ZiLOG Z8 Encore! XP Quick Start Manuals

Z8 Encore! XP F042A 8-Pin
Development Kit
Quick Start Guide
QS005506-0111
Introduction
This Quick Start Guide describes how to set up Zilog’s Z8 Encore! XP 8-Pin Development
Kit and start using it to build designs and applications that will employ the F042A Series
of 8-pin MCUs.
Kit Contents
Hardware
Hardware requirements include:
• Z8 Encore! XP F042A Series 8-Pin Development Board, Z8F04A08100KITG
• USB Smart Cable for connecting the PC to Z8 Encore! XP F042A Series Develop-
ment Board
• 5 V DC Universal Power Supply
Software (on CD-ROM)
Software requirements include:
• Zilog Developer Studio II (Zilog Developer Studio II) – Z8 Encore!
Development Environment (IDE)
• Full ANSI C-Compiler included
• Sample Code
• Acrobat Reader
• Document Browser
Documentation
The Z8 Encore! XP Technical Documentation (on CD-ROM) include:
– Development Kit User Manual
– Zilog Developer Studio II – IDE User Manual (UM0130)
– eZ8 CPU User Manual (UM0128)
– Product Specification
®
Integrated
Copyright ©2011 Zilog®, Inc. All rights reserved.
www.zilog.com
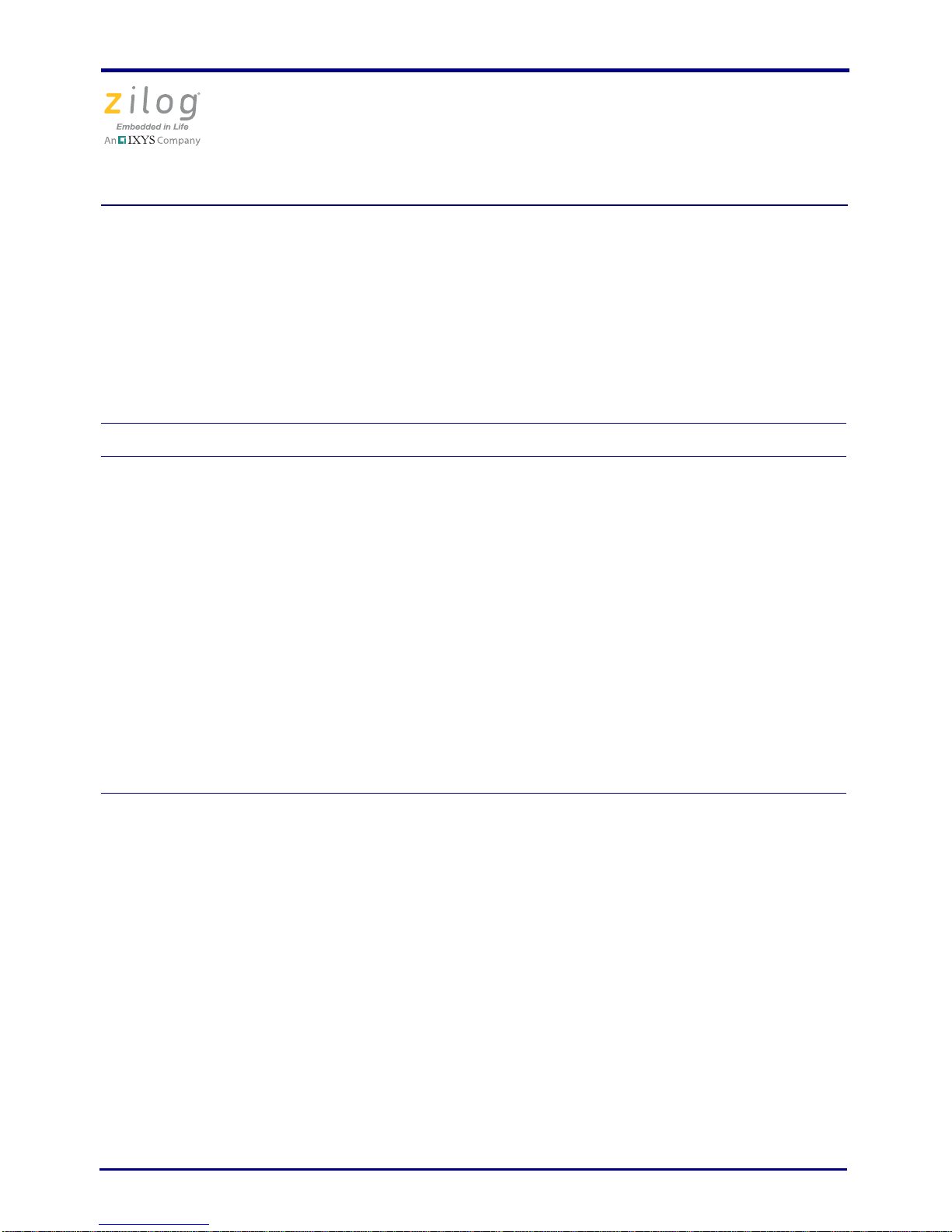
– Product Brief
– Product Line Card
Requirements
Z8 Encore! XP F042A 8-Pin Development Kit
Quick Start Guide
Table 1 lists the system requirements for running
Table 1. Zilog Developer Studio II System Requirements
Recommended Configuration Minimum Configuration
• Windows XP Professional SP3 or later
• Pentium IV 2.2GHz processor or Higher
• 1024MB RAM or Higher
• 135 MB hard disk space (includes
Application and Documentation)
• Super VGA Video Adapter
• CD-ROM for installation
• USB High-Speed port (when using USB
Smart Cable)
• Ethernet port (when using Ethernet
Smart Cable)
• RS-232 communication port with
hardware flow control
• Internet browser (Internet Explorer or
Netscape)
Zilog Developer Studio II
• Windows XP Professional
• Pentium IV 1.2GHZ processor
• 512 MB RAM
• 50 MB hard disk space (only includes
Application)
• Super VGA Video Adapter
• CD-ROM for installation
• USB Full-Speed port (when using USB
Smart Cable)
• RS-232 communication port with
hardware flow control
• Internet browser (Internet Explorer or
Netscape)
.
Configuring the 5 V DC Universal Power Supply
The universal power supply kit features several differen t plug adapters in one box and the
power supply itself in another. The power supply ships with a slide-out plate that must be
removed to insert the location-specific plug adapter.
1. Remove the slide-out plate.
2. Select the AC plug adapter appropriate for you r locale and insert it into the sl ot that remains after removing the slide-out plate.
3. Slide the new plug adapter into the slot until it snaps into place.
QS005506-0111 Page 2 of 15

Z8 Encore! XP F042A 8-Pin Development Kit
Caution:
DBG Connector
Pin 1 (indicated
by square)
Quick Start Guide
You can leave the adapter slot cover in place and plug in a standard computer equipment
AC power cord (purchased separately) between the AC cord receptacle on the end of the
power supply and an electrical outlet.
Setting Up the Development Board
The USB Smart Cable connects the target
Z8 Encore! XP
speed or full-speed USB port on your ZDS II host system.
Always use a grounding strap to prevent damage resulting from electrostatic discharge (ESD).
Figure 1 displays a simplified development board.
development board to a high-
Figure 1. Z8 Encore! XP 8-Pin Development Board
QS005506-0111 Page 3 of 15
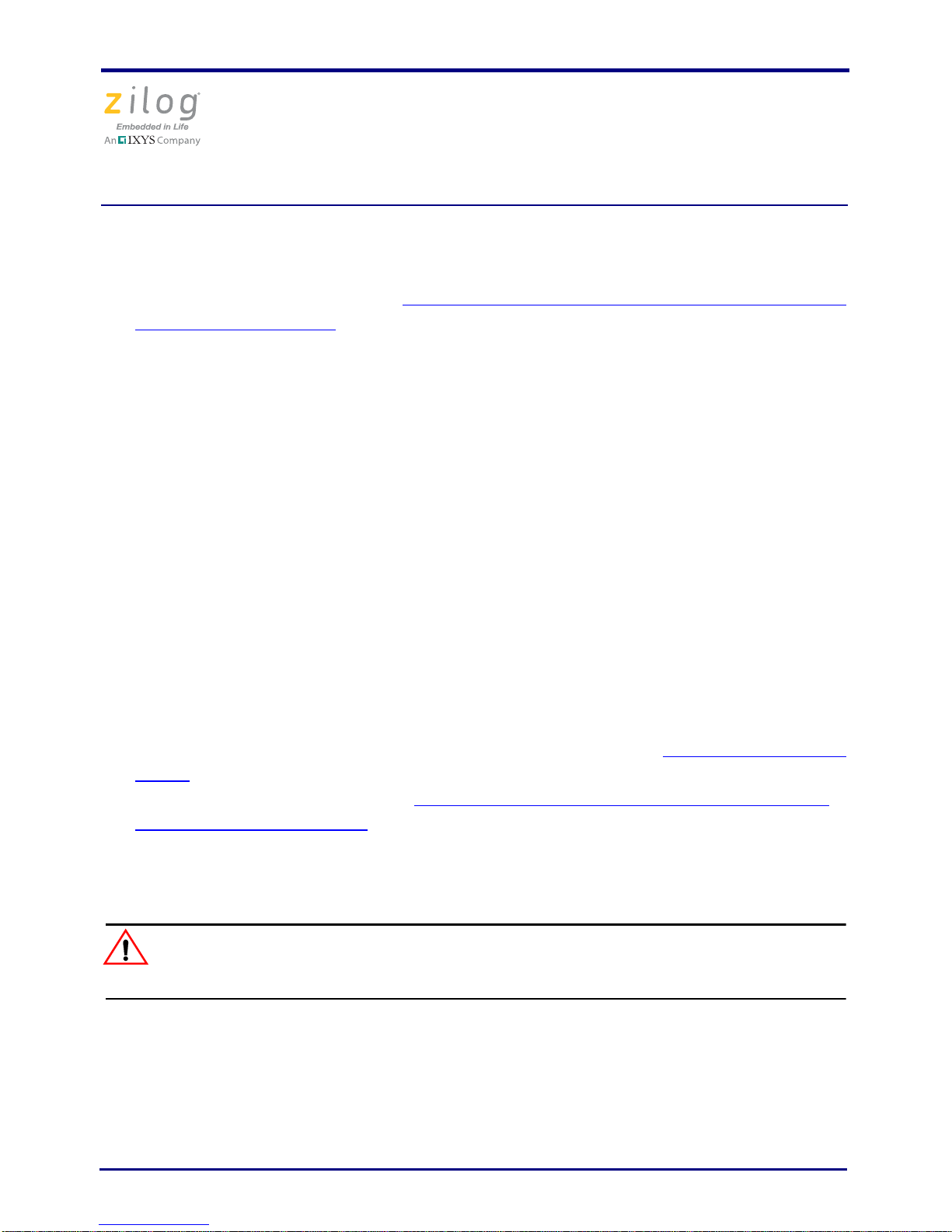
Z8 Encore! XP F042A 8-Pin Development Kit
Caution:
Quick Start Guide
Observe the following steps to setup the development board:
1. For initial setup, ensure that jumper J2, DIS IRDA, is IN (shunt installed). For detailed
jumper descriptions, refer to the Z8 Encore! XP F042A Series 8-Pin Development Kit
User Manual (UM0187).
2. Your development kit can run either in Standalone Demo mode or in DEBUG mode.
Standalone Demo mode runs the preloaded code for demonstration purposes and is a
simple way to verify that the board is working properly.
To run the kit in Standalone Demo mode, ensure that the jumpers are set as follows:
– J3 1-2
– J4 OUT
– J5 1-2
– J6 1-2
– J7 OUT
– J8 1-2
– J9 1-2
– J10 1-2
– J11 OUT
T o run the kit i n DEBUG mode, follow the steps as described in G
etting Started Using
ZDS II on page 8. For complete details on jumper settings for Z8 Encore! XP MCU 8-
pin development kits, refer to the Z8 Encore! XP F042A Series 8-Pin Development
Kit User Manual (UM0187).
3. Install the included USB Smart Cable as described below for the appropriate operating
system.
Do not connect the power supply to the development board before connecting a USB Smart Cable to both the host PC and development board.
32- and 64-Bit Windows 7
Observe the following steps to install the USB Smart Cable and its associated driver software on a Windows 7 system.
QS005506-0111 Page 4 of 15

Z8 Encore! XP F042A 8-Pin Development Kit
Quick Start Guide
1. Connect the USB Smart Cable to the host PC. The Found New Hardware dialog box
should activate automatically.
2. Select
trol
appears, followed by the
3. Select
Locate and install d river sof tware (rec ommended). The User Account Con-
window is displayed; click Continue. The Driver Software Installation window
Found New Hardware-USB Smart Cable dialog box.
I don't have the disc. Show me other options.
4. Select Browse my computer for driver software (advanced).
5. Browse to one of the following driver directories:
For 32-bit versions of Windows 7:
<ZDS II Installation Directory>\device drivers\USB\x32
<ZDS II Installation CD>\device drivers\USB\x32
For 64-bit versions of Windows 7:
<ZDS II Installation Directory>\device drivers\USB\x64
<ZDS II Installation CD>\device drivers\USB\x64
6. Click Next.The Windows Security dialog box appears.
7. Select
Install this driver software anyway.
8. When the software has been installed successfully, click
32- and 64-Bit Windows Vista
Observe the following steps to install the USB Smart Cable and its associated driver software on a Windows Vista system.
1. Connect the USB Smart Cable to the host PC.
should activate automatically.
2. Select
trol
appears, followed by the
3. Select
4. Select Browse my computer for driver software (advanced).
5. Browse to one of the following driver directories:
QS005506-0111 Page 5 of 15
Locate and install d river sof tware (rec ommended). The User Account Con-
window is displayed; click Continue. The Driver Software Installation window
I don't have the disc. Show me other options.
Close.
The Found New Hardware dialog box
Found New Hardware-USB Smart Cable dialog box.
 Loading...
Loading...