Page 1

ZE-N C 2 0 11D
CAR SPECIFIC NAVICEIVER FOR
VW VEHICLES
USER MANUAL
USER MANUAL
ENGLISH/ GERMAN
BEDIENUNGSANLEITUNG
Page 2
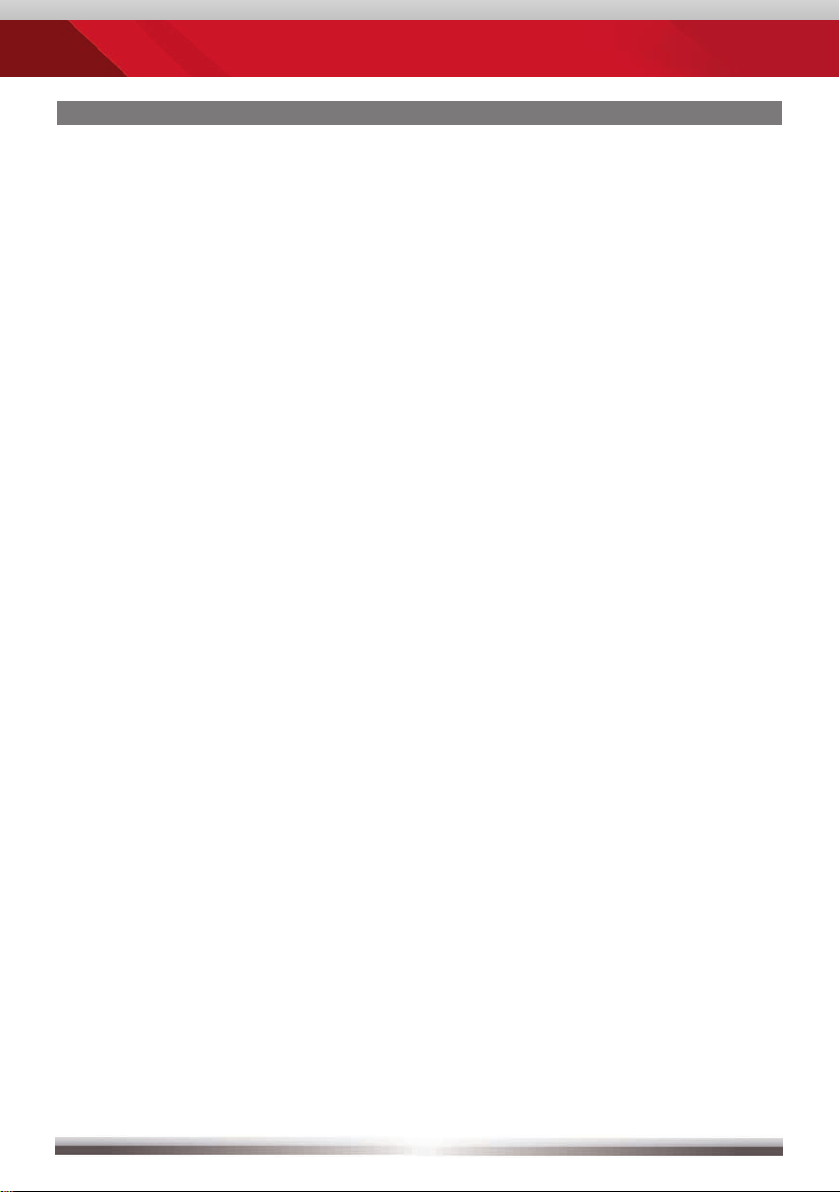
CONTENTS
SAFETY INSTRUCTIONS .....................................................................................3
FRONT PANEL BUTTONS .................................................................................4-5
OPERATION OF STEERING WHEEL CONTROLS ........................................... 6-7
BASIC OPERATION ...........................................................................................8-9
RADIO MODE .................................................................................................10-13
PLAYBACK OF A/V SOURCES .....................................................................14-19
BLUETOOTH MODE ......................................................................................20-27
NAVIGATION MODE ....................................................................................... 28-29
SYSTEM SETUP ............................................................................................. 30-39
REMOTE CONTROL MAIN ............................................................................40-41
REMOTE CONTROL M-ZONE .......................................................................42-43
EXTERNAL PLAYBACK AND SOURCES ..................................................... 44-45
GLOSSARY..........................................................................................................46
TROUBLESHOOTING .................................................................................... 47-48
SPECIFICATIONS ................................................................................................ 49
WARRANTY .................................................................................................... 98-99
EC DECLARATION OF CONFORMITY ............................................................102
Navigation manual is separate.
2
Page 3
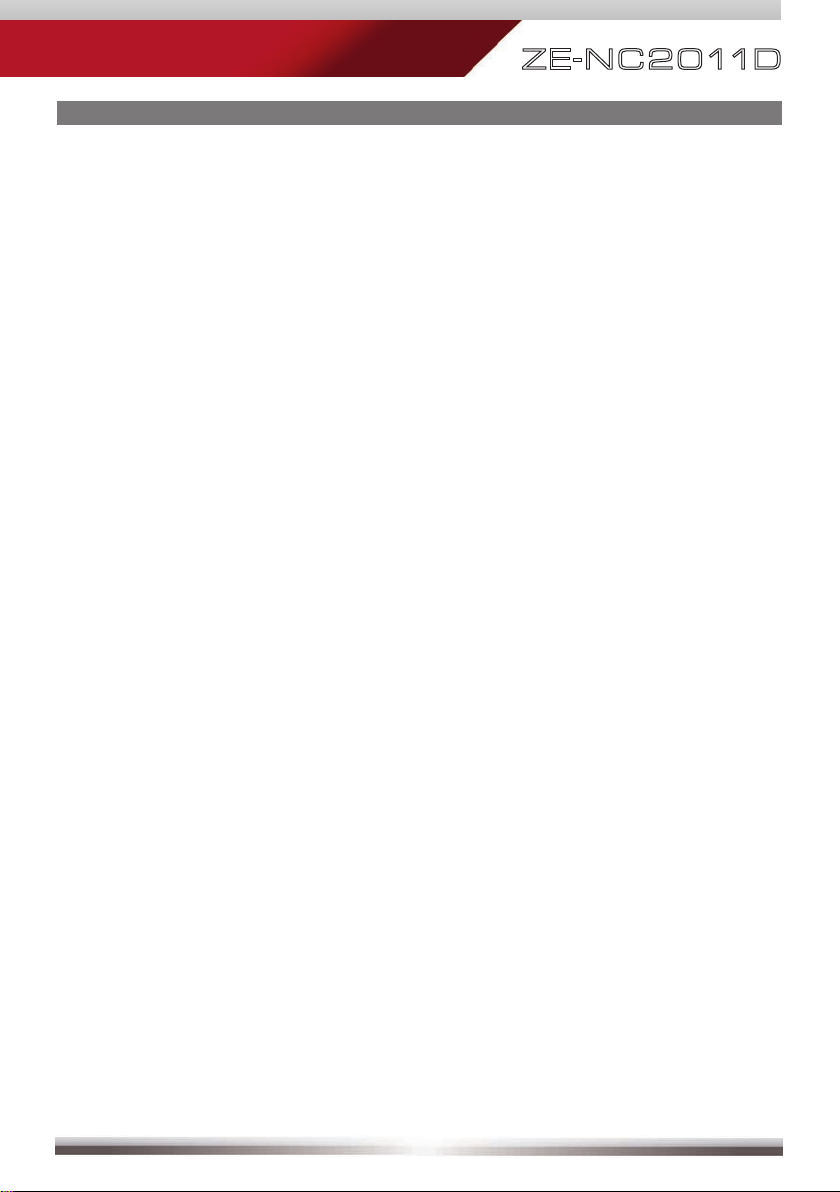
ZE-N C 2 0 11D
SAFETY INSTRUCTIONS
1. Read these instructions entirely.
2. Keep these instructions within reach. Whoever uses the unit should have access to this manual.
3. Heed all warnings. Follow the instructions.
4. This unit is designed to be used in a vehicle with 12V DC battery and negative ground.
5. Do not operate the unit in any other way than described in this manual. Failure to follow the
instructions within this manual may void your warranty.
6. Do not disassemble or alter the unit in any way, because it will void your warranty. Do not attempt to
repair or to service the unit yourself, but contact an authorized ZENEC dealer instead.
7. Use only original accessories which are designed and manufactured for the unit, otherwise you
will risk damage. Install the unit according to the mounting manual, using the supplied mounting
accessories. The forces of acceleration for accidents are sometimes huge. Incorrect mounted units
are a big risk for the driver and the car passengers, during an accident.
8. Protect the unit from water and other liquids, which can enter the casing. A short circuit or even fire
could be the result.
9. To prevent a short circuit, never insert or stick any metallic objects (such as coins or metal tools) into
the unit.
10. Before you replace a defective fuse, try to find the cause for the short circuit. Please pay attention
to the cables of the power supply! If the short circuit doesn't result from a failure of the power supply
or wiring, you can replace the defective fuse with a new one (same values). If the short-circuit is still
existing, please contact an authorized ZENEC dealer.
11. When connecting to any other device, read its user's guide for detailed safety instructions. Do not
connect incompatible products.
12. Be careful not to drain the car battery while using the unit when the car engine is turned off. Because
the unit uses a considerable amount of energy and the battery will be charged only while the engine
is running, it might happen that the battery will discharge to a point where it's not longer possible to
start the engine.
13. According to the law in different European countries, driving with monitors which are showing
movies in the viewing range of the driver is not allowed, because the driver might be distracted from
the traffic. Please respect the traffic regulations of your country, or you might face penalties in case
of an accident or even loose your insurance coverage. Please pay attention to the volume inside
your vehicle, because you are obliged to notice exterior sounds like police sirens etc.
14. Don't expose the unit to hard impacts. A mechanical or electrical malfunction of the unit could be the
result.
15. Should any problems or questions occur during installation, please consult your ZENEC dealer/
importer.
16. This unit utilizes a class 1 laser. Use of controls or adjustments or performance of procedures other
than those specified herein may result in hazardous exposure to coherent light. Do not open covers
and do not repair yourself. Refer servicing to qualified personnel.
3
Page 4

FRONT PANEL BUTTONS
Front Panel
4
Page 5
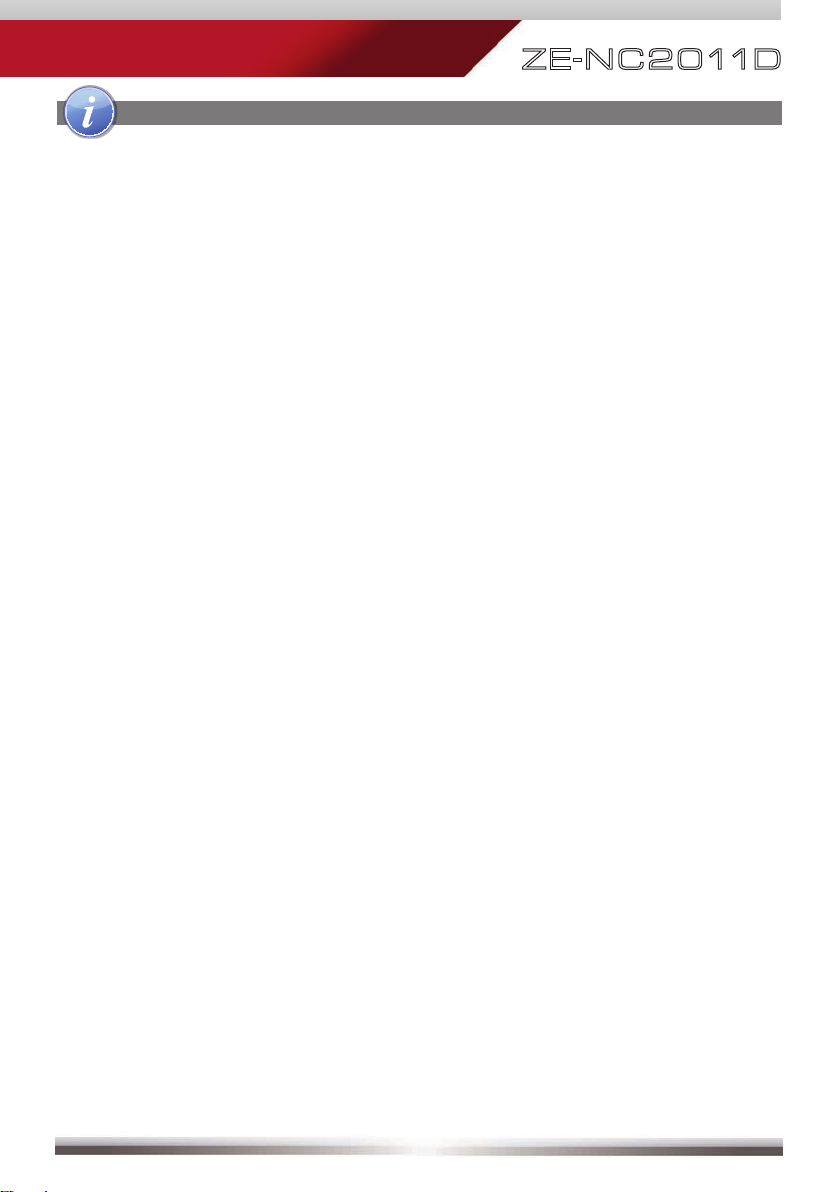
FRONT PANEL BUTTONS
ZE-N C 2 0 11D
1. POWER ON/OFF
2. INTERNAL MICROPHONE
3. DISC INDICATOR
4. DISC SLOT
5. IR RECEIVER
6. EJECT
Eject disc
7. ALT
Function can be set in Setup
Press and hold to open the Video
setup
8. PREVIOUS
Press to choose previous
Track|Chapter|Station
Press and hold to fast rewind
9. NEXT
Press to choose next
Track|Chapter|Station
Press and hold to fast forward
12. RESET
Press to initiate a hardware reset
13. SD CARD SLOT
14. POWER/VOL
Rotate to increase/decrease volume
15. NAV
Press to switch between Navigation
and playback page
Press and hold to fade in/out the
infobars manually
16. DVD
Press to switch to DVD source
17. FM/AM
Press to switch to FM/AM source
Press and hold to de- and activate
TA funktion
18. HOME
Press to open Main Menu,
hold to open EQ page
10. BT
Press to switch to BT source
11. SMART DIAL
Rotate to move a cursor up and
down
Press to confirm a selection
5
Page 6
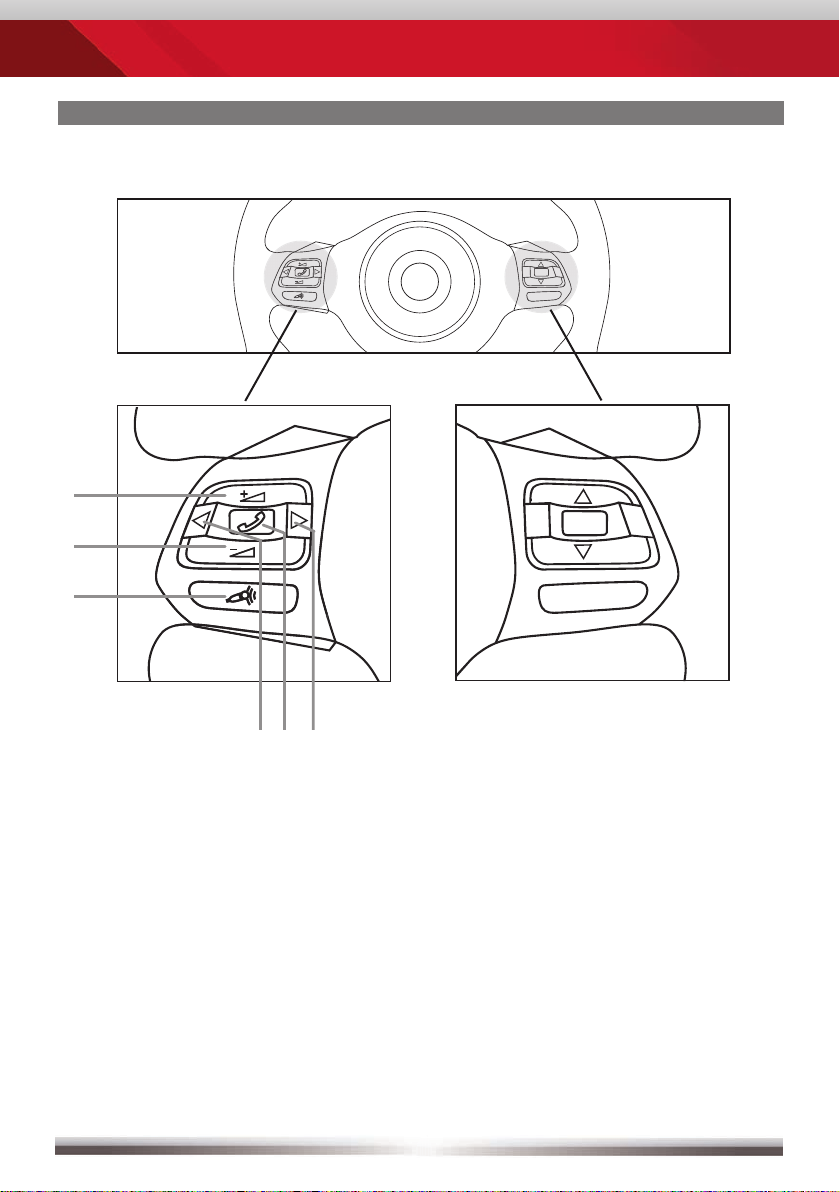
OPERATION OF STEERING WHEEL CONTROLS
No function
for ZE-NC2011D
6
Page 7
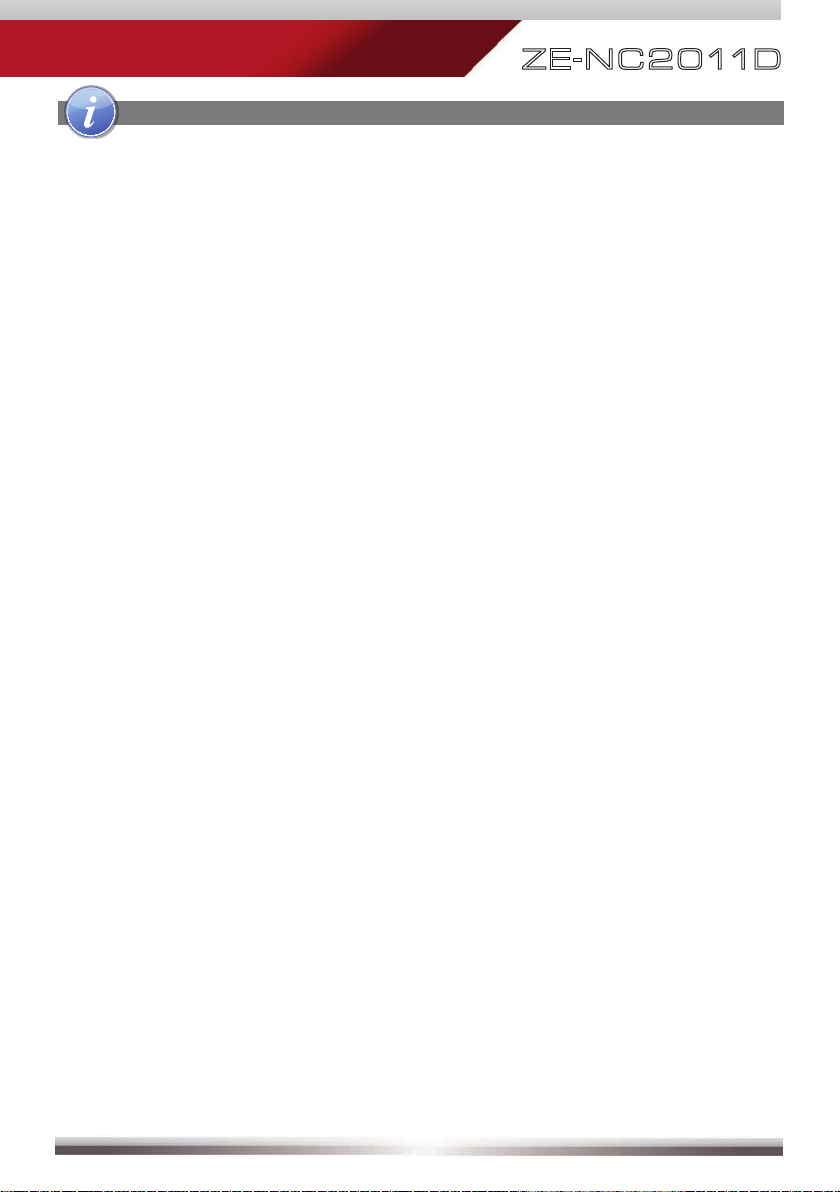
ZE-N C 2 0 11D
OPERATION OF STEERING WHEEL CONTROLS
1. VOL+
Press to increase volume
2. VOL-
Press to decrease volume
3. MUTE
Press to mute/unmute audio
4. PREVIOUS
Rotate down to choose previous
Track | Chapter | Station
Press and hold to fast rewind
5. TELEPHONY
Press to answer or hang up a call
Press and hold to deny an incoming call
6. NEXT
Rotate up to choose next
Track | Chapter | Station
Press and hold to fast forward
7
Page 8
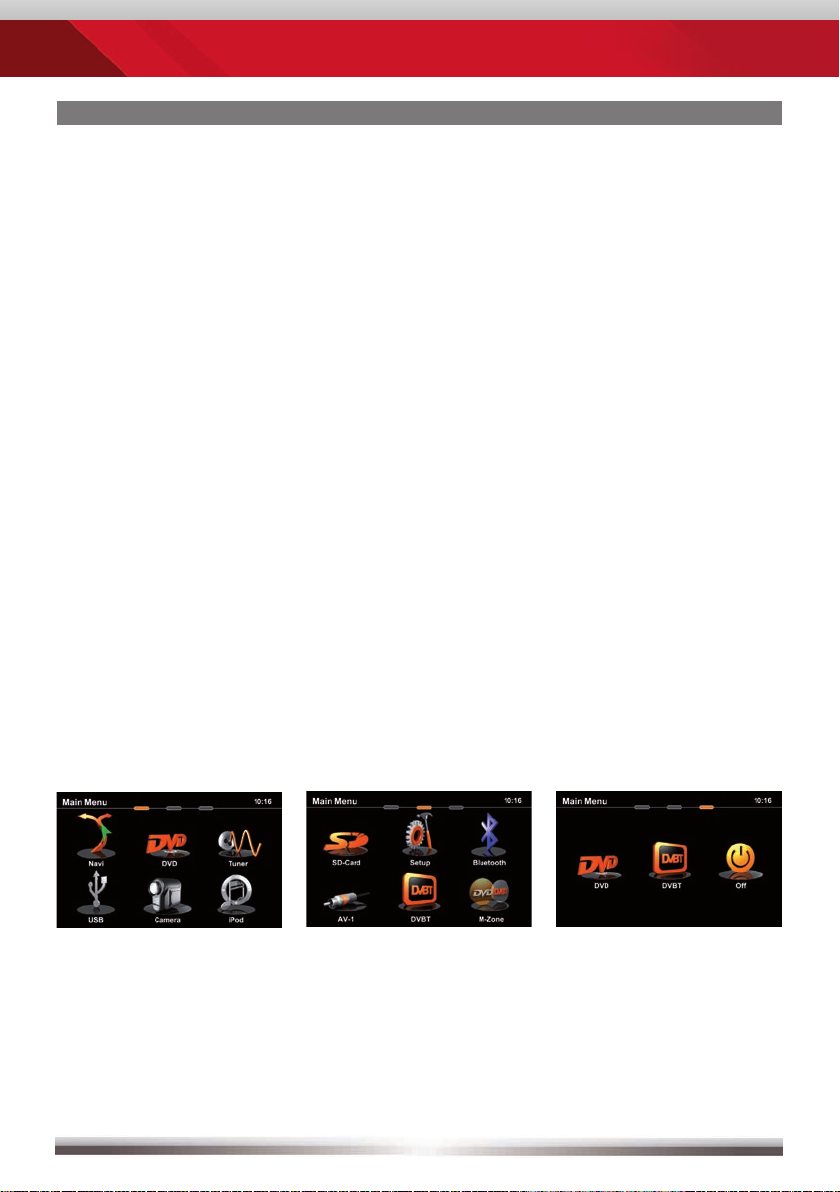
BASIC OPERATION
POWER ON/OFF
Correctly installed, your device will power on together with the ignition of the vehicle.
Ignition off: Device does not receive power. When the ignition is activated, you may
also switch the device On and Off using the front panel power button.
SELECT A SOURCE
Enter main menu:
- Via Touchscreen:
Touch the icon in the upper left corner of the screen.
- Via "HOME" button:
Push "HOME" button to enter main menu.
Operation at main menu:
The main menu consists of three pages: 2 main pages and 1 M-Zone page.
There are two basic ways to get there:
- Slide You can slide the two main pages back and forth.
Just slide your fingertip onscreen in the respective direction.
The M-Zone page (backseat area) cannot be accessed
via sliding.
- Bar Tap on any of the three rectangular markers in the top area of the
screen to navigate through all three main menu pages. M-Zone
included.
Entering the main menu you have access to all playback sources and settings.
Main menu 1 Main menu 2 M-Zone page
ADJUST LOCAL LANGUAGE
Tap center header button or slide to second main menu page. Choose SETUP
> GENERAL > LANGUAGE and adjust to your likings. You might want to adjust
some other basic settings. See chapter "Setup".
8
Page 9
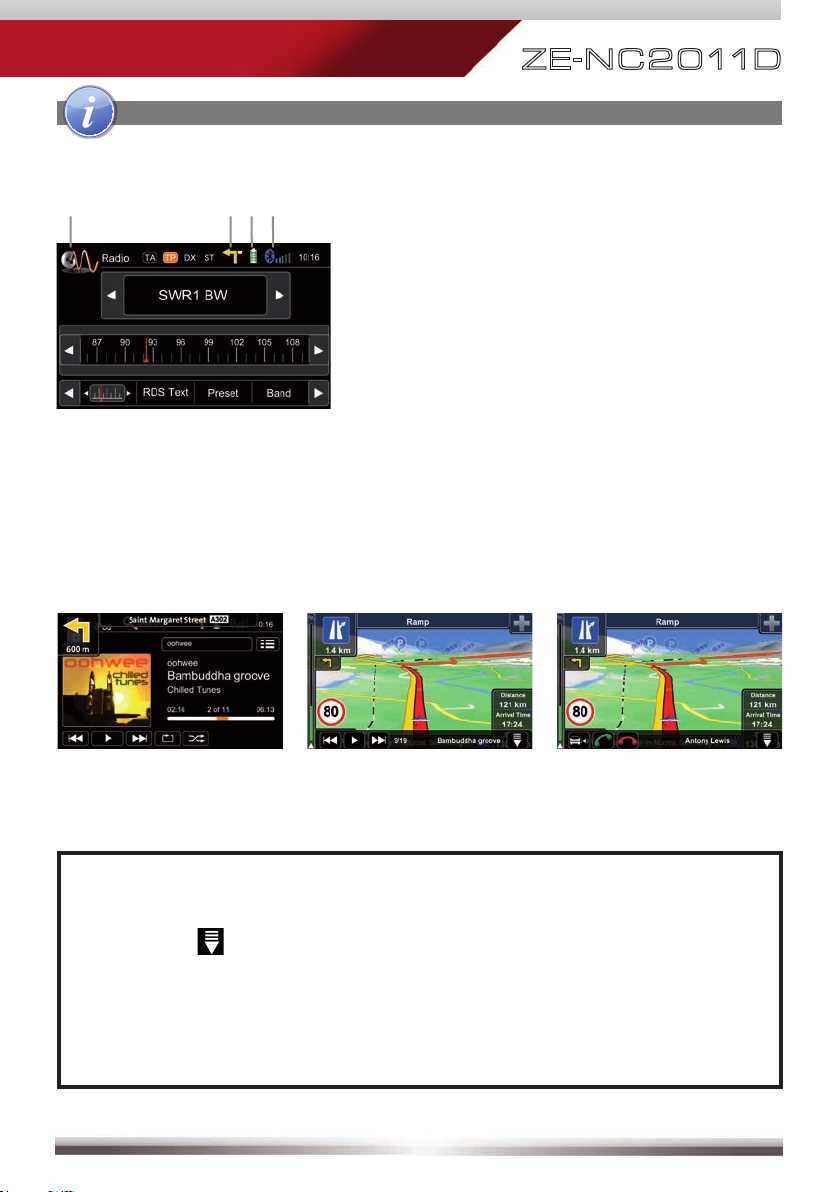
BASIC OPERATION
Basic elements (for all playback sources)
Display & control elements:
Indicates current source
- Tap to enter main menu
Indicates when NAV infobar is available
- Tap to display NAV infobar
- Tap again to hide it
Connected mobile phone battery
status.
Mobile phone GSM reception fi eld
strength
Three infobar styles:
ZE-N C 2 0 11D
NAV infobar Playback infobar BT infobar
NOTE:
■ Press and hold the NAV button to fade in/out the infobars manually.
Touch the
■ NAV infobar is only available during active route guidance.
■ An incoming call or new playback information triggers the automatic
pop-up of the other infobar types at NAV screen. They will fade out after
fi ve seconds.
icon to fade out the infobars manually.
9
Page 10
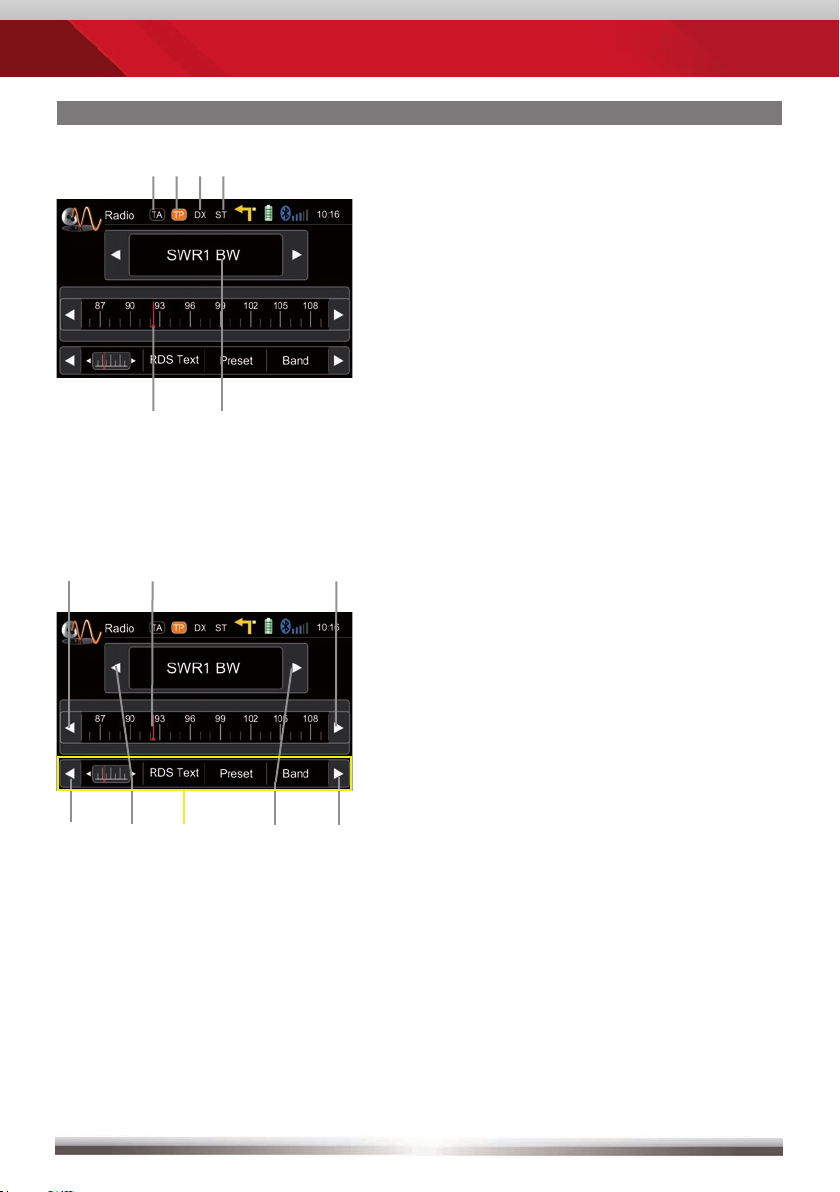
RADIO MODE
Display elements:
Red line marks current frequency
Frequency or station name
Traffi c announcement status
Traffi c announcements on carrier
LOC/DX status
Stereo reception indicator
Control elements:
Scroll left
Previous station
Tap to select center display content
Next station
Scroll right
100 kHz down
Drag to adjust frequency
100 kHz up
10
Page 11
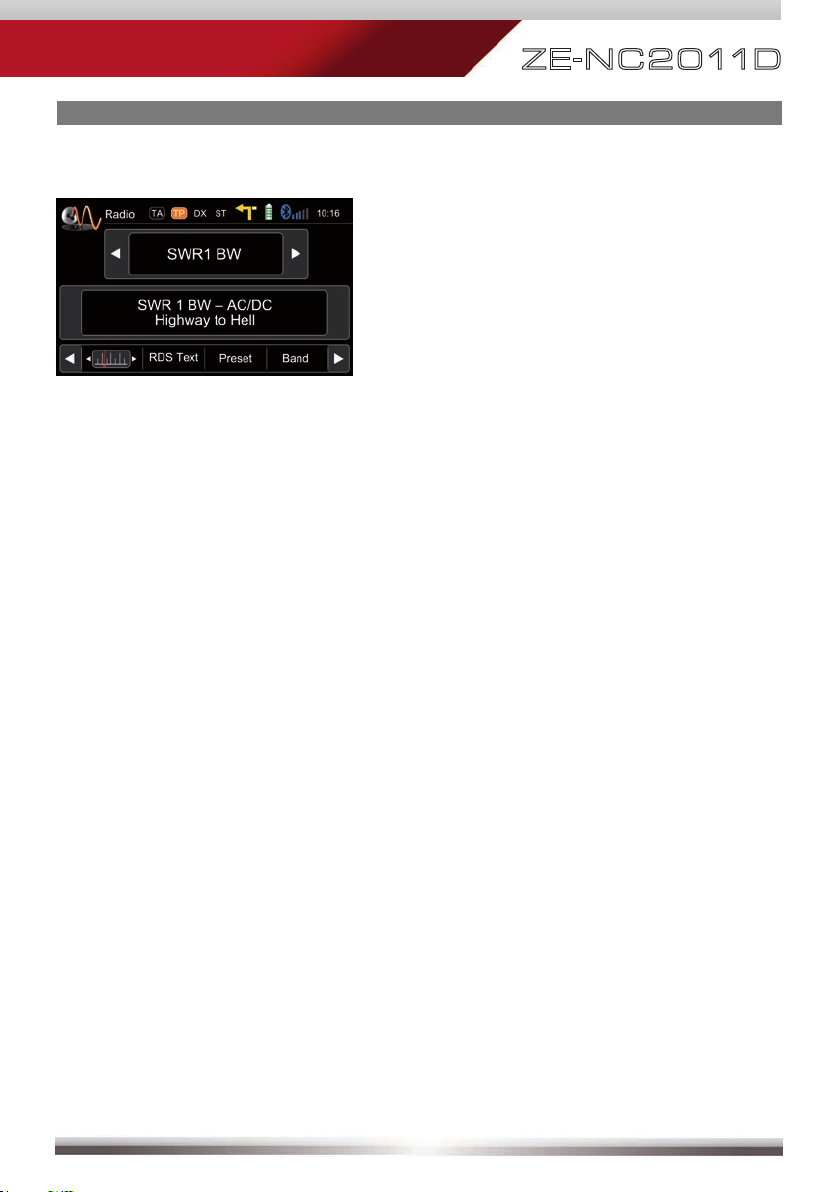
RADIO MODE
ZE-N C 2 0 11D
RDS text allows a radio station to transmit
free-form textual information that can be
either static e.g. station slogans or in sync
with the programming such as the title
and artist of the currently playing song or
even short ads. Availability depends on
region, reception quality and carrier.
11
Page 12
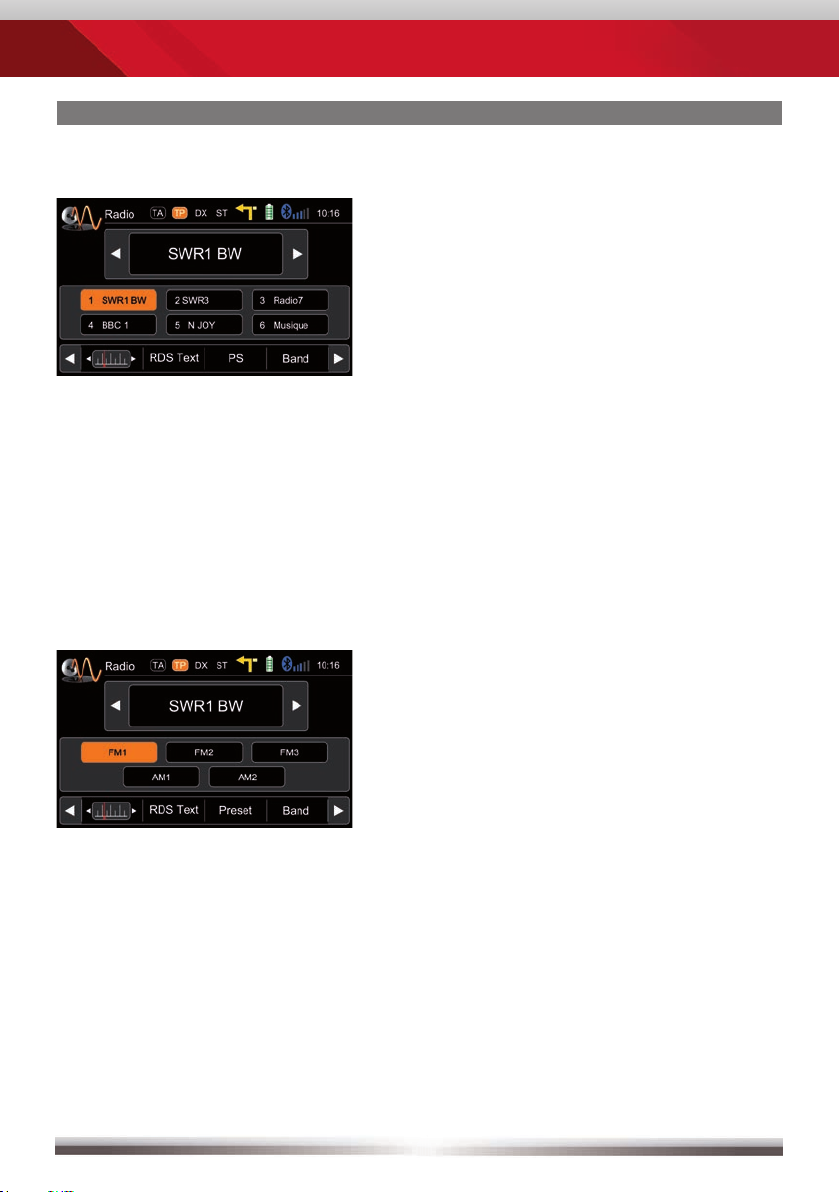
RADIO MODE
Select preset or save a preset. Press
and hold a center button to enter a new
frequency as preset.
To select a radioband tap on a
center button.
12
Page 13
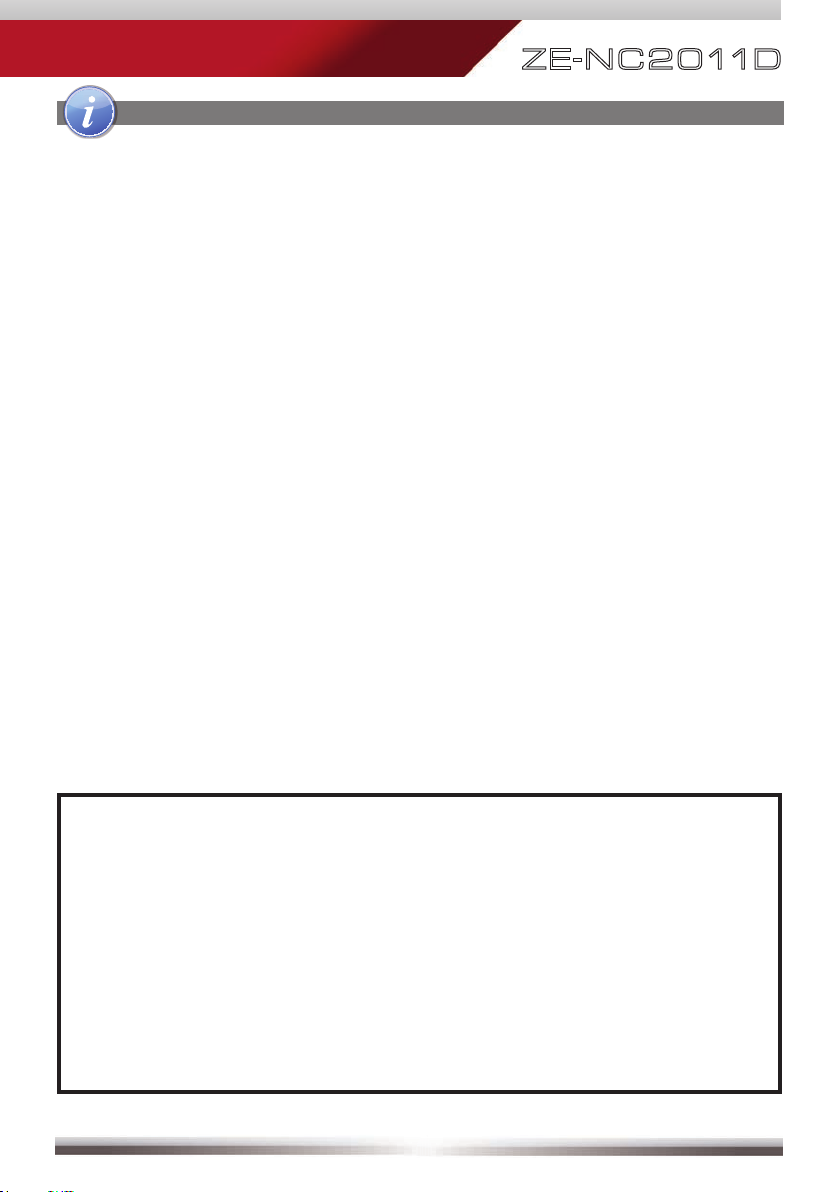
ZE-N C 2 0 11D
RADIO MODE
Lower bar options:
The selected item is highlighted in orange on the screen:
AF ON/OFF: When activated, AF function automatically switches to an
alternative frequency (AF) of your chosen station, in order to always offer
the best possible reception quality.
TA ON/OFF: When activated, the radio temporarily switches, for the duration
of the traffi c announcement, to tuner mode.
AS Searches for the six strongest stations and saves them as preset.
SCAN Intro-scan of all stations in reception range. You can hear each station for
a short moment. Lock to the one you like by pressing scan again.
REG ON/OFF: At certain daytimes some stations divide their program into
regional subprograms. The REG function prevents your receiver from
switching to an alternative frequency with different content.
LOC Touch LOC/DX to omit or allow reception of stations with weak signals.
/DX If LOC is activated it will exclusively tune to strong stations.
NOTE:
■ This unit features an RDS tuner. RDS is a system which transmits data
on top of the FM radio signal. Availability and content of the RDS data
depend on the respective broadcast station and its signal strength. RDS
does, for example, transmit alternative frequencies, which allow for
frequency changes without user interaction. AM band doesn´t support
RDS functions.
■ You need to have the AF function activated in order to use the RDS
feature. However, the AF function is deactivated ex factory. We
recommend to activate it directly after mounting/installation of your device.
13
Page 14
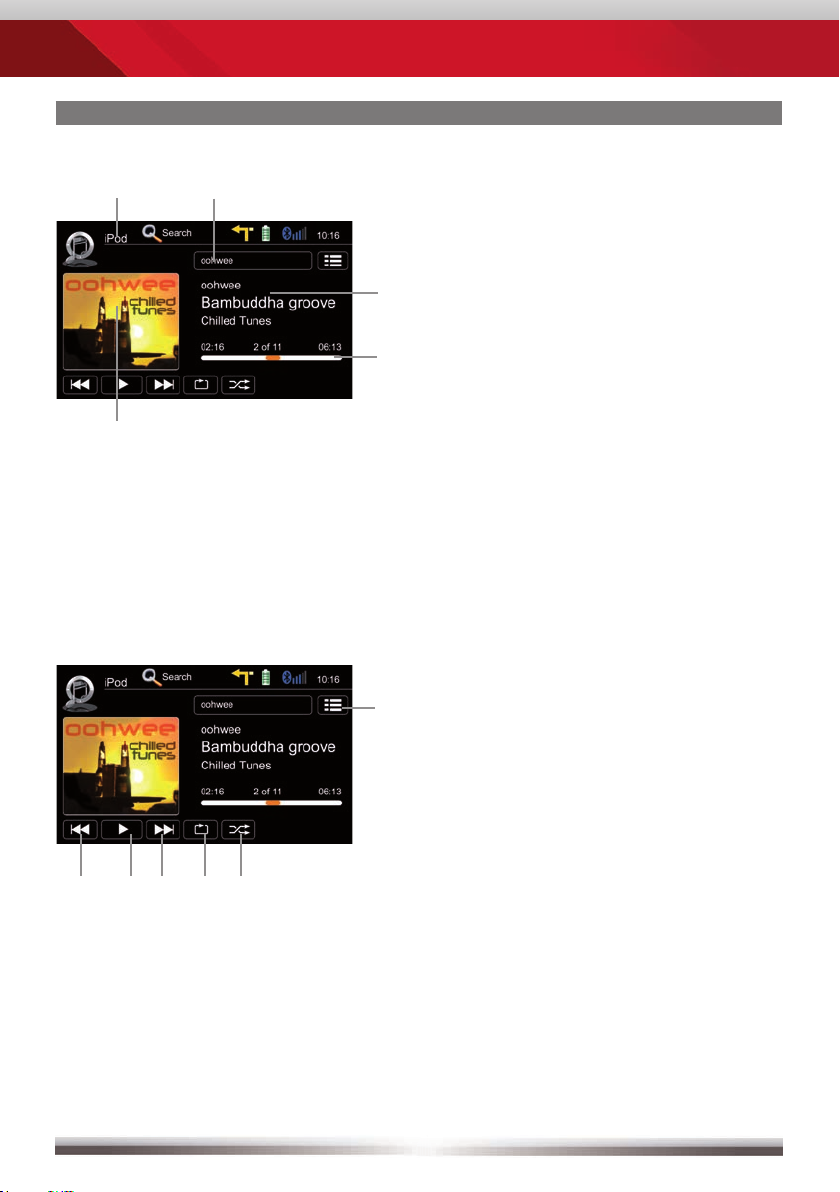
PLAYBACK IPOD/USB/SD/DISC
Playback page:
Display elements:
Source
Current folder/playlist
ID3 tag info
Progress bar
Album Art
Control elements:
Previous track
Play/Pause
Next track
Repeat
Shuffl e
Switch to playlist page
14
Page 15
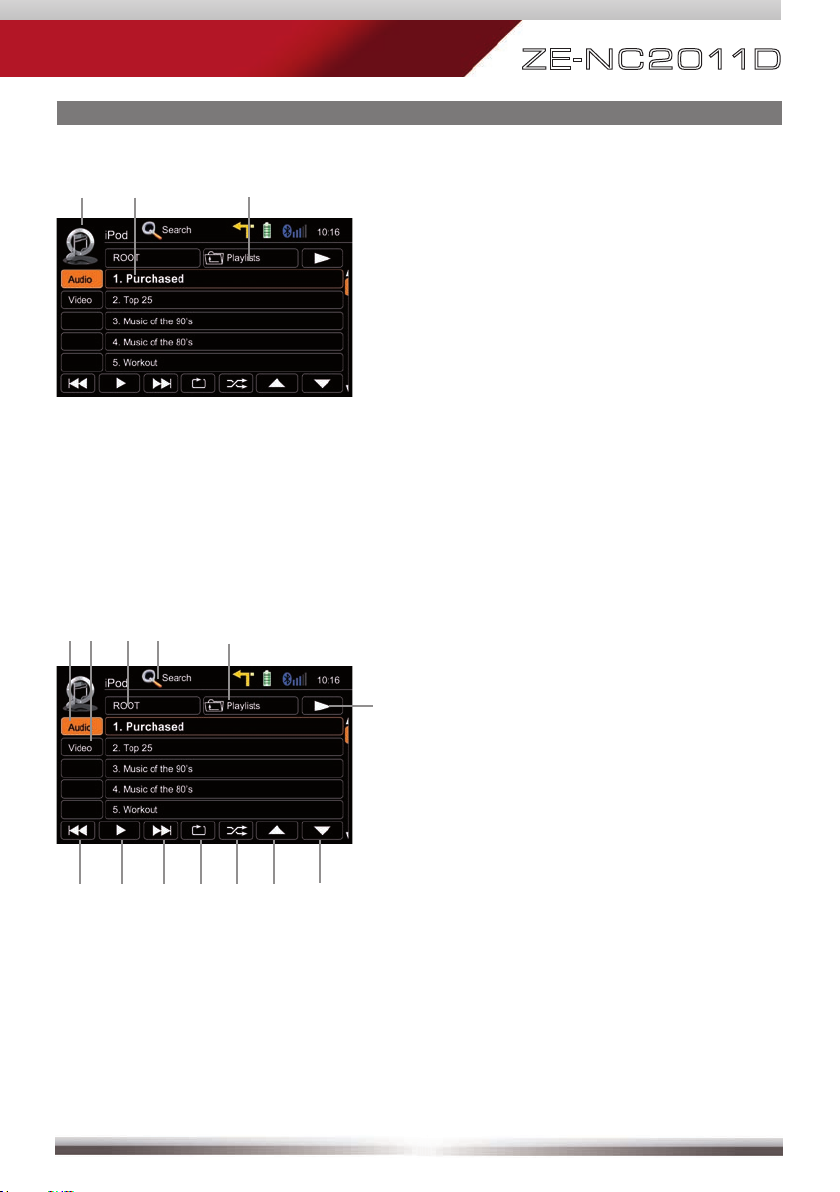
ZE-N C 2 0 11D
PLAYBACK IPOD/USB/SD/DISC
Playlist page iPod:
Display elements:
iPod mode
Track/folder/playlist
Current folder
Control elements:
Previous track
Play/Pause
Next track
Repeat
Shuffl e
Cursor up
Cursor down
Switch to playback page
Switch to iPod audio mode
Switch to iPod video mode
Go to root directory
Search
Folder/playlist up
15
Page 16
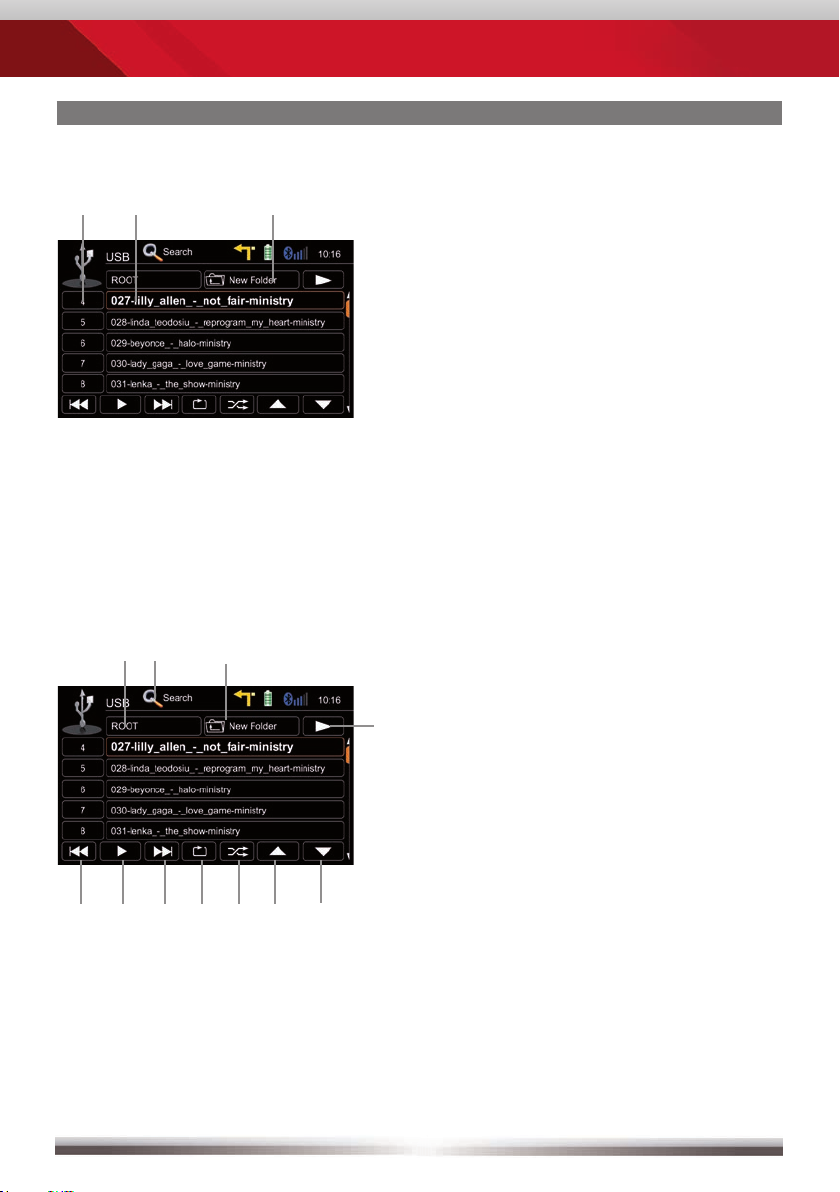
PLAYBACK IPOD/USB/SD/DISC
Playlist page USB/SD/Disc:
Display elements:
Track index
Track/folder
Current folder
Control elements:
Previous track
Play/Pause
Next track
Repeat track
Shuffl e
Cursor up
Cursor down
Switch to playback page
Go to root directory
Search
Folder up
16
Page 17
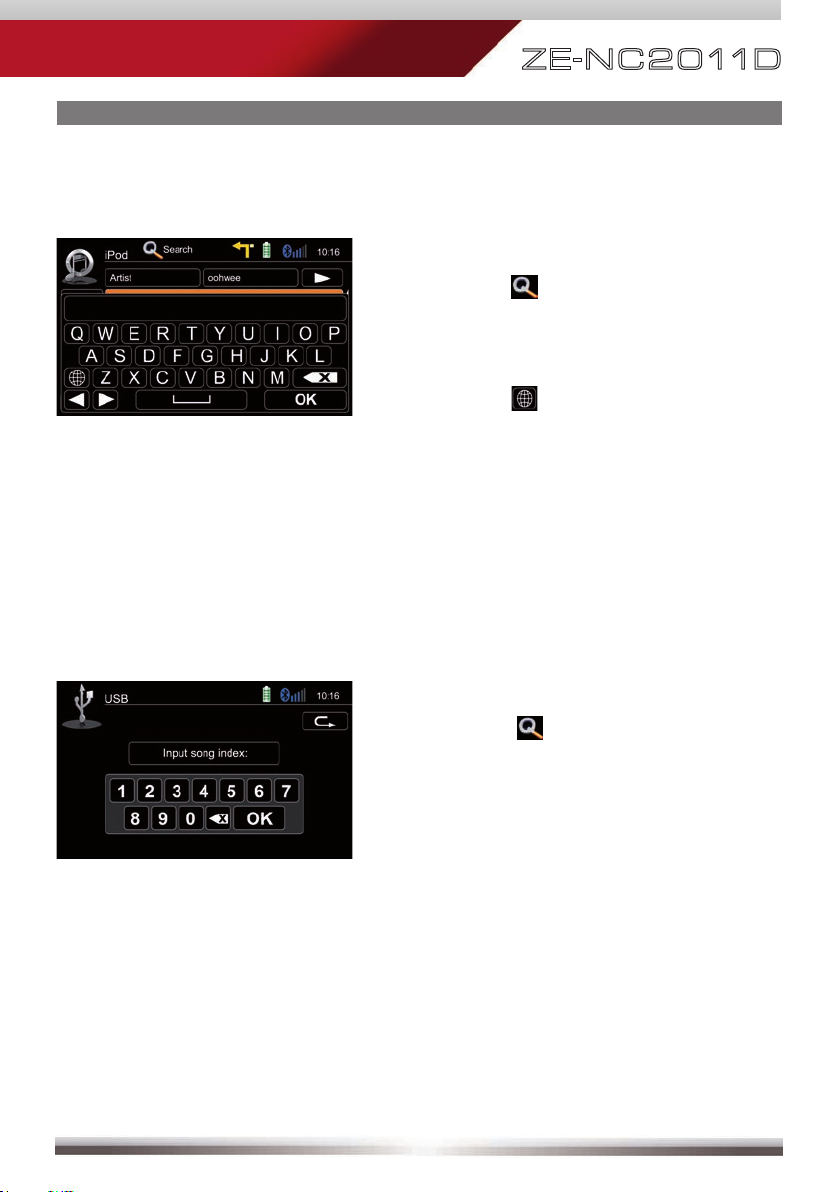
ZE-N C 2 0 11D
PLAYBACK IPOD/USB/SD/DISC
Search function:
iPod search:
Tapping on
alphabetic keyboard, allowing you
to enter an initial letter. Alphabetic
search is unique for iPod mode.
Tapping on
keyboard option allowing you to
select your preferred keyboard
language.
USB/SD/Disc modi search:
Tapping on
numeric keyboard, allowing you to
enter track numbers. Numeric search
is unique for USB/SD/Disc modi.
Search pops up an
pops up the
Search pops up an
17
Page 18
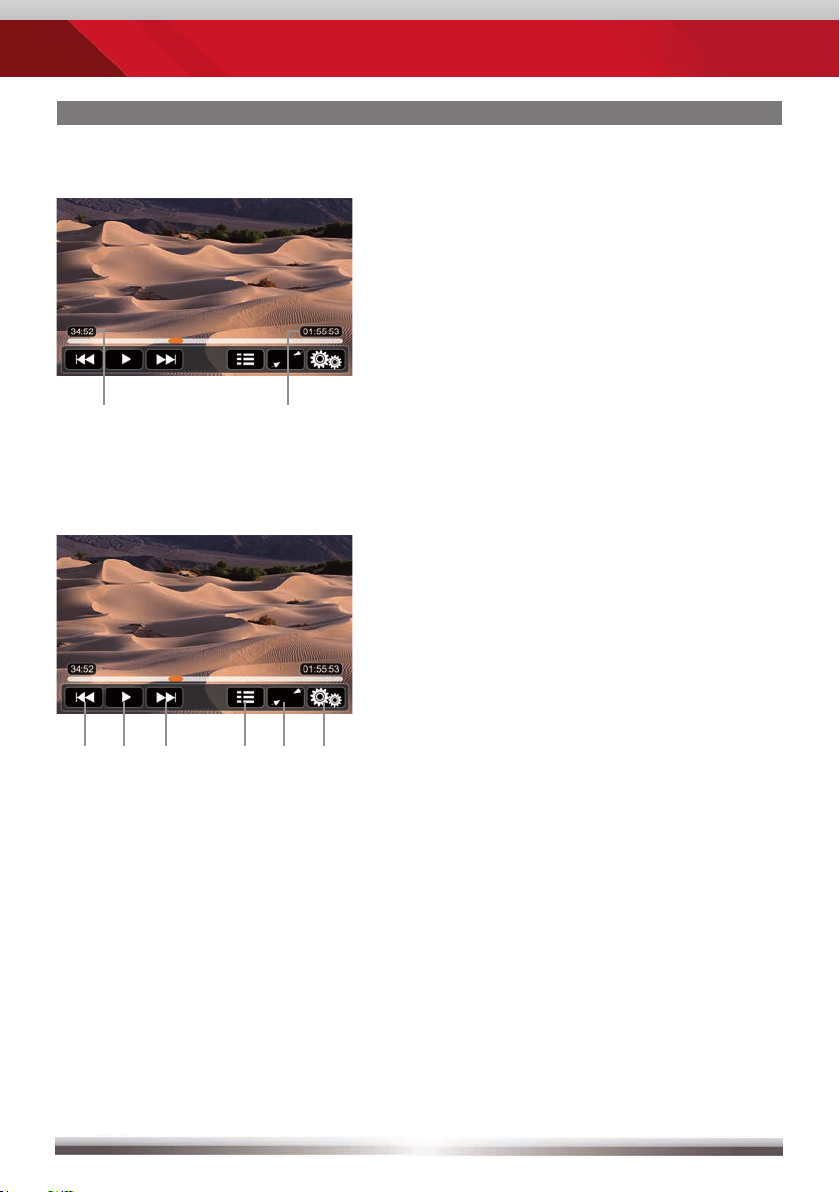
PLAYBACK IPOD/USB/SD/DISC
Elements to control playback of video fi les:
Display elements:
Current temporal position in track
Total duration of track
Control elements:
Previous title/track/chapter
Play/Pause
Next title/track/chapter
To playlist/root menu of DVD
Full screen mode
DVD settings
18
Page 19
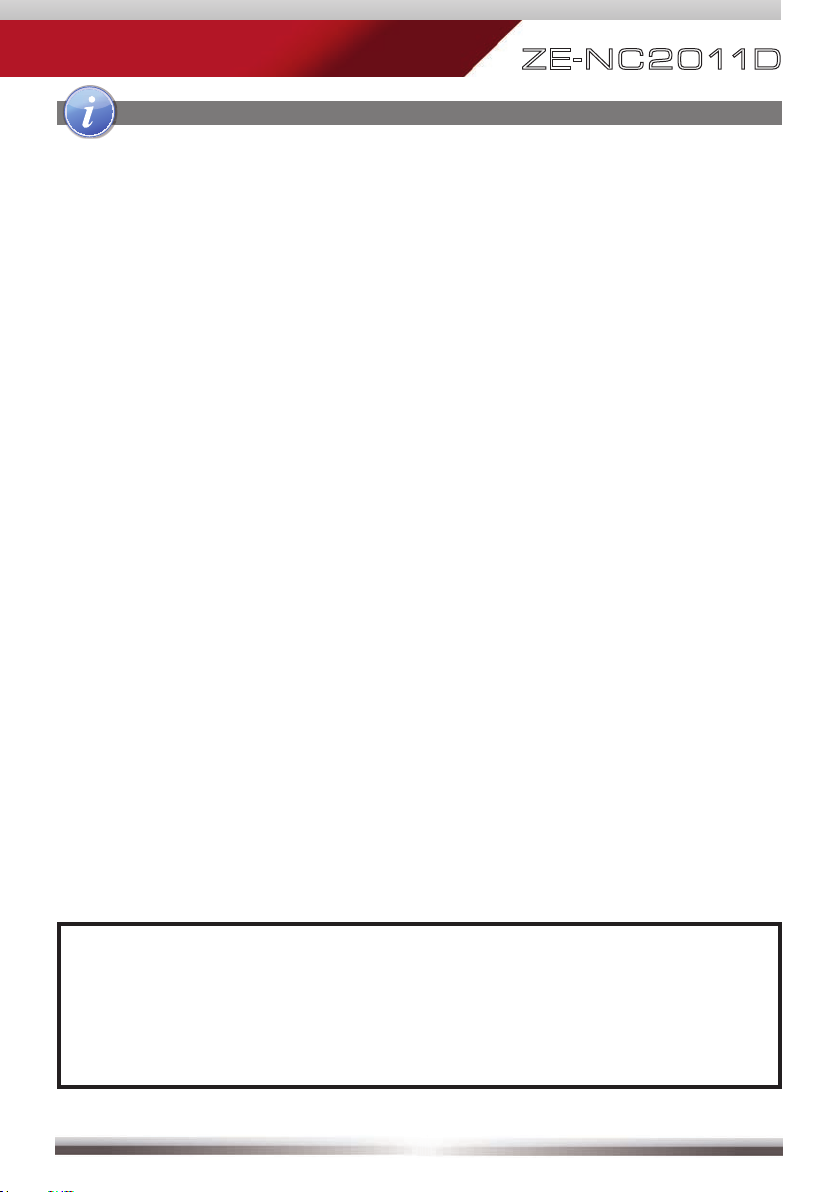
ZE-N C 2 0 11D
PLAYBACK IPOD/USB/SD/DISC
USB/SD/Disc mode:
■ Make sure your mass storage device is FAT32 formatted.
■ Depending on directory structure and contents the total number of available
folders is limited.
■ Sorting and reaction time depends on speed and capacity of the mass
storage used, as well as on the amount of stored data.
■ Connected USB hard disks have to be formatted with FAT32 and are only
allowed to consume a maximum of 400mA (peak) current. Otherwise they
must be considered incompatible and can´t be used with the device.
■ Only iPod mode supports album art.
iPod mode:
■ Depending on the size of the search list, results may be delayed during first
search. That is due to the iPod, which takes a moment to setup and provide
the search index.
■ iPods/iPhones display, depending on content and sorting, an extended set of
information on the playlist page.
NOTE:
See www.zenec.com for:
■ Compatible fi le formats and their possible restrictions.
■ iPod/iPhone compatibility list.
19
Page 20
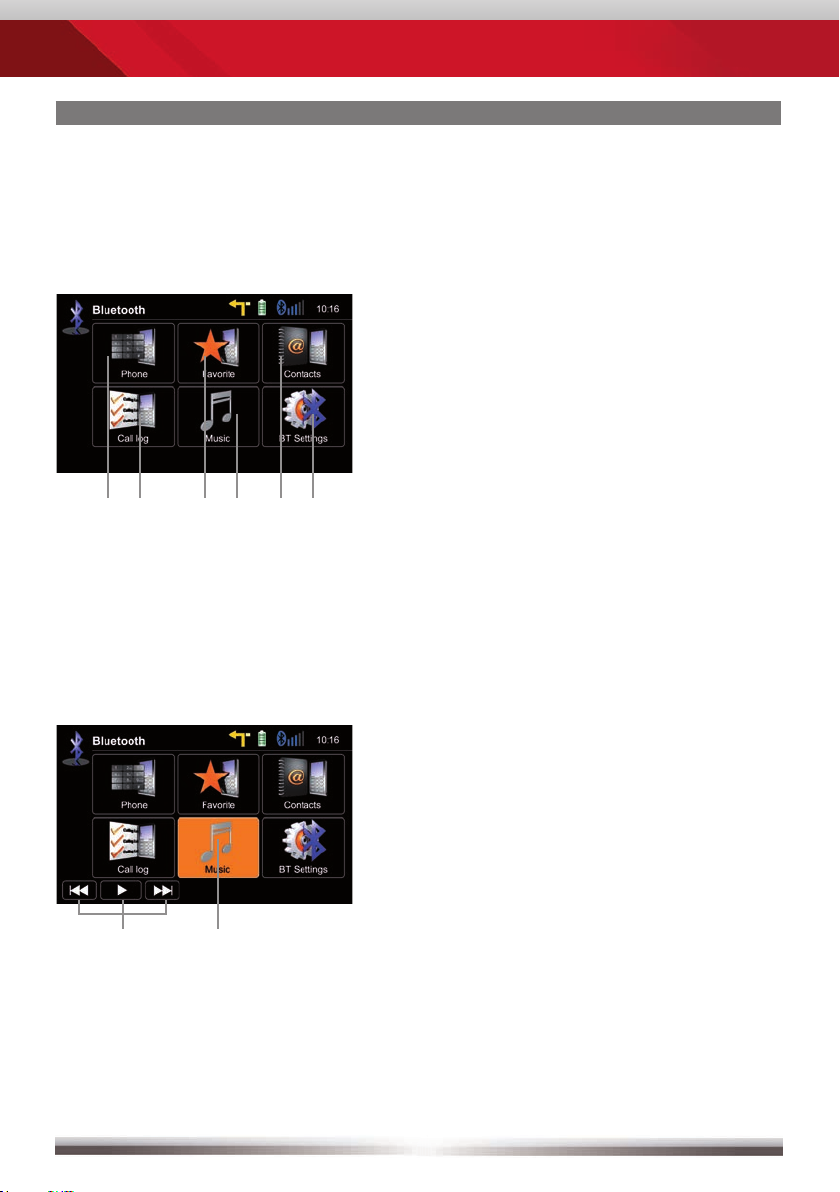
BLUETOOTH MODE
Bluetooth main menu:
Tap icon to select element.
A2DP (de-)activation:
Control elements:
Onscreen keypad
Call Log
Favourites
Audiostreaming (A2DP) toggle
Contacts
Bluetooth settings
Control elements:
Control Playback
A2DP On/Off (highlighted=ON)
20
Page 21
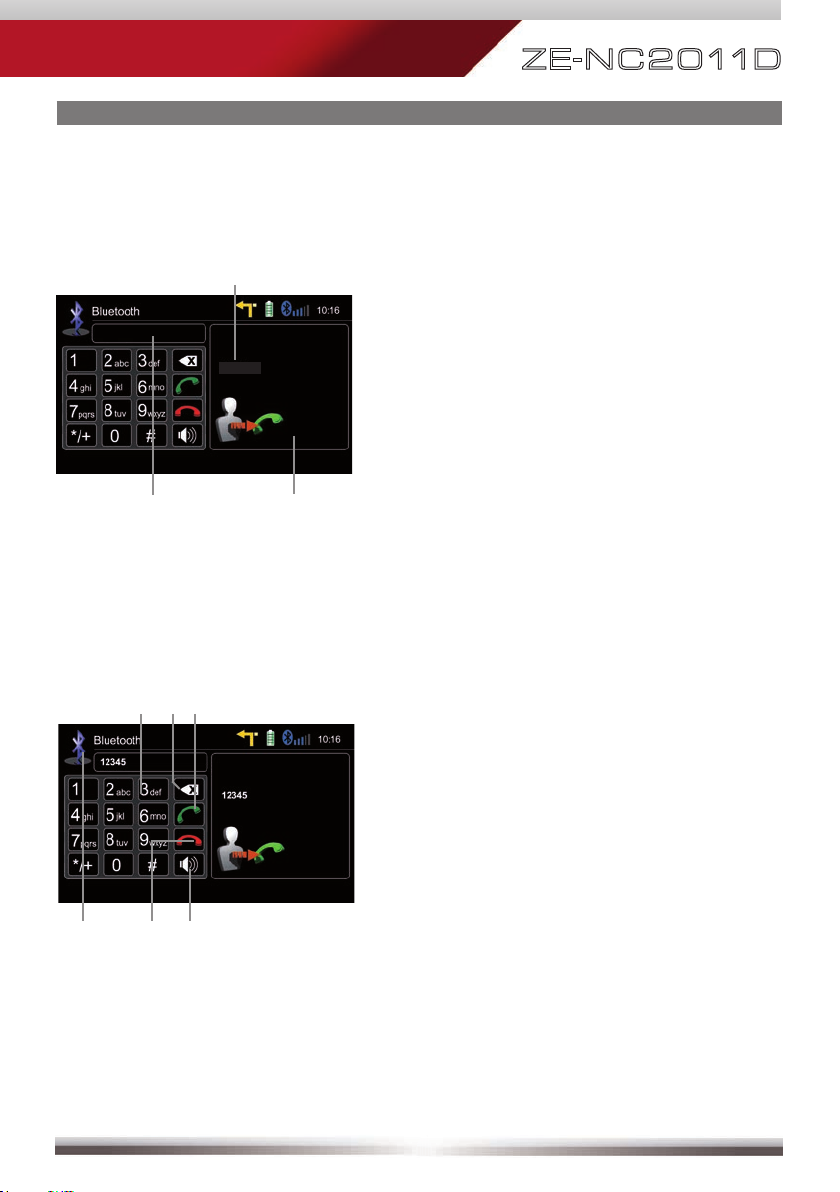
BLUETOOTH MODE
Accept call, dial, hang up, switch between calls:
Display elements:
ZE-N C 2 0 11D
Caller I
First incoming call
Second incoming call
Dialled number
Caller II
Control elements:
Keypad
Delete last digit
Pick up call / Switch to second call
Toggle to shift call between handsfree
and mobile phone (privacy mode)
Hang up active call / Back to fi rst call
Back to BT main menu
21
Page 22
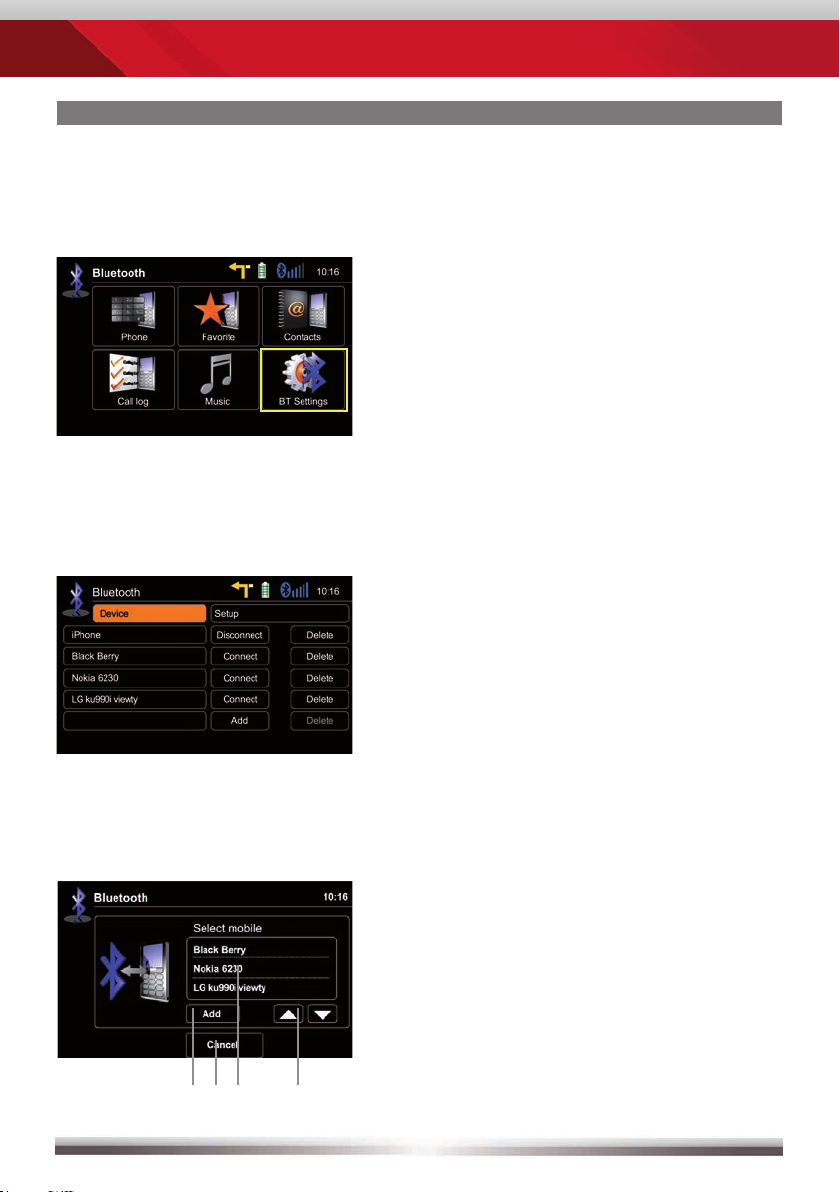
BLUETOOTH MODE
Pairing a mobile phone:
1
Enter BT settings > Device
Tap on "Add" to trigger a search for BT devices.
2
3
Choose your mobile phone from the list or retry searching. Press "Add".
Control elements:
Add a mobile phone and input PIN
for pairing
Back to BT settings
Tap to select mobile phone
Browse list (up/down)
22
Page 23
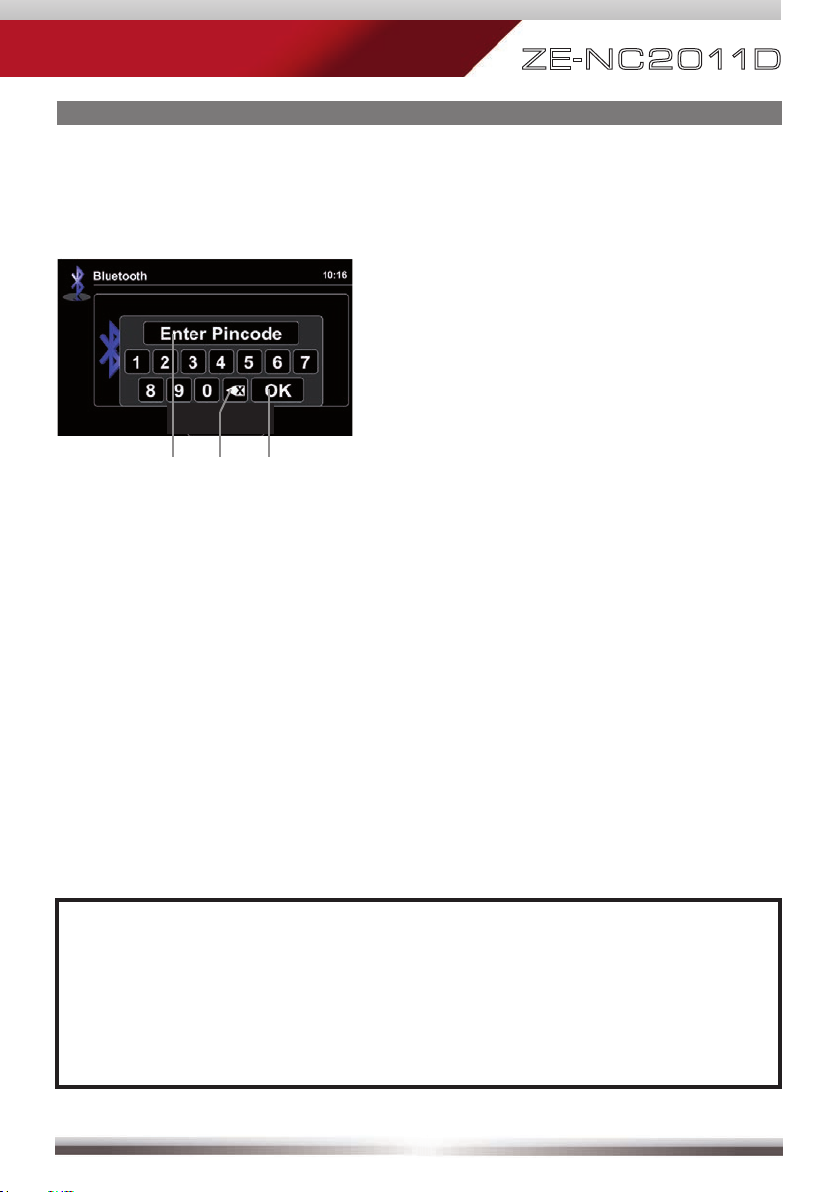
ZE-N C 2 0 11D
BLUETOOTH MODE
4
Enter PIN code and tap OK or retry
Upon request enter identical PIN code on your mobile and acknowledge.
5
You should now get a screen saying "Device successfully paired".
.
PIN code
Deletes the last digit
Acknowledge PIN code and continue
NOTE:
If you are trying to pair more than one mobile phone:
■ Switch off the "auto connect" function while pairing additional mobile
phones with the device.
■ Use different PIN code twins for each paired mobile phone.
23
Page 24
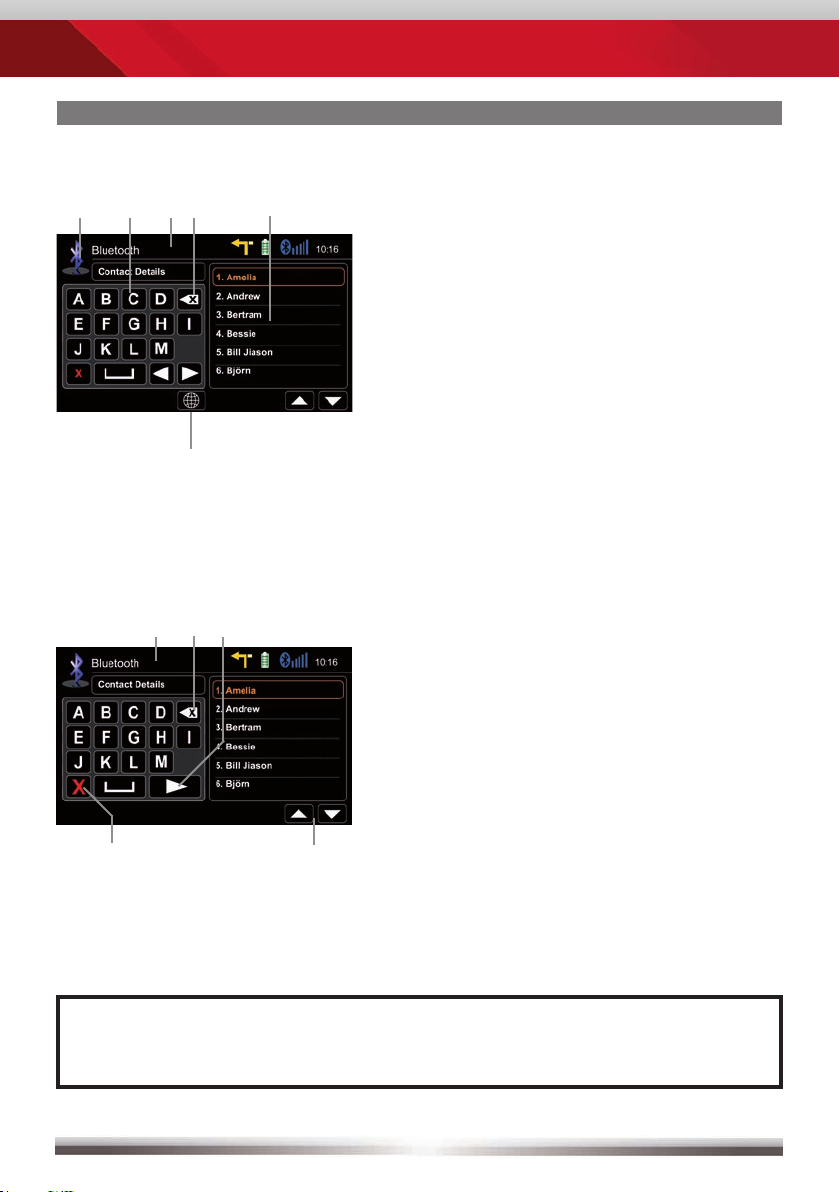
BLUETOOTH MODE
Contacts - Manage phonebook:
Search for an entry:
Control elements:
Back to BT main menu
Tap a contact number to start a call
Search
Tap on star to save as favourite
Choose contact name from list
Select preferred keyboard language
No function, when keypad is active
Quit keypad
Display input
Tap to delete last character
Switch to next page of keypad
NOTE:
■ You may search for up to 15 leading characters.
24
Page 25
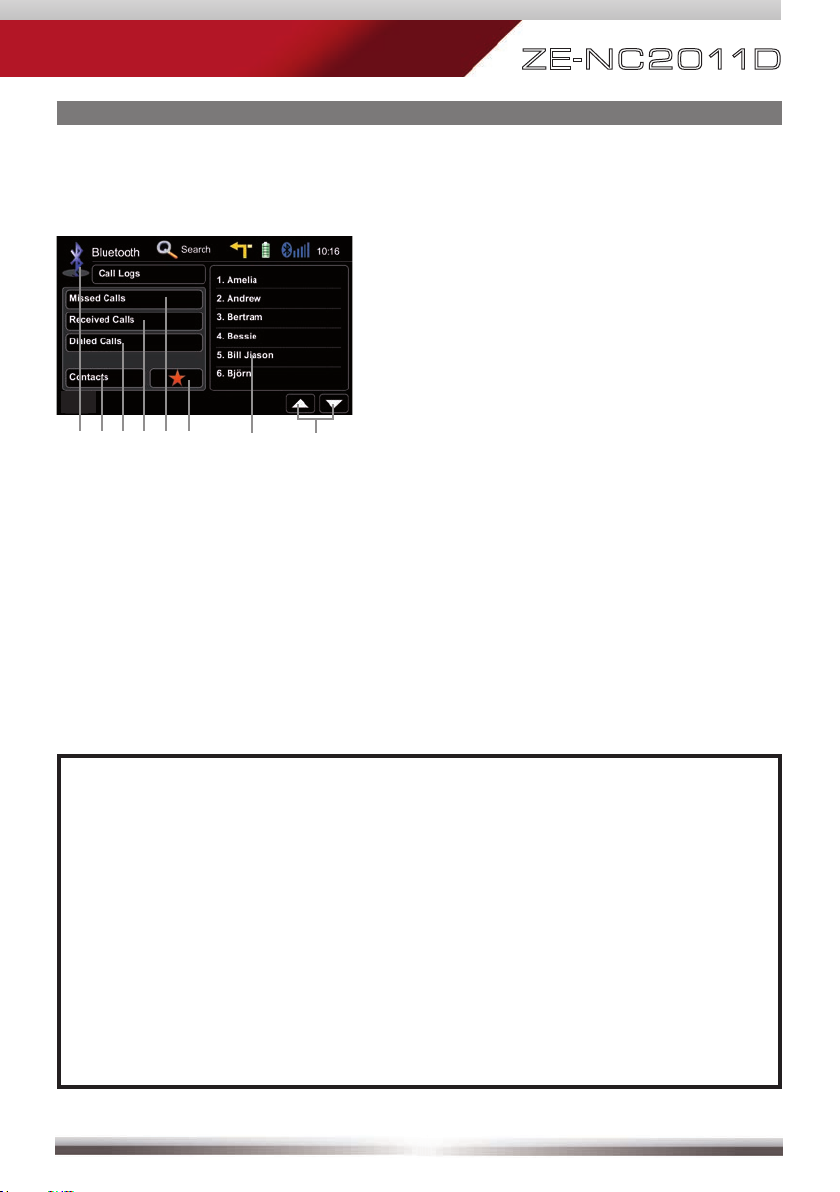
BLUETOOTH MODE
Manage phonebook:
ZE-N C 2 0 11D
Control elements:
Go back to BT main menu
Go to contacts page
Tap to display outgoing call list
Tap to display incoming call list
Tap to display missed call list
Go to favourites page
Tap on contact name to call
Page up/down
NOTE:
■ The synchronisation, the transferring, the sorting as well as the display
of the phone book entries depend on the mobile phone brand and model.
If the synchronisation doesn't work properly, disconnect the mobile phone
and repeat the pairing process.
■ If automatic phone book synchronisation does not work, consult the
manual of your mobile phone. Some mobile phones require explicit
activation of that function.
■ After entering the BT main menu press & hold either the Contacts or
Call-Log icon in order to force a resync of the entire phone book (if you
have experienced syncing problems).
25
Page 26
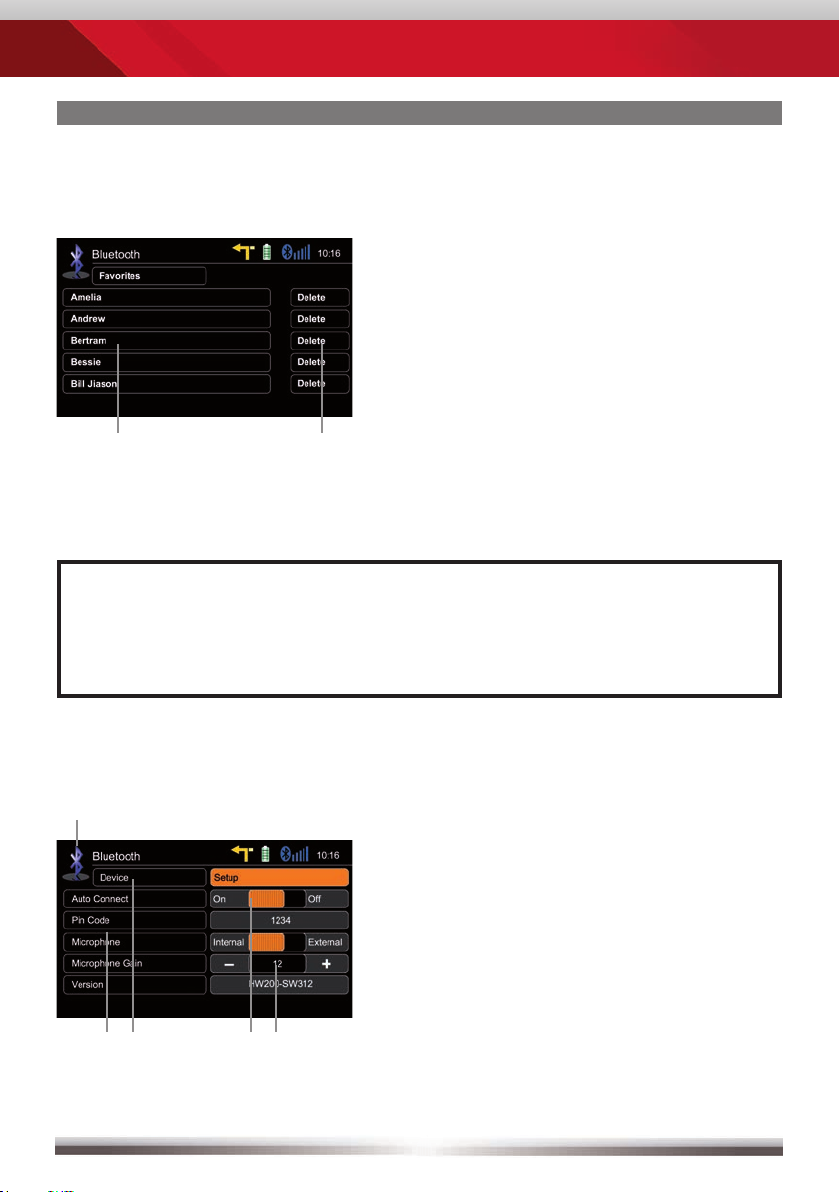
BLUETOOTH MODE
Manage favourites:
Control elements:
Tap on contact name to call a
favourite
Delete favourite
NOTE:
■ Be aware that solely terminating the connection, or deleting a connected
mobile phone, does not affect the list of favorites. Favourites have to
be explicitly deleted one by one.
Setup settings:
Back to BT main menu
Options
BT device settings
Microphone selection
Tap +/- to adjust microphone gain
26
Page 27
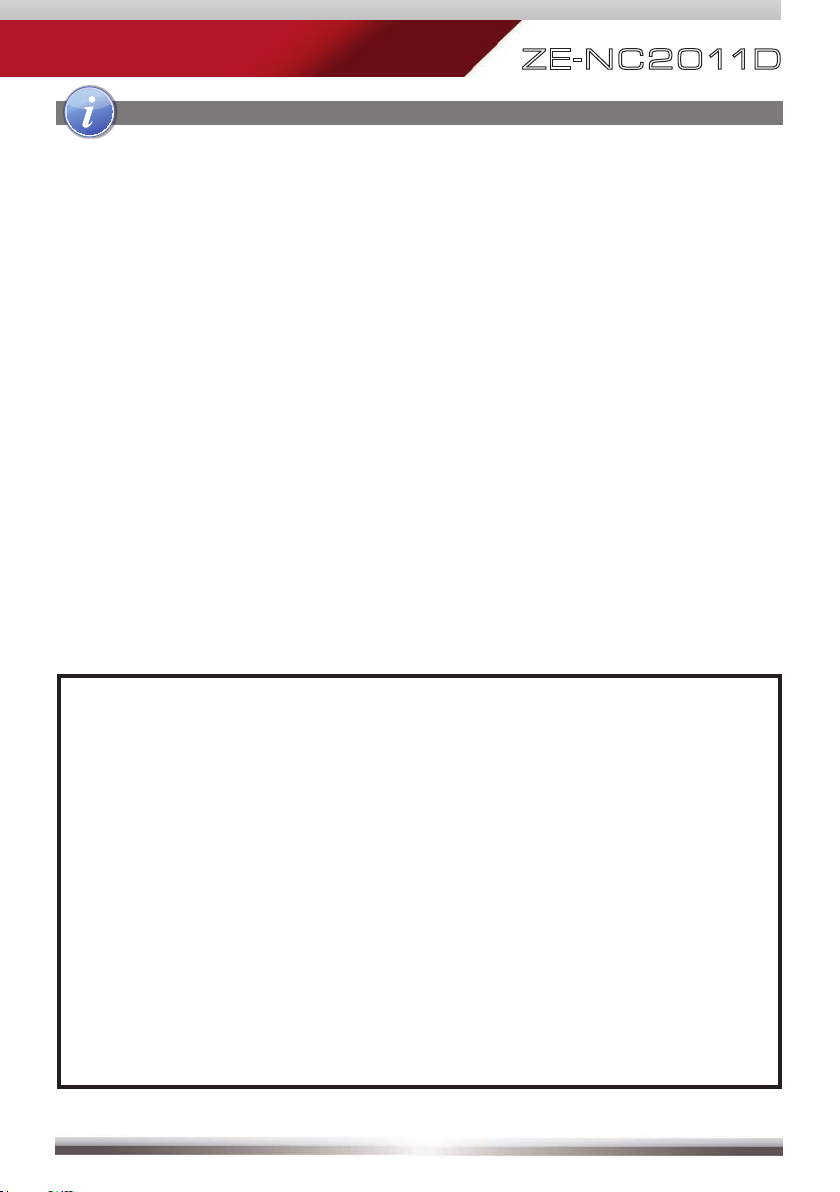
BLUETOOTH MODE
ZE-N C 2 0 11D
NOTE:
■ If your mobile phone is compatible and still does not appear in the device
list, make sure Bluetooth is turned on and set to "visible for all devices".
■ Bluetooth connections usually work within a range of approx. 8 m.
Obstacles in the way may shorten the distance.
■ You can pair up to five mobile phones, and synchronise up to a thousand
phonebook contacts each.
■ In order to use the built-in handsfree function you need to pair your
mobile phone first.
■ It cannot be guaranteed, that all mobile phones can be paired and
that all functions will work.
■ For the "BT compatibility list" of tested and compatible mobile phones
as well as the latest software updates look out on www.zenec.com.
27
Page 28
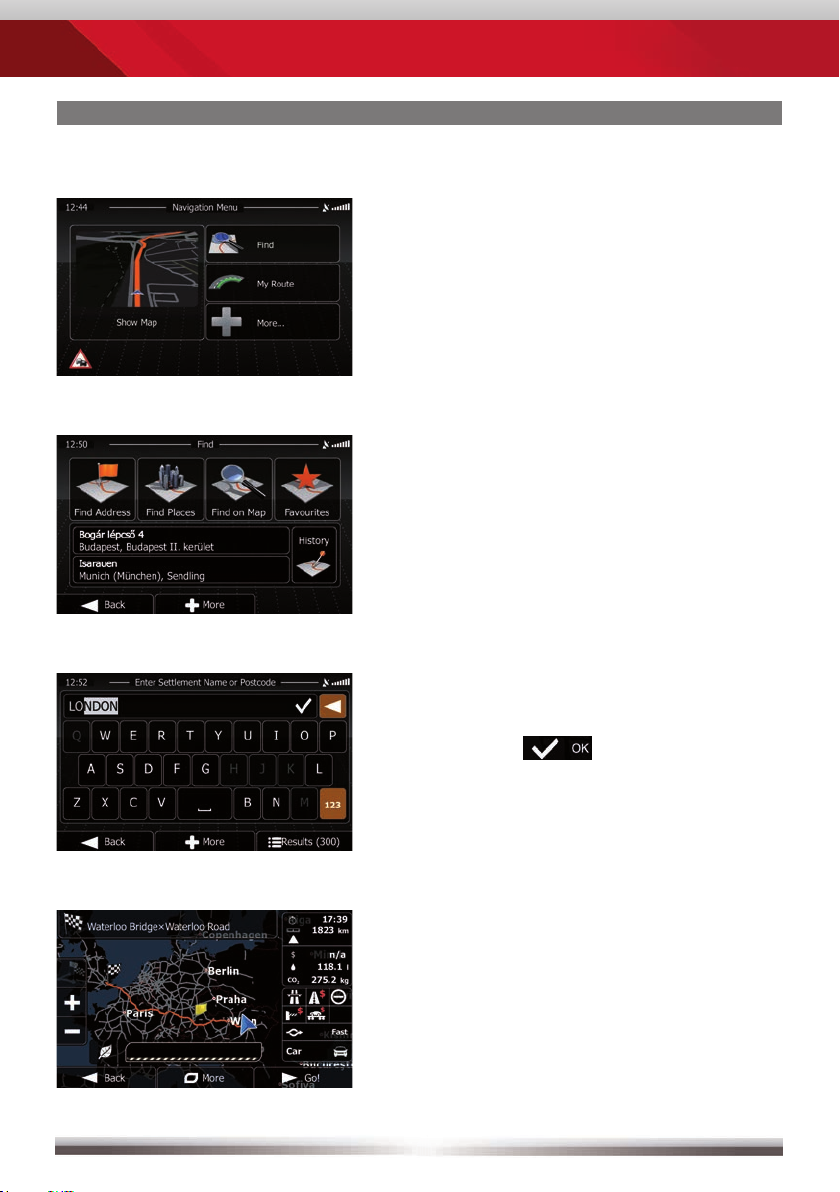
NAVIGATION MODE
How to input a destination and start a route guidance:
Tap on "Find".
Choose your preferred destination
search method. Here, in our example,
choose "Find address".
Type in a city, street name,
house number and confirm
each step
by tapping
.
The program is now calculating the
desired route. Once route calculation
has completed just tap "GO!" to
enter active route guidance mode.
28
Page 29
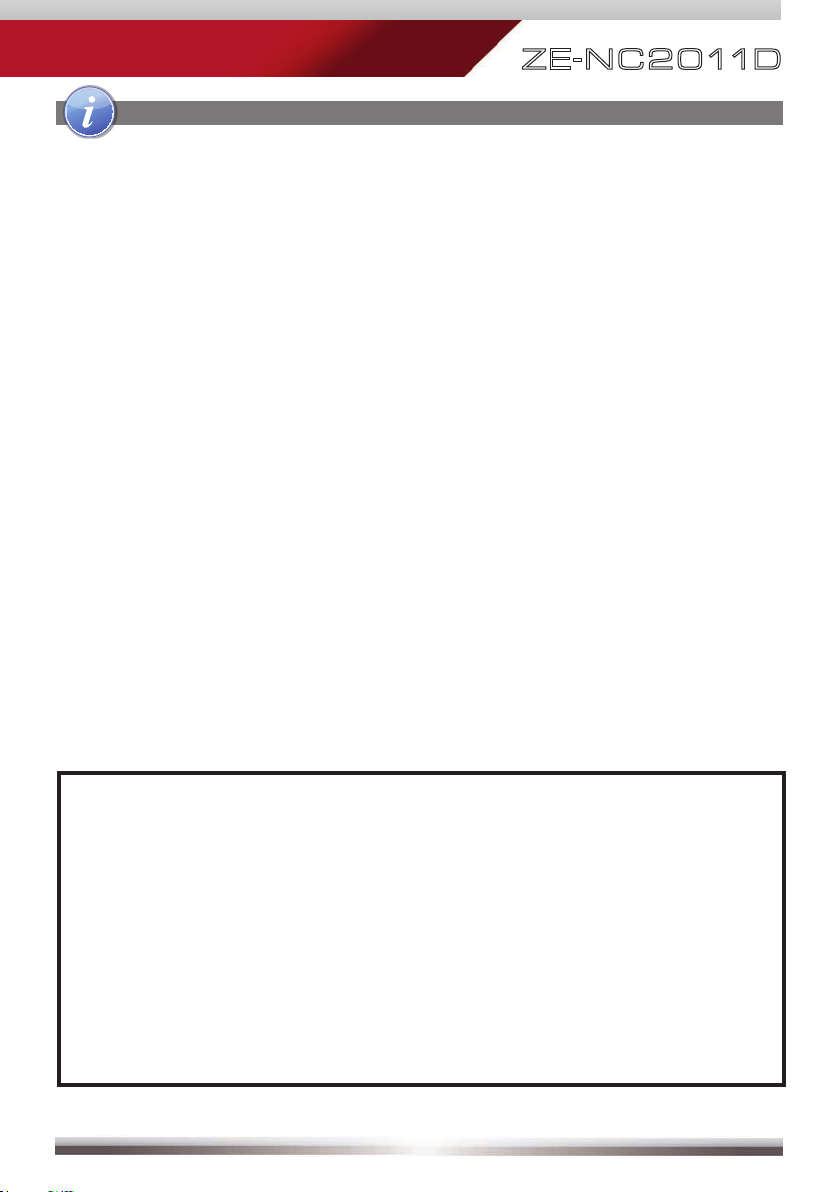
NAVIGATION MODE
ZE-N C 2 0 11D
NOTE:
■ For operation and detailed description of navigation features, please
refer to the separate navigation manual.
■ You may listen to any playback source in route guidance mode.
The navigation software automatically manages volume levels of
voice guidance.
■ If you change the volume level during voice guidance, the chosen volume
level gets stored for later route guidance.
■ Audio playback is, during voice guidance, capped to volume 10.
If the preset audio volume is below 10, it will be muted.
29
Page 30
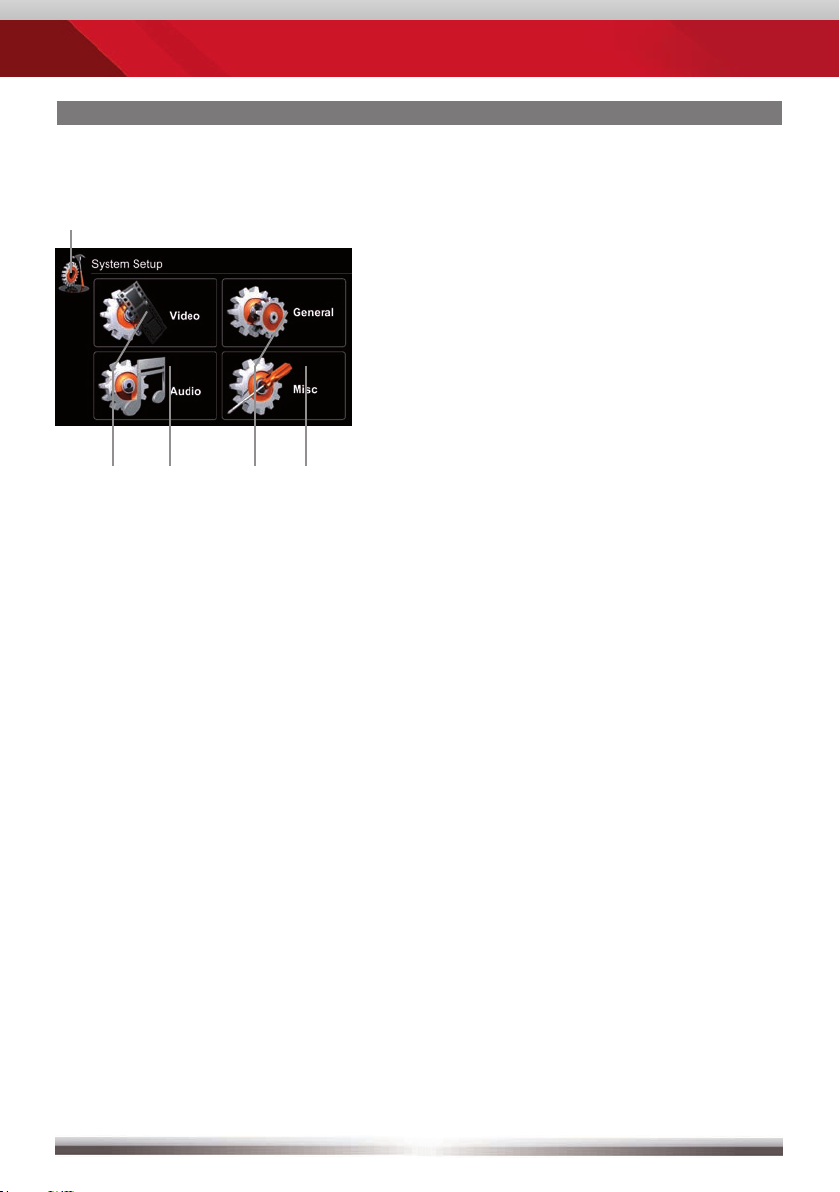
SYSTEM SETUP: MAIN / FIRST SETTINGS
Main setup screen:
Control elements:
Return to the previous menu.
Works with all four submenus.
See chapter Setup Video.
See chapter Setup Audio.
See chapter Setup General.
See chapter Setup Misc.
Settings to attempt after mounting and initial startup:
Set OSD language: Go to Setup>General>Language
to choose your desired OSD
language. Animated picture visualises
your setting.
Set Reverse Camera: Go to Setup>General>Driver Assist
Needs to be enabled to use the
camera. Animated picture visualises
your setting.
30
Page 31

ZE-N C 2 0 11D
SYSTEM
SETUP: IMPORT/EXPORT SYSTEM SETTINGS
Go to Setup>Misc>Help
Export system settings:
Import system settings:
1. Format USB flash drive with FAT32.
2. Connect USB flash drive to device.
3. Tap "OK", at System Settings-Export
option, to launch file export.
1. Connect USB flash drive to device.
2. Tap "OK", at System Settings-Import
option, to launch import.
3. Restart device upon import completion.
NOTE:
■ Make sure the USB flash drive has been FAT32 formatted.
■ Refrain from manually modifying the generated export file. Re-import
relies on proper file integrity.
■ After adding new functions, by means of a system update, they will
always be intialised with standard default values. That compensates for
lacking values from the import file content.
■ After a firmware update, check the update installation instructions for
notes on system settings import and take them into consideration.
31
Page 32

SYSTEM SETUP: VIDEO
Animated picture visualises TV shape
settings.
Animated picture visualises your setting
during adjusting TFT screen brightness.
Day-/Night TFT screen brightness is
controlled by GPS time signal.
Standby activation turns screen OFF.
Apart from that, the device operates in
a normal manner.
Tap on the screen to exit standby.
32
Page 33

ZE-N C 2 0 11D
Name Descriptor Function Choice/Range
TV-Shape
Picture
Video display
setting
TFT bright-
ness control
Standby TFT OFF
TV-Shape
Brightness Day 0...20
Brightness Night 0...20
Normal
Cinema
33
Page 34

SYSTEM SETUP: AUDIO
Audio mixer:
Choose "Last" to adjust to last volume.
Choose "Set" to adjust to an arbitrary
value.
Level adjustments for sources:
Adjust volume relative to other sources.
Animated picture visualises fader and
balance settings.
EQ frequency adjustments
Adjust EQ bands.
Animated picture visualises
sub-out level.
If your vehicle is equipped with
an integrated OE Soundsystem,
activate parameter "OE Soundsystem"
in order to avoid audio distortion.
Tap "OK" at EQ to open equalizer page.
34
Page 35

NOTE:
Descriptor Function Choice/Range
Audio mixer
Volume
Level adjustment
of sources
ZE-N C 2 0 11D
Start volume last value, set value
Set start volume 0...40
TA volume last value, set value
Set TA volume 0...40
NAV volume last value, set value
Set NAV volume 0...40
Tuner rel. 0...14
CD/DVD rel. 0...14
USB/SD/iPod rel. 0...14
A/V In rel. 0...14
Level
assignment
Sound
Sub-Out
Speaker
EQ
frequencies
Sub-Out
settings
Speaker system
settings
Fader
Balance
Set bass frequency 50, 100, 200 Hz
Set mid frequency 0.5, 1, 2 kHz
Set treble frequency 5, 10, 15 kHz
Loudness
Level rel. -7...+7
Crossover 55, 80, 120 Hz
OE Soundsystem On, Off
Open Equalizer OK
35
front 9, center 0, rear -9
left -9, center 0, right 9
On, Off
Page 36

SYSTEM SETUP: GENERAL
Beep
System time gets periodically updated
by GPS time stamp.
Animated picture visualises your driver
assist settings. Example: Reverse
Camera.
Reverse mute: Mute audio when
reverse gear is engaged.
Shown flag visualises the chosen
OSD language.
Choose between red or white key
illumination.
36
Page 37

ZE-N C 2 0 11D
NOTE:
Name Function Choice/Range
Beep On, Off
Radio area Europe, USA, Latin (America)
Main
A/C status or Climatronic On, Off
NOTE:
■ Switch above mentioned antenna supply parameter to "Off", if your
vehicle does not deploy an active antenna.
Driver
assist
Language OSD Set OSD language
System Colour Red, White
Bluetooth On, Off
Volume Pop-Up On, Off
Antenna supply On, Off
Parking assist Off, Rear view camera, OPS
Alt button Infobar, Standby
Reverse mute
On, Off
37
Page 38

SYSTEM SETUP: MISC
You may export/import your system
settings to/from a USB flash drive.
A nice feature, to restore your device
settings after a firmware update, or a
complete power disconnection.
Tap "OK" to display corresponding
software version.
Activate password function to
secure device in case of temporary
disconnection from power supply (theft).
Use an arbitrary 4-digit code. To reset
the code enter "0000" instead.
Press "OK" to launch a software update.
For preparations and details, consult the
accompanying update installation
instructions BEFORE you run software
updates.
38
Page 39

NOTE:
ZE-N C 2 0 11D
Calibrate TS OK starts touchscreen calibration
Help
System settings
System settings
Export settings to USB
Load settings from USB
Show Info Software
Load factory OK loads factory settings
Info
Show Info
Show Info
BT Software
RDS
Password enable On, Off
Security
Password
OK sets password
Update Update OK starts software update
NOTE:
■ Compare installed software versions with potentially newer versions on
www.zenec.com (see support and download area for updates).
39
Page 40

REMOTE CONTROL MAIN
Remote Control Buttons
e
r
t
o
1@
1^
1&
1*
2!
2@
2%
2^
w
q
y
u
i
1)
1!
1#
1$
1%
1(
2)
2#
2$
2&
2*
40
Page 41

REMOTE CONTROL MAIN
ZE-N C 2 0 11D
1. POWER
Device ON/OFF
2. EJECT
Eject disc
3. MUTE
Mute/Un-mute audio output
4. SRC
Change sources
5. KEYPAD
Input track/chapter/title
6. VOL+
Increase volume
7. VOL-
Decrease volume
8. INFO
Show DVD info
9. GOTO
Open numeric onscreen keypad
10. STOP/BAND
Stop DVD/change radio band
11. SEL
Open EQ
12. ESC
Close menu/EQ
13. MENU
Open main menu
14. PIC
No function
15. REPEAT A B
Set start and end point at DVD
to repeat
16. OK
Play/Pause; Confirm
17. DIRECTION BUTTONS
Select item; move cursor
18. TITLE
Open DVD Title menu
19. ROOT
Open DVD main menu
20. REPEAT
Repeat track/chapter/title
21. SKIP NEXT
Jump to next track/preset/
chapter/title
22. SKIP PREVIOUS
Jump to previous track/preset/
chapter/title
23. FAST REVERSE
Fast reverse; 50kHz down at tuner
mode
24. FAST FORWARD
Fast forward, 50kHz up at tuner
mode
25. AUDIO
Change DVD audio language
26. ZOOM
Zoom in/out
27. ANGLE
Change DVD viewing angle
28. SUB-T
Change DVD subtitle
NOTE:
■ Some functions may not be available; depending on selected mode
and type of media.
41
Page 42

REMOTE CONTROL M-ZONE
Remote Control Buttons
w
t
u
o
1@
1!
1%
1$
1*
1(
DTV MENU
EPG
TV/RADIO
P P
MODE
SRCH
ROOT
q
e
r
y
i
1)
1#
1^
1&
2!
2)
42
Page 43

REMOTE CONTROL M-ZONE
ZE-N C 2 0 11D
1. MODE
Change source
2. KEYPAD
Input track/chapter/title
3. MUTE
Mute/un-mute audio output
4. GOTO
Open numeric onscreen keypad
5. TITLE
Open DVD Title menu
6. ROOT
Open DVD main menu
7. OK
Play/Pause; Confirm
8. DIRECTION BUTTONS
Select item; move cursor
9. SKIP PREVIOUS
Jump to previous track/preset/
chapter/title
10. SKIP NEXT
Jump to next track/preset/
chapter/title
11. STOP
Stop playback
12. PLAY/PAUSE
Play/pause playback
13. ZOOM
Zoom in/out
14. FAST REVERSE
Fast reverse
15. FAST FORWARD
Fast forward
16. SLOW
Slow motion playback
17. REPEAT
Repeat track/chapter/title
18. AUDIO
Change DVD audio language
19. SUB-T
Change DVD subtitle
20. ANGLE
Change DVD viewing angle
21. REPEAT A->B
Set start and end point at DVD
to repeat
NOTE:
■ Some functions may not be available; depending on selected mode
and type of media.
43
Page 44

EXTERNAL PLAYBACK AND SOURCES
M-Zone
Control elements:
Direct access to DVB-T
Direct access to M-Zone
Control elements:
Direct access to main menu
Choose DVD
Choose DVB-T
Deactivate M-Zone
NOTE:
■ With deactivated M-Zone you will not see any signal on connected
M-Zone monitors (blackscreen).
■ The M-Zone volume cannot be adjusted on the device. Use the control
elements of the connected peripherals (i.e. roof monitor) instead, to adjust
the volume.
■ If the M-Zone and the front zone get both fed by one and the same
media source, the M-Zone stereo output will be muted.
■ The headunit does not memorize that the M-Zone has been activated
after shutting off. Therefore you have to reselect the M-Zone after
each re-start.
44
Page 45

EXTERNAL PLAYBACK AND SOURCES
DVB-T
Control elements:
Direct access to DVB-T
Control elements:
Tap into the upper right corner to
return to the main menu
ZE-N C 2 0 11D
NOTE:
■ For DVB-T reception you need to connect an external ZENEC DVB-T
receiver. For a perfect compatibility match check out the manual and the
compatibility list in advance.
■ Compatible DVB-T devices offer direct operation via touchscreen of the
headunit.
■ The headunit does not memorize that the DVB-T receiver has been
activated after shutting off. Therefore you have to reselect DVB-T after
each re-start.
45
Page 46

GLOSSARY
A2DP Advanced Audio Distribution Profile, Bluetooth Audio
AC-Control Optical indication showing air condition status information
A/V In Audio-Video Input
AUX In Auxiliary Input, Audio only Input
CAN-Bus Controller Area Network-Bus; Automotive industrial standard
bus system
CAN/Stalk IF Interface to communicate with CAN-Bus
DVB-T Digital Video Broadcasting – Terrestrial; TV transmission standard
EQ Equalizer
FAT32 File allocation table 32-bit
GSM Global System for Mobile Communications, Mobile phone network
GUI Graphical User Interface
HMI Human Machine Interface (graphical part = GUI)
ID3-Tag Format to display additional info together with MP3 audio files
Media Link box Box to reroute some inputs from the back of the headunit to
easier accessible locations
M-Zone Rear seat entertainment area
OBC On Board Computer, Menu to control board computer
OE Original Equipment > OEM Original Equipment Manufacturer
OPS Optical Parking system (shows parking radar)
OSD On Screen Display
POI Navigation: Point of interest
Phantom pow. "In-line" antenna power supply; Power and antenna signals
use the same wire
TMC/TMC Pro Traffic Message Channel/Traffic Message Channel Professional
Pro with extended pay content
46
Page 47

ZE-N C 2 0 11D
TROUBLESHOOTING
Problem Cause Solution
GENERAL
Radio fuse blown. Install new fuse with correct rating.
Unit will not
power on.
No/low audio output.
Poor sound quality
or distortion.
TFT MONITOR
No image.
Car battery fuse blown. Install new fuse with correct rating.
Illegal operation. Press the RESET button.
Improper audio output connection. Check wiring and correct.
Volume set too low. Increase volume level.
Speakers damaged. Replace speakers.
Only one channel is playing.
Speaker wiring is in contact with
metal part of car.
Mute is activated. Turn off the Mute function.
Unauthorized disc is in use. Use original disc.
Speaker power rating not
compatible with unit.
Speaker is shorted. Check speaker connections.
The parking brake is not engaged.
The "Monitor off"-function is
activated.
Check the balance and fader
adjustments.
Insulate all speaker wiring
connections or replace the speaker
cable.
Connect proper speakers.
Stop vehicle in a safe place and
apply parking brake.
Touch the monitor to activate the
display.
Prolonged image
or improper height/
width ratio.
Improper aspect ratio setup. Use correct aspect ratio setting.
47
Page 48

TUNER
Auto antenna not
properly connected.
Connect the auto antenna
cable properly.
Weak station searching.
REG function is activated. Turn REG function off.
The AF function is not activated. Activate the AF function.
MP3
The ID3 tags are shown
incorrectly.
Message is longer than LCD
can display or ID3 tag is not
compatible.
DVD-PLAYER
[Bad Disc] Disc is warped or scratched. Use disc in good condition.
[Bad Disc] Disc is dirty or wet. Clean disc with soft cloth.
Disc
does
not play
back.
Cannot insert disc. Disc already inside unit.
[Unknown
Disc]
[Unknown
Disc]
[Region
Error]
[Bad Disc] Disc is inserted upside down. Insert disc with label side up.
Incompatible disc is used. Use compatible disc.
Disc rating exceeds parental lock
rating limit.
Disc region code is not
compatible with unit.
Use proper ID3 tag information.
Change parental lock settings
to lower restriction.
Use disc with proper region
code.
Eject current disc and insert
new one.
48
Page 49

ZE-N C 2 0 11D
SPECIFICATIONS ZE-NC2011D
GPS NAVIGATION SYSTEM
• 3D High-Definition navigation system
• TMC and TMC Pro receiver
• External GPS antenna
• 8 GB internal flash memory with map data for 43 Eastern and Western European countries and
Premium POI database
• Graphical user interface and voice guidance in 28 different languages
• 2D or 3D map view with auto-zoom and display of 3D terrains and 3D landmarks
• Eco and Smart Route Planning, Outlook address import, Real Junction View and Real Signpost
rendering etc.
• Text to Speech function
PARROT BLUETOOTH HANDS-FREE MODULE
• Synchronization of up to 1,000 contacts with max. 5 telephone numbers per contact
• Alphabetical search function for contacts
• Internal and external microphone
• Future-proof upgradable Bluetooth firmware
MULTIMEDIA PLAYER
• DVD loader
• USB 2.0 port (via Media Link box)
• SD/SDHC card reader (up to 32 GB)
• Made for iPod/Made for iPhone
• Playback DVD loader: CD, CD-R/RW, MP3, WMA, DVD, DVD±R/RW, DVD-MP3, AVI, Xvid and
JPEG
• Playback SD/USB: MP3, WMA, AVI, Xvid, H.264 and JPEG
GENERAL FEATURES
• Intuitive, user friendly HMI in 20 different languages
• 6.5“/16.5 cm 16:9 HD TFT-LCD display with 800 x 480 pixels resolution and touchscreen control
• RDS dual tuner with 30 preset stations (18 FM/12 AM)
• Multi zone function
• 4 x 50 watts class-D amplifier
• 2 x IR-remote control
A/V-CONNECTIONS
• 4.1-CH preamp line outputs
• 2-CH preamp line outputs without volume adjustment
• 2 x composite video outputs (NTSC)
• 1 x A/V-input
• 1 x video input for rear view camera with switching function
• Connectivity for compatible external DVB-T or DAB+ receivers
BRAND/VEHICLE SPECIFIC FEATURES
• Steering wheel remote control integration via CAN
• Multifunctional display (MFD+) integration via CAN*
• Optical Park System (OPS) integration via CAN*
• Climatronic control status, integration via CAN*
• DYNAUDIO Soundsystem integration
• Red or white key illumination (user selectable)
*Functionality only provided if feature specific CAN Data present.
NOTE: SPECIFICATIONS AND DESIGNS OF THIS MODEL ARE NECESSARILY SUBJECT
TO CHANGE WITHOUT NOTICE.
49
Page 50

INHALTSVERZEICHNIS
SICHERHEITSHINWEISE .................................................................................... 51
TASTEN DES BEDIENTEILS ......................................................................... 52-53
BEDIENUNG MULTIFUNKTIONSLENKRAD ................................................ 54-55
GRUNDLEGENDE BEDIENUNG ...................................................................56-57
RADIO MODUS ...............................................................................................58-61
WIEDERGABE ................................................................................................ 62-67
BLUETOOTH MODUS .................................................................................... 68-75
NAVIGATIONS MODUS .................................................................................. 76-77
SYSTEM SETUP ............................................................................................. 78-87
HAUPTFERNBEDIENUNG ............................................................................. 88-89
M-ZONE FERNBEDIENUNG .......................................................................... 90-91
EXTERNE WIEDERGABE UND QUELLEN .................................................. 92-93
GLOSSAR ............................................................................................................ 94
FEHLERSUCHE ..............................................................................................95-96
SPEZIFIKATIONEN ............................................................................................. 97
GARANTIE ..................................................................................................... 98-99
EC KONFORMITÄTSERKLÄRUNG ................................................................. 102
Die Bedienungsanleitung für die Navigationssoftware befindet sich in einem
separaten Handbuch.
50
Page 51

ZE-N C 2 0 11D
SICHERHEITSHINWEISE
1. Lesen Sie die Anleitung vollständig durch.
2. Bewahren Sie die Anleitung sorgfältig auf. Sie sollte jedem Benutzer dieses Gerätes frei
zugänglich sein.
3. Beachten Sie sämtliche Warnungen und befolgen Sie die Anweisungen, um Probleme zu vermeiden.
4. Dieses Gerät ist nur für den Betrieb an einem Bordnetz mit +12V DC und Minus gegen
Masse geeignet.
5. Montieren und bedienen Sie das Gerät nur so, wie es in der Bedienungsanleitung beschrieben wird.
Alles andere kann zum Erlöschen Ihres Garantieanspruches führen.
6. Zerlegen oder modifizieren Sie das Gerät nicht. Ihr Garantieanspruch erlischt dadurch. Versuchen
Sie auch nicht das Gerät selbst zu reparieren oder zu warten, sondern wenden Sie sich an einen
autorisierten ZENEC-Fachhändler.
7. Benutzen Sie nur das Originalzubehör, um das Gerät zu installieren und zu betreiben, da ansonsten eine Beschädigung des Gerätes riskiert wird. Befestigen Sie das Gerät gemäß der
Installationsanleitung, unter Verwendung des mitgelieferten Montagezubehörs. Die bei Unfällen
auftretenden Beschleunigungskräfte sind teilweise enorm. Unsachgemäß montierte Geräte stellen
bei Unfällen ein großes Risiko für den Fahrer und die Insassen des Fahrzeuges dar.
8. Schützen Sie das Gerät vor Wasser oder anderen Flüssigkeiten, die in das Innere des Gerätes
eindringen können. Sonst könnte ein Kurzschluss mit Brandfolge daraus resultieren.
9. Zur Vermeidung eines Kurzschlusses achten Sie darauf, daß keine metallischen Gegenstände in
das Gerät gelangen.
10. Bevor Sie eine defekte Sicherung austauschen, sollten Sie erst überprüfen was der Grund für
den Kurzschluss war. Achten Sie dabei besonders auf die Kabel der Spannungsversorgung!
Wenn der Kurzschluss nicht durch einen Fehler in der Spannungsversorgung verursacht wurde,
müssen Sie die defekte Sicherung gegen ein neues Exemplar mit identischen Werten austauschen.
Sollte der Kurzschluss immer noch vorhanden sein, wenden Sie sich bitte an einen autorisierten
ZENEC-Fachhändler.
11. Lesen Sie die Bedienungsanleitung eines fremden Gerätes und versichern Sie sich, daß es
kompatibel ist, bevor Sie es anschliessen. Schliessen Sie keinesfalls inkompatible Geräte an.
12. Achten Sie darauf, dass bei ausgeschaltetem Motor die Batterie des Fahrzeuges nicht entladen wird.
Da es sich bei dem Gerät um einen Verbraucher handelt und die Batterie nur bei laufendem Motor
aufgeladen wird, kann es passieren, dass die Batterie tief entladen wird und sich das Fahrzeug nicht
mehr starten lässt.
13. Gemäß den in den verschiedenen Ländern der EU geltenden Verkehrsvorschriften, darf ein Monitor,
der in Sichtweite des Fahrers montiert ist, während der Fahrt, ausser zu Navigationszwecken, nicht
mit bewegten Bildern oder Filmen betrieben werden, da er den Fahrer vom Verkehrsgeschehen
ablenkt. Beachten Sie unbedingt die geltenden Vorschriften in Ihrem Land, da ansonsten bei einem
Unfall Regressansprüche von der Kfz-Versicherung geltend gemacht werden können. Achten Sie
zusätzlich darauf, dass die Lautstärke in Ihrem Fahrzeug nur so hoch ist, dass Sie Außengeräusche,
wie z.B. eine Polizeisirene, noch klar wahrnehmen können.
14. Setzen Sie das Gerät keinen harten Stößen aus. Eine mechanische und elektronische Beschädigung
des Gerätes könnte daraus resultieren.
15. Wenn Sie Fragen oder Probleme bei der Installation haben, wenden Sie sich bitte an einen
ZENEC-Händler oder den jeweiligen Landesvertrieb.
16. Das Gerät verwendet einen Laser Klasse 1. Benutzen Sie das Gerät ausschliesslich wie in der
Anleitung beschrieben, um eine Gefährdung durch koherentes Licht auszuschliessen. Sie sollten das
Gerät weder Öffnen noch selbst reparieren. Reparaturen sollten ausschliesslich von qualifizertem
Servicepersonal durchgeführt werden.
51
Page 52

TASTEN DES BEDIENTEILS
Bedienteil
52
Page 53

TASTEN DES BEDIENTEILS
1. POWER ON/OFF
2. INTERNES MIKROFON
12. RESET
Drücken um Hardware RESET
ZE-N C 2 0 11D
auszulösen
3. ANZEIGE DISK STATUS
LAUFWERK
4. DISC SLOT
5. IR EMPFÄNGER
6. EJECT
Disc auswerfen
7. ALT
Funktion kann im Setup ausgewählt
werden
Drücken und halten um das
Menü für Video-Einstellungen
auszuwählen
8. PREVIOUS
Drücken um den vorherigen
Titel|Kapitel|Sender auszuwählen
Drücken für schnellen Rücklauf
9. NEXT
Drücken um den nächsten
Titel|Kapitel|Sender auszuwählen
Drücken für schnellen Vorlauf
10. BT
Drücken um dem BT Modus
auszuwählen
13. SD CARD SLOT
14. POWER/VOL
Drehen verändert die Lautstärke
15. NAV
Drücken um zwischen dem
Navigationsmodus und einer
Wiedergabequelle zu wählen
Drücken und halten um die
Infobar Fenster manuell ein- bzw.
auszublenden
16. DVD
Drücken um den DVD Modus
auszuwählen
17. FM/AM
Drücken um den UKW/MW Modus
auszuwählen
Drücken und halten um TA zu
de- und aktivieren
18. HOME
Drücken um das Hauptmenü zu
öffnen
Gedrückt halten für EQ Menü
11. SMART DIAL
Drehen um einen Cursor zu
bewegen
Drücken um eine Auswahl zu
bestätigen
53
Page 54

BEDIENUNG MULTIFUNKTIONSLENKRAD
Ohne Bedienfunktion
für das ZE-NC2011D
54
Page 55

ZE-N C 2 0 11D
BEDIENUNG MULTIFUNKTIONSLENKRAD
1. VOL+
Drücken um die Lautstärke zu erhöhen
2. VOL-
Drücken um die Lautstärke zu verringern
3. MUTE
Drücken um die Stummschaltung ein- bzw. auszuschalten
4. PREVIOUS
Drücken um den vorherigen
Titel | Kapitel | Sender auszuwählen
Drücken für schnellen Rücklauf
5. TELEPHONY
Drücken um einen Anruf anzunehmen oder zu beenden
Drücken und halten um einen Anruf abzulehnen
6. NEXT
Drücken um den nächsten
Titel | Kapitel | Sender auszuwählen
Drücken für schnellen Vorlauf
55
Page 56

GRUNDLEGENDE BEDIENUNG
EIN- UND AUSSCHALTEN
Wenn Ihr Gerät ordnungsgemäß installiert wurde, so wird es mit der Zündung
zusammen ein- bzw. ausgeschaltet.
D.h. ohne den Zündschlüssel gibt es auch keinen Strom. Bei aktivierter Zündung
können Sie das Gerät auch mit der EIN/AUS Taste an der Gerätefront schalten.
QUELLE AUSWÄHLEN
Ins Hauptmenü:
- Via Touchscreen:
Berühren Sie das Icon in der oberen linken Ecke des Bildschirms.
- Via "HOME" Taste:
Drücken Sie die "HOME" Taste um ins Hauptmenü zu gelangen.
Bedienung im Hauptmenü:
Das Menü besteht aus drei Seiten: 2 Hauptseiten und einer M-Zone Seite.
Dorthin navigieren können Sie auf zwei Arten:
- Slide Zwischen den beiden Hauptseiten können Sie einfach mittels
"Fingerslide" wechseln. Einfach den Bildschirm berühren
und mit der Fingerspitze in die entsprechende Richtung ziehen.
Dies funktioniert nicht für die M-Zone Seite.
- Bar Berühren Sie eine der flachen rechteckigen Markierungen im
oberen Bildschirmbereich des Hauptmenüs. Sie gelangen von
hier in alle drei Seiten des Hauptmenüs, inklusive der M-Zone.
Vom Hauptmenü aus, haben Sie Zugriff auf sämtliche Wiedergabequellen und
Einstelllungen.
Hauptseite 1 Hauptseite 2 M-Zone Seite
LANDESSPEZIFISCHE SPRACHE EINSTELLEN
Tippen Sie auf die mittlere der drei flachen Markierungen oder "sliden" Sie auf die
zweite Hauptseite. Wählen Sie SETUP > GENERAL > SPRACHE und dann die von
Ihnen gewünschte Sprache. Weitere Einstellungen finden Sie im Kapitel "Setup".
56
Page 57

ZE-N C 2 0 11D
GRUNDLEGENDE BEDIENUNG
Grundlegende Elemente (bei allen Wiedergabequellen)
Anzeige & Bedienelemente:
Momentan aktive Quelle
- Tippen Sie hier um ins Hauptmenü
zu gelangen.
Zeigt Navi-Infobar Bereitschaft an
- Tippen Sie hier um die Infobar
einzublenden
- Nochmal tippen um diese wieder
auszublenden
Akkuzustand des gekoppelten Handys
Empfangsqualität des Handynetzes
Drei mögliche "Infobar" Fenster:
NAV Infobar Wiedergabe Infobar BT Infobar
HINWEIS:
■ Halten Sie die NAV Taste gedrückt um die Infobar Fenster manuell
ein- bzw. auszublenden.
Berühren Sie das
■ Die Navigations-Infobar ist nur während aktiver Routenführung verfügbar.
■ Ein eingehender Anruf oder neue Wiedergabe-Informationen triggert die
Anzeige der restlichen Infobar Typen automatisch. Diese werden nach
jeweils fünf Sekunden wieder ausgeblendet.
Icon um das Infobar Fenster manuell auszublenden.
57
Page 58

RADIO MODUS
Anzeigeelemente:
Rote Linie auf aktueller Frequenz
Frequenz bzw. Stationsname
Status der Verkehrsnachrichten (TA)
Sender trägt Verkehrsnachrichten
LOC/DX Status
Stereo-Empfangsstatus
Bedienelemente:
Nach Links scrollen
Vorherige Station
Inhaltsauswahl des mittleren Balkens
Nächste Station
Nach Rechts scrollen
100 kHz runter
Ziehen zur Frequenzeinstellung
100 kHz hoch
58
Page 59

RADIO MODUS
ZE-N C 2 0 11D
Der RDS Text übermittelt vom Sender frei
defi nierbare Zusatzinformationen, z.B.
den aktuellen Musiktitel und Interpreten
oder kurze Mitteilungen. Die Verfügbarkeit
hängt von der Empfangsqualität ab.
59
Page 60

RADIO MODUS
Preset auswählen oder speichern.
Wenn Sie eines der Preset-Felder
länger gedrückt halten, wird die
momentan eingestellte Frequenz dort
als neuer Preset abgespeichert.
Wählen Sie das gewünschte
Frequenzband durch Tippen auf
eines der mittleren Felder.
60
Page 61

ZE-N C 2 0 11D
RADIO MODUS
Weitere Optionen im Auswahlbereich:
Die jeweilige Auswahl ist hier orange hinterlegt, wenn aktiv (siehe Kopfl eiste).
AF EIN/AUS: Nach Aktivierung schaltet das Gerät automatisch auf die am
besten zu empfangende Frequenz des Senders.
TA EIN/AUS: Automatische Umschaltung auf Sender mit Verkehrsdurch-
sagen. Das Gerät schaltet automatisch in den Tuner-Modus.
AS Automatische Suche und Abspeicherung der sechs stärksten Sender
als Preset.
SCAN Anspielen aller empfangbaren Sender. Durch ein nochmaliges Betätigen
wird der gerade angespielte Sender ausgewählt und wiedergegeben.
REG EIN/AUS: Einige Sender teilen gelegentlich ihr Programm in Regional programme mit unterschiedlichem Inhalt auf. Die REG-Funktion
vermeidet, dass der Empfänger auf alternative Frequenzen mit einem
anderen Programminhalt wechselt.
LOC LOC oder DX, um lokale oder entfernte Radiosender auszuwählen.
/DX LOC: Nur Stationen mit starkem Signal werden beim Scan gefunden.
DX: Stationen mit starkem und schwachem Signal werden gefunden.
HINWEIS:
Das Gerät besitzt einen RDS Tuner. Ein System das zusätzlich zu den
■
Radiosendungen auch Daten über den Radiosender überträgt. Die Ver fügbarkeit der RDS-Daten und deren Verwendung hängt vom jeweiligen
Radiosender und dessen Empfangsqualität ab. Die RDS-Funktion steht
nicht für das Mittelwellen bzw. AM Frequenzband zur Verfügung.
■ Um RDS nutzen zu können, muss die AF-Funktion aktiv sein. Im
Auslieferungszustand ist die AF-Funktion deaktiviert. Achten Sie bei der
ersten Inbetriebnahme darauf, die AF-Funktion zu aktivieren. Die Ein stellung bleibt anschließend gespeichert.
61
Page 62

WIEDERGABE IPOD/USB/SD/DISC
Playback Seite:
Anzeigeelemente:
Wiedergabequelle
Aktuelles Verzeichnis/Playlist
ID3 Tag Info
Fortschrittsbalken
Album Art
Bedienelemente:
Track zurück
Wiedergabe/Pause
Track vor
Wiederholen
Shuffl e/Zufallswiedergabe
Zur Playlist Seite wechseln
62
Page 63

ZE-N C 2 0 11D
WIEDERGABE IPOD/USB/SD/DISC
Playlist Seite iPod:
Anzeigeelemente:
iPod Modus
Track/Ordner/Playlist
Aktuelles Verzeichnis
Bedienelemente:
Track zurück
Wiedergabe/Pause
Track vor
Wiederholen
Shuffl e/Zufallswiedergabe
Cursor hoch
Cursor runter
Zur Playback Seite wechseln
iPod Audio Modus
iPod Video Modus
Direktzugriff Hauptverzeichnis
Suchen
Ordner/Playlist: Ebene höher
63
Page 64

WIEDERGABE IPOD/USB/SD/DISC
Playlist Seite USB/SD/Disc:
Anzeigeelemente:
Track Index
Track/Verzeichnis
Aktuelles Verzeichnis
Bedienelemente:
Track zurück
Wiedergabe/Pause
Track vor
Wiederholen
Shuffl e/Zufallswiedergabe
Cursor hoch
Cursor runter
Zur Playback Seite wechseln
Direktzugriff Hauptverzeichnis
Suchen
Ordner/Playlist: Ebene höher
64
Page 65

ZE-N C 2 0 11D
WIEDERGABE IPOD/USB/SD/DISC
Suchfunktion:
iPod Suche:
Nach Tippen auf
eine alphabetische Tastatur zur Eingabe
des Anfangsbuchstabens. Nur der iPod
Modus bietet eine alphabetische Suche.
Tippen auf
ändern.
USB/SD/Disc Suche:
Nach Tippen auf
eine numerische Tastatur zur Eingabe
von Tracknummern. Die numerische
Suche steht nur in den USB/SD/Disc
Modi zur Verfügung.
Suche erscheint
um die Tastatursprache zu
Suche erscheint
65
Page 66

WIEDERGABE IPOD/USB/SD/DISC
Bedienelemente zum Video abspielen:
Anzeigeelemente:
Aktuelle Spieldauer
Spieldauer total
Bedienelemente:
Titel/Track/Kapitel zurück
Wiedergabe/Pause
Titel/Track/Kapitel vor
Zur Playlist Seite/Hauptmenü
der DVD
Vollbild
DVD Einstellungen
66
Page 67

ZE-N C 2 0 11D
WIEDERGABE IPOD/USB/SD/DISC
USB/SD/Disc Modus:
■ Stellen Sie sicher, dass Ihr Datenträger mit FAT32 formatiert wurde.
■ Je nach Ordnerstruktur und Inhalt ist die Anzahl der verfügbaren
Ordner begrenzt.
■ Beachten Sie, dass die Geschwindigkeit der Indizierung des Datenträgers
von Speicherkapazität, Zugriffsgeschwindigkeit, sowie der darauf befindlichen
Datenmenge abhängig ist.
■ Bei der Verwendung einer externen Festplatte achten Sie darauf, dass
diese mit FAT32 formatiert wurde und nicht mehr als max. 400 mA Strom
aufnimmt. Andernfalls kann diese nicht verwendet werden bzw. es ist mit
Funktionsstörungen zu rechnen.
■ Nur der iPod Modus unterstützt Abum Art (Anzeige des Album Covers).
iPod Modus:
■ Abhängig von der zu durchsuchenden Datenmenge, kann es beim ersten
Zugriff zu Verzögerungen kommen. Der iPod muss beim ersten Mal den
Suchindex erstellen und übertragen.
■ iPods/iPhones stellen, abhängig von Inhalt und Sortierung, einen erweiterten
Informationsumfang auf der Playlist-Seite dar.
HINWEIS:
Auf www.zenec.com erhalten Sie zusätzliche Info zu:
■ Kompatible Dateiformate sowie mögliche Beschränkungen.
■ iPod/iPhone Kompatibilitätsliste.
67
Page 68

BLUETOOTH MODUS
Bluetooth Hauptmenü:
Tippen Sie auf ein Icon um es auszuwählen.
Bedienelemente:
Anrufl iste
Favoriten
A2DP Audiostreaming
Telefonbuch
A2DP (De-)aktivierung:
Bluetooth Einstellungen
Bedienelemente:
Eingabetastatur
Wiedergabe Bedienelemente
A2DP an/aus (orange hinterlegt=an)
68
Page 69

BLUETOOTH MODUS
Anruf annehmen, wählen, aufl egen, makeln:
Anzeigeelemente:
ZE-N C 2 0 11D
Caller I
Erster eingehender Anruf
Zweiter eingehender Anruf
Anzeige Nummerneingabe
Caller II
Bedienelemente:
Eingabetastatur
Löscht die zuletzt eingeg. Ziffer
Anruf annehmen, Anrufe makeln
Schaltet Anruf zwischen Freisprech-
einrichtung und Mobiltelefon (Privat modus) um
Aktives Gespräch beenden ggf.
zum ersten Gespräch zurück
Zum BT Hauptmenü zurück
69
Page 70

BLUETOOTH MODUS
Mobiltelefon koppeln:
Tippen Sie auf BT Settings/Einstellungen > Devices/Geräte.
1
Tippen Sie auf "Add/Hinzufügen" um nach Bluetooth Geräten zu suchen.
2
3
Wählen Sie Ihr Gerät aus der Liste. Bestätigen Sie mit "Add/Hinzufügen".
Bedienelemente:
Gewähltes Mobiltelefon zwecks
Koppeln bestätigen
Zurück zu den Bluetooth Einstellungen
Tippen Sie auf das gewünschte Handy
In der Liste blättern
70
Page 71

ZE-N C 2 0 11D
BLUETOOTH MODUS
Geben Sie hier den PIN-Code ein und bestätigen mit "OK".
4
PIN Code
Löscht die zuletzt eingegebene Ziffer
PIN Code bestätigen
Auf Anfrage Ihres Mobiltelefons tippen Sie dort den identischen Code ein
5
und bestätigen. Die Meldung "Gerät erfolgreich verbunden" zeigt die
erfolgreiche Kopplung an.
HINWEIS:
Falls Sie mehrere Mobiltelefone verbinden möchten, beachten Sie bitte:
■ Schalten Sie die automatische Verbindungsfunktion aus, während Sie
weitere Mobiltelefone zum ersten Mal koppeln.
■ Verwenden Sie unterschiedliche PIN Codes für jedes neu verbundene
Mobiltelefon.
71
Page 72

BLUETOOTH MODUS
Kontaktmanagement:
Suche nach einem Eintrag:
Bedienelemente:
Zum BT Hauptmenü zurück
Tippen Sie auf die Telefonnummer
des Kontaktes um einen Anruf
zu tätigen
Suche
Tippen Sie auf den Stern zum
Abspeichern als Favorit
Wählen Sie hier den Namen aus
Auswahl der Tastatursprache
Keine Funktion während der
Nummerneingabe
Eingabemaske beenden
Anzeige der Eingabe
Löscht den zuletzt eingegebenen
Buchstaben
Nächste Seite der Eingabemaske
(Keypad) aufrufen
HINWEIS:
■ Es ist möglich mit bis zu 15 Anfangsbuchstaben zu suchen.
72
Page 73

BLUETOOTH MODUS
Telefonbuch verwalten:
ZE-N C 2 0 11D
Bedienelemente:
Zum BT Hauptmenü zurück
Telefonbuch aufrufen
Liste der ausgehenden Anrufe aufrufen
Liste der eingehenden Anrufe aufrufen
Liste der verpassten Anrufe aufrufen
Springe zu den Favoriten
Tippen zum Anrufen
In der Liste blättern
HINWEIS:
■ Synchronisierung, Übertragung, Sortierung und Anzeige der Mobilfunk-
einträge, sind auf die modell- und markenspezifi sche Unterstützung
Ihres Handymodells angewiesen. Bei Synchronisierungsproblemen
beenden Sie die Verbindung und wiederholen die Kopplung.
■ Der automatische Synchronisierungsvorgang erfordert bei manchen
Handys eine explizite Autorisierung. Beachten Sie hierzu die Hersteller angaben in der Betriebsanleitung des jeweiligen Handys.
■ Bei Synchronisierungsproblemen tippen Sie im Bluetooth Hauptmenü
entweder auf "Kontakte/Contacts" oder auf "Rufl iste/Call Log" und
halten die Taste gedrückt, um eine Neu-Synchronisierung des gesamten
Telefonbuches zu erzwingen.
73
Page 74

BLUETOOTH MODUS
Verwalten der Favoriten:
Bedienelemente:
Tippen um Favoriten anzurufen
Löschen des Favoriten
HINWEIS:
■ Beachten Sie, dass durch Beenden der Verbindung bzw. Löschen eines
Mobiltelefones, die Favoritenliste nicht beeinfl usst wird. Die dortigen
Einträge müssen explizit einzeln gelöscht werden.
Setup Einstellungen:
Zum BT Hauptmenü zurück
Optionen
BT Geräteeinstellungen
Auswahl Mikrofon
Auf +/- Tippen um die
Empfi ndlichkeit des Mikrofons
einzustellen
74
Page 75

BLUETOOTH MODUS
ZE-N C 2 0 11D
HINWEIS:
■ Falls Ihr Telefon nicht gefunden wird, stellen Sie sicher, dass die
Bluetooth Funktion auf Ihrem Handy eingeschaltet und im Modus
"Für andere Geräte sichtbar" ist.
■ Bluetooth Verbindungen funktionieren bis zu einem Umkreis von 8 m
normalerweise fehlerfrei. Hindernisse bzw. Sichtbarrieren können
diesen Abstand verringern.
■ Sie können bis zu fünf verschiedenen Telefone mit jeweils 1000
Telefonbuch-Kontakten koppeln und synchronisieren.
■ Zur Benutzung der Freisprecheinrichtung muss Ihr Handy vorher
gekoppelt und verbunden werden.
■ Leider kann der volle Funktionsumfang nicht für jedes Mobiltelefon
garantiert werden.
■ Auf www.zenec.com finden Sie eine aktuelle Liste der kompatiblen
Mobiltelefone, sowie aktuelle Software-Updates für Ihr ZENEC Gerät.
75
Page 76

NAVIGATIONS MODUS
So geben Sie ein Ziel ein und starten die Zielführung:
Tippen Sie auf "Suche".
Wählen Sie Ihre bevorzugte
Eingabemethode. Hier im
Beispiel: "Adresse suchen".
Ort, Strasse und Hausnummer
eingeben.
Jeden Schritt mit
bestätigen.
Das Programm berechnet nun
die geplante Route. Nach erfolgter
Berechnung brauchen Sie zum
Navigieren nur noch auf "Los!"
zu tippen.
76
Page 77

NAVIGATIONS MODUS
ZE-N C 2 0 11D
HINWEIS:
■ Für die Bedienung der Navigation lesen Sie bitte die ausführliche,
separate Bedienungsanleitung, welche im Lieferumfang enthalten ist.
■ Während der Navigation können Sie einen anderen Wiedergabemodus
wählen und wiedergeben. In diesem Fall verringert die Navigation die
Lautstärke des aktuellen Wiedergabemodus für die Dauer der
Navigationsdurchsage.
■ Die Lautstärke der Navigationshinweise lässt sich mit dem PWR/VOL
Regler während einer Navigationsdurchsage einstellen. Die eingestellte
Lautstärke bleibt gespeichert.
■ Die Audio-Wiedergabe wird, bei Navigationsansagen, auf Volume 10
heruntergeregelt. Bei einer voreingestellten Lautstärke von unter 10 wird
die Audiowiedergabe stummgeschaltet (Mute).
77
Page 78

SYSTEM SETUP/ERSTE EINSTELLUNGEN
Setup Hauptbildschirm:
Bedienelemente:
Zurück zum vorherigen Menü.
Funktioniert auch in allen vier
Untermenüs
Siehe Kapitel Setup Video
Siehe Kapitel Setup Audio
Siehe Kapitel Setup General
Empfohlene Einstellungen bei Inbetriebnahme:
OSD Sprache auswählen: Unter Setup>General>Language
Siehe Kapitel Setup Misc
wählen Sie die gewünschte OSDSprache aus (Bildschirmanimation
verdeutlicht Ihre Einstellungen).
Rückfahrkamera: Unter Setup>General>Driver Assist:
können Sie die Umschaltung
aktivieren (siehe Bildschirmanimation).
78
Page 79

ZE-N C 2 0 11D
SYSTEM SETUP: IMPORT/EXPORT SYSTEM SETTINGS
Unter Setup>Divers>Hilfe
Export System Settings:
Import System Settings:
1. USB-Stick mit FAT32 formatieren.
2. USB-Stick ans Gerät anschliessen.
3. Tippen Sie auf "OK" unter der System
Settings Export Option, um den Export
der Systemeinstellungen zu starten.
1. USB-Stick ans Gerät anschliessen.
2. Tippen Sie auf "OK" unter der System
Settings Import Option, um den Import
zu starten.
3. Schalten Sie das Gerät nach
erfolgreichem Import aus und wieder
an (Neustart).
HINWEIS:
■ Stellen Sie sicher, daß der verwendete USB-Stick auch tatsächlich mit
FAT32 formatiert wurde.
■ Nehmen Sie keinerlei manuelle Modifi kationen an der vom Programm
generierten Exportdatei vor. Ein Import ist nur mit einer korrekten bzw.
einer völlig integren Datei möglich.
■ Bei neu hinzugekommenen Funktionen, z.B. nach einem Update, werden
diese immer auf Standardwerte gesetzt. Dies kompensiert somit fehlende
Werte der Importdatei.
■ Nach einem Update empfehlen wir, die Update Installationsanweisungen
noch einmal genau auf Hinweise zum Import von Systemeinstellungen
zu untersuchen und zu beachten.
79
Page 80

SYSTEM SETUP: VIDEO
Passen Sie hier das dargestellte
Bildschirmseitenverhältnis dem
Seitenverhältnis der Videodatei an.
Eine Bildschirmanimation visualisiert
Ihre TFT Helligkeitseinstellungen.
Die Umschaltung der Tag- und Nacht
Helligkeiten erfolgt automatisch nach
Auswertung des GPS Zeitstempels.
Standby-Aktivierung schaltet den
Bildschirm dunkel. Davon abgesehen,
läuft das Gerät normal weiter.
Ein Tippen auf den Bildschirm schaltet
diesen wieder hell.
80
Page 81

ZE-N C 2 0 11D
Name Beschreibung Funktion Einstellbereich
TV-Einst.
Bild
Videoanzeige
Einstellungen
TFT Helligkeits-
einstellungen
Standby TFT AUS
Seitenverhältnis
Helligkeit Tag 0...20
Helligkeit Nacht 0...20
Normal
Kino
81
Page 82

SYSTEM SETUP: AUDIO
Audio Mixer:
"Letzte" wählt die zuletzt eingestellte
Lautstärke. Mit "Einstellen" stellen Sie
einen bestimmten Wert ein.
Abgleich der relativen
Eingangs-Signalstärken.
Visuelle Darstellung der aktuellen
Fader und Balance Einstellungen.
EQ Frequenzeinstellungen,
EQ Bänder festlegen.
Visuelle Darstellung der aktuellen
Sub-Out Pegel Einstellung.
Wenn Ihr Fahrzeug ab Werk mit
einem integrierten OE Soundsystem
ausgerüstet ist, so aktivieren Sie den
Parameter "OE Soundsystem" zur
Vermeidung von Störungen.
Mit "OK" gelangen Sie zum Equalizer.
82
Page 83

ZE-N C 2 0 11D
HINWEIS:
Beschreibung Funktion Einstellbereich
Lautstärke beim Start Letzte, Einstellen
Einstellung 0...40
Audio Mixer
Lautstärke
Abstimmung der
relativen
Eingangs-
Signalstärken
TA Lautstärke Letzte, Einstellen
Einstellung 0...40
NAV Lautstärke Letzte, Einstellen
Einstellung 0...40
Tuner rel. 0...14
CD/DVD rel. 0...14
USB/SD/iPod rel. 0...14
A/V In rel. 0...14
Einstellungen
Sound
Frequenzen
Sub-Out
Einstellungen
Sub-Out
Lautsprecher
Einstellungen
Speaker
EQ
System
Fader
Balance
Bassfrequenz 50, 100, 200 Hz
Mittenfrequenz 0.5, 1, 2 kHz
Höhenfrequenz 5, 10, 15 kHz
Loudness
Level rel. -7...+7
Crossover 55, 80, 120 Hz
OE Soundsystem An, Aus
Equalizer öffnen OK
83
vorne 9, center 0, hinten -9
links -9, center 0, rechts 9
An, Aus
Page 84

SYSTEM SETUP: GENERAL
Beep
Systemzeit wird periodisch, anhand des
GPS Zeitstempels, nachjustiert.
Eingestellte Fahrhilfe wird hier optisch
dargestellt. Bsp.: Rückfahrkamera
Stummschaltung: Audiosignal wird
beim Rückwärtsfahren abgeschaltet.
Mit der Flagge werden die Spracheinstellungen verdeutlicht.
Auswahl zwischen roter und weisser
Tastenbeleuchtung.
84
Page 85

ZE-N C 2 0 11D
HINWEIS:
Name Funktion Einstellbereich
Piep An, Aus
Radiogebiet Europe, USA, Latin (Amerika)
Main
A/C Status oder Climatronic
HINWEIS:
■ Falls Ihr Fahrzeug nicht mit einer Aktivantenne ausgestattet ist, so stelllen
Sie den Parameter "Antenna Supply" auf "AUS".
Fahrhilfen
Sprache OSD OSD-Menüsprache einstellen
System Beleuchtung Rot, Weiss
Bluetooth An, Aus
Lautstärke Pop-Up An, Aus
Antenna Supply An, Aus
An, Aus
Einparkhilfe Aus, Rückfahrkamera, OPS
ALT Taste Infobar, Standby
Rückwärtsfahren
stummschalten
An, Aus
85
Page 86

SYSTEM SETUP: DIVERSE
Sie können Systemeinstellungen auf
einen USB-Stick sichern bzw. von
USB-Stick wiederherstellen.
Diese Funktion ist insbesondere nach
einem Firmware Update, oder nach
einer kompletten Trennung von der
Spannungsversorgung, sehr hilfreich.
Tippen Sie auf "OK", um sich die
Softwareversionen auf dem Gerät
anzeigen zu lassen.
Aktivieren Sie die Passwortfunktion
um das Gerät bei vorübergehenden
Stromausfall (z.B. im Falle eines
Diebstahls) zu schützen.
Benutzen Sie einen beliebigen Vierziffer
Pincode. Zum Rückstellen geben Sie
statt dessen "0000" ein.
Mit "OK" starten Sie ein SoftwareUpdate. Vorbereitungen und Einzelheiten entnehmen Sie bitte VOR der
Aktualisierung der beiliegenden
Update Installationsanweisung.
86
Page 87

HINWEIS:
ZE-N C 2 0 11D
TS (Touchscreen) kalibr. OK startet die Kalibrierung
Hilfe
System settings
System settings
Speichert Einst. auf USB-Stick
Import Einst. von USB-Stick
Zeige Info Software
Load factory OK lädt die Werkseinstellungen
Info
Zeige Info
Zeige Info
BT Software
RDS
Passwortfunktion An, Aus
Sicherheit
Passwort
OK erlaubt PW Eingabe
Update Update OK startet Software Update
HINWEIS:
■ Vergleichen Sie die installierten Softwareversionen mit der aktuellen
Version auf www.zenec.com. Gehen Sie dort auf Support und dann
auf Downloads.
87
Page 88

HAUPTFERNBEDIENUNG
Tastenanordnung
e
r
t
o
1@
1^
1&
1*
2!
2@
2%
2^
w
q
y
u
i
1)
1!
1#
1$
1%
1(
2)
2#
2$
2&
2*
88
Page 89

HAUPTFERNBEDIENUNG
ZE-N C 2 0 11D
1. POWER
Gerät an-/ausschalten
2. EJECT
Disc auswerfen
3. MUTE
Stummschaltung Ein/Aus
4. SRC
Quelle wechseln
5. NUMMERNTASTEN
Eingabe Track/Kapitel/Titel
6. VOL+
Lautstärke erhöhen
7. VOL-
Lautstärke verringern
8. INFO
Anzeige der DVD Informationen
9. GOTO
Nummerneingabe-Dialog öffnen
10. STOP/BAND
Stop DVD/ Wechsel Radioband
11. SEL
EQ öffnen
12. ESC
Menü/EQ schliessen
13. MENU
Hauptmenü öffnen
14. PIC
Keine Funktion
15. REPEAT A->B
Definiert Punkt A und B einer DVD
Wiedergabeschleife
16. OK
Wiedergabe/Pause, Bestätigen
17. RICHTUNGSTASTEN
Auswahl treffen; Cursor bewegen
18. TITLE
DVD Titel Menü öffnen
19. ROOT
DVD Hauptmenü öffnen
20. REPEAT
Wiederhole Track/Kapitel/Titel
21. SKIP NEXT
Nächster Track/Preset/Kapitel/Titel
22. SKIP PREVIOUS
Vorheriger Track/Preset/Kapitel/
Titel
23. SCHNELLER RÜCKLAUF
Schneller Rücklauf; Tuner: -50kHz
24. SCHNELLER VORLAUF
Schneller Vorlauf, Tuner: +50kHz
25. AUDIO
DVD Audio Sprache wechseln
26. ZOOM
Zoom Hinein/Heraus
27. ANGLE
DVD Betrachtungswinkel
auswählen
28. SUB-T
DVD Untertitel wechseln
HINWEIS:
■ Die Verfügbarkeit einiger Funktionen hängt vom momentan ausgewählten
Modus sowie dem eingelegten Medientyp ab.
89
Page 90

M-ZONE FERNBEDIENUNG
Tastenanordnung
w
t
u
o
1@
1!
1%
1$
1*
1(
DTV MENU
EPG
TV/RADIO
P P
MODE
SRCH
ROOT
q
e
r
y
i
1)
1#
1^
1&
2!
2)
90
Page 91

M-ZONE FERNBEDIENUNG
ZE-N C 2 0 11D
1. MODE
Quelle wechseln
2. NUMMERNTASTEN
Eingabe Track/Kapitel/Titel
3. MUTE
Stummschaltung Ein/Aus
4. SEARCH/NUMMERNTASTEN
Eingabe Track/Kapitel/Titel
5. TITLE
DVD Titel Menü öffnen
6. ROOT
DVD Hauptmenü öffnen
7. OK
Wiedergabe/Pause, Bestätigen
8. RICHTUNGSTASTEN
Auswahl treffen; Cursor bewegen
9. SKIP PREVIOUS
Vorheriger Track/Preset/Kapitel/
Titel
10. SKIP NEXT
Nächster Track/Preset/Kapitel/Titel
11. STOP
Wiedergabe stoppen
12. PLAY/PAUSE
Wiedergabe und Pause wechseln
13. ZOOM
Zoom Hinein/Heraus
14. SCHNELLER RÜCKLAUF
Schneller Rücklauf
15. SCHNELLER VORLAUF
Schneller Vorlauf
16. SLOW
Wiedergabe in Zeitlupe
17. REPEAT
Wiederhole Track/Kapitel/Titel
18. AUDIO
DVD Audio Sprache wechseln
19. SUB-T
DVD Untertitel wechseln
20. ANGLE
DVD Betrachtungswinkel
auswählen
21. REPEAT A->B
Definiert Punkt A und B einer DVD
Wiedergabeschleife
HINWEIS:
■ Die Verfügbarkeit einiger Funktionen hängt vom momentan ausgewählten
Modus sowie dem eingelegten Medientyp ab.
91
Page 92

EXTERNE WIEDERGABE & QUELLEN
M-Zone
Bedienelemente:
Direktwahl DVB-T
Direktwahl M-Zone
Bedienelemente:
Direktwahl Main Menu
Auswahl DVD
Auswahl DVB-T
M-Zone deaktivieren
HINWEIS:
■ Ist die M-Zone deaktiviert, ist auf den angeschlossenen Monitoren kein
Bildinhalt zu sehen und das Bild bleibt schwarz.
■ Die Lautstärke des Stereo Audioausgangs der M-Zone kann mit dem
Gerät nicht verändert werden. Die gewünschte Lautstärke muss
direkt an der angeschlossenen Peripherie (Beispiel: Deckenmonitor)
eingestellt werden.
■ Entspricht die Wiedergabequelle der M-Zone der Quelle des Hauptbe-
reiches, so liegt kein Audiosignal an dem M-Zone Stereo Audioausgang an.
■ Die M-Zone Funktion beendet sich selbstständig nach dem Ausschalten
des Gerätes und muss nach dem erneuten Einschalten wieder manuell
ausgewählt werden.
92
Page 93

EXTERNE WIEDERGABE & QUELLEN
DVB-T
Bedienelemente:
Direktauswahl DVB-T
Bedienelemente:
Tippen Sie im DVB-T Bildschirm oben
links, um zurück in das Hauptmenü zu
gelangen
ZE-N C 2 0 11D
HINWEIS:
■ Es ist ein zusätzliches und externes ZENEC DVB-T Empfangsgerät
notwendig. Beachten Sie hierzu die Kompatibilitätsliste und die
Bedienungsanleitung des ZENEC DVB-T Empfängers.
■ Kompatible DVB-T Empfangsgeräte lassen sich einfach und komfortabel
über den Touchscreen bedienen.
■ Die DVB-T Funktion beendet sich nach dem Ausschalten des Gerätes
selbstständig und muss nach dem erneuten Einschalten wieder manuell
ausgewählt werden.
93
Page 94

GLOSSAR
A2DP Bluetooth Audio Standard Protokoll
AC-Control Optische Statusdarstellung der Klimaanlage
AUX In Hilfseingang, nur Audio
A/V In kombinierter Audio/Video Eingang
Button Engl. Knopf, (Bildschirm-) Taste
CAN-Bus Industrieller Steuergeräte-Kommunikationsstandard in KFZ
CAN/Stalk Schnittstelle/Interface um CAN Bus Daten mitzuschneiden/
Interface zu verarbeiten
Cursor Engl. Eingabezeiger, oft blinkend, Positionsanzeiger
z.B. Mauszeiger
DVB-T Engl. Digital Video Broadcasting, Terrestrisch ausgestrahlter
TV-Standard
EQ Abkürzung für Equalizer
FAT32 File allocation table 32-bit, Dateizuordnungstabelle mit 32 bit
GSM Engl. Global System for Mobile Communications, Handynetz
GUI Engl. Graphical User Interface, Graphische Benutzeroberfläche
HMI Engl. Human Machine Interface ‒ Schnittstelle Mensch Maschine
ID3-Tag Erweiterte Informationen eingebunden in MP3 Dateien
Icon Engl. Bildzeichen, Abbildung mit Funktion
Makeln beim Telefonieren: z.B. ein neues Gespräch annehmen, während
man das erste Gespräch vorrübergehend stummschaltet
Media Link box Anschlussbox zum leichteren Anschluss von Peripherie
(z.B. USB-Stick)
M-Zone Back seat area ‒ Rücksitzbereich
OBC Benutzeroberfläche um den Bordcomputer zu bedienen
OE Engl. Original Equipment, Original-Ausrüstung
OPS Engl. Optical Parking system, Optische Darstellung
von Parksensorsignalen
OSD Engl. On-Screen-Display, Bildschirm-Menüs
Phantomspeis. Die über das Antennenkabel selbst verlaufende Versorgungs-
spannung für die Antenne bzw. den Antennenverstärker.
POI Engl. Point of Interest, Interessanter Ort
Preset Speichern von Parametern zur Direktauswahl
Root Engl. Wurzel, Stammverzeichnis eines Dateisystems
Shuffle Engl. Mischen, Zufallswiedergabe
Slide Engl. Schieben, gleiten, Touchscreen-Menüs mit der
Fingerspitze wechseln
TMC/TMC Pro Engl. Traffic Message Channel/TMC Professional, Über tragung v. Verkehrsinfos, aufmoduliert auf normale Radiosignale
94
Page 95

ZE-N C 2 0 11D
FEHLERSUCHE
Problem Ursache Lösung
ALLGEMEIN
Durch eine Sicherung gleichen Typs
ersetzen.
Durch eine Sicherung gleichen Typs
ersetzen.
RESET drücken und Bedienungsanleitung noch einmal lesen.
Verbinden Sie die Audioausgänge
gemäss dem Anschlussdiagramm.
Erhöhen Sie die Lautstärke.
Das Gerät schaltet
nicht ein.
Radiosicherung defekt.
Hauptsicherung im Sicherungskasten des Radios defekt.
Falsche Bedienung.
Die Audioausgänge wurden nicht
richtig verbunden.
Die Lautstärke ist sehr leise
eingestellt.
Die Lautsprecher sind defekt. Überprüfen Sie die Lautsprecher.
Kein/sehr leise
Audiowiedergabe.
Schlechte
Audioqualität oder
Verzerrungen.
TFT MONITOR
Kein Bild.
Das Bild erscheint
zu gross.
Es funktioniert nur ein Kanal.
Die Lautsprecherkabel haben
eine Verbindung zur Fahrzeugmasse.
Die Audiowiedergabe (Mute)
wurde am Gerät stummgeschaltet.
Der Leistungsbedarf der
Lautsprecher paßt nicht zur
Ausgangsleistung des Gerätes.
Die Lautsprecherkabel haben
eine Verbindung zur Fahrzeugmasse.
Die Handbremse ist nicht
angezogen.
Der Bildschirm wurde am Gerät
ausgeschaltet.
Falsches Bildformat gewählt.
Überprüfen Sie die Balance der
Audiokanäle.
Isolieren Sie die blanke Stelle
oder tauschen Sie das Lautsprecherkabel.
Schalten Sie die Audiowiedergabe
am Gerät wieder ein.
Verwenden Sie passende Lautsprecher.
Isolieren Sie die blanke
Stelle oder tauschen Sie das
Lautsprecherkabel.
Ziehen Sie die Handbremse an.
Schalten Sie den Bildschirm
wieder ein.
Benutzen Sie das richtige
Bildformat.
95
Page 96

TUNER
Schlechter
Radioempfang.
MP3
Die ID3 Tags
werden falsch
angezeigt.
DVD-PLAYER
Die Disk kann nicht
eingelegt werden.
Die Fahrzeugantenne ist nicht
richtig mit dem Gerät verbunden.
Die REG-Funktion ist aktiviert. Deaktivieren Sie die REG-Funktion.
Die AF-Funktion wurde nicht
aktiviert.
Das Dateiformat stimmt nicht
oder die ID3 Tags auf der Disk
sind fehlerhaft.
Es befindet sich bereits eine Disk
im Laufwerk.
Die Disk ist zerkratzt. Verwenden Sie eine andere Disk.
Verbinden Sie die Antenne
gemäss dem Anschlussdiagramm.
Aktivieren Sie die AF-Funktion.
Verwenden Sie eine Disk mit
anderen MP3-Dateien.
Entfernen Sie zuerst die Disk im
Laufwerk.
Die Disk kann nicht
abgespielt
werden.
Die Disk ist zu verschmutzt oder
feucht.
Die Disk ist nicht kompatibel. Verwenden Sie eine andere Disk.
Die Jugendschutzfunktion ist zu
hoch eingestellt.
Der Regional Code ist falsch.
Die Disk ist falsch herum
eingelegt.
Reinigen Sie die Disk.
Ändern Sie die Einstellung der
Jugendschutzfunktion.
Verwenden Sie eine Disk mit dem
richtigen Regional Code.
Legen Sie die Disk richtig herum
ein.
96
Page 97

ZE-N C 2 0 11D
SPEZIFIKATIONEN ZE-NC2011D
GPS NAVIGATIONSSYSTEM
• 3-D High-Definition Navigationssystem
• TMC und TMC Pro Empfänger
• Externe GPS-Antenne
• 8 GB interner Flash-Speicher mit Kartenmaterial für 43 ost- und westeuropäische Länder und
Premium P.O.I. Datenbank
• Menü und Sprachführung in 28 verschiedenen Sprachen
• 2-D oder 3-D Kartenansicht mit Auto-Zoom, realistischer 3-D Geländedarstellung und 3-D
Sehenswürdigkeiten
• Eco und Smart Routenplanung, Import von Outlook Adressen, Autobahnfahrspurassistent mit
realistischer Anzeige von Autobahnschildern etc.
• Text to-Speech Funktion
PARROT BLUETOOTH FREISPRECHEINRICHTUNG
• Synchronisation von bis zu 1000 Kontakten mit max. 5 Rufnummern pro Kontakt
• Alphabetische Kontakt-Suchfunktion
• Internes und externes Mikrofon
• Zukunftssichere aktualisierbare Bluetooth Firmware
MULTIMEDIA-PLAYER
• DVD-Laufwerk
• USB 2.0 Anschluss (via Media-Link Box)
• SD/SDHC Kartenleser (bis 32 GB)
• Made for iPod/Made for iPhone
• Wiedergabe DVD Laufwerk: CD, CD-R/RW, MP3, WMA, DVD, DVD±R/RW, DVD-MP3, AVI, Xvid und
JPEG
• Wiedergabe SD/USB: MP3, WMA, AVI, Xvid, H.264 und JPEG
GENERELLE MERKMALE
• Intuitiv bedienbare Bedienoberfläche in 20 verschiedenen Sprachen
• 6,5“/16,5 cm 16:9 HD TFT-LCD Display mit 800 x 480 Pixeln Auflösung und Touchscreen-Steuerung
• RDS-Doppeltuner mit 30 Stationsspeicherplätzen (18 UKW/12 MW)
• Multi-Zone Funktion
• 4 x 50 Watt Digitalendstufe
• 2 x IR-Fernbedienung
A/V-ANSCHLÜSSE
• 4.1-CH Vorverstärkerausgänge
• 2-CH Vorverstärkerausgänge ohne Lautstärkeregelung
• 2 x Videoausgänge (NTSC)
• 1 x A/V-Eingang
• Separater Videoeingang für Rückfahrkamera mit Umschaltfunktion
• Anschlussmöglichkeit für kompatible externe DVB-T oder DAB+ Empfänger
MARKEN/MODELL SPEZIFISCHE MERKMALE
• Anbindung an Lenkrad-Fernbedienung via CAN
• Anbindung an die Multifunktionsanzeige Plus (MFA+) via CAN*
• Optische Park System (OPS) Anbindung via CAN*
• Anbindung von Climatronic Statusanzeige via CAN*
• DYNAUDIO Soundsystem Integration
• Rote oder weiße Tastenbeleuchtung wählbar
*Funktionalität basiert auf Vorhandensein von funktionsspezifischen CAN Daten.
HINWEIS: ÄNDERUNGEN AM GERÄT NACH DRUCK DIESES HANDBUCHS BLEIBEN VORBEHALTEN.
97
Page 98

WARRANTY 2 YEARS
Dear customer,
Thank you for purchasing this ZENEC product. It is advisable to keep the original packaging
material for any future transporting of the product. Should your ZENEC product require warranty
service, please return it to the retailer from whom it was purchased or the distributor in your
country. This ZENEC product is warranted against defective materials or workmanship for a
period of TWO years from date of purchase at retail to the original purchaser.
WARRANTY LIMITATIONS
This warranty does not cover any damage due to:
1. Improper installation, incorrect audio or mains connection(s).
2. Exposure to excessive humidity, fluids, heat sun rays or excessive dirt or dust.
3. Accidents or abuse, unauthorized repair attempts and modifications not explicitly
authorized by the manufacturer.
This warranty is limited to the repair or the replacement of the defective product at the manufacturer’s
option and does not include any other form of damage, whether incidental, consequential or
otherwise. The warranty does not cover any transport costs or damages caused by transport or
shipment of the product. Warranty work will not be carried out unless this warranty certificate is
presented fully completed with model, serial number, purchaser’s address, purchasing date and
dealer stamp together with the original sales slip!
2 JAHRE GARANTIE
Sehr geehrter Kunde,
Vielen Dank, dass Sie sich zum Kauf dieses Produktes von ZENEC entschlossen haben. Wir
bitten Sie, die Originalverpackung aufzubewahren, z.B. für den Transport im Garantiefall. Wenn
Sie Garantie-Leistungen für dieses ZENEC Produkt beanspruchen, wenden Sie sich bitte
direkt an den Händler, bei dem das Gerät gekauft wurde. Dieses ZENEC Produkt ist durch eine
Werksgarantie von 2 Jahren an den Erstkäufer ab Kaufdatum im Fachhandel gegen Material- bzw.
Herstellungsfehler geschützt.
GARANTIE-EINSCHRÄNKUNGEN
Nicht unter Garantie fallen Schäden infolge von:
1. Unsachgemässem Einbau oder inkorrektem Audio- oder Stromanschluss.
2. Einwirkung von übermässiger Feuchtigkeit, Flüssigkeit, Hitze, Sonneneinstrahlung
oder starker Verschmutzung.
3. Mechanischer Beschädigung durch Unfall, Fall oder Stoss, sowie Schäden durch nicht
autorisierte Reparaturversuche und/oder Modifikationen.
Die Garantie dieses Produkts bleibt in jedem Fall auf die Reparatur bzw. den Ersatz (Entscheidung
beim Hersteller) des ZENEC Produktes beschränkt. Transportschäden und die Kosten des
Rücktransportes sind durch diese Garantie nicht abgedeckt. Jeder über diese Garantie-Erklärung
hinausgehende Anspruch und Haftung für direkte/indirekte Folgeschäden werden ausdrücklich
abgelehnt. Garantie-Ansprüche können nur mit einer korrekt und vollständig ausgefüllten
Garantie-Karte und dem Original-Kaufbeleg geltend gemacht werden.
98
Page 99

ZE-N C 2 0 11D
ZENEC MODEL: ZE-NC2011D
Serial number: .................................................................................................................................
Date of purchase: ............................................................................................................................
Your name: ......................................................................................................................................
Your address: ..................................................................................................................................
City: .................................................................................................................................................
State: ................................... ZIP or postal code: ............................................................................
Country: ...........................................................................................................................................
Dealer’s address & stamp
■ If at any time in the future you should need to dispose this product, please note that waste electrical
products are not be disposed with the household waste. Please recycle where facilities exist.
Check with your Local Authority or retailer for recycling advice (Waste Electrical and Electronic
Equipment Directive).
■ Sollten Sie dieses Gerät eines Tages entsorgen müssen, beachten Sie bitte dass elektrische Geräte
nicht mit dem Haushaltsmüll entsorgt werden dürfen. Führen Sie das Gerät wenn möglich dem
Recycling zu. Ihre lokalen Behörden oder Ihr Händler können Sie dementsprechend informieren
(Richtlinie über die Entsorgung elektrischer und elektronischer Ausstattungen).
99
Page 100

LEGAL DISCLAIMERS
The packing material of this item and the finished product contained inside are fully compliant with RoHS 2 directive. Halogenated flame
retardants are not used in any of the plastic injection parts of the product, nor for the printed circuit boards.
Das Verpackungsmaterial dieses Artikels und das darin enthaltene fertige Produkt gehen vollständig konform mit der RoHS 2-Direktive.
Halogenierte Flammschutzmittel wurden weder in einem der Teile des Produkts aus Kunststoff-Spritzguss verwendet, noch für die
Leiterplatten.
This item incorporates copy protection technology that is protected by U.S. patents and other intellectual party rights of Rovi corporation.
Reverse engineering and disassembly are prohibited.
Dieser Artikel enthält eine Kopierschutz-Technologie, die durch US-Patente und andere Urheberrechte von Rovi Corporation geschützt ist.
Reverse Engineering und Demontage sind verboten.
The Bluetooth word mark and logos are owned by the Bluetooth SIG, Inc. and any use of such marks by Parrot S.A. is under license. Other
trademarks and trade names are those of their respective owners.
Die Bluetooth-Wortmarke und Logos sind Eigentum von Bluetooth SIG, Inc. und jede Verwendung dieser Marken durch Parrot SA erfolgt
unter Lizenz. Andere Warenzeichen und Handelsnamen sind Eigentum der jeweiligen Inhaber.
The Parrot trademarks appearing on this giftbox artwork are the sole and exclusive property of Parrot S.A. All the others trademarks are
the property of their respective owners and are used under license by Parrot S.A.
Die Parrot Warenzeichen in der Abbildung auf dieser Verpackung befinden sich im alleinigen und ausschließlichen Eigentum von Parrot
SA. Alle anderen Marken befinden sich im Eigentum ihrer jeweiligen Inhaber und werden unter Lizenz von Parrot SA verwendet.
The SD logo is a trademark of the SD Card Association.
All other trademarks and commercial names are the property of their respective owners.
Das SD-Logo ist eine Marke der SD Card Association.
Alle anderen Warenzeichen und Handelsnamen sind Eigentum der jeweiligen Inhaber.
Dolby, Dolby Surround, Prologic and the double-D symbol are trademarks of Dolby Laboratories.
Dolby, Dolby Surround, Prologic und das Doppel-D Symbol sind Warenzeichen von Dolby Laboratories.
Microsoft Windows and MS Windows CE logos are trademarks / registered trademarks of Microsoft Corporation in the United States and
other countries.
Microsoft Windows und MS Windows CE-Logos sind Marken / eingetragene Warenzeichen der Microsoft Corporation in den Vereinigten
Staaten und anderen Ländern.
“Made for iPod“ and “Made for iPhone“ mean that an electronic product has been designed to connect specifically to iPod or iPhone,
respectively, and has been certified by the developer to meet Apple performance standards. Apple is not responsible for the operation of
this device or its compliance with safety and regulatory standards. Please note that the use of this product with iPod or iPhone may affect
wireless performance.
„Made for iPod“ und „Made for iPhone“ bedeuten, dass ein elektronisches Produkt speziell für den Anschluss an iPod oder iPhone
entwickelt und vom Entwickler für die Leistungsstandards von Apple zertifiziert wurde. Apple ist nicht verantwortlich für den Betrieb dieses
Geräts oder die Einhaltung von Sicherheits- und Regulierungsnormen. Bitte beachten Sie, dass die Verwendung dieses Produkts mit iPod
oder iPhone die Wireless-Performance beeinflussen kann.
iPod, iPhone, iPad and iTunes are trademarks of Apple Computer, Inc., registered in the United States and other countries.
iPod, iPhone, iPad und iTunes sind eingetragene Warenzeichen von Apple Computer, Inc., die in den Vereinigten Staaten und anderen
Ländern eingetragen sind.
If at any time in the future you should need to dispose this product, please note that waste electrical products are not be disposed with the
household waste. Please recycle where facilities exist.
Check with your Local Authority or retailer for recycling advice (Waste Electrical and Electronic Equipment Directive).
Wenn Sie zu irgendeinem Zeitpunkt in der Zukunft dieses Produkt entsorgen müssen, beachten Sie bitte, dass Elektro-Produkte nicht mit
dem Hausmüll entsorgt werden dürfen. Bitte nutzen Sie eine Recycling-Einrichtung, sofern vorhanden.
Erkundigen Sie sich für weitere Beratung bei Ihren kommunalen Behörden oder Ihrem Einzelhändler (Richtlinie über Elektro- und
Elektronik-Altgeräte).
Great care was taken in preparing this user manual. Constant product development may mean that some information is not entirely up to
date. The information in this document is subject to change without prior notice. ZENEC shall not be liable for technical or editorial errors
or omissions contained herein; nor for incidental or consequential damages resulting from the performance or use of this user manual.
Diese Bedienungsanleitung wurde mit der grösstmöglichen Sorgfalt erstellt.
100
 Loading...
Loading...