Page 1
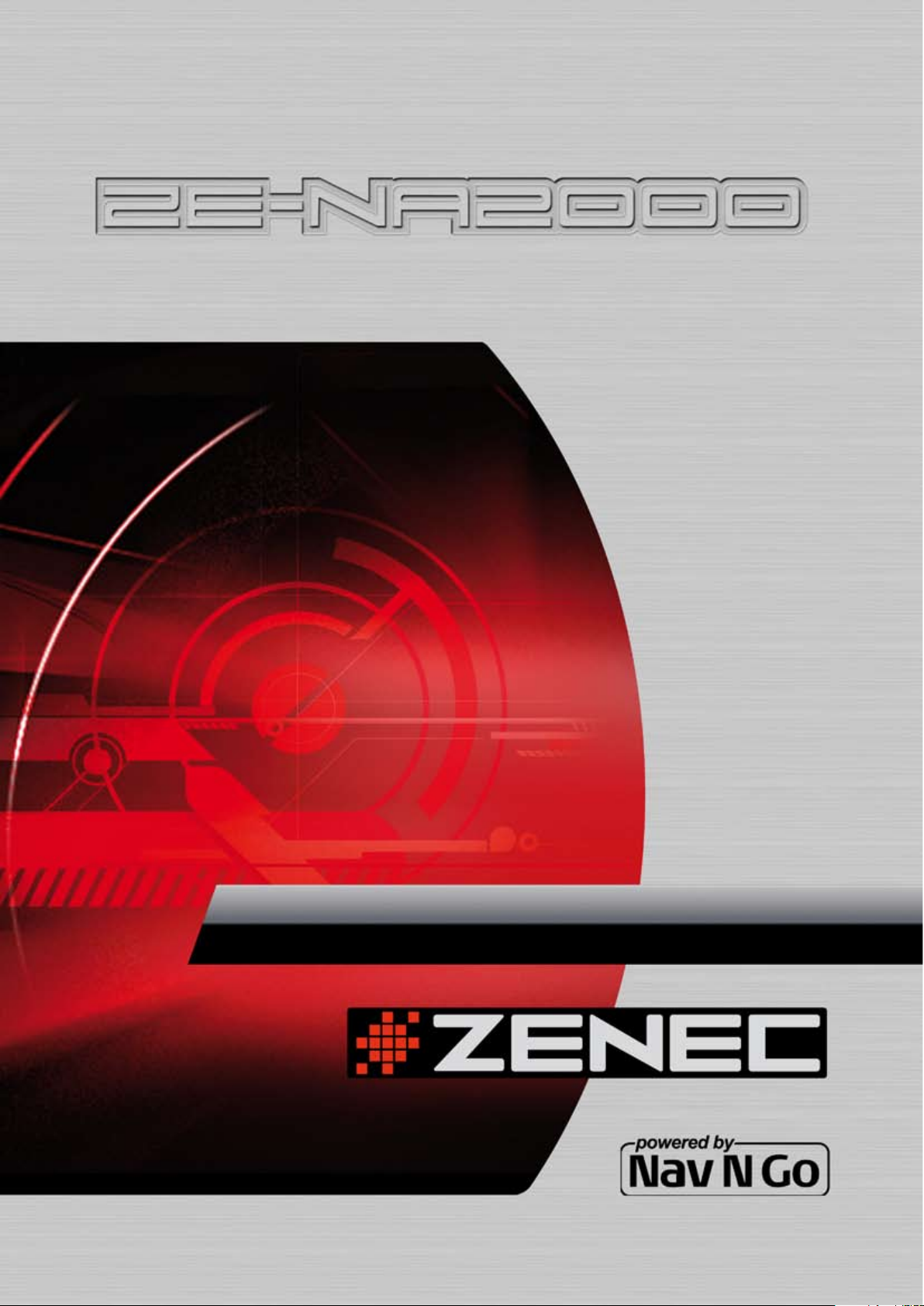
MODEL NO:
GPS NAVIGATION SYSTEM
NAVIGATION SOFTWARE MANUAL (Czech)
Page 2
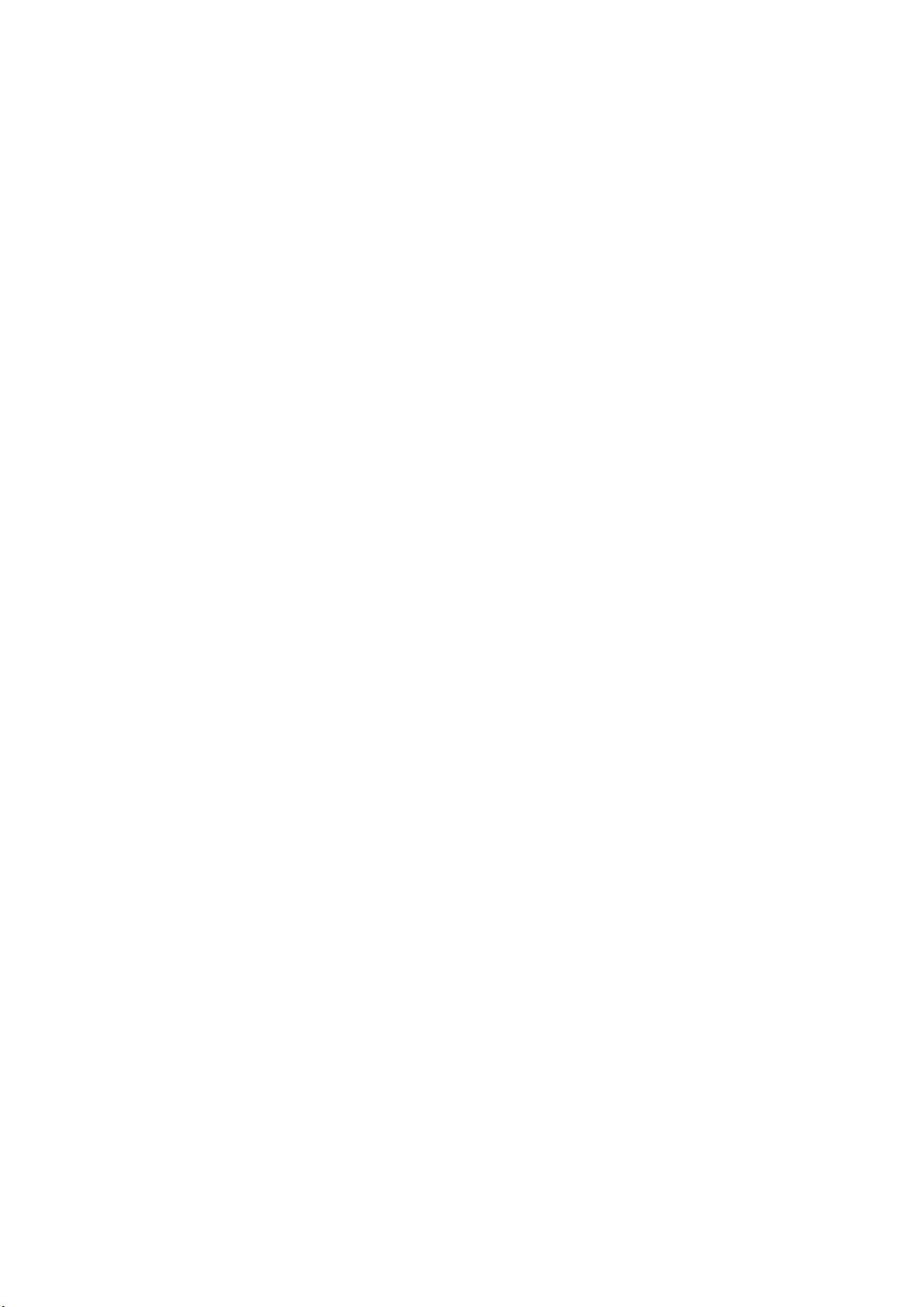
Poznámka k autorským právům
Produkt a informace v této příručce se mohou změnit bez předchozího upozornění.
Tuto příručku, případně jakékoli její části, je zakázáno reprodukovat, přenášet v jakékoli formě, ať už
elektronické, nebo mechanické (včetně kopírování či zaznamenávání) bez výslovného písemného
souhlasu společnosti ZENEC.
© 2008 - ZENEC
Data Source © 2006, Tele Atlas N.V.
Rakousko: © BEV, GZ 1368/2003
Dánsko: © DAV
Francie: © IGN France
Velká
Británie:
Itálie: © Geonext/DeAgostini
Severní Irsko: © Ordnance Survey of Northern Ireland
Norsko: © Norwegian Mapping Authority, Public Roads Administration / Mapsolutions
Švýcarsko: © Swisstopo
Nizozemsko:
Geodetická data jsou používána se svolením úřadu Her Majesty’s Stationery Office ©
Crown Copyright
Topografische ondergrond
Copyright © dienst voor het kadaster en de openbare registers, Apeldorn
Všechna práva vyhrazena.
2
Page 3
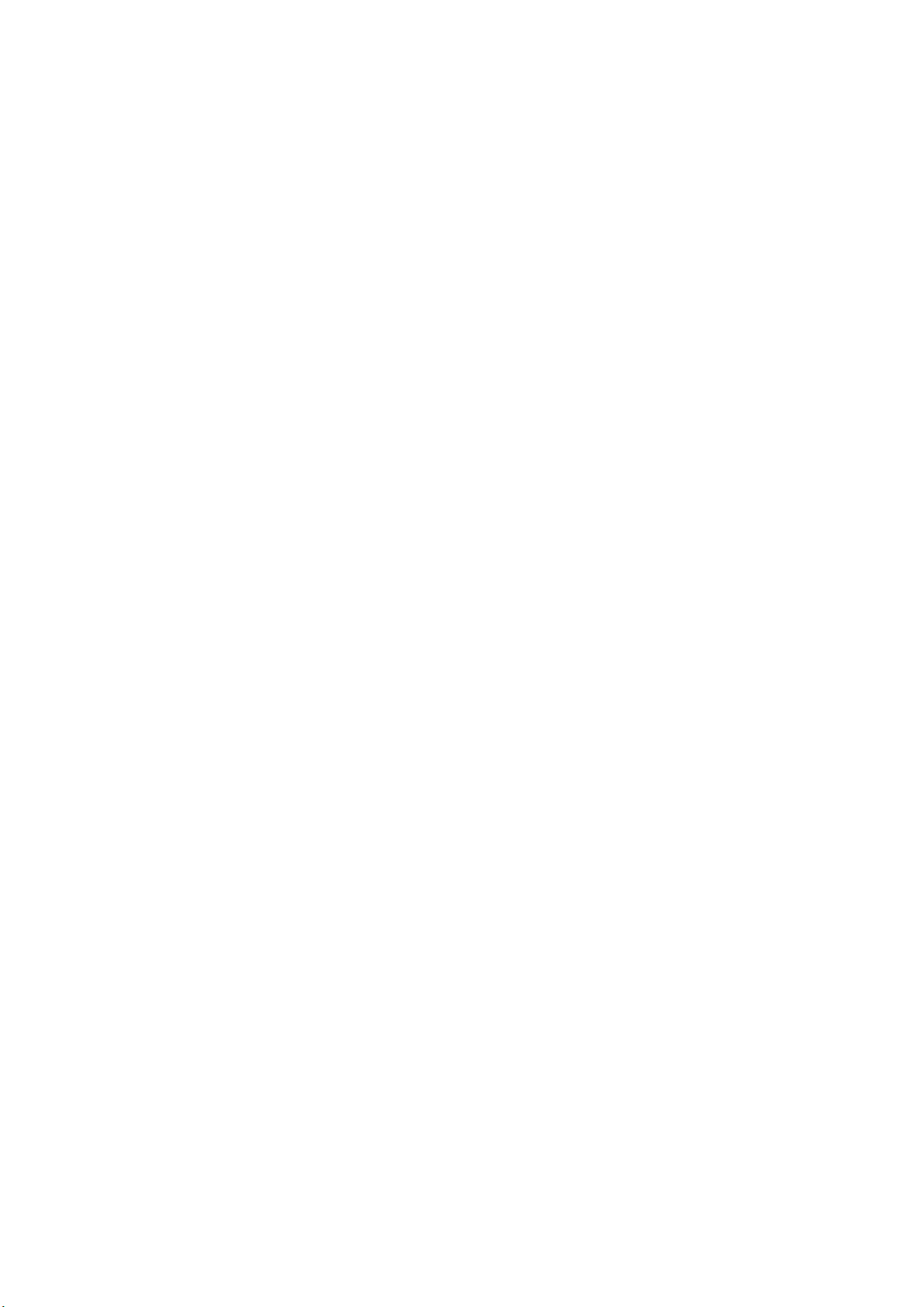
Děkujeme, že jste si vybrali automobilový navigační systém ZENEC Navigation Software. Před
použitím systému ZENEC Navigation Software si nejprve přečtěte tohoto stručného průvodce. Tento
dokument obsahuje podrobný popis softwaru. Systém ZENEC Navigation Software se můžete
snadno naučit ovládat při jeho používání, doporučujeme však přečíst si tuto příručku, abyste se plně
seznámili s jednotlivými obrazovkami a funkcemi systému ZENEC Navigation Software.
3
Page 4
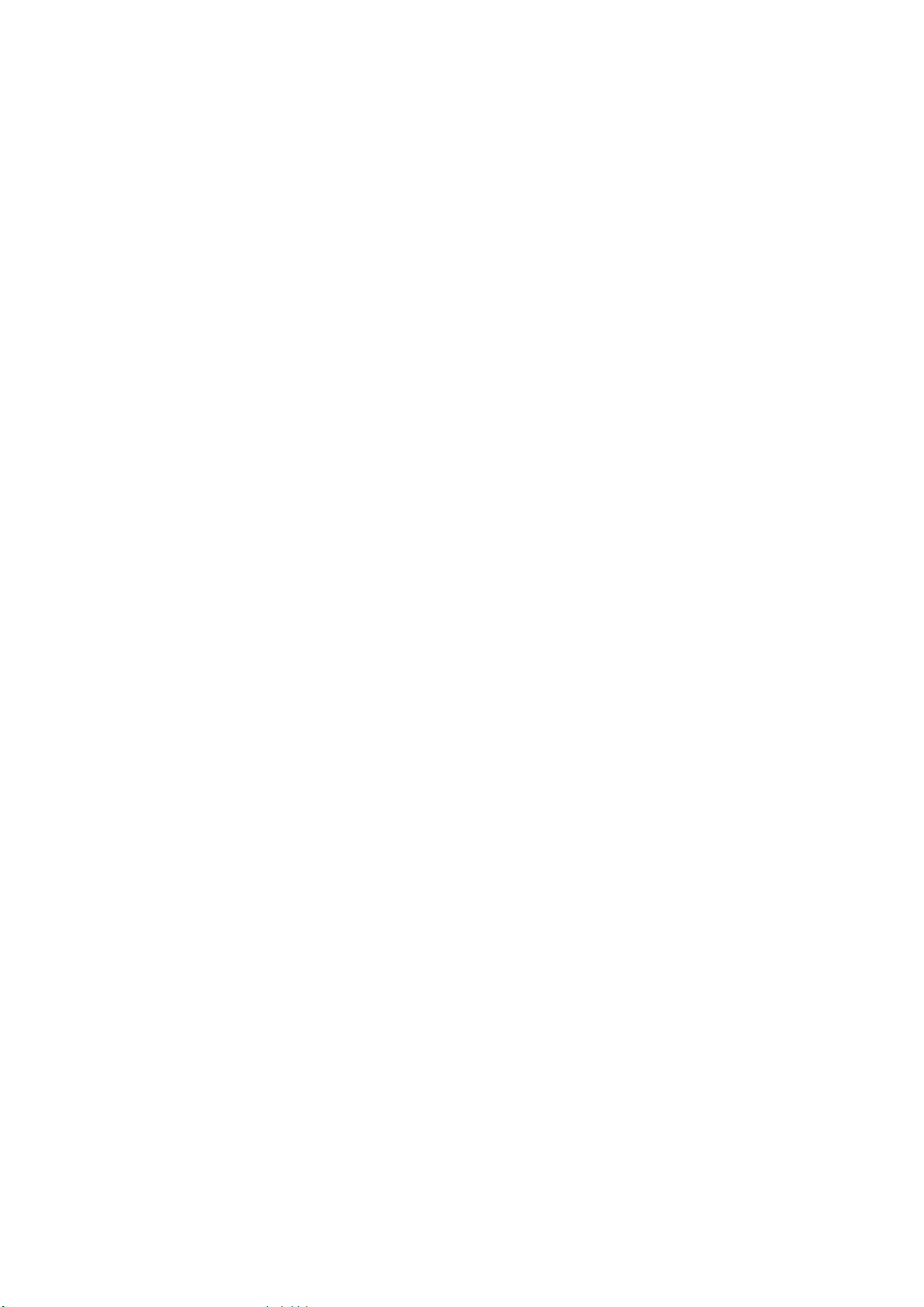
Obsah
1 Varování a bezpečnostní informace ............................................................................... 7
2 Základní informace o aplikaci ZENEC Navigation Software ...................................... 8
2.1 Tlačítka
2.1.1 Použití klávesnic ............................................................................................................................ 11
a další ovládací prvky na obrazovkách .................................................................... 10
2.2 Použití mapy ........................................................................................................................... 11
2.2.1 Zjištění podrobností o místě na mapě ............................................................................................ 12
2.2.2 Manipulace s mapou ...................................................................................................................... 12
2.2.3 Informace o stavu a skryté ovládací prvky na mapě ...................................................................... 14
2.2.4 Použití kurzoru (zvolené místo na mapě) ....................................................................................... 17
2.3 Základní funkce systému ZENEC Navigation Software .......................................................... 18
2.3.1 Automatické měřítko ..................................................................................................................... 18
2.3.2 Značky polohy ............................................................................................................................... 18
2.3.2.1 Aktuální poloha GPS a sledování silnice ................................................................................................ 18
2.3.2.2 Návrat k normální navigaci .................................................................................................................... 19
2.3.2.3 Zvolené místo (kurzor) ............................................................................................................................ 19
2.3.2.4 Původní poloha v menu Kurzor .............................................................................................................. 19
2.3.3 Schémata barev pro den a noc ........................................................................................................ 20
2.3.4 Schéma barev v tunelu ................................................................................................................... 20
2.3.5 Vypočítání trasy a její přepočítání ................................................................................................. 20
2.3.6 Itinerář ............................................................................................................................................ 21
2.3.7 Ukázka trasy .................................................................................................................................. 22
2.3.8 POI (body zájmu) ........................................................................................................................... 22
2.3.9 Upozornění na rychlostní limit ...................................................................................................... 22
2.3.10 Zprávy TMC (Traffic Message Channel)..................................................................................... 23
3 Navigace pomocí systému ZENEC Navigation Software ........................................... 24
3.1 Výběr cíle trasy ....................................................................................................................... 24
3.1.1 Volba kurzoru jako cíle .................................................................................................................. 24
3.1.2 Zadání adresy nebo částečné adresy .............................................................................................. 25
3.1.2.1 Zadání adresy (Evropa) .......................................................................................................................... 25
3.1.2.2 Zadání adresy při opakování čísel domů ................................................................................................ 26
3.1.2.3 Zadání adresy bez znalosti oblasti/předměstí ......................................................................................... 27
3.1.2.4 Volba křižovatky jako cíle ....................................................................................................................... 28
3.1.2.5 Výběr centra města jako cíle ................................................................................................................... 29
3.1.2.6 Zadání adresy pomocí směrovacího čísla ............................................................................................... 30
3.1.2.7 Rady k rychlému zadání adresy .............................................................................................................. 31
3.1.3 Volba cíle ze seznamu Oblíbené .................................................................................................... 31
3.1.4 Volba cíle ze seznamu bodů POI ................................................................................................... 32
3.1.5 Volba cíle z historie ....................................................................................................................... 33
3.1.6 Volba cíle zadáním souřadnic ........................................................................................................ 33
4
Page 5
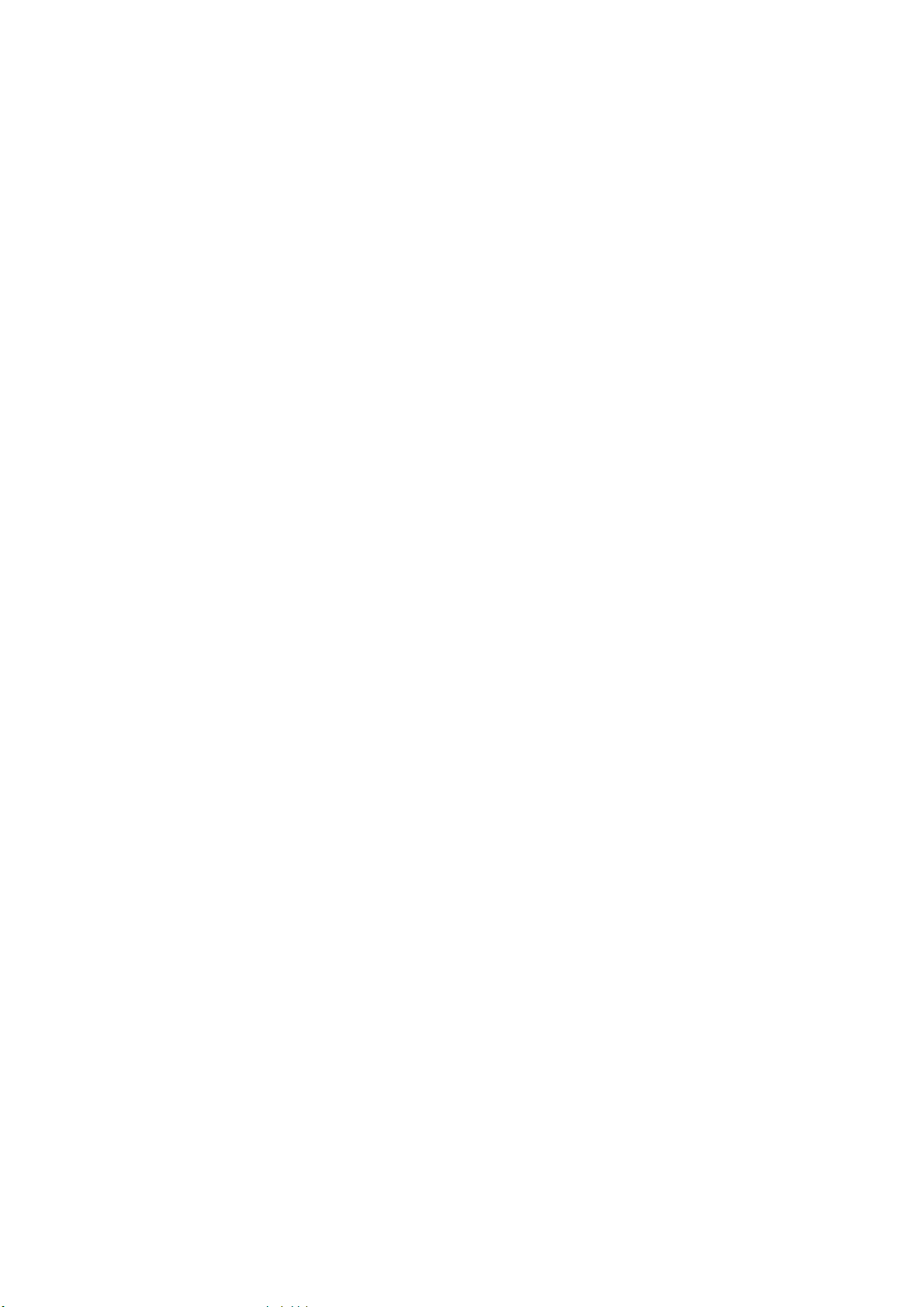
3.2 Vytváření trasy s více body (vložení průjezdního bodu) ......................................................... 34
3.3 Vytváření trasy s více body (připojení nového cíle)
............................................................... 35
3.4 Úprava trasy ........................................................................................................................... 35
3.5 Zobrazení simulace trasy ........................................................................................................ 36
3.6 Pozastavení aktivní trasy ........................................................................................................ 36
3.7 Odstranění dalšíh
3.8 Odstranění aktivní tras
o průjezdního bodu z trasy ......................................................................... 36
y ......................................................................................................... 36
3.9 Uložení trasy ........................................................................................................................... 37
3.10 Načtení uložené
trasy ........................................................................................................... 37
4 Referenční průvodce ...................................................................................................... 38
4.1 Obrazovka s mapou ................................................................................................................ 38
4.1.1 Ikony na mapě ................................................................................................................................ 41
4.1.1.1 Ukazatel kvality polohy GPS .................................................................................................................. 41
4.1.1.2 Panel indikátorů stavu ............................................................................................................................ 41
4.1.1.3 Další dvě události trasy (pole Informace o změně směru) ...................................................................... 42
4.1.2 Objekty na mapě ............................................................................................................................ 43
4.1.2.1 Ulice a silnice ......................................................................................................................................... 43
4.1.2.2 Typy 3D objektů ...................................................................................................................................... 43
4.1.2.3 Prvky aktivní trasy .................................................................................................................................. 44
4.1.3 Menu Vyhnout se ........................................................................................................................... 45
4.1.4 Menu Kurzor .................................................................................................................................. 45
4.1.5 Menu Poloha .................................................................................................................................. 46
4.1.6 Obrazovka Informace o trase ......................................................................................................... 47
4.1.7 Obrazovka Informace o cestě ......................................................................................................... 48
4.1.7.1 Obrazovka Cestovní počítač ................................................................................................................... 49
4.1.8 Rychlé menu .................................................................................................................................. 50
4.1.9 Obrazovka Data GPS ..................................................................................................................... 51
4.2 Menu Najít .............................................................................................................................. 52
4.3 Menu Trasa ............................................................................................................................. 52
4.4 Menu Správa ........................................................................................................................... 53
4.4.1 Správa uložených tras .................................................................................................................... 53
4.4.2 Správa historie ............................................................................................................................... 54
4.4.3 Správa bodů POI ............................................................................................................................ 54
4.4.4 Správa oblíbených položek ............................................................................................................ 55
4.4.5 Nastavení vlastních dat .................................................................................................................. 56
4.5 Menu Nastavení ...................................................................................................................... 56
4.5.1 Nastavení obrazovky s mapou ....................................................................................................... 57
4.5.2 Nastavení navigace ........................................................................................................................ 58
4.5.3 Možnosti plánování trasy ............................................................................................................... 59
4.5.4 Místní nastavení ............................................................................................................................. 60
4.5.5 Nastavení menu .............................................................................................................................. 61
5
Page 6
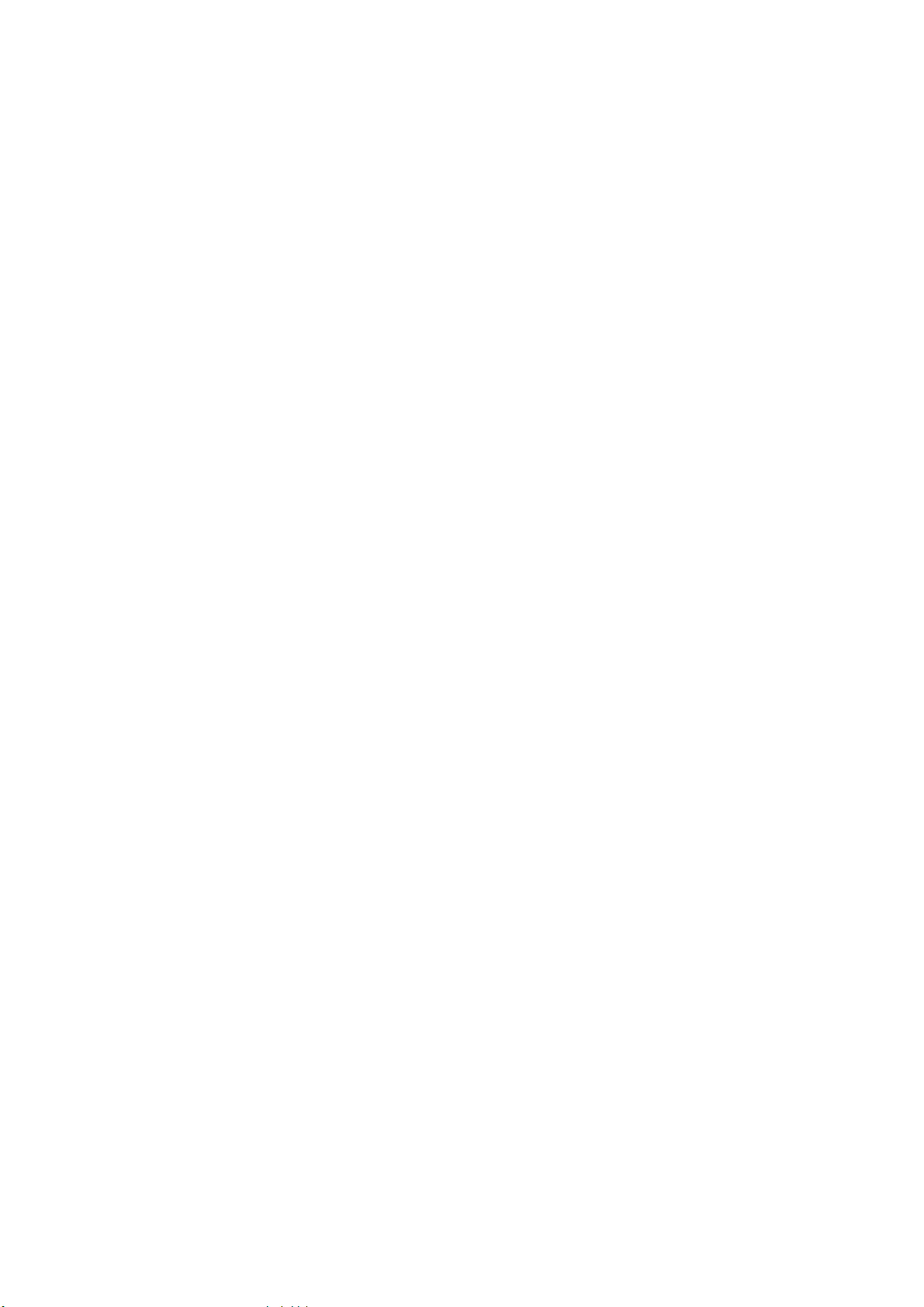
4.5.6 Nastave
4.5.7 Nastavení varování ......................................................................................................................... 63
ní TMC .............................................................................................................................. 62
5 Přehled termínů .............................................................................................................. 64
6 Licenční ujednání ........................................................................................................... 66
6
Page 7
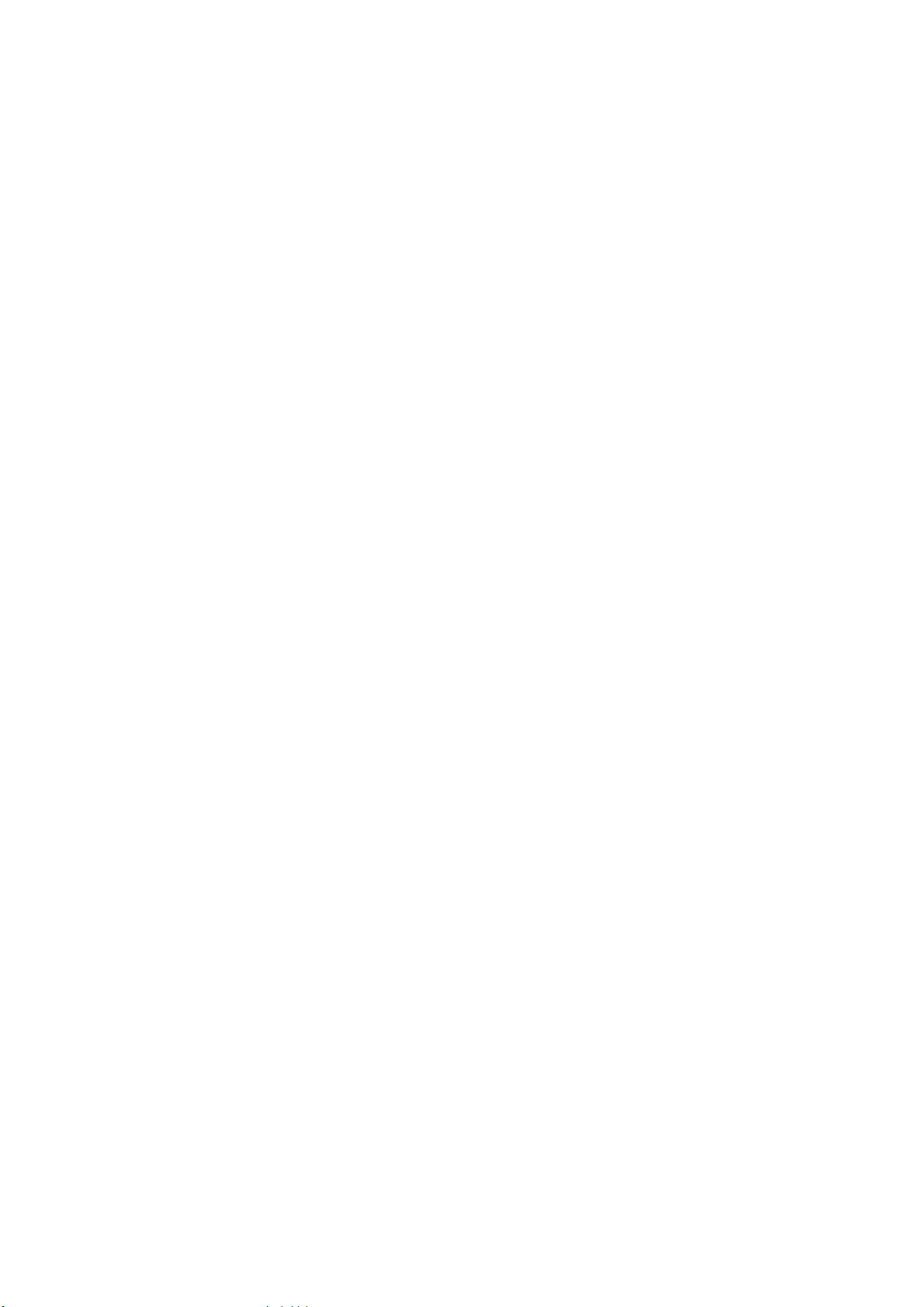
1 Varování a bezpečnostní informace
Produkt ZENEC Navigation Software je navigační systém, který pomáhá najít cestu ke zvolenému cíli
pomocí vestavěného přijímače GPS. Systém ZENEC Navigation Software neodesílá údaje o vaší
poloze GPS; takže ostatní vás nemohou sledovat.
Na displej se dívejte pouze v situacích, kdy je to bezpečné. Řidičům motorových vozidel
doporučujeme nastavit systém ZENEC Navigation Software před zahájením jízdy. Naplánujte si trasu
ještě před odjezdem a zastavte, jestliže ji potřebujete změnit.
Musíte se řídit dopravními značkami a jízdu přizpůsobit stavu vozovky a aktuální dopravní situaci.
Pokud se odchýlíte od trasy, kterou systém ZENEC Navigation Software navrhl, systém ZENEC
Navigation Software pokyny odpovídajícím způsobem změní.
Další informace naleznete v licenčním ujednání pro koncového uživatele (strana 66).
7
Page 8
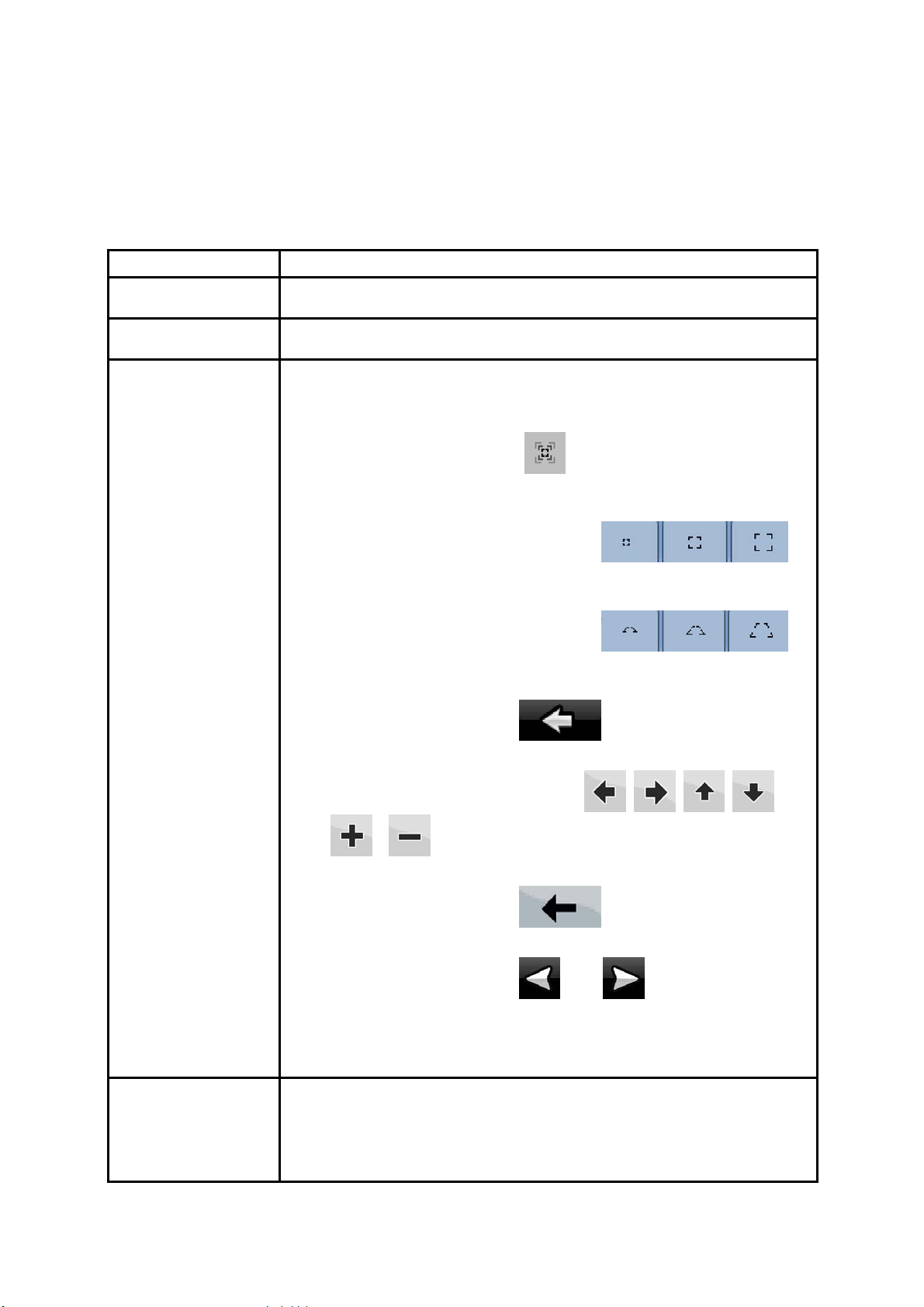
2 Základní informace o aplikaci ZENEC Navigation Software
A
Systém ZENEC Navigation Software je optimalizován pro použití v automobilu. Můžete jej snadno
ovládat klepnutím prsty na tlačítka na obrazovce nebo na mapu.
Systém ZENEC Navigation Software umožňuje plánovat trasy napříč celou nainstalovanou sadou
map a aby bylo možné procházet mezi segmenty mapy nebo zeměmi, nevyžaduje změnu map ani
přepnutí na obecnou nedostatečně podrobnou mapu.
Úkoly Pokyny
Používání pera K použití systému ZENEC Navigation Software nepotřebujete dotykové pero.
Tlačítka a mapu můžete ovládat prsty.
Poklepání na displej K provedeníé akcí není nutno klepat na displej dvakrát (poklepat). Při použití
ovládacích prvků stačí jedno klepnutí.
Klepnutí a přidržení
Tuto techniku není nutno provádět pro přístup k základním navigačním
funkcím. Klepnutí a přidržení následujících tlačítek umožní přístup k dalším
funkcím:
• Klepněte a přidržte tlačítko
utomatické měřítko lze použít minimální a maximální úroveň
přiblížení.
• Klepněte a přidržte libovolné tlačítko
obrazovce s mapou: Hodnotu zvětšení tlačítka lze nastavit nebo
obnovit (2D mapa).
• Klepněte a přidržte libovolné tlačítko
obrazovce s mapou: Hodnotu zvětšení a naklonění tlačítka lze
nastavit nebo obnovit (3D mapa).
• Klepněte a přidržte tlačítko
a menu: Otevře se menu Navigace.
• Klepněte a přidržte libovolné tlačítko
a na obrazovce s mapou: Mapu lze otáčet, naklánět a
měnit její měřítko.
na obrazovce s mapou: Pro funkci
na obrazovkách se seznamy
, , , ,
na
na
• Klepněte a přidržte tlačítko
Můžete rychle smazat několik znaků.
• Klepněte a přidržte tlačítko
dlouhým seznamem: stránky lze procházet.
• Klepněte a přidržte tlačítka v Rychlém menu a otevřete obrazovky
týkající se funkce tlačítka v menu Správa nebo Nastavení.
Speciální pohyby
(přetažení)
8
Pro přístup k základním navigačním funkcím není nutno provádět žádné
speciální pohyby. Přesunování obrazovky je nutné jen v následujících
případech:
• Nastavení posuvníku.
na obrazovkách s klávesnicí:
nebo na obrazovkách s
Page 9
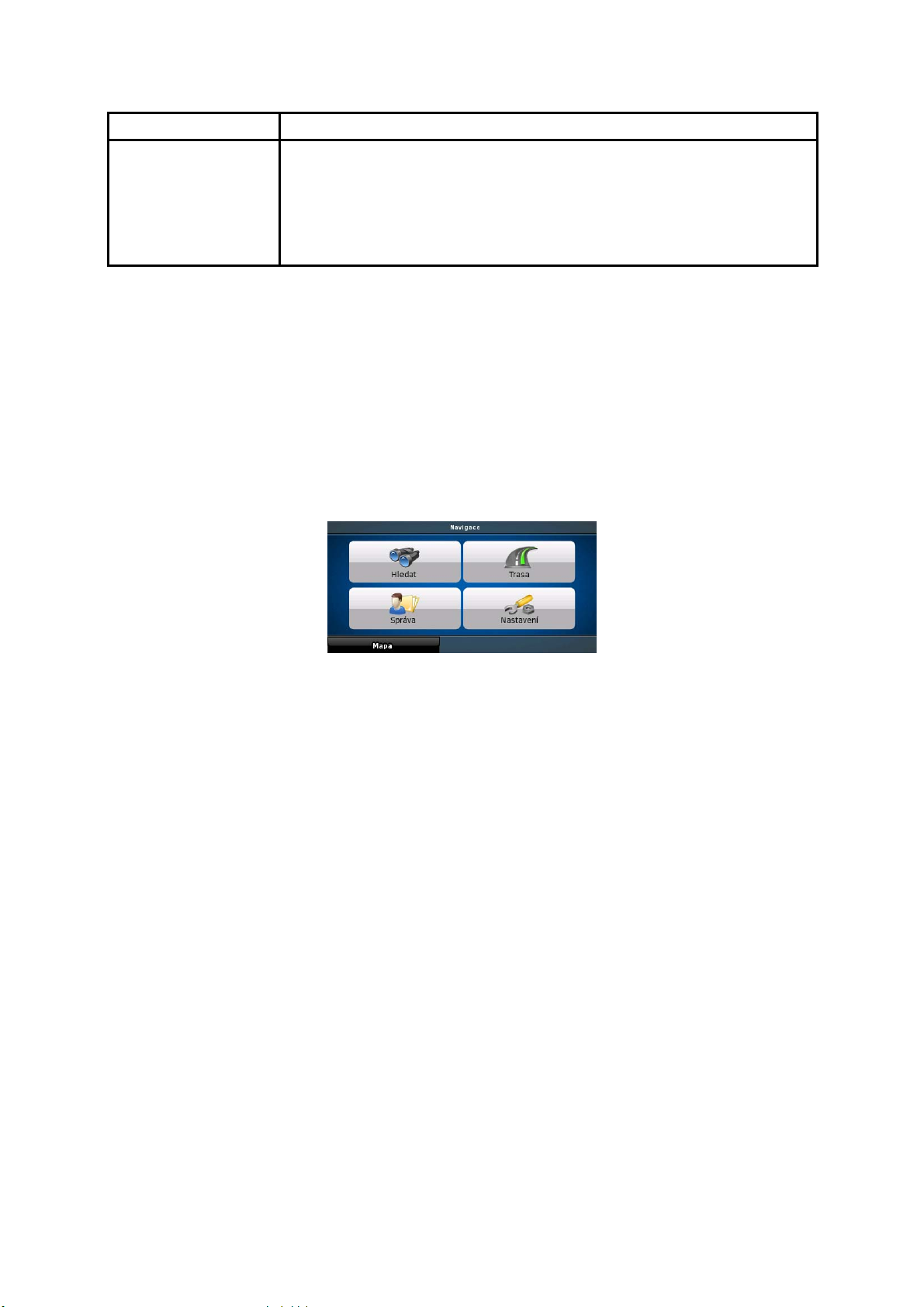
Úkoly Pokyny
• Posunutí mapy: Chytněte mapu a posuňte je požadovaným směrem.
• Rychlé otevření obrazovky s mapou: Posuňte prst od dolního pravého
rohu směrem k dolnímu levému rohu na jakékoli obrazovce.
• Rychlé otevření menu Navigace: Posuňte prst od horního levého rohu
směrem k dolnímu levému rohu na jakékoli obrazovce.
Použití systému ZENEC Navigation Software
Při prvním spuštění systému ZENEC Navigation Software je nutno provést následující:
1. Vyberte jazyk rozhraní aplikace. Jazyk lze později kdykoli změnit v menu Nastavení (strana
60).
2.
Vyberte jazyk a hlas pro hlasové pokyny. Jazyk lze později kdykoli změnit v menu Nastavení
(strana 60).
3. Přečtěte si
Potom se zobrazí menu Navigace a systém ZENEC Navigation Software bude připraven k použití.
Mezi obvyklé způsoby použití systému ZENEC Navigation Software je zvolení cíle a spuštění
navigace. Cíl lze vybrat následujícími způsoby:
• Použijte zvolené místo na mapě (kurzor) (strana 24).
• Zadejte
dvou ulic tvořících křižovatku (strana 25).
•
Zadejte adresu se směrovacím číslem (strana 30). Tímto způso
sídla, takže hledání názvů ulic může být rychlejší.
• Použijte souřadnice (strana 33).
•
Použití uloženého místa:
• položka Oblíbené (strana 31),
•
upozornění a pokračujte klepnutím na tlačítko Přijetí.
úplnou nebo částečnou adresu, například jméno ulice bez čísla domu, nebo jména
bem nemusíte vybírat název
bod POI (strana 32),
• histori
9
e dříve zvolených cílů a průjezdních bodů (strana 33).
Page 10
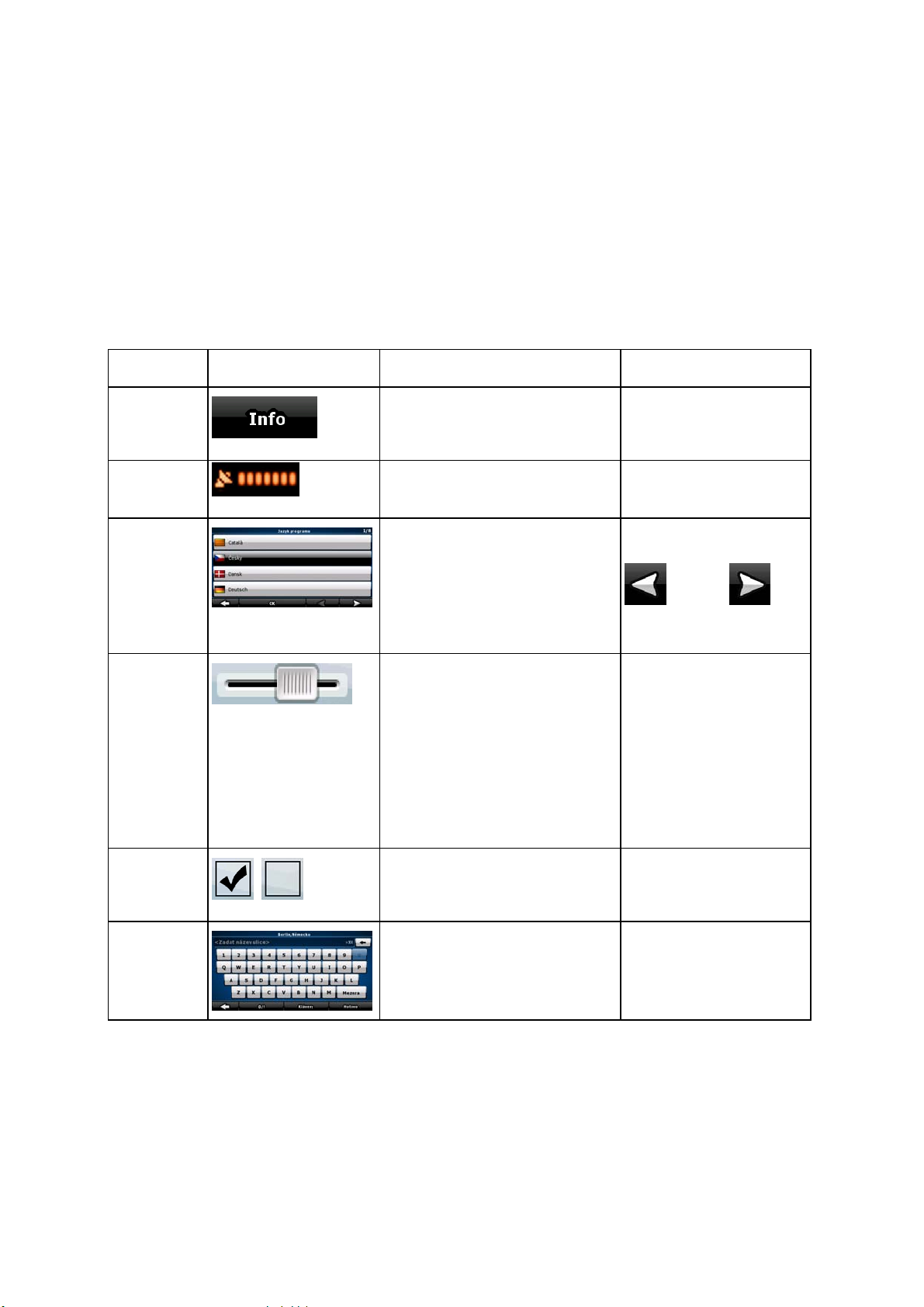
2.1 Tlačítka a další ovládací prvky na obrazovkách
A
Při používání systému ZENEC Navigation Software se většina operací provádí klepnutím na tlačítka
na dotykové obrazovce.
Potvrzení volby položky nebo změny nastavení systému ZENEC Navigation Software jesou nutné, jen
pokud je třeba systém restartovat, pokud se provádí zásadní změna konfigurace nebo pokud hrozí
nebezpečí ztráty dat nebo nastavení. V ostatních případech systém ZENEC Navigation Software
změnu uloží a použije nová nastavení bez potvrzení.
Typ Příklad Popis Způsob použití
Tlačítko
Ikona
Seznam
Posuvník
Klepnutím spustíte funkci,
otevřete novou obrazovku nebo
nastavíte parametr.
Zobrazuje přesnost polohy GPS.
Seznam se zobrazí, pokud je
zapotřebí vybrat z několika
možností.
Pokud má funkce několik
nepojmenovaných hodnot,
systém ZENEC Navigation
Software zobrazí indikátor na
stupnici, která označuje a
nastavuje hodnotu z rozsahu.
Klepněte jednou.
Některé ikony slouží také
jako tlačítko. Klepněte
jednou.
Mezi stránkami se lze
pohybovat pomocí tlačítek
a a
klepnutím na
požadovanou hodnotu.
• Tažením úchytu
přesuňte posuvník
na novou pozici.
• Klepněte na
posuvník v místě,
kde chcete zobrazit
úchyt. Úchyt se na
ně automaticky
přesune.
Přepínač
Virtuální
klávesnice
Pokud jsou k dispozici pouze dvě
možnosti, zaškrtnutí označuje,
zda je funkce povolena.
becední a alfanumerická
klávesnice pro zadání textu a
čísel.
Přepínač se nastavuje
klepnutím.
Každá klávesa funguje
jako dotykové tlačítko.
10
Page 11
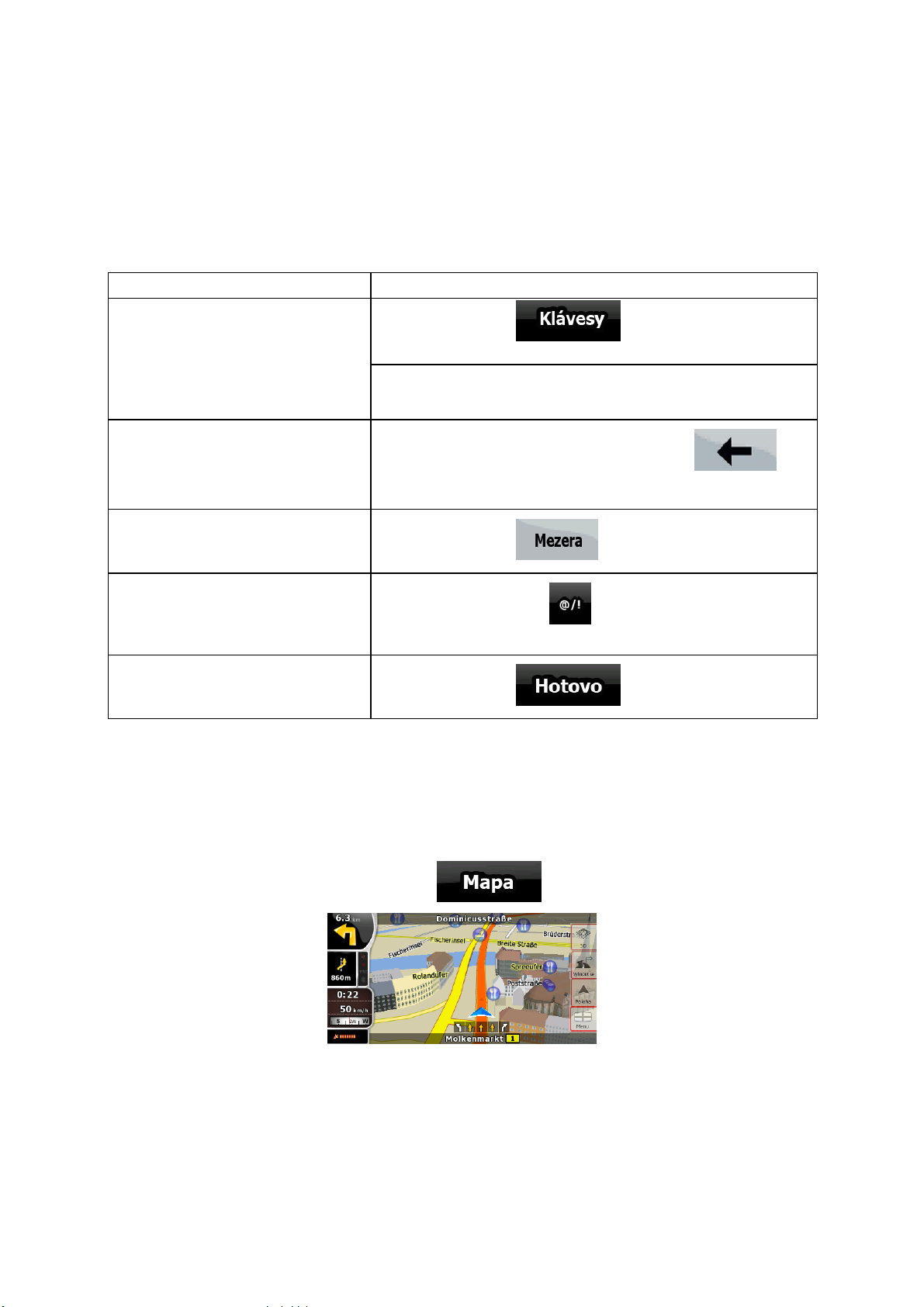
2.1.1 Použití klávesnic
Písmena a čísla je třeba do systému ZENEC Navigation Software zadávat jen v nejnutnějších
případech. Psát můžete přímo prsty na klávesnici přes celou obrazovku a můžete přepínat mezi
různými rozloženími klávesnice, například ABC, QWERTY nebo číselná.
Úkoly Podrobnosti
Přepnutí na jiné rozložení
klávesnice, například z anglické
klávesnice QWERTY na řeckou
klávesnici
Oprava položky zadané z klávesnice
Klepněte na tlačítko
seznamu dostupných typů klávesnic.
Systém ZENEC Navigation Software uloží naposledy zvolenou
klávesnici a nabídne ji i při příštím zadávání dat.
a vyberte klávesnici v
.
Zadání mezery, například mezi
jménem a příjmením nebo ve
víceslovných názvech ulic
Zadávání symbolů
Potvrzení zadané položky
Chcete-li odstranit znaky: Klepněte na tlačítko
Chcete-li odstranit celý řetězec, klepněte a podržte tlačítko.
Klepněte na tlačítko
Klepnutím na tlačítko
zadávání symbolů.
Klepněte na tlačítko
.
lze aktivovat klávesnici pro
.
2.2 Použití mapy
Obrazovka s mapou je nejčastěji používanou obrazovkou systému ZENEC Navigation Software. Lze
ji otevřít z menu Navigace klepnutím na tlačítko
.
Další informace o obrazovce s mapou: strana 38.
11
Page 12
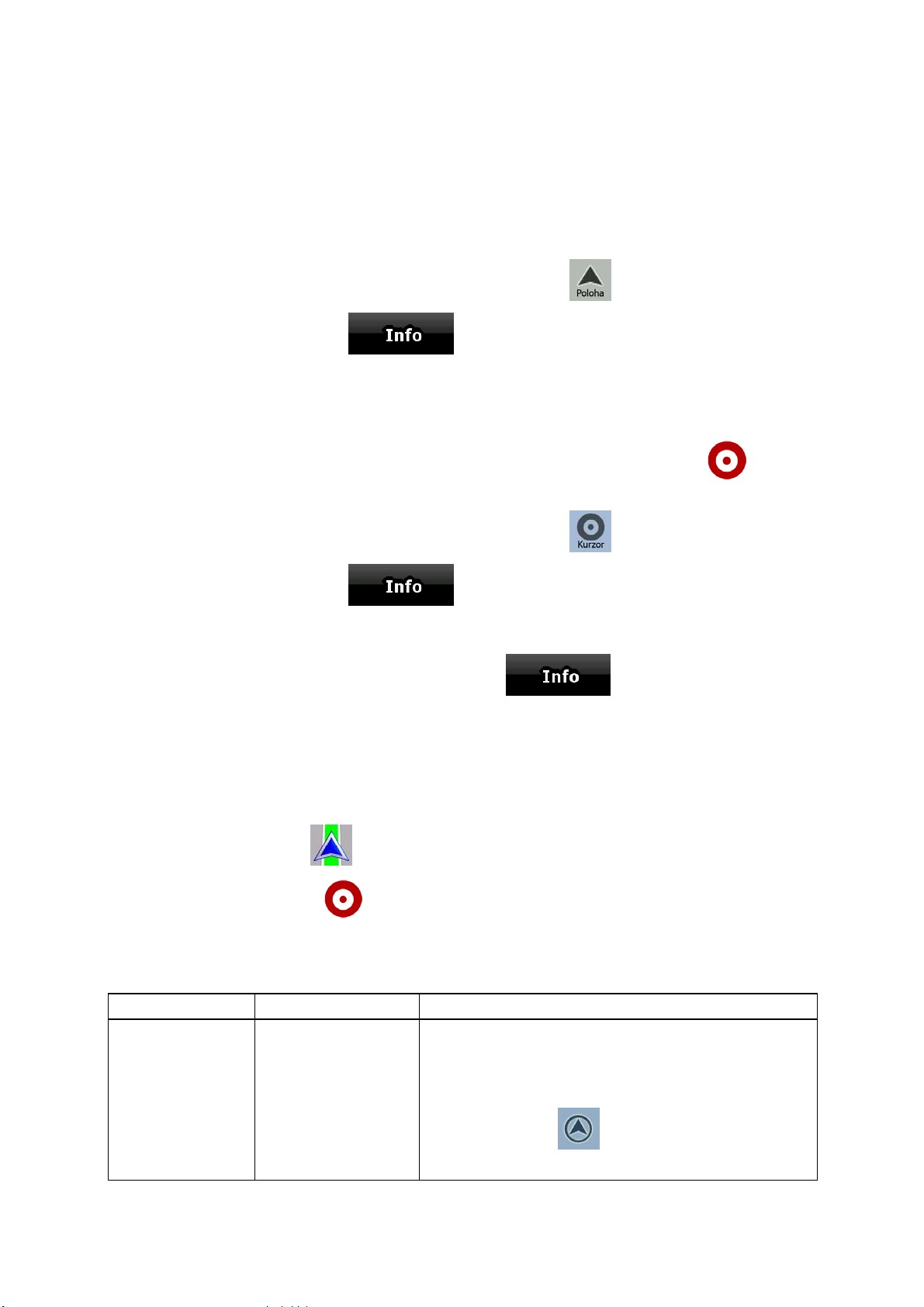
2.2.1 Zjištění podrobností o místě na mapě
• Zjištění podrobností o aktuální poloze během navigace:
1. Zkontrolujte spodní řádek mapy. Zobrazuje aktuální ulici a popisné číslo.
2. Chcete-li zjistit další informace, klepnutím na tlačítko
3. Klepněte na tlačítko
bodů POI.
• Podrobnosti o libovolném místě zjistíte tak, že dané místo vyberete na mapě:
1. Klepnutím na libovolné místo na mapě otevřete tlačítka pro ovládání mapy.
2. Klepněte na požadované místo na mapě. Zobrazí se na něm kurzor (
místa se zobrazí v dolní části mapy.
3. Chcete-li zjistit další informace, klepnutím na tlačítko
4. Klepněte na tlačítko
bodů POI.
• To lze ještě usnadnit tím, že vyberete požadovaný bod v Menu Najít. Potom se automaticky
otevře menu Kurzor. Stačí klepnout jen na tlačítko
. Zobrazí se adresa, souřadnice a seznam blízkých
. Zobrazí se adresa, souřadnice a seznam blízkých
otevřete menu Poloha.
). Adresa
otevřete menu Kurzor.
.
2.2.2 Manipulace s mapou
Značky polohy na mapě:
• Aktuální poloha GPS:
• Zvolené místo (kurzor):
Následující ovládací prvky umožňují změnit zobrazení mapy podle vašich požadavků. Většina těchto
ovládacích prvků se zobrazí, jen pokud klepnete na mapu jednou. Po několika sekundách nečinnosti
automaticky zmizí.
(strana 18)
(strana 19)
Akce Tlačítka Popis
Posunutí mapy
přetažením
Žádná tlačítka
Mapu můžete posunovat v jakémkoli směru: Klepněte a
přidržte mapu a táhněte prstem ve směru posunutí
mapy.
Pokud je k dispozici poloha GPS a posunete mapu,
zobrazí se tlačítko
vrátíte na polohu GPS.
. Klepnutím na toto tlačítko se
12
Page 13
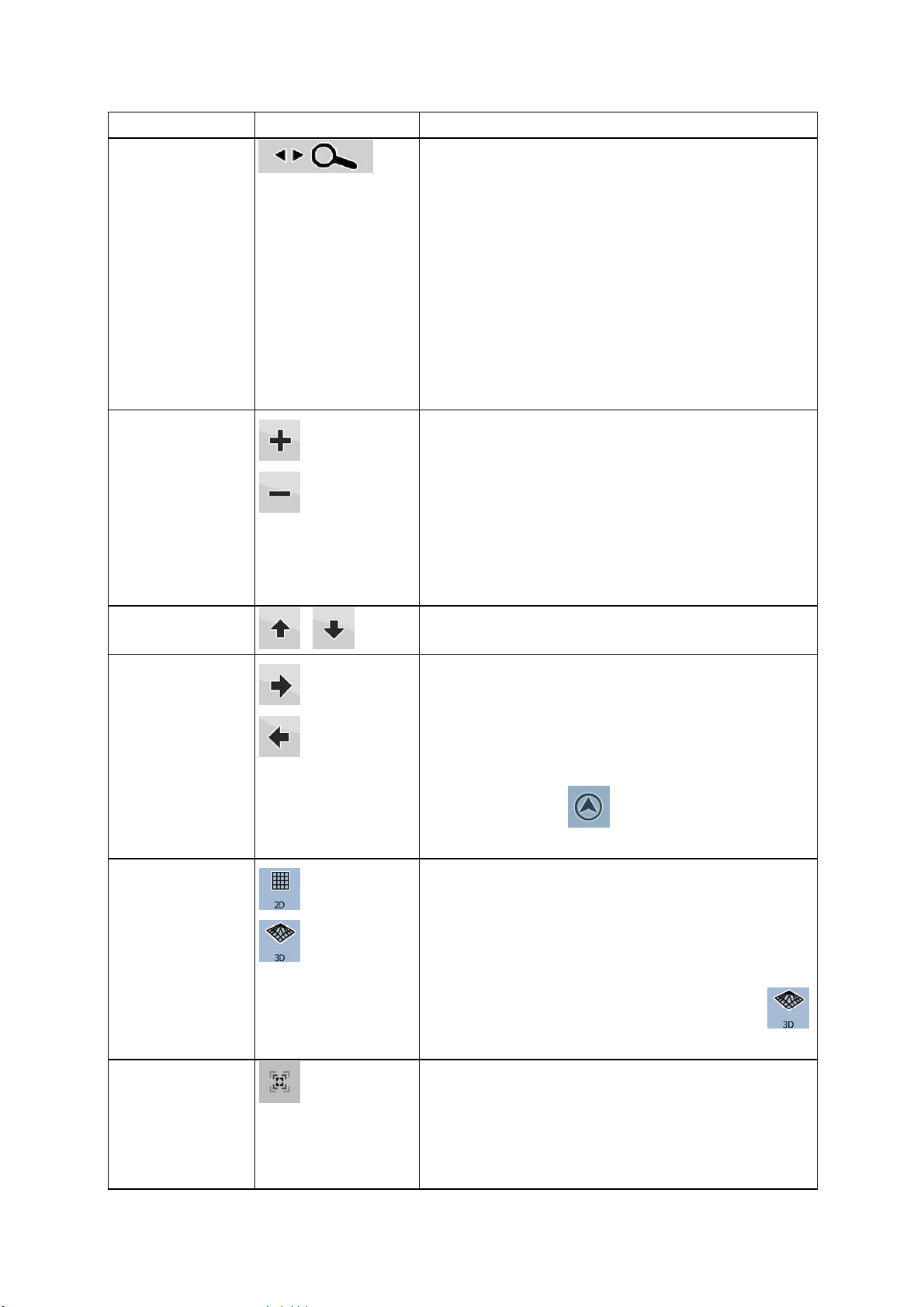
Akce Tlačítka Popis
Zobrazení a skrytí
tlačítek pro
ovládání mapy
Klepnutím na toto tlačítko zobrazíte nebo skryjete
následující tlačítka pro ovládání mapy:
• Zvětšení a zmenšení
• Otočení doleva a doprava (jen 3D mapa)
• Naklonění nahoru a dolů (jen 3D mapa)
• Tlačítka předvolby změny měřítka (jen 2D mapa)
• Tlačítka Předvolba naklonění a změny měřítka
(jen 3D mapa)
• Tlačítko Zpět na polohu GPS
• Tlačítko Automatické měřítko
Zvětšení a
zmenšení
Naklonění nahoru a
dolů
Otočení doleva a
doprava
Režimy zobrazení
,
,
,
,
Určí, jak velká část mapy se bude zobrazovat.
Systém ZENEC Navigation Software používá velmi
kvalitní vektorové mapy, které umožňují prohlížení
v různých měřítkáchcích a vždy s optimalizovaným
obsahem. Názvy ulic a další text se vždy zobrazují se
stejnou velikostí písma, nikdy obráceně a vždy budou
zobrazeny jen ty ulice a objekty, které potřebujete.
Pro změnu měřítka mapy platí odlišná omezení v režimu
2D a režimu Mapa 3D.
Změní úhel svislého zobrazení mapy v 3D režimu.
Změní úhel vodorovného zobrazení mapy v 3D režimu.
Pokud je k dispozici poloha GPS, systém ZENEC
Navigation Software otočí mapu tak, aby horní část
směřovala ve směru cesty (orientace Sledování trasy).
Těmito tlačítky můžete orientaci Sledování trasy změnit.
Pokud je k dispozici poloha GPS a otočíte mapu,
zobrazí se tlačítko
automatické otáčení mapy opět povolíte.
Systém ZENEC Navigation Software umožňuje
následující perspektivy zobrazení mapy:
• standardní pohled seshora dolů (2D),
. Klepnutím na toto tlačítko
Automatické
měřítko
13
• pohled s perspektivou (3D).
Popisek vždy představuje režim, který tlačítko nastaví:
Je-li používán 2D režim, bude zobrazeno tlačítko
Klepnutím na něj přepnete systém do 3D režimu.
Systém ZENEC Navigation Software umožňuje
automatické otáčení, změnu měřítka a naklánění mapy
tak, abyste vždy měli optimální pohled:
• Při příjezdu k místu změny směru systém ZENEC
Navigation Software zvětší zobrazení a zvýší úhel
tak, abyste snadno rozpoznali odbočení na další
.
Page 14
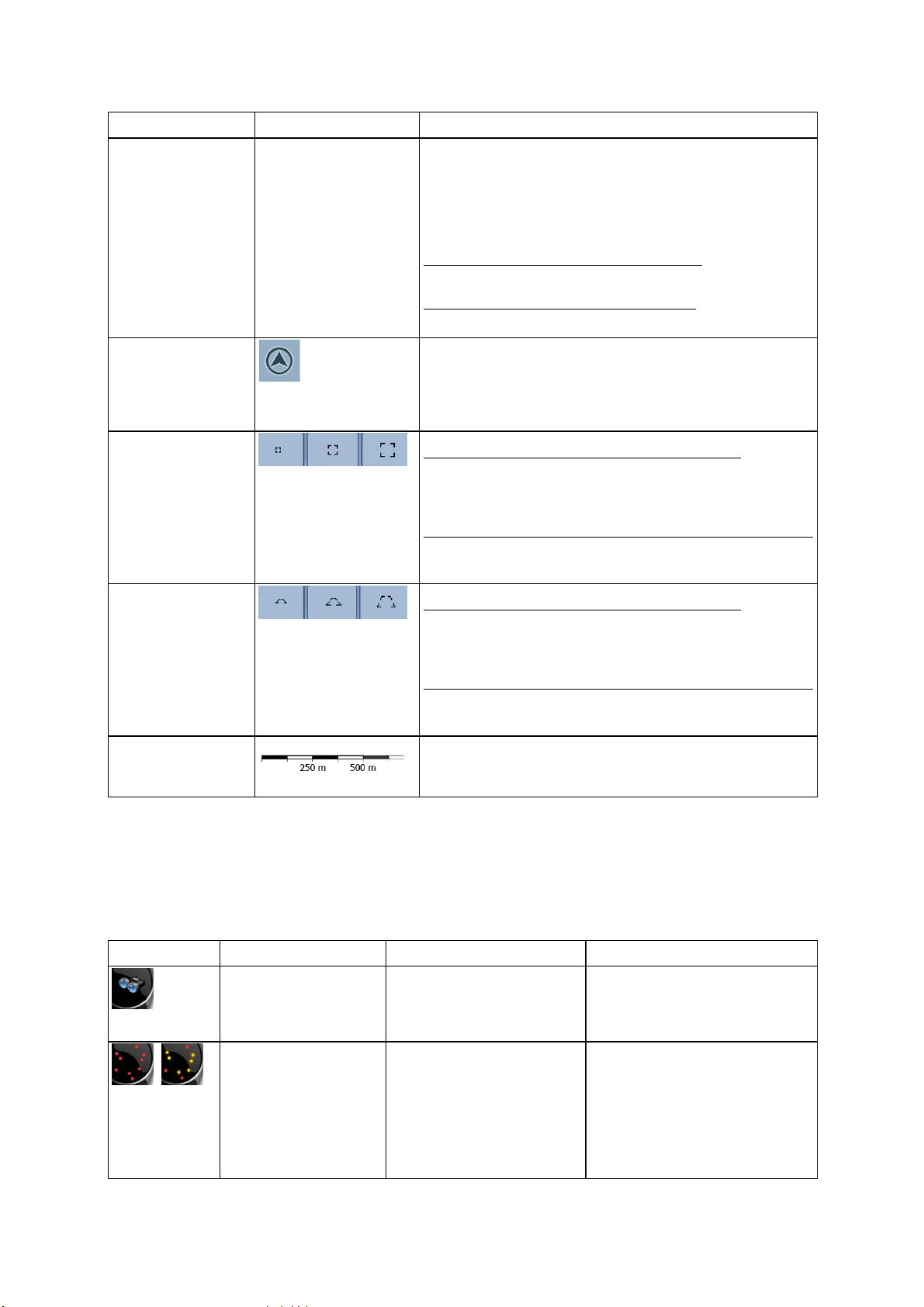
Akce Tlačítka Popis
křižovatce.
• Pokud je další místo změny směru vzdálené,
systém ZENEC Navigation Software oddálí mapu
a sníží úhel pohledu tak, abyste měli přehled o
silnici před vámi.
Jestliže jednou klepnete na toto tlačítko, povolíte funkci
Automatické měřítko.
Jestliže klepnete a přidržíte toto tlačítko
limity měřítka pro funkci Automatické měřítko.
, můžete nastavit
Návrat do normální
navigace (zpět k
poloze GPS s
automatickým
otáčením mapy)
Tlačítka předvolby
změny měřítka
Tlačítka předvolby
naklonění a změny
měřítka
Měřítko mapy
Klepnutím na toto tlačítko přesunete mapu zpět na
aktuální polohu GPS. Pokud byla mapa otočena ve 3D
režimu, automatické otočení mapy se také obnoví.
Klepnutím na jedno z tlačítek předvolby
měřítko na pevnou předem definovanou hodnotu.
Funkce Automatické měřítko je vypnutá. Tato tlačítka
jsou k dispozici v 2D režimu.
Klepnutím a přidržením jakéhokoli z těchto tlačítek
nastavíte aktuální měřítko nebo obnovíte původní
hodnotu.
Klepnutím na jedno z tlačítek předvolby
naklonění a měřítko na pevné předem definované
hodnoty. Funkce Automatické měřítko je vypnutá. Tato
tlačítka jsou k dispozici v 3D režimu.
Klepnutím a přidržením jakéhokoli z těchto tlačítek
nastavíte aktuální úroveň naklonění a měřítka, nebo
obnovíte původní hodnoty.
Systém ZENEC Navigation Software zobrazuje měřítko
mapy v 2D režimu.
nastavte
nastavte
2.2.3 Informace o stavu a skryté ovládací prvky na mapě
V kulatém poli Informace o změně směru v horním levém rohu se zobrazují následující informace.
Výsledek klepnutí na tuto oblast je závislý na aktuálně zobrazených informacích.
Ikona Informace Podrobnosti Akce
Neexistuje žádná
,
14
aktivní trasa.
Není k dispozici žádná
platná poloha GPS.
Pokud neexistuje žádná
trasa pro navigaci, tato
ikona se zobrazí v poli
Informace o změně směru.
Pokud existuje aktivní trasa
a není k dispozici žádná
platná poloha GPS, zobrazí
pohled na oblohu s
jednotlivými satelity
znázorněnými barevnými
body. Aby systém
Klepnutím na tuto oblast
otevřete menu Najít.
Klepnutím na tuto oblast se
otevře obrazovka Informace o
trase.
Page 15
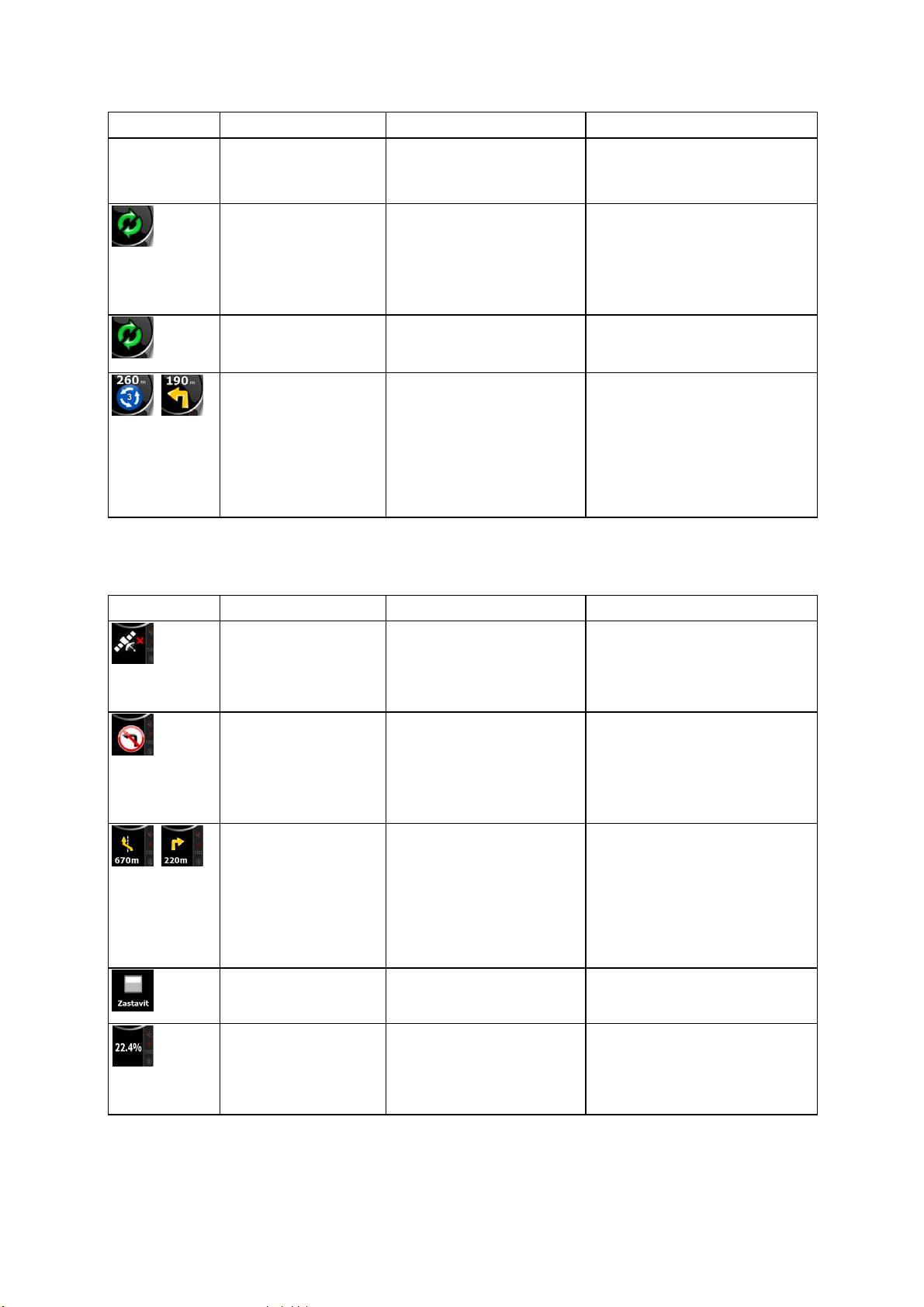
Ikona Informace Podrobnosti Akce
umožňoval navigaci,
některé body musí být
zelené.
Pokud je zobrazen
,
Následující oblast se zobrazí vedle výše popsané kulaté oblasti. Výsledek klepnutí na tuto oblast je
závislý na aktuálně zobrazených informacích.
statický obrázek, je
nutno provést výpočet
trasy.
Pokud je ikona
animovaná, probíhá
výpočet trasy.
Další událost na trase
(další odbočka)
Je k dispozici poloha GPS
a aktivní trasa, ale funkce
pro automatické
přepočítání mimo trasu je
vypnuta a vy jste se od
trasy odchýlili.
Systém ZENEC Navigation
Software provádí výpočet
nebo přepočet trasy.
Je k dispozici poloha GPS
a aktivní trasa a používáte
navigaci po doporučené
trase. Tato oblast poskytuje
informace o typu a
vzdálenosti další události
trasy.
Klepnutím na tuto oblast systém
ZENEC Navigation Software
přepočítá doporučenou trasu.
Pokud klepnete na tuto oblast
obrazovky, nic se nestane.
Klepnutím na tuto oblast se
otevře obrazovka Informace o
trase.
Ikona Informace Podrobnosti Akce
Není k dispozici žádná
platná poloha GPS.
Tento symbol se zde
zobrazí, pokud není k
dispozici žádná platná
poloha GPS.
Klepnutím na tuto oblast
otevřete obrazovku Data GPS
umožňující ověřit stav signálu a
nastavení připojení.
,
Dopravní omezení Je-li k dispozici poloha
GPS, ale není k dispozici
žádná trasa pro navigaci,
zobrazí se zde případné
dopravní omezení pro
nadcházející křižovatku.
Druhá událost trasy
(odbočka po
následující odbočce)
Zastaví spuštěnou
simulaci.
Průběh přepočítání
trasy
Je-li k dispozici poloha
GPS a aktivní trasa, toto
pole zobrazuje událost
trasy, která následuje po
další události trasy
zobrazené ve výše
popsané oblasti.
Tato ikona se zobrazí
během simulace trasy.
Během přepočítávání trasy
se v tomto poli zobrazuje
průběh přepočítávání (0100 %).
Pokud klepnete na tuto oblast
obrazovky, nic se nestane.
Klepnutím na tuto oblast
otevřete obrazovku Itinerář s
pokyny po jednotlivých
odbočeních.
Klepnutím na tuto oblast
zastavíte simulaci.
Pokud klepnete na tuto oblast
obrazovky, nic se nestane.
15
Page 16
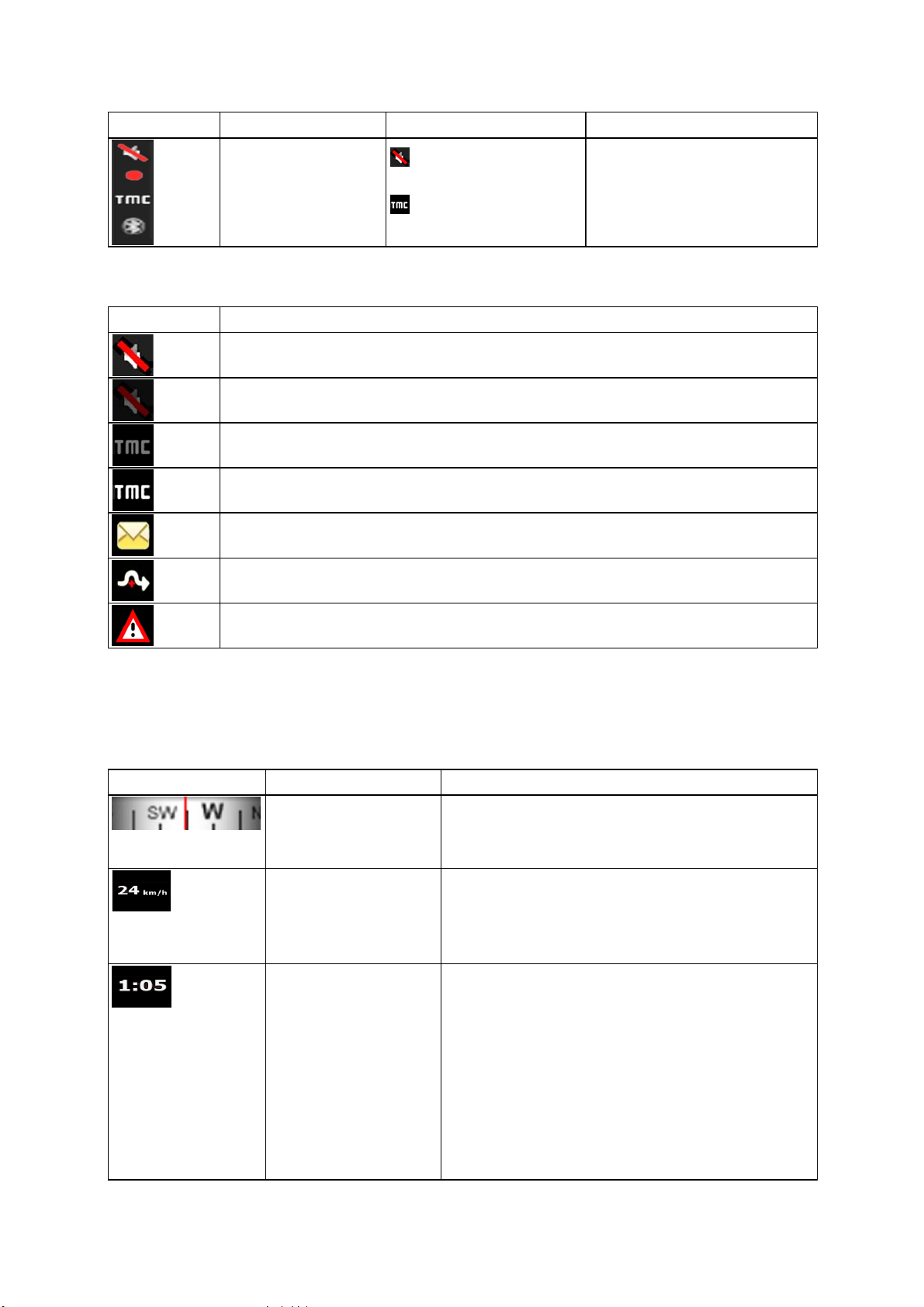
Ikona Informace Podrobnosti Akce
Panel indikátorů
Na panelu indikátorů se zobrazují následující symboly:
– zvuky jsou
ztlumeny/povoleny
– stav TMC
Pokud klepnete na tuto oblast
obrazovky, nic se nestane.
Ikona Popis
Zvuk systému ZENEC Navigation Software je ztlumen.
Zvuk systému ZENEC Navigation Software je povolen.
Není připojen žádný přijímač TMC nebo je zařízení TMC vypnuto.
Přijímač TMC je připojen a probíhá příjem rádiové stanice s vysíláním TMC.
K dispozici jsou nové nepřečtené události TMC.
Část trasy je objeta podle událostí TMC.
Část trasy je uvedena v událostech TMC, ale nelze ji objet (například cíl se nachází
Ve třech datových polích na obrazovce s mapou se zobrazují následující informace. Klepnutím na
tuto oblast otevřete obrazovku, Informace o cestě, na které můžete určit, jaké hodnoty se mají v
těchto třech polích zobrazovat.
Pokud není k dispozici aktivní trasa, tato pole uvádí aktuální rychlost, kompas a aktuální čas.
na ucpané ulici).
Ikona Typ Další informace
Kompas
Informace o rychlosti
Časové údaje
Zobrazuje směr jízdy, jestliže je mapa automaticky
otáčena (3D) a jestliže je vždy orientována tak, že je
sever nahoře (2D).
Lze zobrazit informace o rychlosti:
• Aktuální rychlost
• Rychlostní limit na aktuálním úseku
Lze zobrazit informace o čase:
• Aktuální čas GPS
• Zbývající čas k dosažení cíle
• Zbývající čas k dosažení dalšího průjezdního
bodu
• Přepokládaný čas příjezdu do cíle
• Předpokládaný čas dosažení dalšího
průjezdního bodu
16
Page 17
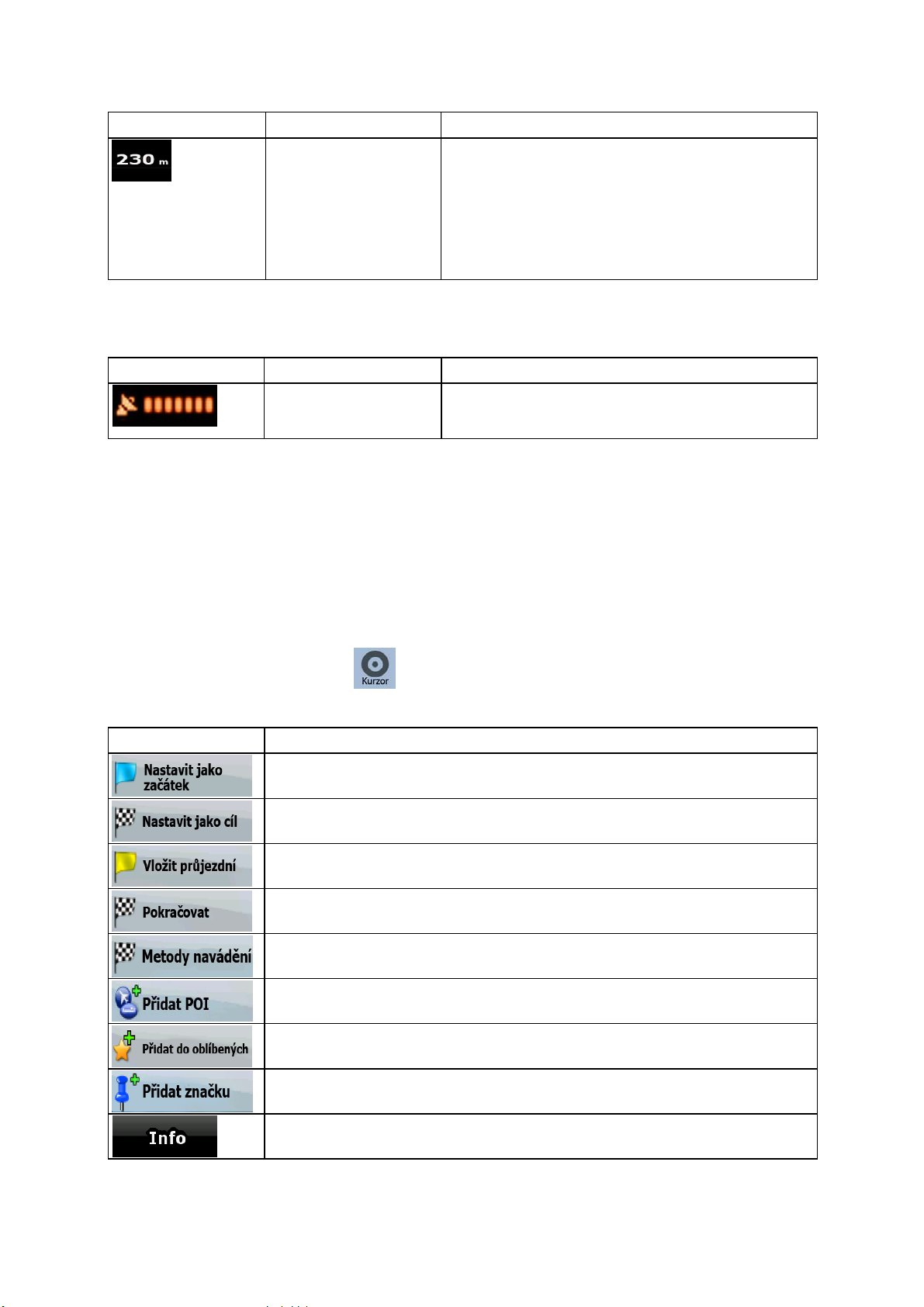
Ikona Typ Další informace
Informace o vzdálenosti
Další oblastí je pole ukazatele přesnosti polohy GPS. Klepnutím na tuto oblast se otevře Rychlé menu
(strana 50).
Lze zobrazit informace o typu vzdálenosti:
• Zbývající vzdálenost k cíli
• Zbývající vzdálenost k dalšímu průjezdnímu
bodu
• Aktuální výška
Ikona Stav Další informace
Přesnost polohy GPS
Vyšší počet svítiících sloupců znamená větší
přesnost polohy GPS.
2.2.4 Použití kurzoru (zvolené místo na mapě)
Nejprve vložte kurzor na požadované místo na mapě. To proveďte zvolením jedné z následujících
možností:
• Pomocí menu Najít vyberte místo. Mapa se zobrazí s vybraným bodem (kurzorem) uprostřed a
zobrazí se menu Kurzor s dostupnými možnostmi.
• Vložte kurzor tak, že klepnete na obrazovku a potom na ni klepněte znovu na požadované
místo. Klepnutím na tlačítko
Můžete provádět následující akce:
otevřete menu Kurzor.
Tlačítko Akce
V aktivní trase použije kurzor jako výchozí bod tím, že nahradí aktuální polohu
GPS.
Je-li k dispozici aktivní trasa, použije kurzor jako cíl tím, že nahradí předchozí
cíl.
V aktivní trase použije kurzor jako průjezdní bod (dílčí cíl), který se nachází
před cílem.
Je-li k dispozici aktivní trasa, použije kurzor jako cíl a uchová předchozí cíl jako
průjezdní bod.
Zobrazí různé trasy vypočtené dostupnými způsoby pro tvorbu trasy. Vyberte
způsob, který nejlépe vyhovuje vašim potřebám.
Uloží kurzor jako bod POI.
Uloží kurzor jako oblíbenou položku.
Vloží na místo kurzoru na mapě značku.
Otevře obrazovku se jménem, adresou a souřadnicemi na kurzoru a seznam
blízkých bodů POI.
17
Page 18
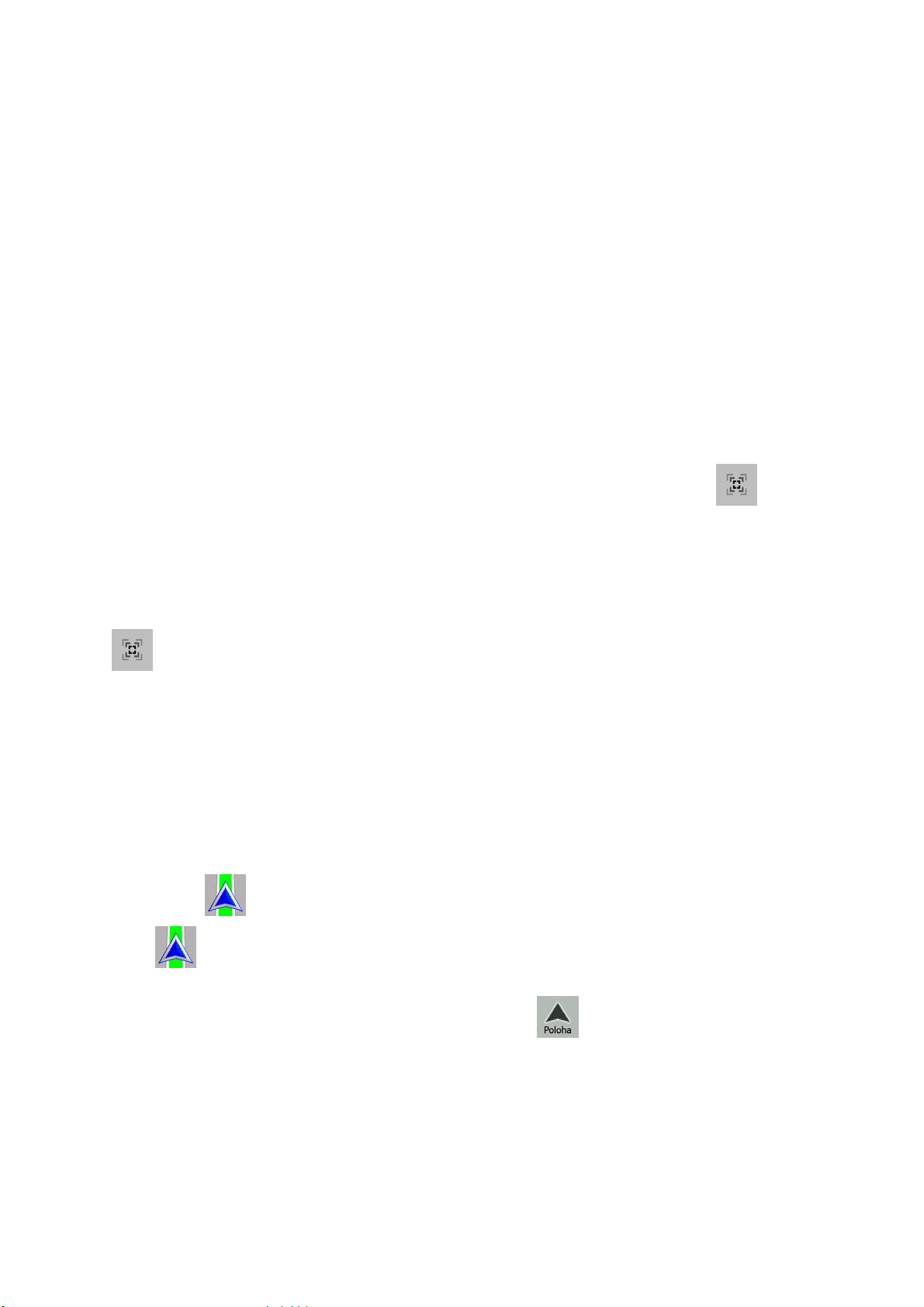
2.3 Základní funkce systému ZENEC Navigation Software
2.3.1 Automatické měřítko
Funkce Rychlé přiblížení nabízí mnohem více než standardní automatickou změnu měřítka:
• Při navigaci po trase vypočítané systémem ZENEC Navigation Software: Při příjezdu
k místu změny směru se zvětší zobrazení a zvýší úhel zobrazení tak, abyste snadno
rozpoznali odbočku na další křižovatce. Pokud je další místo změny směru vzdálené, mapa se
zmenší a úhel pohledu se sníží tak, abyste měli přehled o silnici před vámi.
• Jedete bez aktivní trasy v systému ZENEC Navigation Software: Funkce Automatické
měřítko provede přiblížení nebo oddálení v závislosti na aktuální rychlosti.
Povolení funkce Automatické měřítko
Klepnutím na mapu zobrazte tlačítka pro ovládání mapy a potom klepnutím na tlačítko povolte
funkci Automatické měřítko.
Upřesňující nastavení funkce Automatické měřítko
Klepnutím na mapu zobrazte tlačítka pro ovládání mapy a potom klepnutím a přidržením tlačítka
otevřete okno Nastavení automatického měřítka. Podle potřeby upravte limity změny měřítka
pro funkci Automatické měřítko.
2.3.2 Značky polohy
2.3.2.1 Aktuální poloha GPS a sledování silnice
Pokud je k dispozici poloha GPS, systém ZENEC Navigation Software označí aktuální polohu na
mapě ikonou
Ikona
označuje jeden ze směrů jízdy na trase.
Chcete-li použít aktuální polohu GPS, klepněte na tlačítko
můžete uložit polohu GPS jako jednu z následujících položek:
bude zarovnána na nejbližší silnici, aby se tím potlačily chyby polohy GPS. Směr ikony
.
. Zobrazí se menu Poloha. Nyní
• položka Oblíbené,
• bod POI,
• značka na mapě.
18
Page 19
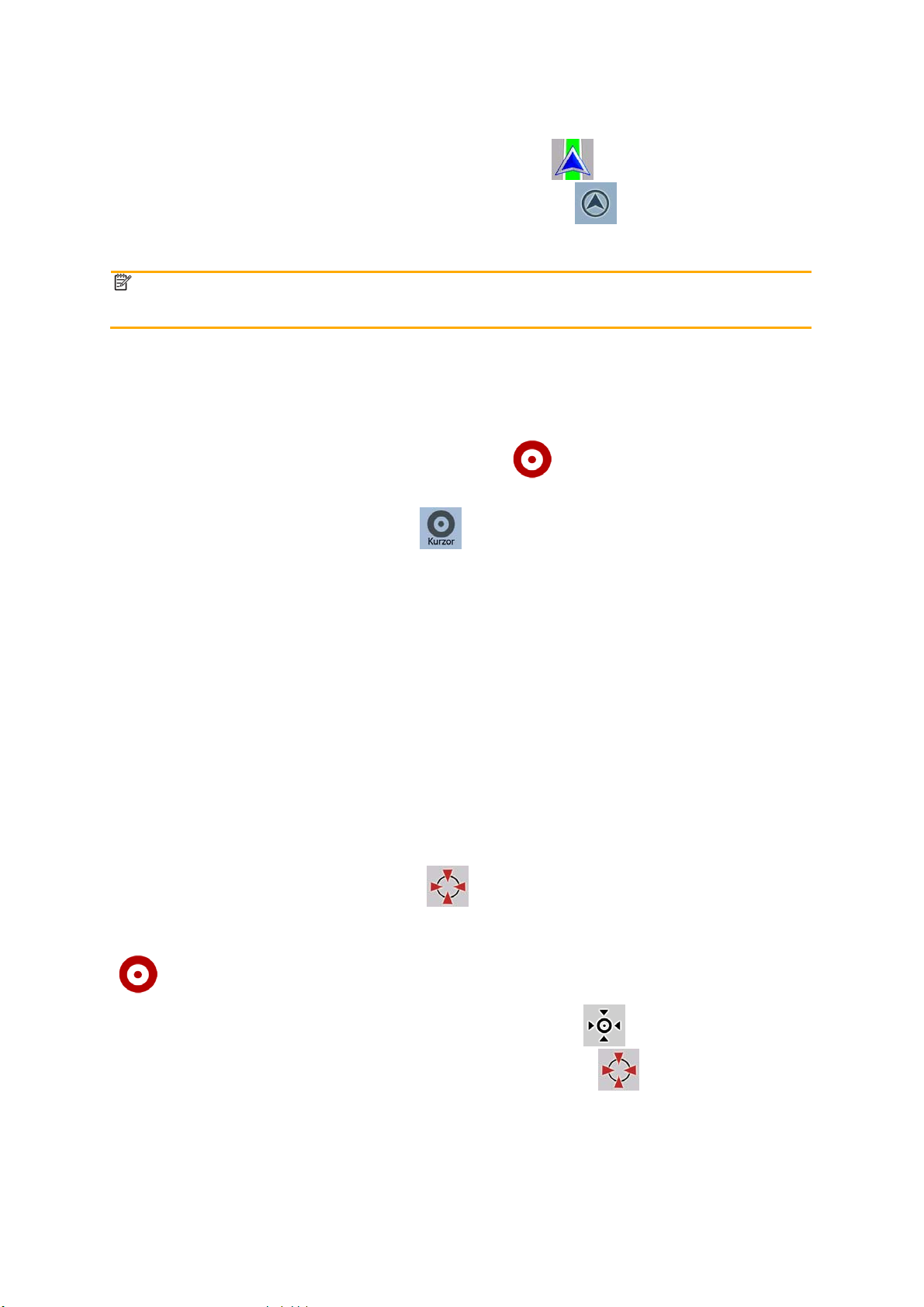
t
2.3.2.2 Návrat k normální navigaci
Pokud je k dispozici poloha GPS a posunuli jste mapu (ikona se pohybuje nebo není vidět),
nebo pokud jste otočili mapu ve 3D režimu, zobrazí se tlačítko
vrátíte mapu zpět na polohu GPS a znovu aktivujete orientaci mapy Sledování trasy (automatické
otočení mapy).
Poznámka:
I když posunete mapu za jízdy, systém ZENEC Navigation Software bude pokračova
v navigaci, pokud je k dispozici aktivní trasa: Přehrají se hlasové pokyny a zobrazí se
ikony informací o změně směru podle aktuální polohy GPS.
. Klepnutím na toto tlačítko
2.3.2.3 Zvolené místo (kurzor)
Pokud vyberete místo v menu Najít nebo klepnete na mapu, jestliže jsou zobrazena tlačítka pro
ovládání mapy, na vybraném místě na mapě se zobrazí kurzor. Systém ZENEC Navigation Software
zobrazuje kurzor jako červený bod s červenými kroužky (
zvětšení, dokonce i na pozadí 3D mapy.
Při zobrazení kurzoru klepněte na tlačítko
kurzor jako jednu z následujících položek:
• výchozí bod na trasy,
• průjezdní bod na trase,
• cíl trasy.
. Zobrazí se menu Kurzor. Nyní můžete nastavit
), aby byl viditelný na všech úrovních
Můžete také vyhledat body POI v blízkosti kurzoru.
Umístění kurzoru můžete uložit jako:
• položka Oblíbené,
• bod POI,
• značka na mapě.
2.3.2.4 Původní poloha v menu Kurzor
Je-li otevřeno menu Kurzor, zvláštní ikona ( ) bude označovat polohu kurzoru, při které bylo
menu otevřeno.
Mapu lze posunout a zvětšit a také lze vložit kurzor na jiné místo. Zobrazí se obvyklá značka kurzoru
(
Chcete-li se vrátit na původní polohu kurzoru, klepněte na tlačítko
polohu, při které bylo otevřeno menu Kurzor, a znovu se zobrazí ikona
) a tlačítka menu Kurzor budou vyhrazena pro toto nové místo.
. Mapa se posune zpět na
.
19
Page 20
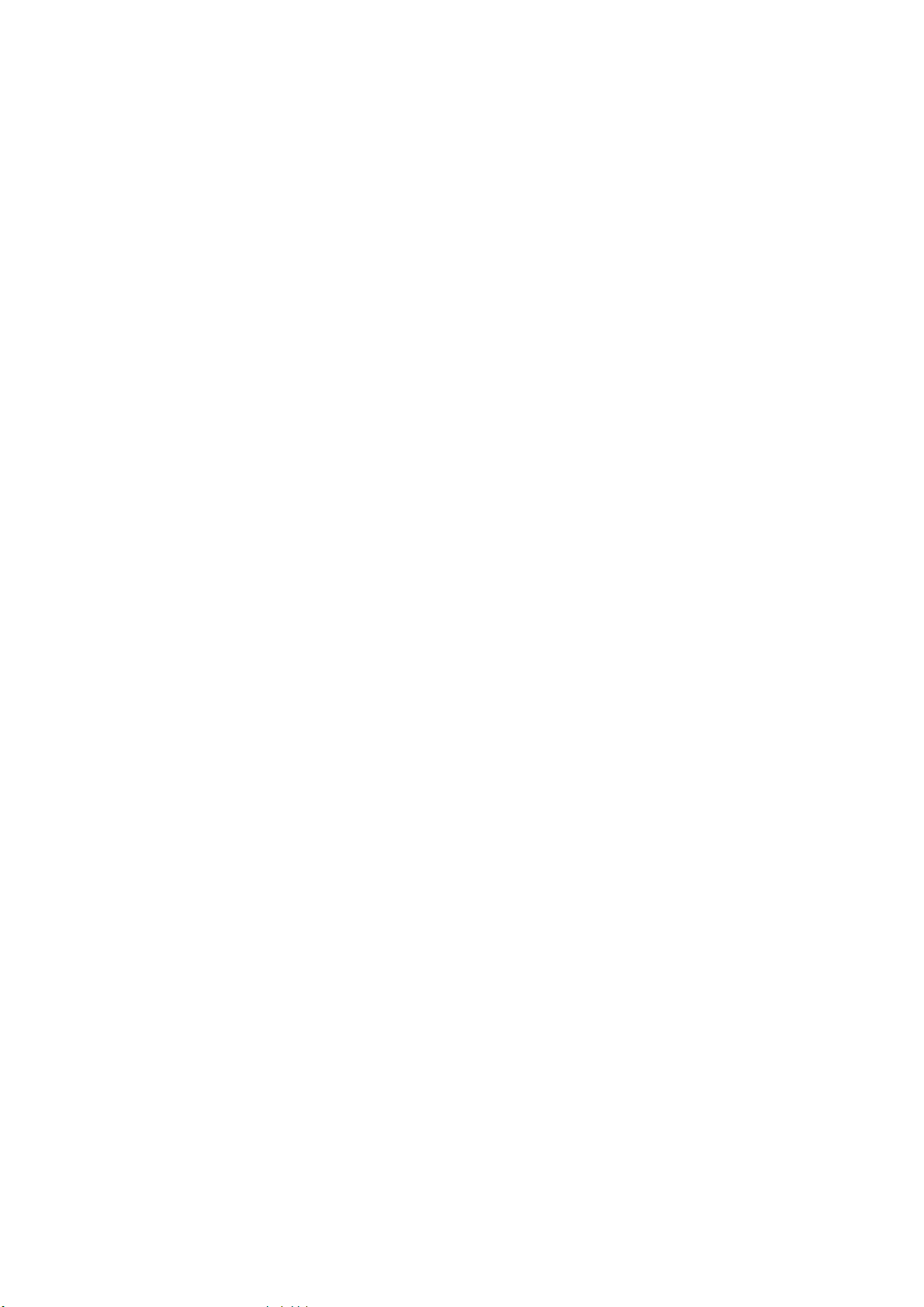
2.3.3 Schémata barev pro den a noc
Systém ZENEC Navigation Software používá různá schémata barev pro den a noc.
• Barvy mapy v režimu Den jsou podobné papírové silniční mapě.
• Schémata barev pro noc používají tmavé barvy pro velké objekty, aby průměrný jas obrazovky
byl nižší.
Systém ZENEC Navigation Software nabízí pro den a noc různá schémata barev. Lze také nastavit
automatické přepínání mezi schématy barev pro den a noc podle aktuálního času a polohy GPS pár
minut před východem slunce, kdy se již rozjasňuje obloha, a pár minut po západu slunce před tím,
než se setmí.
2.3.4 Schéma barev v tunelu
Při vjíždění do tunelu se barvy mapy změní. Zmizí všechny budovy a velké objekty (jako například
lesy nebo vodní plochy) a prázdné oblasti mezi silnicemi budou černé.
Silnice a ulice však budou v původních barvách pro aktuálně používané schéma barev pro den a noc.
Po výjezdu z tunelu se obnoví původní barvy.
2.3.5 Vypočítání trasy a její přepočítání
Systém ZENEC Navigation Software počítá trasu podle vašich předvoleb:
• Metoda výpočtu trasy:
• Rychlá
• Krátká
• Ekonomický
• Snadná
• Typy silnic
• Nezpevněné vozovky
• Povolení nutné
• Dálnice
• Placené silnice
• Placený úsek
• Trajekty
• Trasa přes hranice
Systém ZENEC Navigation Software automaticky přepočítá trasu, pokud se odchýlíte od
navrhovaného itineráře.
Pokud hardware podporuje funkci TMC: Podle typu události TMC systém ZENEC Navigation
Software trasu také přepočítá, pokud se nějaká událost TMC týká určité části doporučené trasy.
Další informace o plánování trasy najdete na strana 59.
20
Page 21

2.3.6 Itinerář
Itinerář je seznam událostí trasy, tj. navigačních pokynů.
Na obrazovce s mapou můžete zobrazit itinerář jedním z následujících způsobů:
• Klepněte na oblast mezi poli Informace o změně směru a Data cesty, kde je zobrazen symbol
pro další odbočku (například
• Klepněte na následující tlačítka:
Na obrazovce Itinerář jsou k dispozici následující možnosti:
).
, , .
Tlačítko Popis
Jakákoli z položek seznamu Otevře mapu s vybranou odbočkou uprostřed.
Změní úroveň podrobností itineráře. K dispozici jsou tyto úrovně:
,
Je-li otevřena mapa s odbočkou uprostřed:
• Podrobný popis: Budou uvedeny všechny křižovatky.
• Itinerář: Budou uvedeny jen významné křižovatky (ty, které jsou
ohlašované hlasovými pokyny).
• Seznam silnic: Seznam všech silnic použitých při navigaci na
trase.
Slouží k přechodu mezi stránkami, které obsahují další položky.
Tlačítko Popis
Zvětší mapu.
,
Zmenší mapu.
Posune mapu tak, aby se zobrazila předchozí nebo další odbočka.
Otevře obrazovku, pomocí které se můžete vyhnout části trasy od
vybrané odbočky.
21
Page 22

2.3.7 Ukázka trasy
Režim simulace vás provede trasou podle navigačních pokynů (strana 36).
Simulaci můžete použít, chcete-li například zjistit, jaký most systém ZENEC Navigation Software na
trase naplánoval, a vy se chcete tomuto mostu vyhnout.
Ukázky trasy lze spustit z Menu Trasa klepnutím na tlačítko
.
2.3.8 POI (body zájmu)
Bod POI je místo, které může být užitečné nebo zajímavé. Systém ZENEC Navigation Software
obsahuje tisíce bodů POI, ale můžete v aplikaci vytvářet i vlastní body POI.
Umístění bodů POI jsou na mapě vyznačena zvláštními ikonami. Ikony POI jsou poměrně velké, aby
byl symbol snadno rozeznatelný. Tyto ikony jsou poloprůhledné, takže nezakrývají ulice a křižovatky
za nimi.
Body POI jsou seskupeny do několika úrovní podle hlavních a dílčích kategorií. Ikony bodu POI
dodávané s mapou znázorňují kategorii bodu POI. Pokud uložíte vlastní bod POI, můžete pro něj
vybrat ikonu bez ohledu na přiřazenou kategorii POI.
Uložení bodů POI
Chcete-li uložit bod POI, vložte kurzor ( ) na požadované místo a potom klepněte na následující
tlačítka:
, , .
Správa bodů POI
Můžete určit, které skupiny POI se mají na mapě zobrazit a které skrýt a při kterých úrovních zvětšení
budou zobrazeny ikony POI. Na stejném místě lze spravovat uložené body POI. Uložený bod POI lze
přejmenovat, přesunout do jiné skupiny POI, změnit jeho ikonu nebo k němu přidat telefonní číslo či
další informace. Klepněte na následující tlačítka:
, , .
2.3.9 Upozornění na rychlostní limit
Mapy mohou obsahovat informace o rychlostních limitech na silničních úsecích. V některých
oblastech nemusí být tyto informace dostupné (informujte se u místního prodejce) nebo nemusí zcela
odpovídat skutečnosti.
22
Page 23

Systém ZENEC Navigation Software lze nastavit tak, aby upozorňoval na překročení aktuálního
rychlostního limitu. Klepněte na následující tlačítka:
.
Při překročení rychlostního limitu systém zareaguje následujícím způsobem:
• Vizuální varování: V rohu mapy se zobrazí symbol s rychlostním limitem (například:
• Zvukové varování: Pomocí vybraného profilu hlasových pokynů se přehraje hlasová zpráva.
, , ,
).
2.3.10 Zprávy TMC (Traffic Message Channel)
Poznámka:
Systém ZENEC Navigation Software může poskytovat ještě lepší trasy, jestliže jsou k dispozici zprávy
TMC (Traffic Message Channel). Služba TMC je specifická aplikace systému RDS (Radio Data
System) pro stanice FM používaného k přenosu informací o dopravě a počasí v reálném čase.
Zprávy TMC jsou v systému ZENEC Navigation Software ve výchozím nastavení povoleny.
Poznámka:
Tato funkce je k dispozici, jen pokud hardware funkci TMC podporuje.
TMC není celosvětová služba. V některých zemích či oblastech nemusí být dostupná.
Podrobné informace o pokrytí této služby získáte od místního prodejce.
Pokud jsou v daném místě vysílána data TMC, systém ZENEC Navigation Software použije data TMC
pro navigaci automaticky. V programu nemusíte nic nastavovat. Rádiové stanice na vlnách FM
vysílající data TMC budou automaticky vyhledány a dekódované informace budou okamžitě použity k
plánování trasy. Jakmile systém ZENEC Navigation Software obdrží informace, které se týkají vaší
trasy, systém vás upozorní, že přepočítává trasu, a navigace bude pokračovat s novou trasou, ve
které budou zohledněny aktuální dopravní podmínky.
V případě nutnosti můžete nastavení týkající se zpráv TMC změnit, případně můžete vybrat
požadovanou stanici pro příjem těchto dat. Klepněte na následující tlačítka:
.
, ,
23
Page 24

3 Navigace pomocí systému ZENEC Navigation Software
í
j
Trasu můžete v systému ZENEC Navigation Software nastavit několika způsoby:
• Pokud potřebujete jednoduchou trasu (trasu pouze s jedním cílem bez průjezdních bodů),
můžete zvolit cíl a zahájit okamžitě navigaci.
• Můžete vytvořit trasu s více body.
• Můžete také naplánovat trasu nezávisle na aktuální poloze GPS nebo dokonce bez příjmu
signálu GPS.
3.1 Výběr cíle trasy
Systém ZENEC Navigation Software nabízí několik způsobů, jak zvolit cíl a průjezdní body (dílčí cíle):
• Použijte zvolené místo na mapě (kurzor) (strana 24).
• Zadejte
dvou ulic tvořících křižovatku (strana 25).
•
Zadejte adresu se směrovacím číslem (strana 30). Tímto způso
sídla, takže hledání názvů ulic může být rychlejší.
• Použijte souřadnice (strana 33).
•
Použití uloženého místa:
Rada:
úplnou nebo částečnou adresu, například jméno ulice bez čísla domu, nebo jména
bem nemusíte vybírat název
• položka Oblíbené (strana 31),
•
bod POI (strana 32),
• histori
e dříve zvolených cílů a průjezdních bodů (strana 33).
Pokud chcete trasu použít k navigaci později, uložte ji. Klepněte na následujíc
tlačítka: , , .
3.1.1 Volba kurzoru jako cíle
1. Najděte cíl na mapě: Posuňte mapu a nastavte její měřítko podle vašich požadavků (strana
12).
2. Klepněte na
3. Klepnutím na tlačítko
4. Znovu se zobrazí mapa s vybraným bodem uprostřed. V menu Kurzor klepněte na tlačítko
navigaci.
Rada:
24
místo, které chcete vybrat jako cíl. Zobrazí se na něm kurzor (
otevřete menu Kurzor.
. Provede se automatický výpočet trasy a potom budete moci spustit
Pokud budete chtít použít nějaký cíl znovu a jestliže se zobrazí menu Kurzor, uložte
ej nejprve jako bod POI nebo jej vložte do seznamu Oblíbené. Menu Kurzor se znovu
zobrazí se stejným bodem. Nyní jej můžete použít jako bod trasy.
).
Page 25

3.1.2 Zadání adresy nebo částečné adresy
Jestliže znáte alespoň část adresy, její zadání je nejrychlejším způsobem výběru cíle trasy.
Pomocí stejné obrazovky můžete najít adresu zadáním těchto položek:
• přesná adresa včetně čísla domu,
• střed sídla,
• křižovatky,
• středu ulice,
• jakékoli výše uvedené možnosti se zadáním směrovacího čísla na začátku (strana 30).
3.1.2.1 Zadání adresy (Evropa)
Na obrazovce jsou čtyři řádky:
Tento postup je vysvětlen pro situaci, kdy začínáte v menu Navigace.
1. Klepněte na následující tlačítka:
2. Systém ZENEC Navigation Software standardně navrhuje aktuální zemi a sídlo. Je-li třeba,
klepněte na název země a vyberte jinou zemi ze seznamu.
3. Je-li to potřeba, změňte sídlo:
• Chcete-li vybrat sídlo ze seznamu naposledy použitých sídel, klepněte na tlačítko
• Zadání nového sídla:
1. Klepněte na tlačítko s názvem sídla; pokud jste změnili zemi/stát, klepněte na
tlačítko
2. Začněte zadávat název sídla na klávesnici.
3. Přejděte na seznam výsledků vyhledávání:
• Po zadání několika znaků se možné názvy zobrazí v seznamu.
• Klepnutím na tlačítko
než se zobrazí automaticky.
, .
.
otevřete seznam výsledků předtím,
.
4. Vyberte sídlo ze seznamu.
4. Zadejte název ulice:
1. Klepněte na tlačítko
2. Začněte zadávat název ulice na klávesnici.
3. Přejděte na seznam výsledků:
25
.
Page 26

• Po zadání několika znaků se možné názvy zobrazí v seznamu.
• Klepnutím na tlačítko
zobrazí automaticky.
4. Vyberte v seznamu požadovanou ulici.
5. Zadejte číslo domu:
1. Klepněte na tlačítko
2. Zadejte číslo domu na klávesnici.
3. Klepnutím na tlačítko
6. Znovu se zobrazí mapa s vybraným bodem uprostřed. V menu Kurzor klepněte na tlačítko
. Provede se automatický výpočet trasy a potom budete moci spustit
navigaci.
otevřete seznam výsledků předtím, než se
.
dokončíte zadávání adresy.
3.1.2.2 Zadání adresy při opakování čísel domů
Na některých dlouhých ulicích dochází v určitých bodech k opakování čísel domů. Proto se může
stejné číslo domu na jedné ulici opakovat dvakrát nebo vícekrát. V tom případě je třeba po výběru
čísla domu vybrat příslušnou adresu podle informací o oblasti/předměstí.
Tento postup je vysvětlen pro situaci, kdy začínáte v menu Navigace.
1. Klepněte na následující tlačítka:
2. Systém ZENEC Navigation Software standardně navrhuje aktuální zemi/stát a sídlo. Pokud
chcete vybrat jinou zemi/stát, vyberte jinou položku seznamu.
3. Je-li to potřeba, změňte sídlo:
• Chcete-li vybrat sídlo ze seznamu naposledy použitých sídel, klepněte na tlačítko
• Zadání nového sídla:
1. Klepněte na tlačítko s názvem sídla; pokud jste změnili zemi/stát, klepněte na
tlačítko
2. Začněte zadávat název sídla na klávesnici.
3. Přejděte na seznam výsledků vyhledávání:
• Po zadání několika znaků se možné názvy zobrazí v seznamu.
• Klepnutím na tlačítko
než se zobrazí automaticky.
4. Vyberte sídlo ze seznamu.
4. Zadejte název ulice:
, .
.
otevřete seznam výsledků předtím,
.
1. Klepněte na tlačítko
26
.
Page 27

2. Začněte zadávat název ulice na klávesnici.
3. Přejděte na seznam výsledků:
• Po zadání několika znaků se možné názvy zobrazí v seznamu.
• Klepnutím na tlačítko
zobrazí automaticky.
4. Vyberte v seznamu požadovanou ulici.
5. Zadejte číslo domu:
1. Klepněte na tlačítko
2. Zadejte číslo domu na klávesnici.
3. Klepnutím na tlačítko
6. Zobrazí se seznam s odpovídajícími adresami. Klepněte na požadovanou adresu.
7. Znovu se zobrazí mapa s vybraným bodem uprostřed. V menu Kurzor klepněte na tlačítko
. Provede se automatický výpočet trasy a potom budete moci spustit
navigaci.
otevřete seznam výsledků předtím, než se
.
dokončíte zadávání adresy.
3.1.2.3 Zadání adresy bez znalosti oblasti/předměstí
Dlouhé ulice mohou procházet několika oblastmi nebo předměstími. Možná nebudete vědět, kde se
nachází objekt s daným popisným číslem. V tom případě postupujte podle níže uvedených pokynů:
Tento postup je vysvětlen pro situaci, kdy začínáte v menu Navigace.
1. Klepněte na následující tlačítka:
2. Systém ZENEC Navigation Software standardně navrhuje aktuální zemi/stát a sídlo. Pokud
chcete vybrat jinou zemi/stát, vyberte jinou položku seznamu.
3. Je-li to potřeba, změňte sídlo:
• Chcete-li vybrat sídlo ze seznamu naposledy použitých sídel, klepněte na tlačítko
• Zadání nového sídla:
1. Klepněte na tlačítko s názvem sídla; pokud jste změnili zemi/stát, klepněte na
tlačítko
2. Začněte zadávat název sídla na klávesnici.
3. Přejděte na seznam výsledků vyhledávání:
• Po zadání několika znaků se možné názvy zobrazí v seznamu.
• Klepnutím na tlačítko
než se zobrazí automaticky.
4. Vyberte sídlo ze seznamu.
4. Zadejte název ulice:
, .
.
otevřete seznam výsledků předtím,
.
27
Page 28

1. Klepněte na tlačítko
2. Začněte zadávat název ulice na klávesnici.
3. Přejděte na seznam výsledků:
• Po zadání několika znaků se možné názvy zobrazí v seznamu.
.
• Klepnutím na tlačítko
zobrazí automaticky.
4. Místo výběru jedné z ulic klepněte na tlačítko
5. Zadejte číslo domu:
1. Klepněte na tlačítko
2. Zadejte číslo domu na klávesnici.
3. Klepnutím na tlačítko
6. Zobrazí se seznam s odpovídajícími adresami. Klepněte na požadovanou adresu.
7. Znovu se zobrazí mapa s vybraným bodem uprostřed. V menu Kurzor klepněte na tlačítko
. Provede se automatický výpočet trasy a potom budete moci spustit
navigaci.
dokončíte zadávání adresy.
otevřete seznam výsledků předtím, než se
.
.
3.1.2.4 Volba křižovatky jako cíle
Tento postup je vysvětlen pro situaci, kdy začínáte v menu Navigace.
1. Klepněte na následující tlačítka:
2. Systém ZENEC Navigation Software standardně navrhuje aktuální zemi/stát a sídlo. Pokud
chcete vybrat jinou zemi/stát, vyberte jinou položku seznamu.
3. Je-li to potřeba, změňte sídlo:
• Chcete-li vybrat sídlo ze seznamu naposledy použitých sídel, klepněte na tlačítko
• Zadání nového sídla:
1. Klepněte na tlačítko s názvem sídla; pokud jste změnili zemi/stát, klepněte na
tlačítko
2. Začněte zadávat název sídla na klávesnici.
3. Přejděte na seznam výsledků vyhledávání:
• Po zadání několika znaků se možné názvy zobrazí v seznamu.
• Klepnutím na tlačítko
než se zobrazí automaticky.
4. Vyberte sídlo ze seznamu.
, .
.
otevřete seznam výsledků předtím,
.
28
Page 29

4. Zadejte název ulice:
1. Klepněte na tlačítko
2. Začněte zadávat název ulice na klávesnici.
3. Přejděte na seznam výsledků:
• Po zadání několika znaků se možné názvy zobrazí v seznamu.
• Klepnutím na tlačítko
zobrazí automaticky.
4. Vyberte v seznamu požadovanou ulici.
5. Klepněte na tlačítko
• Pokud je k dispozici jen několik ulic tvořících křižovatku, zobrazí se jejich seznam ihned.
• V případě delšího názvu ulice se zobrazí klávesnice. Začněte na klávesnici zadávat
název křižující ulice. Pokud lze odpovídající ulice zobrazit na jedné obrazovce, zobrazí
se jejich seznam automaticky při zadávání.
6. Klepněte na požadovanou ulici křižovatky v seznamu.
7. Znovu se zobrazí mapa s vybraným bodem uprostřed. V menu Kurzor klepněte na tlačítko
. Provede se automatický výpočet trasy a potom budete moci spustit
navigaci.
.
.
otevřete seznam výsledků předtím, než se
3.1.2.5 Výběr centra města jako cíle
Centrum města není geometrický střed sídla, ale bod na mapě, který byl zvolen tvůrci mapy. Ve
městech a vesnicích to je obvykle nejdůležitější křižovatka. Ve větších městech to může být důležitá
křižovatka.
Tento postup je vysvětlen pro situaci, kdy začínáte v menu Navigace.
1. Klepněte na následující tlačítka:
2. Systém ZENEC Navigation Software standardně navrhuje aktuální zemi/stát a sídlo. Pokud
chcete vybrat jinou zemi/stát, vyberte jinou položku seznamu.
3. Je-li to potřeba, změňte sídlo:
• Chcete-li vybrat sídlo ze seznamu naposledy použitých sídel, klepněte na tlačítko
• Zadání nového sídla:
1. Klepněte na tlačítko s názvem sídla; pokud jste změnili zemi/stát, klepněte na
tlačítko
2. Začněte zadávat název sídla na klávesnici.
3. Přejděte na seznam výsledků vyhledávání:
• Po zadání několika znaků se možné názvy zobrazí v seznamu.
, .
.
.
29
Page 30

• Klepnutím na tlačítko
než se zobrazí automaticky.
4. Vyberte sídlo ze seznamu.
otevřete seznam výsledků předtím,
4. Klepněte na tlačítko
5. Znovu se zobrazí mapa s vybraným bodem uprostřed. V menu Kurzor klepněte na tlačítko
. Provede se automatický výpočet trasy a potom budete moci spustit
navigaci.
.
3.1.2.6 Zadání adresy pomocí směrovacího čísla
Všechny výše uvedené možnosti hledání adresy lze provést zadáním směrovacího čísla místo sídla.
Níže je uveden příklad s úplnou adresou:
Tento postup je vysvětlen pro situaci, kdy začínáte v menu Navigace.
1. Klepněte na následující tlačítka:
2. Systém ZENEC Navigation Software standardně navrhuje aktuální zemi/stát a sídlo. Pokud
chcete vybrat jinou zemi/stát, vyberte jinou položku seznamu.
3. Klepněte na tlačítko s názvem sídla a zadejte směrovací číslo:
1. Začněte zadávat směrovací číslo na klávesnici.
2. Přejděte na seznam výsledků:
• Po zadání několika čísel se v seznamu zobrazí výsledky.
, .
• Klepnutím na tlačítko
zobrazí automaticky.
3. Vyberte sídlo ze seznamu.
4. Zadejte název ulice:
1. Klepněte na tlačítko
2. Začněte zadávat název ulice na klávesnici.
3. Přejděte na seznam výsledků:
• Po zadání několika znaků se možné názvy zobrazí v seznamu.
• Klepnutím na tlačítko
zobrazí automaticky.
4. Vyberte v seznamu požadovanou ulici.
5. Zadejte číslo domu:
1. Klepněte na tlačítko
2. Zadejte číslo domu na klávesnici.
otevřete seznam výsledků předtím, než se
.
otevřete seznam výsledků předtím, než se
.
30
Page 31

3. Klepnutím na tlačítko
6. Znovu se zobrazí mapa s vybraným bodem uprostřed. V menu Kurzor klepněte na tlačítko
. Provede se automatický výpočet trasy a potom budete moci spustit
navigaci.
dokončíte zadávání adresy.
3.1.2.7 Rady k rychlému zadání adresy
• Pokud zadáváte název sídla nebo ulice, systém ZENEC Navigation Software bude zobrazovat
pouze ty znaky, které jsou obsaženy v možných výsledcích hledání. Ostatní znaky budou
neaktivní.
• Pokud zadáváte název sídla nebo ulice, klepněte na tlačítko
několika písmen; systém ZENEC Navigation Software zobrazí položky obsahující zadaná
písmena.
• Jak urychlit vyhledání křižovatky:
• Hledejte nejprve ulici s méně obvyklým názvem; pro vyhledání postačí méně znaků.
• Je-li jedna z ulic kratší, hledejte ji jako první. Druhou poté najdete rychleji.
• Můžete vyhledávat zároveň podle typu a názvu komunikace. Pokud se stejné slovo objevuje v
několika názvech, například jménech ulice, silnic a tříd, můžete získat výsledky rychleji, když
zadáte první písmeno typu ulice: Když například zadáte Pi A, vyhledá se ulice Pine Avenue a
přeskočí se ulice Pine Street a komunikace Pickwick Road.
po zadání
• Vyhledávat můžete také podle směrovacího čísla. To je užitečné, když hledáte ulici s běžným
názvem, která se vyskytuje v několika čtvrtích města.
3.1.3 Volba cíle ze seznamu Oblíbené
Jako cíl můžete zvolit místo, které jste uložili do seznamu Oblíbené.
Tento postup je vysvětlen pro situaci, kdy začínáte v menu Navigace.
1. Klepněte na následující tlačítka:
2. Klepněte na položku Oblíbené, kterou chcete nastavit jako cíl.
3. Znovu se zobrazí mapa s vybraným bodem uprostřed. V menu Kurzor klepněte na tlačítko
. Provede se automatický výpočet trasy a potom budete moci spustit
navigaci.
, .
31
Page 32

3.1.4 Volba cíle ze seznamu bodů POI
Cíl cesty můžete vybrat z bodů POI dodaných se systémem ZENEC Navigation Software nebo z
bodů, které jste sami vytvořili.
Tento postup je vysvětlen pro situaci, kdy začínáte v menu Navigace.
1. Klepněte na následující tlačítka:
2. Vyberte oblast, ve které chcete hledat body POI:
•
•
•
•
•
: Budou hledány body POI nacházející se v blízkosti dané adresy.
: Zobrazí se mapa s kurzorem uprostřed. V případě potřeby změňte umístění
kurzoru a potom klepněte na tlačítko
nacházející se v blízkosti daného umístění.
: Budou hledány body POI nacházející se v blízkosti aktuální polohy
GPS.
: Budou vyhledány body POI nacházející se v blízkosti cíle aktivní trasy.
: Budou vyhledány body POI nikoli v blízkosti daného bodu, ale podle
délky obchvatu přidané na aktivní trase. Tato funkce může být užitečná, hledáte-li
pozdější zastávku, která způsobí jen minimální objížďku, například blížící se čerpací
stanice nebo restaurace.
, .
. Budou vyhledány body POI
3. Vyhledávání můžete upřesnit následujícím způsobem:
• Vyberte skupinu POI (například Ubytování) a potom v případě potřeby vyberte
podskupinu POI (například Hotel nebo motel).
• Chcete-li nalézt bod POI podle jeho názvu, klepněte na položku
klávesnice zadejte část jeho názvu.
• Seznam všech bodů POI v dané skupině POI zobrazíte klepnutím na tlačítko
.
4. [nepovinné] Zobrazený seznam výsledků můžete seřadit:
•
místa).
•
hledání v blízkosti jednoho místa).
: Můžete jej seřadit abecedně (k dispozici při hledání v blízkosti jednoho
: Můžete seznam řadit podle vzdálenosti od aktuální polohy (k dispozici při
a pomocí
32
Page 33

•
dispozici při hledání na aktivní trase).
•
na aktivní trase).
5. Klepněte v seznamu na požadovaný bod POI.
6. Znovu se zobrazí mapa s vybraným bodem uprostřed. V menu Kurzor klepněte na tlačítko
navigaci.
: Můžete řadit podle vzdálenosti po směru jízdy od aktuální polohy (k
: Také lze řadit podle délky požadovaného obchvatu (k dispozici při hledání
. Provede se automatický výpočet trasy a potom budete moci spustit
3.1.5 Volba cíle z historie
Cíle, které jste zvolili v minulosti, se zobrazují v historii.
Tento postup je vysvětlen pro situaci, kdy začínáte v menu Navigace.
1. Klepněte na následující tlačítka:
, .
2. V případě potřeby se mezi stránkami můžete pohybovat pomocí tlačítka
starší cíle.
3. Klepněte na požadovanou položku.
4. Znovu se zobrazí mapa s vybraným bodem uprostřed. V menu Kurzor klepněte na tlačítko
. Provede se automatický výpočet trasy a potom budete moci spustit
navigaci.
a prohlédnout si
3.1.6 Volba cíle zadáním souřadnic
Tento postup je vysvětlen pro situaci, kdy začínáte v menu Navigace.
1. Klepněte na následující tlačítka:
2. [nepovinné] Klepnutím na tlačítko
souřadnic.
3. Souřadnice změníte klepnutím na hodnotu zeměpisné šířky nebo zeměpisné délky:
4. Na klávesnici zadejte hodnoty souřadnic ve formátu WGS84: zeměpisná šířka (severní nebo
jižní) a zeměpisná délka (východní nebo západní).
, .
změníte formát zobrazení
5. Klepněte na tlačítko
33
.
Page 34

6. Znovu se zobrazí mapa s vybraným bodem uprostřed. V menu Kurzor klepněte na tlačítko
. Provede se automatický výpočet trasy a potom budete moci spustit
navigaci.
3.2 Vytváření trasy s více body (vložení průjezdního bodu)
Trasy s více body se vytváří z tras s jedním cílem, takže před vytvořením trasy s více body musí být k
dispozici aktivní trasa. Jednou z možností rozšíření trasy je zachování cíle a přidávání průjezdních
bodů (dílčích cílů).
1. Vyberte nové místo stejným způsobem, jaký jste použili v předchozích částech. Toto bude
další cíl na trase.
2. Znovu se zobrazí mapa s vybraným bodem uprostřed a otevře se menu Kurzor.
3. Klepnutím na tlačítko
cíli trasy.
4. [nepovinné] Chcete-li na trasu přidat další body, zopakujte předchozí kroky (můžete přidat
libovolný počet bodů).
Pokud vložíte průjezdní bod na trasu s více body, automaticky se otevře obrazovka Upravit trasu, na
které můžete určit polohu dílčího bodu trasy. Při otevření této obrazovky bude nový průjezdní bod
vložen jako poslední průjezdní bod před cílem. Nový bod je bod vybraný v seznamu.
Máte následující možnosti:
přidáte bod jako dílčí cíl předcházející konečnému
Tlačítko Akce
Vybraný bod se v seznamu posunuje nahoru (stává se průjezdním bodem, kterým je
Po každém vložení nového bodu bude trasa automaticky přepočítána a navigace bude připravena ke
spuštění.
třeba projet dříve). Opakovaným klepnutím na toto tlačítko se bod stane výchozím
bodem trasy.
Vybraný bod se v seznamu posunuje dolů (stává se průjezdním bodem, který je třeba
projet později). Opakovaným klepnutím na toto tlačítko se bod stane konečným cílem
trasy.
Trasa se obrátí. Výchozí bod se stane cílem, cíl se stane výchozím bodem a všechny
průjezdní body je třeba projet v opačném pořadí než dříve.
Trasa se optimalizuje. Výchozí bod a cíl zůstávají na stejných místech, ale dojde k
novému uspořádání průjezdních bodů, aby bylo dosaženo co nejkratší trasy.
Vybraný bod se odstraní z trasy. Trasa zůstane stejná jako před přidáním nového
bodu.
34
Page 35

3.3 Vytváření trasy s více body (připojení nového cíle)
Trasy s více body se vytváří z tras s jedním cílem, takže před vytvořením trasy s více body musí být k
dispozici aktivní trasa. Jednou z možností rozšíření trasy je přidání nového cíle. Předchozí cíl se
stane posledním průjezdním bodem trasy.
1. Vyberte nové místo stejným způsobem, jaký jste použili v předchozích částech. Toto bude
další cíl na trase.
2. Znovu se zobrazí mapa s vybraným bodem uprostřed a otevře se menu Kurzor.
3. Klepnutím na tlačítko
4. Klepnutím na tlačítko
předchozího bodu stane poslední dílčí cíl.
5. [nepovinné] Chcete-li na trasu přidat další body, zopakujte předchozí kroky (můžete přidat
libovolný počet bodů).
Po každém vložení nového bodu bude trasa automaticky přepočítána a navigace bude připravena ke
spuštění.
plně otevřete menu Kurzor s dalšími funkcemi.
přidáte bod jako nový konečný cíl, přičemž se z
3.4 Úprava trasy
Klepněte na následující tlačítka: , , .
V seznamu bodů trasy se výchozí bod zobrazí v horní části seznamu a konečný cíl se zobrazí dole.
Existuje-li více průjezdních bodů, bude možná třeba procházet stránky.
Klepněte na jeden bod trasy v seznamu. Máte následující možnosti:
Tlačítko Akce
Vybraný bod se v seznamu posunuje nahoru (stává se průjezdním bodem, kterým je
třeba projet dříve). Opakovaným klepnutím na toto tlačítko se bod stane výchozím
bodem trasy.
Vybraný bod se v seznamu posunuje dolů (stává se průjezdním bodem, který je třeba
projet později). Opakovaným klepnutím na toto tlačítko se bod stane konečným cílem
trasy.
Trasa se obrátí. Výchozí bod se stane cílem, cíl se stane výchozím bodem a všechny
průjezdní body je třeba projet v opačném pořadí než dříve.
Trasa se optimalizuje. Výchozí bod a cíl zůstávají na stejných místech, ale dojde k
novému uspořádání průjezdních bodů, aby bylo dosaženo co nejkratší trasy.
Vybraný bod se odstraní z trasy.
Po zavření obrazovky bude trasa automaticky přepočítána a navigace bude připravena ke spuštění.
35
Page 36

3.5 Zobrazení simulace trasy
í
Tento postup je vysvětlen pro situaci, kdy začínáte na obrazovce s mapou.
1. Klepněte na následující tlačítka:
2. Otevře se menu Trasa.
3. Klepnutím na tlačítko
zazní hlasové pokyny.
4. Simulaci lze kdykoli zrušit klepnutím na tlačítko
, .
spustíte simulaci v normální rychlosti. V tomto režimu
.
3.6 Pozastavení aktivní trasy
Aktivní trasu není třeba pozastavovat: Jakmile se znovu vydáte na cestu, systém ZENEC Navigation
Software obnoví hlasové pokyny od aktuální polohy.
3.7 Odstranění dalšího průjezdního bodu z trasy
Nadcházející bod trasy (následující průjezdní bod) lze nejsnadněji odstranit otevřením obrazovky
Informace o Trase, a to klepnutím na pole Informace o změně směru (
a následným klepnutím na položku
Máte další možnost. Klepněte na následující tlačítka:
.
, , , .
) na obrazovce s mapou
3.8 Odstranění aktivní trasy
Aktivní trasu lze nejsnadněji odstranit otevřením obrazovky Informace o Trase, a to klepnutím na pole
Informace o změně směru (
.
Máte další možnost. Klepněte na následující tlačítka:
) na obrazovce s mapou a následným klepnutím na položku
, , .
Poznámka:
36
Pokud jsou na aktivní trase průjezdní body, trasu nelze odstranit přímo pomoc
obrazovky Informace o trase. Opakovaně klepněte na tlačítko , dokud
Page 37

nezmizí všechny průjezdní body a dokud se nezobrazí tlačítko
Klepnutím na ně zrušíte celou trasu.
3.9 Uložení trasy
Tento postup je vysvětlen pro situaci, kdy začínáte na obrazovce s mapou.
1. Klepněte na následující tlačítka:
2. Zadejte název uložené trasy a klepněte na tlačítko
Systém ZENEC Navigation Software při ukládání trasy neukládá jen body trasy, ale celý itinerář:
• Uložená trasa mohla být ovlivněna informacemi TMC. Při příštím použití této trasy se zobrazí
ve stavu, v jakém byla uložena. Pokud bude třeba ji přepočítat, pro novou trasu budou použity
informace TMC.
• Pokud od prvního uložení trasy provedete aktualizaci mapy, systém ZENEC Navigation
Software změnu rozpozná a přepočte navigační pokyny podle nejnovějších informací na mapě.
• Systém ZENEC Navigation Software odstraní z trasy průjezdní body, které jste již při navigaci
projeli, a úseky, které jste použili na cestě přes tyto průjezdní body. Chcete-li tomu zabránit a
tuto trasu uložit, uložte ji před zahájením navigace.
, , .
.
.
3.10 Načtení uložené trasy
Tento postup je vysvětlen pro situaci, kdy začínáte na obrazovce s mapou.
1. Klepněte na následující tlačítka:
2. Klepněte na trasu, na které chcete navigovat.
3. Jestliže se bude výchozí poloha uložené trasy lišit od aktuální polohy GPS, velmi
pravděpodobně budete muset potvrdit, že chcete navigaci zastavit od aktuální polohy GPS a
použít výchozí bod načtené trasy.
• Použijete-li tuto možnost, automatický přepočet mimo trasu bude vypnut.
• Pokud určíte, že bude jako výchozí bod použita aktuální poloha GPS, trasa bude
přepočítána od aktuální polohy.
4. Mapa se znovu zobrazí a navigace bude připravena k zahájení.
, , .
37
Page 38

4 Referenční průvodce
Na následujících stránkách je popis různých obrazovek z menu systému ZENEC Navigation
Software.
Menu Navigace:
Po spuštění systému ZENEC Navigation Software se zobrazí menu Navigace. Odtud lze otevřít
následující obrazovky:
Obrazovka Tlačítko Popis
Mapa
Najít
Obrazovka s mapou.
Slouží k volbě cíle (například adresy nebo bodu POI), také
můžete použít vyhledávací modul systému ZENEC Navigation
Software (například k vyhledání telefonního čísla nebo bodu
POI).
Trasa
Správa Správa uživatelských dat, jako například uložených míst (body
Nastavení
Správa aktivní trasy (získání informací, změna nebo
odstranění trasy nebo částí) nebo plánování trasy bez příjmu
signálu GPS.
POI, oblíbené, značky a historie) a uložených tras.
Ovládání chování systému ZENEC Navigation Software,
například rozvržení mapy během navigace, použité jazyky
nebo varování.
4.1 Obrazovka s mapou
Systém ZENEC Navigation Software je primárně určen pro pozemní navigaci. Proto mapy v systému
ZENEC Navigation Software vypadají podobně jako tištěné silniční mapy. Systém ZENEC Navigation
Software však poskytuje mnohem více možností než standardní tištěné mapy: můžete přizpůsobit
vzhled a obsah mapy.
Nejdůležitější a nejčastěji používanou obrazovkou systému ZENEC Navigation Software je obrazovka
s mapou.
-
Během navigace se na obrazovce zobrazují informace o trase a cestovní data (levý snímek). Jakmile
však klepnete na mapu, na několik sekund se zobrazí další tlačítka a ovládací prvky (pravý snímek).
Většina prvků obrazovky funguje jako tlačítka.
Symbol Název Akce
Informace o změně směru, tj. další
38
událost trasy.
Otevře obrazovku Informace o trase.
Page 39

A
Symbol Název Akce
Druhá následující událost trasy Otevře seznam Itinerář.
Cestovní data Otevře obrazovku Informace o cestě.
Přesnost polohy GPS
Horní řádek Další ulice Není
Otevře obrazovku Rychlé menu.
Dolní řádek
,
ktuální ulice a čísla domů vlevo a
vpravo
Režimy zobrazení mapy
Menu
Vyhnout se
Menu Poloha (zobrazí se při
navigaci na trase)
Menu Kursor (zobrazí se, pokud
není k dispozici žádná poloha GPS
nebo kurzor není na aktuální
poloze GPS)
Zobrazení/skrytí tlačítek pro
ovládání mapy
Není
Přepíná mezi 2D a 3D režimy
zobrazení mapy.
Otevře menu Navigace.
Otevře obrazovku Vyhnout se
nabízející různé způsoby pro vyhnutí
se částem trasy.
Otevře menu Poloha.
Otevře menu Kurzor.
Klepnutím na toto tlačítko zobrazíte
nebo skryjete následující tlačítka pro
ovládání mapy:
• Zvětšení a zmenšení
• Otočení doleva a doprava (jen
3D mapa)
• Naklonění nahoru a dolů (jen
3D mapa)
• Tlačítka předvolby změny
měřítka (jen 2D mapa)
• Tlačítka Předvolba naklonění
a změny měřítka (jen 3D
mapa)
• Tlačítko Zpět na polohu GPS
• Tlačítko Automatické měřítko
39
Page 40

Symbol Název Akce
A
,
,
,
Otočit doleva, otočit doprava
Naklonit nahoru, naklonit dolů Nakloní 3D mapu.
Zvětšit, zmenšit Změní měřítko mapy.
Zpět na polohu GPS (Zobrazí se,
pokud je k dispozici poloha GPS a
posunete mapu.)
Aktivace funkce Automatické
měřítko (Nahradí předchozí
tlačítko, pokud není k dispozici
poloha GPS nebo nebyla posunuta
mapa.)
Tlačítka předvolby změny měřítka
Otočí 3D mapu doleva nebo
doprava.
Klepnutím na toto tlačítko přesunete
mapu zpět na aktuální polohu GPS.
Pokud byla mapa otočena ve 3D
režimu, automatické otočení mapy
se také obnoví.
Jestliže jednou klepnete na toto
tlačítko, povolíte funkci Automatické
měřítko.
Jestliže klepnete a přidržíte toto
tlačítko, můžete nastavit limity
měřítka pro funkci Automatické
měřítko.
Klepnutím na jedno z tlačítek
předvolby nastavte měřítko na
pevnou předem definovanou
hodnotu. Funkce Automatické
měřítko je vypnutá. Tato tlačítka jsou
k dispozici v 2D režimu.
Klepnutím a přidržením jakéhokoli z
těchto tlačítek nastavíte aktuální
měřítko nebo obnovíte původní
hodnotu.
Tlačítka Předvolba naklonění
Aktuální poloha GPS (na nejbližší
40
silnici)
Kurzor (zvolené místo na mapě) Není
Informace o pruhu
Klepnutím na jedno z tlačítek
předvolby nastavte naklonění a
měřítko na pevné předem
definované hodnoty. Funkce
utomatické měřítko je vypnutá. Tato
tlačítka jsou k dispozici v 3D režimu.
Klepnutím a přidržením jakéhokoli z
těchto tlačítek nastavíte aktuální
úroveň naklonění a měřítka, nebo
obnovíte původní hodnoty.
Není
Není
Page 41

Symbol Název Akce
Oranžový řádek Aktivní trasa Není
Měřítko mapy (jen 2D mapa) Není
4.1.1 Ikony na mapě
Na mapě se zobrazují různé ikony označující stav. Většina z nich funguje jako tlačítko. Poskytují
následující informace:
• Přesnost polohy GPS
• Zvuk (ztlumený nebo povolený)
• Stav příjmu a zpracování informací TMC
4.1.1.1 Ukazatel kvality polohy GPS
Tato oblast je určena pro indikátor stavu a také slouží jako tlačítko pro otevření položky Rychlé menu.
Indikátor Kvalita příjmu GPS ukazuje aktuální přesnost polohy.
Ikona Popis
Systém ZENEC Navigation Software není připojen k přijímači GPS:
4.1.1.2 Panel indikátorů stavu
Informuje o různých stavech systému. Označuje následující informace o stavu na jednom panelu:
Navigace GPS není možná.
Zařízení se zabudovaným přijímačem GPS jsou připojena trvale. U
takových zařízení se za běžných okolností tato ikona nezobrazuje.
Systém ZENEC Navigation Software je připojen k přijímači GPS, ale
signál je příliš slabý a přijímač nemůže polohu GPS určit.
Navigace GPS není možná.
Systém je připojen k malému počtu satelitů. Informace o poloze jsou
dostupné, ale informace o výšce nelze vypočítat.
Navigace GPS je možná, ale informace o poloze mohou obsahovat
značné chyby.
Informace o výšce jsou dostupné, pozice je určena jako 3D.
Navigace GPS je možná.
Ikona Popis
Zvuk systému ZENEC Navigation Software je ztlumen.
Zvuk systému ZENEC Navigation Software je povolen.
41
Page 42

Ikona Popis
Není připojen žádný přijímač TMC nebo je zařízení TMC vypnuto.
Přijímač TMC je připojen a probíhá příjem rádiové stanice s vysíláním TMC.
K dispozici jsou nové nepřečtené události TMC.
Část trasy je objeta podle událostí TMC.
Část trasy je uvedena v událostech TMC, ale nelze ji objet (například cíl se nachází
na ucpané ulici).
4.1.1.3 Další dvě události trasy (pole Informace o změně směru)
Na obrazovce s mapou jsou dvě pole pro zobrazení následujících dvou odbočení (události trasy jsou
uvedeny v seznamu Itinerář). Je zobrazen typ události (odbočení, kruhový objezd, sjezd z dálnice
atd.) a její vzdálenost od aktuální polohy GPS.
Většina těchto ikon je snadno rozpoznatelná a také je znáte jako silniční značky. Následující tabulka
obsahuje některé obvyklé události trasy. Tyto symboly se používají v obou polích:
Ikona Popis
Zahněte vlevo.
,
Zahněte vpravo.
,
Otočte se zpět.
,
Jeďte vpravo.
,
Zahněte ostře vlevo.
,
Držte se vlevo.
,
Jeďte přes křižovatku rovně.
,
Vjeďte na kruhový objezd. Číslo výjezdu je uvedeno v kruhu, avšak jen pro
,
,
,
,
,
následující změnu směru.
Vjeďte na dálnici.
Sjeďte z dálnice.
Naloďte se na trajekt.
Sjeďte z trajektu.
42
Page 43

Ikona Popis
Blížíte se k dalšímu průjezdnímu bodu.
,
Blížíte se k cíli.
,
V určitých situacích, kdy události trasy nejsou důležité, tato pole zobrazují různé užitečné informace.
Jsou popsány zde: strana 14.
4.1.2 Objekty na mapě
4.1.2.1 Ulice a silnice
Systém ZENEC Navigation Software zobrazuje ulice podobným způsobem, jako jsou zobrazeny na
tištěných mapách. Jejich barvy a šířka odpovídají jejich významu: můžete snadno rozeznat dálnici od
úzké uličky.
Rada:
Pokud při navigaci nechcete zobrazovat názvy ulic, můžete je vypnout (strana 57).
4.1.2.2 Typy 3D objektů
Chcete-li povolit nebo zakázat 3D vizualizaci na mapě, klepněte na následující tlačítka: , ,
, .
Systém ZENEC Navigation Software podporuje následující typy 3D objektů:
Typ Popis
3D význačné
prvky
Výškový model
Mimoúrovňová
silnice
3D budovy 3D města jsou města v trojrozměrném zobrazení, které odpovídá skutečné velikosti
3D terén Data mapy 3D terénu znázorňují změny v terénu a výškové změny, když mapu
Význačné prvky jsou 3D objekty nebo jednoduché symboly význačných nebo
známých objektů. 3D význačné body jsou k dispozici jen ve vybraných městech a
zemích.
Kopce a hory jsou zobrazeny na pozadí 3D mapy a na 2D mapě jsou znázorněny
barvou.
Komplexní křižovatky a například nadjezdy nebo podzemní tunely jsou zobrazeny
3D grafikou.
budov a pozici na mapě. Data budov se zobrazují jen pro centra významných měst
v USA a Evropě.
prohlížíte nebo ji používáte k vytvoření trasy v zobrazení 3D při navigaci.
43
Page 44

4.1.2.3 Prvky aktivní trasy
Systém ZENEC Navigation Software zobrazuje trasu tímto způsobem:
Symbol Název Popis
Aktuální poloha GPS
Na mapě je zobrazena aktuální poloha. Toto není
přesná poloha GPS. Šipka je umístěna na nejbližší
cestu.
Kurzor (zvolené místo na
mapě)
Výchozí bod První bod trasy.
Místo vybrané v menu Najít nebo bod na mapě
vybraný klepnutím na mapu.
Je-li k dispozici poloha GPS, obvykle se jedná o
výchozí bod na trase. Pokud není k dispozici platná
poloha GPS, systém ZENEC Navigation Software
použije pro výchozí bod poslední známou polohu
GPS.
Pokud používáte uloženou trasu, systém ZENEC
Navigation Software se zeptá, zda chcete jako výchozí
bod použít polohu GPS, nebo první bod uložené trasy.
Výchozí bod lze upravit v menu Kurzor. Pokud toto
provedete, je nutno vypnout přepočítání mimo trasu,
aby byl vybraný bod zachován jako výchozí bod.
Pokud automatické přepočítání mimo trasu vypnete
pro jakoukoli z předchozích položek, klepnutím na
tlačítko
spustí přepočítání trasy od aktuální polohy GPS, ale
také se znovu zapne automatické přepočítání mimo
trasu.
v poli Informace o změně směru se
Průjezdní bod
Cíl (koncový bod) Poslední bod trasy je cíl.
Barva trasy Trasa je na mapě vždy barevně vyznačena, a to
Aktivní úsek trasy
Neaktivní úseky trasy Nadcházející úseky trasy; úsek se stane aktivním,
Ulice a silnice vyloučené z
navigace
Průjezdní bod je dílčí cíl. Do trasy lze vložit libovolný
počet průjezdních bodů.
v barevném schématu pro den i noc. Aktivní úsek
trasy má vždy světlejší odstín než neaktivní
(nadcházející) úseky.
Část trasy, po níž právě jedete.
Jestliže jste nepřidali žádné průjezdní body (jen cíl),
celá trasa bude aktivní trasou. Pokud ještě přidáte
průjezdní body, aktivní úsek bude část trasy od
aktuálního místa k dalšímu bodu trasy. (Další
průjezdní bod nebo cíl, pokud na trase nejsou již
žádné další průjezdní body.)
jakmile dorazíte k průjezdnímu bodu.
Můžete se rozhodnout, zda použít nebo se vyhnout
určitým typům silnic (strana 59). Pokud se však
systém ZE
NEC Navigation Software nedokáže
44
Page 45

Symbol Název Popis
takovým silnicím vyhnout, trasa je bude obsahovat a
budou zobrazeny v jiné barvě, než je barva trasy.
4.1.3 Menu Vyhnout se
Tato obrazovka nabízí během navigace možnosti obchvatu. Lze je otevřít přímo na obrazovce s
mapou klepnutím na tlačítko
Máte následující možnosti:
• Klepněte na jakékoli z tlačítek vzdálenosti, pokud se chcete vyhnout části trasy, a to počínaje
od následující křižovatky.
•
odstraníte omezení z mapy.
: Pokud jste dříve použili výše uvedenou funkci, klepnutím na toto tlačítko
.
4.1.4 Menu Kurzor
Jakmile vyberete jeden bod v menu Najít, na mapě se zobrazí menu Kursor obsahující možné akce
pro vybraný bod.
Při klepnutí na mapu se zobrazí tlačítka. Opětovným klepnutím vložíte kurzor (svítící červený bod).
Nyní klepněte na ikonu
Aby bylo možné zobrazit část mapy s menu Kurzor, zpočátku obsahuje jen několik tlačítek. Všechny
možnosti zobrazíte klepnutím na ikonu
. Otevře se menu Kurzor obsahující dostupné možnosti.
.
Tlačítko Popis
Zavře menu Kurzor a obnoví předchozí obrazovku.
Zmenší mapu.
Zvětší mapu.
I když je zobrazeno menu Kurzor, můžete posunout mapu nebo měnit její
45
měřítko a také lze klepnutím na libovolné místo na mapě vložit kurzor na
nové místo. Pokud však použijete toto tlačítko, kurzor se vrátí zpět na
místo, na kterém byl v okamžiku otevření menu Kurzor.
Zobrazí se na místě kurzoru, pokud je na stejném místě, na kterém byl při
otevření menu Kurzor.
Zobrazí se na místě kurzoru, pokud bylo změněno jeho umístění od
okamžiku, kdy bylo otevřeno menu Kurzor.
Otevře novou obrazovku s adresou a souřadnicemi v místě kurzoru a
seznamem blízkých bodů POI.
Otevře menu Kurzor přes celou obrazovku. Bude obsahovat všechny
dostupné možnosti.
Page 46

Tlačítko Popis
Bude vypočítána nová trasa s kurzorem označujícím cíl. Předchozí trasa
bude odstraněna.
Pokud je kurzor na cíli nebo v jeho blízkosti, toto tlačítko nahradí předchozí
tlačítko a odstraní z trasy aktuální cíl. Poslední průjezdní bod bude
změněn na cíl. Pokud nejsou k dispozici žádné průjezdní body, bude
odstraněna trasa.
Kurzor bude přidán na aktivní trasu jako dílčí bod trasy, tj. místo, kterým
musíte projet před dosažením cíle. Pokud trasa již obsahuje průjezdní bod,
otevře se obrazovka Upravit trasu, která umožňuje určit umístění nového
průjezdního bodu na trase.
Pokud je kurzor na průjezdním bodu nebo v jeho blízkosti, toto tlačítko
nahradí předchozí tlačítko a odstraní z trasy vybraný průjezdní bod. Trasa
bude přepočítána bez použití odstraněného bodu.
Kurzor bude umístěn na konec trasy jako její cíl. Předchozí cíl bude
změněn na poslední průjezdní bod.
Toto tlačítko je podobné tlačítku
obrazovku, na které bude trasa přepočítána za použití všech možných
metod výpočtu trasy (Rychlá, Krátká, Ekonomická a Snadná). Prohlédněte
si výsledky a vyberte požadovanou trasu k navigaci.
Z kurzoru se stane výchozí bod trasy. To znamená, že trasa nebude
zahájena od aktuální polohy GPS. Také je nutno vypnout automatické
přepočítání mimo trasu, aby zůstal zachován vybraný výchozí bod.
Pokud je kurzor na výchozím bodu nebo v jeho blízkosti, toto tlačítko
nahradí předchozí tlačítko a odstraní výchozí bod z trasy. Aktuální poloha
GPS bude znovu použita jako výchozí bod a automatické přepočítání
mimo trasu bude znovu zapnuto.
Kurzor bude uložen jako vlastní POI. Vyberte skupinu POI a pojmenujte
bod POI. Potom vyberte vhodnou ikonu a případně zadejte telefonní číslo
nebo jakékoli další vhodné informace.
Na místa na mapě lze vložit značky. Na rozdíl od bodů POI nemají značky
žádný název ani pro ně nejsou k dispozici žádné podrobnosti. K odlišení
značek na mapě se používají barvy.
Pokud je kurzor na značce, nebo v její blízkosti, toto tlačítko nahradí
předchozí tlačítko a odstraní značku, u které je kurzor.
Umístění kurzoru bude přidáno do seznamu často navštívených cílů, který
se jmenuje Oblíbené. Položky v seznamu Oblíbené lze pojmenovat.
. Otevře však novou
4.1.5 Menu Poloha
Pokud pojedete podle doporučené trasy na mapě (kurzor bude představovat aktuální polohu GPS),
menu Poloha nahradí menu Kurzor. Neobsahuje tlačítka pro změnu aktuální trasy, protože polohu
GPS nelze použít jako bod trasy.
Menu Poloha lze otevřít klepnutím na tlačítko
46
.
Page 47

4.1.6 Obrazovka Informace o trase
Obrazovka Informace o trase obsahuje všechna data a některé funkce, které jsou pro navigaci
nezbytné. Tuto obrazovku lze otevřít dvěma způsoby:
• Přímo na obrazovce s mapou klepnutím na pole Informace o změně směru (
• V menu Navigace klepněte na následující tlačítka:
V horní části obrazovky jsou zobrazeny informace o aktuální trase. Pole na této obrazovce se
neustále aktualizují, je-li obrazovka otevřená.
Pokud obrazovku otevřete, všechna pole budou obsahovat informace o dosažení konečného cíle.
Klepnutím na libovolné pole zobrazíte data o průjezdních bodech od prvního bodu až k cíli.
Obrazovka poskytuje následující data a funkce:
, .
).
Název Popis Funkce
Řádek Trasa V horní části této obrazovky se zobrazuje
plánovaná trasa jako vodorovná čára. Bod zcela
vlevo je počátek trasy, bod zcela vpravo je konečný
cíl. Na trase lze vidět praporky průjezdních bodů
rozmístěné podle jejich vzdálenosti.
Přepokládaný
příjezd
Zbývající trasa Zobrazuje vzdálenost, kterou je třeba ujet na trase
Zbývající čas Zobrazuje čas potřebný k dosažení konečného cíle
Metoda Toto pole zobrazuje způsob výpočtu trasy. Zobrazí
Ikony varování
Zobrazuje čas předpokládaného příjezdu do
konečného cíle trasy podle informací dostupných
pro zbývající části trasy. Výpočet nebere v úvahu
zácpy a další možná zpoždění.
před dosažením konečného cíle.
trasy podle informací dostupných pro zbývající části
trasy. Výpočet nebere v úvahu zácpy a další možná
zpoždění.
metodu výpočtu trasy: (Rychlá, Krátká, Snadná
nebo Ekonomická).
V těchto polích se zobrazují grafické symboly,
pokud jsou k plánované trase připojena varování.
Toto jsou varování, takže ikony vždy zobrazují
informace pro celou trasu, i když datová pole
zobrazují pouze hodnoty od aktuální polohy do
průjezdního bodu.
Klepnutím na toto pole
změníte obsah datových polí
na informace o průjezdních
bodech.
Klepnutím na toto pole
změníte obsah datových polí
na informace o průjezdních
bodech.
Klepnutím na toto pole
změníte obsah datových polí
na informace o průjezdních
bodech.
Klepnutím na toto pole
změníte obsah datových polí
na informace o průjezdních
bodech.
Klepnutím na toto pole
změníte obsah datových polí
na informace o průjezdních
bodech.
Vysvětlení získáte klepnutím
na libovolnou ikonu.
Otevře obrazovku Možnosti
47
plánování trasy v menu
Nastavení.
Page 48

Název Popis Funkce
Zobrazí se, jen pokud existuje alespoň jeden
průjezdní bod.
Zobrazí se, jen pokud na trase neexistují žádné
průjezdní body.
Odstraní další průjezdní bod z
trasy.
Odstraní aktivní trasu.
4.1.7 Obrazovka Informace o cestě
Obrazovka Informace o cestě obsahuje data o trase i cestě, která můžete na cestách potřebovat. Lze
ji otevřít přímo na obrazovce s mapou klepnutím na pole Informace o cestě (
Pole na této obrazovce se neustále aktualizují, je-li obrazovka otevřená.
Pokud obrazovku otevřete, všechna datová pole trasy budou obsahovat informace o dosažení
konečného cíle. Klepnutím na tlačítko
dalšího průjezdního bodu. Opakovaným klepnutím na toto tlačítko lze přepínat mezi dvěma
možnostmi.
Obrazovka poskytuje následující data a funkce:
se zobrazí všechna pole týkající se trasy data
).
Název Popis Funkce
Zobrazuje, zda datová pole trasy uvádějí
informace o konečném cíli (kostkovaný
nebo
Pole vedle praporku Zobrazuje název nebo číslo aktuální ulice či
Informace o změně
směru
Kompas Zobrazí aktuální směr. Klepnutím na toto pole jej
Tachoměr Graficky a číselně zobrazuje aktuální
Zbývající vzdálenost Zobrazuje vzdálenost, kterou je třeba ujet na
Zbývající čas Zobrazuje čas potřebný k dosažení
Čas příjezdu Zobrazuje čas předpokládaného příjezdu do
praporek) nebo o dalším průjezdním bodu
(žlutý praporek).
silnice.
Zobrazuje typ a vzdálenost další události
trasy.
rychlost.
trase před dosažením konečného cíle.
konečného cíle trasy podle informací
dostupných pro zbývající části trasy. Výpočet
nebere v úvahu zácpy a další možná
zpoždění.
konečného cíle trasy podle informací
zobrazíte na mapě v jednom z
polí cestovních dat.
Klepnutím na toto pole jej
zobrazíte na mapě v jednom z
polí cestovních dat.
Klepnutím na toto pole jej
zobrazíte na mapě v jednom z
polí cestovních dat.
Klepnutím na toto pole jej
zobrazíte na mapě v jednom z
polí cestovních dat.
Klepnutím na toto pole jej
zobrazíte na mapě v jednom z
48
Page 49

Název Popis Funkce
dostupných pro zbývající části trasy. Výpočet
nebere v úvahu zácpy a další možná
zpoždění.
Čas GPS Zobrazuje aktuální čas upravený podle
časového pásma. Přesný čas poskytují
satelity GPS a informace o časových
pásmech pocházejí z mapy nebo je lze
nastavit ručně v nabídce Místní nastavení.
Nadmořská výška
Rychlostní limit
Zobrazuje výšku, pokud ji přijímač GPS
uvádí.
Zobrazuje rychlostní limit aktuální silnice,
pokud jej mapa obsahuje.
Otevře novou obrazovku se
Klepnutím na toto tlačítko lze
Pokud klepnete na předchozí tlačítko, toto
tlačítko ho nahradí.
polí cestovních dat.
Klepnutím na toto pole jej
zobrazíte na mapě v jednom z
polí cestovních dat.
Klepnutím na toto pole jej
zobrazíte na mapě v jednom z
polí cestovních dat.
Klepnutím na toto pole jej
zobrazíte na mapě v jednom z
polí cestovních dat.
třemi resetovatelnými
cestovními počítači.
změnit obsah datových polí
trasy a zobrazit informace o
dalším průjezdním bodu.
Klepnutím na toto tlačítko se
znovu zobrazí v datových
polích trasy informace o
konečném cíli.
Vedle většiny polí na této obrazovce je symbol
zobrazeno jako součást cestovních dat. Také zobrazuje polohu dat následujícím způsobem:
. Tento symbol značí, zda je dané pole na mapě
Symbol Popis
Tato hodnota se nezobrazuje na obrazovce s mapou.
Tato hodnota se zobrazuje na obrazovce s mapou v oblasti cestovních dat.
Tato hodnota se zobrazuje v horní části.
Tato hodnota se zobrazuje na obrazovce s mapou v oblasti cestovních dat.
Tato hodnota se zobrazuje ve střední části.
Tato hodnota se zobrazuje na obrazovce s mapou v oblasti cestovních dat.
Tato hodnota se zobrazuje v dolní části.
4.1.7.1 Obrazovka Cestovní počítač
Obrazovka Cestovní počítač poskytuje shromážděná cestovní data. Lze ji otevřít přímo na obrazovce
Informace o cestě klepnutím na tlačítko
Pole na této obrazovce se neustále aktualizují, je-li obrazovka otevřená.
Mezi cestami lze přepínat, pozastavovat je a znovu spouštět nebo resetovat jejich data.
49
.
Page 50

Obrazovka poskytuje následující funkce:
Název Popis
Pozastaví cestu aktuálně zobrazenou na obrazovce. Hodnoty na obrazovce se již
,
nemění.
Toto tlačítko nahradí předchozí, pokud bylo aktivováno. Klepnutím na toto tlačítko
se obnoví shromažďování cestovních dat.
Resetuje všechna počitadla aktuálně zobrazené cesty. Shromažďování cestovních
dat se znovu spustí, pouze když systém ZENEC Navigation Software obdrží polohu
GPS.
Prochází všechny cesty.
4.1.8 Rychlé menu
Rychlé menu obsahuje ovládací prvky, které jsou užitečné při navigaci. Lze je otevřít přímo na
obrazovce s mapou klepnutím na tlačítko
Pokud klepnete na jakýkoli z přepínačů v Rychlém menu, znovu se aktivuje obrazovka s mapou.
Přepínač je zapnutý, jestliže svítí jeho indikátor.
.
Název Hlavní funkce (jedno klepnutí) Funkce (klepnutí a
přidržení)
Pokud chcete upravit jen hlasitost, zobrazte pomocí
tohoto tlačítka obrazovku s mapou.
Ztlumí všechny zvuky systému ZENEC Navigation
Software.
Přepíná mezi schématy barev pro den a noc. Tím
se však automatické přepínání mezi dvěma
schématy nedeaktivuje: příslušné barevné schéma
se zapne, jakmile nadejde plánovaná doba.
Na mapě lze zobrazit 3D budovy. Slouží k jejich
dočasnému potlačení.
Otevře obrazovku Data GPS s informacemi
o satelitech, datech pocházejících z přijímače GPS.
Pokud je přijímač TMC připojen k systému ZENEC
Navigation Software, toto tlačítko otevře seznam
zpráv TMC a umožňuje přístup k položce TMC
Nastavení a na obrazovku nastavení rádiových
stanic.
Otevře se menu Navigace.
Otevře menu Nastavení
zvuku.
Otevře menu nastavení Profil
barev.
Otevře menu Nastavení 3D.
Žádná akce.
Žádná akce.
50
Page 51

4.1.9 Obrazovka Data GPS
Klepněte na následující tlačítka: , a potom : Slouží k otevření obrazovky
Data GPS a zjištění stavu příjmu GPS.
Ikona Barva Název Popis
Zelená Ukazatel kvality
Žlutá Systém ZENEC Navigation Software je připojen
Šedá Systém ZENEC Navigation Software má
Červená
polohy GPS
Systém ZENEC Navigation Software je připojen
k přijímači GPS a jsou k dispozici informace o
poloze GPS pro 3D navigaci: Systém ZENEC
Navigation Software může vypočítat polohu
GPS ve vodorovném a svislém směru.
k přijímači GPS a jsou k dispozici informace o
poloze GPS pro 2D navigaci: Systém ZENEC
Navigation Software dokáže vypočítat pouze
polohu GPS ve vodorovném směru. Polohu ve
svislém směru vypočítat nelze.
připojení k přijímači GPS, ale nejsou k dispozici
informace o poloze GPS.
Systém ZENEC Navigation Software není
připojen k přijímači GPS.
Zařízení má v sobě vestavěný přijímač GPS,
takže k tomuto stavu by nemělo za normálních
okolností dojít.
Virtuální obloha
Není
Není
Zelená, bliká Indikátor kvality
připojení GPS
Žlutá, bliká Systém ZENEC Navigation Software není
Červená, bliká Systém ZENEC Navigation Software není
Souřadnice Aktuální poloha GPS ve formátu WGS84.
Indikátor satelitů Tmavé pruhy jsou určeny pro signál žlutých
Systém ZENEC Navigation Software je připojen
k přijímači GPS.
připojen k přijímači GPS, ale snaží se navázat
spojení.
připojen k přijímači GPS ani se nepokouší
navázat spojení.
Virtuální obloha představuje aktuální viditelný
úsek oblohy nad vámi, přičemž vaše poloha se
zobrazuje uprostřed. Satelity jsou zobrazeny v
aktuálních polohách. Systém GPS přijímá data
ze zelených i žlutých satelitů. Signál žlutých
satelitů je pouze přijímán, zatímco signál
zelených satelitů je zařízením GPS používán
k výpočtu aktuální polohy.
satelitů a svítící pruhy jsou určeny pro signál
zelených satelitů. Čím více satelitů zařízení
51
Page 52

Ikona Barva Název Popis
GPS sleduje (signál zelených satelitů), tím
přesnější bude vypočtená pozice.
4.2 Menu Najít
Vyberte cíl trasy. Klepněte na následující tlačítka: , .
Tlačítko Popis Reference
Jestliže znáte alespoň část adresy, jedná se o nejrychlejší
způsob nalezení místa.
strana 25
Cíl cesty můžete vybrat z tisíce bodů POI dodaných se
systémem ZENEC Navigation Software nebo z těch, které jste
předtím vytvořili.
Cíle, které jste už v systému ZENEC Navigation Software zadali,
jsou dostupné v seznamu Historie.
Cíl můžete vybrat zadáním jeho souřadnic. strana 33
Jako cíl můžete zvolit místo, které jste si uložili do seznamu
Oblíbené.
strana 32
strana 33
strana 31
4.3 Menu Trasa
Slouží k ukládání, načítání a upravování tras. Klepněte na následující tlačítka:
Tlačítko Popis Reference
Otevře obrazovku s užitečnými daty trasy. strana 47
Můžete procházet navigační pokyny, podle kterých systém
ZENEC Navigation Software bude postupovat. Některé odbočky
nebo ulice lze vyloučit, a upravit tak trasu podle vašich
požadavků.
, .
strana 21
Trasu lze upravit: Můžete odebrat body trasy nebo změnit jejich
pořadí.
Vymaže aktivní trasu i všechny příslušné body trasy (výchozí
bod, průjezdní body a cíl). Pokud budete chtít použít stejnou
trasu později, budete ji muset znovu vytvořit od začátku.
Můžete uložit aktivní trasu pro pozdější použití. strana 37
52
strana 35
strana 36
Page 53

Tlačítko Popis Reference
Pro navigaci můžete načíst dříve uloženou trasu. strana 37
Otevře obrazovku Nastavení trasy s ovládacími prvky pro
nastavení typu vozidla, typů silnic používaných pro výpočet trasy
nebo metody výpočtu trasy.
strana 59
Můžete spustit ukázku trasy v normální rychlosti.
4.4 Menu Správa
Obsah uložený v systému ZENEC Navigation Software lze spravovat. Klepněte na následující
tlačítka:
Tlačítko Popis Reference
, .
Přejmenování nebo odstranění uložených tras strana 53
Odstranění položek historie strana 54
Přejmenování nebo odstraňování oblíbených položek strana 55
Vytváření, aktualizace a odstraňování bodů POI
Vytváření, aktualizace a odstraňování skupin POI
Nastavení viditelnosti POI
strana 54
4.4.1 Správa uložených tras
Můžete spravovat uložené trasy. Klepněte na následující tlačítka:
Tlačítko Popis
Tlačítko s názvem uložené
trasy
,
53
Otevře zvolenou trasu pro úpravy.
Odstraní zvolenou trasu.
Vymaže seznam uložených tras.
Slouží k přechodu mezi stránkami, které obsahují další položky.
, , .
Page 54

4.4.2 Správa historie
Můžete spravovat seznam nedávno použitých míst. Klepněte na následující tlačítka: , ,
.
Tlačítko Popis
Odstraní zvolenou položku ze seznamu Historie.
Odstraní celý seznam Historie.
Slouží k přechodu mezi stránkami, které obsahují další položky.
,
4.4.3 Správa bodů POI
Můžete spravovat body POI a nastavit viditelnost POI pro vlastní body POI i pro body dodané s
produktem. Klepněte na následující tlačítka:
, , .
Tlačítko/ikona Popis
Tlačítko s názvem skupiny
POI
Tlačítko s názvem a adresou
položky POI
,
Je-li otevřena skupina POI pro úpravy:
Otevře seznam dílčích skupin dané skupiny POI. Nový seznam
funguje stejně jako tento seznam.
Otevře zvolený bod POI pro úpravy. V tomto seznamu budou jen ty
body POI, které jste vytvořili.
Otevře zvolenou skupinu POI pro úpravy.
Klepnutím lze seznam filtrovat tak, aby obsahoval jen ty body POI,
které jste uložili.
Klepnutím zobrazíte v seznamu všechny body POI.
Vytvoří novou skupinu POI na úrovni dané skupiny.
Slouží k přechodu mezi stránkami, které obsahují další položky.
Tato skupina POI se nezobrazí na mapě.
Tato skupina POI a všechny její dílčí skupiny se zobrazí na mapě.
Tato skupina POI a některé její dílčí skupiny se zobrazí na mapě.
Tato skupina POI obsahuje body POI, které jste uložili.
Tlačítko Popis
Položky skupiny POI se nezobrazí na mapě.
Tlačítka vzdálenosti nastavují úroveň měřítka, při jaké se položky
, , ...
54
skupiny POI zobrazí na mapě.
Page 55

Tlačítko Popis
Dílčí skupiny v rámci upravované skupiny POI převezmou nastavení
skupiny POI.
Tlačítko s ikonou skupiny
POI
Je-li otevřena položka POI pro úpravy:
Klepnutím na toto tlačítko vyberete novou ikonu skupiny POI.
Odstraní upravenou skupinu POI. Lze odstranit jen ty skupiny POI,
které jste vytvořili.
Tlačítko Popis
Tlačítko s názvem bodu POI Klepnutím na toto tlačítko můžete změnit název bodu POI.
Tlačítko s ikonou bodu POI Klepnutím na toto tlačítko vyberete novou ikonu bodu POI.
Po klepnutí na toto tlačítko můžete zadat telefonní číslo pro bod POI.
Po klepnutí na toto tlačítko můžete zadat další informace o bodu POI.
Klepnutím na toto tlačítko můžete vybraný bod POI odstranit.
Klepnutím na toto tlačítko přesunete bod POI do jiné skupiny POI nebo
jiné dílčí skupiny.
4.4.4 Správa oblíbených položek
Můžete spravovat seznam položek Oblíbené. Klepněte na následující tlačítka: , ,
.
Tlačítko Popis
Tlačítko s názvem oblíbené
položky
,
Otevře zvolenou oblíbenou položku pro úpravy.
Odstraní zvolenou položku ze seznamu Oblíbené.
Vymaže seznam Oblíbené.
Slouží k přechodu mezi stránkami, které obsahují další položky.
55
Page 56

4.4.5 Nastavení vlastních dat
Můžete spravovat data, která jste uložili (značky, body POI, oblíbené položky, historii), a nastavení
systému. Klepněte na následující tlačítka:
, , .
Tlačítko Popis
Odstranit značky Na místa na mapě lze vložit značky pomocí tlačítka
v menu Kurzor. Klepnutím na toto tlačítko
odstraníte všechny značky na mapě.
Zálohovat uživatelská data
Obnovit uživatelská data
Smazat uživatelská data Všechna uživatelská data budou odstraněna a obnoví se výchozí
Reset všech nastavení Bude obnoveno výchozí nastavení všech položek, ale uživatelská
Všechna uživatelská data a aktuální nastavení budou uložena na
vloženou paměťovou kartu. Vždy je k dispozici jeden soubor zálohy.
Pokud provedete další zálohu, předchozí soubor zálohy bude přepsán
novými informacemi.
Všechna data a nastavení budou přepsána informacemi uloženými v
souboru zálohy. Data a nastavení vytvořená po poslední záloze
budou ztracena.
nastavení od výrobce.
data budou zachována.
4.5 Menu Nastavení
Můžete nastavit program a změnit fungování systému ZENEC Navigation Software. Klepněte na
následující tlačítka:
Menu Nastavení obsahuje dvě stránky dílčích menu. Klepnutím na tlačítko
dalším možnostem.
Tlačítko Popis Reference
, .
získáte přístup k
-
Můžete upravit vzhled a obsah obrazovky s mapou. strana 57
Můžete určit, jak bude systém ZENEC Navigation Software
fungovat během navigace.
strana 58
56
Page 57

Tlačítko Popis Reference
Tato nastavení určují způsob, jakým budou počítány trasy. strana 59
Tato nastavení umožňují nastavit v aplikaci jazyk, jednotky
měření, datum a čas a jejich formátování a zvolit požadovaný
profil hlasových pokynů.
Můžete upravit vzhled a fungování obrazovek s menu.
Můžete nastavit připojení k přijímači TMC. Pokud je přijímač
TMC zapnutý, lze vybrat požadovanou rádiovou stanici pro
příjem.
strana 60
strana 61
strana 62
Je možné povolit upozornění na rychlost.
Tato obrazovka neobsahuje žádnou navigační funkci.
Poskytuje informace o mapách a licencích navigačního
systému.
strana 63
4.5.1 Nastavení obrazovky s mapou
Můžete upravit vzhled a obsah obrazovky s mapou. Klepněte na následující tlačítka: , ,
.
Tlačítko Popis
Nastavení 3D
Nastavení 3D určuje, které z dostupných 3D objektů se zobrazí na
mapě. Umožňuje také nastavit úroveň detailů 3D dat. K dispozici jsou
tyto možnosti:
• Význačné prvky: Význačné prvky jsou 3D objekty nebo
jednoduché symboly význačných nebo známých objektů. 3D
význačné body jsou k dispozici jen ve vybraných městech a
zemích.
Profily barev
Výška na 2D mapě
57
• Mimoúrovňové silnice: Komplexní křižovatky a například
nadjezdy nebo podzemní tunely jsou zobrazeny 3D grafikou.
• Viditelnost budovy: 3D města jsou města v trojrozměrném
zobrazení, které odpovídá skutečné velikosti budov a pozici na
mapě. Data budov se zobrazují jen pro centra významných
měst v USA a Evropě.
• Úroveň podrobného terénu: Data mapy 3D terénu znázorňují
změny v terénu a výškové změny, když mapu prohlížíte nebo ji
používáte k vytvoření trasy v zobrazení 3D při navigaci.
Systém ZENEC Navigation Software umožňuje zobrazit mapu a menu
v různých barvách pro den a noc. Vyberte pro každý režim profil barev
a určete, zda se má přepínání profilů barev pro den a profilů barev pro
noc provádět automaticky nebo ručně.
2D mapy mohou zobrazovat i 3D data. Tyto 2D mapy mohou výšku
Page 58

Tlačítko Popis
zobrazovat pomocí barev a stínování.
Zobrazit názvy ulic
Informace o pruhu
Názvy ulic a ikony POI mohou během navigace působit na mapě
rušivým dojmem. Tímto přepínačem můžete vypnout tyto prvky mapy
v době, kdy bude systém ZENEC Navigation Software sledovat vaši
polohu na mapě. Pokud mapu posunete, názvy ulic a ikony POI se
znovu zobrazí.
Některé mapy obsahují informace o pruhu, které vám pomohou v
navigaci automobilu před nadcházející křižovatkou. Toto nastavení
ukazuje systému ZENEC Navigation Software, zda má zobrazit
informace v horní nebo dolní části mapy.
4.5.2 Nastavení navigace
Můžete určit, jak bude systém ZENEC Navigation Software fungovat během navigace. Klepněte na
následující tlačítka:
, , .
Tlačítko Popis
Zobrazit polohu na silnici
Tato funkce umožňuje uživatelům opravit chyby polohy GPS
zarovnáním polohy vozidla se silniční sítí.
Pokud tuto funkci vypnete, vypnete současně také filtrování chyb
polohy GPS. Zobrazení polohy na mapě bude potom ovlivněno
různými chybami signálu.
Přepočítání mimo trasu
Obnovit sledování pozice
Automatický přehled
Tento přepínač zapne v systému ZENEC Navigation Software
automatické přepočítání trasy, pokud se od ní odchýlíte. Pokud tuto
funkci vypnete, přepočítání trasy bude nutno provést ručně, jinak bude
navigace zastavena, dokud se nevrátíte na původně nastavenou
trasu.
Nastavení jiného bodu než aktuální polohy GPS pro výchozí bod
aktivní trasy tuto funkci vypne.
Pokud mapu během navigace posunete nebo otočíte, tato funkce
obnoví zobrazení aktuální polohy GPS a automatické otáčení mapy
po určité době nečinnosti.
Tato funkce přepne zobrazení mapy do režimu Přehled, pokud bude
další událost trasy v určité vzdálenosti. Jedná se o zmenšený 2D
pohled umožňující zobrazení okolí trasy. Pro funkci Automatický
přehled jsou k dispozici následující ovládací prvky:
• Vzdálenost zatáčky pro režim Přehled: Mapa se zobrazí v
režimu Přehled, pokud bude další událost trasy alespoň v
takové vzdálenosti, jakou udává tato hodnota.
• Standardní úroveň přiblížení: Režim Přehled se zobrazí s tímto
měřítkem. Měřítko mapy lze v režimu Přehled změnit, ale při
příští aktivaci režimu Přehled bude znovu použito toto měřítko.
58
Page 59

A
4.5.3 Možnosti plánování trasy
Tato nastavení určují způsob, jakým budou počítány trasy. Klepněte na následující tlačítka: ,
, .
Tlačítko Popis
Typy silnic používané pro
plánování trasy
Můžete nastavit, které typy silnic se mají začlenit do trasy nebo
vyloučit z trasy.
Vyloučení určitého typu silnice je volitelné. Neznamená to nezbytně
úplný zákaz. Pokud se lze k cíli dostat pouze pomocí některého
vyloučeného typu silnice, bude tento typ v nezbytných případech
použit. Pokud k tomu dojde, na displeji Informace o trase se zobrazí
ikona s varováním a část trasy, která není upřednostňovaná, se na
mapě zobrazí v jiné barvě.
Metoda výpočtu trasy
Užít info o dopravní situaci
(k dispozici, pokud hardware
podporuje funkci TMC)
Přepočet bez husté dopravy
(k dispozici, pokud hardware
podporuje funkci TMC)
Zde můžete vybrat ze tří různých typů trasy. Metodu určování trasy
lze vybrat i při vytváření trasy: Pokud je vybrán cíl, klepněte na tlačítko
v menu Kurzor.
Pokud jsou přijímány zprávy TMC, toto nastavení přikazuje systému
ZENEC Navigation Software, aby byly tyto informace použity při
plánování trasy.
Toto nastavení určuje, jak bude systém ZENEC Navigation Software
používat přijaté informace TMC při přepočtu trasy:
utomaticky: Pokud bude nutno provést přepočítání trasy
•
(podle přijatých událostí TMC), systém ZENEC Navigation
Software danou trasu automaticky přepočítá.
• Ručně: Pokud bude nutno provést přepočítání trasy podle
informací z přijatých událostí TMC, systém ZENEC Navigation
Software vás na to upozorní, ale vy se budete moci
rozhodnout, zda se má přepočet trasy provést, či nikoli.
• Neaktivní: Události TMC budou použity, jen pokud bude trasa
přepočítána v situaci, kdy se odchýlíte od trasy.
Typy silnic používané pro plánování trasy:
Typ Popis
Dálnice Pokud máte pomalé auto nebo táhnete jiný vůz, nemusíte chtít jezdit po
dálnicích.
Nezpevněné Systém ZENEC Navigation Software automaticky vyřazuje nezpevněné cesty:
Nezpevněné cesty mohou být ve špatném stavu a obvykle na nich nelze
dosáhnout požadovaného rychlostního limitu.
Placené silnice Systém ZENEC Navigation Software standardně zahrnuje do tras použití
placených silnic (silnice s jednorázovým poplatkem pro použití). Když placené
silnice zakážete, systém ZENEC Navigation Software naplánuje nejlepší trasu
bez placených úseků.
Placené úseky
Placený úsek představuje silnici, na které musíte zakoupit známku, která vám
umožňuje po určitou dobu používat silnici. Můžete je povolit nebo zakázat
59
Page 60

Typ Popis
nezávisle na placených silnicích.
Povolení nutné
Trajekty
Trasa přes hranice
Pro jízdu po určitých cestách nebo vstup do určitých oblastí můžete potřebovat
svolení majitele. Systém ZENEC Navigation Software tyto cesty automaticky
vyřazuje z výpočtu trasy.
Systém ZENEC Navigation Software automaticky zahrnuje do plánované trasy
trajekty. Mapa však nemusí vždy mít informace o dostupnosti dočasných
trajektů. Na trajektech také možná budete muset platit.
V některých případech může trasa vypočítaná podle vašich předvoleb navigace
a trasy vést přes jinou zemi. Pokud chcete vždy zůstat v aktuální zemi, tuto
možnost vypněte.
Metoda výpočtu trasy:
Volba Popis
Rychlá
Krátká
Vypočítá nejrychlejší možnou trasu, pokud můžete na všech cestách jet na
hranici rychlostního limitu. Toto nastavení je obvykle nejvhodnější pro rychlé a
běžné automobily.
Vytvoří trasu s nejkratší celkovou vzdáleností mezi body trasy. Většinou vhodné
pro pomalá vozidla.
Ekonomický
Snadná
Spojuje výhody možností pro výpočet trasy Rychlá a Krátká: Systém ZENEC
Navigation Software vypočítá trasu, jako by počítal rychlou trasu, ale použije jiné
silnice, aby snížil spotřebu.
Vypočítá trasu, která bude přímější. Při použití této možnosti systém ZENEC
Navigation Software například zvolí dálnici místo řady menších silnic nebo ulic.
4.5.4 Místní nastavení
Tato nastavení umožňují nastavit v aplikaci jazyk, jednotky měření, datum a čas a jejich formátování a
zvolit požadovaný profil hlasových pokynů. Klepněte na následující tlačítka:
.
, ,
Tlačítko Popis
Jazyk programu Toto tlačítko zobrazuje aktuální jazyk uživatelského rozhraní systému
ZENEC Navigation Software. Po klepnutí na tlačítko můžete vybrat
nový jazyk ze seznamu dostupných jazyků. Pokud nastavení změníte,
aplikace se restartuje. Tuto akci je nutné potvrdit.
Profil hlasu
Toto tlačítko zobrazí aktuální profil hlasových pokynů. Po klepnutí na
tlačítko můžete vybrat nový profil ze seznamu dostupných jazyků a
hlasů. Klepnete-li na položku v seznamu, zazní ukázkový hlasový
pokyn. Jakmile vyberete nový jazyk pro řeč, klepněte na tlačítko OK.
Jednotky
60
Můžete nastavit jednotky vzdálenosti používané programem. V
Page 61

Tlačítko Popis
některých jazycích hlasových pokynů nemusí systém ZENEC
Navigation Software podporovat všechny uvedené jednotky. Pokud
vyberete měrnou jednotku, která není podporována vybraným
jazykem hlasových pokynů, zobrazí se varovné hlášení.
Nastavit formát data a času Zde můžete nastavit formát data a času. K dispozici jsou různé
mezinárodní formáty.
Nastavení času a časového
pásma
Umožňuje přístup k nastavení času a časového pásma. Systém
ZENEC Navigation Software opravuje čas zařízení podle vždy
přesného času GPS. Systém ZENEC Navigation Software také
umožňuje nastavit časové pásmo podle aktuální polohy GPS.
Nastavení času a časového pásma:
Tlačítko Popis
Automatické opravy času
podle GPS
Použít automatické časové
pásmo
Tato funkce slouží k synchronizaci hodin zařízení s velmi přesným
časem přijímače GPS.
Umožňuje synchronizovat časové pásmo hodin zařízení podle
časového pásma, které odpovídá aktuální poloze GPS. To může být
užitečné při cestování mezi státy.
Nastavit časové pásmo Můžete nastavit časové pásmo ručně, pokud nechcete časové pásmo
synchronizovat automaticky. To umožňuje použít automatickou
opravu času a využít pro získání přesného času časová pásma.
Porovnání časů GPS a
zařízení
Je zobrazen aktuální čas přijímače GPS a čas zařízení. Čas GPS je k
dispozici pouze při příjmu signálu GPS. Takto můžete zkontrolovat,
zda je nutno provést opravu.
4.5.5 Nastavení menu
Můžete upravit vzhled a fungování obrazovek s menu. Klepněte na následující tlačítka: , ,
.
Tlačítko Popis
Pozadí
Zde můžete vybrat obrázek, který bude použit na pozadí menu.
61
Page 62

4.5.6 Nastavení TMC
Můžete nastavit připojení k přijímači TMC. Pokud je přijímač TMC zapnutý, lze vybrat požadovanou
rádiovou stanici pro příjem. Klepněte na následující tlačítka:
Pokud k systému ZENEC Navigation Software není připojen žádný přijímač TMC, můžete použít
následující možnosti:
, , .
Tlačítko Popis
Nenalezeno TMC!
Protokol
Port
Frekvence Rychlost komunikace mezi přijímačem TMC a aplikací.
Autodetekce Klepnutím na toto tlačítko umožníte systému ZENEC Navigation
Je-li přijímač TMC již připojen, obsah obrazovky se bude lišit:
První řádek na displeji informuje o stavu připojení přijímače GPS.
Připojení přijímače TMC k systému ZENEC Navigation Software
probíhá automaticky, takže za normálních okolností nebudete tuto
obrazovku nastavení potřebovat.
Tento protokol je určený ke komunikaci mezi přijímačem TMC a
aplikací.
Tento port je určený ke komunikaci mezi přijímačem TMC a aplikací.
Software najít a připojit se k přijímači TMC.
Tlačítko Popis
Automatické ladění Pokud je funkce automatického ladění aktivní, ladicí modul systému
ZENEC Navigation Software prohledá rádiové pásmo FM CCIR a
bude hledat signál TMC. První stanice s daty TMC bude použita
automaticky. Pokud nebude k dispozici žádný signál TMC, ladicí
modul bude hledat. Chcete-li nastavit rádiovou stanici ručně, vypněte
funkci automatického ladění.
Pokud je funkce automatického ladění vypnuta, pomocí těchto tlačítek
,
Blokovat tuto stanici
Zobrazit vyloučené stanice Toto tlačítko otevře seznam dříve vyloučených rádiových stanic.
můžete vyhledat požadovanou rádiovou stanici ručně.
Tímto tlačítkem přidáte aktuálně přijímanou rádiovou stanici FM na
seznam výjimek. Systém ZENEC Navigation Software při hledání
stanic tuto stanici vynechá.
Můžete znovu povolit vybrané nebo všechny vyloučené stanice.
62
Page 63

4.5.7 Nastavení varování
Je možné povolit upozornění na rychlost. Klepněte na následující tlačítka: , ,
.
Tlačítko Popis
Varovat při vys. rychlosti
Mapy mohou obsahovat informace o rychlostních limitech na částech silnic.
Systém ZENEC Navigation Software vás může varovat, jestliže překročíte
rychlostní limit. V některých oblastech nemusí být tyto informace dostupné
(informujte se u místního prodejce) nebo nemusí zcela odpovídat
skutečnosti. Toto nastavení umožňuje funkci varování vypnout či zapnout.
Můžete nastavit hodnotu tolerance rychlostního limitu, při které vás systém
bude upozorňovat (100 % znamená aktuální rychlostní limit):
• V zastavěných oblastech: ve městech.
• Jinde: v ostatních oblastech.
Existují dva typy varování. Lze je zapínat a vypínat nezávisle na sobě:
• Zvukové varování: Pomocí vybraného profilu hlasových pokynů se
přehraje hlasová zpráva.
• Vizuální varování: V rohu mapy se zobrazí symbol s rychlostním
limitem (například:
).
63
Page 64

5 Přehled termínů
Příjem GPS v 2D/3D režimu
Přijímač GPS využívá satelitních signálů k výpočtu vaší polohy a k výpočtu trojrozměrného údaje o
poloze (včetně nadmořské výšky) potřebuje signál minimálně ze čtyř satelitů. Protože se satelity
pohybují a signály mohou být blokovány objekty, může se stát, že zařízení GPS nedokáže zajistit čtyři
signály. Jsou-li dostupné tři satelity, přijímač může vypočítat polohu GPS v horizontální rovině, ale
přesnost bude nižší a zařízení GPS nebude poskytovat data o nadmořské výšce. Bude k dispozici
pouze tzv. 2D příjem.
Aktivní trasa
Aktuálně navigovaná trasa. V systému ZENEC Navigation Software můžete ukládat a načítat trasy,
ale v určitou chvíli může být aktivní nejvýše jedna trasa a tato trasa bude aktivní, dokud ji
neodstraníte, nedojedete do cíle nebo dokud systém ZENEC Navigation Software neukončíte. Viz
také: Trasa.
Centrum města
Centrum města není geometrický střed sídla, ale bod na mapě, který byl zvolen tvůrci mapy. Ve
městech a vesnicích to je obvykle nejdůležitější křižovatka. Ve větších městech to může být důležitá
křižovatka.
Přesnost GPS
Na odchylku mezi skutečnou polohou a polohou uváděnou zařízením GPS má vliv několik faktorů.
Například na přesnost vypočítané pozice má různý vliv zpoždění signálu v ionosféře a odrážející
objekty v blízkosti zařízení GPS.
Mapa
Systém ZENEC Navigation Software pracuje s digitálními mapami, které nejsou jen počítačovou verzí
tradičních tištěných map. Ve 2D režimu digitální mapy se zobrazují ulice a silnice podobně jako na
běžné tištěné mapě a nadmořská výška je znázorněna barvami. Ve 3D režimu vidíte výškové rozdíly,
například údolí a hory, nadúrovňové silnice a ve vybraných městech jsou zobrazeny také 3D
význačné body a 3D budovy.
Digitální mapy umožňují interaktivní použití: Můžete je zvětšit a zmenšit (zvýšit nebo snížit měřítko),
naklonit nahoru a dolů a otáčet je doleva a doprava. V navigaci založené na signálu GPS usnadňují
digitální mapy plánování trasy.
Orientace mapy Sever nahoře
V režimu Sever nahoře se mapa otáčí tak, že její horní část vždy směřuje k severu. Taková je
orientace v režimu Mapa 2D a v režimu Přehled. Viz také: Orientace mapy Sledování trasy.
64
Page 65

Režim Přehled
Systém ZENEC Navigation Software lze nastavit tak, aby se automaticky přepínal do režimu Přehled,
pokud je další událost trasy vzdálená. V režimu Přehled se mapa zobrazuje v režimu 2D, ale
zmenšená podle předem definovaného měřítka. Když se přiblížíte k další události trasy, předchozí
zobrazení mapy 2D nebo 3D se automaticky vrátí zpět.
Trasa
Řada cílů, kterých je postupně dosaženo. Jednoduchá trasa obsahuje jeden výchozí bod a pouze
jeden cíl. Trasy s více body mohou obsahovat jeden a více průjezdních bodů (dílčích cílů). Poslední
bod trasy je cílem a trasa je rozdělena do různých úseků (od jednoho cíle k dalšímu).
Schéma
Systém ZENEC Navigation Software obsahuje rozdílná schémata barev mapy pro použití v režimu
pro den a noc. Schémata jsou přizpůsobená nastavení grafického zobrazení mapy a mohou mít různé
barvy pro ulice, bloky nebo vodní plochy v 2D a 3D režimech a v 3D režimu zobrazují stíny různými
způsoby.
Vždy je vybrané jedno denní a jedno noční schéma. Systém ZENEC Navigation Software je používá
při přechodu ze dne na noc a naopak.
Orientace mapy Sledování trasy
V režimu Sledování trasy se mapa otáčí tak, že její horní část vždy směřuje k aktuálnímu směru jízdy.
Toto je výchozí orientace pro režim Mapa 3D. Viz také: Orientace mapy Sever nahoře.
65
Page 66

6 Licenční ujednání
1 Smluvní strany
1.1 Smluvní strany této smlouvy jsou na jedné straně:
Nav N Go Kft. (23 Bérc utca, H-1016 Budapest, Hungary; maďarské reg. číslo: 01-09-891838) jako
Poskytovatel licence
a
oprávněný uživatel (podle bodu 2) předmětu této smlouvy (podle bodu 4), dále pouze Uživatel
(společně pak dále Smluvní strany).
2 Vznik smlouvy
2.1 Smluvní strany si jsou vědomy toho, že tato smlouva vzniká implicitním jednáním stran bez jejich
podpisu.
2.2 Uživatel souhlasí s tím, že jakékoli použití softwarového produktu tvořícího předmět této Smlouvy
(4. bod), instalace na počítač či jiné zařízení, montáž takového hardwaru do vozidla a stisknutí
tlačítka odkazujícího na přijetí Smlouvy, které se objeví během instalace nebo použití softwaru (dále
jako: Uživatelská činnost), po jeho právním nabytí budou považovány za jednání naznačující úmysl
přijetí smlouvy mezi Uživatelem a Poskytovatelem licence.
2.3 Tato Smlouva žádným způsobem neopravňuje k užívání osobu, která nabyla tento Software
nelegálním způsobem, používá ho, instaluje ho do počítače, hardwaru, instaluje ho do vozidla anebo
jej používá jakýmkoliv jiným způsobem.
2.4 Licenční smlouva koncového uživatele vznikla mezi Smluvními stranami s podmínkami, které jsou
obsaženy v této Smlouvě.
2.5 Doba začátku platnosti této Smlouvy je doba první vykonané Uživatelské činnosti (nadále pouze
začátek používání).
3 Aplikované právo
3.1 V otázkách, které nepokrývá tato Smlouva, je směrodatný zákon Maďarské republiky se zvláštním
zřetelem na zákon č. 4 z roku 1959 Občanského zákoníku (Ptk.) a zákon č. 76 z roku 1999 o
autorských p
3.2 Tato smlouva je vydána v češtině a v maďarštině. V případě neshod bude rozhodovat maďarský
text.
4 Předmět smlouvy
4.1 Předmětem této Smlouvy je výrobek navigačního softwaru Poskytovatele licence (nadále pouze
Softwarový produkt).
4.2 Softwarový produkt zahrnuje funkční počítačový program, celou jeho dokumentaci a dále
mapovou databázi, která k němu patří.
4.3 Za část Softwarového produktu je považováno jeho zobrazení v jakékoliv formě, jeho uložení a
kódování, včetně tištěného, elektronického anebo grafického zobrazení, uložení, zdrojového nebo
cílového kódu Softwarového produktu nebo všechny předem neurčené formy zobrazení, uložení nebo
kódování na jakémkoli médiu.
4.4 Opravy chyb, doplňky a také aktualizace ze strany Uživatele podle bodu 2 po vzniku této Smlouvy
budou považovány za součást Softwarového produktu.
5 Vlastník autorského práva
5.1 Výlučným vlastníkem autorského práva na Softwarový produkt je Poskytovatel licence, pokud
neexistuje jiné smluvní nebo právní nařízení.
5.2 Autorská práva se týkají celkového Softwarového produktu a jeho jednotlivých částí.
5.3 Vlastníci autorského práva na databázi map, která tvoří součást Softwaru, jsou definovaní v
Příloze této Smlouvy nebo jsou uvedení v bodě menu funkčního počítačového programu „About/Map“
(„Vizitka/Mapa“) jako třetí fyzické nebo právnické osoby (dále jen: Oprávněný vlastník databáze).
Poskytovatel licence tímto prohlašuje, že disponuje pří
Oprávněného vlastníka databáze k využívání databáze map podle této Smlouvy a k předání na další
používání.
rávech (Szjt.).
slušným oprávněním k použití a zastoupení od
66
Page 67

5.4 Podle vzniku této smlouvy a jejího plnění zastupuje Poskytovatel licence Oprávněného vlastníka
databáze ve vztahu k Uživateli.
5.5 Uzavřením této Smlouvy si Poskytovatel licence zachovává všechna práva na tento softwarový
výrobek kromě těch, ke kterým je Uživatel výslovně oprávněn zákony nebo v souladu s touto
Smlouvou.
6 Práva uživatele
6.1 Uživatel má právo nainstalovat Softwarový produkt současně pouze na jedno hardwarové
zařízení (stolní počítač, kapesní počítač, přenosný počítač, navigační zařízení) a provozovat a
používat jej na takovém zařízení v jednom exempláři.
6.2 Uživatel má právo pořídit jednu zálohovací kopii tohoto Softwarového produktu. Pokud však bude
Softwarový produkt funkční po instalaci i bez původního datového nosiče, kopie uložená na původním
datovém nosiči bude považována za záložní kopii. Ve všech jiných případech má uživatel právo
používat záložní kopii pouze tehdy, když je jeho původní exemplář Softwarového produktu z hlediska
určení a práva prokazatelně a bezpochyby nepoužitelný.
7 Omezení užívání
7.1 Uživatel nemá právo
7.1.1 duplikovat Softwarový produkt (vytvořit z něj kopii);
7.1.2 pronajímat softwarový produkt, půjčovat ho za poplatek, distribuovat jej, předat jej třetí osobě za
protihodnotu anebo zdarma;
7.1.3 přeložit Softwarový produkt (včetně přelo
žení do jiného programovacího jazyka);
7.1.4 dekompilovat Softwarový produkt;
7.1.5 částečně nebo celkově upravovat Softwarový produkt, přepracovat jej, rozdělit na části, spojit s
jiným produktem anebo integrovat do jiného produktu, používat v jiném produktu ani s cílem zajistit
fungování s jiným produktem;
7.1.6 získat údaje z databáze map nacházející se v Softwarovém produktu kromě používání
počítačového programu, obnovit databázi, částečně nebo celkově využít databázi map, respektive
skupinu uloženou v ní, kopírovat ji, modifikovat ji, doplnit ji, přepracovat ji, spojit ji s jiným produktem
anebo ji integrovat do jiného produktu ani usilovat o fungování s jiným produktem;
8 Vyloučení záruky, omezení odpovědnosti
8.1 Poskytovatel licence tímto informuje Uživatele, že sice vytvořil Softwarový produkt s největší
starostlivostí, avšak se zřetelem na charakter softwaru a technická omezení Poskytovatel licence
nenese odpovědnost za chyby Softwarového produktu, respektive Poskytovatel licence nenese
takový smluvní závazek, ve smyslu kterého má být Softwarový produkt nabytý Uživatelem zcela
bezchybný.
8.2 Poskytovatel licence nezaručuje, že Softwarový produkt je vhodný pro jiný účel, než je určeno
Poskytovatelem licence anebo Uživatelem, dále nezaručuje, že Softwarový produkt funguje s
jakýmkoliv jiným systémem, přístrojem anebo produktem (např. softwarem nebo hardwarem).
8.3 Poskytovatel licence nenese odpovědnost za škody, které vzniknou chybou Softwarového
produktu (včetně chyb počítačového programu, dokumentace a databáze map).
8.4 Poskytovatel licence nenese odpovědnost za takové škody, které vzniknou důsledkem
nevhodného použití Softwarového produktu pro určitý účel, aneb
o chyby při použití s jiným
systémem, přístrojem anebo produktem (např. software nebo hardware).
8.5 Poskytovatel licence touto smlouvou důrazně upozorňuje Uživatele na to, že v případě používání
Softwarového produktu v jakémkoli dopravním prostředku je výhradní odpovědností Uživatele
dodržovat pravidla dopravní bezpečnosti a silničního provozu (například používat povinné anebo
rozumné a účelné aplikování bezpečnostních opatření, vhodná a v daném případě předpokládaná
pozornost při používání Softwarového produktu). Poskytovatel licence nenese odpovědnost za škody
vzniklé v souvislosti s použitím Softwarového produktu za jízdy.
8.6 Informace uvedené výše v části 8 bere Uživatel výslovně na vědomí vznikem této Smlouvy.
9 Důsledky porušení
67
Page 68

9.1 Poskytovatel licence informuje Uživatele, že na základě nařízení zákona o autorském právu bude
v případě porušení autorských práv Poskytovatel licence postupovat následovně:
9.1.1 může požadovat, aby soud potvrdil porušení práva;
9.1.2 může požadovat zastavení porušování práva a zamezení porušovateli práva, aby právo dále
porušoval;
9.1.3 může požadovat, aby porušovatel práva dal přiměřenou kompenzaci (i veřejnou cestou, na
náklady porušovatele práva);
9.1.4 může požadovat náhradu obohacení, kterého bylo dosaženo porušením práva;
9.1.5 může požadovat zastavení nepříznivé situace, respektive obnovení situace před porušením
práva, na náklady porušovatele práva, respektive likvidaci prostředku anebo látky použité k porušení
práva, dále likvidaci věci, která vznikla prostřednictvím porušení práva;
9.1.6 může požadovat náhradu škody.
9.2 Dále Poskytovatel licence informuje Uživatele, že ve smyslu zákona č. 4 z roku 1978 Trestního
zákoníku Maďarska je porušení autorských práv a porušení práv, které s ním souvisejí, trestný čin,
který je v základním případě trestán odnětím svobody až do dvou let, v odůvodněném případě je pak
trestán odnětím svobody až do osmi let.
9.3 Právní spory vyplývající z této Smlouvy budou strany (podle hraniční hodnoty a právního titulu)
řešit u Ústředního obvodního soudu v Budapešti (Pesti Központi Kerületi Bíróság) nebo u Soudu
hlavního města Budapešti (Fővárosi Bíróság).
68
Page 69

 Loading...
Loading...