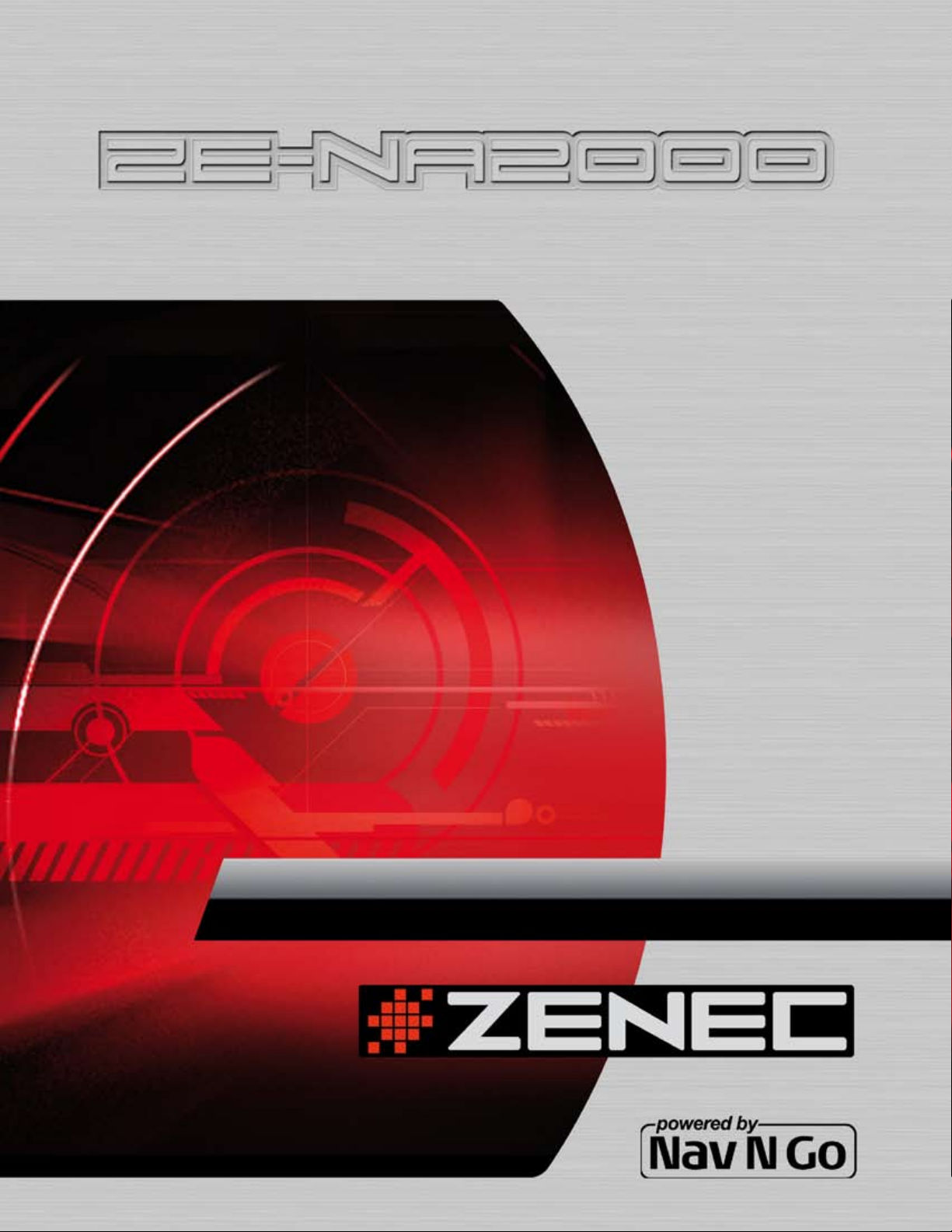
MODEL NO:
GPS NAVIGATION SYSTEM
NAVIGATION SOFTWARE MANUAL (Polish)
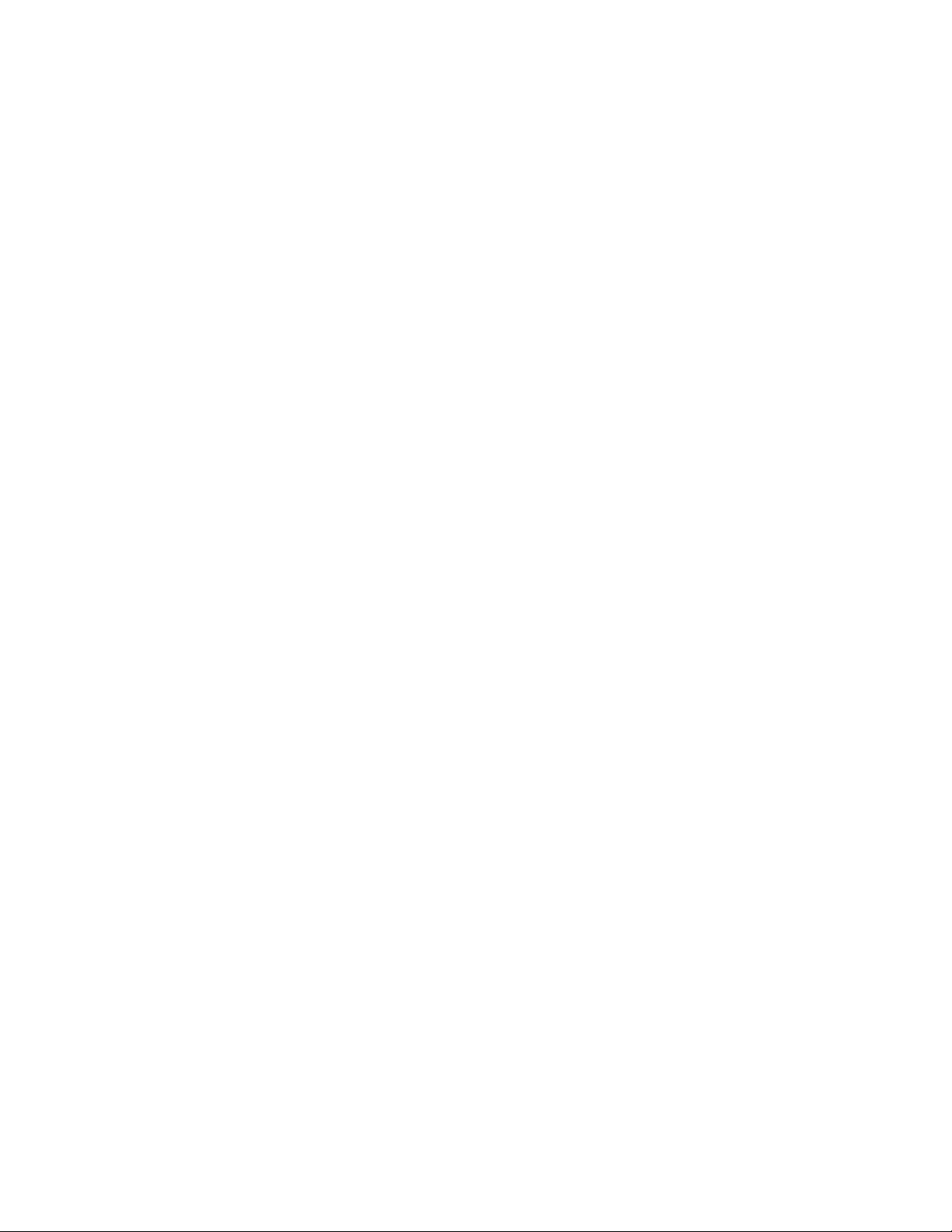
Informacja o prawach autorskich
Produkt oraz informacje zawarte w niniejszym podręczniku mogą ulec zmianie bez uprzedniego
powiadomienia.
Podręcznik nie może być powielany zarówno w całości, jak i w części, przekazywany w dowolnej
formie zarówno elektronicznej jak i fizycznej, włączając w to fotokopie i nagrywanie, bez wyraźnej
pisemnej zgody wydanej przez ZENEC.
© 2008 - ZENEC
Data Source © 2006 Tele Atlas N.V.
Austria: © BEV, GZ 1368/2003
Dania: © DAV
Francja: © IGN France
Wielka Brytania: Dane Ordnance Survey za zgodą Her Majesty’s Stationery Office © Crown
Copyright
Włochy: © Geonext/DeAgostini
Irlandia
Północna:
Norwegia: © Norwegian Mapping Authority, Public Roads Administration / Mapsolutions
Szwajcaria: © Swisstopo
Holandia:
© Ordnance Survey of Northern Ireland
Topografische ondergrond
Copyright © dienst voor het kadaster en de openbare registers, Apeldorn
Wszystkie prawa zastrzeżone.
2
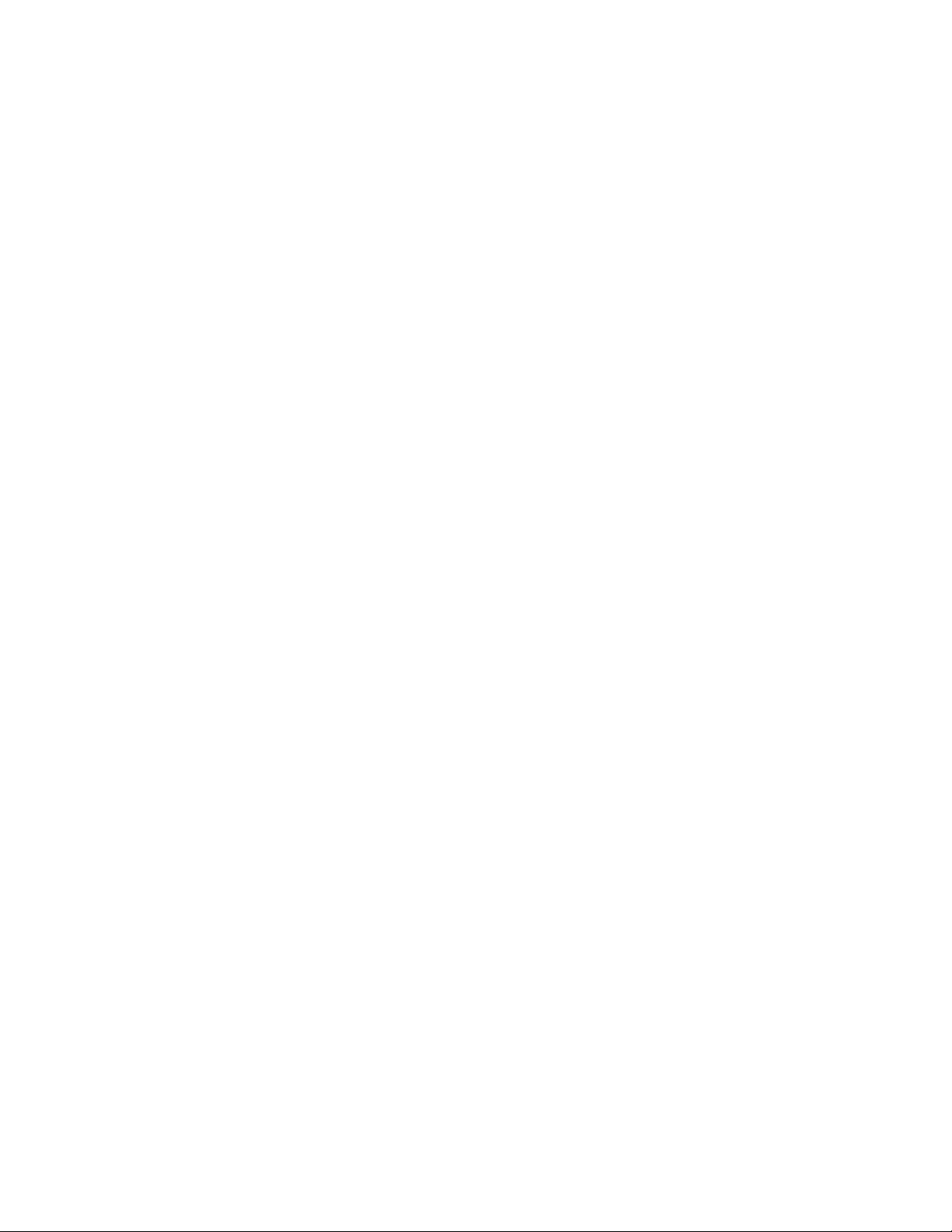
Dziękujemy za wybór ZENEC Navigation Software jako nawigatora samochodowego od punktu do
punktu. Zapoznaj się najpierw ze Skróconą Instrukcją Obsługi i zacznij od razu korzystać z ZENEC
Navigation Software. Niniejszy dokument zawiera szczegółowy opis oprogramowania. Będziesz mógł
z łatwością poznać sposób działania ZENEC Navigation Software podczas korzystania z urządzenia,
jednakże zalecamy przeczytanie podręcznika, co pozwoli na zrozumienie i poznanie ekranów oraz
funkcji ZENEC Navigation Software.
3
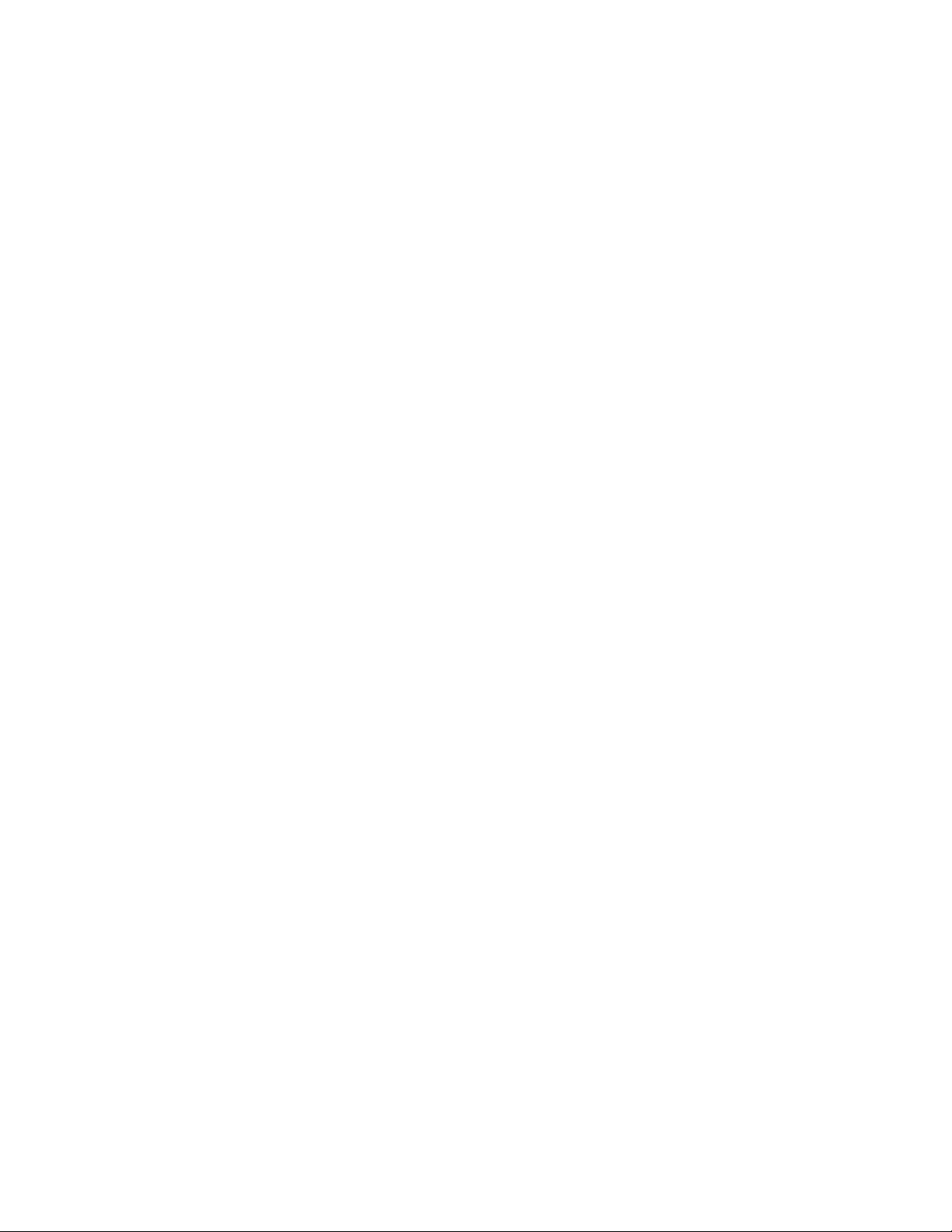
Spis treści
1 Ostrzeżenia i informacje dotyczące bezpieczeństwa ..................................................... 7
2 Rozpoczęcie pracy z ZENEC Navigation Software ....................................................... 8
2.1 Przyciski i inne elementy sterujące na ekranie ......................................................................... 9
2.1.1 Korzystanie z klawiatur .................................................................................................................... 10
2.2 Korzystanie z mapy ................................................................................................................. 11
2.2.1 Sprawdzanie szczegółów lokalizacji na mapie ................................................................................ 11
2.2.2 Posługiwanie się mapą ...................................................................................................................... 12
2.2.3 Informacje o statusie oraz ukryte przyciski sterujące na mapie ...................................................... 14
2.2.4 Używanie Kursora (wybrana lokalizacja na mapie) ........................................................................ 17
2.3 Pojęcia stosowane w ZENEC Navigation Software ............................................................... 18
2.3.1 Zoom domyślny ................................................................................................................................ 18
2.3.2 Znaczniki pozycji .............................................................................................................................. 18
2.3.2.1 Aktualna pozycja GPS i funkcja Zablokuj na drodze ................................................................................ 18
2.3.2.2 Powrót do normalnej nawigacji ................................................................................................................. 19
2.3.2.3 Wybrana lokalizacja (Kursor) ................................................................................................................... 19
2.3.2.4 Początkowa pozycja w menu Kursora ....................................................................................................... 19
2.3.3 Schematy kolorów podczas dnia i nocy ........................................................................................... 20
2.3.4 Schemat kolorów w tunelach ............................................................................................................ 20
2.3.5 Obliczanie i przeliczanie trasy .......................................................................................................... 20
2.3.6 Plan trasy ........................................................................................................................................... 21
2.3.7 Prezentacja trasy ............................................................................................................................... 22
2.3.8 POI (Miejsca Użyteczności Publicznej) ........................................................................................... 22
2.3.9 Ostrzeżenie o ograniczeniu prędkości .............................................................................................. 23
2.3.10 TMC (Traffic Message Channel) ................................................................................................... 23
3 Nawigacja z ZENEC Navigation Software .................................................................. 24
3.1 Wybierając cel podróży trasy ................................................................................................. 24
3.1.1 Wybór Kursora jako celu podróży .................................................................................................... 24
3.1.2 Wpisywanie adresu lub jego części .................................................................................................. 25
3.1.2.1 Wpisywanie adresu (Europa) ..................................................................................................................... 25
3.1.2.2 Wpisywanie adresu w przypadku, gdy na danej ulicy występują takie same numery domów .................. 26
3.1.2.3 Wpisywanie adresu w sytuacji, gdy nie znamy nazwy dzielnicy/przedmieścia ......................................... 27
3.1.2.4 Wybór skrzyżowania jako celu podróży ..................................................................................................... 28
3.1.2.5 Wybór centrum miasta jako celu podróży .................................................................................................. 29
3.1.2.6 Wpisywanie adresu wraz z kodem pocztowym ........................................................................................... 30
3.1.2.7 Wskazówki, jak szybko wpisywać adresy ................................................................................................... 31
3.1.3 Wybór celu podróży z Ulubionych ................................................................................................... 31
3.1.4 Wybór celu podróży z pozycji POI .................................................................................................. 32
3.1.5 Wybór celu podróży z pozycji Historii............................................................................................. 33
3.1.6 Wybór celu podróży na podstawie współrzędnych geograficznych ................................................ 33
4
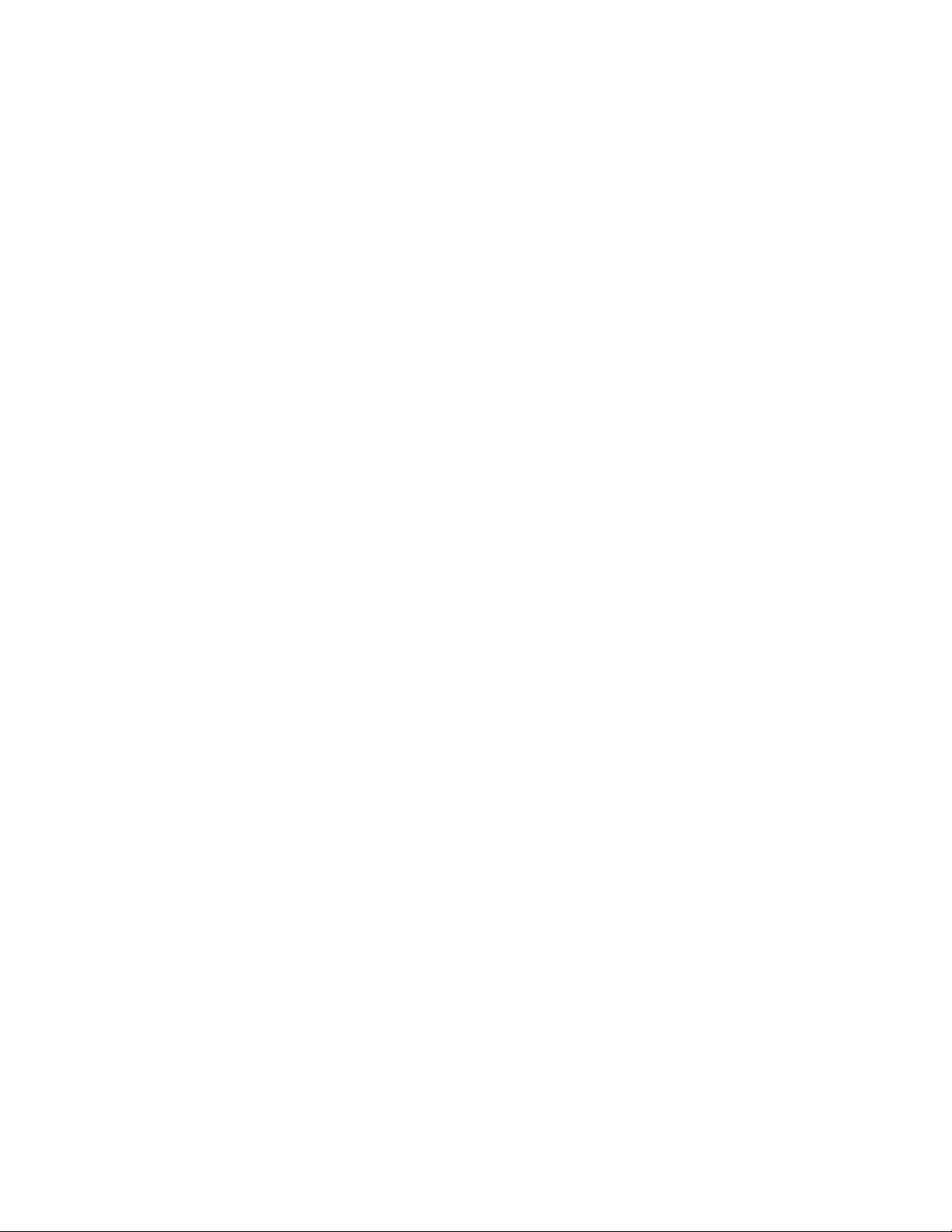
3.2 Tworzenie trasy z wieloma punktami (umieszczanie punktu przelotowego) ........................... 34
3.3 Tworzenie trasy z wieloma punktami (dodawanie nowego punktu przelotowego) ................. 34
3.4 Edycja trasy ............................................................................................................................ 35
3.5 Oglądanie symulacji trasy ...................................................................................................... 35
3.6 Wstrzymywanie aktywnej trasy ............................................................................................... 36
3.7 Usuwanie następnego punktu przelotowego z trasy ............................................................... 36
3.8 Usuwanie aktywnej trasy ........................................................................................................ 36
3.9 Zapisywanie trasy ................................................................................................................... 37
3.10 Wczytywanie zapisanej trasy ................................................................................................ 37
4 Przewodnik referencyjny ............................................................................................... 38
4.1 Ekran Mapy ............................................................................................................................ 38
4.1.1 Ikony na mapie .................................................................................................................................. 41
4.1.1.1 Wskaźnik jakości pozycji GPS .................................................................................................................... 41
4.1.1.2 Pasek wskaźnika statusu ............................................................................................................................ 41
4.1.1.3 Następne dwa punkty na trasie (pola Podglądu zakrętu) .......................................................................... 42
4.1.2 Elementy na mapie ............................................................................................................................ 43
4.1.2.1 Ulice i drogi ................................................................................................................................................ 43
4.1.2.2 Typy obiektów 3D ....................................................................................................................................... 43
4.1.2.3 Elementy aktywnej trasy ............................................................................................................................. 43
4.1.3 Menu Omiń ....................................................................................................................................... 44
4.1.4 Menu Kursora .................................................................................................................................... 45
4.1.5 Menu Pozycji .................................................................................................................................... 46
4.1.6 Ekran Informacja o trasie .................................................................................................................. 46
4.1.7 Ekran Informacji o podróży .............................................................................................................. 48
4.1.7.1 Ekran Podróży w komputerze..................................................................................................................... 49
4.1.8 Szybkie menu .................................................................................................................................... 50
4.1.9 Ekran danych GPS ............................................................................................................................ 51
4.2 Menu Znajdź ........................................................................................................................... 52
4.3 Menu Trasy ............................................................................................................................. 52
4.4 Menu Zarządzaj ........... ........................................................................... ................................ 53
4.4.1 Zarządzaj Zapisanymi trasami .......................................................................................................... 53
4.4.2 Zarządzaj Historią ............................................................................................................................. 53
4.4.3 Zarządzaj POI .................................................................................................................................... 54
4.4.4 Zarządzaj Ulubionymi ...................................................................................................................... 55
4.4.5 Zarządzaj użytkownikiem ................................................................................................................. 55
4.5 Menu Ustawienia .................................................................................................................... 56
4.5.1 Ustawienia ekranu Mapy .................................................................................................................. 57
4.5.2 Ustawienia nawigacji ........................................................................................................................ 58
4.5.3 Opcje planowania trasy ..................................................................................................................... 58
4.5.4 Ustawienia regionalne ....................................................................................................................... 60
4.5.5 Ustawienia menu ............................................................................................................................... 61
5
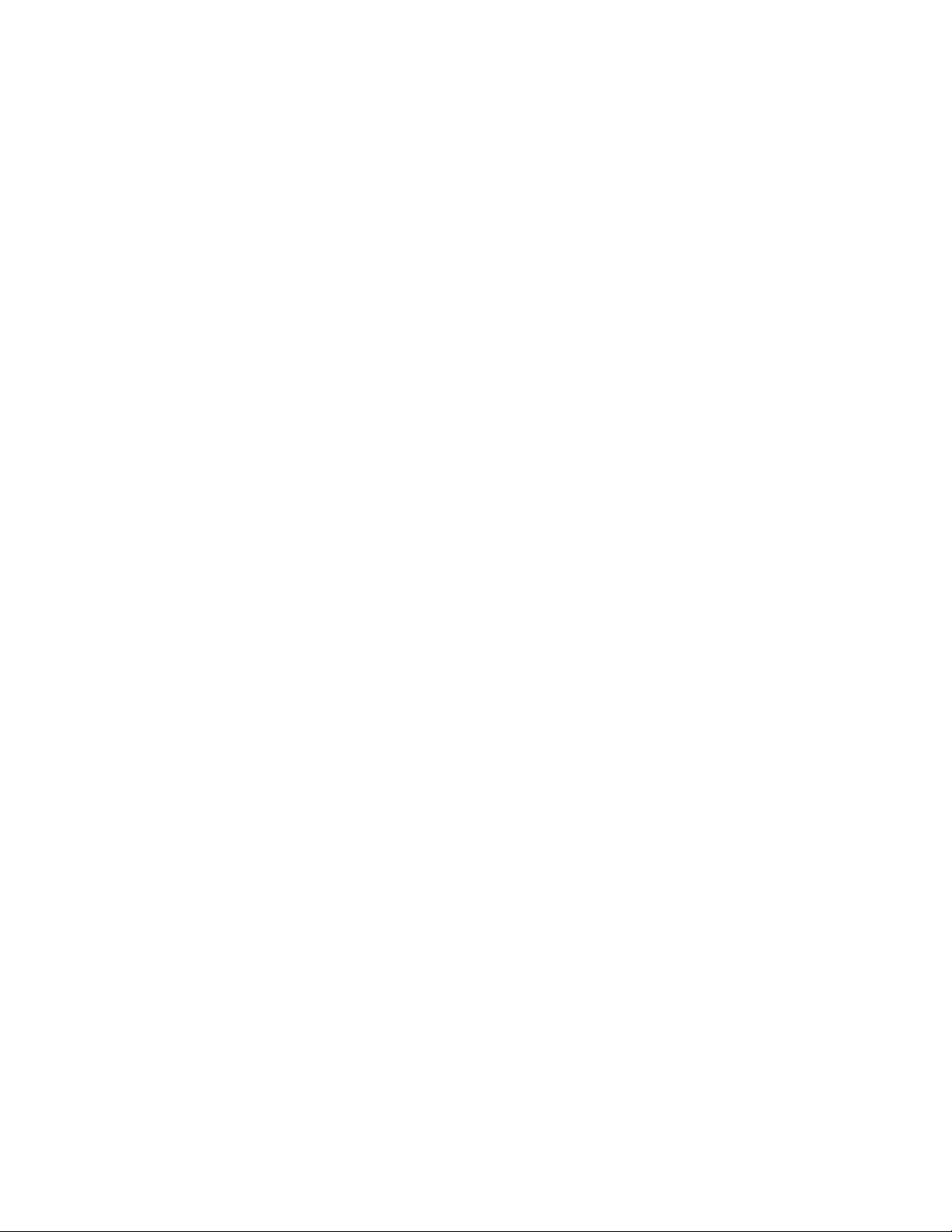
4.5.6 Ustawienia TMC ............................................................................................................................... 61
4.5.7 Ustawienia ostrzeżeń......................................................................................................................... 62
5 Słownik ............................................................................................................................ 64
6 Umowa licencyjna użytkownika oprogramowania (EULA) ...................................... 66
6
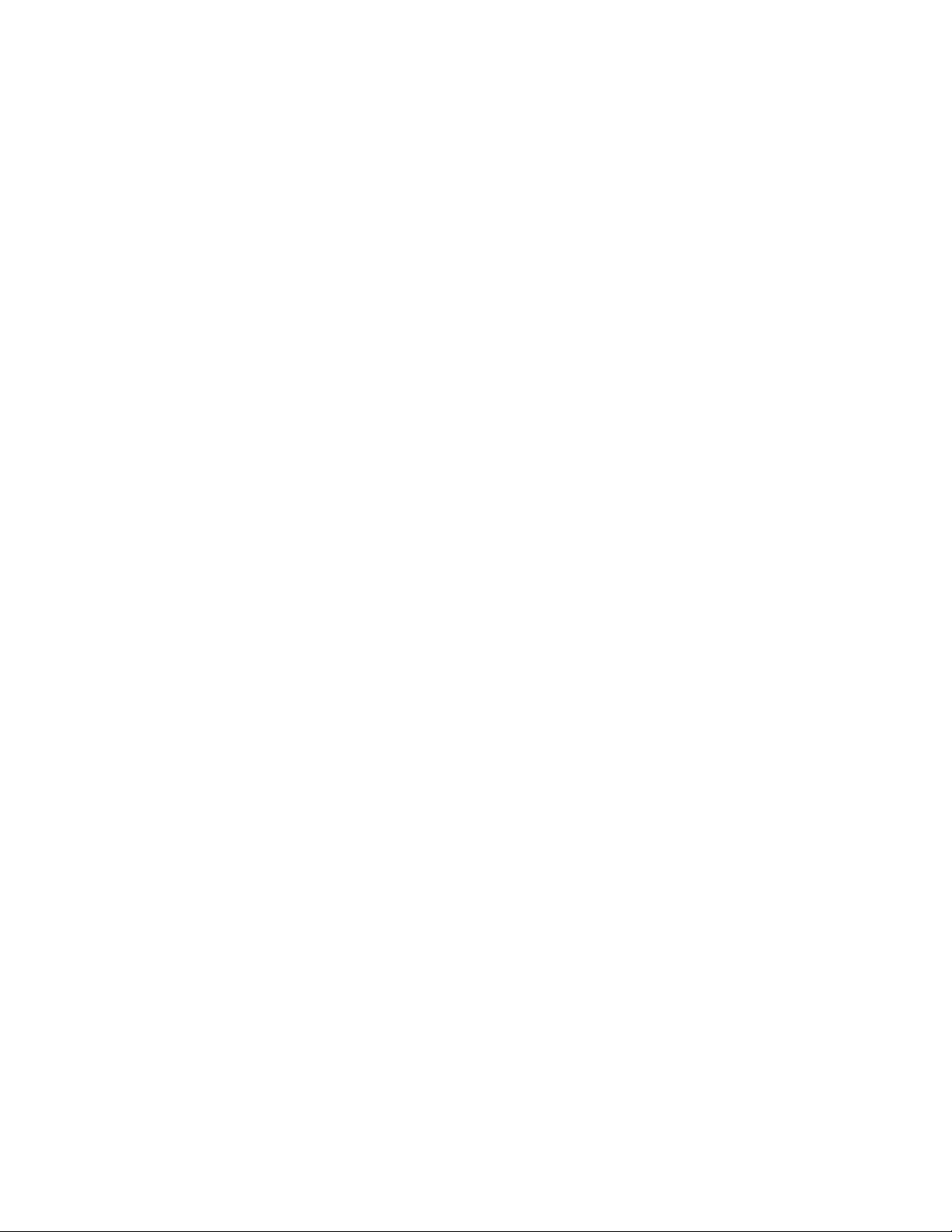
1 Ostrzeżenia i informacje dotyczące bezpieczeństwa
ZENEC Navigation Software jest systemem nawigacyjnym, umożliwiającym określenie drogi do
wybranego celu podróży przy użyciu wbudowanego odbiornika GPS. ZENEC Navigation Software nie
przekazuje pozycji GPS użytkownika; tak więc inne osoby nie będą mogły śledzić drogi przebytej
przez Ciebie.
Ważne jest, aby spoglądać na wyświetlacz tylko wtedy, gdy jest to bezpieczne. Jeśli jesteś kierowcą
samochodu, zalecamy uruchomienie ZENEC Navigation Software przed rozpoczęciem podróży.
Zaplanuj trasę przed wyjazdem i zatrzymaj się, jeśli musisz zmienić ustawienia trasy.
Użytkownik ma obowiązek przestrzegania znaków drogowych i prowadzenia pojazdu zgodnie z
geometrią drogi. Jeśli zjedziesz z trasy zalecanej przez ZENEC Navigation Software, ZENEC
Navigation Software zmieni odpowiednio instrukcje.
W celu uzyskania szczegółowych informacji należy zapoznać się z Umową licencyjną użytkownika
oprogramowania (strona 66).
7
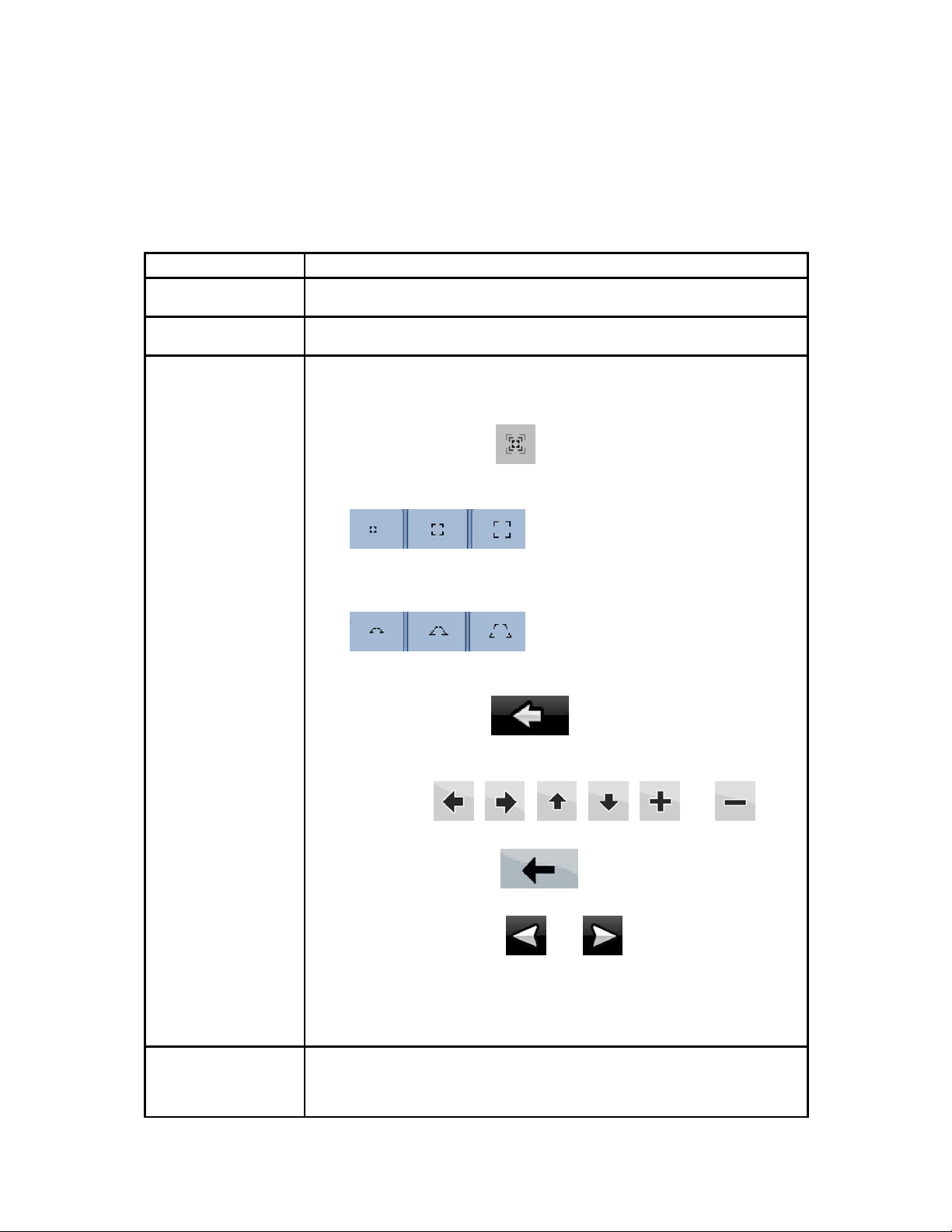
2 Rozpoczęcie pracy z ZENEC Navigation Software
j
ZENEC Navigation Software jest systemem optymalnie przystosowanym do użytkowania w
samochodzie. Możesz go z łatwością obsługiwać, naciskając przyciski ekranowe i mapę za pomocą
dotknięć ekranu palcami.
ZENEC Navigation Software planuje trasy w obszarze całego zainstalowanego zestawu map; nie
trzeba zmieniać map ani przełączać się na mało szczegółową mapę ogólną w celu nawigacji
pomiędzy segmentami mapy lub krajami.
Zadania Instrukcje
Za pomocą rysika Do obsługi ZENEC Navigation Software nie jest wymagany rysik. Naciskaj
przyciski i mapę za pomocą dotknięć ekranu palcami.
Podwójne naciskanie
ekranu
Naciskanie ekranu i
przytrzymywanie
przycisku
Żadna czynność nie wymaga podwójnego naciskania ekranu. Wystarczy
ednokrotnie nacisnąć pojawiające się na ekranie przyciski.
Nie musisz przytrzymywać przycisku, aby mieć dostęp do podstawowych
funkcji nawigacyjnych. Przyciskając i przytrzymując następujące przyciski
będziesz mieć dostęp do dodatkowych funkcji:
• Naciśnij i przytrzymaj
ustawić minimalny i maksymalny poziom Zoomu domyślnego.
• Naciśnij i przytrzymaj jeden z tych przycisków
ustawić lub zresetować wartość zoomu dla danego przycisku (mapa
2D).
• Naciśnij i przytrzymaj jeden z tych przycisków
ustawić lub zresetować wartość zoomu dla danego przycisku (mapa
3D).
• Naciśnij i przytrzymaj
menu Nawigacji.
• Na ekranie Mapy naciśnij i przytrzymaj którykolwiek z poniższych
przycisków:
sposób można cały czas obracać, przechylać i skalować mapę.
• Naciśnij i przytrzymaj
sposób można szybko usunąć kilka znaków.
, , , , lub . w ten
na ekranie Mapy: możesz w ten sposób
na ekranie Mapy: w ten sposób można
na ekranie Mapy: w ten sposób można
na ekranie listy i menu: pojawia się
na ekranach z klawiaturą: w ten
• Naciśnij i przytrzymaj
sposób można poruszać się pomiędzy stronami.
• Naciskaj i przytrzymuj przyciski w Szybkim menu, aby otwierać ekrany
powiązane z funkcją przycisku z menu Zarządzaj lub menu
Ustawienia.
Gesty (przeciągnij i
upuść)
8
Nie musisz wykonywać żadnych gestów, aby mieć dostęp do podstawowych
funkcji nawigacyjnych. Konieczność przeciągnięcia i upuszczenia elementów
występuje tylko w następujących przypadkach:
lub na długich listach: w ten
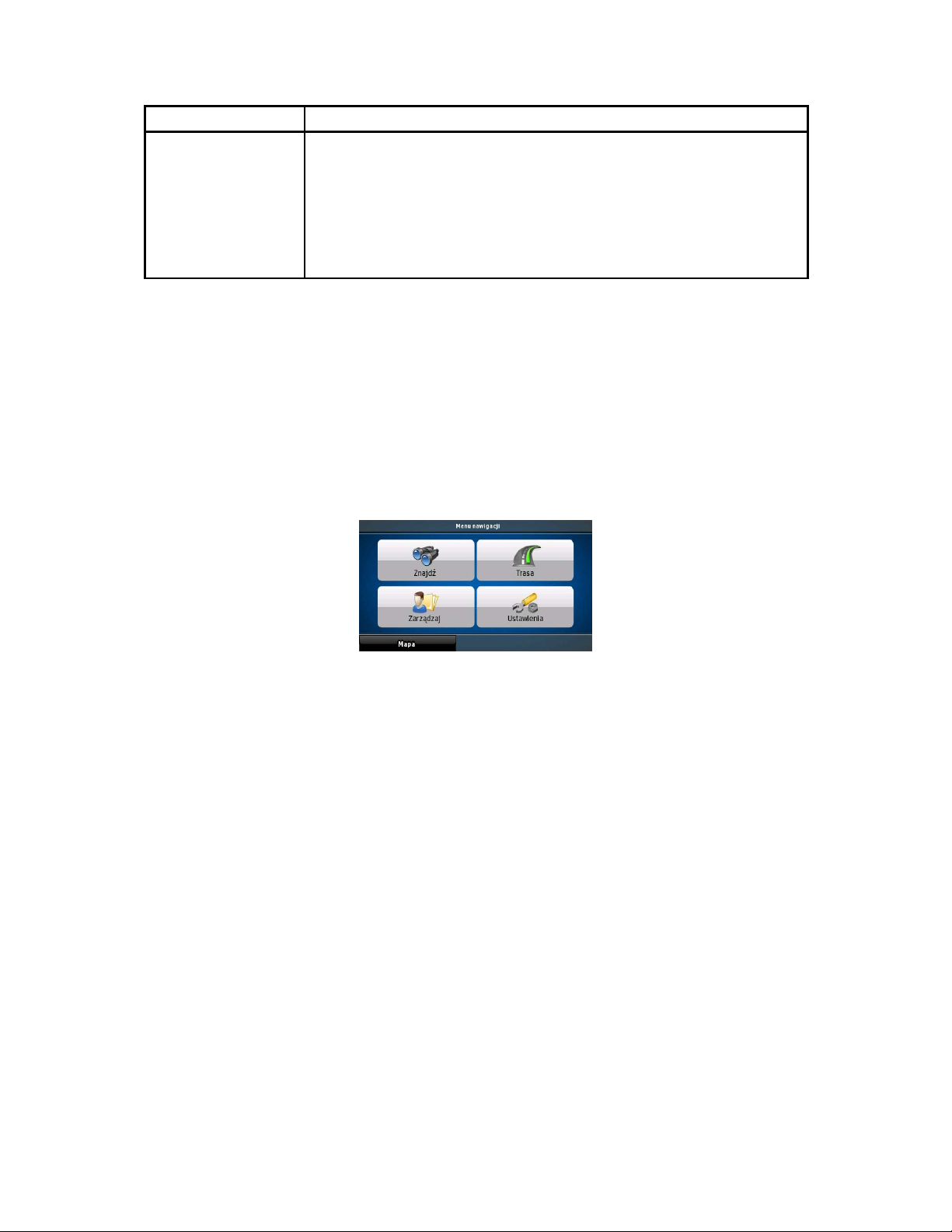
Zadania Instrukcje
• Przesuwanie gałki na suwaku.
• Przesuwanie mapy: chwyć mapę i przesuń ją w wybranym kierunku.
• Skrót, aby otworzyć ekran Mapy: przesuń palcem z dolnego prawego
rogu do dolnego lewego rogu ekranu.
• Skrót, aby otworzyć menu Nawigacji: przesuń palcem z górnego
lewego rogu do dolnego lewego rogu ekranu.
Rozpoczęcie pracy z urządzeniem ZENEC Navigation Software
Uruchamiając ZENEC Navigation Software po raz pierwszy, wykonaj następujące czynności:
1. Wybierz język pisany interfejsu aplikacji. Język możesz zmienić później w Ustawieniach (strona
60).
2. Wybierz język i głos używany dla komunikatów nawigacji głosowej. Język możesz zmienić
później w Ustawieniach (strona 60).
3. Przeczytaj komunikat ostrzegawczy i naciśnij Akceptuj, aby kontynuować.
Następnie pojawi się menu Nawigacji i możesz rozpocząć pracę z ZENEC Navigation Software.
Zwykle korzystanie z urządzenia ZENEC Navigation Software polega na wybraniu celu podróży i
rozpoczęciu nawigacji. Możesz wybrać cel podróży na kilka sposobów:
• Użyj wybranej lokalizacji na mapie (Kursor) (strona 24).
• Wpisz pełny adres lub część adresu, na przykład nazwę ulicy bez numeru domu lub nazwy
dwóch przecinających się ulic (strona 25).
• Wpisz adres z kodem pocztowym (strona 30). W ten sposób nie musisz wybierać nazwy
miejscowości, a wyszukiwanie nazw ulic będzie szybsze.
• Użyj współrzędnych (strona 33)
• Użyj zapisanej lokalizacji:
• pozycja w Ulubionych (strona 31)
• pozycja POI (strona 32)
• Historia poprzednio zdefiniowanych celów podróży i punktów przelotowych (strona 33).
2.1 Przyciski i inne elementy sterujące na ekranie
Podczas pracy z ZENEC Navigation Software zwykle użytkownik naciska przyciski na ekranie
dotykowym.
9
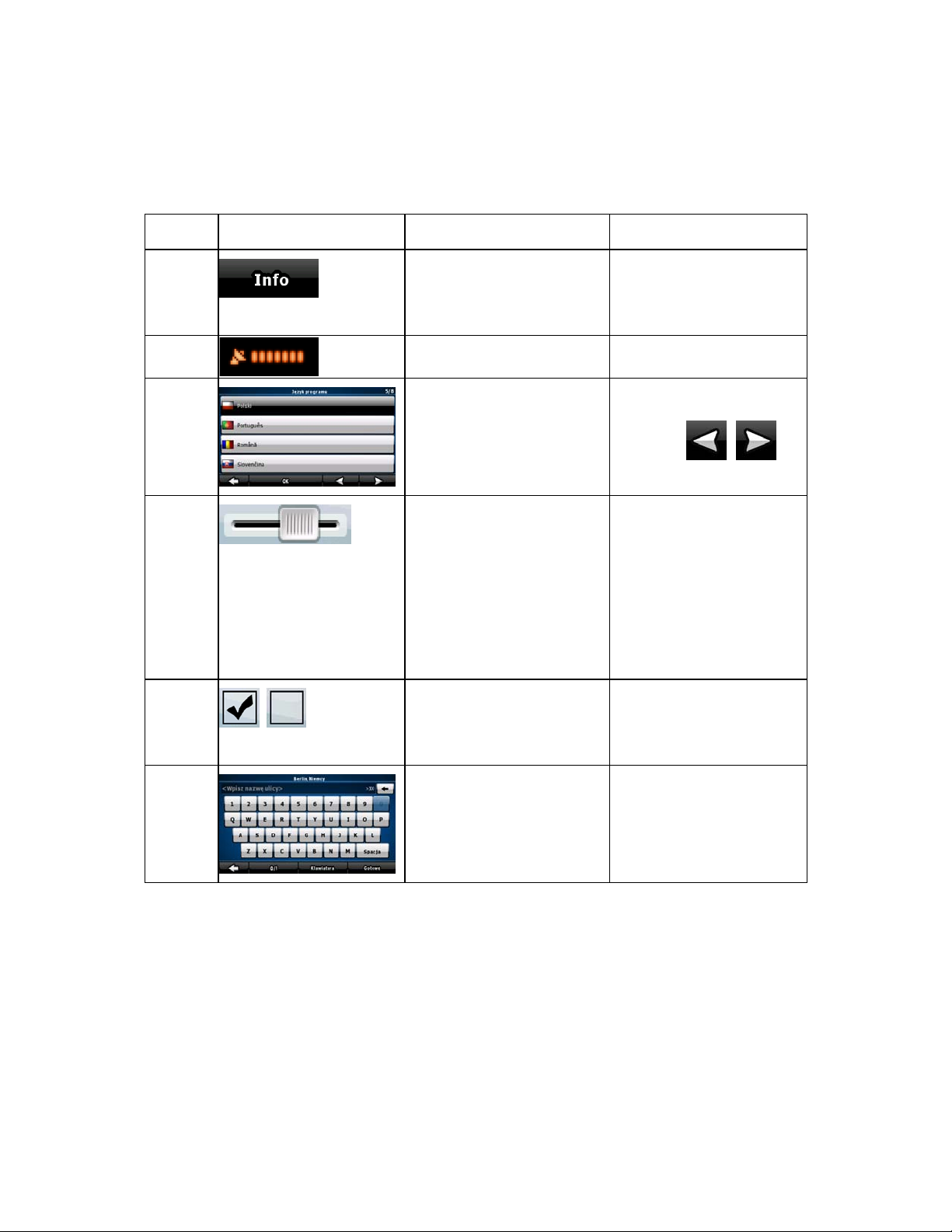
Potwierdzenie dokonanego wyboru lub wprowadzonych zmian w ZENEC Navigation Software
konieczne jest tylko, w przypadku gdy aplikacja musi być ponownie uruchomiona lub zostanie
przeprowadzona zasadnicza rekonfiguracja systemu, bądź w sytuacji, gdy możesz utracić swoje dane
lub ustawienia. W pozostałych przypadkach ZENEC Navigation Software zapisuje dokonane
ustawienia i zaczyna je stosować bez konieczności potwierdzenia zmian zaraz po naciśnięciu
właściwych przycisków.
Rodzaj Przykład Opis Sposób użycia
Przycisk
Ikona
Lista
Suwak
Przełączni
k
Naciśnij ten przycisk, aby
uruchomić funkcję, otworzyć
nowy ekran lub ustawić
parametry.
Wyświetla jakość pozycji GPS.
Gdy dokonujesz wyboru
spośród kilku opcji, są one
wyświetlone w formie listy.
Jeśli funkcja posiada kilka
różnych nienazwanych
wartości, ZENEC Navigation
Software wyświetla wskaźnik
na pokrętle, który pokazuje i
ustawia wartość z zakresu.
W przypadku gdy do wyboru
są dwie opcje, znacznik
wyboru wskazuje, czy funkcja
jest włączona.
Naciśnij raz.
Niektóre ikony służą także
jako przyciski. Naciśnij raz.
Przemieszczaj się po
stronach za pomocą
przycisków
naciśnij wybraną wartość.
• Przeciągnij gałkę, aby
ustawić suwak w
nowej pozycji.
• Naciśnij suwak w
miejscu, gdzie ma się
pojawić gałka;
zaznaczenie zostanie
przesunięte we
wskazane miejsce.
Naciśnij, aby włączyć lub
wyłączyć.
i i
Klawiatury
wirtualne
Klawiatura alfabetyczna i
alfanumeryczna służą do
wprowadzania tekstu i liczb.
Każdy klawisz jest
przyciskiem dotykowym.
2.1.1 Korzystanie z klawiatur
Wpisywanie liter lub cyfr w ZENEC Navigation Software jest konieczne tylko w niezbędnych
przypadkach. Wpisów można dokonywać za pomocą dotknięć ekranu palcami na klawiaturach
pełnoekranowych. Dodatkowo można przełączać się pomiędzy różnymi układami klawiatur, na
przykład ABC, QWERTY lub numeryczną.
10
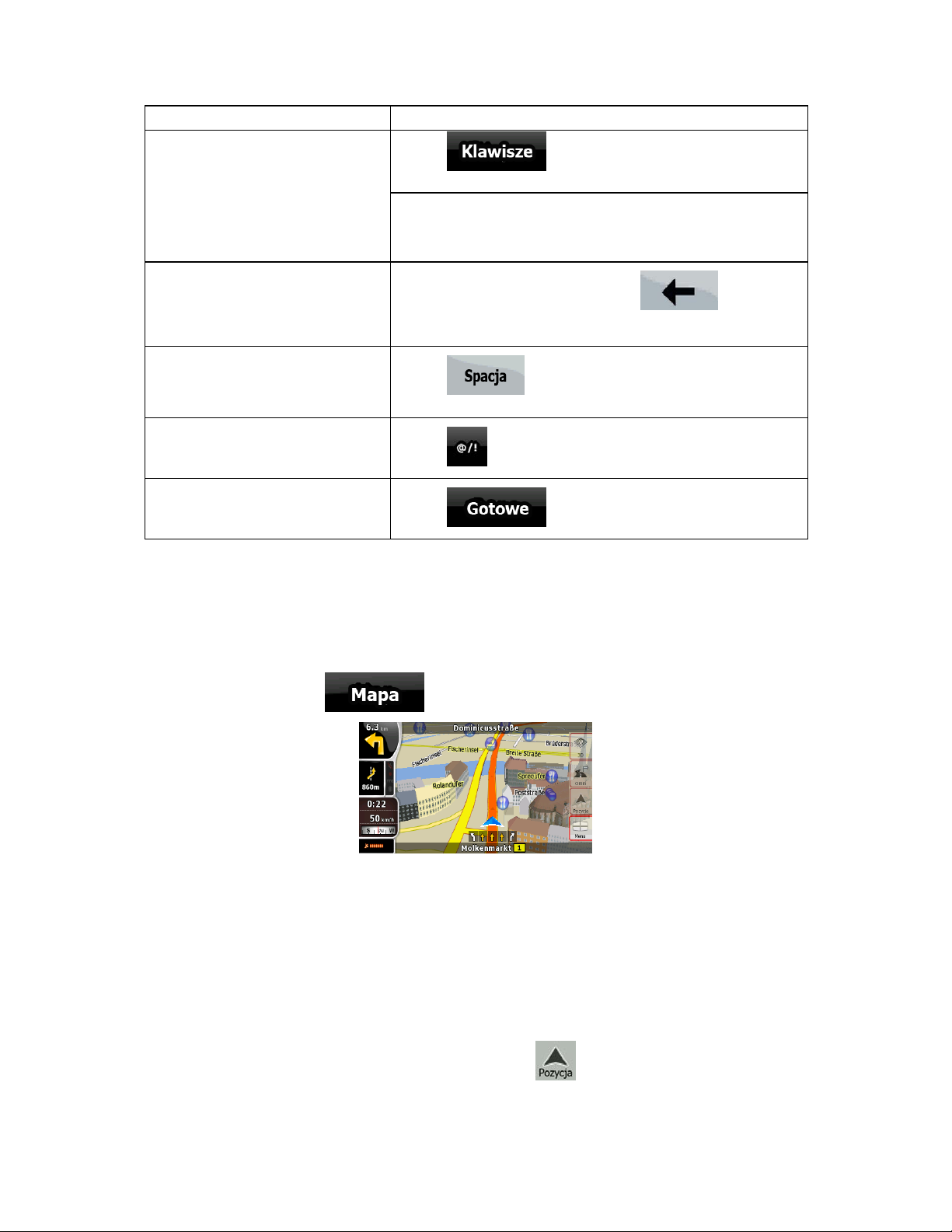
Zadanie Szczegóły
Przełączanie na inny rodzaj
klawiatury, np. z angielskiej
klawiatury QWERTY na grecką
klawiaturę.
Poprawianie wpisu na klawiaturze
Naciśnij
klawiatury.
ZENEC Navigation Software zapamięta ostatnio wybraną
klawiaturę i zaproponuje tę samą następnym razem, gdy
zaistnieje konieczność wpisania danych.
i wybierz jeden z dostępnych rodzajów
Wpisywanie spacji, na przykład
pomiędzy imieniem a nazwiskiem lub
w przypadku nazw ulic składających
się z kilku słów
Wpisywanie symboli
Zakończenie wpisywania tekstu na
klawiaturze
Usuń niepotrzebny(e) znak(i): naciśnij
Naciśnij i przytrzymaj przycisk, aby usunąć cały ciąg znaków.
Naciśnij
Naciśnij
Naciśnij
.
, aby przełączyć na klawiaturę z symbolami.
.
.
2.2 Korzystanie z mapy
Ekran Mapy to najczęściej używany ekran w ZENEC Navigation Software. Do ekranu wchodzi się z
menu Nawigacji naciskając
.
W celu uzyskania szczegółowych informacji o ekranie Mapy patrz, strona 38.
2.2.1 Sprawdzanie szczegółów lokalizacji na mapie
• Jeśli chcesz poznać szczegóły swojej aktualnej pozycji podczas nawigacji:
1. Sprawdź wiersz na dole mapy. W tym wierszu podawane są informacje o bieżącej ulicy i
numerze domu.
2. Aby uzyskać szczegółowe informacje, naciśnij
11
, który otwiera menu Pozycji.
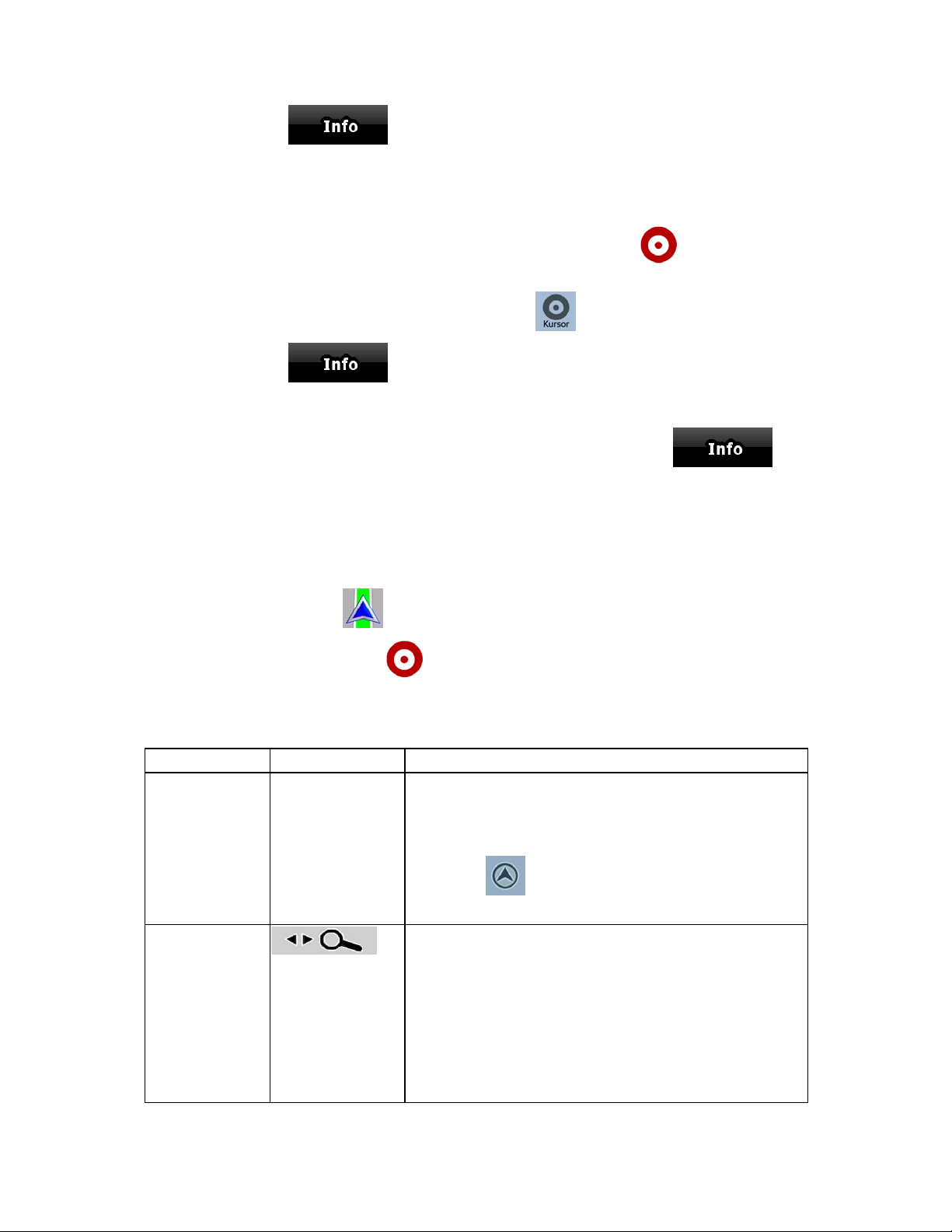
3. Naciśnij
pobliskich POI.
• Możesz sprawdzić szczegóły innych lokalizacji wybierając je na mapie:
1. Naciśnij gdziekolwiek mapę, aby pokazać przyciski sterujące mapą.
. Na ekranie wyświetli się adres, współrzędne oraz lista
2. Naciśnij wybraną lokalizację na mapie. Pojawi się tam Kursor (
jest wyświetlony na dole mapy.
3. Aby uzyskać szczegółowe informacje, naciśnij
4. Naciśnij
pobliskich POI.
• Łatwiejszym sposobem jest wybranie określonego punktu w menu Znajdź. Wówczas menu
Kursora otworzy się automatycznie. Wystarczy, że naciśniesz ten przycisk
. Na ekranie wyświetli się adres, współrzędne oraz lista
, który otwiera menu Kursora.
). Adres lokalizacji
.
2.2.2 Posługiwanie się mapą
Znaczniki pozycji na mapie:
• Aktualna pozycja GPS:
• Wybrana lokalizacja (Kursor):
Poniższe przyciski sterujące pomagają zmieniać widok mapy na najbardziej właściwy dla Twoich
potrzeb. Większość z tych przycisków sterujących pojawia się po jednorazowym naciśnięciu na mapę
i znika po kilku sekundach braku aktywności.
(strona 18)
(strona 19)
Czynność Przycisk(i) Opis
Przesuwanie
mapy za pomocą
funkcji przeciągnij
i upuść
Otwieranie/zamyk
anie przycisków
sterujących mapą
12
Brak przycisków
Możesz przesuwać mapę w dowolną stronę: naciśnij i
przytrzymaj mapę, a następnie przesuń palec w kierunku, w
którym chcesz przesunąć mapę.
Jeśli pozycja GPS jest dostępna i przesunąłeś mapę, pojawi
się przycisk
pozycji GPS.
Naciśnij przycisk, aby wyświetlić lub ukryć następujące
przyciski sterujące mapą:
• Powiększanie i pomniejszanie
• Obróć w lewo i w prawo (tylko mapa 3D)
• Pochyl w górę i w dół (tylko mapa 3D)
• Przyciski wartości domyślnych zoomu (tylko mapa 2D)
• Przyciski wartości domyślnych zoomu i pochylenia
. Naciśnij ten przycisk, aby powrócić do
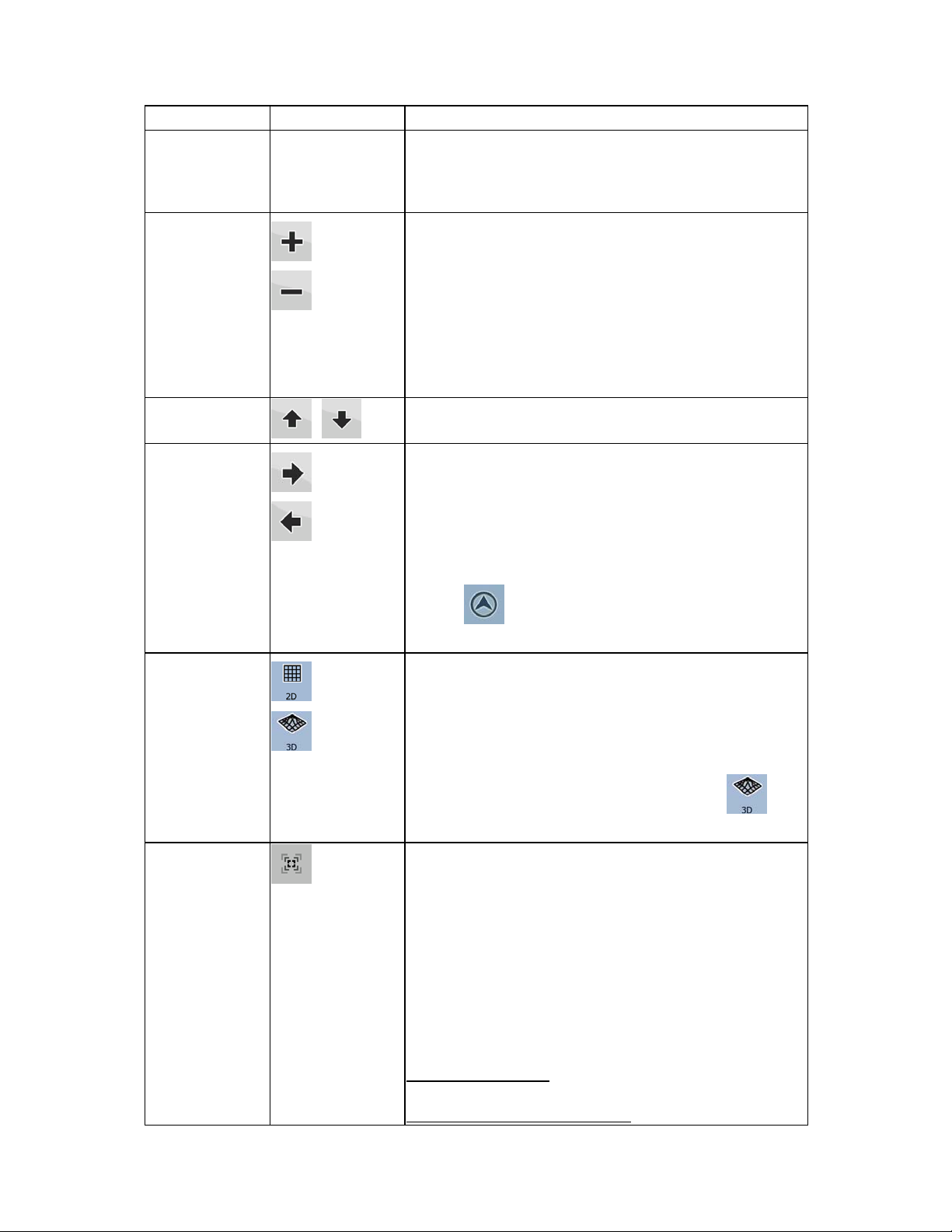
Czynność Przycisk(i) Opis
(tylko mapa 3D)
• Przycisk Powrót do pozycji GPS
• Przycisk zoom domyślny
Powiększanie i
pomniejszanie
Pochylanie w górę
i w dół
Obracanie w lewo
i w prawo
Tryby widoku
,
,
,
,
Zmienia część mapy, która ma być wyświetlana na ekranie.
ZENEC Navigation Software korzysta z wysokiej jakości map
wektorowych, które umożliwiają oglądanie mapy przy różnych
poziomach zoomu, zawsze ze zoptymalizowaną zawartością.
Nazwy ulic i inne napisy są zawsze wyświetlane czcionką tej
samej wielkości, nigdy do góry nogami. Użytkownik widzi
tylko te ulice i obiekty, które potrzebuje.
Skalowanie mapy ma różne ograniczenia w trybie widoku
mapy 2D i 3D.
Zmienia pionowy kąt widzenia mapy w trybie 3D.
Zmienia poziomy kąt widzenia mapy w trybie 3D.
Gdy dostępna jest pozycja GPS, ZENEC Navigation Software
obraca mapę zawsze w taki sposób, że jej górna część
ustawiona jest w kierunku podróży (orientacja wg trasy). Za
pomocą tych przycisków możesz zmienić ustawienie wg
trasy.
Jeśli pozycja GPS jest dostępna i obróciłeś mapę, pojawi się
przycisk
automatyczne obracanie mapy.
ZENEC Navigation Software posiada następujące
perspektywy mapy:
• klasyczny widok z góry na dół (2D)
. Naciśnij ten przycisk, aby ponownie włączyć
Zoom domyślny
13
• widok przestrzenny (3D)
Wartość zawsze pokazuje tryb, na który się przełączamy: jeśli
jest włączony tryb 2D, widoczny będzie przycisk
należy nacisnąć, aby przełączyć się na tryb 3D.
ZENEC Navigation Software może automatycznie obracać,
skalować i pochylać mapę, tak aby był wyświetlany jej
optymalny widok:
• Podczas zbliżania się do zakrętu ZENEC Navigation
Software powiększy poziom zbliżenia i podniesie kąt
widzenia, tak aby można było z łatwością rozpoznać
manewr na następnym skrzyżowaniu.
• Jeśli następny zakręt jest oddalony, ZENEC
Navigation Software zmniejszy poziom zbliżenia i
obniży kąt widzenia, tak aby użytkownik widział trasę
przed sobą.
Użyj tego przycisku
domyślny.
Naciśnij i przytrzymaj ten przycisk
, aby włączyć lub wyłączyć zoom
, aby ustawić limity zoomu
, który
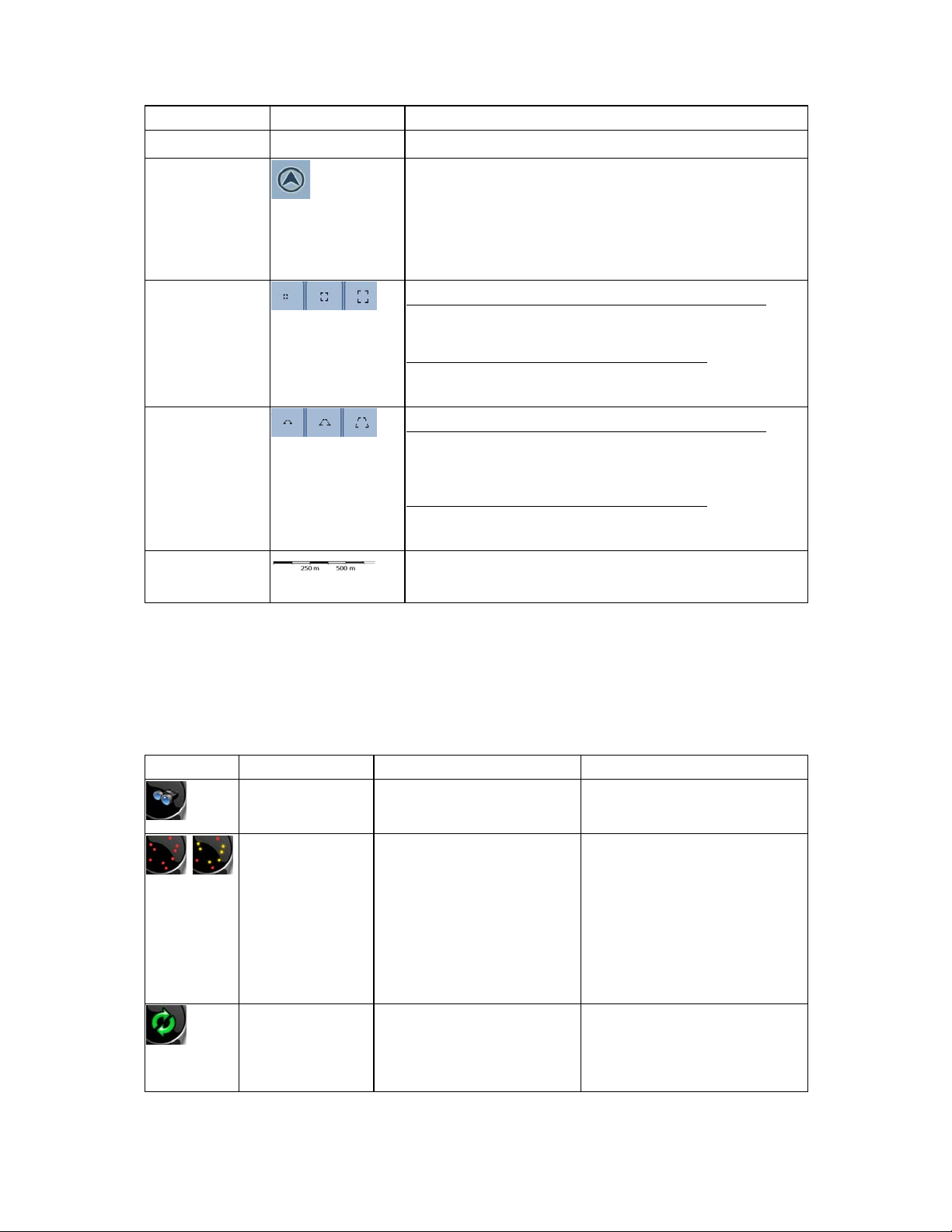
Czynność Przycisk(i) Opis
ą
domyślnego.
Powrót do
normalnej
nawigacji (z
powrotem do
pozycji GPS z
automatycznym
obracaniem mapy)
Przyciski wartości
domyślnych
zoomu
Przyciski wartości
domyślnych
zoomu i
pochylenia
Skala mapy
Naciśnij ten przycisk, aby przesunąć mapę z powrotem do
aktualnej pozycji GPS. Jeśli mapa została obrócona w trybie
3D, włączy się ponownie automatyczne obracanie mapy.
Naciśnij jeden z przycisków ustawień domyślnych
ustawić stałą predefiniowaną wartość poziomu zoomu. Zoom
domyślny jest wyłączony. Przyciski są dostępne w trybie 2D.
Naciśnij i przytrzymaj jeden z przycisków
wartość aktualnego poziomu zoomu lub zresetować ją do
wartości wyjściowej.
Naciśnij jeden z przycisków ustawień domyślnych
ustawić stałą predefiniowaną wartość poziomu pochylenia i
zoomu. Zoom domyślny jest wyłączony. Przyciski s
dostępne w trybie 3D.
Naciśnij i przytrzymaj jeden z przycisków
wartość aktualnego poziomu pochylenia i zoomu lub
zresetować ją do wartości wyjściowej.
ZENEC Navigation Software wyświetla skalę mapy w trybie
2D.
, aby ustawić
, aby ustawić
, aby
, aby
2.2.3 Informacje o statusie oraz ukryte przyciski sterujące na mapie
Następujące informacje pojawiają się w zaokrąglonym polu w lewym górnym rogu, w polu Podgląd
zakrętu. Pojawiające się po naciśnięciu na to pole wyniki zależą od informacji aktualnie wyświetlanej
na ekranie.
Ikona Informacja Szczegóły Czynność
,
Nie ma aktywnej
trasy
Nie ma prawidłowej
pozycji GPS.
Jeśli ikona jest
statycznym
obrazem, konieczne
jest obliczenie trasy
Jeśli nie ma żadnej trasy, w
polu Podglądu zakrętu pojawi
się taka ikona.
Jeśli istnieje aktywna trasa i nie
ma prawidłowej pozycji GPS,
widok nieba nad
użytkownikiem jest wyświetlony
z kolorowymi kropkami dla
każdego satelity. Niektóre
kropki muszą zmienić kolor na
zielony, aby można było
prowadzić nawigację.
Pozycja GPS i aktywna trasa
są dostępne, ale automatyczne
ponowne przeliczanie trasy jest
wyłączone, a użytkownik
zjechał z wyznaczonej trasy.
Naciśnij na to pole, aby otworzyć
Znajdowanie.
Naciśnij na to pole, aby otworzyć
ekran informacji o trasie.
Naciśnij na to pole, aby program
ZENEC Navigation Software mógł
przeliczyć zalecaną trasę.
14
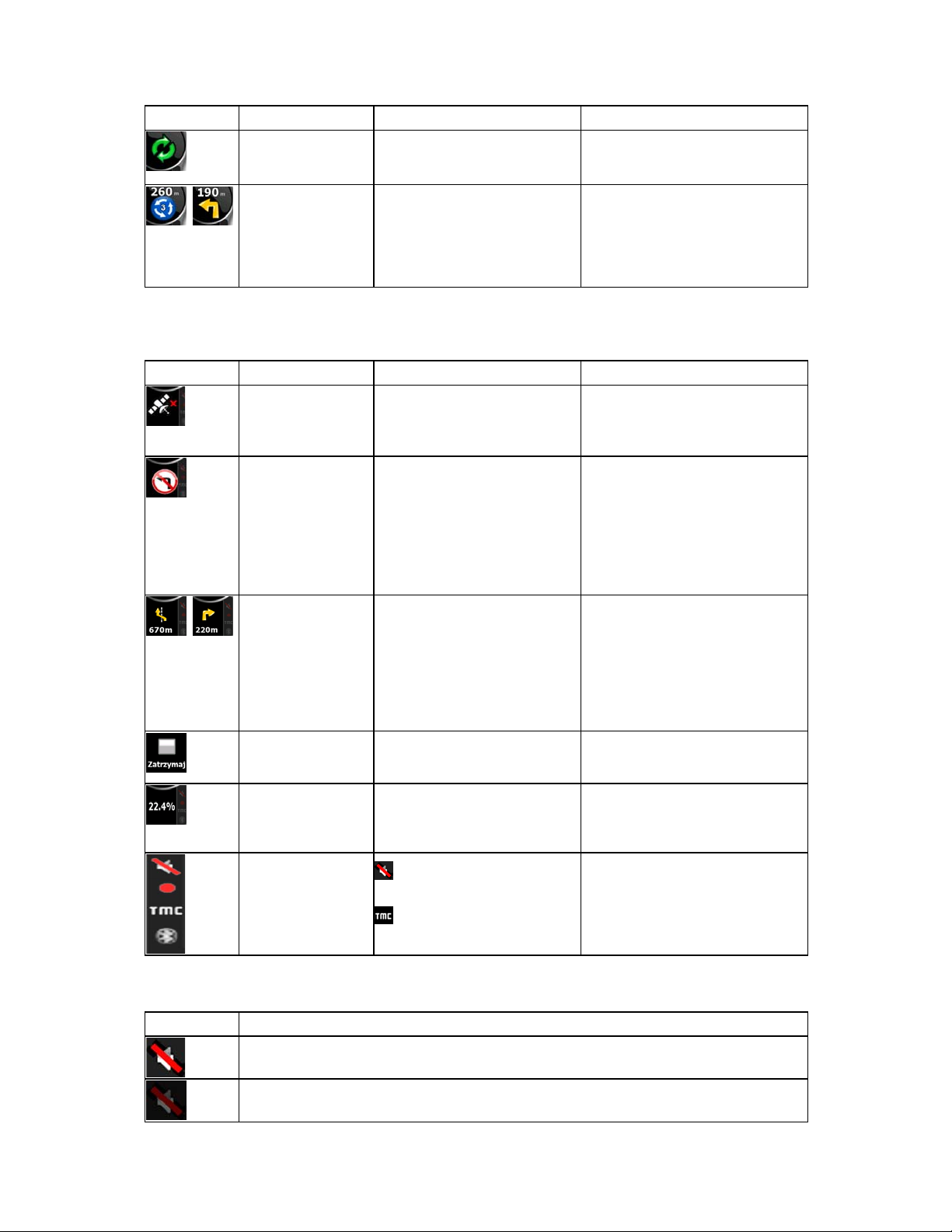
Ikona Informacja Szczegóły Czynność
Jeśli ikona jest
,
Następujące pole pojawi się obok wyżej opisanego zaokrąglonego pola. Pojawiające się po
naciśnięciu na to pole wyniki zależą od informacji aktualnie wyświetlanej na ekranie.
animowana, trwa
obliczanie trasy
Następny punkt na
trasie (następny
manewr)
ZENEC Navigation Software
oblicza lub ponownie przelicza
trasę.
Pozycja GPS i aktywna trasa
są dostępne, a użytkownik
podąża zalecaną trasą. To pole
informuje o typie i odległości do
następnego punktu na trasie.
Naciśnięcie na to pole nie
spowoduje żadnej aktywności.
Naciśnij na to pole, aby otworzyć
ekran informacji o trasie.
Ikona Informacja Szczegóły Czynność
,
Nie ma prawidłowej
pozycji GPS
Ograniczenia w
ruchu
Drugi punkt na
trasie (manewr
następujący po
następnym
manewrze)
Jeśli nie ma prawidłowej
pozycji GPS, pojawi się taki
symbol.
Kiedy pozycja GPS jest
dostępna, ale nie ma
wytyczonej trasy, w tym
miejscu będą się pojawiały
komunikaty o ograniczeniach w
ruchu na zbliżającym się
skrzyżowaniu (jeśli takie
występują).
Kiedy zarówno pozycja GPS,
jak i aktywna trasa są
dostępne, to pole wyświetla
punkt na trasie, który następuje
po punkcie na trasie
pokazanym w powyżej
opisanym polu.
Naciśnij na to pole, aby otworzyć
ekran danych GPS w celu
sprawdzenia statusu sygnału lub
ustawień połączenia.
Naciśnięcie na to pole nie
spowoduje żadnej aktywności.
Naciśnij na to pole, aby otworzyć
Plan trasy z instrukcjami
dotyczącymi każdego zakrętu.
Zatrzymuje trwającą
Na pasku Wskaźnika pojawiają się następujące symbole:
symulację
Postęp przeliczania
trasy
Pasek wskaźnika
Ikona ta pojawia się podczas
symulacji trasy.
Podczas przeliczania trasy to
pole wyświetla postęp
przeliczania od 0% do 100%.
- dźwięki
wyciszone/włączone
- status TMC
Ikona Opis
Emitowanie dźwięków w urządzeniu ZENEC Navigation Software jest wyciszone.
Emitowanie dźwięków w urządzeniu ZENEC Navigation Software jest włączone.
15
Naciśnij to pole, aby przerwać
symulację.
Naciśnięcie na to pole nie
spowoduje żadnej aktywności.
Naciśnięcie na to pole nie
spowoduje żadnej aktywności.
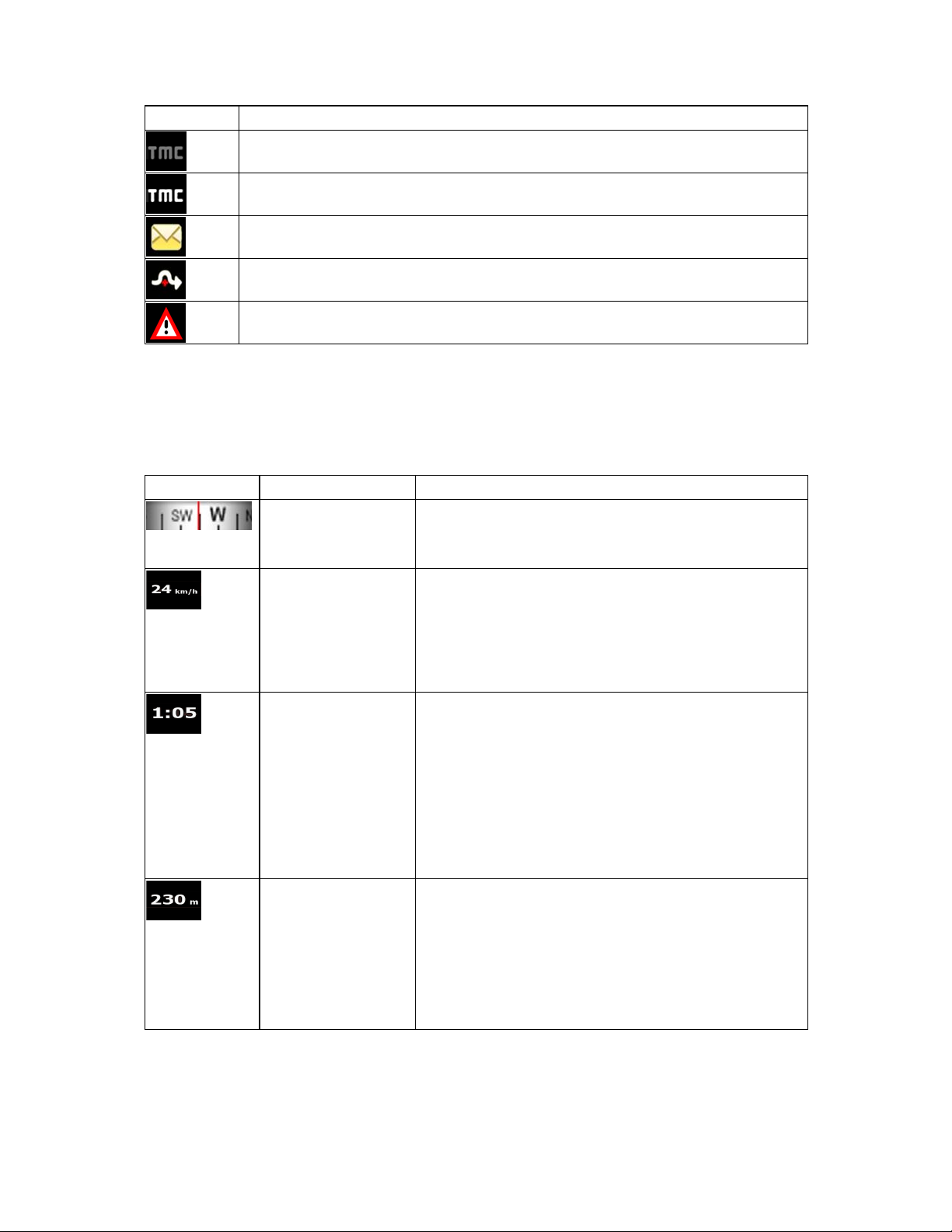
Ikona Opis
Brak podłączonego odbiornika TMC lub odbieranie TMC jest wyłączone.
Odbiornik TMC jest podłączony i urządzenie odbiera stację wraz z informacjami TMC.
Dostępne są nowe nieodczytane wydarzenia TMC.
Część trasy zostanie ominięta ze względu na odebrane wydarzenia TMC.
Część trasy została uwzględniona w wydarzeniach TMC, ale nie było możliwości
Następujące informacje są wyświetlane w trzech polach danych na ekranie Mapy. Naciśnij na to pole,
aby otworzyć ekran Informacji o podróży, gdzie możesz wybrać wartości, które mają być wyświetlane
w tych trzech polach.
Kiedy nie ma aktywnej trasy, te pola wyświetlają następujące informacje: aktualną prędkość, kompas
oraz aktualny czas.
ominięcia danego odcinka (np. cel podróży znajduje się na zatłoczonej ulicy).
Ikona Rodzaj Więcej informacji
Kompas
Wskazuje kierunek kursu zarówno, gdy mapa jest
automatycznie obracana (3D), jak i w sytuacji, gdy mapa
zawsze wskazuje północ (2D).
Informacje o prędkości
Informacje o czasie
Informacje o odległości
Wyświetlone zostają następujące wartości dotyczące
prędkości:
• Aktualna prędkość
• Ograniczenie prędkości obowiązujące na danej
drodze
Wyświetlone zostają następujące wartości dotyczące czasu:
• Aktualny czas GPS
• Czas pozostały do celu podróży
• Czas pozostały do następnego punktu przelotowego
• Szacowany czas przyjazdu do celu podróży
• Szacowany czas przyjazdu do następnego punktu
przelotowego
Wyświetlone zostają następujące wartości dotyczące
odległości:
• Odległość pozostała do celu podróży
• Odległość pozostała do następnego punktu
przelotowego
• Aktualna wysokość
Kolejne pole to wskaźnik jakości pozycji GPS. Naciśnij to pole, aby otworzyć Szybkie menu (strona
50).
16
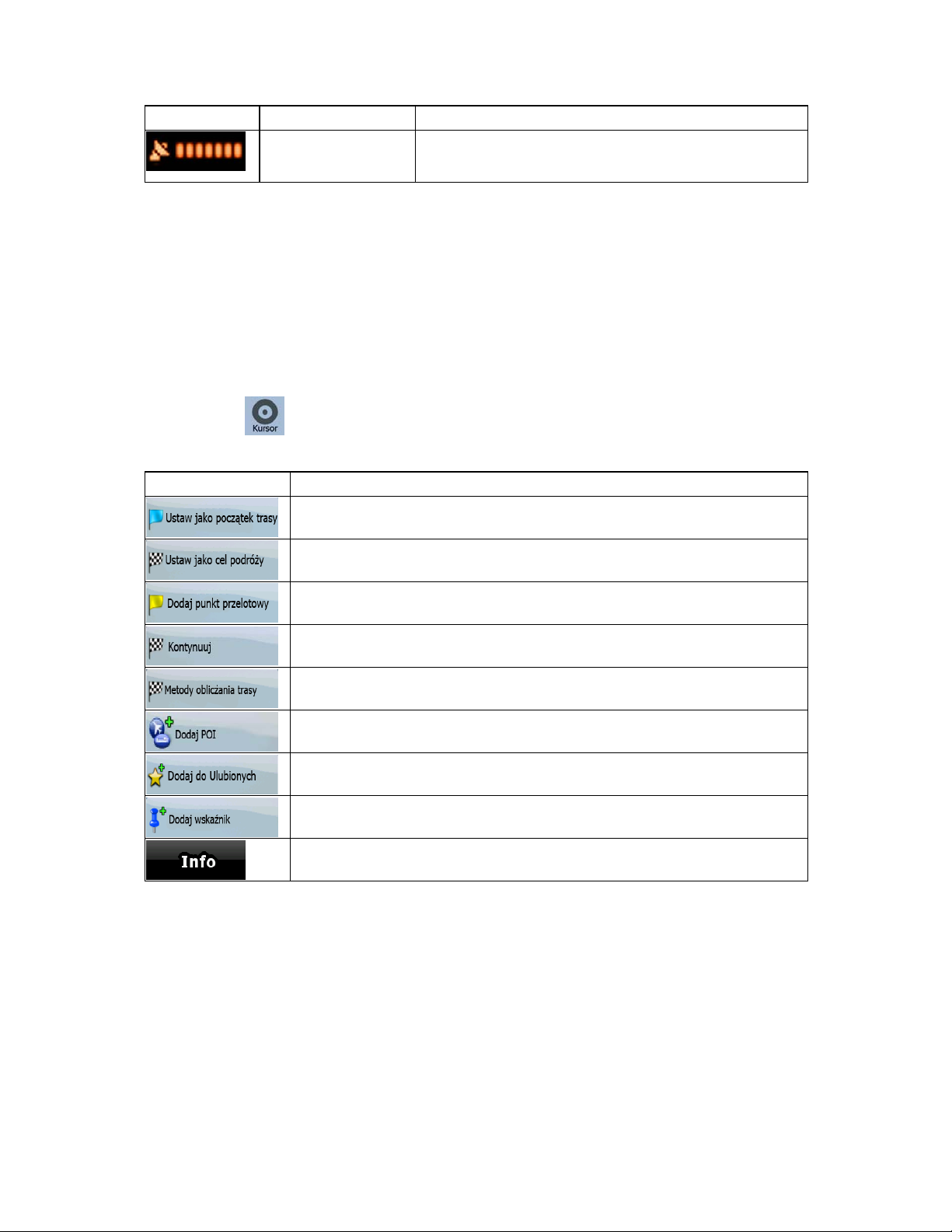
Ikona Status dla Więcej informacji
Jakość pozycji GPS
Większa liczba podświetlonych pasków oznacza lepszą
dokładność pozycji GPS.
2.2.4 Używanie Kursora (wybrana lokalizacja na mapie)
Najpierw umieść Kursor w wybranym na mapie miejscu korzystając z jednego z następujących
sposobów:
• Użyj menu Znajdź, aby wyszukać lokalizację. Mapa pojawi się z powrotem z wybranym
miejscem na środku (Kursor) oraz otworzy się menu Kursora umożliwiając dostęp do różnych
opcji.
• Naciśnij ekran, a następnie naciśnij dane miejsce, aby umieścić Kursor w wybranej lokalizacji.
Naciśnij
Możesz wykonać następujące czynności:
, aby otworzyć menu Kursora.
Przycisk Czynność
W aktywnej trasie program używa pozycji Kursora jako punktu początkowego
zastępując aktualną pozycję GPS
W aktywnej trasie, program używa pozycji Kursora jako celu podróży
zastępując poprzedni cel podróży
W aktywnej trasie, program używa pozycji Kursora jako punktu przelotowego
(pośredni cel podróży) poprzedzającego cel podróży.
W aktywnej trasie, program używa pozycji Kursora jako celu podróży traktując
poprzedni cel podróży jako punkt przelotowy
Wyświetla różne trasy obliczane za pomocą dostępnych metod obliczania
trasy. Wybierz jedną, która najbardziej odpowiada Twoim potrzebom
Zapisuje pozycję Kursora jako POI
Zapisuje pozycję Kursora jako lokalizację w Ulubionych
Oznacza mapę Wskaźnikiem w pozycji Kursora
Otwiera ekran z nazwą, adresem i współrzędnymi Kursora oraz listą POI,
znajdujących się w pobliżu
17
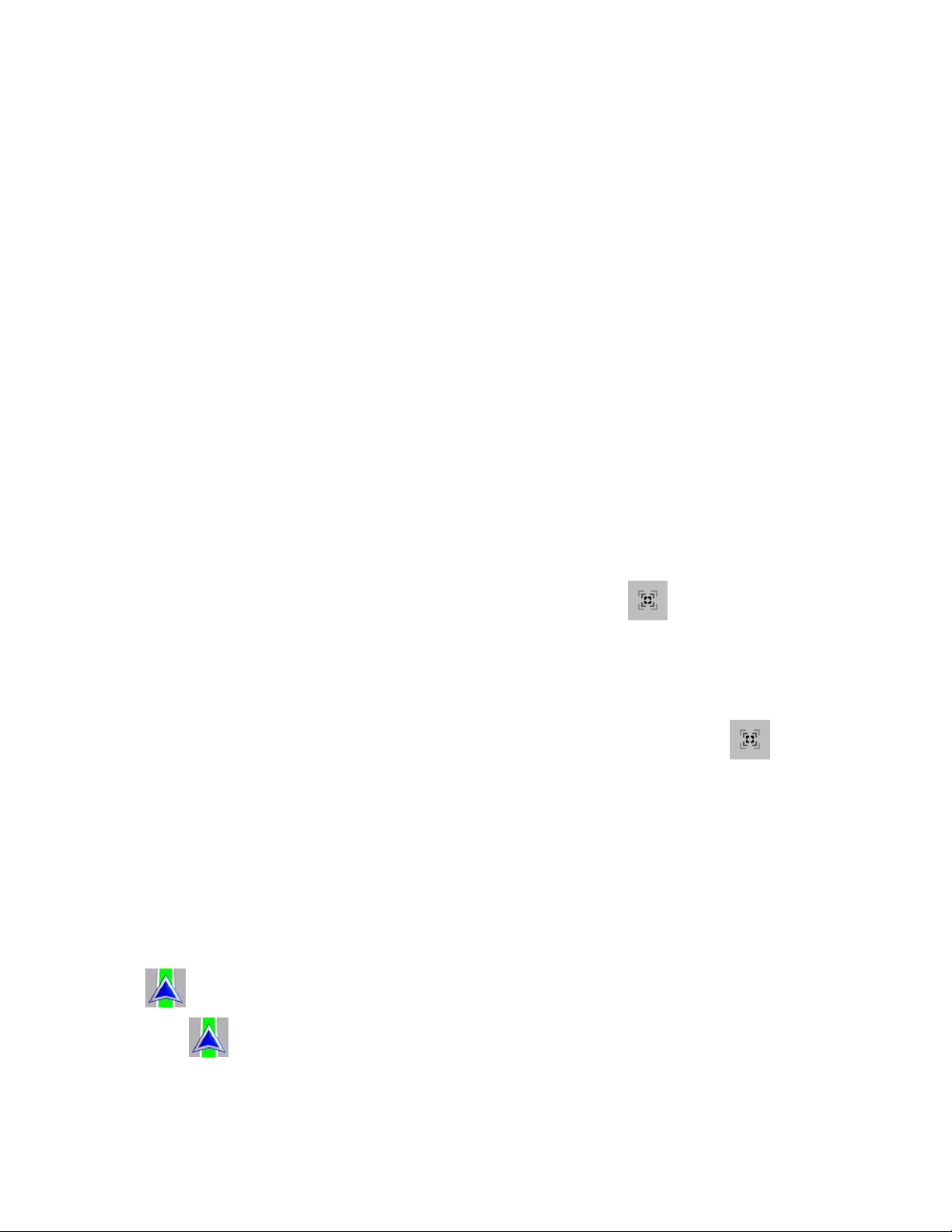
2.3 Pojęcia stosowane w ZENEC Navigation Software
2.3.1 Zoom domyślny
Zoom domyślny oferuje dużo więcej możliwości niż zwykły zoom automatyczny:
• W trakcie jazdy trasą obliczoną przez ZENEC Navigation Software: podczas zbliżania się
do zakrętu następuje zbliżenie, a kąt widzenia zostaje podniesiony, tak aby użytkownik z
łatwością rozpoznał manewr na następnym skrzyżowaniu. Jeśli następny zakręt jest oddalony,
poziom zbliżenia zmniejszy się, a kąt widzenia zostanie obniżony na płasko, tak aby widzieć
trasę przed sobą.
• Podczas jazdy bez aktywnej trasy w ZENEC Navigation Software: Zoom automatyczny
wykona przybliżenie, jeśli jedziesz z małą prędkością, oraz oddalenie, jeśli jedziesz z dużą
prędkością
Włączanie zoomu domyślnego
.
Naciśnij mapę, aby wywołać przyciski sterujące, a następnie naciśnij , aby włączyć zoom
domyślny.
Dostrajanie zoomu domyślnego
Naciśnij mapę, aby wywołać przyciski sterujące, a następnie naciśnij i przytrzymaj , aby
otworzyć okno Ustawienia zoomu domyślnego. Zmień ustawienia zoomu domyślnego według
potrzeb.
2.3.2 Znaczniki pozycji
2.3.2.1 Aktualna pozycja GPS i funkcja Zablokuj na drodze
Kiedy pozycja GPS użytkownika jest dostępna, ZENEC Navigation Software oznacza tę pozycję taką
ikoną na mapie.
Ikona
pozycji GPS. Kierunek ikony jest zgodny z jednym z kierunków trasy.
wyświetlona jest przy najbliższej drodze, aby zminimalizować błędy w wyświetlaniu
18
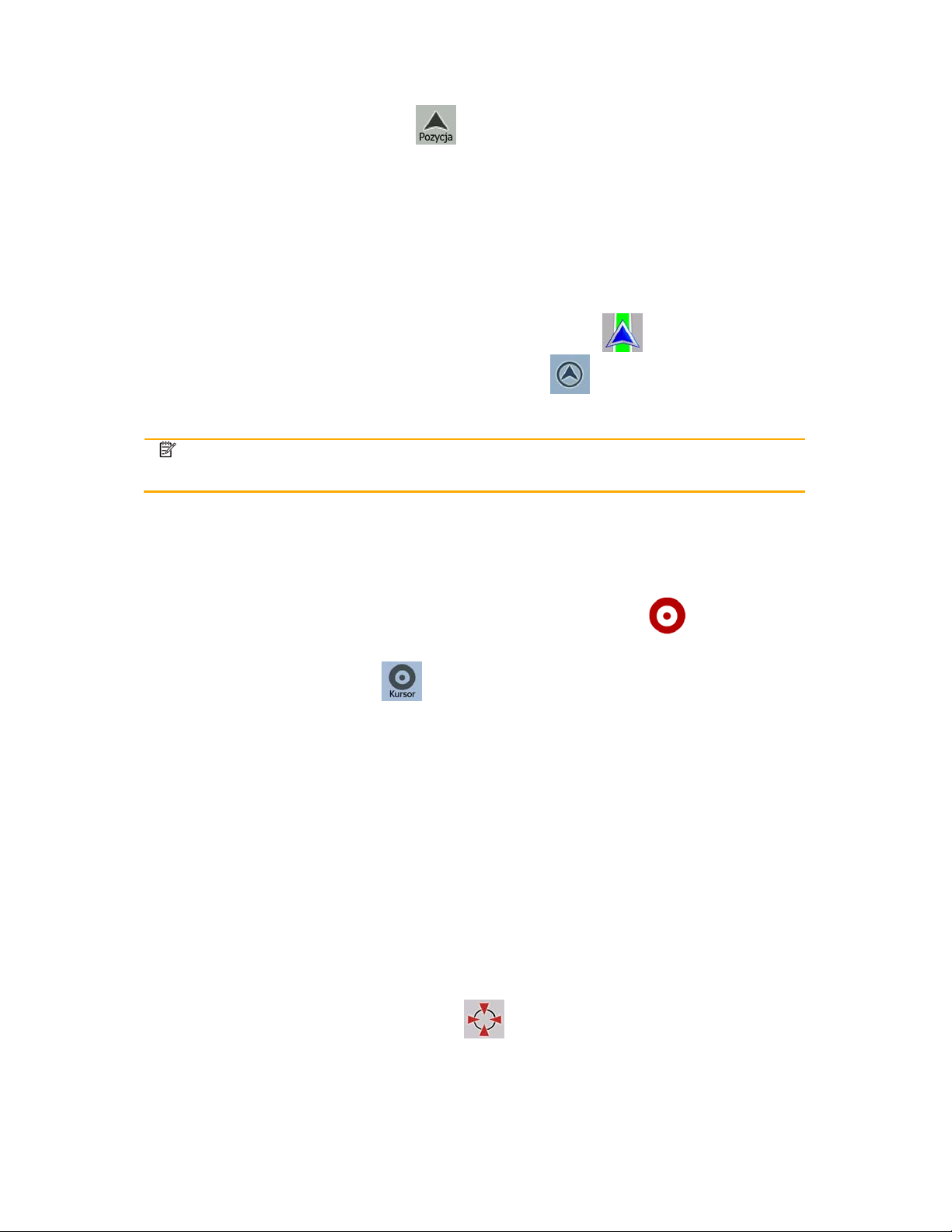
Aby użyć aktualnej pozycji GPS, naciśnij
możliwość zapisania pozycji GPS jako:
• pozycję w Ulubionych
• POI
• oznaczenie na mapie Wskaźnik
. Pojawi się ekran menu Pozycji, gdzie będziesz mieć
2.3.2.2 Powrót do normalnej nawigacji
Jeśli pozycja GPS jest dostępna i mapa została przesunięta (ikona porusza się lub nie jest
widoczna) lub obróciłeś mapę w trybie 3D pojawi się przycisk
powróciła do pozycji GPS oraz aby wyłączyć orientację mapy wg trasy (automatyczne obracanie
mapy).
Uwaga!
Nawet jeśli przesuniesz mapę podczas jazdy, ZENEC Navigation Software kontynuuje
nawigację po aktywnej trasie: odtwarza instrukcje głosowe i wyświetla ikony podglądu
zakrętu zgodnie z aktualną pozycją GPS.
. Naciśnij ten przycisk, aby mapa
2.3.2.3 Wybrana lokalizacja (Kursor)
Jeśli wybierzesz lokalizację w menu Znajdź lub naciśniesz mapę w momencie gdy na mapie
widoczne są przyciski sterujące, w wybranym miejscu na mapie pojawi się kursor. ZENEC Navigation
Software wyświetla Kursor za pomocą czerwonej promieniującej kropki (
widoczny we wszystkich poziomach zoomu, nawet jeśli znajduje się w tle widoku mapy 3D.
Gdy Kursor jest ustawiony, naciśnij
na kilka sposobów:
• jako punkt początkowy trasy
• jako punkt przelotowy na trasie
• jako cel podróży trasy
Można także wyszukiwać POI znajdujące się w pobliżu Kursora.
Można zapisać lokalizację Kursora jako:
• pozycję w Ulubionych
• POI
• oznaczenie na mapie Wskaźnik
. Zostaje wyświetlone menu Kursora. Kursora można użyć
), tak aby był on
2.3.2.4 Początkowa pozycja w menu Kursora
W otwartym menu Kursora znajduje się ikona ( ), pokazująca pozycję Kursora, z którą menu
zostało otwarte.
19
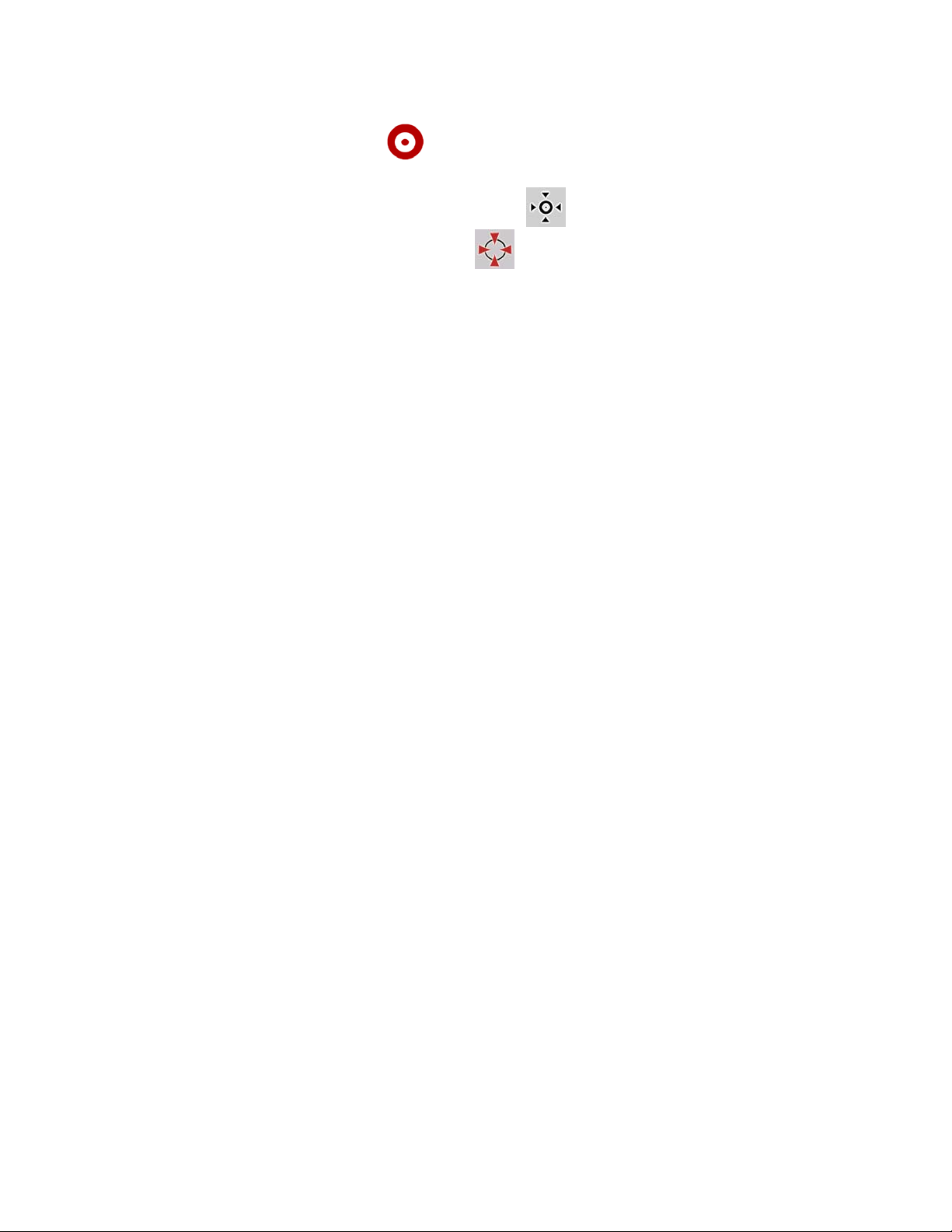
Możesz przesuwać mapę i zmieniać zoom oraz ustawiać Kursor w innym miejscu. Pojawi się
standardowe oznaczenie Kursora (
lokalizację.
Aby powrócić do początkowej pozycji Kursora, naciśnij
otwarto menu Kursora i ponownie pojawi się ikona
), a przyciskami w menu Kursora można zmienić jego
. Mapa powróci do pozycji, z którą
.
2.3.3 Schematy kolorów podczas dnia i nocy
ZENEC Navigation Software korzysta z różnych schematów kolorów podczas dnia i nocy.
• Kolory podczas dnia są podobne do kolorów stosowanych w drukowanych mapach drogowych.
• Schematy kolorów podczas nocy są oparte na ciemnych kolorach dla dużych obiektów, tak aby
średni poziom jasności ekranu był niski.
ZENEC Navigation Software posiada kilka różnych schematów kolorów podczas dnia i nocy. Program
może automatycznie przełączać się pomiędzy schematami kolorów podczas dnia i nocy w oparciu o
aktualną datę i pozycję GPS na kilka minut przed wschodem słońca, gdy niebo jest już jasne, a także
kilka minut po zachodzie słońca, gdy robi się już ciemno.
2.3.4 Schemat kolorów w tunelach
W momencie wjazdu do tunelu zmieniają się kolory na mapie. Znikają wszystkie budynki, a duże
obiekty (np. wody i lasy) oraz puste obszary pomiędzy drogami robią się czarne.
Jednakże drogi i ulice zachowują oryginalne kolory właściwe dla aktualnie używanego schematu
kolorów podczas dnia lub nocy.
Po opuszczeniu tunelu początkowe kolory powracają.
2.3.5 Obliczanie i przeliczanie trasy
ZENEC Navigation Software oblicza trasę w oparciu o preferencje użytkownika:
• Metoda obliczania trasy:
• Szybka
• Krótka
• Ekonomiczna
• Łatwa
• Rodzaje dróg
• Drogi gruntowe
• Wymagane zezwolenie
• Autostrady
• Drogi płatne (opłata za przejazd)
• Drogi płatne (winiety)
20
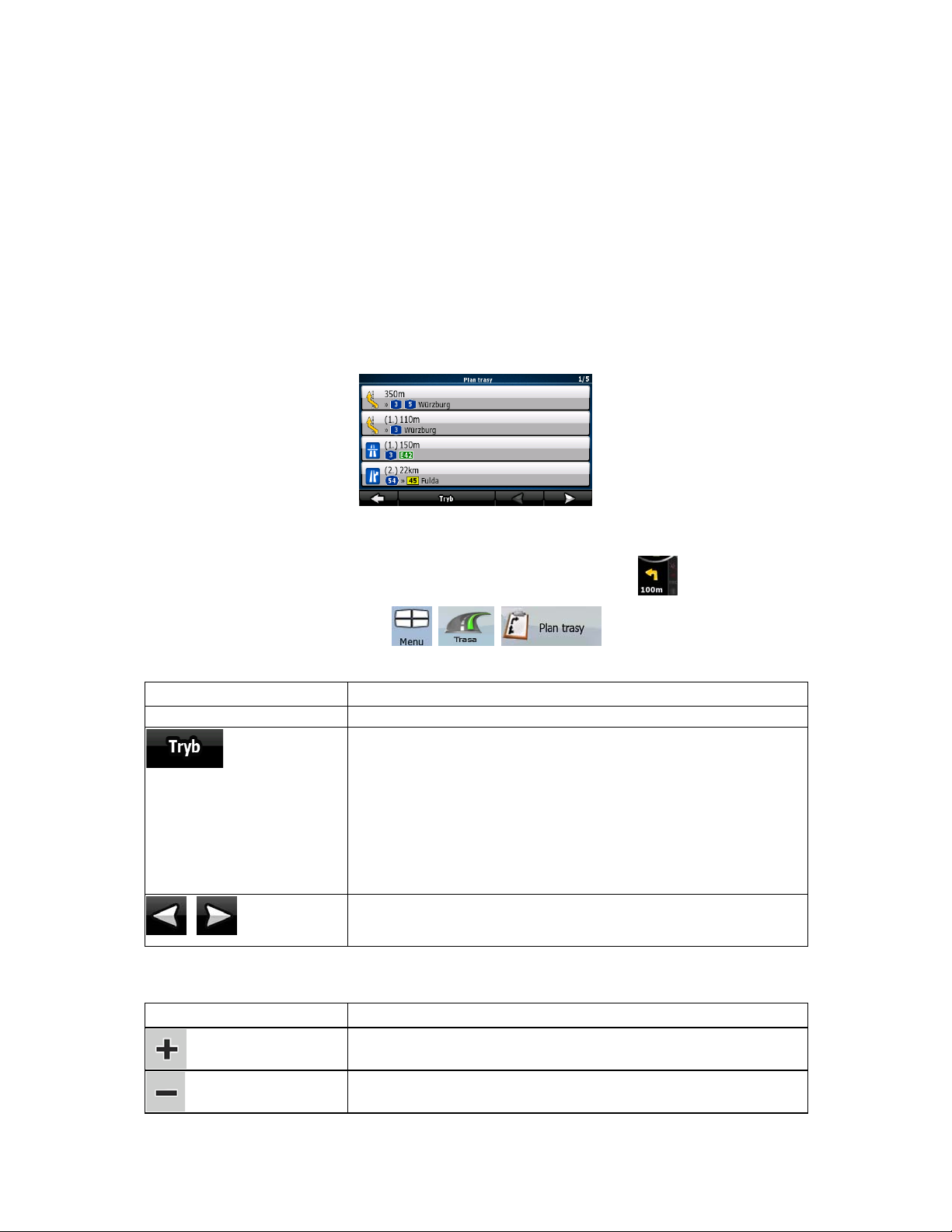
• Promy
• Przekraczanie granicy
ZENEC Navigation Software automatycznie przelicza trasę po zjechaniu z wytyczonego planu trasy.
Jeśli urządzenie, którego używasz obsługuje TMC: W zależności od rodzaju wydarzenia TMC,
ZENEC Navigation Software również przeliczy trasę, jeśli wydarzenie TMC ma związek z odcinkiem
zalecanej trasy.
W celu uzyskania szczegółowych informacji o opcjach Planowania trasy patrz strona 58.
2.3.6 Plan trasy
Plan trasy to lista punktów na trasie, czyli instrukcje dotyczące jazdy.
Jeśli jesteś w ekranie Mapy, możesz zobaczyć plan trasy na kilka sposobów:
• Naciśnij pole pomiędzy polami Podglądu zakrętu a Danymi podróży w miejscu, gdzie
wyświetlony jest symbol drugiego następnego manewru (na przykład
• Naciśnij następujące przyciski:
Na ekranie Planu trasy dostępne są następujące opcje:
, , .
).
Przycisk Opis
Każdy z elementów listy Otwiera mapę z wybranym manewrem na środku.
Zmienia poziom szczegółów Planu trasy. Dostępne są poniższe
,
Kiedy mapa jest otwarta z wybranym manewrem na środku:
poziomy:
• Szczegółowe instrukcje: lista obejmuje wszystkie skrzyżowania
• Plan trasy: lista obejmuje tylko ważne (te, które są
uwzględnione w nawigacji głosowej)
• Lista dróg: lista dróg, z których użytkownik korzysta podczas
nawigacji wzdłuż trasy
Możesz poruszać się pomiędzy stronami, aby mieć dostęp do pozycji
z listy dodatkowej.
Przycisk Opis
Powiększa mapę.
Pomniejsza mapę.
21

Przycisk Opis
Przesuwa mapę, aby pokazać poprzedni lub następny manewr.
,
Otwiera ekran, w którym można ominąć część trasy począwszy od
wybranego manewru.
2.3.7 Prezentacja trasy
Symulacja pokazuje przebieg trasy, zgodnie z instrukcjami jazdy (strona 35).
Możesz na przykład zobaczyć, który most został zaplanowany przez ZENEC Navigation Software w
przebiegu trasy. Jeśli nie chcesz przez niego przejeżdżać, możesz go ominąć.
Prezentację trasy można uruchomić w menu Trasy naciskając przycisk
.
2.3.8 POI (Miejsca Użyteczności Publicznej)
Miejsce użyteczności publicznej (POI) to lokalizacja, którą można określić jako użyteczną lub
interesującą. ZENEC Navigation Software jest dostarczany z tysiącami POI, dodatkowo użytkownik
może tworzyć własne POI w programie.
POI są oznaczone na mapie za pomocą ikon. Ikony POI są dość duże, tak aby można było łatwo
rozpoznać symbol. Ikony są na wpół przezroczyste: nie zasłaniają ulic i skrzyżowań znajdujących się
za nimi.
POI są podzielone na kilka poziomów według kategorii i podkategorii. Ikona POI, która pojawia się na
mapie pokazuje symbol kategorii POI. Jeśli zapisujesz własny POI możesz dla niego wybrać ikonę
niezależnie od kategorii POI, do której go przypisałeś.
Zapisywanie POI
Aby zapisać POI, umieść Kursor ( ) w wybranym miejscu i naciśnij następujące przyciski: ,
, .
Zarządzanie POI
Możesz wybrać, które grupy POI mają być wyświetlane na mapie i od jakiego poziomu zoomu mają
być widoczne ikony POI. W tym samym miejscu możesz zarządzać zapisanymi POI. Możesz zmienić
nazwę zapisanego POI, przesunąć go do innej grupy POI, zmienić jego ikonę lub numer telefonu czy
inne dodatkowe informacje, które wprowadzono do niego. Tap the following buttons:
.
22
, ,

2.3.9 Ostrzeżenie o ograniczeniu prędkości
Mapy w niektórych przypadkach zawierają informacje o ograniczeniach prędkości na poszczególnych
odcinkach drogi. Informacje te mogą nie być dostępne we wszystkich regionach (informacji udzieli
lokalny dystrybutor) lub mogą nie być całkowicie poprawne dla wszystkich dróg na mapie.
Możesz tak skonfigurować ZENEC Navigation Software, aby program ostrzegał w przypadku
przekroczenia aktualnego ograniczenia. Tap the following buttons:
.
Jeśli użytkownik przekroczy dopuszczalną prędkość, urządzenie wykona następujące czynności:
• Ostrzeżenie na ekranie: Urządzenie wyświetli symbol ograniczenia prędkości w rogu mapy (na
przykład:
• Ostrzeżenie dźwiękowe: Urządzenie wyemituje komunikat głosowy używając wybranego profilu
nawigacji głosowej.
).
, , ,
2.3.10 TMC (Traffic Message Channel)
Uwaga!
ZENEC Navigation Software może proponować bardziej optymalne trasy, jeśli jest dostępna
informacja Traffic Message Channel (TMC). TMC to specjalne zastosowanie systemu FM Radio Data
System (RDS), wykorzystywane do transmisji w czasie rzeczywistym informacji o ruchu drogowym i
warunkach atmosferycznych.
W ZENEC Navigation Software TMC jest domyślnie aktywne.
Uwaga!
Ta funkcja dostępna jest wyłącznie w przypadku, gdy urządzenie, którego używasz
obsługuje TMC.
TMC nie jest usługą powszechnie dostępną. Serwis może być niedostępny w danym
kraju lub regionie. Informacji o dostępności udzieli lokalny dystrybutor.
Jeżeli są emitowane ogólnodostępne dane TMC w danej lokalizacji, ZENEC Navigation Software
automatycznie uwzględnia otrzymane dane TMC. Nie ma konieczności dokonywania ustawień w
programie. Odbiornik automatycznie przeszuka stacje radiowe FM pod kątem danych TMC, a
odebrane informacje zostaną niezwłocznie wykorzystane w celu zaplanowania trasy. W momencie
gdy ZENEC Navigation Software otrzyma informacje o ruchu drogowym, które mogą mieć wpływ na
trasę użytkownika, program wyświetli ostrzeżenie o ponownym przeliczeniu trasy. Nawigacja będzie
kontynuowana po nowej trasie, która jest optymalna po uwzględnieniu aktualnej sytuacji na drodze.
W razie potrzeby możesz zmienić ustawienia związane z TMC lub wybrać określoną stację radiową,
którą chcesz odbierać. Tap the following buttons:
23
, , .

3 Nawigacja z ZENEC Navigation Software
j
W ZENEC Navigation Software trasę możesz zdefiniować na kilka sposobów:
• jeśli chcesz otrzymać prostą trasę (tylko z jednym celem podróży, bez pośrednich punktów
przelotowych), możesz wybrać cel podróży i od razu rozpocząć nawigację
• możesz zaplanować trasę z wieloma punktami
• możesz także zaplanować trasę niezależnie od aktualnej pozycji GPS, a nawet z wyłączonym
odbiorem GPS
3.1 Wybierając cel podróży trasy
W ZENEC Navigation Software dostępnych jest kilka sposobów wyboru celu podróży i punktów
przelotowych (pośrednich celów podróży):
• Użyj wybranej lokalizacji na mapie (Kursor) (strona 24).
• Wpisz pełny adres lub część adresu, na przykład nazwę ulicy bez numeru domu lub nazwy
dwóch przecinających się ulic (strona 25).
• Wpisz adres z kodem pocztowym (strona 30). W ten sposób nie musisz wybierać nazwy
miejscowości, a wyszukiwanie nazw ulic będzie szybsze.
• Użyj współrzędnych (strona 33)
• Użyj zapisanej lokalizacji:
• pozycja w Ulubionych (strona 31)
• pozycja POI (strona 32)
• Historia poprzednio zdefiniowanych celów podróży i punktów przelotowych (strona 33).
Wskazówka!
Jeśli chcesz korzystać z trasy w terminie późniejszym, zapisz ją przed rozpoczęciem
nawigacji. Tap the following buttons:
, , .
3.1.1 Wybór Kursora jako celu podróży
1. Znajdź cel podróży na mapie: przesuń i zeskaluj mapę według potrzeb (strona 12).
2. Naciśnij lokalizację, którą chcesz wybrać jako cel podróży. Pojawi się Kursor (
3. Naciśnij
4. Zostanie wyświetlona mapa z wybranym punktem na środku. Naciśnij
menu Kursora: Trasa zostanie automatycznie obliczona i można rozpocząć nawigację.
, aby otworzyć menu Kursora.
).
z
Wskazówka!
24
Jeśli wiesz, że będziesz korzystać z danego celu podróży później, w momencie gdy
pojawi się menu Kursora, zapisz to jako POI lub umieść na liście Twoich Ulubionych.
Menu Kursora powraca automatycznie z tym samym punktem. Teraz możesz go użyć
ako punktu na trasie.

3.1.2 Wpisywanie adresu lub jego części
Jeśli znasz przynajmniej część adresu, jest to najszybszy sposób określenia celu podróży dla trasy.
Adres można znaleźć używając tego samego ekranu i wpisując:
• dokładny adres, wraz z numerem domu
• centrum miejscowości
• skrzyżowania
• środka ulicy
• dowolny z powyższych elementów, rozpoczynając wyszukiwanie na podstawie kodu
pocztowego (strona 30)
3.1.2.1 Wpisywanie adresu (Europa)
Na ekranie są cztery wiersze:
Sposób postępowania jest objaśniony od menu Nawigacji.
1. Tap the following buttons:
2. Domyślnie, ZENEC Navigation Software proponuje kraj i miejscowość, w której przebywasz.
Jeśli jest to wymagane, naciśnij przycisk z nazwą kraju, a następnie wybierz inny kraj z listy.
3. W razie konieczności zmień miejscowość:
• Aby wybrać miejscowość z listy ostatnio używanych miejsc, naciśnij przycisk
• Aby wpisać nową miejscowość:
1. Naciśnij przycisk z nazwą miejscowości lub jeśli zmieniłeś kraj/stan, naciśnij
2. Zacznij wpisywać nazwę miejscowości na klawiaturze.
3. Przejdź do listy wyników:
• Po wpisaniu kilku znaków zostanie wyświetlona lista pasujących wyników.
• Naciśnij przycisk
zostanie wyświetlona automatycznie.
4. Wybierz miejscowość z listy.
4. Wpisz nazwę ulicy:
, .
.
, aby otworzyć listę wyników, zanim
.
1. Naciśnij
2. Zacznij wpisywać nazwę ulicy na klawiaturze.
25
.

3. Przejdź do listy wyników:
• Po wpisaniu kilku znaków zostanie wyświetlona lista pasujących wyników.
• Naciśnij przycisk
wyświetlona automatycznie.
4. Wybierz ulicę z listy.
5. Wpisz numer domu:
1. Naciśnij
2. Wpisz numer domu na klawiaturze.
3. Aby zakończyć wpisywanie adresu, naciśnij przycisk
6. Zostanie wyświetlona mapa z wybranym punktem na środku. Naciśnij
menu Kursora: Trasa zostanie automatycznie obliczona i można rozpocząć nawigację.
.
, aby otworzyć listę wyników, zanim zostanie
.
z
3.1.2.2 Wpisywanie adresu w przypadku, gdy na danej ulicy występują takie same numery
domów
Może się zdarzyć, że na długiej ulicy numeracja domów będzie rozpoczęta od początku w określonym
punkcie. To oznacza, że na jednej ulicy mogą znajdować się domy z takim samym numerem. W takiej
sytuacji należy po wpisaniu numeru domu wybrać właściwy adres, sprawdzając nazwę dzielnicy lub
przedmieść.
Sposób postępowania jest objaśniony od menu Nawigacji.
1. Tap the following buttons:
2. Domyślnie, ZENEC Navigation Software proponuje kraj/stan i miejscowość, w której
przebywasz. Jeśli jest to wymagane, naciśnij przycisk z nazwą kraju/stanu, a następnie
wybierz inny kraj z listy.
3. W razie konieczności zmień miejscowość:
• Aby wybrać miejscowość z listy ostatnio używanych miejsc, naciśnij przycisk
• Aby wpisać nową miejscowość:
1. Naciśnij przycisk z nazwą miejscowości lub jeśli zmieniłeś kraj/stan, naciśnij
2. Zacznij wpisywać nazwę miejscowości na klawiaturze.
3. Przejdź do listy wyników:
• Po wpisaniu kilku znaków zostanie wyświetlona lista pasujących wyników.
• Naciśnij przycisk
zostanie wyświetlona automatycznie.
4. Wybierz miejscowość z listy.
4. Wpisz nazwę ulicy:
, .
.
.
, aby otworzyć listę wyników, zanim
26

1. Naciśnij
2. Zacznij wpisywać nazwę ulicy na klawiaturze.
3. Przejdź do listy wyników:
• Po wpisaniu kilku znaków zostanie wyświetlona lista pasujących wyników.
• Naciśnij przycisk
wyświetlona automatycznie.
4. Wybierz ulicę z listy.
5. Wpisz numer domu:
1. Naciśnij
2. Wpisz numer domu na klawiaturze.
3. Aby zakończyć wpisywanie adresu, naciśnij przycisk
6. Pojawi się lista z pasującymi adresami. Naciśnij wybrany adres.
7. Zostanie wyświetlona mapa z wybranym punktem na środku. Naciśnij
menu Kursora: Trasa zostanie automatycznie obliczona i można rozpocząć nawigację.
.
, aby otworzyć listę wyników, zanim zostanie
.
.
z
3.1.2.3 Wpisywanie adresu w sytuacji, gdy nie znamy nazwy dzielnicy/przedmieścia
Długie ulice mogą prowadzić przez kilka różnych dzielnic lub obszarów przedmieść. Może się
zdarzyć, że nie będziesz wiedział, w której części miejscowości znajduje się adres, którego szukasz.
W takim przypadku, wykonaj następujące czynności:
Sposób postępowania jest objaśniony od menu Nawigacji.
1. Tap the following buttons:
2. Domyślnie, ZENEC Navigation Software proponuje kraj/stan i miejscowość, w której
przebywasz. Jeśli jest to wymagane, naciśnij przycisk z nazwą kraju/stanu, a następnie
wybierz inny kraj z listy.
3. W razie konieczności zmień miejscowość:
• Aby wybrać miejscowość z listy ostatnio używanych miejsc, naciśnij przycisk
• Aby wpisać nową miejscowość:
1. Naciśnij przycisk z nazwą miejscowości lub jeśli zmieniłeś kraj/stan, naciśnij
2. Zacznij wpisywać nazwę miejscowości na klawiaturze.
3. Przejdź do listy wyników:
• Po wpisaniu kilku znaków zostanie wyświetlona lista pasujących wyników.
, .
.
.
27

• Naciśnij przycisk
4. Wybierz miejscowość z listy.
4. Wpisz nazwę ulicy:
, aby otworzyć listę wyników, zanim
zostanie wyświetlona automatycznie.
1. Naciśnij
2. Zacznij wpisywać nazwę ulicy na klawiaturze.
3. Przejdź do listy wyników:
• Po wpisaniu kilku znaków zostanie wyświetlona lista pasujących wyników.
• Naciśnij przycisk
wyświetlona automatycznie.
4. Zamiast wybrać jedną z ulic, naciśnij
5. Wpisz numer domu:
1. Naciśnij
2. Wpisz numer domu na klawiaturze.
3. Aby zakończyć wpisywanie adresu, naciśnij przycisk
6. Pojawi się lista z pasującymi adresami. Naciśnij wybrany adres.
7. Zostanie wyświetlona mapa z wybranym punktem na środku. Naciśnij
menu Kursora: Trasa zostanie automatycznie obliczona i można rozpocząć nawigację.
.
, aby otworzyć listę wyników, zanim zostanie
.
.
.
z
3.1.2.4 Wybór skrzyżowania jako celu podróży
Sposób postępowania jest objaśniony od menu Nawigacji.
1. Tap the following buttons:
2. Domyślnie, ZENEC Navigation Software proponuje kraj/stan i miejscowość, w której
przebywasz. Jeśli jest to wymagane, naciśnij przycisk z nazwą kraju/stanu, a następnie
wybierz inny kraj z listy.
3. W razie konieczności zmień miejscowość:
• Aby wybrać miejscowość z listy ostatnio używanych miejsc, naciśnij przycisk
• Aby wpisać nową miejscowość:
1. Naciśnij przycisk z nazwą miejscowości lub jeśli zmieniłeś kraj/stan, naciśnij
2. Zacznij wpisywać nazwę miejscowości na klawiaturze.
3. Przejdź do listy wyników:
28
, .
.
.

• Po wpisaniu kilku znaków zostanie wyświetlona lista pasujących wyników.
• Naciśnij przycisk
zostanie wyświetlona automatycznie.
4. Wybierz miejscowość z listy.
4. Wpisz nazwę ulicy:
1. Naciśnij
2. Zacznij wpisywać nazwę ulicy na klawiaturze.
3. Przejdź do listy wyników:
• Po wpisaniu kilku znaków zostanie wyświetlona lista pasujących wyników.
• Naciśnij przycisk
wyświetlona automatycznie.
4. Wybierz ulicę z listy.
5. Naciśnij przycisk
• Jeśli w danej miejscowości jest tylko kilka krzyżujących się ze sobą ulic, ich lista
zostanie wyświetlona natychmiast.
• W przypadku dłuższej ulicy pojawi się ekran klawiatury. Zacznij wpisywać nazwę
przecinającej ulicy na klawiaturze. Jeśli wszystkie odpowiadające ulice zmieszczą się na
jednym ekranie, ich lista pojawi się automatycznie już podczas wpisywania nazwy.
6. Wybierz żądaną krzyżującą się ulicę z listy.
.
, aby otworzyć listę wyników, zanim zostanie
.
, aby otworzyć listę wyników, zanim
7. Zostanie wyświetlona mapa z wybranym punktem na środku. Naciśnij
menu Kursora: Trasa zostanie automatycznie obliczona i można rozpocząć nawigację.
z
3.1.2.5 Wybór centrum miasta jako celu podróży
Centrum miasta nie jest geometrycznym środkiem miejscowości, lecz umownym punktem na mapie
wybranym przez jej autorów. W mniejszych miejscowościach i wsiach jest to zwykle najważniejsze
skrzyżowanie; w większych miastach jest to większe skrzyżowanie.
Sposób postępowania jest objaśniony od menu Nawigacji.
1. Tap the following buttons:
2. Domyślnie, ZENEC Navigation Software proponuje kraj/stan i miejscowość, w której
przebywasz. Jeśli jest to wymagane, naciśnij przycisk z nazwą kraju/stanu, a następnie
wybierz inny kraj z listy.
3. W razie konieczności zmień miejscowość:
• Aby wybrać miejscowość z listy ostatnio używanych miejsc, naciśnij przycisk
• Aby wpisać nową miejscowość:
, .
.
29

1. Naciśnij przycisk z nazwą miejscowości lub jeśli zmieniłeś kraj/stan, naciśnij
.
2. Zacznij wpisywać nazwę miejscowości na klawiaturze.
3. Przejdź do listy wyników:
• Po wpisaniu kilku znaków zostanie wyświetlona lista pasujących wyników.
• Naciśnij przycisk
zostanie wyświetlona automatycznie.
4. Wybierz miejscowość z listy.
4. Naciśnij przycisk
5. Zostanie wyświetlona mapa z wybranym punktem na środku. Naciśnij
menu Kursora: Trasa zostanie automatycznie obliczona i można rozpocząć nawigację.
.
, aby otworzyć listę wyników, zanim
z
3.1.2.6 Wpisywanie adresu wraz z kodem pocztowym
Wszystkich powyższych opcji wyszukiwania adresu można również użyć w przypadku, gdy zamiast
nazwy miejscowości wpiszemy kod pocztowy. Poniżej znajduje się przykład wyszukiwania pełnego
adresu:
Sposób postępowania jest objaśniony od menu Nawigacji.
1. Tap the following buttons:
2. Domyślnie, ZENEC Navigation Software proponuje kraj/stan i miejscowość, w której
przebywasz. Jeśli jest to wymagane, naciśnij przycisk z nazwą kraju/stanu, a następnie
wybierz inny kraj z listy.
3. Naciśnij przycisk z nazwą miejscowości, a następnie wpisz kod pocztowy:
1. Zacznij wpisywać kod na klawiaturze.
2. Przejdź do listy wyników:
, .
• Po wpisaniu kilku cyfr zostaje wyświetlona lista pasujących wyników.
• Naciśnij przycisk
wyświetlona automatycznie.
3. Wybierz miejscowość z listy.
4. Wpisz nazwę ulicy:
1. Naciśnij
2. Zacznij wpisywać nazwę ulicy na klawiaturze.
3. Przejdź do listy wyników:
• Po wpisaniu kilku znaków zostanie wyświetlona lista pasujących wyników.
• Naciśnij przycisk
wyświetlona automatycznie.
30
.
, aby otworzyć listę wyników, zanim zostanie
, aby otworzyć listę wyników, zanim zostanie

4. Wybierz ulicę z listy.
5. Wpisz numer domu:
1. Naciśnij
2. Wpisz numer domu na klawiaturze.
3. Aby zakończyć wpisywanie adresu, naciśnij przycisk
6. Zostanie wyświetlona mapa z wybranym punktem na środku. Naciśnij
menu Kursora: Trasa zostanie automatycznie obliczona i można rozpocząć nawigację.
.
.
z
3.1.2.7 Wskazówki, jak szybko wpisywać adresy
• Podczas wpisywania nazwy miejscowości lub ulicy ZENEC Navigation Software wyświetla
tylko te znaki, które pojawiają się w możliwych wynikach wyszukiwania. Inne litery są
wyszarzone.
• Wpisując nazwę miejscowości lub nazwę ulicy, po kilku literach naciśnij przycisk
, a ZENEC Navigation Software wyświetli listę pozycji zawierających te litery.
• Możesz przyspieszyć wyszukiwanie skrzyżowania:
• Wyszukaj najpierw ulicę z mniej powszechną lub znaną ulicą: wystarczy kilka liter, aby
ją znaleźć.
• Jeśli jedna z ulic jest krótsza, odszukaj ją najpierw. Wtedy druga ulica zostanie
wyszukana szybciej.
• Możesz wyszukiwać zarówno według typu jak i nazwy drogi. Jeśli to samo słowo pojawia się w
kilku nazwach, na przykład w nazwach ulic, dróg i alei, możesz przyspieszyć wyszukiwanie,
jeśli wpiszesz pierwszą literę rodzaju ulicy. Na przykład wpisz P Wo, aby otrzymać Plac
Wolności i wykluczyć wszystkie Aleje Wolności i Ulice Wolności.
• Możesz także wyszukiwać według kodów pocztowych. Jest to przydatne, gdy nazwa ulicy jest
popularna i używana w kilku dzielnicach miasta.
3.1.3 Wybór celu podróży z Ulubionych
Możesz wybrać jako cel podróży lokalizację, która wcześniej została zapisana w kategorii Ulubione.
Sposób postępowania jest objaśniony od menu Nawigacji.
1. Tap the following buttons:
2. Naciśnij pozycję z Ulubionych, którą chcesz ustawić jako cel podróży.
3. Zostanie wyświetlona mapa z wybranym punktem na środku. Naciśnij
menu Kursora: Trasa zostanie automatycznie obliczona i można rozpocząć nawigację.
, .
z
31

3.1.4 Wybór celu podróży z pozycji POI
Możesz wybrać swój cel podróży spośród pozycji POI zawartych w ZENEC Navigation Software lub
utworzonych samodzielnie.
Sposób postępowania jest objaśniony od menu Nawigacji.
1. Tap the following buttons:
2. Wybierz obszar, wokół którego mają być wyszukiwane POI:
•
•
•
•
•
3. Wyszukiwanie można zawęzić w następujący sposób:
: POI będą wyszukiwane w okolicach podanego adresu.
: Zostanie wyświetlona mapa z Kursorem na środku. W razie potrzeby zmień
położenie Kursora, a następnie naciśnij
okolicach podanego adresu.
: POI będą wyszukiwane w okolicach aktualnej pozycji GPS.
: POI będą wyszukiwane w okolicach celu podróży aktywnej trasy.
: POI będą wyszukiwane nie w okolicach podanego punktu, lecz według
długości objazdu wymaganego, aby tam dotrzeć zjeżdżając z aktywnej trasy. Taka
opcja przydaje się zwłaszcza w sytuacji, gdy wyszukuje się miejsca na odpoczynek,
którego lokalizacja jest jak najbliżej trasy, np. okoliczne stacje benzynowe czy
restauracje.
, .
. POI będą wyszukiwane w
• Wybierz grupę POI (np. Nocleg), a następnie w razie potrzeby wybierz również
podgrupę POI (np. Hotel lub Motel).
• Aby znaleźć POI według nazwy, naciśnij
część nazwy.
• Aby wyświetlić wszystkie POI w danej grupie POI, naciśnij
.
4. [opcja] Wyświetlone wyniki wyszukiwania można posortować:
•
lokalizacji)
•
dostępna, jeśli wyszukujesz wokół pojedynczej lokalizacji)
•
dostępna, jeśli wyszukujesz wokół aktywnej trasy)
: alfabetycznie (opcja dostępna, jeśli wyszukujesz wokół pojedynczej
: według odległości od aktualnej pozycji użytkownika w prostej linii (opcja
: według odległości, jaką trzeba przejechać drogą z aktualnej pozycji (opcja
i użyj klawiatury, aby wprowadzić
32

•
wokół aktywnej trasy)
5. Naciśnij wybraną pozycję POI z listy.
6. Zostanie wyświetlona mapa z wybranym punktem na środku. Naciśnij
menu Kursora: Trasa zostanie automatycznie obliczona i można rozpocząć nawigację.
: według wielkości wymaganego objazdu (opcja dostępna, jeśli wyszukujesz
3.1.5 Wybór celu podróży z pozycji Historii
Cele podróży ustawione wcześniej pojawiają się w Historii.
Sposób postępowania jest objaśniony od menu Nawigacji.
1. Tap the following buttons:
2. Jeśli chcesz, możesz poruszać się między stronami używając
wcześniejsze cele podróży.
3. Naciśnij wybraną pozycję.
4. Zostanie wyświetlona mapa z wybranym punktem na środku. Naciśnij
menu Kursora: Trasa zostanie automatycznie obliczona i można rozpocząć nawigację.
, .
z
, aby zobaczyć
z
3.1.6 Wybór celu podróży na podstawie współrzędnych geograficznych
Sposób postępowania jest objaśniony od menu Nawigacji.
1. Tap the following buttons:
2. [opcja] Naciśnij
3. Naciśnij szerokość lub długość geograficzną, aby zmienić wartości współrzędnych.
4. Wprowadź wartości współrzędnych w układzie WGS84 na klawiaturze: szerokość geograficzną
(N lub S) i długość geograficzną (E lub W).
5. Naciśnij
6. Zostanie wyświetlona mapa z wybranym punktem na środku. Naciśnij
menu Kursora: Trasa zostanie automatycznie obliczona i można rozpocząć nawigację.
.
, .
, aby zmienić format wyświetlanych współrzędnych.
z
33

3.2 Tworzenie trasy z wieloma punktami (umieszczanie punktu przelotowego)
Trasy z wieloma punktami są oparte na trasach z jednym punktem, tak więc najpierw należy mieć
aktywną trasę. Jednym ze sposobów tworzenia trasy jest zachowanie celu podróży i dodawanie
punktów przelotowych (punktów pośrednich).
1. Wybierz nową lokalizację, zgodnie z opisem w poprzedniej części. Będzie ona dodatkowym
celem podróży w przebiegu trasy.
2. Zostanie wyświetlona mapa z wybranym punktem na środku, a menu Kursor otworzy się
automatycznie.
3. Naciśnij
podróży trasy.
4. [opcja] Aby dodać więcej punktów do trasy, powtórz opisane wyżej kroki dowolną liczbę razy.
Jeśli dodasz punkt przelotowy do trasy, który jest już trasą z wieloma punktami, zostaniesz
automatycznie przeniesiony do ekranu Edytuj trasę, gdzie możesz określić położenie pośredniego
punktu na trasie. Kiedy wejdziesz w ten ekran, nowy punkt przelotowy zostanie umieszczony jako
ostatni punkt przelotowy przed końcowym celem podróży. Nowy punkt jest wybranym punktem na
liście.
Dostępne są następujące opcje:
, aby dodać punkt jako pośredni cel podróży poprzedzający cel
Przycisk Czynność
Wybrany punkt przesuwa się w górę na liście (staje się punktem przelotowym, do
Po każdym dodaniu nowego punktu trasa jest automatycznie przeliczana i można od razu rozpocząć
nawigację.
którego należy dotrzeć najpierw). Naciskaj ten przycisk wielokrotnie aż punkt stanie
się punktem początkowym na trasie.
Wybrany punkt przesuwa się w dół na liście (staje się punktem przelotowym, do
którego należy dotrzeć później). Naciskaj ten przycisk wielokrotnie aż punkt stanie się
celem podróży na trasie.
Trasa zostaje odwrócona. Punkt początkowy staje się celem podróży, cel podróży
staje się punktem początkowym, a wszystkie punkty przelotowe będą ustawione w
odwrotnej kolejności.
Trasa zostaje zoptymalizowana. Punkt początkowy oraz cel podróży pozostają na
swoich miejscach, ale punkty przelotowe zostają przeorganizowane, tak aby utworzyć
możliwie najkrótszą trasę.
Wybrany punkt jest usuwany z trasy. Trasa pozostaje taka sama, jak przed dodaniem
nowego punktu.
3.3 Tworzenie trasy z wieloma punktami (dodawanie nowego punktu
przelotowego)
Trasy z wieloma punktami są oparte na trasach z jednym punktem, tak więc najpierw należy mieć
aktywną trasę. Jednym ze sposobów rozszerzania trasy jest dodanie nowego celu podróży. Cel
podróży staje się punktem przelotowym trasy.
1. Wybierz nową lokalizację, zgodnie z opisem w poprzedniej części. Będzie ona dodatkowym
celem podróży w przebiegu trasy.
2. Zostanie wyświetlona mapa z wybranym punktem na środku, a menu Kursor otworzy się
automatycznie.
34

3. Naciśnij
4. Naciśnij
poprzedni cel podróży jako ostatni punkt pośredni.
5. [opcja] Aby dodać więcej punktów do trasy, powtórz opisane wyżej kroki dowolną liczbę razy.
Po każdym dodaniu nowego punktu trasa jest automatycznie przeliczana i można od razu rozpocząć
nawigację.
, aby otworzyć całe menu Kursora z dodatkowymi funkcjami.
, aby dodać punkt jako nowy cel podróży, ustawiając jednocześnie
3.4 Edycja trasy
Tap the following buttons: , , .
Pojawi się lista punktów na trasie - punkt początkowy będzie znajdował się na górze listy, a cel
podróży na dole. Jeśli na liście znajduje się wiele punktów przelotowych, będziesz musiał
przemieszczać się pomiędzy stronami.
Na liście naciśnij jeden z punktów na trasie. Dostępne są następujące opcje:
Przycisk Czynność
Wybrany punkt przesuwa się w górę na liście (staje się punktem przelotowym, do
Każdorazowo, gdy wyjdziesz z tego ekranu, trasa jest automatycznie przeliczana i można od razu
rozpocząć nawigację.
którego należy dotrzeć najpierw). Naciskaj ten przycisk wielokrotnie aż punkt stanie
się punktem początkowym na trasie.
Wybrany punkt przesuwa się w dół na liście (staje się punktem przelotowym, do
którego należy dotrzeć później). Naciskaj ten przycisk wielokrotnie, aż punkt stanie
się ostatecznym celem podróży na trasie.
Trasa zostaje odwrócona. Punkt początkowy staje się celem podróży, cel podróży
staje się punktem początkowym, a wszystkie punkty przelotowe będą ustawione w
odwrotnej kolejności.
Trasa zostaje zoptymalizowana. Punkt początkowy oraz cel podróży pozostają na
swoich miejscach, ale punkty przelotowe zostają przeorganizowane, tak aby utworzyć
możliwie najkrótszą trasę.
Wybrany punkt jest usuwany z trasy.
3.5 Oglądanie symulacji trasy
Sposób postępowania jest objaśniony począwszy od ekranu Mapy.
1. Tap the following buttons:
2. Pojawia się menu Trasy.
35
, .

3. Naciśnij
ą
odtwarzanymi instrukcjami nawigacji głosowej.
, aby przeprowadzić symulację przy normalnej prędkości z
4. Symulację można zakończyć w dowolnym momencie, naciskając przycisk
.
3.6 Wstrzymywanie aktywnej trasy
Nie musisz wstrzymywać aktywnej trasy: po ponownym rozpoczęciu jazdy ZENEC Navigation
Software uruchamia odtwarzanie instrukcji głosowych od aktualnej pozycji.
3.7 Usuwanie następnego punktu przelotowego z trasy
Najłatwiejszym sposobem usunięcia zbliżającego się punktu na trasie (następny punkt przelotowy)
jest otwarcie ekranu Informacje o trasie, naciskając pole Podgląd zakrętu (
następnie naciśnięcie
Istnieje również inna opcja. Tap the following buttons:
.
, , , .
) na ekranie Mapy, a
3.8 Usuwanie aktywnej trasy
Najłatwiejszym sposobem usunięcia aktywnej trasy jest otwarcie ekranu Informacje o trasie,
naciskając pole Podgląd zakrętu (
Istnieje również inna opcja. Tap the following buttons:
Uwaga!
36
Jeśli aktywna trasa zawiera punkty przelotowe, nie można usunąć trasy bezpośrednio
w oknie Informacji o trasie. Naciskaj
przelotowe znikną i pojawi się przycisk
trasę.
) na ekranie Mapy, a następnie naciśnięcie .
, , .
tak długo, aż wszystkie punkty
. Naciśnij go, aby usunąć cał

3.9 Zapisywanie trasy
Sposób postępowania jest objaśniony począwszy od ekranu Mapy.
1. Tap the following buttons:
2. Wpisz nazwę zapisanej trasy i naciśnij
Jeśli zapisujesz trasę, ZENEC Navigation Software zapisuje nie tylko punkty trasy, ale również cały
plan trasy.
• Treść zapisanej trasy może być zmieniona w związku z otrzymanymi informacjami TMC.
Podczas kolejnego użycia tej trasy powraca stan zapisany pierwotnie. Jeśli zachodzi potrzeba
przeliczenia trasy, zostaną uwzględnione aktualne informacje TMC.
• Jeśli aktualizowałeś mapę od momentu, w którym po raz pierwszy zapisałeś trasę, urządzenie
ZENEC Navigation Software rozpozna zmiany i ponownie obliczy instrukcje jazdy zgodnie z
najnowszymi dostępnymi informacjami z mapy.
• ZENEC Navigation Software usuwa z trasy wszystkie punkty przelotowe, które użytkownik już
przejechał oraz odcinki drogi, które użyto, aby do nich dotrzeć. Jeśli chcesz tego uniknąć i
zapisać trasę, musisz to zrobić przed rozpoczęciem nawigacji.
, , .
.
3.10 Wczytywanie zapisanej trasy
Sposób postępowania jest objaśniony począwszy od ekranu Mapy.
1. Tap the following buttons:
2. Naciśnij trasę, którą chcesz jechać.
3. Podobnie, kiedy pozycja początkowa zapisanej trasy jest różna od aktualnej pozycji GPS,
musisz potwierdzić, czy chcesz rozpocząć nawigację z aktualnej pozycji GPS, aby móc użyć
punktu początkowego zapisanej trasy.
• Jeśli skorzystasz z tej opcji, wyłączysz automatyczne ponowne przeliczanie trasy.
• Jeśli zdecydujesz się traktować aktualną pozycję GPS jako punkt początkowy, trasa
zostanie przeliczona z aktualną pozycją jako punktem początkowym.
4. Wyświetla się mapa i możesz rozpocząć nawigację.
, , .
37

4 Przewodnik referencyjny
Na kilku następnych stronach znajdziesz opis różnych ekranów menu urządzenia ZENEC Navigation
Software.
Menu Nawigacji:
ZENEC Navigation Software po uruchomieniu wyświetla menu Nawigacji. Z tego miejsca można
przejść do następujących ekranów:
Ekran Przycisk Opis
Mapa
Znajdź
Ekran Mapy
Wybieranie celu podróży (np. adresu lub POI) lub używanie
wyszukiwarki ZENEC Navigation Software do różnych celów (np.
wyszukania numeru telefonu POI).
Trasa
Zarządzaj
Ustawienia
Zarządzanie aktywną trasą (uzyskiwanie informacji o trasie, jej
zmienianie lub usuwanie), a także planowanie trasy bez odbioru
GPS.
Zarządzanie danymi użytkownika, takimi jak zapisane lokalizacje
(pozycje POI, Ulubionych, Wskaźników i Historii) izapisane trasy.
Zarządzanie działaniem urządzenia ZENEC Navigation Software,
np. układem mapy podczas nawigacji, używanymi językami lub
ostrzeżeniami.
4.1 Ekran Mapy
ZENEC Navigation Software jest głównie przeznaczone do nawigacji lądowej. Stąd też mapy w
ZENEC Navigation Software wyglądają podobnie do drukowanych map drogowych. Jednakże
funkcjonalność ZENEC Navigation Software jest znacznie większa w porównaniu ze zwykłymi
mapami drukowanymi: możesz dostosować wygląd i zawartość mapy.
Najważniejszym i najczęściej używanym ekranem w ZENEC Navigation Software jest ekran Mapy.
-
Podczas nawigacji ten ekran wyświetla informacje o trasie oraz dane podróży (lewy zrzut z ekranu),
ale po naciśnięciu na mapę na kilka sekund pojawiają się dodatkowe przyciski sterujące (prawy zrzut
z ekranu). Wiele części ekranu funkcjonuje jako przyciski.
Symbol Nazwa Czynność
Podgląd zakrętu oznacza następny punkt na
38
trasie
Otwiera ekran Informacji o trasie.

Symbol Nazwa Czynność
Drugi kolejny punkt na trasie Otwiera plan trasy.
Dane podróży Otwiera ekran Informacji o podróży.
Jakość pozycji GPS
Górny wiersz Następna ulica n/d
Otwiera Szybkie menu.
Dolny wiersz
,
Aktualna ulica i numery domów po lewej i
prawej stronie
Tryby widoku mapy
Menu
Omiń
Menu Pozycji (pojawia się podczas
nawigacji wzdłuż trasy)
Menu Kursora (pojawia się, kiedy nie ma
pozycji GPS lub Kursor nie znajduje się w
aktualnej pozycji GPS)
Otwieranie/zamykanie przycisków
sterujących mapą
n/d
Przełącza pomiędzy trybami mapy 2D i
3D.
Otwiera menu Nawigacji.
Otwiera ekran Opuść, umożliwiając
ominięcie częścitrasy.
Otwiera menu Pozycji.
Otwiera menu Kursora.
Naciśnij przycisk, aby wyświetlić lub
ukryć następujące przyciski sterujące
mapą:
• Powiększanie i pomniejszanie
• Obróć w lewo i w prawo (tylko
mapa 3D)
,
• Pochyl w górę i w dół (tylko
mapa 3D)
• Przyciski wartości domyślnych
zoomu (tylko mapa 2D)
• Przyciski wartości domyślnych
zoomu i pochylenia (tylko mapa
3D)
• Przycisk Powrót do pozycji GPS
• Przycisk zoom domyślny
Obróć w lewo, obróć w prawo Obraca mapę 3D w lewo lub w prawo.
39

Symbol Nazwa Czynność
Pochyl w górę, pochyl w dół Pochyla mapę 3D.
,
Powiększ, pomniejsz Skaluje mapę.
,
Powrót do pozycji GPS (pojawia się, kiedy
pozycja GPS jest dostępna, a użytkownik
przesunął mapę)
Włącz zoom domyślny (zastępuje poprzedni
przycisk, ale w sytuacji, gdy nie ma pozycji
GPS lub nie przesunięto mapy)
Przyciski wartości domyślnych zoomu
Przyciski wartości domyślnych pochylenia
Naciśnij ten przycisk, aby przesunąć
mapę z powrotem do aktualnej pozycji
GPS. Jeśli mapa została obrócona w
trybie 3D, włączy się ponownie
automatyczne obracanie mapy.
Użyj tego przycisku
wyłączyć zoom domyślny.
Naciśnij i przytrzymaj ten przycisk
ustawić limity zoomu domyślnego.
Naciśnij jeden z przycisków ustawień
domyślnych, aby ustawić stałą
predefiniowaną wartość poziomu
zoomu. Zoom domyślny jest
wyłączony. Przyciski są dostępne w
trybie 2D.
Naciśnij i przytrzymaj jeden z
przycisków, aby ustawić wartość
aktualnego poziomu zoomu lub
zresetować ją do wartości wyjściowej.
Naciśnij jeden z przycisków ustawień
domyślnych, aby ustawić stałą
predefiniowaną wartość poziomu
pochylenia i zoomu. Zoom domyślny
jest wyłączony. Przyciski są dostępne
w trybie 3D.
Naciśnij i przytrzymaj jeden z
przycisków, aby ustawić wartość
aktualnego poziomu pochylenia i
zoomu lub zresetować ją do wartości
wyjściowej.
, aby włączyć lub
, aby
Aktualna pozycja GPS (na najbliższej
Pomarańczowa
linia
40
drodze)
Kursor (wybrana lokalizacja na mapie) n/d
Informacja o pasie
Aktywna trasa n/d
Skala mapy (tylko mapa 2D) n/d
n/d
n/d

4.1.1 Ikony na mapie
Na mapie pojawia się kilka ikon statusu. Większość z nich służy także jako przyciski. Informacje, które
można odczytać z tych ikon to:
• Jakość pozycji GPS
• Status dźwięku (wyciszony lub włączony)
• Status odbioru TMC i przetwarzania
4.1.1.1 Wskaźnik jakości pozycji GPS
To pole funkcjonuje jako wskaźnik statusów oraz jako przycisk otwierający Szybkie menu.
Jakość pozycji GPS wyświetla aktualną dokładność informacji dotyczących pozycji.
Ikona Opis
ZENEC Navigation Software nie ma połączenia z odbiornikiem GPS. Nawigacja
GPS nie jest możliwa.
Urządzenia z wbudowanym odbiornikiem GPS są podłączone na stałe. W takich
urządzeniach w normalnych okolicznościach ta ikona nie powinna się pojawić.
ZENEC Navigation Software jest podłączony do odbiornika GPS, lecz sygnał jest
zbyt słaby i odbiornik nie może określić pozycji GPS.
Nawigacja GPS nie jest możliwa.
Urządzenie odbiera sygnał tylko z kilku satelitów. Informacja o pozycji jest
dostępna, lecz nie można obliczyć wysokości.
Nawigacja GPS jest możliwa, ale błąd pozycji może być znaczny.
Informacja o wysokości jest dostępna, wyznaczana jest pozycja 3D.
Nawigacja GPS jest możliwa.
4.1.1.2 Pasek wskaźnika statusu
Jest to wskaźnik wielu statusów. Na jednym pasku wyświetla następujące informacje o statusie:
Ikona Opis
Emitowanie dźwięków w urządzeniu ZENEC Navigation Software jest wyciszone.
Emitowanie dźwięków w urządzeniu ZENEC Navigation Software jest włączone.
Brak podłączonego odbiornika TMC lub odbieranie TMC jest wyłączone.
Odbiornik TMC jest podłączony i urządzenie odbiera stację wraz z informacjami
TMC.
Dostępne są nowe nieodczytane wydarzenia TMC.
Część trasy zostanie ominięta ze względu na odebrane wydarzenia TMC.
Część trasy została uwzględniona w wydarzeniach TMC, ale nie było możliwości
ominięcia danego odcinka (np. cel podróży znajduje się na zatłoczonej ulicy).
41

4.1.1.3 Następne dwa punkty na trasie (pola Podglądu zakrętu)
Do wyświetlania następnych dwóch manewrów na ekranie Mapy są zarezerwowane dwa pola (punkty
na trasie, które są uwzględnione na liście planu trasy). Program wyświetla zarówno rodzaj punktu
(zakręt, rondo, zjazd z autostrady itp.), jak i jego odległość od aktualnej pozycji GPS.
Znaczenie większości ikon jest bardzo intuicyjnie, mają one często taki sam wygląd jak znaki
drogowe. Poniższa tabela przedstawia niektóre najczęściej wyświetlane punkty na trasie. Takie same
symbole są używane na obu polach:
Ikona Opis
Skręć w lewo.
,
Skręć w prawo.
,
Zawróć.
,
Trzymaj się prawej strony.
,
Skręć ostro w lewo.
,
Wybierz lewy pas.
,
Jedź prosto przez skrzyżowanie.
,
Wjedź na rondo. Numer zjazdu wyświetlony w kółku dotyczy tylko następnego
,
,
,
,
,
,
,
skrętu.
Wjedź na autostradę.
Zjedź z autostrady.
Wjedź na prom.
Zjedź z promu.
Zbliżanie się do następnego punktu przelotowego.
Zbliżanie się do celu podróży.
W niektórych sytuacjach, kiedy punkty na trasie nie są istotne, te pola mogą przedstawiać inne
przydatne informacje. Ich opis znajdziesz tutaj: strona 14.
42

j
4.1.2 Elementy na mapie
4.1.2.1 Ulice i drogi
ZENEC Navigation Software pokazuje ulice w sposób podobny do drukowanych map drogowych. Ich
szerokość i kolory są uzależnione od stopnia ich ważności: z łatwością można odróżnić autostradę od
wąskiej ulicy.
Wskazówka!
Jeśli nie chcesz widzieć nazw ulic podczas nawigacji, wyłącz ich wyświetlanie (strona
57).
4.1.2.2 Typy obiektów 3D
Aby włączyć lub wyłączyć wyświetlanie 3D na mapie, naciśnij następujące przyciski: , ,
, .
ZENEC Navigation Software obsługuje następujące typy obiektów 3D:
Rodzaj Opis
Punkty
orientacyjne 3D
Model terenu
Drogi powyżej
terenu
Budynki 3D Pełne obrazy 3D budynków miejskich, które przedstawiają rzeczywisty rozmiar
Teren 3D Mapa terenu 3D pokazuje zmiany w ukształtowaniu terenu, wzniesienia i depresje
Punkty orientacyjne to obrazy lub bryły 3D przedstawiające charakterystyczne lub
ważne obiekty. Punkty orientacyjne 3D dostępne są tylko w niektórych miastach i
krajach.
Wzgórza i góry są wyświetlone w tle widoku mapy 3D oraz zaznaczone kolorem na
mapie 2D.
Skomplikowane skrzyżowania i poziomo odizolowane drogi (takie jak estakady czy
podziemne tunele) są wyświetlane w trybie 3D.
budynku i jego położenie na mapie. Obrazy budynków ograniczają się do centrów
głównych miast w Stanach Zjednoczonych i Europie.
podczas oglądania mapy. Można jej użyć do sporządzenia trasy 3D podczas
nawigacji.
4.1.2.3 Elementy aktywnej trasy
ZENEC Navigation Software wyświetla trasę w następujący sposób:
Symbol Nazwa Opis
Aktualna pozycja GPS
Kursor (wybrana lokalizacja
na mapie)
Punkt początkowy Pierwszy punkt trasy.
43
Na mapie wyświetlona jest twoja aktualna pozycja. Nie
est to dokładna pozycja GPS. Strzałka jest
umieszczona na najbliższej drodze.
Lokalizacja wybrana w menu Znajdź lub punkt na
mapie wskazany poprzez naciśnięcie mapy.
Zwykle, jeśli jest dostępna pozycja GPS, staje się ona
punktem początkowym trasy. Jeśli nie można ustalić

Symbol Nazwa Opis
j
prawidłowej pozycji GPS, ZENEC Navigation Software
użyje ostatniej znanej pozycji GPS jako punktu
początkowego.
Jeśli korzystasz z zapisanej trasy, ZENEC Navigation
Software zapyta, czy chcesz użyć jako punktu
początkowego swojej pozycji GPS, czy pierwszego
punktu zapisanej trasy.
Możesz zmieniać punkt początkowy w menu Kursora.
Jeśli tak zrobisz, będziesz musiał wyłączyć
automatyczne przeliczanie trasy, aby program mógł
zachować wybrany punkt jako punkt początkowy.
Jeśli automatyczne przeliczanie trasy jest wyłączone z
powyższego powodu, naciśnięcie ikony
Podgląd zakrętu nie tylko spowoduje przeliczenie trasy
z aktualnej pozycji GPS, ale również ponownie włączy
automatyczne przeliczanie trasy.
Punkt przelotowy
Cel podróży (punkt
Kolor trasy Trasa zawsze wyróżnia się z mapy swoim kolorem,
Aktywny odcinek trasy
Nieaktywne odcinki trasy Przyszłe odcinki trasy; każdy z nich stanie się aktywny
Ulice i drogi wykluczone z
końcowy)
nawigacji
Punkt przelotowy to pośredni cel podróży. Na trasie
możesz umieścić dowolną liczbę punktów
przelotowych.
Ostatni punkt trasy, ostateczny cel podróży.
zarówno w schemacie kolorów dnia jak i nocy.
Odcinek aktywny trasy jest wyświetlony zawsze w
aśniejszym odcieniu niż odcinki nieaktywne (przyszłe
odcinki).
Część trasy, po której jedziesz.
Jeśli nie dodałeś żadnych punktów przelotowych (tylko
cel podróży), cała trasa stanowi odcinek aktywny. Jeśli
dodałeś punkty przelotowe, aktywny odcinek jest
częścią trasy od Twojego aktualnego położenia do
następnego punktu na trasie (następnego punktu
przelotowego lub celu podróży, jeśli po drodze nie ma
już żadnych punktów przelotowych).
po dojechaniu do punktu przelotowego
wyznaczającego dany odcinek.
Możesz wybrać, czy chcesz używać, czy omijać
pewne rodzaje dróg (strona 58). Jeśli ZENEC
Navigation Software nie ma możliwości ominięcia
danej drogi, zostanie ona uwzględniona w trasie i
wyświetlona w innym kolorze trasy niż pozostała
część.
w polu
4.1.3 Menu Omiń
W tym ekranie znajdują się opcje krótkich objazdów podczas nawigacji. Można je otworzyć
bezpośrednio z ekranu Mapy naciskając
44
.

Dostępne są następujące opcje:
• Jeśli chcesz objechać dany odcinek trasy rozpoczynając od następnego skrzyżowania, naciśnij
dowolny przycisk odległości.
•
ograniczenia z mapy.
: jeśli użyłeś już wcześniej powyższej funkcji, naciśnij ten przycisk, aby usunąć
4.1.4 Menu Kursora
Zaraz po wybraniu punktu w menu Znajdź na ekranie pojawi się mapa z menu Kursora, w którym
znajdziesz listę wszystkich możliwych czynności dla danego punktu.
Innym sposobem jest naciśnięcie mapy i wywołanie w ten sposób przycisków sterujących. Naciśnij
ponownie, aby umieścić Kursor, czerwoną promieniującą kropkę. Teraz naciśnij
menu Kursora z listą dostępnych czynności.
Aby móc wyświetlić fragment mapy wraz z menu Kursora, początkowo menu zawiera tylko kilka
przycisków. Naciśnij
, aby mieć dostęp do wszystkich opcji.
, aby otworzyć
Przycisk Opis
Zamyka menu Kursora i powraca do poprzedniego ekranu.
Pomniejsza mapę.
Powiększa mapę.
Mając otwarte menu Kursora możesz również przesuwać i skalować mapę
oraz naciskać na nią, aby zmienić położenie Kursora, ale po naciśnięciu na
ten przycisk Kursor powraca do miejsca, w którym się znajdował przed
otworzeniem menu Kursora.
Taka ikona zostanie wyświetlona przy Kursorze, jeśli umieszczony kursor
znajduje się w tym samym miejscu, jak w momencie otwierania menu
Kursora.
Taka ikona zostanie wyświetlona przy Kursorze, jeśli umieszczony kursor
znajduje się w innym miejscu niż w momencie otwierania menu Kursora.
Otwiera nowy ekran z adresem i współrzędnymi Kursora oraz listą POI,
znajdujących się w pobliżu.
Otwiera pełnoekranowe menu Kursora ze wszystkimi dostępnymi opcjami.
Program oblicza nową trasę z Kursorem jako celem podróży. Poprzednia
trasa zostaje usunięta.
Jeśli Kursor znajduje się dokładnie w miejscu lub w pobliżu celu podróży,
ten przycisk zastąpi poprzedni i usunie z trasy aktualny cel podróży.
Ostatni punkt przelotowy jest uznawany za cel podróży, a jeśli nie ma
żadnych punktów przelotowych, trasa zostaje usunięta.
Kursor jest dodawany do aktywnej trasy jako pośredni punkt na trasie, tj.
punkt, do którego należy dotrzeć przed przyjazdem do celu podróży. Jeśli
trasa zawiera już punkt przelotowy, otworzy się ekran Edytuj trasę, w
którym możesz zdecydować, gdzie umieścić następny punkt przelotowy na
trasie.
45

Przycisk Opis
Jeśli Kursor znajduje się dokładnie w miejscu lub w pobliżu punktów
przelotowych, ten przycisk zastępuje poprzedni i usuwa z trasy wybrany
punkt przelotowy. Trasa zostanie ponownie obliczona bez usuniętego
punktu.
Pozycja Kursora jest dołączona na końcu trasy jako nowy cel podróży.
Poprzedni końcowy cel podróży staje się ostatnim punktem przelotowym.
Ten przycisk jest podobny do przycisku
nowy ekran, na którym trasa jest obliczana za pomocą wszystkich
dostępnych metod obliczania trasy (Szybka, Krótka, Ekonomiczna i Łatwa).
Przejrzyj wyniki i wybierz jedną z tras.
Kursor staje się pierwszym punktem trasy. To oznacza, że trasa nie
rozpocznie się z aktualnej pozycji GPS, a automatyczne przeliczanie trasy
musi być wyłączone, aby program zachował wybrany punkt jako punkt
początkowy.
Jeśli Kursor znajduje się dokładnie w miejscu lub w pobliżu punktu
początkowego, ten przycisk zastąpi poprzedni i usunie punkt początkowy z
trasy. Ponownie aktualna pozycja GPS zostanie użyta jako punkt
początkowy, a automatyczne przeliczanie trasy zostanie włączone.
Lokalizacja Kursora zostaje zachowana jako POI użytkownika. Wybierz
grupę POI i nazwij POI. Następnie wybierz odpowiednią ikonę i wpisz
numer telefonu lub inne dodatkowe informacje.
Lokalizacje na mapie mogą być oznaczane wskaźnikami. W
przeciwieństwie do POI, wskaźnik nie ma nazwy i nie charakteryzują go
inne szczegóły poza kolorem, który pozwala go odróżnić od innych
wskaźników na mapie.
Jeśli Kursor znajduje się dokładnie w miejscu lub w pobliżu wskaźnika, ten
przycisk zastąpi poprzedni i usunie ten wskaźnik, który znajduje się w
pobliżu Kursora.
Lokalizacja Kursora jest dodana do listy najczęściej odwiedzanych celów
podróży, tzw. Ulubionych. Możesz nadać nazwę pozycjom w oknie
Ulubione.
, ale otwiera
4.1.5 Menu Pozycji
Kiedy jedziesz trasą wyznaczoną na mapie (Kursor jest w aktualnej pozycji GPS) menu Pozycji
zastępuje menu Kursora. To menu nie zawiera przycisków, które modyfikują aktualną trasę, ponieważ
pozycja GPS nie jest przydatna jako punkt na trasie.
Aby otworzyć menu Pozycji, naciśnij
.
4.1.6 Ekran Informacja o trasie
Ekran Informacja o trasie zawiera wszystkie dane i niektóre funkcje wymagane podczas nawigacji.
Istnieją dwa sposoby, aby otworzyć ten ekran:
• Można go otworzyć bezpośrednio z ekranu Mapy naciskając pole Podgląd zakrętu (
46
).

y
• W Menu nawigacji naciśnij następujące przyciski:
W górnej części ekranu jest wyświetlana informacja o aktualnej trasie. Pola te są aktualizowane na
ekranie w trybie ciągłym, jeśli ekran nie zostanie zamknięty.
Po otwarciu ekranu wszystkie pola zawierają informację odnośnie dotarcia do ostatecznego celu
podróży. Naciśnij na dowolne pole, aby wyświetlić dane dotyczące punktów przelotowych,
rozpoczynając od pierwszego i kończąc ponownie na celu podróży.
Na tym ekranie dostępne są następujące dane i funkcje:
, .
Nazwa Opis Funkcja
Linia trasy Górna część ekranu pokazuje zaplanowaną trasę w
formie poziomej linii. Jej najbardziej wysunięta na
lewo pozycja oznacza początek trasy, pozycja na
prawo to ostateczny cel podróży. Punkty przelotowe
są oznaczone chorągiewkami wzdłuż linii, a ich
rozmieszczenie jest proporcjonalne do odległości.
Szacowany
przyjazd
Pozostała
odległość
Czas pozostały Wskazuje ona na czas potrzebny, aby dotrzeć do
Metoda To pole wskazuje, w jaki sposób jest obliczana
Ikony
ostrzegawcze
Wskazuje ona na szacowany czas przyjazdu do
ostatecznego celu podróży w oparciu o dostępne
informacje dotyczące pozostałej części trasy. To
wyliczenie nie uwzględnia korków ulicznych i innych
możliw
Jest to odległość, którą należy przebyć na trasie
przed dotarciem do celu podróży.
celu podróży w oparciu o dostępne informacje
dotyczące pozostałej części trasy. To wyliczenie nie
uwzględnia korków ulicznych i innych możliwych
opóźnień.
trasa. Wyświetla Metodę obliczania trasy: Szybka,
Krótka, Łatwa lub Ekonomiczna.
W sytuacji gdy ostrzeżenia są dołączane do
planowanej trasy, w tych kwadratowych polach
zostaną wyświetlone symbole graficzne. Są to
ostrzeżenia, stąd też ikony przedstawiają zawsze
informacje dla całej trasy, nawet jeśli pola danych
wyświetlają wartości wyłącznie od aktualnej pozycji
do punktu przelotowego.
ch opóźnień.
Naciśnij na to pole, aby
zmienić zawartość wszystkich
pól danych na informacje o
punkcie przelotowym.
Naciśnij na to pole, aby
zmienić zawartość wszystkich
pól danych na informacje o
punkcie przelotowym.
Naciśnij na to pole, aby
zmienić zawartość wszystkich
pól danych na informacje o
punkcie przelotowym.
Naciśnij na to pole, aby
zmienić zawartość wszystkich
pól danych na informacje o
punkcie przelotowym.
Naciśnij na to pole, aby
zmienić zawartość wszystkich
pól danych na informacje o
punkcie przelotowym.
Naciśnij dowolną ikonę, aby
uzyskać wyjaśnienie.
Otwiera okno Opcji planowania
Pojawia się wyłącznie w sytuacji, gdy istnieje co
najmniej jeden punkt przelotowy.
47
trasy z menu Ustawień.
Usuwa następny punkt
przelotowy z trasy.

Nazwa Opis Funkcja
Pojawia się wyłącznie w sytuacji, gdy nie ma
żadnych punktów przelotowych na trasie.
Usuwa aktywną trasę.
4.1.7 Ekran Informacji o podróży
Ekran Informacji o podróży zawiera zarówno dane o trasie, jak i podróży, które mogą być potrzebne
podczas jazdy. Można go otworzyć bezpośrednio z ekranu Mapy naciskając pole Dane podróży
).
(
Pola te są aktualizowane na ekranie w trybie ciągłym, jeśli ekran nie zostanie zamknięty.
Po otwarciu ekranu wszystkie pola danych o trasie zawierają informację, jak dotrzeć do celu podróży.
Naciśnij
Naciśnij na przycisk, aby przełączać się pomiędzy dwiema opcjami.
Na tym ekranie dostępne są następujące dane i funkcje:
a pola związane z trasą wyświetlą dane następnego punktu przelotowego.
Nazwa Opis Funkcja
Pokazuje, czy pola danych trasy wyświetlają
informacje o końcowym celu podróży
lub
Pole obok
chorągiewki
Podgląd zakrętu Informuje o rodzaju i odległości do następnego
Kompas Wyświetla bieżący kierunek. Naciśnij to pole, aby pokazać
Prędkościomierz Informuje o aktualnej prędkości zarówno w postaci
Pozostała
odległość
Czas pozostały Wskazuje czas potrzebny do dotarcia do celu
Czas przyjazdu Informuje o szacunkowym czasie dotarcia do celu
(chorągiewka z szachownicą), czy o następnym
punkcie przelotowym (żółta chorągiewka).
Informuje o nazwie lub numerze aktualnej ulicy
bądź drogi.
punktu na trasie.
graficznej oraz wartości liczbowej.
Jest to odległość, którą należy przebyć na trasie
przed dotarciem do celu podróży.
podróży w oparciu o dostępne informacje
dotyczące pozostałych odcinków trasy. To
wyliczenie nie uwzględnia korków ulicznych i
innych możliwych opóźnień.
podróży w oparciu o dostępne informacje
dotyczące pozostałych odcinków trasy. To
wyliczenie nie uwzględnia korków ulicznych i
go na ekranie mapy w jednym
z pól danych podróży.
Naciśnij to pole, aby pokazać
go na ekranie mapy w jednym
z pól danych podróży.
Naciśnij to pole, aby pokazać
go na ekranie mapy w jednym
z pól danych podróży.
Naciśnij to pole, aby pokazać
go na ekranie mapy w jednym
z pól danych podróży.
Naciśnij to pole, aby pokazać
go na ekranie mapy w jednym
z pól danych podróży.
48

Nazwa Opis Funkcja
innych możliwych opóźnień.
Czas GPS Wskazuje aktualny czas uwzględniając
przesunięcie strefy czasowej. Dokładny czas
pochodzi z satelitów GPS, natomiast informacje o
przesunięciu strefy czasowej są pobierane z mapy
lub można je ustawić ręcznie w Ustawieniach
regionalnych.
Wysokość
Ograniczenie
prędkości
Pokazuje wysokość, jeśli odbiornik GPS odbierze
odpowiednie dane.
Pokazuje wartość ograniczenia prędkości na
aktualnej drodze, jeśli mapa zawiera takie dane.
Otwiera nowy ekran z trzema
Naciśnij ten przycisk, aby
Jeśli naciśniesz poprzedni przycisk, ten go
zastąpi.
Naciśnij to pole, aby pokazać
go na ekranie mapy w jednym
z pól danych podróży.
Naciśnij to pole, aby pokazać
go na ekranie mapy w jednym
z pól danych podróży.
Naciśnij to pole, aby pokazać
go na ekranie mapy w jednym
z pól danych podróży.
podróżami w komputerze,
którym można zmienić
ustawienia.
zmienić zawartość wszystkich
pól danych o trasie na
informacje o punkcie
przelotowym.
Naciśnij ten przycisk, a pola
danych o trasie ponownie
pokażą informacje o celu
podróży.
Większość pól na tym ekranie posiada symbol
pole z nim powiązane jest wyświetlone na mapie jako dane podróży. Ponadto wyświetla pozycję
danych w następujący sposób:
, umieszczony obok nich. Ten symbol informuje, czy
Symbol Opis
Ta wartość nie jest wyświetlana na mapie.
Ta wartość pojawia się na ekranie mapy w obrębie danych podróży. To wartość
wyświetlona na górze.
Ta wartość pojawia się na ekranie mapy w obrębie danych podróży. To wartość
wyświetlona na środku.
Ta wartość pojawia się na ekranie mapy w obrębie danych podróży. To wartość
wyświetlona na dole.
4.1.7.1 Ekran Podróży w komputerze
Ekran Podróży w komputerze wyświetla zebrane dane podróży. Można je otworzyć bezpośrednio z
ekranu Informacji o podróży naciskając
Pola te są aktualizowane na ekranie w trybie ciągłym, jeśli ekran nie zostanie zamknięty.
49
.

Możesz przełączać się pomiędzy podróżami, wstrzymywać je i przywracać lub resetować dane ich
ycj
j
dotyczące.
Na tym ekranie dostępne są następujące funkcje:
Nazwa Opis
Wstrzymuje podróż aktualnie wyświetlaną na mapie. Wartości na ekranie przestają
,
się zmieniać.
Ten przycisk zastępuje poprzedni, w przypadku gdy został aktywowany. Naciśnij,
aby przywrócić gromadzenie danych podróży.
Resetuje wszystkie liczniki aktualnie wyświetlanej podróży. Zapisywanie danych
podróży zostaje ponownie uruchomione, jeśli ZENEC Navigation Software otrzyma
poz
ę GPS.
Przechodzi pomiędzy wszystkimi podróżami.
4.1.8 Szybkie menu
Szybkie menu to ekran, w którym zebrano przyciski sterujące najczęściej używane podczas
nawigacji. Można je otworzyć bezpośrednio z ekranu Mapy naciskając
Jeśli naciśniesz jeden z przełączników w Szybkim menu, natychmiast powróci ekran Mapy.
Przełącznik jest aktywny, jeśli jest podświetlony.
Nazwa Główna funkcja (pojedyncze
naciśnięcie)
Jeśli tylko ustawiasz głośność, musisz użyć tego
przycisku, aby powrócić do ekranu Mapy.
Wycisza wszystkie dźwięki urządzenia ZENEC
Navigation Software.
Przełącza ręcznie pomiędzy schematami kolorów
podczas dnia i nocy. Funkcja ta nie wyłącza
automatycznego przełączania pomiędzy dwoma
schematami: drugi schemat koloru powraca o
określonej godzinie.
Urządzenie wyświetla na mapie budynki 3D. Użyj
tego przycisku, jeśli chcesz je tymczasowo
zminimalizować.
Otwiera ekran danych GPS, zawierający dane
satelitarne pochodzące z odbiornika GPS.
Kiedy odbiornik TMC jest podłączony do
urządzenia ZENEC Navigation Software, ten
przycisk otwiera listę komunikatów TMC oraz
pozwala przejść do Ustawień TMC i innych
ekranów ustawień stac
i radiowych.
Funkcja (naciśnij i
przytrzymaj )
Otwiera menu Nawigacji.
Otwiera ustawienia dźwięku.
Otwiera ustawienia profilów
koloru.
Otwiera Ustawienia 3D.
Brak czynności.
Brak czynności.
.
50

j
4.1.9 Ekran danych GPS
Tap the following buttons: , a następnie , aby otworzyć ekran Danych
GPS i wyświetlić status odbioru GPS.
Ikona Kolor Nazwa Opis
Zielony Wskaźnik
Żółty ZENEC Navigation Software ma połączenie z
Szary ZENEC Navigation Software ma połączenie z
Czerwony
jakości
pozycji GPS
ZENEC Navigation Software ma połączenie z
odbiornikiem GPS, a informacja o pozycji GPS
umożliwia nawigację 3D: ZENEC Navigation
Software może obliczać zarówno poziomą jak i
pionową pozycję GPS.
odbiornikiem GPS, a informacja o pozycji GPS
umożliwia nawigację 2D: tylko pozycja pozioma
est obliczana, ZENEC Navigation Software nie
może obliczyć pionowej pozycji GPS.
odbiornikiem GPS, lecz informacja o pozycji GPS
jest niedostępna.
ZENEC Navigation Software nie ma połączenia z
odbiornikiem GPS.
Z uwagi na to, że urządzenie posiada wbudowany
odbiornik GPS, ten status nie powinien się
pojawiać w normalnych okolicznościach.
Okrąg widoku nieba
n/d
n/d
Zielony,
migający
Żółty, migający ZENEC Navigation Software nie ma połączenia z
Czerwony,
migający
Współrzędne Twoja aktualna pozycja GPS w układzie WGS84.
Pasek stanu satelitów Ciemne paski odpowiadają żółtym satelitom, a
Wskaźnik
jakości
połączenia
GPS
ZENEC Navigation Software ma połączenie z
odbiornikiem GPS.
odbiornikiem GPS wbudowanym w urządzeniu,
lecz podejmuje próby ustanowienia połączenia.
ZENEC Navigation Software nie ma połączenia z
odbiornikiem GPS i nie podejmuje próby
ustanowienia połączenia.
Wirtualne niebo pokazuje widoczną część nieba
nad użytkownikiem, z jego pozycją w środkowym
punkcie. Satelity są pokazane w ich aktualnych
pozycjach. GPS otrzymuje dane zarówno z
satelitów zielonych jak i żółtych. Sygnały z
satelitów żółtych są otrzymywane tylko wtedy, gdy
zielone satelity są używane przez odbiornik GPS
do obliczenia aktualnego położenia.
podświetlone zielonym satelitom. Im więcej
satelitów śledzi GPS (tych w kolorze zielonym),
tym lepiej będzie obliczona pozycja.
51

4.2 Menu Znajdź
Wybierz cel podróży dla swojej trasy. Tap the following buttons: , .
Przycisk Opis Referencja
Jeśli znasz przynajmniej część adresu, jest to najszybszy sposób
na odnalezienie lokalizacji.
strona 25
Możesz wybrać swój cel podróży spośród tysięcy POI zawartych w
ZENEC Navigation Software lub utworzonych samodzielnie.
Cele podróży wprowadzone w ZENEC Navigation Software są
dostępne na liście Historii.
Możesz wybrać cel podróży, wpisując jego współrzędne. strona 33
Możesz wybrać jako cel podróży lokalizację, która wcześniej
została zapisana w kategorii Ulubione.
strona 32
strona 33
strona 31
4.3 Menu Trasy
Zapisz, wczytaj i edytuj swoje trasy. Tap the following buttons:
Przycisk Opis Referencja
Otwiera ekran z przydanymi danymi trasy. strona 46
Możesz przeglądać instrukcje jazdy podawane przez ZENEC
Navigation Software podczas nawigacji. Aby dostosować trasę do
własnych preferencji, możesz wykluczyć wybrane manewry lub
ulice.
, .
strona 21
Możesz modyfikować trasę: usuwać punkty na trasie bądź
zmieniać ich kolejność.
Usuwa aktywną trasę ze wszystkimi punktami trasy (punkt
początkowy, punkty przelotowe i cel podróży). Jeśli później
zadecydujesz, że będziesz potrzebować tę samą trasę, będziesz
musiał ją utworzyć od początku.
Możesz zapisać aktywną trasę do późniejszego wykorzystania. strona 37
Możesz wczytać uprzednio zapisaną trasę w celu nawigacji. strona 37
Otwiera ekran Ustawień trasy z przyciskami do zmiany rodzaju
pojazdu i rodzaju drogi uwzględnianymi do obliczenia trasy lub
zmiany metody obliczenia trasy.
Możesz uruchomić prezentację trasy przy normalnej prędkości.
52
strona 35
strona 36
strona 58

4.4 Menu Zarządzaj
Możesz zarządzać zawartością, którą ZENEC Navigation Software przechowuje w tym miejscu. Tap
the following buttons:
, .
Przycisk Opis Referencja
Zmiana nazwy lub usuwanie zapisanych tras strona 53
Usuwanie elementów historii strona 53
Zmiana nazwy lub usuwanie pozycji w Ulubionych strona 55
Tworzenie, aktualizacja i usuwanie POI
Tworzenie, aktualizacja i usuwanie grup POI
Modyfikowanie ustawień widoczności POI
strona 54
4.4.1 Zarządzaj Zapisanymi trasami
Możesz zarządzać wcześniej zapisanymi trasami. Tap the following buttons:
.
, ,
Przycisk Opis
Przycisk z nazwą
zapisanej trasy
,
Otwiera wybraną trasę w celu jej modyfikacji.
Usuwa wybraną trasę.
Usuwa wpisy z listy zapisanych tras.
Możesz poruszać się pomiędzy stronami, aby mieć dostęp do pozycji z listy
dodatkowej.
4.4.2 Zarządzaj Historią
Możesz zarządzać listą lokalizacji, które były ostatnio używane. Tap the following buttons: ,
, .
Przycisk Opis
Usuwa wybraną pozycję w Historii.
Usuwa całą historię.
53

Przycisk Opis
Możesz poruszać się pomiędzy stronami, aby mieć dostęp do pozycji z listy
,
dodatkowej.
4.4.3 Zarządzaj POI
Możesz zarządzać swoimi POI oraz ustawiać widoczność POI zarówno dla własnych POI, jak i tych
dostarczonych wraz z urządzeniem. Tap the following buttons:
Przycisk / Ikona Opis
Przycisk z nazwą pozycji w
grupie POI
Przycisk z nazwą i adresem
pozycji POI
,
Kiedy dana grupa POI jest otwarta w celu edycji:
Otwiera listę podgrup w danej grupie POI. Nowa lista zachowuje się
podobnie jak aktualna.
Otwiera wybrane POI w celu edycji. Na tej liście pojawią się tylko POI
utworzone przez użytkownika.
Otwiera wybraną grupę POI w celu edycji.
Naciśnij, aby posortować listę. Wyniki sortowania będą zawierały tylko
POI zapisane przez użytkownika.
Naciśnij, aby wyświetlić wszystkie POI na liście.
Tworzy nową grupę POI na danym poziomie grupy.
Możesz poruszać się pomiędzy stronami, aby mieć dostęp do pozycji z
listy dodatkowej.
Ta grupa POI nie jest wyświetlana na mapie.
Ta grupa POI i wszystkie jej podgrupy są wyświetlane na mapie.
Ta grupa POI i niektóre jej podgrupy są wyświetlane na mapie.
Ta grupa POI zawiera POI, które zapisał użytkownik.
, , .
Przycisk Opis
Pozycje w tej grupie POI nie będą wyświetlane na mapie.
Przyciski odległości służą do ustawienia poziomu zoomu, z którego
, , ...
Przycisk z ikoną grupy POI Naciśnij ten przycisk, aby wybrać nową ikonę dla danej grupy POI.
Kiedy dana pozycja POI jest otwarta w celu edycji:
54
pozycje w tej grupie POI będą wyświetlane na mapie.
Podgrupy należące do edytowanej grupy POI będą miały przypisane te
same ustawienia widoczności, jak cała grupa POI.
Usuwa edytowaną grupę POI. Możesz usunąć tylko grupy POI, które
sam utworzyłeś.

Przycisk Opis
Przycisk z nazwą pozycji POI Naciśnij ten przycisk, aby zmienić nazwę POI.
Przycisk z ikoną POI Naciśnij ten przycisk, aby wybrać nową ikonę dla danej pozycji POI.
Naciśnij ten przycisk, aby wpisać numer telefonu dla danej pozycji POI.
Naciśnij ten przycisk, aby wpisać dodatkowe informacje dla danej
pozycji POI.
Naciśnij ten przycisk, aby usunąć wybrany POI.
Naciśnij ten przycisk, aby przenieść POI do innej grupy lub podgrupy
POI.
4.4.4 Zarządzaj Ulubionymi
Możesz zarządzać listą swoich ulubionych. Tap the following buttons: , , .
Przycisk Opis
Przycisk z nazwą pozycji w
Ulubionych
Otwiera wybraną pozycję Ulubionych w celu jej modyfikacji.
Usuwa wybraną pozycję na liście Ulubionych.
Usuwa wpisy z listy Ulubionych.
Możesz poruszać się pomiędzy stronami, aby mieć dostęp do pozycji z
,
listy dodatkowej.
4.4.5 Zarządzaj użytkownikiem
Możesz zarządzać zapisanymi przez siebie danymi (wskaźnikami, POI, ulubionymi i historią) oraz
ustawieniami, które wprowadziłeś w programie. Tap the following buttons:
.
, ,
Przycisk Opis
Usuń wskaźniki Lokalizacje na mapie mogą być oznaczane wskaźnikami za pomocą
Kopia danych użytkownika
przycisku
usunąć wszystkie wskaźniki z mapy.
Wszystkie dane użytkownika i aktualne ustawienia można zapisać na
karcie pamięci. Zawsze istnieje tylko jedna kopia zapasowa. Jeśli
będziesz robić kolejną kopię zapasową, poprzednia kopia zostanie
nadpisana nowymi informacjami.
w menu Kursora. Naciśnij przycisk, aby
Przywróć dane użytkownika
55
Wszystkie dane użytkownika i ustawienia zostaną nadpisane
informacjami zapisanymi w kopii zapasowej. Dane oraz ustawienia

Przycisk Opis
j
wprowadzone po utworzeniu ostatniej kopii zapasowej zostaną
utracone.
Usuń dane użytkownika Wszystkie dane użytkownika zostaną usunięte, a ustawienia powrócą
do fabrycznie domyślnych wartości.
Zresetuj Wszystkie ustawienia Wszystkie ustawienia powrócą do fabrycznie domyślnych wartości, ale
dane użytkownika nie zostaną usunięte.
4.5 Menu Ustawienia
Możesz skonfigurować ustawienia programu oraz zmodyfikować działanie urządzenia ZENEC
Navigation Software. Tap the following buttons:
W menu Ustawień znajdują się dwie strony podmenu. Naciśnij
pozostałych opcji.
, .
, aby mieć dostęp do
-
Przycisk Opis Referencja
Możesz dostosować wygląd i zawartość ekranu Mapy. strona 57
Możesz kontrolować działanie urządzenia ZENEC Navigation
Software podczas nawigacji.
Te ustawienia określają, w jaki sposób są obliczane trasy. strona 58
W tych ustawieniach można dostosować program pod kątem
ęzyka lokalnego, jednostek miary, czasu, daty i ich formatów, a
także wybrać preferowany głos nawigacji.
Możesz zmienić wygląd i zachowanie ekranów menu.
Możesz nawiązać połączenie z odbiornikiem TMC. Jeśli działa
odbiornik TMC, możesz wybrać odbieraną stację radiową.
strona 58
strona 60
strona 61
strona 61
Możesz włączyć ostrzeżenie o prędkości.
Ekran nie posiada funkcji związanych z nawigacją. Podaje tylko
informacje o mapach i licencjach zawartych w systemie
nawigacyjnym.
56
strona 62

ą
4.5.1 Ustawienia ekranu Mapy
Możesz dostosować wygląd i zawartość ekranu Mapy. Tap the following buttons: , ,
.
Przycisk Opis
Ustawienia 3D
W ustawieniach 3D możesz określić, które z obecnych obiektów 3D są
pokazywane na mapie i dostosować poziom szczegółowości
wizualizacji 3D. Dostępne są poniższe opcje:
• Punkty orientacyjne: Punkty orientacyjne to obrazy lub bryły 3D
przedstawiające charakterystyczne lub ważne obiekty. Punkty
orientacyjne 3D dostępne są tylko w niektórych miastach i
krajach.
• Drogi powyżej terenu: Skomplikowane skrzyżowania i poziomo
odizolowane drogi (takie jak estakady czy podziemne tunele) są
wyświetlane w trybie 3D.
• Widoczność budynków: Pełne obrazy 3D budynków miejskich,
które przedstawiają rzeczywisty rozmiar budynku i jego
położenie na mapie. Obrazy budynków ograniczają się do
centrów głównych miast w Stanach Zjednoczonych i Europie.
Profile koloru
Wysokość na mapie 2D
Pokaż nazwy ulic
Informacje o pasie
• Poziom szczegółów terenu: Mapa terenu 3D pokazuje zmiany
w ukształtowaniu terenu, wzniesienia i depresje podczas
oglądania mapy. Można jej użyć do sporządzenia trasy 3D
podczas nawigacji.
ZENEC Navigation Software wyświetla mapę i menu w innych
kolorach w dzień i w nocy. Wybierz profile koloru, które mają być
używane w każdym trybie i wybierz automatyczne lub ręczne
przełączanie pomiędzy profilami koloru w dzień i profilami kolorów w
nocy.
Mapy 2D mogą również wyświetlać informacje w trybie 3D. Takie
mapy z widokiem z góry na dół pokazują wysokość za pomoc
kolorów i cieniowania.
Wyświetlone na mapie nazwy ulic i ikony POI mogą utrudniać
nawigację. Ten przełącznik służy do ukrycia takich elementów mapy,
podczas gdy ZENEC Navigation Software śledzi pozycję użytkownika
na mapie. Jeśli przesuniesz mapę, zarówno nazwy ulic, jak i ikony POI
natychmiast pojawią się z powrotem.
Niektóre mapy zawierają informacje o pasie, które można
wykorzystać, aby zjechać na odpowiedni pas zbliżając się do
skrzyżowania. To ustawienie informuje urządzenie ZENEC Navigation
Software, czy ma wyświetlać informacje na górze czy na dole mapy.
57

4.5.2 Ustawienia nawigacji
Możesz kontrolować działanie urządzenia ZENEC Navigation Software podczas nawigacji. Tap the
following buttons:
, , .
Przycisk Opis
Pozycja na drodze
Ponowne przeliczanie trasy
Przywróć Zablokuj do pozycji
Automatyczna mapa
podglądowa
Ta funkcja umożliwia kierowcom skorygowanie błędów pozycji GPS
poprzez dopasowanie pozycji pojazdu do sieci dróg.
Wyłączając tę funkcję wyłączasz także filtrowanie błędu pozycji GPS.
Na pozycję pokazywaną na mapie będą mieć wpływ wszystkie błędy
pozycji i jej wahania.
Użycie tej opcji powoduje, że ZENEC Navigation Software
automatycznie przelicza trasę, kiedy z niej zjedziesz. Jeśli ta funkcja
nie jest aktywna, musisz ręcznie włączyć przeliczanie trasy. W
przeciwnym razie nawigacja zostanie przerwana do czasu powrotu do
początkowo wyznaczonej trasy.
Ustawienie innego punktu niż obecna pozycja GPS jako punktu
wyjściowego aktywnej trasy automatycznie wyłączy tę funkcję.
Jeśli przypadkowo przesunąłeś lub obróciłeś mapę podczas nawigacji,
ta funkcja przywróci jej położenie do obecnej pozycji GPS i włączy
ponownie automatyczne obracanie mapy po określonym czasie braku
aktywności.
Opcja ta wyświetli mapę w trybie przeglądania w momencie gdy
następny punkt na trasie znajdzie się w określonej odległości.
Przegląd ma postać widoku 2D z opcją zoom, który pokazuje okolicę.
W trybie Automatycznej mapie poglądowej dostępne są następujące
przyciski sterujące:
• Ustaw odległość dla trybu przeglądania: Opcja ta wyświetli
mapę w trybie przeglądania w momencie gdy następny punkt
na trasie znajdzie się w określonej odległości.
• Domyślny poziom zoomu: Tryb przeglądania pojawi się wraz z
poziomem zoomu. W trybie przeglądania możesz skalować
mapę, ale kiedy tryb przeglądania ponownie się pojawi,
zostanie zastosowany poprzedni poziom zoomu.
4.5.3 Opcje planowania trasy
Te ustawienia określają, w jaki sposób są obliczane trasy. Tap the following buttons: , ,
.
58

ą
j
Przycisk Opis
Rodzaje dróg wykorzystywane
do planowania trasy
Aby dostosować trasę do wymagań użytkownika, można również
określić, które rodzaje dróg mają być uwzględniane lub wykluczane z
trasy, jeśli jest to możliwe.
Wykluczenie rodzaju drogi jest preferencją. Nie oznacza to koniecznie
całkowitego zakazu. Jeśli do celu podróży można dotrzeć wyłącznie
stosując wykluczone rodzaje dróg będą one używane, lecz tylko w
niezbędnym zakresie. W tym przypadku na ekranie Informacji o trasie
pojawi się ikona ostrzegawcza, a część drogi nie odpowiadająca
preferencjom użytkownika zostanie wyróżniona na mapie za pomoc
innego koloru.
Metoda obliczania trasy
Użyj informacji o ruchu
(dostępne wyłącznie, jeśli
urządzenie, którego używasz,
obsługuje TMC)
Przelicz, aby ominąć
wzmożony ruch (dostępne
wyłącznie, jeśli urządzenie,
którego używasz, obsługuje
TMC)
W tym miejscu możesz wybrać spośród różnych rodzajów tras.
Metodę obliczania trasy można również wybrać w trakcie tworzenia
trasy: po wybraniu celu podróży, naciśnij
Kursora.
Kiedy ZENEC Navigation Software odbierze komunikaty TMC, to
ustawienie poinformu
planowania trasy.
To ustawienie określa, w jaki sposób ZENEC Navigation Software
wykorzystuje informacje TMC podczas przeliczania trasy:
• Automatycznie: Kiedy zaistnieje konieczność przeliczenia trasy
w oparciu o otrzymane informacje o wydarzeniach TMC,
ZENEC Navigation Software automatycznie przeliczy trasę.
• Ręcznie: Kiedy zaistnieje konieczność przeliczenia trasy w
oparciu o otrzymane informacje o wydarzeniach TMC, ZENEC
Navigation Software poinformuje o tym użytkownika, który
zdecyduje, czy urządzenie ma przeliczyć trasę.
• Wyłączony: Wydarzenia TMC są uwzględniane tylko w
momencie przeliczania trasy.
e program, czy użyć tych informacji do
w menu
Rodzaje dróg wykorzystywane do planowania trasy:
Rodzaj Opis
Autostrady Możesz preferować omijanie autostrad, jeśli jedziesz wolnym samochodem lub
holujesz inny pojazd.
Drogi gruntowe ZENEC Navigation Software domyślnie wyklucza drogi gruntowe: mogą się
znajdować w złym stanie i zwykle nie można na nich jechać z maksymalną
dozwoloną prędkością.
Drogi płatne
(opłata za
przejazd)
Drogi płatne
(winiety)
Wymaga
zezwolenia
Domyślnie ZENEC Navigation Software uwzględnia drogi płatne (opłaty za
przejazd) (drogi opłacane w przypadku każdorazowego korzystania). Jeśli
wyłączysz drogi płatne winietami, ZENEC Navigation Software będzie planować
najlepsze trasy z wykluczeniem tych dróg.
Drogi płatne (winiety) to drogi płatne, dla których kupuje się karnet lub winietę, aby
korzystać z drogi przez dłuższy okres. Mogą one być aktywne lub nieaktywne
niezależnie od dróg płatnych winietami.
Aby skorzystać z niektórych dróg lub wjechać na pewne obszary, może być
wymagane pozwolenie lub zezwolenie od właścicieli. ZENEC Navigation Software
59

Rodzaj Opis
domyślnie wyklucza te drogi podczas obliczania trasy.
Promy
Planowanie
przekraczania
granicy
ZENEC Navigation Software domyślnie uwzględnia promy w przebiegu planowanej
trasy. Jednakże mapa nie zawsze zawiera informacje o dostępności promów
kursujących nieregularnie. Ponadto przejazd niektórymi promami jest płatny.
W niektórych przypadkach trasa obliczona zgodnie z innymi ustawieniami nawigacji
i trasy prowadziłaby przez terytorium innego kraju. Jeśli chcesz zawsze pozostawać
w tym samym kraju, wyłącz tę opcję.
Rodzaje metod obliczania trasy:
Opcja Opis
Szybka
Krótka
Ekonomiczna
Łatwa
Ustawia najszybszą możliwą trasę, jeśli możesz jechać po wszystkich drogach z
prędkością równą lub prawie równą ograniczeniu prędkości. Zwykle najlepsza opcja
dla samochodów szybkich i standardowych.
Oblicza trasę, która ma najkrótszą łączną odległość ze wszystkich możliwych tras
pomiędzy punktami trasy. Zwykle opcja praktyczna dla wolnych pojazdów.
Łączy zalety opcji Szybka i Krótka: ZENEC Navigation Software oblicza trasę
podobnie jak w trybie Szybkim, lecz wybiera inne drogi, aby zaoszczędzić paliwo.
Proponuje trasę z niewielką liczbą zakrętów. W tej opcji ZENEC Navigation
Software będzie na przykład korzystać z autostrad zamiast kilku mniejszych dróg
lub ulic.
4.5.4 Ustawienia regionalne
W tych ustawieniach można dostosować program pod kątem języka lokalnego, jednostek miary,
czasu, daty i ich formatów, a także wybrać preferowany głos nawigacji. Tap the following buttons:
, , .
Przycisk Opis
Język programu Ten przycisk wyświetla aktualny język napisów w urządzeniu ZENEC Navigation
Software. Naciskając ten przycisk możesz dokonać wyboru nowego języka spośród
listy dostępnych języków. Po zmianie tego ustawienia program uruchomi się
ponownie, użytkownik zostanie poproszony o potwierdzenie.
Profil głosu
Jednostki
60
Przycisk pokazuje aktualny profil nawigacji głosowej. Naciskając ten przycisk
możesz wybrać nowy profil z listy dostępnych języków i lektorów. Naciśnij na jedną
z opcji, aby odsłuchać przykładową komendę głosową. Po wybraniu nowego języka
nawigacji głosowej naciśnij na OK.
Możesz ustawić jednostki odległości, które mają być używane w programie. ZENEC
Navigation Software może nie obsługiwać wszystkich jednostek umieszczonych na
liście w niektórych językach nawigacji głosowej. Jeśli wybierzesz jednostkę miary,
która nie jest obsługiwana przez wybrany język nawigacji głosowej, pojawi się
komunikat ostrzegawczy.

Przycisk Opis
Ustaw format
daty i godziny
Ustawienia
czasu i strefy
czasowej
Możesz ustawić format daty i godziny. Dostępnych jest wiele międzynarodowych
formatów.
Opcja umożliwia ustawienie czasu i strefy czasowej. ZENEC Navigation Software
może zsynchronizować czas urządzenia z zawsze dokładnym czasem GPS.
ZENEC Navigation Software może również dostosować strefę czasową w oparciu o
aktualną pozycję GPS.
Ustawienia czasu i strefy czasowej:
Przycisk Opis
Autokorekta
czasu względem
GPS
Użyj
automatycznej
strefy czasowej
Opcja umożliwia synchronizację zegara urządzenia z bardzo dokładnym czasem
podawanym przez podłączony odbiornik GPS.
Opcja umożliwia synchronizację strefy czasowej urządzenia ze strefą czasową
podawaną przez podłączony odbiornik GPS. Jest to przydatna funkcja podczas
podróży za granicę.
Ustaw strefę
czasową
Porównaj czas
podawany przez
GPS i
urządzenie
Jeśli nie chcesz synchronizować strefy czasowej automatycznie, możesz ustawić ją
ręcznie. Dzięki temu można użyć funkcji autokorekty czasu i zastosować
przesunięcie strefy czasowej, tak aby uzyskać żądany czas.
Na ekranie wyświetla się aktualny czas odbiornika GPS oraz urządzenia. Należy
pamiętać, że zegar GPS jest tylko dostępny w momencie, gdy jest aktywny odbiór
GPS. W tym miejscu można sprawdzić, czy jest wymagana korekta.
4.5.5 Ustawienia menu
Możesz zmienić wygląd i zachowanie ekranów menu. Tap the following buttons: , ,
.
Przycisk Opis
Tło
W tym miejscu możesz wybrać obraz, który będzie wyświetlany jako tło menu.
4.5.6 Ustawienia TMC
Możesz nawiązać połączenie z odbiornikiem TMC. Jeśli działa odbiornik TMC, możesz wybrać
odbieraną stację radiową. Tap the following buttons:
Jeśli nie ma nawiązanego połączenia pomiędzy odbiornikiem TMC a urządzeniem ZENEC Navigation
Software, masz kilka opcji działania:
, , .
Przycisk Opis
Brak sprzętu
TMC!
W pierwszym wierszu na ekranie pojawi się informacja dotycząca statusu
połączenia z odbiornikiem GPS.
61

Przycisk Opis
Łączenie się z odbiornikiem TMC odbywa się automatycznie w urządzeniu ZENEC
Navigation Software, tak więc nie będzie potrzeby używania tego ekranu ustawień.
Protokół
Port
Transmisja Jest to prędkość komunikacji pomiędzy odbiornikiem TMC a aplikacją.
Autowykrywanie Naciśnij ten przycisk, a ZENEC Navigation Software wyszuka i podłączy odbiornik
W momencie gdy jest podłączony odbiornik TMC zawartość ekranu się zmieni:
Jest to protokół komunikacyjny używany pomiędzy odbiornikiem TMC a aplikacją.
Jest to port komunikacyjny używany pomiędzy odbiornikiem TMC a aplikacją.
TMC.
Przycisk Opis
Użyj
automatycznego
dostrajania
,
Wyklucz tę
stację
Jeśli włączone jest automatyczne dostrajanie, tuner urządzenia ZENEC Navigation
Software sprawdzi pasmo radiowe FM CCIR w poszukiwaniu sygnału TMC.
Zostaną automatycznie użyte informacje z pierwszej stacji nadającej dane TMC.
Tuner będzie wyszukiwał stacje nadające sygnał TMC aż do skutku. Wyłącz
automatyczne dostrajanie, aby wybrać stację radiową ręcznie.
Kiedy funkcja automatycznego dostrajania jest wyłączona, wybraną stację można
wyszukać ręcznie za pomocą następujących przycisków.
Naciśnij ten przycisk, aby umieścić aktualnie wybraną stację radiową FM na liście
wykluczonych stacji, a następnie uruchom wyszukiwanie kolejnej stacji.
Pokaż
wykluczone
stacje
Przycisk ten otwiera listę wcześniej zablokowanych stacji radiowych. Możesz z
powrotem uaktywnić jedną lub wszystkie wcześniej wykluczone stacje.
4.5.7 Ustawienia ostrzeżeń
Możesz włączyć ostrzeżenie o prędkości. Tap the following buttons: , , .
Przycisk Opis
Ostrzegaj o
przekroczeniu
prędkości
Mapy mogą zawierać informacje o ograniczeniach prędkości poszczególnych
odcinków drogi. ZENEC Navigation Software może ostrzegać użytkownika, gdy
przekroczy on aktualne ograniczenie prędkości. Ta informacja może nie być
dostępna we wszystkich regionach (informacji udzieli lokalny dystrybutor) lub może
nie być całkowicie poprawna dla wszystkich dróg na mapie. To ustawienie
umożliwia podjęcie decyzji, czy użytkownik chce otrzymywać ostrzeżenia, czy nie.
Możesz ustawić referencyjny poziom prędkości, a po jego przekroczeniu aplikacja
będzie wysyłać ostrzeżenie (100% oznacza aktualną dopuszczalną prędkość):
• Na terenie zabudowanym: w miastach i większych miejscowościach
• Poza miastem: poza terenem zabudowanym
Dostępne są dwa rodzaje ostrzeżeń. Możesz je włączać
od siebie.
lub wyłączać niezależnie
• Ostrzeżenie dźwiękowe: Urządzenie wyemituje komunikat głosowy używając
62

Przycisk Opis
wybranego profilu nawigacji głosowej.
• Ostrzeżenie na ekranie: Urządzenie wyświetli symbol ograniczenia prędkości
w rogu mapy (na przykład:
).
63

5 Słownik
Odbiór GPS 2D/3D
Odbiornik GPS korzysta z sygnałów satelitów w celu obliczenia swojej (Twojej) pozycji. W celu
podania pozycji w układzie trójwymiarowym, w tym wysokości, wymagane jest odczytanie co najmniej
czterech sygnałów. Z uwagi na to, że satelity przemieszczają się i ponieważ pewne obiekty mogą
blokować sygnały, urządzenie GPS nie zawsze odbiera cztery sygnały. Jeśli są dostępne trzy satelity,
odbiornik może obliczyć pozycję GPS, lecz jej dokładność jest niższa, a urządzenie GPS nie podaje
danych o wysokości: możliwy jest tylko odbiór 2D.
Aktywna trasa
Trasa, po której aktualnie odbywa się nawigacja. W ZENEC Navigation Software możesz zapisywać i
wczytywać trasy, lecz maksymalnie jedna trasa jest aktywna w danym momencie i pozostanie
aktywna do momentu jej usunięcia, dotarcia do celu podróży lub wyłączenia urządzenia ZENEC
Navigation Software. Zobacz także sekcję Trasa.
Centrum miasta
Centrum miasta nie jest geometrycznym środkiem miejscowości, lecz umownym punktem na mapie
wybranym przez jej autorów. W mniejszych miejscowościach i wsiach jest to zwykle najważniejsze
skrzyżowanie; w większych miastach jest to większe skrzyżowanie.
Dokładność GPS
Kilka czynników ma wpływ na odchylenia od prawdziwej pozycji i pozycji określanej przez urządzenie
GPS. Na przykład opóźnienie sygnału w jonosferze lub odbicia obiektów w pobliżu urządzenia GPS
mają zróżnicowany wpływ na dokładność, z jaką urządzenie GPS może obliczać pozycję.
Mapa
ZENEC Navigation Software jest oparte na mapach cyfrowych, które nie są prostą
skomputeryzowaną wersją tradycyjnych map drukowanych. Podobnie do drukowanych map
drogowych, tryb 2D map cyfrowych pokazuje ulice i drogi, a wysokości są oznaczone kolorami. W
trybie 3D możesz także zobaczyć różnice w wysokości, na przykład doliny i góry, drogi powyżej
terenu oraz w wybranych miastach punkty orientacyjne 3D i budynki 3D.
Map cyfrowych można używać w sposób interaktywny: możesz je powiększać i pomniejszać
(zwiększać lub zmniejszać skalę), możesz je pochylać w górę i w dół, a także obracać w lewo i w
prawo. W nawigacji wspomaganej przez GPS mapy cyfrowe ułatwiają planowanie trasy.
Orientacja mapy Wg północy
W trybie Wg północy mapa jest obracana w taki sposób, aby zawsze wskazywać północ. Jest to
orientacja w trybie widoku mapy 2D i przeglądania. Zobacz także: Orientacja mapy Wg trasy.
64

Tryb przeglądania
W ZENEC Navigation Software możesz ustawić automatyczne przełączanie na tryb przeglądania w
sytuacji, gdy następny punkt na trasie znajdzie się w określonej odległości. W trybie przeglądania
wyświetlana jest mapa 2D, ale jest skalowana do wcześniej określonego poziomu zoomu. Kiedy
będziesz się zbliżać do następnego punktu na trasie, poprzedni widok mapy 2D lub 3D powróci
automatycznie.
Trasa
Grupa celów podróży, do których użytkownik dociera jeden po drugim. Prosta trasa zawiera jeden
punkt początkowy oraz tylko jeden cel podróży. Trasy z wieloma punktami mogą zawierać co najmniej
jeden punkt przelotowy (pośredni cel podróży). Ostatnim punktem trasy jest cel podróży. Trasa jest
podzielona na różne odcinki (od pierwszego do kolejnego).
Schemat
ZENEC Navigation Software oferuje różne schematy kolorów mapy do zastosowania podczas dnia
lub nocy. Schematy te to indywidualne ustawienia graficzne określone dla mapy, mogą mieć różne
kolory dla ulic, bloków, wód powierzchniowych w trybach 2D i 3D, ponadto wyświetlają na różne
sposoby kształty i cienie w trybie 3D.
Zawsze wybrany jest jeden schemat kolorów dnia i jeden schemat kolorów nocy. ZENEC Navigation
Software używa ich podczas przełączania z dnia na noc i odwrotnie.
Orientacja mapy Wg trasy
W trybie wg trasy mapa jest zawsze obracana w taki sposób, aby jej górna część zawsze wskazywała
aktualny kierunek jazdy. Jest to domyślna orientacja w trybie widoku mapy 3D. Zobacz także:
Orientacja mapy Wg północy.
65

6 Umowa licencyjna użytkownika oprogramowania (EULA)
1 Strony umowy
1.1 Stronami niniejszej Umowy są:
Nav N Go Kft. (23 Bérc utca, H-1016 Budapeszt, Węgry; węgierski nr rej. : 01-09-891838) jako
Licencjodawca
i
uprawniony użytkownik (zgodnie z definicją w punkcie 2) przedmiotu niniejszej Umowy zgodnie z
punktem 4, dalej określany jako Użytkownik (obie strony dalej określane wspólnie jako Strony
umowy).
2 Zawarcie Umowy
2.1 Strony umowy przyjmują do wiadomości, że niniejsza Umowa zostaje zawarta pomiędzy nimi w
momencie wykonania określonych czynności, bez podpisów Stron.
2.2 Użytkownik przyjmuje do wiadomości, że czynności wskazujące na zawarcie pomiędzy
Licencjodawcą a Użytkownikiem Umowy po zgodnym z prawem nabyciu oprogramowania
stanowiącego jej przedmiot (punkt 4) są następujące: dowolne użycie oprogramowania, jego
zainstalowanie na komputerze lub innym urządzeniu bądź zainstalowanie urządzenia zawierającego
program w pojeździe, naciśnięcie przycisku potwierdzającego wyrażenie zgody na treść umowy
podczas instalacji lub użytkowania (zwanym dalej użyciem).
2.3 Niniejsza umowa nie daje jednak żadnych praw osobie, która bezprawnie weszła w posiadanie
oprogramowania lub bezprawnie używa go, instaluje na komputerze, instaluje w pojeździe lub używa
w jakikolwiek inny sposób.
2.4 Umowa licencyjna użytkownika oprogramowania zostaje zawarta pomiędzy Stronami na
warunkach opisanych w niniejszej umowie.
2.5 Momentem zawarcia Umowy jest moment pierwszego użycia oprogramowania (moment
rozpoczęcia użytkowania).
3 Obowiązujące prawo
3.1 W kwestiach nieuregulowanych niniejszą Umową stosuje się odpowiednio przepisy prawa
Republiki Węgierskiej, w szczególności Kodeksu Cywilnego (Ustawa IV z 1959 roku) oraz Ustawy o
prawach autorskich nr LXXVI z 1999 roku.
3.2 Niniejsza Umowa została sporządzona w języku polskim i węgierskim. W przypadku sporu co do
jej treści wersja węgierska jest obowiązująca.
4 Przedmiot Umowy
4.1 Przedmiotem niniejszej Umowy jest oprogramowanie nawigacyjne Licencjodawcy (zwane dalej
produktem).
4.2 Produkt składa się z programu komputerowego, jego pełnej dokumentacji oraz powiązanej bazy
danych map.
4.3 Za część produktu uważa się także jego wyświetlanie, przechowywanie i kodowanie w dowolnej
formie, włączając w to wyświetlanie, przechowywanie, kodowanie źródłowe lub obiektowe w formie
drukowanej, elektronicznej i graficznej, a także inne, nie określone z góry sposoby wyświetlania,
przechowywania i kodowania oraz noś
4.4 Za część produktu uważane będą także poprawki, uzupełnienia i nowe wersje dostarczone
Użytkownikowi zgodnie z jego definicją w punkcie 2 już po zawarciu umowy.
5 Posiadacz praw autorskich
5.1 Wyłącznym posiadaczem majątkowych praw autorskich związanych z produktem jest
Licencjodawca, chyba że inne umowy lub akty prawne stanowią inaczej.
5.2 Prawa autorskie obejmują zarówno cały produkt jak i jego poszczególne części.
5.3 Posiadaczami praw autorskich bazy danych map stanowiącej część produktu są osoby fizyczne
lub prawne wymienione w załączniku do niniejszej Umowy lub w programie komputerowym w punkcie
menu „O programie/Mapa" (dalej określani jako Właściciel bazy danych). Licencjodawca oświadcza,
że otrzymał od Właściciela bazy danych map odpowiednie uprawnienia do używania i przekazywania
niki danych.
66

do użytkowania dalszym osobom bazy danych map i posiada pełnomocnictwa do jego
reprezentowania zgodnie z niniejszą Umową.
5.4 W sprawach zawarcia i wykonania niniejszej Umowy Licencjodawca reprezentuje Właściciela
bazy danych wobec Użytkownika.
5.5 Licencjodawca z chwilą zawarcia umowy zastrzega sobie wszelkie prawa do produktu, z
wyjątkiem tych praw Użytkownika, które wynikają bezpośrednio i jednoznacznie z niniejszej Umowy
lub odnośnych przepisów prawa.
6 Prawa Użytkownika
6.1 Użytkownik ma prawo do zainstalowania, uruchamiania i użytkowania produktu na jednym
urządzeniu (komputer stacjonarny, naręczny, przenośny, urządzenie nawigacyjne) w danym okresie.
6.2 Użytkownik ma prawo do sporządzenia jednej kopii zapasowej produktu. Jeżeli jednak po
zainstalowaniu produktu działa on także bez oryginalnego nośnika danych, to zapis przechowywany
na oryginalnym nośniku danych uważany jest za kopię zapasową. W przeciwnym przypadku
Użytkownik ma prawo używać kopii bezpieczeństwa tylko wtedy, gdy oryginalny nośnik produktu w
sposób oczywisty i dający się udowodnić nie nadaje się do normalnej i zgodnej z prawem
eksploatacji.
7 Ograniczenia użytkowania
7.1 U
żytkownik nie ma prawa:
7.1.1 duplikować produktu (sporządzać jego kopii);
7.1.2 oddawać produktu w leasing, dzierżawę, wypożyczać, rozpowszechniać, przekazać osobie
trzeciej odpłatnie lub nieodpłatnie;
7.1.3 dokonywać przekładu produktu (włączając w to przekład (kompilację) na inne języki
programowania);
7.1.4 dekompilować produktu;
7.1.5 modyfikować, uzupełniać, przekształcać produktu (częściowo lub całkowicie), rozdzielać go na
części, łączyć z innymi produktami lub wbudowywać w inne produkty, używać go w innych produktach
nawet w celu osiągnięcia zdolności do współpracy operacyjnej z innymi produktami;
7.1.6 uzyskiwać informacji z bazy danych map stanowiących część produktu bez używania programu
wchodzącego w skład produktu, dekompilowa
ć bazy danych map, używać, kopiować, zmieniać,
uzupełniać, przekształcać bazę danych map w części lub całości lub rekordy danych w niej
zapisanych, lub wbudowywać w inne produkty, używać jej w innych produktach nawet w celu
uzyskania zdolności do współpracy operacyjnej z innymi produktami;
8 Wyłączenie gwarancji i ograniczenie odpowiedzialności
8.1 Licencjodawca niniejszym informuje Użytkownika, że pomimo przygotowania produktu z
najwyższą starannością, w związku z jego rodzajem i ograniczeniami technicznymi Licencjodawca nie
gwarantuje całkowicie bezbłędnego działania produktu; Licencjodawca nie jest także zobligowany
przez żadne zobowiązanie umowne, w myśl którego produkt otrzymany przez Użytkownika powinien
być całkowicie wolny od wad.
8.2 Licencjodawca nie udziela gwarancji przydatności produktu do dowolnego celu określonego przez
Licencjodawcę lub Użytkownika, nie gwarantuje także, że produkt będzie posiadać zdolno
ść do
współpracy operacyjnej z jakimkolwiek innym systemem, urządzeniem lub produktem (sprzętowym
lub programowym).
8.3 Licencjodawca nie ponosi żadnej odpowiedzialności za szkody, które powstaną wskutek usterki
produktu (włączając w to błędy programu komputerowego, w dokumentacji i bazie danych map).
8.4 Licencjodawca nie ponosi żadnej odpowiedzialności za szkody spowodowane brakiem
przydatności produktu do jakiegokolwiek określonego celu, błędami lub brakiem zdolności do
współpracy operacyjnej produktu z innym systemem, urządzeniem lub produktem (sprzętowym lub
programowym).
8.5 Licencjodawca w niniejszej umowie z naciskiem zwraca uwagę Użytkownika na to, że ten ostatni
ponosi pełną i wyłączną odpowiedzialność za przestrzeganie przepisów ruchu drogowego w
przypadku jakiegokolwiek użycia produktu w dowolnym środku transportowym (np. stosowanie się do
obowiązkowych i/lub rozsądnych i odpowiednich środków bezpieczeństwa, zachowanie właściwej
67

ostrożności i rozwagi, jakiej oczekuje się w danej sytuacji, szczególnie w związku z użyciem
produktu); Licencjodawca nie ponosi odpowiedzialności za żadne szkody, które powstaną w związku
z używaniem produktu w czasie jazdy.
8.6 Użytkownik z chwilą zawarcia niniejszej Umowy przyjmuje do wiadomości i akceptuje informację
zawartą w punkcie 8.
9 Sankcje
9.1 Niniejszym Licencjodawca informuje Użytkownika, że w przypadku naruszenia praw autorskich
Licencjodawca na podstawie Ustawy o prawie autorskim może żądać:
9.1.1 ustalenia przez sąd naruszenia praw autorskich;
9.1.2 zaprzestania naruszania praw autorskich i zabronienia naruszającemu prawa dalszej takiej
działalności;
9.1.3 należytego zadośćuczynienia przez naruszającego prawa autorskie (również publicznie, na
koszt naruszającego);
9.1.4 zwrotu korzyści majątkowych uzyskanych z naruszenia;
9.1.5 usunięcia skutków naruszenia prawa oraz przywrócenia sytuacji sprzed naruszenia, na koszt
naruszającego, a także zniszczenia narzędzi i materiałów, za pomocą których naruszono prawo oraz
przedmiotów wytworzonych z naruszeniem prawa; a także
9.1.6 rekompensaty za szkody.
9.2 Licencjodawca informuje ponadto Użytkownika, że naruszenie praw autorskich lub praw
pokrewnych jest przest
ępstwem w rozumieniu węgierskiego Kodeksu Karnego (Ustawa nr IV z 1978
roku), zagrożonym zasadniczo karą do dwóch lat pozbawienia wolności, a w określonych
przypadkach nawet do ośmiu lat pozbawienia wolności.
9.3 Strony ustalają, że spory wynikające z niniejszej Umowy - zależnie od wartości i tytułu prawnego
sporu – będą rozstrzygane wyłącznie przez Centralny Sąd Okręgowy Pesztu (Pesti Központi Kerületi
Bíróság) lub przez Sąd Stołeczny (Fővárosi Bíróság).
68

 Loading...
Loading...