Page 1
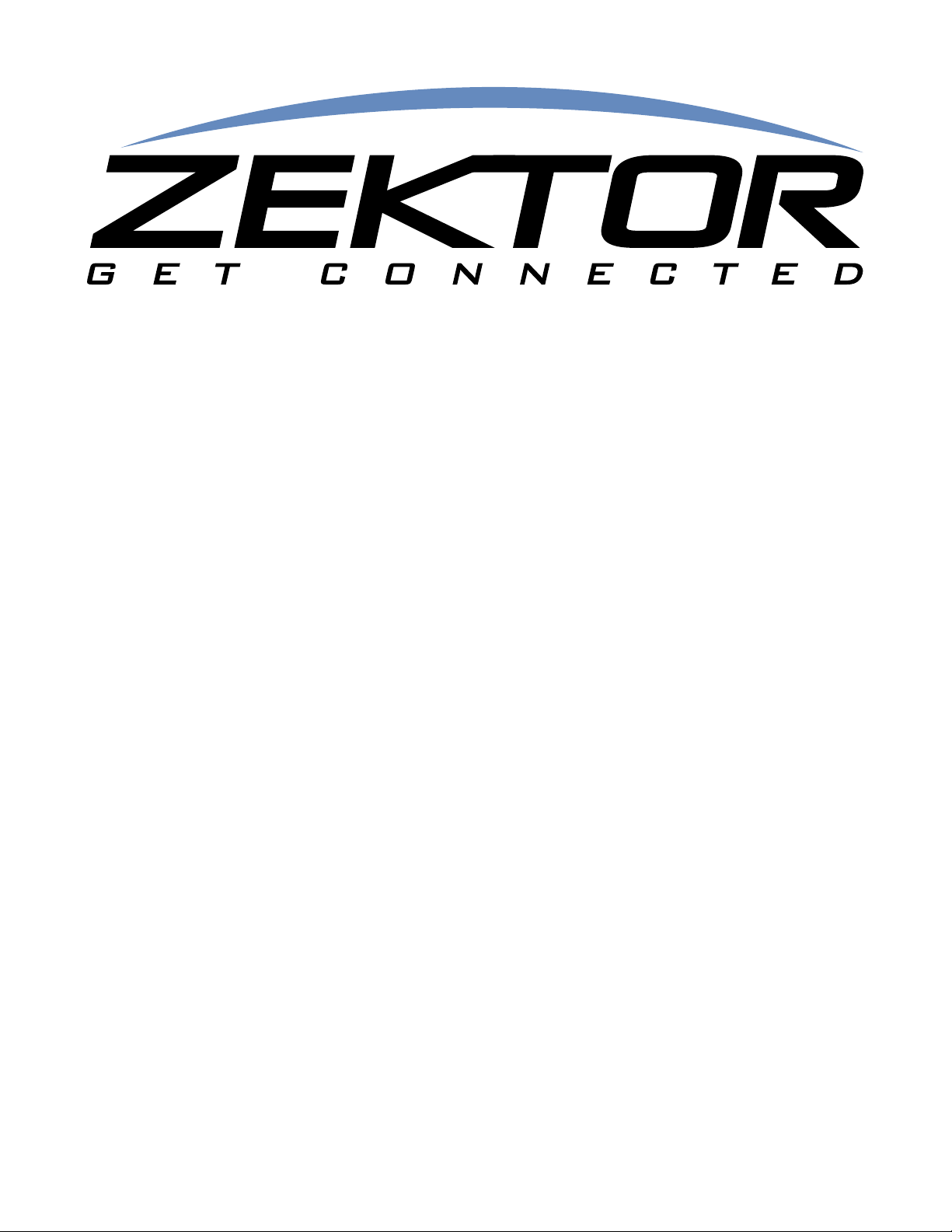
HDA800 & HDA800-V2
User Guide
HDMI Matrix Switches
Page 2
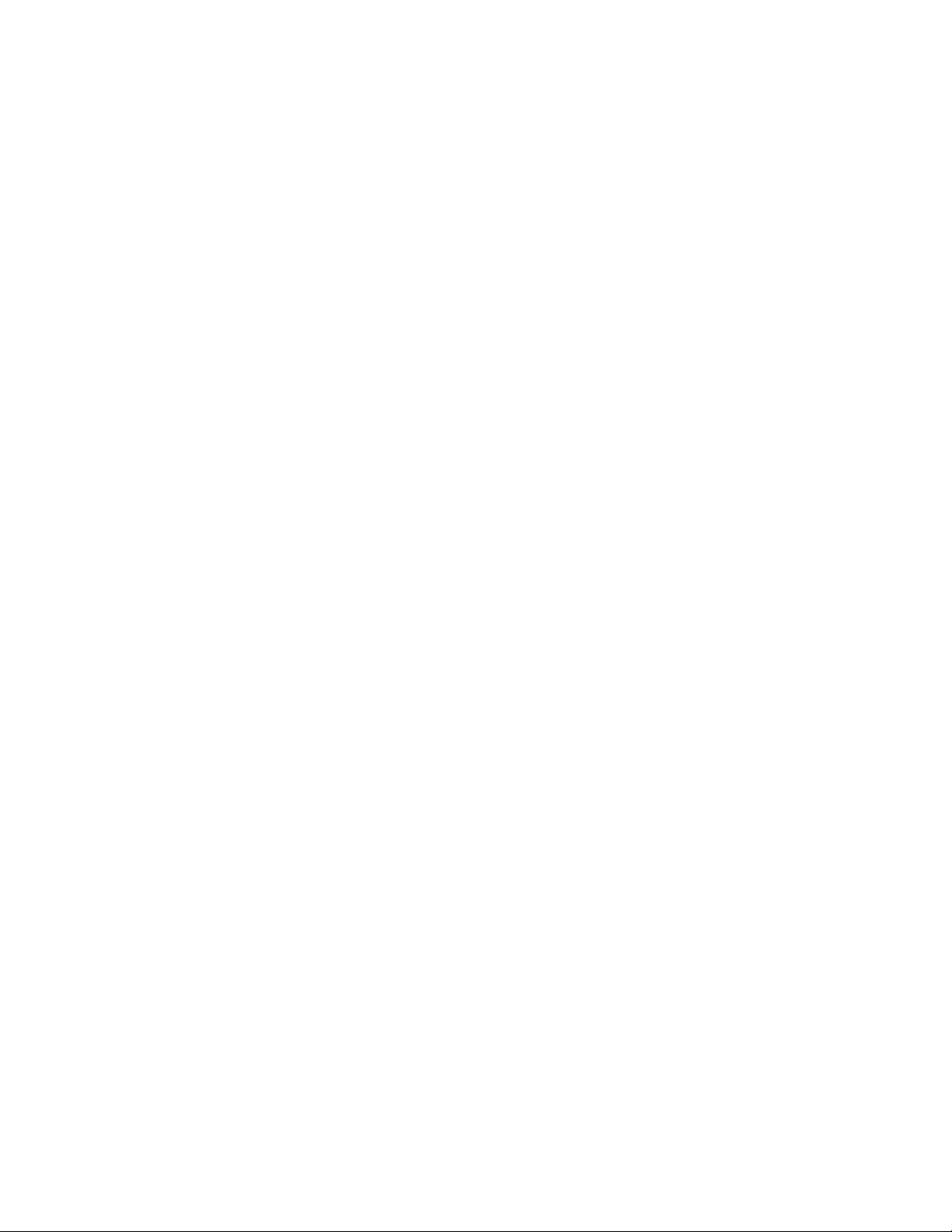
Page 3
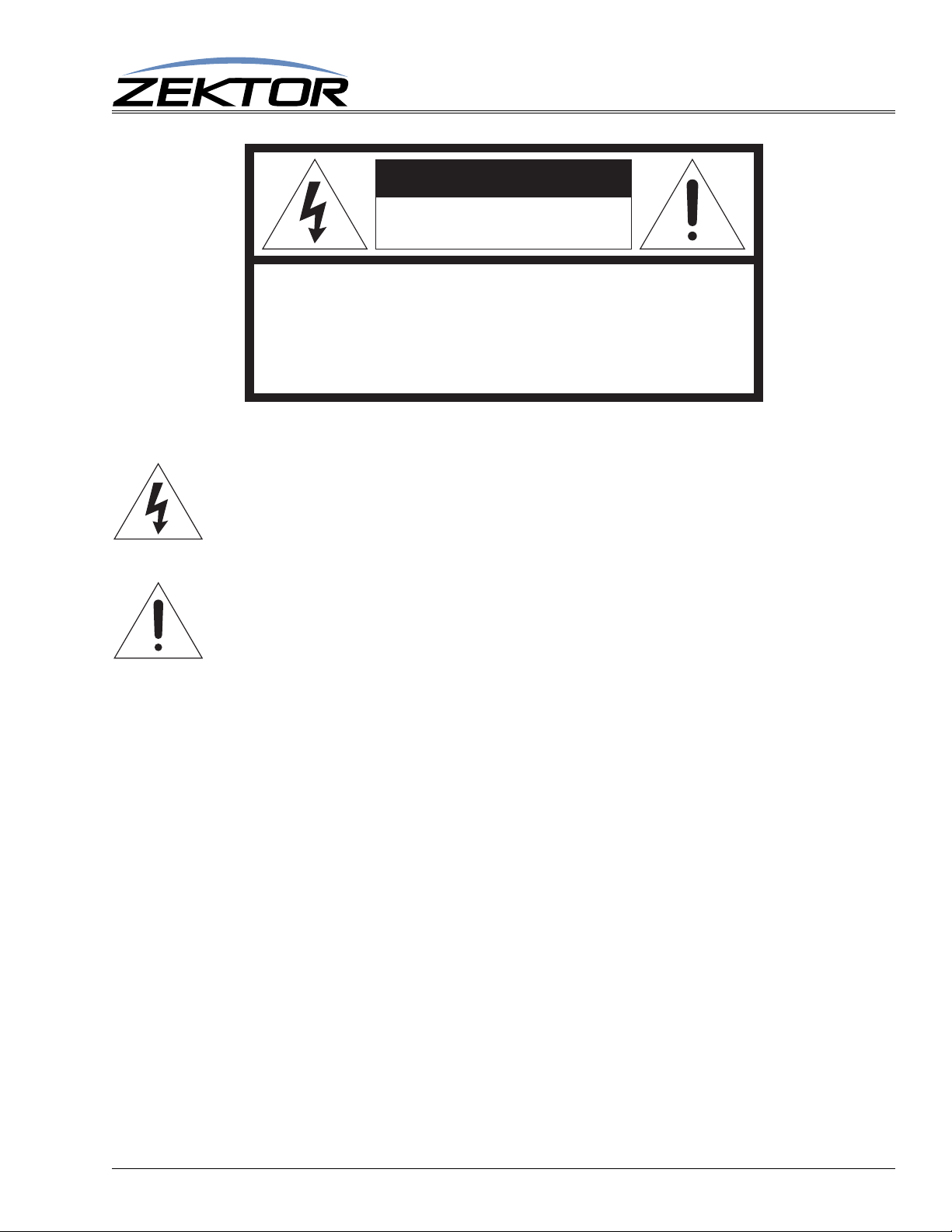
Important Safety Instructions
CAUTION
RISK OF ELECTRIC SHOCK
DO NOT OPEN
CAUTION: TO REDUCE THE RISK OF ELECTRIC SHOCK
DO NOT REMOVE COVER
NO USER-SERVICEABLE PARTS INSIDE
REFER SERVICING TO QUALIFIED SERVICE PERSONNEL
Important Safety Instructions
The lightning flash with arrowhead
symbol within an equilateral triangle is
intended to alert the user to the pres
ence of uninsulated “dangerous voltage” within the product’s enclosure
that may be of sufficient magnitude to
constitute a risk of electric shock to
persons. Read these instructions.
The exclamation point within an equilateral triangle is intended to alert the
user to the presence of important
operating and maintenance (servic
ing) instructions in the literature
accompanying the product.
1. Read these instructions.
2. Keep these instructions.
3. Heed all warnings.
4. Follow all instructions.
5. Do not use this apparatus near water.
6. Clean only with dry cloth.
7. Do not block any ventilation openings. Install in
accordance with the manufacturer's instructions.
8. Do not install near any heat sources such as
radiators, heat registers, stoves, or other appara
tus (including amplifiers) that produce heat.
9. Do not defeat the safety purpose of the polarized
or grounding-type plug. A polarized plug has two
blades with one wider than the other. A ground
ing type plug has two blades and a third grounding prong. The wide blade or the third prong are
provided for your safety. If the provided plug
does not fit into your outlet, consult an electrician
for replacement of the obsolete outlet.
10. Protect the power cord from being walked on or
pinched particularly at plugs, convenience recep
tacles, and the point where they exit from the
apparatus.
11. Only use attachments/accessories specified by
the manufacturer.
12. Unplug this apparatus during lightning storms or
-
-
-
-
-
when unused for long periods of time unless
plugged into a UL rated battery backup and/or
surge protection device.
13. Refer all servicing to qualified service personnel.
Servicing is required when the apparatus has
been damaged in any way, such as power-sup
ply cord or plug is damaged, liquid has been
spilled or objects have fallen into the apparatus,
the apparatus has been exposed to rain or mois
ture, does not operate normally, or has been
dropped.
WARNING: To Reduce The Risk Of Fire Or Electric
Shock, Do Not Expose This Apparatus To Rain Or
Moisture!
This apparatus shall not be exposed to dripping or
splashing and no objects filled with liquids, such as
vases shall be placed on the apparatus.
Note: This equipment has been tested and found to
comply with the limits for a Class B digital device, pur
suant to Part 15 of the FCC Rules. These limits are
designed to provide reasonable protection against
harmful interference in a residential installation. This
equipment generates, uses, and can radiate radio fre
quency energy and, if not installed and used in accordance with the instructions, may cause harmful
interference to radio communications. However, there
is no guarantee that interference will not occur in a par
ticular installation. If this equipment does cause harmful interference to radio or television reception, which
can be determined by turning the equipment off and
on, the user is encouraged to try to correct the interfer
ence by one or more of the following measures:
• Reorient or relocate the receiving antenna.
• Increase the separation between the equipment
and receiver.
• Connect the equipment into an outlet on a circuit
different from that to which the receiver is con
nected.
• Consult the dealer or an experienced radio/TV
technician for help.
-
-
-
-
-
-
-
HDA800(V2) User Guide, Version 1.3, 9/12/13
3
Page 4
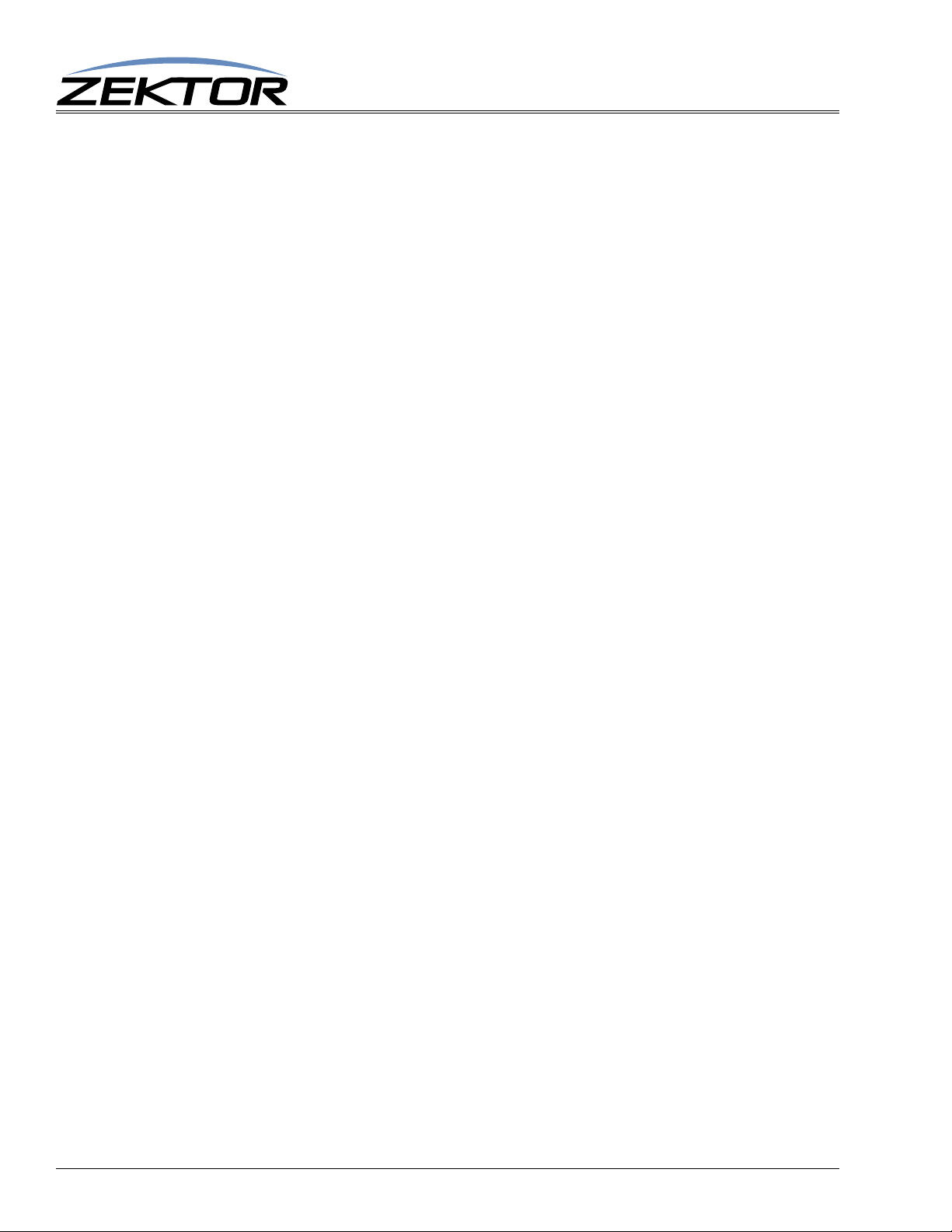
Version History
Version 1.0 05-28-2013
• Initial release.
Version 1.1 06-07-2013
• Added HDMI description.
• Added definitions for the EDLO and KSIZI commands.
• Spelling corrections.
Version 1.2 09-11-2013
• Added EDID description.
• Added the ESet menu option.
• Added the ‘ESET’ serial command.
• Fixed the ‘KSIZI’ serial command definition.
Version 1.3 09-12-2013
• Added a description of the Audio menu options.
Version History
4
HDA800(V2) User Guide, Version 1.3, 9/12/13
Page 5
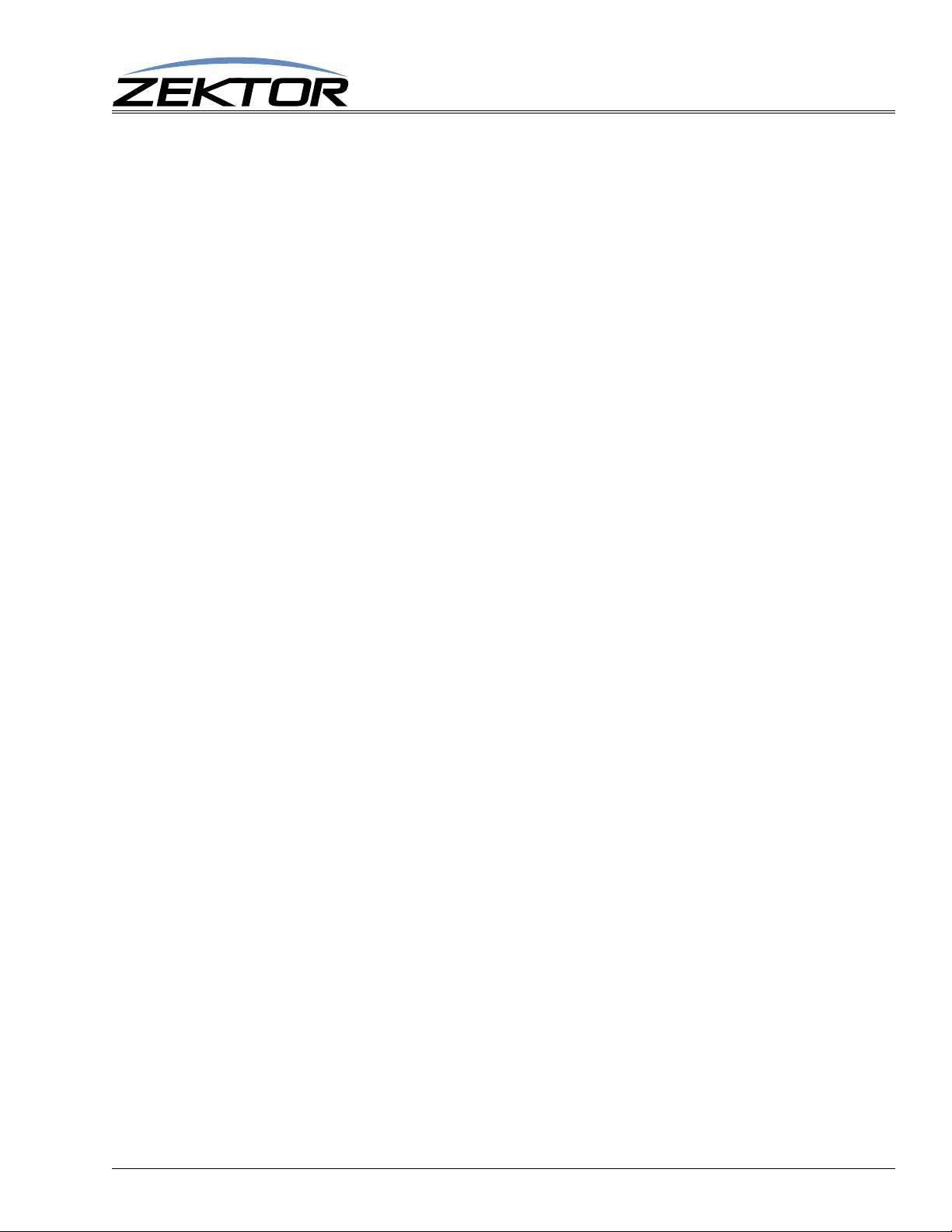
Important Safety Instructions . . . . . . . . . . . . . . . . . . . . . . . . . . . . . . . . . . . . . . . . . .3
Version History. . . . . . . . . . . . . . . . . . . . . . . . . . . . . . . . . . . . . . . . . . . . . . . . . . . . . .4
What’s Inside. . . . . . . . . . . . . . . . . . . . . . . . . . . . . . . . . . . . . . . . . . . . . . . . . . . . . . . .7
Thank you for your purchase! . . . . . . . . . . . . . . . . . . . . . . . . . . . . . . . . . . . . . . . . . . . . . . . . . . . . . . . . 7
Features. . . . . . . . . . . . . . . . . . . . . . . . . . . . . . . . . . . . . . . . . . . . . . . . . . . . . . . . . . . . . . . . . . . . . . . . . 7
Overview . . . . . . . . . . . . . . . . . . . . . . . . . . . . . . . . . . . . . . . . . . . . . . . . . . . . . . . . . . .8
Front Panel Controls . . . . . . . . . . . . . . . . . . . . . . . . . . . . . . . . . . . . . . . . . . . . . . . . . . . . . . . . . . . . . . . 8
Rear Panel Connections to the HDA800(V2). . . . . . . . . . . . . . . . . . . . . . . . . . . . . . . . . . . . . . . . . . . . .9
Back panel connections defined. . . . . . . . . . . . . . . . . . . . . . . . . . . . . . . . . . . . . . . . . . . . . . . . . . . . . . . . . . . . 9
Rear Panel Connections to the HDA800 . . . . . . . . . . . . . . . . . . . . . . . . . . . . . . . . . . . . . . . . . . . . . . .10
Back panel connections defined. . . . . . . . . . . . . . . . . . . . . . . . . . . . . . . . . . . . . . . . . . . . . . . . . . . . . . . . . . . 10
Using the Front Panel. . . . . . . . . . . . . . . . . . . . . . . . . . . . . . . . . . . . . . . . . . . . . . . .11
Using the Menu System. . . . . . . . . . . . . . . . . . . . . . . . . . . . . . . . . . . . . . . . . . . . . . . . . . . . . . . . . . . . 11
Mapping an input to an output zone. . . . . . . . . . . . . . . . . . . . . . . . . . . . . . . . . . . . . . . . . . . . . . . . . . . 12
Mapping an input to an output zone with breakaway options . . . . . . . . . . . . . . . . . . . . . . . . . . . . . . . 12
Adjusting the Audio Parameters . . . . . . . . . . . . . . . . . . . . . . . . . . . . . . . . . . . . . . . . . . . . . . . . . . . . . 14
Changing the IP Address. . . . . . . . . . . . . . . . . . . . . . . . . . . . . . . . . . . . . . . . . . . . . . . . . . . . . . . . . . . 16
Adjusting HDCP key counts. . . . . . . . . . . . . . . . . . . . . . . . . . . . . . . . . . . . . . . . . . . . . . . . . . . . . . . . . 17
Assigning Zones to Source EDIDs. . . . . . . . . . . . . . . . . . . . . . . . . . . . . . . . . . . . . . . . . . . . . . . . . . . . 18
Locking the EDID settings . . . . . . . . . . . . . . . . . . . . . . . . . . . . . . . . . . . . . . . . . . . . . . . . . . . . . . . . . . 19
Saving the EDID/HDCP settings . . . . . . . . . . . . . . . . . . . . . . . . . . . . . . . . . . . . . . . . . . . . . . . . . . . . . 20
Clearing the EDID/HDCP settings . . . . . . . . . . . . . . . . . . . . . . . . . . . . . . . . . . . . . . . . . . . . . . . . . . . . 20
Using The HDA800(V2). . . . . . . . . . . . . . . . . . . . . . . . . . . . . . . . . . . . . . . . . . . . . . .21
Functional Overview . . . . . . . . . . . . . . . . . . . . . . . . . . . . . . . . . . . . . . . . . . . . . . . . . . . . . . . . . . . . . . 21
The HDMI Switch. . . . . . . . . . . . . . . . . . . . . . . . . . . . . . . . . . . . . . . . . . . . . . . . . . . . . . . . . . . . . . . . . 21
HDCP Keys . . . . . . . . . . . . . . . . . . . . . . . . . . . . . . . . . . . . . . . . . . . . . . . . . . . . . . . . . . . . . . . . . . . . . . . . . . . . 21
EDID. . . . . . . . . . . . . . . . . . . . . . . . . . . . . . . . . . . . . . . . . . . . . . . . . . . . . . . . . . . . . . . . . . . . . . . . . . . . . . . . . . 22
The AUDIO Switch. . . . . . . . . . . . . . . . . . . . . . . . . . . . . . . . . . . . . . . . . . . . . . . . . . . . . . . . . . . . . . . . 23
The AUDIO Switch’s Sources . . . . . . . . . . . . . . . . . . . . . . . . . . . . . . . . . . . . . . . . . . . . . . . . . . . . . . . . . . . . . 23
Audio Conversions. . . . . . . . . . . . . . . . . . . . . . . . . . . . . . . . . . . . . . . . . . . . . . . . . . . . . . . . . . . . . . . . . . . . . . 23
AUDIO Switch Source Usage. . . . . . . . . . . . . . . . . . . . . . . . . . . . . . . . . . . . . . . . . . . . . . . . . . . . . . . . . . . . . . 24
Sources 1-9 . . . . . . . . . . . . . . . . . . . . . . . . . . . . . . . . . . . . . . . . . . . . . . . . . . . . . . . . . . . . . . . . . . . . . . . . 24
Sources 10-17 . . . . . . . . . . . . . . . . . . . . . . . . . . . . . . . . . . . . . . . . . . . . . . . . . . . . . . . . . . . . . . . . . . . . . . 24
Sources 18-25 . . . . . . . . . . . . . . . . . . . . . . . . . . . . . . . . . . . . . . . . . . . . . . . . . . . . . . . . . . . . . . . . . . . . . . 24
The HDMI Switch. . . . . . . . . . . . . . . . . . . . . . . . . . . . . . . . . . . . . . . . . . . . . . . . . . . . . . . . . . . . . . . . . 25
The HDMI Switch’s HDMI Video Sources . . . . . . . . . . . . . . . . . . . . . . . . . . . . . . . . . . . . . . . . . . . . . . . . . . . . 25
The HDMI Switch’s Audio Sources and Usage . . . . . . . . . . . . . . . . . . . . . . . . . . . . . . . . . . . . . . . . . . . . . . . 25
Sources 1-8 . . . . . . . . . . . . . . . . . . . . . . . . . . . . . . . . . . . . . . . . . . . . . . . . . . . . . . . . . . . . . . . . . . . . . . . . 25
Sources 9-16 . . . . . . . . . . . . . . . . . . . . . . . . . . . . . . . . . . . . . . . . . . . . . . . . . . . . . . . . . . . . . . . . . . . . . . . 25
Validating the installation of the HDA800(V2) . . . . . . . . . . . . . . . . . . . . . . . . . . . . . . . . . . . . . . . . . . . 26
RS-232 / TCP/IP Port Hardware . . . . . . . . . . . . . . . . . . . . . . . . . . . . . . . . . . . . . . . .27
TCP/IP Overview . . . . . . . . . . . . . . . . . . . . . . . . . . . . . . . . . . . . . . . . . . . . . . . . . . . . . . . . . . . . . . . . . 27
Setting a static IP address vs DHCP. . . . . . . . . . . . . . . . . . . . . . . . . . . . . . . . . . . . . . . . . . . . . . . . . . . . . . . . 27
TCP/IP settings used by the HDA800(V2). . . . . . . . . . . . . . . . . . . . . . . . . . . . . . . . . . . . . . . . . . . . . . . . . . . . 28
RS-232 Pinout and Baudrate Settings. . . . . . . . . . . . . . . . . . . . . . . . . . . . . . . . . . . . . . . . . . . . . . . . . 28
Pin definitions. . . . . . . . . . . . . . . . . . . . . . . . . . . . . . . . . . . . . . . . . . . . . . . . . . . . . . . . . . . . . . . . . . . . . . . . . . 28
Port settings used by the HDA800(V2). . . . . . . . . . . . . . . . . . . . . . . . . . . . . . . . . . . . . . . . . . . . . . . . . . . . . . 28
Timing information (unless specified otherwise by a comma nd’s description). . . . . . . . . . . . . . . . . . . . . 28
Command Syntax . . . . . . . . . . . . . . . . . . . . . . . . . . . . . . . . . . . . . . . . . . . . . . . . . . .2 9
Command Syntax . . . . . . . . . . . . . . . . . . . . . . . . . . . . . . . . . . . . . . . . . . . . . . . . . . . . . . . . . . . . . . . . 29
Command Responses . . . . . . . . . . . . . . . . . . . . . . . . . . . . . . . . . . . . . . . . . . . . . . . . . . . . . . . . . . . . . 29
Type of Responses and Timing Information . . . . . . . . . . . . . . . . . . . . . . . . . . . . . . . . . . . . . . . . . . . . . . . . . 29
The Acknowledgement Response . . . . . . . . . . . . . . . . . . . . . . . . . . . . . . . . . . . . . . . . . . . . . . . . . . . . . . . . . 29
The Error Response . . . . . . . . . . . . . . . . . . . . . . . . . . . . . . . . . . . . . . . . . . . . . . . . . . . . . . . . . . . . . . . . . . . . . 30
The Query Response . . . . . . . . . . . . . . . . . . . . . . . . . . . . . . . . . . . . . . . . . . . . . . . . . . . . . . . . . . . . . . . . . . . . 30
Using Bitmapped Parameters . . . . . . . . . . . . . . . . . . . . . . . . . . . . . . . . . . . . . . . . . . . . . . . . . . . . . . . 31
Reading / Writing Bitmapped Parameters . . . . . . . . . . . . . . . . . . . . . . . . . . . . . . . . . . . . . . . . . . . . . . . . . . . 31
Basic Control . . . . . . . . . . . . . . . . . . . . . . . . . . . . . . . . . . . . . . . . . . . . . . . . . . . . . .32
Reference for Basic Control Commands . . . . . . . . . . . . . . . . . . . . . . . . . . . . . . . . . . . . . . . . . . . . . . .32
Definitions. . . . . . . . . . . . . . . . . . . . . . . . . . . . . . . . . . . . . . . . . . . . . . . . . . . . . . . . . . . . . . . . . . . . . . . . . . . . . 32
Zone . . . . . . . . . . . . . . . . . . . . . . . . . . . . . . . . . . . . . . . . . . . . . . . . . . . . . . . . . . . . . . . . . . . . . . . . . . . . . . 32
Source. . . . . . . . . . . . . . . . . . . . . . . . . . . . . . . . . . . . . . . . . . . . . . . . . . . . . . . . . . . . . . . . . . . . . . . . . . . . . 32
HDA800(V2) Serial Protocol, Version 1.3, 9/12/13
5
Page 6
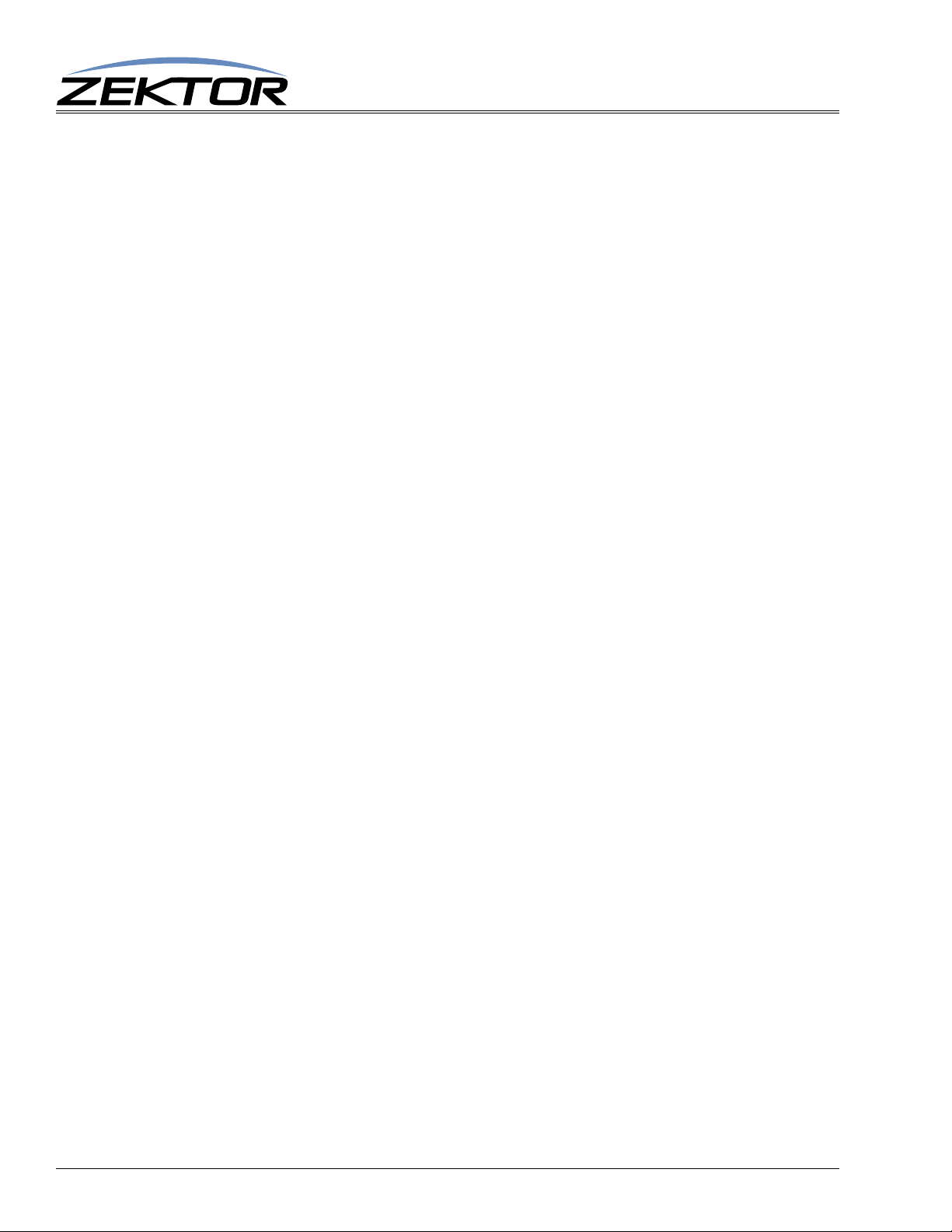
Channel . . . . . . . . . . . . . . . . . . . . . . . . . . . . . . . . . . . . . . . . . . . . . . . . . . . . . . . . . . . . . . . . . . . . . . . . . . . 32
Basic Command Definitions . . . . . . . . . . . . . . . . . . . . . . . . . . . . . . . . . . . . . . . . . . . . . . . . . . . . . . . . 33
‘P’ Power Control . . . . . . . . . . . . . . . . . . . . . . . . . . . . . . . . . . . . . . . . . . . . . . . . . . . . . . . . . . . . . . . . . . . . . . . 33
‘SZ’ Set Zone(s) -- Audio Switch . . . . . . . . . . . . . . . . . . . . . . . . . . . . . . . . . . . . . . . . . . . . . . . . . . . . . . . . . . . 33
‘HSZ’ Set Zone(s) -- HDMI Switch . . . . . . . . . . . . . . . . . . . . . . . . . . . . . . . . . . . . . . . . . . . . . . . . . . . . . . . . . . 34
‘MZ’ Mute (Disconnect) Zone(s) -- Audio Swit ch. . . . . . . . . . . . . . . . . . . . . . . . . . . . . . . . . . . . . . . . . . . . . . 37
‘HMZ’ Mute (Disconnect) Zone(s) -- HDMI Switch . . . . . . . . . . . . . . . . . . . . . . . . . . . . . . . . . . . . . . . . . . . . . 38
Advanced Control. . . . . . . . . . . . . . . . . . . . . . . . . . . . . . . . . . . . . . . . . . . . . . . . . . 41
Reference for Advanced Control Commands . . . . . . . . . . . . . . . . . . . . . . . . . . . . . . . . . . . . . . . . . . . 41
Advanced Command Definitions. . . . . . . . . . . . . . . . . . . . . . . . . . . . . . . . . . . . . . . . . . . . . . . . . . . . . 41
‘V’ Version. . . . . . . . . . . . . . . . . . . . . . . . . . . . . . . . . . . . . . . . . . . . . . . . . . . . . . . . . . . . . . . . . . . . . . . . . . . . . 41
‘XS’ Control Settings . . . . . . . . . . . . . . . . . . . . . . . . . . . . . . . . . . . . . . . . . . . . . . . . . . . . . . . . . . . . . . . . . . . . 41
‘ACK’ Enable / Disable Acknowledgements . . . . . . . . . . . . . . . . . . . . . . . . . . . . . . . . . . . . . . . . . . . . . . 42
‘ECO’ Enable / Disable the ‘Parameter Changed’ Strings . . . . . . . . . . . . . . . . . . . . . . . . . . . . . . . . . . . 42
‘CHM’ Enable / Disable always sending“.ch” masks on zone commands. . . . . . . . . . . . . . . . . . . . . . 42
‘CRE’ Enable / Disable trailing Carriage Returns Line Feeds . . . . . . . . . . . . . . . . . . . . . . . . . . . . . . . . 42
‘AUT’ Enable / Disable Auto Conversion of Analog / Digital Paths . . . . . . . . . . . . . . . . . . . . . . . . . . . 43
‘MJP’ Enable / Disable Mute Volume Jump Option . . . . . . . . . . . . . . . . . . . . . . . . . . . . . . . . . . . . . . . . 43
‘UNV’ Unmute the Volume when a Volume Command is Given . . . . . . . . . . . . . . . . . . . . . . . . . . . . . . 43
‘SS’ Save Default Power On Settings . . . . . . . . . . . . . . . . . . . . . . . . . . . . . . . . . . . . . . . . . . . . . . . . . . . . . . . 43
‘FS’ Reset to Factory Settings. . . . . . . . . . . . . . . . . . . . . . . . . . . . . . . . . . . . . . . . . . . . . . . . . . . . . . . . . . . . . 44
‘LI’ Lighting Mode and Intensities. . . . . . . . . . . . . . . . . . . . . . . . . . . . . . . . . . . . . . . . . . . . . . . . . . . . . . . . . . 45
TCP/IP Control . . . . . . . . . . . . . . . . . . . . . . . . . . . . . . . . . . . . . . . . . . . . . . . . . . . . . . . . . . . . . . . . . . 46
‘IPSET’ Set the IP operation mode, DHCP or STATIC . . . . . . . . . . . . . . . . . . . . . . . . . . . . . . . . . . . . . . . . . . 46
‘IPA’ Set / View the static IP Address . . . . . . . . . . . . . . . . . . . . . . . . . . . . . . . . . . . . . . . . . . . . . . . . . . . . . . . 47
‘IPM’ Set / View the static IP Mask . . . . . . . . . . . . . . . . . . . . . . . . . . . . . . . . . . . . . . . . . . . . . . . . . . . . . . . . . 47
‘IPG’ Set / View the static IP gateway address . . . . . . . . . . . . . . . . . . . . . . . . . . . . . . . . . . . . . . . . . . . . . . . 47
‘IPAX’ Retrieve the current IP address in use . . . . . . . . . . . . . . . . . . . . . . . . . . . . . . . . . . . . . . . . . . . . . . . . 48
‘IPMX’ Retrieve the current IP mask in use . . . . . . . . . . . . . . . . . . . . . . . . . . . . . . . . . . . . . . . . . . . . . . . . . . 48
‘IPGX’ Retrieve the current IP gateway address in use . . . . . . . . . . . . . . . . . . . . . . . . . . . . . . . . . . . . . . . . 48
HDMI Control Settings. . . . . . . . . . . . . . . . . . . . . . . . . . . . . . . . . . . . . . . . . . . . . . . . . . . . . . . . . . . . . 49
‘EDLO’ EDID Lock. . . . . . . . . . . . . . . . . . . . . . . . . . . . . . . . . . . . . . . . . . . . . . . . . . . . . . . . . . . . . . . . . . . . . . . 49
‘ESET’ Assign zones to an input source . . . . . . . . . . . . . . . . . . . . . . . . . . . . . . . . . . . . . . . . . . . . . . . . . . . . 49
‘KSIZI’ Set the number of HDCP keys of a source . . . . . . . . . . . . . . . . . . . . . . . . . . . . . . . . . . . . . . . . . . . . 50
Audio Control . . . . . . . . . . . . . . . . . . . . . . . . . . . . . . . . . . . . . . . . . . . . . . . . . . . . . 52
Reference for Audio Control Commands. . . . . . . . . . . . . . . . . . . . . . . . . . . . . . . . . . . . . . . . . . . . . . . 52
Audio Command Definitions . . . . . . . . . . . . . . . . . . . . . . . . . . . . . . . . . . . . . . . . . . . . . . . . . . . . . . . . 52
‘MV’ Set Master Volume. . . . . . . . . . . . . . . . . . . . . . . . . . . . . . . . . . . . . . . . . . . . . . . . . . . . . . . . . . . . . . . . . . 52
‘VZ’ Set Zone’s Volume . . . . . . . . . . . . . . . . . . . . . . . . . . . . . . . . . . . . . . . . . . . . . . . . . . . . . . . . . . . . . . . . . . 52
‘VMIZ’ Set Zone’s Minimum Volume . . . . . . . . . . . . . . . . . . . . . . . . . . . . . . . . . . . . . . . . . . . . . . . . . . . . . . . . 54
‘VMAZ’ Set Zone’s Maximum Volume. . . . . . . . . . . . . . . . . . . . . . . . . . . . . . . . . . . . . . . . . . . . . . . . . . . . . . . 55
‘VPZ’ Set Zone’s Volume as a Percentage . . . . . . . . . . . . . . . . . . . . . . . . . . . . . . . . . . . . . . . . . . . . . . . . . . . 55
‘VRT’ Set Volume Ramp (Fade) Times . . . . . . . . . . . . . . . . . . . . . . . . . . . . . . . . . . . . . . . . . . . . . . . . . . . . . . 56
‘VMZ’ Mute a Zone using Volume Control . . . . . . . . . . . . . . . . . . . . . . . . . . . . . . . . . . . . . . . . . . . . . . . . . . . 57
‘VMLZ’ Set a Zone’s Mute Level . . . . . . . . . . . . . . . . . . . . . . . . . . . . . . . . . . . . . . . . . . . . . . . . . . . . . . . . . . . 58
‘VMT’ Set Muting (Fade) Times . . . . . . . . . . . . . . . . . . . . . . . . . . . . . . . . . . . . . . . . . . . . . . . . . . . . . . . . . . . . 58
‘BLZ’ Set Zone’s Balance. . . . . . . . . . . . . . . . . . . . . . . . . . . . . . . . . . . . . . . . . . . . . . . . . . . . . . . . . . . . . . . . . 59
‘GAZ’ Set Zone’s Gain (Output Levels) . . . . . . . . . . . . . . . . . . . . . . . . . . . . . . . . . . . . . . . . . . . . . . . . . . . . . 59
‘GAI’ Set Input’s Gain (Input Trimming). . . . . . . . . . . . . . . . . . . . . . . . . . . . . . . . . . . . . . . . . . . . . . . . . . . . . 60
‘BAZ’, ‘TRZ’ Set Zone’s Bass and Treble Levels. . . . . . . . . . . . . . . . . . . . . . . . . . . . . . . . . . . . . . . . . . . . . . 60
‘EQ1Z’, ‘EQ2Z’, ‘EQ3Z’, ‘EQ4Z’, ‘EQ5Z’ Set the 5 Band Equalizers’ levels . . . . . . . . . . . . . . . . . . . . . . . . . 61
‘MXZ’ Stereo to Mono Down Mix for a Zone. . . . . . . . . . . . . . . . . . . . . . . . . . . . . . . . . . . . . . . . . . . . . . . . . . 63
‘DRZ’ Non-PCM Digital audio Routing . . . . . . . . . . . . . . . . . . . . . . . . . . . . . . . . . . . . . . . . . . . . . . . . . . . . . . 63
‘LSZ’ Set Lip Sync delay for a Zone . . . . . . . . . . . . . . . . . . . . . . . . . . . . . . . . . . . . . . . . . . . . . . . . . . . . . . . . 64
‘LSI’ Set Lip Sync delay for an Input . . . . . . . . . . . . . . . . . . . . . . . . . . . . . . . . . . . . . . . . . . . . . . . . . . . . . . . 64
6
HDA800(V2) Serial Protocol, Version 1.3, 9/12/13
Page 7
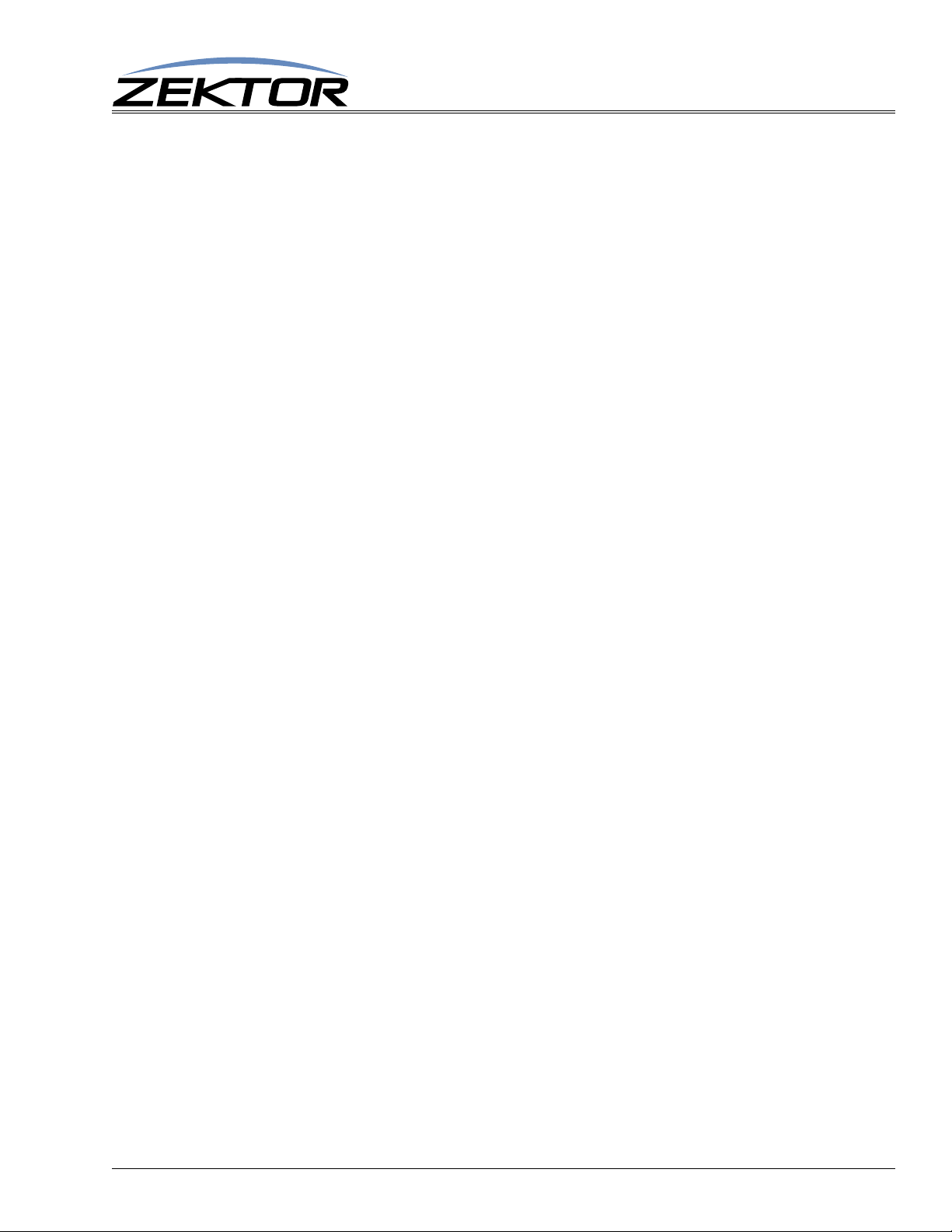
Thank you for your purchase!
Thank you for your purchase of the HDA800(V2) HDMI Matrix switch.
Every care has been taken to assure you of a successful installation and the subsequent operation of
your new HDA800(V2) video switch, however should something go wrong , and warranty repair work
is needed, we request that you hold on to the original packaging materials.
Please take this time to verify the contents of the HDA800(V2) box.
The following should be included:
• HDA800(V2) HDMI Matrix Switch
•Power Cord
•USB Drive
• Quick Start User Guide
If anything is missing please get in touch with us as soon as possible so that we can correct the sit-
uation.
What’s Inside
What’s Inside
Features
• 8x8 active matrix HDMI video switch.
• Serial, TCP/IP control.
• All discrete codes available including on, off, and codes for mapping any input to any output.
• Made in U.S.A.
• Three year warranty.
HDA800(V2) User Guide, Version 1.3, 9/12/13
7
Page 8
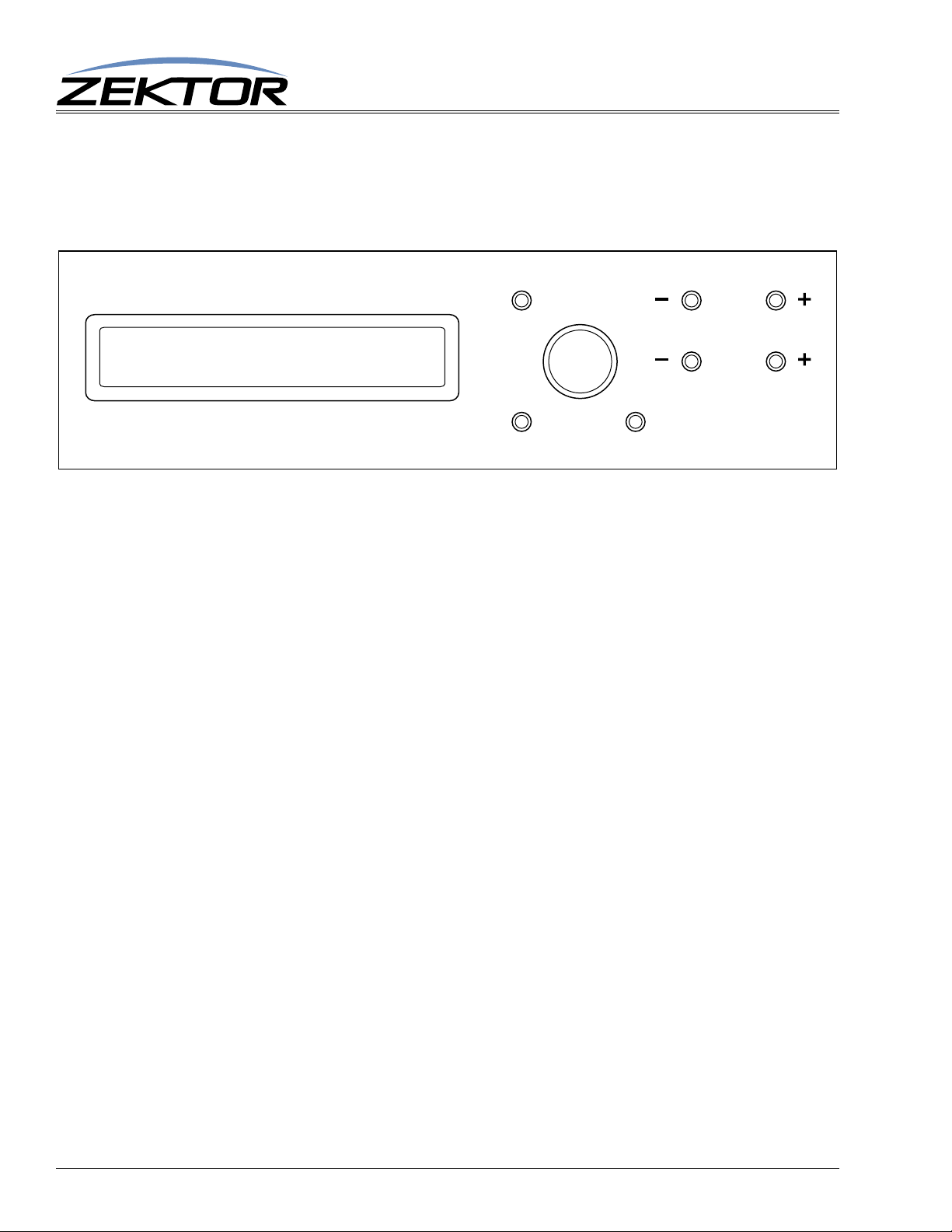
Front Panel Controls
Status {Setup} HdmiSw
Power, IP, etc.
SELECT
MENU ZONE
SETTING
NEXTBACK
Key definitions:
MENU - Pressing this button will bring you back to the main menu.
Overview
Overview
ZONE - Anytime a zone is being displayed, these buttons provide a shortcut to switch quickly
between zones.
SETTING - Provide shortcuts to changing a setting. These change there function depending upon
the screen selected. For instance when one of the source/zone switching display is being used,
these buttons will allow switching between the sources.
BACK and NEXT - Screen dependent buttons.
SELECT - This is a multifunction button. Twisting the knob allows scrolling between menu
options, or the changing of a parameter, depending upon the current selection state.
Pressing the SELECT knob will either select a menu option, or toggle between the select-mode, and
the update-mode.
8
HDA800(V2) User Guide, Version 1.3, 9/12/13
Page 9
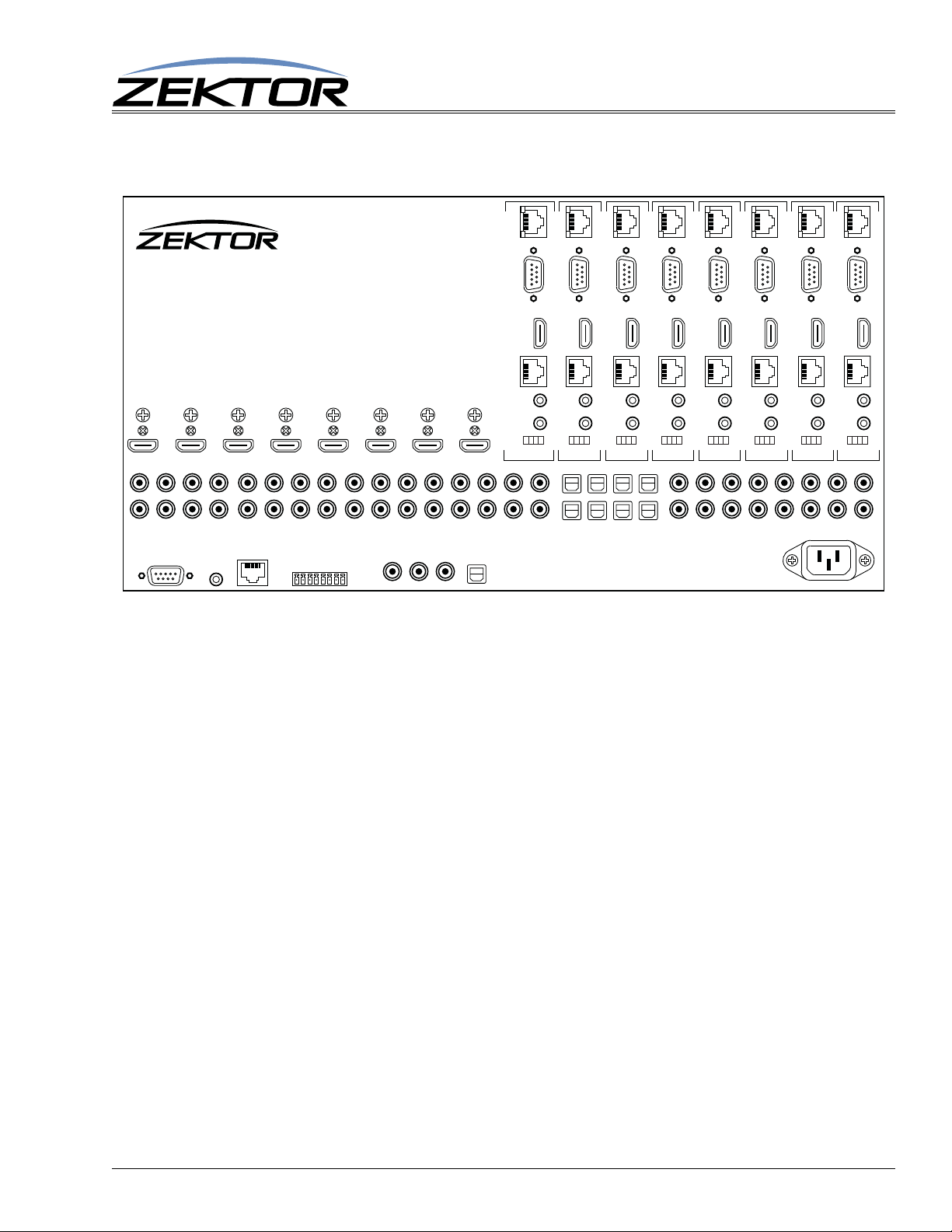
Rear Panel Connections to the HDA800(V2)
SW-1
DB-1
DB-1V+V+
DB-2
SW-2
DB-2
MODEL: HDA-800V2
13 57
24 68
13 57
24 6
RL
8
1357
24 68
1357
24 68
1357
24 68
AUDIO INPUTS - 9
SPDIF
SPDIF OUTPUTSSPDIF INPUTS
ANALOG AUDIO INPUTS ANALOG AUDIO OUTPUTS
OUT-1
IN-1 IN-2 IN-3 IN-4 IN-5 IN-6 IN-7 IN-8
OUT-2 OUT-3 OUT-4 OUT-5 OUT-6 OUT-7 OUT-8
WWW.ZEKTOR.COM
SAN DIEGO, CA
MADE IN USA
~110-230V
1.7A MAX
50-60 Hz
RS-232
RS-232
TCP/IP
IR
IR
IN
IR
OUT
HDBaseT
Local
Out
Ethernet
Overview
Back panel connections defined
IN-1 through IN-8 -- HDMI inputs.
OUT-1 through OUT-8:
• IR-IN -- These inputs are used to send IR to the HDBaseT receivers. An IR controller can plug
directly into these inputs. They are a mono-jacks, polarity insensitive (it doesn’t matter how
you connect the two wires to the tip and sleeve of the connector), and they accept any voltage
between 3.5V and 15V.
• IR-OUT These outputs are the return IR channels from the HDBaseT. They will drive a controller or a standard 5V IR emitter/flasher. The y us e a mono jack, the sleeve is ground and the
tip is +5V when on.
• HDBaseT -- These are the HDBaseT outputs and will drive up to 330ft of Cat5/6 cable to the
HDBaseT receivers. Power is also sent over the Cat5/6 cable and the HDBaseT receiver does
not need a separate power supply.
• Local Out -- These are local HDMI outputs. They are not mirrored outputs, plugging in an
HDMI monitor to one of these outputs will disable the HDBaseT receiver.
• RS-232 -- These allow two way RS-232 signals to be sent to the HDBaseT receiver. These are
straight through connections. They are the same pinout as the main RS-232 control port (See:
“RS-232 Pinout and Baudrate Settings” on page 28). The baudrates can be up to 115K.
• Ethernet -- Each HDBaseT can have an Ethernet channel sent to it. These are 100Mbs full
duplex channels. There are no internal connections between the outputs, to send the Ethernet
down all 8 zones, you will need some type of 8 port Ethernet switch.
Analog Audio Inputs -- Left / Right stereo inputs.
Analog Audio Outputs -- Left / Right stereo outputs.
HDA800(V2) User Guide, Version 1.3, 9/12/13
9
Page 10
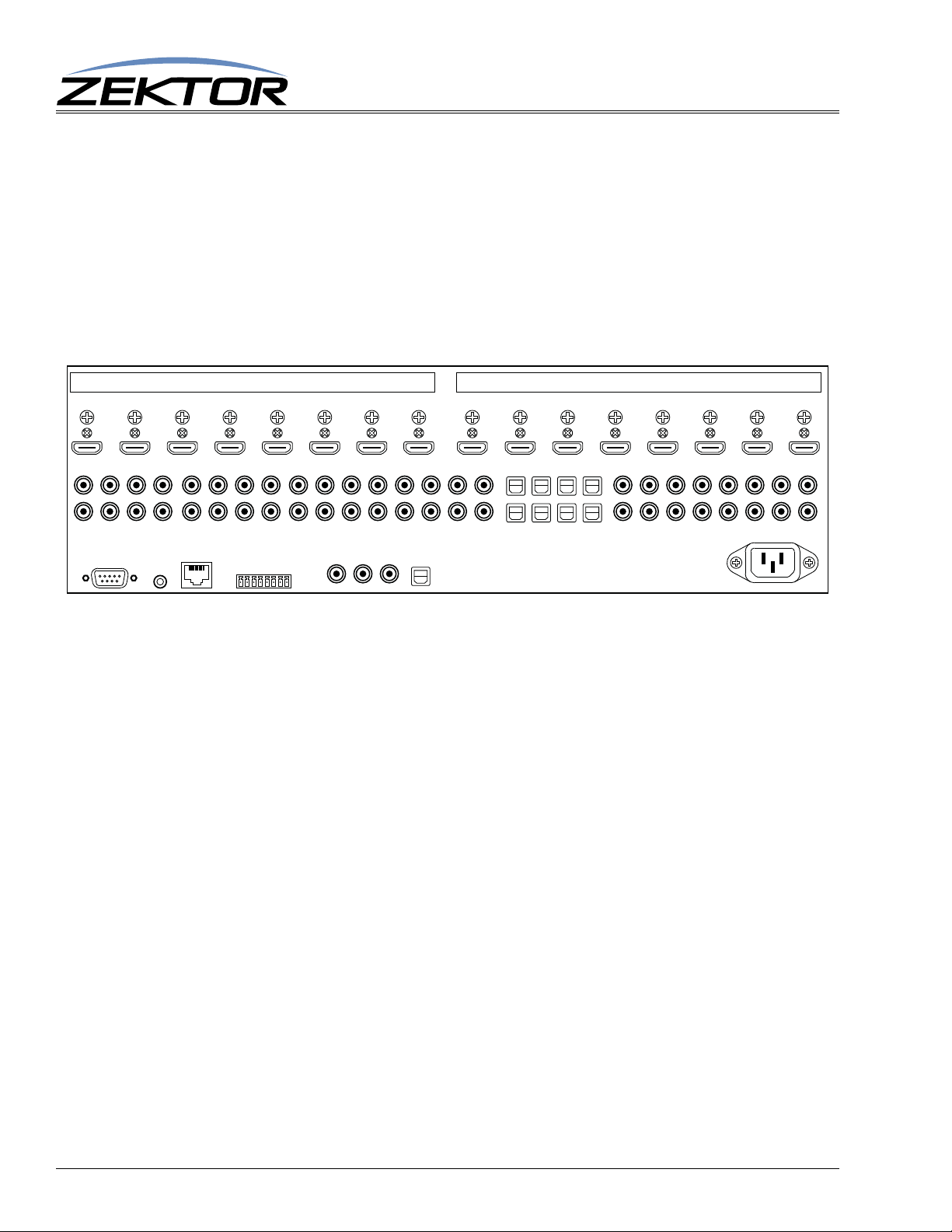
Optical Inputs -- Between the Analog Audio Outputs and the SPDIF inputs are the optical inputs.
MODEL: HDA-800
OUT-1
OUT-2 OUT-3 OUT-4
OUT-5 OUT-6 OUT-7
OUT-8
SW-1
DB-1
DB-1V+V+
DB-2
SW-2
DB-2
13 57
24 68
13 57
24 6
RL
8
1357
24 68
1357
24 68
1357
24 68
AUDIO INPUTS - 9
SPDIF
SPDIF OUTPUTSSPDIF INPUTS
ANALOG AUDIO INPUTS ANALOG AUDIO OUTPUTS
IN-1 IN-2 IN-3 IN-4 IN-5 IN-6 IN-7 IN-8
WWW.ZEKTOR.COM
SAN DIEGO, CA
MADE IN USA
~110-230V
1.7A MAX
50-60 Hz
RS-232
TCP/IP
IR
SPDIF Inputs -- Digital audio coax inputs.
SPDIF Outputs -- Digital audio coax outputs.
Audio Inputs 9 -- This is a 9th set of analog, digital and optical inputs. This input is useful for connect-
ing a music source that is not associated with an HDMI input.
RS-232, TCP/IP -- The switch’s control ports. (See: “RS-232 / TCP/IP Port Hardware” on page 27)
Rear Panel Connections to the HDA800
Overview
Back panel connections defined
The rear panel of the HDA800 is nearly the same as the HDA800-V2. On the HDA800, the HDBaseT
outputs have been replaced with standard HDMI outputs.
OUT-1 through OUT-8: Standard HDMI outputs 1-8.
All other inputs and outputs are described above.
10
HDA800(V2) User Guide, Version 1.3, 9/12/13
Page 11
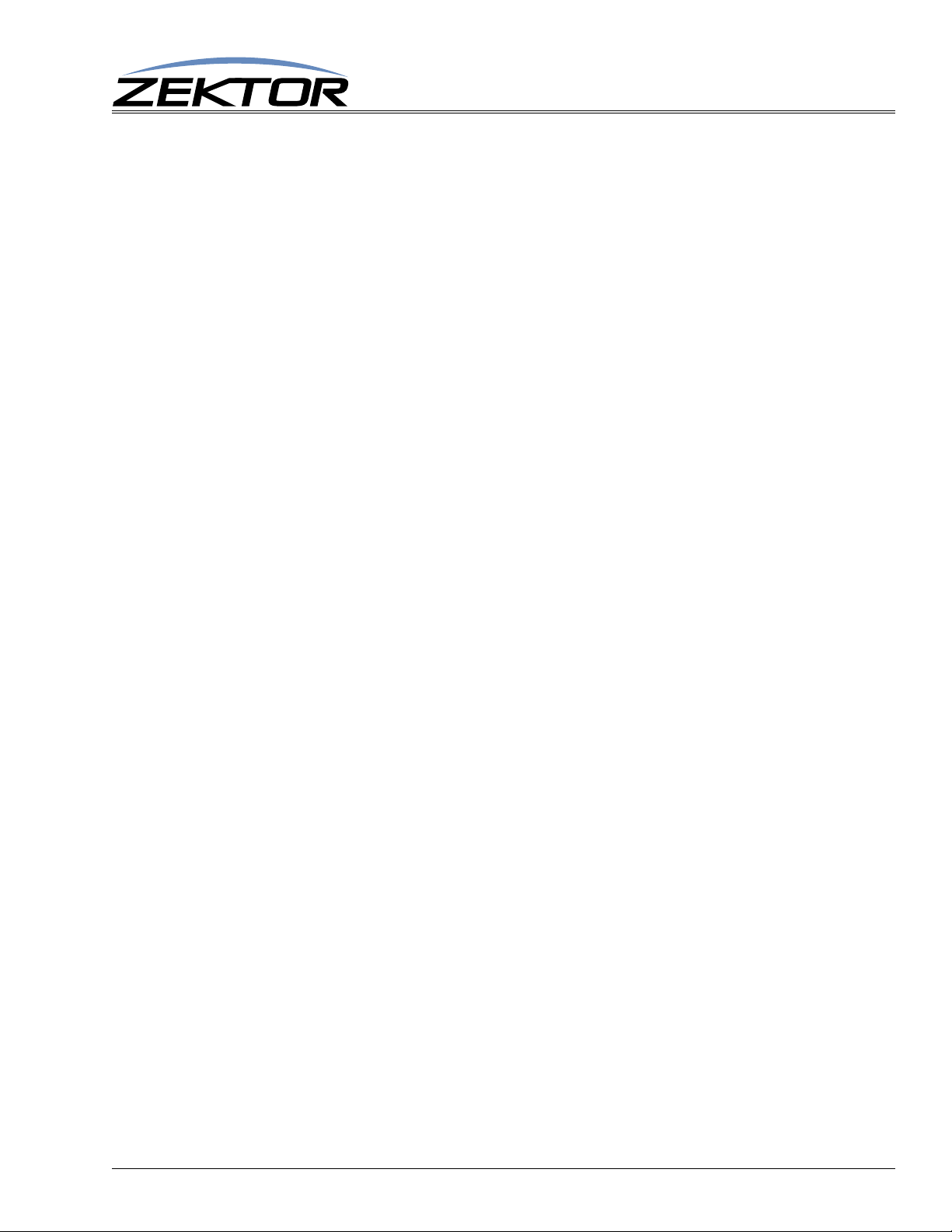
Using the Menu System
Use the SELECT knob to scroll to a menu option. Press the knob to select the option.
Most menu options are self explanatory. As you scroll through menu options, the bottom line of the
display shows a short description of each option’s function.
For instance to turn off the HDA800(V2):
• Scroll to SETUP, press SELECT
• Scroll to OFF, press SELECT
The switch will turn off.
Through out the manual the above sequence would be shortened to: Setup > Off
Pressing the SELECT knob performs two functions. The first is to select a menu option as shown by the
OFF example given above. The second is to switch between the selection-mode, and the update-mode.
The selection-mode is indicated by the left/right arrow characters {}. Whenever the {} are displayed,
twisting the knob to the right (CW), will select the option to the right of the current option. T wisting to
the left (CCW) will select the option to the left.
Using the Front Panel
Using the Front Panel
The update-mode is indicated by the bracket characters []. Whenever the [] are displayed, twisting the
knob will change the parameter inside the brackets.
HDA800(V2) User Guide, Version 1.3, 9/12/13
11
Page 12
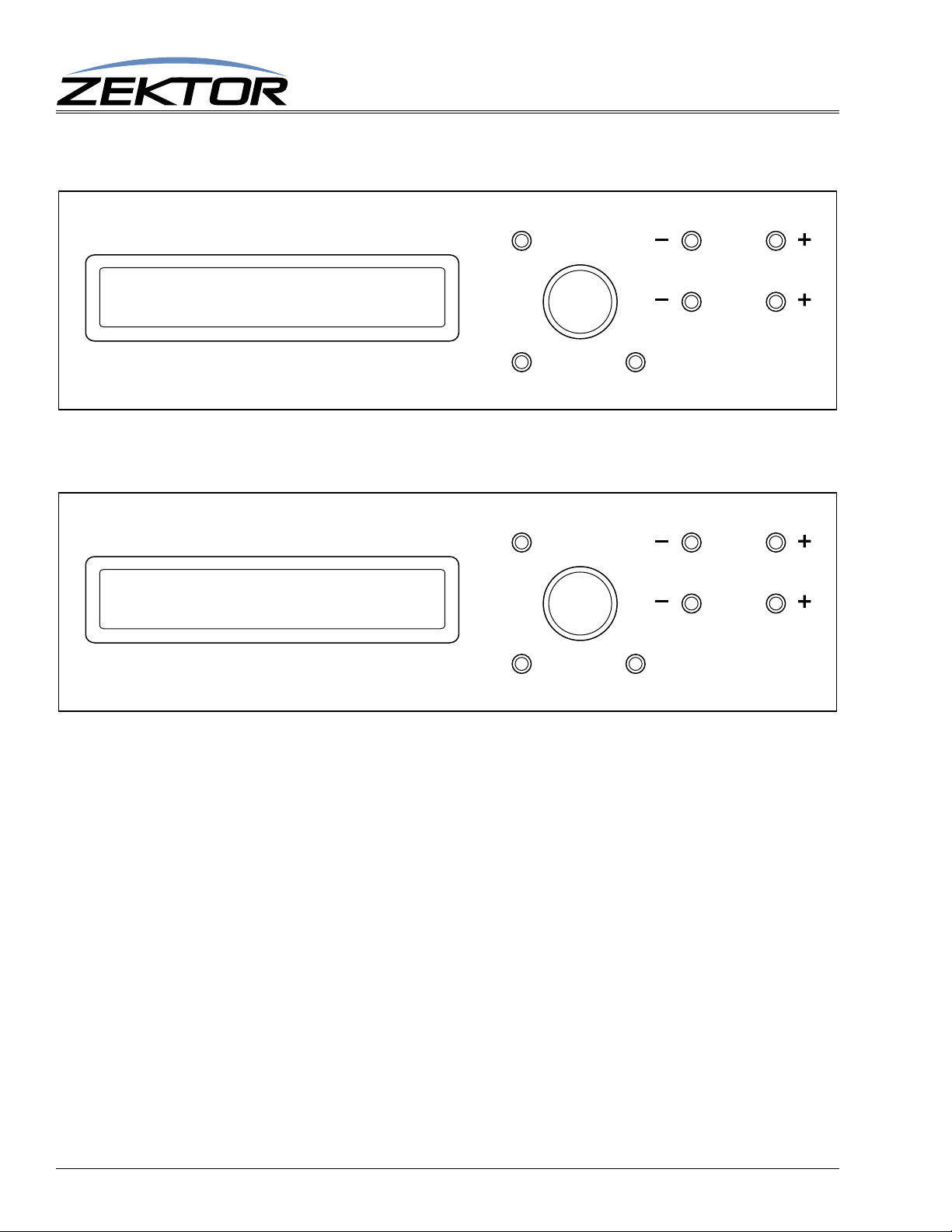
Using the Front Panel
HDMI: A 1 2 3 4 5
SRC: 00[03]00 00 00 00
SELECT
MENU ZONE
SETTING
NEXTBACK
HZ: A-AA 1-1A 2-2A 3-3A
HS: 0-00[4]01 0-00 5-14
SELECT
MENU ZONE
SETTING
NEXTBACK
Mapping an input to an output zone
Mapping an input to an output zone with breakaway options
To map any source (input) to any zone (output):
If the LCD display is not at showing the main menu press the MENU button.
To change the Audio mappings:
Use the SELECT knob to select the “Map Audio Input /Output” option: AudSw
To change the HDMI mappings:
Use the SELECT knob to select the “Map HDMI Input /Output” option: HdmiSw
To change the HDMI mappings with audio/video breakaway:
While in the HdmiSw screen, press the BACK button.
The BACK button is used to flip between the normal HDMI switching screen, and the HDMI with
audio/video breakaway screen.
When using the HdmiSw with breakaway screen, the 1st (single digit) source is the HDMI video
channel. The 2nd (two digit) source is the HDMI audio channel. For instance in the above display
HDMI zone 3’s video channel is set to source 5, the audio channel is set to source 14.
12
HDA800(V2) User Guide, Version 1.3, 9/12/13
Page 13
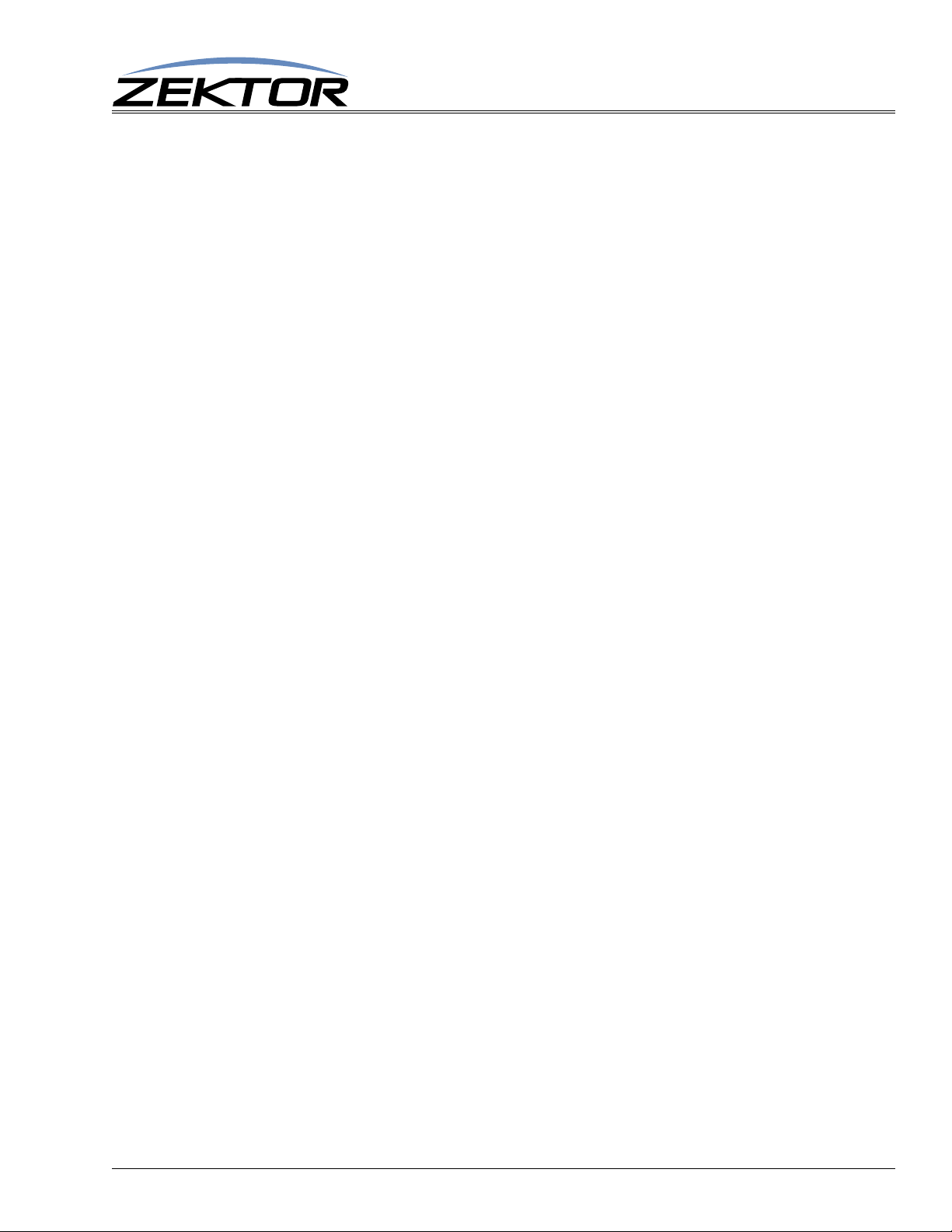
Using the Front Panel
Use the SELECT knob to scroll to the zone you wish to change. The zones are numbered on the top
line. In the above example we’re updating the source of zone 1.
Press the SELECT knob to switch from the selection-mode to the update-mode. The cursor will
change from the left and right arrow characters to the bracket characters to indicate that we are
now in the update-mode.
Use the SELECT knob to change to the desired source. Press the SELECT knob to use the new
source. The switch will switch the given zone to the new source, and the mode will change back to
the selection-mode.
Zone ‘A’ represents the “ALL” zone. Setting zone ‘A’ to a source will set all the zones to the given
source.
Setting a source to ‘0’, disconnects it from all sources (no audio, blanked video).
Shortcuts:
The ZONE buttons will move between the zones and set the update-mode, to allow easy use of the
SELECT knob to update the sources.
The SETTING buttons will increment/decrement through the sources and set the select-mode, to
allow easy use of the SELECT knob to scroll through the zones.
The NEXT button can be used to jump quickly between the HdmiSw and AudSw screens.
The BACK button is used to jump between the HdmiSw and the HdmiSw with breakaway screens.
Anytime the main menu is being displayed, you can quickly jump to the HdmiSw screen by press-
ing either of the ZONE buttons.
HDA800(V2) User Guide, Version 1.3, 9/12/13
13
Page 14
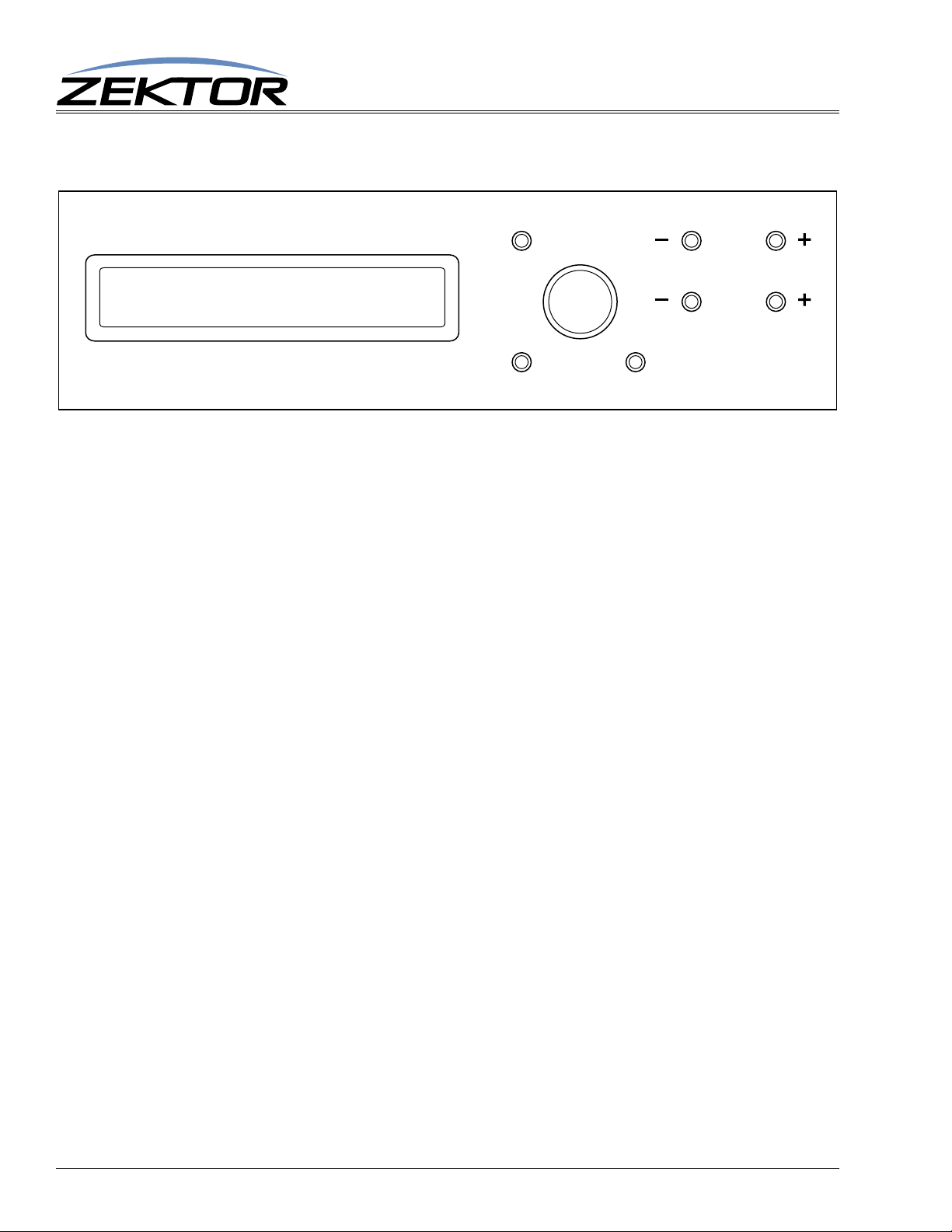
Adjusting the Audio Parameters
STrim {Levels} ZTrim
Volume,Tone,EQ,Balance
SELECT
MENU ZONE
SETTING
NEXTBACK
Under the Audio menu you can select Levels to adjust: Volume, Bass, Treble, the 5 Band EQ, and Balance.
Selecting ZTrim allows you to adjust: Minimum Volume, Maximum Volume, and Lip Sync delays for a
zone.
Selecting STrim allows you to adjust: Analog Gain, Digital Gain, and Lip Sync delays for a source.
Using the Front Panel
To adjust audio settings:
Use the SELECT knob to select the “Audio” option.
Then choose between: Levels, ZTrim and STrim depending upon what you wish to update.
In all modes use the ZONE buttons to switch between zones (or sources in the case of STrim).
Use the BACK and NEXT buttons to scroll through the different options:
The Levels options are: Volume, Bass, Treble, EQ1, EQ2, EQ3, EQ4, EQ5, Balance.
The ZTrim options are: Min Volume, Max Volume, Zone Lip Sync.
The STrim options are: Analog Gain, Digital Gain, Src Lip Sync.
Volume Settings
When adjusting the volume of a zone, the range of the volume control is from the Minimum Volume
setting to the Maximum Volume setting. A volume of zero is always fully muted. A volume of 1 is the
value set by the Minimum Volume setting, and a volume of 100 is the value set by the Maximum Vol
ume setting.
If the volume jumps too much when moving from 0 to 1, then lower the Minimum Volume setting. If
you have to move the volume control too far before hearing anything, raise the Minimum Volume set
ting. The Maximum Volume setting can be used to limit the volume of the zone to an acceptable value.
There must always be at least a 50dB difference between the minimum volume and the maximum volume settings. You will be prevented from setting values that are less than 50dB apart.
-
-
Gain Settings
You can adjust the gains of the inputs to compensate for sources whose volume is too high, or too low.
The analog and digital inputs can be adjusted separately to allow for the dif fere nce i n volu me betwee n
the analog outputs and the digital outputs of a source.
14
HDA800(V2) User Guide, Version 1.3, 9/12/13
Page 15
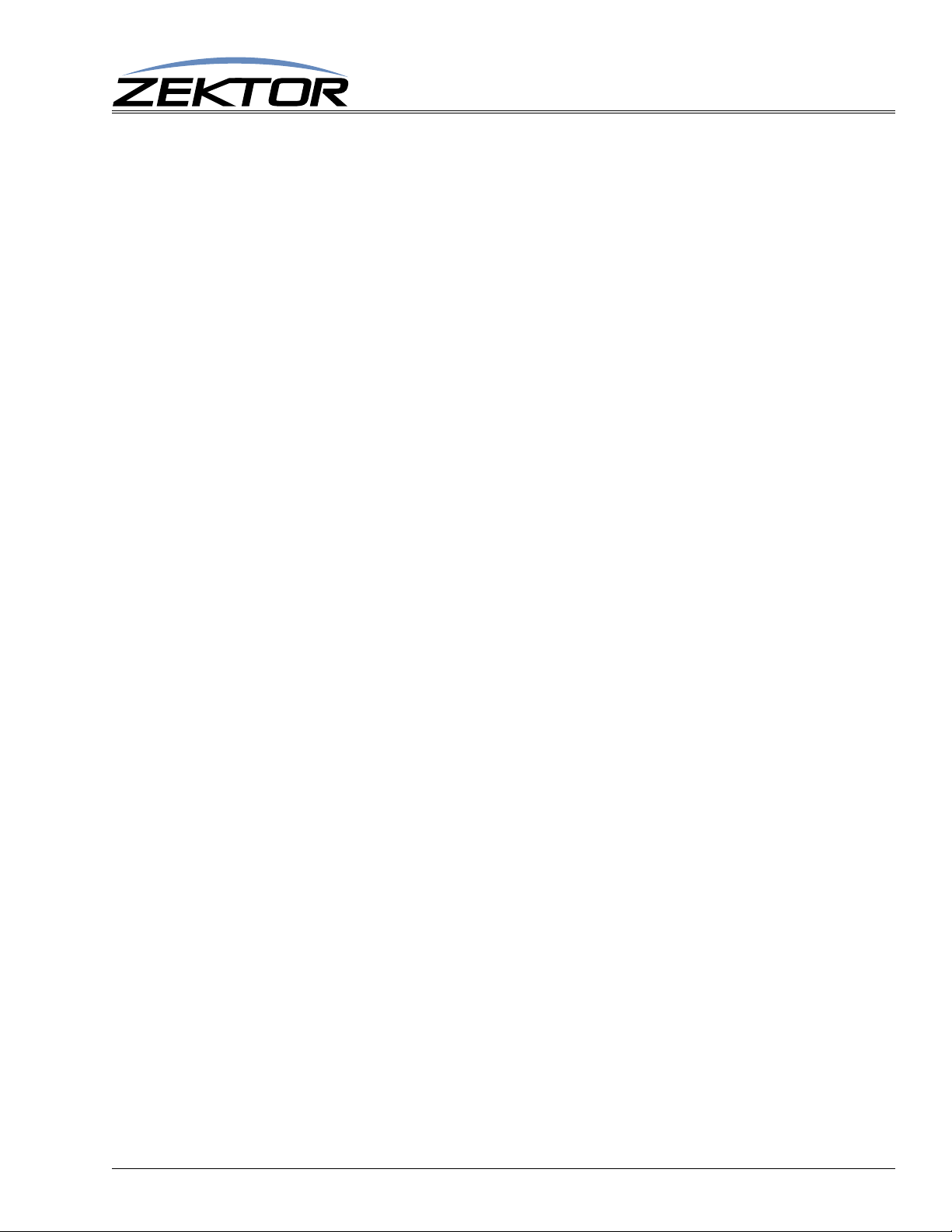
Using the Front Panel
Lip Sync Delays
You can adjust both the lip sync delay of a source and the lip sync delay of a zone.
Use the source lip sync delay to correct for sources that are always out of sync. The lip sync delay of a
source will apply to all zones attached to that source.
Use the zone lip sync delay to correct for a monitor that delays audio to its internal speakers. A zone
lip sync delay will only apply to the given zone.
The maximum audio can be delayed is 170ms. If a zone with a lip sync delay is switched to a source
with a lip sync delay and both delays add up to more than 170ms, the over all delay will be 170ms.
HDA800(V2) User Guide, Version 1.3, 9/12/13
15
Page 16
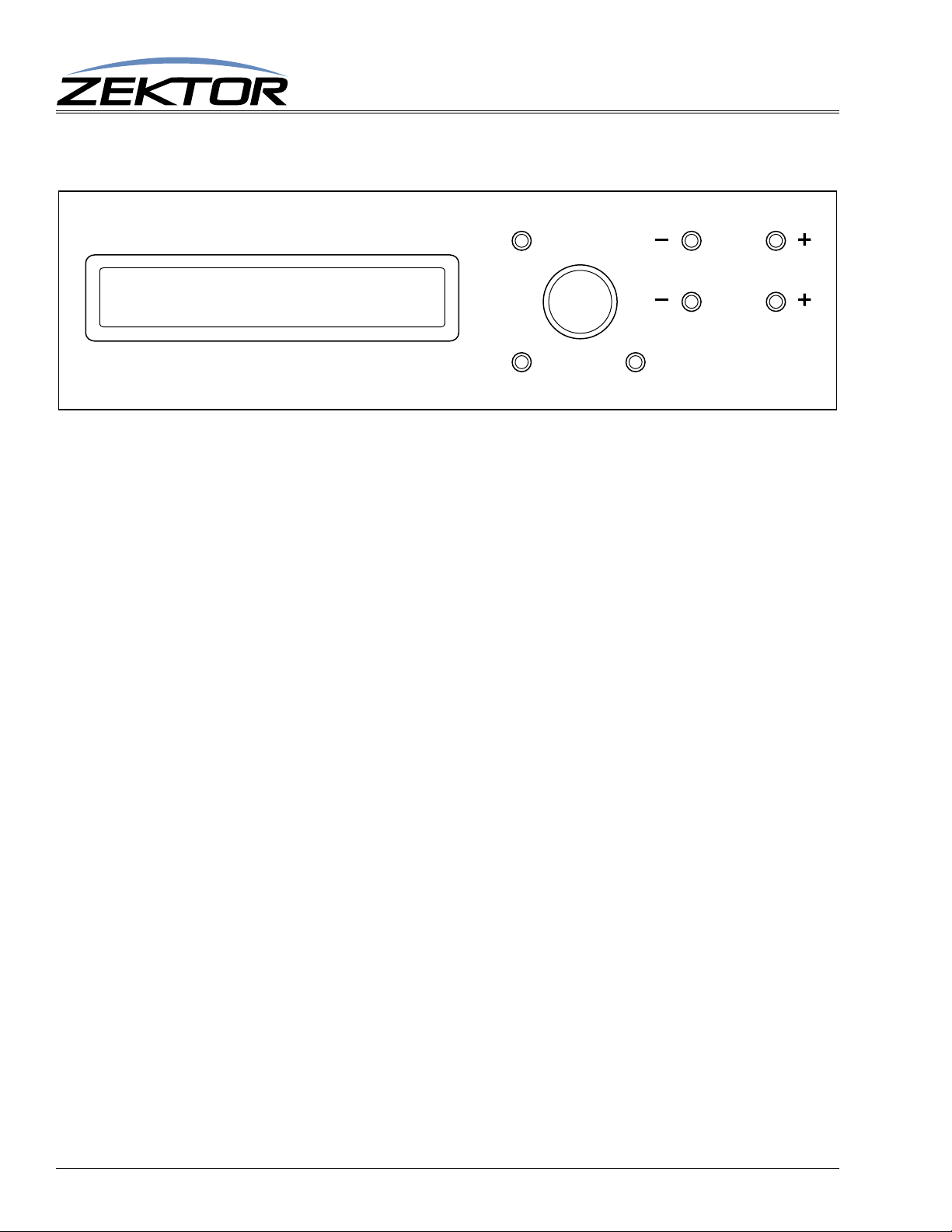
Changing the IP Address
IP Mode: [STATIC] OK
Addr: 192.168.001.200
SELECT
MENU ZONE
SETTING
NEXTBACK
By default the switch uses DHCP to acquire an IP address, to change this to static:
If the LCD display is not at showing the main menu press the MENU button.
Use the SELECT knob to select the “IP Setup” option: Setup > IPSetup
Press the SELECT knob to select the DHCP setting, then use the knob to change this to STATIC.
Press the SELECT knob again to switch to the static mode.
Using the Front Panel
Use the SELECT knob to scroll to the [Addr:] option, press the SELECT to enter the update-mode.
The SELECT knob can now be used to scroll between the [Addr:], [Mask:] and [Gate:] options,
allowing you to change the static IP address, the IP mask and the IP gateway parameters.
To change any of the parameters, select the parameter you want to change (address, mask, or gate-
way), and press the SELECT knob. Scroll to the octect you want to change, select it, and change it.
Hint: The selection knob uses acceleration to allow faster updating of values. To make large
changes in the values, spin the knob quickly. For precise changes, spin the knob slowly.
The IP address changes are not made until you scroll to [OK], and select it. You can ignore any of
the changes you’ve made by pressing the MENU button before selecting [OK].
Once you select [OK], the IP address changes will be made and they will be saved in EEPROM so
that they will be retained through a power failure.
16
HDA800(V2) User Guide, Version 1.3, 9/12/13
Page 17
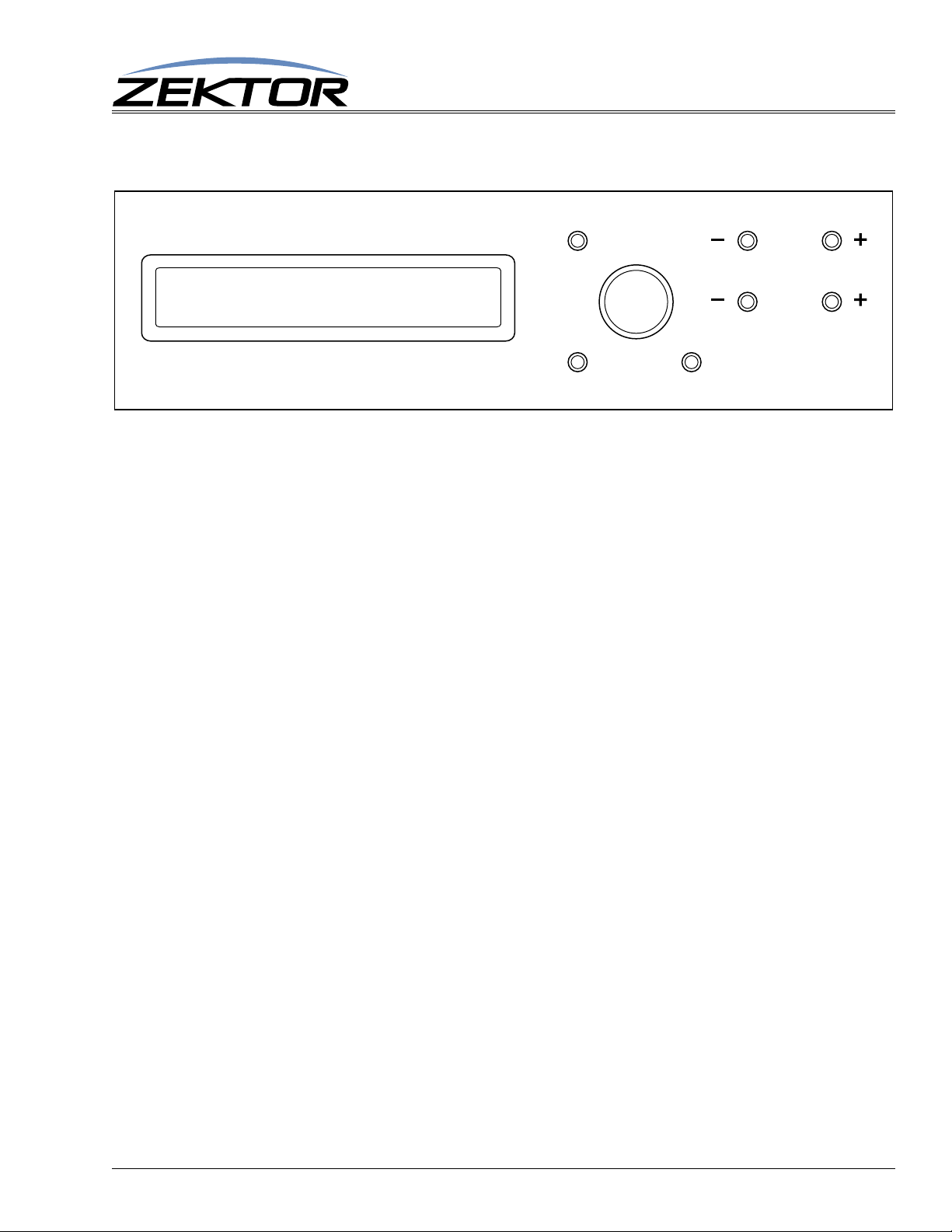
Adjusting HDCP key counts
SRC: 01 02 03 04 05 06
KEYS:[03]00 00 00 00 00
SELECT
MENU ZONE
SETTING
NEXTBACK
Normally these settings can just be left alone, but if you run into a source that does not have enough
HDCP keys to distribute to all your zones, you can use this menu to compensate. When the number of
HDCP keys is set to 0, this indicates the “Normal” mode of operation. The switch will simply let the
source issue keys as needed.
To determine if you have an HDCP problem, refer to the section: “HDCP Keys” on page 21.
To adjust the number of keys used by a source:
Using the Front Panel
If the LCD display is not at showing the main menu press the MENU button.
Use the SELECT knob to select the “HDCP key counts” option: Setup > HDCP
Use the SELECT knob to scroll to the problem zone, then set the number of keys the source makes
available.
If you don’t know the number of keys, just set it to 1.
Once all changes are made, pressing the MENU button will cause them to go into effect.
When the number of HDCP keys is set to a value less than the number of monitors, the switch still
needs to authenticate the source to each monitor. Since there are more monitors than keys, this must be
done using smaller groups of keys.
If the source is capable of issuing 3 keys, then the switch will authenticate 3 monitors at a time. So the
only real effect of indicating that a source has only 1 keys, is that the authentication will take longer.
Once the authentication is done, the keys will be cached. Once the keys are cached the switch will
operate at full switching speeds with no flickering. However if an ything is changed (a new source or
monitor plugged in, or removed) everything will need to be re-authenticated. So using a low key count
will cause longer delays each time a new device is attached or removed from the switch. But once the
authentication is done, switching will return to full speed.
Note: All these changes will be lost when power is turned off, unless they are backed up into
EEPROM!
Once all HDCP settings have been set, and verified using the verification process (See: “Validating
the installation of the HDA800(V2)” on page 26), you should save the HDMI settings into EEPROM,
to prevent them from being lost at the next power cycle. (See: “Saving the EDID/HDCP settings” on
page 20)
HDA800(V2) User Guide, Version 1.3, 9/12/13
17
Page 18
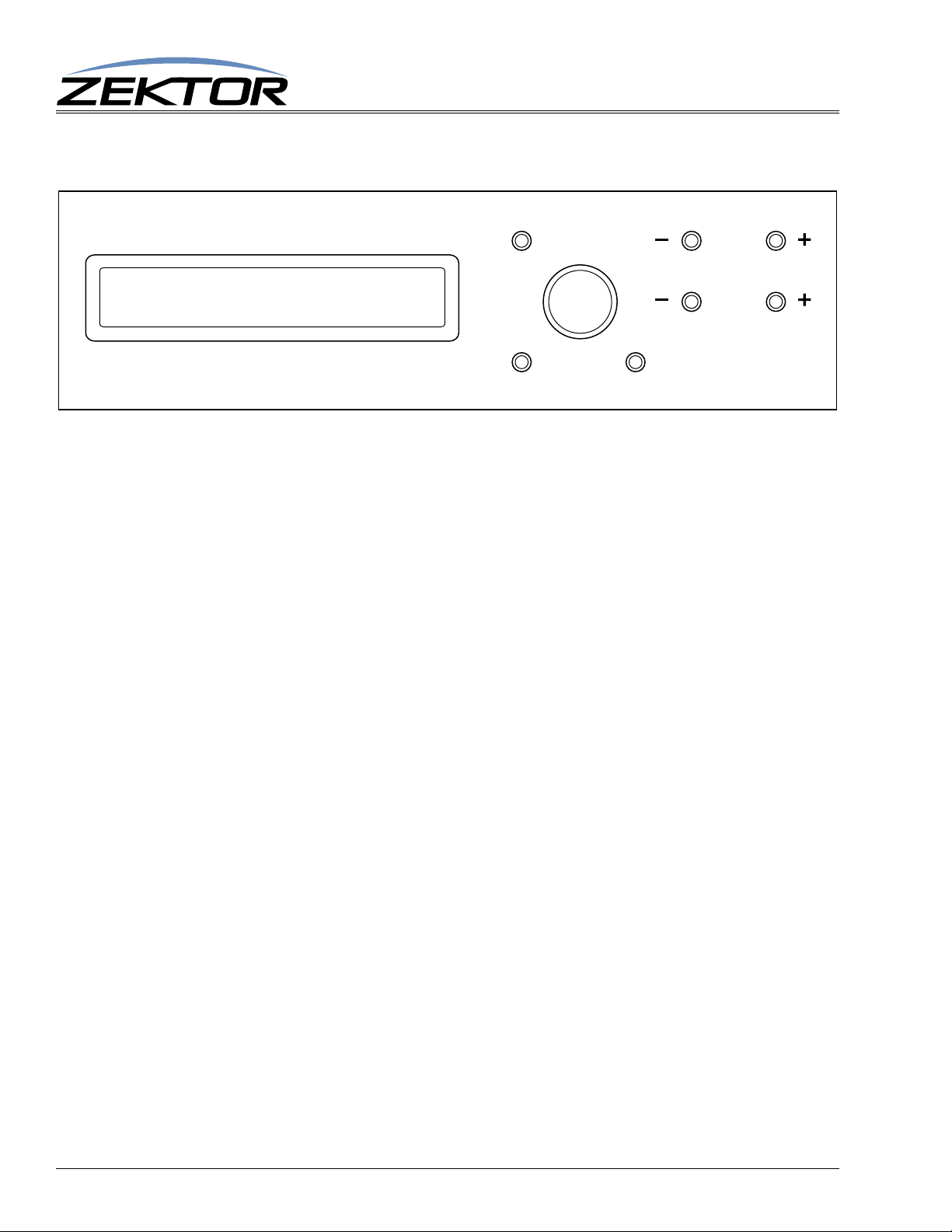
Assigning Zones to Source EDIDs
Src: 1 SET
Zone: o1{o2}o3 o4 o5 o6
SELECT
MENU ZONE
SETTING
NEXTBACK
By default an EDID that uses the lowest common features of all zones is given to each source. This
screen allows you to override the EDID of an individual source by combing the EDIDs of all the
assigned zones, and using it as the new EDID of the source.
For more information on EDID settings refer to the section: “EDID” on page 22.
To assign zones to a source:
Using the Front Panel
If the LCD display is not at showing the main menu press the MENU button.
Use the SELECT knob to select the “Assign EDID zones” option: Setup > ESet
Use the ZONE buttons to switch between sources.
Use the SELECT knob to scroll to a zone, and the press the SELECT to assign or unassigned a zone.
A zone is assigned when the small square to the left of the zone number is filled in.
A source that has no zones assigned is the same as a source that has all of it’s zones assigned, in
both cases the default EDID is used for that source.
Once all changes are made, pressing the MENU, or either of the ZONE buttons, or scrolling to the
SET option will cause the new EDID to be sent to the source.
18
HDA800(V2) User Guide, Version 1.3, 9/12/13
Page 19
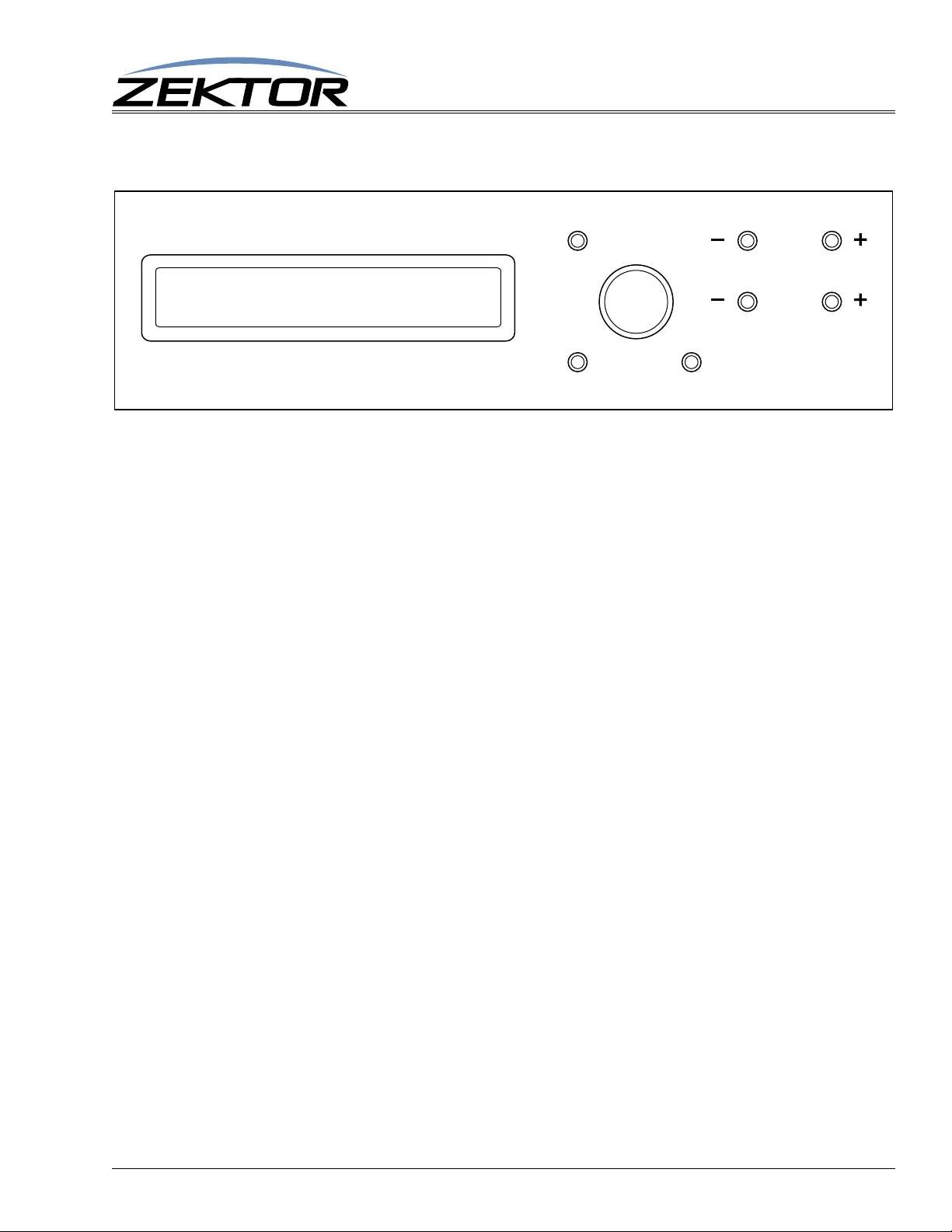
Locking the EDID settings
EDID: Unlocked
{Unlock} Lock Cancel
SELECT
MENU ZONE
SETTING
NEXTBACK
Locking the EDID will prevent EDID changes from registering with the switch. When the EDID is
locked, all changes to the sources and zones will be ignored.
Audio Video Receivers can sometimes change their EDID settings when power is cycled.
When an A/V receiver is on, it will supply its own EDID indicating what type of audio it can play and
what kind of video it can display, or pass through to a monitor. When the receiver’s power is turned
off, some receivers can act like they’ve been unplugged (removing the EDID completely), others will
pass the EDID of the monitor attached to its output. To the switch, either of these occurrences is indis
tinguishable from a zone that’s either had the receiver unplugged, or replaced by a monitor.
Using the Front Panel
-
Anytime a zone’s EDID changes, the zone must be authenticated with the attached sources. The
authentication process will cause the zones to blank as the EDID keys are read, and the HDCP keys are
negotiated.
To prevent display blanking each time a receiver is turn on or off, the EDID settings should be locked.
Once locked, all EDID settings will be ignored, and displays will not flicker when an A/V receiver is
powered cycled.
Note: When the EDID settings are locked, any EDID changes will be ignored, this includes the addition of any new equipment. If any equipment is to be added or remove d from the current setup, you
must first unlock the EDID settings, or the changes will not be registered.
The A/V receivers should be in their powered on state when the EDID is locked. Before locking, you
should verify the installation (See:
will cause all EDIDs and HDCP keys to be cached. Once this is done you can lock the EDID settings.
To lock/unlock the EDID settings:
If the LCD display is not at showing the main menu press the MENU button.
Use the SELECT knob to select the “EDID Lock” option: Setup > ELock
Use the EDID Lock menu to either verify the current settings, or to lock or unlock the EDID set-
tings.
Note: After locking the EDID settings you should save all EDID/HDCP settings so that they will be
retained after a power cycle (See:
not saved they will be lost the next time the switch is powered off.
“Validating the installation of the HDA800(V2)” on page 26), this
“Saving the EDID/HDCP settings” on page 20). If the settings are
HDA800(V2) User Guide, Version 1.3, 9/12/13
19
Page 20
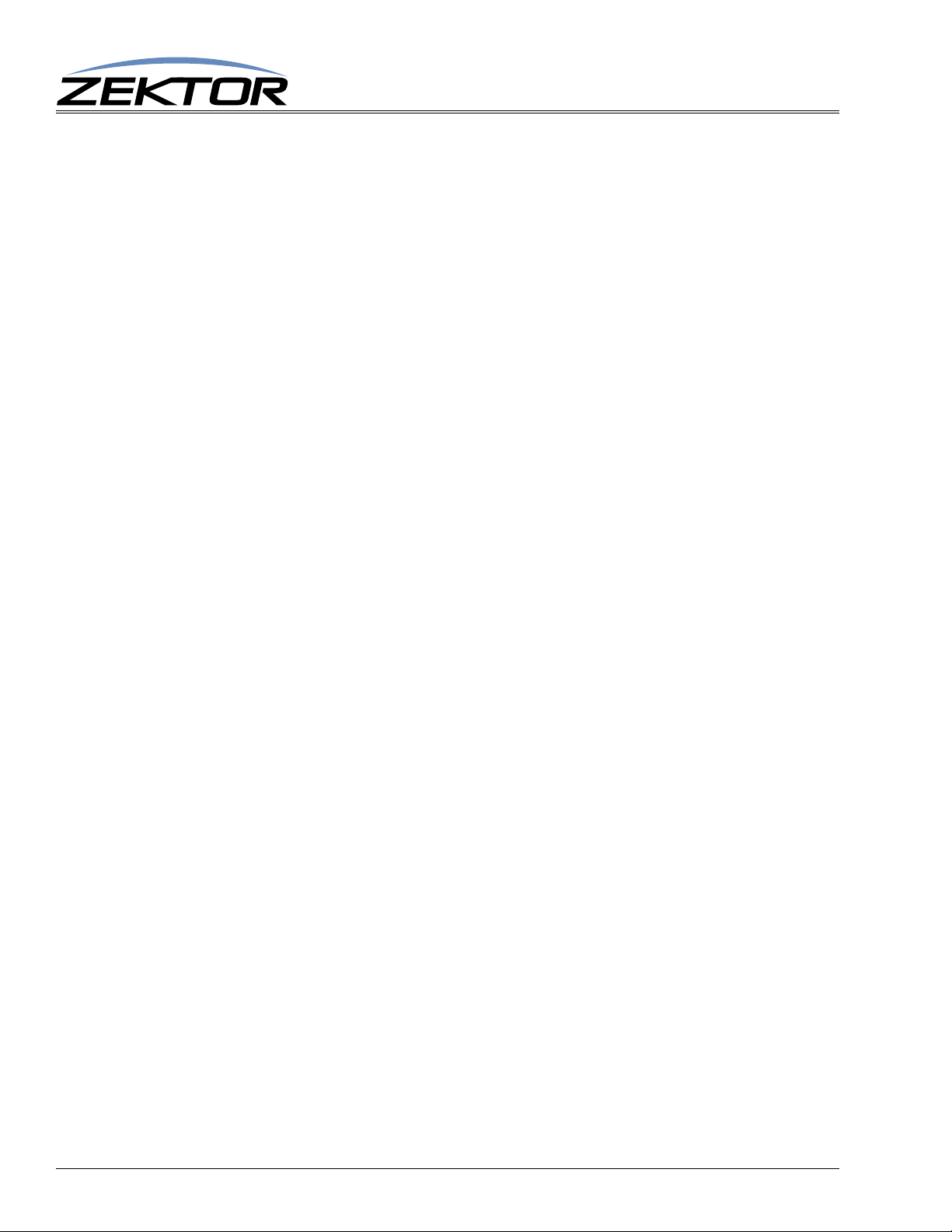
Saving the EDID/HDCP settings
Each time the HDA800(V2) is power on, it must read the EDIDs of each zone, and negotiate the
HDCP keys between sources and zones. Once these EDIDs are read and the HDCP keys negotiated,
they will be cached until the next time the switch is powered down.
When viewing a source on one zone, and another zone is switched to the same source, the HDCP keys
must be read and negotiated with the new zone. T o do this, the HDCP protocol requires the video to be
blank while the new encryption keys are shared. This will cause video blanking and flickering on mon
itors sharing the same source.
Once the EDIDs and HDCP keys are read, the will be cached by the HDA800(V2). When a zone, that
has previously been authenticated with a source are connected, the keys will not be read from the
source, but instead from the cache, and any shared monitors will not flicker.
When the switch is powered off, all the EDIDs and HDCP caches will be lost. To prevent this, the values can be saved in internal EEPROM and read back in each time the switch is powered on. This will
prevent the initial flickering after powering on.
The following settings are saved in the internal memory:
• All EDIDs currently read into cache.
• All HDCP keys currently read into cache.
• The HDCP count settings.
Using the Front Panel
-
• The EDID lock setting.
To save the EDID/HDCP settings:
If the LCD display is not at showing the main menu press the MENU button.
Use the SELECT knob to select the “EDID Save” option: Setup > ESave
The settings will be saved when you select the ESave menu selection.
If you add or removing any equipment from the switch, you should re-save the EDID/HDCP settings.
It’s best to make sure all EDIDs and HDCP keys have been read before saving the EDID settings, this
is done using the installation verification procedure, See:
HDA800(V2)” on page 26.
Clearing the EDID/HDCP settings
Each time the switch is powered on, the previously saved EDID and HDCP key settings will be read,
and used as the starting point.
If you make changes to the switch’s configuration, the saved EDID and HDCP key settings will no longer match the connected equipment.
If the switch is to be used in a different location, or a new project (all the equipment and connections
are going to change) you should clear all the saved EDID and HDCP settings to keep from wasting
cache on EDID and HDCP keys that are no longer part of the project.
To clear the EDID/HDCP settings:
“Validating the installation of the
20
If the LCD display is not at showing the main menu press the MENU button.
Use the SELECT knob to select the “EDID Clear” option: Setup > EClear
Use the EClear menu to clear the EDID and HDCP keys and settings.
HDA800(V2) User Guide, Version 1.3, 9/12/13
Page 21

Functional Overview
The HDA800(V2) is functionally divided into two switches, an HDMI switch and an AUDIO switch.
These two switches function as two unique, and separate, switches, with numerous internal connec
tions.
The HDMI switch, is a full featured HDMI switch with audio breakaway capabilities. It caches EDID
settings and HDCP keys. The audio breakaway options allows the displaying of video from one HDMI
source, while playing audio from another HDMI source, or from the AUDIO switch.
The AUDIO switch is a full featured DSP based audio switch with format conversions between optical
and coax S/PDIF, and between Analog and PCM stereo formats. It includes volume and tone settings,
input and output gain settings, and input and output lipsync delay settings. The sources to the audio
switch can be the standard audio inputs on the back of the switch, or S/PDIF audio extracted from the
inputs of the HDMI switch.
The HDMI Switch
HDMI has many issues associated with its distribution. It was originally designed to connect a DVD
player to a TV, with a few tweaks to the specification to allow for limited distribution.
Using The HDA800(V2)
Using The HDA800(V2)
-
HDCP Keys
HDMI allows for encrypted audio/video streams to be sent over the HDMI cables. To do this, each
receiving TV or monitor must be issued its own decryption key. This forces each HDMI cable to send
a different stream of encrypted data, even if it’s the same program being sent to two different monitors.
This prevents a simple splitter from working, since a simple splitter would send the same stream to two
different monitors.
This also allows the source (DVD player, Cable Box, etc) to determine the number of simultaneous
monitors allowed to view it’s content. Some cable box manufacturers only supplied a single HDCP
key, while some Blu-ray players supplied a very limit number (like 3). Even today there are manufac
turers that limit the number of HDCP keys, in their Blu-ray players to 9.
To work around this problem, the HDA800(V2) will cache keys from sources and generate keys when
needed, to supply up to 24 HDCP keys.
When a source runs out of HDCP keys (there are more monitors attempting to view a source than there
are keys), it can do a number of undefined things. Video can go blank, or it can flash on and off, or in
some cases the source could even lock up and need to be power cycled.
If you suspect an HDCP problem, you can verify this by:
• Turning off the HDA800(V2)
• Turn off all TVs and monitors connected to the HDA800(V2)
• Turn on the HDA800(V2) and set all zones to point to the source with the suspected HDCP
problem.
-
• Now start turning on zones. If the disp lay starts flickering o r blanking after you tu rn on a zone,
then the source most likely has one less HDCP key that the number of zones you have turned
on.
• To remedy the HDCP problems, see the section on setting the number of HDCP keys. (See:
“Adjusting HDCP key counts” on page 17).
HDA800(V2) User Guide, Version 1.3, 9/12/13
21
Page 22

Using The HDA800(V2)
For the most part there are fewer and fewer HDCP key issues with the newer HDMI products, and usually nothing needs to be done for the switch to work out of the box.
EDID
EDID is simple in concept. Each monitor or receiver contains a small data block that indicates what the
monitor’s or receiver’s capabilities are. When a source connects to a monitor, the monitor’s EDID is
read, and using this information, the source adjusts its output to match the capabilities of the monitor.
If a monitor can display 1080p and the source can output 1080p, then 1080p will be used. The same is
true for audio formats. The EDID will contain multiple resolutions that the monitor can display, and if
it can decode multiple audio formats, these formats will also be included in the EDID. The source will
compare the capabilities of the monitor, and it’s own capabilities, and choose the best video and audio
solution to send over the HDMI link.
This works well when a single source is connected to a single monitor. A matrix switch complicates
this a bit. What happens when two monitors are connected to the same source? Which EDID is used to
indicate what the monitors are capable of displaying? What if the monitors have different capabilities?
Traditionally this has been handle in a number of different ways. Some switches will use predefined
EDIDs that forces certain modes, like 1080p, 1080i or 720p and Dolby5.1 or PCM stereo audio, and
then assume all monitors can handle this.
Other solutions involve reading a single monitor's EDID and sending it all sources. Or a pass through
mode, where and single EDID is sent to a single source (in some switches this will prevent the viewing
of this source by any other zones).
There have been solutions that depend upon the order of switching, where the 1st zone to switch to a
source determines the EDID that is used. This is ideal if only one zone is switched to a source at a time.
A shared source can have a different EDIDs, depending upon switching order. This can lead to confu
sion “Why does Dolby5.1 only work sometimes?”, and requires the user to disconnect all zones from a
source and reconnect them in a different order, depending upon what EDID features they want. This
can be disruptive to all viewers of a source, as well as hard to explain to the end user why this is neces
sary. Or alternatively it requires custom driver programming at each install.
Our solution is to allow any combination of EDIDs to be combined and sent to any source. This allows
the flexibility of setting a source EDID to the capabilities of any single monitor / receiver, or any com
bination of monitors / receivers. Each source can be sent a different combination of zone EDIDs. The
EDIDs sent to the source, are not switching order dependent, and since the EDIDs are based on zone
EDIDs, they are always valid.
By default, all the EDIDs of all zones (monitors and receivers) are read, and the lowest common features of all the zones are combined into a single EDID, that is sent to all the sources. For instance, if all
the zones can receive Dolby5.1 audio, then the EDID will indicate that Dolby5.1 can be sent. If how
ever even a single TV can only decode PCM stereo, the combined EDID will indicate to the all the
sources that only PCM stereo can be sent to any zone.
You can now use the ESet screen to combine the EDIDs of similar devices and send the combined
EDID to a source that will be associated with the devices. For instance all receivers can be combined
and sent to a Blu-ray or Cable box that will be used mostly for those receivers. This allows you to
enable Dolby5.1, or Dolby TrueHD, or any other features the receivers are capable of decoding.
Here are some common examples:
-
-
-
-
22
Scenario 1
You have a dedicated Blu-ray player to be used by a single hometheater receiver. You would use the
ESet screen to set the EDID of the Blu-ray’s source to include only the zone of the hometheater
receiver. In this case, the EDID of the hometheater will be sent directly to the Blu-ray player and all
audio modes of the hometheater receiver will be available to the Blu-ray player. This will not prevent
HDA800(V2) User Guide, Version 1.3, 9/12/13
Page 23

any other zones from switching to the Blu-ray player, but there can be issues if another zone does not
support the same audio formats that the hometheater does. Leave all the other EDIDs to their default
values, and all other sources will be viewable by all zones.
Scenario 2
You have a dedicated Blu-ray player, but 3 hometheater receivers at different zones. The receivers
have slightly different features, bu t you only need the audio features that all three support. Use the ESet
screen to set the EDID of the Blu-ray’s source to include the three zones used by the hometheater
receivers. Once this is done, the Blu-ray player will always output video and audio that will be play
able by all three receivers. Any of the receivers will be able to view and listen to anything played on
the Blu-ray player. Other zones may or may not be able to, depending upon their capabilities.
Scenario 3
You have two 3D displays and one Blu-ray player dedicated to 3D video. The two displays may support different 3D formats, but they will most likely share formats. By setting the EDID to include both
3D TVs, the Blu-ray player will only send a 3D image that is viewable by both displays.
The AUDIO Switch
The AUDIO Switch’s Sources
Using The HDA800(V2)
-
The AUDIO switch has 25 possible sources of the audio:
1-9 These sources use the analog inputs 1-9 labeled on the back of the switch.
The digital audio sources are the Coax and Optical inputs 1-9.
10-17 These sources use the analog inputs 1-8 labeled on the back of the switch.
The digital audio sources are the S/PDIF audio extracted from the HDMI inputs 1-8.
When switching to a source 10-17, the Coax and Optical inputs will be ignored.
18-25 Using these sources allows the audio switch to follow the audio sources of the HDMI out-
puts 1-8. For instance assume the HDMI switch’s zone 1’s audio, is pointing to HDMI
source 3. Switching the AUDIO switch to 18 will cause the audio switch to get its audio
from HDMI source 3. If the HDMI now switched to HDMI source 4, the AUDIO switch
will automatically follow, and get all is audio from HDMI source 4.
Audio source ‘0’, is the “disconnect” source. When source ‘0’ is selected, there will be no audio, and
the zone will go silent.
Audio Conversions
The HDA800(V2) performs automatic conversion of the analog and stereo PCM digital signals.
The inputs will be automatically selected based on the signals present. The selection is done on an
input by input basis. By default, the priorities are:
• If no digital signal is present, the analog input will be used. The analog audio will be converted
to digital audio and be available on the digital outputs, as well as the analog outputs. Volume
and Tone settings will affect both digital and analog outputs.
• If a stereo PCM digital signal is present, the digital input will be used. The digital audio will be
converted to analog audio and be available on the analog outputs, as well as the digital outputs.
Volume and Tone settings will affect both digital and analog outputs.
If a Dolby Digital or DTS Audio, or some other form of encoded bitstream audio is present on the digital inputs, then the digital audio will be routed, unaffected to the digital outputs. Encoded audio
HDA800(V2) User Guide, Version 1.3, 9/12/13
23
Page 24

Using The HDA800(V2)
(Dolby, DTS, etc) cannot be down converted. The switch instead routes the analog audio inputs to the
analog outputs. Volume and Tone settings will only affect the analog outputs.
• The HDA800(V2) will automatically choose between the Coax and Optical inputs based on
the presence of a Coax signal. If there are digital signals present on both the Coax and Optical
inputs, the HDA800(V2) will choose the Coax input over the Optical as its source.
AUDIO Switch Source Usage
Sources 1-9
Sources 1-9 are standard audio inputs. Using these inputs are the same as any of our other audio
switches and they can be used independent of the HDMI switch. Auto conversion is performed on the
Coax/Optical inputs when PCM stereo is present, as described by the “Auto Conversions” section.
Sources 10-17
Sources 10-17 are very similar to sources 1-8, the difference being that the Coax/Optical inputs are
ignored, and instead replaced with the SPDIF audio extracted from the HDMI inputs 1-8.
Auto conversions from digital to analog, are still perform just as they are with the standard inputs (see
the above description of “Audio Conversions”), but the SPDIF source is the HDMI audio extracted
from inputs 1-8. If the SPDIF audio on the HDMI inputs is not PCM stereo, then the analog audio on
the audio inputs 1-8 will be used instead, as described in the “Audio Conversions” section.
Source mappings are:
Source 10: Use the digital audio from HDMI input 1, and the analog audio from the analog input 1.
Source 11: Use the digital audio from HDMI input 2, and the analog audio from the analog input 2.
.
.
Source 17: Use the digital audio from HDMI input 8, and the analog audio from the analog input 8.
Sources 18-25
These sources are “Indirect Sources”, they don’t point directly to a source of audio, they instead point
to an HDMI outputs.
When the AUDIO switch is pointing to a source between 18 and 25, it will play the same audio that is
playing on the HDMI outputs 1-8.
For instance, assume a zone of the AUDIO switch is set to source 18. Internally, the AUDIO switch
will look at where the HDMI switch’s zone 1 is getting its audio, and switch to the same source.
When a command is issued to the HDMI switch that changes zone 1’s audio source, the AUDIO switch
will follow. In other words, when the AUDIO switch is set to source 18, it will become locked to
HDMI zone 1’s audio. Any audio playing on the HDMI zone 1, will be the same audio playing on the
audio switch. Any changes to the HDMI zone’s audio, will also change the AUDIO switch’s audio.
This makes it easy to play whatever audio is playing on an HDMI zone without having to create an
intelligent driver to keep the HDMI switch in sync with the AUDIO switch. Simply set the AUDIO
switch’s source to 18-25 and leave it alone. From then on only the HDMI switch needs to be changed,
the AUDIO switch will automatically follow the HDMI changes.
24
Source mappings are:
Source 18: Play the same audio as the HDMI switch’s zone 1 is playing.
Source 19: Play the same audio as the HDMI switch’s zone 2 is playing.
.
.
Source 25: Play the same audio as the HDMI switch’s zone 8 is playing.
HDA800(V2) User Guide, Version 1.3, 9/12/13
Page 25

The HDMI Switch
The HDMI switch consists of an HDMI channel and an audio channel. These two channels can be
switch independently for full audio/video breakaway options. The commands for doing this are
explained here:
There are 8 HDMI zones, and 8 HDMI inputs in the HDMI video section.
For the HDMI audio section there are 8 zone, and 16 sources.
The HDMI Switch’s HDMI Video Sources
The HDMI video section is a full featured 8x8 HDMI switch with EDID and HDCP Key caching.
There are 8 HDMI video sources, which are the HDMI inputs 1-8.
The HDMI Switch’s Audio Sources and Usage
The HDMI switch’s audio section has 16 sources.
Sources 1-8
The audio sources 1-8 are the same as the HDMI video source. Source 1-8 is the audio available on the
HDMI inputs 1-8.
By using the breakaway feature of the HDMI switch, you can play the SPDIF audio from any HDMI
input to any HDMI output. For instance on HDMI zone 1, you play the video of source 3, and the
audio of source 4.
“‘HSZ’ Set Zone(s) -- HDMI Switch” on page 34.
Using The HDA800(V2)
Note: There are caveats to the audio breakaway features of the HDMI switch. Only SPDIF audio can
be broken away from the HDMI video. This includes stereo PCM, Dolby5.1 digital, and DTS digital.
But it does not include any of the high-resolution audio like DolbyHD. To pass any of the newer highresolution audio formats, the HDMI video and HDMI audio must point to the same HDMI input.
Sources 9-16
The audio sources 9-16 are the SPDIF digital audio streams from the AUDIO switch’s zones 1-8.
Switching to sources 9-16 allow you to insert the audio from the outputs of the AUDIO zones 1-8 into
the HDMI stream.
Source mappings are:
Source 9: Insert audio from zone 1 of the AUDIO switch into the HDMI stream.
Source 10: Insert audio from zone 2 of the AUDIO switch into the HDMI stream.
.
.
Source 16: Insert audio from zone 8 of the AUDIO switch into the HDMI stream.
HDA800(V2) User Guide, Version 1.3, 9/12/13
25
Page 26

Validating the installation of the HDA800(V2)
After all sources and zones are connected, you should perform the following series of steps to verify
everything is working ok, and to lock in the HDCP and EDID changes. These steps should only be
done after using the ESet screen to make any EDID source changes.
• Be sure the EDID is unlocked. (See: “Locking the EDID settings” on page 19.)
• T urn on all sources, all TV / Monitors, and all receivers. Set the sources to “protected” content
if possible. (Play a Hollywood DVD -- not a copy. Set the cable boxes to a premium channel
like HBO. Etc.)
• Using the ‘A’ zone, sequentially switch all the zones to each of the sources .(See: “Mapping
an input to an output zone” on page 12.)
• Wait for all pictures to stabilize on each source change, verify that a picture can be seen on all
zones. There can be a lot of video blanking and flickering at this point, and if you have sources
that have manual HDCP key count settings, this could take a while. Verify that all sources can
be seen on all zones.
• You should now be able to switch a single zone between different sources without causing
flickering on any of the other zones.
• If you have a receiver attached to any of the output zones, you should lock the EDID. (See:
“Locking the EDID settings” on page 19.)
Using The HDA800(V2)
• After locking the EDID settings, you should be able to turn of f an on receivers without cau sing
flickering on any of the zones.
• You should now save the EDID settings in EEPROM so that all the HDCP keys and EDIDs
cached will not be lost when power is turned off. (See:
page 20.)
• Before adding or removing any sources or zones, be sure to unlock the EDID. When the EDID
is locked, the switch will ignore all new devices or changes, so it must be unlocked to register
any changes.
“Saving the EDID/HDCP settings” on
26
HDA800(V2) User Guide, Version 1.3, 9/12/13
Page 27

RS-232 / TCP/IP Port Hardware
TCP/IP Overview
The Serial and TCP/IP port share the same protocol.
The TCP/IP connection is a very simple socket, sometimes referred to as Raw TCP/IP socket, similar
to T elnet, but without the Telnet protocol overhead. Most telnet clients will allow you to telnet into the
HDA800(V2) without error.
We use the open source package PuTTY to do our testing. It has a convenient “Raw” mode that works
great with the HDA800(V2), and is available in Windows and Linux (with a Mac O/S version in the
works). (We are not associated with PuTTY in anyway, but do find it a useful tool when communicat
ing over TCP/IP and Serial port connections)
We bsite: http://www.chiark.greenend.org.uk/~sgtatham/putty
By default, the HDA800(V2) uses DHCP to acquire an IP address. The TCP/IP socket’s is fixed to
50005.
Once a connection is made it will remain open until closed by the client, or after 10 minutes of retries
at attempting to talk to the client.
After connecting to the TCP/IP port, all commands are identical to those of the Serial port. All strings
coming from the HDA800(V2) will be sent to both the TCP/IP sockets and Serial ports.
RS-232 / TCP/IP Port Hardware
-
The HDA800(V2) will accept commands from both Serial ports and TCP/IP simultaneously, each
port’s commands wil l be buffered until the ending ‘$’ is read, at which time the commands will be exe
cuted in the order received. All responses will be sent to both Serial ports and TCP/IP connections.
Setting a static IP address vs DHCP
By default, the HDA800(V2) will use DHCP to retrieve a IP address, an IP mask, and the address of
the router (gateway). The IP address can be set using the front panel, or you can issue serial com
mands.
When using serial commands, setting an IP address is a two step process. You must first set the static
values to be used for the IP address, the IP mask, and the router address, then place the HDA800(V2)
into the Static IP address mode.
The commands to set the static IP address, mask and router are: IPA, IPM and IPG respec tively. (See:
“‘IPA’ Set / View the static IP Address” on page 47.)
The command to change the IP address mode is: IPSET. (See: “‘IPSET’ Set the IP operation mode,
DHCP or STATIC” on page 46.)
The command to save these changes in EEPROM so that they are used after a power failure is: ‘^SS
32$’. (See:
As an example, to set a static address of 192.168.1.200, a mask of 255.255.255.0 and a router address
of 192.168.1.1, and save this in EEPROM, the following commands would be executed:
^IPA 192,168,1,200$ - Set the static IP address
^IPM 255,255,255,0$ - Set the static IP mask
^IPG 192,168,1,1$ - Set the gateway address
^IPSET 0$ - Set the TCP/IP mode to “Static”
^SS 32$ - Save the new settings in EEPROM in case of power failure
“‘SS’ Save Default Power On Settings” on page 43.)
-
-
HDA800(V2) Serial Protocol, Version 1.3, 9/12/13
27
Page 28

TCP/IP settings used by the HDA800(V2)
Default IP Address: DHCP
Port Number: 50005
Duplex: Full
Speed: 10/100 Mbps
RS-232 Pinout and Baudrate Settings
The RS-232 port on the HDA800(V2) is the same format, and pinout, as a PC modem, and uses the
same type of cable as a standard serial modem would, which is a standard straight through cable. Do
not use a cable that is marked as a “Null Modem” cable.
The HDA800(V2) can also be used with USB to RS-232 conversion cables, these are all typically
straight through cables. (Be sure to install any drivers that come with the USB to RS-232 cable you are
using.)
The RS-232 port is a female type DE-9 connector (sometimes mistakenly referred to as a DB-9 connector) with the following pinout:
RS-232 / TCP/IP Port Hardware
Pin definitions
1 - No Connect 6 - No Connect
2 - TX 7 - No Connect
3 - RX 8 - No Connect
4 - No Connect 9 - No Connect
5 - GND
Port settings used by the HDA800(V2)
Baudrate: 19200
Data Bits: 8
Stop Bits: 1
Parity: NONE
Timing information (unless specified otherwise by a command’s description)
Min character to character time: 0ms
Min line to line time: 0ms
Min time between commands: 0ms
Max time to respond to a request: 100ms
28
HDA800(V2) Serial Protocol, Version 1.3, 9/12/13
Page 29

Command Syntax
Command Syntax
The HDA800(V2) serial command set uses an ASCII based protocol and a terminal emulator can be
used to test the serial port of the HDA800(V2).
Each serial command is formatted as:
^CMD param1,param2,...$
Where:
^ = All commands and responses start with the ‘^’ character.
CMD = The name of the command.
param = Any number of parameters can follow a command.
$ = All commands and responses end with the ‘$’ character.
For instance the name of the command to turn power on / off is ‘P’ (must be capitalized) therefore, to
turn on the HDA800(V2) send:
^P 1$ -> Command sent to the A/V switch
^+$ <- Acknowledgment indicating valid command
^=P 1$ <- Response from the A/Vswitch for new setting
Command Syntax
to turn off the HDA800(V2) send:
^P 0$ -> Command sent to the A/V switch
^+$ <- Acknowledgment indicating valid command
^=P 0$ <- Response from the A/V switch for new setting
NOTE: Only the characters between ‘^’ and ‘$’ are valid, any characters sent before the ‘^’ or after the ‘$’
will be ignored.
NOTE: By default, the HDA800(V2) adds a carriage return and a line feed to the end of its responses, after
the ‘$’. This makes testing with terminal software easier. Since they are outside the ‘^’ and ‘$’ char
acters, they should be ignored by software drivers. If desired, this behavior can be disabled. (See:
“‘XS’ Control Settings” on page 41)
Command Responses
Type of Responses and Timing Information
There are three different types of responses: Acknowledgements, Errors and Query Strings.
By default, the HDA800(V2) will always respond to a command, there are no “time-out” modes, if you
send a command and don’t get a response within 100ms, something’s wrong with the connection.
The Acknowledgement Response
Every command will be followed by an acknowledgement or error response.
-
Anytime you issue a command and there are no errors, you will receive the acknowledgement
response. Which is:
^+$
HDA800(V2) Serial Protocol, Version 1.3, 9/12/13
29
Page 30

Command Syntax
The Error Response
Every command will be followed by an acknowledgement or error response.
If something is wrong with the command, you will get an error response. Which is
^!<error_number>$
which is the ‘!’ followed by an error number (in ASCII), followed the ‘$’ character.
For instance ‘2’ is not allowed as a parameter in the ‘P’ (power) command, so:
^P 2$ -> Command sent to A/V switch
^!2$ <- Error response to an out of range parameter
which indicates there was an out of range parameter.
The following are the Error Response codes that can be returned by the HDA800(V2):
1 - Unrecognized command.
2 - A parameter was out of range.
3 - Syntax error, or a badly formed command.
4 - Reserved.
5 - Too many or too few parameters.
6 - Device busy, cannot process command.
7 - Buffer overflow.
8 - Command not valid if device is not powered on.
2xx - Error initializing the HDMI subsystem.
And some more detailed descriptions of their meanings:
Error 1 - The command given was not recognized as a HDA800(V2) command. Commands are case
sensitive and in the HDA800(V2), all commands are upper case.
Error 2 - One of the parameters given was too large, or too small, the command will be ignored.
Error 3 - Something was wrong with the command's syntax. There was possibly extra data at the end
of the line, or non-decimal data as part of a parameter.
Error 4 - Reserved.
Error 5 - The number of parameters given does not match the number allowed by this command.
Error 6 - To prevent conflicts between the front panel Setup Mode and the serial port settings, when
the HDA800(V2) is in the Setup Mode, many parameters become read only and any attem pt at
writing them will return Error 6.
Error 7 - An internal buffer has overflowed, for instance more than 16 key codes were sent as part of
the “Key Emulation” command.
Error 8 - Power to the device must be ‘ON’ before this command is allowed.
Error 2xx - An error occurred while initializing the HDMI sub-section.
The Query Response
The query response is sent by the HDA800(V2) to indicate a setting has changed, or as a response to a
query command. The query response string consists of the ‘=’ character followed by the command
string of the command being queried.
30
For instance, in the case of the power command:
^P ?$ -> Send a power request command to the A/V switch
HDA800(V2) Serial Protocol, Version 1.3, 9/12/13
Page 31

^+$ <- Acknowledgement (the command has no errors)
^=P 1$ <- Query response indicating the power is on.
Using Bitmapped Parameters
Reading / Writing Bitmapped Parameters
Some commands accept “Bitmapped” parameters. These are decimal values that represent a series of
flags, or bits, that control, enable and/or disable different device operations.
Binary arithmetic is used to represent bitmapped parameters, it is assumed the reader has some familiarity with binary arithmetic.
An example of a command that uses a bitmapped parameter is the “XS settings” command, which is
defined as:
^XS settings$
Where ‘settings’ is a bitmapped parameter defined as:
Command Syntax
Valu e
Bit Position
Name
Default:
32768 16384 8192 4069 2048 1024 512 256 128 64 32 16 8 4 2 1
15 14 13 12 11 10 9 8 7 6 5 4 3 2 1 0
AMU VMU 12V AON IRJ IRS IRE KYE CHG SET CSE CRE CHN ECO ACK ASY
1 0 0 1 1 1 0 0 1 1 0 1 0 1 1 1
For information on what each bit of the XS command does, see: “‘XS’ Control Settings” on page41.
The “Value” row, in the table’s header, refers to the values, that when added together, create the decimal parameter used by the command. For instances if you want the bits ‘ASY’ and ‘IRS’ to be set to 1,
and the rest of the bits set to zero, the parameter’s value would be calculated as: 1+1024, making the
parameter value: 1025.
The command to set those two bits to ones, and reset all the others would be:
^XS 1025$
Individual bits of a bitmapped parameter can be set or reset without affecting the other bits, by prefixing the bitmapped parameter with a ‘+’ to set individual bits, or a ‘-’ to reset individual bits.
For instance in the above example the bitmapped value has been set to 1025. If we would now like to
enable the IR jack, by setting the ‘IRJ’ bit, the following command can be issued:
^XS +2048$
The will set the ‘IRJ’ bit, and have no affect on the others, and the new “XS” value would b e: 3073
If we’d like to now disable the IR jack and the IR sensor, by clearing the ‘IRJ’ and ‘IRS’ bits, we’d use
the value “2048+1024, or 3072 and issue the command:
^XS -3072$
leaving the new “XS” value to be: 1.
HDA800(V2) Serial Protocol, Version 1.3, 9/12/13
31
Page 32

Basic Control
Reference for Basic Control Commands
These commands are all that are needed for basic control of the HDA800(V2) and includes power on/
off, remapping sources to zones. This section also includes some helpful control options for changing
the way serial commands behave.
Definitions
The following terms are used through out this manual.
Zone
An output. Zone and Output can are used interchangeably throughout the manual . A single zone consists of the combination of a HDMI video channel, and an HDMI audio channel for the HDMI switch.
For most commands, zones are indicated by using a ‘
Source
An input. For commands that mix inputs with zones, ‘inputs’ are indicated by numbers without a ‘@’
prefix.
Basic Control
@’ prefix character.
Channel
A channel is an HDMI video path, or an HDMI audio path. Channels are used to control breakaway
features. Channels can be switched independently of each other.
The following channels are supported by the HDA800(V2):
1 - HDMI video channel.
2 - Analog audio channel.
4 - Reserved.
8 - HDMI audio channel.
On a command line, a channel is indicated by a ‘.’ followed by the channel(s) number. Channel numbers can be combined by adding them together, for instance channel number 9 would refer to both the
HDMI video and HDMI audio channels. (See:
more information on using channels to control breakaway options.)
“‘HSZ’ Set Zone(s) -- HDMI Switch” on page 34, for
32
HDA800(V2) Serial Protocol, Version 1.3, 9/12/13
Page 33

Basic Command Definitions
‘P’ Power Control
Turn on / off, or toggle the power state of the HDA800(V2):
^P 0$ Turn off power if power is not locked on.
^P 1$ Turn on power.
^P 2$ Turn off power regardless of “locked” state.
^P 3$ Turn on power and lock it on -- only a “P 2” command can turn off power.
^P +$ Toggle power
^P ?$ Query for current setting
Response String:
^=P n$
Where:
n = Current power status, 0=Off, 1=On, 3=Locked On. (A value of ‘2’ is never returned.)
The power lock and unlock can be used to keep a controller from turning off the HDA800(V2).
Drivers should be written to only use the “P 0” and “P 1” commands to turn on and off the
HDA800(V2). This allows users to override the driver’s logic by manually issuing the “P 2” and “P 3”
commands.
Basic Control
By issuing a “P 3” command (lock power on), the HDA800(V2) will be turned on, and locked. Only a
subsequent “P 2” command will turn off the HDA800(V2), The “P 0” and “P 1” commands will be
ignored.
‘SZ’ Set Zone(s) -- Audio Switch
This is the command used to map sources to any number of zones on the audio switch.
Its different forms are:
^SZ @zone,@zone,in$ Map all channels of an source, to a zone or zones.
^SZ.ch @zone,in$ Map only the selected channels of sources to zones.
^SZ.ch @zone,+$ Sequence zones forward through sources.
^SZ.ch @zone,-$ Sequence zones in reverse through sources.
^SZ ?$ In polled mode, reads current settings of all logged changes.
^SZ @zone,?$ Read current settings of given zones.
^SZ.ch @zone,?$ Read current settings of the selected channels of zones.
Response Strings:
^=SZ @zone,in$ or,
^=SZ.ch @zone,in$
Where:
@zone = One (or more) zones to be mapped.
in = Source to map to given zone(s).
ch = Channel bitmap.
‘SZ’ Examples
The ‘SZ’ command in its simplest form:
HDA800(V2) Serial Protocol, Version 1.3, 9/12/13
33
Page 34

Basic Control
^SZ @1,@3,2$
maps the input ‘2’ to the zones ‘1’ and ‘3’. You can also map multiple zones and inputs using a single
command. For instance:
^SZ @1,2,@3,@5,7$
maps the input ‘2’ to zone ‘1’, and also maps the input ‘7’ to zones ‘3’ and ‘5’.
By appending a ‘.’ and a channel bitmap to the ‘SZ’ command, the command can also be used to
breakaway the different channels:
^SZ.2 @1,3
maps only the HDMI audio from input ‘3’ to zone ‘1’. The HDMI video and digital audio channels, on
zone 1, remain unchanged.
The channel (the ‘.2’ in the above example) is a bitmapped number that indicates which channel or
channels are to be affected by the command.
The channels are mapped as:
2 = Analog audio
Currently, the only channel used by the audio switch is the Analog Audio channel. All digital audio
handling automatically and auto converted when possible.
‘SZ’ Query Examples
T o make parsing the response strings easier , only one response string is sent per zone. Or , in the case of
channel breakaways, only one response string per channel is returned. The response string is sent as a
fixed length string using leading zeroes.
You can request the mapping of multiple zones, with one command, and still only one response string
per zone will be returned, for instance:
^SZ @1,@3,@4,?
could return:
^+$ <- Indicates no errors in the command
^=SZ @001,002$ <- All channels of input ‘2’ mapped to zone ‘1’
‘HSZ’ Set Zone(s) -- HDMI Switch
This is the command used to map sources to any number of zones on the audio switch.
Its different forms are:
^HSZ @zone,@zone,in$ Map all channels of an source, to a zone or zones.
^HSZ.ch @zone,in$ Map only the selected channels of sources to zones.
^HSZ.ch @zone,+$ Sequence zones forward through sources.
^HSZ.ch @zone,-$ Sequence zones in reverse through sources.
^HSZ ?$ In polled mode, reads current settings of all logged changes.
^HSZ @zone,?$ Read current settings of given zones.
^HSZ.ch @zone,?$ Read current settings of the selected channels of zones.
34
Response Strings:
^=HSZ @zone,in$ or,
^=HSZ.ch @zone,in$
Where:
HDA800(V2) Serial Protocol, Version 1.3, 9/12/13
Page 35

Basic Control
@zone = One (or more) zones to be mapped.
in = Source to map to given zone(s).
ch = Channel bitmap.
‘HSZ’ Examples
The ‘HSZ’ command in its simplest form:
^HSZ @1,@3,2$
maps the input ‘2’ to the zones ‘1’ and ‘3’. You can also map multiple zones and inputs using a single
command. For instance:
^HSZ @1,2,@3,@5,7$
maps the input ‘2’ to zone ‘1’, and also maps the input ‘7’ to zones ‘3’ and ‘5’.
By appending a ‘.’ and a channel bitmap to the ‘SZ’ command, the command can also be used to
breakaway the different channels:
^HSZ.8 @1,3
maps only the HDMI audio from input ‘3’ to zone ‘1’. The HDMI video on zone 1, remains
unchanged.
The channel (the ‘.8’ in the above example) is a bitmapped number that indicates which channel or
channels are to be affected by the command.
The channels are mapped as:
1 = HDMI video
8 = HDMI audio
By adding together the above numbers, you can switch any combination of channels without affecting
the unselected channels.
For instance:
^HSZ.1 @3,4$
would map only the HDMI video from input ‘4’ to zone ‘3’.
To map both the video and audio channels, add the HDMI video and HDMI audio channel numbers
together: 9 = 8 + 1, and use that as the channel number:
^HSZ.9 @2,@3,4$
This would map the HDMI video and HDMI audio channels from inpu t ‘4’ to zones ‘2’ and ‘3’.
There are two forms of the query response string, depending upon whether any channel breakaway
options are in affect.
If HDMI video and HDMI audio, from input ‘3’ are all mapped to zone ‘1’, then:
^HSZ @1,?$ -> Query request sent to the A/V switch
would respond with:
^+$ <- Indicates no errors in the command
^=HSZ @001,003 <- Video and audio channels are all mapped to input 3
If instead, zone ‘1’ had HDMI video from input ‘3’ mapped to it, but had digital and HDMI au dio from
input ‘4’ mapped to it, the response would have been:
^=HSZ.1 @001,003 <- HDMI from input ‘3’ mapped to zone 1
^=HSZ.9 @001,004 <- HDMI S/PDIF audio from input ‘4’ mapped to zone ‘1’
HDA800(V2) Serial Protocol, Version 1.3, 9/12/13
35
Page 36

Basic Control
‘HSZ’ Query Examples
T o make parsing the response strings easier , only one response string is sent per zone. Or , in the case of
channel breakaways, only one response string per channel is returned. The response string is sent as a
fixed length string using leading zeroes.
You can request the mapping of multiple zones, with one command, and still only one response string
per zone will be returned, for instance:
^HSZ @1,@3,@4,?
could return:
^+$ <- Indicates no errors in the command
^=HSZ @001,002$ <- All channels of input ‘2’ mapped to zone ‘1’
^=HSZ @009,001$ <- All channels of input ‘1’ mapped to zone ‘3’
^=HSZ.9 @004,007$ <- Video & audio from input ‘7’ mapped to zone ‘4’
^=HSZ.8 @004,005$ <- HDMI audio from input ‘5’ mapped to zone ‘4’
You can also request the mapping of channels, for instance:
^HSZ.1 @2,?
could return:
^HSZ.1 @002,006 <- Video from input ‘6’ mapped to zone 2
only the video channel’s status is returned.
If you plan on using breakaway options consistently you, you can have the HDA800(V2) always send
the channel with the response string. This keeps you from having to parse two different types of
strings.
Using the ‘XS’ command to set the ‘CHN’ bit, will cause the HDA800(V2) to always include the
channel number. The following example demonstrates this:
^XS +4$ -> Set the CHN bit
^+$ <- Acknowledge ‘XS’ command
^=XS nnnnn$ <- Indicates the new ‘XS’ settings
^HSZ @1,?$ -> Request mappings for zone 1
^+$ <- Acknowledge ‘SZ’ command
^=HSZ.9 @1,4 <- All channels of input ‘4’ mapped to zone ‘1’
By setting the ‘CHN’, even though all channels on zone ‘1’ are the same, the full channel bitmap is
still returned.
In the polled mode (See: “‘XS’ Control Settings” on page 41.), any zone selections changes are
logged. You can retrieve all the logged changes by issuing the ‘HSZ ?’ command. This command
returns any pending changes, followed by a termination record to indicate their are no more pending
changes.
For instance, assume Zone 1 and 3 have changed since the last time read:
^HSZ ?$ -> Request pending changes
36
^+$ <- Acknowledge ‘SZ’ command
^=HSZ @001,002$ <- Input ‘2’ mapped to zone ‘1’
^=HSZ @003,001$ <- Input ‘1’ mapped to zone ‘3’
^=HSZ @000,000$ <- Termination record, there are no more pending changes.
HDA800(V2) Serial Protocol, Version 1.3, 9/12/13
Page 37

‘MZ’ Mute (Disconnect) Zone(s) -- Audio Switch
This is the command used to mute, or disconnect a zone from any source. When audio is muted, the
sound is turned off. When video is muted, video is turned off, leaving a black screen. (Or possibly blue
screen, depending upon how your receiver acts when video has been turned off.)
The different forms of the MZ command are:
^MZ @zone,@zone,mute$ Mute all channels of a zone or zones.
^MZ.ch @zone,mute$ Mute only the selected channels of zones.
^MZ.ch @zone,+$ Toggle the mute setting of zones.
^MZ ?$ In polled mode, reads current settings of all logged changes.
^MZ @zone,?$ Read current settings of given zones.
^MZ.ch @zone,?$ Read current settings of the selected channels of zones.
Response Strings:
^=MZ @zone,mute$ or,
^=MZ.ch @zone,mute$
Where:
Basic Control
@zone = One (or more) zones to be mapped.
mute = Mute setting (0=Unmuted, 1=Muted).
ch = Channel bitmap (Range 1-3).
‘MZ’ Examples
The ‘MZ’ command in its simplest form:
^MZ @1,@3,1$
mutes all channels of the zones ‘1’ and ‘3’. You can also mute/unmute multiple zones using a single
command. For instance:
^MZ @1,1,@3,@5,0$
mutes zone ‘1’, and unmutes zones ‘3’ and ‘5’.
By appending a ‘.’ and a channel bitmap to the ‘MZ’ command, the command can also be used to mute
individual channels.
Currently the only channel available to the Audio switch is channel ‘2’.
‘MZ’ Query Examples
There are two forms of the query response string, depending upon whether any channel breakaway
options are in affect.
For instance if HDMI video, digital audio, and HDMI audio, are all muted on zone ‘1’, then:
^MZ @1,?$ >- Query request sent to the A/V switch
would respond with:
^+$ <- Indicates no errors in the command
^=MZ @1,1 <- Video and all audio channels are muted on zone ’3’
HDA800(V2) Serial Protocol, Version 1.3, 9/12/13
37
Page 38

Basic Control
If instead, zone ‘1’ had HDMI audio muted, but HDMI video was not muted, then the response would
have been:
^=MZ.2 @001,1 <- Audio muted on zone ‘1’
T o make parsing the response strings easier , only one response string is sent per zone. Or , in the case of
channel breakaways, only one response string per channel is returned. The response string is sent as a
fixed length string using leading zeroes.
You can request the settings of multiple zones, with one command, and only one response string per
zone will be returned, for instance:
^MZ @1,@3,@4,?
could return:
^+$ <- Indicates no errors in the command
^=MZ @001,1$ <- All channels of zone ‘1’ are muted
^=MZ @003,0$ <- All channels of zone ‘3’ are not muted
^=MZ.002 @004,1$ <- Audio on zone ‘4’ is muted
If you plan on using breakaway options consistently you, you can have the HDA800(V2) always send
the channel with the response string. This keeps you from having to parse two different types of
strings.
‘MZ’ Query Examples
Using the ‘XS’ command to set the ‘CHN’ bit, will cause the HDA800(V2) to always include the
channel number. The following example demonstrates this:
^XS +4$ -> Set the CHN bit
^+$ <- Acknowledge ‘XS’ command
^=XS nnnnn$ <- Indicates the new ‘XS’ settings
^MZ @1,?$ -> Request mute settings for zone 1
^+$ <- Acknowledge ‘MZ’ command
^=MZ.2 @1,0 <- Audio of zone ‘1’ is not muted
By setting the ‘CHN’, even though all channels on zone ‘1’ are the same, the full channel bitmap is
still returned.
‘HMZ’ Mute (Disconnect) Zone(s) -- HDMI Switch
This is the command used to mute, or disconnect a zone from any source. When audio is muted, the
sound is turned off. When video is muted, video is turned off, leaving a black screen. (Or possibly blue
screen, depending upon how your receiver acts when video has been turned off.)
The different forms of the MZ command are:
^HMZ @zone,@zone,mute$ Mute all channels of a zone or zones.
^HMZ.ch @zone,mute$ Mute only the selected channels of zones.
^HMZ.ch @zone,+$ Toggle the mute setting of zones.
^HMZ ?$ In polled mode, reads current settings of all logged changes.
^HMZ @zone,?$ Read current settings of given zones.
^HMZ.ch @zone,?$ Read current settings of the selected channels of zones.
38
Response Strings:
^=HMZ @zone,mute$ or,
^=HMZ.ch @zone,mute$
HDA800(V2) Serial Protocol, Version 1.3, 9/12/13
Page 39

Basic Control
Where:
@zone = One (or more) zones to be mapped.
mute = Mute setting (0=Unmuted, 1=Muted).
ch = Channel bitmap.
‘HMZ’ Examples
The ‘HMZ’ command in its simplest form:
^HMZ @1,@3,1$
mutes all channels of the zones ‘1’ and ‘3’. You can also mute/unmute multiple zones using a single
command. For instance:
^HMZ @1,1,@3,@5,0$
mutes zone ‘1’, and unmutes zones ‘3’ and ‘5’.
By appending a ‘.’ and a channel bitmap to the ‘HMZ’ command, the command can also be used to
mute individual channels. This is the proper way to mute an audio channel while allowing video to
pass unobstructed. For instance to mute the HDMI audio sound, while leaving the video alone:
^HMZ.8 @1,1
mutes the digital and along audio on zone ‘1’. The HDMI video remains unchanged.
The channel (the ‘.8’ in the above example) is a bitmapped number that indicates which channel or
channels are to be affected by the command.
The channels are mapped as:
1 = HDMI video
8 = HDMI audio
By adding together the above numbers, you can switch any combination of channels without affecting
the unselected channels.
For instance:
^HMZ.1 @3,1$
would mute (blank) only the HDMI video on zone ‘3’.
T o mute both the HDMI video and HDMI audio channe ls, add the channel numbers together: 9 = 1 + 2,
and use that as the channel number:
^HMZ.9 @2,@3,1$
This would mute the HDMI video and HDMI audio channels on zones ‘2’ and ‘3’.
‘HMZ’ Query Examples
There are two forms of the query response string, depending upon whether any channel breakaway
options are in affect.
For instance if HDMI video, digital audio, and HDMI audio, are all muted on zone ‘1’, then:
^HMZ @1,?$ >- Query request sent to the A/V switch
would respond with:
^+$ <- Indicates no errors in the command
^=HMZ @001,1 <- Video and all audio channels are muted on zone ’3’
HDA800(V2) Serial Protocol, Version 1.3, 9/12/13
39
Page 40

Basic Control
If instead, zone ‘1’ had HDMI audio muted, but HDMI video was not muted, then the response would
have been:
^=HMZ.1 @001,0 <- Video not muted on zone ‘1’
^=HMZ.8 @001,1 <- Audio muted on zone ‘1’
T o make parsing the response strings easier , only one response string is sent per zone. Or , in the case of
channel breakaways, only one response string per channel is returned. The response string is sent as a
fixed length string using leading zeroes.
You can request the settings of multiple zones, with one command, and only one response string per
zone will be returned, for instance:
^HMZ @1,@3,@4,?
could return:
^+$ <- Indicates no errors in the command
^=HMZ @001,1$ <- All channels of zone ‘1’ are muted
^=HMZ @003,0$ <- All channels of zone ‘3’ are not muted
^=HMZ.1 @004,0$ <- Video on zone ‘4’ is not muted
^=HMZ.8 @004,1$ <- Audio on zone ‘4’ is muted
You can also request the mapping of channels, for instance:
^HMZ.2 @4,?
could return:
^HMZ.2 @004,1 <- HDMI audio on zone ‘4’ is muted
only the HDMI audio channel’s status is returned.
If you plan on using breakaway options consistently you, you can have the HDA800(V2) always send
the channel with the response string. This keeps you from having to parse two different types of
strings.
‘HMZ’ Query Examples
Using the ‘XS’ command to set the ‘CHN’ bit, will cause the HDA800(V2) to always include the
channel number. The following example demonstrates this:
^XS +4$ -> Set the CHN bit
^+$ <- Acknowledge ‘XS’ command
^=XS nnnnn$ <- Indicates the new ‘XS’ settings
^HMZ @1,?$ -> Request mute settings for zone 1
^+$ <- Acknowledge ‘MZ’ command
^=HMZ.9 @1,0 <- Audio and video of zone ‘1’ is not muted
By setting the ‘CHN’, even though all channels on zone ‘1’ are the same, the full channel bitmap is
still returned.
40
HDA800(V2) Serial Protocol, Version 1.3, 9/12/13
Page 41

Advanced Control
Reference for Advanced Control Commands
These commands are for more advanced control over the HDA800(V2), including front panel light
intensities, changes to serial port behavior, etc.
Advanced Command Definitions
‘V’ Version
Returns the current firmware version of the HDA800(V2).
^V ?$
Response String:
^=V “HDA800-V2”,1.0a,30B2S12345678$
Where:
“HD800-V2” = Model
1.0a = Firmware version
30B2S12345678 = Serial number
Advanced Control
‘XS’ Control Settings
Turn on and off operational modes of the HDA800(V2).
The format of the command is:
^XS settings1,settings2$ Set the control bits to ‘settings1’ and ‘settings2’
^XS +settings1,+settings2$ Set bits indicated in ‘settings1’ and ‘settings2’ to 1
^XS -settings1,+settings2$ Reset bits indicated in ‘settings1’ and ‘settings2’ to 0
^XS ?$ Query for current settings
Response String:
^=XS settings1,settings2$
Where ‘settings1’ is a bitmapped parameter defined as:
Valu e
Bit Position
Name
Default:
32768 16384 8192 4069 2048 1024 512 256 128 64 32 16 8 4 2 1
15 14 13 12 11 10 9 8 7 6 5 4 3 2 1 0
0 0 AUT 0 0 0 0 0 0 0 0 CRE CHM ECO ACK 0
0 0 1 0 0 0 0 0 0 0 0 1 0 1 1 1
ACK - 0=Don’t acknowledge cmds with “^+$” 1=Acknowledge error free commands with a “^+$”
ECO - 0=Do not send a response strings for each cmd. 1=Always send response string when a serial command is issued
CHM- 0=Only send a “.ch” when needed. 1=Always append a “.ch” channel mask to a zone response cmd
CRE - 0=Don’t send CRs/LFs at end of responses 1=End all responses with a carriage return and a line feed.
AUT - 0=Classic Analog/Digital mode. 1=Automatic conversion of Analog/Digital paths.
HDA800(V2) Serial Protocol, Version 1.3, 9/12/13
41
Page 42

Where ‘settings2’ is a bitmapped parameter defined as:
Advanced Control
Valu e
Bit Position
Name
Default:
32768 16384 8192 4069 2048 1024 512 256 128 64 32 16 8 4 2 1
15 14 13 12 11 10 9 8 7 6 5 4 3 2 1 0
0 0 0 0 0 0 0 0 0 0 0 0 0 UMV MJP 0
0 0 0 0 0 0 0 0 0 0 0 0 0 0 0 0
MJP - 0=Volume increments from mute level. 1=Volume jumps to unmute level before incrementing.
UNM- 0=’VP’, ‘VPZ’ commands do not unmute vol. 1=Volume unmutes on ‘VP’ or ‘VPZ’ command.
All other bits are reserved and should be set to 0.
This command uses a bitmapped parameter. Each bit can set or reset without affecting the other bits.
“Using Bitmapped Parameters” on page 31, for more information on using bitmapped parame-
(See:
ters.)
Both parameters do not have to be present on the command line, if a parameter is left out the command, it will be left unchanged:
^XS settings1$ Only ‘settings1’ is changed
Since ‘settings2’ was not present on the command line, it will not be affected.
A comma can be used to indicate a missing parameter:
^XS ,settings2$ Only ‘settings2’ is changed
Since ‘settings1’ was not present on the command line, it will not be affected.
The following paragraphs define each option in more detail:
‘ACK’ Enable / Disable Acknowledgements
Each time a command is sent to the HDA800(V2), the HDA800(V2) responds with either an error
message, if there was a problem with the command, or an acknowledgement string of “
behavior can be changed by setting this bit to ‘0’. If the bit is reset, the “
^+$” string will not be sent.
^+$”. This
‘ECO’ Enable / Disable the ‘Parameter Changed’ Strings
Each command that makes a change to a parameter , will be echoed with a response string that indicates
the new values of the parameters changed. The response strings are only issued after the changes have
taken affect, and reflect the new state of the HDA800(V2).
With this bit set to ‘0’, these response strings will not be sent. To verify the new settings, the controller
must read the new values manually.
‘CHM’ Enable / Disable always sending“.ch” masks on zone commands
On commands that change zone settings (‘SZ’, ‘MZ’, ‘DZ’), the “.ch” channel mask is only sent when
needed to indicate a difference in settings between channel. With this bit set, the “.ch” mask will
always be sent, regardless of any differences between channel settings.
If you plan on using the HDA800(V2)’s breakaway functions, setting this bit can make parsing the
response strings easier, since only one type of response string will be returned.
‘CRE’ Enable / Disable trailing Carriage Returns Line Feeds
A carriage return and line feed can be appended to all responses coming from the HDA800(V2). This
is useful when using terminal software to test command strings.
Since the carriage returns and line feeds are sent outside of the normal string (they are sent after the
ending ‘
$’), they should be ignored by the controller . But if there are problems with this behavior, they
can be turned off by setting this bit to a ‘0’.
42
HDA800(V2) Serial Protocol, Version 1.3, 9/12/13
Page 43

Advanced Control
‘AUT’ Enable / Disable Auto Conversion of Analog / Digital Paths
Reserved.
‘MJP’ Enable / Disable Mute Volume Jump Option
When this bit is set to ‘0’ incrementing the volume of a muted zone will cause the zone’s volume to
increment from the current muted level. This is the “no surprises” mode of operation. If one person
mutes a zone and walks out of the room, someone else can walk into the room and pick up the volume
control and start adjusting the volume with no surprises. The volume will simply start increasing from
the current level.
When this bit is set to ‘1’ incrementing the volume of a muted zone will cause the zone’s volume to
jump back to its unmuted level before incrementing the level. This mode is most useful when only one
person is in control of the volume. For instance if the phone rings, the mute button can be pressed.
Once the call is over, pressing any volume button will cause the volume to jump back to it’s previous
setting. Since the same user pressed the mute button, he/she won’t be surprised when the volume
jumps back to its previous value.
The above behaviors are supported by the IR up/down commands, and the ‘+’ and ‘-’ options of the
serial / IP ‘VZ’ and ‘VPZ’ commands. Using the ‘VZ’ or ‘VPZ’ commands to set the volume directly
(leaving out the ‘+’ or ‘-’ characters), will not affect the mute setting.
‘UNV’ Unmute the Volume when a Volume Command is Given
Under the default mode of operation, using the ‘VZ’ or ‘VPZ’ commands to set the volume directly
(leaving out the ‘+’ or ‘-’ characters), will not affect the mute setting. This allows a muted zone to have
its volume set to a predetermined value, and then unmuted.
However control systems that use sliding touch pads will usually precalculate a volume, and send the
volume using the ‘VZ’ or ‘VPZ’ commands without the ‘+’ or ‘-’ characters. If the zone is muted, then
the commands will have no affect on the volume, until the zone is manually unmuted.
Setting this bit causes the zone to unmute whenever a ‘VZ’ or ‘VPZ’ command is sent, regardless of
whether it’s an incremental command or an absolute volume setting.
If the switch seems to be ignoring your control system’s volume slider, at times, you probably need to
set this bit.
‘SS’ Save Default Power On Settings
When all power is lost to the HDA800(V2) (for instance the power cord is unplugged), the current settings will be lost. When power is restored all settings will be set to their initial values. This command
allows you to change those initial values.
To use this command, the HDA800(V2) should have there parameters to be saved, set to the values
that are to be used as the initial values.
Once the current settings are in place, this command is issued to save the current settings as the initial
values.
This command uses a bitmapped parameter to indicate which values are to be saved. A bit set to ‘1’
indicates the associated setting should be saved, a bit set to ‘0’ indicates the setting should not be saved
and the previously saved setting will remain unchanged.
Command formats:
^SS settings$ Set the enable bits to ‘settings’
HDA800(V2) Serial Protocol, Version 1.3, 9/12/13
43
Page 44

Response String:
There is no response string to the SS command, this command is write only.
Where ‘settings’ is a bitmapped parameter defined as:
Advanced Control
Valu e
Bit
32768 16384 8192 4069 2048 1024 512 256 128 64 32 16 8 4 2 1
15 14 13 12 11 10 9 8 7 6 5 4 3 2 1 0
Bit-0 - Save zone input/output mappings, and power state
Bit-1 - Save switch delay times set by the ‘DZ’ command
Bit-2 - *Reserved*
Bit-3 - Save control settings (the ‘XS’ command settings)
Bit-4 - *Reserved*
Bit-5 - Save IP parameters and settings (‘IPA’, ‘IPM’, ‘IPG’, and ‘IPSET’ settings)
Bit-6 - *Reserved*
Bit-7 - *Reserved*
Bit-8 - Save zones’ volume settings
Bit-9 - Save zones’ audio parameters (bass, treble, eq, mute level, zone gains, zone lipsync, etc. all but volume)
Bit-10 - Save source audio parameters (input gains, input lipsync delay)
Bit-11 - Save global audio parameters (master volume, volume and mute fade times)
Bit-15 - Save HDMI settings: EDID and HDCP caches, HDCP key counts, and the EDID lock state.
Note: The HDA800(V2) must be powered on before sending the “Save HDMI settings” (Bit-15).
‘FS’ Reset to Factory Settings
This command will reset selected parameters of the HDA800(V2) to their factory default settings.
This command uses a bitmapped parameter to indicate which values are to be reset. A bit set to ‘1’
indicates the associated setting should be reset, a bit set to ‘0’ indicates the setting should not be reset
and the previous setting will remain unchanged.
Valu e
Bit
Command formats:
^FS settings$ Reset the parameters indicated by ‘settings’
Response String:
There is no response string to the FS command, this command is write only.
Where ‘settings’ is a bitmapped parameter defined as:
32768 16384 8192 4069 2048 1024 512 256 128 64 32 16 8 4 2 1
15 14 13 12 11 10 9 8 7 6 5 4 3 2 1 0
Bit-0 - Reset zone input/output mappings, and power state
Bit-1 - Reset switch timings (the ‘DZ’ command settings)
Bit-2 - *Reserved*
Bit-3 - Reset control settings (the ‘XS’ command settings)
Bit-4 - *Reserved*
Bit-5 - Reset IP parameters
Bit-6 - *Reserved*
Bit-7 - *Reserved*
Bit-8 - Reset zones’ volume settings
Bit-9 - Reset zones’ audio parameters (bass, treble, eq, mute level, zone gains, zone lipsync, etc. all but volume)
Bit-10 - Reset source audio parameters (input gains, input lipsync delay)
Bit-11 - Reset global audio parameters (master volume, volume and mute fade times)
Bit-15 - Reset HDMI settings: Clear EDID and HDCP caches, clear HDCP key counts and the EDID lock state.
44
HDA800(V2) Serial Protocol, Version 1.3, 9/12/13
Page 45

Note: The HDA800(V2) must be turned on before sending the “Reset HDMI settings” (Bit-15), and
the switch must be power cycled (using the ‘P 0’ and ‘P 1’ commands) before the cleared settings take
affect.
‘LI’ Lighting Mode and Intensities
This command uses a bitmapped parameter. Each bit can set or reset without affecting the other bits.
“Using Bitmapped Parameters” on page 31, for more information on using bitmapped parame-
(See:
ters.)
Allows changing the behavior of the front panel LEDs, and adjusting their intensities.
^LI mode,dim,bright,off$ Set mode and intensities
^LI ?$ Query for current settings
Response String:
^=LI mode,dim,bright,off$ Set mode and intensities
Where:
mode = Lighting mode (Settings: 0=Off, 1=Dim, 2=Bright, 3=Auto-dim)
dim = Intensity of dimmed LEDs (Range: 0-100)
bright = Intensity of brightened LEDs (Range: 0-100)
off = Intensity of the standby power LED (Range: 0-100)
Advanced Control
Response Example:
^=LI 3,020,090,010$ Mode=Auto, dim=20%, bright=90%, off=10%
The mode settings allow you to set the front panel LEDs to always be: 0 - off, 1 - Always at the ‘dim’
intensity , 2 - always at the ‘bright’ intensity, or 3 - auto-dim from ‘bright’ to ‘dim’ when the front panel
is not in use.
The intensities range for 0, which of off, to 100, which is full intensity.
When setting parameters, not all parameter have to be present, if a parameter is not present, it will be
left unchanged. For instance to change just the ‘bright’ value to 50%:
^LI ,,50$ -> Set the ‘bright’ intensity to 50%
Only the ‘bright’ intensity is affected.
HDA800(V2) Serial Protocol, Version 1.3, 9/12/13
45
Page 46

TCP/IP Control
The HDA800(V2) can use DHCP to negotiate an address with a router, or it can be programmed to use
a static IP address.
The ‘IPSET’ command is used to switch between the two modes. ‘IPSET 0’ indicates a static address,
and ‘IPSET 1’ indicates a DHCP negotiated address.
T o set a new static IP address, first issue the ‘IPA’, ‘IPM’ and ‘IPG’, commands to setup the IP address,
IP mask, and IP gateway, respectively. Then issue the ‘IPSET 0’ command.
‘IPSET’ Set the IP operation mode, DHCP or STATIC
This command is used to set the TCP/IP operating mode of the HDA800(V2). It allows you to choose
between DHCP and Static IP address operations.
When set to the DHCP, the HDA800(V2) will negotiate an IP address, IP mask, and gateway address
(the address of the router), using DHCP.
When set to Static mode, the IP address, IP mask, and gateway address, given by the ‘IPA’, ‘IPM’ and
‘IPG’ commands will be used.
You can easily switch between the two modes without losing the static address setting. In other words
when switching to DHCP a new IP address values will be obtained from the router, but the static IP
address values of the ‘IPA’, ‘IPM’ and ‘IPG’ commands are not lost, and when returning to static
mode, these settings do not need to be resent.
Advanced Control
The command format is:
^IPSET mode$ Set new TCP/IP operating mode
^IPSET ?$ Read the current TCP/IP operating mode
Response String:
^=IPSET mode$
Where:
mode = Current operating mode. 0=Static, 1=DHCP.
To change the static IP address the ‘IPSET 0’ form of this command must be issued. This is true even
if you are already operating in the static mode. For instance if your static address is 192.168.1.200 and
you wish to change it to 192.168.1.201, you must first issue a ‘IPA’ command and then reissue the
‘IPSET 0’ command:
^IPA 192,168,1,201$ Set the new static address
^IPSET 0$ Tell the HDA800(V2) to use the new static address
46
HDA800(V2) Serial Protocol, Version 1.3, 9/12/13
Page 47

‘IPA’ Set / View the static IP Address
This command does not immediately change the TCP/IP address. It sets up the static IP address that
will be used the next time the ‘IPSET 0’ command is issued.
The command format is:
^IPA xxx,xxx,xxx,xxx$ Set new TCP/IP address
^IPA ?$ Read the current TCP/IP address
Response String:
^=IPA xxx,xxx,xxx,xxx$
Where:
xxx,xxx,xxx,xxx = IP address in standard form (Ex: 192,168,001,200)
The response string of the ‘IP A’ command is not the current IP address of the HDA800(V2), but the IP
address that will be used the next time the ‘IPSET 0’ command is issued. To retrieve the current IP
address of the HDA800(V2), use the read only command ‘IPAX’ (See:
IP address in use” on page 48.)
‘IPM’ Set / View the static IP Mask
This command does not immediately change the TCP/IP mask. It sets up the static mask that will be
used the next time the ‘IPSET 0’ command is issued..
Advanced Control
“‘IPAX’ Retrieve the current
The command format is:
^IPM xxx,xxx,xxx,xxx$ Set new TCP/IP mask
^IPM ?$ Read the current TCP/IP mask
Response String:
^=IPM xxx,xxx,xxx,xxx$
Where:
xxx,xxx,xxx,xxx = IP mask in standard form (Ex: 255,255,255,000)
The response string of the ‘IPA’ command is not the current IP mask of the HDA800(V2), but the IP
mask that will be used the next time the ‘IPSET 0’ command is issued. To retrieve the current IP mask
of the HDA800(V2), use the read only command ‘IPMX’ (See:
mask in use” on page 48.)
‘IPG’ Set / View the static IP gateway address
This command does not immediately change the TCP/IP gateway. It sets up the TCP/IP gateway
address that will be used the next time the ‘IPSET 0’ command is issued.
The command format is:
^IPG xxx,xxx,xxx,xxx$ Set new TCP/IP router address
^IPG ?$ Read the current TCP/IP router address
Response String:
“‘IPMX’ Retrieve the current IP
^=IPG xxx,xxx,xxx,xxx$
Where:
xxx,xxx,xxx,xxx = Gateway address in standard form (Ex: 192,168,001,001)
HDA800(V2) Serial Protocol, Version 1.3, 9/12/13
47
Page 48

The response string of the ‘IPG’ command is not the current gateway address of the HDA800(V2), but
the gateway address that will be used the next time the ‘IPSET 0’ command is issued. To retrieve the
current IP address of the HDA800(V2), use the read only command ‘IPGX’ (See:
the current IP gateway address in use” on page 48.)
‘IPAX’ Retrieve the current IP address in use
This command is read only and will return the IP address being used by the HDA800(V2). If DHCP is
being used, this will return the address given to the HDA800(V2) by the router. If static mode is being
used, this will return the static address currently in use by the HDA800(V2).
The command format is:
^IPAX ?$ Read the current IP address
Response String:
^=IPAX xxx,xxx,xxx,xxx$
Where:
xxx,xxx,xxx,xxx = IP address in standard form (Ex: 192,168,001,200)
‘IPMX’ Retrieve the current IP mask in use
This command is read only and will return the IP mask being used by the HDA800(V2). If DHCP is
being used, this will return the mask given to the HDA800(V2) by the router. If static mode is being
used, this will return the static mask currently in use by the HDA800(V2).
Advanced Control
“‘IPGX’ Retrieve
The command format is:
^IPGX ?$ Read the current IP mask
Response String:
^=IPGX xxx,xxx,xxx,xxx$
Where:
xxx,xxx,xxx,xxx = IP mask in standard form (Ex: 255,255,255,000)
‘IPGX’ Retrieve the current IP gateway address in use
This command is read only and will the gateway address being used by the HDA800(V2). If DHCP is
being used, this will return the address given to the HDA800(V2) by the router. If static mode is being
used, this will return the static address currently in use by the HDA800(V2).
The command format is:
^IPGX ?$ Read the current TCP/IP router address
Response String:
^=IPGX xxx,xxx,xxx,xxx$
Where:
xxx,xxx,xxx,xxx = Gateway address in standard form (Ex: 192,168,001,001)
48
HDA800(V2) Serial Protocol, Version 1.3, 9/12/13
Page 49

HDMI Control Settings
HDMI control settings.
These settings are saved using the ‘FS’ command. (See: “‘SS’ Save Default Power On Settings” on
page 43)
‘EDLO’ EDID Lock
Locking the EDID will keep the HDMI switch from registering any EDID changes. Any new devices
added to the switch, or any devices removed from the switch will be ignored.
This command is useful in keep receiver from causing the switch to re-read EDIDs and HDCP keys
each time the receiver is power cycled.
Most receivers will change their EDID settings when the power state is changed. They will change the
EDID to indicate their own built in capabilities when turned on. When turned off they will either
remove the EDID completely or pass through the EDID of the monitor plugged into the receiver’s out
put.
The switch sees this change in EDIDs as a change in devices, which forces it to re-negotiate the new
devices with the sources HDCP keys. This will cause a temporarily loss of video on zones sharing the
source that’s having it’s HDCP keys read.
T o prev ent display flickering each time a receiver is turned on or of f, you should perform the “Validat-
ing the installation of the HDA800(V2)” on page 26.
Advanced Control
-
Once your system is validated, you should lock the EDID, and then save the new HDMI settings in
EEPROM so that they won’t be lost when power is cycled. (See:
tings” on page 43)
To turn on / off, or the EDID lock state of the HDA800(V2):
^EDLO 0$ Unlock EDID, sets the switch to the normal mode of operating.
^EDLO 1$ Lock EDID, all device changes will be ignored.
^EDLO ?$ Query for current setting
Response String:
^=EDLO n$
Where:
n = Current lock state, 0=Unlocked, 1=Locked.
‘ESET’ Assign zones to an input source
By default, all the EDIDs of all zones (monitors and receivers) are read, and the lowest common features of all the zones are combined into a single EDID, that is sent to all the sources. For instance, if all
the zones can receive Dolby5.1 audio, then the EDID will indicate that Dolby5.1 can be sent. If how
ever even a single TV can only decode PCM stereo, the combined EDID will indicate to the all the
sources that only PCM stereo can be sent to any zone.
You can now use the ‘ESET’ command to combine the EDIDs of similar devices and send the combined EDID to a source that will be associated with the devices. For instance all receivers can be combined and sent to a Blu-ray or Cable box that will be used mostly for those receivers. This allows you
to enable Dolby5.1, or Dolby TrueHD, or any other features the receivers are capable of decoding.
“‘SS’ Save Default Power On Set-
-
HDA800(V2) Serial Protocol, Version 1.3, 9/12/13
49
Page 50

To assign zone EDIDs to a source:
^ESET @src,0$ Use the default EDID for this source.
^KSET @src,zmsk$ Assign zone EDIDs to the source based on the bits in the setting.
^KSET @src,?$ Query for current setting
Response String:
^=KSET @src,zmsk$
Where:
src = The source number.
zmsk = The zone assignment mask. If Bit-0 is set, then Zone1 will be assigned to the source, if
Bit-1 is set, the assign Zone2.
Example:
To assign zones 1 & 3 to source 4:
^ESET @4,5$ Bit0=Zone1, Bit2=Zone3. Setting bits ‘0’ and ‘2’ = ‘5’.
‘KSIZI’ Set the number of HDCP keys of a source
Advanced Control
For HDMI to work properly , each monitor connected to the switch must be issued a key by each source
connected to the switch.
By default the switch simply assumes each source has enough keys to drive all the monitors attached to
the switch. But this is not always the case.
Some manufacturers supply a limit number of keys, sometime as small as 1 key. If a source has only 1
HDCP key, then only one monitor can negotiate an HDCP connection with the source. When a second
monitor is switch to the source, it will be unable to connect. In most cases, this will also break the
video connection to the working monitor as well.
This command allows you to specify the number of keys a source has. The HDA800(V2) will then
limit the number of HDCP negotiations to the given number. All the monitors will still need to be
authenticated with the source, to allow proper HDCP operations, but the switch will limit the number
of simultaneous negations to the number given by this command.
Once all the connected monitors are authenticated to the source, the HDA800(V2) will generate the
missing keys.
If you believe you are having a problem with HDCP keys, perform the steps outlined at: “HDCP
Keys” on page 21. If it appears you have a source with a limited amount of keys, use this command to
limit the number of keys sent to the source.
To set the number of keys of a source:
^KSIZI @src,0$ Sets the switch to the normal mode, where key limits are not checked.
^KSIZI @src,n$ Sets the HDCP key limit to ‘n’ (n = 1 - 23).
^KSIZI @src,?$ Query for current setting
50
Response String:
^=KSIZI @src,n$
Where:
src = The source number.
HDA800(V2) Serial Protocol, Version 1.3, 9/12/13
Page 51

Advanced Control
n = Number of keys available in source. 0 = Key limits are not checked, 1-23 = Limit the num-
ber of HDCP keys to ‘n’.
This setting is lost when power is cycled on the HDA800(V2). To save this settings through a power
cycle, backup the HDMI settings using the ‘SS’ command. (See
tings” on page 43.)
“‘SS’ Save Default Power On Set-
HDA800(V2) Serial Protocol, Version 1.3, 9/12/13
51
Page 52

Audio Control
Reference for Audio Control Commands
The commands are used to control the audio features of the HDA800(V2).
Audio features include: Volume, Bass and Treble controls, a 5 Band Equalizer for each zone, lipsync
delays, input and output gain settings, and more.
Audio Command Definitions
‘MV’ Set Master Volume
This command controls the overall volume of the HDA800(V2). It can be used to mute all zone (by
setting it to ‘000’), or increase the overall gain of the HDA800(V2), by setting it beyond 200 (0dB).
When set to 0dB (when the volume parameter is set to 200), the Master Volume has no effect on the
audio path. Values above 0dB add gain to the overall audio levels, and levels below 0dB lower the
gain.
Volume gain is set in 0.5dB steps.
Command format:
Audio Control
^MV vol Set the overall volume of the A/V switch.
Response Strings:
^=MV vol$
Where:
vol = Volume in 0.5dB steps with an offset of 200. Range is 0 to 248.
The volume command is given in 0.5dB steps and uses an offset of 200 to indicate a attenuation of
0.0dB, 199 indicates 0.5dB of attenuation, and so forth, all way down to 1, which indicates an attenua
tion of 99.5dB (or a gain of -99.5dB, depending on how you look at things).
The value 0 is special in that it indicates full attenuation, or fully muted audio (-115dB).
‘VZ’ Set Zone’s Volume
Each zone has a volume level that can be set from 0dB attenuation (full volume), to -99.5dB attenuation, with a value of -100dB representing a full (more than -115dB) of mute.
There are three different ways of adjusting the volume:
1 Jump immediately to the new volume.
2 Fade to the new level in the time given by the ‘VRT’ command.
3 Fade to the new level using the slope given by the ‘VRT’ command.
(See “‘VRT’ Set Volume Ramp (Fade) Times” on page 56)
To fade to a new level over a given period of time, add 10000 to any volume command.
-
52
To fade to a new level at a given ramp speed, add 20000 to any volume command.
For a better explanation, see the examples that follow.
Volume gain is set in 0.5dB steps.
The format used to jump immediately to a new level is:
HDA800(V2) Serial Protocol, Version 1.3, 9/12/13
Page 53

Audio Control
^VZ @zone,@zone,vol Set the volume of a zone or zones.
^VZ @zone,+step$ Add ‘step’ number of 0.5dB steps to current volume.
^VZ @zone,-step$ Subtract ‘step’ number of 0.5dB steps from current volume.
^VZ ?$ In polled mode, reads current settings of all volume changes.
^VZ @zone,@zone,?$ Read current volume settings of given zone(s).
Response Strings:
^=VZ @zone,vol$
Where:
@zone = One (or more) zones to be affected.
vol = Volume in 0.5dB steps with an offset of 200.
To jump immediatly to a new volume, the range is 0 to 248.
To fade to a new level in a given time period the range is 10000 to 10248.
To fade to a new level at a given speed the range is 20000 to 20248.
The volume command is given in 0.5dB steps and uses an offset of 200 to indicate a attenuation of
0.0dB, 199 indicates 0.5dB of attenuation, and so forth, all way down to 1, which indicates a gain of -
99.5dB (or an attenuation of 99.5dB, depending on how yo u look at things).
Using the ‘+’ or ‘-’ modifiers to adjust the current volume level will disable the mute command.
“‘VMZ’ Mute a Zone using Volume Control” on page 57.) The current volume level used will
(See
be the value heard by the user (volume - mute attenutation). In other words, when adjusting the volume
using +/- values, the volume will go up or down from the current value being heard by the user, regard
less of the mute setting. The mute setting will be cancelled (unmuted), but will not have an affect on
the volume level. The VMZ response will be sent to the controller to indicate mute was cancelled,
along with the VZ response to indicate the new unmuted volume level.
-
Setting the volume without using the ‘+’ or ‘-’ modifiers will not have an affect on the mute setting.
When setting, raising or lowering the volume, the ‘VZ’ command will not allow you to go above
‘maxVol’ setting (See
setting (See “‘VMIZ’ Set Zone’s Minimum Volume” on page 54), with an exception of ‘0’, which is
always allowed).
The value 0 is special in that it indicates full attenuation, or fully muted audio.
The value returned from the VZ command will always be in the 0-248 range, regardless of the fade set-
tings. For instance if you set the volume to ‘10200’ (fade to 200 over time), the value returned will be
200, not 10200.
‘VZ’ Examples
The ‘VZ’ command in its simplest form:
^VZ @1,200$
causes the audio on zone ‘1’ to be set to the level ‘200’, which is full volume.
The easiest way to use the volume on the HDA800(V2) is to know that 200 is full volume, and 0 is off,
and everything step from 0 to 200 makes the audio louder by 0.5dB.
(Or perhaps an even easier way is to use the VPZ command instead of the VZ command. The VPZ command allows the volume to be set using a number between 0 and 100 regardless of the minimum and
maximum volume settings. See
If you really need to set the volume in actual dBs, you can adjust to an absolute volume, in decibels, by
taking the gain in decibels, multiply by 2 (to account for 0.5dB steps), add 200 and use that as the vol
ume level.
“‘VMAZ’ Set Zone’s Maximum Volume” on page 55), or below the ‘minVol’
“‘VPZ’ Set Zone’s Volume as a Percentage” on page 55)
-
HDA800(V2) Serial Protocol, Version 1.3, 9/12/13
53
Page 54

Audio Control
For instance if you wanted to attenuate the audio by 24dB (the output level would be 24dB lower than
the input level), you take the gain of -24dB, multiply by 2, and add 200. So ‘vol = -24*2 + 200 = 152’,
and:
^VZ @1,152 -> Set the volume on zone 1 to -24.0dB
would set the volume gain on zone 1 to -24.0dB.
You can also easily add or subtract from the current volume in 0.5dB steps, for instance:
^VZ @1,+6 -> Increase the volume (make it louder) on zone 1 by 3.0dB
^VZ @3,-9 -> Decrease the volume (make it softer) on zone 3 by 4.5dB
‘VZ’ Volume Fading Examples
The HDA800(V2) volume can also be faded to new levels using a timed approach, or a dB per second
approach.
To fade to a new level in a given amount of time add 10000 to the volume setting (use the VRT com-
mand to set both volume fade time and/or fade speed. See “‘VRT’ Set Volume Ramp (Fade) Times”
on page 56). For instance, if the ramp time given to the VRT command is 20 (2 seconds) then:
^VZ @1,@2,10020$
will fade zones 1 and 2 to the a level of 20. Regardless of their current values, zones 1 and 2 will both
reach level 20 at exactly the same time. If one zone is farther away from 20 than the other, the fade
speed will be faster, so that both zones reach the new level at the same time.
To fade to a new level using a fixed fade speed, add 20000 to the volume setting. For instance if the
ramp speed given to the VRT command is 40 (20dB per second) then:
^VZ @1,@2,20010$
will fade zones 1 and 2 to the level of 10 at a speed of 20dB per second. The zone closest to 10 will be
the first zone to reach 10.
You can cross-fade, and mix the different types of fades in a single command. For instance:
^VZ @1,10000,@2,+20040,@3,35$
will fade zone 1 to the mute level of 0, using a timed ramp. At the same time zone 2 will fade up 20dB
(40 steps) using a fixed ramp speed, and zone 3 will jump immediately to level 35.
All fades are interruptable. If you issue a new volume command while a zone is in the process of fading, it will simply begin fading to the new level from its current mid-fade setting.
‘VMIZ’ Set Zone’s Minimum Volume
Each zone has a minimum and maximum volume setting.
The maximum prevents a user from overdriving the speakers, amplifier, or even the HDA800(V2)
switch.
The minimum allows you to set the volume to just below the noise level of a quiet room. The volume
setting HDA800(V2) can be adjusted down to -99.5dB before muting. This is usually quite a bit
beyond the noise level of any room, or the noise level of most amplifiers. Since adjusting the volume
below the noise level is just a waste of time, the minimum level allows you to limit the volume range.
54
Attempting to set the volume below the minimum level will cause the HDA800(V2) go into full mute
(no sound). When adjusting the volume upward from full mute, the volume will immediately jump to
the minimum level.
HDA800(V2) Serial Protocol, Version 1.3, 9/12/13
Page 55

Audio Control
The level is set in 0.5dB steps.
Command format:
^VMIZ @zone,@zone,minVol Set the minimum volume of a zone or zones.
^VMIZ @zone,+step$ Add ‘step’ number of 0.5dB steps to current minimum.
^VMIZ @zone,-step$ Sub ‘step’ number of 0.5dB steps from current minimum.
^VMIZ ?$ In polled mode, reads current settings of all changes.
^VMIZ @zone,@zone,?$ Read current minimum setting(s) of given zone(s).
Response Strings:
^=VMIZ @zone,minvol$
Where:
@zone = One (or more) zones to be affected.
minVol = Minimum volume in 0.5dB steps with an offset of 200. Range is 0 to ‘maxVol’-99.
The gain command is given in 0.5dB steps and uses an offset of 200 to indicate a gain of 0.0d B. Values
above 200 raise gain, and values below 200 lower gain.
The minimum and maximum volume settings must have at least a 49.5dB (99 steps) difference
between them. Any attempt to set the minimum volume closer than 99 steps of the maximum, will
result in a setting of exactly 99 steps below the maximum volume setting.
‘VMAZ’ Set Zone’s Maximum Volume
Each zone has a minimum and maximum volume setting.
The maximum prevents a user from overdriving the speakers, amplifier, or even the HDA800(V2)
switch.
The level is set in 0.5dB steps.
Command format:
^VMAZ @zone,@zone,maxVol Set the minimum volume of a zone or zones.
^VMAZ @zone,+step$ Add ‘step’ number of 0.5dB steps to current minimum.
^VMAZ @zone,-step$ Sub ‘step’ number of 0.5dB steps from current minimum.
^VMAZ ?$ In polled mode, reads current settings of all changes.
^VMAZ @zone,@zone,?$ Read current minimum setting(s) of given zone(s).
Response Strings:
^=VMAZ @zone,minvol$
Where:
@zone = One (or more) zones to be affected.
maxVol = Minimum volume in 0.5dB steps with an offset of 200. Range is ‘minVol’+99 - 248.
The gain command is given in 0.5dB steps and uses an offset of 200 to indicate a gain of 0.0d B. Values
above 200 raise gain, and values below 200 lower gain.
The minimum and maximum volume settings must have at least a 49.5dB (99 steps) difference
between them. Any attempt to set the maximum volume closer than 99 steps of the minimum, will
result in a setting of exactly 99 steps above the minimum volume setting.
‘VPZ’ Set Zone’s Volume as a Percentage
HDA800(V2) Serial Protocol, Version 1.3, 9/12/13
55
Page 56

Audio Control
The HDA800(V2) can have their volumes adjusted as a percentage instead of an dB level. This can
make writing drivers easier for many systems.
The VPZ command always uses a setting of 0 to 100, regardless of the minimum volume settings
“‘VMIZ’ Set Zone’s Minimum Volume” on page 54) and the maximum volume settings (“‘VMAZ’
(
Set Zone’s Maximum Volume” on page 55).
A value of 0 is always full mute.
A value of 1 is always the minimum volume level.
A value of 100 is always the maximum volume level.
Any value between 1 and 100 will be a percentage between minimum and maximum volume, to the
nearest 0.5dB.
The format is:
^VPZ @zone,@zone,vol Set the volume of a zone or zones.
^VPZ @zone,+step$ Add ‘step’ number of 0.5dB steps to current volume.
^VPZ @zone,-step$ Subtract ‘step’ number of 0.5dB steps from current volume.
^VPZ ?$ In polled mode, reads current settings of all volume changes.
^VPZ @zone,@zone,?$ Read current volume settings of given zone(s).
Response Strings:
^=VPZ @zone,vol$
Where:
@zone = One (or more) zones to be affected.
vol = Volume as a percentage: 0 through 100.
To jump immediately to a new volume, the range is 0 to 100.
To fade to a new level in a given time period the range is 10000 to 10100.
To fade to a new level at a given speed the range is 20000 to 20100.
Using the ‘+’ or ‘-’ modifiers to adjust the current volume level will disable the mute command.
“‘VMZ’ Mute a Zone using Volume Control” on page 57.) The current volume level used will
(See
be the value heard by the user (volume - mute attenutation). In other words, when adjusting the volume
using +/- values, the volume will go up or down from the current value being heard by the user, regard
less of the mute setting. The mute setting will be cancelled (unmuted), but will not have an affect on
the volume level. The VMZ response will be sent to the controller to indicate mute was cancelled,
along with the VPZ response to indicate the new unmuted volume level.
Setting the volume without using the ‘+’ or ‘-’ modifiers will not have an affect on the mute setting.
All the examples given in the set volume command (See “‘VZ’ Set Zone’s Volume” on page 52)
apply for the VPZ command as well. Simply substitute the VPZ for the VZ command and use values
between 0 and 100.
‘VRT’ Set Volume Ramp (Fade) Times
The HDA800(V2) allows the volume to be ramped over time (fading), this command sets the ramp
time and ramp speed used when fading volume. All zones share the same times.
-
56
There are two different ways to fade volume.
1 Fade volume over a set period of time.
2 Fade volume at a controlled ramp speed.
The VR T all ows setting both of these.
HDA800(V2) Serial Protocol, Version 1.3, 9/12/13
Page 57

The 1st parameter of the VRT command is the ‘ramp time’ setting. This indicate the amount of time
needed to ramp (or fade) from one volume to the next and is given in 1/10th of seconds. The setting of
10 would equal 1 second. This is the value used when 10000 is added to a volume command setting.
The 2nd parameter is the ‘ramp speed’ setting. This is given in 0.5dB steps per second. The setting of
40 would equal a 20dB per second ramp speed. This is the value used when 20000 is added to a vol
ume command setting.
The VRT command format is:
^VRT time,speed$ Set the ramp time, and ramp speed.
^VRT ?$ Reads current settings.
Response Strings:
^=VRT @time,speed$
Where:
time = Volume ramp time in 1/10th increments. 1 = 0.1 second, 10 = 1 second, etc.
speed = Volume ramp speed in 0.5dB per second increments. 40 = 20dB per second ramp.
‘VMZ’ Mute a Zone using Volume Control
The VMZ command allows you to mute the volume on the HDA800(V2) using the audio processor.
This differs from the MZ command which is used to completely shut down a zone.
Audio Control
-
Using the audio processor allows a mute attenuation setting; allowing you to mute a level by a specific
amount, -20dB for instance instead of full audio off.
Also available are mute fade options. Instead of instantly j umping to a mute setting, y ou can fade over
time, or fade at a given speed, to the new mute level.
The VMZ command is used to mute and unmute a zones. The mute level and fading options are set by
the VMLZ command (See
“‘VMLZ’ Set a Zone’s Mute Level” on page 58). The mute fade times are
set using the VMT command (See “‘VMT’ Set Muting (Fade) Times” on page 58).
There are three options when using mute:
0=Unmute - This disables muting, and returns the volume back to its original unmuted level.
1=Mute - This enables muting. It attenuates the volume by the mute level (See: VMLZ).
2=NoMute - This disables muting, but sets the volume level to the current muted level.
The ‘2’ (NoMute) option allows the mute setting to be cancelled without affecting the volume level.
Response strings for the ‘VZ’ and ‘VPZ’ commands will be sent to indicate the new volume to the
controller. The response string for the ‘VMZ’ command will be a ‘0’ to indicate muting is now dis
-
abled. A ‘2’ will never be returned in the response string.
The VMZ command format is:
^VMZ @zone,@zone,mute$ Mute all channels of a zone or zones.
^VMZ ?$ In polled mode, reads current settings of all logged changes.
^VMZ @zone,?$ Read current settings of given zones.
Response Strings:
^=VMZ @zone,mute$
Where:
@zone = One (or more) zones to be mapped.
mute = Mute setting (0=Unmuted, 1=Muted, 2=NoMute).
HDA800(V2) Serial Protocol, Version 1.3, 9/12/13
57
Page 58

A value of ‘2’ is never returned by the response string. If muting is disabled by the ‘2’ (NoMute) command, a value of ‘0’ will be returned to indicate muting is disabled.
‘VMLZ’ Set a Zone’s Mute Level
The VMZ command allows you to mute the volume on the HDA800(V2). This differs from the MZ
command in that the MZ command is used to completely shut down a zone, whereas using the VMZ is
a volume based mute and allows all the volume features supported by the HDA800(V2).
These features include a mute level setting that allows you to mute a level by a specific amount, -20dB
for instance instead of a full mute.
The VMLZ setting is the value to be subtracted from the current volume when the mute command is
enabled. This value is the number of 0.5dB steps to be subtracted, for instance a setting of 40 would
subtract 20dB whenever the mute command is enabled. A setting of 248 will always do a full mute.
There are three different ways of muting the volume:
1 Jump immediately to the new mute volume.
2 Fade to the new level in the time given by the ‘VMT’ command.
3 Fade to the new level using the slope given by the ‘VMT’ command.
To fade to a new level over a given period of time, add 10000 to any mute level setting.
Audio Control
To fade to a new level at a given ramp speed, add 20000 to any mute level setting.
The format used to jump immediately to a new level is:
^VMLZ @zone,@zone,attn Set the mute attenuation of a zone or zones.
^VMLZ @zone,+step$ Add ‘step’ number of 0.5dB steps to current setting.
^VMLZ @zone,-step$ Subtract ‘step’ number of 0.5dB steps from current setting.
^VMLZ ?$ In polled mode, reads current settings of all changes.
^VMLZ @zone,@zone,?$ Read current settings of given zone(s).
Response Strings:
^=VMLZ @zone,vol$
Where:
@zone = One (or more) zones to be affected.
attn = Mute attenuation in 0.5dB steps.
To jump immediately to a new mute volume, the range is 0 to 248.
To fade to a new level in a given time period the range is 10000 to 10248.
To fade to a new level at a given speed the range is 20000 to 20248.
‘VMT’ Set Muting (Fade) Times
The HDA800(V2) allows the mute command to be ramped over time (fading), this command sets the
ramp time and ramp speed used when muting volume. All zones share the same times.
58
There are two different ways to fade volume while muting.
1 Mute volume over a set period of time.
2 Mute volume at a controlled ramp speed.
The VMT allows setting both of these.
HDA800(V2) Serial Protocol, Version 1.3, 9/12/13
Page 59

The 1st parameter of the VMT command is the ‘ramp time’ setting. This indicate the amount of time
needed to ramp (or fade) from one volume to the next and is given in 1/10th of seconds. The setting of
10 would equal 1 second. This is the value used when 10000 is added to the VMLZ command setting
“‘VMLZ’ Set a Zone’s Mute Level” on page 58).
(See
The 2nd parameter is the ‘ramp speed’ setting. This is given in 0.5dB steps per second. The setting of
40 would equal a 20dB per second ramp speed. This is the value used when 20000 is added to a the
VMLZ command setting.
The VMT command format is:
^VMT time,speed$ Set the ramp time, and ramp speed.
^VMT ?$ Reads current settings.
Response Strings:
^=VMT @time,speed$
Where:
time = Volume ramp time in 1/10th increments. 1 = 0.1 second, 10 = 1 second, etc.
speed = Volume ramp speed in 0.5dB per second increments. 40 = 20dB per second ramp.
‘BLZ’ Set Zone’s Balance
Audio Control
Each zone has a balance level that can be set from 0 attenuation (full left), to 400 (full right).
Balance is set in 0.5dB steps.
Command format:
^BLZ @zone,@zone,bal Set the balance of a zone or zones.
^BLZ @zone,+step$ Add ‘step’ number of 0.5dB steps to current balance.
^BLZ @zone,-step$ Subtract ‘step’ number of 0.5dB steps from current balance.
^BLZ ?$ In polled mode, reads current settings of all balance changes.
^BLZ @zone,@zone,?$ Read current balance settings of given zone(s).
Response Strings:
^=BLZ @zone,bal$
Where:
@zone = One (or more) zones to be affected.
bal = Balance in 0.5dB steps from left to right, 200=Center. Range is 0 to 400.
The balance command is given in 0.5dB steps and uses an offset of 200 to indicate center, 0 indicates
full left (no audio on right channel), 400 indicates full right (no audio on left channel).
The balance command does not add gain, it only attenuates. Moving the balance to the left will lower
the volume on the right channel, but does not increase the volume on the left channel.
The value 200 is “center” and allows audio to pass unaffected on both left and right channels.
‘GAZ’ Set Zone’s Gain (Output Levels)
Each zone has a gain level that can be set from -24dB to +24dB. The gain control allows you to match
the volume levels of each zone to the sensitivity of the amplifiers used in each zone. This allows vol
ume settings to sound the same for each zone, even when using different model/brand of amplifiers or
different model/brand of speakers.
Zone gain is set in 0.5dB steps.
HDA800(V2) Serial Protocol, Version 1.3, 9/12/13
-
59
Page 60

Command format:
^GAZ @zone,@zone,gain Set the gain of a zone or zones.
^GAZ @zone,+step$ Add ‘step’ number of 0.5dB steps to current gain.
^GAZ @zone,-step$ Subtract ‘step’ number of 0.5dB steps from current gain.
^GAZ ?$ In polled mode, reads current settings of all gain changes.
^GAZ @zone,@zone,?$ Read current gain settings of given zone(s).
Response Strings:
^=GAZ @zone,gain$
Where:
@zone = One (or more) zones to be affected.
gain = Gain in 0.5dB steps with an offset of 200. Range is 152 to 248.
The gain command is given in 0.5dB steps and uses an offset of 200 to indicate a gain of 0.0d B. Values
above 200 raise gain, and values below 200 lower gain.
‘GAI’ Set Input’s Gain (Input Trimming)
Each input has a gain level that can be set from -24dB to +24dB. The gain control allows you to match
the volume levels of each input to the different levels of each source. This allows volume settings to
sound the same, when switching between source devices with different output levels.
Audio Control
Input gain is set in 0.5dB steps.
Command format:
^GAI @input,@input,gain Set the gain of a input or inputs.
^GAI @input,+step$ Add ‘step’ number of 0.5dB steps to current input.
^GAI @input,-step$ Subtract ‘step’ number of 0.5dB steps from current input.
^GAI ?$ In polled mode, reads current settings of all input changes.
^GAI @input,@input,?$ Read current gain settings of given input(s).
Response Strings:
^=GAZ @input,gain$
Where:
@input = One (or more) inputs to be affected.
gain = Gain in 0.5dB steps with an offset of 200. Range is 152 to 248.
The gain command is given in 0.5dB steps and uses an offset of 200 to indicate a gain of 0.0d B. Values
above 200 raise gain, and values below 200 lower gain.
‘BAZ’, ‘TRZ’ Set Zone’s Bass and Treble Levels
60
Each zone has a Bass and Treble level that can range from -20.0dB to +20.0dB. Interaction between
the Bass and Treble controls and the 5 Band Equalizer settings are limited to a +/-20.0dB range. Add
ing a boost of +20.0dB to the Bass setting as well as the EQA or EQB equalizer bands, will not result
in a +40.0dB, but will be limited to +20.0dB.
The levels are set in -0.5dB steps.
HDA800(V2) Serial Protocol, Version 1.3, 9/12/13
-
Page 61

Audio Control
Command formats:
^BAZ @zone,@zone,level Set the bass level of a zone or zones.
^BAZ @zone,+step$ Add ‘step’ number of 0.5dB steps to current bass level.
^BAZ @zone,-step$ Subtract ‘step’ number of 0.5dB steps from current level.
^BAZ ?$ In polled mode, reads current settings of all bass changes.
^BAZ @zone,@zone,?$ Read current bass level settings of given zone(s).
^TRZ @zone,@zone,level Set the treble level of a zone or zones.
^TRZ @zone,+step$ Add ‘step’ number of 0.5dB steps to current treble level.
^TRZ @zone,-step$ Subtract ‘step’ number of 0.5dB steps from current level.
^TRZ ?$ In polled mode, reads current settings of all bass changes.
^TRZ @zone,@zone,?$ Read current bass level settings of given zone(s).
Response Strings:
^=BAZ @zone,level$
^=TRZ @zone,level$
Where:
@zone = One (or more) zones to be affected.
level = Levels 0.5dB steps with offsets of 128 (128 = 0.0dB).
The levels in the commands are given in 0.5dB steps and use an offset of 128 to indicate a boost / cut
of 0.0dB. Values above 128 boost level by 0.5dB per step, for instance 129 = +0.5dB (a boost of
0.5dB), and 127 = -0.5dB (a cut of 0.5dB).
‘BAZ’ (‘TRZ’) Examples
Examples are only given for the bass command ‘BAZ’, for treble comm ands us e ‘TRZ’ in the place of
‘BAZ. The simplest form of the command is:
^BAZ @1,128$
and causes the bass level on zone ‘1’ to be set to 0.0dB which is flat (no boost or cut).
The easiest way to use the volume on the HDA800(V2) is to know that 168 is full boost, and 88 is full
cut and every step from 88 to 168 boosts the bass level by 0.5dB, with 128 used to indicate no boost or
cut.
Or you can set a zone to an absolute level, in decibels, by taking the gain (which is positive for boost
and negative for cut), multiplying by 2 (to take into account the 0.5dB steps), adding 128, and using
that as the new level.
For instance if you wanted to boost bass by 9dB, you’d take the gain: 9dB multiply by 2 and add 200.
So ‘level = 9*2 + 128 = 146’, and:
^BAZ @1,146 -> Boost bass by 9.0dB
would set the bass boost on zone 1 to 9.0dB.
You can also easily add or subtract from the current level in 0.5dB steps, for instance:
^BAZ @1,+6 -> Boost bass on zone 1 by 3.0dB
^BAZ @3,-9 -> Cut bass on zone 3 by 4.5dB
When using the ‘+’ and ‘-’ prefixes to add or subtract from current levels, the ‘BAZ’ command will
not allow you to go above 168 (+20.0dB) or below 88 (-20.0dB), though it’s perfectly valid to send a
command that would attempt this.
‘EQ1Z’, ‘EQ2Z’, ‘EQ3Z’, ‘EQ4Z’, ‘EQ5Z’ Set the 5 Band Equalizers’ levels
HDA800(V2) Serial Protocol, Version 1.3, 9/12/13
61
Page 62

Audio Control
Each zone has a 5 Band Equalizer associated with it, each of the five bands have levels that range from
-20.0dB to +20.0dB. Interaction between the Bass and Treble controls and the 5 Band Equalizer set
tings are limited to a +/-20.0dB range. Adding a boost of +20.0dB to the Bass setting as well as the
EQA or EQB equalizer bands, will not result in a +40.0dB, but will be limited to +20.0dB.
The levels are set in -0.5dB steps.
The band center frequencies for each command are:
EQ1Z - 100Hz (and below, this is a low frequency slope filter.)
EQ2Z - 330Hz
EQ3Z - 1,000Hz
EQ4Z - 3,300Hz
EQ5Z - 10,000Hz (and above, this is a high frequency slope filter.)
Only the ‘EQ1Z’ command will be described, all the bands use identical syntax.
Command format:
^EQ1Z @zone,@zone,level Set the EQ level of a zone or zones.
^EQ1Z @zone,+step$ Add ‘step’ number of 0.5dB steps to current EQ level.
^EQ1Z @zone,-step$ Subtract ‘step’ number of 0.5dB steps from current level.
^EQ1Z ?$ In polled mode, reads current settings of all EQ changes.
^EQ1Z @zone,@zone,?$ Read current EQ level settings of given zone(s).
-
Response String:
^=EQ1Z @zone,level$
Where:
@zone = One (or more) zones to be affected.
level = Levels 0.5dB steps with offsets of 128 (128 = 0.0dB).
The levels in the commands are given in 0.5dB steps and use an offset of 128 to indicate a boost / cut
of 0.0dB. Values above 128 boost level by 0.5dB per step, for instance 129 = +0.5dB (a boost of
0.5dB), and 127 = -0.5dB (a cut of 0.5dB).
‘EQ1Z’ Examples
Examples are only given for the EQ band-1 command ‘EQ1Z’, for other bands, substitute the proper
command for the desired band. The simplest form of the command is:
^EQ1Z @1,128$
and causes the EQ level on zone ‘1’ to be set to 0.0dB which is flat (no boost or cut).
The easiest way to use the equalizer settings on the HDA800(V2) is to know that 168 is full boost, and
88 is full cut and every step from 88 to 168 boosts the EQ level by 0.5dB, with 128 used to indicate no
boost or cut.
Or you can set a zone to an absolute level, in decibels, by taking the gain (which is positive for boost
and negative for cut), multiplying by 2 (to take into account the 0.5dB steps), adding 128, and using
that as the new level.
62
For instance if you wanted to boost the EQ level by 9dB, you’d take the gain: 9dB multiply by 2 and
add 200. So ‘level = 9*2 + 128 = 146’, and:
^EQ1Z @1,146 -> Boost EQ band’s level by 9.0dB
would set the EQ level on zone 1 to a 9.0dB boost.
You can also easily add or subtract from the current level in 0.5dB steps, for instance:
HDA800(V2) Serial Protocol, Version 1.3, 9/12/13
Page 63

^EQ1Z @1,+6 -> Boost EQ band’s level on zone 1 by 3.0dB
^EQ1Z @3,-9 -> Cut EQ band’s level on zone 3 by 4.5dB
When using the ‘+’ and ‘-’ prefixes to add or subtract from current levels, the ‘EQxZ’ commands will
not allow you to go above 168 (+20.0dB) or below 88 (-20.0dB), though it’s perfectly valid to send a
command that would attempt this.
‘MXZ’ Stereo to Mono Down Mix for a Zone
Stereo audio can be mix in a number of different ways. This includes swapping channels, and a number
of ways of creating mono audio.
Command format:
^MXZ @zone,@zone,mix Set the stereo mix down of a zone or zones.
Response Strings:
^=MXZ @zone,mix$
Where:
@zone = One (or more) zones to be affected.
mix = Stereo mix down flag.
0 = No change to audio.
1 = Swap left and right channels.
2 = Mix to mono by adding left and right channels.
3 = Mix to mono by using the left channel for both outputs.
4 = Mix to mono by using the right channel for both outputs.
5 = Mix to mono by subtracting the right channel from the left.
6 = Mix to mono by subtracting the left channel from the right.
Audio Control
‘DRZ’ Non-PCM Digital audio Routing
The HDA800(V2) cannot mix down non-PCM audio, this is any non-PCM stereo audio bitstream, and
includes Dolby5.1, DTS Audio, and all other types of multichannel audio.
Any time non-PCM audio is detected on a digital input, the analog audio inputs are routed to the analog outputs.
This command allows you to decide what data to send to the digital coax output when surround sound
audio (non-PCM audio) is detected on a digital input.
You can choose to send the surround sound audio as is, this assumes you have a receiver that can
decode surround sound audio, or you can choose to ignore the surround sound audio and instead, con
vert the analog audio to digital (PCM audio) and send it out the digital output.
This command also doubles as the source selection command when running the switch in the “Classic”
mode. In the classic mode no auto-detection is done, and this command is used to select between ana
log and digital audio sources, for each of the Coax outputs.
Command format:
^DRZ @zone,@zone,routing Set the non-PCM routing option.
Response Strings:
^=DRZ @zone,routing$
Where:
@zone = One (or more) zones to be affected.
-
-
HDA800(V2) Serial Protocol, Version 1.3, 9/12/13
63
Page 64

routing = Routing flag.
0 = Non-PCM, digital audio (such as Dolby5.1) is routed, as-is, to the digital output.
1 = Analog audio is converted to digital, and routed to the digital output.
‘LSZ’ Set Lip Sync delay for a Zone
Each zone is capable of delaying audio for up to 170.65mS. The delay resolution is 1/48000 of a second, or 48 counts per millisecond.
Command format:
^LSZ @zone,@zone,delay Set the lip sync delay of a zone or zones.
^LSZ @zone,+step$ Add ‘step’ to zone’s delay.
^LSZ @zone,-step$ Subtract ‘step’ from zone’s delay.
Response Strings:
^=LSZ @zone,delay$
Where:
@zone = One (or more) zones to be affected.
delay = Lip sync delay in 48KHz samples, each count delays audio by 1/48000 of a second.
A value of 0 indicates no delay.
Audio Control
There are two forms of the lip sync delay commands, the ‘LSZ’ command which sets lip sync delay on
a zone by zone basis, and the ‘LSI’ command which sets delays on a input by input basis. Which one to
use depends on what is causing the video delay, and where it’s connected in the video path.
If the input of a video processor (or monitor) that adds a video delay is connected to a zone, then the
‘LSZ’ command should be used to delay the audio by the same amount of time the video is being
delayed. Only audio that is being sent to the video processor, attached to the zone, will be delayed.
If on the other hand, if the output of a video processor that adds a video delay , is connected to an input,
then the ‘LSI’ command should be used. This allows all zones that connect to the video processor, to
have their delays automatically adjusted to compensate for the processor’s video delays.
Both inputs and zones can have delays set, however the overall delay cannot exceed 8191 counts (or
170.65mS). If an input and zone combination exceeds 8191 counts, no error will be generated and the
delay will be set to 8191.
‘LSZ’ Examples
The lip sync delay is given in samples of a 48KHz clock, or 48 counts per millisecond. To delay the
audio by a given number of milliseconds, take the number of milliseconds, multiply by 48, and use that
as the parameter for the command. For instance to delay zone 3 by 24mS: 24mS * 48 = 1152
^LSZ @3,1152 -> Delay zone 3 by 1152 samples (24mS)
Another common timing to apply to lip sync delay is video frame times. Most video processor delay
video by a set number of frames, matching audio to video in these cases is done by delay audio by the
same number of frames. For instance 1080p60, is 60 frames per second, while 1080p24, is 24 frames
per second. To calculate the value needed to delay a set number of frame, divide the frames per second
into 48000, and multiply by the number of frames to delay. For instance if your video signal is 60
frames per second, and you want to delay zone 3 by 2 frames: (48000 / 60fps) * 2 = 1600
^LSZ @3,1600 -> Delay zone 3 by 1600 samples (two 60fps frames)
^LSZ @2,+800 -> Add one 60fps frame of delay to zone 2
‘LSI’ Set Lip Sync delay for an Input
64
HDA800(V2) Serial Protocol, Version 1.3, 9/12/13
Page 65

Audio Control
Each input is capable of delaying audio for up to 170.65mS. The delay resolution is 1/48000 of a second, or 48 counts per millisecond.
Command format:
^LSI @in,@in,delay Set the lip sync delay an input or inputs.
^LSI @in,+step$ Add ‘step’ to input’s delay.
^LSI @in,-step$ Subtract ‘step’ from input’s delay.
Response Strings:
^=LSI @in,delay$
Where:
@in = One (or more) inputs to be affected.
delay = Lip sync delay in 48KHz samples, each count delays audio by 1/48000 of a second.
A value of 0 indicates no delay.
There are two forms of the lip sync delay commands, the ‘LSZ’ command which sets lip sync delay on
a zone by zone basis, and the ‘LSI’ command which sets delays on a input by input basis. Which one to
use depends on what is causing the video delay, and where it’s connected in the video path.
If the input of a video processor (or monitor) that adds a video delay is connected to a zone, then the
‘LSZ’ command should be used to delay the audio by the same amount of time the video is being
delayed. Only audio that is being sent to the video processor, attached to the zone, will be delayed.
If on the other hand, if the output of a video processor that adds a video delay , is connected to an input,
then the ‘LSI’ command should be used. This allows all zones that connect to the video processor, to
have their delays automatically adjusted to compensate for the processor’s video delays.
Both inputs and zones can have delays set, however the overall delay cannot exceed 8191 counts (or
170.65mS). If an input and zone combination exceeds 8191 counts, no error will be generated and the
delay will be set to 8191.
For examples, see the examples of the ‘LSZ’ command on page 64.
HDA800(V2) Serial Protocol, Version 1.3, 9/12/13
65
 Loading...
Loading...