Z-edge Z3PRO User Manual

Z3Pro
USER GUI
 DE
DE

BEDI
 ENUNGSANLEITUNG
ENUNGSANLEITUNG
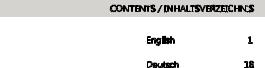
CONTENTS / INHALTSVERZEICHNI
 S
S
English |
1 |
Deutsch |
18 |
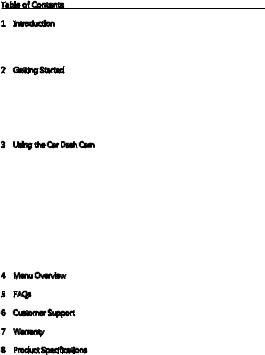
Table of Contents
1 |
Introduction .................................................................................................................................... |
2 |
|
|
1.1 |
Features ................................................................................................................................. |
2 |
|
1.2 |
What's in the Box .............................................................................................................. |
2 |
|
1.3 |
Product Overview ............................................................................................................. |
3 |
2 |
Getting Started .............................................................................................................................. |
4 |
|
|
2.1 |
Inserting the Memory Card ......................................................................................... |
4 |
|
2.2 |
Installation ............................................................................................................................ |
5 |
|
2.3 |
Adjust Device Position ................................................................................................... |
6 |
|
2.4 |
Connecting to Power ...................................................................................................... |
6 |
|
2.5 |
Powering the Dash Cam ............................................................................................... |
7 |
|
2.6 |
Set Date & Time ................................................................................................................ |
7 |
3 |
Using the Car Dash Cam .......................................................................................................... |
8 |
|
|
3.1 |
Recording Videos ............................................................................................................. |
8 |
|
3.2 |
Recording Screen ............................................................................................................. |
8 |
|
3.3 |
Adjusting the Settings .................................................................................................... |
9 |
|
3.4 |
Loop Recording ................................................................................................................. |
9 |
|
3.5 |
Emergency Video Protection ...................................................................................... |
9 |
|
3.6 |
Motion Detection ........................................................................................................... |
10 |
|
3.7 |
Vibration Detection ....................................................................................................... |
10 |
|
3.8 |
Taking a Snapshot ......................................................................................................... |
10 |
|
3.9 |
Playback Videos & Photos ........................................................................................ |
10 |
|
3.10 Managing Video & Photo Files ............................................................................ |
11 |
|
|
3.11 |
GPS ...................................................................................................................................... |
11 |
|
3.12 |
Night Vision .................................................................................................................... |
12 |
4 |
Menu Overview .......................................................................................................................... |
12 |
|
5 |
FAQs ................................................................................................................................................. |
14 |
|
6 |
Customer Support .................................................................................................................... |
14 |
|
7 |
Warranty ......................................................................................................................................... |
15 |
|
8 |
Product Specifications ............................................................................................................ |
16 |
|
-1-
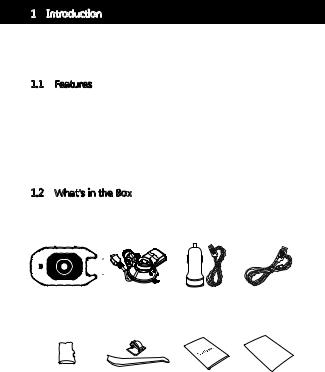
1 Introduction
Welcome to the Z3Pro car dash cam. Protect you and your vehicle with real-time video and audio recording whilst you're driving. Featuring a stealth size design and dual-lens for recording front and back. Please read this manual carefully before using this product. We hope you enjoy using this product.
1.1 Features
•Full HD 1920 x 1080P
•2.0" LCD Color screen
•Up to 150-degree wide angle lens
•Built-in G-Sensor
•Motion Detection
•Audio Recording
•Night Vision
•GPS
1.2 What's in the Box
Car Dash Cam |
Car Mount with |
Car Charger with |
Micro USB |
|||||
|
|
|
|
|
|
Built-in GPS |
USB Cable |
Cable |
|
|
|
|
|
|
|
|
|
|
|
|
|
|
|
|
|
|
|
|
|
|
|
|
|
|
|
|
|
|
|
|
|
|
|
|
TF / Micro SD |
Hand Tool & |
User Guide |
Thank You Card |
Card |
Cable Clip x6 |
|
|
-2-
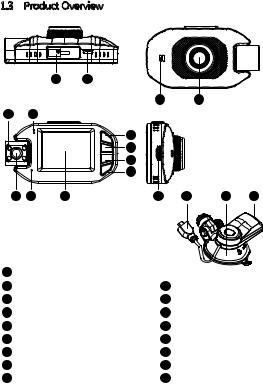
1.3 Product Overview
1 2
10 11
9 |
8 |
7 |
12 13
3
4
5
6
14 |
15 |
16 |
17 |
1 |
Suction Mount Slot |
|
|
2 |
Micro USB Port |
10 |
IR LCDs |
3 |
Power/Menu Button |
11 |
LCD Indicator |
4 |
Up Button |
12 |
Speaker |
5 |
Down Button |
13 |
Lens |
6 |
OK Button |
14 |
TF/Micro SD Card Slot |
7 |
Display Screen |
15 |
USB Cable |
8 |
Mic |
16 |
Suction Cup Mount |
9 |
Rear Camera |
17 |
GPS USB Port |
|
|
-3- |
|
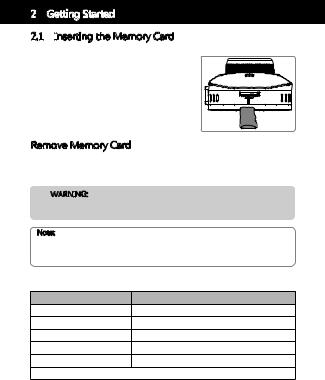
2 Getting Started
2.1 I
 nserting the Memory Card
nserting the Memory Card
Insert the memory card, with the pins facing towards the display, until it clicks into place.
Remove Memory Card
Push the edge of the memory card inward until you feel it click, then allow it to push out until you can remove it from the slot.
 WARNI
WARNI
 NG:
NG:
It is recommended to format the memory card before initial use. Please note that all data saved on the memory card will be erased after formatting.
Note:
•Supports Micro SDXC cards up to 128GB (Class 10 or above).
•Do not remove or insert memory card whilst the device is powered on - this may damage the memory card.
Storage Capacity |
Video Recording Time |
8GB |
45min |
16GB |
90min |
32GB |
180min |
64GB |
360min |
128GB |
720min |
|
For reference only |
-4-
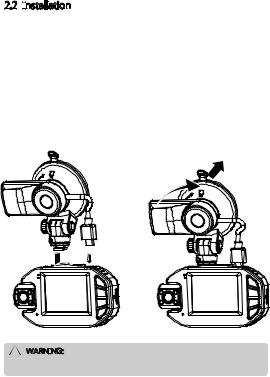
2.2 I
 nstallation
nstallation
Please follow the below instructions for mounting your dash cam to your vehicles windshield:
1.Slide the car mount into the slot on top of the device until a click sound is heard.
2.Peel off the protective plastic backing from the suction-cup.
3.Press the suction-cup firmly against your windshield, and rotate the lever clockwise (12 o'clock) to secure.
WARNI
 NG:
NG:
Do not install the device on a tinted window - doing so may damage the tint film.
-5-
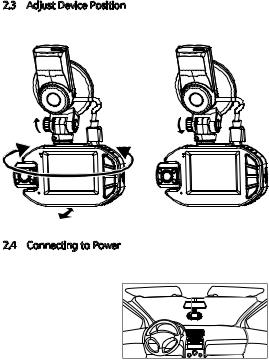
2.3 Adjust Device Position
Loosen the nut to swivel the device vertically. Click into place and secure by tightening the nut. Rotate the device horizontally for a clear view.
2.4 Connecting to Power
Use only the supplied car charger to power the dash cam and charge the built-in battery.
1. Plug the USB cable (15) on the car mount into the car
dash cam's USB connector (2). 2. Plug one end of the USB charging cable into the USB
Connector on the car mount (17).
3. Plug the other end into the car charger, and insert that into
your vehicles lighter socket.
-6-
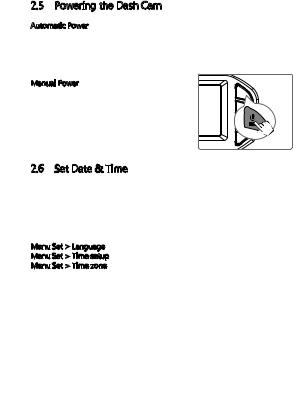
2.5 Powering the Dash Cam
Automatic Power
•Once the vehicle's engine is switched on, the dash cam will automatically power on.
•When the vehicle's engine is switched off, the dash cam will automatically save the recording and power off.
Manual Power
• To manually turn the power on, press and hold the 'Power/Menu' button (3) for 3 seconds.
• To manually turn the power off, press and hold the 'Power/Menu' button (3) for 3 seconds.
2.6 Set Date & Time
The first time you turn the camera on, the boot guide will appear. Please set the language, time zone, date and time.
(Note: Set the correct time zone, the device will automatic calibration time when the outdoor GPS signal is good)
You can also set it in the settings menu:
Menu Set > Language
Menu Set > Time setup
Menu Set > Time zone
Before using the device, we recommend you set the correct date and time:
•If the device is recording, short press the 'OK' button (6) to stop and enter video Mode.
•Press the 'Power' button (3) to enter the Settings menu.
•Press the 'Up' and 'Down' buttons (4 & 5) to select Time setup and press 'OK' button (6) to confirm. Adjust the date and time settings using the 'Up' , 'Down' and 'OK' buttons (4,5,6)
•With all fields correct, press the 'OK' button (6) to save and exit the menu.
-7-
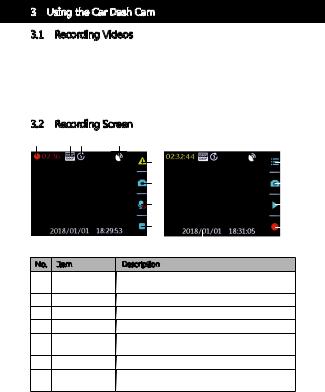
3 Using the Car Dash Cam
3.1 Recording Videos
With an SD card inserted and the device connected to power, when the car engine is switched on the dash cam will automatically power on and start recording. When the vehicle engine is switched off, the dash cam will automatically save the recording and power off.
Alternatively, short press the 'OK' button (6) to stop/start video recording manually.
3.2 Recording Screen
1 |
2 |
3 |
No. I
 tem
tem
1 Recording
4
5 |
|
|
9 |
|
|
||||
6 |
|
|
6 |
|
|
||||
7 |
|
|
10 |
|
|
||||
8 |
|
|
11 |
|
|
||||
|
|
|
|
|
|
12 |
|
|
|
Description
Flashing red light indicates device is recording with time showing current duration of recording.
2Resolution
3Loop Recording
4GPS
5Video Protection
6Camera button
7Audio recording
Indicates current resolution settings.
Indicates loop recordings length 1, 3 or 5 minutes. Indicates if the GPS is connected.
Indicates if video protection is active. Press 'Power/Menu' button (3) to activate when recording.
Press 'Up' button (4) to enter camera mode.
Indicates if audio recording active, press 'Down' button (5) to turn on/off when recording.
-8-
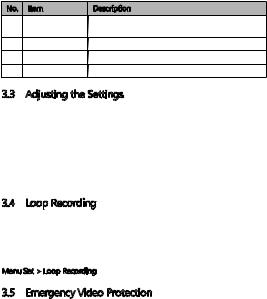
No. Item |
||
8/ |
Record / Stop |
|
11 |
||
|
||
9Menu
10Preview
12 Time Stamp
Description
Indicates if device is recording, press 'OK' button (6) to start/stop recording.
Press 'Power/Menu' button (3) to enter menu. Press 'Down' button (5) to preview video/photo. Time and date.
3.3 Adjusting the Settings
Customize the video recording, photo and other general settings via the on screen display (OSD) menus:
•If the button icons aren’t showing press any button to wake the device.
•If the device is recording short press the 'OK' button (6) to stop recording.
•Press the 'Power/Menu' button (3) to enter the menu set.
•Press the 'Power/Menu' button (3) to enter the feature set menu.
•Press the 'Up' and 'Down' buttons (4 & 5) to select a menu option and press the 'OK' button (6) to confirm.
3.4 Loop Recording
Videos are recorded and saved to the memory card in set intervals. Once the memory card is full, Loop Recording automatically overwrites the earliest unprotected saved file. This prevents long duration video clips from being lost in a single overwrite.
Video files can be saved to the memory card in 1, 3 or 5 mins intervals: Menu Set > Loop Recording
3.5 Emergency Video Protection
If Vibration Detection is enabled and senses an unusual impact or collision the dash cam will automatically protect the currently recorded video file from being overwritten. A  icon appears to signify the current recording is protected. To manually protect a video file during a recording, short press the 'Power/Menu' button (3).
icon appears to signify the current recording is protected. To manually protect a video file during a recording, short press the 'Power/Menu' button (3).
-9-
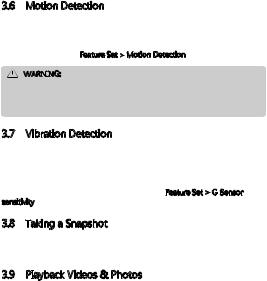
3.6 Motion Detection
With Motion Detection enabled, video recording is automatically started when movement is detected by the camera lens. After approximately 10 seconds with no movement detected, video recording is automatically paused.
Enable/disable feature: Feature Set > Motion Detection
WARNI
 NG:
NG:
Motion Detection requires the dash cam to be powered. For using this feature whilst the vehicle is parked and the engine is off, you may need to hardwire the dash cam to your vehicle. Please seek assistance from a trained mechanic before attempting this installation.
3.7 Vibration Detection
The Vibration Detection feature senses for unusual impacts or collisions detected by the built-in G-Sensor. It automatically triggers the Emergency Video Protection.
To Set the sensitivity to automatically trigger these features with smaller or larger vibrations (feature can also be turned Off): Feature Set > G-Sensor sensitivity
3.8 Taking a Snapshot
Short press 'Up' button(4) to switch to photo capture mode. Capture a photo by pressing the 'Up' button.
3.9 Playback Videos & Photos
•If the device is recording, short press the 'OK' button (6) to stop recording.
•Press the 'Down' button (5) to enter Playback Mode.
•Press the 'Up' & ‘Down’ buttons (4 & 5) to select between Normal Video,
Emergency File, and Photo. Press the 'OK' button (6) to confirm.
Press the 'Power/Menu' button (3) to exit.
Press the 'Up' & 'Down' buttons (4 & 5) to select the Previous or Next file. Press the 'Power/Menu' button to return to the previous menu.
-10-
 Loading...
Loading...