Z-edge T4 User Manual

Model: T4
USER GUI
 DE
DE
BEDIENUNGSANLEITUNG
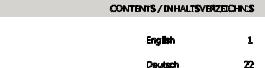
CONTENTS / INHALTSVERZEICHNI
 S
S
English |
1 |
Deutsch |
22 |
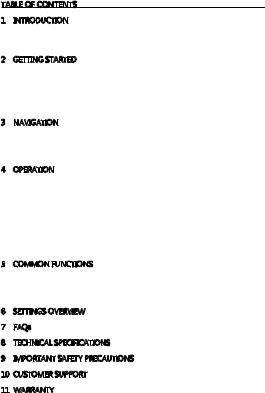
TABLE OF CONTENTS
1 |
INTRODUCTION ........................................................................................................................... |
2 |
|
|
1.1 |
Features ................................................................................................................................. |
2 |
|
1.2 |
What's in the Box .............................................................................................................. |
2 |
|
1.3 |
Product Overview ............................................................................................................. |
3 |
2 |
GETTING STARTED ...................................................................................................................... |
4 |
|
|
2.1 |
Inserting the TF/Micro SD card ................................................................................. |
4 |
|
2.2 |
Front Lens Installation .................................................................................................... |
4 |
|
2.3 |
Adjust Device Position ................................................................................................... |
5 |
|
2.4 |
Connecting to Power ...................................................................................................... |
6 |
|
2.5 |
Powering the Dash Camera ......................................................................................... |
6 |
|
2.6 |
Rear Lens Installation ...................................................................................................... |
7 |
3 |
NAVIGATION .................................................................................................................................. |
8 |
|
|
3.1 |
Home Screen ...................................................................................................................... |
8 |
|
3.2 |
Shortcuts ............................................................................................................................... |
8 |
|
3.3 |
Main Menu .......................................................................................................................... |
9 |
|
3.4 |
Settings ............................................................................................................................... |
10 |
4 |
OPERATION .................................................................................................................................. |
10 |
|
|
4.1 |
Set Date & Time ............................................................................................................. |
10 |
|
4.2 |
Recording Videos ........................................................................................................... |
11 |
|
4.3 |
Mode .................................................................................................................................... |
11 |
|
4.4 |
Adjusting the Settings ................................................................................................. |
12 |
|
4.5 |
Loop Recording .............................................................................................................. |
12 |
|
4.6 |
G-Sensor ............................................................................................................................. |
12 |
|
4.7 |
Emergency Video Protection ................................................................................... |
13 |
|
4.8 |
Parking Mode .................................................................................................................. |
13 |
|
4.9 |
Taking a Snapshot ......................................................................................................... |
13 |
|
4.10 WDR ..................................................................................................................................... |
13 |
|
5 |
COMMON FUNCTIONS ......................................................................................................... |
14 |
|
|
5.1 |
Playback Videos .............................................................................................................. |
14 |
|
5.2 |
Preview Snapshots ........................................................................................................ |
14 |
|
5.3 |
Managing Video & Photo Files .............................................................................. |
15 |
|
5.4 |
Reset ..................................................................................................................................... |
15 |
6 |
SETTINGS OVERVIEW ............................................................................................................. |
16 |
|
7 |
FAQs ................................................................................................................................................ |
18 |
|
8 |
TECHNICAL SPECIFICATIONS ............................................................................................. |
19 |
|
9 |
IMPORTANT SAFETY PRECAUTIONS .............................................................................. |
20 |
|
10 CUSTOMER SUPPORT ............................................................................................................ |
21 |
||
11 WARRANTY .................................................................................................................................. |
21 |
||
|
|
-1- |
|
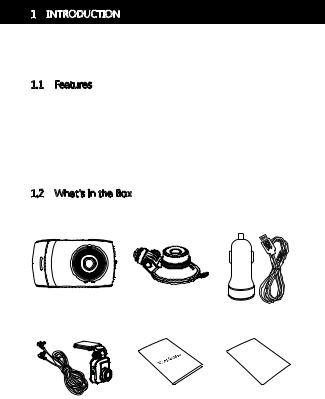
1 INTRODUCTION
Thank you for purchasing the T4 High Definition Car DVR / dash cam by Z-Edge ®. Featuring a 4-inch touchscreen display and dual lenses for simultaneous recording, front, and back. Please read this manual carefully before using this product. We hope you enjoy using this product.
1.1 Features
•Full HD 1920 x 1080P Dual Recording
•4.0" TFT LCD Color touchscreen
•Up to 155-degree wide angle lens
•Dual lenses for simultaneous front and rear recording
•Built-in G-Sensor
•Motion Detection
•Parking Mode
•Audio Recording
1.2 What's in the Box
T4 Dash Camera |
Car Mount |
Car Charger with |
||||
|
|
|
|
|
|
USB Cable |
|
|
|
|
|
|
|
|
|
|
|
|
|
|
|
|
|
|
|
|
|
Rear Camera with 26-foot |
User Guide |
Warranty Card |
USB Cable |
|
|
-2-
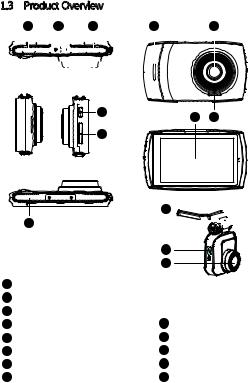
1.3 Product Overview
|
|
1 |
|
2 |
|
3 |
8 |
7 |
||||||||||||||||
|
|
|
|
|
|
|
|
|
|
|
|
|
|
|
|
|
|
|
|
|
|
|
|
|
|
|
|
|
|
|
|
|
|
|
|
|
|
|
|
|
|
|
|
|
|
|
|
|
|
|
|
|
|
|
|
|
|
|
|
|
|
|
|
|
|
|
|
|
|
|
|
|
|
|
|
|
|
|
|
|
|
|
|
|
|
|
|
|
|
|
|
|
|
|
|
|
|
|
|
|
|
|
|
|
|
|
|
|
|
|
|
|
|
|
|
|
|
|
|
|
|
|
|
|
|
|
|
|
|
|
|
|
|
|
|
|
|
|
|
|
|
|
|
|
|
|
|
|
|
|
|
|
|
|
|
|
|
|
|
|
|
|
|
|
|
|
|
|
|
|
|
|
|
|
|
|
|
|
|
|
|
|
|
|
|
|
|
|
|
|
|
|
|
|
|
|
|
|
|
|
|
|
|
|
|
|
|
|
|
|
|
|
|
|
|
|
|
|
|
|
|
|
|
|
4 |
10 |
9 |
|
||
5 |
|
|




 11
11 


 6
6 






12
13
1Micro USB Connector (Charging)
2Car Mount Slot
3Mini USB Connector (Rear Camera)
4 |
Power Button |
9 |
Speaker |
5 |
TF/Micro SD Card Slot |
10 |
Display Screen |
6 |
Microphone |
11 |
Adhesive Mount |
7 |
Front Camera |
12 |
Mini USB Connector |
8 |
Indicator Light |
13 |
Rear Camera |
|
|
-3- |
|
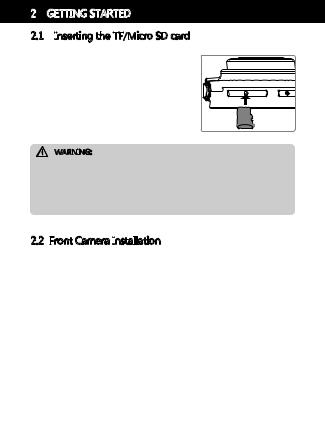
2 GETTING STARTED
2.1 I
 nserting the TF/Micro SD card
nserting the TF/Micro SD card
•Insert a TF/Micro SD card into the TF/Micro SD Card Slot (5), with the pins facing towards the back of the device, until it clicks into place.
•To remove, push the edge of the TF/Micro SD card inward until you feel it click, then allow it to push out until you can remove it from the slot.
WARNI
 NG:
NG:
•It is recommended to format the TF/Micro SD card before initial use.
•Please note that all data saved on the TF/Micro SD card will be erased after formatting.
•Do not remove or remove or insert the TF/Micro SD card whilst the device is powered on - this may damage the TF/Micro SD card.
•Supports up to 128GB (Class 10 or above).
2.2 Front Camera I
 nstallation
nstallation
1.Slide the car mount into the slot on top of the device until a click sound is heard.
2.Turn the camera on (see 2.4 & 2.5 for more details). Whilst looking at the display screen find a suitable location for installing your dash cam on your
front windshield. Please note:
a.This position should neither distract the driver nor block the driver's view whilst driving. We recommend locating it towards the top of the windshield, behind the rear-view mirror and positioned slightly closer to the driver's side. Find a position that provides an unrestricted and full viewing angle for the camera.
b.This position should be clean so that the suction cup mount can attach to the surface firmly. If not, please clean the surface using water if necessary and wait until dry.
-4-
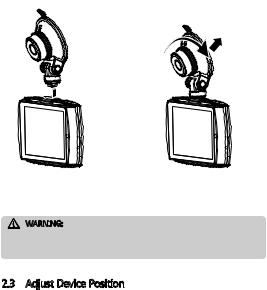
c.This position should be close to the cigarette lighter (power) in the car to ensure charging whilst recording.
3.Having found a suitable location on your windshield, peel off the protective plastic backing from the suction-cup.
4.Press the suction-cup firmly against your windshield, and rotate the lever clockwise (12 o'clock) to secure.
5.For a more organized car environment, the mini USB cable can be routed as indicated by the dashed line in the diagram (See 2.4).
WARNI
 NG:
NG:
•Do not install the device on a tinted window - doing so may damage the tint film.
•Ensure the dash camera is orientated correctly before installing.
2.3 Adjust Device Position
1.Loosen the nut to swivel the device vertically. Click into place and secure by tightening the nut.
2.Swivel the device horizontally for a clear view.
-5-
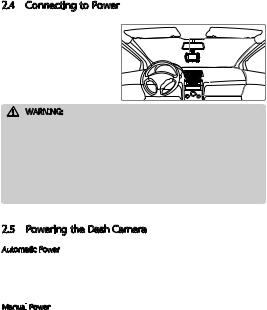
2.4 Connecting to Power
1.Plug one end of the Micro USB charging cable into the Micro
USB Connector (1) on the dash camera.
2. Plug the other end into the car charger, and insert that into your vehicles lighter socket.
WARNI
 NG:
NG:
•Use only the supplied car charger to power the dash cam and charge the built-in battery.
•Some car models supply power from the cigarette lighter even when the vehicle's engine is switched off. We recommend you always unplug the USB charger manually before leaving the vehicle to avoid any unwanted car battery drainage.
•If the environment reaches 115-degrees Fahrenheit or above, the car charger may stop charging the dash cam battery. This is characteristic of a Lithium Polymer battery and is not a malfunction.
2.5 Powering the Dash Camera
Automatic Power
•Once the vehicle's engine is switched on, the dash cam will automatically power on.
•When the vehicle's engine is switched off, the dash cam will automatically save the recording and power off within 10 seconds.
Manual
 Power
Power
•To manually turn power on, press and hold the Power Button (4) for up to 3 seconds.
•To manually turn the power off, press and hold the Power Button (4) for 3 seconds.
-6-

2.6 Rear Camera I
 nstallation
nstallation
1.Connect one end of the Mini USB cable into the Mini USB Connector (3) on the dash camera. Connect the other end into the Mini USB Connector (12) on the rear camera.
2.Turn the camera on. The rear-lens view will automatically appear on the display screen (10) in Dual (PiP) format.
TIP: To view full-screen, tap the Home Screen to reveal the Shortcuts menu, then tap the View icon (H) on the right-hand side and select Rear Only.
3.Whilst looking at the display screen and without removing the adhesive backing, find a suitable location for installing your rear-lens camera on your rear windshield.
4.Having found a suitable location on your rear windshield, peel off the protective plastic backing from the adhesive mount (11). Press firmly against your rear windshield to secure.
5.For a more organized car environment, the micro USB cable can be routed as indicated by the dashed line in the diagram.
-7-
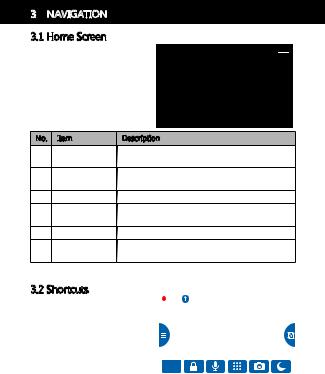
3 NAVIGATION
3.1 Home Screen
The Home Screen is the default screen after powering on the dash camera, for recording video and capturing snapshots.
1 |
2 |
3 4 5 |
6 |
 00:28
00:28


 2018/01/01 01:28:52
2018/01/01 01:28:52



No. I
 tem
tem
1Recording
2Mode
Description
A flashing red dot indicates the camcorder is currently recording.
Indicates current Mode (e.g. Drive, Scenic, Park or WDR).
3 |
Audio Recording |
Indicates if the microphone is On or Off. |
|
4 |
Emergency Video |
A lock icon indicates the current recording file is |
|
|
Protection |
protected. |
|
5 |
Motion Detection |
Indicates if motion detection is enabled. |
|
6 |
Battery |
Indicates the estimated remaining battery power / |
|
if the device is being charged. |
|||
|
|
3.2 Shortcuts
|
00:28 |
|
|
2018/01/01 |
|
01:28:52 |
|
|
||
Tap anywhere on the Home Screen |
|
|
|
|
|
|
|
|
|
|
whilst recording or in standby mode |
|
|
|
|
|
|
|
|
|
|
to reveal the Shortcuts. Select one |
|
|
|
|
|
|
|
|
|
|
of the following options: |
|
|
|
|
|
|
|
|
|
|
|
|
|
|
|
|
|
|
|
|
|
|
|
|
|
|
|
|
|
|
|
|
A B |
C |
D |
E |
F |
G H |
|||||
-8- |
|
|
|
|
|
|
|
|
|
|
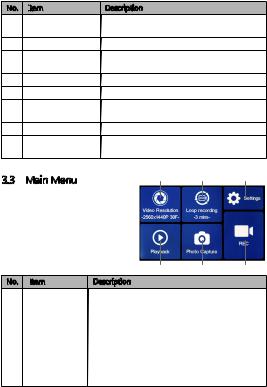
No. I
 tem
tem
AMode
BPlay/Pause
CVideo Protect
Description
Switch between Drive, Scenic , Park and WDR modes (see 4.3 for more details).
Play or pause video recording.
Protect the currently recorded video file from being overwritten (see 4.7 for more details).
D |
Microphone On/Off Switch audio recording on/off. |
EMain Menu
FSnapshot
GDisplay Off
HView
3.3Main Menu
Go to Main Menu.
Instantly take a snapshot whilst recording or in standby mode.
Turn display screen off.
Switch between Front Only, Rear Only and Dual (PiP) camera views with rear camera connected.
I J K
Tap anywhere on the Home Screen to reveal the Shortcuts. Tap on the Main Menu icon (E) to view the Main Menu. Select one of the following options:
L M N
No. Item |
Description |
Front camera and rear camera connected: 1920x1080P 30FPS +1920x1080P 30FPS
Front camera only:
I Video Resolution 2560x1440P 30FPS 2304x1296P 30FPS
1920x1080P 60FPS 1920x1080P 30FPS 1280x720P 60FPS 1280x720P 30FPS
-9-
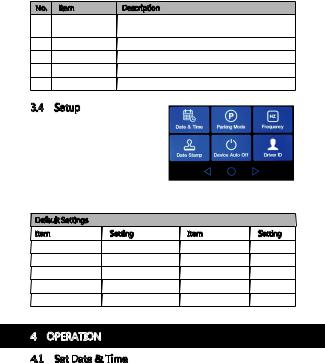
No. |
Item |
Description |
|
J |
Loop Recording |
Switch between 1, 3 or 5-mins recording intervals |
|
(see 4.5 for more details). |
|||
|
|
||
K |
Settings |
View the full list of settings that can be customized. |
|
L |
Playback |
Playback 'Normal' and 'Emergency' video recordings. |
|
M |
Photo Capture |
Preview saved photos. |
|
N |
REC |
Exit Main Menu to Home Screen (starts recording). |
3.4 Setup
From the Main Menu screen, tap on Settings (K) to go to the full list of settings that can be customized.
•Tap on a feature to customize it.
•Tap ' ' icon for previous page.
' icon for previous page.
•Tap ' ' icon for next page or screen.
' icon for next page or screen.
•Tap ' ' icon to exit and return to home screen.
' icon to exit and return to home screen.
•Please find below the full list of Default Settings for this camcorder:
Default Settings |
|
|
|
Item |
Setting |
Item |
Setting |
Resolution |
1920x1080P 30FPS |
Loop Recording |
3 mins |
Audio Recording |
ON |
Date Stamp |
ON |
G-Sensor |
Normal |
Key Tone |
ON |
Choose language |
English |
Frequency |
60 Hz |
LCD Off |
Off |
|
|
4 OPERATION
4.1 Set Date & Time
Before using this device, we recommend you set the correct date and time:
-10-
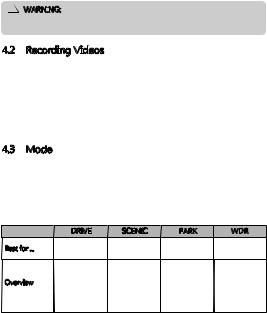
1.Tap anywhere on the Home Screen to reveal the Shortcuts.
2.Tap on the Main Menu icon (E), and select Settings (K) from the menu.
3.Search and tap on the Date & Time option to customize.
4.Select a field to customize, then tap above or below it (on the arrows) to increase or decrease the number.
5.With all fields correct, tap the OK icon to save and exit the menu.
 WARNI
WARNI
 NG:
NG:
Date & Time settings may automatically reset itself if the battery is allowed to completely drain.
4.2 Recording Videos
With a TF/Micro SD card inserted and the device connected to power, when the car engine is switched on the dash cam will automatically power on and start recording. When the vehicle engine is switched off, the dash cam will automatically save the recording and power off after the time set in Device Auto Off setting.
Alternatively, tap the Play/Pause icon (B) in the Shortcuts menu to stop/start video recording manually.
4.3 Mode
Instantly optimize the dash camera by selecting one of four video recording modes. Selecting a mode automatically optimizes four features with preset values designed to best suit your environment, saving you time having to customize each individually.
To change modes, tap anywhere on the Home Screen to reveal the Shortcuts. Select the Mode icon (A) on the left-hand side. From here, switch between:
|
DRIVE |
SCENIC |
PARK |
WDR |
|
Best for ... |
Everyday |
Scenic Driving |
Monitoring a |
WDR Driving |
|
Driving |
Parked Vehicle |
||||
|
|
|
Increases |
Optimizes low |
|
|
Optimizes |
Records longer |
G-Sensor |
||
|
light image |
||||
Overview |
recording |
video clips for |
sensitivity and |
||
quality and |
|||||
|
settings |
easier post |
optimizes |
||
|
minimizes |
||||
|
for regular use |
processing |
battery |
||
|
screen glare |
||||
|
|
|
efficiency |
||
|
|
|
|
||
|
|
-11- |
|
|
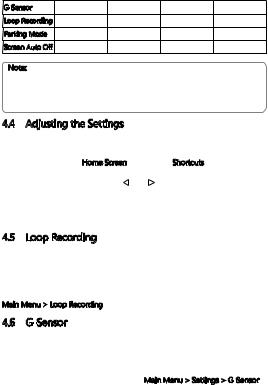
G-Sensor |
Normal |
Low |
High |
- |
Loop Recording |
3 mins |
5 mins |
1 min |
- |
Parking Mode |
On |
On |
On |
- |
Screen Auto Off |
1 min |
Off |
1 min |
- |
Note:
•After selecting a mode, you can still customize any of the four settings inside the Main Menu or Setup menus.
•Each and every time a new mode is selected, all four settings will change to their preset values, overwriting any customizations you may have made.
4.4 Adjusting the Settings
If you'd prefer to customize each dash cam setting yourself, you can do so in the Settings menu:
1.Tap anywhere on the Home Screen to reveal the Shortcuts.
2.Tap on the Main Menu icon (E), and select Settings (K) from the menu.
• Scroll the menus by tapping the ' ' or ' ' icons.
•Tap on a feature to enter and customize it.
•Make a selection to automatically save and return to the Settings menu.
•From the Settings menu tap ' ' icon to return to the Main Menu.
' icon to return to the Main Menu.
•Tap ' ' icon to exit and return to the Home Screen.
' icon to exit and return to the Home Screen.
4.5 Loop Recording
Videos are recorded and saved to the TF/Micro SD card at set intervals. Once the TF/Micro SD card is full, Loop Recording automatically overwrites the earliest unprotected saved file. This prevents long duration video clips from being lost in a single overwrite.
Video files can be saved to the TF/Micro SD card in 1, 3 or 5 min intervals: Main Menu > Loop Recording
4.6 G-Sensor
The built-in G-Sensor monitors and detects unusual impacts or vibrations. It automatically triggers the Emergency Video Protection and Parking Mode features.
Set the sensitivity to automatically trigger these features with smaller or larger vibrations (feature can also be turned Off): Main Menu > Settings > G-Sensor
-12-
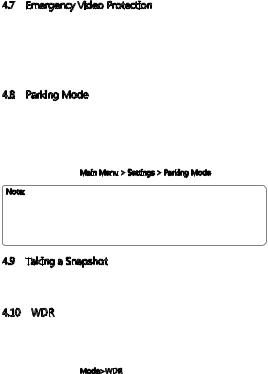
4.7 Emergency Video Protection
If G-Sensor is enabled and senses an unusual impact or collision the dash cam will automatically protect the currently recorded video file from being overwritten. A lock icon appears top left to signify the current recording is protected.
To manually protect a video file during a recording, tap anywhere on the Home Screen to reveal the Shortcuts and select the Video Protect icon (C).
4.8 Parking Mode
Enable Parking Mode for the dash cam to continue monitoring your vehicle for unusual impact or collision when the engine is turned off and parked. If a vibration is detected, the device will automatically turn on and begin recording. Approximately 30 seconds after the motion or vibration is finished, the device will automatically return to monitoring mode. All recordings are automatically protected from being overwritten.
Enable/disable feature: Main Menu > Settings > Parking Mode
Note:
•In Parking Mode the device is powered by the internal rechargeable battery.
•Parking Mode is not recommended for long-term parking situations due to the devices limited battery life.
•When your vehicle is parked facing forward, turn the dash camera around so the lens is facing the rear window of the vehicle for optimal monitoring.
4.9 Taking a Snapshot
Tap anywhere on the Home Screen whilst recording or in standby mode to reveal the Shortcuts, and tap the Snapshot icon (F) to take an instant photo.
4.10 WDR
Wide dynamic range (WDR) technology compensates for extreme light and dark spots, balancing exposure to produce a clear image. This feature is particularly useful for night driving where an image can include both dark spots and extreme light spots produced by street lamps or headlights. Enable/disable feature: Mode>WDR
-13-
 Loading...
Loading...