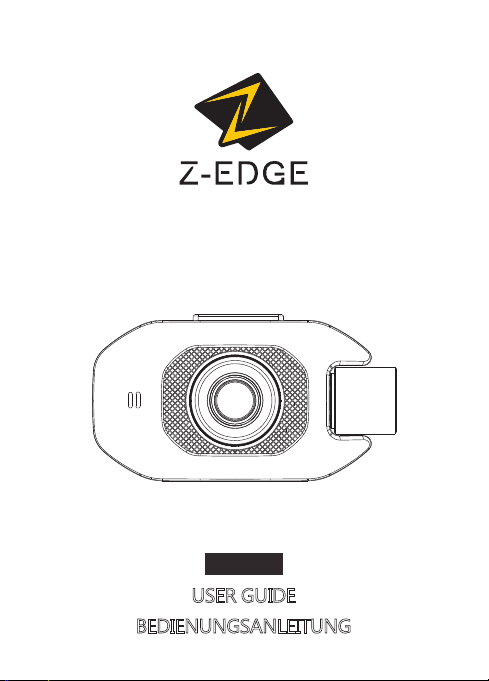
Z3Pro
USER GUIDE
BEDIENUNGSANLEITUNG
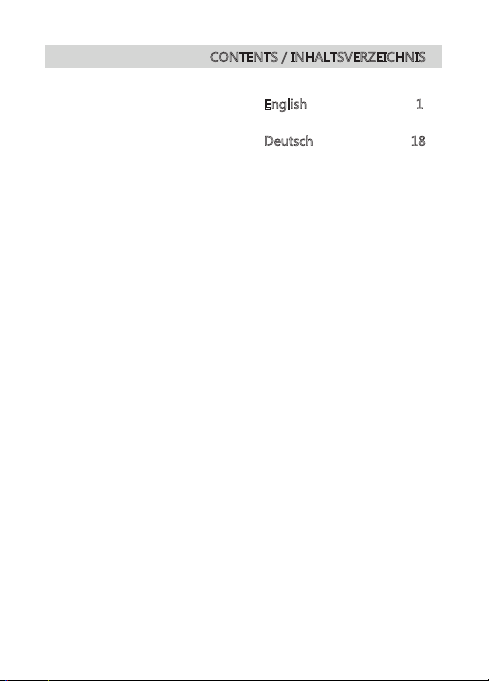
CONTENTS / INHALTSVERZEICHNIS
English 1
Deutsch 18

Table of Contents
1 Introduction .................................................................................................................................... 2
1.1 Features ................................................................................................................................. 2
1.2 What's in the Box .............................................................................................................. 2
1.3 Product Overview ............................................................................................................. 3
2 Getting Started
2.1 Inserting the Memory Card ......................................................................................... 4
2.2 Installation ............................................................................................................................ 5
2.3 Adjust Device Position ................................................................................................... 6
2.4 Connecting to Power ...................................................................................................... 6
2.5 Powering the Dash Cam ............................................................................................... 7
2.6 Set Date & Time ................................................................................................................ 7
3 Using the Car
3.1 Recording Videos ............................................................................................................. 8
3.2 Recording Screen ............................................................................................................. 8
3.3 Adjusting the Settings .................................................................................................... 9
3.4 Loop Recording ................................................................................................................. 9
3.5 Emergency Video Protection ...................................................................................... 9
3.6 Motion Detection ........................................................................................................... 10
3.7 Vibration Detection ....................................................................................................... 10
3.8 Taking a Snapshot ......................................................................................................... 10
3.9 Playback Videos & Photos ........................................................................................ 10
3.10 Managing Video & Photo Files ............................................................................ 11
3.11 GPS ...................................................................................................................................... 11
3.12 Night Vision .................................................................................................................... 12
4 Menu Overview
5 FAQs
6
Customer Support .................................................................................................................... 14
7
Warranty ......................................................................................................................................... 15
8
Product Specifications ............................................................................................................ 16
.............................................................................................................................. 4
Dash Cam .......................................................................................................... 8
.......................................................................................................................... 12
................................................................................................................................................. 14
-1-

1 Introduction
Welcome to the Z3Pro car dash cam. Protect you and your vehicle with real-time
video and audio recording whilst you're driving. Featuring a stealth size design
and dual-lens for recording front and back. Please read this manual carefully
before using this product. We hope you enjoy using this product.
1.1 Features
• Full HD 1920 x 1080P
• 2.0" LCD Color screen
• Up to 150-degree wide angle lens
• Built-in G-Sensor
• Motion Detection
• Audio Recording
• Night Vision
• GPS
1.2 What's in the Box
Car Dash Cam Car Charger with
TF / Micro SD
Card
Car Mount with
Built-in GPS
Cable Clip x6
USB Cable
User Guide
-2-
Micro USB
Cable
Thank You CardHand Tool &
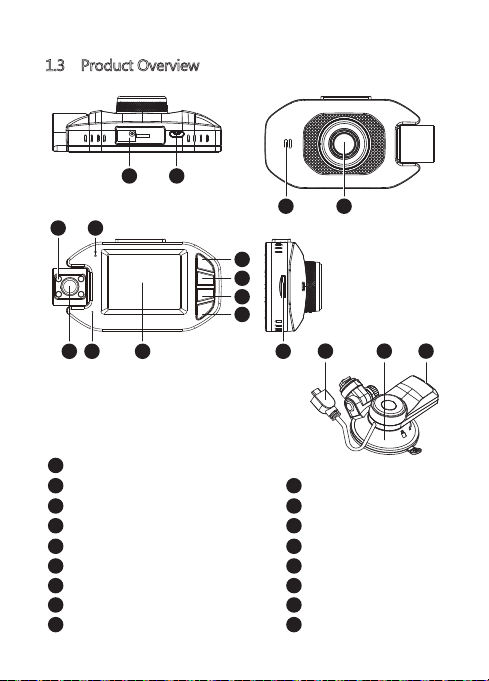
1.3 Product Overview
1
2
10 11
12 13
3
4
5
6
9
8
Suction Mount Slot
1
Micro USB Port
2
Power/Menu Button
3
Up Button
4
Down Button
5
OK Button
6
Display Screen
7
8
Mic
9
Rear Camera
7 14
-3-
15 16 17
IR LCDs
10
LCD Indicator
11
Speaker
12
Lens
13
TF/Micro SD Card Slot
14
USB Cable
15
16
Suction Cup Mount
17
GPS USB Port
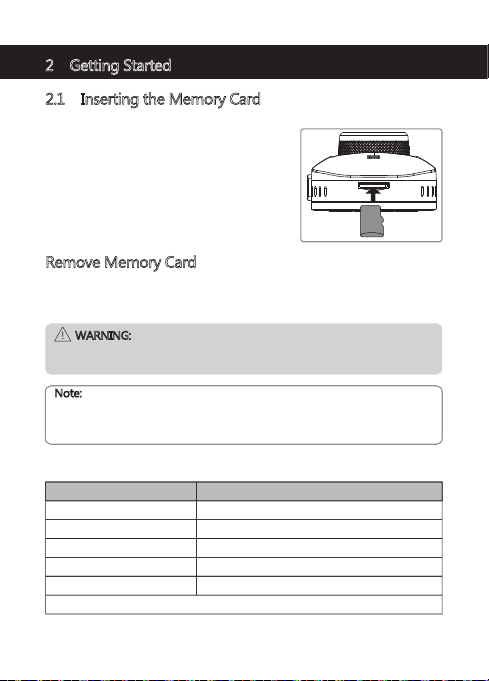
2 Getting Started
2.1 Inserting the Memory Card
Insert the memory card, with the pins facing
towards the display, until it clicks into place.
Remove Memory Card
Push the edge of the memory card inward until you feel it click, then allow it to
push out until you can remove it from the slot.
WARNING:
It is recommended to format the memory card before initial use. Please note
that all data saved on the memory card will be erased after formatting.
Note:
• Supports Micro SDXC cards up to 128GB (Class 10 or above).
• Do not remove or insert memory card whilst the device is powered on -
this may damage the memory card.
Storage Capacity Video Recording Time
8GB
16GB
32GB
64GB
128GB
For reference only
45min
90min
180min
360min
720min
-4-
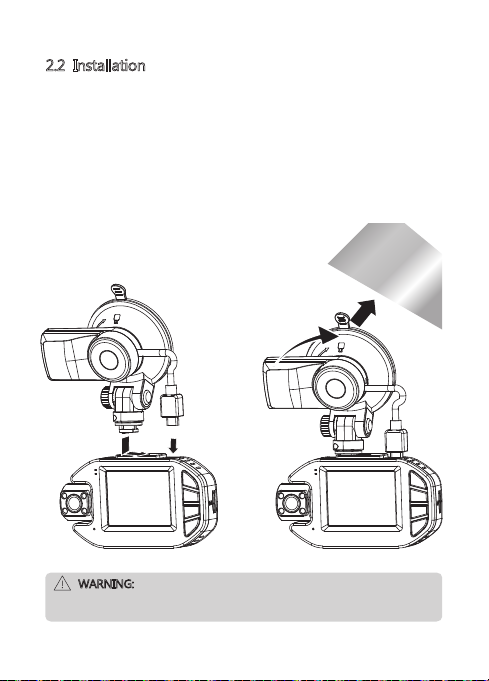
2.2 Installation
Please follow the below instructions for mounting your dash cam to your
vehicles windshield:
1. Slide the car mount into the slot on top of the device until a click sound is
heard.
2. Peel off the protective plastic backing from the suction-cup.
3. Press the suction-cup firmly against your windshield, and rotate the lever
clockwise (12 o'clock) to secure.
WARNING:
Do not install the device on a tinted window - doing so may damage the tint
film.
-5-
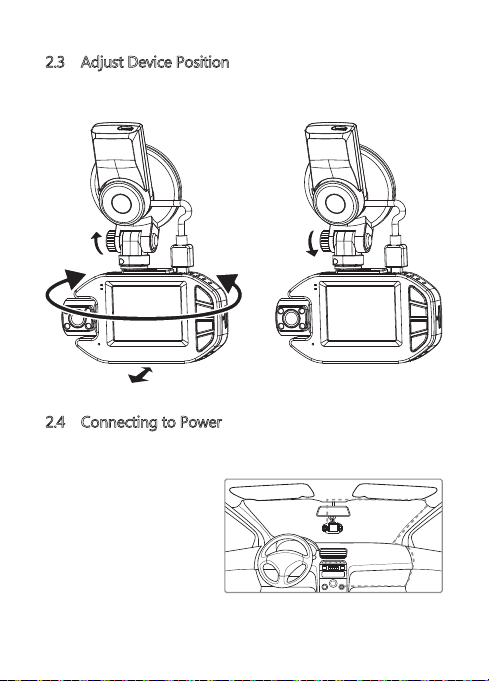
2.3 Adjust Device Position
Loosen the nut to swivel the device vertically. Click into place and secure by
tightening the nut. Rotate the device horizontally for a clear view.
2.4 Connecting to Power
Use only the supplied car charger to power the dash cam and charge the
built-in battery.
1. Plug the USB cable (15) on the
car mount into the car
dash cam's USB connector (2).
2. Plug one end of the USB
charging cable into the USB
Connector on the car mount (17).
3. Plug the other end into the car
charger, and insert that into
your vehicles lighter socket.
-6-
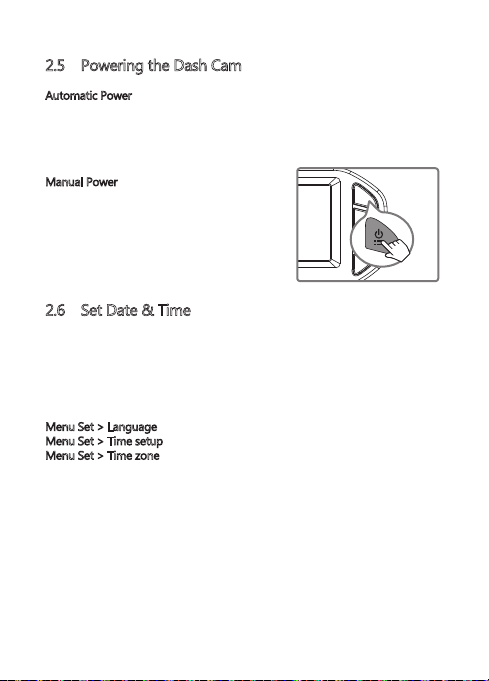
2.5 Powering the Dash Cam
Automatic Power
• Once the vehicle's engine is switched on, the dash cam will automatically
power on.
• When the vehicle's engine is switched off, the dash cam will automatically
save the recording and power off.
Manual Power
• To manually turn the power on, press and
hold the 'Power/Menu' button (3) for 3
seconds.
• To manually turn the power off, press and
hold the 'Power/Menu' button (3) for 3
seconds.
2.6 Set Date & Time
The first time you turn the camera on, the boot guide will appear. Please set the
language, time zone, date and time.
(Note: Set the correct time zone, the device will automatic calibration time
when the outdoor GPS signal is good)
You can also set it in the settings menu:
Menu Set > Language
Menu Set > Time setup
Menu Set > Time zone
Before using the device, we recommend you set the correct date and time:
• If the device is recording, short press the 'OK' button (6) to stop and enter
video Mode.
• Press the 'Power' button (3) to enter the Settings menu.
• Press the 'Up' and 'Down' buttons (4 & 5) to select Time setup and press 'OK'
button (6) to confirm. Adjust the date and time settings using the 'Up' ,
'Down' and 'OK' buttons (4,5,6)
• With all fields correct, press the 'OK' button (6) to save and exit the menu.
-7-
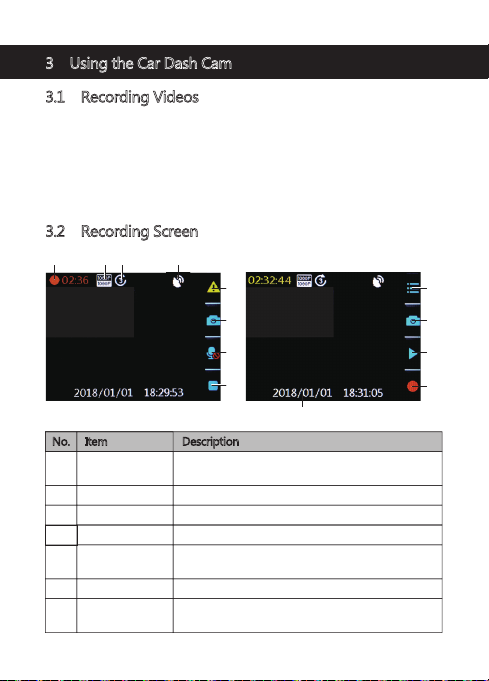
3 Using the Car Dash Cam
3.1 Recording Videos
With an SD card inserted and the device connected to power, when the car
engine is switched on the dash cam will automatically power on and start
recording. When the vehicle engine is switched off, the dash cam will
automatically save the recording and power off.
Alternatively, short press the 'OK' button (6) to stop/start video recording
manually.
3.2 Recording Screen
1 2 3 4
5
6
7
8
12
No. Item Description
1
Recording
2
Resolution Indicates current resolution settings.
3
Loop Recording Indicates loop recordings length 1, 3 or 5 minutes.
GPS Indicates if the GPS is connected.
4
5
Video Protection
6 Press 'Up' button (4) to enter camera mode.
Camera button
Audio recording
7
Flashing red light indicates device is recording with
time showing current duration of recording.
Indicates if video protection is active. Press
'Power/Menu' button (3) to activate when recording.
Indicates if audio recording active, press 'Down'
button (5) to turn on/off when recording.
-8-
9
6
10
11
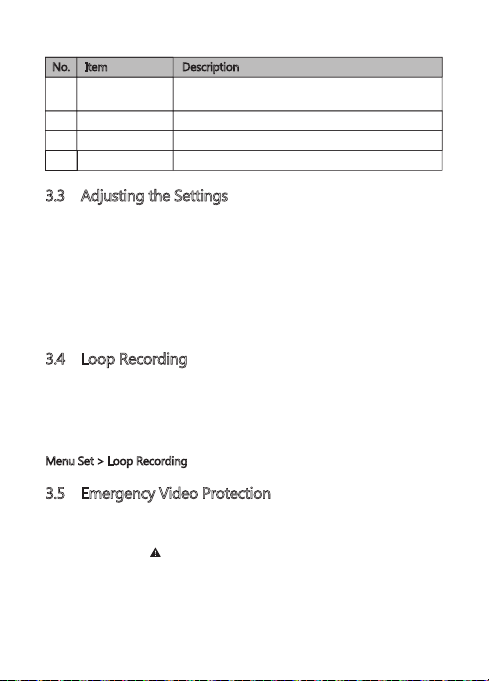
No. Item Description
8/
Record / Stop
11
Menu Press 'Power/Menu' button (3) to enter menu.
9
Preview Press 'Down' button (5) to preview video/photo.
10
Time Stamp Time and date.
12
Indicates if device is recording, press 'OK'
button (6) to start/stop recording.
3.3 Adjusting the Settings
Customize the video recording, photo and other general settings via the on
screen display (OSD) menus:
• If the button icons aren’t showing press any button to wake the device.
• If the device is recording short press the 'OK' button (6) to stop recording.
• Press the 'Power/Menu' button (3) to enter the menu set.
• Press the 'Power/Menu' button (3) to enter the feature set menu.
• Press the 'Up' and 'Down' buttons (4 & 5) to select a menu option and press
the 'OK' button (6) to confirm.
3.4 Loop Recording
Videos are recorded and saved to the memory card in set intervals. Once the
memory card is full, Loop Recording automatically overwrites the earliest
unprotected saved file. This prevents long duration video clips from being lost
in a single overwrite.
Video files can be saved to the memory card in 1, 3 or 5 mins intervals:
Menu Set > Loop Recording
3.5 Emergency Video Protection
If Vibration Detection is enabled and senses an unusual impact or collision the
dash cam will automatically protect the currently recorded video file from
being overwritten. A icon appears to signify the current recording is
protected. To manually protect a video file during a recording, short press the
'Power/Menu' button (3).
-9-
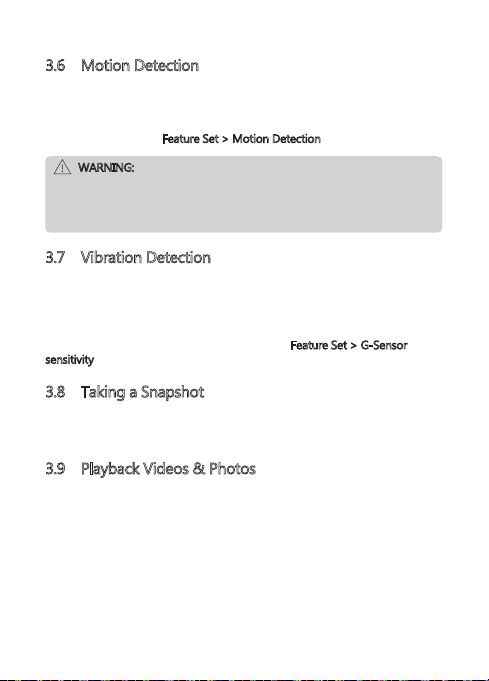
3.6 Motion Detection
With Motion Detection enabled, video recording is automatically started when
movement is detected by the camera lens. After approximately 10 seconds with
no movement detected, video recording is automatically paused.
Enable/disable feature: Feature Set > Motion Detection
WARNING:
Motion Detection requires the dash cam to be powered. For using this
feature whilst the vehicle is parked and the engine is off, you may need to
hardwire the dash cam to your vehicle. Please seek assistance from a
trained mechanic before attempting this installation.
3.7 Vibration Detection
The Vibration Detection feature senses for unusual impacts or collisions
detected by the built-in G-Sensor. It automatically triggers the Emergency
Video Protection.
To Set the sensitivity to automatically trigger these features with smaller or
larger vibrations (feature can also be turned Off): Feature Set > G-Sensor
sensitivity
3.8 Taking a Snapshot
Short press 'Up' button(4) to switch to photo capture mode.
Capture a photo by pressing the 'Up' button.
3.9 Playback Videos & Photos
• If the device is recording, short press the 'OK' button (6) to stop recording.
• Press the 'Down' button (5) to enter Playback Mode.
• Press the 'Up' & ‘Down’ buttons (4 & 5) to select between Normal Video,
Emergency File, and Photo. Press the 'OK' button (6) to confirm.
Press the 'Power/Menu' button (3) to exit.
Press the 'Up' & 'Down' buttons (4 & 5) to select the Previous or Next file.
Press the 'Power/Menu' button to return to the previous menu.
-10-
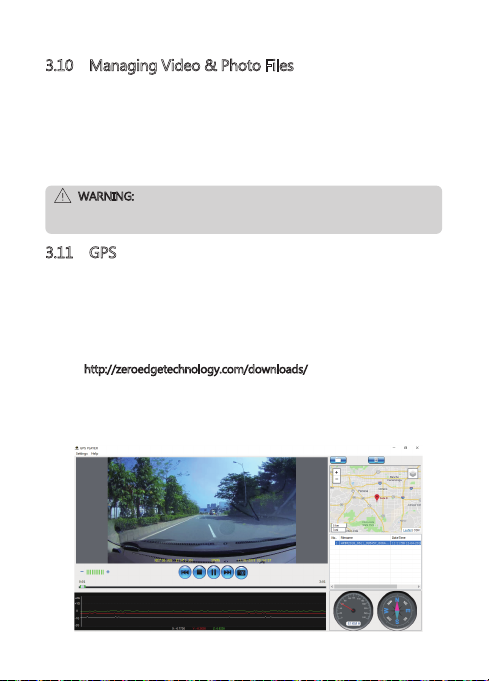
3.10 Managing Video & Photo Files
Navigate to the file you wish to manage. (See 3.9)
Press the 'OK' button (6) to select the file.
Press the 'Down' button (5) to view next file.
Press the 'Up' button (4) to delete the file.
Press the 'Up' and 'Down' buttons (4 & 5) to select either Yes or No.
Video only: Press the 'OK' button (6) to Play/Pause a video file.
WARNING:
Deleted files cannot be recovered. Please ensure you backup important files
before deleting them.
3.11 GPS
Integrated into the car mount suction cup is a GPS receiver which can pinpoint
the location of your car dash cam anywhere on Earth. Video recordings
include GPS tracking data which records location, speed, time and other
variables that can be viewed on a GPS Player.
• Ensure the USB cable is plugged into the GPS suction mount’s USB connector
(17) to enable GPS tracking.
• Go to http://zeroedgetechnology.com/downloads/
compatible GPS Player.
• Install GPS Player on your laptop or computer.
• Run the program and click 'Import files' to search and playback a video
recording.
to download the
-11-

Note:
• GPS Multimedia Player compatible with Microsoft Windows and Apple Mac.
• GPS tracking data may not be viewable using other GPS Players.
• Car dash cam videos can be played from the SD card or from the car
dash cam when connected to a computer via the USB port.
3.12 Night Vision
For better recording with the rear facing camera you can turn on the IR LCDS at
night.
The infrared lamp has three settings to choose from, Off, On or Auto.
To set the Infrared Lamp: Menu Set > Infraredlamp
Please note: If IR lights on, the video footage of the cabin will turn into black
and white.
4 Menu Overview
Menu Feature Description Option
Set the resolutionResolution
Set display formatScreen Display
Loop Recording 1 min / 3 mins / 5 mins
Voice Setup On / Off
Set
Exposure
Stamp Setup
Language
Set the duration of each
video file (see 3.4)
Enable/disable audio
recording.
Set the Exposure of the
recordings
Infrared LCD settingInfrared Lamp On, Off, Auto
Enable Date Stamp and
Driver ID Settings
Preset the language of
the user interface
Set the timeTime Setup Date and Time
1080P 30fps &
1080P 30fps
Front Camera, Rear
Camera, PIP
+2.0, +5/3, +4/3, +1.0,
+2/3, +1/3, +0.0, -1/3,
-2/3, -1.0, -4/3, -5/3, -2.0
On / Off
English, German,
Japanese, Chinese
(Simp), Chinese (Trad)
-12-

Menu Feature Description Option
Set
LCD Auto Off Off / 1 Min / 3 Mins
Format OK
Default
Driver Fatigue
Alarm
Remind lights
Feature
Motion Detect
Set
G-Sensor
Sensitivity
Set the Time ZoneTime Zone GMT -12 to GMT +12
Enter Driver IDDriver ID Setting
Enable/Disable Key ToneButton Beep On / Off
Adjust the Auto LCD Off
delay
Enable / Disable WDRWDR
Set FrequencyFrequency 50Hz / 60Hz
Format the memory card.
Warning: Formatting will
erase all data
Restore device to factory
default settings
Firmware VersionVersion Info
Set the fatigue Alarm
notification
Prompt when low light
detected
Enable/Disable Motion
Detection
Adjust the sensitivity of
G-Sensor the G-Sensor
(see 3.7).
Use ‘Up’ & ‘Down’
Buttons to select and
‘OK’ Button 6 to confirm
Settings
On / Off
OK
1 Hour, 2 Hours,
4 Hours, Off
On / Off
On / Off
Off / High / Medium /
Low
-13-

5 FAQs
Dash cam will automatically stop?
• Recording when no movements is detected for more than 10 seconds
(see 3.6).
• Your micro SD card may be full and need to be formatted before using again.
1080P HD videos are big in size and G-sensor locked videos cannot be erased
automatically. We recommend formatting your memory card every 14 days.
Why do you recommend Class 10 micro SD card or above?
• 1080P HD video has a bigger data flow and hence requires a micro SD card
with faster writing speed. If memory cards below Class 10 are used, they may
cause the dash cam to freeze or other related video recording/erasing issues.
How do I turn off the audio during recording?
• To turn off Audio Record, short press the 'Down' button(5) during (Please
note: this does not interrupt the recording).
How do I record videos?
• All dash cams are programmed to automatically record when there is power
connected and a memory card inserted. When the engine is turned off, or
power is disconnected, the dash cam will stop recording. Manually start/stop
recording by pressing the 'OK' button (6).
6 Customer Support
For customer support inquiries please contact:
support@zeroedgetechnology.com
Or visit our website: www.zeroedgetechnology.com
-14-

7 Warranty
All Zero Edge customers have a 30-day money back guarantee, to make sure
your shopping experience is worry-free.
You also get a 12 month warranty; if you subscribe to our official website
(www.zeroedgetechnology.com/) you can extend the warranty to 18 months.
You will receive notifications and introductions about our new products before
they are released to the market. Additionally, you could be selected to enjoy a
special discount or coupon if purchasing our products for detailed evaluation.
Your opinion matters
Z-Edge is committed to improving our products to bring you the best user
experience. We value your feedback and encourage you to share your
experience with other shoppers.
You can also send us your thoughts and feedback on social media and follow us
on Facebook (www.facebook.com/zeroedgeGA/) & YouTube to get the latest
news, reviews, discounts and giveaways.
Thank you for choosing Z-Edge!
-15-

8 Product Specifications
Item Description
Image Sensor
Effective Pixels
Storage Media
LCD Display
Lens
Focus Range
Movie Clip
Still Image (Photo Mode)
G-Sensor
Microphone
Speaker
Interface
Battery
Operating Temperature
Storage Temperature
Dimensions
Weight
Car Charger
GPS Logger
Sony sensor
1920x1080P
Supports Micro SDXC, up to 128GB
2.0” LCD color TFT
150 degrees wide angle
1.5m~Infinity
Front camera: 1920x1080 30fps
Rear camera: 1920x1080 30fps
MP4
Resolution: 12M (4032x3024)
JPEG
Yes
Yes
Yes
Micro USB
Super Capacitor
-10 to 60°C / 14 to 140°F
-20 to 70°C / -4 to 158°F
3.74 inch x 2.05 inch x 1.24 inch
(95mm x 52mm x 31.5mm) (LxWxH)
2.65 oz/ 75g
INPUT: DC 12-24V, OUTPUT: DC 5V
Built-in
-16-

FCC Statement
This equipment has been tested and found to comply with the limits for a Class
B digital device, pursuant to Part 15 of the FCC Rules. These limits are designed
to provide reasonable protection against harmful interference in a residential
installation. This equipment generates, uses and can radiate radio frequency
energy and, if not installed and used in accordance with the instructions, may
cause harmful interference to radio communications. However, there is no
guarantee that interference will not occur in a particular installation. If this
equipment does cause harmful interference to radio or television reception,
which can be determined by turning the equipment off and on, the user is
encouraged to try to correct the interference by one or more of the following
measures:
• Reorient or relocate the receiving antenna.
• Increase the separation between the equipment and receiver.
• Connect the equipment into an outlet on a circuit different from that to which
the receiver is connected.
• Consult the dealer or an experienced radio/TV technician for help.
This device complies with Part 15 of the FCC Rules. Its operation is subject to
the following two conditions: (1) This device may not cause harmful interference,
and (2) this device must accept any interference received, including interference
that may cause undesired operation.
FCC Caution: Any changes or modifications not expressly approved by the party
responsible for compliance could void the user's authority to operate this
equipment.
-17-


Inhaltsverzeichnis
1 EINLEITUNG ................................................................................................................................... 19
1.1 Eigenschaften ............................................................................................................................ 19
1.2 Lieferumfang ............................................................................................................................. 19
1.3 Produkt Übersicht ................................................................................................................... 20
2 ANFANG
2.1 Speicherkarte einsetzen ....................................................................................................... 21
2.2 Installation ................................................................................................................................... 22
2.3 Einstellen der Position des Geräts .................................................................................. 23
2.4 An die Stromversorgung anschließen .......................................................................... 23
2.5 Kamera ein-/ausschalten ..................................................................................................... 24
2.6 Datum & Uhrzeit einstellen ............................................................................................... 24
3 Kamerabetrieb
3.1 Videoaufnahmen...................................................................................................................... 25
3.2 Aufnahmebildschirm ............................................................................................................. 25
3.3 Einstellungen anpassen......................................................................................................... 26
3.4 Loop-Aufnahme........................................................................................................................ 26
3.5 Notfall-Video Schützen ........................................................................................................ 27
3.6 Bewegungserkennung ......................................................................................................... 27
3.7 Vibrationserkennung ............................................................................................................. 27
3.8 Fotoaufnahme .......................................................................................................................... 27
3.9 Videowiedergabe & Foto vorschauen ......................................................................... 28
3.10 Video- und Fotodateien verwalten.............................................................................. 28
3.11 GPS .............................................................................................................................................. 28
3.12 Nachtsicht ................................................................................................................................ 29
4 Einstellungen Übersicht
5 FAQs
6 Kundendienst
7 Garantie
8 Spezifikationen
.......................................................................................................................................... 21
.............................................................................................................................. 25
............................................................................................................ 30
.................................................................................................................................................. 32
............................................................................................................................... 32
........................................................................................................................................... 33
............................................................................................................................ 34
-18-

1 EINLEITUNG
Vielen Dank, dass Sie sich für unsere Z-Edge Z3Pro Autokamera entschieden
haben. Schützen Sie sich und Ihr Fahrzeug mit Echtzeit-Videoaufnahmen und
Audioaufnahmen während der Fahrt. Bitte lesen Sie diese Bedienungsanleitung
aufmerksam durch und bewaren Sie diese zum nachschlagen in der Zukunft auf.
1.1 Eigenschaften
• Full HD 1920 x 1080P Video Auflösung
• 2,0 Zoll LCD Farbanzeige
• Bis zu 150 Grad Weitwinkelobjektiv
• Eingebauter G-Sensor
• Bewegungserkennung
• Audioaufnahme
• Nachtsicht
• GPS
1.2 Lieferumfang
Autokamera Auto Ladegerät
TF/Micro SD
Karte
Saugnapfhalterung
mit GPS-Modul
6x Kabelclip
-19-
mit USB Kabel
Bedienungs-
Anleitung
Micro USB
Kabel
Danke KartePlastiktool &

1.3 Produkt Übersicht
1
2
10 11
12 13
3
4
5
6
9
Saugnapfhalterung Anschluss
1
Micro USB Anschluss
2
Einschalt-/Menü-Taste
3
Aufwärts-Taste
4
Abwärts-Taste
5
OK-Taste
6
Bildschirm
7
8
Mikrofon
9
Rückkamera Objektiv
7 14
8
-20-
15 16 17
IR LCDs
10
LCD Anzeige
11
Lautsprecher
12
Frontkamera Objektiv
13
TF/Micro SD Kartenschlitz
14
USB Kabel der Saugnapfhalterung
15
16
Saugnapfhalterung
17
GPS USB Anschluss

2 ANFANG
2.1 Speicherkarte einsetzen
Setzen Sie die Speicherkarte mit den
Goldkontakten in Richtung des Bildschirms ein.
Schieben Sie die Speicherkarte soweit in den
Schlitz, bis sie einrastet.
Speicherkarte entnehmen
Drücken Sie vorsichtig auf die Speicherkarte, die Karte wird freigegeben und
kann herausgezogen werden.
WARNUNG:
Es wird empfohlen, die Speicherkarte vor der ersten Benutzung zu
formatieren. Bitte beachten Sie, dass alle auf der Speicherkarte gespeicherten
Daten nach dem Formatieren gelöscht werden.
Anmerkungen:
• Unterstützt Micro-SDHC Karten bis zu 128 GB (Class 10 oder höher).
• Entfernen oder legen Sie die Speicherkarte nicht ein, während das Gerät
eingeschaltet ist. Das könnte die Speicherkarte beschädigen.
Speicherkapazität Video-Aufnahmezeit
8GB
16GB
32GB
64GB
128GB
Nur als Referenz
45Minuten
90Minuten
180Minuten
360Minuten
720Minuten
-21-

2.2 Installation
Bitte befolgen Sie die folgenden Schritte zur Befestigung des Geräts an der
Windschutzscheibe Ihres Fahrzeugs:
1. Bringen Sie die Halterung am Gerät an. Schieben Sie ihn in dem Anschluss,
bis diese einrastet.
2. Ziehen Sie die Schutzfolie vom Saugnapf ab.
3. Drücken Sie den Saugnapf fest gegen die Windschutzscheibe und drehen Sie
den Hebel im Uhrzeigersinn, um ihn fest zu befestigen.
WARNUNG:
Installieren Sie das Gerät nicht an einer getönten Windschutzscheibe.
Dadurch könnte die Tönungsfolie beschädigt werden.
-22-

2.3 Einstellen der Position des Geräts
Lösen Sie die Kunststoffmutter, um das Gerät zu schwenken. Wenn die Position
fixiert werden soll, muss die Mutter einfach wieder festgeschraubt werden.
Schwenken das Gerät horizontal für eine klare Sicht.
2.4 An die Stromversorgung anschließen
Verwenden Sie nur das mitgelieferte Autoladegerät, um die Kamera mit Strom
zu versorgen.
1. Verbinden Sie die USB Kabel der
Saugnapfhalterung(15) mit dem
USB Anschluss(2) an der Kamera.
2. Verbinden Sie die Micro USB
Schnittstelle des USB Kabels mit
dem GPS USB Anschluss(17) an
der Saugnapfhalterung.
3. Verbinden Sie den USB Anschluss
des Ladekabels mit dem
Autoladegerät und stecken Sie das
Autoladegerät in die Zigarettenanzünder
Buchse Ihres Fahrzeugs.
-23-
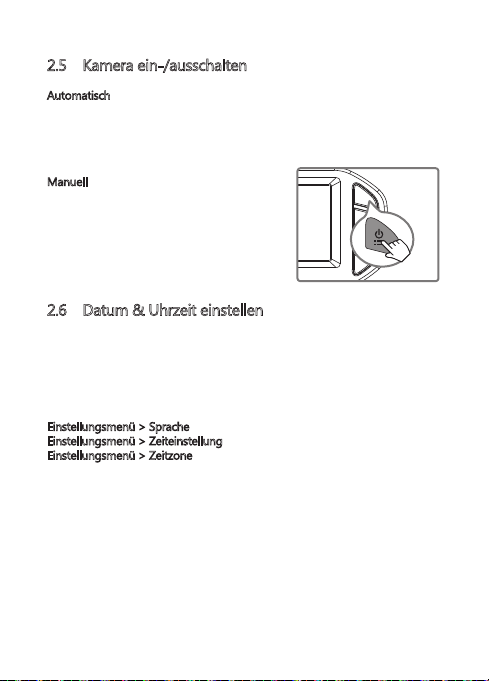
2.5 Kamera ein-/ausschalten
Automatisch
• Wenn der Fahrzeugmotor eingeschaltet ist, schaltet sich die Kamera
automatisch ein.
• Wenn der Fahrzeugmotor ausgeschaltet wird, speichert die Kamera die
Aufnahme automatisch und schaltet sich innerhalb von 10 Sekunden ab.
Manuell
• Um das Gerät manuell einzuschalten, drücken
und halten Sie die Einschalttaste(3) für bis zu
3 Sekunden.
• Um das Gerät manuell auszuschalten, halten
Sie die Einschalttaste(3) 3 Sekunden lang
gedrückt.
2.6 Datum & Uhrzeit einstellen
Wenn Sie die Kamera zum ersten Mal einschalten, wird die Boot-Anleitung
angezeigt. Bitte stellen Sie die Sprache, Zeitzone, Datum und Uhrzeit ein.
(Hinweis: Stellen Sie die richtige Zeitzone ein. Das Gerät kalibriert die Zeit
automatisch, wenn das GPS-Signal im Freien gut ist.)
Sie können es auch im Einstellungsmenü einstellen:
Einstellungsmenü > Sprache
Einstellungsmenü > Zeiteinstellung
Einstellungsmenü > Zeitzone
Bevor Sie dieses Gerät verwenden, empfehlen wir Ihnen, das richtige Datum
und dierichtige Uhrzeit einzustellen:
• Wenn das Gerät aufnimmt, drücken Sie kurz die OK Taste(6), um die Aufnahme
zu stoppen und den Standby-Modus aufzurufen.
• Drücken Sie die Einschalt-Taste(3), um das EinstellungsMenü aufzurufen.
• Drücken Sie die Aufwärts- und Abwärts-Tasten(4&5), um Datum/Uhrzeit
auszuwählen, und drücken Sie die OK-Taste(6) zur Bestätigung. Stellen Sie
den Wert mit den Aufwärts- und Abwärts-Tasten(4&5) ein und bestätigen
Sie mit OK-Taste(6), um zum nächsten Feld zu gelangen.
• Wenn alle Felder korrekt sind, drücken Sie die OK-Taste(6), um zu speichern
und das Menü zu verlassen.
-24-

3 Kamerabetrieb
3.1 Videoaufnahmen
Wenn eine Speicherkarte eingelegt hat und das Gerät an die Stromversorgung
angeschlossen ist, schaltet sich das Gerät beim Einschalten des Automotors
automatisch ein und beginnt mit der Videoaufnahme. Wenn der Automotor
ausgeschaltet wird, speichert das Gerät automatisch die Videos und schaltet
sich aus.
Oder drücken Sie kurz die OK-Taste(6), um die Videoaufnahme manuell zu
stoppen / starten.
3.2 Aufnahmebildschirm
1 2 3 4
5
6
7
8
12
Nr. Name Beschreibung
1
Videoaufnahme
2
Auflösung Die aktuellen Auflösungseinstellungen anzeigen
3
Loop-Aufnahme
GPS Es zeigt an, ob das GPS angeschlossen ist.
4
Notfall-Video
5
Schutz
6 Drücken Sie die Aufwärts-Taste(4), um in den
Fotoaufnahme
- Modus Taste
Ein blinkender roter Punkt zeigt an, dass die
Kamera jetzt aufnimmt.
Die Zeit der Loop-Aufnahme von 1, 3
oder 5 Minuten anzeigen.
Es zeigt an, ob der Videoschutz aktiv ist. Drücken
Sie die Einschalt-/ Menü-Taste(3), um zu aktivieren.
Fotoaufnahme-Modus aufzurufen.
9
6
10
11
-25-

Nr. Name Beschreibung
Audioaufnahme
7
Aufnahme/
8/
11
Stoppen
9
Menü
10
Vorschau
12
Datumsstempel Datum und Uhrzeit anzeigen
Es zeigt an, ob das Mikrofon ein- oder ausgeschaltet
ist. Drücken Sie die Abwärts-Taste(5), um zu
aktivieren/deaktivieren.
Wenn das Gerät aufnimmt, drücken Sie die OK
-Taste(6) zum Starten / Stoppen der Aufnahme.
Drücken Sie die Einschalt-/Menü-Taste(3),
um das Menü aufzurufen.
Drücken Sie die Abwärts-Taste(5), um eine
Vorschau des Videos / Fotos anzuzeigen.
3.3 Einstellungen anpassen
Passen Sie die Videoaufnahme und andere allgemeine Einstellungen über die
Bildschirmmenüs an:
• Wenn das Gerät aufnimmt, drücken Sie kurz die OK-Taste(6), um die
Aufnahme zu stoppen und den Standby-Modus aufzurufen.
• Drücken Sie die Einschalt-/Menü-Taste(3), um das Einstellung Menü aufzurufen.
• Drücken Sie nochmal die Einschalt-/Menü-Taste(3), um das Funktion Menü
aufzurufen.
• Wählen Sie mit den Aufwärts- und Abwärts-Tasten (4&5) eine Menüoption
aus, und drücken Sie die OK-Taste(6), um das ausgewählte Menü aufzurufen.
3.4 Loop-Aufnahme
Die Videos werden aufgezeichnet und in festgelegten Intervallen auf der
Speicherkarte gespeichert. Sobald die Speicherkarte Karte voll ist, überschreibt
die Schleifenaufnahme automatisch die früheste ungeschützte gespeicherte
Datei. Dies verhindert, dass lange Videoclips bei einem einzigen Überschreiben
verloren gehen. Die Videodateien können in Intervallen von 1, 3 oder 5 Minuten
auf der Speicherkarte gespeichert werden: Einstellung Menü > Loop-Aufnahme
-26-

3.5 Notfall-Video Schützen
Wenn G-Sensor aktiviert ist und ungewöhnliche Vibration oder Kollisionen
erkennt, schützt die Kamera die aktuell aufgezeichnete Videodatei automatisch
davor, überschrieben zu werden. Ein Warnung-Symbol erscheint oben links
auf dem Bildschirm, um zu signalisieren, dass die Datei erfolgreich geschützt
wurde. Um eine Videodatei während einer Aufnahme manuell zu schützen,
drücken Sie kurz die Einschalt-/Menü-Taste(3).
3.6 Bewegungserkennung
Wenn die Bewegungserkennung Funktion aktiviert ist, startet die
Videoaufnahme automatisch, wenn eine Bewegung durch die Frontkamera
erkennt. Nach etwa 10 Sekunden keine Bewegung erkannt wurde, wird die
Videoaufnahme automatisch angehalten. Diese Funktion kann deaktiviert oder
aktiviert im Funktion Menü werden: Funktion Menü > Bewegungserkennung.
WARNUNG:
Für die Bewegungserkennung muss die Kamera eingeschaltet sein. Wenn
Sie diese Funktion nach Parken und Ausschalten des Automotors wollen,
ist die Kamera in Verbindung mit Ihrem Auto durch einem Hardwire Kit
(nicht im Lieferumfang enthalten) möglich! Wir schlagen vor, dass Sie vor
der Installation die Auto Werkstatt an dem Hardwire-Kit anfragen.
3.7 Vibrationserkennung
Der eingebaute G-Sensor überwacht und erkennt ungewöhnliche Erschütterung
oder Vibrationen. Sie löst automatisch die Funktionen Notfall-Video-Schutz und
Parküberwachung aus.
Stellen Sie die Empfindlichkeit ein, dass diese Funktionen automatisch mit
kleineren oder größeren Vibrationen ausgelöst werden (Funktion kann auch
ausgeschaltet werden): Funktion Menü > G-Sensor Empfindlichkeit
3.8 Fotoaufnahme
Wenn das Gerät aufnimmt, drücken Sie kurz die OK-Taste(6), um die Aufnahme
zu stoppen und den Standby-Modus aufzurufen.
• Drücken Sie kurz die Aufwärts-Taste(4), um den Fotoaufnahme Modus aufzurufen.
• Drücken Sie die Aufwärts-Taste(4), um ein Foto aufzunehmen.
-27-

3.9 Videowiedergabe & Foto vorschauen
• Wenn das Gerät aufnimmt, drücken Sie kurz die OK-Taste(6), um die
Aufnahme zu stoppen und den Standby-Modus aufzurufen.
• Drücken Sie die Abwärts-Taste(5), um den Wiedergabemodus aufzurufen.
• Drücken Sie die Aufwärts- und Abwärts-Tasten(4&5), um zwischen Normales
Video, Notfall Datei oder Foto zu wählen. Drücken Sie die OK-Taste(6),
um auszuwählen.
• Drücken Sie die Einschalt-/Menü-Taste(3), um zum vorheriges Menü
zurückzukehren.
3.10 Video- und Fotodateien verwalten
Gehen Sie zum Wiedergabelist-Menü (Siehe 3.9).
Navigieren Sie zu der Datei, die Sie verwalten möchten, und drücken Sie zur
Bestätigung die OK-Taste(6).
Drücken Sie die Abwärts-Taste(5), um die nächste Datei zu blättern.
Drücken Sie die Aufwärts-Taste(4), um die Datei zu löschen.
Drücken Sie die Aufwärts- und Abwärts-Tasten(4&5), um zwischen Ja und Nein
zu wählen.
Nur für Video möglich: Drücken Sie die OK-Taste(6), um Video Datei zu spielen
und pausen.
WARNUNG:
Gelöschte Dateien können nicht wiederhergestellt werden. Stellen Sie sicher,
dass Sie wichtige Dateien speichern, bevor Sie sie löschen.
3.11 GPS
In der Saugnapfhalterung ist ein GPS-Empfänger integriert, der die Position
Ihrer Autokamera überall auf der Erde bestimmen kann. Die Videos mit
GPS-Tracking-Daten, die erfasst Ort, Geschwindigkeit, Zeit und andere
Variablen, die auf einem GPS-Multimedia-Player angezeigt werden können.
• Stellen Sie sicher, dass das USB-Kabel an den GPS USB Anschluss der
Saugnapfhalterung(17) angeschlossen ist, um GPS-Tracking zu aktivieren.
• Gehen Sie zu http://zeroedgetechnology.com/downloads/
kompatiblen GPS Multimedia Player herunterzuladen.
• Installieren Sie den GPS Multimedia Player auf Ihrem Laptop oder Computer.
• Führen Sie das Programm aus und klicken Sie auf "Open File", um ein Video
zu suchen und abzuspielen.
-28-
um den
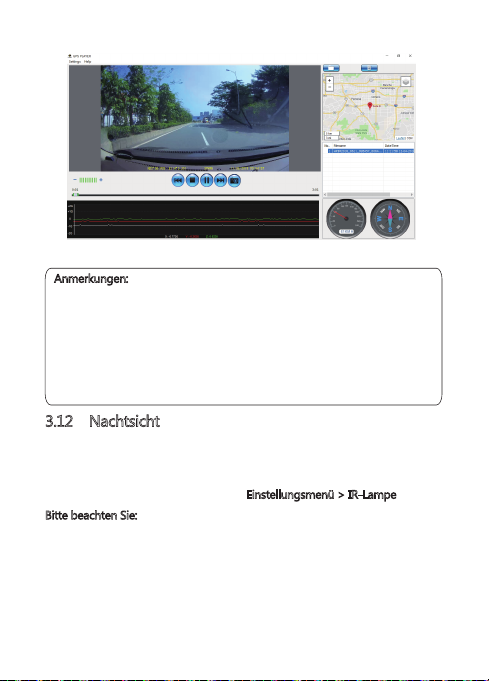
Anmerkungen:
• Der GPS Multimedia Player ist mit Microsoft Windows und Apple Mac
kompatibel.
• GPS-Tracking-Daten können möglicherweise nicht mit anderen
GPS-Playern angezeigt werden.
• Die Videos können von der SD-Karte abgespielt werden, wenn ein
Kartenleser verwendet wird oder können auf dem Computer
wiedergegeben werden, wenn die Kamera über den USB-Anschluss mit
einem Computer verbunden ist.
3.12 Nachtsicht
Für eine bessere Aufnahme mit der RückKamera können Sie die IR-LCDs
nachts einschalten.
Für die IR-LCDs stehen drei Einstellungen zur Auswahl: Aus, Ein oder
Automatisch.Stellen Sie die IR-LCDs ein: Einstellungsmenü > IR-Lampe
Bitte beachten Sie: Wenn die IR-LEDs eingeschaltet ist, wird das Video der
innen Kabine schwarz und weiß wechseln.
-29-

4 Einstellungen Übersicht
Menü Funktion Beschreibung Verfügbare Option
Video
Auflösung
Bildschirm
Anzeige
Loop-Aufnahme 1 Min./3 Min./5 Min.
Belichtung
Stempel
einstellen
Einstellungen
Zeiteinstellung
Die Auflösung der
aufzuzeichnenden
Videos einstellen
Anzeige einstellen
Die Dauer Zeit jedes
Videos einstellen(Siehe 3.4)
Audioaufnahme an/ausAudioaufnahme An/Aus
Der Belichtungswert
einstellen.
IR-LCD einstellenIR-Lampe An/Aus/Automatisch
Datums- und Zeitstempel,
Fahrer-ID einstellen
Die Sprache auswählenSprache
Das Datum /
die Uhrzeit einstellen
Zeitzone einstellenZeitzone GMT -12 bis GMT +12
Fahrer-ID hinzufügenFahrerID
Tastenton an / ausTastenton An/Aus
Bildschirm ausLCD auto Aus 1 Min./3 Min./Aus
WDR an / ausWDR
Frequenz einstellenFrequenz 50Hz/60Hz
1080P 30FPS &
1080P 30FPS
Frontkamera/Rückkamera/
Front und rück
+2.0, +5/3, +4/3, +1.0,
+2/3, +1/3, +0.0, -1/3.
-2/3, -1.0, -4/3, -5/3, -2.0
An/Aus
Englisch, Deutsch,
Japanisch, Chinesisch
JJJJ/MM/TT GMT
SS:MM:SS
Drücken Sie die Aufwärts
- und Abwärts-Tasten,
um auszuwählen, und
drücken Sie die OK-Taste,
um die Einstellungen zu
bestätigen.
An/Aus
-30-

Menu Feature Description Option
Formatieren OK/Rückkehr
Einstellungen
Standard
zurücksetzen
Ermüdungsalarm
Scheinwerfer
Erinnern
Funktion
Bewegungs-
Einstell-
erkennung
ungen
G-Sensor
Empfindlichkeit
Formatieren Sie die
Speicherkarte.Warnung:
Alle Inhalte der
Speicherkarte wird gelöscht
und kann NICHT
wiederhergestellt oder
wiederhergestellt werden.
Stellen Sie die Autokamera
auf die Standardeinstellungen
zurück.
Firmware VerisonVersion
Ermüdungsalarm
einstellen
Bewegungserkennung
an/aus
G-Sensor Empfindlichkeit
einstellen(3.7)
OK/Rückkehr
1 Std/2 Std/4 Std/Aus
An/AusScheinwerfer Erinnern
An/Aus
Niedrig/Mittel/Hoch/Aus
-31-
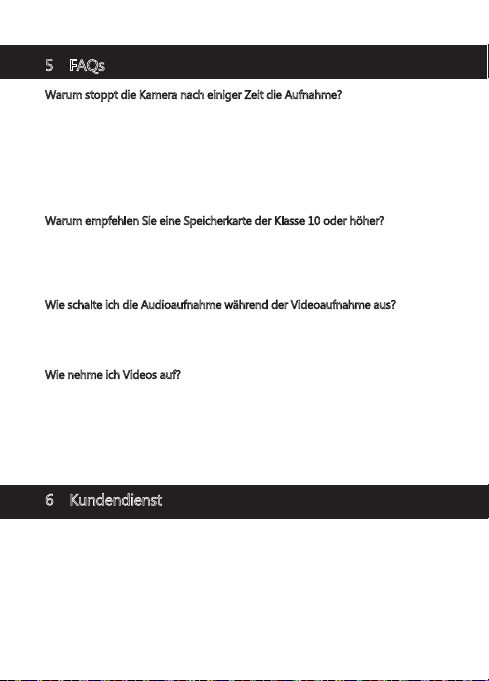
5 FAQs
Warum stoppt die Kamera nach einiger Zeit die Aufnahme?
• Wenn die Bewegungserkennung aktiviert ist, stoppt die Kamera die
Aufnahme automatisch, wenn länger als 15 Sekunden keine Bewegungen
erkannt werden (siehe 3.6).
• Ihre Speicherkarte ist möglicherweise voll und muss vor der nächsten
Verwendung formatiert werden. Die 1080P HD-Videos sind groß und
geschützte Videos können nicht automatisch gelöscht werden.
Wir empfehlen, Ihre Speicherkarte alle 14 Tage zu formatieren.
Warum empfehlen Sie eine Speicherkarte der Klasse 10 oder höher?
• Ein 1080P HD-Video hat einen größeren Datenfluss und erfordert daher eine
Speicherkarte mit höherer Schreibgeschwindigkeit. Wenn die Speicherkarten
unter Class 10 verwendet werden, kann dies zur Sperrung der Kamera oder
anderen damit verbundenen Problemen bei Aufnahme oder Löschung führen.
Wie schalte ich die Audioaufnahme während der Videoaufnahme aus?
• Um die Audioaufnahme auszuschalten, drücken Sie während der Aufnahme
kurz die Abwärts-Taste(5). (Bitte beachten Sie: Die Videoaufnahme wird
dadurch nicht unterbrochen.)
Wie nehme ich Videos auf?
• Alle Kameras sind so programmiert, dass sie automatisch aufzeichnen, wenn
die Stromversorgung angeschlossen und eine Speicherkarte eingesteckt ist.
Wenn der Motor ausgeschaltet oder die Stromversorgung unterbrochen wird,
stoppt die Kamera nach etwa 10 Sekunden die Aufnahme. Starten/stoppen
Sie die Aufnahme manuell durch Drücken der OK/Aufnahme-Taste(6).
6 Kundendienst
Für Support / technische Unterstützung kontaktieren Sie uns bitte unter
support@zeroedgetechnology.com.
Oder besuchen Sie unsere offizielle Website: www.zeroedgetechnology.com
-32-

7 Garantie
Alle Zero Edge-Kunden erhalten eine 30-tägige Geld-zurück-Garanti, um
sicherzustellen, dass Ihr Einkaufserlebnis ist sorgenfrei.
Sie erhalten außerdem eine 12-monatige Garantie. Wenn Sie unsere offizielle
Website (www.zeroedgetechnology.com/) abonnieren, können Sie die
Garantie auf 18 Monate verlängern.
Sie erhalten Benachrichtigungen zu unseren neuen Produkten, bevor sie auf
den Markt gebracht werden. Außerdem können Sie einen speziellen Rabatt
oder Gutschein für unsere Produkte erhalten.
Ihre Meinung ist wichtig
Z-Edge ist bestrebt, unsere Produkte zu verbessern, um Ihnen die beste
Benutzererfahrung anzubieten. Wir schätzen Ihr Feedback und wir hoffen,
dass Sie Ihre Erfahrungen mit anderen Käufern teilen könnten.
Sie können uns auch Ihre Gedanken und Ihr Feedback zu sozialen Medien
senden und uns auf Facebook (www.facebook.com/zeroedgeGA/) & YouTube
folgen, um die neuesten Nachrichten, Rabatte und Gewinnspiele zu erhalten.
Vielen Dank, dass Sie sich für Z-Edge entschieden haben!
-33-

8 Spezifikationen
Name Beschreibung
Bildsensor
Auflösung
Speichermedium
Bildschirm
Objektiv
Fokusbereich
Video
Foto
G-Sensor
Mikrofon
Lautsprecher
Anschluss
Batterie
Betriebstemperatur
Lagertemperatur
Abmessungen
Gewicht
Autoladegerät
GPS-Empfänger
Sony Sensor
1920x1080P
Unterstützt Micro SDXC bis zu 128 GB, Klasse 10 oder höher
2,0 Zoll LCD TFT
Weitwinkel 150 Grad
1,5 Meter bis unendlich
Frontkamera: 1920x1080P 30FPS
Rückkamera: 1920x1080P 30FPS
MP4
Auflösung: 4032x3024 (12M)
JPEG
Integriert
Integriert
Integriert
Micro USB
Superkondensator
-10 bis 60°C / 14 bis 140°F
-20 bis 70°C / -4 bis 158°F
95 x 52 x 31,5 mm
75g
Eingang: DC 12-24V, Ausgang: DC 5V/2,4A
Integriert
-34-

FCC-ERKLÄRUNG
Das vorliegende Gerät erfüllt die Grenzwertbestimmungen für digitale Geräte
der Klasse B nach Teil 15 der FCC-Regeln zur Funkentstörung. Ziel dieser
Bestimmungen ist es, beim Betrieb des Gerätes innerhalb einer Wohnumgebung
einen angemessenen Schutz gegen störende Interferenzen zu gewährleisten.
Dieses Gerät erzeugt und nutzt Hochfrequenzenergie und kann diese auch
ausstrahlen. Wird es nicht gemäß den hier gegebenen Anweisungen
angeschlossen und genutzt, kann das Gerät Funkübertragungen erheblich stören.
Es ist jedoch trotz Befolgen der Anweisungen möglich, dass bei bestimmten
Geräten Störungen auftreten. Sollten durch das Gerät Störungen beim
Radio- bzw. Fernsehempfang auftreten, was z.B. durch Ein- und Ausschaltung
des Geräts geprüft werden kann, versuchen Sie, diese durch folgende
Maßnahmen zu beheben:
• Richten Sie die Empfangsantenne neu aus.
• Erhöhen Sie den Abstand zwischen Gerät und Empfänger.
• Schließen Sie das Gerät an eine Netzquelle auf einem anderen Kreislauf an,
als dem, an den der Empfänger angeschlossen ist.
• Wenden Sie sich an Ihren Fachhändler oder einen erfahrenen Radio- und
Fernsehtechniker für Hilfe. Dieses Gerät entspricht Teil 15 der FCC-Bestimmungen.
Der Betrieb unterliegt den folgenden zwei Bedingungen:(1) Das Gerät darf keine
Interferenzen verursachen, und(2) Das Gerät muss nicht anfällig gegenüber
beliebigen empfangenen Störungen sein, einschließlich solcher, die einen
unerwünschten Betrieb verursachen.
FCC Achtung: Änderungen oder Modifikationen, die nicht ausdrücklich von der
für die Konformität verantwortlichen Partei genehmigt wurden, können die
Berechtigung des Benutzers zum Betrieb dieses Geräts aufheben.
-35-


Z3ProZ18UM-01
 Loading...
Loading...