Page 1

Accessories 4 - 5
Preliminary
Table 4-2
Mobile Computer Charging (LED on mobile computer)
Off Mobile computer not placed correctly in the cradle; cable not connected correctly;
Fast Blinking Amber Error in charging; check placement of mobile computer.
Slow Blinking Amber Mobile computer is charging.
Solid Amber Charging complete.
Spare Battery Charg ing (LED on cradle)
Off No spare battery in slot; spare battery not placed correctly; cradle is not powered.
Fast Blinking Amber Error in charging; check placement of spare battery.
Slow Blinking Amber Spare battery is charging.
Solid Amber Charging complete.
LED Charging Status Indicators
LED Indication
charger is not powered.
Note: When the battery is initially inserted in the mobile computer, the amber LED flashes
once if the battery power is low or the battery is not fully inserted.
Page 2
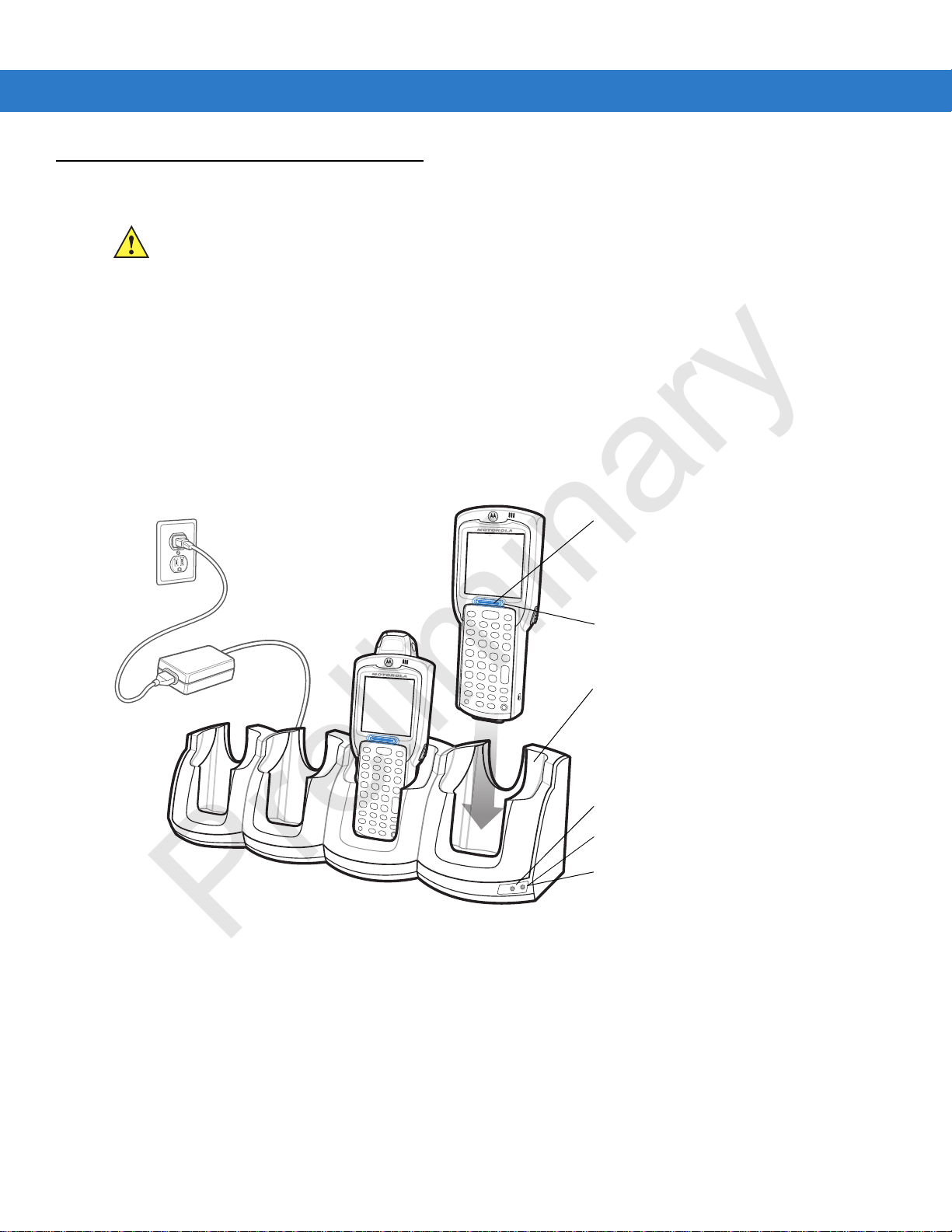
4 - 6 MC31XX Series Mobile Computer User Guide
Scan/Char ge Indicator LED Bar
Mobile Computer Slot
Charge LED Indicator (amber)
Speed LED (Ethernet C radl e Onl y)
Link LED (Ethernet Cradle Only)
Power LED (Charge Only C radle)
Preliminary
Four Slot Cradles
CAUTION Ensure that you follow the guid eline s for battery safety desc ribed in Bat tery Sa fety G ui de lin es on page 5-2.
There are two four slot cradles, Four Slot Charge Only cradle and Four Slot Ethernet cradle. The Four Slot
Ethernet cradle provides Ethernet communications. Both four slot cradles:
•
Provide 5.4 VDC power for operating the mobile computer and charging the battery.
•
Simultaneously charges up to four mobile computers.
Battery Charging
The four slot cradle can charge up to four mobile computers simultaneously. To charge the mobile computer:
1. Slide the mobile computer into the mobile computer slot.
Figure 4-2
2. The mobile computer amber Charge LED Indicator, indicates the mobile computer battery charging status. The
3. When charging is complete, remove the mobile computer from the cradle.
LED Charge Indications
The Four Slot cradles use the mobile computer amber Charge LED Indicator to indicate the battery charging
status. See Table 4-2 on page 4-5 for charging status indications.
Four Slot Cradles
Standard Battery usually charges in less than four hours and the Extended Life Battery usually charges in less
than six hours. See Table 4-2 for charging status indications.
Page 3
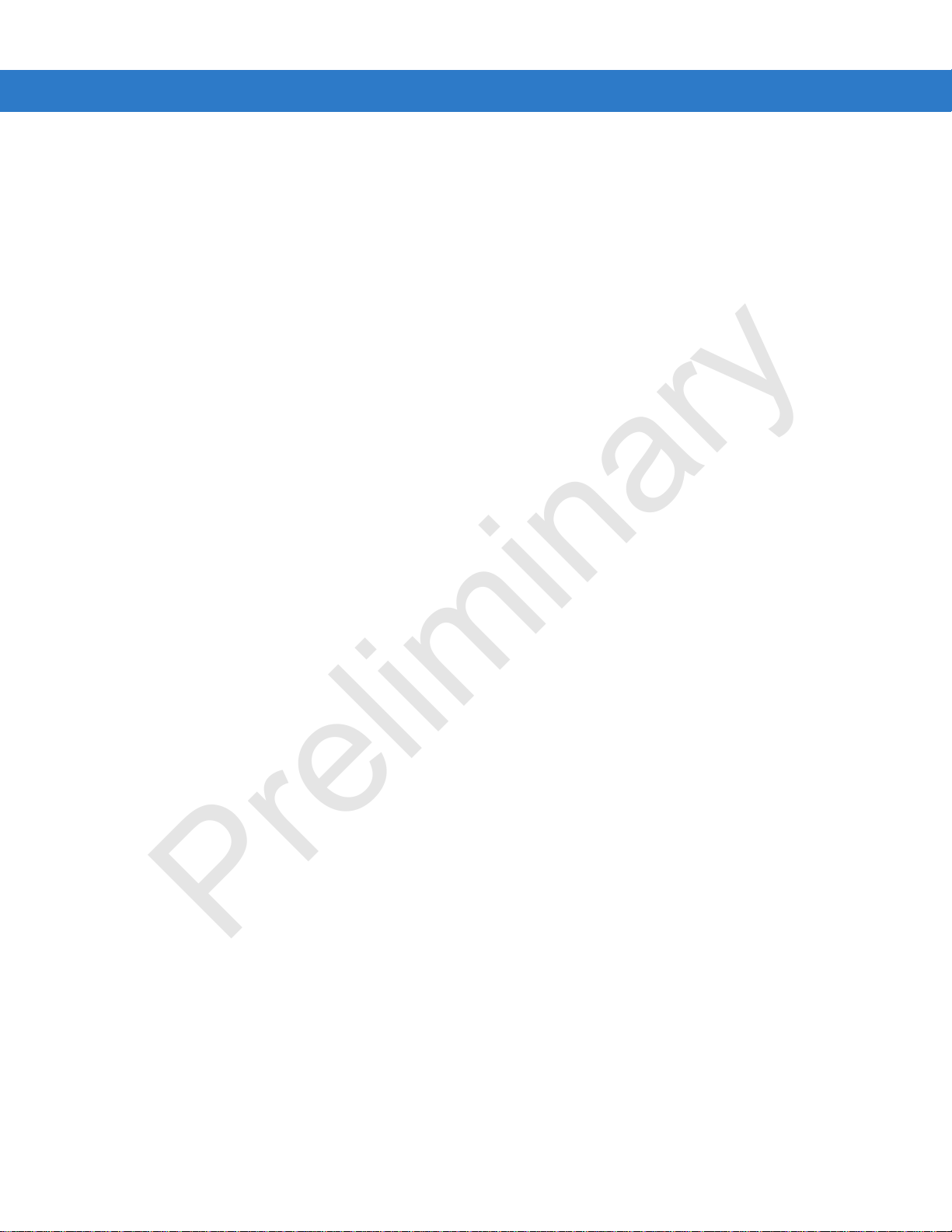
Accessories 4 - 7
Preliminary
Power LED
The green Power LED (only on the Four Slot Charge Only cradle) lights to indicate that the Four Slot Charge Only
cradle is connected to a power source.
Speed LED
The green Speed LED (only on the Four Slot Ethernet cradle) lights to indicate that the transfer rate is 100 Mbps.
When it is not lit it indicates that the transfer rate is 10 Mbps.
Link LED
The yellow Link LED (only on the Four Slot Ethernet cradle) blinks to indicate activity, or stays lit to indicate that a
link is established. When it is not lit, it indicates that there is no link.
Page 4

4 - 8 MC31XX Series Mobile Computer User Guide
Power Supply
Spare
Batteries
Spare
Battery
Charging
Slot
Spare Battery
Charging
LEDs (4)
Battery
Clip
1
2
Preliminary
Four Slot Spare Battery Charger
CAUTION Ensure that you follow the guid eline s for battery safety desc ribed in Bat tery Sa fety G ui de lin es on page 5-2.
The Four Slot Spare Battery Charger simultaneously charges up to four spare batteries.
Spare Battery Charging
To charge up to four MC31XX spare batteries:
1. Insert the spare battery into the spare battery charging slot, bottom first.
2. Pivot the top of the battery down onto the contact pins.
LED Charge Indications
Figure 4-3
3. Gently press down on the battery to ensure proper contact. The Standard Battery usually charges in less than
4. When charging is complete, press the battery clip and lift battery out of the slot.
The Spare Battery Charging LEDs indicate the spare battery charging status. The Spare Battery Charging LEDs
are arranged in the same pattern as the spare battery charging slots so that the charging status of each battery can
be identified. See Table 4-2 on page 4-5 for charging status indications.
Four Slot Spare Battery Charger
four hours and the Extended Life Battery usually charges in less than six hours. See Table 4-2 on page 4-5 for
charging status indications.
Page 5

Cables
Snaps
Preliminary
The cables are available with a variety of connection capabilities.
MC31XX Communication/Charge cables:
The following MC31XX Communication/Charge cables are available:
Accessories 4 - 9
•
Provide the mobile computer with operating and charging power when used with the Symbol approved power
supply.
•
Synchronize information between the mobile computer and a host computer. With customized or third party
software, it can also synchronize the mobile computer with corporate databases.
•
Provide serial connection through the serial pass-through port for communication with a serial device, such
as a host computer. For communication setup procedures, refer to the MC31XX Integrator Guide.
•
Provide USB connection through the USB pass-through port for communication with a USB device, such as
a host computer. For communication setup procedures, refer to the MC31XX Integrator Guide.
•
Serial (RS232) Charge cable (9-pin D female with power input receptacle)
•
USB Client Charge cable (standard-A connector and a barrel receptacle for power).
Dedicated Printer cables, provide communication with a dedicated printer.
The following printer cables are available directly from the printer manufacturer:
•
O’Neil printer cable
•
Zebra printer cable
•
Monarch printer cable.
Figure 4-4
Cables
Page 6
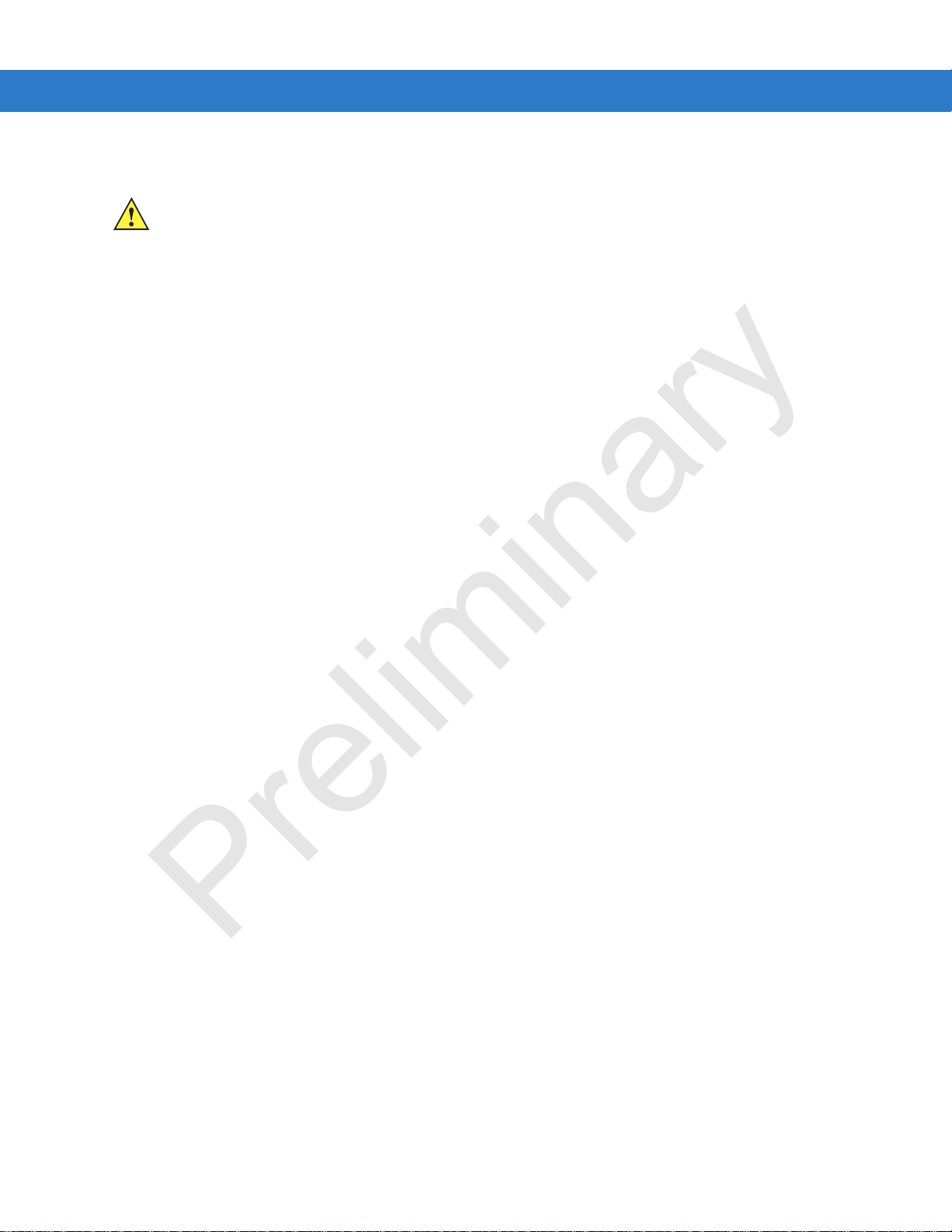
4 - 10 MC31XX Series Mobile Computer User Guide
Preliminary
Battery Charging and Operating Power
CAUTION Ensure that you follow the guid eline s for battery safety desc ribed in Bat tery Sa fety G ui de lin es on page 5-2.
The MC31XX Communication/Charge cables can charge the mobile computer battery and supply operating power.
To charge the mobile computer battery:
1. Connect the MC31XX Communication/Charge cable power input connector to the Symbol approved power
source.
2. Slide the bottom of the mobile computer into the MC31XX connector end of the MC31XX
Communication/Charge cable and gently press in until the snaps latch into the mobile computer.
3. The mobile computer amber Charge LED Indicator indicates the mobile computer battery charging status. The
Standard Battery usually charges in less than four hours and the Extended Life Battery usually charges in less
than six hours. See, Table 4-2 on page 4-5 for charging status indications.
4. When charging is complete, remove the cable by gently pulling the mobile computer and the cable apart until
the snaps release the mobile computer.
LED Charge Indications
The MC31XX Communication/Charge cables use the amber Charge LED Indicator to indicate the MC31XX battery
charging status. See, Table 4-2 on page 4-5 for charging status indications.
Page 7
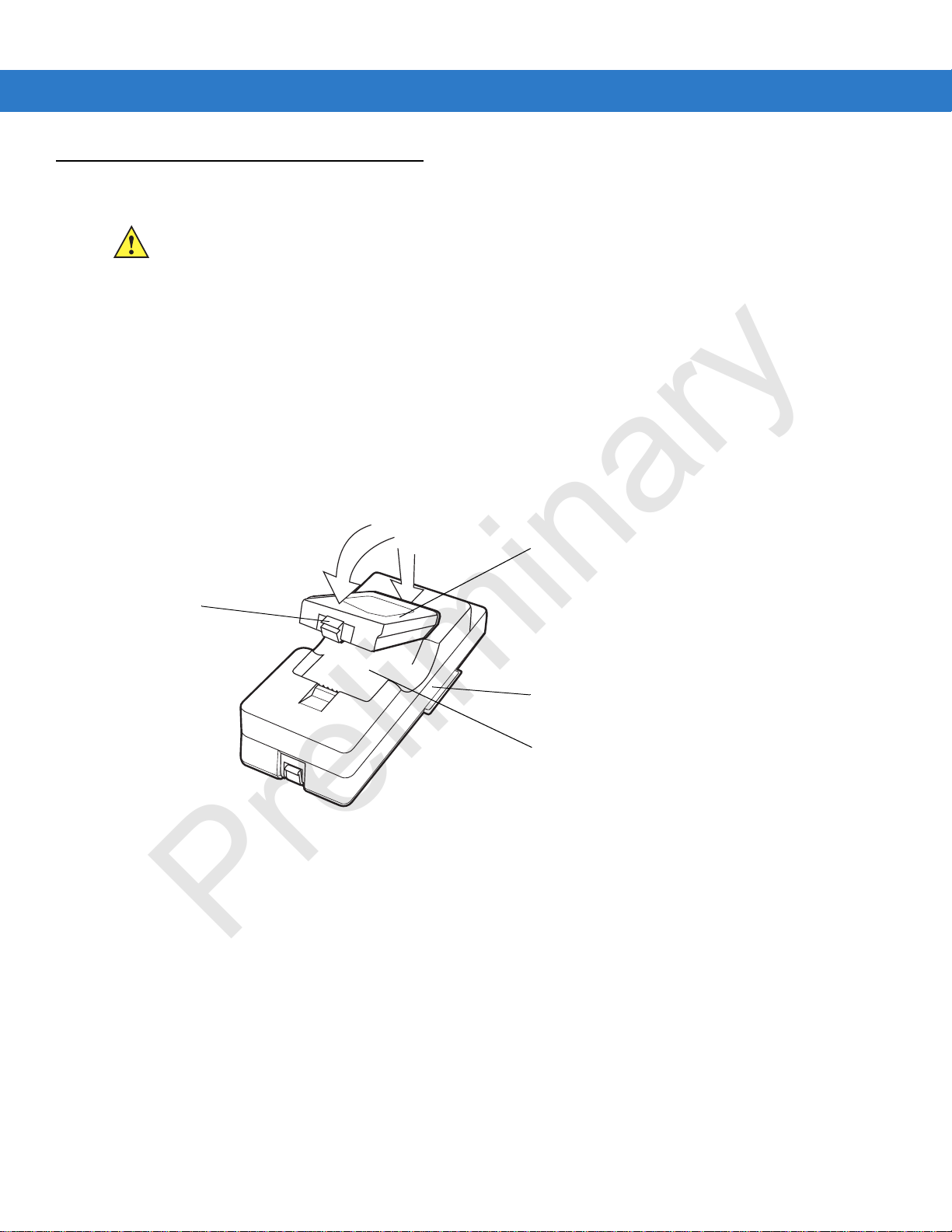
Universal Battery Charger (UBC) Adapter
UBC Adapter
Battery
Battery Clip
Spare Battery
Charging Slot
2
1
Preliminary
CAUTION Ensure that you follow the guid eline s for battery safety desc ribed in Bat tery Sa fety G ui de lin es on page 5-2.
The UBC Adapter can be used with a power supply as a standalone spare battery charger or it can be used with
the four station UBC2000 to simultaneously charge up to four spare batteries. For additional information on the
UBC 2000, refer to the UBC 2000 Quick Reference Guide p/n 70-33188-xx.
Spare Battery Charging
To charge spare batteries:
1. Insert the spare battery into the spare battery charging slot, bottom first.
2. Pivot the top of the battery down onto the contact pins.
Accessories 4 - 11
Figure 4-5
3. Gently press down on the battery to ensure proper contact. The Standard Battery usually charges in less than
4. When charging is complete, press the battery clip and lift the battery out of the slot.
UBC Adapter LED Charge Indications
The UBC Adapter charging LEDs indicate the battery charging status. The Standard Battery usually charges in less
than four hours and the Extended Life Battery usually charges in less than six hours.
UBC Adapter Battery Insert io n
four hours and the Extended Life Battery usually charges in less than six hours. See, Table 4-3 on page 4-12
for charging status indications.
Page 8

4 - 12 MC31XX Series Mobile Computer User Guide
POWER
READY or STANDBY or FAULT
CHARGING
(Green) (Flashing Yello w) (Solid Yellow)
(Solid Yellow)
Preliminary
Figure 4-6
Table 4-3
POWER Green Power is connected to the UBC Adapter.
READY or Green Charging complete.
ST AN D BY orFlashing-Yellow The battery was deeply discharged and is being trickle charged to bring the
FAULT Yellow Charging error, check placement of mobile computer/spare battery.
CHARGING Yellow Norm al charge.
UBC Adapter LEDs
UBC Adapter Charge LED Status Indications
LED Indication Description
voltage up to the operating level. After operating level voltage is achieved, the
battery charges normally.
Page 9
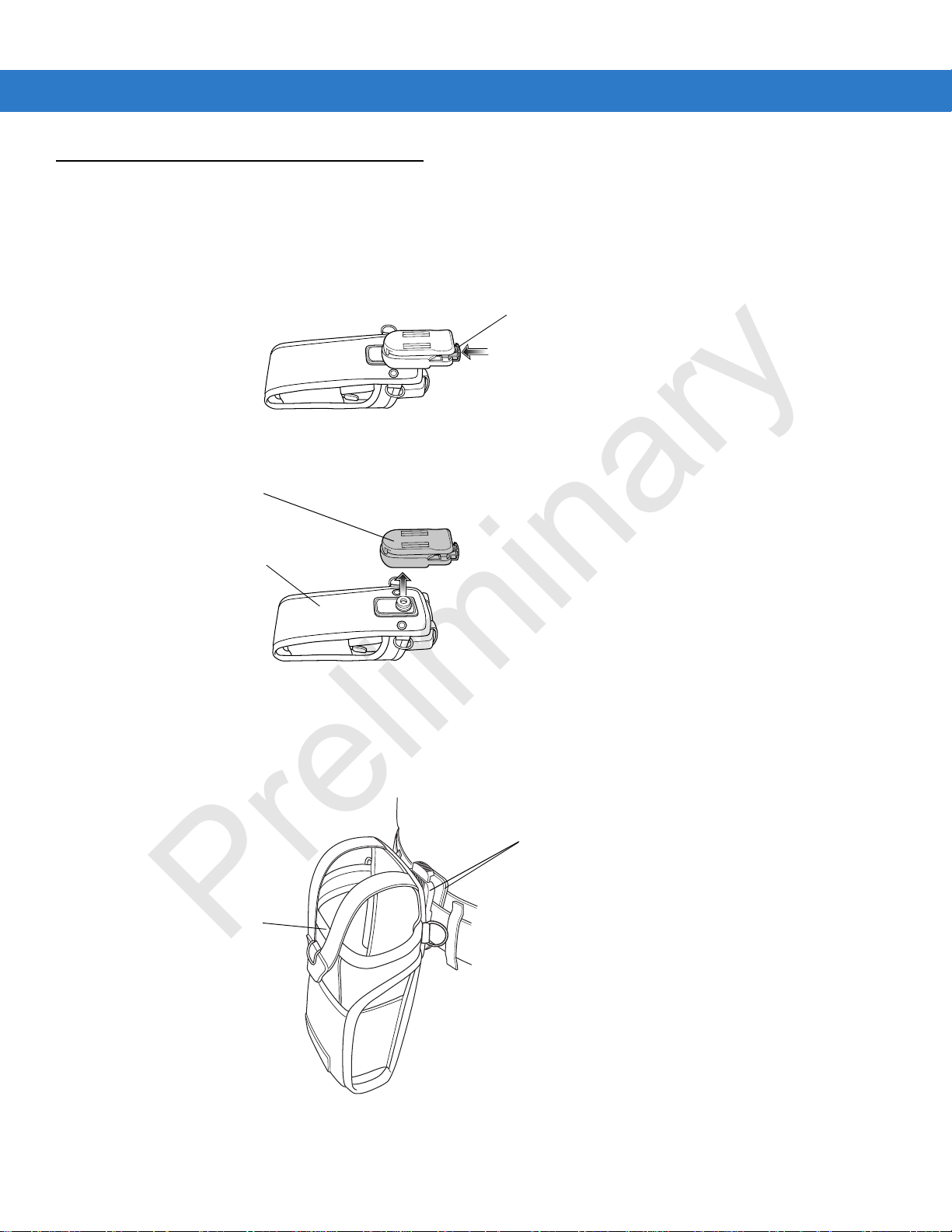
Fabric Holster
Detachable Belt Clip
Release Button
Mobile Computer Holder
Clip Release
Mobile Computer Hol der
Preliminary
The Fabric Holster provides a soft holder for the mobile computer. It consists of a fabric mobile computer holder, a
detachable shoulder strap and a detachable belt clip. Press the release button to remove the detachable belt clip.
See Figure 4-10 to remove the detachable clip see Figure 4-11 on page 4-15 to attach the Fabric Holster to a belt
and see Figure 4-12 on page 4-16 to attach the Fabric Holster to a shoulder strap.
Accessories 4 - 15
Figure 4-10
Belt Clip
Pinch the clip release and attach the Fabric Holster to a belt or waist band.
Figure 4-11
Fabric Holster Detachable Belt Clip
Attaching the Fabric Holster To a Belt
Page 10
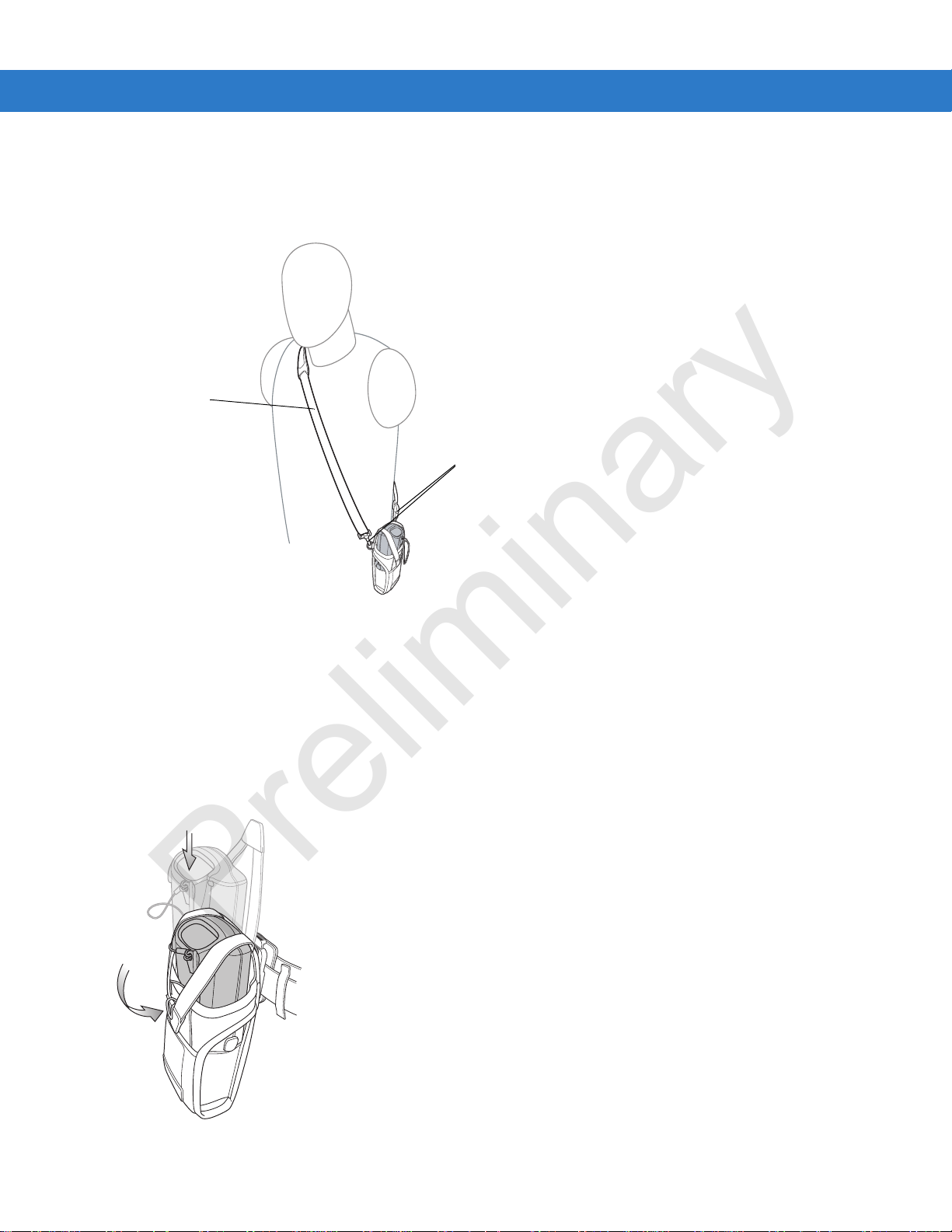
4 - 16 MC31XX Series Mobile Computer User Guide
Clip Release
Shoulder Strap
Preliminary
Shoulder Strap
Remove the detachable belt clip (see Figure 4-10 on page 4-15) and attach the shoulder strap.
Figure 4-12
The Fabric Holster holds the mobile computer on a belt or waist band.
1. To insert the mobile computer, slide the mobile computer into the Fabric Holster with the screen facing the
user.
2. Pull restraining strap over mobile computer and secure in the clip.
3. To remove the mobile computer, pull down on restraining strap to release from clip and lift retaining strap clear.
4. Lift mobile computer out of Fabric Holster.
Attach the Fabric Holster To the Shoulder Strap
Figure 4-13
Insert and Remove the Mobile Computer
Page 11
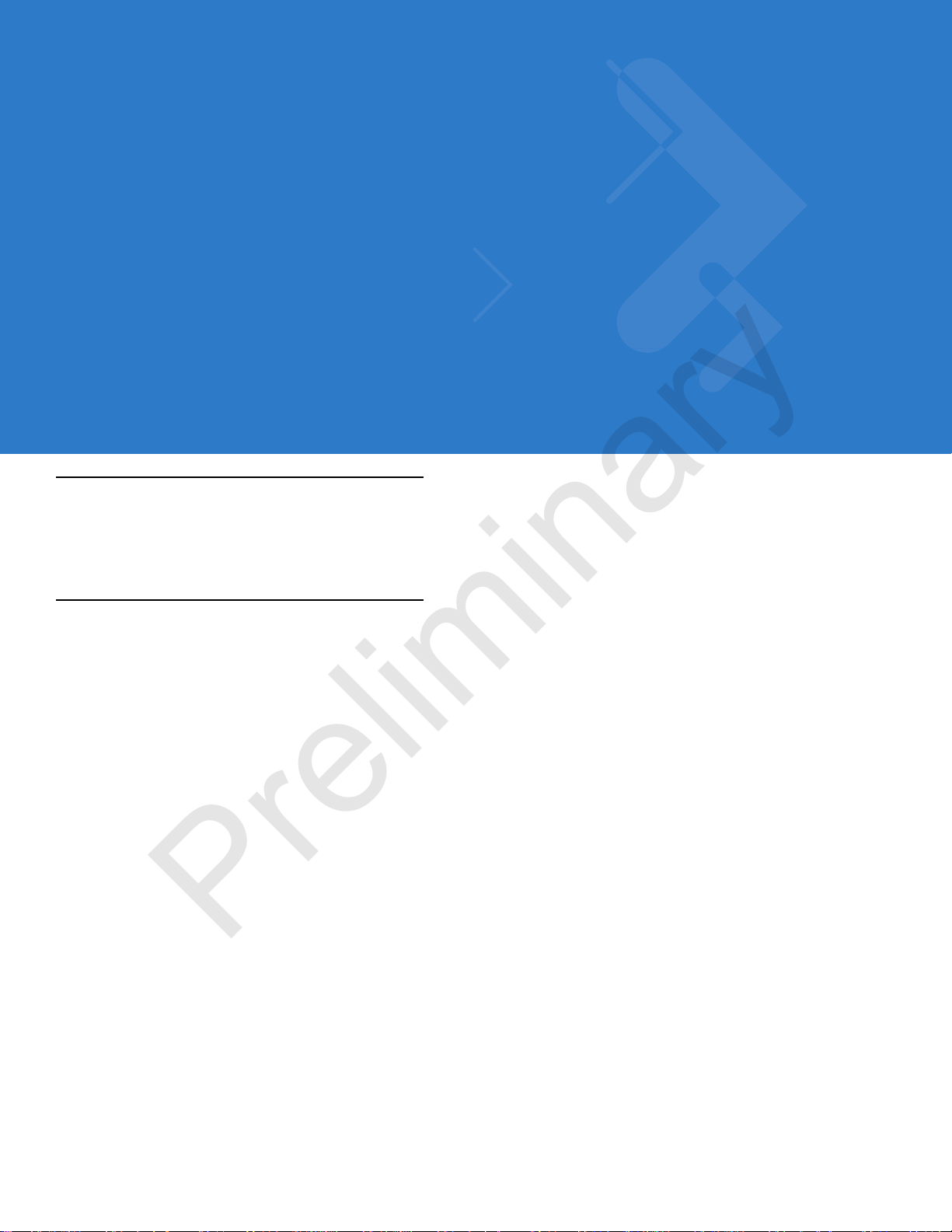
Chapter 5 Maintenance and Troubleshooting
Preliminary
Introduction
This chapter includes instructions on cleaning and storing the mobile computer, and provides troubleshooting
solutions for potential problems during mobile computer operation.
Maintaining the Mobile Computer
For trouble-free service, observe the following tips when using the mobile computer:
For trouble-free service, observe the following tips when using the MC31XX:
•
Do not scratch the screen of the MC31XX. When working with the MC31XX, use the supplied stylus or
plastic-tipped pens intended for use with a touch-sensitive screen. Never use an actual pen or pencil or other
sharp object on the surface of the MC31XX screen.
Motorola recommends using a screen protector, p/n KT-122010-01R.
•
The touch-sensitive screen of the MC31XX is glass. Do not to drop the MC31XX or subject it to strong
impact.
•
Protect the MC31XX from temperature extremes. Do not leave it on the dashboard of a car on a hot day, and
keep it away from heat sources.
•
Do not store or use the MC31XX in any location that is dusty, damp, or wet.
•
Use a soft lens cloth to clean the MC31XX. If the surface of the MC31XX screen becomes soiled, clean it
with a soft cloth moistened with a diluted window-cleaning solution.
•
Periodically replace the rechargeable battery to ensure maximum battery life and product performance.
Battery life depends on individual usage patterns.
Page 12

5 - 2 MC31XX Series Mobile Computer User Guide
Preliminary
•
A screen protector is applied to the MC31XX. Motorola recommends using this to minimize wear and tear.
Screen protectors enhance the usability and durability of touch screen displays. Benefits include:
• Protection from scratches and gouges
• Durable writing and touch surface with tactile feel
• Abrasion and chemical resistance
• Glare reduction
• Keeping the device’s screen looking new
• Quick and easy installation.
Battery Safety Guidelines
•
The area in which the units are charged should be clear of debris and combustible materials or chemicals.
Particular care should be taken where the device is charged in a non commercial environment.
•
Follow battery usage, storage, and charging guidelines found in the user's guide.
•
Improper battery use may result in a fire, explosion, or other hazard.
•
To charge the mobile device battery, the battery and charger temperatures must be between +32 ºF and
+104 ºF (0 ºC and +40 ºC)
•
Do not use incompatible batteries and chargers. Use of an incompatible battery or charger may present a risk
of fire, explosion, leakage, or other hazard. If you have any questions about the compatibility of a battery or a
charger, contact Motorola Enterprise Mobility support.
•
For devices that utilize a USB port as a charging source, the device shall only be connected to products that
bear the USB-IF logo or have completed the USB-IF compliance program.
•
To enable authentication of an approved battery, as required by IEEE1725 clause 10.2.1, all batteries will
carry a Motorola hologram. Do not fit any battery without checking it has the Motorola authentication
hologram.
•
Do not disassemble or open, crush, bend or deform, puncture, or shred.
•
Severe impact from dropping any battery-operated device on a hard surface could cause the battery to
overheat.
•
Do not short circuit a battery or allow metallic or conductive objects to contact the battery terminals.
•
Do not modify or remanufacture, attempt to insert foreign objects into the battery, immerse or expose to water
or other liquids, or expose to fire, explosion, or other hazard.
•
Do not leave or store the equipment in or near areas that might get very hot, such as in a parked vehicle or
near a radiator or other heat source. Do not place battery into a microwave oven or dryer.
•
Battery usage by children should be supervised.
•
Please follow local regulations to properly dispose of used re-chargeable batteries.
•
Do not dispose of batteries in fire.
•
In the event of a battery leak, do not allow the liquid to come in contact with the skin or eyes. If contact has
been made, wash the affected area with large amounts of water and seek medical advice.
•
If you suspect damage to your equipment or battery, contact Motorola Enterprise Mobility support to arrange
for inspection.
Page 13

Cleaning
Preliminary
CAUTION Always wear eye protection.
WARNING! Avoid exposing this product to contact with hot oil or other flammable liquids. If such exposure
Materials Required
•
Alcohol wipes
•
Lens tissue
•
Cotton tipped applicators
Maintenance and Troubleshooting 5 - 3
Read warning label on compressed air and alcohol product before using.
If you have to use any other solution for medical reasons please contact Motorola for more information.
occurs, unplug the device and c lean the product imm ediately in acco rdance with these g uidelines.
•
Isopropyl alcohol
•
Can of compressed air with a tube.
Cleaning the MC31XX
Housing
Using the alcohol wipes, wipe the housing including keys and in-between keys.
Display
The display can be wiped down with the alcohol wipes, but care should be taken not to allow any pooling of liquid
around the edges of the display. Immediately dry the display with a soft, non-abrasive cloth to prevent streaking.
Scanner Exit Window
Wipe the scanner exit window periodically with a lens tissue or other material suitable for cleaning optical material
such as eyeglasses.
Connector
1. Remove the main battery from mobile computer. See Replacing the Battery on page 1-8.
2. Dip the cotton portion of the cotton tipped applicator in isopropyl alcohol.
3. Rub the cotton portion of the cotton tipped applicator back-and-forth across the connector on the bottom of the
MC31XX. Do not leave any cotton residue on the connector.
4. Repeat at least three times.
5. Use the cotton tipped applicator dipped in alcohol to remove any grease and dirt near the connector area.
6. Use a dry cotton tipped applicator and repeat steps 4 through 6.
Page 14
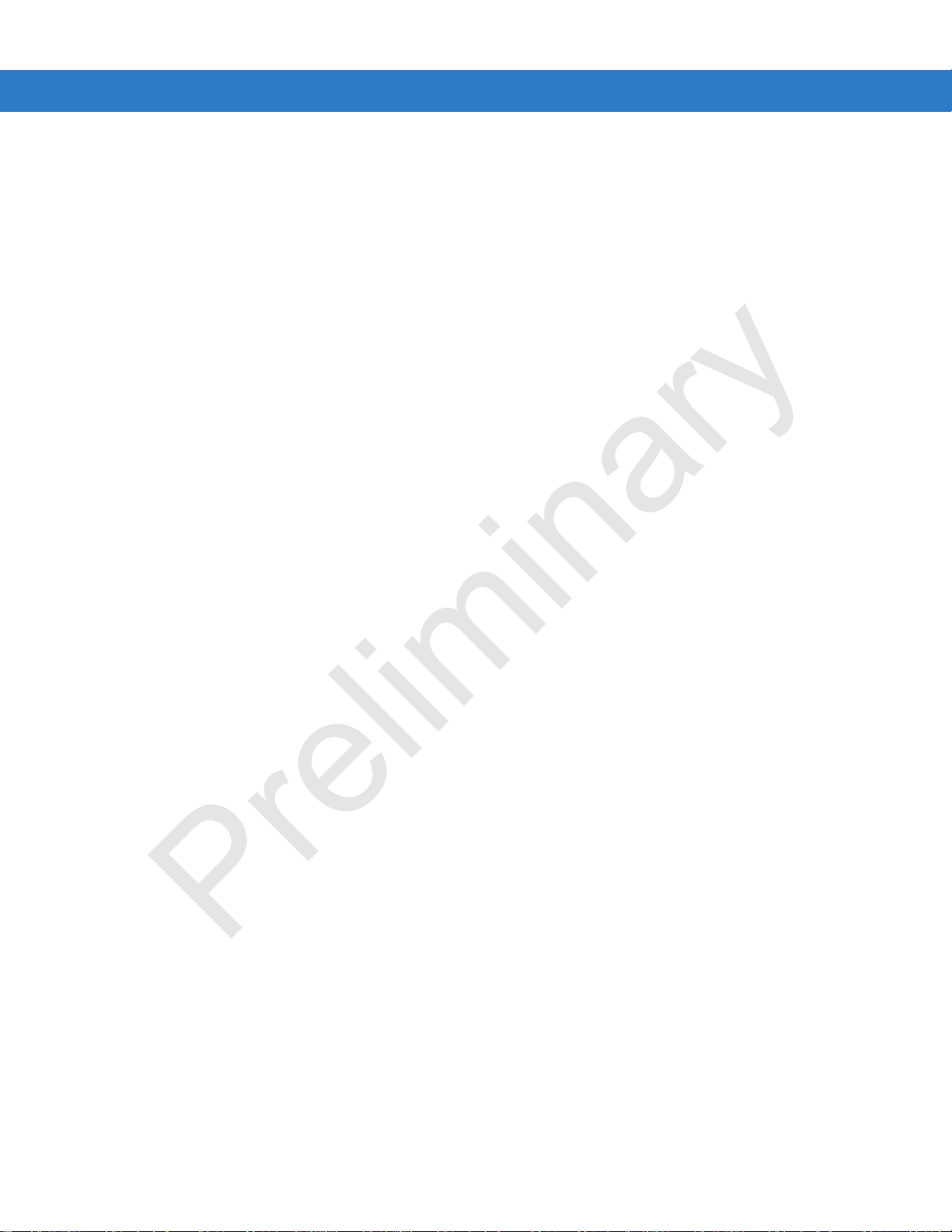
5 - 4 MC31XX Series Mobile Computer User Guide
Preliminary
7. Spray compressed air on the connector area by pointing the tube/nozzle about ½ inch away from the surface.
CAUTION: Do not point nozzle at yourself and others, ensure the nozzle or tube is away from your face.
8. Inspect the area for any grease or dirt, repeat if required.
Cleaning Cradle Connectors
To clean the connectors on a cradle:
1. Remove the DC power cable from the cradle.
2. Dip the cotton portion of the cotton tipped applicator in isopropyl alcohol.
3. Rub the cotton portion of the cotton tipped applicator along the pins of the connector. Slowly move the
applicator back-and-forth from one side of the connector to the other. Do not let any cotton residue on the
connector.
4. All sides of the connector should also be rubbed with the cotton tipped applicator.
5. Spray compressed air in the connector area by pointing the tube/nozzle about ½ inch away from the surface.
CAUTION: do not point nozzle at yourself and others, ensure the nozzle or tube is pointed away from your
face.
6. Ensure that there is no lint left by the cotton tipped applicator, remove lint if found.
7. If grease and other dirt can be found on other areas of the cradle, use lint free cloth and alcohol to remove.
8. Allow at least 10 to 30 minutes (depending on ambient temperature and humidity) for the alcohol to air dry
before applying power to cradle.
If the temperature is low and humidity is high, longer drying time is required. Warm temperature and dry
humidity requires less drying time.
Cleaning Frequency
The cleaning frequency is up to the customer’s discretion due to the varied environments in which the mobile
devices are used. They may be cleaned as frequently as required. However when used in dirty environments it
may be advisable to periodically clean the scanner exit window to ensure optimum scanning performance.
Page 15
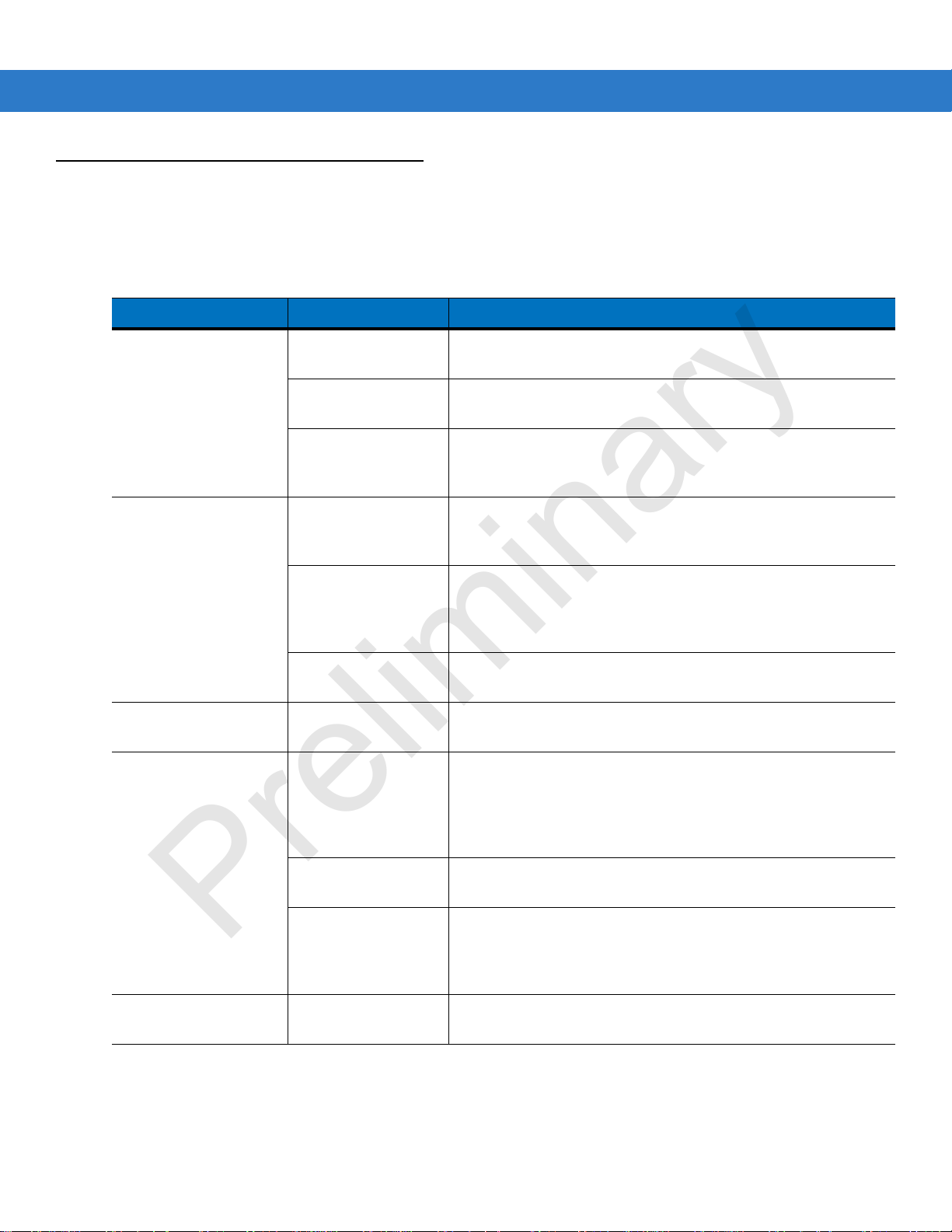
Troubleshooting
Preliminary
Mobile Computer
Table 5-1 Troubleshooting the Mobile Computer
Problem Cause Solution
Maintenance and Troubleshooting 5 - 5
Mobile computer does
not turn on.
Battery did not charge. Battery failed. Replace battery . If the mobile computer s till does not ope rate, try
Cannot see characters
on screen.
During data
communication, no data
was transmitted, or
transmitted data was
incomplete.
Main battery not
charged.
Main battery not
installed properly.
System crash. Perform a warm boot. If the mobile computer still does not turn
Mobile computer
removed from cradle
while battery was
charging.
Extreme battery
temperature.
Mobile computer not
powered on.
Mobile computer
removed from cradle
or unplugged from
host computer during
communication.
Charge or replace the main battery.
Ensure the battery is installed properly. See
on page 1-6
on, perform a cold boot. For more information see,
Mobile Computer on page 2-26
a warm boot, then a cold boot. For more information see,
Resetting the Mobile Computer on page 2-26
Insert mobile computer in cradle and begin charging. The
Standard Battery requires up to four hours to recharge fully and
the Extended Life Battery requires up to six hours to recharge
fully.
Battery does not charge if ambient temperature is below 32°F
(0°C) or above 104°F (40°C).
Press the
Replace the mobile computer in the cradle, or reatt ac h the cable
and re-transmit.
.
Power
.
button.
Install Main Battery
Resetting the
.
Mobile computer does
not emit sound.
Incorrect cable
configuration.
Communication
software was
incorrectly installed or
configured.
Volume setting is low
or turned off.
See the system administrator or refer to the MC31XX Series
Mobile Computer Integrator Guide.
See the system administrator or refer to the MC31XX Series
Mobile Computer Integrator Guide.
Mobile computer may be a beeper only configuration or incorrect
setting is programmed into device.
Page 16

5 - 6 MC31XX Series Mobile Computer User Guide
Preliminary
Table 5-1 Troubleshooting the Mobile Computer (Continued)
Problem Cause Solution
Mobile computer turns
itself off.
Tapping the window
buttons or icons does
not activate the
corresponding feature.
A message appears
stating that the mobile
computer memory is
full.
The mobile computer
does not accept scan
input.
Mobile computer is
inactive.
Battery is depleted. Recharge or replace the battery.
Battery is not inserted
properly.
Touch screen not
calibrated correctly.
The system crashed. Warm boot the system. To perform a warm boot, see
Too many files stored
on the mobile
computer.
Too many
applications installed
on the mobile
computer.
Scanning application
is not loaded.
Unreadable bar code. Ensure the symbol is not defaced.
The mobile computer turns off after a period of inactivity. This
period can be set from one to five minutes, in one-minute
intervals.
Insert the battery properly . For more information see,
Battery on page 1-6
Re-calibrate the screen.
From the mobile computer, Demo window double-tap the Ctl
Panel icon and double-tap on Touch Calibrate. Follow the screen
prompts.
the Mobile Computer on page 2-26
Delete unused memos and records. If necessary, save these
records on the host computer.
Remove unused installed appli cations from the mob ile c om puter
to recover memory.
Verify that the mobile computer is loaded with a scanning
application. See the system administrator.
.
.
Install Ma in
Resetting
Distance between
scan window and bar
code is incorrect.
Mobile computer is
not programmed for
the bar code type.
Mobile computer is
not programmed to
generate a beep.
Battery is low. Check the battery level. When the battery is low, the mobile
Ensure the mobile computer is within proper scanning range.
Ensure the mobile computer is pro grammed to a ccept the type of
bar code scanned.
If a beep on a good decode is expected and a beep is not heard,
check that the application is set to generate a beep on good
decode.
computer automatically goes into suspend mode.
Page 17

Single Slot Serial/USB Cradle
Preliminary
Table 5-2 Troubleshooting the Single Slot Serial/USB Cradle
Symptom Possible Cause Solution
Maintenance and Troubleshooting 5 - 7
Mobile computer
amber Charge LED
Indicator does not light
when mobile computer
inserted.
Spare Battery Charging
LED does not light
when spare battery is
inserted.
Mobile computer
battery is not charging.
Spare battery is not
charging.
Cradle is not receiving power. Ensure the power cable is connected securely to both
the cradle and to AC power.
Mobile computer is not
correctly seated.
Spare battery is not correctly
seated.
Mobile computer was
removed from cradle or cradle
was unplugged from AC
power too soon.
Battery is faulty. Verify that other batteries charge properly. If so, replace
The mobile computer is not
fully seated in the cradle.
Battery no t fu lly seated in
charging slot.
Battery inserted incorrectly . Ensure the contacts are facing down and toward the
Remove and re-insert the mobile computer into the
cradle, ensuring it is correctly seated.
Remove and re-insert the spare battery into the charging
slot, ensuring it is correctly seated.
Ensure cradle is receiving power. Ensure the mobile
computer is seated correctly . If the mobile computer
battery is fully depleted, it can take up to four hours to
fully recharge a St andard Battery and it can take up to six
hours to fully recharge an Extended Life Battery.
the faulty b a ttery.
Remove and re-insert the mobile computer into the
cradle, ensuring it is correctly seated.
Remove and re-insert the spare battery into the cradle,
ensuring it is correctly seated.
back of the cradle.
Battery is faulty. Verify that other batteries charge properly. If so, replace
the faulty b a ttery.
During data
communication, no
data was transmitted,
or transmitted data was
incomplete.
Mobile computer removed
from cradle during
communication.
Incorrect cable configuration. See the system administrator or refer to the MC31XX
Communication software is
not installed or configured
properly.
Replace mobile computer in cradle and retransmit.
Series Mobile Computer Integrator Guide.
See the system administrator or refer to the MC31XX
Series Mobile Computer Integrator Guide.
Page 18
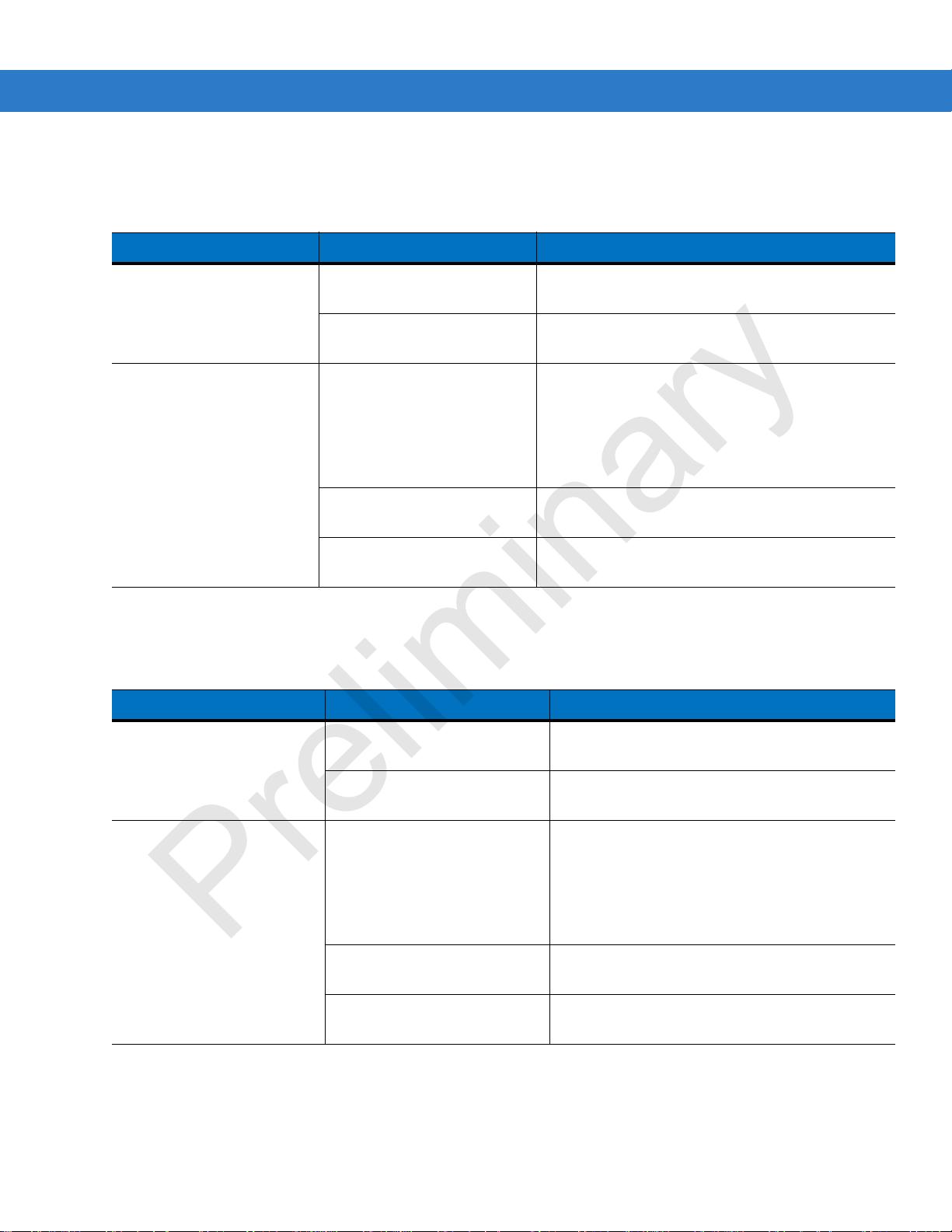
5 - 8 MC31XX Series Mobile Computer User Guide
Preliminary
Four Slot Charge Only Cradle
Table 5-3 Troubleshooting the Four Slot Charge Only Cradle
Problem Cause Solution
Mobile computer amber
Charge LED Indicator does
not light when mobile
computer inserted.
Mobile computer battery is
not charging.
Cradle is not receiving power. Ensure the power cable is connected securely to
Mobile computer is not
correctly seated.
Mobile computer was
removed from cradle or cradle
was unplugged from AC
power too soon.
Battery is faulty. Verify that other batteries charge properly. If so,
The mobile computer is not
fully seated in the cradle.
Four Slot Ethernet Cradle
Table 5-4 Troubleshooting the Four Slot Ethernet Cradle
Problem Cause Solution
both the cradle and to AC power.
Remove and re-insert the mobile computer into the
cradle, ensuring it is correctly seated.
Ensure cradle is receiving power. Ensure the
mobile computer is seated correctly. If the mobile
computer battery is fully depleted, it can take up to
four hours to fully recharge a Standard Battery and
it can take up to six hours to fully recharge an
Extended Life Battery .
replace the faulty battery.
Remove and re-insert the mobile computer into the
cradle, ensuring it is correctly seated.
Mobile computer amber
Charge LED Indicator does
not light when mobile
computer inserted.
Mobile computer battery is
not charging.
Cradle is not receiving power. Ensure the power cable is connected securely to
both the cradle and to AC power.
Mobile computer is not
correctly seated.
Mobile computer was removed
from cradle or cradle was
unplugged from AC power too
soon.
Battery is faulty. Verify that other batteries charge properly. If so,
The mobile computer is not
fully seated in the cradle.
Remove and re-insert the mobile c omputer into
the cradle, ensuring it is correctly seated.
Ensure cradle is receiving power. Ensure the
mobile computer is seated correctly. If the mobile
computer battery is fully depleted, it can take up
to four hours to fully recharge a Standard Battery
and it can take up to six hours to fully recharge an
Extended Life Battery.
replace the faulty battery.
Remove and re-insert the mobile c omputer into
the cradle, ensuring it is correctly seated.
Page 19

Maintenance and Troubleshooting 5 - 9
Preliminary
Table 5-4 Troubleshooting the Four Slot Ethernet Cradle (Continued)
Problem Cause Solution
During data communication,
no data was transmitted, or
transmitted data was
incomplete.
Mobile computer removed from
cradle during communication.
Incorrect cable configuration. See the system administrator or refer to the
Ethernet connection error. Link
LED is not lit (see
page 4-7
).
Link LED on
Four Slot Spare Battery Charger
Table 5-5 Troubleshooting the Four Slot Spare Battery Charger
Symptom Possible Cause Solution
Spare Battery
Charging LED does
not light when
spare battery is
inserted.
Spare battery is not
charging.
Spare battery is not
correctly seated.
Charger is not
receiving power.
Remove and re-insert the spare battery into the charging slot,
ensuring it is correctly seated.
Ensure the power cable is connected securely to both the charger
and to AC power.
Replace mobile computer in cradle and
retransmit.
MC31XX Series Mobile Computer Integrator
Guide.
See the system administrator. Probable Ethernet
connection error.
Spare battery is not
correctly seated.
Spare battery was
removed from charger
or charger was
unplugged from AC
power too soon.
Spare battery is faulty. Verify that other batteries charge properly. If so, replace the faulty
Remove and re-insert the battery into the charger, ensuring it is
correctly seated.
Ensure charger is receiving power. Ensure the sp are battery is
seated correctly. If a battery is fully depleted, it can take up to four
hours to fully recharge a Standard Battery and it can take up to six
hours to fully recharge an Extended Life Battery.
battery .
Page 20

5 - 10 MC31XX Series Mobile Computer User Guide
Preliminary
UBC Adapter
Table 5-6 Troubleshooting the UBC Adapter
Symptom Possible Cause Solution
Battery Charging
LED does not light
when spare battery
is inserted.
Battery not charging. Charger is not receiving
Spare battery is not
correctly seated.
power.
Spare battery is not
correctly seated.
Spare battery was
removed from charger
or charger was
unplugged from AC
power too soon.
Spare battery is faulty. Ver ify that other batteries charge properly. If so, replace the faulty
Cables
Table 5-7 Troubleshooting the Cables
Symptom Possible Cause Solution
Remove and re-insert the spare battery into the charging slot,
ensuring it is correctly seated.
Ensure the power cable is connected securely to both the charger
and to AC power.
Remove and re-insert the spare battery into the charger, ens uring
it is correctly seated.
Ensure charger is receiving power . Ensure the sp are battery is
seated correctly . If a battery is fully depleted, it can take up to four
hours to fully recharge a Sta ndard Battery and it can take up to six
hours to fully recharge an Extended Life Battery.
battery.
Mobile computer
amber Charge LED
Indicator does not
light when mobile
computer attached.
Mobile computer
battery is not
charging.
Cable is not receiving
power.
Mobile computer is not
seated correctly in the
cable.
Mobile computer was
detached from cable or
cable was unplugged
from AC power too
soon.
Battery is faulty. Verify that other batteries charge properl y. If so, replace the faulty
The mobile computer is
not fully seated in the
cable.
Ensure the power cable is connected securely to both the cable
and to AC power.
Remove and re-attach the mobile computer to the MC31XX
connector, ens uring it is correctly seated.
Ensure cable is receiving power. Ensure the mobile computer is
seated correctly . If the mobile computer battery is fully depleted, it
can take up to four hours to fully recharge a S t andard Battery and
it can take up to six hours to fully recharge an Extended Life
Battery.
battery.
Remove and re-attach the mobil e computer to the cable, ensuring
it is correctly seated.
Page 21

Maintenance and Troubleshooting 5 - 11
Preliminary
Table 5-7 Troubleshooting the Cables (Continued)
Symptom Possible Cause Solution
During data
communication, no
data was
transmitted, or
transmitted data was
incomplete.
Cable removed from
mobile computer during
communication.
Incorrect cable
configuration.
Communication
software is not installed
or configured properly.
Reattach cable to mobile computer and retransmit.
See the system administrator or refer to the MC31XX Series
Mobile Computer Integrator Guide.
See the system administrator or refer to the MC31XX Series
Mobile Computer Integrator Guide.
Page 22

Appendix A Technical Specifications
Preliminary
Mobile Computer and Accessory Technical Specifications
Table A-1 summarizes the mobile computer technical specifications and intended operating environments.
Table A-2 summarizes the accessory technical specifications and the intended operating environments.
Table A-1
Physical Characteristics
Dimensions MC31XXS:
Weight (including battery,
stylus,and handstrap)
MC31XX Technical Specifications
Item Description
7.49 in L x 3.25 in W x 1.77 in D
(190.4 mm L x 82.6 mm W x 45.2 mm D)
At grip: 2.40 in. W x 1.44 in. D/61.2 mm x 36.8 mm
MC31XXR:
8.36 in L x 3.25 in W x 1.57 in D
(212.5 mm L x 82.6 mm W x 39.9 mm D)
At grip: 2.40 in. W x 1.14 in. D/61.2 mm x 29 mm
MC3190G:
7.5 in L x 3.1 in W x 6.5 in D
(193 mm L x 80.8 mm W x 166 mm H)
MC31XXR (with standard battery)* - 13.4 oz (380 g)
MC31XXS (with extended battery)* - 14.8 oz (420 g)
MC3190G (with extended battery)* - 18.34 oz (520 g)
Display 3.0 inch Color (TFT) (320 x 320) Display with backlight
Touch Panel Polycarbonate analog resistive touch
Backlight LED backlight
Page 23

A - 2 MC3000 User Guide
Table A-1
MC31XX Technical Specifications (Continued)
Item Description
Battery
Standard: Rechargeable Lithium-Ion 2740 mAh(3.7V) (for MC31XXR )
Extended Life: Rechargeable Lithium-Ion 4400 mAh(3.7V)(for MC31XXS,MC3190G)
Expansion Slot User accessible (located under battery); approved for memory expansion only
Network Connections High-speed USB client, full-speed USB host, Bluetooth and WiFi.
USB host mode available with appropriate cables only.
Notification Programmable LEDs; Audio notifications
Keypad Options 28-key Numeric Telephony
38-key Shifted Alpha (calculator-style integrated numeric keypad)
48-key Alpha-Numeric (calculator-style integrated numeric keypad)
Audio Speaker, receiver, microphone, software support for full duplex capability,
Bluetooth stereo.
Performance Characteristics
CPU Marvell PXA320 processor at 624 MHz
Operating System
Microsoft
Microsoft
®
Windows CE.NET 6.0 Professional
®
Windows Mobile 6.1 Classic
Memory 128 MB RAM/256MB Flash or
128 MB RAM/512 MB Flash
Output Power USB: 5 VDC @ 200 mA max.
User Environment
Operating Temperature -20°C to 50°C (-4°F to 122°F)
Storage Temperature -20° to 50°C (-4° to 122°F)
Charging Temperature 0° C to 40° C (32°F to 104°F)
Humidity 95% non-condensing
Drop Specification Meets and exceeds MIL-STD 810F drop specifications: 4 ft./1.2 m drop to
concrete across the operating temperature range
Tumble 500 1.64 ft./0.5 m tumbles (1,000 drops) at room temperature; meets and
exceeds applicable MIL-STD 810F tumble specifications
Electrostatic Discharge (ESD) +/-15 kV air discharge
+/- 8 kV direct discharge
+/- 8 kV indirect discharge
Sealing IP54 category 2
Page 24

Technical Specifications A - 3
Preliminary
Table A-1
Wireless LAN Data and Voi ce Communications
Wireless Local Area Network
(WLAN) radio
Data Rates Supported 1, 2, 5.5, 6, 9, 11, 12, 18, 24, 36, 48, and 54 Mbps
Operating Channels Chan 1-13 (2412-2472 MHz), Chan 14 (2484 MHz) Japan only; actual
Security WPA2 (Personal or Enterprise); 802.1x; EAP-TLS; TTLS (CHAP,
Spreading Technique Direct Sequence Spread Spectrum (DSSS) and Orthogonal Frequency Division
Antenna Internal antenna w/diversity
Voice Communication Voice-over-IP ready, Wi-Fi™-certified, IEEE 802.11a/b/g direct sequence
MC31XX T echnical Specifications (Continued)
Item Description
Tri-mode IEEE
operating channels/frequencies depend on regulatory rules and certification
agency
MS-CHAP, MS-CHAPv2, PAP or MD5); PEAP (TLS, MSCHAPv2,
EAP-GTC); LEAP, EAP-FAST (TLS, MS-CHAPv2,
EAP-GTC); CCXv4 certified; support for IPv6; FIPS140-2 Certified
Multiplexing (OFDM)
wireless LAN, Wi-Fi Multimedia™ (WMM), Motorola Voice Quality Manager
(VQM)
®
802.1 1a/b/g
Wireless PAN Data and Voice Communications
Bluetooth Class II, v2.1 with Enhanced Data Rate (EDR); integrated antenna
Regulatory
Electrical Safety Certified to UL60950, CSA C22.2No. 60950, EN60950/IEC 950
Environmental RoHS-compliant
WLAN and Bluetooth (P AN )
RF Exposure
EMI/RFI Radio Version
USA:
FCC Part 15.247, 15.407
Canada:
EU:
Japan:
Australia:
USA:
Canada:
EU:
Australia:
North America:
489-1, 489-17
RSS-210
EN 300 328, EN 301 893
ARIB STD T33, T66, T70, T71
AS/NZS 4268s
FCC Part 2, FCC OET Bulletin 65 Supplement C
RSS-102
EN 50360
Radio communications Standard 2003
FCC Part 2 (SAR), FCC Part 15, RSS210 Class B, EN 301
Page 25

A - 4 MC3000 User Guide
Preliminary
Table A-1
EMI/RFI Batch Version
Laser Safety IEC Class2/FDA Class II in accordance with IEC60825-1/ EN60825-1
Data Capture Specificati ons
Options 1 D lase r scanner
Linear 1D Scanner (SE950) Specifications
Optical Resolution 0.004 in. minimum element width
Roll +/- 35° from vertical
Pitch Angle +/- 65° from normal
Skew Tolerance +/- 50° from normal
Ambient Light 10,000 ft. candles/107,640 lux
MC31XX T echnical Specifications (Continued)
Item Description
North America:
EU:
EN55022 Class B EN55024
Japan:
Australia:
2D imager
CISPR 22, Class B
FCC Part 15, ICES 003 Class B
AS3548
Scan Rate 104 (+/- 12) scans/sec (bidirectional)
Scan Angle 47° ± 3° default; configurable narrow angle: 35° ± 3°
2D Imager Engine (SE4500) Specifications
Field of View Horizontal - 32.2°
Vertical - 24.5°
Optical Resolution 752 x 480 pixels
Roll 360°
Pitch Angle +/- 60° from normal
Skew Tolerance +/- 60° from normal
Ambient Light 9,000 ft. candles (96,900 Lux)
Focal Distance from Front of
Engine
Aiming Element (VLD) 655 nm +/- 10 nm
Illumination Element (LED) 625 nm +/- 5 nm
Motorola Interactive Sensor Technology
Motion-sensor 3-axis accelerometer that enables motion-sensing applications on dynamic
Near: 1.6 inches
Far: 15 inches
screen orientation, power management and free-fall detects
Page 26

Technical Specifications A - 5
Preliminary
Table A-2
Operating
Temperature
Storage Temperature -40° to 158°F (-40° to 70°C)
Battery Charging
Temperature
Humidity 5% to 95% non-condensing
Size (L x D x H) 4.4 in x 5.7 in x 4.7
Weight 0.60 lbs (0.27 kg) N/A Charge only:
Power 12V, 3.3 A 5.4V, 3 A12V, 9 A 12V, 3.3 A 15V, 1.5 A
Accessory Specifications
Single Slot
Serial/USB
Cradle
32° to 122°F (0° to +50°C) 32° to 104°F (0° to +40°C)
32° to 104° F (0° to +40° C) ambient temperature
in
(1 1.2 cm x 14.5 cm
x 12 cm)
Cables
6 feet
(1.83
m)
Four Slot Charge
Only and
Ethernet Cradles
18 in x 4 in x 5 in
(45.7 cm x 10.1 cm
x 12 cm)
2.25 lbs (1.02 kg)
Ethernet:
2.38 lbs (1.08 kg)
Four Slot
Spare Battery
Charger
8.25 in x 6.0 in
x 1.7 in (20.96
cm x 15.24 cm
x 4.32 cm)
13.6 oz (386 g) 0.25 lbs (0.11 kg)
Universal
Battery Charger
(UBC) Adapter
2.5 in x 6.1 in x 1.5
in
(6.4 cm x 15.5 cm
x 3.8 cm)
Drop 30 inches (76.2 centimeter) to vinyl covered c oncrete
Electrostatic
Discharge (ESD)
+/-15 kV air discharge, +/- 8 kV direct discharge , +/- 8 kV indirect discharge
Page 27

A - 6 MC3000 User Guide
Preliminary
Page 28

Appendix B Keypads
Preliminary
Introduction
The mobile computer is available with the following keypad configurations:
•
28-key keypad
•
38-key keypad
•
48-key keypad.
NOTE Fo r informa tion abo ut using the soft k eyboa rd input p anel . For more inform ation , see Enteri ng Informati on
Using the Keyboard Input Panel on page 2-15.
Page 29

B - 2 MC31XX Series Mobile Computer User Guide
Preliminary
28-Key Keypad
The 28-key keypad contains a Power button, application keys, scroll keys and function keys. The keypad is
color-coded to indicate the alternate function key (blue) values and the alternate ALPHA key (orange) values. Note
that keypad functions can be changed by an application so the mobile computer keypad may not function as
described. See Table B-1 on page B-2 for key and button descriptions and Table B-8 on page B-14 for the keypad
special functions.
Figure B-1
Table B-1
Power (red) Powers the mobile computer screen on and off (resume and suspend).
Green Circle Programmable application function key by default.
Red Circle Programmable application function key by default.
Scan (yellow) Used in scanning applications, press to scan a bar code. This key has t he same
28-Key Keypad
28-Key Descriptions
Key Description
function as activating the side mounted scan buttons.
Page 30

Keypads B - 3
Preliminary
Table B-1
Scroll Up and Down Moves up and down from one item to another. Increases/decreases specified
Scroll Left and Right Moves left and right from one item to another. Increases/decreases specified values.
ESC Produces the
CTRL Press and release the CTRL key to activate the keypad alternate CTRL functions.
Numeric/Alpha/Speci a l
Function
28-Key Descriptions (Continu ed)
Key Description
values.
TAB
Produces a
pressed.
The icon appears on the taskbar on WinCE devices or the icon appears at
the bottom of the screen on Windows Mobile 6.1 devices. Press and release the
CTRL key again to return to the default keypad functions.
Numeric, alpha or special function keys. Numeric by default.
Produces a special function when the blue
Produces alpha values when the orange
In Alpha state, produces the lower case alphabetic characters on the key. Each key
press produces the next alphabetic character in sequence. For example, press and
release the
and release the
letter ‘i’.
When the
on the key are produced. For example, press and release the
hold the
and release the
three times to produce the letter ‘I’.
SHIFT
when the blue
ESC
function by default.
ALPHA
SHIFT
key and then press the 4 key once to produce the letter ‘g’; press
ALPHA
key is pressed in Alpha state, the upper c ase alphabetic charac ters
key and then press the 4 key once to produce the letter ‘G’; press
ALPHA
key and then press the 4 key three times to produce the
key , press and hold the
FUNC
key is activated and the right arrow key is
FUNC
ALPHA
key is activated.
key is activated.
ALPHA
SHIFT
key and then press the 4 key
key , press and
Period/Decimal Point Produces a period for alpha entries and a decimal point for numeric entries by
default.
F10
Produces the
Enter Executes a selected item or function.
BKSP
SPACE
BKSP
, backspace function by default.
SPACE
, space function by default.
function when the blue
FUNC
key is activated.
Page 31

B - 4 MC31XX Series Mobile Computer User Guide
Preliminary
Table B-1
Shift Press and release the
ALPHA (orange) Press the orange
FUNC (blue) Press and release the blue
Display backlig h t
28-Key Descriptions (Continu ed)
Key Description
SHIFT
The icon appears on the taskbar on W inCE devices and the icon appears at
the bottom of the screen on Windows Mobile 6.1 devices. Press and release the
SHIFT
key again to return to the default keypad functions.
ALPHA
the keypad in orange). The icon appears on the taskbar on WinCE device s and
the icon appears at the bottom of the screen on Windows Mobile 6.1 devices.
Press and release the orange
functions.
(shown on the keypad in blue). The icon appears on the taskbar on WinCE
devices or the icon ap pears at the bottom o f the screen on W indow s Mobile 6.1
devices. Press and release the blue
functions.
Toggles the display backlight on and off.
key to activate the keypad alternate SHIFT functions.
key to access the alternate
ALPHA
FUNC
key again to return to the default keypad
key to activate the keypad alternate functions
FUNC
key again to return to the default keypad
ALPHA
characters (shown on
Table B-2
Key
1 1 ! @? @?
22@abc ABC
33#def DEF
44$ghi GHI
55%j kl JKL
66^mno MNO
77&pqr sPQRS
88*t uv TUV
99(wxyzWXYZ
00) .au au
,,<, ,
28 Key Keypad Input Modes
Numeric Mode
SHIFT
+ Key
1st
Press
Orange Key
(Alpha Lowercase Mode)
2nd
Press
3rd
Press
4th
Press
Orange + Shift Keys
(Alpha Uppercase Mode)
1st
Press
2nd
Press
3rd
Press
4th
Press
Note: An application can change the key functions. The keypad may not function exactly as described.
Page 32
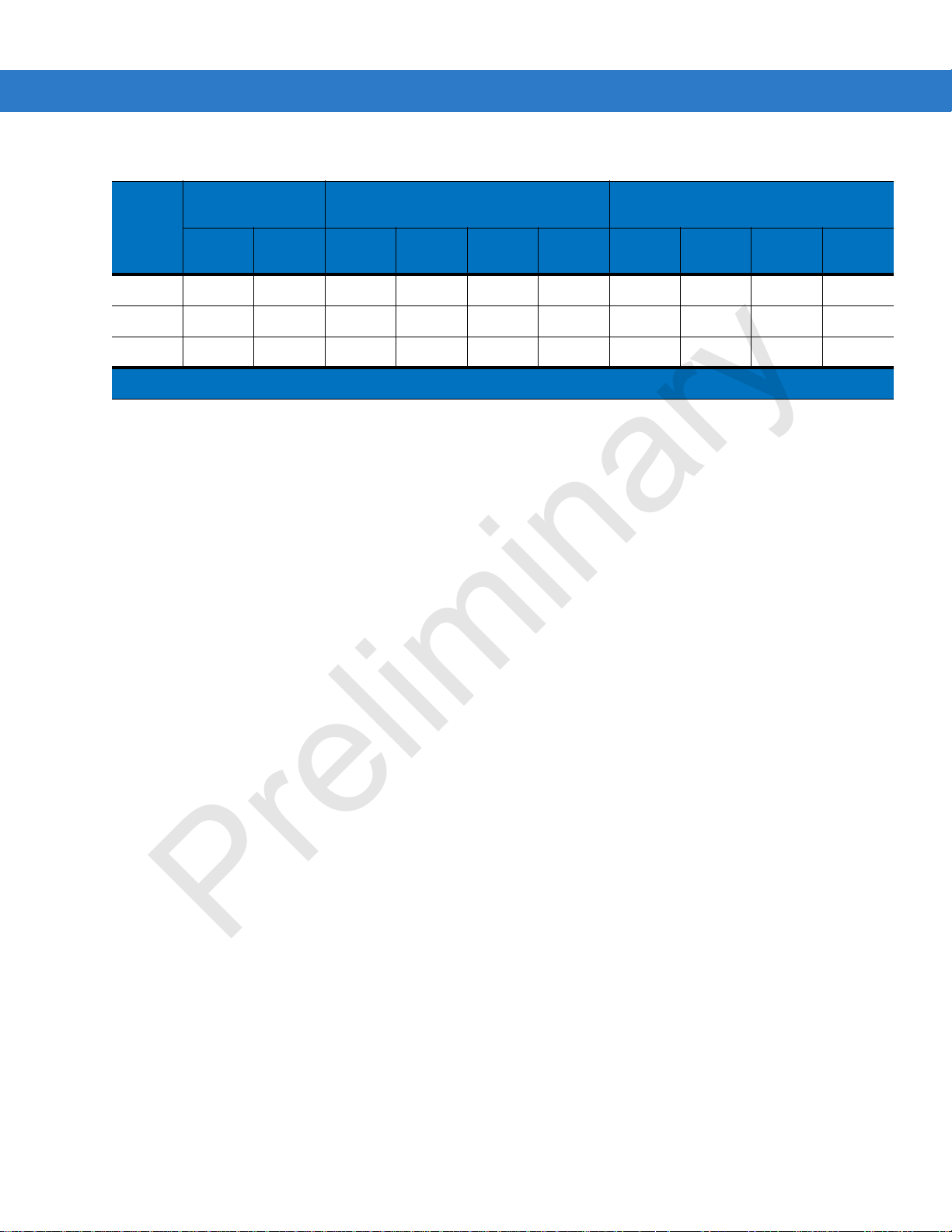
Keypads B - 5
Preliminary
Table B-2
Key
..>. .
**** *
--_- _
Note: An application can change the key functions. The keypad may not function exactly as described.
28 Key Keypad Input Modes (Continued)
Numeric Mode
SHIFT
+ Key
(Alpha Lowercase Mode)
1st
Press
Orange Key
2nd
Press
3rd
Press
4th
Press
Orange + Shift Keys
(Alpha Uppercase Mode)
1st
Press
2nd
Press
Press
3rd
4th
Press
Page 33

B - 6 MC31XX Series Mobile Computer User Guide
Preliminary
38-Key Keypad
The 38-key keypad contains a Power button, application keys, scroll keys and function keys. The keypad is
color-coded to indicate the alternate function key (blue) values. Note that keypad functions can be changed by an
application so the mobile computer keypad may not function as described. See Table B-3 on page B-6 for key and
button descriptions and Table B-8 on page B-14 for the keypad special functions.
Figure B-2
Table B-3
Power (red) Powers the mobile computer screen on and off (resume and suspend).
Green Circle Programmable application function key by default.
Red Circle Programmable application function key.
38-Key Keypad
38-Key Descriptions
Key Description
Page 34

Keypads B - 7
...
Preliminary
Table B-3
Scan (yellow) Used in scanning applications, press to scan a bar code.
Scroll Left and Right Moves left and right from one item to another by default.
Scroll Up and Down Moves up and down from one item to another by default.
ALPHA (orange) Press the orange
CTRL Press and release the
CLEAR Clears inputs.
38-Key Descriptions (Continu ed)
Key Description
TAB
Produces a
pressed.
keypad in orange). The icon appears on the taskbar on WinCE devices and the
icon appears at the bottom of the screen on Windows Mobile 6.1 devices. Press and
release the orange
icon appears on the taskbar on WinCE devices or the icon appears at the
bottom of the screen on Windows Mobile 6.1 devices. Press and release the
again to return to the default keypad functions.
when the blue
ALPHA
ALPHA
CTRL
FUNC
key is activated and the right arrow key is
key to access the alternate
key again to return to the default keypad functions.
key to activate the keypad alternate
ALPHA
characters (shown on the
CTRL
functions. The
CTRL
key
FUNC
FUNC (blue) Press and release the blue
on the keypad in blue). The icon appears on the taskbar on WinCE devices or the
icon appears at the bottom of the screen on Windows Mobile 6.1 devices. Press and
FUNC
release the blue
Numeric/Alpha/Speci a l
Function
BKSP/SPACE
SHIFT Press and release the
Enter Executes a selected item or function.
Press for the default numeric value.
Produces alpha values when the orange
BKSP
, backspace function by default.
Produces the
icon appears on the taskbar on WinCE devices and the icon appears at the
bottom of the screen on Windows Mobile 6.1 devices. Press and release the
again to return to the default keypad functions.
SPACE
key again to return to the default keypad functions.
function when the orange
SHIFT
key to activate the keypad alternate functions (shown
key to activate the keypad alternate
ALPHA
key is activated.
ALPHA
key is activated.
SHIFT
functions. The
SHIFT
key
Page 35
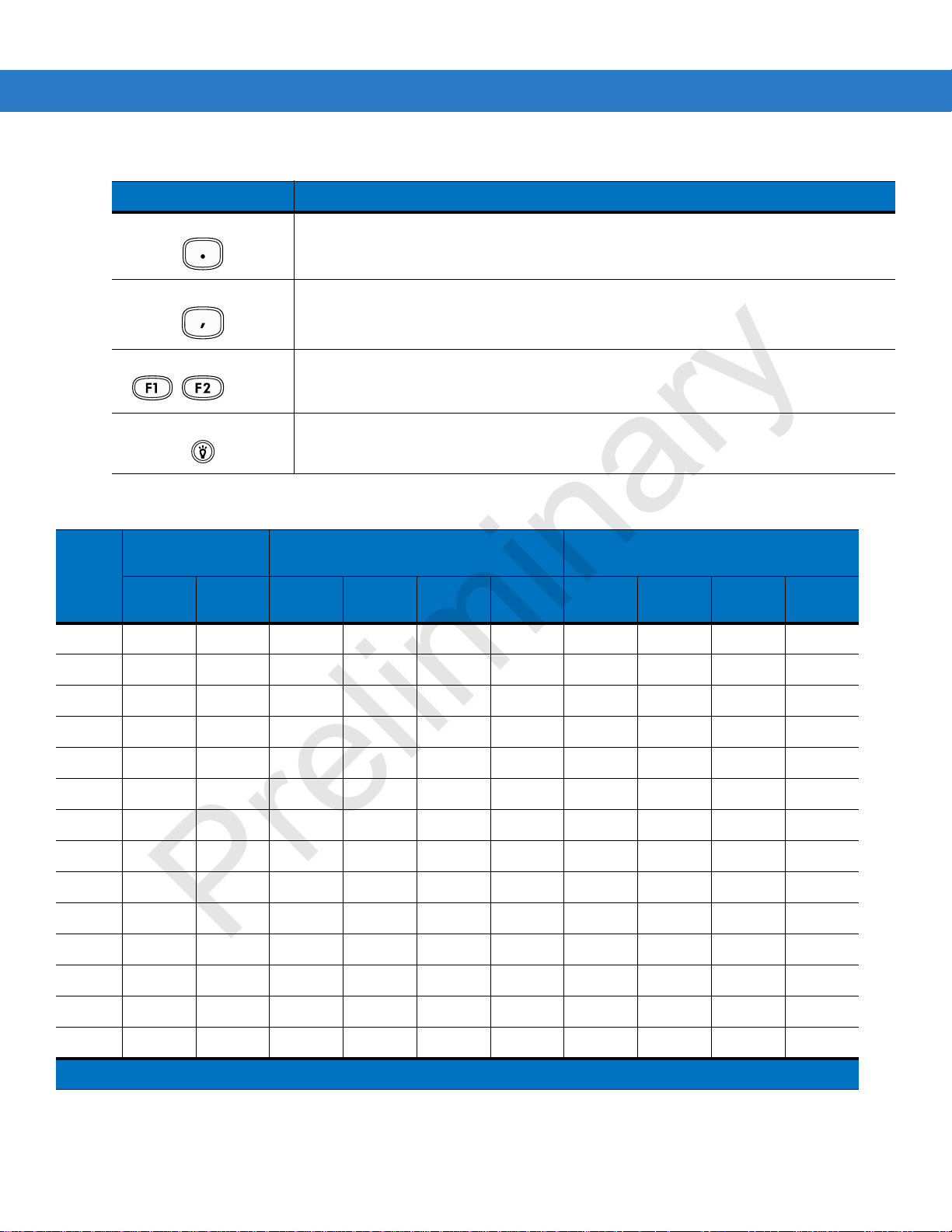
B - 8 MC31XX Series Mobile Computer User Guide
...
Preliminary
Table B-3
Table B-4
Key
38-Key Descriptions (Continu ed)
Key Description
Period/Decimal Point Produces a period for alpha entries and a decimal point for numeric entries.
Produces alpha values when the orange
Comma Produces a comma by default.
Produces alpha values when the orange
Special Function/Alpha Spec ial function by default or when the blue
Produces alpha values when the orange
Display backlight Toggles the display backlight on and off.
Telephony Numeric Keypad Input Modes
Numeric Mode
SHIFT +
Key
(Alpha Lowercase Mode)
1st
Press
Orange Key
2nd
Press
3rd
Press
4th
Press
ALPHA
ALPHA
ALPHA
Press
key is activated.
key is activated.
FUNC
key is activated.
key is activated.
Orange + Shift Keys
(Alpha Uppercase Mode)
1st
2nd
Press
3rd
Press
4th
Press
11 ! @? @?
22@abc ABC
33#def DEF
44$ghi GHI
55%j kl JKL
66 ^ mn o MN O
77&pqrsPQRS
88 * t u v T U V
99(wxyzWXYZ
00 ) .au au
,, <, ,
.. >. .
**** *
-- _ - _
Note: An application can change the key functions. The keypad may not function exactly as described.
Page 36

Keypads B - 9
Preliminary
48-Key Keypad
The 48-key keypad contains a Power button, application keys, scroll keys and function keys. The keypad is
color-coded to indicate the alternate function key (blue) values. Note, that keypad functions can be changed by an
application so the mobile computer keypad may not function as described. See Table B-3 on page B-6 for key and
button descriptions and Table B-8 on page B-14 for the keypad special functions.
Figure B-3
Table B-5
Power (red) Powers the mobile computer screen on and o ff (resume and suspend).
Green Circle Unassigned application function key by default.
Red Circle Unassigned application function key.
Scan (yellow) Scan key, used for scanning applications.
48-Key Keypad
48-Key Descriptions
Key Description
Page 37

B - 10 MC31XX Series Mobile Computer User Guide
...
ALT
ALT
...
Preliminary
Table B-5
Orange
Numeric/Scroll/Select Numeric, scroll , se lect keys. Numeric by def a u lt.
Shift Press and release the
Enter Executes a selected item or function.
BKSP/SPACE
48-Key Descriptions (Continu ed)
Key Description
Press the orange key to access the alternate navigation and selection functions. The
icon appears on the taskbar on WinCE devices and the icon appears at the bottom of
the screen on Windows Mobile 6.1 devices. Press and release the orange key again to
return to the default keypad functions.
2, 4, 6
With the orange key activated, the
key produces a select function. With the
9
produces the
and
icon appears on the taskbar on WinCE devices and the icon appears at the bottom
of the screen on Windows Mobile 6.1 device. Press and release the
return to the default keypad functions.
BKSP
, backspace function by default.
Produces the
SPACE
TAB
function.
SHIFT
function when the blue
key to activate the keypad alternate
, and 8 keys produce scroll functions and the 5
FUNC
key activated, 7 produces the
SHIFT
SHIFT
FUNC
key is activated.
ESC
function
functions. The
key again to
Period/Decimal Point Produces a period for alpha entries and a decimal point for numeric entries.
Control
Alpha/Special
Function
FUNC (blue) Press and release the blue
Display Backlight Toggles the display backlight on and off.
Press and release the
icon appears on the taskbar on WinCE devices or the icon appears at the bottom of
the screen on Windows Mobile 6.1 devices. Press and release the
return to the default keypad functions.
Press and release the blue
functions. The icon appears on the taskbar on WinCE de vices or the icon appears
at the bottom of the screen on Windows Mobile 6.1 devices. Press and release the
key two times to return to the default keypad functions.
Alpha by default.
Special function by default when the blue
(shown on the keypad in blue). The icon appears on the taskbar on WinCE dev ices or
the icon appears at the bottom of the screen on Windows Mob ile 6.1 devices. Press
and release the blue
CTRL
key to activate the keypad alternate
FUNC
key and then the
FUNC
FUNC
function key to activate the keypad alternate functions
FUNC
function key again to return to the default keypad functions.
CTRL
key to activate the
key is activated.
CTRL
CTRL
functions. The
key again to
ALT
CTRL
Page 38

The MC95XX offers four types modular keypad configurations:
Preliminary
•
Alpha Primary
•
Alpha Numeric Wide
•
Calculator Numeric
•
Telephony Nume ri c.
Keypads B - 11
Table B-6
AaA
BbB1
Cc C2
DdD3
EeE
Ff F4
Gg G5
HhH6
IiI
Jj J7
KkK8
Ll L9
MmM
Alpha Primary Keypad Input Modes
Key Normal Shift + Key Orange + Key
NnN*
Oo O0
PpP#
Qq Q
Rr Rau
SsS@
Tt T/
UuT?
VvV
Ww W
XxX
Note: An application can change the key functions. The keypad may not function exactly as described.
Page 39

B - 12 MC31XX Series Mobile Computer User Guide
Preliminary
Table B-6
YyY
ZzZ
ENTER Enter Enter Enter
TAB Tab Tab Back tab
SPACE Space S pace Space
BKSP Backspace Backspace Backspace
Note: An application can change the key functions. The keypad may not function exactly as described.
Alpha Primary Keypad Input Modes (Continued)
Key Normal Shift + Key Orange + Key
Page 40

Keypad Special Functions
Preliminary
The keypad special functions are color coded on the keypads. For example, on the 38-key keypad, the display
contrast icon is blue indicating that the blue function key must be selected first along with the F6 key, to increase
the display contrast.
Keypads B - 13
Table B-7
Icon
NOTE Mobile computers with color screens do not have contrast settings.
Keypad Special Functions
28-Key
Keystrokes
Blue function key
period
BKSP
.
.
and
Blue function key
and
Blue function key
and the up arrow.
Blue function key
and down arrow.
Keystrokes
Blue function
key and
Blue function
key and
Blue function
key and
Blue function
key and
38-Key
F6
F9
F7
F10
48-Key
Keystrokes
Blue function
key and
Blue function
key and
Blue function
key and
Blue function
key and
N
S
R
W
Special Function
Increases display contrast setting, darkens the
display (on monochrome units only).
Decreases display contrast setting, lightens the
display (on monochrome units only).
Increases scan decode beeper volume.
Decreases scan decode beeper volume.
Keypads
The mobile computer is available with one of three keypads:
The keypads can be selected as necessary to support specialized applications. The 28, 38 and 48-key keypads
contain a Power button, application keys, scroll keys and function keys. The keypads are color-coded to indicate
the alternate function key (blue) values and the alternate ALPHA key (orange) values. See Table B-8 for the
special character generation. Characters can also be generated using the keyboard input panel. For more
information see,
•
28-key keypad
•
38-key keypad
•
48-key keypad.
Entering Information Using the Keyboard Input Panel on page 2-15.
Page 41

B - 14 MC31XX Series Mobile Computer User Guide
Preliminary
Table B-8
Character
[ Use the Keyboard Input
] Use the Key b oard Input
/ Use the Key b oard Input
\ Use the Key b oard Input
= Use the Keyboard Input
; Use the Key b oard Input
- Use the Keyboard Input
` Use the Keyboard Input
Special Character Generation M ap
Special
28-Key Keypad Key
Sequence, Special
Character Generation
Panel*
Panel*
Panel*
Panel*
Panel*
Panel*
Panel*
Panel*
38-Key Keypad Key
Sequence, Special
Character Generation
FUNC + 4 FUNC + T
FUNC + 5 FUNC + U
FUNC + 9 FUNC + Q
FUNC + 3 Use the Keyboard Input
FUNC + 8 FUNC + P
FUNC + 6 FUNC + V
FUNC + 7 FUNC + O
FUNC + 2 FUNC + Y
48-Key Keypad Key
Sequence, Special
Character Generation
Panel*
“ Use the Keyboard Input
Panel*
! SHIFT + 1 SHIFT + 1 SHIFT + 1
@ SHIFT + 2 SHIFT + 2 SHIFT + 2
# SHIFT + 3 SHIFT + 3 SHIFT + 3
$ SHIFT + 4 SHIFT + 4 SHIFT + 4
% SHIFT + 5 SHIFT + 5 SHIFT + 5
^ SHIFT + 6 SHIFT + 6 SHIFT + 6
& SHIFT + 7 SHIFT + 7 SHIFT + 7
* SHIFT + 8 SHIFT + 8 SHIFT + 8
( SHIFT + 9 SHIFT + 9 or FUNC + SHIFT
) SHIFT + 0 SHIFT + 0 or FUNC + SHIFT
‘ Use the Keyboard Input
Panel*
* See
Entering Information Using the Keyboard Input Panel on page 2-15
SHIFT + FUNC + 1 Use the Keyboard Input
Panel*
SHIFT + 9
+ 9
SHIFT + 0
+ 0
FUNC + 1 FUNC + X
.
Page 42

Keypads B - 15
Preliminary
Table B-8
Character
“ Use the Keyboard Input
+ Use the Keyboard Input
: Use the Keyboard Input
< Use the Keyboard Input
> Use the Keyboard Input
? Use the Keyboard Input
_ Use the Keyboard Input
{ Use the Keyboard Input
Special Character Generation Map (Continued)
Special
28-Key Keypad Key
Sequence, Special
Character Generation
Panel*
Panel*
Panel*
Panel*
Panel*
Panel*
Panel*
Panel*
38-Key Keypad Key
Sequence, Special
Character Generation
Use the Keyboard Input
Panel*
SHIFT + FUNC + 8 Use the Keyboard Input
SHIFT + FUNC + 6 Use the Keyboard Input
FUNC + SHIFT +
FUNC + SHIFT +
SHIFT + FUNC + 9 Use the Keyboard Input
SHIFT + FUNC + 7 Use the Keyboard Input
SHIFT + FUNC + 4 Use the Keyboard Input
,
.
48-Key Keypad Key
Sequence, Special
Character Generation
Use the Keyboard Input
Panel*
Panel*
Panel*
Use the Keyboard Input
Panel*
SHIFT +
Panel*
Panel*
Panel*
.
} Use the Keyboard Input
Panel*
~ Use the Keyboard Input
Panel*
| N/A SHIFT + FUNC + 3 N/A
* See
Entering Information Using the Keyboard Input Panel on page 2-15
SHIFT + FUNC + 5 Use the Keyboard Input
Panel*
SHIFT + FUNC + 2 Use the Keyboard Input
Panel*
.
Page 43
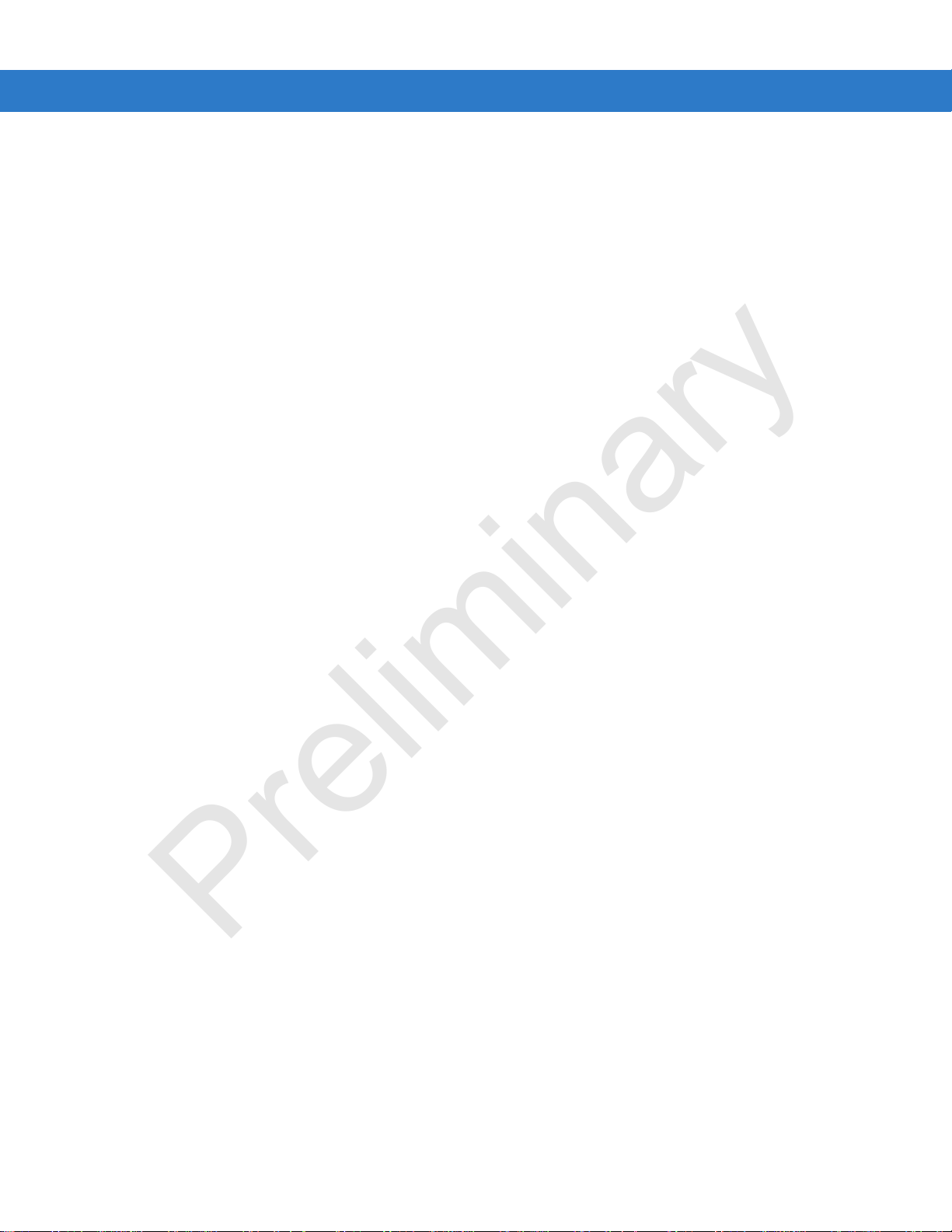
B - 16 MC31XX Series Mobile Computer User Guide
Preliminary
Page 44

Glossary
Preliminary
Numeric
802.11/802.11abg. A radio protocol that may be used by the WLAN radio card.
A
Access Point. Access Point (AP) refers to Motorola’s Ethernet Access Point. It is a piece of communications equipment that
manages communications between the host computer system and one or more wireless terminals. An AP connects to
a wired Ethernet LAN and acts as a bridge between the Ethernet wired net work and IEE E 802.11 inte ro perab le
radio-equipped mobile units, such as a mobile computer. The AP allows a mobile user to roam freely through a facility
while maintaining a seamless connection to the wired network.
®
AirBEAM
essential functions that are required to configure, monitor, upgrade and troubleshoot the
components (includin g networ k ed mob il e computer s ). Some features include event notificat ion , acc ess poin t
configuration, diagnostics, statistical reports, auto-discovery, wireless proxy agents and monitoring of access points and
mobile units.
Manager. AirBEAM® Manager is a comprehensive wireless network management system that provides
wireless network and its
®
AirBEAM
Safe and AirBEAM® Manager. The AirBEAM® Smart Client system uses the network accessible host server to store
software files that are to be downloaded to the mobile computers. The AirBEAM® Smart Client provides the mobile
computers with the “smarts” to request software from the host. It allows them to request, download and install software,
as well as to upload files and status data. The AirBEAM® Smart Client uses the industry standard FTP or TFTP file
transfer protocols to check the host system for updates, and if necessary, to transfer updated software. Most often,
AirBEAM® Smart Client is used with wireless networks, but any TCP/IP connection can be used. For more information,
refer to the AirBEAM® Smart Windows® CE Client Product Reference Guide (p/n 72-63060-xx).
AP. See Access Point.
Aperture. The opening in an optical system defined by a lens or baffle that establishes the field of view.
ASCII. American Standard Code for Information Interchange. A 7 bit-plus-parity code representing 128 letters, numerals,
punctuation marks and control characters. It is a standard data transmission code in the U.S.
Smart Client. AirBEAM® Smart Client is part of Motorola’s AirBEAM® suite, which also includes AirBEAM®
Page 45

Glossary - 2 MC31XX Series Mobile Computer User Guide
Preliminary
B
Bar. The dark element in a printed bar code symbol.
Bar Code. A pattern of variable-width bars and spaces which represents numeric or alphanumeric data in machine-readable
form. The general format of a bar code symbol consists of a leading margin, start character, data or message character,
check character (if any), stop character, and trailing margin. Within this framework, each recognizable symbology uses
its own unique format. See Symbology.
Bar Code Density. The number of characters represented per unit of measurement (e.g., characters per inch).
Bar Height. The dimension of a bar measured perpendicular to the bar width.
Bar Width. Thickness of a bar measured from the edge closest to the symbol start character to the trailing edge of the same
bar.
Bit. Binary digit. One bit is the basic unit of binary information. Generally, eight consecutive bits compose one byte of data.
The pattern of 0 and 1 values within the byte determines its meaning.
Bits per Second (bps). Bits transmitted or received.
Bit. Binary digit. One bit is the basic unit of binary information. Generally, eight consecutive bits compose one byte of data.
The pattern of 0 and 1 values within the byte determines its meaning.
bps. See Bits Per Second.
Byte. On an addressable boundary, eight adjacent binary digits (0 and 1) combined in a pattern to represent a specific
character or numeric value. Bits are numbered from the right, 0 through 7, with bit 0 the low-order bit. One byte in
memory is used to store one ASCII character.
boot or boot-up. The process a computer goes through when it starts. During boot-up, the computer can run self-diagnostic
tests and configure hardware and software.
C
CDRH. Center for Devices and Radiological Health. A federal agency responsible for regulating laser product safety. This
agency specifies various laser operation classes based on power output during operation.
CDRH Class 1. This is the lowest power CDRH laser classification. This class is considered intrinsically safe, even if all laser
output were directed into the eye's pupil. There are no special operating procedures for this class.
CDRH Class 2. No additional software mechanisms are needed to conform to this limit. Laser operation in this class poses
no danger for unintentional direct human exposure.
Character. A pattern of bars and spaces which either directly represents data or indicates a control function, such as a
number, letter, punctuation mark, or communications control contained in a message.
Character Set. Those characters available for encoding in a particular bar code symbology.
Page 46
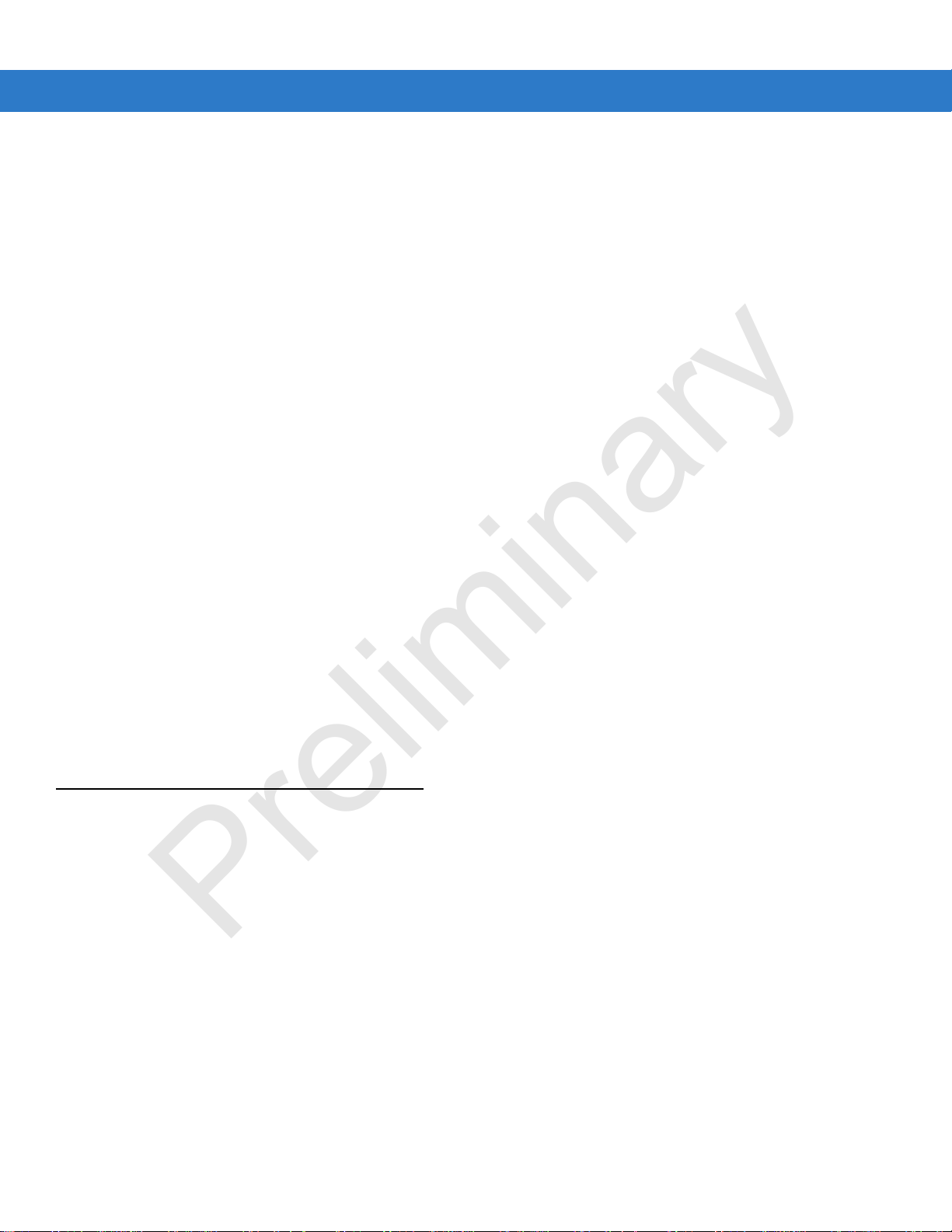
Glossary - 3
Preliminary
Check Digit. A digit used to verify a correct symbol decode. The scanner inserts the decoded data into an arithmetic formula
and checks that the resulting number matches the encoded check digit. Check digits are required for UPC but are
optional for other symbologies. Using check digits decreases the chance of substitution errors when a symbol is
decoded.
Codabar. A discrete self-checking code with a character set consisting of digits 0 to 9 and six additional characters: (“-”, “$”,
“:”, “/”, “, ”, a n d “+” ) .
Code 128. A high density symbology which allows the controller to encode all 128 ASCII characters without adding extra
symbol elements.
Code 3 of 9 (Code 39). A versatile and widely used alphanumeric bar code symbology with a set of 43 character types,
including all uppercase letters, numerals from 0 to 9 and 7 special characters (“-”, “.”, “/”, “+”, “%”, “$” and space). The
code name is derived from the fact that 3 of 9 elements representing a character are wide, while the remaining 6 are
narrow.
Code 93. An industrial symbology compatible with Code 39 but offering a full character ASCII set and a higher coding
density than Code 39.
Code Length. Number of data characters in a bar code between the start and stop characters, not including those
characters.
Cold Boot. A cold boot restarts the mobile computer and erases all user stored records and entries.
COM port. Communication port; ports are identified by number, e.g., COM1, COM2.
Continuous Code. A bar code or symbol in which all spaces within the symbol are parts of characters. There are no
intercharacter gaps in a continuous code. The absence of gaps allows for greater information density.
Cradle. A cradle is used for charging the terminal battery and for communicating with a host computer, and provides a
storage place for the terminal when not in use.
D
Dead Zone. An area within a scanner's field of view, in which specular reflection may prevent a successful decode.
Decode. To recognize a bar code symbology (e.g., UPC/EAN) and then analyze the content of the specific bar code
scanned.
Decode Algorithm. A decoding scheme that converts pulse widths into data representation of the letters or numbers
encoded within a bar code symbol.
Decryption. Decryption is the decoding and unscrambling of received encrypted data. Also see, Encryption and Key.
Depth of Field. The range between minimum and maximum distances at which a scanner can read a symbol with a certain
minimum element width.
Discrete Code. A bar code or symbol in which the spaces between characters (intercharacter gaps) are not part of the code.
Page 47

Glossary - 4 MC31XX Series Mobile Computer User Guide
Preliminary
Discrete 2 of 5. A binary bar code symbology representing each character by a group of five bars, two of which are wide.
The location of wide bars in the group determines which character is encoded; spaces are insignificant. Only numeric
characters (0 to 9) and START/STOP characters may be encoded.
E
EAN. European Article Number. This European/International version of the UPC provides its own coding format and
symbology standards. Element dimensions are specified metrically. EAN is used primarily in retail.
Element. Generic term for a bar or space.
EMDK. Enterprise Mobility Developer’s Kit.
Encoded Area. Total linear dimension occupied by all characters of a code pattern, including start/stop characters and data.
ESD. Electro-Static Discharge
ESN. Electronic Serial Number. The unique hardware number associated with a cellular device, which is transmitted to the
system when the device communicates with the cellular system.
Ethernet. Ethernet communication port. Allows a wired interface to a radio network.
F
Flash Memory. Flash memory is nonvolatile, semi-permanent storage that can be electronically erased in the circuit and
reprogrammed. Mobile computers may use Flash memory to store the operating system (ROM-DOS), the terminal
emulators, and the Citrix ICA Client for DOS.
FTP. See File Transfer Protocol.
Flash Memory. Flash memory is responsible for storing the system firmware and is non-volatile. If the system power is
interrupted the data is not be lost.
G
Gateway Address. An IP address for a network gateway or router. A mobile computer may be part of a subnet as specified
by its IP address and Netmask. It can send packets directly to any node on the same subnet. If the destination node is
on a different subnet, then the terminal sends the packet to the gateway first. The gateway determines how to route the
packet to the destination subnet. This field is an option used by networks that require gateways.
H
Hard Reset. See Cold Boot.
Page 48

Glossary - 5
Preliminary
Hz. Hertz; A unit of frequency equal to one cycle per second.
Host Computer. A computer that serves other terminals in a network, providing such services as computation, database
access, supervisory programs and network control.
I
IEC. International Electrotechnical Commission. This international agency regulates laser safety by specifying various laser
operation classes based on power output during operation.
IEC (825) Class 1. This is the lowest power IEC laser classification. Conformity is ensured through a software restriction of
120 seconds of laser operation within any 1000 second window and an automatic laser shutdown if the scanner's
oscillating mirror fail s.
Interleaved 2 of 5. A binary bar code symbology representing character pairs in groups of five bars and five interleaved
spaces. Interleaving provides for gr eater information density. The location of wide elements (bar/spaces) within ea ch
group determines which characters are encoded. This continuous code type uses no intercharacter spaces. Only
numeric (0 to 9) and START / STOP character s may be encoded.
imaging scanning . Mobile computers with an integrated imager use digital camera technology to take a digital picture of
a bar code, store the resulting image in memory and execute state-of-the-art software decoding algorithms to extract
the data from the image.
Intercharacter Gap. The space between two adjacent bar code characters in a discrete code.
Interleaved Bar Code. A bar code in which characters are paired together, using bars to represent the first character and
the intervening spaces to represent the second.
Interleaved 2 of 5. A binary bar code symbology representing character pairs in groups of five bars and five interleaved
spaces. Interleaving provides for greater information density. The location of wide elements (bar/spaces) within each
group determines which characters are encoded. This continuous code type uses no intercharacter spaces. Only
numeric (0 to 9) and START/STOP characters may be encoded.
IP. Internet Protocol. The IP part of the TCP/IP communications protocol. IP implements the network layer (layer 3) of the
protocol, which contains a network address and is used to route a message to a different network or subnetwork. IP
accepts “packets” from the layer 4 transport protocol (TCP or UDP), adds its own header to it and delivers a “datagram”
to the layer 2 data link protocol. It may also break the packet into fragments to support the maximum transmission unit
(MTU) of the network.
IP Address. (Internet Protocol address) The address of a computer attached to an IP network. Every client and server
station must have a unique IP address. A 32-bit address used by a computer on a IP network. Client workstations have
either a permanent address or one that is dynamically assigned to them each session. IP addresses are written as four
sets of numbers separated by periods; for example, 204.171.64.2.
L
LAN. Local area network. A radio network that supports data communication within a local area, such as within a warehouse
of building.
Page 49

Glossary - 6 MC31XX Series Mobile Computer User Guide
Preliminary
laser scanner. A type of bar code reader that uses a beam of laser light.
LASER. Light Amplification by Stimulated Emission of Radiation.The laser is an intense light source. Light from a laser is
all the same frequency, unlike the output of an incandescent bulb. Laser light is typically coherent and has a high energy
density.
Laser Diode. A gallium-arsenide semiconductor type of laser connected to a power source to generate a laser beam. This
laser type is a compact source of coherent light.
LED Indicator. A semiconductor diode (LED - Light Emitting Diode) used as an indicator, often in digital displays. The
semiconductor uses applied voltage to produce light of a certain frequency determined by the semiconductor's particular
chemical composit io n.
Light Emitting Diode. See LED.
M
MC. Mobile Computer.
MIL. 1 mil = 1 thousandth of an inch.
MIN. Mobile Identification Number. The unique account number associated with a cellular device. It is broadcast by the
cellular device when accessing the cellular system.
Misread (Misdecode). A condition which occurs when the data output of a reader or interface controller does not agree with
the data encoded within a bar code symbol.
Mobile Computer. In this text, mobile computer refers to the Symbol portable computer. It can be set up to run as a
stand-alone device, or it can be set up to communicate with a network, using wireless radio technology.
N
Nominal. The exact (or ideal) intended value for a specified parameter. Tolerances are specified as positive and negative
deviations from this value.
Nominal Size. Standard size for a bar code symbol. Most UPC/EAN codes are used over a range of magnifications (e.g.,
from 0.80 to 2.00 of nominal).
NVM. Non-Volatile Memory.
P
Parameter. A variable that can have different values assigned to it.
PDT. Portable Data Terminal.
Page 50

Glossary - 7
Preliminary
Percent Decode. The average probability that a single scan of a bar code would result in a successful decode. In a
well-designed bar code scanning system, that probability should approach near 100%.
Q
Quiet Zone. A clear space, containing no dark marks, which precedes the start character of a bar code symbol and follows
the stop character.
R
RAM. Random Access Memory. Data in RAM can be accessed in random order, and quickly written and read.
Reflectance. Amount of light returned from an illuminated surface.
Resolution. The narrowest element dimension which is distinguished by a particular reading device or printed with a
particular device or method.
RF. Radio Frequency.
ROM. Read-Only Memory. Data stored in ROM cannot be changed or removed.
Router. A device that connects networks and supports the required protocols for packet filtering. Routers are typically used
to extend the range of cabling and to organize the topology of a network into subnets. See Subnet.
RS232. An Electronic Industries Association (EIA) standard that defines the connector, connector pins, and signals used to
transfer data serially from one device to another.
S
Scan Area. Area intended to contain a symbol.
Scanner. An electronic device used to scan bar code symbols and produce a digitized pattern that corresponds to the bars
and spaces of the symbol. Its three main components are:
1. Light source (laser or photoelectric cell) - illuminates a bar code.
2. Photodetector - registers the difference in reflected light (more light reflected from spaces).
3. Signal conditioning circuit - transforms optical detector output into a digitized bar pattern.
Scanning Mode. The scanner is energized, programmed and ready to read a bar code.
Scanning Sequence. A method of programming or configuring parameters for a bar code reading system by scanning bar
code menus.
SDK. Software Development Kit
Page 51

Glossary - 8 MC31XX Series Mobile Computer User Guide
Preliminary
Self-Checking Code. A symbology that uses a checking algorithm to detect encoding errors within the characters of a bar
code symbol.
Shared Key. Shared Key authentication is an algorithm where both the AP and the MU share an authentication key.
SID. System Identification code. An identifier issued by the FCC for each market. It is also broadcast by the cellular carriers
to allow cellular devices to distinguish between the home and roaming service.
Soft Reset. See Warm Boot.
Space. The lighter element of a bar code formed by the background between bars.
Specular Reflection. The mirror-like direct reflection of light from a surface, which can cause difficulty decoding a bar code.
Spring Radio Protocol. A radio protocol that may be used by the Symbol radio card. Symbol Radio cards that use the
Spring protocol also have an Net ID.
Start/Stop Character. A pattern of bars and spaces that provides the scanner with start and stop reading instructions and
scanning direction. The start and stop characters are normally to the left and right margins of a horizontal code.
Subnet. A subset of nodes on a network that are serviced by the same router. See Router.
Subnet Mask. A 32-bit number used to separate the network and host sections of an IP address. A custom subnet mask
subdivides an IP network into smaller subsections. The mask is a binary pattern that is matched up with the IP address
to turn part of the host ID address field into a field for subnets. Default is often 255.255.255.0.
Substrate. A foundation material on which a substance or image is placed.
SVTP. Symbol Virtual Terminal Program.
Symbol. A scannable unit that encodes data within the conventions of a certain symbology, usually including start/stop
characters, quiet zones, data characters and check characters.
Symbol Aspect Ratio. The ratio of symbol height to symbol width.
Symbol Height. The distance between the outside edges of the quiet zones of the first row and the last row.
Symbol Length. Length of symbol measured from the beginning of the quiet zone (margin) adjacent to the start character
to the end of the quiet zone (margin) adjacent to a stop character.
Symbology. The structural rules and conventions for representing data within a particular bar code type (e.g. UPC/EAN,
Code 39, PDF417, etc.).
T
Tolerance. Allowable deviation from the nominal bar or space width.
Page 52

Glossary - 9
Preliminary
U
UPC. Universal Product Code. A relatively complex numeric symbology. Each character consists of two bars and two
spaces, each of which is any of four widths. The standard symbology for retail food packages in the United States.
V
Visible Laser Diode (VLD). A solid state device which produces visible laser light.
W
WAN. Wide-Area Network. A radio network that supports data communication beyond a local area. That is, information can
be sent across a city, state, or even nationwide.
Warm Boot. A warm boot restarts the mobile computer by closing all running programs. All data that is not saved to flash
memory is lost.
Wireless Local Area Network (WLAN). See LAN.
Wireless Wide Area Network (WWAN). See WAN.
WNMP. (Wireless Network Management Protocol) This is Symbol’s proprietary MAC layer protocol used for inter access
point communication and other MAC layer communication.
Page 53

Glossary - 10 MC31XX Series Mobile Computer User Guide
Preliminary
Page 54

Index
Preliminary
Numerics
28-key keypad . . . . . . . . . . . . . . . . . . . . . . . . . B-2, B-13
2-D bar codes . . . . . . . . . . . . . . . . . . . . . . . . . . . . . 2-22
38-key keypad . . . . . . . . . . . . . . . . . . . . . . . . . B-6, B-13
48-key keypad . . . . . . . . . . . . . . . . . . . . . . . . . B-9, B-13
A
accessories . . . . . . . . . . . . . . . . . . . . . . . . . . . . . . . . 1-1
cables . . . . . . . . . . . . . . . . . . . . . . . . . . . . . . . . . 4-9
four slot charge only cradle . . . . . . . . . . . . . . . . . 4-6
LED indicators . . . . . . . . . . . . . . . . . . . . . . . 4-6
four slot cradles
battery charging . . . . . . . . . . . . . . . . . . . . . . 4-6
four slot spare battery charger
battery charging . . . . . . . . . . . . . . . . . . . . . . 4-8
LED indicators . . . . . . . . . . . . . . . . . . . . . . . 4-8
MC3000 communication/charge cables
battery charging . . . . . . . . . . . . . . . . . . . . . 4-10
LED indicators . . . . . . . . . . . . . . . . . . . . . . 4-10
plastic holster . . . . . . . . . . . . . . . . . . . . . .4-13, 4-15
SD card . . . . . . . . . . . . . . . . . . . . . . . . . . . . . . . . 1-5
single slot serial/USB cradle . . . . . . . . . . . . . . . . 4-3
battery charging . . . . . . . . . . . . . . . . . . . . . . 4-3
LED indicators . . . . . . . . . . . . . . . . . . . . . . . 4-4
stylus . . . . . . . . . . . . . . . . . . . . . . . . . . . . . . . . . . 4-2
UBC adapter
battery charging . . . . . . . . . . . . . . . . . . . . . 4-11
LED indicators . . . . . . . . . . . . . . . . . . . . . . 4-11
active and indicate programs . . . . . . . . . . . . . . . . . . . 2-2
active tasks . . . . . . . . . . . . . . . . . . . . . . . . . . . . . . . . 2-5
ActiveSync . . . . . . . . . . . . . . . . . . . . . . . . . . . . . . . . . .xvi
icon . . . . . . . . . . . . . . . . . . . . . . . . . . . . . . . . . . . 2-9
adaptive frequency hopping . . . . . . . . . . . . . . . . . . . 3-1
AFH . . . . . . . . . . . . . . . . . . . . . . . . . . . . . . . . . . . . . . 3-1
attaching strap/door assembly . . . . . . . . . . . . . . . . . 1-13
B
bar codes
two dimensional . . . . . . . . . . . . . . . . . . . . . . . . 2-22
battery
charging . . . . . . . . . . . . . . . . . . . . . . . . . . . . . . . 1-8
temperature range . . . . . . . . . . . . . . . . . . . . A-5
install . . . . . . . . . . . . . . . . . . . . . . . . . . . . . . . . . 1-6
status . . . . . . . . . . . . . . . . . . . . . . . . . . . . . . . . . 2-2
battery charge status . . . . . . . . . . . . . . . . . . . . . . . . . 2-2
battery chargers
four slot spare battery charger
battery charging . . . . . . . . . . . . . . . . . . . . . . 4-8
LED indicators . . . . . . . . . . . . . . . . . . . . . . . 4-8
MC3000 communication/charge cables
battery charging . . . . . . . . . . . . . . . . . . . . . 4-10
LED indicators . . . . . . . . . . . . . . . . . . . . . . 4-10
UBC adapter
battery charging . . . . . . . . . . . . . . . . . . . . . 4-11
LED indicators . . . . . . . . . . . . . . . . . . . . . . 4-11
battery charging . . . . . . . . . . . . . . . . . . . . . . . . . . . . 1-8
backup battery . . . . . . . . . . . . . . . . . . . . . . . . . . 1-8
four slot cradles . . . . . . . . . . . . . . . . . . . . . . . . . 4-6
four slot spare battery charger . . . . . . . . . . . . . . 4-8
main battery . . . . . . . . . . . . . . . . . . . . . . . . . . . . 1-8
MC3000 communication/charge cables . . . . . . 4-10
battery charging . . . . . . . . . . . . . . . . . . . . . 4-10
temperature range . . . . . . . . . . . . . . . . . . . . . . . 1-8
UBC adapter . . . . . . . . . . . . . . . . . . . . . . . . . . . 4-11
battery status . . . . . . . . . . . . . . . . . . . . . . . . . . . .2-2, 2-3
beeper . . . . . . . . . . . . . . . . . . . . . . . . . . . . . . . . . . . . 1-2
beeper volume . . . . . . . . . . . . . . . . . . . . . . . . . . . . B-13
Bluetooth . . . . . . . . . . . . . . . . . . . . . . . . . . . . . . . . . . 3-1
adaptive frequency hopping . . . . . . . . . . . . . . . . 3-1
bonding . . . . . . . . . . . . . . . . . . . . . . . . . . . . . . . 3-38
deleting bonded device . . . . . . . . . . . . . . . . . . . 3-39
security . . . . . . . . . . . . . . . . . . . . . . . . . . . . . . . . 3-2
Page 55

Index - 2 MC31XX Series Mobile Computer User Guide
Preliminary
turning off . . . . . . . . . . . . . . . . . . . . . 3-5, 3-14, 3-21
turning on . . . . . . . . . . . . . . . . . . . . . 3-5, 3-14, 3-21
bluetooth
communicating icon . . . . . . . . . . . . . . . . . . . . . . 2-9
disabled icon . . . . . . . . . . . . . . . . . . . . . . . . . . . . 2-8
discovering devices . . . . . . . . . . . . . . 3-6, 3-15, 3-22
enabled icon . . . . . . . . . . . . . . . . . . . . . . . . . . . . 2-8
icon . . . . . . . . . . . . . . . . . . . . . . . . . . . . . . . . . . . 2-3
turning on and off . . . . . . . . . . . . . . . 3-5, 3-14, 3-21
bonding
Bluetooth . . . . . . . . . . . . . . . . . . . . . . . . . . . . . . 3-38
boot
cold . . . . . . . . . . . . . . . . . . . . . . . . . . . . . . .2-27, 3-4
warm . . . . . . . . . . . . . . . . . . . . . . . . . . . . . .2-27, 3-4
bullets . . . . . . . . . . . . . . . . . . . . . . . . . . . . . . . . . . . . . xv
C
calibration screen . . . . . . . . . . . . . . . . . . . . . . . . . . 1-10
characters, special . . . . . . . . . . . . . . . . . . . . . . . . . . B-14
charge battery . . . . . . . . . . . . . . . . . . . . . . . . . . . . . . 1-8
charge LED indicator . . . . . . . . . . . . . . . . . . . . . .1-2, 1-4
charging
spare batteries . . . . . . . . . . . . . . . . . . . . . . . . . . 1-9
temperature range . . . . . . . . . . . . . . . . . . . . . . . A-5
charging battery . . . . . . . . . . . . . . . . . . . . . . . . . . . . . 1-8
charging, temperature range . . . . . . . . . . . . . . . . . . . 1-8
cleaning . . . . . . . . . . . . . . . . . . . . . . . . . . . . . . . . . . . 5-1
clock, display . . . . . . . . . . . . . . . . . . . . . . . . . . . . . . . 2-6
cold boot . . . . . . . . . . . . . . . . . . . . . . . . . . . . . .2-27, 3-4
command bar . . . . . . . . . . . . . . . . . . . . . . . . . . . . . . . 2-8
icons . . . . . . . . . . . . . . . . . . . . . . . . . . . . . . .2-7, 2-8
command bar icons . . . . . . . . . . . . . . . . . . . . . . . . . . 2-8
communication status . . . . . . . . . . . . . . . . . . . . . . . . 2-2
configuration . . . . . . . . . . . . . . . . . . . . . . . . . . . . . . . . xii
contrast settings . . . . . . . . . . . . . . . . . . . . . . . . . . . B-13
conventions
notational . . . . . . . . . . . . . . . . . . . . . . . . . . . . . . . xv
cradles
four slot charge only cradle . . . . . . . . . . . . . . . . . 4-6
LED indicators . . . . . . . . . . . . . . . . . . . . . . . 4-6
four slot cradles
battery charging . . . . . . . . . . . . . . . . . . . . . . 4-6
single slot serial/USB cradle
battery charging . . . . . . . . . . . . . . . . . . . . . . 4-3
LED indicators . . . . . . . . . . . . . . . . . . . . . . . 4-4
troubleshooting . . . . . . . . . . . . . . . . . . . . . . . . . . 5-9
D
pick list mode . . . . . . . . . . . . . . . . . . . . . . . 2-23
imaging . . . . . . . . . . . . . . . . . . . . . . . . . . . . . . . 2-22
scanning . . . . . . . . . . . . . . . . . . . . . . . . . . . . . . 2-23
two dimensional bar codes . . . . . . . . . . . . . . . . 2-22
DCP . . . . . . . . . . . . . . . . . . . . . . . . . . . . . . . . . . . xvi, 4-2
decode distances
imager . . . . . . . . . . . . . . . . . . . . . . . . . . . . . . . . 2-26
laser scanner . . . . . . . . . . . . . . . . . . . . . . . . . . . 2-22
decode ranges . . . . . . . . . . . . . . . . . . . . . . . . . . . . . 2-25
decode zone
laser scanner 35° . . . . . . . . . . . . . . . . . . . . . . . 2-20
laser scanner 47° . . . . . . . . . . . . . . . . . . . . . . . 2-21
deleting Bluetooth bond . . . . . . . . . . . . . . . . . . . . . . 3-39
demo window . . . . . . . . . . . . . . . . . . . . . . .1-11, 2-1, 2-2
desktop window . . . . . . . . . . . . . . . . . . . . . . . . . . . . . 2-2
device configuration package . . . . . . . . . . . . . . . . . . 4-2
Device Configuration Package, see DCP
display . . . . . . . . . . . . . . . . . . . . . . . . . . . . . . . . . . . . . xii
display clock . . . . . . . . . . . . . . . . . . . . . . . . . . . . . . . . 2-6
display contrast . . . . . . . . . . . . . . . . . . . . . . . . . . . . B-13
documentation updates . . . . . . . . . . . . . . . . . . . . . . . xvi
documents . . . . . . . . . . . . . . . . . . . . . . . . . . . . . . . . . 2-4
E
electro-static discharge
email notification icon . . . . . . . . . . . . . . . . . . . . . . . . . 2-8
end task . . . . . . . . . . . . . . . . . . . . . . . . . . . . . . . . . . . 2-5
entering data with scanner . . . . . . . . . . . . . . . . . . . . 2-15
entering information . . . . . . . . . . . . . . . . . . . . . . . . . 2-15
scanning . . . . . . . . . . . . . . . . . . . . . . . . . . . . . . 2-15
Enterprise Mobility Developer Kit . . . . . . . . . . . . . . . . 4-2
Enterprise Mobility Developer Kit for .NET, see EMDK
ESD . . . . . . . . . . . . . . . . . . . . . . . . . . . . . . . . . . . . . . 1-5
F
fabric holster . . . . . . . . . . . . . . . . . . . . . . . . . . 4-2, 4-15
favorites . . . . . . . . . . . . . . . . . . . . . . . . . . . . . . . . . . . 2-4
four slot charge only cradle . . . . . . . . . . . . . . . . 4-1, 4-6
LED indicators . . . . . . . . . . . . . . . . . . . . . . . . . . . 4-6
four slot cradles . . . . . . . . . . . . . . . . . . . . . . . . . . . . . 1-8
battery charging . . . . . . . . . . . . . . . . . . . . . . . . . . 4-6
four slot Ethernet cradle . . . . . . . . . . . . . . . . . . . . . . . 4-1
four slot spare battery charger . . . . . . . . . . . 1-8, 1-9, 4-1
battery charging . . . . . . . . . . . . . . . . . . . . . . . . . . 4-8
LED indicators . . . . . . . . . . . . . . . . . . . . . . . . . . . 4-8
troubleshooting . . . . . . . . . . . . . . . . . . . . . . . . . . 5-9
function status . . . . . . . . . . . . . . . . . . . . . . . . . . . . . . 2-2
data capture . . . . . . . . . . . . . . . . . . . . . . . . . . . . . . . . . xii
imager operational modes
decode mode . . . . . . . . . . . . . . . . . . . . . . . 2-23
image capture mode . . . . . . . . . . . . . . . . . . 2-23
H
hard reset . . . . . . . . . . . . . . . . . . . . . . . . . 2-26, 2-27, 3-4
headset . . . . . . . . . . . . . . . . . . . . . . . . . . . . . . . . . . 2-18
Page 56

Index - 3
Preliminary
headset jack . . . . . . . . . . . . . . . . . . . . . . . . . . . . . . . 1-3
help . . . . . . . . . . . . . . . . . . . . . . . . . . . . . . . . . . . . . . 2-4
holster, fabric . . . . . . . . . . . . . . . . . . . . . . . . . . .4-2, 4-15
I
icons
ActiveSync . . . . . . . . . . . . . . . . . . . . . . . . . . . . . 2-9
battery . . . . . . . . . . . . . . . . . . . . . . . . . . . . . . . . . 2-8
bluetooth . . . . . . . . . . . . . . . . . . . . . . . . . . . . . . . 2-3
bluetooth communicating . . . . . . . . . . . . . . . . . . 2-9
bluetooth disabled . . . . . . . . . . . . . . . . . . . . . . . . 2-8
bluetooth enabled . . . . . . . . . . . . . . . . . . . . . . . . 2-8
connectivity . . . . . . . . . . . . . . . . . . . . . . . . . . . . . 2-8
e-mail . . . . . . . . . . . . . . . . . . . . . . . . . . . . . . . . . 2-8
instant message . . . . . . . . . . . . . . . . . . . . . . . . . 2-8
speaker . . . . . . . . . . . . . . . . . . . . . . . . . . . . . . . . 2-7
status . . . . . . . . . . . . . . . . . . . . . . . . . . . . . .2-7, 2-8
wireless applications . . . . . . . . . . . . . . . . . . . . . . 2-8
imager decode distances . . . . . . . . . . . . . . . . . . . . . 2-26
imager. See data capture, imaging
imaging . . . . . . . . . . . . . . . . . . . . . . . . . . . . . . . . . . 2-23
indicator LED bar . . . . . . . . . . . . . . . . . . . . . 1-2, 1-4, 4-4
information, service . . . . . . . . . . . . . . . . . . . . . . . . . . .xvi
K
LED indicators . . . . . . . . . . . . . . . . . . . . . . . . . . 4-10
MC3000R parts . . . . . . . . . . . . . . . . . . . . . . . . . . . . . 1-3
MC3000S parts . . . . . . . . . . . . . . . . . . . . . . . . . . . . . 1-3
memory . . . . . . . . . . . . . . . . . . . . . . . . . . . . . . . . . . . .xii
microphone . . . . . . . . . . . . . . . . . . . . . . . . . . . . . . . . 1-2
mobile computer
cold boot . . . . . . . . . . . . . . . . . . . . . . . . . . . . . . 2-27
hard reset . . . . . . . . . . . . . . . . . . . . . . . . 2-26, 2-27
power on . . . . . . . . . . . . . . . . . . . . . . . . . . . . . . . 2-1
reset . . . . . . . . . . . . . . . . . . . . . . . . . . . . . . . . . 2-26
scanning . . . . . . . . . . . . . . . . . . . . . . . . . . . . . . 2-18
soft reset . . . . . . . . . . . . . . . . . . . . . . . . . . . . . . 2-26
warm boot . . . . . . . . . . . . . . . . . . . . . . . . 2-26, 2-27
Monarch printer cable . . . . . . . . . . . . . . . . . . . . 4-1, 4-9
N
navigating software . . . . . . . . . . . . . . . . . . . . . . . . . . 2-1
numeric keypad
input modes . . . . . . . . . . . . . . . . . . . . . . . . . B-4, B-8
O
O’Neil printer cable . . . . . . . . . . . . . . . . . . . . . . 4-1, 4-9
operating
environment . . . . . . . . . . . . . . . . . . . . . . . . . . . . .A-1
operating system . . . . . . . . . . . . . . . . . . . . . . . . . . . . .xii
keypad
28-key . . . . . . . . . . . . . . . . . . . . . . . . B-1, B-2, B-13
38-key . . . . . . . . . . . . . . . . . . . . . . . . B-1, B-6, B-13
48-key . . . . . . . . . . . . . . . . . . . . . . . . B-1, B-9, B-13
keypad configurations . . . . . . . . . . . . . . . . . . . . . . . . B-1
keypad special functions . . . . . . . . . . . . . . . . . . . . . B-13
keypads . . . . . . . . . . . . . . . . . . . . . . . . . . . . . . . . . . . . xii
input modes . . . . . . . . . . . . . . . . . . . B-4, B-8, B-11
types . . . . . . . . . . . . . . . . . . . . . . . . . . . . . . . . . B-11
L
laser scanning . . . . . . . . . . . . . . . . . . . . . . . . . . . . . 2-18
LEDs
scan and decode . . . . . . . . . . . . . . . . . . . . . . . . 2-23
locking the mobile computer . . . . . . . . . . . . . . . . . . 2-12
M
main battery . . . . . . . . . . . . . . . . . . . . . . . . . . . . . . . . 1-8
charging . . . . . . . . . . . . . . . . . . . . . . . . . . . . . . . 1-5
temperature range . . . . . . . . . . . . . . . . . . . . A-5
inserting . . . . . . . . . . . . . . . . . . . . . . . . . . . . . . . 1-5
maintenance . . . . . . . . . . . . . . . . . . . . . . . . . . . . . . . 5-1
MC3000 communication/charge cables . . . . . . . . . . 4-9
battery charging . . . . . . . . . . . . . . . . . . . . . . . . 4-10
P
parts . . . . . . . . . . . . . . . . . . . . . . . . . . . 1-2, 1-3, 1-4, 1-5
passwords . . . . . . . . . . . . . . . . . . . . . . . . . . . . . . . . 2-13
hint . . . . . . . . . . . . . . . . . . . . . . . . . . . . . . . . . . . 2-13
plastic holster . . . . . . . . . . . . . . . . . . . . . . . . . . 4-2, 4-13
platform SDK . . . . . . . . . . . . . . . . . . . . . . . . . . . . . . . xvi
power button . . . . . . . . . . . . . . . . . . . . . . . . . . . . . . . 2-1
power supply . . . . . . . . . . . . . . . . . . . . . . . . . . . . . . . 4-1
program menu . . . . . . . . . . . . . . . . . . . . . . . . . . . . . . 2-4
properties . . . . . . . . . . . . . . . . . . . . . . . . . . . . . . . . . . 2-5
Q
QWERTY keypad
input modes . . . . . . . . . . . . . . . . . . . . . . . . . . . .B-11
R
radios . . . . . . . . . . . . . . . . . . . . . . . . . . . . . . . . . . . . . .xii
receiver . . . . . . . . . . . . . . . . . . . . . . . . . . . . . . . . . . . 1-2
receiver volume . . . . . . . . . . . . . . . . . . . . . . . . . . . .B-13
remove battery . . . . . . . . . . . . . . . . . . . . . . . . 1-11, 1-12
remove the Strap/Door Assembly . . . . . . . . . 1-13, 1-14
replace the strap/door assembly . . . . . . . . . . . . . . . 1-14
reset
Page 57

Index - 4 MC31XX Series Mobile Computer User Guide
Preliminary
hard . . . . . . . . . . . . . . . . . . . . . . . . . . . . . . .2-27, 3-4
soft . . . . . . . . . . . . . . . . . . . . . . . . . . . . . . .2-27, 3-4
resetting . . . . . . . . . . . . . . . . . . . . . . . . . . . . . . . . . . 2-26
resume . . . . . . . . . . . . . . . . . . . . . . . . . . . . . . . . . . . . 3-4
rotating scan head . . . . . . . . . . . . . . . . . . . . . . . . . . . 1-2
rotating scan turret . . . . . . . . . . . . . . . . . . . . . . . . . . . 1-3
RS232 charge cable . . . . . . . . . . . . . . . . . . 1-8, 4-1, 4-9
run . . . . . . . . . . . . . . . . . . . . . . . . . . . . . . . . . . . . . . . 2-4
S
scan . . . . . . . . . . . . . . . . . . . . . . . . . . . . . . . . . . . . . 2-15
scan buttons . . . . . . . . . . . . . . . . . . . . . . . . . . . .1-2, 1-4
scan LED indicators . . . . . . . . . . . . . . . . . . 1-2, 1-4, 2-19
scan status . . . . . . . . . . . . . . . . . . . . . . . . . . . . . . . 2-19
scan window . . . . . . . . . . . . . . . . . . . . . . . . . . . . . . . 1-3
scanning . . . . . . . . . . . . . . . . . . . . . . . . . . . . .2-15, 2-18
adjusting the distance . . . . . . . . . . . . . . . . . . . . 2-18
angle . . . . . . . . . . . . . . . . . . . . . . . . . . . . . . . . . 2-19
imaging . . . . . . . . . . . . . . . . . . . . . . . . . . . . . . . 2-22
indicator . . . . . . . . . . . . . . . . . . . . . . . . . . . . . . 2-19
LED indicators . . . . . . . . . . . . . . . . . . . . . . . . . . 2-19
range . . . . . . . . . . . . . . . . . . . . . . . . . . . . . . . . . 2-19
scanning considerations . . . . . . . . . . . . . . . . . . . . . 2-19
screen
calibration . . . . . . . . . . . . . . . . . . . . . . . . . . . . . 1-10
contrast . . . . . . . . . . . . . . . . . . . . . . . . . . . . . . . B-13
SD card . . . . . . . . . . . . . . . . . . . . . . . . . . . . . . . . . . . 1-5
installation . . . . . . . . . . . . . . . . . . . . . . . . . . . . . . 1-6
secure device card . . . . . . . . . . . . . . . . . . . . . . . . . . 1-5
security
Bluetooth . . . . . . . . . . . . . . . . . . . . . . . . . . . . . . . 3-2
serial charge cable . . . . . . . . . . . . . . . . . . . . . . .1-8, 4-9
series 3000 demo window . . . . . . . . . . . . . . . . . . . . . 2-1
service . . . . . . . . . . . . . . . . . . . . . . . . . . . . . . . . . . . . 5-1
settings . . . . . . . . . . . . . . . . . . . . . . . . . . . . . . . . . . . 2-4
shoulder strap . . . . . . . . . . . . . . . . . . . . . . . . .4-15, 4-16
show clock . . . . . . . . . . . . . . . . . . . . . . . . . . . . . . . . . 2-6
single slot cradle RS232 cable . . . . . . . . . . . . . . . . . 4-1
single slot cradle USB cable . . . . . . . . . . . . . . . . . . . 4-1
single slot serial/USB cradle . . . . . . . . 1-8, 1-9, 4-1, 4-3
battery charging . . . . . . . . . . . . . . . . . . . . . . . . . 4-3
LED indicators . . . . . . . . . . . . . . . . . . . . . . . . . . . 4-4
soft reset . . . . . . . . . . . . . . . . . . . . . . . . . 2-26, 2-27, 3-4
spare battery
charging . . . . . . . . . . . . . . . . . . . . . . . . . . . . . . . 1-9
special characters . . . . . . . . . . . . . . . . . . . . . . . . . . B-14
special functions, keypad . . . . . . . . . . . . . . . . . . . . B-13
start menu . . . . . . . . . . . . . . . . . . . . . . . . . . . . . . . . . 2-4
starting the mobile computer . . . . . . . . . . . . . . .1-5, 1-10
startup . . . . . . . . . . . . . . . . . . . . . . . . . . . . . . . . . . . . 1-5
status . . . . . . . . . . . . . . . . . . . . . . . . . . . . . . . . . . . . . 2-7
status icon . . . . . . . . . . . . . . . . . . . . . . . . . . 2-2, 2-3, 2-7
status icons . . . . . . . . . . . . . . . . . . . . . . . . . . . . .2-7, 2-8
storing . . . . . . . . . . . . . . . . . . . . . . . . . . . . . . . . . . . . 5-1
strap/door assembly . . . . . . . . . . . . . . . . . . . . . . . . . . 1-3
attaching . . . . . . . . . . . . . . . . . . . . . . . . . . . . . . 1-13
strap/door assembly removal . . . . . . . . . . . . . . . . . . 1-14
stylus . . . . . . . . . . . . . . . . . . . . . . . . . . . . . . 1-3, 1-9, 4-2
stylus holder . . . . . . . . . . . . . . . . . . . . . . . . . . . . . . . . 1-3
suspend . . . . . . . . . . . . . . . . . . . . . . . . . . . . . . . 2-4, 3-4
synchronize with PC
using Bluetooth . . . . . . . . . . . . . . . . . . . . 3-11, 3-19
T
task manager . . . . . . . . . . . . . . . . . . . . . . . . . . . . . . . 2-5
taskbar . . . . . . . . . . . . . . . . . . . . . . . . . . . . . . . . . . . . 2-2
technical specifications . . . . . . . . . . . . . . . . . . . . . . . A-1
temperature . . . . . . . . . . . . . . . . . . . . . . . . . . . . . . . . A-2
battery charging . . . . . . . . . . . . . . . . . . . . . . . . . . A-5
Today screen . . . . . . . . . . . . . . . . . . . . . . . . . . . . . . . 2-7
troubleshooting . . . . . . . . . . . . . . . . . . . . . . . . . . . . . 5-5
cables . . . . . . . . . . . . . . . . . . . . . . . . . . . . . . . . 5-10
four slot charge only cradle . . . . . . . . . . . . . . . . . 5-8
four slot spare battery charger . . . . . . . . . . . . . . 5-9
mobile computer . . . . . . . . . . . . . . . . . . . . . . . . . 5-5
single slot serial/USB cradle . . . . . . . . . . . . . . . . 5-7
UBC adapter . . . . . . . . . . . . . . . . . . . . . . . . . . . 5-10
turning the radios off
WLAN . . . . . . . . . . . . . . . . . . . . . . . . . . . . . . . . 1-16
U
UBC adapter . . . . . . . . . . . . . . . . . . . . . . . . 1-8, 1-9, 4-1
battery charging . . . . . . . . . . . . . . . . . . . . . . . . . 4-11
LED indicators . . . . . . . . . . . . . . . . . . . . . . . . . . 4-11
UBC adapter
LED indicators . . . . . . . . . . . . . . . . . . . . . . . 4-11
UBC adapter LED charge indications . . . . . . . . . . . 4-11
universal battery charger adapter . . . . . . . . . . . 1-8, 4-1
unpacking . . . . . . . . . . . . . . . . . . . . . . . . . . . . . . . . . 1-1
updates, documentation . . . . . . . . . . . . . . . . . . . . . . xvi
USB client charge cable . . . . . . . . . . . . . . . . 1-8, 4-1, 4-9
using headset . . . . . . . . . . . . . . . . . . . . . . . . . . . . . 2-18
using stylus . . . . . . . . . . . . . . . . . . . . . . . . . . . . . . . . 1-9
V
volume . . . . . . . . . . . . . . . . . . . . . . . . . . . . . . . . . . . B-13
W
wakeup condition settings . . . . . . . . . . . . . . . . . . . . 1-11
wakeup conditions . . . . . . . . . . . . . . . . . . . . . . . . . . 2-28
warm boot . . . . . . . . . . . . . . . . . . . . . . . . 2-26, 2-27, 3-4
Windows CE .NET 5.0 Professional . . . . . . . . . 2-2, 2-4
Windows Mobile 6.1 . . . . . . . . . . . . . . . . . . . . . . . . . . 2-7
Page 58
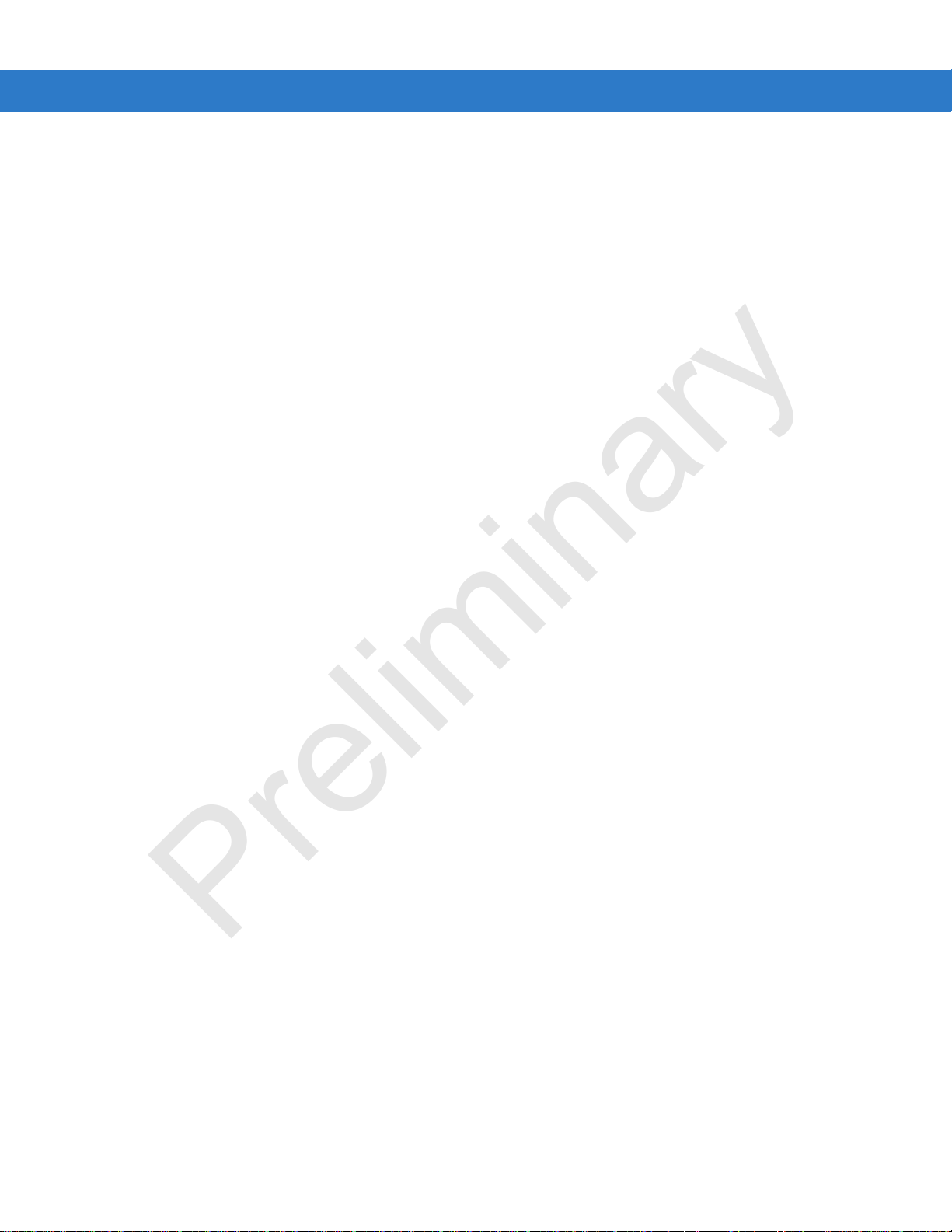
Wireless . . . . . . . . . . . . . . . . . . . . . . . . . . . . . . . . . . 1-16
Preliminary
Wireless Manager . . . . . . . . . . . . . . . . . . . . . . . . . . 1-16
wireless status . . . . . . . . . . . . . . . . . . . . . . . . . . . . . . 2-8
WLAN 802.11a/b/g . . . . . . . . . . . . . . . . . . . . . . . . . . . xii
WPAN Bluetooth . . . . . . . . . . . . . . . . . . . . . . . . . . . . . xii
Z
Zebra printer cable . . . . . . . . . . . . . . . . . . . . . . .4-1, 4-9
Index - 5
Page 59

Index - 6 MC31XX Series Mobile Computer User Guide
Preliminary
Page 60
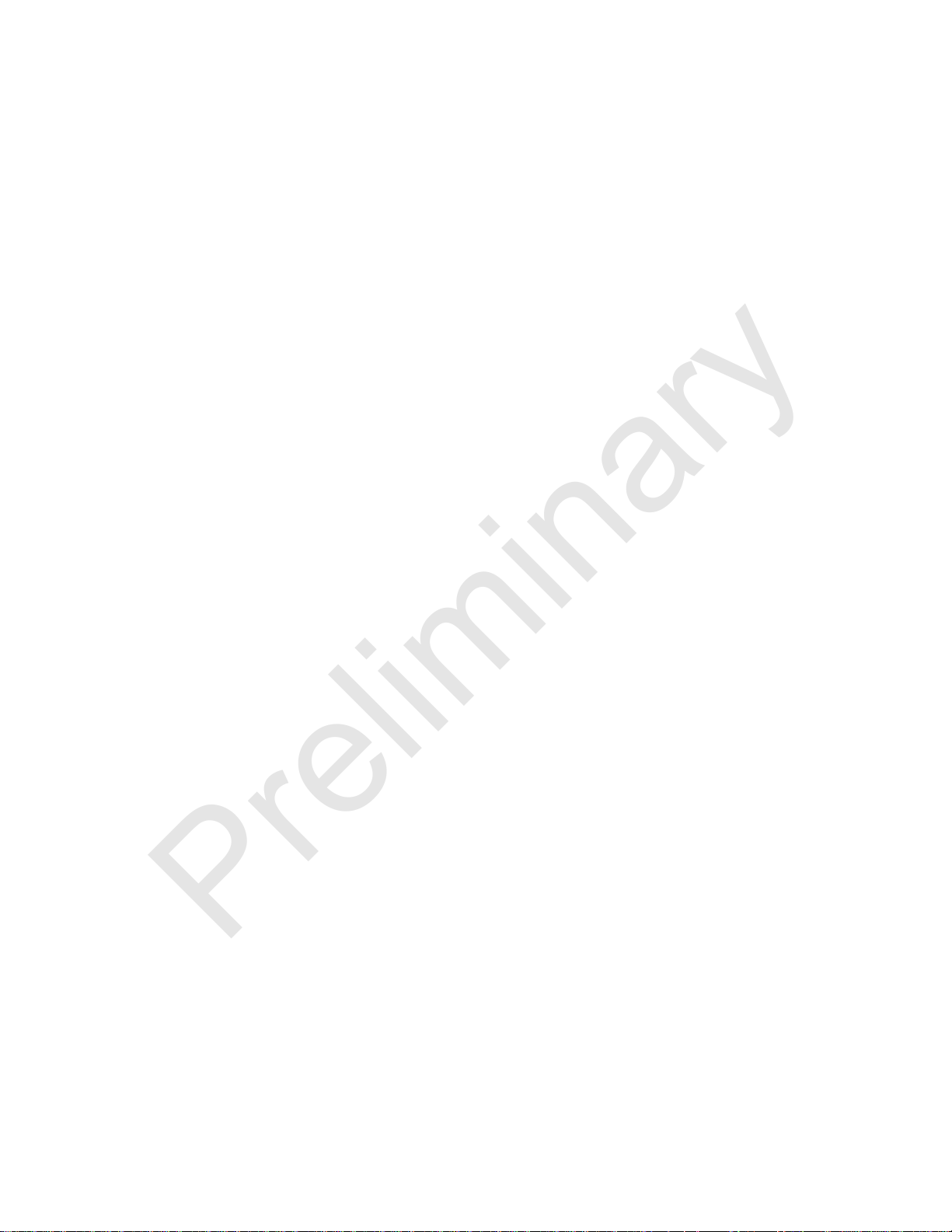
Preliminary
Page 61

Motorola, Inc.
Preliminary
One Motorola Plaza
Holtsville, New York 11742, USA
1-800-927-9626
http://www.motorola.com/enterprisemobility
MOTOROLA and the Stylized M Logo and Symbol and the Symbol logo are registered in the U.S. Patent and Trademark Office.
All other product or service names are the property of their registered owners.
© Motorola, Inc. 2009
72E-124289-01 Revision 1 - August 2009
 Loading...
Loading...