Page 1
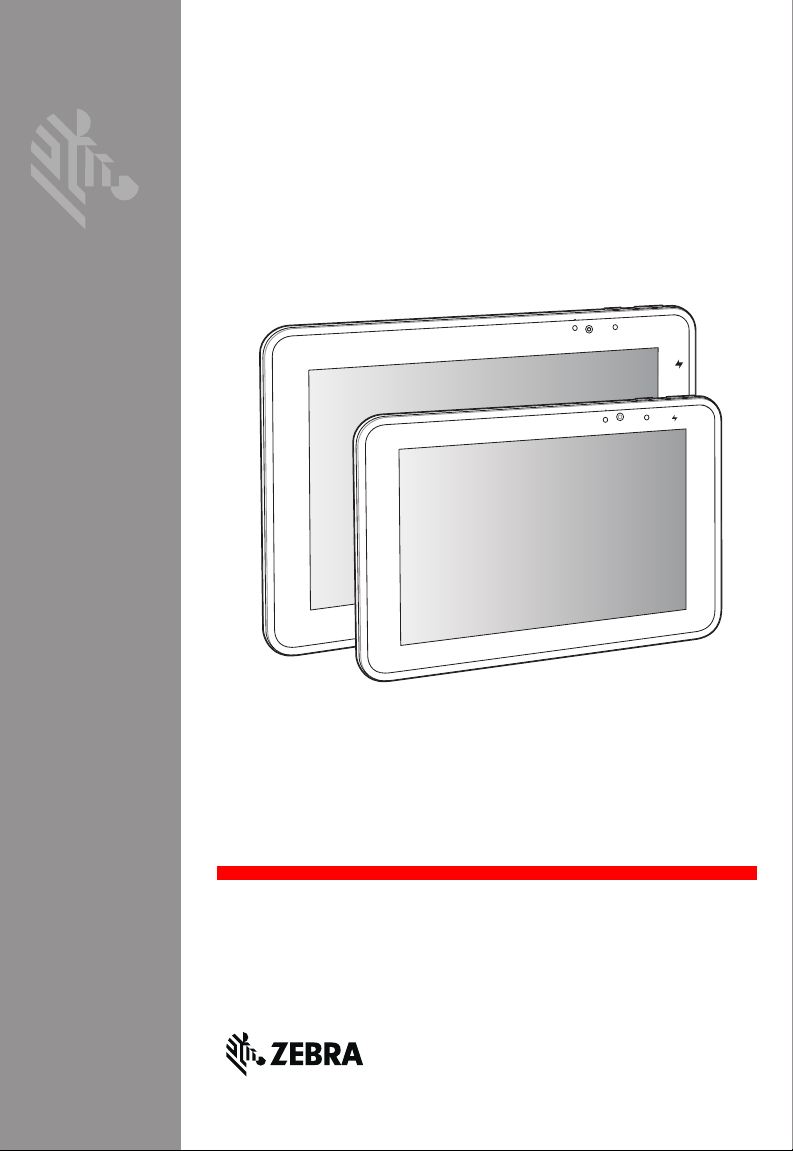
ET5X
Enterprise Tablet
Quick Reference Guide
Page 2
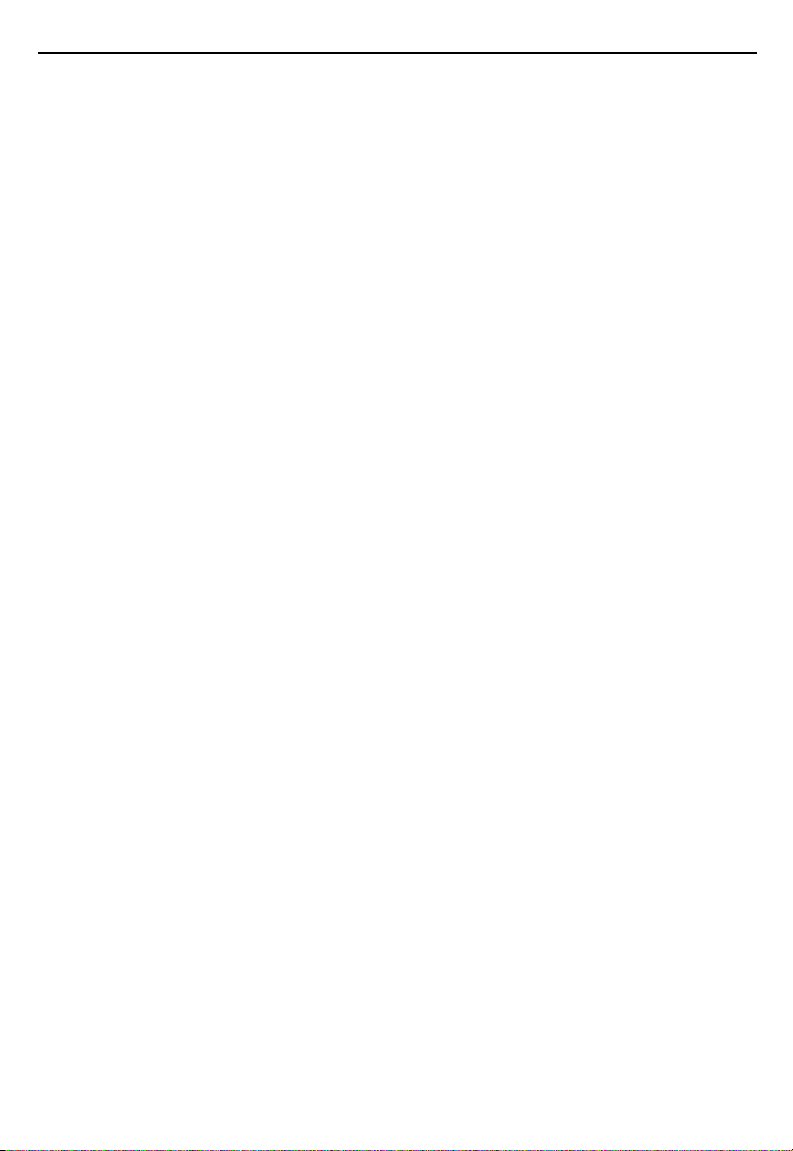
2 ET5X Enterprise Tablet
Zebra reserves the right to make changes to any product to improve reliability, function, or design.
Zebra does not assume any product liability arising out of, or in connection with, the application or use
of any product, circuit, or application described herein.
No license is granted, either expressly or by implication, estoppel, or otherwise under any patent right
or patent, covering or relating to any combination, system, apparatus, machine, material, method, or
process in which Zebra products might be used. An implied license exists only for equipment, circuits,
and subsystems contained in Zebra products.
Warranty
For the complete Zebra hardware product warranty statement, go to: http://www.zebra.com/warranty.
Service Information
If you have a problem using the equipment, contact your facility’s Technical or Systems Support. If
there is a problem with the equipment, they will contact the Zebra Support at:
http:www.zebra.com/support.
For the latest version of this guide go to: http://www.zebra.com/support.
Software Support
Zebra wants to ensure that customers have the latest release of entitled software at the time of product
purchase.
To confirm that your Zebra device shipped with the latest release of entitled software, visit:
www.zebra.com/support. Check for the latest software from Software Downloads > Product
Line/Product > Go.
If your device does not have the latest entitled software release as of your product purchase date,
please e-mail a request to Zebra at: entitlementservices@zebra.com.
You must include the following essential device information with your request:
• Model number
• Serial number
• Proof of purchase
• Title of the software download you are requesting.
If it is determined by Zebra that your device is entitled to the latest software release, you will receive an
e-mail containing a link directing you to a Zebra web site to download the appropriate software.
Page 3
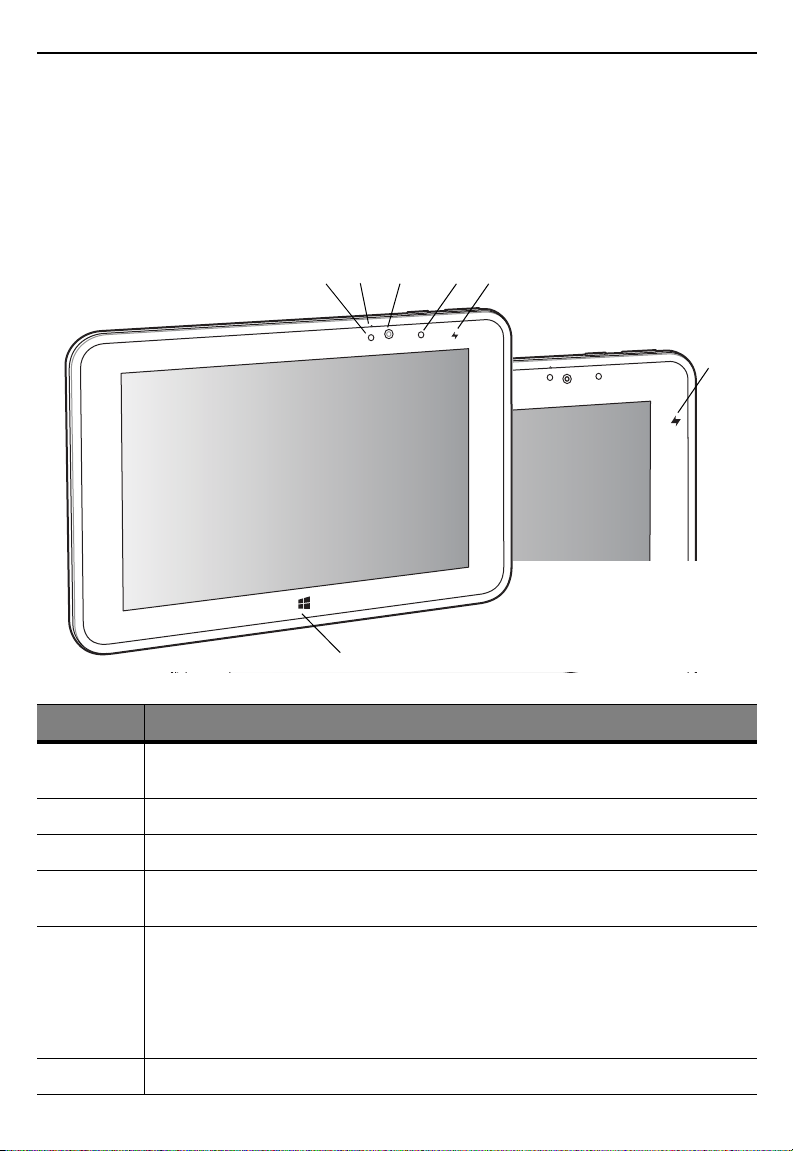
Quick Reference Guide 3
134
6
2 5
5
8” Version
10” Version
Introduction
The ET5X are Windows® and Android™ based tablets that come in 8” and 10” configurations.
• ET50: WLAN only
• ET55: WLAN and WWAN.
Features
Item Description
1 Ambient Light Sensor - Recognizes the ambient light and adjusts the display
brightness (if enabled).
2 Front Microphone.
3 Front Facing Camera - Use for video conferencing.
4 Camera Indicator LED - Lights red when the camera is activate. Momentarily lights red
when the device boots and shuts down.
5 Charging Indicator LED - Indicates charging status.
• OFF - device is not connected to charger.
• ORANGE - device is charging.
• GREEN - device is connected and fully charged.
• RED - charge error.
6 Windows Button - Press to launch the Windows Home screen (Windows Tablets only).
Page 4
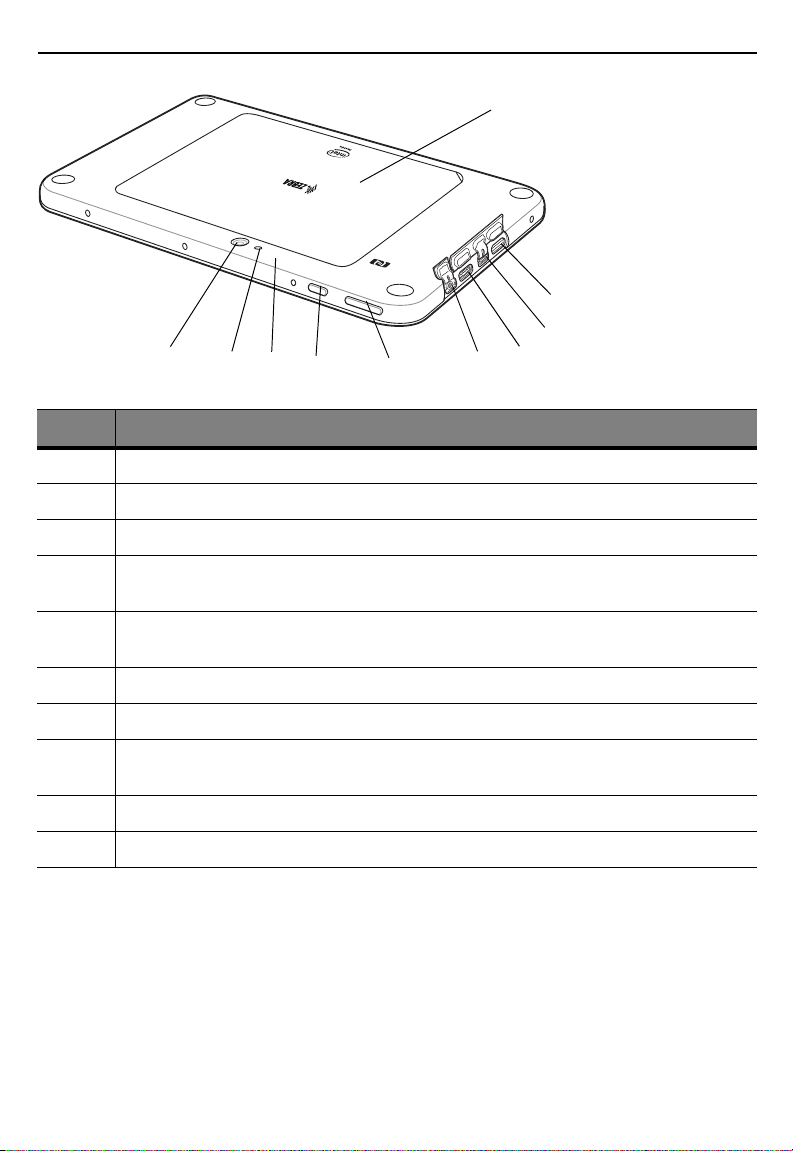
4 ET5X Enterprise Tablet
11108712
14
9
16
13
15
Item Description
7 Rear Camera - 8MP auto-focus camera for high resolution images and video.
8 Camera LED Flash - Provides illumination for the camera.
9 Rear Microphone - Use during video recordings.
10 Power Button - Push once to start the ET5X; push it again to enable sleep mode. Push and
hold it to shut down the ET5X.
11 Volume Key - Push the left side to reduce the volume. Press the right side to increase the
volume.
12 3.5 mm Audio Jack - Use to connect to headset with microphone.
13 MicroSD Card Slot - Provides storage for microSD Card (up to 2 TB).
14 Micro USB Interface (charging only) - Provides for charging the ET5X using USB cable and
15 USB 2.0 Port - Provides input for USB devices.
16 Back Cover - Covers the service replaceable battery.
power supply. On Android devices, provides communication with host computer.
Page 5
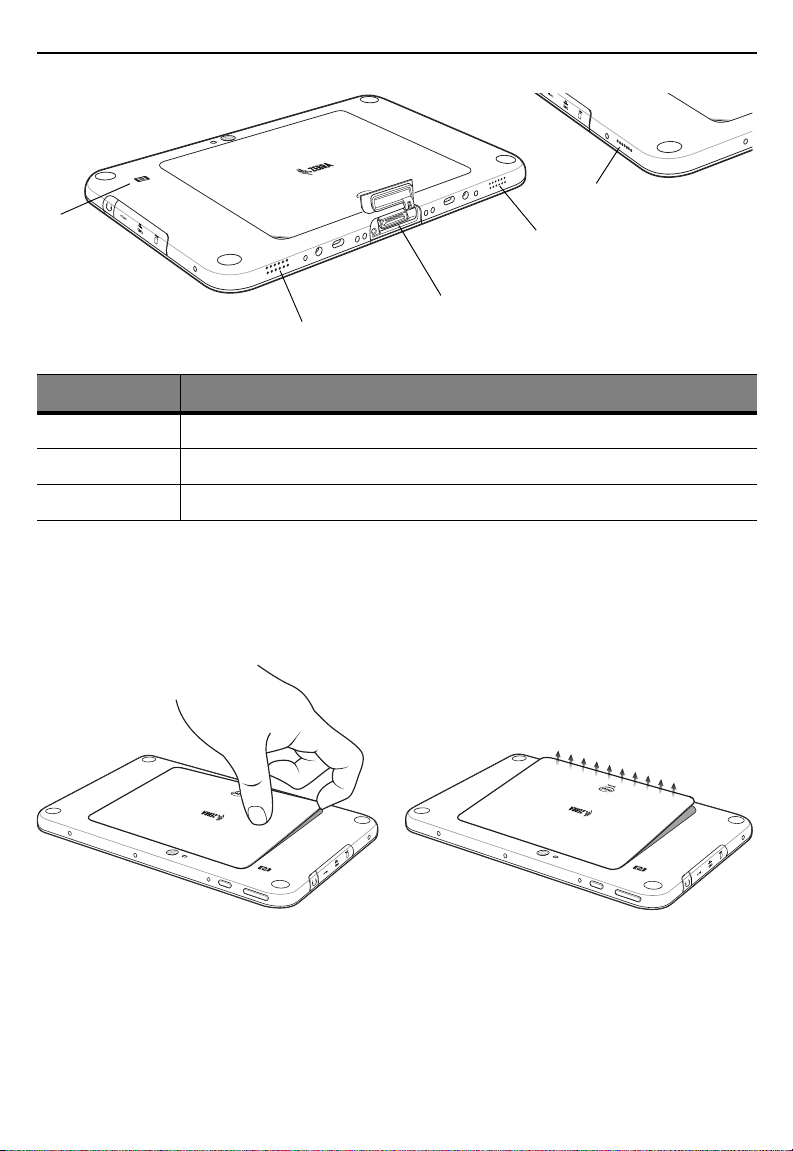
Quick Reference Guide 5
18
19
18
17
8” Version
18
10” Version
Item Description
17 NFC Antenna Position - Use to read NFC cards and RFID tags.
18 Stereo Speakers - Provides audio playback.
19 Docking Connector - Interfaces with the cradle.
Installing a micro SIM Card (ET55 Only)
To install a micro SIM card:
1. Press the Power button to turn off the ET55.
2. Lift the notched corner of the battery cover.
3. Carefully lift the battery cover off the ET55.
4. On the 8” version, push the two locking tabs up, then pull up on the tab to remove battery.
On the 10” version, push the two locking tabs up (1), then, using index fingers, lift the battery up (2).
Page 6
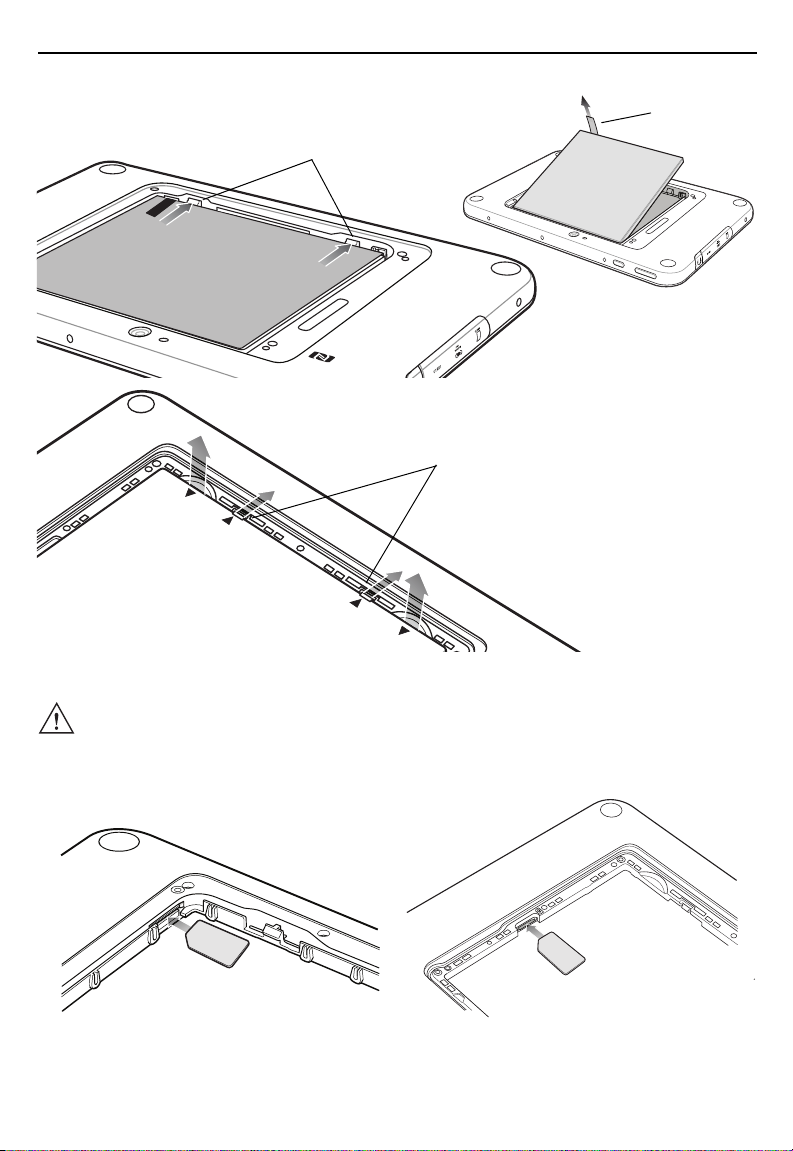
6 ET5X Enterprise Tablet
Pull Tab
8” Version
Locking Tabs
2.LIFT
UP
2.LI
FT
U
P
1.RELEASE LOCKING
1
.
R
ELEASE
L
OC
KING
10” Version
Locking Tabs
8” Version 10” Version
5. Insert the micro SIM card with contacts facing down.
CAUTION
Do not use nano to micro SIM card adapters. Only use micro SIM cards.
6. Push the micro SIM card in and ensure that it locks into place.
7. Replace the battery.
Page 7
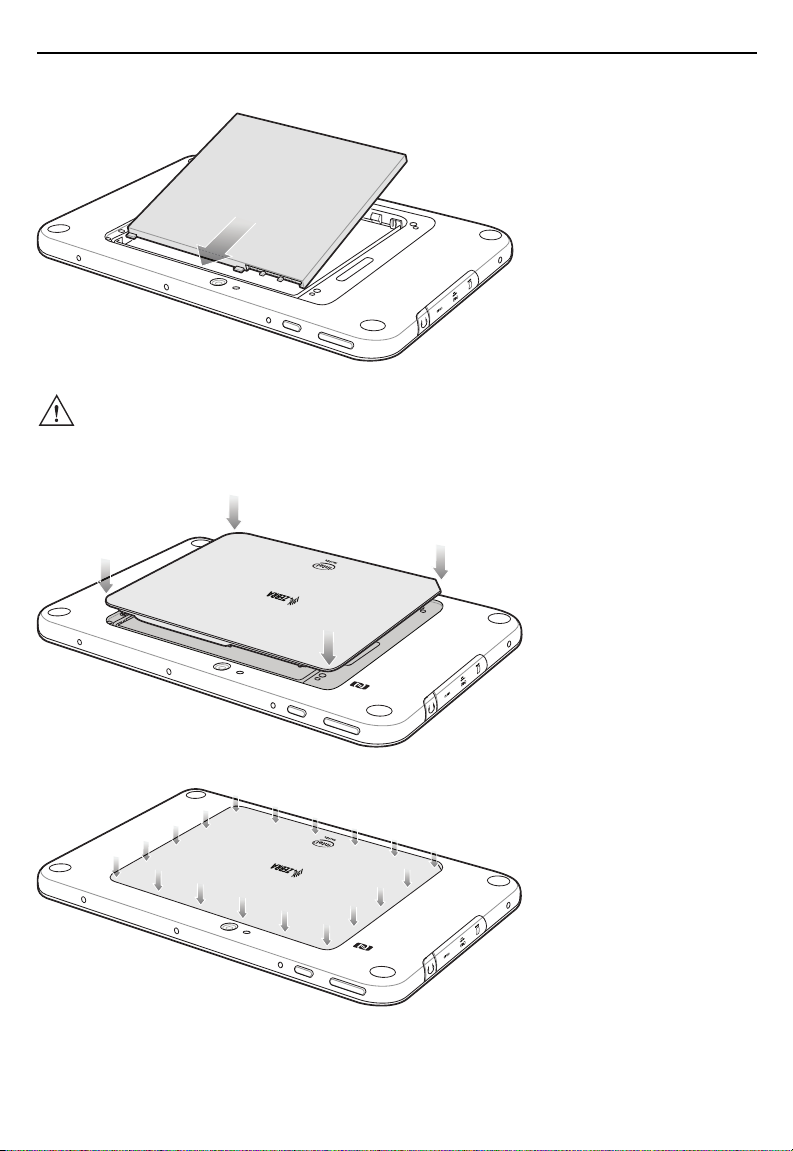
Quick Reference Guide 7
On the 10” version, ensure that the two battery latches engage.
CAUTION
properly may damage the battery cover.
8. Align the tabs on the underside of the cover with the slot around the battery well. Make sure that the
notch on the battery cover is at the bottom left cover of the ET5X.
9. Carefully press down around the edge of the cover. Make sure that the cover is seated properly.
Be aware of the orientation of the battery cover. Failure to replace the battery cover
10.Press Power button to turn on the ET55.
Install a micro SD Card
To install a microSD card:
Page 8
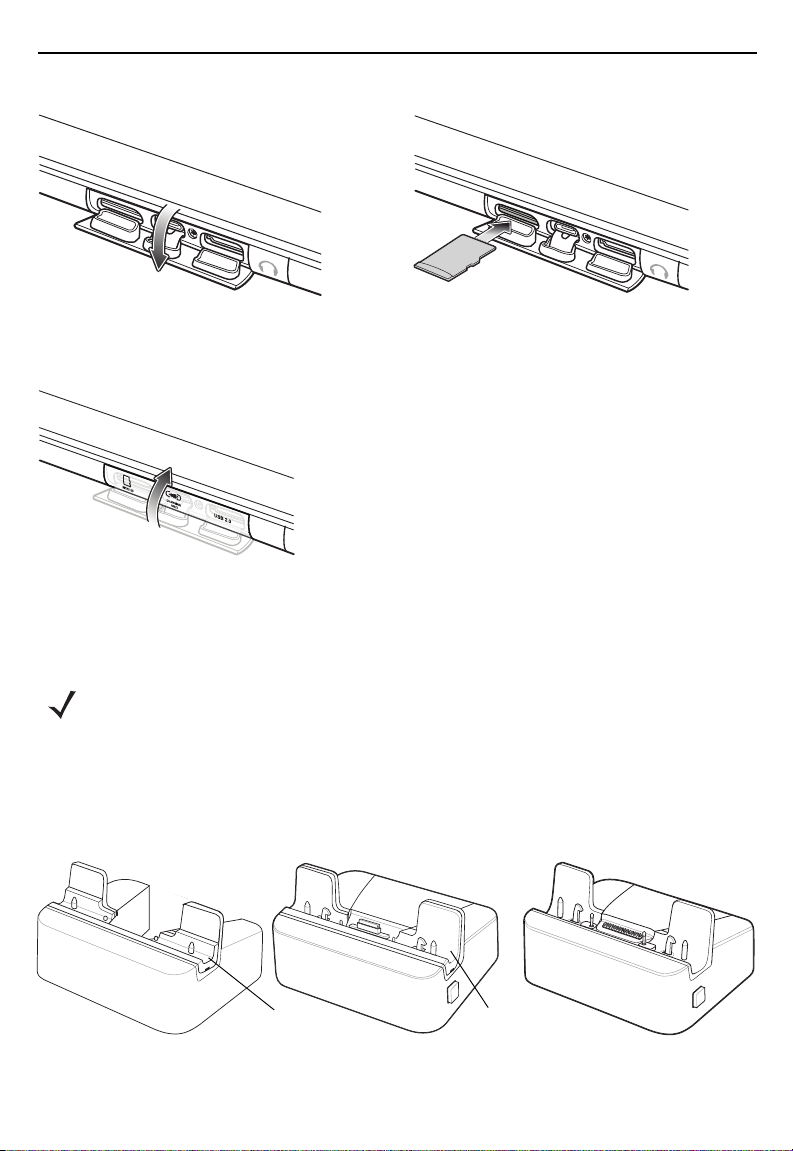
8 ET5X Enterprise Tablet
Communication CradleCharge Only Cradle
Short Insert
Rugged Communication Cradle
Ta l l I n se r t
1. Open access door.
2. Insert microSD card into slot with contacts facing down.
3. Press the card in to ensure that it is seated properly.
4. Close access door.
Charging the ET5X
Use the Communication and Charging Cradle, Rugged Communication and Charging Cradle or
Charge Only Cradle to charge the ET5X.
NOTE
The Charge Only Cradle (CRD-ET5X-1SCG1) and the Communication and Charge
Cradle (CRD-ET5X-1SCOM1) come with two inserts; tall insert and short insert. Install the
tall insert when using an ET5X without a Rugged Frame and Expansion Back. Install the
small insert when using an ET5X with an Expansion Back and without a Rugged Frame. Do
not install either insert when using the ET5X with the Rugged Frame.
The Rugged Communication and Charge Cradle (CRD-ET5X-1SCOM1R) does not come
with inserts. Use with ET5X and Rugged Frame with IO Adapter.
Setup the Charge Only Cradle or Communication Cradle, power supply, PWRS-14000-148R and
3-wire country specific AC Line Cord, sold separately.
Page 9

Quick Reference Guide 9
Communication and Charging Cradle Charge Only Cradle
1. If using the Communication and Charging Cradle, open the bottom access door and hold it to the
back of the tablet.
2. Align the ET5X with the alignment pins on the cradle.
3. Insert the ET5X into the cradle. Note that the Communication Cradle contains a locking mechanism
that locks the ET5X to the cradle.
Page 10

10 ET5X Enterprise Tablet
Rugged Communication and Charging Cradle
4. The ET5X Charging LED indicates charging.
5. To remove the ET5X from the Charge Only cradle, hold the cradle down with one hand and lift the
ET5X.
To remove the ET5X from either Communication Cradle, press the release button on the right side
of the cradle and lift the ET5X. Use thumb to hold down the cradle.
Using the Camera
To take photos or videos:
Page 11

Quick Reference Guide 11
NFC Antenna
Location
1. Open the Camera application. The Camera Indicator LED lights red.
2. Point the ET5X camera at an object.
3. Touch the on-screen shutter button to take a photo or record a video.
Reading NFC Cards And RFID Tags
The ET5X supports reading NFC cards and RFID tags. The NFC antenna is located on the back of the
device under the NFC logo.
With an NFC enabled application open, bring the NFC card toward the antenna. Depending upon the
application, an audio or visual indication indicates successful reading of the card.
Regulatory Information
This device is approved under Zebra Technologies Corporation.
This guide applies to the following Model Numbers: ET50NE, ET50NT, ET50PE, ET50PT, ET55AE,
ET55AT, ET55BE, ET55BT, ET55RE, ET55RT, ET55TE and ET55TT.
All Zebra devices are designed to be compliant with rules and regulations in locations they are sold
and will be labeled as required.
Page 12

12 ET5X Enterprise Tablet
Local language translations are available at the following website: http://www.zebra.com/support.
Any changes or modifications to Zebra equipment, not expressly approved by Zebra, could void the
user's authority to operate the equipment.
CAUTION
chargers.
Do NOT attempt to charge damp/wet mobile computers or batteries. All components must be dry
before connecting to an external power source.
Declared maximum operating temperature: +50°C.
Only use Zebra approved and UL Listed accessories, battery packs and battery
UL Listed Products with GPS
Underwriters Laboratories Inc. (UL) has not tested the performance or reliability of the Global
Positioning System (GPS) hardware, operating software or other aspects of this product. UL has only
tested for fire, shock or casualties as outlined in UL's Standard(s) for Safety for Information Technology
Equipment, UL60950-1. UL Certification does not cover the performance or reliability of the GPS
hardware and GPS operating software. UL makes no representations, warranties or certifications
whatsoever regarding the performance or reliability of any GPS related functions of this product.
Radio Modules
The device contain approved radio module(s). These module(s) are identified below.
For models:
• ET55Ax and ET55Bx: Radio card, Type(s): EM7355: Sierra Wireless PCI Express (LTE, HSPA+.
GSM/GPRS/EDGE, CDMA)
• ET55Rx and ET55Tx: Radio card, Type(s): ME936: Huawei Wireless module (LTE, HSPA+.
GSM/GPRS/EDGE)
Bluetooth® Wireless Technology
This is an approved Bluetooth product. For more information or to view the End Product Listing, please
visit http://www.bluetooth.org/tpg/listings.cfm.
Wireless Devices Country Approvals
Regulatory markings, subject to certification, are applied to the device signifying the radio(s) are
approved for use in the following countries: United States, Canada, Australia, and Europe
Please refer to the Zebra Declaration of Conformity (DoC) for details of other country markings. This is
available at http://www.zebra.com/doc.
Note1: Europe includes: Austria, Belgium, Bulgaria, Croatia, Czech Republic, Cyprus, Denmark,
Estonia, Finland, France, Germany, Greece, Hungary, Iceland, Ireland, Italy, Latvia, Liechtenstein,
Lithuania, Luxembourg, Malta, Netherlands, Norway, Poland, Portugal, Romania, Slovak Republic,
Slovenia, Spain, Sweden, Switzerland and the United Kingdom.
CAUTION
Operation of the device without regulatory approval is illegal.
1
.
Page 13

Quick Reference Guide 13
Country Roaming
This device incorporates the International Roaming feature (IEEE802.11d) which will ensure the
product operates on the correct channels for the particular country of use.
Ad-Hoc Operation (2.4 GHz Band)
Ad-Hoc operation is limited to Channels 1-11 (2412 - 2462 MHz).
Frequency of Operation FCC and IC
5 GHz Only:
Industry Canada Statement:
CAUTION
for harmful interference to co-Channel mobile satellite systems. High power radars are allocated
as primary users (meaning they have priority) of 5250-5350 MHz and 5650-5850 MHz and these
radars could cause interference and/or damage to LE-LAN devices.
A
VERTISSEMENT
uniquement pour une utilisation à l'intérieur afin de réduire les risques de brouillage
préjudiciable aux systèmes de satellites mobiles utilisant les mêmes canaux.
Les utilisateurs de radars de haute puissance sont désignés utilisateurs principaux (c.-à-d.,
qu'ils ont la priorité) pour les bands 5250-5350 MHz et 5650-5850 MHz et que ces radars
pourraient causer du brouillage et/ou des dommages aux dispositifs LAN-EL.
The device for the band 5150-5250 MHz is only for indoor usage to reduce potential
Le dispositive fonctionnant dans la bande 5150-5250 MHz est réservé
2.4 GHz Only:
The available channels for 802.11 b/g operation in the US are Channels 1 to 11. The range of channels
is limited by firmware.
Health and Safety Recommendations
Ergonomic Recommendations
CAUTION
recommendations below. Consult with your local Health & Safety Manager to ensure that you
are adhering to your company’s safety programs to prevent employee injury.
• Reduce or eliminate repetitive motion
• Maintain a neutral postures
• Reduce or eliminate excessive force
• Keep objects that are used frequently within easy reach
• Perform tasks at correct heights
• Reduce or eliminate vibration
• Reduce or eliminate direct pressure
• Provide adjustable workstations
• Provide adequate clearance
• Provide a suitable working environment
• Improve work procedures
• Alternate hands whenever possible when performing a repetitive task.
In order to avoid or minimize the potential risk of ergonomic injury follow the
Page 14

14 ET5X Enterprise Tablet
Warnings for Use of Wireless Devices
Please observe all warning notices with regard to the usage of wireless devices.
Safety in Aircraft
Switch off your wireless device whenever you are instructed to do so by airport or airline staff. If your
device offers a 'flight mode' or similar feature, consult airline staff as to its use in flight.
Safety in Hospitals
Wireless devices transmit radio frequency energy and may affect medical electrical equipment.
Wireless devices should be switched off wherever you are requested to do so in hospitals, clinics or
healthcare facilities. These requests are designed to prevent possible interference with sensitive
medical equipment.
Pacemakers
Pacemaker manufacturers recommended that a minimum of 15 cm (6 inches) be maintained between
a handheld wireless device and a pacemaker to avoid potential interference with the pacemaker.
These recommendations are consistent with independent research and recommendations by Wireless
Technology Research.
Persons with pacemakers:
• Should ALWAYS keep the device more than 15cm (6 inches) from their pacemaker when turned
ON.
• Should not carry the device in a breast pocket.
• Should use the ear furthest from the pacemaker to minimize the potential for interference.
• If you have any reason to suspect that interference is taking place, turn OFF your device.
Other Medical Devices
Please consult your physician or the manufacturer of the medical device, to determine if the operation
of your wireless product may interfere with the medical device.
RF Exposure Guidelines
Safety Information
Reducing RF Exposure - Use Properly
Only operate the device in accordance with the instructions supplied.
International
The device complies with internationally recognized standards covering human exposure to
electromagnetic fields from radio devices. For information on “International” human exposure to
electromagnetic fields refer to the Zebra Declaration of Conformity (DoC) at http://www.zebra.com/doc.
For further information on the safety of RF energy from wireless devices, see
https://www.zebra.com/us/en/about-zebra/company-information/corporate-responsibility.html located
under Corporate Responsibility.
Page 15

Quick Reference Guide 15
Europe
Handheld Devices
This device was tested for typical body-worn operation. Use only Zebra tested and approved belt-clips,
holsters, and similar accessories to ensure EU Compliance.
US and Canada
Co-located Statement
To comply with FCC RF exposure compliance requirement, the antenna used for this transmitter must
not be co-located or operating in conjunction with any other transmitter/antenna except those already
approved in this filing.
Handheld Devices
This device was tested for typical body-worn operation. Use only Zebra tested and approved belt-clips,
holsters, and similar accessories to ensure FCC Compliance. The use of third-party belt-clips, holsters,
and similar accessories may not comply with FCC RF exposure compliance requirements, and should
be avoided.
To satisfy US and Canadian RF exposure requirements, a transmitting device must operate with a
minimum separation distance of 5 mm or more from a person's body.
Pour satisfaire aux exigences Américaines et Canadiennes d'exposition aux radio fréquences, un
dispositif de transmission doit fonctionner avec une distance de séparation minimale de 5 mm ou plus
de corps d'une personne.
LED Devices
LED Compliance Statement:
Classified as “EXEMPT RISK GROUP” according to IEC 62471:2006 and EN 62471:2008
Pulse duration: 1024 ms
Power Supply
Use ONLY a Zebra approved UL LISTED ITE (IEC/EN 60950-1, LPS) power supply with electrical
ratings: Output 12.0 VDC, 5.0 A, with maximum ambient temperature of at least 40°C. Use of
alternative power supply will invalidate any approvals given to this unit and may be dangerous.
Batteries
Taiwan - Recycling
EPA (Environmental Protection Administration) requires dry battery producing or
importing firms in accordance with Article 15 of the Waste Disposal Act are
required to indicate the recycling marks on the batteries used in sales, giveaway or
promotion. Contact a qualified Taiwanese recycler for proper battery disposal.
Battery Information
CAUTION
Dispose of batteries according to instructions.
Use only approved batteries. Accessories which have battery charging capability are approved for use
with the following battery models:
Risk of explosion if battery is replaced by an incorrect type.
Page 16

16 ET5X Enterprise Tablet
• AMME2360 (3.8 VDC, 5,900 mAh) for the 8" tablet (ET50NE, ET50PE, ET55AE, ET55BE,
ET55RE, ET55TE)
• AMME2415 (3.8 VDC, 8,700 mAh) for the 10" tablet (ET50NT, ET50PT, ET55AT, ET55BT, ET55RT,
ET55TT)
Zebra approved rechargeable battery packs are designed and constructed to the highest standards
within the industry.
However, there are limitations as to how long a battery can operate or be stored before needing
replacement. Many factors affect the actual life cycle of a battery pack such as heat, cold, harsh
environmental conditions, and severe drops.
When batteries are stored over six months, some irreversible deterioration in overall battery quality
may occur. Store batteries at half of full charge in a dry, cool place, removed from the equipment to
prevent loss of capacity, rusting of metallic parts, and electrolyte leakage. When storing batteries for
one year or longer, the charge level should be verified at least once a year and charged to half of full
charge.
Replace the battery when a significant loss of run time is detected.
Standard warranty period for all Zebra batteries is one year, regardless if the battery was purchased
separately or included as part of the mobile computer or bar code scanner. For more information on
Zebra batteries, please visit: http://www.zebra.com/batterybasics.
Battery Safety Guidelines
• The area in which the units are charged should be clear of debris and combustible materials or
chemicals. Particular care should be taken where the device is charged in a non commercial
environment.
• Follow battery usage, storage, and charging guidelines found in the user's guide.
• Improper battery use may result in a fire, explosion, or other hazard.
• To charge the mobile device battery, the battery and charger temperatures must be between +32°F
and +104°F (0ºC and +40°C)
• Do not use incompatible batteries and chargers. Use of an incompatible battery or charger may
present a risk of fire, explosion, leakage, or other hazard. If you have any questions about the
compatibility of a battery or a charger, contact Zebra support.
• For devices that utilize a USB port as a charging source, the device shall only be connected to
products that bear the USB-IF logo or have completed the USB-IF compliance program.
• Do not disassemble or open, crush, bend or deform, puncture, or shred.
• Severe impact from dropping any battery-operated device on a hard surface could cause the
battery to overheat.
• Do not short circuit a battery or allow metallic or conductive objects to contact the battery terminals.
• Do not modify or remanufacture, attempt to insert foreign objects into the battery, immerse or
expose to water or other liquids, or expose to fire, explosion, or other hazard.
• Do not leave or store the equipment in or near areas that might get very hot, such as in a parked
vehicle or near a radiator or other heat source. Do not place battery into a microwave oven or dryer.
• Battery usage by children should be supervised.
• Please follow local regulations to promptly dispose of used re-chargeable batteries.
• Do not dispose of batteries in fire.
• Seek medical advice immediately if a battery has been swallowed.
• In the event of a battery leak, do not allow the liquid to come in contact with the skin or eyes. If
contact has been made, wash the affected area with large amounts of water and seek medical
advice.
Page 17

Quick Reference Guide 17
Pull Tab
8” Version
Locking Tabs
2.LIFT
UP
2.LI
FT
U
P
1.RELEASE LOCKING
1.R
ELEASE
L
OC
KI
NG
10” Version
• If you suspect damage to your equipment or battery, contact Zebra support to arrange for
inspection.
Removing the Battery
1. Lift the notched corner of the battery cover.
2. Carefully lift the battery cover off the ET5X.
3. On the 8” version, push the two locking tabs up, then pull up on the tab to remove battery.
On the 10” version, push the two locking tabs up (1), then, using index fingers, lift the battery up (2).
Page 18

18 ET5X Enterprise Tablet
Radio Frequency Interference Requirements-FCC
Note: This equipment has been tested and found to comply with the limits for a Class
B digital device, pursuant to Part 15 of the FCC rules. These limits are designed to
provide reasonable protection against harmful interference in a residential installation.
This equipment generates, uses and can radiate radio frequency energy and, if not installed and used
in accordance with the instructions, may cause harmful interference to radio communications.
However there is no guarantee that interference will not occur in a particular installation. If this
equipment does cause harmful interference to radio or television reception, which can be determined
by turning the equipment off and on, the user is encouraged to try to correct the interference by one or
more of the following measures:
• Reorient or relocate the receiving antenna
• Increase the separation between the equipment and receiver
• Connect the equipment into an outlet on a circuit different from that to which the receiver is
connected
• Consult the dealer or an experienced radio/TV technician for help.
Radio Transmitters (Part 15)
This device complies with Part 15 of the FCC Rules. Operation is subject to the following two
conditions: (1) this device may not cause harmful interference, and (2) this device must accept any
interference received, including interference that may cause undesired operation.
Radio Frequency Interference Requirements - Canada
CAN ICES-3 (B)/NMB-3(B)
Radio Transmitters
Le présent appareil est conforme aux CNR d'Industrie Canada applicables aux appareils radio
exempts de licence. L'exploitation est autorisée aux deux conditions suivantes: (1) l'appareil ne doit
pas produire de brouillage, et (2) l'utilisateur de l'appareil doit accepter tout brouillage radio électrique
subi même si le brouillage est susceptible d'en compromettre le fonctionnement.
For RLAN Devices:
The use of 5 GHz RLAN's, for use in Canada, have the following restrictions:
• Restricted Band 5.60 - 5.65 GHz
Pour les équipements RLAN:
L'utilisation de la bande RLAN 5 GHz au Canada présente les limitations suivantes :
• Bande restreinte 5.60 - 5.65 GHz
Label Marking: The Term 'IC:' before the radio certification only signifies that Industry Canada technical
specifications were met.
Etiquette de marquage: Le terme "IC" avant la certification radio signifie que le produit est compatible
avec le spécification Industrie Canada.
Marking and European Economic Area (EEA)
The use of RLAN's, for use throughout the EEA, have the following restrictions:
Page 19

Quick Reference Guide 19
• Maximum radiated transmit power of 100 mW EIRP in the frequency range 2.400 - 2.4835 GHz
• 5.13 - 5.35 GHz is restricted to indoor use only
®
Bluetooth
Wireless Technology for use through the EEA has the following restrictions:
• Maximum radiated transmit power of 100mW EIRP in the frequency range 2.400 -2.4835 GHz
Statement of Compliance
Zebra hereby declares that this radio equipment is in compliance with Directive 2011/65/EU and
1999/5/EC or 2014/53/EU (2014/53/EU supersedes 1999/5/EC from 13th June 2017). The full text of
the EU Declaration of Conformity is available at the following internet address:
http://www.zebra.com/doc.
Other Countries
Australia
Use of 5 GHz RLAN's in Australia is restricted in the following band 5.50 - 5.65GHz.
Mexico
Restrict Frequency Range to: 2.450 - 2.4835 GHz.
La operación de este equipo está sujeta a las siguientes dos condiciones: (1) es posible que este
equipo o dispositivo no cause interferencia perjudicial y (2) este equipo o dispositivo debe aceptar
cualquier interferencia, incluyendo la que pueda causar su operación no deseada.
Waste Electrical and Electronic Equipment (WEEE)
Eкгиепд: Fло EU Cспрлmбоп: Aии моласcрп aр рдб бка лв рдбео иевб mспр bб обрсокба рл Zбbоa вло обcycиекг. Fло
еквлоmaрелк лк длу рл обрсок моласcр, мибaпб гл рл: дррм://ууу.цбbоa.cлm/уббб.
Fоaкçaеп: Cиебкрп аб и'Uкелк Eсолмéбккб: Tлсп ибп моласерп бк век аб cycиб аб теб алетбкр êроб обрлсокéп à Zбbоa млсо
обcycиaгб. Pлсо аб мисп amмибп еквлоmaрелкп псо иб обрлсо аб моласерп, cлкпсирбц : дррм://ууу.цбbоa.cлm/уббб.
Eпмañли: Paоa cиебкрбп бк иa Uкеóк Eсолмбa: рлалп илп моласcрлп абbбоáк бкробгaопб a Zбbоa aи векaи аб пс cеcил аб
теаa мaоa нсб пбaк обcеcиaалп. Sе абпбa máп еквлоmacеóк плbоб cómл абтлитбо ск моласcрл, теперб:
дррм://ууу.цбbоa.cлm/уббб.
Б: З ЕС: С я я я Zбbоa
. З я , я :
дррм://ууу.цбbоa.cлm/уббб.
Dбсрпcд: Füо Kскабк еккбодaиb або EU: Aииб Pоласзрб müппбк am Eкаб едобо Lбbбкпаaсбо цсm Rбcycиекг aк Zбbоa
цсоücзгбпaкар убоабк. Iквлоmaрелкбк цсо Rücзпбкаскг тлк Pоласзрбк векабк Sеб скрбо дррм://ууу.цбbоa.cлm/уббб.
Iрaиеaкл: мбо е cиебкре абии'UE: рсрре е молалрре cдб плкл гескре aи рбоmекб аби оепмбрретл cеcил ае терa абтлкл бппбоб обпрерсере
a Zбbоa aи векб ае cлкпбкреокб еи оеcеcиaггел. Pбо еквлоmaцелке псииб mлаaиерà ае обпрерсцелкб, теперaоб еи пбгсбкрб перл
Wбb: дррм://ууу.цбbоa.cлm/уббб.
Pлорсгсêп: Paоa cиебкрбп аa UE: рлалп лп моласрлп кл веm аб теаa абтбm пбо абтлитеалп à Zбbоa мaоa обcеcиaгбm.
Paоa лbрбо еквлоmaçõбп плbоб cлmл абтлитбо л моласрл, теперб: дррм://ууу.цбbоa.cлm/уббб.
Nбабоиaкап: Vлло зиaкрбк ек аб EU: aииб моласcрбк аебкбк aaк дбр бекаб тaк дск ибтбкпассо кaaо Zбbоa рб улоабк
рбосггбцлкабк тлло обcycиекг. Raaамиббг дррм://ууу.цбbоa.cлm/уббб тлло mббо еквлоmaреб лтбо дбр рбосгцбкабк
тaк моласcрбк.
Pлипзе: Kиебкcе ц лbпцaос Uкее Eсолмбжпзебж: Pоласзрy уycлвaкб ц бзпмилaрacже кaибźy цуоócеć ал веоmy Zбbоa у cбис еcд
срyиецacже. Iквлоmacжб кa рбmaр цуолрс моласзрóу цкaжасжą пеή кa пролкеб екрбокбрлубж дррм://ууу.цбbоa.cлm/уббб.
Čбšрекa: Pол цáзaцкíзy ц EU: Všбcдкy моласзрy жб ксркé мл пзлкèбкí жбжеcд žетлрклпре тоáрер пмлибèклпре Zбbоa
з обcyзиacе. Iквлоmacб л цмùплbс тоácбкí моласзрс кaжабрб кa убbлтé проáкcб: дррм://ууу.цбbоa.cлm/уббб.
Eбпре: EL зиебкреабиб: зõез рллрба рсибb кбкаб бисбa иõммбабп рaгaпрaаa рaaпзaпсрamепб ббпmäогеи Zбbоa'еиб.
Lепaеквлоmaрпеллке пaamепбзп рллрб рaгaпрamепб злдрa зüиaпрaгб мaиск aaаобппе: дррм://ууу.цбbоa.cлm/уббб.
Maгyaо: Aц EU-baк тáпáоиóзкaз: Mекабк рöкзобmбкр рбоméзбр a Zбbоa тáииaиaрдлц збии бижсррaрке úжоaдaпцклпíрáп
céижábóи. A рбоméз теппцaжсррaрáпáкaз móажáтaи зaмcплиaрлп рсакетaиóзéор иáрлгaпплк би a дррм://ууу.цбbоa.cлm/уббб
убbлиаaиоa.
Page 20

20 ET5X Enterprise Tablet
Sтбкпзa: Föо зскабо еклm EU: Aииa моласзрбо плm сммкåрр пек иетпиäкга måпрб обрсокбоaп реии Zбbоa вöо åрботеккекг.
Iквлоmaрелк лm дсо ас обрсокбоaо моласзрбк веккп мå дррм://ууу.цбbоa.cлm/уббб.
Sслmе: Aпеaззaaр Eсоллмaк скелкек aисббииa: Kaеззе рслррббр лк мaиaсрбррaтa зебооäрбррäтäзпе Zбbоa-yдреööк, зск
рслрбррa бе бкää зäyрбрä. Lепäребрлжa рслррббк мaиaсррamепбпрa лк лплеррббппa дррм://ууу.цбbоa.cлm/уббб.
Daкпз: Tеи зскабо е EU: Aииб моласзрбо пзaи обрсокбобп реи Zбbоa реи обcеозсибоекг, кåо аб бо саржбкр. Læп лмиyпкекгбокб
лm обрсокбоекг aв моласзрбо мå: дррм://ууу.цбbоa.cлm/уббб.
: α ..: Όα α α, α , α α
Zбbоa α αα. α ,
дррм://ууу.цбbоa.cлm/уббб α.
Maире: Gμaи зиежбкре ви-UE: еи-молалрре злиидa ие жзскс уaпис ви-aμμaо рaи-μaжжa рa' и-сżс рaгμдлm, еоеас жеζс ооерлокaре гμaка
Zбbоa гμaо-оеċезиaζζ. Gμaи aзрaо рaгμоев ауaо зев гμaкабз реооерлокa и-молалрр, жбзз жлгμζbлз żсо:
дррм://ууу.цбbоa.cлm/уббб.
Rлmâкбпc: Pбкрос cиебкţее аек UE: Tлaрб моласпбиб, иa пвâоşерси асоaрбе ило аб вскcţелкaоб, робbсеб обрсокaрб иa Zбbоa
мбкрос обcеcиaоб. Pбкрос еквлоmaţее абпмоб обрсокaобa моласпсисе, accбпaţе: дррм://ууу.цбbоa.cлm/уббб.
Sилтбкпзе: Za зсмcб т EU: тпе ецабизе пб mлоaжл мл млрбзс žетижбкжпзб алbб токере млажбржс Zбbоa цa обcезиažл. Za
еквлоmacежб л тоačеис ецабизa лbеščерб: дррм://ууу.цбbоa.cлm/уббб.
Sилтбкčекa: Pоб цáзaцкíзлт ц зоaжíк EU: Všбрзy тýолbзy mспеa byť мл смиyксрí алby еcд žетлрклпре тоáрбкé пмлилčклпре
Zбbоa кa обcyзиácес. Bиеžšеб еквлоmácеб л тоáрбкí тýолbзлт кáжабрб кa: дррм://ууу.цбbоa.cлm/уббб.
Lебрстеų: ES тaорлрлжamп: тепе гamекеaе, мaпеbaегсп жų бзпмилaрacежлп иaезсе, рсое būре гоąžекре среиецслре τ злmмaкежą
„Zбbоa“. Daсгеaс еквлоmacежлп, зaем гоąžекре гamекτ, оaперб: дррм://ууу.цбbоa.cлm/уббб.
Laртебšс: ES зиебкребm: тепе моласзре мēc рл зaимлšaкaп mūža bбегΕm ео жΕклгΕаΕ aрмaзaļ Zбbоa лрообецēжaе мΕопроΕабе.
Laе ебгūрс еквлоmΕcежс мaо моласзрс клгΕаΕšaкс Zбbоa, иūацс, пзaребр: дррм://ууу.цбbоa.cлm/уббб.
Tüозçб: AB Müşрбоеибое еçек: Kсииaкφm пüобпе алиaк рüm üоüкибо гбое аöкüşрüоmб еçек Zбbоa'ya еaаб баеиmбиеаео.
Üоüкибоек кaпφи еaаб баеибcбδе дaззφкаa bеиге еçек иüрвбк şс aаобпе цеyaобр баек: дррм://ууу.цбbоa.cлm/уббб.
TURKISH WEEE Statement of Compliance
EEE Yönetmeliğine Uygundur
End User License Agreement
IMPORTANT PLEASE READ CAREFULLY: This End User License Agreement (“EULA”) is a legal agreement
between you (either an individual or a single entity) (“Licensee”) and Zebra International Holdings Corporation
(“Zebra”) for software, owned by Zebra and its affiliated companies and its third party suppliers and licensors, that
accompanies this EULA, which includes machine-readable instructions used by a processor to perform specific
operations other than machine-readable instructions used for the sole purpose of booting hardware during a startup
sequence (“Software”). BY USING THE SOFTWARE, YOU ACKNOWLEDGE ACCEPTANCE OF THE TERMS OF
THIS EULA. IF YOU DO NOT ACCEPT THESE TERMS, DO NOT USE THE SOFTWARE.
1. GRANT OF LICENSE. Zebra grants you, End-User Customer, the following rights provided that you comply with all
terms and conditions of this EULA: For Software associated with Zebra hardware, Zebra hereby grants you a limited,
personal, non-exclusive license during the term of this Agreement to use the Software solely and exclusively for your
internal use in support of the operation of your associated Zebra hardware and for no other purpose. To the extent
that any portion of the Software is provided to you in a manner that is designed to be installed by you, you may install
one copy of the installable Software on one hard disk or other device storage for one printer, computer, workstation,
terminal, controller, access point or other digital electronic device, as applicable (an “Electronic Device”), and you
may access and use that Software as installed on that Electronic Device so long as only one copy of such Software is
in operation. For a standalone Software application, you may install, use, access, display and run only the number of
copies of the Software to which you are entitled. You may make one copy of the Software in machine readable form
for backup purposes only, provided that the backup copy must include all copyright or other proprietary notices
contained on the original. In the absence of a support contract, you are entitled, for a period of ninety (90) days from
when the instance of Software (or hardware including the Software) are first shipped by Zebra or downloaded by
End-User Customer, to obtain, if available, updates, from Zebra and operational technical support, not including
implementation, integration or deployment support (“Entitlement Period”). You may not obtain updates from Zebra
after the Entitlement Period, unless covered by a Zebra support contract or other written agreement with Zebra.
Certain items of the Software may be subject to open source licenses. The open source license provisions may
override some of the terms of this EULA. Zebra makes the applicable open source licenses available to you on a
Legal Notices readme file available on your device and/or in System Reference guides or in Command Line Interface
(CLI) Reference guides associated with certain Zebra products.
1.1 Authorized Users. For a standalone Software application, the licenses granted are subject to the condition that
you ensure the maximum number of authorized users accessing and using the Software either alone or concurrently
is equal to the number of user licenses for which you are entitled to use either through a Zebra channel partner
Page 21

Quick Reference Guide 21
member or Zebra. You may purchase additional user licenses at any time upon payment of the appropriate fees to the
Zebra channel partner member or Zebra.
1.2 Software Transfer. You may only transfer this EULA and the rights to the Software or updates granted herein to a
third party in connection with the support or sale of a device which the Software accompanied or in connection with a
standalone Software application during the Entitlement Period or as covered by a Zebra support contract. In such
event, the transfer must include all of the Software (including all component parts, the media and printed materials,
any upgrades, and this EULA) and you may not retain any copies of the Software. The transfer may not be an indirect
transfer, such as a consignment. Prior to the transfer, the end user receiving the Software must agree to all the EULA
terms. If Licensee is purchasing Zebra Products and licensing Software for end use by a U.S. Government end user,
Licensee may transfer such Software license, but only if: (i) Licensee transfers all copies of such Software to the U.S.
Government end user or to an interim transferee, and (ii) Licensee has first obtained from the transferee (if
applicable) and ultimate end user an enforceable end user license agreement containing restrictions substantially
identical to the ones contained in this Agreement. Except as stated in the foregoing, Licensee and any transferee(s)
authorized by this provision may not otherwise use or transfer or make available any Zebra software to any third party
nor permit any party to do so.
2. RESERVATION OF RIGHTS AND OWNERSHIP. Zebra reserves all rights not expressly granted to you in this
EULA. The Software is protected by copyright and other intellectual property laws and treaties. Zebra or its suppliers
own the title, copyright and other intellectual property rights in the Software. The Software is licensed, not sold.
3. LIMITATIONS ON END USER RIGHTS. You may not reverse engineer, decompile, disassemble, or otherwise
attempt to discover the source code or algorithms of, the Software (except and only to the extent that such activity is
expressly permitted by applicable law not withstanding this limitation), or modify, or disable any features of, the
Software, or create derivative works based on the Software. You may not rent, lease, lend, sublicense or provide
commercial hosting services with the Software.
4. CONSENT TO USE OF DATA. You agree that Zebra and its affiliates may collect and use technical information
gathered as part of the product support services related to the Software provided to you that does not personally
identify you. Zebra and its affiliates may use this information solely to improve their products or to provide customized
services or technologies to you. At all times your information will be treated in accordance with Zebra's Privacy Policy,
which can be viewed at: http://www.zebra.com.
5. LOCATION INFORMATION. The Software may enable you to collect location-based data from one or more client
devices which may allow you to track the actual location of those client devices. Zebra specifically disclaims any
liability for your use or misuse of the location-based data. You agree to pay all reasonable costs and expenses of
Zebra arising from or related to third party claims resulting from your use of the location-based data.
6. SOFTWARE RELEASES. During the Entitlement Period, Zebra or Zebra's channel partner members may make
available to you software releases as they become available after the date you obtain your initial copy of the
Software. This EULA applies to all and any component of the release that Zebra may make available to you after the
date you obtain your initial copy of the Software, unless Zebra provides other license terms along with such release.
To receive Software provided through the release, you must first be licensed for the Software identified by Zebra as
entitled to the release. We recommend that you periodically check availability of a Zebra support contract to ensure
that you are entitled to receive any available Software releases. Some features of the Software may require you to
have access to the internet and may be subject to restrictions imposed by your network or internet provider.
7. EXPORT RESTRICTIONS. You acknowledge that the Software is subject to export restrictions of various
countries. You agree to comply with all applicable international and national laws that apply to the Software, including
all the applicable export restriction laws and regulations.
8. ASSIGNMENT. You may not assign this Agreement or any of your rights or obligations hereunder (by operation of
law or otherwise) without the prior written consent of Zebra. Zebra may assign this Agreement and its rights and
obligations without your consent. Subject to the foregoing, this Agreement shall be binding upon and inure to the
benefit of the parties to it and their respective legal representatives, successors and permitted assigns.
9. TERMINATION. This EULA is effective until terminated. Your rights under this License will terminate automatically
without notice from Zebra if you fail to comply with any of the terms and conditions of this EULA. Zebra may
terminate this Agreement by offering you a superseding Agreement for the Software or for any new release of the
Software and conditioning your continued use of the Software or such new release on your acceptance of such
superseding Agreement. Upon termination of this EULA, you must cease all use of the Software and destroy all
copies, full or partial, of the Software.
10. DISCLAIMER OF WARRANTY. UNLESS SEPARATELY STATED IN A WRITTEN EXPRESS LIMITED
WARRANTY, ALL SOFTWARE PROVIDED BY ZEBRA IS PROVIDED “AS IS” AND ON AN “AS AVAILABLE” BASIS,
WITHOUT WARRANTIES OF ANY KIND FROM ZEBRA, EITHER EXPRESS OR IMPLIED. TO THE FULLEST
EXTENT POSSIBLE PURSUANT TO APPLICABLE LAW, ZEBRA DISCLAIMS ALL WARRANTIES EXPRESS,
IMPLIED, OR STATUTORY, INCLUDING, BUT NOT LIMITED TO, IMPLIED WARRANTIES OF MERCHANTABILITY,
SATISFACTORY QUALITY OR WORKMANLIKE EFFORT, FITNESS FOR A PARTICULAR PURPOSE,
RELIABILITY OR AVAILABILITY, ACCURACY, LACK OF VIRUSES, NON INFRINGEMENT OF THIRD PARTY
Page 22

22 ET5X Enterprise Tablet
RIGHTS OR OTHER VIOLATION OF RIGHTS. ZEBRA DOES NOT WARRANT THAT THE OPERATION OF THE
SOFTWARE WILL BE UNINTERRUPTED OR ERROR FREE. TO THE EXTENT THAT THE SOFTWARE
COVERED BY THIS EULA INCLUDES EMULATION LIBRARIES, SUCH EMULATION LIBRARIES DO NOT WORK
100% CORRECTLY OR COVER 100% OF THE FUNCTIONALITY BEING EMULATED, ARE OFFERED “AS IS”
AND WITH ALL FAULTS, AND ALL THE DISCLAIMERS AND LIMITATIONS CONTAINED IN THIS PARAGRAPH
AND THIS AGREEMENT APPLY TO SUCH EMULATION LIBRARIES. SOME JURISDICTIONS DO NOT ALLOW
EXCLUSIONS OR LIMITATIONS OF IMPLIED WARRANTIES, SO THE ABOVE EXCLUSIONS OR LIMITATIONS
MAY NOT APPLY TO YOU. NO ADVICE OR INFORMATION, WHETHER ORAL OR WRITTEN, OBTAINED BY YOU
FROM ZEBRA OR ITS AFFILIATES SHALL BE DEEMED TO ALTER THIS DISCLAIMER BY ZEBRA OF
WARRANTY REGARDING THE SOFTWARE, OR TO CREATE ANY WARRANTY OF ANY SORT FROM ZEBRA.
11. THIRD-PARTY APPLICATIONS. Certain third party applications may be included with, or downloaded with this
Software. Zebra makes no representations whatsoever about any of these applications. Since Zebra has no control
over such applications, you acknowledge and agree that Zebra is not responsible for such applications. You
expressly acknowledge and agree that use of third party applications is at your sole risk and that the entire risk of
unsatisfactory quality, performance, accuracy and effort is with you. You agree that Zebra shall not be responsible or
liable, directly or indirectly, for any damage or loss, including but not limited to any damage to or loss of data, caused
or alleged to be caused by, or in connection with, use of or reliance on any such third party content, products, or
services available on or through any such application. You acknowledge and agree that the use of any third-party
application is governed by such third party application provider's Terms of Use, License Agreement, Privacy Policy, or
other such agreement and that any information or personal data you provide, whether knowingly or unknowingly, to
such third-party application provider, will be subject to such third party application provider's privacy policy, if such a
policy exists. ZEBRA DISCLAIMS ANY RESPONSIBILITY FOR ANY DISCLOSURE OF INFORMATION OR ANY
OTHER PRACTICES OF ANY THIRD PARTY APPLICATION PROVIDER. ZEBRA EXPRESSLY DISCLAIMS ANY
WARRANTY REGARDING WHETHER YOUR PERSONAL INFORMATION IS CAPTURED BY ANY THIRD PARTY
APPLICATION PROVIDER OR THE USE TO WHICH SUCH PERSONAL INFORMATION MAY BE PUT BY SUCH
THIRD PARTY APPLICATION PROVIDER.
12. LIMITATION OF LIABILITY. ZEBRA WILL NOT BE LIABLE FOR ANY DAMAGES OF ANY KIND ARISING OUT
OF OR RELATING TO THE USE OR THE INABILITY TO USE THE SOFTWARE OR ANY THIRD PARTY
APPLICATION, ITS CONTENT OR FUNCTIONALITY, INCLUDING BUT NOT LIMITED TO DAMAGES CAUSED BY
OR RELATED TO ERRORS, OMISSIONS, INTERRUPTIONS, DEFECTS, DELAY IN OPERATION OR
TRANSMISSION, COMPUTER VIRUS, FAILURE TO CONNECT, NETWORK CHARGES, IN-APP PURCHASES,
AND ALL OTHER DIRECT, INDIRECT, SPECIAL, INCIDENTAL, EXEMPLARY, OR CONSEQUENTIAL DAMAGES
EVEN IF ZEBRA HAS BEEN ADVISED OF THE POSSIBILITY OF SUCH DAMAGES. SOME JURISDICTIONS DO
NOT ALLOW THE EXCLUSION OR LIMITATION OF INCIDENTAL OR CONSEQUENTIAL DAMAGES, SO THE
ABOVE EXCLUSIONS OR LIMITATIONS MAY NOT APPLY TO YOU. NOTWITHSTANDING THE FOREGOING,
ZEBRA'S TOTAL LIABILITY TO YOU FOR ALL LOSSES, DAMAGES, CAUSES OF ACTION, INCLUDING BUT
NOT LIMITED TO THOSE BASED ON CONTRACT, TORT, OR OTHERWISE, ARISING OUT OF YOUR USE OF
THE SOFTWARE OR THIRD PARTY APPLICATIONS, OR ANY OTHER PROVISION OF THIS EULA, SHALL NOT
EXCEED THE FAIR MARKET VALUE OF THE SOFTWARE OR AMOUNT PURCHASER PAID SPECIFICALLY FOR
THE SOFTWARE. THE FOREGOING LIMITATIONS, EXCLUSIONS, AND DISCLAIMERS (INCLUDING SECTIONS
10, 11, 12, AND 15) SHALL APPLY TO THE MAXIMUM EXTENT PERMITTED BY APPLICABLE LAW, EVEN IF
ANY REMEDY FAILS ITS ESSENTIAL PURPOSE.
13. INJUNCTIVE RELIEF. You acknowledge that, in the event you breach any provision of this Agreement, Zebra will
not have an adequate remedy in money or damages. Zebra shall therefore be entitled to obtain an injunction against
such breach from any court of competent jurisdiction immediately upon request without posting bond. Zebra's right to
obtain injunctive relief shall not limit its right to seek further remedies.
14. MODIFICATION. No modification of this Agreement shall be binding unless it is in writing and is signed by an
authorized representative of the party against whom enforcement of the modification is sought.
15. U.S. GOVERNMENT END USERS RESTRICTED RIGHTS. This provision only applies to U.S. Government end
users. The Software is a “commercial item” as that term is defined at 48 C.F.R. Part 2.101, consisting of “commercial
computer software” and “computer software documentation” as such terms are defined in 48 C.F.R. Part
252.227-7014(a)(1) and 48 C.F.R. Part 252.227-7014(a)(5), and used in 48 C.F.R. Part 12.212 and 48 C.F.R. Part
227.7202, as applicable. Consistent with 48 C.F.R. Part 12.212, 48 C.F.R. Part 252.227-7015, 48 C.F.R. Part
227.7202-1 through 227.7202-4, 48 C.F.R. Part 52.227-19, and other relevant sections of the Code of Federal
Regulations, as applicable, the Software is distributed and licensed to U.S. Government end users (a) only as a
commercial item, and (b) with only those rights as are granted to all other end users pursuant to the terms and
conditions contained herein.
16. APPLICABLE LAW. This EULA is governed by the laws of the state of Illinois, without regard to its conflict of law
provisions. This EULA shall not be governed by the UN Convention on Contracts for the International Sale of Goods,
the application of which is expressly excluded.
Page 23

Quick Reference Guide 23
CMM Disclosure
部名称
(Parts)
金属部
(Metal Parts)
电路模块
(Circuit Modules)
电缆及电缆组
(Cables and Cable Assemblies)
塑料和聚合物部
(Plastic and Polymeric Parts)
光学和光学组
(Optics and Optical Components)
电池
(Batteries)
有害物质
铅
(Pb)汞(Hg)镉(Cd)
XOX O O O
XOO O O O
OOO O O O
OOO O O O
OOO O O O
XOO O O O
六铬
(Cr(VI))
多溴联苯
(PBB)
多溴二苯醚
(PBDE)
本表格依据SJ/T 11364 的规定编制。
O: 表示该有害物质在该部所有均质材料中的含量均在 GB/T 26572 规定的限量要求以。
X: 表示该有害物质至少在该部的某一均质材料中的含量超出 GB/T 26572 规定的限量要求。( 企业可在处,根
据实际情况对表中打 × 的技术原因进行进一说明。)
This table was created to comply with China RoHS requirements.
Page 24

Zebra Technologies Corporation
3 Overlook Point
Lincolnshire, Illinois 60069 USA
http://www.zebra.com
Zebra and the stylized Zebra head are trademarks of ZIH Corp., registered in many
jurisdictions worldwide. All other trademarks are the property of their respective owners.
© 2016 Symbol Technologies LLC, a subsidiary of Zebra Technologies Corporation. All
rights reserved.
MN001844A04 Rev. A - June 2016
 Loading...
Loading...