Zebra Technologies ET50PE User Manual
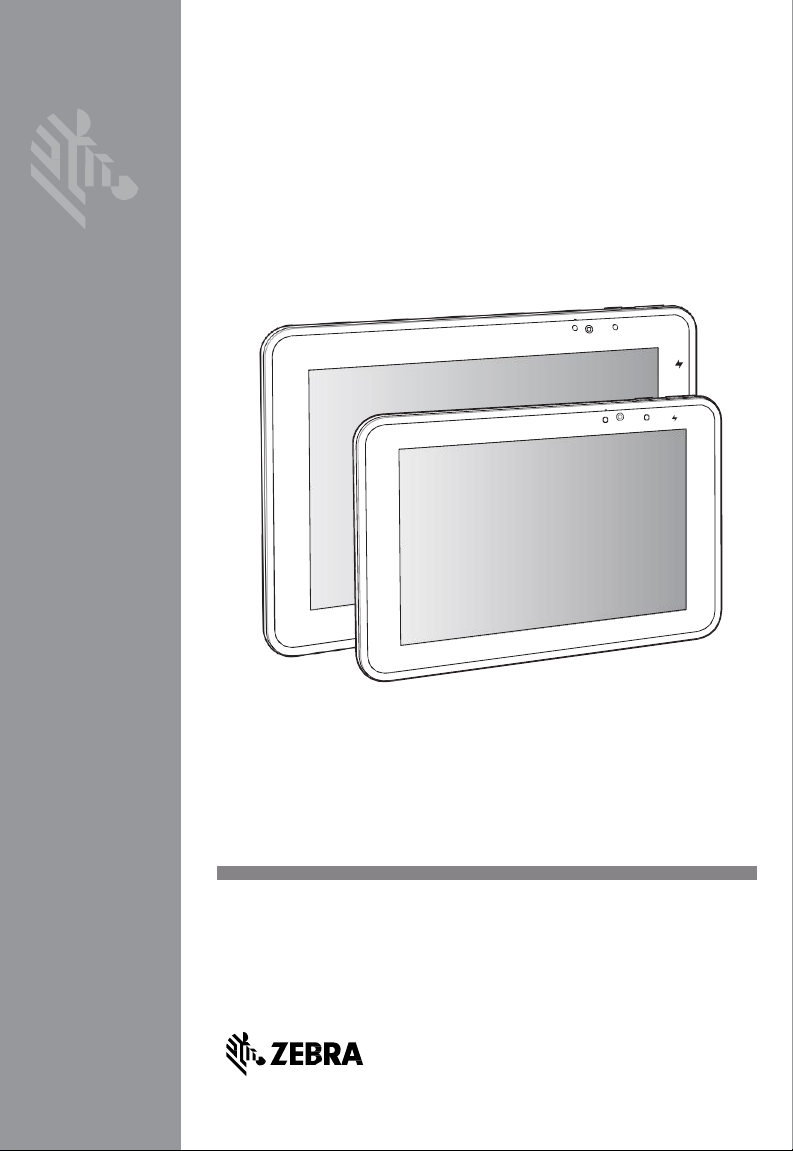
ET5X
Enterprise Tablet
Quick Reference Guide
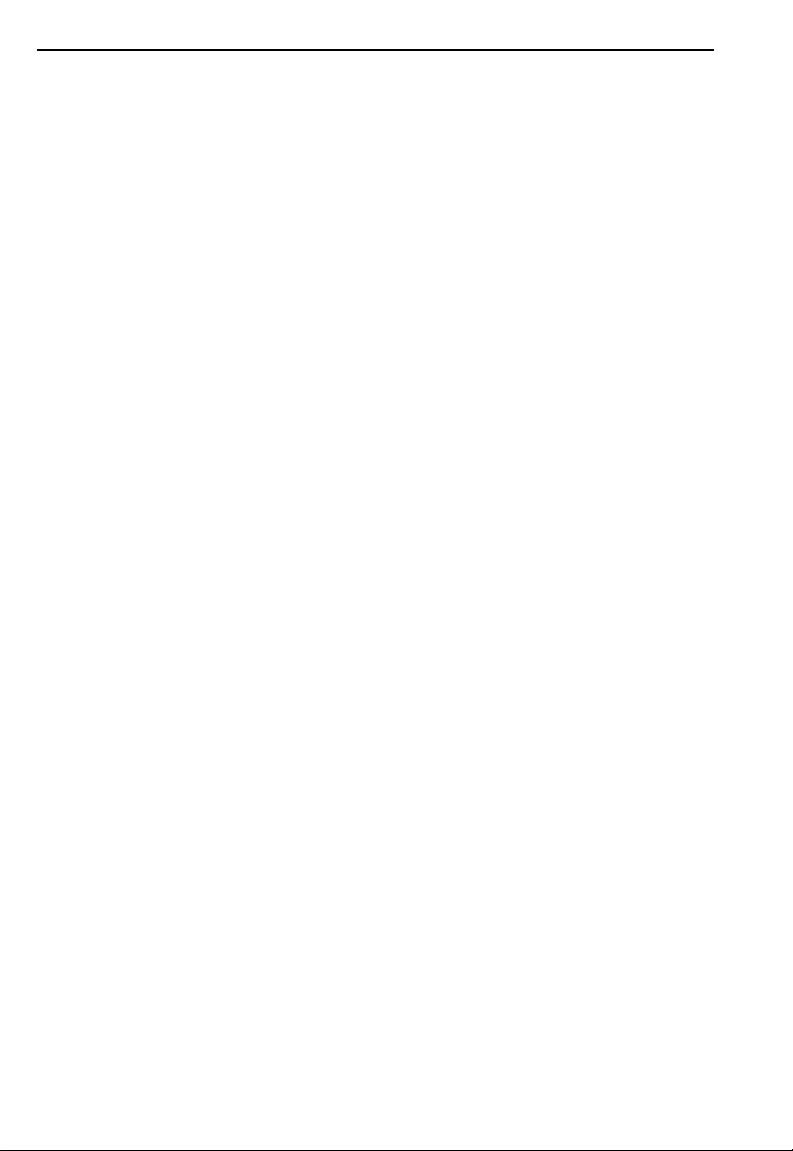
2 ET5X Enterprise
Zebra reserves the right to make changes to any product to improve reliability, function, or design.
Zebra does not assume any product liability arising out of, or in connection with, the application or use
of any product, circuit, or application described herein.
No license is granted, either expressly or by implication, estoppel, or otherwise under any patent right
or patent, covering or relating to any combination, system, apparatus, machine, material, method, or
process in which Zebra products might be used. An implied license exists only for equipment, circuits,
and subsystems contained in Zebra products.
Warranty
For the complete Zebra hardware product warranty statement, go to: http://www.zebra.com/warranty.
Service Information
If you have a problem using the equipment, contact your facility’s Technical or Systems Support. If
there is a problem with the equipment, they will contact the Zebra Support at:
http:www.zebra.com/support.
For the latest version of this guide go to: http://www.zebra.com/support.
Software Support
Zebra wants to ensure that customers have the latest release of entitled software at the time of product
purchase.
To confirm that your Zebra device shipped with the latest release of entitled software, visit:
www.zebra.com/support. Check for the latest software from Software Downloads > Product
Line/Product > Go.
If your device does not have the latest entitled software release as of your product purchase date,
please e-mail a request to Zebra at: entitlementservices@zebra.com.
You must include the following essential device information with your request:
•
Model number
•
Serial number
•
Proof of purchase
•
Title of the software download you are requesting.
If it is determined by Zebra that your device is entitled to the latest software release, you will receive an
e-mail containing a link directing you to a Zebra web site to download the appropriate software.
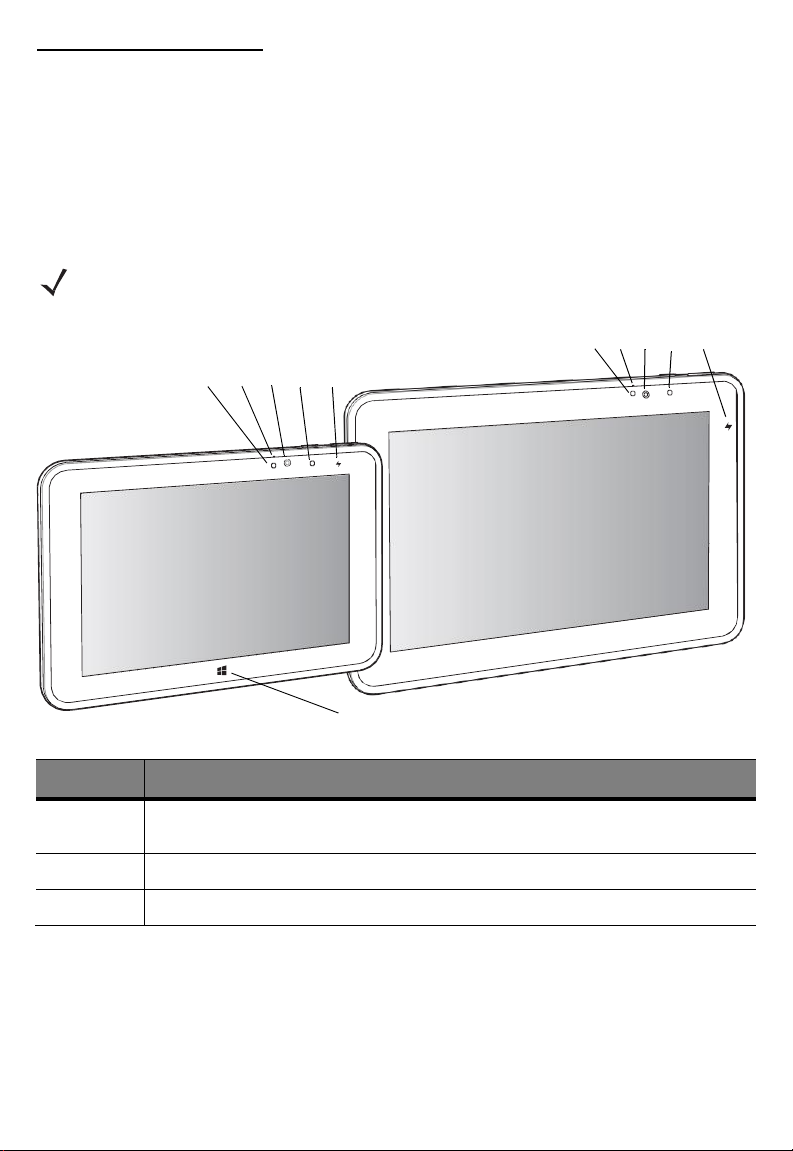
Quick Reference Guide
Item
Description
1
Ambient Light Sensor - Recognizes the ambient light and adjusts the display
brightness (if enabled).
2
Front Microphone - Use for voice communications.
3
Front Facing Camera - Use for video conferencing.
Introduction
The ET5X are Windows® and Android™ based tablets that come in 8” and 10” configurations.
•
ET50: WLAN only
•
ET55: WLAN and WWAN.
Features
NOTE Windows button only available on Windows tablets.
1 2 3 4 5
8” Windows Version
6 - Windows only
10” Android Version
1 2 3 4 5
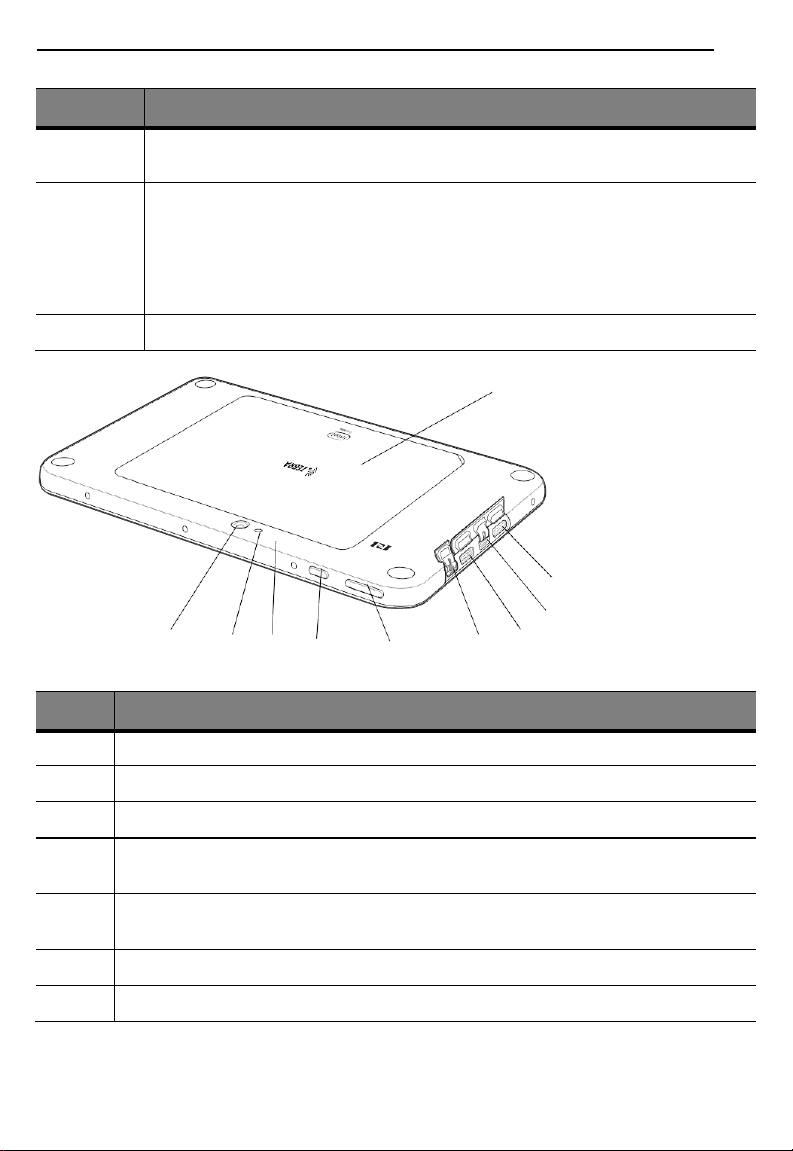
4 ET5X Enterprise
Item
Description
4
Camera Indicator LED - Lights red when the camera is activate. Momentarily lights red
when the device boots and shuts down.
5
Charging Indicator LED - Indicates charging status.
•
OFF - device is not connected to charger.
•
ORANGE - device is charging.
•
GREEN - device is connected and fully charged.
•
RED - charge error.
6
Windows Button - Press to launch the Windows Home screen (Windows Tablets only).
Item
Description
7
Rear Camera - 8MP auto-focus camera for high resolution images and video.
8
Camera LED Flash - Provides illumination for the camera.
9
Rear Microphone - Use during video recordings.
10
Power Button - Push once to start the ET5X; push it again to enable sleep mode. Push and
hold it to shut down the ET5X.
11
Volume Key - Push the left side to reduce the volume. Press the right side to increase the
volume.
12
3.5 mm Audio Jack - Use to connect to headset with microphone.
13
MicroSD Card Slot - Provides storage for microSD Card (up to 2 TB).
16
7 8 9 10 11 12
15
14
13
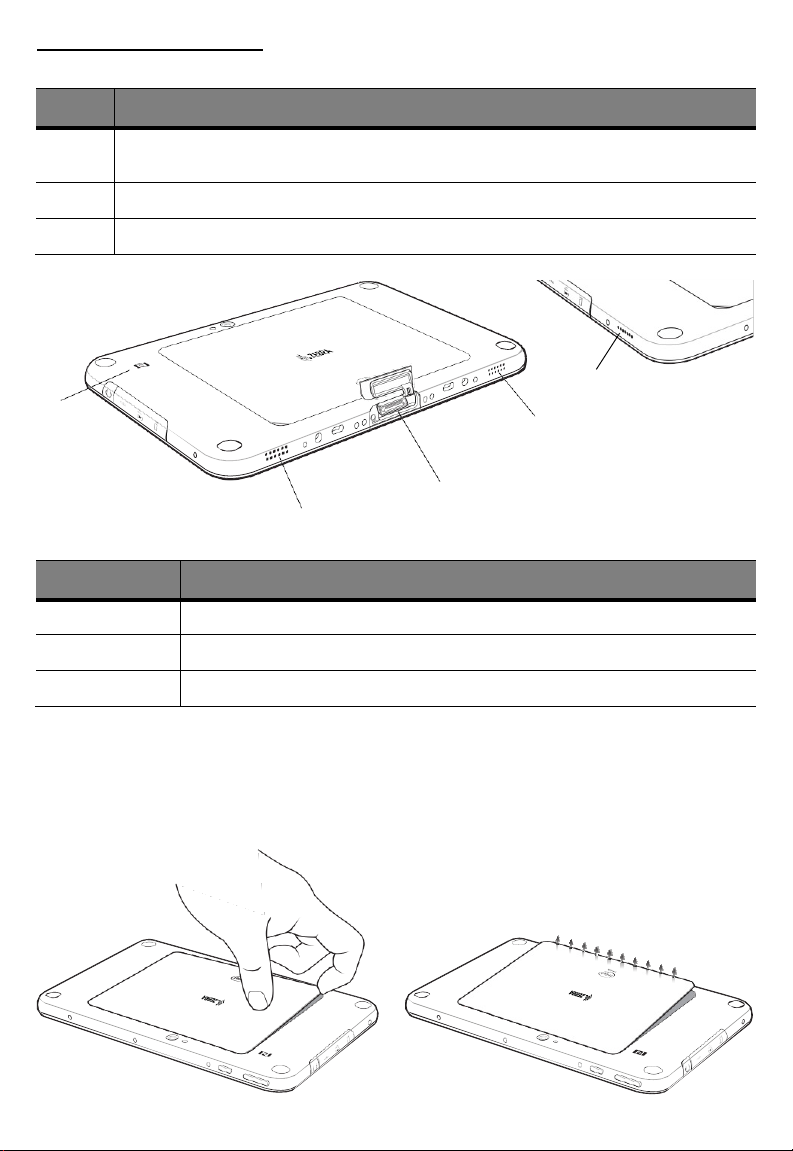
Quick Reference Guide
Item
Description
14
Micro USB Interface (charging only) - Provides for charging the ET5X using USB cable and
power supply. On Android devices, provides communication with host computer.
15
USB 2.0 Port - Provides input for USB devices.
16
Back Cover - Covers the service replaceable battery.
Item
Description
17
NFC Antenna Position - Use to read NFC cards and RFID tags.
18
Stereo Speakers - Provides audio playback.
19
Docking Connector - Interfaces with the cradle.
17
8” Version
18
19
18
18
10” Version
Installing a micro SIM Card (ET55 Only)
To install a micro SIM card:
1.
Press the Power button to turn off the ET55.
2.
Lift the notched corner of the battery cover.
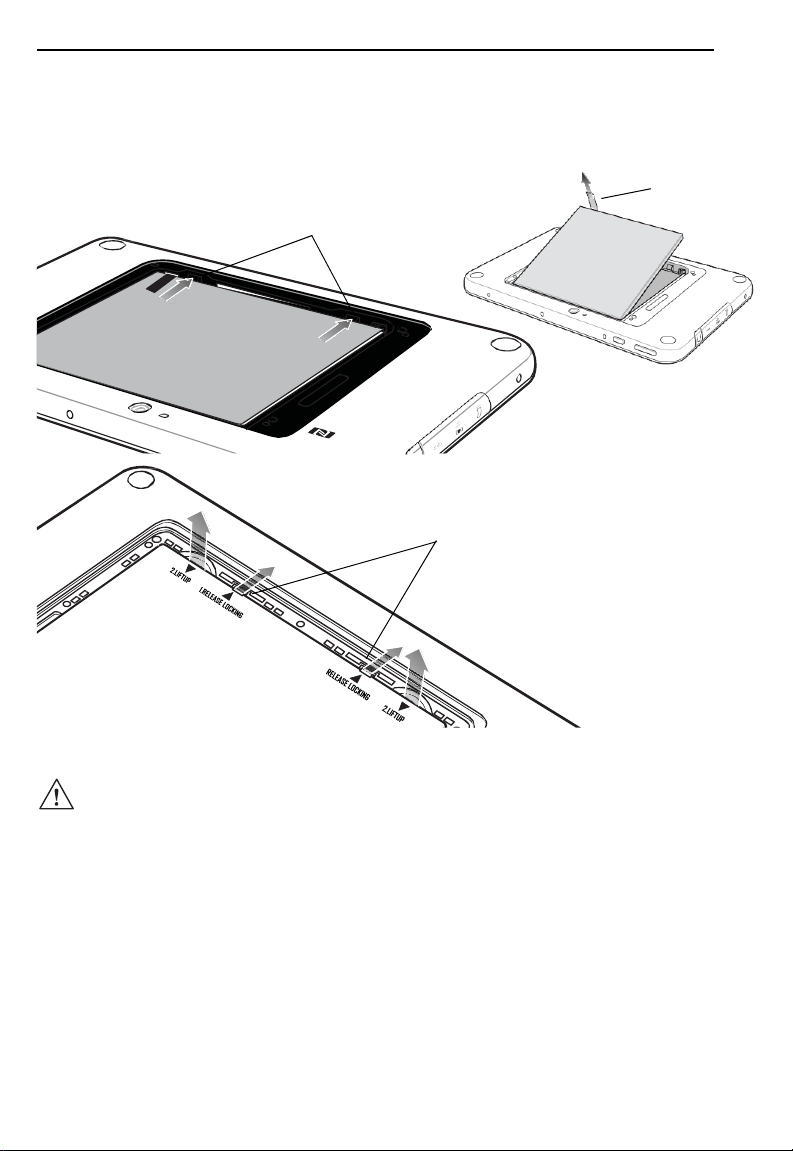
6 ET5X Enterprise
3.
Carefully lift the battery cover off the ET55.
4.
On the 8” version, push the two locking tabs up, then pull up on the tab to remove battery.
On the 10” version, push the two locking tabs up (1), then, using index fingers, lift the battery up (2).
Locking Tabs
Pull Tab
8” Version
Locking Tabs
5.
Insert the micro SIM card with contacts facing down.
CAUTION Do not use nano to micro SIM card adapters. Only use micro SIM cards.
10” Version
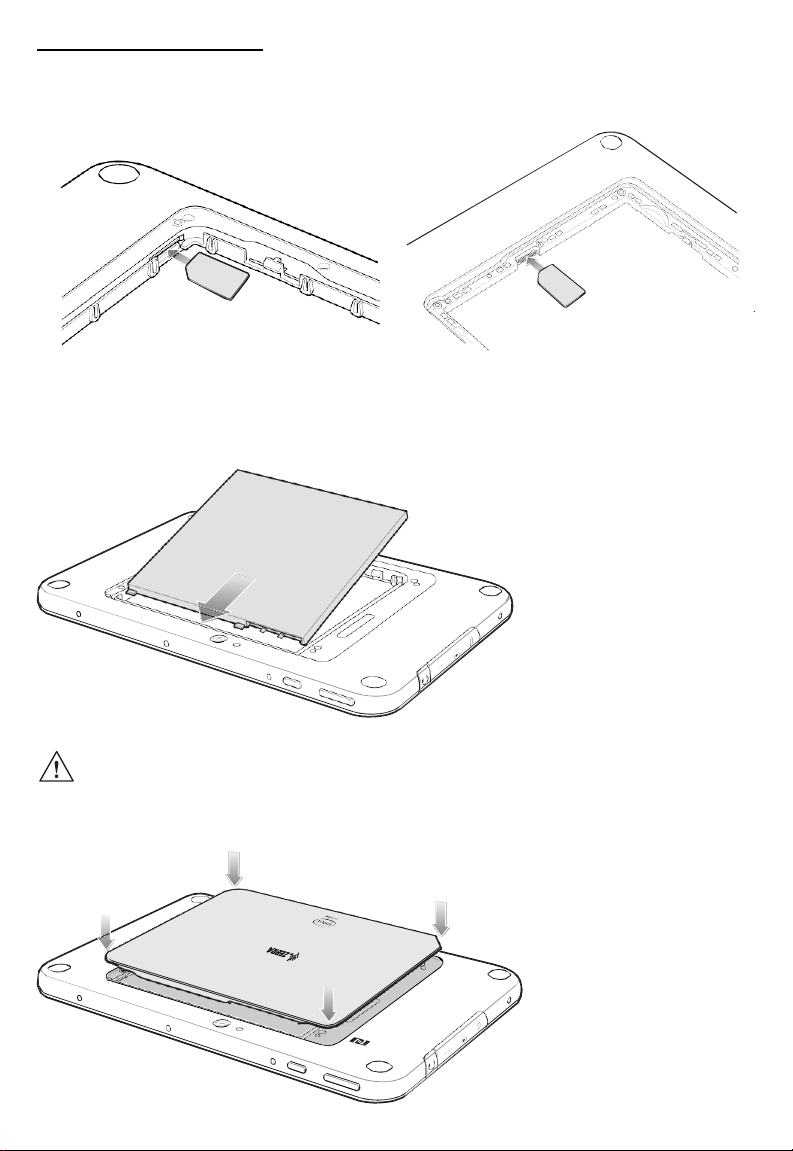
Quick Reference Guide
6.
Push the micro SIM card in and ensure that it locks into place.
7.
Replace the battery.
On the 10” version, ensure that the two battery latches engage.
8” Version 10” Version
CAUTION Be aware of the orientation of the battery cover. Failure to replace the battery cover
properly may damage the battery cover.
8.
Align the tabs on the underside of the cover with the slot around the battery well. Make sure that the
notch on the battery cover is at the bottom left cover of the ET5X.

8 ET5X Enterprise
9.
Carefully press down around the edge of the cover. Make sure that the cover is seated properly.
10.
Press Power button to turn on the ET55.
Install a micro SD Card
To install a microSD card:
1.
Open access door.
2.
Insert microSD card into slot with contacts facing down.
3.
Press the card in to ensure that it is seated properly.
4.
Close access door.
Charging the ET5X
Use the Communication and Charging Cradle, Rugged Communication and Charging Cradle or
Charge Only Cradle to charge the ET5X.
 Loading...
Loading...