Page 1

ZEBRA
ZXP Series 3™
P1058486-151
Руководство
пользователя
Page 2
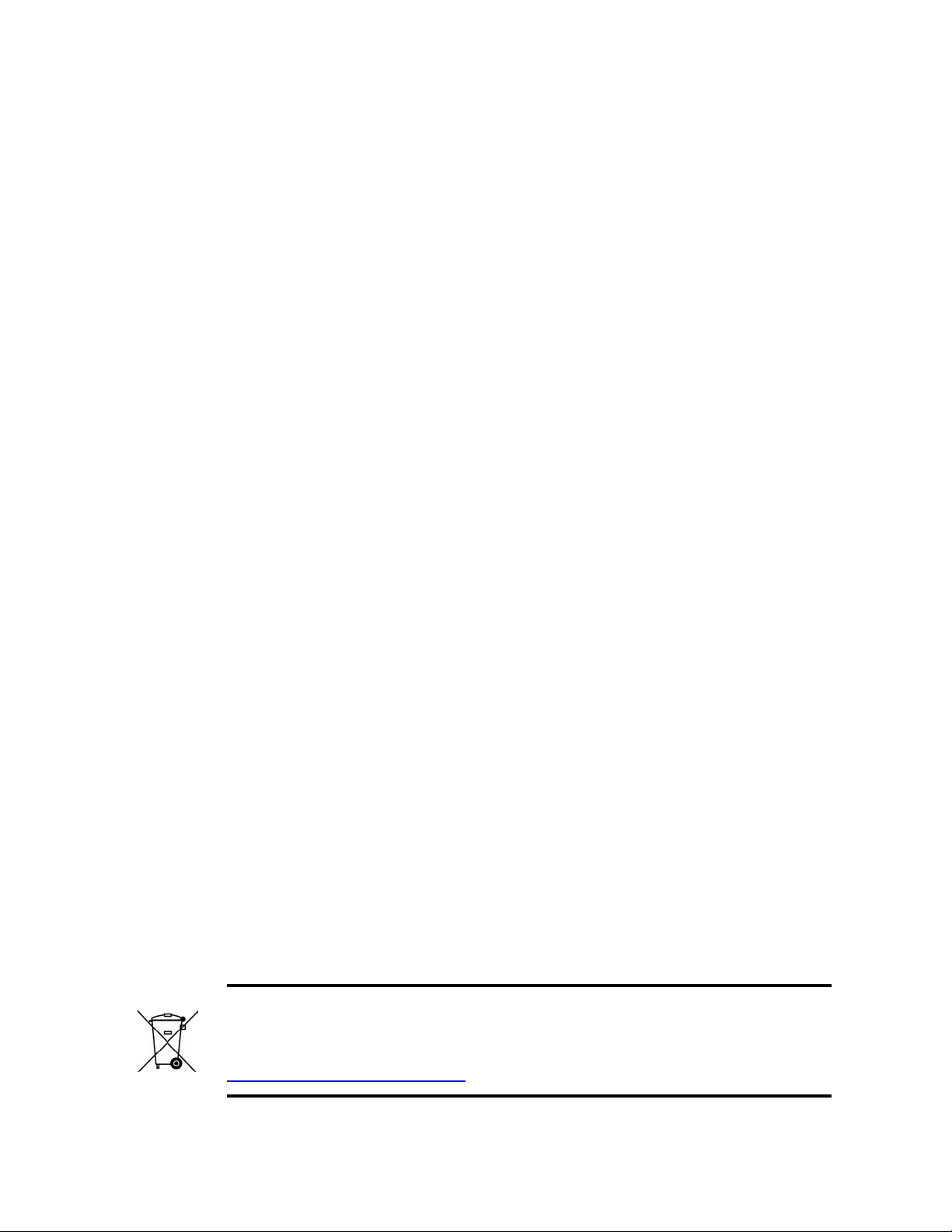
Уведомление об авторских правах
© Корпорация ZIH, 2013.
Этот документ содержит сведения, являющиеся собственностью корпорации Zebra
Technologies. На документ и содержащиеся в нем сведения распространяются авторские
права корпорации Zebra T echnologies; копирование документа или отдельных его частей
возможно только с письменного разрешения корпорации Zebra.
Несмотря на все усилия, затраченные на обеспечение актуальности и точности сведений
в данном документе на момент публикации, мы не гарантируем, чт
ошибок или опечаток в отношении какой-либо из описанных характеристик.
Корпорация Zebra Technologies оставляет за собой право в любое время вносить
изменения в целях дальнейшего совершенствования продукта.
Товарные знаки
ZXP Series 3 является товарным знаком, а Zebra — охраняемым товарным знаком
корпорации Zebra Technologies. Windows является охраняемым товарным знаком
корпорации Microsoft в США и других странах. Все другие товарные знаки или
охраняемые товарные знаки принадлежат соответствующим владельцам.
о в документе нет
Утилизация продукта
Сведения об утилизации продукта • Не утилизируйте данный продукт вместе
с несортированным бытовым мусором. Продукт должен подвергаться вторичной
переработке в соответствии с действующими местными правилами.
Дополнительные сведения доступны на веб-сайте компании:
http://www.zebra.com/environment
P1058486-151 Вер. A
Page 3
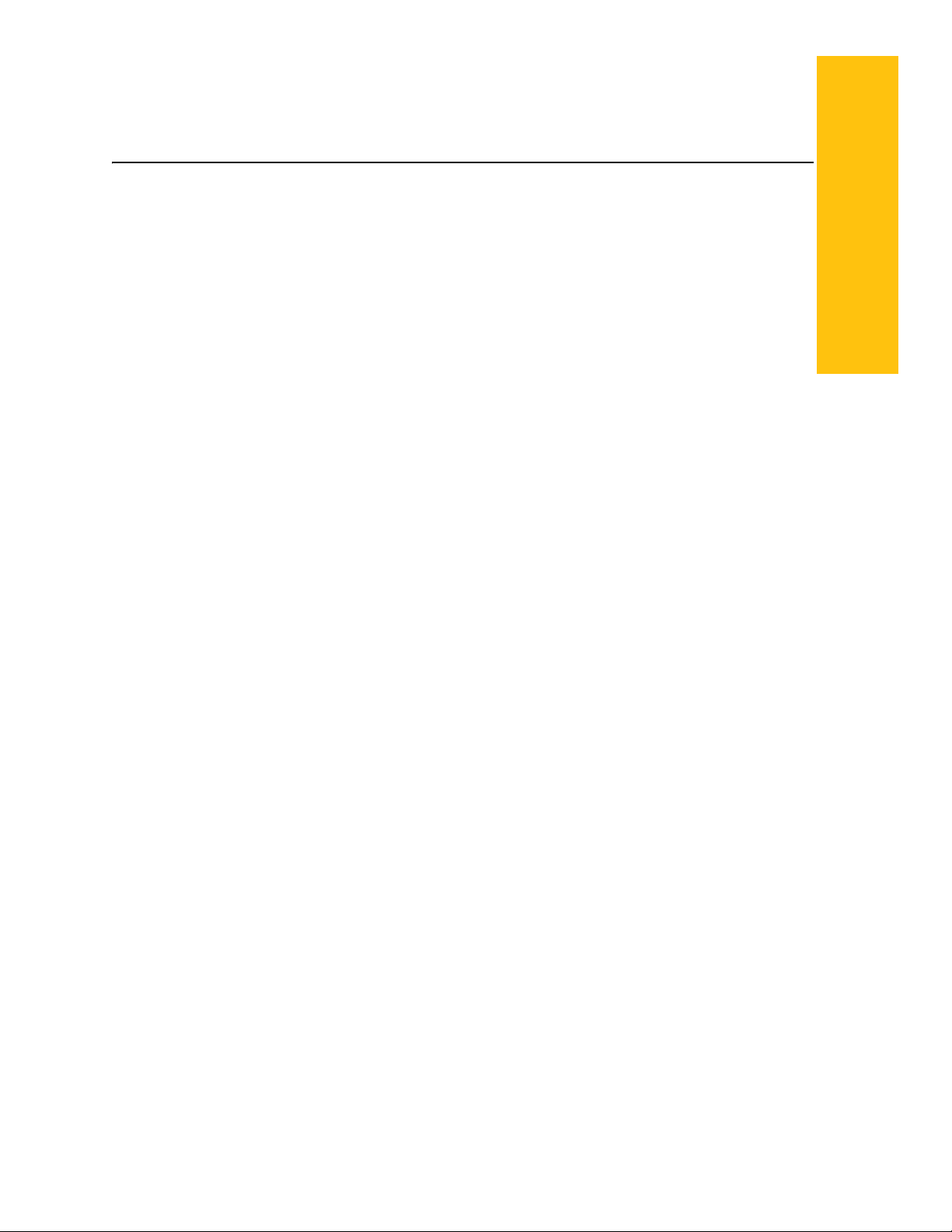
Содержание
1 • Приступая к работе . . . . . . . . . . . . . . . . . . . . . . . . . . . . . . . . . . . . . . . . . 1
ZXP Series 3 Номера по каталогу . . . . . . . . . . . . . . . . . . . . . . . . . . . . . . . . . 2
Компоненты, элементы управления и индикаторы . . . . . . . . . . . . . . . . . . . 3
Разъемы задней панели. . . . . . . . . . . . . . . . . . . . . . . . . . . . . . . . . . . . . . . . . 4
Многофункциональная ЖК-панель . . . . . . . . . . . . . . . . . . . . . . . . . . . . . . . . 5
2 • Установка принтера . . . . . . . . . . . . . . . . . . . . . . . . . . . . . . . . . . . . . . . . . 9
Распаковка принтера для карточек. . . . . . . . . . . . . . . . . . . . . . . . . . . . . . . . 9
Установка принтера . . . . . . . . . . . . . . . . . . . . . . . . . . . . . . . . . . . . . . . . . . . 10
Размещение принтера . . . . . . . . . . . . . . . . . . . . . . . . . . . . . . . . . . . . . . .10
Подключение к источнику питания . . . . . . . . . . . . . . . . . . . . . . . . . . . . .11
Подключение принтера к компьютеру . . . . . . . . . . . . . . . . . . . . . . . . . .12
Просмотр сведений о принтере. . . . . . . . . . . . . . . . . . . . . . . . . . . . . . . . . . 13
Установка драйвера принтера в ОС Windows . . . . . . . . . . . . . . . . . . . . . . 14
Установка USB-драйвера принтера . . . . . . . . . . . . . . . . . . . . . . . . . . . .14
Установке Ethernet-драйвера принтера . . . . . . . . . . . . . . . . . . . . . . . . .19
Настройка сетевого принтера . . . . . . . . . . . . . . . . . . . . . . . . . . . . . . . . . . . 25
Группировка принтеров в пул . . . . . . . . . . . . . . . . . . . . . . . . . . . . . . . . . . . 29
3 • Установка принтера . . . . . . . . . . . . . . . . . . . . . . . . . . . . . . . . . . . . . . . . 31
Компоненты принтера . . . . . . . . . . . . . . . . . . . . . . . . . . . . . . . . . . . . . . . . . 31
Загрузка кассеты с лентой. . . . . . . . . . . . . . . . . . . . . . . . . . . . . . . . . . . . . . 32
Загрузка карточек . . . . . . . . . . . . . . . . . . . . . . . . . . . . . . . . . . . . . . . . . . . . . 34
Лоток для карточек. . . . . . . . . . . . . . . . . . . . . . . . . . . . . . . . . . . . . . . . . .36
Печать тестовой карточки . . . . . . . . . . . . . . . . . . . . . . . . . . . . . . . . . . . . . . 37
Типичные операции при работе с принтером . . . . . . . . . . . . . . . . . . . . . . 38
Создание карточки-примера . . . . . . . . . . . . . . . . . . . . . . . . . . . . . . . . . .38
Печать карточки-примера . . . . . . . . . . . . . . . . . . . . . . . . . . . . . . . . . . . .38
P1058486-151 Zebra ZXP Series 3: руководство пользователя iii
Page 4
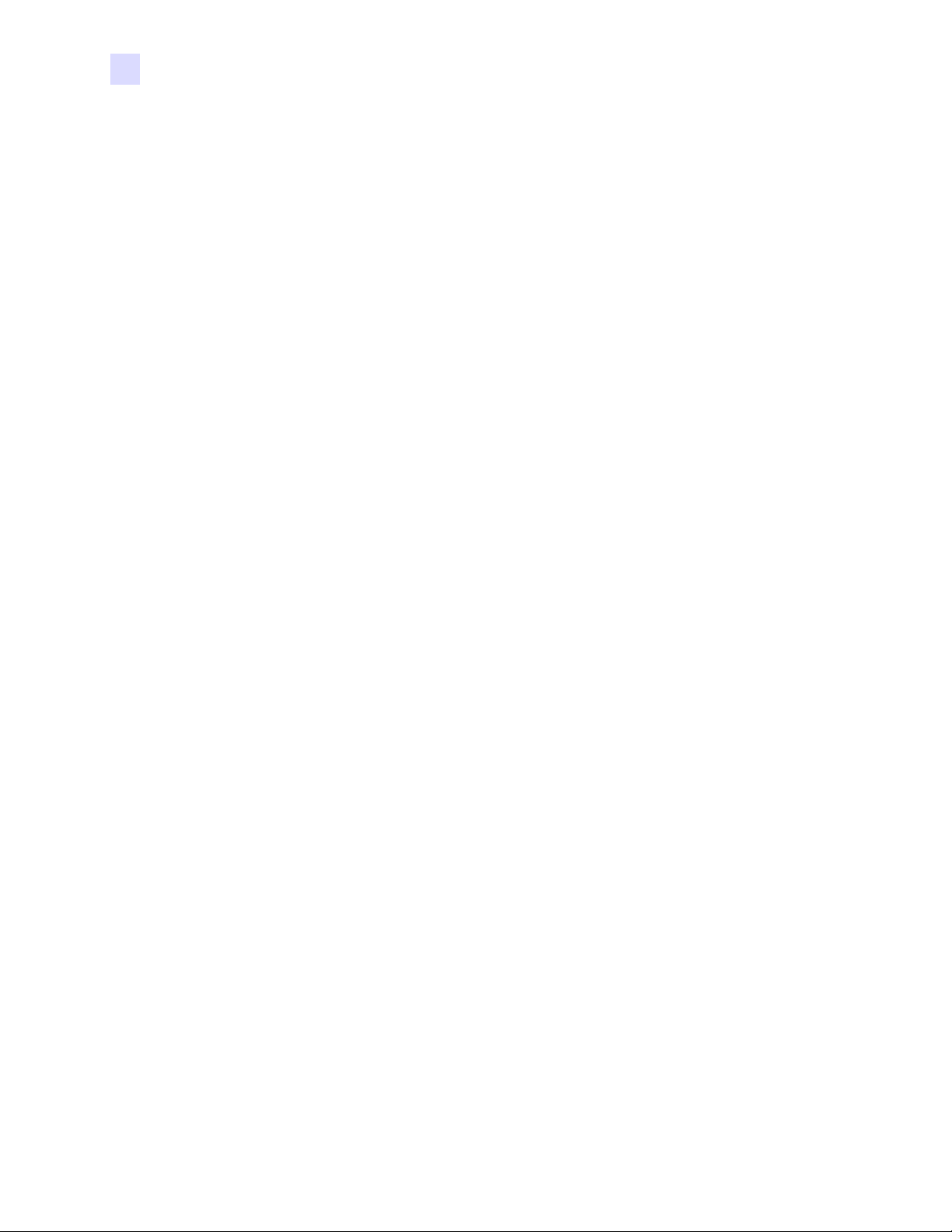
: Содержание
4 • Параметры и настройки принтера . . . . . . . . . . . . . . . . . . . . . . . . . . .39
5 • Чистка . . . . . . . . . . . . . . . . . . . . . . . . . . . . . . . . . . . . . . . . . . . . . . . . . . . . 75
Введение . . . . . . . . . . . . . . . . . . . . . . . . . . . . . . . . . . . . . . . . . . . . . . . . . . . . 39
Свойства принтера . . . . . . . . . . . . . . . . . . . . . . . . . . . . . . . . . . . . . . . . . . . . 40
Вкладка General (Общие). . . . . . . . . . . . . . . . . . . . . . . . . . . . . . . . . . . . 41
Вкладка Sharing (Доступ) . . . . . . . . . . . . . . . . . . . . . . . . . . . . . . . . . . . . 42
Вкладка Ports (Порты) . . . . . . . . . . . . . . . . . . . . . . . . . . . . . . . . . . . . . . 43
Вкладка Advance d ( Дополнительно). . . . . . . . . . . . . . . . . . . . . . . . . . . 44
Вкладка Color Management (Управление цветом) . . . . . . . . . . . . . . . . 45
Вкладка Security ( Безопасность) . . . . . . . . . . . . . . . . . . . . . . . . . . . . . . 49
Вкладка Device Settings (Параметры устройства) . . . . . . . . . . . . . . . . 50
Настройка печати . . . . . . . . . . . . . . . . . . . . . . . . . . . . . . . . . . . . . . . . . . . . . 55
Вкладка Card Setup (Настройка карточки) . . . . . . . . . . . . . . . . . . . . . . 56
Вкладка Encoding (Кодирование) . . . . . . . . . . . . . . . . . . . . . . . . . . . . . 71
Вкладка About (Сведения) . . . . . . . . . . . . . . . . . . . . . . . . . . . . . . . . . . . 74
Чистка системы. . . . . . . . . . . . . . . . . . . . . . . . . . . . . . . . . . . . . . . . . . . . . . . 75
Когда выполнять чистку принтера?. . . . . . . . . . . . . . . . . . . . . . . . . . . . 76
Процедура чистки . . . . . . . . . . . . . . . . . . . . . . . . . . . . . . . . . . . . . . . . . . 76
Чистка печатающей головки. . . . . . . . . . . . . . . . . . . . . . . . . . . . . . . . . . . . . 78
6 • Устранение неполадок. . . . . . . . . . . . . . . . . . . . . . . . . . . . . . . . . . . . . .79
Введение . . . . . . . . . . . . . . . . . . . . . . . . . . . . . . . . . . . . . . . . . . . . . . . . . . . . 79
Процедуры устранения неполадок . . . . . . . . . . . . . . . . . . . . . . . . . . . . . . . 80
Предупреждения и сообщения об ошибках на ЖК-панели. . . . . . . . . 80
Проблемы с качеством печати. . . . . . . . . . . . . . . . . . . . . . . . . . . . . . . . 83
7 • Технические характеристики . . . . . . . . . . . . . . . . . . . . . . . . . . . . . . . . 89
Характеристики принтера . . . . . . . . . . . . . . . . . . . . . . . . . . . . . . . . . . . . . . 89
Размеры карточек согласно стандарту ISO . . . . . . . . . . . . . . . . . . . . . . . . 93
Информация о соответствии . . . . . . . . . . . . . . . . . . . . . . . . . . . . . . . . . . . . 94
A • Расширенный общий доступ. . . . . . . . . . . . . . . . . . . . . . . . . . . . . . . . 97
B • Магнитный кодер (дополнительный компонент). . . . . . . . . . . . . 107
C • Компоненты для печати смарт-карт . . . . . . . . . . . . . . . . . . . . . . . . 1 11
D • Режим одиночной подачи карточек с помощью CardSense . . . 117
E • Компонент блокировки корпуса . . . . . . . . . . . . . . . . . . . . . . . . . . . .123
F • Центры технической поддержки. . . . . . . . . . . . . . . . . . . . . . . . . . . .125
iv Zebra ZXP Series 3: руководство пользователя P1058486-151
Page 5
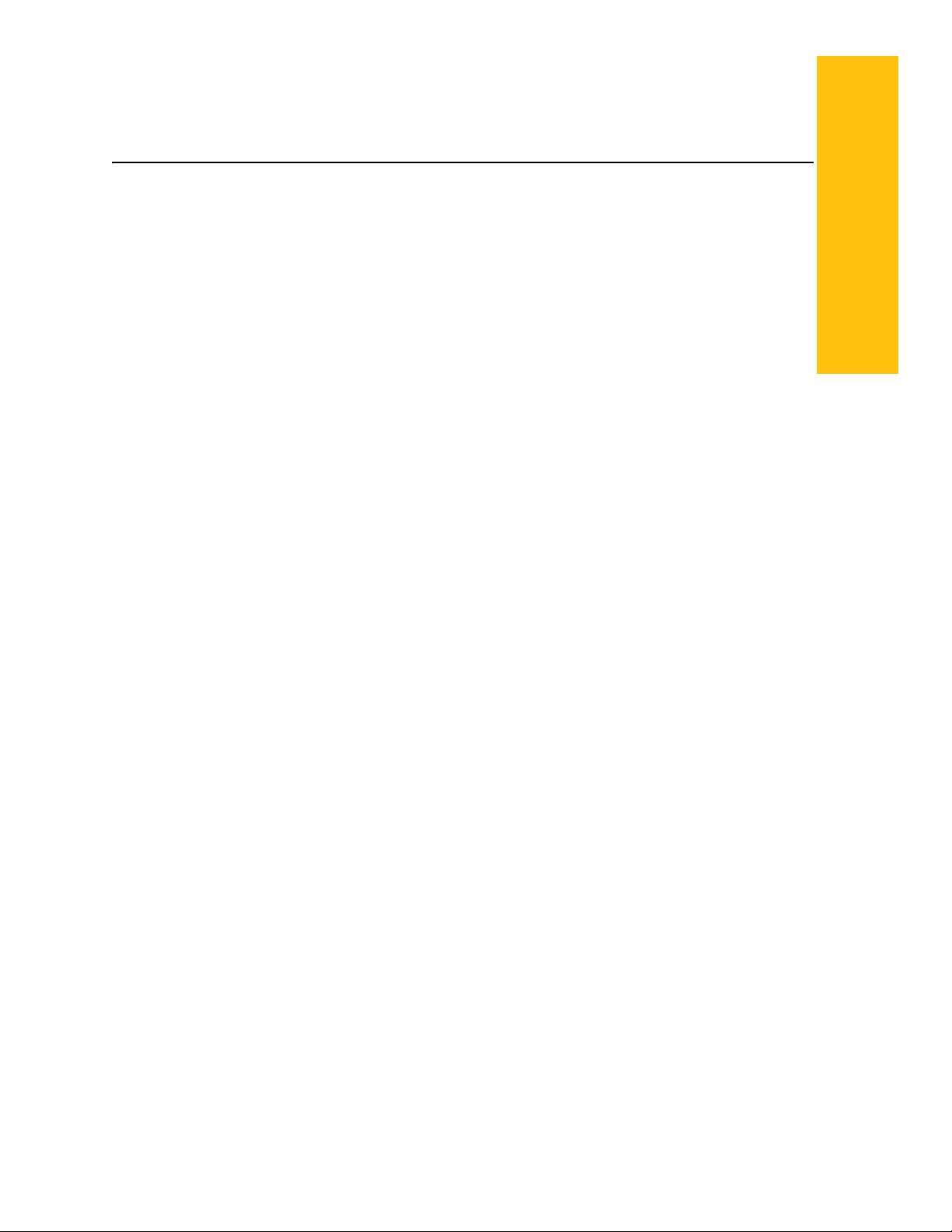
1
Приступая к работе
Руководство содержит сведения об установке и эксплуатации принтера для карточек
Zebra ZXP Series 3 производства корпорации Zebra Technologies.
Принтер предназначен для многоцветной печати с термической сублимацией красителя
или монохромной печати термопереносом на стандартных поливинилхлоридных
(54x86 мм) или композитных пластиковых карточках (толщиной от 10 до 40 мил).
Благодаря встроенным устройствам подачи и переворачивания карточек принтер
обладает минимальными размерами и обеспечивает ма
пр
оизводительность. С принтером используются кассеты с лентой Zebra ZXP Series 3
Load-N-Go™, оснащенные встроенным валиком для чистки карточек и обеспечивающие
легкость замены ленты. Доступен ряд дополнительных компонентов, позволяющих
конфигурировать принтеры для различных условий эксплуатации (некоторые из них
устанавливаются на заводе или на месте эксплуатации в качестве обновлений):
ксимальную
• магнитный кодер;
• интерфейсы: только USB или USB + Ethernet 10/100;
а
• контактная + бесконтактная см
• контактная станция;
• компонент безопасности (блокировка корпуса);
• режим одиночной подачи карточек с помощью устройства CardSense
Внешний блок питания с автопереключением, рассчитанный на подключение к сети
переменного тока (100–240 В, 50–60 Гц), поддерживает взаимозаменяемые кабели
питания и обеспечивает максимальную эксплуатационную гибкость.
В данном руководстве описаны односторонние и двусторонние принтеры для карточек
ZXP Series 3. Термин «принтер» в данном документе обозначает как одностороннюю,
так и двустороннюю модель принтера.
P1058486-151 Принтер для карточек Zebra ZXP Series 3: руководство пользователя 1
рт-карта MIFARE;
™
.
Page 6

1: Приступая к работе
ZXP Series 3 Номера по каталогу
ZXP Series 3 Номера по каталогу
Номер по каталогу для конкретного принтера для карточек Zebra ZXP Series 3 указан на
этикетке, прикрепленной к его днищу, и определяет конфигурацию данного принтера.
Вследующей таблице показаны доступные конфигурации.
НОМЕР ПО КАТАЛОГУ ОПИСАНИЕ
Z3_ -____________ БАЗОВОЕ УСТРОЙСТВО
__1-_____2______ Односторонний
__2-_____2______ Двусторонний
КОМПОНЕНТЫ ДЛЯ ПЕЧАТИ СМАРТ-КАРТ
___-0____2______ Нет
___-A____2______ Контактный кодер PC/SC + бесконтактный кодер MIFARE
___-E____2______ Контактная станция (см. примечание)
___-_0__________ Нет
___-_М ___2______ Магнитные носители ISO HiCo/LoCo с программным выбором
___-__0_________ Нет
___-0_A_________ Блокировка корпуса: в комплекте 2 ключа и крышка для выходного
___ -A_A_________ Блокировка корпуса: в ко
___ -E_A_________ Блокировка корпуса: в комплекте 2 ключа и выходной контейнер
___-___0________ Только USB
___-___C________ USB + Ethernet 10/100 (см. примечание)
___-____0_______ Нет
___-____G_______ Стартовый набор: монохромная печать (в т. ч. 1 монохромная
___-____H_______ Стартовый набор: цветная печать (в т. ч. 1 лента YMCKO, 200
___-____I_______ Стартовый набор: двусторонняя цветная пе
___-_____000____ Нет
___-_____2______ ZXP Series 3 Release 2.0
___-________00__ Без кабелей питания
___-________AP__ Великобритания
___-________US__ Америка
___-________BП __ Бразилия
___-________EМ _ _ EMEA (Европа, Ближний Восток и Африка)
___-________CN00 Китай
___-________IN00 Индия
___-__________00 Область/край/проект/другое
ПРИНАДЛЕЖНОСТИ
105862-001 Дополнительное устройство CardSense
105999-301 Набор для чистки: 4 чистящие карточки для тракта принтера
ПРИМЕЧАНИЕ. Компонент может быть установлен на месте эксплуатации в качестве обновления
(см. примечание)
КОМПОНЕНТЫ МАГНИТНОГО КОДЕРА
(см. примечание)
КОМПОНЕНТЫ БЕЗОПАСНОСТИ (см. примечание)
контейнера
скрышкой
скрышкой
ИНТЕРФЕЙСЫ
ПО И НАБОРЫ
лента, 200 поливинилхлоридных карточек)
поливинилхлоридных карточек)
YMCKOK, 200 поливинилхлоридных карточек)
РАЗН ОЕ
КОД СТРАНЫ (вариант кабеля питания)
СПЕЦИАЛЬНЫЙ КОД
карточек (см. примечание)
и 4 чистящие карточки для устройства подачи
мплекте 2 ключа и выходной контейнер
чать (в т. ч. 1
TM
для одиночной подачи
лента
2 Принтер для карточек Zebra ZXP Series 3: руководство пользователя P1058486-151
Page 7
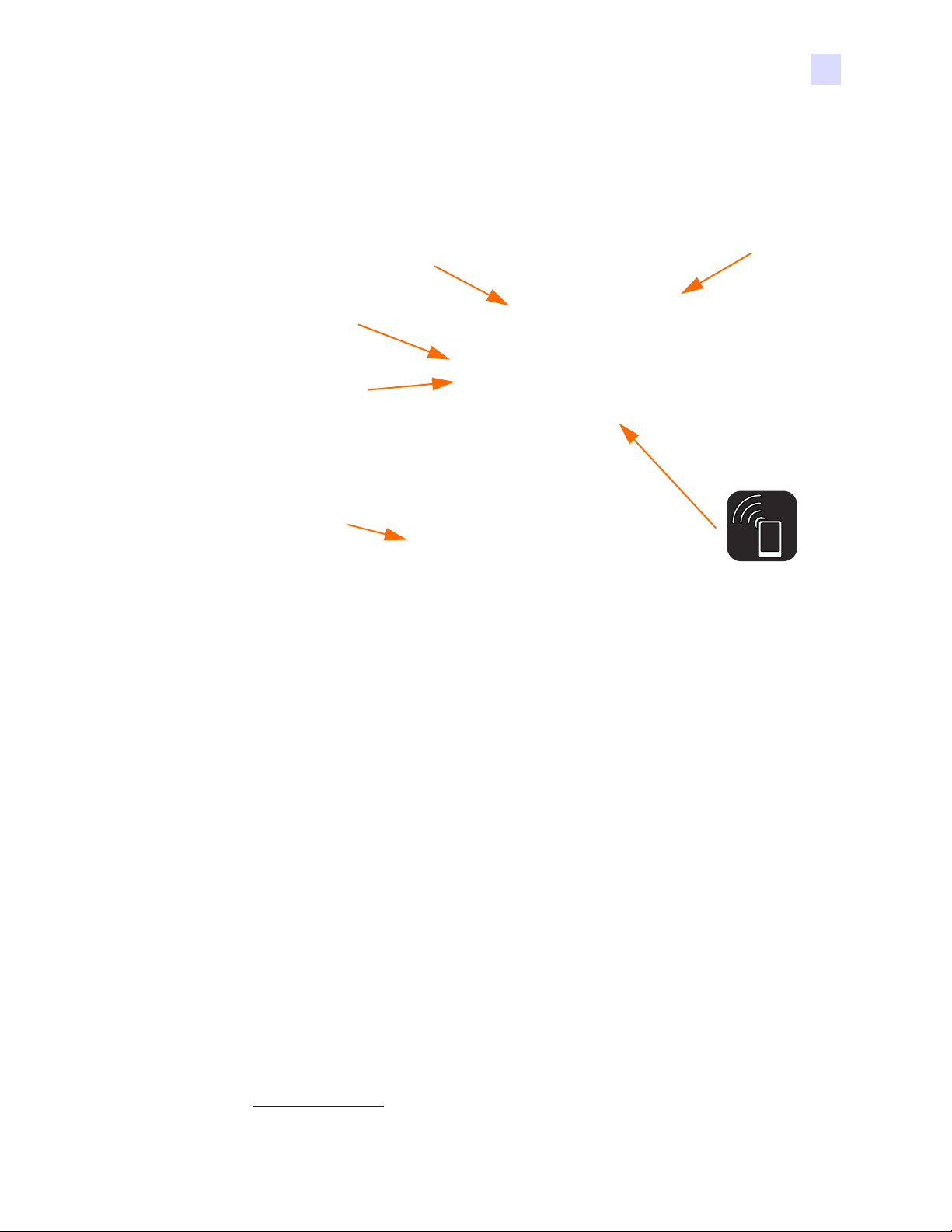
1: Приступая к работе
Крышка устройства
подачи карточек
Кнопка открытия
крышки корпуса
Многофункциональная
ЖК-панель
Многофункциональная
кнопка управления
Лоток для
карточек
http://ww.zebra.com/nfc
Компоненты, элементы управления и индикаторы
Компоненты, элементы управления и индикаторы
На приведенном ниже рисунке показаны некоторые из внешних компонентов принтера;
вид изнутри см. в разделе Разделе 3.
• Крышка устройства подачи карточек — открытие крышки дает доступ
кавтоматическому устройству подачи карточек. Полупрозрачная крышка позволяет
видеть, когда запас карточек в источнике заканчивается. Емкость устройства подачи
— 100 карточек (толщиной 30 мил).
• Кнопка открытия крышки корпуса — при на
жатии кнопки от
крывается крышка
принтера. Это дает доступ к внутренним компонентам принтера для смены кассеты
с лентой, чистящих валиков, а также для чистки принтера.
• Многофункциональная ЖК-панель — отображает информацию о состоянии
принтера. Кроме того, на панели выводятся сообщения, предупреждающие
пользователя о необходимости каких-либо действий и указывающие на
определенные неисправные со
• Мн
огофункциональная кнопка управления — служит для вызова нескольких
стояния.
функций; функции описаны в соответствующих разделах данного документа.
• Лоток для карточек — расположен с лицевой стороны, имеет емкость 45 карточек.
Обратите внимание, что принтеры для карточек ZXP Series 3 с компонентом для
печати смарт-карт оснащены другим лотком для карточек; см.
Приложение C.
• Zebra Print Touch — точка касания, в ко
торой задейств
ована технология NFC для
предоставления основной информации о принтере; подробности см. на сайте
http://zebra.com/nfc
.
P1058486-151 Принтер для карточек Zebra ZXP Series 3: руководство пользователя 3
Page 8
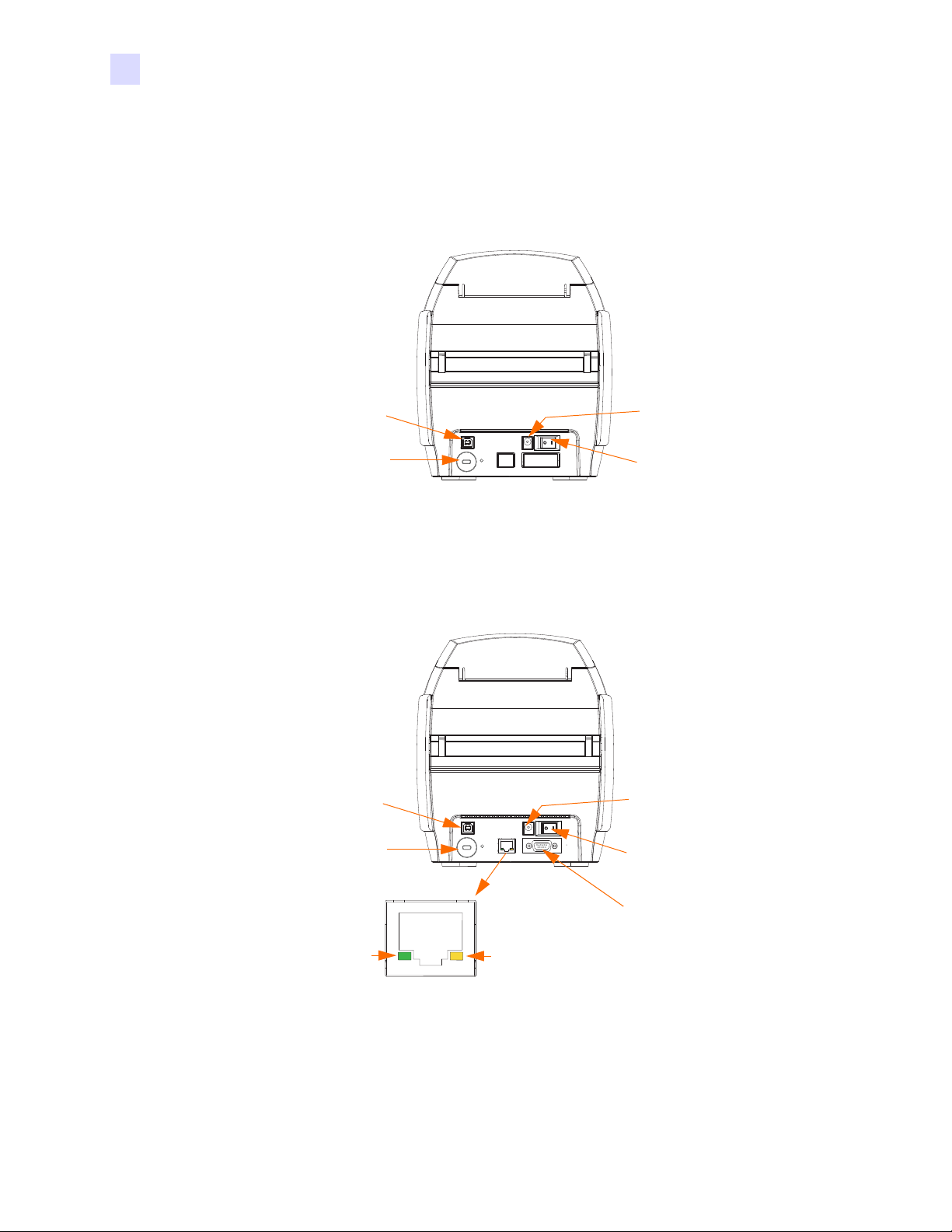
1: Приступая к работе
Разъем USB
Гнездо
питания
Выключатель
питания
Гнездо кабеля
безопасности
Выключатель
питания
Гнездо
питания
Разъем Ethernet
Разъем DB-9 (если установлен
компонент контактной станции
смарт-карт)
Разъем USB
Гнездо кабеля
безопасности
Индикатор
подключения
Индикатор
питания
Разъемы задней панели
Разъемы задней панели
Стандартное USB-подключение
На приведенном ниже рисунке показана задняя панель принтера с интерфейсом USB.
Ethernet-подключение
На приведенном ниже рисунке показана задняя панель принтера со стандартным
интерфейсом USB, оснащенного дополнительными компонентами: интерфейсом
Ethernet и разъемом DB-9 для контактной станции смарт-карт.
4 Принтер для карточек Zebra ZXP Series 3: руководство пользователя P1058486-151
Разъем Ethernet снабжен двумя индикаторами состояния:
• индикатор питания (янтарный) — светится, если подключено питание;
• индикатор подключения (зеленый) — светится, если присутствует
работоспособное соединение между принтером и сетью Ethernet.
Page 9
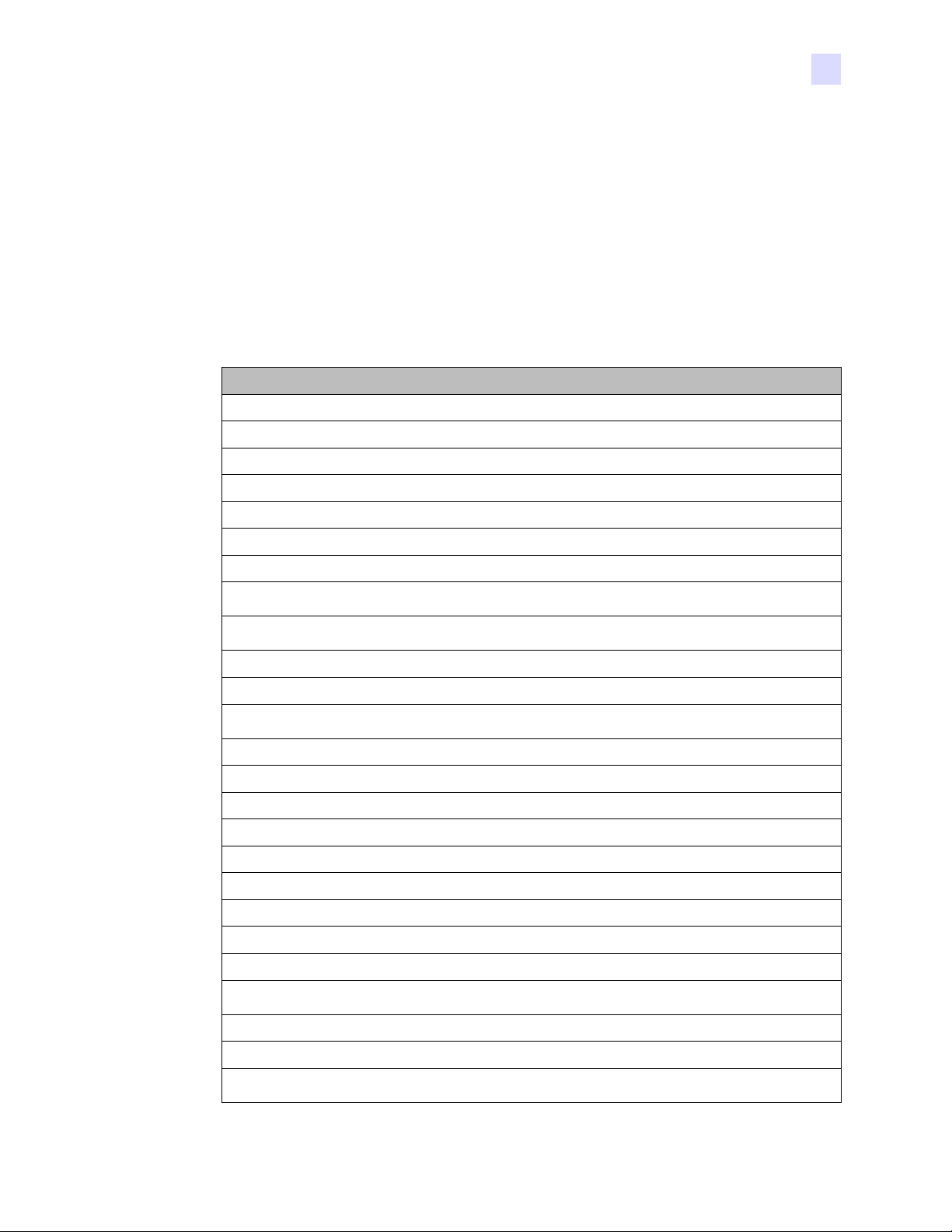
Многофункциональная ЖК-панель
Принтер оборудован многофункциональной ЖК-панелью для предоставления сведений
о состоянии принтера. Считывание контролируется многофункциональной кнопкой
управления, которая расположена непосредственно под экраном для просмотра.
Сообщения многофункциональной ЖК-панели делятся на три категории: рабочие
сообщения, предупреждения и ошибки.
Рабочие сообщения
Рабочие сообщения выводятся на экран при нормальной работе принтера.
РАБОЧИЕ СООБЩЕНИЯ
CARD READY (КАРТОЧКА ГОТОВА)
CLEANING PRINTER (ОЧИСТКА ПРИНТЕРА)
CLOSE FEEDER DOOR (ЗАКРОЙТЕ КРЫШКУ УСТРОЙСТВА ПОДАЧИ)
CONTACT ENCODING (КОНТАКТНОЕ КОДИРОВАНИЕ)
1: Приступая к работе
Многофункциональная ЖК-панель
CONTACTLESS ENCODING (БЕСКОНТАКТНОЕ КОДИРОВАНИЕ)
DOWNLOADING DATA (ЗАГРУЗКА ДАННЫХ)
DOWNLOADING FIRMWARE (ЗАГРУЗКА МИКРОПРОГРАММЫ)
EMPTY FEEDER THEN CLOSE COVER (ОСВОБОДИТЕ УСТРОЙСТВО ПОДАЧИ И ЗАКРОЙТЕ
КРЫШКУ)
FEED LONG CLEANING CARD IN EXIT (ВСТАВЬТЕ ДЛИННУЮ ЧИСТЯЩУЮ КАРТОЧКУ
В ВЫХОДНУЮ ПРОРЕЗЬ)
INITIALIZING (ИНИЦИАЛИЗАЦИЯ)
INSERT CARD (ВСТАВЬТЕ КАРТОЧКУ)
INSERT FEEDER CLEANING CARD (ВСТАВЬТЕ ЧИСТЯЩУЮ КАРТОЧКУ ДЛЯ УСТРОЙСТВА
ПОДАЧИ)
MAG ENCODING (МАГНИТНОЕ КОДИРОВАНИЕ)
PRINTING BLACK (ПЕЧАТЬ ЧЕРНОГО)
PRINTING CYAN (ПЕЧАТЬ ГОЛУБОГО)
PRINTING M
PRINTING MONO (МОНОХРОМНАЯ ПЕЧАТЬ)
PRINTING OVERLAY (ПЕЧАТЬ С НАЛОЖЕНИЕМ)
PRINTING YELLOW (ПЕЧАТЬ ЖЕЛТОГО)
PUSH BUTTON TO CONTINUE (ДЛЯ ПРОДОЛЖЕНИЯ НАЖМИТЕ КНОПКУ)
AGENTA (ПЕЧАТЬ ПУРПУРНОГО)
READY (ГОТОВО)
REMOVE FEEDER CLEANING CARD (ИЗВЛЕКИТЕ ЧИСТЯЩУЮ КАРТОЧКУ ДЛЯ
УСТРОЙСТВА ПОДАЧИ)
REMOVE LONG CLEANING CARD (ИЗВЛЕКИТЕ ДЛИННУЮ ЧИСТЯЩУЮ КАРТОЧКУ)
REMOVE RIBBON THEN CLOSE LID (ИЗВЛЕКИТЕ ЛЕНТУ И ЗАКРОЙТЕ КРЫШКУ КОРПУСА)
SINGLE CARD READY-PRINT OR EJECT (ОДИНОЧНАЯ КАРТОЧКА ГОТОВА — НАЧНИТЕ
ПЕЧАТЬ ИЛИ ИЗВЛЕКИТЕ)
P1058486-151 Принтер для карточек Zebra ZXP Series 3: руководство пользователя 5
Page 10
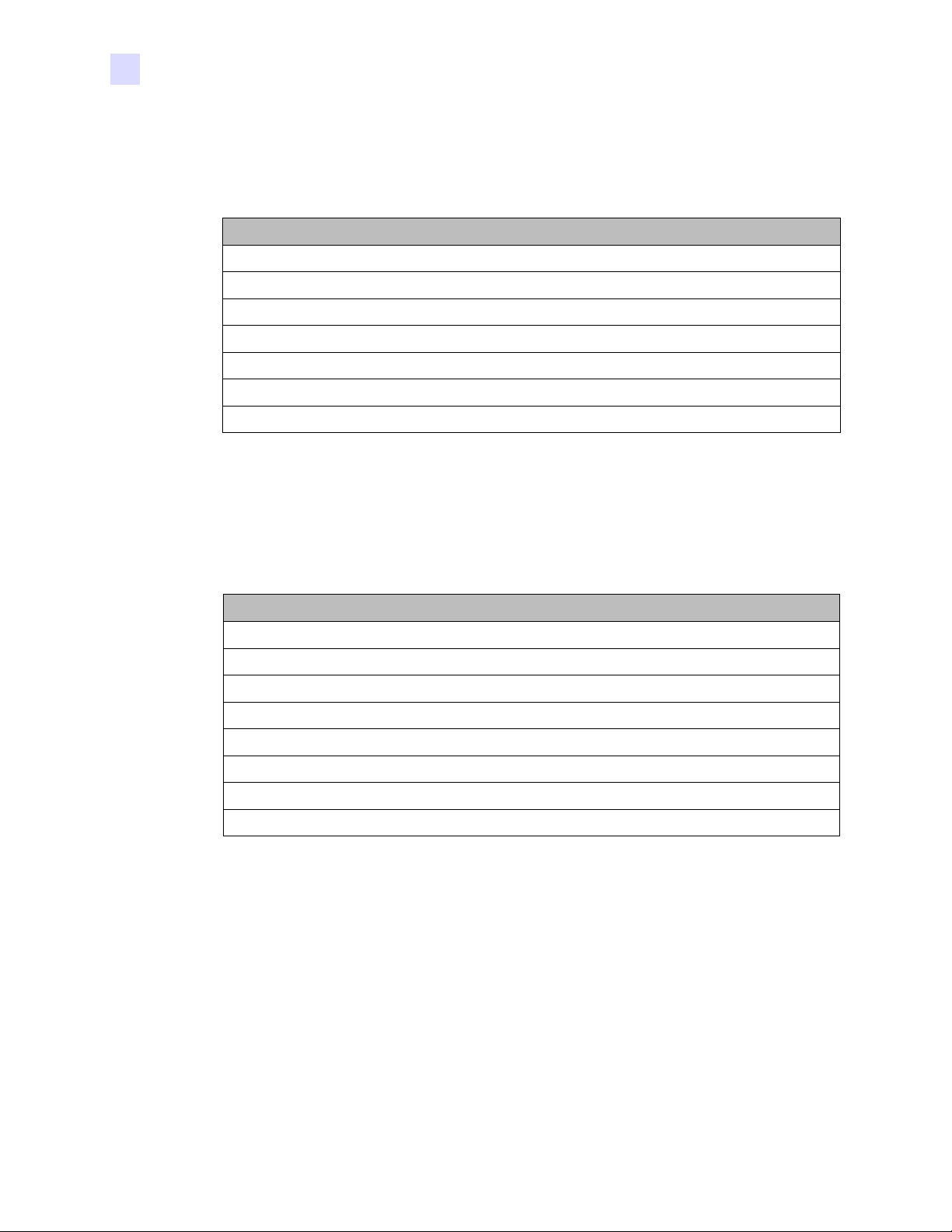
1: Приступая к работе
Многофункциональная ЖК-панель
Предупреждающие сообщения
Данные сообщения предупреждают оператора о необходимости выполнения
определенных действий. Принтер при этом обычно продолжает работать.
ПРЕДУПРЕЖДЕНИЯ (работа принтера продолжается)
CHECKING RIBBON (ПРОВЕРКА ЛЕНТЫ)
CLEAN PRINTER (ОЧИСТИТЕ ПРИНТЕР)
CLOSE LID (ЗАКРОЙТЕ КРЫШКУ КОРПУСА)
ENCODING ERROR (ОШИБКА КОДИРОВАНИЯ)
FLASH ERROR (ОШИБКА ФЛЭШ-ПАМЯТИ)
INVALID MAGNETIC DATA (НЕДЕЙСТВИТЕЛЬНЫЕ МАГНИТНЫЕ ДАННЫЕ)
READING ERROR (ОШИБКА ЧТЕНИЯ)
Сообщения об ошибках
Сообщения об ошибках отображаются в ситуациях, когда дальнейшая работа принтера
невозможна. В зависимости от источника сообщения об ошибке перезагрузка принтера
или устранение причины показанной ошибки может вернуть принтер в рабочее
состояние. Может потребоваться также устранение неполадок и ремонт.
ОШИБКИ (ПРИНТЕР НЕ РА БОТАЕТ)
CHECK RIBBON (ПРОВЕРЬТЕ ЛЕНТУ)
COMMAND ERROR (ОШИБКА КОМАНДЫ)
COVER OPEN (ОТКРЫТА КРЫШКА)
LID OPEN (ОТКРЫТА КРЫШКА КОРПУСА)
MECHANICAL ERROR (МЕХАНИЧЕСКАЯ ОШИБКА)
OUT OF CARD (НЕТ КАРТОЧЕК)
OUT OF RIBBON (НЕТ ЛЕНТЫ)
PARAMETERS ERROR (ОШИБКА ПАРАМЕТРОВ)
6 Принтер для карточек Zebra ZXP Series 3: руководство пользователя P1058486-151
Page 11
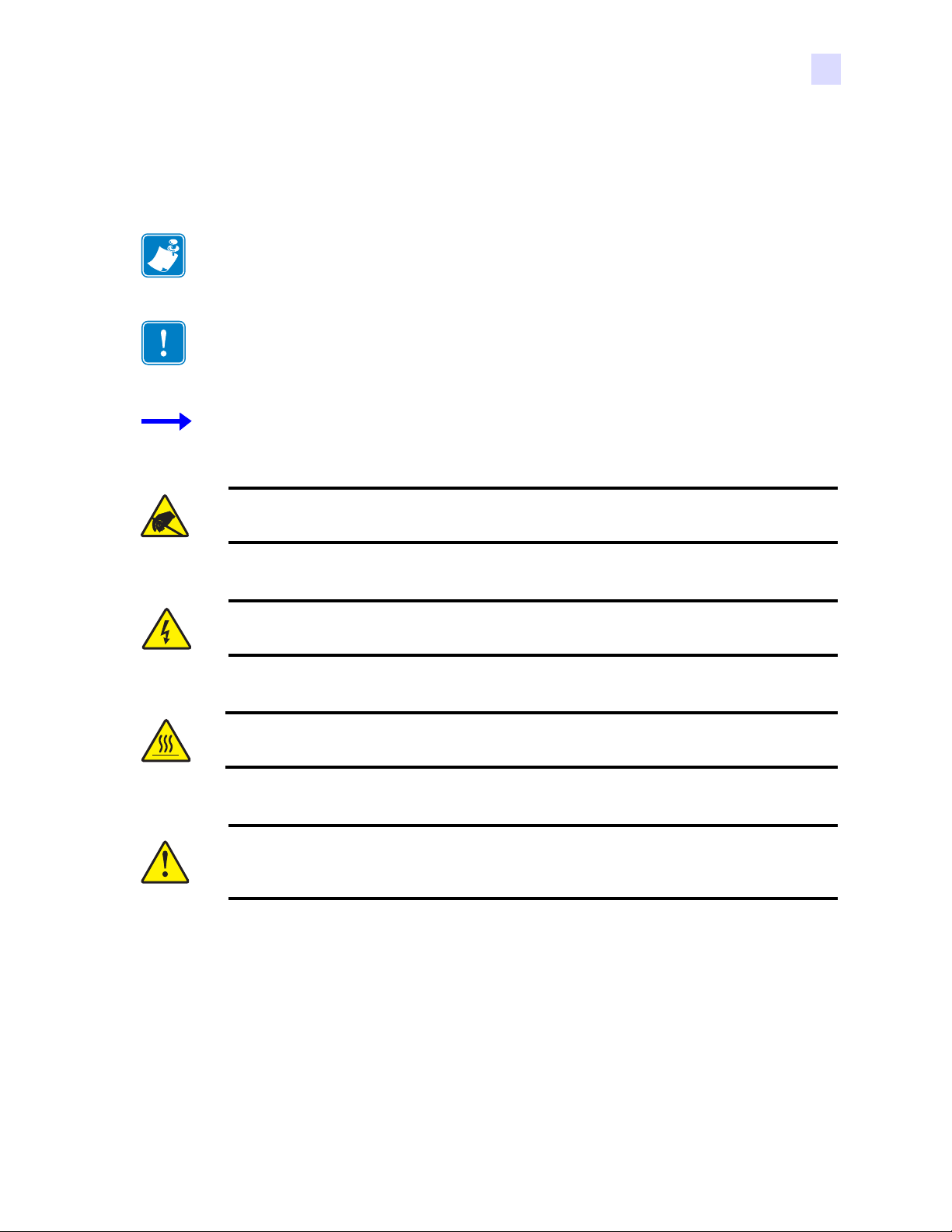
Пиктограммы
В этом руководстве для выделения важных сведений использованы следующие
пиктограммы.
Примечание • Сведения, акцентирующие внимание на важных моментах основного
текста или дополняющие их.
Важно • Сведения, важные для выполнения задания, или указание на важность
определенных сведений в тексте.
Пример или сценарий, иллюстрирующий или поясняющий определенный фрагмент
текста.
Внимание! Опасность электрического разряда • Предупреждение о возможности
электростатического разряда.
1: Приступая к работе
Многофункциональная ЖК-панель
Внимание! Опасность поражения электрическим током • Предупреждение
овозможности поражения электрическим током.
Горячая поверхность • Предупреждение о ситуациях, когда контакт с
чрезмерно нагретыми компонентами может привести к получению ожога.
Внимание! • Предупреждение о том, что выполнение или, напротив, невыполнение
определенного действия может привести к получению травмы или повреждению
оборудования.
P1058486-151 Принтер для карточек Zebra ZXP Series 3: руководство пользователя 7
Page 12
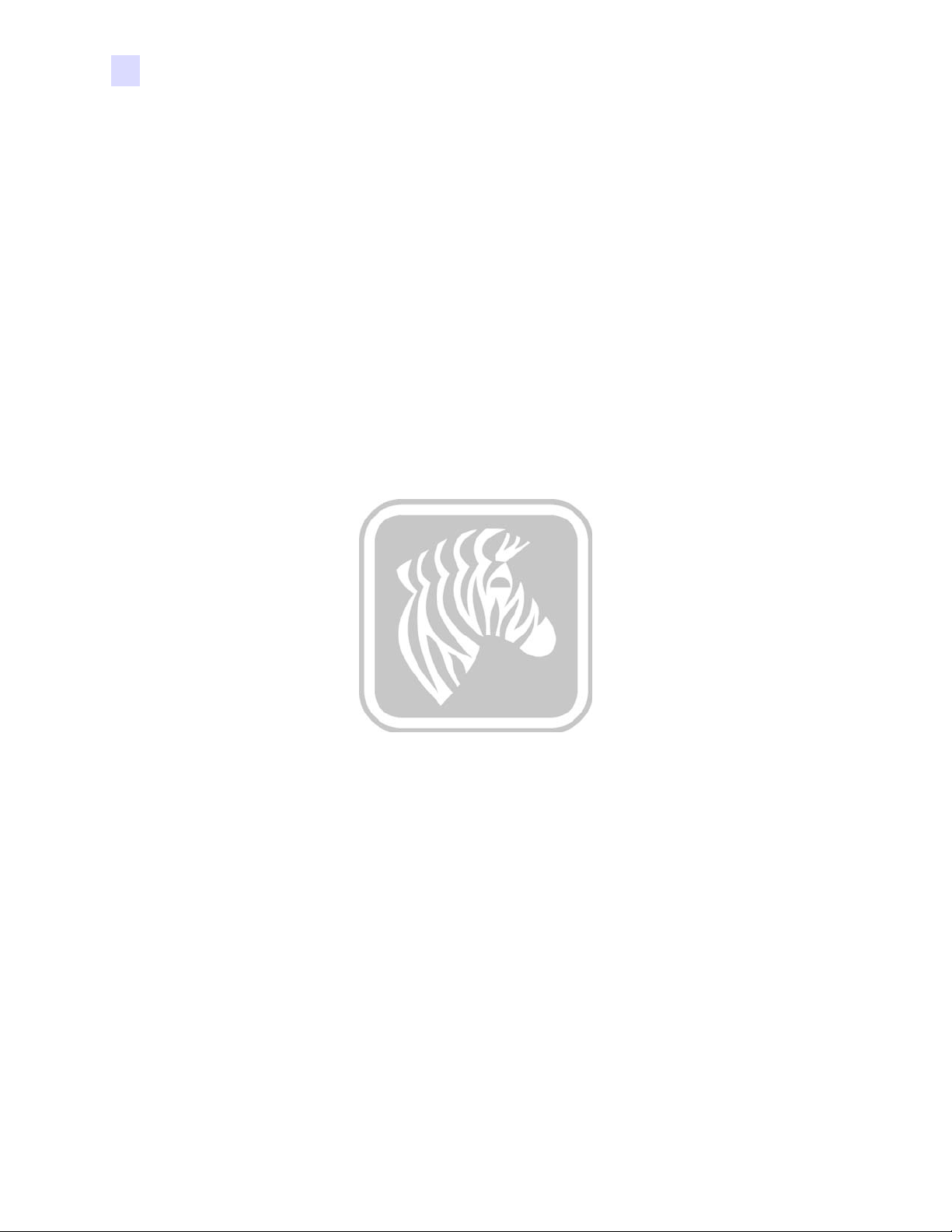
8 Принтер для карточек Zebra ZXP Series 3: руководство пользователя P1058486-151
Page 13
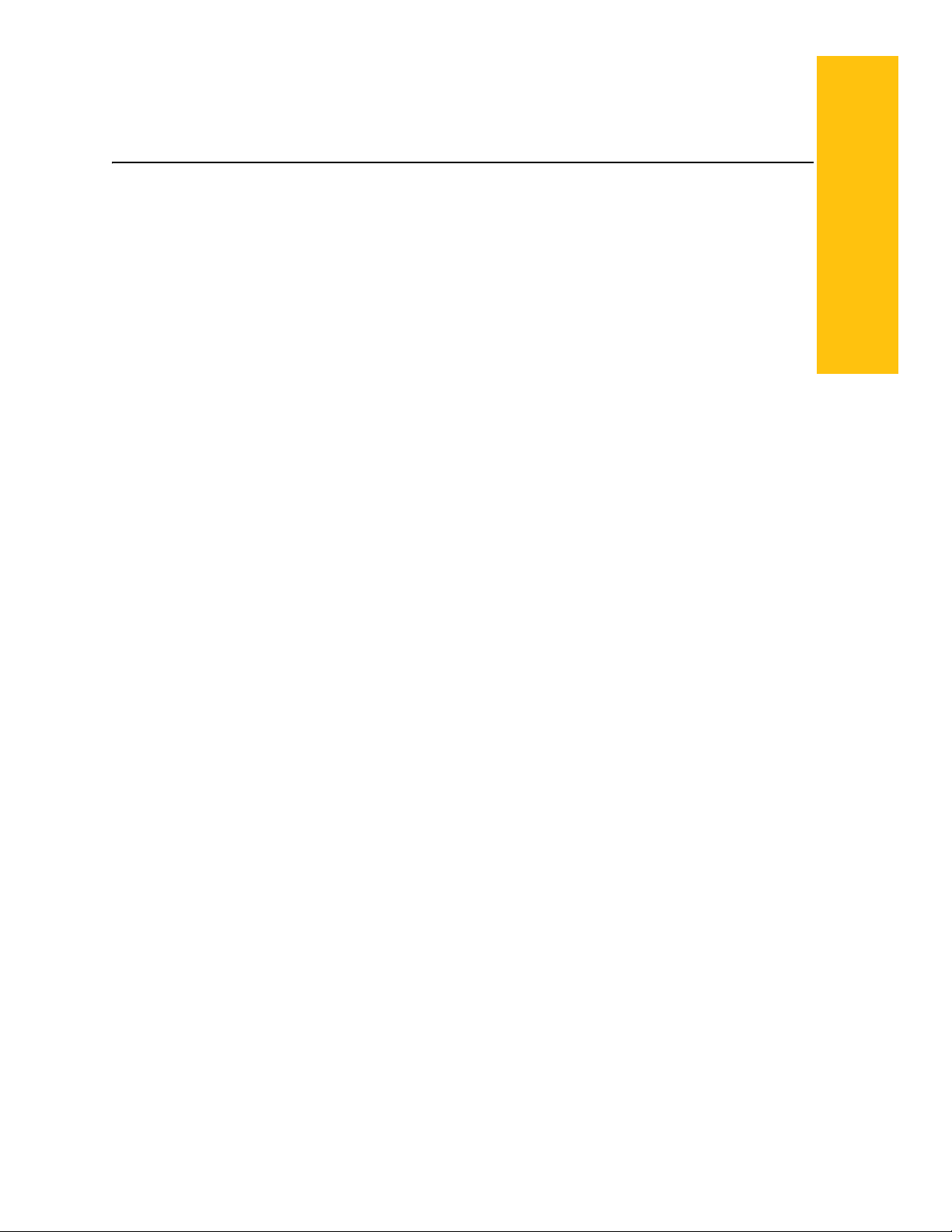
Установка принтера
Распаковка принтера для карточек
Принтер ZXP Series 3 поставляется в картонной упаковке, защищенной пенопластовыми
вставками и защитным антистатическим пакетом. Сохраняйте упаковочные материалы на
случай, если в дальнейшем принтер придется перемещать или транспортировать.
2
Шаг 1. Прежде чем открывать и распаковывать принтер, осмотрите упаковку и
убедитесь, что она не была повреждена при транспортировке.
Шаг 2. Хранить и эксплуатировать принтер следует в чистой сре
содержанием пыли.
Шаг 3. Отстегните и снимите ручку, вскройте упаковку и извлеките оттуда коробку
с принадлежностями принтера.
Шаг 4. Снимите пенопластовый уплотнитель с верхней части принтера.
Шаг 5. Уд е р ж и в а я нижнюю часть принтера с обеих сторон, осторожно извлеките его
из упаковки.
Шаг 6. Убедитесь, что в комплект поставки принтера включены следующие
принадлежности:
a. компакт-диск с пр
b. краткое руководство по началу работы;
c. набор для чистки;
d. кабели питания (один или два в зависимости от конфигурации);
e. блок питания;
f. USB-кабель принтера.
ограммным об
еспечением;
де с по
ниженным
Если указанные компоненты отсутствуют, обратитесь к продавцу. Сведения о повторном
заказе см. Приложение F данного руководства.
P1058486-151 Принтер для карточек Zebra ZXP Series 3: руководство пользователя 9
Page 14
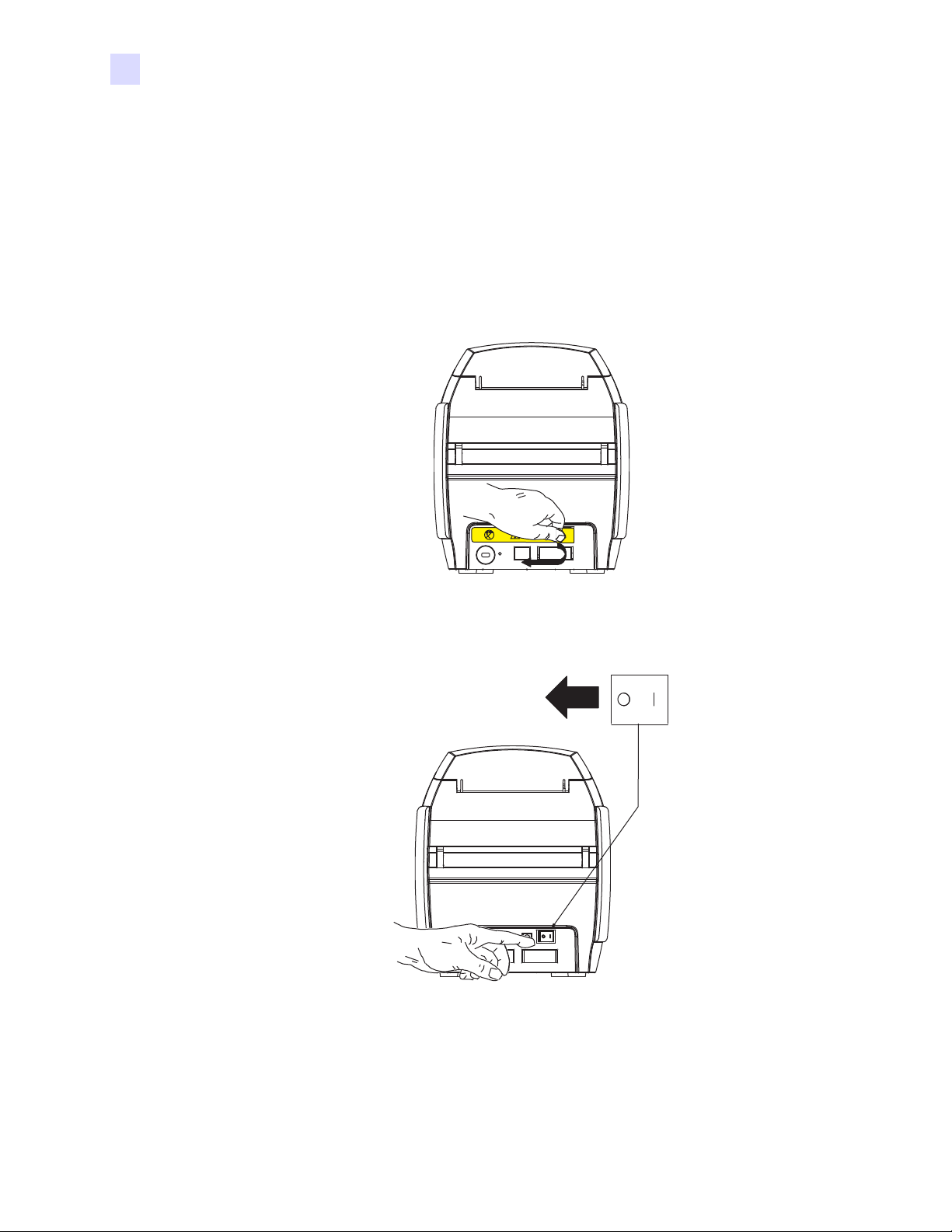
2: Установка принтера
Установка принтера
Установка принтера
Размещение принтера
Шаг 1. Принтер необходимо установить в таком месте, чтобы со всех сторон было
удобно получать к нему доступ. Запрещается использовать принтер,
установленный набок или в перевернутом положении.
Шаг 2. Снимите желтую наклейку «ОСТОРОЖНО» (CAUTION) с задней части
принтера.
Шаг 3. Убедитесь, что выключатель питания принтера установлен в положение ВЫКЛ
(O).
10 Принтер для карточек Zebra ZXP Series 3: руководство пользователя P1058486-151
Page 15
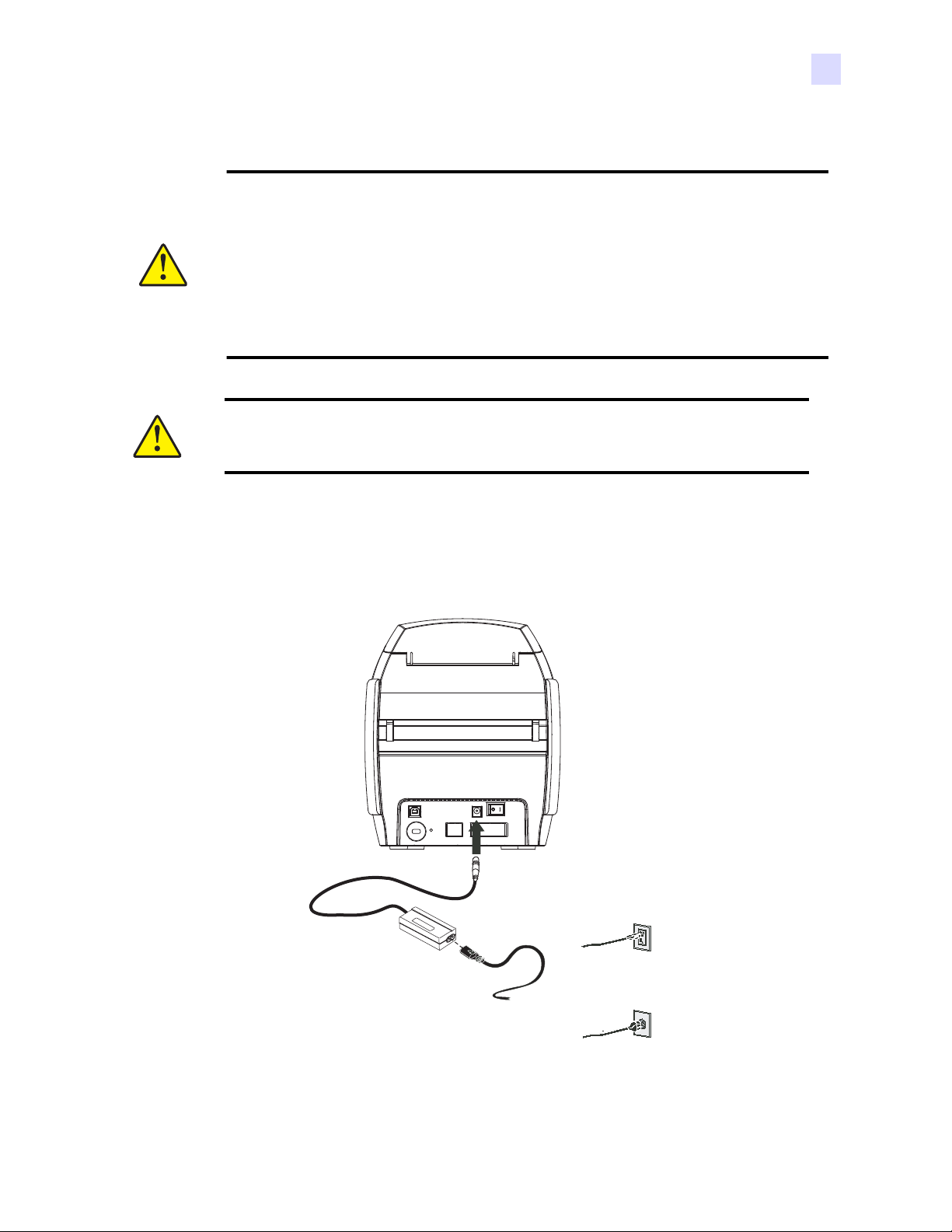
Подключение к источнику питания
Внимание! • Питание принтера производится от источника постоянного тока
с напряжением не более 24 В. Для ограничения максимального потребляемого
тока (не более 16 А) используйте автоматический выключатель или другое
устройство подобного назначения. Запрещается эксплуатация принтера в местах,
где возможно попадание влаги внутрь принтера или компьютера. Это может
вызвать поражение током! Принтер должен быть подключен к за
ист
очнику питания, надежно защищен от выбросов тока и правильно заземлен.
Блок питания может быть заменен только изделием той же самой модели от
производителя.
Внимание! • Не подавайте на принтер питание на данном этапе, если принтер
подключен к компьютеру через интерфейс USB.
КОГДА БУДЕТ НУЖНО ПОДКЛЮЧИТЬ ПРИНТЕР И ПОДАТЬ НА НЕГО ПИТАНИЕ.
2: Установка принтера
Установка принтера
земленному
ДРАЙВЕР ВЫВЕДЕТ ЗАПРОС,
Шаг 1. Вставьте штекер блока питания в гнездо питания, подключите кабель питания
(120 В или 230 В переменного тока) к блоку питания, а затем включите кабель
питания в заземленную электрическую розетку соответствующего напряжения
и типа.
115 В переменного тока
230 В переменного тока
Шаг 2. Убедите сь, что выключатель питания принтера установлен в положение ВЫКЛ
(O).
P1058486-151 Принтер для карточек Zebra ZXP Series 3: руководство пользователя 11
Page 16

2: Установка принтера
Ethernet
USB
Установка принтера
Подключение принтера к компьютеру
Шаг 1. Если принтер оснащен только интерфейсом USB, подключите входящий в
комплект поставки USB-кабель к компьютеру и принтеру.
Шаг 2. Если принтер оснащен дополнительным интерфейсом Ethernet (вместе
с интерфейсом USB), то подключите либо кабель USB к принтеру
икомпьютеру, либо кабель Ethernet к принтеру и сети Ethernet.
Важно • Не используйте интерфейсы USB и Ethernet одновременно!
12 Принтер для карточек Zebra ZXP Series 3: руководство пользователя P1058486-151
Page 17
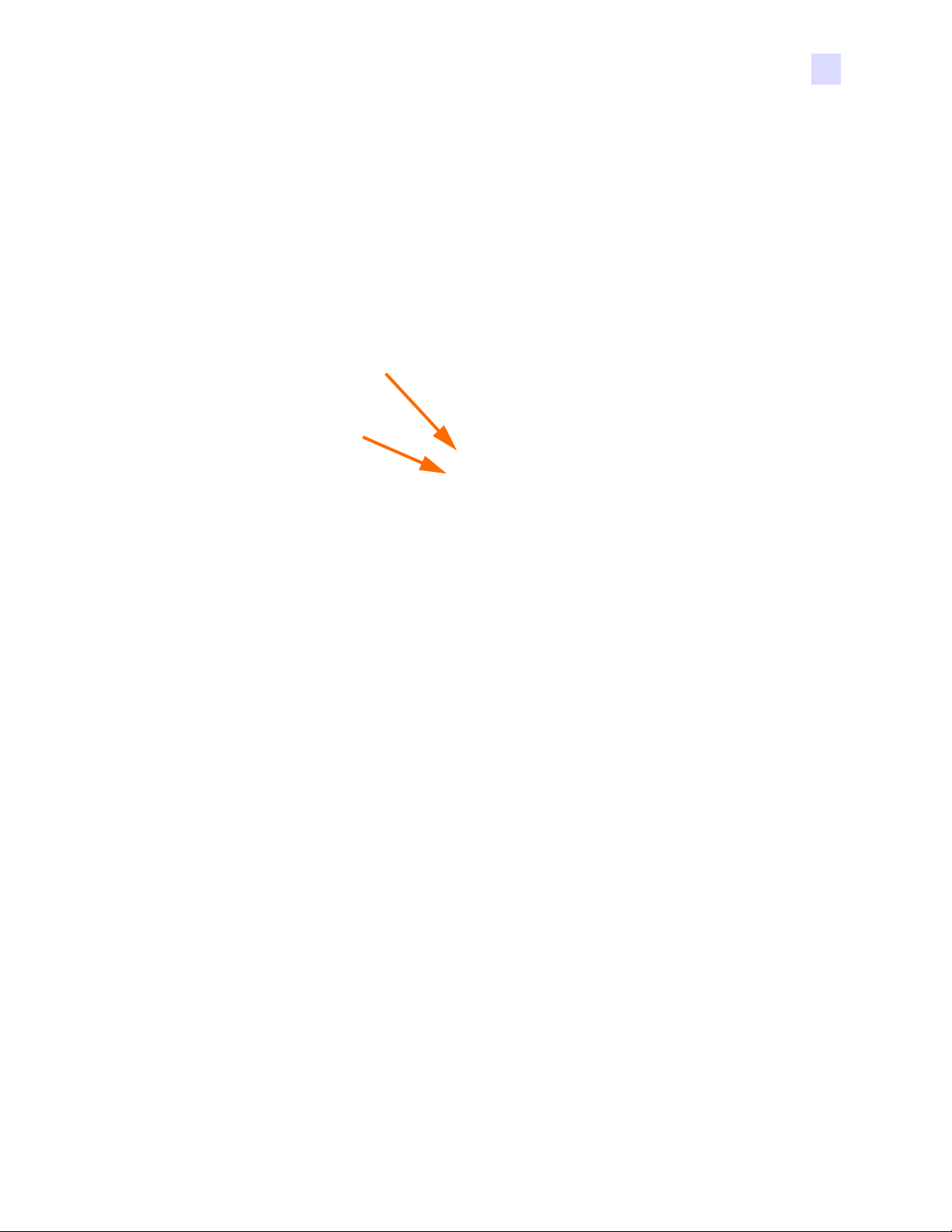
Просмотр сведений о принтере
Панель
ЖК-дисплея
Кнопка
управления
Чтобы проверить параметры конфигурации принтера без подключения к компьютеру,
выполните следующие действия.
Шаг 1. Убедитесь, что выключатель питания принтера установлен в положение ВЫКЛ
(O).
Шаг 2. Уд е р ж и в а я нажатой кнопку управления, установите выключатель питания
принтера в положение ВКЛ (|). ЖК-дисплей загорится синим цветом.
2: Установка принтера
Просмотр сведений о принтере
Шаг 3. Уд е р ж и в а й т е кнопку управления нажатой. На ЖК-дисплее поочередно
появятся сообщения Initializing (Инициализация) и
(ПРОВЕРКА ЛЕНТЫ)
.
Шаг 4. Когда на панели дисплея появится сообщение
ПРИНТЕРЕ)
, отпустите кнопку управления на мгновение и нажмите ее один
CHECKING RIBBON
PRINTER INFO (СВЕДЕНИЯ О
раз. Появится первый параметр: Model Name (Имя модели).
Шаг 5. Продолжайте нажимать кнопку управления для циклического перехода между
параметрами (при достижении последнего параметра происходит возвращение
к началу списка):
a. Model Name — имя модели (в т. ч. конфигурация принтера);
b. Serial Number — серийный номер;
c. Firmware Version — версия микропрограммы;
d. Head Resistance — сопротивление печатающей головки;
ие по осям X и Y (лицевая сторона);
e. X & Y Offset (front) — см
ещен
f. X & Y Offset (back) — смещение по осям X и Y (обратная сторона);
g. EC Offset (front and back) — смещение EC (лицевая и обратная стороны);
h. Ribbon Type — тип ленты;
i. Smart Offset — интеллектуальное смещение;
j. IP Address — IP-адрес;
k. Mask — маска;
l. Gateway — шлюз;
m. DHCP (включен или выключен).
Шаг 6. Длительное удержание кнопки управления (около 1 секунды) вызовет возврат к
началу последовательности. Простой в течение 15 секунд также вызовет
оследовательности.
возврат к на
P1058486-151 Принтер для карточек Zebra ZXP Series 3: руководство пользователя 13
чалу п
Page 18
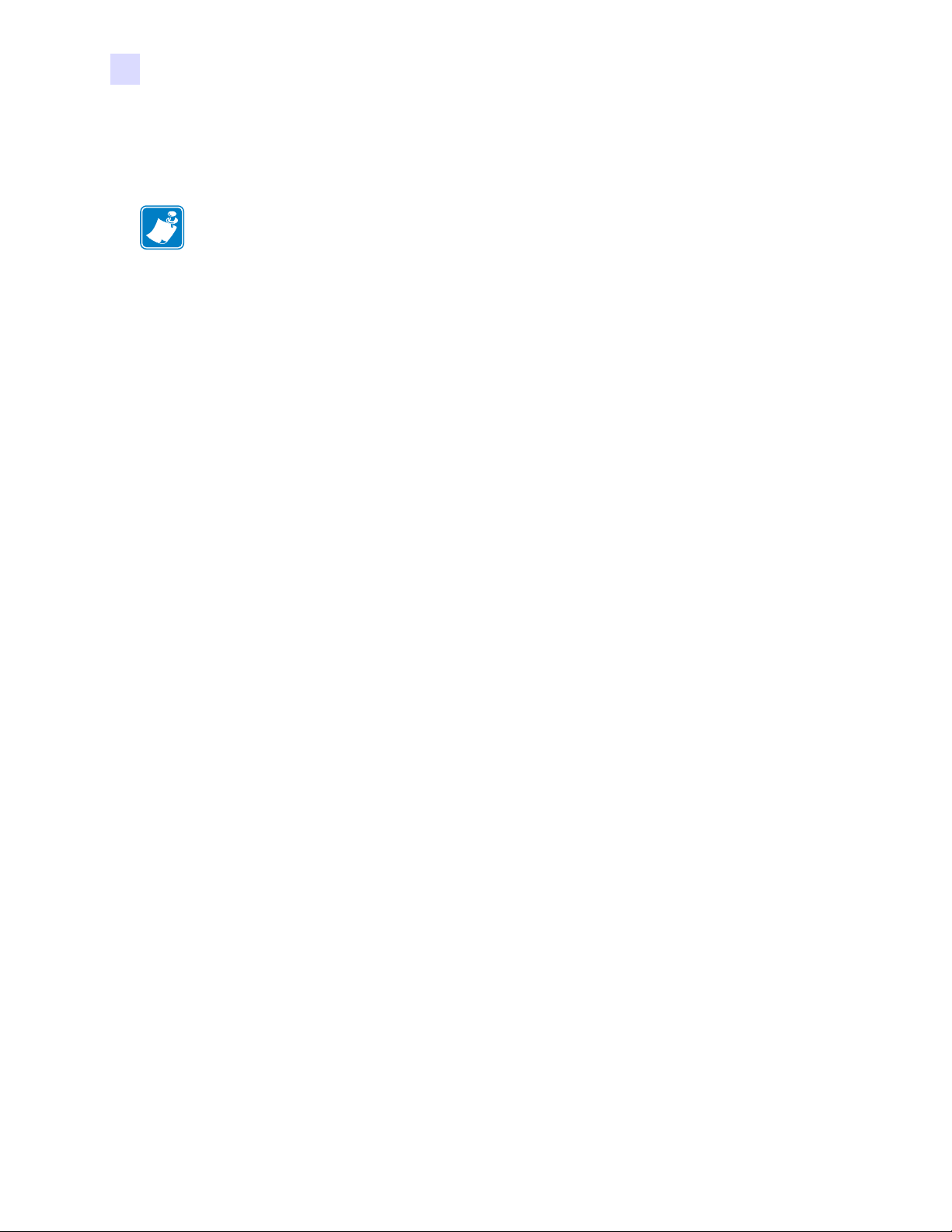
2: Установка принтера
Установка драйвера принтера в ОС Windows
Установка драйвера принтера в ОС Windows
Установка USB-драйвера принтера
Примечание • Инструкции по Уста н о вке Ethernet-драйвера принтера на стр.19.
Шаг 1. Если это еще не сделано, подключите принтер к источнику питания.
Выключите питание.
Шаг 2. Соедините USB-порт на задней панели принтера с USB-портом компьютера.
Шаг 3. Убедитесь, что выключатель питания принтера установлен в положение ВЫКЛ
(O).
Шаг 4. Вставьте в CD-привод компьютера компакт-диск с пользовательской
документацией и драйверами. Появится Main Menu (Главное меню).
Шаг 5. В Гл
Шаг 6. Если на компьютере установлены прежние версии принтера и драйвера,
авном меню вы
драйвер принтера Zebra).
откроется окно Select Features (Выбор компонентов). В противном случае
перейдите к Шагу 8.
берите пункт Install Zebra Printer Driver (Установ и т ь
Шаг 7. В окне Select Features (Выбор компонентов) выберите действие, которое
необходимо выполнить.
a. Выберите , чтобы обновить более раннюю версию драйвера
у Ne
принтера, нажмите кнопк
По завершении процесса будет предложено перезагрузить компьютер.
Перезагрузите компьютер. Обновление завершено.
14 Принтер для карточек Zebra ZXP Series 3: руководство пользователя P1058486-151
xt (Далее) и следуйте указаниям на экране.
Page 19
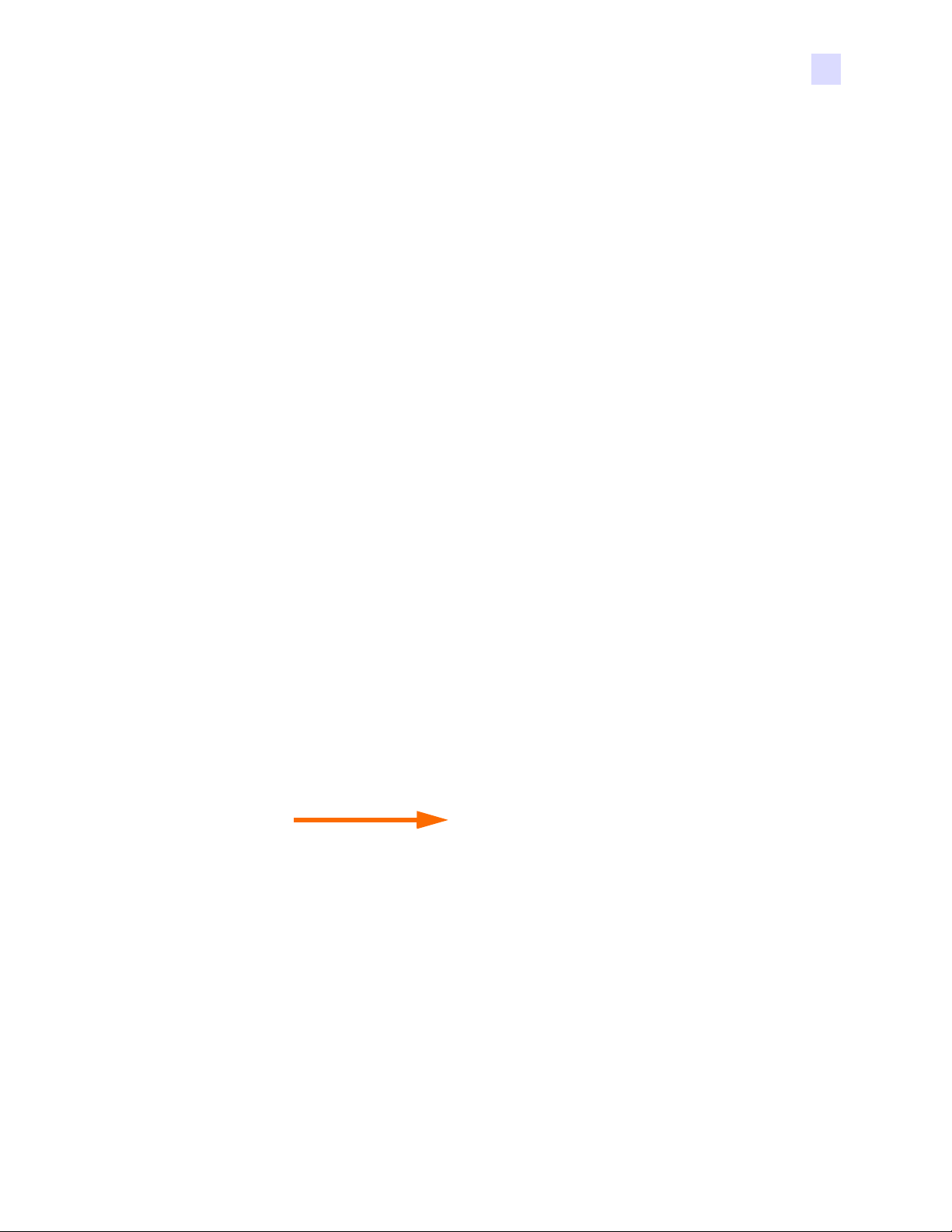
2: Установка принтера
Установка драйвера принтера в ОС Windows
b. Выберите , чтобы удалить более раннюю версию драйвера принтера,
нажмите кнопку Next (Далее) и следуйте указаниям на экране. По
завершении процесса удаления будет предложено перезагрузить
компьютер. Перезагрузите компьютер и повторите действия начиная с
Шага 1.
Шаг 8. Откроется окно мастера установки InstallShield Wizard. Чтобы продолжить
установку, нажмите кнопку Next (Далее).
Шаг 9. Выберите пункт Install USB printer drivers (Ус
для USB) и нажмите кнопку Next (Далее).
т
ановить драйвер принтера
P1058486-151 Принтер для карточек Zebra ZXP Series 3: руководство пользователя 15
Page 20
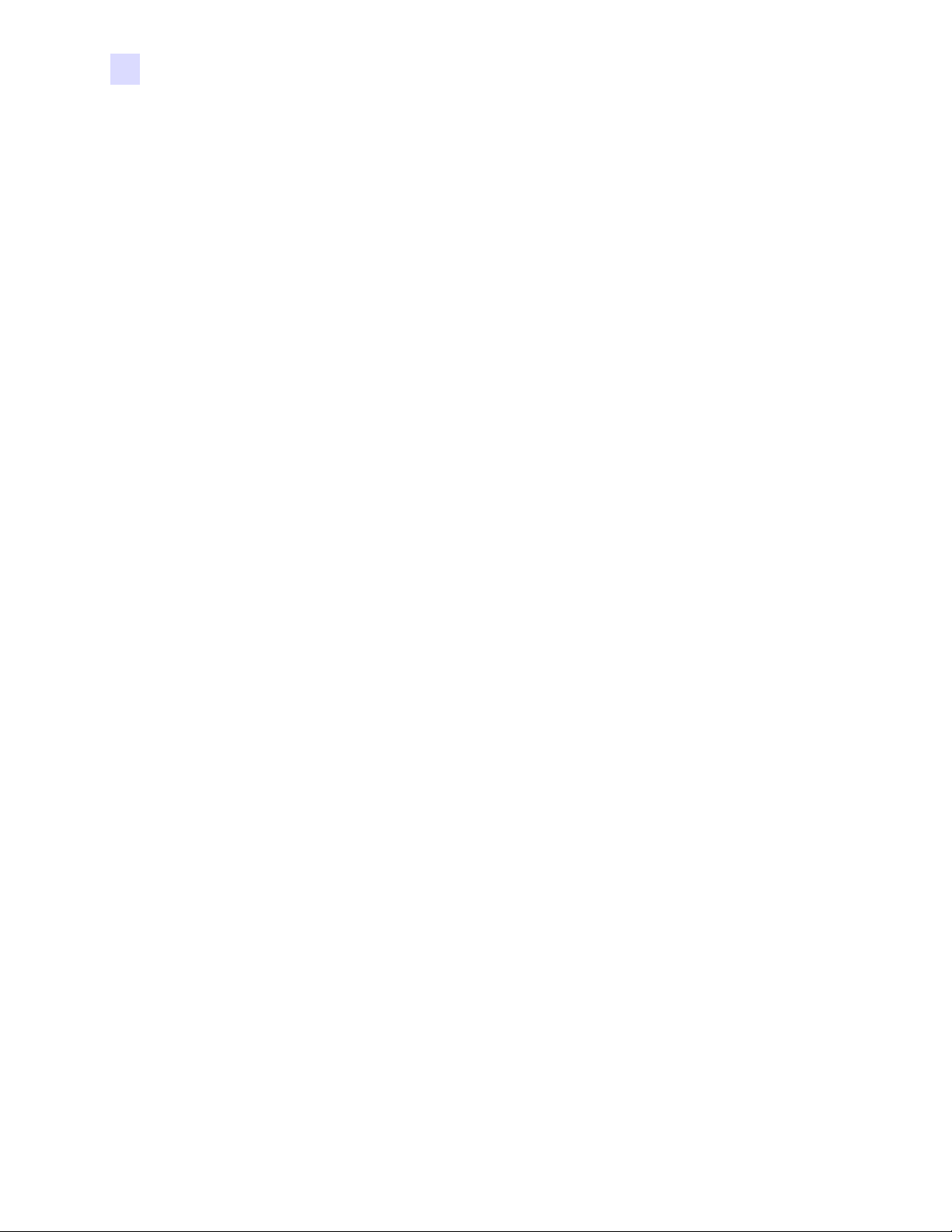
2: Установка принтера
Установка драйвера принтера в ОС Windows
Шаг 10. Убедитесь, что выключатель питания принтера находится в положении ВЫКЛ
(O), и нажмите кнопку OK.
Шаг 11. Откроется окно License Agreement (Лицензионное соглашение). Чтобы
продолжить установку, нажмите кнопку Yes (Да).
Шаг 12. Откроется окно Setup Type (Тип установки). Выберите пункт Complete
(Полная), чтобы установить все компоненты программы, и нажмите кнопку
Next (Далее).
16 Принтер для карточек Zebra ZXP Series 3: руководство пользователя P1058486-151
Page 21
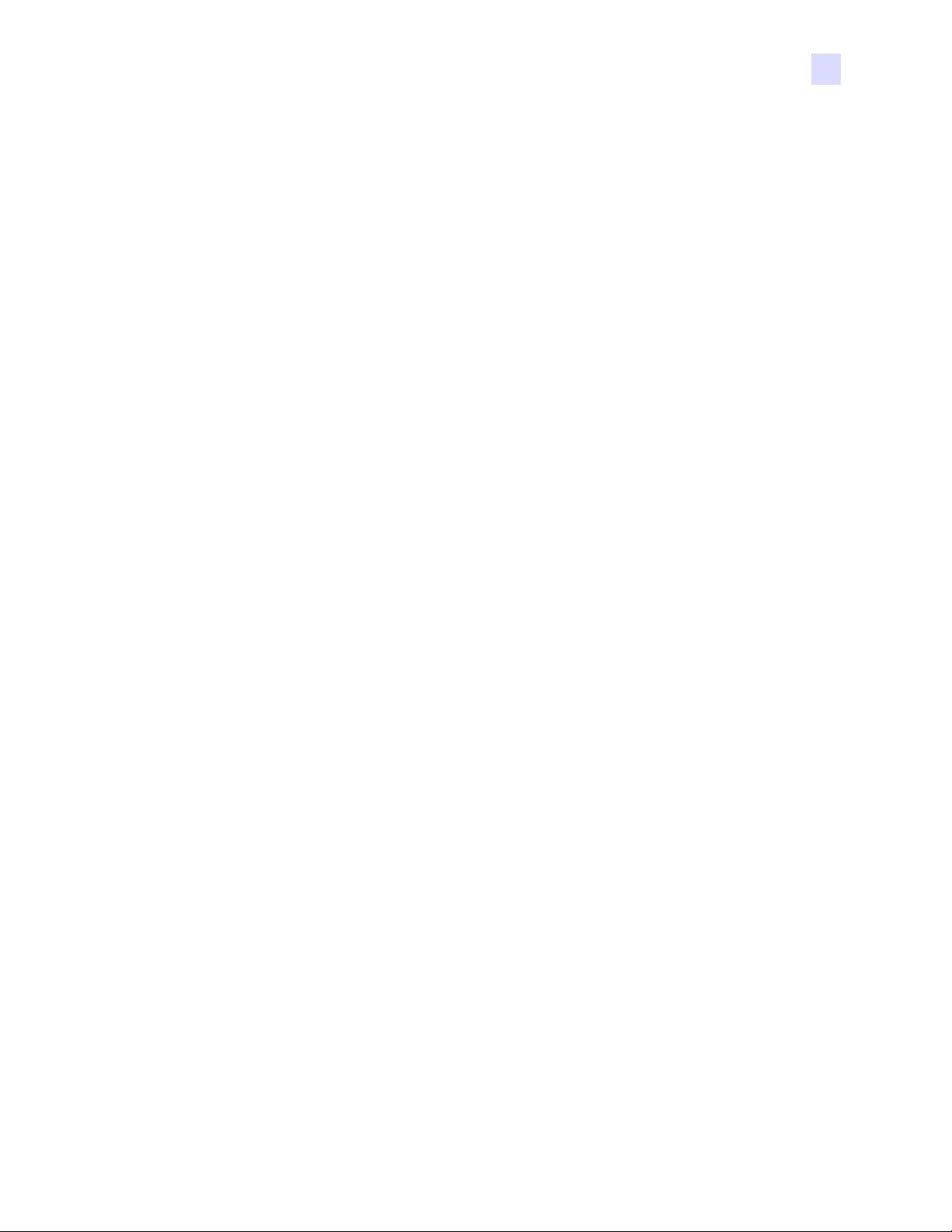
2: Установка принтера
Установка драйвера принтера в ОС Windows
Шаг 13. Откроется окно Select Program Folder (Выбор папки программы). Введите
имя для новой папки или выберите имя из списка существующих папок, после
чего нажмите кнопку Next (Далее).
Шаг 14. За состоянием процесса установки можно наблюдать в окне Setup Status
(Состояние установки).
P1058486-151 Принтер для карточек Zebra ZXP Series 3: руководство пользователя 17
Page 22
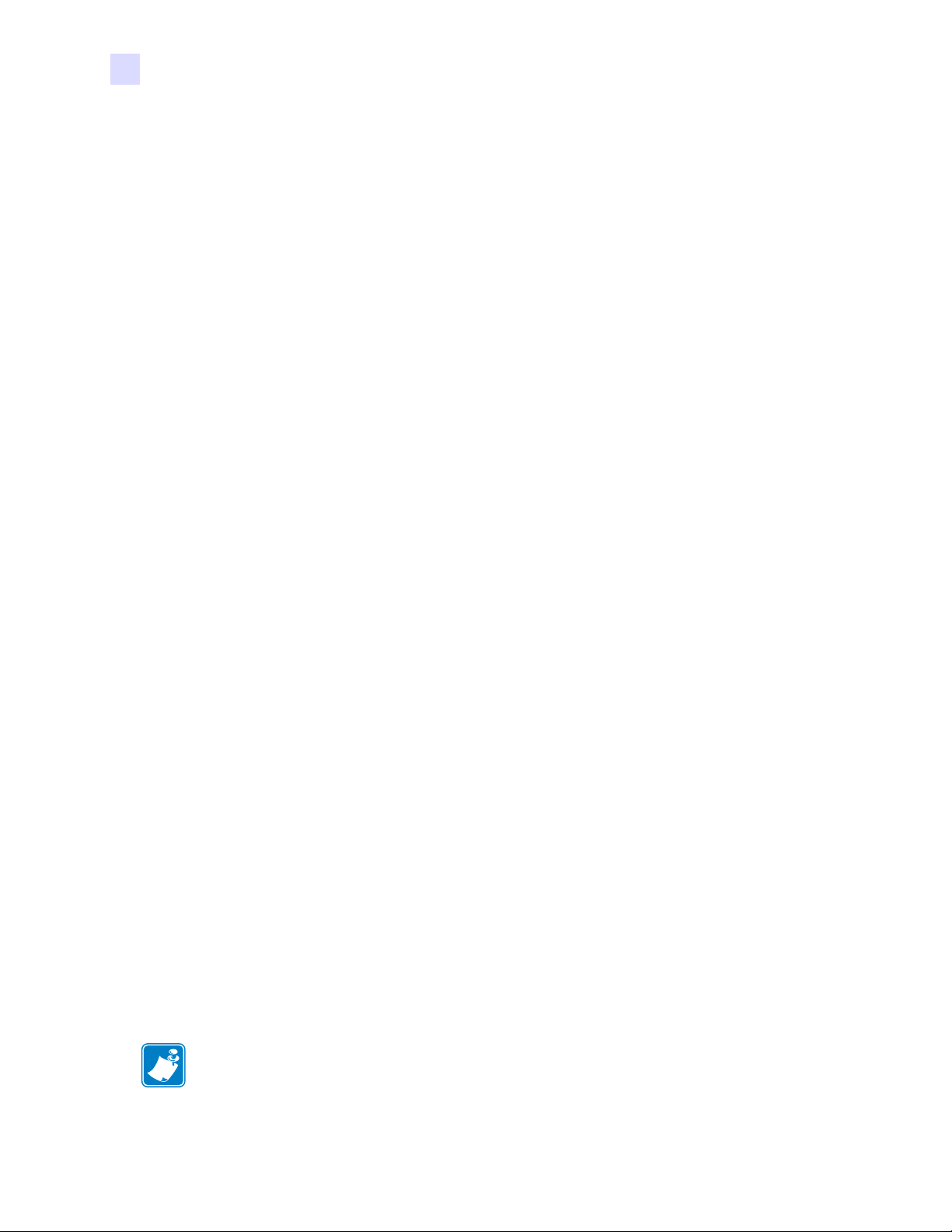
2: Установка принтера
Установка драйвера принтера в ОС Windows
Шаг 15. Затем появится окно Congratulations (Поздравляем!).
Шаг 16. В этот момент включите принтер и нажмите кнопку Next (Далее). Мастер
поиска оборудования Windows обнаружит принтер и выведет сообщение New
Hardware Found (Обнаружено новое устройство).
Шаг 17. При появлении окна InstallShield Wizard Complete (Завершение работы
мастера установки) нажмите кнопку Finish (Гот ово ).
Шаг 18. На этом установка USB-драйвера будет завершена.
Примечание • Возможно, потребуется изменить параметры карточки (ее ориентацию,
тип ленты и т. д.), кодировку, параметры наложения и/или параметры панели черного с
помощью драйвера принтера. См. раздел Настройка печати на стр.55.
Примечание • Может также потребоваться установить рычаг настройки толщины
карточек на значение, соответствующее виду используемых карточек; см. раздел
Загрузка карточек на стр.34.
18 Принтер для карточек Zebra ZXP Series 3: руководство пользователя P1058486-151
Page 23
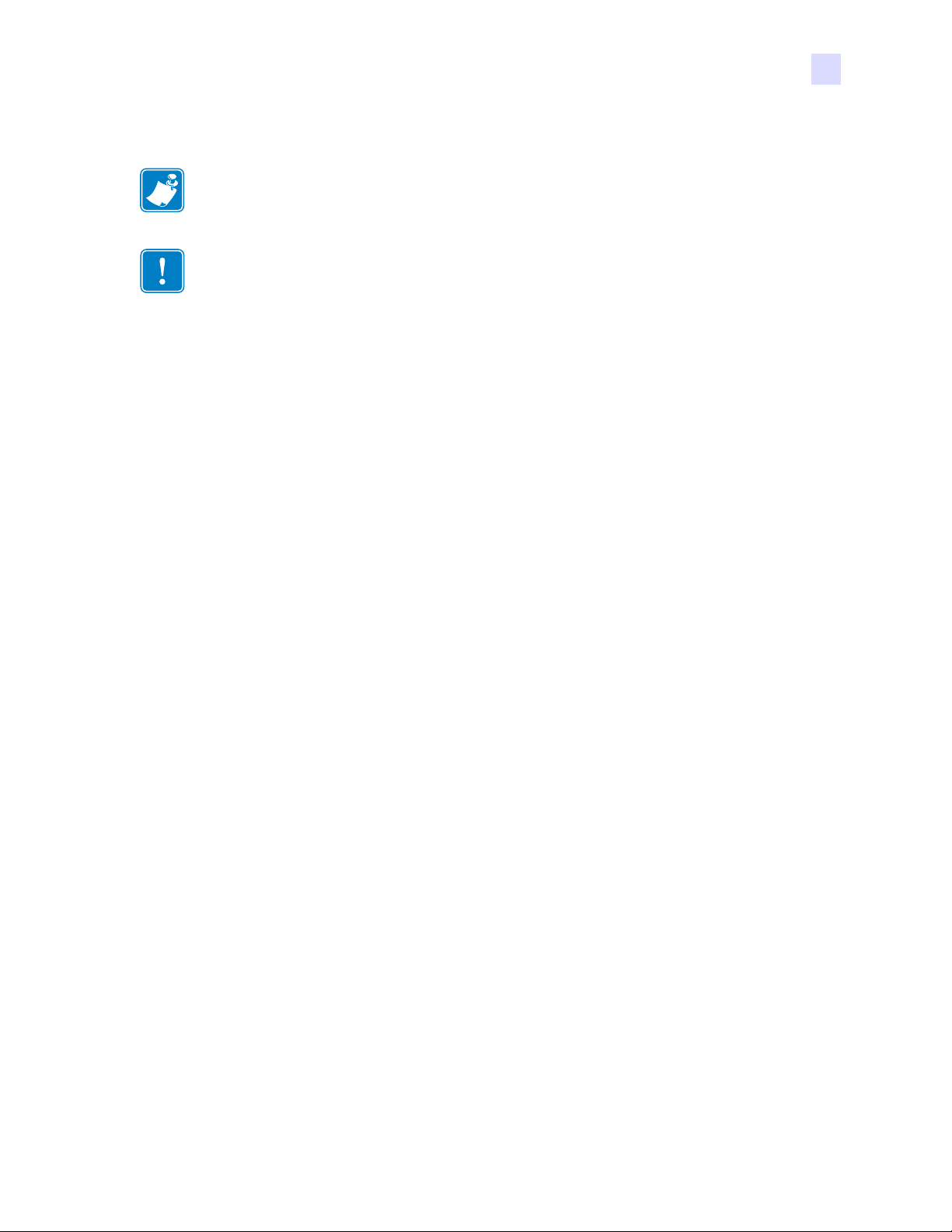
Установка драйвера принтера в ОС Windows
Установке Ethernet-драйвера принтера
Примечание • Инструкции по установке USB-драйвера принтера см. на стр.14.
Важно • Сеть Ethernet должна быть настроена так, чтобы принтер и компьютер
находились в одной подсети. Если вы не уверены, как проверить или изменить сетевые
настройки, обратитесь к специалисту по сетям Ethernet.
Шаг 1. Если это еще не сделано, подключите принтер к источнику питания. Включите
принтер.
Шаг 2. Соедините Ethernet-порт на задней панели принтера с сетевым оборудованием
или непосредственно с Ethernet-портом компьютера.
Шаг 3. Убедитесь, что выключатель питания принтера установлен в положение ВКЛ ( | ).
Шаг 4. Вставьте в CD-привод компьютера компакт-диск с пользовательской
документацией и драйверами. Появится Main M
2: Установка принтера
enu (Глав н о е меню).
Шаг 5. В Главном меню выберите пункт Install Printer Driver (Уст а н ови т ь драйвер
принтера).
Шаг 6. Если на компьютере установлены прежние версии принтера и драйвера,
откроется окно Select Features (Выбор компонентов). В противном случае
перейдите к Шагу 8.
P1058486-151 Принтер для карточек Zebra ZXP Series 3: руководство пользователя 19
Page 24
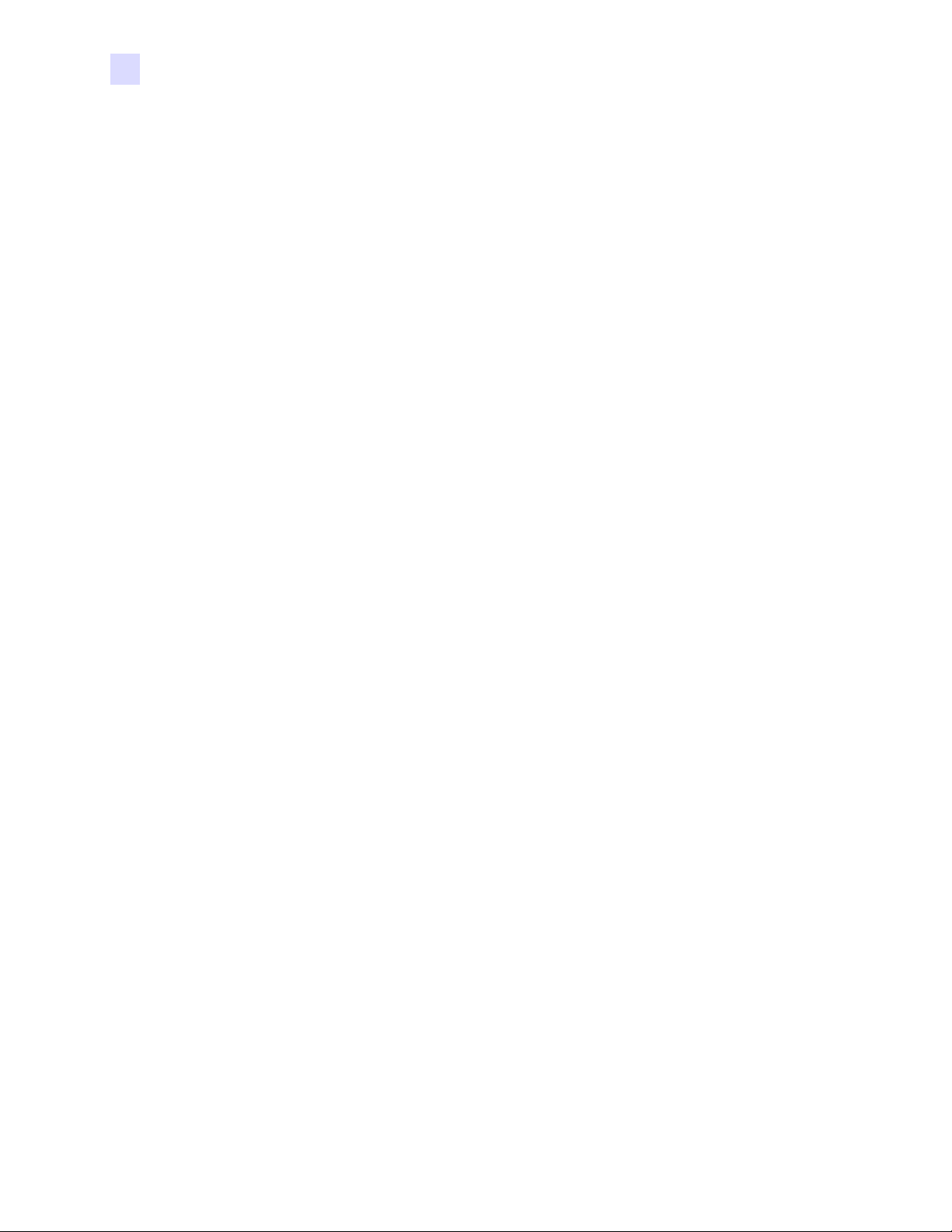
2: Установка принтера
Установка драйвера принтера в ОС Windows
Шаг 7. В окне Select Features (Выбор компонентов) выберите действие, которое
необходимо выполнить.
a. Выберите , чтобы обновить более раннюю версию драйвера
принтера, нажмите кнопку Next (Далее) и следуйте указаниям на экране.
По завершении процесса будет предложено перезагрузить компьютер.
Перезагрузите компьютер. Обновление завершено.
b. Выберите , чтобы удалить более раннюю версию драйвера принтера,
нажмите кнопку Next (Да
завершении процесса удаления будет предложено перезагрузить
компьютер. Перезагрузите компьютер и повторите действия начиная с
Шага 1.
Шаг 8. Откроется окно мастера установки InstallShield Wizard. Чтобы продолжить
установку, нажмите кнопку Next (Далее).
лее) и сле
дуйте указаниям на экране. По
20 Принтер для карточек Zebra ZXP Series 3: руководство пользователя P1058486-151
Page 25
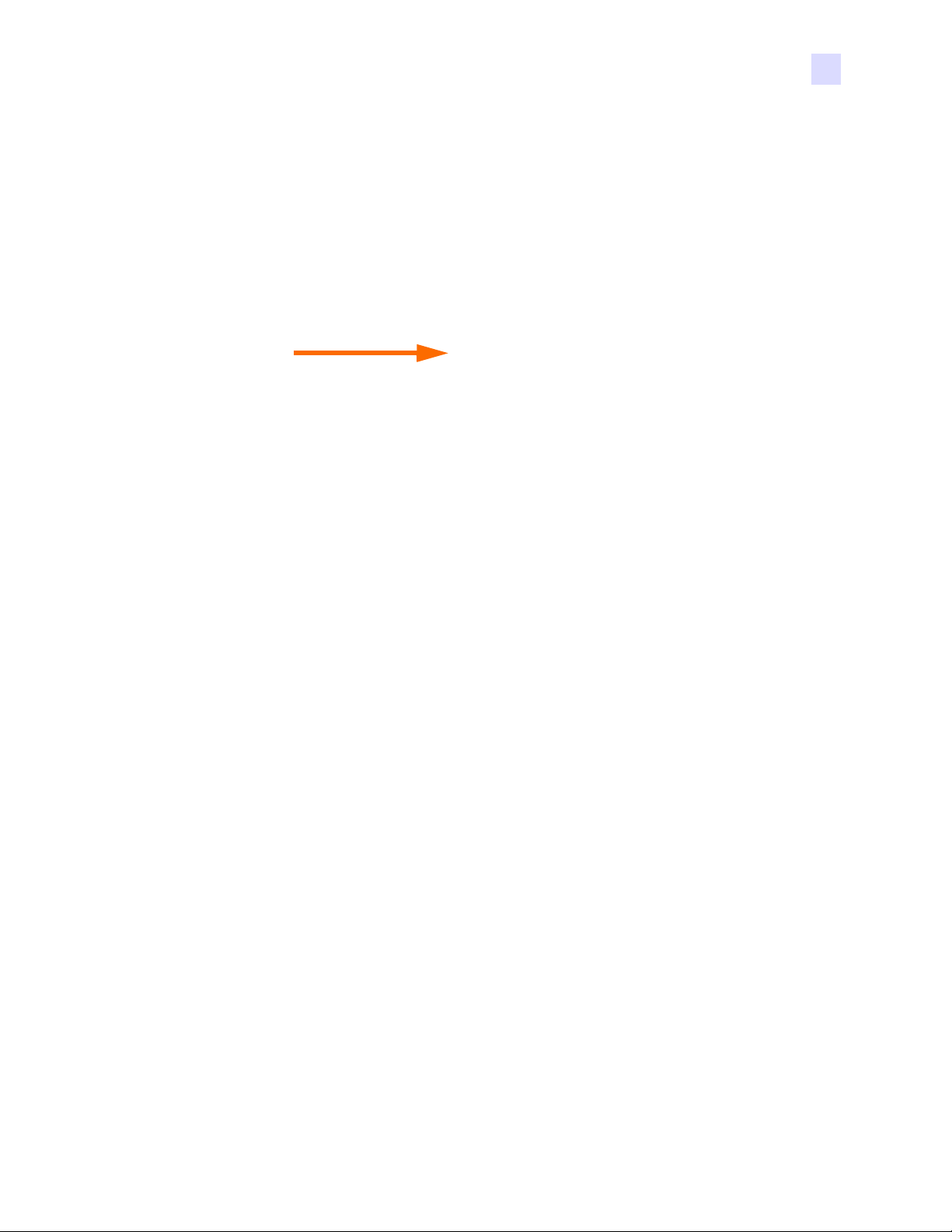
2: Установка принтера
Установка драйвера принтера в ОС Windows
Шаг 9. Выберите пункт Install Ethernet printer drivers (Установ и т ь драйвер
принтера для Ethernet) и нажмите кнопку Next (Далее).
Шаг 10. Откроется окно License Agreement (Лицензионное соглашение). Чтобы
продолжить установку, выберите пункт I accept the terms of the license agr eement
(Я принимаю условия лицензионного соглашения) и нажмите кнопку Next
(Далее).
P1058486-151 Принтер для карточек Zebra ZXP Series 3: руководство пользователя 21
Page 26
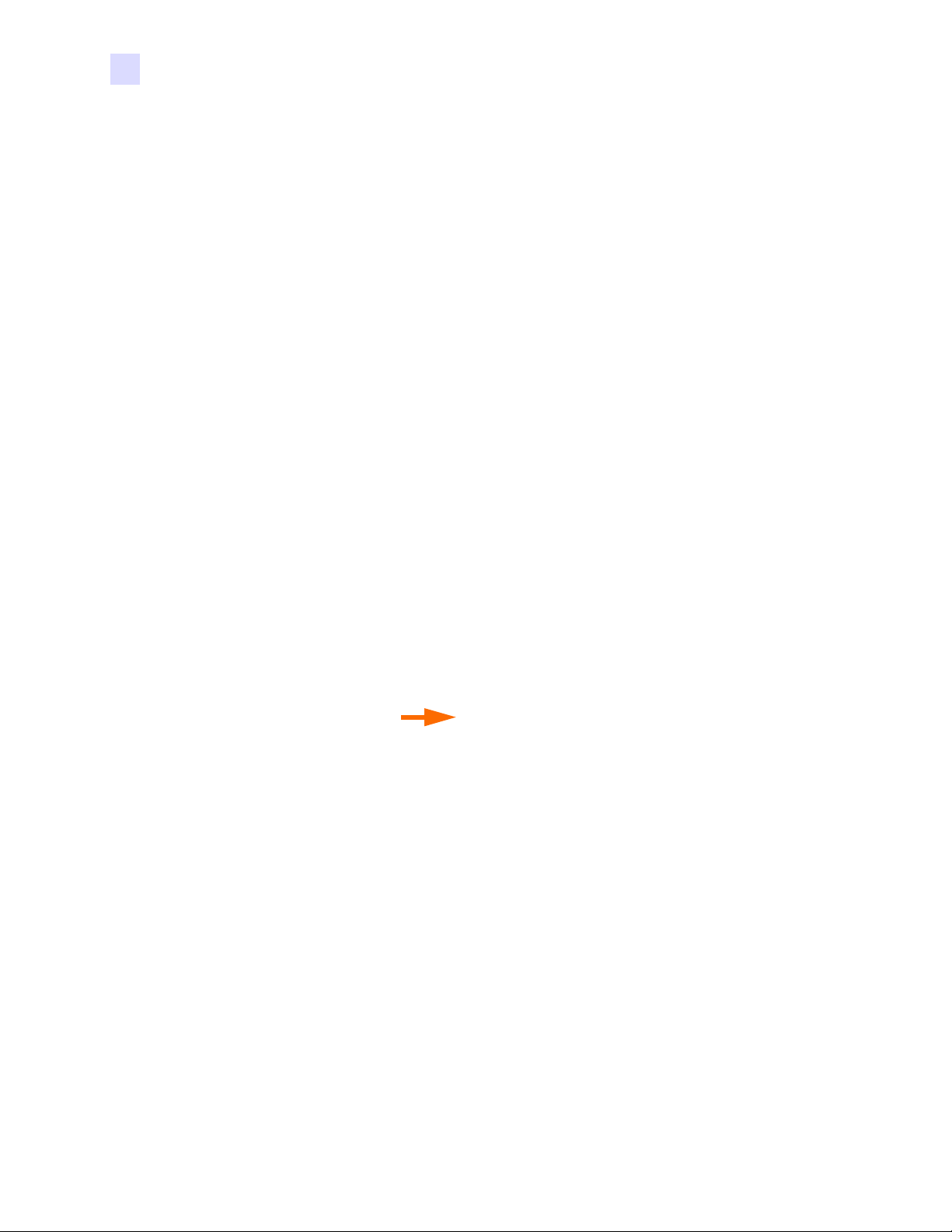
2: Установка принтера
Установка драйвера принтера в ОС Windows
Шаг 11. Откроется окно Setup Type (Тип установки). Выберите пункт Complete
(Полная), чтобы установить все компоненты программы, и нажмите кнопку
Next (Далее).
Шаг 12. Программа установки найдет все принтеры Zebra ZXP Series 3, подключенные
к сети, и выведет их список. Выберите принтер из списка (если он присутствует
в списке) либо введите IP - адрес (пример указан стрелкой ниже), а затем
ите кнопку Next (Далее).
нажм
22 Принтер для карточек Zebra ZXP Series 3: руководство пользователя P1058486-151
Page 27
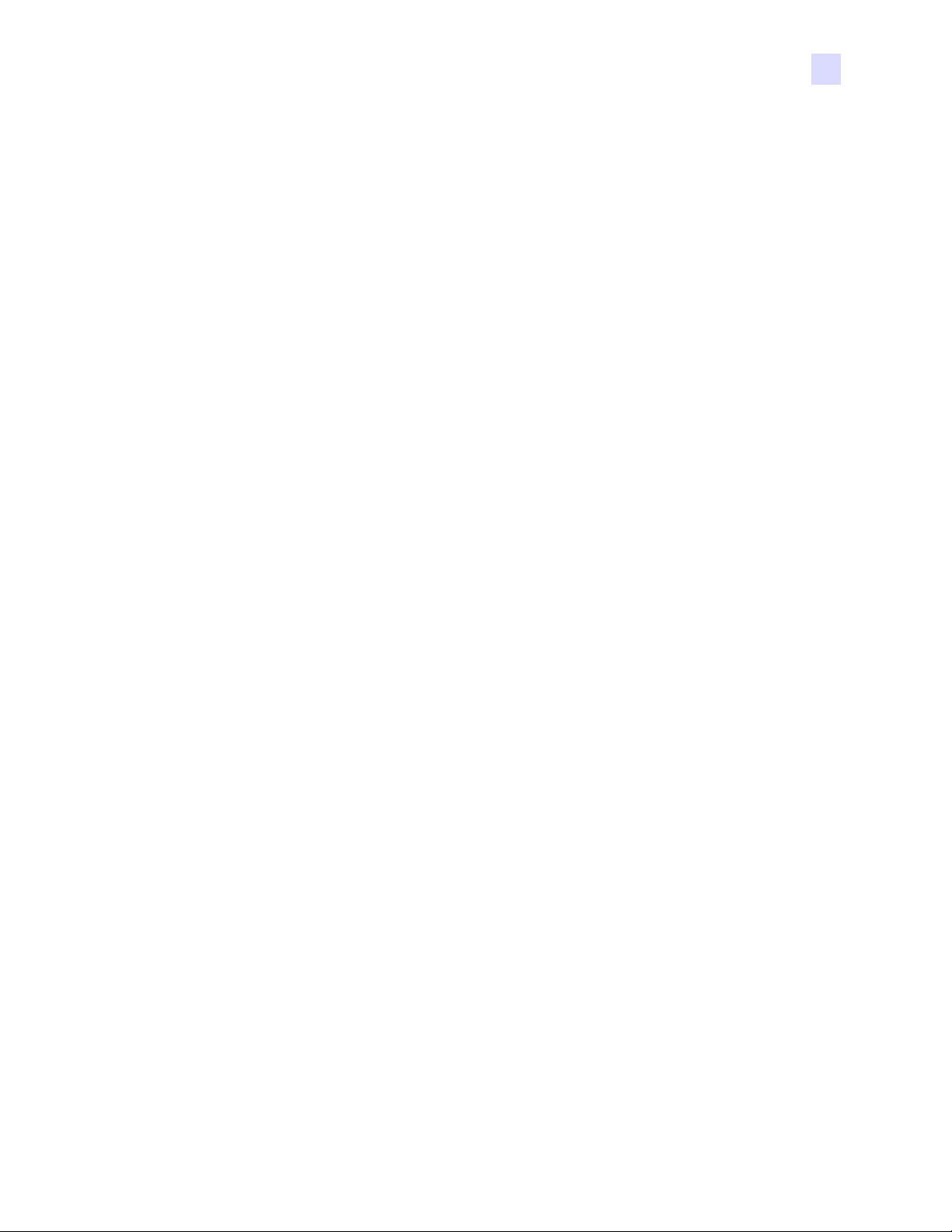
2: Установка принтера
Установка драйвера принтера в ОС Windows
Шаг 13. Откроется окно Select Program Folder (Выбор папки программы). Введите
имя для новой папки или выберите имя из списка существующих папок, после
чего нажмите кнопку Next (Далее).
Шаг 14. За состоянием процесса установки можно наблюдать в окне Setup Status
(Состояние установки).
Шаг 15. Когда появится окно Congratulations (Поздравляем!), нажмите кнопку Next
(Далее).
P1058486-151 Принтер для карточек Zebra ZXP Series 3: руководство пользователя 23
Page 28
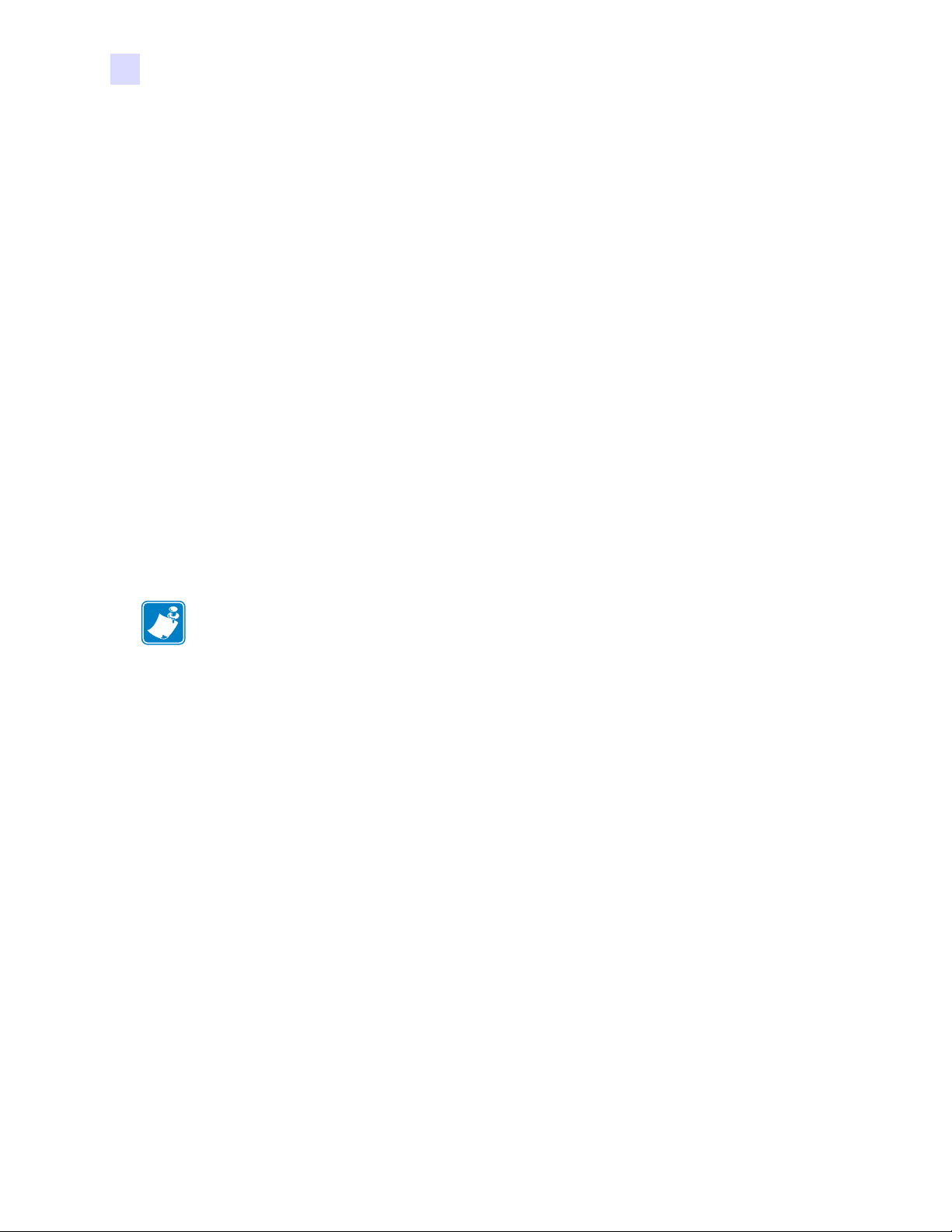
2: Установка принтера
Установка драйвера принтера в ОС Windows
Шаг 16. При появлении окна InstallShield Wizard Complete (Завершение работы
мастера установки) нажмите кнопку Finish (Гот ово ).
Шаг 17. На этом установка Ethernet-драйвера будет завершена.
Примечание • Возможно, потребуется изменить параметры карточки (ее ориентацию,
тип ленты и т. д.), кодировку, параметры наложения и/или параметры панели черного с
помощью драйвера принтера. См. раздел Настройка печати на стр.55.
Примечание • Может также потребоваться установить рычаг настройки толщины
карточек на значение, соответствующее виду используемых карточек; см. раздел
Загрузка карточек на стр.34.
24 Принтер для карточек Zebra ZXP Series 3: руководство пользователя P1058486-151
Page 29
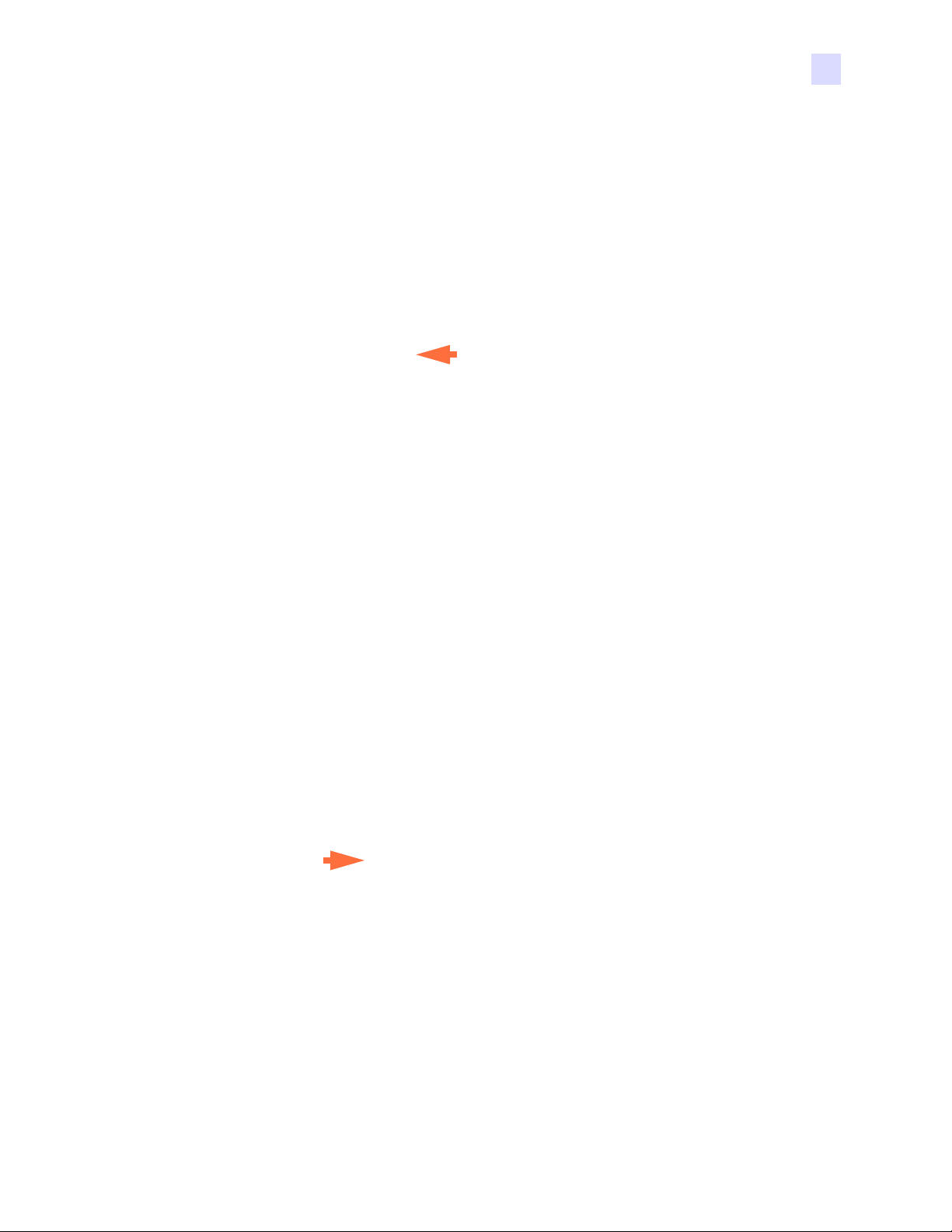
Настройка сетевого принтера
Используйте данную процедуру, если к системе уже подсоединен принтер, оснащенный
адаптером Ethernet (см. Раздел 2), и необходимо подсоединить к сети второй принтер с
Ethernet при помощи Мастера установки принтеров корпорации Microsoft.
Шаг 1. Нажмите кнопку Пуск и выберите Устройства и принтеры.
Шаг 2. Откроется окно Устройства и принтеры.
2: Установка принтера
Настройка сетевого принтера
азано
Шаг 3. Выберите команду Add a printer (Добавить принтер) на панели зада
стрелкой выше).
Шаг 4. Откроется окно Выбор типа устанавливаемого принтера.
Шаг 5. Выберите Добавить локальный принтер (показано стрелкой выше) и нажмите
кнопку Далее.
ч (пок
P1058486-151 Принтер для карточек Zebra ZXP Series 3: руководство пользователя 25
Page 30
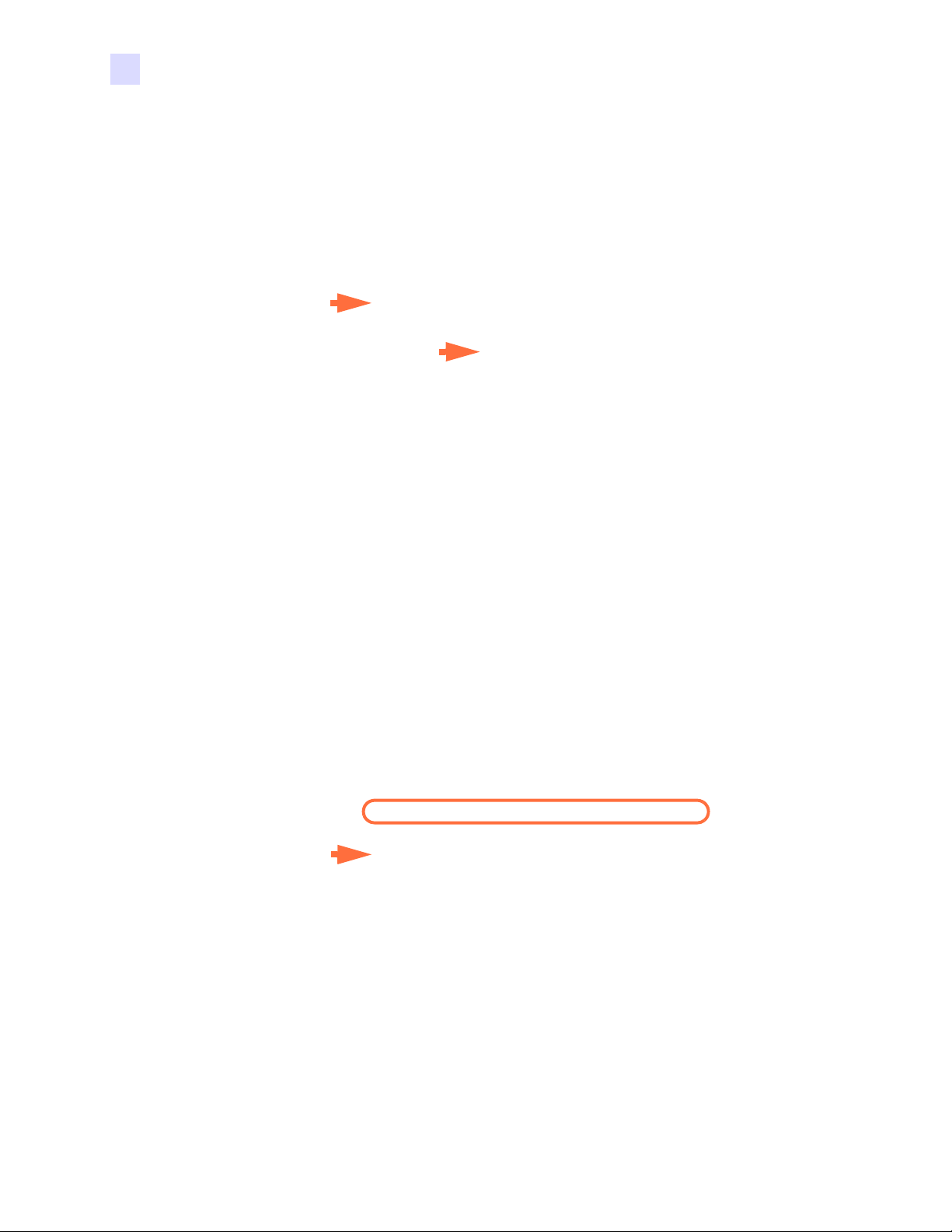
2: Установка принтера
Настройка сетевого принтера
Шаг 6. Откроется окно Выберите порт принтера.
Шаг 7. Выберите Создать новый порт (первая стрелка выше).
Шаг 8. Выберите в раскрывающемся списке Standard TCP/IP Port (Стандартный
порт TCP/IP) (вторая стрелка выше).
Шаг 9. Нажмите кнопку Next (Далее).
Шаг 10. Откроется окно Type a printer hostname or IP address (Введите имя хоста
или IP-адрес принтера).
Шаг 11. Введите IP-адрес принтера в поле Имя хоста или IP-адрес (обведено кр
ужком
вверху). Обратите внимание, что поле Port Name (Имя порта) автоматически
заполняется при вводе IP-адреса. Не изменяйте поле Port Name (Имя порта).
26 Принтер для карточек Zebra ZXP Series 3: руководство пользователя P1058486-151
Page 31

2: Установка принтера
Настройка сетевого принтера
Шаг 12. Убедитесь, что флажок Опросить принтер ... установлен (показано стрелкой
выше).
Шаг 13. Нажмите кнопку Next (Далее).
Шаг 14. Откроется окно Установите драйвер принтера.
Шаг 15. Выберите производителя и принтер (показано стрелками выше).
Шаг 16. Нажмите кнопку Next (Далее).
Шаг 17. Откроется окно Какую версию драйвера требуется использовать.
Шаг 18. Выберите Использовать текущий установленный драйвер (стрелка выше).
Шаг 19. Нажмит
P1058486-151 Принтер для карточек Zebra ZXP Series 3: руководство пользователя 27
е кнопку Next (Далее).
Page 32

2: Установка принтера
Настройка сетевого принтера
Шаг 20. Откроется окно Введите имя принтера.
Шаг 21. Введите имя принтера: используйте имя по умолчанию или добавьте
дополнительную информацию, чтобы указать расположение принтера,
например «Принтер Ивана», «Офис Михаила», «Комната 33» и т. п.
Шаг 22. Нажмите кнопку Next (Далее).
Шаг 23. Откроется окно Вы успешно добавили... .
Шаг 24. Если требуется, установите флажок Задать как принтер по умолчанию
релка выше).
(ст
Шаг 25. Нажмите кнопку Finish (Готово), чтобы завершить работу мастера Add Printer
Wizard (Мастер установки принтеров).
Уст а н о вка сетевого принтера успешно завершена.
28 Принтер для карточек Zebra ZXP Series 3: руководство пользователя P1058486-151
Page 33

Группировка принтеров в пул
Настройка группировки принтеров в пул
Группировка принтеров в пул является стандартной функцией Windows, которая
позволяет распределять вывод на печать среди принтеров пула. В этом примере будет
установлена и настроена группировка в пул трех сетевых принтеров.
Шаг 1. Перед тем как приступить к группировке принтеров в пул, протестируйте их по
отдельности и убедитесь, что они настроены одинаково. В частности,
проверьте следующее.
• Конфигурация панели ленты (тип ленты и что на какой стороне карточки
печатается).
• Конфигурация магнитного кодирования.
• Конфигурация переноса черного (если применимо).
Шаг 2. Перейдите на вкладку Ports (Порты).
2: Установка принтера
Группировка принтеров в пул
Чтобы получить доступ к вкладке «Порты», выберите Пуск > Устройства и
принтеры. Щелкните правой кнопкой мыши значок Zebra ZXP Series 3 USB
Card Printer. Выберите Printer properties (Свойства принтера) > Ports
(Порты).
Шаг 3. Выб
P1058486-151 Принтер для карточек Zebra ZXP Series 3: руководство пользователя 29
ерите три сетевых принтера, установив соответствующие флажки
(обведено кружком вверху).
Page 34

2: Установка принтера
Группировка принтеров в пул
Шаг 4. Устано в и те флажок Enable printer pooling (Разрешить группировку принтеров в
пул) (указано стрелкой).
Шаг 5. Нажмите кнопку Применить, а затем — кнопку OK.
Использование группировки принтеров в пул
Важно • Направляйте задания печати пулу принтеров, а не на конкретный принтер.
После получения первым принтером того количества заданий, которое он может
обработать (а именно двух заданий — одно для немедленной печати, а другое в
очереди), следующие задания «распространяются» на второй принтер, а затем на
третий.
Обратите внимание, что в случае печати двух заданий оба направляются на первый
принтер. Группировка принтеров в пул использует методологию пе
поддерживает баланс в использовании принтеров.
После настройки пула обслуживание и изменение конфигурации должны
осуществляться с помощью меню для каждого принтера по отдельности, а не через пул
(что может привести к нежелательным последствиям).
реброски. Она не
Важно • Результат обслуживания и/или изменений может (и должен) проверяться
путем раздельной отправки заданий печати на каждый принтер, а не всему пулу.
30 Принтер для карточек Zebra ZXP Series 3: руководство пользователя P1058486-151
Page 35

Установка принтера
Крышка корпуса
Печатающая головка
Устройство подачи карточек
Лоток для
карточек
Кассета с лентой
Рычаг настройки толщины
карточек
Компоненты принтера
Ниже изображен внутренний вид принтера для карточек ZXP Series 3.
3
P1058486-151 Принтер для карточек Zebra ZXP Series 3: руководство пользователя 31
Page 36

3: Установка принтера
Загрузка кассеты с лентой
Загрузка кассеты с лентой
Для принтера ZXP Series 3 Printer требуются оригинальные кассеты с лентой Zebra ix
Series ZXP 3.
термопереносом) и Dye Sublimination (для печати с термической сублимацией
красителя) предназначены специально для принтера ZXP Series.
• Каждая кассета с лентой содержит встроенный чистящий валик с клейкой
Эти высокоэффективные ленты Resin Thermal Transfer (для печати
поверхностью, который используется для очистки карточек, вводимых
в принтер. Неправильная очистка сокращает срок службы принтера и ухудшает
качество печати.
• Когда лента использована полностью, необходимо сме
Внимание! Опасность электрического разряда • НЕ КАСАЙТЕСЬ печатающей
головки или электронных компонентов, расположенных на печатающей головке.
Электростатический заряд, накапливающийся на поверхности человеческого тела
идругих поверхностях, может повредить печатающую головку или другие электронные
компоненты
1. Откройте крышку корпуса принтера, нажав кнопку освобождения крышки
на верхней поверхности принтера.
2. Осторожно снимите защитную пленку с чистящего валика с клейкой поверхностью.
Уберите защитную пленку.
нить ве
сь блок кассеты.
32 Принтер для карточек Zebra ZXP Series 3: руководство пользователя P1058486-151
Page 37

3: Установка принтера
Загрузка кассеты с лентой
3. Вставьте кассету с лентой таким образом, чтобы чистящий валик был обращен вниз
и шестерни на концах валиков попадали в соответствующие пазы.
4. Закройте крышку корпуса принтера и нажмите на нее так, чтобы раздался хорошо
различимый щелчок.
Примечание • После закрытия крышки лента будет автоматически синхронизирована
при включении питания принтера.
P1058486-151 Принтер для карточек Zebra ZXP Series 3: руководство пользователя 33
Page 38

3: Установка принтера
Загрузка карточек
Загрузка карточек
Устройство подачи карточек
Уст р о й ств о подачи карточек используется для загрузки карточек. Оно может вместить
до 100 карточек толщиной 0,762 мм (30 мил). Устр о й ство подачи карточек расположено
под специальной крышкой принтера.
Внимание! • Держите карточки только за края. НЕ прикасайтесь к печатным
поверхностям, так как это может снизить качество печати.
1. Ус т а н о в ите рычаг настройки толщины карточек (показан стрелкой ниже) на
значение, соответствующее виду загружаемых карточек. Обратите внимание, что
при регулировке толщины возможно задать значение от 10 мил до 40 мил.
34 Принтер для карточек Zebra ZXP Series 3: руководство пользователя P1058486-151
Page 39

3: Установка принтера
Загрузка карточек
2. Откройте крышку устройства подачи карточек.
3. Передвиньте направляющую для вставки карточек вправо до упора, чтобы она
зафиксировалась в этом положении с хорошо различимым щелчком.
Внимание! • Держите карточки только за края. НЕ прикасайтесь к печатным
поверхностям, так как это может снизить качество печати.
4. Снимите упаковку с пачки карточек.
5. Осмотрите карточки и отбросьте любые карточки с поврежденными краями.
6. Уд е р ж и в а я пачку карточек за края, разложите карточки веером (подобно колоде
игральных карт) по крайней мере один раз с каждого конца, чтобы разделить все
карточки.
7. Восстановите первоначальную (параллелепипедную) форму пачки карточек.
8. Поместите пачку карточек в устройство подачи карточек. При загрузке карточек
смагнитной полосой или контактных смарт-карт сведения о правильной
ориентации карточек см. Приложение B или Приложение C соответственно.
9. Закройте крышку устройства подачи карточек. Когда крышка устройства подачи
карточек будет закрыта, механизм блокировки направляющей для вставки карточек
будет автоматически разблокирован.
P1058486-151 Принтер для карточек Zebra ZXP Series 3: руководство пользователя 35
Page 40

3: Установка принтера
Загрузка карточек
Лоток для карточек
1. Поднимите крышку корпуса принтера и надавите вниз на лоток для карточек, чтобы
переместить его в рабочее положение.
2. Когда принтер не используется, перемещайте лоток для карточек обратно в закрытое
положение для защиты принтера от пыли.
36 Принтер для карточек Zebra ZXP Series 3: руководство пользователя P1058486-151
Page 41

Печать тестовой карточки
Стандартная: Параметры принтера: Параметры кодера:
После загрузки кассеты с лентой и карточек принтер готов к работе. Для проверки
работы принтера следует выполнить печать тестовой карточки.
1. Для этого выберите команду Start (Пуск) > Devices and Printers (Устройства
ипринтеры). Щелкните правой кнопкой мыши элемент Zebra ZXP Series 3 Card
Printer. Выберите Printer properties (Свойства принтера) > Device Settings
(Параметры устройства) и нажмите кнопку Tools (Сервис).
2. Откроется окно Tools (Сервис).
3: Установка принтера
Печать тестовой карточки
3. В выпадающем меню Print Test Card (Печать тестовой карточки) выберите
желаемую тестовую карточку (обведено на приведенном выше рисунке).
4. Нажмите кнопку Print (Печать) (указана стрелкой выше) для печати выбранной
тестовой карточки; примеры тестовых карточек см. ниже.
P1058486-151 Принтер для карточек Zebra ZXP Series 3: руководство пользователя 37
Page 42

3: Установка принтера
SAMPLE CARD
http://www.zebra.com
M. CHRIS JONES
SALES DIRECTOR
Типичные операции при работе с принтером
Типичные операции при работе с принтером
Принтер для карточек ZXP Series 3 можно использовать в прикладных программах
спомощью драйверов, поставляемых на прилагаемом к принтеру компакт-диске.
См. раздел Устано в к а драйвера принтера в ОС Windows на cтр.14.
Создание карточки-примера
Прежде чем начать новый сеанс печати, выполните печать карточки-примера для
проверки правильности печати карточек. Чтобы создать и распечатать карточку,
выполните описанные ниже действия.
1. Откройте новый документ Microsoft Word.
2. Если принтер Zebra не был выбран в качестве принтера по умолчанию, выберите
принтер для карточек ZXP Series 3 как используемый по умолчанию.
3. В документе Microsoft Word задайте разметку страницы:
a. Размер: карточка 86 х 54 мм (3,14 x 2,13 дюйма).
b. Ориентация: книжная или альбомная.
c. Поля: верхнее, нижнее, левое и правое = 0 (ноль).
4. Документ Microsoft Word приобретает вид карточки.
5. Создайте карточку, содержащую черный и цветной текст, а также цветные
изображения (см. рис. ниже).
Печать карточки-примера
После создания карточки-примера можно перейти к печати. Убедите сь, что в принтер
установлена кассета с лентой True Colours
карточек. См. Раздел 3 для получения инструкций по установке ленты и загрузке
карточек.
1. Выполните печать карточки-примера на принтере ZXP Series 3.
TM
и в устройстве подачи имеется пачка
2. По завершении печати извлеките карточку-пример из лотка для карточек
ипроверьте ее на наличие несоответствий. В случае проблем с качеством печати
обратитесь к разделу Уст р а н ени е неполадок на cтр.79.
3. Если печать карточки-примера выполнена правильно, принтер готов к обработке
большего количества карточек.
38 Принтер для карточек Zebra ZXP Series 3: руководство пользователя P1058486-151
Page 43

Введение
4
Параметры и настройки
принтера
В этом разделе описаны параметры и настройки, доступные в драйвере принтера
ZXP Series 3.
Свойства принтера . . . . . . . . . . . . . . . . . . . . . . . . . . . . . . . . . . . . . . . . . . . . . . 40
Настройка печати . . . . . . . . . . . . . . . . . . . . . . . . . . . . . . . . . . . . . . . . . . . . . . . 55
P1058486-151 Принтер для карточек Zebra ZXP Series 3: руководство пользователя 39
Page 44
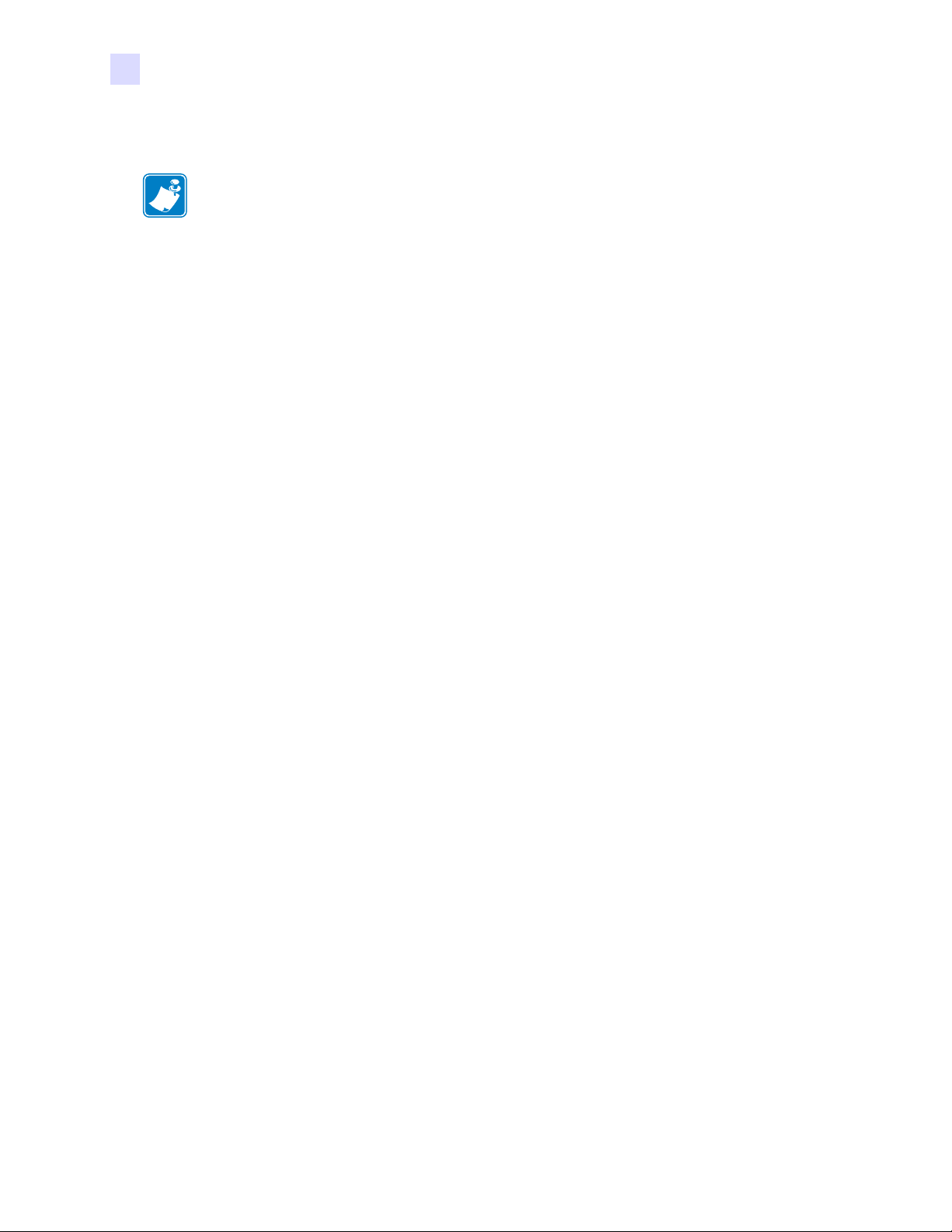
4: Параметры и настройки принтера
Свойства принтера
Свойства принтера
Примечание • Представленные в этом разделе снимки экрана относятся к принтеру,
подключенному через интерфейс USB. Если вы используете интерфейс Ethernet,
на экране будет фигурировать словосочетание Network Printer (Сетевой принтер).
Чтобы получить доступ к свойствам принтера для карточек, выберите Пуск >
Устройства и принтеры. Щелкните правой кнопкой мыши значок Zebra ZXP Card
Printer и выберите пункт Printer properties (Свойства принтера).
Вкладка General (Общие). . . . . . . . . . . . . . . . . . . . . . . . . . . . . . . . . . . . . . 41
Вкладка Sharing (Доступ) . . . . . . . . . . . . . . . . . . . . . . . . . . . . . . . . . . . . . 42
Вкладка Ports (Порты) . . . . . . . . . . . . . . . . . . . . . . . . . . . . . . . . . . . . . . . . 43
Вкладка Advanced (Дополнительно) . . . . . . . . . . . . . . . . . . . . . . . . . . . . 44
Вкладка Color Management (Управление цветом) . . . . . . . . . . . . . . . . . . 45
Вкладка Security (Безопасность). . . . . . . . . . . . . . . . . . . . . . . . . . . . . . . . 49
Вкладка Device Settings (Параметры устройства). . . . . . . . . . . . . . . . . . 50
Кнопка OK применяет и сохраняет установленные па
опка Cancel (Отмена) закрывает диалоговое окно. При этом все сделанные
Кн
изменения отменяются.
Кнопка (Apply) Применить позволяет применить (но не сохранить) настройки.
Кнопка Help (Справка) открывает соответствующую страницу справочной
информации.
40 Принтер для карточек Zebra ZXP Series 3: руководство пользователя P1058486-151
раметры.
Page 45

Вкладка General (Общие)
На вкладке General (Общие) отображаются выбранный принтер и список его функций.
Чтобы получить доступ к вкладке «Общие», выберите Пуск > Устройства и принтеры.
Щелкните правой кнопкой мыши значок Zebra ZXP Card Printer. Выберите Printer
properties (Свойства принтера) > General (Общие).
4: Параметры и настройки принтера
Свойства принтера
• Location (Размещение): позволяет указать место размещения принтера.
• Comment (Комментарий): позволяет указать общие сведения о принтере, например
йства и имя ответственного за него сотрудника. После
тип печатающего уст
задания значений в этих полях они могут отображаться в приложениях.
• Model (Модель): отображает имя установленного драйвера принтера.
- Features (Возможности): отображает доступные возможности принтера.
Кнопка Printing Preferences (Настройка печати) открывает окно настроек печати,
вкотором можно задать нужные параметры конфигурации. См. раздел Настройка
печати на cтр.5
Нажа
тие кнопки Print Test Page (Пробная печать) отправляет на принтер стандартную
пробную страницу Windows.
5.
ро
P1058486-151 Принтер для карточек Zebra ZXP Series 3: руководство пользователя 41
Page 46

4: Параметры и настройки принтера
Свойства принтера
Вкладка Sharing (Доступ)
На вкладке Sharing (Доступ) можно выбрать режим общего доступа к принтеру по сети
и установить дополнительные драйверы, рассчитанные на различные операционные
системы. Приложение A содержит описания различных вариантов общего доступа
кпринтеру и требуемых конфигураций.
Чтобы получить доступ к вкладке Sharing (Доступ), выберите Пуск > Устройства
ипринтеры. Щелкните правой кнопкой мыши значок Zebra ZXP Car d Printer. Выберите
Printer properties (Свойства пр
вкладку, нажмите кнопку Change Sharing Options (Настройка общего доступа).
интера) > Sharing (Общий до
ступ). Чтобы разрешить эту
Общий доступ к принтеру предусматривает выполнение следующих задач.
• Чтобы предоставить общий доступ к принтеру, выберите вариант Share this printer
(Общий доступ к данному принтеру) и укажите имя общего ресурса. По завершении
нажмите кнопку OK.
едите новое имя в поле Share name
• Для изменения сетевого имени про
(Сетевое имя) и нажмите кнопку OK.
• Чтобы отменить общий доступ к принтеру, отмените выбор варианта Share this
printer (Общий доступ к данному принтеру). По завершении нажмите кнопку OK.
Драйверы Если данный принтер используется совместно с пользователями,
работающими с другими версиями Windows, можно установить дополнительные
драйверы, чтобы пользователям не требовалось иск
подключении к общему принтеру. Нажмите кнопку Additional Drivers
(Дополнительные драйверы).
Подробные сведения о конфигурациях общего доступа к принтеру и параметрах
расширенного общего доступа см. Приложение A.
42 Принтер для карточек Zebra ZXP Series 3: руководство пользователя P1058486-151
сто вв
ать драйвер принтера при
Page 47

Вкладка Ports (Порты)
Используйте вкладку Ports (Порты) для указания порта компьютера, к которому
подключен принтер. Порт определяется на этапе начальной установки принтера
иобычно не требует каких-либо действий.
Чтобы получить доступ к вкладке «Порты», выберите Пуск > Устройства
ипринтеры. Щелкните правой кнопкой мыши значок Zebra ZXP Card Printer.
Выберите Printer properties (Свойства принтера) > Ports (Порты).
4: Параметры и настройки принтера
Свойства принтера
Исключением является случай, когда нужно использовать группировку прин
то есть возможность распределения заданий печати между несколькими принтерами.
Дополнительные сведения см. в разделе Группировка принтеров в пул на cтр.29.
Чтобы разрешить группировку принтеров в пул, установите флажок Enable printer
pooling (Разрешить группировку принтеров в пул), а затем флажки дополнительных
портов. На каждый порт можно установить только один пр
объединенные в пул, должны быть одной модели и иметь одну конфигурацию
(например, все с лицевой стороной YMC и обратной стороной K). Для каждого из них
должен быть также установлен драйвер.
Теперь при отправке задания печати на «основной принтер» (т. е. любой принтер,
выбранный правой кнопкой мыши в окне Devices and Printers (Ус т рой с тва и пр
крытия этого окна) этот принтер будет получать задания на печать, пока его буфер
для от
заданий не заполнится. Оставшиеся задания будут «переброшены» на другие принтеры,
пока все принтеры в пуле не будут заняты.
P1058486-151 Принтер для карточек Zebra ZXP Series 3: руководство пользователя 43
интер Ze
bra. Все принтеры,
теров в пул,
интеры)
Page 48

4: Параметры и настройки принтера
Свойства принтера
Вкладка Advanced (Дополнительно)
На вкладке Advanced (Дополнительно) определяется режим использования постановки
в очередь печати заданий и способ их обработки относительно самого последнего
задания.
Чтобы получить доступ к вкладке «Дополнительно», выберите Пуск > Устройства
ипринтеры. Щелкните правой кнопкой мыши значок Zebra ZXP Car d Printer. Выберите
Printer properties (Свойства принтера) > Advanced (Дополнительно).
Можно сделать принтер всегда доступным, выбрав вариант Всегда доступен, либо
ограничить его до
«Доступен с» и «По». Нажмите кнопку Применить, а затем — кнопку OK.
Чтобы разрешить использование очереди печати, выберите вариант Spool pr int
documents so program finishes printing faster (Использовать очередь печати для
ускорения работы приложений).
• Выберите вариант Start printing after last page is spooled (Начинать печать после
помещения в очередь всего задания), если до на
вочередь весь документ. Этот вариант гарантирует, что до начала печати весь
документ будет помещен в очередь. Если по каким-либо причинам печать будет
отменена или не завершена, задание не будет напечатано.
• Выберите вариант Start printing immediately (Начинать печать немедленно), если
нужно начинать печать сразу же после освобождения печатающего устр
вариант рекомендуется, если нужно, чтобы задания на печать завершались быстрее
или чтобы приложение возвращало управление пользователям как можно раньше.
Чтобы запретить использование очереди печати, выберите вариант Print directly to
the printer (Печатать прямо на принтер).
44 Принтер для карточек Zebra ZXP Series 3: руководство пользователя P1058486-151
ступность, вы
брав вариант Доступен с и указав время в полях
чала пе
чати нужно поместить
ойства. Этот
Page 49

4: Параметры и настройки принтера
Вкладка Color Management (Управление цветом)
В изменении параметров управления цветом нет необходимости. Компанией Zebra по
умолчанию заданы параметры, обеспечивающие оптимальную цветопередачу для
широкого спектра типовых цветных карточек. Изменять эти параметры следует только
при наличии особых требований к управлению цветом, которым не соответствуют
текущие параметры цвета.
Чтобы получить доступ к вкладке «Упра вление цветом», выберите Пуск > Устройства
и принтеры. Ще
пункт Printer properties (Свойства принтера) > Color Management (Управление
цветом). Чтобы разрешить эту вкладку, нажмите кнопку Color Management
(Упра влен ие цветом).
лкните пр
авой кнопкой мыши значок Zebra ZXP Card Printer. Выберите
Свойства принтера
После нажатия кнопки Управление цветом будут доступны следующие три вкладки:
Вкладка Devices (Устр о й с тва) . . . . . . . . . . . . . . . . . . . . . . . . . . . . . . . . . . . 46
Вкладка All Profiles (Все профили). . . . . . . . . . . . . . . . . . . . . . . . . . . . . . . 47
Вкладка Advanced (Дополнительно). . . . . . . . . . . . . . . . . . . . . . . . . . . . . . 48
Чтобы получить подробные сведения об управлении цветом, щелкните ссылку
Understanding color management settings (Описание параметров уп
вкладке Color Management Devices (Уст ро й с тва управления цветом).
P1058486-151 Принтер для карточек Zebra ZXP Series 3: руководство пользователя 45
равления цветом) на
Page 50

4: Параметры и настройки принтера
Свойства принтера
Вкладка Devices (Устройства)
Вкладка Devices (Устр о й с тва) используется для настройки экрана и печатающих
устройств.
Чтобы включить следующие функциональные кнопки, необходимо установить флажок
Использовать мои параметры для этого устройства.
• Кнопка Add (Добавить) позволяет добавить в список цветовых профилей
дополнительные профили.
• Кнопка Remove (Удалить) позволяет удалить профили из списка цветовых
профилей.
Кнопка Set As Default (Использовать по умолчанию) позволяет определить
бранный профиль как используемый по умолчанию.
вы
46 Принтер для карточек Zebra ZXP Series 3: руководство пользователя P1058486-151
Page 51

Вкладка All Profiles (Все профили)
Цветовые профили обычно добавляются автоматически в ходе установки новых
устройств.
4: Параметры и настройки принтера
Свойства принтера
Если требуется установить новый профиль, выполните следующие действия.
Шаг 1. Нажмите кнопку Add (Добавить).
Шаг 2. Откроется окно обзора Install Profile (Уста н о в ить профиль).
Шаг 3. Найдите нужный цветовой профиль.
Шаг 4. Нажмите кнопку Add (Добавить) (в окне «Ус т ан о в и ть профиль»).
P1058486-151 Принтер для карточек Zebra ZXP Series 3: руководство пользователя 47
Page 52

4: Параметры и настройки принтера
Свойства принтера
Вкладка Advanced (Дополнительно)
Вкладка «Дополнительно» используется для проверки настройки умолчаний для
цветовой системы Windows (WCS), проверки ICC-прорисовки для сопоставления
цветовой гаммы WCS и калибровки экрана.
48 Принтер для карточек Zebra ZXP Series 3: руководство пользователя P1058486-151
Page 53

Вкладка Security (Безопасность)
Это стандартный экран безопасности Windows, на котором отображается доступ
пользователей к различным параметрам управления принтером. Чтобы обеспечить
полную функциональность принтера, необходимо установить как флажок Print (Печать),
так и флажок Manage Printers (Управление принтерами).
Чтобы получить доступ к вкладке «Безопасность», выберите Пуск > Устройства
ипринтеры. Щелкните правой кнопкой мыши значок Zebra ZXP Car d Printer. Выберите
Printer properties (Свойства принтера) > Security (Безопасность).
4: Параметры и настройки принтера
Свойства принтера
На вкладке Se
применяемые к очереди печати. Разрешения можно применять как к пользователям, так
и к группам. Наилучшим вариантом является применение разрешений безопасности
только к группам.
Чтобы обеспечить полную функциональность принтера, необходимо установить
флажки Allow (Разрешить) для параметра Print (Печать) и для параметра Manage this
printer (Управлять этим принтером).
Окно свойств Advanced Security Settings (Дополнительные па
позволяет использовать более полный набор разрешений по сравнению с основной
вкладкой Security (Безопасность) в окне свойств принтера.
Для получения подробных сведений о параметрах безопасности щелкните ссылку
Learn about access control and permissions (Подробнее об управлении доступом
иразрешениях) (указана стрелкой выше).
P1058486-151 Принтер для карточек Zebra ZXP Series 3: руководство пользователя 49
curity (Безопасность) мо
жно назначить фактические разрешения,
р
аметры безопасности)
Page 54

4: Параметры и настройки принтера
Свойства принтера
Вкладка Device Settings (Параметры устройства)
На вкладке Device Settings (Параметры устройства) представлены сведения
об устройстве, состоянии безопасности и использовании принтера.
Чтобы получить доступ к вкладке «Параметры устройства», выберите Пуск >
Устройства и принтеры. Щелкните правой кнопкой мыши значок Zebra ZXP Card
Printer. Выберите пункт Printer properties (Свойства принтера) > Device Settings
(Параметры устройства).
Device Information (Сведения об устройстве)
•Model (Модель): определяет номер модели принтера.
• Fw version (Версия ПО): определяет версию установленной микропрограммы.
• Serial Number (Серийный номер): определяет серийный номер принтера.
• Ribbon Type (Тип ленты): определяет тип ленты, установленной в принтер.
• Head Resistance (Сопротивление головки): определяет сопротивление
печатающей головки принтера.
• Mag encoder (Магнитный кодер): определяет, присутствует ли этот
дополнительный компонент.
• Panels printed (Напечатано панелей): отображает суммарное количество панелей,
напечатанных на про
• Remaining Count (Оставшееся количество): отображает оставшееся количество
карточек, которые можно напечатать с помощью установленной ленты. В случае
монохромной ленты будет выведено значение Unknown (Неизвестно).
• Smart card (Смарт-карта): определяет, присутствует ли кодер для смарт-карт
(суказанием типа кодера).
50 Принтер для карточек Zebra ZXP Series 3: руководство пользователя P1058486-151
тяжении срок
а службы принтера.
Page 55

4: Параметры и настройки принтера
Чтобы сохранить параметры принтера и/или драйвера, нажмите кнопку Save/Restore
(Сохранить/восстановить). Сохраненные параметры в дальнейшем можно будет
восстановить; подробности см. на Стр.51.
Нажмите кнопку Tools (Сервис), чтобы получить доступ к диалоговому окну,
позволяющему тестировать принтер и обмениваться с ним данными; подробности см.
на Стр.52.
Save/Restore (Сохранить/восстановить)
Диалоговое окно, предназначенное для сохранения параметров принтера и драйвера
либо для восстановления ранее сохраненных параметров.
Свойства принтера
Чтобы сохранить параметры,
Шаг 1. нажмите соответствующую кнопку Save (Сохранить) (в параметрах принтера
или драйвера).
Шаг 2. Откроется окно обзора, в котором будет показано расположение по умолчанию,
где сохраняются файлы конфигурации: C:\Program Data\ZXPS3\config.
Шаг 3. Введите подходящее имя файла и нажмите кнопк
у Save (Сохранить).
Примечание. К имени файла с параметрами принтера или драйвера будет
соответственно добавлен префикс P_ или D_.
Шаг 4. Выбранные параметры будут сохранены.
P1058486-151 Принтер для карточек Zebra ZXP Series 3: руководство пользователя 51
Page 56

4: Параметры и настройки принтера
Свойства принтера
Чтобы восстановить параметры,
Шаг 1. нажмите соответствующую кнопку Restore (Восстановить) (в параметрах
принтера или драйвера).
Шаг 2. Откроется окно обзора, в котором будет показано расположение по умолчанию,
где сохраняются файлы конфигурации: C:\Program Data\ZXPS3\config.
Шаг 3. Выберите нужный файл и нажмите кнопку Open (Открыть). Обратите
внимание, что префиксы P_ и D_ указывают соответственно на параметры
принтера и драйвера.
Шаг 4. Вы
Tools (Сервис)
Диалоговое окно для тестирования принтера и отправки на него команд.
бранные па
раметры будут восстановлены.
• Command to send to printer (Команда для отправки на принтер) — введите
команду принтера (полностью заглавными буквами без ведущего escape-символа)
вверхнее поле ввода, например MI MO для выбора и выталкивания одной карточки.
Затем нажмите кнопку Execute (Выполнить). В поле Printer Status (Состояние
принтера) отобразится состояние команды. Обратитесь в службу технической
ддержки Zebra для получения полного списка команд принтера.
по
• Print test card (Печать тестовой карточки) — выберите нужный тип тестовой
карточки из раскрывающегося списка: Standard (Стандартная), Printer Parameters
(Параметры принтера) и Encoder Parameters (Параметры кодера). Нажмите кнопку
Print (Печать) для печати выбранной тестовой карточки.
52 Принтер для карточек Zebra ZXP Series 3: руководство пользователя P1058486-151
Page 57

4: Параметры и настройки принтера
Свойства принтера
• Cleaning (Чистка) — выберите нужный вид чистки из раскрывающегося списка:
Printer only (Только принтер) или Magnetic encoder (Магнитный кодер). Чтобы
запустить процесс чистки, нажмите кнопку Clean (Чистка).
• Offset Setting (Настройка смещения) — введите значения смещений
в направлениях X и Y для лицевой и обратной стороны, после чего нажмите кнопку
Set Offsets (Задать смещения), чтобы задать смещения для печати карточки.
• Firmware download (Загрузка м
икропрограммного об
еспечения) — см. Стр.54
для получения подробных сведений.
• Send file (Отправить файл) — эта команда позволяет отправить файл .prn или .txt
на печать.
- Файл .prn должен быть создан с помощью драйвера принтера Zebra с указанием
той же ленты, которая присутствует в принтере.
- Файл .txt должен содержать только команды микропрограммы, причем в каждой
строке должна быть за
писана тол
ько одна команда. Первая строка должна
содержать только слово MASTER; последняя строка должна содержать только
слово SLAVE.
P1058486-151 Принтер для карточек Zebra ZXP Series 3: руководство пользователя 53
Page 58

4: Параметры и настройки принтера
Свойства принтера
Загрузка микропрограммного обеспечения
Эта функция используется для установки микропрограммного обеспечения ZXP Series 3,
загружаемого с веб-сайта Zebra по адресу htt p://www.zebra.com
Downloads (Драйверы и загрузки).
Важно • Не выключайте питание принтера, пока процесс не будет завершен и на OCP
не появится сообщение READY (ГОТОВО). В случае прерывания процесса загрузки
принтер перестанет работать.
из раздела Drivers &
Шаг 1. Загрузите микропрограмму с веб-сайта Zebra (http://www.zebra.com
исохраните ее в расположении, которое затем можно будет легко найти.
Шаг 2. В окне Tools (Сервис) нажмите кнопку Select File (Выбрать файл).
)
Шаг 3. В окне обзора найдите загруженную микропрограмму (файл типа BIN)
инажмите кнопку Open (Открыть).
Шаг 4. Чтобы установить микропрограмму, нажмите кнопку Start Firmware Download
(Начать загрузку микропрограммы).
54 Принтер для карточек Zebra ZXP Series 3: руководство пользователя P1058486-151
Page 59

Настройка печати
Примечание • Представленные в этом разделе снимки экрана относятся к принтеру,
подключенному через интерфейс Ethernet. Снимки экрана соответствуют сетевому
принтеру для карточек (Network Card Printer). Если вы используете интерфейс USB,
на экране будет фигурировать словосочетание USB Card Printer (USB-принтер для
карточек).
Чтобы получить доступ к настройкам принтера для карточек, выберите Пуск >
Устройства и принтеры. Щелкните правой кнопкой мыши значок Zebra ZXP Card
Printer и выберите пункт Printing preferences (Настройка печати).
4: Параметры и настройки принтера
Настройка печати
Вкладка Card Setup (Настройка карточки). . . . . . . . . . . . . . . . . . . . . . . . 56
Вкладка Encoding (Кодирование) . . . . . . . . . . . . . . . . . . . . . . . . . . . . . . . 71
Вкладка About (Сведения). . . . . . . . . . . . . . . . . . . . . . . . . . . . . . . . . . . . . 74
Кнопка OK применяет и сохраняет установленные параметры.
Кнопка Cancel (Отмена) закрывает диалоговое окно. При этом все сделанные
м
енения отменяются.
из
Кнопка (Apply) Применить позволяет применить (но не сохранить) настройки.
Кнопка Help (Справка) открывает соответствующую страницу справочной
информации.
P1058486-151 Принтер для карточек Zebra ZXP Series 3: руководство пользователя 55
Page 60

4: Параметры и настройки принтера
Настройка печати
Вкладка Card Setup (Настройка карточки)
На вкладке Card Setup (Настройка карточки) можно настроить параметры выбранной
карточки и задания на печать.
Чтобы получить доступ к вкладке «Настройка карточки», выберите Пуск > Устройства
и принтеры. Щелкните правой кнопкой мыши Zebra ZXP Card Printer и выберите
Настройка печати > Настройка карточки.
• Printing options (Параметры печати)
- Orientation (Ориентация): выбор книжной или альбомной ориентации для
печати.
- Print on both sides (Печать на обеих ст
двусторонней печати.
56 Принтер для карточек Zebra ZXP Series 3: руководство пользователя P1058486-151
оронах): выбор односторонней или
Page 61

4: Параметры и настройки принтера
Настройка печати
- Rotate 180° (Повернуть на180°): выбор поворота изображения на 180°.
Доступны варианты None (Нет), Front (Лицевая сторона), Back (Обратная
сторона) и Front & Back (Лицевая и обратная стороны).
- Monochrome Conversion (Монохромное преобразование): задание метода
монохромного преобразования, используемого при печати. Выбор различных
вариантов по-разному отражается на способе печати изображения. Доступны
варианты Diffusion (Диффузия), Halftone (Полутона), Barcode (Штрихкод), Text
Mode (Режим текста) и Auto (Авто).
•Diffusion (Диффузия). Ди
ффузия ош
ибок
чаще всего используется тогда, когда
полноцветное (RGB с 8 бит на пиксель) или
серое изображение (один цвет, но также 8 бит
на пиксель) требуется напечатать как двоичное
(пиксель можно либо напечатать полностью,
либо пропустить, что дает 1 бит на
пиксель). Для большинства изображений этот
вариант является более предпочтительным,
чем режим полутонов (см. ниж
•Halftone (По
лутона). Печать полутонов для
е).
моделирования серого цвета в графическом
изображении. Полутона представляют собой
массивы точек, расположенных по сетке
(например, размером 6x6 или 8x8). Они
представляют каждый пиксель изображения
как оттенок серого. Для темно-серого цвета
большинство точек сетки будут черными. Для
светло-серого цвета большинство точек сетки
будут белыми. Чем бо
льше ра
змер сетки, тем
больше количество возможных выходных уровней: ячейка 6x6 имеет
36 возможных выходных уровней, а ячейка 8x8 — 64 уровня. Однако
при увеличении размера ячейки соответственно уменьшается
разрешение.
P1058486-151 Принтер для карточек Zebra ZXP Series 3: руководство пользователя 57
Page 62

4: Параметры и настройки принтера
Настройка печати
• Barcode (Штрихкод). Простейший метод
преобразования 8 бит на пиксель в 1 бит на
пиксель.
Например, пиксель на входе может иметь
значение от 0 до 255. Если пороговое значение
равно 128, то любой пиксель со значением
выше 128 выводится на печать (1), а любой
пиксель со значением ниже 128 не выводится
на печать (0). Лучше всего этот режим
подходит для текста, шт
идругих материалов, кроме изображений с непрерывными тонами.
•Text Mode (Режим текста). Этот режим
можно использовать для печати черного
сглаженного текста. Черный сглаженный
текст, как правило, совершенно черный в
центре, однако по краям он имеет оттенки
серого, которые становятся более светлыми
при отдалении от центра текста. Края такого
сглаженного тек
и менее резко, чем в случае несглаженного
текста.
рихкодов, шт
с
та будут выглядеть мягче
риховых рисунков, логотипов
•Auto (Авто) — режим по умолчанию. В этом режиме выполняется
анализ изображения и автоматически оптимизируется преобразование
(диффузия, полутона, штрихкод или режим текста).
- Monochrome Conversion (Монохромное преобразование) — продолжение
ВЫВОДЫ
• Диффузия/полутона: используется для картинок. Содержимое
л
изображения определяет, какой из этих двух способов яв
яется
предпочтительным. В большинстве случаев лучшего результата можно
достичь при использовании диффузии.
• Штрихкод: используется для текста, штрихкодов, штриховых рисунков
и простых графиков.
• Режим текста: используется для черного сглаженного текста.
- Printing Mode (Режим печати) — выбор типа требуемой операции печати:
•Print (Печать).
• Encode only (Только кодирование) — используйте этот вариант в тех
случаях, когда тр
ебуется вы
полнение только функции магнитного
кодирования; печать осуществляться не будет.
- Copies (Копии) — задание количества распечатываемых копий карточки.
58 Принтер для карточек Zebra ZXP Series 3: руководство пользователя P1058486-151
Page 63

4: Параметры и настройки принтера
Настройка печати
- Параметр автоматической интенсивности цвета — Off (Выкл.):
по умолчанию. On (Вкл.): автоматически уменьшает интенсивность темных
изображений. Следует использовать только при возникновении замятия ленты.
- Single Feed options (Параметры одиночной подачи)
• В списке Current Status (Текущее состояние) отображается текущий
метод подачи карточек. Доступны варианты: Card feeder (Уст р о йст в о
подачи карточек), Single feeder slot (Прорезь для одиночной подачи)
и Auto feed (Автоматическая подача).
• Приложение D содержит подробные сведения о режиме о
диночной
подачи карточек.
• Ribbon info and options (Сведения о ленте и параметры)
- Ribbon Type (Тип ленты) — отображение типа ленты, установленной
в принтере.
- Ribbon combinations (Комбинации лент) — зависят от типа ленты, например:
YMCKOK
• Лицевая YMCKO, обратная K.
• Лицевая YMC, обратная KO.
• Лицевая YMCKO, обратная YMCKO.
• Лицевая YMCK, обратная K.
В зависимости от модели принтера и выбранной комбинации ленты
активируются кнопки Black Panel Options (Параметры панели черного)
lay V
и Over
arnish Options (Параметры наложения покрытия); см. Стр.60
и Стр.66 соответственно.
Нажмите кнопку Job Log (Журнал заданий) для создания базы данных транзакций
скарточками и управления ею; см. Job Log (Журнал заданий) на cтр.68.
Чтобы настроить цвета изображения, нажмите кнопку Image Control (Управл ение
изображениями); см. Управление изображениями на cтр.70.
P1058486-151 Принтер для карточек Zebra ZXP Series 3: руководство пользователя 59
Page 64

4: Параметры и настройки принтера
Настройка печати
Панель черного (K)
Black Panel Options (Параметры панели черного)
Всплывающее окно параметров панели черного позволяет настраивать панель черного
(панель K) и управлять ею, когда выбранная комбинация лент включает в себя панель
K на той же стороне, что и панели Y, M и C (например, лицевая сторона — YMCK/
обратная сторона — K).
Выберите Ribbon combination (Комбинация лент), которая имеет YMC и K на одной
итой же стороне. Кнопка Front K Extraction (Перенос лицевой стороны K) и/или кнопка
ck K Extraction (Перенос обратной стороны K) при этом активируется. Нажмите
Ba
соответствующую кнопку, чтобы открыть всплывающее окно.
На рисунке ниже показаны параметры для лицевой стороны карточки. Для обратной
стороны значения параметров идентичны.
Чтобы настроить способ печати черных областей на цветных изображениях,
необходимо выбрать несколько параметров.
• Select black panel extraction type (Выбор типа переноса панели че
- Disab
- Print YMC composite and K black (Печатать составной YMC и черный K) —
- Print all black data (Печать всех черных элементов) — для печати черных
60 Принтер для карточек Zebra ZXP Series 3: руководство пользователя P1058486-151
le black extraction (Отключить перенос черного) — (по умолчанию)
панель K не используется ни для какой части изображения.
для печати черных изображений используется как панель K, так и панели Y,
M и C.
изображений используется только панель K.
рного):
Page 65

4: Параметры и настройки принтера
Zebra
Technologies
Настройка печати
• Apply black extraction on (Применение переноса черного):
Параметр 1. Black te xt (Черный текст) — черный цвет переносится в области
изображения, распознанные как текст (например, название компании,
адрес).
Параметр 2. Black gra p hi cs (Черная графика) — черный цвет переносится
в области изображения, распознанные как графические примитивы
(например, линии, окружности, прямоугольники, заполненные
области ит. п.).
Параметр 3. Black color bitmaps (Черные цветные растровые изображения) —
черный цвет переносится в области изображения, распознанные как
монохромные растровые элементы, содержащиеся в цветном
растровом изображении.
Параметр 4. Black monochrome bitmaps (Черные монохромные растровые
изображения) — черный цвет переносится в области изображения,
распознанные как монохромные элементы в растровом изображении
(например, логотипы).
P1058486-151 Принтер для карточек Zebra ZXP Series 3: руководство пользователя 61
Page 66

4: Параметры и настройки принтера
Настройка печати
• Black extraction from color images (Перенос черного из цветных изображений)
- Print black with K panel (Печать черного при помощи панели K).
• Defined areas (Определенные области) — черный цвет переносится
в области изображения внутри зон, указанных с помощью диспетчера
областей.
• Undefined areas (Неопределенные области) — черный цвет
переносится в области изображения снаружи зон, указанных с помощью
диспетчера областей.
• Full card (Полная карточка) — черный цвет переносится на все
ображение.
из
- Black level (Уровень черного). Каждой точке печатного изображения
соответствует значение цвета в формате RGB, которое лежит в диапазоне
от 0, 0, 0 (чистый черный) до 255, 255, 255 (чистый белый). Настройка уровня
черного позволяет указать пороговое значение для каждой точки, при котором
она будет считаться черной. Максимальное значение параметра: R25, G25, B25.
62 Принтер для карточек Zebra ZXP Series 3: руководство пользователя P1058486-151
Page 67

4: Параметры и настройки принтера
Настройка печати
• Area manager (Диспетчер областей). Данное поле становится доступным при
выборе режима Defined areas (Определенные области), т. е. перенос внутри зоны,
или режима Undefined areas (Неопределенные области), т. е. перенос снаружи зоны.
• Orientation (Ориентация). Выбор ориентации задает книжную или
альбомную ориентацию.
• Units (Единицы). Задает единицы измерения в дюймах или
миллиметрах. Значения полей X-dimension (Размер X), X-offset
(Смещение по X), Y-dimension (Размер Y)
и Y-offset (Смещение по Y)
отображаются в выбранных единицах измерения.
Чтобы создать зону, выберите прямоугольный значок , щелкните нужное
место изображения для установки первого угла зоны и перетащите курсор, пока
зона не приобретет нужный размер и форму, после чего отпустите кнопку
мыши. Можно создать несколько зон.
Чтобы выделить, переместить или изменить размер зоны, вы
берите зна
чок со
стрелкой , щелкните зону, чтобы ее выбрать, затем перетащите ее саму или
перетащите ее края, чтобы изменить ее размеры.
Чтобы удалить зону, выберите значок с перечеркнутым прямоугольником ,
азатем щелкните зону, которую нужно удалить.
На практике следует определить размер рассматриваемой области (например, зона
исключения для портрета на удостоверении личности), а за
тем выбра
ть один из
переключателей, чтобы активировать прямоугольники определения размеров
(вероятно, переключатель № 1 в первом случае). Далее следует задать размер
области и затем смещения для соответствия портрету. Если больше никаких зон
исключения не требуется, установите флажок Confirm settings (Подтвердить
P1058486-151 Принтер для карточек Zebra ZXP Series 3: руководство пользователя 63
Page 68

4: Параметры и настройки принтера
Настройка печати
параметры). После этого все элементы в окне диспетчера областей будут
отображаться серым цветом.
Если требуется еще одна область (например, для малой копии портрета), то перед
подтверждением параметров выберите следующую кнопку и задайте размеры
области тем же способом. Чтобы добавить еще одну область или аннулировать
существующую область, просто снимите флажок подтверждения.
Причины для применения переноса панели черного и его режимы
Этот раздел содержит сведения о специальной обработке черных элементов, указанных
на вкладке Black Panel (K) (Панель черного (K)), и относится только к тем поверхностям
карточки, печать на которых выполняется как в режиме YMC (цвет), так и в режиме
K(черный).
Для печати черным цветом расходуется равное количество каждого из составных цветов
Y, M и C (панели ленты принтера) с максимальной и
нтенсивностью, что дает почти
черное изображение.
• Однако такое «составное» изображение выглядит как изображение в темных
оттенках серого и не распознается при машинном чтении. Например, визуально
черный штрихкод, напечатанный с использованием цветов Y, M и C, не будет
обнаруживаться большинством считывателей штрихкодов, поскольку не имеет
истинного видимого черного цвета.
о
• Решение этой проблемы — перенос черног
. Другими словами, требуется
напечатать тот же текст, графику или штрихкод при помощи панели черного (панели
K) поверх штрихкода YMC. (Можно также выбрать печать только в режиме K,
отменив для данной области печать в режиме YMC.)
64 Принтер для карточек Zebra ZXP Series 3: руководство пользователя P1058486-151
Page 69

4: Параметры и настройки принтера
Настройка печати
В зависимости от приложения, используемого для разработки макета карточки,
различные элементы изображения карточки могут различными способами
идентифицироваться драйвером принтера. Драйверу принтера необходимо распознавать
4 типа базовых элементов:
1. Черный цвет
2. Черная (монохромная) графика — линии, окружности, прямоугольники
и заполненные области
3. Черные цветные растровые изображения
4. Черные монохромные растровые изображения
Эти элементы могут не всегда отправляться драйв
еру в о
жидаемом виде. Например,
штрихкод может быть отправлен как черный текст, последовательность заполненных
областей либо как черное монохромное растровое изображение. Результаты будут
зависеть от приложения, используемого для разработки макета карточки. Еще одним
переменным фактором, которым также управляет приложение разработки макета
карточек, является приоритет (порядок наложения) элементов различных типов,
и несколько из них перекрываются.
вслучае если од
ин ил
Если принтер настроен на печать как в режиме YMC, так и в режиме K на одной и той
же стороне, то текст, линии, пиксели, заполненные области и монохромные растровые
изображения можно направить на панель K, если (и только если) они обозначены
е Bla
приложением как черные. Для этого на вкладк
ck Panel (K) (Панель черного (K))
необходимо выбрать нужный тип графики. Для текста, линий, пикселей, заполненных
областей и монохромных растровых изображений под обозначением «черный»
понимается непосредственно (0, 0, 0). Цвет, близкий к черному, не допускается.
На вкладке Black Panel (K) (Панель черного (K)) раздел Element selection (Выбор
элемента) интуитивно понятен: просто обозначьте некоторые или все типы графики для
печати в режиме K (либо только в режиме K, ли
бо в режиме обр
аботки черного после
печати YMC).
Перенос черного представляет собой совершенно другую операцию. Он применяется
только к четвертому типу графики — цветным растровым изображениям. Чтобы
выполнить перенос черного, драйвер генерирует изображение в режиме K, выполняя
вцветном растровом изображении поиск черных элементов (пикселей), то есть тех
и зн
экземпляров, в которых все тр
ачения YMC равны или близки к максимуму (полная
интенсивность). Каждый такой истинно черный или почти черный экземпляр создает
соответствующий кластер черных пикселей в перенесенном изображении, которое
можно напечатать с помощью панели K (черным цветом) либо поверх YMCизображения, либо заменив его полностью (по выбору).
При переносе панели K из единого изображения карточки может в
озникнуть проб
лема:
чрезмерное проявление каждого черного кластера (например, в случае темных волос
на портретном фото или живописном фоне). Наложение K в таких областях может быть
нежелательным. Для решения этой проблемы настройте зоны исключения, в которых
перенос производиться не будет. На каждой стороне карточки предусмотрены шесть
таких независимых областей. По умолчанию все области пустые (зна
чения сме
щений
0,0; нулевой размер).
Есть возможность переноса черного внутри заданных областей или вне их; см. Print
black with K panel (Печать черного при помощи панели K). на cтр.62.
P1058486-151 Принтер для карточек Zebra ZXP Series 3: руководство пользователя 65
Page 70

4: Параметры и настройки принтера
Настройка печати
Overlay Varnish Options (Параметры наложения покрытия)
Всплывающее окно Overlay Varnish Options (Параметры наложения покрытия)
позволяет настраивать использование покрытия и управлять им, когда в качестве
выбранной комбинации лент показана панель O (например, YMCKO).
На рисунке ниже показаны параметры для лицевой стороны карточки. Для обратной
стороны значения параметров идентичны.
Select the overlay varnish type (Выбор типа наложения покрытия) — выбор
возможностей применения ленты для наложения покрытия на карточку. По умолчанию
используется покрытие всей поверхности от края до края.
Существуют различные варианты покрытия. Для каждого варианта отображается
панель предварительного просмотра.
• Full overlay varnish (Наложение покрытия на всю поверхность) — применить
наложение от края до края.
• No overlay (Без наложения) — не применять наложение.
• Selected area overlay varnish (Наложение покрытия на выбранную область) —
применить наложение внутри указанной пользователем области. Выбрав этот
р
иант, расположите левый, правый, верхний и нижний края наложения
ва
спомощью кнопок (обведено кружком вверху).
• Selected area blank (Выбранная область пуста) — применить наложение вне
указанной пользователем области. Выбрав этот вариант, расположите левый,
правый, верхний и нижний края наложения с помощью кнопок (обведено
кружком вверху).
• Bitmap-based overlay varnish (Наложение покрытия на основе растрового
изображения) — применить пользовательское растровое изображение на па
аложения. Выбрав этот вариант, нажмите кнопку Browse (Обзор), а затем
н
нели
вокне обзора найдите нужное монохромное растровое изображение (1 бит на
пиксель) и нажмите кнопку Open (Открыть).
66 Принтер для карточек Zebra ZXP Series 3: руководство пользователя P1058486-151
Page 71

4: Параметры и настройки принтера
Настройка печати
• Smartcard ISO (Смарт-карта ISO) — наложение не применяется в области
контактов стандартной смарт-карты ISO.
•Smartcard AFNOR (Смарт-карта AFNOR) — наложение не применяется
в области контактов стандартной смарт-карты AFNOR. Сокращение AFNOR
расшифровывается как «Французское агентство стандартизации» —
организация по стандартизации, расположенная во Франции.
• Magnetic Stripe (Магнитная полоса) — наложение не применяется в области
магнитной полосы, расположенной по стандарту ISO.
P1058486-151 Принтер для карточек Zebra ZXP Series 3: руководство пользователя 67
Page 72

4: Параметры и настройки принтера
Настройка печати
Job Log (Журнал заданий)
Журнал заданий — это служебная программа, формирующая на управляющем
компьютере принтера базу данных транзакций с карточками. Журнал заданий
записывает данные кодирования на магнитной полосе карточки, а также дату, время
и серийный номер принтера.
В любой момент набор данных можно выгрузить в центральный архив, что позволяет
сотрудникам отдела безопасности проверить карточку, сравнив ее с защ
дделки действительными данными.
по
ищенными от
• Enable logging (Включить ведение журнала) — если этот флажок установлен,
функция ведения журнала включена.
• Log File Definition (Определение файла журнала) — выберите один из
следующих вариантов.
- Если флажок Create new log file each day (Создавать новый файл журнала
каждый день) снят, данные сохраняются в файл журнала по выбору
пользователя (Filename [Имя файла]).
- Если флажок установлен, данные со
храняются в файл журна
ла ZXPLog
с добавлением текущей даты, например ZXPLog_2011_8_17.
- Кроме имени файла можно ввести значение в специальное поле Separator
Character (Символ разделителя). По умолчанию в поле Separator Character
(Символ разделителя) указано значение «|».
68 Принтер для карточек Zebra ZXP Series 3: руководство пользователя P1058486-151
Page 73

4: Параметры и настройки принтера
Настройка печати
• Log File Contents (Содержимое файла журнала) — в этой группе выбираются
данные журнала для регистрации в файле, указанном выше. Данные записываются
впорядке, показанном на экране, каждое поле отделяется символом, указанным
вкачестве разделителя в определении файла журнала.
Варианты выбора содержимого файла журнала включают следующее.
- Time (Время): регистрируется время отправки карточки на принтер в формате
уется 24-часовой формат, т. е. 13:00:00 = 1:00 pm, а 05:00:00
ЧЧ:ММ:СС. Испо
льз
= 5:00 am.
- Date (Дата): регистрируется дата отправки карточки на принтер в формате
ДД/ГГГГ
.
- Printer serial number (Серийный номер принтера): регистрируется серийный
номер принтера, на котором напечатана карточка.
- IP address (IP-адрес): регистрируется IP-адрес ПК, отправившего карточку на
принтер.
- User name (Имя пользователя): регистрируется имя пользователя для
сотрудника, инициировавшего задание печати карточки.
- Spooler job number (Номер очереди печати для задания): регистрируется
номер, который спулер печати Windows присвоил заданию печати карточки.
- Magnetic Track 1, 2, 3 Data (Да
нные магнитной дорожки 1, 2, 3):
регистрируются данные, отправленные на принтер для кодирования на
магнитной полосе карточки.
- Static text (Статический текст): к записи добавляется текст из поля справа,
не более 16 символов.
Примечание • Различные файлы журналов хранятся в каталоге
C:\ProgramData\ZXPS3\directory.
ММ/
Кнопка Delete log files (Уда л и т ь файлы журналов) позволяет удалить файлы
журналов.
Кнопка Save Job Log Settings (Сохранить параметры журнала заданий) сохраняет
параметры журнала заданий.
P1058486-151 Принтер для карточек Zebra ZXP Series 3: руководство пользователя 69
Page 74

4: Параметры и настройки принтера
Настройка печати
Управление изображениями
Примечание • Цвета на распечатке могут отличаться от цветов, отображаемых на
экране. Следующие элементы управления позволяют оптимизировать результаты
печати.
Позволяет отрегулировать цвета в изображении. Эти регулировки
распространяются на всю карточку, а не только на фотографическое изображение.
- Intensity (Интенсивность) — увеличение или уменьшение интенсивности
цветов в изображении путем перемещения соответствующих ползунков влево
или вправо: Black (Черный), Yellow (Желтый), Magenta (Пурпурный) и Cyan
(Голубой). Это повлияет на общую яркость изображения. Перемещайте
ползунок вправо (от 0 до 100) для ув
еличения ин
тенсивности и влево (от 0 до -
100) для уменьшения интенсивности. Обратите внимание, что путем
уменьшения интенсивности можно устранить замятие цветной ленты.
Чтобы восстановить для параметров значения, используемые в драйвере по
умолчанию, нажмите кнопку Restore Defaults (По умолчанию).
70 Принтер для карточек Zebra ZXP Series 3: руководство пользователя P1058486-151
Page 75

Вкладка Encoding (Кодирование)
Вкладка Encoding (Кодирование) используется для настройки параметров магнитного
кодера. Эта возможность не активна, если принтер не оснащен магнитным кодером,
который поставляется как дополнительный компонент.
Чтобы получить доступ к вкладке «Кодирование», выберите Пуск > Устройства
ипринтеры. Щелкните правой кнопкой мыши значок Zebra ZXP Card Printer
ивыберите пункт Printing preferences (Настройка печати) > Encoding (Кодирование).
4: Параметры и настройки принтера
Настройка печати
• Enable macro processing (Включить макрообработку) — этот параметр
используется для задания пре
подлежащими кодированию, а также для задания других параметров кодера.
- Start of Data (Начало данных) — начало строки данных для кодера. Обратите
внимание, что непосредственно за символами начала данных должно следовать
однозначное число, указывающее на желаемую дорожку, куда будут записаны
данные. Пользуйтесь обычными шрифтами, которые используются в W
по умолчанию.
- End of Data (Конец данных) — окончание строки данных для кодера.
• Advanced Settings (Дополнительные параметры) — нажмите кнопку Advanced
Settings (Дополнительные параметры) для настройки дополнительных
параметров кодирования; подробности см. в разделе Advanced Settings
(Дополнительные параметры) на cтр.73.
P1058486-151 Принтер для карточек Zebra ZXP Series 3: руководство пользователя 71
амбулы, которая будет размещаться перед данными,
ndows
i
Page 76

4: Параметры и настройки принтера
Настройка печати
• HiCo/LoCo (Высокая/низкая коэрцитивность) — выбор типа коэрцитивности
используемых карточек с магнитной полосой.
• Encoder Position (Положение кодера) — выбор положения кодера принтера:
Normal (Нормальное).
• Encoder Type (Тип кодера) — выбор типа кодера: ISO/JIS. Обратите внимание,
что стандарт JIS не реализован.
• Direct Encoding (Непосредственное кодирование) — для записи данных
исчитывания кодированных данных.
Выбор дорожки.
- Чтобы прочитать кодированные данные, установите флажки T
rack 1 (Доро
жка
1), Track 2 (Дорожка 2) и/или Track 3 (Дорожка 3). Нажмите кнопку Read
(Читать) и проверьте правильность чтения данных.
- Чтобы записать данные, установите флажки Track 1 (Дорожка 1), Track 2
(Дорожка 2) и/или Track 3 (Дорожка 3). Введите данные для записи. Нажмите
кнопку Encode (Кодировать).
- Чтобы извлечь карточку, нажмите кнопку Eject Card (Извлечь карточку).
Чтобы восстановить для параме
тров исходные значения, нажмите кнопку Restore
Defaults (По умолчанию).
72 Принтер для карточек Zebra ZXP Series 3: руководство пользователя P1058486-151
Page 77

4: Параметры и настройки принтера
Advanced Settings (Дополнительные параметры)
В разделе дополнительных параметров содержатся расширенные возможности
настройки и инструменты для управления работой магнитного кодера. Эти функции
чаще всего используются для режимов кодирования, отличных от ISO.
Настройка печати
• Track (Дорожка): выберите дорожку, которую необходимо настроить.
• Track Settings (Параметры дорожки): выберите Режим (ISO1, ISO2, ISO3, 3 бит,
4 бит, 5 бит, 6 бит или 7 бит) и Плотность (75 или 210 бит на дюйм) для дорожек.
tart/Stop Character (Символ запуска/остановки) (не применимо при
• S
кодировании в режиме ISO): введите значения ASCII для символов запуска
и остановки.
• Encoding Start Position (Начальная позиция кодирования) (не применимо при
кодировании в режиме ISO): введите начальную позицию кодирования
в миллиметрах (мм).
• Character Parity (Четность символов) (не применимо при кодировании в режиме
ISO): выберите четность символов — No parity (Не проверяется), Even parity
с
(Контроль по четно
ти) или Odd parity (Контроль по нечетности).
• LRC Parity (Четность LRC) (не применимо при кодировании в режиме ISO):
выберите четность LRC — No parity (Не проверяется), Even parity (Контроль по
четности) или Odd parity (Контроль по нечетности).
Чтобы восстановить для параметров исходные значения, нажмите кнопку Restore
Defaults (По умолчанию).
P1058486-151 Принтер для карточек Zebra ZXP Series 3: руководство пользователя 73
Page 78

4: Параметры и настройки принтера
Настройка печати
Вкладка About (Сведения)
На этой вкладке указана модель принтера (Printer Model), версия драйвера (Driver
Version), а также приведена информация об авторских правах корпорации Zebra
Technologies.
Чтобы получить доступ к вкладке «Сведения», выберите Пуск > Устройства
ипринтеры. Щелкните правой кнопкой мыши значок Zebra ZXP Card Printer
ивыберите пункт Printing preferences (Настройка печати) > About (Сведения).
74 Принтер для карточек Zebra ZXP Series 3: руководство пользователя P1058486-151
Page 79

Чистка системы
5
Чистка
Внимание! • ВЫПОЛНЯЙТЕ ОБСЛУЖИВАНИЕ ПРИНТЕРА В
СООТВЕТСТВИИ С УСЛОВИЯМИ ЗАВОДСКОЙ ГАРАНТИИ!
Для сохранения заводской гарантии необходимо выполнять рекомендованные
процедуры обслуживания принтера. Процедуры чистки, отличные от
рекомендованных и описанных в данном руководстве, могут выполнять только
авторизованные технические специалисты компании Zebra при обслуживании
принтера ZXP Series 3.
ЗАПРЕЩАЕТСЯ ослаблять, затягивать, регулировать, сгибать и т. п. какие-
либо компоненты или ка
ЗАПРЕЩАЕТСЯ использовать для удаления частиц из принтера воздушный
компрессор высокого давления.
Данный принтер оснащен простой системой чистки, с которой следует использовать
пропитанные чистящим составом карточки, входящие в комплект поставки. При
регулярном применении этих карточек происходит чистка и необходимая профилактика
важных компонентов принтера, недоступных для обслуживания другим способом,
включая печатающую головку, транспортные валики и станцию магнитного кодера
(дополнительный компонент).
бели вну
три принтера.
P1058486-151 Принтер для карточек Zebra ZXP Series 3: руководство пользователя 75
Page 80

5: Чистка
Чистящая карточка
для тракта
Чистящая карточка
для устройства
подачи
Крышка
устройства
подачи
карточек
Многофункциональная кнопка
управления
Многофункциональная
ЖК-панель
Чистка системы
Когда выполнять чистку принтера?
Выполняйте чистку принтера в тех случаях, когда:
• ухудшается качество печати;
• на ЖК-панели отображается сообщение
ПРИНТЕР)
Процедура чистки
Шаг 1. Уст а н о вит е выключатель питания принтера в положение ВКЛ ( | ) и затем
нажмите и удерживайте многофункциональную кнопку управления в течение
5 секунд.
Шаг 2. Когда начнется цикл чистки, на ЖК-дисплее отобразится сообщение
RIBBON THEN CLOSE LID (ИЗВЛЕКИТЕ ЛЕНТУ И ЗАКРОЙТЕ КРЫШКУ
КОРПУСА)
CLEAN PRINTER (ОЧИСТИТЕ
.
REMOVE
.
76 Принтер для карточек Zebra ZXP Series 3: руководство пользователя P1058486-151
Шаг 3. После извлечения ленты и закрытия крышки корпуса отобразится сообщение
EMPTY FEEDER THEN CLOSE COVER (ОСВОБОДИТЕ УСТРОЙСТВО
ПОДАЧИ И ЗАКРОЙТЕ КРЫШКУ)
.
Шаг 4. Если открыть крышку корпуса и закрыть ее без извлечения ленты, на дисплее
Шаг 5. Если в принтере находится карточка, то после извлечения ленты и закрытия
ЛЕНТУ И ЗАКРОЙТЕ КРЫШКУ КОРПУСА)
крышки микропрограмма вытолкнет карточку из принтера. Отобразится
останется сообщение
сообщение
EJECTING CARD (ИЗВЛЕЧЕНИЕ КАРТОЧКИ).
Шаг 6. На ЖК-дисплее отобразится сообщение
(ВСТАВЬТЕ ДЛИННУЮ ЧИСТЯЩУЮ КАРТОЧКУ)
REMOVE RIBBON THEN CLOSE LID (ИЗВЛЕКИТЕ
.
FEED LONG CLEANING CARD
. Когда датчик карточек
определит наличие чистящей карточки, она будет подана в принтер с помощью
валиков.
Page 81

5: Чистка
Чистка системы
Шаг 7. По завершении процесса чистки принтер вытолкнет чистящую карточку. Если
датчик карточек все еще определяет наличие чистящей карточки, отображается
сообщение
ЧИСТЯЩУЮ КАРТОЧКУ)
REMOVE LONG CLEANING CARD (ИЗВЛЕКИТЕ ДЛИННУЮ
.
Шаг 8. Как только датчик карточек определит, что длинная чистящая карточка была
извлечена, отобразится сообщение
(ВСТАВЬТЕ ЧИСТЯЩУЮ КАРТОЧКУ ДЛЯ УСТРОЙСТВА ПОДАЧИ)
INSERT FEEDER CLEANING CARD
.
Откройте крышку устройства подачи и вставьте чистящую карточку для
устройства подачи.
Шаг 9. Когда наличие чистящей карточки для устройства подачи будет определено
соответствующим датчиком, отобразится сообщение
(ЗАКРОЙТЕ КРЫШКУ УСТРОЙСТВА ПОДАЧИ)
CLOSE FEEDER COVER
.
Шаг 10. По завершении процесса чистки устройства подачи отобразится сообщение
REMOVE FEEDER CLEANING CARD (ИЗВЛЕКИТЕ ЧИСТЯЩУЮ
КАРТОЧКУ ДЛЯ УСТРОЙСТВА ПОДАЧИ)
.
Шаг 11. После извлечения карточки на ЖК-дисплее отобразится сообщение
(ГОТОВО)
. Теперь можно загрузить ленту и карточки. Принтер снова готов
кработе.
READY
P1058486-151 Принтер для карточек Zebra ZXP Series 3: руководство пользователя 77
Page 82

5: Чистка
Чистка печатающей головки
Чистка печатающей головки
Как правило, использование чистящих карточек позволяет выполнить чистку принтера
на достаточном уровне. Если же в процессе печати продолжают возникать отклонения,
то для удаления более твердых отложений следует отдельно почистить печатающую
головку с помощью тампонов. Во избежание образования отложений используйте
только тампоны с поролоновым кончиком.
Внимание! • Не используйте острые предметы для удаления образовавшегося
на печатающей головке налета. Это приведет к необратимому повреждению
печатающей головки
Шаг 1. Уст а н о вит е выключатель питания принтера в положение ВЫ
Шаг 2. Откройте крышку корпуса принтера, нажав кнопку освобождения крышки,
иоткройте крышку полностью, чтобы получить доступ к печатающей головке,
установленной на внутренней поверхности крышки.
КЛ (O)
.
Шаг 3. Выполните чистку печатающей головки, двигая смоченный спиртом кончик тампона
из стороны в сторону по компонентам головки. Не нажимайте сильно на тампон.
л
Шаг 4. Подождите 2–3 минуты, чтобы печатающая го
переводить выключатель питания принтера в положение ВКЛ ( | ).
Шаг 5. Порядок заказа чистящих тампонов см. в списке носителей на компакт-диске
с пользовательской документацией и драйверами для Windows, поставляемом
с принтером.
78 Принтер для карточек Zebra ZXP Series 3: руководство пользователя P1058486-151
овка высохла, прежде чем
Page 83

Введение
6
Устранение неполадок
Целью устранения неполадок является соотнесение проблемы с определенным узлом
или функцией системы для наиболее эффективного изолирования и решения проблемы.
Обычно это включает в себя определение симптомов отказа и последующую проверку
одной или нескольких возможных причин отказа.
В общем случае для заданного симптома отказа перечисляются возможные причины
и P1058486-151предлагаются корректирующие воздействия, которые следует
едпринять. Эти причины следует проверять в указанном порядке с применением
пр
соответствующих корректирующих воздействий. Причины перечислены в порядке
вероятности исложности.
P1058486-151 Принтер для карточек Zebra ZXP Series 3: руководство пользователя 79
Page 84

6: Устранение неполадок
Процедуры устранения неполадок
Процедуры устранения неполадок
Предупреждения и сообщения об ошибках на ЖК-панели
В следующих таблицах описаны возможные причины неполадок принтера и способы их
устранения. При нарушениях в работе принтера или ухудшении качества печати
обращайтесь к этой таблице.
ПРЕДУПРЕЖДЕНИЯ НА ПАНЕЛИ (работа принтера продолжается)
о исп
(см. примечание)
ользуются
Проблема/симптом Описание или причина Возможное решение
CHECKING RIBBON
(ПРОВЕРКА ЛЕНТЫ)
CLEAN PRINTER
(ОЧИСТИТЕ ПРИНТЕР)
CLOSE LID (ЗАКРОЙТЕ
КРЫШКУ КОРПУСА)
ENCODING ERROR
(ОШИБКА КОДИРОВАНИЯ)
FLASH ERROR
(ОШИБКА ФЛЭШ-ПАМЯТИ)
INVALID MAGNETIC DATA
(НЕДЕЙСТВИТЕЛЬНЫЕ
МАГНИТНЫЕ ДАННЫЕ)
READING ERROR
(ОШИБКА ЧТЕНИЯ)
Принтер определяет тип
установленной ленты.
Требуется чистка принтера. См. раздел Чистка системы
Открыта крышка корпуса. Убедит есь, что крышка корпуса
Вставлена карточка неверного
типа.
Возникла ошибка флэш-памяти. Перезапустите принтер
Недопустимые магнитные данные. Проверьте формат данных.
Возникла ошибка чтения. Перезапустите принтер
Действий не требуется; это лишь
сообщение о состоянии.
на cтр.75.
полностью и надежно закрыта.
Убедит есь, чт
магнитные карточки
соответствующего типа
(при кодировании необходимо
учитывать низкую или высокую
коэрцитивность карточки).
иповторите попытку печати
карточки.
иповторите попытку печати
карточки.
Примечание.Если проблема не решена, обратитесь в службу поддержки. См. раздел Центры
технической поддержки на cтр. 125.
80 Принтер для карточек Zebra ZXP Series 3: руководство пользователя P1058486-151
Page 85

6: Устранение неполадок
Процедуры устранения неполадок
СООБЩЕНИЯ ОБ ОШИБКАХ (ПРИНТЕР НЕ РАБ ОТА ЕТ)
Проблема/симптом Описание или причина Возможное решение
CHECK RIBBON
(ПРОВЕРЬТЕ ЛЕНТУ)
COMMAND ERROR
(ОШИБКА КОМАНДЫ)
COVER OPEN
(ОТКРЫТА КРЫШКА)
LID OPEN
(ОТКРЫТА КРЫШКА КОРПУСА)
MECHANICAL ERROR
(МЕХАНИЧЕСКАЯ ОШИБКА)
Устано в л е на лента неверного типа.
Лента для моделей P1XX не будет
работать.
Лента неправильно установлена.
Возникла ошибка команды. Перезапустите принтер и повторите
Открыта крышка. Убедит есь, чт
Открыта крышка корпуса. Убедите сь, что крышка корпуса
Убедит есь, что используются
карточки соответствующего типа.
Проверьте, не замята ли карточка в
переворачивателе.
Установ и т е ленту
соответствующего типа.
Повторно загрузите кассету
слентой. См. раздел Загрузка
кассеты с лентой на cтр.32.
попытку печати карточки.
и надежно закрыта.
полностью и надежно закрыта.
См. Технические характеристики
на cтр.89.
Откройте крышку корпуса;
о
с
вободите устройство подачи
карточек, нажав пальцем рычажок
слева от рычага настройки
толщины карточек (показано
стрелкой ниже); поднимите
устройство подачи карточек
иудалите замятые карточки из
переворачивателя карточек.
Обратите внимание, что для
доступа к замятым карточкам
может потребоваться повернуть
переворачиватель карточек
вручную.
о кры
(см. примечание)
шка полностью
Убедит есь, что лента установлена
правильно.
См. раздел Загрузка кассеты с
лентой на cтр.32 для получения
бных сведений.
дро
по
P1058486-151 Принтер для карточек Zebra ZXP Series 3: руководство пользователя 81
Page 86

6: Устранение неполадок
Процедуры устранения неполадок
Проблема/симптом Описание или причина Возможное решение
(см. примечание)
OUT OF CARD (НЕТ КАРТОЧЕК) Проверьте, есть ли карточки в
OUT OF RIBBON (НЕТ ЛЕНТЫ) Проверьте ленту. Лента повреждена
PARAMETERS ERROR (ОШИБКА
ПАРАМЕТРОВ)
устройстве подачи.
Не удалось выполнить подачу
карточки.
или использована до конца.
Обнаружена ошибка параметров. Перезапустите принтер и повторите
Если карточки отсутствуют,
загрузите карточки, а затем
нажмите и уде рживайте в течение
1 секунды клавишу на панели
принтера. Задание печати будет
запущено повторно.
1. Убедитесь, что рычаг настройки
толщины карточек установлен на
значение, соответствующее виду
используемых карточек.
Разло
жите пачку карточек
2.
веером, чтобы убедиться, что
карточки не слиплись.
3. Извлеките из пачки первую
карточку и проверьте, не
повреждены ли ее края. Если да,
отбросьте эту карточку.
4. Увели ч ьте значение толщины
карточек, переместив рычаг
настройки толщины на один-два
щелчка.
узите новую кассету с лентой.
гр
За
См. раздел Загрузка кассеты с
лентой на cтр.32 для получения
подробных сведений.
попытку печати карточки.
Примечание.Если проблема не решена, обратитесь в службу поддержки. См. раздел Центры
технической поддержки
на cтр. 125.
82 Принтер для карточек Zebra ZXP Series 3: руководство пользователя P1058486-151
Page 87

Проблемы с качеством печати
Данный раздел содержит инструкции по устранению проблем с качеством печати.
Качество печати зависит от нескольких факторов, наиболее важными из которых
являются чистота принтера и состояние карточек.
Для диагностики и устранения проблем с качеством печати следуйте приведенным ниже
инструкциям.
Небольшие пятна - - - - - - - - - - - - - - - - - - - - - - 83
Непропечатанные (белые) горизонтальные линии - - - - - 84
Тусклая печать или ее неоднородное качество - - - - - - - 85
лыв
Расп
Нет печати - - - - - - - - - - - - - - - - - - - - - - - - - 87
Пример • Небольшие пятна
чатые отпечатки - - - - - - - - - - - - - - - - - - 86
6: Устранение неполадок
Процедуры устранения неполадок
После печати на карточке присутствуют небольшие пятна, имеющие другой цвет
или вообще непропечатанные.
Возможная причина:
• Загрязнение на поверхности карточки.
Решения:
• Убедитесь, что карточки хранятся в месте с низким содержанием пыли.
• Используйте карточки из другого источника.
Возможная причина:
• Пыль внутри принтера и/или загрязнение чист
Решения:
• Выполните очистку принтера. См. раздел Чистка системы на cтр.75.
• Убедитесь, что с чистящего валика кассеты с лентой была удалена защитная
крышка. См. раздел Загрузка кассеты с лентой на cтр.32.
P1058486-151 Принтер для карточек Zebra ZXP Series 3: руководство пользователя 83
ящег
о валика.
Page 88

6: Устранение неполадок
Процедуры устранения неполадок
Пример • Непропечатанные (белые) горизонтальные линии
Непропечатанные (белые) горизонтальные линии на поверхности карточки.
Возможная причина:
• Неправильно установлена лента.
Решения:
• Убедитесь, что лента правильно намотана на стержни кассеты и на ней нет
складок.
• Замените кассету с лентой. См. раздел Загрузка кассеты с лентой на cтр.32.
Возможная причина:
• Загрязнена печатающая головка.
Решения:
• Очистите печа
тающую головку. См. раздел Чистка печатающей головки
на cтр.78.
Возможная причина:
• Повреждены (например, поцарапаны или обожжены) компоненты печатающей
головки.
Решения:
• Обратитесь в клиентскую службу компании Zebra за сведениями о том, где
можно приобрести новую печатающую головку. См. раздел Центры технической
поддержки на cтр.125.
Возможная причина:
• Плохо зафиксированный кабель данных пе
тающей головки.
ча
Решения:
• Убедитесь, что кабель надежно присоединен к печатающей головке.
84 Принтер для карточек Zebra ZXP Series 3: руководство пользователя P1058486-151
Page 89

6: Устранение неполадок
Процедуры устранения неполадок
Пример • Тусклая печать или ее неоднородное качество
Наблюдается очень тусклая печать или неоднородное качество печати.
Возможная причина:
• Кассета с лентой неправильно хранилась или повреждена.
Решение:
• Замените кассету с лентой и запустите печать повторно. См. раздел Загрузка
кассеты с лентой на cтр.32.
Возможная причина:
• Карточки несоответствующего типа. См. раздел Технические характеристики
на cтр.89.
Решение:
• Используйте карточки из другого источника.
Возможная причина:
• Пыль или другие загрязнения на компонентах печатающей головки.
Решение:
• Очистите печатающую головку. См. раздел Чистка печатающей головки
на cтр.78.
Возможная причина:
• Ошибочно выбрана сторона карточек для печати.
Решение:
• Измените направление карточек в устройстве подачи на противоположное.
Возможная при
чина:
• Неправильно отрегулированная интенсивность/плотность печати.
Решение:
• Отрегулируйте интенсивность/плотность печати. См. раздел Управлен ие
изображениями на cтр.70.
P1058486-151 Принтер для карточек Zebra ZXP Series 3: руководство пользователя 85
Page 90

6: Устранение неполадок
Процедуры устранения неполадок
Пример • Расплывчатые отпечатки
Отпечатки получаются расплывчатыми.
Возможная причина:
• Неправильно установлена лента.
Решение:
• Убедитесь, что лента правильно намотана на стержни кассеты и на ней нет
складок.
• Уст а н о вит е кассету с лентой так, чтобы она зафиксировалась на месте,
иповторите печать. См. раздел Загрузка кассеты с лентой на cтр.32.
Возможная причина:
• Лента не с
инхронизирована на соо
тветствующей цветовой секции.
Решение:
• Откройте, а затем закройте крышку корпуса, чтобы синхронизировать ленту.
Возможная причина:
• Карточки несоответствующего типа. См. раздел Технические характеристики
на cтр.89.
Решение:
• Используйте карточки из другого источника.
Возможная причина:
• Пыль или другие загрязнения внутри принтера.
Решение:
• Выполните чистку валиков и печатающей головки. См. разделы Чис
ка системы
т
на cтр.75 и Чистка печатающей головки на cтр.78соответственно.
86 Принтер для карточек Zebra ZXP Series 3: руководство пользователя P1058486-151
Page 91

6: Устранение неполадок
Процедуры устранения неполадок
Пример • Нет печати
После печати карточка остается чистой.
Возможная причина:
• В принтере не установлена лента.
Решение:
• Проверьте наличие кассеты с лентой в принтере. См. раздел Загрузка кассеты с
лентой на cтр.32.
Возможная причина:
• Карточки несоответствующего типа. См. раздел Технические характеристики
на cтр.89.
Решение:
• Используйте карточки из другого источника.
Возможная причина:
• От
ключен кабель печатающей головки.
• Компоненты печатающей головки поцарапаны или обожжены.
Решение:
• Обратитесь в клиентскую службу за сведениями о том, где можно приобрести
новую печатающую головку. См. раздел Центры технической поддержки
на cтр.125.
P1058486-151 Принтер для карточек Zebra ZXP Series 3: руководство пользователя 87
Page 92

88 Принтер для карточек Zebra ZXP Series 3: руководство пользователя P1058486-151
Page 93

Технические характеристики
Характеристики принтера
Характеристики предоставлены для справочных целей и основаны на испытаниях
принтера, проведенных с использованием расходных материалов марки Zebra.
Результаты могут варьироваться в зависимости от фактического применения или при
использовании расходных материалов, отличных от рекомендуемых компанией Zebra.
Компания Zebra рекомендует всегда полностью тестировать любое применение.
7
Стандартные функции
• Высокоэффективные ленты True Colours® ix Series™ ZXP 3 с технологией
интеллектуальных носителей
• Вставляемая кассета с лентой повышенной емкости Eco-Friendly Load-N-Go
• Технология обработки изображений на управляющем компьютере ZRaster
• Автоматическая калибровка ленты
• Подключение USB V2 .0
•Windows-драйверы со статусом Microsoft Certified
• Сертификат о соответствии стандарту Energy Star
•NFC-метка Print Touch для интерактивного доступа к документации принтера
• Уст р о й ств о подачи вместимостью 100 карточек, оснащенное крышкой (30 мил)
• Выходной лоток емкостью 45 карточек (30 мил)
•16-символьный ЖК-дисплей для оператора
• Разрешение печати 300 точек/дюйм (11,8 точек/мм).
• Двухлетняя гарантия на принтер
• Оригинальная печатающая го
проходов не ограничено)
• Однолетний период замены во время эксплуатации (только для США)
• Паз для установки компонента безопасности
ловка с дв
ухлетним сроком эксплуатации (число
™
™
P1058486-151 Принтер для карточек Zebra ZXP Series 3: руководство пользователя 89
Page 94

7: Технические характеристики
Характеристики принтера
Характеристики печати
• Прямой термоперенос на карточку с термической сублимацией красителя
• Полноцветная или монохромная печать
• Одно- и двусторонняя печать
• Печать от края до края на стандартном носителе CR80
Производительность печати
Данные о производительности печати (число карточек в час) собраны в режиме печати «от
щелчка до выхода» при среднем покрытии печати и использовании USB-подключения.
Время может отличаться в зависимости от конфигурации компьютера.
•700 карточек/час (монохромная, односторонняя)
•180 карточек/час (односторонняя, YMCKO)
•140 карточек/час (двусторонняя, YMCKOK)
Параметры и характеристики кодирования
• Кодер магнитной полосы — ISO 7811 (первичное и повторное кодирование,
дорожки 1,2 и 3, высокая и низкая коэрцитивность, положение полосы снизу,
толщина карточек только 30 мил)
•* Контактная станция для программирования смарт-карт: ISO 7816
•* Характеристики комбинированного контактного кодера MIFARE
(13,56 МГц) и ISO 7816 — сертификация PC/SC и EMV уровня 1 (выходной
лоток вместимостью 50 карточек толщиной 30 мил)
• Кодирование через USB и Ethernet
®
ISO 14443
Дополнительные возможности
•* Встроенный интерфейс Ethernet 10/100 Мбит/с
•* Режим одиночной подачи карточек с помощью устройства CardSense™
• Расширенные программы гарантийного обслуживания ZebraCare™
•* Запираемый корпус со скрытым выходным контейнером
Интерфейсы передачи данных
• USB V2.0 (кабель в комплекте) — стандартно
•* Встроенный интерфейс Ethernet 10/100 Мбит/с — дополнительно
Совместимость карточек
ПРИМЕЧАНИЕ. Для обеспечения оптимального качества печати и
производительности принтера рекомендуется использовать подлинные расходные
материалы Zebra.
• Толщина карточек: 10–40 мил
• Размеры карточек: CR-80, формат ISO 7810, тип ID-1, 54 мм (2,12 дюйма) x
86 мм (3,38 дюйма)
• Материал карточек: поливинилхлоридные, композитные
• Контактные точки смарт-карт: ISO 7816-1,2,3,4
• Бесконтактные смарт-карты: MIFARE® ISO 14443A/B
• Печать монохромных изображений и изображений в точечном цвете
поддерживается только на карточках толщиной <2
0мил
* Ко
мпоненты с возможностью установки на месте эксплуатации
90 Принтер для карточек Zebra ZXP Series 3: руководство пользователя P1058486-151
Page 95

7: Технические характеристики
Характеристики принтера
Характеристики расходных материалов
Принтер ZXP Series 8 предназначен для работы только с высокоэффективными
лентами Zebra True Colours ix Series, ZXP Series 3.
• Технология интеллектуальных носителей Zebra ix Series позволяет
автоматически обнаруживать и идентифицировать ленту
• Каждая кассета с лентой оснащена встроенным валиком для чистки
• Стартовый набор носителей (односторонние): 1 лента YMCKO, 200
поливинилхлоридных карточек (30 мил), 1 валик для чистки
• Набор для чистки: 4 чистящие карточки для принтера и 4 чистящие карточки
для устройства по
дачи, 10
00 изображений
Варианты лент True Colours ix Series, ZXP Series 3:
Число изображений
Описание ленты
YMCKO 200 280
1/2 YMCKO 250 400
YMCKOK 265 230
KdO 500 700
KrO 500 700
Черная монохромная 1000 2000
Красная монохромная 1000 1700
Синяя монохромная 1000 1700
Золотая монохромная 1000 1600
Серебряная
монохромная
Белая монохромная 850 1400
(1) Требуется микропрограмма версии 2.0 или более поздней версии
для стандартной
кассеты
1000 1600
Число изображений
для новой кассеты Eco
повышенной емкости
(1)
Профилактическое обслуживание
Компания Zebra рекомендует регулярно выполнять чистку принтера с помощью
стандартных инструментов и средств очистки Zebra; см. Раздел 5.
Поддерживаемые драйверы
Драйверы принтера, сертифицированные для Microsoft Windows:
• Windows XP, Vista, Server 2003, Server 2008
• Windows 7 (совместимы с 32- и 64-разрядной версией)
• Windows 8 (совместимы с 32- и 64-разрядной версией)
Актуальный перечень поддерживаемых сред см. на сайте http://www.zebra.com
Физические характеристики (стандартная модель)
• Высота: 236 мм (9,3 дюйма)
• Ширина: 200,7 мм (7,9 дюйма)
• Толщина: 368 мм (14,5 дюйма)
• Вес: 5,53 кг (12,2 фунта)
P1058486-151 Принтер для карточек Zebra ZXP Series 3: руководство пользователя 91
Page 96

7: Технические характеристики
Характеристики принтера
Электрические характеристики
• Питание от однофазной сети переменного тока с автоотключением
• Рабочий диапазон: 90–132 В переменного тока и 190–264 В переменного тока
(указаны действующие значения).
• Диапазон частоты: 47–63 Гц.
• Требования к выходной мощности: 100 Вт макс. (непрерывно); 607 Вт (пиковое
значение в течение 450
• Соответствие классу FCC Class A.
Характеристики окружающей среды
• Рабочая температура: от 15 до 30 ºC (от 60 до 86 ºF)
• Температура хранения: от -5 до 70 ºC (от 23 до 158 ºF)
• Влажность в месте эксплуатации: от 20 % до 65 % (без конденсации).
• Влажность в месте хранения: от 20 % до 70% (без конденсации).
• Хранение носителя:
- Температура: от 5 до 30 ºC (от 41 до 77 ºF)
- Влажность: от 35% до 65 % (без конденсации).
- Хранить в темном месте
мс)
Соответствие нормативным документам
Принтер для карточек Zebra ZXP Series 3 соответствует следующим действующим
инструкциям и стандартам для среды ITE: местная, коммерческая и легкая
промышленность.
• Для США/Канады/Мексики/Австралии и Новой Зеландии:
- FCC Class A, cfr47, Part 15 Subpart J;
- FCC 15.257 2008, Part 15 Subpart C;
- Canadian STD RSS-210;
- NOM-ETL (Мексика);
- IEC 60950-1:2005+A1:2009 Safety Standard (TUV & NRTL)
- C-Tick Electromagnetic Radiation Standard (Австралия).
• Для Европы:
- Действующие инструкции и вспомогательные стандарты:
2004/108/EC EMC Directive, EN55022:2010 Class A,
EN55024:2010, EN61000-3-2:2006+A2:2009,
EN61000-3-3:2008, 2006/95/EC LVD Directive,
EN60950-1:2006+A11:2009+A1:2010+A12:2011, CB Scheme
- Поддерживает технологии радиочастотной идентификации.
Действующие инструкции и вспомогательные ст
андарты:
99/5/EC R&TTE
Directive, EN 301 489-3 V1.4.1,
EN 300 330 V1.5.1
92 Принтер для карточек Zebra ZXP Series 3: руководство пользователя P1058486-151
Page 97

7: Технические характеристики
53,98 ± 0,050 мм
(2,125 ± 0,002 дюйма)
Радиус
3,18 мм
(0,125 дюйма)
85,72 ± 0,25 мм
(3,375 ± 0,010 дюйма)
0,23–0,84 мм
(0,009–0,034 дюйма)
Мин. 15,82 мм
0–2,92 мм 0–2,92 мм
МАГНИТНАЯ ПОЛОСА
Макс. 5,54 мм
(0,623 дюйма)
(0–0,115 дюйма) (0–0,115 дюйма)
(0,218 дюйма)
Размеры карточек согласно стандарту ISO
Размеры карточек согласно стандарту ISO
Размеры обычной карточки согласно стандарту ISO 7810
Размеры карточки с магнитной полосой согласно стандарту
ISO 7811
Расположение контактов на смарт-карте согласно стандарту
ISO 7816
19,23 мм
(0,757 дюйма)
10,25 мм (0,403 дюйма)
P1058486-151 Принтер для карточек Zebra ZXP Series 3: руководство пользователя 93
28,55 мм
(1,124 дюйма)
19,87 мм (0,782 дюйма)
Page 98

7: Технические характеристики
Информация о соответствии
Информация о соответствии
Заявление о соответствии FCC
Уст р о й ств о соответствует части 15 правил. При эксплуатации необходимо соблюдение
следующих двух условий:
1. Данное устройство не должно являться источником недопустимых помех.
2. Данное устройство должно быть устойчивым к любой помехе, включая помеху,
способную привести к нежелательным действиям.
Данное оборудование прошло предусмотренные испытания и было признано
соответствующим ограничениям, установленным для цифровой аппаратуры класса
A согласно т
ограничения рассчитаны на обеспечение адекватного уровня защиты от помех в условиях
эксплуатации оборудования в коммерческой среде. Данное устройство генерирует,
использует и может излучать электромагнитные волны в диапазоне радиочастот и в случае
неправильной установки или несоблюдения инструкций по эксплуатации может вызывать
помехи в рабо
секторе велика вероятность, что оно будет источником помех в работе радиооборудования,
вэтом случае пользователь обязан устранить помехи за свой счет.
ребованиям час
те радиообор
ти 15 Правил Федеральной комиссии по связи США. Указанные
удования. При эксплуатации данного оборудования в жилом
Пользователь предупрежден, что любые изменения или модификации устройства
принтера, не одобренные компанией Zebra Technologies, могут лишить пользователя
ветствия этот принтер
права работать на этом оборудовании. Для обеспечения соо
следует использовать вместе с экранированными кабелями связи.
т
Заявление FCC о воздействии излучения (RLAN)
Данное оборудование соответствует ограничениям FCC на радиационное воздействие,
установленным для неконтролируемой среды.
Важно
1. При установке радиопередатчика необходимо соблюдать минимальное расстояние
20 см между пользователем и антенной.
2. Радиопередатчик не должен находиться рядом или одновременно работать
врежиме передачи с другими радиопередатчиками.
3. На управляющей системе должна быть этикетка, указывающая на то, что система
содержит сертифицированный модуль. Пример: «Содержит FCC ID : XXXXX , IC
ID: YYYYY».
Заявление о соответствии требованиям DOC для Канады
Cet appareil numérique de la classe A est conforme à la norme NMB-003 du Canada.
Это оборудование класса A соответствует требованиям ICES-003 для Канады.
94 Принтер для карточек Zebra ZXP Series 3: руководство пользователя P1058486-151
Page 99

Европейский Союз и ЕАСТ
Agência Nacional
de Telecomunicações
RLAN класса 2 может эксплуатироваться в следующих странах с учетом указанных
ниже запретов и ограничений.
AT BE BG CY CZ DK EE
FI FR DE GR HU IE IT
LV LT LU MT NL PL PT
RO SK SI ES SE GB
IS LI НЕТ CH
Извещение на японском языке
7: Технические характеристики
Информация о соответствии
Важное замечание.
Работа в диапазоне 5150–5350 МГц
допустима только внутри помещений.
Предупреждение NCC
Brasil - Aviso da Anatel
Este equipamento opera em caráter secundário, isto é, não tem direito a proteção contra
interferência prejudicial, mesmo de estações do mesmo tipo, e não pode causar interferência a sistemas operando em
caráter primário.
“Este produto está homologado pela ANATEL, de acordo com os procedimentos regulamentados pela Resolução 242/
2000, e atende aos requisitos técnicos aplicados”
Para maiores informações, consulte o site da ANATEL www.anatel.gov.br
P1058486-151 Принтер для карточек Zebra ZXP Series 3: руководство пользователя 95
Page 100

96 Принтер для карточек Zebra ZXP Series 3: руководство пользователя P1058486-151
 Loading...
Loading...