Page 1

ZT510
Industriedrucker
Benutzerhandbuch
P1095460-04DE
Page 2

ZEBRA und der stilisierte Zebra-Kopf sind Warenzeichen der Zebra Technologies Corporation und in
vielen Ländern weltweit registriert. Alle übrigen Marken sind das Eigentum der jeweiligen Markeninhaber.
© 2019 Zebra Technologies Corporation und/oder ihre Tochtergesellschaften. Alle Rechte vorbehalten.
Die Angaben in diesem Dokument können unangekündigt geändert werden. Die in diesem Dokument
beschriebene Software wird unter einer Lizenz- oder Geheimhaltungsvereinbarung geliefert. Die Software
darf nur in Übereinstimmung mit den Bestimmungen dieser Vereinbarung verwendet oder kopiert werden.
Weitere Informationen über rechtliche und Urheberrechtshinweise finden Sie unter:
SOFTWARE: http://www.zebra.com/linkoslegal
URHEBERRECHTE: http://www.zebra.com/copyright
GARANTIE: http://www.zebra.com/warranty
ENDBENUTZER-LIZENZVEREINBARUNG: http://www.zebra.com/eula
Nutzungsbestimmungen
Urheberrechtshinweis
Dieses Handbuch enthält urheberrechtlich geschützte Informationen von Zebra Technologies Corporation
und ihren Tochtergesellschaften („Zebra Technologies“). Diese dienen ausschließlich der Information und
sind zur Verwendung durch die in diesem Dokument genannten Parteien vorgesehen, die die Geräte
betreiben und warten. Diese urheberrechtlich geschützten Informationen dürfen nicht ohne ausdrückliche
schriftliche Zustimmung von Zebra Technologies verwendet, reproduziert oder, zu welchem Zweck auch
immer, an Dritte weitergegeben werden.
Weiterentwicklung der Produkte
Zebra Technologies ist ständig bemüht, die Qualität der angebotenen Produkte zu verbessern. Alle
technischen Daten und Modelle können ohne Vorankündigung geändert werden.
Haftungsausschluss
Zebra Technologies trifft alle erforderlichen Maßnahmen, um zu gewährleisten, dass die veröffentlichten
technischen Spezifikationen und Handbücher korrekt sind. Dennoch können Fehler nicht völlig
ausgeschlossen werden. Zebra Technologies behält sich daher das Recht vor, derartige Fehler zu
korrigieren, und übernimmt keinerlei Haftung für eventuelle Folgeschäden.
Haftungsbeschränkung
Keinesfalls können Zebra Technologies oder andere an der Entwicklung, Erstellung und Lieferung des
Produkts (einschließlich Hardware und Software) beteiligte Dritte haftbar gemacht werden für
irgendwelche Schäden (einschließlich, aber nicht beschränkt auf Schäden aus Verlust geschäftlichen
Gewinns, Arbeitsunterbrechung oder Verlust von Geschäftsinformationen), die in Zusammenhang mit dem
Gebrauch, den Ergebnissen des Gebrauchs oder mit Fehlern des Produkts entstehen, selbst dann nicht,
wenn Zebra Technologies auf die Möglichkeit solcher Schäden hingewiesen wurde. In einigen
Rechtssystemen ist das Einschränken bzw. Ausschließen der Haftung für zufällige Schäden oder
Folgeschäden nicht erlaubt, sodass die obige Beschränkung bzw. der obige Ausschluss möglicherweise
auf Sie nicht zutrifft.
Veröffentlichungsdatum
Dezember 31, 2020
2
Page 3

Konformitätserklärung
Konformitätserklärung
Wir stellen fest, dass die Zebra-Drucker der
3
ZT510™
hergestellt von:
Zebra Technologies Corporation
3 Overlook Point
Lincolnshire, Illinois, 60069 USA
nachweislich den anwendbaren technischen FCC-Normen
für die private, berufliche, gewerbliche und industrielle Nutzung entsprechen,
sofern keine unautorisierten Änderungen an den Geräten vorgenommen
und die Geräte ordnungsgemäß gewartet und betrieben werden.
31/12/20 ZT510 Benutzerhandbuch P1095460-04DE
Page 4

Konformitätserklärung
4
Konformitätsangaben
Konformitätsangaben
Erklärung zur Übereinstimmung mit den FCC-Vorschriften
Dieses Gerät entspricht den Vorschriften von Abschnitt 15 der FCC-Vorschriften. Der Betrieb
unterliegt den folgenden Bedingungen:
1. Dieses Gerät darf keine elektrischen Störungen verursachen, und
2. das Gerät muss den Empfang elektrischer Störungen tolerieren, auch solcher Störungen,
die zu unerwünschtem Betriebsverhalten führen können.
Hinweis • Diese Einrichtung wurde getestet und entspricht den Beschränkungen für digitale
Geräte der Klasse B gemäß Abschnitt 15 der FCC-Vorschriften. Diese Grenzwerte sollen
einen angemessenen Schutz gegen elektromagnetische Störungen bei einer Installation in
Wohngebäuden gewährleisten. Diese Einrichtung erzeugt und verwendet
Hochfrequenzstrahlung und kann sie auch ausstrahlen. Wenn die Einrichtung nicht
entsprechend den Vorschriften des Handbuchs installiert und betrieben wird, kann es zu
Störungen des Funkverkehrs kommen. Es wird jedoch keine Garantie dafür gegeben, dass bei
einer bestimmten Installation keine Störstrahlungen auftreten. Sollte dieses Gerät den Radiooder Fernsehempfang stören (Sie können dies testen, indem Sie das Gerät aus- und wieder
einschalten), so ist der Benutzer dazu angehalten, die Störungen durch eine der folgenden
Maßnahmen zu beheben:
• Richten Sie die Empfangsantenne neu aus, bzw. versetzen Sie diese.
• Vergrößern Sie den Abstand zwischen Gerät und Empfänger.
• Schließen Sie das Gerät an den Ausgang eines vom Empfangsgerät getrennten
Schaltkreises an.
• Ziehen Sie den Händler oder einen erfahrenen Radio-/TV-Techniker zurate.
FCC-Erklärung zur Strahlenbelastung
(für Drucker mit RFID-Codiereinheiten)
Das Gerät entspricht den FCC-Grenzwerten für Strahlenbelastung, die für nicht kontrollierte
Umgebungen festgelegt ist. Das Gerät muss so aufgestellt und betrieben werden, dass der
Mindestabstand zwischen der Strahlungsquelle und Ihrem Körper 20 cm beträgt.
Dieses Sendeteil darf nicht zusammen mit anderen Antennen oder Sendern aufgestellt bzw.
betrieben werden.
Konformität für Kanada
This Class B digital apparatus complies with Canadian ICES-003.
Cet appareil numérique de la classe B est conforme à la norme NMB-003 du Canada.
P1095460-04DE ZT510 Benutzerhandbuch 31/12/20
Page 5

Inhalt
Konformitätserklärung . . . . . . . . . . . . . . . . . . . . . . . . . . . . . . . . . . . . . . . . . . . . . . 3
Konformitätsangaben . . . . . . . . . . . . . . . . . . . . . . . . . . . . . . . . . . . . . . . . . . . . . . . . . . . . . 4
Informationen zu diesem Dokument . . . . . . . . . . . . . . . . . . . . . . . . . . . . . . . . . . 11
Zielgruppe des Handbuchs . . . . . . . . . . . . . . . . . . . . . . . . . . . . . . . . . . . . . . . . . . . . . . . 12
Aufbau des Handbuchs . . . . . . . . . . . . . . . . . . . . . . . . . . . . . . . . . . . . . . . . . . . . . . . . . . 12
1 • Einführung . . . . . . . . . . . . . . . . . . . . . . . . . . . . . . . . . . . . . . . . . . . . . . . . . . . . 13
Druckerkomponenten . . . . . . . . . . . . . . . . . . . . . . . . . . . . . . . . . . . . . . . . . . . . . . . . . . . . 14
Druckeroptionen . . . . . . . . . . . . . . . . . . . . . . . . . . . . . . . . . . . . . . . . . . . . . . . . . . . . . . . . 15
Kommunikationsschnittstellen . . . . . . . . . . . . . . . . . . . . . . . . . . . . . . . . . . . . . . . . . . . . . 16
Datenkabel . . . . . . . . . . . . . . . . . . . . . . . . . . . . . . . . . . . . . . . . . . . . . . . . . . . . . . . . . 17
Standard-Bedienfeld . . . . . . . . . . . . . . . . . . . . . . . . . . . . . . . . . . . . . . . . . . . . . . . . . . . . 18
Navigieren durch Bildschirmansichten im Standard-Display . . . . . . . . . . . . . . . . . . . 19
Leerlaufanzeige, Startmenü und Benutzermenüs im Standard-Display . . . . . . . . . . 21
Farbbänder . . . . . . . . . . . . . . . . . . . . . . . . . . . . . . . . . . . . . . . . . . . . . . . . . . . . . . . . . . . 22
Anwendung von Farbbändern . . . . . . . . . . . . . . . . . . . . . . . . . . . . . . . . . . . . . . . . . . 22
Beschichtete Seite des Farbbands . . . . . . . . . . . . . . . . . . . . . . . . . . . . . . . . . . . . . . 22
2 • Einrichten des Druckers und Druckerbetrieb . . . . . . . . . . . . . . . . . . . . . . . . 25
Handhabung des Druckers . . . . . . . . . . . . . . . . . . . . . . . . . . . . . . . . . . . . . . . . . . . . . . . 26
Auspacken und Prüfen des Druckers . . . . . . . . . . . . . . . . . . . . . . . . . . . . . . . . . . . . 26
Lagerung des Druckers . . . . . . . . . . . . . . . . . . . . . . . . . . . . . . . . . . . . . . . . . . . . . . . 26
Wartung des Druckers . . . . . . . . . . . . . . . . . . . . . . . . . . . . . . . . . . . . . . . . . . . . . . . . 26
Versand des Druckers . . . . . . . . . . . . . . . . . . . . . . . . . . . . . . . . . . . . . . . . . . . . . . . . 27
Wählen Sie den Aufstellungsort des Druckers . . . . . . . . . . . . . . . . . . . . . . . . . . . . . . . . . 28
Auswählen des Druckmodus . . . . . . . . . . . . . . . . . . . . . . . . . . . . . . . . . . . . . . . . . . . . . . 29
Einlegen von Medien . . . . . . . . . . . . . . . . . . . . . . . . . . . . . . . . . . . . . . . . . . . . . . . . . . . . 30
Medium in den Drucker einlegen . . . . . . . . . . . . . . . . . . . . . . . . . . . . . . . . . . . . . . . . 30
12/31/20 P1095460-04DE
Page 6

Inhalt
6
Abrissmodus . . . . . . . . . . . . . . . . . . . . . . . . . . . . . . . . . . . . . . . . . . . . . . . . . . . . . . . 34
Abziehmodus oder Applikator-Modus . . . . . . . . . . . . . . . . . . . . . . . . . . . . . . . . . . . . 39
Rückspulmodus . . . . . . . . . . . . . . . . . . . . . . . . . . . . . . . . . . . . . . . . . . . . . . . . . . . . . 47
Schneidemodus oder verzögertes Schneiden . . . . . . . . . . . . . . . . . . . . . . . . . . . . . . 55
Einlegen des Farbbandes . . . . . . . . . . . . . . . . . . . . . . . . . . . . . . . . . . . . . . . . . . . . . . . . 60
Installation des Druckertreibers und Anschluss des Druckers an den Computer . . . . . . 65
Zebra Setup Utilities installieren . . . . . . . . . . . . . . . . . . . . . . . . . . . . . . . . . . . . . . . . 65
Anschließen eines Computers über den USB-Anschluss des Druckers . . . . . . . . . . 74
Anschließen eines Computers über den seriellen oder Parallel-Anschluss
des Druckers . . . . . . . . . . . . . . . . . . . . . . . . . . . . . . . . . . . . . . . . . . . . . . . . . . . . . . . 78
Verbindung mit dem Netzwerk über den Ethernet-Anschluss des Druckers . . . . . . . 86
Anschließen des Druckers an das kabellose Netzwerk . . . . . . . . . . . . . . . . . . . . . . . 94
Ausdruck eines Testetiketts und Anpassung der Einstellungen . . . . . . . . . . . . . . . . . . . 100
3 • Druckerkonfiguration und -anpassung . . . . . . . . . . . . . . . . . . . . . . . . . . . . 103
Anpassen von Druckereinstellungen . . . . . . . . . . . . . . . . . . . . . . . . . . . . . . . . . . . . . . . 104
SCHWÄRZUNG . . . . . . . . . . . . . . . . . . . . . . . . . . . . . . . . . . . . . . . . . . . . . . . . . . . . 106
DRUCKGESCHWIND . . . . . . . . . . . . . . . . . . . . . . . . . . . . . . . . . . . . . . . . . . . . . . . 107
MEDIENTYP . . . . . . . . . . . . . . . . . . . . . . . . . . . . . . . . . . . . . . . . . . . . . . . . . . . . . . 108
DRUCKMETHODE . . . . . . . . . . . . . . . . . . . . . . . . . . . . . . . . . . . . . . . . . . . . . . . . . 109
ABREISSEN . . . . . . . . . . . . . . . . . . . . . . . . . . . . . . . . . . . . . . . . . . . . . . . . . . . . . . .110
DRUCKBREITE . . . . . . . . . . . . . . . . . . . . . . . . . . . . . . . . . . . . . . . . . . . . . . . . . . . . .111
DRUCKMODUS . . . . . . . . . . . . . . . . . . . . . . . . . . . . . . . . . . . . . . . . . . . . . . . . . . . . .112
ETIK.-ANFANG . . . . . . . . . . . . . . . . . . . . . . . . . . . . . . . . . . . . . . . . . . . . . . . . . . . . .113
LI. POSITION . . . . . . . . . . . . . . . . . . . . . . . . . . . . . . . . . . . . . . . . . . . . . . . . . . . . . . .114
NEUDRUCKMODUS . . . . . . . . . . . . . . . . . . . . . . . . . . . . . . . . . . . . . . . . . . . . . . . . .115
MAX. ETIK. LÄNGE . . . . . . . . . . . . . . . . . . . . . . . . . . . . . . . . . . . . . . . . . . . . . . . . . .116
DRUCKINFORM. . . . . . . . . . . . . . . . . . . . . . . . . . . . . . . . . . . . . . . . . . . . . . . . . . . . .117
LEERLANZEIGE . . . . . . . . . . . . . . . . . . . . . . . . . . . . . . . . . . . . . . . . . . . . . . . . . . . .119
AKTION EINSCHALT . . . . . . . . . . . . . . . . . . . . . . . . . . . . . . . . . . . . . . . . . . . . . . . . 120
AKTION DRUCKK ZU . . . . . . . . . . . . . . . . . . . . . . . . . . . . . . . . . . . . . . . . . . . . . . . 121
DEFAULTS LADEN . . . . . . . . . . . . . . . . . . . . . . . . . . . . . . . . . . . . . . . . . . . . . . . . . 122
MED/FARBB-KAL. . . . . . . . . . . . . . . . . . . . . . . . . . . . . . . . . . . . . . . . . . . . . . . . . . . 124
DIAGNOSEMODUS . . . . . . . . . . . . . . . . . . . . . . . . . . . . . . . . . . . . . . . . . . . . . . . . 125
ENERGY STAR . . . . . . . . . . . . . . . . . . . . . . . . . . . . . . . . . . . . . . . . . . . . . . . . . . . . 126
KONF INFO AUF USB . . . . . . . . . . . . . . . . . . . . . . . . . . . . . . . . . . . . . . . . . . . . . . . 127
ZBI AKTIVIERT? . . . . . . . . . . . . . . . . . . . . . . . . . . . . . . . . . . . . . . . . . . . . . . . . . . . 128
ZBI STARTEN . . . . . . . . . . . . . . . . . . . . . . . . . . . . . . . . . . . . . . . . . . . . . . . . . . . . . 129
STOP ZBI PROGRAM (ZBI-PROGR. BEEND) . . . . . . . . . . . . . . . . . . . . . . . . . . . . 130
PRINT USB FILE (USB-Datei drucken) . . . . . . . . . . . . . . . . . . . . . . . . . . . . . . . . . . 131
COPY USB FILE TO E: (USB-Datei nach E: kopieren) . . . . . . . . . . . . . . . . . . . . . . 132
STORE E: FILE TO USB (E:-Datei auf USB-Laufwerk speichern) . . . . . . . . . . . . . 133
DRUCKSTATION . . . . . . . . . . . . . . . . . . . . . . . . . . . . . . . . . . . . . . . . . . . . . . . . . . . 134
P1095460-04DE ZT510 User Guide 12/31/20
Page 7

KENNWORTSCHUTZ . . . . . . . . . . . . . . . . . . . . . . . . . . . . . . . . . . . . . . . . . . . . . . . 135
TESTDRUCKFORMAT . . . . . . . . . . . . . . . . . . . . . . . . . . . . . . . . . . . . . . . . . . . . . . 136
AKT. PRINTSERVER . . . . . . . . . . . . . . . . . . . . . . . . . . . . . . . . . . . . . . . . . . . . . . . . 137
PRIMÄR. NETZWERK . . . . . . . . . . . . . . . . . . . . . . . . . . . . . . . . . . . . . . . . . . . . . . . 138
IP-ADRESSE (KABEL) . . . . . . . . . . . . . . . . . . . . . . . . . . . . . . . . . . . . . . . . . . . . . . 139
SUBNETZM. (KABEL) . . . . . . . . . . . . . . . . . . . . . . . . . . . . . . . . . . . . . . . . . . . . . . . 140
GATEWAY (KABEL) . . . . . . . . . . . . . . . . . . . . . . . . . . . . . . . . . . . . . . . . . . . . . . . . . 141
IP-PROTOK. (KABEL) . . . . . . . . . . . . . . . . . . . . . . . . . . . . . . . . . . . . . . . . . . . . . . . 142
MAC-ADR. (KABEL) . . . . . . . . . . . . . . . . . . . . . . . . . . . . . . . . . . . . . . . . . . . . . . . . 143
WLAN-IP-ADRESSE . . . . . . . . . . . . . . . . . . . . . . . . . . . . . . . . . . . . . . . . . . . . . . . . 144
WLAN-SUBNETZMASKE . . . . . . . . . . . . . . . . . . . . . . . . . . . . . . . . . . . . . . . . . . . . 145
WLAN-GATEWAY . . . . . . . . . . . . . . . . . . . . . . . . . . . . . . . . . . . . . . . . . . . . . . . . . . 146
WLAN-IP-PROTOKOLL . . . . . . . . . . . . . . . . . . . . . . . . . . . . . . . . . . . . . . . . . . . . . . 147
WLAN-MAC-ADRESSE . . . . . . . . . . . . . . . . . . . . . . . . . . . . . . . . . . . . . . . . . . . . . . 148
ESSID . . . . . . . . . . . . . . . . . . . . . . . . . . . . . . . . . . . . . . . . . . . . . . . . . . . . . . . . . . . 149
KANAL . . . . . . . . . . . . . . . . . . . . . . . . . . . . . . . . . . . . . . . . . . . . . . . . . . . . . . . . . . . 150
SIGNAL . . . . . . . . . . . . . . . . . . . . . . . . . . . . . . . . . . . . . . . . . . . . . . . . . . . . . . . . . . 151
IP-PORT . . . . . . . . . . . . . . . . . . . . . . . . . . . . . . . . . . . . . . . . . . . . . . . . . . . . . . . . . 152
ALTERNATIVER IP-PORT . . . . . . . . . . . . . . . . . . . . . . . . . . . . . . . . . . . . . . . . . . . . 153
KARTE RÜCKSETZEN . . . . . . . . . . . . . . . . . . . . . . . . . . . . . . . . . . . . . . . . . . . . . . 154
DARSTELLUNGSAGENT . . . . . . . . . . . . . . . . . . . . . . . . . . . . . . . . . . . . . . . . . . . . 155
SPRACHE . . . . . . . . . . . . . . . . . . . . . . . . . . . . . . . . . . . . . . . . . . . . . . . . . . . . . . . . 156
BEFEHLSSPRACHE . . . . . . . . . . . . . . . . . . . . . . . . . . . . . . . . . . . . . . . . . . . . . . . . 157
BEFEHLZEICHEN . . . . . . . . . . . . . . . . . . . . . . . . . . . . . . . . . . . . . . . . . . . . . . . . . . 158
PRÜFZEICHEN . . . . . . . . . . . . . . . . . . . . . . . . . . . . . . . . . . . . . . . . . . . . . . . . . . . . 159
TRENNZEICHEN . . . . . . . . . . . . . . . . . . . . . . . . . . . . . . . . . . . . . . . . . . . . . . . . . . . 160
ZPL MODUS . . . . . . . . . . . . . . . . . . . . . . . . . . . . . . . . . . . . . . . . . . . . . . . . . . . . . . 161
VIRTUELLES GERÄT . . . . . . . . . . . . . . . . . . . . . . . . . . . . . . . . . . . . . . . . . . . . . . . 162
SENSOR TYP . . . . . . . . . . . . . . . . . . . . . . . . . . . . . . . . . . . . . . . . . . . . . . . . . . . . . 163
ETIKETTENSENSOR . . . . . . . . . . . . . . . . . . . . . . . . . . . . . . . . . . . . . . . . . . . . . . . 164
ETIK. NEHMEN . . . . . . . . . . . . . . . . . . . . . . . . . . . . . . . . . . . . . . . . . . . . . . . . . . . . 165
BAUDRATE . . . . . . . . . . . . . . . . . . . . . . . . . . . . . . . . . . . . . . . . . . . . . . . . . . . . . . . 166
DATEN BITS . . . . . . . . . . . . . . . . . . . . . . . . . . . . . . . . . . . . . . . . . . . . . . . . . . . . . . 167
PARITÄT . . . . . . . . . . . . . . . . . . . . . . . . . . . . . . . . . . . . . . . . . . . . . . . . . . . . . . . . . 168
HOST HANDSHAKE . . . . . . . . . . . . . . . . . . . . . . . . . . . . . . . . . . . . . . . . . . . . . . . . 169
WML . . . . . . . . . . . . . . . . . . . . . . . . . . . . . . . . . . . . . . . . . . . . . . . . . . . . . . . . . . . . . 170
BLUETOOTH-ADRESSE . . . . . . . . . . . . . . . . . . . . . . . . . . . . . . . . . . . . . . . . . . . . 171
MODUS . . . . . . . . . . . . . . . . . . . . . . . . . . . . . . . . . . . . . . . . . . . . . . . . . . . . . . . . . . 172
SUCHMODUS . . . . . . . . . . . . . . . . . . . . . . . . . . . . . . . . . . . . . . . . . . . . . . . . . . . . . 173
ANSCHLUSS . . . . . . . . . . . . . . . . . . . . . . . . . . . . . . . . . . . . . . . . . . . . . . . . . . . . . . 174
BT-SPEZ.-VERSION . . . . . . . . . . . . . . . . . . . . . . . . . . . . . . . . . . . . . . . . . . . . . . . . 175
SICHERHEIT/MIN. . . . . . . . . . . . . . . . . . . . . . . . . . . . . . . . . . . . . . . . . . . . . . . . . . 176
Inhalt
7
12/31/20 ZT510 User Guide P1095460-04DE
Page 8

Inhalt
8
Kalibrierung der Farbband- und Mediensensoren . . . . . . . . . . . . . . . . . . . . . . . . . . . . . 177
Druckanpassung des Druckkopfes und Änderung der Hebelposition . . . . . . . . . . . . . . 183
Anpassung der Hebelposition . . . . . . . . . . . . . . . . . . . . . . . . . . . . . . . . . . . . . . . . . 184
Druckanpassung des Druckkopfes . . . . . . . . . . . . . . . . . . . . . . . . . . . . . . . . . . . . . 186
Justieren der Durchlichtsensoren (Mediensensoren) . . . . . . . . . . . . . . . . . . . . . . . . . . 188
Entfernen des verbrauchten Farbbands . . . . . . . . . . . . . . . . . . . . . . . . . . . . . . . . . . . . 191
Installation der Rückspul-/Aufwickelplatte des Trägermaterials . . . . . . . . . . . . . . . . . . . 193
Abziehmodus oder Applikator-Modus . . . . . . . . . . . . . . . . . . . . . . . . . . . . . . . . . . . 193
Rückspulmodus . . . . . . . . . . . . . . . . . . . . . . . . . . . . . . . . . . . . . . . . . . . . . . . . . . . . 195
4 • Reguläre Wartung . . . . . . . . . . . . . . . . . . . . . . . . . . . . . . . . . . . . . . . . . . . . . 197
Reinigungsplan und -verfahren . . . . . . . . . . . . . . . . . . . . . . . . . . . . . . . . . . . . . . . . . . . 198
Reinigung der Außenflächen, des Medienfachs und der Sensoren . . . . . . . . . . . . . 199
Reinigen des Druckkopfes und der Auflagewalze . . . . . . . . . . . . . . . . . . . . . . . . . . 200
Reinigen und Schmieren des Schneidemoduls . . . . . . . . . . . . . . . . . . . . . . . . . . . . 204
Auswechseln von DruckerKomponenten . . . . . . . . . . . . . . . . . . . . . . . . . . . . . . . . . . . . 213
Bestellen von Ersatzteilen . . . . . . . . . . . . . . . . . . . . . . . . . . . . . . . . . . . . . . . . . . . . 213
Recycling von Druckerkomponenten . . . . . . . . . . . . . . . . . . . . . . . . . . . . . . . . . . . . 213
Bestellen von Verbrauchsmaterialien . . . . . . . . . . . . . . . . . . . . . . . . . . . . . . . . . . . . . . . 213
Schmiermittel . . . . . . . . . . . . . . . . . . . . . . . . . . . . . . . . . . . . . . . . . . . . . . . . . . . . . . . . . 213
5 • Diagnose und Fehlerbehebung . . . . . . . . . . . . . . . . . . . . . . . . . . . . . . . . . . 215
QR-Codes und QuickHelp-Seiten . . . . . . . . . . . . . . . . . . . . . . . . . . . . . . . . . . . . . . . . . 216
Qualitative Beurteilung von Barcodes . . . . . . . . . . . . . . . . . . . . . . . . . . . . . . . . . . . . . . 217
Drucker-Diagnosetests . . . . . . . . . . . . . . . . . . . . . . . . . . . . . . . . . . . . . . . . . . . . . . . . . 219
Option für Drucktestformat . . . . . . . . . . . . . . . . . . . . . . . . . . . . . . . . . . . . . . . . . . . . 220
Test für optimale Schwärzung und Geschwindigkeit . . . . . . . . . . . . . . . . . . . . . . . . 225
Kommunikationsdiagnosetest . . . . . . . . . . . . . . . . . . . . . . . . . . . . . . . . . . . . . . . . . 227
Sensorprofil . . . . . . . . . . . . . . . . . . . . . . . . . . . . . . . . . . . . . . . . . . . . . . . . . . . . . . . 228
Hinweisleuchten . . . . . . . . . . . . . . . . . . . . . . . . . . . . . . . . . . . . . . . . . . . . . . . . . . . . . . . 230
Fehlerbehebung . . . . . . . . . . . . . . . . . . . . . . . . . . . . . . . . . . . . . . . . . . . . . . . . . . . . . . . 232
Warnungen und Fehlermeldungen . . . . . . . . . . . . . . . . . . . . . . . . . . . . . . . . . . . . . 232
Druckprobleme . . . . . . . . . . . . . . . . . . . . . . . . . . . . . . . . . . . . . . . . . . . . . . . . . . . . 236
Farbband-Probleme . . . . . . . . . . . . . . . . . . . . . . . . . . . . . . . . . . . . . . . . . . . . . . . . . 241
Kommunikationsprobleme . . . . . . . . . . . . . . . . . . . . . . . . . . . . . . . . . . . . . . . . . . . . 243
Sonstige Probleme . . . . . . . . . . . . . . . . . . . . . . . . . . . . . . . . . . . . . . . . . . . . . . . . . 244
6 • Verwenden eines USB-Hostanschlusses und der NFC-Funktionen . . . . . 247
Was Sie für die Übungen benötigen . . . . . . . . . . . . . . . . . . . . . . . . . . . . . . . . . . . . . . . 248
Dateien für die Durchführung der Übungen . . . . . . . . . . . . . . . . . . . . . . . . . . . . . . . 248
USB-Host . . . . . . . . . . . . . . . . . . . . . . . . . . . . . . . . . . . . . . . . . . . . . . . . . . . . . . . . . . . . 251
Übung 1: Dateien auf ein USB-Flash-Laufwerk kopieren und eine
USB-Spiegelung durchführen . . . . . . . . . . . . . . . . . . . . . . . . . . . . . . . . . . . . . . . . . 251
Übung 2: Drucken eines Etiketts vom USB-Stick . . . . . . . . . . . . . . . . . . . . . . . . . . 253
P1095460-04DE ZT510 User Guide 12/31/20
Page 9

Übung 3: Kopieren von Dateien zum/aus dem USB-Flash-Laufwerk . . . . . . . . . . . 254
Übung 4: Eingeben von Daten für eine gespeicherte Datei über eine
USB-Tastatur und Etikettendruck . . . . . . . . . . . . . . . . . . . . . . . . . . . . . . . . . . . . . . . 256
Near Field Communication (NFC) . . . . . . . . . . . . . . . . . . . . . . . . . . . . . . . . . . . . . . . . . 257
Übung 5: Eingeben von Daten für eine gespeicherte Datei über ein
Smart-Gerät und Etikettendruck . . . . . . . . . . . . . . . . . . . . . . . . . . . . . . . . . . . . . . . 258
7 • Spezifikationen . . . . . . . . . . . . . . . . . . . . . . . . . . . . . . . . . . . . . . . . . . . . . . . 261
Allgemeine Daten . . . . . . . . . . . . . . . . . . . . . . . . . . . . . . . . . . . . . . . . . . . . . . . . . . . . . . 262
Netzspezifikationen . . . . . . . . . . . . . . . . . . . . . . . . . . . . . . . . . . . . . . . . . . . . . . . . . . . . 265
Netzkabelspezifikationen . . . . . . . . . . . . . . . . . . . . . . . . . . . . . . . . . . . . . . . . . . . . . 266
Daten für Drahtlosanschluss . . . . . . . . . . . . . . . . . . . . . . . . . . . . . . . . . . . . . . . . . . . . . 267
Druckdaten . . . . . . . . . . . . . . . . . . . . . . . . . . . . . . . . . . . . . . . . . . . . . . . . . . . . . . . . . . . 268
Mediendaten . . . . . . . . . . . . . . . . . . . . . . . . . . . . . . . . . . . . . . . . . . . . . . . . . . . . . . . . . 269
Farbbandspezifikationen . . . . . . . . . . . . . . . . . . . . . . . . . . . . . . . . . . . . . . . . . . . . . . . . 270
Glossar . . . . . . . . . . . . . . . . . . . . . . . . . . . . . . . . . . . . . . . . . . . . . . . . . . . . . . . . . 271
Inhalt
9
Index . . . . . . . . . . . . . . . . . . . . . . . . . . . . . . . . . . . . . . . . . . . . . . . . . . . . . . . . . . . 277
12/31/20 ZT510 User Guide P1095460-04DE
Page 10

Inhalt
Notes • ___________________________________________________________________
__________________________________________________________________________
__________________________________________________________________________
__________________________________________________________________________
__________________________________________________________________________
__________________________________________________________________________
__________________________________________________________________________
__________________________________________________________________________
__________________________________________________________________________
__________________________________________________________________________
10
P1095460-04DE ZT510 User Guide 12/31/20
Page 11

Informationen zu diesem
Dokument
Dieser Abschnitt enthält Kontaktadressen, Informationen zum Aufbau des Handbuchs sowie
Verweise auf Zusatzdokumente.
Inhalt
Zielgruppe des Handbuchs . . . . . . . . . . . . . . . . . . . . . . . . . . . . . . . . . . . . . . . . . . . . . . . 12
Aufbau des Handbuchs . . . . . . . . . . . . . . . . . . . . . . . . . . . . . . . . . . . . . . . . . . . . . . . . . . 12
31/12/20 P1095460-04DE
Page 12

Informationen zu diesem Dokument
12
Zielgruppe des Handbuchs
Zielgruppe des Handbuchs
Die Zielgruppe dieses Benutzerhandbuchs sind Personen, die reguläre Wartungsarbeiten oder
Upgrades am Drucker ausführen oder eventuell auftretende Probleme beheben müssen.
Aufbau des Handbuchs
Das Benutzerhandbuch ist in die folgenden Abschnitte gegliedert:
Kapitel Beschreibung
Einführung auf Seite 13 In diesem Abschnitt finden Sie einen allgemeinen
Überblick über den Drucker und seine
Komponenten.
Einrichten des Druckers und
Druckerbetrieb auf Seite 25
Druckerkonfiguration und -anpassung
auf Seite 103
Reguläre Wartung auf Seite 197 In diesem Kapitel werden Verfahren zur
Diagnose und Fehlerbehebung
auf Seite 215
Verwenden eines USBHostanschlusses und der NFCFunktionen auf Seite 247
Spezifikationen auf Seite 261 In diesem Abschnitt werden die allgemeinen
Dieses Kapitel bietet technische Unterstützung bei
der ersten Inbetriebnahme und dem Betrieb des
Druckers.
In diesem Kapitel finden Sie Informationen zur
Konfiguration und Anpassung des Druckers.
routinemäßigen Reinigung und Wartung
beschrieben.
Dieser Abschnitt enthält Informationen über
Diagnosetests und andere Angaben, mit denen Sie
Ihre Druckvorgänge optimieren oder Fehler beim
Drucken beheben können.
In diesem Abschnitt erfahren Sie, wie Sie einen
optionalen USB-Hostanschluss an Ihrem ZebraDrucker und die NFC-Funktion (Near Field
Communication) des Druckers verwenden können.
Die Informationen werden in Form von Übungen
vermittelt. Für fortgeschrittene Benutzer sind
SGD-Befehle enthalten.
Spezifikationen des Druckers, Druckdaten,
Farbbanddaten und Mediendaten aufgeführt.
Glossar auf Seite 271 In dem Glossar finden Sie Definitionen zu
allgemeinen Begriffen.
P1095460-04DE ZT510 Benutzerhandbuch 31/12/20
Page 13

Einführung
In diesem Abschnitt finden Sie einen allgemeinen Überblick über den Drucker und seine
Komponenten.
1
Inhalt
Druckeroptionen. . . . . . . . . . . . . . . . . . . . . . . . . . . . . . . . . . . . . . . . . . . . . . . . . . . . . . . . 15
Kommunikationsschnittstellen . . . . . . . . . . . . . . . . . . . . . . . . . . . . . . . . . . . . . . . . . . . . . 16
Druckerkomponenten. . . . . . . . . . . . . . . . . . . . . . . . . . . . . . . . . . . . . . . . . . . . . . . . . . . . 14
Standard-Bedienfeld . . . . . . . . . . . . . . . . . . . . . . . . . . . . . . . . . . . . . . . . . . . . . . . . . . . . 18
Navigieren durch Bildschirmansichten im Standard-Display . . . . . . . . . . . . . . . . . . . . 19
Leerlaufanzeige, Startmenü und Benutzermenüs im Standard-Display . . . . . . . . . . . 21
Farbbänder. . . . . . . . . . . . . . . . . . . . . . . . . . . . . . . . . . . . . . . . . . . . . . . . . . . . . . . . . . . . 22
Anwendung von Farbbändern . . . . . . . . . . . . . . . . . . . . . . . . . . . . . . . . . . . . . . . . . . . 22
Beschichtete Seite des Farbbands . . . . . . . . . . . . . . . . . . . . . . . . . . . . . . . . . . . . . . . 22
31/12/20 P1095460-04DE
Page 14
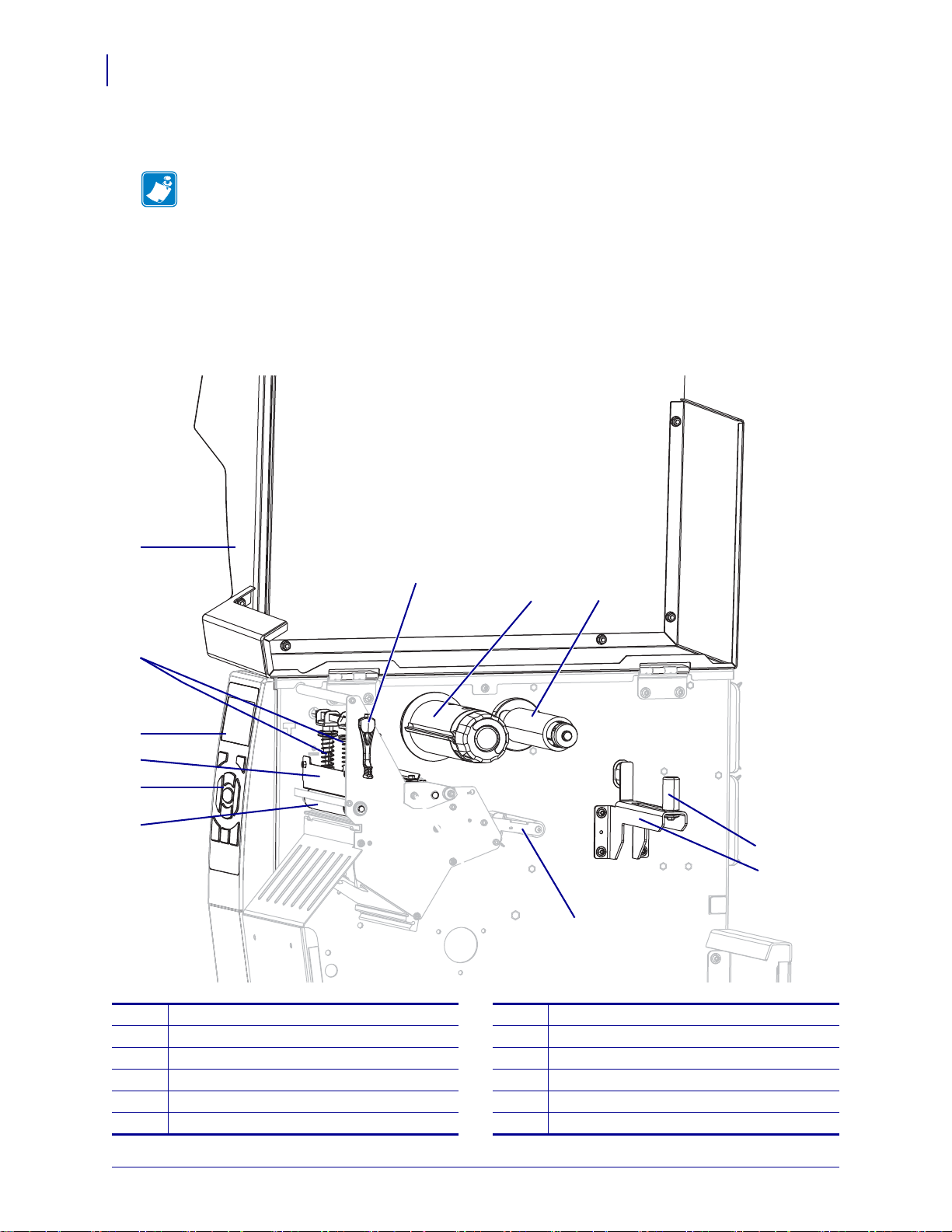
Einführung
1
5
2
11
8 9
7
3
12
4
10
6
14
Druckerkomponenten
Druckerkomponenten
Hinweis • Einige Komponenten in den Abbildungen dieses Handbuchs sind aus Gründen der
Hervorhebung oder Verdeutlichung hellblau gekennzeichnet.
In Abbildung 1 sind die Komponenten innerhalb des Medienfachs Ihres Druckers in
Standardkonfiguration dargestellt. Ihr Drucker sieht abhängig vom Druckermodell und den
eingebauten Komponenten möglicherweise etwas anders aus. Zu den gekennzeichneten
Komponenten gibt es Anleitungen im gesamten Handbuch.
Abbildung 1 • Drucker-Komponenten
P1095460-04DE ZT510 Benutzerhandbuch 31/12/20
Medienklappe
1
Druckkopfdruck-Umschalter
2
Bedienfeldanzeige
3
Druckkopfeinheit
4
Bedienfeld
5
Auflagewalze
6
Hebel zum Öffnen des Druckkopfes
7
Farbband-Aufwickelspule
8
Farbband-Vorratsspule
9
Medien-Tänzereinheit
10
Führung für die Medienzufuhr
11
Spule für die Medienzufuhr
12
Page 15

Druckeroptionen
12
34
Die verfügbaren Druckeroptionen sind in Abbildung 2 dargestellt. Weitere Informationen zu
den verwendbaren Druckmodi für die einzelnen Druckeroptionen finden Sie unter Auswählen
des Druckmodus auf Seite 29.
Abbildung 2 • Druckeroptionen
Einführung
Druckeroptionen
15
Abreißen (Standard)
1
Schneidevorrichtung
2
Rückspuloption für Abziehmodus
3
Rückspuloption für Rückspulmodus
4
31/12/20 ZT510 Benutzerhandbuch P1095460-04DE
Page 16

Einführung
16
Kommunikationsschnittstellen
Kommunikationsschnittstellen
Die verfügbaren Stecker der Kommunikationsschnittstellen sind in Abbildung 3 abgebildet.
An Ihrem Drucker befinden sich möglicherweise nicht alle hier dargestellten
Anschlussmöglichkeiten. Er enthält zudem möglicherweise auch Anschlussmöglichkeiten
für den kabellosen ZebraNet-Printserver. Sie können jegliche verfügbare
Kommunikationsschnittstelle an Ihrem Drucker nutzen, um Etikettenformate an den
Drucker zu senden.
• Weitere Informationen über die verschiedenen Anschlüsse finden Sie unter
Spezifikationen der Kommunikationsschnittstellen auf Seite 262.
• Anweisungen dazu, wann und wie Sie Ihren Computer an eine oder mehrere dieser
Kommunikationsschnittstellen anschließen müssen, finden Sie unter Installation des
Druckertreibers und Anschluss des Druckers an den Computer auf Seite 65.
Abbildung 3 • Position der Kommunikationsschnittstellen
Parallelanschluss
Interner kabelgebundener Ethernet-
Printserver
Serieller Anschluss
USB-Anschluss
P1095460-04DE ZT510 Benutzerhandbuch 31/12/20
Page 17

Datenkabel
Sie müssen alle Datenkabel für Ihre Anwendung selbst zur Verfügung stellen. Es wird
empfohlen, Klemmen für die Zugentlastung der Kabel zu verwenden.
Während Ethernet-Kabel keine Abschirmung erfordern, müssen alle anderen Datenkabel
vollständig geschirmt und mit Metall- oder metallisierten Steckverbindergehäusen versehen
sein. Bei Gebrauch ungeschirmter Datenkabel kann die Strahlungsemission die
vorgeschriebenen Grenzwerte u. U. überschreiten.
So minimieren Sie elektrische Störungen im Kabel:
• Halten Sie die Datenkabel so kurz wie möglich.
• Legen Sie die Datenkabel keinesfalls dicht neben die Netzkabel.
• Verlegen Sie Datenkabel nicht gemeinsam mit Stromleitungen (z. B. im selben
Kabelkanal oder Kabelbaum).
Einführung
Kommunikationsschnittstellen
17
31/12/20 ZT510 Benutzerhandbuch P1095460-04DE
Page 18

Einführung
1 2 3 4 5
Abbildung 4 • Bedienfeld
1
STATUS-Anzeige Diese Hinweisleuchten
zeigen den aktuellen Status
des Druckers an. Weitere
Informationen finden Sie
in Hinweisleuchten
auf Seite 230.
2
PAUSE-Leuchte
3
DATEN-Leuchte
4
VORRAT-Leuchte
5
NETZWERKLeuchte
6
Das Display zeigt den aktuellen Status des Druckers
an. Der Benutzer kann im Menüsystem navigieren.
7
RECHTE-AUSWAHLTa st e
Mit diesen Tasten
werden die Befehle
ausgeführt, die direkt
darüber in der Anzeige
angezeigt werden.
8
LINKE-AUSWAHLTa st e
9
Mit der PFEIL-NACH-OBEN-Taste werden die
Parameterwerte geändert. Im Allgemeinen wird
diese Taste dazu verwendet, einen Wert zu erhöhen
oder durch die Auswahl zu blättern.
10
Über die OK-Taste wählen Sie aus oder bestätigen
Sie, welche Informationen auf dem Display
angezeigt werden sollen.
11
Mit der PFEIL-NACH-LINKS-Taste, die nur im
Menüsystem aktiv ist, navigieren Sie nach links.
12
Mit der PFEIL-NACH-RECHTS-Taste, die nur im
Menüsystem aktiv ist, navigieren Sie nach rechts.
13
Mit der PFEIL-NACH-UNTEN-Taste werden die
Parameterwerte geändert. Im Allgemeinen wird
diese Taste dazu verwendet, einen Wert zu
verringern oder durch die Auswahl zu blättern.
14
Durch Drücken der PAUSE -Taste wird der
Druckerbetrieb gestartet bzw. gestoppt.
15
Bei jedem Drücken der VORSCHUB-Taste zieht
der Drucker jeweils ein leeres Etikett ein.
16
Die ABBRECHEN-Taste bricht Etikettenformate
ab, wenn der Drucker angehalten wird.
• Drücken Sie die Taste einmal, um das nächste
Etikettenformat abzubrechen.
• Wenn Sie die Taste 2 Sekunden lang gedrückt
halten, werden alle Etikettenformate abgebrochen.
6
13
12
9
8
11
10
14 15 16
7
18
Standard-Bedienfeld
Standard-Bedienfeld
Das Standard-Bedienfeld zeigt den Betriebsstatus des Druckers an und ermöglicht die
Steuerung der grundlegenden Drucker-Funktionen. Ein optionales farbiges Touchbedienfeld
kann erworben werden. Aufgrund der unterschiedlichen Funktionsweise wird es in einem
gesonderten Benutzerhandbuch dokumentiert.
P1095460-04DE ZT510 Benutzerhandbuch 31/12/20
Page 19

Navigieren durch Bildschirmansichten im Standard-Display
Symbol für das Menü
EINSTELLUNGEN
Hervorgehobenes
Menüsymbol EINSTELLUNGEN
Tabelle 1 enthält Folgendes:
• die verfügbaren Optionen für das Navigieren durch Bildschirmansichten in der
Bedienfeldanzeige
• Angaben zur Auswahl und Änderung der Anzeigeninhalte
Tabelle 1 • Navigation
Leerlaufanzeige
Einführung
Standard-Bedienfeld
19
Drücken Sie in der Leerlaufanzeige (Abbildung 5 auf Seite 21) die
LINKE AUSWAHLTASTE, um zum Startmenü (Abbildung 6
auf Seite 21) des Druckers zu gelangen.
Startmenü
Drücken Sie auf eine beliebige
PFEILTASTE, um zwischen den
Symbolen im Startmenü hin- und
herzuspringen.
Wurde ein Symbol ausgewählt,
wird dessen Farbe zum
Hervorheben umgekehrt.
Um das hervorgehobene
Menüsymbol auszuwählen und auf
das Menü zuzugreifen, drücken
OK.
Sie
Drücken Sie die
AUSWAHLTASTE
LINKE
, um das
Startmenü zu verlassen und zur
Leerlaufanzeige zurückzukehren.
Der Drucker kehrt nach
15 Sekunden Inaktivität im
Startmenü automatisch zur
Leerlaufanzeige zurück.
31/12/20 ZT510 Benutzerhandbuch P1095460-04DE
Page 20

Einführung
20
Standard-Bedienfeld
Benutzermenüs
Tabelle 1 • Navigation (Forts.)
Drücken Sie die LINKE AUSWAHLTASTE, um in das
Startmenü zurückzukehren. Der Drucker kehrt
automatisch bei 15 Sekunden Inaktivität im
Benutzermenü zum Startmenü zurück.
Drücken Sie den
PFEIL NACH RECHTS, um einen Bildlauf durch die
PFEIL NACH LINKS oder den
Elemente in einem Benutzermenü durchzuführen.
Tastenkombinationen für das Menü
▲ und ▼ zeigen an, dass ein Wert verändert werden
kann. Vorgenommene Änderungen werden sofort
gespeichert.
Drücken Sie den
PFEIL NACH UNTEN, um einen Bildlauf durch die
PFEIL NACH OBEN oder den
möglichen Werte durchzuführen.
Ein Wort in der unteren rechten Ecke der Anzeige
zeigt einen verfügbaren Vorgang an.
Drücken Sie
AUSWAHLTASTE
OK oder die RECHTE
, um den angezeigten Vorgang
auszuführen.
Um von einer Tastenkombination zum nächsten
Benutzermenü zu gelangen, drücken Sie
rechte Auswahltaste, um GO (Start) auszuwählen.
P1095460-04DE ZT510 Benutzerhandbuch 31/12/20
OK oder die
Drücken Sie den
PFEIL NACH RECHTS, um die Navigation im
PFEIL NACH LINKS oder den
selben Benutzermenü fortzusetzen.
Page 21

Einführung
1
2
Standard-Bedienfeld
Leerlaufanzeige, Startmenü und Benutzermenüs im Standard-Display
Zum Bedienfeld des Druckers gehört eine Anzeige, über die Sie den Status des Druckers
anzeigen oder die Betriebsparameter ändern können. In diesem Abschnitt erfahren Sie, wie Sie
durch das Menüsystem des Druckers navigieren und Werte für Menüelemente ändern können.
Leerlaufanzeige Nachdem der Drucker den Einschaltvorgang abgeschlossen hat, springt er
zur LEERLAUFANZEIGE (Abbildung 5). Die Anzeige auf dem Drucker wechselt zwischen
der aktuellen Firmware-Version und der IP-Adresse des Druckers.
Abbildung 5 • Leerlaufanzeige
21
Aktueller Status des Druckers
1
Die Firmware-Version des Druckers (obere
2
Zeile) und seine IP-Adresse (untere Zeile)
Zum Startmenü
Startmenü Verwenden Sie das Startmenü (Abbildung 6) für den Zugriff auf die
Betriebsparameter des Druckers über die acht Benutzermenüs (siehe Anpassen von
Druckereinstellungen auf Seite 104). Klicken Sie auf eines der Symbole in Abbildung 6, um
zu den Beschreibungen der Menüoptionen dieses Benutzermenüs zu wechseln.
Abbildung 6 • Startmenü
Beenden des Menüs und zurück zur Leerlaufanzeige
(Abbildung 5).
31/12/20 ZT510 Benutzerhandbuch P1095460-04DE
Page 22

Einführung
Außenseite Innenseite
22
Farbbänder
Farbbänder
Anwendung von Farbbändern
Bei einem Farbband handelt es sich um ein dünnes Band, das einseitig mit Wachs oder Harz
beschichtet ist. Beim Thermotransferdruckverfahren wird diese Beschichtung auf das Medium
übertragen. Durch die jeweiligen Druckmedien ist vorgegeben, ob ein Farbband verwendet
werden muss und wie breit das Farbband sein muss.
Wenn ein Farbband verwendet wird, muss dieses mindestens so breit wie das verwendete
Medium sein. Wenn das Farbband schmaler ist als die Medien, ist der Druckkopf teilweise
ungeschützt und daher vorzeitigem Verschleiß ausgesetzt.
Medien für Thermotransferdruck erfordern die Verwendung von Farbbändern zum Drucken,
Medien für direkten Thermodruck dagegen nicht. Um zu ermitteln, ob für ein bestimmtes
Medium die Verwendung eines Farbbands erforderlich ist, führen Sie einen Medienkratztest
durch.
Führen Sie für einen Medienkratztest die folgenden Schritte durch:
1. Kratzen Sie mit dem Fingernagel in rascher Bewegung an der Druckoberfläche des
Mediums.
2. Sehen Sie auf dem Medium eine schwarze Markierung?
Wenn eine schwarze
Markierung ...
auf dem Medium nicht sichtbar
ist,
auf dem Medium erscheint, direkten Thermodruck geeignet. Kein Farbband
Beschichtete Seite des Farbbands
Farbbänder können mit der Beschichtung auf der Innenseite oder auf der Außenseite aufgewickelt
sein (Abbildung 7). Dieser Drucker kann nur Farbbänder verwenden, die auf der Außenseite
beschichtet sind.
Führen Sie einen Klebetest oder Farbbandkratztest durch, wenn Sie nicht sicher sind, welche
Seite des Farbbands beschichtet ist.
dann ist das Medium für ...
Thermotransferdruck geeignet. Ein Farbband ist
erforderlich.
erforderlich.
Abbildung 7 • Farbbänder mit Beschichtung auf der Außen- bzw. Innenseite
P1095460-04DE ZT510 Benutzerhandbuch 31/12/20
Page 23

Klebetest
Falls Etiketten verfügbar sind, führen Sie den Klebetest durch, um zu bestimmen, welche
Seite eines Farbbands beschichtet ist. Dieses Verfahren eignet sich gut für bereits eingelegte
Farbbänder.
So führen Sie einen Klebetest durch:
1. Ziehen Sie ein Etikett vom Trägermaterial ab.
2. Drücken Sie eine Ecke der Klebeseite des Etiketts auf die Außenseite der Farbbandrolle.
3. Ziehen Sie das Etikett vom Farbband ab.
4. Sehen Sie sich das Ergebnis an. Haften Tintenflecke oder -partikel vom Farbband am
Etikett?
Einführung
Farbbänder
23
Wenn Tinte des
Farbbands ...
Dann...
am Etikett haftet, ist das Farbband auf der Außenseite beschichtet und
kann für diesen Drucker verwendet werden.
nicht am Etikett
haftet,
ist das Farbband auf der Innenseite beschichtet und
kann nicht für diesen Drucker verwendet werden.
Wiederholen Sie den Test auf der anderen Seite der
Farbbandrolle, um das Ergebnis noch einmal zu
überprüfen.
Farbband-Kratztest
Falls keine Etiketten verfügbar sind, führen Sie den Farbband-Kratztest durch.
So führen Sie einen Farbband-Kratztest durch:
1. Wickeln Sie ein kurzes Stück des Farbbands ab.
2. Drücken Sie den ausgewickelten Teil des Farbbands auf ein Stück Papier, wobei die
Außenseite des Farbbands das Papier berührt.
3. Kratzen Sie mit dem Fingernagel an der Innenseite des abgewickelten Farbbands.
4. Entfernen Sie das Farbband vom Papier.
31/12/20 ZT510 Benutzerhandbuch P1095460-04DE
Page 24

24
Einführung
Farbbänder
5. Sehen Sie sich das Ergebnis an. Hat das Farbband auf dem Papier Spuren hinterlassen?
Falls das
Farbband ...
eine Spur auf dem
Papier hinterlassen
hat,
keine Spur auf dem
Papier hinterlassen
hat,
Dann...
ist das Farbband auf der Außenseite beschichtet und
kann für diesen Drucker verwendet werden.
ist das Farbband auf der Innenseite beschichtet und
kann nicht für diesen Drucker verwendet werden.
Wiederholen Sie den Test auf der anderen Seite der
Farbbandrolle, um das Ergebnis noch einmal zu
überprüfen.
P1095460-04DE ZT510 Benutzerhandbuch 31/12/20
Page 25

2
Einrichten des Druckers und
Druckerbetrieb
Dieses Kapitel bietet technische Unterstützung bei der ersten Inbetriebnahme und dem Betrieb
des Druckers.
Inhalt
Handhabung des Druckers . . . . . . . . . . . . . . . . . . . . . . . . . . . . . . . . . . . . . . . . . . . . . . . 26
Auspacken und Prüfen des Druckers . . . . . . . . . . . . . . . . . . . . . . . . . . . . . . . . . . . . . 26
Lagerung des Druckers . . . . . . . . . . . . . . . . . . . . . . . . . . . . . . . . . . . . . . . . . . . . . . . . 26
Wartung des Druckers . . . . . . . . . . . . . . . . . . . . . . . . . . . . . . . . . . . . . . . . . . . . . . . . . 26
Versand des Druckers . . . . . . . . . . . . . . . . . . . . . . . . . . . . . . . . . . . . . . . . . . . . . . . . . 27
Wählen Sie den Aufstellungsort des Druckers. . . . . . . . . . . . . . . . . . . . . . . . . . . . . . . . . 28
Auswählen des Druckmodus . . . . . . . . . . . . . . . . . . . . . . . . . . . . . . . . . . . . . . . . . . . . . . 29
Einlegen von Medien . . . . . . . . . . . . . . . . . . . . . . . . . . . . . . . . . . . . . . . . . . . . . . . . . . . . 30
Medium in den Drucker einlegen . . . . . . . . . . . . . . . . . . . . . . . . . . . . . . . . . . . . . . . . . 30
Abrissmodus . . . . . . . . . . . . . . . . . . . . . . . . . . . . . . . . . . . . . . . . . . . . . . . . . . . . . . . . 34
Abziehmodus oder Applikator-Modus . . . . . . . . . . . . . . . . . . . . . . . . . . . . . . . . . . . . . 39
Rückspulmodus . . . . . . . . . . . . . . . . . . . . . . . . . . . . . . . . . . . . . . . . . . . . . . . . . . . . . . 47
Schneidemodus oder verzögertes Schneiden . . . . . . . . . . . . . . . . . . . . . . . . . . . . . . . 55
Einlegen des Farbbandes . . . . . . . . . . . . . . . . . . . . . . . . . . . . . . . . . . . . . . . . . . . . . . . . 60
Installation des Druckertreibers und Anschluss des Druckers an den Computer . . . . . . 65
Zebra Setup Utilities installieren . . . . . . . . . . . . . . . . . . . . . . . . . . . . . . . . . . . . . . . . . 65
Anschließen eines Computers über den USB-Anschluss des Druckers . . . . . . . . . . . 74
Anschließen eines Computers über den seriellen oder
Parallel-Anschluss des Druckers . . . . . . . . . . . . . . . . . . . . . . . . . . . . . . . . . . . . . . . 78
Verbindung mit dem Netzwerk über den Ethernet-Anschluss des Druckers . . . . . . . . 86
Anschließen des Druckers an das kabellose Netzwerk . . . . . . . . . . . . . . . . . . . . . . . . 94
Ausdruck eines Testetiketts und Anpassung der Einstellungen. . . . . . . . . . . . . . . . . . . 100
31/12/20 P1095460-04DE
Page 26

Einrichten des Druckers und Druckerbetrieb
26
Handhabung des Druckers
Handhabung des Druckers
In diesem Abschnitt wird die Handhabung des Druckers beschrieben.
Auspacken und Prüfen des Druckers
Packen Sie den Drucker nach Erhalt sofort aus, und überprüfen Sie ihn auf Transportschäden.
• Heben Sie das gesamte Verpackungsmaterial auf.
• Überprüfen Sie alle Außenflächen auf Beschädigungen.
• Heben Sie die Medienklappe an, und überprüfen Sie das Medienfach auf Beschädigung
der Komponenten.
Falls Sie beim Überprüfen Transportschäden entdecken:
• Benachrichtigen Sie sofort das Logistikunternehmen, und reichen Sie einen
Schadensbericht ein.
• Bewahren Sie das gesamte Verpackungsmaterial zur Inspektion durch das
Logistikunternehmen auf.
• Benachrichtigen Sie Ihren autorisierten Zebra-Händler.
Wichtiger Hinweis • Zebra Technologies ist nicht verantwortlich für eventuelle Schäden,
die auf den Versand des Geräts zurückzuführen sind. Die Reparatur dieser Schäden fällt
nicht unter die Garantieleistungen.
Lagerung des Druckers
Falls Sie den Drucker nicht sofort in Betrieb nehmen, packen Sie ihn unter Verwendung des
Originalverpackungsmaterials wieder ein. Sie können den Drucker unter folgenden
Bedingungen lagern:
• Temperatur: -40 °C bis 60°C (-40°F bis 140°F)
• Relative Luftfeuchtigkeit: 5 bis 85 %, nicht kondensierend
Wartung des Druckers
Wenn Sie ein Problem bei der Nutzung des Druckers haben, wenden Sie sich an den
technischen Support oder Systemsupport Ihrer Einrichtung. Wenn Sie ein Problem mit dem
Drucker haben, wird sich Ihr Support an das globale Kunden-Supportzentrum von Zebra
wenden, das hier erreichtbar ist: http://www.zebra.com/support.
Bitte halten Sie die folgenden Informationen bereit, wenn Sie sich an den globalen KundenSupport von Zebra wenden:
• Seriennummer der Einheit
• Modellnummer oder Produktname
• Firmware-Versionsnummer
P1095460-04DE ZT510 Benutzerhandbuch 31/12/20
Page 27

Zebra antwortet auf Anfragen per E-Mail, Telefon oder Fax binnen den in den ServiceVereinbarungen festgelegten Fristen. Wenn Ihr Problem durch den globalen Kunden-Support
von Zebra nicht gelöst werden kann, müssen Sie Ihr Gerät zur Reparatur zurücksenden. Dafür
erhalten Sie entsprechende Anweisungen.
Wenn Sie Ihr Produkt von einem Zebra-Händler erworben haben, wenden Sie sich bitte an ihn.
Versand des Druckers
Zebra übernimmt keine Verantwortung für Schäden, die beim Versand entstehen, wenn dafür
kein zugelassener Versandkarton verwendet wird. Der unsachgemäße Versand der Geräte kann
zum Erlöschen der Garantie führen.
Falls Sie den Drucker versenden müssen:
Einrichten des Druckers und Druckerbetrieb
Handhabung des Druckers
27
• Schalten Sie den Drucker aus (Schalter auf
O), und entfernen Sie alle Kabel.
• Entfernen Sie alle Medien, Farbbänder und losen Objekte aus dem Druckerinneren.
• Schließen Sie den Druckkopf.
• Verpacken Sie den Drucker vorsichtig im Originalkarton oder einem anderen geeigneten
Karton, um Beschädigungen auf dem Transportweg zu vermeiden. Sie können bei Zebra
einen Versandkarton kaufen, falls die Originalverpackung verloren ging oder zerstört
wurde.
31/12/20 ZT510 Benutzerhandbuch P1095460-04DE
Page 28

Einrichten des Druckers und Druckerbetrieb
28
Wählen Sie den Aufstellungsort des Druckers
Wählen Sie den Aufstellungsort des Druckers
Wählen Sie für den Drucker einen Aufstellungsort aus, der folgende Bedingungen erfüllt:
• Standfläche: Für den Drucker ist eine feste, ebene Standfläche mit ausreichender Größe
und Tragfähigkeit am ausgewählten Aufstellungsort des Druckers erforderlich.
• Fläche: Die Fläche für die Aufstellung des Druckers muss ausreichend Platz zur
Belüftung und für den Zugriff auf die Druckerkomponenten und Anschlüsse bieten.
Um die richtige Belüftung und Kühlung zu ermöglichen, lassen Sie an allen Seiten des
Druckers einen Freiraum.
Achtung • Platzieren Sie kein Füll- oder Polstermaterial hinter oder unter dem
Drucker, weil dies den Luftstrom begrenzt und dazu führen könnte, dass der Drucker
überhitzt.
• Stromversorgung: Der Drucker sollte in Reichweite einer Netzsteckdose mit den
erforderlichen Anschlusswerten sein, die leicht zugänglich ist.
• Datenkommunikationsschnittstellen: Der Drucker muss sich innerhalb Ihres WLANRadius (wenn zutreffend) oder innerhalb eines akzeptablen Bereichs für andere
Anschlüsse an Ihre Datenquelle (in der Regel ein Computer) befinden. Weitere
Informationen zu den maximalen Kabellängen und der Konfiguration finden Sie in
Allgemeine Daten auf Seite 262.
• Betriebsbedingungen: Ihr Drucker wurde so konstruiert, dass die
Umgebungsbedingungen und die elektrischen Bedingungen sehr vielseitig sein können,
sodass er auch in einem Lager und einer Fabrikhalle funktioniert. Tab elle 2 zeigt die
Anforderungen an die Temperatur und an die relative Luftfeuchtigkeit, die für den Betrieb
des Druckers notwendig sind.
Tabelle 2 • Temperatur und Luftfeuchtigkeit bei Betrieb des Druckers
Modus Temperatur Relative Luftfeuchtigkeit
Thermotransferdruck 5 °C bis 40 °C (41 °F bis 104 °F) 20 bis 85 %, nicht
Thermodirektdruck 0 °C bis 40°C (32 °F bis 104°F)
kondensierend
P1095460-04DE ZT510 Benutzerhandbuch 31/12/20
Page 29

Einrichten des Druckers und Druckerbetrieb
Auswählen des Druckmodus
Auswählen des Druckmodus
Verwenden Sie einen Druckmodus, der zum verwendeten Medium und zu den verfügbaren
Druckeroptionen passt. Die Medienführung für Rollen- und Faltmedien ist gleich. Angaben
zur Einstellung des Druckers für die Verwendung in einem verfügbaren Druckmodus finden
Sie unter DRUCKMODUS auf Seite 112.
Tabelle 3 • Druckmodi und Druckeroptionen
Druckmodus Beschreibung
ABREISSEN Dieser Modus kann bei allen Drucker-Optionen und den meisten
Medientypen eingesetzt werden.
Der Drucker druckt Etikettenformate in der Reihenfolge des Empfangs.
Der Bediener des Druckers kann die gedruckten Etiketten jederzeit nach
dem Druck abreißen.
ABZIEHEN Dieser Modus kann verwendet werden, wenn der Drucker über eine
Rückspuloption verfügt.
Der Drucker zieht das Etikett während des Drucks vom Trägermaterial ab
und unterbricht dann den Druckbetrieb, bis das Etikett entfernt wird. Das
Trägermaterial wird ohne Aufwickelplatte auf die Aufwickelspule
aufgerollt.
29
AUFWICKELN Dieser Modus kann nur dann verwendet werden, wenn der Drucker über
eine Rückspuloption verfügt.
Die Etiketten werden ohne Unterbrechung nacheinander gedruckt. Das
Medium wird nach dem Druck auf einen Kern aufgespult. Die
Aufwickelplatte wird verwendet, um zu verhindern, dass sich die Etiketten
vom Trägermaterial lösen.
ABSCHNEIDEN Dieser Modus kann nur dann verwendet werden, wenn der Drucker über
eine Schneideoption verfügt.
Der Drucker schneidet die Etiketten nach jedem erfolgten Einzeldruck.
DELAYED CUT
(Verzögertes Schneiden)
LINERLESS PEEL
(Trägerloses Abziehen)*
LINERLESS REWIND
(Trägerloses
Rückspulen)*
LINERLESS TEAR
(Trägerloses Abreißen)*
APPLIKATOR Dieser Modus kommt bei Geräten zum Einsatz, die Etiketten anbringen.
Dieser Modus kann nur dann verwendet werden, wenn der Drucker über
eine Schneideoption verfügt.
Der Drucker wartet auf den ZPL-Befehl für verzögertes Schneiden (
bevor das letzte gedruckte Etikett geschnitten wird.
*Für zukünftige Verwendungsoptionen reserviert.
Der Drucker druckt, sobald er vom Applikator ein Signal erhält. Im
Abschnitt „Informationen für erfahrene Benutzer“ des Wartungshandbuchs
finden Sie weitere Informationen über die Applikator-Schnittstelle.
~JK),
31/12/20 ZT510 Benutzerhandbuch P1095460-04DE
Page 30

Einrichten des Druckers und Druckerbetrieb
30
Einlegen von Medien
Einlegen von Medien
Zum Einlegen von Rollen- oder gefalteten Medien in einem beliebigen Druckmodus folgen
Sie den Anweisungen in diesem Abschnitt.
Achtung • Wenn Sie Arbeiten in der Nähe eines offenen Druckkopfes durchführen, sollten Sie
alle Ringe, Uhren, Halsketten, Ausweisschilder oder anderen metallischen Objekte ablegen,
die mit dem Druckkopf in Berührung kommen könnten. Es ist zwar nicht erforderlich, den
Drucker auszuschalten, Zebra empfiehlt dies jedoch als Vorsichtsmaßnahme. Wenn Sie den
Drucker ausschalten, gehen alle temporären Einstellungen, wie z. B. Etikettenformate, verloren
und müssen vor der Wiederaufnahme des Druckvorgangs neu geladen werden.
Medium in den Drucker einlegen
Auf den meisten Abbildungen in diesem Abschnitt werden aufgerollte Medien dargestellt,
weil die Medieneinlegeführung für Rollen- und gefaltete Medien übereinstimmt.
Führen Sie zum Einlegen von Medien die folgenden Schritte durch:
1. Öffnen Sie die Medienklappe (nach oben).
P1095460-04DE ZT510 Benutzerhandbuch 31/12/20
Page 31

Einrichten des Druckers und Druckerbetrieb
Hinterer Eingabeschacht
Unterer Eingabeschacht
Einlegen von Medien
2. Entfernen Sie alle Anhänger oder Etiketten, die zerrissen sind oder Verschmutzungen
aufweisen oder mithilfe von Klebstoffen oder Klebeband befestigt wurden.
3. Legen Sie eine Rolle oder ein gefaltetes Medium in den Drucker ein.
31
Rollenmedien
a. Ziehen Sie die Führung für die Medienzufuhr
so weit wie möglich heraus.
b. Positionieren Sie die Druckmedienrolle auf
der Halterung für die Medienzufuhr. Drücken
Sie die Rolle so weit wie möglich nach hinten.
Gefaltete Medien
a. Gefaltete Medien können hinter oder unter
dem Drucker aufbewahrt werden. Je nach
Lagerort des Mediums führen Sie das Medium
von hinten oder durch den unteren
Zugangsschlitz ein.
31/12/20 ZT510 Benutzerhandbuch P1095460-04DE
Page 32

Einrichten des Druckers und Druckerbetrieb
32
Einlegen von Medien
Rollenmedien (Forts.)
c. Schieben Sie die Führung für die
Medienzufuhr so weit ein, bis sie den äußeren
Rand der Medienrolle berührt.
Gefaltete Medien (Forts.)
b. Ziehen Sie die Führung für die Medienzufuhr
so weit wie möglich heraus.
c. Hängen Sie die Medien über die Halterung für
die Medienzufuhr.
d. Schieben Sie die Führung für die Medienzufuhr
so weit ein, bis sie den äußeren Medienrand
berührt.
P1095460-04DE ZT510 Benutzerhandbuch 31/12/20
Page 33

Einrichten des Druckers und Druckerbetrieb
Einlegen von Medien
4. In welchem Druckmodus wird Ihr Drucker betrieben? (Weitere Informationen zu den
allgemeinen Druckmodi finden Sie unter Auswählen des Druckmodus auf Seite 29.)
33
Bei Verwendung von ...
Führen Sie folgende Schritte
aus...
ABREISSEN Fahren Sie mit Abrissmodus
auf Seite 34 fort.
ABZIEHEN oder APPLIKATOR Fahren Sie mit Abziehmodus oder
Applikator-Modus auf Seite 39 fort.
AUFWICKELN Fahren Sie mit Rückspulmodus
auf Seite 47 fort.
ABSCHNEIDEN oder DELAYED CUT
(Verzögertes Schneiden)
Fahren Sie mit Schneidemodus oder
verzögertes Schneiden auf Seite 55
fort.
31/12/20 ZT510 Benutzerhandbuch P1095460-04DE
Page 34

Einrichten des Druckers und Druckerbetrieb
34
Einlegen von Medien – Abrissmodus
Abrissmodus
1. Folgen Sie den Anweisungen in Abschnitt Medium in den Drucker einlegen auf Seite 30,
sofern Sie dies noch nicht getan haben.
2.
Achtung • Der Druckkopf kann sehr heiß sein und bei Berührung schwere
Verbrennungen verursachen. Lassen Sie den Druckkopf abkühlen.
Öffnen Sie die Druckkopfeinheit, indem Sie den Hebel zum Öffnen des Druckkopfes
nach oben drehen.
P1095460-04DE ZT510 Benutzerhandbuch 31/12/20
Page 35

Einrichten des Druckers und Druckerbetrieb
Einlegen von Medien – Abrissmodus
3. Lösen Sie die Rändelschraube auf der Unterseite der äußeren Medienrandführung (1).
4. Ziehen Sie die äußere Medienrandführung vollständig heraus.
35
31/12/20 ZT510 Benutzerhandbuch P1095460-04DE
Page 36

Einrichten des Druckers und Druckerbetrieb
1
2
3
3
2
1
36
Einlegen von Medien – Abrissmodus
5. Führen Sie das Medium unter der Walze der Medien-Tänzereinheit (1), unter der
Medienführungsrolle (
Wichtiger Hinweis • Es ist wichtig, dass Sie das Medium unter diesen Komponenten
hindurchführen. Wenn das Medium darüber geführt wird, ist der Farbbandsensor durch
das Medium blockiert, und Sie erhalten fälschlicherweise die Fehlermeldung
RIBBON OUT (Kein Farbband).
2) und unter dem oberen Mediensensor (3) durch.
6.
Achtung • Der Druckkopf kann sehr heiß sein und bei Berührung schwere
Verbrennungen verursachen. Lassen Sie den Druckkopf abkühlen.
Führen Sie die Medien unter die Druckkopfeinheit (1), unter die Klemmplatte (2) und
dann über die Auflagewalze (
3).
P1095460-04DE ZT510 Benutzerhandbuch 31/12/20
Page 37

Einrichten des Druckers und Druckerbetrieb
Einlegen von Medien – Abrissmodus
7. Sind zum Drucken der verwendeten Medien Farbbänder erforderlich? Wenn Sie sich nicht
sicher sind, informieren Sie sich unter Anwendung von Farbbändern auf Seite 22.
37
Bei Verwendung von ...
Medien für Thermodirektdruck (kein Farbband
Führen Sie folgende Schritte
aus ...
Fahren Sie mit Schritt 8 fort.
erforderlich)
Medien für Thermotransferdruck (Farbband
erforderlich)
a. Legen Sie das Farbband in den
Drucker ein, sofern Sie dies noch
nicht getan haben. Siehe Einlegen
des Farbbandes auf Seite 60.
b. Fahren Sie mit Schritt 8 fort.
8. Führen Sie das Medium soweit wie möglich nach hinten, und schieben Sie anschließen die
äußere Medienrandführung ein, bis sie den Rand der Medien berührt.
9. Ziehen Sie die Rändelschraube auf der Unterseite der äußeren Medienrandführung fest.
31/12/20 ZT510 Benutzerhandbuch P1095460-04DE
Page 38

Einrichten des Druckers und Druckerbetrieb
38
Einlegen von Medien – Abrissmodus
10. Drehen Sie den Hebel zum Öffnen des Druckkopfes nach unten, bis der Druckkopf einrastet.
11. Schließen Sie die Medienklappe.
12. Stellen Sie den Drucker in den entsprechenden Druckmodus (siehe DRUCKMODUS
auf Seite 112).
13. Drücken Sie PAUSE, um den Pause-Modus zu beenden und das Drucken zu aktivieren.
Der Drucker führt möglicherweise eine Etikettenkalibrierung durch oder zieht ein Etikett
ein, je nach den Einstellungen.
14. Sie erzielen die besten Druckergebnisse, wenn Sie den Drucker kalibrieren. Siehe
Kalibrierung der Farbband- und Mediensensoren auf Seite 177.
15. Drucken Sie bei Bedarf eine Konfiguration oder ein anderes Etikett, um die
Druckfunktion Ihres Druckers zu überprüfen (siehe DRUCKINFORM. auf Seite 117).
Das Einlegen von Medien im Abrissmodus ist abgeschlossen.
P1095460-04DE ZT510 Benutzerhandbuch 31/12/20
Page 39

Einlegen von Medien – Abziehmodus oder Applikator-Modus
Abziehmodus oder Applikator-Modus
1. Folgen Sie den Anweisungen in Abschnitt Medium in den Drucker einlegen auf Seite 30,
sofern Sie dies noch nicht getan haben.
Einrichten des Druckers und Druckerbetrieb
39
2. Installieren Sie die Rückspul-/Aufwickelplatte des Trägermaterials in der dargestellten
Abziehposition. Anweisungen dazu finden Sie unter Installation der Rückspul-
/Aufwickelplatte des Trägermaterials auf Seite 193.
31/12/20 ZT510 Benutzerhandbuch P1095460-04DE
Page 40

Einrichten des Druckers und Druckerbetrieb
40
Einlegen von Medien – Abziehmodus oder Applikator-Modus
3.
Achtung • Der Druckkopf kann sehr heiß sein und bei Berührung schwere
Verbrennungen verursachen. Lassen Sie den Druckkopf abkühlen.
Öffnen Sie die Druckkopfeinheit, indem Sie den Hebel zum Öffnen des Druckkopfes
nach oben drehen.
4.
Lösen Sie die Rändelschraube auf der Unterseite der äußeren Medienrandführung.
P1095460-04DE ZT510 Benutzerhandbuch 31/12/20
Page 41

Einrichten des Druckers und Druckerbetrieb
1
2
3
Einlegen von Medien – Abziehmodus oder Applikator-Modus
5. Ziehen Sie die äußere Medienrandführung vollständig heraus.
6. Führen Sie das Medium unter der Walze der Medien-Tänzereinheit (1), unter der
Medienführungsrolle (
2) und unter dem oberen Mediensensor (3) durch.
41
Wichtiger Hinweis • Es ist wichtig, dass Sie das Medium unter diesen Komponenten
hindurchführen. Wenn das Medium darüber geführt wird, ist der Farbbandsensor durch
das Medium blockiert, und Sie erhalten fälschlicherweise die Fehlermeldung
RIBBON OUT (Kein Farbband).
31/12/20 ZT510 Benutzerhandbuch P1095460-04DE
Page 42

Einrichten des Druckers und Druckerbetrieb
3
2
1
42
Einlegen von Medien – Abziehmodus oder Applikator-Modus
7.
Achtung • Der Druckkopf kann sehr heiß sein und bei Berührung schwere
Verbrennungen verursachen. Lassen Sie den Druckkopf abkühlen.
Führen Sie die Medien unter die Druckkopfeinheit (1), unter die Klemmplatte (2) und
dann über die Auflagewalze (
3).
8.
Ziehen Sie das Medium bis zu einer Länge von ca. 500 mm aus dem Drucker heraus.
Entfernen und entsorgen Sie die Etiketten auf diesem Teil des Mediums und lassen Sie das
Trägermaterial unberührt.
P1095460-04DE ZT510 Benutzerhandbuch 31/12/20
Page 43

Einrichten des Druckers und Druckerbetrieb
Einlegen von Medien – Abziehmodus oder Applikator-Modus
9. Führen Sie das Trägermaterial hinter der Rückspul-/Aufwickelplatte des Trägermaterials
ein.
43
10. Wenn gewünscht, schieben Sie den Kern auf die Rückspulspule, bis er fest an der
Führungsplatte anliegt. Zum Aufwickeln des Trägermaterials ist kein Kern erforderlich.
31/12/20 ZT510 Benutzerhandbuch P1095460-04DE
Page 44

Einrichten des Druckers und Druckerbetrieb
2
1
44
Einlegen von Medien – Abziehmodus oder Applikator-Modus
11. Entfernen Sie den Haken von der Aufwickelspule.
12. Drehen Sie das Trägermaterial um die Rückspulspule (siehe Abbildung). Drehen Sie die
Spule ein paar Mal, um das Trägermaterial aufzuwickeln, bis es straff sitzt.
13. Bringen Sie den Spulenhaken über dem Trägermaterial an. Setzen Sie das lange Ende
des Hakens in die kleine Bohrung an der Führungsplatte (
des Hakens in die Bohrung in der Mitte der Stellschraube (
1). Setzen Sie das kurze Ende
2).
P1095460-04DE ZT510 Benutzerhandbuch 31/12/20
Page 45

Einrichten des Druckers und Druckerbetrieb
Einlegen von Medien – Abziehmodus oder Applikator-Modus
14. Sind zum Drucken der verwendeten Medien Farbbänder erforderlich? Wenn Sie sich nicht
sicher sind, informieren Sie sich unter Anwendung von Farbbändern auf Seite 22.
Bei Verwendung von ... Führen Sie folgende Schritte aus ...
Medien für Thermodirektdruck (kein
Fahren Sie mit Schritt 15 fort.
Farbband erforderlich)
Medien für Thermotransferdruck (Farbband
erforderlich)
a. Legen Sie das Farbband in den
Drucker ein, sofern Sie dies noch
nicht getan haben. Siehe Einlegen
des Farbbandes auf Seite 60.
b. Fahren Sie mit Schritt 15 fort.
15. Führen Sie das Medium soweit wie möglich nach hinten, und schieben Sie anschließen die
äußere Medienrandführung ein, bis sie den Rand der Medien berührt.
45
16. Ziehen Sie die Rändelschraube auf der Unterseite der äußeren Medienrandführung fest.
31/12/20 ZT510 Benutzerhandbuch P1095460-04DE
Page 46

Einrichten des Druckers und Druckerbetrieb
46
Einlegen von Medien – Abziehmodus oder Applikator-Modus
17. Drehen Sie den Hebel zum Öffnen des Druckkopfes nach unten, bis der Druckkopf einrastet.
18. Schließen Sie die Medienklappe.
19. Stellen Sie am Drucker den entsprechenden Druckmodus ein (weitere Informationen
finden Sie unter DRUCKMODUS auf Seite 112).
20. Drücken Sie PAUSE, um den Pause-Modus zu beenden und das Drucken zu aktivieren.
Der Drucker führt möglicherweise eine Etikettenkalibrierung durch oder zieht ein Etikett
ein, je nach den Einstellungen.
21. Sie erzielen die besten Druckergebnisse, wenn Sie den Drucker kalibrieren. Siehe
Kalibrierung der Farbband- und Mediensensoren auf Seite 177.
22. Drucken Sie bei Bedarf eine Konfiguration oder ein anderes Etikett, um die
Druckfunktion Ihres Druckers zu überprüfen (siehe DRUCKINFORM. auf Seite 117).
Das Einlegen von Medien im Abziehmodus ist abgeschlossen.
P1095460-04DE ZT510 Benutzerhandbuch 31/12/20
Page 47

Rückspulmodus
1. Folgen Sie den Anweisungen in Abschnitt Medium in den Drucker einlegen auf Seite 30,
sofern Sie dies noch nicht getan haben.
Einrichten des Druckers und Druckerbetrieb
Einlegen von Medien – Rückspulmodus
47
2. Installieren Sie die Rückspul-/Aufwickelplatte des Trägermaterials in der dargestellten
Rückspulposition. Anweisungen dazu finden Sie unter Installation der Rückspul-
/Aufwickelplatte des Trägermaterials auf Seite 193.
31/12/20 ZT510 Benutzerhandbuch P1095460-04DE
Page 48

Einrichten des Druckers und Druckerbetrieb
48
Einlegen von Medien – Rückspulmodus
3. Schieben Sie einen Kern auf die Rückspulspule, bis er fest an der Führungsplatte anliegt.
4.
Achtung • Der Druckkopf kann sehr heiß sein und bei Berührung schwere
Verbrennungen verursachen. Lassen Sie den Druckkopf abkühlen.
Öffnen Sie die Druckkopfeinheit, indem Sie den Hebel zum Öffnen des Druckkopfes
nach oben drehen.
P1095460-04DE ZT510 Benutzerhandbuch 31/12/20
Page 49

Einrichten des Druckers und Druckerbetrieb
Einlegen von Medien – Rückspulmodus
5. Lösen Sie die Rändelschraube auf der Unterseite der äußeren Medienrandführung (1).
6. Ziehen Sie die äußere Medienrandführung vollständig heraus.
49
31/12/20 ZT510 Benutzerhandbuch P1095460-04DE
Page 50

Einrichten des Druckers und Druckerbetrieb
1
2
3
3
2
1
50
Einlegen von Medien – Rückspulmodus
7. Führen Sie das Medium unter der Walze der Medien-Tänzereinheit (1), unter der
Medienführungsrolle (
Wichtiger Hinweis • Es ist wichtig, dass Sie das Medium unter diesen Komponenten
hindurchführen. Wenn das Medium darüber geführt wird, ist der Farbbandsensor durch
das Medium blockiert, und Sie erhalten fälschlicherweise die Fehlermeldung
RIBBON OUT (Kein Farbband).
2) und unter dem oberen Mediensensor (3) durch.
8.
Achtung • Der Druckkopf kann sehr heiß sein und bei Berührung schwere
Verbrennungen verursachen. Lassen Sie den Druckkopf abkühlen.
Führen Sie die Medien unter die Druckkopfeinheit (1), unter die Klemmplatte (2) und
dann über die Auflagewalze (
3).
P1095460-04DE ZT510 Benutzerhandbuch 31/12/20
Page 51

Einrichten des Druckers und Druckerbetrieb
Einlegen von Medien – Rückspulmodus
9. Ziehen Sie das Medium bis zu einer Länge von ca. 500 mm aus dem Drucker heraus.
10. Führen Sie das Trägermaterial über die Rückspul-/Aufwickelplatte des Trägermaterials.
51
31/12/20 ZT510 Benutzerhandbuch P1095460-04DE
Page 52

Einrichten des Druckers und Druckerbetrieb
52
Einlegen von Medien – Rückspulmodus
11. Drehen Sie das Medium um die Rückspulspule (siehe Abbildung). Drehen Sie die Spule
ein paar Mal, um das Medium aufzuwickeln, bis es straff sitzt.
12. Sind zum Drucken der verwendeten Medien Farbbänder erforderlich? Wenn Sie sich nicht
sicher sind, informieren Sie sich unter Anwendung von Farbbändern auf Seite 22.
Bei Verwendung von ...
Medien für Thermodirektdruck (kein Farbband
Führen Sie folgende Schritte
aus ...
Fahren Sie mit Schritt 13 fort.
erforderlich)
Medien für Thermotransferdruck (Farbband
erforderlich)
a. Legen Sie das Farbband in den
Drucker ein, sofern Sie dies
noch nicht getan haben. Siehe
Einlegen des Farbbandes
auf Seite 60.
b. Fahren Sie mit Schritt 13 fort.
P1095460-04DE ZT510 Benutzerhandbuch 31/12/20
Page 53

Einrichten des Druckers und Druckerbetrieb
Einlegen von Medien – Rückspulmodus
13. Führen Sie das Medium soweit wie möglich nach hinten, und schieben Sie anschließen die
äußere Medienrandführung ein, bis sie den Rand der Medien berührt.
53
14. Ziehen Sie die Rändelschraube auf der Unterseite der äußeren Medienrandführung fest.
31/12/20 ZT510 Benutzerhandbuch P1095460-04DE
Page 54

Einrichten des Druckers und Druckerbetrieb
54
Einlegen von Medien – Rückspulmodus
15. Drehen Sie den Hebel zum Öffnen des Druckkopfes nach unten, bis der Druckkopf einrastet.
16. Schließen Sie die Medienklappe.
17. Stellen Sie am Drucker den Aufwickelmodus ein (weitere Informationen finden Sie unter
DRUCKMODUS auf Seite 112).
18. Drücken Sie PAUSE, um den Pause-Modus zu beenden und das Drucken zu aktivieren.
Der Drucker führt möglicherweise eine Etikettenkalibrierung durch oder zieht ein Etikett
ein, je nach den Einstellungen.
19. Sie erzielen die besten Druckergebnisse, wenn Sie den Drucker kalibrieren. Siehe
Kalibrierung der Farbband- und Mediensensoren auf Seite 177.
20. Drucken Sie bei Bedarf eine Konfiguration oder ein anderes Etikett, um die
Druckfunktion Ihres Druckers zu überprüfen (siehe DRUCKINFORM. auf Seite 117).
Das Einlegen von Medien im Rückspulmodus ist abgeschlossen.
P1095460-04DE ZT510 Benutzerhandbuch 31/12/20
Page 55

Einrichten des Druckers und Druckerbetrieb
Einlegen von Medien – Schneidemodus oder verzögertes Schneiden
Schneidemodus oder verzögertes Schneiden
1. Folgen Sie den Anweisungen in Abschnitt Medium in den Drucker einlegen auf Seite 30,
sofern Sie dies noch nicht getan haben.
55
2.
Achtung • Der Druckkopf kann sehr heiß sein und bei Berührung schwere
Verbrennungen verursachen. Lassen Sie den Druckkopf abkühlen.
Öffnen Sie die Druckkopfeinheit, indem Sie den Hebel zum Öffnen des Druckkopfes
nach oben drehen.
31/12/20 ZT510 Benutzerhandbuch P1095460-04DE
Page 56

Einrichten des Druckers und Druckerbetrieb
56
Einlegen von Medien – Schneidemodus oder verzögertes Schneiden
3. Lösen Sie die Rändelschraube auf der Unterseite der äußeren Medienrandführung (1).
4. Ziehen Sie die äußere Medienrandführung vollständig heraus.
P1095460-04DE ZT510 Benutzerhandbuch 31/12/20
Page 57

Einrichten des Druckers und Druckerbetrieb
1
2
3
3
2
1
Einlegen von Medien – Schneidemodus oder verzögertes Schneiden
5. Führen Sie das Medium unter der Walze der Medien-Tänzereinheit (1), unter der
Medienführungsrolle (
2) und unter dem oberen Mediensensor (3) durch.
Wichtiger Hinweis • Es ist wichtig, dass Sie das Medium unter diesen Komponenten
hindurchführen. Wenn das Medium darüber geführt wird, ist der Farbbandsensor durch
das Medium blockiert, und Sie erhalten fälschlicherweise die Fehlermeldung
RIBBON OUT (Kein Farbband).
57
6.
Achtung • Der Druckkopf kann sehr heiß sein und bei Berührung schwere
Verbrennungen verursachen. Lassen Sie den Druckkopf abkühlen.
Achtung • Das Schneidemesser ist scharf. Berühren Sie die Schneide nicht, und
streichen Sie nicht mit den Fingern an ihr entlang.
Führen Sie das Druckmedium unter die Druckkopfeinheit (1), unter die Klemmplatte (2)
und dann durch die Schneidevorrichtung (
3).
31/12/20 ZT510 Benutzerhandbuch P1095460-04DE
Page 58

Einrichten des Druckers und Druckerbetrieb
58
Einlegen von Medien – Schneidemodus oder verzögertes Schneiden
7. Sind zum Drucken der verwendeten Medien Farbbänder erforderlich? Wenn Sie sich nicht
sicher sind, informieren Sie sich unter Anwendung von Farbbändern auf Seite 22.
Bei Verwendung von ... Führen Sie folgende Schritte aus ...
Medien für Thermodirektdruck (kein
Farbband erforderlich)
Medien für Thermotransferdruck (Farbband
erforderlich)
8. Führen Sie das Medium soweit wie möglich nach hinten, und schieben Sie anschließen die
äußere Medienrandführung ein, bis sie den Rand der Medien berührt.
Fahren Sie mit Schritt 8 fort.
a. Legen Sie das Farbband in den
Drucker ein, sofern Sie dies noch
nicht getan haben. Siehe Einlegen
des Farbbandes auf Seite 60.
b. Fahren Sie mit Schritt 8 fort.
9. Ziehen Sie die Rändelschraube auf der Unterseite der äußeren Medienrandführung fest.
P1095460-04DE ZT510 Benutzerhandbuch 31/12/20
Page 59

Einrichten des Druckers und Druckerbetrieb
Einlegen von Medien – Schneidemodus oder verzögertes Schneiden
10. Drehen Sie den Hebel zum Öffnen des Druckkopfes nach unten, bis der Druckkopf einrastet.
11. Schließen Sie die Medienklappe.
59
12. Stellen Sie am Drucker den entsprechenden Druckmodus ein (weitere Informationen
finden Sie unter DRUCKMODUS auf Seite 112).
13. Drücken Sie PAUSE, um den Pause-Modus zu beenden und das Drucken zu aktivieren.
Der Drucker führt möglicherweise eine Etikettenkalibrierung durch oder zieht ein Etikett
ein, je nach den Einstellungen.
14. Sie erzielen die besten Druckergebnisse, wenn Sie den Drucker kalibrieren. Siehe
Kalibrierung der Farbband- und Mediensensoren auf Seite 177.
15. Drucken Sie bei Bedarf eine Konfiguration oder ein anderes Etikett, um die
Druckfunktion Ihres Druckers zu überprüfen (siehe DRUCKINFORM. auf Seite 117).
Das Einlegen von Medien im Schneidemodus ist abgeschlossen.
31/12/20 ZT510 Benutzerhandbuch P1095460-04DE
Page 60

Einrichten des Druckers und Druckerbetrieb
60
Einlegen des Farbbandes
Einlegen des Farbbandes
Hinweis • Dieser Abschnitt bezieht sich nur auf Drucker, bei denen die Thermotransferoption
installiert ist.
Farbband wird nur bei Thermotransferetiketten verwendet. Legen Sie für direkte Thermoetiketten
kein Farbband in den Drucker ein. Um zu ermitteln, ob für ein bestimmtes Medium die
Verwendung eines Farbbands erforderlich ist, siehe Anwendung von Farbbändern auf Seite 22.
Achtung • Wenn Sie Arbeiten in der Nähe eines offenen Druckkopfes durchführen, sollten
Sie alle Ringe, Uhren, Halsketten, Ausweisschilder oder anderen metallischen Objekte
ablegen, die mit dem Druckkopf in Berührung kommen könnten. Es ist zwar nicht erforderlich,
den Drucker auszuschalten, Zebra empfiehlt dies jedoch als Vorsichtsmaßnahme. Wenn Sie
den Drucker ausschalten, gehen alle temporären Einstellungen, wie z. B. Etikettenformate,
verloren und müssen vor der Wiederaufnahme des Druckvorgangs neu geladen werden.
Wichtiger Hinweis • Verwenden Sie Farbbänder, die breiter sind als das Medium, um
den Druckkopf vor unnötigem Verschleiß zu schützen. Die Farbbänder müssen auf der
Außenseite beschichtet sein.
Führen Sie zum Einlegen des Farbbands die folgenden Schritte aus:
1. Öffnen Sie die Medienklappe (nach oben).
P1095460-04DE ZT510 Benutzerhandbuch 31/12/20
Page 61

Einrichten des Druckers und Druckerbetrieb
Einlegen des Farbbandes
2.
Achtung • Der Druckkopf kann sehr heiß sein und bei Berührung schwere
Verbrennungen verursachen. Lassen Sie den Druckkopf abkühlen.
Öffnen Sie die Druckkopfeinheit, indem Sie den Hebel zum Öffnen des Druckkopfes
nach oben drehen.
61
3.
Richten Sie die Segmente der Farbband-Vorratsspule aus.
4. Setzen Sie die Farbbandrolle so auf die Farbband-Vorratsspule, dass das lose Ende sich
wie abgebildet abwickelt. Drücken Sie die Rolle so weit wie möglich nach hinten.
31/12/20 ZT510 Benutzerhandbuch P1095460-04DE
Page 62

Einrichten des Druckers und Druckerbetrieb
4 - 6 in.
100 - 150 mm
4 bis 6 Zoll
100 -150 mm
62
Einlegen des Farbbandes
5. Ein Startstreifen am Farbband erleichtert das Einlegen und Herausnehmen. Befindet sich
am Anfang Ihres Farbbandes Papier oder ein anderes Material, das als Startstreifen dienen
kann?
Wenn... Führen Sie folgende Schritte aus ...
Ja Fahren Sie mit dem nächsten Schritt fort.
Nein
a. Schneiden oder reißen Sie ca. 100 bis 150 mm (4 bis 6 Zoll) des
Mediums von der Rolle ab.
b. Ziehen Sie ein Etikett vom Streifen ab.
c. Verwenden Sie dieses Etikett, um das Ende des Bandes mit dem
Medienstreifen zu verbinden. Der Medienstreifen dient dann als
Farbbandanfang.
P1095460-04DE ZT510 Benutzerhandbuch 31/12/20
Page 63

Einrichten des Druckers und Druckerbetrieb
1
2
Einlegen des Farbbandes
6. Führen Sie den Farbbandanfang unter die Farbband-Führungswalze (1) und die
Druckkopfeinheit (
2).
63
7. Führen Sie den Startstreifen über die obere Farbbandwalze (1) und dann unter die
Farbband-Aufwickelspule (
2). Wickeln Sie den Farbbandanfang und das Farbband wie
dargestellt um die Aufwickelspule. Drehen Sie die Spule ein paar Mal, um das Farbband
aufzuwickeln. Vergewissern Sie sich, dass das Farbband straff sitzt.
31/12/20 ZT510 Benutzerhandbuch P1095460-04DE
Page 64

Einrichten des Druckers und Druckerbetrieb
64
Einlegen des Farbbandes
8. Sind bereits Medien eingeführt?
Wenn ... Dann ...
Nein Fahren Sie mit Einlegen von Medien auf Seite 30 fort, um Medien in
Ja
den Drucker einzuführen.
a. Drehen Sie den Hebel zum Öffnen des Druckkopfes nach unten, bis
der Druckkopf einrastet.
b. Schließen Sie die Medienklappe.
c. Drücken Sie bei Bedarf PAUSE, um das Drucken zu aktivieren.
P1095460-04DE ZT510 Benutzerhandbuch 31/12/20
Page 65

Einrichten des Druckers und Druckerbetrieb
Installation des Druckertreibers und Anschluss des Druckers an den Computer
Installation des Druckertreibers und Anschluss des
Druckers an den Computer
65
In diesem Abschnitt wird beschrieben, wie das Programm Zebra Setup Utilities zur Einrichtung
eines Druckertreibers auf einem Computer mit einem Microsoft Windows
verwendet wird, bevor der Drucker mit einer Datenkommunikationsschnittstelle des Computers
verbunden wird. Falls das Programm noch nicht installiert wurde, finden Sie in diesem Abschnitt
entsprechende Anweisungen. Sie können den Drucker an einen verfügbaren Anschluss Ihres
Computers anschließen.
Wichtiger Hinweis • Sie müssen das Zebra Setup Utilities-Programm oder die Zebra Printer
Setup Utility-App für Android-Geräte (kostenlos über Google Play™ verfügbar unter
https://play.google.com/store/apps/details?id=com.zebra.printersetup) verwenden, bevor Sie
den Drucker mit Ihrem Computer verbinden. Wenn Sie Computer und Drucker ohne das
Zebra Setup Utilities-Programm oder die App verbinden, werden auf Ihrem Computer nicht
die richtigen Druckertreiber installiert.
Zebra Setup Utilities installieren
Befolgen Sie die Anweisungen in diesem Abschnitt, wenn Zebra Setup Utilities noch nicht auf
Ihrem Computer installiert wurde oder wenn Sie eine vorhandene Version des Programms
aktualisieren möchten. Frühere Versionen des Programms oder andere Zebra-Druckertreiber
müssen dafür nicht deinstalliert werden.
Führen Sie die folgenden Schritte aus, um das Programm Zebra Setup Utilities
zu installieren:
®
-Betriebssystem
Laden Sie den Zebra Setup Utilities Installer herunter
1. Öffnen Sie http://www.zebra.com/setup.
Die Zebra Setup Utilities-Seite wird angezeigt.
2. Klicken Sie unter DOWNLOADS auf „Download“ unter der Option ZEBRA SETUP
UTILITIES.
Sie werden aufgefordert, die Endbenutzervereinbarung (EULA) zu lesen und zu akzeptieren.
31/12/20 ZT510 Benutzerhandbuch P1095460-04DE
Page 66

Einrichten des Druckers und Druckerbetrieb
66
Installation des Druckertreibers und Anschluss des Druckers an den Computer
3. Wenn Sie mit der EULA einverstanden sind, klicken Sie auf
ACCEPT AND BEGIN DOWNLOAD NOW (Akzeptieren und Download starten)
Je nach Browser können Sie wählen, ob Sie die ausführbare Datei ausführen oder
speichern möchten.
Zebra Setup Utilities Installer ausführen
4. Speichern Sie das Programm auf Ihrem Computer. (Optional, wenn Ihr Browser die
Ausführung direkt ermöglicht hat, ohne die Datei zuvor zu speichern.)
5. Führen Sie die ausführbare Datei aus. Wenn Ihr Computer eine Zustimmung für die
Ausführung der Datei anfordert, klicken Sie auf die entsprechende Schaltfläche, um dies
zu ermöglichen.
Die nächste Anzeige auf dem Computer hängt davon ab, ob Zebra Setup Utilities bereits
installiert wurde. Befolgen Sie die Anweisungen Ihres Computers.
Wenn auf Ihrem
Computer ...
Zebra Setup Utilities
noch nicht im
Vorfeld installiert
wurde
Dann ...
a. zeigt der Assistent Zebra Setup Utilities - InstallAware Folgendes an.
b. lesen Sie die Hinweise unter Neuinstallation von Zebra Setup Utilities
auf Seite 67.
P1095460-04DE ZT510 Benutzerhandbuch 31/12/20
Page 67

Einrichten des Druckers und Druckerbetrieb
Installation des Druckertreibers und Anschluss des Druckers an den Computer
67
Wenn auf Ihrem
Computer ...
Zebra Setup Utilities
bereits im Vorfeld
installiert wurde
Neuinstallation von Zebra Setup Utilities
Dann ...
a. zeigt der Assistent Zebra Setup Utilities - InstallAware Folgendes an.
b. lesen Sie die Hinweise unter Aktualisierung bestehender Installationen von
Zebra Setup Utilities auf Seite 69.
6. Klicken Sie auf „Next“ (Weiter).
Sie werden erneut aufgefordert, die Endbenutzervereinbarung (EULA) zu lesen und zu
akzeptieren.
7. Wenn Sie mit der EULA einverstanden sind, markieren Sie das Feld
„I accept the terms of the license agreement“ (Ich akzeptiere die Bedingungen der
Lizenzvereinbarung).
31/12/20 ZT510 Benutzerhandbuch P1095460-04DE
Page 68

Einrichten des Druckers und Druckerbetrieb
68
Installation des Druckertreibers und Anschluss des Druckers an den Computer
8. Klicken Sie auf „Next“ (Weiter).
Sie werden aufgefordert, die Dateien auszuwählen, die installiert werden sollen.
9. Ändern Sie bei Bedarf den Zielordner, und klicken Sie auf „Next“ (Weiter).
Sie werden aufgefordert, den Speicherort für Programmverknüpfungen auszuwählen.
P1095460-04DE ZT510 Benutzerhandbuch 31/12/20
Page 69

Einrichten des Druckers und Druckerbetrieb
Installation des Druckertreibers und Anschluss des Druckers an den Computer
10. Ändern Sie bei Bedarf den Speicherort, und klicken Sie auf „Next“ (Weiter).
Sie werden aufgefordert, den InstallAware-Assistenten zu beenden.
11. Gehen Sie zu Mit neuen oder aktualisierten Installationen fortfahren auf Seite 70.
69
Aktualisierung bestehender Installationen von Zebra Setup Utilities
12. Klicken Sie auf „Next“ (Weiter).
Sie werden aufgefordert, die Funktionen auszuwählen, die Sie installieren möchten.
31/12/20 ZT510 Benutzerhandbuch P1095460-04DE
Page 70

Einrichten des Druckers und Druckerbetrieb
70
Installation des Druckertreibers und Anschluss des Druckers an den Computer
13. Klicken Sie auf „Next“ (Weiter).
Sie werden aufgefordert, den InstallAware-Assistenten zu beenden.
Mit neuen oder aktualisierten Installationen fortfahren
14. Klicken Sie auf „Next“ (Weiter).
Die Installation beginnt.
P1095460-04DE ZT510 Benutzerhandbuch 31/12/20
Page 71

Einrichten des Druckers und Druckerbetrieb
Installation des Druckertreibers und Anschluss des Druckers an den Computer
Während der Installation werden Ihnen Informationen über Treiber angezeigt.
15. Lesen Sie diese Informationen, und markieren Sie das Feld
„I have read the information above“ (Ich habe die vorstehenden Informationen gelesen).
71
16. Klicken Sie auf „Next“ (Weiter).
Ihnen werden Optionen angezeigt, die ausgeführt werden können, wenn der Assistent die
Installation abgeschlossen hat.
17. Markieren Sie das Kästchen „Run Zebra Setup Utilities now“ (Zebra Setup Utilities jetzt
ausführen).
31/12/20 ZT510 Benutzerhandbuch P1095460-04DE
Page 72

Einrichten des Druckers und Druckerbetrieb
72
Installation des Druckertreibers und Anschluss des Druckers an den Computer
18. Klicken Sie auf „Finish“ (Fertigstellen).
Die nächste Anzeige auf dem Computer hängt davon ab, ob Zebra-Druckertreiber bereits
auf Ihrem Computer installiert wurden. Befolgen Sie die Anweisungen Ihres Computers.
Wenn auf Ihrem
Computer ...
im Vorfeld noch
keine Zebra-
Druckertreiber
installiert wurden
Dann ...
wird der Systemvorbereitungsassistent (System Prepare Wizard) angezeigt.
Anschluss über
...
Dann ...
USB-Anschluss Fahren Sie mit Anschließen eines Computers über den USB-
Anschluss des Druckers auf Seite 74 fort.
den seriellen oder,
optional, den
Parallelanschluss
Fahren Sie mit Anschließen eines Computers über den
seriellen oder Parallel-Anschluss des Druckers auf Seite 78
fort.
P1095460-04DE ZT510 Benutzerhandbuch 31/12/20
Page 73

Einrichten des Druckers und Druckerbetrieb
Installation des Druckertreibers und Anschluss des Druckers an den Computer
73
Wenn auf Ihrem
Computer ...
im Vorfeld bereits
ZebraDruckertreiber
installiert wurden
Dann ...
Der Zebra Setup Utilities-Bildschirm wird angezeigt.
Anschluss
über ...
Dann ...
USB-Anschluss Fahren Sie mit Anschließen des Druckers an einen USB-
Anschluss am Computer auf Seite 75 fort.
den seriellen oder,
optional, den
Fahren Sie mit Hinzufügen eines Druckers über den Zebra
Setup Utilities-Bildschirm auf Seite 81 fort.
Parallelanschluss
31/12/20 ZT510 Benutzerhandbuch P1095460-04DE
Page 74

Einrichten des Druckers und Druckerbetrieb
74
Installation des Druckertreibers und Anschluss des Druckers an den Computer – USB
Anschließen eines Computers über den USB-Anschluss des Druckers
Führen Sie die Schritte in diesem Abschnitt erst dann aus, wenn Sie das Zebra Setup UtilitiesProgramm installiert haben. Führen Sie, sofern erforderlich, die Schritte unter Zebra Setup
Utilities installieren auf Seite 65 aus, bevor Sie fortfahren.
Wichtiger Hinweis • Vor Verbindung von Drucker und Computer müssen Sie das
Programm Zebra Setup Utilities installieren. Wenn Sie Computer und Drucker ohne Zebra
Setup Utilities verbinden, wird auf Ihrem Computer nicht der richtige Druckertreiber
installiert.
Achtung • Stellen Sie sicher, dass der Drucker ausgeschaltet ist (Position O), bevor Sie
Datenkommunikationskabel anschließen. Das Anschließen eines Datenkommunikationskabels
in eingeschaltetem Zustand (Position
Um den Drucker über USB an den Computer anzuschließen, führen Sie die
folgenden Schritte aus:
I) kann den Drucker beschädigen.
Systemvorbereitungsassistent ausführen
Wenn Sie sich im Zebra Setup Utilities-Bildschirm befinden, können Sie diesen Abschnitt
überspringen. Fahren Sie mit Anschließen des Druckers an einen USB-Anschluss am
Computer auf Seite 75 fort.
Wenn Sie das Zebra Setup Utilities-Programm und die Druckertreiber erstmalig installieren,
müssen Sie die Anweisungen des Systemvorbereitungsassistenten (System Prepare Wizard)
befolgen.
Abbildung 8 • Systemvorbereitungsassistent
P1095460-04DE ZT510 Benutzerhandbuch 31/12/20
Page 75

Einrichten des Druckers und Druckerbetrieb
Installation des Druckertreibers und Anschluss des Druckers an den Computer – USB
1. Klicken Sie auf „Next“ (Weiter).
Der Systemvorbereitungsassistent fordert Sie auf, den Drucker mit einem USB-Anschluss
an Ihrem Computer zu verbinden.
2. Klicken Sie auf „Finish“ (Fertigstellen).
Der Zebra Setup Utilities-Bildschirm wird angezeigt.
75
Anschließen des Druckers an einen USB-Anschluss am Computer
Führen Sie die Schritte in diesem Abschnitt erst dann aus, wenn der
Systemvorbereitungsassistent Sie entsprechend auffordert oder nachdem Sie das Zebra Setup
Utilities-Programm geöffnet haben. Führen Sie, sofern erforderlich, die Schritte unter Zebra
Setup Utilities installieren auf Seite 65 aus, bevor Sie fortfahren.
Abbildung 9 • Zebra Setup Utilities-Bildschirm
31/12/20 ZT510 Benutzerhandbuch P1095460-04DE
Page 76

Einrichten des Druckers und Druckerbetrieb
100 – 240 VAC
50 – 60 Hz
100–240 V Wechselspannung
76
Installation des Druckertreibers und Anschluss des Druckers an den Computer – USB
3. Stecken Sie ein Ende des USB-Kabels in den USB-Anschluss Ihres Druckers und das
andere an Ihrem Computer ein.
4. Stecken Sie den Gerätestecker des Netzkabels in den entsprechenden Anschluss auf der
Rückseite des Druckers.
5. Schließen Sie den Stecker des Netzkabels an eine geeignete Netzsteckdose an.
P1095460-04DE ZT510 Benutzerhandbuch 31/12/20
Page 77

Einrichten des Druckers und Druckerbetrieb
Installation des Druckertreibers und Anschluss des Druckers an den Computer – USB
6. Schalten Sie den Drucker ein (I).
Wenn der Drucker startet, beendet der Computer die Installation des Treibers und erkennt
den Drucker.
77
Die Installation für den USB-Anschluss ist abgeschlossen.
31/12/20 ZT510 Benutzerhandbuch P1095460-04DE
Page 78

Einrichten des Druckers und Druckerbetrieb
78
Installation des Druckertreibers und Anschluss des Druckers an den Computer – seriell oder parallel
Anschließen eines Computers über den seriellen oder ParallelAnschluss des Druckers
Führen Sie die Schritte in diesem Abschnitt erst dann aus, wenn Sie das Zebra Setup UtilitiesProgramm installiert haben. Führen Sie, sofern erforderlich, die Schritte unter Zebra Setup
Utilities installieren auf Seite 65 aus, bevor Sie fortfahren.
Wichtiger Hinweis • Vor Verbindung von Drucker und Computer müssen Sie das
Programm Zebra Setup Utilities installieren. Wenn Sie Computer und Drucker ohne Zebra
Setup Utilities verbinden, wird auf Ihrem Computer nicht der richtige Druckertreiber
installiert.
Achtung • Stellen Sie sicher, dass der Drucker ausgeschaltet ist (Position O), bevor Sie
Datenkommunikationskabel anschließen. Das Anschließen eines
Datenkommunikationskabels in eingeschaltetem Zustand (Position
beschädigen.
Um den Drucker über USB an den Computer anzuschließen, führen Sie die
folgenden Schritte aus:
I) kann den Drucker
Wenn Sie sich im Zebra Setup Utilities-Bildschirm befinden, können Sie diesen Abschnitt
überspringen. Fahren Sie mit Hinzufügen eines Druckers über den Zebra Setup Utilities-
Bildschirm auf Seite 81 fort.
Systemvorbereitungsassistent ausführen
Wenn Sie das Zebra Setup Utilities-Programm und die Druckertreiber erstmalig installieren,
müssen Sie die Anweisungen des Systemvorbereitungsassistenten (System Prepare Wizard)
befolgen.
Abbildung 10 • Systemvorbereitungsassistent
P1095460-04DE ZT510 Benutzerhandbuch 31/12/20
Page 79

Einrichten des Druckers und Druckerbetrieb
Installation des Druckertreibers und Anschluss des Druckers an den Computer – seriell oder parallel
1. Wählen Sie „Other computer ports (Parallel Port, Serial Port, TCP-IP Port, ...)“ (Andere
Computeranschlüsse (paralleler Anschluss, serieller Anschluss, TCP-IP-Anschluss ...))
und „Next“ (Weiter).
Der Assistent für neue Drucker fordert Sie auf, das Installationsverfahren zu beginnen.
2. Klicken Sie auf „Finish“ (Fertigstellen).
Der Druckertreiber-Assistent wird angezeigt.
79
31/12/20 ZT510 Benutzerhandbuch P1095460-04DE
Page 80

Einrichten des Druckers und Druckerbetrieb
80
Installation des Druckertreibers und Anschluss des Druckers an den Computer – seriell oder parallel
3. Klicken Sie auf „Next“ (Weiter).
Sie müssen jetzt eine Installationsoption auswählen.
4. Fahren Sie mit Schritt 6 auf Seite 82 fort.
P1095460-04DE ZT510 Benutzerhandbuch 31/12/20
Page 81

Einrichten des Druckers und Druckerbetrieb
Installation des Druckertreibers und Anschluss des Druckers an den Computer – seriell oder parallel
Hinzufügen eines Druckers über den Zebra Setup Utilities-Bildschirm
Abbildung 11 • Zebra Setup Utilities-Bildschirm
81
5. Klicken Sie im Zebra Setup Utilities-Bildschirm auf „Install New Printer“ (Neuen
Drucker installieren).
Sie müssen jetzt eine Installationsoption auswählen.
31/12/20 ZT510 Benutzerhandbuch P1095460-04DE
Page 82

Einrichten des Druckers und Druckerbetrieb
82
Installation des Druckertreibers und Anschluss des Druckers an den Computer – seriell oder parallel
6. Klicken Sie auf „Install Printer“ (Drucker installieren).
Sie müssen jetzt einen Druckertyp auswählen.
7. Wählen Sie Ihr Druckermodell und eine Auflösung.
Modell und Auflösung werden auf dem Etikett mit der Teilenummer auf dem Drucker
angegeben, das sich in der Regel unter der Medienspule befindet. Die Informationen
werden im folgenden Format angezeigt:
Teilenummer: XXXXXxY – xxxxxxxx
wobei
XXXXX = Druckermodell
Y = Druckerauflösung (2 = 203 dpi, 3 = 300 dpi)
In der Teilenummer ZT510x3 – xxxxxxxx
steht ZT510 für das Druckermodell ZT510
steht 3 für die Druckkopfauflösung 300 dpi
8. Klicken Sie auf „Next“ (Weiter).
Sie müssen einen Druckernamen, den Anschluss des Druckers und die Sprache des
Programms angeben.
P1095460-04DE ZT510 Benutzerhandbuch 31/12/20
Page 83

Einrichten des Druckers und Druckerbetrieb
Installation des Druckertreibers und Anschluss des Druckers an den Computer – seriell oder parallel
9. Ändern Sie den Druckernamen (wenn gewünscht), und wählen Sie den entsprechenden
Anschluss und die Sprache aus.
10. Klicken Sie auf „Next“ (Weiter).
Sie werden aufgefordert, andere Einrichtungs-Assistenten zu öffnen.
83
11. Prüfen Sie die gewünschten Optionen, und klicken Sie auf „Finish“ (Fertigstellen).
Der Druckertreiber wird installiert. Wenn Ihnen angezeigt wird, dass andere Programme
betroffen sein können, klicken Sie auf „Next“ (Weiter).
31/12/20 ZT510 Benutzerhandbuch P1095460-04DE
Page 84

Einrichten des Druckers und Druckerbetrieb
Serieller Anschluss Parallelanschluss
100 – 240 VAC
50 – 60 Hz
84
Installation des Druckertreibers und Anschluss des Druckers an den Computer – seriell oder parallel
Anschließen des Druckers an einen seriellen oder Parallel-Anschluss am Computer
12. Verbinden Sie ein oder beide Kabel mit den entsprechenden Anschlüssen an Ihrem Drucker.
13. Verbinden Sie das andere Ende des Kabels mit Ihrem Computer.
14. Stecken Sie den Gerätestecker des Netzkabels in den entsprechenden Anschluss auf der
Rückseite des Druckers.
15. Schließen Sie den Stecker des Netzkabels an eine geeignete Netzsteckdose an.
P1095460-04DE ZT510 Benutzerhandbuch 31/12/20
Page 85

Einrichten des Druckers und Druckerbetrieb
Installation des Druckertreibers und Anschluss des Druckers an den Computer – seriell oder parallel
16. Schalten Sie den Drucker ein (I).
Der Drucker wird gestartet.
Konfiguration des Druckers (sofern erforderlich)
85
17. Sofern erforderlich, müssen Sie die Anschlusseinstellungen des Druckers an die
Einstellungen Ihres Computers anpassen. Weitere Informationen finden Sie in PORTS
auf Seite 105.
Die Installation für den seriellen oder Parallel-Anschluss ist abgeschlossen.
31/12/20 ZT510 Benutzerhandbuch P1095460-04DE
Page 86

Einrichten des Druckers und Druckerbetrieb
100 – 240 VAC
50 – 60 Hz
100–240 V Wechselspannung
86
Installation des Druckertreibers und Anschluss des Druckers an den Computer – Ethernet
Verbindung mit dem Netzwerk über den Ethernet-Anschluss des Druckers
Wenn Sie eine kabelgebundene Verbindung zum Printserver (Ethernet) herstellen möchten,
müssen Sie den Drucker ggf. über einen anderen der verfügbaren Anschlüsse mit Ihrem
Computer verbinden. Wenn der Drucker über einen dieser Anschlüsse verbunden ist, können
Sie ihn für die Kommunikation mit dem Local Area Network (LAN) über den
kabelgebundenen Printserver des Druckers konfigurieren.
Weitere Informationen über die Zebra-Printserver finden Sie im
Benutzerhandbuch für ZebraNet Wired und Wireless Print Server. Die neueste
Version dieses Handbuchs können Sie über http://www.zebra.com/zt500-info
herunterladen.
Um den Drucker über einen kabelgebundenen Printserver an den Computer
anzuschließen, führen Sie die folgenden Schritte aus:
1. Installieren Sie Zebra Setup Utilities gemäß den Anweisungen in Zebra Setup Utilities
installieren auf Seite 65.
2. Stecken Sie den Gerätestecker des Netzkabels in den entsprechenden Anschluss auf der
Rückseite des Druckers.
3. Schließen Sie den Stecker des Netzkabels an eine geeignete Netzsteckdose an.
P1095460-04DE ZT510 Benutzerhandbuch 31/12/20
Page 87

Einrichten des Druckers und Druckerbetrieb
Installation des Druckertreibers und Anschluss des Druckers an den Computer – Ethernet
4. Schalten Sie den Drucker ein (I).
Der Drucker wird gestartet.
5. Schließen Sie ein Ethernet-Kabel, das mit Ihrem Netzwerk verbunden ist, an den
Drucker an.
87
Der Drucker versucht, mit dem Netzwerk zu kommunizieren. Wenn dies erfolgreich ist,
werden die Werte für Gateway und Subnet Ihres LAN und eine IP-Adresse abgerufen. Die
Anzeige auf dem Drucker wechselt zwischen Firmware-Version und IP-Adresse des Druckers.
6. Prüfen Sie in der Anzeige, ob eine IP-Adresse zum Drucker zugewiesen wurden. Siehe
IP-ADRESSE (KABEL) auf Seite 139.
Wenn IP-Adresse des Druckers
folgendermaßen aussieht ...
0.0.0.0
oder
000.000.000.000
Dann ...
Fahren Sie mit Konfiguration des
Druckers mit Ihren LAN-Daten (sofern
erforderlich) auf Seite 88 fort.
ein anderer Wert Fahren Sie mit Hinzufügen eines Druckers
über den Zebra Setup Utilities-Bildschirm
auf Seite 89 fort.
31/12/20 ZT510 Benutzerhandbuch P1095460-04DE
Page 88

Einrichten des Druckers und Druckerbetrieb
88
Installation des Druckertreibers und Anschluss des Druckers an den Computer – Ethernet
Konfiguration des Druckers mit Ihren LAN-Daten (sofern erforderlich)
Wenn Ihr Drucker automatisch mit Ihrem Netzwerk verbunden wurde, können Sie diesem
Abschnitt überspringen. Fahren Sie mit Hinzufügen eines Druckers über den Zebra Setup
Utilities-Bildschirm auf Seite 89 fort.
7. Schließen Sie Ihren Drucker über USB, den seriellen oder optionalen Parallel-Anschluss
gemäß den Anweisungen unter Anschließen eines Computers über den USB-Anschluss
des Druckers auf Seite 74 oder Anschließen eines Computers über den seriellen oder
Parallel-Anschluss des Druckers auf Seite 78 an Ihrem Computer an.
8. Konfigurieren Sie die folgenden Druckereinstellungen. Sie können die Werte über Zebra
Setup Utilities (klicken Sie auf „Configure Printer Connectivity“ (Druckerverbindung
konfigurieren) auf dem Zebra Setup Utilities-Bildschirm) oder über eine der
Möglichkeiten ändern, die unter den folgenden Verknüpfungen beschrieben wird. Die
entsprechenden Werte für Ihr Netzwerk erhalten Sie von Ihrem Netzwerkadministrator.
• IP-PROTOK. (KABEL) auf Seite 142 (ändern Sie den Wert von ALLE zu
PERMANENT)
• GATEWAY (KABEL) auf Seite 141 (geben Sie den Gateway-Wert für Ihr LAN ein)
• SUBNETZM. (KABEL) auf Seite 140 (geben Sie den Subnet-Wert für Ihr LAN ein)
• IP-ADRESSE (KABEL) auf Seite 139 (weisen Sie dem Drucker eine eindeutige
IP-Adresse zu)
9. Nachdem die Printservereinstellungen konfiguriert wurden, setzen Sie das Netzwerk
zurück, um die Änderungen zu übernehmen. Siehe KARTE RÜCKSETZEN auf Seite 154.
P1095460-04DE ZT510 Benutzerhandbuch 31/12/20
Page 89

Einrichten des Druckers und Druckerbetrieb
Installation des Druckertreibers und Anschluss des Druckers an den Computer – Ethernet
Hinzufügen eines Druckers über den Zebra Setup Utilities-Bildschirm
10. Öffnen Sie, sofern erforderlich, das Zebra Setup Utilities-Programm.
Der Zebra Setup Utilities-Bildschirm wird angezeigt.
Abbildung 12 • Zebra Setup Utilities-Bildschirm
89
11. Klicken Sie auf „Install New Printer“ (Neuen Drucker installieren).
Der Druckertreiber-Assistent wird angezeigt.
31/12/20 ZT510 Benutzerhandbuch P1095460-04DE
Page 90

Einrichten des Druckers und Druckerbetrieb
90
Installation des Druckertreibers und Anschluss des Druckers an den Computer – Ethernet
12. Klicken Sie auf „Next“ (Weiter).
Sie müssen jetzt eine Installationsoption auswählen.
13. Klicken Sie auf „Install Printer“ (Drucker installieren).
Sie müssen jetzt einen Druckertyp auswählen.
14. Wählen Sie Ihr Druckermodell und eine Auflösung.
Modell und Auflösung werden auf dem Etikett mit der Teilenummer auf dem Drucker
angegeben, das sich in der Regel unter der Medienspule befindet. Die Informationen
werden im folgenden Format angezeigt:
Teilenummer: XXXXXxY – xxxxxxxx
wobei
XXXXX = Druckermodell
Y = Druckerauflösung (2 = 203 dpi, 3 = 300 dpi)
In der Teilenummer ZT510x3 – xxxxxxxx
steht ZT510 für das Druckermodell ZT510
steht 3 für die Druckkopfauflösung 300 dpi
P1095460-04DE ZT510 Benutzerhandbuch 31/12/20
Page 91

Einrichten des Druckers und Druckerbetrieb
Installation des Druckertreibers und Anschluss des Druckers an den Computer – Ethernet
15. Klicken Sie auf „Next“ (Weiter).
Sie werden darauf hingewiesen, dass der Drucker bereits installiert wurde.
16. Klicken Sie auf „Add New Printer“ (Neuen Drucker hinzufügen).
Sie müssen einen Druckernamen, den Anschluss des Druckers und die Sprache des
Druckerdisplays angeben.
91
17. Klicken Sie auf „Add Port“ (Anschluss hinzufügen).
Der Assistent fordert Sie auf, einen Namen für den Anschluss und die IP-Adresse Ihres
Druckers einzugeben.
n
Hinweis • Wenn Sie andere Anwendungen geöffnet haben, werden Sie ggf. darauf
hingewiesen, dass der Treiber von einem anderen Prozess gesperrt wird. Sie können auf
„Next“ (Weiter) klicken, um fortzufahren, oder auf „Exit“ (Beenden), um Ihre Arbeit zu
speichern, bevor Sie mit der Installation fortfahren.
31/12/20 ZT510 Benutzerhandbuch P1095460-04DE
Page 92

Einrichten des Druckers und Druckerbetrieb
92
Installation des Druckertreibers und Anschluss des Druckers an den Computer – Ethernet
18. Geben Sie einen Namen für den Anschluss ein, damit Sie ihn in der Liste verfügbarer
Anschlüsse wiedererkennen.
19. Geben Sie die IP-Adresse des Druckers ein. Diese wurde entweder automatisch
zugewiesen oder von Ihnen in einem früheren Schritt manuell eingegeben.
20. Klicken Sie auf OK.
Ein Druckertreiber wird mit dem von Ihnen zugewiesenen Namen generiert. Der neue
Druckeranschluss wird in der Liste der verfügbaren Anschlüsse angezeigt.
21. Klicken Sie auf „Next“ (Weiter).
Sie werden aufgefordert, andere Einrichtungs-Assistenten zu öffnen.
P1095460-04DE ZT510 Benutzerhandbuch 31/12/20
Page 93

Einrichten des Druckers und Druckerbetrieb
Installation des Druckertreibers und Anschluss des Druckers an den Computer – Ethernet
22. Prüfen Sie die gewünschten Optionen, und klicken Sie auf „Finish“ (Fertigstellen).
Der Druckertreiber wird installiert. Wenn Ihnen angezeigt wird, dass andere Programme
betroffen sein können, klicken Sie auf die entsprechende Option, um fortzufahren.
93
Die Installation für kabelgebundene Verbindungen (Ethernet) ist abgeschlossen.
31/12/20 ZT510 Benutzerhandbuch P1095460-04DE
Page 94

Einrichten des Druckers und Druckerbetrieb
94
Installation des Druckertreibers und Anschluss des Druckers an den Computer – kabellos
Anschließen des Druckers an das kabellose Netzwerk
Wenn Sie den kabellosen Printserver für den Drucker nutzen möchten, müssen Sie den
Drucker über einen anderen der verfügbaren Anschlüsse mit Ihrem Computer verbinden.
Wenn der Drucker über einen dieser Anschlüsse verbunden ist, können Sie ihn für die
Kommunikation mit dem Wireless Local Area Network (LAN) über den kabellosen
Printserver konfigurieren.
Weitere Informationen über die Zebra-Printserver finden Sie im
Benutzerhandbuch für ZebraNet Wired und Wireless Print Server. Die neueste
Version dieses Handbuchs können Sie über http://www.zebra.com/zt500-info
herunterladen.
Um den Drucker über einen optionalen kabellosen Printserver an den Computer
anzuschließen, führen Sie die folgenden Schritte aus:
1. Installieren Sie Zebra Setup Utilities gemäß den Anweisungen in Zebra Setup Utilities
installieren auf Seite 65.
2. Schließen Sie Ihren Drucker über USB, den seriellen oder optionalen Parallel-Anschluss
gemäß den Anweisungen unter Anschließen eines Computers über den USB-Anschluss
des Druckers auf Seite 74 oder Anschließen eines Computers über den seriellen oder
Parallel-Anschluss des Druckers auf Seite 78 an Ihrem Computer an.
3. Konfigurieren Sie die folgenden Druckereinstellungen. Sie können die Werte über Zebra
Setup Utilities (klicken Sie auf „Configure Printer Connectivity“ (Druckerverbindung
konfigurieren) auf dem Zebra Setup Utilities-Bildschirm) oder über eine der Möglichkeiten
ändern, die unter den folgenden Verknüpfungen beschrieben wird. Die entsprechenden
Werte für Ihr Netzwerk erhalten Sie von Ihrem Netzwerkadministrator.
• WLAN-IP-PROTOKOLL auf Seite 147 (ändern Sie den Wert von ALLE zu
PERMANENT)
• WLAN-GATEWAY auf Seite 146 (geben Sie den Gateway-Wert für Ihr WLAN ein)
• WLAN-SUBNETZMASKE auf Seite 145 (geben Sie den Subnet-Wert für Ihr WLAN
ein)
• WLAN-IP-ADRESSE auf Seite 144 (weisen Sie dem Drucker eine eindeutige IP-
Adresse zu)
4. Nachdem die Printservereinstellungen konfiguriert wurden, setzen Sie das Netzwerk
zurück, um die Änderungen zu übernehmen. Siehe KARTE RÜCKSETZEN auf Seite 154.
P1095460-04DE ZT510 Benutzerhandbuch 31/12/20
Page 95

Einrichten des Druckers und Druckerbetrieb
Installation des Druckertreibers und Anschluss des Druckers an den Computer – kabellos
Hinzufügen eines Druckers über den Zebra Setup Utilities-Bildschirm
5. Öffnen Sie, sofern erforderlich, das Zebra Setup Utilities-Programm.
Der Zebra Setup Utilities-Bildschirm wird angezeigt.
Abbildung 13 • Zebra Setup Utilities-Bildschirm
95
6. Klicken Sie auf „Install New Printer“ (Neuen Drucker installieren).
Der Druckertreiber-Assistent wird angezeigt.
31/12/20 ZT510 Benutzerhandbuch P1095460-04DE
Page 96

Einrichten des Druckers und Druckerbetrieb
96
Installation des Druckertreibers und Anschluss des Druckers an den Computer – kabellos
7. Klicken Sie auf „Next“ (Weiter).
Sie müssen jetzt eine Installationsoption auswählen.
8. Klicken Sie auf „Install Printer“ (Drucker installieren).
Sie müssen jetzt einen Druckertyp auswählen.
9. Wählen Sie Ihr Druckermodell und eine Auflösung.
Modell und Auflösung werden auf dem Etikett mit der Teilenummer auf dem Drucker
angegeben, das sich in der Regel unter der Medienspule befindet. Die Informationen
werden im folgenden Format angezeigt:
Teilenummer: XXXXXxY – xxxxxxxx
wobei
XXXXX = Druckermodell
Y = Druckerauflösung (2 = 203 dpi, 3 = 300 dpi)
In der Teilenummer ZT510x3 – xxxxxxxx
steht ZT510 für das Druckermodell ZT510
steht 3 für die Druckkopfauflösung 300 dpi
P1095460-04DE ZT510 Benutzerhandbuch 31/12/20
Page 97

Einrichten des Druckers und Druckerbetrieb
Installation des Druckertreibers und Anschluss des Druckers an den Computer – kabellos
10. Klicken Sie auf „Next“ (Weiter).
Sie werden darauf hingewiesen, dass der Drucker bereits installiert wurde.
11. Klicken Sie auf „Add New Printer“ (Neuen Drucker hinzufügen).
Sie müssen einen Druckernamen, den Anschluss des Druckers und die Sprache des
Druckerdisplays angeben.
97
12. Klicken Sie auf „Add Port“ (Anschluss hinzufügen).
Der Assistent fordert Sie auf, einen Namen für den Anschluss und die IP-Adresse Ihres
Druckers einzugeben.
n
Hinweis • Wenn Sie andere Anwendungen geöffnet haben, werden Sie ggf. darauf
hingewiesen, dass der Treiber von einem anderen Prozess gesperrt wird. Sie können auf
„Next“ (Weiter) klicken, um fortzufahren, oder auf „Exit“, um Ihre Arbeit zu speichern,
bevor Sie mit der Installation fortfahren.
31/12/20 ZT510 Benutzerhandbuch P1095460-04DE
Page 98

Einrichten des Druckers und Druckerbetrieb
98
Installation des Druckertreibers und Anschluss des Druckers an den Computer – kabellos
13. Geben Sie einen Namen für den Anschluss ein, damit Sie ihn in der Liste verfügbarer
Anschlüsse wiedererkennen.
14. Geben Sie die IP-Adresse des Druckers ein. Diese wurde entweder automatisch
zugewiesen oder von Ihnen in einem früheren Schritt manuell eingegeben.
15. Klicken Sie auf OK.
Ein Druckertreiber wird mit dem von Ihnen zugewiesenen Namen generiert. Der neue
Druckeranschluss wird in der Liste der verfügbaren Anschlüsse angezeigt.
16. Klicken Sie auf „Next“ (Weiter).
Sie werden aufgefordert, andere Einrichtungs-Assistenten zu öffnen.
P1095460-04DE ZT510 Benutzerhandbuch 31/12/20
Page 99

Einrichten des Druckers und Druckerbetrieb
Installation des Druckertreibers und Anschluss des Druckers an den Computer – kabellos
17. Prüfen Sie die gewünschten Optionen, und klicken Sie auf „Finish“ (Fertigstellen).
Der Druckertreiber wird installiert. Wenn Ihnen angezeigt wird, dass andere Programme
betroffen sein können, klicken Sie auf die entsprechende Option, um fortzufahren.
99
Die Installation für die kabellosen Kommunikation ist abgeschlossen.
31/12/20 ZT510 Benutzerhandbuch P1095460-04DE
Page 100

100
Einrichten des Druckers und Druckerbetrieb
Ausdruck eines Testetiketts und Anpassung der Einstellungen
Ausdruck eines Testetiketts und Anpassung der
Einstellungen
Nachdem das Medium und das Farbband (bei Verwendung eines Thermotransfermediums)
geladen, der Druckertreiber installiert und der Drucker mit dem Computer verbunden wurde,
können Sie mit den Anweisungen in diesem Abschnitt ein Testetikett drucken. Mit dem Ausdruck
dieses Etiketts können Sie sehen, ob Ihre Verbindung funktioniert und ob Druckereinstellungen
angepasst werden müssen.
Für den Ausdruck eines Testetiketts und die Einstellung des Druckers (sofern
erforderlich) führen Sie folgende Schritte aus:
1. Öffnen Sie Zebra Setup Utilities, um zum Bildschirm Zebra Setup Utilities zurückzukehren.
2. Klicken Sie auf einen der verfügbaren Druckertreiber für Ihren Drucker.
3. Klicken Sie auf „Open Printer Tools“ (Druckertools öffnen).
Im Fenster „Tools“ werden die verfügbaren Druckerbefehle angezeigt.
P1095460-04DE ZT510 Benutzerhandbuch 31/12/20
 Loading...
Loading...