Page 1

ZD620 and ZD420
Desktop Printers with Link-OS
®
User’s Guide
212485-002 Rev.B
Page 2
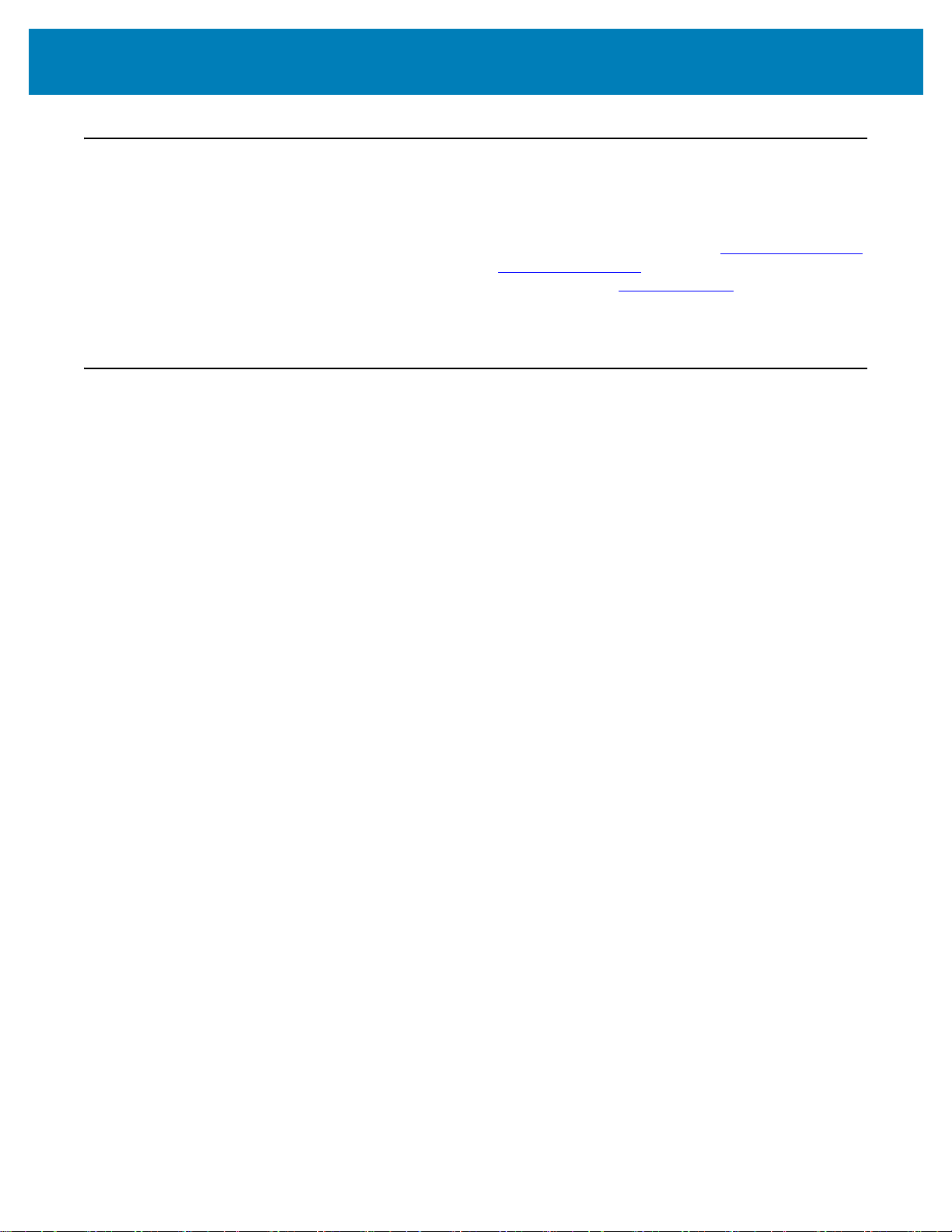
Copyright
© 2017 ZIH Corp and/or its affiliates. All rights reserved. ZEBRA and the stylized Zebra
head are trademarks of ZIH Corp., registered in many jurisdictions worldwide. All other
trademarks are the property of their respective owners.
COPYRIGHTS AND TRADEMARKS: For complete copyright and trademark information, go to www.zebra.com/copyright
WARRANTY: For complete warranty information, go to www.zebra.com/warranty
END USER LICENSE AGREEMENT: For complete EULA information, go to www.zebra.com/eula
Terms of Use
Proprietary Statement: This manual contains proprietary information of Zebra
Technologies Corporation and its subsidiaries (“Zebra Technologies”). It is intended solely
for the information and use of parties operating and maintaining the equipment described
herein. Such proprietary information may not be used, reproduced, or disclosed to any
other parties for any other purpose without the express, written permission of Zebra
Technologies.
Product Improvements: Continuous improvement of products is a policy of Zebra
Technologies. All specifications and designs are subject to change without notice.
Liability Disclaimer: Zebra Technologies takes steps to ensure that its published
Engineering specifications and manuals are correct; however, errors do occur. Zebra
Technologies reserves the right to correct any such errors and disclaims liability resulting
therefrom.
Limitation of Liability: In no event shall Zebra Technologies or anyone else involved in
the creation, production, or delivery of the accompanying product (including hardware and
software) be liable for any damages whatsoever (including, without limitation,
consequential damages including loss of business profits, business interruption, or loss of
business information) arising out of the use of, the results of use of, or inability to use such
product, even if Zebra Technologies has been advised of the possibility of such damages.
Some jurisdictions do not allow the exclusion or limitation of incidental or consequential
damages, so the above limitation or exclusion may not apply to you.
2
Page 3
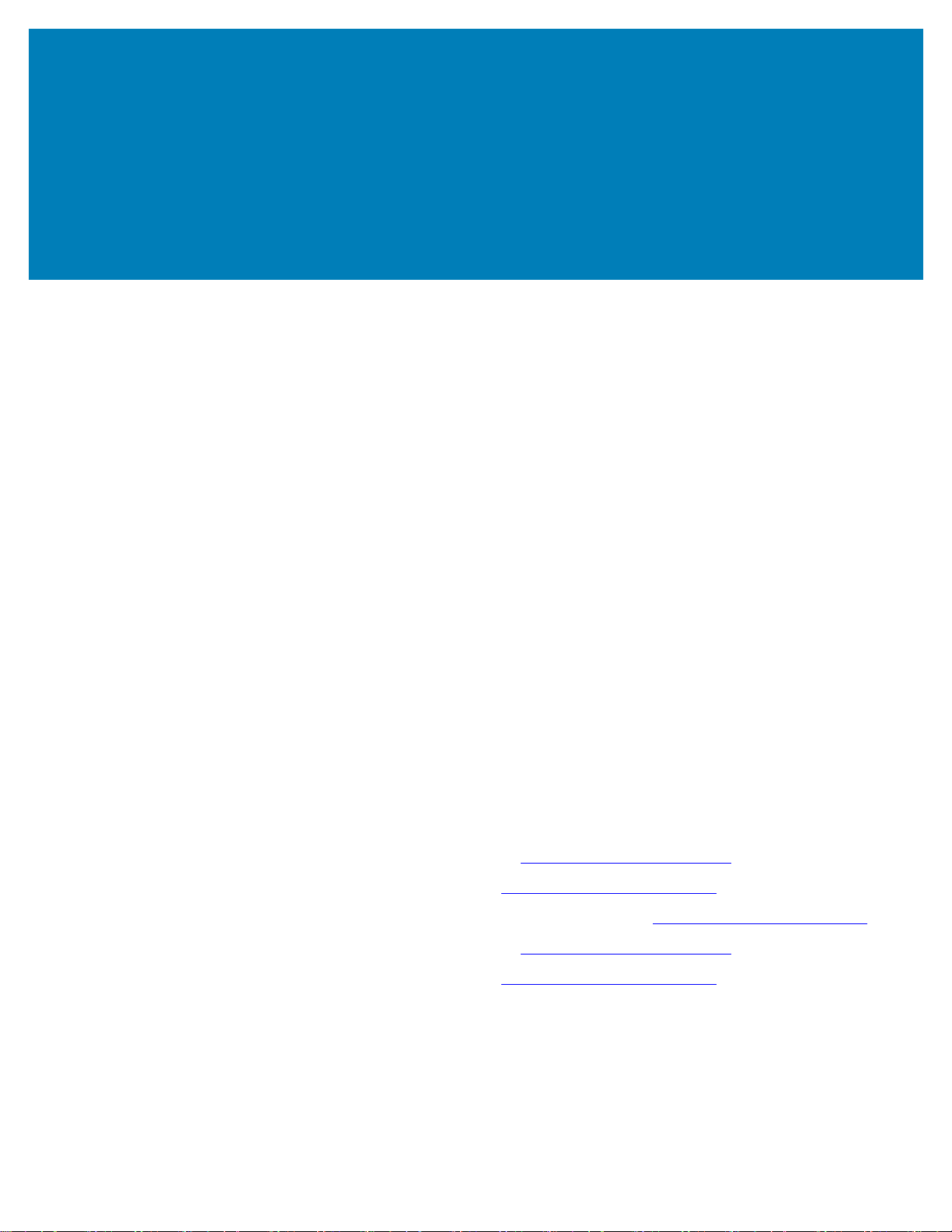
About
This guide is for integrators and operators of Zebra Link-OS ZD620 and ZD420 desktop
printers. Use this guide to install, change configuration, operate, and physically support
these printers.
Other Online resources are available to support this printer include:
• “How To” videos
• ZD620 or ZD420 Desktop Printer Product page links for printer specifications
• Printer accessory, supplies, parts, and software links
• Various setup and configuration guides
• Programmer’s manuals,
• Printer Drivers (Windows, Apple, OPOS, etc.)
• Printer Firmware
• Printer Fonts
• Utilities
• Knowledge base and support contacts
• Printer warranty and repair links
Use these links to get to your Online printer support resources:
• ZD620 Thermal Transfer Printer — www.zebra.com/zd620t-info
• ZD620 Direct Thermal Printer — www.zebra.com/zd620d-info
• ZD420 Thermal Transfer Ribbon Cartridge Printer — www.zebra.com/zd420c-info
• ZD420 Thermal Transfer Printer — www.zebra.com/zd420t-info
• ZD420 Direct Thermal Printer — www.zebra.com/zd420d-info
3
Page 4
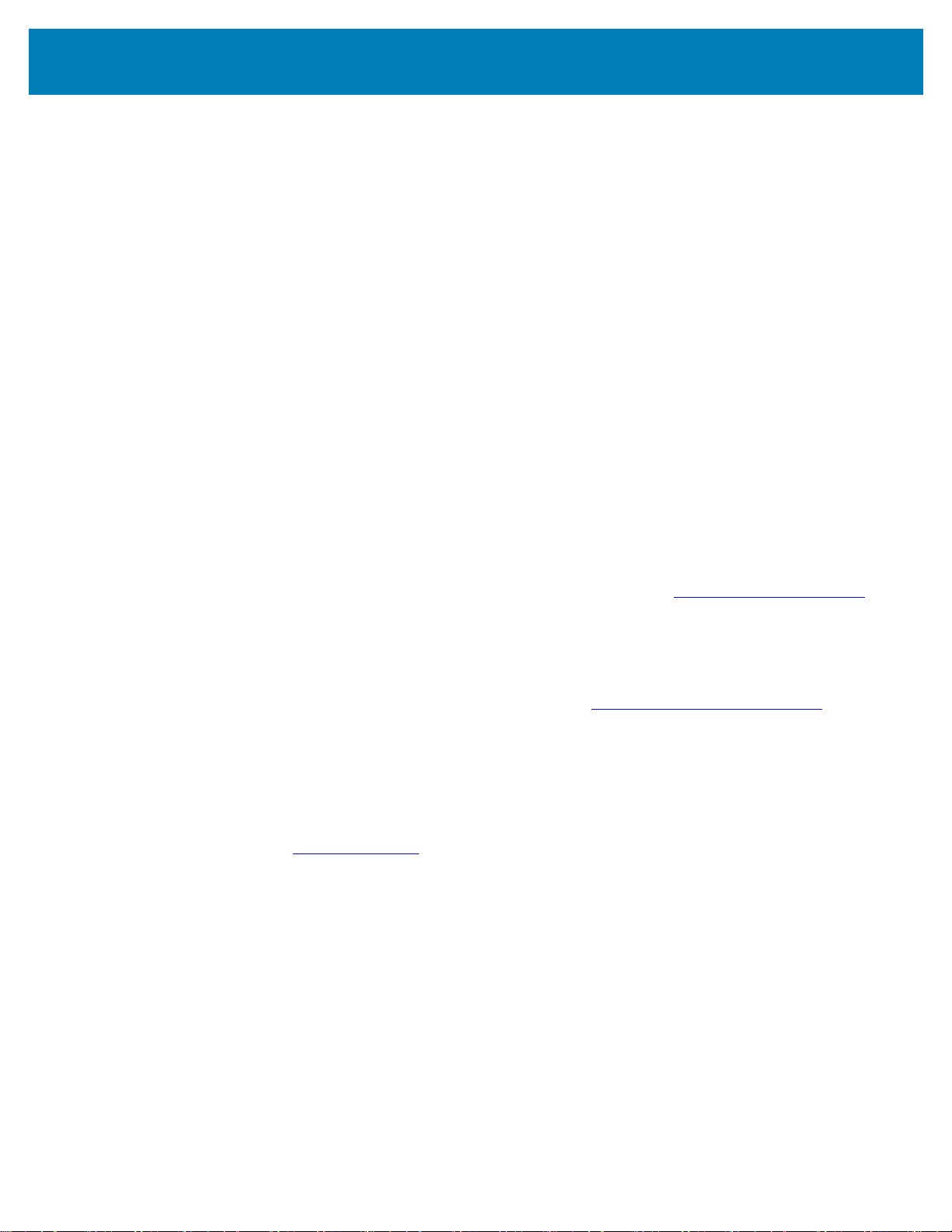
Other Valuable Printer Resources
Zebra has a large suite of free and fee based software, Apps (applications), and other
technical resources for your Zebra Link-OS printer.
These are just some of the extensive software and resource areas available Online:
• Label Design software
• Printer Management tools
• Virtual Devices for legacy languages normally associated with other printer
brands
• Cloud based Enterprise printer management and printing
• XML and PDF format file printing
• Oracle and SAP support
• IoT data tools (Zatar)
• A suite of Link-OS Mobile Apps (applications for phones, tablets, etc.)
About
• Link-OS software development kit (SDK)
• Additional Operating Systems (OS) and Service platforms
See ZebraLink, Zebra Link-OS, and Zatar from this Online link: www.zebra.com/software
Zebra OneCare Printer Service and Support
For maximum productivity, we can help your business ensure its Zebra printers are Online
and ready for business. See the descriptions of the Zebra OneCare service and support
options available for your printers Online at this link: www.zebra.com/zebraonecare
Using This Document and Its Internally Attached Files
This document is best used with Adobe Reader or Adobe DC. This user’s guide includes
attached User Programming Example Files for sample printer operations.
Go to the Adobe Web site to load Adobe Reader (for free at the release time of this
publication): www.adobe.com
4
Page 5
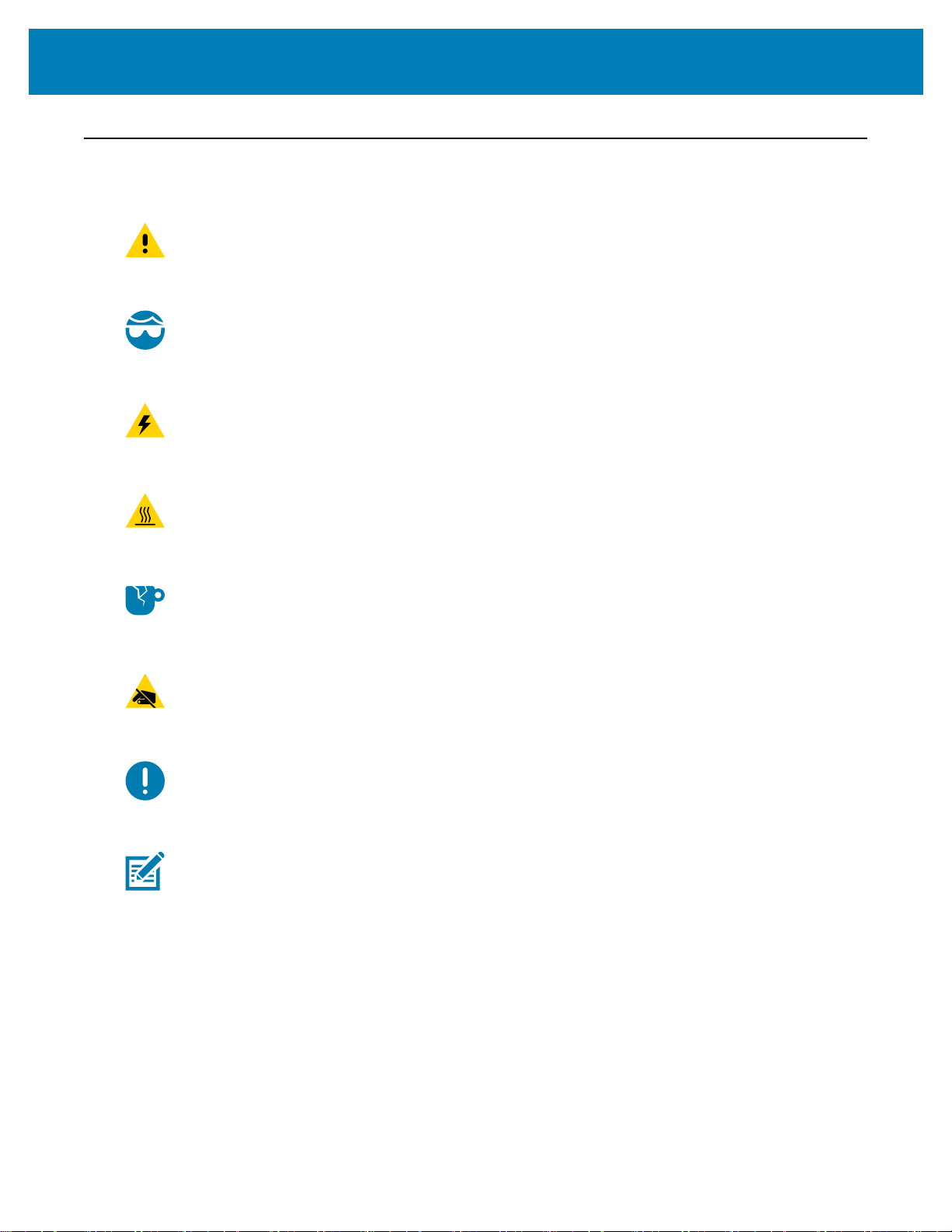
Document Conventions
The following graphic icons are used throughout the documentation set. These icons and
their associated meanings are described below.
Caution • If the precaution is not heeded, the user could receive minor or moderate injury.
Eye Injury Caution • If the precaution is not taken, the user’s eyes could be damaged. EXAMPLE:
Wear protective eyewear when installing or removing E-rings, C-clips, snap rings, springs, and
mounting buttons. These are under tension and could fly off.
Electrical Shock Caution • If the precaution is not taken, the user could receive an electrical shock.
EXAMPLE: Turn off (O) the printer and disconnect it from the power source before performing the
following procedure.
Hot Surface Caution • If the precaution is not taken, the user could be burned. EXAMPLE: The
About
printhead may be hot and could cause sever burns. Allow the printhead to cool.
Product Damage Caution • If the precaution is not taken, the product could be damaged.
EXAMPLE: Unplugging the computer without properly shutting it down may corrupt the data on your
hard drive.
ESD Caution • If the precaution is not taken, the product electronics could be damaged by an
electrostatic discharge. EXAMPLE: Observe proper electrostatic safety precautions when handling
static-sensitive components such as circuit boards and printheads.
Important • The text here indicates information that is important for the user to know. EXAMPLE:
Run the setup.exe file for the product BEFORE connecting the product to your printer.
Note • The text here indicates information that is supplemental for the user to know and that is not
required to complete a task. EXAMPLE: Refer to zebra.com for complete information on product
warranties.
5
Page 6
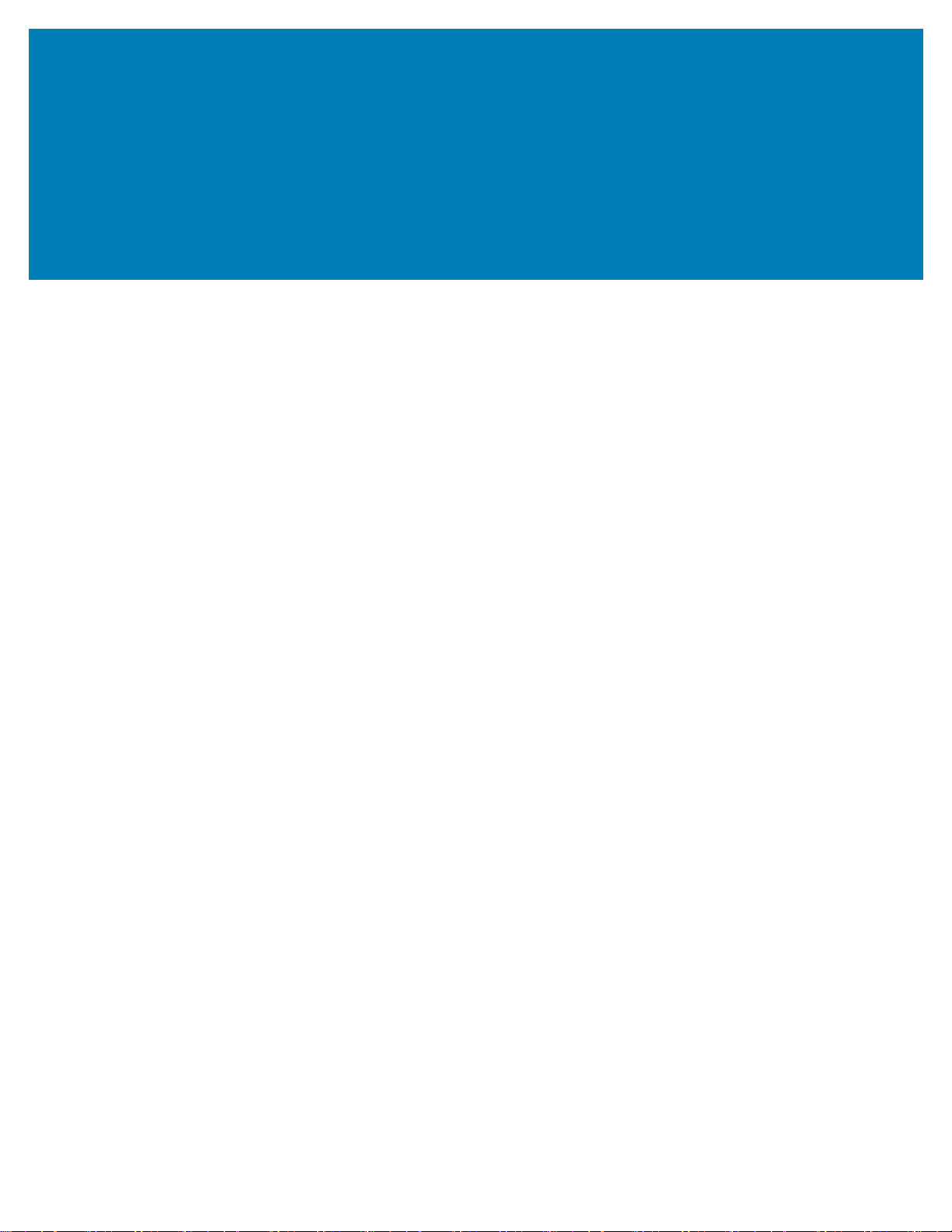
Contents
Copyright . . . . . . . . . . . . . . . . . . . . . . . . . . . . . . . . . . . . . . . . . . . . . . . . . . . . . . . . . . . .2
Terms of Use . . . . . . . . . . . . . . . . . . . . . . . . . . . . . . . . . . . . . . . . . . . . . . . . . . . . . . . . .2
• About . . . . . . . . . . . . . . . . . . . . . . . . . . . . . . . . . . . . . . . . . . . . . . . . . . . . . . . .3
Document Conventions . . . . . . . . . . . . . . . . . . . . . . . . . . . . . . . . . . . . . . . . . . . . . . . . .5
• Contents . . . . . . . . . . . . . . . . . . . . . . . . . . . . . . . . . . . . . . . . . . . . . . . . . . . . . .6
• Introduction . . . . . . . . . . . . . . . . . . . . . . . . . . . . . . . . . . . . . . . . . . . . . . . . . .18
Link-OS 4 inch Desktop Thermal Printers . . . . . . . . . . . . . . . . . . . . . . . . . . . . . . . . . .18
Zebra Label Printing Solution . . . . . . . . . . . . . . . . . . . . . . . . . . . . . . . . . . . . . . . . . . . .22
What’s in the Box? . . . . . . . . . . . . . . . . . . . . . . . . . . . . . . . . . . . . . . . . . . . . . . . . . . . .24
Other Valuable Printer Resources . . . . . . . . . . . . . . . . . . . . . . . . . . . . . . . . . . . . . .4
Zebra OneCare Printer Service and Support . . . . . . . . . . . . . . . . . . . . . . . . . . . . . .4
Using This Document and Its Internally Attached Files . . . . . . . . . . . . . . . . . . . . . .4
Common Desktop Link-OS Printer Features:. . . . . . . . . . . . . . . . . . . . . . . . . . . . .19
Link-OS 4 inch Desktop Printer Options: . . . . . . . . . . . . . . . . . . . . . . . . . . . . . . . .20
Modes of Printing . . . . . . . . . . . . . . . . . . . . . . . . . . . . . . . . . . . . . . . . . . . . . . . . . .23
Unpack and Inspect the Printer . . . . . . . . . . . . . . . . . . . . . . . . . . . . . . . . . . . . . . .25
Open the Printer. . . . . . . . . . . . . . . . . . . . . . . . . . . . . . . . . . . . . . . . . . . . . . . . . . .26
Closing the printer . . . . . . . . . . . . . . . . . . . . . . . . . . . . . . . . . . . . . . . . . . . . . . . . .26
• Printer Features . . . . . . . . . . . . . . . . . . . . . . . . . . . . . . . . . . . . . . . . . . . . . . .27
Printer Features . . . . . . . . . . . . . . . . . . . . . . . . . . . . . . . . . . . . . . . . . . . . . . . . . . . . . .28
Inside the ZD620 Dual Capacity Ribbon Roll Printer . . . . . . . . . . . . . . . . . . . . . . .29
Dual Capacity Ribbon Chassis - Ribbon Roll Holders . . . . . . . . . . . . . . . . . . . . . .30
Media Dancer - ZD620 Printer Models Only . . . . . . . . . . . . . . . . . . . . . . . . . . . . .30
Inside the ZD620 and ZD420 Direct Thermal Printers . . . . . . . . . . . . . . . . . . . . . .31
Inside the ZD420 Ribbon Cartridge Printer . . . . . . . . . . . . . . . . . . . . . . . . . . . . . .32
6
Page 7
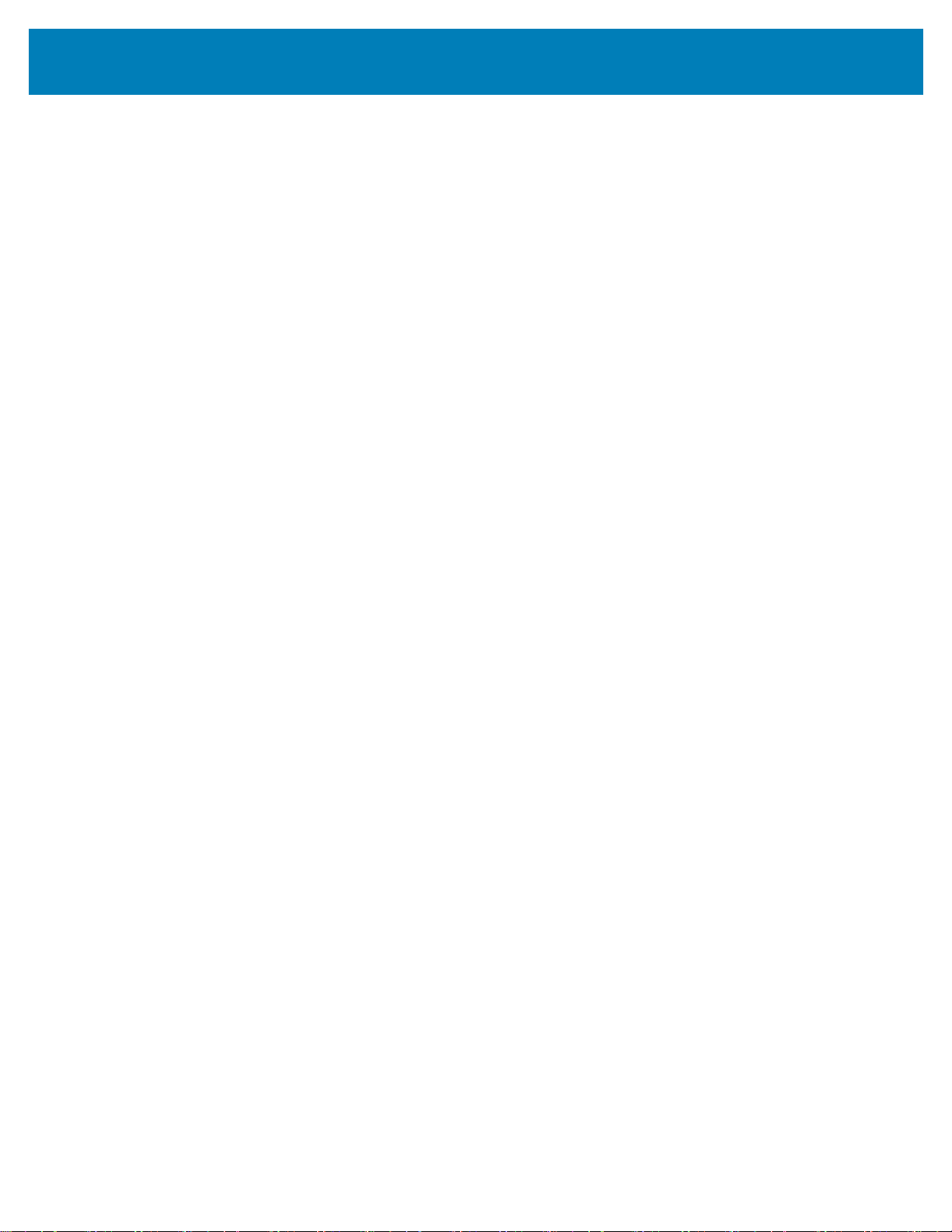
Contents
Accessing the Printhead of the Ribbon Cartridge Printer. . . . . . . . . . . . . . . . . . . .33
Label Dispenser Option (field installable) - All Models. . . . . . . . . . . . . . . . . . . . . .34
Cutter Option (field installable) - All Models . . . . . . . . . . . . . . . . . . . . . . . . . . . . . .34
Linerless Media Tear-Off Option (Direct Thermal Models Only) . . . . . . . . . . . . . .35
Linerless Cutter Option (Direct Thermal Models Only). . . . . . . . . . . . . . . . . . . . . .35
Identifying Platen Drive Rollers Types . . . . . . . . . . . . . . . . . . . . . . . . . . . . . . . . . .36
Printer Power Supply Options . . . . . . . . . . . . . . . . . . . . . . . . . . . . . . . . . . . . . . . .37
Attached Power Supply Base. . . . . . . . . . . . . . . . . . . . . . . . . . . . . . . . . . . . . . . . .37
Battery Power Base and Power Pack . . . . . . . . . . . . . . . . . . . . . . . . . . . . . . . . . .37
ZD620 and ZD420 Locking Printer Features . . . . . . . . . . . . . . . . . . . . . . . . . . . . .38
Zebra Print Touch. . . . . . . . . . . . . . . . . . . . . . . . . . . . . . . . . . . . . . . . . . . . . . . . . . . . .39
• Install Hardware Options . . . . . . . . . . . . . . . . . . . . . . . . . . . . . . . . . . . . . . .40
Field Installable printer Accessories and Options . . . . . . . . . . . . . . . . . . . . . . . . . . . .41
Printer Connectivity Modules . . . . . . . . . . . . . . . . . . . . . . . . . . . . . . . . . . . . . . . . .41
Media Handling Options. . . . . . . . . . . . . . . . . . . . . . . . . . . . . . . . . . . . . . . . . . . . .41
Power Base Options. . . . . . . . . . . . . . . . . . . . . . . . . . . . . . . . . . . . . . . . . . . . . . . .41
Printer Connectivity Modules . . . . . . . . . . . . . . . . . . . . . . . . . . . . . . . . . . . . . . . . . . . .42
Power Failure Recovery Mode Jumper (OFF by Default) . . . . . . . . . . . . . . . . . . .42
Accessing the Connectivity Module Slot . . . . . . . . . . . . . . . . . . . . . . . . . . . . . . . .42
Installing the Serial Port Module. . . . . . . . . . . . . . . . . . . . . . . . . . . . . . . . . . . . . . .43
Installing the Internal Ethernet (LAN) Module . . . . . . . . . . . . . . . . . . . . . . . . . . . .44
Removing Printer Connectivity Modules . . . . . . . . . . . . . . . . . . . . . . . . . . . . . . . .45
Media Handling Options . . . . . . . . . . . . . . . . . . . . . . . . . . . . . . . . . . . . . . . . . . . . . . . .46
Removing the Standard Bezel . . . . . . . . . . . . . . . . . . . . . . . . . . . . . . . . . . . . . . . .46
Installing the Label Dispenser . . . . . . . . . . . . . . . . . . . . . . . . . . . . . . . . . . . . . . . .47
Installing the Standard Media Cutter . . . . . . . . . . . . . . . . . . . . . . . . . . . . . . . . . . .48
Installing the Linerless Media Cutter . . . . . . . . . . . . . . . . . . . . . . . . . . . . . . . . . . .49
Installing the Linerless Media ‘Tear-Off’ Bezel. . . . . . . . . . . . . . . . . . . . . . . . . . . .50
Media Roll Core Size Adapters . . . . . . . . . . . . . . . . . . . . . . . . . . . . . . . . . . . . . . .51
Installing Media Roll Adapters . . . . . . . . . . . . . . . . . . . . . . . . . . . . . . . . . . . . . . . .51
Print Resolution Upgrade Kits . . . . . . . . . . . . . . . . . . . . . . . . . . . . . . . . . . . . . . . .53
Installing the Printhead Resolution Upgrade Kits . . . . . . . . . . . . . . . . . . . . . . . . . .53
Installing the Attached Power Supply Base Options . . . . . . . . . . . . . . . . . . . . . . . . . .54
• Controls and Indicators . . . . . . . . . . . . . . . . . . . . . . . . . . . . . . . . . . . . . . . .56
User Interface. . . . . . . . . . . . . . . . . . . . . . . . . . . . . . . . . . . . . . . . . . . . . . . . . . . . . . . .57
Standard Interface Controls . . . . . . . . . . . . . . . . . . . . . . . . . . . . . . . . . . . . . . . . . .58
LCD User Interface. . . . . . . . . . . . . . . . . . . . . . . . . . . . . . . . . . . . . . . . . . . . . . . . . . . .62
Meaning of the Indicator Light Patterns . . . . . . . . . . . . . . . . . . . . . . . . . . . . . . . . . . . .63
Status - Typical Operating Conditions . . . . . . . . . . . . . . . . . . . . . . . . . . . . . . . . . .63
Printer Ready . . . . . . . . . . . . . . . . . . . . . . . . . . . . . . . . . . . . . . . . . . . . . . . . . . . . .63
Pause . . . . . . . . . . . . . . . . . . . . . . . . . . . . . . . . . . . . . . . . . . . . . . . . . . . . . . . . . . .63
Media Out. . . . . . . . . . . . . . . . . . . . . . . . . . . . . . . . . . . . . . . . . . . . . . . . . . . . . . . .63
7
Page 8
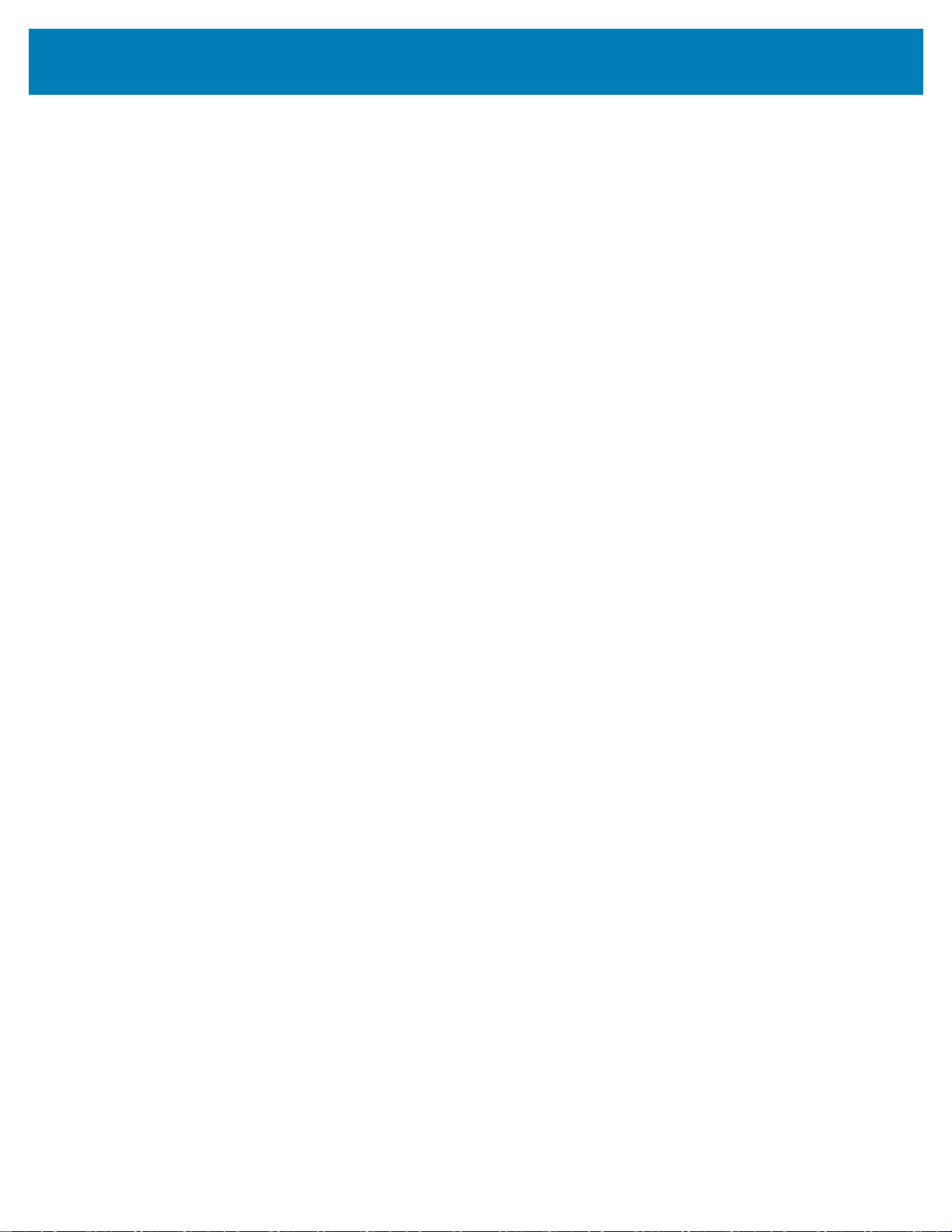
Contents
Ribbon Out . . . . . . . . . . . . . . . . . . . . . . . . . . . . . . . . . . . . . . . . . . . . . . . . . . . . . . .63
Ribbon Low (Ribbon Cartridge Printers Only) . . . . . . . . . . . . . . . . . . . . . . . . . . . .63
Ribbon In (Ribbon Cartridge Printers Only) . . . . . . . . . . . . . . . . . . . . . . . . . . . . . .64
Transferring Data . . . . . . . . . . . . . . . . . . . . . . . . . . . . . . . . . . . . . . . . . . . . . . . . . .64
Data Transfers Paused . . . . . . . . . . . . . . . . . . . . . . . . . . . . . . . . . . . . . . . . . . . . .64
Out of Memory . . . . . . . . . . . . . . . . . . . . . . . . . . . . . . . . . . . . . . . . . . . . . . . . . . . .64
Cover Open/Printhead (PH) Open . . . . . . . . . . . . . . . . . . . . . . . . . . . . . . . . . . . . .64
Cut Error (Binding) . . . . . . . . . . . . . . . . . . . . . . . . . . . . . . . . . . . . . . . . . . . . . . . . .64
Cartridge Authentication Failed . . . . . . . . . . . . . . . . . . . . . . . . . . . . . . . . . . . . . . .64
Status - Printhead Operation . . . . . . . . . . . . . . . . . . . . . . . . . . . . . . . . . . . . . . . . .65
Printhead Over Temp . . . . . . . . . . . . . . . . . . . . . . . . . . . . . . . . . . . . . . . . . . . . . . .65
Printhead Under Temp . . . . . . . . . . . . . . . . . . . . . . . . . . . . . . . . . . . . . . . . . . . . . .65
Printhead Shutdown . . . . . . . . . . . . . . . . . . . . . . . . . . . . . . . . . . . . . . . . . . . . . . . .65
Printhead Resolution Error . . . . . . . . . . . . . . . . . . . . . . . . . . . . . . . . . . . . . . . . . . .65
Unauthorized Printhead Error. . . . . . . . . . . . . . . . . . . . . . . . . . . . . . . . . . . . . . . . .65
Status - Bluetooth Low Energy (BTLE) Option. . . . . . . . . . . . . . . . . . . . . . . . . . . .66
Bluetooth LE Paired . . . . . . . . . . . . . . . . . . . . . . . . . . . . . . . . . . . . . . . . . . . . . . . .66
Bluetooth LE Failed to Pair. . . . . . . . . . . . . . . . . . . . . . . . . . . . . . . . . . . . . . . . . . .66
Status - Ethernet (LAN) Option . . . . . . . . . . . . . . . . . . . . . . . . . . . . . . . . . . . . . . .66
Ethernet (LAN) No Link . . . . . . . . . . . . . . . . . . . . . . . . . . . . . . . . . . . . . . . . . . . . .66
Ethernet (LAN) 100base Link. . . . . . . . . . . . . . . . . . . . . . . . . . . . . . . . . . . . . . . . .66
Ethernet (LAN) 10base Link . . . . . . . . . . . . . . . . . . . . . . . . . . . . . . . . . . . . . . . . . .66
Ethernet (LAN) Link Error. . . . . . . . . . . . . . . . . . . . . . . . . . . . . . . . . . . . . . . . . . . .66
Status - Wi-Fi (WLAN) Option . . . . . . . . . . . . . . . . . . . . . . . . . . . . . . . . . . . . . . . .67
Wi-Fi Connecting to WLAN . . . . . . . . . . . . . . . . . . . . . . . . . . . . . . . . . . . . . . . . . .67
Wi-Fi (WLAN) 100base Link. . . . . . . . . . . . . . . . . . . . . . . . . . . . . . . . . . . . . . . . . .67
Wi-Fi (WLAN) 10base Link. . . . . . . . . . . . . . . . . . . . . . . . . . . . . . . . . . . . . . . . . . .67
Wi-Fi (WLAN) Link Error. . . . . . . . . . . . . . . . . . . . . . . . . . . . . . . . . . . . . . . . . . . . .67
Display Controls and Menus . . . . . . . . . . . . . . . . . . . . . . . . . . . . . . . . . . . . . . . . . . . .68
Navigating through Menu Display Screens . . . . . . . . . . . . . . . . . . . . . . . . . . . . . .69
Idle Display (Default Start-up Screen) . . . . . . . . . . . . . . . . . . . . . . . . . . . . . . . . . .69
Home Menu . . . . . . . . . . . . . . . . . . . . . . . . . . . . . . . . . . . . . . . . . . . . . . . . . . . . . .69
• Printer Configuration Menus . . . . . . . . . . . . . . . . . . . . . . . . . . . . . . . . . . . .72
Adjust Printer Settings . . . . . . . . . . . . . . . . . . . . . . . . . . . . . . . . . . . . . . . . . . . . . . . . .73
User Menus . . . . . . . . . . . . . . . . . . . . . . . . . . . . . . . . . . . . . . . . . . . . . . . . . . . . . .73
8
Page 9
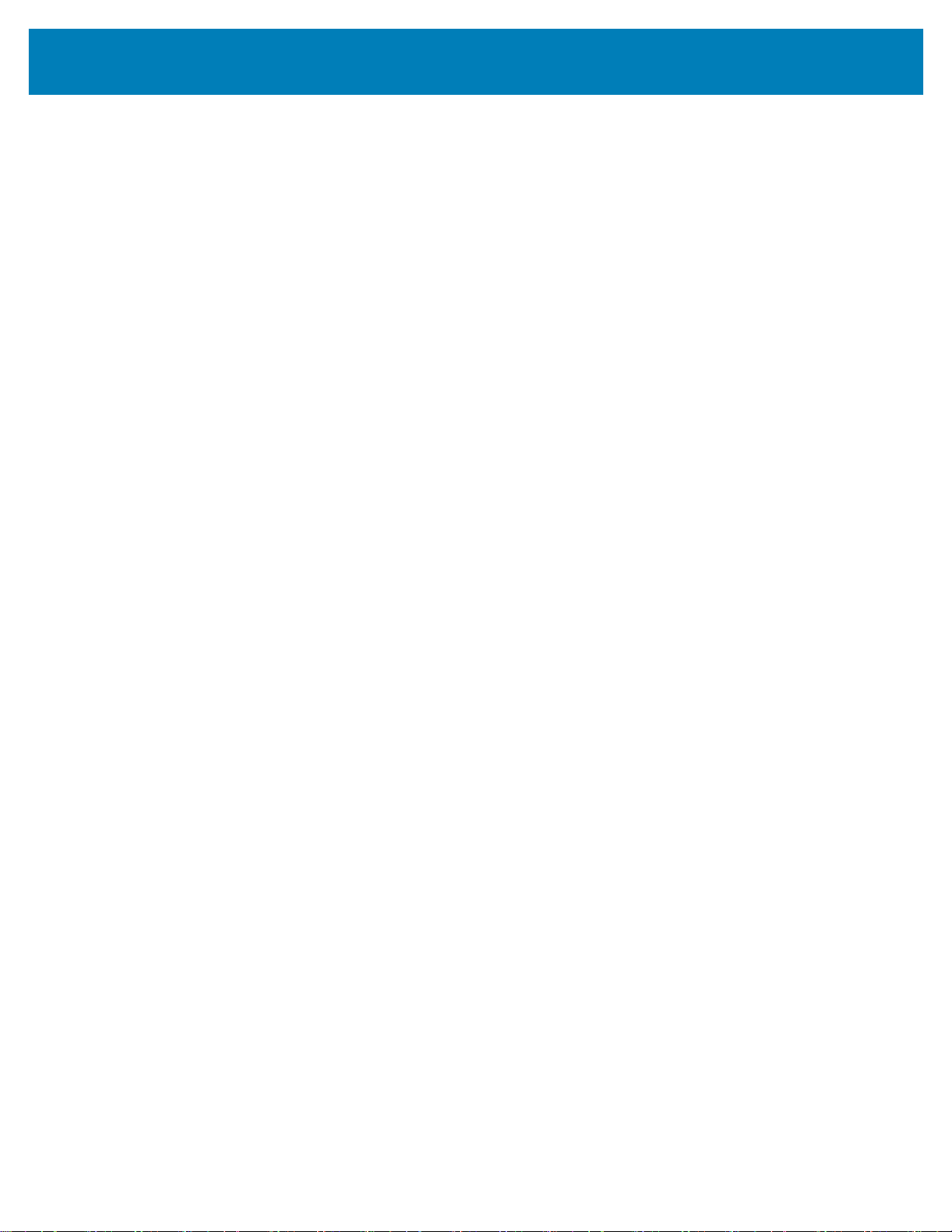
Contents
SETTINGS Menu . . . . . . . . . . . . . . . . . . . . . . . . . . . . . . . . . . . . . . . . . . . . . . . . . . . . .75
DARKNESS . . . . . . . . . . . . . . . . . . . . . . . . . . . . . . . . . . . . . . . . . . . . . . . . . . . . . .75
PRINT SPEED . . . . . . . . . . . . . . . . . . . . . . . . . . . . . . . . . . . . . . . . . . . . . . . . . . . .76
MEDIA TYPE . . . . . . . . . . . . . . . . . . . . . . . . . . . . . . . . . . . . . . . . . . . . . . . . . . . . .77
PRINT METHOD . . . . . . . . . . . . . . . . . . . . . . . . . . . . . . . . . . . . . . . . . . . . . . . . . .78
TEAR OFF . . . . . . . . . . . . . . . . . . . . . . . . . . . . . . . . . . . . . . . . . . . . . . . . . . . . . . .79
PRINT WIDTH . . . . . . . . . . . . . . . . . . . . . . . . . . . . . . . . . . . . . . . . . . . . . . . . . . . .80
PRINT MODE. . . . . . . . . . . . . . . . . . . . . . . . . . . . . . . . . . . . . . . . . . . . . . . . . . . . .81
LABEL TOP . . . . . . . . . . . . . . . . . . . . . . . . . . . . . . . . . . . . . . . . . . . . . . . . . . . . . .82
LEFT POSITION . . . . . . . . . . . . . . . . . . . . . . . . . . . . . . . . . . . . . . . . . . . . . . . . . .83
REPRINT MODE . . . . . . . . . . . . . . . . . . . . . . . . . . . . . . . . . . . . . . . . . . . . . . . . . .84
LABEL LENGTH MAX . . . . . . . . . . . . . . . . . . . . . . . . . . . . . . . . . . . . . . . . . . . . . .85
TOOLS Menu . . . . . . . . . . . . . . . . . . . . . . . . . . . . . . . . . . . . . . . . . . . . . . . . . . . . . . . .86
PRINT INFORMATION . . . . . . . . . . . . . . . . . . . . . . . . . . . . . . . . . . . . . . . . . . . . .86
IDLE DISPLAY . . . . . . . . . . . . . . . . . . . . . . . . . . . . . . . . . . . . . . . . . . . . . . . . . . . .88
POWER UP ACTION . . . . . . . . . . . . . . . . . . . . . . . . . . . . . . . . . . . . . . . . . . . . . . .89
HEAD CLOSE ACTION . . . . . . . . . . . . . . . . . . . . . . . . . . . . . . . . . . . . . . . . . . . . .90
LOAD DEFAULTS . . . . . . . . . . . . . . . . . . . . . . . . . . . . . . . . . . . . . . . . . . . . . . . . .91
MEDIA/RIBBON CAL . . . . . . . . . . . . . . . . . . . . . . . . . . . . . . . . . . . . . . . . . . . . . . .92
DIAGNOSTIC MODE . . . . . . . . . . . . . . . . . . . . . . . . . . . . . . . . . . . . . . . . . . . . . . .93
ZBI ENABLED? . . . . . . . . . . . . . . . . . . . . . . . . . . . . . . . . . . . . . . . . . . . . . . . . . . .94
RUN ZBI PROGRAM . . . . . . . . . . . . . . . . . . . . . . . . . . . . . . . . . . . . . . . . . . . . . . .95
STOP ZBI PROGRAM . . . . . . . . . . . . . . . . . . . . . . . . . . . . . . . . . . . . . . . . . . . . . .96
PRINT USB FILE . . . . . . . . . . . . . . . . . . . . . . . . . . . . . . . . . . . . . . . . . . . . . . . . . .97
COPY USB FILE TO E: . . . . . . . . . . . . . . . . . . . . . . . . . . . . . . . . . . . . . . . . . . . . .98
STORE E: FILE TO USB . . . . . . . . . . . . . . . . . . . . . . . . . . . . . . . . . . . . . . . . . . . .99
PRINT STATION . . . . . . . . . . . . . . . . . . . . . . . . . . . . . . . . . . . . . . . . . . . . . . . . .100
PASSWORD PROTECT . . . . . . . . . . . . . . . . . . . . . . . . . . . . . . . . . . . . . . . . . . .101
PRINT TEST FORMAT . . . . . . . . . . . . . . . . . . . . . . . . . . . . . . . . . . . . . . . . . . . .102
9
Page 10
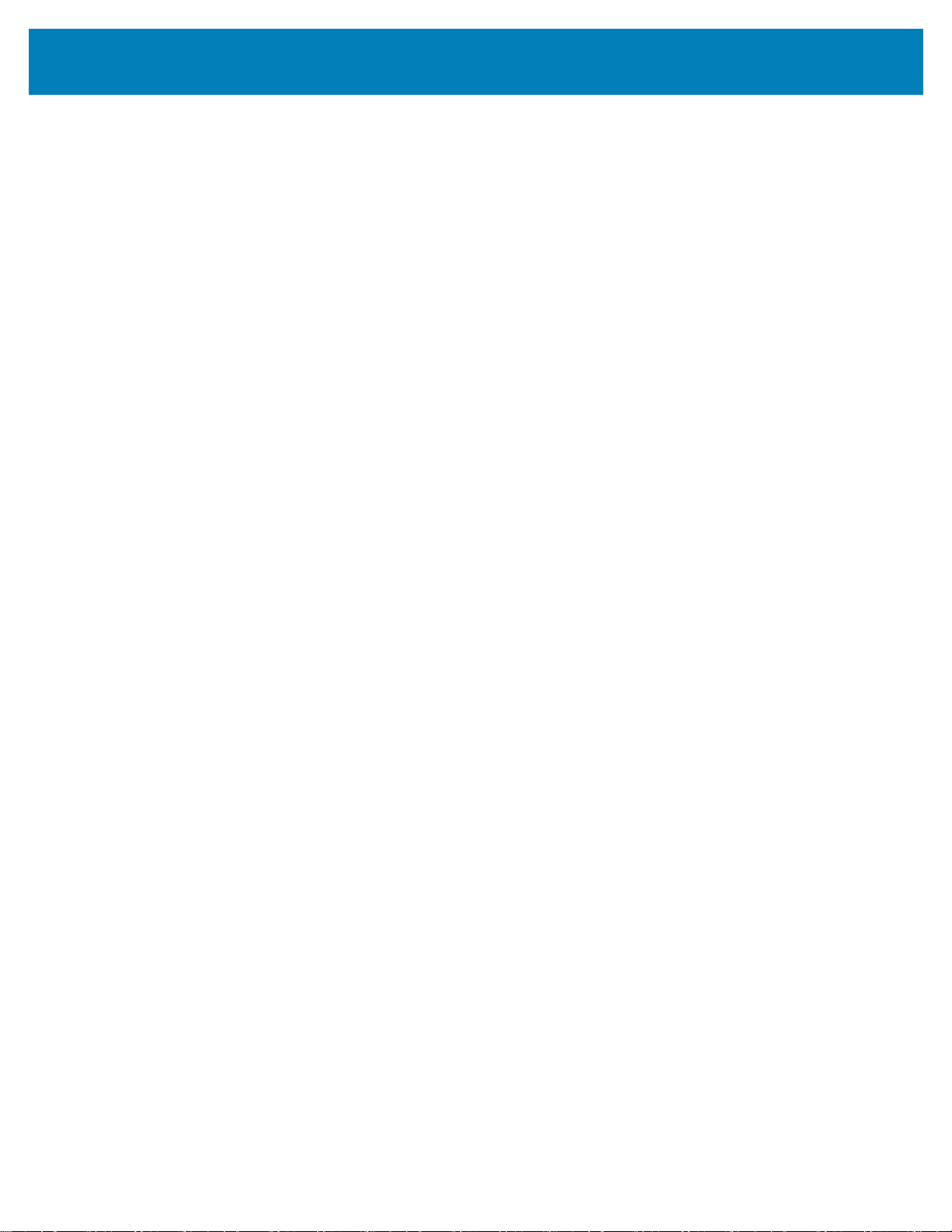
Contents
NETWORK . . . . . . . . . . . . . . . . . . . . . . . . . . . . . . . . . . . . . . . . . . . . . . . . . . . . . . . . .103
ACTIVE PRINT SERVER. . . . . . . . . . . . . . . . . . . . . . . . . . . . . . . . . . . . . . . . . . .103
PRIMARY NETWORK . . . . . . . . . . . . . . . . . . . . . . . . . . . . . . . . . . . . . . . . . . . . .104
WIRED IP ADDRESS. . . . . . . . . . . . . . . . . . . . . . . . . . . . . . . . . . . . . . . . . . . . . .105
WIRED SUBNET MASK. . . . . . . . . . . . . . . . . . . . . . . . . . . . . . . . . . . . . . . . . . . .106
WIRED GATEWAY . . . . . . . . . . . . . . . . . . . . . . . . . . . . . . . . . . . . . . . . . . . . . . .107
WIRED IP PROTOCOL . . . . . . . . . . . . . . . . . . . . . . . . . . . . . . . . . . . . . . . . . . . .108
WIRED MAC ADDRESS . . . . . . . . . . . . . . . . . . . . . . . . . . . . . . . . . . . . . . . . . . .109
WLAN IP ADDRESS . . . . . . . . . . . . . . . . . . . . . . . . . . . . . . . . . . . . . . . . . . . . . .110
WLAN SUBNET MASK . . . . . . . . . . . . . . . . . . . . . . . . . . . . . . . . . . . . . . . . . . . .111
WLAN GATEWAY . . . . . . . . . . . . . . . . . . . . . . . . . . . . . . . . . . . . . . . . . . . . . . . .112
WLAN IP PROTOCOL . . . . . . . . . . . . . . . . . . . . . . . . . . . . . . . . . . . . . . . . . . . . .113
WLAN MAC ADDRESS . . . . . . . . . . . . . . . . . . . . . . . . . . . . . . . . . . . . . . . . . . . .114
ESSID . . . . . . . . . . . . . . . . . . . . . . . . . . . . . . . . . . . . . . . . . . . . . . . . . . . . . . . . .115
CHANNEL . . . . . . . . . . . . . . . . . . . . . . . . . . . . . . . . . . . . . . . . . . . . . . . . . . . . . .116
SIGNAL . . . . . . . . . . . . . . . . . . . . . . . . . . . . . . . . . . . . . . . . . . . . . . . . . . . . . . . .117
IP PORT. . . . . . . . . . . . . . . . . . . . . . . . . . . . . . . . . . . . . . . . . . . . . . . . . . . . . . . .118
IP ALTERNATE PORT. . . . . . . . . . . . . . . . . . . . . . . . . . . . . . . . . . . . . . . . . . . . .119
RESET NETWORK . . . . . . . . . . . . . . . . . . . . . . . . . . . . . . . . . . . . . . . . . . . . . . .120
VISIBILITY AGENT . . . . . . . . . . . . . . . . . . . . . . . . . . . . . . . . . . . . . . . . . . . . . . .121
BATTERY Menu. . . . . . . . . . . . . . . . . . . . . . . . . . . . . . . . . . . . . . . . . . . . . . . . . . . . .122
BATTERY STATUS . . . . . . . . . . . . . . . . . . . . . . . . . . . . . . . . . . . . . . . . . . . . . . .122
LANGUAGE Menu . . . . . . . . . . . . . . . . . . . . . . . . . . . . . . . . . . . . . . . . . . . . . . . . . . .123
LANGUAGE . . . . . . . . . . . . . . . . . . . . . . . . . . . . . . . . . . . . . . . . . . . . . . . . . . . . .123
COMMAND LANGUAGE . . . . . . . . . . . . . . . . . . . . . . . . . . . . . . . . . . . . . . . . . . .124
COMMAND CHAR . . . . . . . . . . . . . . . . . . . . . . . . . . . . . . . . . . . . . . . . . . . . . . . .125
CONTROL CHAR. . . . . . . . . . . . . . . . . . . . . . . . . . . . . . . . . . . . . . . . . . . . . . . . .126
DELIMITER CHAR. . . . . . . . . . . . . . . . . . . . . . . . . . . . . . . . . . . . . . . . . . . . . . . .127
ZPL MODE. . . . . . . . . . . . . . . . . . . . . . . . . . . . . . . . . . . . . . . . . . . . . . . . . . . . . .128
VIRTUAL DEVICE . . . . . . . . . . . . . . . . . . . . . . . . . . . . . . . . . . . . . . . . . . . . . . . .129
SENSORS . . . . . . . . . . . . . . . . . . . . . . . . . . . . . . . . . . . . . . . . . . . . . . . . . . . . . . . . .130
SENSOR TYPE . . . . . . . . . . . . . . . . . . . . . . . . . . . . . . . . . . . . . . . . . . . . . . . . . .130
LABEL SENSOR . . . . . . . . . . . . . . . . . . . . . . . . . . . . . . . . . . . . . . . . . . . . . . . . .131
TAKE LABEL . . . . . . . . . . . . . . . . . . . . . . . . . . . . . . . . . . . . . . . . . . . . . . . . . . . .132
PORTS . . . . . . . . . . . . . . . . . . . . . . . . . . . . . . . . . . . . . . . . . . . . . . . . . . . . . . . . . . . .133
BAUD RATE. . . . . . . . . . . . . . . . . . . . . . . . . . . . . . . . . . . . . . . . . . . . . . . . . . . . .133
DATA BITS. . . . . . . . . . . . . . . . . . . . . . . . . . . . . . . . . . . . . . . . . . . . . . . . . . . . . .134
PARITY . . . . . . . . . . . . . . . . . . . . . . . . . . . . . . . . . . . . . . . . . . . . . . . . . . . . . . . .135
HOST HANDSHAKE . . . . . . . . . . . . . . . . . . . . . . . . . . . . . . . . . . . . . . . . . . . . . .136
WML. . . . . . . . . . . . . . . . . . . . . . . . . . . . . . . . . . . . . . . . . . . . . . . . . . . . . . . . . . .137
10
Page 11
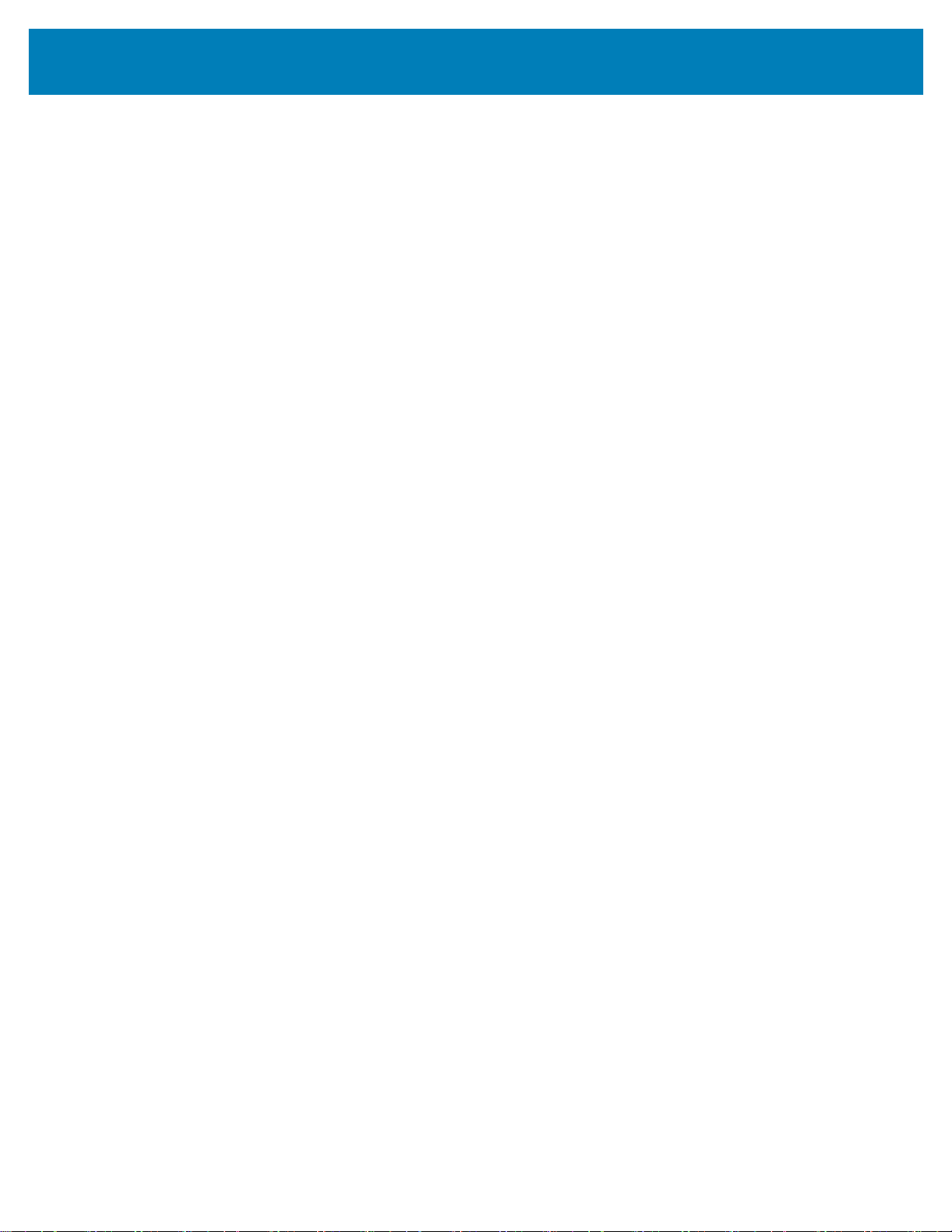
Contents
BLUETOOTH . . . . . . . . . . . . . . . . . . . . . . . . . . . . . . . . . . . . . . . . . . . . . . . . . . . . . . .138
BLUETOOTH ADDRESS. . . . . . . . . . . . . . . . . . . . . . . . . . . . . . . . . . . . . . . . . . .138
MODE . . . . . . . . . . . . . . . . . . . . . . . . . . . . . . . . . . . . . . . . . . . . . . . . . . . . . . . . .139
DISCOVERY . . . . . . . . . . . . . . . . . . . . . . . . . . . . . . . . . . . . . . . . . . . . . . . . . . . .140
CONNECTED. . . . . . . . . . . . . . . . . . . . . . . . . . . . . . . . . . . . . . . . . . . . . . . . . . . .141
BT SPEC VERSION. . . . . . . . . . . . . . . . . . . . . . . . . . . . . . . . . . . . . . . . . . . . . . .142
MIN SECURITY MODE . . . . . . . . . . . . . . . . . . . . . . . . . . . . . . . . . . . . . . . . . . . .143
• Setup . . . . . . . . . . . . . . . . . . . . . . . . . . . . . . . . . . . . . . . . . . . . . . . . . . . . . .144
Printer Setup Overview . . . . . . . . . . . . . . . . . . . . . . . . . . . . . . . . . . . . . . . . . . . . . . .144
Select a Location for the Printer . . . . . . . . . . . . . . . . . . . . . . . . . . . . . . . . . . . . . . . . .145
Install Printer Options and Connectivity Modules. . . . . . . . . . . . . . . . . . . . . . . . . . . .146
Attaching Power . . . . . . . . . . . . . . . . . . . . . . . . . . . . . . . . . . . . . . . . . . . . . . . . . . . . .147
Getting Ready to Print . . . . . . . . . . . . . . . . . . . . . . . . . . . . . . . . . . . . . . . . . . . . . . . .148
Preparing and Handling Media. . . . . . . . . . . . . . . . . . . . . . . . . . . . . . . . . . . . . . .148
Media Storage Tips . . . . . . . . . . . . . . . . . . . . . . . . . . . . . . . . . . . . . . . . . . . . . . .148
Loading Roll Media. . . . . . . . . . . . . . . . . . . . . . . . . . . . . . . . . . . . . . . . . . . . . . . . . . .148
Setting Media Sensing by Media type . . . . . . . . . . . . . . . . . . . . . . . . . . . . . . . . .149
Instructions for media loading: . . . . . . . . . . . . . . . . . . . . . . . . . . . . . . . . . . . . . . .150
Using the Movable Sensor . . . . . . . . . . . . . . . . . . . . . . . . . . . . . . . . . . . . . . . . . .153
Loading Roll Media (continued) . . . . . . . . . . . . . . . . . . . . . . . . . . . . . . . . . . . . . .155
Loading Thermal Transfer Roll Ribbon . . . . . . . . . . . . . . . . . . . . . . . . . . . . . . . . . . .156
Loading Zebra Transfer Roll Ribbon . . . . . . . . . . . . . . . . . . . . . . . . . . . . . . . . . .157
Loading Non-Zebra 300 Meter Transfer Ribbon . . . . . . . . . . . . . . . . . . . . . . . . .161
Loading the ZD420 Ribbon Cartridge. . . . . . . . . . . . . . . . . . . . . . . . . . . . . . . . . . . . .167
Run a SmartCal Media Calibration. . . . . . . . . . . . . . . . . . . . . . . . . . . . . . . . . . . . . . .168
SmartCal Procedure. . . . . . . . . . . . . . . . . . . . . . . . . . . . . . . . . . . . . . . . . . . . . . .168
Test Printing with the Configuration Report . . . . . . . . . . . . . . . . . . . . . . . . . . . . . . . .169
Detecting a Media Out Condition . . . . . . . . . . . . . . . . . . . . . . . . . . . . . . . . . . . . . . . .170
Detecting a Ribbon Out Condition . . . . . . . . . . . . . . . . . . . . . . . . . . . . . . . . . . . . . . .171
Connecting your Printer to a Computer . . . . . . . . . . . . . . . . . . . . . . . . . . . . . . . . . . .172
®
Pre-install Windows
Interface Cable Requirements . . . . . . . . . . . . . . . . . . . . . . . . . . . . . . . . . . . . . . .173
USB Interface. . . . . . . . . . . . . . . . . . . . . . . . . . . . . . . . . . . . . . . . . . . . . . . . . . . .174
Serial Interface . . . . . . . . . . . . . . . . . . . . . . . . . . . . . . . . . . . . . . . . . . . . . . . . . . .175
Ethernet (LAN, RJ-45) . . . . . . . . . . . . . . . . . . . . . . . . . . . . . . . . . . . . . . . . . . . . .176
Wi-Fi and Bluetooth Classic Wireless Connectivity Option . . . . . . . . . . . . . . . . . . . .178
Update Printer Firmware to Finish Option Installations . . . . . . . . . . . . . . . . . . . .178
Printer Drivers . . . . . . . . . . . . . . . . . . . . . . . . . . . . . . . . . .172
• Setup for Windows® OS . . . . . . . . . . . . . . . . . . . . . . . . . . . . . . . . . . . . . . .179
Windows to Printer Communication Setup (Overview). . . . . . . . . . . . . . . . . . . . . . . .179
®
Pre-install Windows
Setting Up the Wi-Fi Print Server Option . . . . . . . . . . . . . . . . . . . . . . . . . . . . . . . . . .181
Printer Drivers . . . . . . . . . . . . . . . . . . . . . . . . . . . . . . . . . . . . .180
11
Page 12
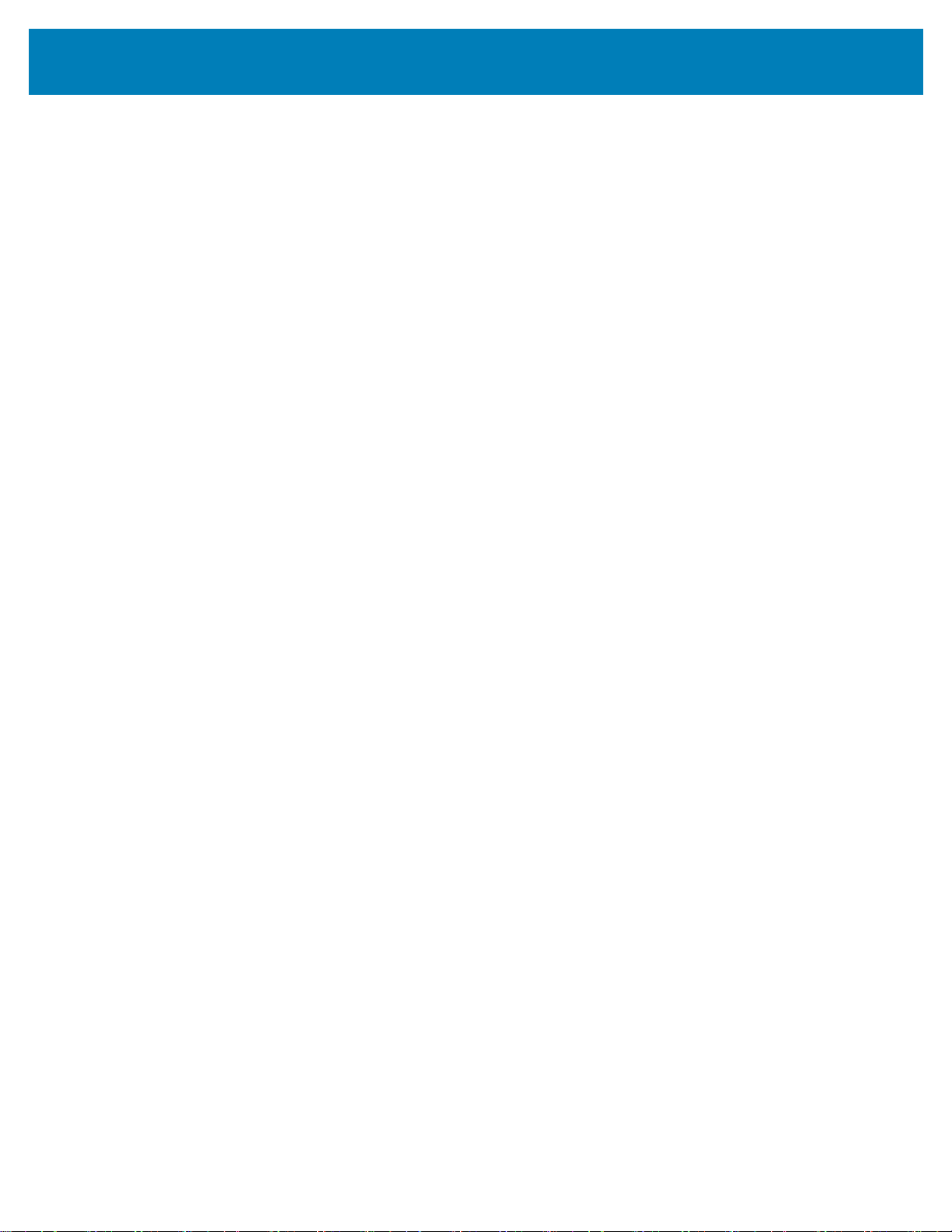
Contents
Configure Using the ZebraNet Bridge’s Connectivity Wizard . . . . . . . . . . . . . . . . . . .182
Using a Configuration Script. . . . . . . . . . . . . . . . . . . . . . . . . . . . . . . . . . . . . . . . .188
Saving a Configuration Script. . . . . . . . . . . . . . . . . . . . . . . . . . . . . . . . . . . . . . . .189
Bluetooth Option Configuration . . . . . . . . . . . . . . . . . . . . . . . . . . . . . . . . . . . . . . . . .190
®
Connecting to a Windows XP
Connecting to a Windows Vista
Connecting the Printer to a Windows 8 . . . . . . . . . . . . . . . . . . . . . . . . . . . . . . . .196
Connecting the Printer to a Windows 10 PC . . . . . . . . . . . . . . . . . . . . . . . . . . . .197
After Your Printer is Connected . . . . . . . . . . . . . . . . . . . . . . . . . . . . . . . . . . . . . . . . .200
Testing Communications by Printing . . . . . . . . . . . . . . . . . . . . . . . . . . . . . . . . . .200
SP2 Master Device. . . . . . . . . . . . . . . . . . . . . . .192
®
SP2 or Windows 7® Master Device. . . . . . . . .193
• Print Operations . . . . . . . . . . . . . . . . . . . . . . . . . . . . . . . . . . . . . . . . . . . . .202
Thermal Printing. . . . . . . . . . . . . . . . . . . . . . . . . . . . . . . . . . . . . . . . . . . . . . . . . .202
Determining Your Printer’s Configuration Settings. . . . . . . . . . . . . . . . . . . . . . . .202
Select a Print Mode . . . . . . . . . . . . . . . . . . . . . . . . . . . . . . . . . . . . . . . . . . . . . . . . . .203
Adjusting the Print Quality . . . . . . . . . . . . . . . . . . . . . . . . . . . . . . . . . . . . . . . . . . . . .204
Darkness Control . . . . . . . . . . . . . . . . . . . . . . . . . . . . . . . . . . . . . . . . . . . . . . . . . . . .205
Adjusting the Print Width . . . . . . . . . . . . . . . . . . . . . . . . . . . . . . . . . . . . . . . . . . . . . .206
Replacing Supplies while Using the Printer . . . . . . . . . . . . . . . . . . . . . . . . . . . . .206
Printing on Fan-Fold Media . . . . . . . . . . . . . . . . . . . . . . . . . . . . . . . . . . . . . . . . . . . .207
Printing with Externally Mounted Roll Media . . . . . . . . . . . . . . . . . . . . . . . . . . . . . . .209
Externally Mounted Roll Media Considerations:. . . . . . . . . . . . . . . . . . . . . . . . . .209
Using the Label Dispenser Option . . . . . . . . . . . . . . . . . . . . . . . . . . . . . . . . . . . . . . .210
Using the Linerless Options . . . . . . . . . . . . . . . . . . . . . . . . . . . . . . . . . . . . . . . . . . . .214
Linerless Printing . . . . . . . . . . . . . . . . . . . . . . . . . . . . . . . . . . . . . . . . . . . . . . . . .214
Sending Files to the Printer . . . . . . . . . . . . . . . . . . . . . . . . . . . . . . . . . . . . . . . . . . . .215
Ribbon Cartridge Programming Commands . . . . . . . . . . . . . . . . . . . . . . . . . . . .215
Printer Fonts. . . . . . . . . . . . . . . . . . . . . . . . . . . . . . . . . . . . . . . . . . . . . . . . . . . . . . . .216
Identifying Fonts in Your Printer . . . . . . . . . . . . . . . . . . . . . . . . . . . . . . . . . . . . . .217
Localizing the Printer with Code Pages . . . . . . . . . . . . . . . . . . . . . . . . . . . . . . . .217
Asian fonts and Other Large Font Sets . . . . . . . . . . . . . . . . . . . . . . . . . . . . . . . .218
Getting Asian Fonts . . . . . . . . . . . . . . . . . . . . . . . . . . . . . . . . . . . . . . . . . . . . . . .218
EPL Line Mode - Direct Thermal Printers only . . . . . . . . . . . . . . . . . . . . . . . . . . . . . .219
Zebra® ZKDU — Printer Accessory. . . . . . . . . . . . . . . . . . . . . . . . . . . . . . . . . . . . . .220
ZD620 and ZD420 Locking Printer Option . . . . . . . . . . . . . . . . . . . . . . . . . . . . . . . . .221
ZBI 2.0 ™ — Zebra Basic Interpreter. . . . . . . . . . . . . . . . . . . . . . . . . . . . . . . . . . . . .222
Setting the Power Failure Recovery Mode Jumper . . . . . . . . . . . . . . . . . . . . . . . . . .223
• USB Host Port and Link-OS Demonstration Examples . . . . . . . . . . . . . . 225
USB Host . . . . . . . . . . . . . . . . . . . . . . . . . . . . . . . . . . . . . . . . . . . . . . . . . . . . . . . . . .225
Using USB Host for Firmware Updates . . . . . . . . . . . . . . . . . . . . . . . . . . . . . . . .226
Flash Drive Preparation and Firmware Update . . . . . . . . . . . . . . . . . . . . . . . . . .226
12
Page 13
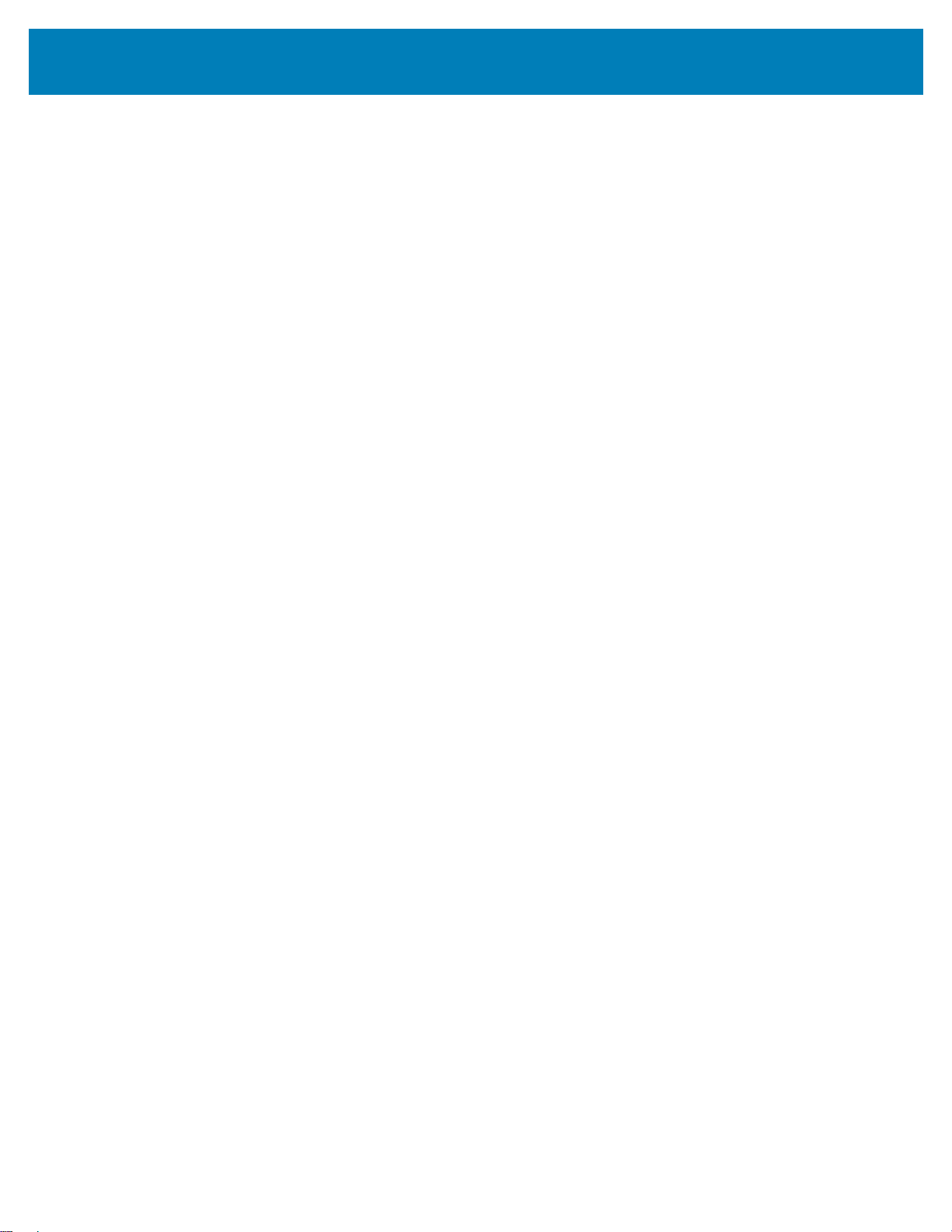
Contents
USB Host and Printer Usage Examples. . . . . . . . . . . . . . . . . . . . . . . . . . . . . . . . . . .227
Items Required for the USB Host Exercises . . . . . . . . . . . . . . . . . . . . . . . . . . . .227
Files for Completing the Exercises. . . . . . . . . . . . . . . . . . . . . . . . . . . . . . . . . . . .227
File 1:
File 2: SAMPLELABEL.TXT....................227
File 3:LOGO.ZPL .......................227
File 4: USBSTOREDFILE.ZPL...................228
File 5: VLS_BONKGRF.ZPL....................228
File 6: VLS_EIFFEL.ZPL.....................228
File 7: KEYBOARDINPUT.ZPL...................229
File 8: SMARTDEVINPUT.ZPL...................229
Exercise 1: Copy Files to a USB Flash Drive and Perform USB Mirror . . . . . . . .230
Exercise 2: Print a Label Format from a USB Flash Drive . . . . . . . . . . . . . . . . . .232
Exercise 3: Copy Files to/from a USB Flash Drive. . . . . . . . . . . . . . . . . . . . . . . .233
Exercise 4: Enter Data for a Stored File with a USB Keyboard and Print a Label235
Using the USB Hosts Port and the NFC Capabilities . . . . . . . . . . . . . . . . . . . . . . . . .236
Exercise 5: Enter Data for a Stored File with a Smart Device and Print a Label .237
ZEBRA.BMP.......................227
• Maintenance . . . . . . . . . . . . . . . . . . . . . . . . . . . . . . . . . . . . . . . . . . . . . . . . .239
Cleaning . . . . . . . . . . . . . . . . . . . . . . . . . . . . . . . . . . . . . . . . . . . . . . . . . . . . . . . . . . .239
Cleaning Supplies . . . . . . . . . . . . . . . . . . . . . . . . . . . . . . . . . . . . . . . . . . . . . . . .239
Recommended Cleaning Schedule . . . . . . . . . . . . . . . . . . . . . . . . . . . . . . . . . . .240
Printhead . . . . . . . . . . . . . . . . . . . . . . . . . . . . . . . . . . . . . . . . . . . . . . . . . . . . . . .240
Standard Platen (Drive) Roller . . . . . . . . . . . . . . . . . . . . . . . . . . . . . . . . . . . . . . .240
Linerless Platen (Drive) Roller . . . . . . . . . . . . . . . . . . . . . . . . . . . . . . . . . . . . . . .240
Media Path . . . . . . . . . . . . . . . . . . . . . . . . . . . . . . . . . . . . . . . . . . . . . . . . . . . . . .241
Interior . . . . . . . . . . . . . . . . . . . . . . . . . . . . . . . . . . . . . . . . . . . . . . . . . . . . . . . . .241
Exterior. . . . . . . . . . . . . . . . . . . . . . . . . . . . . . . . . . . . . . . . . . . . . . . . . . . . . . . . .241
Label Dispenser Option . . . . . . . . . . . . . . . . . . . . . . . . . . . . . . . . . . . . . . . . . . . .241
Cutter Option . . . . . . . . . . . . . . . . . . . . . . . . . . . . . . . . . . . . . . . . . . . . . . . . . . . .242
Cleaning the Printhead. . . . . . . . . . . . . . . . . . . . . . . . . . . . . . . . . . . . . . . . . . . . .243
ZD620 / ZD420 Direct Thermal Printers. . . . . . . . . . . . . . . . . . . . . . . . . . . . . . . .243
ZD620 / ZD420 Thermal Transfer Printers. . . . . . . . . . . . . . . . . . . . . . . . . . . . . .244
ZD420 Ribbon Cartridge Printers. . . . . . . . . . . . . . . . . . . . . . . . . . . . . . . . . . . . .245
Media Path Cleaning . . . . . . . . . . . . . . . . . . . . . . . . . . . . . . . . . . . . . . . . . . . . . .246
Lower Half of ZD60/ZD420 Printers . . . . . . . . . . . . . . . . . . . . . . . . . . . . . . . . . . .246
Upper Half of ZD620/ZD420 Direct Thermal Printers. . . . . . . . . . . . . . . . . . . . . .247
Upper Half of ZD620/420 Thermal Transfer Printers . . . . . . . . . . . . . . . . . . . . . .247
Upper Half of ZD420 Thermal Transfer Ribbon Cartridge Printers . . . . . . . . . . .248
Cleaning the Cutter and Label Dispenser Options . . . . . . . . . . . . . . . . . . . . . . . .249
Cutter Option Cleaning. . . . . . . . . . . . . . . . . . . . . . . . . . . . . . . . . . . . . . . . . . . . .249
Label Dispenser Option Cleaning. . . . . . . . . . . . . . . . . . . . . . . . . . . . . . . . . . . . .250
Sensor Cleaning. . . . . . . . . . . . . . . . . . . . . . . . . . . . . . . . . . . . . . . . . . . . . . . . . .251
13
Page 14
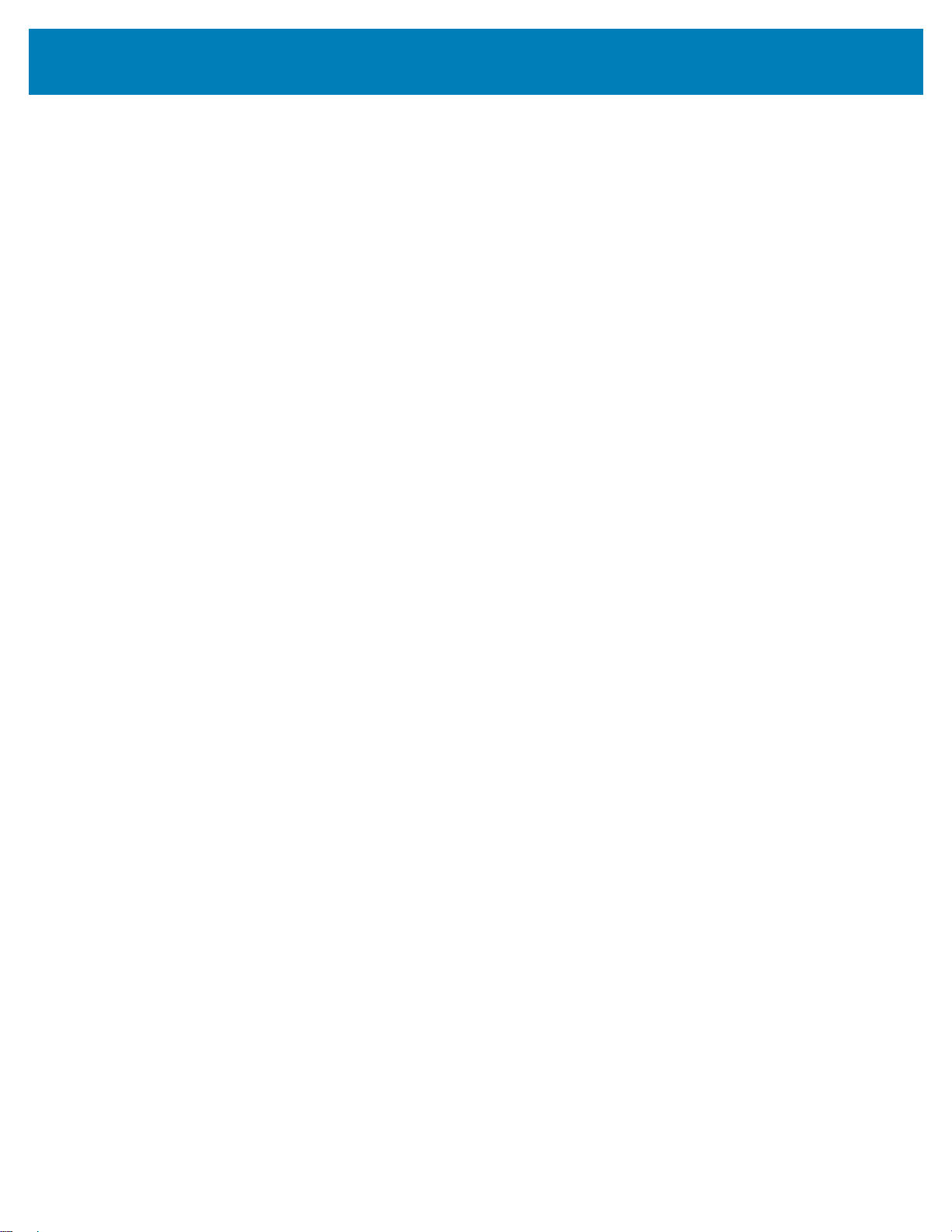
Contents
Lower Half of ZD60/ZD420 Printers . . . . . . . . . . . . . . . . . . . . . . . . . . . . . . . . . . .251
Upper Half of ZD620/ZD420 Direct Thermal Printers. . . . . . . . . . . . . . . . . . . . . .252
Upper Half of ZD620/ZD420 Thermal Transfer Printers. . . . . . . . . . . . . . . . . . . .252
Upper Half of ZD420 Ribbon Cartridge Printers. . . . . . . . . . . . . . . . . . . . . . . . . .253
Platen Cleaning and Replacement. . . . . . . . . . . . . . . . . . . . . . . . . . . . . . . . . . . .255
Removing the Platen Roller . . . . . . . . . . . . . . . . . . . . . . . . . . . . . . . . . . . . . . . . .256
Replacing the Printhead. . . . . . . . . . . . . . . . . . . . . . . . . . . . . . . . . . . . . . . . . . . . . . .259
ZD620 and ZD420 Direct Thermal . . . . . . . . . . . . . . . . . . . . . . . . . . . . . . . . . . . .260
Removing the Printhead. . . . . . . . . . . . . . . . . . . . . . . . . . . . . . . . . . . . . . . . . . . .260
Replacing the Printhead. . . . . . . . . . . . . . . . . . . . . . . . . . . . . . . . . . . . . . . . . . . .262
ZD620 and ZD420 Thermal Transfer Ribbon Roll . . . . . . . . . . . . . . . . . . . . . . . .265
Removing the Printhead. . . . . . . . . . . . . . . . . . . . . . . . . . . . . . . . . . . . . . . . . . . .265
Replacing the Printhead. . . . . . . . . . . . . . . . . . . . . . . . . . . . . . . . . . . . . . . . . . . .267
ZD420 Thermal Transfer Ribbon Cartridge . . . . . . . . . . . . . . . . . . . . . . . . . . . . .270
Printhead Removal. . . . . . . . . . . . . . . . . . . . . . . . . . . . . . . . . . . . . . . . . . . . . . . .270
Updating Printer Firmware . . . . . . . . . . . . . . . . . . . . . . . . . . . . . . . . . . . . . . . . . . . . .274
Other Printer Maintenance . . . . . . . . . . . . . . . . . . . . . . . . . . . . . . . . . . . . . . . . . . . . .275
RTC Battery . . . . . . . . . . . . . . . . . . . . . . . . . . . . . . . . . . . . . . . . . . . . . . . . . . . . . . . .275
Fuses . . . . . . . . . . . . . . . . . . . . . . . . . . . . . . . . . . . . . . . . . . . . . . . . . . . . . . . . . . . . .275
• Troubleshooting . . . . . . . . . . . . . . . . . . . . . . . . . . . . . . . . . . . . . . . . . . . . .276
Resolving Alerts and Errors . . . . . . . . . . . . . . . . . . . . . . . . . . . . . . . . . . . . . . . . . . . .276
Alert: Printhead Open. . . . . . . . . . . . . . . . . . . . . . . . . . . . . . . . . . . . . . . . . . . . . .276
Possible Cause - 1 . . . . . . . . . . . . . . . . . . . . . . . . . . . . . . . . . . . . . . . . . . . . . . . .276
Possible Cause - 2 . . . . . . . . . . . . . . . . . . . . . . . . . . . . . . . . . . . . . . . . . . . . . . . .276
Alert: Media Out . . . . . . . . . . . . . . . . . . . . . . . . . . . . . . . . . . . . . . . . . . . . . . . . . .277
Possible Cause - 1 . . . . . . . . . . . . . . . . . . . . . . . . . . . . . . . . . . . . . . . . . . . . . . . .277
Possible Cause - 2 . . . . . . . . . . . . . . . . . . . . . . . . . . . . . . . . . . . . . . . . . . . . . . . .277
Possible Cause - 3 . . . . . . . . . . . . . . . . . . . . . . . . . . . . . . . . . . . . . . . . . . . . . . . .277
Possible Cause - 4 . . . . . . . . . . . . . . . . . . . . . . . . . . . . . . . . . . . . . . . . . . . . . . . .277
Possible Cause - 5 . . . . . . . . . . . . . . . . . . . . . . . . . . . . . . . . . . . . . . . . . . . . . . . .278
Possible Cause - 6 . . . . . . . . . . . . . . . . . . . . . . . . . . . . . . . . . . . . . . . . . . . . . . . .278
Alert: Ribbon In (ZD420 Cartridge Printer only) . . . . . . . . . . . . . . . . . . . . . . . . . .279
Possible Cause - 1 . . . . . . . . . . . . . . . . . . . . . . . . . . . . . . . . . . . . . . . . . . . . . . . .279
Possible Cause - 2 . . . . . . . . . . . . . . . . . . . . . . . . . . . . . . . . . . . . . . . . . . . . . . . .279
Alert: Ribbon Out . . . . . . . . . . . . . . . . . . . . . . . . . . . . . . . . . . . . . . . . . . . . . . . . .280
Possible Cause - 1 . . . . . . . . . . . . . . . . . . . . . . . . . . . . . . . . . . . . . . . . . . . . . . . .280
Possible Cause - 2 (ZD420 Cartridge Printer only) . . . . . . . . . . . . . . . . . . . . . . .280
Possible Cause - 3 (ZD420 Cartridge Printer only) . . . . . . . . . . . . . . . . . . . . . . .280
Possible Cause - 4 (Standard Roll - Thermal Transfer Printers) . . . . . . . . . . . . .280
Alert: Ribbon Low (ZD420 Cartridge Printer only) . . . . . . . . . . . . . . . . . . . . . . . .281
Possible Cause - 1 . . . . . . . . . . . . . . . . . . . . . . . . . . . . . . . . . . . . . . . . . . . . . . . .281
Alert: CUT ERROR. . . . . . . . . . . . . . . . . . . . . . . . . . . . . . . . . . . . . . . . . . . . . . . .282
14
Page 15
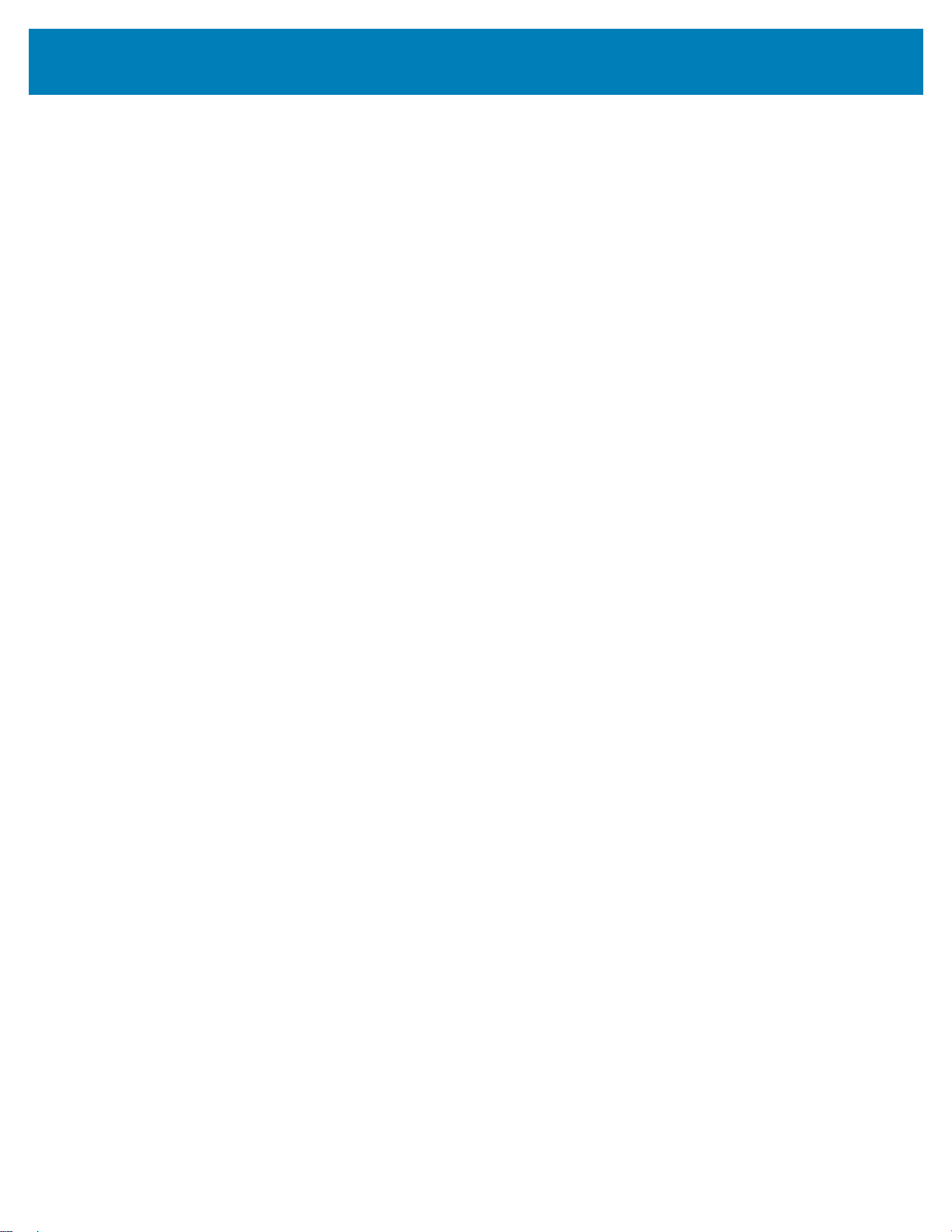
Contents
Possible Cause - 1 . . . . . . . . . . . . . . . . . . . . . . . . . . . . . . . . . . . . . . . . . . . . . . . .282
Alert: PRINTHEAD OVER TEMP. . . . . . . . . . . . . . . . . . . . . . . . . . . . . . . . . . . . .283
Possible Cause - 1 . . . . . . . . . . . . . . . . . . . . . . . . . . . . . . . . . . . . . . . . . . . . . . . .283
Possible Cause - 2 . . . . . . . . . . . . . . . . . . . . . . . . . . . . . . . . . . . . . . . . . . . . . . . .283
Alert: PRINTHEAD SHUTDOWN. . . . . . . . . . . . . . . . . . . . . . . . . . . . . . . . . . . . .284
Possible Cause - 1 . . . . . . . . . . . . . . . . . . . . . . . . . . . . . . . . . . . . . . . . . . . . . . . .284
Alert: PRINTHEAD UNDER TEMP . . . . . . . . . . . . . . . . . . . . . . . . . . . . . . . . . . .285
Possible Cause - 1 . . . . . . . . . . . . . . . . . . . . . . . . . . . . . . . . . . . . . . . . . . . . . . . .285
Possible Cause - 2 . . . . . . . . . . . . . . . . . . . . . . . . . . . . . . . . . . . . . . . . . . . . . . . .285
Alert: OUT OF MEMORY . . . . . . . . . . . . . . . . . . . . . . . . . . . . . . . . . . . . . . . . . . .286
Possible Cause - 1 . . . . . . . . . . . . . . . . . . . . . . . . . . . . . . . . . . . . . . . . . . . . . . . .286
Resolving Print Issues . . . . . . . . . . . . . . . . . . . . . . . . . . . . . . . . . . . . . . . . . . . . . . . .287
Issue: General Print Quality Issues . . . . . . . . . . . . . . . . . . . . . . . . . . . . . . . . . . .287
Possible Cause - 1 . . . . . . . . . . . . . . . . . . . . . . . . . . . . . . . . . . . . . . . . . . . . . . . .287
Possible Cause - 2 . . . . . . . . . . . . . . . . . . . . . . . . . . . . . . . . . . . . . . . . . . . . . . . .287
Possible Cause - 3 . . . . . . . . . . . . . . . . . . . . . . . . . . . . . . . . . . . . . . . . . . . . . . . .287
Possible Cause - 4 . . . . . . . . . . . . . . . . . . . . . . . . . . . . . . . . . . . . . . . . . . . . . . . .287
Possible Cause - 5 . . . . . . . . . . . . . . . . . . . . . . . . . . . . . . . . . . . . . . . . . . . . . . . .287
Possible Cause - 6 . . . . . . . . . . . . . . . . . . . . . . . . . . . . . . . . . . . . . . . . . . . . . . . .288
Issue: No Print on the Label. . . . . . . . . . . . . . . . . . . . . . . . . . . . . . . . . . . . . . . . .288
Possible Cause - 1 . . . . . . . . . . . . . . . . . . . . . . . . . . . . . . . . . . . . . . . . . . . . . . . .288
Possible Cause - 2 . . . . . . . . . . . . . . . . . . . . . . . . . . . . . . . . . . . . . . . . . . . . . . . .288
Issue: Labels Are Distorted in Size or Print Area Start Position Varies . . . . . . . .289
Possible Cause - 1 . . . . . . . . . . . . . . . . . . . . . . . . . . . . . . . . . . . . . . . . . . . . . . . .289
Possible Cause - 2 . . . . . . . . . . . . . . . . . . . . . . . . . . . . . . . . . . . . . . . . . . . . . . . .289
Possible Cause - 3 . . . . . . . . . . . . . . . . . . . . . . . . . . . . . . . . . . . . . . . . . . . . . . . .289
Possible Cause - 4 . . . . . . . . . . . . . . . . . . . . . . . . . . . . . . . . . . . . . . . . . . . . . . . .289
Communication Issues . . . . . . . . . . . . . . . . . . . . . . . . . . . . . . . . . . . . . . . . . . . . . . . .290
Issue: Label Job Sent, No Data Transfer . . . . . . . . . . . . . . . . . . . . . . . . . . . . . . .290
Possible Cause . . . . . . . . . . . . . . . . . . . . . . . . . . . . . . . . . . . . . . . . . . . . . . . . . .290
Issue: Label Job Sent, Skips Labels or Prints Bad Content . . . . . . . . . . . . . . . . .290
Possible Cause . . . . . . . . . . . . . . . . . . . . . . . . . . . . . . . . . . . . . . . . . . . . . . . . . .290
Issue: Label Job Sent, Data Transfers, But No Print . . . . . . . . . . . . . . . . . . . . . .291
Possible Cause - 1 . . . . . . . . . . . . . . . . . . . . . . . . . . . . . . . . . . . . . . . . . . . . . . . .291
Possible Cause - 2 . . . . . . . . . . . . . . . . . . . . . . . . . . . . . . . . . . . . . . . . . . . . . . . .291
Possible Cause - 3 . . . . . . . . . . . . . . . . . . . . . . . . . . . . . . . . . . . . . . . . . . . . . . . .291
Miscellaneous Issues . . . . . . . . . . . . . . . . . . . . . . . . . . . . . . . . . . . . . . . . . . . . . . . . .292
Issue: Settings are Lost or Ignored . . . . . . . . . . . . . . . . . . . . . . . . . . . . . . . . . . .292
Possible Cause - 1 . . . . . . . . . . . . . . . . . . . . . . . . . . . . . . . . . . . . . . . . . . . . . . . .292
Possible Cause - 2 . . . . . . . . . . . . . . . . . . . . . . . . . . . . . . . . . . . . . . . . . . . . . . . .292
Possible Cause - 3 . . . . . . . . . . . . . . . . . . . . . . .
Possible Cause - 4 . . . . . . . . . . . . . . . . . . . . . . . . . . . . . . . . . . . . . . . . . . . . . . . .292
Issue: Non-continuous labels act as Continuous labels. . . . . . . . . . . . . . . . . . . .293
. . . . . . . . . . . . . . . . . . . . . . . . .292
15
Page 16
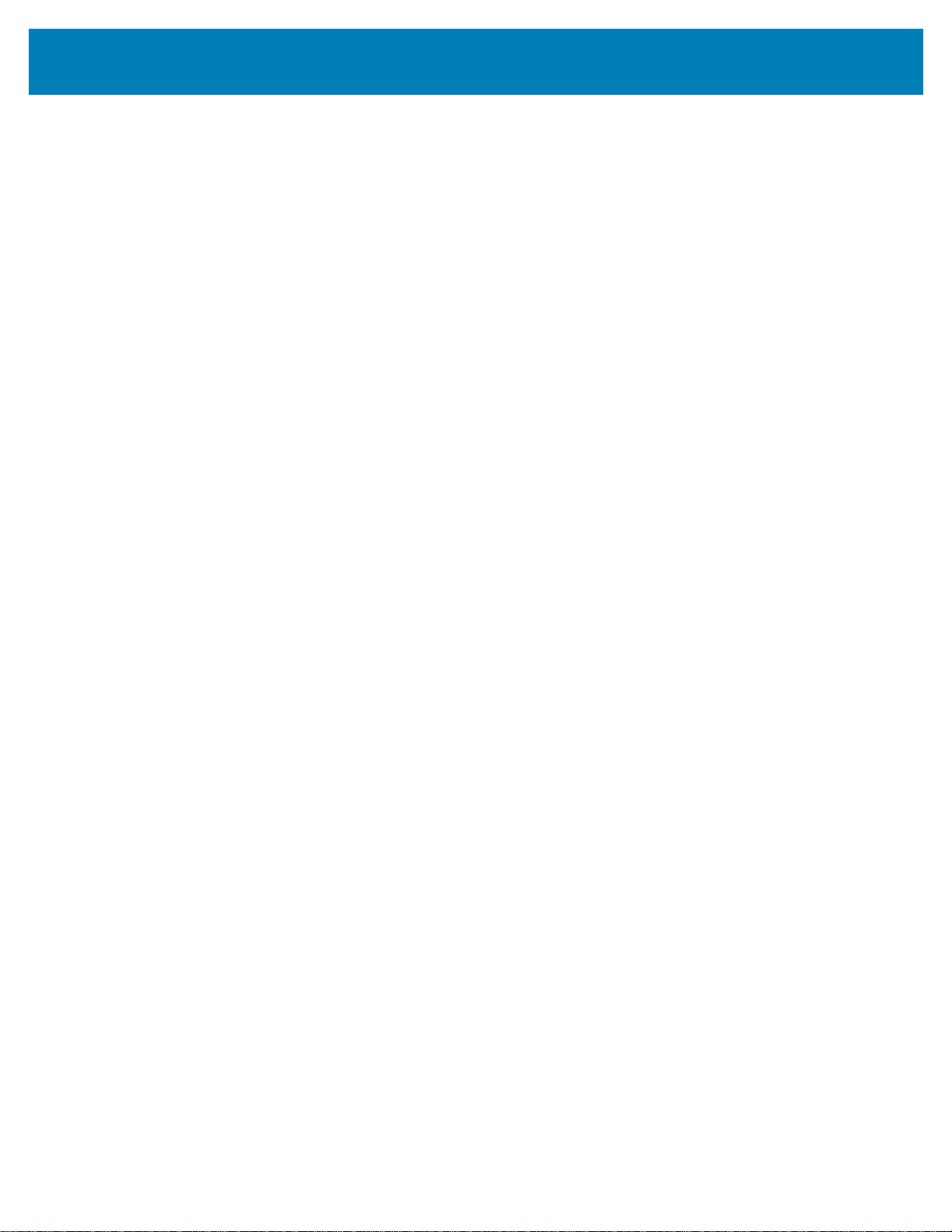
Contents
Possible Cause - 1 . . . . . . . . . . . . . . . . . . . . . . . . . . . . . . . . . . . . . . . . . . . . . . . .293
Possible Cause - 2 . . . . . . . . . . . . . . . . . . . . . . . . . . . . . . . . . . . . . . . . . . . . . . . .293
Issue: Printer Locks-Up . . . . . . . . . . . . . . . . . . . . . . . . . . . . . . . . . . . . . . . . . . . .294
Possible Cause - 1 . . . . . . . . . . . . . . . . . . . . . . . . . . . . . . . . . . . . . . . . . . . . . . . .294
Issue: Erroneous Ribbon Cartridge Faults . . . . . . . . . . . . . . . . . . . . . . . . . . . . . .294
Possible Cause . . . . . . . . . . . . . . . . . . . . . . . . . . . . . . . . . . . . . . . . . . . . . . . . . .294
• Tools . . . . . . . . . . . . . . . . . . . . . . . . . . . . . . . . . . . . . . . . . . . . . . . . . . . . . . .295
Printer Diagnostics . . . . . . . . . . . . . . . . . . . . . . . . . . . . . . . . . . . . . . . . . . . . . . . . . . .295
Power-On Self Test . . . . . . . . . . . . . . . . . . . . . . . . . . . . . . . . . . . . . . . . . . . . . . .295
SmartCal Media Calibration . . . . . . . . . . . . . . . . . . . . . . . . . . . . . . . . . . . . . . . . .296
Configuration Report (CANCEL Self Test). . . . . . . . . . . . . . . . . . . . . . . . . . . . . .297
Printer Network (and Bluetooth) Configuration Report. . . . . . . . . . . . . . . . . . . . .298
Print Quality Report (FEED self test) . . . . . . . . . . . . . . . . . . . . . . . . . . . . . . . . . .298
Reset Printer Factory Defaults (PAUSE + FEED Self Test). . . . . . . . . . . . . . . . .302
Reset Network Factory Defaults (PAUSE + CANCEL Self Test). . . . . . . . . . . . .302
Reset Button . . . . . . . . . . . . . . . . . . . . . . . . . . . . . . . . . . . . . . . . . . . . . . . . . . . .303
Communication Diagnostics Test. . . . . . . . . . . . . . . . . . . . . . . . . . . . . . . . . . . . .304
Sensor Profile. . . . . . . . . . . . . . . . . . . . . . . . . . . . . . . . . . . . . . . . . . . . . . . . . . . .305
Advanced Mode . . . . . . . . . . . . . . . . . . . . . . . . . . . . . . . . . . . . . . . . . . . . . . . . . . . . .307
Manual Media Calibration. . . . . . . . . . . . . . . . . . . . . . . . . . . . . . . . . . . . . . . . . . .308
Manual Print Width Adjustment . . . . . . . . . . . . . . . . . . . . . . . . . . . . . . . . . . . . . .309
Manual Print Darkness Adjustment . . . . . . . . . . . . . . . . . . . . . . . . . . . . . . . . . . .310
Factory Test Modes . . . . . . . . . . . . . . . . . . . . . . . . . . . . . . . . . . . . . . . . . . . . . . . . . .311
• Interface Connector Wiring . . . . . . . . . . . . . . . . . . . . . . . . . . . . . . . . . . . .312
Universal Serial Bus (USB) Interface . . . . . . . . . . . . . . . . . . . . . . . . . . . . . . . . . . . . .312
Serial Port Interface . . . . . . . . . . . . . . . . . . . . . . . . . . . . . . . . . . . . . . . . . . . . . . . . . .313
Connecting the Printer to a DTE Device . . . . . . . . . . . . . . . . . . . . . . . . . . . . . . .313
Connecting the Printer to a DCE Device . . . . . . . . . . . . . . . . . . . . . . . . . . . . . . .314
• Dimensions . . . . . . . . . . . . . . . . . . . . . . . . . . . . . . . . . . . . . . . . . . . . . . . . .315
ZD620 / ZD420 Thermal Transfer Models . . . . . . . . . . . . . . . . . . . . . . . . . . . . . . . . .316
ZD620 / ZD420 Ribbon Cartridge Thermal Transfer Models . . . . . . . . . . . . . . . . . . .323
ZD620 / ZD420 Direct Thermal Models . . . . . . . . . . . . . . . . . . . . . . . . . . . . . . . . . . .330
• Media . . . . . . . . . . . . . . . . . . . . . . . . . . . . . . . . . . . . . . . . . . . . . . . . . . . . . .335
Types of Thermal Media. . . . . . . . . . . . . . . . . . . . . . . . . . . . . . . . . . . . . . . . . . . . . . .336
Determining Thermal Media Types . . . . . . . . . . . . . . . . . . . . . . . . . . . . . . . . . . .336
General Media and Print Specifications . . . . . . . . . . . . . . . . . . . . . . . . . . . . . . . .337
Label Dispenser (Peeler) . . . . . . . . . . . . . . . . . . . . . . . . . . . . . . . . . . . . . . . . . . .338
Standard (Media) Cutter. . . . . . . . . . . . . . . . . . . . . . . . . . . . . . . . . . . . . . . . . . . .339
Linerless (Media) Cutter - Direct Thermal only. . . . . . . . . . . . . . . . . . . . . . . . . . .339
16
Page 17
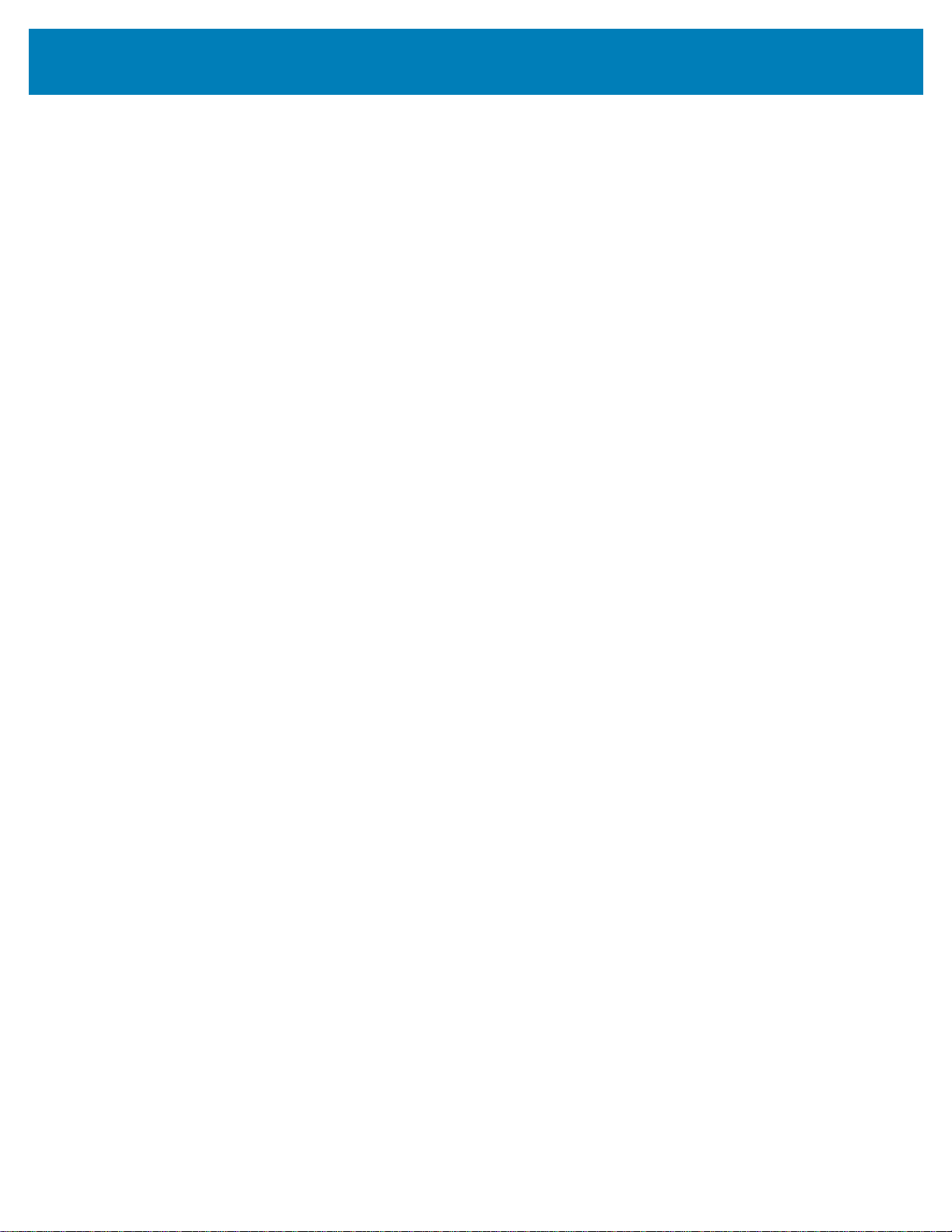
Contents
• ZPL Configuration . . . . . . . . . . . . . . . . . . . . . . . . . . . . . . . . . . . . . . . . . . . .342
Managing the ZPL Printer Configuration . . . . . . . . . . . . . . . . . . . . . . . . . . . . . . . . . .342
ZPL Printer Configuration Format . . . . . . . . . . . . . . . . . . . . . . . . . . . . . . . . . . . .343
Configuration Setting to Command Cross-reference . . . . . . . . . . . . . . . . . . . . . . . . .344
Printer Memory Management and Related Status Reports . . . . . . . . . . . . . . . . . . . .347
ZPL Programming for Memory Management. . . . . . . . . . . . . . . . . . . . . . . . . . . .347
17
Page 18
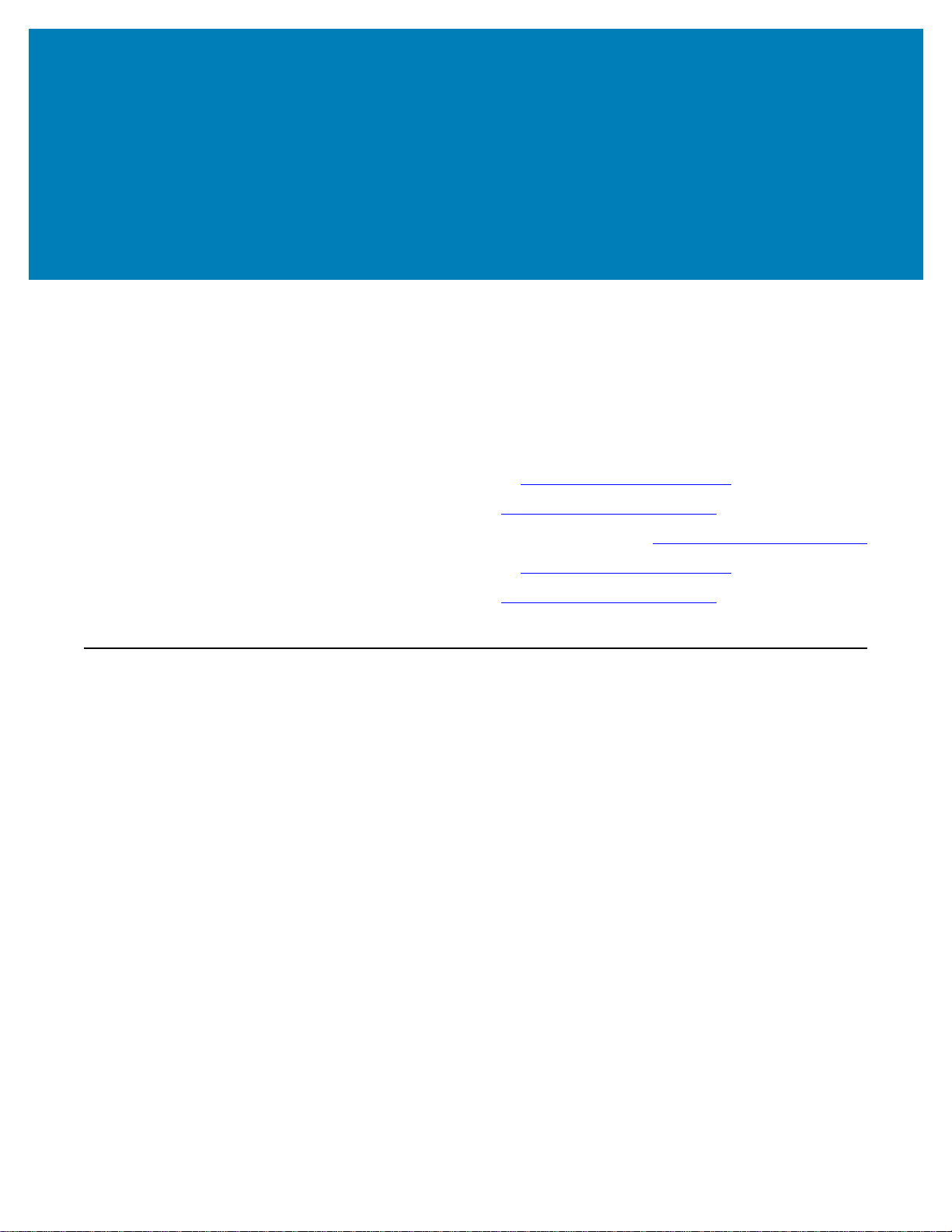
Introduction
This section introduces the award winning Zebra® Link-OS 4-inch desktop thermal label
printers, the ZD620 and ZD420. It has an overview of the Link-OS printer’s features and
options, and what ships with your new printer.
This document covers the following ZD-series desktop printer models:
• ZD620 Thermal Transfer Printer — www.zebra.com/zd620t-info
• ZD620 Direct Thermal Printer — www.zebra.com/zd620d-info
• ZD420 Thermal Transfer Ribbon Cartridge Printer — www.zebra.com/zd420c-info
• ZD420 Thermal Transfer Printer — www.zebra.com/zd420t-info
• ZD420 Direct Thermal Printer — www.zebra.com/zd420d-info
Link-OS 4 inch Desktop Thermal Printers
The Zebra® Link-OS 4 inch Desktop printers are compact label printers with a wide range
of features and options.
• Direct Thermal and Thermal Transfer printer models available.
• Includes ZD420 Healthcare printer models with plastics that withstand common
hospital cleaning chemicals and include a medical grade power supply.
• ZD620 printers can support printing speeds* up to 203.4 mm/s per second (8 ips inches per second) for 203 dpi (dots per inch print density) printers and
152.4 mm/s (6 ips) for 300 dpi version printers.
• ZD420 printers can support printing speeds* up to 152.4 mm/s per second (6 ips)
for 203 dpi printers and 101.6 mm/s (4 ips) for 300 dpi version printers.
• These printers support ZPL™ and EPL Zebra printer programming languages and
a wide variety of other printer control languages via Link-OS Virtual Devices.
* -Maximum print speeds vary by model, print resolution, and the type of media in use.
18
Page 19
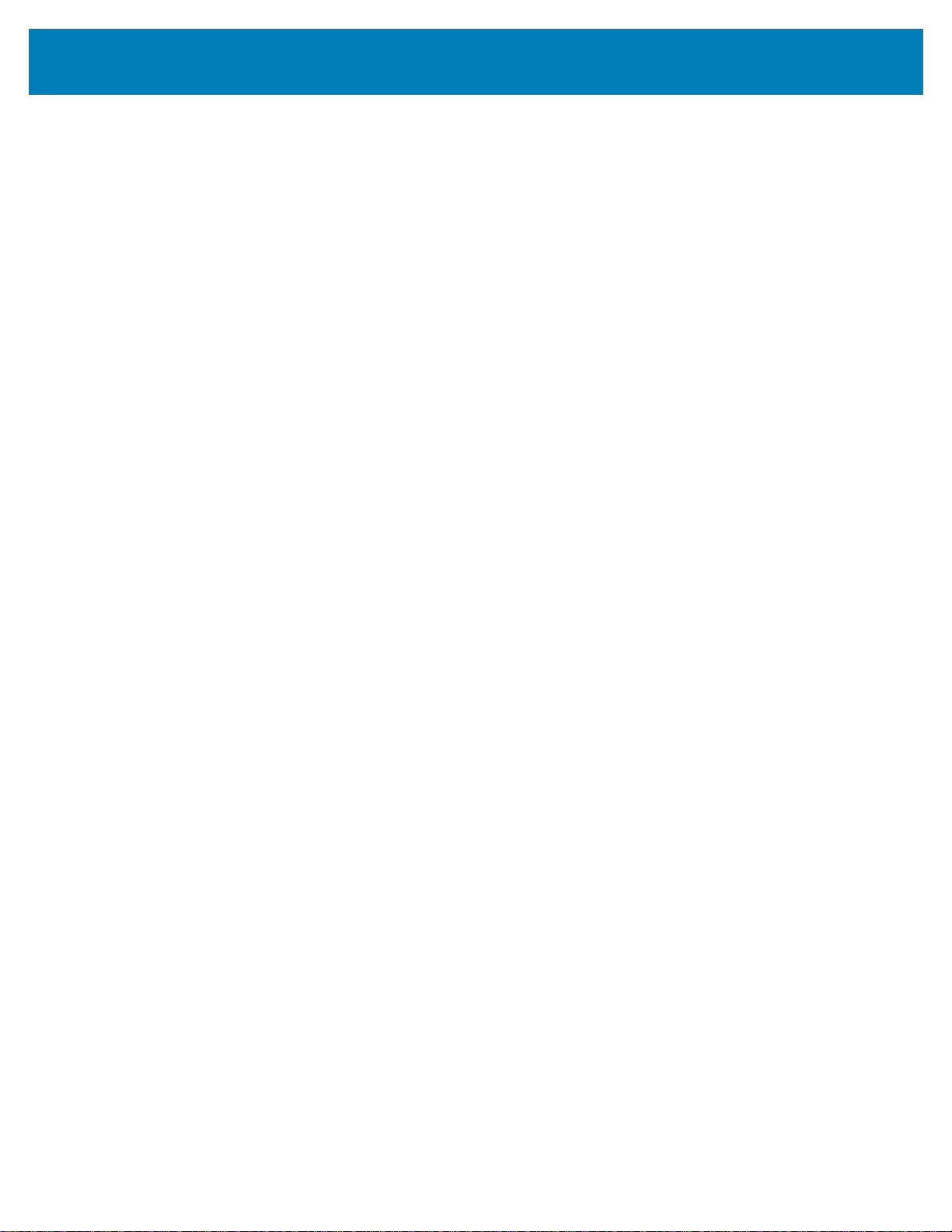
Introduction
Common Desktop Link-OS Printer Features:
• OpenAccess ™ design for simplified media loading.
• Color-coded “touch points” for operator controls and media guides.
• Enhanced user interface featuring three buttons and five status indicators.
• Easy, field installable media handling options.
• Media roll support:
• Outer Diameter (O.D.): Up to 127 mm (5 inch) and
• Inner Diameter (I.D.) roll cores:12.7 mm (0.5 inch), 25.4 mm (1 inch) and
additional core sizes with optional media core adapters.
• Movable Sensor provides compatibility with the widest range of media types:
• Compatible with full or partial width black mark media.
• Compatible with notched or slotted media.
• Multi-center position transmissivity sensor for use with label gap/web media.
• Universal Serial Bus (USB) Host Port that can be used for easy firmware
upgrades.
• Universal Serial Bus (USB) 2.0 interface
• Modular Connectivity Slot for field installable 10/100 Ethernet (802.3 RJ-45) or
Serial (RS-232 DB-9) interface options.
• On–the–fly OpenType and TrueType font scaling and import, Unicode, resident
scalable font (Swiss 721 Latin 1 font), and a selection of resident bitmap fonts.
• Backwards compatibility focused technology eases printer replacement:
• Drop in replacement of legacy Zebra desktop printers. The printer accepts
both EPL and ZPL programming languages.
• Supports Link-OS virtual devices to interpret non-Zebra printer programming
languages.
• XML-Enabled printing—allows XML communications for barcode label printing,
eliminating license fees and print server hardware and lowering customization and
programming costs.
• Zebra ™ Global Printing Solution – supports Microsoft Windows keyboard
encoding (and ANSI), Unicode UTF-8 and UTF 16 (Unicode Transformation
Formats), XML, ASCII (7 and 8 bit used by legacy programs and systems), basic
single and double byte font encoding, JIS and Shift-JIS (Japanese International
Standards), Hexadecimal encoding, and custom character mapping (DAT table
creation, font linking, and character remapping).
• Supports printer configuration via a setup utility running on mobile devices.
• Zebra’s Print Touch (Near Field Communication - NFC) ‘tap’ to pair devices,
access printer information, and access mobile applications.
• Zebra’s Link-OS - an open platform that connects operating systems for smart
Zebra devices with powerful software apps (applications), making the devices
easy to integrate, manage and maintain from any location.
19
Page 20
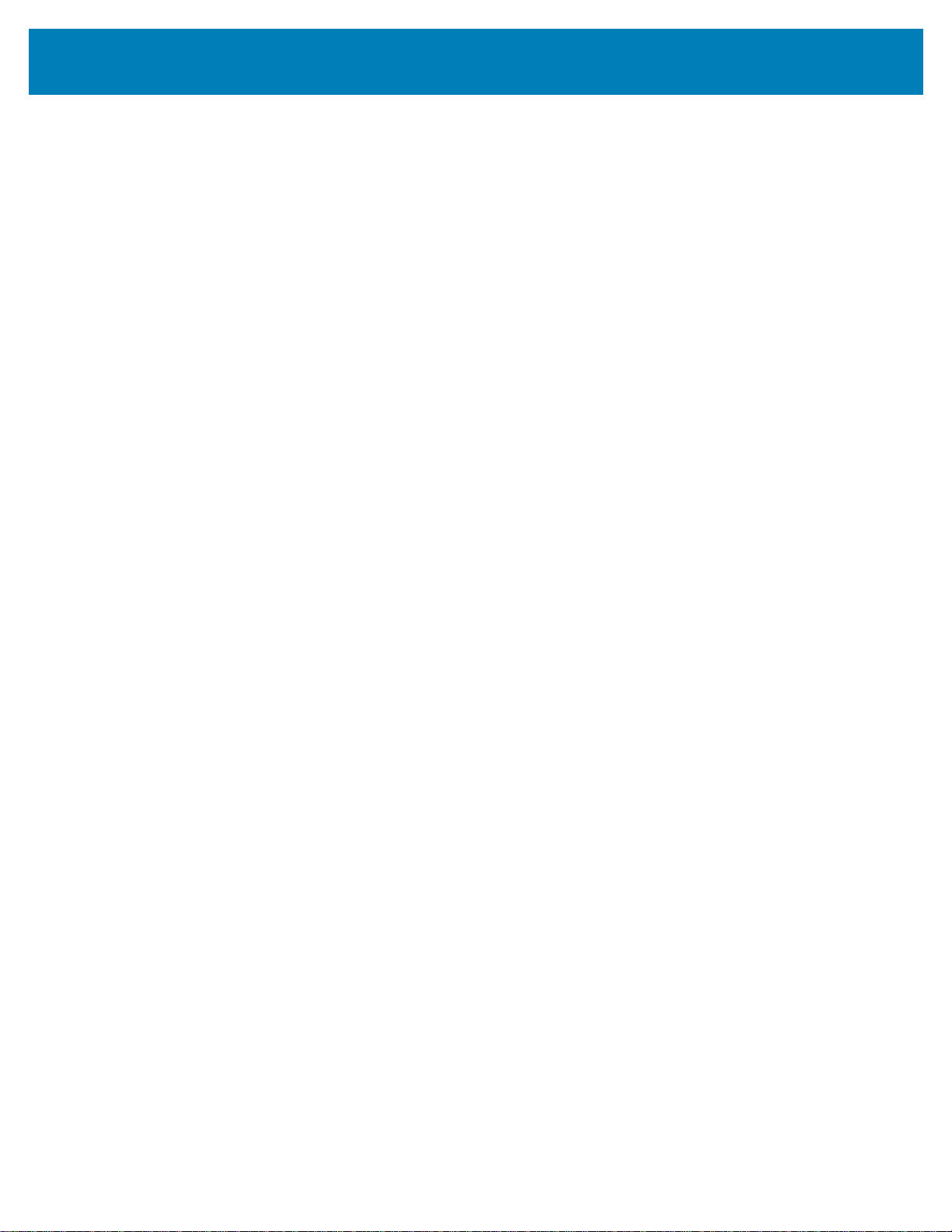
Introduction
• Printhead maintenance reporting enabled and customizable by the user.
• Easy tool-less replacement of printhead and platen (driver) roller.
• A minimum of 64 MB of internal (E:\) printer memory for storing forms, fonts, and
graphics.
Link-OS 4 inch Desktop Printer Options:
• A Color LCD User Interface for easy setup, print configuration, printing, and a
range of Link-OS features.
• Healthcare printer models:
• Healthcare wipe-able plastics for disinfecting and cleaning.
• IEC 60601-1 certified power supply.
• Wi-Fi (802.11ac – includes a/b/g/n) and Bluetooth Classic 4.1 (3.X compatible)
wireless connectivity as a factory installed option.
• Thermal Transfer Printing - A choice of easy loading thermal transfer ribbon
cartridge or dual capacity ribbon roll (74 m and 300 m ribbons) models.
• ZD620 and select ZD420 printers have an factory installed, on-board Real Time
Clock (RTC) in printers that have Bluetooth Low Power (BTLE) or Wi-Fi with
Classic Bluetooth configurations.
• Field installable connectivity modules:
• Internal Ethernet Print Server (LAN, RJ-45 connector) — supports 10Base-T,
100Base-TX and fast Ethernet 10/100 auto-switching networks.
• Serial (RS-232 DB-9) Port
• Field installable media handling options:
• Label Dispenser (Peel-Off liner and present the label for the operator).
• General purpose media cutter.
• Linerless Label Tear-Off printing with a ‘Label Taken’ sensor.
• Linerless Label Cutter with a ‘Label Taken’ sensor.
20
Page 21
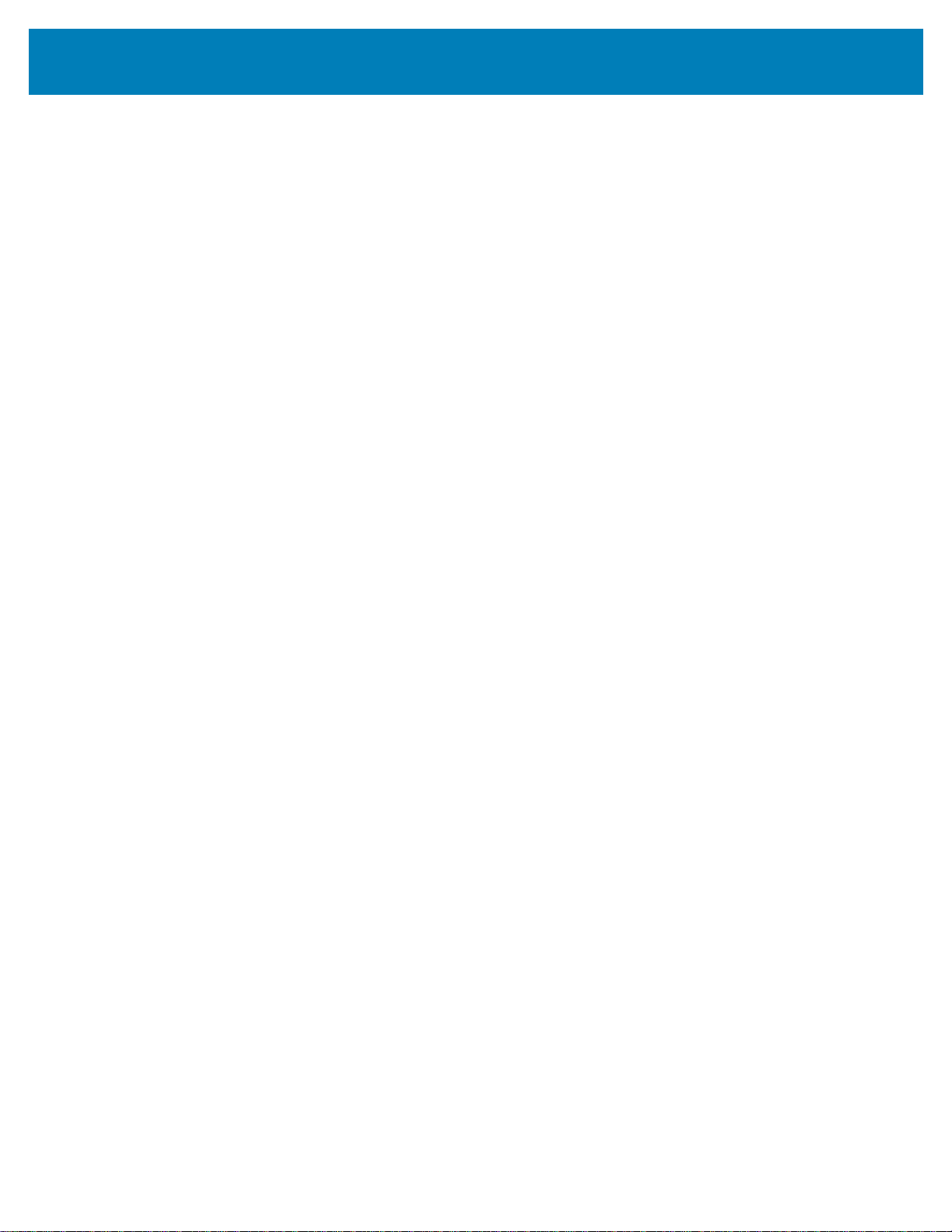
Introduction
• Media Core Adapter kit include adapters for media rolls with Outer Diameters
(O.D.) up to 127 mm (5 inches):
• 38.1 mm (1.5 inch) I.D. media cores.
• 50.8 mm (2.0 inch) I.D. media cores.
• 76.2 (3.0 inch) I.D. media cores.
• Field upgrade kit to change printer resolution is available. Change your printer
from 203 dpi to 300 dpi - or - from 300 dpi to 203 dpi printing with these tool-less
upgrade kits.
• Asian Language support with printer configuration options for the large Simplified
and Traditional Chinese, Japanese, or Korean character sets.
• Printers sold in China have the Simplified Chinese SimSun font pre-installed.
• Zebra® ZBI 2.0 ™ (Zebra BASIC Interpreter) programming language. ZBI allows
you to create custom printer operations that can automate processes, use
peripherals (i.e. scanners, scales, keyboards, Zebra® ZKDU ™ , etc.) all without
being attached to a PC or network.
• Locking Media Cabinet for ZD620 Direct Thermal Healthcare printer models. This
special Healthcare model includes for additional security, Kensington ™ Slot for
Kensington locking devices to secure the printer.
21
Page 22
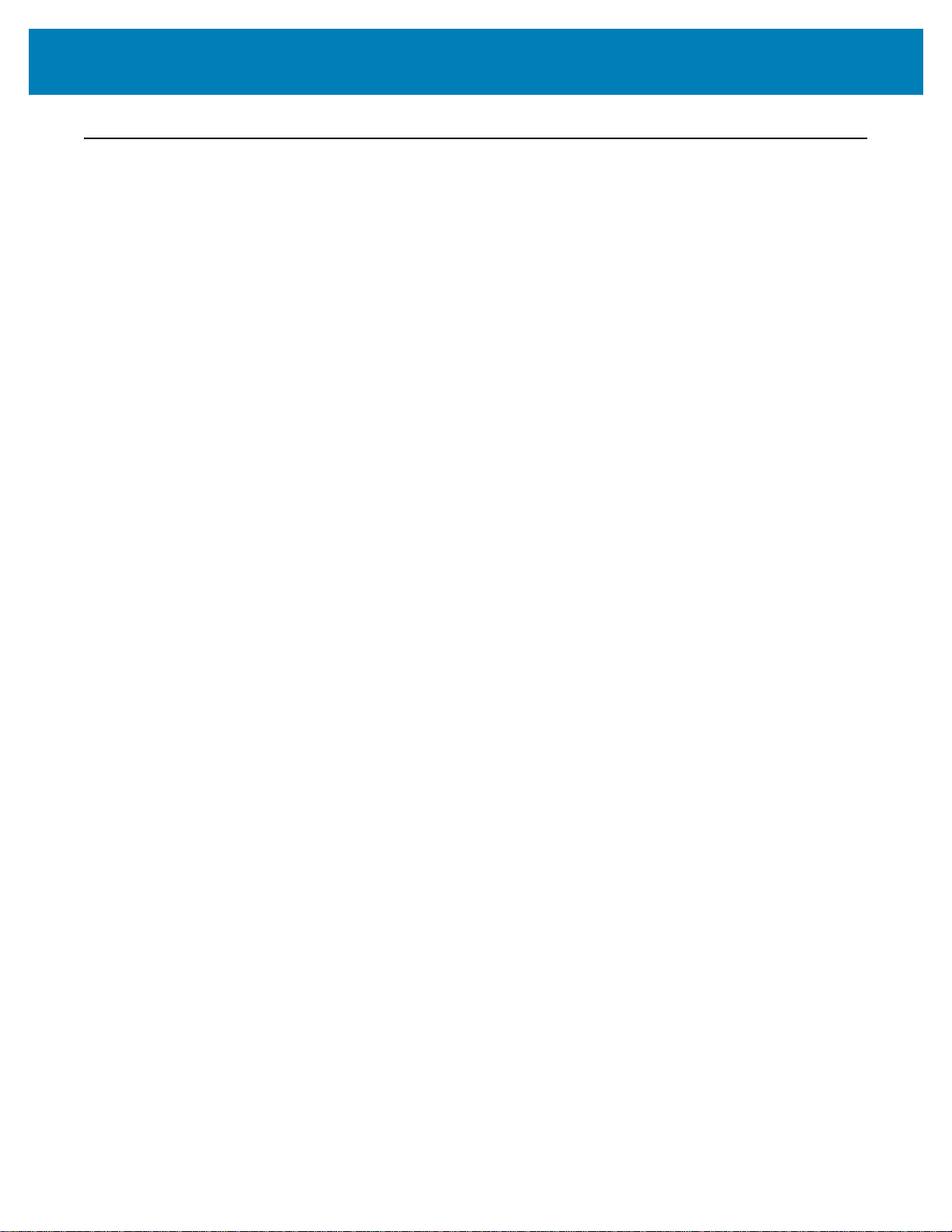
Zebra Label Printing Solution
The printer is just one of three (3) parts of a printing solution. To print; you need a printer
(ZD620 or ZD420), compatible media (thermal transfer ribbon cartridge or rolls, and
thermal transfer media; or just direct thermal media), and software (driver, applications or
programming) to tell the printer what to do and print. The printer can print without being
connected to other devices or systems.
The media may be labels, tags, tickets, receipt paper, fan-fold stacks, tamper proof labels,
etc.
Zebra assists you with label design and print with the free label and form design software:
ZebraDesigner ™ for Windows PC operating systems.
Zebra provides a complete suite of free Link-OS software applications and drivers to
configure printer settings, print labels and receipts, get printer status, import graphics and
fonts, send programming commands, update firmware, and download files.
The Zebra web site or your reseller will be able to help you identify media for your desired
use case.
Introduction
22
Page 23
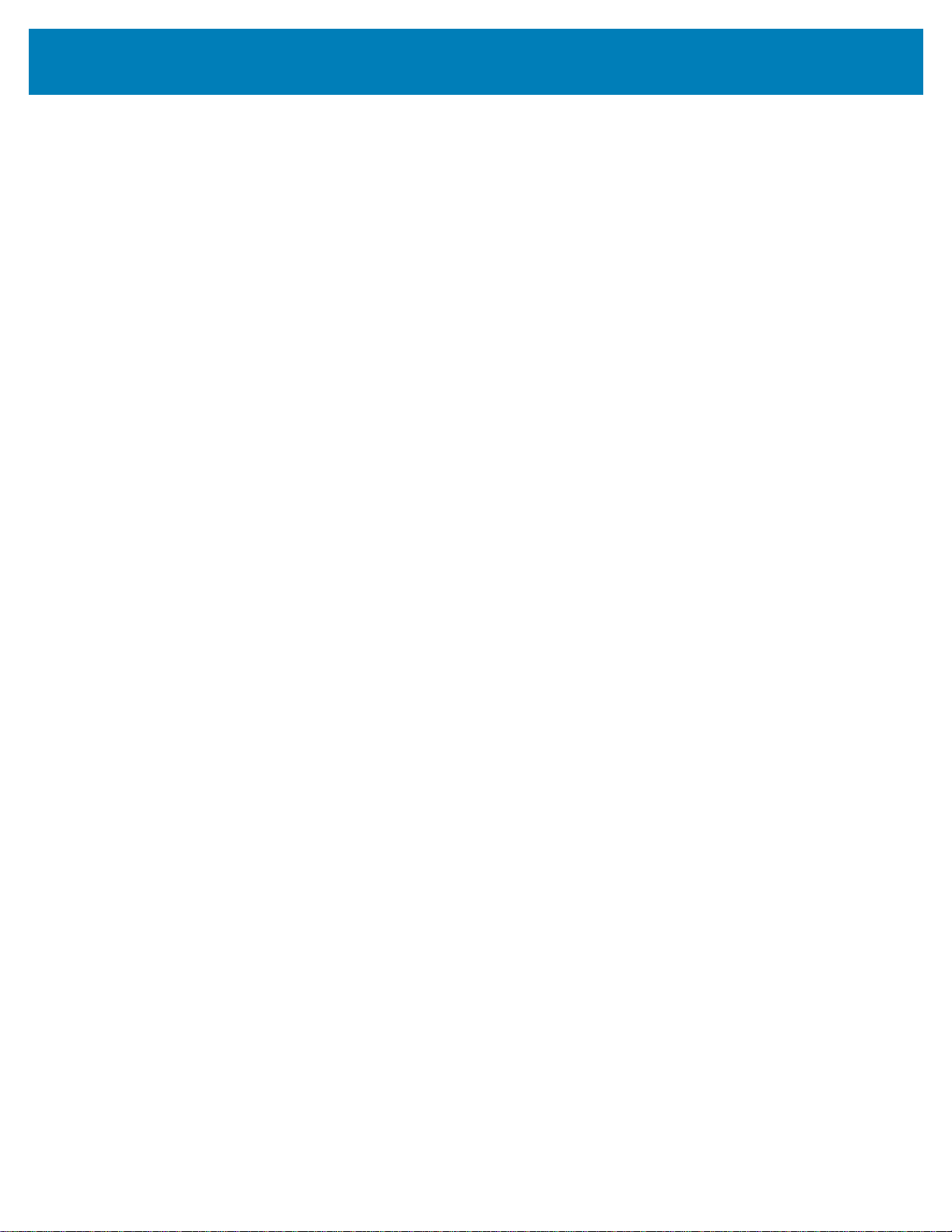
Modes of Printing
You can operate this printer in many different modes and media configurations:
• Direct thermal printing (which uses heat sensitive media to print).
• Thermal transfer printing with easy to use thermal transfer ribbon cartridge or ribbon rolls (heat and pressure transfers ink from the ribbon to media).
• Standard Tear-Off mode allows you to tear off each label/receipt or batch print a
strip of labels and tear them off after it is printed.
• Label Dispense Mode: If an optional dispenser is installed, the backing material
can be peeled away from the label as it is printed. After this label is removed, the
next one is printed.
• Media Cutting: If an optional media cutter is installed, the printer can cut the label
liner between labels, receipt paper or tag stock.
• Linerless media printing with Cut or Tear-Off label options for easy pick and place
label applications.
• Stand-alone: The printer can print without being directly connected to a computer.
Introduction
• A printer with the color LCD display option can use menus to access and print
a label format/form.
• A Link-OS App connecting via Bluetooth (Wireless option).
• An auto running label format/form (programming based).
• A data input device connected to the printer’s USB Host port or serial port.
This mode accommodates data input devices, such as scanners, weigh
scales, a Zebra Keyboard Display Unit (ZKDU), etc.
• Shared network printing: Printers configured with Ethernet (LAN) and Wi-Fi
interface options include an internal print server.
23
Page 24
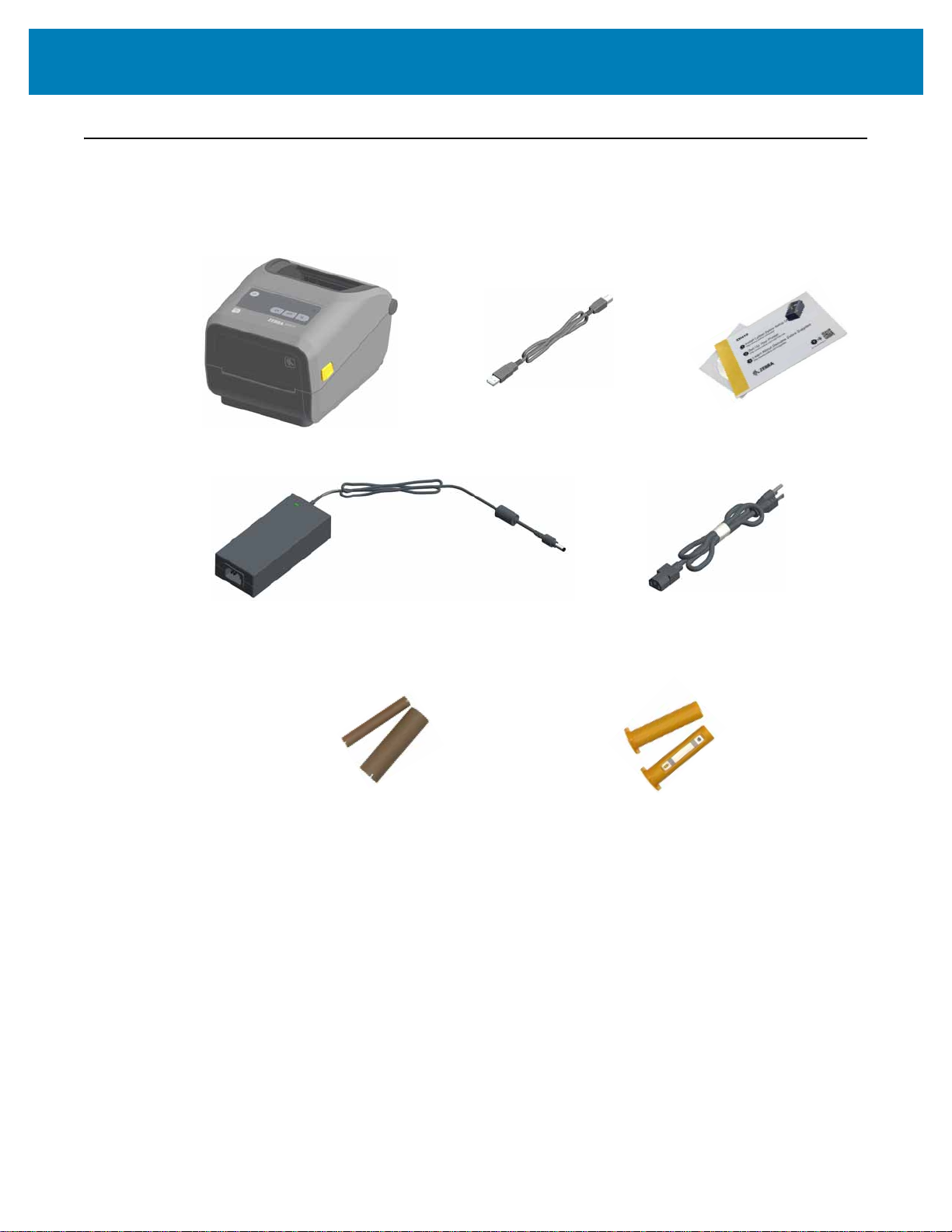
What’s in the Box?
Documentation
and Software
USB CablePrinter
Power
Supply
Non-Zebra 300 Meter Ribbon
Adapters
Printer Documentation
Included with Thermal Transfer Printer (uses ribbon rolls)
Empty Starter Ribbon Cores
After unpacking, make sure you have all parts shown below. Follow the procedures for
inspecting the printer to familiarize yourself with printer parts so you can follow the
instructions in this book.
Introduction
24
Page 25
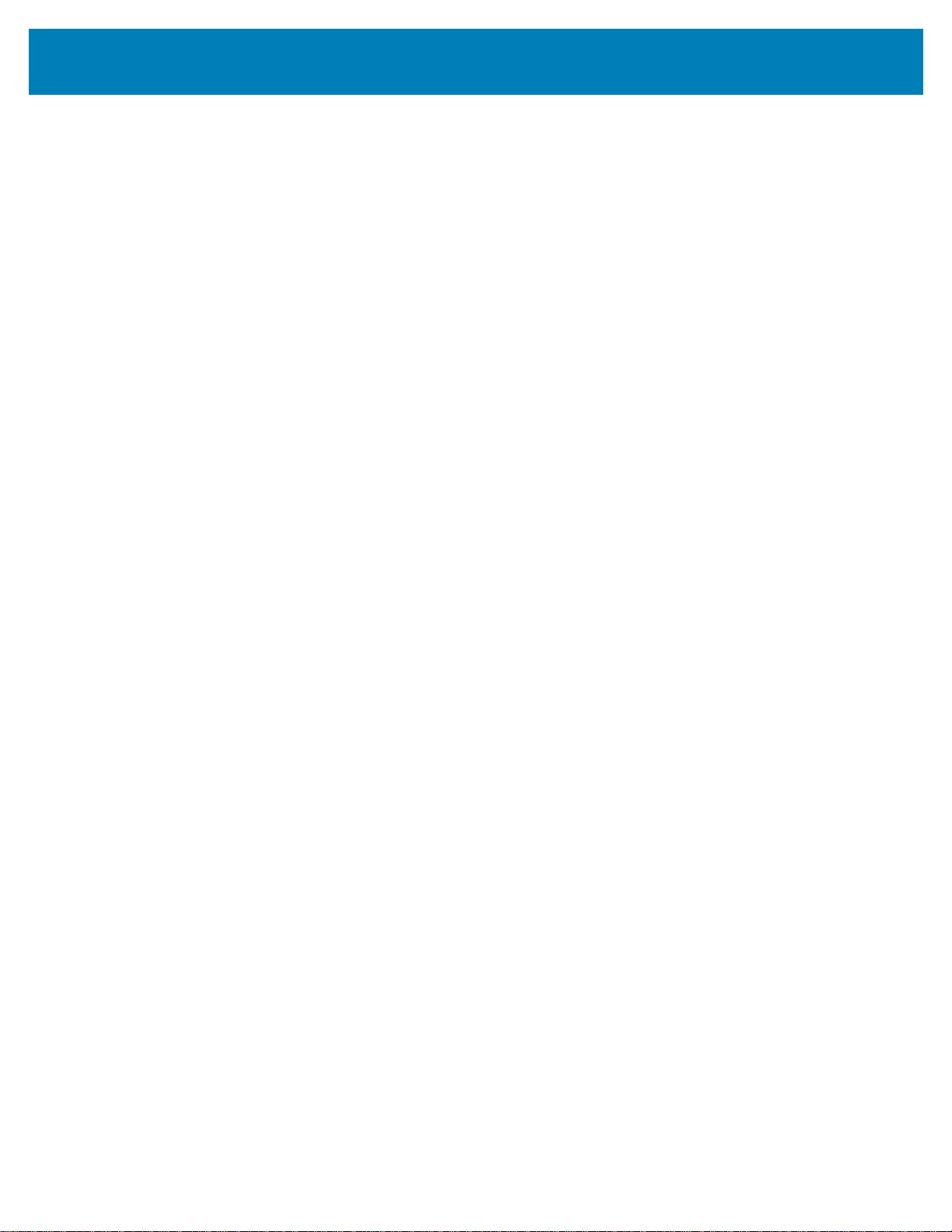
Unpack and Inspect the Printer
When you receive the printer, immediately unpack it and inspect for shipping damage.
• Save all packing materials.
• Check all exterior surfaces for damage.
• Open the printer and inspect the media compartment for damage to components.
If you discover shipping damage upon inspection:
• Immediately notify the shipping company and file a damage report. Zebra
Technologies Corporation is not responsible for any damage to the printer
incurred during shipment, and will not cover the repair of this damage under its
warranty policy.
• Keep all packaging material for shipping company inspection.
• Notify your authorized Zebra
See the Zebra Web site for ‘How To’ videos on packing and unpacking your printer. See
About section for links to one of these 5 basic Link-OS printer variations.
Introduction
®
reseller.
25
Page 26
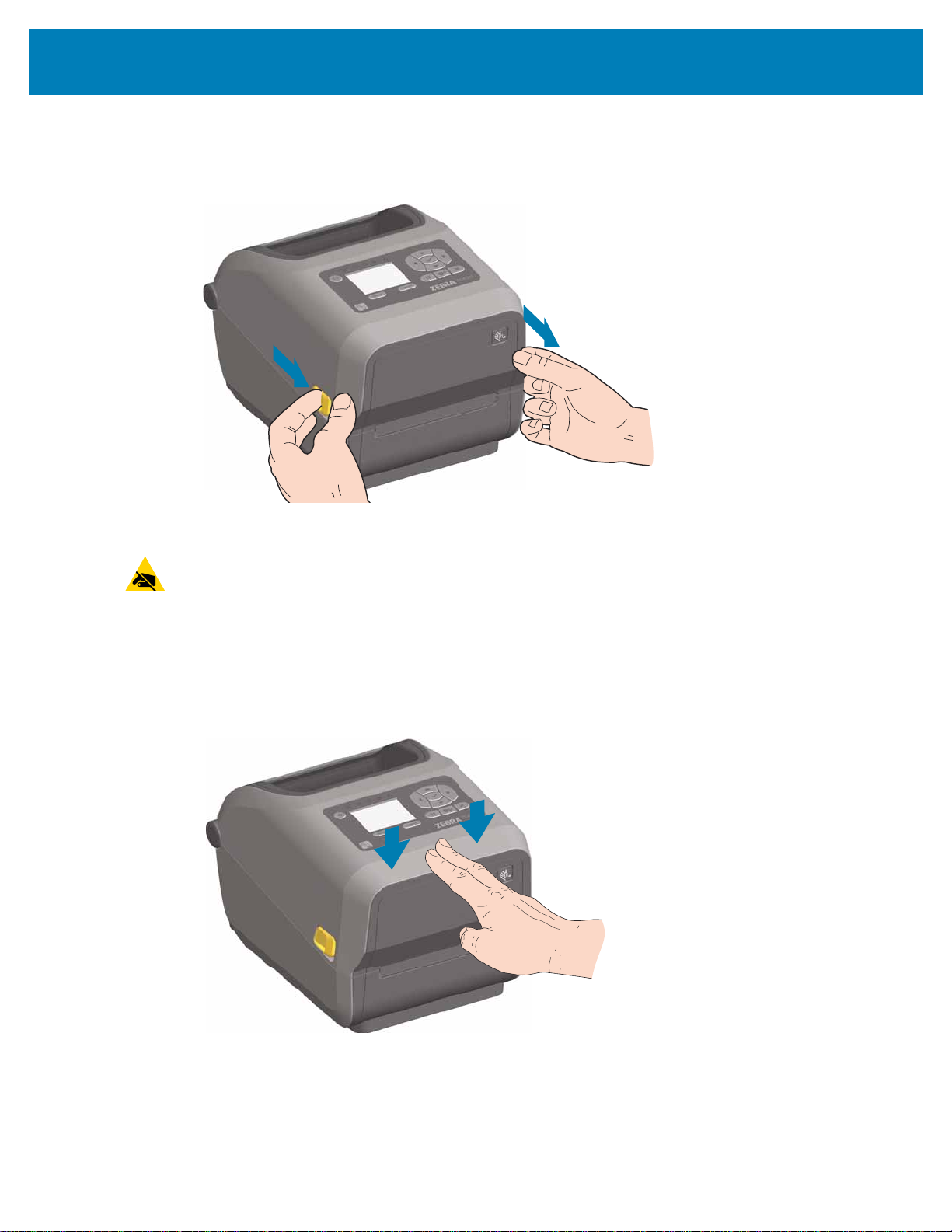
Open the Printer
To access the media compartment, pull the release latches towards you and lift the cover.
Check the media compartment for loose or damaged components.
Introduction
ESD Caution • The discharge of electrostatic energy that accumulates on the surface of
the human body or other surfaces can damage or destroy the printhead and other
electronic components used in this device. You must observe static-safe procedures when
working with the printhead or the electronic components under the top cover.
Closing the printer
Lower the top cover. Press down in the middle of the cover in front until the cover snaps
closed.
26
Page 27
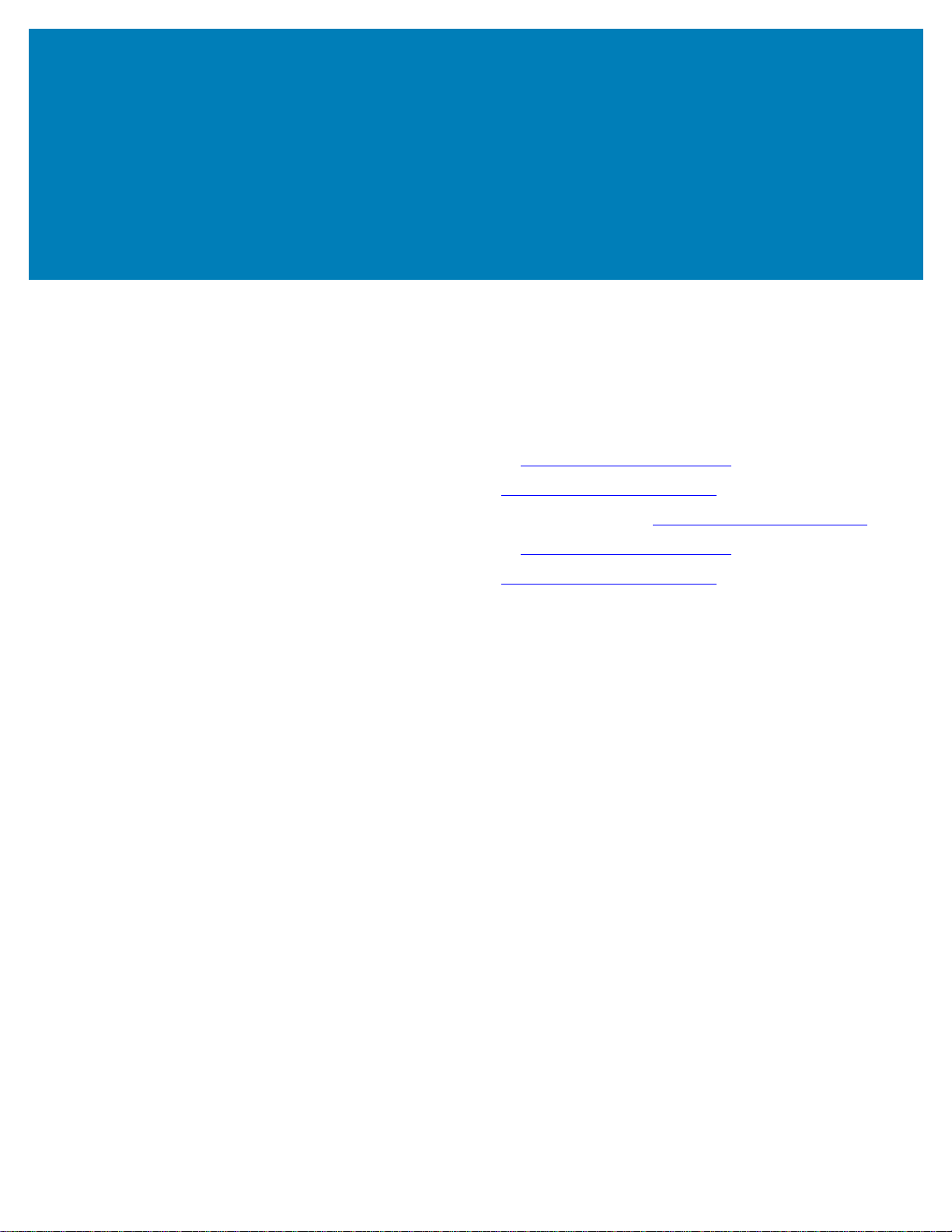
Printer Features
This section will help you identify features of these Zebra® Link-OS 4-inch desktop thermal
label printers, the ZD620 and ZD420. ‘How to’ videos on the Zebra Web site include a
Printer Features video; as well as; other printer setup and task specific videos. Links to
these five (5) Link-OS 4- inch desktop printers are:
• ZD620 Thermal Transfer Printer — www.zebra.com/zd620t-info
• ZD620 Direct Thermal Printer — www.zebra.com/zd620d-info
• ZD420 Thermal Transfer Ribbon Cartridge Printer — www.zebra.com/zd420c-info
• ZD420 Thermal Transfer Printer — www.zebra.com/zd420t-info
• ZD420 Direct Thermal Printer — www.zebra.com/zd420d-info
27
Page 28
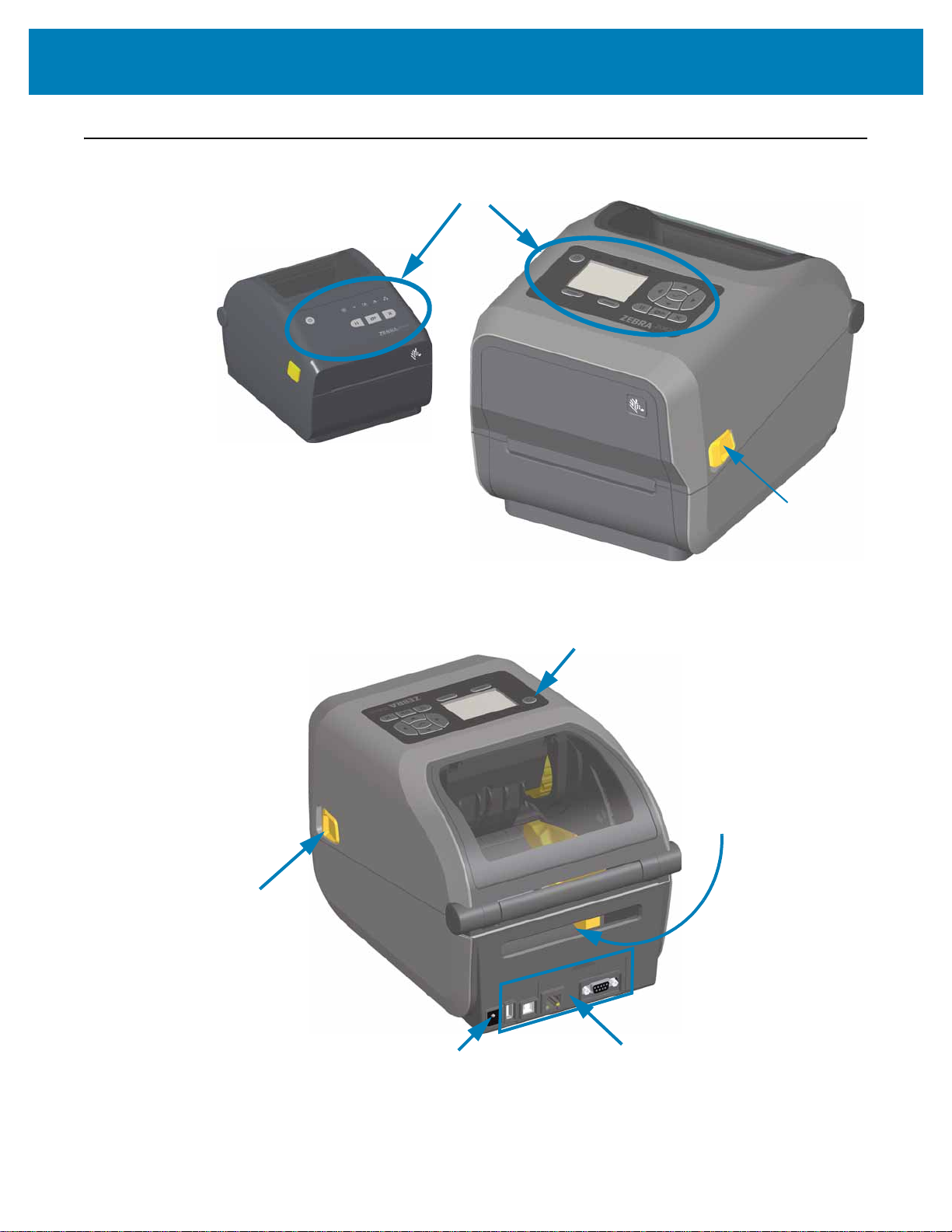
Printer Features
Interface and Connectivity
Module Slot Access
User Interface
Release
Latch
DC Power
Receptacle
Power Button
Release
Latch
Fan-Fold Media
Entry Slot
For more details on printer controls, see Controls and Indicators
Printer Features
28
Page 29
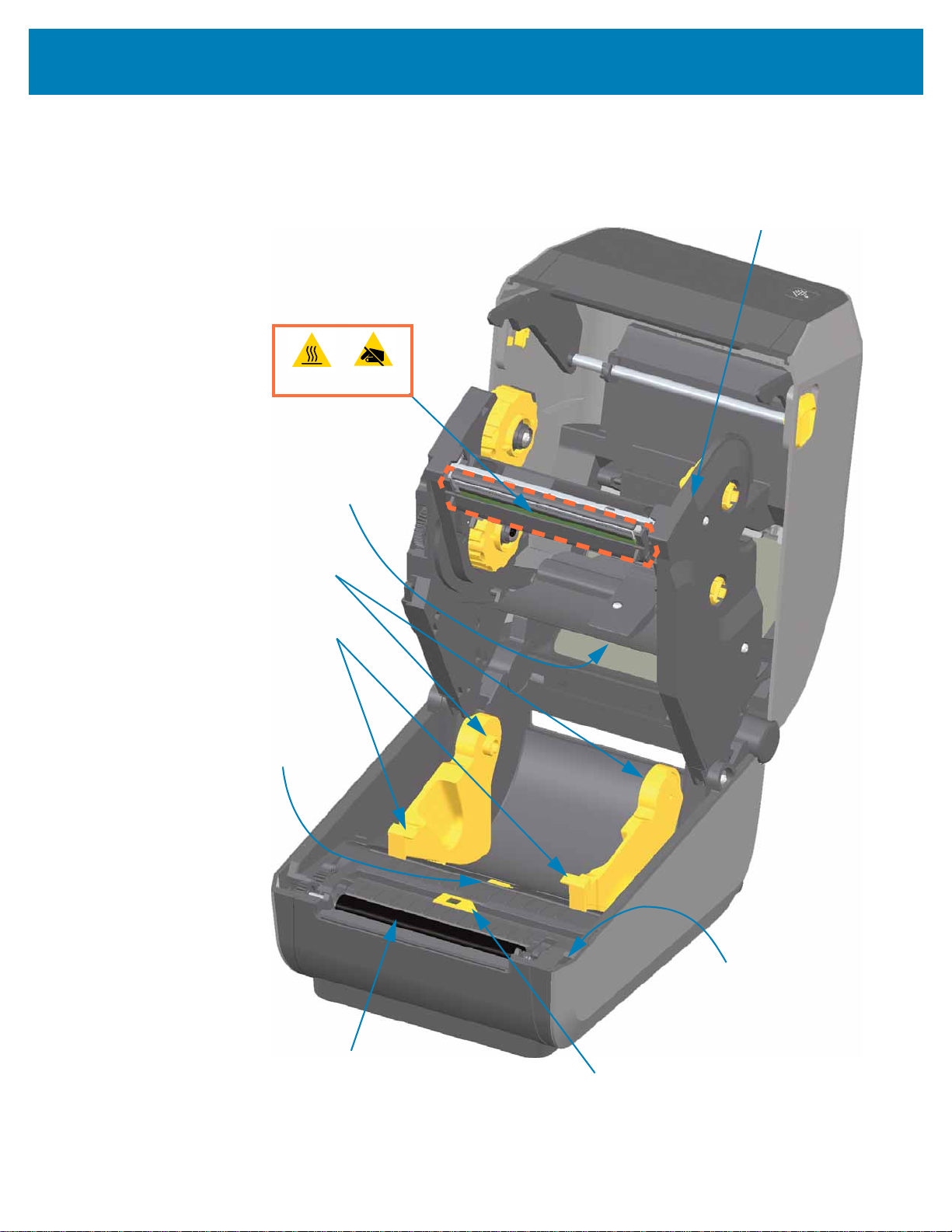
Printer Features
Movable Sensor
(Black Mark and Lower Web/Gap)
Media Guides
Head-Up Sensor
(inside)
Media Guide Stop
Adjustment
Platen (Drive) Roller
Roll Holders
Upper Web (Gap)
Array Sensor
(other side)
Ribbon Carriage
Printhead
Inside the ZD620 Dual Capacity Ribbon Roll Printer
29
Page 30
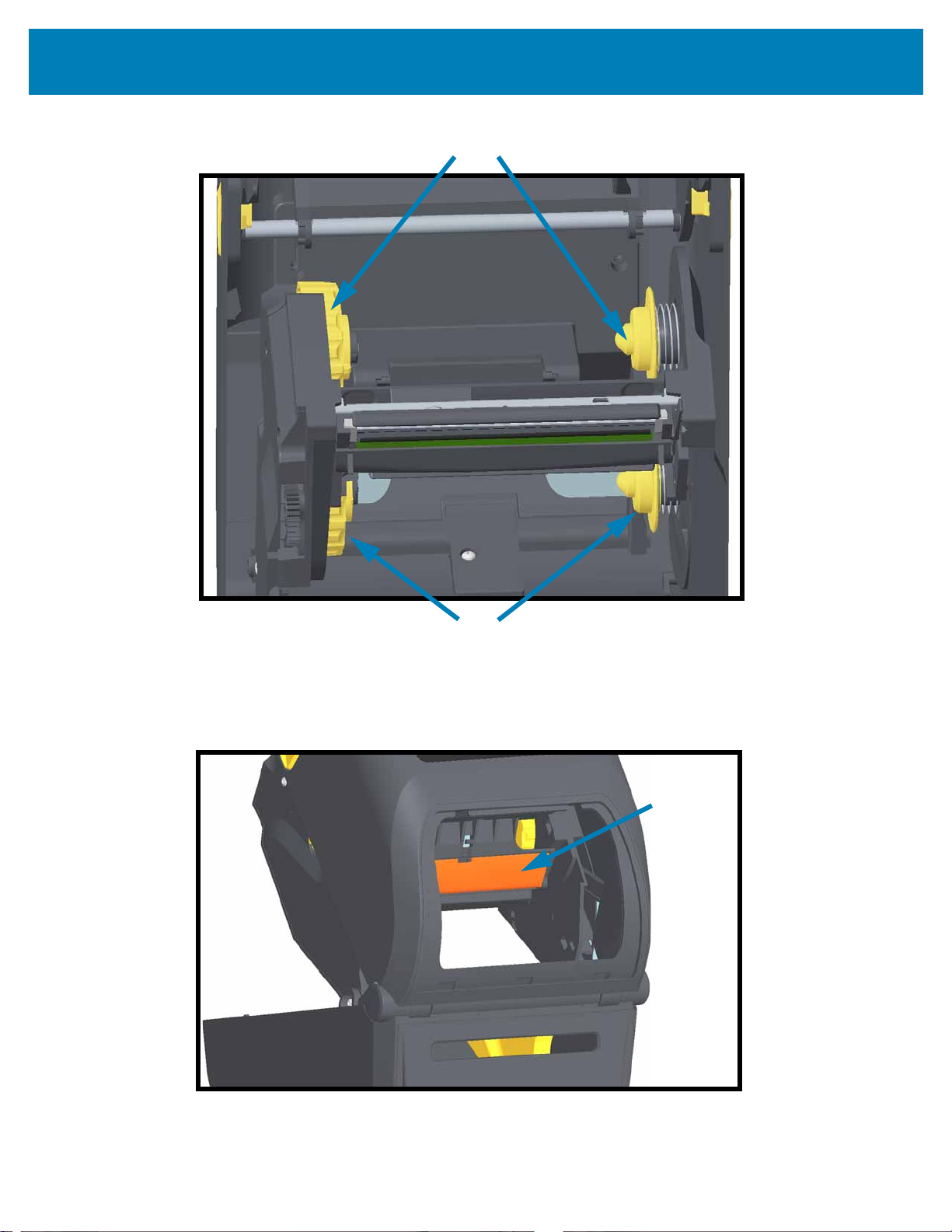
Printer Features
Take Up Spindles
Supply Spindles (full ribbon rolls)
Media
Dancer
(ZD620 Only)
Dual Capacity Ribbon Chassis - Ribbon Roll Holders
Media Dancer - ZD620 Printer Models Only
The printer’s window is removed to show the Media Dancer (plate). the Media Dancer is
re-colored to make it easier to see. It is the same color as the dark gray parts adjacent to it.
30
Page 31

Printer Features
Movable Sensor
(Black Mark and Lower Web/Gap)
Media Guides
Head-Up Sensor
(inside)
Media Guide Stop
Adjustment
Platen (Drive) Roller
Roll Holders
Upper Web (Gap)
Array Sensor
Printhead
Media Dancer
(ZD620 Only)
Inside the ZD620 and ZD420 Direct Thermal Printers
31
Page 32

Printer Features
Movable Sensor
(Black Mark and Lower Web/Gap)
Media Guides
Head-Up Sensor
(inside)
Media Guide Stop
Adjustment
Platen (Drive) Roller
Roll Holders
Ribbon Cartridge
Shown Installed
(sold separately)
Upper Web (Gap)
Array Sensor
Release
Arms (2)
Ribbon Drive
Transport
Inside the ZD420 Ribbon Cartridge Printer
32
Page 33

Printer Features
Backside of
Printhead
Printhead
Actuator Arm
PRINTHEAD ACCESS
1. Pull both release arms out
(green highlighted black parts).
2. Ribbon drive transport drops
down.
3. Lift printhead actuator arm up
to access the printhead
Printhead
Ribbon Cartridge
Authentication and
Status Interface
Ribbon Sensor
Ribbon Sensor’s
Reflector
Accessing the Printhead of the Ribbon Cartridge Printer
33
Page 34

Printer Features
Door Latch
Label Taken
Sensor
Label Peel Bar
Peel Roll
Dispenser Door
Label Liner
Exit Area
Media Exit Slot
Cutter Module
Label Dispenser Option (field installable) - All Models
Cutter Option (field installable) - All Models
34
Page 35

Printer Features
Label Taken
Sensor
Label Taken
Sensor
Cut Label Landing
Area
Linerless Media Tear-Off Option (Direct Thermal Models Only)
Linerless Cutter Option (Direct Thermal Models Only)
35
Page 36

Printer Features
203 dpi Standard Platen (black)
300 dpi Standard Platen (gray)
203 dpi Linerless Platen (reddish-brown)
300 dpi Linerless Platen (brown)
Identifying Platen Drive Rollers Types
The platen (drive) rollers are colored differently to identify the platen type and print
resolution of your printer (and the platen). Do not exchange platen types unless instructed
to by an upgrade procedure or Zebra technical support. The printer will not operate
correctly and may cause a variety of problems requiring maintenance.
36
Page 37

Printer Features
Attached Power
Supply Base
Battery Power Base
(artist rendering)
Battery Power Base
and Accessories
available after Q2 2018
Printer Power Supply Options
ZD-Series printers offer field installable attached power options: an attached power supply
base or a battery power base (available in Q2 2018). These options easily attach with
screws and replace the power supply that was included with your printer.
Attached Power Supply Base
Battery Power Base and Power Pack
37
Page 38

Printer Features
Kensington Lock Slot
Cabinet Lock
ZD620 and ZD420 Locking Printer Features
This option is only available in a Healthcare ZD620 printer model. It includes a lock and
key access to the printer’s media compartment and a Kensington Lock Slot on the back
panel of the printer to secure the printer. For more information on the Locking Printer
option, see ZD620 and ZD420 Locking Printer Option.
38
Page 39

Zebra Print Touch
Print Touch Location
(Passive NFC)
The Zebra Print Touch ™ feature allows you to touch an Android ™ -based, Near Field
Communication (NFC)-enabled device such as a smart phone or tablet to the printer’s
Print Touch logo to pair the device to the printer. This capability allows you to use your
device to provide information for which you are prompted and then print a label using that
information.
Important • Some mobile devices may not support NFC communication with the printer
until you configure the required NFC settings in your device. If you encounter difficulties,
consult your service provider or your smart device manufacturer for more information.
Printer Features
Data encoded into the tag includes:
The NFC tag can be used to:
• A URL for a Zebra QuickHelp style support web page
• The printer’s unique Bluetooth Low Energy MAC address
• The printer’s Bluetooth Classic MAC address (if present)
• The printer’s Wi-Fi (WLAN) MAC address (if present)
• The printer’s Ethernet (LAN) MAC address (if present)
• The printer SKU – ex. ZD42022-D01W01EZ
• The printer’s unique serial number
• Facilitate Bluetooth pairing with a compatible mobile device
• Launch an application
• Launch a mobile browser to a web page
39
Page 40

Install Hardware Options
This section assists you installing common printer connectivity modules and media
handling options.
Important • To simplify and speed up the setup process, install all connectivity modules
and media handling options before setting up and using your printer for the first time.
Important • It is strongly recommended that you update your printer’s firmware after the
printer has completed the setup process. Many of these options have internal firmware that
require an update to operate properly with the printer’s Main Logic Board’s installed
firmware version.
40
Page 41

Install Hardware Options
Field Installable printer Accessories and Options
Printer Connectivity Modules
The connectivity module’s access door must be removed prior to installing the following
options —
• ZD420 Serial Port — Installing the Serial Port Module
• ZD420 Internal Ethernet (LAN - wired) — Installing the Internal Ethernet (LAN)
Media Handling Options
The printer’s standard bezel must be removed prior to installing the following options —
Removing the Standard Bezel.
Accessing the Connectivity Module Slot.
• RS-232 DB-9 connector with DTE/DTC auto-switching — Serial Port Interface
Module
• RJ-45 connector
• Fast Ethernet 10/100 auto-switching, 10Base-T, and 100Base-TX networks.
• Label Dispenser (Peel-Off Liner and Present Label for Operator) - Installing the
Label Dispenser
• General Purpose Media Cutter — Installing the Standard Media Cutter
• Linerless Media Cutter — Installing the Linerless Media ‘Tear-Off’ Bezel
• Linerless Media ‘Tear-Off’ Label Bezel —
• Printer Resolution Upgrade Kit
Upgrade Kits
• Media Roll Adapters for 38.1 mm (1.5 inches), 50.8 mm (2.0 inches), or 76.2 mm
(3.0 inches) I.D. media cores - Media Roll Core Size Adapters
Power Base Options
The ZD-Series (ZD620 and ZD420) printers are supported with power base field upgrade
kits for each the direct thermal and thermal transfer versions of these printers.
• Attached Power Supply Base (power supply included)
• Battery Power Base and Battery Pack The battery power base is designed to install like the AC Power Base
s (203 dpi and 300 dpi) - Print Resolution
Not Available until after Q2 2018.
41
Page 42

Install Hardware Options
Printer Connectivity Modules
The connectivity modules can be easily installed without tools.
ESD Caution • The discharge of electrostatic energy that accumulates on the surface of
the human body or other surfaces can damage or destroy the printhead or electronic
components used in this device. You must observe static-safe procedures when working
with the printhead or the electronic components.
Power Failure Recovery Mode Jumper (OFF by Default)
All of the Printer Connectivity Modules have a Power Failure Recovery jumper. It is set to
the OFF position by default. With the jumper set to ON, the printer will automatically Power
ON when plugged into an active (ON) AC power source (and not power off). See Standard
Interface Controls - Power Button - Power Failure Recovery Mode for power ON/OFF
behaviors. See Setting the Power Failure Recovery Mode Jumper for instructions on
activating the mode.
Note • The Power Failure Recovery Mode is only available on printers with a Printer
Connectivity Module installed in your printer.
Accessing the Connectivity Module Slot
1. Disconnect the DC power plug from the rear of the printer.
2. Open the module access door by pushing down on the top of the door with your finger
tip. This releases the latch. Pull the door away and down to remove.
42
Page 43

Install Hardware Options
Serial Port (RS-232)
Installing the Serial Port Module
1. With the DC power plug and module’s access door removed, slide the serial port
module into the printer. Push the circuit card in slowly but firmly until the card is just
past the inside lip of the access door.
2. Align the bottom of the serial port’s door cover to the bottom lip of the module access
opening. Swing the door up and snap the cover closed.
Note • For best printer performance, update the printer’s firmware after installing options
or immediately after the printer’s initial setup. See Updating Printer Firmware.
43
Page 44

Install Hardware Options
Ethernet Port (RJ-45)
Installing the Internal Ethernet (LAN) Module
1. With the DC power plug and module’s access door removed, slide the Ethernet
module into the printer. Push the circuit card in slowly but firmly until the card is just
past the inside lip of the access door.
2. Align the bottom of the Ethernet port’s door cover to the bottom lip of the module
access opening. Swing the door up and snap the cover closed.
Note • For best printer performance, update the printer’s firmware after installing options
or immediately after the printer’s initial setup. See Updating Printer Firmware.
44
Page 45

Install Hardware Options
Removing Printer Connectivity Modules
Connectivity modules can easily be removed for the purpose of reconfiguring a printer or
repair. You should not remove and replace connectivity modules as a general practice.
1. Remove the interface cable (Ethernet or Serial).
2. Remove the module access door. Push down on the top of the door with your finger
tip. This releases the latch. Pull the door away and down to remove.
3. Re-attach the interface cable to the connectivity module and secure the cable.
4. Gently pull on the interface cable that is secured to the connectivity module. Slowly
pull the module out of the printer.
5. Install a different connectivity module or re-install the connectivity module’s access
door. Align it to the bottom lip of the access opening and swing it up to snap and lock
in place.
45
Page 46

Media Handling Options
ESD Caution • The discharge of electrostatic energy that accumulates on the surface of
the human body or other surfaces can damage or destroy the printhead or electronic
components used in this device. You must observe static-safe procedures when working
with the printhead or the electronic components.
Removing the Standard Bezel
The standard bezel must be removed to mount your media handling option.
1. Disconnect the printer’s DC power input plug from the rear of the printer.
2. Turn the printer upside down. Remove the two (2) mounting screws with the supplied
Torx wrench. Save the screws.
3. Slide the bezel down the front about 12.5 mm (0.5 inch) and pull the loose bezel out.
Install Hardware Options
46
Page 47

Install Hardware Options
Installing the Label Dispenser
The standard bezel must be removed and DC input power disconnected before the Label
Dispenser can be installed. See Removing the Standard Bezel.
1. Place the label dispenser module and printer right side up with the top of the module
12.5 mm (0.5 inch) below the bottom of the top cover. Center and push the module
into the front of the printer and slide it up until it stops.
2. Turn the printer upside down and attach the module to the printer with the two screws
using the Torx wrench.
Note • For best printer performance, update the printer’s firmware after installing options
or immediately after the printer’s initial setup. See Updating Printer Firmware.
47
Page 48

Install Hardware Options
Installing the Standard Media Cutter
The standard bezel must be removed and DC input power disconnected before the Label
Dispenser can be installed. See Removing the Standard Bezel.
Cut Warning • There are no operator serviceable parts in the cutter unit. Never remove
the cutter cover (bezel). Never attempt to insert objects or fingers in to the cutter
mechanism.
Important• Using un-approved tools, cotton swabs, solvents, etc. all may damage or
shorten the cutter’s usable life or cause the cutter to jam.
1. Place the Cutter module and printer right side up with the top of the module even with
the bottom of the top cover. Center and push the module into the front of the printer
and slide it up until it stops.
2. Turn the printer upside down and attach the module to the printer with the two screws
using the Torx wrench.
Note • For best printer performance, update the printer’s firmware after installing options
or immediately after the printer’s initial setup. See Updating Printer Firmware.
48
Page 49

Install Hardware Options
Installing the Linerless Media Cutter
The standard bezel must be removed and DC input power disconnected before the
Linerless Media Cutter Module can be installed. See Removing the Standard Bezel.
1. Open the printer and remove replace the standard platen roller with the Linerless
platen roller. See Platen Cleaning and Replacement for a replacement procedure.
See Installing the Printhead Resolution Upgrade Kits to help you identify platen
rollers.
2. Place the Cutter module and printer right side up with the top of the module even with
the bottom of the top cover. Center and push the module into the front of the printer
and slide it up until it stops.
3. Turn the printer upside down and attach the module to the printer with the two screws
using the Torx wrench.
Note • For best printer performance, update the printer’s firmware after installing options
or immediately after the printer’s initial setup. See Updating Printer Firmware.
49
Page 50

Install Hardware Options
Installing the Linerless Media ‘Tear-Off’ Bezel
The standard bezel must be removed and DC input power disconnected before the
Linerless Tear-Off Bezel module can be installed. See Removing the Standard Bezel.
1. Open the printer and remove replace the standard platen roller with the Linerless
platen roller. See Platen Cleaning and Replacement for a replacement procedure.
See Installing the Printhead Resolution Upgrade Kits to help you identify platen
rollers.
2. Place the Tear-Off bezel module and printer right side up with the top of the module
even with the bottom of the top cover. Center and push the module into the front of
the printer and slide it up until it stops.
3. Turn the printer upside down and attach the module to the printer with the two screws
using the Torx wrench.
Note • For best printer performance, update the printer’s firmware after installing options
or immediately after the printer’s initial setup. See Updating Printer Firmware.
50
Page 51

Install Hardware Options
Media Roll Core Size Adapters
The media roll adapters kit includes three (3) pairs of media roll adapters. The kits are for
the following inner diameter (I.D.) media cores
• 38.1 mm (1.5 inches)
• 50.8 mm (2.0 inches)
• 76.2 (3.0 inches)
Adapter Usage
• The adapters are intended to be permanently installed in the printer.
• They may be changed to support other media roll sizes that require one of these
adapter sizes.
• The adapters may wear out if they are changed too much.
• Removing the media adapters to print on standard roll cores may leave plastic
pieces in the media roll holders side areas that rub against the roll. Push those
attached pieces back into the side of the media roll holder.
Installing Media Roll Adapters
:
1. Place one screw in the top adapter mounting hole of both of the roll holders. Start
turning the screws clockwise using the Torx wrench until the tip of the screw is just
protruding through the inside of the roll holder. The screws are self-tapping.
2. Place the adapter on the inside of the roll holder. The large side of the adapter is on
top. The smooth side (no ribs) faces the middle of the printer.
3. Align the adapter’s top screw hole to the protruding screw tip and pinch it tightly to the
roll holder body. Tighten the screw until there is no gap between the adapter and roll
holder. Do not tighten beyond this point. Over tightening will strip the thread.
51
Page 52

Install Hardware Options
Example of Label Roll
with 76.2 mm (3.0
inch) Inner Core
mounted on Media
Core Adapters
4. Insert a screw in the bottom adapter mounting hole. Pinch the adapter tightly to the
roll holder while tightening the screw. Tighten the screw until there is no gap between
the adapter and roll holder. Do not tighten beyond this point. Over tightening will strip
the thread.
5. Repeat step 1-4 for the other adapter and roll holder.
52
Page 53

Install Hardware Options
Print Resolution Upgrade Kits
There are four (4) print resolution upgrade kits. The same procedure is used to change all
the printhead resolution upgrade kits. Both the printhead and platen (drive) rollers must be
changed and are resolution dependent. The printer automatically detects the change in
printheads and the platen roller materials are identified by color.
• Standard Printing
• Change the printer from 203 dpi to 300 dpi printing.
• Change the printer from 300 dpi to 203 dpi printing.
• Linerless Printing (for Direct Thermal ZD620 printers only)
• Change the printer from 203 dpi to 300 dpi printing.
• Change the printer from 300 dpi to 203 dpi printing.
Printheads used in the upgrade kits include a 203 or 300 marking to help you keep the
unpackaged upgrade printhead separate from the original printhead. The original
printhead contains no marking identifying its print resolution.
The platen (drive) rollers are colored differently to help you keep from accidentally using
the old platen roller. See Identifying Platen Drive Rollers Types
Installing the Printhead Resolution Upgrade Kits
1. Turn the printer off and disconnect the power.
2. Use the platen roller replacement procedure. See Platen Cleaning and Replacement
3. Use the printhead replacement procedure. See Replacing the Printhead
4. Re-attach power and turn the printer on. The printer will automatically detect the
change in printhead (but not the platen) when the printer verifies the printer’s
configuration.
Important • For best results and the latest printer features and operation, download and
install the latest printer firmware. See Updating Printer Firmware.
53
Page 54

Install Hardware Options
Thermal Transfer Printers Direct Thermal Printers
Installing the Attached Power Supply Base Options
The power base is ready to attach to the printer. The base is installed using Torx T10
wrench (
thermal printer models attach to the printer with three (3) screws and thermal transfer
printer models use four (4) screws.
1. Remove any media rolls from the printer. Remove the original power supply cable
2. Turn the printer over and align the power base to the bottom of the printer with the
3. Use the screws provided to attach the power base to the printer. 3 screws for Direct
that you supply) and the mounting screws provided with the upgrade kit. The direct
from the back of the printer.
printer power plug oriented toward the rear of the printer. The printer’s rubber feet
align with recesses in the top of the power base.
Thermal printers. 4 screws for thermal Transfer printers. Tighten the screws using the
Torx wrench supplied in the kit.
54
Page 55

Install Hardware Options
DC Input
Power Plug
DC Input
Power Plug
4. Insert the DC input power plug into the printer.
5. Re-connect the AC power cord to the printer power base.
55
Page 56

Controls and Indicators
This section discusses the two user control panel variations and their functionality.
56
Page 57

User Interface
The primary user controls are found on the front of the printer. The ZD-Series Desktop
printers support two user interface options.
• Standard User Interface — This interface provides basic control and status
Controls and Indicators
needed by an operator. Printer operating status is reported by five (5) icon
indicator lights. The icons represent several functional areas of operation. The
indicator lights, as a group, provide a wide range of printer status notifications
when used in combination. They are visible from a greater distance than you can
read on a printer with a display. See the Meaning of the Indicator Light Patterns.
• This interface supports operator tasks of replacing printing supplies (labels,
receipt paper, transfer ribbon, etc.) when prompted by two indicators.
• Status indicator’s icons represent a functional area of printer operation.
• Status indicator lights typically use color to show the operator the functional
status of the printer. The status indicator lights may be off (not lit), red, green,
or amber (orange/yellow). Red is ‘needs attention’ or ‘not ready’. Green is for
‘ready’ or ‘functioning’. Amber (orange/yellow) is for busy or active process
(data downloading, over-temperature cooling cycle, etc.). An off or un-lit status
indicator does not require the operators attention.
• A status indicator can flash (blink), fade (bright to off), alternate between
colors, or remain on in a variety of patterns that denote various printer
activities, and operational status as a group.
• Control buttons are used in various combinations to access internal utilities
that calibrate the printer to your media and make limited print settings.
• LCD User Interface — This color LCD interface provides easy printer setup,
configuration, and is customizable for all user types. The interface includes all the
Standard User Interface controls and indicators to provide you with common
functionality and behaviors for these Link-OS printer models.
• The display option provides written printer status and messages. The display
supports 19 languages, selectable by the operator or with programming.
• It has a menu system. Users can make changes to print settings (darkness,
speed, etc.), run utilities, and set wired and wireless communication interfaces
(Serial, Ethernet, Wi-Fi, etc.) that are installed on your printer.
57
Page 58

Controls and Indicators
9
8
7
42 653
1
Standard Interface Controls
1 • Power Button — Turns power ON and OFF in the printer. It is also used to initiate
low-power sleep and wake states.
• Initial Power ON — Press the Power button until the printer’s indicator
lights flash on. The indicator lights will flash on and off in various
combinations while the printer does self diagnostics, configuration checks,
and integrate optional components which will take several seconds to
complete.
The Status indicator will turn solid GREEN indicating the printer is ready for
normal print operations.
• Sleep Mode — Pressing and releasing the button once will cause the
printer to enter Sleep Mode. The printer will turn off after storing various
configuration and status information in memory. All the indicators will be off
except the Status Indicator will slowly change between On and Off to indicate
Sleep Mode.
• Power OFF with Sleep Mode Delayed — Press and Hold the button for 4-
9 seconds. The operator can start a batch print job and put the printer into the
low power consumption state of Sleep mode — after the job has finished.
• Power OFF / Shutdown — Press and Hold the button for 4-9 seconds.
The printer will turn OFF.
• Power Failure Recovery Mode — This printer feature is activated by a
hardware jumper setting on one of the optional Printer Connectivity Modules
installed in the printer. See Setting the Power Failure Recovery Mode Jumper.
• The printer will automatically Power ON when plugged into an active (ON)
AC power source.
• Supports Sleep Mode and Power OFF with Sleep mode Delayed.
58
Page 59

Controls and Indicators
• A Power OFF/Shutdown will reset the printer and then runs the Initial
Power ON sequence.
Note • The Power Failure Recovery Mode is only available on printers with a Printer
Connectivity Module installed in the printer.
2 • Status Indicator — Primary status indicator for overall printer health and
operational status. This indicator is also known as the Power indicator.
• Green: Ready for print and data activity.
• Green, Slowly Changing between ON and OFF: Printer is in Sleep Mode.
• Red: Media out, media detection error, head (cover/printhead) open, cut error,
printhead authentication failure.
• Amber: Printhead Over Temp (temperature), printhead element failure, out of
memory while storing content (formats, graphics, fonts, etc.), and interface
power fault for USB Host or Serial ports.
• Blinking Amber: Printhead Under Temp (temperature)
• Blinking Red: Printhead Over Temp (temperature) — this status is coupled
with blinking red Pause indicator. Requires cooling and printer restart.
3 • Pause Indicator — The printer is in Pause mode when the Pause indicator light is
on. A label (print form) or all labels (print forms) in the print buffer’s queue can be
canceled when the Pause indicator is on using the Cancel button.
• Amber: The printer is paused. Print, label FEED (advance), and other label
routines are suspended until the pause state is removed by pressing the
Pause button.
• Blinking Red: Printhead Over Temp (temperature) — this status is coupled
with blinking red Status indicator. Requires cooling and printer restart.
59
Page 60

Controls and Indicators
4 • Data Indicator — Indicates the status of data transfer activity.
• Off: Data is not being transferred.
• Green: A data communication operation has not finished, but is not actively
being transferred.
• Blinking Green: Data communications are in process.
• Blinking Amber: Out of memory while storing content (formats, graphics,
fonts, etc.).
5 • Supplies Indicator — Indicates media (label, receipt, tags, transfer ribbon, ribbon
cartridge, etc.) status.
• Red: There is a media out condition.
• Blinking Red: Ribbon Out.
• Blinking Red and Amber: Ribbon Cartridge Low (ZD420 Cartridge printers
only)
.
• Blinking Amber: Ribbon In (ZD420 Cartridge printers only) detected while the
printer is attempting to print in direct thermal mode.
6 • Network Indicator — Indicates network activity and status.
• Amber: 10 base Ethernet (LAN) connection detected.
• Green: 10/100 Ethernet (LAN) connection detected or when Wi-Fi (WLAN)
has a strong signal and is connected.
• Red: when an Ethernet (LAN) or Wi-Fi (WLAN) fault occurs.
• Blinking Red: during Wi-Fi (WLAN) association.
• Blinking Amber: during Wi-Fi (WLAN) authentication.
• Blinking Green: when Wi-Fi (WLAN) has completed, but has a weak signal.
60
Page 61

Controls and Indicators
7 • Pause Button — Pauses print and media movement actions.
• Pressing the Pause button will stop print activities and place the printer into a
‘Pause’ state. The printer will complete printing a label that is printing before it
pauses.
• The Pause indicator will display Amber (orange/yellow) to indicate the Pause
state.
• Pressing the Pause button while in Pause state will return the printer to normal
operation. If printing a multi label (form/format) job or another print job is
waiting to print in the print queue, then the printer will resume printing.
8 • FEED (Advance) Button — Advance a label (print form/format).
• Feed One Label - Pressing (and releasing) the FEED button when the printer
is not printing, causes the printer to advance media one (1) blank form/format
length (label, receipt, tag, ticket, etc.).
• Advance Multiple Labels - Pressing and Holding the FEED button when the
printer is not printing, causes the printer to advance labels until released. It
finishes advancing to the beginning position of the next label.
• Reprint Last Label (activated via a SGD command:ezpl.reprint_mode) -
The intended purpose of this feature is to allow reprint of a failed media print. If
the printer runs out of media (paper, labels, transfer ribbon, etc.), then the
printer can re-print the last label (print form/format). The print buffer that stores
the print image available for reprint is cleared when the printer gets turned off
or is reset.
9 • Cancel Button — Cancels print jobs.
• Only functional when the printer is in the Pause state.
• Pressing the Cancel button once causes the printer to cancel printing the
next format in the print buffer.
• Pressing and holding the button for two seconds cancels printing of ALL
pending formats.
61
Page 62

LCD User Interface
3
2
14
1
4
1
Z
EBRA
ZD620
PRINTER READY
V84.20.05ZP37288
168.192.0.1
Printers with the display provide the operator and integrator with readable printer status
and a menu system.
Controls and Indicators
1 • Standard Interface Controls — Provides visual and operational continuity for users
that use both styles of Zebra Link-OS printers.
2 • LCD Navigation Controller and Selector — Navigate through printer menus and
parameter settings on the LCD using the direction ARROW buttons to choose
printer settings and utility actions. Use the SELECT (Check-mark) button to items
that are highlighted (icons) or displayed as named menu items.
3 • Display — Displays printer status information and the printer configuration menu
system. The printer’s default screen information is shown. The top line has printer
model information and can be customized. The center area is for printer status
information and pop-up messages.
4 • Action Selectors — The action selector buttons, LEFT SELECT and
RIGHT SELECT, activates item highlighted white, like the Home icon (used to
activate the menu system). Pressing the LEFT SELECT button immediately below
the HOME icon will change the display to the Menu’s Home screen.
62
Page 63

Controls and Indicators
Indicator States
Steady-On Flashing Fade Off
Meaning of the Indicator Light Patterns
All of the Link-OS 4 inch printers have status indicators. The indicators may be off or on in
a variety of lighting patterns of red, green, or amber (orange/yellow). The status indicators
can flash (blink), fade (bright to off), alternate between colors, or just remain on. The status
information that these lighting patterns represent is detailed in this section.
Status - Typical Operating Conditions
Printer Ready
The printer is powered on and ready to print.
Pause
The printer is paused. The operator must press
the Pause button to resume print operations.
Media Out
The media (labels, receipts, tags, tickets, etc.)
supply is out. The printer needs attention and
cannot continue without user intervention.
Ribbon Out
Detected end of ribbon roll (reflective end on ribbon
rolls), a missing ribbon cartridge, or the ribbon
cartridge needs replaced to continue printing when
the printer is in thermal transfer mode.
Ribbon Low (Ribbon Cartridge Printers Only)
Default value is 10% of ribbon remaining. The
Media indicator flashes red and yellow while the
Status indicator is solid yellow.
63
Page 64

Controls and Indicators
Ribbon In (Ribbon Cartridge Printers Only)
Transferring Data
Data Transfers Paused
thermal transfer printer is in Direct Thermal Mode
and has a ribbon cartridge installed. Remove the
ribbon cartridge to continue printing in direct
thermal mode.
Data communications are in process.
A data communication operation has not finished,
but is not actively being transferred.
Out of Memory
Cover Open/Printhead (PH) Open
Cut Error (Binding)
Cartridge Authentication Failed
Out of memory while storing content (formats,
graphics, fonts, etc.).
The cover (printhead) is open. The printer needs
attention and cannot continue without user
intervention.
The cutter blade is bound and is not moving
properly.
The ribbon cartridge can not be authenticated or
has been altered. The printer only supports
Genuine Zebra Ribbon Cartridges and does not
support refurbished or non-Zebra cartridges.
64
Page 65

Controls and Indicators
Status - Printhead Operation
Hot Surface Caution • The printhead may be hot and could cause sever burns. Allow the printhead
to cool.
Printhead Over Temp
Printhead Under Temp
Printhead Shutdown
The printhead is over temperature and paused to
allow the printhead to cool. The print operation will
resume after the printhead has cooled.
The printhead is under temperature. Typically, the
operating environment is below the printer’s
minimum operational temperature.
Printhead Resolution Error
Unauthorized Printhead Error
The printhead is over temperature. Turn the
printer OFF. After several minutes to allow the
printer to completely cool, turn the printer ON.
The printer is unable to read the printhead
resolution type (dpi). The printhead has been
replaced incorrectly or with non-Zebra printhead.
The printhead was replaced with one that is not a
genuine Zebra printhead. Install a genuine Zebra
printhead to continue.
65
Page 66

Controls and Indicators
Status - Bluetooth Low Energy (BTLE) Option
Bluetooth LE Paired
Bluetooth Low Energy has paired.
Bluetooth LE Failed to Pair
Bluetooth Low Energy has failed to pair.
Status - Ethernet (LAN) Option
Ethernet (LAN) No Link
No Ethernet link is available. NETWORK status is
light off
Ethernet (LAN) 100base Link
Ethernet (LAN) 10base Link
Ethernet (LAN) Link Error
A 100 Base link was found.
A 10 Base link was found.
An error condition exists. The printer is not
connected to your network.
66
Page 67

Controls and Indicators
Status - Wi-Fi (WLAN) Option
Wi-Fi
Connecting to WLAN
Wi-Fi (WLAN) 100base Link
Wi-Fi (WLAN) 10base Link
The light flashes red while the printer associates
with the network.
The light then flashes yellow while the printer is
authenticating with the network.f
The printer is connected to your network and the
Wi-Fi signal is strong.
The printer is connected to your network and the
Wi-Fi signal is weak.
Wi-Fi (WLAN) Link Error
An error condition exists. The printer is not
connected to your network.
67
Page 68

Controls and Indicators
Z
EBRA
ZD620
PRINTER READY
V84.20.05ZP37288
168.192.0.1
Display Controls and Menus
ZD620 printer’s with the LCD User Interface provides the user printer status and a menu
system to configure the printer and run internal utilities. The printer is capable of displaying
messages in multiple languages.
The printer’s default screen information is shown.
• The top line displays printer model information.
• The center area shows printer status information (customizable) and pop-up
messages.
• The two (2) bottom lines show the printer’s Firmware version and the printer’s IP
Address by default. This area can be customized to show different, user
selectable information. See IDLE DISPLAY for a more information.
• The bottom area below the white line are for Action items.
68
Page 69

Controls and Indicators
Z
EBRA
ZD620
PRINTER READY
V84.20.05ZP37288
168.192.0.1
EBRA
PRINTER READY
V84.20.05ZP37288
168.192.0.1
SETTING Menu Icon highlighted SETTING Menu Icon
Navigating through Menu Display Screens
This section shows the following:
• The options available for navigating through the screens of the LCD User Interface.
• How to select or modify things shown on the display.
Idle Display (Default Start-up Screen)
• At the Idle Display, press LEFT SELECT or center SELECT (check-mark) to go to
Home Menu
• To move from icon to icon in the Home menu, press any of the ARROW buttons.
• When an icon is selected, its colors are reversed to highlight it.
the printer’s HOME menu.
Z
ZD620
• To select the highlighted menu icon and enter the menu, press the center Select
button.
69
Page 70

Controls and Indicators
BACK Button
• Press LEFT SELECT to exit the Home menu and return to the Idle Display. The
printer automatically returns to the Idle Display after 15 seconds of inactivity in the
Home menu.
• To scroll through the items in a user menu, press the LEFT ARROW or RIGHT
ARROW.
• Menu items with ▲ and ▼ on the far left and right sides of the display indicate that
a value can be changed. The value displayed is the setting.
• Press the UP ARROW or DOWN ARROW to scroll through accepted values. Any
changes that you make are saved immediately when you exit the menu item.
70
Page 71

Controls and Indicators
• MENU Shortcuts - When you reach the end of one menu, the next menu will be
displayed (an adjacent menu). To go to the next user menu from a menu shortcut,
press the SELECT (Checkmark) or press RIGHT SELECT to select the GO (go to
menu) action. The display will then display the first menu item of the newly
selected menu.
• A word in the bottom-right corner of the display indicates an available action.
• Press the SELECT (Checkmark) or press the RIGHT SELECT to perform the
action shown.
71
Page 72

Printer Configuration Menus
This section presents the printer settings that you can change and identifies the tools for
changing them.
72
Page 73

Adjust Printer Settings
These menu item settings and utilities descriptions include the following:
• The printer’s user menus
See the information that follows in this section.
• ZPL and Set/Get/Do (SGD) commands
See the Zebra® Programming Guide for more information.
• The printer’s web pages when the printer has an active wired or wireless print
server connection
See the Wired and Wireless Print Servers User Guide for more information.
Note • See About section for this manual, other information and support links for your
specific printer model.
User Menus
The user menus break the printer configuration into several task based menus. Click any
menu item to go to its description in the table. For navigation instructions, see Navigating
through Menu Display Screens.
Printer Configuration Menus
73
Page 74

Printer Configuration Menus
NETWORK
—
ACTIVE PRINT
SERVER
—
PRIMARY NETWORK
—
WIRED IP ADDRESS
—
WIRED SUBNET
MASK
—
WIRED GATEWAY
—
WIRED IP PROTOCOL
—
WIRED MAC
ADDRESS
—
WLAN IP ADDRESS
—
WLAN SUBNET MASK
—
WLAN GATEWAY
—
WLAN IP PROTOCOL
—
WLAN MAC ADDRESS
—
ESSID
—
CHANNEL
—
SIGNAL
—
IP PORT
—
IP ALTERNATE PORT
—
PRINT
INFORMATION**
—
RESET NETWORK
—
VISIBILITY AGENT
BATTERY
—
BATTERY STAT
—
LANGUAGE ME
TOOLS
—
PRINT
INFORMATION**
—
IDLE DISPLAY
—
POWER UP ACTION
—
HEAD CLOSE ACTION
—
LOAD DEFAULTS
—
MEDIA/RIBBON CAL**
—
DIAGNOSTIC MODE
—
ENERGY STAR
—
CONFIG INFO TO USB
—
ZBI ENABLED?
—
RUN ZBI PROGRAM
—
STOP ZBI PROGRAM
—
PRINT USB FILE
—
COPY USB FILE TO E:
—
STORE E: FILE TO
USB
—
PRINT STATION
—
PASSWORD
PROTECT
—
APPLCTR ERR:
PAUSE
—
PRINT TEST FORMAT
SETTINGS
—
DARKNESS
—
PRINT SPEED
—
MEDIA TYPE
—
PRINT METHOD
—
TEAR OFF
—
PRINT WIDTH
—
PRINT MODE
—
LABEL TOP
—
LEFT POSITION
—
REPRINT MODE
—
LABEL LENGTH MAX
—
LANGUAGE**
—
TOOLS MENU*
PORTS
—
BAUD RATE
—
DATA BITS
—
PARITY
—
HOST HANDSHAKE
—
WML
—
BLUETOOTH MENU*
BLUETOOTH
—
BLUETOOTH
ADDRESS
—
MODE
—
DISCOVERY
—
CONNECTED
—
BT SPEC VERS
—
MIN SECURITY
—
SETTINGS MEN
SENSORS
—
SENSOR TYPE
—
MEDIA/RIBBON CAL**
—
PRINT
INFORMATION**
—
LABEL SENSOR
—
TAKE LABEL
—
PORTS MENU*
LANGUAGE
—
LANGUAGE**
—
COMMAND
LANGUAGE
—
COMMAND CHAR
—
CONTROL CHAR
—
DELIMITER CHAR
—
ZPL MODE
—
VIRTUAL DEVICE
—
SENSORS MENU*
* Denotes a shortcut to the next user menu.
**Appears in multiple user menus for your convenience.
74
Page 75

SETTINGS Menu
SETTINGS
—
DARKNESS
—
PRINT SPEED
—
MEDIA TYPE
—
PRINT METHOD
—
TEAR OFF
—
PRINT WIDTH
—
PRINT MODE
—
LABEL TOP
—
LEFT POSITION
—
REPRINT MODE
—
LABEL LENGTH MAX
—
LANGUAGE
DARKNESS
Printer Configuration Menus
Description: Set the print darkness to the lowest setting that provides good print quality.
If you set the darkness too high, the label image may not print clearly, barcodes may not
scan correctly, the ribbon may burn through, or the printhead may wear prematurely.
If desired, use the Print Quality Report (FEED self test) to determine the best darkness
setting.
Accepted values: 0.0 to 30.0
Related ZPL command(s): ^MD,~SD
SGD command used: print.tone
Print Server web page: Viewand Modify PrinterSettings
> GeneralSetup >
Darkness
75
Page 76

PRINT SPEED
SETTINGS
—
DARKNESS
—
PRINT SPEED
—
MEDIA TYPE
—
PRINT METHOD
—
TEAR OFF
—
PRINT WIDTH
—
PRINT MODE
—
LABEL TOP
—
LEFT POSITION
—
REPRINT MODE
—
LABEL LENGTH MAX
—
LANGUAGE
Printer Configuration Menus
Description: Select the speed, in inches per second (ips), for printing a label. Slower print
speeds typically yield better print quality.
Accepted values:
ZD620 203 dpi = 2 to 8 ips
ZD620 300 dpi = 2 to 6 ips
ZT420 203 dpi = 2 to 6 ips
ZT420 300 dpi = 2 to 4ips
Related ZPL command(s): ^PR
SGD command used: media.speed
Print Server web page: View and Modify Printer Settings
> General Setup >
Print Speed
76
Page 77

MEDIA TYPE
SETTINGS
—
DARKNESS
—
PRINT SPEED
—
MEDIA TYPE
—
PRINT METHOD
—
TEAR OFF
—
PRINT WIDTH
—
PRINT MODE
—
LABEL TOP
—
LEFT POSITION
—
REPRINT MODE
—
LABEL LENGTH MAX
—
LANGUAGE
Printer Configuration Menus
Description: Select the type of media that you are using.
Accepted values: CONTINUOUS,GAP/WEB,MARK/NOTCH
If you select CONTINUOUS, you must include a label length in your label format (^LL if you
are using ZPL). If you select GAP/WEB or MARK/NOTCH for various noncontinuous media,
the printer FEEDs media to calculate the label length.
Related ZPL command(s): ^MN
SGD command used: ezpl.media_type
Print Server web page: View and Modify Printer Settings > Media Setup >
Media Type
77
Page 78

PRINT METHOD
SETTINGS
—
DARKNESS
—
PRINT SPEED
—
MEDIA TYPE
—
PRINT METHOD
—
TEAR OFF
—
PRINT WIDTH
—
PRINT MODE
—
LABEL TOP
—
LEFT POSITION
—
REPRINT MODE
—
LABEL LENGTH MAX
—
LANGUAGE
Printer Configuration Menus
Description: Specify if the printer needs to use ribbon for printing.
Accepted values:
THERMALTRANS—Uses ribbon and thermal transfer media.
DIRECTTHERMAL—Uses direct thermal media and no ribbon.
Related ZPL command(s): ^MT
SGD command used: ezpl.print_method
Print Server web page: View and Modify Printer Settings
Print Method
78
> General Setup >
Page 79

TEAR OFF
SETTINGS
—
DARKNESS
—
PRINT SPEED
—
MEDIA TYPE
—
PRINT METHOD
—
TEAR OFF
—
PRINT WIDTH
—
PRINT MODE
—
LABEL TOP
—
LEFT POSITION
—
REPRINT MODE
—
LABEL LENGTH MAX
—
LANGUAGE
Description: Adjusts the rest position of the media after a label is printed. The rest or stop
position sets where the tear-off point is on or between labels.
If necessary, shift the position of the media over the tear-off bar after printing.
Printer Configuration Menus
• Lower numbers move the media into the printer by the specified number of dots
(the tear line moves closer to the edge of the label just printed).
• Higher numbers move the media out of the printer (the tear line moves closer to
the leading edge of the next label).
Accepted values: –120
Related ZPL command(s): ~TA
to 120
SGD command used: ezpl.tear_off
Print Server web page: View and Modify Printer Settings
> General Setup >
Tear Off
79
Page 80

PRINT WIDTH
SETTINGS
—
DARKNESS
—
PRINT SPEED
—
MEDIA TYPE
—
PRINT METHOD
—
TEAR OFF
—
PRINT WIDTH
—
PRINT MODE
—
LABEL TOP
—
LEFT POSITION
—
REPRINT MODE
—
LABEL LENGTH MAX
—
LANGUAGE
Description: Specifies the width of the labels being used, in dots. The default value is the
maximum width for the printer, based on the printhead’s DPI value.
Printer Configuration Menus
Accepted values:
ZD620 203 dpi = 0002
ZD620 300 dpi = 0002
ZT420 203 dpi = 0002
ZT420 300 dpi = 0002
*- EPL mode has a maximum default width of 1248 dots.
to 832dots
to 1280*dots
to 832dots
to 1280*dots
Related ZPL command(s): ^PW
SGD command used: ezpl.print_width
Print Server web page: View and Modify Printer Settings
> General Setup >
Print Width
Important • Setting the print width too wide wastes formatting memory. Printing off the sides of the
label and onto the platen roller may damage the platen.
Note • Setting the width too narrow can result in portions of a label format not being printed on the
media.
Note• This setting can affect the horizontal position of the label format if the image was inverted
using the
^POI ZPL II command.
80
Page 81

PRINT MODE
SETTINGS
—
DARKNESS
—
PRINT SPEED
—
MEDIA TYPE
—
PRINT METHOD
—
TEAR OFF
—
PRINT WIDTH
—
PRINT MODE
—
LABEL TOP
—
LEFT POSITION
—
REPRINT MODE
—
LABEL LENGTH MAX
—
LANGUAGE
Description: Select a print mode that is compatible with your printer options. For
information about how the print mode selections work with different printer options, see
PRINT MODE.
Printer Configuration Menus
Accepted values: TEAR-OFF, PEEL-OFF, CUTTER
Related ZPL command(s): ^MM
SGD command used: media.printmode
Print Server web page: View and Modify Printer Settings
Print Mode
81
> General Setup >
Page 82

LABEL TOP
SETTINGS
—
DARKNESS
—
PRINT SPEED
—
MEDIA TYPE
—
PRINT METHOD
—
TEAR OFF
—
PRINT WIDTH
—
PRINT MODE
—
LABEL TOP
—
LEFT POSITION
—
REPRINT MODE
—
LABEL LENGTH MAX
—
LANGUAGE
Description: Shifts the position of the image vertically on the label if necessary.
Printer Configuration Menus
• Negative numbers move the image higher on the label (toward the printhead).
• Positive numbers move the image farther down on the label (away from the
printhead) by the specified number of dots.
Accepted values: –120
Related ZPL command(s): ^LT
to 120
SGD command used: media.printmode
Print Server web page: View and Modify Printer Settings
> General Setup >
Print Mode
82
Page 83

LEFT POSITION
SETTINGS
—
DARKNESS
—
PRINT SPEED
—
MEDIA TYPE
—
PRINT METHOD
—
TEAR OFF
—
PRINT WIDTH
—
PRINT MODE
—
LABEL TOP
—
LEFT POSITION
—
REPRINT MODE
—
LABEL LENGTH MAX
—
LANGUAGE
Description: Shifts the position of the image horizontally on the label, if necessary.
Printer Configuration Menus
• Negative numbers move the left edge of the image toward the left edge of the
label by the number of dots selected.
• Positive numbers move the edge of the image toward the right edge of the label.
Accepted values: –9999
Related ZPL command(s): ^LS
to 9999
SGD command used: zpl.left_position
Print Server web page: View and Modify Printer Settings
> General Setup >
Left Position
83
Page 84

REPRINT MODE
SETTINGS
—
DARKNESS
—
PRINT SPEED
—
MEDIA TYPE
—
PRINT METHOD
—
TEAR OFF
—
PRINT WIDTH
—
PRINT MODE
—
LABEL TOP
—
LEFT POSITION
—
REPRINT MODE
—
LABEL LENGTH MAX
—
LANGUAGE
Description: When reprint mode is enabled, you can reprint the last label printed by
pressing FEED button.
Printer Configuration Menus
Accepted values: ON or OFF(default)
Related ZPL command(s): ^JZ
SGD command used: zpl.left_position
Print Server web page: Notsupportedatthistime
84
Page 85

LABEL LENGTH MAX
SETTINGS
—
DARKNESS
—
PRINT SPEED
—
MEDIA TYPE
—
PRINT METHOD
—
TEAR OFF
—
PRINT WIDTH
—
PRINT MODE
—
LABEL TOP
—
LEFT POSITION
—
REPRINT MODE
—
LABEL LENGTH MAX
—
LANGUAGE
2
1
3
1 — Label length (including inter-label gap)
2 — Inter-label gap
3 — Label length (
1) plus an inch (25.4mm)
Description: This setting controls the distance the printer utilities, like SmartCal, use to
automatically detect labels (black mark, notch or gap/web). If the printer does not detect
and calibrate the label, the printer assumes that continuous media is loaded.
Printer Configuration Menus
Set the value to the longest label used with the printer plus 1.0 inch (25.4 mm) greater than
the maximum length label. Ideally, use a value 2 times the max. label length plus an inch.
Accepted values: 1-39(inches),39default
Related ZPL command(s): ^ML
(^LL,^PW)
SGD command used: ezpl.label_length_max
Print Server web page: View and Modify Printer Settings
Maximum Length
85
> Media Setup >
Page 86

TOOLS Menu
TOOLS
—
PRINT INFORMATION
—
IDLE DISPLAY
—
POWER UP ACTION
—
HEAD CLOSE ACTION
—
LOAD DEFAULTS
—
MEDIA/RIBBON CAL
—
DIAGNOSTIC MODE
—
ZBI ENABLED?
—
RUN ZBI PROGRAM
—
STOP ZBI PROGRAM
—
CONFIG INFO TO USB
—
PRINT USB FILE
—
COPY USB FILE TO E:
—
STORE E: FILE TO USB
—
PRINT STATION
—
PASSWORD PROTECT
—
PRINT TEST FORMAT
PRINT INFORMATION
Printer Configuration Menus
Description: Print the selected information (1 of 7 choices) on one or more labels. This
menu item is available through three user menus with different default values for each.
Accepted values:
• SETTINGS—Prints a printer configuration label. A sample label is shown in Test
Printing with the Configuration Report.
• NETWORK—Prints the settings for any print server or Bluetooth device that is
installed.
• FORMATS—Prints the available formats stored in the printer’s RAM and Flash
memory.
• IMAGES—Prints the available images stored in the printer’s RAM and Flash
memory.
• FONTS—Prints the available fonts in the printer, including standard printer fonts
plus any optional fonts. Fonts may be stored in RAM and Flash memory.
• BARCODES—Prints the available barcodes in the printer. Barcodes may be stored
in RAM or Flash memory.
• ALL—Prints the previous six labels.
• SENSORPROFILE—Shows the sensor settings compared to actual sensor
readings. To interpret the results, see Manual Media Calibration.
86
Page 87

Printer Configuration Menus
Figure 1 • Sample Printer
Configuration Label
Figure 2 • Sample Network
Configuration Label
Related ZPL command(s):
• SETTINGS: ~WC
•NETWORK: ~WL
• SENSOR PROFILE: ~JG
• Others: ^WD
SGD command used: Notapplicable
Print Server web page: View and Modify Printer Settings
Print Listings on Label
>
87
Page 88

IDLE DISPLAY
TOOLS
—
PRINT INFORMATION
—
IDLE DISPLAY
—
POWER UP ACTION
—
HEAD CLOSE ACTION
—
LOAD DEFAULTS
—
MEDIA/RIBBON CAL
—
DIAGNOSTIC MODE
—
ZBI ENABLED?
—
RUN ZBI PROGRAM
—
STOP ZBI PROGRAM
—
CONFIG INFO TO USB
—
PRINT USB FILE
—
COPY USB FILE TO E:
—
STORE E: FILE TO USB
—
PRINT STATION
—
PASSWORD PROTECT
—
PRINT TEST FORMAT
Printer Configuration Menus
Description: Select one of six information formats to display when the printer is idle.
Accepted values: FW VERSION, IP ADDRESS, MM/DD/YY 24 HR, MM/DD/YY 12 HR,
DD/MM/YY24HR, DD/MM/YY12HR
Related ZPL command(s): NotApplicable
SGD command used:
• device.idle_display_format
• device.idle_display_value
Print Server web page: NotApplicable
88
Page 89

POWER UP ACTION
TOOLS
—
PRINT INFORMATION
—
IDLE DISPLAY
—
POWER UP ACTION
—
HEAD CLOSE ACTION
—
LOAD DEFAULTS
—
MEDIA/RIBBON CAL
—
DIAGNOSTIC MODE
—
ZBI ENABLED?
—
RUN ZBI PROGRAM
—
STOP ZBI PROGRAM
—
CONFIG INFO TO USB
—
PRINT USB FILE
—
COPY USB FILE TO E:
—
STORE E: FILE TO USB
—
PRINT STATION
—
PASSWORD PROTECT
—
PRINT TEST FORMAT
Printer Configuration Menus
Description: Set the action for the printer to take during the power-up sequence.
Accepted values:
• CALIBRATE—Adjusts sensor levels and thresholds, determines the label length,
and FEEDs the media to the next web/gap.
• FEED—FEEDs the labels to the first registration point.
• LENGTH—Determines the label length using current sensor values, and FEEDs the
media to the next web/gap.
• NOMOTION—Tells the printer not to move the media. You must manually ensure
that the web is positioned correctly, or press FEED to position the next web/gap.
• SHORTCAL—Sets the media and web thresholds without adjusting sensor gain,
determines the label length, and FEEDs the media to the next web/gap.
Related ZPL command(s): ^MF
SGD command used: ezpl.power_up_action
Print Server web page: ViewandModifyPrinterSettings
>Calibration
89
Page 90

HEAD CLOSE ACTION
TOOLS
—
PRINT INFORMATION
—
IDLE DISPLAY
—
POWER UP ACTION
—
HEAD CLOSE ACTION
—
LOAD DEFAULTS
—
MEDIA/RIBBON CAL
—
DIAGNOSTIC MODE
—
ZBI ENABLED?
—
RUN ZBI PROGRAM
—
STOP ZBI PROGRAM
—
CONFIG INFO TO USB
—
PRINT USB FILE
—
COPY USB FILE TO E:
—
STORE E: FILE TO USB
—
PRINT STATION
—
PASSWORD PROTECT
—
PRINT TEST FORMAT
Printer Configuration Menus
Description: Set the action for the printer to take when you close the printhead.
Accepted values:
CALIBRATE—Adjusts sensor levels and thresholds, determines the label length,
•
and FEEDs the media to the next web.
•
FEED—FEEDs the labels to the first registration point.
LENGTH—Determines the label length using current sensor values, and FEEDs
•
the media to the next web.
•
NO MOTION—Tells the printer not to move the media. You must manually ensure
that the web is positioned correctly, or press FEED to position the next web.
•
SHORT CAL—Sets the media and web thresholds without adjusting sensor gain,
determines the label length, and FEEDs the media to the next web/gap.
Related ZPL command(s): ^MF
SGD command used: ezpl.head_close_action
Print Server web page: View and Modify Printer Settings > Calibration
90
Page 91

LOAD DEFAULTS
TOOLS
—
PRINT INFORMATION
—
IDLE DISPLAY
—
POWER UP ACTION
—
HEAD CLOSE ACTION
—
LOAD DEFAULTS
—
MEDIA/RIBBON CAL
—
DIAGNOSTIC MODE
—
ZBI ENABLED?
—
RUN ZBI PROGRAM
—
STOP ZBI PROGRAM
—
CONFIG INFO TO USB
—
PRINT USB FILE
—
COPY USB FILE TO E:
—
STORE E: FILE TO USB
—
PRINT STATION
—
PASSWORD PROTECT
—
PRINT TEST FORMAT
Printer Configuration Menus
Description: Restore specific printer, print server, and network settings back to the factory
defaults. Use care when loading defaults because you will need to reload all settings that
you changed manually. This menu item is available through two user menus with different
default values for each.
Accepted values:
• FACTORY—Restores all printer settings other than the network settings back to the
factory defaults. Use care when loading defaults because you will need to reload
all settings that you changed manually.
• NETWORK—Reinitializes the printer’s wired or wireless print server. With a wireless
print server, the printer also reassociates with your wireless network.
• LASTSAVED—Loads settings from the last permanent save.
Related ZPL command(s):
•FACTORY: ^JUF
•NETWORK: ^JUN
• LAST SAVED: ^JUR
SGD command used: NotApplicable
Print Server web page: ViewandModifyPrinterSettings>Calibration
•FACTORY: ViewandModifyPrinterSettings>RestoreDefaultCon-
figuration
•NETWORK: PrintServerSettings>ResetPrintServer
• LAST SAVED: ViewandModifyPrinterSettings>Restore
SavedCon-
figuration
91
Page 92

MEDIA/RIBBON CAL
TOOLS
—
PRINT INFORMATION
—
IDLE DISPLAY
—
POWER UP ACTION
—
HEAD CLOSE ACTION
—
LOAD DEFAULTS
—
MEDIA/RIBBON CAL
—
DIAGNOSTIC MODE
—
ZBI ENABLED?
—
RUN ZBI PROGRAM
—
STOP ZBI PROGRAM
—
CONFIG INFO TO USB
—
PRINT USB FILE
—
COPY USB FILE TO E:
—
STORE E: FILE TO USB
—
PRINT STATION
—
PASSWORD PROTECT
—
PRINT TEST FORMAT
Printer Configuration Menus
Description: Calibrate the printer to adjust the sensitivity of the media sensors.
Related ZPL command(s): ~JC
SGD command used: ezpl.manual_calibration
Print Server web page: The calibration procedure cannot be initiated through the web
pages.
92
Page 93

DIAGNOSTIC MODE
TOOLS
—
PRINT INFORMATION
—
IDLE DISPLAY
—
POWER UP ACTION
—
HEAD CLOSE ACTION
—
LOAD DEFAULTS
—
MEDIA/RIBBON CAL
—
DIAGNOSTIC MODE
—
ZBI ENABLED?
—
RUN ZBI PROGRAM
—
STOP ZBI PROGRAM
—
CONFIG INFO TO USB
—
PRINT USB FILE
—
COPY USB FILE TO E:
—
STORE E: FILE TO USB
—
PRINT STATION
—
PASSWORD PROTECT
—
PRINT TEST FORMAT
Printer Configuration Menus
Description: Use this diagnostics tool to cause the printer to output the hexadecimal
values for all data received by the printer. For more information, see Communication
Diagnostics Test.
Accepted values: DISABLED or ENABLED
Related ZPL command(s): ~JD
to enable, ~JE to disable
SGD command used: device.diagnostic_print
Print Server web page: The calibration procedure cannot be initiated through the web
pages.
93
Page 94

ZBI ENABLED?
TOOLS
—
PRINT INFORMATION
—
IDLE DISPLAY
—
POWER UP ACTION
—
HEAD CLOSE ACTION
—
LOAD DEFAULTS
—
MEDIA/RIBBON CAL
—
DIAGNOSTIC MODE
—
ZBI ENABLED?
—
RUN ZBI PROGRAM
—
STOP ZBI PROGRAM
—
CONFIG INFO TO USB
—
PRINT USB FILE
—
COPY USB FILE TO E:
—
STORE E: FILE TO USB
—
PRINT STATION
—
PASSWORD PROTECT
—
PRINT TEST FORMAT
Printer Configuration Menus
Description: Zebra Basic Interpreter (ZBI 2.0™) is a programming option that may be
purchased for your printer. If you would like to purchase this option, contact your Zebra
reseller for more information.
Accepted values: NO or YES
SGD command used: zbi.key (identifies if the ZBI 2.0 option is enabled or disabled on
the printer)
Print Server web page: NotApplicable
94
Page 95

RUN ZBI PROGRAM
TOOLS
—
PRINT INFORMATION
—
IDLE DISPLAY
—
POWER UP ACTION
—
HEAD CLOSE ACTION
—
LOAD DEFAULTS
—
MEDIA/RIBBON CAL
—
DIAGNOSTIC MODE
—
ZBI ENABLED?
—
RUN ZBI PROGRAM
—
STOP ZBI PROGRAM
—
CONFIG INFO TO USB
—
PRINT USB FILE
—
COPY USB FILE TO E:
—
STORE E: FILE TO USB
—
PRINT STATION
—
PASSWORD PROTECT
—
PRINT TEST FORMAT
Printer Configuration Menus
Description: This menu item appears only if ZBI is enabled on your printer. If ZBI
programs have been downloaded to your printer, you may select one to run using this
menu item. If no program exists on your printer, NONE is listed.
To run a ZBI program that you have downloaded to your printer:
1. Use the UP ARROW or DOWN ARROW to select a file from this menu.
2. Press RIGHT SELECT to select RUN. If no program exists, the RUN option does not
perform an action.
Accepted values:
NONE or PROGRAM FILE NAMES
Related ZPL command(s): ^JI, ~JI
SGD command used: zbi.control.run
Print Server web page: Printer Home Page > Directory Listing
95
Page 96

STOP ZBI PROGRAM
TOOLS
—
PRINT INFORMATION
—
IDLE DISPLAY
—
POWER UP ACTION
—
HEAD CLOSE ACTION
—
LOAD DEFAULTS
—
MEDIA/RIBBON CAL
—
DIAGNOSTIC MODE
—
ZBI ENABLED?
—
RUN ZBI PROGRAM
—
STOP ZBI PROGRAM
—
CONFIG INFO TO USB
—
PRINT USB FILE
—
COPY USB FILE TO E:
—
STORE E: FILE TO USB
—
PRINT STATION
—
PASSWORD PROTECT
—
PRINT TEST FORMAT
Printer Configuration Menus
Description: This menu item appears only if ZBI is enabled on your printer. Use this menu
item to stop a ZBI program. The printer lists only programs that are running.
To stop a ZBI program:
1. If necessary, use the UP ARROW or DOWN ARROW to select the file from this
menu.
2. Press RIGHT SELECT to select
Accepted values:
NONE or PROGRAM FILE NAMES
STOP.
Related ZPL command(s): ~JQ
SGD command used: zbi.control.terminate
Print Server web page: PrinterHomePage>DirectoryListing
96
Page 97

PRINT USB FILE
TOOLS
—
PRINT INFORMATION
—
IDLE DISPLAY
—
POWER UP ACTION
—
HEAD CLOSE ACTION
—
LOAD DEFAULTS
—
MEDIA/RIBBON CAL
—
DIAGNOSTIC MODE
—
ZBI ENABLED?
—
RUN ZBI PROGRAM
—
STOP ZBI PROGRAM
—
CONFIG INFO TO USB
—
PRINT USB FILE
—
COPY USB FILE TO E:
—
STORE E: FILE TO USB
—
PRINT STATION
—
PASSWORD PROTECT
—
PRINT TEST FORMAT
Printer Configuration Menus
Description: Select files to print from a USB Flash drive. See the exercises in Using the
USB Hosts Port and the NFC Capabilities for an exercise using this capability.
To print files from a USB Flash drive:
1. Insert a USB Flash drive into the printer’s USB host port.
2. The printer lists available files. SELECT ALL is available to print all available files on
the USB Flash drive.
3. Use the UP ARROW or DOWN ARROW to select a file from this menu.
4. Press RIGHT SELECT to select PRINT.
Accepted values:
NONE, SELECT ALL or PROGRAM FILE NAMES
Related ZPL command(s): Not Applicable
SGD command used: usb.host.read_list
Print Server web page: NotApplicable
97
Page 98

COPY USB FILE TO E:
TOOLS
—
PRINT INFORMATION
—
IDLE DISPLAY
—
POWER UP ACTION
—
HEAD CLOSE ACTION
—
LOAD DEFAULTS
—
MEDIA/RIBBON CAL
—
DIAGNOSTIC MODE
—
ZBI ENABLED?
—
RUN ZBI PROGRAM
—
STOP ZBI PROGRAM
—
CONFIG INFO TO USB
—
PRINT USB FILE
—
COPY USB FILE TO E:
—
STORE E: FILE TO USB
—
PRINT STATION
—
PASSWORD PROTECT
—
PRINT TEST FORMAT
Printer Configuration Menus
Description: Select files to copy to the printer from a USB Flash drive. See the exercises
in
Using the USB Hosts Port and the NFC Capabilities on page 261 for an exercise using this
capability.
To copy files to the printer from a USB Flash drive:
1. Insert a USB flash drive into the printer’s USB host port.
2. The printer lists available files.
SELECT ALL is available to copy all available files from
the USB Flash drive.
3. Use the UP ARROW or DOWN ARROW to select a file from this menu.
4. Press RIGHT SELECT to select
Accepted values:
NONE, SELECT ALL or PROGRAM FILE NAMES
STORE.
SGD command used: usb.host.read_list
Print Server web page:
Not Applicable
98
Page 99

STORE E: FILE TO USB
TOOLS
—
PRINT INFORMATION
—
IDLE DISPLAY
—
POWER UP ACTION
—
HEAD CLOSE ACTION
—
LOAD DEFAULTS
—
MEDIA/RIBBON CAL
—
DIAGNOSTIC MODE
—
ZBI ENABLED?
—
RUN ZBI PROGRAM
—
STOP ZBI PROGRAM
—
CONFIG INFO TO USB
—
PRINT USB FILE
—
COPY USB FILE TO E:
—
STORE E: FILE TO USB
—
PRINT STATION
—
PASSWORD PROTECT
—
PRINT TEST FORMAT
Printer Configuration Menus
Description: Select files from the printer to store on a USB Flash drive. See the exercises
in
Using the USB Hosts Port and the NFC Capabilities on page 261 for an exercise using this
capability.
To copy files from the printer to a USB Flash drive:
1. Verify that a USB flash drive into the printer’s USB host port.
2. The printer lists available files. SELECT ALL is available to store all files available files
from the printer on the USB Flash drive.
3. Use the UP ARROW or DOWN ARROW to select a file from this menu.
4. Press RIGHT SELECT to select STORE.
Accepted values:
NONE, SELECTALL or PROGRAM FILE NAMES
SGD command used: usb.host.write_list
99
Page 100

PRINT STATION
TOOLS
—
PRINT INFORMATION
—
IDLE DISPLAY
—
POWER UP ACTION
—
HEAD CLOSE ACTION
—
LOAD DEFAULTS
—
MEDIA/RIBBON CAL
—
DIAGNOSTIC MODE
—
ZBI ENABLED?
—
RUN ZBI PROGRAM
—
STOP ZBI PROGRAM
—
CONFIG INFO TO USB
—
PRINT USB FILE
—
COPY USB FILE TO E:
—
STORE E: FILE TO USB
—
PRINT STATION
—
PASSWORD PROTECT
—
PRINT TEST FORMAT
Printer Configuration Menus
Description: Use this menu item to fill in variable fields in a label format and print the label
using a Human Input Device (HID), such as a USB keyboard, scale, or barcode scanner.
A suitable label format must be stored on the E: drive of the printer to use this option. See
the exercises in USB Host Port and Link-OS Demonstration Examples for an exercise
using this capability.
When you plug an HID into one of the printer’s USB host ports, use this user menu to select
a form on the printer’s E: drive. After you have been prompted to fill in each variable ^FN
field on the form, you can specify the desired quantity of labels to print.
For more information about using the ^FN command or the SGD commands related to this
feature, refer to the
Zebra Programming Guide. You can download a copy of the manual from:
www.zebra.com/manuals/.
Accepted values:
NO INPUT DEVICE FOUND, NONE, or PROGRAM FILE NAMES
SGD command used:
• usb.host.keyboard_input (must be set to ON)
• usb.host.template_list
• usb.host.fn_field_list
• usb.host.fn_field_data
• usb.host.fn_last_field
• usb.host.template_print_amount
100
 Loading...
Loading...