Zebra TLP 2824 Desktop Printer ZebraLink Enterprise Connector for Oracle BI Publisher User Guide

P1006951-002
ZebraLink™ Enterprise Connector
for Oracle BI Publisher
User Guide

© 2011 ZIH Corp. The copyrights in this manual and the software and/or firmware in the printer described therein are owned by ZIH
Corp. and Zebra’s licensors. Unauthorized reproduction of this manual or the software and/or fir mware in the printer may result in imprisonment of
up to one year and fines of up to $10,000 (17 U.S.C.506). Copyright violators may be subject to civil liability.
http://www.zebra.com
The Americas
Regional Headquarters Zebra Technologies Corporation
Technical Support
For questions on the
operation of Zebra equipment
and software, please call your
distributor. For additional
assistance, contact us.
Please have your model and
serial numbers available.
Proprietary Statement
Technologies”). It is intended solely for the information and use of parties operating and maintaining the equipment described herein. Such
proprietary information may not be used, reproduced, or disclosed to any other parties for any other purpose without the express, written
permission of Zebra T echnologies.
475 Half Day Road, Suite 500
Lincolnshire, IL 60069 USA
T: +1 847 634 6700
Toll-free +1 866 230 9494
F: +1 847 913 8766
T: +1 877 ASK ZEBRA (275 9327)
F: +1 847 913 2578
Hardware: ts1@zebra.com
Software: ts3@zebra.com
Kiosk printers:
T: +1 866 322 5202
E: kiosksupport@zebra.com
This manual contains proprietary information of Zebra T e chnologies Corporation and its subsidiaries (“Zebra
Europe, Middle East,
and Africa
Zebra Technologies Europe Limit ed
Dukes Meadow
Millboard Road
Bourne End
Buckinghamshire, SL8 5XF
United Kingdom
T: +44 (0) 1628 556000
F: +44 (0) 1628 556001
T: +44 (0) 1628 556039
F: +44 (0) 1628 556003
E: Tseurope@zebra.com
Asia Pacific
and India
Zebra Technologies Asia
Pacific Pte. Ltd.
120 Robinson Road
#06-01 Parakou Building
Singapore 068913
T: + 65 6858 0722
F: +65 6885 0838
T: +65 6858 0722
F: +65 6885 0838
E: China: tschina@zebra.com
All other areas:
tsasiapacific@zebra.com
Product Improvements Continuous improvement of products is a policy of Zebra Technologies. All specifications and designs are
subject to change without notice.
Liability Disclaimer Zebra Technologies takes steps to ensure that its published Engineering specifications and manuals are correct;
however, errors do occur. Zebra Technologies reserves the right to correct any such errors and disclaims liability resulting therefrom.
Limitation of Liability In no event shall Zebra Technologies or anyone else involved in the creation, production, or delivery of the
accompanying product (including hardware and software) be liable for any damages whatsoever (including, without limitation, consequential
damages including loss of business profits, business interruption, or loss of business information) arising out of the use of, the results of use of, or
inability to use such product, even if Zebra Technologies has been advised of the possibility of such damages. Some jurisdictions do not allow the
exclusion or limitation of incidental or consequential damages, so the above limitation or exclusion may not apply to you.
®
, ZebraLink™, ZebraDesigner™, ZebraDesigner™ for XML, and ZebraNet™ Bridge Enterprise are trademarks or registered trademarks of
Zebra
Zebra Technologies Corporation in the U.S.A. and other countries. Zebr a is a registered trademark of Zebra Technologies. Various product and
service names referenced herein may be trademarks of Zebra Technologies. All other product and service names mentioned may be trademarks of
their respective ow ners.
UNIX is a registered trademark of The Open Group.
Electronic Product Code, EPCglobal Network, EPCglobal Inc, and EPCglobal US are trademarks of EPCglobal Inc.
Oracle is a registered trademark of Oracle Corporation and/or its affiliates.
Red Hat is a registered trademark of Red Hat, Inc.
CUPS, the Common UNIX Printing System, and the CUPS logo are trademarks of Apple, Inc.
Microsoft, Windows, Windows Server, and Windows NT are registered trademarks of Microsoft Corporation. Windows Server and Windows
Mobile are trademarks of Microsoft Corporation.
Linux is the registered trademark of Linus Torvalds in the U.S. and other countries.
HP-UX is a trademark of Hewlett-Packard Corp. in the United States and other countries.
Part Number: P1006951-002

Contents
1 • Introduction . . . . . . . . . . . . . . . . . . . . . . . . . . . . . . . . . . . . . . . . . . . . . . . . . . . . 7
ZEC and Oracle BI Publisher . . . . . . . . . . . . . . . . . . . . . . . . . . . . . . . . . . . . . . . . . . . . . . . 8
How ZEC Works . . . . . . . . . . . . . . . . . . . . . . . . . . . . . . . . . . . . . . . . . . . . . . . . . . . . . . . . . 9
2 • ZEC Installation and Operation . . . . . . . . . . . . . . . . . . . . . . . . . . . . . . . . . . . 11
Installing ZEC . . . . . . . . . . . . . . . . . . . . . . . . . . . . . . . . . . . . . . . . . . . . . . . . . . . . . . . . . . 12
Licensing ZEC. . . . . . . . . . . . . . . . . . . . . . . . . . . . . . . . . . . . . . . . . . . . . . . . . . . . . . . . . . 16
Demo Mode . . . . . . . . . . . . . . . . . . . . . . . . . . . . . . . . . . . . . . . . . . . . . . . . . . . . . . . . 16
License Mode . . . . . . . . . . . . . . . . . . . . . . . . . . . . . . . . . . . . . . . . . . . . . . . . . . . . . . . 16
Running ZEC . . . . . . . . . . . . . . . . . . . . . . . . . . . . . . . . . . . . . . . . . . . . . . . . . . . . . . . . . . 18
Printing a Test Label . . . . . . . . . . . . . . . . . . . . . . . . . . . . . . . . . . . . . . . . . . . . . . . . . . . . . 21
Configuring ZEC . . . . . . . . . . . . . . . . . . . . . . . . . . . . . . . . . . . . . . . . . . . . . . . . . . . . . . . . 22
settings.ini. . . . . . . . . . . . . . . . . . . . . . . . . . . . . . . . . . . . . . . . . . . . . . . . . . . . . . . . . . 22
ReportInfo.ini . . . . . . . . . . . . . . . . . . . . . . . . . . . . . . . . . . . . . . . . . . . . . . . . . . . . . . . 23
3 • ZebraDesigner for XML . . . . . . . . . . . . . . . . . . . . . . . . . . . . . . . . . . . . . . . . . . 25
Label Design Exercise . . . . . . . . . . . . . . . . . . . . . . . . . . . . . . . . . . . . . . . . . . . . . . . . . . . 26
Add the Printer Driver. . . . . . . . . . . . . . . . . . . . . . . . . . . . . . . . . . . . . . . . . . . . . . . . . 27
Create a Basic Label . . . . . . . . . . . . . . . . . . . . . . . . . . . . . . . . . . . . . . . . . . . . . . . . . 29
Create Variable Data. . . . . . . . . . . . . . . . . . . . . . . . . . . . . . . . . . . . . . . . . . . . . . . . . . 35
Save the Label Template and Export It to a File. . . . . . . . . . . . . . . . . . . . . . . . . . . . . 44
Upload ZPL Template Files. . . . . . . . . . . . . . . . . . . . . . . . . . . . . . . . . . . . . . . . . . . . . . . . 47
Altering ZebraDesigner for XML Variable Creation. . . . . . . . . . . . . . . . . . . . . . . . . . . . . . 47
09/29/2011 ZebraLink™ Enterprise Connector User Guide P1006951-002 A

Contents
4
4 • ZebraNet Bridge Enterprise . . . . . . . . . . . . . . . . . . . . . . . . . . . . . . . . . . . . . . 49
ZebraNet Bridge Overview . . . . . . . . . . . . . . . . . . . . . . . . . . . . . . . . . . . . . . . . . . . . . . . . 50
Components . . . . . . . . . . . . . . . . . . . . . . . . . . . . . . . . . . . . . . . . . . . . . . . . . . . . . . . . 50
Menu and Toolbar Navigation. . . . . . . . . . . . . . . . . . . . . . . . . . . . . . . . . . . . . . . . . . . 53
Supported Languages . . . . . . . . . . . . . . . . . . . . . . . . . . . . . . . . . . . . . . . . . . . . . . . . 53
ZebraNet Bridge Enterprise Interface. . . . . . . . . . . . . . . . . . . . . . . . . . . . . . . . . . . . . . . . 54
Search Group Window and Printer Discovery . . . . . . . . . . . . . . . . . . . . . . . . . . . . . . 54
Group Management Window . . . . . . . . . . . . . . . . . . . . . . . . . . . . . . . . . . . . . . . . . . . 54
Resource Management Window . . . . . . . . . . . . . . . . . . . . . . . . . . . . . . . . . . . . . . . . 54
Profile Management Window . . . . . . . . . . . . . . . . . . . . . . . . . . . . . . . . . . . . . . . . . . . 54
Task List Dialog Box . . . . . . . . . . . . . . . . . . . . . . . . . . . . . . . . . . . . . . . . . . . . . . . . . 55
Multiple User Interface Configurations . . . . . . . . . . . . . . . . . . . . . . . . . . . . . . . . . . . . 55
Working with Mobile Printers . . . . . . . . . . . . . . . . . . . . . . . . . . . . . . . . . . . . . . . . . . . 55
Working with Card Printers . . . . . . . . . . . . . . . . . . . . . . . . . . . . . . . . . . . . . . . . . . . . 56
Set System Preferences. . . . . . . . . . . . . . . . . . . . . . . . . . . . . . . . . . . . . . . . . . . . . . . . . . 58
Main Settings Tab. . . . . . . . . . . . . . . . . . . . . . . . . . . . . . . . . . . . . . . . . . . . . . . . . . . . 58
Printer Options Tab. . . . . . . . . . . . . . . . . . . . . . . . . . . . . . . . . . . . . . . . . . . . . . . . . . . 61
Search Group Window and Printer Discovery . . . . . . . . . . . . . . . . . . . . . . . . . . . . . . . . . 68
Default View . . . . . . . . . . . . . . . . . . . . . . . . . . . . . . . . . . . . . . . . . . . . . . . . . . . . . . . . 68
Before You Begin . . . . . . . . . . . . . . . . . . . . . . . . . . . . . . . . . . . . . . . . . . . . . . . . . . . . 68
Create a Local Broadcast Search Group . . . . . . . . . . . . . . . . . . . . . . . . . . . . . . . . . . 69
Create a Subnet Search Group . . . . . . . . . . . . . . . . . . . . . . . . . . . . . . . . . . . . . . . . . 70
Create a Directed Broadcast Search Group . . . . . . . . . . . . . . . . . . . . . . . . . . . . . . . 71
Create a Multicast Search Group . . . . . . . . . . . . . . . . . . . . . . . . . . . . . . . . . . . . . . . 72
Create an IP Address Search Group . . . . . . . . . . . . . . . . . . . . . . . . . . . . . . . . . . . . . 73
Group Management Window . . . . . . . . . . . . . . . . . . . . . . . . . . . . . . . . . . . . . . . . . . . . . . 74
Create a Group . . . . . . . . . . . . . . . . . . . . . . . . . . . . . . . . . . . . . . . . . . . . . . . . . . . . . 74
Copy Search Groups . . . . . . . . . . . . . . . . . . . . . . . . . . . . . . . . . . . . . . . . . . . . . . . . . 75
Copy Individual Printers to a Group . . . . . . . . . . . . . . . . . . . . . . . . . . . . . . . . . . . . . . 75
Add Printers . . . . . . . . . . . . . . . . . . . . . . . . . . . . . . . . . . . . . . . . . . . . . . . . . . . . . . . . 76
Sort Printers and Groups . . . . . . . . . . . . . . . . . . . . . . . . . . . . . . . . . . . . . . . . . . . . . . 80
Printer Preferences . . . . . . . . . . . . . . . . . . . . . . . . . . . . . . . . . . . . . . . . . . . . . . . . . . 81
Delete Printers/Groups . . . . . . . . . . . . . . . . . . . . . . . . . . . . . . . . . . . . . . . . . . . . . . . 84
Task List Dialog Box . . . . . . . . . . . . . . . . . . . . . . . . . . . . . . . . . . . . . . . . . . . . . . . . . . . . . 85
Printer and Print Server Alerts . . . . . . . . . . . . . . . . . . . . . . . . . . . . . . . . . . . . . . . . . . . . . 86
Configuring Printer Alerts . . . . . . . . . . . . . . . . . . . . . . . . . . . . . . . . . . . . . . . . . . . . . . 86
View Printer and Print Server Alerts. . . . . . . . . . . . . . . . . . . . . . . . . . . . . . . . . . . . . . 87
Clear Alerts Log . . . . . . . . . . . . . . . . . . . . . . . . . . . . . . . . . . . . . . . . . . . . . . . . . . . . . 88
Status Icons . . . . . . . . . . . . . . . . . . . . . . . . . . . . . . . . . . . . . . . . . . . . . . . . . . . . . . . . . . . 89
Status Tab. . . . . . . . . . . . . . . . . . . . . . . . . . . . . . . . . . . . . . . . . . . . . . . . . . . . . . . . . . . . . 89
Summary Tab . . . . . . . . . . . . . . . . . . . . . . . . . . . . . . . . . . . . . . . . . . . . . . . . . . . . . . . . . . 92
P1006951-002 A ZebraLink™ Enterprise Connector User Guide 09/29/2011

Contents
Visual Alerts . . . . . . . . . . . . . . . . . . . . . . . . . . . . . . . . . . . . . . . . . . . . . . . . . . . . . . . . . . . 93
Default View . . . . . . . . . . . . . . . . . . . . . . . . . . . . . . . . . . . . . . . . . . . . . . . . . . . . . . . . 93
Before You Begin . . . . . . . . . . . . . . . . . . . . . . . . . . . . . . . . . . . . . . . . . . . . . . . . . . . . 93
Configure Visual Alerts Tab. . . . . . . . . . . . . . . . . . . . . . . . . . . . . . . . . . . . . . . . . . . . . 93
Monitor Alerts with the Visual Alerts Tab . . . . . . . . . . . . . . . . . . . . . . . . . . . . . . . . . . 95
Maintenance Tab. . . . . . . . . . . . . . . . . . . . . . . . . . . . . . . . . . . . . . . . . . . . . . . . . . . . . . . . 99
A • Configure the CUPS Driver . . . . . . . . . . . . . . . . . . . . . . . . . . . . . . . . . . . . . 101
Configuration. . . . . . . . . . . . . . . . . . . . . . . . . . . . . . . . . . . . . . . . . . . . . . . . . . . . . . . . . . 102
B • Configuring and Using Oracle BI Publisher . . . . . . . . . . . . . . . . . . . . . . . . 107
Using the Oracle Concurrent Manager. . . . . . . . . . . . . . . . . . . . . . . . . . . . . . . . . . . . . . 108
Starting the Concurrent Manager . . . . . . . . . . . . . . . . . . . . . . . . . . . . . . . . . . . . . . . 108
Configuring the Printer Drivers . . . . . . . . . . . . . . . . . . . . . . . . . . . . . . . . . . . . . . . . . 109
Configuring the Printer Style. . . . . . . . . . . . . . . . . . . . . . . . . . . . . . . . . . . . . . . . . . . .111
Configuring the Printer Type. . . . . . . . . . . . . . . . . . . . . . . . . . . . . . . . . . . . . . . . . . . .112
Registering the Printer Driver . . . . . . . . . . . . . . . . . . . . . . . . . . . . . . . . . . . . . . . . . . .113
Configuring the Concurrent Program Settings . . . . . . . . . . . . . . . . . . . . . . . . . . . . . .114
Standalone Oracle BI Publisher Instance . . . . . . . . . . . . . . . . . . . . . . . . . . . . . . . . . . . . .115
5
C • Using XSL for Custom Applications . . . . . . . . . . . . . . . . . . . . . . . . . . . . . . 121
Data Transformation . . . . . . . . . . . . . . . . . . . . . . . . . . . . . . . . . . . . . . . . . . . . . . . . . . . . 122
XSL Structure . . . . . . . . . . . . . . . . . . . . . . . . . . . . . . . . . . . . . . . . . . . . . . . . . . . . . . . . . 123
Configuring the ReportInfo.ini File . . . . . . . . . . . . . . . . . . . . . . . . . . . . . . . . . . . . . . . . . 123
D • JD Edwards EnterpriseOne . . . . . . . . . . . . . . . . . . . . . . . . . . . . . . . . . . . . . 125
Introduction. . . . . . . . . . . . . . . . . . . . . . . . . . . . . . . . . . . . . . . . . . . . . . . . . . . . . . . . . . . 125
Common Sections. . . . . . . . . . . . . . . . . . . . . . . . . . . . . . . . . . . . . . . . . . . . . . . . . . . . . . 126
ZEC and Oracle JD Edwards EnterpriseOne BI Publisher. . . . . . . . . . . . . . . . . . . . 127
Create an NFS Server Share . . . . . . . . . . . . . . . . . . . . . . . . . . . . . . . . . . . . . . . . . . . . . 128
Modifying ZEC Configuration Files . . . . . . . . . . . . . . . . . . . . . . . . . . . . . . . . . . . . . . . . . 129
Settings.ini . . . . . . . . . . . . . . . . . . . . . . . . . . . . . . . . . . . . . . . . . . . . . . . . . . . . . . . . 129
ReportInfo.ini . . . . . . . . . . . . . . . . . . . . . . . . . . . . . . . . . . . . . . . . . . . . . . . . . . . . . . 130
JDE.ini . . . . . . . . . . . . . . . . . . . . . . . . . . . . . . . . . . . . . . . . . . . . . . . . . . . . . . . . . . . 131
JD Edwards EnterpriseOne Report Development . . . . . . . . . . . . . . . . . . . . . . . . . . 131
Creating the XSL File Translation template . . . . . . . . . . . . . . . . . . . . . . . . . . . . . . . 132
BI Publisher Object Definition (P95600) . . . . . . . . . . . . . . . . . . . . . . . . . . . . . . . . . . 1 33
BI Publisher Report Definition (P95620). . . . . . . . . . . . . . . . . . . . . . . . . . . . . . . . . . 134
Alternative Configurations. . . . . . . . . . . . . . . . . . . . . . . . . . . . . . . . . . . . . . . . . . . . . . . . 137
Testing Environment . . . . . . . . . . . . . . . . . . . . . . . . . . . . . . . . . . . . . . . . . . . . . . . . . . . . 137
ZebraLink Enterprise Connector Oracle JD Edwards EnterpriseOne Interface . . . . 137
09/29/2011 ZebraLink™ Enterprise Connector User Guide P1006951-002 A

Contents
6
E • T roubleshooting . . . . . . . . . . . . . . . . . . . . . . . . . . . . . . . . . . . . . . . . . . . . . . 139
Common ZEC Issues . . . . . . . . . . . . . . . . . . . . . . . . . . . . . . . . . . . . . . . . . . . . . . . . . . . 139
Java Version . . . . . . . . . . . . . . . . . . . . . . . . . . . . . . . . . . . . . . . . . . . . . . . . . . . . . . . 139
P1006951-002 A ZebraLink™ Enterprise Connector User Guide 09/29/2011

1
Introduction
The ZebraLink Enterprise Connector (ZEC) has the ability to efficiently interpret and convert
XML into printable content, which translates into time and cost savings for bar code label
printing and RFID encoding.
ZEC offers the following benefits:
• Preloaded label formats, which provide the fastest way to start printing bar cod es and
labels without having to know the Zebra Programming Language II (ZPL II
preloaded label formats support Oracle
Publisher, facilitating XML printing from these Oracle applications.
• Label printing from Oracle BI Publisher to Zebra ZPL II printers.
• A simple, convenient interface for printing labels with text, graphics, or bar codes or for
encoding RFID tags.
• Efficient use of resources by building a single labeling solution that can be used to print
multiple languages thanks to Unicode support in Zebra printers.
ZEC is supported on the following operating systems:
•Red Hat® Enterprise Linux® ES release 4
• HP-UX™ 11iV1 (B.11.11)
For information specific to JD Edwards EnterpriseOne users, refe r to Appendix D on page 125.
®
WMS, Oracle Depot Repair, and Oracle BI
®
). The
09/29/2011 ZebraLink™ Enterprise Connector User Guide P1006951-002 A

Introduction
8
ZEC and Oracle BI Publisher
ZEC and Oracle BI Publisher
BI Publisher is Oracle’ s solution for ac cepting data from a variety of sources and transforming
them into printable data for transmission to the desired output device. ZEC works with
Publisher to transform incoming data into printable label content, allowing Oracle System
BI
Integrators to leverage BI Publisher for all thermal barcode output print jobs.
Figure 1 • ZebraLink Enterprise Connector Printing
The ZebraLink Enterprise Connector printing solution includes the following components:
• ZebraLink Enterprise Connector—the server-based solution that is run using the Java
Runtime Environment (v1.4 or greater). ZEC uses XML-formatted data, which allows for
easy implementation of custom designs and ZPL delivery to any Zebra ZPL II printer.
• ZebraNet™ Bridge Enterprise—a printer management tool for setting alerts, audits an d
configurations. See
• ZebraDesigner™ for XML—a software package that gives you the ability to create lab el
formats in a GUI environment. See
• Zebra printers—ZEC can be used with a broad range of Zebra printers, including the
following:
•105SL™
• G-Series™ (GX™, GK™)
• P4T™ and RP4T™
• QL Plus™ series (QL 220 Plus™, QL 320 Plus™, QL 420 Plus™)
• PAX 4™ series (110PAX4™, 170PAX 4™)
•R110PAX4™
P1006951-002 A ZebraLink™ Enterprise Connector User Guide 09/29/2011
ZebraNet Bridge Enterprise on page 49.
ZebraDesigner for XML on page 25.

•RXi™ series (R110Xi, R170Xi)
<?xml version="1.0" encoding="UTF-8" ?>
<!-- Generated by Oracle Reports version 6.0.8.27.0 -->
<SHIP_TO_RECORD_SET>
<FROM_NAME>Zebra Technologies</FROM_NAME>
<FROM_STREET>333 Corporate Woods Pkwy</FROM_STREET>
<FROM_CITYSTATEZIP>Vernon Hills, IL 60061</FROM_CITYSTATEZIP>
<RECORD>
<TO_NAME>Acme Processing</TO_NAME>
<TO_STREET>1280 Industrial Ave</TO_STREET>
<TO_CITYSTATEZIP>Planesville, IL 60046</TO_CITYSTATEZIP>
</RECORD>
<RECORD>
<TO_NAME>Omni Corporate Packaging</TO_NAME>
<TO_STREET>46 Delta Street</TO_STREET>
<TO_CITYSTATEZIP>Detroit, MI 48226</TO_CITYSTATEZIP>
</RECORD>
</SHIP_TO_RECORD_SET>
Incoming XML Data Stream
^XA
^FO050,050^A0N,30,30^FN1^FD$$FROM_NAME$$^FS
^FO050,080^A0N,30,30^FN2^FD$$FROM_STREET$$^FS
^FO050,110^A0N,30,30^FN3^FD$$FROM_CITYSTATEZIP$$^FS
^FO150,250^A0N,50,50^FN4^FD$$TO_NAME$$^FS
^FO150,300^A0N,50,50^FN5^FD$$TO_STREET$$^FS
^FO150,350^A0N,50,50^FN6^FD$$TO_CITYSTATEZIP$$^FS
^FO150,450^BCN,100,N^FN7^FD$$TO_NAME$$^FS
^XZ
ZPL Template (using template file AddressLabel.zpl)
• RW™ series (RW420™, RW220™)
• RZ™ series (RZ400, RZ600)
•S4M™
• Xi™ series (110XiIIIPlus™, 140XiIIIPlus™, 170XiIIIPlus™, 220XiIIIPlus™)
•Xi4™ series (110Xi4™, 140Xi4™, 170Xi4™, 220Xi4™)
•Z Series® (ZM400, ZM600, Z4Mplus, Z6Mplus)
How ZEC Works
The following example shows how XML data is merged into a ZPL label template by the
ZebraLink Enterprise Connector. The resulting labels follow.
For illustration purposes in the example, the following conventions are used:
• The report name is shown in blue.
• Variable names and data are shown in bold.
Introduction
How ZEC Works
9
• Individual labels to be printed are contained with the <RECORD> and </RECORD>
XML tags.
09/29/2011 ZebraLink™ Enterprise Connector User Guide P1006951-002 A

Introduction
^XA
^FO050,050^A0N,30,30^FN1^FDZebra Technologies^FS
^FO050,080^A0N,30,30^FN2^FD333 Corporate Woods Pkwy^FS
^FO050,110^A0N,30,30^FN3^FDVernon Hills, IL 60061^FS
^FO150,250^A0N,50,50^FN4^FDAcme Processing^FS
^FO150,300^A0N,50,50^FN5^FD1280 Industrial Ave^FS
^FO150,350^A0N,50,50^FN6^FDPlanesville, IL 60046^FS
^FO150,450^BCN,100,N^FN7^FDAcme Processing^FS
^XZ
^XA^IDR:*.GRF^FS
^XZ
^XA
^FO050,050^A0N,30,30^FN1^FDZebra Technologies^FS
^FO050,080^A0N,30,30^FN2^FD333 Corporate Woods Pkwy^FS
^FO050,110^A0N,30,30^FN3^FDVernon Hills, IL 60061^FS
^FO150,250^A0N,50,50^FN4^FDOmni Corporate Packaging^FS
^FO150,300^A0N,50,50^FN5^FD46 Delta Street^FS
^FO150,350^A0N,50,50^FN6^FDDetroit, MI 48226^FS
^FO150,450^BCN,100,N^FN7^FDOmni Corporate Packaging^FS
^XZ
^XA^IDR:*.GRF^FS
^XZ
Resulting ZPL Sent to Printer
Resulting Labels
10
How ZEC Works
P1006951-002 A ZebraLink™ Enterprise Connector User Guide 09/29/2011

2
ZEC Installation and
Operation
The ZebraLink Enterprise Connector installs in the unlicensed Demo mode. To operate in the
full, licensed mode, you must obtain a license file from your Authorized Zebra Resell er.
Important • The server on which ZebraLink Enterprise Connector is to be licensed must
have a static IP address. To minimize the information that you need to provide during
licensing, perform the licensing procedure from the server where the program will be run.
09/29/2011 ZebraLink™ Enterprise Connector User Guide P1006951-002 A

ZEC Installation and Operation
12
Installing ZEC
Installing ZEC
The ZebraLink Enterprise Connector is a Java application that runs within the Java Runtime
Environment (v1.4 or greater). You can run the installation file (zecinstall.bin) from
any location on the Oracle application server.
To install the ZebraLink Enterprise Connector, complete these steps:
1. Run the installation file from the command prompt by typing:
%> ./zecinstall.bin
2. Press Enter.
The End User License Agreement is displayed.
3. Read the license agreement.
P1006951-002 A ZebraLink™ Enterprise Connector User Guide 09/29/2011

ZEC Installation and Operation
4. Press Enter to advance through the license agreement screens.
At the end of the license agreement, you are prompted to accept the terms.
Installing ZEC
13
5. To accept the license agreement, type Y and then press Enter.
The default installation path is /opt/zebra_ec. You can accept this path or you may
specify your own absolute path.
6. If desired, enter another path.
09/29/2011 ZebraLink™ Enterprise Connector User Guide P1006951-002 A
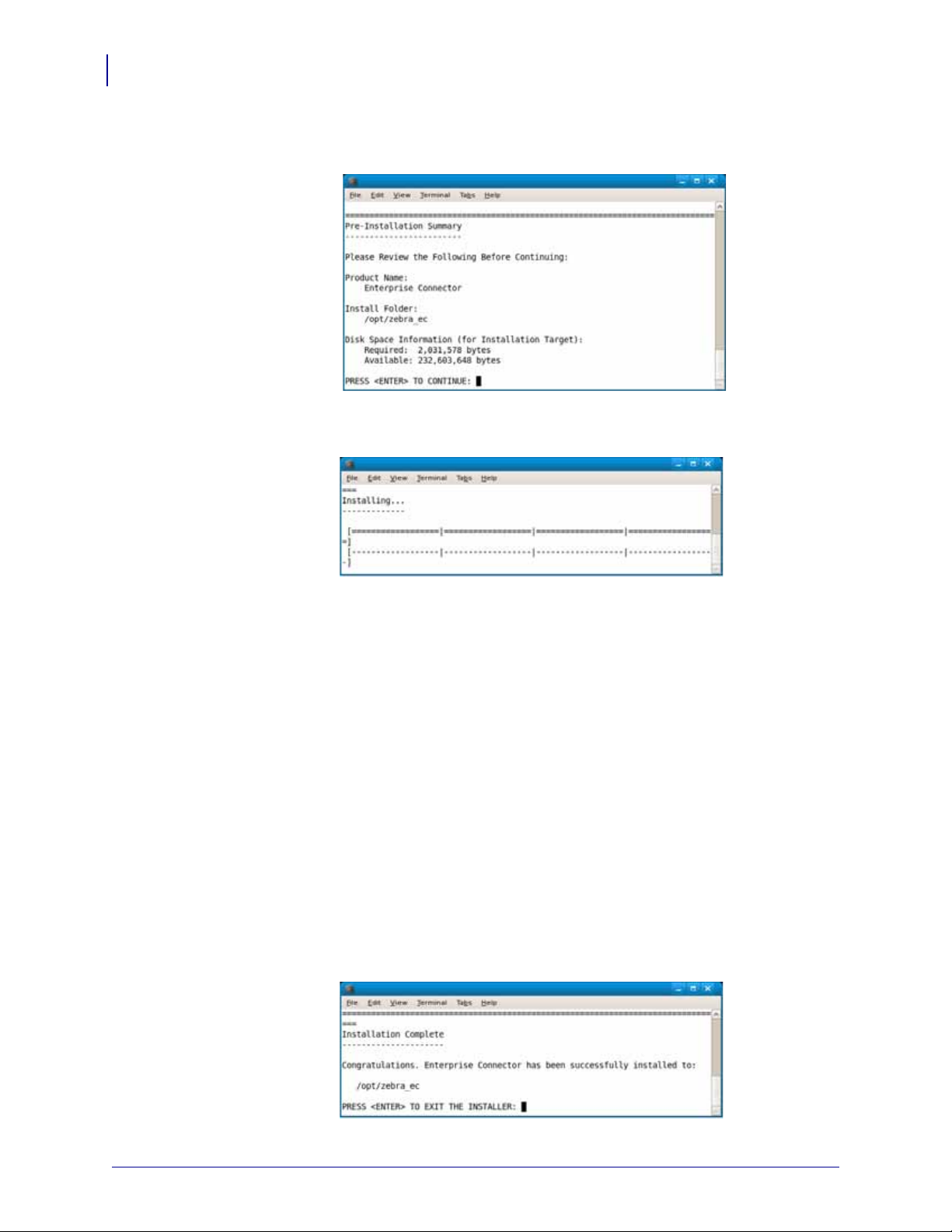
ZEC Installation and Operation
14
Installing ZEC
7. Press Enter.
8. Press Enter.
The installation information is displayed.
The installer begins the installation process.
During installation, the following directories are created in the <install_path>
directory:
• Uninstall_Enterprise_Connector (files for uninstalling ZEC)
• bin (contains the ZEC program and configuration files)
• tmp (a temporary storage directory)
• documentation (contains the User Guide)
• Licenses (contains the end user license agreements for the product)
• installlog (contains the install record)
• logging (contains event logs)
• xmlreports (contains stored XML data streams)
• xsl (contains XSL transforms)
• zplrepository (contains stored label templates)
The Enterprise Connector installation process is completed after the “Installation
Complete” confirmation message.
P1006951-002 A ZebraLink™ Enterprise Connector User Guide 09/29/2011

ZEC Installation and Operation
Installing ZEC
9. Press Enter to exit.
Important • The installer creates the installation directory and corresponding files with
the owner and group set to the user who is installing the product.
ZebraLink Enterprise Connector is installed with the a ssumption tha t a specific group will
be created for users or processes that only need to print. Most files are configured such
that the permissions only allow the group or other users to read the file. The
<install_path>/bin/zec and <install_path>/bin/zecPipe files and the
<install_path>/tmp folder are configured to allow the group the proper
permissions to print.
To change the group of every file in the installation, type the following:
%> chown -R :<group_name> <install_path>
15
09/29/2011 ZebraLink™ Enterprise Connector User Guide P1006951-002 A

ZEC Installation and Operation
16
Licensing ZEC
Licensing ZEC
ZEC is installed in Demo mode by default. The software stays in Demo mode until the
administrator loads a valid license file (license.lic) in a specified directory
(<install_path>/bin).
To use ZEC for production purposes, you must purchase a valid software license from Zebra
Technologies or from a certified Zebra Value Added Reseller. For additional information
regarding ZEC licensing, send an e-mail to
Important • If a valid ZEC li cense file is modified in any wa y, ZEC will no longer recognize
it as valid and will revert to running in Demo mode.
Demo Mode
In Demo mode, the word “DEMO” is printed in the upper-left corner of the label, and the
following characters are replaced in variable field data:
connector@zebra.com.
• “E” with a random letter
• “e” with a random letter
• “I” with a random letter
• “i” with a random letter
• “2” with a random number
• “7” with a random number
License Mode
To activate the ZEC for production purposes, you must obtain and install a license file. The
ZEC licensing system uses data about the computer that it is being run on to validate its
license. A “token file” that you generate contains the necessary data.
To obtain a license file, you must create a token file and send it in with your order. When the
order is validated, the license file is generated and sent to you via e-mail.
P1006951-002 A ZebraLink™ Enterprise Connector User Guide 09/29/2011

ZEC Installation and Operation
Licensing ZEC
To generate the token file, complete these steps:
1. Navigate to the bin subdirectory of the ZEC installation directory.
2. Execute the following command from within the bin subdirectory, substituting your data
for the information in quotation marks. You do not need to specify the IP address an d host
name unless the server has multiple host names and/or network interfaces.
17
./zec -t "CustomerName" "ReceiptNumber" ["ipAddress" "HostName"]
where
• CustomerName = your company name
• ReceiptNumber = a number (such as a purchase order number) that is meaningful
to you or your company
• ipAddress = the IP address of the server where ZEC is installed (requi re d on ly for
a server with multiple host names and/or network interfaces)
• HostName = the name of the server where ZEC is installed (required only for a
server with multiple host names and/or network interfaces)
Note • The loopback IP address and “localhost” are not valid for use when creating
the token file.
Using the information that you provide, this command generates a token file named:
CustomerName_ReceiptNumber.info
Examples • The following commands result in files with the names shown. For
example:
./zec -t "Zebra Technologies" "Server1"
results in a file called Zebra Technologies_Server1.info.
And
./zec -t "Zebra" "123 HG" "10.3.4.55" "THX1138"
results in a file called Zebra_123 HG.info.
3. Place your order for the ZEC license, including the .info file with your order.
Upon receipt of your order and the .info file, Zebra generates a license file named
license.lic and e-mails it to you.
4. Place the file license.lic in the bin directory. Do not rename the file.
If the license file is valid for the server, the next print job runs in Licensed mode.
5. If desired, send the following command to verify that ZEC is running in Licensed mode:
./zec -l
Important • The .info file must be created using the IP address and host name of the
computer where ZEC will be used during produc tion. If eith er the IP address or host na me
changes at any time, ZEC will no longer recognize that license as valid and will
automatically revert to Demo mode. For help, send an e-mail to
09/29/2011 ZebraLink™ Enterprise Connector User Guide P1006951-002 A
connector@zebra.com.

ZEC Installation and Operation
18
Running ZEC
Running ZEC
This section shows the ZEC options that you may run from the command line. Arguments in
brackets are optional .
Note • The ZebraLink Enterprise Connector installation proc ess will not modify your system
configuration to start the Enterprise Connector service automatically on startup. You need to
start ZEC manually by sending “./zec -s” each time the server is restar ted . If yo u wo ul d
like to have the Enterprise Connector service start automatically, you must manually modify
your System V startup script to provide this functionality.
Option Description
Table 1 • ZEC Command Line Options
-i or
--daemon-status
-l or
--license
Displays the status of the daemon (running or stopped).
Format ./zec -i
Displays the running mode (demo or licensed) of ZEC.
Format ./zec -l
P1006951-002 A ZebraLink™ Enterprise Connector User Guide 09/29/2011

ZEC Installation and Operation
Running ZEC
Table 1 • ZEC Command Line Options (Continued)
Option Description
-p or --print Sends the specified XML document to the ZEC to be printed to a specific
printer.
Format ./zec -p "FileName" "PrinterName"
If ZEC is not running when users submit print requests, the print requests are
cached in a file called <install_path>/tmp/zecNoServiceAvail.
You can restore the print requests after verifying that the ZebraLink Enterprise
Connector is running.
Important • Do not attempt to restore the print requests if ZEC is not
running.
19
-r or
--refresh-daemon-settings
-s or
--start-daemon
To check the ZEC status, run the following:
%> <install_path>/bin/zec -i
If necessary, start ZEC by running:
%> ./zec -s
To restore the cached print jobs, run the following:
%> cat <install_path>/tmp/zecNoServiceAvail > <install_path>/bin/zecPipe
Forces the running daemon to reread the application settings.
Format ./zec -r
Starts ZEC as a daemon.
Format ./zec -s
09/29/2011 ZebraLink™ Enterprise Connector User Guide P1006951-002 A

ZEC Installation and Operation
20
Running ZEC
Table 1 • ZEC Command Line Options (Continued)
Option Description
-t or
--token
-v or
--version
-x or
--stop-daemon
Generates a token file to be used for product licensing
For more information about this option, see Licensing ZEC on page 16.
Format
./zec -t "customerName" "receiptNumber" ["ipAddress" "hostName"]
Returns the ZEC version number.
Format ./zec -v
Stops the running ZEC daemon.
Format ./zec -x
P1006951-002 A ZebraLink™ Enterprise Connector User Guide 09/29/2011

Printing a Test Label
After installing ZEC, print a test label from the zplrepository directory to verify that you
can print from the application.
To print a test label, complete these steps:
1. If it is not already installed, install and configure the CUPS driver. See Configur e the
CUPS Driver on page 101 for more information.
2. Make sure that your printer is loaded with media and ribbon (if required) and that the
printer power is on (
3. Start ZEC by running the following command from the command line.
%> ./zec -s
4. Enter the following command to print the Shipping.xml sample data. Substitute the name
of the printer as defined in the CUPS driver.
%> ./zec -p "xmlreports/Shipping.zpl" "YourPrinterName"
I).
ZEC Installation and Operation
Printing a Test Label
21
5. Did the test label print?
If… Then…
Yes Continue with the next section.
No a. Verify that your printer is turned on and loaded correctly with media and
ribbon.
b. Confirm that the data light on the printer flashes when you send the print
job. If the data light does not flash, the printer is not receiving data. Check
the data connections.
c. Check that the CUPS driver is configured correctly. See Configure the
CUPS Driver on page 101.
d. If the printers is connected to your network using a ZebraNet print server,
confirm that the printer is online. There are two ways to do this:
• Using a web browser, go to th e prin ter’s IP address to view the printer’s
web page. The printer’s status is displayed there.
• Using a terminal emulation program or the command line, connect to the
printer via telnet, and send the ZPL command ~WC. A printer
configuration label should print.
The following is an example of a command to create a raw telnet
connection to a printer at IP address 10.3.5.66:
telnet 10.3.5.66 9100
After you are connected to the printer, send the ~WC command.
09/29/2011 ZebraLink™ Enterprise Connector User Guide P1006951-002 A

ZEC Installation and Operation
22
Configuring ZEC
Configuring ZEC
To configure ZEC for use, you must modify the settings.ini file and the
ReportInfo.ini file in the <install_path>/bin directory to match your
requirements.
settings.ini
ZEC installs a default version of the settings.ini file that you may need to edit to match
your application. If an entry in t he fi le is n ot prese nt, ZEC uses th e defaul t val ue. If you d elete
the settings.ini file, ZEC regenerates the file with default settings.
Important • After you edit the settings.ini file, you must issue the refresh command
(./zec
Setting Default Value Description
-r) for ZEC to reload the file.
Table 2 • Settings to Configure in the settings.ini File
zplrepository zplrepository The dire ctory where ZEC looks for ZPL template files.
logging on Turns error logging on and off. The sysLog.txt file is
saved to the ./logging directory.
zpllogging off Turns on and off the option of saving ZPL created by
ZEC.
Note • Using this feature causes the zplLog
directory to retain every label sent to the print
queue, which could potentially consume a large
amount of disk space.
zpllogdir logging/zplLog The directory where ZPL files are logged.
xsl xsl The directory where ZEC looks for XSL transform files.
P1006951-002 A ZebraLink™ Enterprise Connector User Guide 09/29/2011

ReportInfo.ini
<?xml version="1.0" encoding="UTF-8" ?>
<SHIP_TO_RECORD_SET>
<FROM_NAME>Zebra Technologies</FROM_NAME>
<FROM_STREET>333 Corporate Woods Pkwy</FROM_STREET>
<FROM_CITYSTATEZIP>Vernon Hills, IL 60061
</FROM_CITYSTATEZIP>
<RECORD>
<TO_NAME>Acme Processing</TO_NAME>
<TO_STREET>1280 Industrial Ave</TO_STREET>
<TO_CITYSTATEZIP>Planesville, IL 60046
</TO_CITYSTATEZIP>
</RECORD>
<RECORD>
<TO_NAME>Omni Corporate Packaging</TO_NAME>
<TO_STREET>46 Delta Street</TO_STREET>
<TO_CITYSTATEZIP>Detroit, MI 48226
</TO_CITYSTATEZIP>
</RECORD>
</SHIP_TO_RECORD_SET>
ZEC uses the ReportInfo.ini file to map incoming XML data to specific ZPL templates
and optional XSL
You must make an entry in the ReportInfo.ini file for each root node that will be used in
the incoming XML data stream. This configura tio n step is critical to ensure proper operation.
Without appropriate entries in the ReportInfo.ini file, ZEC will not perform th e desi red
data transformations on incoming XML data.
processing files.
ZEC Installation and Operation
Configuring ZEC
23
rootNode = templateFilename.zpl, repeatNode [, xslFilename.xsl]
Multiple root node definitions may be mapped to a single ZPL template, but e ach root node
definition may only be specified once.
Example • This example shows the entry to make in the ReportInfo.ini file if you
have saved a ZPL template file named
directory.
AddressLabel.zpl into the zplrepository
"SHIP_TO_RECORD_SET = AddressLabel.zpl, RECORD"
This would allow ZEC to match the SHIP_TO_RECORD_SET root node with the
AddressLabel.zpl template and cause one label to be printed for each RECORD node
that it found in the XML data. In the following sample XML, two RECORD nodes would
result in two labels being printed.
09/29/2011 ZebraLink™ Enterprise Connector User Guide P1006951-002 A

ZEC Installation and Operation
Notes • ___________________________________________________________________
__________________________________________________________________________
__________________________________________________________________________
__________________________________________________________________________
__________________________________________________________________________
__________________________________________________________________________
__________________________________________________________________________
__________________________________________________________________________
__________________________________________________________________________
__________________________________________________________________________
24
Configuring ZEC
P1006951-002 A ZebraLink™ Enterprise Connector User Guide 09/29/2011

3
ZebraDesigner for XML
The ZebraDesigner for XML software is a labeling software product that brings a complete bar
code printing solution to desktop users. ZebraDesigner for XML offers an easy-to-use
interface and meets any label design and printing requirement for efficient label printing
solutions to users in retail, logistics, heal th care, chemical, automotive, and other industries.
ZebraDesigner for XML can be used with the following 32-bit Mic rosoft W indows® operating
systems: Windows 2000, Windows XP, and Windows Server 2003.
ZebraDesigner for XML is used to design ZPL template files. Exported templates are
uploaded to the ZebraLink Enterprise Connector’s ZPL Repository for processing during
printing.
09/29/2011 ZebraLink™ Enterprise Connector User Guide P1006951-002 A

ZebraDesigner for XML
26
Label Design Exercise
Label Design Exercise
In this chapter , y ou will learn how to ad d a p rin ter, design and export label formats, and create
variables with ZebraDesigner for XML, which will create the ZPL files. In the following
example, we are using a Zebra 110XiIIIPlus thermal printer and a ZebraDesigner for XML
printer driver.
This exercise is hands-on, so you will need to have ZebraDesigner for XML installed before
you continue.
You will learn how to design a label with fixed and variable objects following these simple
steps:
1. Add the Printer driver in ZebraDesigner for XML.
2. Create a basic label.
3. Create variables within the l abel design.
4. Preview the label on the screen and print a test label.
5. Save and export the label.
The simple label that you will design will look similar to this:
P1006951-002 A ZebraLink™ Enterprise Connector User Guide 09/29/2011

Add the Printer Driver
1. Select Start > Programs > ZebraDesigner for XML > Add Printer.
The Add Printer wizard appears.
ZebraDesigner for XML
Label Design Exercise
27
2. Click Next.
The Select Printer window appears.
3. Select the desired printer drive r to install.
09/29/2011 ZebraLink™ Enterprise Connector User Guide P1006951-002 A

ZebraDesigner for XML
28
Label Design Exercise
4. Click Next.
The Printer Options window appears.
5. If the printer is connected to your computer, select the port to which the printer is
connected.
6. Click Finish.
The printer driver is installed on your computer.
P1006951-002 A ZebraLink™ Enterprise Connector User Guide 09/29/2011

Create a Basic Label
Starting with a new 3x2-inch blank lab el format, you will redesign the label show n in Figure 2.
This label format will used fixed objects and variable objects, wh ic h ge t val ue s from different
sources.
Figure 2 • Sample Label to Recreate
ZebraDesigner for XML
Label Design Exercise
29
In this section, you will:
• Place objects on a label.
• Link objects to variables.
• Preview the label on the screen.
09/29/2011 ZebraLink™ Enterprise Connector User Guide P1006951-002 A

ZebraDesigner for XML
30
Label Design Exercise
1. Select Start > Programs > ZebraDesigner for XML > Label Design.
ZebraDesigner opens, and the Welcome Wizard screen appears.
2. Select Create a New Label.
3. Click Finish.
The Label Setup Wizard prompts for the printer to use to create the label.
4. From the drop-down list, select the printer that you just installed.
P1006951-002 A ZebraLink™ Enterprise Connector User Guide 09/29/2011
 Loading...
Loading...