Page 1
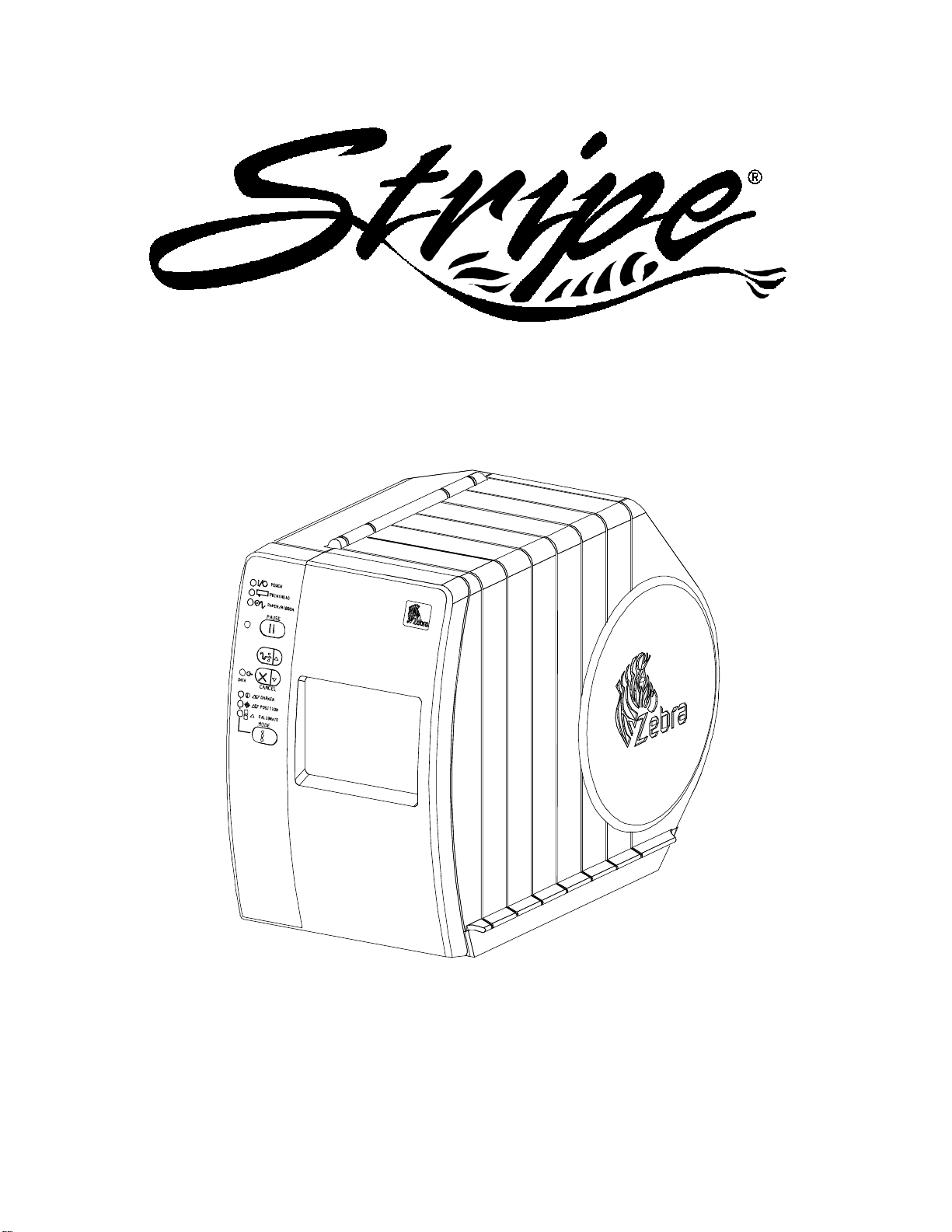
Zebra Technologies Corporation
333 Corporate Woods Parkway
Vernon Hills, Illinois 60061-3109
Phone Number: (847) 634-6700
Telefax Number: (847) 913-8766
Zebra Technologies Europe Limited
Zebra House, The Valley Centre
Gordon Road, High Wycombe
Buckinghamshire HP13 6EQ England
Phone Number: +44 (0) 1494 472872
Telefax Number: +44 (0) 1494 450103
User’s Guide
For Models S-300 and S-500
Customer order # 44870L Manufacturer part # 44870LB Rev. 2
Page 2
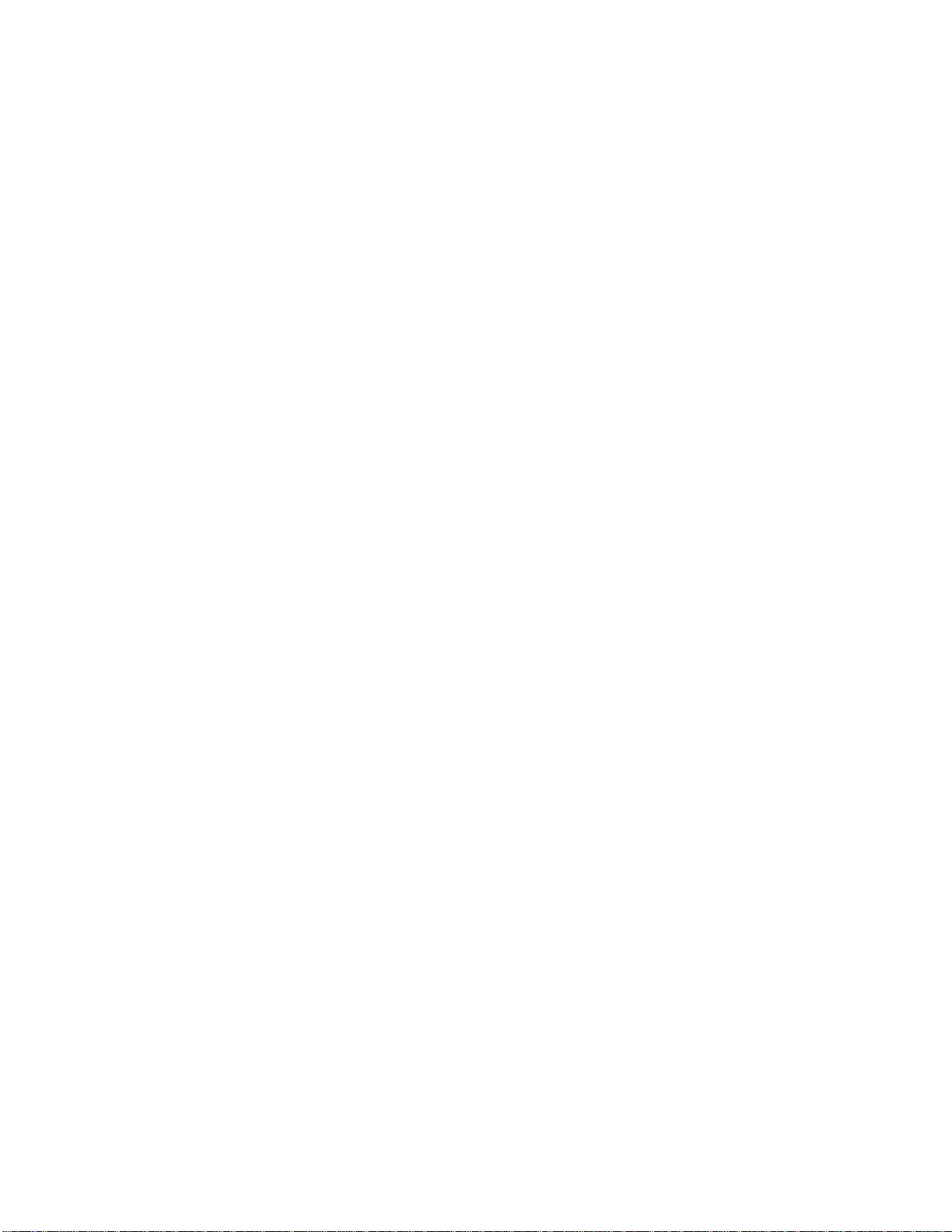
Proprietary Statement
This manual contains proprietary information of Zebra Technologies Corporation. It is
intended solely for the information and use of parties operating and maintaining the
equipment described herein. Such proprietary information may not be used, reproduced, or
disclosed to any other parties for any other purpose without the expressed written permission of Zebra Technologies Corporation.
Product Improvements
Continuous improvement of products is a policy of Zebra Technologies Corporation. All
specifications and signs are subject to change without notice.
FCC Compliance Statement
Note: This equipment has been tested and found to comply with the limits for a Class A
digital Device, pursuant to Part 15 of the FCC Rules. These limits are designed to provide
reasonable protection against harmful interference when the equipment is operated in a
commercial environment. This equipment generates, uses and can radiate radio frequency
energy and, if not installed and used in accordance with the instructions manual, may cause
harmful interference to radio communications. Operation of this equipment in a residential
area is likely to cause harmful interference in which case the user will be required to correct
the interference at his own expense.
In order to insure compliance, this printer must be used with a Shielded Power Cord and
Shielded Communication Cables.
“The user is cautioned that any changes or modifications not expressly approved by Zebra
Technologies Corporation could void the user’s authority to operate the equipment.”
Canadian DOC Compliance Statement
This digital apparatus does not exceed the Class A limits for radio noise emissions from
digital apparatus as set out in the radio interference regulations of the Canadian Department
of Communications.
Liability Disclaimer
Zebra Technologies Corporation takes steps to assure that its published Engineering specifications and Manuals are correct; however, errors do occur. Zebra Technologies Corporation has
been advised of the possibility of such damages. Because some states do not allow the exclusion
or limitation of liability for consequential or incidental damages, the above limitation may not
apply to you.
Copyrights
This copyrighted manual and the label printer described herein are owned by Zebra
Technologies Corporation. All rights are reserved. Unauthorized reproduction of this manual or the software in the label printer may result in imprisonment of up to one year and
fines of up to $10,000 (17 U.S.C.506). Copyright violators may be subject to civil liability.
Centronics
is a registered trademark of Genicom Corporation
IBM is a registered trademark of IBM Corporation
Zebra®, Stripe®, ZPL®, and ZPL II® are registered trademarks of Zebra Technologies
Corporation
© Zebra Technologies Corporation
Page 3
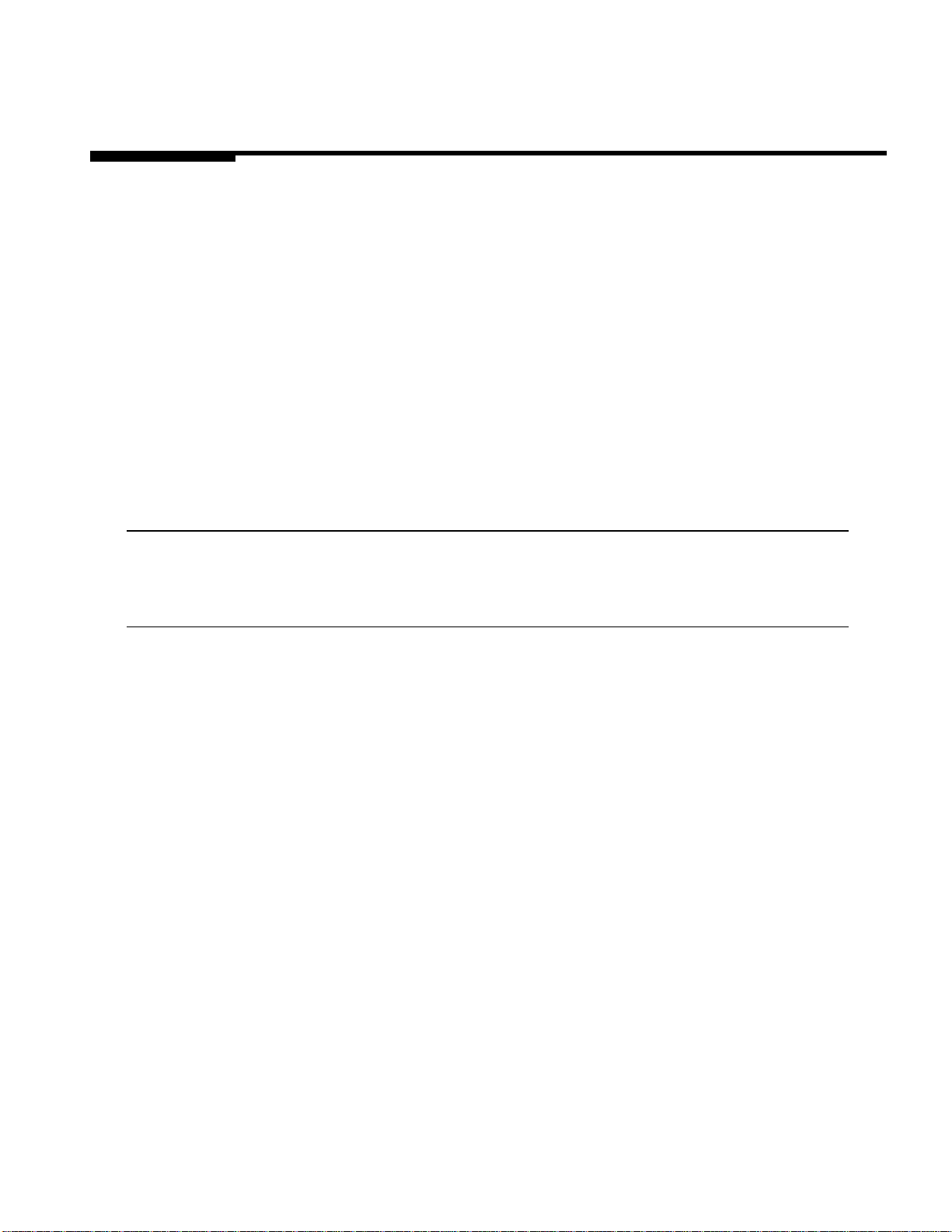
Warranty Information
1. Printer Warranty
ZEBRA® printers, excluding thermal printheads which are warranted separately below, are warranted against
defects in material or workmanship for six (6) months from the date of original shipment by ZEBRA Technologies Corporation. This warranty does not cover normal wear and tear and shall be null and void if the equipment
is modified, improperly installed or used, damaged by accident or neglect, or in the event any parts are improperly
installed or replaced by the user.
Since printhead wear is part of normal operations, the original printhead and replacement printheads are
covered by a limited warranty of six (6) months from the date of original shipment by ZEBRA Technologies. To qualify for this warranty, the printer must be returned to the factory or other authorized service
center. Although the user is not required to purchase ZEBRA brand supplies (media and/or ribbons), to the
extent it is determined that the use of other supplies (media and/or ribbons) shall have caused any defect
in the thermal printhead for which a warranty claim is made, the user shall be responsible for ZEBRA
Technologies’ customary charges for labor and materials to repair such defect. To the extent that it is
determined that failure to follow the preventive maintenance schedule and procedures listed in the
Operator’s Guide shall have caused any defect in the thermal printhead for which a warranty claim is made,
this limited warranty shall be void.
ZEBRA TECHNOLOGIES’ SOLE OBLIGATION UNDER THIS WARRANTY SHALL BE TO
FURNISH PARTS AND LABOR FOR THE REPAIR OR REPLACEMENT OF PRODUCTS
FOUND TO BE DEFECTIVE IN MATERIAL OR WORKMANSHIP DURING THE
WARRANTY PERIOD.
As a condition of this warranty, the user must: (a) obtain a ZEBRA Return Authorization for the printer, or
subassembly(s); (b) ship the printer or subassembly(s), transportation prepaid to the authorized service
location; and (c) include with the Product or subassembly(s) a written description of the claimed defect. Unless
ZEBRA Technologies authorizes return of the entire Product, the user shall return only the subassembly(s).
Products returned shall be packaged in the original packing and shipping container or comparable container.
In the event equipment is not so packaged or if shipping damage is evident, it will not be accepted for service
under warranty. Surface transportation charges for the return of the printer to the customer shall be paid by
ZEBRA Technologies within the 48 contiguous states and the District of Columbia. Customer shall pay
shipping costs, customs clearance, and other related charges outside the designated area. If ZEBRA
Technologies determines that the Product returned to it for warranty service or replacement is not
defective as herein defined, BUYER shall pay all costs of handling and transportation.
2. Supplies Warranty
ZEBRA supplies are warranted to be free from defects in materials or workmanship for a period of either
the stated material shelf life or 6 months from date of shipment, whichever occurs first, provided that the
BUYER has complied with ZEBRA Technologies’ guidelines on storage, handling, and usage of the
labeling supplies in ZEBRA printers. ZEBRA Technologies does not warrant the performance of ZEBRA
labeling supplies on non-ZEBRA printers.
Any supplies product shown to the satisfaction of ZEBRA Technologies, within the time provided, to
be so defective shall be replaced without charge, or ZEBRA Technologies may issue a credit in such an
amount as it deems reasonable.
3. Warranty Exclusions and Conditions
The above warranties are in lieu of all other warranties, expressed or implied, oral or written, statutory or
otherwise, including any
implied warranty of merchant-ability or fitness for a particular purpose.
ZEBRA Technologies shall not be responsible for the specific application to which any Products are
applied, including but not limited to compatibility with other equipment.
i
Page 4
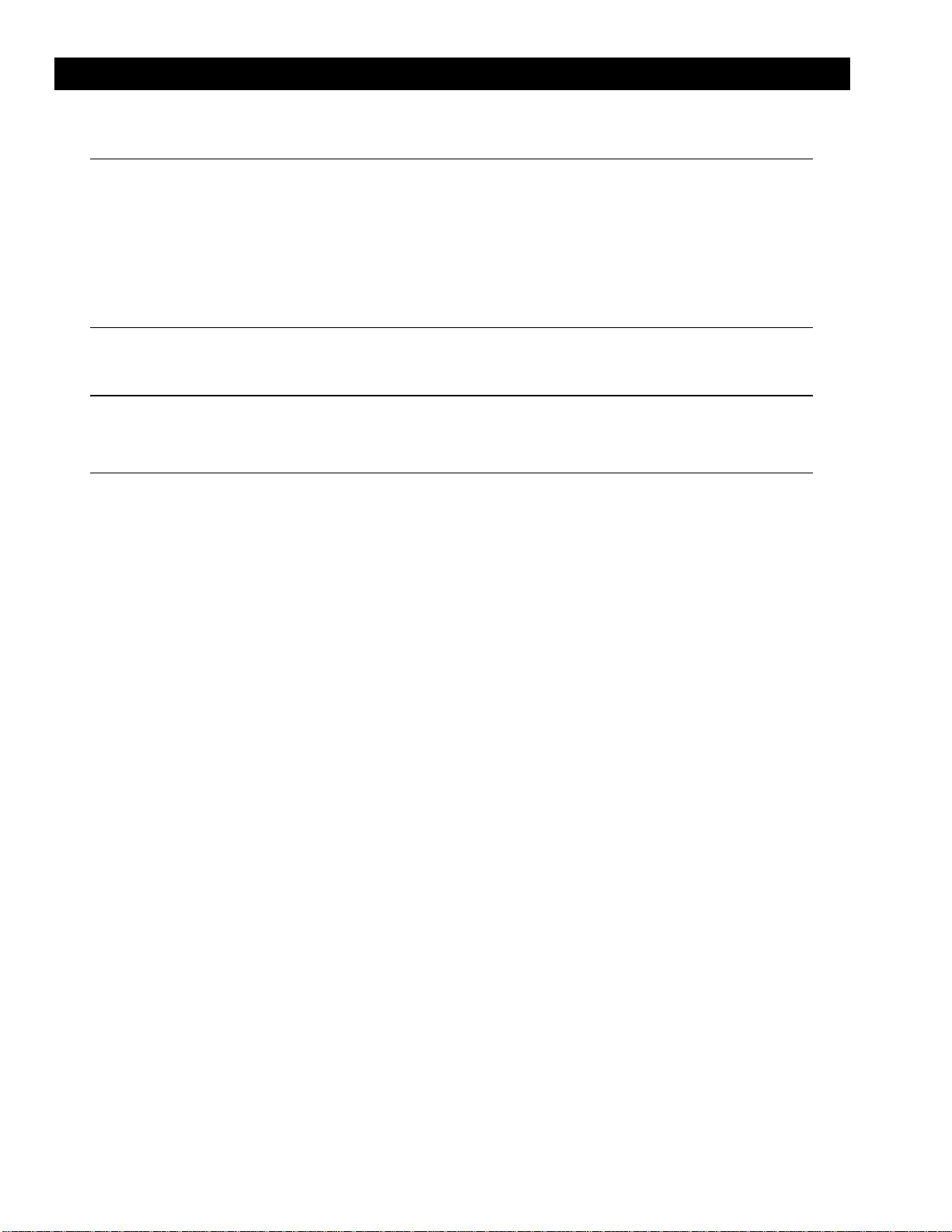
All statements, technical information and recommendations relating to ZEBRA Products are based
upon tests believed to be reliable but do not constitute a guarantee or warranty.
ZEBRA TECHNOLOGIES SHALL NOT, UNDER ANY CIRCUMSTANCES WHATSOEVER,
BE LIABLE TO BUYER OR ANY OTHER PARTY FOR LOST PROFITS, DIMINUTION OF
GOOD WILL OR ANY OTHER SPECIAL OR CONSEQUENTIAL DAMAGES
WHATSOEVER WITH RESPECT TO ANY CLAIM HEREUNDER. IN ADDITION, ZEBRA
TECHNOLOGIES’ LIABILITY FOR WARRANTY CLAIMS SHALL NOT, IN ANY EVENT,
EXCEED THE INVOICE PRICE OF THE PRODUCT CLAIMED DEFECTIVE, NOR SHALL
ZEBRA TECHNOLOGIES BE LIABLE FOR DELAYS IN REPLACEMENT OR REPAIR OF
PRODUCTS.
No salesperson, representative or agent of ZEBRA Technologies is authorized to make any guarantee,
warranty, or representation in addition to the foregoing warranty.
NO WAIVER, ALTERATION, ADDITION, OR MODIFICATION OF THE FOREGOING
WARRANTIES SHALL BE VALID UNLESS MADE IN WRITING AND SIGNED BY AN
EXECUTIVE OFFICER OF ZEBRA TECHNOLOGIES.
Zebra Software License Agreement
The enclosed software and documentation are protected by the United States copyright law and
international treaty, and therefore you must treat them like a book, with the exception that you may
make copies to protect yourself against loss of the original.
Your right to use the enclosed software and documentation as described below is non-exclusive and
non-transferable. Zebra retains ownership in the software and documentation and all other right, title
and interest. The enclosed software and documentation may be used by any number of people and may
be freely moved from one computer to another as long as there is no possibility of their being used by
more than one person on more than one computer at the same time.
Machine readable files representing graphics or fonts which you have created independently may be
converted to ZPL format files using the enclosed software and such files may be used, copied onto
diskettes or font cards, given away, or sold without paying license fees to Zebra.
Pictorial or graphic images and machine readable files representing them may be protected by United
States copyright law and international treaty provisions which prohibits you from transcribing or
scanning such images or using copying, or converting such files without permission of the copyright
owner. You may not use this software in violation of U.S. copyright law or international treaty. By
using this software, you agree to be bound by these terms.
Zebra Technologies Corporation (“Zebra”) warrants the enclosed diskette to be free of defects in
material and workmanship for a period of 60 days from the date of purchase. In the event of notification
within the warranty period of defects in material and workmanship, Zebra will replace the defective
diskette or documentation. Zebra specifically disclaims all other warranties, expressed or implied,
including but not limited to implied warranties of merchantability and fitness for a particular purpose.
IN NO EVENT WILL ZEBRA TECHNOLOGIES BE LIABLE FOR LOST PROFITS, LOST DATA,
OR ANY OTHER INCIDENTAL OR CONSEQUENTIAL DAMAGES CAUSED BY ABUSE OR
MISAPPLICATION OF THE SOFTWARE OR BY ITS USE IN VIOLATION OF THE U.S. COPYRIGHT LAW OR INTERNATIONAL TREATY.
Warranty Information
ii
Page 5
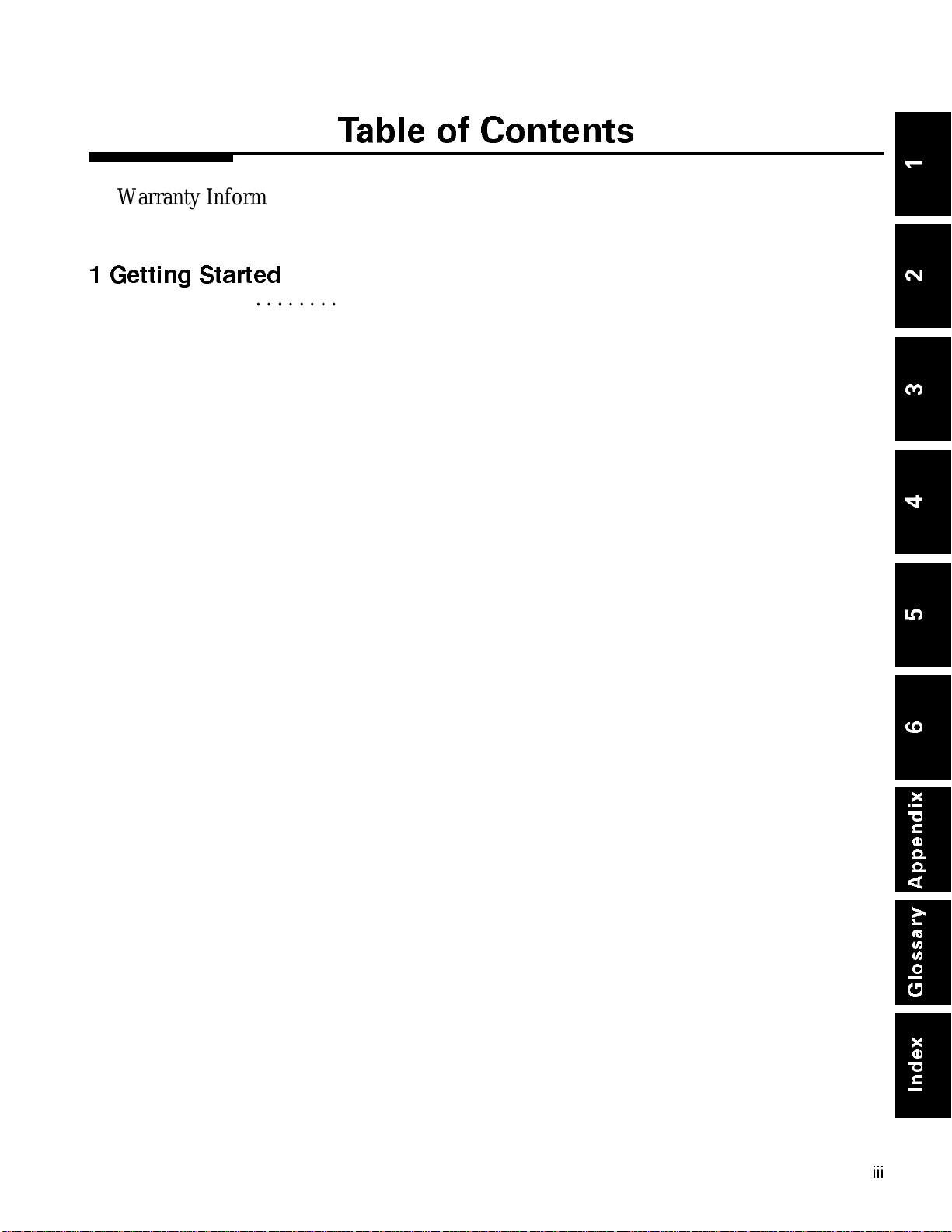
Table of Contents
Warranty Information . . . . . . . . . . . . . . . . . . . . . . . . . . . . . . . . . . . . . . . . . . . . i
Zebra Software License Agreement . . . . . . . . . . . . . . . . . . . . . . . . . . . . . . . . . ii
1 Gett in g Started
Unpacking . . . . . . . . . . . . . . . . . . . . . . . . . . . . . . . . . . . . . . . . . . . . . . . . . . . . . 1
Reporting Damage . . . . . . . . . . . . . . . . . . . . . . . . . . . . . . . . . . . . . . . . . . . . 1
Storage and R es hipping . . . . . . . . . . . . . . . . . . . . . . . . . . . . . . . . . . . . . . . . 2
Site Requirements . . . . . . . . . . . . . . . . . . . . . . . . . . . . . . . . . . . . . . . . . . . . . . . 2
Printer Power Up . . . . . . . . . . . . . . . . . . . . . . . . . . . . . . . . . . . . . . . . . . . . . . . . 2
Voltage Selecti on . . . . . . . . . . . . . . . . . . . . . . . . . . . . . . . . . . . . . . . . . . . . . 3
AC Power Cable . . . . . . . . . . . . . . . . . . . . . . . . . . . . . . . . . . . . . . . . . . . . . . 3
Communicatio ns . . . . . . . . . . . . . . . . . . . . . . . . . . . . . . . . . . . . . . . . . . . . . . . . 4
Cutter Module Interface. . . . . . . . . . . . . . . . . . . . . . . . . . . . . . . . . . . . . . . . . . . 4
Media and Ribbon . . . . . . . . . . . . . . . . . . . . . . . . . . . . . . . . . . . . . . . . . . . . . . . 5
Loading Media . . . . . . . . . . . . . . . . . . . . . . . . . . . . . . . . . . . . . . . . . . . . . . . 5
Tear-Off Mode Medi a Loadi ng . . . . . . . . . . . . . . . . . . . . . . . . . . . . . . . . . . . . 5
Roll Media Loading . . . . . . . . . . . . . . . . . . . . . . . . . . . . . . . . . . . . . . . . . . . . . 5
Fanfo ld Me d ia Lo ading . . . . . . . . . . . . . . . . . . . . . . . . . . . . . . . . . . . . . . . . . . 6
Cutte r Mode Media Loading . . . . . . . . . . . . . . . . . . . . . . . . . . . . . . . . . . . . . . 6
Exte rnal Rewi nd Mode Media Loadin g. . . . . . . . . . . . . . . . . . . . . . . . . . . . . . 6
Peel- Off Mode Media Loadin g. . . . . . . . . . . . . . . . . . . . . . . . . . . . . . . . . . . . . 8
Removin g the Label Back ing M aterial . . . . . . . . . . . . . . . . . . . . . . . . . . . . 9
Adjusting the Media Sens or. . . . . . . . . . . . . . . . . . . . . . . . . . . . . . . . . . . . . . . 10
Non-Continuou s Media . . . . . . . . . . . . . . . . . . . . . . . . . . . . . . . . . . . . . . . 10
Continuous Media. . . . . . . . . . . . . . . . . . . . . . . . . . . . . . . . . . . . . . . . . . . . 10
Ribbon Load ing . . . . . . . . . . . . . . . . . . . . . . . . . . . . . . . . . . . . . . . . . . . . . . . . 11
Adjustin g the Ribbon S uppl y Spindle . . . . . . . . . . . . . . . . . . . . . . . . . . . . 11
Ribbon Supply Spindl e: Norma l Position . . . . . . . . . . . . . . . . . . . . . . . . . . . 11
Ribbon Supply Spindl e: Low-T e nsio n Position. . . . . . . . . . . . . . . . . . . . . . . 11
Loading the Ribbon . . . . . . . . . . . . . . . . . . . . . . . . . . . . . . . . . . . . . . . . . . 12
Ribbon Removal . . . . . . . . . . . . . . . . . . . . . . . . . . . . . . . . . . . . . . . . . . . . . . . 12
Initial Printer Test . . . . . . . . . . . . . . . . . . . . . . . . . . . . . . . . . . . . . . . . . . . . . . 13
Configuration and Calibrati on. . . . . . . . . . . . . . . . . . . . . . . . . . . . . . . . . . . . . 13
Option Switches . . . . . . . . . . . . . . . . . . . . . . . . . . . . . . . . . . . . . . . . . . . . . 13
Configuration Mod e . . . . . . . . . . . . . . . . . . . . . . . . . . . . . . . . . . . . . . . . . . 14
Media Calibration . . . . . . . . . . . . . . . . . . . . . . . . . . . . . . . . . . . . . . . . . . . . . . 14
Adjust the Print Darkness . . . . . . . . . . . . . . . . . . . . . . . . . . . . . . . . . . . . . . . . 15
A
p
p
e
n
d
i
x
G
l
o
s
s
a
r
y
I
n
d
e
x
6
5
4
3
2
1
iii
Page 6

Adjust the Media Rest Posi ti on . . . . . . . . . . . . . . . . . . . . . . . . . . . . . . . . . . . . 15
Adjust the Position of the Top of the Label. . . . . . . . . . . . . . . . . . . . . . . . . . . 15
2 Operation
Operating Your Zebra Stripe Printer . . . . . . . . . . . . . . . . . . . . . . . . . . . . . . . 17
Printer Operating Modes . . . . . . . . . . . . . . . . . . . . . . . . . . . . . . . . . . . . . . . . 17
Tear-Off Mode . . . . . . . . . . . . . . . . . . . . . . . . . . . . . . . . . . . . . . . . . . . . . 17
Peel-Off Mode. . . . . . . . . . . . . . . . . . . . . . . . . . . . . . . . . . . . . . . . . . . . . . 17
Cutter Mode. . . . . . . . . . . . . . . . . . . . . . . . . . . . . . . . . . . . . . . . . . . . . . . . 18
External Rewind Mode . . . . . . . . . . . . . . . . . . . . . . . . . . . . . . . . . . . . . . . 18
Operator Controls . . . . . . . . . . . . . . . . . . . . . . . . . . . . . . . . . . . . . . . . . . . . . . 18
AC Power ON/OFF Switch. . . . . . . . . . . . . . . . . . . . . . . . . . . . . . . . . . . . 18
Front Panel Keys. . . . . . . . . . . . . . . . . . . . . . . . . . . . . . . . . . . . . . . . . . . . 20
Front Panel Lights . . . . . . . . . . . . . . . . . . . . . . . . . . . . . . . . . . . . . . . . . . . . . 20
Printer Status Sen sors . . . . . . . . . . . . . . . . . . . . . . . . . . . . . . . . . . . . . . . . . . 21
Sample ZPL II Label Formats . . . . . . . . . . . . . . . . . . . . . . . . . . . . . . . . . . . . 23
Format 1: Simple Text and a Barcode . . . . . . . . . . . . . . . . . . . . . . . . . . . 23
Format 2: Saving a Label Format As a Graphic Image . . . . . . . . . . . . . . 24
Format 3: Using a Serialized Data Field. . . . . . . . . . . . . . . . . . . . . . . . . . 24
3 Routine Care and Adjustmen t
Cleaning . . . . . . . . . . . . . . . . . . . . . . . . . . . . . . . . . . . . . . . . . . . . . . . . . . . . . 25
Cleaning the Exterior . . . . . . . . . . . . . . . . . . . . . . . . . . . . . . . . . . . . . . . . 25
Cleaning the Interior . . . . . . . . . . . . . . . . . . . . . . . . . . . . . . . . . . . . . . . . . 25
Cleaning the Printhead . . . . . . . . . . . . . . . . . . . . . . . . . . . . . . . . . . . . . . . 26
Cleaning the Cutter Modu l e . . . . . . . . . . . . . . . . . . . . . . . . . . . . . . . . . . . 27
Lubrication . . . . . . . . . . . . . . . . . . . . . . . . . . . . . . . . . . . . . . . . . . . . . . . . . . . 32
AC Power Fuse Replacement. . . . . . . . . . . . . . . . . . . . . . . . . . . . . . . . . . . . . 32
Mechanical Adjustments . . . . . . . . . . . . . . . . . . . . . . . . . . . . . . . . . . . . . . . . 33
Print Quality Adjust ments. . . . . . . . . . . . . . . . . . . . . . . . . . . . . . . . . . . . . 33
Toggle Pr essure Ad justment . . . . . . . . . . . . . . . . . . . . . . . . . . . . . . . . . . . 34
Media Sensor Pos itio n Adjus tment. . . . . . . . . . . . . . . . . . . . . . . . . . . . . . 35
Backing Rewind Power Roller Adjustmen t . . . . . . . . . . . . . . . . . . . . . . . 35
Battery Replacement. . . . . . . . . . . . . . . . . . . . . . . . . . . . . . . . . . . . . . . . . . . . 36
4 Troubleshooting and Diagnostics
Troubleshoot ing Table . . . . . . . . . . . . . . . . . . . . . . . . . . . . . . . . . . . . . . . . . . 37
Printer Diagnostics . . . . . . . . . . . . . . . . . . . . . . . . . . . . . . . . . . . . . . . . . . . . . 41
Power-On Self Test. . . . . . . . . . . . . . . . . . . . . . . . . . . . . . . . . . . . . . . . . . 41
Additional Printer Self Tests. . . . . . . . . . . . . . . . . . . . . . . . . . . . . . . . . . . 41
Table of Contents
iv
Page 7
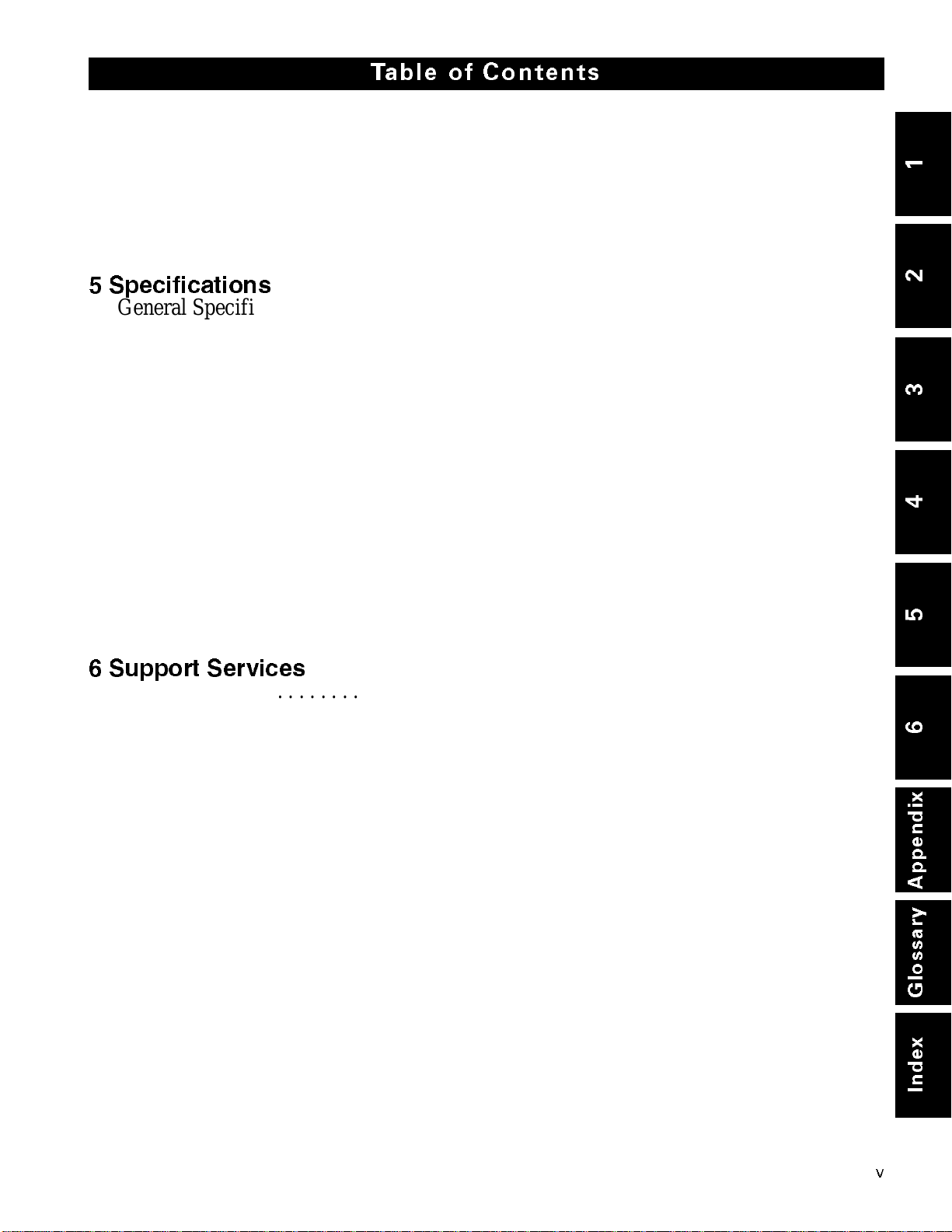
CANCEL Key Se lf Test . . . . . . . . . . . . . . . . . . . . . . . . . . . . . . . . . . . . . . . . . 42
PAUSE Key Self Test. . . . . . . . . . . . . . . . . . . . . . . . . . . . . . . . . . . . . . . . . . . 42
FEED K ey Se lf Te st . . . . . . . . . . . . . . . . . . . . . . . . . . . . . . . . . . . . . . . . . . . . 43
MODE Key Self Test . . . . . . . . . . . . . . . . . . . . . . . . . . . . . . . . . . . . . . . . . . . 44
FEED Key and PAUSE Key. . . . . . . . . . . . . . . . . . . . . . . . . . . . . . . . . . . . . . 44
Extended Printer Diagnostics. . . . . . . . . . . . . . . . . . . . . . . . . . . . . . . . . . . 44
5 Specifications
General Specifications. . . . . . . . . . . . . . . . . . . . . . . . . . . . . . . . . . . . . . . . . . . 45
Printing Specifications. . . . . . . . . . . . . . . . . . . . . . . . . . . . . . . . . . . . . . . . . . . 45
Media Specifications . . . . . . . . . . . . . . . . . . . . . . . . . . . . . . . . . . . . . . . . . . . . 46
Ribbon Specifications . . . . . . . . . . . . . . . . . . . . . . . . . . . . . . . . . . . . . . . . . . . 46
Media Handling . . . . . . . . . . . . . . . . . . . . . . . . . . . . . . . . . . . . . . . . . . . . . . . . 46
Operator Controls. . . . . . . . . . . . . . . . . . . . . . . . . . . . . . . . . . . . . . . . . . . . . . . 46
Options. . . . . . . . . . . . . . . . . . . . . . . . . . . . . . . . . . . . . . . . . . . . . . . . . . . . . . . 47
Zebra Programming Language (ZPL II
®
) . . . . . . . . . . . . . . . . . . . . . . . . . . . . 47
Bar Codes. . . . . . . . . . . . . . . . . . . . . . . . . . . . . . . . . . . . . . . . . . . . . . . . . . . . . 47
Standard Printer Fonts . . . . . . . . . . . . . . . . . . . . . . . . . . . . . . . . . . . . . . . . . . . 48
Standard Printer Font Exampl es. . . . . . . . . . . . . . . . . . . . . . . . . . . . . . . . . 49
Optional Printer Fonts . . . . . . . . . . . . . . . . . . . . . . . . . . . . . . . . . . . . . . . . . . . 50
Optional Print er Font Examples. . . . . . . . . . . . . . . . . . . . . . . . . . . . . . . . . 51
6 Support Services
How to Reach Us . . . . . . . . . . . . . . . . . . . . . . . . . . . . . . . . . . . . . . . . . . . . . . . 53
Technical Support . . . . . . . . . . . . . . . . . . . . . . . . . . . . . . . . . . . . . . . . . . . . . . 53
Zebra Technical Support Bulletin Board Service . . . . . . . . . . . . . . . . . . . 53
Technical Support Service via Telep hone . . . . . . . . . . . . . . . . . . . . . . . . . 54
Technical Sup port via Mail or Fax. . . . . . . . . . . . . . . . . . . . . . . . . . . . . . . 54
Product Service and Support Programs . . . . . . . . . . . . . . . . . . . . . . . . . . . . . 56
Select The Program That Fits Your Busin ess . . . . . . . . . . . . . . . . . . . . . . 56
Extended Factory Service Agreement . . . . . . . . . . . . . . . . . . . . . . . . . . . . 56
Third Party Support And Maintenance . . . . . . . . . . . . . . . . . . . . . . . . . . . 56
Zebra Solution Ce nt e r an d National Sa le s an d Service
Center Support . . . . . . . . . . . . . . . . . . . . . . . . . . . . . . . . . . . . . . . . . . . . . . . . 56
Wang Cu stom e r Servi ce s Div isi on. . . . . . . . . . . . . . . . . . . . . . . . . . . . . . . . . 57
Zebra Factory Services. . . . . . . . . . . . . . . . . . . . . . . . . . . . . . . . . . . . . . . . 57
User Self Maintenance . . . . . . . . . . . . . . . . . . . . . . . . . . . . . . . . . . . . . . . . 57
International Service and Support . . . . . . . . . . . . . . . . . . . . . . . . . . . . . . . 58
Zebra Training Programs. . . . . . . . . . . . . . . . . . . . . . . . . . . . . . . . . . . . . . . . . 59
Operations and Maintenance Courses . . . . . . . . . . . . . . . . . . . . . . . . . . . . 60
A
p
p
e
n
d
i
x
G
l
o
s
s
a
r
y
I
n
d
e
x
6
5
4
3
2
1
Table of Contents
v
Page 8
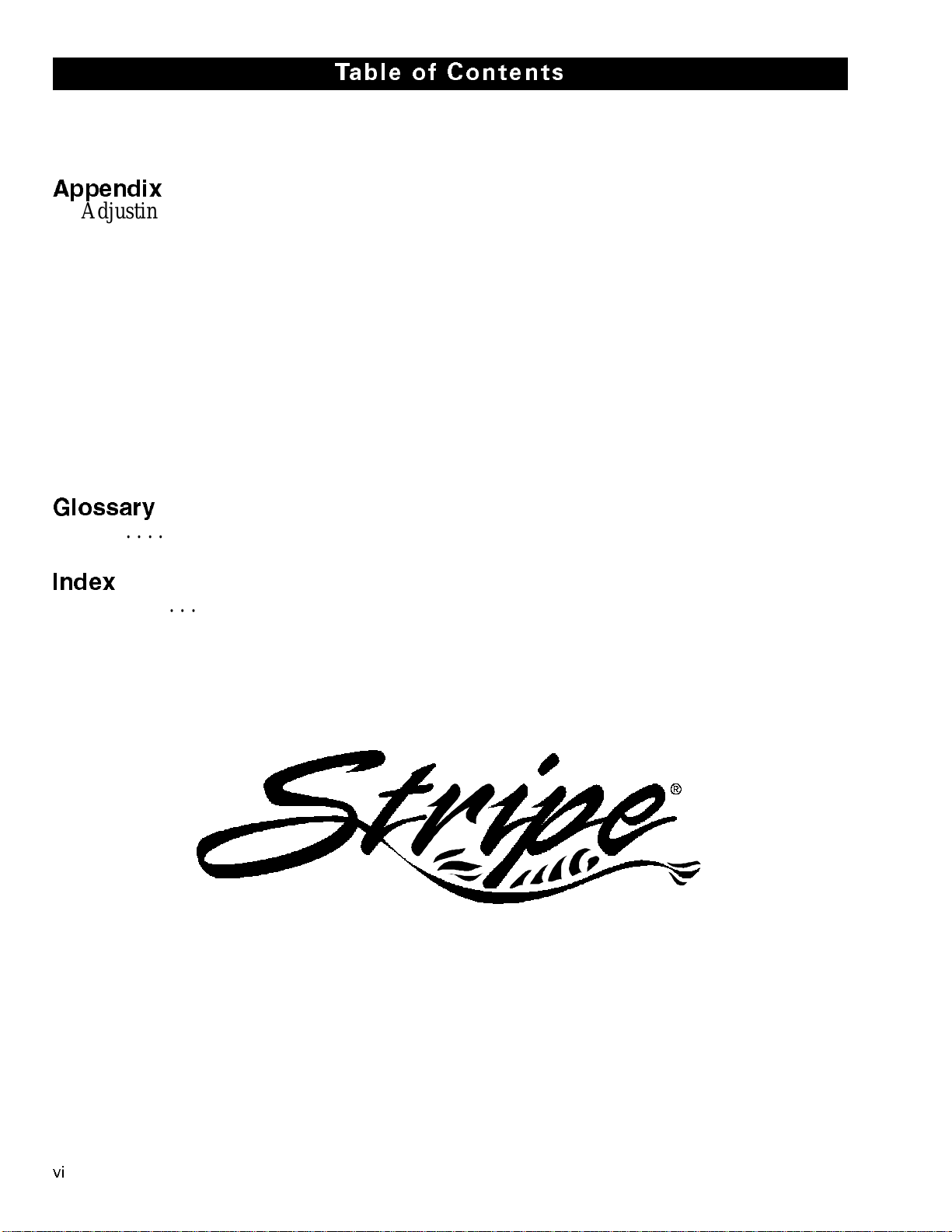
Bar Codes at Work . . . . . . . . . . . . . . . . . . . . . . . . . . . . . . . . . . . . . . . . . . 61
Labeling. . . . . . . . . . . . . . . . . . . . . . . . . . . . . . . . . . . . . . . . . . . . . . . . . . . 61
Appendix
Adjustin g the Printh ead . . . . . . . . . . . . . . . . . . . . . . . . . . . . . . . . . . . . . . . . . 63
Printer Interface Technical Information. . . . . . . . . . . . . . . . . . . . . . . . . . . . . 66
RS-232 Interface . . . . . . . . . . . . . . . . . . . . . . . . . . . . . . . . . . . . . . . . . . . . 66
Signal Levels . . . . . . . . . . . . . . . . . . . . . . . . . . . . . . . . . . . . . . . . . . . . . . . . . . 66
Hardware Control Signal Descriptions . . . . . . . . . . . . . . . . . . . . . . . . . . . . . . 67
RS-232 Cabling Requirements . . . . . . . . . . . . . . . . . . . . . . . . . . . . . . . . . 67
In terconnect T o DTE Device s . . . . . . . . . . . . . . . . . . . . . . . . . . . . . . . . . . . . . 67
Interconnect To DCE Devices . . . . . . . . . . . . . . . . . . . . . . . . . . . . . . . . . . . . . 67
Parallel Interface. . . . . . . . . . . . . . . . . . . . . . . . . . . . . . . . . . . . . . . . . . . . . . . 68
Parallel Cabling Req uirements . . . . . . . . . . . . . . . . . . . . . . . . . . . . . . . . . 68
Signal Descriptions . . . . . . . . . . . . . . . . . . . . . . . . . . . . . . . . . . . . . . . . . . 69
Glossary
. . . . . . . . . . . . . . . . . . . . . . . . . . . . . . . . . . . . . . . . . . . . . . . . . . . . . . . . . . . . . 71
Index
. . . . . . . . . . . . . . . . . . . . . . . . . . . . . . . . . . . . . . . . . . . . . . . . . . . . . . . . . . . . . 73
Table of Contents
vi
Page 9
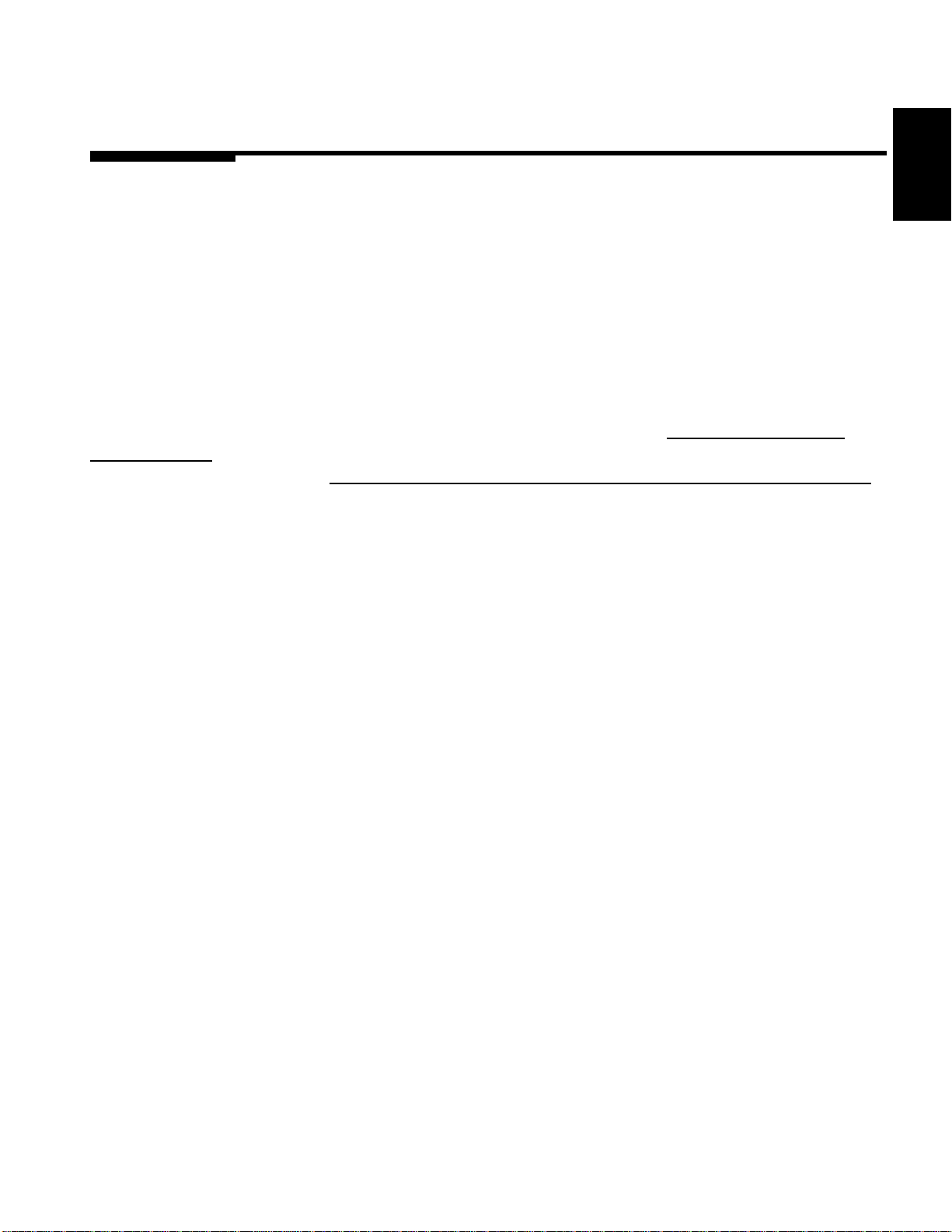
1 Getting Started
Congratulations! You have just purchased a high-quality thermal demand printer
manufactured by the industry leader in quality, service, and value–Zebra Technologies
Corporation. For over 25 years, Zebra has provided customers with the highest caliber
of products and support.
This manual provides all of the information you will need to operate your printer on a
daily basis. To create label formats, refer to the ZPL II Programming Guide (part #
46469L–if you did not order one with your printer, it is available free by sending in the
postcard at the front of this manual).
There is also a two-volume maintenance manual for this printer.
Volume 1: General
Maintenance (part # 44868L) contains the information you may need in order to
maintain your printer, and
Volume 2: Circuit Descriptions and Electrical Schematics
(part # 44869L) contains information necessary for repairing the circuit boards at the
component level. You may order both volumes by specifying part # 44452L.
Unpacking
Save the carton and all packing materials in case shipping is ever required.
Inspect the printer for possible damage incurred during shipment.
•
Check all exterior surfaces for damage.
•
Raise the Media Access Door and inspect the Media Compartment for
damage to components.
Reporting Damage
If you discover shipping damage upon inspection:
•
Immediately notify the shipping company of the damage.
•
Retain all packaging material for shipping company inspection.
•
File a damage report with the shipping company and notify your local
distributor and Zebra Technologies Corporation of the damage.
Zebra Technologies Corporation is not responsible for any damage incurred during
shipment of the equipment and will not repair this damage under warranty. Immediate
notification of damage to the shipping company or its insuring agency will generally
result in ensuring any damage claim validity and ultimate monetary compensation.
1
1
Page 10
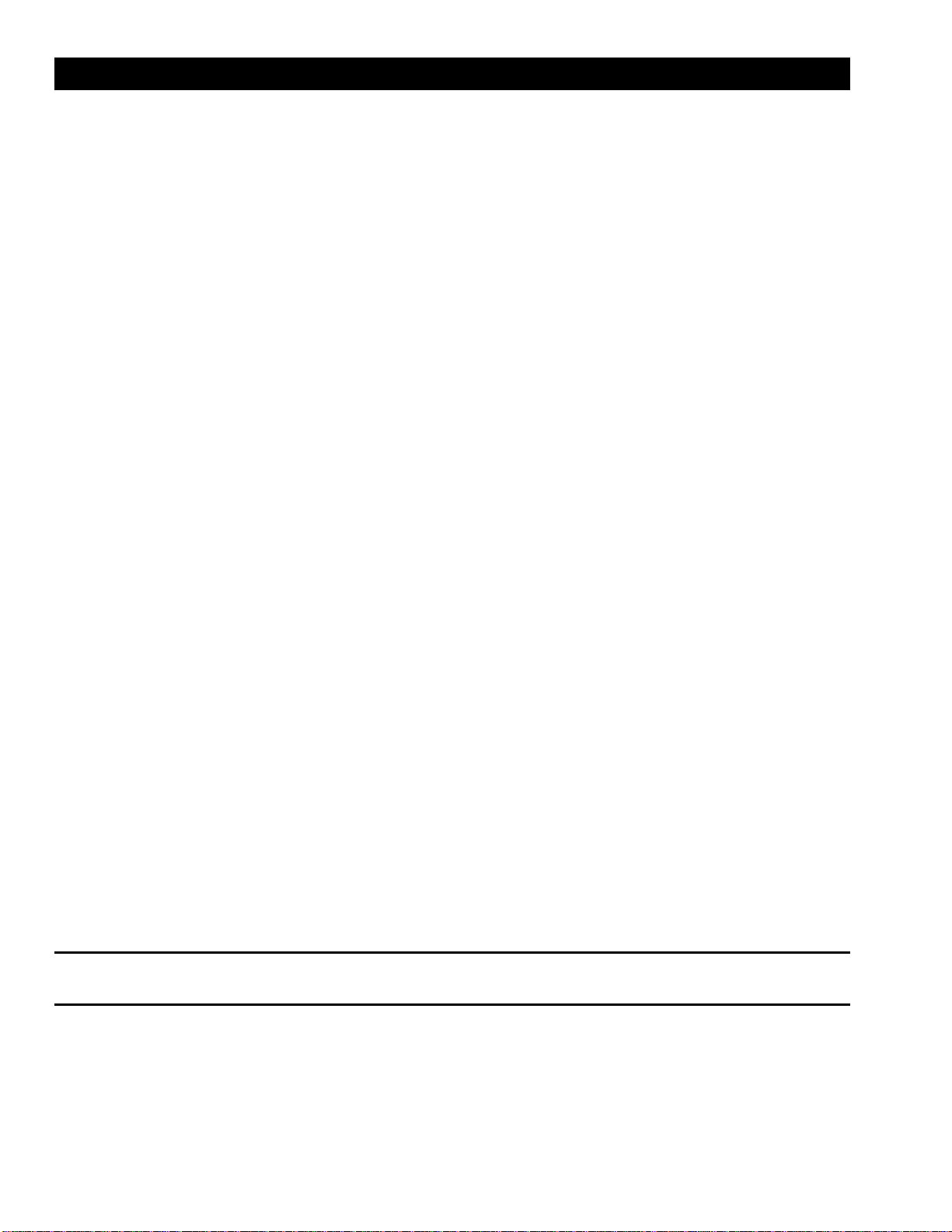
Storage and Reshipping
If you are not placing the Zebra Stripe Printer into operation immediately, repackage it
using the original packing materials. The Zebra Stripe Printer may be stored under the
following conditions.
•
Temperature: -40° to 140° F (-20 to 60° C)
•
Relative humidity: 5% to 85% non-condensing
To ship the Zebra Stripe Printer, carefully pack it in a suitable container to avoid
damage during transit. Whenever possible, use the original container from the factory.
A shipping container can be purchased from Zebra Technologies Corporation, if the
original one is lost or destroyed.
If you use a different container, package the printer carefully to avoid damage.
CAUTION: When packaging the printer in a rigid container, use shock
mounts or shock-absorbing packing material. A rigid container will allow
shock on the outside to be transmitted undamped to the printer which may
cause damage. Also, before packing, remove all ribbon and media from
the supply and take-up spindles to prevent damage to the printer.
Site Requirements
CAUTION: To insure that the printer has proper ventilation and cooling, do
not place any padding or cushioning material under the unit, because this
restricts air flow.
The Zebra Stripe Printer may be installed on any solid, level surface of sufficient size
and strength to accommodate the physical dimensions and weight of the unit. The area
enclosure in which the printer will operate must meet the environmental conditions
specified. Electrical power must be available and in close proximity to the printer.
Since the Zebra Stripe Printer was designed and is fabricated as an industrial-type unit,
it will function satisfactorily in areas such as warehouses, factory floors, and office
environments that conform to specified environmental and electrical conditions.
Printer Power Up
WARNING!! Check the AC voltage requirements for the printer before
connecting it to a source of electrical power.
Follow the instructions in this section to connect this printer to a source of electrical
power and a data communication cable.
Getting Started
2
Page 11
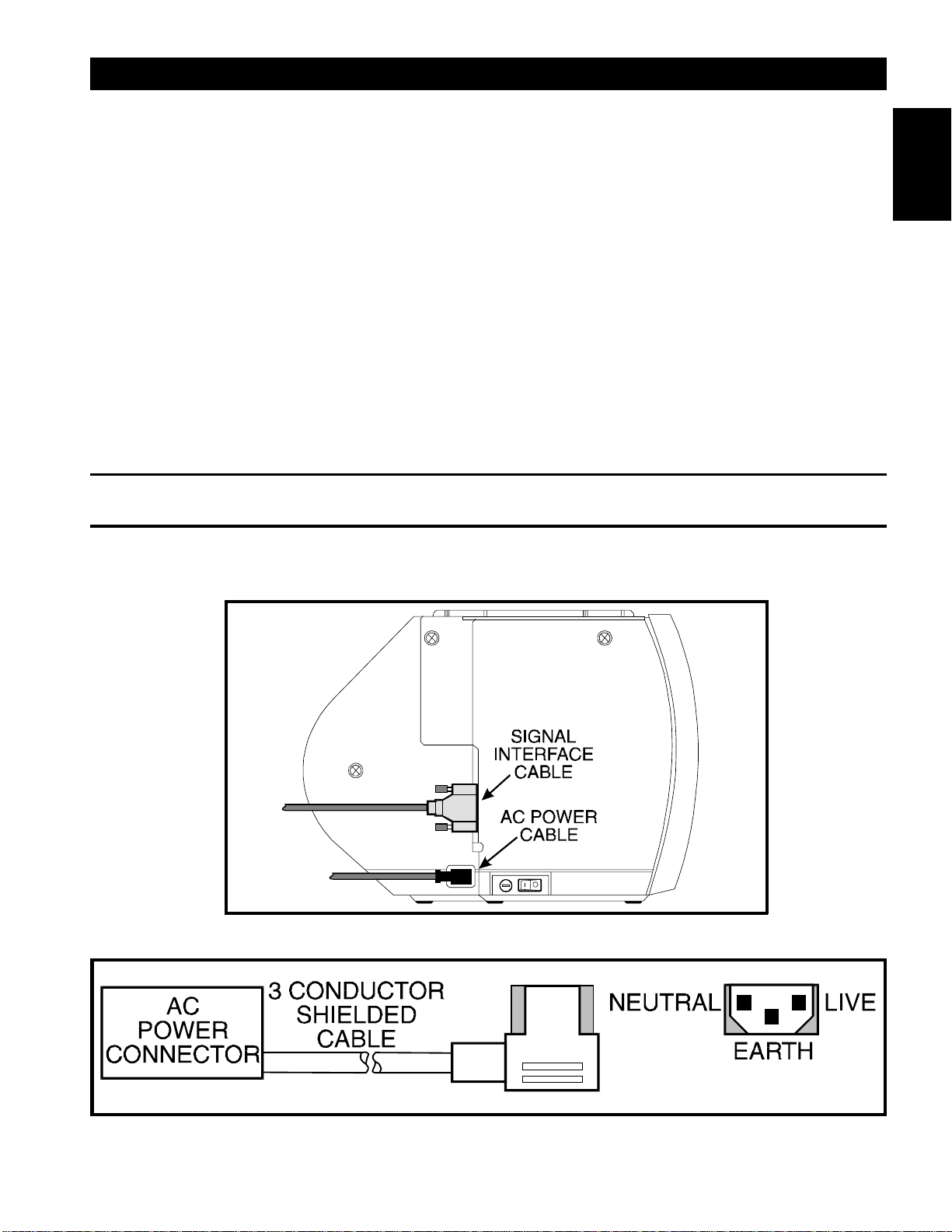
Voltage Selection
The Stripe is available from the factory preset for either 100-120 VAC electrical power
or 220-240 VAC electrical power. Refer to the product label on the back of the
printer and make sure that the unit is properly configured for your power
requirements.
AC Power Cable
The AC Power Cable has a three-prong female connector on one end. See Figure 2. This
connector must be plugged into the mating connector on the left side of the printer. See
Figure 1.
The electrical connection at the other end of the AC Power Cable will be one of the
following:
•
US Standard 110 VAC three-prong plug
•
Great Britain Standard 220 VAC three-prong plug
•
European Standard 220 VAC three-prong plug
WARNING!! For personnel and equipment safety, always use a three-prong
plug with an earth ground connection.
Insure that the AC Power ON/OFF Switch is in the OFF (0) position before connecting
the AC Power Cable to a nearby electrical outlet.
Figure 1 Cable Connections
Figure 2 AC Power Cable
1
Getting Started
3
Page 12
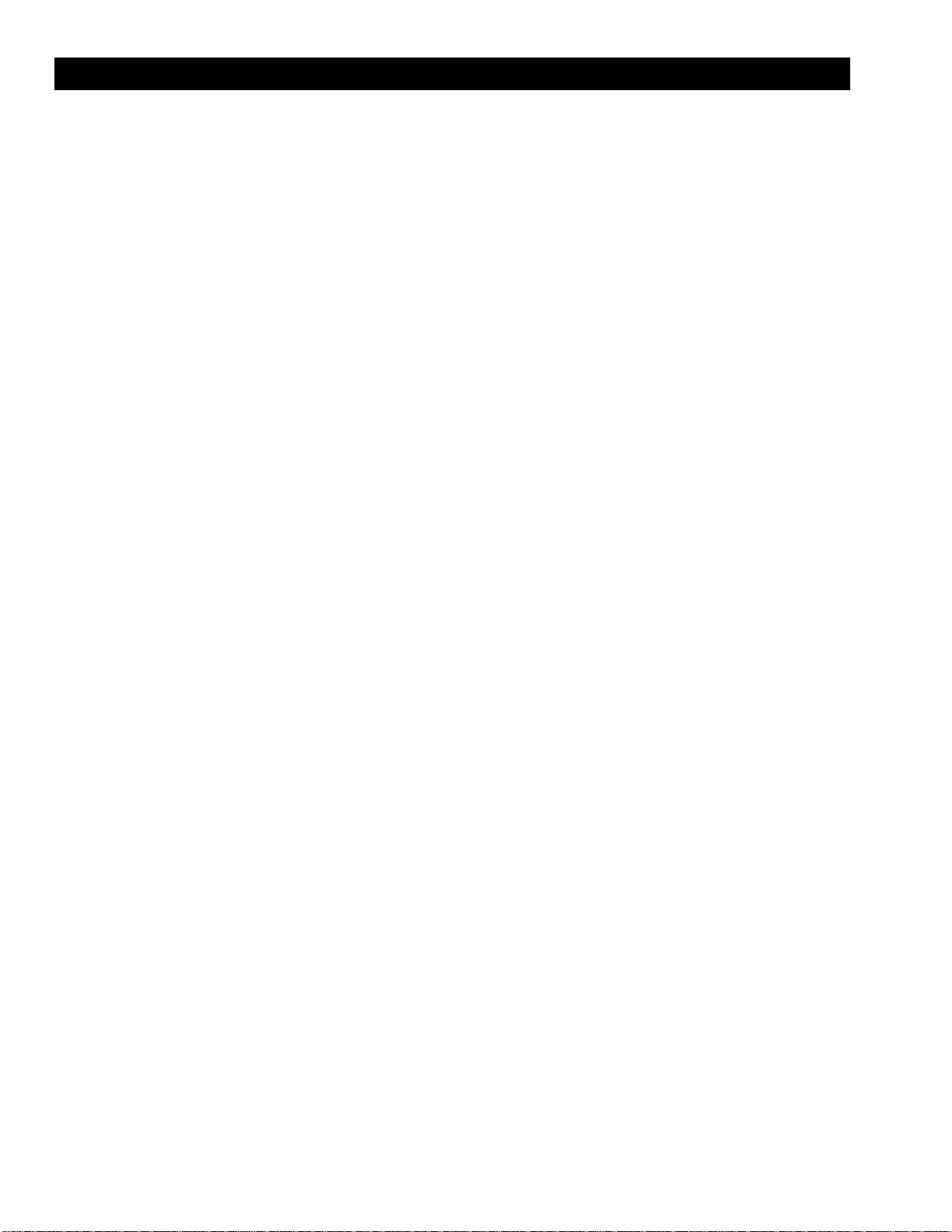
Communications
The Stripe comes with either an Electronics Industries Association (EIA) RS-232 serial
data interface or a factory-installed parallel interface. In both cases, you must supply
the required interface cable for your application. See the Appendix for specific cable
requirements.
CAUTION: Zebra printers comply with FCC “Rules and Regulations”, Part 15, Subpart
J, for Class A Equipment, using fully shielded six-foot data cables. Use of longer cables
or unshielded cables may increase radiated emissions above the Class A limits.
Cutter Module Interface
(For Stripes with the Factory-Installed Cutter Option)
The Cutter Module connects to the printer via a standard 8-pin connector.
The cable on the front of the printer plugs into the connector on the bottom of the Cutter
Module once the Cutter Module has been installed.
Getting Started
4
Page 13
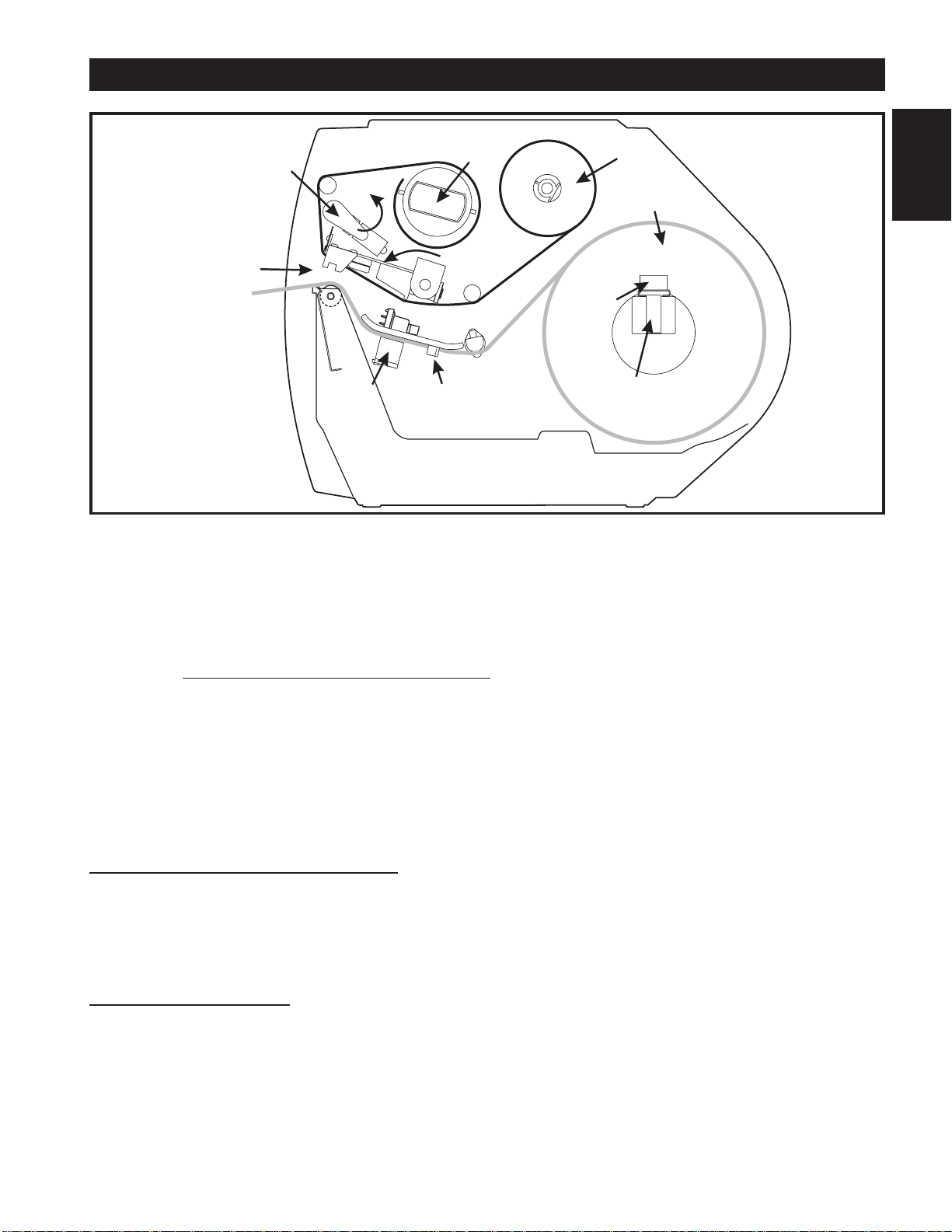
Media and Ribbon
Loading Media
NOTE: A Media Calibration must be performed when media and ribbon (if used) are first installed in the printer, or when a different type of media or ribbon is installed. See page 14.
Media widths and thicknesses vary between applications. To maintain print quality from one
application to another, refer to the Print Quality Adjustments section starting on page 33.
To load media, see Figures 3 through 6 and follow the loading procedure for your
application.This section details the media and ribbon loading instructions for the
printer. For detailed descriptions of the operating modes, see Chapter 2.
Tear-Off Mode Media Loading
Figures 3 and 4 illustrate the method of loading media for operation in Tear-Off Mode.
First, move the Head Open Lever counterclockwise to the OPEN position and raise the
Printhead. Slide the Media Guide and the Media Supply Guide as far out from the
printer frame as possible.
Roll Media Loading
Place the media roll on the Media Supply Hanger, and thread the media through the
Printhead Assembly as shown in Figure 3. Adjust the Media Supply Guide and the
Media Guide against the outer edge of the media. These guides must not cause pressure
or excessive drag on the media. CLOSE the Head Open Lever, and see page 10 to adjust
the Media Sensor position.
5
Getting Started
1
MEDIA
GUIDE
RIBBON
SUPPLY
RIBBON RELEASE
BUTTON
HEAD
OPEN
LEVER
OPEN
PRINTHEAD
SHOWN
OPEN
MEDIA
SUPPLY
MEDIA
SUPPLY
GUIDE
MEDIA
SENSOR
ASSEMBLY
PRINTHEAD
ASSEMBLY
MEDIA
SUPPLY
HANGER
Figure 3 Roll Media Loading in Tear-Off Mode
Page 14
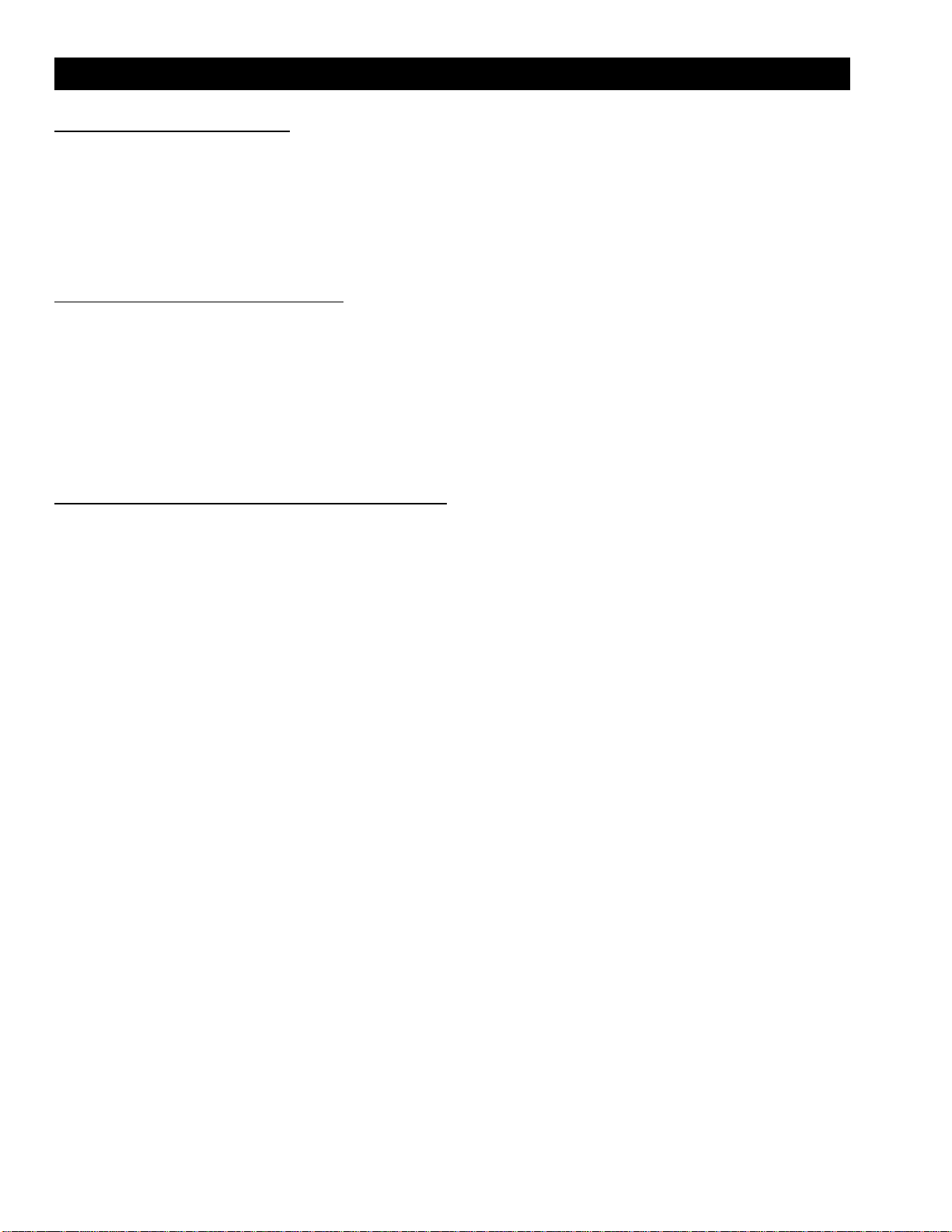
Fanfold Media Loading
Fanfold media, from outside the printer, feeds through either the bottom or rear access
slot.
To load fanfold media, thread the media through the Printhead Assembly as shown in
Figure 4. Adjust the Media Supply Guide and the Media Guide against the outer edge of
the media. These Guides must not cause pressure or excessive drag on the media.
CLOSE the Head Open Lever, and see page 10 to adjust the Media Sensor position.
Cutter Mode Media Loading
(Cutter Option Required)
Figure 5 illustrates a Stripe printer equipped with the Cutter Option.
To ensure proper media loading, follow the directions for the Tear-Off Mode with the
exception that the end of the media must be positioned on top of the Platen Roller. See
Figure 5.
With the end of the media positioned directly on top of the platen roller, CLOSE the
Head Open Lever. The printer will automatically feed out and cut one label when the
printer is powered on.
External Rewind Mode Media Loading
NOTE: The Peel-Off Option is designed for the Peel-Off Mode only. It is not designed as an
internal media rewind feature.
This operating mode requires an External Rewinder. Media loading is the same as for
the Tear-Off Mode of operation. If an External Rewinder is used, follow the
manufacturer’s operating instructions for that unit.
Getting Started
6
Page 15
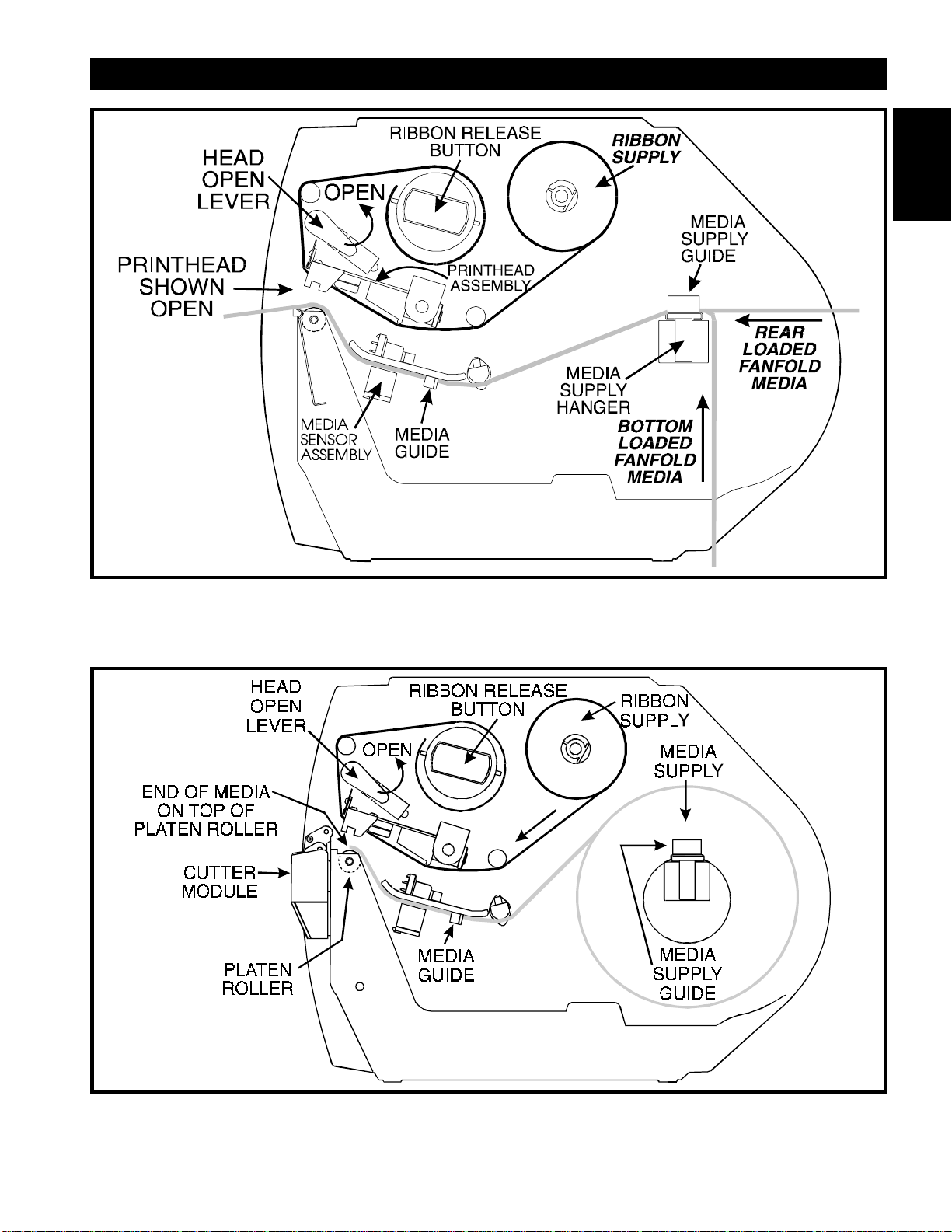
Figure 4 Fanfold Media Loading in Tear-Off Mode
Figure 5 Cutter Mode Media Loading
1
Getting Started
7
Page 16
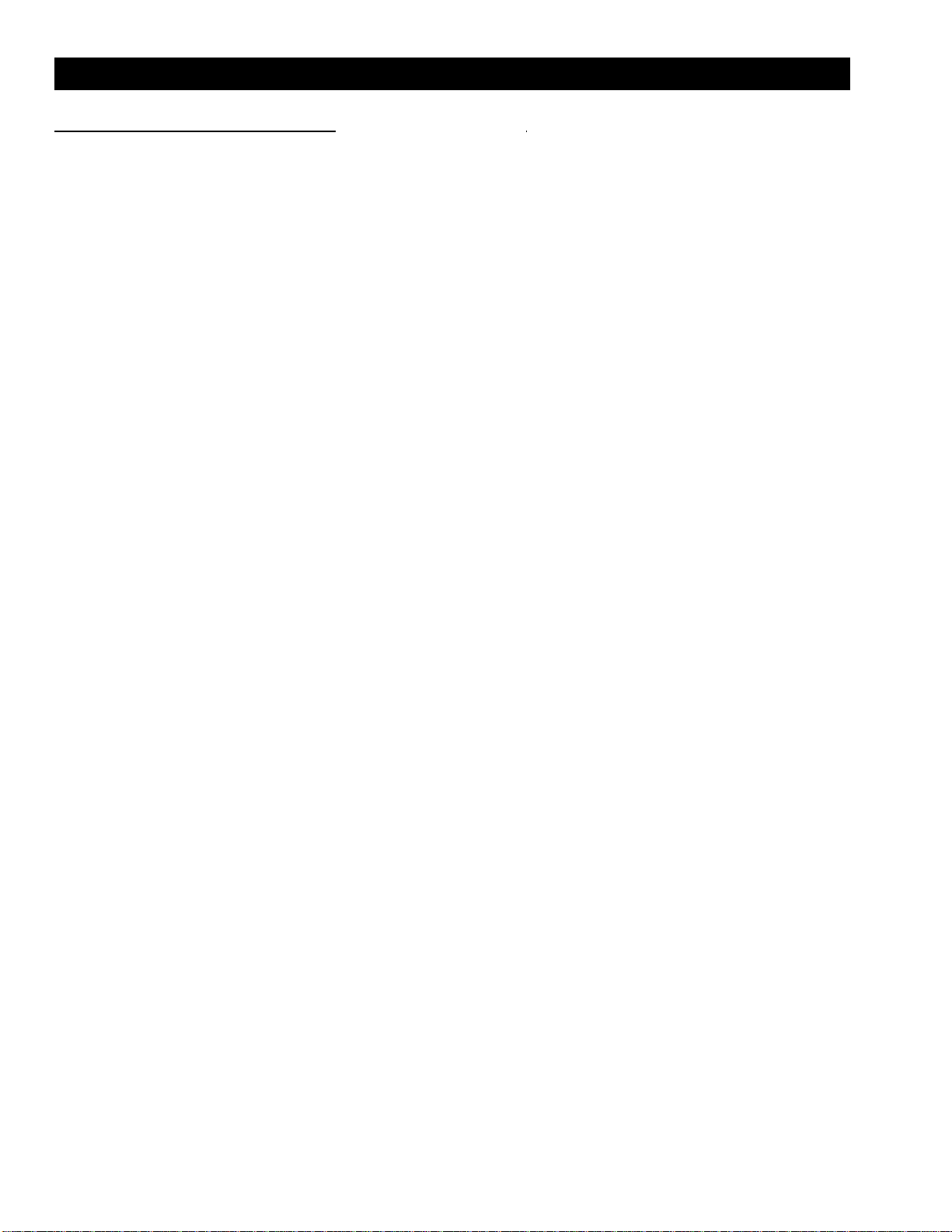
Peel-Off Mode Media Loading
(Peel-Off Option Required)
Figure 6 illustrates an S-500 printer with the Peel-Off Option.
To insure proper media loading, see Figure 6 and follow the procedure below.
1. Slide the Media Supply Guide, Media Guide, and the Outer Edge Guides on both
the Platen Guide Rod and the Lower Guide Rod as far out from the Printer Frame
as possible.
2. Open the Head Open Lever and raise the Printhead Assembly.
3. Remove the Hold Down Hook.
4. Thread the media through the printhead as shown in Figure 6.
5. From the front of the printer, pull the media through the Printhead Assembly until
approximately 24" of media extends out from the printer. Remove the labels from
the backing of the 24" of media that extends from the front of the printer.
6. Align the inside edge of the media with the Edge Guide Mark near the left side of
the Tear-Off/Peel-Off Plate, then close the Head Open Lever. (See Figure 15 on
page 22 for a detailed illustration.)
7. Thread the backing behind the Lower Label Available Sensor, through the slot
under the Rewind Power Roller, and below the Lower Guide Rod to the Backing
Rewind Spindle. Then wind the backing material around the Backing Rewind
Spindle 3 or 4 times in a counter-clockwise direction. To insure proper winding,
press the edge of the backing material against the round plate at the far end of the
Spindle.
8. To hold the media against the Spindle, place the Hold Down Hook over the
backing and insert both ends into the small slots in the round plate at the far end
of the Spindle. Again, rotate the Backing Rewind Spindle counterclockwise to
remove any slack in the backing material.
9. Adjust all of the Guides:
•
Push the Media Supply Guide inward until it is just touching the outer
side of the Media Supply Roll, then lock the guide in place with its
locking screw. (The Guide must not cause pressure or excessive drag on
the Media Supply Roll.)
•
Adjust the Outer Edge Guides on both the Lower Guide Rod and the
Platen Guide Rod until they just touch the outer edge of the media and
backing without causing the material to buckle.
•
Adjust the Media Guide until it just touches the outer edge of the media
without causing the material to buckle.
10. See page 10 to adjust the Media Sensor.
In the Peel-Off Mode, proper media tracking is critical. Refer to the Backing Rewind
Power Roller Adjustment on page 35 to make sure that the media tracks properly
through the printer.
Getting Started
8
Page 17
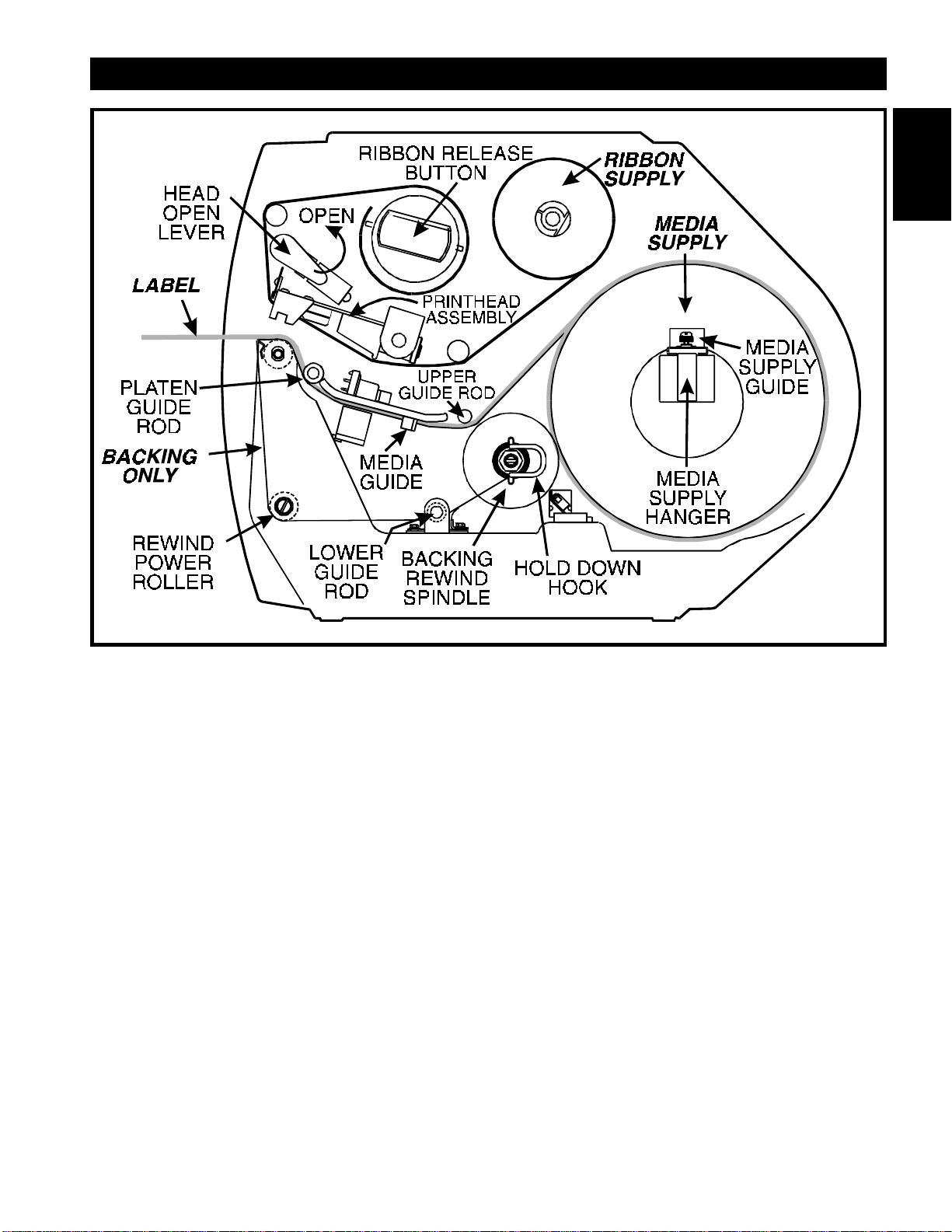
Removing the Label Backing Material
(Peel Off Option Required)
When the amount of backing wound on the Backing Rewind Spindle reaches full
capacity, the Backing Rewind Spindle Full Sensor activates, the Paper/Ribbon light
flashes, and printing pauses.
To remove the backing material, follow these steps (you don’t need to turn the printer
Power OFF for this procedure):
1. Unwind about 24" of backing from the Backing Rewind Spindle and cut it off at
the spindle.
2. Pull out the Hold Down Hook and slide the backing material off of the Spindle and
discard.
3. Feed the new starting edge of the backing through the mechanism and attach it to
the Backing Rewind Spindle as described in the loading procedure.
4. While holding the media in position against the Tear-Off/Peel-Off Plate, Open and
Close the Printhead without disturbing the media position. The printer is now
ready to print more labels.
Figure 6 Peel-Off Mode Media Loading
1
Getting Started
9
Page 18
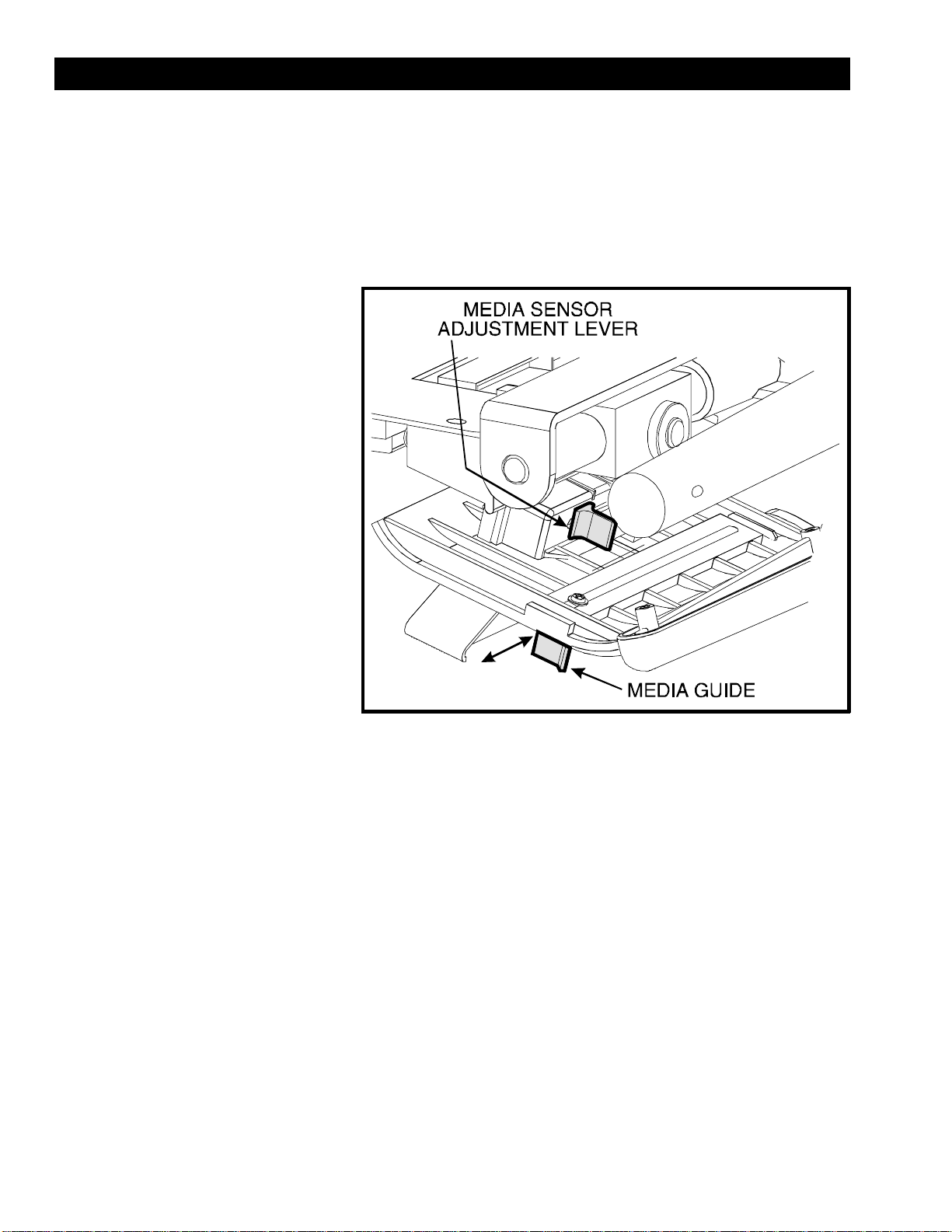
Adjusting the Media Sensor
When the Stripe printer is powered ON, it performs a self test and configures its
operating characteristics. Some of these characteristics are determined by the position of
the Media Sensor. See Figure 7.
The Media Sensor Assembly consists of two sections. The media passes between a
stationary light source and a movable light sensor. The light source is positioned below
the media, while the light sensor
is positioned above the media.
This adjustment aligns the
position of the light sensor with
the notch or edge of the label.
With the Printhead OPEN, look
through the front of the print
mechanism and locate the Media
Sensor Adjustment Lever.
Reposition the sensor until the
top of the adjustment lever is in
line with the notch in the media.
CLOSE the printhead by moving
the Head Open Lever to the
CLOSED position.
When continuous media (no
notch or opening to sense) is
used, position the Media Sensor
anywhere over the media so that
an “Out-of-Media” condition
will still be sensed.
Non-Continuous Media
This type of media has some type of physical characteristic (web, notch, perforation,
etc.) which indicates the start/end of each label.
The Media Sensor must be properly positioned to sense these indicators. See “Adjusting the
Media Sensor” (above).
Continuous Media
Since continuous media does not contain label start/end indicators, you must tell the
printer via software how long each label is. If you are using ZPL or ZPL II, include a
Label Length (^LL) instruction in each label format you send to the printer (refer to
your ZPL II Programming Guide). If you are using other software to drive your printer,
refer to the instructions provided with that software.
Even with continuous media, you still need to position the Media Sensor in the middle
of the media to sense when you run out of media.
Figure 7 Media Sensor Adjustment
Getting Started
10
Page 19
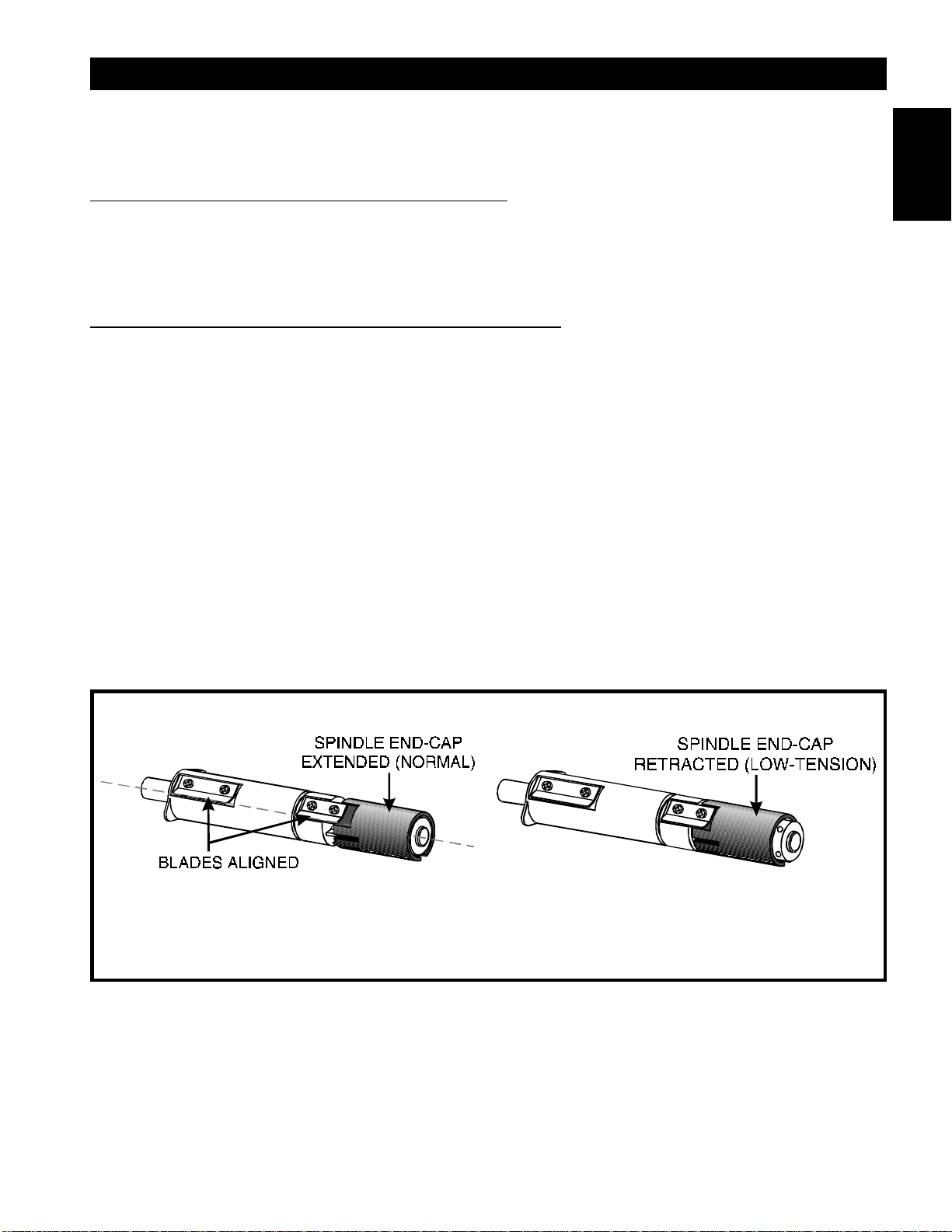
Ribbon Loading
Adjusting the Ribbon Supply Spindle
Ribbon Supply Spindle: Normal Position
In the Normal Position, the “Dual-Tension” Ribbon Supply Spindle provides the
desired amount of ribbon back-tension for different ribbon widths.
To place the Spindle in the Normal Position, firmly pull the Spindle End-Cap until it
clicks into place, as shown in Figure 8.
Ribbon Supply Spindle: Low-Tension Position
Low-Tension Position is used in
limited applications
with ribbons wider than 2.4"
(60 mm) to provide lower ribbon back-tension. Low-Tension Position is only
recommended when normal tension hampers the ribbon movement.
To put the Spindle in the Low-Tension Position, firmly push the Spindle End-Cap until
it clicks into place, as shown in Figure 8.
Figure 8 Ribbon Supply Spindle Adjustment
Normal Position Low-Tension Position
1
Getting Started
11
Page 20
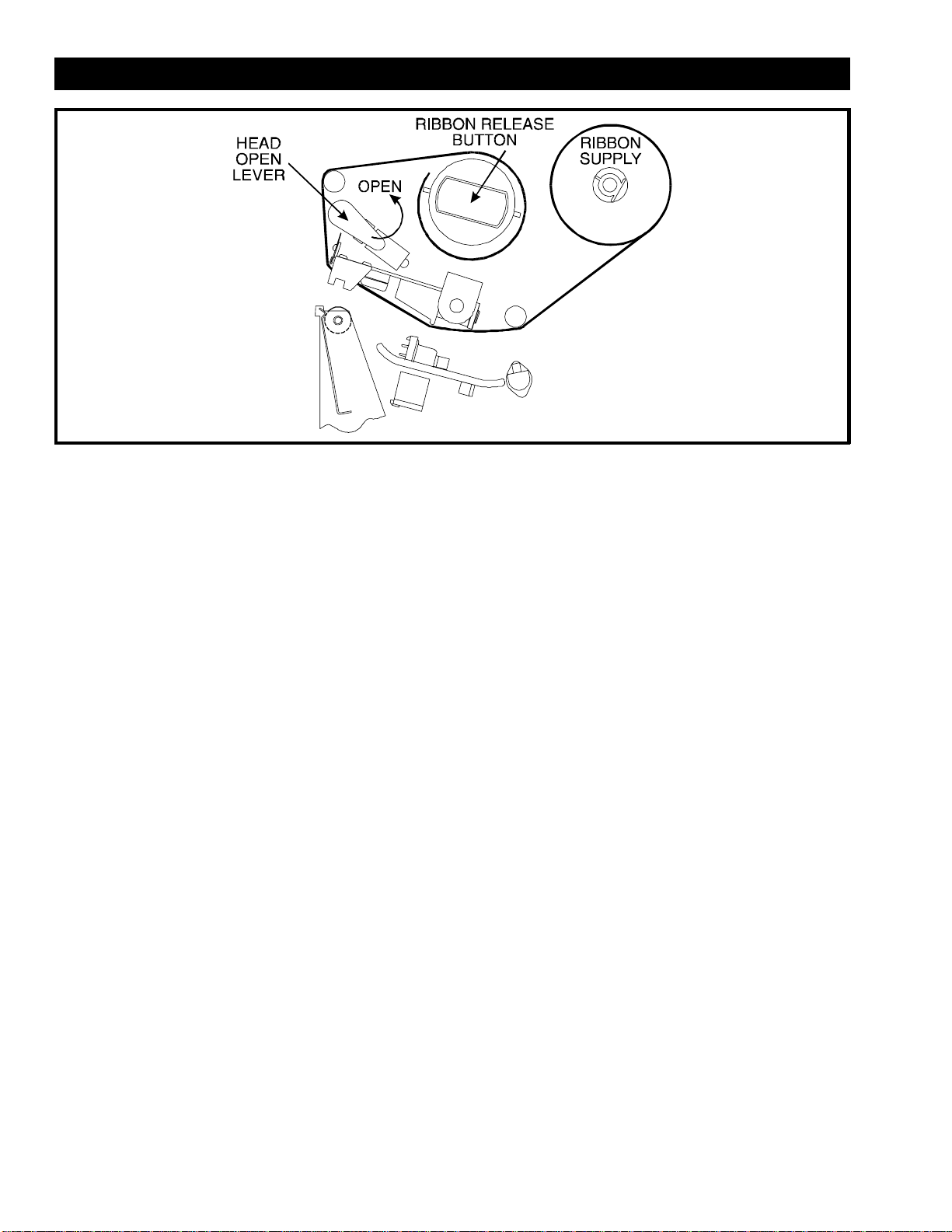
Loading the Ribbon
To load ribbon, see Figure 9 and follow the procedure below.
Note:
Use ribbon that is wider than the media. The smooth backing of the ribbon protects the
printhead from wear and premature failure due to excessive abrasion.
For Direct Thermal Print Method, ribbon is not used and should not be loaded in the printer
when performing the Media Calibration.
1. Adjust the Ribbon Supply Spindle position for normal or low tension. (see
page 11).
2. Align the blades on the two sections of the spindle as shown in Figure 8. (You do
not need to do this if your ribbon width is 2.4" (60 mm) or less.)
3. Place the ribbon roll on the Ribbon Supply Spindle.
4. Open the Printhead by moving the Head Open Lever counterclockwise to the
OPEN position.
5. Thread the ribbon as shown without creasing or wrinkling it. Wind the ribbon onto
the Ribbon Takeup Spindle for several turns in a clockwise direction.
6. Close the Printhead by moving the lever clockwise to the CLOSED position.
Ribbon Removal
Cut the ribbon where it is stretched between the Upper Ribbon Guide Arm and the
Takeup Spindle. To remove ribbon from the Takeup Spindle, press the Release Button
and slide the ribbon off the Spindle.
Figure 9 Ribbon Loading Diagram
Getting Started
12
Page 21
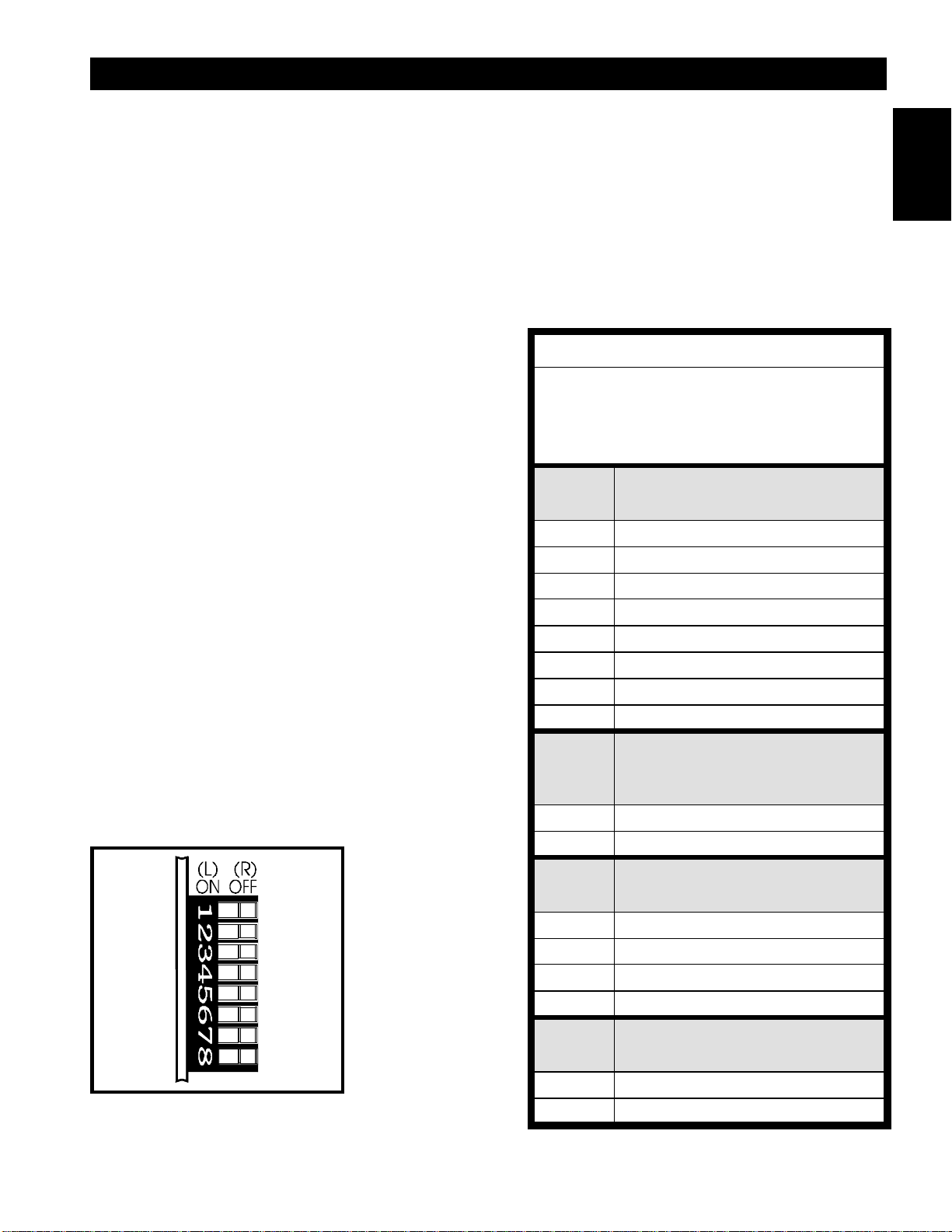
Initial Printer Test
To insure proper sensing of the media and ribbon, perform a Media Calibration. This
procedure establishes the media parameters for the printer. If loading the printer with
media and ribbon for the first time, or changing the type of media, perform the Media
Calibration on page 14.
Configuration and Calibration
Option Switches
(Only for Serial-Interface
Printers)
Note:
A printer with a parallel interface does
not require these configuration parameters and
therefore has no switches.
A printer with the RS-232 serial interface has
eight miniature switches, which are located
inside the rear access opening above the Signal
Interface Cable Connector.
You need to position these switches to match
the settings of your host computer in order to
establish communications between the two
devices. If you do not know how to determine
the settings on your host computer, refer to the
directions in the instruction manual provided
with the computer.
If these switches are in the proper position to
match the communication configuration of the
host computer, and the printer is not receiving
data, see the Appendix to make sure you are
using the correct interface cable.
Figure 10 Option Switches
Option Switch Settings
An “R” means the switch is OFF (positioned
to the right), while an “L” means the switch
is ON (positioned to the left). Zebra sets all
switches to OFF when the printer is
manufactured.
Switch
3 2 1
Baud Rate
R R R 9600 Baud
R R L 19200 Baud
R L R 110 Baud
R L L 300 Baud
L R R 600 Baud
L R L 1200 Baud
L L R 2400 Baud
L L L 4800 Baud
Switch
4
Data Bits
(Must be set to 8 data bits for
Code Page 850.)
R 7 Data bits
L 8 Data bits
Switch
6 5
Parity
R R Even parity
R L Parity disabled
L R Odd parity
L L Parity disabled
Switch
7
Communication Handshake
Control
R XON/XOFF control
L DTR/DSR control
1
Getting Started
13
Page 22
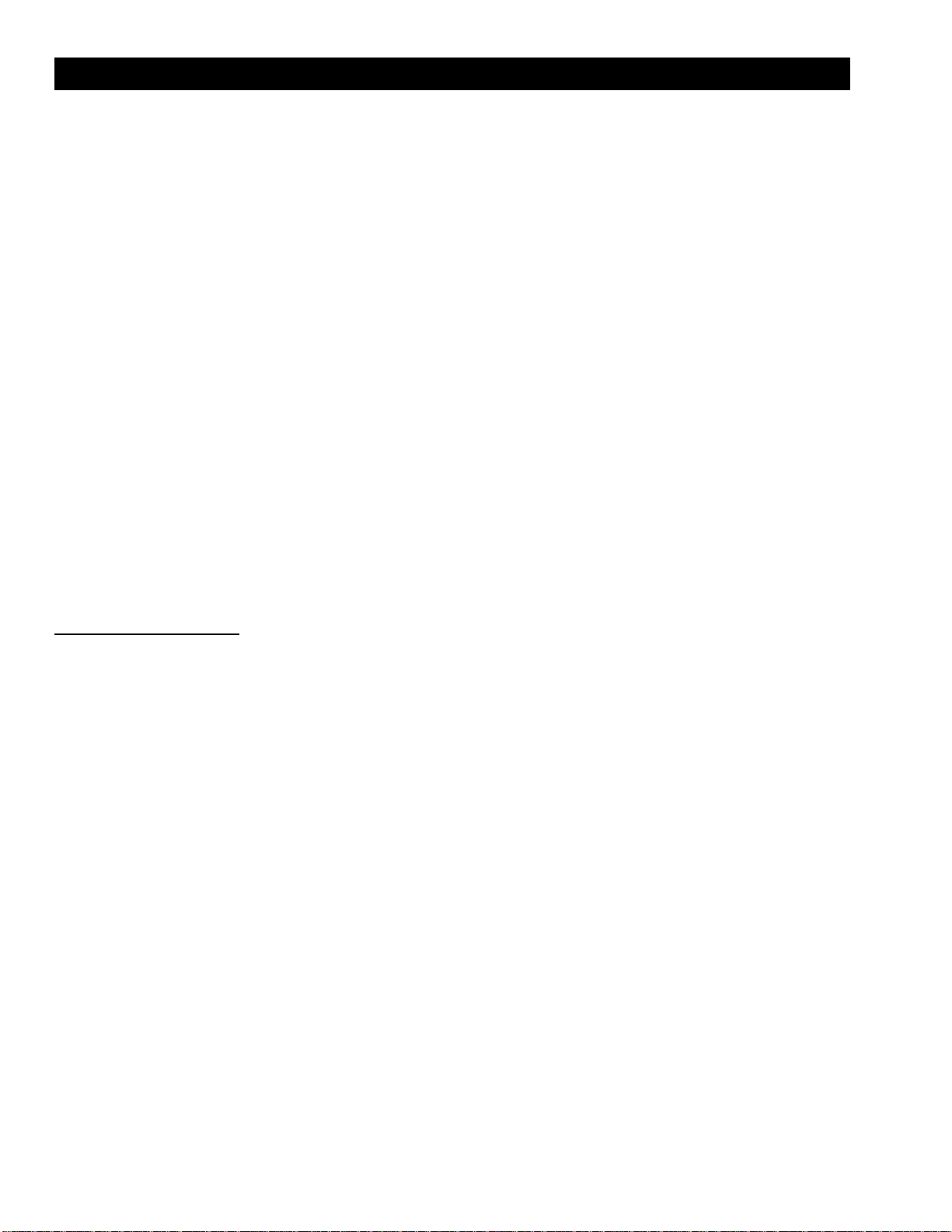
Configuration Mode
The Configuration Mode allows you to fine-tune the internal printer configuration
settings for your application. In this mode, you can change the following parameters:
•
Printing darkness
•
Rest position of the media with respect to the “ web” or “ interlabel gap”
•
Position of printing relative to the top of the label
•
Media and Ribbon Sensor values
•
Label length
•
Printing method
•
Media type (continuous or non-continuous)
You can get a printout of the printer configuration (the values for each of these
parameters) at any time by performing the CANCEL Key Self Test (see Chapter 4).
If it is ever necessary to reset the printer configuration to the factory defaults, refer to the
“FEED Key and PAUSE Key” Self Test description in Chapter 4.
The ZPL II Programming Guide contains information on instructions which may be sent
to the printer to disable the MODE key and set specific label format values for each of
these parameters. If you are not using ZPL II, refer to the instructions provided with the
software you are using to determine if your software also allows you to change these
parameters.
Media Calibration
IMPORTANT:
Perform the Media Calibration Procedure when media is first installed,
when a different type of media or ribbon is installed, or when print mode is changed.
During this procedure, the printer automatically determines the media type, label length,
media and ribbon sensor settings, and printing method. Media type is determined by
sensing either continuous or non-continuous media as blank labels move through the
printer. If non-continuous media is sensed, Label Length is also calibrated. If ribbon is
sensed, the Thermal Transfer Print Method is configured; otherwise, the Direct Thermal
Print Method is configured.
The results of this calibration are stored in the printer’s memory and are retained even if
printer power is removed. These parameters remain in effect until the next calibration is
performed.
NOTE:
If the printer is in the Peel-Off Mode, the operator must “catch” the labels as they
are peeled away from the backing during this procedure.
1. Load media and ribbon (if used). Make sure the Media Sensor is properly positioned.
2. Place the Head Open Lever in the OPEN position.
Getting Started
14
Page 23
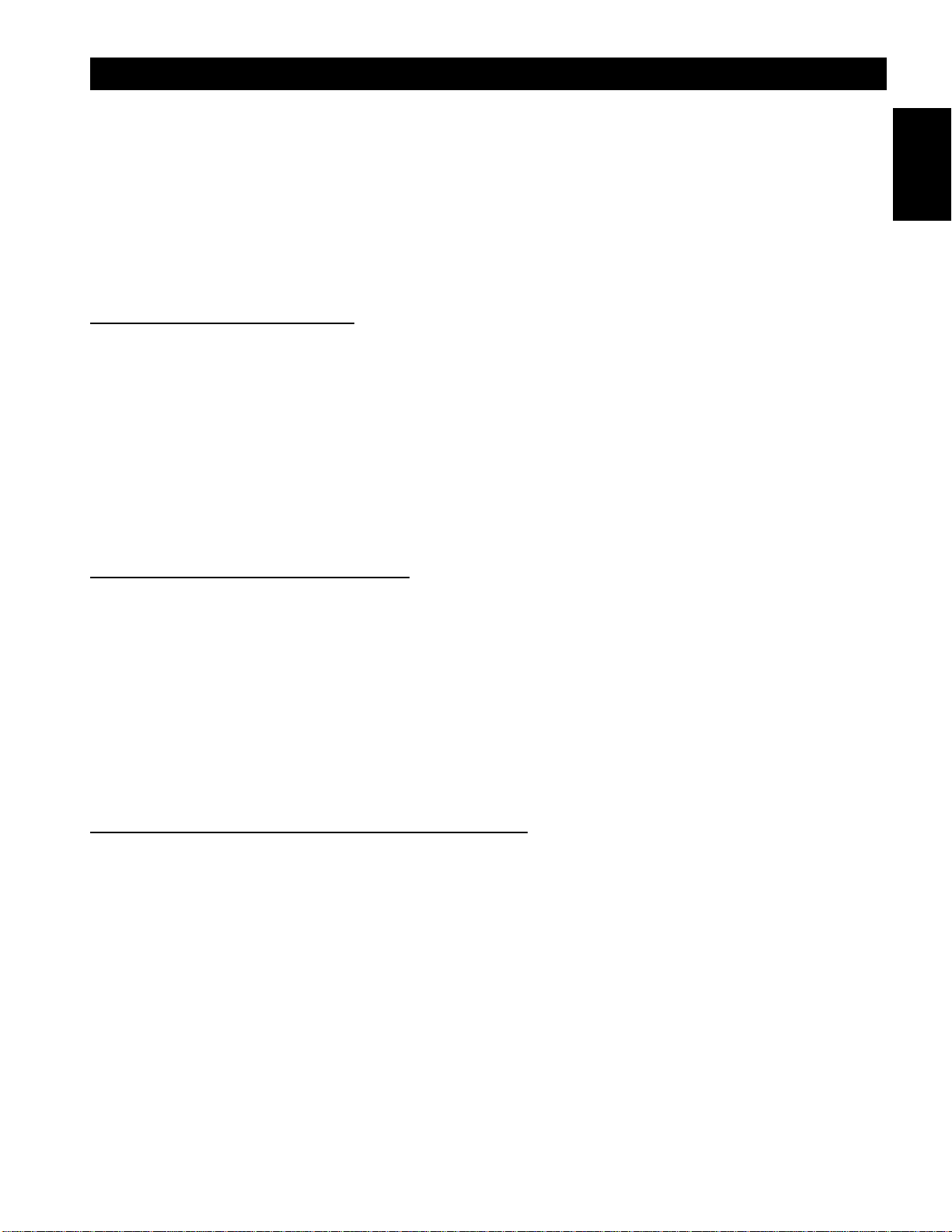
3. Turn the power switch ON. When the Power ON Self Test is complete, the
POWER and PAUSE lights will be ON and the PRINTHEAD light will FLASH.
4. Press the MODE key 3 times briefly. PAUSE and CALIBRATE lights turn ON.
5. Close the Head Open Lever.
6. Press UP to calibrate. The printer feeds some media. The MODE lights will flash
ON and OFF to indicate that the settings have been saved in memory.
7. Press PAUSE to exit the PAUSE mode. The PAUSE light turns OFF.
Adjust the Print Darkness
This procedure sets the darkness of the printing on the label. To maximize the life of the
printhead, use the lowest setting which provides the necessary print quality.
1. Press the MODE key. PAUSE and DARKEN lights turn ON.
2. Press UP or DOWN to adjust the current setting.
3. Press the MODE key 3 times briefly. The MODE lights will flash ON and OFF to
indicate that the settings have been saved in memory.
4. Press PAUSE to exit the PAUSE mode. The PAUSE light turns OFF.
Adjust the Media Rest Position
This procedure sets the end-of-label position relative to the Tear-Off Plate or Cutter.
Adjust this if your label is not being torn or cut at the correct point.
1. Press the MODE key twice briefly. PAUSE and POSITION lights turn ON.
2. Press UP or DOWN to adjust the current setting.
3. Press the MODE key twice briefly. The MODE lights will flash ON and OFF to
indicate that the settings have been saved in memory.
4. Press PAUSE to exit the PAUSE mode. The PAUSE light turns OFF.
Adjust the Position of the Top of the Label
This procedure positions the printing on the label relative to the top edge of the label.
Adjust this if your printing is too close or too far away from the top or bottom edge of
the label.
1. Press the MODE Key twice briefly then press and hold it for about 5 seconds until
the lights change. The PAUSE, DARKEN, and CALIBRATE lights turn ON.
2. Press UP or DOWN to adjust the current setting.
3. Press the MODE key twice briefly. The MODE lights will flash ON and OFF to
indicate that the settings have been saved in memory.
4. Press PAUSE to exit the PAUSE mode. The PAUSE light turns OFF.
1
Getting Started
15
Page 24

Getting Started
16
Page 25

2 Operation
Operating Your Zebra Stripe Printer
Now that your printer is ready for operation, how does it work? The Zebra Stripe Printer
is designed to receive instructions from a host computer, such as an IBM-compatible
PC. To create a label, you will either need to write a format in ZPL II, which is a
programming language for creating label formats, or you will need to use a software
program designed to format labels for the Zebra Stripe Printer. If you are using label
design software, refer to the instructions provided with your software package to
determine how to proceed.
If you are using, or plan to use, ZPL II programming language to format your labels,
make sure you have a copy of the ZPL II Programming Guide. This free guide was
available at the time you ordered your printer, but if you do not have a copy then refer
to the mail- or fax-in card in the front of this book to get a copy. For some sample
ZPL II label formats, refer to the section at the end of this chapter. But first, we’ll
describe the different operating modes.
Printer Operating Modes
The Stripe printer can be configured in several different operating modes by sending the
proper commands from the host computer.
Tear-Off Mode
When the media is in the rest (idle) position, the webbing between labels is over the
Tear-Off/Peel-Off Plate. To print a label, the printer first backfeeds the media until the
start of the label is directly under the printhead then prints the entire label.
To print a large quantity of labels, send a format for printing a batch of labels to the
printer; the printing will continue until all labels have been printed.
Peel-Off Mode
(Factory-Installed Peel-Off Option Required)
When the media is in the rest (idle) position, the start of the label to be printed is
slightly in front of the printhead. To print a label, the printer first backfeeds the
media until the start of the label is directly under the printhead, then prints the entire
label.
In this mode, once the label is printed, the media passes over the Tear-Off/Peel-Off
Plate at a sharp angle. The backing material is peeled away from the label and winds
around the Backing Rewind Spindle. The media feeds forward until most of the label
hangs loose from the backing. The Label Available Sensor detects this label and pauses
printing until the operator removes the label, then the next label prints.
The Backing Rewind Spindle will hold one-half of the backing from a standard-size
media roll. The Rewind Spindle Full Sensor detects when the spindle is full and pauses
2
17
Page 26

printing. The PAPER/RIBBON light flashes to indicate this condition. To remove the
backing from the Rewind Spindle, see page 9.
Cutter Mode
(Factory-Installed Cutter Option Required)
When the media is in the rest (idle) position, the start of the label to be printed is
directly under the printhead. The printer prints the entire label and automatically cuts
the label after it is printed. The Cutter Catch Tray “ catches” the completed labels.
The Cutter automatically cycles through one cutting motion when the printer’s power is
turned ON. When printing labels, the Cutter activation is determined by a command sent
to the printer by the host computer, either a ZPL II command or a command from a
different software driver. To disable the cutter, turn the printer’s Power Switch OFF and
simply unplug the connecting cable from the bottom of the Cutter Module.
Note: Do not exchange Cutter Modules between different printers. The Cutter Module
adjustments are optimized during installation to work with a particular printer, and may not
perform correctly if the Module is placed on a different unit.
External Rewind Mode
(External Rewinder Required)
Some applications call for the media to be rewound onto a core as the labels are printed.
The Stripe printer, however,
does not
have an internal Media Rewind capability–the
Backing Rewind Spindle
is not
designed to rewind label stock. You will need an
external rewinder for this application.
When the media is in the rest (idle) position, the start of the next label is directly under
the printhead. After the label is printed, the media feeds forward until the start of the next
label is under the printhead. The media never backfeeds in this mode. When the printer
completes a batch of labels, printing will stop. The speed and tension of the rewind
operation is strictly a function of the external rewind unit.
Operator Controls
This section discusses the functions of the various controls and indicators on the Stripe
printer. The operator should become familiar with each of these functions.
AC Power ON/OFF Switch
This switch is located on the left side of the printer near the AC Power Cord and Fuse.
See Figure 1. The AC Power Switch should be turned OFF (0) before connecting or
disconnecting any cables.
Turning the switch ON (1) activates the printer and causes it to perform a Power ON
Self Test as it begins operation. Turning the printer power ON while holding down
certain front panel keys will launch additional Printer Self Tests following the Power
ON Self Test. See Chapter 4.
External influences such as lightning storms or unwanted noise on the power or data
cables may cause erratic printer behavior. Turning the AC Power OFF and back ON may
re-establish proper printer operation.
Operation
18
Page 27

Figure 11 AC Power ON/OFF Switch
Figure 12 Zebra Stripe Printer Front Panel
2
Operation
19
Page 28

Front Panel Keys
PAUSE Key Starts and stops the printing process.
- If the printer is not printing: no printing can occur
- Printing: printing stops once the current label is complete
FEED Key Forces the printer to feed one blank label.
- Printer not printing: one blank label feeds immediately
- Printing: one blank label feeds after the current batch of labels is complete
CANCEL
Key
When in the PAUSE mode, this key will cancel print jobs.
- No print jobs in queue: press to cancel the next print job to be sent to printer
- Print job in queue: press once to cancel current print job
- Press and hold for several seconds (3) to cancel all print jobs in the printer’s
memory. The Data Light will turn OFF.
MODE Key - Puts printer in Configuration Mode.
- Activates automatic Media Calibration procedure.
Front Panel Lights
NOTE:
If an operating condition which causes a light to be ON constantly and one
which causes the same light to flash occur at the same time, the light will flash.
Light Status Indication
POWER
OFF Printer is OFF, or not receiving power.
ON Printer is ON.
PRINTHEAD
OFF Normal operation.
ON Head Over Temperature condition. Printing stops until the printhead
cools down. Printing resumes automatically.
Printhead Under Temperature condition. Printing continues.
Flashing Printhead Open.
PAPE R/
RIBBON
OFF Media and ribbon (if used) are properly loaded.
ON Paper out.
Flashing In Thermal Transfer Mode: Ribbon is out.
In Direct Thermal Mode: Ribbon is in printer.
In Peel-Off Mode: backing rewind spindle is full.
PAUSE
OFF Normal operation.
ON Printer has stopped all printing operations.
DATA
OFF Normal operation, no data being received.
ON Labels are printing.
Single flash The CANCEL key was pressed and a format was successfully deleted
from the print queue.
Flashing Receiving data from host computer.
Slow flashing Printer sent a “stop transmitting” command to the host computer.
DARKEN
ON Printer is in the Configuration Mode. See Chapter 1 for more
information.
POSITION
ON
CALIBRATE
ON
Operation
20
Page 29

Printer Status Sensors
The Zebra Stripe Printer contains several status sensors. These sensors alert the operator to
various conditions by either stopping the printing or turning on a light.
Sensor What it monitors How it works
Printhead Sensor Checks the open/closed status
of the Printhead lever.
If the printhead is open, the
Printhead Light flashes.
Media Sensor
(See Chapter 1 to adjust this
sensor.)
Checks for proper media
loading.
If you run out of paper, the
Paper/Ribbon Light will turn ON.
If non-continuous media is
used: Sets label length for
individual labels.
Ribbon Sensor Monitors the presence of
ribbon.
If you run out of ribbon, the
Paper/Ribbon Light flashes.
Label Available Sensor (Peel-Off
Option Required. See Fig. 15.)
In Peel-Off Mode, it checks to
see if a label is available.
Once a label prints, it will pass
between the two parts of this
Sensor and cause the printer to
pause. When the label is
removed, printing resumes.
Backing Rewind Spindle Full
Sensor (Peel-Off Option
Required. See Fig. 14.)
Senses when the Backing
Rewind Spindle is full of used
backing material.
When the Spindle is full, the
Paper/Ribbon Light flashes.
Figure 13 Printhead Position
2
Operation
21
Page 30

Figure 14 Backing Rewind Spindle Full Sensor Position
Figure 15 Label Available Sensor Position
Operation
22
Page 31

Sample ZPL II Label Formats
ZPL II® is Zebra Technologies Corporation’s Zebra Programming Language II label
design language. ZPL II lets you create a wide variety of labels from the simple to the
very complex, including text, bar codes, and graphics.
This section contains three sample label formats for you to begin experimenting with. It
is not intended as an introduction to ZPL II. To learn about ZPL II, send in the request
card at the beginning of this book for a free copy of the ZPL II Programming Guide.
For each format, do the following:
1. Save the file.
2. Copy the file to the printer.
•
Set-up the printer and turn the Power ON.
•
Use a text editing program (ex: Windows Write or DOS Editor) and type
in the label format exactly as shown in the sample label format shown
below.
•
Save the file in a directory for future use. Use the extension “ . zpl” .
•
Copy the file to the Zebra Stripe Printer.
Note:
Typically, computers running DOS use the “COPY” command to send a file to the
Zebra printer. For example, if your file name is “format1.zpl” then type, “
COPY FOR-
MAT1.ZPL COM1
”.
3. Compare your results with those shown. If your printout does not look like the one
shown, confirm that the file you created is identical to the format shown, then
repeat the printing procedure. If nothing prints, refer to Chapter 1 to make sure
your system is set up correctly, otherwise refer to Chapter 4, “ Troubleshooting
and Diagnostics” .
Format 1: Simple Text and a Barcode
Line
#
Type this label format: You’ll get this printout:
1
2
3
4
5
^XA
^LH30,30
^FO20,10^AD^FDZEBRA^FS
^FO20,60^B3N,Y,20,N^FDAAA001^FS
^XZ
Line #1: Indicates start of label format.
Line #2: Sets label home position (in dots) from the upper left-hand corner of the label.
Line #3: Sets field origin, selects font “D”, defines field data as “ZEBRA”.
Line #4: Sets field origin, selects bar code Code 39, sets barcode height at 20 dot rows,
defines field data for bar code as “AAA001".
Line #5: End of label format.
2
Operation
23
Page 32

Format 2: Saving a Label Format As a Graphic Image
Line
#
Type this label format: You’ll get this printout:
1
2
3
4
5
6
7
8
9
^XA
^LH30,30
^FO20,10^AD^FDZEBRA^FS
^FO20,60^B3N,Y,20,N^FDAAA001^FS
^ISFORMAT2,N
^XZ
^XA
^ILFORMAT2
^XZ
(Same as Format 1, but this format
was also saved in the printer’s
memory as a graphic image named
“FORMAT2".)
Line #1-4: These commands were described in Format 1.
Line #5: Saves the format in the printer’s memory as a graphic image named “FORMAT2",
the ”N" indicates “do not print after saving”.
Line #6-7: (See Format 1)
Line #8: Load and print the graphic image saved as “FORMAT2".
Line #9: (See Format 1)
Format 3: Using a Serialized Data Field
Line
#
Type this label format: You’ll get this printout:
1
2
3
4
5
6
7
^XA
^LH30,30
^FO20,10^AD^FDZEBRA^FS
^FO20,60^B3,,40,,^FDAAA001^FS
^FO20,180^AF^SNSERIAL NUMBER 00000000111,1,Y^FS
^PQ10
^XZ
Ten labels should print. The
first and last are shown here.
Line #1 - 3: These commands were described in Format 1.
Line #4: Defines field data for bar code as “AAA001".
Line #5: Defines serialized field, starting value of 111, increment by 1, insert leading zeros.
Line #6: Sets print quantity to 10
Line #7: (See Format 1)
Operation
24
Page 33

3 Routine Care and Adjustment
Cleaning
CAUTION: Use only the cleaning agents indicated below. Zebra Technologies
Corporation will not be responsible for any other fluids being used on this
printer. No lubricants are needed.
Table 1 provides a brief cleaning schedule. Specific cleaning procedures are provided
on the following pages.A Preventive Maintenance Kit (part # 01429) is available from
Zebra. Kit items are also sold separately by the part numbers shown.
Preventive Maintenance Kit
Solvent (Alcohol), 4 oz. bottle (part # 01426)
Applicators, bag of 100 (part # 01427)
Cleaning the Exterior
The exterior surfaces of the Zebra Stripe Printer may be cleaned with a lint-free cloth. Do not
use harsh or abrasive cleaning agents or solvents. If necessary, a mild detergent solution or
desktop cleaner may be used sparingly.
Cleaning the Interior
Remove any accumulated dirt and lint from the interior of the printer using a soft bristle
brush and/or vacuum cleaner. Inspect this area after every roll of media.
AREA METHOD INTERVAL
Printhead Alcohol After every roll of media (or
500 feet of fanfold media)
when printing direct thermal.
After every roll of ribbon
when printing in the thermal
transfer mode.
Platen Roller Alcohol
Media Sensor Air Blow
Media Path Alcohol
Ribbon Path Air Blow
Upper Guide Rod (Peel-Off) Alcohol After every roll of media.
Platen Guide Rod (Peel-Off) Alcohol After every roll of media.
Rewind Power Roller (Peel-Off) Alcohol After every roll of media.
Lower Guide Rod (Peel-Off) Alcohol After every roll of media.
Cutter
assembly (if
used)
If using continuous
pressure-sensitive media
Adhesive remover,
such as “Goo-
Gone”
After every roll of media or
more often depending upon
your application and media.
If using tagstock or label
backing material only
Alcohol and air
blow
After every 2 or 3 rolls of
media.
Tear-Off/Peel-Off Plate Alcohol Once Per Month.
Label Available Sensor Air Blow Once Per Six Months.
Table 1 Cleaning Schedule
3
25
Page 34

Cleaning the Printhead
Inconsistent print quality, such as voids in the bar code or graphics, may indicate a dirty
printhead. For optimum performance, Zebra recommends performing the following
cleaning procedure after every roll of ribbon.
NOTE: It is not necessary to turn the printer OFF before cleaning the printhead. If power is
turned OFF, all label formats and images, as well as any temporarily saved parameter
settings stored in the printer’s internal memory, will be lost. When power is turned back ON,
it will be necessary to reload these items.
To clean the printhead, refer to Figure 16 and follow these steps:
1. Open the Media Compartment Door and the Front Panel.
2. Open the Printhead by moving the Printhead Open Lever to the OPEN position.
3. Remove the media and ribbon (if present).
4. Moisten an applicator tip with Zebra Technologies Corporation recommended
solvent and wipe along the print elements from end to end. (The print elements are
the grayish/black strip just behind the chrome strip. See Figure 16). Allow a few
seconds for the solvent to evaporate.
5. Rotate the platen roller and clean thoroughly with solvent.
6. Brush/vacuum any accumulated paper lint and dust away from the rollers and
media sensors.
7. Reload ribbon and/or media, close and latch the printhead, close the Front Panel
and the Media Compartment Door, and continue printing.
Figure 16 Printhead Cleaning
Routine Care and Adjustment
26
Page 35

Cleaning the Cutter Module
(For Printers Equipped with the Optional Cutter)
The Cutter Module requires periodic cleaning to remove paper dust and gummed label
residue. The procedure on the following pages should be performed by the operator
according to the schedule on page 25. However, depending on your application and
media type you may need to clean the cutter more or less frequently.
NOTE: In the figures shown, media and ribbon have been removed for clarity. It is not
necessary to remove media or ribbon before performing the maintenance procedures described.
IMPORTANT: Do not exchange Cutter Modules between different printers. The Cutter
Module adjustments are optimized during installation to work with a particular printer and
may not perform correctly if the module is placed on a different printer.
Figure 17 Cutter Module and Catch Tray Location
3
Routine Care and Adjustment
27
Page 36

I. Remove the Cutter Module from the printer.
1. Turn the printer’s AC power OFF.
2. Raise the printer’s Media Access Door and lower the printer’s Front Door. See Figure 17.
3. Remove the Label Catch Tray by lifting it up and away from the front of the Cutter Module.
4. See Figure 18. Gently pull straight down on the Cutter Cable Connector to remove it from the
mating socket on the Cutter Module.
5. Turn the Cutter Mounting Screw (by hand or with a screwdriver) in a counter-clockwise
direction until it is loose.
6. See Figure 19. Hold the Cutter Module as shown. Apply gentle upward pressure to the left and
right ends while raising the Cutter Module up and away from the Mounting Posts. If necessary,
rock the Module side-to-side to loosen it.
This procedure is continued on the next page.
Figure 18 Cutter Connector and Mounting Screw
Figure 19 Cutter Module Removal
Routine Care and Adjustment
28
Page 37

II. Disassem ble the Cutter Module.
1. See Figure 20. Hold the Cutter Module as illustrated. Put your thumbs on the two Wire Spring
Loops and your index fingers on the top of the Rear Cutter Blade Guard. It may help to lay the
Cutter Module on a table or other surface throughout this process.
2. To remove the Rear Cutter Blade Guard, first press down simultaneously on the two Wire
Spring Loops. While pressing down on the loops, press the Rear Cutter Guard back toward
you and over top of the Loops. (You’re trying to tuck the Loops underneath the Blade Guard in
this process.)
3. Continue pressing the Rear Cutter Guard toward you and allow the back edge of the Guard to
pop up as the Guard comes free from its holders. You may now remove the Rear Cutter Guard
by lifting it off of the module.
NOTE:
The Wire Springs may flip up out of position during this process. Springs will be
repositioned during reassembly.
4. Observe the ends of the Rear Cutter Blade Guard and note the small metal pins protruding
toward the inside. During the Reassembly Procedure, these pins will be mounted into the
corresponding mounting slots in the Cutter Side Panels.
5. To provide complete access to the area to be cleaned, raise the Upper Cutter Blade Guard as
shown in Figure 20.
III. Clean the Cutter Module.
1. Remove any label material which has adhered to the Cutter parts and use a small brush to
remove any paper dust from the Cutter Module.
2. If you use pressure-sensitive media, use a lint-free cloth soaked in an adhesive remover to
remove all gum and label residue from the Cutting Blades and Guards.
If you use tag stock, use alcohol (part # 01426) to remove any dirt.
This procedure is continued on the next page.
Figure 20 Cutter Module Disassembly
3
Routine Care and Adjustment
29
Page 38

IV. Reassemble the Cutter Module.
1. See Figure 22. Position the two Wire Springs down against the Lower Cutter Blade.
2. Place the Rear Cutter Blade Guard over the Wire Springs, perpendicular to its final position.
Place your thumbs on the top (flat) part of the Guard.
NOTE:
Insure that the ends of the Rear Cutter Blade Guard are positioned on the outside of
the Cutter Side Panels.
3. See Figure 22. Press the Rear Cutter Blade Guard down and forward, rotating the Guard as
you proceed, to lock the mounting pins into position in the Cutter Side Panel mounting slots.
Slide the Guard forward until the two Wire Spring Loops pop up on the back side of the Guard.
NOTE:
Insure that the Wire Springs remain positioned under the Rear Cutter Blade Guard
when assembly is completed.
4. Lower the Upper Cutter Blade Guard back to its normal position. When reassembled, the back
of the Cutter Module should look like the one shown in Figure 23.
This procedure is continued on page 32.
Figure 21 Cutter Module Reassembly
Figure 22 Side View of Cutter Module Reassembly
Routine Care and Adjustment
30
Page 39

Figure 23 Reassembled Cutter Module
Figure 24 Cutter Module Reinstallation
3
Routine Care and Adjustment
31
Page 40

V. Reinstall the Cutter Module.
1. See Figure 19. Position the Cutter Module above the Cutter Mounting Posts. Press down on
the Cutter Module until the Mounting Slots engage the Mounting Posts on the printer.
2. See Figure 18. Tighten the Mounting Screw in a clockwise direction to hold the Cutter Module
in Position.
3. See Figure 18. Position the Cutter Cable Connector so the flat side of the connector faces
away from the printer, then insert it up into the mating connector on the Cutter Module.
4. Replace the Cutter Catch Tray onto the two mounting posts located on the front of the Cutter
Module.
VI. Test the Cutter Oper ation.
1. If necessary, reload ribbon and label stock into the printer, then close the printer’s Front Door
and Media Access Door.
NOTE:
When loading media, make sure the end of the label is positioned on top of the Platen
Roller, then close the Printhead Latch.
2. When the printer is turned ON, the Cutter Module will cycle through one cutting operation and
be ready to print labels.
3. OPTIONAL: Hold in the PAUSE key while turning the printer’s AC power ON. When the Power
ON Self Test begins (all lights ON), release the PAUSE key. When the Power ON Self Test ends,
the printer will automatically print test labels which the Cutter Module will automatically cut.
End of Cutter Cleaning Procedure.
Lubrication
No lubricating agents of any kind are required on this printer.
Some commercially available lubricants will damage the finish if used.
AC Power Fuse Replacement
A user-replaceable AC Power Fuse is located just to the left of the Power ON/OFF
Switch. (See Figure 11 on page 19.) For a 110 VAC installation, the replacement Fuse is
a 3AG Fast Blow style rated at 5 Amp/250VAC. For a 220 VAC installation, the Fuse is
the same style but rated at 3 Amp/250VAC .
Before replacing the Fuse, turn the AC Power Switch OFF and unplug the AC Power
Cable.
To replace the Fuse, insert the tip of a flathead screwdriver into the slot in the end of
the Fuse Holder End Cap. Press in slightly on the End Cap and turn the screwdriver
slightly counterclockwise. This will disengage the End Cap from the Fuse Holder and
permit removal of the Fuse. To install a new fuse, reverse the sequence.
Routine Care and Adjustment
32
Page 41

Mechanical Adjustments
The Stripe printer has been designed with minimal operator adjustments required.
Print Quality Adjustments
In the factory, the Stripe printer is aligned and tested using Zebra’s 5319 ribbon and
Zebra’s Z-Trans 6A full width, non-continuous media to print thermal transfer labels at
Speed C (4"/sec). For other media/ribbon combinations, the user may need to adjust
Print Darkness, Toggle Pressure, or possibly the Printhead Position.
When changing from one media/ribbon combination to another, only slight changes in
Print Darkness or Toggle Pressure may be required. For these situations, refer to the
Toggle Pressure Adjustment on page 34. However, to achieve optimum print quality,
perform the adjustment procedure which follows. A #2 Phillips screwdriver and a
flathead screwdriver will be required.
I. Check the initial print q uality.
1. Open the Media Compartment Door and Front Panel on the printer.
2. Load the recommended media and ribbon for your application and adjust
the Media Sensor Position.
3. Send a label format to the printer or activate the PAUSE Key Self Test (see
Chapter 4), print a few labels, and press the PAUSE key to stop printing.
4. Observe the print quality of the test labels. If it is satisfactory, complete the
process by turning the AC Power OFF. Otherwise, continue to Step II.
II. Adjust the print darkness.
1. Press the MODE key (DARKEN light and PAUSE light turn ON) to permit
darkness adjustment.
2. Press the PAUSE key to begin printing test labels.
3. While observing the print darkness, repeatedly press the UP (FEED) key to
make the printing DARKER, or the DOWN (CANCEL) key to make the
printing LIGHTER, until the desired darkness is achieved.
4. Once proper print darkness is achieved, press the PAUSE key to stop
printing.
If you are still experiencing poor print quality, perform the Toggle Pressure Adjustment
34. If that doesn’t correct your print problem, turn to the Appendix to adjust the
printhead position.
Note: Adjusting the position of the printhead should be done only after all of the above
attempts have been made to correct the situation.
3
Routine Care and Adjustment
33
Page 42

Toggle Pressure Adjustment
The Toggle Assembly presses the printhead against the ribbon (if used), the media, and
the platen.
The pressure applied by the Toggle Assembly may need to be increased or reduced
when different thicknesses or widths of media are used in the printer.
Before increasing Toggle Pressure to achieve darker print darkness, perform the
Print Quality Adjustments on page 33.
Turn the two knurled knobs on top of the Toggle Assembly to adjust the pressure.
Turning clockwise will increase the pressure, and turning counter-clockwise will
decrease the pressure.
Always use the lowest Toggle Pressure necessary to provide the desired print
darkness on the label.
NOTE: When using media narrower than 4.5" wide (full media width), Zebra recommends
reducing the pressure on the Right Hand Toggle until print quality is affected, then increase
pressure just to the point where good print quality is achieved. This reduces the wear on those
areas of the Printhead and the Platen where ribbon and media are not present. (For very
narrow media, zero pressure from the Right Toggle may be required.)
Figure 25 Toggle Pressure Adjustment
Routine Care and Adjustment
34
Page 43

Media Sensor Position Adjustment
This procedure was covered in Chapter 1. See page 10.
Ribbon Supply Spindle Adjustment
This procedure was covered in Chapter 1. See page 11.
Backing Rewind Power Roller Adjustment
(Peel-Off Option Required)
NOTE: This Roller is only present on printers with the Peel-Off Option. Zebra presets this
Roller during manufacture for proper operation with most applications. Only adjust this
Roller when necessary.
In the Peel-Off Mode, proper media tracking is critical. The Rewind Power Roller
automatically turns along with the movement of media, to insure continuous rewind of
the label backing material. When adjusting this roller, the operating position may vary
due to the type, width, and thickness of the backing material.
Before performing this adjustment, review the Media Loading procedure in Chapter 1.
Insure minimal sideways movement during the printing process by positioning the left
edge of the label backing even with the Edge Guide Mark on the Tear-Off/Peel-Off
Plate. Position the outer Media Guides against the outside edge of the media, but not so
tight as to bind the material.
Figure 26 Backing Rewind Power Roller
3
Routine Care and Adjustment
35
Page 44
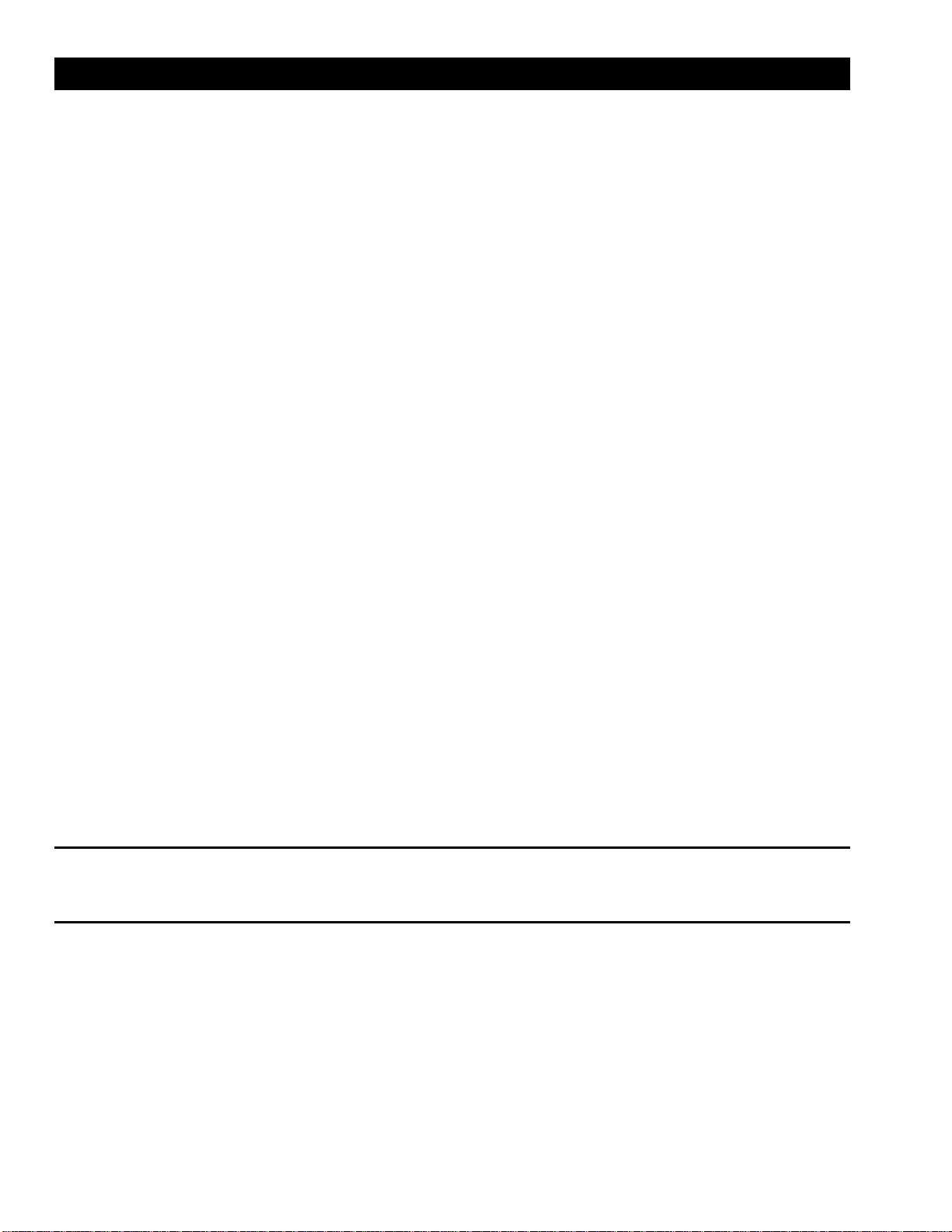
When the Power Roller is properly adjusted, the backing material should have even
tension across its entire width and be wrapped snugly around all Guides and Rollers. If
the tension is not even, the media/backing material may slide (walk) to the left or to the
right as printing occurs. This can cause print registration problems on the labels.
Figure 26 illustrates an improperly adjusted Backing Rewind Power Roller. On the left
side, the backing material is not contacting the Power Roller. The backing has more
tension on the right edge than on the left edge.
Use a coin or screwdriver to turn the Power Roller Adjustment.
The Adjustment Mechanism changes the position of the right end of the Roller, while
the left end is stationary. The right end moves up and down for tension balance.
Turning this Adjustment in a counterclockwise direction causes the right end of the
Power Roller to move DOWN and increases the tension on the right side of the backing
material. (Turning the Adjustment in a clockwise direction moves the right end of the
Power Roller UP and decreases the tension on the right side.)
Balancing the tension increases the reliability of the printer to provide properly printed
labels by preventing the label backing from walking.
Use the FEED Key Self Test (see Chapter 4) or your own label format to print several
labels to insure tracking is maintained and tension on both edges of the backing material
remains consistent. Remember to remove each label as it is automatically peeled away
from the backing.
Battery Replacement
Your printer may be equipped with Battery Backed-Up Memory. The battery used with
this feature is a 3 VDC lithium battery.
It is recommended that a qualified service technician replace this battery since internal
access to the electronics area of the printer is required. Further information regarding
the replacement of this battery is contained in Volume 1 of the Maintenance Manual
(part # 44868L for Volume 1 only, order part # 44452L for both Volumes 1 and 2).
Warning:
Danger of explosion if battery is incorrectly replaced. Replace
only with the same or equivalent type recommended by the manufacturer.
Discard used batteries according to the manufacturer’s instruction.
Routine Care and Adjustment
36
Page 45

4 Troubleshooting and Diagnostics
If the Zebra Stripe Printer operates in an abnormal fashion, consult the Troubleshooting
Table below. The Printer Diagnostics following the Troubleshooting Table may also
help you to determine the problem.
The troubleshooting of some problems may be beyond the abilities of the operator. In
these cases, call a service technician to perform additional troubleshooting and repair
procedures.
Note: A two-volume maintenance manual is available from Zebra Technologies Corporation
for use by the service technician.
Volume 1: General Maintenance
(part # 44868L),
Vol-
ume 2: Circuit Descriptions and Electrical Schematics
(part # 44869L), or you may order
both volumes under part # 44452L.
Troubleshooting Table
Troublesho ot ing Ta ble
Symptom Diagnosi s Action
No lights ever turn ON. No AC Power applied to the
Printer.
Insure the AC Power Cable is
connected to a working voltage
source.
Faulty AC Power Fuse. Refer to Chapter 3 for fuse
replacement procedures.
No voltage available from the
internal Power Supply.
Call a service technician.
Printer locks up when running
Power On Self Test.
An improper configuration
was set.
Reload factory defaults. Then,
set correct parameters. See
Chapter 1.
POWER light ON, other lights
all OFF or all ON and the
printer locks up.
ROM CRC Test has failed. Call a service technician.
Calibrate light is OFF but all
other lights are ON.
Dynamic RAM failed. Call a service technician.
Calibrate light and Position
light OFF but all other lights
ON.
FONT ROM Error. Call a service technician.
Printer stops, PAUSE light and
PAPER/RIBBON light both ON.
Media incorrectly or not
loaded.
Load media correctly. See
Chapter 1.
Misadjusted Media Sensor. Check Position and Sensitivity of
Media Sensor. See Chapter 1.
4
37
Page 46

Troublesho ot ing Ta ble
Symptom Diagnosi s Action
Printer stops, PAUSE light ON
and PAPER/ RIBBON light
FLASHING.
Ribbon incorrectly or not
loaded.
Load ribbon correctly. See
Chapter 1.
Malfunctioning Ribbon Sensor. Call a service technician.
Printer stops, PAUSE light
ON and PRINTHEAD light
FLASHING.
Printhead is not fully closed. Close printhead completely.
Printhead Open Sensor not
detecting its position flag.
Call a service technician.
Printer stops. PAUSE light and
PRINTHEAD light both ON.
Printhead element is
overheated.
Printer resumes printing when
the printhead element cools.
Dots missing in printed area
of label.
Printhead element going bad.
Print quality problems.
Call a service technician.
Loss of printing registration
on labels.
For Peel-Off Mode:
Possible Media Sensor
problem.
Adjust Media Sensor Position
and call a service technician if
necessary.
Printer set for non-continuous
media, but continuous media
loaded.
Set printer for correct media.
See Chapter 3.
Improperly adjusted Media
Edge Guides or Power Roller.
Refer to Chapters 1 and/or 3 for
proper positioning and
adjustments.
Excessive Vertical Drift in Topof-Form registration.
Incorrect media Loading or
media Sensor Adjustments.
See Media Loading or Media
Sensor Adjustment in Chapter 1.
Light vertical lines
approximately .006 wide
running through all labels.
Dirty head or ribbon rollers. See Printhead Cleaning in
Chapter 3.
Defective Printhead Elements. Call a service technician
Light printing or no printing
on the left or right side of the
label.
Printhead needs balancing. Adjust balance. See Toggle
Pressure Adjustment in
Chapter 3.
Short printed lines at 45° to
label edge on left or right side
of label.
Too much Printhead pressure. Reduce the pressure. See Toggle
Pressure Adjustment in
Chapter 3.
Fine gray lines on blank labels
at angles.
Wrinkled ribbon. See Wrinkled Ribbon in this
Ta bl e.
Long tracks of missing print
on several labels.
Wrinkled ribbon. See Wrinkled Ribbon in this
Ta bl e.
Print Element damaged. Call a service technician.
Troubleshooting and Diagnostics
38
Page 47

Troublesho ot ing Ta ble
Symptom Diagnosi s Action
Truncated print, no print, or
FEED Key operates incorrectly
while using non-continuous
media.
Media or ribbon improperly
loaded.
See Media and Ribbon Loading
Instructions in Chapter 1.
Incorrect Media Sensor
Position or Sensitivity.
See Media Sensor Position
Adjustment in Chapter 1.
In Peel-Off Mode, skewed or
stuck labels.
Glue material from Back of
Labels causing media
movement problems.
Refer to Chapter 3 and perform
maintenance and cleaning of the
printer.
Media and Backing not
properly aligned in printer.
Refer to Chapters 1 and 3 and
reload media and adjust the
Power Roller if needed.
In Cutter Mode, skewed,
stuck, or improperly cut labels.
Cutter is dirty. Follow Cutter Cleaning
Procedure in Chapter 3.
Wrinkled ribbon. Ribbon fed through machine
incorrectly.
See Ribbon Loading in Chapter 1.
Incorrect Darkness setting. Set to the lowest value needed for
good print quality.
Incorrect printhead position or
pressure.
See Print Quality Adjustments
and Toggle Pressure Adjustment
in Chapter 3.
Incorrect Dual-Tension Spindle
setting.
Pull Spindle End-Cap out when
using wide media to obtain
normal (higher) tension. See
Adjusting the Ribbon Supply
Spindle in Chapter 1.
Media not feeding properly; it is
walking from side to side.
Make sure the media is snug by
adjusting the media guides.
Continuing Symptoms. Call a service technician.
Misregistration and misprint
of 1 to 3 labels.
Media was pulled when motor
was not moving.
Open and close the printhead,
so it calibrates to find the label
length.
Incorrect Media Sensor
Position.
See Media Sensor Position
Adjustment in Chapter 1.
Media or ribbon improperly
loaded.
See Media and Ribbon Loading
procedures in Chapter 1.
Changes in parameter settings
did not take effect.
Parameters are set or saved
incorrectly.
See Chapter 1. Reload the Factory
Defaults, calibrate the printer, then
cycle the Power ON/OFF Switch.
If problem continues, there
may be a problem on the Main
Logic Board.
Call a service technician.
4
Troubleshooting and Diagnostics
39
Page 48
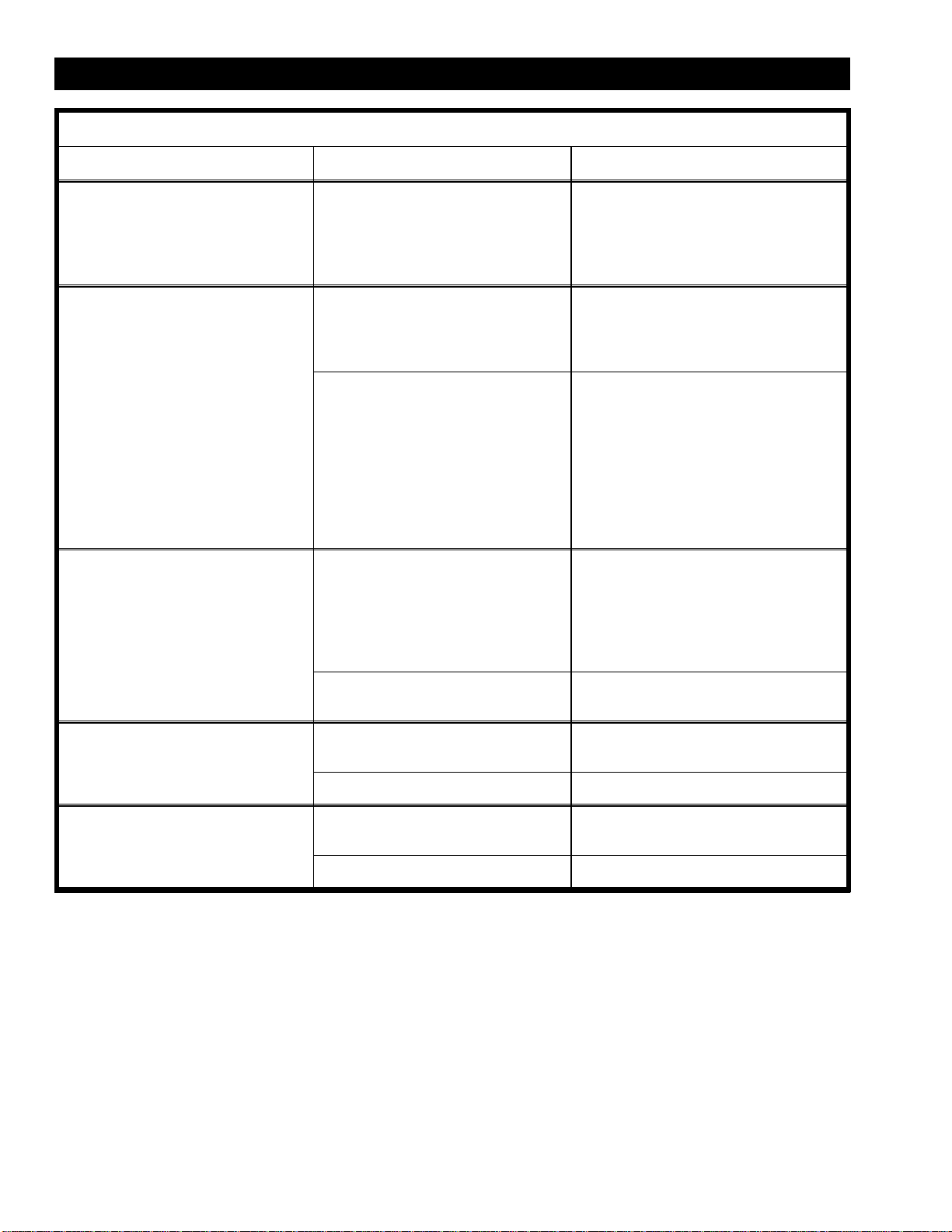
Troublesho ot ing Ta ble
Symptom Diagnosi s Action
When using wide ribbon (over
2.4"), the image gets lighter or
smears near the end of the
roll of ribbon. Ribbon appears
to slow down or stop.
Too much back-tension on the
ribbon.
See Chapter 1. Adjust the
Ribbon Supply Spindle to
provide low tension.
ZPL was sent to printer, but
not recognized. The DATA
light remains OFF
Communications parameters
or DIP Switches are set
incorrectly.
Perform the MODE Key Self Test.
Check for format or overrun
errors. Reset communication
parameters if needed.
Prefix and delimiter characters
set in printer configuration do
not match the ones sent in the
ZPL Label Formats.
Set the characters in the printer
to match ZPL format.
Check Configuration Printout for
correct characters.
If problem continues, check the
ZPL format for changed ^CC,
^CT, and ^CD instructions.
Labels are not being cut at all. Cutter Option not available. The Cutter Option is installed at
the factory. Non-Cutter units are
not retrofittable. Call Zebra for
information about purchasing a
new printer equipped with this
option.
Cutter Option not
installed/enabled.
See Chapter 3.
The Cutter is not cutting labels
cleanly.
Cutter is dirty. Follow cutter cleaning procedure
on page 27.
Cutter Blades are dull. Replace Cutter Module.
The Cutter is jamming up with
labels or labels are being cut
more than once.
Cutter is dirty. Follow cutter cleaning procedure
on page 27.
Label length is too short. Increase label length.
Troubleshooting and Diagnostics
40
Page 49

Troublesho ot ing Ta ble
Symptom Diagnosi s Action
Printing stops.
PAPER/RIBBON,
PAUSE, and
CANCEL lights on
Out of media. Load media. See Chapter 1.
For
printers
with the
Cutter
Option
installed.
Media jammed in Cutter. Remove media, clean Cutter
Module if necessary. See page
27.
Connecting cable not
connected to Cutter Module.
Plug Cable into Cutter Module.
See page 27.
Cutter Module is dirty. Clean Cutter Module. See page
27.
End of the media not positioned
correctly on top of Platen.
Reposition media so that the end is
on top of the Platen. See Chapter 1.
If error condition persists after attempting each of the above
solutions, call a service technician.
Printer Diagnostics
Power-On Self Test
A Power-On Self Test (POST) is performed automatically each time the printer is turned
ON. This test checks for proper initialization of various electronic circuits and establishes
starting parameters as those stored in the printer’s memory. During this test sequence, the
front panel lights will turn ON and OFF to insure proper operation.
At the end of this self test, only the POWER light will remain lit. If other lights are also
lit, refer to the Troubleshooting Table.
Additional Printer Self Tests
These self tests produce sample labels and provide specific information which helps the
operator determine the operating conditions for the printer.
Each self test is enabled by holding in a specific front panel key while turning the
Power Switch ON. Keep the key depressed until the Front Panel lights turn ON. When
the Power-On Self Test is complete, the selected printer self test will automatically start.
NOTES:
•
When performing self tests, disconnect the Signal Interface Cable from
the printer.
•
When canceling a self test before its actual completion, always turn the
printer Power Switch OFF and back ON.
•
When performing these self tests while in the Peel-Off Mode, the
operator must remove the labels as they become available.
•
When the Cutter Option is installed and enabled, the labels printed in
these self tests should be automatically cut as they are printed.
4
Troubleshooting and Diagnostics
41
Page 50

CANCEL Key Self Test
This self test prints the printer’s
configuration parameters that are
currently stored in Configuration
(EEPROM) Memory. See Figure 27.
The configuration may be changed
either temporarily (for specific label
formats or ribbon and label stock), or
permanently (by saving the new
parameters in memory.) Saving new
parameters occurs whenever a Printer
Configuration procedure is performed.
See Chapter 1 for more information.
PAUSE Key Self Test
This self test can be used to provide the
test labels required when making
adjustments to the Printer’s Mechanical
Assemblies. These test labels can also
be used during the Configuration Mode
Adjustments described in Chapter 1.
See Figure 28.
This self test consists of four individual
test features.
The initial self test prints 15 labels at
speed “ A” then automatically pauses
the printer. Each time the PAUSE key is
pressed, an additional 15 labels will
print, up to a maximum of 9999 labels.
While the printer is paused, pressing the
CANCEL key once alters the self test.
Now each time the PAUSE key is
pressed, the printer prints 15 labels at speed “D” up to a maximum of 9999 labels.
While the printer is paused, pressing the CANCEL key a second time alters the self test
again. Now each time the PAUSE key is pressed, the printer prints 50 labels at speed
“A” up to a maximum of 9999 labels.
While the printer is paused, pressing the CANCEL key alters the self test a third time.
Now each time the PAUSE key is pressed, the printer prints 50 labels at speed “ D” up
to a maximum of 9999 labels.
Figure 27 CANCEL Key Self Test Printout
Troubleshooting and Diagnostics
42
Page 51

FEED Key Self Test
The results of this self test will be used to determine the best Darkness Setting for a
specific media/ribbon combination.
See Figure 29. The FEED Key Self Test labels will print at various plus or minus
Darkness settings relative to the current darkness setting. The operator inspects these
printouts and determines which printout has the best darkness setting.
The value on that printout is added to (plus) or subtracted from (minus) the current
Darkness value.
To make the change, you need to adjust the Print Darkness (as described in Chapter 1).
1. Press the MODE Key.
2. If the value on your FEED Key Self Test Printout is a plus value, press UP the
appropriate number of times. Otherwise, press DOWN to enter a minus value.
3. Press the MODE Key three (3) times.
4. Press PAUSE.
Alternatively, increments to the actual
Darkness value can be programmed into the
label formats sent to the printer. To see the
actual value of the current darkness setting,
perform a CANCEL Key Self Test: the value
will print on the Configuration Printout.
Figure 28 PAUSE Key Self Test Printout Figure 29 FEED Key Self Test Printout
4
Troubleshooting and Diagnostics
43
Page 52

MODE Key Self Test
This self test places the printer in a
Communications Diagnostics Mode. In this mode,
the printer prints the ASCII characters and their
corresponding hexadecimal values for any data
received from the host computer. See Figure 30.
Note: Turn the power OFF to exit this self test.
FEED Key and PAUSE Key
If it is ever necessary to reset the printer
configuration to the factory default values, press
these two keys at the same time while turning the
Power ON. Permanently save these values in
memory by pressing the MODE key four (4)
times - MODE lights cycle ON then OFF. A Media
Calibration procedure must be performed any time Factory Default values are
saved. See Chapter 1.
Extended Printer Diagnostics
Extended diagnostic tests are available for the Zebra Stripe Printer. The Stripe
Maintenance Manual, Volume 1 (part # 44868L), provides information needed to
perform these additional tests.
Figure 30 MODE Key Self Test Printout
Troubleshooting and Diagnostics
44
Page 53

5 Specifications
Note: Your printer may not have all of the options described in the se specifications.
General Specifications
Height 13" 330mm
Width 8.25" 209.6mm
Depth 17" 431.8mm
Weight (option-dependent) 17.25 lbs 72.21 kg
Electrical 110 or 220 V A C +10%/−15%, 48-62 Hz
5 Amps @ 110V , 3 Amps @ 220V
Bu il t to CISP R22B , UL 1950 , C SA 950, IEC950, 801-2 ,- 3 , and -4 sta n d a rd s ;
Complies with FCC class A and Canadian Doc. class A rules;
Carries the CE mark of compliance
T emperature Operating 40 t o 105° F 5 to 40° C
Storage -40 to 140° F -20 to 60° C
Relative humidity 5 to 85%, non-condensing
Communications interface RS-2 32 Serial Data Interface; 110 - 19,200 Ba ud; Parity , Bits/Char . and
X ON-X OFF or DTR Handshake Protocols - all switch selectable
8-Bit Parallel Data Interface (S-500 only)
Error Detection CRC Protocol
Printing Specifications
Printing Specifications Stripe S-300 Printer Stripe S-500 Printer Stripe S-500 P rinter
with Optional 6 Dots
per mm Printhead
Resolution 203.2 dots per inch (8 dots per mm ) 152.4 dots per inch
(6 dots per mm)
Dot size (square) 0.00492" (0.125 mm) 0.00656" (0.167 mm)
Maximum print width 4.09" (104 mm)
Print
length
Minimum 0.00492" (0.125 mm)
Maximum Standard memory 6" (152 mm) 1 5" (381 mm) 26" (660 mm)
With additional
memory
18" (457 mm)
(256 KB expansion)
39" (991 mm)
(512 KB expansion)
39" (991 mm)
(512 KB expansion)
Bar code modulus (X) dimension 5 mil to 55 mil 6.6 mi l to 72 mil
Programmable constant printing
speeds
2" (50.8 mm) 2" ( 50.8 mm)
3" ( 76.2 mm)
4" (101.6 mm )
5" (127.0 mm )
6" (152.4 mm )
Thin film printhead with Energy Control
5
45
Page 54

Media Specifications
T otal media width Maximum 4.5" 115 mm
Maximum with cutter installed 4.0" 101.6 mm
Minimum 0.75" 19 mm
Label length Maximum See Printing Considerations ( page 45)
Minimum Tear-Off 0.63" 16 m m
Peel-Off 1.00" 25.4 mm
Cutter 1.50" 38.1 mm
T otal thickness
(includes liner)
Maximum
(Printhead position
may need to be adjusted above
0.01")
0.012" 0.304 mm
Minimum 0.003" 0.076 mm
Core size 3.0" 76.2 mm
Maximum roll diameter 8.0" 203.2 m m
Inter-label gap Maximum 0.157" 4 mm
Minimum 0.079" (0.118" preferred) 2 mm (3 mm preferred)
Ticket/tag notch size 0.236"Wx0.079"L 6mmWx2mmL
Ribbon Specifications
Ribbon Width
Zebra recommends using ribbon at least as
wide as the media to protect the printhead from wear .
Minimum 1.57" 40 mm
Maximum 4.3" 110 mm
Standard
Lengths
2:1 media to ribbon roll ratio 984 300 m
3:1 media to ribbon roll ratio 1476 450 m
Ribbon core inside diameter 1.0" 25.6 mm
Maximum ribbon roll diameter 3.20" 81.3 mm
Media Handling
• Tear-off mode: Produced in strips
• Peel-off m ode (S-500 only): Dispensed and peeled from the liner
• Cutter mode (S-500 only): Printed and individua lly cut
• Rewind mode: Labels externally rewound (Requires optional rewinder,
not availa ble from Zebra Technologies Corporation)
Operator Controls
• AC Power ON/OFF Swit ch
• PAUSE key - stops and restarts the printing process
• FEED key - forces the printer to feed one blank label
• CANCEL k ey - can cels the pri nting of labe l fo rmat s sen t to the pri nter
• MODE key - places th e printer in the C onfiguration Mode
Specifications
46
Page 55

Options
(* Factory-Installed)
• 512 KB RAM Expansion (for a tot al of 1 MB RAM) (S-500 only)
• 256 KB RAM Expansion (for a total of 512 KB RAM) (S-300 only)
• * 256 KB Battery Backe d- Up RAM for l ab el form ats a nd gr ap hic s (S-500 only)
• * Peel-Off Mode with Backing-Only Rewind feature (S-500 only)
• * Cutter with Label Catch Tray (S-500 only)
• Scalable and Bitmap Smooth Fonts available for text (S-500 only)
• Parallel interface (S-500 only)
Zebra Programming Language (ZPL II®)
Bar Codes
• Downloadable graphics (with data compres-
sion)
• B it image data tr ansfer and pri nting, mixed
text/graphi cs
• Fo rmat in version
• Mirror image printing
• Fo ur-pos iti on field rotation ( 0°, 9 0°, 180 °,
270°)
• Sl e w command
• Programmable quantity with print pause
• C ommunicates in prin table ASCII charac-
ters
• C ontroll ed via mainfr ame, mini, PC, Por t-
able Data Terminal
• Seriali zed fields
• I n-S pec OC R-A and OCR-B
•
UPC/EAN [nominal 100% magnification
(6 dots/mm printheads only)]
• Code 11
• Code 39 (Supports ratios of 2:1 to 3:1)
• Code 49 (2-Di mensional Bar Code) (S-500
Only)
• C ode 93
• Code 128 - Supports serializ ation in all subsets
and UCC Case Codes
• Codabar (Supports Ratios of 2:1 to 3:1)
• Interleave d 2 of 5 (supports Ratios of 2:1 to 3:1,
Modulus 10 Check Digit)
• Industrial 2 of 5, Standard 2 of 5
• LOGMARS
• Plessey
• EAN-8, EAN-13, EAN EXTENSIONS
• UPC-A, UPC-E, UPC EXTENSIONS
• MSI
• PDF-417 (2-Dimensional Bar Code) ( S-500
Only)
• PO STNET
• MaxiCode
• Check di git calculation wher e applicable
5
Specifications
47
Page 56

Standard Printer Fonts
For more information on fonts, refer to your ZPL II Program ming Guide.
8 Dots/mm Printhead
Fonts
Dot Matrix
(h x w)
(Defau lts)
Type*
Minimum
Character
Size (h x w)
Max
Char
/In
A 9x5 U-L-D .044″x .030
″
33.3
B 11x7 U .054″x .044
″
22.7
C,D 18x10 U-L-D .089″x .059
″
16.9
E 28x15 OCR-B .138″x .098
″
10.2
F 26x13 U-L-D .128″x .079
″
12.7
G 60x40 U-L-D .295″x .236
″
4.2
H 21x13 OCR-A .103″x .093
″
10.8
GS 24 x 24 SY MBO L .118" x .118" 8.5
Ø 15 x 12 SCALABLE (SMOOT H) FONT
6 Dots/mm Printhead
Font
Dot Matrix
(h x w)
(Defau lts)
Type*
Minimum
Character
Size (h x w)
Max
Char
/In
A 9x5 U-L-D .059″x .039
″
25.4
B 11x7 U .072″x .059
″
16.9
C,D 18x10 U-L-D .118″x .079
″
12.7
E 21x10 OCR-B .138″x .085
″
11.7
F 26x13 U-L-D .170″x .105
″
9.53
G 60x40 U-L-D .394″x .315
″
3.18
H 17x11 OCR-A .111″x .098
″
10.2
GS 24x24 SYMBOL .157″x .157
″
6.35
Ø 15 x 12 SCALABLE (SMOOT H) FONT
* Type: U - Upper Case, L - Lower Case, D - Descenders
• Bit-m a ppe d fo nts A, B, D, E , F, G, H, and GS are e xpa nda bl e up to 10 time s,
height - and widt h-i nde pe nd ent. Howeve r, font s E and H (OCR-B an d OCR-A)
are not considered in-spe c when expanded.
• Th e S calab le S mooth Fo nt (C G Tr iumvi rate Bold Condensed) is
expandable on a dot-by-dot basis, height- and width-independent, while
maintai ning smooth edges, to a maximum of 1500 x 1500 dots.
• IBM Code Page 850 International characters available in fonts A, B, D,
E, F, G and Ø through software control.
Specifications
48
Page 57

Standard Printer Font Examples
Figure 31 Default Printer Fonts (8 Dots/mm)
Figure 32 Default Printer Fonts (6 Dots/mm)
5
Specifications
49
Page 58

Optional Printer Fonts
There are many optional character fonts that can be purchased for your Stripe i n
additio n t o th ose w hic h are s tan dard i n th e uni t. From time t o ti me, add itio ns may be
made to the list of available fonts. Contact Zebra Technologies Corporation or your
sales representative for further information.
Only o ne a dditi onal fo nt ca n be in st alled in the pr int er at a t ime. T his i nstal lat ion
should be p erfor med by a s ervice te chni cian . Once insta ll ed, t his f ont ca n be us ed in
addition to the standard fonts available in the printer. Refer to your ZPL Programming
Guide or, if using another software package to drive your printer, to the instructions
accomp anying that package.
Once an optional font is installed in the printer, the Configuration Printout produced
during the CANCEL Key Self Test will indicate the font type as the “Socket 2 ID”.
Optional Printer Fonts Currently Available
Scalable Smooth Fonts (each is
supplied as a complete set of
Normal, Bold, Italic, and Bold
Italic styles)
Bitmap Smooth Fonts (supplied
only in Bold). Type sizes: 6 pt, 8
pt, 10 pt, 12 pt, 12 pt, 14 pt, 18
pt, 24 pt.
CG Triumvirate
CG Triumvirate
CG TriumvirateCondensed*
CG Times
CG Times
CG Palacio
CG Palacio
Futura
Futura
Univers
®
Univers
®
*When equipped with the Bitmap CG Triumvirate Bold Condensed Font, the S-500 has the same font styles as the S-300 printer .
Figures 33 and 34 illustrate th e o p tio n al f on ts , and F igure 35 shows sample point sizes
for the bitmap smooth fonts.
Compugraphic is a Registered Trademark and CG Triumvirate, CG Triumvirate
Condensed, CG Palacio, and CG Times are all Trademarks of AGFA Corporation.
Futura is a trad emark of F undici on Tipog rafica Neufvi lle, S.A .
Univers is a reg ister ed trad emark of L inoty pe AG a nd/or it s subsid iarie s.
Specifications
50
Page 59

Optional Printer Font Examples
CG Triumvirate
- Standard 0123456789.,?!AaBbCc
CG Triumvirate
- Bold 0123456789.,?!AaBbCcDd
CG Triumvirate
- Italic 0123456789.,?!AaBbCcDdEe
CG Triumvirate
- Bold Italic 0123456789.,? !AaBb
CG Times - Standard 0123456789.,? !AaBbCcDdEeFfGg
CG Times - Bold 0123456789.,?!AaBbCcDdEeFfGgHh
CG Times - Italic 0123456789.,?!AaBbCcDdEeFfGgHhIi
CG Times - Bold Italic 0123456789.,?!AaBbCcDdEeFf
CG Palacio- Standa rd 012345678 9.,?!AaB bCcDd EeFf
CG Palacio- Bold 0123456789.,?!AaBbCcDdEeFfGg
CG Palacio- Italic 0123456789.,?!AaBbCcDdEeFfGg
CG Palacio- Bold I talic 0123 456789 .,?!Aa BbCcDdEe
CG Futura
- Standard 0123456789.,?!AaBbCcDd
CG Futura
- Bold 0123456789.,?!AaBbCcDd Ee
CG Futura
- Ita lic 01 23456789 .,?!AaBbCcDd EeFf
CG Futura
- Bol d Italic 01 2345 6789.,?!AaBbCc
Univers
®
- Standard 012 34 5678 9.,?!AaBbC cDdEeFf
Univers
®
- Bold 0123 45 6789 .,?!AaBbCcDdEeFfG gHh
Univers
®
- Italic 012 34 5678 9.,?!AaBbCc DdEeFfGg Hh
Univers
®
- Bold Italic 01234 56 789.,?!AaBbC cDdEe
Figure 33 Scalable Smooth Fonts (Optional)
CG Triumvirate
- Bold 0123456789.,?!AaBbCcDd
CG TriumvirateCondensed - Bold 0123456789., ?!AaBb
CG Futura
- Bold 0123456789.,?!AaBbCcDd Ee
Univers
®
- Bold 0123 45 6789 .,?!AaBbCcDdEeFfG gHh
CG Times - Bold 0123456789.,?!AaBbCcDdEeFfGgHh
CG Palacio- Bold 0123456789.,?!AaBbCcDdEeFfGg
Figure 34 Bitmap Smooth Fonts (Optional)
5
Specifications
51
Page 60

Figure 35 Bitmap Smooth Fonts: Point Size Examples
Specifications
52
Page 61

6 Support Services
How to Reach Us
Which number do you need?
Zebra Technologies
Corporation, USA
Zebra Technologies
Europe Limited
, UK
Inquiry Department:
For literature and
distributor information.
(847) 634-6700
+44 (0) 1494 472872
Customer Service:
Printers, parts, media, and ribbon: call your distributor or
call Zebra Technologies Corporation.
(847) 634-6700
+44 (0) 1494 474222
Technical Support:
For questions relating to the mechanical operation of
Zebra equipment you already own: call
your distributor or contact Zebra Technical Support.
Phone: (847) 913-2259
+44 (0) 1494 472872
Fax: (847) 913-2578
+44 (0) 1494 536644
BBS: (847) 821-7113
BBS: (847) 821-7113
Zebra’s Corporate Offices
(847) 634-6700
+44 (0) 1494 472872
Technical Support
Sometime during the life of your Zebra Technologies Corporation equipment you may
find yourself in need of technical assistance. We provide a fully-trained technical
support staff to answer any questions you may have.
Zebra Technical Support Bulletin Board Service
(847) 821-7113
available 24 hours a day, 7 days a week
Zebra’s trouble-free, immediate-access technical support bulletin board system allows
you to identify and resolve the most common technical support issues immediately
while on-line. It also provides information related to Zebra products and repair services.
This is a multi-user BBS with ANSI or RIPscript support. In order to view RIPscript
graphics, download the free graphical user interface, which provides point and click
capabilities. The automated attendant is available 24 hours a day, 7 days a week.
With your PC or terminal connected to a modem, simply dial (847) 821-7113 and
answer the sign-on questions. Set your system to 8 data bits, no parity, and 1 stop bit.
We automatically accommodate modem speeds up to 28,800 baud.
We recommend that you set a screen log in your communication package so that you can
record the information accessed on your PC for offline review. We support virtually all
standard communications packages.
6
53
Page 62

Technical Support Service via Telephone
Before you call - Misunderstanding instructions or omitting a step are the most common
sources of error. Please reread the manual and use the table of contents and appendixes for help.
Be prepared - To possibly avoid excess time and expense of a long-distance phone call,
please complete the Service Form on the next page in its entirety. Only with ALL of the
information requested can we give you accurate and fast assistance. Also, you should be
able to answer the following questions when you call:
•
Does the printer perform all self test functions properly?
•
Does the printer work properly with some equipment but not with others?
•
Are the cables the same? Were the configuration settings changed?
•
Is the problem limited to one label, or does it occur on all labels?
Zebra Technical Support is available Monday - Friday. Call us directly at:
Zebra USA (847) 913-2259 7:15 a.m. to 5:30 p.m. CST
Zebra UK +44 (0) 1494 472872 9:00 a.m. to 5:30 p.m. GMT
Technical Support via Mail or Fax
If you prefer to seek assistance in writing, please mail or fax a completed Service Form
(on the next page) to the address or fax number shown on the form. Enclose any sample
printouts that might illustrate the problem. This is necessary to avoid delays.
Support Services
54
Page 63

Zebra Technologies Corporation
Service Form
Zebra Technologies Corporation
333 Corporate Woods Parkway
Vernon Hills, Illinois 60061-3109
Phone Number: (847) 913-2259
Telefax Number:(847) 913-2578
Zebra Technologies Europe Limited
Zebra House, The Valley Centre
Gordon Road, High Wycombe
Buckinghamshire HP13 6EQ England
Phone Number: +44 (0) 1494 472872
Telefax Number: +44 (0) 1494 450103
Complete this form before requesting technical assistance.
Serial # __________________________________________________________
Model # ____________________________________________________________
(Be specific: include ALL letters and numbers)
Company _________________________________________________________
Address __________________________________________________________
City ______________________________________________________________
State, Zip _________________________________________________________
Phone # (_______) _________________________________________________
Contact _________________________________________________________
Hours available for return call _________________________________________
Hardware interface type ______________________________________________
Unit interfaced with _________________________________________________
Description of problem, including actions taken just prior to problem occurring:
____________________________________________________________________
____________________________________________________________________
____________________________________________________________________
____________________________________________________________________
6
Support Services
55
Page 64

Product Service and Support Programs
At Zebra Technologies, our service and support goal is to keep your printer performing
optimally. Zebra Technical and Repair Services provide a broad range of service options
and are your expert sources for your support and maintenance needs. If you are in need
of technical assistance or repair services, our technical support staff stands ready with
answers to any questions you may have. No matter how simple or complex your
situation, Zebra’s Hotline Support is always just a phone call away. Call (847) 913-2259.
Select The Program That Fits Your Business
If your Zebra equipment requires maintenance, you can select the service option that
best fits your needs. Zebra offers several choices for those of you located both within
and outside of the United States. Service options available within the United States
include:
•
Extended Factory Service Agreement: Customer Shipping Option
•
Third Party Support and Maintenance: Zebra Solution Center Support,
National Sales and Service Center Support, Zebra authorized National
On-Site Service by Wang Customer Services Division
•
Zebra Factory Services: Flat Rate Factory Service
•
User Self Maintenance: Operator and Maintenance Training Programs
No matter which program you choose, you’ll find the Zebra response consistently fast
and reliable.
Buying a Maintenance Agreement places a blanket of protection around your Zebra
equipment. It provides the peace of mind knowing that your units are insured against
unexpected and potentially costly repairs. You have the assurance that service will be
available when you need it, minimizing your downtime.
Extended Factory Service Agreement
The Extended Factory Service Agreement covers all parts and labor required to assure
optimum performance (with the exception of printheads). All Zebra equipment returned
for service under this agreement is subjected to a complete preventive maintenance
procedure at no additional charge.
Return shipping charges, via UPS Ground from Zebra, are also covered. Five working
days are normally required for repair and return processing. Optional Expedited Service
is also available for a nominal fee.
Customer Shipping Option - If you can realize cost savings by utilizing your own
carriers for round trip shipment of your Zebra equipment, Zebra offers the Customer
Shipping Option, giving you complete control over the method and price of transporting
your equipment.
Third Party Support And Maintenance
Zebra Solution Center and National Sales and Service Center Support
Our ZSC and NSSC business partners offer Zebra approved third party maintenance
programs. Both On-Site and Depot Repair programs may be available, depending upon
the organization. Contact our Technical Services staff for more information on the ZSC
for your region.
Support Services
56
Page 65

Wang Customer Services Division
Zebra Technologies’ Authorized National Service Supplier provides On-Site
Maintenance of the complete line of Zebra printers. Wang and Zebra work together to
provide the TotalCare Service Program for our customers. TotalCare is a
comprehensive package of support services designed specifically for the Zebra line of
printer products.
Your business requires the Zebra printer to be ready when you are. To help you, Wang
offers a complete maintenance program at your location. You have a variety of remedial
support services from which to choose. Each includes toll-free access to Wang’s National
Response Center, Installation/Relocation Services and Preventive Maintenance Procedures.
Those of you who do not contract for Wang TotalCare Service can still obtain service
from Wang. On-site maintenance is available from Wang to non-contracted customers
on an “as available” basis. Labor is billed at the normal hourly Wang labor rates, and
any parts that may need replacement are billed at list price. Contact a member of our
Technical Services staff for more information on Wang service options.
Zebra Factory Services
The potential savings and peace of mind provided by prepaid service agreements may
not fit your business needs. If you require a pay-as-you-go service program, Zebra’s
Flat Rate Factory S ervice is the smart option for getting quality repair work if the
need arises.
It’s simply a matter of contacting a member of our Technical Services staff with your
service request. We quote repair prices and issue a Return Material Authorization (RMA).
You ship us your equipment and we perform the repairs quickly. Your equipment is
returned to you according to your instructions.
Charges are based on the Flat Rate Unit Repairs and Flat Rate Module Repairs
schedules.
Return shipping charges via the carrier of your choice (UPS Ground within the United
States, if not specified) will be added to your final invoice. Five working days are
normally required for repair and return processing.
Optional expedited service is available, for a nominal additional fee, that assures that
your repaired and tested module or unit is shipped back to you within 48 hours of
receipt (excluding weekends and holidays).
User Self Maintenance
If qualified technicians are part of your organization, then this may be the option that
best fits your needs. Zebra Technical Services provides a variety of helpful services if
you choose to perform your own maintenance.
Making sure you have the proper spare parts is just one of the ways we can help.
Product-specific parts and maintenance documentation is available and repair parts can
be expedited at your request.
Training seminars are offered regularly to assist your technicians with equipment
repairs. Two of the most important aspects of successful product repair are experience
6
Support Services
57
Page 66

and training. Take advantage of our years of experience and give your technicians the
advantage of comprehensive factory training.
Training is conducted at Zebra’s Corporate facility located a short drive away from
Chicago’s O’Hare International airport. A full range of subjects are offered from basic
indoctrination through maintenance and adjustments to advanced programming
techniques. On-site training and custom classes are available. Class content can be
customized and schedules developed upon request to address the specific needs of your
organization. Costs are dependent upon class length and material covered.
International Service and Support
In addition to our factory service and support programs, your support and maintenance
needs are provided through a network of third party service suppliers, authorized Zebra
distributors and resellers in over 50 countries throughout the world. These organizations
offer a variety of service and support programs allowing you to select the service option
that best meets your needs. For more information on the service suppliers in your country,
contact our Technical Support Staff at Zebra’s International Headquarters in the United
States. Or, if you are located in Europe, contact our European Headquarters in the United
Kingdom.
Don’t let a maintenance problem interrupt your label production!
For more information about Zebra Technologies’ Service and Support Programs, contact
our Technical Support staff at:
Zebra Technologies Corporation
333 Corporate Woods Parkway
Vernon Hills, Illinois 60061-3109
Phone Number: (847) 913-2259
Telefax Number:(847) 913-2578
Zebra Technologies Europe Limited
Zebra House, The Valley Centre
Gordon Road, High Wycombe
Buckinghamshire HP13 6EQ England
Phone Number: +44 (0) 1494 472872
Telefax Number: +44 (0) 1494 450103
Support Services
58
Page 67

Zebra Training Programs
At Zebra Technologies, our training goal is to provide quality training programs that
enhance the value of your Zebra
®
printers. We realize two of the most important aspects
of successful printer operation and maintenance are experience and training. Now you
can take advantage of our years of experience in operations, applications, maintenance
and technical support and give yourself the advantage of comprehensive factory training.
All Zebra courses have been developed and enhanced to meet the specific needs of those
who require in-depth knowledge of Zebra printing systems. Depending on your training
requirements, you have the flexibility of being able to choose from individual training
courses or packaged course groupings.
Training is conducted at Zebra’s manufacturing and sales facility located a short drive
away from Chicago’s O’Hare International Airport in Vernon Hills, Illinois. The
curriculum includes a full range of subjects including introductory courses covering bar
codes, thermal printing technology and selection of media and ribbons; printer
maintenance and operation courses; and advanced programming and label designing
courses.
Each course is designed around a hands-on philosophy of instruction. Students receive
professionally prepared training workbooks and maintenance manuals. On-site training
and custom courses are available. Class content can be customized and schedules
developed upon request to address the specific needs of your organization. For
customized or on-site courses, tuition costs are dependent upon course length and
subjects to be covered.
In addition to operations and maintenance courses, Zebra offers our customers the
option of attending two unique course formats. Bar Codes at Work is designed to
improve the thermal printing and bar code knowledge base of many of our users and
technicians. Labeling provides the technician, end-user, and programmer with the tools
and techniques necessary to effectively produce labeling solutions.
6
Support Services
59
Page 68

Operations and Maintenance Courses
Each Operations and Maintenance Course first introduces the student to various bar
code concepts and terminology. Topics include direct thermal/thermal transfer printing,
continuous and non-continuous media, thin film thermal printheads, and serial and
parallel communication interfaces. After completing this introductory material, the
student focuses on printer setup and configuration. Each student sets up a printer,
exercises its’ self-test diagnostics, and performs the preventive maintenance procedures
required to insure trouble free operation. Mechanical and electrical operations are
detailed through the disassembly and reassembly of the printer. Printer options
including Cutter, Rewind, Twinax and Coax Interfaces, and memory expansion are
installed and adjusted. Critical checks and alignments important to the proper operation
of the printer such as media and ribbon sensor sensitivity, spindle maintenance and
adjustments, printhead replacement and print quality alignments are discussed and
performed by our students. Troubleshooting techniques and common faults are
described and reviewed through hands-on exercises. To assist in troubleshooting
communications related problems an introduction to the Zebra Programming Language
(ZPL
®
and ZPL II®) is provided. Students review the general structure of ZPL and then
interface computers to the Zebra printers and follow a series of exercises which lead
them through the steps necessary create and print labels.
Zebra printer courses may be taken separately or bundled together to cover printer
families. The following table displays the course offerings currently available.
Course Name Printers Covered
105S/160S/Stripe 105S, 160S, S500, S300
105S/160S 105S, 160S
Xi Series 90Xi, 140Xi, 170Xi
Xi/Z14X/Z91 90Xi, 140Xi, Z140, Z142, Z143, Z91
Z14X/Z9XA/Z91 Z140, Z142,Z143, Z91, Z90A, Z92A,
Z93A
Z130 Z130
Z22X Z220, Z221, Z222, Z223
Z9X/105 Z90, Z92, Z93, Z95, Z105
Support Services
60
Page 69

Bar Codes at Work
This one day course presents an introduction to Bar Coding. This course will discuss bar
code terminology, specifications, and applications associated with selected, often-used
bar codes. In order to gain a better understanding of labeling problems and solutions,
the selection and matching of media and ribbons with be discussed. After identifying the
media and ribbon required to meet the labeling solution, Zebra printer specifications
and capabilities will be compared and the applicable Zebra printer will be set up to
produce the required labels. The printer set up will include the loading and unloading of
supplies, operator preventive maintenance, overview of communication interfaces and
protocols. The methods necessary to create the labeling solution will include an
overview of the following label creation tools:
•
ZPL® and ZPL II
®
•
Z-Tools Utility
•
Zebra’s driver for the Windows operating system
Labeling
The program begins with a brief review of basic ZPL and ZPL II. Since each of our
printer maintenance and operations courses include an overview of ZPL and ZPL II, it is
recommended that the student attend one of these courses prior to participating in this
advanced program. After reviewing basics, the course looks at advanced ZPL techniques
that provide increased throughput and enhanced graphics capabilities. Using Z-Tools,
images and True Type Fonts
®
are applied to a label. With the assistance of Zebra’s
driver for the Windows operating system and Zebra’s Bar-One
®
, Scan-One®,
Wedge-One, and Track-One
®
professional software, labels will be created, printed,
and bar code data will be accumulated and tracked in the Track-One relational database.
To register for Zebra training, call our Technical Training staff at our
International Headquarters in Vernon Hills, Illinois at
(847) 634-6700 Ext. #2384.
To confirm your enrollment, a $100.00 USD deposit or purchase order must be received
at least thirty (30) days prior to the scheduled course commencement. Deposits will be
refunded if reservations are canceled in writing at least fifteen (15) days prior to the
start of the course. Please note, when course enrollment is less than four attendees, we
reserve the right to cancel the course.
6
Support Services
61
Page 70

Support Services
62
Page 71

Appendix
Adjusting the Printhead
Only adjust the printhead position if you have done the following and are still
experiencing unsatisfactory print quality (the procedures for these adjustments are
located in Chapter 3.):
1. Check the initial print quality.
2. Adjust the print darkness.
3. Adjust the toggle pressure.
Printhead Position Adjustment Procedure
Refer to Figure 36 throughout this procedure.
You will need a #2 Phillips screwdriver, a 2.5 mm Hex (Allen Key) Driver, and a flathead screwdriver.
1.
To begin this procedure, printing on the test labels must initially be a light gray darkness.
First, press the MODE key (DARKEN light and PAUSE light turn ON) to permit darkness
adjustment.
2. Press the PAUSE key to begin printing test labels.
3. While observing the print darkness, repeatedly press the DOWN (CANCEL) key to make the
printing LIGHTER, until a light gray darkness is achieved.
NOTE: If the light gray print darkness is not achieved, it may be necessary to increase or decrease
the Printhead Toggle Pressure.
4. Once proper print darkness is achieved, press the PAUSE key to stop printing.
5. If the Cutter Module is used, remove it according to the instructions in this chapter.
Remove the two Phillips head mounting screws that fasten the Tear-Off Plate, then remove
the Tear-Off Plate by pressing it IN then UP to disengage the mounting bracket.
6. Use a 2.5 mm Hex (Allen Key) Driver to remove the Printhead Support Bracket and the two
mounting screws.
7. Use a #2 Phillips screwdriver to loosen (do not remove) the two screws holding the Strip
Plate in position.
8. Also use the #2 Phillips screwdriver to loosen (do not remove) the two (2) Printhead Position
Locking Screws two (2) full turns. Then re-tighten finger-tight to remove looseness.
9. Use the Head Open Lever to push the Printhead and its Mounting Bracket all the way forward.
10. Prepare to adjust the printhead position by placing a flathead screwdriver in one of the
Printhead Adjustment Slots.
11. Press the PAUSE key to start printing test labels.
12. While applying forward pressure against the printhead with the Head Open Lever, adjust the
Position Adjustment Slots, first one, then the other, until the darkest printing is observed on
the test labels.
13. Insure that the lines printed on the test labels are parallel to the top of the label by making
minor adjustments to the left or right Slot/Screw.
14. While still holding the Head Open Lever against the Printhead Bracket, tighten the two (2)
Printhead Position Locking Screws.
Appendix
63
Page 72
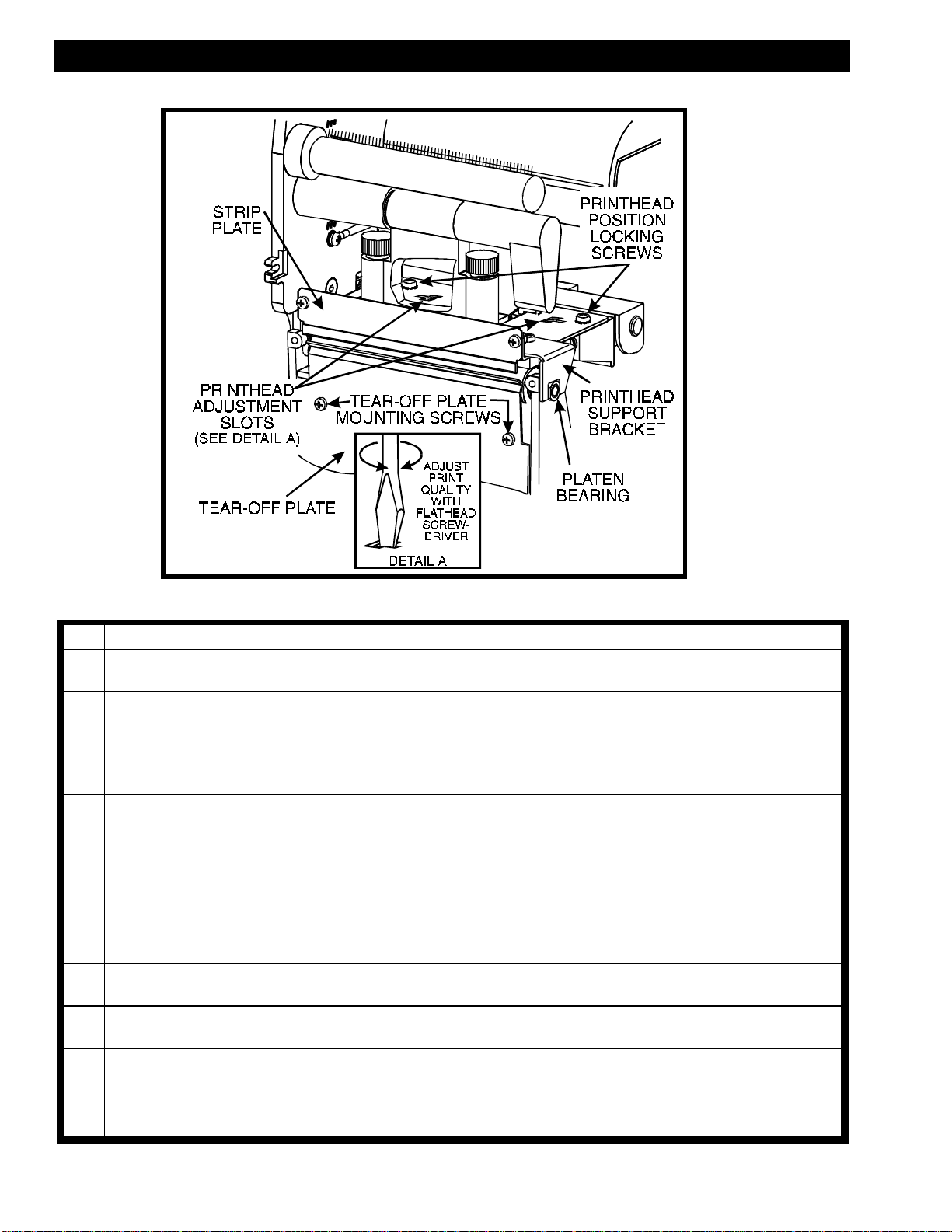
15. Re-install the Printhead Support Bracket using the two mounting screws.
16. Press PAUSE and observe the test labels to insure consistent print quality and proper
parallelism across the top of the labels. Repeat procedure if required.
17. If, after adjusting printhead position, one side of the label is printing lighter than the other,
refer to the Toggle Pressure Adjustment section (page 34) and slowly increase the Toggle
Pressure on that side until the print darkness is balanced.
18. Press the PAUSE key to stop printing. Reinstall the Tear-Off Plate and press the PAUSE key
again to continue printing test labels.
19. While observing the print darkness, repeatedly press the UP (FEED) key to make the printing
DARKER until the optimum darkness is achieved.
NOTE: If the optimum print darkness cannot be achieved through the darkness adjustment, it may
be necessary to increase the Printhead Toggle Pressure.
To extend the life of your printhead, use the lowest Toggle Pressure that produces the desired print
quality. Increasing Toggle Pressure to improve print quality is only recommended when the
continued increase of print darkness does not provide satisfactory results.
20. While labels continue to print, position the Ribbon Strip Plate so the ribbon remains flat and
smooth and tracks properly across the Ribbon Guide onto the Ribbon Takeup Spindle.
21. Tighten the two Strip Plate mounting screws and print 40 to 50 labels to insure consistent
print quality.
22. If labels are printing properly, press the PAUSE key to stop printing.
23. Press the MODE key three (3) times (all MODE lights flash and turn OFF) and the darkness
setting will be saved in memory.
24. Complete the process by turning the AC Power OFF.
Figure 36 Print Quality Adjustment
Appendix
64
Page 73

Printer Interface Technical Information
RS-232 Interface
Signal Levels
For all RS-232 input and output signals, the Stripe printer follows both the Electronics
Industries Association (EIA) RS-232 and the Consultative Committee for International
Telegraph and Telephone (CCITT) V.24 standard signal level specifications.
RS-232 Connector Pinout
Pin No. Description
1 Chassis Ground
2 TXD (Transmit Data) output from the printer
3 RXD (Receive Data) input to the printer
4 RTS (Request To Send) output from the printer
5 CTS (Clear To Send) input to the printer
6 DSR (Data Set Ready) input to the printer
7 Signal Ground
20 DTR (Data Terminal Ready) output from the printer
NOTE:
Pin #’s 8-19 and 21-25 are not used and are unterminated.
Data signals are defined as either MARK or SPACE, while control signals are either
ACTIVE or INACTIVE. The voltage levels which represent these conditions are:
Data Signal RS-232 Voltage Level
MARK or INACTIVE = -3 to -25 VDC
SPACE or ACTIVE = +3 to +25 VDC
Hardware Control Signal Descriptions
Request To Send (RTS) is a control signal from the printer to the host computer. RTS is
always in the ACTIVE condition (positive voltage) whenever the printer is powered ON.
Clear To Send (CTS) is a control signal from the host computer to the printer. When
CTS is in the ACTIVE condition (positive voltage), the Stripe printer can transmit
status to the host. When CTS is in the INACTIVE condition (negative voltage), the
printer will not transmit any data.
When RTS/CTS handshaking is selected via DIP Switch # 7 at the rear of the printer,
the Data Terminal Ready (DTR) Control Signal output from the printer controls when
the host computer may send data. DTR ACTIVE (positive voltage), permits the host to
send data. When the printer places DTR in the INACTIVE (negative voltage) state, the
host must not send data.
NOTE: When XON/XOFF handshaking is selected, data flow is controlled by the ASCII
Control Codes DC1 (XON) and DC3 (XOFF). The DTR Control lead will have no effect.
Appendix
Appendix
65
Page 74

RS-232 Cabling Requirements
The required cable must have a 25-pin “D” Type (DB25P) connector on one end, which is
plugged into the mating (DB25S) connector located inside the access opening on the left
side of the printer. (Refer to Figure 11 on page 19 for the location of this cable.)
The other end of the Signal Interface Cable connects to an appropriate point at the host
computer. This cable will be one of two types–standard or null modem–depending on
the specific interface requirements.
Data cables must be fully shielded and fitted with metal or metallized connector shells.
Shielded cables and connectors are required to prevent radiation and reception of
electrical noise.
To minimize electrical noise pickup in the cable:
1. Keep data cables as short as possible.
2. Do not bundle the data cables tightly with power cords.
3. Do not tie the data cables to power wire conduits.
Interconnect To DTE Devices
The Stripe printer is configured as Data Terminal Equipment (DTE). To connect the
printer to other DTE devices (such as the Serial Port of a personal computer), use an
RS-232 NULL MODEM (crossover) cable. Figure 37 shows the required cable
connections.
Interconnect To DCE Devices
When the Stripe printer is connected via its RS-232 interface to Data Communication
Equipment (DCE) such as a modem, a STANDARD RS-232 (straight-through) interface
cable must be used. Figure 38 shows the connections required for this cable.
Figure 37 DTE to DTE Cable Connections
Figure 38 DCE to DTE Cable Connections
Appendix
66
Page 75

Parallel Interface
The parallel interface provides a means of communication which is typically faster than
the previously mentioned serial interface method. In this method, the bits of data which
make up a character are sent all at one time over several wires in the cable, one bit per
wire.
Data signals are defined as either HIGH or LOW while control signals are either Active
or Inactive. This distinction is due to the fact that some Control Signals are active HI
while others are active LOW. The voltage levels which represent these conditions are:
Data Signal Volta ge Le v e l
HIGH = +5 VDC
LOW = 0 VDC
Parallel Cabling Requirements
The required cable must have a standard 36-pin parallel connector on one end, which is
plugged into the mating connector located inside the access opening on the left side of the
printer. Refer to Figure 1 on page 3. The parallel interface cable would be connected using
bail clips, instead of screws, in a similar position as the serial data cable shown in the
illustration.
The other end of the parallel interface cable connects to an appropriate point at the host
computer.
Data cables must be fully shielded and fitted with metal or metallized connector shells.
Shielded cables and connectors are required to prevent radiation and reception of
electrical noise.
To minimize electrical noise pickup in the cable:
1. Keep data cables as short as possible.
2. Do not bundle the data cables tightly with power cords.
3. Do not tie the data cables to power wire conduits.
Appendix
Appendix
67
Page 76

Signal Descriptions
The following chart provides a description of each of the pins in the parallel connector.
A standard parallel data cable will provide the required interconnection between the
computer and the Stripe printer.
Pin No. Parallel Connector Pinout
1The STROBE printer input has internal 3.3K pull-up resistors to 5V (IOL= 1.5mA) and is
designed to receive a signal driven open collector V
OL
<= 0.8V. This pin is a signal from
the host computer. Its LOW going edge will latch the data at the eight DATA inputs. Data
is non-transparently latched so as to avoid hold time requirements on the DATA signals.
The
STROBE input is debounced to require an active width greater than 0.5 µS before
data is latched.
2 - 9 DATA inputs have TTL input characteristics with internal 3.3K pullups and represent 1 TTL
unit load or less. The DATA inputs are positive logic with a HIGH voltage level
corresponding to a logic 1.
Pin 2 through Pin 9 = D0 through D7 respectively.
10 The
ACK output is a 12 microsecond active LOW pulse indicating that the printer is ready
to accept data. The active LOW state precedes BUSY by 7 microseconds.
ACK is driven
open collector with a 3.3K ohm internal pull-up. The output sinks 7 mA to a V
OL
<= 0.4V.
11 The BUSY output is active HIGH whenever the printer cannot accept data due to any
normal or abnormal condition, including Buffer Overflow, Head Open, Over Temperature,
and Media Error conditions. BUSY is driven open collector with a 3.3K ohm internal pullup. The output sinks 7 mA to a V
OL
<= 0.4V.
12 The PAPER OUT signal is active HIGH whenever the printer is out of media or ribbon.
13 The SELECT OUT signal function is determined by an additional configuration option
which becomes active when the port is present. In the default condition, SELECT is
active HIGH whenever the parallel port is powered up and the parallel port is enabled. In
the non-default condition, SELECT will go active LOW whenever the printer is printing.
14 AUTOFEED is unterminated in the printer.
15 The
ERROR output (Pin 15) is active LOW whenever any error condition is present.
ERROR is driven open collector with a 3.3K ohm internal pull-up. The output sinks 7 mA
to a V
OL
<= 0.4V.
16 NOT USED - This lead should be left unconnected.
17 FRAME GROUND is unterminated in the printer.
18 UNDEFINED in this Parallel Interface. (In other interfaces, pin 18 may supply 50 mA at
+5V which is fuse protected.)
19 - 30 SIGNAL GROUNDS are the Logic Grounds and Returns for all input and output signals.
31 - 36 NOT USED - These leads should be left unconnected.
Appendix
68
Page 77

Glossary
alphanumeric Indicating letters,
numerals, and characters such as
punctuation marks.
backfeed Backfeed is when the printer
pulls the media and ribbon (if used)
backward into the printer so that the
beginning of the label to be printed is
properly positioned behind the
printhead. Backfeed occurs when
you’re operating the printer in
tear-off, peel-off, or cutter mode.
bar code A code by which alphanumeric
characters can be represented by a
series of adjacent stripes of different
widths. Many different code schemes
exist, such as the universal product
code (UPC) or Code 39.
calibration (of a printer) A process in
which the printer determines some
basic information needed to print
accurately with a particular
media/ribbon combination. To do this,
the printer feeds some media and
ribbon (if used) through the printer
and senses whether to use the direct
thermal or thermal transfer print
method, whether continuous or
non-continuous media will be used,
and (if non-continuous media) the
length of individual labels/tags.
character set The set of all letters,
numerals, punctuation marks, and
other characters that can be expressed
by a particular barcode.
check digit A character added to a
barcode symbol that indicates to the
scanner that it has read the symbol
correctly.
continuous media Label or tagstock that
has no web (space between labels),
notch, or gap to separate each
label/tag, but rather the media is one
long piece of material.
core diameter The inside diameter of the
cardboard core at the center of a roll
of media/ribbon.
cutter A device that can cut each
label/tag immediately after it is
printed.
diagnostics Information about what
printer functions are not working.
This information is used for
troubleshooting problems.
direct thermal printing Printing in which
direct thermal media is used. No
ribbon is used. Instead, the media is
coated with a substance which reacts
to heat to produce an image.
fanfold media Media that comes folded
in a rectangular stack, rather than on a
roll.
font A complete set of alphanumeric
characters in one style of type. Ex:
Times, Helvetica.
ips "inches-per-second" The speed at
which the label or tag is printed.
Zebra offers printers that can print
from 2 ips to 12 ips.
label An adhesive-backed piece of paper,
plastic, or other material on which
information is printed.
label available sensor For printers
equipped with the Peel-Off Option,
this sensor detects a printed label
waiting to be taken or "picked" by the
operator. While it detects this label,
the printer will not print additional
labels. Once the label has been taken,
printing resumes. Also called
“ take-label sensor” .
label backing (label liner) The material
on which labels are affixed during
manufacture and which is discarded or
Glossary
71
Page 78

recycled by the end-users. Label
backing (or liner) has a non-stick
surface which allows the label to be
easily removed by the end-user and
placed in the desired location.
media Material onto which data is printed
by the printer. Types of media include:
tagstock, continuous, fanfold, roll, etc.
media sensor This sensor is located
behind the printhead to detect the
presence of media and, for
non-continuous media, the position of
the web, hole, or notch that separates
each label.
media supply spindle The rotating arm
that supports media rolls and provides
consistent media feed to the printhead.
non-volatile memory Electronic memory
that retains data even when power is
removed.
print speed The speed at which printing
occurs. For thermal transfer printers,
this speed is expressed in terms of ips
(inches per second). Zebra offers
printers that can print from 2 ips to
12 ips.
printhead wear The degradation of the
surface of the printhead and/or the print
elements over time. Heat and abrasion
can cause printhead wear. Therefore, to
maximize the life of your printhead use
the lowest print darkness setting
(sometimes called burn temperature or
head temperature) and the lowest
printhead/toggle pressure necessary.
Also, use ribbon that is as wide or
wider than the media, to protect the
printhead from the rougher media.
registration Alignment of printing with
respect to the top of a label/tag.
ribbon A band of inked material that is
pressed by the printhead against the
media to transfer an image onto the
media, which in turn is pressed against
the platen. A ribbon consists of a base
film coated with wax or resin "ink".
Zebra ribbons also have a back coating
that protects the printhead from
damage. The ribbon transfers ink onto
the media when heated by the printhead.
ribbon wrinkle A wrinkling of the ribbon
caused by improper alignment of the
strip plate and/or printhead pressure.
This wrinkle can be seen just above the
strip plate. Ribbon wrinkle can cause
voids in the print and/or the spent
ribbon to rewind unevenly. This is a
condition that should be corrected by
performing adjustment procedures.
roll media Media that comes supplied
rolled up on a core (usually cardboard).
Contrast this with fanfold media, which
comes folded in a rectangular stack.
supplies Supplies is a general term for
ribbon and media.
tag A type of media having no adhesive
backing but featuring a hole or notch
by which the tag can be hung on
something. Usually tags are made of
cardboard or other durable material.
take label sensor See “label available
sensor”.
thermal direct printing See "direct
thermal printing".
thermal transfer printing A printing
method in which the printhead heats an
ink- or resin-coated ribbon against the
media, causing the ink/resin to transfer
onto the media. By selectively heating
the ribbon, you can form an image on
the media. See also "ribbon".
void A space where printing should have
occurred but, due to some error
condition, it did not occur. A void can
cause a bar code symbol to be read
incorrectly or to not be read at all.
Glossary
72
Page 79

A
AC Power, 3, 18
AC Power Cable, 3
AC Power Fuse, 32
Adjustments
Media Sensor Position, 10, 33, 35
Print darkness, 33
Print Quality, 33
Printhead Position, 33, 63
Backing Rewind Power Roller
Adjustment, 35
Toggle Pressure, 33-34
ASCII Control Codes
XOFF (DC3), 67
XON (DC1), 67
B
Baud Rate, 13
C
CANCEL Key, 20
Caution
Shipping, 2
Unshielded Cables, 4
Ventilation, 2
CCITT V.24, 66
Chassis Ground, 66
Cleaning
Cutter Module, 27
Exterior, 25
Interior, 25
Platen Roller, 26
Printhead, 26
Cleaning Schedule, 25
Cleaning Solvent, 25
CTS (Clear To Send), 66-67
Cutter
Cleaning the cutter, 27
D
Damage Report, 1
Data Bits, 13
Data Signal Levels, 66, 68
DCE Devices, 67
DSR (Data Set Ready), 66
DTE Devices, 67
DTR (Data Terminal Ready), 66-67
DTR/DSR Data Control, 13
Dual-tension ribbon supply spindle, 11
E
EIA RS232, 66
Electrical Noise, 67-68
Extended Printer Diagnostics, 44
External Rewinder, 6, 18
F
Factory Defaults, 14
FCC Rules and Regulations, 4
FEED Key, 20
Front Panel Lights, 20
Calibrate Light, 20
Darken Light, 20
Data Light, 20
Paper/Ribbon Light, 18, 20
Pause Light, 20
Position Light, 20
Power Light, 20
Printhead Light, 20
Fuse Replacement, 32
H
Head Open Lever, 5, 12, 63
Hold Down Hook, 9
I
Interface Cables
Crossover (Null Modem), 67
Straight Through, 67
L
Label Available Sensor, 17
M
Maintenance Kit, 25
Media
Continuous, 10
Fanfold, 6
Non-Continuous, 10
Roll, 5
Index
Index
73
Page 80

Media Calibration, 14
Media Guide, 5
Media Sensors, 10, 26
Media Supply Guide, 5
MODE Key, 20
N
Null Modem, 67
O
Operating Modes
Cutter, 18
Peel-Off, 17
Rewind (External), 6, 18
Tear-Off, 5, 17
Operator Controls, 46
Option Switches, 13
Optional Fonts, 50
P
Parallel Interface, 68
Parity, 13
PAUSE Key, 20
Power ON/OFF Switch, 18
Power Up, 2
Preventive Maintenance Kit, 25
Print Element, 26
Printer Diagnostics, 41
Printer Specifications, 45
Printer Status Sensors, 21
Backing Rewind Spindle Full Sensor, 21
Label Available Sensor, 21
Media Sensor, 21
Printhead Sensor, 21
Ribbon Sensor, 21
Printer Test, 13
Printhead Assembly, 63
R
Reporting Damage, 1
Reshipping, 2
Ribbon Loading, 12
Ribbon Release Button, 12
Ribbon Removal, 12
Ribbon Supply Spindle, 12
Ribbon Takeup Spindle, 12
RTS (Request To Send), 66-67, 69
RXD (Receive Data), 66
S
Self Tests
CANCEL Key, 42
FEED Key, 43
FEED Key and PAUSE Key, 44
MODE Key, 44
PAUSE Key, 42
Power ON, 41
Serial Communication Port, 67
Shipping Container, 2
Shipping Damage, 1
Signal Ground, 66
Specifications, 45
Standard Fonts, 48
Storage and Reshipping, 2
T
Tear/Peel-Off Plate, 17
Troubleshooting, 37
TXD (Transmit Data), 66
U
Unpacking, 1
W
Warning
AC Voltage, 2
Earth Ground, 3
Equipment Safety, 3
Personnel Safety, 3
X
XON/XOFF Data Control, 13
Z
ZPL II Instructions
Label Length (^LL), 10
Index
74
 Loading...
Loading...