Zebra S4M User Manual
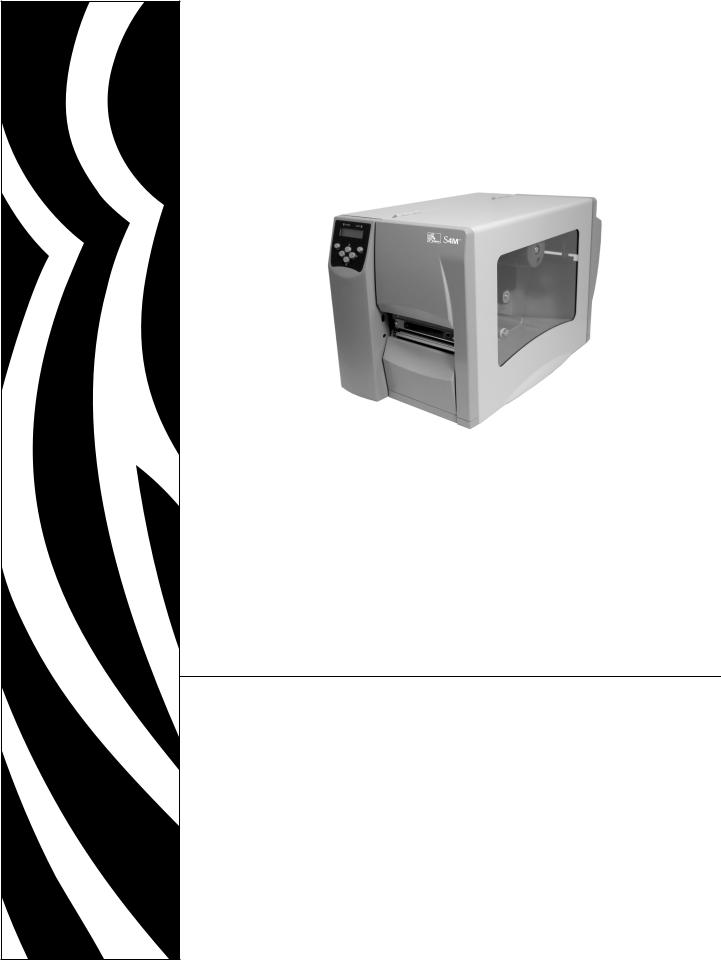
S4M™
Industrial/Commercial Printer
User Guide
© 2005 ZIH Corp.
The copyrights in this manual and the label printer described therein are owned by Zebra Technologies Corporation. Unauthorized reproduction of this manual or the software in the label printer may result in imprisonment of up to one year and fines of up to $10,000 (17 U.S.C.506). Copyright violators may be subject to civil liability.
This product may contain ZPL®, ZPL II®, and ZebraLink™ programs; Element Energy Equalizer® Circuit; E3®; and AGFA fonts. Software © ZIH Corp. All rights reserved worldwide.
ZebraLink and all product names and numbers are trademarks, and Zebra, the Zebra logo, ZPL, ZPL II, Element Energy Equalizer Circuit, and E3 Circuit are registered trademarks of ZIH Corp. All rights reserved worldwide.
All other brand names, product names, or trademarks belong to their respective holders.
Part Number: 13290L-001 Rev. A
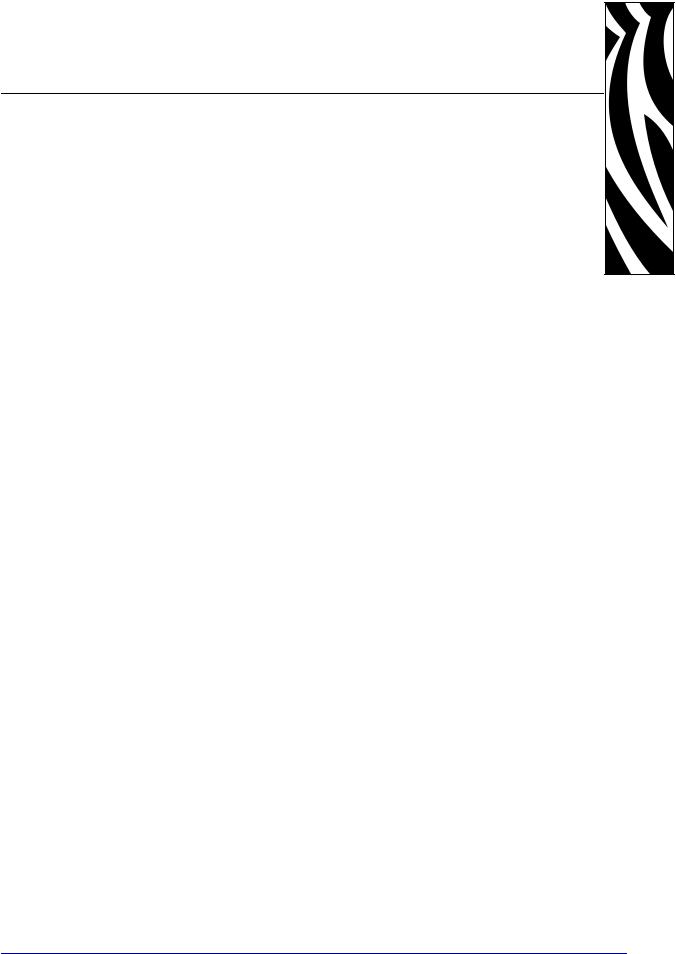
Contents
Contents . . . . . . . . . . . . . . . . . . . . . . . . . . . . . . . . . . . . . . . . . . . . . . . . . . . . . . . . . iii About This Document . . . . . . . . . . . . . . . . . . . . . . . . . . . . . . . . . . . . . . . . . . . . . . . 1
Who Should Use This Document . . . . . . . . . . . . . . . . . . . . . . . . . . . . . . . . . . . . . . . . . . . . 2
How This Document Is Organized . . . . . . . . . . . . . . . . . . . . . . . . . . . . . . . . . . . . . . . . . . . 2
Contacts . . . . . . . . . . . . . . . . . . . . . . . . . . . . . . . . . . . . . . . . . . . . . . . . . . . . . . . . . . . . . . . 3
Web Site . . . . . . . . . . . . . . . . . . . . . . . . . . . . . . . . . . . . . . . . . . . . . . . . . . . . . . . . . . . . 3
The Americas . . . . . . . . . . . . . . . . . . . . . . . . . . . . . . . . . . . . . . . . . . . . . . . . . . . . . . . . 3
Europe, Africa, Middle East, and India . . . . . . . . . . . . . . . . . . . . . . . . . . . . . . . . . . . . . 3
Asia Pacific . . . . . . . . . . . . . . . . . . . . . . . . . . . . . . . . . . . . . . . . . . . . . . . . . . . . . . . . . . 3
Document Conventions. . . . . . . . . . . . . . . . . . . . . . . . . . . . . . . . . . . . . . . . . . . . . . . . . . . . 4
1 • Introduction . . . . . . . . . . . . . . . . . . . . . . . . . . . . . . . . . . . . . . . . . . . . . . . . . . . . 7
External View . . . . . . . . . . . . . . . . . . . . . . . . . . . . . . . . . . . . . . . . . . . . . . . . . . . . . . . . . . . 8 Control Panel . . . . . . . . . . . . . . . . . . . . . . . . . . . . . . . . . . . . . . . . . . . . . . . . . . . . . . . . . . . 9 Control Panel LCD . . . . . . . . . . . . . . . . . . . . . . . . . . . . . . . . . . . . . . . . . . . . . . . . . . . 10 Control Panel Buttons. . . . . . . . . . . . . . . . . . . . . . . . . . . . . . . . . . . . . . . . . . . . . . . . . 10 Control Panel Lights . . . . . . . . . . . . . . . . . . . . . . . . . . . . . . . . . . . . . . . . . . . . . . . . . . 12 Printer Media Compartment . . . . . . . . . . . . . . . . . . . . . . . . . . . . . . . . . . . . . . . . . . . . . . . 13 Printer Language Modes. . . . . . . . . . . . . . . . . . . . . . . . . . . . . . . . . . . . . . . . . . . . . . . . . . 14 Firmware Downloads . . . . . . . . . . . . . . . . . . . . . . . . . . . . . . . . . . . . . . . . . . . . . . . . . 14 New or Modified Commands . . . . . . . . . . . . . . . . . . . . . . . . . . . . . . . . . . . . . . . . . . . 14 Additional Printer Language Information . . . . . . . . . . . . . . . . . . . . . . . . . . . . . . . . . . 14
10/21/05 |
S4M User Guide |
13290L-001 Rev. A |
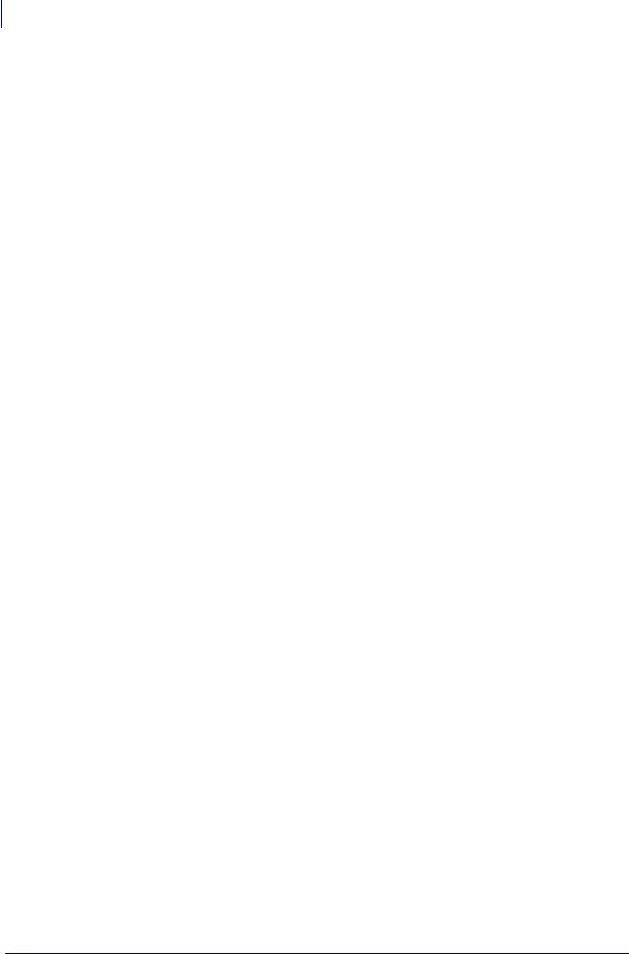
iv Contents
2 • Printer Setup . . . . . . . . . . . . . . . . . . . . . . . . . . . . . . . . . . . . . . . . . . . . . . . . . . 15
Before You Begin . . . . . . . . . . . . . . . . . . . . . . . . . . . . . . . . . . . . . . . . . . . . . . . . . . . . . . . 16 Unpack and Inspect the Printer. . . . . . . . . . . . . . . . . . . . . . . . . . . . . . . . . . . . . . . . . . . . . 17 Inspect the Printer. . . . . . . . . . . . . . . . . . . . . . . . . . . . . . . . . . . . . . . . . . . . . . . . . . . . 17 Report Shipping Damage . . . . . . . . . . . . . . . . . . . . . . . . . . . . . . . . . . . . . . . . . . . . . . 17 Store the Printer . . . . . . . . . . . . . . . . . . . . . . . . . . . . . . . . . . . . . . . . . . . . . . . . . . . . . 17 Shipping . . . . . . . . . . . . . . . . . . . . . . . . . . . . . . . . . . . . . . . . . . . . . . . . . . . . . . . . . . . 17 Select a Site for the Printer . . . . . . . . . . . . . . . . . . . . . . . . . . . . . . . . . . . . . . . . . . . . . . . . 18 Select a Surface . . . . . . . . . . . . . . . . . . . . . . . . . . . . . . . . . . . . . . . . . . . . . . . . . . . . . 18 Provide Proper Operating Conditions . . . . . . . . . . . . . . . . . . . . . . . . . . . . . . . . . . . . . 18 Allow Proper Space . . . . . . . . . . . . . . . . . . . . . . . . . . . . . . . . . . . . . . . . . . . . . . . . . . 18 Provide a Data Source . . . . . . . . . . . . . . . . . . . . . . . . . . . . . . . . . . . . . . . . . . . . . . . . 18 Provide a Power Source . . . . . . . . . . . . . . . . . . . . . . . . . . . . . . . . . . . . . . . . . . . . . . . 18 Connect the Printer to a Power Source . . . . . . . . . . . . . . . . . . . . . . . . . . . . . . . . . . . . . . 19 Power Cord Specifications . . . . . . . . . . . . . . . . . . . . . . . . . . . . . . . . . . . . . . . . . . . . . 20 Select a Communication Interface . . . . . . . . . . . . . . . . . . . . . . . . . . . . . . . . . . . . . . . . . . 21 Connector Locations. . . . . . . . . . . . . . . . . . . . . . . . . . . . . . . . . . . . . . . . . . . . . . . . . . 21 Types of Connections . . . . . . . . . . . . . . . . . . . . . . . . . . . . . . . . . . . . . . . . . . . . . . . . . 22 Data Cable Requirements. . . . . . . . . . . . . . . . . . . . . . . . . . . . . . . . . . . . . . . . . . . . . . 24 Types of Media . . . . . . . . . . . . . . . . . . . . . . . . . . . . . . . . . . . . . . . . . . . . . . . . . . . . . . . . . 25 Ribbon Overview. . . . . . . . . . . . . . . . . . . . . . . . . . . . . . . . . . . . . . . . . . . . . . . . . . . . . . . . 27 When to Use Ribbon. . . . . . . . . . . . . . . . . . . . . . . . . . . . . . . . . . . . . . . . . . . . . . . . . . 27 Coated Side of Ribbon . . . . . . . . . . . . . . . . . . . . . . . . . . . . . . . . . . . . . . . . . . . . . . . . 27
3 • Operations . . . . . . . . . . . . . . . . . . . . . . . . . . . . . . . . . . . . . . . . . . . . . . . . . . . . 29
Media Loading Overview . . . . . . . . . . . . . . . . . . . . . . . . . . . . . . . . . . . . . . . . . . . . . . . . . 30 Print Modes. . . . . . . . . . . . . . . . . . . . . . . . . . . . . . . . . . . . . . . . . . . . . . . . . . . . . . . . . 30 Starting a Roll of Media. . . . . . . . . . . . . . . . . . . . . . . . . . . . . . . . . . . . . . . . . . . . . . . . 30 Inserting Media into the Printer. . . . . . . . . . . . . . . . . . . . . . . . . . . . . . . . . . . . . . . . . . 31 Load Media in Tear-Off Mode . . . . . . . . . . . . . . . . . . . . . . . . . . . . . . . . . . . . . . . . . . . . . . 33 Load Media in Peel-Off Mode . . . . . . . . . . . . . . . . . . . . . . . . . . . . . . . . . . . . . . . . . . . . . . 36 Load Ribbon . . . . . . . . . . . . . . . . . . . . . . . . . . . . . . . . . . . . . . . . . . . . . . . . . . . . . . . . . . . 41 Remove the Ribbon . . . . . . . . . . . . . . . . . . . . . . . . . . . . . . . . . . . . . . . . . . . . . . . . . . 44 Calibrate the Printer . . . . . . . . . . . . . . . . . . . . . . . . . . . . . . . . . . . . . . . . . . . . . . . . . . . . . 46 Auto Calibration . . . . . . . . . . . . . . . . . . . . . . . . . . . . . . . . . . . . . . . . . . . . . . . . . . . . . 46 Manual Calibration . . . . . . . . . . . . . . . . . . . . . . . . . . . . . . . . . . . . . . . . . . . . . . . . . . . 46 Position the Media Sensors . . . . . . . . . . . . . . . . . . . . . . . . . . . . . . . . . . . . . . . . . . . . . . . 47 Select the Transmissive Sensor . . . . . . . . . . . . . . . . . . . . . . . . . . . . . . . . . . . . . . . . . 47 Adjust the Reflective Sensor. . . . . . . . . . . . . . . . . . . . . . . . . . . . . . . . . . . . . . . . . . . . 47 Adjust Printhead Pressure . . . . . . . . . . . . . . . . . . . . . . . . . . . . . . . . . . . . . . . . . . . . . . . . 49
13290L-001 Rev. A |
S4M User Guide |
10/21/05 |
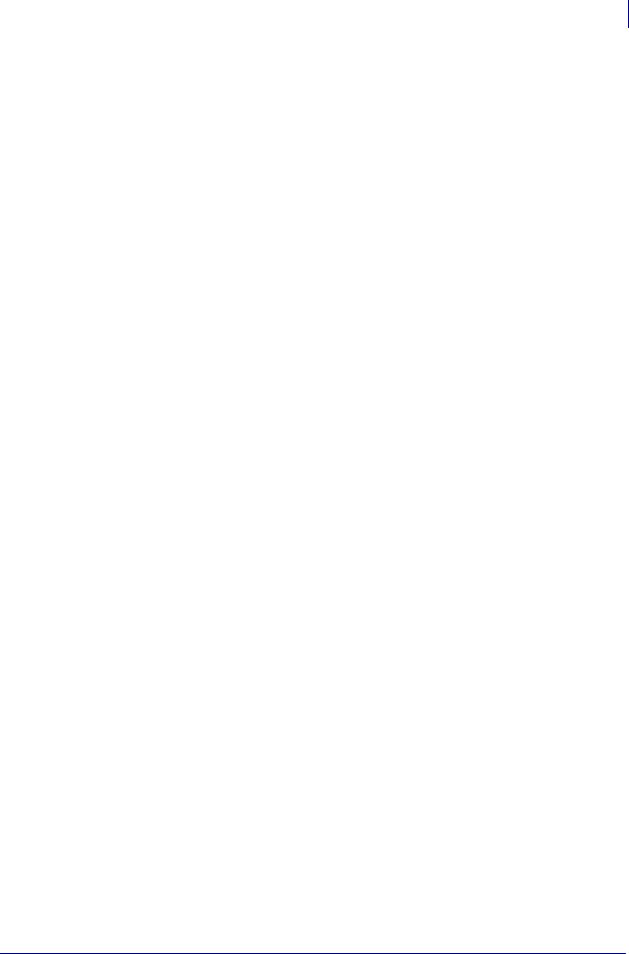
Contents v
4 • Configuration . . . . . . . . . . . . . . . . . . . . . . . . . . . . . . . . . . . . . . . . . . . . . . . . . . 51
Setup Mode. . . . . . . . . . . . . . . . . . . . . . . . . . . . . . . . . . . . . . . . . . . . . . . . . . . . . . . . . . . . 52
Enter Setup Mode. . . . . . . . . . . . . . . . . . . . . . . . . . . . . . . . . . . . . . . . . . . . . . . . . . . . 52
Leave Setup Mode . . . . . . . . . . . . . . . . . . . . . . . . . . . . . . . . . . . . . . . . . . . . . . . . . . . 52
Password Protection of Parameters . . . . . . . . . . . . . . . . . . . . . . . . . . . . . . . . . . . . . . . . . 54
Printing Configuration Labels . . . . . . . . . . . . . . . . . . . . . . . . . . . . . . . . . . . . . . . . . . . . . . 56
Select a Display Language . . . . . . . . . . . . . . . . . . . . . . . . . . . . . . . . . . . . . . . . . . . . . . . . 59
Control Panel LCD Display . . . . . . . . . . . . . . . . . . . . . . . . . . . . . . . . . . . . . . . . . . . . . . . . 60
Password Level 1 and 2 Parameters . . . . . . . . . . . . . . . . . . . . . . . . . . . . . . . . . . . . . 60
Password Level 3 Parameters . . . . . . . . . . . . . . . . . . . . . . . . . . . . . . . . . . . . . . . . . . 65
5 • Routine Maintenance . . . . . . . . . . . . . . . . . . . . . . . . . . . . . . . . . . . . . . . . . . . |
77 |
Lubrication . . . . . . . . . . . . . . . . . . . . . . . . . . . . . . . . . . . . . . . . . . . . . . . . . . . . . . . . . . . . 78
Cleaning Procedures . . . . . . . . . . . . . . . . . . . . . . . . . . . . . . . . . . . . . . . . . . . . . . . . . . . . 78
Clean the Exterior . . . . . . . . . . . . . . . . . . . . . . . . . . . . . . . . . . . . . . . . . . . . . . . . . . . . 78
Clean the Printhead and Platen Roller . . . . . . . . . . . . . . . . . . . . . . . . . . . . . . . . . . . . 79
Clean the Media Compartment and Sensors . . . . . . . . . . . . . . . . . . . . . . . . . . . . . . . 81
Clean the Peel-Off Assembly . . . . . . . . . . . . . . . . . . . . . . . . . . . . . . . . . . . . . . . . . . . 82
6 • Troubleshooting . . . . . . . . . . . . . . . . . . . . . . . . . . . . . . . . . . . . . . . . . . . . . . . |
85 |
Troubleshooting Checklists . . . . . . . . . . . . . . . . . . . . . . . . . . . . . . . . . . . . . . . . . . . . . . . . 86
LCD Error Messages . . . . . . . . . . . . . . . . . . . . . . . . . . . . . . . . . . . . . . . . . . . . . . . . . . . . 87
Memory Errors . . . . . . . . . . . . . . . . . . . . . . . . . . . . . . . . . . . . . . . . . . . . . . . . . . . . . . . . . 89
Print Quality Problems . . . . . . . . . . . . . . . . . . . . . . . . . . . . . . . . . . . . . . . . . . . . . . . . . . . 90
Calibration Problems. . . . . . . . . . . . . . . . . . . . . . . . . . . . . . . . . . . . . . . . . . . . . . . . . . . . . 93
Communications Problems . . . . . . . . . . . . . . . . . . . . . . . . . . . . . . . . . . . . . . . . . . . . . . . . 94
Miscellaneous Printer Problems . . . . . . . . . . . . . . . . . . . . . . . . . . . . . . . . . . . . . . . . . . . . 95
Printer Diagnostics . . . . . . . . . . . . . . . . . . . . . . . . . . . . . . . . . . . . . . . . . . . . . . . . . . . . . . 97
Power-On Self Test. . . . . . . . . . . . . . . . . . . . . . . . . . . . . . . . . . . . . . . . . . . . . . . . . . . 97
CANCEL Self Test . . . . . . . . . . . . . . . . . . . . . . . . . . . . . . . . . . . . . . . . . . . . . . . . . . . 98
PAUSE Self Test . . . . . . . . . . . . . . . . . . . . . . . . . . . . . . . . . . . . . . . . . . . . . . . . . . . . . 99
FEED Self Test . . . . . . . . . . . . . . . . . . . . . . . . . . . . . . . . . . . . . . . . . . . . . . . . . . . . . 100
FEED and PAUSE Self Test . . . . . . . . . . . . . . . . . . . . . . . . . . . . . . . . . . . . . . . . . . . 103
Communications Diagnostics Test . . . . . . . . . . . . . . . . . . . . . . . . . . . . . . . . . . . . . . 103
7 • Specifications . . . . . . . . . . . . . . . . . . . . . . . . . . . . . . . . . . . . . . . . . . . . . . . . |
105 |
General Specifications . . . . . . . . . . . . . . . . . . . . . . . . . . . . . . . . . . . . . . . . . . . . . . . . . . 106
Agency Approvals . . . . . . . . . . . . . . . . . . . . . . . . . . . . . . . . . . . . . . . . . . . . . . . . . . . . . . 107
Printing Specifications. . . . . . . . . . . . . . . . . . . . . . . . . . . . . . . . . . . . . . . . . . . . . . . . . . . 108
Media Specifications . . . . . . . . . . . . . . . . . . . . . . . . . . . . . . . . . . . . . . . . . . . . . . . . . . . . 109
Ribbon Specifications . . . . . . . . . . . . . . . . . . . . . . . . . . . . . . . . . . . . . . . . . . . . . . . . . . . .110
10/21/05 |
S4M User Guide |
13290L-001 Rev. A |
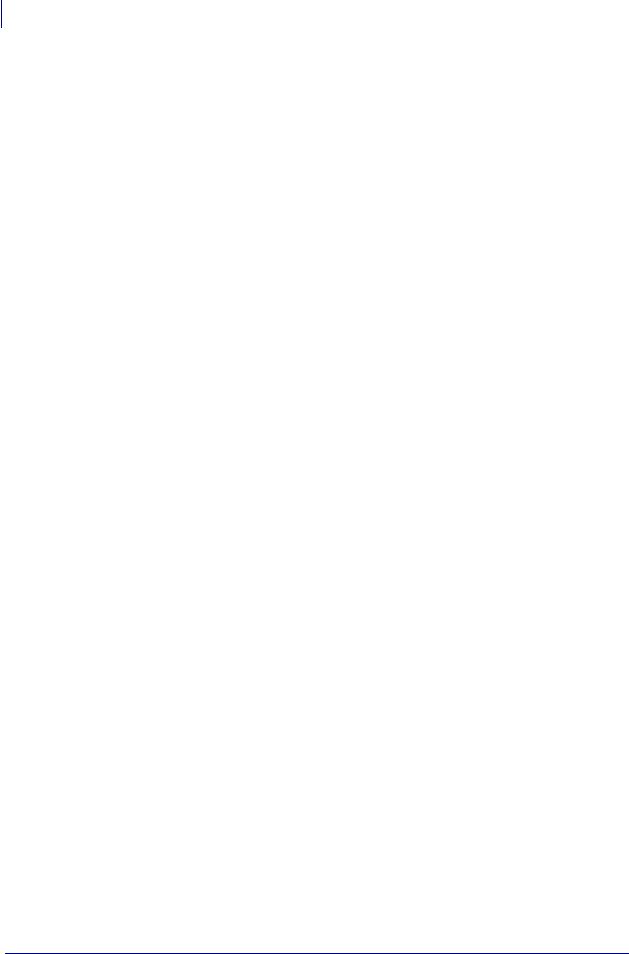
vi Contents
A • ZPL II Commands . . . . . . . . . . . . . . . . . . . . . . . . . . . . . . . . . . . . . . . . . . . . . 111
Proprietary Statement . . . . . . . . . . . . . . . . . . . . . . . . . . . . . . . . . . . . . . . . . . . . . 113
Glossary . . . . . . . . . . . . . . . . . . . . . . . . . . . . . . . . . . . . . . . . . . . . . . . . . . . . . . . . 115
Index . . . . . . . . . . . . . . . . . . . . . . . . . . . . . . . . . . . . . . . . . . . . . . . . . . . . . . . . . . . 119
13290L-001 Rev. A |
S4M User Guide |
10/21/05 |
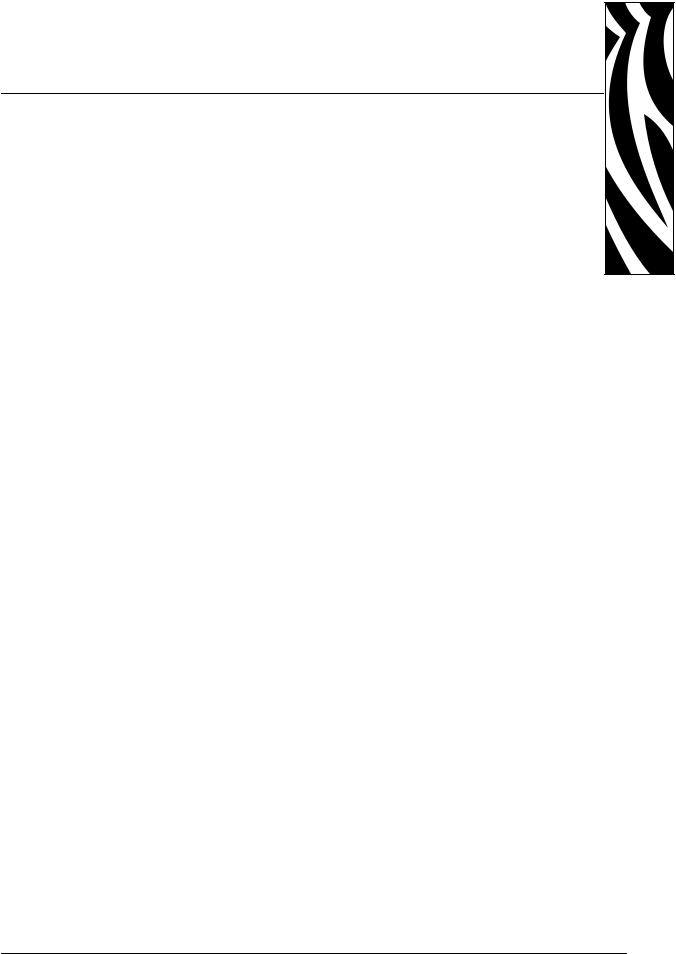
About This Document
This section provides you with contact information, document structure and organization, and additional reference documents.
Contents
Who Should Use This Document. . . . . . . . . . . . . . . . . . . . . . . . . . . . . . . . . . . . . . . . . . . . 2
How This Document Is Organized . . . . . . . . . . . . . . . . . . . . . . . . . . . . . . . . . . . . . . . . . . . 2
Contacts . . . . . . . . . . . . . . . . . . . . . . . . . . . . . . . . . . . . . . . . . . . . . . . . . . . . . . . . . . . . . . . 3
Web Site . . . . . . . . . . . . . . . . . . . . . . . . . . . . . . . . . . . . . . . . . . . . . . . . . . . . . . . . . . . . 3
The Americas. . . . . . . . . . . . . . . . . . . . . . . . . . . . . . . . . . . . . . . . . . . . . . . . . . . . . . . . . 3
Europe, Africa, Middle East, and India. . . . . . . . . . . . . . . . . . . . . . . . . . . . . . . . . . . . . . 3
Asia Pacific . . . . . . . . . . . . . . . . . . . . . . . . . . . . . . . . . . . . . . . . . . . . . . . . . . . . . . . . . . 3
Document Conventions . . . . . . . . . . . . . . . . . . . . . . . . . . . . . . . . . . . . . . . . . . . . . . . . . . . 4
10/21/05 |
S4M User Guide |
13290L-001 Rev. A |
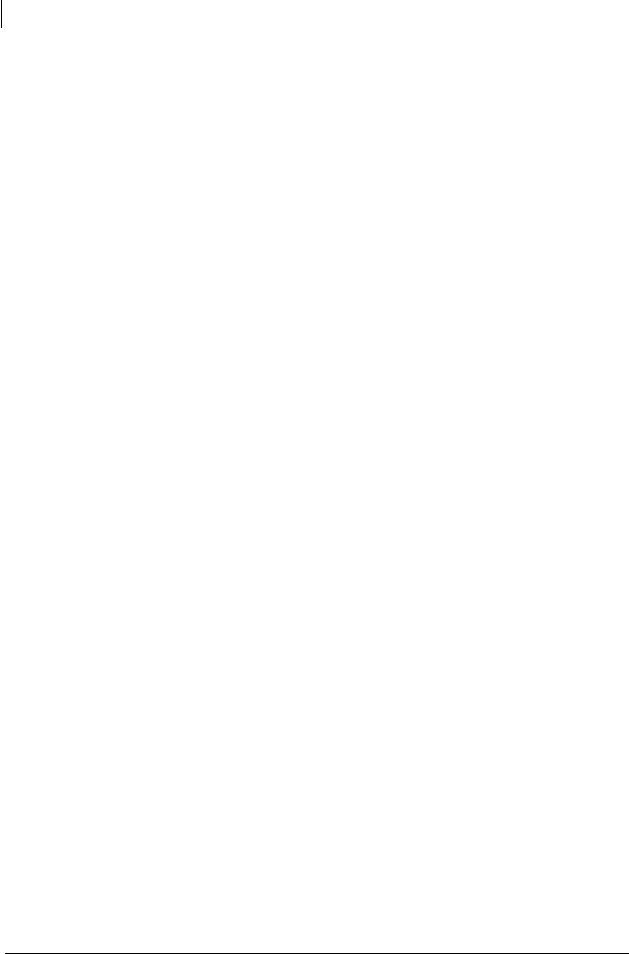
2About This Document
Who Should Use This Document
Who Should Use This Document
This User Guide is intended for use by any person who needs to operate or troubleshoot problems with the printer.
How This Document Is Organized
The User Guide is set up as follows:
Section |
Description |
|
|
Introduction on page 7 |
This section shows the operational controls and |
|
location of major components used when loading |
|
media and ribbon. Other features of the printer are |
|
discussed. |
|
|
Printer Setup on page 15 |
This section provides the tasks that you must |
|
complete and the issues that you must consider |
|
before you load and configure your printer. |
|
|
Operations on page 29 |
This section provides the procedures for loading |
|
and calibrating the printer. |
|
|
Configuration on page 51 |
This section discusses printer configuration |
|
settings and instructs you how to view or change |
|
printer parameters through the control panel. |
|
|
Routine Maintenance on page 77 |
This section provides routine cleaning and |
|
maintenance procedures. |
|
|
Troubleshooting on page 85 |
This section provides information about errors that |
|
you might need to troubleshoot. Assorted |
|
diagnostic tests are included. |
|
|
Specifications on page 105 |
This section provides the features of and |
|
specifications for the printer. |
|
|
ZPL II Commands on page 111 |
This section provides the ZPL II commands that |
|
were added or changed for the S4M. |
|
|
13290L-001 Rev. A |
S4M User Guide |
10/21/05 |
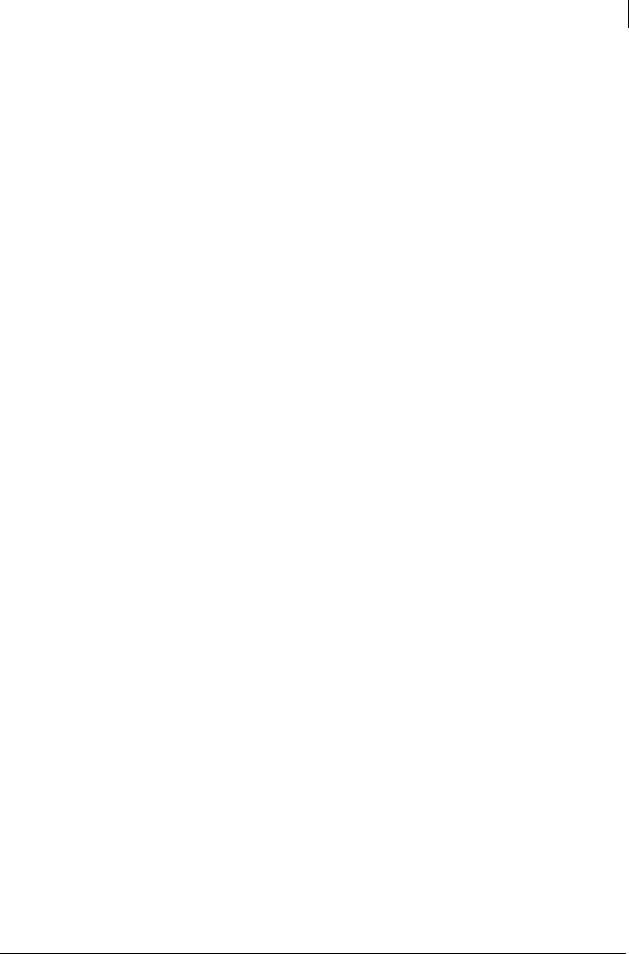
About This Document 3
Contacts
Contacts
You can contact Zebra Technologies at the following.
Web Site
http://www.zebra.com
The Americas
Regional Headquarters |
Technical Support |
Customer Service Dept. |
|
|
|
Zebra Technologies International, |
T: +1 847 913 2259 |
For printers, parts, media, and ribbon, |
LLC |
F: +1 847 913 2578 |
please call your distributor, or |
333 Corporate Woods Parkway |
Hardware: hwtsamerica@zebra.com |
contact us. |
Vernon Hills, Illinois 60061.3109 |
Software: swtsamerica@zebra.com |
T: +1 866 230 9494 |
U.S.A |
|
E: VHCustServ@zebra.com |
T: +1 847 793 2600 |
|
|
Toll-free +1 800 423 0422 |
|
|
F: +1 847 913 8766 |
|
|
|
|
|
Europe, Africa, Middle East, and India
Regional Headquarters |
Technical Support |
Internal Sales Dept. |
|
|
|
|
|
Zebra Technologies Europe Limited |
T: +44 (0) 1494 768298 |
For printers, parts, media, and ribbon, |
|
Zebra House |
F: +44 (0) 1494 768210 |
please call your distributor, or |
|
The Valley Centre, Gordon Road |
Germany: Tsgermany@zebra.com |
contact us. |
|
High Wycombe |
France: Tsfrance@zebra.com |
T: +44 (0) 1494 768316 |
|
Buckinghamshire HP13 6EQ, UK |
Spain/Portugal: Tsspain@zebra.com |
F: +44 (0) 1494 768244 |
|
T: +44 |
(0)1494 472872 |
All other areas: Tseurope@zebra.com |
E: mseurope@zebra.com |
F: +44 |
(0) 1494 450103 |
|
|
|
|
|
|
Asia Pacific
Regional Headquarters |
Technical Support |
Customer Service |
|
|
|
Zebra Technologies Asia Pacific, LLC |
T: +65 6858 0722 |
For printers, parts, media, and ribbon, |
16 New Industrial Road |
F: +65 6885 0838 |
please call your distributor, or |
#05-03 Hudson TechnoCentre |
E: tsasiapacific@zebra.com |
contact us. |
Singapore 536204 |
|
T: +65 6858 0722 |
T: +65 6858 0722 |
|
F: +65 6885 0837 |
F: +65 6885 0838 |
|
|
|
|
|
10/21/05 |
S4M User Guide |
13290L-001 Rev. A |
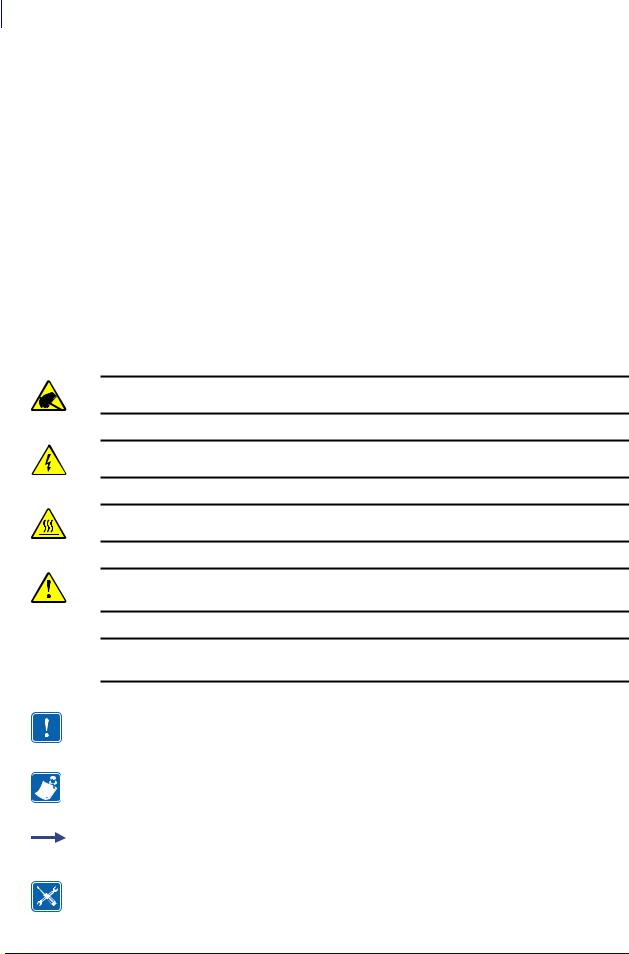
4About This Document
Document Conventions
Document Conventions
The following conventions are used throughout this document to convey certain information.
Alternate Color (online only) Cross-references contain hot links to other sections in this guide. If you are viewing this guide online in .pdf format, you can click the cross-reference (blue text) to jump directly to its location.
LCD Display Examples Text from a printer’s Liquid Crystal Display (LCD) appears in
Bubbledot ICG font.
Command Line Examples Command line examples appear in Courier New font. For example, type ZTools to get to the Post-Install scripts in the bin directory.
Files and Directories File names and directories appear in Courier New font. For example, the Zebra<version number>.tar file and the /root directory.
Icons Used
Caution • Warns you of the potential for electrostatic discharge.
Caution • Warns you of a potential electric shock situation.
Caution • Warns you of a situation where excessive heat could cause a burn.
Caution • Advises you that failure to take or avoid a specific action could result in physical harm to you.
Caution • (No icon) Advises you that failure to take or avoid a specific action could result in physical harm to the hardware.
Important • Advises you of information that is essential to complete a task.
Note • Indicates neutral or positive information that emphasizes or supplements important points of the main text.
Example • Provides an example, often a scenario, to better clarify a section of text.
Tools • Tells you what tools you need to complete a given task.
13290L-001 Rev. A |
S4M User Guide |
10/21/05 |
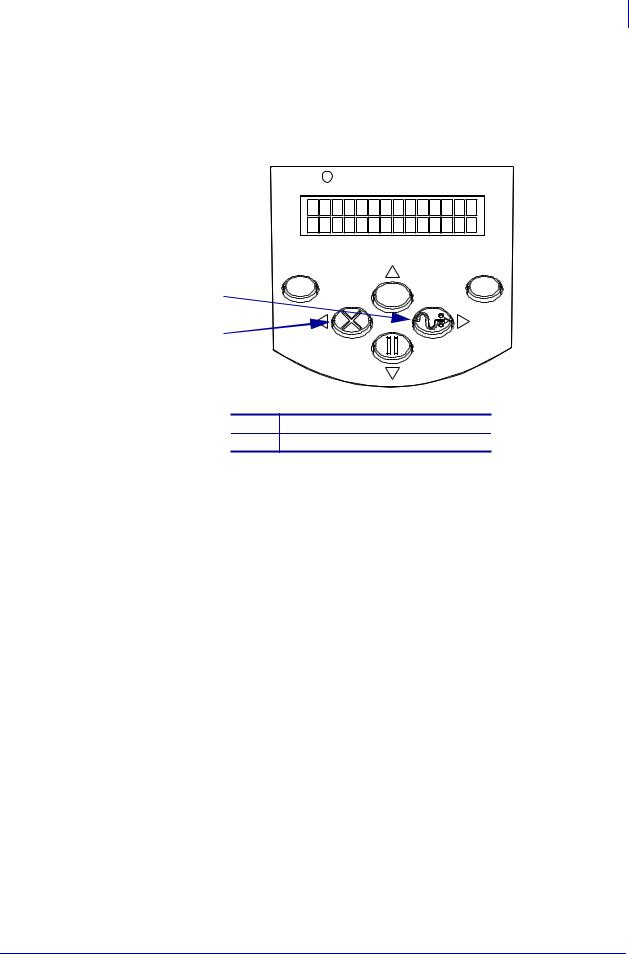
About This Document 5
Document Conventions
Illustration Callouts Callouts are used when an illustration contains information that needs to be labeled and described. A table that contains the labels and descriptions follows the graphic. Figure 1 provides an example.
Figure 1 • Sample Figure with Callouts
POWER ALERT 
MENU |
|
ENTER |
1 |
CANCEL |
FEED |
2 |
|
PAUSE |
|
|
1FEED button
2CANCEL button
10/21/05 |
S4M User Guide |
13290L-001 Rev. A |
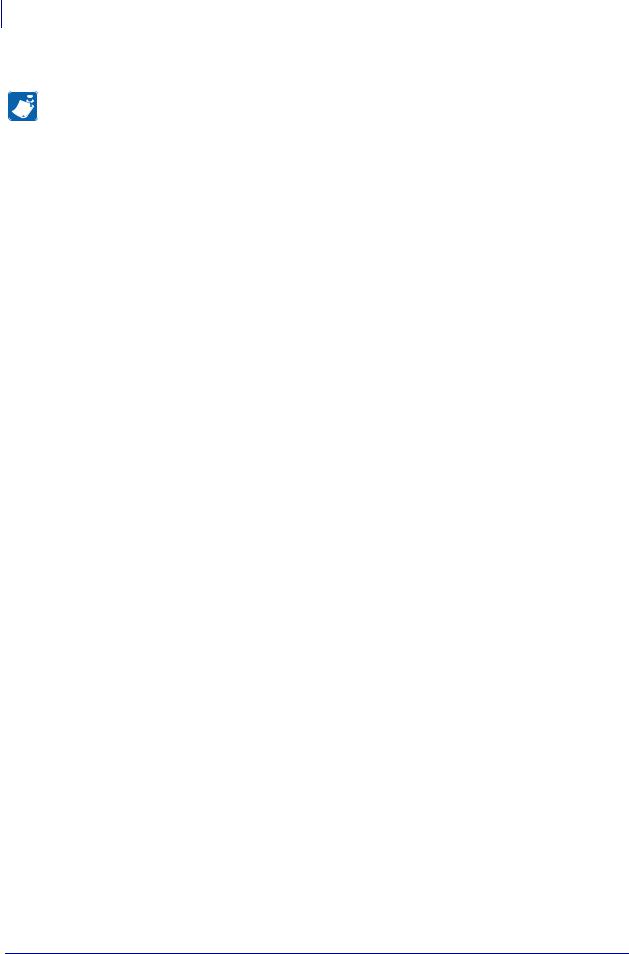
6About This Document
Document Conventions
Notes • ___________________________________________________________________
__________________________________________________________________________
__________________________________________________________________________
__________________________________________________________________________
__________________________________________________________________________
__________________________________________________________________________
__________________________________________________________________________
__________________________________________________________________________
__________________________________________________________________________
__________________________________________________________________________
13290L-001 Rev. A |
S4M User Guide |
10/21/05 |
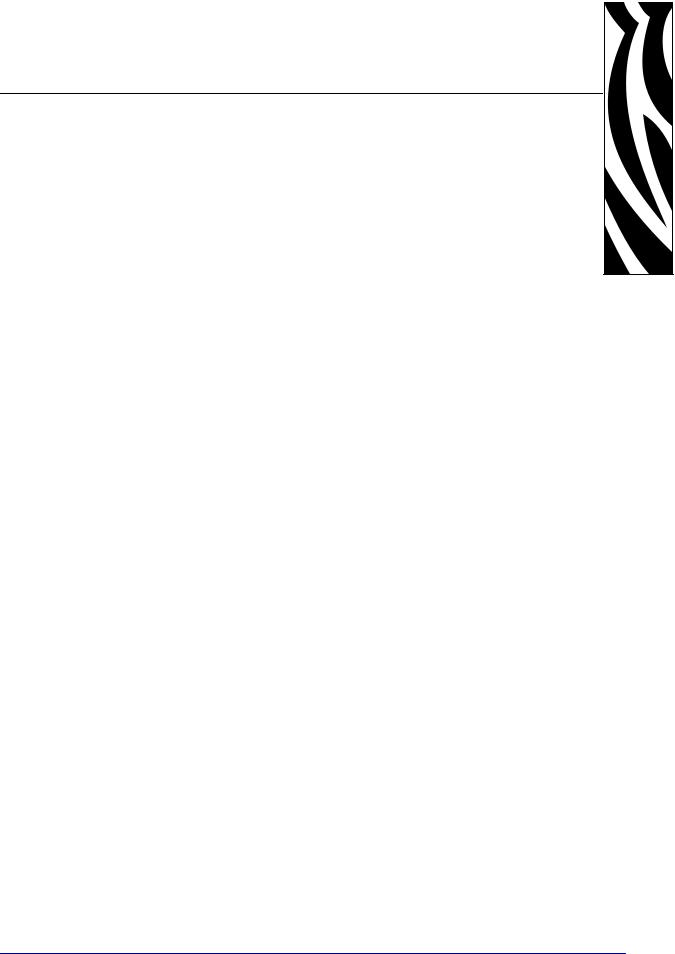
1 
Introduction
This section shows the operational controls and location of major components used when loading media and ribbon. Other features of the printer are discussed.
Contents
External View . . . . . . . . . . . . . . . . . . . . . . . . . . . . . . . . . . . . . . . . . . . . . . . . . . . . . . . . . . . 8 Control Panel . . . . . . . . . . . . . . . . . . . . . . . . . . . . . . . . . . . . . . . . . . . . . . . . . . . . . . . . . . . 9 Control Panel LCD . . . . . . . . . . . . . . . . . . . . . . . . . . . . . . . . . . . . . . . . . . . . . . . . . . . . 10 Control Panel Buttons . . . . . . . . . . . . . . . . . . . . . . . . . . . . . . . . . . . . . . . . . . . . . . . . . 10 Control Panel Lights. . . . . . . . . . . . . . . . . . . . . . . . . . . . . . . . . . . . . . . . . . . . . . . . . . . 12 Printer Media Compartment . . . . . . . . . . . . . . . . . . . . . . . . . . . . . . . . . . . . . . . . . . . . . . . 13 Printer Language Modes . . . . . . . . . . . . . . . . . . . . . . . . . . . . . . . . . . . . . . . . . . . . . . . . . 14 Firmware Downloads . . . . . . . . . . . . . . . . . . . . . . . . . . . . . . . . . . . . . . . . . . . . . . . . . . 14 New or Modified Commands . . . . . . . . . . . . . . . . . . . . . . . . . . . . . . . . . . . . . . . . . . . . 14 Additional Printer Language Information . . . . . . . . . . . . . . . . . . . . . . . . . . . . . . . . . . . 14
10/21/05 |
S4M User Guide |
13290L-001 Rev. A |
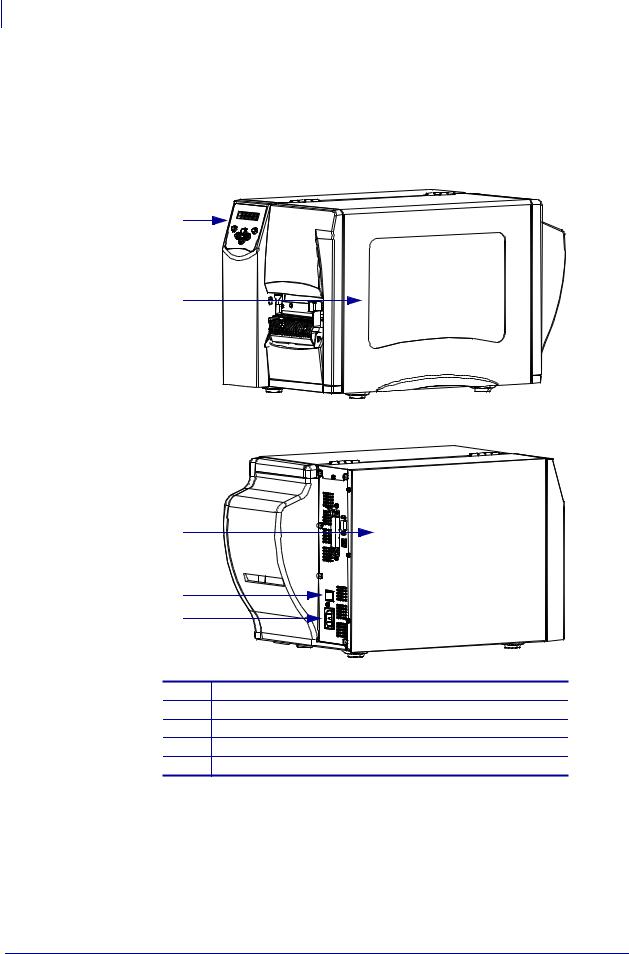
8Introduction
External View
External View
Figure 2 shows the outside of the printer.
Figure 2 • Exterior of Printer
Front
1
2
Rear
3
4
5
1Control panel
2Media door
3Electronics cover
4Power switch (O = Off, I = On)
5AC power connector
13290L-001 Rev. A |
S4M User Guide |
10/21/05 |
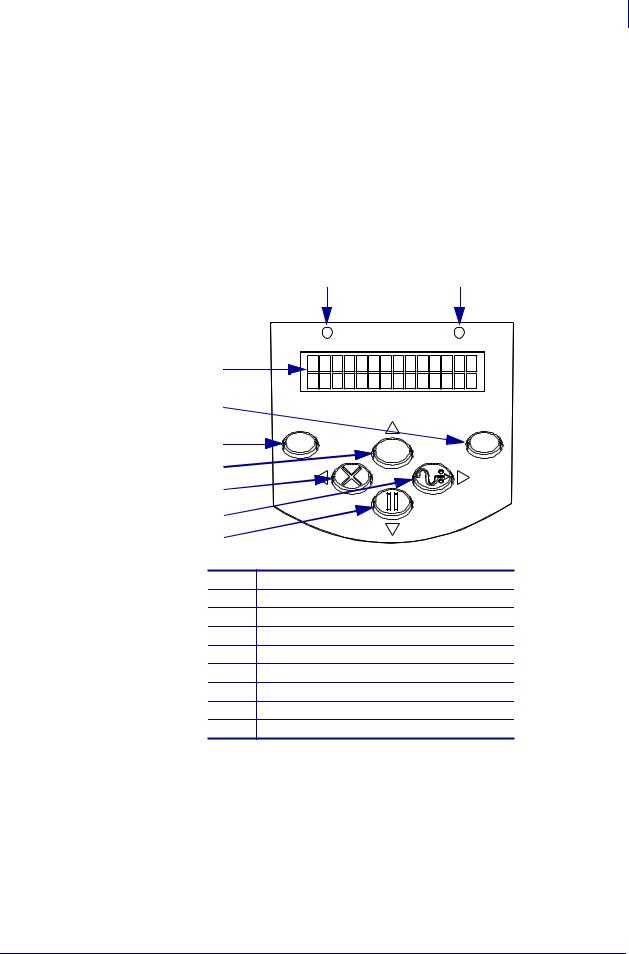
Introduction 9
Control Panel
Control Panel
All controls and indicators for the printer are located on the control panel (Figure 3).
•The control panel Liquid Crystal Display (LCD) shows the operating status and printer parameters.
•The control panel buttons are used to control the printer operations and to set parameters.
•The control panel lights (LEDs) show the printer’s operating status or indicate which control panel buttons are active.
Figure 3 • Location of Control Panel Buttons and Lights
|
2 |
1 |
|
|
POWER |
ALERT |
|
3 |
|
|
|
4 |
|
|
|
|
MENU |
ENTER |
|
5 |
CANCEL |
FEED |
|
6 |
|||
|
|
7 |
PAUSE |
|
8 
9 
1Alert light
2Power light
3LCD
4ENTER button
5MENU button
6Up arrow button
7CANCEL or Left Arrow button
8FEED or Right Arrow button
9PAUSE or Down Arrow button
10/21/05 |
S4M User Guide |
13290L-001 Rev. A |
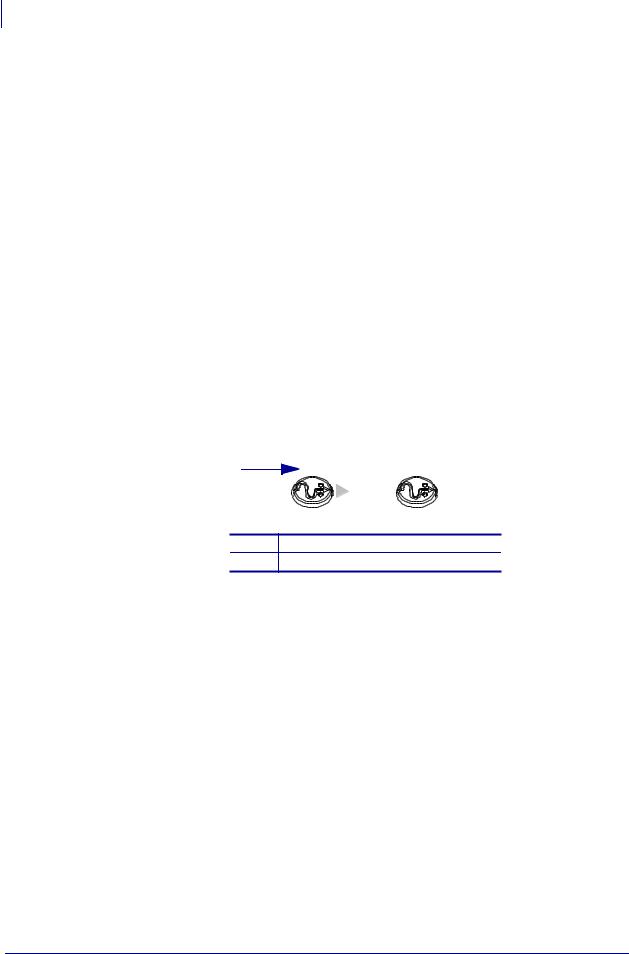
10Introduction
Control Panel
Control Panel LCD
The control panel LCD functions differently in different printer modes.
•In Operating mode, the LCD displays the printer’s status, sometimes in conjunction with a control panel light (see Control Panel Lights on page 12). When the printer is receiving data, the control panel shows the word DATA and cycles through a series of dots and spaces.
•In Pause mode, the printer stops printing temporarily.
•In Setup mode, you can use the control panel LCD to view or modify printer parameters (see Control Panel LCD Display on page 60).
•In Error mode, the LCD may display an alert or error message (see LCD Error Messages on page 87).
Control Panel Buttons
The printer has six basic control buttons on the control panel. Some of these buttons also function as navigational keys when the printer is in Setup mode. The current function of a particular button is determined by which light is illuminated next to it (Figure 4).
Figure 4 • Example of Active Control Panel Buttons
1 |
FEED |
FEED |

 2
2
1FEED active
2Right arrow active
Table 1 describes the function of each button. The MENU, PAUSE, and FEED buttons are active when the printer is in normal operating mode.
13290L-001 Rev. A |
S4M User Guide |
10/21/05 |
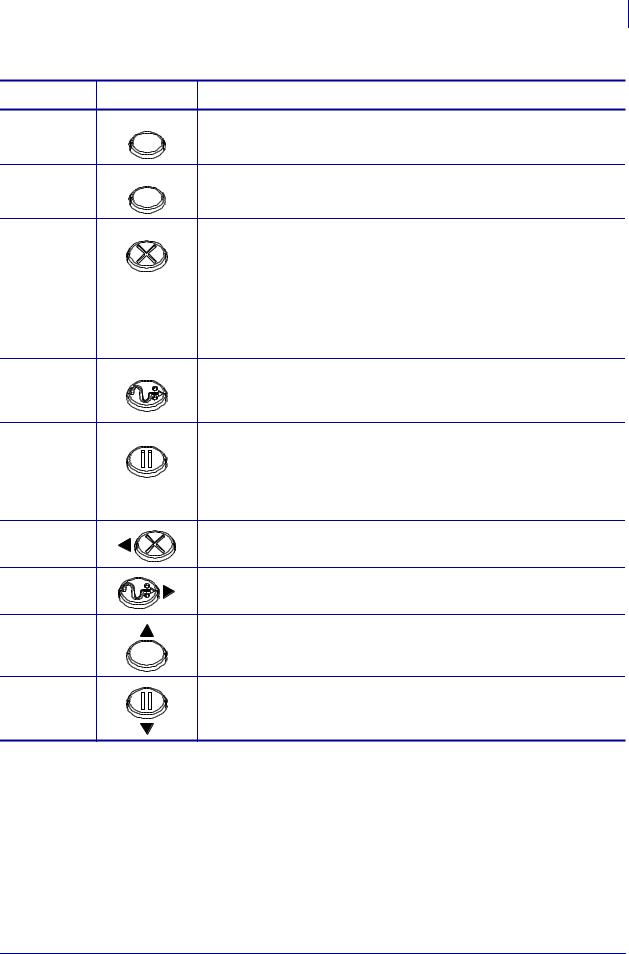
|
|
Introduction 11 |
|
|
Control Panel |
|
|
Table 1 • Control Panel Buttons |
Button |
Appearance |
Function/Description |
MENU |
MENU |
Enters and exits Setup mode. |
ENTER |
ENTER |
If a parameter or option in Setup mode needs to be selected, pressing |
|
|
ENTER selects the item. This button is active only when necessary. |
CANCEL |
CANCEL |
CANCEL functions only in Pause mode. Pressing CANCEL once has these |
|
|
effects: |
•Cancels the label format that is currently printing.
•If no label format is printing, the next one to be printed is canceled.
•If no label formats are waiting to be printed, CANCEL is ignored.
To clear the printer’s entire label format memory, press and hold
CANCEL.
FEED |
FEED |
Advances a blank label. |
|
|
• If the printer is idle or paused, the label is fed immediately. |
|
|
• If the printer is printing, the label is fed after printing finishes. |
PAUSE |
PAUSE |
Stops and restarts the printing process or removes error messages and |
|
|
clears the LCD. When the printer is paused, the PAUSE light blinks. |
|
|
• If the printer is idle, it enters Pause mode immediately. |
|
|
• If the printer is printing, the label is completed before the printer |
|
|
pauses. |
Left Arrow |
|
When in Setup mode, scrolls the LCD to the previous parameter. |
Right Arrow |
|
When in Setup mode, scrolls the LCD to the next parameter. |
Up Arrow |
|
When in Setup mode, increases values or scrolls to the next option. |
Down Arrow |
|
When in Setup mode, decreases values or scrolls to the previous option. |
10/21/05 |
S4M User Guide |
13290L-001 Rev. A |
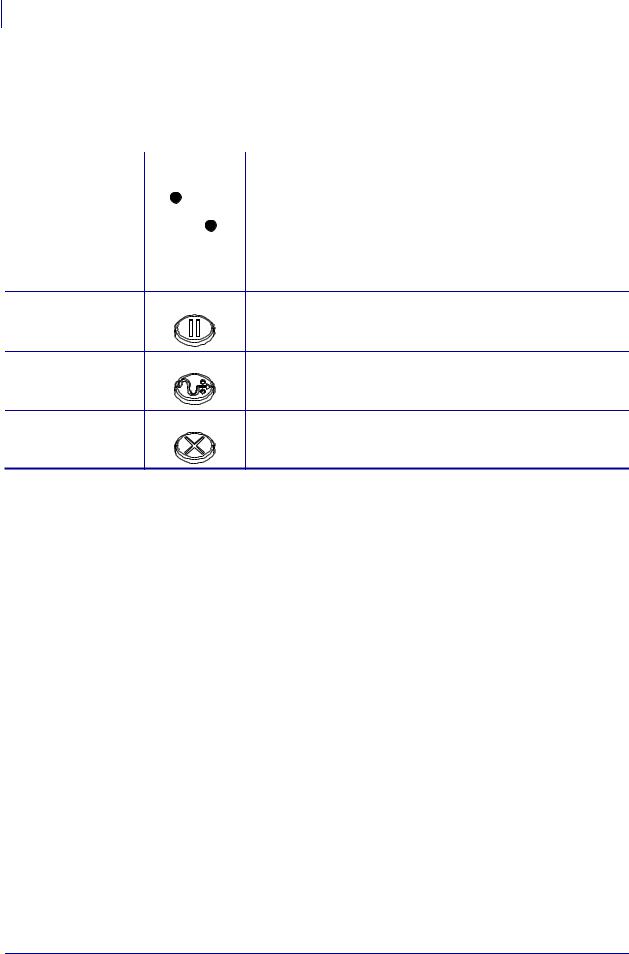
12Introduction
Control Panel
Control Panel Lights
Table 2 describes lights on the control panel that indicate different printer conditions.
|
|
Table 2 • Control Panel Lights |
|
|
|
Light |
Appearance Function/Description |
|
|
|
|
POWER |
POWER |
Indicates that the printer is on. |
|
|
|
|
|
|
ALERT |
ALERT |
In an error or alert situation, the ALERT light operates as follows: |
|
|
|
•Remains on (solid) when the printer requires operator attention, such as when the print mechanism is open.
•Flashes when the ribbon or media is out.
PAUSE (part of the |
PAUSE |
Flashes when the printer is in Pause mode unless the printer enters |
PAUSE button) |
|
Setup mode and the down arrow becomes active. |
FEED (part of the |
FEED |
On during normal printer operation, indicating that the printer can |
FEED button) |
|
feed a blank label. |
CANCEL (part of |
CANCEL |
On when canceling a label format is a valid option. |
the CANCEL button) |
|
|
13290L-001 Rev. A |
S4M User Guide |
10/21/05 |
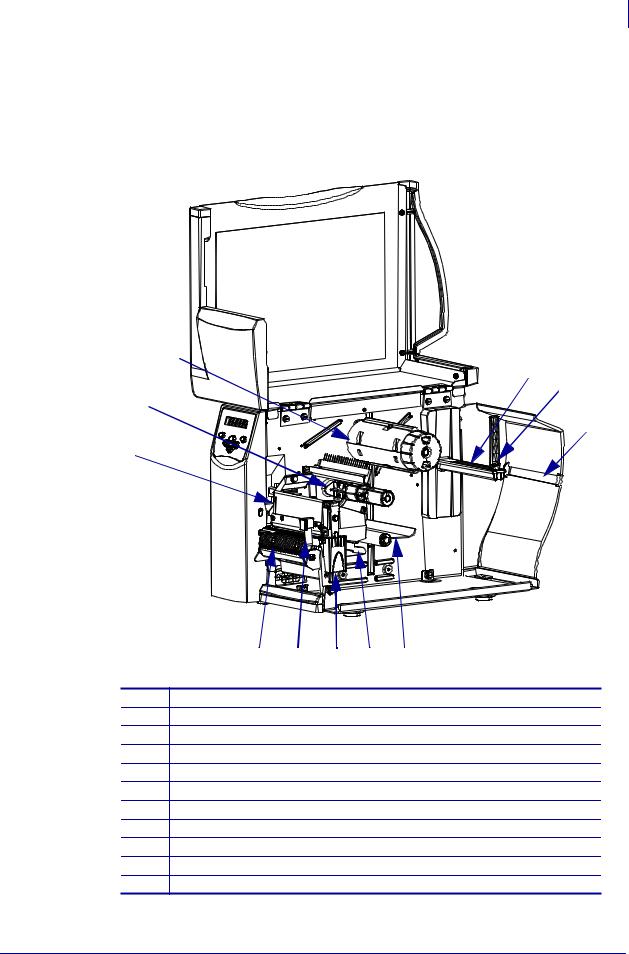
Introduction 13
Printer Media Compartment
Printer Media Compartment
Figure 5 shows a simplified view of the media compartment of your printer. Depending on installed options, your printer may look slightly different.
Figure 5 • Media Compartment
3
4  5
5
2
6
1
11 10 9 8 7
1Printhead assembly
2Ribbon supply spindle*
3Ribbon take-up spindle*
4Media supply hanger
5Media supply guide
6Fanfold media slot
7Dancer assembly
8Media guide
9Printhead release latch 10 Peel release lever** 11 Peel assembly**
*Present only on printers that have the Thermal Transfer option installed.
**Present only on printers that have the Peel option installed.
10/21/05 |
S4M User Guide |
13290L-001 Rev. A |
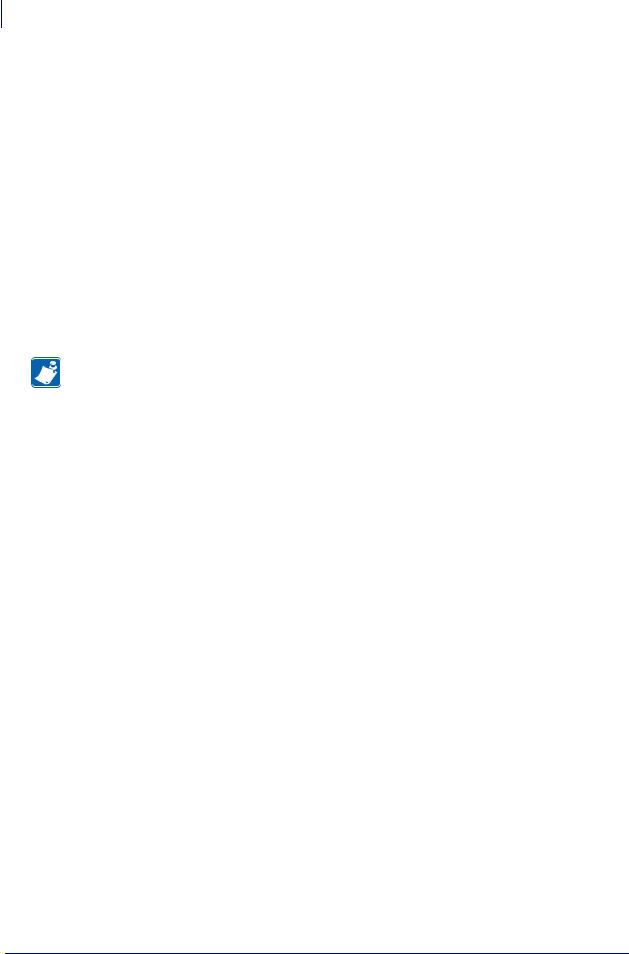
14Introduction
Printer Language Modes
Printer Language Modes
Depending on how your printer was ordered, it came from the factory with firmware that operates in or allows you to use certain commands for one of the following printer languages:
•Zebra Programming Language (ZPL)
•Eltron Programming Language (EPL)
•Datamax Programming Language (APL-D)
•Intermec Printer Language (APL-I)
Firmware Downloads
You may download S4M firmware to the printer at any time to change from one printer language to another. For the latest firmware versions and instructions for downloading them, go to http://www.zebra.com/firmware.
Note • When the printer changes from one printer language to another, error messages may appear on the LCD, and some control panel lights may activate in error mode. You may ignore these error messages and lights. When the firmware download is complete, reboot the printer and load printer defaults to return the printer to Operating mode.
New or Modified Commands
See ZPL II Commands on page 111 for ZPL II commands that changed or that were added specifically for this printer.
Additional Printer Language Information
The following manuals contain specific information about the different printer language modes. Copies of these manuals are on the CD that came with your printer and at http://www.zebra.com/manuals.
•ZPL II Programming Guide, volumes 1 and 2
•EPL2 Programming Guide
•APL-D Reference Guide
•APL-I Reference Guide
13290L-001 Rev. A |
S4M User Guide |
10/21/05 |
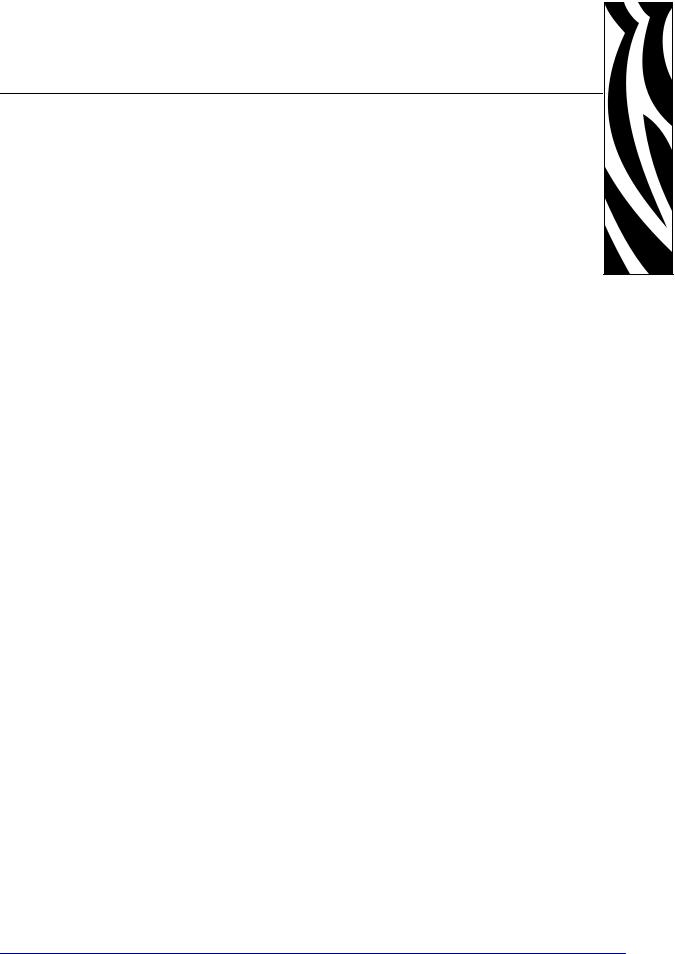
2 
Printer Setup
This section provides the tasks that you must complete and the issues that you must consider before you load and configure your printer.
Contents
Before You Begin . . . . . . . . . . . . . . . . . . . . . . . . . . . . . . . . . . . . . . . . . . . . . . . . . . . . . . . 16 Unpack and Inspect the Printer . . . . . . . . . . . . . . . . . . . . . . . . . . . . . . . . . . . . . . . . . . . . 17 Inspect the Printer . . . . . . . . . . . . . . . . . . . . . . . . . . . . . . . . . . . . . . . . . . . . . . . . . . . . 17 Report Shipping Damage. . . . . . . . . . . . . . . . . . . . . . . . . . . . . . . . . . . . . . . . . . . . . . . 17 Store the Printer . . . . . . . . . . . . . . . . . . . . . . . . . . . . . . . . . . . . . . . . . . . . . . . . . . . . . . 17 Shipping . . . . . . . . . . . . . . . . . . . . . . . . . . . . . . . . . . . . . . . . . . . . . . . . . . . . . . . . . . . . 17 Select a Site for the Printer . . . . . . . . . . . . . . . . . . . . . . . . . . . . . . . . . . . . . . . . . . . . . . . 18 Select a Surface. . . . . . . . . . . . . . . . . . . . . . . . . . . . . . . . . . . . . . . . . . . . . . . . . . . . . . 18 Provide Proper Operating Conditions . . . . . . . . . . . . . . . . . . . . . . . . . . . . . . . . . . . . . 18 Allow Proper Space . . . . . . . . . . . . . . . . . . . . . . . . . . . . . . . . . . . . . . . . . . . . . . . . . . . 18 Provide a Data Source. . . . . . . . . . . . . . . . . . . . . . . . . . . . . . . . . . . . . . . . . . . . . . . . . 18 Provide a Power Source . . . . . . . . . . . . . . . . . . . . . . . . . . . . . . . . . . . . . . . . . . . . . . . 18 Connect the Printer to a Power Source . . . . . . . . . . . . . . . . . . . . . . . . . . . . . . . . . . . . . . 19 Power Cord Specifications . . . . . . . . . . . . . . . . . . . . . . . . . . . . . . . . . . . . . . . . . . . . . . 20 Select a Communication Interface . . . . . . . . . . . . . . . . . . . . . . . . . . . . . . . . . . . . . . . . . . 21 Connector Locations . . . . . . . . . . . . . . . . . . . . . . . . . . . . . . . . . . . . . . . . . . . . . . . . . . 21 Types of Connections . . . . . . . . . . . . . . . . . . . . . . . . . . . . . . . . . . . . . . . . . . . . . . . . . 22 Data Cable Requirements . . . . . . . . . . . . . . . . . . . . . . . . . . . . . . . . . . . . . . . . . . . . . . 24 Types of Media. . . . . . . . . . . . . . . . . . . . . . . . . . . . . . . . . . . . . . . . . . . . . . . . . . . . . . . . . 25 Ribbon Overview . . . . . . . . . . . . . . . . . . . . . . . . . . . . . . . . . . . . . . . . . . . . . . . . . . . . . . . 27 When to Use Ribbon . . . . . . . . . . . . . . . . . . . . . . . . . . . . . . . . . . . . . . . . . . . . . . . . . . 27 Coated Side of Ribbon. . . . . . . . . . . . . . . . . . . . . . . . . . . . . . . . . . . . . . . . . . . . . . . . . 27
10/21/05 |
S4M User Guide |
13290L-001 Rev. A |
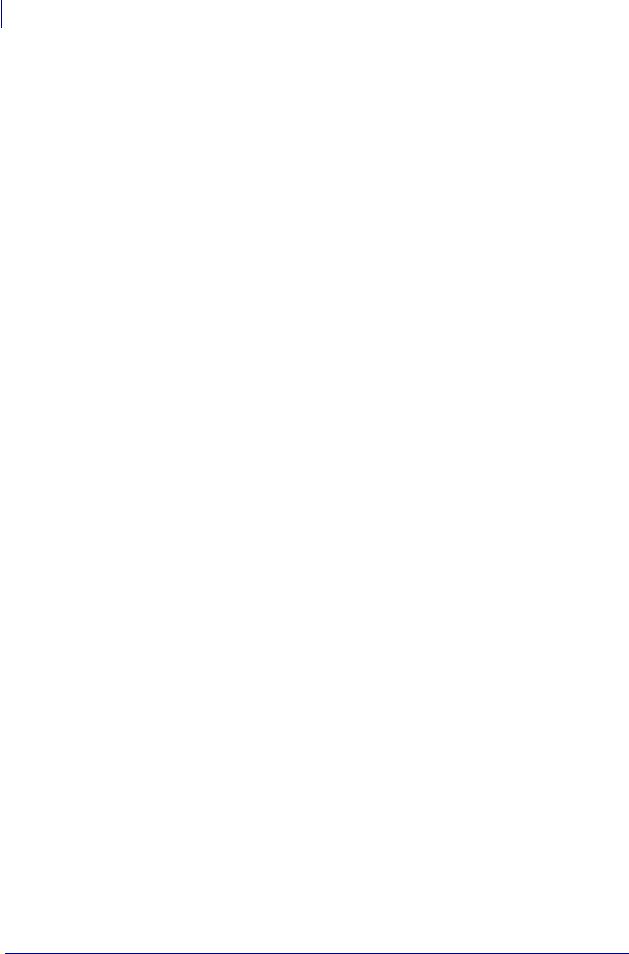
16Printer Setup
Before You Begin
Before You Begin
Review this checklist, and resolve any issues before you set up or use your printer.
Unpack and Inspect the Printer Have you unpacked the printer and inspected it for damage? If you have not, see Unpack and Inspect the Printer on page 17.
Select a Site Have you selected an appropriate location for the printer? If you have not, see Select a Site for the Printer on page 18.
Attach a Power Cord Do you have the correct power cord for your printer? If you are unsure, see Power Cord Specifications on page 20. To attach the power cord and connect the printer to a power source, see Connect the Printer to a Power Source on page 19.
Connect to a Data Source Have you determined how the printer will connect to a data source (usually a computer)? For more information, see Select a Communication Interface on page 21.
Select Media Do you have the correct media for your application? If you are unsure, see Types of Media on page 25.
Select Ribbon Do you need to use ribbon, and is the appropriate ribbon available, if needed? If you are unsure, see Ribbon Overview on page 27.
13290L-001 Rev. A |
S4M User Guide |
10/21/05 |
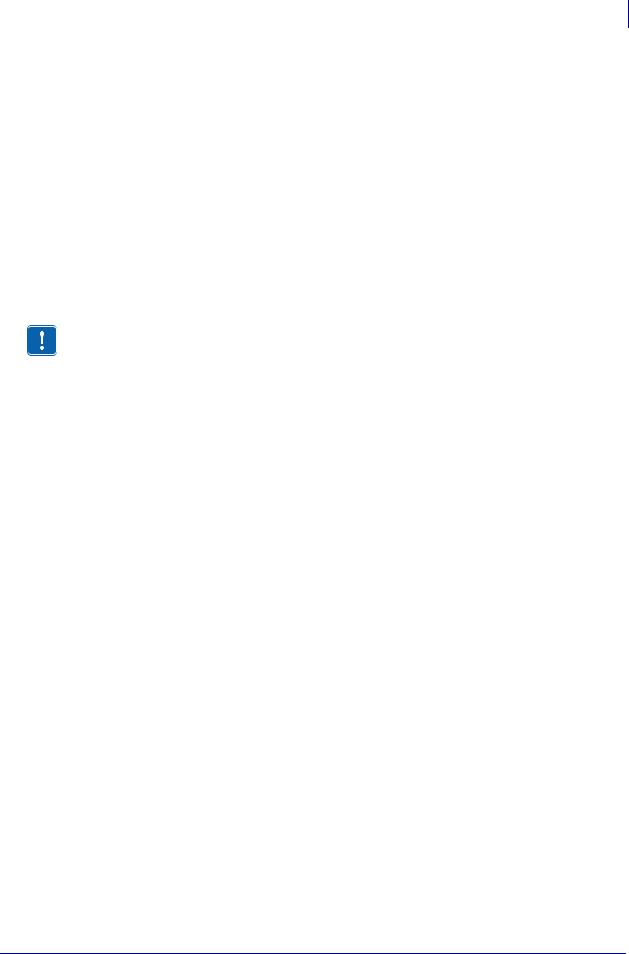
Printer Setup 17
Unpack and Inspect the Printer
Unpack and Inspect the Printer
When you receive the printer, immediately unpack and inspect it for shipping damage. Save all packing materials.
Inspect the Printer
Inspect the printer for possible damage incurred during shipment:
•Check all exterior surfaces for damage.
•Raise the media door, and inspect the media compartment for damage to components.
Report Shipping Damage
Important • Zebra Technologies is not responsible for any damage incurred during the shipment of the equipment and will not repair this damage under warranty
If you discover shipping damage upon inspection:
•Immediately notify the shipping company and file a damage report.
•Keep all packaging material for shipping company inspection.
•Notify your authorized Zebra reseller.
Store the Printer
If you are not placing the printer into immediate operation, repackage it using the original packing materials. You may store the printer under the following conditions:
•Temperature: –40°F to 140°F (–40°C to 60°C)
•Relative humidity: 5% to 85%, non-condensing
Shipping
If you must ship the printer:
•Remove any media or ribbon from the printer to avoid damaging the printer.
•Carefully pack the printer into the original container or a suitable alternate container to avoid damage during transit. A shipping container can be purchased from Zebra if the original packaging has been lost or destroyed.
10/21/05 |
S4M User Guide |
13290L-001 Rev. A |
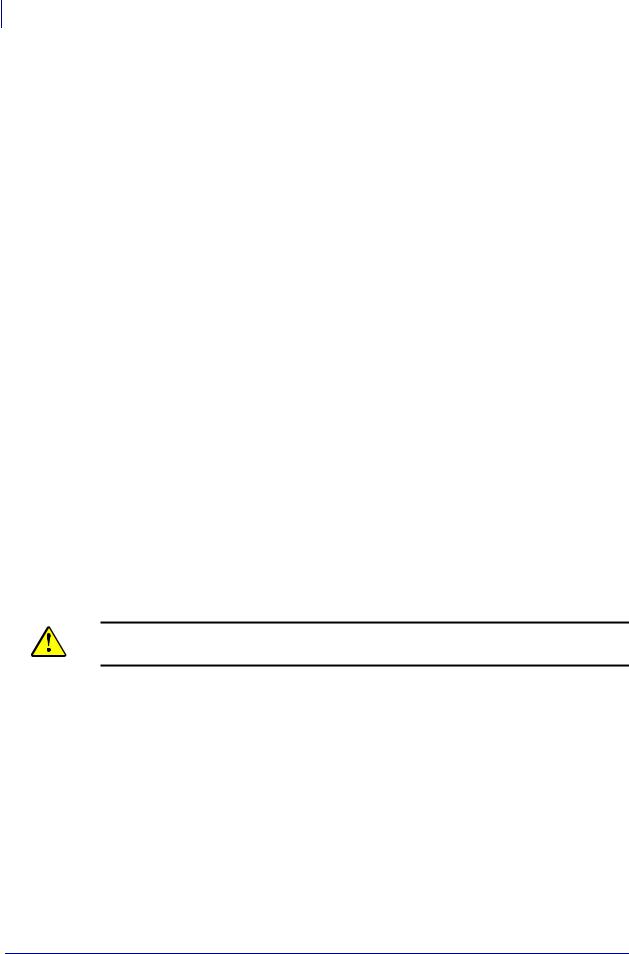
18Printer Setup
Select a Site for the Printer
Select a Site for the Printer
Consider the following when selecting an appropriate location for your printer.
Select a Surface
Select a solid, level surface of sufficient size and strength to accommodate the printer and other equipment (such as a computer), if necessary. The choices include a table, countertop, desk, or cart.
Provide Proper Operating Conditions
This printer is designed to function in a wide range of environmental and electrical conditions, including a warehouse or factory floor. For more information on the required conditions, see
General Specifications on page 106.
Table 3 shows the temperature and relative humidity requirements for the printer when it is operating.
Table 3 • Operating Temperature and Humidity
Mode |
Temperature |
Relative Humidity |
|
|
|
Thermal Transfer |
40° to 104°F (5° to 40°C) |
20 to 85% non-condensing |
|
|
|
Direct Thermal |
32° to 104°F (0° to 40°C) |
20 to 85% non-condensing |
|
|
|
Allow Proper Space
The printer should have enough space around it for you to be able to open the media door. To allow for proper ventilation and cooling, leave open space on all sides of the printer.
Caution • Do not place any padding or cushioning material behind or under the printer because this restricts air flow and could cause the printer to overheat.
Provide a Data Source
If the printer will be located away from the data source, the selected site must provide the appropriate connections to that data source. For more information on the types of communication interfaces, see Select a Communication Interface on page 21.
Provide a Power Source
Place the printer within a short distance of a power outlet that is easily accessible.
13290L-001 Rev. A |
S4M User Guide |
10/21/05 |
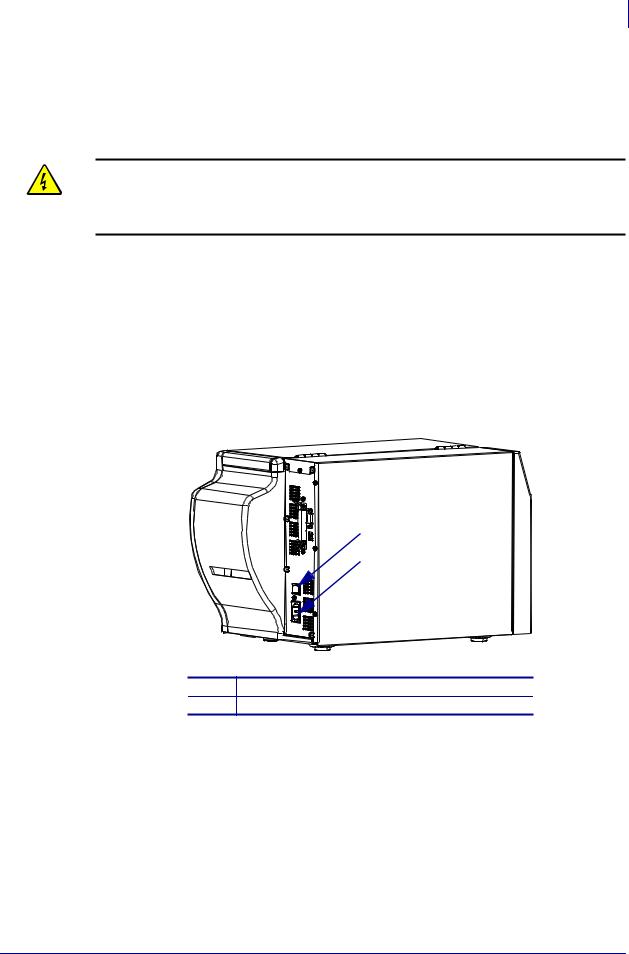
Printer Setup 19
Connect the Printer to a Power Source
Connect the Printer to a Power Source
The AC power cord must have a three-prong female connector on one end that plugs into the mating AC power connector at the rear of the printer. If a power cable was not included with your printer, refer to Power Cord Specifications on page 20.
Caution • For personnel and equipment safety, always use an approved three-conductor power cord specific to the region or country intended for installation. This cord must use an IEC 320 female connector and the appropriate region-specific three-conductor grounded plug configuration.
To connect the printer to a power source, complete these steps:
1.Turn the printer power switch to the Off (O) position.
2.Refer to Figure 6. Plug the power cord into the AC power connector on the rear of the printer.
3.Plug the other end of the power cord into a power outlet near the printer.
Figure 6 • Power Connection
1
2
1Power switch
2AC power connector
10/21/05 |
S4M User Guide |
13290L-001 Rev. A |
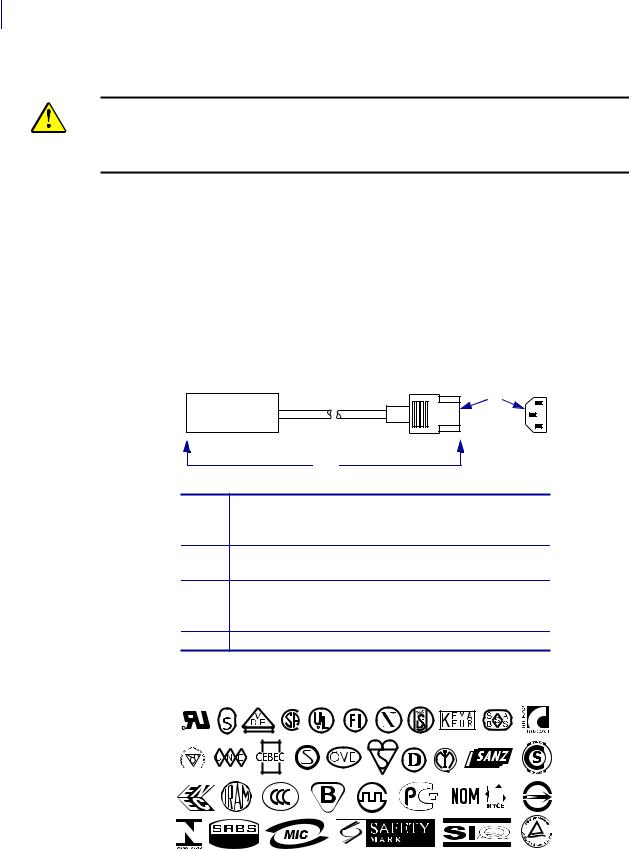
20Printer Setup
Connect the Printer to a Power Source
Power Cord Specifications
Caution • For personnel and equipment safety, always use an approved three-conductor power cord specific to the region or country intended for installation. This cord must use an IEC 320 female connector and the appropriate region-specific, three-conductor grounded plug configuration.
Depending on how your printer was ordered, a power cord may or may not be included. If one is not included or if the one included is not suitable for your requirements, refer to the following guidelines:
•The overall cord length must be less than 9.8 ft. (3.0 m).
•The cord must be rated for at least 10 A, 250 V.
•The chassis ground (earth) must be connected to ensure safety and reduce electromagnetic interference. The third wire in the power cord grounds the connection (Figure 7).
Figure 7 • Power Cord Specifications
2 |
3 |
1
4
1AC power plug for your country—This should bear the certification mark of at least one of the known international safety organizations (Figure 8).
23-conductor HAR cable or other cable approved for your country.
3IEC 320 connector—This should bear the certification mark of at least one of the known international safety organizations (Figure 8).
4Length ≤ 9.8 ft (3 m). Rating 10 Amp, 250 VAC.
Figure 8 • International Safety Organization Certifications
+
R
|
|
|
|
|
|
|
|
|
|
|
|
|
|
|
|
|
|
|
|
|
|
|
|
|
|
|
|
|
|
|
|
|
|
|
|
|
|
|
|
|
|
|
|
|
|
|
|
|
|
|
|
|
|
|
|
|
|
|
|
|
|
|
|
|
|
|
|
|
|
|
|
13290L-001 Rev. A |
S4M User Guide |
10/21/05 |
||||||
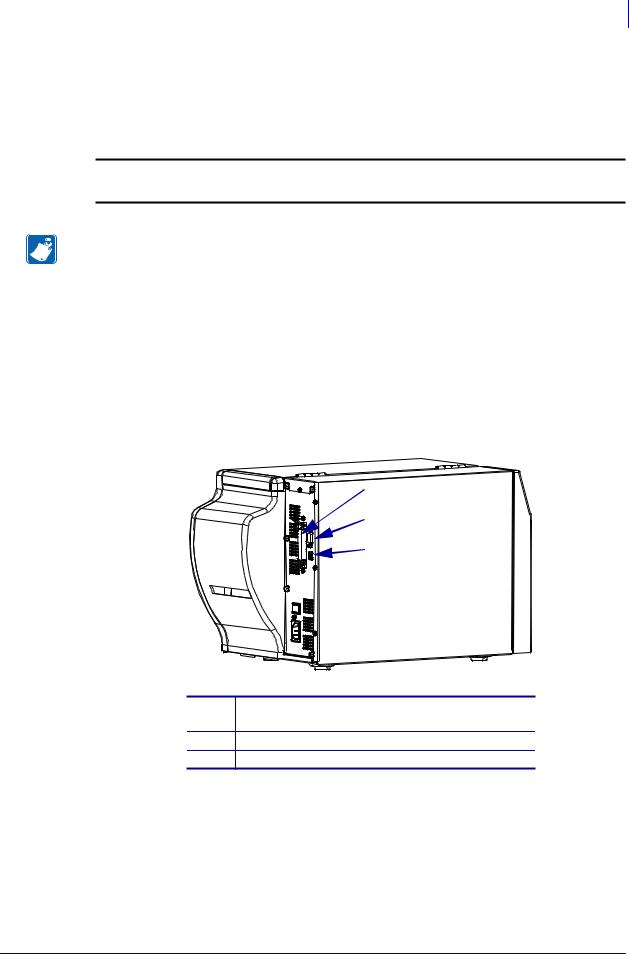
Operations 21
Select a Communication Interface
Select a Communication Interface
The way that you connect your printer to a data source depends on the communication options installed in the printer. You may use any available connection to send commands and label formats from a host computer to the printer.
Caution • Connecting a data communications cable while the power is ON may damage the printer.
Note • You must supply all interface cables for your application. Refer to Data Cable
Requirements on page 24 for specific cable requirements.
Connector Locations
Refer to Figure 9. The printer comes standard with an Electronics Industries Association (EIA) RS-232 serial interface (DB-9 connector), an IEEE 1284 bidirectional parallel interface (unless replaced with an optional print server port), and a USB 1.1 port. You may use any of these interface methods to send commands and label formats from a host to the printer.
Figure 9 • Cable Connections
1
2
3
1Parallel interface connector (not available on units that have an optional print server port)
2DB-9 serial interface connector
3USB 1.1 connector
10/21/05 |
S4M User Guide |
13290L-001 Rev. A |
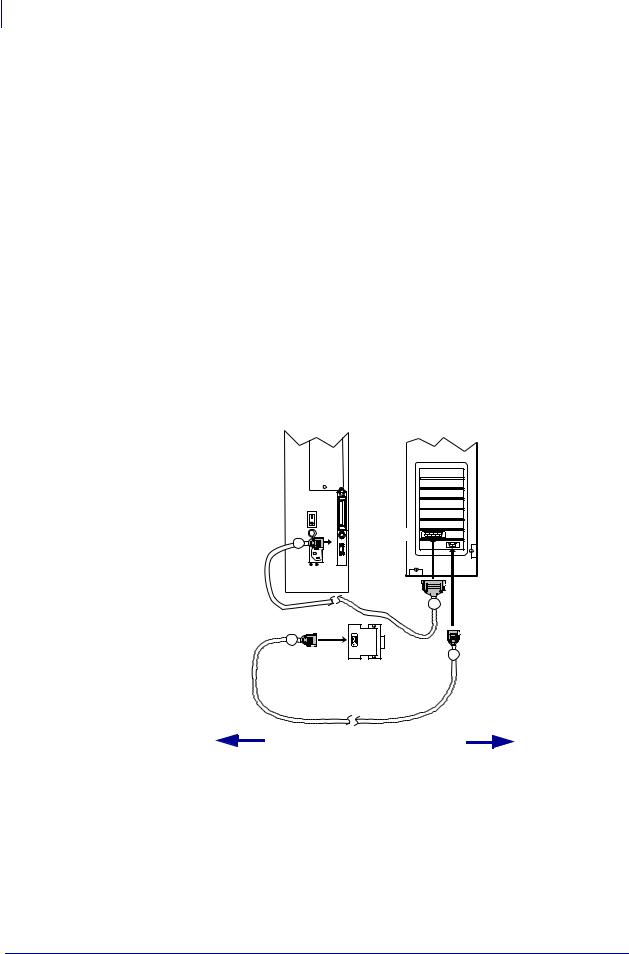
22Operations
Select a Communication Interface
Types of Connections
The method of connecting the printer to a data source depends on the communication options installed in the printer and the host. This section provides basic information about common interfaces.
When communicating via the serial data port (RS-232), the baud rate, number of data and stop bits, the parity, and the XON/XOFF or DTR control should be set to match those of the host computer. See Password Level 3 Parameters on page 65 to configure these parameters. When communicating via the parallel port or the USB port, the previously mentioned parameters do not apply.
RS-232 Serial A serial communication method consisting of data and control signals; available as a standard feature on most PCs and other hosts.
•Advantages: Cables and connectors are readily available from computer equipment stores and suppliers; easy to connect; two-way communication between the host and the printer.
•Disadvantages: Slower than the parallel connection; limited to 50 feet (15.24 m) of cable.
Figure 10 • Communicating Using a Serial Data Port
Printer |
Computer |
9 |
Male |
|
|
|
25 |
9 |
|
|
9 |
Null modem adaptor (if using a standard modem cable)
50 ft. (15 m) maximum
13290L-001 Rev. A |
S4M User Guide |
10/21/05 |
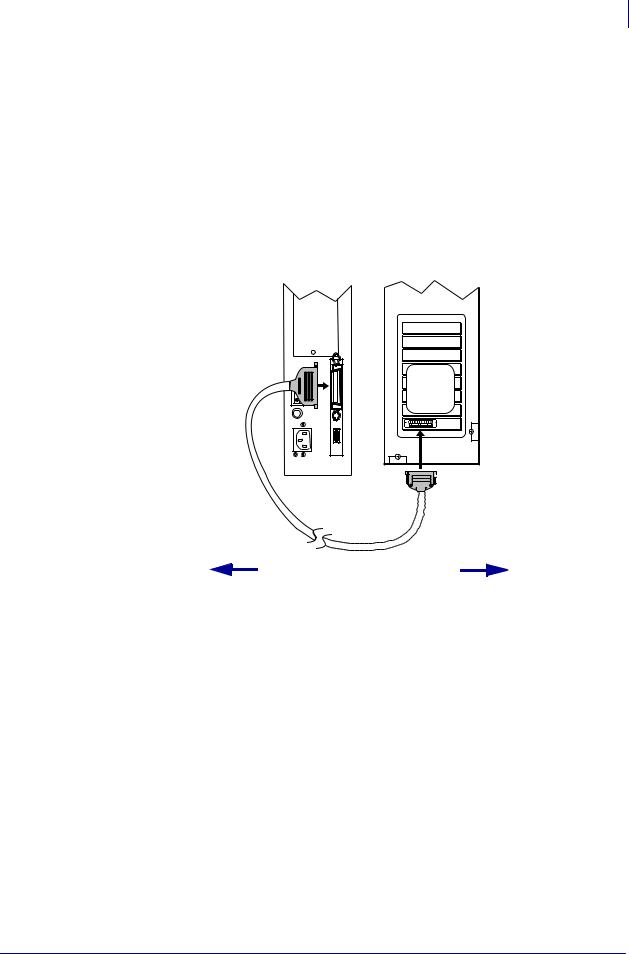
Operations 23
Select a Communication Interface
IEEE 1284 Bidirectional Parallel A common communication method available on most PCs and other hosts.
•Advantages: Fastest of the communication interfaces; cables and connectors are readily available from computer equipment stores and suppliers; two-way communication between the host and the printer; easy to connect.
•Disadvantages: Shorter recommended cable length of 6 feet (1.83 m) with a maximum of length 10 ft (3 m); many computers are equipped with only one parallel port, allowing only one IEEE 1284 bidirectional device to be connected at a time.
Figure 11 • Communicating Using a Parallel Port
Printer
36-pin male
Computer |
25-pin male
10 ft. (3 m) maximum
USB 1.1 Port Communicating using the USB port (see Figure 12) does not require special settings.
•Advantages: Many computers are equipped with more than one USB port, allowing multiple USB devices to be connected at one time; cables and connectors are readily available from computer equipment stores and suppliers; two-way communication between the host and the printer; easy to connect.
•Disadvantages: Cable length limited to 16.4 ft (5 m).
10/21/05 |
S4M User Guide |
13290L-001 Rev. A |
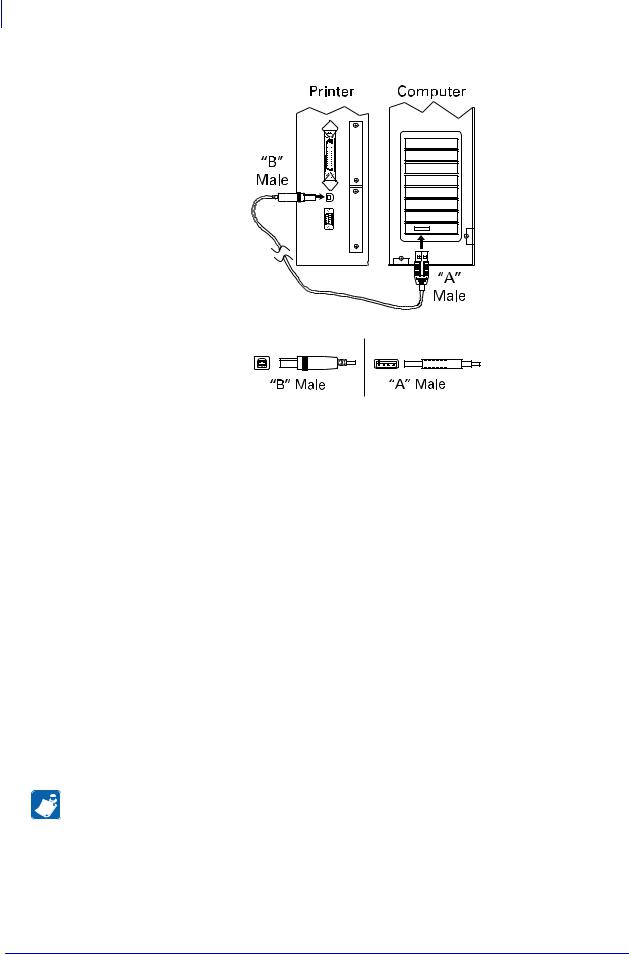
24Operations
Select a Communication Interface
Figure 12 • Communicating Using a USB Port
=
 16.4 ft (5 m) maximum
16.4 ft (5 m) maximum 
Optional Print Servers Ethernet-based print severs also are available to connect your printer to a data source. Both wired and wireless options are available.
•With the ZebraNet Wireless Print Server board installed, a wireless PCMCIA card can be used to communicate with a network. For more information on this option, see the
ZebraNet Wireless Print Server User Guide.
•ZebraNet 10/100 Print Server (10/100 PS). For more information on 10/100 PS, see the
ZebraNet 10/100 Print Server User and Reference Guide.
Data Cable Requirements
Data cables must be fully shielded and fitted with metal or metallized connector shells. Shielded cables and connectors are required to prevent radiation and reception of electrical noise.
To minimize electrical noise pickup in the cable:
•Keep data cables as short as possible.
•Do not bundle the data cables tightly with the power cords.
•Do not tie the data cables to power wire conduits.
Note • Zebra printers comply with FCC Rules and Regulations, Part 15 for Class B Equipment using fully shielded, 6.5 ft (2 m) data cables. Use of unshielded cables may increase radiation above the Class B limits.
13290L-001 Rev. A |
S4M User Guide |
10/21/05 |
 Loading...
Loading...