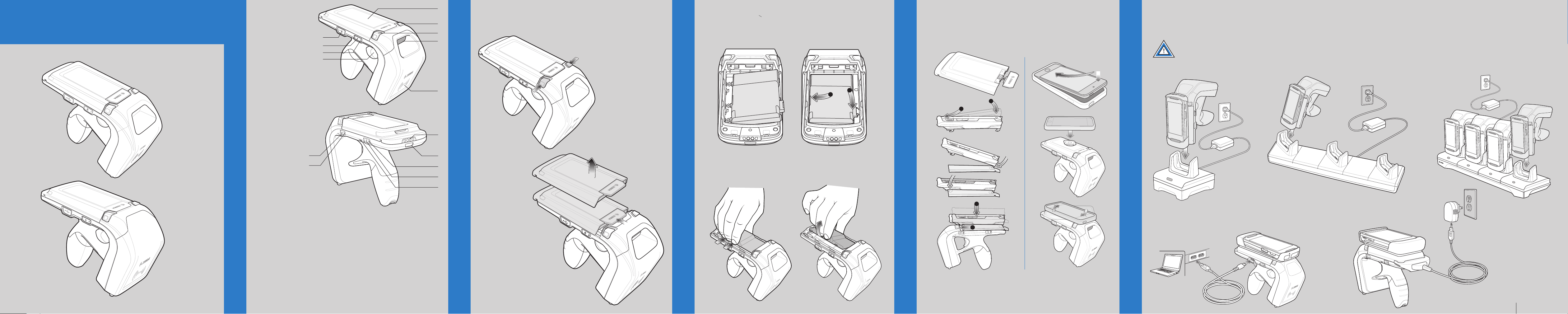
RFD8500
Quick Start Guide
1 RFID Antenna Compartment
2 USB Port
3 Power Button
Power/Charging Indicator
4
5 Trigger
6 Battery Cover/Compartment
7 Battery Cover Release Buttons
8 Imager Window (imager units only)
9 Mode Button
10 Mode Indicator
11 Charging Contacts
12 Decode/RFID Read Indicator
13 Bluetooth Indicator
14
Bluetooth Button
15 Beeper
6
7
2
3
4
5
7
8
1
11
Removing the Battery Cover
1. Depress both battery cover release buttons.
2. Slide back and remove battery cover.
Inserting the Battery
1. Align the three tabs on the bottom of the battery with the three slots in the
battery compartment.
2. Press battery towards three battery slots then press down until it locks into place.
1
2
Inserting the Mobile Computer into the RFD8500
Remove the RFD8500 battery cover. Remove the plastic tip from the cover. Attach
the mobile computer to its case accessory. Attach the mobile computer case to the RFD8500
battery cover. Slide the battery cover onto the RFD8500 until it locks in place. The battery
cover buttons secure the mobile computer to the RFD8500.
2
1
Charging
Before using the RFD8500 for the first time, charge the battery until the LED Power/Charging Indicator turns solid green. To charge the RFD8500, use a Zebra approved charging cradle or charging cup.
Cradles available with the RFD8500 are, a Single-slot RFD8500 cradle, a Three-slot RFD8500 or a dual-spare battery charger cradle, a Four-slot RFD8500 cradle, and a Four-slot cradle that charges two
RFD8500 devices and two TC5x devices.
The Micro USB port on the RFD8500 is not intended for charging. The Micro USB port is for data transfer and firmware upgrading only. For daily charging, use the cable cup or cradle.
One-Slot Charge Only Cradle
Three-Slot Charge Only Cradle Four-Slot Charge Only Cradle
CHARGING
FEATURES
Introduction
The RFD8500 reader provides Radio Frequency Identification (RFID), with optional
barcode scanning functionality. The unit can be used stand alone, or paired with
a Bluetooth
and/or smartphone).
Using the RFD8500
To use the RFD8500 for the first time with a mobile computer, Android
or iOS device:
- Install the battery.
- Charge the RFD8500.
- Power on the RFD8500.
- Pair the RFD8500 over Bluetooth with a mobile device (the RFD8500 can also be
used with a USB connection).
- Install the Demo Application, or the partner application (Android or iOS).
- Set the region and power level (using the Demo Application, or the partner application).
9
10
®
wireless technology enabled host device (such as a mobile computer
15
12
13
14
REMOVING THE BATTERY COVER
BATTERY INSTALLATION
Remove the Battery
Press in and remove battery as shown.
DEVICE INSTALLATION
1
AC Charge Cable
ACCESSORIES AND
2
Data Transfer and Firmware or Software Updates
GETTING STARTED -
Removing the Mobile Computer from the RFD8500
To remove the mobile computer, press the battery cover release buttons, and pull
the mobile computer back and up.
Blinking Amber = Normal Charge
Charge LED Indicator
Solid Green = Full Charge
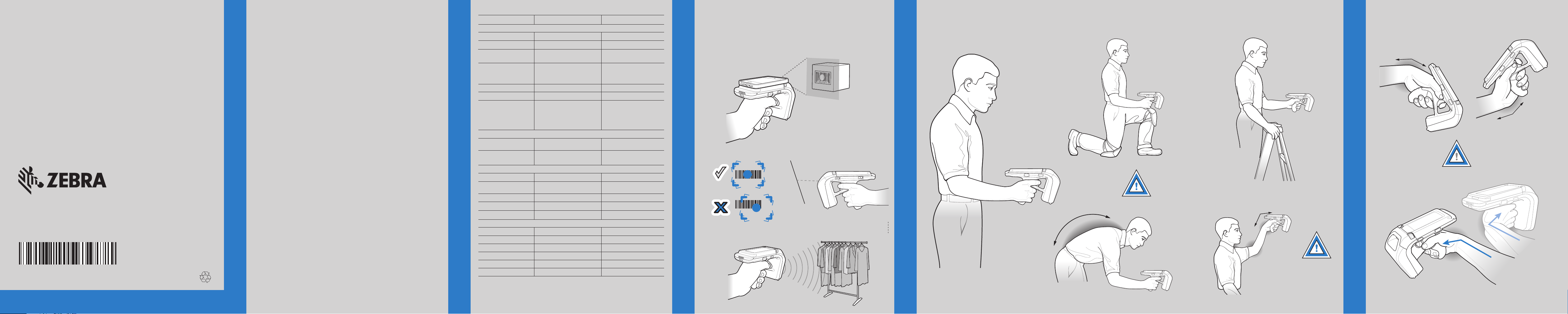
More Information About the RFD8500
For more information about the RFD8500, visit the Zebra website at:
http://www.zebra.com/RFD8500.
For the latest version of this guide, localized translations, and related product guides,
visit the Zebra website at: http://www.zebra.com/support.
Service
If you have a problem running your equipment, contact your facility’s Technical or
Systems Support. If there is a problem with the equipment, they will contact Zebra
support at: http://www.zebra.com/support.
Warranty
For the complete Zebra hardware product warranty statement, go to:
http://www.zebra.com/warranty.
Zebra Technologies Corporation
Lincolnshire, IL U.S.A.
ZEBRA and the stylized Zebra head are trademarks of Zebra Technologies Corporation, registered in many
jurisdictions worldwide. All other trademarks are the property of their respective owners. ©2020 Zebra
Technologies Corporation and/or its affiliates. All rights reserved.
MN002225A03 Revision A — April 2020
RFD8500
Quick Start Guide
Pairing with an Android Device
To pair with a TCXX or any compatible Android device:
1. Power on the device.
2. Touch the Settings icon.
3. Turn Bluetooth on.
4. Touch Search for Devices to display available discoverable devices.
5. Turn the RFD8500 on and ensure Bluetooth is enabled. If not, press the Bluetooth
button on the RFD8500 for one second to make it discoverable. When discoverable,
the Bluetooth LED slowly flashes blue.
6. Touch the RFD8500 in the list of available discoverable devices, and
trigger to pair when the Bluetooth LED starts flashing fast
7. Exit the Device Settings screen, and run the Zebra 123RFID Mobile Application.
8. From the 123RFID Mobile Application, select Settings > Readers List, and confirm the RFD8500
serial number with which you paired is displayed. Select it in the list of Available Readers
to connect the RFD8500 to the device.
press the RFD8500
.
Pairing with an iOS Device
To pair with an iOS device, such as an iPhone or iPod Touch:
1. Power on the iOS device.
2. Touch the Settings icon.
3. Touch Bluetooth to display the Bluetooth Settings screen, and ensure it is on.
4. Turn the RFD8500 on and ensure Bluetooth is enabled. If not, press the Bluetooth button
on the RFD8500 for one second to make it discoverable. When discoverable, the Bluetooth
PAIRING
LED slowly flashes blue.
5. Touch the RFD8500 in the list of available discoverable devices, and
trigger to pair when the Bluetooth LED starts flashing fast
7. Exit the OS Device Settings screen and run the RFID Demo Application.
8. From the Demo Application, select Settings > Readers List and confirm the RFD8500
serial number with which you paired is displayed. Select it in the list of Available Readers
to connect the RFD8500 to the iOS device.
press the RFD8500
.
Using the Pairing/Locate Device Barcode
The Pairing/Locate Device barcode appears on the RFD8500 under the antenna compartment.
When you pair several RFD8500 devices with your mobile device via Bluetooth, use the serial
number represented by the Locate Device barcode to identify a specific paired RFD8500.
The barcode can also be used for pairing. Refer to the RFD8500 RFID Developer Guide
for details.
Transferring Data Via USB
By default, the RFD8500 is not configured to transfer data via the USB port. Use the Cable
connection page in 123Scan to configure either USB CDC or USB HID to do this. Note that USB
CDC mode requires the Zebra CDC driver for Windows which can be obtained from the Barcode
Scanner SDK Driver Utilities site. For detailed information about transferring data, refer to the
RFD8500 User Guide, p/n MN002065AXX.
Condition Power LED Beeper
Power State Indicator ( Power Button)
Low battery (20%) Solid amber No beep
Lower battery (10%) Solid red Short beeps - repeated
Suspend Solid red, then turns off High/medium/low
Charging Blinking amber Short beep when charger
is connected
Charged Solid green One beep
Charging error Fast blink red Three beeps
Power on Green if battery charge > 20% Low/medium/high beeps
Amber if battery charge
between 10% - 20%
Red if battery charge < 10%
Mode Indicator ( Mode Button)
RFID mode Off Short high button
confirmation beep
Barcode mode Solid green Short high button
confirmation beep
Decode/RFID Read Indicator
Good decode Solid green Short low beep
Transmit error Solid amber for 2 seconds No beep for RFID/4 beeps for
scanner read
Good RFID read Solid green (for each read) Short medium beep
RFID error Amber No beep
Other error message Solid red No beep
LED AND BEEPER INDICATORS
BT Indicator ( BT Button)
BT off Off No beep
BT on/not connected Slow flash No beep
BT discoverable Medium flash No beep
BT on/pairing in process Fast flash No beep
BT application connected Solid blue Short low/high beeps
BT out of range Slow flash Short high/low beeps
Scanning with the RFD8500 (Imager Units Only)
To scan barcodes:
1. Set the RFD8500 to barcode mode.
2. Aim the device at the barcode.
3. Press the trigger on the handle.
The scan/decode LED lights,
and a beep sounds to indicate
a successful decode.
SCANNING
Optimum Scanning Positions
012345
CORRECT
012345
WRONG
Reading RFID Tags
OPTIMUM RFID TAG DECODING
Optimum Upright
Body Posture
OPTIMUM RFID BODY POSTURE
Optimum Body Posture
for Low Scanning
AVOID BENDING
Optimum Body Posture
for High Scanning
Use a ladder
Taking breaks and task rotation recommended
Alternate left
and right hand
AVOID EXTREME
WRIST ANGLES
AVOID EXTREME WRIST ANGLES
AVOID REACHING
 Loading...
Loading...