
RFD4031 RFID
Premium/Premium+
Sled
Product Reference Guide
MN-004373-02EN Rev A

ZEBRA and the stylized Zebra head are trademarks of Zebra Technologies Corporation, registered in many
jurisdictions worldwide. All other trademarks are the property of their respective owners. ©2022 Zebra
Technologies Corporation and/or its affiliates. All rights reserved.
Information in this document is subject to change without notice. The software described in this document
is furnished under a license agreement or nondisclosure agreement. The software may be used or copied
only in accordance with the terms of those agreements.
For further information regarding legal and proprietary statements, please go to:
SOFTWARE: zebra.com/linkoslegal.
COPYRIGHTS: zebra.com/copyright.
WARRANTY: zebra.com/warranty.
END USER LICENSE AGREEMENT: zebra.com/eula.
Terms of Use
Proprietary Statement
This manual contains proprietary information of Zebra Technologies Corporation and its subsidiaries
(“Zebra Technologies”). It is intended solely for the information and use of parties operating and
maintaining the equipment described herein. Such proprietary information may not be used, reproduced,
or disclosed to any other parties for any other purpose without the express, written permission of Zebra
Technologies.
Copyright
Product Improvements
Continuous improvement of products is a policy of Zebra Technologies. All specifications and designs are
subject to change without notice.
Liability Disclaimer
Zebra Technologies takes steps to ensure that its published Engineering specifications and manuals are
correct; however, errors do occur. Zebra Technologies reserves the right to correct any such errors and
disclaims liability resulting therefrom.
Limitation of Liability
In no event shall Zebra Technologies or anyone else involved in the creation, production, or delivery of the
accompanying product (including hardware and software) be liable for any damages whatsoever (including,
without limitation, consequential damages including loss of business profits, business interruption, or loss
of business information) arising out of the use of, the results of use of, or inability to use such product, even
if Zebra Technologies has been advised of the possibility of such damages. Some jurisdictions do not allow
the exclusion or limitation of incidental or consequential damages, so the above limitation or exclusion may
not apply to you.

Contents
About this Document...................................................................................................................................... 5
Related Documents................................................................................................................................ 5
Notational Conventions......................................................................................................................... 5
Service Information................................................................................................................................. 6
Getting Started with the RFD4031................................................................................................................ 7
Unpacking.................................................................................................................................................. 7
Adaptor Installation................................................................................................................................. 8
Device Installation..................................................................................................................................10
Device Removal..............................................................................................................................12
Battery Replacement.............................................................................................................................13
Battery Removal............................................................................................................................. 14
Pairing the Sled with a Mobile Computer.......................................................................................15
Using theRubber Locking Foot.........................................................................................................16
Charging....................................................................................................................................................17
UI Indicators.............................................................................................................................................18
LED Definitions............................................................................................................................... 18
Beeper Indications........................................................................................................................20
Trigger Modes.................................................................................................................................21
Basic Data Formatting.........................................................................................................................22
123RFID Mobile Application for Android................................................................................................... 26
Installing the 123RFID Mobile Application for Android...............................................................26
Using the 123RFID Mobile Application for Android.................................................................... 26
Navigating 123RFID Mobile........................................................................................................ 27
3

Contents
Readers List (Available vs. Connected)..........................................................................................28
Connect a Reader..................................................................................................................................31
Connect to Reader Directly Using USB/Common IO................................................................. 32
Connect to Reader Using Bluetooth...............................................................................................32
Pair Reader Using NFC Tag (Tap and Pair)...........................................................................32
Scan and Pair - RFD40................................................................................................................34
RFID Operations............................................................................................................................ 38
123RFID Desktop Application......................................................................................................................86
Application Features............................................................................................................................ 86
Connect............................................................................................................................................ 87
Read.................................................................................................................................................. 88
Reader Configuration...................................................................................................................89
Parameter Settings....................................................................................................................... 92
Firmware Management..............................................................................................................100
Bluetooth Settings........................................................................................................................101
Connecting to the Multi-Slot Cradle.......................................................................................104
Maintenance..................................................................................................................................................108
Harmful Ingredients............................................................................................................................ 108
Approved Cleaners.............................................................................................................................109
Cleaning the Sled................................................................................................................................109
Technical Specifications............................................................................................................................... 111
Troubleshooting............................................................................................................................................ 112
4
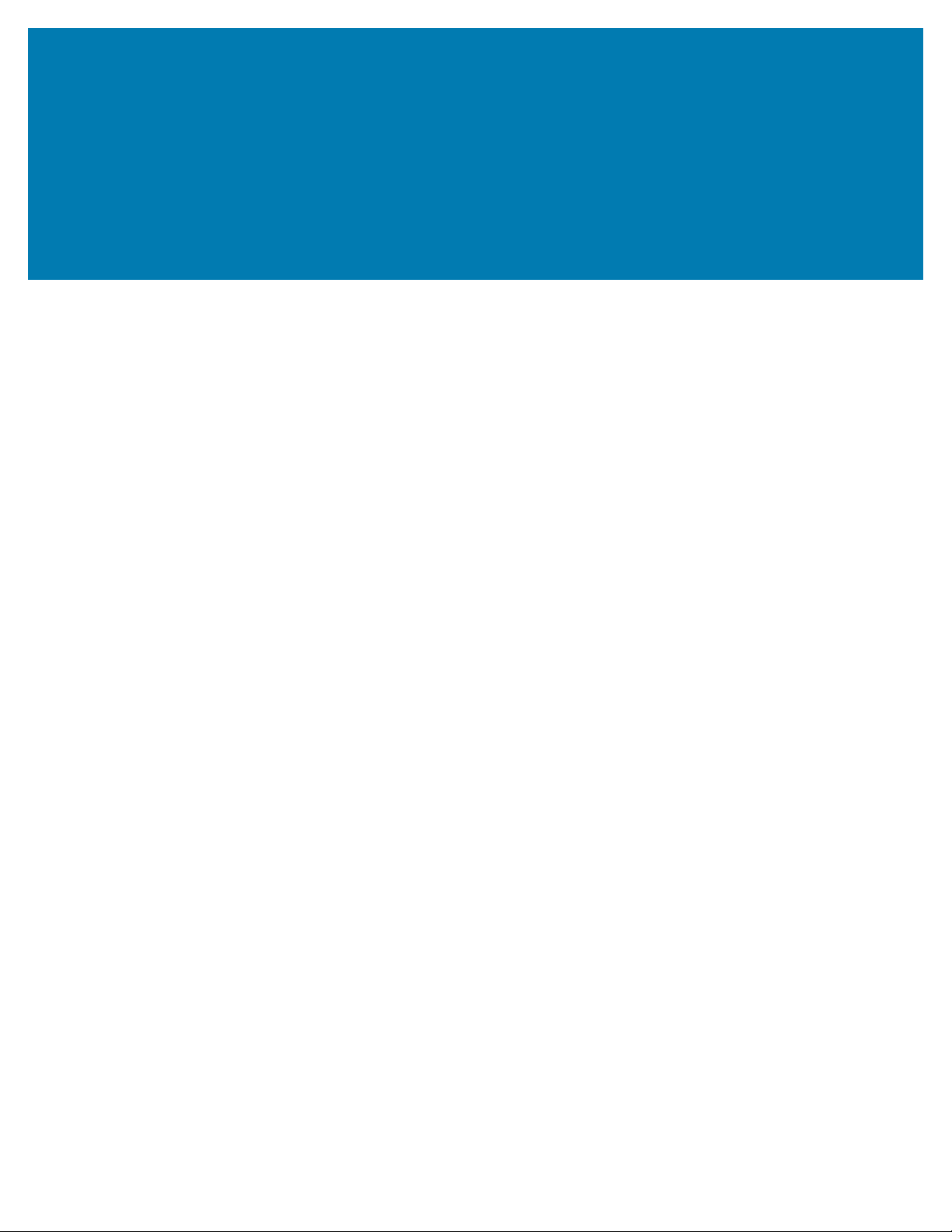
About this Document
About this Document
This guide provides information about setting up and using the RFD4031 UHF FRID Premium/Premium+
sled.Some screens shown in this guide may differ from the actual screens shown on the device.
Related Documents
The following documents provide additional information about the RFD4031 sled:
• RFD4031 RFID Premium/Premium+ Quick Start Guide, p/nMN-004375-xx
Notational Conventions
The following conventions are used in this document:
Bold text is used to highlight the following:
• Dialog box, window, and screen names.
• Drop-down list and list box names.
• Checkbox and radio button names.
• Checkbox and radio button names • Icons on a screen.
• Key names on a keypad
• Button names on a screen
.
Bullets (•) indicate:
• Action items
• List of alternatives
• Lists of required steps that are not necessarily sequential
Sequential lists (for example, those that describe step-by-step procedures) appear as numbered lists.
5

Service Information
If you have a problem with your equipment, contact Zebra Global Customer Support for your region.
Contact information is available at: zebra.com/support.
When contacting support, please have the following information available:
• Serial number of the unit
• Model number or product name
• Software type and version number
Zebra responds to calls by email, telephone, or fax within the time limits set forth in support agreements.
If your problem cannot be solved by Zebra Customer Support, you may need to return your equipment for
servicing and will be given specific directions. Zebra is not responsible for any damages incurred during
shipment if the approved shipping container is not used. Shipping the units improperly can possibly void
the warranty.
If you purchased your Zebra business product from a Zebra business partner, contact that business partner
for support.
About this Document
6

Getting Started with the RFD4031
Getting Started with the RFD4031
The RFD4031 UHF RFID Premium sled provides RAIN Radio Frequency Identification (RFID) tag reading,
writing, and locating capability to supported Zebra mobile computers and other host devices.
To use the RFD4031 sled for the first time with a mobile computer:
1. Insert the battery into the device.
2. Charge the RFD4031 sled using the charging cradle, charging cup, or USB-C cable.
3. Replace the cover with the adaptor that is specific to the mobile computer to be used with the sled.
4. Place the mobile computer into the adaptor headfirst.
5. Secure the mobile computer into the adaptor by pressing down on the bottom of the mobile computer.
6. Set the region using 123RFID Desktop or 123RFID Mobile.
For the latest versions of guides and software, go to: zebra.com/support.
Unpacking
For detailed information, refer to the Product Reference Guide at: zebra.com/support.
This chapter provides information on RFD4031 RFID Premium sled parts, battery installation, mobile device
attachment, LED indications, and charging. Carefully remove all protective material from the RFD4031 RFID
Premium sled and save the shipping container for later storage and shipping.
Verify the following items are in the box:
• RFD4031 RFD Premium or Premium Plus Sled
• Battery
• Lanyard
• Quick Start Guide
Inspect the equipment for damage. If any equipment is missing or damaged, contact the Zebra Support
Center immediately.
For a full list of accessories that can be used with the RFD4031 Premium/Premium Plus sled, refer to the
product specific Technical Accessory Guide available at zebra.com/support.
7
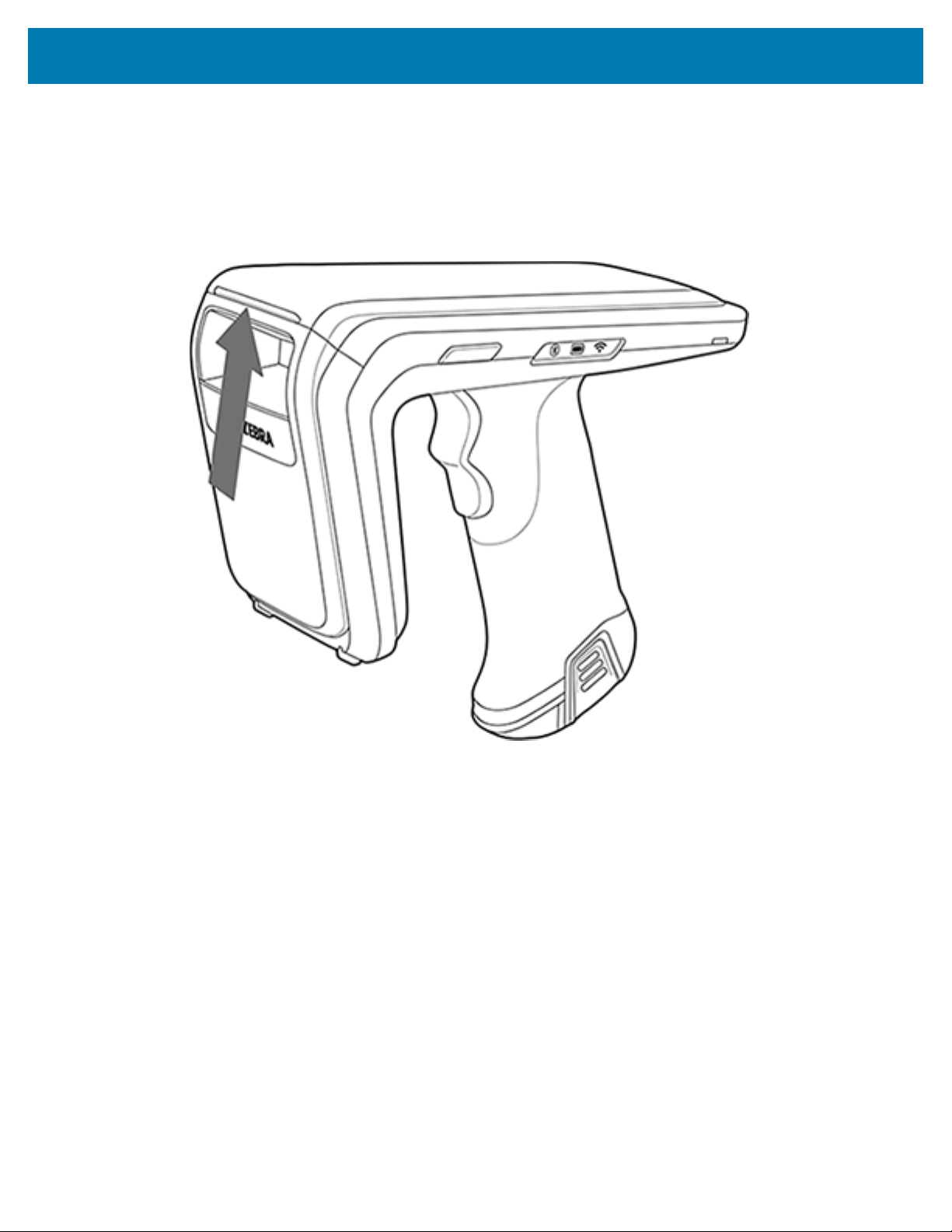
Adaptor Installation
RFD4031 Ultra-Rugged UHF RFID sleds can be used with various mobile devices by using an adaptor to
mount the device onto the sled.
To install the adaptor:
1. Remove the cover of the sled by pulling up on the lip.
Getting Started with the RFD4031
8

Getting Started with the RFD4031
2. Ensure that the pogo pins are aligned and insert the adaptor into the sled.
NOTE: When installing the adaptor, use caution and ensure that the pogo pins are lined up
directly prior to insertion into the sled.
9
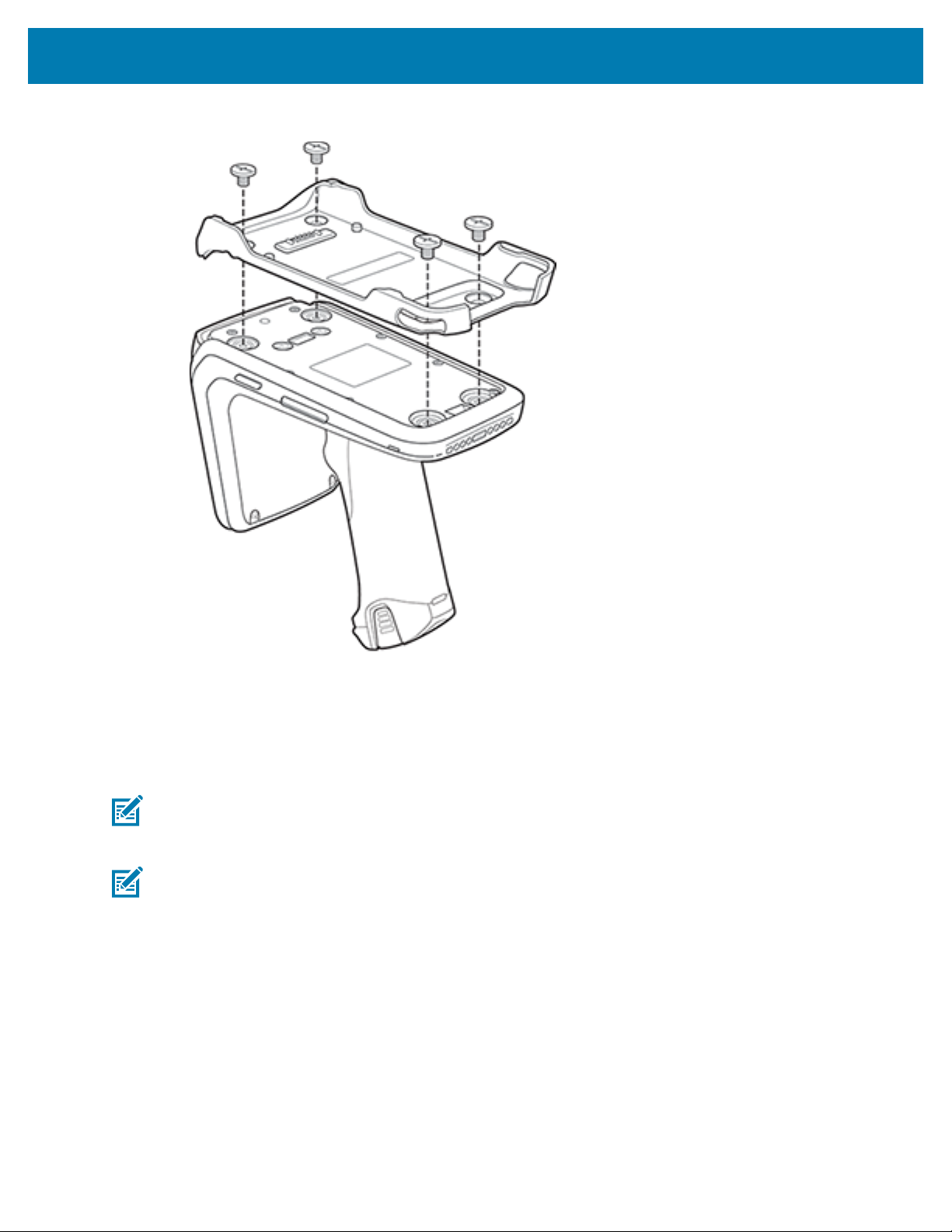
Getting Started with the RFD4031
3. Secure the adaptor onto the RFD4031 by fastening the four coin screws into the sled.
Device Installation
To secure a mobile computer to the RFD4031 sled, place the top of the device fully forward into the
RFD4031 sled adaptor and push down on the bottom of the mobile computer.
NOTE: Refer to the installation visual aide on the adaptor to view the correct device orientation
for installation. For additional installation information, scan the QR code on the label to view the
installation video.
NOTE: Use caution while installing the mobile computer into the adaptor and do not collide with
the eConnex Communication Port.
10

Getting Started with the RFD4031
Figure 1Device Insertion
11

Device Removal
To remove the mobile computer from the RFD4031 sled, firmly hold the sled handle and lift the device off
of the sled adaptor.
Figure 2Device Removal
Getting Started with the RFD4031
12
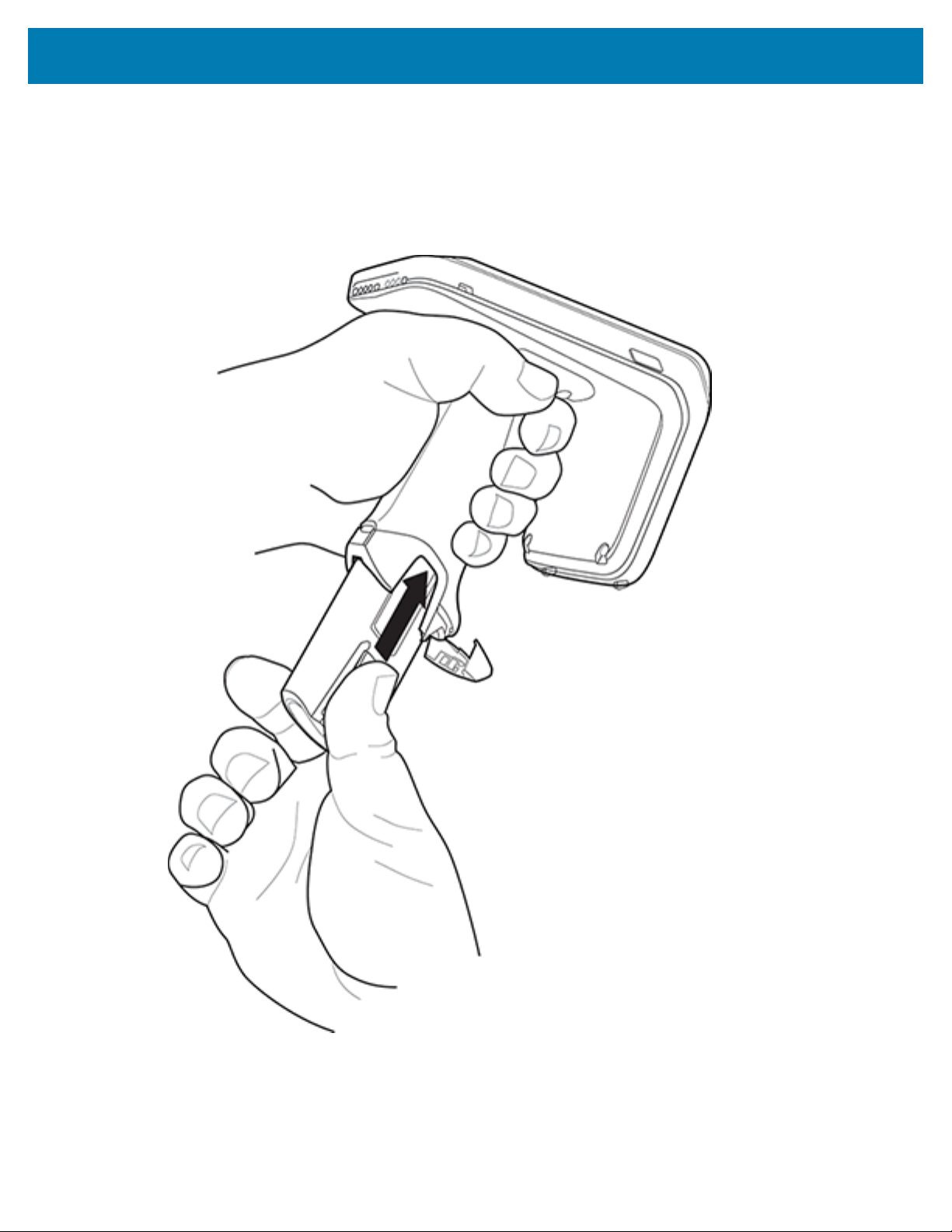
Battery Replacement
The following section outlines the procedure for replacing the battery in the RFD4031.
To install the battery:
Figure 3Battery Insertion
Getting Started with the RFD4031
1. Align the battery with the notch facing the back of the device
2. Slide the battery into the handle of the device.
13
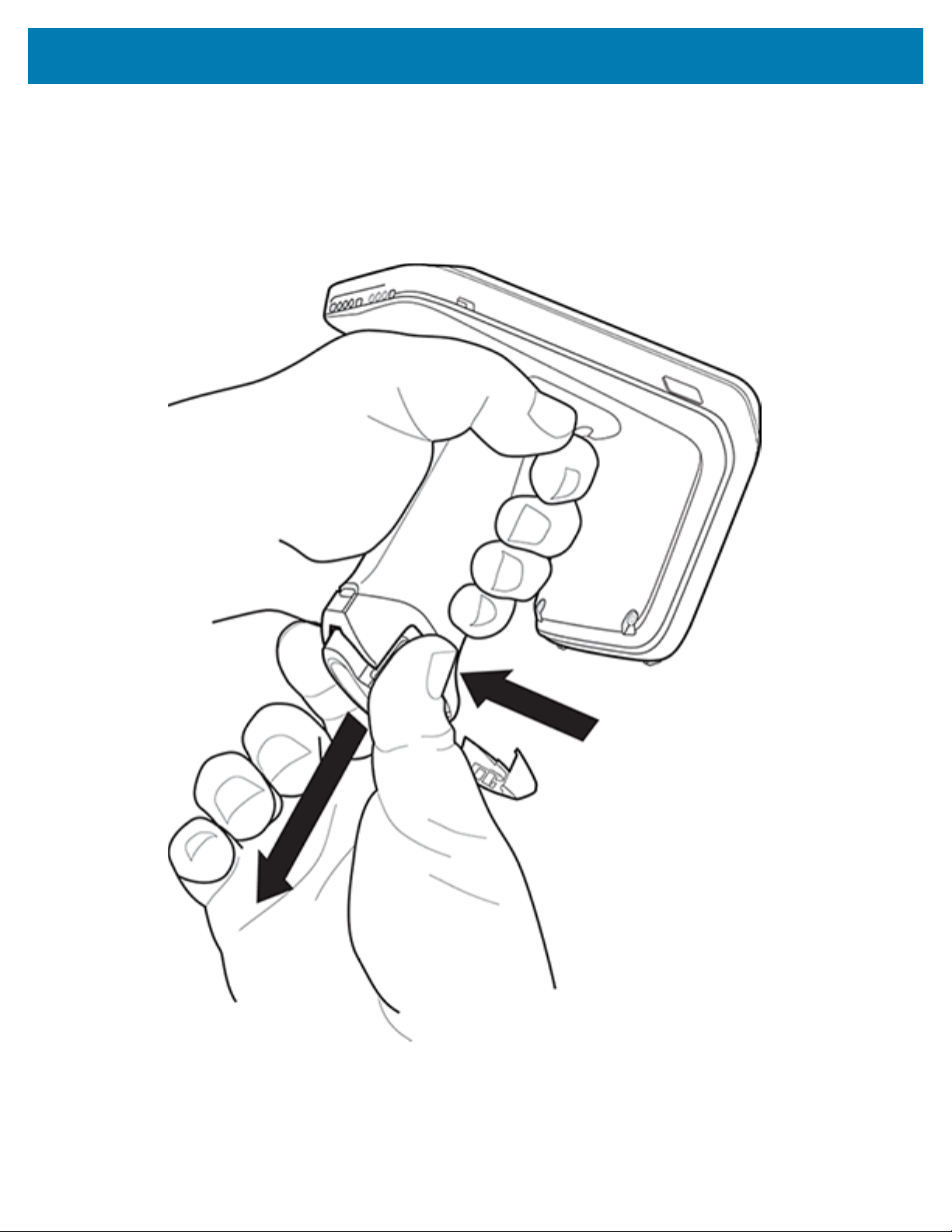
3. Snap the battery into the place.
Battery Removal
To remove the battery:
Figure 4Battery Removal
Getting Started with the RFD4031
1. Pinch the clips on the battery to unlock.
2. Slide downwards to remove the battery from the device.
14

Getting Started with the RFD4031
Pairing the Sled with a Mobile Computer
Pair the sled with a mobile computer by connecting directly with the communication port, scanning the
barcode on the device, or by using the NFC feature on the RFD4031 to activate NFC Bluetooth pairing and
facilitate Bluetooth communication between the sled and the mobile computer.
• To connect via scan, scan the code on the sled using the mobile computer to obtain the Bluetooth MAC
address to pair the device to the sled.
Figure 5Scan Bluetooth MAC Address
• To connect via NFC, align the NFC area behind the handle of the sled with the NFC area on the back of
the mobile computer to pair.
15

Getting Started with the RFD4031
Figure 6Scan NFC Area to Pair Device
Once the sled has paired with a mobile computer, the sled recognizes the device going forward and
automatically connects using the 123RFID Mobile or 123RFID Desktop Reader Discovery feature.
Using theRubber Locking Foot
The RFD4031 comes with a standard rubber foot on the bottom of the sled.An optional locking foot that is
used in place of the standard locking foot and secures the battery of the sled is available as a purchasable
accessory.For a full list of accessories that can be used with the RFD4031 RFID Premium sled, refer to the
product specific Technical Accessory Guide available at: zebra.com/support.
16
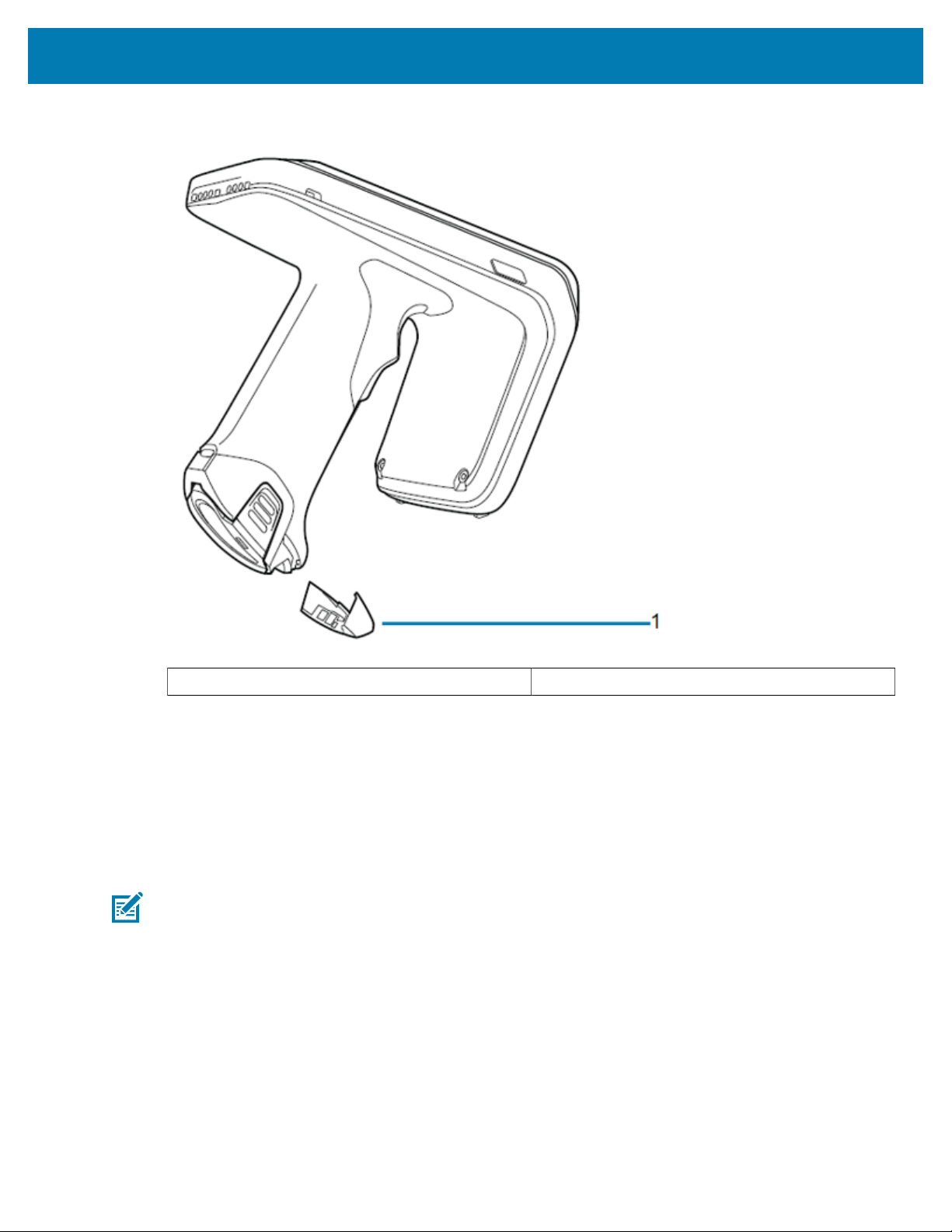
Getting Started with the RFD4031
Figure 7Rubber Locking Foot
Charging
1 Rubber Locking Foot
Before using the RFD4031 for the first time, fully charge the battery by placing it in the charging cradle until
the LED Power/Charging Indicator turns solid green. The RFD40 RFID sled and mobile computer may be
charged in the charging cradle individually or attached together.
When an RFD4031 RFID sled is removed from a charging cradle, it is automatically powered on. If a reader
is not used for a duration of thirty minutes, the reader enters Off mode.
NOTE: The cradle does not charge the device if the battery is completely deplete
17

Getting Started with the RFD4031
Figure 8Single-SlotCharging Cradle
NOTE: The cradle does not charge the device if the battery is completely depleted.
UI Indicators
The sled presents multiple forms of feedback to inform the user of various device states. The sled provides
LED definitions for decode and battery status as well as beeper indications to indicate battery charge
progress.
LED Definitions
The sled provides user feedback in the form of LED indications for decode, battery, Bluetooth, and Wi-Fi
states.
Decode LED Definitions
The following table outlines the context in which decode LED feedback is provided and the indication that
is presented for a given device state.
NOTE: The LED indicators on the sled differ from the LED indicators on the mobile computer
being used with the sled.
18

Getting Started with the RFD4031
Table 1Decode LED Indicators
Condition Indication
Good Scan Green
Scan Error Red
RFID Rag Read Indicator Enabled Green
Read Error Red
Battery LED Definitions
The following table outlines the context in which battery LED feedback is provided and the indication that
is presented for a given device state.
Table 2Battery LED Definitions While Charging
Conditions Indications
Pre-charging Amber (Fast, Fast, Slow)
Charging Amber (Blinking)
Fully Charged Green (Stays On)
Charging Error Amber (Fast Blinking)
Bluetooth LED Definitions
The following table outlines the context in which Bluetooth LED feedback is provided and the indication
that is presented for a given device state.
Table 3Bluetooth LED Definitions
Condition Indication
Looking to Pair Blue (Blinking)
Pairing Blue (Stays On)
Paired/Connected Blue (Stays On)
Error Red (Stays On)
Wi-Fi LED Definitions
The following table outlines the context in which Wi-Fi LED feedback is provided and the indication that is
presented for a given device state.
Table 4Wi-Fi LED Definitions
Condition Indication
Connecting Green (Blinking)
Connected Green (Stays On)
Transmission Error/Out of Range Red (Stays On)
19

Beeper Indications
The sled provides user feedback in the form of beeper tones for decode, battery, Bluetooth, and Wi-Fi
states.
Decode Beeper Indications
The following table outlines the context in which beeper feedback is provided and the indication that is
presented for a specific decode event
Table 5Decode Beeper Indications
Good Decode Short high tone
Decode Transmission Error No beep
Good RFID Decode Short medium tone
RFID Error No beep
Error Message (Other) No beep
Sled Memory Full (Batch Mode) Long tones for 5 seconds
Getting Started with the RFD4031
Condition Tone
Battery Beeper Indications
The following table outlines the context in which decode LED feedback is provided and the indication that
is presented for a given device state.
Table 6Battery Beeper Indications
Condition Tone
Low Battery (20%) Medium-length tones
Lower Battery (10%) Short tones - repeat
Suspend High/Medium/Low
Charging Short tone when the charger is connected.
Fully Charged One beep
Charging Error Three beeps (single occurrence)
Power On Low/Medium/High beep
Bluetooth Beeper Indications
The following table outlines the context in which beeper feedback is provided and the indication that is
presented for a specific Bluetooth state.
Table 7Bluetooth Beeper Indications
Condition Tone
On/Not Connected No beep
On/Pairing in Process No beep
20

Getting Started with the RFD4031
Table 7Bluetooth Beeper Indications(Continued)
Condition Tone
On/Connected Short/Low/High
Out of Range Short/High/Low
Pairing Error No beep
Off No beep
Wi-Fi Beeper Indications
The following table outlines the context in which beeper feedback is provided and the indication that is
presented for specific Wi-Fi states.
Table 8Wi-Fi Beeper Indications
Condition Tone
On/Not Connected No beep
On/Pairing in Process No beep
On/Connected Short/Low/High
Out of Range Short/High/Low
Pairing Error No beep
Off No beep
Trigger Modes
The following table outlines the supported trigger functions of the RFID sled.
NOTE: By default, the device assumes the upper trigger as the RFID decode trigger and the
lower trigger as the mobile computer decode trigger.
Table 9Trigger Modes
Condition Upper Trigger Lower Trigger Both Triggers Description
RFID Start/Stop X - - User
Barcode Start/
Stop
Configurable/
Signal Intent to
Mobile Device
Programmable
- X - User
Programmable
- - X Feature support is
determined by the
mobile computer
being used with
the device.
21

Basic Data Formatting
This section provides the steps necessary to do basic data formatting for barcode scan data.The 123Scan
tool is used to create parameter barcodes that perform basic data formatting. Advanced-Data formatting is
not supported.
NOTE: Do not use 123Scan and 123RFID Desktop simultaneously.
Download the latest 123Scan software (version 5.3 or higher), available at: zebra.com/us/en/support-
downloads/software/utilities/123scan-utility.html
1. Start by disabling passthrough mode by scanning the following parameter barcode:
2. Next,create a parameter barcode using 123Scan.
Getting Started with the RFD4031
3. Create a new configuration file.
4. Select My Scanner is not connected.
NOTE: 123scan is used to create offline parameter configuration for basic data formatting only.
123Scan is not used for any of the other online/offlineconfigurations.
5. Choose the PL5000 Imager, and select PL5000 -COMMON Models.
22

Getting Started with the RFD4031
6. Select Step 4 in the configuration wizard, Modify Data.
NOTE: 123scan is used to create offline parameter configuration for basic data formatting only.
As a result, Cable connection and Symbologies steps are not required for this procedure.
7. Select the Program complex data modifications or select a rule from your Data Formatting Library
radio button to view Basic and Advanced options.
8. Select Basic to view or edit formatting or create a rule.
9. Click view/edit to add a new rule or edit an existing rule, and click INSERT when finished.
10. Observe that the intended values for prefix or suffix are added and click Done.
23

Getting Started with the RFD4031
11. If the configuration file summary is correct, click Print bar code.
12. Users can save or print the generated parameter barcode.
24

Getting Started with the RFD4031
13. Scan the barcode below to re-enable passthrough mode:
25
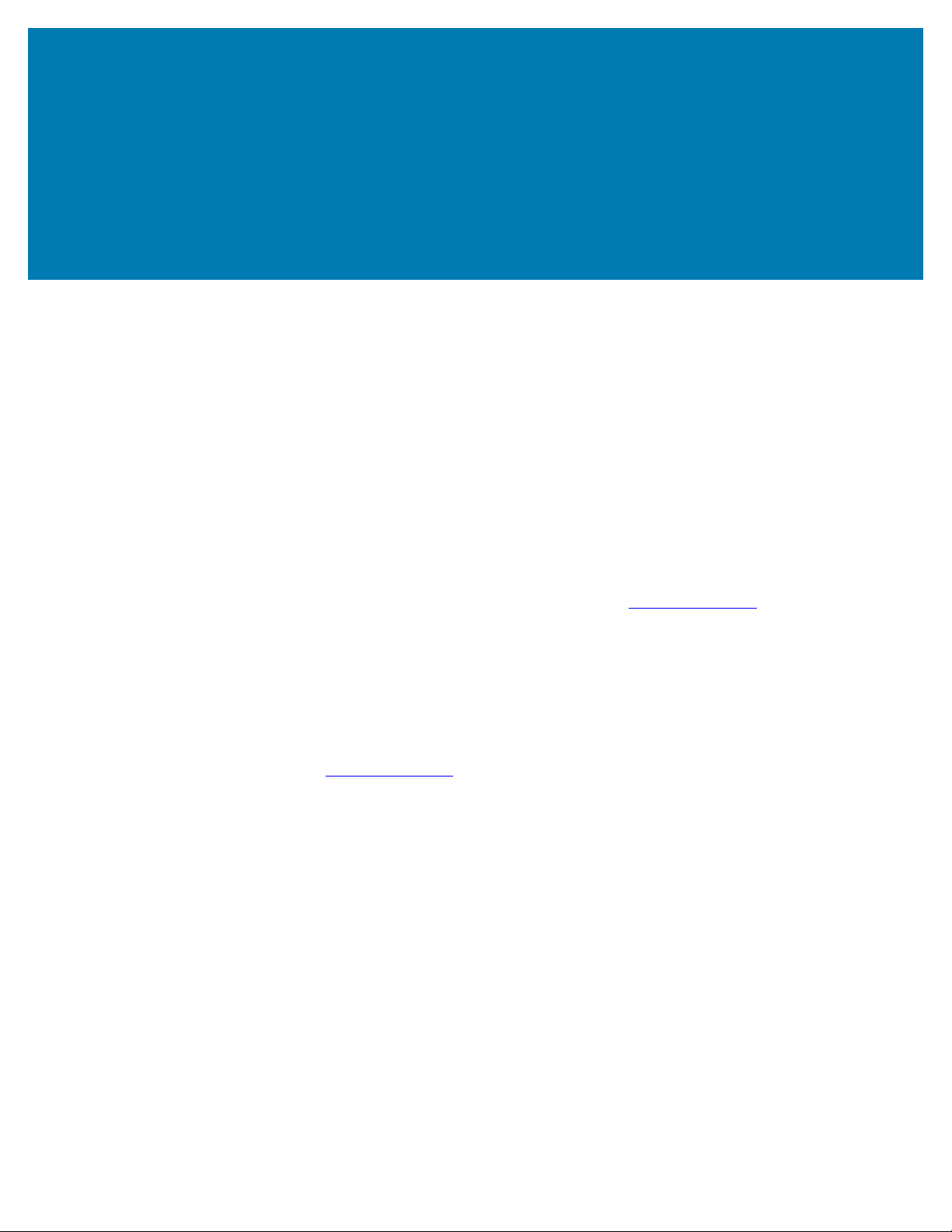
123RFID Mobile Application for Android
123RFID Mobile Application for Android
This application runs on Android mobile devices and demonstrates capability and tag operation
functionality.
The application allows for navigating to all screens at any time, however, some actions are not permitted
while the device is charging. These actions include any operation that involves Tag reading or writing (for
example: Rapid Read, Inventory, Locate Tag, etc.).
Navigate to all screens when the inventory/locate operation is in progress. When the operation is in
progress, the device displays Operation in Progress if additional operations are initiated.
Installing the 123RFID Mobile Application for Android
Install the 123RFID Mobile Application on the mobile computer from zebra.com/support or from the Google
Play Store. The procedure to install the software on an Android device is dependent upon the Android
version.
To install the software:
1. Connect the Android device to your computer. It is connected as MTP Device and shown as a drive on
the computer.
For information on transferring files using Media Transfer Protocol, refer to the Mobile Computer
Integrator Guide at: zebra.com/support.
2. Navigate to Device Settings > Security and check Unknown Sources to allow installation of applications
from unknown sources.
3. Copy the 123RFID_Mobile_1.0.x.x.apk file to the mobile device.
4. Go to Settings > Security and select Unknown sources.
5. Use the File Manager to locate the 123RFID_Mobile_1.0.x.x.apk file in the folder to which it is copied in
Step 3 and select it.
6. In the pop-up window, select the Android App installer to begin installation.
Using the 123RFID Mobile Application for Android
To use the application for RFID operations:
1. Launch the 123RFID Mobile Application for Android on the mobile device.
26

123RFID Mobile Application for Android
2. From the Readers list, tap on the available device listed under Available Readers to connect and view
the Rapid Read screen.
3. Tap Settings > RFID > Advanced Reader Options > Antenna.
Power Level is set to 27.0 dBm by default.However, it is shown as 270 dbm because the value used
is in units of tens of dBm. Japan units are set to a different default power level depending on the SKU
type.
4. Tap the Back button and select Regulatory to set the region in which the device is operating.
NOTE: By default, the fastest read profile is selected and configures the reader for the maximum
power allowed based on the read profile. However, the dBm can be limited due to the regulatory
requirements of the specified region in which the sled is being used.
5.
Navigating 123RFID Mobile
Navigate using the Home screen, menu, or bottom navigation bar.Switch between the Inventory screen
and the Locate screen or the Inventory screen and the Rapid Read screen with a single tap of the
appropriate icon.
Menu
To exit the application, tap the Back button, and click OK on the confirmation screen.
To access the menu, tap . The menu options include:
• Readers
• Firmware Update
• Help
• Settings
To disconnect the connected reader, tap the Disconnect reader button.
NOTE: The battery life (% charged) displays on this screen.
27
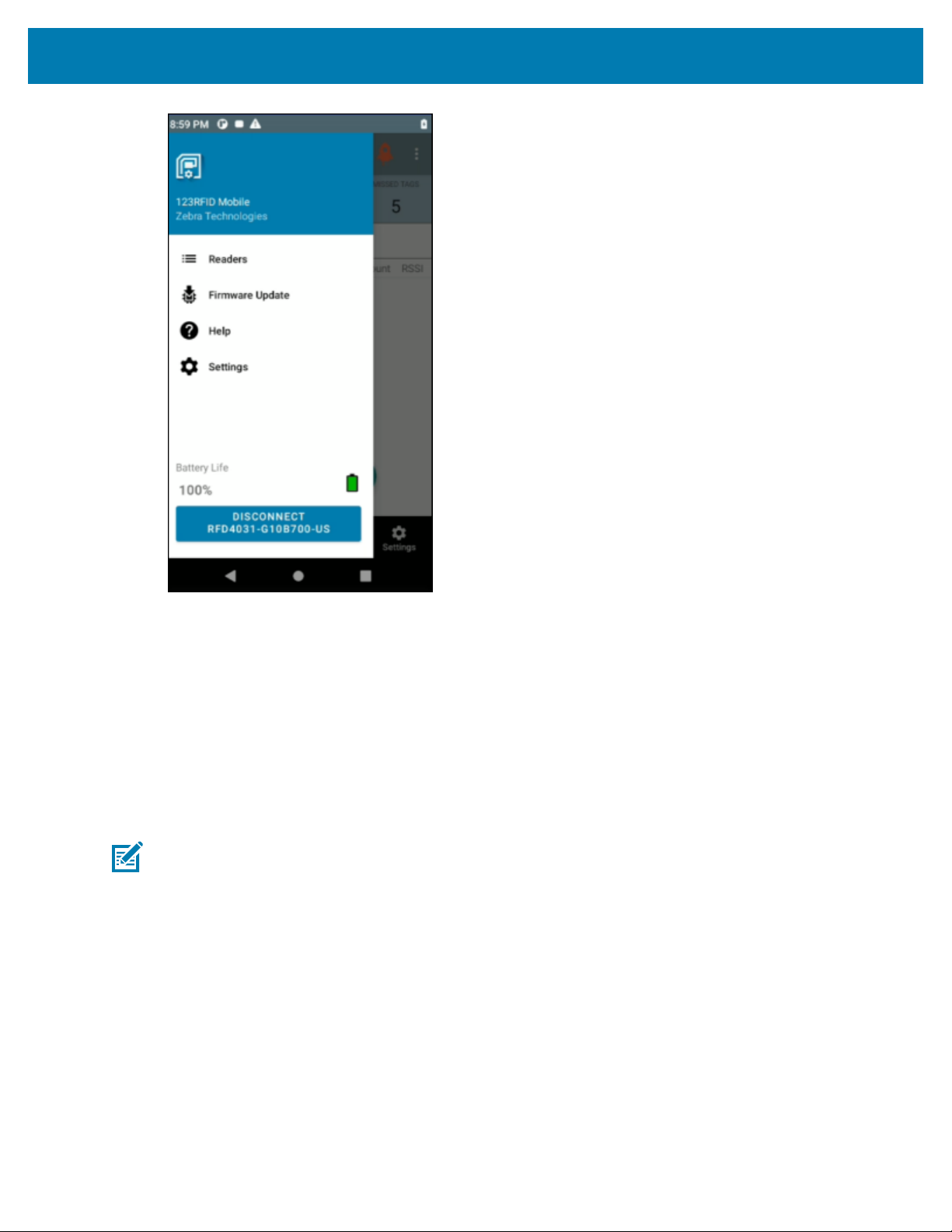
123RFID Mobile Application for Android
Navigation Bar
The Navigation Bar consists of the following tabs:
• Readers - displays a list ofconnected readers and available readers. Upon initial launch of the
application, this is the tab that displays, unless the connection to the reader is over USB/CommonIO.
• RFID -select from RFID Settings, Locate Tag, Pre Filters, and Tag Write.This is thetab that displays
most of the time when launching the application. If the reader has been previously connected to the
app or the reader is connected over USB/Common IO.
• Scan -scan barcodes, view the list of scanned barcodes, or clear the scanned list.
NOTE: Available only on RFD40 Premium+ and RFD90 devices with a built-in scanner.
• Settings - configure General, RFID, Application, and Scan settings.
Readers List (Available vs. Connected)
The Readers list displays connected readers and available readers. After accessing 123RFID Mobile
application for the first time, when no readers are available or connected, the following screen displays.
28
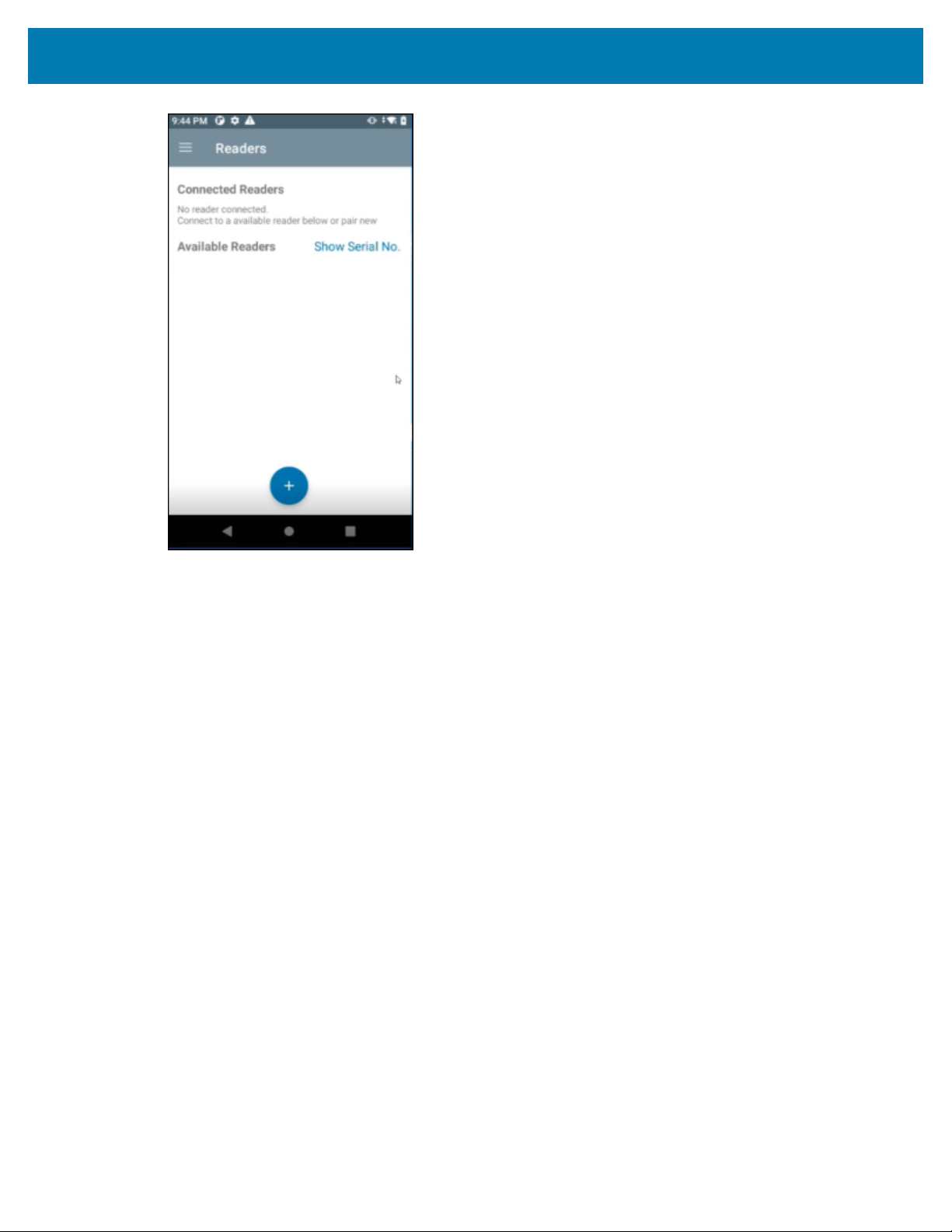
123RFID Mobile Application for Android
• Connected Readers - Lists the readers that are already connected and ready for use. Available options
include:
• Disconnect
• Perform a firmware update
• View reader details for a connected reader.
29
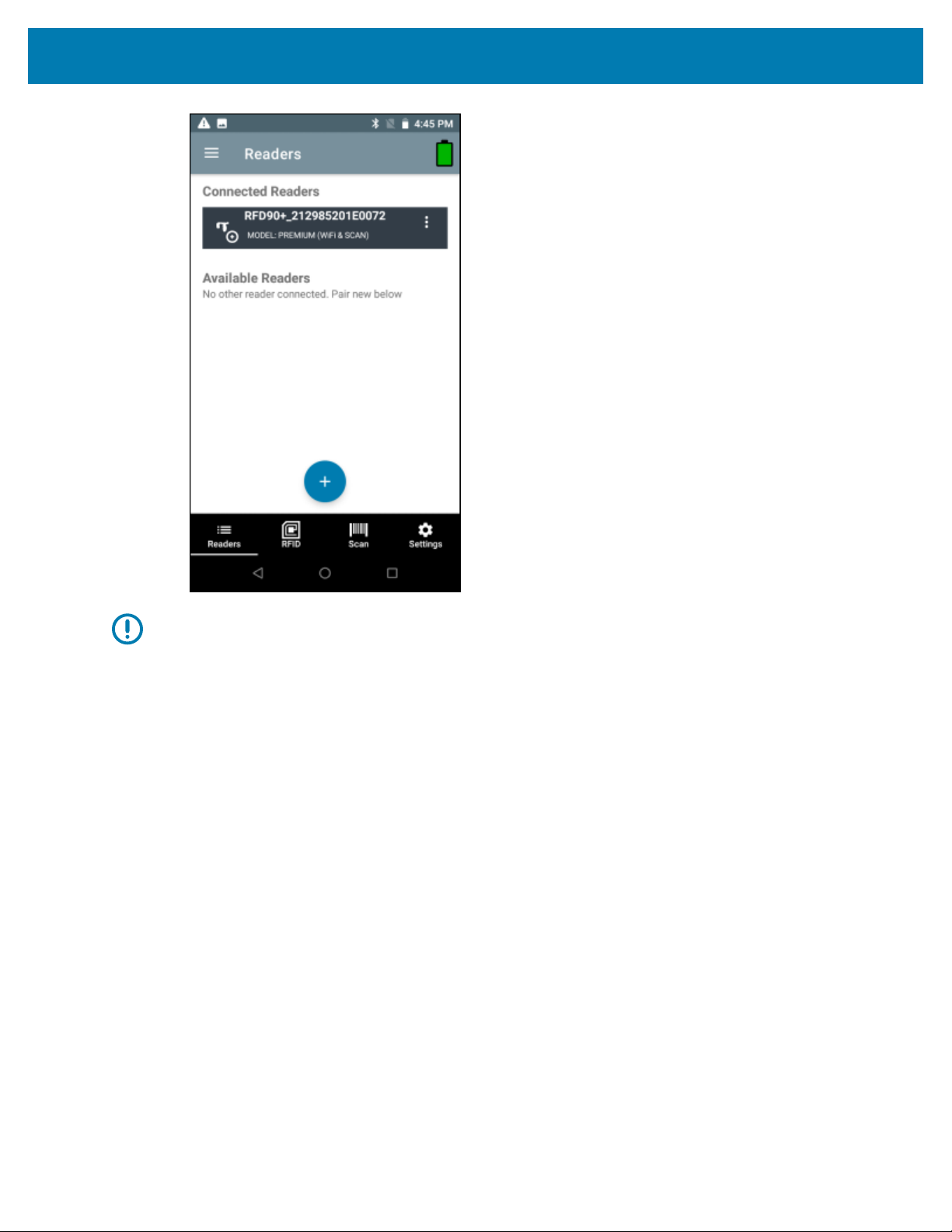
123RFID Mobile Application for Android
IMPORTANT: You can only connect to one device at a time.
30
 Loading...
Loading...