Zebra PTT Pro Quick Start Guide
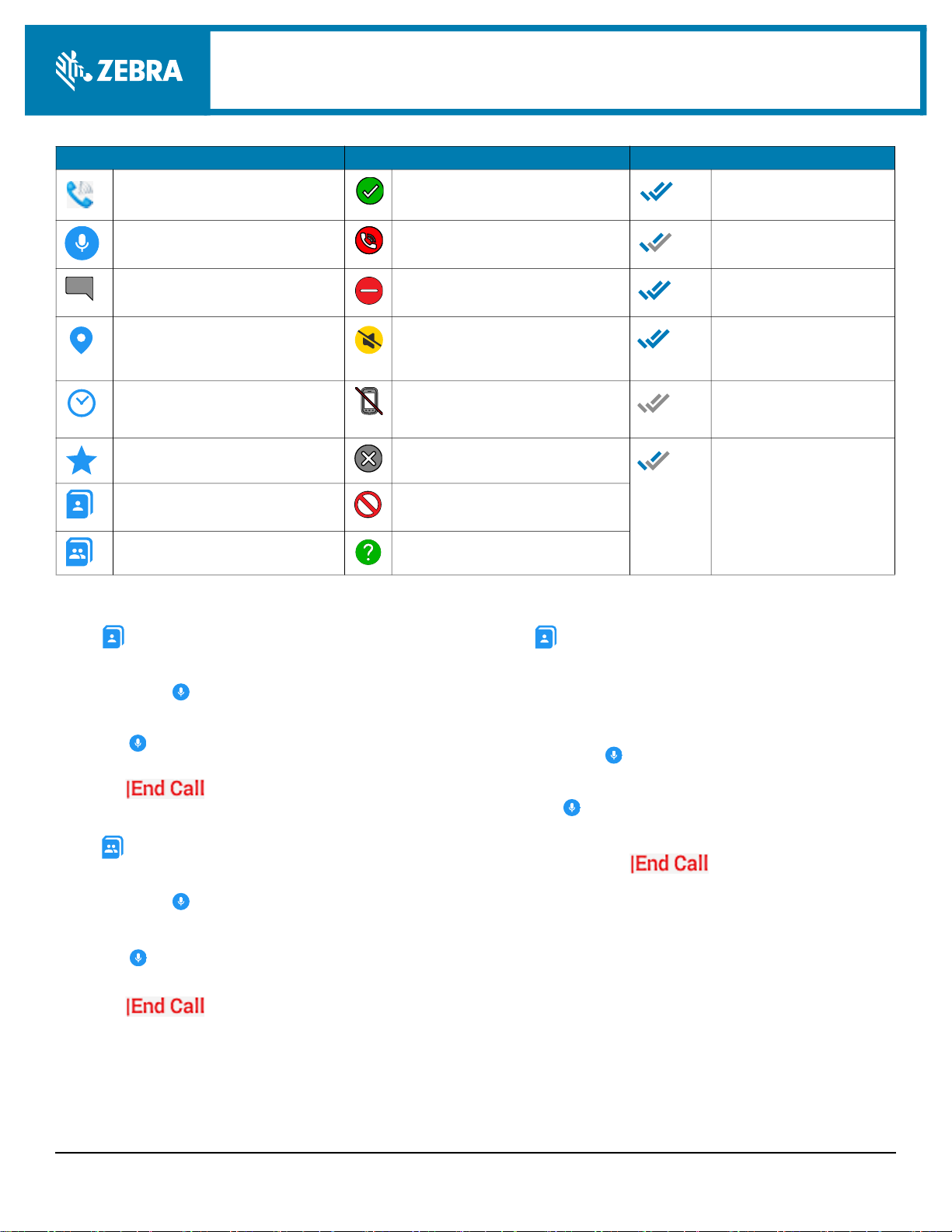
WFC Zebra PTT Pro Version 3.3 For Android
Quick Start Guide
j
Menu Icons Presence Icons Message Status Icons
Opens WFC Voice application, if
configured
Contact or group is available
Message delivered and
read by all users
Push To Talk Contact is on a call
Text, audio, or video messages Contact is in Do Not Disturb Mode
(DnD)
Map (only available on Google
Mobile Services devices)
Recent call and message history Contact’s device is off or out of
Favorite contacts and groups. Contact’s device is signed out of
Contacts Contact or group is blocked
Groups
Contact is in silent/vibrate mode
coverage area or the group is not
active
Zebra PTT Pro
Contact is not responding to Zebra
PTT Pro communication
Making a PTT Call
1. Tap Contacts.
2. Select one or more (up to 250) recipients.
3. Press and hold Push To Talk.
4. Upon hearing the grant tone, begin speaking.
5. Release when finished.
6. A call session will remain active for 30 seconds. To end the
call, tap .
Making a Group Call
1. Tap Groups.
2. Select the desired group.
3. Press and hold Push To Talk.
4. Upon hearing the grant tone, begin speaking.
5. Release when finished.
6. A call session will remain active for 30 seconds. To end the
Messaged delivered but
not read
Message delivered and
read by some users
Message delivered to
some users and read by
some users
Message not delivered
Message delivered to
some users and not
read by any users
Making an Alert Call
1. Tap Contacts.
2. Select the desired contact.
3. Press and hold the contact to open the context menu.
4. Tap Alert Call.
If the contact answers the call, you are placed in the call.
5. Press and hold Push To Talk.
6. Upon hearing the grant tone, begin speaking.
7. Release when finished.
A call session remains active for 30 seconds.
8. To end the call, tap .
• If the contact ignores the call, tap Cancel to end the call or
Send Message to send a text message to the contact.
• Tap Cancel Alert, to cancel the call while waiting for a
response.
call, tap .
ZEBRA and the stylized Zebra head are trademarks of Zebra Technologies Corp., registered in many jurisdictions
worldwide. All other trademarks are the property of their respective owners. © 2020 Zebra Technologies Corp. and/or
its affiliates. All rights reserved. | www.zebra.com
MN-003213-04 EN Rev A
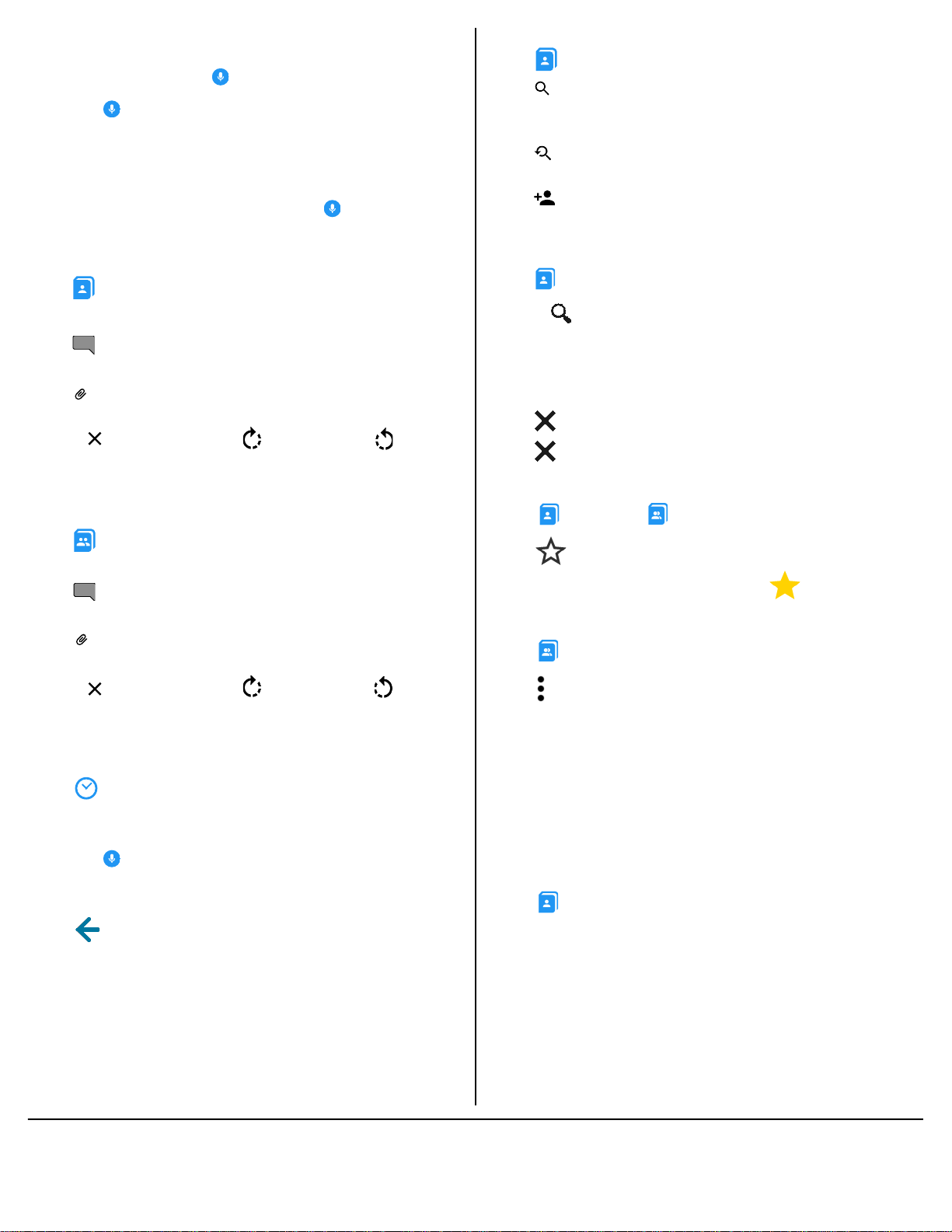
Responding to a Call
1. After a voice is heard from an incoming call and the bottom bar
turns blue, press and hold Push To Talk to speak.
2. Release when finished.
Responding to an Alert Call
1. When an incoming call alert is received, tap Answer to accept the
call or Ignore to reject the call.
2. After accepting the alert call, press and hold Push to Talk to
speak and release when finished.
Sending a Text/Image Message
1. Tap Contacts.
2. Select one or more recipients.
3. Tap Message in the bottom bar.
4. Type the message.
5. Tap Attachment to open the context menu and select Image to
attach an image or select Photo to take a picture.
6. Select to remove the image, to rotate right, or to rotate
left.
7. Tap Send.
Adding a Contact
1. Tap Contacts.
2. Tap Search in the menu bar.
3. Type the contact name in the search field. The search results
automatically update as you type.
4. Tap Server Search in the menu bar to search for contacts from
the server.
5. Tap next to the contact name.
6. The contact is added to the Contacts list on the device.
Searching for Contacts on the Device
1. Tap Contacts.
2. Select to locate a contact in the Search Contacts field.
3. Start typing the contact name until a match is found. As each letter
is entered, the matches display. Select the contact, and press and
hold the contact to open the secondary menu.
4. Select an available option.
5. Tap to clear the search string to view all contacts.
6. Tap again to close the Search Contacts field.
Adding a Contact or Group to Favorites
Sending a Group Text/Image Message
1. Tap Groups.
2. Select a group.
3. Tap Message in the bottom bar.
4. Type the message.
5. Tap Attachment to open the context menu and select Image to
attach an image or select Photo to take a picture.
6. Select to remove the image, to rotate right, or to rotate
left.
7. Tap Send.
Viewing Messages
1. Tap Recent. A red dot indicates unread messages.
2. Tap the sender to open the threaded message view.
3. Tap the message to read or view the image or listen to a previous
call. The PTT button indicates a call.
4. To Reply, Forward, or Delete the message, press and hold the
right corner of the message.
5. Tap in the menu bar to return to the Recent screen.
1. Tap Contacts or Groups.
2. Tap Star to add the contact or group to the Favorites list.
When selected the star changes to yellow .
Creating a Group
1. Tap Groups.
2. Tap for menu options.
3. Tap Create Group.
4. Tap the group type in the Select a Group Type popup and select
Create.
5. Type the group name in the Create Group popup.
6. Verify that Add Group Members is selected and tap OK.
7. Select contacts to add to the group and tap OK when finished.
8. The Success popup appears. Tap OK to close.
Removing a Contact
1. Tap Contacts.
2. Select one or more contacts.
3. Press and hold the contact(s) to open the context menu.
4. Select Remove Contact or Remove Contacts.
5. At the confirmation prompt, tap OK.
 Loading...
Loading...