Page 1

Multicode Data
Formatting and
Preferred Symbol
MN-002895-02
User Guide
Page 2

MULTICODE DATA FORMATTING AND
PREFERRED SYMBOL
USER GUIDE
MN-002895-02
Rev A
March 2018
Page 3

ii MDF and Preferred Symbol User Guide
Revision History
Changes to the original guide are listed below:
Change Date Description
Rev A 8/2016 Initial release
Rev A 3/2018 Deleted ’MDF Actions’ heading from top of page A-26.
Aligned ’MDF Action’ with ’Output’ (below it).
Changed ’Option’ to ’Case’ (Multiple Bar Codes Satisfy One Bar Code Criteria).
Page 4

TABLE OF CONTENTS
Revision History ................................................................................................................................. ii
Table of Contents
About This Guide
Introduction ....................................................................................................................................... vii
Chapter Descriptions ........................................................................................................................ vii
Notational Conventions.................................................................................................................... viii
Related Documents and Software ................................................................................................... viii
Service Information .......................................................................................................................... viii
Chapter 1: Multicode Data Formatting (MDF) Overview
Introduction .................................................................................................................................... 1-1
MDF ......................................................................................................................................... 1-1
Preferred Symbol ..................................................................................................................... 1-2
Chapter 2: Preferred Symbol
Introduction .................................................................................................................................... 2-1
Consistent Prioritization Across Multicode Rules ..................................................................... 2-1
Preferred Symbol Timeout ....................................................................................................... 2-2
Parameter Range ............................................................................................................... 2-2
If No Preferred Symbol is Present During the Allotted Time .............................................. 2-2
Specifying a Preferred Symbol ................................................................................................. 2-2
Option 1 - A Single Symbol ................................................................................................ 2-2
Option 2 - A Group Of High Priority Symbols ..................................................................... 2-2
Multicode Override Of Preferred Symbol ................................................................................. 2-3
When No MDF Pattern Match Occurs ................................................................................ 2-3
Page 5

iv Multicode Data Formatting and Preferred Symbol User Guide
Chapter 3: Multicode Data Formatting
Exiting an MDF Scanning Session ................................................................................................. 3-1
Criteria to Exit an MDF Session ............................................................................................... 3-1
1. Trigger is Released ........................................................................................................ 3-1
2. MDF Group is Satisfied .................................................................................................. 3-1
3. Time Since Last Scanned Bar Code Exceeds Limit ....................................................... 3-1
4. Second Similar Bar Code That Also Meets Pattern Match Scanned ............................. 3-1
MDF Programming Capabilities ..................................................................................................... 3-2
MDF Rules Within an MDF Group ........................................................................................... 3-2
MDF Groups Within a Configuration File ................................................................................. 3-2
Order of Execution ................................................................................................................... 3-2
MDF Memory Within the Scanner ............................................................................................ 3-2
MDF Pattern Match ........................................................................................................................ 3-2
Identifying Bar Codes Within the Pattern Match (Bar Code Criteria) ....................................... 3-2
Code Type .......................................................................................................................... 3-2
Code Length ....................................................................................................................... 3-2
String .................................................................................................................................. 3-2
String Starting Position ....................................................................................................... 3-2
Pattern Match Met .................................................................................................................... 3-3
Output Sequencing ............................................................................................................ 3-3
Optional Output Of Bar Code Data .................................................................................... 3-3
Data Formatting ................................................................................................................. 3-3
Pattern Match Not Met ............................................................................................................. 3-3
Option 1 - Discard Bar Code .............................................................................................. 3-3
Option 2 - Transmit Partial Set of Pattern Match Bar Codes ............................................. 3-3
Bar Code(s) Scanned Not Within Pattern Match ...................................................................... 3-4
Option 1 - Transmit Bar Code Not Within Pattern Match ................................................... 3-4
Option 2 - Discard All Bar Codes Not Within Pattern Match .............................................. 3-4
Multiple Bar Codes Satisfy One Bar Code Criteria .................................................................. 3-4
Case 1 - Different Data in Each Bar Code (Two Unique Bar Codes) ................................. 3-4
Case 2 - Same Data in Each Bar Code (Duplicate Bar Codes) ......................................... 3-4
Scanning a UPC Outside of an MDF Group ............................................................................ 3-4
Terms and Definitions .................................................................................................................... 3-5
Chapter 4: Data Formatting Within an MDF Rule
Data Formatting Actions: MDF Versus ADF .................................................................................. 4-1
MDF Supported Communication Protocols .............................................................................. 4-1
Combining MDF and ADF ........................................................................................................ 4-1
Actions Supported in MDF ....................................................................................................... 4-1
Actions Supported in ADF but Not MDF .................................................................................. 4-1
Host Tag Details ....................................................................................................................... 4-2
New MDF Functionality .................................................................................................................. 4-2
Code Length Criteria - MDF ..................................................................................................... 4-2
String Criteria - MDF ................................................................................................................ 4-2
Page 6

Table of Contents v
Chapter 5: User Feedback Controls (LEDs, Beeper, and Vibrate)
Consistent Feedback Across MDF Rules ...................................................................................... 5-1
LED, Beeper, and Vibrate Behavior ......................................................................................... 5-1
Good Decode Indication (Scan Last Bar Code of Pattern Match) ...................................... 5-1
Chapter 6: Multicode Configuration and Deployment
Programming Through 123Scan .................................................................................................... 6-1
MDF Group Name .................................................................................................................... 6-1
Programming an MDF Rule With 123Scan .............................................................................. 6-1
Deployment Through SMS ............................................................................................................. 6-1
Application Control ......................................................................................................................... 6-2
Enabling/Disabling MDF Groups .............................................................................................. 6-2
Enabling / Disabling Preferred Symbol .................................................................................... 6-2
Chapter 7: MDF Non-Supported Capabilities
Introduction .................................................................................................................................... 7-1
Customer Specific Check Digit Calculations ............................................................................ 7-1
Location Based Pattern Match Requirements .......................................................................... 7-1
Time Delays ............................................................................................................................. 7-1
Non-ASCII Values .................................................................................................................... 7-1
Appendix A: Examples
Example 1: Preferred Symbol - UPC for Retail ............................................................................. A-1
Customer Use Case ................................................................................................................ A-1
Preferred Symbol Approach .................................................................................................... A-1
Programming Details: Criteria & Actions ................................................................................. A-2
Preferred Symbol in 123Scan ................................................................................................. A-2
Validate Output: Programming Bar Code for This Example .................................................... A-4
Example 2: Simple MDF Example ................................................................................................ A-5
Customer Use Case ................................................................................................................ A-5
MDF Approach ........................................................................................................................ A-5
Programming Details: Criteria & Actions ................................................................................. A-6
Global Setting .................................................................................................................... A-6
Output 1 = Code 39 ........................................................................................................... A-6
Output 2 = Code 128 ......................................................................................................... A-7
MDF Output ............................................................................................................................. A-8
MDF Rule in 123Scan ............................................................................................................. A-9
Validate Output: Programming Bar Code For This Example ................................................ A-10
Example 3: Sending a Pause Using ADF ................................................................................... A-11
Customer Use Case .............................................................................................................. A-11
MDF Approach ...................................................................................................................... A-11
Programming Details: Criteria & Actions ............................................................................... A-11
MDF Output ........................................................................................................................... A-11
ADF Rule in 123Scan ............................................................................................................ A-12
Validate Output: Programming Bar Code For This Example ................................................ A-13
Example 4 ................................................................................................................................... A-14
Customer Use Case .............................................................................................................. A-14
Page 7

vi Multicode Data Formatting and Preferred Symbol User Guide
MDF Approach ...................................................................................................................... A-14
Programming Details: Criteria & Actions ............................................................................... A-15
Global Setting .................................................................................................................. A-15
Output 1 .......................................................................................................................... A-15
Output 2 .......................................................................................................................... A-16
MDF Output ........................................................................................................................... A-17
MDF Rule in 123Scan ........................................................................................................... A-18
Validate Output: Programming Bar Code For This Example ................................................ A-18
Example 5: iPhone Box Label ..................................................................................................... A-20
Customer Use Case .............................................................................................................. A-20
MDF Approach ...................................................................................................................... A-20
Programming Details: Criteria & Actions ............................................................................... A-21
Global Setting .................................................................................................................. A-21
Output 1 = Universal Product Code ................................................................................ A-21
Output 2 = Part Number .................................................................................................. A-22
Output 3 = Serial Number ............................................................................................... A-23
Output 4 = IMEI (International Mobile Station Equipment Identity) ................................. A-24
Output 5 = ICCID (Integrated Circuit Card Identifier) ...................................................... A-25
MDF Output ........................................................................................................................... A-27
MDF Rule in 123Scan ........................................................................................................... A-27
Validate Output: Programming Bar Code For This Example ................................................ A-27
Page 8

ABOUT THIS GUIDE
Introduction
The Multicode Data Formatting and Preferred Symbol User Guide provides programming instruction for using MDF
and Preferred Symbol on select Zebra 2D imaging scanners.
NOTE Screens and windows pictured in this guide are samples and can differ from actual screens.
Chapter Descriptions
Topics covered in this guide are as follows:
•
Chapter 1, Multicode Data Formatting (MDF) Overview, provides a basic description of MDF functionality.
•
Chapter 2, Preferred Symbol, provides a basic description of Preferred Symbol functionality.
•
Chapter 3, Multicode Data Formatting, describes MDF scanning session parameters, MDF programming
limits and pattern match criteria.
•
Chapter 4, Data Formatting Within an MDF Rule, describes MDF data formatting options within a MDF rule.
•
Chapter 5, User Feedback Controls (LEDs, Beeper, and Vibrate), describes user feedback settings applied
across all MDF rules and Preferred Symbol modes.
•
Chapter 6, Multicode Configuration and Deployment, describes MDF programming and remote management
options.
•
Chapter 7, MDF Non-Supported Capabilities, describes functionality not supported in Multicode Data
Formatting.
•
Appendix A, Examples, includes simple to advanced programming examples.
Page 9

viii Multicode Data Formatting and Preferred Symbol User Guide
Notational Conventions
The following conventions are used in this document:
•
Italics are used to highlight the following:
• Chapters and sections in this guide
• Related documents
•
Bold text is used to highlight the following:
• Dialog box, window and screen names
• Drop-down list and list box names
• Check box and radio button names
• Icons on a screen
• Key names on a keypad
• Button names on a screen.
•
Bullets (•) indicate:
• Action items
• Lists of alternatives
• Lists of required steps that are not necessarily sequential.
•
Sequential lists (e.g., those that describe step-by-step procedures) appear as numbered lists.
Related Documents and Software
To program MDF and Preferred Symbol download the 123Scan configuration utility at:
http://www.zebra.com/scannersoftware
For the latest version of this guide and all guides, go to: http://www.zebra.com/support.
Service Information
If you have a problem with your equipment, contact Zebra Global Customer Support for your region. Contact
information is available at: http://www.zebra.com/support
When contacting support, please have the following information available:
•
Serial number of the unit
•
Model number or product name
•
Software type and version number.
Zebra responds to calls by email, telephone or fax within the time limits set forth in support agreements.
.
If your problem cannot be solved by Zebra Customer Support, you may need to return your equipment for servicing
and will be given specific directions. Zebra is not responsible for any damages incurred during shipment if the
approved shipping container is not used. Shipping the units improperly can possibly void the warranty.
Page 10

About This Guide ix
If you purchased your Zebra business product from a Zebra business partner, contact that business partner for
support.
Page 11

x Multicode Data Formatting and Preferred Symbol User Guide
Page 12

CHAPTER 1 MULTICODE DATA
MC920LL/A iPhone 4, White, 8GB
Designed by Apple in California Assembled in China
Other items as marked thereon Model A1332
(1P) Part No. MC920LL/A
(S) Serial No. SC8PJMN9CDTD0
()ICCID 00010002000300040005
UPC
IMEI/MEID 013183004709357
FORMATTING (MDF)
OVERVIEW
Introduction
This User Guide documents two new user programming options:
• Multicode Data Formatting (MDF)
• Preferred Symbol.
MDF
MDF enables a 2D imaging scanner to scan all the bar codes within a label, with one trigger pull, and then modify
and transmit some or all of them to a host application. For working MDF examples that can be programmed to a
scanner, see Ap pendix A, Examples.
Figure 1-1 Sample Scanned Label
Programming options include:
• Outputting all or specific bar codes
• Controlling bar code output sequence
• Applying unique MDF to each output bar code
8 8 5 9 0 9 4 5 9 8 5 8
Page 13

1 - 2 Multicode Data Formatting and Preferred Symbol User Guide
• Discarding scanned data if all required bar codes are not present.
MDF is easy to program using 123Scan. Programming an MDF rule follows the same paradigm and user interface
as Advanced Data Formatting (ADF). MDF programming is saved within the 123Scan configuration file.
MDF can be deployed to a fleet of 2D imaging scanners using the Scanner Management Service (SMS) through a
traditional SMS Package, just like ADF.
Preferred Symbol
Preferred Symbol is a bar code prioritization technique. When scanning a label with multiple bar codes, one or
more bar code(s) can be singled out for decoding while excluding the others. The Preferred Symbol is the only bar
code that is decoded and output within a preset time (called the Preferred Symbol Timeout). During this time, the
scanner attempts to decode the prioritized bar code and reports only this bar code. With Preferred Symbol only one
bar code is output per trigger pull.
Page 14
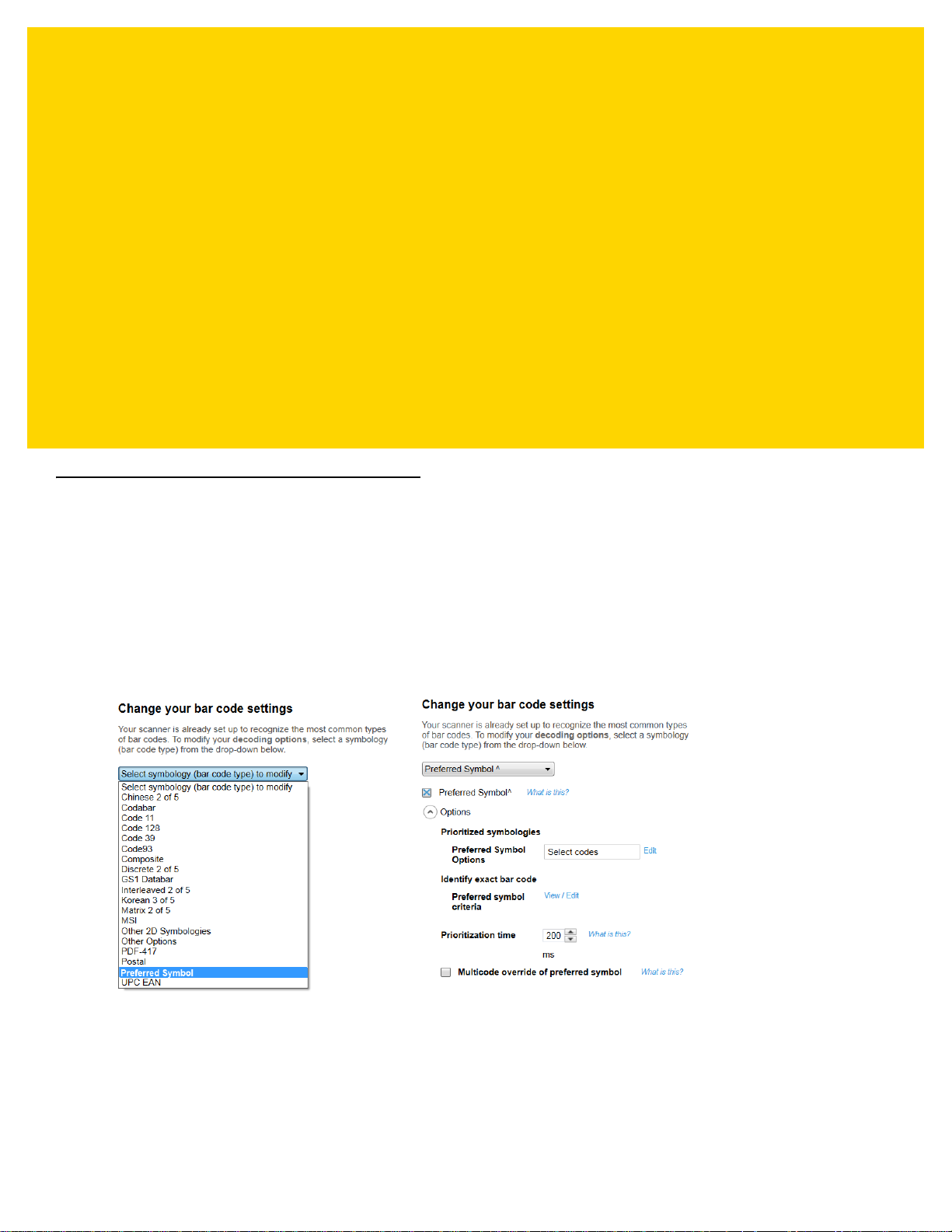
CHAPTER 2 PREFERRED SYMBOL
Introduction
Preferred Symbol is a bar code prioritization technique that enables favored decoding of a user designated high
priority bar code(s). Basically, if scanning a label with multiple bar codes, one bar code can be singled out to be
decoded instead of the others. See Example 1: Preferred Symbol - UPC for Retail on page A-1 for a real world
example.The Preferred Symbol is the only bar code that is decoded and output within a preset time called the
Preferred Symbol Timeout. During this time, the scanner attempts to decode the prioritized bar code and reports
only this bar code. With Preferred Symbol only one bar code is output per trigger pull. For more details including a
working Preferred Symbol example see Appendix A, Examples.
Figure 2-1 123Scan
> Configuration Wizard > Symbologies Screen
Consistent Prioritization Across Multicode Rules
The decoding of a Preferred Symbol is prioritized above all other scanning.
Page 15

2 - 2 Multicode Data Formatting and Preferred Symbol User Guide
Preferred Symbol Timeout
When Preferred Symbol is enabled within the scanner, the Preferred Symbol Timeout specifies how long the
scanner attempts to decode a prioritized bar code before reporting the other bar codes in the field of view.
Parameter Range
The parameter range is 200 ms to 5000 ms and the default is 200 ms.
If No Preferred Symbol is Present During the Allotted Time
When no Preferred Symbol is found during the Preferred Symbol Timeout ( allotted time) then any symbol in the
field of view may be decoded.
Specifying a Preferred Symbol
A preferred symbol can be specified in one of the following ways.
Option 1 - A Single Symbol
A single high priority bar code can be defined according to the bar code criteria used with traditional ADF.
Code Type
This is a required field when specifying a preferred symbol.
Code Length
This is an optional field when specifying a preferred symbol.
String
This is an optional field when specifying a preferred symbol.
String Starting Position
This is an optional field only active when specifying a string.
A string can be defined at a particular position:
= which means the strings starts at a particular location.
Option 2 - A Group Of High Priority Symbols
A group of up to five high priority bar codes can be defined by symbology. This list of symbologies can be selected
from the total list of 123Scan supported symbologies.
Scanning Priority Within a Group Of High Priority Symbols
If a group of high priority preferred symbols was set, whichever bar code within this list is scanned first is output
first.
Page 16

Preferred Symbol 2 - 3
Multicode Override Of Preferred Symbol
The user has the option to override the preferred symbol prioritization when the scanner encounters a set of bar
codes that satisfy an MDF pattern match by clicking Multicode override of preferred symbol.
Figure 2-2 Multicode Override Of Preferred Symbol
When No MDF Pattern Match Occurs
If a pattern match does not occur, the scanner outputs a preferred symbol, if one was scanned.
Page 17

2 - 4 Multicode Data Formatting and Preferred Symbol User Guide
Page 18

CHAPTER 3 MULTICODE DATA
FORMATTING
Exiting an MDF Scanning Session
While in an MDF scanning session, decode only previously non-scanned (unique) symbols.
Criteria to Exit an MDF Session
Upon meeting one of the criteria below, end the acquisition mode of the Multicode session.
1. Trigger is Released
The scanner exits a Multicode session if the trigger was released.
2. MDF Group is Satisfied
The scanner exits a Multicode session if an MDF rule criteria is satisfied and actions were initiated.
3. Time Since Last Scanned Bar Code Exceeds Limit
Multiple bar codes, each on a different side of a package, can be scanned within an MDF session as long as the
trigger remains depressed, and the Time betwee n MDF codes is not exceeded. With the factory default of 10
seconds, after decoding label A , there are 10 seconds to decode label B.
The scanner exits an MDF session without completing a pattern match if the time since the last decoded bar code
exceeded the time limit. The programmable time limit defaults to 10 seconds and can range from 5 to 25 seconds
in 1 second increments.
The highlighted option is a global setting implemented across all MDF groups and rules.
Figure 3-1 Time Between MDF Codes
4. Second Similar Bar Code That Also Meets Pattern Match Scanned
The scanner exits an MDF session if a second bar code is scanned that satisfies an already fulfilled bar code
criteria within this MDF session's pattern match.
Page 19

3 - 2 Multicode Data Formatting and Preferred Symbol User Guide
MDF Programming Capabilities
MDF Rules Within an MDF Group
The scanner can hold up to 20 MDF rules per MDF group. Each rule can specify criteria to identify a unique bar
code such as any 1D, stacked 1D (such as GS1 DataBar), 2D, and postal code.
MDF Groups Within a Configuration File
The scanner can hold up to 9 MDF groups within a configuration file.
Order of Execution
MDF Group 1 executes before MDF Group 2.
Within an MDF group, MDF Rule 1 (left most rule in 123Scan UI) executes before Rule 2.
MDF Memory Within the Scanner
The available MDF memory within the scanner is shown within 123Scan.
MDF Pattern Match
A pattern match is the criteria used to determine if a set of scanned bar codes generally on one label qualify for
manipulation based on an MDF rule. A pattern match is determined through analysis of the criteria used within the
programmed MDF rules.
Identifying Bar Codes Within the Pattern Match (Bar Code Criteria)
Each bar code within the pattern match is defined according to the bar code criteria identified below.
Code Type
This is a required field when specifying a bar code within the pattern match.
Code Length
This is an optional field when specifying a bar code within the pattern match.
String
This is an optional field when specifying a bar code within the pattern match.
String Starting Position
Specific location: This is an optional field when specifying a bar code within the pattern match.
Page 20

Multicode Data Formatting 3 - 3
Pattern Match Met
Output Sequencing
If a pattern match is met, the bar codes within the matched MDF group are output in order from left to right (Rule 1,
then Rule 2, then Rule 3, etc.).
Optional Output Of Bar Code Data
The user has the option to specify a bar code within the MDF rule criteria - requiring the bar code for a pattern
match, but not output the bar code's data.
Data Formatting
If a pattern match is met, the bar codes within the matched MDF group have the option for unique data formatting
to be applied per bar code. For example, the first output bar code could have a carriage return appended to its
data, the second bar code could have D appended to its data, etc.
Pattern Match Not Met
If all bar codes required for the pattern match are not scanned within the MDF session, the user determines what
action occurs with the decoded, non-pattern match bar codes.
Figure 3-2 Setup MDF Criteria
This scanner behavior is configurable per MDF rule.
Option 1 - Discard Bar Code
If the pattern match is not met, the scanner can discard the decoded bar code. This is the factory default setting.
This setting is programmed for each bar code individually within the MDF rule Multicode Criteria.
Option 2 - Transmit Partial Set of Pattern Match Bar Codes
If the pattern match is not met, the scanner can transmit the partial set of bar codes, which satisfy the pattern
match requirements. This setting is programmed for each bar code individually within the MDF rule Multicode
Criteria.
If multiple MDF groups exist and no pattern match occurs, output the data for the highest priority MDF group (MDF
Group 1 has the highest priority) with a partial pattern match.
Page 21

3 - 4 Multicode Data Formatting and Preferred Symbol User Guide
Bar Code(s) Scanned Not Within Pattern Match
If bar code(s) outside the pattern match are scanned within an MDF session and a pattern match does not occur,
the user can select whether or not to transmit the last scanned bar code. The highlighted option is a global setting
implemented across all MDF groups and rules.
Figure 3-3 Discard Scanned Bar Codes Not Within Pattern Match
Option 1 - Transmit Bar Code Not Within Pattern Match
If the MDF session ends without a pattern match, the scanner transmits the last scanned bar code outside the
pattern match. This is the factory default.
NOTE Outside the pattern match means the bar code does not satisfy any MDF rule.
The outside-pattern match bar code transmits to the host upon a trigger release, or the T ime between MDF codes
time limit was exceeded (see 3. Time Since Last Scanned Bar Code Exceeds Limit on page 3-1).
NOTE If the MDF criteria for ANY rule is Output if NO pattern match = Transmit bar code AND a partial
pattern match exists, the Output if NO pattern match parameter takes precedence over the unchecked
Discard scanned bar code(s) NOT within the pattern match parameter.
For a real world use case, see Example 2: Simple MDF Example on page A-5.
Option 2 - Discard All Bar Codes Not Within Pattern Match
The scanner discards all bar codes outside of the pattern match and continues attempting to find a pattern match.
Multiple Bar Codes Satisfy One Bar Code Criteria
Case 1 - Different Data in Each Bar Code (Two Unique Bar Codes)
If multiple bar codes with different data satisfy one MDF rule criteria, the scanner exits the decode session without
generating an MDF output.
For example, if scanning two Code 128 bar codes, each with 14 digits but with different data in each bar code, the
scanner does not output an MDF result.
Case 2 - Same Data in Each Bar Code (Duplicate Bar Codes)
If multiple bar codes with the same data satisfy one MDF rule criteria, the scanner generates an MDF output.
For example, if scanning two Code 128 bar codes, each with 14 digits and each with the same data, the scanner
outputs an MDF result.
Scanning a UPC Outside of an MDF Group
If an individual UPC is scanned with no other bar codes within the field of view, it can be output; even if an MDF
group exists that includes a UPC.
This ability is user programmable through setting UPC as a Preferred Symbol. See Example 1: Preferred Symbol -
UPC for Retail on page A-1 for details.
Page 22

Terms and Definitions
Table 3-1 Terms and Definitions
Term Value
Multicode Industry wide name for the ability to scan multiple bar codes with
one trigger pull.
MDF Multicode Data Formatting (MDF) is Zebra's name for Multicode.
MDF Session An MDF session is the act of decoding a label from trigger pull to
either transmission of data or termination of decode session.
MDF Group The complete set of commands for processing a single label,
which contains multiple bar codes. 123Scan can program from 1
to 9 MDF Groups.
MDF Rule The programming specifics for processing a single bar code. The
MDF Rule, similar to an ADF Rule, contains both criteria and
actions. One MDF Rule identifies a single bar code and how to
format its data; more bar codes require more MDF Rules.
Multicode Data Formatting 3 - 5
Pattern Match A pattern match is the criteria used to determine if a set of
scanned bar codes qualify for manipulation with MDF. If the
pattern match criteria are not met, the MDF will not be applied.
For example, if an MDF implementation is written for just one label which has two bar codes, it would be
programmed into MDF Group 1 and MDF Group 1 would contain two MDF rules (Rule 1 and Rule 2), as shown
below in Figure 3-4.
Figure 3-4 MDF Group 1 With Two MDF Rules
Page 23

3 - 6 Multicode Data Formatting and Preferred Symbol User Guide
Page 24

CHAPTER 4 DATA FORMATTING
WITHIN AN MDF RULE
Data Formatting Actions: MDF Versus ADF
MDF Supported Communication Protocols
MDF is applied to all scanner protocols including SNAPI.
Combining MDF and ADF
MDF output from the scanner may include additional post processing with ADF. For example, an MDF rule can
output scanned data for post processing to an ADF rule, which is written with the Code type set to Multicode.
Actions Supported in MDF
The following Data Formatting actions are supported in MDF.
• Most commonly used
• Skip
• Send
• All that remains
• Next
• Up to
• Host tag (see Host Tag Details on page 4-2 for details)
• Send value like ASCII key (MDF does not support sending non ASCII values).
Actions Supported in ADF but Not MDF
The following Data Formatting actions are supported in ADF, but not MDF.
• Send Pause
• Rule Set
• Send value like Function Keys
• Beep.
Page 25

4 - 2 Multicode Data Formatting and Preferred Symbol User Guide
Host Tag Details
An action in an MDF rule can send a host tag which inserts a unique identifier to each output bar code as a marker
for a host application. The host tag can be from one to four printable alphanumeric characters. The host tag can be
a prefix, suffix, or sent within the data. This host tag MDF action can be used in unison with Send all that remains,
Send next and Send up to to customize where the host tag appears before, within, or after the scanned data.
Raw Unscanned Bar Code Data 123456
Output = Host Tag + Bar Code Data app123456
New MDF Functionality
MDF and ADF support the following new capabilities.
Code Length Criteria - MDF
MDF can support the ability to specify a code length of =, <, >, "range" and "or".
• Code length ≠ x (for example, not equal to x = 5)
• Code length > x (for example, greater than x = 5)
• Code length < x (for example, less than x = 5)
• Code length ≥ x and ≤ y (for example, a range between x = 5 to y = 10, inclusive)
• Code length = value 1 or value 2 or value 3 (up to 3 ‘or’ values).
String Criteria - MDF
String = value 1 or value 2 or value 3 (Up to 3 ‘or’ values).
MDF can support the ability to specify up to three alphanumeric string values through the use of an ‘or’
statement.
Example 1: String = 3 or 7 or Z
Example 2: String = 420 or 421
Example 3: String = 8 or 92c
Example 4: String = 12
Page 26

CHAPTER 5 USER FEEDBACK
CONTROLS (LEDS,
BEEPER, AND VIBRATE)
Consistent Feedback Across MDF Rules
User feedback settings are uniformly applied across all MDF rules and Preferred Symbol modes. Feedback
settings do not vary from MDF Group 1 to Group 2, etc.
LED, Beeper, and Vibrate Behavior
Good Decode Indication (Scan Last Bar Code of Pattern Match)
Within an MDF session, upon decoding the last bar code within the pattern match, the LED, beeper, and vibrator
can be used to provide good decode feedback - an indication that the pattern match was satisfied. This good
decode indication is a programmable feature with these options:
• LED only
• LED, beeper (factory default)
• LED, vibrate
• LED, beeper, and vibrate.
Page 27

5 - 2 Multicode Data Formatting and Preferred Symbol User Guide
Page 28

CHAPTER 6 MULTICODE
CONFIGURATION AND
DEPLOYMENT
Programming Through 123Scan
123Scan is used to program MDF and Preferred Symbol to a scanner.
NOTE Once MDF is programmed to a scanner using 123Scan, you cannot use 123Scan to retrieve MDF from
the scanner for viewing and editing. However, you can use 123Scan to clone MDF from one (already
programmed) scanner A to another (unprogrammed) scanner B.
MDF Group Name
Each Multicode group has a name up to 32 characters in length.
Programming an MDF Rule With 123Scan
MDF is programmed to a scanner, along with other settings, the following ways:
• Programming bar code(s)
• Electronic download.
Deployment Through SMS
The Scanner Management Service (SMS) can be used to remotely deploy MDF to a scanner.
Page 29

6 - 2 Multicode Data Formatting and Preferred Symbol User Guide
Application Control
Enabling/Disabling MDF Groups
An application can enable and disable MDF group(s) using an RSM command. For example, an application can
disable MDF Group 1 and enable MDF Group 2, and vice versa.
• MDF Group 1 is RSM attribute number 882
• MDF Group 2 is RSM attribute number 883
• MDF Group 3 is RSM attribute number 884
• MDF Group 4 is RSM attribute number 885
• MDF Group 5 is RSM attribute number 886
• MDF Group 6 is RSM attribute number 887
• MDF Group 7 is RSM attribute number 888
• MDF Group 8 is RSM attribute number 889
• MDF Group 9 is RSM attribute number 890.
Enabling / Disabling Preferred Symbol
An application can enable and disable Preferred Symbol using RSM attribute number 881.
Page 30

CHAPTER 7 MDF NON-SUPPORTED
CAPABILITIES
Introduction
The functionality listed below is not supported in Multicode Data Formatting.
Customer Specific Check Digit Calculations
MDF does not support non-standard, customer specific check digit calculations.
Location Based Pattern Match Requirements
MDF does not support pattern match requirements based on bar code positional dependencies (i.e., Code 128 is
left of a UPC).
Time Delays
MDF does not support the interjection of a time delay between transmitted bar code data. A time delay may be
inserted through post MDF data process using an ADF rule.See section Data Formatting Actions: MDF Versus
ADF on page 4-1 for details.
Non-ASCII Values
MDF does not support the transmission of non-ASCII values.
Page 31

7 - 2 Multicode Data Formatting and Preferred Symbol User Guide
Page 32

APPENDIX A EXAMPLES
MC920LL/A iPhone 4, White, 8GB
Designed by Apple in California Assembled in China
Other items as marked thereon Model A1332
(1P) Part No. MC920LL/A
(S) Serial No. SC8PJMN9CDTD0
()ICCID 00010002000300040005
UPC
IMEI/MEID 013183004709357
Example 1: Preferred Symbol - UPC for Retail
8 8 5 9 0 9 4 5 9 8 5 8
Figure A-1 Preferred Symbol Prioritization - UPC for Retail
Customer Use Case
The customer wants UPC to be decoded and other symbologies to be ignored initially when looking at a label with
multiple types of symbologies present.
Preferred Symbol Approach
Using Preferred Symbol enables UPC-A to be decoded and output before any other symbology. Upon pulling the
trigger, UPC (the Preferred Symbol) is the only symbology output. No other symbology is output for 300 ms.
Page 33

A - 2 Multicode Data Formatting and Preferred Symbol User Guide
Programming Details: Criteria & Actions
Preferred Symbol
Preferred Code(s) = UPC-A
Prioritization time period = 300 ms
ADF Action = Append an <Enter> key
Output:
Output if match = 885909459858<Enter>
Output if no match = Any other bar code
Preferred Symbol in 123Scan
To create a configuration file within 123Scan:
1. From the Symbologies screen, select Preferred Symbol.
Figure A-2 Enabling Preferred Symbol in 123Scan
2. Select the Preferred Symbol check box to enable (circled in Figure A-3).
3. Select UPC-A from the drop-down list in Preferred Symbol Options (see Figure A-3).
4. Set the Prioritization time to 300 ms.
Figure A-3 Enabling Preferred Symbol
Page 34

To append an enter to only the UPC-A data:
1. From the Modify data screen, create an ADF Rule as shown in Figure A-4 below.
Examples A - 3
Figure A-4 Creating an ADF Rule to Append an Enter
Page 35

A - 4 Multicode Data Formatting and Preferred Symbol User Guide
Validate Output: Programming Bar Code for This Example
This programming bar code configures an MDF enabled scanner to output the data to meet this example's
requirement when scanning the sample bar codes at the beginning of the example.
This bar code can be used to demonstrate the desired data output.
Scan the following programming bar codes in order, starting with 1 of 2.
Programming Bar Codes: 1 of 2
Programming Bar Codes: 2 of 2
Page 36

Example 2: Simple MDF Example
Label for Example 2
Bar codes in MDF Group 1
One label with 2 bar codes
Code 39 6 digits
Code 128 8 digits
123456
abcdefgh
Figure A-5 includes one label with two bar codes:
•
Code 39: 6 digits
•
Code 128: 8 digits
Bar codes for scanning - Use Case 1
Examples A - 5
Figure A-5 Bar Codes in MDF Group 1
PDF for scanning - Use Case 2
Figure A-6 PDF for Scanning
Customer Use Case
•
Use Case 1: The customer wants to decode all bar codes on a label in one trigger pull.
•
Use Case 2: If only a bar code outside the label is scanned, this bar code should be transmitted to the host.
For example, a PDF bar code is scanned without scanning the label.
MDF Approach
•
Use Case 1: If a pattern match exists (all required bar codes present), the MDF Rule is executed.
•
Use Case 2: If a pattern match does not occur and a bar code outside the label is scanned, this bar code
should be transmitted to the host upon the trigger being released.
Page 37

A - 6 Multicode Data Formatting and Preferred Symbol User Guide
Use Case 2 is satisfied by this global setting.
MDF Criteria
Code Type = Code 39
Code Length = 6
String =
Start at position =
Pattern Match = Required for match
Output if match = Transmit bar code
Output if no match = Discard bar code
MDF Action
= Send all that remains
= Send <Enter>
Output
Raw bar code data = 123456
Output if match = 123456<Enter>
Output if no match =
Programming Details: Criteria & Actions
Global Setting
With the Discard scanned bar code(s) NOT within pattern match setting unchecked, if a pattern match does not
occur, the last decoded bar code outside the pattern match
1
is sent to the host, upon the trigger being released.
For addition information on this feature see Option 1 - Transmit Bar Code Not Within Pattern Match on page 3-4.
1
NOTE
NOTE If the MDF criteria for ANY rule is Output if NO pattern match = Transmit bar code AND a partial
Outside the pattern match means the bar code does not satisfy any MDF Rule.
pattern match exists, the Output if NO pattern match parameter takes precedence over the unchecked
Discard scanned bar code(s) NOT within the pattern match parameter.
Figure A-7 Discard scanned bar code(s) NOT within pattern match
Output 1 = Code 39
Page 38

Examples A - 7
Figure A-8 Pattern Match Settings for Output 1
Output 2 = Code 128
MDF Criteria
Code Type = Code 128
Code Length = 8
String =
Start at position =
Pattern Match = Required for match
Output if match = Transmit bar code
Output if no match = Discard bar code
MDF Action
= Send all that remains
= Send <Enter>
Output
Raw bar code data = abcdefgh
Output if match = abcdefgh<Enter>
Output if no match =
Page 39

A - 8 Multicode Data Formatting and Preferred Symbol User Guide
Figure A-9 Pattern Match Settings for Output 2
MDF Output
If pattern match with label
123456<Enter> abcdefgh<Enter>
If no pattern match with label
No output
If scan only the PDF (data transmitted upon trigger release)
abcd
For details on the order of execution of MDF groups and MDF rules, see Order of Execution on page 3-2.
Page 40

MDF Rule in 123Scan
Examples A - 9
Figure A-10 MDF Rule - 123Scan
Page 41

A - 10 Multicode Data Formatting and Preferred Symbol User Guide
Validate Output: Programming Bar Code For This Example
This programming bar code configures an MDF enabled scanner to output the data to meet this example's
requirement when scanning the sample bar codes at the beginning of the example.
This bar code can be used to demonstrate the desired data output.
Scan the following programming bar codes in order, starting with 1 of 2.
Programming Bar Codes: 1 of 2
Programming Bar Codes: 2 of 2
Page 42

Example 3: Sending a Pause Using ADF
Customer Use Case
•
Use Case 1: Building on Example 2: Simple MDF Example on page A-5 , the customer's host application is
losing (dropping) data.
MDF Approach
•
Use Case 1: Introduce a one second pause after transmitting the first bar code (Code 39) and a one second
pause after transmitting the second bar code (Code 128).
Programming Details: Criteria & Actions
ADF Criteria
Code Type = Multicode
Code Length = 16*
*The data output by Example 2:
- 6 digits
- Enter =1 digit
- 8 digits
- Enter =1 digit
Total =16 digits
Examples A - 11
String =
Start at position =
ADF Action
MDF Output
If pattern match
123456<Enter> <Pause 1 sec>abcdefgh<Enter><Pause 1 sec>
If no pattern match
No output
= Send Next 7*
*6 digits + Enter = 7 digits
= Send Pause 10
= Send Next 9*
*8 digits + Enter = 9 digits
= Send Pause 10
NOTE The <pause> is experienced within the 123Scan Dataview if from the initial Select an operation mode
screen, the scanner's com protocol is set to USB HID Keyboard Emulation.
Page 43

A - 12 Multicode Data Formatting and Preferred Symbol User Guide
ADF Rule in 123Scan
Figure A-11 ADF Rule - 123Scan
Page 44

Examples A - 13
Validate Output: Programming Bar Code For This Example
This programming bar code configures an MDF enabled scanner to output the data to meet this example's
requirement when scanning the sample bar codes at the beginning of the example.
This bar code can be used to demonstrate the desired data output.
Scan the following programming bar codes in order, starting with 1 of 2.
Programming Bar Codes: 1 of 2
Programming Bar Codes: 2 of 2
Page 45

A - 14 Multicode Data Formatting and Preferred Symbol User Guide
Bar code in MDF Group 2
Label A with one bar code
Code 39: 3 digits
Bar code in MDF Group 2
Label B with one bar code
Code 128: 4 digits
Label B is on
the front of the
box
Label A is on
the top of the
box
Example 4
Figure A-12 Label A for Example 4
Customer Use Case
MDF Approach
Figure A-13 Label B for Example 4
•
Use Case 1: Building on Example 2: Simple MDF Example o n page A-5 , the customer must scan another set
of bar codes using the same scanner used in Example 2.
•
Use Case 2: The new set of bar codes on Label A and Label B are on different sides of a box.
Figure A-14 Label A and Label B on Box
•
Use Case 1: A second set of MDF programming must be added to what was created for Example 2: Simple
MDF Example on page A-5. In Example 2, MDF programming is contained in MDF Group 1 (the default MDF
group). In this example, programming is contained in MDF Group 2.
•
Use Case 2: Scanning multiple labels on different sides of a box can be handle with an appropriately large
Time between MDF Codes time.
Page 46

Examples A - 15
Use Case 2 is satisfied by
this global setting.
Programming Details: Criteria & Actions
Global Setting
Multiple bar codes, each on a different side of a package can be scanned within an MDF session, as long as the
trigger remains depressed and the Time between MDF codes is not exceeded.
The programmable time limit defaults to 10 seconds and can range from 5 to 25 seconds in 1 second increments.
With the factory default of 10 seconds, after decoding Label A you have 10 seconds to decode Label B.
For addition information on this feature, see3. Time Since Last Scanned Bar Code Exceeds Limit on page 3-1.
Figure A-15 Setup Time be tween MDF codes Timeout
Output 1
MDF Criteria
Code Type = Code 39
Code Length = 3
String =
Start at position =
Pattern Match = Required for match
Output if match = Transmit bar code
Output if no match = Discard bar code
MDF Action
= Send all that remains
= Send <Enter>
Output
Raw bar code data = 123
Output if match = 123<Enter>
Output if no match =
Page 47

A - 16 Multicode Data Formatting and Preferred Symbol User Guide
Figure A-16 Pattern Match Settings for Output 1
Output 2
MDF Criteria
Code Type = Code 128
Code Length = 4
String =
Start at position =
Pattern Match = Required for match
Output if match = Transmit bar code
Output if no match = Discard bar code
MDF Action
= Send all that remains
= Send <Enter>
Output
Raw bar code data = abcd
Output if match = abcd<Enter>
Output if no match =
Page 48

Examples A - 17
Figure A-17 Pattern Match Settings for Output 2
MDF Output
If pattern match
123<Enter> abcd<Enter>
If no pattern match
No output
For details on the order of execution of MDF groups and MDF rules, see Order of Execution on page 3-2.
Page 49

A - 18 Multicode Data Formatting and Preferred Symbol User Guide
MDF Rule in 123Scan
Figure A-18 MDF Rule - 123Scan
Validate Output: Programming Bar Code For This Example
This programming bar code configures an MDF enabled scanner to output the data to meet this example's
requirement when scanning the sample bar codes at the beginning of the example.
This bar code can be used to demonstrate the desired data output.
Scan the following programming bar codes in order, starting with 1 of 3.
Page 50

Examples A - 19
Programming Bar Codes: 1 of 3
Programming Bar Codes: 2 of 3
Programming Bar Codes: 3 of 3
Page 51

A - 20 Multicode Data Formatting and Preferred Symbol User Guide
MC920LL/A iPhone 4, White, 8GB
Designed by Apple in California Assembled in China
Other items as marked thereon Model A1332
(1P) Part No. MC920LL/A
(S) Serial No. SC8PJMN9CDTD0
()ICCID 00010002000300040005
UPC
IMEI/MEID 013183004709357
Example 5: iPhone Box Label
8 8 5 9 0 9 4 5 9 8 5 8
Figure A-19 Preferred Symbol Prioritization - UPC for Retail
Customer Use Case
•
Use Case 1: The customer wants to decode all bar codes on a label in one trigger pull.
•
Use Case 2: If the label is not complete, the customer wants only the UPC on the label to be sent to the host.
•
Use Case 3: The customer wants no other non-label bar code data to be sent to the host.
•
Use Case 4: The customer wants a higher threshold for establishing a pattern match.
MDF Approach
•
Use Case 1: If a pattern match exists (all required bar codes present), the MDF rules are executed.
•
Use Case 2: If a pattern match does not exist but the UPC was decoded, the UPC is transmitted to the
register.
•
Use Case 3: If a bar code is scanned and it is not within the pattern match, it is not transmitted to the host.
•
Use Case 4: One of the bar codes is not required by the host, but is present on all labels. It is used to set a
higher pattern match threshold. But the data is not sent to the host.
Page 52

Examples A - 21
Programming Details: Criteria & Actions
Global Setting
The check in the Discard scanned bar code(s) NOT within pattern match check box directs the scanner to
discard all decoded bar codes not identified within an MDF Rule.
Figure A-20 Use Case 3 - Satisfied By Circled Global Setting
Output 1 = Universal Product Code
MDF Criteria
Code Type = UPC
Code Length = Any
String =
Start at position =
Pattern Match = Required for match
Output if match = Transmit bar code
Output if no match = Transmit bar code*
MDF Action
= Send all that remains
= Send <Enter>
*Use Case 2: The factory default value for this setting is Discard bar code. By
changing it to Transmit bar code, if one of the other bar codes on the label is
missing/damaged causing the pattern match to fail, this UPC is still sent to the
host.
Page 53
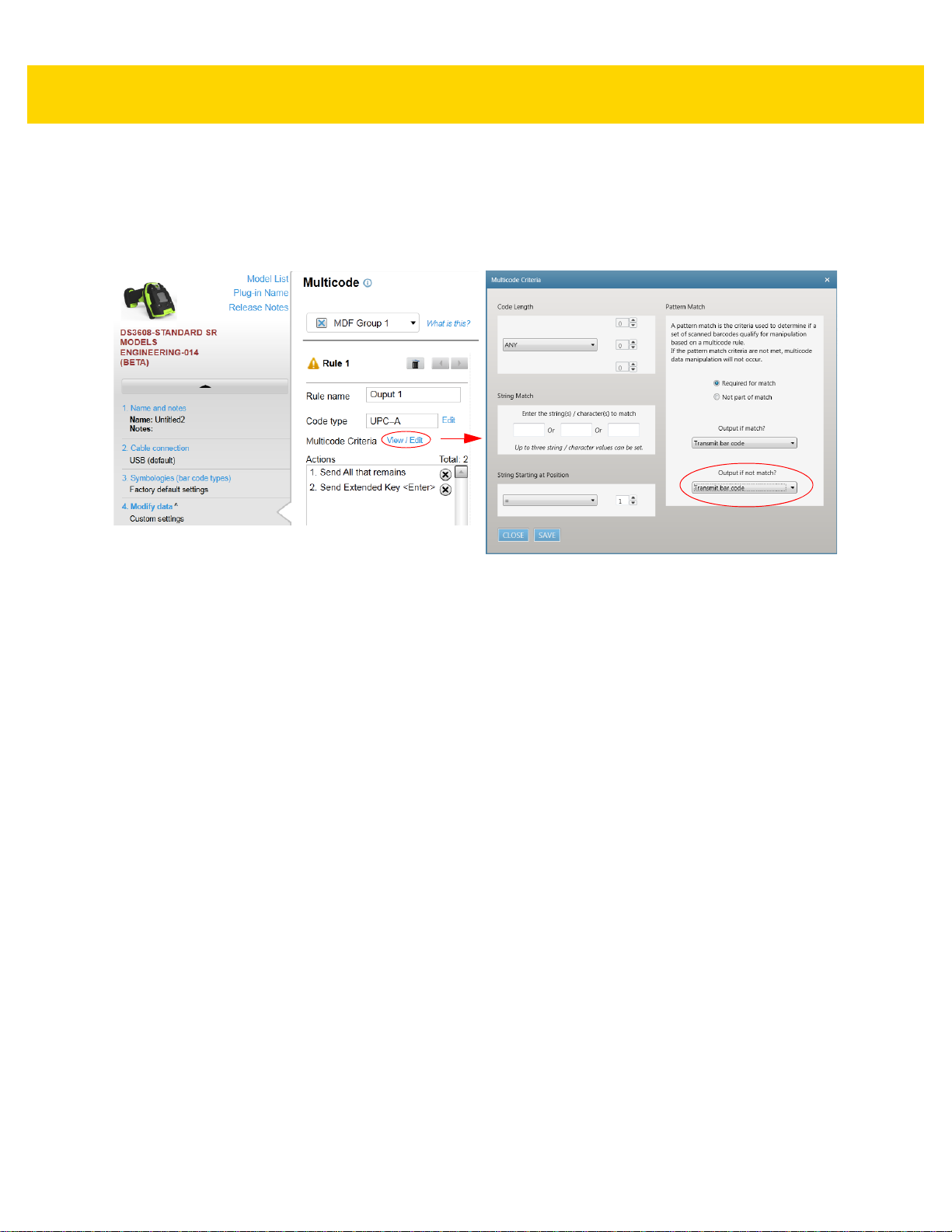
A - 22 Multicode Data Formatting and Preferred Symbol User Guide
Output
Raw bar code data = 885909459858
Output if match = 885909459858<Enter>
Output if no match = 885909459858<Enter>
Figure A-21 Pattern Match Settings for Output 1
Output 2 = Part Number
MDF Criteria
Code Type = Code 128
Code Length = Any
String = 1P
Start at position = 1
Pattern Match = Required for match
Output if match = Transmit bar code
Output if no match = Discard bar code
MDF Action
= Skip ahead 2
= Send all that remains
= Send <Enter>
Output
Raw bar code data = 1PMC920LL/A
Output if match = MC920LL/A<Enter>
Output if no match =
Page 54

Figure A-22 Pattern Match Settings for Output 2
Examples A - 23
NOTE See Figure A-26 on page A-27 for a screen shot depicting all the programmed MDF rules and their
actions.
Output 3 = Serial Number
MDF Criteria
Code Type = Code 128
Code Length = Any
String = S
Start at position = 1
Pattern Match = Required for match
Output if match = Transmit bar code
Output if no match = Discard bar code
MDF Action
= Skip ahead 1
= Send all that remains
= Send <Enter>
Page 55

A - 24 Multicode Data Formatting and Preferred Symbol User Guide
Output
Raw bar code data = SC8PJMN9CDTD0
Output if match = C8PJMN9CDTD0<Enter>
Output if no match =
Figure A-23 Pattern Match Settings for Output 3
NOTE See Figure A-26 on page A-27 for a screen shot depicting all the programmed MDF rules and their
actions.
Output 4 = IMEI (International Mobile Station Equipment Identity)
MDF Criteria
Code Type = Code 128
Code Length = 15 or 16
String =
Start at position =
Pattern Match =Required for match
Output if match = Transmit bar code
Output if no match = Discard bar code
MDF Action
= Send all that remains
= Send <Enter>
Page 56

Output
Raw bar code data = 013183004709357
Output if match = 013183004709357<Enter>
Output if no match =
Examples A - 25
Figure A-24 Pattern Match Settings for Output 4
NOTE See Figure A-26 on page A-27 for a screen shot depicting all the programmed MDF rules and their
actions.
Output 5 = ICCID (Integrated Circuit Card Identifier)
MDF Criteria
Code Type = Code 128
Code Length = 19 or 20
String =
Start at position =
Pattern Match =Required for match*
Output if match = Discard bar code*
*Use Case 4: The customer wants a higher threshold for establishing a pattern match.
This bar code is required to establish a pattern match, but is not transmitted to the
host.
To satisfy this requirement two pattern match settings are used in unison.
1. The bar code is Required for match to be established.
2. Output if match is set to Discard bar code. The bar code is not sent to the host, if
a match exists.
Page 57
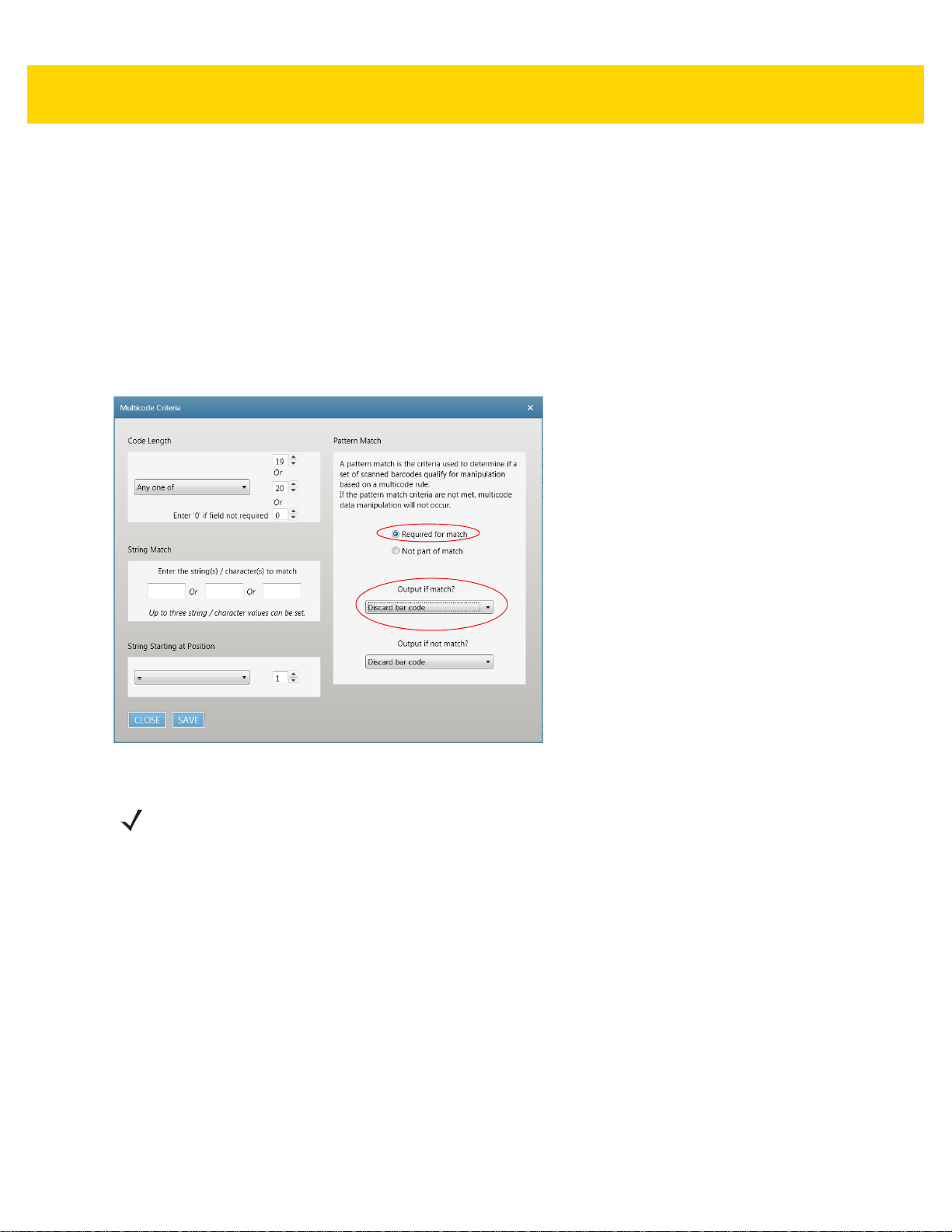
A - 26 Multicode Data Formatting and Preferred Symbol User Guide
Output if no match = Discard bar code
MDF Action = None
Output
Raw bar code data = 00010002000300040005
Output if match =
Output if no match =
Figure A-25 Pattern Match Settings for Output 5
NOTE See Figure A-26 on page A-27 for a screen shot depicting all the programmed MDF rules and their
actions.
Page 58

Examples A - 27
MDF Output
If pattern match
885909459858<Enter>MC920LL/A<Enter>C8PJMN9CDTD0<Enter>013183004709357<Enter>
If no pattern match
885909459858<Enter>
For details on the order of execution of MDF groups and MDF rules, see Order of Execution on page 3-2.
MDF Rule in 123Scan
Figure A-26 All Programmed MDF Rules and Actions
Validate Output: Programming Bar Code For This Example
This programming bar code configures an MDF enabled scanner to output the data to meet this example's
requirement when scanning the sample bar codes at the beginning of the example.
This bar code can be used to demonstrate the desired data output.
Scan the following programming bar codes in order, starting with 1 of 3.
Page 59

A - 28 Multicode Data Formatting and Preferred Symbol User Guide
Programming Bar Codes: 1 of 3
Programming Bar Codes: 2 of 3
Programming Bar Codes: 3 of 3
Page 60

Page 61

Zebra Technologies Corporation, Inc.
3 Overlook Point
Lincolnshire, IL 60069, U.S.A.
http://www.zebra.com
Zebra and the stylized Zebra head are trademarks of ZIH Corp., registered in many
jurisdictions worldwide. All other trademarks are the property of their respective owners.
© 2018 Symbol Technologies LLC, a subsidiary of Zebra Technologies Corporation. All
Rights Reserved.
MN-002895-02 Revision A - March 2018
 Loading...
Loading...