
Erste Schritte mit dem Motion® CL910
Modell FWS-001
Anmelden
1. Drücken Sie den Netzschalter.
2. Tippen Sie, um die Bildschirmtastatur anzuzeigen, und
geben Sie dann Ihren Benutzernamen und das Kennwort
ein.
Ihren Tablet PC sperren oder entsperren
Drücken Sie die Sicherheitstaste , wenn Sie Ihren Tablet PC
sperren oder entsperren möchten. Das funktioniert genauso wie
das Drücken von Strg + Alt + Entf.
AkkuanzeigeTaste
Netzschalter
Sicherheitstaste
Strg + Alt + Entf
Windows-Taskleiste
Die Taskleiste am unteren Rand des Bildschirms zeigt die
Anwendungen an, die mit Ihrem CL910 geliefert werden.
Motion
QuickNav
Motion
Dashboard
Verwenden der Kameras
Der CL910 ist mit einer frontseitigen Webcam und einer rückseitigen Dokumentationskamera ausgestattet. Sie können Video-Chats
durchführen oder Fotos mit der Kamera aufnehmen.
So nehmen Sie ein Foto auf:
1. Tippen Sie in der Windows-Taskleiste auf das
QuickNav-Symbol.
Die QuickNav-Tastatur erscheint am unteren Rand des
Bildschirms.
2. Tippen Sie auf das Werkzeugleistensymbol, um die
QuickNav-Werkzeugleiste zu öffnen.
3. Tippen Sie auf das Kamerasymbol, um das
Kamerafenster zu öffnen.
4. Fokussieren Sie Ihr Motiv mit dem Kamerafenster und
tippen Sie auf das Verschlusssymbol, um das Foto
aufzunehmen.
5. Sie können direkt weiter fotograeren – alle Bilder werden
automatisch gespeichert.
6. Um gespeicherte Fotos anzuzeigen, tippen Sie auf das
Ordnersymbol
und dann auf das Symbol des Kameraordners.
Um zur Kamera zurückzukehren, tippen Sie erneut auf das
Ordnersymbol.
7. Um die QuickNav-Werkzeugleiste auszublenden, tippen Sie
auf das QuickNav-Symbol im Infobereich.
8. Um QuickNav zu beenden, tippen Sie auf das QuickNavSymbol im Infobereich, halten Sie es gedrückt und wählen
Sie Beenden.
Weitere Informationen nden Sie im Benutzerhandbuch.
Einrichtung der Drahtlosfunktion
Zu Beginn sollten Sie zuerst die Wireless-Kommunikation einrichten. Der CL910 unterstützt:
• Wi-Fi®
• Bluetooth
• Mobiles Breitband mit GPS (falls installiert)
Aktivierung der Drahtlosfunktion über Motion
Dashboard
1. Tippen Sie auf das Symbol „Dashboard“ , um das Motion
Dashboard zu öffnen.
2. Tippen Sie auf Wireless.
3. Aktivieren Sie die Kontrollkästchen neben den
Drahtlosnetzwerken, die Sie verwenden möchten:
• Interne drahtlose Bluetooth-Verbindung aktivieren
• Interne drahtlose Verbindung (802.11) aktivieren
• Mobiles Breitband mit GPS aktivieren (falls installiert)
®
Wi-Fi einrichten
1. Tippen Sie im Benachrichtigungsbereich auf das Symbol
für das Drahtlosnetzwerk.
2. Wählen Sie das gewünschte Drahtlosnetzwerk aus der Liste
der verfügbaren Netzwerke aus.
Einrichtung von Bluetooth
Der CL910 besitzt einen integrierten Bluetooth-Adapter, der
Funkverbindungen mit anderen Bluetooth-Geräten über kurze
Distanzen ermöglicht.
So fügen Sie ein Bluetooth-Gerät hinzu:
1. Tippen Sie im Benachrichtigungsbereich auf das BluetoothSymbol und wählen Sie Gerät hinzufügen.
2. Stellen Sie sicher, dass das Bluetooth-Gerät entsprechend
den Anleitungen des Herstellers so eingerichtet ist, dass es
erkannt werden kann.
3. Wählen Sie das gewünschte Bluetooth-Gerät aus der Liste
der verfügbaren Geräte aus.
4. Befolgen Sie die Anweisungen auf dem Bildschirm, um den
Vorgang abzuschließen.
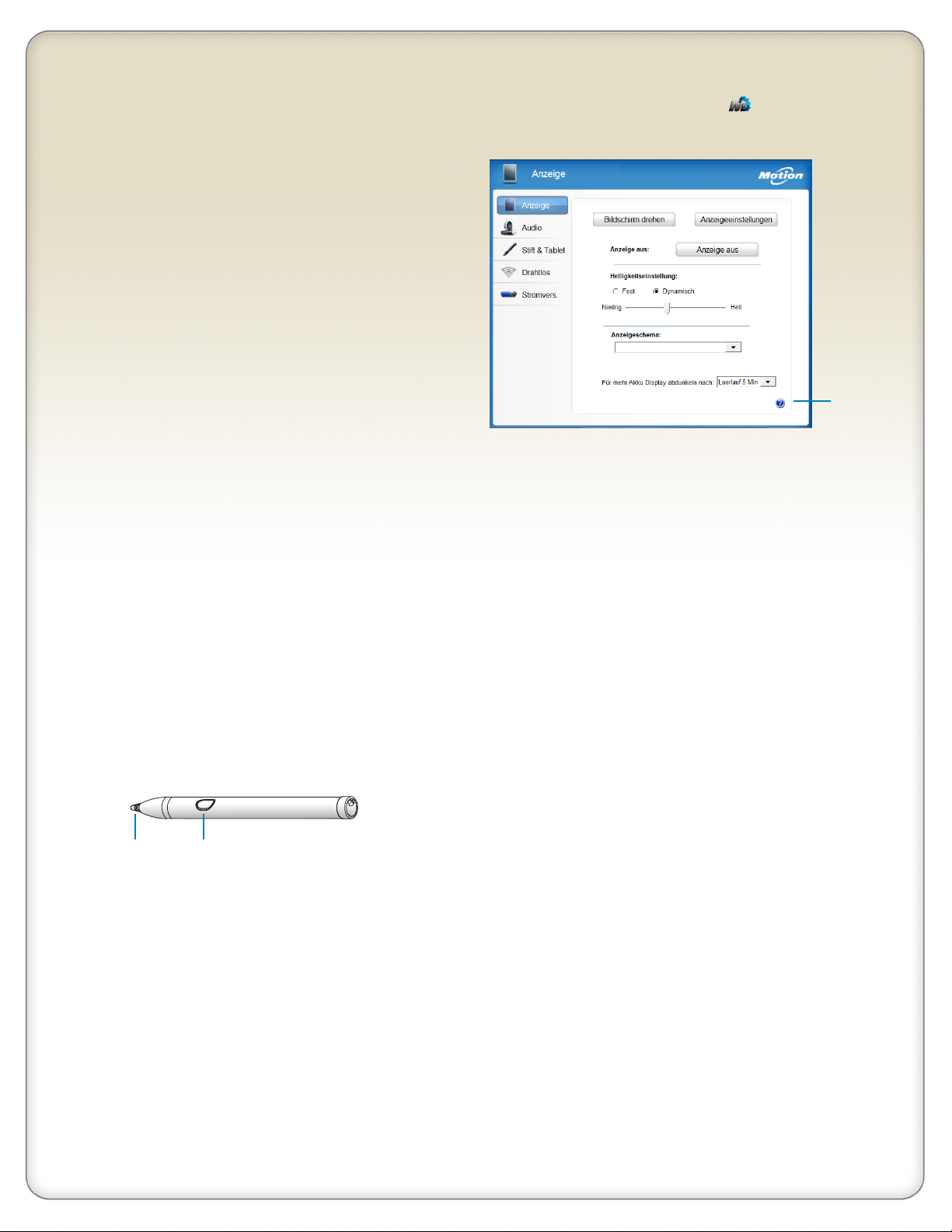
Einrichtung von mobilen Breitbands mit
GPS (optional)
Wenn Sie Ihren CL910 mit dem optionalen Modul für mobiles
Breitband erworben haben, können Sie weltweit eine
Verbindung zu Hochgeschwindigkeits-Netzwerken für
Mobiltelefone herstellen. Mit dem Modul für mobiles Breitband
und einem Datenplan eines oder mehrerer Mobilfunknetzanbieter
verfügen Sie über einen vollständig mobilen Internetzugang.
So richten Sie die mobile Breitbandverbindung ein:
1. Starten Sie den Motion Connection Manager. Wählen Sie
im Startmenü Alle Programme >
Motion Computing > MotionCM.
2. Tippen Sie auf das Hilfesymbol und befolgen Sie die
Anweisungen unter Einrichten einer mobilen
Breitbandverbindung.
Das Modul verfügt auch über GPS-Fähigkeiten, die mit Ihren
bevorzugten GPS-Apps funktionieren.
GPS verwenden:
• Tippen Sie im Infobereich auf das Symbol für mobiles
Breitband und dann auf GPS starten.
Verwenden Sie die Touch-Funktion mit
Ihrem Finger oder Stift
Sie können auf der CL910-Touchscreenanzeige entweder mit
dem Finger oder einem Stift. Text auswählen und eingeben. Das
einfache und doppelte Touch funktioniert wie eine Maus: Tippen
Sie, um ein Element auszuwählen, und tippen Sie doppelt, genau
so, wie sie mit der Maus doppelt klicken würden. Tippen Sie, um
eine Anwendung auszuwählen, und tippen Sie doppelt, um sie zu
öffnen.
tipp Tippen mit Ihrem Finger oder Stift funktioniert
genau wie das Klicken oder Doppelklicken mit
einer Maus. Für einen Rechtsklick tippen Sie auf die
Funktionstaste des Stifts und halten sie gedrückt.
Stiftspitze
Motion Dashboard Tipps für Stift und Tablet PC
• Wir empfehlen Ihnen, Feineinstellungen von Touch vorzuneh-
men, wenn Sie Ihren Tablet PC erhalten haben: Tippen Sie auf
Berührungseinstellungen und dann bei Digitizer-Optionen,
Berührungs-Feineinstellung auf Start.
Funktionstaste
(Rechtsklickfunktion)
Motion Dashboard
Tippen Sie auf das Symbol „Dashboard“ , um das Motion
Dashboard zu öffnen. Verwenden Sie das Motion Dashboard, um
übliche Tablet-Einstellungen zu ändern.
Symbol
„Hilfe“
Motion Dashboard
Sie können folgende Aufgaben aus dem Motion Dashboard
ausführen:
Tippen Sie auf Um
Anzeige den Bildschirm zu drehen
die Bildschirmauösung zu ändern
die Anzeige nach einem bestimmten Zeitraum
abzublenden
eine externe Anzeige einzurichten
Audio Lautsprecher- und Mikrofonlautstärke
Stift & Tablet Kongurieren des Berührungseingabemodus
Drahtlosverbin-
dungen
Stromversorung die Anzeige abzublenden, um Strom zu sparen
anzupassen
Hintergrundgeräusche zu unterdrücken
auszuwählen, ob "Drahtlos" aktiviert oder deaktiviert sein soll, wenn das System startet
die Berührung für Linkshändigkeit anzupassen
die Empndlichkeit der Bewegungen und
Gesten anzupassen
Abtasten, Ziehen und Zusammendrücken mit
zwei Fingern zu aktivieren
Ihre Handschrift anzupassen, sodass sie besser
erkannt werden kann
Richten Sie die Touch-Funktion so ein, dass Sie
entweder nur Ihren Stift und nicht Ihren Finger
erkennt, oder nur Ihren Finger und nicht den
Stift.
Wi-Fi, Bluetooth und mobiles Breitband (falls
installiert) zu aktivieren und deaktivieren
auszuwählen, ob “Drahtlos” aktiviert oder deaktiviert sein soll, wenn das System startet
das Verhalten des Netzschalters in
Energiesparmodus, Ruhezustand oder
Herunterfahren zu ändern
 Loading...
Loading...