Zebra CC600,CC6000 Guía del usuario del Quiosco para el cliente CC600/CC6000 para Android 8.1 Oreo (es-LA) [es]

CC600/CC6000
Quiosco para el cliente
Guía del usuario
para Android ™ 8.1.0 Oreo
MN-003313-03ESLA Rev. A
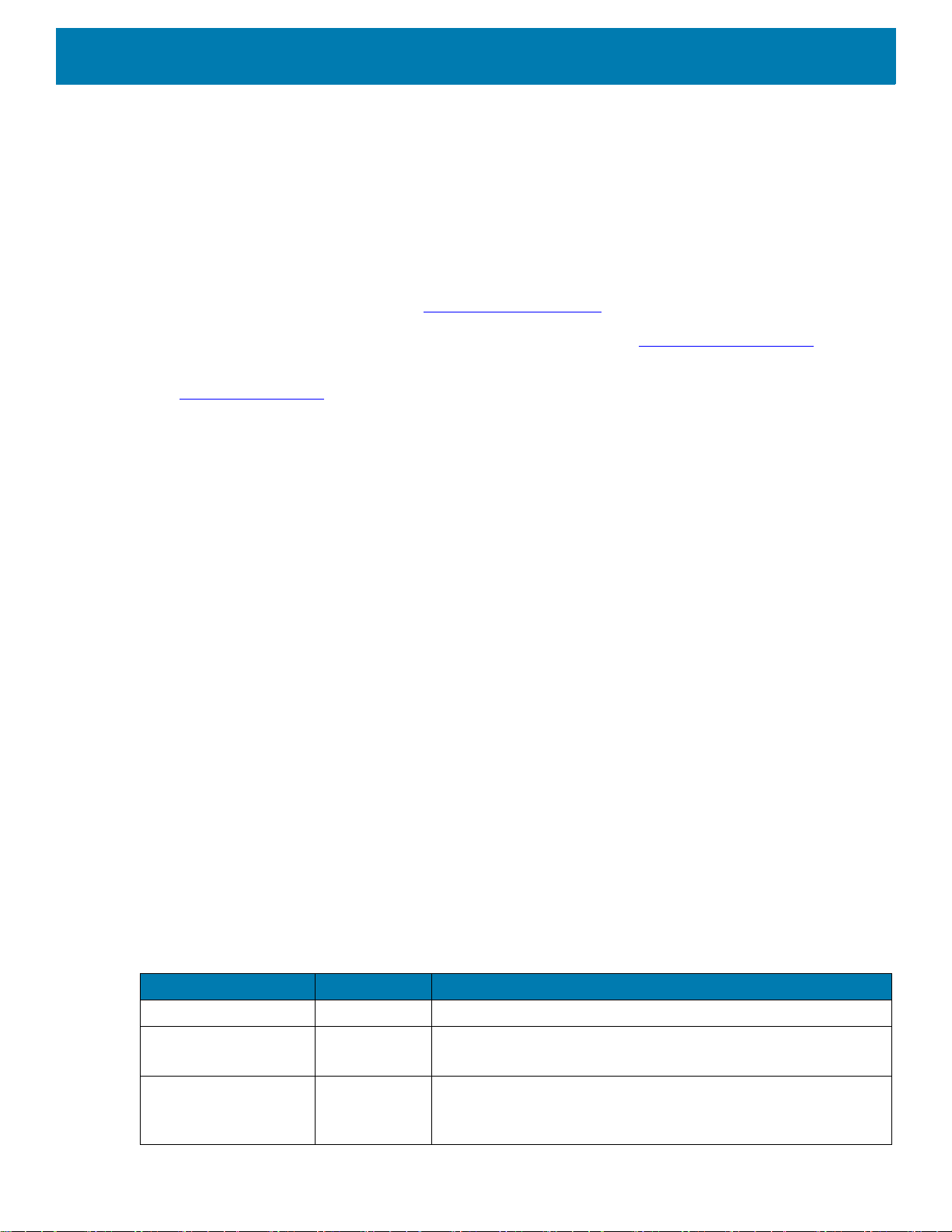
Derechos de autor
ZEBRA y la cabeza de cebra estilizada son marcas comerciales de Zebra Technologies Corporation
registradas en muchas jurisdicciones en todo el mundo. Todas las demás marcas comerciales pertenecen
a sus respectivos dueños. ©2019-2021 Zebra Technologies Corporation o sus filiales. Todos los derechos
reservados. Google™, Android, Google Play™ y otras marcas son marcas comerciales de Google LLC;
Oreo es una marca comercial de Mondelez International, Inc. group. Todas las demás marcas comerciales
pertenecen a sus respectivos dueños.
DERECHOS DE AUTOR Y MARCAS COMERCIALES: para obtener información completa sobre los derechos
de autor y las marcas comerciales, visite www.zebra.com/copyright
.
GARANTÍA: Para obtener información completa sobre la garantía, visite www.zebra.com/warranty
ACUERDO DE LICENCIA PARA EL USUARIO FINAL: Para obtener información completa sobre el ALUF,
visite www.zebra.com/eula
Términos de uso
• Declaración de propiedad
Este manual contiene información de propiedad de Zebra Technologies Corporation y sus subsidiarias
(“Zebra Technologies”). Está destinado exclusivamente a la información y el uso de las partes que operan y
mantienen el equipo aquí descrito. Dicha información de propiedad no se puede usar, reproducir ni divulgar a
ninguna de las partes para ningún otro propósito sin el permiso expreso y por escrito de Zebra Technologies.
• Mejoras del producto
El perfeccionamiento continuo de los productos es una política de Zebra Technologies. Todos los diseños
y especificaciones están sujetos a cambios sin previo aviso.
• Exención de responsabilidad
Zebra Technologies toma medidas para garantizar que sus especificaciones y manuales de ingeniería
publicados sean correctos; sin embargo, a veces se producen errores. Zebra Technologies se reserva el
derecho de corregir dichos errores y renuncia a la responsabilidad resultante de ellos.
• Limitación de responsabilidad
En ningún caso, Zebra Technologies o cualquier otra persona involucrada en la creación, producción o
entrega del producto (incluidos hardware y software) será responsable de cualquier daño (lo que incluye,
sin limitaciones, daños resultantes, como los siguientes: pérdida de ganancias del negocio, interrupción del
negocio o pérdida de información comercial) que surja del uso, los resultados del uso o la incapacidad de
utilizar tal producto, incluso si se puso al tanto a Zebra Technologies sobre la posibilidad de tales daños.
Algunas jurisdicciones no permiten la exclusión o la limitación de daños incidentales o resultantes, por lo
que es posible que las limitaciones o exclusiones antes mencionadas no sean aplicables en su caso.
.
.
Historial de revisiones
Los cambios de la guía original se muestran a continuación:
Cambio Fecha Descripción
-01 Rev. A 6/2019 Versión inicial
- 02ESLA Rev. A 04/2020 - Se etiquetó el sensor de proximidad en la Figura 1.
- 03ESLA Rev. A 02/2021 - Se eliminaron las capturas de pantalla duplicadas.
- Se eliminó la sección Configuración del modo de panel táctil.
- Se actualizaron las secciones de cámara, video, NFC,
aplicaciones y accesorios.
2

Tabla de contenido
Derechos de autor .......................................................................................................... 2
Términos de uso ............................................................................................................. 2
Historial de revisiones ..................................................................................................... 2
Acerca de esta guía ...................................................................................................... 7
Introducción .................................................................................................................... 7
Configuraciones .............................................................................................................. 7
Versiones de software .................................................................................................... 8
Descripciones de los capítulos ....................................................................................... 9
Convenciones de anotaciones ........................................................................................ 9
Documentos relacionados .............................................................................................. 9
Información de servicio ................................................................................................... 9
Introducción ................................................................................................................ 11
Introducción ..................................................................................................................11
Funciones .....................................................................................................................11
Acceso a la configuración del dispositivo .................................................................... 16
Ajustar la fecha y hora .................................................................................................. 16
Configuración de pantalla ............................................................................................ 17
Ajuste del brillo de la pantalla ................................................................................ 17
Configuración de la luz nocturna ........................................................................... 17
Configuración del tiempo de espera para desactivar la pantalla ........................... 17
Pantalla ambiental ................................................................................................. 18
Configuración del tamaño de la letra ..................................................................... 18
Configuración general del sonido .......................................................................... 19
Fuentes de activación ........................................................................................... 21
Uso del dispositivo..................................................................................................... 22
Introducción ..................................................................................................................22
3

Tabla de contenido
Google Mobile Services ................................................................................................ 22
Pantalla de inicio .......................................................................................................... 23
Barra de estado ..................................................................................................... 24
Administración de notificaciones ........................................................................... 26
Configuración de notificaciones de aplicaciones ................................................... 26
Panel de acceso rápido ......................................................................................... 28
Edición de los íconos de configuración rápida ...................................................... 29
Accesos directos a aplicaciones y widgets ........................................................... 29
Carpetas ................................................................................................................ 30
Fondo de la pantalla de inicio ................................................................................ 31
Uso de la pantalla táctil ................................................................................................. 31
Teclados ....................................................................................................................... 32
Configuración del teclado ...................................................................................... 32
Uso del teclado Enterprise Keyboard .................................................................... 33
Uso de los teclados de Android y Gboard ............................................................. 34
Función No molestar ............................................................................................. 35
Limitar sonidos .............................................................................................................. 35
Silenciar sonidos durante ciertas horas ................................................................ 37
Silenciar sonidos durante eventos y reuniones ..................................................... 37
Reactivar sonidos .................................................................................................. 38
Anular el modo No molestar en aplicaciones específicas ..................................... 38
Aplicaciones ................................................................................................................. 39
Acceso a aplicaciones ................................................................................................. 43
Cambio entre aplicaciones recientes .................................................................... 44
Desbloqueo de la pantalla ............................................................................................ 44
Transferencia de archivos con una computadora host mediante USB ........................ 47
Transferencia de archivos ..................................................................................... 47
Transferencia de fotos ........................................................................................... 48
Desconexión de la computadora host ................................................................... 48
Aplicaciones................................................................................................................ 4
Introducción ..................................................................................................................49
Cámara ......................................................................................................................... 49
Captura de fotos .................................................................................................... 49
Grabación de videos ............................................................................................. 50
Configuración de fotos .......................................................................................... 51
Configuración de video .......................................................................................... 52
Contactos ...................................................................................................................... 53
Cómo agregar un contacto .................................................................................... 53
Edición de contactos ............................................................................................. 53
Eliminar contactos ................................................................................................. 53
4
9

Tabla de contenido
DataWedge Demonstration .......................................................................................... 54
Selección del lector ............................................................................................... 55
Herramienta de diagnóstico .......................................................................................... 55
Configuración ........................................................................................................ 58
Información de prueba de sistema ........................................................................ 59
Información de prueba de WLAN .......................................................................... 59
Información de prueba de Bluetooth ..................................................................... 59
Archivos ....................................................................................................................... 60
Fotos ............................................................................................................................. 61
Trabajo con álbumes ............................................................................................. 63
Trabajo con fotos ................................................................................................... 64
Trabajo con videos ................................................................................................ 66
Cliente de voz PTT Express ........................................................................................ 67
Interfaz de usuario de PTT Express ...................................................................... 67
Indicadores sonoros de PTT ................................................................................. 68
Íconos de notificación PTT .................................................................................... 68
Activación de la comunicación por PTT ................................................................ 69
Selección de un grupo de conversación ............................................................... 69
Comunicación por PTT .......................................................................................... 69
RxLogger ..................................................................................................................... 71
Utilidad RxLogger ........................................................................................................ 72
SimulScan Demo ......................................................................................................... 73
Impresión de los formularios de muestra ..................................................................... 74
Uso del ejemplo postal, de transporte y logística .................................................. 75
Uso del ejemplo de fabricación ............................................................................. 77
Creación de una personalización de demostración .............................................. 79
Plantillas predeterminadas .................................................................................... 80
Configuración ........................................................................................................ 81
Configuración avanzada ........................................................................................ 82
Grabadora de sonidos ..........................................
....................................................... 83
Tecnología inalámbrica.............................................................................................. 84
Introducción ..................................................................................................................84
Redes de área local inalámbricas ................................................................................. 84
Búsqueda y conexión a redes Wi-Fi ...................................................................... 85
Eliminación de redes Wi-Fi .................................................................................... 86
Bluetooth ....................................................................................................................... 86
Saltos de frecuencia adaptables ........................................................................... 86
Seguridad .............................................................................................................. 87
Perfiles de Bluetooth ............................................................................................. 87
Estados de energía de Bluetooth .......................................................................... 89
5

Tabla de contenido
Uso de energía del radio Bluetooth ....................................................................... 89
Detección de dispositivos Bluetooth ...................................................................... 90
Cambio del nombre de Bluetooth .......................................................................... 90
Selección del perfil de conexión del dispositivo Bluetooth .................................... 91
Desemparejamiento de un dispositivo Bluetooth .................................................. 91
Comunicaciones de campo cercano (solo para el dispositivo CC6000) ....................... 91
Lectura de tarjetas NFC ........................................................................................ 92
Accesorios................................................................................................................... 93
Introducción ..................................................................................................................93
Accesorios ....................................................................................................................93
Auriculares (solo CC6000) ............................................................................................ 94
Cable USB .................................................................................................................... 94
Mantenimiento y solución de problemas ................................................................. 95
Introducción ..................................................................................................................95
Mantenimiento del dispositivo ....................................................................................... 95
Instrucciones de limpieza .............................................................................................. 95
Ingredientes activos de limpiadores aprobados .................................................... 96
Ingredientes dañinos ............................................................................................. 96
Instrucciones de limpieza del dispositivo ...................................................................... 96
Notas especiales sobre limpieza ........................................................................... 96
Materiales de limpieza necesarios ........................................................................ 97
Frecuencia de limpieza ......................................................................................... 97
Limpieza del dispositivo ........................................................................................ 97
Solución de problemas ................................................................................................ 98
Especificaciones técnicas ....................................................................................... 100
Introducción ................................................................................................................ 100
Especificaciones técnicas ........................................................................................... 100
CC6000 ............................................................................................................... 100
CC600 ................................................................................................................. 102
Distancias de decodificación ...................................................................................... 104
CC6000 - Motor de lectura SE4710 .................................................................... 104
CC600 - Motor de lectura SE2100 ...................................................................... 105
Índice
6
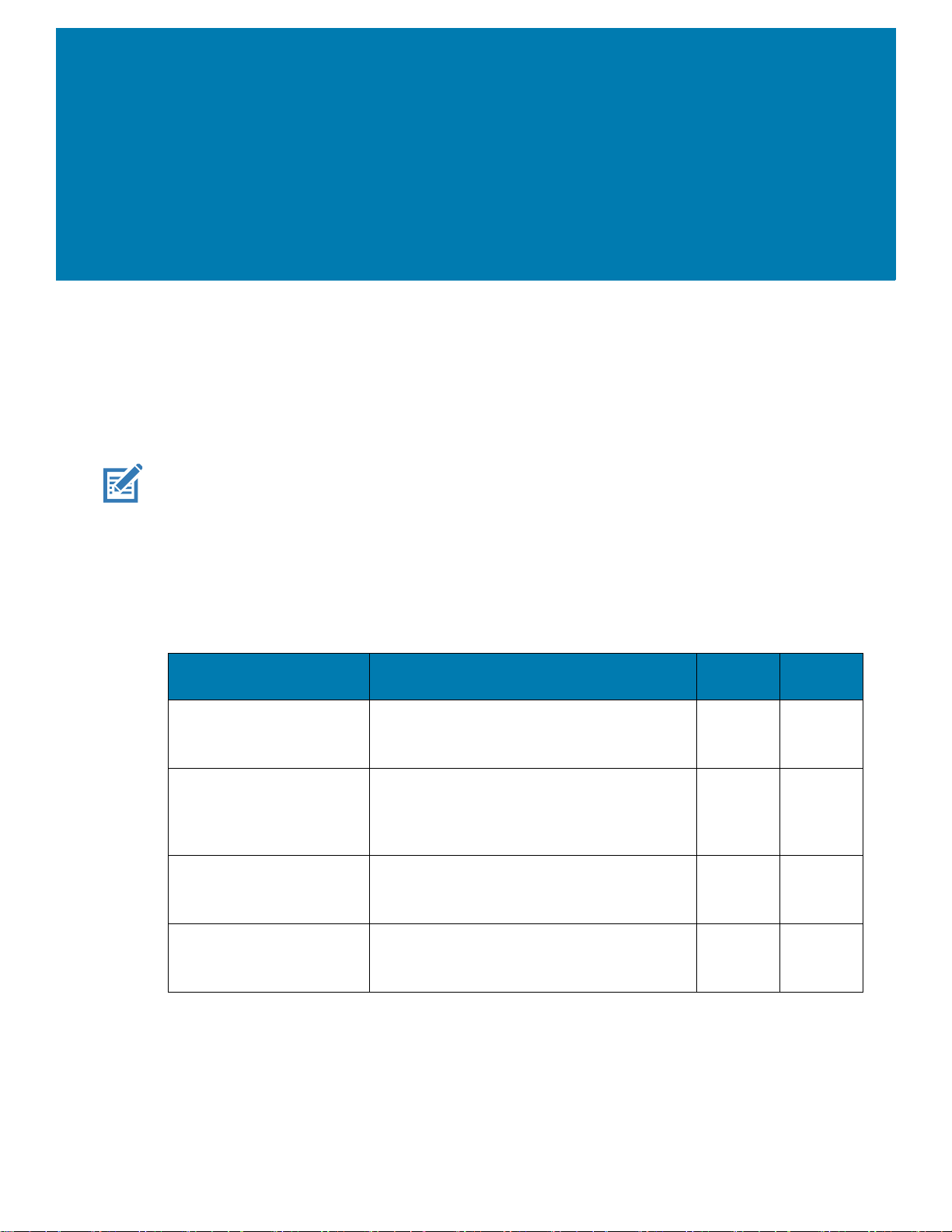
Acerca de esta guía
Introducción
En esta guía se proporciona información acerca del uso del quiosco interactivo y los accesorios de
Quiosco para el cliente CC600 y CC6000.
NOTA: Las capturas de pantallas y ventanas que se incluyen en la guía son ejemplos y pueden ser diferentes a
las pantallas reales.
Configuraciones
En esta guía se incluyen las configuraciones que se muestran en la Tabla 1 y la Tabla 2.
Tabla 1 Configuraciones de dispositivos CC600
Configuración Descripción
CC600-5-3200LNWW 5 pulgadas, SO: Android ™ 8.1.0 Oreo,
32 GB, Ethernet/Wi-Fi, generador de
imágenes, configuración para todo el mundo
CC600-5-3200LNNA 5 pulgadas, SO: Android ™ 8.1.0 Oreo,
32 GB, Ethernet/Wi-Fi, generador de
imágenes, configuración para América del
Norte
CC600-5-3200LNEU 5 pulgadas, SO: Android ™ 8.1.0 Oreo,
32 GB, Ethernet/Wi-Fi, generador de
imágenes, configuración para Europa
CC600-5-3200LNIN 5 pulgadas, SO: Android ™ 8.1.0 Oreo,
32 GB, Ethernet/Wi-Fi, generador de
imágenes, configuración para India
Cámara
frontal
No SE2100
No SE2100
No SE2100
No SE2100
Motor de
lectura
7
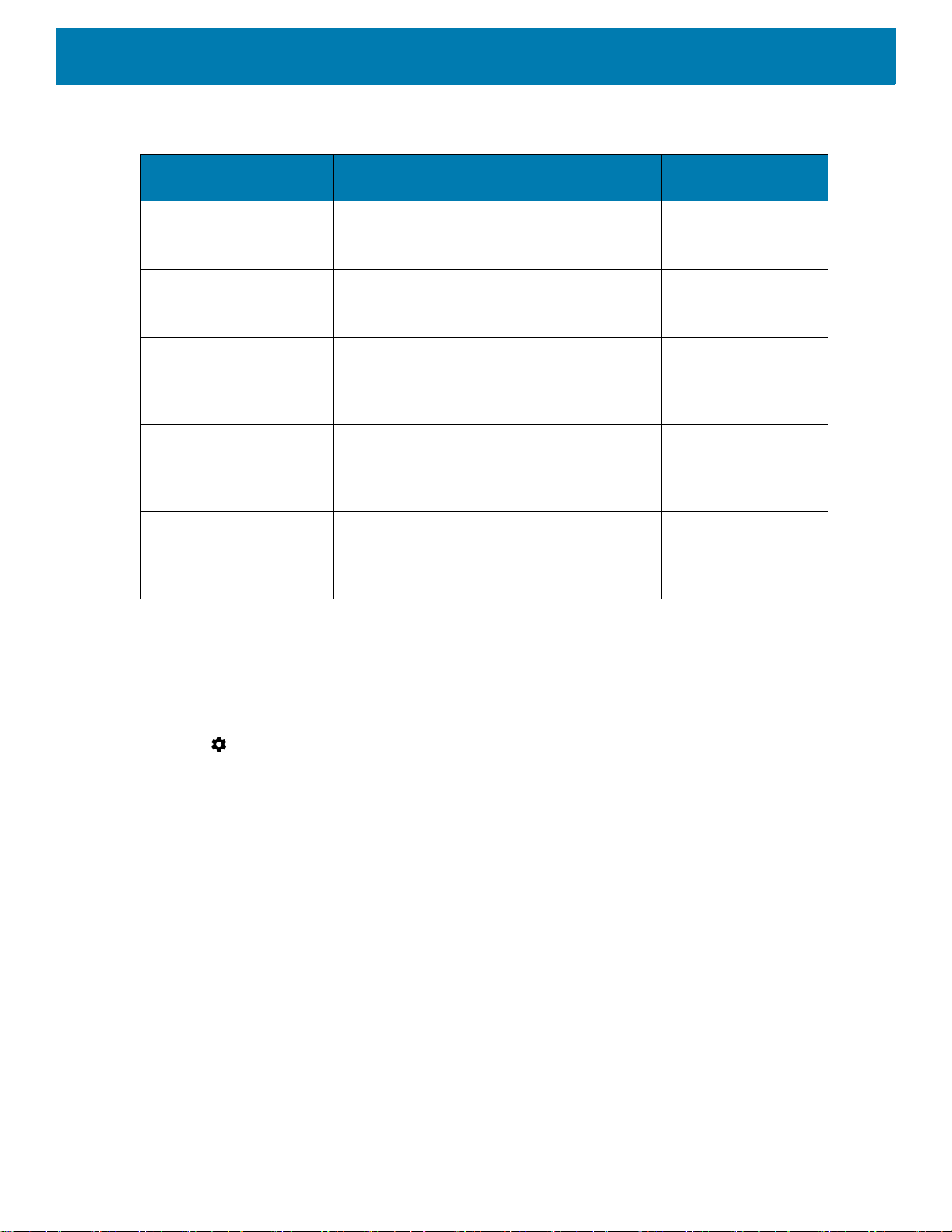
Acerca de esta guía
Tabla 2 Configuraciones del dispositivo CC6000
Configuración Descripción
CC6000-10-3200LCWW 10 pulgadas, SO: Android ™ 8.1.0 Oreo,
32 GB, orientación horizontal, generador de
imágenes, configuración para todo el mundo
CC6000-10-3200PCWW 10 pulgadas, SO: Android ™ 8.1.0 Oreo,
32 GB, orientación vertical, generador de
imágenes, configuración para todo el mundo
CC6000-10-3200LCNA 10 pulgadas, SO: Android ™ 8.1.0 Oreo,
32 GB, orientación vertical, generador de
imágenes, configuración para América del
Norte
CC6000-10-3200PCNA 10 pulgadas, SO: Android ™ 8.1.0 Oreo,
32 GB, orientación vertical, generador de
imágenes, configuración para América del
Norte
CC6000-10-3200LNNA 10 pulgadas, SO: Android ™ 8.1.0 Oreo,
32 GB, orientación horizontal, generador de
imágenes, configuración para América del
Norte
Cámara
frontal
No SE4710
Sí SE4710
Sí SE4710
Sí SE4710
No SE4710
Motor de
lectura
Versiones de software
Para determinar la versión de software actual:
1. Deslice hacia abajo desde la parte superior de la pantalla para abrir la configuración rápida.
2. Toque > System (Sistema).
3. Toque About phone (Acerca del teléfono).
4. Se muestra la siguiente información:
• Estado
• Componentes de software
• Información legal
• Modelo
• Versión de Android
• Nivel del parche de seguridad de Android
• Versión del kernel
• Crear huella dactilar
• Número de compilación
Para determinar el número de serie del dispositivo, toque About phone > Status (Acerca del teléfono >
Estado). Se muestra el Número de serie.
8

Acerca de esta guía
Descripciones de los capítulos
A continuación, se indican los temas que se abordan en esta guía:
• Introducción proporciona información sobre cómo poner el dispositivo en funcionamiento por primera vez.
• Uso del dispositivo proporciona información sobre cómo utilizar el dispositivo.
• Aplicaciones proporciona información sobre cómo utilizar aplicaciones instaladas en el dispositivo.
• Tecnología inalámbrica proporciona información sobre las diversas opciones de conexión inalámbrica.
• Accesorios proporciona información sobre cómo utilizar los accesorios del dispositivo.
• Mantenimiento y solución de problemas incluye instrucciones para la limpieza del dispositivo y se ofrecen
soluciones a problemas que puedan surgir durante el uso del dispositivo.
• Especificaciones técnicas indica las especificaciones técnicas del dispositivo.
Convenciones de anotaciones
En este documento se utilizan las siguientes convenciones:
• “Dispositivo” se refiere a todas las configuraciones de los Quioscos para el cliente CC600 y CC6000.
•El texto en negrita se emplea para destacar los siguientes elementos:
• Cuadros de diálogo, nombres de ventanas y de pantallas
• Nombres de listas desplegables y cuadros de lista
• Nombres de casillas de verificación y botones de opción
• Íconos de una pantalla
• Nombres de teclas en el teclado
• Nombres de botones en una pantalla
• Las viñetas (•) indican lo siguiente:
• Elementos de acción
• Listas de alternativas
• Listas de pasos requeridos que no siguen necesariamente una secuencia
• Las listas secuenciales (p. ej., aquellas en las que se describen los procedimientos paso a paso) aparecen
como listas numeradas.
Documentos relacionados
• Guía de inicio rápido del Quiosco para el cliente CC600/CC6000, n.º de pieza MN-003314-xx.
• Guía del integrador del Quiosco para el cliente CC600/CC6000 para Android versión 8.1, n.º de pieza
MN-003411-xx
• Guía normativa de Quiosco para el cliente CC6000/CC600, n.º de pieza MN-003435-xx
Para obtener la versión más reciente de esta y todas las guías, vaya a: www.zebra.com/support
.
9
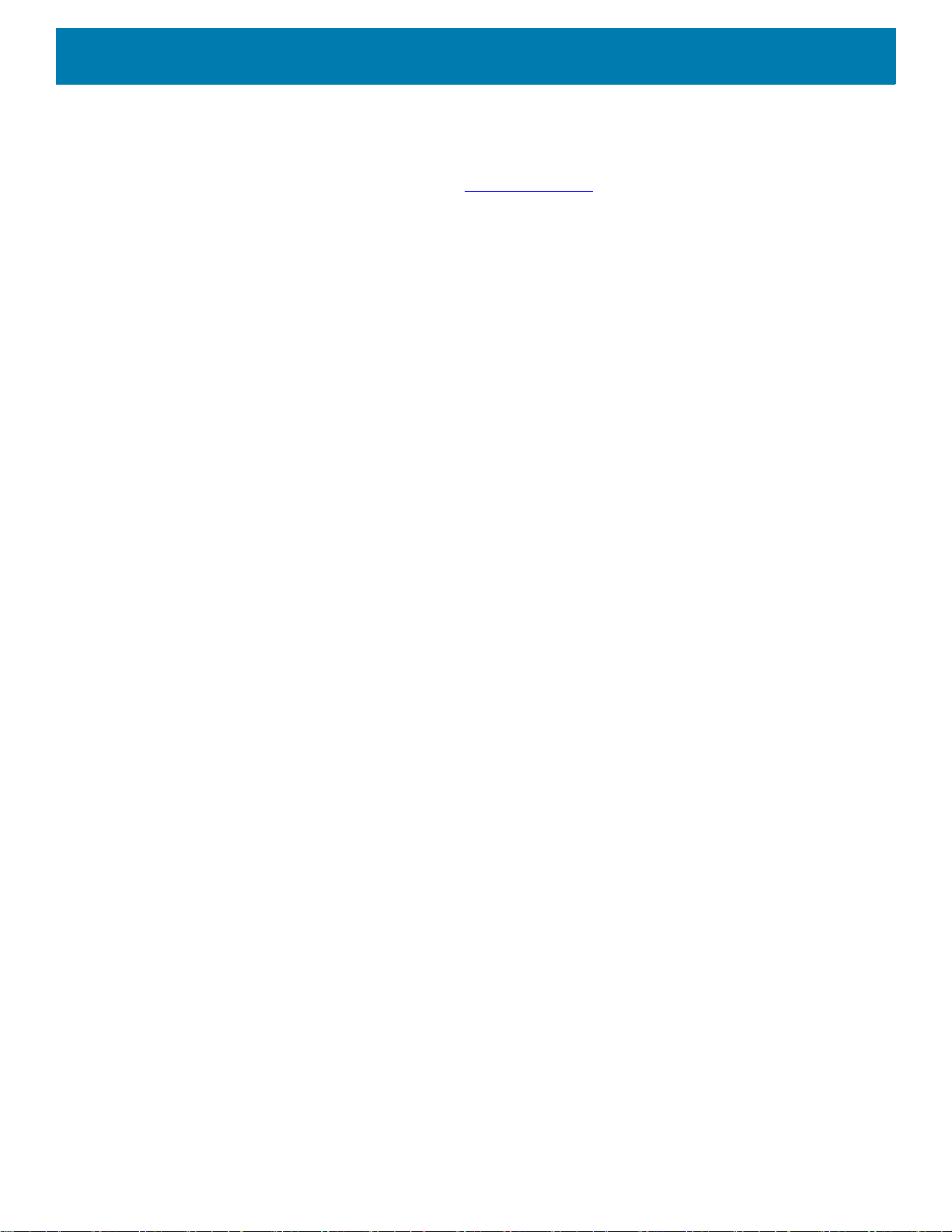
Información de servicio
Si tiene algún problema con su equipo, comuníquese con el servicio de atención al cliente de su región.
La información de contacto está disponible en: zebra.com/support
Cuando se comunique con el servicio de asistencia, tenga a mano la siguiente información:
• Número de serie de la unidad (se encuentra en la etiqueta de fabricación)
• Número de modelo o nombre del producto (se encuentra en la etiqueta de fabricación)
• Tipo y número de versión del software
• Número de IMEI.
El servicio de atención al cliente responde a los correos electrónicos o las llamadas por teléfono dentro de los
límites establecidos en los acuerdos de atención al cliente.
Si el problema no se puede solucionar mediante el servicio de atención al cliente, puede que el usuario deba
devolver el equipo para su reparación; en dicho caso se proporcionarán instrucciones específicas. No nos
hacemos responsables de los daños que puedan ocurrir durante el envío si no se utiliza el envase de envío
aprobado. Si las unidades no se envían de la manera apropiada, es posible que esto anule la garantía. Retire
la tarjeta SIM o la tarjeta microSD del dispositivo antes de enviarlo para su reparación.
Acerca de esta guía
.
Si adquirió el producto por medio de un socio comercial, comuníquese con dicho socio comercial para obtener
asistencia.
10

Introducción
Cámara
delantera
Pantalla táctil y
pantalla
Altavoz
Antena NFC
Altavoz
Ventana de salida
(lector)
Micrófono
Sensor de
proximidad
Introducción
En este capítulo se ofrece información para poner el dispositivo en funcionamiento por primera vez.
Funciones
NOTA: Aunque las orientaciones sean distintas, las características de los dispositivos CC6000
horizontales y verticales son iguales.
Figura 1 Vista frontal del dispositivo CC6000
11

Introducción
Sujetadores de
tornillos para el
soporte de
montaje
Ranura para
tarjeta micro SD
Ajuste de
audio/botones
programables
Botón de reinicio
Puerto USB C
(Utilizado para la
pantalla externa
u OTG)
Puerto de
alimentación
Puerto de
audio
Puerto
USB A
Puerto
USB A
Ethernet con POE
Figura 2 Vista posterior del dispositivo CC6000
Figura 3 Puertos de alimentación y cable del dispositivo CC6000
12

Introducción
Soporte de
montaje
Sujetadores de
tornillos para el
soporte de
montaje
Tornillo de
fijación para
el soporte
de montaje
Orificios de tornillo
de montaje en
pared
Altavoz
Ventana de salida
(lector)
Sensor de proximidad
Micrófono
Pantalla táctil y
pantalla
Figura 4 Vista posterior con soporte del dispositivo CC6000
Figura 5 Vistas frontales del dispositivo CC600
13
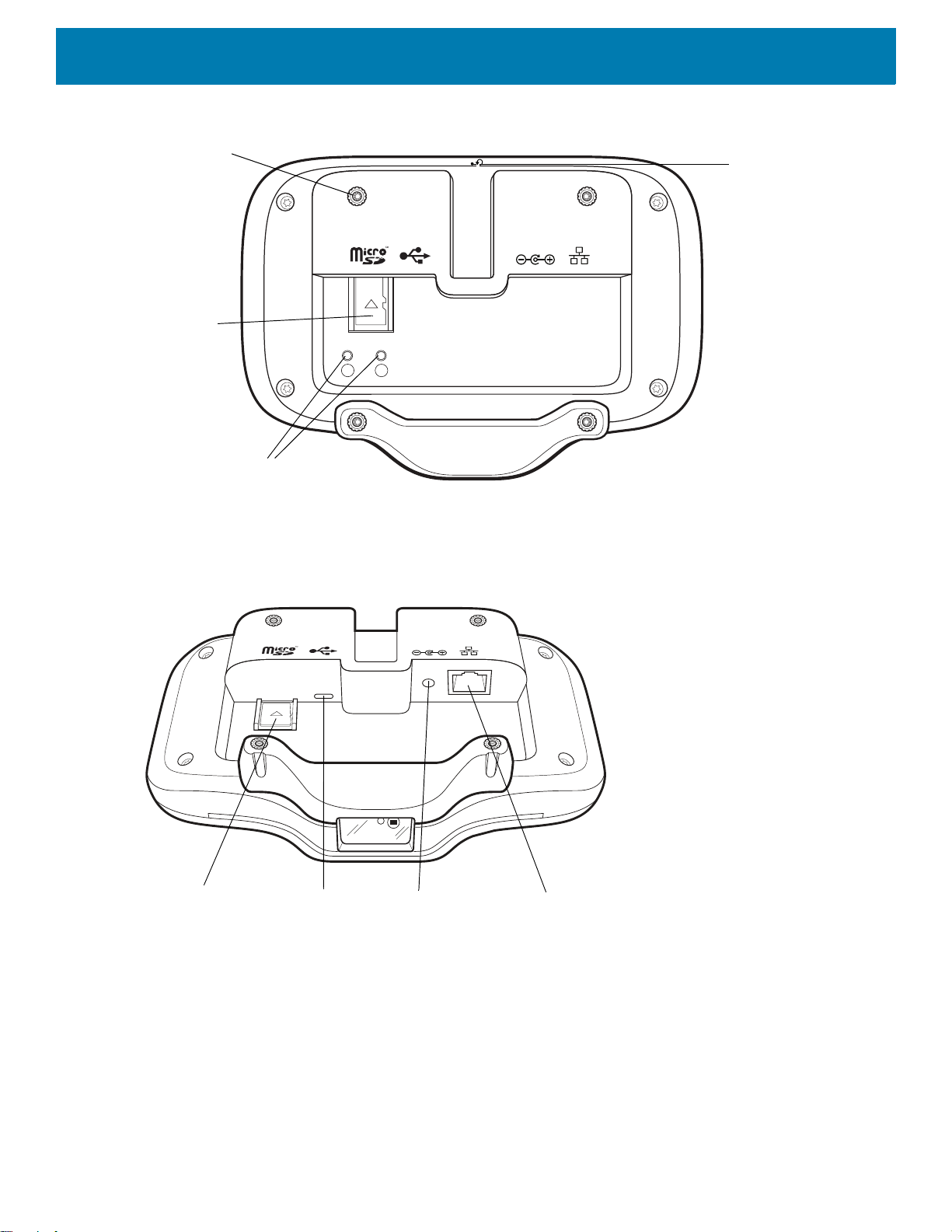
Introducción
Botón de reinicio
Sujetadores
de tornillos
para el
soporte de
montaje (4)
Ranura
para tarjeta
micro SD
Ajuste de audio/botones
programables
x
Puerto USB C
(Utilizado para la
pantalla externa u
OTG y otros
periféricos USB-2)
Puerto de
alimentación
Ranura para
tarjeta
micro SD
Ethernet con POE
Figura 6 Vista posterior del dispositivo CC600
21
Figura 7 Puertos de alimentación y cable del dispositivo CC600
14

Introducción
21
Soporte de
montaje
Sujetadores
de tornillos
para el soporte
de montaje
Tornillo de
fijación para el
soporte de
montaje
Orificios de
tornillo de
montaje en pared
Figura 8 Vista posterior con soporte del dispositivo CC600
Tabla 3 Descripciones de características
Elemento Función
Pantalla táctil y
Muestra toda la información necesaria para utilizar el dispositivo.
pantalla
Ventana de salida
(lector)
Ofrece captura de datos mediante el generador de imágenes y lee un código de
barras.
Nota: Para leer un código de barras, se necesita una aplicación que permita la
lectura en el dispositivo.
Altavoz Proporciona una salida de audio para la reproducción de música y videos.
Proporciona audio en modo de altavoz.
Antena NFC Lee las etiquetas NFC (CC6000 solamente).
Sensor de proximidad Identifica la proximidad de un usuario para encender la pantalla.
Micrófono Se utiliza para comunicarse cuando el dispositivo está en modo de altavoz.
Cámara delantera Captura fotos y videos.
Nota: Seleccione solo dispositivos CC6000.
Conectores de interfaz Consulte la Figura 3 y Figura 7.
Botones para subir y
bajar el volumen
Permiten aumentar y disminuir el volumen del audio (programables).
Pantalla externa Designado para el uso del puerto USB-C.
15

Introducción
Acceso a la configuración del dispositivo
Para acceder a la configuración del dispositivo:
1. Deslice hacia arriba desde la parte inferior de la pantalla para que se muestre la pantalla App (Aplicación).
2. En la pantalla App (Aplicación), deslice hacia arriba desde la parte inferior de la pantalla y toque .
o
Deslice hacia abajo desde la parte superior de la pantalla de inicio y toque .
Ajustar la fecha y hora
El usuario solo tiene que configurar la zona horaria o la fecha y hora si la LAN inalámbrica no es compatible
con el protocolo de tiempo de red (NTP).
Para programar la fecha y la hora:
1. Deslice hacia abajo desde la parte superior para abrir la Configuración rápida y, a continuación, toque .
2. Toque System > Date & time (Sistema > Fecha y hora).
3. Toque Automatic date & time (Fecha y hora automáticas) para desactivar la sincronización automática de
fecha y hora.
4. Toque Set date (Configurar fecha).
5. En el calendario, establezca la fecha actual.
6. Toque OK (Aceptar).
7. Toque Set time (Configurar hora).
8. Toque la hora.
9. Toque el círculo verde, arrástrelo a la hora actual y, a continuación, suéltelo.
10.Toque los minutos.
11.Toque el círculo verde, arrástrelo al minuto actual y, a continuación, suéltelo.
12.Toque AM o PM.
13.Toque OK (Aceptar).
14.Toque Select time zone (Configurar zona horaria).
15.Seleccione su zona horaria actual en la lista.
16.Toque para regresar a la pantalla Home (Principal).
16

Configuración de pantalla
Utilice la configuración de pantalla para cambiar el brillo de la pantalla, activar la luz nocturna, cambiar la
imagen de fondo, ajustar el período de inactividad y cambiar el tamaño de la letra.
Ajuste del brillo de la pantalla
Para configurar manualmente el brillo de la pantalla, siga estos pasos:
1. Deslice hacia abajo con dos dedos desde la parte superior para abrir el panel Acceso rápido.
2. Deslice el ícono para ajustar el nivel de brillo de la pantalla.
Figura 9 Control deslizante de brillo
Configuración de la luz nocturna
Introducción
La configuración de la luz nocturna le da un tono ámbar a la pantalla, lo que hace que sea más sencilla de
mirar con poca luz.
Para activar la luz nocturna:
1. Deslice hacia abajo desde la parte superior de la pantalla para abrir la Configuración rápida y, a
continuación, toque .
2. Toque Display (Pantalla).
3. Toque Night Light (Luz nocturna).
4. Toque Schedule (Programar).
5. Seleccione uno de los valores de programación.
• Ninguno (predeterminado)
• Se enciende a una hora personalizada
• Se enciende desde el atardecer hasta el amanecer.
6. Toca Status (Estado).
De forma predeterminada, Night Light (Luz nocturna) está desactivado. Accione el interruptor para
activarlo.
7. Ajuste el color usando el deslizador de Intensity (Intensidad).
8. Toque para regresar a la pantalla Home (Principal).
Configuración del tiempo de espera para desactivar la pantalla
Para configurar cuánto tiempo debe transcurrir antes de que la pantalla entre en modo de reposo, siga estos
pasos:
1. Deslice hacia abajo desde la parte superior para abrir el panel Configuración rápida y, a continuación,
toque .
17

2. Toque Display > Advanced > Sleep (Pantalla > Avanzado > Suspensión).
3. Seleccione uno de los valores de suspensión.
• 15 segundos
• 30 segundos
• 1 minuto (predeterminado)
•2minutos
•5minutos
• 10 minutos
• 30 minutos.
4. Toque para regresar a la pantalla Home (Principal).
Pantalla ambiental
La configuración de pantalla ambiental permite que la pantalla se ilumine cuando reciba notificaciones.
Para desactivar la pantalla ambiental, realice los siguientes pasos:
Introducción
1. Deslice hacia abajo desde la parte superior para abrir el panel Configuración rápida y, a continuación,
toque .
2. Toque Display > Advanced (Pantalla > Avanzado).
3. Toque Ambient display (Pantalla ambiente).
4. En la sección When to show (Cuándo mostrar), toque New notifications (Nuevas notificaciones) para
habilitarlas o deshabilitarlas.
5. Toque para regresar a la pantalla Home (Principal).
Configuración del tamaño de la letra
Para configurar el tamaño de la letra de las aplicaciones del sistema:
1. Deslice hacia abajo desde la parte superior para abrir el panel Configuración rápida y, a continuación,
toque .
2. Toque Display > Advanced (Pantalla > Avanzado).
18

3. Toque Font size (Tamaño de letra).
Figura 10 Configuración de fuentes
Introducción
4. Toque el punto verde y deslice hacia la izquierda o hacia la derecha para seleccionar un tamaño de fuente.
5. Toque para regresar a la pantalla Home (Principal).
Configuración general del sonido
Utilice la configuración Sound (Sonido) para configurar el nivel de volumen del contenido multimedia y las
alarmas.
Para acceder a la configuración de sonido:
1. Deslice hacia abajo desde la parte superior para abrir el panel Configuración rápida y, a continuación,
toque .
2. Toque Sound (Sonido).
19

Introducción
3. Toque una opción para ajustar los sonidos.
Figura 11 Sonido de la pantalla: Controles de volumen y Configuración avanzada de Zebra
Configuración
avanzada
Controles de volumen Zebra
• Ring volume (Volumen del tono de llamadas): controla el volumen del tono de llamadas.
• Media volume (Volumen de contenido multimedia): controla el nivel de volumen de la música, los juegos y
el contenido multimedia.
• Alarm volume (Volumen de alarmas): controla el nivel de volumen del reloj despertador.
• Notifications volume (Volumen de notificaciones): controla el volumen de las notificaciones.
• Scanner volume (Volumen del lector): controla el volumen del lector.
• Valores predeterminados de volumen
• : silencia el tono de llamada, las notificaciones y el lector, de modo que el dispositivo no suene.
• : silencia todos los sonidos excepto los medios y las alarmas.
• : activa todos los sonidos al volumen que el usuario defina.
Preferencias de No molestar
• Toque Priority only allows (Permitir solo prioridad) para establecer las prioridades para lo siguiente:
• Reminders (Recordatorios): permite activarlos o desactivarlos.
• Events (Eventos): permite activarlos o desactivarlos.
• Alarms (Alarmas): opción siempre activa.
• Mensajes: elija permitir los mensajes de cualquier persona, solo de contactos, solo de contactos
destacados o de ninguno. Para destacar contactos, utilice la aplicación Contacts (Contactos).
• Personas que llaman recurrentemente: encender o apagar.
• Toque Block visual disturbances (Bloqueo de distracciones visuales):
• Bloquear cuando la pantalla está activada: activar o desactivar. Esta opción evita que las notificaciones
aparezcan en la pantalla (emergentes) mientras usa activamente el dispositivo.
• Bloquear cuando la pantalla está desactivada: activar o desactivar. Esta opción evita que las notificaciones
enciendan la pantalla cuando se recibe una nueva notificación mientras no está usando el dispositivo.
• Toque Automatic rules (Reglas automáticas): activar o desactivar. Esta opción le permite elegir cuándo
silenciar automáticamente el dispositivo. Toque una regla predeterminada, como Weekend (Fin de
semana) o Weeknight (Noche de semana), o cree su propia regla. Para establecer su propia regla, toque
Add more (Agregar más) y, a continuación, Time rule (Regla de hora).
20

Introducción
Configuración de sonido avanzada
• Toque Default notification sound (Sonido de notificaciones predeterminado) para seleccionar el sonido
que se reproducirá para todas las notificaciones del sistema. Toque un sonido en la lista, a continuación,
toque OK (Aceptar).
Figura 12 Sonidos de notificación predeterminados
• Toque Default alarm sound (Sonido de alarma predeterminado) para seleccionar el sonido de las
alarmas. Toque un sonido en la lista, a continuación, toque OK (Aceptar).
Figura 13 Sonidos de alarma predeterminados
• Otros sonidos
• Sonidos de bloqueo de pantalla: activar o desactivar. - Reproduzca un sonido al bloquear y
desbloquear la pantalla.
• Sonidos táctiles: activar o desactivar. Reproduzca un sonido al realizar selecciones de pantalla
(activado de forma predeterminada).
Fuentes de activación
De forma predeterminada, el dispositivo sale del modo de suspensión cuando el usuario presiona la pantalla o
analiza un elemento.
21

Uso del dispositivo
Introducción
En este capítulo se explica el uso de los botones, los íconos de estado y los controles del dispositivo,
y se ofrecen instrucciones básicas sobre cómo utilizar el dispositivo, reiniciarlo e ingresar datos en él.
Google Mobile Services
NOTA: Esta sección se aplica a dispositivos Google Mobile Services (GMS) únicamente.
Los dispositivos con GMS contienen aplicaciones y servicios que proporcionan funcionalidad
adicional.
En el software GMS se incluye lo siguiente:
• Aplicaciones: el software GMS agrega una gran variedad de aplicaciones de Google y widgets
asociados, tales como Chrome, Gmail, Drive y Maps.
• Servicios:
• Dictado por voz: permite transcribir dictado por voz a texto escrito de forma gratuita en diversos
idiomas, tanto en línea como sin conexión. Para iniciar el servicio, toque el ícono de micrófono
que se muestra en el teclado.
• Servicio de accesibilidad TalkBack: este servicio proporciona indicaciones habladas a las
acciones que se realizan en la interfaz de usuario. Para activarlo, vaya a Settings >
Accessibility (Configuración > Accesibilidad).
• Proveedor de ubicación por red: agrega un proveedor de ubicación que utiliza la información de
las antenas de telefonía móvil y de los puntos de acceso Wi-Fi para ofrecer información de
ubicación. Para activarlo, vaya a Settings > Location access (Configuración > Acceso a la
ubicación).
• Widevine DRM: habilita la Administración de Derechos Digitales (DRM), de forma que el
streaming de video protegido pueda reproducirse. Habilite DRM Info en Google Play
• Google Cloud Messaging: permite que el dispositivo reciba datos del servidor y otros
dispositivos en la misma conexión.
• Copia de seguridad y restauración: este servicio permite crear una copia de seguridad de la
configuración y las aplicaciones del usuario, y guardarla en un servidor de Google, la cual se
puede restaurar desde dicho servidor después del restablecimiento de fábrica.
• Cuentas de Google: puede crear y utilizar una cuenta de Google para sincronizar mensajes de
correo electrónico, archivos, música, fotos, contactos y eventos del calendario.
™ .
22

Pantalla de inicio
1
4
2
5
3
2
Cuando el dispositivo se enciende, se muestra la pantalla de inicio. Según la configuración, los elementos de
la pantalla de inicio pueden variar. Comuníquese con el administrador de sistemas si desea obtener más
información.
Cuando el dispositivo se suspende, supera el tiempo de inactividad o se reinicia, en la pantalla de inicio,
se muestra un control deslizante de desbloqueo. Toque la pantalla y deslice el dedo hacia arriba para
desbloquear el dispositivo. Para obtener más información sobre el bloqueo, consulte Desbloqueo de la
pantalla en la página 44.
Figura 14 Pantalla de inicio
Uso del dispositivo
Tabla 4 Características de la pantalla de inicio
1 Barra de estado Muestra la hora, los íconos de estado (en el lado derecho) y los íconos de
2 Widgets Permite agregar aplicaciones independientes que se ejecutan en la pantalla de
3 Íconos de acceso
4 Carpeta Contiene aplicaciones.
5 Todas las
La pantalla de inicio incluye cuatro pantallas adicionales para colocar widgets y accesos directos. Deslice la
pantalla hacia la izquierda o hacia la derecha para ver las pantallas adicionales.
Elemento Descripción
notificación (en el lado izquierdo). Para obtener más información, consulte Íconos
de estado en la página 25 y Administración de notificaciones en la página 26.
inicio.
Permite abrir las aplicaciones instaladas en el dispositivo.
directo
Abre la ventana APPS (APLICACIONES).
aplicaciones
23

Barra de estado
Íconos de notificación
Íconos de estado
En la barra de estado se muestra la hora, los íconos de notificación (en el lado izquierdo) y los íconos de
estado (en el lado derecho).
NOTA: Puede que algunos íconos de estado no se muestren en la barra de estado si esta ya tiene demasiados íconos.
Figura 15 Íconos de estado y notificación
Si en la barra de estado hay más notificaciones de las que pueden caber, aparecen dos puntos que indican
que hay más notificaciones. Deslice hacia abajo desde la barra de estado para abrir el panel de notificaciones
y ver todas las notificaciones y los estados.
Tabla 5 Íconos de notificación
Uso del dispositivo
Ícono Descripción
Hay más notificaciones disponibles para ver.
Los datos se están sincronizando.
Indica que se acerca la fecha de un evento programado. Solo dispositivos sin GMS.
Indica que se acerca la fecha de un evento programado. Solo dispositivos con GMS.
Hay una red Wi-Fi abierta.
Hay una canción sonando.
Ocurrió un problema de inicio de sesión o de sincronización.
El dispositivo está cargando datos.
El dispositivo está descargando datos (ícono animado) o finalizó una descarga (ícono estático).
El dispositivo está conectado mediante un cable USB.
El dispositivo está conectado a una red privada virtual (VPN) o se desconectó de una.
Preparación del almacenamiento interno mediante comprobación de errores.
La depuración USB está activada en el dispositivo.
Hay auriculares conectados al dispositivo.
Estado del cliente de voz PTT Express. Consulte PTT Express Íconos de notificación PTT en la
página 68 para ver una lista completa.
24

Uso del dispositivo
Tabla 5 Íconos de notificación (Continuación)
Ícono Descripción
Indica que la aplicación RxLogger se está ejecutando.
Indica que RS6000 está conectado al dispositivo.
Indica que RS507 o RS6000 están conectados al dispositivo en modo HID.
Íconos de estado
Tabla 6 Íconos de estado
Ícono Descripción
La alarma está activa.
Todos los sonidos (a excepción del sonido de archivos multimedia y alarmas) están silenciados y
el modo de vibración está activado.
El modo No molestar está activado.
El modo Avión está activado. Todos los radios están desactivados.
El Bluetooth está activado.
El dispositivo está conectado a un dispositivo Bluetooth.
Conectado a una red Wi-Fi.
No conectado a una red Wi-Fi o sin señal Wi-Fi.
Conectado a una red Ethernet.
Altavoz activado.
25
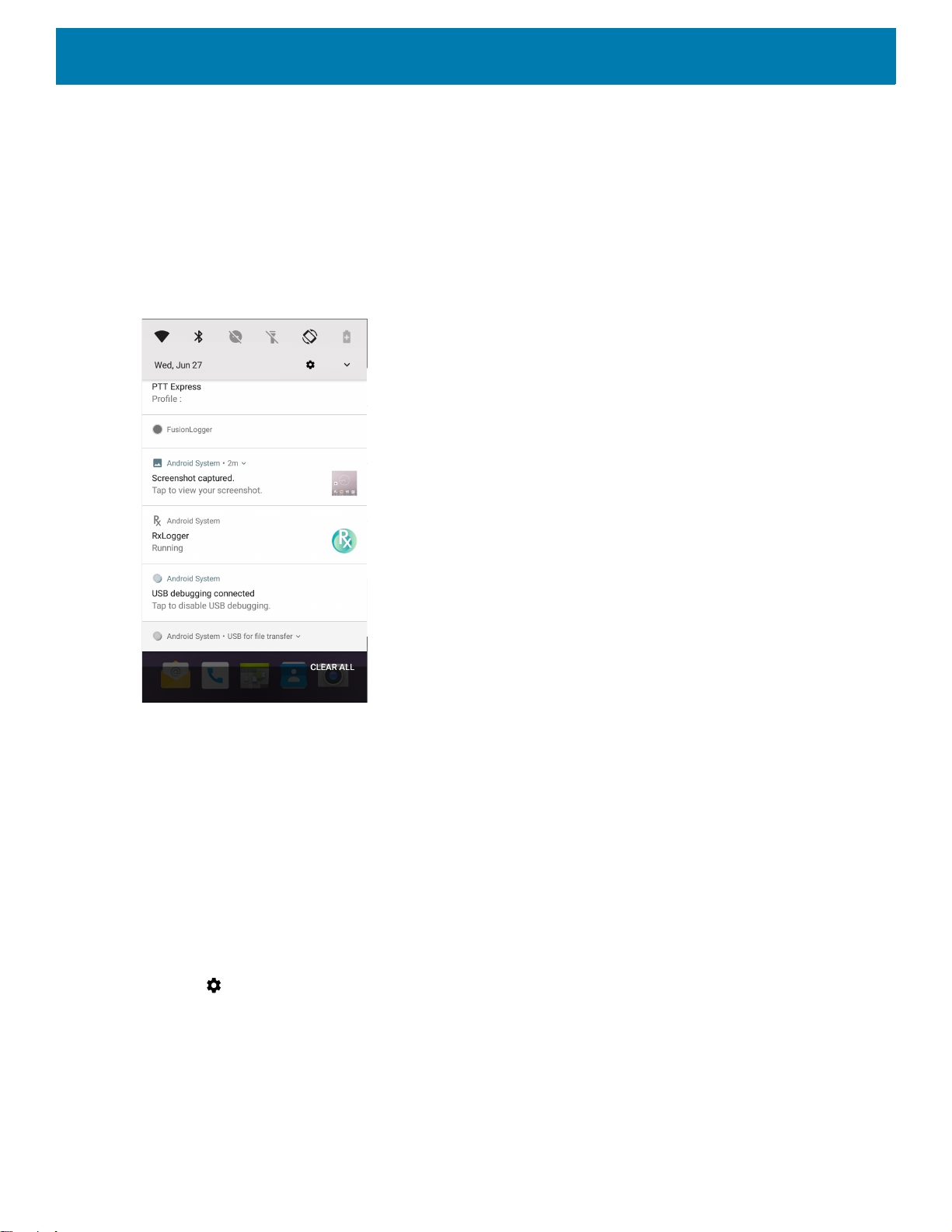
Uso del dispositivo
Administración de notificaciones
Los íconos de notificación informan la llegada de nuevos mensajes, eventos de calendario, alarmas y eventos
en curso. Cuando llega una notificación, se muestra un ícono en la barra de estado con una breve descripción.
Consulte la Tabla 5 en la página 24 para ver una lista de los posibles íconos de notificación y sus
descripciones asociadas. Abra el panel de notificaciones para ver una lista de todas las notificaciones.
• Para abrir el panel de notificaciones, arrastre la barra de estado hacia abajo desde la parte superior de la
pantalla.
Figura 16 Panel de notificaciones
• Para responder a una notificación, abra el panel de notificaciones y toque una notificación. El panel de
notificaciones se cierra y se abre la aplicación correspondiente.
• Para borrar todas las notificaciones, abra el panel de notificaciones y, a continuación, toque CLEAR ALL
(BORRAR TODO). Todas las notificaciones relativas a eventos se borran de la lista. Las notificaciones de
eventos en curso permanecen en la lista.
• Para cerrar el panel de notificaciones, deslícelo hacia arriba.
Configuración de notificaciones de aplicaciones
Para cambiar la configuración de notificación en una aplicación específica:
1. Deslice hacia abajo desde la barra de estado para abrir la barra de configuración rápida y, a continuación,
toque .
2. Toque Apps & notifications > Notifications > App notifications (Aplicaciones y notificaciones >
Notificaciones > Notificaciones de aplicaciones).
3. Seleccione una aplicación.
26

Uso del dispositivo
4. Seleccione una opción disponible:
• On / Off (Activar/Desactivar): seleccione On (Activar; valor predeterminado) u Off (Desactivar) para
todas las notificaciones de esta aplicación.
• Allow notification dot (Permitir punto de notificación): no permite que esta aplicación agregue un
punto de notificación al ícono de aplicaciones.
• Allow interruptions (Permitir interrupciones): no permite que las notificaciones de esta aplicación
generen sonidos, vibración o notificaciones emergentes en la pantalla.
• Override Do Not Disturb (Anular no molestar): permite que estas notificaciones aparezcan cuando la
opción No molestar esté establecida en Solo prioridad.
• Categories (Categorías): no permite determinados tipos de notificaciones en esta aplicación.
• Additional settings in the app (Configuración adicional en la aplicación): permite abrir la configuración
de la aplicación.
NOTA: Para cambiar la configuración de notificación en una aplicación, deslice la notificación ligeramente hacia la izquierda
o derecha y toque
.
Visualización configuración de notificaciones para todas las aplicaciones
Para ver la configuración de notificación de todas las aplicaciones:
1. Deslice hacia abajo desde la barra de estado para abrir la barra de configuración rápida y, a continuación,
toque .
2. Toque Apps & Notifications (Aplicaciones y notificaciones).
3. Desplácese hasta Notifications (Notificaciones) para ver el número de aplicaciones que tienen
desactivadas las notificaciones.
4. Para establecer o ver la configuración de notificaciones en una aplicación determinada, consulte
Configuración de notificaciones de aplicaciones en la página 26.
Control de notificaciones en la pantalla de bloqueo
Utilice esta opción para controlar si las notificaciones se pueden visualizar cuando el dispositivo está
bloqueado:
1. Deslice hacia abajo desde la barra de estado para abrir la barra de configuración rápida y, a continuación,
toque .
2. Toque Apps & Notifications > Notifications (Aplicaciones y notificaciones > Notificaciones).
3. Toque On the lock screen (En la pantalla de bloqueo) y seleccione una de las siguientes opciones:
• Show all notification content (Mostrar todas las notificaciones) (opción predeterminada)
• Don’t show notifications at all (No mostrar ninguna notificación).
27

Panel de acceso rápido
Utilice el panel de acceso rápido para acceder a la configuración más utilizada (por ejemplo, el modo avión).
Figura 17 Barra de configuración rápida
Para ver todo el panel de acceso rápido:
• Si el dispositivo está bloqueado, deslice hacia abajo una vez.
• Si el dispositivo está desbloqueado, deslice hacia abajo una vez con dos dedos, o dos veces con un dedo.
• Si la barra de configuración rápida está abierta, toque la flecha hacia abajo.
Figura 18 Panel de acceso rápido
Uso del dispositivo
NOTA: No todos los íconos se muestran en la imagen. Los íconos pueden variar.
Para cambiar una configuración, toque el ícono:
• Brillo de la pantalla: utilice el control deslizante para disminuir o aumentar el brillo de la pantalla.
• Red Wi-Fi: active o desactive el Wi-Fi. Para abrir la configuración de Wi-Fi, toque el nombre de red Wi-Fi.
• Configuración de Bluetooth: permite activar o desactivar el Bluetooth. Para abrir la configuración de
Bluetooth, toque Bluetooth.
• Invertir colores: invertir los colores de presentación.
• No molestar: permite controlar cómo y cuándo se reciben notificaciones.
• Modo avión: active o desactive el modo avión. Cuando el modo avión está activado, el dispositivo no puede
conectarse a Wi-Fi y Bluetooth.
• Luz nocturna: coloca la pantalla de color ámbar para que sea más fácil verla en entornos con poca luz.
Configure la luz nocturna para que se active automáticamente desde el anochecer al amanecer, o en otros
horarios.
• Transmitir: permite compartir el contenido del teléfono en Chromecast o un televisor con Google Cast
integrado. Toque la pantalla para mostrar una lista de dispositivos; a continuación, toque un dispositivo
para comenzar la transmisión.
28

Uso del dispositivo
Edición de los íconos de configuración rápida
El primer mosaico con varios ajustes en el panel de acceso rápido se convierte en la barra de configuración
rápida.
Para mover un mosaico de ajuste:
1. Abra el panel de acceso rápido.
2. Toque .
3. Toque y arrastre un mosaico de configuración a otra ubicación.
4. Suelte el mosaico.
5. Toque para guardar los mosaicos y volver al panel de acceso rápido.
Para agregar un mosaico de configuración:
1. Abra el panel de acceso rápido.
2. Toque .
3. Deslice hacia arriba el panel de configuración rápida para mostrar mosaicos adicionales.
4. Toque y arrastre un mosaico de configuración desde el área Drag to add tiles (Arrastre para agregar
mosaicos) al área principal.
5. Suelte el mosaico.
6. Toque para guardar los mosaicos y volver al panel de acceso rápido.
Para quitar un mosaico de configuración:
1. Abra el panel de acceso rápido.
2. Toque .
3. Toque y arrastre un mosaico de configuración al área Drag here to remove (Arrastrar aquí para eliminar).
4. Suelte el mosaico.
5. Toque para guardar los mosaicos y volver al panel de acceso rápido.
Accesos directos a aplicaciones y widgets
Los accesos directos a aplicaciones que se muestran en la pantalla de inicio permiten acceder a las
aplicaciones de forma fácil y simple. Los widgets son aplicaciones independientes que se ubican en la pantalla
de inicio y permiten el acceso a las funciones más utilizadas.
Cómo agregar accesos directos a aplicaciones en la pantalla de inicio
Para agregar el acceso directo a una aplicación en la pantalla de inicio:
1. Vaya a la pantalla de inicio a la cual desea agregar una aplicación.
29

Uso del dispositivo
2. Deslice hacia arriba desde la parte inferior de la pantalla.
3. Desplácese por la lista y busque el ícono de la aplicación.
4. Mantenga presionado el ícono hasta que se muestre la pantalla de inicio.
5. Arrastre el ícono hasta el lugar deseado y, a continuación, suéltelo.
Cómo agregar un widget a la pantalla de inicio
Para agregar un widget a la pantalla de inicio, siga estos pasos:
1. Vaya a la pantalla de inicio a la cual desea agregar una aplicación.
2. Mantenga presionado hasta que aparezca un menú.
3. Toque WIDGETS.
4. Desplácese por la lista y busque el widget que desea agregar.
5. Mantenga presionado el widget hasta que se muestre la pantalla de inicio.
6. Arrastre el widget hasta el lugar deseado en la pantalla y, a continuación, suéltelo.
Cómo mover elementos en la pantalla de inicio
Para mover los accesos directos a aplicaciones o widgets en la pantalla de inicio:
1. Mantenga presionado el elemento hasta que flote en la pantalla.
2. Arrastre el elemento a una nueva ubicación. Mantenga el elemento sobre el borde de la pantalla para
arrastrarlo a una pantalla de inicio adyacente.
3. Levante el dedo para colocar el elemento en su nueva ubicación.
Eliminación de un acceso directo de aplicación o un widget de la pantalla de inicio
Para eliminar el acceso directo a una aplicación o un widget de la pantalla de inicio:
1. Vaya a la pantalla de inicio a la cual desea agregar una aplicación.
2. Mantenga presionado el acceso directo de la aplicación o el ícono del widget hasta que flote en la pantalla.
3. Arrastre el ícono hasta X Remove (X Eliminar), que se muestra en la parte superior de la pantalla, y, a
continuación, suéltelo.
Carpetas
Utilice Folders (Carpetas) para organizar aplicaciones similares entre sí. Toque la carpeta para abrirla y ver
los elementos en su interior.
Creación de una carpeta
Debe haber al menos dos íconos de aplicaciones en la pantalla de inicio.
Para crear una carpeta:
1. Vaya a la pantalla de inicio a la cual desea agregar una aplicación.
2. Mantenga presionado un ícono de aplicación.
30
 Loading...
Loading...