Page 1

USER MANUAL
DOCUMENT #626973-01REF
ProDSS
USER MANUAL
Page 2

This page left intentionally blank
i
Page 3

Contents
Introduction 3
Safety information 3
Precautionary symbols 3
Product components 3
Battery use and battery life 4
Charging the battery pack 5
Battery replacement 6
Connect the handheld to the cable assembly 8
ProDSS sensor installation/removal 9
Operation 13
Keypad and navigation 13
Startup 14
Navigation 14
Main display description 15
System menu 16
Sensor menu 22
Calibration menu 28
Files menu 29
Taking measurements 32
Calibration 33
Before calibration 33
Calibration setup (pH, ORP, ISE, conductivity, turbidity) 33
Conductivity 35
Barometer 36
Dissolved oxygen 37
pH/ORP 39
Depth 41
Turbidity 42
ISEs: Ammonium, Nitrate, & Chloride 44
Maintenance and storage 51
I
Page 4

ProDSS handheld instrument 52
Cable, bulkhead, and connectors 53
Sensor guard 53
Depth sensor maintenance and storage 54
Turbidity sensor 55
Conductivity/temperature sensor 56
Dissolved oxygen sensor 57
pH - pH/ORP sensors 61
ISE sensors 63
KorDSS software installation 67
Install the KorDSS software 68
ProDSS driver installation 69
KorDSS startup wizard 72
Accessories 73
Ordering 73
ProDSS handhelds 74
ProDSS cable assemblies (No sensors included) 74
ODO/OBOD sensor and cable assemblies - DO/Temp only 75
ProDSS smart sensors 75
Replacement sensor modules and ODO sensor caps 75
ProDSS accessories 76
Calibration standards 77
Safety and support 79
Rechargeable Lithium-Ion battery pack safety warnings and precautions 79
Service information 81
Technical support 81
Declaration of Conformity 82
Warranty 84
Appendix A - DO% calibration values 85
Appendix B - oxygen solubility table 87
II
Page 5

Introduction
Thank you for purchasing the YSI Professional Digital Sampling System (ProDSS).
ProDSS features include:
• Digital smart probes that are automatically recognized by the instrument when connected
• Waterproof (IP-67) case
• Long-life rechargeable lithium-ion battery pack
• Color display and backlit keypad
• User-selectable cable options
• USB connectivity
• Global Positioning System (GPS) (optional)
• Depth sensor (optional)
• Large memory with extensive site list capabilities
• Rugged enclosure with rubber over-molded case and miltary-spec (MS) connectors
Safety information
Please read this entire manual before unpacking, setting up or operating this equipment. Pay attention to all
precautionary statements. Failure to do so could result in serious injury to the operator or damage to the equipment.
Make sure that the protection provided by this equipment is not impaired. Do not use or install this equipment in any
manner other than that specified in this manual.
NOTICE: The manufacturer is not responsible for any damages due to misapplication or misuse of this product
including, without limitation, direct, incidental and consequential damages, and disclaims such
damages to the full extent permitted under applicable law. The user is solely responsible to identify
critical application risks and install appropriate mechanisms to protect processes during a possible
equipment malfunction.
Precautionary symbols
NOTE: Information that requires special emphasis
NOTICE: Indicates a situation which, if not avoided, may cause damage to the instrument
CAUTION: Indicates a potentially hazardous situation that may result in minor or moderate injury
WARNING: Indicates a potentially or imminently hazardous situation which, if not avoided, could result in death
or serious injury
Product components
Carefully unpack the instrument and accessories and inspect for damage. If any parts or materials are damaged,
contact YSI Customer Service at 800-897-4151 (+1 937 767-7241) or the authorized YSI distributor from whom the
instrument was purchased.
3
Page 6

Introduction
Battery use and battery life
The ProDSS uses a rechargeable lithium-ion (Li-Ion) battery pack as a power source. The battery comes pre-installed in
the ProDSS and does not need to be replaced until the battery charge capacity is deemed unacceptable by the user.
The battery is shipped at ~50% full capacity and charging the battery is not required before first use.
Battery life depends on use, enabled parameters, LCD brightness, and GPS use. As with all lithium-ion batteries, battery
life will decline over time and use. This decay is typical and should be expected.
A new ProDSS battery is expected to last for the following durations (25 °C (77 °F), auto sampling, GPS on, keypad
backlight off):
• ProDSS instrument only - 48 hours
• ProDSS with fully loaded cable assembly and 25% (Default) LCD brightness - 20 hours
• ProDSS with fully loaded cable assembly and 100% LCD brightness - 14 hours
To increase battery life, enable manual sampling mode (Sampling on page 20). Manual sampling mode powers the
sensor/s on to take a measurement and then powers down to conserve battery life. Battery life may also depend on
the battery charging practices used. For maximum battery life, keep the battery 40% to 80% charged. Also, a larger
discharge (e.g. to 50%) is better than a small discharge (e.g. to 90%) between recharges.
4
Page 7

Introduction
Charging the battery pack
A USB cable is included with the ProDSS to charge the instrument battery pack and connect the instrument to a PC.
The instrument battery pack can be charged from the AC power adapter, directly from a computer USB connection or
from an external, portable USB battery pack (sold separately, see ProDSS accessories on page 76).
Plug the USB connector into the AC power adapter, computer USB connector or external USB battery pack, then plug
the micro USB connector into the ProDSS instrument (Figure 1).
NOTE: The ProDSS internal charge controller only allows the battery pack to be charged if the temperature is
between 0 and 45 °C (32 and 113 °F).
WARNING: Charge the battery pack in an open area away from flammable materials, liquids, and surfaces. Read
Rechargeable Lithium-Ion battery pack safety warnings and precautions on page 79.
The ProDSS will charge faster when plugged into an AC outlet for charging rather than a PC’s USB port. For the
instrument to recognize that it is using AC power, you must start charging the ProDSS while on. After the instrument
recognizes it is being charged, it can be turned off to finish charging.
When using the AC adapter, it takes approximately 14 hours to charge the ProDSS battery when the instrument is
turned off during the charge. The amount of time required to completely charge the battery pack when the ProDSS is
initially turned on during the charge is approximately 9 hours.
Figure 1 Connecting the ProDSS to AC power supply
5
Page 8

Introduction
Battery replacement
NOTE: The battery pack is pre-installed in the ProDSS instrument.
WARNING: Do not charge or handle a battery pack that is hot to the touch. Failure to follow the safety warnings
and precautions can result in personal injury and/or instrument damage not covered under
warranty. Read Rechargeable Lithium-Ion battery pack safety warnings and precautions on page
79.
1. Remove the battery pack cover by unscrewing (counter-clockwise) the four screws with a flat or Phillips head
screwdriver (Figure 2 on page 7).
NOTE: The retaining screws are captured into the battery pack cover and are not removable.
2. If replacing an existing battery pack, remove the Li-Ion battery pack and battery pack gasket/cradle. With two
fingers, grasp the battery pack connector and pull the connector straight up to disconnect and remove.
NOTE: Properly dispose of the old battery pack (Battery Disposal on page 80).
NOTE: A new gasket/cradle is included with a new battery pack to prevent water leaking into the instrument case.
When replacing the battery pack, use the new battery pack gasket/cradle supplied with the replacement
battery pack.
3. Inspect the replacement battery pack and battery pack gasket/cradle for damage. Contact YSI customer service
if the new battery pack and/or replacement gasket/cradle is damaged.
4. Correctly align and seat the battery pack gasket/cradle and battery pack into the instrument.
5. Align the battery pack connector wire terminals with the three instrument pins, then connect the battery pack to
the instrument.
NOTICE: Make sure that the three wire terminal connectors and three instrument pins are correctly aligned
before connecting the battery pack connector. Incorrect installation can damage the battery pack
connectors or instrument pins.
6. Install the battery pack cover, then tighten the cover screws. Make sure that the cover sealing surface is correctly
aligned and free of any contamination or damage.
NOTICE: Overtightening the cover screws can damage the battery cover.
6
Page 9

Introduction
1
2
3
5
4
6
Figure 2 Battery replacement
1 Battery pack cover 4 Instrument pin connectors
2 Battery pack 5 Battery pack gasket/cradle*
3 Battery pack connector 6 Battery pack gasket/cradle installed
*Color shown for reference
7
Page 10

Introduction
Connect the handheld to the cable assembly
The ProDSS cable connectors are keyed for positive mating and to prevent connector damage (Figure 3). The ProDSS
instrument retains its IP-67 rating when the cable is disconnected. However, the connectors are not wet-mateable and
should be clean and dry before connecting.
Align the keys on the cable assembly connector with the slots on the instrument connector. Push together firmly, then
twist the outer ring clockwise until it locks into place.
3
2
1
Figure 3 Keyed connectors
1 Handheld female
connector
2 Cable male connector
3 Keyed area of
connectors
8
Page 11
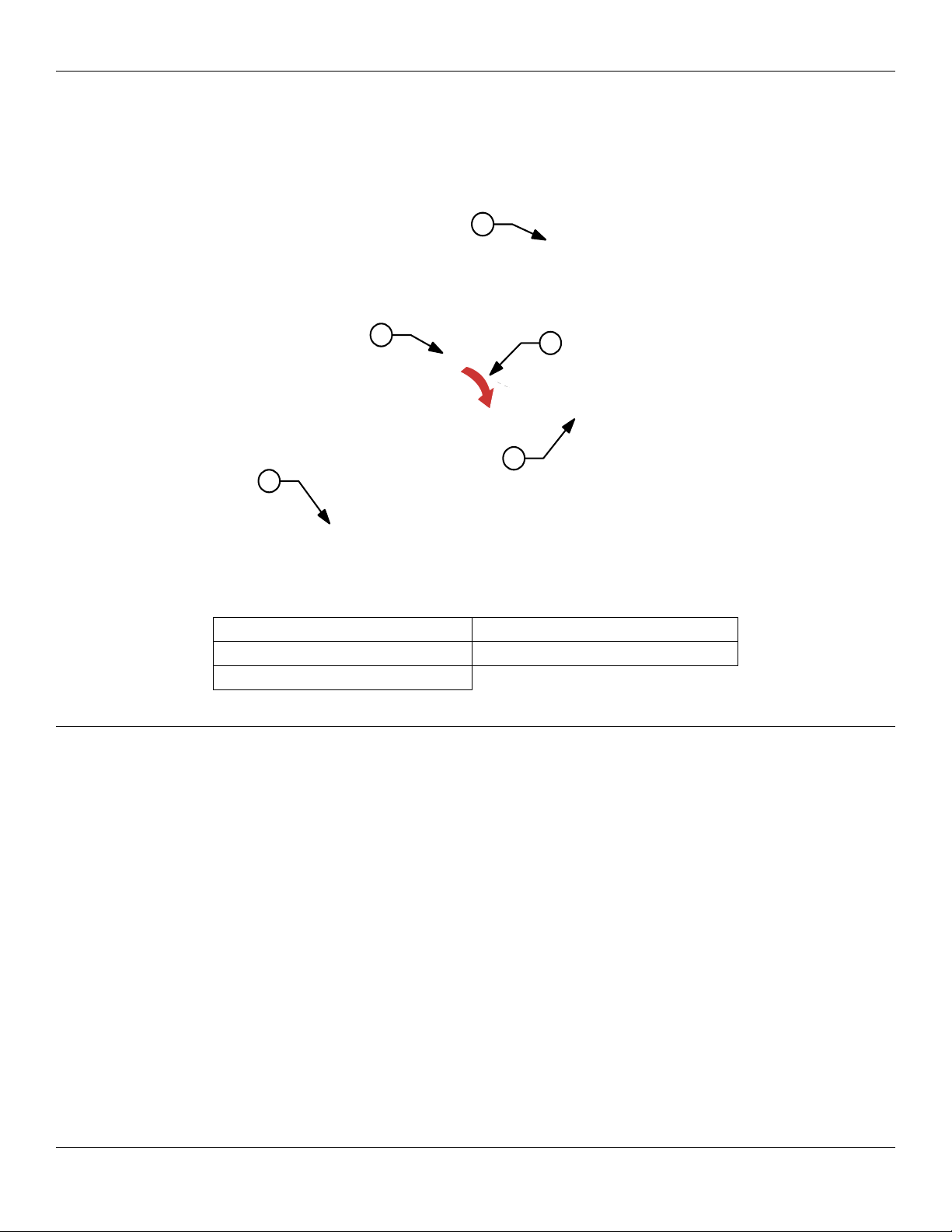
ProDSS sensor installation/removal
1
2
3
4
5
NOTICE: The ProDSS bulkhead and sensor connectors are not wet-mateable. Make sure that the sensor and
bulkhead connectors are clean and dry before sensor installation.
Introduction
Figure 4 Sensor installation
1 Sensor 4 Sensor retaining nut
2 Port plug 5 Sensor installation/removal tool
3 Bulkhead
Sensor installation
The ports on the ProDSS bulkhead are universal; therefore, you can install any sensor into any port. For highest
accuracy, always install a conductivity/temperature sensor to compensate all measurement data for temperature and
dissolved oxygen data for conductivity.
1. Remove and discard the dust plugs shipped with the instrument (Figure 5 on page 10).
2. Inspect the bulkhead port for contamination. If the port is wet, clean it with compressed air.
3. Apply a thin coat of Krytox o-ring lubricant to the sensor o-rings. Wipe off any excess o-ring grease with a lint-
free cloth.
4. Carefully align the sensor and bulkhead connectors by inserting the sensor into the port then gently rotating the
sensor until the connectors align. Once aligned, push the sensor toward the bulkhead until the sensor seats in
the port.
5. Carefully finger-tighten the retaining nut clockwise.
NOTICE: If any resistance is felt, loosen the retaining nut completely to prevent cross-threading. Incorrect
installation may cause damage to the sensor or bulkhead that is not covered by the warranty.
6. Use the sensor installation/removal tool to tighten the retaining nut clockwise until snug, about a 1/4 to 1/2
additional turn of the retaining nut.
NOTICE: Do not over-tighten the retaining nut. Over-tightening can cause damage to the sensor or bulkhead
not covered by the warranty.
9
Page 12

Introduction
1
2
Sensor removal
To remove a sensor, insert the sensor installation/removal tool into the retaining nut, then rotate the retaining nut
counterclockwise to loosen. After the retaining nut has been completely unscrewed from the bulkhead, pull the sensor
straight out of the port and place it on a clean surface.
NOTICE: Install a port plug if not reinstalling a sensor in the exposed port. Exposure to water can cause
damage or corrosion to the bulkhead connectors not covered by the warranty.
Port plugs
Figure 5 Port plugs
1 Shipping dust cover* 2 Port plug
*Color shown for reference
To protect the bulkhead connectors from damage, install a port plug into any port without an installed sensor. Port
plugs and a tube of o-ring lubricant are included in the maintenance kit that ships with all ProDSS cables. Refer to the
accessories section if an additional maintenance kit is needed (Ordering on page 73).
NOTICE: The shipping dust covers installed on the bulkhead when purchased (not sensor installation/removal
tool compatible) are not o-ring sealed and must be replaced with a port plug before field use.
NOTICE: Do not submerge the bulkhead without a sensor or port plug installed in all ports.
Installation
1. Apply a thin coat of Krytox o-ring lubricant to the o-rings on the plug port.
2. Remove any excess lubricant from the o-rings and port plug with a lint-free cloth.
3. Insert the port plug into the empty port and press until firmly seated.
4. Finger-tighten the port plug clockwise to install. If necessary, use the sensor installation tool to make sure that
the plug is fully seated into the port.
NOTICE: The o-rings will not be visible if a port plug is correctly installed.
NOTICE: Do not over-tighten the port plug. Over-tightening can cause damage to the port plug or bulkhead
not covered by the warranty.
10
Page 13
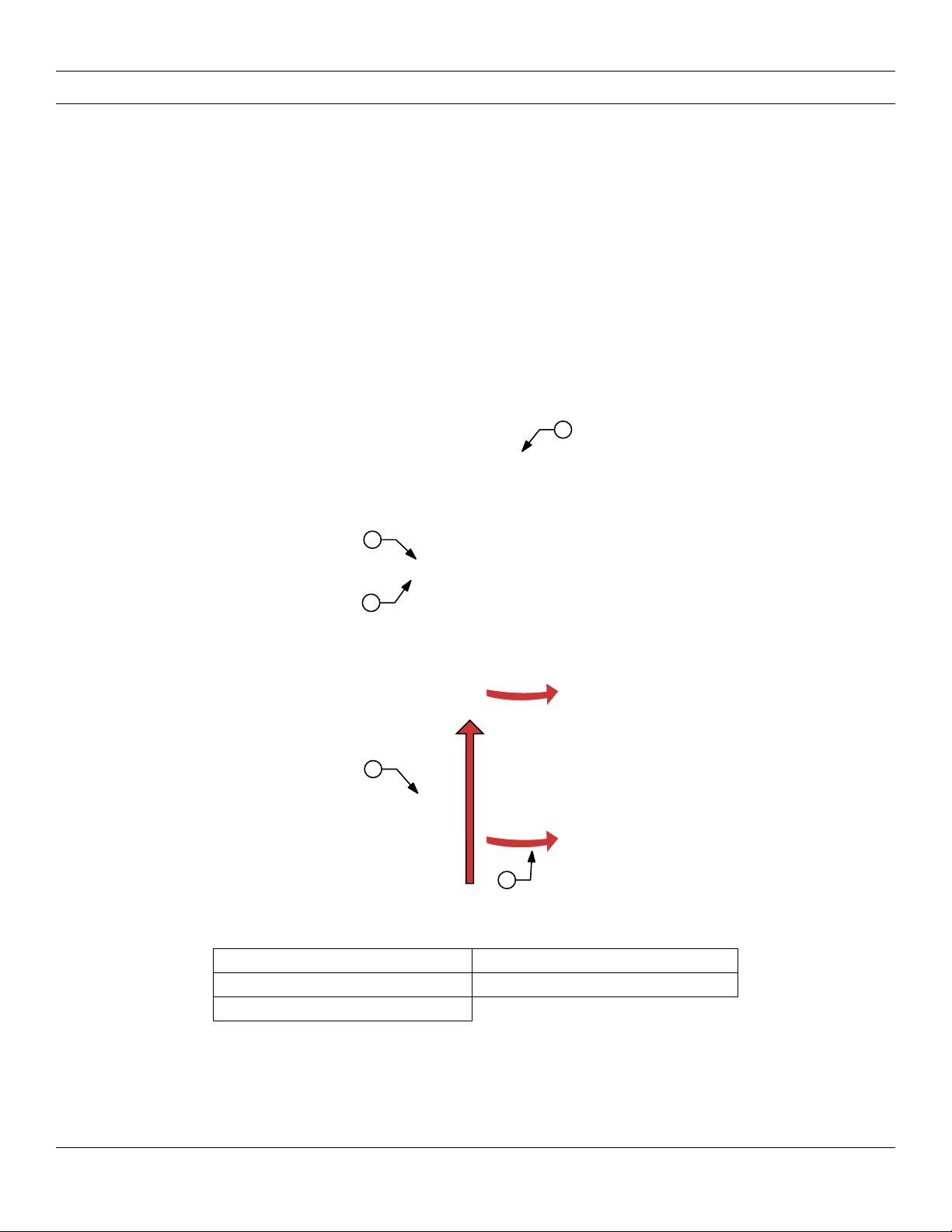
Introduction
1
2
3
4
5
Sensor guard and weight installation
1. Carefully slide the sensor guard over the bulkhead and attached sensors/port plugs. Push the sensor guard
toward the bulkhead until the sensor guard threads align with the bulkhead threads.
2. Carefully finger-tighten the sensor guard clockwise.
NOTICE: If any resistance is felt, loosen the sensor guard completely to prevent cross-threading. Incorrect
installation may cause damage to the sensor guard or bulkhead that is not covered by the warranty.
NOTICE: Do not submerge the bulkhead without a sensor or port plug installed in all ports.
Figure 6 Sensor guard and weight installation
1 Sensor guard 4 Depth sensor (if equipped)
2 Bulkhead 5 Weight
3 Bulkhead threads
11
Page 14

Introduction
Sensor guard weights
To help stabilize the sensors when profiling at deeper depths, a sensor guard weight is supplied with cables 10 meters
and longer. To attach the weight, carefully hand-tighten it clockwise on to the bottom of the sensor guard (Figure 6 on
page 11).
NOTICE: If any resistance is felt, loosen the sensor guard weight completely to prevent cross-threading.
Incorrect installation may cause damage to the sensor guard.
The bottom of the weight is threaded so that additional weights can be added if needed. See ProDSS accessories on
page 76.
NOTE: Do not have any weights installed on the sensor guard when calibrating using the calibration cup.
12
Page 15
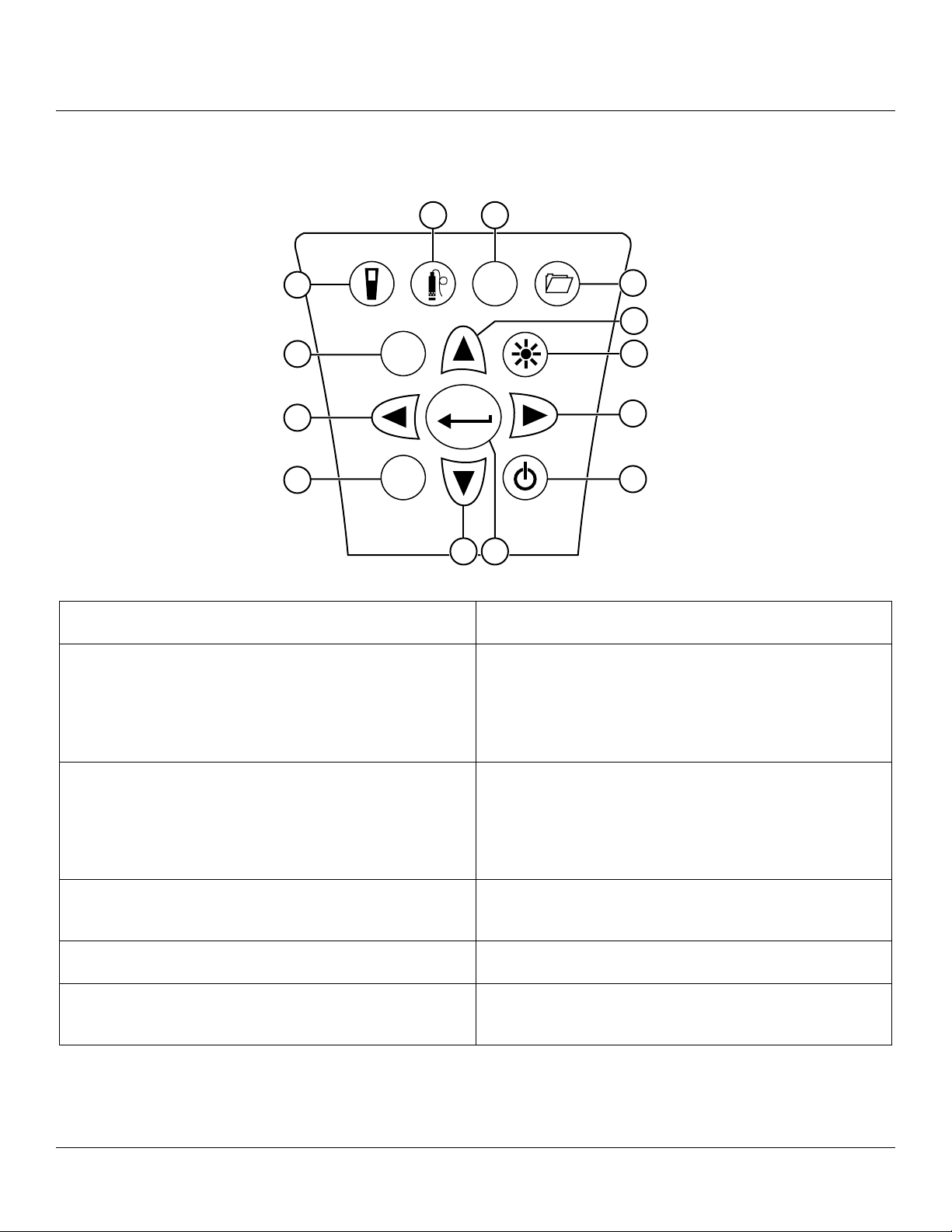
Operation
Keypad and navigation
1112
System Probe Calibration File
1
Cal
10
10
5
2
Esc
ENTER
3
4
?
9
8
7
5 6
Figure 7 Keypad description
1 System: Opens the system menu. Use to adjust
system settings
2 Exit/Escape key: Exits to the Run screen. When in
an alpha/numeric entry screen, returns to previous
menu
3 Left arrow key: Navigate left in an alpha/numeric
entry screen. Push to return to previous menu in all
screens except alpha/numeric entry. On the Run
screen, push to show graphical representations of
the displayed measurements. Push the right or left
arrow to return to the Run screen
4 Help: Shows context sensitive help 10 File: Opens the file menu. Use to view logged data
5 Up/down arrow keys: Scroll through menus or
enter numbers and letters
6 Enter key: Push to confirm selections. On the Run
screen, push to log a single data point or start
continuous data logging
7 ON/OFF: Turn on or turn off the instrument
8 Right arrow key: Navigate right in an alpha/
numeric entry screen. On the Run screen, push to
show graphical representations of the displayed
measurements. Push the right or left arrow to return
to the Run screen. In the View Data screen, push to
view additional parameters in the data set
9 Backlight: Turns the keypad backlight on or off for
use in low light conditions
and GLP files, backup data to a USB stick, and delete
data
11 Calibrate: Opens the calibration menu. Use to
calibrate all parameters except temperature
12 Probe: Opens the sensor menu. Use to setup
sensors, change the measurements shown on the
run screen, and turn on/off Auto Stable and GPS
13
Page 16

Operation
Esc
Esc
Esc
1
2
3
4
5
2
3
1
4
1
2
3
4
5
2
3
1
4
Startup
Push the key to turn on the handheld. If the handheld does not turn on, make sure that the battery pack is correctly
installed and charged. Push and hold the
key for 1.5 seconds to turn the handheld off.
Navigation
The ProDSS contains menus to change user-defined options, functions, and parameters. Use the arrow keys
(
and ) to highlight different options within menus and sub-menus, then push the
Push the key to return to the previous menu.
NOTE: When in an alpha/numeric screen, the
return to the previous menu.
Push the
key. Enabled functions appear as a circle with a dot
circle only or an empty box .
key to return to the Run screen. To enable or disable an option, highlight the option, then push the
key is for alpha/numeric navigation only. Push the
or a box with a check mark . Disabled functions appear as a
ENTER
key to select the option.
key to
ENTER
Alpha/numeric entry
When required, an alpha or alpha/numeric entry screen will be shown. When finished entering information, highlight
ENTER, then push the
NOTE: When in an alpha/numeric screen, the
return to the previous menu.
ENTER
key to save the entry (Figure 8).
key is for alpha/numeric navigation only. Push the
key to
Figure 8 Alpha/numeric and numeric entry screens
1 User entry field 4 Enter selection
2 Delete entire entry 5 Upper/lowercase
3 Backspace
14
Page 17

Operation
Main display description
The main display (Run screen) shows the current measurements as defined in the Sensor Display menu
(Sensor Display on page 25). If more measurements are selected than can be displayed on the Run screen, a scroll
bar will be shown. Use the and arrow keys to view the additional measurements (Figure 9).
The message area shows status messages, error messages, and information about selected functions.
4
3
5
6
2
7
1
8
10
9
Figure 9 Main display example
1 Log or sampling (update measurements) prompt on
Run screen (single or continuous)
2 Current screen/menu 7 USB/PC connection indicator
3 Date/Time 8 Scroll bar
4 GPS signal indicator 9 Message area
5 Battery charging indicator 10 Displayed measurements
6 Battery charge %
15
Page 18

Operation
System menu
Push the System key to view and adjust instrument settings. Highlight a sub-menu then push the
the sub-menu options (Figure 10).
Pre-defined or user-selected options are noted within brackets ([]). See Alpha/numeric entry on page 14.
Use the System menu to:
• Set the date and time (Date/Time on page 17)
• Change the user-defined Good Laboratory Practices (GLP) options
(GLP menu on page 17)
• Change the instrument language setting (Language on page 19)
• Change the radix point (Radix Point on page 19)
• Change logging options (Logging on page 19)
• Change sampling options (Sampling on page 20)
• Set the handheld auto-shutoff time (Auto-Shutoff on page 20)
• Set the backlight mode (Backlight on page 21)
• View the software version (Alpha/numeric entry on page 14)
• View the handheld serial number (Serial # on page 21)
• View and adjust the Unit ID (Unit ID on page 21)
• View the sensor specific information (Sensor info on page 22)
Figure 10 System menu
• Adjust the display brightness (Brightness on page 22)
ENTER
key to view
16
Page 19

Operation
Date/Time
→ Date/Time
For accurate logging and GLP data, correctly set the date and time
options (Figure 11). Select any of the following options to set the Date/
Figure 11 Date/Time
GLP menu
Detailed sensor calibration information is stored in the Good Laboratory Practice (GLP) file for later review.
One GLP file is used to store all calibration records. The instrument’s internal memory can save up to 400 individual
calibration records. After 400 records, the instrument will overwrite previously stored calibration records, starting with
the oldest.
Time in the ProDSS.
Date/Time options:
• Set YY/MM/DD, MM/DD/YY, DD/MM/YY or YY/DD/MM date format
• Set the correct date
• Select 12 or 24 hour time format
• Set the correct time
To prevent the permanent loss of GLP records, periodically download the GLP file to a computer using the KorDSS
software.
NOTE: GLP files uploaded to the PC will overwrite a previously downloaded GLP file if it has the same file name.
To prevent data loss, move or rename previously downloaded GLP files before downloading the GLP file.
GLP saved information
See Figure 12.
• Sensor calibrated
• Date/time stamp
• Sensor ID
• Sensor software version
• Calibration method (Conductivity and ODO calibrations)
• Calibration value
• Temperature
• User ID (optional)
• Probe ID (optional)
• User fields #1 and #2 (optional)
• Calibration status
Figure 12 GLP record example (single
point % DO calibration)
17
Page 20

Operation
GLP Options
→ GLP → Options
User ID, Probe ID, or User Field #1 or 2 can be user-defined for positive
GLP file identification of:
• The person calibrating the instrument.
• The sensor/cable serial number used during calibration (or other,
user-defined Probe ID).
• Other user-specific identification (User Field #1 and #2) (Figure 13).
Figure 13 GLP Options
Figure 14 Re-Cal Prompts
NOTE: User Field can be used to describe the condition of the
probe. For example, new sensor or new ODO cap.
Re-Cal Prompts
→ GLP → Options → Re-Cal Prompts
Re-Cal Prompts provide a reminder to recalibrate a probe in the
user-defined number of days (Figure 14).
The Re-Cal prompt will be displayed in the message area of the main
display when the set time has elapsed (Figure 9 on page 15).
Select the desired sensor Re-Cal prompt, then enter the desired number
of days before the Re-Cal prompt occurs.
Set the sensor value to zero (0) days (default) to turn off Re-Cal prompts.
NOTE: When enabled and the set amount of time since the last
calibration has passed, the Re-Cal prompt will be shown
when the instrument is turned on.
GLP Security
18
Figure 15 GLP Security
→ GLP → Security
The Calibration menu can be password protected to prevent accidental
or unauthorized sensor calibration (Figure 15).
1. From the GLP menu, select Security, then enter the default
password “ysi123”.
2. Select Set Password [] and change the default password.
3. Select the Protect Cal check box to password protect the
Calibration menu.
NOTE: Write down and keep the password in a safe place. Contact
YSI Technical Support if you lose the password (Technical
support on page 81).
Page 21

Figure 16 Language
Operation
Language
→ Language
The ProDSS is shipped with English enabled. If a different language
is desired and selected, the ProDSS will take approximately 10 to 20
seconds to enable the new language (during the first installation only).
Optional languages:
• French
• German
• Italian
• Japanese
• Norwegian
• Portuguese
• Simplified Chinese
• Spanish
• Traditional Chinese
Radix Point
Figure 17 Radix Point
Figure 18 Logging
→ Radix Point
The radix point can be changed to display a comma or a decimal in
numeric displays (e.g. 1.00 becomes 1,00 when Comma is selected)
(Figure 17).
Logging
→ Logging
The Logging menu allows user-defined site and Data ID lists to be added
to the logged data. Add a Site or Data ID, then select the applicable
check box to log data to that site and/or Data ID (Figure 18).
Continuous Mode ( Interval logging): Select the Continuous Mode check
box and enter the user-defined Log Interval (in HH:MM:SS hours:minutes:seconds) to log samples continuously at the specified
time interval. The Run screen will display Start Logging... when in
Continuous Mode.
One sample logging: Clear the Continuous Mode check box. The
Run screen will display Log One Sample. A sample will be logged each
time the
ENTER
key is pushed when in the Run screen.
19
Page 22

Operation
Esc
Sampling
→ Sampling
Figure 19 Sampling
Auto sampling mode continuously updates measurements on the display
(Figure 19).
Manual mode helps conserve battery power. The user-defined Sample
Period determines the measurement time limit.
When in Manual mode, the instrument will take measurements for the
duration of the Sample Period then “lock” or hold the readings on the
display (sample period default 50 seconds, user-defined between 15 to
60 seconds).
Once the measurements are locked, push the
data, or the
key and then the
ENTER
key to take a new measurement.
ENTER
key to log the held
Enter the desired Sample Period time.
NOTE: When both Continuous Logging Mode and Manual
Sampling mode are enabled, the ProDSS will power the
sensors on and take measurements for 15 seconds before
logging a data set.
Auto-Shutoff
→ Auto-Shutoff
Figure 20 Auto-Shutoff
To conserve battery power, auto-shutoff powers off the instrument after
a user-defined time period (in minutes) (Figure 20). Set to 0 (zero) to
disable Auto-Shutoff.
20
Page 23

Backlight
→ Backlight
Operation
Figure 21 Backlight
In Automatic mode, the instrument display will dim 60 seconds after the
last key was pushed. Once any key is pushed, the instrument display will
return to the user-defined brightness setting and the keypad backlight
will turn on. The screen will dim and the keypad backlight will turn off
after another 60 seconds of inactivity.
In manual mode, the instrument display remains at the user-defined
brightness until manually changed and the keypad backlight is turned on
and off by the Backlight key (Figure 21).
NOTE: In bright conditions, set the backlight to Manual mode.
Software (Sw) Version
→ Sw Version
Sw Version (System menu on page 16)
Sw Version shows the ProDSS software version number. The latest
instrument software version is available at ysi.com. Instrument software
can be updated through the KorDSS PC software program when
connected to the internet or if the firmware file has been transferred to
the PC. See the KorDSS help section for more information.
Serial #
→ Serial # (System menu on page 16)
Serial # shows the serial number of the ProDSS handheld instrument.
Note the serial number when contacting YSI support.
Unit ID
→ Unit ID (System menu on page 16)
Unit ID identifies the instrument in the KorDSS PC software program that
was included with the instrument.
Select Unit ID to change the default ID.
21
Page 24

Operation
Sensor info
→ Sensor info (System menu on page 16)
Sensor info shows measurement data, and hardware/software
information for each component of the system: instrument, sensor, and
bulkhead. Use the and arrow keys to scroll through the components.
Brightness
→ Brightness
The screen brightness can be adjusted to accommodate lighting
conditions and to conserve battery power (Figure 22).
Select Brightness then use the and arrow keys to adjust the screen
brightness.
NOTE: In bright conditions, set the screen brightness to 75% or
greater.
Figure 22 Display Brightness
Sensor menu
Use the Probe key to access the Sensor menu and change sensor settings (if applicable), enable the measurement
units displayed on the Run screen, set Auto Stable parameters, and if equipped, turn on/off GPS.
Push the
menu then push the
Pre-defined or user-selected sensor settings are noted within brackets
([]).
Figure 23 Probe (Sensor) menu
key to access the sensor menu (Figure 23). Highlight a sub-
ENTER
key to view sub-menu options.
22
Page 25

Operation
Sensor Setup
→ Setup
The Sensor Setup menu will show all sensors installed on the bulkhead
(Figure 24). If a sensor is installed on the bulkhead and is not listed on
the Sensor Setup menu (<None> displayed), check the sensor and cable
connections (ProDSS sensor installation/removal on page 9).
Figure 24 Sensor Setup
Figure 25 Setup ODO
Setup ODO
→ Setup → ODO
Local DO: Enable or disable localized DO% measurements. When
enabled, the calibration value is set to 100% regardless of altitude or
barometric pressure. When enabled, an L will be shown next to DO% on
the run screen. DO mg/L measurements are unaffected when Local DO is
enabled (Figure 25).
LDS: Last Digit Supression (LDS) rounds the DO value to the nearest
tenth, e.g. 8.27 mg/L becomes 8.3 mg/L.
Sensor Cap Coefficients: The sensor cap coefficients must be updated
after sensor cap replacement. Update the sensor cap coefficients using
the KorDSS software and the coefficient sheet provided with the new
sensor cap.
Setup Turbidity
Figure 26 TSS coefficients
→ Setup → Turbidity
TSS Coefficients: The Total Suspended Solids (TSS) coefficients are
calculated in KorDSS by entering turbidity and TSS correlation data.
Measure turbidity and take a grab sample for laboratory analysis of TSS
to obtain a value pair for the correlation. At least two and up to six value
pairs can be entered into KorDSS.
The TSS coefficients can be entered manually or updated through the
KorDSS software (Figure 26).
For highest accuracy, obtain 6 values pairs and calculate new coefficients
for each unique sampling site.
23
Page 26

Operation
Setup pH
→ Setup → pH
Figure 27 Setup pH
Figure 28 Setup Conductivity
Select USA auto-buffer recognition (4.01, 7.00, and 10.00) or NIST autobuffer recognition (4.01, 6.86, and 9.18) (Figure 27).
Setup Conductivity
→ Setup → Conductivity
Temp Ref (Temperature reference): Reference temperature used to
calculate temperature compensated specific conductance. All specific
conductance values are compensated to the Temp Ref temperature. The
default value is 25 °C (77 °C) (Figure 28). Enter a new value between
15.00 °C (59 °F) and 25.00 °C (77 °F).
%/°C (Percent per degree Celsius): Temperature coefficient used to
calculate temperature compensated specific conductance. The default is
1.91% based on KCl standards. Enter a new value between 0 and 4%.
TDS Constant: Multiplier used to calculate an estimated Total Dissolved
Solids (TDS) value from conductivity. The multiplier is used to convert
specific conductance in mS/cm to TDS in g/L. The default value is 0.65.
Enter a new value between 0 and 0.99.
This multiplier is highly dependent on the nature of the ionic species
present in the water sample. To be assured of moderate accuracy for
the conversion, you must determine a multiplier for the water at your
sampling site. Use the following procedure to determine the multiplier
for a specific sample:
24
1. Determine the specific conductance of a water sample from the
site.
2. Filter a portion of water from the site.
3. Carefully measure a volume of the filtered water. Completely
evaporate to yield a dry solid.
4. Accurately weight the remaining solid.
5. Divide the weight of the solid (in grams) by the volume of water
used (in liters) to yield the TDS value in g/L for the site.
6. Divide the TDS value in g/L by the specific conductance of the
water in mS/cm to yield the conversion multiplier.
NOTE: Make sure to use the correct units.
NOTE: If the nature of the ionic species at the site changes
between sampling studies, the TDS values will be in
error. TDS cannot be calculated accurately from specific
conductance unless the make-up of the chemical species in
the water remains constant.
Page 27

Setup Depth
→ Setup → Depth
For ProDSS bulkheads with the depth sensor:
Operation
Figure 29 Setup Depth
The ProDSS cable assemblies with a depth sensor in the bulkhead can
measure virtual vented depth (Figure 6 on page 11). The virtual vented
depth measurement allows for real time compensation for atmospheric
pressure using the instrument’s barometer.
Depth offset: Depth offset can be used if referencing water elevation
against a known datum. If a depth offset is entered (in meters), the output
value will shift by the value of the offset (Figure 29).
Altitude/Latitude: To compensate for atmospheric pressure based on
elevation and gravitational pull, enter the local altitude in meters relative
to sea level and latitude in degrees where the ProDSS is sampling.
Latitude effect: Varying latitudes cause a 200 mm change in depth from
equator to pole.
Altitude effect: Varying altitudes cause approximately 90 mm change
from sea level to 8000 m. A 100 m change causes 1.08 mm of change to
the readings.
Sensor Display
→ Display (Figure 30)
Figure 30 Sensor Display
The Sensor display menu determines the measurements that are shown
on the Run screen (Figure 3 Main display example on page 28). The Run
screen will only show measurements for sensors that are attached to the
cable bulkhead.
If more measurements are selected than can be displayed on one screen,
a scroll bar will be shown. Use the and keys to scroll through the
measurements.
25
Page 28

Operation
A
S
A
S
A
S
Figure 31 Auto Stable
Auto Stable
→ Auto Stable
Auto Stable indicates when a measurement is stable. Sensors with Auto
Stable enabled will have
screen.
will flash green when the measurement is stable.
Select a sensor to enable or disable Auto Stable. Set the stability
threshold parameters (Figure 31).
The Auto Stable stability threshold can be set by percent of measurement
or in the units of measurement selected in the Sensor Display menu.
Enter the stability value, then select Use Percent or Use Meas. Units
(Figure 32).
This threshold is used to compare the last reading with the previous. The
smaller the number entered in % or units, the longer it will take for the
instrument to reach the auto stable criteria.
flash beside the measurement on the Run
Figure 32 Auto Stable
stability threshold
Example: For temperature in °C, if unit threshold is set to 0.2 and the
temperature reading changes by more than 0.2 degrees,
will
continue to be red until the reading does not change by more
than 0.2 °C over the defined sample period and sample count.
Hold All Readings: After all sensors have reached their stability criteria,
the measurements will be held or ‘locked’ on the display. If disabled, the
sensor measurements will continue to change in real time.
Audio Enabled: An audio alert will sound when stability is reached.
Continuous Mode: The ProDSS will continuously check sensor values
against the stability criteria even after the sample period and sample
count have been met.
Log Samples: Logs the sample/s defined by the Sample Period to
memory.
Sample Period: Time interval between the sensor measurements
(sample) that are used to determine stability. Set the interval in seconds
(1 to 900).
Sample Count: Number of consecutive samples required for stability
(1 to 10).
Select Start Auto Stable to enable.
26
Page 29

Figure 33 Salinity
Operation
Salinity
→ Salinity (Figure 33)
Salinity is determined by calculations derived from the conductivity and
temperature sensors.
Because salinity is an important factor in determining dissolved oxygen,
YSI does not recommend calibrating or taking dissolved oxygen
measurements without the conductivity/temperature sensor installed in
the bulkhead.
GPS (optional)
→ GPS
Figure 34 GPS
GPS turns the ProDSS Global Positioning System On or Off. The
symbol is shown when a GPS signal is received (Figure 34).
When enabled, the GPS coordinates will be saved with the GLP file and
logged data.
27
Page 30

Operation
Calibration menu
Push the
sub-menu options.
Pre-defined or user-selected parameters are noted within brackets ([]). See Alpha/numeric entry on page 14.
Refer to the Calibration section for sensor specific calibration procedures (Calibration on page 33).
Cal
key to access the Calibration menu (Figure 35). Highlight a sub-menu then push the
NOTE: Attached sensors are listed according to the bulkhead port in which they are installed.
NOTE: User ID, Probe ID, and User Field #1 and #2 must be enabled in the GLP menu to appear in the Calibration
menu (GLP Options on page 18).
ENTER
key to view
1
2
3
4
5
6
7
Figure 35 Calibration menu
1 Sensors connected to bulkhead 5 User ID
2 Optional Depth sensor calibration 6 Probe ID
3 Barometer calibration 7 User Field #1
4 Restore Default Calibration - restores all
calibrations to factory default
28
Page 31

Files menu
Operation
Push the key to access the Files menu (Figure 36). Highlight a sub-menu then push the
menu options.
Use the Files menu to view, delete or backup logged data or the GLP file. Data can be filtered by a specific date and
time range and by user-created site and Data ID lists (Logging on page 29).
Data Memory (free) % shows the remaining memory available. Download
or delete data to free available internal memory.
Figure 36 Files menu
ENTER
key to view sub-
View Data Filter
→ View Data
Enter the desired filter criteria, then select Show Data or Graph Data to
view the tabular or graphical data. If necessary, use the and arrow
keys to scroll through the data (Figure 37 and Figure 38).
Site: View data from one site or all sites.
Figure 37 View Data Filter
Figure 38 View Filtered Log Data
Data ID: View data from one ID or all IDs.
Begin/End: View data within specific date and time ranges.
29
Page 32

Operation
Figure 39 View GLP
View GLP
→ View GLP
Select View GLP to show the stored sensor calibrations (Figure 39).
Use the arrow keys to scroll through the GLP file data.
Delete Data
→ Delete Data
Figure 40 Delete Data Filter
Enter the desired filter criteria, then select Delete Data to permanently
delete the data (Figure 40).
NOTE: If filter criteria are not selected, all logged data will be
permanently deleted.
Select Delete All Data to permanently delete all logged data from the
ProDSS.
30
Page 33

Figure 41 Backup Data
Operation
Backup Data
→ Backup Data
A USB female to micro USB male adapter is included to directly backup
files from the handheld to a standard USB storage device. The data is
exported as a CSV file.
Enter the desired filter criteria then connect the handheld to the USB
storage device using the supplied adapter. Select Backup Data to export
the data to an USB storage device (Figure 41 and Figure 42).
NOTE: The USB storage device must be formatted as FAT32, not
NTFS or exFAT. The handheld will only support FAT32.
Figure 42 Micro USB female connector
Figure 43 Delete GLP
Delete GLP
→ Delete GLP
To permanently delete the GLP file from the instrument, select Yes , then
push the
ENTER
key (Figure 43).
31
Page 34

Operation
Taking measurements
For the highest accuracy, calibrate the instrument before taking measurements (Calibration on page 33).
1. Create site and Data ID lists for logged data (if applicable) (Logging on page 19).
2. Set the logging method (single or interval) (Logging on page 19).
3. Set the Auto Stable parameters (if applicable) (Auto Stable on page 26).
4. Verify that the sensors and/or port plugs are correctly installed in all bulkhead ports ( on page 8).
5. Install the sensor guard (Figure 6 on page 11).
6. Insert the sensors into the sample.
NOTE: Make sure to submerge the sensors completely. If using a depth sensor, submerge to where the cable
assembly attaches to the bulkhead.
7. Move the bulkhead in the sample to release any air bubbles and to provide a fresh sample to the sensors.
8. Wait for the sensor/s to stabilize in the sample.
9. If logging, select Log One Sample or Start Logging (Logging on page 19).
32
Page 35

Calibration
ProDSS sensors (except temperature) require periodic calibration to maintain accurate measurements. Calibration
procedures follow the same basic steps with variations for specific parameters.
Before calibration
• Enter GLP user-defined data if applicable to user requirements (User ID, Probe ID, User Field #1/2)
(GLP menu on page 17).
• Setup sensor options, settings, and coefficients as applicable (Probe menu on page 37).
NOTICE: Install a gray port plug in all exposed ports. Exposure to water can cause damage or corrosion to the
bulkhead connectors not covered by the warranty.
Calibration setup (pH, ORP, ISE, conductivity, turbidity)
NOTE: Make sure the calibration cup, sensor guard, and all sensors are clean.
NOTE: If using the calibration cup, make sure to install the sensor guard before placing the sensors into the
calibration cup.
NOTE: The sensor guard and calibration cup should be used for the turbidity and DO calibration. All other
calibrations can be performed in other laboratory glassware.
NOTE: Make sure to use a clean probe guard during calibration to prevent contamination of the calibration
environment.
1. Install a clean, dry sensor and sensor guard (if used) onto the bulkhead (Figure 4 on page 9).
NOTICE: Install a gray port plug in any exposed port. All sensors must have either a sensor or port plug
installed.
2. Fill the calibration cup with a moderate amount of water and tighten the calibration cup onto the bulkhead. Use
the water to rinse the cup and the sensor to be calibrated. Discard the rinse.
3. Thoroughly rinse the calibration cup with a small amount of the calibration standard for the sensor to be
calibrated. Discard the standard.
4. Refill the calibration cup with fresh calibration standard to approximately the first line for pH, ORP, and turbidity
calibration. Fill to the second line for conductivity calibration (Figure 44 on page 34).
NOTE: Volumes will vary. Make sure that the temperature sensor and the sensor to be calibrated are submerged
in calibration solution, except when performing a DO% saturation calibration.
NOTE: Be careful to avoid cross-contamination with other standards.
NOTE: These rinsing recommendations are only suggested guidelines for highest data accuracy. Make sure to
follow your organization Standard Operating Procedures (SOPs) for instrument calibration and operation.
5. Immerse the sensor(s) in the standard and tighten the calibration cup onto the bulkhead.
6. Calibrate the sensor(s).
33
Page 36

Calibration
Alternately, pH, ORP, and conductivity calibrations can be completed in a beaker or other container using the same
basic procedure described above. Make sure that the temperature sensor and the sensor to be calibrated are
completely submerged. When submerging the conductivity sensor, make sure that the calibration solution covers the
vent hole on the side of the conductivity sensor and there is at least 25.4 mm (1 in) distance between the sides and
bottom of the calibration container and the conductivity probe.
Calibration cup installation
1. Make sure the calibration cup gasket is correctly seated (Figure 44). Loosely install the retaining nut on the
calibration cup.
2. Slide the calibration cup over the sensors and sensor guard.
3. Tighten the retaining nut.
4
3
2
1
Figure 44 Calibration cup standard volume
1 Fill line one (used for Turbidity, pH,
and ORP calibration solution)
2 Fill line two (used for conductivity
calibration solution)
3 Gasket
5
4 Retaining nut
5 Calibration cup installed
34
Page 37

Calibration
Cal
Conductivity
A conductivity/temperature sensor must be installed on the bulkhead for accurate temperature compensation and
measurements of all other parameters (Figure 4 on page 9). Temperature calibration is not available or required for
accurate temperature measurements.
The conductivity/temperature sensor can measure and calculate conductivity, specific conductance (temperature
compensated conductivity), salinity, non-linear function (nLF) conductivity, TDS, resistivity, and density. Calibration
is only available for specific conductance, conductivity, and salinity. Calibrating one of these options automatically
calibrates the other conductivity/temperature parameters listed above. For both ease of use and accuracy, YSI
recommends calibrating specific conductance.
Conductivity calibration
1. If necessary, clean the conductivity cell with the supplied soft
brush. See Conductivity/temperature sensor maintenance on
page 56.
2. Perform the Calibration setup (pH, ORP, ISE, conductivity, turbidity)
on page 33.
3. Place the correct amount of conductivity standard (225 mL if using
the calibration cup) into a clean and dry or pre-rinsed calibration
cup.
Figure 45 Calibrate specific
conductance
NOTE: Select the appropriate calibration standard for the
conductivity of the sampling environment. Standards
greater than 1 mS/cm (1000 μs/cm) are recommended for
the greatest stability. For fresh water applications, calibrate
to 1,000 or 10,000 uS. For salt water applications, calibrate
to 50,000 uS.
4. Carefully immerse the sensors into the solution. Make sure the
solution is above the vent holes on the side of the conductivity
sensor.
5. Gently rotate and/or move the sensor up and down to remove any
bubbles from the conductivity cell. Allow at least one minute for
temperature equilibration before proceeding.
6. Push the
Conductance.
NOTE: Calibrating any conductivity calibration option will
7. Select Calibration value then enter the calibration value of the
standard used. Note the measurement units the instrument is
reporting and calibrating and be sure to enter in the correct
calibration value for the units being used. For example, 10,000 uS
= 10 mS. Make sure that the units are correct and match the units
displayed on the handheld.
8. Observe the actual measurement readings for stability (white line
on graph shows no significant change for 40 seconds), then select
Accept Calibration (Figure 45). “Calibration successful!” will be
displayed in the message area.
key, select Conductivity, then select Specific
automatically calibrate the other options. Specific
conductance is recommended for both ease of use and
accuracy.
35
Page 38

Calibration
Cal
NOTE: If the data is not stabilized after 40 seconds, gently rotate the sensor or remove/reinstall the calibration
cup to make sure that no air bubbles are in the conductivity cell.
NOTE: If the actual measurement data is about 1/2 if the expected calibration value, the conductivity sensor is
not completely submerged. Add more calibration standard to the calibration cup.
NOTE: If you get calibration error messages, check for proper sensor immersion, verify the calibration solutions is
fresh, the correct value has been entered into the ProDSS, and/or try cleaning the sensor.
9. Rinse the bulkhead and sensors in clean water then dry.
Barometer
The barometer is factory calibrated and should rarely need to be recalibrated. The barometer is used for DO
calibration, %Local measurements, and for virtual depth measurements. Verify that the barometer is accurately reading
“true” barometric pressure and recalibrate as necessary.
Laboratory barometer readings are usually “true” (uncorrected) values of air pressure and can be used “as is” for
barometer calibration. Weather service readings are usually not “true”, i.e. they are corrected to sea level and cannot be
used until they are “uncorrected”. Use this approximate formula:
True BP in mmHg=[Corrected BP in mmHg] - [2.5* (Local altitude in ft. above sea level/100)]
Example:
Corrected BP = 759 mmHg
Local altitude above sea level = 978 ft
True BP = 759 mmHg - [2.5*(978ft/100)] = 734.55 mmHg
Barometer calibration
1. Push the
2. Select Calibration value then enter the correct “true” barometric
pressure.
NOTE: The measurement units during calibration are dictated by
• BP in mmHg=25.4 x BP inHg
• BP in mmHg=0.750062 x BP mb
• BP in mmHg=51.7149 x BP psi
• BP in mmHg=7.50062 x BP kPa
• BP in mmHg=760 x BP atm
key, then select Barometer.
what is enabled in the sensor setup menu. Be sure to enter
in the correct units.
3. Select Accept Calibration (Figure 46). “Calibration successful!”
will be displayed in the message area.
Figure 46 Calibrate Barometer
36
Page 39

Calibration
Cal
Dissolved oxygen
ODO calibration requires the current “true” barometric pressure. Make sure that the barometer is reading accurately
and recalibrate the barometer as necessary.
ODO% and ODO% local - water saturated air calibration
NOTE: This method calibrates the instrument’s DO% measurement
or DO% Local measurement if DO% local is enabled in the
sensor setup menu.
NOTE: Calibrating in DO% or DO% local automatically calibrates
the mg/L and ppm measurement. There is no reason
to calibrate both parameters. For both ease of use and
accuracy, we recommend that you calibrate DO% or DO%
Local and not mg/L.
1. Place a small amount of clean water (1/8 inch) into the calibration
cup.
2. Make sure there are no water droplets on the ODO sensor cap or
temperature sensor.
3. Attach the sensor guard to the bulkhead and carefully place
the guard/sensor into the calibration cup. Partially tighten the
calibration cup to the bulkhead.
Figure 47 Calibrate ODO %
NOTE: Do not fully tighten the calibration cup to the bulkhead.
Atmospheric venting is required for accurate calibration.
NOTE: Make sure the ODO and temperature sensors are not
immersed in water.
4. Turn the instrument on and wait approximately 5 to 15 minutes for
the air in the storage container to be completely saturated with
water.
5. Push the
the instrument’s DO% measurement or DO% Local measurement
if DO% Local is enabled in the sensor setup menu.
6. Observe the actual measurement readings for stability (white line
on graph shows no significant change for 40 seconds), then select
Accept Calibration (Figure 47). “Calibration successful!” will be
isplayed in the message area.
NOTE: If you see a calibration error message, verify the barometer
key, then select ODO. Select DO%. This will calibrate
reading and inspect the sensor cap. Clean and/or replace
the sensor cap as needed.
37
Page 40

Calibration
Cal
Cal
ODO mg/L calibration
1. Place the ODO and conductivity/temperature sensor into a water
sample that has been titrated by the Winkler method to determine
the dissolved oxygen concentration in mg/L.
Figure 48 Calibrate ODO mg/L
2. Push the
3. Select Calibration value.
4. Enter the dissolved oxygen concentration of the sample in mg/L.
5. Observe the actual measurement readings for stability (white line
on graph shows no significant change for 40 seconds), then select
Accept Calibration (Figure 48). “Calibration successful!” will be
displayed in the message area.
6. Rinse the bulkhead and sensors in clean water then dry.
key, then select ODO. Select DO mg/L.
ODO zero point calibration
1. Place the ODO and Conductivity/Temperature sensors in a
solution of zero DO.
Figure 49 Calibrate ODO zero point
NOTE: A zero DO solution can be made by dissolving
approximately 8-10 grams of sodium sulfite into 500 mL
of tap water. Mix the solution thoroughly. It may take the
solution 60 minutes to be oxygen-free.
2. Push the
3. Observe the actual measurement readings for stability (white line
on graph shows no significant change for 40 seconds), then select
Accept Calibration (Figure 49). “Calibration successful!” will be
displayed in the message area.
4. Thoroughly rinse the bulkhead and sensors in clean water then
dry.
5. Perform a ODO % water-saturated air calibration after performing
a zero point calibration.
key, then select ODO. Select Zero.
38
Page 41

pH/ORP
Cal
Calibration
pH calibration 1-point
NOTE: If performing a 1-point calibration, use buffer 7 (6.86) as
your calibration point for highest accuracy.
NOTE: Observe the pH mV readings during calibration to
understand the condition and response of the pH sensor.
In buffer 7, pH mVs should be between -50 and +50. In
buffer 4, the mVs should be a +165 to 185 away from the
pH 7 mV value or a 59 mV per decade slope. In buffer 10,
the mVs should be a -165 to -185 away from the pH 7 mV
value or a -59 mV per decade slope.
1. Perform the Calibration setup (pH, ORP, ISE, conductivity, turbidity)
on page 33.
2. Fill the calibration cup to the appropriate level (170 mL) with pH 7
buffer solution (or 6.86 if using NIST buffers).
3. Carefully immerse the probe end of the sensors into the buffer
solution.
Figure 50 Calibrate pH 1-point
4. Push the
NOTE: If using a pH/ORP sensor, select pH/ORP, then pH.
5. Allow at least one minute for temperature stabilization, then
select Calibration value.
6. Enter the pH buffer value that corresponds to the measured
temperature reading (example: the value of pH 7 buffer solution @
20 °C (68 °F) is 7.02 - this value can be found on the bottle of most
pH buffers).
7. Observe the actual measurement readings for stability (white line
on graph shows no significant change for 40 seconds), then select
Accept Calibration (Figure 50). “Ready for cal point 2” will be
displayed in the message area.
8. Select Finish Calibration for a 1-point calibration or continue on
to the 2-3 point calibration procedure (Calibration cup installation
on page 34).
key, then select pH or pH/ORP.
39
Page 42

Calibration
Cal
Figure 51 Calibrate pH 2- or 3-point
pH calibration 2- or 3-point
NOTE: If performing a 2- or 3-point calibration, one point should
be in buffer 7; however, the calibration points can be in any
order.
1. Perform steps 1-7 of the pH calibration 1-point procedure (pH
calibration 1-point on page 39).
2. Rinse the sensor 2-3 times with a small amount of pH 4 or pH 10
buffer solution.
3. Rinse, then fill the calibration cup to the appropriate level with
the buffer solution (approximately 170 mLs) that is the same value
(pH 4 or pH 10) used to rinse the sensor.
4. Carefully immerse the sensors into the solution.
5. Allow at least one minute for temperature stabilization, then
select Calibration value.
6. Enter the pH buffer value that corresponds to the buffer
temperature reading (value may be located on pH buffer bottle).
7. Observe the actual measurement readings for stability (white line
on graph shows no significant change for 40 seconds), then select
Accept Calibration (Figure 51). “Ready for cal point 3” will be
displayed in the message area.
8. Select Finish Calibration for a 2-point calibration or repeat the 2-
or 3-point calibration procedure with the third buffer solution.
ORP calibration
1. Obtain/prepare a standard with a known oxidation reduction
potential (ORP) value.
NOTE: YSI recommends Zobell solution.
2. Fill the solution to fill line 1 on the calibration cup (approximately
170 mLs).
3. Carefully immerse the sensors into the solution.
4. Push the
5. Allow the temperature of the standard to stabilize then select
Calibration value.
6. Enter the ORP calibration value that corresponds to the measured
temperature reading (example: the value of YSI Zobell @ 20 �C is
237.5)
7. Observe the actual measurement readings for stability (white line
on graph shows no significant change for 40 seconds), then select
Accept Calibration (Figure 52). “Calibration successful!” will be
Figure 52 Calibrate ORP
displayed in the message area.
key, then select pH/ORP, then ORP.
40
Page 43

Calibration
Cal
Depth
NOTE: This calibration option is available only if your bulkhead is equipped with a depth sensor. The depth
sensor is located where the cable connects to the bulkhead (Figure 59 on page 54).
For the calibration, make sure that the depth sensor is clean and in air, not immersed in any solution. For highest
accuracy, keep the bulkhead still and in one position while calibrating.
NOTE: Cables 10 m and longer are supplied with a weight that can be attached to the sensor guard for sampling
at water depths 10 m and greater.
Depth calibration
1. If applicable, enter the depth offset, altitude, and latitude (Figure
29 Setup Depth on page 25).
NOTE: Depth offset allows you to set the depth measurement
to something other than zero. If the depth offset is used,
the depth measurement will be adjusted by the offset
after calibration. Enter the altitude and latitude of your
sampling location to increase the accuracy of your depth
measurement.
2. Push the
3. Observe the actual measurement readings for stability (white line
on graph shows no significant change for 40 seconds), then select
Accept Calibration (Figure 53). “Calibration successful!” will be
displayed in the message area.
Figure 53 Calibrate Depth
key, then select Depth.
41
Page 44

Calibration
Turbidity
Before performing the calibration, review “Calibration setup (pH, ORP, ISE, conductivity, turbidity)” on page 33.
For proper calibration, you must use standards that have been prepared according to details in Standard Methods for
the Treatment of Water and Wastewater (Section 2130 B).
Acceptable standards include:
• AMCO-AEPA standards prepared specifically for the ProDSS turbidity sensor manufactured by YSI (YSI turbidity
standards)
• Formazin prepared according to Standard Methods, especially for calibration points greater than 1010
• Dilutions of 4000 FNU (NTU) formazin concentrate purchased from Hach
• Hach StablCal™ standards in various FNU (NTU) denominations
The use of standards other than those mentioned above will result in calibration errors and inaccurate field readings.
It is important to use the same type of standard for all calibration points. (i.e. do not mix formazine and AMCO-AEPA
standard for different points in a multi-point calibration).
Calibration limits
Because of the non-linear response of the turbidity sensor, calibration ranges may be limited. A 1-, 2- or 3-point
calibration can be completed using the following limits:
1-point 2-point 3-point
0-1 FNU (NTU) 5-200 FNU (NTU) 400-4200 FNU (NTU)
Calibration standards
The following standards are available for the ProDSS turbidity sensor:
608000 0 (all turbidity sensors); 1 gallon
607200 12.4 FNU (NTU) (ProDSS); 1 gallon
607300 124 FNU (NTU) (ProDSS); 1 gallon
607400 1010 FNU (NTU) (ProDSS); 1 gallon
42
Page 45

Calibration
Cal
Turbidity calibration 1-, 2- or 3-point
NOTE: The sensor guard must be installed for the turbidity sensor
calibration.
NOTE: When performing a turbidity calibration, the first point must
be zero.Select Calibration Value and enter 0.00.
1. Perform the Calibration setup (pH, ORP, ISE, conductivity, turbidity)
on page 33. Rinse the sensor 2-3 times with a small amount of 0
FNU (NTU) standard.
2. Fill the calibration cup to fill line one of the calibration cup
(approximately 170 mLs) with 0 FNU (NTU) standard (clear
deionized or distilled water is suitable). Immerse the sensors into
the water.
Figure 54 Calibrate turbidity
3. Push the
4. Select Calibration Value and enter 0.00.
5. Observe the data points readings for stability with the 0 FNU
(NTU) standard (white line on graph shows no significant change
for 40 seconds), then select Accept Calibration. “Ready for cal
point 2” will be displayed in the message area.
6. Select Finish Calibration to complete a 1-point calibration or
continue for the 2- or 3-point calibration.
7. Rinse the sensors, calibration cup, and sensor guard 2-3 times
with a small amount of standard #2. Discard the standard after
each rinse.
8. Fill the calibration cup to fill line 1 with standard #2. Immerse the
sensors in the second calibration standard.
9. Select Calibration Value and enter the value of the second
calibration standard.
10. Observe the actual measurement readings for stability (white line
on graph shows no significant change for 40 seconds), then select
Accept Calibration (Figure 54). “Ready for cal point 3” will be
displayed in the message area.
11. Select Finish Calibration to complete a 2-point calibration or
continue for the 3-point calibration.
12. Rinse the sensors, calibration cup, and sensor guard 2-3 times
with a small amount of standard #3. Discard the standard after
each rinse.
13. Fill the calibration cup to fill line 1 with standard #3. Immerse the
sensors in the third calibration standard.
14. Select Calibration Value and enter the value of the third
calibration standard.
15. Observe the data points readings for stability, then select Finish
Calibration. “Calibration successful!” will be displayed in the
message area.
16. Rinse the sensors in clean water then dry.
key, then select Turbidity.
43
Page 46

Calibration
ISEs: Ammonium, Nitrate, & Chloride
Before performing the calibration, review Calibration setup (pH, ORP, ISE, conductivity, turbidity) on page 33.
The ISE sensors can be calibrated to one, two or three points. A 2-point calibration without chilling a third calibration
solution is extremely accurate and is the preferred method. However, if there is a large temperature variation during
sampling, a chilled third calibration point is recommended.
Higher calibration accuracy can be obtained if the standards used have a least one order of magnitude difference
between them. For example, 1 mg/L and 10 mg/L or 10 mg/L and 100 mg/L.
mV information for the ISE calibration
Ammonium mV values
• NH4 1 mg/L = 0 mV +/- 20 mV (new sensor only)
• NH4 100 mg/L = 90 to 130 mV > 1 mg/L mV value
• The mV span between 1 mg/L and 100 mg/L values should be ≈ 90 to 130 mV. The slope should be 45 to 65 mV
per decade.
Nitrate mV values
• NO3 1 mg/L = 200 mV +/- 20 mV (new sensor only)
• NO3 100 mg/L = 90 to 130 mV < 1 mg/L mV value
• The mV span between 1 mg/L and 100 mg/L values should be ≈ 90 to 130 mV. The slope should be -45 to -65 mV
per decade.
Chlroide mV values
• Cl 10 mg/L = 225 mV +/- 20 mV (new sensor only)
• Cl 1,000 mg/L = 80 to 130 mV < 10 mg/L mV value
• The mV span between 10 mg/L and 1000 mg/L values should be ≈ 80 to 130 mV. The slope should be -40 to -65
mV per decade.
44
Page 47

Calibration
Cal
ISE calibration 3-point
1. Perform the Calibration setup (pH, ORP, ISE, conductivity, turbidity)
on page 33.
2. Fill the calibration cup to fill line one with standard #1
(approximately 170 mLs).
3. Push the
4. Carefully immerse the sensors into the standard solution.
5. Allow the temperature of the standard to stabilize, then select
Calibration value. Enter the calibration value that corresponds to
standard #1.
6. Observe the actual measurement readings for stability (white line
on graph shows no significant change for 40 seconds), then select
Accept Calibration (Figure 55). “Ready for cal point 2” will be
displayed in the message area.
7. Rinse the sensor 2-3 times with a small amount of standard #2.
8. Rinse, then fill the calibration cup to fill line one with
standard #2 (approximately 170 mLs).
Figure 55 Calibrate ISE
9. Carefully immerse the sensors into the solution.
10. Allow the temperature of the solution to stabilize then select
Calibration value. Enter the calibration value that corresponds to
standard #2.
11. Observe the actual measurement readings for stability (white line
on graph shows no significant change for 40 seconds), then select
Accept Calibration (Figure 55). “Ready for cal point 3” will be
displayed in the message area.
12. Rinse, then fill the calibration cup to fill line 1 with standard #3
(approximately 170 mLs).
key, then select the applicable ISE sensor.
NOTE: To calibrate with a chilled third standard, see Chilled third
calibration point on page 46.
13. Carefully immerse the sensor into the solution. Allow the
temperature of the solution to stabilize then select Calibration
value. Enter the calibration value that corresponds to standard #3.
14. Observe the actual measurement readings for stability (white line
on graph shows no significant change for 40 seconds), then select
Finish Calibration. “Calibration successful!” will be displayed in
the message area.
45
Page 48

Calibration
Chilled third calibration point
The 3-point calibration method assures maximum accuracy when the temperature of the media to be monitored
cannot be anticipated. If you must perform a chilled 3-point calibration, the following procedure requires one portion
of the high concentration calibration solution and two portions of the low concentration calibration solution.
The high concentration solution and one of the low concentration solutions should be at ambient temperature. The
other low concentration solution should be chilled to less than 10 °C (50 °F) to prior calibration point.
See ISE calibration 3-point on page 45.
1. When “Ready for cal point 3” is displayed in the message area during ISE calibration, place the proper amount
of chilled 1 mg/L standard (10 mg/L for the chloride) into a clean, dry or pre-rinsed calibration cup.
2. Carefully immerse the sensor into the solution. Allow for temperature equilibration. If necessary, select
Calibration value to manually enter the standard #3 value.
3. Once the readings are stable, select Accept Calibration. “Calibration successful!” will be displayed in the
message area.
46
Page 49

Calibration
Preparing chloride standards
The following recipes are provided for preparation of 10 and 1000 mg/L chloride reagents. Nitrate and Ammonium
standards can be purchased from YSI or other laboratory supply companies.
WARNING: Some of the chemicals required for these solutions could be hazardous under some conditions. It
is the responsibility of the user to obtain and study the MSDS for each chemical and to follow the
required instructions with regard to handling and disposal of these chemicals.
You will need:
• Solid sodium chloride or a certified 1000 mg/L chloride solution from a supplier
• Magnesium sulfate
• High-purity water
• A good quality analytical balance
• 1000 mL volumetric flask
• An accurate 10 mL measuring devices
• And 1000 mL glass or plastic storage vessels.
1000 mg/L Standard
1. Accurately weigh 1.655 grams of anhydrous sodium chloride and transfer into a 1000 mL volumetric flask.
2. Add 0.5 grams of anhydrous magnesium sulfate to the flask.
3. Add 500 mL of water to the flask, swirl to dissolve all of the reagents, then dilute to the volumetric mark with
water.
4. Mix well by repeated inversion, then transfer the 1000 mg/L standard to a storage bottle.
5. Rinse the flask extensively with water prior to its use in the preparation of the 10 mg/L standard. Alternatively,
simply add 0.5 grams of magnesium sulfate to a liter of a 1000 mg/L chloride standard from a certified supplier.
10 mg/L Standard
1. Accurately measure 10 mL of the above 1000 mg/L standard solution into a 1000 mL volumetric flask.
2. Add 0.5 grams of anhydrous magnesium sulfate to the flask.
3. Add 500 mL of water, swirl to dissolve the solid reagents, then dilute to the volumetric mark with water.
4. Mix well by repeated inversion, then transfer the 10 mg/L standard to a storage bottle.
47
Page 50

Calibration
Preparing nitrate standards
We recommend using YSI calibration solutions whenever possible. However, qualified users can save cost by following
these recipes for 1 and 100 mg/L nitrate standards. Other concentrations can be made by altering the amount of
potassium nitrate. All other concentrations should remain unchanged.
CAUTION: Some of these chemicals are hazardous and therefore, the standards should only be prepared by
qualified chemists in laboratories where proper safety precautions are possible. It is the responsibility
of the user to obtain and study the MSDS for each chemical and to follow the required instructions
with regard to handling and disposal of these materials.
You will need:
• Solid potassium nitrate or a certified 1000 mg/l NO3-N from a supplier
• Magnesium sulfate, high purity water
• A good quality analytical balance
• 1000 mL volumetric flask
• Accurate volumetric measuring devices for 100 mL, 10 mL and 1 mL of solution
• And 1000 mL glass or plastic storage vessels.
•
100 mg/L standard
1. Accurately weigh 0.7222 g of anhydrous potassium nitrate and transfer quantitatively into a 1000 mL volumetric
flask. Add 1.0 g of anhydrous magnesium sulfate to the flask.
2. Add approximately 500 mL of water to the flask. Swirl to dissolve all of the reagents, and then dilute to the
volumetric mark with distilled or deionized water.
3. Mix well by repeated inversion and then transfer the 100 mg/L standard to a storage bottle.
4. Rinse the flask extensively with water prior to its use in the preparation of the 1 mg/l standard. Alternatively, 100
mL of certified 1000 mg/L NO3-N standard can be used in place of the solid potassium nitrate.
1 mg/L standard
1. Accurately measure 10.0 mL of the above 100 mg/L standard solution into a 1000 mL volumetric flask. Add 1.0
g of anhydrous magnesium sulfate to the flask.
2. Add approximately 500 mL of distilled or deionized water. Swirl to dissolve the solid reagents, and then dilute
to the volumetric mark with water.
3. Mix well by repeated inversion and then transfer the 1 mg/L standard to a storage bottle.
NOTE: Recipes are given for 1 and 100 mg/L. Other concentrations can be made by altering the amount of
potassium nitrate. All other concentrations should remain unchanged.
48
Page 51

Calibration
Preparing ammonium standards
We recommend using YSI calibration solutions whenever possible. However, qualified users can save cost by following
these recipes for 1 and 100 mg/L standards. Other concentrations can be made by altering the amount of ammonium
chloride. All other ingredient concentrations should remain unchanged.
CAUTION: Some of these chemicals are hazardous and therefore, the standards should only be prepared by
qualified chemists in laboratories where proper safety precautions are possible. It is the responsibility
of the user to obtain and study the MSDS for each chemical and to follow the required instructions
with regard to handling and disposal of these materials.
You will need:
• Solid ammonium chloride or a certified 100 mg/L NH
• Lithium acetate dihydrate
• Concentrated hydrochloric acid
• High purity water
• A good quality analytical balance
• A 1000 mL volumetric flask
• Accurate volumetric measuring devices for 100 mL and 10 mL of solution
• And a 1000 mL glass or plastic storage vessels.
CAUTION: Hydrochloric acid is highly corrosive and toxic and should therefore be handled with extreme care
in a well-ventilated fume hood. The user could also add the equivalent amount of a less-hazardous,
more dilute sample of the acid if preferred.)
+
-N from a supplier
4
100 mg/L Standard
1. Accurately weigh 0.3817 g of ammonium chloride and transfer quantitatively into a 1000 mL volumetric flask.
Add 2.6 g of lithium acetate dihydrate to the flask.
2. Add approximately 500 mL of distilled or deionized water to the flask. Swirl to dissolve all of the reagents and
then dilute to the volumetric mark with distilled or deionized water.
3. Mix well by repeated inversion and then transfer the 100 mg/L standard to a storage bottle.
4. Add 3 drops of concentrated hydrochloric acid to the bottle, then seal and agitate to assure homogeneity.
Alternatively, 100 mL of certified 100 mg/L NH4+-N standard can be used in place of the solid ammonium
chloride.
1 mg/L Standard
1. Accurately measure 10.0 mL of the above 100 mg/L standard solution into a 1000 mL volumetric flask. Add 2.6
g of lithium acetate dihydrate to the flask.
2. Add approximately 500 mL of distilled or deionized water. Swirl to dissolve the solid reagents and then dilute to
the volumetric mark with water.
3. Mix well by repeated inversion and then transfer the 1 mg/L standard to a storage bottle.
4. Add 3 drops of concentrated hydrochloric acid to the bottle, then seal and agitate to assure homogeneity.
49
Page 52

This page left intentionally blank
50
Page 53

Maintenance and storage
Follow all maintenance and storage procedures in this section.
NOTICE: Incorrect or unapproved maintenance and/or storage can cause handheld, sensor or cable damage
not covered by the warranty.
Unless otherwise specified, storage terms are defined as follows:
Short-term storage (less than 4 weeks): Storage when the ProDSS will be used at regular intervals (daily, weekly,
biweekly, etc.)
Long-term storage: Storage when the ProDSS will have long periods of inactivity (over winter, end of monitoring
season, etc.)
NOTICE: Perform sensor maintenance before long-term storage.
NOTICE: To prevent damage, do not store sensors in corrosive solutions.
51
Page 54

Maintenance and storage
ProDSS handheld instrument
Handheld instrument maintenance
Wipe the keypad, screen, and case with a cloth dampened with a mild
solution of clean water and dish soap (Figure 56).
Handheld storage temperature
Optimal storage temperature of the handheld instrument:
• With battery pack installed: 0-45 °C (32-113 °F)
• Without battery pack installed: 0-60 °C (32-140 °F)
Figure 56 Handheld cleaning
NOTICE: The battery pack permanently loses capacity at a faster
rate when above 45 °C (113 °F).
Handheld short-term storage (less than 4 weeks)
Power off the handheld and store in a secure location
(Startup on page 14).
Handheld long-term storage
1. Clean the handheld instrument.
2. Remove the battery pack to prevent possible battery leaks ( on
page 3). Reinstall the battery cover.
3. Install the protective covers on the USB and cable connectors.
4. Store the handheld and removed battery pack in a secure
location. See Rechargeable Lithium-Ion battery pack safety
warnings and precautions on page 79.
52
Page 55

Cable, bulkhead, and connectors
Cable, bulkhead, and connector maintenance
Wipe the bulkhead cable with a cloth dampened with a mild solution of
clean water and dish soap.
Inspect the bulkhead ports and cable connectors for contamination. If
dirty or wet, clean it with compressed air (Figure 57).
Cable, bulkhead, and connector storage
Maintenance and storage
NOTICE: Install sensors or port plugs so that the bulkhead ports
do not get wet when cleaning. Exposure to water can
cause damage or corrosion to the bulkhead connectors
not covered by the warranty.
Figure 57 Cable, bulkhead, connector
maintenance
Sensor guard
Figure 58 Sensor guard maintenance
Clean the connectors and bulkhead cable. Install the connector covers
and the bulkhead port plugs when not in use (Port plugs on page 10).
Sensor guard maintenance
Remove minimal bio-fouling with a cloth soaked in a mild solution of
clean water and dish soap (Figure 58).
Remove heavy bio-fouling by soaking the guard in a with a solution of
clean water and dish soap. Soak in vinegar to remove hard growth and
deposits.
Use a plastic scrub brush to remove any remaining bio-fouling. Rinse the
sensor guard with clean water.
NOTICE: Do not sand or polish the guard. Removal of the guard
coating can affect turbidity readings.
53
Page 56

Maintenance and storage
Depth sensor maintenance and storage
Depth sensor storage
The ProDSS optional depth sensor accesses water through ports located
in the bulkhead (Figure 59). Although not directly accessible, correct
maintenance and storage is necessary for reliable operation.
The depth sensor can be stored dry, in water-saturated air or submerged
in water.
NOTICE: To prevent damage to the sensor’s strain gauge, do not
Depth sensor maintenance
Periodically clean the depth ports with the syringe included in the
ProDSS maintenance kit (626990). Fill the syringe with clean water and
gently force water into one of the ports. Flush until clean water flows from
the opposite depth port.
store the sensor in corrosive solutions.
Figure 59 Depth sensor flush
NOTICE: Do not insert objects into the depth ports. Damage
to the depth transducer from incorrect cleaning is not
covered by the warranty.
54
Page 57

Turbidity sensor
Figure 60 Turbidity sensor window
Maintenance and storage
Turbidity sensor maintenance
Clean the sensing window with a non-abrasive, lint-free cloth (Figure 60).
NOTICE: Clean the window carefully to prevent scratches. If
necessary, use mild soapy water.
Turbidity sensor short-term storage (less than 4 weeks)
When in regular field use, the turbidity sensor can remain installed on the
bulkhead in an environment of water-saturated air (Figure 61).
Figure 61 Turbidity sensor storage
NOTE: The turbidity sensor can be stored dry if stored separate
from other sensors.
Place approximately 0.5 in (1 cm) of any water (tap or environmental) in
calibration cup.
Install the calibration cup on the bulkhead and firmly tighten to prevent
evaporation.
Turbidity sensor long-term storage
Store the turbidity sensor in dry air. The turbidity sensor can be left on the
bulkhead or removed for storage.
If removed from the bulkhead, install the shipping cap on the sensor to
prevent scratches or damage to the optical sensing window.
NOTICE: Install a port plug into the empty port on the bulkhead.
55
Page 58

Maintenance and storage
Conductivity/temperature sensor
NOTICE: Use care when handling the conductivity/temperature sensor to prevent any impact on the exposed
thermistor.
Conductivity/temperature sensor maintenance
1. Dip the sensor’s cleaning brush (included with the maintenance
2. Insert the brush at the top of the channels, and sweep the
Figure 62 Channel brush
3. Rinse the channels with clean water following the sweepings or
kit) in clean water.
channels 15 to 20 times (Figure 62).
NOTICE: If deposits have formed on the electrodes, use a mild
solution of dish soap and water to brush the channels.
For heavy deposits, soak the sensor in white vinegar to
assist cleaning, then scrub with the cleaning brush after
soaking.
soak.
Figure 63 Conductivity/Temperature
Short-term storage
Conductivity/temperature sensor shortterm storage (less than 4 weeks)
When in regular field use, the conductivity/temperature sensor should
remain installed on the bulkhead in a dry or water-saturated air
environment.
Place approximately 0.5 in (1 cm) of any water (deionized, distilled or
environmental) in calibration cup.
Install the calibration cup on the bulkhead and firmly tighten to prevent
evaporation (Figure 63).
56
Page 59

Maintenance and storage
Conductivity/temperature sensor long-term storage
The Conductivity/Temperature sensor can be stored dry or wet, installed
on the bulkhead or detached (Figure 64).
Figure 64 Conductivity/Temperature
Long-term storage
Dissolved oxygen sensor
ODO sensor caps are warranted for 1 year but have a typical working life of 18 to 24 months. As the ODO sensor
caps ages, large scratches in the paint/dye layer and changes in the dye layer can reduce measurement stability and
response time.
Periodically inspect the sensor cap for damage and large scratches in the paint/dye layer. Replace the cap when
readings become unstable and cleaning the cap and DO recalibration do not remedy the symptoms.
Cleaning the sensor cap
The sensor cap should be kept clean since some types of fouling may consume oxygen which could affect the
dissolved oxygen measurements. To clean the sensor cap, gently wipe away any fouling with a lens cleaning tissue that
has been moistened with water.
NOTICE: Do not use organic solvents to clean the sensor cap. Using an organic solvent to clean the sensor cap
may cause permanent damage to the cap. For example, alcohol will dissolve the outer paint layer and
other organic solvents will likely dissolve the dye in the cap.
ODO sensor cap replacement
The sensor cap should be replaced about once per year but may last longer. It should also be replaced if it is cracked
or damaged. The instruction sheet shipped with the replacement ODO sensor cap includes the calibration coefficients
specific to your sensor cap.
NOTE: Make sure to save the ODO sensor cap instruction sheet in case you need to reload the calibration
coefficients.
NOTE: The replacement ODO sensor cap is shipped in a humidified container and the package should not be
opened until immediately before sensor cap replacement.
Once the sensor cap has been installed on the ODO sensor, it is important to keep the sensor in a 100% humid
environment. If the sensor dries out, refer to the rehydration procedure (ODO sensor rehydration on page 60).
57
Page 60

Maintenance and storage
ODO sensor cap replacement (continued)
1. Turn the used sensor cap counterclockwise to remove it from the
sensor.
NOTE: If possible, do not use a tool to remove the cap
from the sensor. If necessary, carefully turn the cap
counterclockwise with pliers until it breaks loose. Do
not use the pliers on the sensor body. Make sure to not
damage the sensor cap threads.
2. Without using tools, remove the used o-ring from the sensor body
(pinch the o-ring out, then roll it upward over the threads), then
discard it.
3. Clean the sensor threads with a clean, lint-free cloth.
4. Visually inspect the new o-ring for nicks, tears, contaminants or
particles. Discard damaged o-rings.
5. Without twisting it, carefully install the new o-ring over the threads
and into the o-ring groove.
6. Apply a thin coat of Krytox to the o-ring only. Wipe any excess
from the threads and sensor body.
7. Clean the sensor window with a clean, lint-free cloth.
8. Make sure the new sensor cap cavity is completely dry, then
carefully finger-tighten the cap clockwise onto the sensor. The
o-ring should be compressed between the sensor cap and body,
not pinched.
Figure 65 ODO cap replacement
NOTICE: Do not over-tighten the sensor cap. Do not use tools.
9. Store the ODO sensor in a moist environment.
NOTE: If the o-ring is pinched, remove and discard it. Repeat
steps 3 to 8.
58
Page 61

Maintenance and storage
Updating the ODO sensor cap coefficients
After installing a new sensor cap, connect the bulkhead cable assembly to the ProDSS instrument and turn the
instrument on. Locate the Calibration Code Label on the ODO sensor cap instruction sheet and note the six numbers
which are listed as K1 through K5 and KC. These six numbers contain the calibration code for this particular sensor cap.
Follow the procedures below to enter the new calibration coefficients into the instrument.
1. Push the Probe
2. Select Sensor Cap Coefficients.
3. Highlight each coefficient in turn (K1 through KC) and use the numeric entry screen to enter the corresponding
new coefficient from the Calibration Code Label. Push the
next K selection.
4. After all the new coefficients have been entered, select Update Sensor Cap Coefficients.
5. A message will appear warning that you will be overwriting the current sensor cap coefficients and you should
confirm that you wish to carry out this action. Select Yes to confirm the new coefficients.
After updating the Coefficients, the Serial # in the Sensor Cap menu will be updated automatically based on your
entries. If errors are made in entering the Sensor Cap Coefficients, the instrument will block the update and an error
message will appear on the display.
If you see this error message, re-enter the coefficients and check them carefully for correct transcription from the
Calibration Code Label prior to selecting Update Sensor Cap Coefficients. If you receive an error message after several
entry attempts, contact YSI Technical Support for assistance.
After entering the new Sensor Cap coefficients, perform a 1-point DO calibration (ODO% and ODO% local - water
saturated air calibration on page 37).
key to access the Sensor menu, then select Setup, then ODO.
ENTER
key after each entry and then proceed to the
ODO sensor maintenance
Figure 66 ODO sensor window
Clean the sensing window with a non-abrasive, lint-free cloth (Figure 66).
NOTICE: Clean the window carefully to prevent scratches. Do not
use organic solvents to clean the ODO sensor or sensor
cap.
59
Page 62

Maintenance and storage
Figure 67 ODO rehydration
ODO sensor rehydration
To prevent sensor drift, always store the ODO sensor in a wet or
water-saturated air environment. If the ODO sensor has accidentally
been left dry for longer than 8 hours, it must be rehydrated.
If rehydration is necessary, soak the ODO sensor cap in warm (room
temperature) tap water for approximately 24 hours. After the soak,
calibrate the sensor (Figure 67).
ODO sensor short-term storage (less than 4 weeks)
When in regular field use, the ODO sensor should remain installed on
the bulkhead. Place approximately 0.5 in (1 cm) of any water (tap or
environmental) in the calibration cup (Figure 68).
Install the calibration cup onto the bulkhead and firmly tighten to prevent
evaporation.
Figure 68 ODO short-term storage
Figure 69 ODO long-term storage
ODO sensor long-term storage
The ODO sensor can be left on the bulkhead or removed for long-term
storage (Figure 69).
Installed on bulkhead
Fill the calibration cup with clean water (use distilled or deionized water if
a pH sensor is not installed). Submerge the sensor in the calibration cup
then firmly tighten to prevent evaporation.
Removed from bulkhead
Remove the sensor from the bulkhead (Sensor removal on page 10).
Method 1 : Cover the sensor connector end with the plastic storage
cap. Submerge the sensing end of the sensor in a container
of clean water (use distilled or deionized water if a pH
sensor is not installed). Periodically check the level of the
water to make sure that it does not evaporate.
Method 2: Wet the sponge located in the cap originally included with
the ODO sensor, then install on sensing end of the ODO
sensor. Replace the sponge if it becomes dirty.
60
Page 63

pH - pH/ORP sensors
NOTE: pH and pH/ORP sensors require periodic maintenance to clear contamination from the sensing elements.
These contaminants can slow sensor response time. Clean the sensors when deposits, bio-fouling or
other contamination appears on the glass or when the sensor response time is noticeably slow.
NOTICE: Do not physically scrub or swab the glass bulb. The bulbs are fragile and will break if pressed with
sufficient force.
Maintenance and storage
pH - pH/ORP sensor maintenance
1. Remove the sensor from the bulkhead and soak for 10 to 15 min-
utes in a mild solution of clean water and dish soap
(Figure 70).
2. Rinse the sensor with clean tap water and inspect.
3. If contaminants are removed, attach the sensor to the bulkhead
and test the response time (ProDSS sensor installation/removal on
page 9).
OR
If contaminants remain or response time does not improve,
continue to the hydrochloric acid (HCl) soak in step 4.
1 M HCl
Chlorine
bleach
Figure 70 pH and pH/ORP sensor
maintenance
4. Soak the sensor for 30 to 60 minutes in one molar (1 M) HCl.
NOTE: HCl reagent can be purchased from most chemical or
laboratory distributors. If HCl is not available, soak in white
vinegar.
CAUTION: To prevent injury, carefully follow the HCl
manufacturer’s instructions.
5. Rinse the sensor in clean tap water.
6. Soak the sensor in clean tap water for 60 minutes, stirring
occasionally. Repeat the clean tap water rinse.
7. Attach the sensor to the bulkhead and test the response time.
If response time does not improve or biological contamination
of the reference junction is suspected, continue to the chlorine
bleach soak in step 8.
8. Soak the sensor for approximately one hour in a 1:1 dilution of
chlorine bleach and tap water.
9. Rinse the sensor with clean tap water.
10. Soak the sensor in clean tap water for one hour or longer. Repeat
the clean tap water rinse.
61
Page 64

Maintenance and storage
pH - pH/ORP sensor storage
The pH - pH/ORP sensors are shipped with their tips in a storage bottle containing KCl. Store the pH - pH/ORP sensors
in the shipping container when not in use.
pH - pH/ORP sensor short-term
storage (less than 4 weeks)
When in regular field use, the pH-pH/ORP sensors should remain
installed on the bulkhead. Place approximately 0.5 in (1 cm) of any water
(tap or environmental) in the calibration cup (Figure 71).
Install the calibration cup onto the bulkhead and firmly tighten to prevent
evaporation.
Figure 71 pH - pH/ORP short-term
storage
Figure 72 pH - pH/ORP long-term
storage
pH - pH/ORP sensor long-term storage
Remove the sensor from the bulkhead and insert the sensing end into
the shipping bottle. Install the bottle o-ring and tighten (Figure 72).
The shipping bottle contains a 2 molar solution of pH 4 buffer. If this
solution is not available, store the sensor in tap water.
NOTICE: To prevent damage, do not store the pH - pH/ORP
sensors in Zobell solution or DI water.
62
Page 65

Maintenance and storage
ISE sensors
Do not let the ISE sensor reference electrode junctions dry out. Clean the sensors when deposits, bio-fouling or other
contamination appears on the membrane.
Ammonium and nitrate sensor maintenance
1. Carefully clean the ammonium or nitrate sensor by using a fine jet
of DI water or rinsing in alcohol followed by soaking in the high
standard calibration solution (Figure 73).
2. Carefully dab the sensor dry with a clean, lint-free cloth.
NOTICE: The ion-selective membranes are very fragile. Do not
use coarse material (e.g. paper towels) to clean the
membranes or permanent damage to the sensor can
occur. The only exception is fine emery cloth on the
chloride sensor.
Figure 73 Ammonium and nitrate
maintenance
Figure 74 Chloride maintenance
Chloride sensor maintenance
Carefully clean the chloride sensor by rinsing with alcohol and/or
carefully polishing with fine emery paper in a circular motion to remove
deposits or discoloration (Figure 74).
Carefully rinse with DI water to remove any debris.
63
Page 66

Maintenance and storage
Figure 75 ISE short-term storage
ISE sensor short-term storage (less than 4 weeks)
When in regular field use, the ISE sensors should remain installed on the
bulkhead in an environment of water-saturated air. Place approximately
0.5 in (1 cm) of any water (deionized, distilled or environmental) in the
calibration cup (Figure 75).
Install the calibration cup onto the bulkhead and firmly tighten to prevent
evaporation.
ISE sensor long-term storage
NOTICE: Do not let the ISE junctions dry out. Junctions that have
been allowed to dry out by improper storage may be
irreparably damaged by dehydration and will require
replacement.
Figure 76 ISE long-term storage
1. Place a small amount of high-calibration solution or tap water in
the storage bottle originally included with the sensor.
2. Remove the sensor from the bulkhead and insert the sensing end
into the shipping bottle.
3. Install the bottle o-ring and tighten (Figure 76).
NOTICE: The sensors should not be immersed in water.
NOTICE: Do not store the ISE sensors in conductivity standard, pH
buffer or salt water.
Rehydrating the reference junction
If an ISE sensor has been allowed to dry, soak the sensor for several
hours (preferably overnight) in the sensor’s high-calibration solution. If
the sensor is irreparably damaged, the sensor module must be replaced.
64
Page 67

Maintenance and storage
ProDSS sensor module replacement
ProDSS pH, pH/ORP, ammonium, chloride and nitrate sensors feature replaceable sensor modules. These modules can
be replaced by the user as needed. Typical working life of a pH or pH/ORP sensor module is 18 to 24 months. Typical
working life of ammonium, chloride and nitrate sensor modules is 4 to 8 months.
Perform the pH - pH/ORP and ISE sensor module replacement in a clean, dry laboratory environment.
Module replacement
1. Peel off and discard the sticker that covers the junction of the sen-
sor body and the module (Figure 77).
2. With a small, flat-blade screwdriver, carefully remove the small
rubber plug from the gap in the hard plastic ring at the base of
the sensor module.
3. Using two fingers, squeeze the sensor module’s hard plastic ring
so that it compresses the gap left by the rubber plug.
4. Steadily pull the sensor module straight from the sensor body,
rocking slightly if necessary.
Figure 77 pH - pH/ORP sensor module
replacement
NOTICE: The o-ring is unusable after removal from the sensor
body. Do not reinstall the removed sensor module or
o-ring after removal. Dispose of the module according
to you organization’s guidelines or return it to YSI for
recycling (Service information on page 81).
5. Inspect the sensor connector port for debris or moisture.
If detected, remove it with lint-free cloth or a light blast of
compressed air.
6. Visually inspect the two new o-rings for nicks, tears, contaminants
or particles. Discard damaged o-rings.
7. Without twisting, carefully install the new o-rings over the threads
and into the o-ring grooves.
8. Apply a thin coat of Krytox to the o-rings only. Wipe any excess
from the threads and sensor module.
NOTICE: If a sensor module is removed for any reason, the
o-rings must be replaced.
9. Align the prongs on the base of the sensor module with the slots
in the sensor body. The sensor module is keyed to insert in only
one orientation.
10. Push the sensor module firmly into position until it clicks. Wipe any
excess Krytox from the assembled components.
11. Wrap the junction of the sensor module and sensor body with the
new sticker included in the sensor module kit. The sticker helps
keep the sensor module junction clean and retain the rubber plug
throughout deployment.
12. Write the replacement date on the sticker.
13. Calibrate the sensor (pH/ORP on page 39 or ISE calibration
3-point on page 45).
65
Page 68

This page left intentionally blank
66
Page 69

KorDSS software installation
NOTE: YSI recommends that you have administrative privileges on the PC in which KorDSS will be
installed.
Follow these steps to complete the KorDSS installation process:
1. Install the KorDSS software from the USB flash drive included with the instrument.
2. Install the ProDSS instrument driver.
3. Start KorDSS for the first time and complete the KorDSS Startup Wizard.
System requirements
Supported 32 bit (x86) Microsoft Operating Systems:
• Microsoft Windows XP Home SP3
• Microsoft Windows XP Professional SP3
• Microsoft Windows 7 Home Basic SP1
• Microsoft Windows 7 Home Premium SP1
• Microsoft Windows 7 Professional SP1
• Microsoft Windows 7 Enterprise SP1
• Microsoft Windows 7 Ultimate SP1
• Microsoft Windows 8/8.1
• Microsoft Windows 8/8.1 Professional
• Microsoft Windows 8/8.1 Enterprise
Supported 64 bit (x64) Microsoft Operating Systems:
• Microsoft Windows 7 Home Basic SP1
• Microsoft Windows 7 Home Premium SP1
• Microsoft Windows 7 Professional SP1
• Microsoft Windows 7 Enterprise SP1
• Microsoft Windows 7 Ultimate SP1
• Microsoft Windows 8/8.1
• Microsoft Windows 8/8.1 Professional
• Microsoft Windows 8/8.1 Enterprise
Ram Memory Requirement:
• Minimum of 2 GB of RAM installed
Hard Disk Free Space:
• Minimum of 500 MB of free hard drive space
Internet Access Required to Support:
• Software and device updates, software licensing, and maps
67
Page 70

KorDSS software installation
Install the KorDSS software
1. Insert the supplied USB flash drive into a USB port on your computer.
2. Depending on the PC operating system and system settings, the KorDSS Installer Guide may appear. If it does
not appear, double-click Start.exe to start the installer guide (Figure 78).
NOTE: If desired, view the ProDSS User Manual or the end-user license agreement.
Figure 78 KorDSS Installer Guide
3. Click Install on the KorDSS Installer Guide.
4. Check the license agreement box. Click Install (Figure 79).
Figure 79 KorDSS license agreement
5. You may be asked if you want to allow a program from an unknown publisher to make changes on the
computer. If so, select Yes.
KorDSS is now installed. Before using KorDSS to manage data, you must install the driver for the ProDSS instrument on
your PC.
68
Page 71

KorDSS software installation
ProDSS driver installation
NOTE: The ProDSS driver installation procedure allows the KorDSS software to recognize the instrument. To
connect more than one ProDSS instrument to KorDSS, perform the driver installation procedure for each
additional instrument.
The driver installation procedure is different for each operating system. Follow the applicable installation procedure
carefully.
Windows XP ProDSS driver on page 70
Windows 8 and 8.1 ProDSS driver on page 71
Windows 7 ProDSS driver
1. Turn the instrument on and connect it to the PC with the included USB cable.
If a message appears indicating successful download of the driver, proceed to the KorDSS Startup Wizard (page 72).
If you do not see a message indicating the successful download of the driver or if you see a message indicating
unsuccessful download of the driver, continue this driver installation procedure.
2. Open the Device Manager. To access: Click the Start button, click Control Panel, click System and Security,
and then, under System, click Device Manager.
3. Under Other devices, right click on smxUSBD Serial Emulator and select Update Driver Software
(Figure 80).
Figure 80 Device Manager Windows 7
4. Click Browse my computer for driver software.
5. Click Browse, then navigate to the file location: C:\Program Files (x86)\YSI\KorDSS for 64 bit systems or
C:\Program Files\YSI\KorDSS for 32 bit systems. Click Next.
6. A warning will appear indicating that Windows can’t verify the publisher of the driver software. Select Install
this driver software anyway.
7. After driver installation, proceed to the KorDSS Startup Wizard (page 72).
69
Page 72

KorDSS software installation
Windows XP ProDSS driver
1. Turn the instrument on and connect it to the PC with the included USB cable.
2. On the Found New Hardware Wizard window, select No, not at this time when asked if Windows can connect
to Windows Update. Click Next.
3. Select Install from a list or specific location, then click Next.
4. Select Search for the best driver in these locations, then Include this location in the search:. Click Browse,
then navigate to the file location: C:\Program Files (x86)\YSI\KorDSS for 64 bit systems or C:\Program Files\
YSI\KorDSS for 32 bit systems (Figure 81). Click Next.
Figure 81 Found New Hardware Wizard file location
5. Select Continue Anyway when warned that the software has not passed Windows Logo testing.
6. Click Finish to close the New Hardware Wizard.
7. After driver installation, proceed to the KorDSS Startup Wizard (page 72).
70
Page 73

KorDSS software installation
Windows 8 and 8.1 ProDSS driver
1. Save any open files and close all programs. Your computer will restart during this process.
2. Open Settings by moving the computer mouse to the bottom right corner of the computer screen. If using a
touch screen, swipe the screen from the right to reveal the Settings charm. Alternately, settings can be opened
by pressing the Windows key + I.
3. Complete the following navigation steps under Settings:
• For Windows 8.1: Change PC Settings → Update and Recovery → Advanced Setup → Restart now
• For Windows 8: Change PC Settings → General → Advanced Setup → Restart now
4. When the Choose an option appears, select Troubleshoot, then Advanced Options.
5. Select Startup Settings, then Restart.
6. After the computer reboots, the Startup Settings screen will be shown. Use the F7 or 7 key to select Disable
driver signature enforcement.
7. Connect the ProDSS to the PC with the included USB cable. After connection, turn the instrument on.
8. Open Device Manager by pressing the Windows Key + X to open the Start Menu, then selecting Device
Manager. Alternately, search for devmgmt, then select Device Manager.
9. Under Other devices, right click on smxUSBD Serial Emulator and select Update Driver Software (Figure 82).
Figure 82 Device Manager Windows 8/8.1
10. Click Browse my computer for driver software.
11. Click Browse, then navigate to the file location: C:\Program Files (x86)\YSI\KorDSS for 64 bit systems or
C:\Program Files\YSI\KorDSS for 32 bit systems (Figure 83). Click Next.
Figure 83 Driver location Windows 8/8.1
12. A warning will appear indicating that Windows can’t verify the publisher of the driver software. Select Install
this driver software anyway.
13. After driver installation, reboot the computer, then proceed to the KorDSS Startup Wizard (page 72).
71
Page 74

KorDSS software installation
KorDSS startup wizard
1. After Windows has successfully updated the driver software, start KorDSS and set the language preference
(Figure 84). Click Next.
Figure 84 KorDSS language preference
2. On the Software Licensing Mode screen, select Premium Mode if you would like to view sampling locations on
a map (internet connection required) (Figure 85). To upgrade to Premium Mode for free, follow the link, register
your ProDSS, then use the code sent to you via email to upgrade to the Premium Mode. You can upgrade to
Premium Mode at any time by going to the File tab in KorDSS.
Figure 85 Software licensing mode screen
3. Select your ProDSS and KorDSS update preference to finish the installation process. Consult the HTML help file,
found under the File tab of the KorDSS software, for a complete description of all KorDSS features.
72
Page 75

Accessories
Ordering
Telephone: 800 897 4151 (USA)
+1 937 767 7241 (Globally) Monday through Friday, 8:00 AM to 5:00 ET
Fax: +1 937 767 9353 (orders)
Email: info@ysi.com
Mail: YSI Incorporated 1725 Brannum Lane Yellow Springs, OH 45387 USA
Internet: ysi.com
When placing an order please have the following available:
1. YSI account number (if available)
2. Name and phone number
3. Purchase Order or Credit Card number
4. Model Number or brief description
5. Billing and shipping addresses
6. Quantity
73
Page 76

Accessories
ProDSS handhelds
YSI Item # Description
626870-1 ProDSS handheld, no GPS
626870-2 ProDSS handheld with GPS
ProDSS cable assemblies (No sensors included)
YSI Item # Description
626909-1 DSS-1 meter 4 port cable assembly, no depth
626909-4 DSS-4 meter 4 port cable assembly, no depth
626909-10 DSS-10 meter 4 port cable assembly, no depth
626909-20 DSS-20 meter 4 port cable assembly, no depth
626909-30 DSS-30 meter 4 port cable assembly, no depth
626909-40 DSS-40 meter 4 port cable assembly, no depth
626909-50 DSS-50 meter 4 port cable assembly, no depth
626909-60 DSS-60 meter 4 port cable assembly, no depth
626909-70 DSS-70 meter 4 port cable assembly, no depth
626909-80 DSS-80 meter 4 port cable assembly, no depth
626909-90 DSS-90 meter 4 port cable assembly, no depth
626909-100 DSS-100 meter 4 port cable assembly, no depth
626910-1 DSS-1 meter 4 port cable assembly, with depth
626910-4 DSS-4 meter 4 port cable assembly, with depth
626910-10 DSS-10 meter 4 port cable assembly, with depth
626911-20 DSS-20 meter 4 port cable assembly, with depth
626911-30 DSS-30 meter 4 port cable assembly, with depth
626911-40 DSS-40 meter 4 port cable assembly, with depth
626911-50 DSS-50 meter 4 port cable assembly, with depth
626911-60 DSS-60 meter 4 port cable assembly, with depth
626911-70 DSS-70 meter 4 port cable assembly, with depth
626911-80 DSS-80 meter 4 port cable assembly, with depth
626911-90 DSS-90 meter 4 port cable assembly, with depth
626911-100 DSS-100 meter 4 port cable assembly, with depth
74
Page 77

ODO/OBOD sensor and cable assemblies - DO/Temp only
NOTE: ODO/OBOD cable assemblies feature non-replaceable temperature and optical DO sensors with
replaceable DO sensor caps (626320 for ODO cable assemblies; 626482 for OBOD cable assemblies).
There is no depth option with ODO/OBOD cables.
YSI Item # Description
626250-1 ODO-1 meter cable assembly with non-replaceable ODO/temperature sensors, no depth
626250-4 ODO-4 meter cable assembly with non-replaceable ODO/temperature sensors, no depth
626250-10 ODO-10 meter cable assembly with non-replaceable ODO/temperature sensors, no depth
626250-20 ODO-20 meter cable assembly with non-replaceable ODO/temperature sensors, no depth
626250-30 ODO-30 meter cable assembly with non-replaceable ODO/temperature sensors, no depth
626250-40 ODO-40 meter cable assembly with non-replaceable ODO/temperature sensors, no depth
626250-50 ODO-50 meter cable assembly with non-replaceable ODO/temperature sensors, no depth
626250-60 ODO-60 meter cable assembly with non-replaceable ODO/temperature sensors, no depth
626250-100 ODO-100 meter cable assembly with non-replaceable ODO/temperature sensors, no depth
626400 ProOBOD BOD probe/cable assembly, lab probe; U.S./Japanese version with power supply
626401 ProOBOD BOD probe/cable assembly, lab probe; International version with power supply
Accessories
ProDSS smart sensors
YSI Item # Description
626900 ProDSS Optical Dissolved Oxygen sensor
626902 ProDSS conductivity and temperature sensor
626901 ProDSS turbidity sensor
626903 ProDSS pH sensor with module
626904 ProDSS pH/ORP sensor with module
626906 ProDSS ammonium sensor with module
626905 ProDSS nitrate sensor with module
626907 ProDSS chloride sensor with module
Replacement sensor modules and ODO sensor caps
YSI Item # Description
626890 Replacement ProDSS Optical Dissolved Oxygen sensor cap (for 626900 smart sensor)
626320 Replacement ODO Optical Dissolved Oxygen sensor cap (for 626250 probe/cable
assemblies)
626482 Replacement OBOD Optical Dissolved Oxygen sensor cap (for 626400 or 626401 lab
probes)
626963 Replacement ProDSS pH sensor module
626964 Replacement ProDSS pH/ORP sensor module
626966 Replacement ProDSS Ammonium sensor module
626965 Replacement ProDSS Nitrate sensor module
626967 Replacement ProDSS Chloride sensor module
75
Page 78

Accessories
ProDSS accessories
YSI Item # Description
626946 Large, hard-sided carrying case
603075 Large, soft-sided carrying case
626945 Small, hard-sided carrying case (fits 1- and 4-meter cables)
599080 Flow cell
603056 Flow cell mounting spike
063507 Tripod (screws into back of meter)
063517 Ultra clamp (screws into back of meter)
603070 Shoulder strap
603069 Belt clip (screws into back of meter)
626942 USB car charger
626943 Small external Li-Ion rechargeable battery pack (Typical performance: will charge a
completely discharged ProDSS battery to about 50%)
626944 Large external Li-Ion rechargeable battery pack (Typical performance: will charge a
completely discharged ProDSS battery to full charge, plus have power to charge a
second battery to 20%)
626940 AC charger (USA). Includes power supply and USB cable (included with ProDSS
handheld)
626941 AC charger (international). Includes power supply, USB cable and outlet adapters
(included with ProDSS handheld)
626846 Replacement Lithium-ion battery pack
626969 ProDSS USB flash drive (included with ProDSS handheld)
626991 Cable for charging and PC connection (included as part of 626940 and 626941)
626992 Cable for connection to USB drive (included with ProDSS handheld)
626990 ProDSS maintenance kit (included with all ProDSS cables):
• 3 port plugs
• 1 Krytox tube
• 1 brush
• 1 syringe
• 1 sensor installation/removal tool
• O-rings (6)
626919 Sensor guard for 4 port ProDSS cable assembly (included with all ProDSS cables)
599786 Calibration/storage cup for 4 port ProDSS cable assembly (included with all ProDSS
cables)
603062 Cable management kit (included with any ProDSS cable 10, 20, or 30-meters long;
included with any ODO cable 4, 10, 20, or 30-meters long)
626918 1 lb weight (included with any ProDSS cable 10-meters and longer)
605978 4.9 oz weight
76
Page 79

Accessories
Calibration standards
YSI Item # Description
065270 Conductivity standard, 1000 μmhos/cm (quart, glass); ideal for fresh water
065272 Conductivity standard, 10000 μmhos/cm (quart, glass); ideal for brackish water
065274 Conductivity standard, 100000 μmhos/cm (quart, glass); ideal for supersaturated sea water
060907 Conductivity standard, 1000 μmhos/cm (box of 8 individual pints, plastic); ideal for fresh water
060906 Conductivity standard, 1413 μmhos/cm, ±1%, 0.01 M KCl (box of 8 individual pints, plastic)
060911 Conductivity standard, 10000 μmhos/cm (box of 8 individual pints, plastic); ideal for brackish water
060660 Conductivity standard, 50000 μmhos/cm (box of 8 individual pints, plastic); ideal for sea water
061320 ORP (mV) standard, Zobell solution, powder - needs hydrated (125 mL bottle, plastic)
003821 pH 4 buffer (box of 6 individual pints, plastic); ideal for storage solution for pH sensor
003822 pH 7 buffer (box of 6 individual pints, plastic)
003823 pH 10 buffer (box of 6 individual pints, plastic)
603824 Assorted case of pH 4, 7, and 10 buffers (2 individual pints of each buffer, plastic)
005580 Confidence solution to verify conductivity, pH and ORP system (box of 6 individual 475 mL bottles,
plastic). Note: Not for calibration
003841 Ammonium standard, 1 mg/L (500 mL, plastic)
003842 Ammonium standard, 10 mg/L (500 mL, plastic)
003843 Ammonium standard, 100 mg/L (500 mL, plastic)
003885 Nitrate standard, 1 mg/L (500 mL, plastic)
003886 Nitrate standard, 10 mg/L (500 mL, plastic)
003887 Nitrate standard, 100 mg/L (500 mL, plastic)
608000 Turbidity standard, 0 FNU (1 gallon, plastic)
607200 Turbidity standard, 12.4 FNU (1 gallon, plastic)
607300 Turbidity standard, 124 FNU (1 gallon, plastic)
607400 Turbidity standard, 1010 FNU (1 gallon, plastic)
77
Page 80

This page left intentionally blank
78
Page 81

Safety and support
Rechargeable Lithium-Ion battery pack safety warnings and precautions
CAUTION: Failure to follow the safety warnings and precautions can result in fire, personal injury and/or
equipment damage not covered under warranty.
CAUTION: If the internal battery fluid comes into contact with skin, wash the affected area(s) with soap and
water immediately. If it comes into contact with your eye(s), flush them with generous amounts of
water for 15 minutes and seek immediate medical attention.
CAUTION: Always keep batteries away from children.
WARNING: In the unlikely event a lithium-ion battery catches fire, DO NOT attempt to put the fire out with water,
use a Class A, B or C fire extinguisher.
Do:
• Store the battery pack in a cool, dry, ventilated area.
• Store the battery pack in a non-conductive and fireproof container.
• Store the battery pack at approximately 50% of the capacity.
• Disconnect the battery pack when not in use and for long-term storage.
• Follow applicable laws and regulations for transporting and shipping of batteries.
• Immediately discontinue use of the battery pack if, while using, charging or storing the battery pack:
• Emits an unusual smell
• Feel hot
• Changes color
• Changes shape
• Appears abnormal in any other way.
Battery pack general precautions:
• DO NOT put the battery in fire or heat the battery.
• DO NOT connect the positive and the negative terminal of the battery to each other with any metal object
(e.g. wire).
• DO NOT carry or store the battery pack with neckaces, hairpins or other metal objects.
• DO NOT carry or store the battery pack with hazardous or combustible materials.
• DO NOT pierce the battery pack with nails, strike with a hammer, step on or otherwise subject the battery pack to
strong impacts or shocks.
• DO NOT solder directly onto the battery pack.
• DO NOT expose the battery pack to water or salt water or allow it to get wet.
• DO NOT disassemble or modify the battery pack. The battery contains safety and protection devices that, if
damaged, can cause the battery to generate heat, rupture or ignite.
• DO NOT place the battery pack on or near fires, stoves or other high-temperature locations.
• DO NOT place the battery pack in direct sunlight or extreme temperatures for extended periods of time or store
the battery pack inside cars in hot weather. Doing so may cause the battery pack to generate heat,
rupture or ignite. Using the battery pack in this manner may also result in a loss of performance and a
shortened life expectancy.
• DO NOT place the battery pack in microwave ovens, high-pressure containers or on induction cookware.
• DO NOT ship damaged or potentially defective batteries to YSI or any of our authorized service centers unless
instructed otherwise. All federal and international shipping laws should be consulted prior to shipping
lithium-ion batteries.
79
Page 82

Safety and support
Charging/discharging/handling the battery pack
WARNING: Failure to follow the battery pack charging/discharging instructions can cause the battery to become
hot, rupture or ignite and cause serious injury and/or equipment damage.
WARNING: Only charge the battery using charging devices designed specifically for the ProDSS by YSI. Use of
unapproved chargers can result in battery failure and potentially serious injury to the user.
If at any time the battery pack becomes damaged, hot or begins to balloon or swell, discontinue charging (or
discharging) immediately. Quickly and safely disconnect the charger. Then place the battery pack and/or charger in a
safe, open area way from flammable materials. After one hour of observation, remove the battery pack from service.
DO NOT continue to handle, attempt to use or ship the battery.
Damaged or swollen batteries can be unstable and very hot. DO NOT touch batteries until they have cooled. In the
event of a fire use a Class A, B, or C fire extinguisher. DO NOT use water.
• DO NOT attach the battery pack to a power supply plug or directly to a car’s cigarette lighter.
• DO NOT place the battery pack in or near fire or into direct extended exposure to sunlight. When the battery
pack becomes hot, the built-in safety equipment is activated, preventing the battery pack from charging
further. Heating the battery pack can destroy the safety equipment and cause additional heating,
breaking or ignition.
• DO NOT leave the battery pack unattended while charging.
NOTICE: The ambient temperature range over which the battery pack can be discharged is -20°C to 60°C
(-4°F to 140°F). Use of the battery pack outside of this temperature range may damage the
performance of the battery pack or may reduce its life expectancy.
• DO NOT discharge the battery pack using any device except for the ProDSS handheld. When the battery pack is
used in other devices it may damage the performance of the battery or reduce its life expectancy. Use of
a non-approved device to discharge the battery pack can cause an abnormal current to flow, resulting in
the battery pack to become hot, rupture or ignite and cause serious injury.
• DO NOT leave the battery pack unattended while discharging.
Battery Disposal
When the battery pack is worn out, insulate the terminals with adhesive tape or similar materials before disposal.
Dispose of the battery pack in the manner required by your city, county, state or country. For details on recycling
lithium-ion batteries, please contact a government recycling agency, your waste-disposal service or visit reputable
online recycling sources such as www.batteryrecycling.com.
This product must not be disposed of with other waste. Instead, it is the user’s responsibility to dispose of their waste
equipment by handing it over to a designated collection point for the recycling of waste electrical and electronic
equipment. The separate collection and recycling of your waste equipment at the time of disposal will help to conserve
natural resources and ensure that it is recycled in a manner that protects human health and the environment.
For more information about where you can drop off your waste equipment for recycling, please contact your local city
office, or your local waste disposal service. DO NOT ship batteries to YSI unless instructed to do otherwise.
Contact YSI Technical Support at (937) 767-7241 if you have additional questions.
80
Page 83

Safety and support
Service information
YSI has authorized service centers throughout the United States and Internationally. For the nearest service center
information, please visit ysi.com and click ‘Support’ or contact YSI Technical Support directly at 800-897-4151
(+1 937-767-7241).
When returning a product for service, include the Product Return form with cleaning certification. The form must be
completely filled out for a YSI Service Center to accept the instrument for service. The form may be downloaded from
ysi.com.
Technical support
Telephone: 800 897 4151 (USA)
+1 937 767 7241 (Globally) Monday through Friday, 8:00 AM to 5:00 ET
Fax: +1 937 767 9353 (orders)
Email: info@ysi.com
Mail: YSI Incorporated 1725 Brannum Lane Yellow Springs, OH 45387 USA
Internet: ysi.com
81
Page 84

Safety and support
Declaration of Conformity
The undersigned hereby declares on behalf of the named manufacturer under our sole responsibility that the listed
product conforms to the requirements for the listed European Council Directive(s) and carries the CE mark accordingly.
Manufacturer:
Product Name: ProDSS
Conforms to the following:
Directives: EMC 2004/108/EC
Harmonized
Standards:
YSI Incorporated
1725 Brannum Lane
Yellow Springs, OH 45387
USA
RoHS 2011/65/EU
WEEE 2012/19/EU
EN61326-1:2013 (IEC 61326-1:2012)
IEC 61000-3-2:2005 +A1:2008+A2:2009
IEC 61000-3-3:2008
Supplementary
Information:
Authorized EU
Representative
All performance met the operation criteria as follows:
1. ESD, IEC 61000-4-2:2008
2. Radiated Immunity, IEC 61000-4-3:2006 +A1:2007+A2:2010
3. Electrical Fast Transient (EFT), IEC 61000-4-4:2004 +A1:2010
4. Immunity to Surge, IEC 61000-4-5:2005
5. Radio Frequency, Continuous Conducted Immunity, IEC61000-4-6:2008
6. IEC 61000-4-8:2009
7. IEC 61000-4-11:2004
Xylem Analytics UK Ltd
Unit 2 Focal Point, Lacerta Court, Works Road
Letchworth, Hertfordshire, SG6 1FJ UK
Signed: Lisa M. Abel Date: September 24 2014
Title: Director of Quality
82
Page 85

Safety and support
The undersigned hereby declares on behalf of the named manufacturer under our sole responsibility that the listed
product conforms to the requirements for electrical equipment under US FCC Part 15 and ICES-003 for unintentional
radiators.
Manufacturer: YSI Incorporated
1725 Brannum Lane
Yellow Springs, OH 45387
USA
Product Name:
Model Numbers
Instrument/Accessory:
Probe/Cable
Assemblies:
Sensors:
Conforms to the following:
Standards: • FCC 47 CFR Part 15-2008, Subpart B, Class B, Radio Frequency Devices
Supplementary
Information:
Professional Digital Sampling System Instrument
ProDSS non-GPS (626870-1) / ProDSS GPS (626870-2)
626909-1, 626909-4, 626909-10, 626909-20, 626909-30, 626909-40, 626909-50, 62690960, 626909-70, 626909-80, 626909-90, 626909-100, 626910-1, 626910-4, 626910-10,
626911-20, 626911-30, 626911-40, 626911-50, 626911-60, 626911-70, 626911-80,
626911-90, 626911-100
626900, 626902, 626901, 626903, 626904, 626906, 626905, 626907
• ICES-003:2004, Digital Apparatus
Tested using ANSI C63.4-2003 (excluding sections 4.1, 5.2, 5.7, 9, and 14)
Signed: Lisa M. Abel Date: September 24 2014
Title: Director of Quality
83
Page 86

Safety and support
Warranty
The YSI Professional Digital Sampling System (ProDSS) is warranted for three (3) years from date of purchase by the
end user against defects in materials and workmanship. The ProDSS bulkhead, sensors and cable assemblies are
warranted for two (2) years from date of purchase by the end user against defects in material and workmanship.
ProDSS pH and pH/ORP sensor modules, optical ODO sensor caps, and Li-Ion battery pack are warranted for one (1)
year from date of purchase by the end user against defects in material and workmanship (6 months for ammonium,
nitrate, chloride sensor modules). ProDSS systems (instrument, cables & sensors) are warranted for 1 year (excluding
sensor modules) from date of purchase by the end user against defects in material and workmanship when purchased
by rental agencies for rental purposes. Within the warranty period, YSI will repair or replace, at its sole discretion, free
of charge, any product that YSI determines to be covered by this warranty.
To exercise this warranty, call your local YSI representative, or contact YSI Customer Service in Yellow Springs, Ohio at
+1 937 767-7241, 800-897-4151 or visit www.YSI.com (Support tab) for a Product Return Form. Send the product and
proof of purchase, transportation prepaid, to the Authorized Service Center selected by YSI. Repair or replacement
will be made and the product returned, transportation prepaid. Repaired or replaced products are warranted for the
balance of the original warranty period, or at least 90 days from date of repair or replacement.
LIMITATION OF WARRANTY
This Warranty does not apply to any YSI product damage or failure caused by:
1. Failure to install, operate or use the product in accordance with YSI’s written instructions;
2. Abuse or misuse of the product;
3. Failure to maintain the product in accordance with YSI’s written instructions or standard industry procedure;
4. Any improper repairs to the product;
5. Use by you of defective or improper components or parts in servicing or repairing the product;
6. Modification of the product in any way not expressly authorized by YSI.
THIS WARRANTY IS IN LIEU OF ALL OTHER WARRANTIES, EXPRESSED OR IMPLIED, INCLUDING ANY WARRANTY OF
MERCHANTABILITY OR FITNESS FOR A PARTICULAR PURPOSE. YSI’s LIABILITY UNDER THIS WARRANTY IS LIMITED
TO REPAIR OR REPLACEMENT OF THE PRODUCT, AND THIS SHALL BE YOUR SOLE AND EXCLUSIVE REMEDY FOR
ANY DEFECTIVE PRODUCT COVERED BY THIS WARRANTY. IN NO EVENT SHALL YSI BE LIABLE FOR ANY SPECIAL,
INDIRECT, INCIDENTAL OR CONSEQUENTIAL DAMAGES RESULTING FROM ANY DEFECTIVE PRODUCT COVERED
BY THIS WARRANTY.
84
Page 87

Appendix A - DO% calibration values
Calibration Value Pressure
D.O. % in Hg mmHg kPa mbar
101% 30.22 767.6 102.34 1023.38
100% 29.92 760.0 101.33 1013.25
99% 29.62 752.4 100.31 1003.12
98% 29.32 744.8 99.30 992.99
97% 29.02 737.2 98.29 982.85
96% 28.72 729.6 97.27 972.72
95% 28.43 722.0 96.26 962.59
94% 28.13 714.4 95.25 952.46
93% 27.83 706.8 94.23 942.32
92% 27.53 699.2 93.22 932.19
91% 27.23 691.6 92.21 922.06
90% 26.93 684.0 91.19 911.93
89% 26.63 676.4 90.18 901.79
88% 26.33 668.8 89.17 891.66
87% 26.03 661.2 88.15 881.53
86% 25.73 653.6 87.14 871.40
85% 25.43 646.0 86.13 861.26
84% 25.13 638.4 85.11 851.13
83% 24.83 630.8 84.10 841.00
82% 24.54 623.2 83.09 830.87
81% 24.24 615.6 82.07 820.73
80% 23.94 608.0 81.06 810.60
79% 23.64 600.4 80.05 800.47
78% 23.34 592.8 79.03 790.34
77% 23.04 585.2 78.02 780.20
76% 22.74 577.6 77.01 770.07
75% 22.44 570.0 75.99 759.94
74% 22.14 562.4 74.98 749.81
73% 21.84 554.8 73.97 739.67
72% 21.54 547.2 72.95 729.54
85
Page 88

This page left intentionally blank
86
Page 89

Appendix B - oxygen solubility table
Solubility of oxygen in mg/L in water exposed to water-xaturated air at 760 mm Hg pressure.
Salinity = Measure of quantity of dissolved salts in water.
Chlorinity = Measure of chloride content, by mass, of water.
S(0/00) = 1.80655 x Chlorinity (0/00)
Temp °C Chlorinity : 0
Salinity: 0
0.0 14.62 13.73 12.89 12.10 11.36 10.66
1.0 14.22 13.36 12.55 11.78 11.07 10.39
2.0 13.83 13.00 12.22 11.48 10.79 10.14
3.0 13.46 12.66 11.91 11.20 10.53 9.90
4.0 13.11 12.34 11.61 10.92 10.27 9.66
5.0 12.77 12.02 11.32 10.66 10.03 9.44
6.0 12.45 11.73 11.05 10.40 9.80 9.23
7.0 12.14 11.44 10.78 10.16 9.58 9.02
8.0 11.84 11.17 10.53 9.93 9.36 8.83
9.0 11.56 10.91 10.29 9.71 9.16 8.64
10.0 11.29 10.66 10.06 9.49 8.96 8.45
11.0 11.03 10.42 9.84 9.29 8.77 8.28
12.0 10.78 10.18 9.62 9.09 8.59 8.11
13.0 10.54 9.96 9.42 8.90 8.41 7.95
14.0 10.31 9.75 9.22 8.72 8.24 7.79
15.0 10.08 9.54 9.03 8.54 8.08 7.64
16.0 9.87 9.34 8.84 8.37 7.92 7.50
17.0 9.67 9.15 8.67 8.21 7.77 7.36
18.0 9.47 8.97 8.50 8.05 7.62 7.22
19.0 9.28 8.79 8.33 7.90 7.48 7.09
20.0 9.09 8.62 8.17 7.75 7.35 6.96
21.0 8.92 8.46 8.02 7.61 7.21 6.84
22.0 8.74 8.30 7.87 7.47 7.09 6.72
23.0 8.58 8.14 7.73 7.34 6.96 6.61
24.0 8.42 7.99 7.59 7.21 6.84 6.50
25.0 8.26 7.85 7.46 7.08 6.72 6.39
26.0 8.11 7.71 7.33 6.96 6.62 6.28
27.0 7.97 7.58 7.20 6.85 6.51 6.18
28.0 7.83 7.44 7.08 6.73 6.40 6.09
29.0 7.69 7.32 6.93 6.62 6.30 5.99
30.0 7.56 7.19 6.85 6.51 6.20 5.90
31.0 7.43 7.07 6.73 6.41 6.10 5.81
32.0 7.31 6.96 6.62 6.31 6.01 5.72
5.0 ppt
9.0 ppt
10.0 ppt
18.1 ppt
15.0 ppt
27.1 ppt
20.0 ppt
36.1 ppt
25.0 ppt
45.2 ppt
87
Page 90

Appendix B - oxygen solubility table
Temp °C Chlorinity : 0
Salinity: 0
33.0 7.18 6.84 6.52 6.21 5.91 5.63
34.0 7.07 6.73 6.42 6.11 5.82 5.55
35.0 6.95 6.62 6.31 6.02 5.73 5.46
36.0 6.84 6.52 6.22 5.93 5.65 5.38
37.0 6.73 6.42 6.12 5.84 5.56 5.31
38.0 6.62 6.32 6.03 5.75 5.48 5.23
39.0 6.52 6.22 5.98 5.66 5.40 5.15
40.0 6.41 6.12 5.84 5.58 5.32 5.08
41.0 6.31 6.03 5.75 5.49 5.24 5.01
42.0 6.21 5.93 5.67 5.41 5.17 4.93
43.0 6.12 5.84 5.58 5.33 5.09 4.86
44.0 6.02 5.75 5.50 5.25 5.02 4.79
45.0 5.93 5.67 5.41 5.17 4.94 4.72
5.0 ppt
9.0 ppt
10.0 ppt
18.1 ppt
15.0 ppt
27.1 ppt
20.0 ppt
36.1 ppt
25.0 ppt
45.2 ppt
Item #626973-01REF
Rev B
November, 2014
88
 Loading...
Loading...