Page 1

Users
Co
cator
Manual
Model YHC 4150X Series
®
HART
YHC 4150X HART® Communicator
mmuni
IM 61A YHC1-E-A
3rd Edition: May 2008
Page 2
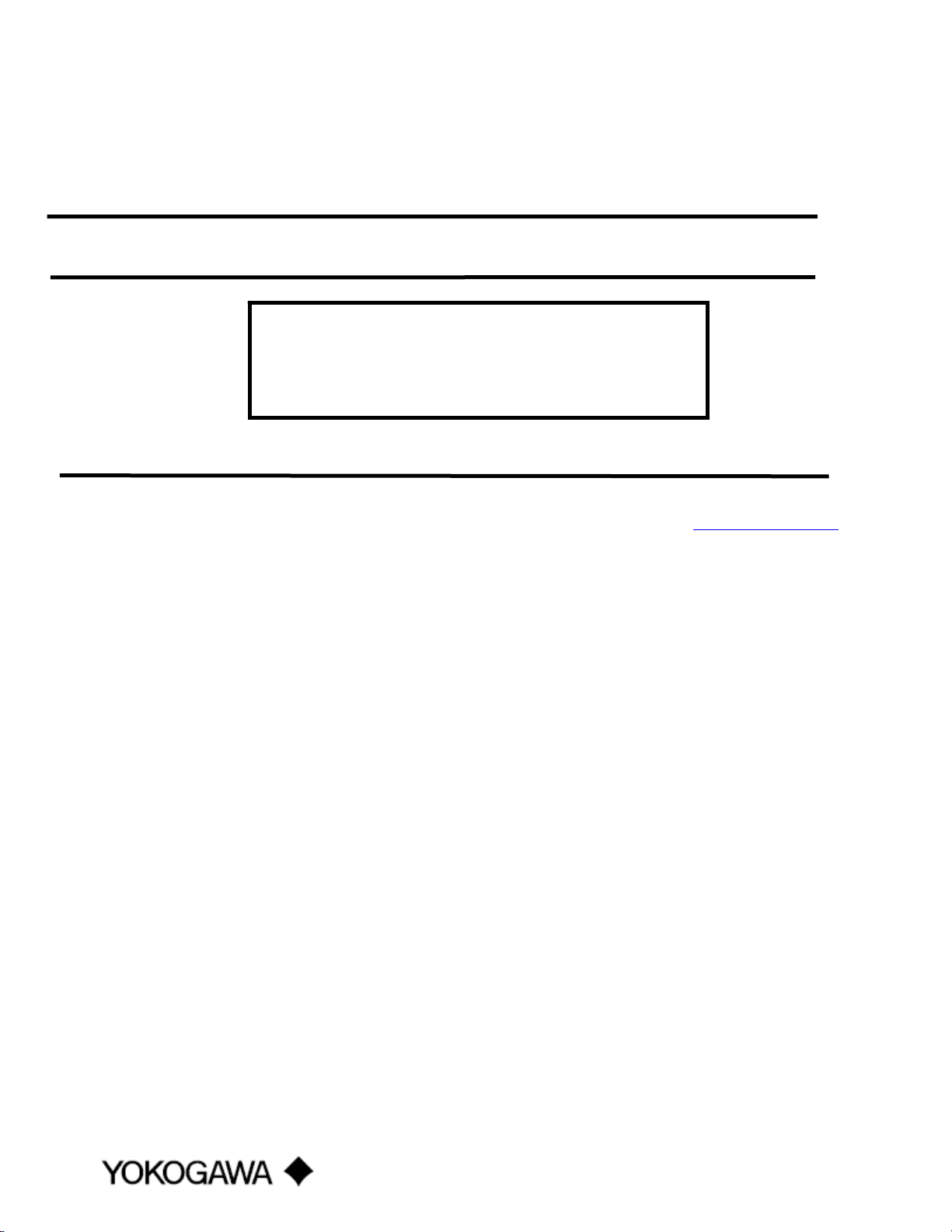
YHC 4150X HART® Communicator
I
MPORTANT NOTICE
Important information on the product is contained in this
manual. Read this manual carefully and completely before
operating the product. For the safety of the operator and the
system, a thorough understanding of this manual is necessary
before commissioning, using or maintaining the product.
A
SSISTANCE
For customer assistance please contact your local Yokogawa Office, Representative or Agent directly. For a
geographic listing of Representatives and their contact information, visit our web site at www.yokogawa.com
®
HART
is a registered trademark of the HART Communication Foundation.
O
PERATOR USER’S MANUAL
.
IM 61A YHC1-E-A
3rd Edition: May 2008
Page 3
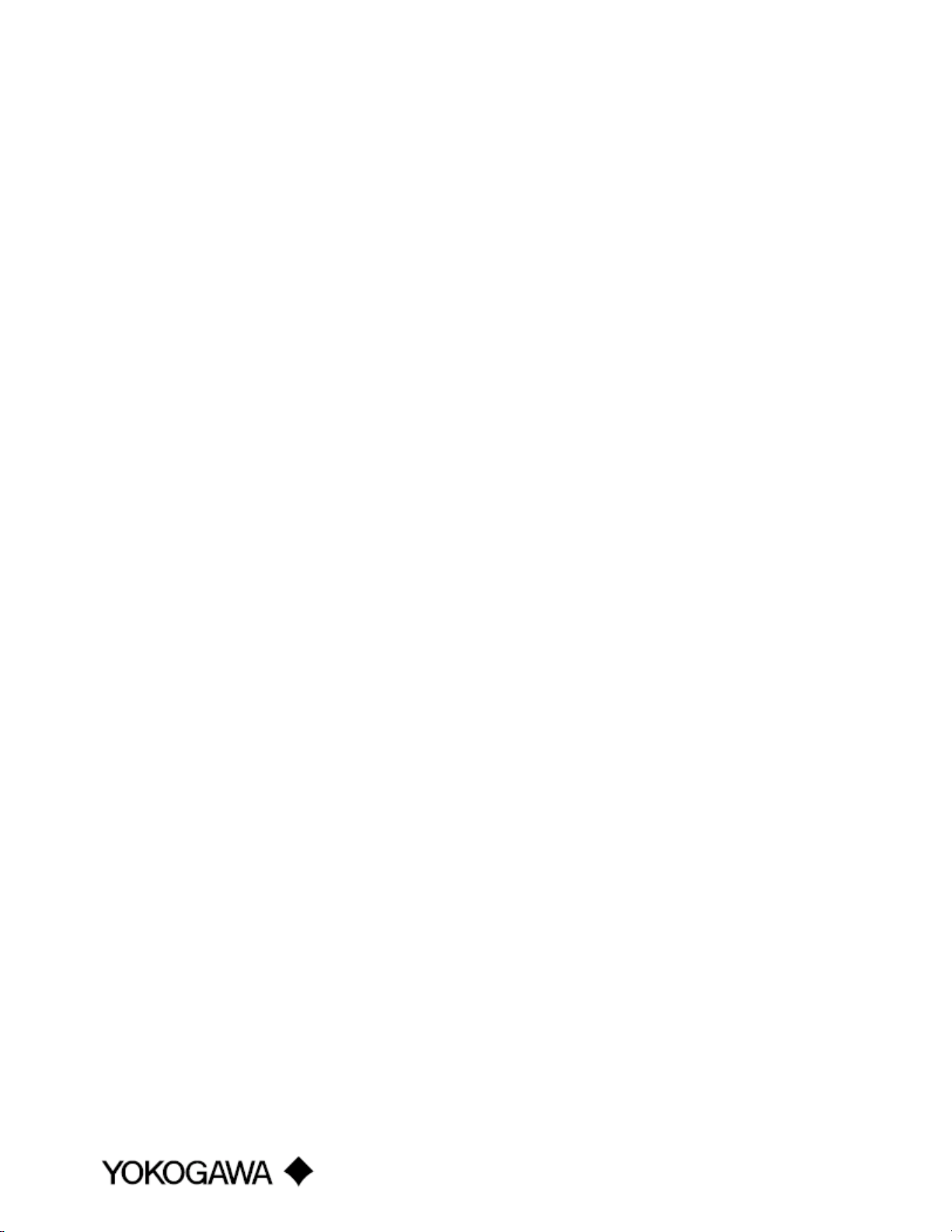
YHC 4150X HART Communicator
USER’S MANUAL
TABLE OF CONTENTS
Subject Page
YHC 4150X Communicator Overview...................................................................................................... 1
Display Overview....................................................................................................................................... 1
Header Line Symbols ........................................................................................................................... 2
Keypad Overview....................................................................................................................................... 2
Alphanumeric / Symbol Entry...............................................................................................................3
Left / Right Arrow Keys ....................................................................................................................... 4
Soft Keys............................................................................................................................................... 4
Thumb Operated Keys ..........................................................................................................................5
General Operation ...................................................................................................................................... 5
Power Options....................................................................................................................................... 5
Communication / AC Adapter............................................................................................................... 5
Navigating Menus on the YHC display ................................................................................................6
Turning on YHC ...................................................................................................................................6
YHC Main Display ............................................................................................................................... 8
YHC Configurations Settings................................................................................................................ 8
1 Users............................................................................................................................................. 8
2 Applications .................................................................................................................................8
3 Lockouts (Lockout, PV Prompt setting, View Lockout Details) ................................................. 8
Lockout Code............................................................................................................................. 9
Disable Lockout ......................................................................................................................... 9
Changing Lockout Code............................................................................................................. 9
4 Clock / Timers.............................................................................................................................. 9
1 Clock Edit...............................................................................................................................9
2 Backlight (off timer).............................................................................................................10
3 Off Timer (master) ............................................................................................................... 10
5 Other.......................................................................................................................................... 10
1 Model Information ............................................................................................................... 10
2 Battery Type selection.......................................................................................................... 10
3 HART Communication Mode selection............................................................................... 10
4 Enter PC Comm. Mode ........................................................................................................ 10
5 Polling Type: Auto (default to address 0) or Digital (default poll for addresses 0 – 15)..... 11
Battery Installation & Removal (all YHC models) .................................................................................. 12
External Connections to YHC.................................................................................................................. 12
Connector for Communication / AC Adapter Dongle
HART Jacks / Lead Set ....................................................................................................................... 13
Hazardous Area Use................................................................................................................................. 14
Intrinsically Safe Operation ................................................................................................................14
®
HART
Communications with YHC 4150X ............................................................................................15
................................................................. 12
IM 61A YHC1-E-A
3rd Edition: May 2008
Page 4
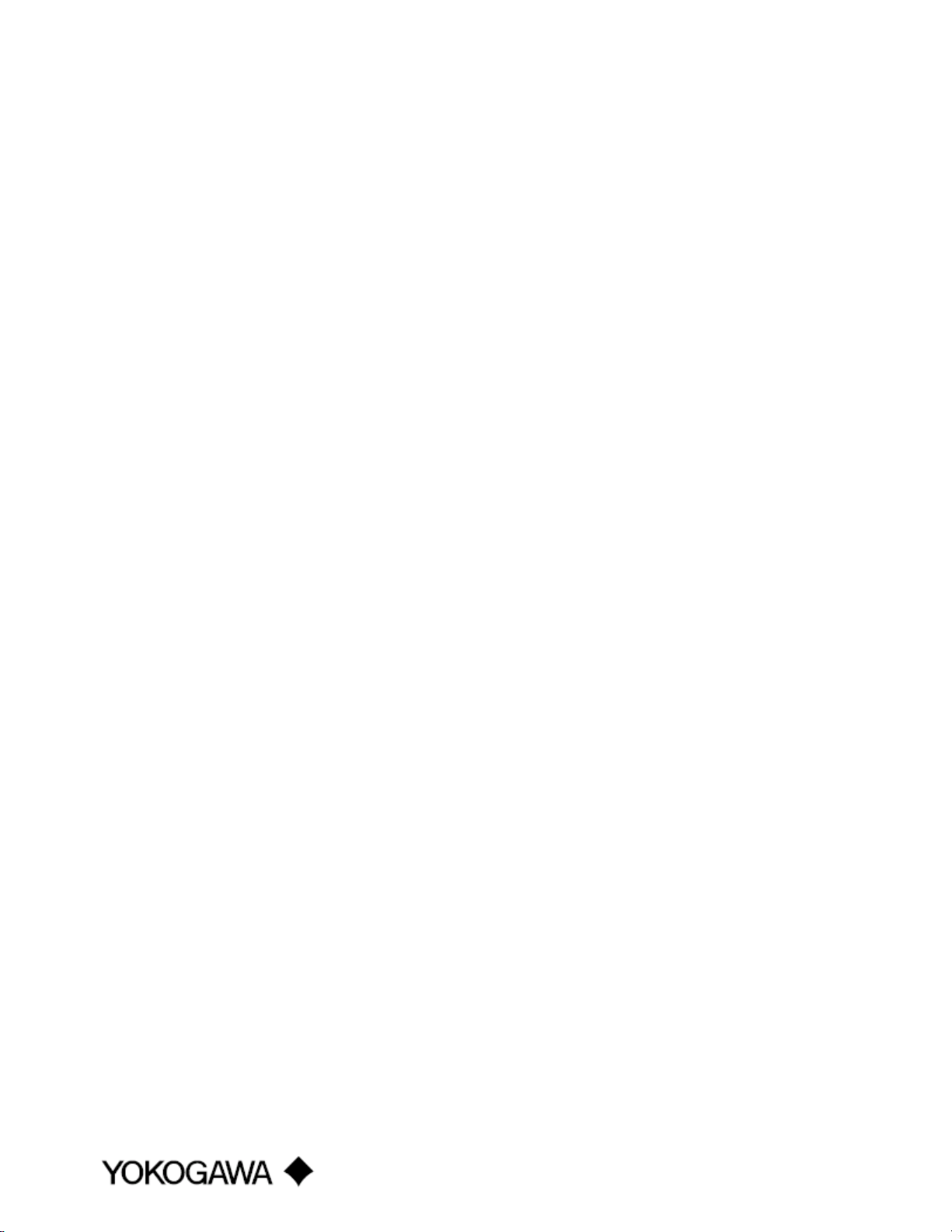
HART Commands.................................................................................................................................15
HART Connections...............................................................................................................................15
HART Communications........................................................................................................................16
Initial Screens / Online Mode........................................................................................................16
Multidrop Poll (addresses 1 – 15) .................................................................................................17
Digital Poll (addresses 0 – 15) for One Power Cycle....................................................................17
Auto and Digital Poll Default Settings..........................................................................................17
Manual Launch of Device 0 Poll...................................................................................................18
Offline Menu Mode.......................................................................................................................18
1 List / Show DOFs................................................................................................................18
2 List / Edit Configurations....................................................................................................18
3 Create Configurations .........................................................................................................19
4 Delete All Configurations ...................................................................................................19
Delete Individual Configurations / Clearing Configuration Memory ..........................................19
Online Setup Mode ......................................................................................................................20
Communications Trouble Shooting .............................................................................................21
More Status Message ...................................................................................................................21
Save / Send Configuration Functions...........................................................................................21
DOF Memory Maintenance ......................................................................................................................22
Documenting HART Configurations with Yokogawa DMS Software.....................................................23
YHC 4150X Device Specific & Generic HART Communication............................................................23
Using Generic HART Communications ..............................................................................................23
Updating YHC 4150X Firmware and DOFs.............................................................................................24
Overview...............................................................................................................................................24
Who has access to the Download Site...............................................................................................24
PC Requirements for Download Operation ......................................................................................24
Preparing the YHC............................................................................................................................24
Using DPC Manager Utility to Update a YHC .....................................................................................24
Using the DOF Download Site Directly ...............................................................................................25
Downloading from the DOF Download Site and Using DPC Manager to Update a YHC...................26
Returning the YHC for Repair ..................................................................................................................28
APPENDIX
Product Specifications ..........................................................................................................................29
YHC Models, Options, Ordering Information ......................................................................................30
YHC Accessories List ...........................................................................................................................30
Intrinsic Safety Control Drawing ..........................................................................................................31
EC Declaration of Conformity ..............................................................................................................32
HART Command Structure Menu Trees ........................................................................................ 33-34
Generic (HART 5) ..........................................................................................................................33
EJA Rev 2 .......................................................................................................................................34
IM 61A YHC1-E-A
3rd Edition: May 2008
Page 5

YHC 4150X HART COMMUNICATOR OVERVIEW
The YHC 4150X HART Communicator is a full function HART Communicator supporting Universal,
Common Practice and Device Specific commands for commissioning, configuration and maintenance
operations. HART field devices can be configured, polled, and trimmed using the YHC with HART
communications.
Lanyard
mounts
(2x)
Communication / AC Adapter
Dongle connection
Top View
Display
Up / Select /
Down thumb
keys
Hand
strap
Battery
door
Note: For Intrinsically Safe YHC models, consult the Hazardous Area Use section of this manual and the
Intrinsic Safety Control Drawing in the Appendix of this manual for specific details on use of approved
YHCs and applicable restrictions.
DISPLAY OVERVIEW
The display of the YHC is a 128 x 128 pixel graphic display with backlight. Viewable area is 2.6” x 2.6” for
13 viewable message lines. The display provides three types of information: 1) header information including
display titles, HART communication status indicator, SHIFT indicator, alpha or numeric entry mode
indicator and battery gauge, 2) main data display section for display of YHC operating menus, HART
menus, and device information, and 3) footer information defining the display’s soft key functionality.
Side View
Thumb
keys
Front View
Soft keys
Feature keys
Alpha numeric
and edit keys
Communication /
AC Adapter Dongle
connection
Bottom View
HART
connection
IM 61A YHC1-E-A
3rd Edition: May 2008
Page 1 of 34
Page 6
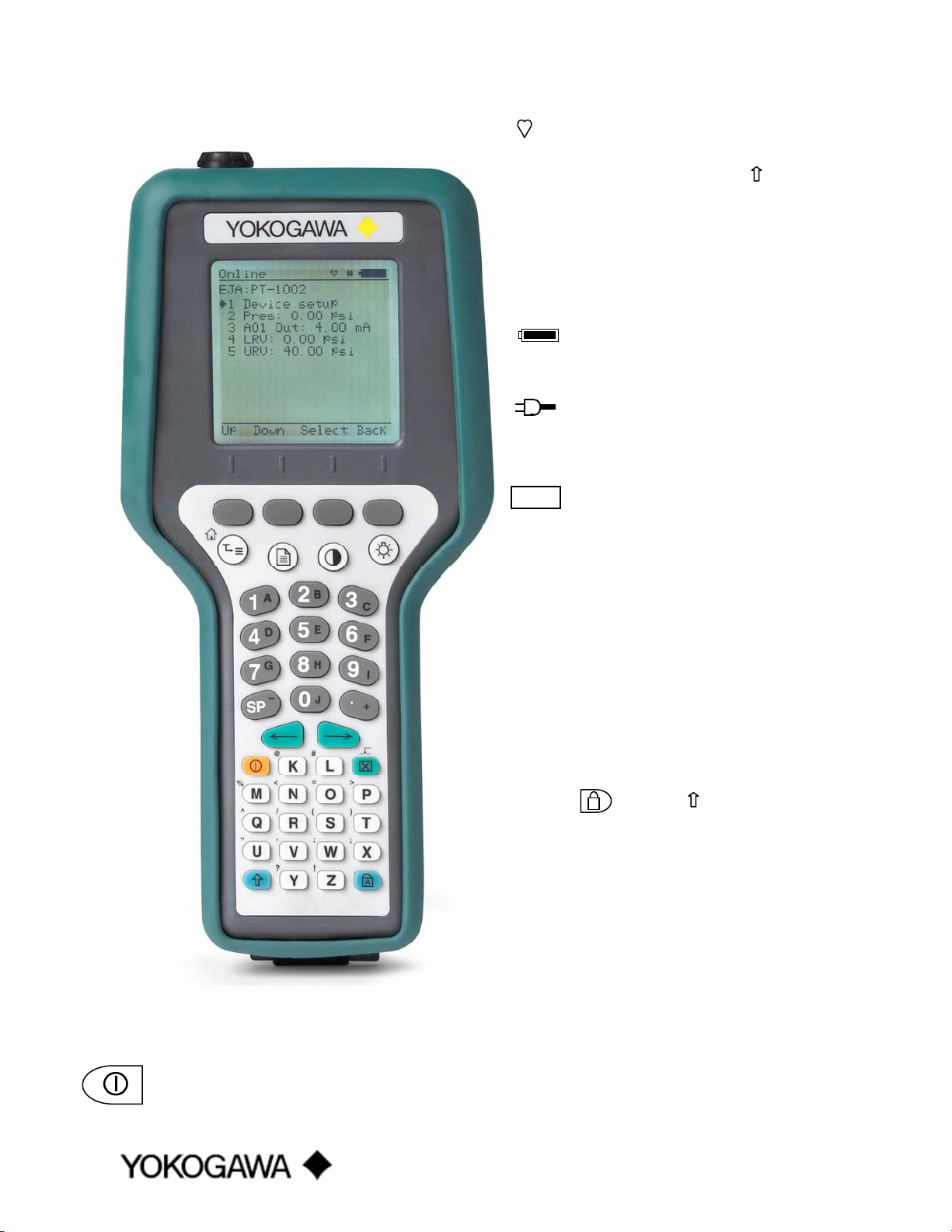
Photo below depicts the YHC with initial
HART display and Soft keys:
HEADER LINE SYMBOLS
heart symbol indicates active HART
communication
u up arrow indicates SHIFT key ( ) is on
# number sign indicates numeric / symbol entry
is the active entry mode for all dual functions
keys
A the letter “A” indicates alpha entry is the active
entry mode for all dual function keys
battery symbol indicates YHC under battery
power; filled portion indicates remaining
is connected and powering the YHC
battery
electrical plug symbol indicates the AC adapter
BUSY text box replaces either power symbol
BUSY
when the microprocessor is busy executing a
previously requested task. Do not press keys
when this status symbol is displayed.
KEY PAD OVERVIEW
The YHC keypad has three basic key types: single
function keys, dual-function keys, and soft keys
with changing definitions.
Single function keys control a dedicated YHC
function.
Dual function keys, through the use of the Alpha
Lock ( ) or Shift ( ) keys, toggle between
A
two separate functions as needed to facilitate data
entry.
Soft key functions change depending on the
operating mode. Soft key definitions are
displayed at the bottom of the LCD, just above
their respective gray soft keys.
The left hand thumb keys can be used to scroll
up, scroll down, and to select menu items.
On/Off
Pressing the ON/OFF key powers up or turns off the YHC. As the unit powers up, an internal
diagnostic check is performed. Any abnormalities are posted on the display. The unit will briefly
display the YHC model number and then check for a HART device with address of zero. If a device
IM 61A YHC1-E-A
3rd Edition: May 2008
Page 2 of 34
Page 7

#
with zero address is found, the YHC immediately goes into online status and displays information
about the device. If no device is found, the YHC enters the YHC Main navigation screen. To turn the
YHC off, press and hold the ON/OFF key for approximately .5 seconds. Unit will power down
provided a critical HART operation is not in process.
Quick Menu
The Quick Menu key initiates HART communications and then displays ten (10) HART menu
choices for the connected device. These menus are used to short cut the traditional HART menus to
enable the user to arrive quickly at desired functions. Typical Quick Menu options include: Main
Menu, Config Menu, Rerange, Basic Info, Construction Materials, Display, Sensors, Signal
Conditioning, Self Test. Quick Menu is disabled while critical HART operations are in process.
(Home)
The key sequence , returns the user to the initial or “home” HART menu for the connected
device. The Home function is disabled while critical HART operations are in process.
Document
This key provides rapid access to HART communication Save/Send Configs options, List/Edit
Configs, and Create Configs functions for all YHC models. For Documenting operations this key also
provides documenting functions used with the Yokogawa Device Management System software.
Access to this key is disabled while critical HART communications are in process.
Display Contrast
This key allows the user to adjust the contrast of the LCD display for ambient lighting and user
preferences at any time and in any operating mode. Pressing and holding this key cycles through all
available contrast settings. After adjusting Display Contrast, wait at least five (5) seconds before
turning unit off to insure storage of new contrast setting. Ambient temperature compensation is
included in the YHC.
Backlight
This key toggles the backlight feature between Off / Low intensity / High intensity to illuminate the
display for ambient light conditions. Battery life is impacted by use of the backlight feature; High
intensity is the most aggressive. An automatic shut-off timer is available by pressing the Cfg soft key
from the main menu.
Alphanumeric / Symbol Entry
B
2
The alphanumeric keys have the heaviest population on the keyboard and are the method of entering
data into the YHC. Each YHC display has a default alpha or numeric / symbol entry mode based on
the most likely used mode for the display’s function. Pressing the ALPHA LOCK ( ) key
activates the other entry mode for alphanumeric keys. Pressing the SHIFT key ( ) converts the next
L
key stroke to the inactive entry mode and then automatically reverts back to the active mode. The
letter “A” in the display header line indicates the alpha input is active while a # sign in the display
header indicates the numeric / symbol input is active.
(Shift)
The key is used to activate the secondary functions of the YHC’s dual function keys for the next
u
keystroke only. When the Shift key is active, an up arrow
the left of the battery power (or AC wall plug) symbol is also used to activate the Page Up and
Page Down soft key functions while viewing lists of information (installed DOFs, stored configs,
etc…).
is displayed at the top of the display to
IM 61A YHC1-E-A
3rd Edition: May 2008
Page 3 of 34
Page 8
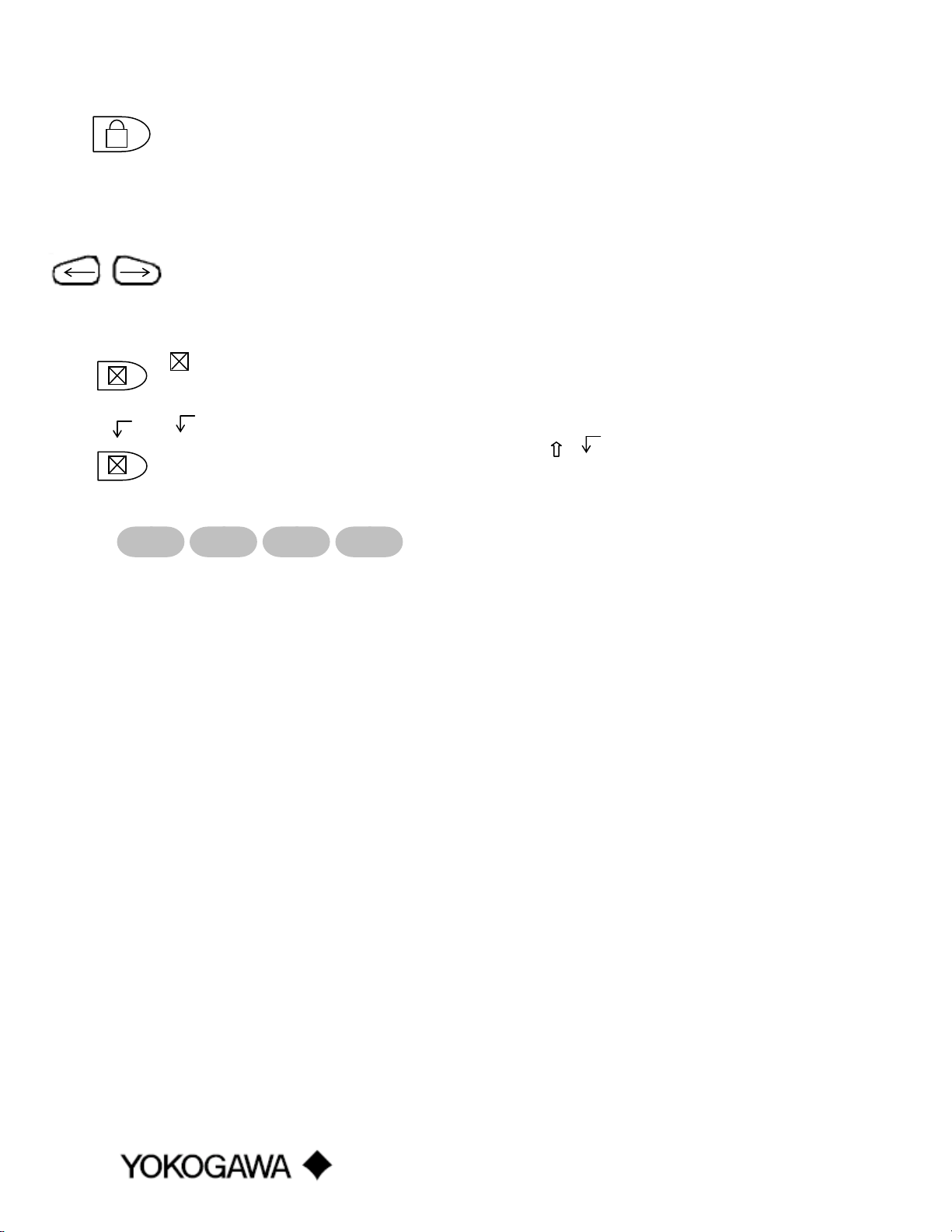
A
Alpha Lock
This key changes the keypads dual function keys from numeric/symbol entry mode to alpha
character entry mode and back. The active entry mode is indicated in the display header line next to
the power supply indicator on the upper right of the screen. The letter “A” in the display header line
indicates that alpha entry is active while a # sign in the display header indicates that numeric /
symbol entry is active.
Left / Right Arrow keys
These keys support cursor movement forward and backward for text / numeric editing needs. The
default edit mode is “overwrite.” For navigating functions, the left arrow emulates the Back soft key
and the right arrow emulates the Select soft key.
(Delete)
This editing key will delete the character located above the cursor in a text / numeric string.
(Insert)
….
….
The Insert text edit function is activated by pressing the , …. key sequence. Once activated, the
next alpha or numeric / symbol keystroke will be inserted into the open text field. The “overwrite”
default mode is restored upon completion of the insert operation.
Soft Keys
The four gray keys located immediately below the display are Soft Keys. The specific functions of
these keys change depending on the operating mode of the YHC. Present definitions are displayed at
the bottom of the YHC display. Whenever possible the two Soft Keys on left are used for navigation
functions, the third from the left for action functions, and the right most for back function.
The following are examples of Soft Key definitions and their uses:
Up – moves indicator arrow up one line in a menu list
Down – moves indicator arrow down one line in a menu list
Select – selects the indicated menu item
Cfg – provides access to YHC configuration settings (Users, Applications, Lockouts, Clock /
Timers, Other)
Back – returns to prior display
Inc – increment the value shown above the cursor
Dec – decrement the value shown above the cursor
Next / Prev – these keys move to Next or Previous item within the list function accessed. Next
and Prev are for navigation only.
Done – ends data entry session and proceeds with the selected operation
Edit – activate edit function for displayed parameter
Abort – aborts present operation without affecting prior settings or values
Save – saves the present value
Store – stores the present value
Yes – affirmative response to question presented
No – negative response to question presented
Trim – executes the trim function called for by the HART menu option selected
Chng – change the present menu setting
(unlabeled)
IM 61A YHC1-E-A
3rd Edition: May 2008
Page 4 of 34
Page 9
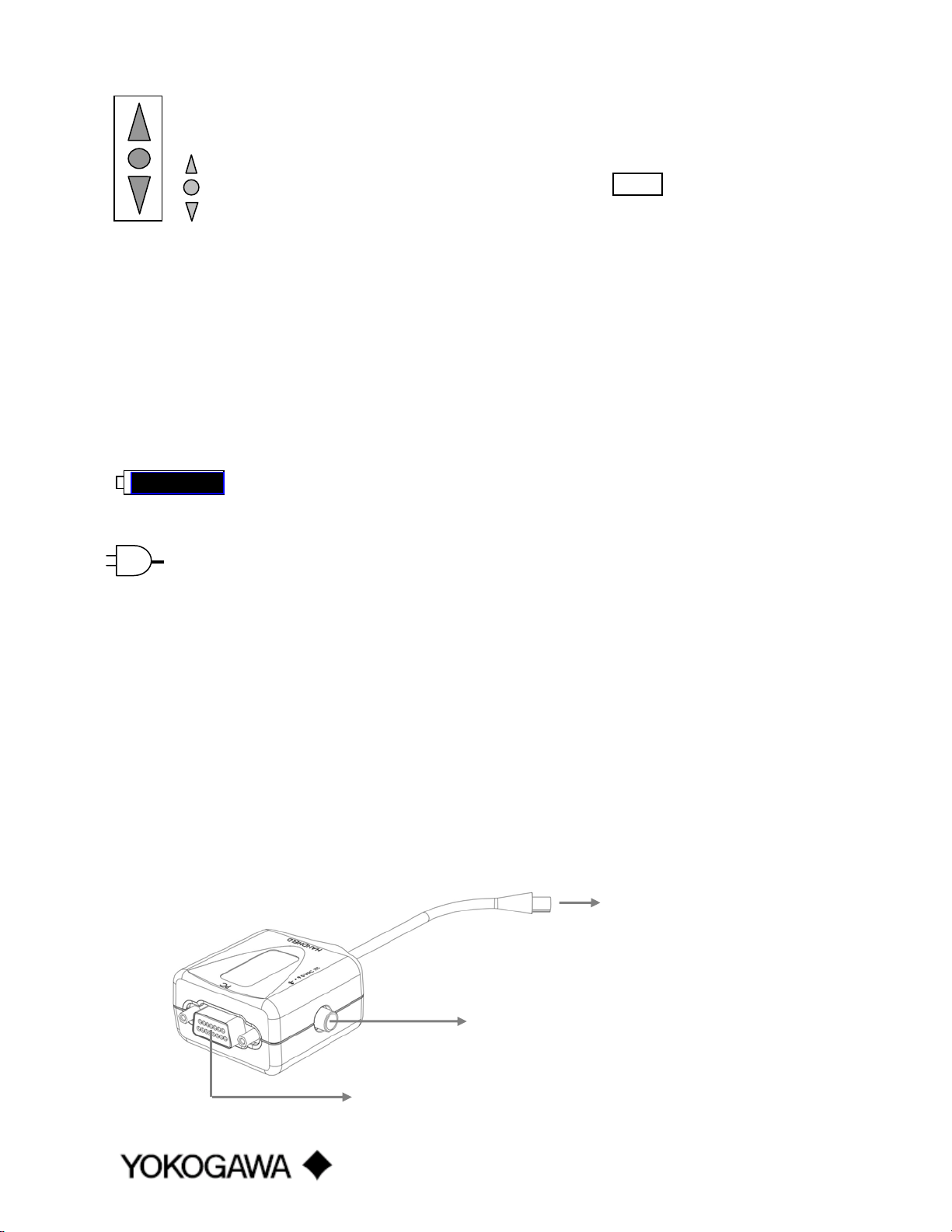
,
t
Thumb operated keys
Up, Select, and Down side keys provide convenient alternate methods of menu navigation. Use these in
addition to Soft keys and numbered HART menu lines to make menu navigation fast and easy.
= Up = Prev
= Select, Edit Do not use these keys when the symbol is displayed.
BUSY
= Down = Next
GENERAL OPERATION
Power options
The YHC 4150X Intrinsically Safe unit must be powered by approved AA alkaline batteries (see the
“Hazardous Area Use” section of this manual and the I.S. Control Drawing shipped with each YHC 4150X
for more information). AA alkaline batteries are standard with the YHC shipment. For bench top
applications and download operations, the AC adapter (P/N Z9B000007 included with each YHC) is
recommended. The AC adapter is only for use in safe areas.
Located in the upper right corner of the display, this icon displays the
remaining battery power. Fresh batteries produce a full black cell body. As the power
drains, the black segment retreats indicating remaining power.
When the YHC is used with the optional AC adapter (P/N Z9B000007), the battery circuit is
bypassed and a wall plug icon replaces the battery icon on the display header. For AC power use,
the AC adapter is connected to the Communication / AC Adapter Dongle and then the dongle is
NOTE: Power icons may temporarily disappear during certain HART Communication operations
connected to the fitting on the top of the YHC.
Communication / AC Adapter Dongle
The Communication / AC Adapter Dongle, included with each YHC, is used to connect the AC adapter to
the YHC when needed. The dongle is also used to connect the YHC to a PC for serial communications. See
the “Updating YHC 4150X Firmware and DOFs” and “Documenting HART Configurations with Yokogawa
DMS Software” sections of this manual for more information on communications.
Note: For YHC 4150X Intrinsically Safe units, the Communication / AC Adapter Dongle can only be
used in a safe area. See the “Hazardous Area Use” section of this manual and the Intrinsic Safety
Control Drawing in the Appendix of this manual for more information.
Communication / AC Adapter
Dongle, P/N Z4150-10A
To mating Communication / AC
Adapter connector on the YHC
To AC Adapter, P/N Z9B000007,
included with shipment
To PC via serial cable, P/N ZA900447-
00052
included with shipmen
IM 61A YHC1-E-A
3rd Edition: May 2008
Page 5 of 34
Page 10
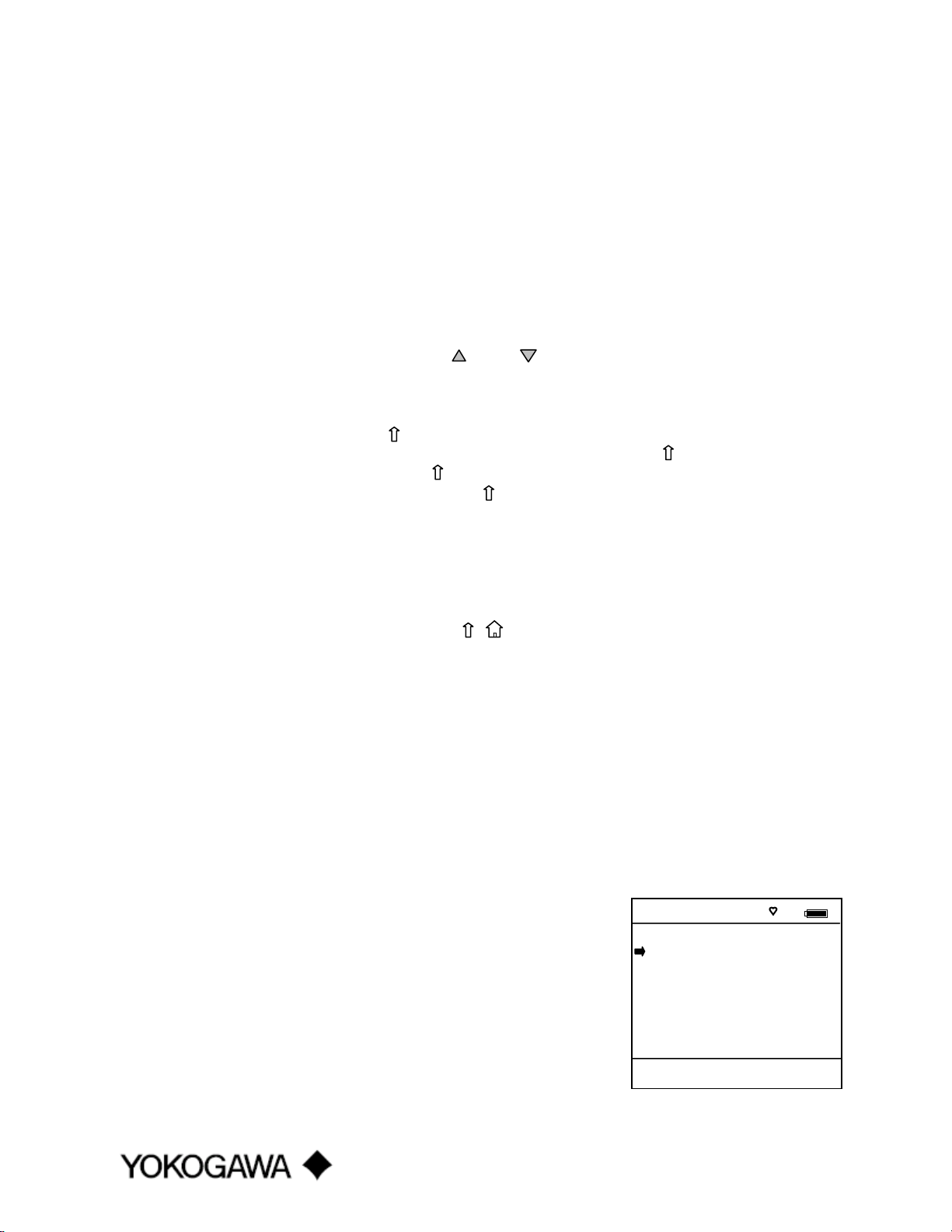
Navigating Menus on the YHC display
Several methods of navigating through the YHC menus are available to the user for maximum convenience
and utility.
1. Soft keys: Use Up and Down Soft Keys to move cursor arrow to the desired menu option. Then use
the Select soft key to accept the indicated choice. Soft key navigating tools are found throughout
the YHC Main displays and HART communication displays.
2. Side keys: Up, Down and Select keys are also provided on the left hand side of the YHC. These
keys are thumb operated and provide a convenient alternative to the Soft Key navigation buttons.
Side key functionality is not always available in the HART communication displays.
3. Multi-page lists: Multi-page lists have a and/or symbol along the right hand side of the
display indicating the existence of information on the previous or next page(s). Several pages of
information may need to be viewed when reviewing lists of installed DOFs, stored configuration
files or finding a specific device in Offline Mode to create a configuration for. While in these list
areas, pressing the SHIFT key ( ) changes soft key definitions Select and Back to PgUp and
PgDn, respectively. To quickly advance to the next page of a list, press and then the PgDn soft
key. To retreat to the prior page, press and then PgUp. PgUp and PgDn soft keys remain active
until the Up or Down soft key is used or until is pressed again.
4. Numbered HART menus: All HART displays have numbered menu lines when needed. This
gives fast access directly to the desired menu line. YHC displays also have numbered menus with
the exception of multi-page list screens.
5. HART menu HOME key: To quickly retreat from any location in the HART menu to the initial
HART menu screen for a device, press the , key sequence. This will return the display to the
initial HART screen. The Home function will be disallowed if a critical HART task is in process.
6. Left / Right Arrow keys: Emulate Back and Select
soft keys, respectively
Turning on the YHC
Use the dedicated ON/OFF key to power up the YHC. A brief diagnostic runs while the Yokogawa logo,
YHC model number, and YHC firmware version is displayed. A message is displayed indicating the YHC is
scanning for a HART device at address zero. The following scenarios are possible.
1. If the YHC is connected to a HART device with address = 0
(and there is sufficient loop resistance), the YHC immediately
establishes HART communication with the device. A display
similar to the example at right appears. The numbered menus
and Soft Keys are then used to commission, re-configure, or
maintain the connected device.
Online #
EJX : PT-1012D
1 Device setup
2 Pres: 0.01 inH2O
3 AO: 4.001 mA
4 LRV: 0.00 inH2O
5 URV: 250.00 inH2O
Up Down Select Back
IM 61A YHC1-E-A
3rd Edition: May 2008
Page 6 of 34
Page 11
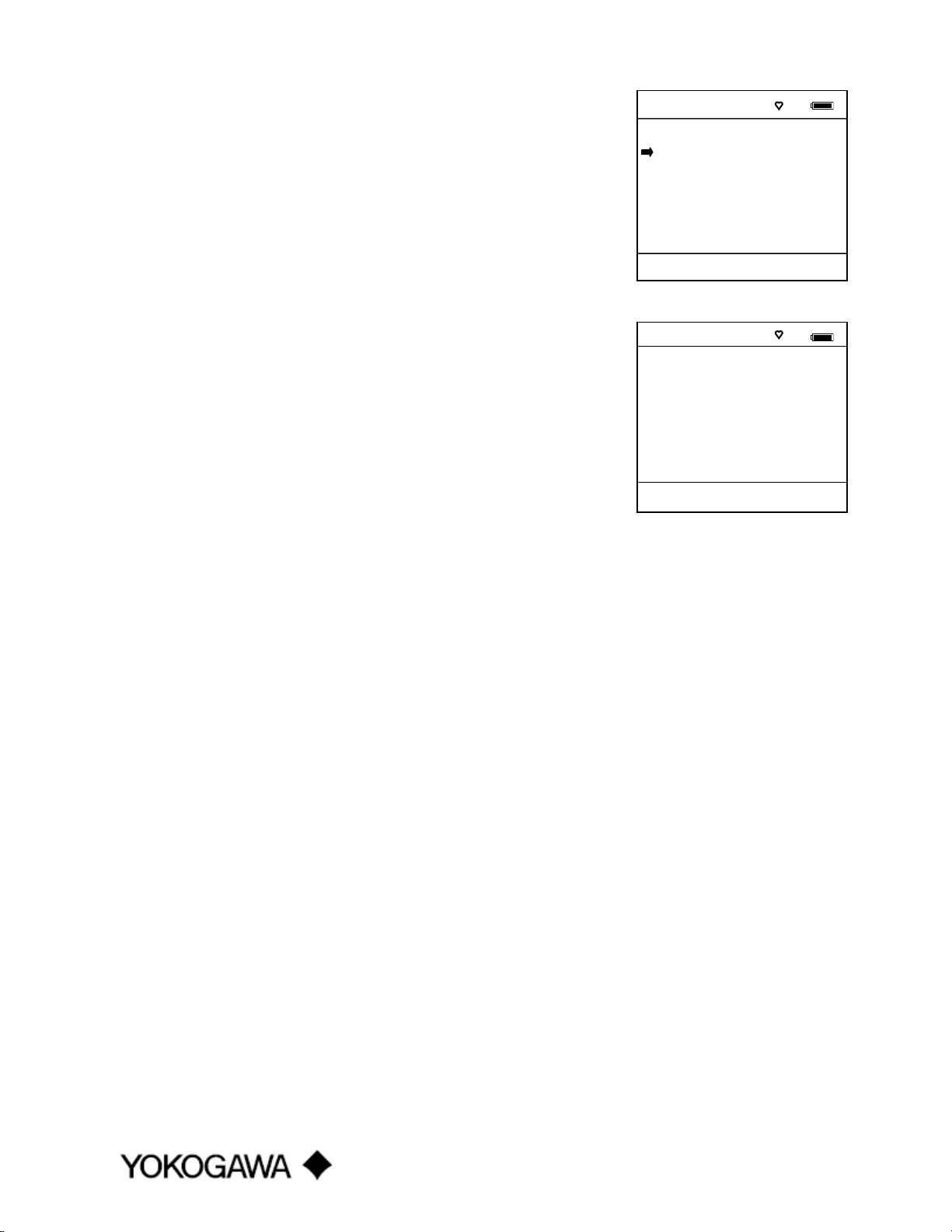
2. If no HART device is connected, if a HART device with
address ≠ 0 is connected, or if a connected device is not found
due to wiring or loop resistance problem, the YHC will enter the
YHC Main navigation display depicted at right.
2.1 Select Online Setup once a HART device is connected
or once the wiring problem is resolved. A proper
connection will be indicated when line three changes
to “Device 0: *Online*”.
2.2 Select Online Setup if properly connected HART device
is setup for Multidrop loop or Burst Mode operation
(device address ≠ 0). The YHC will respond with a
statement and the Soft Key options shown at right. To
initiate a Multidrop poll, press the Multi soft key. To
retry the address 0 poll after rechecking connections,
press the Retry soft key. Press the Exit soft key to enter
Offline mode.
Communicator #
1 Online Setup
2 Offline Menu
Device 0: Not Found
Up Down Select Cfg
Communicator #
No device found:
Press Multi to begin
multidrop polling.
Retry to poll addr 0,
or Exit to go Offline.
Multi Retry Exit
IM 61A YHC1-E-A
3rd Edition: May 2008
Page 7 of 34
Page 12
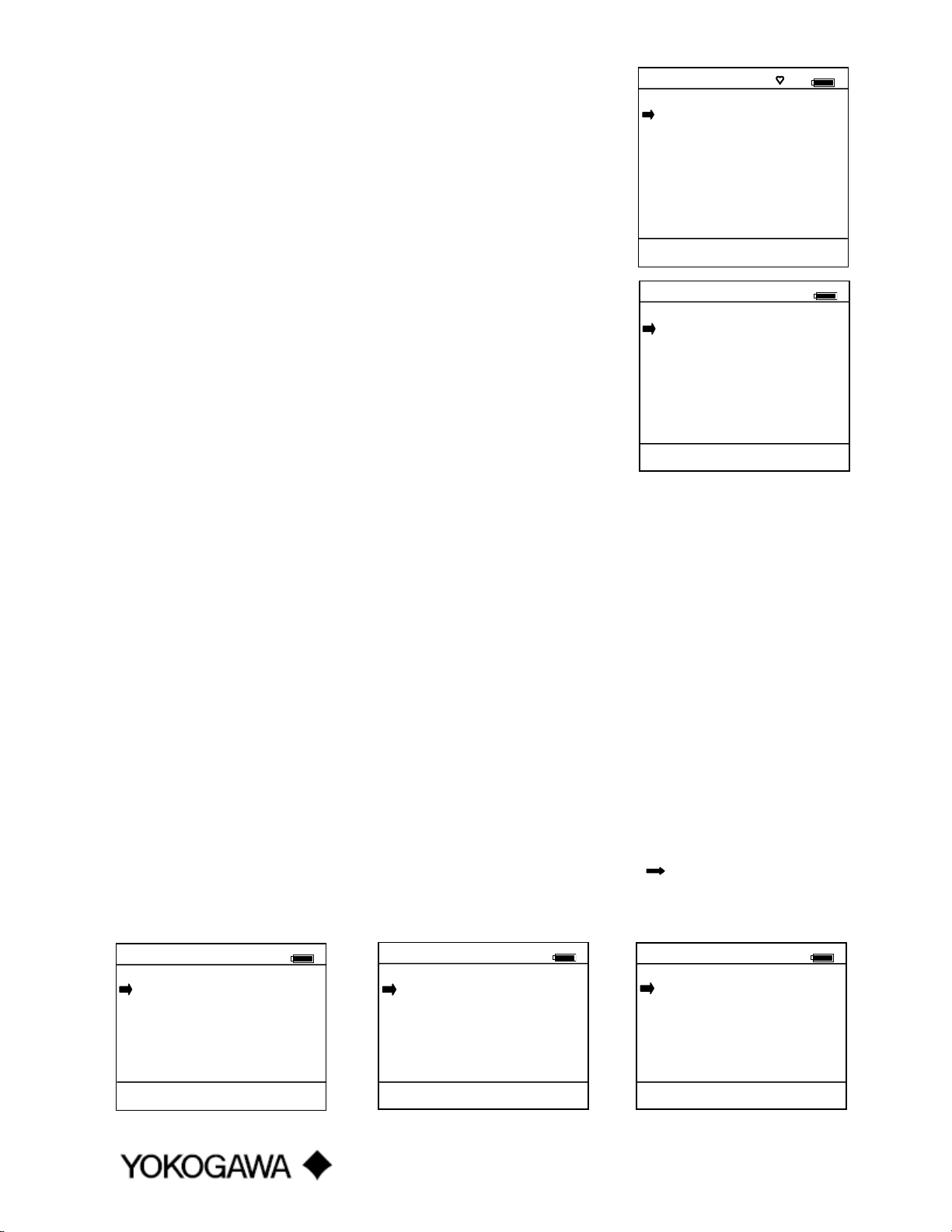
Communicator #
YHC Main Display
The YHC Main display provides access to Online Setup, Offline Menu
and to YHC configuration settings via the right hand Soft Key (Cfg).
1. Online Setup is described above in Turning On the YHC.
2. Offline Menu is selected to provide access to Offline Utilities
such as List / Show DOFs, List / Edit Configurations, and
1 Online Setup
2 Offline Menu
Device 0: *On-Line*
Yokogawa
EJX
Fld Dev Rev 01
Dof Name 37510103
Up Down Select Cfg
Create Configurations. The number of DOFs installed (HART
device profiles) and the number of device Configurations stored
are also available on Offline Utilities screen. See the Offline
section of this manual for more information.
3. Cfg Soft Key is selected to configure YHC settings and view
YHC information such as Model, Serial, and Firmware
numbers, DOFs installed and Configurations stored.
Configuration #
Current Settings
1 Users
2 Applications
3 Lockouts
4 Clock/Timers
5 Other
Up Down Chng Back
YHC Configurations Settings
1 Users
This menu item is only active for 21CFR Part 11 documenting versions. Contact factory for more
information.
2 Applications
Various applications are available here including Digital Poll (polling device addresses 0 – 15) and
other user and factory applications.
3
Lockouts
The YHC HART Communicator can be programmed to lockout certain standard functions that a supervisor
may wish to control. The functions included are used to set up the YHC for normal use, change online
HART device configurations, create offline HART device configurations, update the installed DOFs list
(HART device profiles), or to update the YHC’s operating firmware. For example, locking out the Configs
feature turns the YHC into a read only HART communicator while locking out DOFs and Firmware prevents
unauthorized updates. The lockout can be limited to individual Lockout Details items or all Lockout Details
items can be locked out at one time.
To enable the lockout feature, press the “3” key or move the selection cursor to the Lockouts menu
option on the Configuration screen (see below left). Choose the Lockouts selection by pressing the Chng
soft key. The YHC will enter the Lockout Enable / Disable Screen. The three choices and current status
information are provided (see below center):
Configuration #
Current Settings
1 Users
2 Applications
3 Lockouts
4 Clock/Timers
5 Other
Up Down Chng Back
Configuration Screen Lockout Enable / Disable Screen Lockout View Details Screen
Configuration #
Lockouts
1 Lockout: Disable
2 PV Prompt: Disable
3 View Details
Up Down Chng Back
Configuration #
Lockout Details
1 All : Disabled
2 Setting : Enabled
3 DOFs : Disabled
4 Configs : Disabled
5 Firmware : Disabled
6 PV Prompt: Enabled
Up Down Chng Back
IM 61A YHC1-E-A
3rd Edition: May 2008
Page 8 of 34
Page 13

1 Lockout: Indicates Enable / Disable status of Master Lockout feature.
2 PV Prompt: In addition to the primary variable, multivariable HART devices have secondary,
tertiary, and sometimes more variables. When PV Prompt on the Lockout screen is
“Disabled” and a Save command is issued by the YHC, the handheld saves only the
primary variable. When PV Prompt is “Enabled” and a Save command is issued, the
handheld saves the HART parameter information for all variables present. The factory
default for PV Prompt on the Lockout screen is “Disabled”.
3 View Details: This option takes the user to the Lockout Details screen listing all YHC parameters
that can be protected by lockout (see above right). Individual functions can be locked or, if preferred,
the lockout can be set to deny unauthorized access to all parameters. Press the number of the desired
menu item to toggle between Enabled and Disabled. Once satisfied with the setting, press the Back
soft key to return to the Lockouts screen.
To enable the lockout options selected, be sure the display reads “1 Lockout: Enabled”. If it does not, press
the Chng soft key to toggle from “Disabled” to “Enabled”. A prompt will appear to “Enter Code: 0
0 0”.
Lockout Code
At this point the user will be prompted to enter a 3-digit lockout code. This code will be required to gain
access and change any menu item previously locked out. The number keys of the YHC will not work
here. Use the Increment, Decrement and Next Soft Keys to input a lockout code value. Alternatively you
may use the green keys for Increment and Decrement functions. When you are satisfied with
the lockout code value, press Store. IMPORTANT
power to activate the lockout!
THE NUMBER. ACCESS TO LOCKED-OUT FEATURES WILL BE DENIED WITHOUT THE PROPER CODE.
BE SURE TO SAVE THIS CODE IN A SAFE PLACE IN THE EVENT YOU FORGET
: After the code is entered, the user must cycle the
Note: the YHC is shipped with a factory lockout code of 3 2 1. The user must enter this code the first time
Lockout is used.
Disable Lockout
When you wish to use a function or edit a value that is protected by the lockout code, enter the three digit
Lockout code when prompted and press Save. You will now be able to use the function or edit the setting as
normal. Entering an incorrect code will display the message “Incorrect Code” and allow you to try again.
Changing the Lockout Code
To change the lockout code, disable the lockout function for all the parameters selected, shut the unit off, and
follow the procedures outlined above.
4 Clock / Timers
Clock Edit
The Clock Edit option allows the user to correct the date and time of the YHC’s internal clock. To edit the
clock, press the “4” key or scroll Down to Clock Edit and press the Chng soft key.
Choose a clock or date option to adjust by scrolling Up or Down. Press Chng to choose that option. Enter
the correct value using the numeric keypad. You will be asked if you wish to save the new data. Press Yes to
accept the new value. Pressing No will take you back to the previous menu without making any changes to
the YHC clock. When all the changes are complete, press Chng to save the new value.
IM 61A YHC1-E-A
3rd Edition: May 2008
Page 9 of 34
Page 14

NOTE: When replacing the AA batteries, the date and time will remain active. Date & time information is
continuously powered by an internal, 10-year life back-up battery. This battery is not serviceable by the
user.
Backlight (off timer)
To conserve battery life, the YHC allows the user to set the backlight to shut off after a certain period of
keypad inactivity. To change the backlight off timer on the unit, scroll Down to Backlight and press Chng
repeatedly until the desired value is displayed.
The shutoff timer can be disabled or set to shut off after time periods of from 1 minute up to 30 minutes.
NOTE: The Backlight Off Timer is disabled when the optional AC Adapter (P/N Z9B000007) is powering the
YHC.
Off Timer (master)
To conserve battery life, the YHC allows the user to set the unit to shut off after a certain period of keypad
inactivity. To change the off timer on the unit, scroll Down to Off Timer and press Chng repeatedly until
the desired value is displayed.
The shutoff timer can be disabled or set to shut off after time periods of from 1 minute up to 2 hours.
NOTE: The Off Timer is disabled when the optional AC Adapter (P/N Z9B000007) is powering the YHC.
5 Other
Model information and special settings are available from this menu item. Press number key “5” or arrow
to this menu line and press Chng to select. This reveals menu options for the following:
1 Model Info – select to view model number, serial number, firmware revision, last update date,
number of DOFs loaded with corresponding free memory space, and number of HART
configurations saved with corresponding free memory space.
2 Battery – shows present battery setting and optimizes the battery life indicator for the battery type
entered. Press number key “2” to scroll through Alkaline (factory default) and NiMH battery
options or arrow down to this menu item and press Chng soft key repeatedly until the desired
value is displayed.
3 HART – shows present HART
“Compatible” setting means the handheld will inform the user if another secondary master is on
line. Such situations will require the removal of the other secondary master before HART
communication can occur. “Fast” setting results in faster communications but will cause
interference if a HART
normal operation the YHC automatically selects the best setting.
4 Enter PC Comm. Mode - When the YHC is connected to a PC for updates via DPC Manager (see
DPC Manager Utility section in this manual), a DB-9 serial cable is used. Occasionally a DB-9
Serial cable is encountered that does not have a DTR line. The DTR line is important to the
update process because it is used to initiate and confirm communication between the two
machines. If a DB-9 cable without a DTR line is used, the YHC must be manually placed in the
Enter PC Comm. Mode. Go to the YHC Main display and select Cfg. Select menu option 5
Other. Select the Enter PC Comm. Mode. Proceed with update and cycle YHC power when the
update is complete. It is recommended to use fresh batteries or an AC adaptor during update
procedures. This mode will automatically time-out after approx. 1 minute of inactivity and return
to the main display.
®
communication setting. The YHC is a HART® secondary master.
®
primary master is on line (example: a HART® Multiplexer or I/O). In
IM 61A YHC1-E-A
3rd Edition: May 2008
Page 10 of 34
Page 15

5 Polling Type – Two user selectable options are available.
Auto polling directs the YHC to always poll for HART device address 0 (zero) first. When found,
communications begin automatically. If address 0 is not found, the YHC automatically asks for
direction; select Multi soft key to start a multi-drop poll from address 1 – 15 or select Retry soft
key to try to find address 0 again (for more details see the HART Communications section)
Digital polling directs the YHC to always poll for HART device addresses 0 – 15. This polling
method is best for 4 – 20 mA loops where one device with address 0 is present and another device
with a non-zero address is on the same loop.
IM 61A YHC1-E-A
3rd Edition: May 2008
Page 11 of 34
Page 16

Battery Installation & Removal – all YHC models
The YHC monitors battery condition and displays a “REPLACE BATTERY” notice when the batteries get
low. The YHC will function for approximately one (1) hour after the notice is posted on the display.
To install batteries, remove the YHC from the soft case (if used) and remove the large hand strap screw from
rear of YHC using a flat screw driver or coin. Remove protective boot and turn the YHC face down on a
work surface. Use a flat screw driver to loosen the captive battery door screw and remove the door. Six (6)
AA batteries are required. Install the positive (+) end of each battery first and then press the negative (-) end
into place. Follow the + and – signs that are molded into the battery compartment for proper polarity. See
details below. Replace the battery door and tighten the captive door screw. Replace the boot and reinstall the
hand strap screw.
Note: For general purpose models, replace all six (6) AA batteries at once with all alkaline cells.
Do not mix alkaline batteries with each other or with other battery types. Battery replacement is
recommended when the “Replace Batteries” notice is posted on the display; however, the YHC
will function for a time after the notice is posted.
Warning: For Intrinsically Safe YHC models, replace batteries only in Non-Hazardous Areas.
Use only approved AA alkaline batteries in Intrinsically Safe units. Replace AA alkaline batteries
with approved types only - see the Intrinsic Safety Control Drawing in the Appendix of this
manual for a list of approved AA alkaline batteries.
External Connections to YHC
1.
Connector for Communication / AC Adapter Dongle
Each YHC has an electrical connector located at the top of the handheld. The connector provides fast and
secure connection to the Communication / AC Adapter Dongle supplied with each handheld. Simply line up
the key on the Dongle connector with the white arrow on the MFT’s mating connector and insert. To
disconnect, pull on the light gray connector (attached to Dongle lead – see photo below).
The Dongle is used to connect the AC adapter to the YHC when AC power is desired. The Dongle is also
used to connect the YHC to a PC for serial communications. See the “Updating YHC 4150X Firmware and
3rd Edition: May 2008
IM 61A YHC1-E-A
Page 12 of 34
Page 17

DOFs” and “Documenting HART Configurations with Yokogawa DMS Software” sections of this manual
for more information on communications.
Note: For YHC 4150X Intrinsically Safe units, the Communication / AC Adapter Dongle must be used
only in a safe area. See the “Hazardous Area Use” section of this manual and the Intrinsic Safety
Control Drawing in the Appendix of this manual for more information.
WARNING: Serious injury or death may result from explosions. Do not make any connection to the
YHC’s Dongle connector while in a hazardous area. Use the connector / Dongle only in non-hazardous
areas.
to AC adapter
to PC
2. HART Jacks / Lead Set – All YHC models are equipped with a standard size banana jack on 0.75”
center. The lead set supplied with the YHC has a standard banana plug on one end and mini-grabbers on the
other for convenient connections.
Note: For Intrinsically Safe YHC models, verify the instruments in the loop are installed in accordance
with intrinsically safe field wiring practices before making connection from the field device to the YHC’s
HART jack. See the Hazardous Area Use Section of this manual and the Intrinsic Safety Control
Drawing in the Appendix for more information.
IM 61A YHC1-E-A
3rd Edition: May 2008
Page 13 of 34
Page 18

HAZARDOUS AREA USE
Intrinsically Safe Operation
The YHC 4150X HART Communicator includes ATEX certification for Intrinsically Safe operation. Refer
to the Intrinsic Safety Control Drawing in the Appendix of this manual for more information. The following
table identifies YHC model numbers and areas of acceptable use.
Model Number Use Description Non-hazardous Area Hazardous Area
YHC 4150X Intrinsically Safe √ √
YHCs with Intrinsically Safe certification can be identified by model number or by a special name plate on
rear of the unit. A sample of the Intrinsically Safe name plate is shown below for reference.
Note the following WARNINGS and REQUIREMENTS for YHC 4150X models:
• Substitution of components may impair Intrinsic Safety
• To prevent ignition of flammable or explosive atmospheres;
¾ Disconnect power before servicing
¾ DO NOT open the unit, including battery compartment, or attempt to service the unit
when located in flammable or potentially explosive atmosphere. Remove to safe area.
¾ DO NOT mix old batteries with new or mix batteries from different manufacturers
¾ DO NOT replace batteries while in explosive or hazardous atmospheres
¾ DO NOT use any battery type other than those listed on the “Intrinsic Safe Control
Document” found in the Appendix of this manual.
WARNING: Serious injury or death may result from explosions. Do not connect the Communication /
AC Adapter Dongle to a YHC 4150X while in a hazardous area. This warning applies to the Dongle and
to both of the external connections to the Dongle – the AC Adapter and Serial Cable.
WARNING: Serious injury or death may result from explosions. Before making electrical connections to
an Intrinsically Safe YHC at the HART jacks, verify the HART instrument of interest is installed in
accordance with intrinsically safe field wiring practices.
Note: Restrictions apply to the use of Intrinsically Safe YHC units in hazardous areas. Refer to the
Intrinsic Safety Control Drawing in the Appendix of this manual for more information. Yokogawa
reserves the right to revise the Intrinsic Safety Control Drawing without notice. Contact Yokogawa
(phone 770.254.0400) for the current Intrinsic Safety Control Drawing.
For Intrinsically Safe YHC models, consult the Intrinsic Safety Control Drawing in the Appendix of this
manual for restrictions, for special instructions in use, and for electrical connections allowed.
IM 61A YHC1-E-A
3rd Edition: May 2008
Page 14 of 34
Page 19
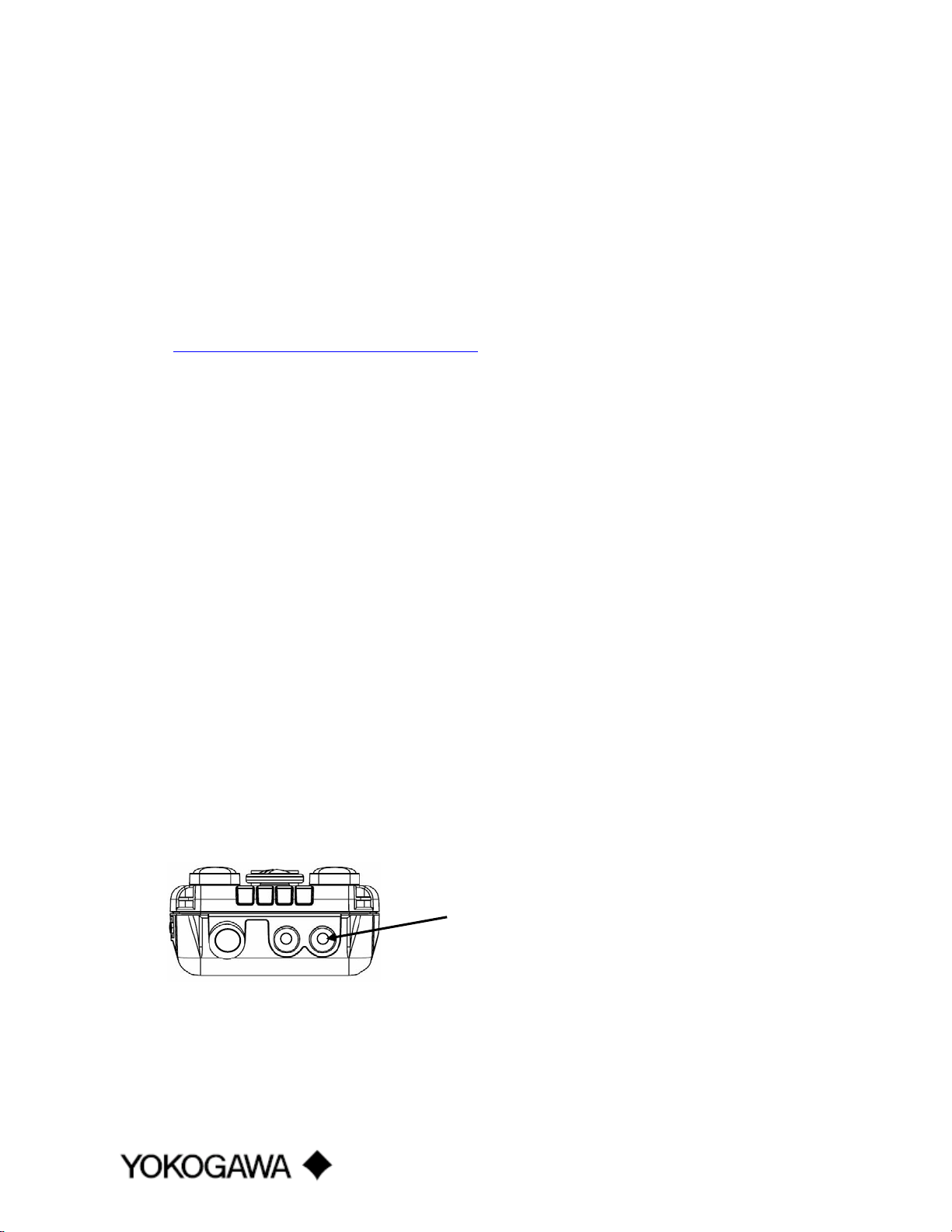
HART® Communications with the YHC 4150X
Overview
The YHC 4150X HART communicator provides device specific HART communication functions that
allow the user to poll, configure and maintain supported HART field devices. The YHC uses Universal,
Common Practice and Device Specific commands to facilitate communication with a HART field device.
Use the YHC to commission devices, for operational re-configuration needs, or maintain devices through
analog and sensor trim adjustments and many other features.
The YHC will communicate with any HART device through Universal and Common Practice Commands
using the standard Generic DOF (Device Object File) but must have the DOF for a specific HART device
installed before it can execute Device Specific Commands. Consult the large and growing list of available
DOFs at http://fibu.yokogawa-usa.com/yhc4150.html
HART device support for new devices becomes available, the YHC can be easily field updated via Internet
downloads.
Warning: To avoid damage to a PC serial port, do not connect the YHC’s HART leads to an AC powered
HART device while the YHC is on AC power and a serial cable is connected to a PC. Yokogawa
recommends disconnecting the HART leads from the YHC prior to any communication activity.
by clicking on the “Available DOFs” link. When
HART Commands
Three HART command types are used by the YHC to communicate with HART field devices. First,
Universal Commands are primarily used to identify a field device by its model number and tag number and
to read process data from the device. This communication is referred to as “polling”. The YHC can poll any
Hart Device. Second, Common Practice Commands are used for calibration and maintenance functions that
are common to many devices. An example of this would be trims or adjustments for the devices’ analog
outputs. Third, Device Specific Commands are used to handle functions that are unique to a particular device
or manufacturer. Examples of these commands include sensor zero, sensor trim, calibration curve
characterization, density inputs required for calculations made by the HART device or other configuration
functions unique to the specific device.
HART Connections
HART connections are made using two standard banana jacks (3/4” center) located at the top end of the
YHC. Refer to the following diagram. Polarity is not a concern for HART connections, therefore, both jack
collars are black. Yokogawa supplies a HART lead kit (P/N ZA900529-00014) complete with mini-grabber
connections and a 250 Ω load resistor with each model YHC.
YHC 4150X with HART
®
HART
banana jacks (3/4” center)
connections are standard
®
For low load loops (less than 250 Ω), a 250 Ω resistor may be needed in the loop to insure reliable HART
communications. Yokogawa supplies a 250 Ω load resistor in the form of a standard adaptor (P/N
ZA36821). Refer to the following diagram for connection details.
IM 61A YHC1-E-A
3rd Edition: May 2008
Page 15 of 34
Page 20

When connecting the YHC to a loop with a resistive load greater than 250 Ωs, the HART jacks may be
connected across the loop + and – or to the HART device communication terminals. Refer to the following
diagram for connecting across the loop + and -.
Connecting to the YHC communication terminals
HART® Communications
Initial Screens / Online Mode
Upon power up the YHC automatically detects if a field device is connected and attempts to establish HART
communications; this is the factory default “Auto” poll function. When a device with address zero is found,
the YHC provides feedback to the user and starts the initial HART display for the connected device. See an
example of Online Mode below.
Communicator #
1 Online Setup
2 Offline Menu
Device 0: *On-Line*
Yokogawa
EJX
Fld Dev Rev 01
Dof Name 37510103
Up Down Select Cfg
YHC Main Navigation Screen
Auto Poll Launch: Device “0” found
Online #
EJX : PT-1012D
1 Device setup
2 Pres: 0.01 inH2O
3 AO: 4.001 mA
4 LRV: 0.00 inH2O
5 URV: 250.00 inH2O
Up Down Select Back
Initial HART Screen / Online Mode
IM 61A YHC1-E-A
3rd Edition: May 2008
Page 16 of 34
Page 21

When no device connection is detected the YHC enters the YHC Main navigation screen and the message
Device 0: Not Found is displayed. Upon selecting the “1 Online Setup” option, the YHC checks again for
Device address 0 and if not found displays the YHC Multidrop / Retry 0 screen. This screen allows
selection of either of three options: launch Multidrop poll by selecting the Multi soft key, retry Device 0
communication after re-checking physical connections to the device by the selecting Retry soft key, or exit
to Offline mode by selecting the Exit soft key.
Communicator #
1 Online Setup
2 Offline Menu
Device 0: Not Found
Up Down Select Cfg
YHC Main Navigation Screen
No device or Non-zero address found
Multidrop Poll (addresses 1 – 15)
To initiate a Multidrop Poll, select the Online Setup option from the YHC Main screen when the Device 0:
Not Found message is displayed. Then select Multi soft key from the YHC Multidrop / Retry 0 screen.
This function polls for all non-zero addresses (1 – 15). Located addresses are listed on the display as the
remaining addresses are checked. When polling is complete, or upon pressing Stop after the address of
interest is found, use the soft key controls to select the address of interest. The initial HART menu for the
selected device will be displayed.
Digital Poll (addresses 0 – 15) for One Power Cycle Only
Digital Polling is a special feature accessible through the YHC’s Main navigation screen and the Cfg soft
key. Press the Cfg soft key and then select the “2 Applications” menu option. Select the “1 Digital Poll”
menu option to launch a polling operation that starts with address 0 and ends with address 15. All
addresses on the loop will be displayed on the YHC’s screen. The address of interest can be selected from
the list to launch HART communication with that device. This Digital Poll is for one power cycle only
and can only be launched from this location in the handheld’s menu structure. Turning the YHC power
off will return the unit to the YHC’s default HART poll setting.
Auto and Digital Poll (addresses 0 – 15) Default Setting Options
Auto Poll is the factory default setting. To set Digital Polling or re-set Auto Polling as the YHC’s default
poll setting, press the Cfg soft key and then select the “5 Other” menu option. Select “
Two user selectable options are available.
Auto polling directs the YHC to always poll for HART device address 0 (zero) first. When found,
communications begin automatically. If address 0 is not found, the YHC automatically asks for
direction; select “Multi” from soft key to start a multi-drop poll from address 1 – 15 or select the
“Retry” soft key to try to find address 0 again.
Digital polling directs the YHC to always poll for HART devices addresses 0 – 15. This polling
method is best for 4 – 20 mA loops where a device with address 0 is present and another device
with a non-zero address is on the same loop. Selecting Digital Polling here sets it as the YHC’s
default poll setting.
Communicator #
No device found:
Press Multi to begin
multidrop polling.
Retry to poll addr 0,
or Exit to go Offline.
Multi Retry Exit
YHC Multidrop / Retry 0 Screen
No device or Non-zero address found
Communicator #
Multidrop Polling…
1
3
4
Scanning Address # 7
Stop Abort
Multidrop Polling Screen
Multidrop & Burst Mode Support
5 Polling Type.”
IM 61A YHC1-E-A
3rd Edition: May 2008
Page 17 of 34
Page 22

p
k
Manual Launch of Device 0 Poll
When the message Device 0: *On-line* is displayed on the YHC Main
navigation screen, selecting Online Setup will launch HART
communication with the device. The message indicates that a HART
device with address 0 has been detected at the HART connection and the
YHC is standing by to initiate communications. The Device 0: *On-line*
message is shown 1) if a physical connection is made to a HART device
after the YHC power is turned on or 2) if the user exits from a HART
communication session without disconnecting the lead wire by using the
soft key controls provided.
Communicator #
1 Online Setup
2 Offline Menu
Device 0: *On-Line*
Up Down Select Cfg
YHC Main Navigation Screen
Manually launch polling on device 0.
Offline Menu Mode
The Offline Menu gives the user access to lists and functions that can be
viewed or performed in Offline Mode at the user’s convenience for the
purposes of reviewing the YHC’s DOF list, reviewing stored device
configurations or creating HART configurations. Stored configurations
can also be edited and then applied later to a connected HART device.
When the Offline Menu is selected from the YHC Main navigation
screen, the display at right is shown.
1 List / Show DOFs:
Provides a list of installed DOFs (Device Object Files) used by the YHC to
communicate with HART devices. Lists can be viewed by Manufacturer,
by Device Name or by stepping through all Devices one at a time. Use the
soft key controls to move through the list. Pressing the key changes soft key definitions Down and Up to
PgUp and PgDn. To quickly advance to the next page of a list, press the PgDn soft key. To retreat to the
prior page, press the PgUp soft key. Once engaged the PgUp and PgDn soft keys remain active until the Up
or Down soft keys or is pressed again.
2 List / Edit Configs:
This screen lists all stored HART configurations by Tag Number. The
configurations stored enable fast commissioning of replacement devices,
cloning of existing systems, or re-configuring for changes in process
conditions or batch runs. Any configuration in the list can be sent to
another HART device of the same manufacture and model. The display
can show 20 character tag numbers. Truncated tags are listed if more than
20 characters are used. Moving the cursor down to the tag of interest and
pressing the Select soft key will provide a detailed information screen,
including full tag number up to 28 characters, for the tag of interest (see
example below, right).
Offline #
Utilities
1 List/Show DOFs
2 List/Edit Configs
3 Create Configs
4 Delete All Configs
DOFs: 401 Free: 20%
Configs: 3 Free: 99%
Down Select Bac
U
HART Offline Menu Screen
Offline #
List/Edit Configs
PT-105A
PT-105B
DPT-201C
TT-312A
TT-312A
FE-201
FE-201
PT-6174
Up Down Select Back
Offline List / Edit
Configs Screen
IM 61A YHC1-E-A
3rd Edition: May 2008
Page 18 of 34
Page 23

g
k
g
k
The editing function allows review of all HART parameters in a configuration and modification of editable parameters. The edit function can be
locked out if desired (see the Lockout section of this manual for more
information). To view detailed information of a stored configuration, move
the cursor to the desired tag number and press the Select soft key. The
Config Detail screen (see example at right) provides information to help
the user confirm the identity, origin, and save date/time of the configuration.
Pressing Select again opens the configuration for review or offline editing.
New configurations saved are added to the bottom of the List / Edit Config
list. If multiple entries for one device are shown, the most recently saved
configuration is always shown at the bottom.
Entries in the List / Edit Config list may have been saved or created from
Offline #
List/Edit Configs
Tag: PT-105A
Device ID 1365
PV: Pressure
Yokogawa
EJX
Complete Config
Uses DOF 37510103
51 Variables
12/18/07 4:58 PM
Copy Del Select Bac
Offline List / Edit
s Detail Screen
Confi
various sources. Possible sources include the save command from a
connected HART device, created in the YHC using the Create Configs function, copied from another
configuration and renamed, or created by editing an existing file. The YHC will also list configurations
downloaded from the separately available Device Management System software from Yokogawa. Please
contact us for more information. Tag numbers, date / time of save, type of configuration stored, and other
information are displayed under List/Edit Configs. Configuration types are:
Complete Config = saved from connected device in Online mode, or a
complete config that was downloaded from DMS
Default Config = created by YHC in Offline mode, or created in DMS
and downloaded to YHC
Edit Vars Only = created by editing an existing configuration and includes only the edited parameters
MVar Primary Cfg = for multivariable devices – Primary Variable configuration
MVar Sub Config = for multivariable devices – Sub-configuration (secondary, tertiary, fourth, etc
variables)
3 Create Configs:
The Create Configs function allows the user to configure a HART device file in Offline Mode for sending
to the intended device later when connected in the Online Mode. Use the soft key controls to move through
the list and select the device model number required. The menus prompt the user to make the necessary
configuration selections, tag the file for later retrieval and use, and edit configuration lines as required. This
function can be locked out. See the Lockout Section of this manual for more information.
4 Delete All Configs:
The Delete All Configs function clears all
configurations from memory (including active and hidden
configs). When this menu option is selected, the YHC will ask “Delete ALL Configs… ARE YOU
SURE???” Select Yes to clear all
Delete Individual Configs / Clearing Configuration Memory:
Individual stored Configurations may be deleted with YHC Del soft key
function (see example at right). When this menu option is selected, the YHC
will ask “Delete CURRENT Config… ARE YOU SURE???” Select Yes to
clear only the selected configuration from memory.
The Del key only hides the record from the YHC screen; it does not clear
memory space. This function can be locked out. See the Lockout Section of
this manual for more information.
stored configurations from memory.
Offline #
List/Edit Configs
Tag: PT-105A
Device ID 1365
PV: Pressure
Yokogawa
EJX
Complete Config
Uses DOF 37510103
51 Variables
12/18/07 4:58 PM
Copy Del Select Bac
Offline List / Edit
Confi
s Detail Screen
Online Setup Mode
IM 61A YHC1-E-A
3rd Edition: May 2008
Page 19 of 34
Page 24

Online Setup is the normal HART communication mode for the YHC. This
mode enables communication with HART field devices at the Universal,
Common Practice and Device Specific Command levels for full device setup
and functionality.
Menus displayed for the connected device follow the HART device
manufacturer’s menu structure for the connected device. Consult the device
manual for menu structure details.
YHC features two unique online features for added convenience to the
user.
1. Live HART connection monitor: YHC display lets you
know from the Main navigation screen when a device is
* On-line * and ready for communication.
2. Review/Edit: this menu option allows the user to review
configurations line-by-line. YHC supports editing of the
configuration once the parameter of interest is located.
Device Setup #
3051 :PT-1012D
1 Process variables
2 Diag/Service
3 Basic setup
4 Detailed setup
5 Save/Send
6 Review/Edit
Up Down Select Back
Online Device Setup Screen
IM 61A YHC1-E-A
3rd Edition: May 2008
Page 20 of 34
Page 25

p
k
Communications Trouble Shooting
If an operating HART device is connected to the YHC but the “Device 0: Not Found” notification is
received, a Multidrop Poll may be executed to determine if the connected device has a non-zero address.
Select Online Setup from the YHC Main navigation screen and then select the Multi soft key to initiate the
Multidrop poll. If the “No Devices Found” message is received, then the loop connections to the YHC
should be carefully checked.
If an operating HART device with address zero (0) is connected to the YHC but the “Device 0: Not Found”
notification is received, the loop connections to the YHC should be carefully checked.
Make sure all connections are correct and secure. Check for shorts, open circuits and multiple grounds.
Determine if the loop resistance is greater than 250Ω and less than 1100Ωs. If less than 250 Ω then use the
supplied 250 Ω load resistor in series with the loop (see diagram HART Connections section).
If communication is still not established, check the List / Show DOFs menu under Offline Menu. Check
the list for the presence of the “Generic” DOF under the manufacturer name “Meriam.” If “Generic” is
found, then HART communication is possible when the device is properly wired and connected to the YHC
(see connection troubleshooting details above).
When the message “Generic” is displayed after connecting to a HART device there are two possible causes:
1) No device specific DOF for that device is currently installed in YHC memory. Check for
availability of the DOF needed by going to the Available DOFs link at http://fibu.yokogawa-
usa.com/yhc4150.html . Sort the list by clicking on any column header. For download instructions,
see the DOF / Firmware Download Site section of this manual.
2) The connected HART device supports only HART Universal and Common Practice commands (i.e.
generic commands). There are several such devices on the market, particularly level type devices.
More Status Message
HART device events (diagnostic flags) cause the YHC to display a “More Status Message” at the display
bottom. This message notifies the user of one or more diagnostic warnings in the Review Status menu
option of the connected device. Upon receipt of this message, enter the HART mode and select Detailed
Setup / Diagnostics – Service / Test – Status / View Status to retrieve the diagnostic information.
Save / Send Configuration Functions
HART device configurations may be saved to YHC memory or sent from YHC memory to a HART
device. These functions are useful for cloning a device configuration for use in another transmitter of the
same configuration, for recording as-found and as-left configurations for later review, for returning
HART devices to previously used configurations, etc…
The Save / Send function may be accessed in one of two ways:
1. Press the Document key on the YHC for the screen shown
at right. Then select the Save/Send Configs” menu option to
launch a HART communication poll and use the Save / Send
options.
2. Use the Save / Send menu option within the HART device’s
standard menu. The YHC would be in Online mode in this
case. Save / Send is normally
found under the “Device Setup”
menu option on the initial HART display for the device.
Document #
Utilities
1 Save/Send Configs
2 List/Edit Configs
3 Create Configs
4 Delete All Configs
Configs Stored: 3
Down Select Bac
U
Document Key Menu Screen
IM 61A YHC1-E-A
3rd Edition: May 2008
Page 21 of 34
Page 26

p
k
DOF Memory Maintenance
DOF flash memory will become fragmented after many DOF download sessions to add new or update
existing DOFs. Fragmentation reduces the total number of DOFs that can be saved in memory. 560 DOFs
is the nominal capacity of the flash memory. When fragmentation becomes extreme, the YHC will not
accept additional DOF downloads. Periodic DOF memory maintenance will be needed to optimize DOF
memory.
The Offline screen indicates the number of DOF files stored in memory
and the percentage of free memory available for additional files. 401
DOFs ideally use about 72% of the available memory, so 28% of DOF
memory should be free... The example at right indicates that only 20% of
DOF memory is free. This indicates fragmentation.
To optimize DOF flash memory, it is necessary to delete all DOFs and
then reload them all in one session. Connect the YHC to a host PC that
has DPC Manager installed (see the DPC Manager Utility section of this
manual for more information). Launch DPC Manager and select the
“Manage DPC Device Driver and Firmware Updates” option. Go to the
Tool Bar and click on “Settings”, then click on the “Advanced” option.
The following screen will appear.
Offline #
Utilities
1 List/Show DOFs
2 List/Edit Configs
3 Create Configs
4 Delete All Configs
DOFs: 401 Free: 20%
Configs: 3 Free: 99%
Down Select Bac
U
HART Offline Menu Screen
Under “Update DOFs on DPC” section on left
side, click on the “Auto” button. An Auto
Install dialog box will appear.
Select the “Yes” response to the “DOF
Update Options? question to erase all
existing DOFs and re-load DOFs from the
default DOF directory.
401 DOFs will take approximately 112
minutes to load.
IM 61A YHC1-E-A
3rd Edition: May 2008
Page 22 of 34
Page 27
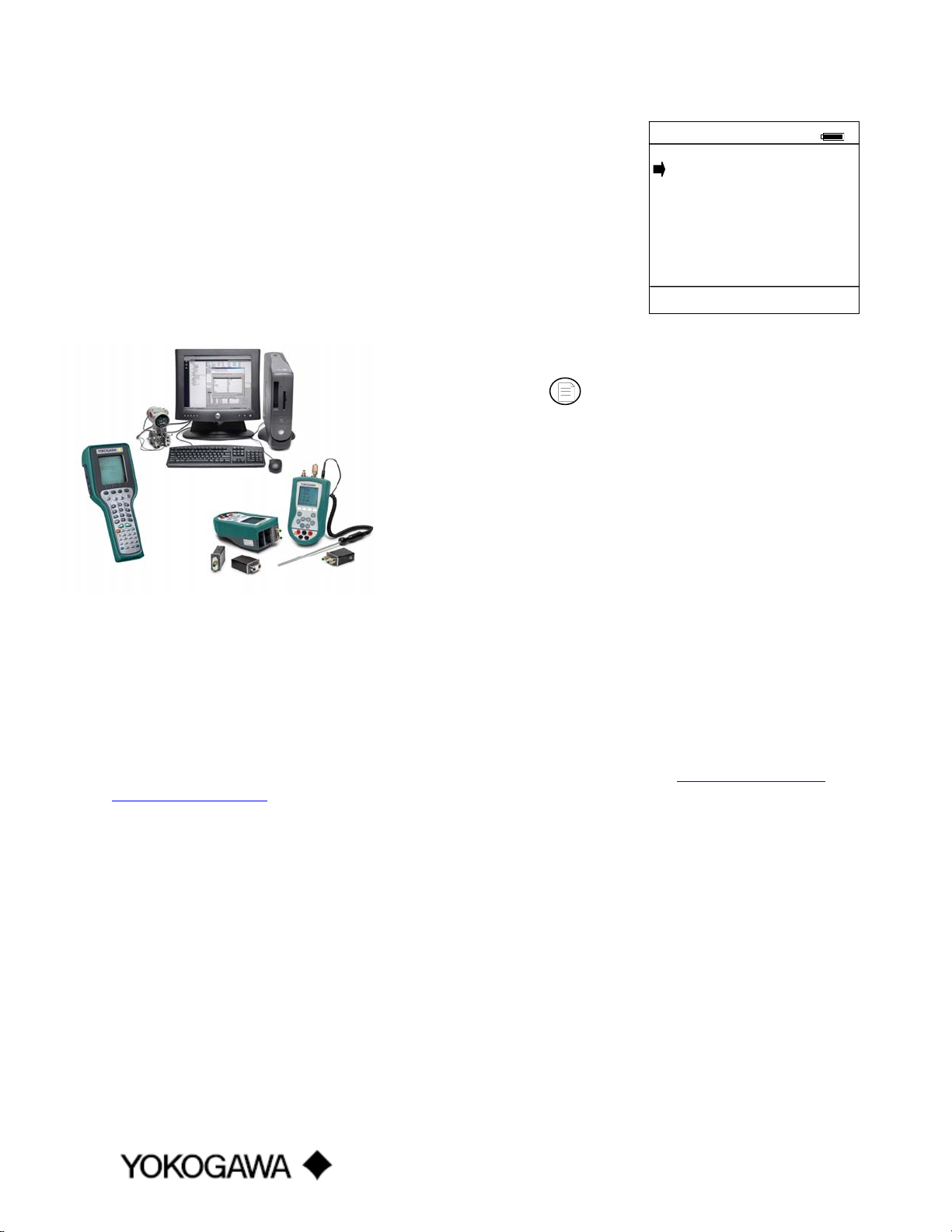
Documenting HART Configurations with Yokogawa DMS Software
The documentation functions of the YHC 4150X provide additional
functionality for use with the Yokogawa Device Management System
(DMS) software. DMS is a database product for complete device
management services including calibration documentation with the
Yokogawa YPC 4000 Series of multifunction calibrators and HART
configuration documentation with the YHC 4150X. Complete device
histories are maintained in the database. For HART devices these histories
can include as-found and as-left HART configuration data to complete this
important part of a
device’s history.
YHC 4150X with Yokogawa
Device Management System
The Document key on the YHC 4150X models will
save configurations in as-found or as-left categories as
selected by the user. These configuration files can be
uploaded later to DMS. When the Save/Send Configs menu
option is selected the YHC automatically polls for an online
device for subsequent user selections.
DMS can also be used as a configuration repository ready to
download stored device configurations for batch runs or
changes in operating requirements. New configurations can
be downloaded to YHC memory for later recall and use in the
field.
Document #
Utilities
1 Save/Send Configs
2 List/Edit Configs
3 Create Configs
4 Delete All Configs
Configs Stored: 3
Up Down Select Back
Document Key Menu Screen
YHC 4150X Device Specific & Generic HART® Communications
Yokogawa supports a large and growing number of Device Specific DOFs (Device Object Files). For a current
listing of HART
usa.com/yhc4150.html and click on the “Available DOFs” link. Information found there can be sorted by
clicking on the column headers (manufacturer name, model number, etc…).
®
devices with full Device Specific communication support, go to http://fibu.yokogawa-
To facilitate communication with HART devices that are not yet supported with Device Specific DOF files or
that do not require DOF files, the YHC includes Generic HART Communication capability. This allows the
user to communicate with any HART device using Universal and Common Practice commands to poll,
configure, and maintain HART devices. Specific functions supported include most polling, tagging, device
configuration and trim operations for analog outputs. Generic communications do not support Device Specific
commands for higher order HART functions (see the HART
®
Commands section of this manual or the User’s
Manual for the HART device of interest for more information on the three command levels).
Using Generic HART Communication
The YHC 4150X’s Generic HART Communication mode starts automatically when HART communication is
initiated with a device for which no Device Specific DOF (device object file) is stored in the handhelds flash
memory. When this occurs, line two of the display will indicate “Generic” and the device tag number.
IM 61A YHC1-E-A
3rd Edition: May 2008
Page 23 of 34
Page 28

In general, the Generic HART mode operates similarly to its device specific DOF counterpart (see HART
Communication section of this manual for more details). However, the YHC does not display Device Specific
related communication menus or options when in the Generic communication mode. For example, the Zero and
Sensor trim menu options (normally executed by Device Specific commands) are not displayed for pressure
transmitters without DOF support. Please see the Download Site section of this manual for information on
downloading the latest Device Specific DOF files to your YHC.
Updating the YHC 4150X Firmware and DOFs
Overview
Firmware upgrades and new DOFs can be downloaded via the Internet in either of two ways. The first way is
to use the DPC Manager utility (shipped with each YHC or downloaded from the DOF Download Site) on a
PC with Internet access to download files from the DOF Download Site automatically and then update the
YHC. The second way is to use the DOF Download Site to download the needed files to the host PC and
then use the DPC Manager utility to coordinate the update of the YHC. The Download Site enables users to
stay current as new DOF’s or revisions of existing ones are posted. Automatic email notices of new DOF
postings are sent to all users who have logged on to the Download Site and registered their email address
under “Subscriber Options.” Firmware updates are free of charge. DOFs are available by subscription.
A list of currently available DOF’s for HART device communication can be viewed at the
http://fibu.yokogawa-usa.com/yhc4150.html
clicking on any column header.
. Click on the “Available DOFs” link and sort the list by
Who has access to the Download Site?
All YHC customers can purchase a subscription to the DOF Download Site. These customers may
download any published file from the site to their host PC upon entry of the proper authenticating
codes (User Name and Password shipped with each unit). Contact a Yokogawa Office,
Representative, or Agent for more information and to purchase subscriptions.
PC Requirements for Download Operations
Yokogawa recommends IBM compatible Pentium I PCs or higher for download operations. The PC
should have an available RS-232 port, minimum modem speed of 28K and access to Internet service.
USB ports can be used with USB to serial adapters as well. The RS-232 port must not be shared with
other software applications during update operations.
Preparing the YHC
All YHC models come ready to connect to an IBM compatible PC. Connect the supplied
Communication / AC Adapter Dongle (P/N Z4150-10A) to the YHC. Connect the Dongle to the PC
using the supplied six-foot male DB-9 to female DB-9 cable (P/N ZA90047-00052). Similar cables
are acceptable. Provide power to the Dongle using the supplied AC Adapter (P/N Z9B000007). The
YHC is ready for download operations.
Warning: To avoid damage to a PC serial port, do not connect the YHC’s HART leads to an AC powered
HART device while the YHC is on AC power and a serial cable is connected to a PC. Yokogawa
recommends disconnecting the HART leads from the YHC prior to any communication activity.
IM 61A YHC1-E-A
3rd Edition: May 2008
Page 24 of 34
Page 29

Using DPC Manager Utility to Update a YHC
DPC Manager Utility should be installed on the host PC from the User’s Manual CD (included with YHC
shipment) or from the DOF Download Site where it can be found at the bottom of the File Download Area
page. DPC Manager coordinates the download operations from the DOF Download Site to the host PC and
from the host PC to the YHC. Periodic improvements may be incorporated into this Utility. Therefore,
Yokogawa recommends periodic comparison of the DPC Manager version installed on the host PC (see
“Help” topic in Tool Bar and “About”) to the latest available version listed on the Download Site to insure
use of the most up to date utility tool. Directions for using DPC Manager are found under the Help Tool Bar
selection.
Prerequisites:
A. The DPC Manager is installed on a computer that has Internet access. This software is shipped
with each YHC on a CD and is available from the DOF Download Site.
B. The correct PC COM port has been configured (see “Settings” topic in Tool Bar, then
“Communications” and then “Port” to select COM port).
C. Dongle and RS-232 Cable are connected to the YHC and the unit is turned on. Note: HART
communication cannot occur while communicating using the RS-232 connection.
D.
The AC power adapter is connected to the Dongle (required for all RS-232 communications).
1. Open the DPC Manager Utility and select
the “Manage DPC Device Driver and
Firmware Updates” button.
2. Click on “Settings” in the toolbar and make
sure the “Advance Settings” option is
unchecked
3. Click the “Register DPC” button and the
Model Number, Serial Number, Expiration
Date and Firmware version of your YHC will
be retrieved and registered.
4. Click on “Internet Check for Updates”
button and DPC Manager will
automatically download all firmware and DOF
files to your computer. NOTE: Problems here
may be due to firewall settings. See
“Downloading from the DOF Download Site”
and “Using DPC Manager to Update a YHC”
section below for alternative approach.
5. Click on the “Update Handhelds” button and
DPC Manager will automatically update your
YHC from the computer. The latest firmware
and DOFs will be downloaded from the
computer to your handheld. First the YHC
firmware will be updated (if needed), then the
device
object files (DOFs) will be updated.
6. The “DPC Listing” button provides a list
of all YHC’s that have been registered with
DPC Manager on the host computer.
.
IM 61A YHC1-E-A
3rd Edition: May 2008
Page 25 of 34
Page 30

Using the DOF Download Site Directly
Go to http://fibu.yokogawa-usa.com/yhc4150.html and click on “Download DOF’.”. The log in page of the
Download Site requires the user to enter a valid User Name and Password to authenticate user identity and
permit entry to the Site. These two codes are initially assigned by Yokogawa and can be found on a card
included with shipment. Locate the card and place in a safe place for future reference.
The Latest Release Notes screen appears first listing and describing the firmware and DOF releases
posted since the user’s last download session. Individual files can be downloaded by clicking on the
desired hyperlink and then clicking on the hyperlinked file name that appears on the detailed
description page of each DOF or firmware file. Also available on this screen are the navigation
buttons for Current Release Notes, File Download Area, and Subscriber Options.
The Current Release Notes screen describes all DOF and firmware releases available and dates
posted. Five (5) columns are shown on this page: Date, Title, Description, Manufacturer, Model.
These categories will assist the user in finding the release descriptions of the DOF, DPC Manager or
YHC Firmware releases of interest. Each column can be sorted to assist searches of the release
database. Individual files can be downloaded from the detailed description page of each DOF or
firmware file listed. Also available on this screen are the navigation buttons for Latest Release
Notes, File Download Area, and Subscriber Options.
The File Download Area screen is the download page for bulk downloads. Select individual files
for downloading from a list of downloadable files (including DPC Manager Utility, YHC Firmware,
and DOF’s) by locating the file name of interest with the PC mouse and clicking on the
corresponding selection box. All files can be marked for download by clicking on the “Check All
Files” button. Start the download process by scrolling to the bottom of the page and clicking on the
“Download Checked Files” button. Dialog boxes guide the user through the process. Also
available on this screen are the navigation buttons for Latest Release Notes, Current Release
Notes, and Subscriber Options.
Subscriber Options
The Subscriber Options screen provides useful account information and is displayed immediately
upon first log in. The user should provide contact information and e-mail address that allows
Yokogawa to provide automatic notification of new firmware updates, DOF releases, and
subscription period expiration. User Name and Password for the account are listed, as well as the
subscription expiration date. In addition, this screen allows the user to change the account Password.
Press the “Update Subscriber Options” button to save all Subscriber Options changes.
Downloading from the DOF Download Site and Using DPC Manager to Update a YHC
1. Establish connection to the DOF Download Site (described above) and go to the File Download Area for
bulk downloads.
2. Select individual files for downloading from the list of downloadable files (including DPC Manager
Utility, YHC Firmware, and DOF’s) by locating the file name(s) of interest with the PC mouse and clicking
on the corresponding selection box(es). Alternatively, all files can be marked for download by clicking on
the “Check All Files” button at the top of the page.
3. Start the download process by scrolling to the bottom of the page and clicking on the “Download Checked
Files” button.
IM 61A YHC1-E-A
3rd Edition: May 2008
Page 26 of 34
Page 31

4. Follow the dialog boxes to save the downloaded file to a directory on the host PC. Remember the directory
location.
5. Once the download is completed, open the file and use the unzip application to extract the individual files.
6. Open DPC Manager and select the “Manage DPC Device Driver and Firmware Updates” button.
7. Click on “Settings” in the toolbar and select “Advance Settings.”
8. Use the browser button to navigate to
the location of the DOF files on the host
PC.
9. Start a Firmware update by clicking
on the “Update Firmware” button under
the “Update DPC” header.
10. Start a DOF update by clicking on
the “Auto” button under the “Update
DOFs on DPC” header.
a. Answer YES to erase all DOFs on
the YHC and re-install all DOFs.
b. Answer NO to add any new or
revised DOFs to the existing YHC
memory.
12. DPC Manager will provide updates
as firmware or DOFs are being loaded.
To report any difficulties with downloading operations, please contact a Yokogawa Office, Representative,
or Agent.
IM 61A YHC1-E-A
3rd Edition: May 2008
Page 27 of 34
Page 32

RETURNING THE YHC FOR REPAIR
In the event that a YHC requires service and must be returned for repair, please contact your local Yokogawa
Office, Representative or Agent directly. For a geographic listing of Representatives and their contact
information, visit our web site at www.yokogawa.com
DO NOT send any unit in for repair without first contacting Yokogawa for a
number. If this number has not been obtained and clearly marked on the package being shipped back,
the unit will be returned at the shipper’s expense. This number will be provided by the Yokogawa Repair
Department when you call, fax or e-mail your information. An RA number must accompany all incoming
packages to insure proper tracking, processing and repair work.
To assist us in processing your repair request, please have the Model & Serial Number of the unit available
when you call. This information is located on the YHC label. This information can also be obtained directly
from the YHC display by pressing the Cfg soft key from the YHC Main display, then “5 Other” and then “1
Model Info”. See the YHC Main display section in this manual for more details.
Return Authorization (RA)
IM 61A YHC1-E-A
3rd Edition: May 2008
Page 28 of 34
Page 33

APPENDIX
PRODUCT SPECIFICATIONS
BASE UNIT: 10.375" L, 4.25” W – top , 4.375" W – middle, 1.875” D. Handle: 2.50” W, 1.25"D
ABS plastic case with shock absorbing boot, 1.7 lbs including batteries and boot
DISPLAY: 128 x 128 pixel graphic display, 2.6” x 2.6” viewable area, backlight
POWER: six (6) AA alkaline batteries, six (6) or 100 – 240 Vac universal power adapter (P/N Z9B000007) connected
to the YHC via the Communication / AC Adapter Dongle.
Note: Use only approved AA alkaline batteries in Intrinsically Safe units. DO NOT USE unapproved
AA alkaline batteries or other battery types in Intrinsically Safe units. Do not use the Dongle or AC
Adapter with Intrinsically Safe units in a potentially hazardous environment. See the “Hazardous Area
Use” section of this manual, the specifications below and the Intrinsic Safety Control Drawing in the
Appendix of this manual for more information.
BATTERY LIFE (Approximate): 60 hours using AA alkaline batteries without backlight
27 hours using AA alkaline batteries with backlight
TEMPERATURE SPECIFICATIONS:
Storage: -40° F to 140° F (-40° C to 60° C)
Operating: 23° F to 122° F (-5° C to 50° C)
CONNECTIONS: Standard banana jacks (¾” center) for HART communications
Communication / AC adapter connector for Dongle connection: AC power adapter and serial cable
(to PC port) connects to Dongle; Dongle connects to YHC.
APPROVALS: YHC 4150X
ATEX Intrinsically Safe II 1 G; EEx ia IIC T4
cULus Listed Intrinsically Safe, Exia
Class I, Div. 1 Groups A, B, C, D: T4
-5º C < Ta < +50º C
Approved Batteries for ATEX/I.S.: (6) AA alkaline Duracell PC1500
(6) AA alkaline Duracell MN1500
(6) AA alkaline Varta 4906
MEMORY – separate, dedicated, non-volatile flash memory for YHC firmware, DOFs, and Configurations
AUTO SHUT-OFF - occurs after user-selected period of keypad inactivity or can be disabled (both YHC and backlight
auto shut off are user selectable).
DIAGNOSTICS – YHC self-tests upon power up. Advisories are posted on the display.
Entity parameters: Li = 0, Ci = 0
CE compliance
DOF Memory: 560 HART devices (based on average DOF size)
Configuration Memory: 200 HART devices (based on average configuration size)
ε
Χ
IM 61A YHC1-E-A
3rd Edition: May 2008
Page 29 of 34
Page 34

YHC MODELS, OPTIONS, ORDERING INFORMATION
YHC MODEL NUMBER
YHC 4150X
YHC 4150X -01
HART Cmmunicator
HART® Communicator Includes CE Mark, HART Lead Kit, Batteries, Communication / AC Adapter
Dongle, RS-232 Serial Cable, Universal Power Adapter, Protective Boot, Soft Carrying Case,
Adjustable Shoulder Strap, User's Manual, CD (includes User's Manual and DPC Manager Utility)
Χ
ATEX certified Intrinsic Safety to II 1 G; EEx ia IIC T4; cULus Listed
Intrinsically Safe, Exia
Class I, Div. 1 Groups A, B, C, D: T4
-5º C < Ta < +50º C
Code Download Subscription (DLS) Fee options
-01
Standard 3-year DOF Download Subscription
Std. 3 Years DLS
ε
YHC ACCESSORIES LIST
Z4150-7G Protective green boot provides degree of protection against drop related damage; slip on
A900529-00014 HART Test Lead Kit (included w/ YHC) - standard banana plugs, mini-grabbers,
250 Ω resistor
A36821 Std size 250 Ω shunt resistor (incl’d w/ YHC) - req'd for HART low resistance loops
A900447-00052 DB-9 cable, Male x Female, 6 ft length (incl’d w/YHC); required for updates /
communication
Z4150-13 YHC carrying case (incl’d w/ YHC) - custom soft case with adjustable shoulder strap
and HART lead compartment
A36937 Adjustable, detachable hanging strap (incl’d w/ YHC) clips directly to YHC
attachment points
Z4150-10A Dongle, Communications and AC Adapter input to mating YHC connector
A36800 6 pack, AA Alkaline Batteries (included w/ YHC, 6 required for operation)
9B000007 Power adapter, 100 Vac to 240 Vac, 50-60 Hz universal plug kit (incl’d with YHC)
IM 61A YHC1-E-A
3rd Edition: May 2008
Page 30 of 34
Page 35

Intrinsic Safety Control Drawing
IM 61A YHC1-E-A
3rd Edition: May 2008
Page 31 of 34
Page 36

EC Declaration of Conformity
This is to declare, in accordance with Directive 94/9/EC, that the following product(s) are
designed and manufactured in accordance with Annex II of Directive 94/9/EC.
The manufacturer attests on their own responsibility that the apparatus has been constructed in
accordance with the principles of good engineering in safety matters, and that any routine
verification and test required by Clause 27 of EN 60079-0:2006 has been successfully
completed.
Manufacturer:
Manufactured for Yokogawa Corporation of America
by Meriam Process Technologies, 10920 Madison Avenue, Cleveland, Ohio 44102, USA
Product Description:
Multifunction Calibrator with HART Communication Terminals, Model YHC 4150X
series.
Certifying Agency:
UL International DEMKO A/S Testing & Certification (0539)
P.O. Box 514, Lyskaer 8, DK-2730 Herlev, Denmark
This Declaration is based on Compliance with the following Standards:
Regarding Hazardous Environments:
● EN 50020: Electrical apparatus for explosive gas atmospheres - Intrinsic safety 'i'
● EN 50014: Electrical apparatus for explosive gas atmospheres - Part 0: General
requirements
● EN 60079-0:2006 Electrical apparatus for explosive gas atmospheres - General
requirements
● EN 60079-26: Special requirements for construction, test and marking of electrical
apparatus of equipment group II, Category 1 G.
Regarding Electromagnetic Compatibility (EMC) for Handheld Class A device
Series 4150 hand held unit compliant with EMC Directive 89/336/EEC as amended by
92/31/EEC and 93/68/EEC
● EN 61326:1997 + A1:1998 + A2:2001 + A3:2003
● EN 60529:2004: Degrees of Protection Provided by Enclosures (IP Code)
For and on behalf of Yokogawa Corporation of America,
Mark Jensen
Manager, Manufacturing Quality Assurance
IM 61A YHC1-E-A
3rd Edition: May 2008
Page 32 of 34
Page 37

g
Generic DOF (HART 5 devices)
“Main Me nu”
Device Config
PV
AO
LRV
URV
%Range
“Config Menu”
Process Vars
Sensors
Analog Trim
Basic Info
Hart Output
Diagnostics
Save Send
Review Edit
“Process Vars Menu”
PV
% Range
AO
“Senso r Menu”
Rerange
Sig nal Condit io nin g
“Analog Trim Menu”
4mA Analog Trim
20mA Analo g Trim
DAC Trim
Loop Test
Scaled DAC Trim
“Basic Info”
Tag
Date
Descriptor
Message
Private Label
Revisions
“HART Output”
Polling Address
Burst Mode Select
Burst Command Number
Device ID
Preambles
Diagno stic Menu”
Self Test
Loop Test
“Rerange Menu”
LRV (edit)
URV (edit)
Set 4mA Range
Set 20mA Range
LSL
USL
“Signa l Condit ioning”
Transfer Function
Damping Value
Units
Alarm
Analo
“Revisions”
HART Revision
Device Revision
Software Revision
Final Assbly Number
IM 61A YHC1-E-A
3rd Edition: May 2008
Page 33 of 34
Page 38

p
Send
EJA Rev. 2 Menu Tree
Device Setup
Press
AO
URV
LRV
Process
Vars
Sensors
Analog
Trim
Basic Info
Hart Output
Display
Cond
Write
Protect
Diagnostics
Save Send
Review
/Edit
Pressure Value
Pressure Percent Range
Analog Output
Temperature Value
Static Pressure Value
Engr Display Unit
Engr Display Value
Sensor Trim
Re Range
Signal Cond
Units
Pressure Units
H20 Unit Select
Temperature
Units
Trim 4mA
Trim 20mA
Loo
Test
Tag
Date
Descriptor
Message
ASC Model
Ext SW
Mode
Revisions
Const Mats
Device ID
Polling Address
Request Preambles
Burst Mode Select
Burst Command Number
Disp Mode
Disp Func
Engr Disp
Write Protect
Write Enable 10min
New Password
Self Test
Loop
Self Test
Status Display
Save
Variables
Zero Trim
Lower Sensor Trim
Upper Sensor Trim
Lower Sensor Trim Point
Upper Sensor Trim Point
Pressure Lower Range Value
Pressure Upper Range Value
Set 4mA Range
Set 20mA Range
Pressure Lower Range Limit
Pressure Upper Range Limit
Pressure Units
H2O Unit Select
Low Cut Point
Low Cut Mode
Bi Dir Mode
Pressure Output Transfer Function
Pressure Damping Value
Analog Output Alarm Select
Module Isolator
Material
Universal
Revision
Transmitter
Revision
Software
Engr Display Unit
Engr Disp LRV
Engr Disp URV
Engr Disp Point
Module Fill Fluid
Gasket Material
Flange Material
Drain Vent
Material
Flange Type
Remote Seal
Isolator Material
Flange Size
Number of Remote
IM 61A YHC1-E-A
3rd Edition: May 2008
Page 34 of 34
 Loading...
Loading...