Yealink A20 User Manual

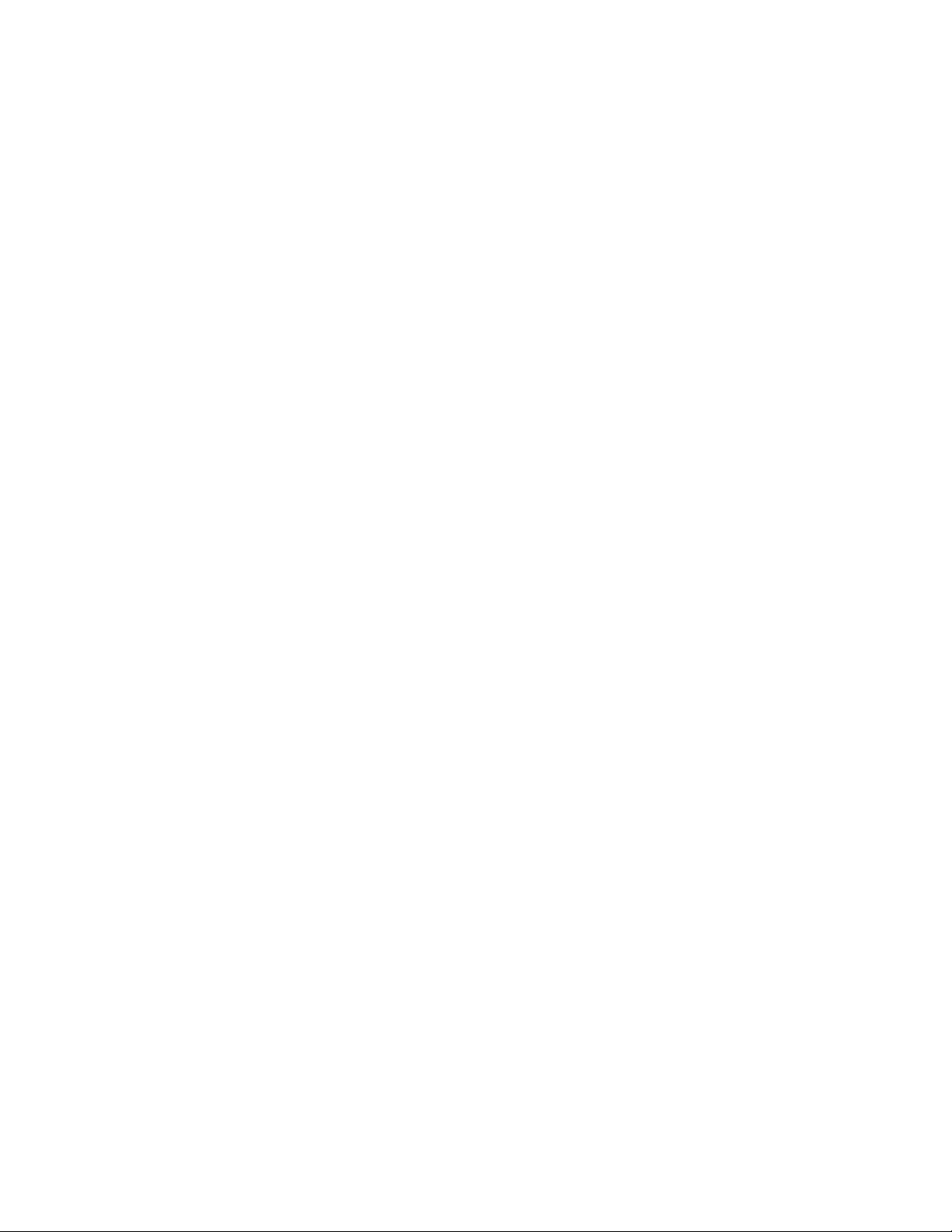
Contents
Introduction of MeetingBar A20 for Zoom Rooms................................... 4
Hardware Overview............................................................................................................................. 4
MeetingBar A20........................................................................................................................ 4
CTP18 Collaboration Touch Panel........................................................................................... 5
Related Documents............................................................................................................................. 6
Technical Specifications.......................................................................................................................6
Deployment and Connection...................................................................... 6
Deployment and Connection of MeetingBar A20................................................................................7
Deployment and Connection of CTP18.............................................................................................. 7
Recommended Deployment Solution.................................................................................................. 7
Recommended Deployment Solution of MeetingBar A20 for Zoom Rooms.............................8
MeetingBar A20 Installation......................................................................................................8
Recommendations of CTP18 Installation............................................................................... 10
| Contents | ii
Powering on or off.................................................................................... 10
Initial Setup................................................................................................ 10
Pairing CTP18 with MeetingBar A20................................................................................................ 10
Signing into/Signing out of Your Zoom Rooms Account...................... 11
Signing into Your Zoom Rooms Account.......................................................................................... 12
Signing out of Your Zoom Rooms Account.......................................................................................13
Basic Features for Zoom Rooms Systems............................................. 13
Setting the Camera....................................................................................14
Controlling MeetingBar A20.............................................................................................................. 15
Enabling/Disabling Auto Framing............................................................................................15
Controlling the Camera...........................................................................................................15
Creating/Resetting Presets in a Meeting................................................................................15
Renaming Presets in a Meeting.............................................................................................16
Setting Camera to the Preset Position...................................................................................16
Adjusting the Camera Exposure....................................................................................................... 16
Configuring Auto Exposure Mode.......................................................................................... 16
Configuring Manual Exposure Mode...................................................................................... 17
Configuring the Mode of Shutter Priority................................................................................18
Configuring the Mode of Brightness Priority.......................................................................... 19
Adjusting the White Balance............................................................................................................. 20
Adjusting the Display Image of the Camera..................................................................................... 20
Setting the Hangup Mode................................................................................................................. 22
Adjusting the Camera Pan Direction................................................................................................. 22
Resetting the Camera....................................................................................................................... 22
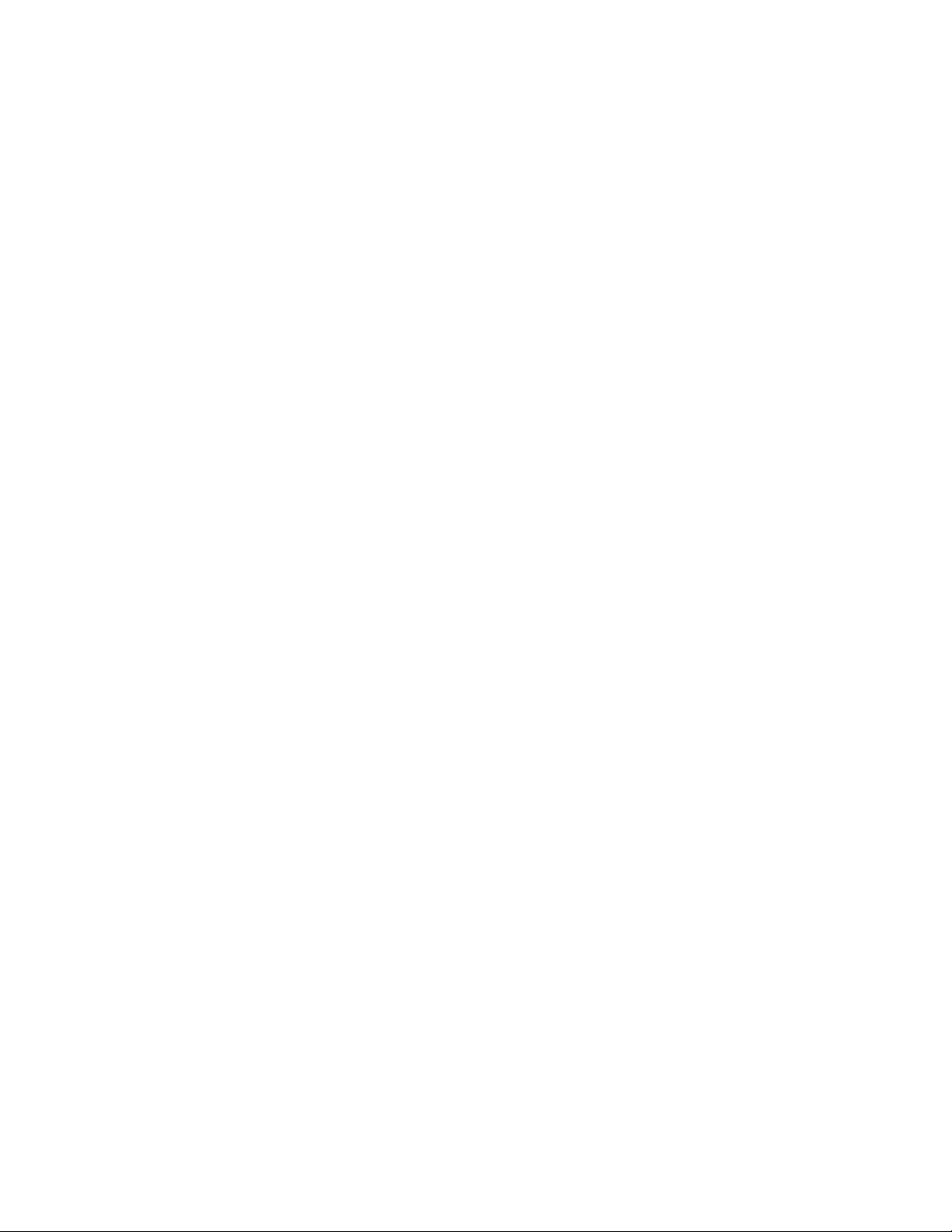
| Contents | iii
Content Sharing......................................................................................... 22
Wired Content Sharing...................................................................................................................... 22
Network Settings....................................................................................... 23
Configuring IPv4 Network................................................................................................................. 23
Connecting to the Wireless Network.................................................................................................24
Connecting to the Wireless Network......................................................................................24
Connecting to a Hidden Wireless Network............................................................................ 24
Configuring QoS................................................................................................................................ 25
Configuring LLDP.............................................................................................................................. 26
Configuring the 802.1x Authentication.............................................................................................. 27
System Security......................................................................................... 28
System Lock Settings........................................................................................................................28
Changing the Administrator Password.............................................................................................. 28
System Settings......................................................................................... 29
Setting the Language........................................................................................................................ 29
Setting the Time and Date................................................................................................................29
Customizing the Time and Date.............................................................................................29
Editing Time and Date............................................................................................................29
Single and Dual External Display..................................................................................................... 30
Single Screen Layouts............................................................................................................30
Dual Screen Layouts.............................................................................................................. 31
Using Web User Interface................................................................................................................. 31
Configuring the Web Server Type.......................................................................................... 31
Logging into the Web User Interface..................................................................................... 32
Troubleshooting......................................................................................... 32
Upgrading the Firmware....................................................................................................................33
Upgrading Firmware via the Web User Interface...................................................................33
Logs................................................................................................................................................... 33
Setting the Severity Level of the Local Log........................................................................... 33
Exporting Logs to the Local................................................................................................... 34
Rebooting the System....................................................................................................................... 34
Resetting to Factory Settings............................................................................................................35
Repairing with MeetingBar A20........................................................................................................ 35
Checking the Status of MeetingBar A20 and CTP18....................................................................... 36
General Issues.................................................................................................................................. 36
Zoom Rooms Cannot be Connected and Verified after Resetting CTP18............................. 36
Forget the IP Address of MeetingBar A20 after Restoring CTP18 to the Factory?................ 36
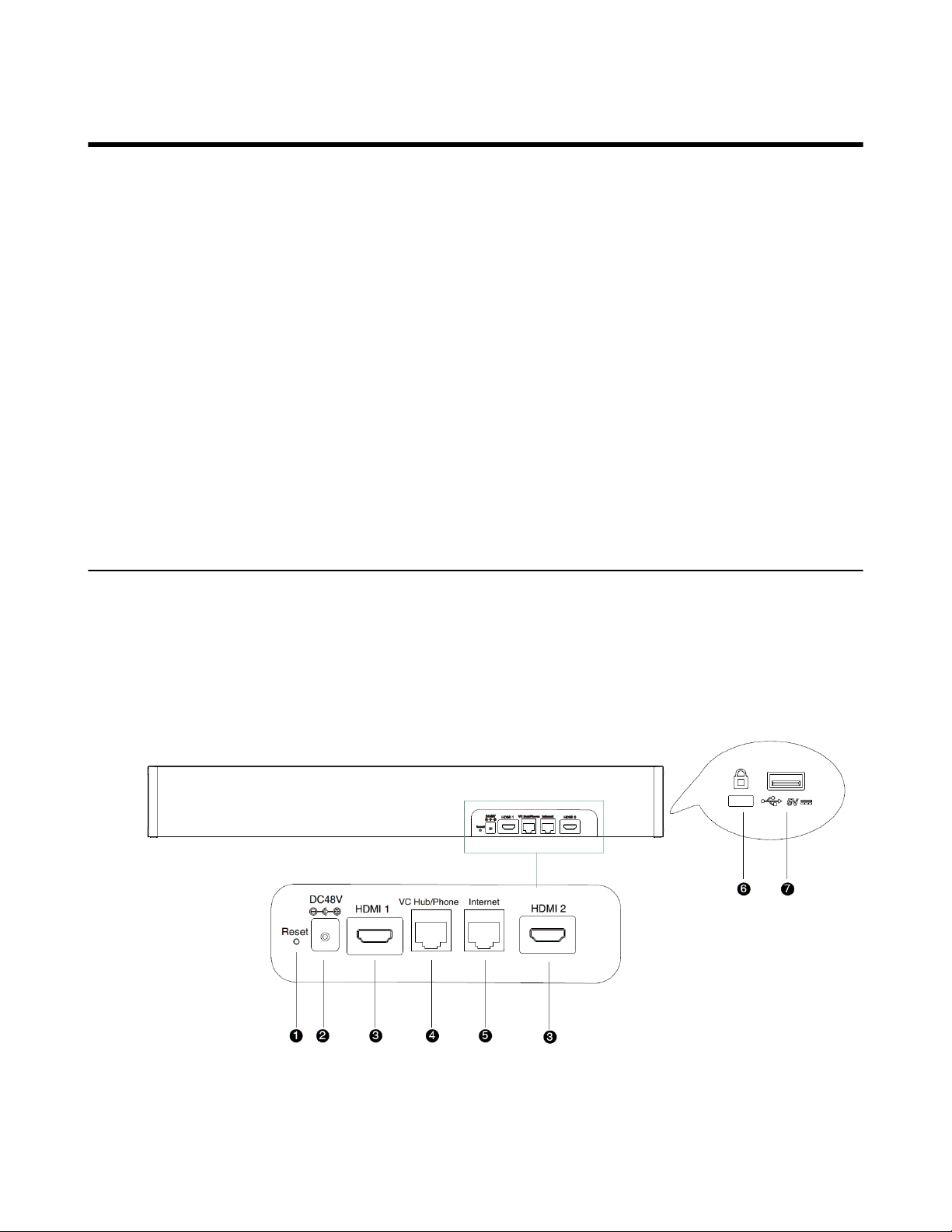
| Introduction of MeetingBar A20 for Zoom Rooms | 4
Introduction of MeetingBar A20 for Zoom Rooms
Yealink MeetingBar A20 is the video conferencing system released by Yealink that revolutionizes the Zoom
Rooms meeting experience. Perfectly integrated with Zoom Rooms and Yealink cutting-edge audio &
video solutions, the Yealink MeetingBar A20 and its controller CTP18 is deemed to cover all the usage
scenarios and provide you with the excellent meeting experience in the conference room. Featuring
20MP camera and 133° super wide-angle lens, MeetingBar A20 delivers outstanding video quality.
Together with the electric lens cap, its AI technologies allow users to experience a smarter and safer video
conference. MeetingBar A20 is capable of content sharing and whiteboard that making the meeting more
communicative and collaborative. Simple and flexible deployment but powerful features deliver excellent
video collaboration performance.
This guide is applicable to the following MeetingBar A20 and CTP18 running in the following firmware
version. Moreover, the firmware version of MeetingBar A20 and CTP18 should match each other.
• MeetingBar A20: 133.30.0.35.rom or later
• CTP18: 133.30.0.30.rom or later
• Hardware Overview
• Related Documents
• Technical Specifications
Hardware Overview
This chapter mainly introduces the hardware of MeetingBar A20 for Zoom Rooms.
• MeetingBar A20
• CTP18 Collaboration Touch Panel
MeetingBar A20
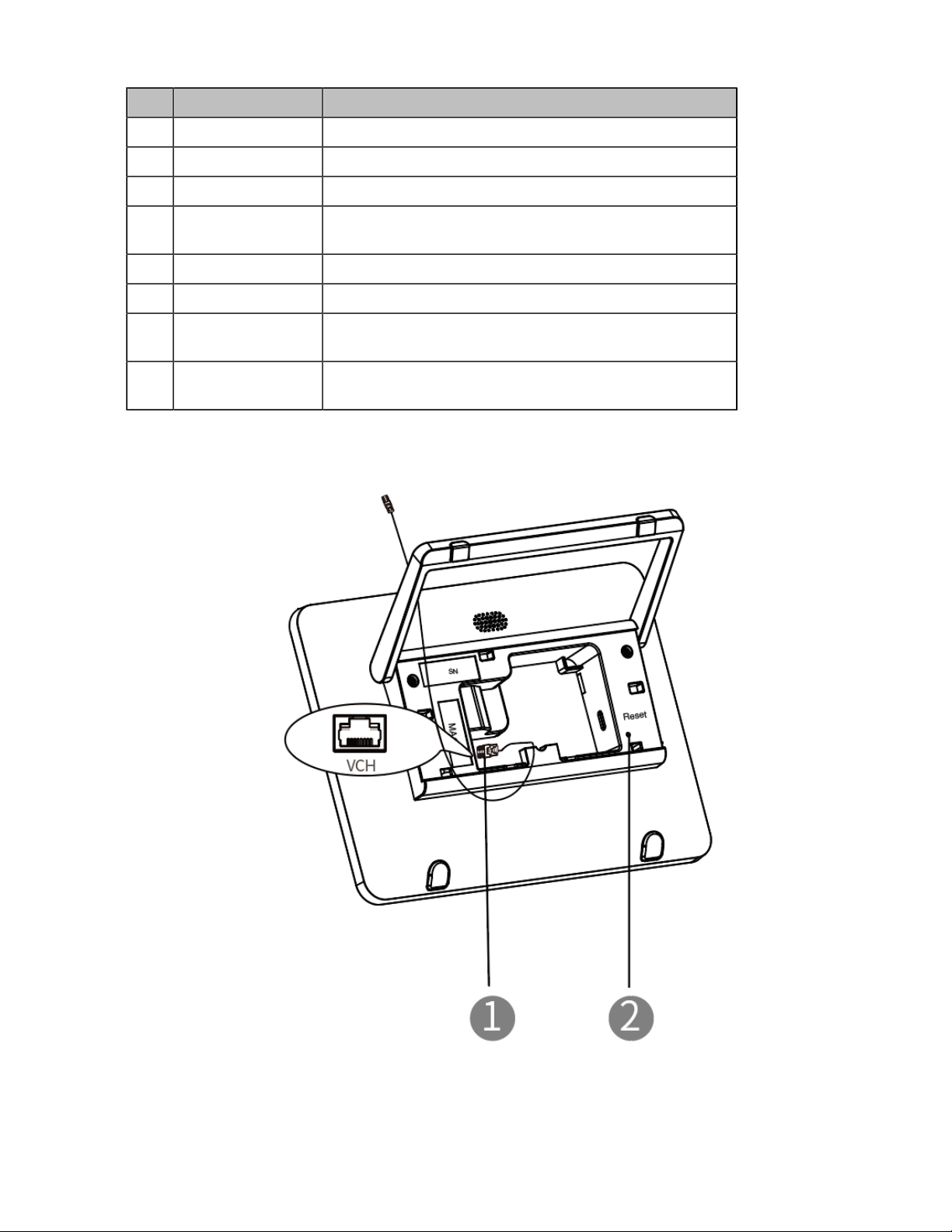
Port Name Description
| Introduction of MeetingBar A20 for Zoom Rooms | 5
①
②
③
④
⑤
⑥
⑦
⑧
Reset Key Resets to factory defaults.
DC48V port Connects to the power source via a power adapter.
HDMI 1 port Connects to a monitor for displaying video images.
VC Hub/Phone Connects to the PoE port on VCH51 via the standard 7.5
Internet port Connects to the network device.
HDMI 2 port Connects to a monitor for displaying video images.
Security Slot Creates a secure connection to the device with a universal
USB port Connects to a wired mouse or a wireless USB dongle to
meter network cable for wired content sharing.
security cable to lock the device down.
use wireless mouse.
CTP18 Collaboration Touch Panel
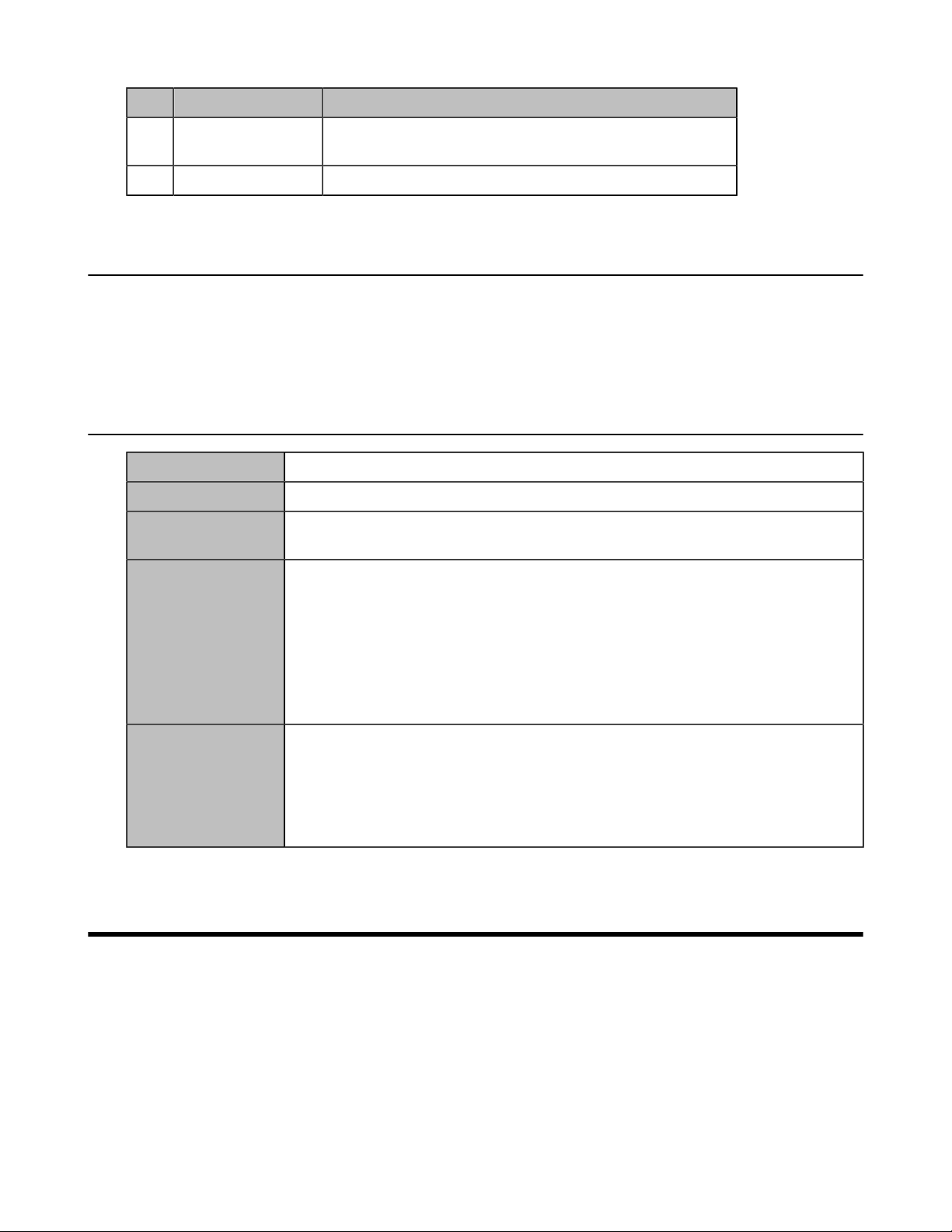
Port Name Description
| Deployment and Connection | 6
①
②
VCH port Connects to PoE adapter for power supply and for the
Reset Key Resets to factory defaults.
network and data transmission.
Related Documents
The following related documents are available:
• Yealink CTP18 Quick Start Guide (EN, CN, DE, ES, FR) V1.0.pdf
• Yealink MeetingBar A20 Teams&Zoom Quick Start Guide (EN, CN, DE, FR, ES) V1.0.pdf
Technical Specifications
Operating System Android 9.0
Software Zoom Rooms
Processor/SSD/
RAM
Port
Qualcomm Snapdragon 845 chip
• 2 x HDMI HD video output (CEC supported)
• 1 x RJ45VCH port for connecting VCH51
• 1 x USB2.0 port
• 1 x 10/100/1000M Ethernet port
• 1 x Power port
• 1 x Reset slot
• 1 x Security slot
CTP18
• Android 9.0
• 8-inch IPS FHD capacitive touch screen
• Power over Ethernet
• Conference control
• Presentation
Deployment and Connection
This chapter mainly introduces the deployment and connection of MeetingBar A20 for Zoom Rooms.
CTP18 is connected to MeetingBar A20 in the same LAN through IP pairing, and acts as the controller of
MeetingBar A20 for Zoom Rooms.
• Deployment and Connection of MeetingBar A20
• Deployment and Connection of CTP18
• Recommended Deployment Solution
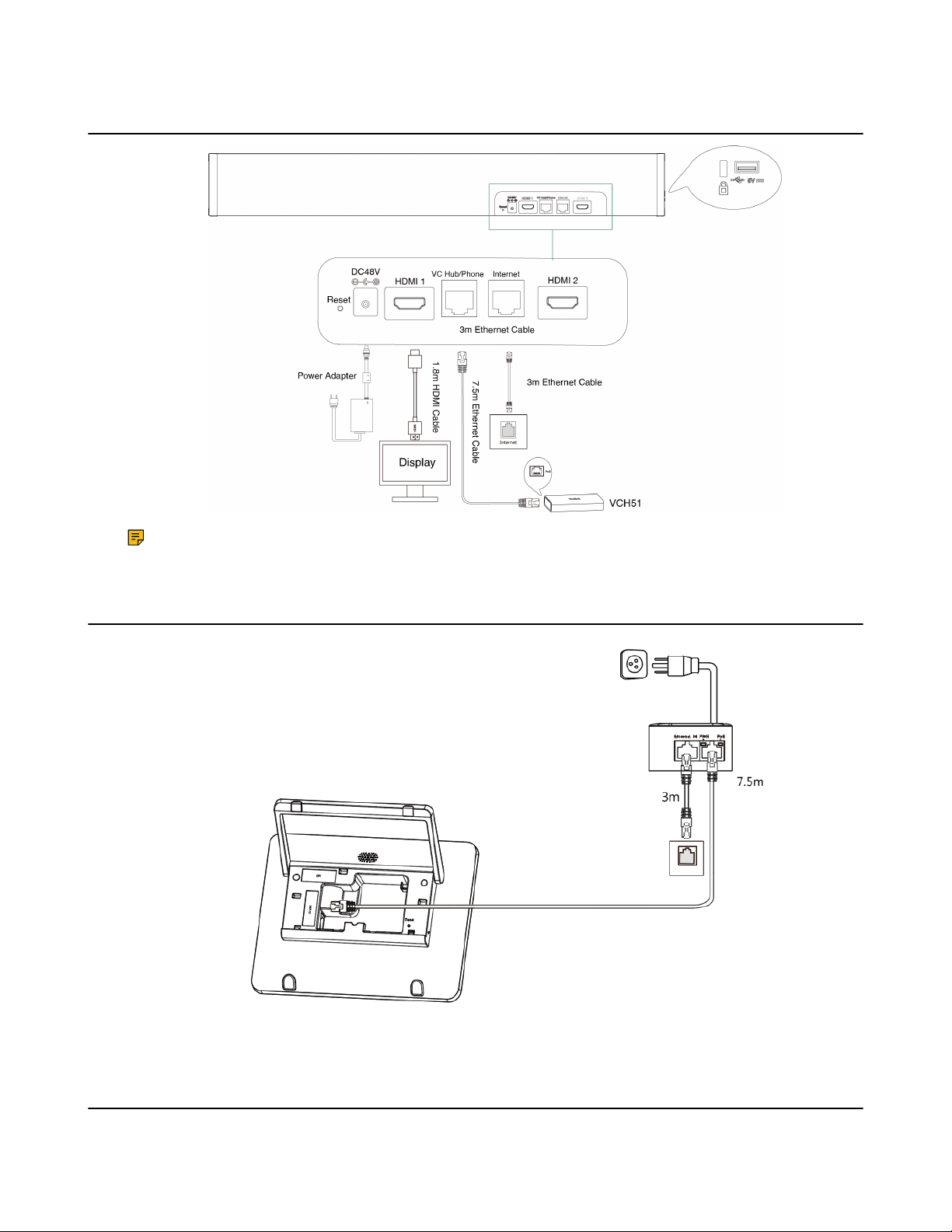
Deployment and Connection of MeetingBar A20
| Deployment and Connection | 7
Note: If you only connect a display, connect it to the HDMI1 port.
Deployment and Connection of CTP18
CTP18 will be automatically powered on after connected to the PoE.
Recommended Deployment Solution
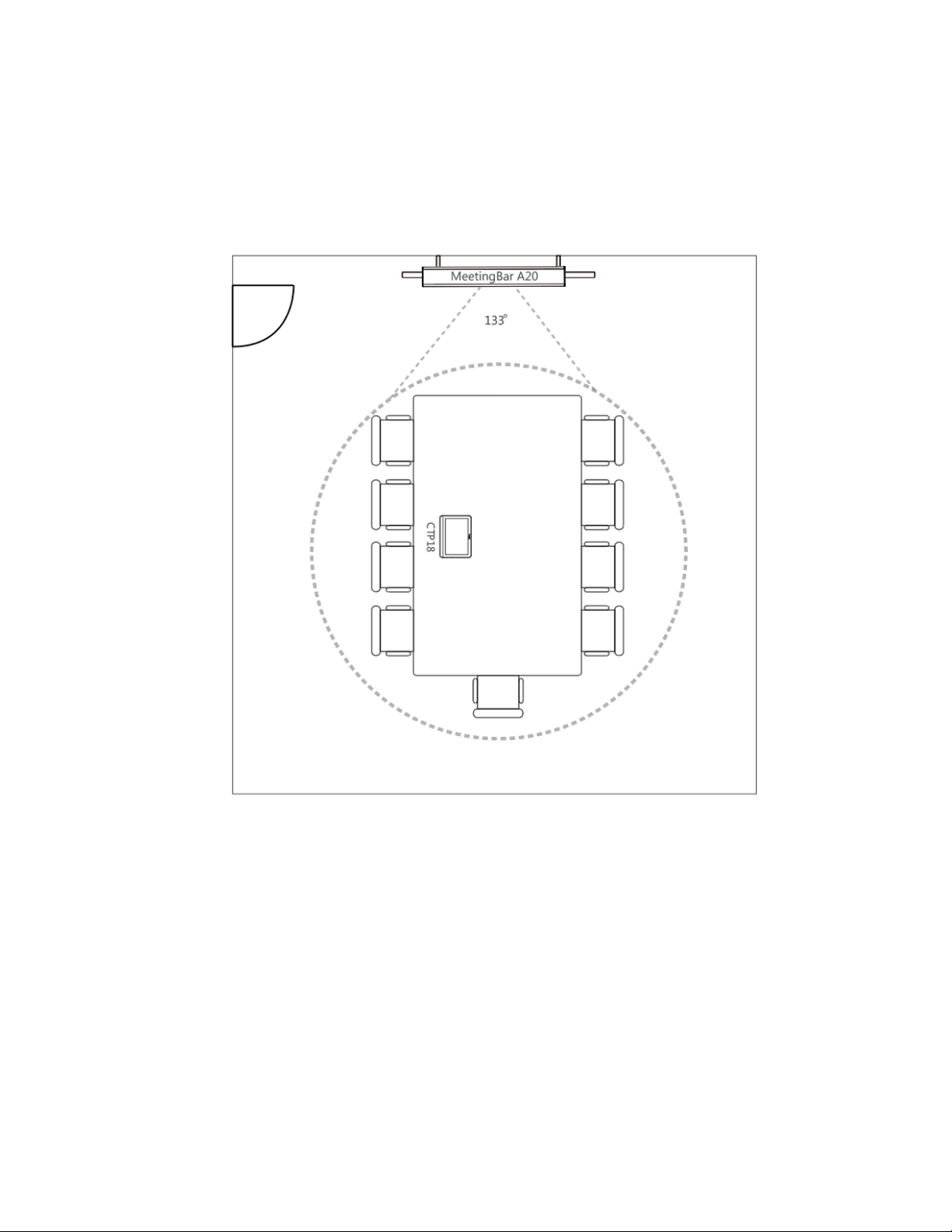
| Deployment and Connection | 8
• Recommended Deployment Solution of MeetingBar A20 for Zoom Rooms
• MeetingBar A20 Installation
• Recommendations of CTP18 Installation
Recommended Deployment Solution of MeetingBar A20 for Zoom Rooms
As a highly integrated audio-video collaboration endpoint, MeetingBar A20 for Zoom Rooms is suitable for
focus and small meeting room.
MeetingBar A20 Installation
You can mount MeetingBar A20 on a TV stand cart, on the wall or using Yealink TV mount bracket.
The installation methods are as follows:
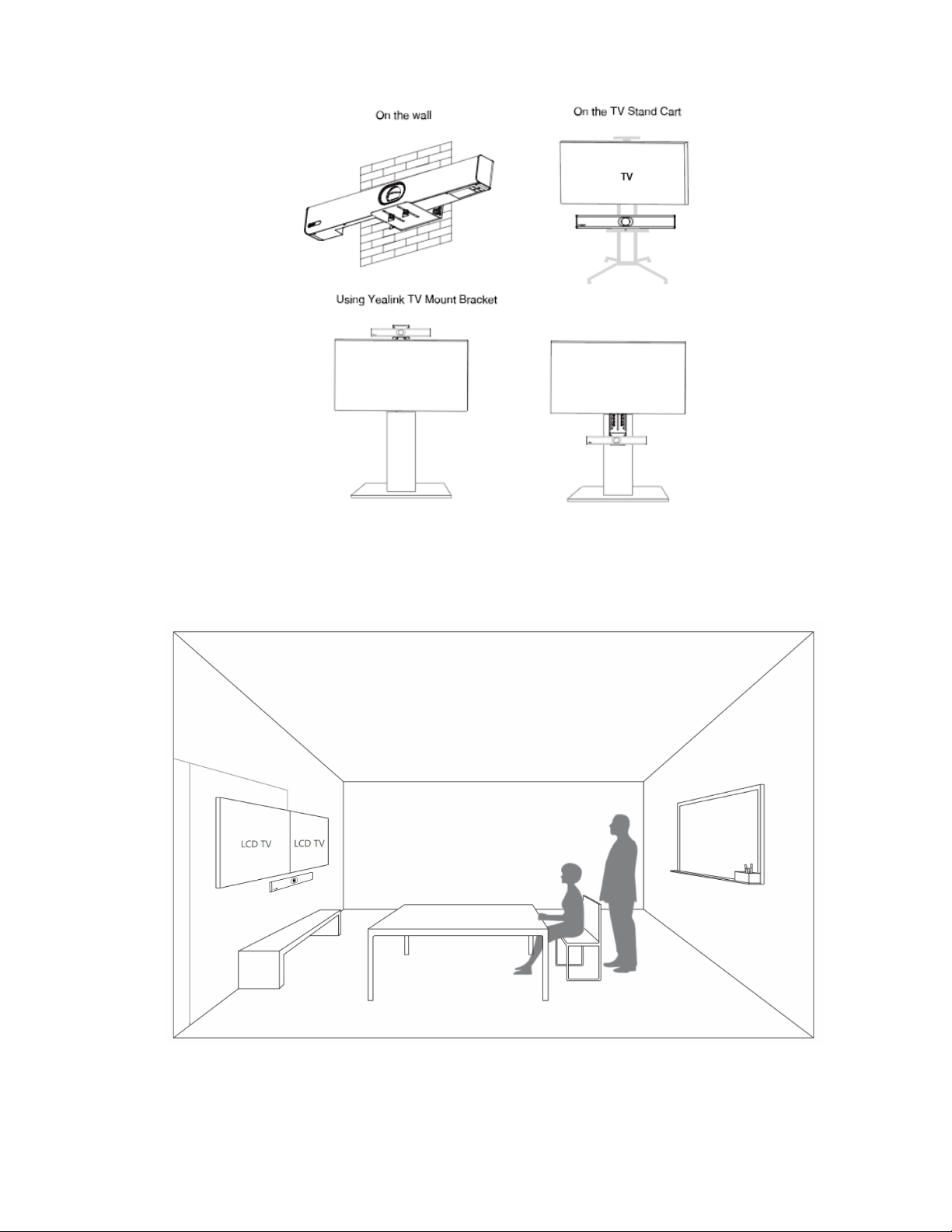
| Deployment and Connection | 9
• Recommendations of Camera Installation
Recommendations of Camera Installation
The recommended camera installation is as below:
• Install the LCD TV and video camera relative to the center of the participants. Ensure that the
participants face the camera and LCD TV directly during calls.
• If the mounting height of LCD TV is more than 120cm, install the camera below the LCD TV. If not,
install the camera above the LCD TV.
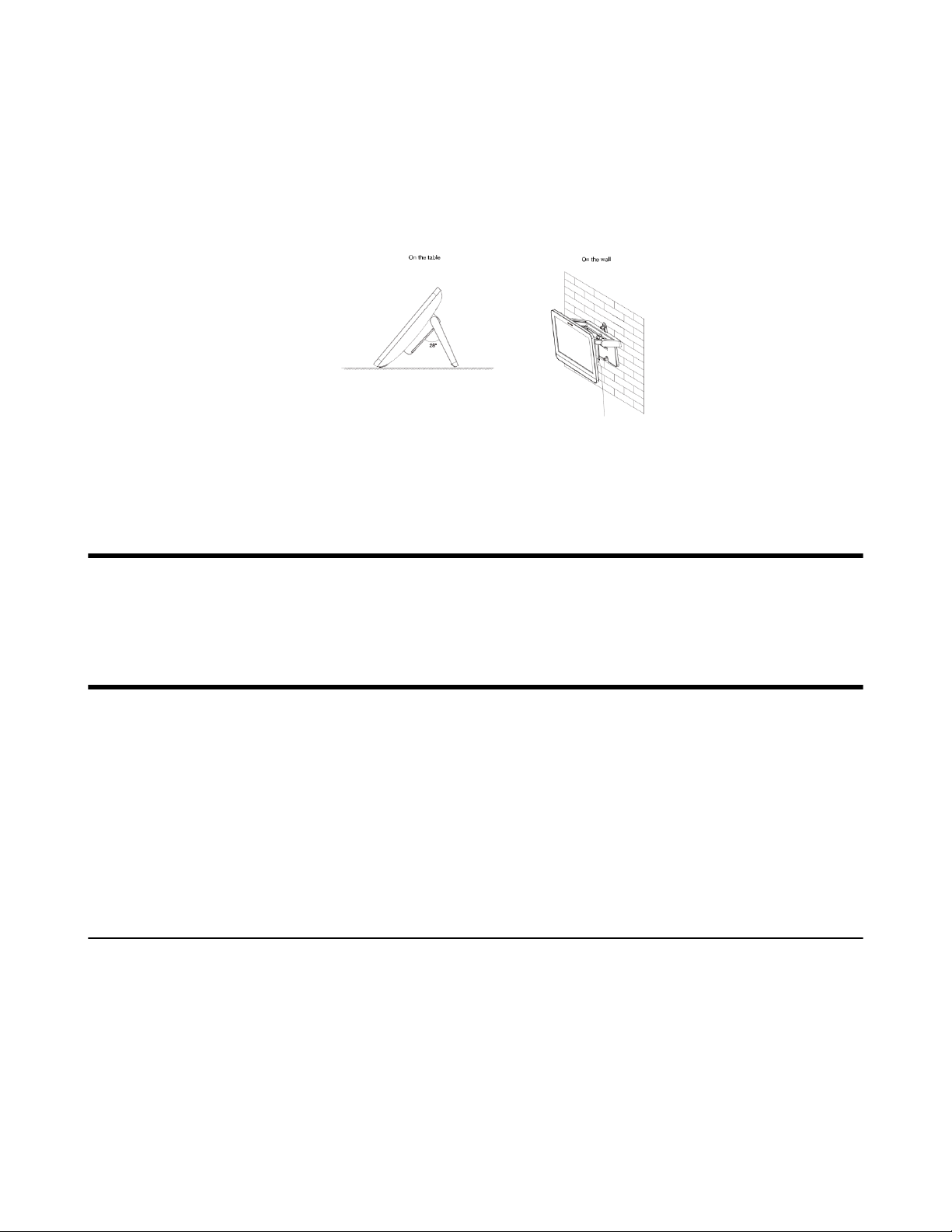
• The distance between the camera and the LCD TV is about 10cm.
• The camera should not face the light source directly, to prevent bad experience caused by dazzling
light.
Recommendations of CTP18 Installation
You can place CTP18 on the table or install is on the wall.
For more information about installing CTP18, refer to Yealink CTP18 Quick Start Guide (EN, CN, DE, ES,
FR) V1.0.
| Powering on or off | 10
Powering on or off
After you connect the system (MeetingBar A20 and CTP18) to a power supply, it will automatically power
on. The system does not have a power button, so you must unplug the power cable to turn off the power.
Initial Setup
After MeetingBar A20 and CTP18 are powered on for the first time (or reset to factory), you need to
complete the initial settings on CTP18 to use CTP18 as the controller of MeetingBar A20.
Procedure
1. Pair CTP18 and MeetingBar A20 via IP address.
2. Select the corresponding language and tap Next to go to the Zoom Rooms page.
• Pairing CTP18 with MeetingBar A20
Pairing CTP18 with MeetingBar A20
Before using CTP18 as a Zoom Rooms controller, you need to pair CTP18 (pre-installed with Zoom Rooms
Controller) and MeetingBar A20 (pre-installed with Zoom Rooms) via IP address.
Before you begin
Make sure that CTP18 and MeetingBar A20 are in the same LAN.
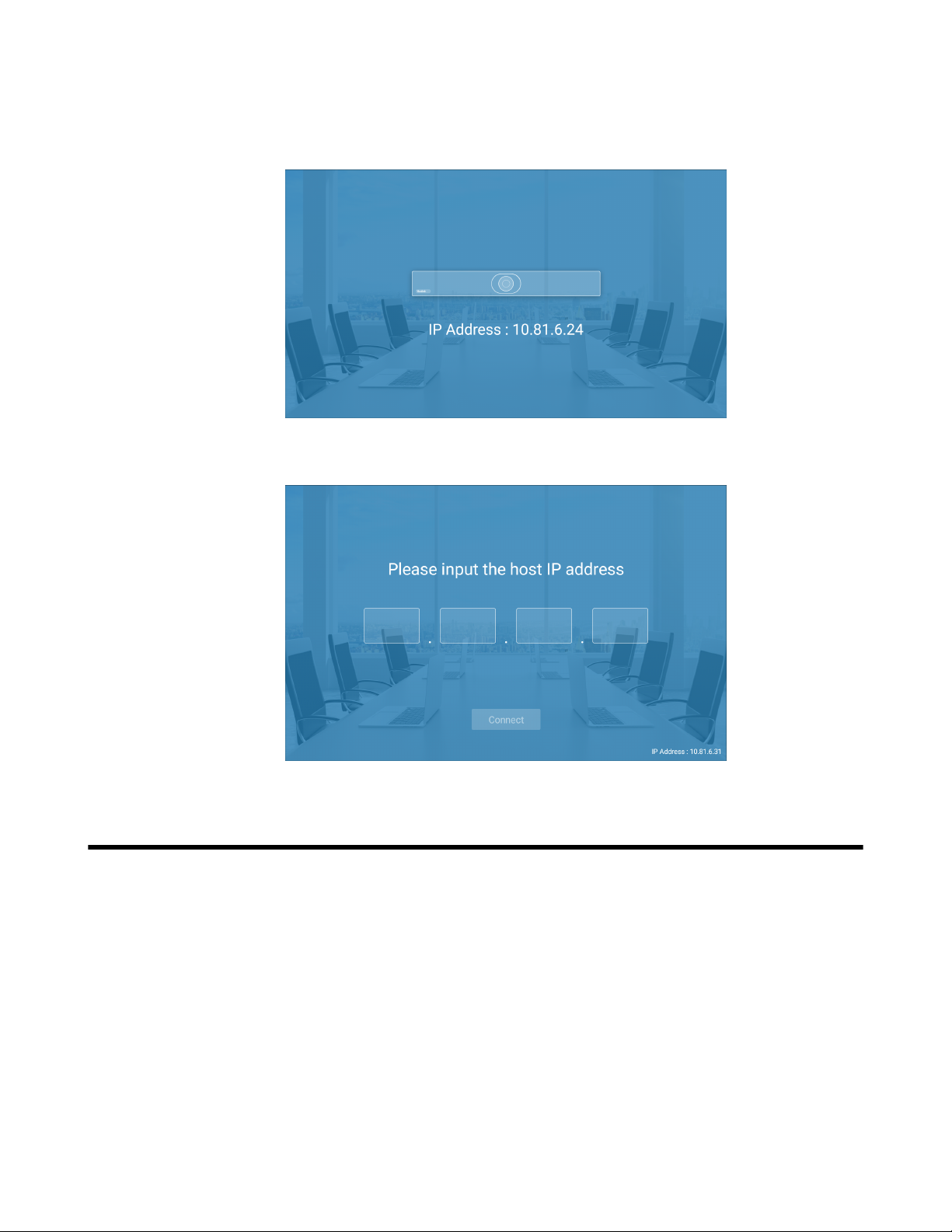
| Signing into/Signing out of Your Zoom Rooms Account | 11
Procedure
1. After starting MeetingBar A20, the Zoom Rooms app will start automatically.
The IP address is displayed on the initial interface of the display connected to MeetingBar A20.
2. Enter the IP address of MeetingBar A20 on CTP18.
CTP18 (Zoom Rooms Controller) is successfully paired with MeetingBar A20 (Zoom Rooms).
Signing into/Signing out of Your Zoom Rooms Account
• Signing into Your Zoom Rooms Account
• Signing out of Your Zoom Rooms Account
 Loading...
Loading...