Yamaha YAS-706 Owners Manual
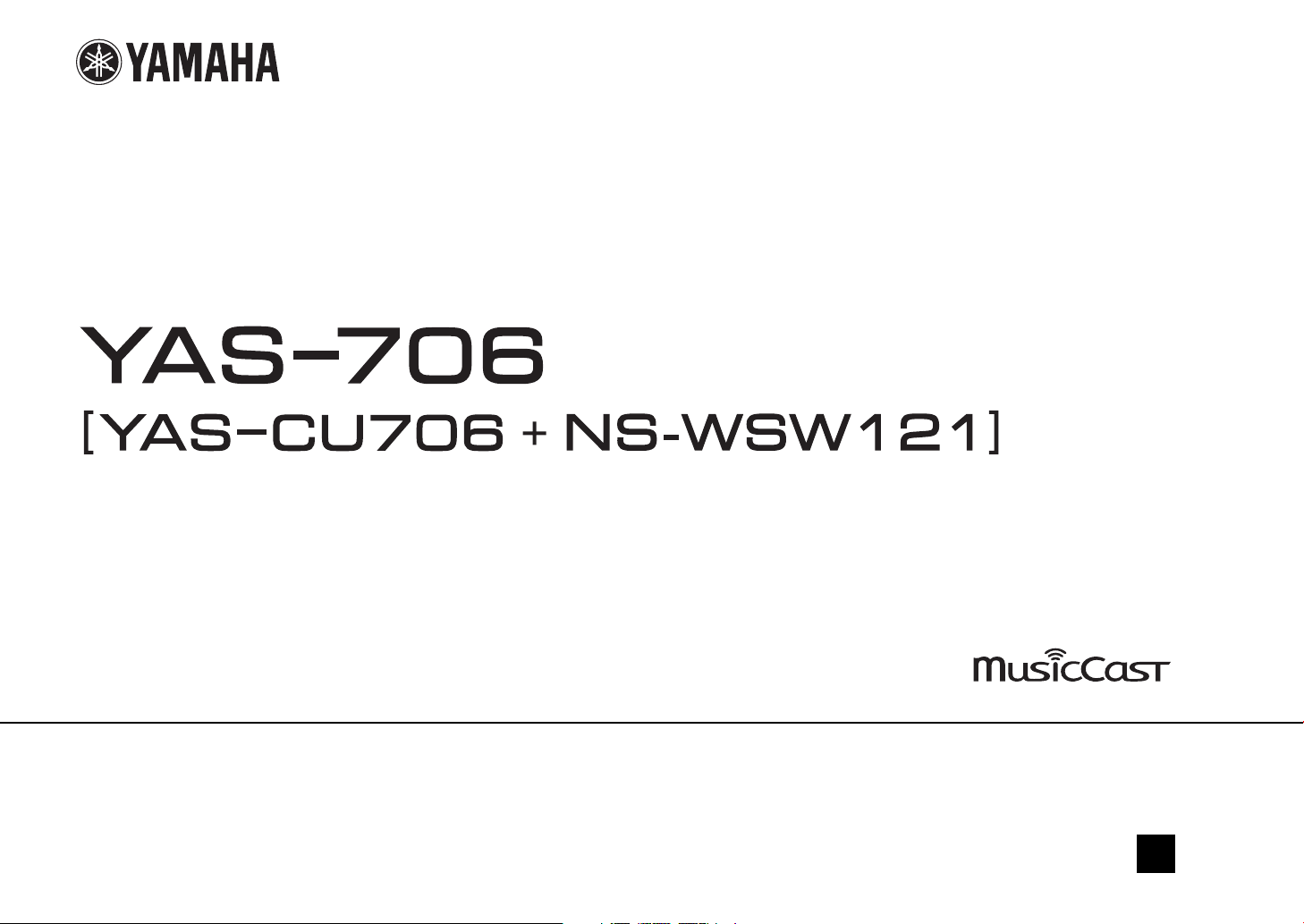
Front Surround System
EN
Owner’s Manual
Read the supplied booklet “Quick Start Guide” before using the unit.
English
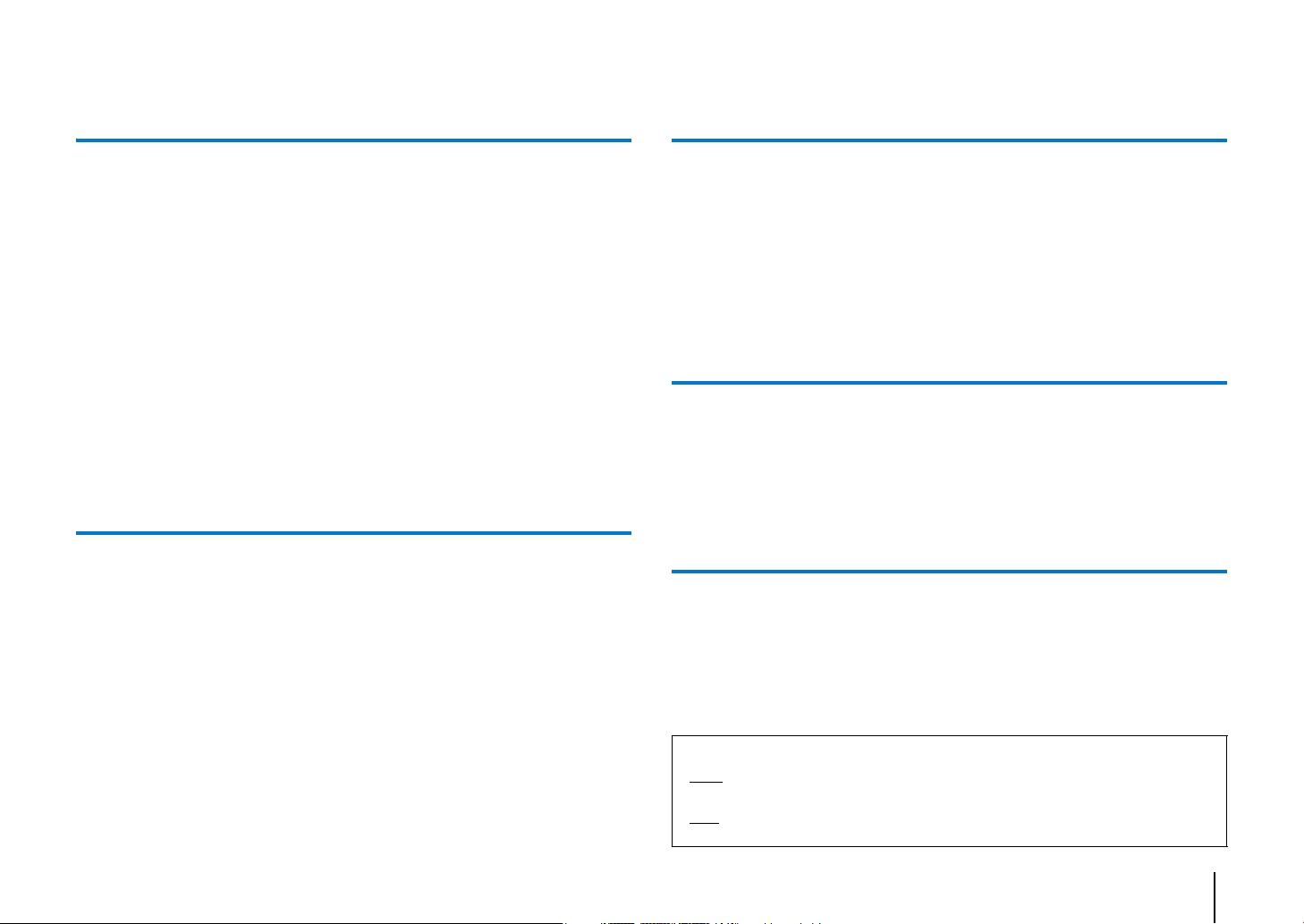
Contents
PREPARATION
Supplied items .......................................................................3
Features..................................................................................4
Frequently asked questions..................................................5
Part names and functions .....................................................6
Installation .............................................................................9
Installing the center unit on a TV stand, etc............................................. 10
Mounting the center unit on a wall............................................................. 10
Connecting the unit............................................................ 12
Connecting the unit to a TV ........................................................................... 12
Connecting playback devices........................................................................ 13
Turning on the unit............................................................. 15
Displaying the menu screen on the TV ...................................................... 16
Screen displayed on a TV when the unit is turned on .......................... 17
PLAYBACK
Operations........................................................................... 18
Operating the unit by TV’s remote control (HDMI control) ................22
Wireless playback of audio via Bluetooth connection .... 23
Listening to the sound from a Bluetooth device (Receiving) ............ 24
Using wireless headphones to listen to audio (Transmitting)........... 25
NETWORKS
Networks.............................................................................. 26
Network functions and the MusicCast CONTROLLER app .................. 26
Connecting to a network ................................................................................ 26
Playing back music stored on media servers (PCs/NAS)...................... 39
Listening to Internet radio.............................................................................. 40
Playing back music with AirPlay................................................................... 41
Playing back music stored on mobile devices ........................................ 42
SETTINGS
Settings................................................................................ 43
Setup menu.......................................................................................................... 43
Configuring 4K video mode ........................................................................... 51
Updating the unit’s firmware ........................................................................ 52
Initializing the unit............................................................................................. 53
APPENDIX
Troubleshooting ................................................................. 54
Pairing the center unit and subwoofer...................................................... 62
Specifications ...................................................................... 63
About this manual
NOTE
This indicates precautions for use of the product and its feature limitations.
HINT
This indicates supplementary explanations for better use.
En 2
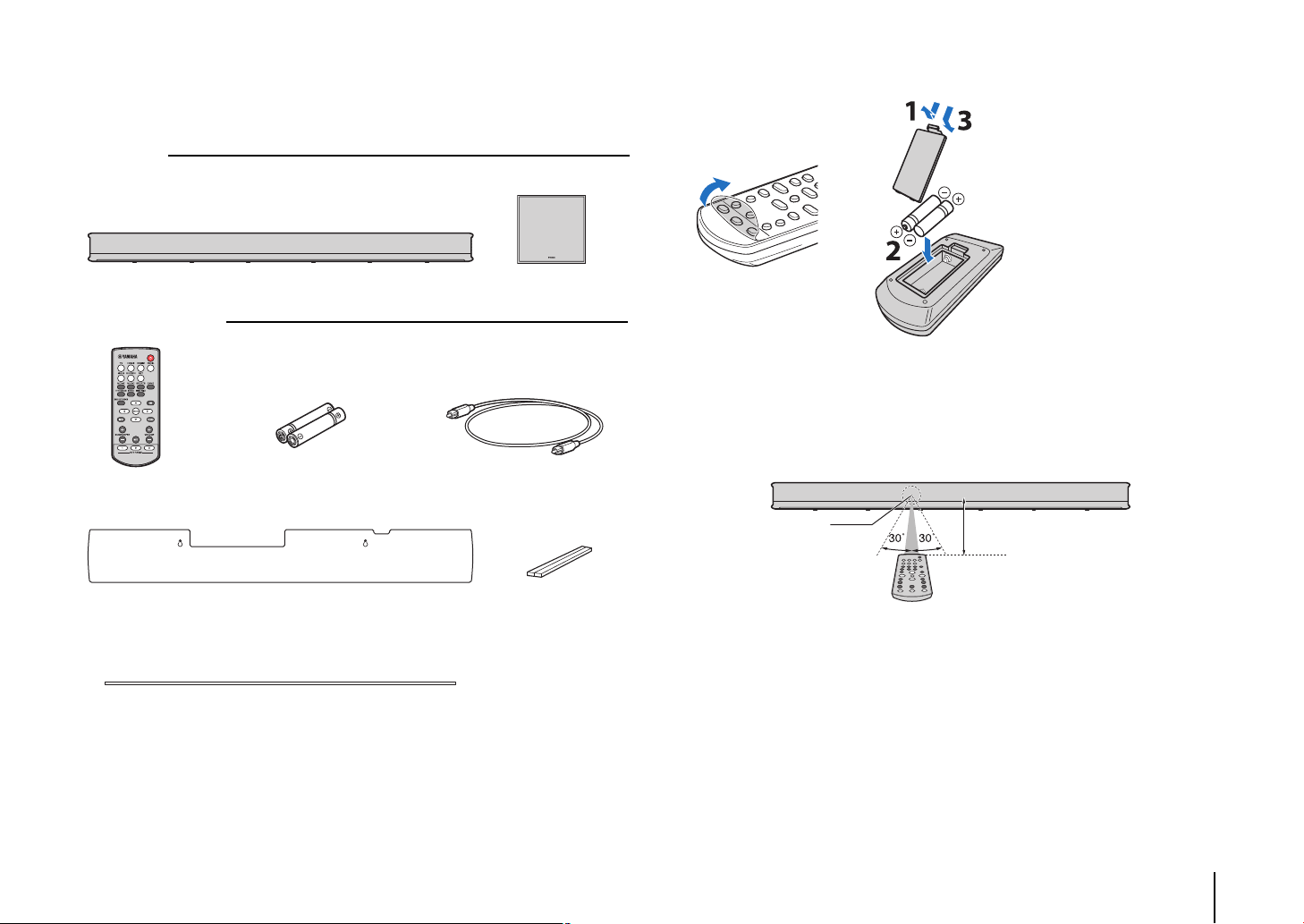
PREPARATION
Center unit (YAS-CU706) Wireless subwoofer
(NS-WSW121)
Remote control Batteries x 2
(AAA, R03, UM4)
Optical digital audio cable*
(1.5 m [4.9 ft])
Mounting template
Use when mounting the center unit on a wall
Spacers × 2
Use when mounting the
center unit on a wall
• Quick Start Guide
Cover (for the TV remote repeater)
• MusicCast Setup Guide• Owner’s Manual CD-ROM
* The China model comes with a coaxial digital audio cable rather than an optical
digital audio cable.
Remote control sensor
Within 6 m (20 ft)
Supplied items
Make sure you have received all of the following items.
The YAS-706
Supplied accessories
Preparing the remote control
Peel off the protection sheet before use.
Operating range of the remote control
Operate the remote control within the range as shown below. When the center unit is
mounted on a wall, point the remote control at the remote control sensor on the top
panel (p. 10).
PREPARATION ➤ Supplied items En 3
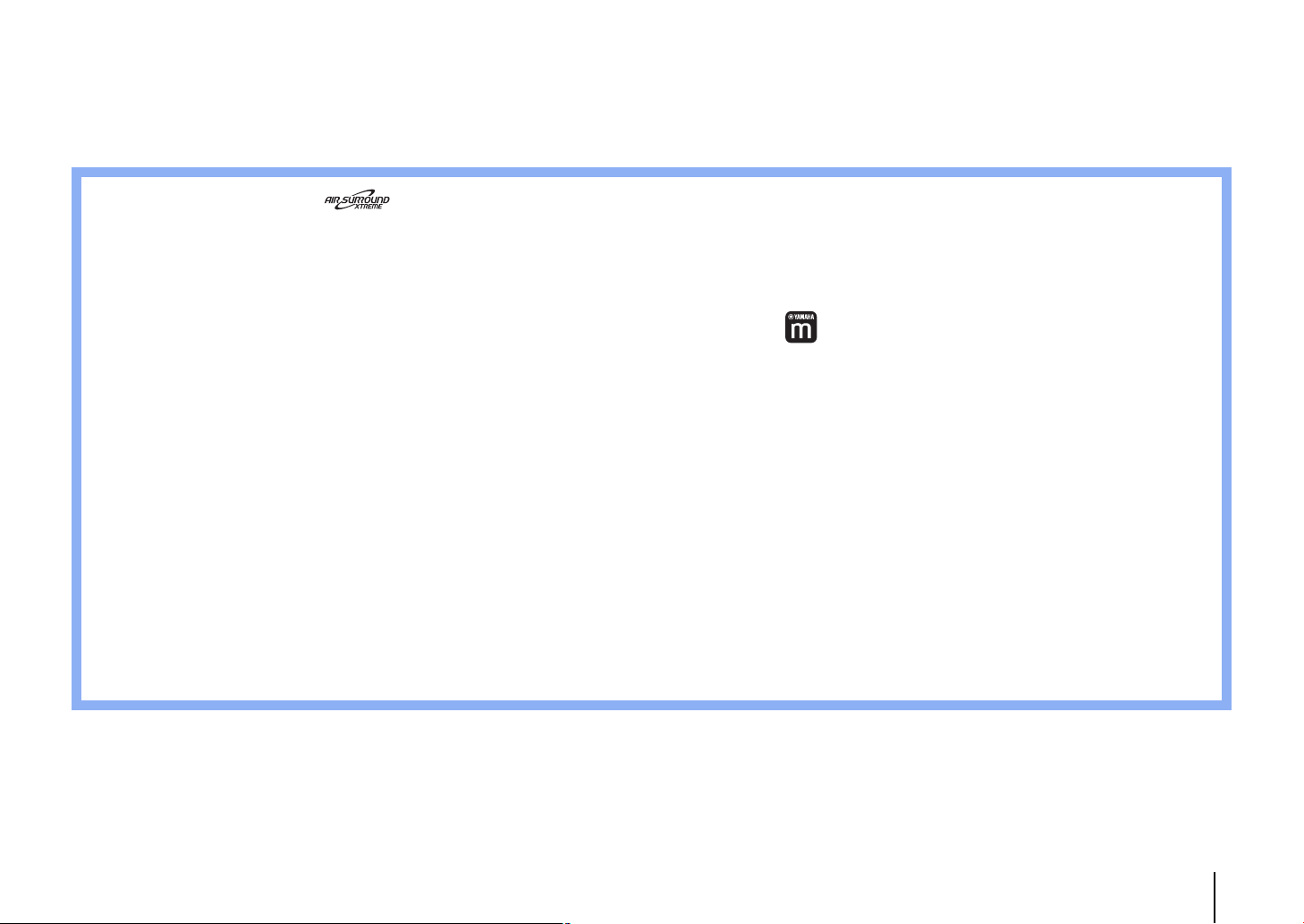
Features
This front surround system is easily installed and has a built-in subwoofer for enjoying powerful and realistic sound with connection to a TV or other
devices.
• AIR SURROUND XTREME
Enjoy 7.1 channel surround sound, which creates a wide and deep soundstage, as if speakers are positioned not only in front of, but also to the left, right, and behind the listener.
• Bass extension
Enjoy powerful bass with Yamaha’s exclusive bass boosting technology, Advanced Bass Extension Processing (p. 19).
• Unrestricted playback of music over a network using MusicCast CONTROLLER
The free app for mobile devices*, MusicCast CONTROLLER, allows you to listen to music stored on mobile devices such smartphones, or on servers, or to listen to Internet radio
stations and many kinds of major streaming services (p. 26).
This app also allows you to distribute content to other MusicCast-enabled devices for synchronized playback.
The MusicCast CONTROLLER app can also be used to perform such tasks as selecting the input source and adjusting volume.
See the “MusicCast Setup Guide”, or visit the Yamaha website for details.
Search for “MusicCast CONTROLLER” on the App Store or Google Play.
• Transmission of 4K high dynamic range (HDR) video supported
Enjoy high-resolution video from a cable or satellite set-top box, or a BD/DVD player. When a TV that supports Audio Return Channel (ARC) is used, this ARC-compatible unit
can be connected to the TV via a single HDMI cable (p. 12).
•HDMI control function
Link functions of a TV and the unit are available using the TV’s remote control (p. 22).
•Clear voice
This feature makes speech, such as dialog and narration, clearer (p. 19).
* In this manual, iOS and Android mobile devices are collectively referred to as “mobile devices”. The specific type of mobile device is noted in explanations as needed.
PREPARATION ➤ Features En 4
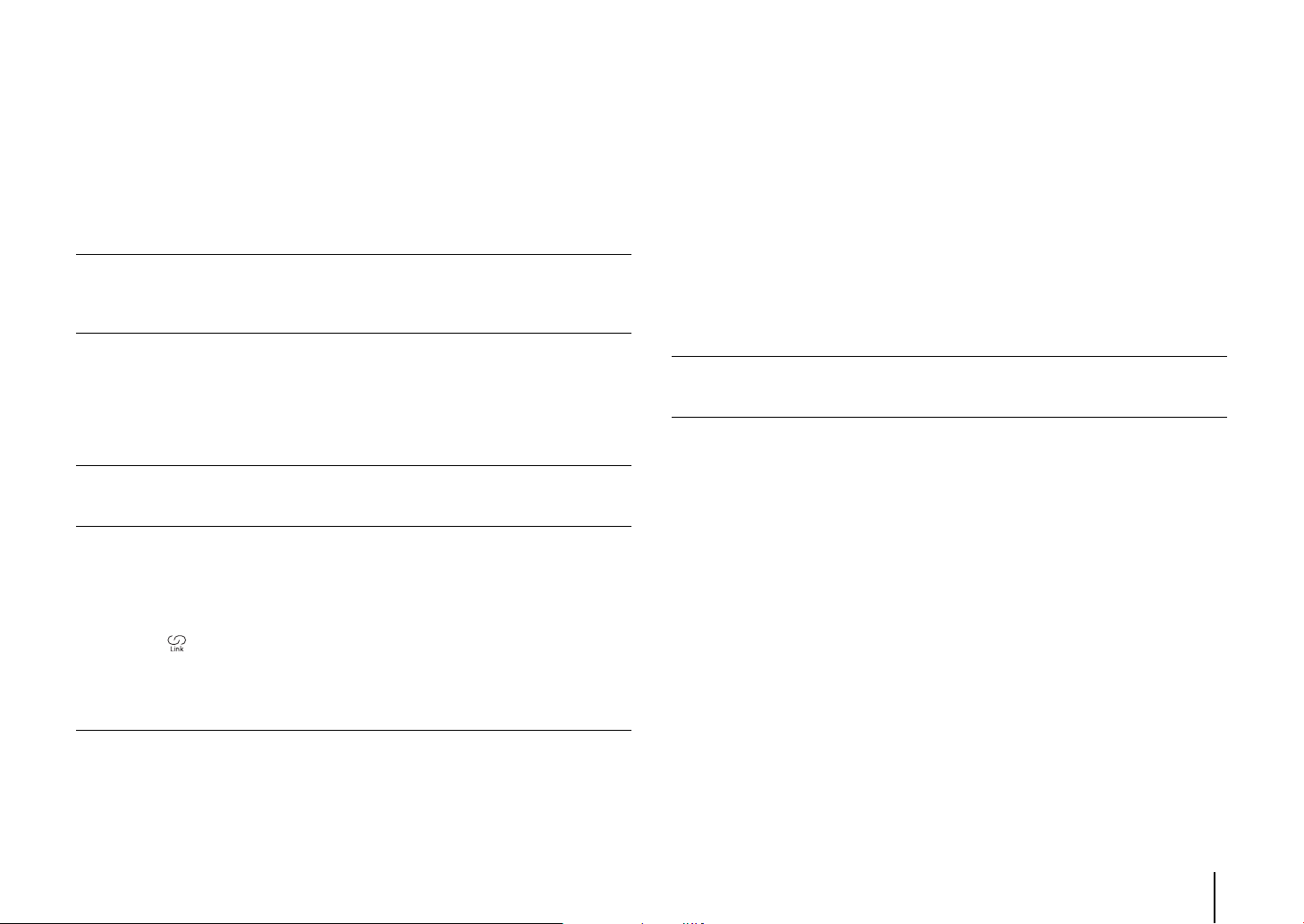
Frequently asked questions
The following section covers popular functions and frequently asked questions about the unit.
Q1
Switching between remote controls is inconvenient. Can I use the TV’s
remote control to operate the unit?
A1
Yes. When the unit is connected to a TV via HDMI cable, the TV’s remote
control can be used to operate both the TV and the unit (p. 22).
Q2
Can I improve the clarity of dialogue?
A2
Yes. Dialogue in movies, TV news, sports programs, etc., can be made
clearer using the “clear voice” function (p. 19).
Q3
Can I operate the unit using a smartphone?
A3
Yes. The unit can be operated with a smartphone or other mobile device
using the free mobile device app, MusicCast CONTROLLER, installed on the
device (p. 26).
The MusicCast CONTROLLER app allows you to perform such tasks as
turning the unit on or off, selecting the input source, and adjusting the volume.
Q4
Can headphones be used?
A4
Yes. Bluetooth wireless headphones can be used (p. 25).
Q5
Can sound playing via the unit be played on another audio device at the
same time, or vice versa?
A5
Yes. Sound from one MusicCast-enabled audio device can be played on
another MusicCast-enabled audio device at the same time. Note that all
devices must support MusicCast.
Tap in the MusicCast CONTROLLER app’s Rooms screen, and follow
the on-screen instructions to set up the master room (the source device) and
to link other rooms (devices to which audio is distributed) with the master
room. Refer to the supplied MusicCast Setup Guide, or visit Yamaha’s
website for details.
Q6
How can music content stored on a smartphone be played via the unit?
A6
Choose one of the following methods.
Connecting via Bluetooth (p. 24)
This method is useful for playing music content stored on a smartphone or
other mobile device without connecting to a network.
Playing music with AirPlay (p. 41)
This method is useful for those using an iPhone or other iOS device.
Playing music with the MusicCast CONTROLLER app (p. 42)
This method is useful for playing music content stored on a smartphone or
other mobile device on which the MusicCast CONTROLLER app is installed.
Q7
Can Internet radio be played?
A7
Yes. Use the MusicCast CONTROLLER app’s Net Radio feature (p. 40).
PREPARATION ➤ Frequently asked questions En 5
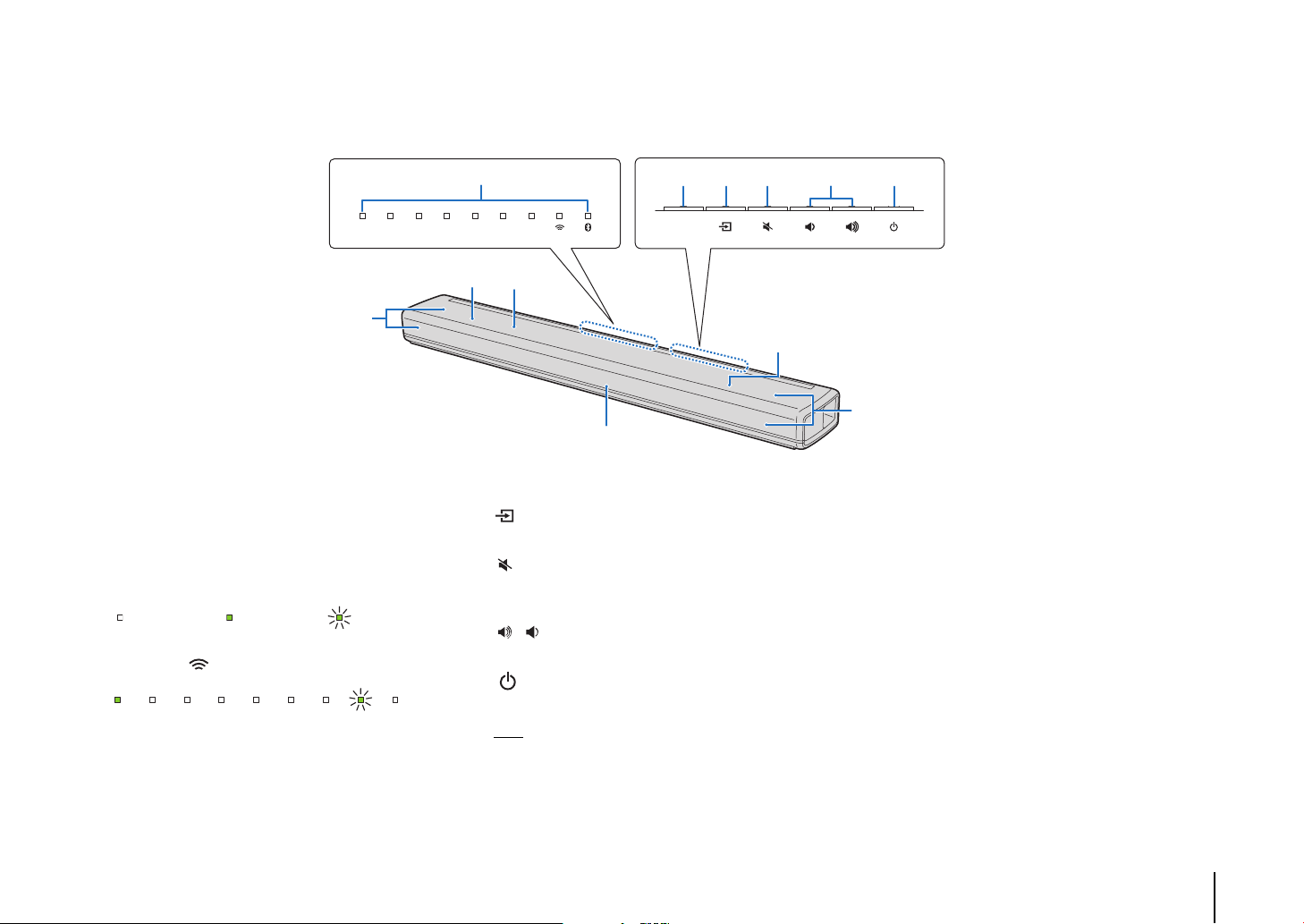
Part names and functions
9
8
7
7
8
9
STATUS TV
HDMI1
HDMI2
COAXIAL
BLUETOOTH
NET
SURROUND
ANALOG
CONNECT
1
234 5 6
Keys are located in the rear
part of the center unit.
Center unit (front panel/top panel)
1 Indicators
The indicators on the top panel flash or glow, to show
the operation and setting status.
In this manual, illustrations of the nine in-line
indicators are used for explanation as necessary.
: Off : Glows : Flashes
Example: When the STATUS indicator glows, and
the indicator flashes
2 CONNECT key
Use to connect the unit to a network using the
MusicCast CONTROLLER app (p. 27).
3 (input) key
Select an input source to be played back (p. 18).
4 (mute) key
Mute the audio output. Press the key again to unmute
(p. 20).
5 / (volume +/-) keys
Adjust the volume (p. 20).
6 (power) key
Turn on or off the unit (p. 18).
HINT
• The unit may automatically turn off when the auto power
standby function is enabled (p. 50).
7 Remote control sensors
Receive infrared signals from the remote control of
the unit (p. 3) or TV’s remote control (p. 10).
The remote control sensors are located on the front
panel and on the top panel of the center unit (p. 10).
8 Dual built-in subwoofers
The built-in subwoofers are located in the top part of
the center unit.
9 Speakers
PREPARATION ➤ Part names and functions En 6
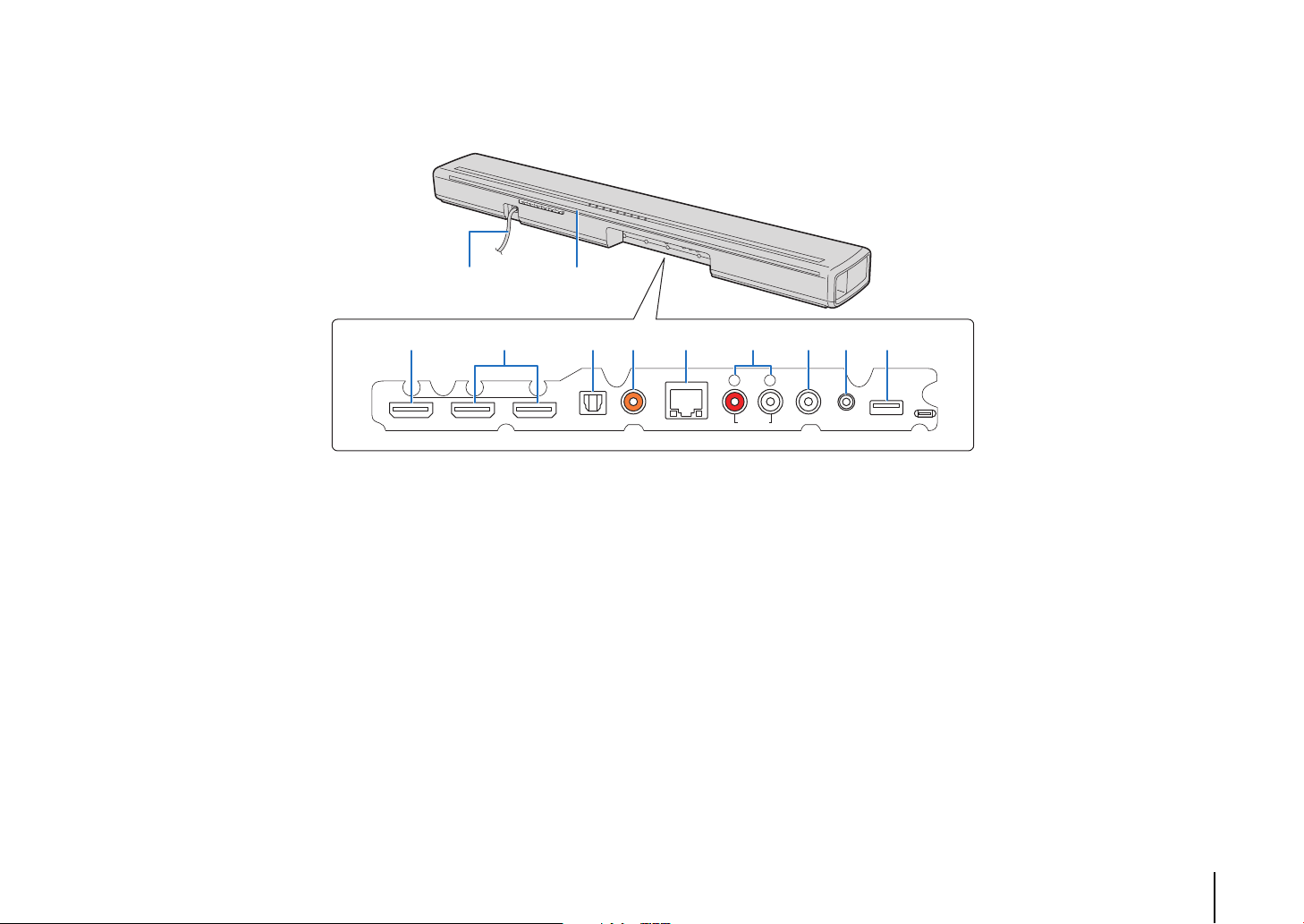
Center unit (rear panel)
HDMI
IN 2IN 1OUT (ARC)
TV COAXIAL
NETWORK
ANALOG
R
SUBWOOFER
OUT
SYSTEM
CONNECTOR
UPDATE ONLY
L
53678490A
21
1 Power cable
For connecting to an AC wall outlet (p. 14).
2 TV remote repeater
Used to transmit signals from the TV’s remote
control, received by the unit’s remote control sensor,
to the TV (p. 10).
3 HDMI OUT (ARC) jack
For connecting to an HDMI-compatible TV and
outputting video/audio signals (p. 12).
4 HDMI IN 1 and 2 jacks
For connecting HDMI-compatible playback devices
such as a BD/DVD player, a satellite and cable TV
tuner, and a game console (p. 13).
5 TV input jack
For connecting to a TV with an optical digital audio
cable (p. 12).
6 COAXIAL input jack
For connecting to a playback device, such as a Bluray Disc (BD) player, with a coaxial digital audio
cable (p. 13).
7 NETWORK jack
For connecting to a network with a network cable (p.
26).
8 ANALOG input jacks
For connecting to an external device with a stereo
cable (p. 12, 14).
9 SUBWOOFER OUT jack
For connecting to the supplied subwoofer using a
wired connection (p. 15).
0 SYSTEM CONNECTOR jack
For connecting to the supplied subwoofer using a
wired connection (p. 15).
A UPDATE ONLY jack
Use to update this unit’s firmware (p. 53).
PREPARATION ➤ Part names and functions En 7
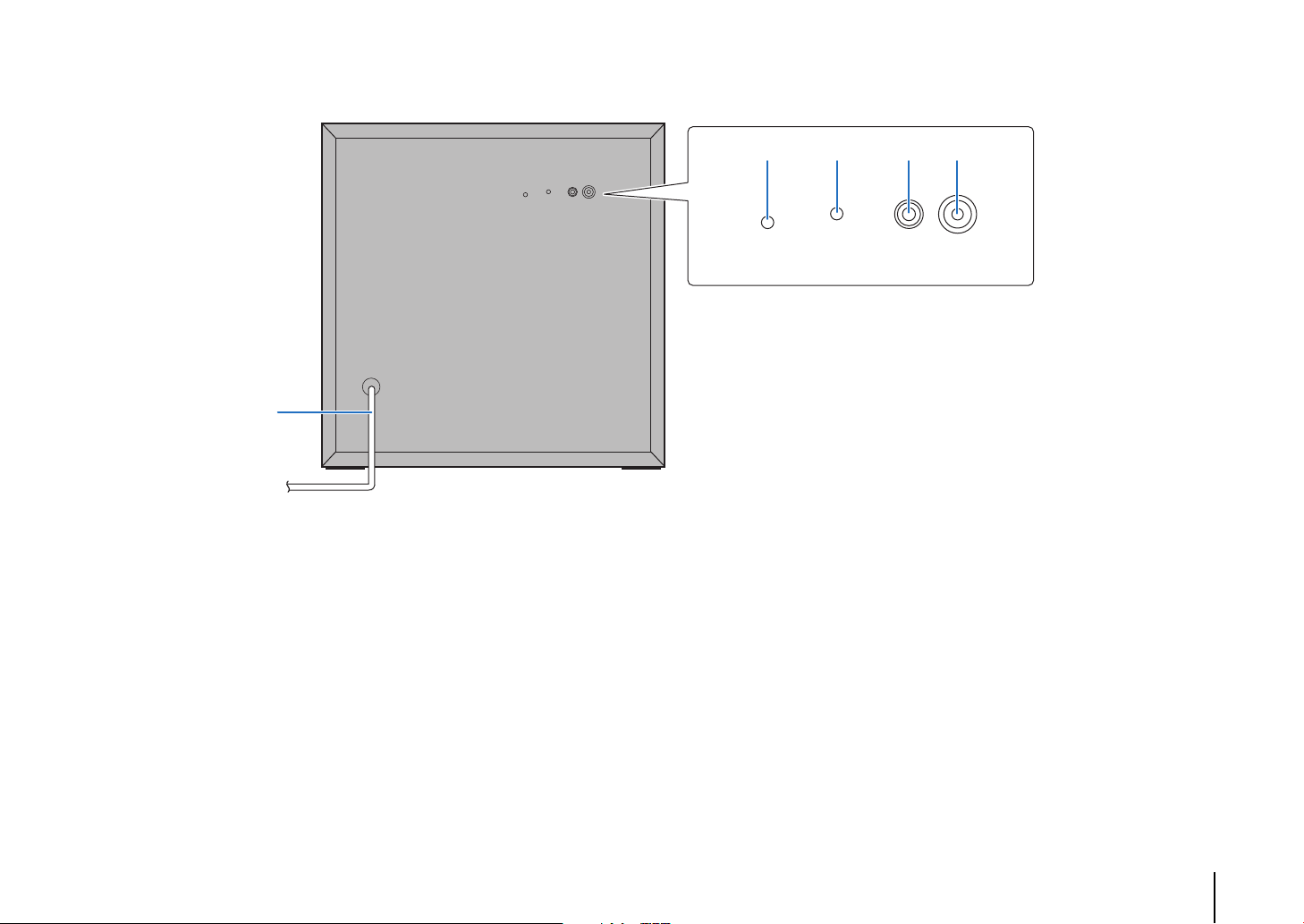
Subwoofer (rear panel)
SYSTEM
CONNECTOR
SUBWOOFER
PAIRING
INPUTSTATUS
SYSTEM
CONNECTOR
SUBWOOFER
PAIRING
INPUTSTATUS
23 45
1
1 Power cable
For connecting to an AC wall outlet (p. 14).
2 SUBWOOFER PAIRING key
Used to pair the center unit with the subwoofer
manually (p. 62). Use a pin or other pointed object to
press this key.
3 STATUS indicator
Glows green: Power on
Shows subwoofer’s connection status (p. 15).
Glows red: Power off
4 SYSTEM CONNECTOR jack
For connecting to the center unit using a wired
connection (p. 15).
5 INPUT jack
For connecting to the center unit using a wired
connection (p. 15).
PREPARATION ➤ Part names and functions En 8
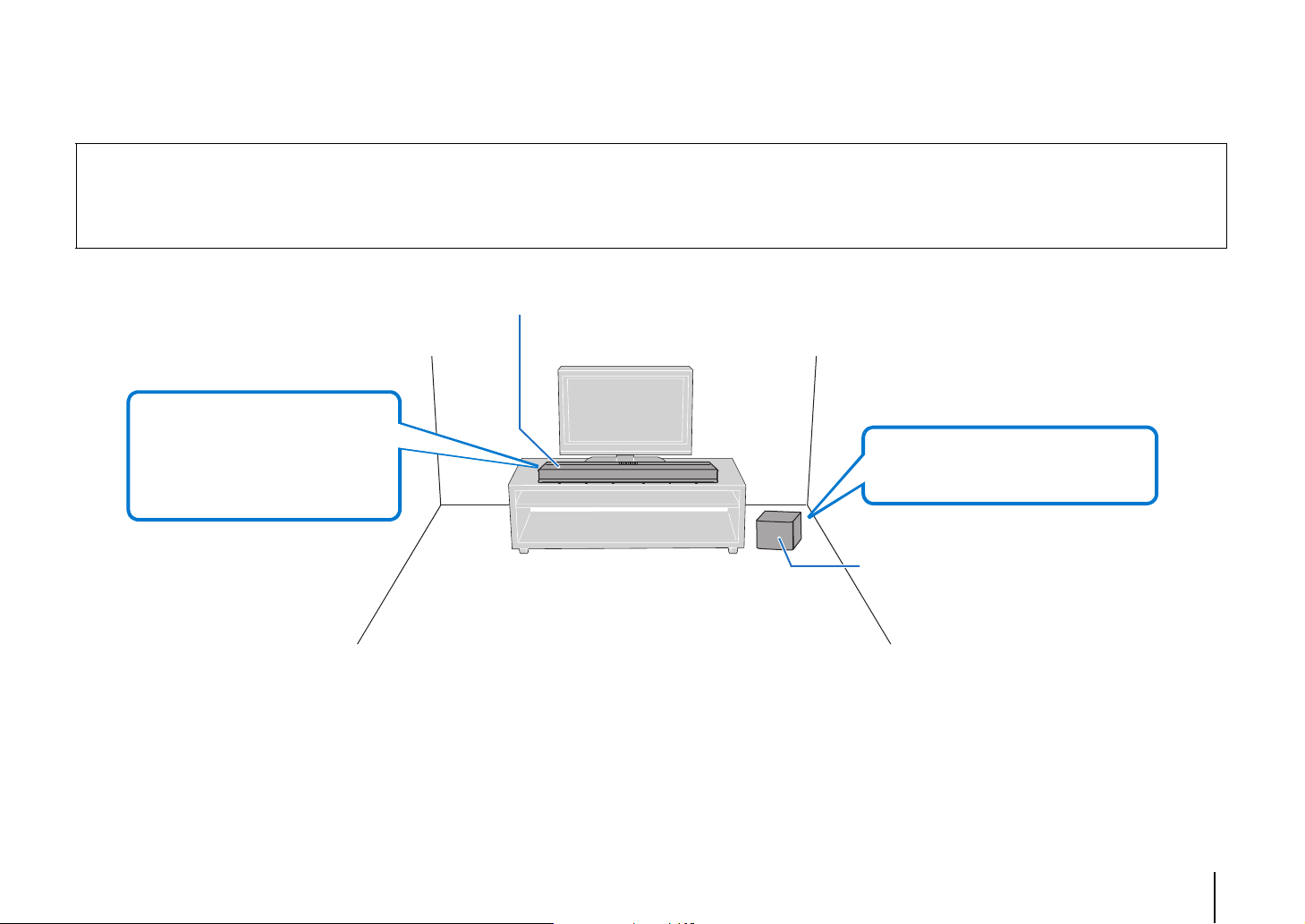
Installation
• The center unit can be installed on
a TV stand (p. 10) or mounted on a
wall (p. 10). It is equipped with
remote sensors positioned to
support installation on a TV stand
or mounting on a wall.
• To prevent sound reflecting off of walls,
angle the subwoofer slightly toward the
center of the room.
Center unit
Subwoofer
Position the center unit and subwoofer as shown below with installation.
Cautions
• Be sure to install the center unit on a large, stable stand where it does not fall subject to vibrations, such as from an earthquake, and where it is out of the reach of children.
• Do not stack the center unit and subwoofer directly on top of other playback devices, or vice versa. Doing so may cause a malfunction due to heat and vibrations.
• Do not hold the speaker portion (fabric parts) on the front and the top of the center unit.
• The center unit and subwoofer contain non-magnetic shielding speakers. Do not place magnetically sensitive items (hard disk drive, etc.) near the unit.
• Depending on your installation environment, it may be better to connect the unit and external devices before installing the unit.
Wirelessconnections
The center unit and subwoofer communicate wirelessly. Subwoofer performance may be affected if the subwoofer is placed on a metal rack, or if there is a metal plate between the
subwoofer and the center unit. Use a wired connection to connect the subwoofer to the center unit if sounds are interrupted due to the installation condition (p. 15).
PREPARATION ➤ Installation En 9
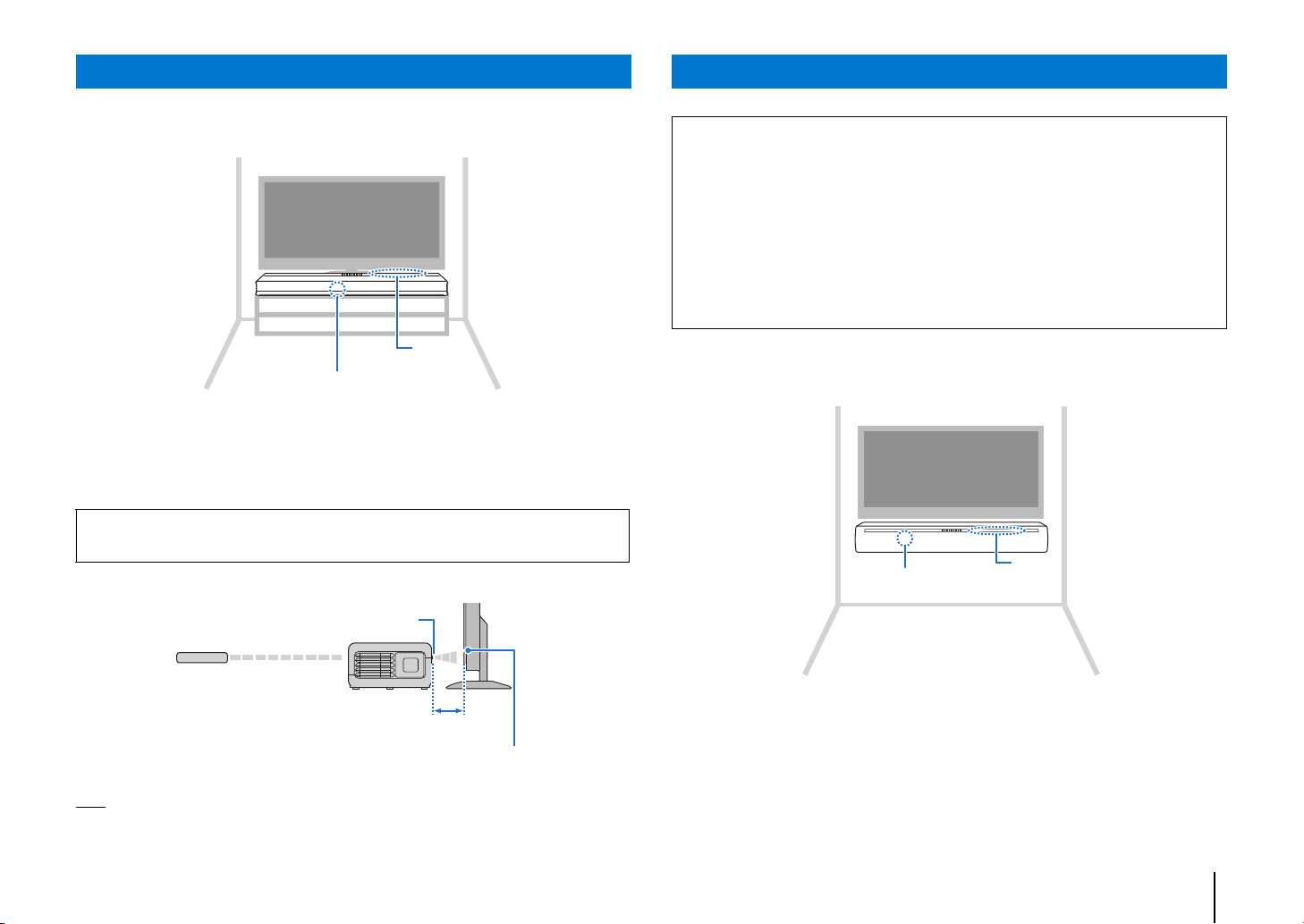
Installing the center unit on a TV stand, etc.
Remote control sensor (front panel)
Keys
TV remote repeater
TV’s remote control
More than 5 cm (2 in)
TV remote control sensor
Keys
Remote control sensor
(top panel)
Mounting the center unit on a wall
Position the center unit so that the keys are on the far side of the center unit.
About the TV remote repeater
The center unit receives signals from the TV’s remote control via the remote control
sensor located on the front panel. It then transmits these signals from the TV remote
repeater located on the rear panel.
Caution
Position the center unit more than 5 cm (2 in) away from the TV to ensure proper transmission of signals
from the remote control to the remote control sensor on the TV.
Cautions
• When mounting the center unit on a wall, all installation work must be performed by a qualified
contractor or dealer. The customer must never attempt to perform this installation work. Improper or
inadequate installation could cause the center unit to fall, resulting in personal injury.
• To avoid falling the center unit, attach the center unit to a dry wall.
• Make sure you use commercially available screws that can support the weight of the installation
(specified in Step 2 on the next page). Using clamps other than specified screws, such as short screws,
nails, and two-sided tape, may cause the center unit to fall.
• Fix the cables in place where they will not become loose. If your foot or hand accidentally gets caught on
a loose cable, the center unit may fall.
• Do not lean on the center unit or apply excessive force to the top of the unit. Doing so may cause the
center unit to fall.
• Check that the center unit is fixed securely after the installation. Yamaha will bear no responsibility for
any accidents caused by improper installations.
Mount the center unit on the wall so that the keys face upwards.
HINT
• This function is available only when the TV’s remote control uses infrared signals.
• The TV’s remote control can be used even when the unit is turned off as long as the unit’s power cable is
plugged into an AC wall outlet.
PREPARATION ➤ Installation En 10
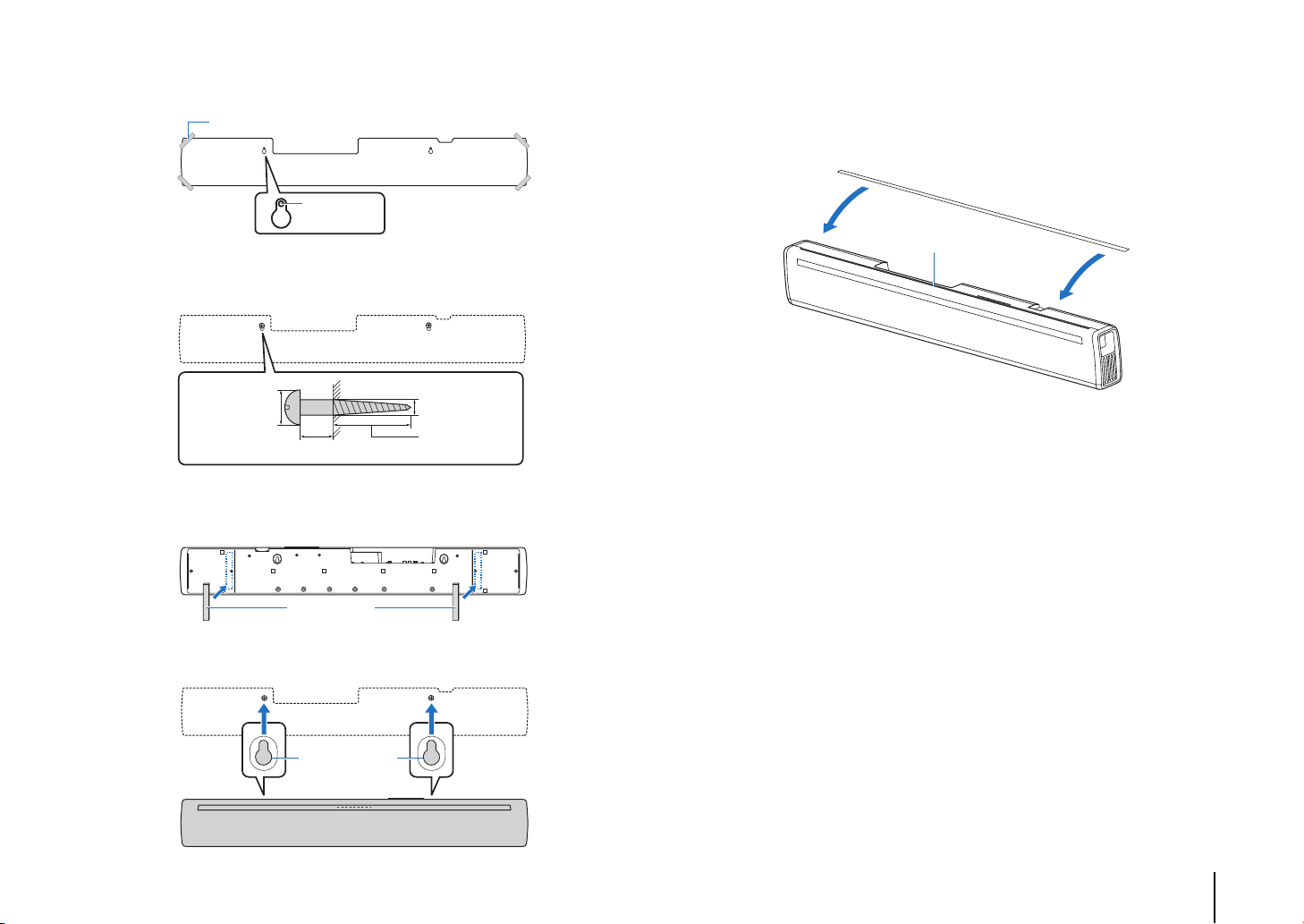
How to mount the center unit on the wall
Tapes or thumbtacks
Mounting template (supplied)
Screw
holes
7 to 9 mm
(1/4" to 3/8")
13 to 15 mm (1/2" to 5/8")
4 mm (#8)
20 mm (3/4")
or more
Spacers
Mounting holes
on bottom of the
unit
Cover (for the TV remote repeater)
Peel off the backing and attach
the sticky sheet.
TV remote repeater
1 Attach the mounting template on a wall and mark for the screw holes.
2 Remove the mounting template from the wall, then install commercially
available screws (as illustrated below) at the points marked on the wall.
3 Peel off the backing paper from the spacers and attach the adhesive face to the
center unit as illustrated below.
Using the supplied cover (for the TV remote repeater)
When the center unit is mounted on a wall, the TV remote repeater may appear white. If
this presents a distraction while watching TV, attach the supplied cover to the TV remote
repeater.
4 Hang the center unit on the screws.
PREPARATION ➤ Installation En 11
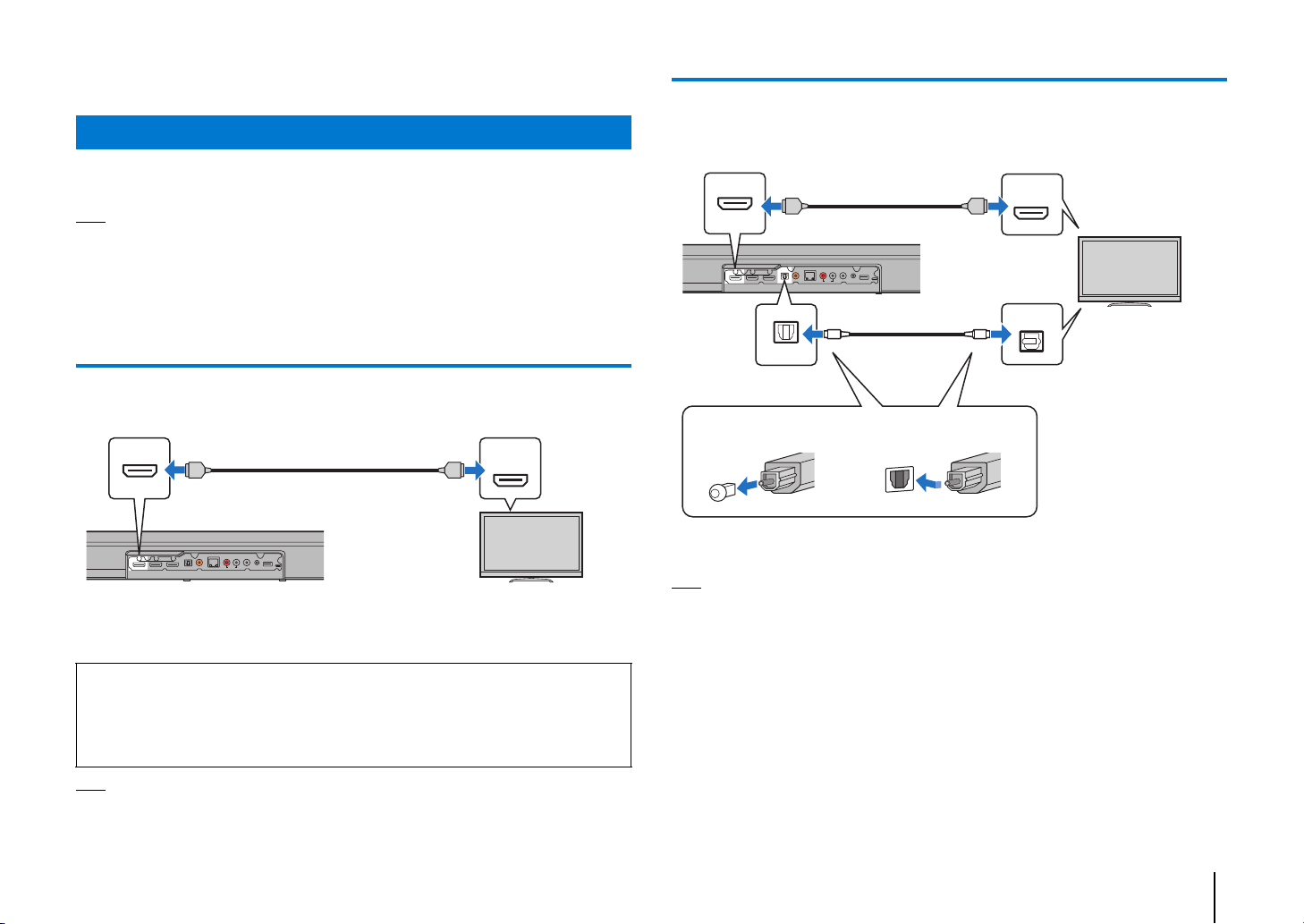
Connecting the unit
HDMI
(ARC)
OUT (ARC)
HDMI HDMI
Center unit (rear)
HDMI OUT (ARC)
jack
ARC-compatible HDMI input
TV
Center unit
(rear)
HDMI OUT (ARC)
jack
HDMI input
TV input jack
Audio output
(optical digital)
TV
1. Remove the cap 2. Check the direction of the
plug
Connecting the unit to a TV
Connect a TV to the unit so that video input to the unit can be output to the TV. You can
also enjoy playback of TV audio on the unit.
HINT
• Use a 19-pin HDMI cable with the HDMI logo printed on it. A cable with a maximum length of 5 m (16 ft) is
recommended to prevent degradation of signal quality.
• For playback of 3D and 4K video content, use a high-speed HDMI cable.
• This unit supports HDCP version 2.2, a copy protection technology. For playback of 4K video, connect the
unit to the HDMI input jack (one compatible with HDCP 2.2) on an HDCP 2.2-compliant TV.
• To play 4K (4:4:4) video content, set “4K MODE” to “MODE 1” (p. 51).
TVs that support Audio Return Channel (ARC)
Connect the TV to the unit with an HDMI cable (not supplied).
TVs that do not support Audio Return Channel (ARC)
Connect the TV to the unit with an HDMI cable (not supplied) and an optical digital audio
cable.
HDMI
OPTICAL
OO
OUT (ARC)
HDMI HDMI
TV
When connecting a TV that supports Audio Return Channel (ARC), enable the HDMI
control function (p. 46).
What is Audio Return Channel (ARC)?
In order for the unit to play audio from a TV, the TV must usually be connected to the
unit via an audio cable as well as an HDMI cable. If, however, the TV supports Audio
Return Channel (ARC), TV audio signals can be input to the unit via the HDMI cable
that outputs video signals from the unit to the TV.
HINT
• Use an ARC-compatible HDMI cable.
TV audio will be output through the unit by switching the unit’s input to TV using the TV
key on the remote control.
HINT
• If the TV has no optical jack
Connect the audio output jack on the TV to the ANALOG input jacks or COAXIAL input jack on the unit. TV
audio will be output through the unit by switching the unit’s input to ANALOG or COAXIAL using the
ANALOG or COAXIAL key on the remote control accordingly.
PREPARATION ➤ Connecting the unit En 12
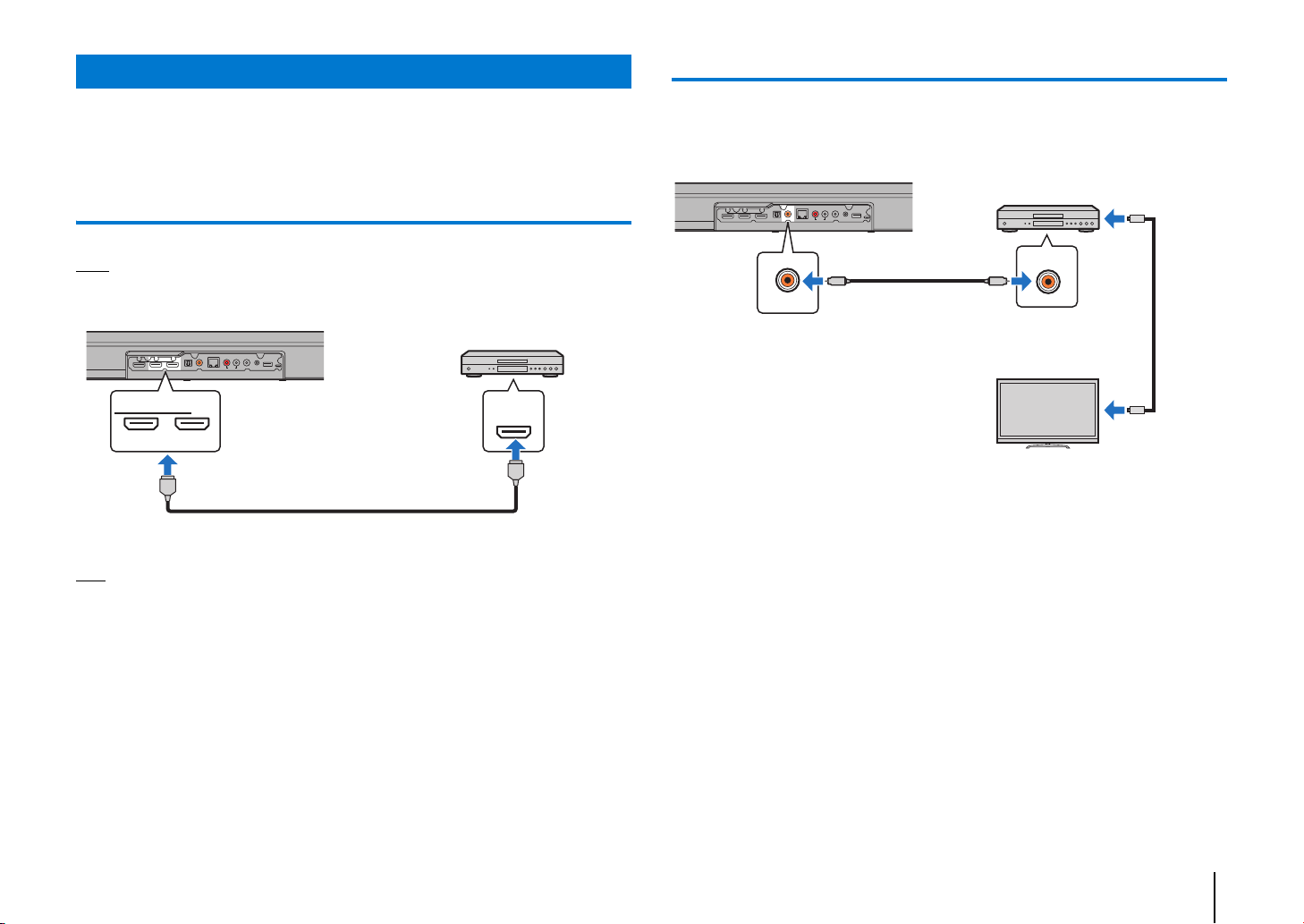
Connect video devices such as BD/DVD players, cable or satellite set-top boxes (STBs),
HDMI
IN 1 IN 2
HDMI
HDMI
HDMI
Center unit (rear)
HDMI IN 1 and 2 jacks
HDMI output
Video device
COAXIAL
COAXIAL
CC
Center unit (rear)
COAXIAL input jack
Audio output
(coaxial digital)
Video device
TV
To video
output jack
To video
input jack
and game consoles to the unit. Depending on the video/audio output jacks available on
your video device, choose one of the following connections. We recommend using an
HDMI connection if the video device has an HDMI output jack.
HDMI connection
Connect a video device to the unit with an HDMI cable (not supplied).
NOTE
• This unit supports HDCP version 2.2, a copy protection technology.
The audio/video played on the video device will be output though the unit by switching
the unit’s input to HDMI 1 or 2 using the HDMI 1 or 2 key on the remote control.
HINT
• Once the HDMI control function has been activated (p. 46), video and audio content from playback devices
• Use a 19-pin HDMI cable with the HDMI logo printed on it. A cable with a maximum length of 5 m (16 ft) is
• For playback of 3D and 4K video content, use a high-speed HDMI cable.
Connecting playback devices
can be output from the TV even when this unit is off (HDMI signal pass-through).
recommended to prevent degradation of signal quality.
Coaxial connection
Connect a video device to this unit via a coaxial digital cable. Next, connect the video
device’s video output to the TV’s video input.
The audio played on the video device will be output though the unit by switching the
unit’s input to COAXIAL using the COAXIAL key on the remote control.
PREPARATION ➤ Connecting the unit En 13
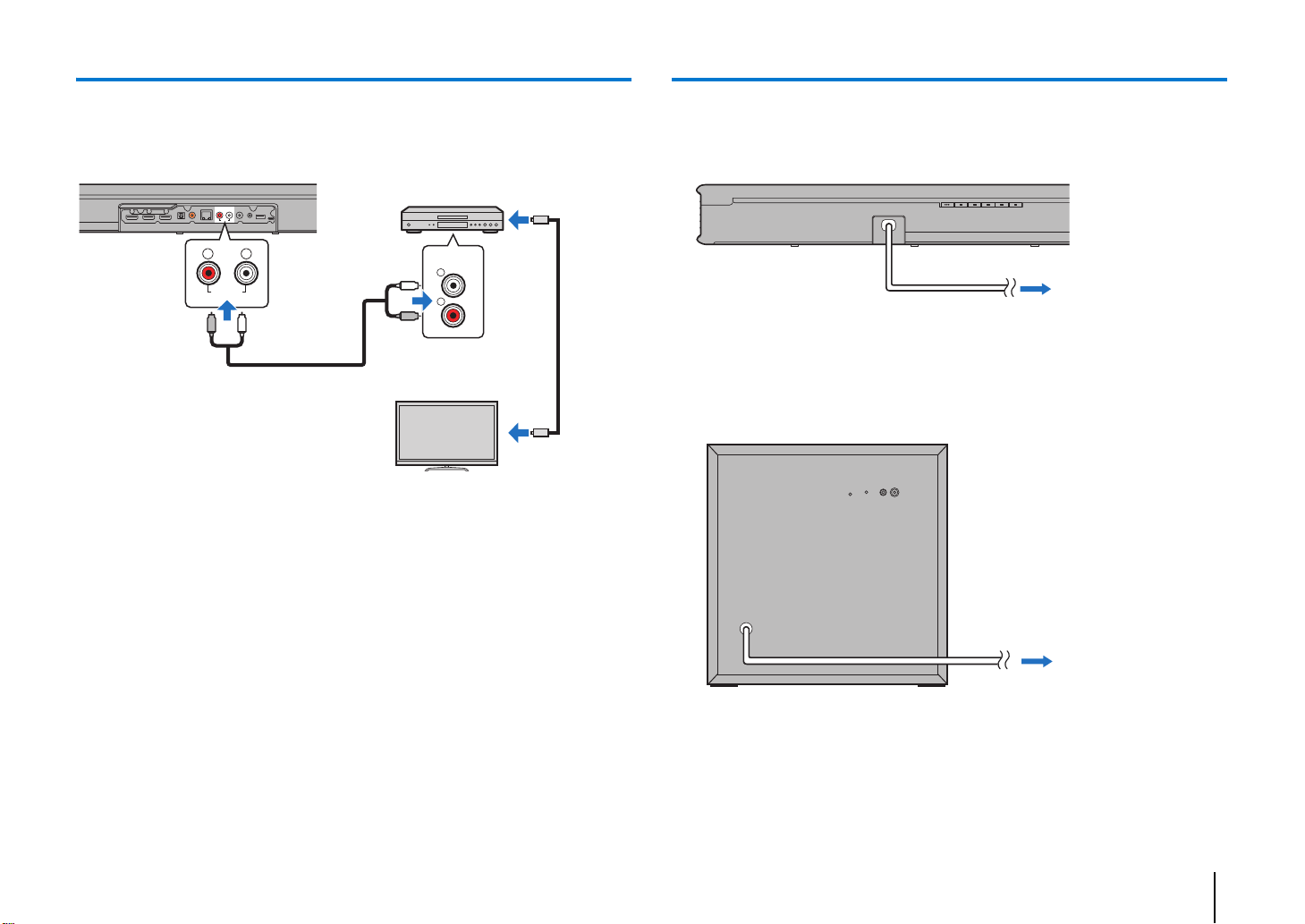
Analog connection
AUDIO
R
L
ANALOG
RL
R
L
L
R
Center unit (rear)
ANALOG input
jacks
Audio output
(analog)
Video device
TV
To video
output jack
To video
input jack
Center unit (rear)
To an AC wall outlet
Subwoofer (rear)
To an AC wall outlet
Connecting the power cable
Connect a video device to this unit via a stereo cable (not supplied). Next, connect the
video device’s video output to the TV’s video input.
The audio played on the video device will be output though the unit by switching the
unit’s input to ANALOG using the ANALOG key on the remote control.
After all the connections are complete, plug in the power cable of the center unit and the
subwoofer.
INPUTSTATUS
SYSTEM
SUBWOOFER
CONNECTOR
PAIRING
PREPARATION ➤ Connecting the unit En 14
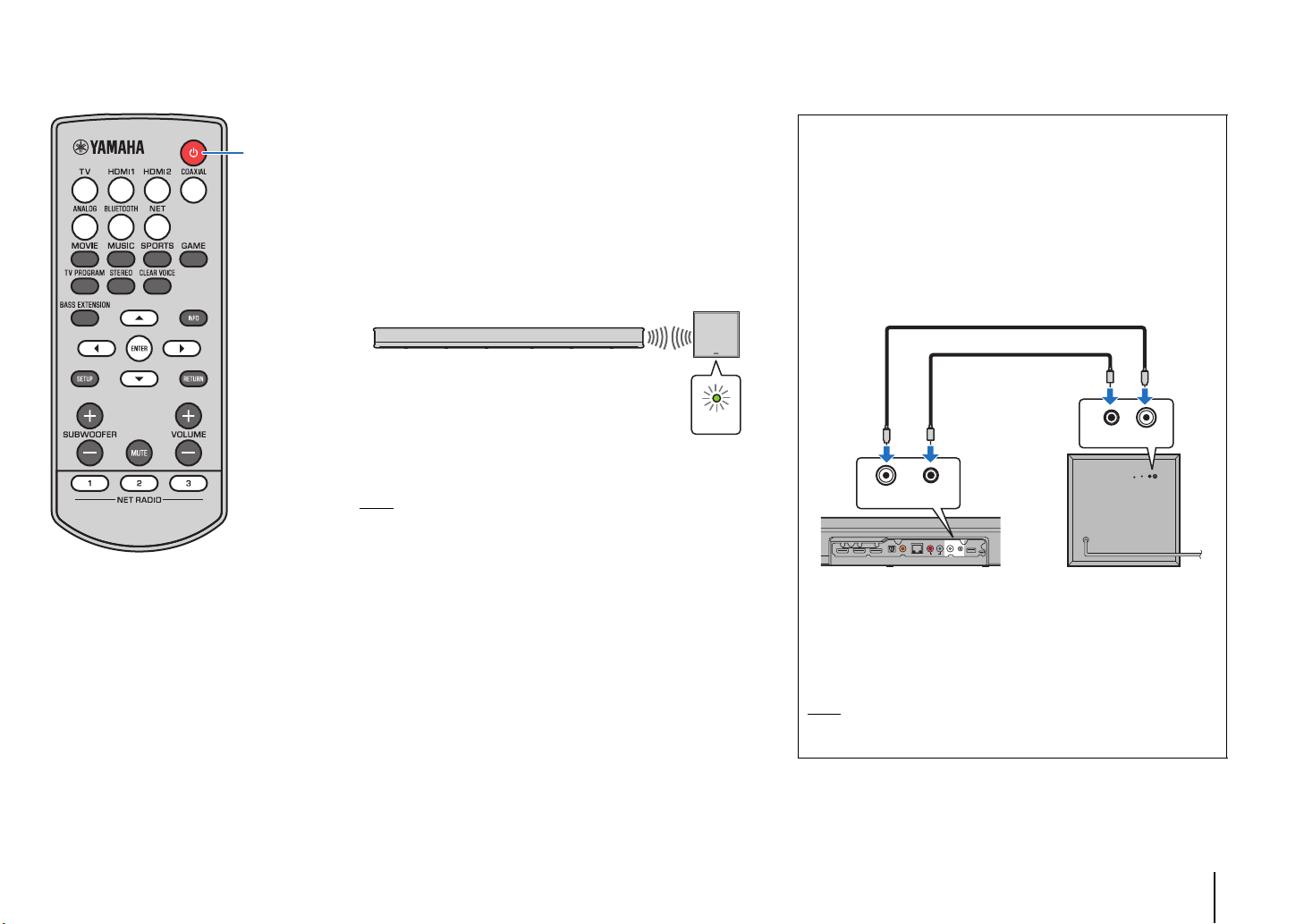
Turning on the unit
STATUS
STATUS
indicator
Glows green
SYSTEM
CONNECTOR
SUBWOOFER
PAIRING
INPUTSTATUS
SYSTEM
CONNECTOR
SUBWOOFER
OUT
INPUT
SYSTEM
CONNECTOR
RCA mono cable
3.5 mm monaural mini
plug cable
z
This section explains initial setup of the unit, performed when it is
turned on for the first time after purchase.
1 Press the z key to turn on the unit.
When the center unit is turned on, the center unit and
subwoofer are automatically connected via wireless
connection. Once the connection has been successfully
established, the STATUS indicator on the subwoofer glows as
shown in the illustration below, and the unit is ready for play
back.
NOTE
• If the STATUS indicator does not glow properly the first time the unit is
turned on, pair the center unit and subwoofer manually. See “Pairing the
center unit and subwoofer” (p. 62).
Wired connection
If there is no sound coming from the subwoofer, or if sound is
intermittent, due to the influence of radio waves from other
devices, connecting the center unit and subwoofer via cables will
solve the problem. Connect the center unit and subwoofer via an
RCA mono cable (not supplied) and a 3.5 mm monaural mini
plug cable (not supplied). A 3.5 mm monaural mini plug cable is
required to turn the center unit and subwoofer on and off at the
same time.
To connect the center unit and subwoofer using a wired
connection, set “Bass Out” of “Subwoofer” in the setup menu to
“Wired” (p. 45).
When the center unit is turned on, the subwoofer turns on and its
STATUS indicator glows green.
NOTE
• Be sure the center unit is turned off before connecting the subwoofer.
• The subwoofer supplied with the unit can only be connected.
PREPARATION ➤ Turning on the unit En 15
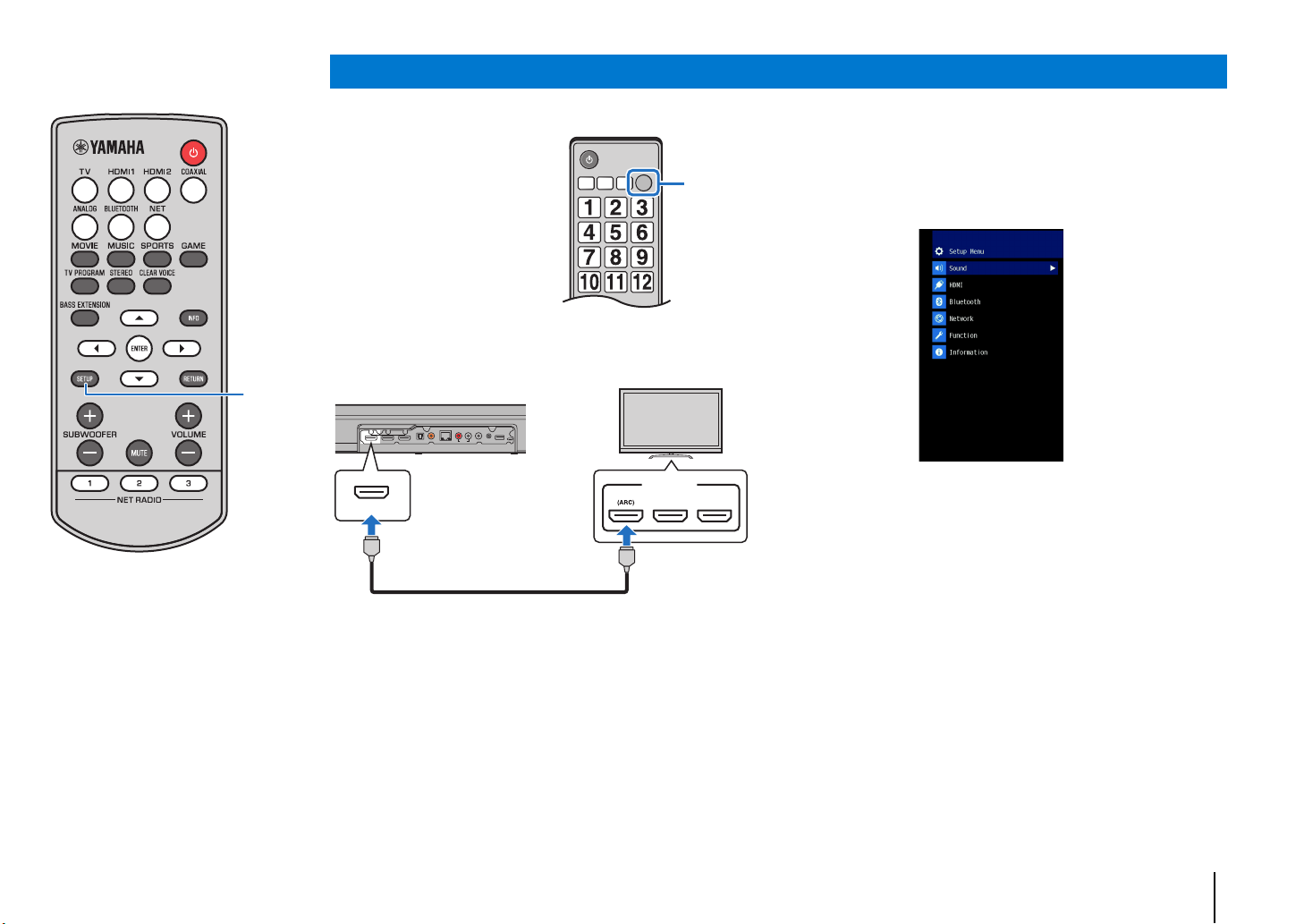
Displaying the menu screen on the TV
TV remote control (example)
Switch input
sources
OUT (ARC)
HDMI INPUT
123
HDMI
HDMI
TV
Center unit (rear)
SETUP
Visual operation of this unit is
possible by displaying its menu
screen on the TV.
Turn on the unit and the TV, and
then use the input button on the
TV’s remote control to switch input
so that video input from this unit is
displayed.
When this unit and the TV are
connected as shown below, select
“HDMI 1” using the TV’s remote
control.
The menu display
The menu is displayed on the TV screen when the SETUP key is
pressed. When the TV is receiving HDMI signals, the menu is
superimposed over video content. Press the SETUP key a second
time to cancel menu display.
PREPARATION ➤ Turning on the unit En 16
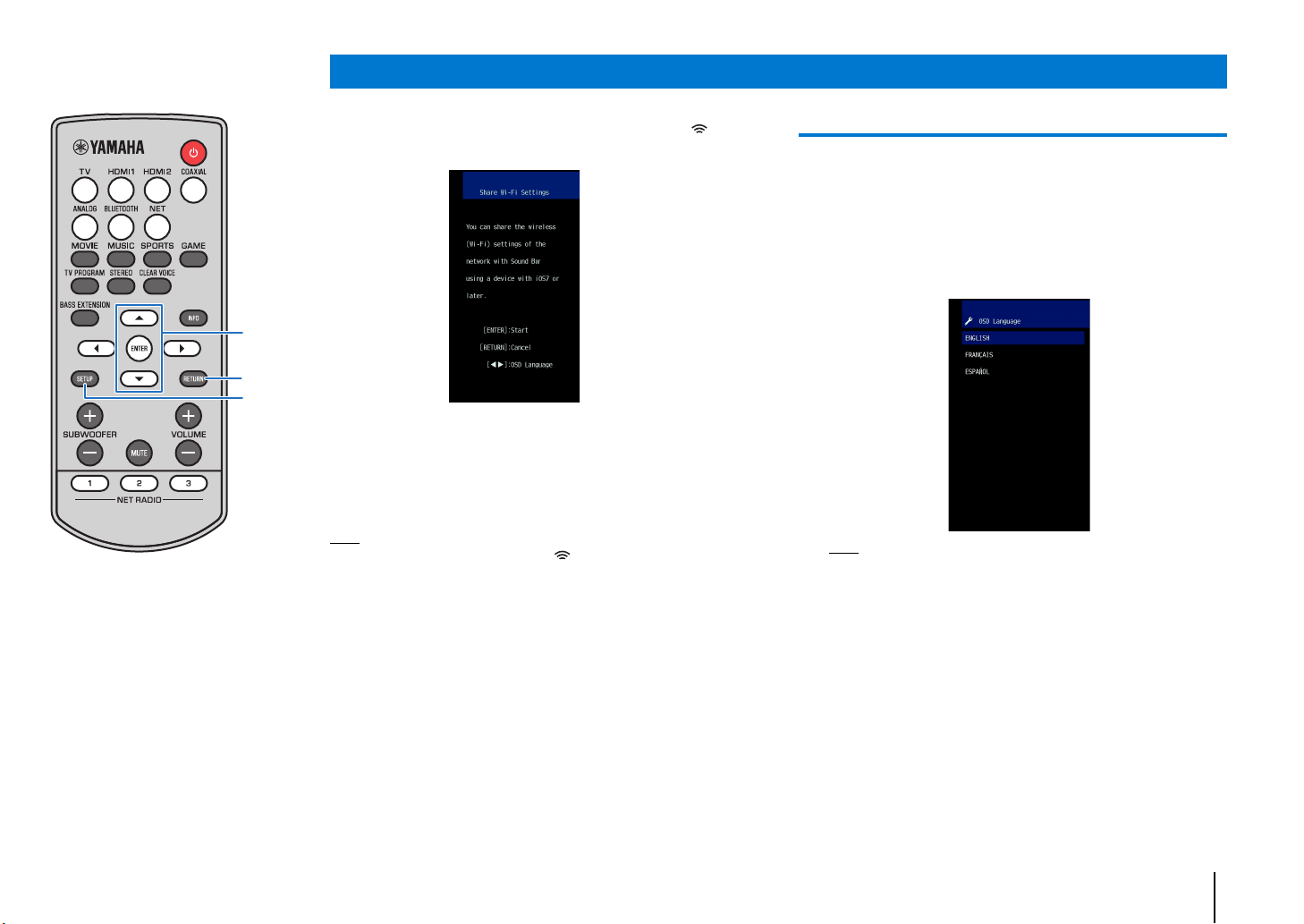
Screen displayed on a TV when the unit is turned on
SETUP
RETURN
/
ENTER
When the unit is turned on for the first time after purchase, the
screen shown below will be displayed on the TV and the
indicator will be flashing.
Follow the on-screen instructions to use an iOS device (iPhone,
etc.) to connect the unit to a wireless network (p. 41)).
Connecting the unit to a wireless network is simpler when the
MusicCast CONTROLLER app installed on your mobile device is
used. Press the RETURN key to cancel this screen, and then refer
to p. 27.
HINT
• This screen will not be displayed and the indicator will not be flashing if the
unit is connected to a router via its NETWORK jack (wired connection).
Selecting a language for menu display
1 Turn the unit and TV on.
2 Switch the TV’s input to display video input from
this unit (p. 16).
3 Press and hold the SETUP key until the “OSD
Language” menu appears on the TV.
HINT
When the menu is not displayed
• Confirm the following cases.
− The HDMI input jack of your TV and the HDMI OUT (ARC) jack of the unit
are connected.
− The input of your TV is set to “HDMI 1” (example).
4 Use the S/T key to select the desired language and
press the ENTER key.
Settings
ENGLISH (default), FRANÇAIS, ESPAÑOL
5 Press the SETUP key to exit the setup menu.
PREPARATION ➤ Turning on the unit En 17
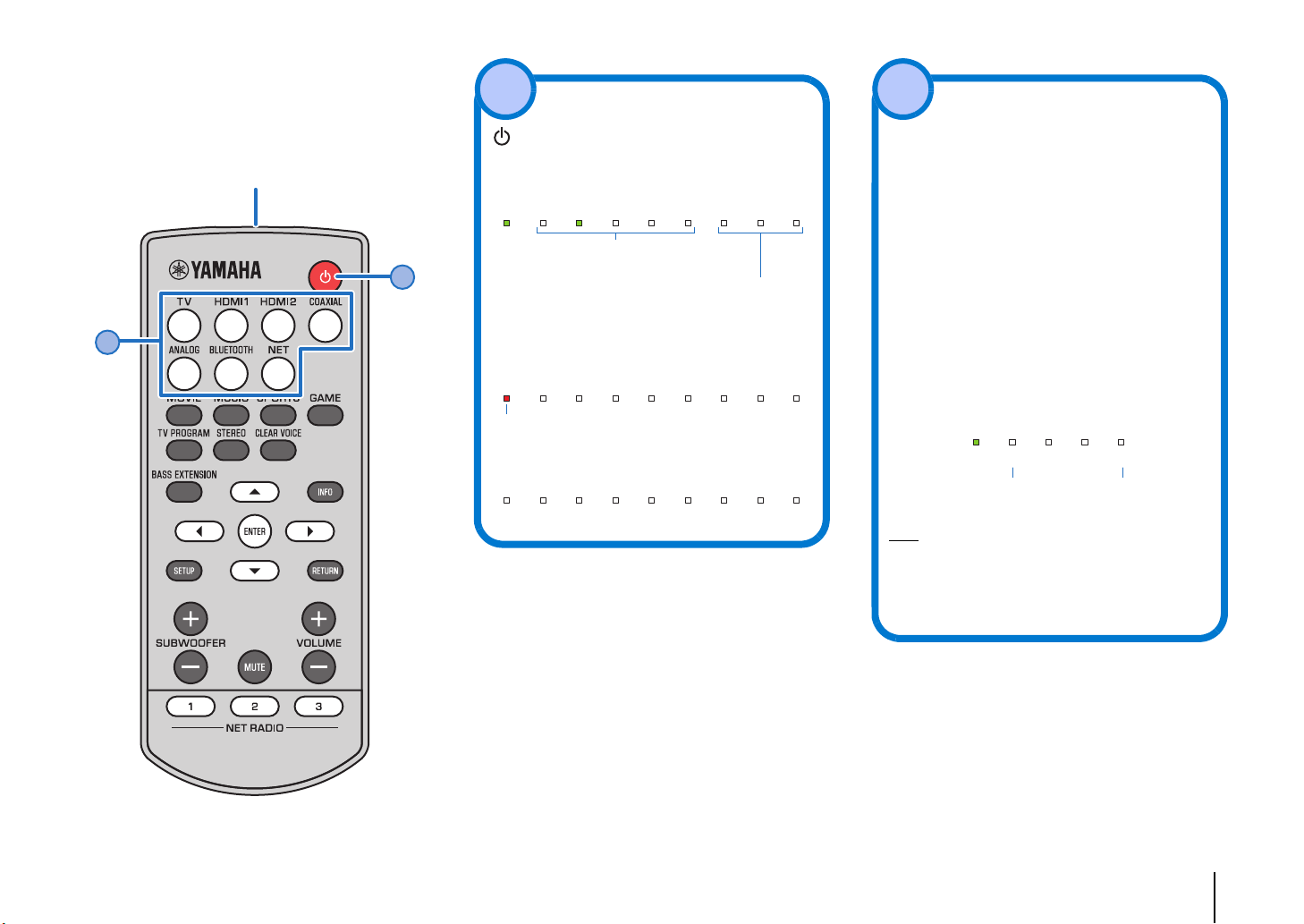
PLAYBACK
1
2
Remote control signal transmitter
Transmits infrared signals.
(power) key
Turns on or off the unit.
Turned on
Turned off (when the HDMI control function (p.
46) or network standby function (p. 49) is
enabled)
Turned off
The indicator for the last input
source selected glows.
Indicates the surround setting, and network (p.
26) or Bluetooth (p. 24) connection status.
Glows (red)
1
Input keys
Select an input source to be played back.
TV.............................TV audio or sound from a device
connected to the unit’s TV input
jack
HDMI 1, HDMI 2 .......Sound from a device connected
to the HDMI IN 1 or HDMI IN 2
jack
COAXIAL .................Sound from a device connected
to the COAXIAL input jack
ANALOG..................Sound from a device connected
to the ANALOG input jacks
BLUETOOTH ...........Sound from a Bluetooth
connected device
NET ..........................Audio acquired via a network
The last audio source listened to
is selected when the NET key is
pressed.
The indicator for the selected input source glows.
(Example: when TV is selected)
HINT
• To play sound from the device connected to the TV or to
watch video from the device, set the TV’s input source to the
playback device.
• For playback from a Bluetooth device, refer to page 24. For
audio playback via a network, refer to pages 39 to 42.
HDMI 1 (green)
HDMI 2 (red)
BLUETOOTH (green)
NET (red)
2
Operations
TV
HDMI1
HDMI2
COAXIAL
ANALOG
BLUETOOTH
NET
PLAYBACK ➤ Operations En 18
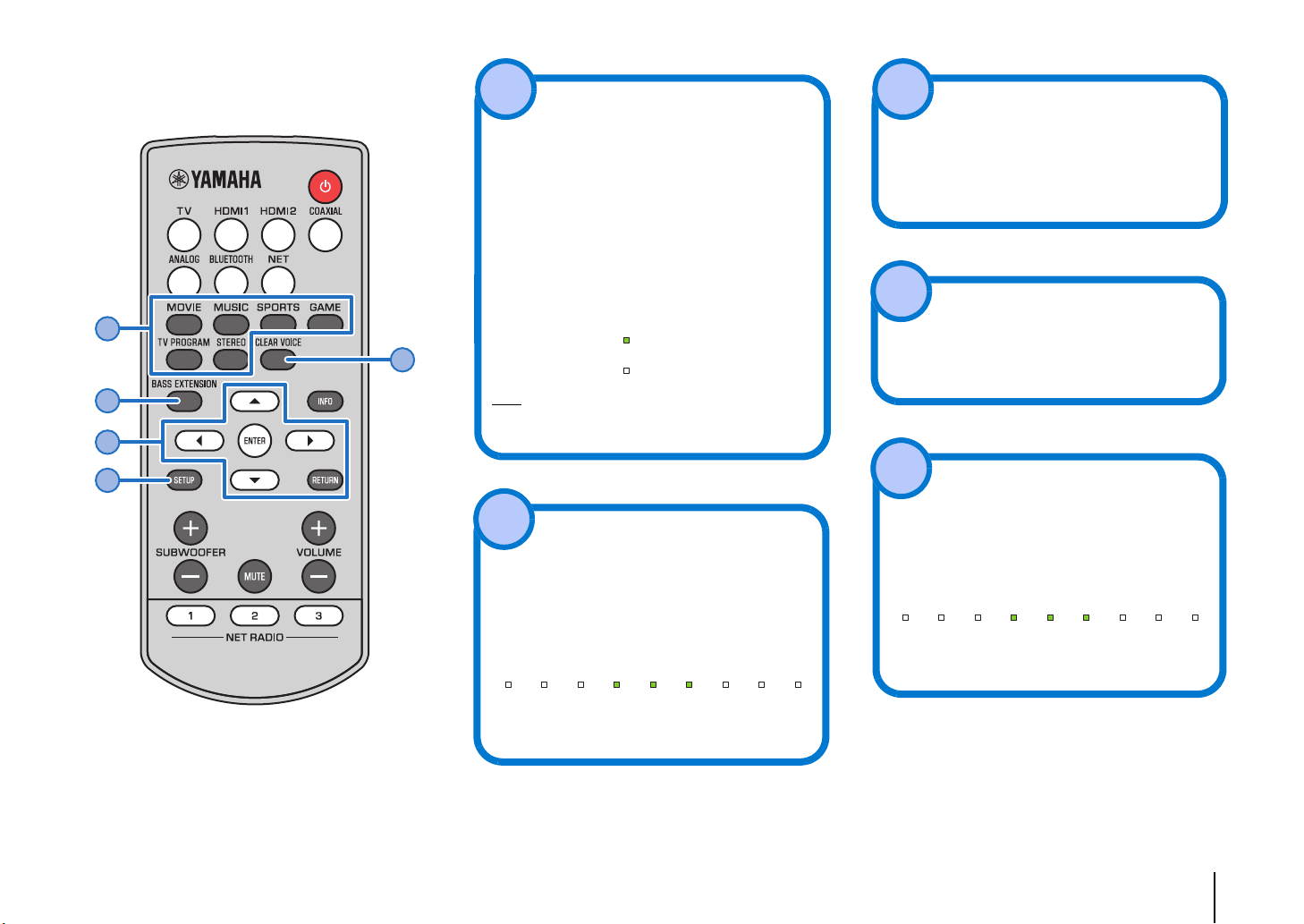
3
4
5
6
7
Surround program keys and STEREO
key
Select surround playback using the MOVIE, MUSIC,
SPORTS, GAME or TV PROGRAM key, or select
stereo (2 channels) playback using STEREO key.
When a surround program (MOVIE, MUSIC,
SPORTS, GAME, or TV PROGRAM) is selected,
you can enjoy a realistic sound effect using
Yamaha’s exclusive AIR SURROUND XTREME.
MOVIE, MUSIC, SPORTS, GAME
, or
TV PROGRAM
............................ Glows (surround playback)
STEREO.............. Off (stereo playback)
HINT
• Dolby Pro Logic II is used when 2-channel stereo signal is
played with a surround program other than MUSIC.
SURROUND
3
BASS EXTENSION key
Enable/disable the bass extension function. When
this function is enabled, you can enjoy a powerful
bass sound with the Yamaha original bass boost
technology “Advanced Bass Extension
Processing.”
Enabled: Flashes three times and goes out
Disabled: Flashes once and goes out
4
S/T/W/X keys, ENTER key, RETURN
key
Use to configure the setup menu.
5
SETUP key
Display the setup menu on the TV.
6
CLEAR VOICE key
Enable/disable the clear voice function.
When this function is enabled, human voices such
as lines in movies and TV shows, or news and
sport commentary, are played clearly.
Enabled: Flashes three times and goes out
Disabled: Flashes once and goes out
7
SURROUND
PLAYBACK ➤ Operations En 19
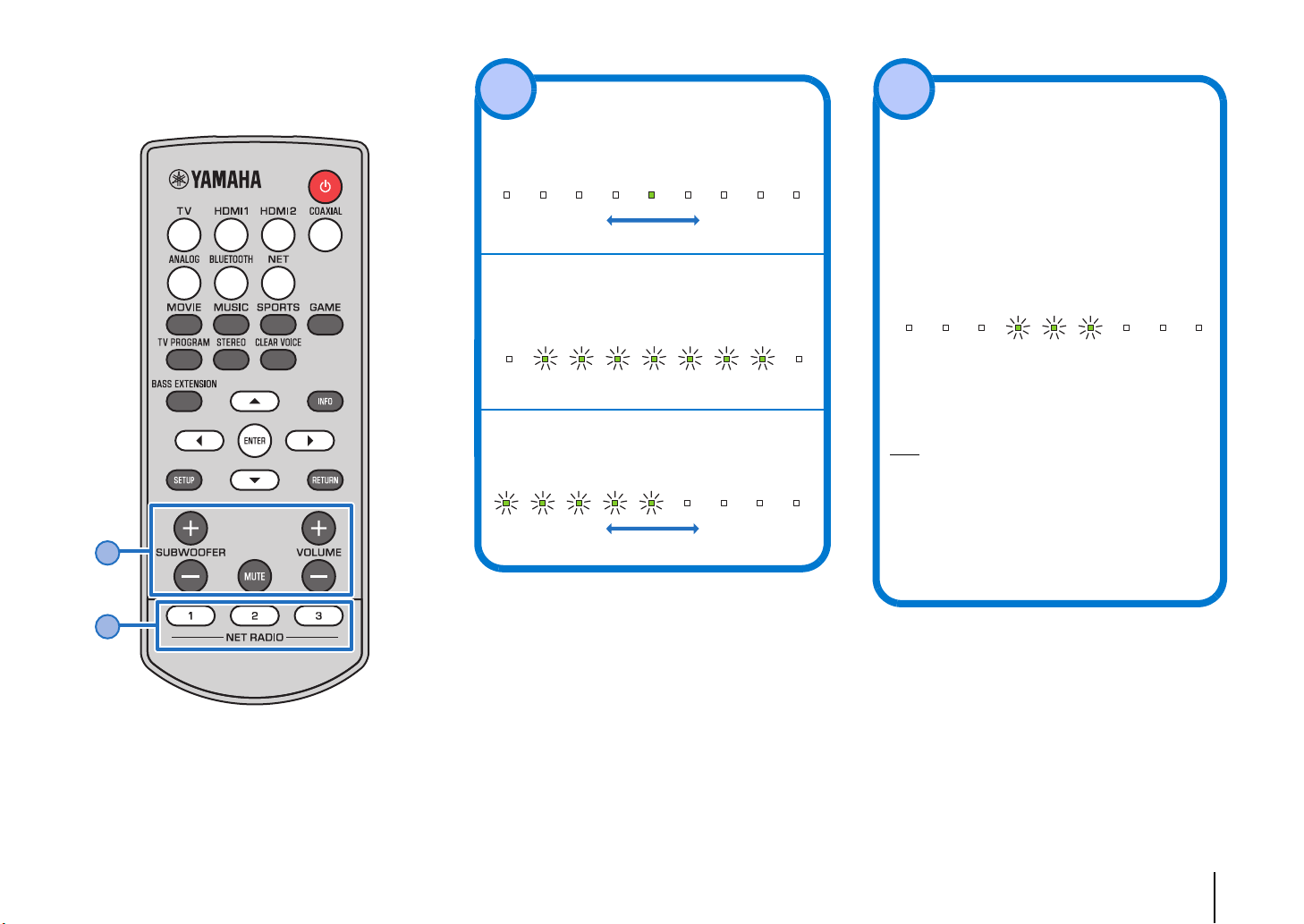
8
9
SUBWOOFER (+/–) keys
Adjust the volume of the subwoofer.
MUTE key
Mute the audio output. Press the key again to
unmute.
VOLUME (+/–) keys
Adjust the volume of the unit.
Volume down (–) Volume up (+)
Flash (on mute)
Volume down (–) Volume up (+)
8
NET RADIO (1–3) keys
Assign audio input via a network (Internet radio
stations, music files stored on media servers, etc.)
to the NET RADIO key.
Assign a station
1 Play the desired Internet radio station (p. 39
to 42).
2 Hold down the NET RADIO 1, 2, or 3 key for
more than 3 seconds.
Tune-in to an assigned Internet radio station
1 Press the NET RADIO 1, 2, or 3 key to which
the desired Internet radio station has been
assigned.
HINT
• When an Internet radio station is assigned to the NET
RADIO 1, 2, or 3 key on the remote control, the same station
is also registered with No. 1, 2, or 3 in the MusicCast
CONTROLLER app’s “Favorites”. When an Internet radio
station is registered with No. 1, 2, or 3 in “Favorites” with the
MusicCast CONTROLLER app, the same station is also
assigned to the NET RADIO 1, 2, or 3 key on the remote
control.
9
PLAYBACK ➤ Operations En 20
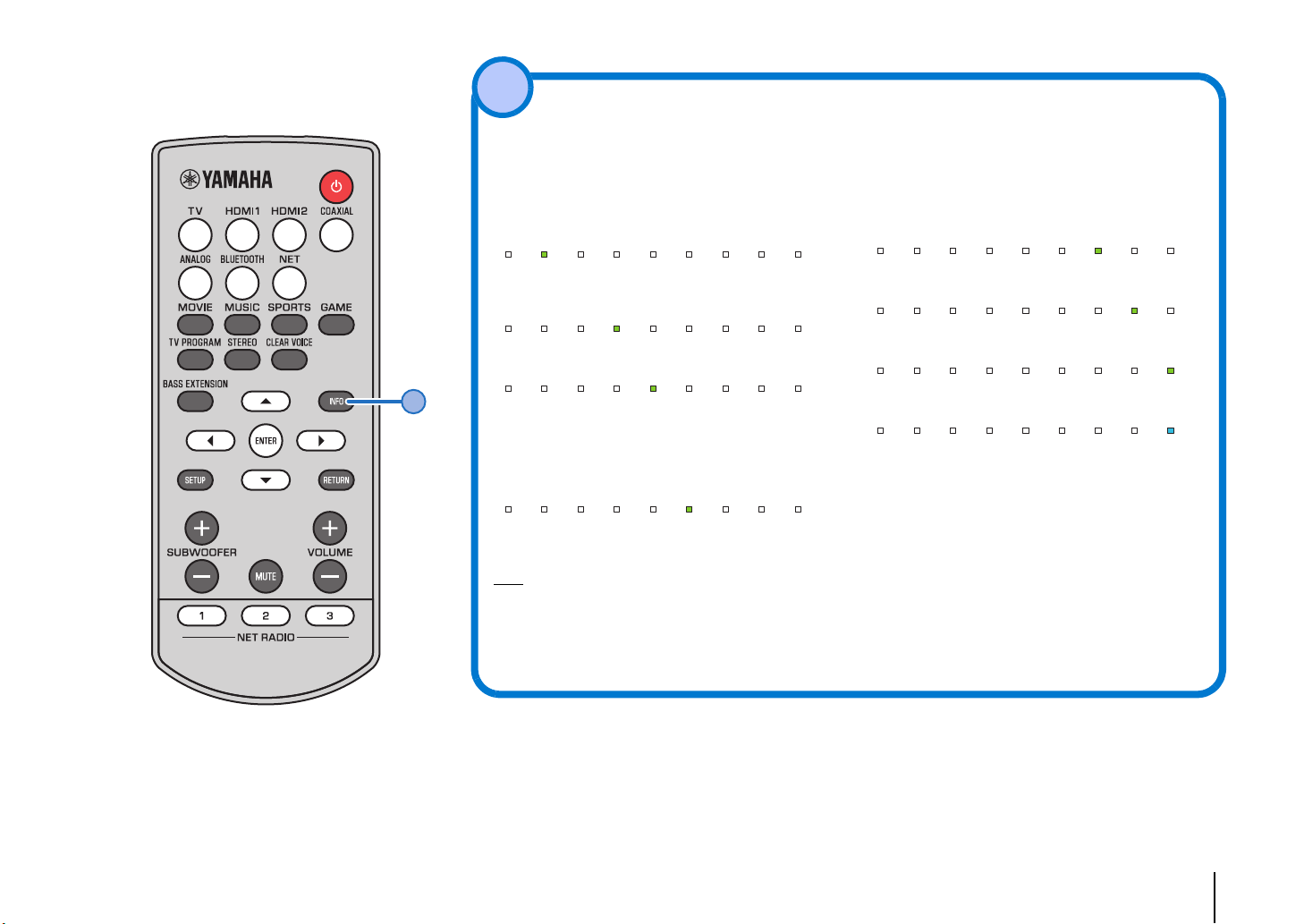
INFO key
While the INFO key is held down, status, including the type of audio signal being input and whether the clear
voice function is enabled or disabled, can be confirmed by the glowing of indicators.
Type of audio signal being input
TV audio input signal with the ARC function activated
DTS digital surround, DTS 96/24, DTS Express, DTS-HD
High Resolution, or DTS-HD Master Audio
Dolby Digital, Dolby Digital Plus, or Dolby TrueHD
Dolby Pro Logic II is used (when 2-channel
stereo signal is played with a surround program
other than MUSIC)
Unit functions and positioning
The bass extension function is enabled
The clear voice function is enabled
When positioned on top of something, such as a TV stand
When mounted on a wall
HINT
• The unit is able to play the following types of audio signal. The indicators do not glow when analog or PCM audio signal is input.
Green
Green
Green
Green
Green
Green
Green
Blue
− Analog signal
− PCM (2 channels, multi-channels)
− Dolby Digital
− Dolby Digital Plus
− Dolby TrueHD
− DTS digital surround
− DTS 96/24
−DTS Express
− DTS-HD High Resolution
− DTS-HD Master Audio
10
10
PLAYBACK ➤ Operations En 21
 Loading...
Loading...