Yamaha STUDIOMANAGERV2 Owner's Manual
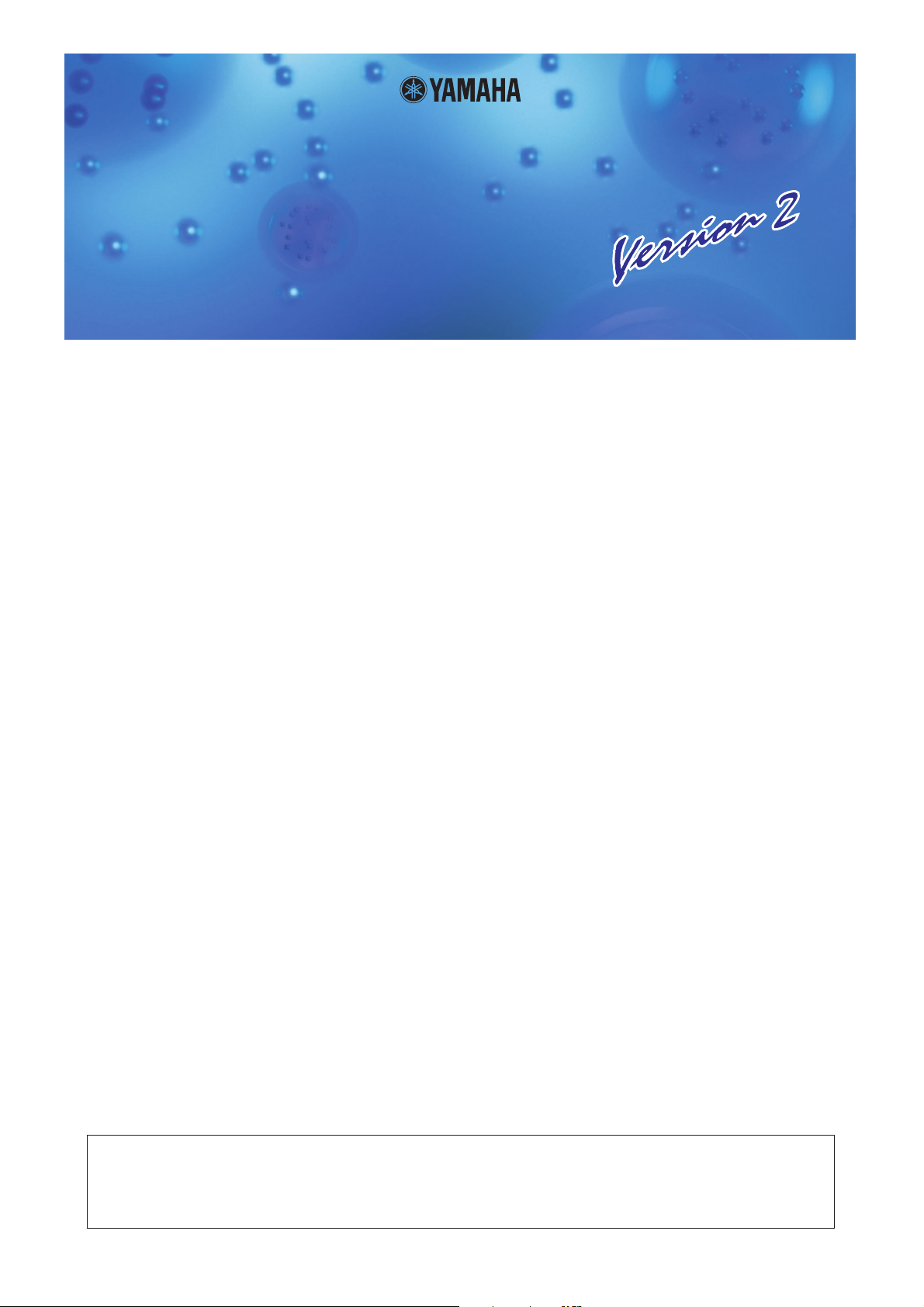
STUDIO MANAGER
STUDIO MANAGER
Mode d'emploi
Remarques particulières
• Le copyright de Studio Manager et de ce mode d'emploi est la propriété exclusive de Yamaha Corporation.
• Toute copie du logiciel ou de ce mode d'emploi en tout ou en partie, par quelque moyen que ce soit, est expressément
interdite sans le consentement écrit du fabricant.
• La copie des données de séquence de musique disponibles dans le commerce et/ou de fichiers audionumériques est
strictement interdite sauf pour usage personnel.
• Yamaha n'offre aucune garantie quant à l'utilisation du logiciel et de la documentation et ne peut en aucun cas être
tenu pour responsable des dommages éventuels résultant de l'utilisation de ce logiciel et de son mode d'emploi.
• Ce disque est un CD-ROM. N'essayez donc pas de l'introduire dans un lecteur de CD audio. Vous risqueriez d'endommager
ce dernier de manière irréversible.
• Les représentations d'écran insérées dans ce mode d'emploi sont données à titre d'illustration et peuvent différer
légèrement des affichages que vous obtenez à l'écran de votre ordinateur.
• Les mises à jour des logiciels d'application et des logiciels système ainsi que toutes les modifications apportées aux
spécifications et aux fonctions seront annoncées séparément.
• Toutes les autres marques commerciales sont la propriété de leurs détenteurs respectifs et sont reconnues comme
telles par Yamaha.
❏ Site mondial de Yamaha Pro Audio
http://www.yamahaproaudio.com/
❏ Yamaha synth.com
http://www.yamahasynth.com
Table des matières
Présentation de Studio Manager . . . . . . . . . . . . . .2
Démarrage et configuration de Studio Manager .3
Quitter Studio Manager . . . . . . . . . . . . . . . . . . . . .5
Synchronisation de votre produit matériel . . . . . .5
Opérations liées aux fichiers . . . . . . . . . . . . . . . . . .6
* Les caractéristiques techniques et descriptions de ce mode d'emploi sont uniquement données à titre d'information.
Yamaha Corp. se réserve le droit de changer ou de modifier les produits et leurs caractéristiques techniques à tout
moment, sans aucun préavis. Les caractéristiques techniques, les équipements et les options pouvant différer d'un
pays à l'autre, veuillez vous adresser à votre distributeur Yamaha le plus proche.
Description des menus et touches
Dans l'éventualité que les noms de menu et de touche ne soient pas identiques sous Windows et sous
Macintosh, ce manuel utilise les noms de menu et de touche en usage sous Windows, suivis, entre parenthèses,
de leurs équivalents sous Macintosh.
Mappage des ports MIDI . . . . . . . . . . . . . . . . . . . . 6
Réglage des préférences. . . . . . . . . . . . . . . . . . . . . 7
Barre de menus/Menu déroulant . . . . . . . . . . . . . 7
Fonctionnement sous Cubase . . . . . . . . . . . . . . . . 9
Programmes Editor pris en charge . . . . . . . . . . . .10
1
Studio Manager Version 2 Mode d'emploi
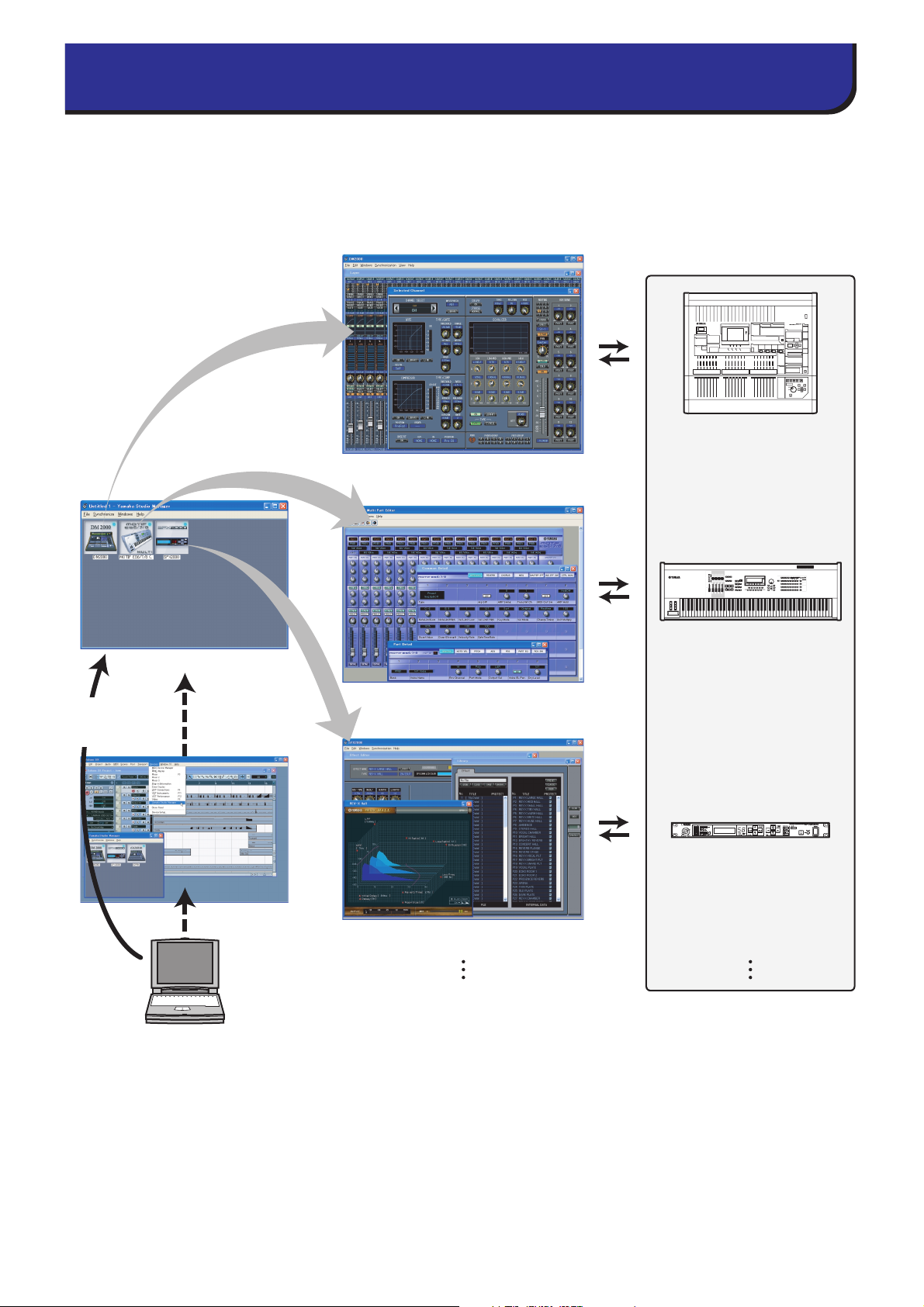
Présentation de Studio Manager
Studio Manager est une application multiplate-forme qui vous permet de lancer plusieurs logiciels Editor pour
contrôler les produits matériels YAMAHA à distance, et de sauvegarder les réglages de plusieurs programmes Editor.
Vous pouvez exploiter Studio Manager en tant qu'application autonome ou comme un logiciel plug-in dans des
applications DAW compatibles avec Studio Connections, à l'instar de Cubase SX 3.0 ou d’une version ultérieure.
Dans les deux cas, les fonctionnalités de base du logiciel sont identiques. Pour obtenir les dernières informations sur
les applications DAW compatibles, consultez le site Web suivant :
http://www.studioconnections.org/
Produits matériels
Ouvrez un éditeur à
partir de Studio Manager
Synchronisation
DM2000
DM2000 Editor
Synchro-
Studio Manager
Lancez Studio
Manager en tant
qu'application
autonome
Ouverture à partir
d'une application
DAW compatible
nisation
MOTIF ES6/7/8 Multi Part Editor
Synchronisation
SPX2000 Editor
MOTIF ES6/7/8
SPX2000
Vous pouvez sauvegarder et rappeler les réglages de chaque éditeur dans Studio Manager ou dans l'application DAW.
En d'autres termes, vous avez la possibilité de modifier les réglages du système tout entier en une seule opération,
en rappelant les réglages des différents périphériques à partir de Studio Manager ou de votre application DAW.
Lorsque vous souhaitez enregistrer des fichiers de réglage, vous pouvez le faire depuis Studio Manager afin de rappeler
tous les périphériques en même temps ou à partir d'une application Editor particulière pour rappeler un périphérique
spécifique uniquement. Si vous sauvegardez les réglages dans l'application DAW, vous enregistrerez également les
réglages de Studio Manager dans un fichier de l'application DAW concernée, et pourrez les rappeler de la même façon.
Pour utiliser Studio Manager, il faut d'abord effectuer les opérations suivantes :
1. Démarrer et configurer Studio Manager (reportez-vous à la page 3).
2. Démarrer et configurer une application Editor.
3. Synchroniser l'application avec le produit matériel correspondant (reportez-vous à la page 5).
Pour plus d'informations sur l'utilisation des programmes Editor, reportez-vous au mode d'emploi du logiciel concerné.
2
Studio Manager Version 2 Mode d'emploi
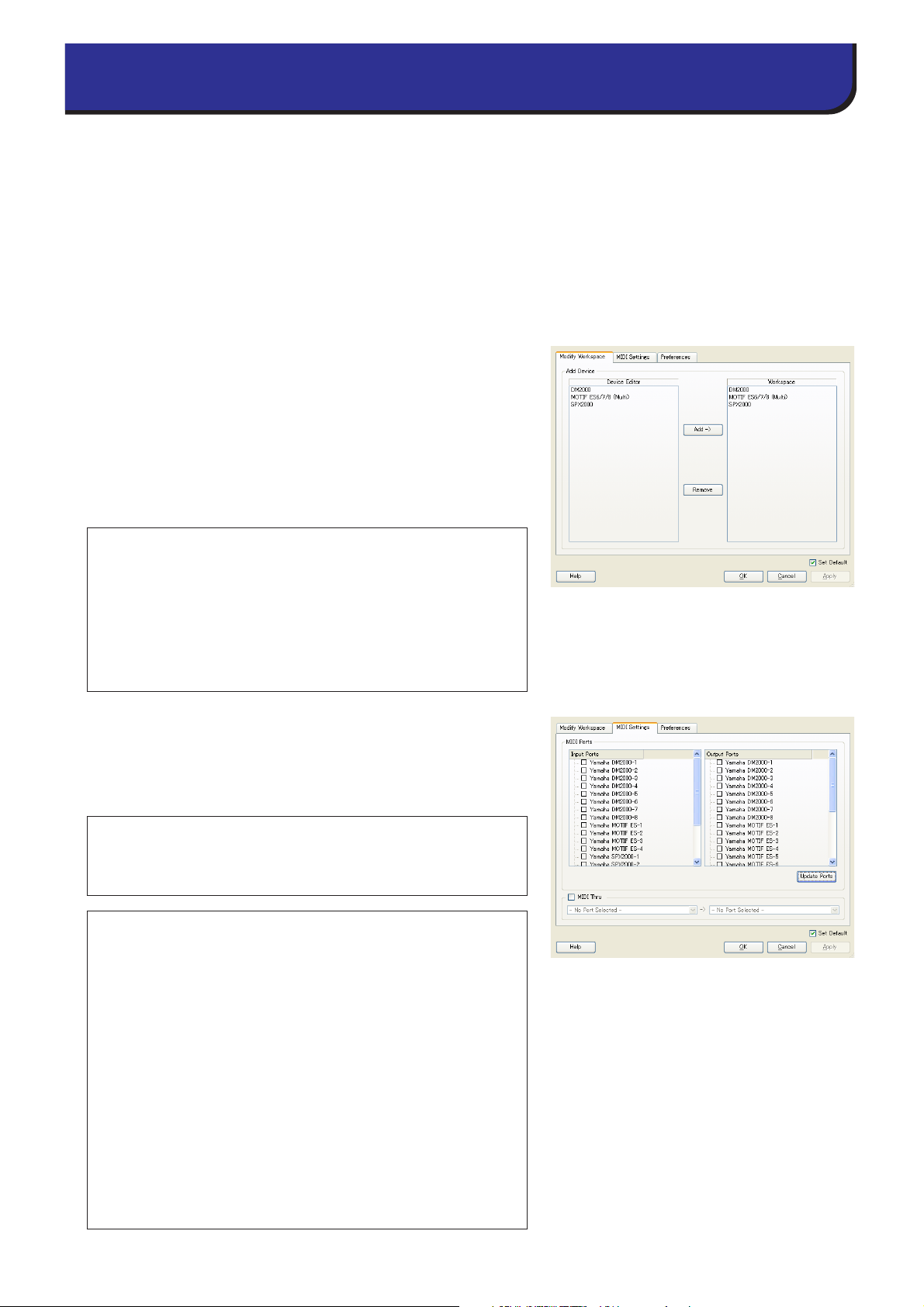
Démarrage et configuration de Studio Manager
1 Démarrez Studio Manager.
En tant qu'application autonome sous Windows 2000/XP : cliquez sur la touche Start (Démarrer),
déplacez le curseur sur [Programs (All Programs)] (Programmes (Tous les programmes)) puis sur [YAMAHA
Studio Manager], et cliquez sur [Studio Manager].
En tant qu'application autonome sous Mac OS X : sélectionnez et ouvrez le dossier « Applications »,
le dossier « YAMAHA » et le dossier « Studio Manager » puis double-cliquez sur « SM2 ».
Versions Cubase SX 3.0 et ultérieures : depuis le menu [Device] (Périphérique) de Cubase, sélectionnez
[Yamaha Studio Manager] pour ouvrir la fenêtre Studio Manager. (Studio Manager démarre dès que l'application
Cubase est lancée).
2 Sélectionnez les périphériques que vous souhaitez
modifier.
Dans la fenêtre Setup (Configuration), ouvrez la page Modify
Workspace (Modifier l'espace de travail). La section Device Editor
(Editeur de périphérique) affiche la liste des périphériques installés.
Mettez en surbrillance le périphérique souhaité, puis double-cliquez
sur la touche [Add->] (Ajouter).
Le nom du périphérique sélectionné est ajouté à la section
Workspace (Espace de travail).
NOTE : utilisez la touche et la case d'option indiquées ci-après,
selon les besoins :
[Remove]............. Supprime le périphérique sélectionné de la
section Workspace.
[Set Default]........ Cochez cette case, puis cliquez sur les touches
[Apply] (Appliquer) ou [OK]. Au prochain
redémarrage de Studio Manager, les réglages
de la fenêtre Setup actuellement configurés
seront automatiquement sélectionnés.
3 Spécifiez les ports MIDI souhaités.
Sélectionnez l'onglet [MIDI Ports] (Ports MIDI) et spécifiez les
ports d'entrée et de sortie MIDI auxquels les produits matériels sont
connectés. Cependant, si vous souhaitez utiliser Studio Manager
sous Cubase, vous devrez spécifier le port MIDI dans Cubase.
NOTE : pour activer les ports MIDI dans Studio Manager, il faut
spécifier les ports MIDI dans cet onglet MIDI Ports (Ports MIDI)
ainsi que dans l'application Editor relative à la console ou au
périphérique concernés.
NOTE : utilisez la touche, les cases d'option ou les options
déroulantes indiquées ci-après, selon les besoins :
[Update Ports]..... Si vous cliquez sur cette touche, Studio
Manager recherchera les ports MIDI ayant été
activés depuis le lancement de l'application.
En l'absence de détection de port, il vous faut
redémarrer Studio Manager.
[MIDI Thru]......... Si vous cochez cette case puis utilisez les
options déroulantes pour sélectionner un port
MIDI In/Out, un signal MIDI sera reçu en
provenance d'un port affecté comme entrée
MIDI In, puis acheminé vers un port affecté
comme sortie MIDI Out.
[Set Default]........ Cochez cette case, puis cliquez sur les touches
[Apply] ou [OK]. Au prochain redémarrage de
Studio Manager, les réglages de la fenêtre
Setup actuellement configurés seront
automatiquement sélectionnés.
3
Studio Manager Version 2 Mode d'emploi
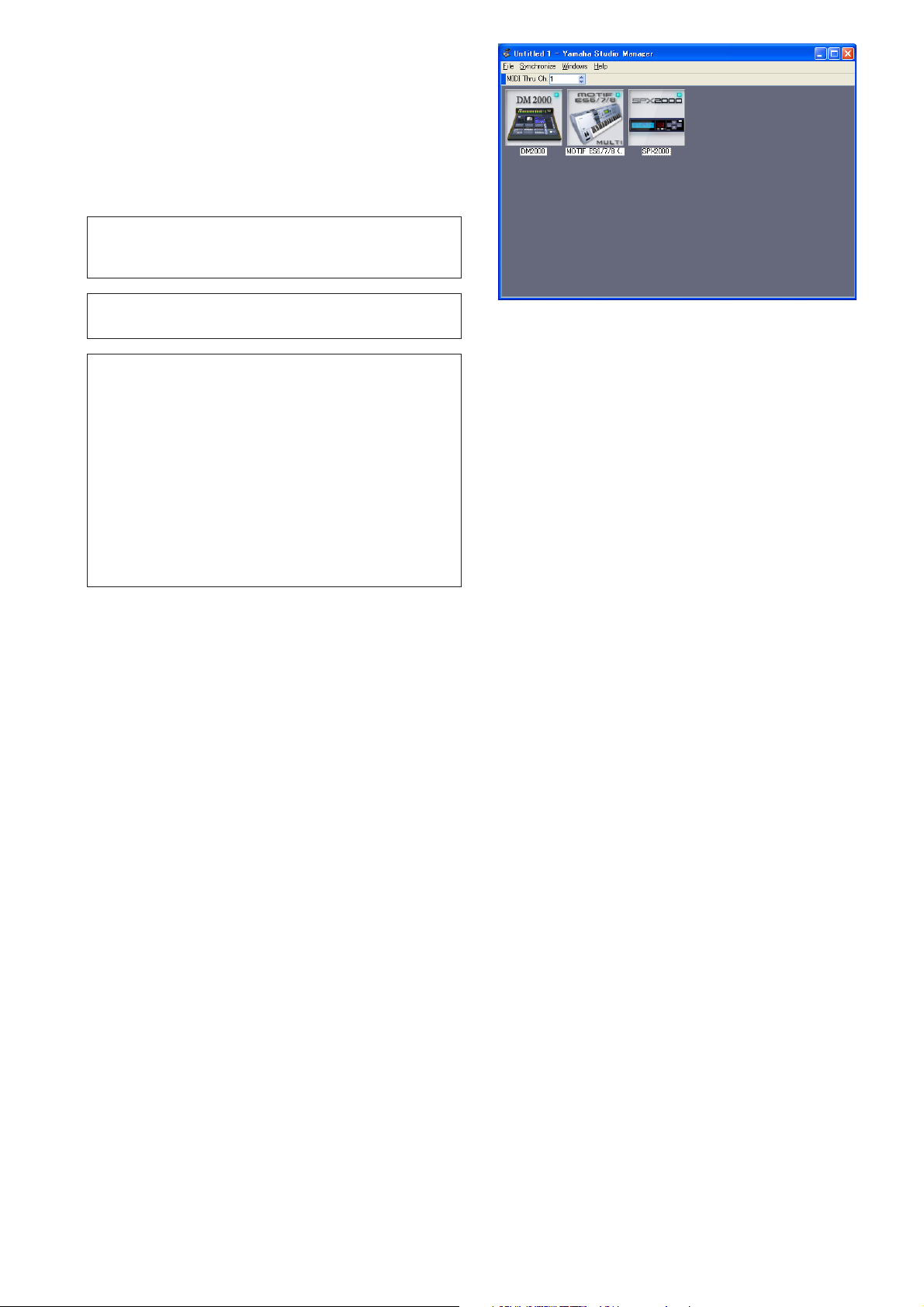
4 Cliquez sur [OK].
La fenêtre Setup se ferme, la fenêtre Studio Manager
devient active et l'icône du périphérique que vous avez
sélectionné à l'étape 2 s'affiche dans l'espace de travail.
5 Double-cliquez sur l'icône du produit
matériel que vous souhaitez éditer afin
d'ouvrir l'application Editor correspondante.
NOTE : cliquez sur le bouton droit de la souris dans la
fenêtre pour afficher un menu déroulant (reportez-vous
à la page 8).
NOTE : pour changer le nom de l'icône, sélectionnez
cette dernière, puis cliquez sur son nom.
NOTE : utilisez l'encadré suivant, selon les besoins.
[MIDI Thru Ch.] .. Ce champ apparaît lorsque le
réglage MIDI Thru est activé.
Si vous sélectionnez « Original »,
un signal MIDI sera émis sur le
canal de sortie portant le même
numéro que le canal d'entrée.
Lorsque vous sélectionnez un canal
numéroté de « 1 » à « 16 », les
signaux MIDI reçus sur le port
d'entrée seront combinés et émis
vers le canal spécifié.
Fenêtre Studio Manager
4
Studio Manager Version 2 Mode d'emploi
 Loading...
Loading...