Yamaha STUDIO MANAGER User Manual [ja]
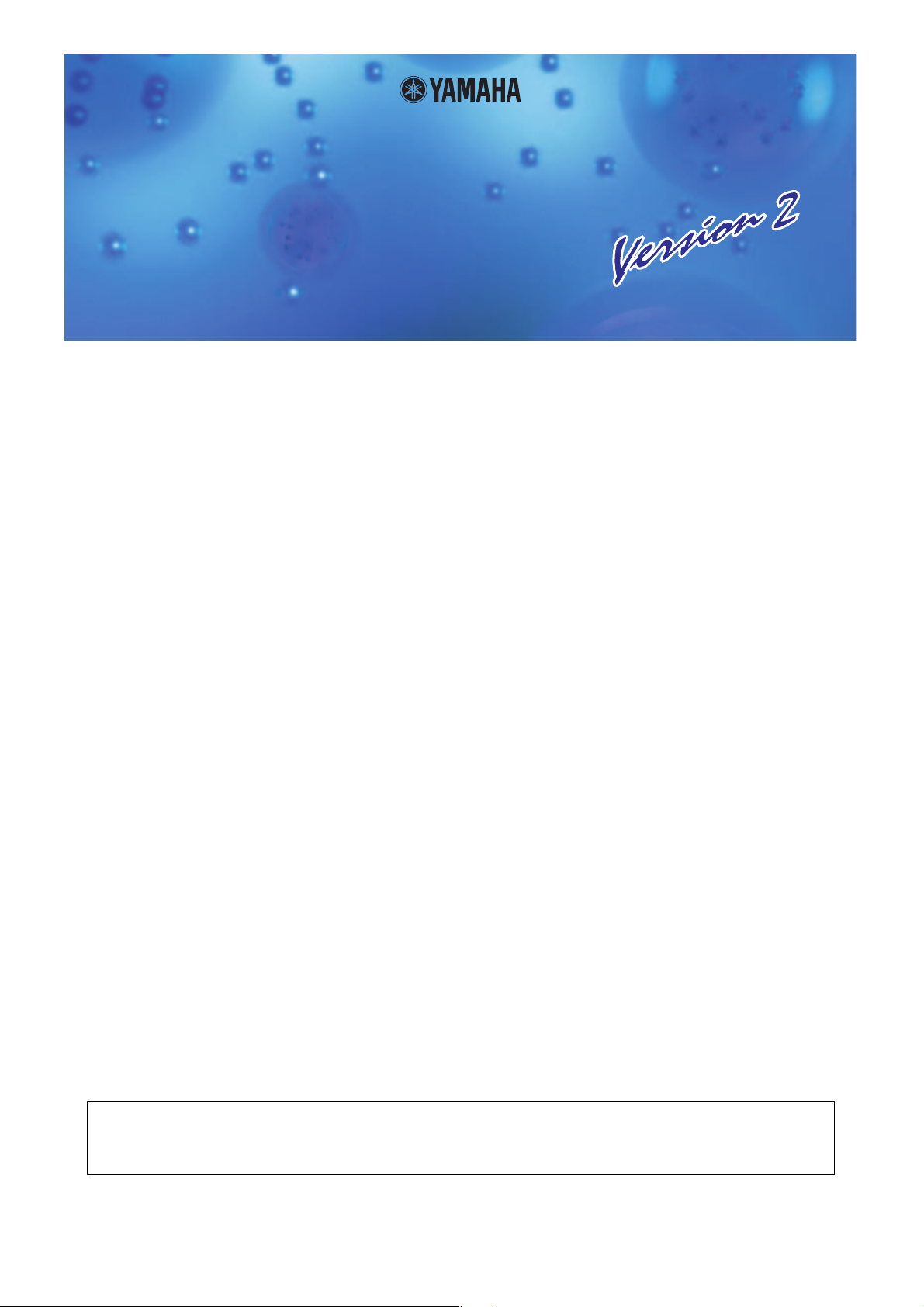
STUDIO MANAGER
STUDIO MANAGER
取扱説明書
ご注意
・ このソフトウェアおよび PDF 形式の取扱説明書の著作権はすべてヤマハ株式会社が所有します。
・ このソフトウェアおよび PDF 形式の取扱説明書の一部または全部を無断で複製、改変することはできません。
・ 市販の音楽データは、私的使用のための複製など著作権法上問題にならない場合を除いて、権利者に無断で複製または転用
することを禁じられています。ご使用時には、著作権の専門家にご相談されるなどのご配慮をお願いします。
・ このソフトウェアおよび PDF 形式の取扱説明書を運用した結果およびその影響については、一切責任を負いかねますので
ご了承ください。
・ このソフトウェアの CD-ROM は、オーディオ用ではありません。一般のオーディオ用 CD プレーヤーでは絶対に使用しな
いでください。
・このPDF 形式の取扱説明書に掲載されているイラストや画面は、すべて操作説明のためのものです。したがって、最終仕
様と異なる場合がありますのでご了承ください。
・ アプリケーションのバージョンアップなどに伴うシステムソフトウェアおよび一部の機能や仕様の変更については、別紙ま
たは別冊で対応させていただきます。
・「MIDI」は社団法人音楽電子事業協会 (AMEI) の登録商標です。
・ その他記載の社名および製品名は、各社の商標および登録商標です。
ヤマハ プロオーディオ ウェブサイト
❏
http://proaudio.yamaha.co.jp/
ヤマハ デジタル楽器・音楽制作機器ウェブサイト
❏
http://www.yamaha.co.jp/product/syndtm/
目次
Studio Manager とは? ..........2
Studio Manager の起動と設定 ..... 3
Studio Manager の終了 ..........5
ハードウェア機器との同期..........5
ファイルの操作 . ................. 6
* 仕様は改良のため予告なく変更することがあります。
メニュー / ボタン名の表記について
Windows と Macintosh でメニューやボタンの名称が異なる場合、この取扱説明書では Windows での名称
(Macintosh での名称 ) という形で表記します。
MIDI ポートのマッピング...........6
プリファレンス設定 ...............7
メニューバー / ポップアップメニュー. . 7
Cubase での操作 . ................9
対応エディター. . . ...............10
1
Studio Manager Version 2 取扱説明書
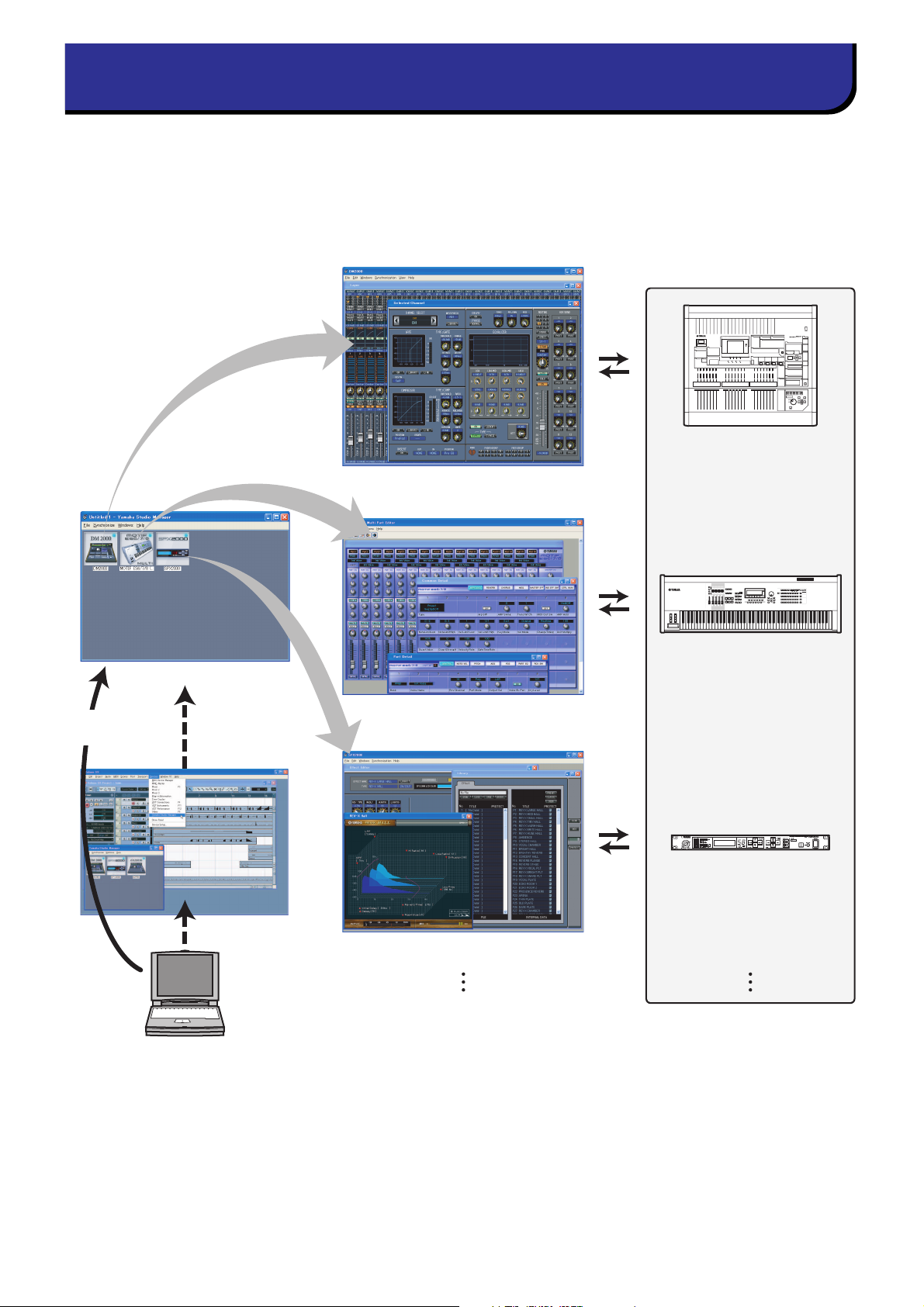
Studio Manager とは?
Studio Manager は、ヤマハのハードウェア製品をリモートコントロールする複数のエディターソフトウェアを起動したり、
複数のエディター設定を保存したりする共通のプラットフォームです。
Studio Manager は、単独のアプリケーションとして起動したり、Cubase SX 3.0 以降などの Studio Connections 対応
DAW アプリケーションでプラグインとして使用することができます。どちらの方法でも、基本的な機能は同じです。対応
DAW アプリケーションについての最新情報は、ウェブサイトをご参照ください。
http://www.studioconnections.org/
ハードウェア機器
Studio Manager から
各エディターを開く
同期
DM2000
DM2000 Editor
同期
MOTIF ES6/7/8
Studio Manager
Studio Manager
単独で起動
各エディターの設定は、Studio Manager または DAW アプリケーションでまとめて保存 / 呼び出しできます。すなわち、複
数の機器の設定を StudioManager または DAW アプリケーションからまとめて呼び出す ( リコール ) ことにより、システム
全体の設定を簡単な操作で変更することができます。
また、設定ファイルを保存する場合、Studio Manager から操作すれば複数の機器をまとめてリコール、各エディターで操作
すればその機器だけをリコール、と使い分けることもできます。DAW アプリケーションで設定を保存すれば、DAW アプリー
ションのファイルの中に Studio Manager の設定もまとめて保存し、リコールすることもできます。
Studio Manager を使用するためには以下の操作が必要です。
「Studio Manager の起動と設定 (3 ページ )」→「エディターの起動と設定」→「ハードウェア機器との同期 (5 ページ )」
エディターの操作については、各エディターの取扱説明書をご参照ください。
対応 DAW アプリ
ケーションから
開く
MOTIF ES6/7/8 Multi Part Editor
SPX2000 Editor
同期
SPX2000
2
Studio Manager Version 2 取扱説明書
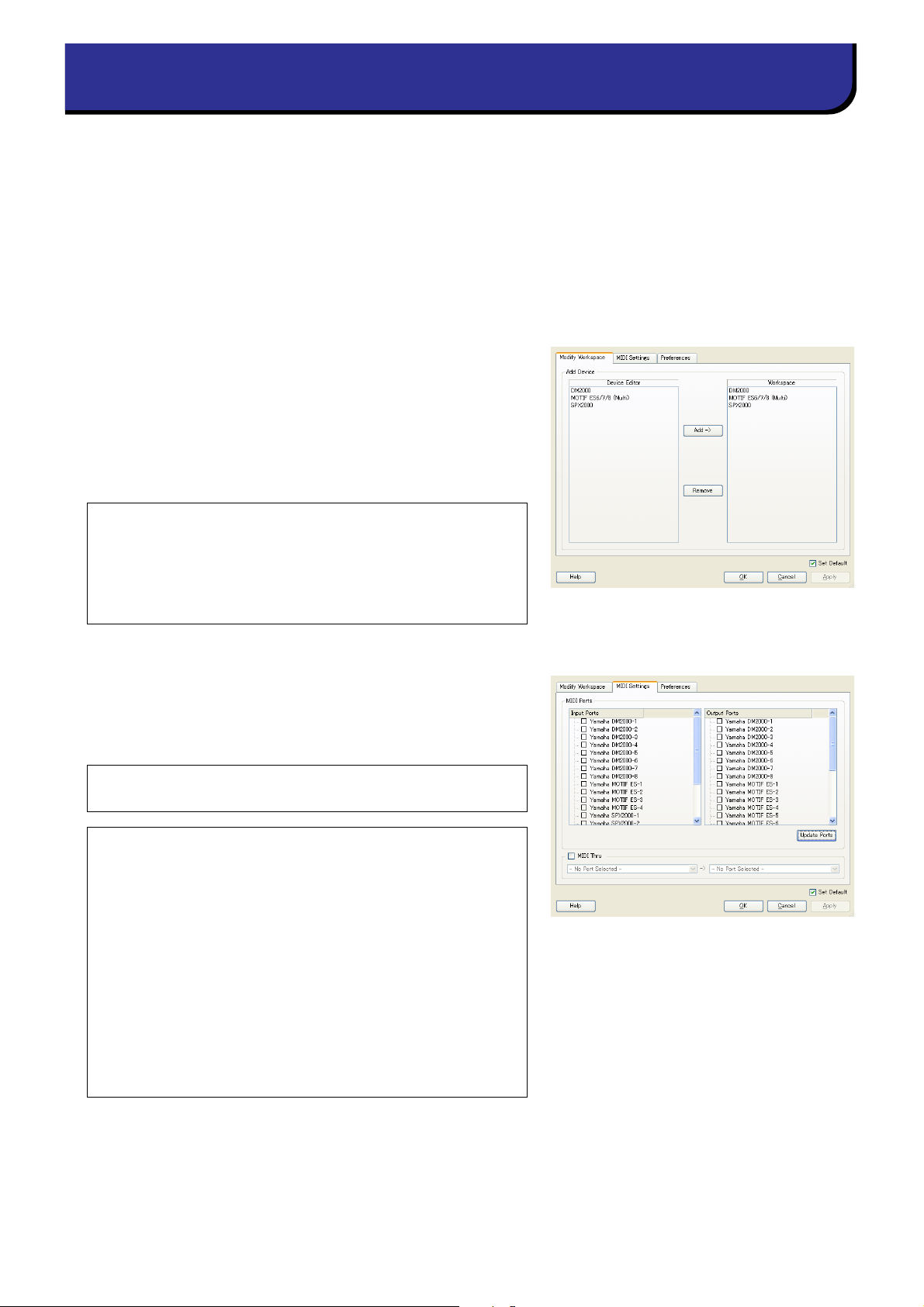
Studio Manager の起動と設定
Studio Manager を起動します。
1
Windows から単独で起動 : [ スタート ] ボタンをクリックしたあと、[ プログラム ( すべてのプログラム )] → [YAMAHA
Studio Manager] の順にマウスカーソルを合わせ、[Studio Manager] をクリックします。
MacOS X から単独で起動 :「Applications」→「YAMAHA」→「Studio Manager」の順にフォルダーを開き、
「SM2」をダブルクリックします。
Cubase SX 3.0 以降の Cubase で使用 : Cubase の [ デバイス ] メニューから [ スタジオマネージャ ] を選択して、
Studio Manager ウィンドウを開きます (Cubase 起動時に Studio Managerも起動しています )。
エディットする機器を選択します。
2
Setup ウィンドウの Modify Workspace ページが開き、インストール
されている機器の名称が Device Editor セクションにリスト表示されま
す。
エディットしたい機器を選択して、ダブルクリックをするか、[Add ->]
ボタンをクリックします。
選択された機器が Workspace セクションに追加されます。
NOTE: 必要に応じて以下のボタンとチェックボックスを使います。
[Remove] .................... 選択されている機器をWorkspaceセクションから
削除します。
[Set Default] ............. チェックボックスにチェックを入れて、[Apply]ボ
タン、または[OK]ボタンをクリックすると、次回か
らは現在のSetupウィンドウの設定で起動します。
MIDI ポートを選択します。
3
[MIDI Settings] ページを開いて、ハードウェア機器が接続されている
MIDI In/Out の各ポートを設定します。ただし、Cubase で使用する場
合は、Cubase 側で MIDI ポートを設定します。
NOTE: MIDIポートを有効にするには、この設定とは別にエディターでも
MIDIポートを選択する必要があります。
NOTE: 必要に応じて以下のボタン、チェックボックス、コンボボックスを
使います。
[Update Ports] ......... Studio Managerを起動したあとに有効になった
MIDIポートを検索して、Studio Managerで使用
できるようにします。ボタンをクリックしても表示
されない場合は、Studio Managerを再起動してく
ださい。
[MIDI Thru]................. チェックボックスにチェックを入れて、MIDI In/
Outのポートを選択すると、MIDI Inに設定したポー
トに入力されたMIDI信号をMIDI Outに設定した
ポートに出力します。
[Set Default] ............ チェックボックスにチェックを入れて、[Apply]ボ
タン、または[OK]ボタンをクリックすると、次回か
らは現在のSetupウィンドウの設定で起動します。
3
Studio Manager Version 2 取扱説明書
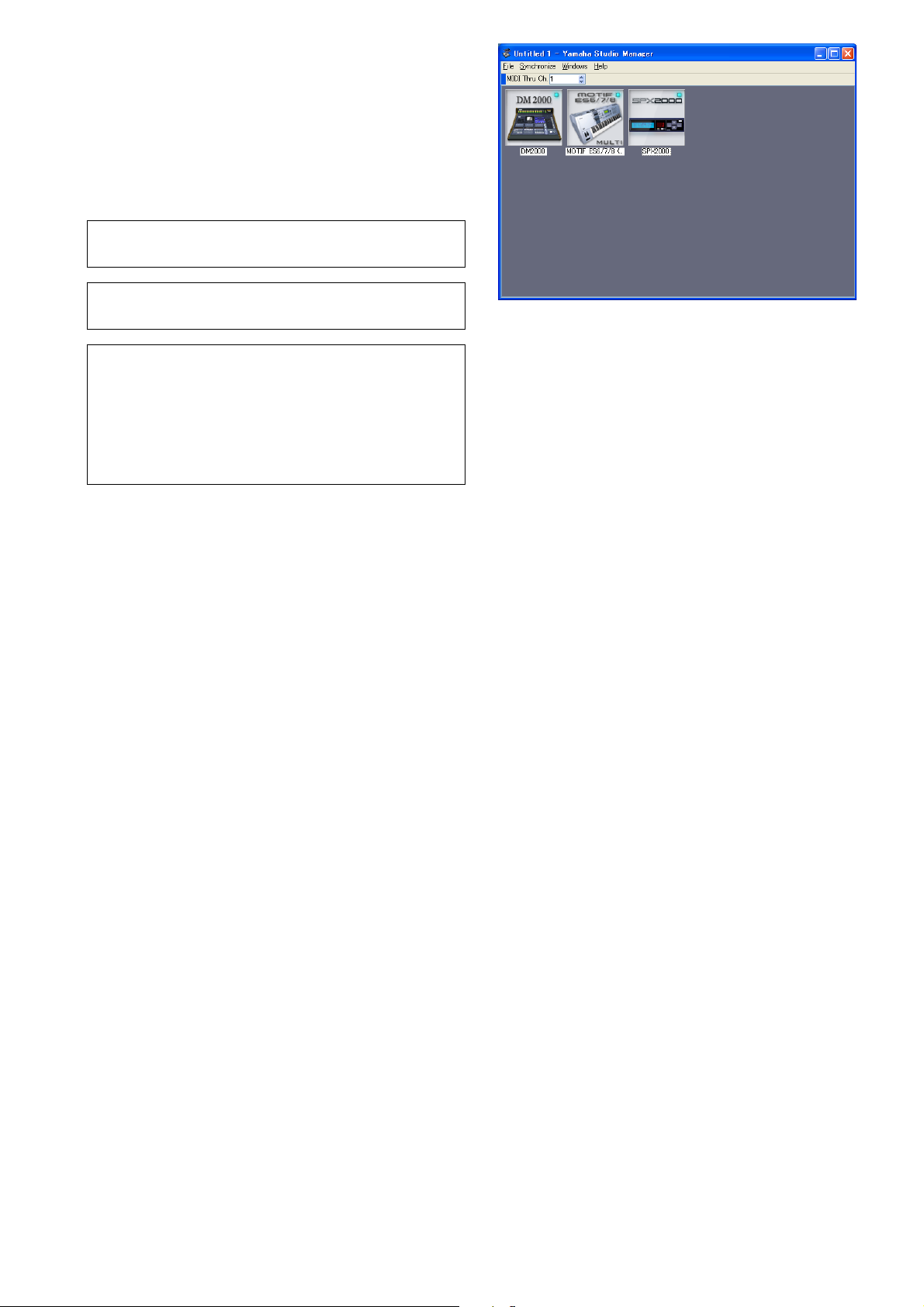
[OK] をクリックします。
4
Setup ウィンドウが閉じ、2 で選択された機器のアイコンが
Workspace 上に表示された状態で、Studio Manager ウィ
ンドウがアクティブになります。
エディットするハードウェア機器のアイコンをダブル
5
クリックして、そのハードウェア機器用のエディター
を開きます。
NOTE: このウィンドウ上でマウス右ボタンをクリックすると、
ポップアップメニューが表示されます(8ページ)。
NOTE: アイコン名を変更したい場合は、アイコンを選択した状
態でアイコン名表示をクリックします。
NOTE: 必要に応じて以下のボックスを使います。
[MIDI Thru Ch.] ......... MIDI Thruが有効なときに表示されます。
[Original]の場合は、入力チャンネルと同
じチャンネルにMIDI信号を出力します。
[1]〜[16]の場合は、入力ポートの全
チャンネルのMIDI信号を指定したチャン
ネルにまとめて出力します。
Studio Manager ウィンドウ
4
Studio Manager Version 2 取扱説明書
 Loading...
Loading...