Yamaha STUDIO MANAGER User Manual [de]
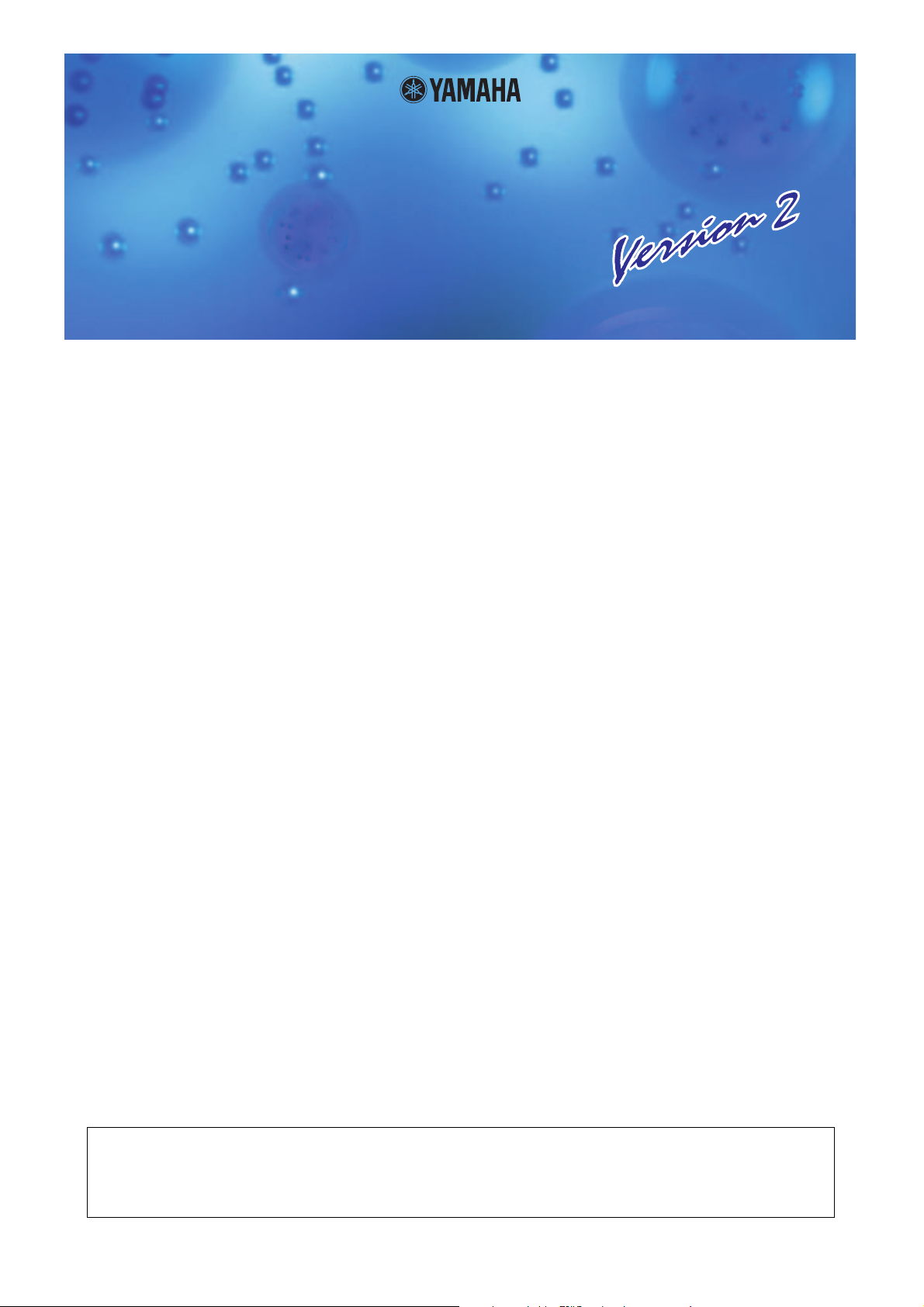
STUDIO MANAGER
STUDIO MANAGER
Bedienungsanleitung
Spezielle Hinweise
•Die Software "Studio Manager" sowie diese Bedienungsanleitung sind Eigentum der Yamaha Corporation und
urheberrechtlich geschützt.
• Das Kopieren der Software und die Vervielfältigung dieses Handbuchs als Ganzes oder in Teilen sind nur mit
ausdrücklicher schriftlicher Genehmigung des Herstellers erlaubt.
• Das Kopieren kommerziell vertriebener Sequenzerdaten und/oder digitaler Audiodateien ist nur für den
Privatgebrauch zulässig.
•Yamaha gibt keine Zusicherungen und übernimmt keinerlei Garantie hinsichtlich der Nutzung dieser Software und
der dazugehörigen Dokumentation und kann nicht für die Folgen der Nutzung der Bedienungsanleitung und der
Software verantwortlich gemacht werden.
•Bei dieser CD handelt es sich um eine CD-ROM. Spielen Sie diese CD-ROM nicht in einem Audio-CD-Spieler ab.
Dies kann zu irreparablen Schäden an Ihrem Audio-CD-Player führen.
•Die in diesem Handbuch dargestellten Bildschirmmasken dienen nur der Veranschaulichung und können von den
auf Ihrem Computer angezeigten Masken abweichen.
•Zukünftige Aktualisierungen von Anwendungs- und Systemsoftware sowie Änderungen der technischen Daten oder
der Funktionen werden separat bekannt gegeben.
•Alle anderen Handelsmarken sind Eigentum der betreffenden Firmen und werden hiermit anerkannt.
❏ Globale Website: Yamaha Pro Audio
http://www.yamahaproaudio.com/
❏ Yamaha synth.com
http://www.yamahasynth.com
Inhaltsverzeichnis
Überblick über den Studio Manager . . . . . . . . . . . 2
Starten und Konfigurieren von Studio Manager. . 3
Beenden von Studio Manager . . . . . . . . . . . . . . . . 4
Synchronisation des Studio Managers. . . . . . . . . . 4
Arbeiten mit Dateien . . . . . . . . . . . . . . . . . . . . . . . . 5
*Die in dieser Bedienungsanleitung enthaltenen technischen Daten und Beschreibungen dienen lediglich der
Information. Yamaha Corp. behält sich das Recht vor, Produkte und technische Daten jederzeit ohne vorherige
Ankündigung zu ändern. Da die technischen Daten, das Gerät selbst oder das Zubehör nicht in jedem Land gleich
sind, setzen Sie sich im Zweifelsfall bitte mit Ihrem Yamaha-Händler in Verbindung.
Beschreibung der Menüs und Schaltflächen
In Fällen, wo die Menü- und Schaltflächenbezeichnungen bei Windows- und Macintosh-Systemen
unterschiedlich sind, werden in dieser Anleitung die Windows-Bezeichungen der Menüs und Schaltflächen
verwendet, gefolgt von den Macintosh-Bezeichungen in Klammern.
Mapping von MIDI Ports. . . . . . . . . . . . . . . . . . . . . 5
Einstellen benutzerspezifischer Vorgaben. . . . . . . 6
Menüleiste/Einblendmenü . . . . . . . . . . . . . . . . . . . 6
Bedienung in Cubase SX . . . . . . . . . . . . . . . . . . . . . 8
Unterstützte Editoren . . . . . . . . . . . . . . . . . . . . . . . 9
1
Studio Manager, Version 2 – Bedienungsanleitung

Überblick über den Studio Manager
Der Studio Manager ist eine plattformübergreifende Anwendung, die Ihnen ermöglicht, mehrere Editoren zu starten, mit
denen YAMAHA-Hardwareprodukte ferngesteuert werden, sowie die Einstellungen mehrerer Editoren zu speichern.
Sie können den Studio Manager als eigenständige Anwendung oder als Plug-in zu DAW-Anwendungen ausführen, die mit
der Total-Recall-Funktion (Parametersynchronisierung) kompatibel sind, wie z.B. Version 3.0 oder eine spätere Version von
Cubase SX. In beiden Fällen ist die Grundfunktionalität dieselbe. Die neuesten Informationen zu den kompatiblen DAWAnwendungen finden Sie auf der folgenden Website.
http://www.studioconnections.org/
Hardwareprodukte
Im Studio Manager
einen Editor öffnen
Synchronisieren
DM2000
DM2000 Editor
Synchro-
Studio Manager
Studio Manager
als
eigenständige
nisieren
MOTIF ES6/7/8 Multi Part Editor
In einer
kompatiblen
DAW-
Synchronisieren
SPX2000 Editor
MOTIF ES6/7/8
SPX2000
Die Einstellungen der einzelnen Editoren können gespeichert und im Studio Manager oder der DAW-Anwendung
zusammen geladen werden. Anders ausgedrückt: Sie können die Einstellungen für Ihr gesamtes System mit einem einigen
Bedienvorgang ändern, indem Sie im Studio Manager oder in Ihrer DAW-Anwendung die Einstellungen für mehrere
Geräte aufrufen. Diese Fähigkeit bezeichnet man als "Total-Recall-Funktion".
We nn Sie Einstellungsdateien speichern möchten, können Sie dies im Studio Manager tun, um mehrere Geräte gleichzeitig
zu laden, oder in einem einzelnen Editor, um nur ein bestimmtes Gerät zu laden. Wenn Sie Ihre Einstellungen in Ihrer
DAW-Anwendung speichern, werden zusammen mit der DAW-Anwendungsdatei auch die Studio-Manager-Einstellungen
gespeichert und können auf dieselbe Weise wieder geladen werden.
Um den Studio Manager verwenden zu können, müssen Sie zunächst folgende Schritte ausführen:
1. Den Studio Manager starten und konfigurieren (siehe Seite 3).
2. Einen Editor starten und konfigurieren.
3. Die Anwendung mit dem betreffenden Gerät synchronisieren (siehe Seite 4).
We itere Informationen zur Verwendung der Editoren finden Sie in der Bedienungsanleitung für die Editoren.
2
Studio Manager, Version 2 – Bedienungsanleitung

Starten und Konfigurieren von Studio
1 Starten Sie Studio Manager.
Als eigenständige Anwendung unter Windows 2000/XP: Klicken Sie auf die Schaltfläche [Start], bewegen
Sie den Cursor zu [Programme (Alle Programme)], danach zu [Yamaha Studio Manager], und klicken Sie dann auf
[Studio Manager].
Als eigenständige Anwendung unter Mac OS X: Wählen und öffnen Sie den Ordner "Anwendungen", den
Ordner "YAMAHA", danach den Ordner "Studio Manager", und doppelklicken Sie dann auf "SM2".
In Cubase SX: Wählen Sie im Menü [Device] (Gerät) von Cubase SX den Befehl [Yamaha Studio Manager], um
das Studio-Manager-Fenster zu öffnen. (Der Studio Manager wird beim Starten von Cubase SX geöffnet.)
2 Wählen Sie die Geräte aus, die Sie bearbeiten möchten.
Öffnen Sie im Setupfenster die Seite "Modify Workspace" (Arbeitsbereich
modifizieren). Im Bereich "Device Editor" (Geräte-Editor) sind die Namen der
installierten Geräte aufgelistet.
Wählen Sie das gewünschte Gerät aus, und klicken Sie dann auf die Schaltfläche
[Add->] (Hinzufügen).
Der Name des ausgewählten Geräts erscheint im Bereich "Workspace"
(Arbeitsbereich).
HINWEIS: Verwenden Sie, falls nötig, die folgenden Schaltflächen:
[Remove]................(Entfernen) – entfernt das ausgewählte Gerät aus dem
Abschnitt "Workspace".
[Set Default]...........(Standard einstellen) – klicken Sie auf diese Schaltfläche,
während die zu bearbeitenden Geräte im Bereich
"Workspace" aufgelistet sind. Beim nächsten Starten des
Studio Managers werden diese Geräte dann automatisch
ausgewählt.
[Recall Default]...... (Standardeinstellung laden) – lädt die Standardeinstellung,
die Sie mit der Schaltfläche [Set Default] festgelegt haben.
3 Geben Sie die gewünschten MIDI-Ports an.
Wählen Sie die Registerkarte "MIDI Ports", und geben Sie die Eingangs- und
Ausgangsports für MIDI an (englisch: Input Ports bzw. Output Ports), mit denen
die Geräte verbunden sind. Wenn Sie den Studio Manager in Cubase SX verwenden
möchten, müssen Sie den betreffenden MIDI-Port jedoch in Cubase SX angeben.
HINWEIS: Um im Studio Manager MIDI-Ports zu aktivieren, müssen Sie die
MIDI-Ports sowohl auf dieser Registerkarte "MIDI Ports" als auch im Editor für
die Konsole oder das Gerät angeben.
4 Klicken Sie auf [OK].
Das Setupfenster schließt sich, und das Studio-ManagerFenster wird aktiviert.
5 Doppelklicken Sie auf das Symbol der Konsole
bzw. des Geräts, die/das Sie bearbeiten
möchten, um den zugehörigen Editor zu öffnen.
HINWEIS: Wenn Sie mit der rechten Maustaste in das
Fenster klicken, erscheint ein Einblendmenü (siehe Seite 7).
HINWEIS: Um den Namen des Symbols zu ändern, wählen
Sie das Symbol aus, und klicken Sie dann auf den Namen.
3
Studio Manager-Fenster
Studio Manager, Version 2 – Bedienungsanleitung
 Loading...
Loading...