Yamaha S30, CS6x, CS6R, S80 Owner's Manual
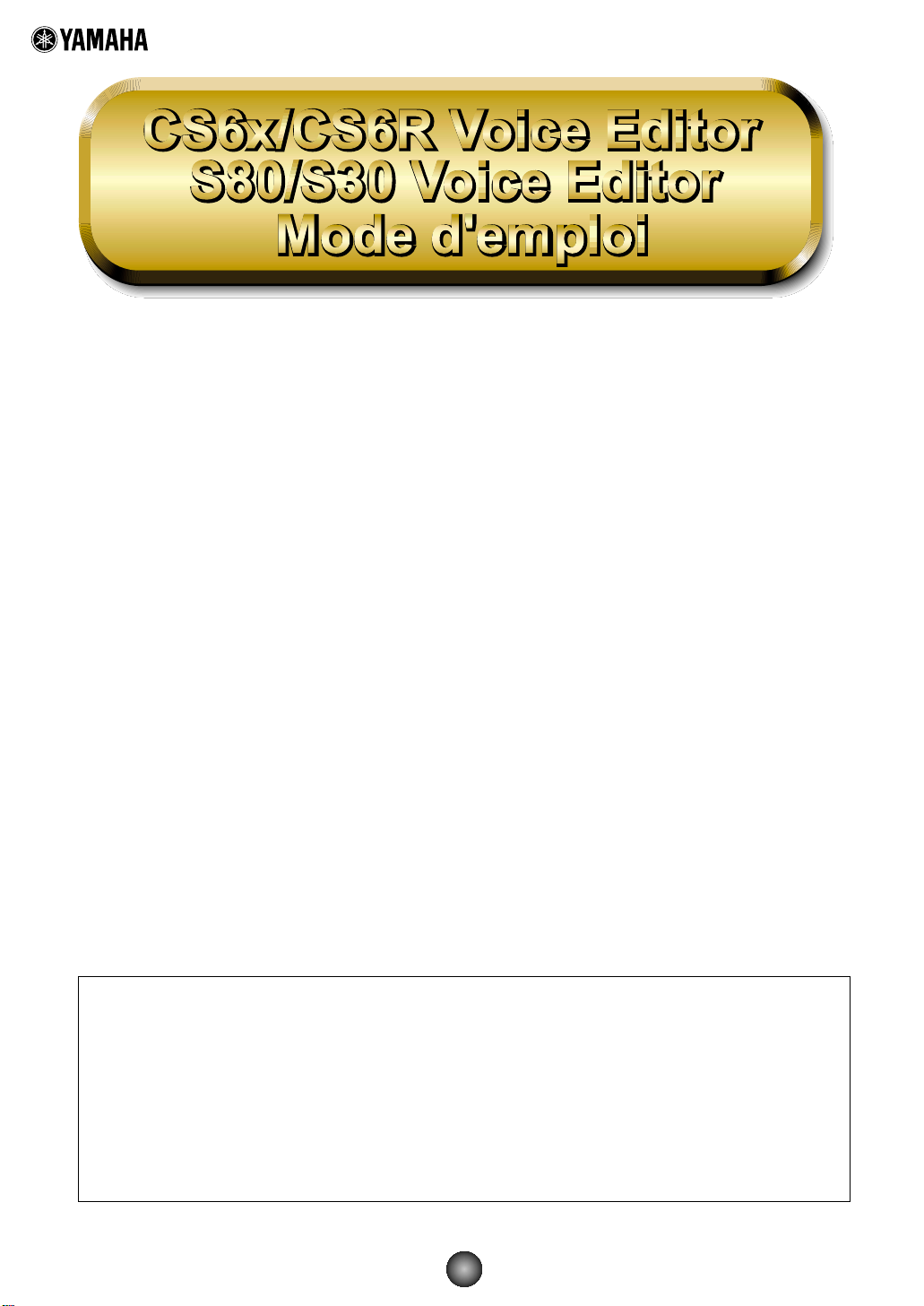
Table des matières
Introduction............................................................2
Démarrage ..............................................................3
Barre de menu ........................................................3
Fenêtre de la bibliothèque (Library Window)......6
Barre d’outils................................................................8
Fenêtre d’édition (Edit Window) ........................14
Barre d’outils..............................................................14
Fenêtre de l’éditeur de voix ......................................15
Réglages OMS (Macintosh)..........................................27
Exemple d’utilisation de Voice Editor..........................29
Dépistage des pannes ........................................30
• Cliquez sur le texte en rouge pour passer à la partie correspondante dans le manuel.
• Les droits d’auteurs (copyright) de ce logiciel et de son mode d’emploi appartiennent exclusivement à
Yamaha Corporation.
• Toute copie du logiciel et toute reproduction totale ou partielle de ce manuel, par quel moyen que ce soit,
est expressément interdite sans l’autorisation écrite du fabricant.
• Yamaha n’offre aucune garantie en ce qui concerne l’utilisation du logiciel et de la documentation. Yamaha
ne peut en aucun cas être tenu responsable des dommages éventuels résultant de l’utilisation de ce
manuel et de ce logiciel.
• Toute copie de données de séquences musicales et/ou de fichiers audio numériques disponibles dans le
commerce est strictement interdite sauf pour usage personnel.
• Les noms des firmes et des produits apparaissant dans ce mode d’emploi sont des marques
commerciales ou des marques déposées appartenant à leurs détenteurs respectifs.
• Les affichages illustrant ce mode d’emploi sont donnés à titre informatif et peuvent être légèrement
différents des affichages apparaissant sur votre ordinateur.
Ce mode d’emploi s’applique à l’éditeur de voix Voice Editor CS6x/CS6R et Voice Editor S80/S30 (pour
Windows et Macintosh).
Les illustrations d’écran sont en majeure partie tirées de Voice Editor CS6x/CS6R pour Windows. Cependant
les différences existant entre les versions sont expliquées.
Ce mode d’emploi considère que les opérations Windows/Macintosh élémentaires vous sont familières. Si tel
n’est pas le cas, veuillez vous reporter au mode d’emploi fourni avec votre logiciel Windows/Mac OS avant
d’utiliser Voice Editor.
Pour toute information sur la configuration matérielle requise, les interconnexions entre les périphériques et
l’installation du logiciel Voice Editor, reportez-vous au « Manuel d’installation » ainsi qu’au mode d’emploi de
l’appareil MIDI correspondant.
Copyright © 2000 Yamaha Corporation. Tous droits réservés.
1
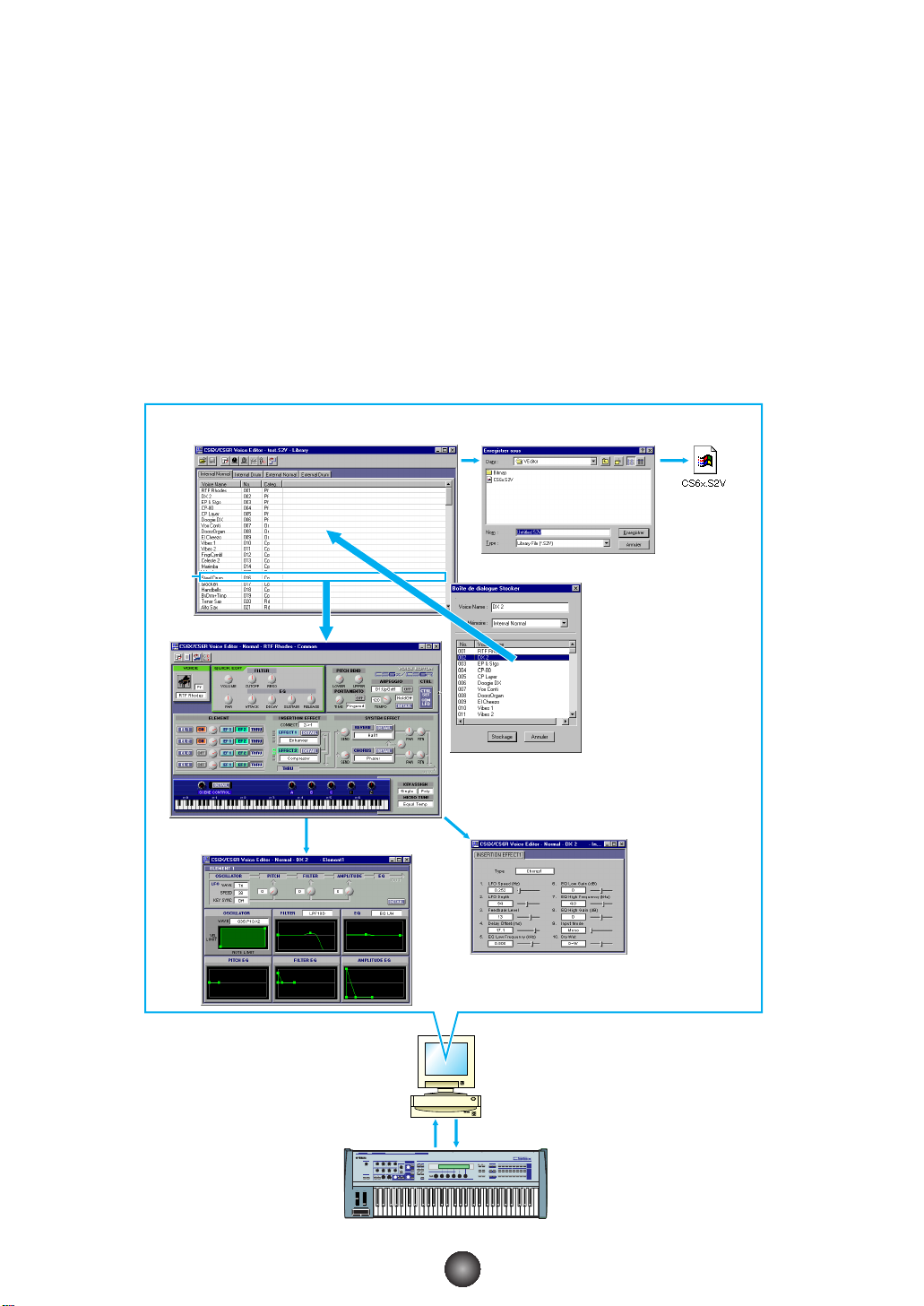
Introduction
Voice Editor CS6x/CS6R et Voice Editor S80/S30 (auquel fait référence dans la suite du texte le
terme Voice Editor) vous permettent d’éditer les voix et les effets de votre synthétiseur
CS6x/CS6R/S80/S30 via votre ordinateur. Son interface utilisateur graphique facilite l’édition en
représentant à l’écran chaque paramètre du synthétiseur sous forme de bouton, curseur,
sélecteur etc., que vous pouvez manipuler à l’aide de la souris ou du clavier. En fin de compte,
toutes les modifications de voix que vous aurez effectuées seront ainsi sauvegardées dans
votre ordinateur. Si vous avez sauvegardé vos changements sur une carte mémoire
(SmartMedia) dans l’ordinateur, vous pouvez insérer cette dernière dans votre synthétiseur
CS6x/CS6R/S80/S30 et en lire les données directement.
n Voice Editor pour Windows est un plug-in pour XGworks(lite). Pour exécuter Voice Editor sous Windows,
XGworks(lite) doit être préalablement installé sur votre ordinateur.
2
Fenêtre de la bibliothèque
Voix
Fenêtre d'édition
7
Dialogue
Element
Enregistrer le fichier
de bibliothèque
Fichier de
bibliothèque
Importer une voix
Définition des paramètres des effets
VOLUME
DOWN UP
MODE
PORTAMENTO
PHRASE CLIP
VOICE PERFORM
CUTOFF RESONANCE
REVERB CHORUS
EG
UTILITY CARD
REC
PITCH
/
ON
OFF
SYSTEM A B C 1 2
SEQ PLAY
EDIT
JOB
ATTACK12DECAY SUSTAIN
RELEASE
SCENE MIXER
ARPEGGIO
OCTAVE
COMPARE
/
PLAY
ON
/
HOLD
STORE
STOP
OFF
/
ELEMENT
SHIFT PAGE PART
TEMPO
CONTROL PAN
VEL RATE
OUTIN THRU
L/MONO R
LINE 1MIC/LINE 2
FOOT
FOOT
FOOT
GAIN
SWITCH
CONTROLLER
VOLUME
SUSTAINPHONES INDIVIDUAL OUTPUT21OUTPUT
A/D INPUT
FILTER EFFECT
CS6x/CS6R/S80/S30
Transmission / Réception de blocs de données
POWERCARDmLANMIDIHOST SELECTTO HOSTBREATH
MUSIC SYNTHESIZER
Realtime Control
Extended Plug-in System
MEMORY
EF
MASTER
PRE1 A B C D E F G H
PRE2
KEYBOARD
BYPASS
BANK
12341234
DRUM
/
OFF
ELEMENTSELECT ELEMENTON
INT
EXT
12345678
EXIT ENTER
QED ARPEGGIOCONTROL COM LFO EFFECT
DRUM
GENERAL
PROGRAM
910111213141516
PLG1 PLG2
PART
DEC
/
NOINC/YES
OSC PITCH FILTER AMPLITUDE LFO EQ PLG
DATA
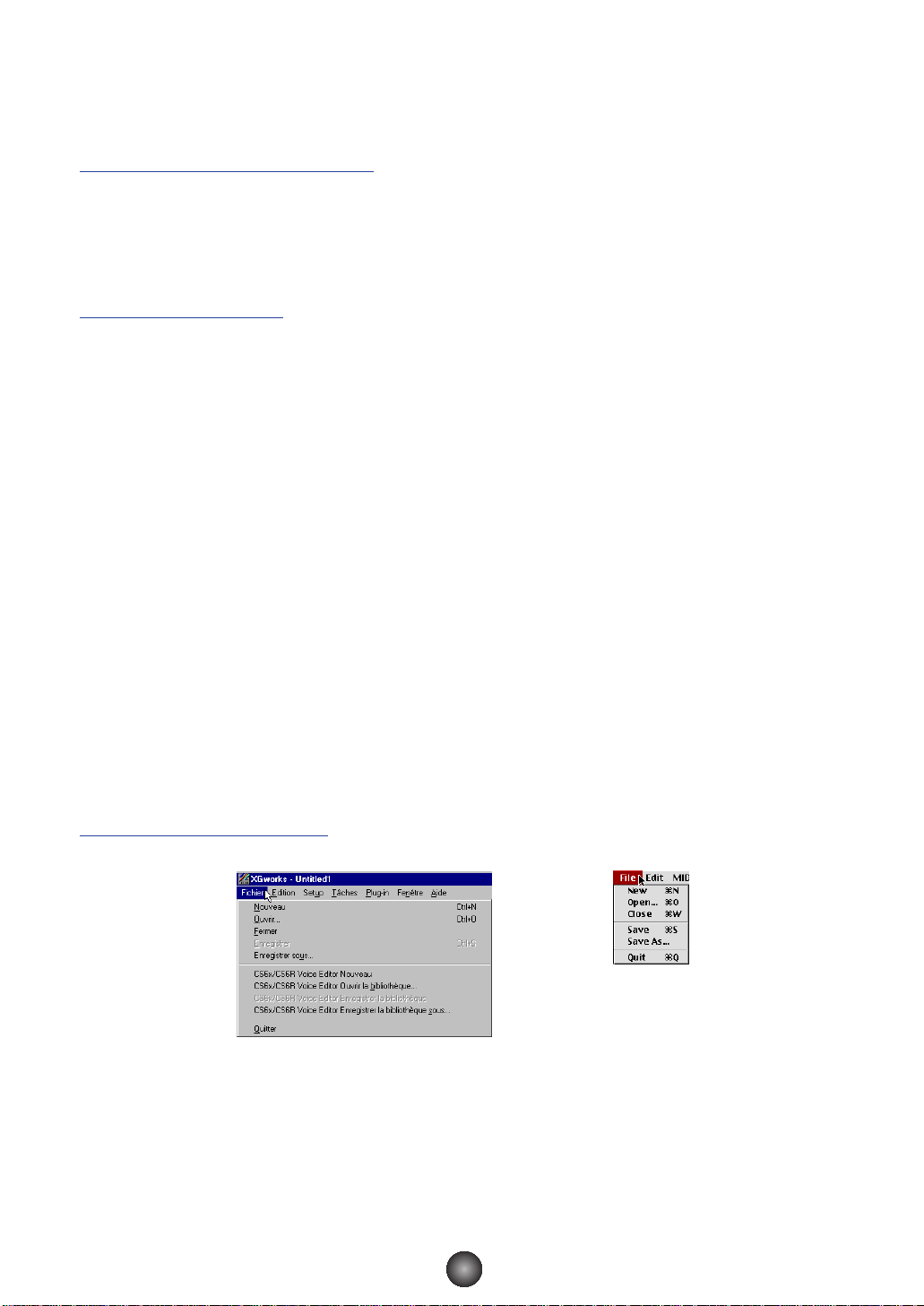
Démarrage
Windows 95/98
Si vous possédez un CS6x ou un CS6R, démarrez Voice Editor en lançant XGworks puis
choisissez «CS6x/CS6R VoiceEditor» dans le menu «Plug-in». Si vous avez un S80/S30,
choisissez «S80/S30 VoiceEditor» dans le menu.
Macintosh
n Si vous utilisez Voice Editor sur un ordinateur Macintosh, ouvrez le « Chooser » (Sélecteur) dans le
menu Apple et désactivez « Apple Talk ».
Si vous avez un CS6x ou un CS6R, ouvrez le dossier « CS6x/CS6R Voice Editor » dans le
dossier « YAMAHA Voice Editor » puis double-cliquez sur l’icône « CS6x/CS6R Voice Editor ».
Si vous possédez un S80/S30, ouvrez le dossier «S80/S30 Voice Editor» dans le dossier «YAMAHA
Voice Editor» puis double-cliquez sur l’icône «S80/S30 Voice Editor».
Barre de menus
La barre de menus contient plusieurs fonctions/commandes d’édition et de configuration.
Cliquez sur chaque nom pour en ouvrir le menu déroulant et choisissez la fonction/commande
que vous souhaitez voir appliquer. Les fonctions/commandes non disponibles sont grisées.
n Les menus les plus fréquemment utilisés dans la barre de menus sont également disponibles sous
forme de boutons dans la barre d’outils de Voice Editor.
n Pour utiliser Voice Editor sous Windows, reportez-vous à la documentation fournie avec XGworks(lite).
Fichier (File)
CS6x/CS6R(S80/S30)Voice Editor Nouveau (New)
Cette commande permet de créer et d’ouvrir un nouveau fichier bibliothèque.
CS6x/CS6R(S80/S30)Voice Editor Ouvrir la bibliothèque (Open)
Cette fonction est équivalente à celle du bouton « Ouvrir » (Open) dans la barre d’outils
(Page 8).
3
Windows Macintosh
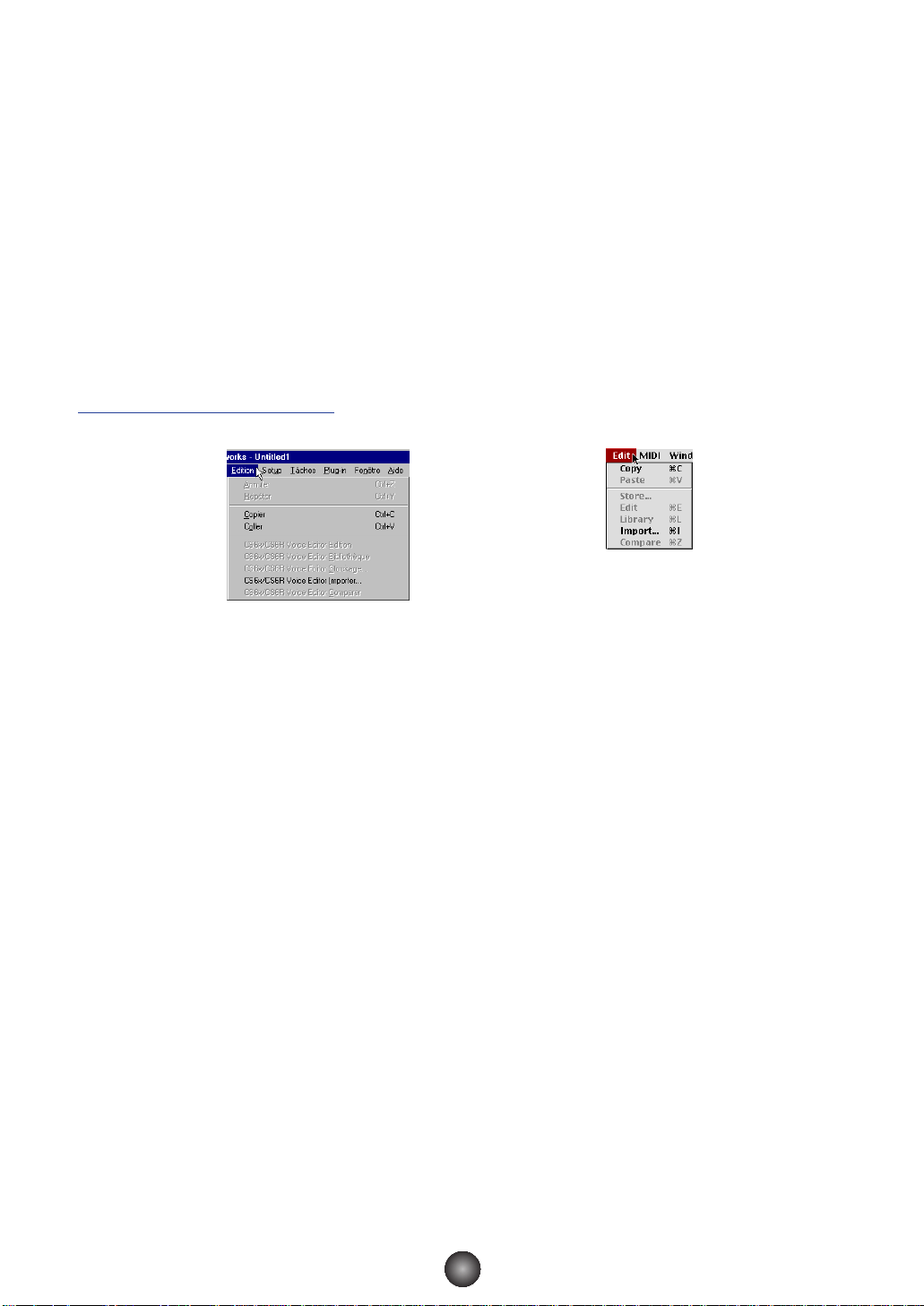
CS6x/CS6R(S80/S30)Voice Editor Enregistrer la bibliothèque (Save)
Cette fonction est équivalente à celle du bouton « Enregistrer » (Save) dans la barre d’outils
(Page 9).
CS6x/CS6R(S80/S30)Voice Editor Enregistrer la bibliothèque sous
(Save As)
Cette fonction vous permet d’enregistrer le fichier bibliothèque sous un nom différent ou nouveau.
Close (Macintosh uniquement)
Cette commande permet de fermer la fenêtre. Elle est identique à celle de la boîte « Close »
dans la barre de titres.
Édition (Edit)
Copier (Copy)
Cette fonction copie la voix sélectionnée dans le presse-papiers. Si rien n’a été sélectionné,
cette commande est grisée.
Coller (Paste)
Cette fonction copie la voix à partir du presse-papiers dans Voice Editor.
CS6x/CS6R(S80/S30)Voice Editor Édition (Edit)
Cette commande est identique à celle du bouton « Fenêtre d’édition » (Edit Window) dans la barre
d’outils (Page 12).
CS6x/CS6R(S80/S30)Voice Editor Bibliothèque (Library)
Cette fonction est la même que celle du bouton « Fenêtre de la bibliothèque » (Library
Window) dans la barre d’outils (Page 14).
CS6x/CS6R(S80/S30)Voice Editor Stockage (Store)
Cette fonction est identique à celle du bouton « Stocker » (Store) dans la barre d’outils (Page 14).
CS6x/CS6R(S80/S30)Voice Editor Importer (Import)
Cette fonction est identique à celle du bouton « Importer » (Import) dans la barre d’outils (Page 13).
CS6x/CS6R(S80/S30)Voice Editor Comparer (Compare)
Cette fonction est identique à celle du bouton « Comparer » (Compare) dans la barre d’outils
(Page 15).
4
Windows Macintosh
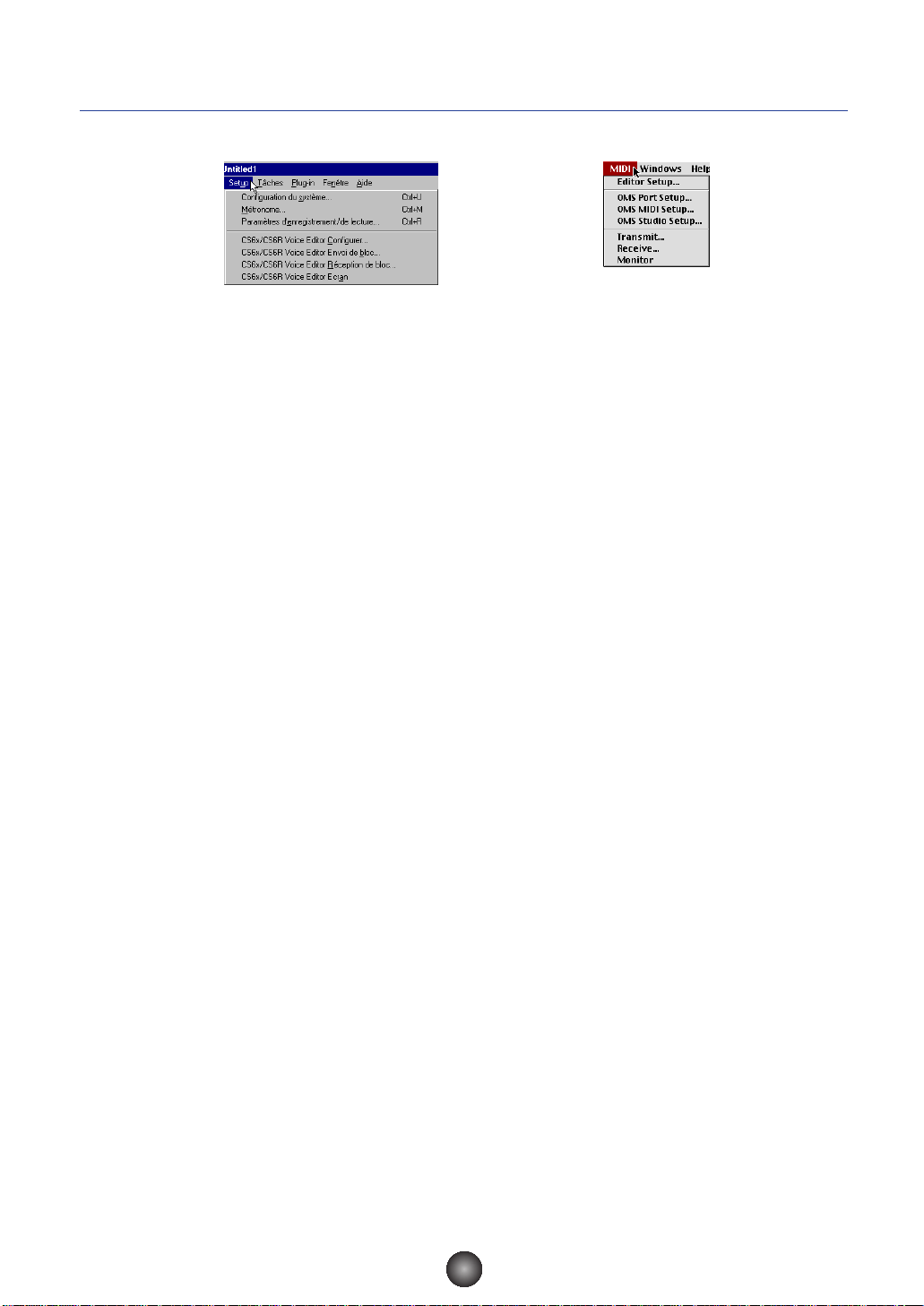
Configurer (Windows) / MIDI (Macintosh)
CS6x/CS6R(S80/S30)Voice Editor Configurer (Editor Setup)
Cette fonction est identique à celle du bouton « Configuration de l’éditeur » (Editor Setup) dans
la barre d’outils (Page 10).
CS6x/CS6R(S80/S30)Voice Editor Envoi de bloc (Transmit)
Cette fonction est identique à celle du bouton « Envoi de bloc » (Transmit Bulk) dans la barre
d’outils (Page 11).
CS6x/CS6R(S80/S30)Voice Editor Réception de bloc (Receive)
Cette fonction est identique à celle du bouton « Réception de bloc » (Receive Bulk) dans la barre
d’outils (Page 12).
CS6x/CS6R(S80/S30)Voice Editor Écran (Monitor)
Cette fonction est identique à celle du bouton « Écran » (Monitor) dans la barre d’outils
(Page 12).
Configuration du port OMS (Macintosh uniquement)
Cette commande ouvre la fenêtre OMS Port Setup pour Voice Editor. Reportez-vous à la
section « OMS Port Setup (paramétrage des ports OMS) » (Page 28) pour plus de détails.
Configuration OMS MIDI (Macintosh uniquement)
Cette fonction ouvre la fenêtre OMS MIDI Setup. Reportez-vous à la documentation fournie
avec OMS pour plus de détails.
OMS Studio Setup (Macintosh uniquement)
Cette fonction ouvre la fenêtre OMS Studio Setup. Reportez-vous à la documentation fournie
avec OMS pour plus de détails.
5
Windows Macintosh
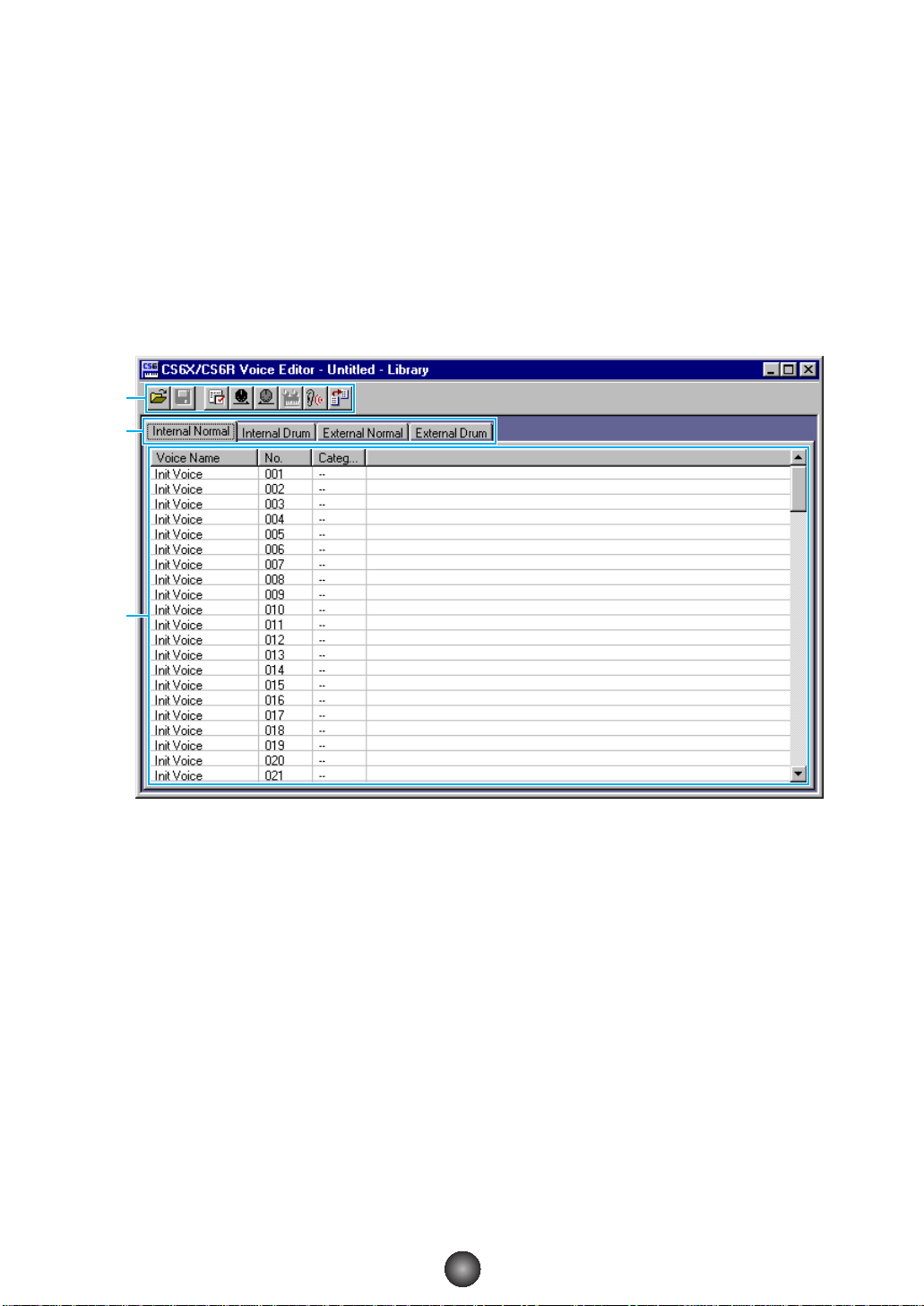
Fenêtre de la bibliothèque (Library Window)
Lorsque vous lancez Voice Editor pour la première fois, vous voyez d’abord s’afficher la fenêtre
de la bibliothèque (Library Window) constituée d’onglets qui représentent, chacun, une
capacité de mémoire donnée dans votre synthétiseur CS6x/CS6R/S80/S30. Chaque onglet comporte
la liste des nom, numéro et catégorie de voix dans la mémoire sélectionnée. Lorsque vous
choisissez d’éditer une voix depuis la fenêtre de la bibliothèque (Library Window) en doublecliquant dessus, c’est la fenêtre d’édition (Edit Window) relative à cette voix qui va s’ouvrir.
n Vous pouvez enregistrer vos réglages sous forme de fichier bibliothèque (*.S2V).
1 Barre d’outils
Cette zone comprend les boutons de commande de Voice Editor (Page 8).
2 Onglets
Cliquez sur l’un de ces onglets pour faire afficher la liste de voix relative à cette mémoire
spécifique.
3 Liste de voix
Cette zone affiche toutes les voix contenues dans la mémoire sélectionnée sous forme de
liste déroulante. Les mentions du nom, numéro et catégorie de chaque voix apparaissent.
Pour réarranger une voix, il suffit de faire glisser son numéro jusqu’à un emplacement
nouveau et de l’y relâcher. Il est aussi possible d’affecter un nouveau nom à une voix
donnée sous Windows. Pour cela, il faut sélectionner le nom de la voix en question puis
cliquer à nouveau dessus et taper son nouveau nom. Sur Macintosh, vous devez cliquer sur
le nom de voix concerné tout en maintenant la touche [Control] enfoncée, puis choisir « Edit
Voice Name » dans le menu déroulant et taper le nouveau nom dans la boîte de dialogue.
n Pour sélectionner un bloc de voix en continu, cliquez d’abord sur le numéro de la première voix,
maintenez la touche [Shift] enfoncée puis cliquez sur le numéro de la dernière voix sur la liste.
n Un nom de voix ne peut pas comporter plus de 10 caractères .
6
1
2
3
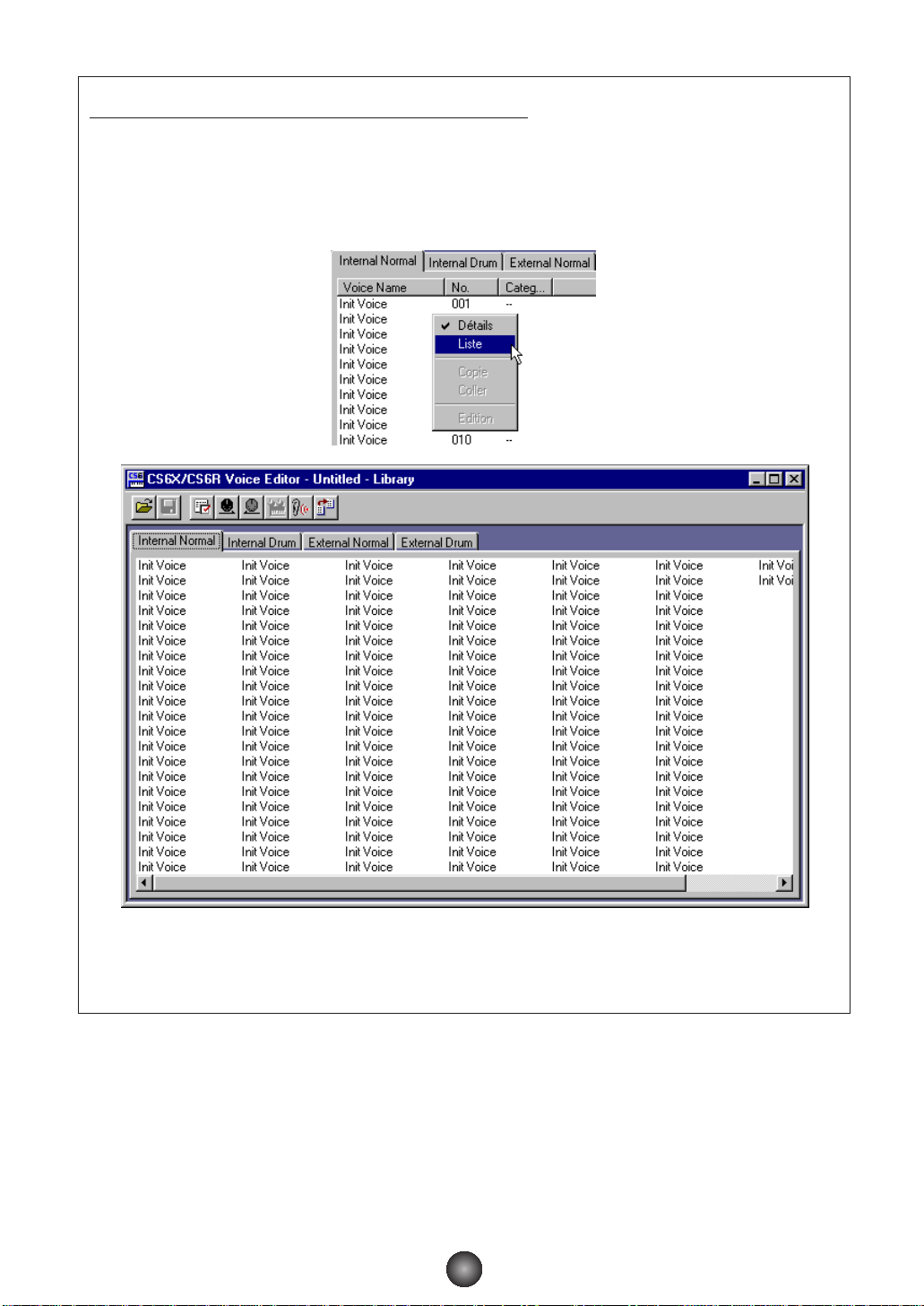
Affichage des voix par nom uniquement (Windows)
Vous pouvez faire afficher les noms de voix au sein de la mémoire sans mention de leurs
numéro et catégorie respectifs. Pour cela, cliquez avec le côté droit de la souris sur
n’importe quelle partie de la liste de voix puis choisissez « Liste » (List). Cela peut être utile
pour sélectionner les voix rapidement, puisque la liste déroulante s’en trouve ainsi
raccourcie.
n Pour revenir à l’affichage de la liste complète avec mention des noms, numéros et catégories de voix,
il suffit de cliquer avec le côté droit de la souris sur n’importe quelle partie de la liste puis de choisir
« Détails ».
7
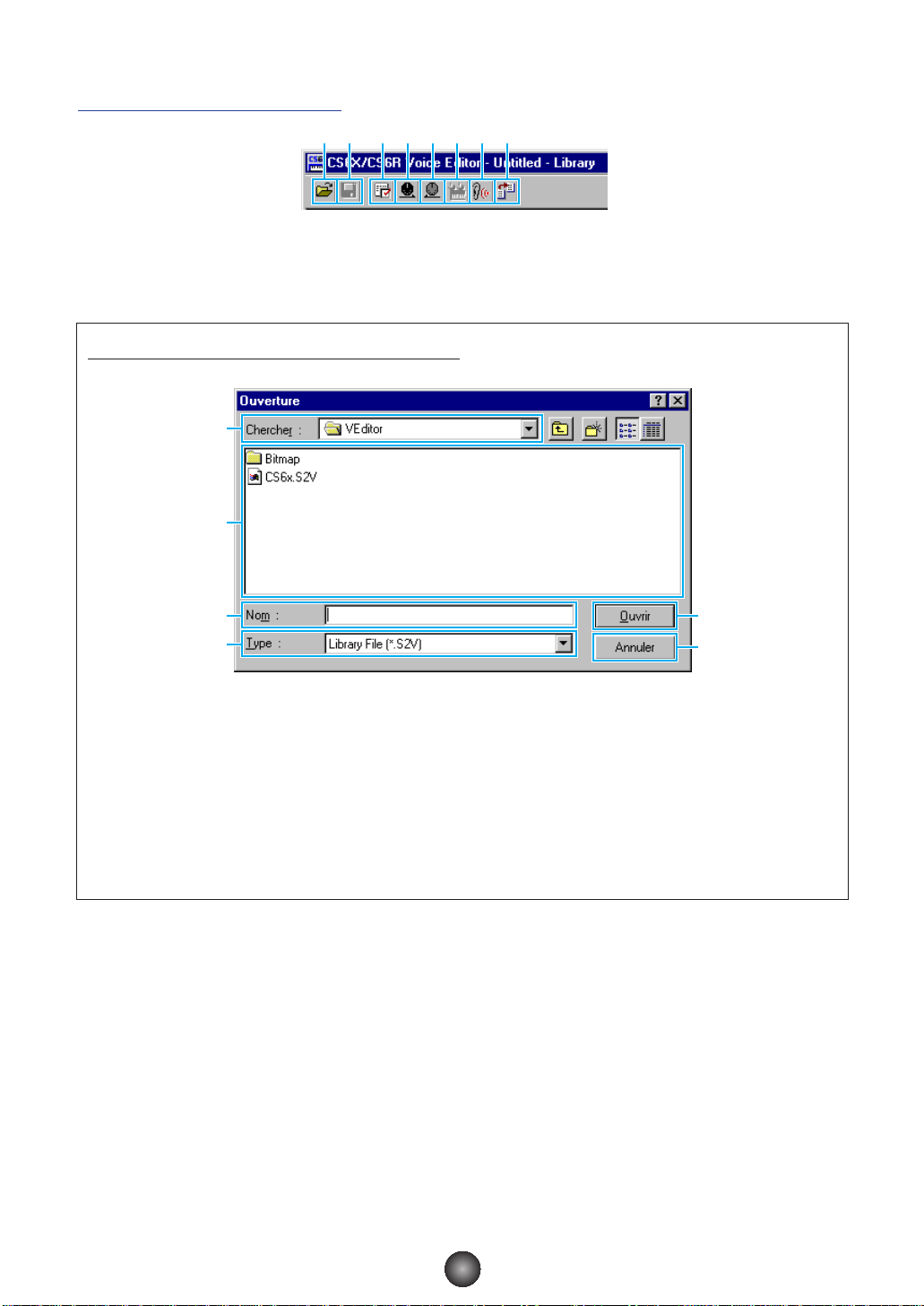
Barre d’outils
1 Bouton « Ouvrir » (Open)
Cliquez sur ce bouton pour ouvrir la boîte de dialogue « Ouverture » (Open File) puis
sélectionnez un fichier bibliothèque à ouvrir.
Boîte de dialogue « Ouverture » (Open File)
n Si vous êtes sur Macintosh, vous verrez s’afficher la boîte de dialogue habituelle « Open ».
1
« Chercher : » (Look in:) ......Cliquez dessus et choisissez le dossier contenant les fichiers Voice Editor.
2
Zone de la liste......................Affiche le contenu du dossier actuellement sélectionné.
3 Bouton [Ouvrir] (Open) ........Cliquez dessus pour ouvrir le fichier sélectionné dans la liste.
4 Bouton [Annuler] (Cancel)....Cliquez dessus pour annuler l’opération.
5
« Nom : » (File name:) ..........Affiche le nom des fichiers sélectionnés dans la liste.
6 « Type : » (Files of type:) ........Cliquez dessus et choisissez le type de fichier recherché.
8
12 345678
1
2
5
6
3
4
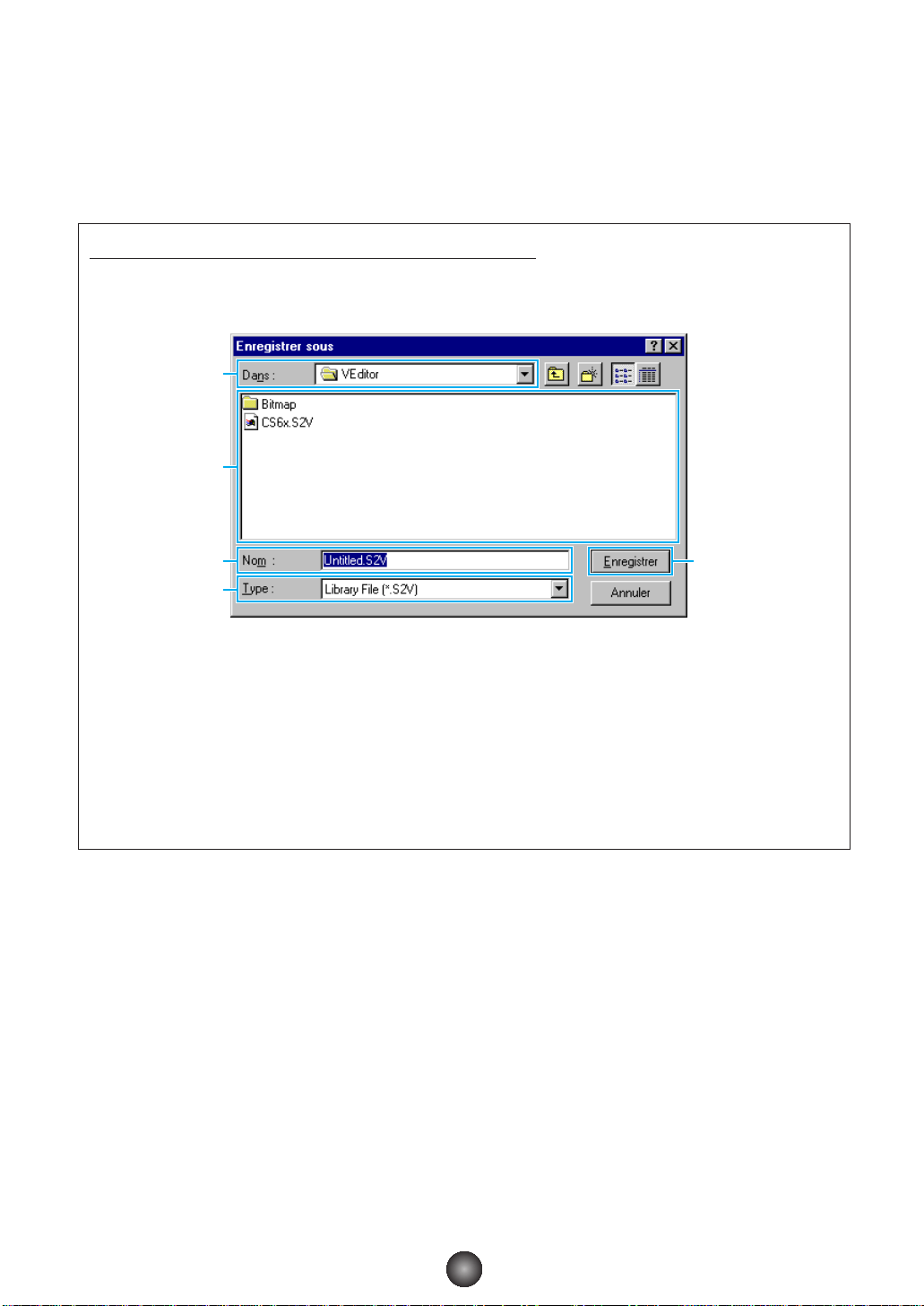
2 Bouton « Enregistrer » (Save)
Cliquez dessus pour enregistrer le fichier bibliothèque existant avec vos nouveaux
réglages. Lorsque vous travaillez sur un nouveau fichier, ce bouton sert à ouvrir la boîte de
dialogue « Enregistrer sous » (Save As) dans laquelle vous pouvez nommer et enregistrer
vos réglages sous forme de fichier bibliothèque (*.S2V).
Boîte de dialogue « Enregistrer sous... » (Save As...)
n Un nom de fichier bibliothèque peut comporter un maximum de 8 caractères, plus une extension de
3 caractères.
n Si vous êtes sous Macintosh, vous verrez s’afficher la boîte de dialogue habituelle « Save As ».
1
« Dans : » (Save in:) ..............Cliquez dessus pour choisir le dossier dans lequel vous souhaitez
enregistrer le fichier bibliothèque.
2
Zone de la liste......................Affiche le contenu du dossier dans lequel vous souhaitez enregistrer le fichier.
3
Bouton [Enregistrer] (Save)..Cliquez dessus pour enregistrer le fichier bibliothèque sous le nom spécifié
dans la case « Nom : » (File name:).
4
« Nom : » (File name:) ..........Spécifiez ici le nom du fichier bibliothèque à enregistrer.
5 « Type : » (Save as type:) ......Cliquez dessus pour choisir le type de fichier souhaité.
9
1
2
4
5
3
 Loading...
Loading...