Yamaha S08 VOICE EDITOR Owner's Manual
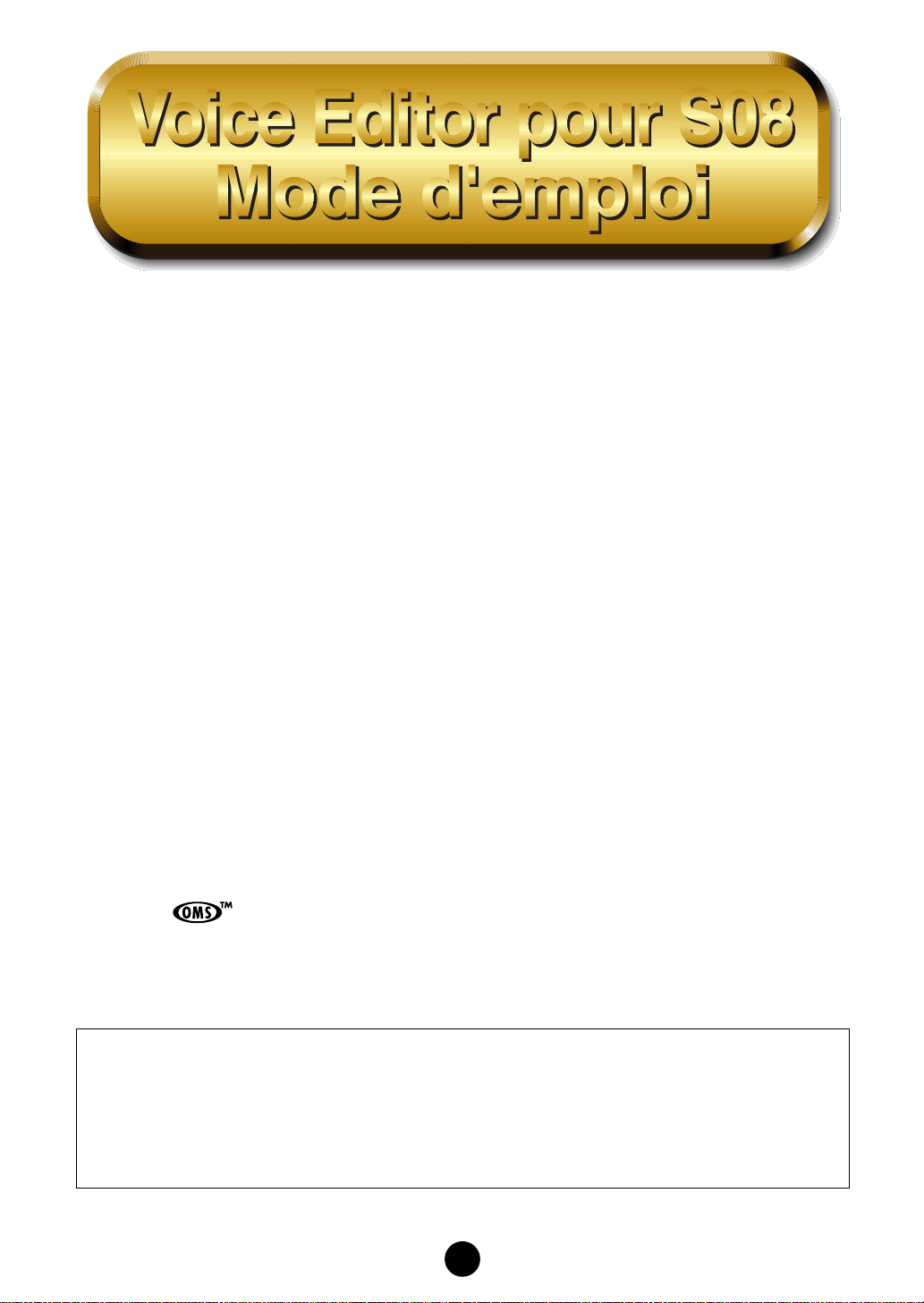
Contenu
Introduction. . . . . . . . . . . . . . . . . . . . 2
Démarrage. . . . . . . . . . . . . . . . . . . . 3
Barre de menus. . . . . . . . . . . . . . . . 3
Fenêtre Bibliothèque . . . . . . . . . . . 6
Barre d'outils . . . . . . . . . . . . . . . . . . . 8
Fenêtre Edition . . . . . . . . . . . . . . . . 14
Barre d'outils . . . . . . . . . . . . . . . . . . 14
Fenêtre d'édition des voix normales
Fenêtre d'édition des voix de batterie
Réglages OMS (Macintosh). . . . . . . 23
Exemple d'utilisation de Voice Editor
Dépistage des pannes . . . . . . . . . . 26
• Cliquez sur le texte en rouge pour atteindre la partie correspondante dans le manuel.
• Le copyright du logiciel et de ce mode d'emploi est la propriété exclusive de Yamaha Corporation.
• Toute copie du logiciel ou reproduction totale ou partielle de ce manuel, par quelque moyen que ce soit,
sont expressément interdites sans l'autorisation écrite du fabricant.
• Yamaha n'offre aucune garantie quant à l'utilisation du logiciel et de la documentation et ne peut en aucun
cas être tenu pour responsable des dommages éventuels résultant de l'utilisation de ce manuel et de ce
logiciel.
• Toute copie des données de séquences musicales et/ou de fichiers audio numériques disponibles dans
le commerce est strictement interdite, excepté pour un usage personnel.
• OMS
• Le nom des entreprises et des produits apparaissant dans ce mode d'emploi sont des marques de
• Les écrans illustrant ce mode d'emploi sont proposés à titre d'information et peuvent différer légèrement
®
et sont des marques de fabrique de Opcode Systems, Inc.
fabrique ou des marques déposées appartenant à leurs sociétés respectives.
de ceux apparaissant sur votre ordinateur.
. . 15
. . 21
. . 25
Ce mode d'emploi part du principe que vous êtes familiarisé à l'environnement Windows ou Macintosh.
Si tel n'est pas le cas, veuillez vous reporter au mode d'emploi de votre logiciel Windows ou Mac OS
avant d'utiliser l'Editeur de voix (Voice Editor).
Pour toute inf ormation sur la configuration matérielle requise, les interconnexions entre les périphériques
et l'installation du logiciel Voice Editor, reportez-vous au « Manuel d'installation » ainsi qu'au mode
d'emploi de l'appareil MIDI correspondant.
© 2002 Yamaha Corporation. Tous droits réservés.
1
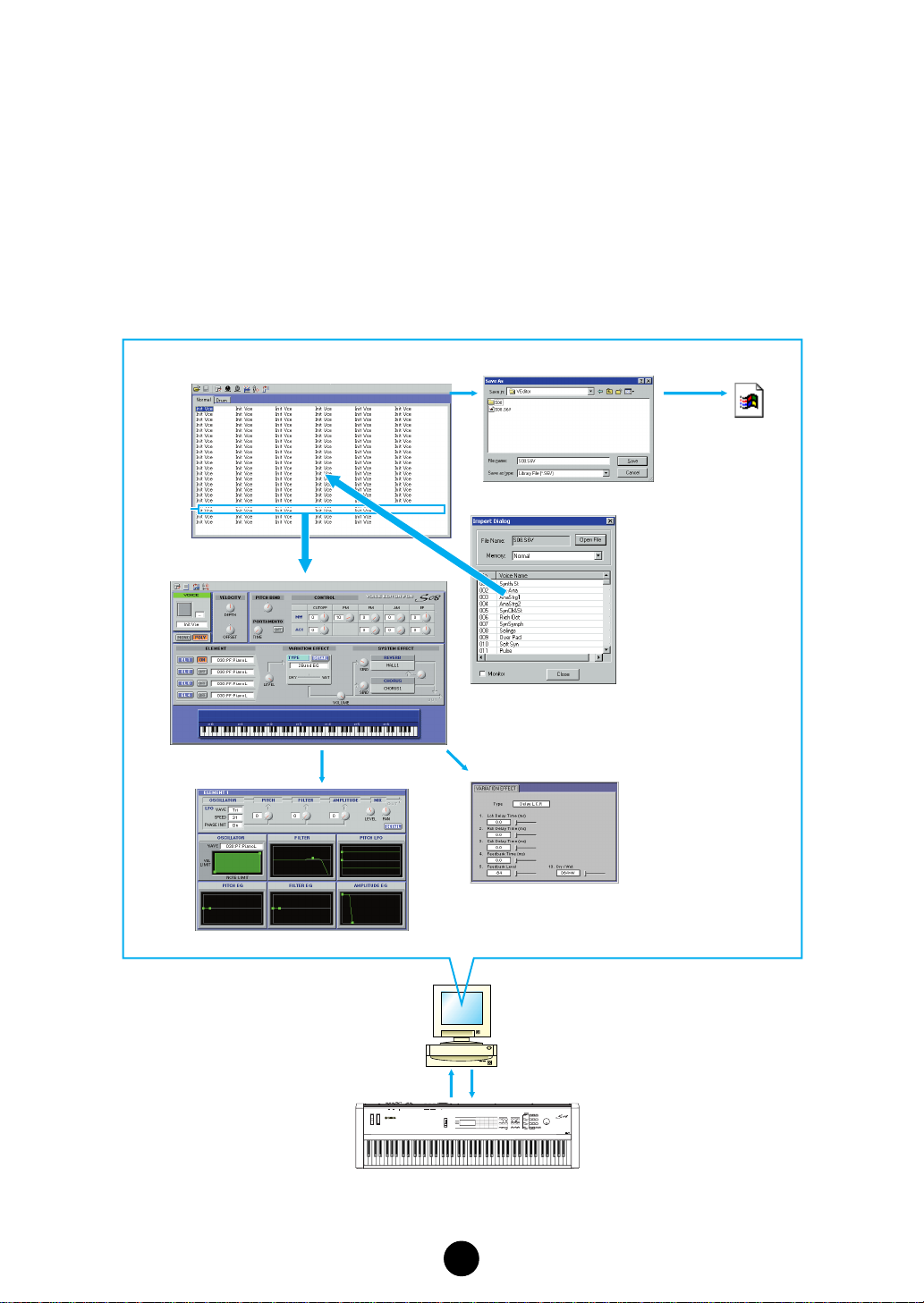
Introduction
Grâce à ce Voice Editor pour S08 bien pratique, vous pouvez utiliser un ordinateur pour modifier
les voix et les effets de votre synthétiseur S08. L'interface utilisateur graphique rend les
modifications faciles et intuitives - ce qui vous permet de contrôler et de modifier les différents
paramètres à l'aide du clavier et de la souris de votre ordinateur en utilisant les curseurs,
interrupteurs et boutons, etc. qui apparaissent à l'écran. Qui plus est, vous pouvez sauvegarder
sur votre ordinateur toutes les modifications apportées à vos voix.
n Le Voice Editor pour Windows est un logiciel plug-in. Pour pouvoir l'utiliser, vous devez installer une
application hôte compatible appropriée (séquenceur, etc.).
Fenêtre Bibliothèque
Voix
Fenêtre Edition
Boîte de
dialogue Elément
Sauvegarder le
fichier Bibliothèque
Importer une voix
Régler les paramètres d'effet
Fichier
Bibliothèque
Envoyer / Recevoir des blocs de données
STANDBY
OUTPUT
MIDI
FOOT
FOOT
L/MONO
PHONES
PITC
H
M
ODULATION
3.3V
IN OUT THRU
R DC IN ON
USB
CONTROLLER
SWITCH
CARD
CONTROLLER
CARDUTILITYEDIT
VOLU
M
E
MODE
MULTISEQ PLAY
VOICE
PART/
ELEMENT
COMMON
DEMO
TG
OSC/MIX
VOICE
CTRL ASSIGN
SAVE
PITCH
KEYBOARD
MIX
MIDI CHANNEL
UTILITY
LOAD
RENAME
VELOCITY
GENERAL
FILTER
MIDI FILTER
UTILITYCONTROLLERCARD
CARD
TONE
AMP
CTRL SETUP
SEQ SETUP
DELETE
MIDI SETUP
FORMAT
CONTROLLER
LFO
CONTROLLER
EFFECT
EFFECT
IMPORT
EFFECT
JOB
STORE
EDIT
COMPARE
Votre synthétiseur (S08)
2
7
89
CATEGORY
DRUM
SEARCH
MUSIC SYNTHESIZER
GUITARORGANPIANO
PART/ELEMENT/KEY
PRESET
4
56
+–
MUTE
COMMON
DRUM/PERC
BASS STRINGSBRASS
DATA
USER
INC/YESDEC/NO
3
2
1
REED/PIPE
SYN LEAD
SE
SYN PAD
–
GM2/XG
EXITENTER
0
OTHER
SYN COMP
CHROMATIC
KEYBOARD
PERCUSSION
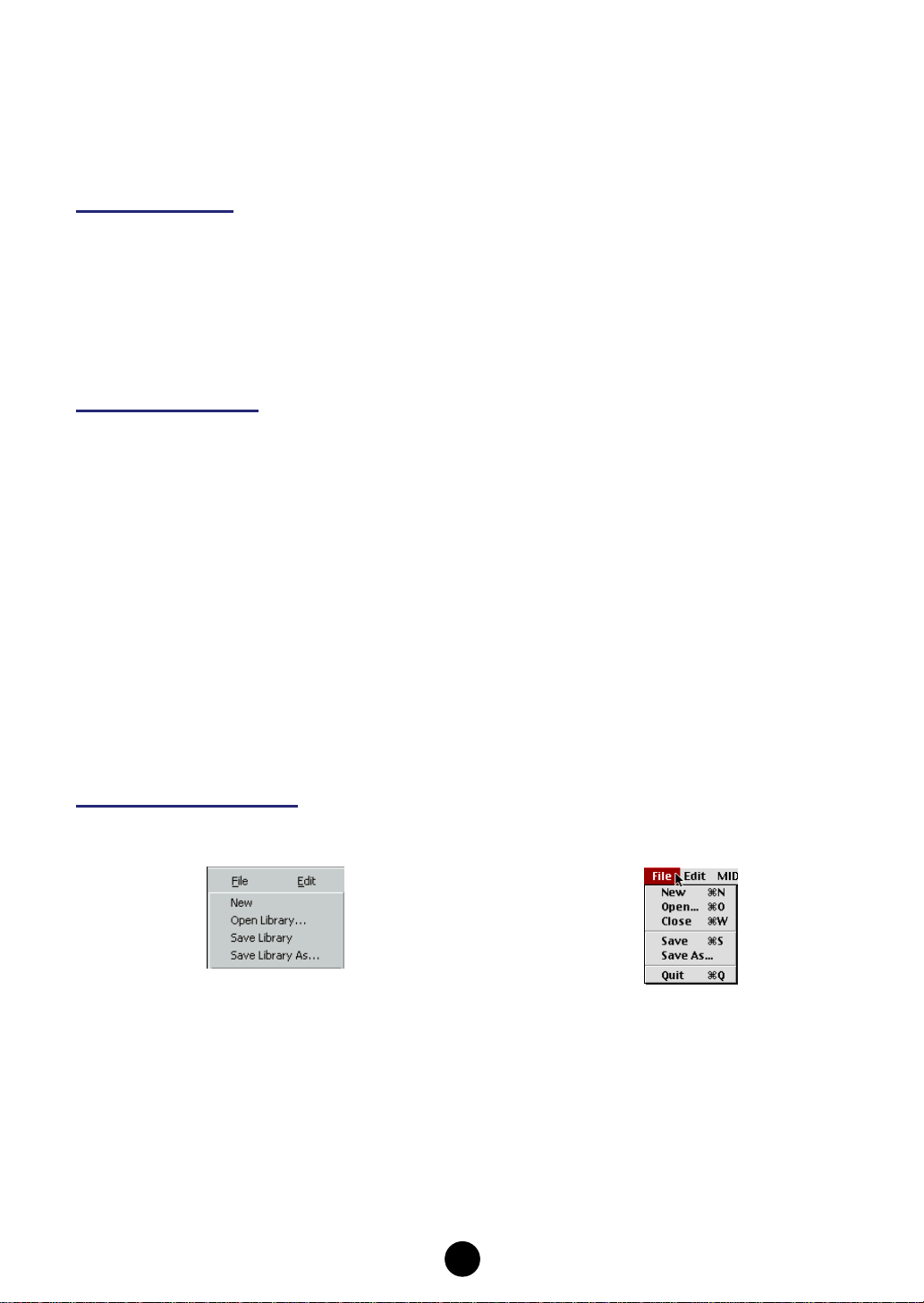
Démarrage
Après avoir installé le Voice Editor et effectué les connexions requises, suiv ez les instructions ci-
dessous pour lancer le Voice Editor.
Windows
Pour lancer le Voice Editor, ouvrez l'application hôte (reportez-vous au mode d'emploi) et sélectionnez
« Voice Editor for S08 » dans le menu « Plug-in ».
n Cet exemple a été conçu pour le logiciel séquenceur inclus. L'opération décrite ici diffère en fonction de
votre application hôte.
n Pour pouvoir utiliser le Voice Editor, vous devez installer le pilote MIDI USB (page 10).
Macintosh
n Si vous utilisez Voice Editor sur un ordinateur Macintosh, ouvrez [Sélecteur (Chooser)] dans le menu
[Apple] et désactivez [Apple Talk].
Ouvrez le fichier « Voice Editor for S08 » du dossier « Outils YAMAHA (YAMAHA Tools) » et
double-cliquez sur l'icône « V oiceEditorf orS08 ».
Barre de menus
La barre de menus contient plusieurs fonctions/commandes d'édition et de configuration.
Cliquez sur chacun des noms pour ouvrir le menu déroulant correspondant et sélectionnez la
fonction/commande que vous souhaitez appliquer. Les fonctions/commandes non disponibles
apparaissent en grisé.
n Les menus les plus fréquemment utilisés dans la barre de menus sont également disponibles sous la forme
de boutons dans la barre d'outils de Voice Editor.
Fichier (File)
Windows Macintosh
Nouveau (New)
Cette commande permet de créer et d'ouvrir un nouveau fichier Bibliothèque.
Ouvrir la bibliothèque... (Ouvrir) (Open Library... (Open))
Cette fonction est identique à celle du bouton [Ouvrir (Open)] dans la barre d'outils (page 8).
Enregistrer la bibliothèque (Enregistrer) (Save Library (Save))
Cette fonction est identique à celle du bouton [Enregistrer (Save)] dans la barre d'outils (page 9).
3
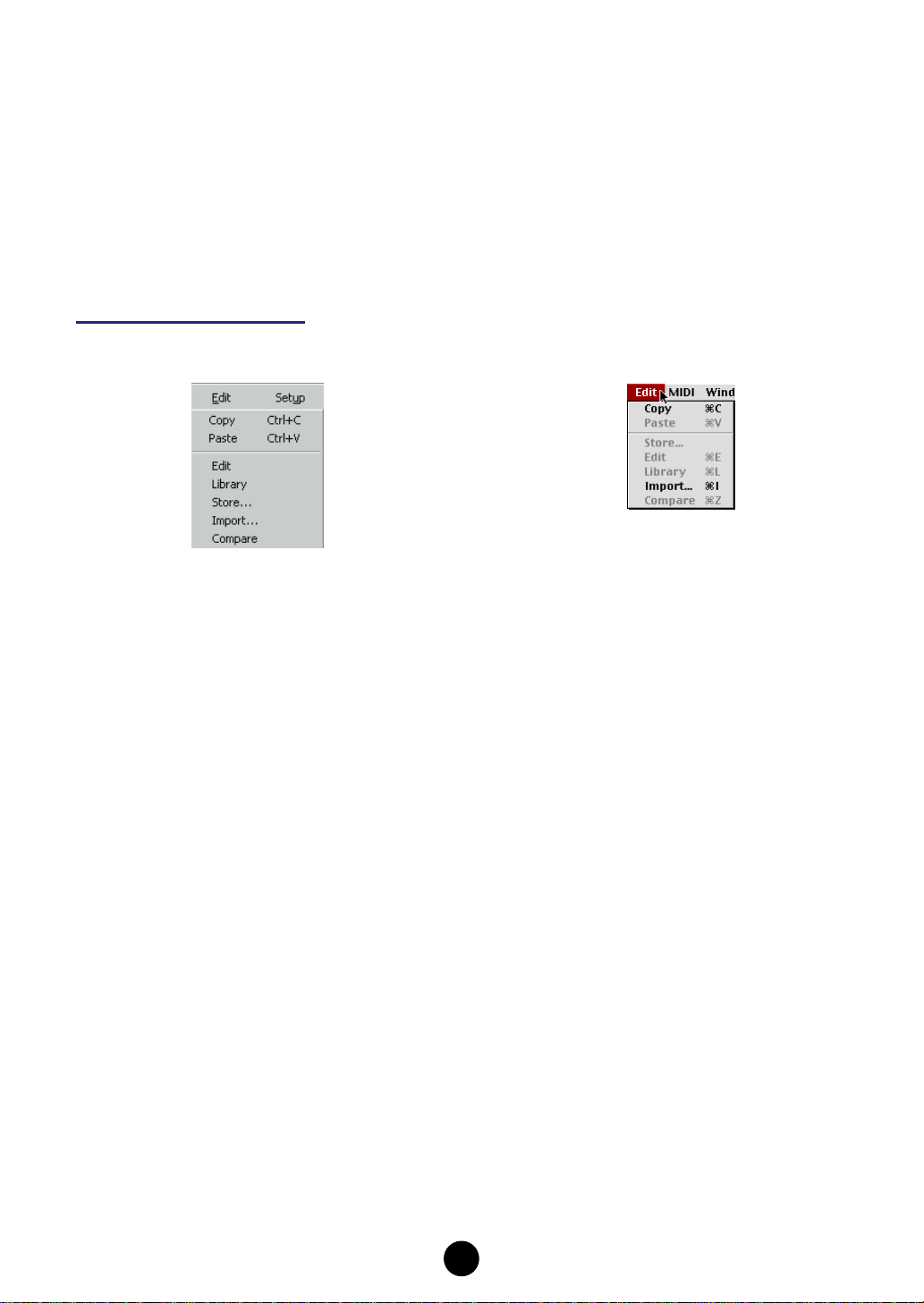
Enregistrer la
bibliothèque sous... (
Enregistrer
sous)
(Save Library As... (Save As))
Cette fonction vous permet d'enregistrer le fichier Bibliothèque sous un nom différent ou nouveau.
Fermer (Close) (Macintosh uniquement)
Cette commande permet de fermer la fenêtre. Elle est identique à celle de la boîte « Fermer
(Close) » dans la barre de titres.
Edition (Edit)
Windows Macintosh
Copier (Copy)
Copie la voix sélectionnée dans le presse-papiers. Si rien n'est sélectionné, cette commande
apparaît en grisé.
Coller (Paste)
Copie la voix à partir du presse-papiers dans Voice Editor.
Edition (Edit)
Cette commande est identique à celle du bouton [Fenêtre Edition (Edit Window)] dans la barre
d'outils (page 12).
Bibliothèque (Library)
Cette fonction est identique à celle du bouton [Fenêtre Bibliothèque (Library Window)] dans la
barre d'outils (page 14).
Stockage... (Store...)
Cette fonction est identique à celle du bouton [Stocker (Store)] dans la barre d'outils (page 14).
Importer... (Import...)
Cette fonction est identique à celle du bouton [Importer (Import)] dans la barre d'outils (page 13).
Comparer (Compare)
Cette fonction est identique à celle du bouton [Comparer (Compare)] dans la barre d'outils
(page 15).
4
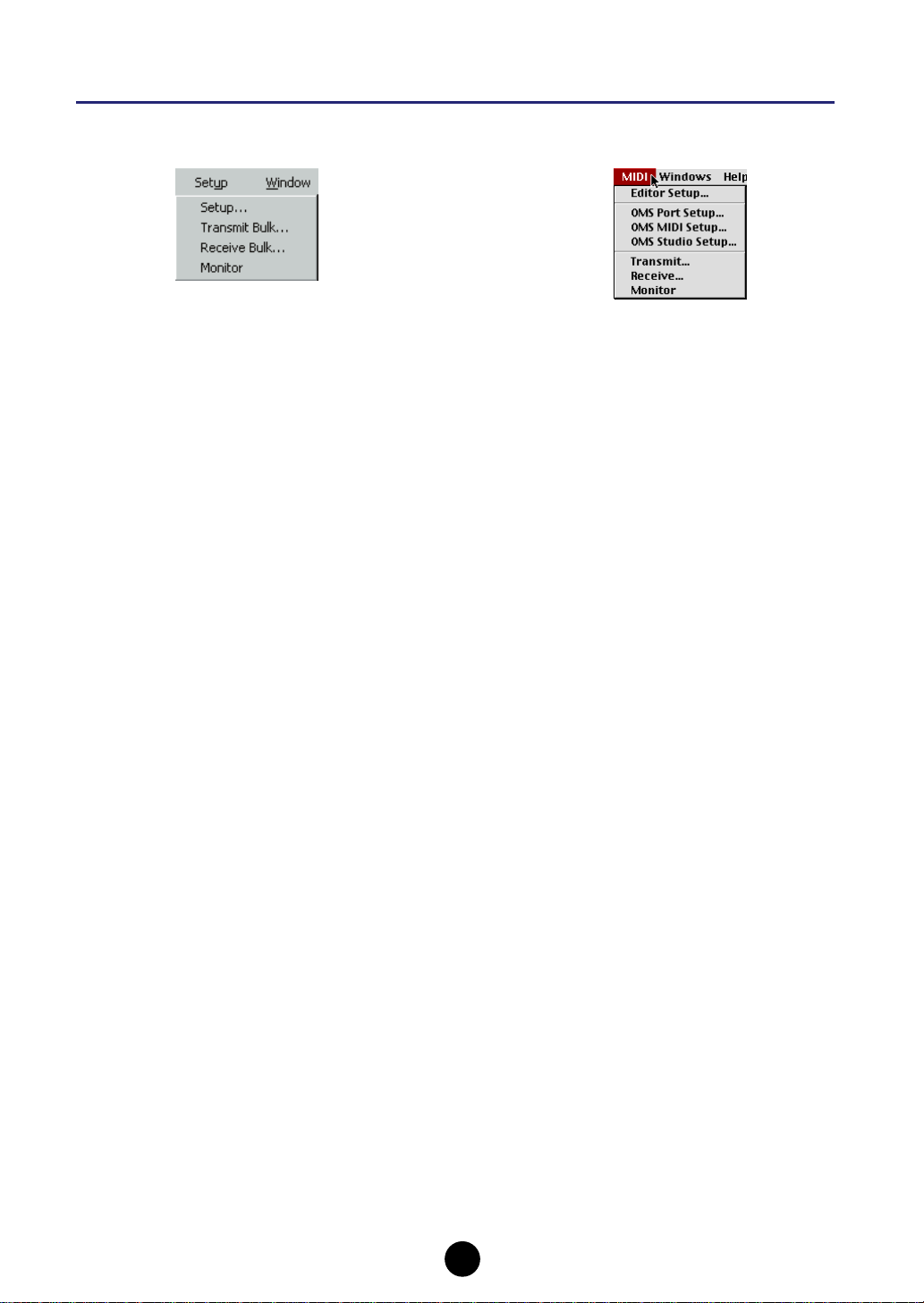
Configuration (Windows) / MIDI (Macintosh)
Windows Macintosh
Configuration de l’éditeur (Setup (Editor Setup))
Cette fonction est identique à celle du bouton [Configuration de l'éditeur (Editor Setup)] dans la
barre d'outils (page 10).
Envoi de bloc... (Envoyer) (Transmit Bulk... (Transmit))
Cette fonction est identique à celle du bouton [Env o yer (Transmit)] dans la barre d'outils (page 11).
Réception de bloc... (Recevoir)
(Receive Bulk... (Receive))
Cette fonction est identique à celle du bouton [Recevoir (Receive)] dans la barre d'outils
(page 12).
Ecran (Monitor)
Cette fonction est identique à celle du bouton [Ecran (Monitor)] dans la barre d'outils (page 12).
Configuration des ports OMS (OMS Port Setup)
(Macintosh uniquement)
Ouvre la fenêtre OMS Port Setup de Voice Editor. Reportez-vous à la section « Configuration des
ports OMS » (page 24) pour plus de détails.
Configuration MIDI OMS (OMS MIDI Setup)
(Macintosh uniquement)
Ouvre la fenêtre OMS MIDI Setup. Reportez-vous à la documentation fournie av ec OMS pour plus
de détails.
Configuration du studio OMS (OMS Studio Setup)
(Macintosh uniquement)
Ouvre la fenêtre OMS Studio Setup. Reportez-vous à la documentation fournie avec OMS pour
plus de détails.
5
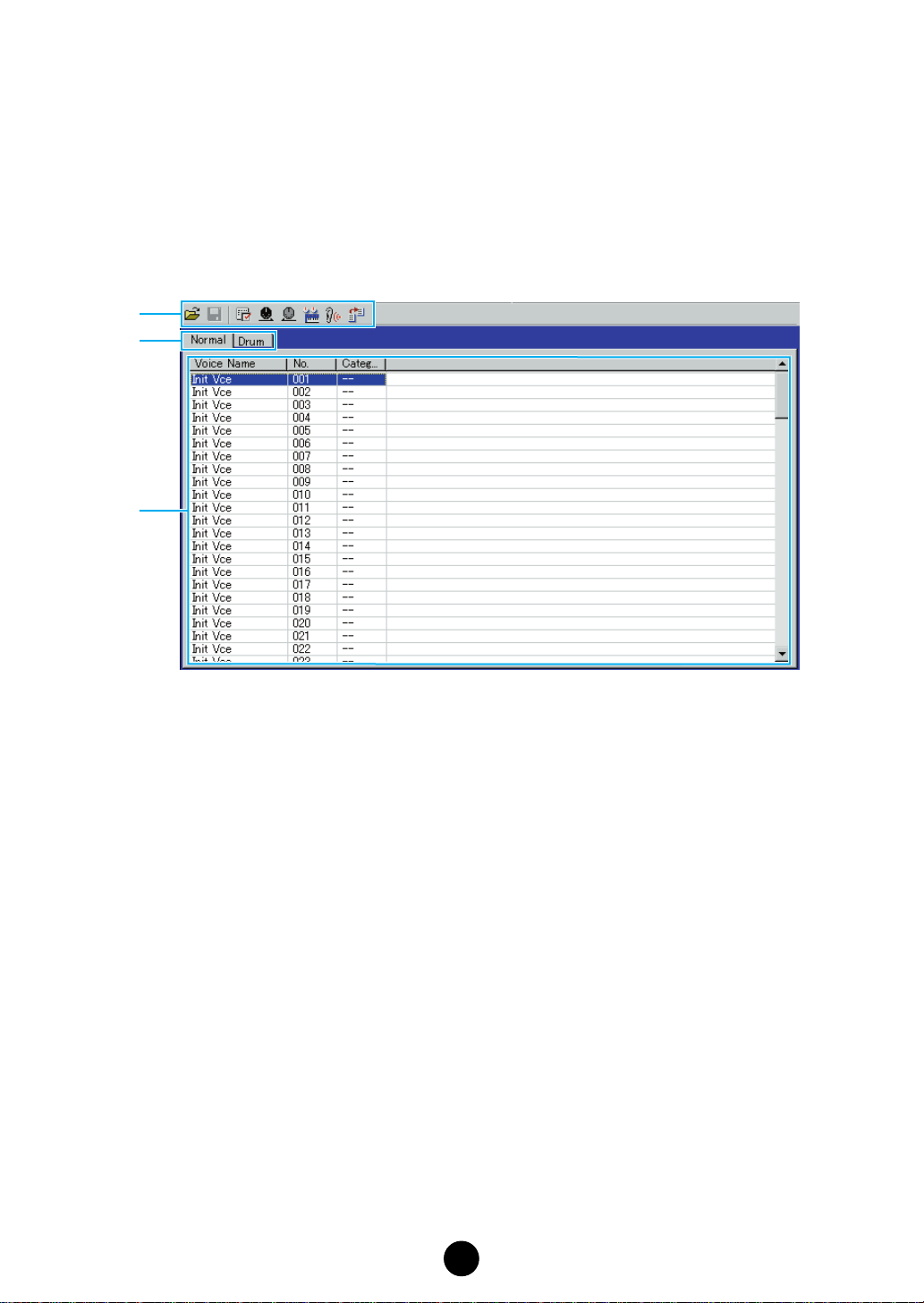
Fenêtre Bibliothèque
Lorsque vous lancez Voice Editor, vous voyez d'abord la fenêtre Bibliothèque, constituée des
onglets « Normal » et « Batterie », chacun d'eux représentant le type de voix. Chaque onglet
répertorie tous les noms, numéros et catégories de voix dans le groupe de type de voix
sélectionné. Lorsque vous choisissez d'éditer une voix depuis la fenêtre Bibliothèque en
double-cliquant dessus, la fenêtre Edition correspondant à cette voix s'ouvre.
n Vous pouvez sauvegarder vos réglages en tant que fichier bibliothèque (*.S6V).
1
2
3
1 Barre d'outils
Cette zone comprend les boutons de commande de Voice Editor (page 8).
2 Onglets
Cliquez sur l'un d'eux pour afficher la liste de voix pour ce groupe.
3 Liste de voix
Cette zone affiche toutes les voix contenues dans le groupe sélectionné sous la forme
d'une liste déroulante. Le nom, le numéro et la catégorie de chaque voix y apparaissent.
Pour réarranger les voix, il suffit de faire glisser leurs numéros jusqu'à un nouvel emplacement
et de les y relâcher. Il est aussi possible d'attribuer un nouveau nom à une voix donnée sous
Windows. Pour ce faire, il faut sélectionner le nom de la voix en question puis cliquer de
nouveau dessus et taper un nouveau nom. Sur un Macintosh, vous devez cliquer sur le nom
de la voix tout en maintenant la touche <Control> enfoncée, puis choisir [Editer le nom de la
voix (Edit Voice Name)] dans le menu déroulant et taper le nouveau nom dans la boîte de
dialogue.
n Pour sélectionner un bloc de voix en continu, cliquez d'abord sur le numéro de la première voix,
maintenez la touche
n Les noms de voix peuvent comporter jusqu'à 8 caractères.
<Shift> enfoncée, puis cliquez sur le numéro de la dernière.
6
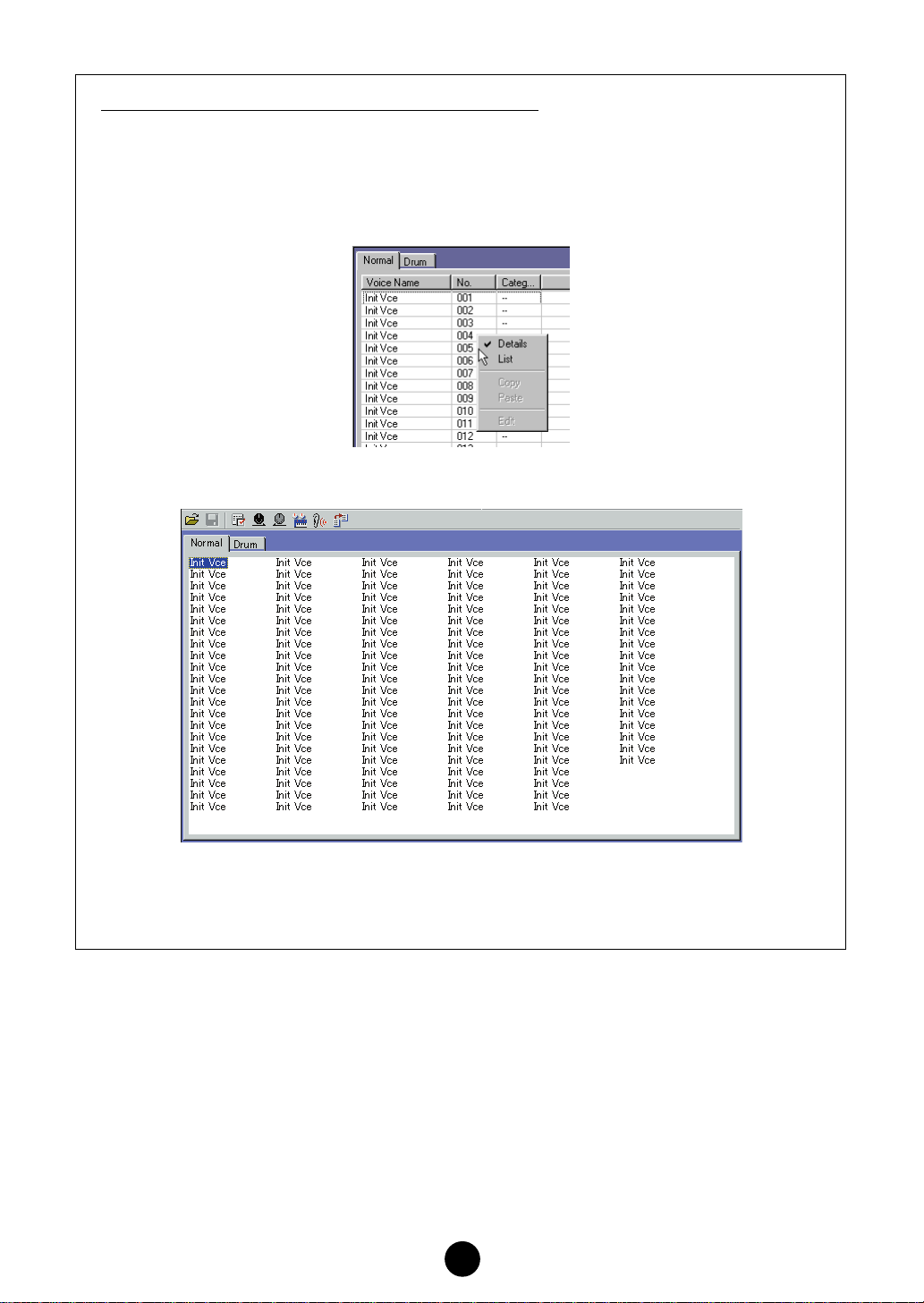
Affichage des noms de voix uniquement (Windows)
Vous pouvez afficher uniquement le nom de toutes les voix du groupe sans les informations
« Numéro » et « Catégorie ». Pour ce faire, cliquez avec le bouton droit de la souris sur
n'importe quelle partie de la liste de voix et sélectionnez [Liste (List)]. Cela peut s'avérer utile
pour sélectionner des voix rapidement, puisque la liste déroulante s'en trouv e ainsi raccourcie .
n Pour revenir à l'affichage de la liste complète avec mention des noms, numéros et catégories de
voix, cliquez avec le bouton droit de la souris sur n'importe quelle partie de la liste, puis sélectionnez
[Détails (Details)].
7
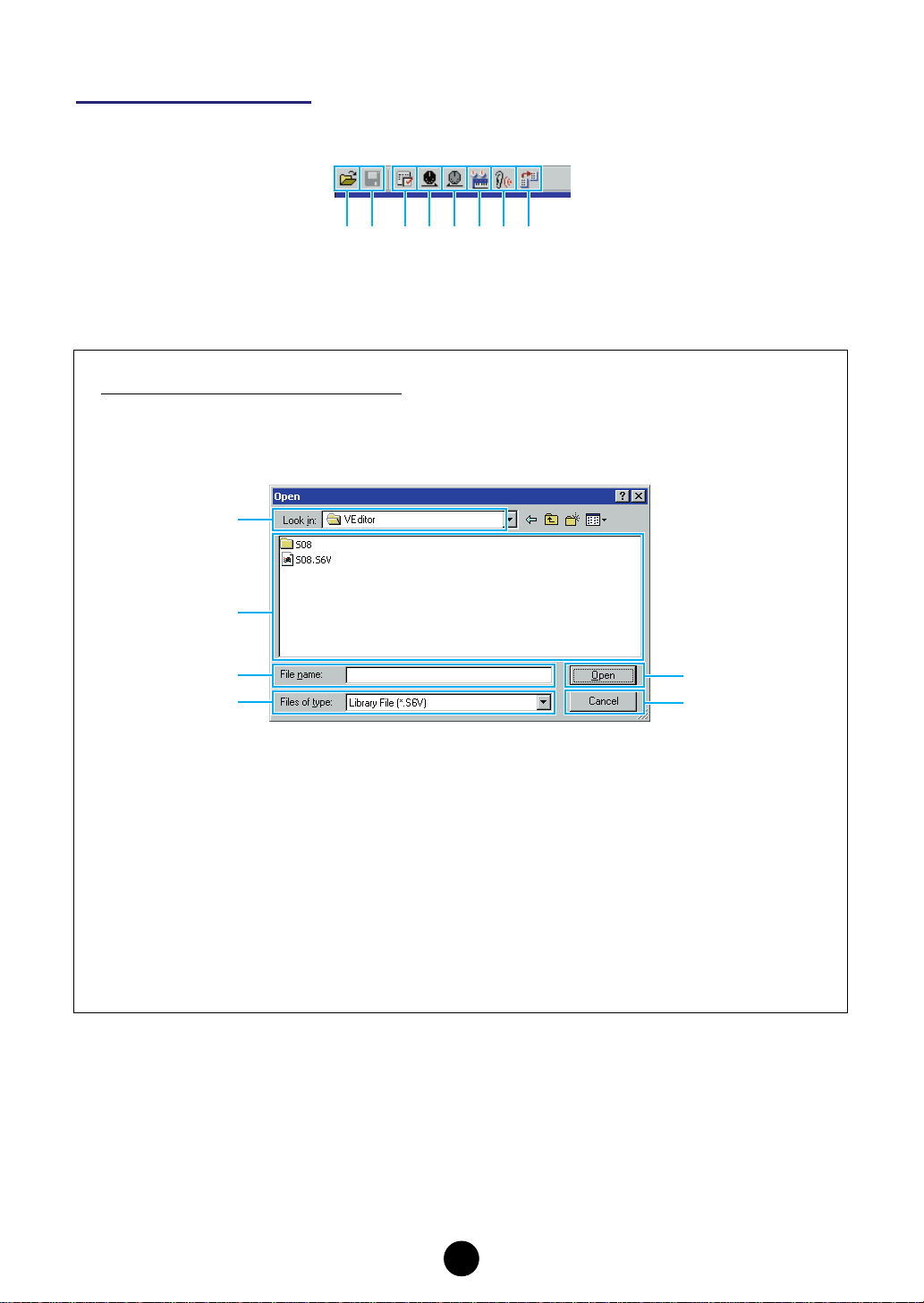
Barre d'outils
12 345678
1 Bouton [Ouvrir (Open)]
Cliquez sur ce bouton pour ouvrir la boîte de dialogue « Ouvrir (Open) », puis sélectionnez un
fichier Bibliothèque à ouvrir.
Boîte de dialogue « Ouvrir (Open) »
Sélectionnez le fichier Bibliothèque souhaité (extension .S6V) et cliquez sur [Ouvrir (Open)]. Le
contenu de ce fichier apparaît dans la fenêtre Library.
n Vous pouvez également charger des fichiers Bibliothèque S03 (avec l'extension .S3V).
1
2
3
4
n Si vous utilisez un ordinateur Macintosh, vous verrez s'afficher la boîte de dialogue habituelle
« Ouvrir (Open) ».
5
6
1 « Explorer : (Look in:) »........Cliquez sur cette zone et sélectionnez le dossier
contenant les fichiers V oice Editor.
2 Zone de la liste......................Affiche le contenu du dossier actuellement sélectionné.
3 Bouton [Ouvrir (Open)].........Cliquez sur ce bouton pour ouvrir le fichier sélectionné
dans la liste.
4 « Type : (Files of type:) ».......Cliquez sur cette zone pour sélectionner le type de fichier.
5 « Nom : (File name:) »...........Affiche le nom des fichiers sélectionnés dans la liste.
6 Bouton [Annuler Cancel)] ....Cliquez sur ce bouton pour annuler l'opération.
8
 Loading...
Loading...