Page 1
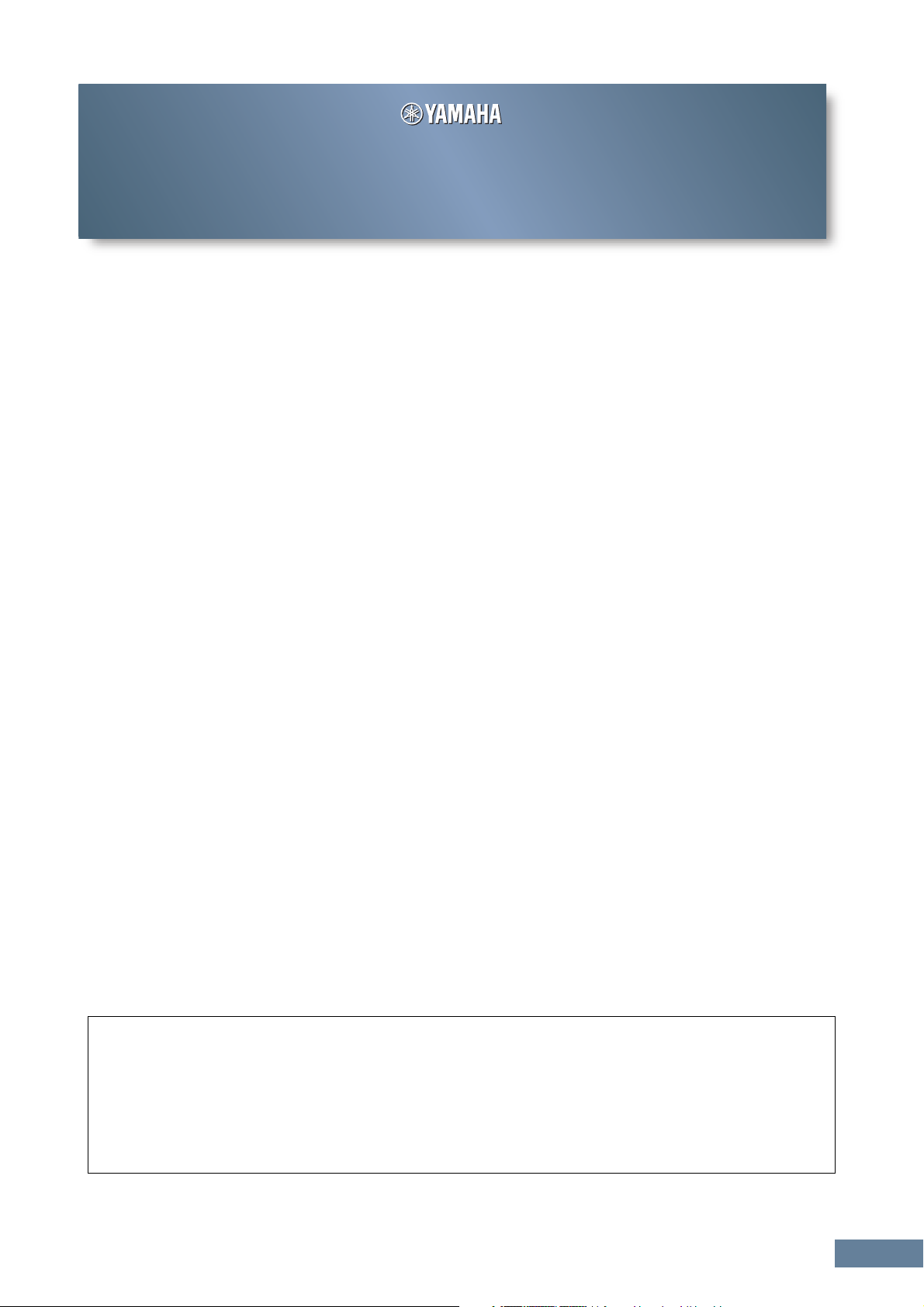
MOX6/MOX8 Editor
MOX6/MOX8 Editor
Bedienungsanleitung
Bedienungsanleitung
Inhalt
Was ist MOX6/MOX8 Editor? ...................................................2
Studio Manager.........................................................................2
Studio Connections..................................................................2
Open Plug-in Technology ........................................................3
Datenstruktur von MOX6/MOX8 Editor ...................................4
Starten von MOX6/MOX8 Editor ..............................................5
Editor MOX6/MOX8im Gebrauch – ein Beispiel .....................7
MOX6/MOX8 Editor-Fenster...................................................12
Bedienungsgrundlagen .........................................................31
Menü........................................................................................33
Fehlerbehebung......................................................................48
• Das Kopieren kommerziell vertriebener Sequenzerdaten und/oder digitaler Audiodateien ist nur für den Privatgebrauch zulässig.
• Die Software sowie diese Bedienungsanleitung sind Eigentum der Yamaha Corporation und urheberrechtlich geschützt.
• Das Kopieren der Software und die Vervielfältigung dieses Handbuchs als Ganzes oder in Teilen sind nur mit ausdrücklicher
schriftlicher Genehmigung des Herstellers erlaubt.
• Yamaha übernimmt keinerlei Garantie hinsichtlich der Benutzung der Software und der dazugehörigen Dokumentation und kann nicht
für die Folgen der Benutzung von Handbuch und Software verantwortlich gemacht werden.
• Die Abbildungen in dieser Bedienungsanleitung dienen lediglich der exemplarischen Darstellung und können von der Darstellung
auf Ihrem Computer abweichen.
• Windows ist ein eingetragenes Warenzeichen der Microsoft
• Apple, Mac und Macintosh sind in den USA und anderen Ländern als Warenzeichen von Apple Inc. eingetragen.
• Steinberg und Cubase sind eingetragene Marken der Steinberg Media Technologies GmbH.
• Die in dieser Bedienungsanleitung erwähnten Firmen- und Produktnamen sind Warenzeichen oder eingetragene Warenzeichen der
jeweiligen Firmen.
• Klicken Sie auf den rot markierten Text, um zu dem entsprechenden Punkt in dieser Bedienungsanleitung zu springen.
Für diese Bedienungsanleitung wird angenommen, dass Sie mit den grundlegenden Vorgehensweisen zur
Bedienung des Windows-/Mac-Betriebssystems vertraut sind. Ist dies nicht der Fall, gehen Sie bitte zunächst die
entsprechenden Kapitel in den Bedienungsanleitungen zur Windows-/Mac-Betriebssystem-Software durch, bevor
Sie MOX6/MOX8 Editor verwenden.
Informationen über Hardware-Anforderungen, über die Verbindung von Geräten und die Installation der Software
MOX6/MOX8 Editor finden Sie im jeweiligen Installationshandbuch und in der Bedienungsanleitung für das
entsprechende MIDI-Gerät.
© 2011 Yamaha Corporation. Alle Rechte vorbehalten.
®
Corporation.
MOX6/MOX8 Editor Bedienungsanleitung 1
Page 2
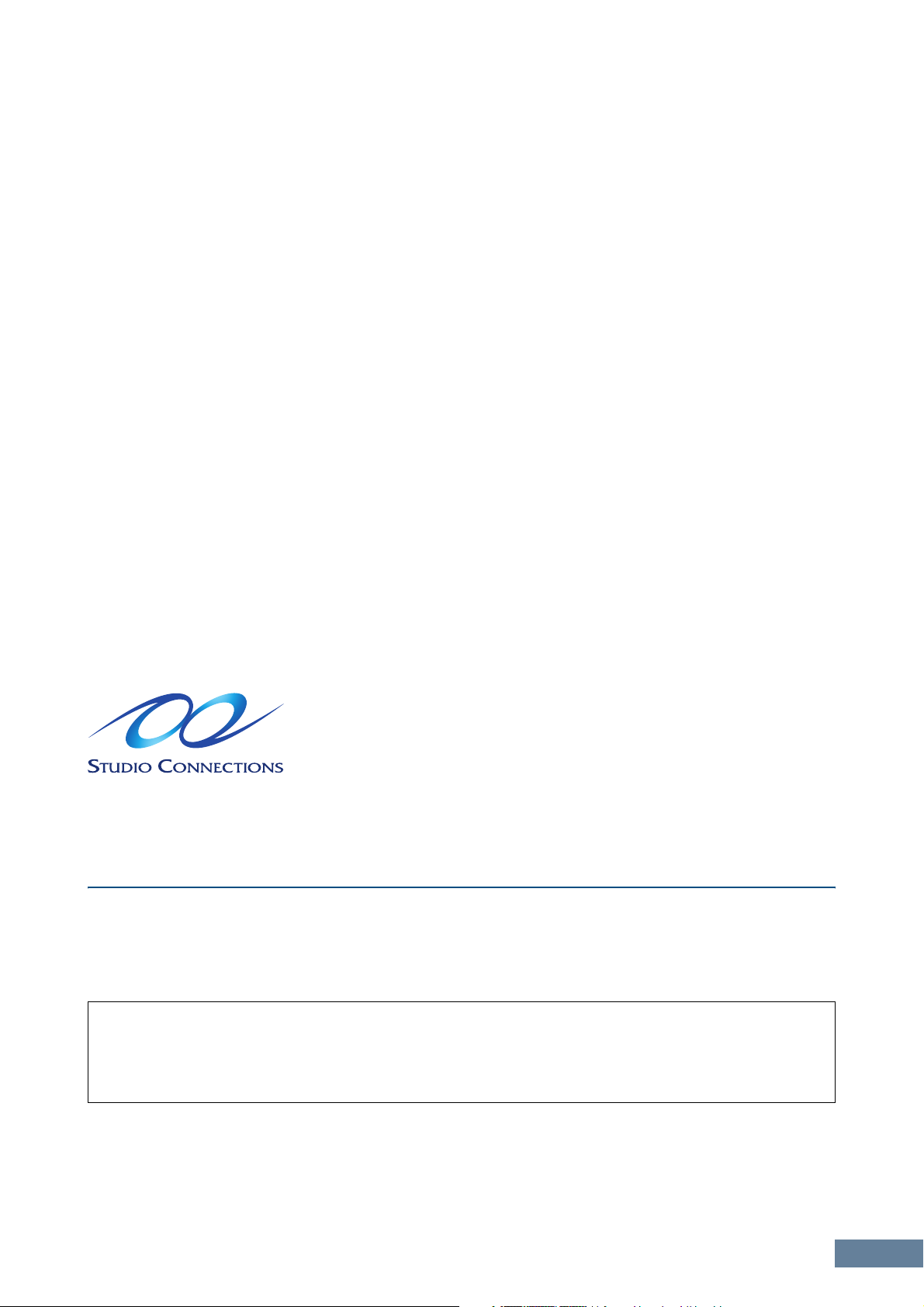
Was ist MOX6/MOX8 Editor?
Was ist MOX6/MOX8 Editor?
MOX6/MOX8 Editor ist ein praktisches Werkzeug zum Bearbeiten und Speichern der verschiedenen
Parameter Ihres MOX6/MOX8-Klangerzeugers. Dazu gehören die Voice- und Mixing-Parameter (bearbeitet im
Voice- bzw. Mixing-Modus des MOX6/MOX8) wie Lautstärke, Panoramaposition, Hüllkurve, Grenzfrequenz
und weitere Einstellungen. Dank der leicht verständlichen grafischen Oberfläche der Software können Sie
nahezu jeden der verschiedenen Parameter des MOX6/MOX8 direkt von Ihrem Computer aus bearbeiten –
indem Sie mit der Maus die virtuellen Dreh- und Schieberegler und Tasten bewegen und mit der
Computertastatur Werte direkt eingeben. Schließlich können Sie alle vorgenommenen Änderungen auf Ihrem
Computer speichern oder an das MOX6/MOX8-Instrument übertragen.
Sie können diesen MOX6/MOX8 Editor als Plug-in für die nachstehende Software verwenden.
• Studio Manager
• Mit Studio Connections kompatible DAW-Software
Sie können die Farbe von MOX6/MOX8 Editor nach Belieben einstellen (Seite 6). Dieses Handbuch
verwendet Beispiel-Screenshots, bei denen die Farben universell erkennbar sind, so dass es gut von
Personen mit unterschiedlichen Arten der Farberkennung gelesen werden kann.
Studio Manager
Studio Manager V2 ist eine plattformübergreifende Anwendung, die es Ihnen ermöglicht, mehrere Editoren zu
starten, mit denen Yamaha-Hardwareprodukte ferngesteuert werden, sowie die Einstellungen mehrerer
Editoren zu speichern. Sie können Studio Manager als eigenständige Anwendung oder als Plug-in innerhalb
von DAW-Anwendungen wie Cubase oder Cubase AI ausführen.
Näheres hierzu finden Sie im PDF-Handbuch für Studio Manager.
Studio Connections
Studio Connections ist ein von Steinberg und Yamaha gemeinsam ins Leben
gerufenes Projekt. Musikproduktionssysteme sind in immer stärkerem
Ausmaß sowohl von Software als auch von Hardware abhängig, und das
Bedürfnis zur einer engeren Integration der beiden wird immer größer.
Studio Connections stellt eine umfassende und nahtlose
Musikproduktionsumgebung bereit und macht die Verwendung von
Hardware und Software einfacher und effizienter. In Studio Connections
stehen die folgenden Funktionen zur Verfügung.
Recall
Mit der Recall-Funktion können alle Einstellungen in allen Editoren innerhalb von Studio Manager gespeichert
und dann bei Bedarf erneut aufgerufen werden. Dadurch haben Sie die Möglichkeit, in Studio Manager
sämtliche Einstellungen mehrerer Geräte zu laden und das gesamte System bequem, unmittelbar und
automatisch zu steuern.
Bei Ausführen der Recall-Funktion in Studio Manager werden die Parametereinstellungen der jeweiligen Geräte
(MOX6/MOX8 oder DAW-Software auf einem Computer) miteinander synchronisiert. Mit der Auto-Sync-Einstellung
(Seite 36) können Sie festlegen, welches der Geräte (MOX6/MOX8 oder die DAW-Software) bezüglich der
Parametereinstellungen den Vorrang hat.
Die Recall-Funktion ist besonders praktisch, wenn sie zusammen mit einer DAW-Anwendung verwendet wird,
die mit Studio Connections kompatibel ist. Auf diese Weise können Sie die Editor-Daten direkt in der
Projektdatei der DAW speichern. Anschließend können Sie alle notwendigen Hardware-Einstellungen
automatisch aufrufen, indem Sie die Projektdatei öffnen.
MOX6/MOX8 Editor Bedienungsanleitung
2
Page 3
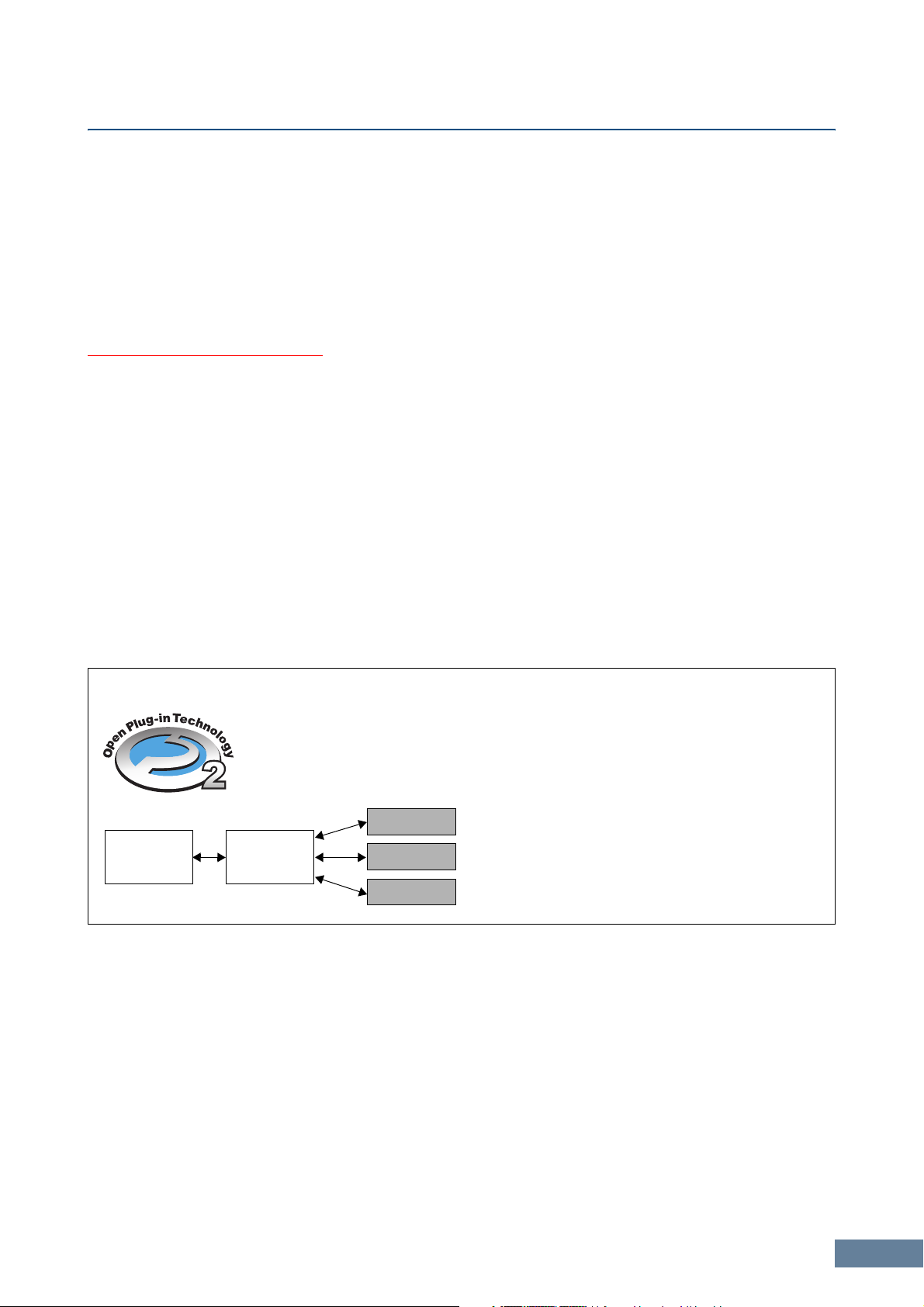
Open Plug-in Technology
Audio Integration
Plug-in-Anwendungen wie Software-Synthesizer und Software-Sampler sind ausgesprochen praktisch, da Sie
die verschiedenen Einstellungen und Parameter bequem innerhalb der Host-Anwendung ändern können.
Die Steuerung der Hardware ist hingegen nicht so einfach – es müssen verschiedene Einstellungen wie
Audioverbindungen, Treibereinstellungen und MIDI-Port-Verbindungen festgelegt werden.
Mit einer mit Studio Connections kompatiblen DAW-Software können Sie direkt in der Anwendung den
externen Hardware-Synthesizer steuern, ohne komplexe Verbindungen innerhalb der DAW-Software
konfigurieren zu müssen – genauso praktisch und einfach wie bei einer Plug-in-Software. Dies wird durch die
Funktion Audio Integration (Audio-Einbindung) ermöglicht. Näheres zu Recall und Audio Integration finden
Sie auf unserer Website unter:
http://www.studioconnections.org/
Open Plug-in Technology
Open Plug-in Technology (OPT) ist ein Softwareformat, das die Steuerung von MIDI-Geräten über eine DAWMusikanwendung ermöglicht. Sie können in diesem System zum Beispiel verschiedene Bereiche Ihres
Musiksystems wie Voice-Editoren für Synthesizer und Mixer-Software direkt über eine OPT-kompatible
Software starten und fernbedienen. Dadurch ist es nicht mehr erforderlich, MIDI-Treiber für jedes Programm
einzurichten. Ihr Musikproduktionssystem ist einfacher und bequemer zu bedienen, alles greift nahtlos
ineinander.
Neben der ursprünglichen OPT-Version gibt es auch Open Plug-in Technology Version 2 (OPT 2), die zur
Verwendung mit Studio Connections entwickelt wurde. Die Host-Anwendung Studio Manager unterstützt
OPT 2.
OPT 2 im Überblick
Das Plug-in-Format OPT2 ist eine Erweiterung von OPT Level 1 (Panels) und stellt einige
zusätzliche praktische Funktionen für Studio Connections bereit.
Host-
Anwendung
Studio
Manager
OPT 2
Editor
Editor
Editor
OPT-2-kompatible Plug-in-Software wird über Studio
Manager indirekt mit der mit Studio Connections
kompatiblen DAW-Anwendung verbunden.
MOX6/MOX8 Editor Bedienungsanleitung
3
Page 4
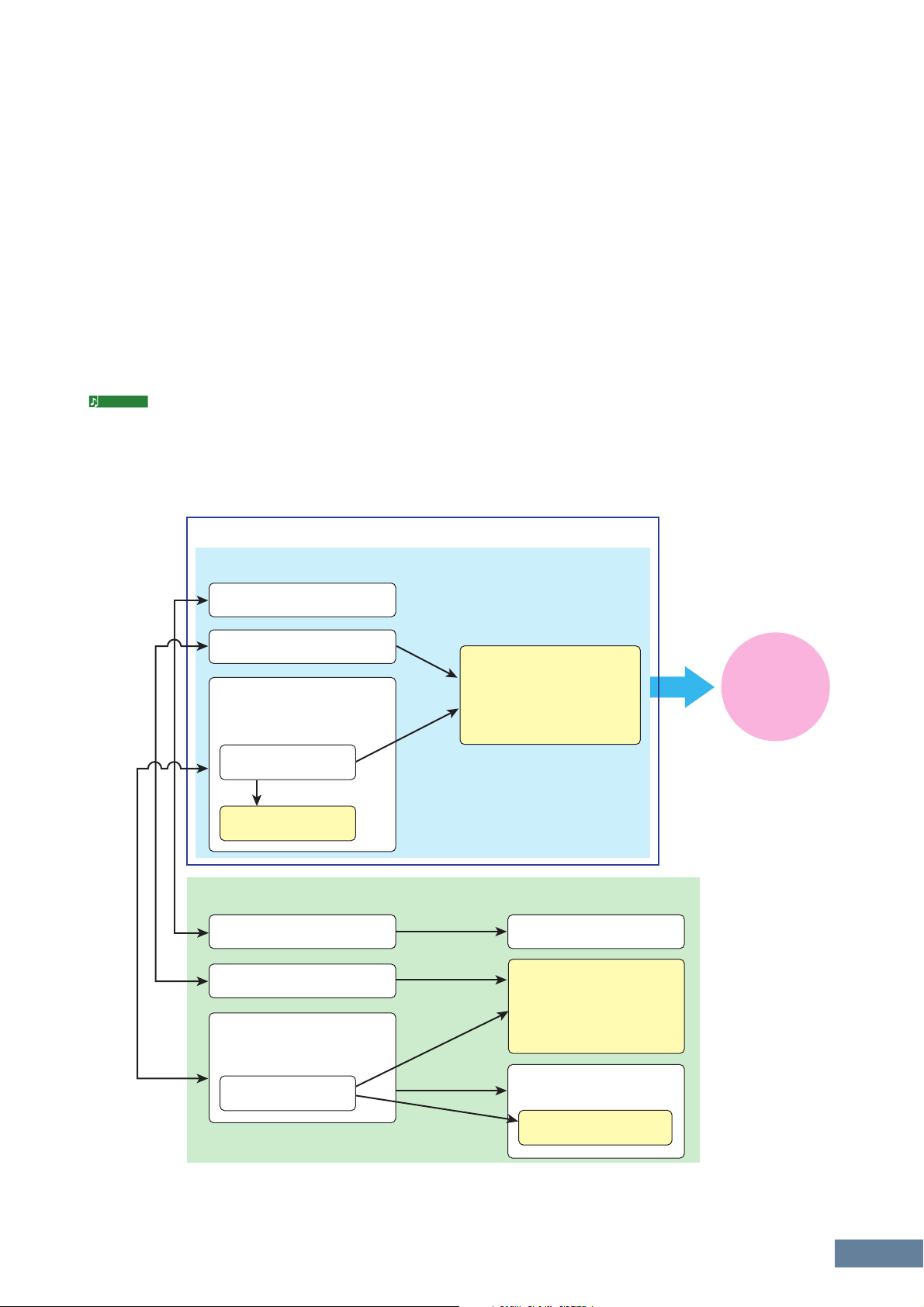
Datenstruktur von MOX6/MOX8 Editor
Datenstruktur von MOX6/MOX8 Editor
Mit MOX6/MOX8 Editor können Sie die folgenden Daten erzeugen und sie als einzelne Datei speichern
(Erweiterung: X4E).
• Aktuelle globale Daten (letzter Bearbeitungszustand der globalen Parameter)
• Aktuelle Daten im Voice-Modus (letzter Bearbeitungszustand der Voice)
• Aktuelle Einstellungen im Song-/Pattern-Modus (bestehend aus den Mixing-Einstellungen, dem letzten
Bearbeitungszustand der Voice und 16 Mixing-Voices)
• User-Voice-Daten (bestehend aus drei Normal-Voice-Banken und einer Drum-Voice-Bank)
Die aktuellen Einstellungen enthalten die letzten Einstellungen der Common- und Element-Parameter der zuletzt
einem der Parts 1–16 zugewiesenen Voice sowie Einstellungen der Mixing-Parameter wie Voice-Zuordnung,
Panorama, Volume (Lautstärke) und Effekteinstellungen für jeden Part. Unter den Voice-Banken gehören nur die
Daten der Mixing-Voice-Bank zu den aktuellen Einstellungen (Current). In MOX6/MOX8 Editor können Sie
Parameter (einschließlich der Element-Parameter) der jedem Part zugewiesenen Voice bearbeiten und den letzten
Bearbeitungszustand in einer Datei sichern, ohne sie als User-Voice oder Mixing-Voice zu speichern. Das bedeutet,
dass Sie den jeweils letzten Bearbeitungszustand durch einfaches Öffnen der Datei wiederherstellen können.
HINWEIS
Das nachstehende Schaubild zeigt die Struktur der über MOX6/MOX8 Editor erstellten Daten, die Struktur der im
internen Speicher des MOX6/MOX8-Instruments abgelegten Daten und die Beziehung zwischen diesen beiden
Datenarten.
MOX6/MOX8 Editor bearbeitet die globalen Daten, darunter einige der Parameter, die in der Zeile „G“ des
Mischpultbereichs angezeigt werden, sowie sämtliche Parameter im Abschnitt „Global Settings“ des
Parameterkategoriebereichs (Seite 17 und 25).
Datensynchro-
*1
nisation
Datensynchro-
*1
nisation
Datensynchronisation
Projektdatei der DAW-Anwendung (Computer)
MOX6/MOX8 Editor
Aktuelle globale Daten
Voice speichern
Aktuelle Daten im Voice-Modus
(Seite 43)
Aktuelle Daten im Song- oder
Pattern-Modus
• Mixing-Daten
• Multi-Common-Daten
Part-Voice-Daten
(16 Voices)
Voice speichern*2 (Seite 43)
Voice speichern
(Seite 43)
Mixing-Voice-Daten
(16 Voices)
MOX6/MOX8-Instrument
Globale Daten speichern
Aktuelle globale Daten
Aktuelle Daten im Voice-Modus
Aktuelle Daten im Song- oder
Pattern-Modus
• Mixing-Daten
• Multi-Common-Daten
*1
Part-Voice-Daten
(16 Voices)
(Seite 43)
Voice speichern
(Seite 43)
Voice speichern
(Seite 43)
Mixing speichern
Voice speichern
(Seite 43)
*2
User-Voice-Daten; Banken:
• Normal User 1 (128 Voices)
• Normal User 2 (128 Voices)
• Normal User 3 (128 Voices)
• Drum User (32 Voices)
*2
*3
Globale Daten
*2
User-Voice-Daten; Banken:
• Normal User 1 (128 Voices)
*2
*2
• Normal User 2 (128 Voices)
• Normal User 3 (128 Voices)
• Drum User (32 Voices)
*3
Mixing-Daten
• Multi-Common-Daten
Mixing-Voice-Daten
(16 Voices)
Editor-Datei
(Erweiterung: .X4E)
*1 Wenn das MOX6/MOX8-Instrument ordnungsgemäß an den Computer angeschlossen ist und sich im ONLINE-Zustand befindet, wirkt sich die Bearbeitung eines Parameters in MOX6/MOX8
Editor auf denselben Parameter am MOX6/MOX8 selbst aus und umgekehrt.
*2 Der Store-Voice-Vorgang der Editor-Software speichert die Voice-Daten sowohl im Speicher des MOX6/MOX8-Instruments als auch im Speicher der Editor-Software.
*3 Der Store-Global-Vorgang und der Store-Mixing-Vorgang speichern die Daten lediglich im Speicher des MOX6/MOX8-Instruments.
MOX6/MOX8 Editor Bedienungsanleitung
4
Page 5
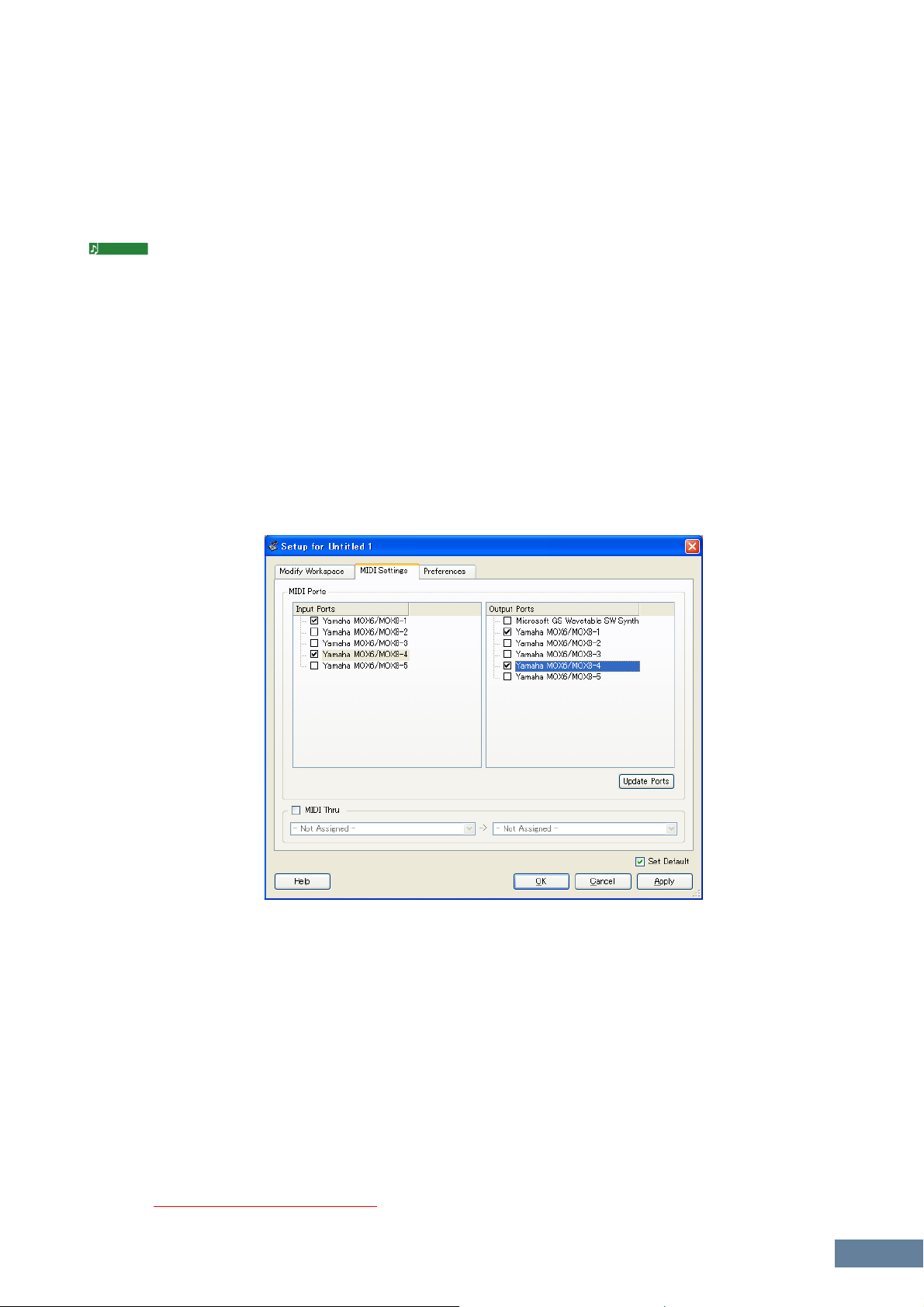
Starten von MOX6/MOX8 Editor
Starten von MOX6/MOX8 Editor
Installieren Sie Yamaha Steinberg USB Driver, Studio Manager und MOX6/MOX8 Editor, indem Sie die
entsprechenden Installationsanleitungen befolgen, und installieren Sie dann wie gewünscht HostAnwendungen wie Cubase. Nach dem Herstellen der erforderlichen Verbindungen und dem Einstellen
des Parameters MIDI IN/OUT auf „USB“ im Utility-Modus folgen Sie den nachstehenden Anweisungen,
um MOX6/MOX8 Editor zu starten.
HINWEIS
Näheres zu den Verbindungen zwischen MOX6/MOX8 und Computer finden Sie in der Bedienungsanleitung des
MOX6/MOX8.
1. Starten Sie Studio Manager.
Sie können Studio Manager als Plug-In innerhalb einer mit Studio Connections kompatiblen DAWSoftware oder als eigenständige Anwendung starten.
2. Stellen Sie die MIDI-Ports ein.
Wenn Sie Studio Manager als eigenständige Anwendung starten:
Stellen Sie die MIDI-Ports ein. Rufen Sie dazu das Fenster „MIDI Ports“ auf.
Windows: [File] Æ [Setup] Æ [MIDI Settings]
Mac: [File] Æ [Preference] Æ [MIDI Settings]
Aktivieren Sie die Kontrollkästchen von Port 1 und 4 für den MOX6/MOX8 sowohl unter „Input Ports“ als
auch unter „Output Ports“.
Wenn Studio Manager als Plug-in gestartet wird:
Stellen Sie die MIDI-Ports der DAW-Anwendung ein. Einzelheiten hierzu finden Sie im Handbuch für Ihre
DAW-Anwendung.
Wenn Sie den MOX6/MOX8 über ein USB-Kabel an einen Computer anschließen, werden die MIDI-Ports
durch einfaches Starten von Studio Manager aus Cubase oder Cubase AI heraus automatisch
eingestellt.
3. Starten Sie MOX6/MOX8 Editor aus dem Fenster von Studio Manager heraus.
Einzelheiten hierzu finden Sie in der Installationsanleitung und dem PDF-Handbuch für Studio Manager.
Wenn Sie Studio Manager als Plug-in (innerhalb einer kompatiblen DAW) mit der Audio-IntegrationFunktion von Studio Connections verwenden, können Sie MOX6/MOX8 Editor genau so starten wie
einen beliebigen anderen Software-Synthesizer. Einzelheiten hierzu finden Sie auf der folgenden
Website.
http://www.studioconnections.org/
MOX6/MOX8 Editor Bedienungsanleitung
5
Page 6

Starten von MOX6/MOX8 Editor
Einstellen der Display-Farbe
Sie können die Farbe von MOX6/MOX8 Editor nach Belieben einstellen.
1. Klicken Sie unten links im Editor-Fenster auf die dreieckige Schaltfläche, um den
Schieberegler aufzurufen.
Klicken Sie noch einmal auf die dreieckige Schaltfläche, um den Schieberegler zu schließen.
2. Ziehen Sie den Schieberegler oder klicken Sie darauf, um die Farbe einzustellen.
Um unter Windows die Farbe auf ihre Voreinstellung zu stellen, halten Sie die <Strg>-Taste
gedrückt und klicken Sie gleichzeitig auf den Schieberegler.
Um unter Mac OS die Farbe auf ihre Voreinstellung zu stellen, halten Sie die <Befehl>-Taste
gedrückt und klicken Sie gleichzeitig auf den Schieberegler.
Weitere Informationen zur Bedienung des Schiebereglers finden Sie auf Seite 32.
MOX6/MOX8 Editor Bedienungsanleitung
6
Page 7
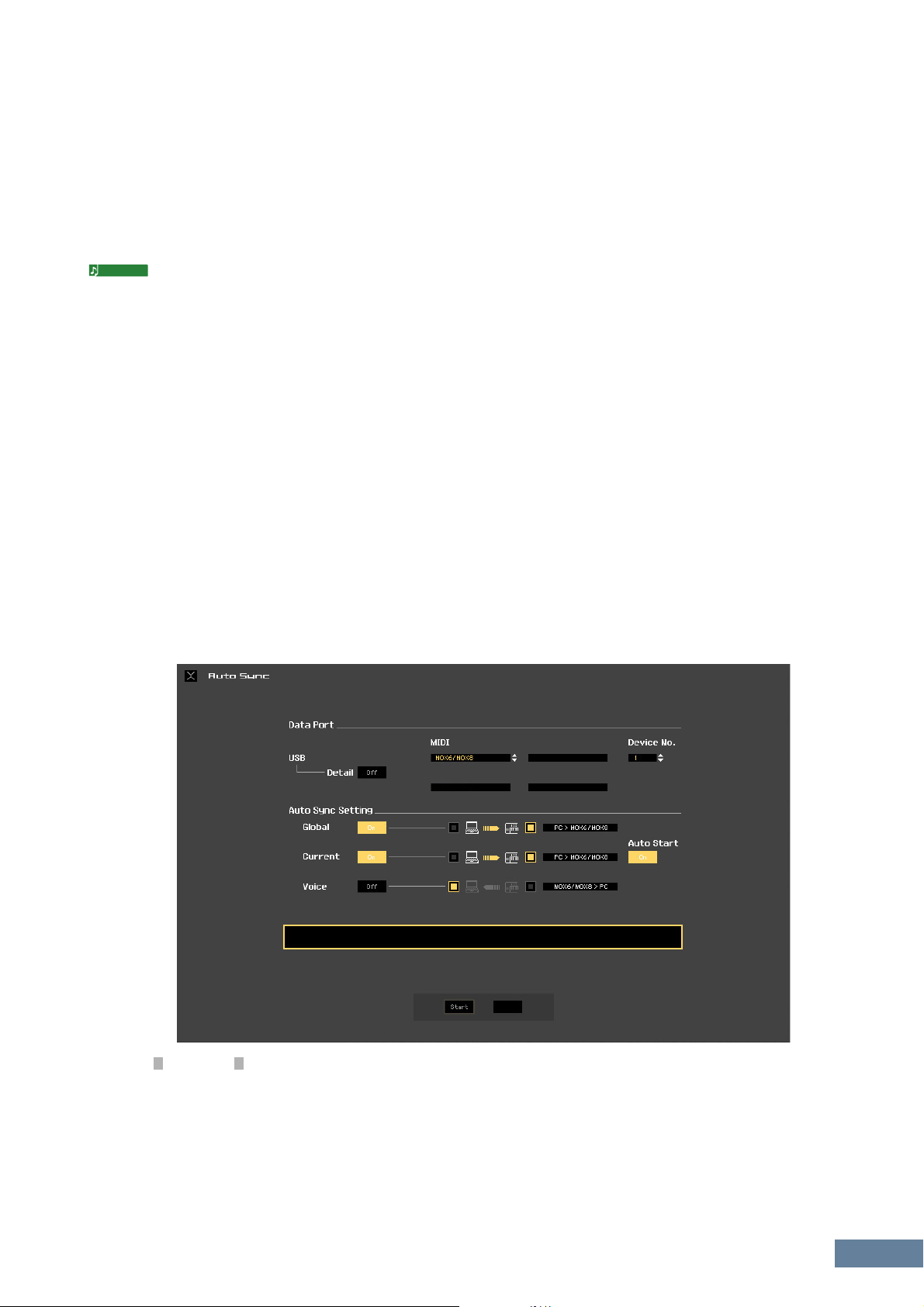
Editor MOX6/MOX8im Gebrauch – ein Beispiel: Bearbeitung im Voice-Modus
Editor MOX6/MOX8im Gebrauch – ein Beispiel
Sie können die vielen Komponenten von MOX6/MOX8 Editor auf vielfältige Weise einsetzen. Da Ihre Bedürfnisse
und Vorlieben unterschiedlich sein können, gibt Ihnen das folgende Beispiel nur eine einfache Anleitung für den
Einsatz von MOX6/MOX8 Editor. Dieser Abschnitt erläutert beispielhaft, wie man eine Voice im Voice-Modus
bearbeitet, ein Mixing-Programm im Song-Modus bearbeitet, die bearbeiteten Daten dann im Speicher des
MOX6/MOX8-Instruments ablegt und die Endergebnisse der Bearbeitung in einer Datei speichert.
Bearbeitung im Voice-Modus
HINWEIS
Wenn die [Song]- oder [Pattern]-Anzeige (oben links im Display) eingeschaltet ist, führen Sie die nachstehenden
Anweisungen ab Schritt 1 aus; wenn die [Voice]-Anzeige eingeschaltet ist, ab Schritt 2.
1. Wechseln Sie in den Voice-Modus, indem Sie auf die [Voice]-Anzeige (oben links im
Display) klicken.
Wenn die [ONLINE]/[OFFLINE]-Anzeige vor dem Moduswechsel auf [ONLINE] steht, wird beim
Ausführen dieses Schrittes automatisch das Auto-Sync-Fenster aufgerufen. Da Schritt 2 somit
überflüssig ist, fahren Sie mit Schritt 3 fort.
2. Klicken Sie, wenn die [ONLINE]/[OFFLINE]-Anzeige auf [OFFLINE] steht, auf [OFFLINE],
um das Auto-Sync-Fenster aufzurufen.
3. Im Auto-Sync-Fenster stellen Sie im Data-Port-Bereich die Kommunikationsparameter
wie Input Port, Output Port und Device Number ein, und stellen Sie dann im Auto-SyncSetting-Bereich die Übertragungsrichtung der automatischen Datensynchronisation
(Global, Current und Voice) ein.
Wenn die Einstellungen des MOX6/MOX8 selbst als Ausgangspunkt für Ihre Bearbeitungen dienen
sollen, stellen Sie Global, Current und Voice unter Auto Sync Setting so ein, dass die Daten vom
Instrument zum Computer fließen. Wenn die Einstellungen von MOX6/MOX8 Editor als Ausgangspunkt
dienen sollen, stellen Sie Global, Current und Voice umgekehrt ein, so dass die Pfeilrichtung den
Datenfluss vom Computer zum Instrument anzeigt. Näheres siehe Seite 35.
HINWEIS
• Wenn Sie Global, Current und Voice auf On schalten, die Datensynchronisation vom Computer zum MOX6/MOX8
(Instrument) aktivieren und dann unten auf die [Start]-Schaltfläche klicken, werden durch diesen Vorgang diese
Datentypen an den MOX6/MOX8 gesendet und automatisch alle entsprechenden Daten im Speicher des
MOX6/MOX8-Instruments überschrieben und gelöscht. Wenn die Einstellungen des MOX6/MOX8 selbst als
Ausgangspunkt für Ihre Bearbeitungen dienen sollen, stellen Sie Global, Current und Voice unter Auto Sync
Setting so ein, dass die Daten vom Instrument zum Computer fließen.
• Achten Sie darauf, die gewünschte Richtung für die Datenübertragung einzustellen, um Datenverluste zu
vermeiden.
• Überschriebene und versehentlich gelöschte Daten können nicht wiederhergestellt werden.
MOX6/MOX8 Editor Bedienungsanleitung
7
Page 8

Editor MOX6/MOX8im Gebrauch – ein Beispiel: Bearbeitung im Voice-Modus
4. Klicken Sie unten im Auto-Sync-Fenster auf die [Start]-Schaltfläche.
Die Datensynchronisation wird gestartet, sofern die Port-Einstellungen richtig sind. Sobald die
Synchronisation beendet ist, wird das Auto-Sync-Fenster geschlossen, und die OFFLINE-Anzeige
ändert sich automatisch in die ONLINE-Anzeige. In diesem ONLINE-Status wirkt sich die Bearbeitung
eines Parameters in MOX6/MOX8 Editor auf denselben Parameter am MOX6/MOX8 selbst aus und
umgekehrt.
Weitere Informationen finden Sie unter „ONLINE/OFFLINE“ auf Seite 12.
5. Bearbeiten Sie die Voice im Voice-Modus.
5-1 Klicken Sie in der Zeile „V“ des Voice-Bereichs auf den Bank- oder den Voice-Namen, um
das VOICE-LIBRARY-Fenster aufzurufen.
5-2 Wählen Sie aus der Liste in der VOICE LIBRARY die gewünschte Voice aus, um sie
vorübergehend diesem Part zuzuweisen.
Sie können sich den Klang der ausgewählten Voice anhören, indem Sie auf eine beliebige Taste der
virtuellen Tastatur klicken oder eine beliebige Taste der MOX6/MOX8-Tastatur anschlagen.
5-3 Klicken Sie auf den Voice-Namen oder auf [OK] unten rechts im Fenster, um das VOICE-
LIBRARY-Fenster zu schließen.
Sie können die Voice-Auswahl abbrechen, indem Sie auf die Schließen-Schaltfläche (X) oder die
[Cancel]-Schaltfläche unten rechts im Fenster klicken. Durch Ausführen dieses Vorgangs wird die VoiceAuswahl wieder in den vorherigen Zustand versetzt, und das VOICE-LIBRARY-Fenster wird geschlossen.
HINWEIS
Bei Auswahl einer anderen Voice gehen Ihre Bearbeitungen der zuvor ausgewählten Voice verloren. Wenn Sie die
Änderungen speichern möchten, achten Sie darauf, die Voice im Store-Fenster (Seite 43) zu speichern, bevor Sie die
Voice umschalten.
MOX6/MOX8 Editor Bedienungsanleitung
8
Page 9
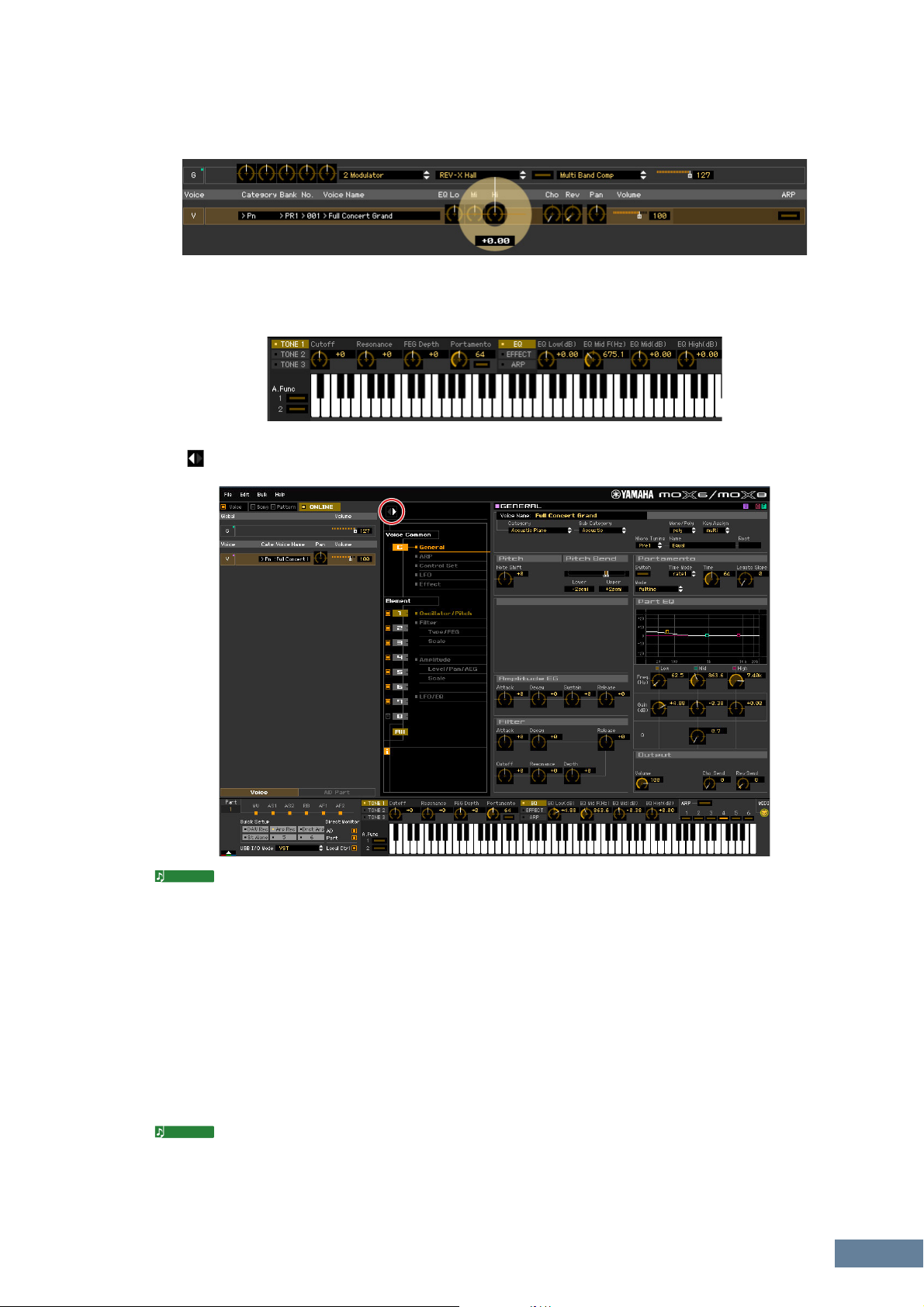
Editor MOX6/MOX8im Gebrauch – ein Beispiel: Bearbeitung im Voice-Modus
5-4 Bearbeiten Sie nach Bedarf die Voice-Parameter.
Bearbeiten Sie die Parameter (EQ, Chorus, Reverb usw.) in der Zeile „V“, indem Sie auf den betreffenden
Parameter klicken.
Um sich anzuhören, wie die Parameterbearbeitung den Klang der Voice beeinflusst, klicken Sie auf
eine beliebige Taste der virtuellen Tastatur oder schlagen Sie eine beliebige Taste der MOX6/MOX8Tastatur an.
Um detaillierte Einstellungen der ausgewählten Voice vorzunehmen, klicken Sie auf die Pfeilschaltfläche
im rechten oberen Feld neben dem Hauptfenster, um den Einzelparameterbereich aufzurufen.
HINWEIS
Einzelheiten zu den Voice-Parametern finden Sie unter „Bearbeiten von Normal-Voices“ und „Bearbeiten
von Drum-Voices“ im Referenzhandbuch.
6. Speichern Sie die bearbeiteten Einstellungen nach Bedarf als User-Voice.
6-1 Klicken Sie in der Menüleiste unter [Edit] auf [Store Voice], um das Store-Fenster
(Speichern) zu öffnen (Seite 43).
6-2 Wählen Sie aus der folgenden Liste eine Voice-Bank aus:
• Normal User 1
• Normal User 2
• Normal User 3
• Drum User
HINWEIS
6-3 Öffnen Sie die ausgewählte Bank, wählen Sie die gewünschte Nummer als Ziel aus, und
MOX6/MOX8 Editor Bedienungsanleitung
Im Store-Fenster werden bei Bearbeitung einer Normal-Voice die Banken Normal User 1 – 3 angezeigt,
bei Bearbeitung einer Drum-Voice die Bank Drum User.
geben Sie den Namen der Voice im Feld oben in diesem Fenster ein.
9
Page 10
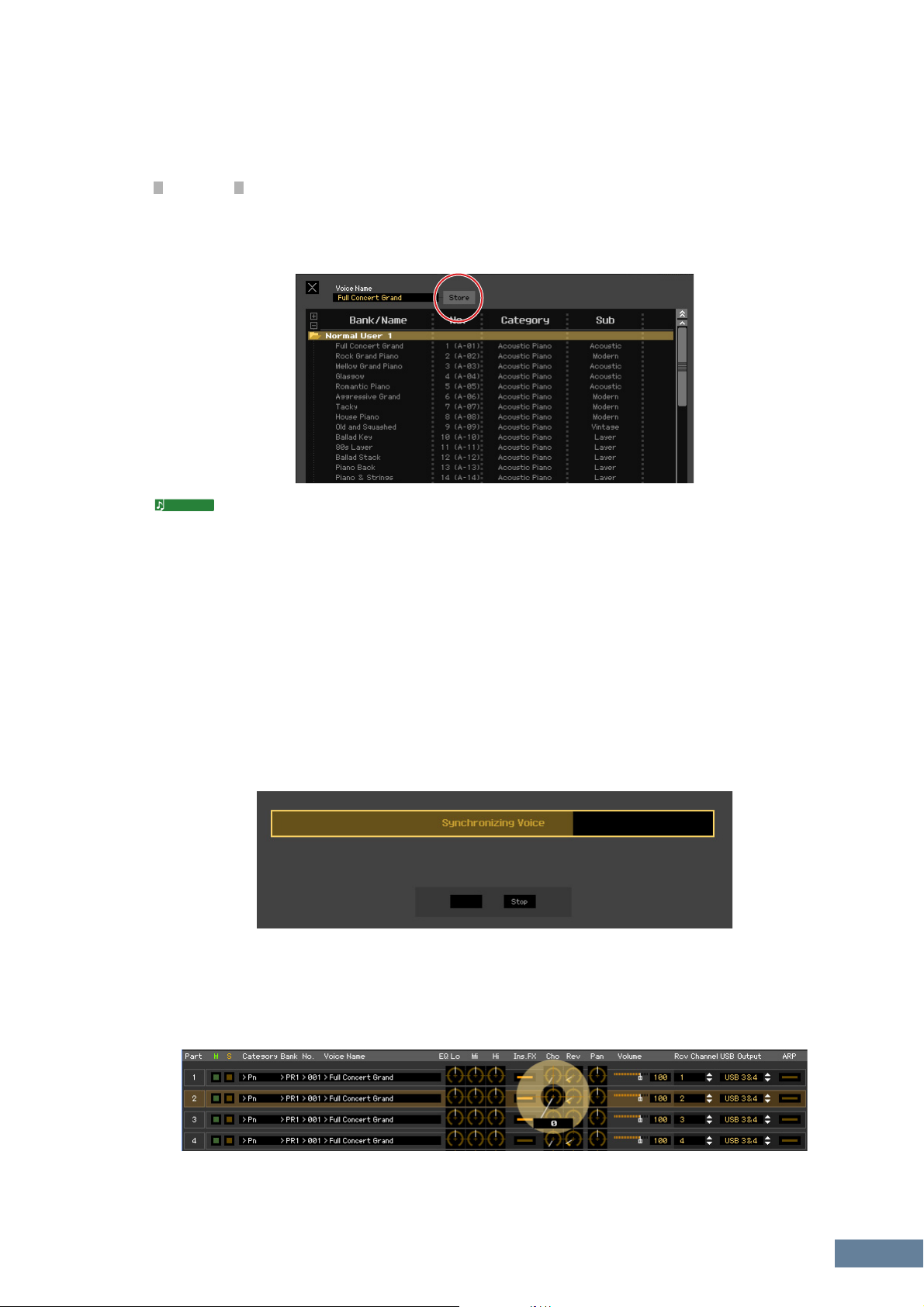
Editor MOX6/MOX8im Gebrauch – ein Beispiel: Mixing-Bearbeitung im Song- oder Pattern-Modus
6-4 Klicken Sie auf [Store] (Speichern), um die bearbeitete Voice unter der ausgewählten
Nummer der ausgewählten Bank zu speichern.
Durch Ausführen dieses Vorgangs werden die Voice-Daten in der User-Voice-Bank des MOX6/MOX8Instruments wie auch der Editor-Software gespeichert.
HINWEIS
Durch die Ausführung des Speichervorgangs werden die Einstellungen auf dem Ziel-Speicherplatz (sowohl der
Editor-Software als auch des Instruments) überschrieben. Wählen Sie die Ziel-Voice-Nummer sorgfältig aus, um zu
vermeiden, dass wichtige Daten versehentlich gelöscht werden. Aus diesem Grund sollten wichtige Daten stets auf
einem separaten USB-Speichergerät gesichert werden.
HINWEIS
Mit Ausnahme der Chorus- und Reverb-Einstellungen können Sie die Einstellungen der Parameter in der
Zeile „G“ speichern, indem Sie in der Menüleiste unter [Edit] auf [Store Global] klicken.
Mixing-Bearbeitung im Song- oder Pattern-Modus
Dieser Abschnitt erläutert, wie man ein Mixing-Programm im Song-Modus bearbeitet.
1. Wechseln Sie in den Song-Modus, indem Sie in der [Voice]/[Song]/[Pattern]-Anzeige auf
[Song] klicken.
Im ONLINE-Status erscheint automatisch das Auto-Sync-Fenster.
2. Klicken Sie unten im Auto-Sync-Fenster auf die [Start]-Schaltfläche.
Die Datensynchronisation wird gestartet, sofern die Port-Einstellungen richtig sind. Sobald die
Datensynchronisation abgeschlossen ist, wird das Auto-Sync-Fenster geschlossen.
3. Bearbeiten Sie die Parameter der den einzelnen Parts zugeordneten Mixings und Voices.
Wenn Sie die ursprünglichen Parameterwerte des ausgewählten Songs (oder Patterns) ändern
möchten, klicken Sie (Ziehen und Ablegen) auf die einzelnen Parameter wie EQ und Effekt, die rechts
neben „G“ im Global/Multi-Bereich und neben „1“ – „16“ im Part-Bereich aufgelistet sind.
MOX6/MOX8 Editor Bedienungsanleitung
10
Page 11
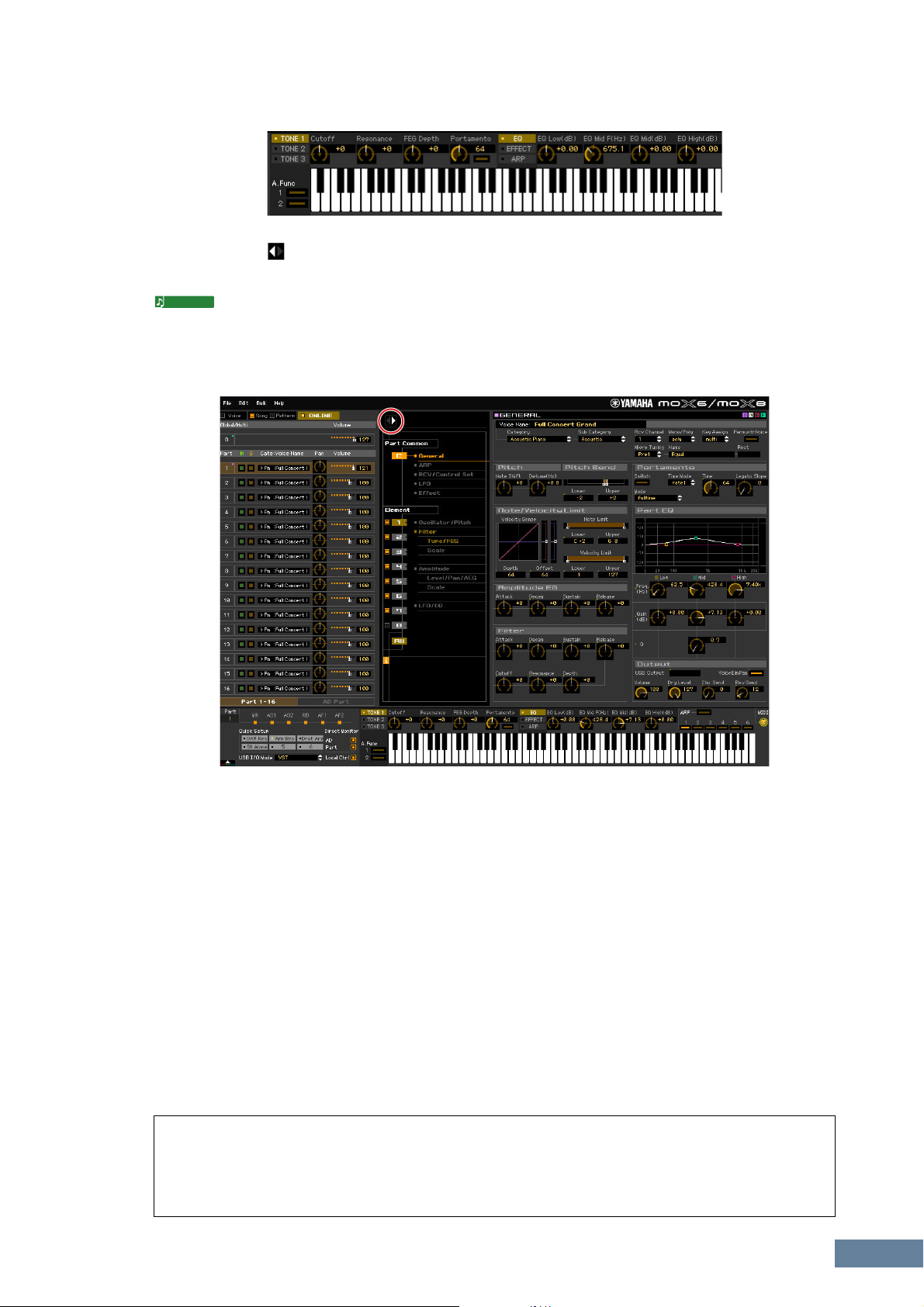
Editor MOX6/MOX8im Gebrauch – ein Beispiel: Mixing-Bearbeitung im Song- oder Pattern-Modus
Um sich anzuhören, wie die Parameterbearbeitung den Klang der Voice beeinflusst, klicken Sie auf eine
beliebige Taste der virtuellen Tastatur.
Um detaillierte Einstellungen des ausgewählten Mixings vorzunehmen, klicken Sie auf die
Pfeilschaltfläche im rechten oberen Feld neben dem Hauptfenster, um den Einzelparameterbereich
aufzurufen.
HINWEIS
Mit MOX6/MOX8 Editor können Sie die Voice-Parameter im Song- oder Pattern-Modus sowie im VoiceModus bearbeiten. Im Voice-Modus können Sie nur die ausgewählte Voice bearbeiten. Im Song- oder
Pattern-Modus hingegen können Sie die Parameter der dem jeweiligen Part zugewiesenen Voice sowie
die Mixing-Parameter bearbeiten. Die bearbeitete Voice kann ungeachtet des verwendeten
Bearbeitungsmodus in derselben Voice-Bank als User-Voice gespeichert werden.
4. Speichern Sie nach Bedarf die bearbeitete Voice bzw. ein Mixing.
4-1 Wählen Sie in der Menüleiste unter [Edit] die Option [Mixing Store] aus, und speichern
Sie das bearbeitete Mixing.
4-2 Wählen Sie den Part aus, dem die gewünschte Voice zugewiesen ist, wählen Sie in der
Menüleiste unter [Edit] den Eintrag [Store Voice] aus, um das Store-Fenster aufzurufen
(Seite 43), und speichern Sie dann die Voice gemäß den Anweisungen in den Schritten
6-1, 6-2, 6-3 und 6-4.
5. Wählen Sie in der Menüleiste unter [File] den Eintrag [Save] oder [Save As] aus, und
speichern Sie dann die bearbeiteten Daten als Datei (Erweiterung: *.X4E).
Sämtliche von Ihnen vorgenommenen Einstellungen und die von Ihnen in den User-Banken
gespeicherten Voice-Daten werden als eine einzige Datei gespeichert (Erweiterung: X4E). Wenn Sie das
nächste Mal diese Datei öffnen, um das Auto-Sync-Fenster aufzurufen, klicken Sie auf [Start], um den
Status der Parametereinstellungen zwischen MOX6/MOX8 Editor und MOX6/MOX8-Instrument zu
synchronisieren.
Der Speichern-Befehl im Datei-Menü von Cubase speichert die Projektdatei einschließlich der über
MOX6/MOX8 Voice Editor vorgenommenen Einstellungen. Das bedeutet, dass beim nächsten Öffnen
derselben Projektdatei die zuletzt über MOX6/MOX8 Voice Editor vorgenommenen Einstellungen
aufgerufen werden.
MOX6/MOX8 Editor Bedienungsanleitung
11
Page 12
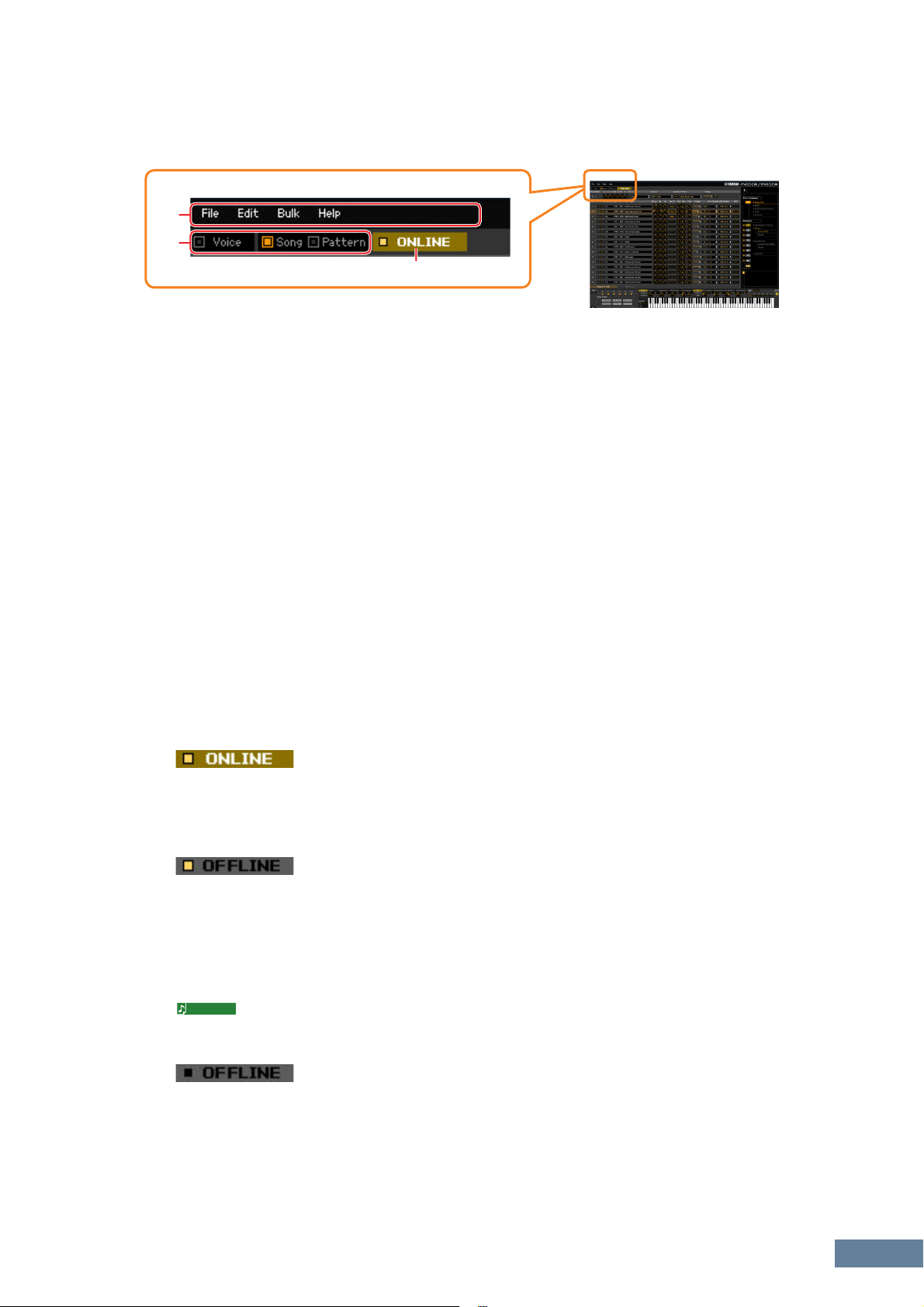
MOX6/MOX8 Editor-Fenster
Allgemeiner Bereich
1
2
3
1 File, Edit, Bulk, Help (Datei, Bearbeiten, Massendaten, Hilfe)
Siehe Seite 33.
2 Voice/Song/Pattern-Modus
Bestimmt die Betriebsart des MOX6/MOX8: Voice-, Song- oder Pattern-Modus. Sobald hier „Voice“,
„Song“ oder „Pattern“ ausgewählt wird, ändert sich der Modus des MOX6/MOX8-Instruments
entsprechend, und das Auto-Sync-Fenster (Seite 47) wird geöffnet. Nach der gewünschten Einstellung
der Parameter in diesem Fenster klicken Sie auf [Start], um den Abgleich der Daten zwischen MOX6/
MOX8 Editor und MOX6/MOX8-Instrument auszuführen.
MOX6/MOX8 Editor-Fenster: Allgemeiner Bereich
3 ONLINE/OFFLINE
Wenn Sie auf diese Anzeige klicken, schaltet der Status der Editor-Software zwischen „ONLINE“ und
„OFFLINE“ um. Wenn „ONLINE“ angezeigt wird, werden die Bearbeitungszustände von MOX6/MOX8
Editor und MOX6/MOX8-Instrument vollständig synchronisiert, so dass die Bearbeitung eines
Parameters in MOX6/MOX8 Editor denselben Parameter am MOX6/MOX8-Instrument ändert und
umgekehrt. Wenn OFFLINE ausgewählt wird, wirkt sich die Bearbeitung in MOX6/MOX8 Editor nicht auf
das MOX6/MOX8-Instrument aus, und umgekehrt wirkt sich die Bearbeitung am Instrument nicht auf
den Editor aus, und zwar auch dann nicht, wenn das MOX6/MOX8-Instrument am Computer
angeschlossen ist.
Beachten Sie, dass diese Anzeige automatisch entsprechend dem Kommunikationsstatus zwischen
MOX6/MOX8 Editor und MOX6/MOX8 wechselt. Der ONLINE-Status wechselt z. B. automatisch zu
OFFLINE, wenn das Verbindungskabel versehentlich herausgezogen wird.
1
Zeigt an, dass der aktuelle Status ONLINE ist. Durch Klicken auf diese Schaltfläche wird OFFLINE (2)
eingestellt, wie nachstehend beschrieben. Beachten Sie, dass die ONLINE-Anzeige nicht aufgerufen
werden kann, wenn der MIDI-Port nicht richtig eingestellt oder das MOX6/MOX8-Instrument nicht richtig
mit dem Computer verbunden ist.
2
Diese OFFLINE-Anzeige zeigt an, dass der MIDI-Port richtig eingestellt ist und dass der MOX6/MOX8
richtig an einen Computer angeschlossen ist. Wenn Sie auf diese Anzeige klicken, wird das Auto-SyncFenster geöffnet. Vom Auto-Sync-Fenster aus können Sie die Einstellungen zwischen MOX6/MOX8 Editor
und MOX6/MOX8 durch Klicken auf die [Start]-Schaltfläche synchronisieren. Sobald die
Datensynchronisation beendet ist, wird das Auto-Sync-Fenster geschlossen, und der Status des Editors
wechselt von OFFLINE zu ONLINE.
HINWEIS
Wenn im Auto-Sync-Fenster die Einstellungen für Global, Current und Voice auf „Off“ eingestellt sind
und Auto Start auf „On“ steht, wechselt durch Klicken hierauf der Editorstatus von OFFLINE zu
ONLINE, ohne dass sich das Auto-Sync-Fenster öffnet.
3
Diese OFFLINE-Anzeige zeigt an, dass der MIDI-Port nicht richtig eingestellt oder der MOX6/MOX8 nicht
richtig am Computer angeschlossen wurde. Wenn Sie auf diese Anzeige klicken, wird das Auto-SyncFenster geöffnet. Nachdem Sie den MOX6/MOX8 an einem Computer angeschlossen haben, stellen
Sie den MIDI-Port richtig ein, und klicken Sie dann auf die [Start]-Schaltfläche im Auto-Sync-Fenster,
um die Datensynchronisation zwischen MOX6/MOX8 Editor und MOX6/MOX8 auszuführen. Sobald die
Datensynchronisation beendet ist, wird das Auto-Sync-Fenster geschlossen, und der Status der EditorSoftware wechselt von OFFLINE zu ONLINE.
MOX6/MOX8 Editor Bedienungsanleitung
12
Page 13
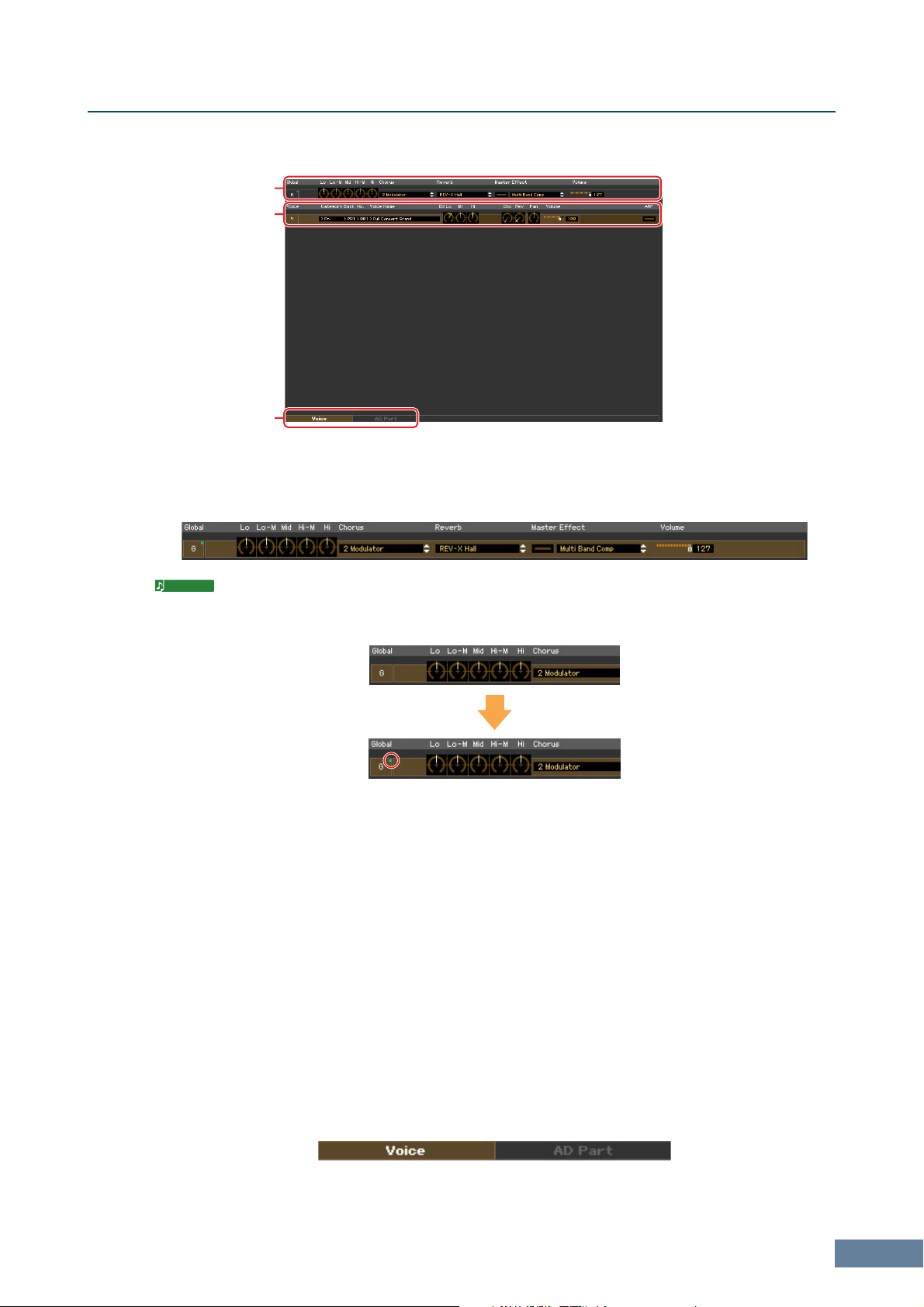
MOX6/MOX8 Editor-Fenster: Wenn Voice/Song/Pattern auf „Voice“ eingestellt ist (Mixer-Bereich)
Wenn Voice/Song/Pattern auf „Voice“ eingestellt ist
Mixer-Bereich
1
3
2
1 Global
In diesem Streifen können Sie die Hauptparameter im Voice-Modus bearbeiten, beispielsweise die
Effektparameter.
HINWEIS
Bei der Bearbeitung der nachstehend beschriebenen Global-Parameter erscheint ein kleines Quadrat in
der oberen rechten Ecke des Kästchens „G“, bis Sie die bearbeiteten Daten als Datei gespeichert
haben. Diese Anzeige entspricht der [F]-Anzeige (Seite 20).
Vor der
Bearbeitung
Nach der
Bearbeitung
Lo, Lo-M, Mid, Hi-M, Hi (Master-EQ)
Bearbeitet die Master-EQ-Parameter
Chorus (Choreffekt)
Wählt den Chorus-Typ aus
Reverb-Effekt
Wählt den Reverb-Typ aus
Master Effect
Schaltet den Master-Effekt ein oder aus und wählt den Master-Effekt-Typ aus
Volu me
Stellt die Gesamtlautstärke ein
2 [Voice]/[AD Part]-Registerkarte
Wählt unter [Voice] und [AD Part] die zu bearbeitenden Parts aus. Die nachstehende Abbildung zeigt
an, dass die Registerkarte [Voice] aktiv ist.
MOX6/MOX8 Editor Bedienungsanleitung
13
Page 14

MOX6/MOX8 Editor-Fenster: Wenn Voice/Song/Pattern auf „Voice“ eingestellt ist (Mixer-Bereich)
3 Vo ic e
Wenn [Voice] ausgewählt ist:
Bearbeitet die Voice-Parameter. Durch Klicken auf die Zeile „V“ wird dieser Bereich eingeschaltet, wie
nachstehend abgebildet.
HINWEIS
HINWEIS
Bei der Bearbeitung der nachstehend beschriebenen Voice-Parameter erscheint kleines Quadrat in der
oberen rechten Ecke des Kästchens „V“, bis Sie die bearbeiteten Daten als Datei oder als Voice
gespeichert haben. Diese Anzeige entspricht der [V]-Anzeige (Seite 27).
Vor der
Bearbeitung
Nach der
Bearbeitung
Links von der Markierung „V“ befindet sich eine MIDI-Monitor-Markierung. Eine kleine „LED“ leuchtet,
wenn der jeweilige MIDI-Kanal MIDI-Meldungen empfängt.
Category, Bank, No., Voice Name
Zeigt Kategorie, Bank, Nummer und Namen der Voice an. Durch Klicken hierauf erscheint auf der
rechten Seite das VOICE-LIBRARY-Fenster, in dem Sie eine andere Voice zur Bearbeitung auswählen
können.
VOICE LIBRARY
19
3
4
5
67
2
8
1 Schließen-Schaltfläche
Klicken Sie hierauf, um das Fenster zu schließen, ohne die Änderungen in MOX6/MOX8 Editor wirksam
werden zu lassen.
2 [Category]/[Bank]-Kontrollkästchen
Klicken Sie auf eines dieser Kästchen, um festzulegen, ob die hier aufgeführten Voices in
Kategorieordner oder in Bankenordner eingeteilt sein sollen.
MOX6/MOX8 Editor Bedienungsanleitung
14
Page 15
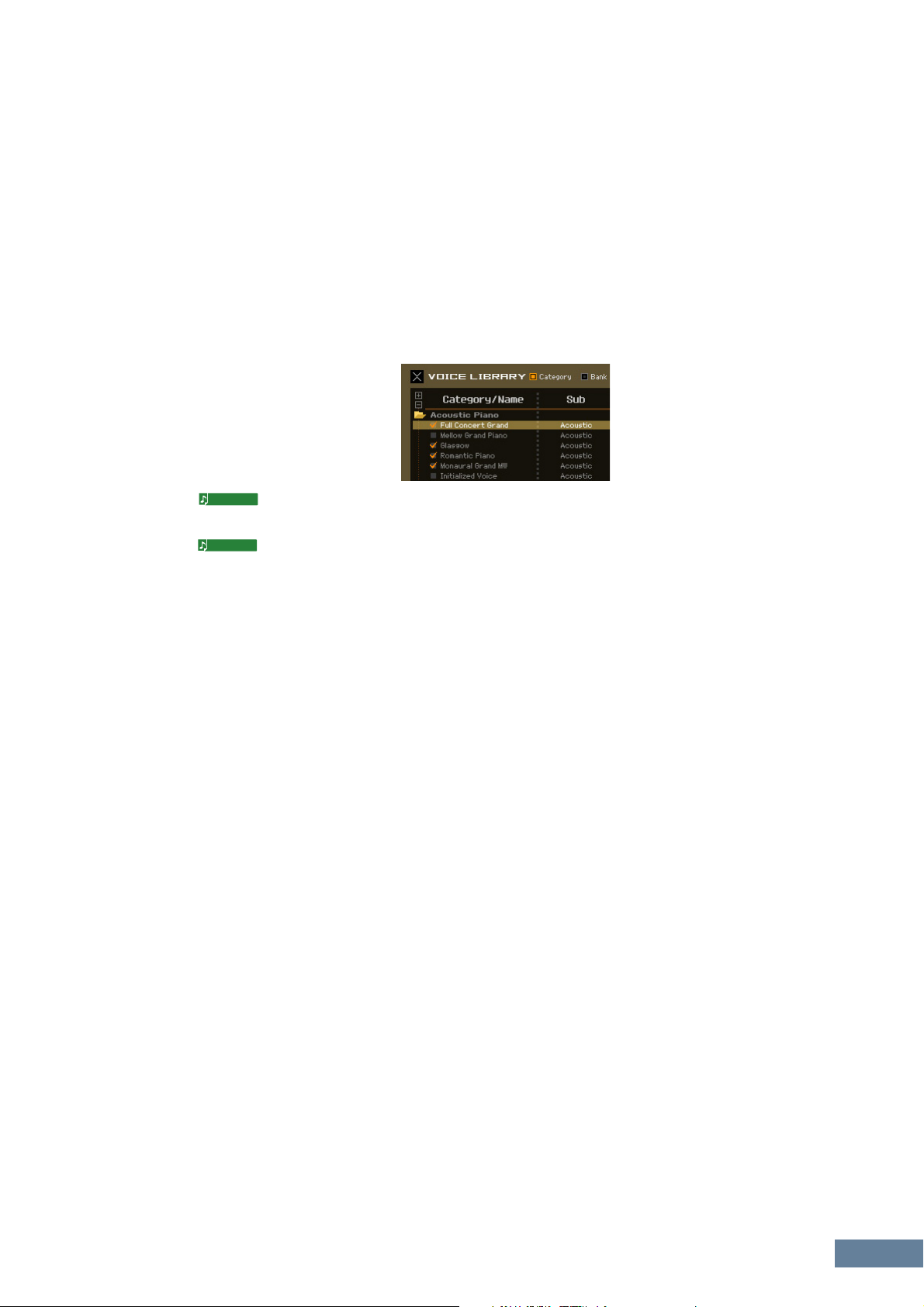
MOX6/MOX8 Editor-Fenster: Wenn Voice/Song/Pattern auf „Voice“ eingestellt ist (Mixer-Bereich)
3 [+]/[–]-Schaltflächen
Klicken Sie auf die [+]-Schaltfläche, um alle Ordner zu öffnen, so dass alle Voices in allen Ordnern
angezeigt werden. Klicken Sie auf die [–]-Schaltfläche, um alle Ordner zu schließen.
4 Ordner (Kategorie oder Bank)
Klicken Sie auf die einzelnen Ordner, um diese zu öffnen oder zu schließen.
5 Voi ce s
Zeigt die in dem Ordner enthaltenen Voices an. Sie können eine Voice vorübergehend markieren,
indem Sie darauf klicken. Wenn Sie auf eine Voice doppelklicken, wird die Voice tatsächlich
ausgewählt, und dieses Fenster schließt sich. Sie können auch die Preset-Voice(s) und User-Voice(s)
vom ursprünglichen Ort an einen beliebigen Ort in der User-Bank ziehen und ablegen. In der UserBank können Sie die Voices umsortieren, indem Sie die Voice(s) an den gewünschten Ort ziehen.
Wenn Sie die Kästchen Ihrer am häufigsten verwendeten oder bevorzugten Voices ankreuzen, können
Sie durch Ankreuzen des [Favorites]-Kästchens in der VOICE LIBRARY eine Liste dieser Voices aufrufen.
HINWEIS
HINWEIS
Auswählen, Kopieren, Einfügen und Ziehen-und-Ablegen mehrerer Voices wird genau so
ausgeführt wie in Ihrem Computer-Betriebssystem.
Durch Rechtsklick (Windows) bzw. <Control>-Klick (Mac) auf diesen Bereich und Auswählen
eines Menüpunkts können Sie die folgenden Funktionen ausführen.
• Sämtliche Ordner öffnen/schließen
• Festlegen, ob die hier aufgelisteten Voices nach Kategorieordnern oder Bankenordnern
eingeteilt werden
• Kopieren/Einfügen
• Den Voice-Namen ändern
• Alle Häkchen in den Favorites-Kästchen links neben den Voices entfernen
6 Suchfeld
Sie können nach der gewünschten Voice suchen, indem Sie hier einen Suchbegriff eingeben.
7 [Favorites]-Kontrollkästchen
Indem Sie dieses Kästchen ankreuzen, können Sie eine Liste Ihrer bevorzugten Voices in der VOICE
LIBRARY aufrufen. Sie können Ihre bevorzugten oder am häufigsten verwendeten Voices für diese
Liste auswählen, indem Sie die entsprechenden Kästchen links neben jeder Voice ankreuzen.
8 [OK]/[Cancel]-Schaltflächen
Klicken Sie auf die Schaltfläche [OK], um die Einstellungen anzuwenden und das Fenster zu schließen.
Um das Fenster zu schließen, ohne die Voice-Auswahl zu übernehmen, klicken Sie auf [Cancel]
(Abbrechen).
9 Refresh (Aktualisieren)
Wenn die VOICE LIBRARY im Editor angezeigt wird und Sie speichern die Voice(s) am MOX6/MOX8Instrument, kann der Name bzw. können die Namen der Voice(s) in der VOICE LIBRARY anders lauten
als im MOX6/MOX8. Falls dies passiert, klicken Sie auf diese Schaltfläche, um die Voice-Namen der
VOICE LIBRARY zu aktualisieren.
EQ Lo, Mi, Hi (Part-EQ)
Stellt den Equalizer für die aktuelle Voice ein.
Cho, Rev, Pan (Chorus, Reverb, Pan)
Stellt mit Hilfe der grafischen Regler den Chorus-Send-Pegel, Reverb-Send-Pegel und die Stereo-PanPosition für die aktuelle Voice ein.
Volu me
Stellt die Lautstärke der aktuellen Voice ein.
ARP (Arpeggio)
Schaltet die Arpeggio-Wiedergabe für die aktuelle Voice ein oder aus.
MOX6/MOX8 Editor Bedienungsanleitung
15
Page 16

MOX6/MOX8 Editor-Fenster: Wenn Voice/Song/Pattern auf „Voice“ eingestellt ist (Mixer-Bereich)
Wenn [AD Part] ausgewählt ist:
In diesem Bereich können Sie im Voice-Modus Parameter für den AD-Part bearbeiten.
Cho, Rev, Pan (Chorus, Reverb, Pan)
Stellt im Voice-Modus mit Hilfe der grafischen Regler den Chorus-Send-Pegel, Reverb-Send-Pegel und
die Stereo-Pan-Position für den AD-Part ein.
HINWEIS
Der Chorus-Send-Pegel und Reverb-Send-Pegel für den AD-Part wirken sich nur aus, wenn der
Parameter „USB I/O Mode“ im Utility-Modus auf „1 StereoRec“ eingestellt ist.
Volu me
Stellt die Lautstärke für den AD-Part ein.
MOX6/MOX8 Editor Bedienungsanleitung
16
Page 17

MOX6/MOX8 Editor-Fenster: Wenn Voice/Song/Pattern auf „Voice“ eingestellt ist (Parameterkategoriebereich)
Parameterkategoriebereich
Sie können detaillierte Parameter für den aktuellen Part bearbeiten, indem Sie auf die Schaltfläche klicken
(oben rechts im Fenster, direkt unter dem Namen des Modells), um den Einzelparameterbereich aufzurufen.
Durch Aufrufen des Einzelparameterbereichs bewegt sich der Parameterkategoriebereich nach rechts, wie
nachstehend gezeigt.
Parameterkategoriebereich
Parameterkategoriebereich Einzelparameterbereich
MOX6/MOX8 Editor Bedienungsanleitung
17
Page 18

MOX6/MOX8 Editor-Fenster: Wenn Voice/Song/Pattern auf „Voice“ eingestellt ist (Parameterkategoriebereich)
Die angezeigten Kategorien im Parameterkategoriebereich hängen von der ausgewählten Zeile ab: G, V
oder AD-Part, wie nachstehend abgebildet. Durch Klicken auf die einzelnen Kategorien werden die
entsprechenden Parameter im Einzelparameterbereich aufgerufen. Die Anzeige „G“ (siehe unten) erscheint
beim Klicken auf die Zeile „G“. Die Anzeige „V“ (siehe unten) erscheint beim Klicken auf die Zeile „V“, die nur
zu sehen ist, wenn unten im Mischpultbereich die Registerkarte [Voice] ausgewählt ist. Die Anzeige „AD“
(siehe unten) erscheint beim Klicken auf die Zeile „AD“, die nur zu sehen ist, wenn unten im Mischpultbereich
die Registerkarte [AD Part] ausgewählt ist.
„G“ „V“ „AD“
1
1 1
2
3
4
5
6
1 Öffnen-/Schließen-Schaltfläche
Diese Schaltfläche öffnet/schließt den Einzelparameterbereich. Wenn nur der linke Pfeil weiß dargestellt
wird, ist der Einzelparameterbereich verborgen, und Sie können ihn aufrufen, indem Sie auf diese
Schaltfläche klicken. Wenn nur der rechte Pfeil weiß dargestellt wird, wird der Einzelparameterbereich im
Display angezeigt, und Sie können die angezeigten Parameter bearbeiten. Der Einzelparameterbereich
kann durch Klicken auf diese Schaltfläche geschlossen werden. Sie können den
Einzelparameterbereich auch bequem von der Computertastatur aus öffnen und schließen. Halten Sie
die <Strg>-Taste (am Mac die Befehl-Taste) gedrückt und drücken Sie gleichzeitig die Linkspfeiltaste
(←), um das Fenster zu öffnen, oder halten Sie die <Strg>-Taste (am Mac die Befehl-Taste) gedrückt
und drücken Sie gleichzeitig die Rechtspfeiltaste (→), um das Fenster zu schließen.
2 Global-Settings-Bereich
Dies wird angezeigt, wenn im Mischpultbereich die Zeile „G“ ausgewählt ist. Durch Klicken auf die
einzelnen Parameterkategorien werden die entsprechenden Global-Parameter im
Einzelparameterbereich aufgerufen.
3 Voice-Common-Bereich
Dies wird angezeigt, wenn im Mischpultbereich die Zeile „V“ ausgewählt ist. Durch Klicken auf die
einzelnen Parameterkategorien werden die entsprechenden Voice-Common-Parameter im
Einzelparameterbereich aufgerufen.
MOX6/MOX8 Editor Bedienungsanleitung
18
Page 19

MOX6/MOX8 Editor-Fenster: Wenn Voice/Song/Pattern auf „Voice“ eingestellt ist (Parameterkategoriebereich)
4 Element oder Drum-Key
Dies wird angezeigt, wenn im Mischpultbereich die Zeile „V“ ausgewählt ist. Wenn eine Normal-Voice
ausgewählt ist (im Parameterkategoriebereich wird „Element“ angezeigt) und Sie eine Elementnummer
auswählen, werden durch Klicken auf die einzelnen Parameterkategorien die entsprechenden
Element-Parameter im Einzelparameterbereich aufgerufen. Wenn eine Drum-Voice ausgewählt ist
(im Parameterkategoriebereich wird „Drum Key“ angezeigt) und Sie eine Tastennummer (von C0–C6)
auswählen, werden durch Klicken auf die einzelnen Parameterkategorien die entsprechenden DrumKey-Parameter im Einzelparameterbereich aufgerufen.
Wenn eine Normal-Voice ausgewählt ist: Wenn eine Drum-Voice ausgewählt ist:
2 53 6
4
1
1 Kontrollkästchen für Elemente (verfügbar, wenn eine Normal-Voice
ausgewählt ist)
Schaltet die einzelnen Elemente ein oder aus.
2 Schaltflächen [1]–[8], [All] (verfügbar, wenn eine Normal-Voice ausgewählt ist)
Wählt das zu bearbeitende Element aus. Wenn [All] ausgewählt ist, erscheint das Element-Quick-SettingFenster im Einzelparameterbereich. In diesem Fenster können Sie häufig verwendete Element-Parameter
aller Elemente in einem einzigen Fenster bearbeiten.
3 Element-Parameterkategorien (verfügbar, wenn eine Normal-Voice ausgewählt ist)
Zeigt die Kategorien von Element-Parametern an. Durch Klicken auf die einzelnen Kategorien werden die
entsprechenden Element-Parameter im Einzelparameterbereich aufgerufen.
4 Kontrollkästchen für Drum-Key (verfügbar, wenn eine Drum-Voice ausgewählt ist)
Schaltet den aktuellen Drum-Key ein oder aus.
5 Drum-Key (verfügbar, wenn eine Drum-Voice ausgewählt ist)
Zeigt den aktuellen zu bearbeitenden Drum-Key an. Sie können den zu bearbeitenden Drum-Key
auswählen, indem Sie auf eine der dreieckigen Schaltflächen unterhalb der Tastenanzeige klicken.
6 Drum-Key-Parameterkategorien (verfügbar, wenn eine Drum-Voice ausgewählt ist)
Zeigt die Kategorien von Drum-Key-Parametern an. Durch Klicken auf die einzelnen Kategorien werden
die entsprechenden Drum-Key-Parameter im Einzelparameterbereich aufgerufen.
5 AD
Dies wird angezeigt, wenn im Mischpultbereich die Registerkarte „AD Part“ ausgewählt ist.
Im Einzelparameterbereich werden die Effektparameter angezeigt.
6 i (Information)
Zeigt Informationen über den Parameter an der Mauszeigerposition an. Um die Informationen zu einem
bestimmten Parameter anzuzeigen, bewegen Sie die Maus über den Drehregler, Schieberegler oder
das Wertefeld usw. des Parameters. Die Information-Funktion können Sie durch Klicken auf das
Kästchen „
MOX6/MOX8 Editor Bedienungsanleitung
i“ ein- und ausschalten.
19
Page 20

MOX6/MOX8 Editor-Fenster: Wenn Voice/Song/Pattern auf „Voice“ eingestellt ist (Einzelparameterbereich)
Einzelparameterbereich
Dieser Bereich zeigt die einzelnen Parameter der ausgewählten Kategorie für die aktuelle Voice oder die
globalen Einstellungen an. In diesem Abschnitt erfahren Sie, welche Parameter in den jeweiligen Kategorien
enthalten sind. Einzelheiten zu den einzelnen Parametern finden Sie in der Bedienungsanleitung des
MOX6/MOX8.
Anzeigen V,
G, F
Drei Anzeigen für den Bearbeitungsstatus
Oben rechts im Fenster sind eine oder mehrere der folgenden drei Anzeigen zu sehen, wenn Sie einen
Parameter bearbeiten.
Zeigt an, dass die bearbeitete Voice noch nicht als User-Voice oder Mixing-Voice gespeichert wurde.
Diese Anzeige erscheint, wenn Sie den Voice-Store-Vorgang ausführen (Seite 43).
Zeigt an, dass die globalen Bearbeitungen noch nicht gespeichert wurden. Diese Anzeige erscheint,
wenn Sie den Global-Store-Vorgang ausführen (Seite 43).
Zeigt an, dass die Parameterbearbeitungen noch nicht als Datei gespeichert wurden.
HINWEIS
Diese Anzeigen, „V“, „G“ und „F“, sind mit den kleinen Quadraten in der oberen rechten Ecke der Felder
„1“–„16“ und des Feldes „G“ im Mischpultbereich verknüpft. Die Anzeigen „V“ und „G“ verschwinden
jeweils, wenn Sie den Voice-Store-, Mixing-Store- bzw. Global-Store-Vorgang ausführen. Die Anzeige „F“
und die kleinen Quadrate in der oberen rechten Ecke des Feldes „G“ im Mischpultbereich
verschwinden nur, wenn Sie den File-Save-Vorgang ausführen. Sämtliche Anzeigen und die kleinen
Quadrate verschwinden, wenn Sie den File-Save-Vorgang ausführen.
Global Settings
Diese Parameterkategorie, die durch Auswählen der Zeile „G“ im Mischpultbereich ausgerufen wird, besteht
aus den folgenden Unterkategorien.
Master FX/EQ (Master-Effekt/-EQ)
Durch Klicken auf diesen Eintrag im Parameterkategoriebereich werden die Parameter für den MasterEffekt/-EQ im Einzelparameterbereich aufgerufen.
Controller Assign
Durch Klicken auf diesen Eintrag im Parameterkategoriebereich werden die Controller-Assign-Parameter
im Einzelparameterbereich aufgerufen.
MOX6/MOX8 Editor Bedienungsanleitung
20
Page 21

MOX6/MOX8 Editor-Fenster: Wenn Voice/Song/Pattern auf „Voice“ eingestellt ist (Einzelparameterbereich)
Voice Common
Diese Parameterkategorie wird durch Auswählen der Zeile „V“ im Mischpultbereich aufgerufen. Mit den Parametern
dieser Kategorie können Sie die Einstellungen vornehmen, die auf sämtliche Elemente oder Drum-Keys gemeinsam
angewendet werden. Sie enthält die folgenden Unterkategorien.
General
Durch Klicken auf diesen Eintrag im Parameterkategoriebereich werden Parameter wie Voice-Name und
Tonhöhenparameter im Einzelparameterbereich aufgerufen.
ARP (Arpeggio)
Durch Klicken auf diesen Eintrag im Parameterkategoriebereich werden die Arpeggio-Parameter im
Einzelparameterbereich aufgerufen. Durch Klicken auf die Zeile Bank/Category/Sub/Number/Name wird
das ARP-LIBRARY-Fenster aufgerufen, in dem Sie genau wie im VOICE-LIBRARY-Fenster (Seite 14) mit
Hilfe der Suchfunktion Arpeggio-Typen auswählen können.
Controller Set (Controller-Satz)
Durch Klicken auf diesen Eintrag im Parameterkategoriebereich werden die Controller-Set-Parameter im
Einzelparameterbereich aufgerufen.
LFO (Low Frequency Oscillator)
Durch Klicken auf diesen Eintrag im Parameterkategoriebereich werden die LFO-Parameter im
Einzelparameterbereich aufgerufen.
Effect
Durch Klicken auf diesen Eintrag im Parameterkategoriebereich werden die Effektparameter im
Einzelparameterbereich aufgerufen.
Element oder Drum-Key
Diese Parameterkategorie wird durch Auswählen der Zeile „V“ im Mischpultbereich aufgerufen. „Element“ wird
angezeigt, wenn eine Normal-Voice ausgewählt ist; „Drum Key“ wird angezeigt, wenn eine Drum-Voice ausgewählt
ist. Mit den Parametern dieser Kategorie können Sie die Einstellungen vornehmen, die jeweils auf die einzelnen
Elemente oder Drum-Keys angewendet werden. Sie enthält die folgenden Unterkategorien.
HINWEIS
Informationen zu den Kontrollkästchen links neben den Element-Nummern 1–8 und „All“ finden Sie auf Seite 19.
Informationen zum Drum-Key (Notennamen) und dem zugehörigen Kontrollkästchen finden Sie auf Seite 19.
Oscillator/Pitch
Durch Klicken auf diesen Eintrag im Parameterkategoriebereich werden die Oszillator- und TonhöhenParameter im Einzelparameterbereich aufgerufen.
Filter
Durch Klicken auf diesen Eintrag im Parameterkategoriebereich werden die Filterparameter im
Einzelparameterbereich aufgerufen.
Amplitude
Durch Klicken auf diesen Eintrag im Parameterkategoriebereich werden die Amplitudenparameter im
Einzelparameterbereich aufgerufen.
LFO/EQ (Low Frequency Oscillator/Equalizer)
Durch Klicken auf diesen Eintrag im Parameterkategoriebereich werden die LFO- und EQ-Parameter im
Einzelparameterbereich aufgerufen.
AD
Diese Parameterkategorie wird durch Auswählen der Zeile „AD“ im Mischpultbereich aufgerufen. Mit den
Parametern dieser Kategorie können Sie die Einstellungen vornehmen, die im Voice-Modus auf den AD-Part
angewendet werden. Sie enthält die folgende Unterkategorie.
Effect
Durch Klicken auf diesen Eintrag im Parameterkategoriebereich werden im Einzelparameterbereich die
Parameter für den Effekt aufgerufen, der auf den AD-Part des Voice-Modus angewendet wird.
MOX6/MOX8 Editor Bedienungsanleitung
21
Page 22

MOX6/MOX8 Editor-Fenster: Wenn Voice/Song/Pattern auf „Song“ oder „Pattern“ eingestellt ist (Mixer-Bereich)
Wenn Voice/Song/Pattern auf „Song“ oder „Pattern“ eingestellt ist
Mixer-Bereich
1
3
2
1 Global
In diesem Streifen können Sie die Hauptparameter im Song- oder Pattern-Modus bearbeiten,
beispielsweise die Effektparameter.
HINWEIS
Bei der Bearbeitung der nachstehend beschriebenen Global-Parameter erscheint ein kleines Quadrat in
der oberen rechten Ecke des Kästchens „G“, bis Sie die bearbeiteten Daten als Datei gespeichert
haben. Diese Anzeige entspricht der [F]-Anzeige (Seite 27).
Vor der
Bearbeitung
Nach der
Bearbeitung
Lo, Lo-M, Mid, Hi-M, Hi (Master-EQ)
Stellt den Master-Equalizer ein.
Chorus
Wählt den Chorus-Typ aus
Reverb-Effekt
Wählt den Reverb-Typ aus
Master Effect
Schaltet den Master-Effekt ein oder aus und wählt den Master-Effekt-Typ aus
Volu me
Stellt die Gesamtlautstärke ein.
MOX6/MOX8 Editor Bedienungsanleitung
22
Page 23

MOX6/MOX8 Editor-Fenster: Wenn Voice/Song/Pattern auf „Song“ oder „Pattern“ eingestellt ist (Mixer-Bereich)
12
2 [Part 1-16]/[AD Part]-Registerkarte
Wählt unter [Part 1-16] und [AD Part] die zu bearbeitenden Parts aus. Die nachstehende Abbildung
zeigt an, dass die Registerkarte [Part 1-16] ausgewählt ist.
3 Part
Wenn [Part 1-16] ausgewählt ist:
In diesem Bereich können Sie die Parameter der einzelnen Parts bearbeiten. Durch Klicken auf einen
der Parts 1–16 wird dieser eingeschaltet. In der nachstehenden Beispielabbildung ist Part 1 aktiv.
HINWEIS
Bei der Bearbeitung eines der Voice-Parameter wie der Element-Parameter der einzelnen Parts
erscheint ein kleines Quadrat in der oberen rechten Ecke der Kästchen „1“ bis „16“, bis Sie die
bearbeitete Voice als User- oder Mixing-Voice gespeichert oder die bearbeiteten Daten als Datei
gesichert haben. Diese Anzeige entspricht der [V]-Anzeige (Seite 27).
Part (Part-Nummer)
Zeigt die Part-Nummer an. Durch Klicken hierauf wird der entsprechende Part eingeschaltet.
HINWEIS
In einigen Situationen wird durch Auswahl der Part-Nummer in der Editor-Software nicht die PartNummer am MOX6/MOX8 geändert und umgekehrt, auch wenn die Editor-Software im ONLINE-Status
ist. Wenn eine solche Situation eintritt und Sie am MOX6/MOX8 die gleiche Part-Nummer einstellen
möchten wie in der Editor-Software, ändern Sie die Part-Nummer mit den Bedienelementen des
MOX6/MOX8.
Mute/Solo
1 Mute
Stellt den Mute-Status für jeden Part ein. Wenn Sie hier auf „M“ klicken, wird der Mute-Status aller Parts
gleichzeitig geändert.
2 Solo
Wählt den Solo-Part aus. Es kann immer nur ein Part auf Solo geschaltet werden.
Category, Bank, No. und Voice Name
Zeigt die Kategorie, die Bank und den Namen der Voices an, die den einzelnen Parts zugewiesen sind.
Durch Klicken hierauf erscheint auf der rechten Seite das VOICE-LIBRARY-Fenster, in dem Sie eine
andere Voice für den aktuellen Part auswählen können. Die Bedienvorgänge für die VOICE LIBRARY
sind die gleichen wie im Voice-Modus; Einzelheiten hierzu finden Sie auf Seite 14.
EQ Lo, Mi, Hi (Part-EQ)
Stellt den Equalizer für jeden Part ein.
Ins.FX (Insert-Effekt-Schalter)
Schaltet den Insert-Effekt ein oder aus.
HINWEIS
Die Insert-Effekte können auf bis zu drei Parts angewendet werden.
Cho, Rev, Pan (Chorus, Reverb, Pan)
Stellt mit Hilfe der grafischen Regler den Chorus-Send-Pegel, Reverb-Send-Pegel und die Stereo-PanPosition für die einzelnen Parts ein.
MOX6/MOX8 Editor Bedienungsanleitung
23
Page 24

MOX6/MOX8 Editor-Fenster: Wenn Voice/Song/Pattern auf „Song“ oder „Pattern“ eingestellt ist (Mixer-Bereich)
Volu me
Stellt die Lautstärke für jeden Part ein.
Rcv Channel (Receive Channel)
Bestimmt den MIDI-Empfangs-Kanal für die einzelnen Parts.
USB Output
Legt den USB-Port für die Audio-Ausgabe jedes Parts fest.
ARP (Arpeggio)
Schaltet die Arpeggio-Wiedergabe für die einzelnen Parts ein oder aus.
HINWEIS
Bis zu vier Parts können gleichzeitig das Arpeggio wiedergeben.
Wenn [AD Part] ausgewählt ist:
In diesem Bereich können Sie im Song- oder Pattern-Modus Parameter für den AD-Part bearbeiten.
Ins FX (Insertion Effect)
Schaltet den Insert-Effekt ein oder aus.
Cho, Rev, Pan (Chorus, Reverb, Pan)
Stellt mit Hilfe der Reglersymbole den Chorus-Send-Pegel, Reverb-Send-Pegel und die Stereo-PanPosition für den AD-Port ein.
Volu me
Stellt die Lautstärke für den AD-Part ein.
MOX6/MOX8 Editor Bedienungsanleitung
24
Page 25

MOX6/MOX8 Editor-Fenster: Wenn Voice/Song/Pattern auf „Song“ oder „Pattern“ eingestellt ist (Parameterkategoriebereich)
Parameterkategoriebereich
Sie können detaillierte Parameter für den aktuellen Part bearbeiten, indem Sie auf die Schaltfläche klicken
(oben rechts im Fenster, direkt unter dem Namen des Modells), um den Einzelparameterbereich aufzurufen.
Durch Aufrufen des Einzelparameterbereichs bewegt sich der Parameterkategoriebereich nach rechts, wie
nachstehend gezeigt.
Parameterkategoriebereich
Parameterkategoriebereich Einzelparameterbereich
MOX6/MOX8 Editor Bedienungsanleitung
25
Page 26

MOX6/MOX8 Editor-Fenster: Wenn Voice/Song/Pattern auf „Song“ oder „Pattern“ eingestellt ist (Parameterkategoriebereich)
Die angezeigten Kategorien im Parameterkategoriebereich hängen vom ausgewählten Part-Typ ab: G,
Part 1–16 oder AD Part. Durch Klicken auf die einzelnen Kategorien werden die entsprechenden Parameter im
Einzelparameterbereich aufgerufen. Die Anzeige „G“ (siehe unten) erscheint beim Klicken auf die Zeile „G“. Die
Anzeige „Part 1 – 16“ (siehe unten) erscheint beim Klicken auf die Part-Zeile, die nur zu sehen ist, wenn unten im
Mischpultbereich die Registerkarte [Part 1-16] ausgewählt ist. Die Anzeige „AD“ (siehe unten) erscheint beim
Klicken auf die Zeile „AD“, die nur zu sehen ist, wenn unten im Mischpultbereich die Registerkarte [AD Part]
ausgewählt ist.
„G“ Part 1 – 16 „AD“
1
1 1
2
3
4
5
6
7
1 Öffnen-/Schließen-Schaltfläche
Wie im Voice-Modus (Seite 18).
2 Global-Settings-Bereich
Dies wird angezeigt, wenn im Mischpultbereich die Zeile „G“ ausgewählt ist. Durch Klicken auf die
einzelnen Parameterkategorien werden die entsprechenden Global-Parameter im
Einzelparameterbereich aufgerufen.
3 Multi-Common-Bereich
Dies wird angezeigt, wenn im Mischpultbereich die Zeile „G“ ausgewählt ist. Durch Klicken auf die
einzelnen Parameterkategorien werden die entsprechenden Common-Parameter im
Einzelparameterbereich aufgerufen.
4 Part-Common-Bereich
Dies wird angezeigt, wenn im Mischpultbereich einer der Parts 1–16 ausgewählt ist. Durch Klicken auf
die einzelnen Parameterkategorien werden die entsprechenden Common-Parameter der Voice / des
Parts im Einzelparameterbereich aufgerufen.
5 Element oder Drum-Key
Dies wird angezeigt, wenn im Mischpultbereich einer der Parts 1–16 ausgewählt ist. Wenn dem
aktuellen Part eine Normal-Voice zugeordnet ist (im Parameterkategoriebereich wird „Element“
angezeigt) und Sie eine Elementnummer auswählen, werden durch Klicken auf die einzelnen
Parameterkategorien die entsprechenden Element-Parameter im Einzelparameterbereich aufgerufen.
Wenn dem aktuellen Part eine Drum-Voice zugeordnet ist (im Parameterkategoriebereich wird „Drum
Key“ angezeigt) und Sie eine Tastennummer (von C0–C6) auswählen, werden durch Klicken auf die
einzelnen Parameterkategorien die entsprechenden Drum-Key-Parameter im Einzelparameterbereich
aufgerufen.
Näheres hierzu finden Sie in den Erläuterungen zum Voice-Modus (Seite 19).
6 AD
Wie im Voice-Modus (Seite 19).
7 i (Information)
Wie im Voice-Modus (Seite 19).
MOX6/MOX8 Editor Bedienungsanleitung
26
Page 27

MOX6/MOX8 Editor-Fenster: Wenn Voice/Song/Pattern auf „Song“ oder „Pattern“ eingestellt ist (Einzelparameterbereich)
Einzelparameterbereich
Dieser Bereich zeigt die einzelnen Parameter der ausgewählten Kategorie für den aktuellen Part und die
Voice, die diesem Part zugewiesen ist, oder die globalen Einstellungen an. In diesem Abschnitt erfahren Sie,
welche Parameter in den jeweiligen Kategorien enthalten sind. Näheres zu den einzelnen Parametern finden
Sie in der Bedienungsanleitung des MOX6/MOX8.
Anzeigen V,
M, G, F
Vier Anzeigen für den Bearbeitungsstatus
Oben rechts im Fenster sind eine oder mehrere der folgenden vier Anzeigen zu sehen, wenn Sie einen
Parameter bearbeiten.
Zeigt an, dass die bearbeitete Voice noch nicht als User-Voice oder Mixing-Voice gespeichert wurde.
Diese Anzeige erscheint, wenn Sie den Voice-Store-Vorgang ausführen (Seite 43).
Zeigt an, dass die Mixing-Bearbeitungen noch nicht gespeichert wurden. Diese Anzeige erscheint,
wenn Sie den Mixing-Store-Vorgang ausführen (Seite 44).
Zeigt an, dass die globalen Bearbeitungen noch nicht gespeichert wurden. Diese Anzeige erscheint,
wenn Sie den Global-Store-Vorgang ausführen (Seite 43).
Zeigt an, dass die Parameterbearbeitungen noch nicht als Datei gespeichert wurden.
HINWEIS
Diese Anzeigen, „V“, „M“, „G“ und „F“, sind mit den kleinen Quadraten in der oberen rechten Ecke der Felder
„1“–„16“ und des Feldes „G“ im Mischpultbereich verknüpft. Die Anzeigen „V“, „M“ und „G“ verschwinden jeweils,
wenn Sie den Voice-Store-, Mixing-Store- bzw. Global-Store-Vorgang ausführen. Die Anzeige „F“ und die kleinen
Quadrate in der oberen rechten Ecke des Feldes „G“ im Mischpultbereich verschwinden nur, wenn Sie den FileSave-Vorgang ausführen. Sämtliche Anzeigen und die kleinen Quadrate verschwinden, wenn Sie den File-SaveVorgang ausführen.
Global Settings
Diese Parameterkategorie, die durch Auswählen der Zeile „G“ im Mischpultbereich ausgerufen wird, besteht
aus den folgenden Unterkategorien.
Controller Assign
Durch Klicken auf diesen Eintrag im Parameterkategoriebereich werden die Controller-Assign-Parameter
im Einzelparameterbereich aufgerufen.
MOX6/MOX8 Editor Bedienungsanleitung
27
Page 28

MOX6/MOX8 Editor-Fenster: Wenn Voice/Song/Pattern auf „Song“ oder „Pattern“ eingestellt ist (Einzelparameterbereich)
Multi Common
Diese Parameterkategorie, die durch Auswählen der Zeile „G“ im Mischpultbereich ausgerufen wird, besteht aus
den folgenden Unterkategorien.
Effect
Durch Klicken auf diesen Eintrag im Parameterkategoriebereich werden die Effektparameter im
Einzelparameterbereich aufgerufen.
Master FX/EQ (Master-Effekt/-EQ)
Durch Klicken auf diesen Eintrag im Parameterkategoriebereich werden die Parameter für den MasterEffekt und -EQ im Einzelparameterbereich aufgerufen.
Part Common
Diese Parameterkategorie, die durch Auswählen einer der Zeilen „1“–„16“ im Mischpultbereich ausgerufen wird,
besteht aus den folgenden Unterkategorien.
General
Durch Klicken auf diesen Eintrag wird das GENERAL-Fenster im Parameterkategoriebereich aufgerufen.
In diesem Fenster können Sie die Voice-Common-Parameter wie Namen und Mixing-Part-Parameter wie
Pitch, Portamento, Note/Velocity Limit und Part EQ bearbeiten. Im General-Bereich des Common-Parts
können sowohl die Mixing-Part-Parameter (während der Bearbeitung erscheint oben rechts die Anzeige
„M“) als auch die Voice-Common-Parameter (während der Bearbeitung erscheint oben rechts die
Anzeige „V“) bearbeitet werden. Zur Unterscheidung dieser Gruppen erscheint direkt links neben den
Parametern ein kleiner Punkt.
ARP (Arpeggio)
Durch Klicken auf diesen Eintrag im Parameterkategoriebereich werden im Einzelparameterbereich die
Parameter für das dem aktuellen Part zugeordnete Arpeggio aufgerufen.
Durch Klicken auf die Zeile Bank/Category/Sub/Number/Name wird das ARP-LIBRARY-Fenster
aufgerufen, in dem Sie genau wie im VOICE-LIBRARY-Fenster (Seite 14) mit Hilfe der Suchfunktion
Typen auswählen können.
RCV/Control Set (Receive/Control Set)
Durch Klicken auf diesen Eintrag wird RCV/CONTROLLER-SET-ASSIGN-Fenster im
Parameterkategoriebereich aufgerufen. In diesem Fenster können Sie die Receive-Switch-Parameter
des aktuellen Parts und die Controller-Set-Assign-Parameter des aktuellen Parts und der Voice
bearbeiten.
LFO (Low Frequency Oscillator)
Durch Klicken auf diesen Eintrag im Parameterkategoriebereich werden im Einzelparameterbereich die
LFO-Parameter der dem aktuellen Part zugeordneten Voice aufgerufen. Diese Parameterkategorie ist
nicht verfügbar, wenn dem aktuellen Part eine Drum-Voice zugeordnet ist.
Effect
Durch Klicken auf diesen Eintrag im Parameterkategoriebereich werden im Einzelparameterbereich die
Parameter für den Insert-Effekt des aktuellen Parts und für den System-Effekt aufgerufen, der auf alle
Parts angewendet wird.
Element oder Drum-Key
Diese Parameterkategorie wird durch Auswählen einer der Zeilen „1“–„16“ im Mischpultbereich aufgerufen.
„Element“ wird angezeigt, wenn dem aktuellen Part eine Normal-Voice zugeordnet ist; „Drum Key“ wird angezeigt,
wenn ihm eine Drum-Voice zugeordnet ist. Mit den Parametern dieser Kategorie können Sie die Einstellungen
vornehmen, die jeweils auf die einzelnen Elemente oder Drum-Keys angewendet werden. Näheres hierzu finden Sie
in den Erläuterungen zum Voice-Modus.
AD
Diese Parameterkategorie wird durch Auswählen der Zeile „AD“ im Mischpultbereich aufgerufen. Mit den
Parametern dieser Kategorie können Sie die Einstellungen vornehmen, die im Song- oder Pattern-Modus auf den
AD-Part angewendet werden. Sie enthält die folgende Unterkategorie.
Effect
Durch Klicken auf diesen Eintrag im Parameterkategoriebereich werden im Einzelparameterbereich die
Parameter für den Effekt aufgerufen, der auf den AD-Part des Song- oder Pattern-Modus angewendet wird.
MOX6/MOX8 Editor Bedienungsanleitung
28
Page 29

Unterer Bereich
3
MOX6/MOX8 Editor-Fenster: Unterer Bereich
1
2
6
34
7
5
1 Controller-Set-Status
In diesem Bereich wird angezeigt, welcher Controller am MOX6/MOX8-Instrument als Steuerquelle des
Controller-Sets verwendet wird.
2
1
1 Part
Zeigt den aktuellen Part an.
2 Steuerquelle (Controller)
Zeigt die sechs Controller an, die im Controller-Set als Quelle dienen. Die Abkürzungen für die Controller
lauten wie folgt:
Anzeige Steuerquelle Anzeige Steuerquelle
PB Pitchbending-Rad BC Breath-Controller (Blaswandler)
MW Modulationsrad AS1 Regler ASSIGN 1
AT After Touch (Tastatur) AS2 Regler ASSIGN 2
FC Foot Controller FC2 Foot Controller 2
FS Foot Switch AF1 Taste ASSIGNABLE FUNCTION 1
RB Ribbon Controller AF2 Taste ASSIGNABLE FUNCTION 2
3 Ein-/Aus-Status
Wenn eine Anzeige leuchtet, ist der entsprechenden Quelle (dem entsprechenden Controller) eine
bestimmte Funktion (ein bestimmtes Ziel) zugewiesen. Wenn eine Anzeige nicht leuchtet, ist der
entsprechenden Quelle (Controller) keine Funktion zugewiesen.
2 Quick Setup, USB I/O Mode, Direct Monitor, Local Ctrl
Auf dem MOX6/MOX8 können bis zu 6 Parametereinstellungen für die Computer-Verbindung als QuickSetups gespeichert werden. Die gespeicherten Quick-Setups können aus dem Quick-Setup-Bereich
dieses Editors sowie über die Taste [QUICK SETUP] des MOX6/MOX8 aufgerufen werden.
HINWEIS
Von den im Quick-Setup enthaltenen Parametern können Sie anhand der Anzeigen den Status von
„USB I/O Mode“, „Direct Monitor“ und „Local Ctrl“ überprüfen. Wenn Sie auf diese Anzeigen klicken,
können Sie diese Parameter auch bearbeiten.
Dieser Editor kann nicht jedes Setup bearbeiten oder speichern.
MOX6/MOX8 Editor Bedienungsanleitung
29
Page 30

MOX6/MOX8 Editor-Fenster: Unterer Bereich
3 Quick-Edit-Drehregler
In diesem Bereich können Sie diejenigen Parameter einstellen, die den Drehreglern auf dem Bedienfeld
des MOX6/MOX8 zugewiesen sind.
12
1 Schaltflächen [TONE 1]/[TONE 2]/[TONE 3] und Regler 1 – 4
Durch Klicken auf [TONE 1]/[TONE 2]/[TONE 3] wählen Sie die Gruppe der Funktionen aus, die den vier
Reglern rechts zugewiesen sind. Die oberhalb der Regler angezeigten Funktionsbezeichnungen sind
identisch mit denen, die auf dem Bedienfeld des MOX6/MOX8 aufgedruckt sind.
Sie können auf jeden der vier Regler klicken, um den Wert der zugewiesenen Funktion einzustellen.
2 Schaltflächen [EQ]/[EFFECT]/[ARP] und Regler 5 – 8
Durch Klicken auf [EQ]/[EFFECT]/[ARP] wählen Sie die Gruppe der Funktionen aus, die den vier Reglern
rechts zugewiesen sind. Die oberhalb der Regler angezeigten Funktionsbezeichnungen sind identisch mit
denen, die auf dem Bedienfeld des MOX6/MOX8 aufgedruckt sind.
Sie können auf jeden der vier Regler klicken, um den Wert der zugewiesenen Funktion einzustellen.
4 ARP (Arpeggio)
Hier können Sie die Arpeggio-Einstellungen ändern (Ein-/Aus-Status und Auswahl von 1 – 6).
5 MIDI-Monitor
Schaltet die MIDI-Monitorfunktion ein oder aus. Wenn dieses MIDI-Buchsensymbol
eingeschaltet ist, werden die an den MOX6/MOX8 gesendeten Note-On/Off-Meldungen auf der
virtuellen Tastatur unten im Editor-Fenster angezeigt. Schalten Sie den MIDI-Monitor ein, wenn
Sie das Ergebnis der Bearbeitung durch Spielen auf dem MOX6/MOX8 oder dem am Computer
angeschlossenen MIDI-Keyboard überprüfen möchten.
6 [A.Func]-Schaltfläche (Assignable Function)
Diese Schaltfläche hängt mit den Einstellungen „All AF off“, „AF1 on“ und „AF2 on“ zusammen, die im
OSCILLATOR/PITCH-Fenster des Normal Voice Element Edit als Wert des XA-Control-Parameters
ausgewählt werden. Einzelheiten hierzu finden Sie in der Bedienungsanleitung des MOX6/MOX8.
7 Tastatur
Hier können Sie den bearbeiteten Klang hören. Note-On/Off-Meldungen, die den Tasten entsprechen,
auf die Sie klicken oder die Sie ziehen, werden über den im Editor-Setup-Fenster angegebenen
MIDI-Port (Seite 35) als MIDI-OUT-Parameter gesendet.
HINWEIS
HINWEIS
Die beim Klicken auf eine Taste erzeugte Velocity wird mit dem Keyboard-Velocity-Parameter (Seite 37)
des Setup-Fensters festgelegt.
Wenn eine Drum-Voice bearbeitet wird, können Sie die Parametereinstellungen der einzelnen Tasten
initialisieren, indem Sie mit der rechten Maustaste (Windows) bzw. mit <Control>-Klick (Mac) auf die
virtuelle Tastatur klicken. Durch Auswählen von „Initialize key“ aus dem mit Rechtsklick (Windows) /
<Control>-Klick (Mac) aufgerufenen Menü werden sämtliche Parametereinstellungen mit Ausnahme
der Waveform-Zuordnung des momentan ausgewählten Drum-Key initialisiert; durch Auswählen von
„Initialize key (with Wave)“ hingegen sämtliche Parametereinstellungen einschließlich WaveformZuordnung.
MOX6/MOX8 Editor Bedienungsanleitung
30
Page 31

Bedienungsgrundlagen
Bedienungsgrundlagen
Dieser Abschnitt behandelt die Bedienung der wichtigsten Funktionen in MOX6/MOX8 Editor.
Eine Voice benennen
Sie können für die bearbeitete Voice im VOICE-LIBRARY-Fenster, im GENERAL-Fenster (Part Common
General) sowie im Store-Fenster (Speichern) einen Namen Ihrer Wahl vergeben.
Wählen Sie im VOICE-LIBRARY-Fenster (Seite 14) eine User-Voice oder Mixing-Voice aus, und klicken Sie
dann auf die ausgewählte Voice, so dass Sie den Namen bearbeiten können. Wenn Sie nach Eingabe des
Voice-Namens die <Enter>-Taste drücken oder den Cursor auf einen anderen Parameter bewegen, wird der
eingegebene Name übernommen; mit <Esc> bleibt der bisherige Name erhalten.
Im GENERAL-Fenster (siehe unten) und im Store-Fenster (Seite 43) bewegen Sie den Cursor in das Textfeld
„Voice Name“ oben im Fenster, und geben Sie dann den gewünschten Namen dort ein. Wenn Sie nach der
Eingabe die <Enter>-Taste drücken oder den Cursor auf einen anderen Parameter bewegen, wird der
eingegebene Name übernommen.
Nach einem Voice-/Arpeggio-Typ suchen
Sie können im VOICE-LIBRARY-Fenster (Seite 14) und im ARP-LIBRARY-Fenster nach einer gewünschten
Voice und einem gewünschten Arpeggio-Typ suchen, indem Sie einfach einen Suchbegriff in das Textfeld
unten im betreffenden Fenster eingeben. Die Suchfunktion steht auch im Import-Fenster zur Verfügung
(Seite 33).
Einen Zahlenwert eingeben
Wenn Sie auf ein Wertefeld wie das vorstehend gezeigte doppelklicken, können Sie das Wertefeld bearbeiten
und einen Zahlenwert direkt mit den Zifferntasten eingeben. Wenn Sie nach der Eingabe die <Enter>-Taste
drücken oder den Cursor auf einen anderen Parameter bewegen, wird der eingegebene Wert übernommen;
mit <Esc> bleibt der bisherige Wert erhalten. Sie können den Wert auch mit den Cursortasten oder den <Bildauf>/<Bild-ab>-Tasten bearbeiten, nachdem Sie auf dieses Feld geklickt haben.
Um unter Windows den Wert auf dessen Voreinstellung zu stellen, halten Sie die <Strg>-Taste gedrückt und
klicken Sie gleichzeitig auf das Wertefeld. Um unter Mac OS den Wert auf dessen Voreinstellung zu stellen,
halten Sie die Befehl-Taste gedrückt und klicken Sie gleichzeitig auf das Wertefeld.
HINWEIS
MOX6/MOX8 Editor Bedienungsanleitung
Bei bestimmten Parametern kann der Wert nur mit der Maus verändert werden und nicht durch Direkteingabe per
Zifferntasten.
31
Page 32

Bedienungsgrundlagen
Einen Wert auswählen
Wenn Sie in ein Wertefeld wie das vorstehend angezeigte klicken, erscheint eine Werteliste, aus der Sie den
gewünschten Wert auswählen können. Sie können den Wert auch auswählen, indem Sie auf den Pfeil am rechten
Ende der Werteliste klicken.
Einen Drehregler verwenden
Wenn Sie einen Drehregler wie den vorstehend gezeigten ziehen oder auf ihn klicken, ändert sich der Wert des
entsprechenden Parameters. Nach dem Klicken auf den Drehregler können Sie den Wert auch mit den
Cursortasten oder den <Bild-auf>/<Bild-ab>-Tasten bearbeiten. Wenn Sie den Wert feineinstellen möchten, ziehen
Sie die Maus bei gehaltener <Shift>-Taste.
Die genaue Bedienungsweise des Drehreglers wird durch die Einstellungen der Parameter Knob Guide und Knob
Mouse Control im Setup-Fenster (Seite 35) festgelegt. Um unter Windows den Wert auf dessen Voreinstellung zu
stellen, halten Sie die <Strg>-Taste gedrückt und klicken Sie gleichzeitig auf den Drehregler. Um unter Mac OS den
Wert auf dessen Voreinstellung zu stellen, halten Sie die Befehlstaste fest und klicken Sie auf den Drehregler.
Einen Schieberegler verwenden
Wenn Sie einen Schieberegler wie den vorstehend gezeigten ziehen oder auf ihn klicken, ändert sich der Wert des
entsprechenden Parameters. Nach dem Klicken auf den Drehregler können Sie den Wert auch mit den
Cursortasten oder den <Bild-auf>/<Bild-ab>-Tasten bearbeiten. Wenn Sie den Wert feineinstellen möchten, ziehen
Sie die Maus bei gehaltener <Shift>-Taste.
Die genaue Bedienungsweise des Schiebereglers wird durch die Einstellung des Parameters Slider Mouse Control
im Setup-Fenster (Seite 35) festgelegt. Um unter Windows den Wert auf dessen Voreinstellung zu stellen, halten Sie
die <Strg>-Taste gedrückt und klicken Sie gleichzeitig auf den Schieberegler. Um unter Mac OS den Wert auf
dessen Voreinstellung zu stellen, halten Sie die Befehl-Taste gedrückt und klicken Sie gleichzeitig auf den
Schieberegler.
Ein Diagramm verwenden
Wenn Sie ein Kästchen in einem Diagramm (wie vorstehend gezeigt) ziehen, ändert sich der Wert des
entsprechenden Parameters.
Um unter Windows den Wert auf dessen Voreinstellung zu stellen, halten Sie die <Strg>-Taste gedrückt und klicken
Sie gleichzeitig auf das Kästchen im Diagramm. Um das gesamte Diagramm und dessen Werte auf die
Voreinstellung zurückzusetzen, halten Sie die <Strg>-Taste gedrückt und klicken Sie auf einen beliebigen Bereich
des Diagramms (nicht direkt auf die Kästchen). Um unter Mac OS den Wert auf dessen Voreinstellung zu stellen,
halten Sie die Befehlstaste fest und klicken Sie auf das Kästchen im Grafikfeld. Um das gesamte Diagramm und
dessen Werte auf die Voreinstellung zurückzusetzen, halten Sie die Befehl-Taste gedrückt, und klicken Sie auf einen
beliebigen Bereich des Diagramms (nicht direkt auf die Kästchen).
MOX6/MOX8 Editor Bedienungsanleitung
32
Page 33

Menü: [File]-Menü (Datei)
4
Menü
[File]-Menü (Datei)
New (Neu)
Erzeugt und öffnet eine neue Datei mit vorgegebenem Mixing-Setup und Voice-Daten.
Open… (Öffnen…)
Öffnet eine bereits gespeicherte Datei in MOX6/MOX8 Editor.
HINWEIS
Im Gegensatz zu Dateien anderer Anwendungen wie Textverarbeitung usw. lässt sich in MOX6/MOX8 Editor nur jeweils eine
Datei gleichzeitig öffnen und bearbeiten. Bevor Sie eine neue Datei öffnen, achten Sie darauf, die bearbeiteten Einstellungen als
Datei zu speichern, um Datenverlust zu vermeiden.
Save (Speichern)
Überschreibt die aktuelle Datei mit den gegenwärtigen Einstellungen.
Save As… (Speichern unter…)
Speichert die aktuellen Einstellungen als MOX6/MOX8-Editor-Datei (.X4E) unter neuem oder anderem Namen.
Import (Importieren)
Importiert die Voice-Daten aus einer anderen MOX6/MOX8 Editor-Datei (.X4E) in die aktuelle Datei.
Klicken Sie auf die File-Select-Taste (3), wählen Sie die Datei mit der/den gewünschten Voice(s) aus, so dass
die Ordner der ausgewählten Datei als Liste der Quell-Voices erscheinen (
Voices oder einen oder mehrere Ordner in der Liste aus (
Voices (
auszuführen.
9) der aktuellen Datei aus, und klicken Sie dann auf [Import] (5), um den Import-Vorgang
2
1
6
7
3
8), wählen Sie einen Zielort in der Liste der Ziel-
56
8), wählen Sie eine oder mehrere
)
MOX6/MOX8 Editor Bedienungsanleitung
8
7
9
33
Page 34

Menü: [File]-Menü (Datei)
1 [X]-Schaltfläche (Schließen)
Klicken Sie hierauf, um dieses Fenster zu schließen, ohne einen Import durchzuführen.
2 File Name (Dateiname) (nur Anzeige)
Zeigt die aktuell ausgewählte Datei an.
3 Schaltfläche zur Dateiauswahl
Klicken Sie hierauf, um das Dialogfenster zur Dateiauswahl zu öffnen.
4 [Category]/[Bank]-Kontrollkästchen
Klicken Sie auf eines dieser Kästchen, um festzulegen, ob die in der Liste der Quell-Voices aufgeführten
Voices (
8) in Kategorien oder in Banken eingeteilt sein sollen.
5 Schaltfläche [Import]
Klicken Sie hierauf, um die in der Liste der Quell-Voices (8) ausgewählte(n) Voice(s) an den
gewünschten Ort in der Liste der Ziel-Voices (
9) zu importieren.
HINWEIS
HINWEIS
Sie können auch Voice-Daten importieren, ohne diese Taste zu verwenden, indem Sie die gewünschte
Voice oder einen Ordner von der Quell-Voice-Liste in die Ziel-Voice-Liste ziehen.
Eine Normal-Voice kann nicht in die User-Drum-Voice-Bank importiert werden. Dementsprechend kann
auch eine Drum-Voice nicht in die User-Normal-Voice-Bank importiert werden. Es können keine Voices
in die Preset-Voice-Bank importiert werden.
6 [+]/[–]-Schaltflächen
Klicken Sie auf die [+]-Schaltfläche, um alle Ordner zu öffnen, so dass alle Voices in allen Ordnern
angezeigt werden. Klicken Sie auf die [–]-Schaltfläche, um alle Ordner zu schließen.
7 Ordnerschaltfläche (Bank oder Kategorie)
Doppelklicken Sie hierauf, um den Ordner zu öffnen oder zu schließen.
8 Quell-Voice-Liste
Zeigt die zu importierenden Voices oder Ordner der ausgewählten Datei an.
Durch Rechtsklick (Windows) bzw. <Control>-Klick (Mac) auf diesen Bereich und Auswählen eines
Menüpunkts können Sie die folgenden Funktionen ausführen.
• Öffnen/Schließen aller Ordner
• Festlegen, ob die hier aufgelisteten Voices nach Kategorieordnern oder Bankenordnern eingeteilt werden
9 Ziel-Voice-Liste
Zeigt die Voices oder Ordner an, die momentan in MOX6/MOX8 Editor bearbeitet werden.
HINWEIS
Durch Rechtsklick (Windows) bzw. <Control>-Klick (Mac) auf diesen Bereich und Auswählen eines
Menüpunkts können Sie alle Ordner öffnen oder schließen.
) Suchfeld
Sie können in der Liste der Quell-Voices (8) nach der gewünschten Voice suchen, indem Sie hier einen
Suchbegriff eingeben.
MOX6/MOX8 Editor Bedienungsanleitung
34
Page 35

Menü: [File]-Menü (Datei)
Setup
Legt die Grundeinstellungen von MOX6/MOX8 Editor fest. Nach Einstellen der erforderlichen Parameter
klicken Sie auf [OK], um diese Einstellungen auf MOX6/MOX8 Editor anzuwenden.
1
3
2
5
4
6
7
8
)
9 !
@
#
1 [X]-Schaltfläche (Schließen)
Klicken Sie hierauf, um dieses Fenster zu schließen, ohne die Einstellungen anzuwenden.
Diese Schaltfläche entspricht der [Cancel]-Schaltfläche (
#).
2 [Detail]-Schalter
Sie können detaillierte Einstellungen für Input Port und Output Port vornehmen, indem Sie diese
Schaltfläche einschalten („On“). Diese Einstellung ist notwendig, wenn der Port-Name eines
angeschlossenen Computers geändert wird.
3 MIDI
Stellt den MIDI-Port für die Kommunikation zwischen MOX6/MOX8 Editor und MOX6/MOX8-Instrument
ein. Wenn die [Detail]-Schaltfläche (
„Yamaha USB 0“ oder „MOX6/MOX8“. Wenn die [Detail]-Schaltfläche (
wählen Sie für die MIDI-In-Einstellung „Port 4“ und dann als MIDI-Out-Einstellungen „Port 1“ und
„Port 4“.
HINWEIS
HINWEIS
HINWEIS
Wenn links neben der Port-Bezeichnung ein „!“ erscheint (z. B. „! Yamaha USB IN 0“), zeigt dies an,
dass der vorher verwendete Port nicht gefunden wurde oder dass einige Ports nicht richtig eingestellt
sind. Überprüfen Sie die MIDI-Port-Einstellungen in der Host-Anwendung.
Beachten Sie, dass Einstellungen der Host-Anwendung erforderlich sind, bevor Sie diese Einstellungen
hier vornehmen.
Achten Sie darauf, den Parameter MIDI IN/OUT im MIDI-Display des Utility-Modus des MOX6/MOX8Instruments auf „USB“ einzustellen.
2) ausgeschaltet ist („Off“), wählen Sie in der Spalte oben links
2) eingeschaltet ist („On“),
4 Device No.
Stellen Sie die Gerätenummer auf denselben Wert, der im MIDI-Display im Utility-Modus des
MOX6/MOX8 angegeben ist. Wenn die Gerätenummer am MOX6/MOX8 auf „All“ eingestellt ist, stellen
Sie hier Device No. auf „1“.
MOX6/MOX8 Editor Bedienungsanleitung
35
Page 36

Menü: [File]-Menü (Datei)
5 Auto Sync Setting
In diesem Bereich können Sie festlegen, wie die Datensynchronisation zwischen MOX6/MOX8 Editor
und dem MOX6/MOX8-Instrument ausgeführt wird, sobald von „OFFLINE“ zu „ONLINE“ gewechselt
wird. Die eigentliche Datensynchronisation wird im Auto-Sync-Fenster (Seite 47) ausgeführt, das unter
bestimmten Bedingungen automatisch geöffnet wird, z. B. beim Klicken auf die [OFFLINE]-Schaltfläche,
Starten von MOX6/MOX8 Editor und Öffnen einer neuen Datei in der Editor-Software.
Global
Legt fest, ob die globalen Daten (siehe Seite 4) synchronisiert werden und welche Daten (die von
MOX6/MOX8 Editor oder die des MOX6/MOX8 selbst) mit den jeweils anderen synchronisiert werden.
Current
Legt fest, ob die aktuellen Daten („Current“; siehe Seite 4) synchronisiert werden und welche Daten (die
von MOX6/MOX8 Editor oder die des MOX6/MOX8 selbst) mit den jeweils anderen synchronisiert
werden.
Voic es
Legt fest, ob die Voice-Daten (siehe Seite 4) synchronisiert werden und welche Daten (die von MOX6/
MOX8 Editor oder die des MOX6/MOX8 selbst) mit den jeweils anderen synchronisiert werden.
Auto Start
Wenn dies eingeschaltet ist („On“) und einer der folgenden Vorgänge wird ausgeführt, wird die
Synchronisation automatisch gestartet, sobald das Auto-Sync-Fenster geöffnet wird.
• Wenn Sie auf „OFFLINE“ klicken, nachdem Sie den Parameter MIDI IN/OUT im Utility-Modus des MOX6/
MOX8 sowie die MIDI-Ports am Computer richtig eingestellt und eine funktionierende Verbindung hergestellt
haben.
• Wenn die Verbindungen von MOX6/MOX8 und Computer korrigiert werden, nachdem die Einstellungen von
MOX6/MOX8 und Computer korrigiert wurden.
• Wenn die Einstellungen von MOX6/MOX8 und Computer korrigiert werden, nachdem die Geräte neu
miteinander verbunden wurden.
• Wenn die Einstellungen von MOX6/MOX8 und Computer korrigiert werden, nachdem MOX6/MOX8 Editor
korrekt gestartet wurde.
HINWEIS
Die hier eingestellten Parameter gelten auch für die gleichnamigen Parameter im Auto-Sync-Fenster.
HINWEIS
Wenn der Parameter Auto Start eingeschaltet ist („On“), wird die Datensynchronisation unter bestimmten
Bedingungen (Seite 47) automatisch ausgeführt, z. B. beim Klicken auf die [OFFLINE]-Schaltfläche, Starten der
Editor-Software und Öffnen einer neuen Datei in der Editor-Software. Beachten Sie, dass hierdurch unerwarteter
Datenverlust in MOX6/MOX8 Editor oder am MOX6/MOX8 selbst auftreten kann, da die neuen Daten bei der
Datensynchronisation automatisch die alten Daten überschreiben. Denken Sie daran, wichtige Daten zu speichern,
bevor Sie MOX6/MOX8 Editor verwenden.
6 Knob Guide
Bestimmt, ob der Knob Guide (große Einstellfläche für Drehregler) erscheinen soll, wenn Sie einen
Drehregler einstellen. Wenn eingeschaltet, wird die Kreisfläche des Drehreglers vergrößert (wie
angezeigt), so dass es viel leichter ist, den zugehörigen Parameter des Reglers einzustellen.
Knob Guide: On Knob Guide: Off
MOX6/MOX8 Editor Bedienungsanleitung
36
Page 37

Menü: [File]-Menü (Datei)
7 Knob Mouse Control
Bestimmt, wie der rechts abgebildete Drehregler auf Ihre
Mausbewegungen reagieren soll.
Circular
Wenn dies ausgewählt ist, können Sie zu einem bestimmten Wert springen, indem Sie auf einen Punkt in
der Drehregler-Einstellfläche klicken. Sie können den Wert auch verändern, indem Sie die Maus auf
einer Kreisbahn bewegen – genau wie beim Drehen eines echten Drehreglers.
Relative Circular
Wenn dies ausgewählt ist, können Sie den Wert verändern, indem Sie die Maus auf einer Kreisbahn
bewegen – genau wie beim Drehen eines echten Drehreglers.
Linear
Wenn dies ausgewählt ist, können Sie den Wert verändern, indem Sie auf einen Punkt in der DrehreglerEinstellfläche klicken (der Mauszeiger verschwindet) und diesen vertikal oder horizontal verschieben –
genau wie beim Betätigen eines Schiebereglers.
8 Slider Mouse Control
Bestimmt, wie der rechts abgebildete Schieberegler auf Ihre
Mausbewegungen reagieren soll.
Jump
Wenn dies ausgewählt ist, springt durch Klicken auf einen Punkt innerhalb des Schiebereglers der
Schieberegler-Zeiger auf diesen Punkt.
Touch
Wenn dies ausgewählt ist, können Sie den Wert durch horizontales Ziehen und Verschieben des
Schieberegler-Zeigers verändern – genau wie beim Betätigen eines echten Schiebereglers. Das Klicken
auf einen Punktes innerhalb des Schiebereglers (nicht auf die orangefarbenen Zeiger) hat keine
Auswirkung.
Ramp
Wenn dies ausgewählt ist, springt durch Klicken auf einen Punkt innerhalb des Schiebereglers (nicht auf
die orangefarbenen Zeiger) der nächstliegende Zeiger auf diesen Punkt. Durch Verschieben des
Punktes innerhalb des Schiebereglers bewegt sich der Zeiger entsprechend.
Relative
Wenn dies ausgewählt ist, können Sie den Wert durch horizontales Ziehen und Verschieben eines
beliebigen Punktes innerhalb des Schiebereglers verändern (der Mauszeiger verschwindet).
9 Keyboard Velocity
Legt den Velocity-Wert fest, der erzeugt wird, wenn Sie auf eine Taste der virtuellen Tastatur unten im
Editor-Fenster klicken. Wenn „Fix“ (fest) eingeschaltet wird, erzeugt jedes Klicken auf eine Taste immer
denjenigen Velocity-Wert, der im Kästchen neben „Fix“ eingetragen wurde. Wenn „Free“ (frei)
eingeschaltet ist, hängt der erzeugte Velocity-Wert von der Klickposition ab. Je weiter unten auf der
Tastaturabbildung Sie auf die Taste klicken, desto höher ist die Velocity.
MOX6/MOX8 Editor Bedienungsanleitung
37
Page 38

Menü: [File]-Menü (Datei)
) Inc/Dec Action
Bestimmt die Funktionsweise der dreieckigen Schaltflächen ([S]/[T]/[u]/[d]) neben den
Parameterfeldern (siehe nachstehende Abbildungen).
Inc/Inc:
Wenn dieser Eintrag ausgewählt ist, wird durch Klicken auf die [S]-Schaltfläche der Wert um 1 erhöht
und durch Klicken auf die [L]-Schaltfläche der Cursor um einen Eintrag nach unten bewegt.
Inc/Dec:
Wenn dieser Eintrag ausgewählt ist, wird durch Klicken auf die [S]-Schaltfläche der Wert um 1 erhöht
und durch Klicken auf die [L]-Schaltfläche der Cursor um einen Eintrag nach oben bewegt.
Dec/Inc:
Wenn dieser Eintrag ausgewählt ist, wird durch Klicken auf die [S]-Schaltfläche der Wert um 1
verringert und durch Klicken auf die [L]-Schaltfläche der Cursor um einen Eintrag nach unten bewegt.
Dec/Dec:
Wenn dieser Eintrag ausgewählt ist, wird durch Klicken auf die [S]-Schaltfläche der Wert um 1
verringert und durch Klicken auf die [L]-Schaltfläche der Cursor um einen Eintrag nach oben bewegt.
! Startup Mode
In diesem Bereich können Sie den Startup-Modus für den Start von MOX6/MOX8 Editor einstellen.
Voic es
Der Editor startet im Voice-Modus.
Pattern
Der Editor startet im Pattern-Modus.
Song
Der Editor startet im Song-Modus.
@ [OK]-Schaltfläche
Klicken Sie hierauf, um die Einstellungen auf MOX6/MOX8 Editor anzuwenden und das Setup-Fenster
zu schließen.
# [Cancel]-Schaltfläche
Klicken Sie hierauf, um das Fenster zu schließen, ohne die Änderungen auf MOX6/MOX8 Editor
anzuwenden.
MOX6/MOX8 Editor Bedienungsanleitung
38
Page 39

Menü: [File]-Menü (Datei)
Hardware Utility
In dem durch Auswählen dieses Menüpunkts aufgerufenen HARDWARE-UTILITY-Fenster können Sie die
Parameter des Utility-Modus des MOX6/MOX8 einstellen. Die Bearbeitung eines Parameters in diesem
Fenster beeinflusst den gleichnamigen Parameter am MOX6/MOX8-Instrument. Klicken Sie, nachdem Sie die
Einstellungen vorgenommen haben, auf die [Store]-Schaltfläche unten in diesem Fenster, um die
Einstellungen als globale Daten zu speichern.
MOX6/MOX8 Editor Bedienungsanleitung
39
Page 40

Menü: [Edit]-Menü (Bearbeiten)
[Edit]-Menü (Bearbeiten)
Voice-Modus Song- oder Pattern-Modus
Undo (Rückgängig machen)
Verwirft die durch den letzten Bedienungsschritt vorgenommenen Änderungen. Der [Undo]-Menüpunkt kann je
nach dem zuletzt bearbeiteten Parameter eventuell nicht ausgewählt werden.
Redo (Wiederherstellen)
Redo steht nur nach einem Undo-Vorgang zur Verfügung. Mit Redo können Sie die durch Undo verworfenen
Änderungen wiederherstellen.
Copy (Kopieren)
Kopiert die ausgewählten Elemente, beispielsweise die Zeichen des Voice-Namens im Textfeld, die Voice(s) im
VOICE-LIBRARY-Fenster oder das gesamte Part-Setup, in die Zwischenablage.
Paste (Einfügen)
Fügt die Voice(s), die Part-Einstellungen sowie die Zeichen des Voice-Namens im Textfeld aus der Zwischenablage
an der angegebenen Position ein.
Initialize Current Voice (im Voice-Modus)/Initialize Current Part Voice (im Song- oder
Pattern-Modus)
Wählen Sie im Voice-Modus den Eintrag [Initialize Current Voice] aus dem [Edit]-Menü, um das Initialize-CurrentVoice-Fenster aufzurufen, in dem Sie durch Klicken auf [Start] die aktuelle Voice initialisieren können. Wählen Sie im
Song- oder Pattern-Modus den Eintrag [Initialize Current Part Voice] aus dem [Edit]-Menü, um das Initialize-CurrentPart-Fenster aufzurufen, in dem Sie durch Klicken auf [Start] den aktuellen Part initialisieren können.
Wenn eine Normal-Voice bearbeitet wird:
1
2
3
4
MOX6/MOX8 Editor Bedienungsanleitung
5
6
40
Page 41

Wenn eine Drum-Voice bearbeitet wird:
1
2
Menü: [Edit]-Menü (Bearbeiten)
3
4
5
6
1 [X]-Schaltfläche (Schließen)
Klicken Sie hierauf, um dieses Fenster zu schließen, ohne die Initialisierung durchzuführen.
2 [All]/[Clear]-Schaltfläche
Durch Klicken auf [All] werden alle Kontrollkästchen in diesem Fenster eingeschaltet; mit [Clear] werden
alle ausgeschaltet.
3 [Common]-Kontrollkästchen
Wenn dieses Kästchen eingeschaltet ist, werden durch Klicken auf [Start] die Einstellungen sämtlicher
Common-Parameter initialisiert (Voice-Common-Parameter, wenn die Editor-Software auf den VoiceModus eingestellt ist, oder Part-Common-Parameter, wenn die Editor-Software auf den Song- oder
Pattern-Modus eingestellt ist).
4 with Wave Assignment (mit Waveform-Zuordnung)
Wenn dies eingeschaltet ist, werden durch Klicken auf [Start] die Waveform-Zuordnungen aller
Elemente der aktuellen Voice initialisiert.
5 Element-Kontrollkästchen [1]–[8] oder Drum-Key-Kontrollkästchen C0–C6
Wenn eine Normal-Voice bearbeitet wird, werden durch Klicken auf [Start] die Einstellungen aller
Parameter der hier eingeschalteten Elemente initialisiert. Wenn eine Drum-Voice bearbeitet wird, werden
durch Klicken auf [Start] die Einstellungen aller Parameter der hier eingeschalteten Drum-Keys
initialisiert.
6 [Start]-Schaltfläche
Nachdem Sie die Einstellungen vorgenommen haben, klicken Sie auf [Start], um die
Parametereinstellungen zu initialisieren und das Fenster zu schließen.
MOX6/MOX8 Editor Bedienungsanleitung
41
Page 42

Menü: [Edit]-Menü (Bearbeiten)
Initialize Current Mixing (nur im Song- oder Pattern-Modus)
Wählen Sie diesen Menüpunkt aus, um das Initialize-Current-Part-Voice-Fenster aufzurufen, stellen Sie die
Parameter wie erforderlich ein, und klicken Sie dann auf [Start], um die dem aktuellen Part zugewiesene Voice
zu initialisieren.
1
2
4
3
5
6
7
1 [X]-Schaltfläche (Schließen)
Klicken Sie hierauf, um dieses Fenster zu schließen, ohne die Initialisierung durchzuführen.
2 [All]/[Clear]-Schaltfläche
Durch Klicken auf [All] werden alle Kontrollkästchen in diesem Fenster eingeschaltet; mit [Clear] werden
alle ausgeschaltet.
3 [Multi Common]-Kontrollkästchen
Wenn dies eingeschaltet ist, werden durch Klicken auf [Start] die Einstellungen aller Multi-CommonParameter initialisiert.
4 Initialize Template (Vorlage initialisieren)
Die folgende Vorlagen stehen für die Initialisierung zur Verfügung.
Normal:
Wenn dies ausgewählt ist, werden durch Klicken auf [Start] die Editor-Einstellungen auf die normalen
Voreinstellungen gebracht.
GM:
Wenn dies ausgewählt ist, werden durch Anklicken von [Start] die Editor-Einstellungen so initialisiert,
dass der MOX6/MOX8 als GM-Klangerzeuger verwendet werden kann.
5 Part-Kontrollkästchen [1]–[16]
Durch Klicken auf [Start] werden die Einstellungen aller Parameter der hier eingeschalteten Parts
initialisiert.
6 [AD]-Kontrollkästchen
Wenn diese Kontrollkästchen aktiviert ist, werden durch Anklicken von [Start] die Einstellungen aller
Parameter des AD-Parts initialisiert.
7 [Start]-Schaltfläche
Nachdem Sie die Einstellungen vorgenommen haben, klicken Sie auf [Start], um die MixingEinstellungen zu initialisieren und das Fenster zu schließen.
MOX6/MOX8 Editor Bedienungsanleitung
42
Page 43

Menü: [Edit]-Menü (Bearbeiten)
23
Store Global (Globale Einstellungen speichern)
Durch einfaches Auswählen dieses Menüpunkts werden die globalen Einstellungen gespeichert. Die
globalen Einstellungen werden nur im internen Speicher des MOX6/MOX8-Instruments gespeichert.
Store Voice (Voice speichern)
In dem über diesen Menüpunkt aufgerufenen Fenster können Sie die bearbeitete Voice speichern. Die
aktuelle Voice wird im Voice-Modus gespeichert; die dem aktuellen Part zugewiesene Voice hingegen im
Song- oder Pattern-Modus. Wählen Sie den gewünschten Bank-Ordner aus (
Ziel-Voice aus (
6), geben Sie einen Voice-Namen ein (2), und klicken Sie dann auf die [Store]-Schaltfläche,
um die Voice als User-Voice oder Mixing-Voice (nur im Song- oder Pattern-Modus verfügbar) zu speichern.
1
4
5
5), wählen Sie die Nummer der
6
1 [X]-Schaltfläche (Schließen)
Klicken Sie hierauf, um dieses Fenster zu schließen, ohne den Store-Vorgang auszuführen.
2 Vo ice N ame
Geben Sie einen eigenen Namen für die zu speichernde Voice ein.
3 [Store]-Schaltfläche
Klicken Sie hierauf, um die bearbeitete Voice unter der angegebenen Bank und Nummer zu speichern.
HINWEIS
Wie die anderen Parameter werden die Voice-Daten mit dem MOX6/MOX8-Instrument synchronisiert, wenn ONLINE
(Seite 12) angezeigt wird. Dies bedeutet, dass durch Klicken auf [Store] in diesem Fenster die bearbeitete Voice auch
in der entsprechenden Bank des internen Speichers des MOX6/MOX8-Instruments abgelegt wird. Achten Sie darauf,
dass dabei keine wichtigen Daten überschrieben werden.
4 [+]/[–]-Schaltflächen
Durch Klicken auf [+] öffnen Sie alle Bankenordner, mit [–] schließen Sie sie.
MOX6/MOX8 Editor Bedienungsanleitung
43
Page 44

Menü: [Edit]-Menü (Bearbeiten)
5 Bank-Ordner
Dieser Bereich zeigt die folgenden Banken an, in denen Sie die bearbeitete Voice speichern können.
• Normal User 1
• Normal User 2
• Normal User 3
• Drum User
• Mixing
Durch Klicken auf einen Bankenordner öffnet sich dieser und alle in dieser Bank gespeicherten Voices
erscheinen wie vorstehend abgebildet (von der Abbildung links zur Abbildung rechts). Wenn Sie erneut
auf den Bankenordner klicken, schließt er sich wie vorstehend abgebildet (von der Abbildung rechts zur
Abbildung links).
Beachten Sie, dass je nach dem aktuellen Modus und Voice-Typ andere Banken angezeigt werden. Die
Mixing-Bank wird nur im Song- oder Pattern-Modus angezeigt. Die Drum-User-Bank wird nur angezeigt,
wenn eine Drum-Voice ausgewählt ist (im Voice-Modus) oder dem aktuellen Part eine Drum-Voice
zugeordnet ist (im Song- oder Pattern-Modus). In gleicher Weise werden die Normal-User-Bank und die
Mixing-Bank nur angezeigt, wenn eine Normal-Voice ausgewählt ist (im Voice-Modus) oder dem
aktuellen Part eine Normal-Voice zugeordnet ist (im Song- oder Pattern-Modus).
6 Vo ic es
Die Voices der ausgewählten Bank werden aufgelistet. Bevor Sie auf die [Store]-Schaltfläche klicken,
müssen Sie hier die Nummer der Ziel-Voice angeben. Durch Rechtsklicken (Windows) / <Control>-Klick
(Mac) auf diesen Bereich erscheinen die Menüpunkte „All Open“ und „All Close“ (alle öffnen/alle
schließen), mit denen Sie alle Bankenordner öffnen und schließen können.
Store Mixing (Mixing speichern; nur im Song- oder Pattern-Modus)
Durch einfaches Auswählen dieses Menüs werden die Mixing-Einstellungen im Song- oder Pattern-Modus
gespeichert. Die Mixing-Einstellungen werden im internen Speicher des MOX6/MOX8-Instruments
gespeichert (und überschreiben die Mixing-Einstellungen des momentan ausgewählten Songs oder
Patterns).
Voice Compare (Voice vergleichen)
Mit diesem Menüpunkt können Sie zwischen der soeben bearbeiteten Voice und deren unbearbeitetem
Originalzustand hin- und herschalten, um zu hören, wie Ihre Bearbeitung den Klang verändert hat. Wählen Sie
„Voice Compare“, um in den Voice-Compare-Modus zu wechseln. In diesem Modus können Sie den Klang
der ursprünglichen Voice-Einstellungen hören; keiner der Parameter im Fenster lässt sich jetzt verändern.
Wählen Sie „Voice Compare“ erneut aus, um zur bearbeiteten Version zurückzukehren.
HINWEIS
Der Status des MOX6/MOX8-Instruments bleibt auch dann erhalten, wenn Sie den Voice-Compare-Modus in
MOX6/MOX8 Editor aufrufen.
Mixing Compare (Mixing vergleichen; nur im Song- oder Pattern-Modus)
Mit diesem Menüpunkt können Sie zwischen dem soeben bearbeiteten Mixing und dessen unbearbeitetem
Originalzustand hin- und herschalten, um zu hören, wie Ihre Bearbeitung den Klang verändert hat. Wählen Sie
„Mixing Compare“, um in den Mixing-Compare-Modus zu wechseln. In diesem Modus können Sie den Klang
der ursprünglichen Mixing-Einstellungen hören; keiner der Parameter im Fenster lässt sich jetzt verändern.
Wählen Sie „Mixing Compare“ erneut aus, um zur bearbeiteten Version zurückzukehren.
HINWEIS
MOX6/MOX8 Editor Bedienungsanleitung
Der Status des MOX6/MOX8-Instruments bleibt auch dann erhalten, wenn Sie den Mixing-Compare-Modus in
MOX6/MOX8 Editor aufrufen.
44
Page 45

Menü: [Bulk]-Menü (Massendaten)
[Bulk]-Menü (Massendaten)
Data Sync (Datensynchronisation)
Wählen Sie diesen Menüpunkt aus, um das Fenster Initialize Data Sync aufzurufen, stellen Sie die Parameter wie
erforderlich ein, und klicken Sie dann auf [Start], um die angegebenen Daten von/zu MOX6/MOX8 Editor zum/vom
MOX6/MOX8-Instrument zu übertragen.
1
2
4
5 6
3
1 [X]-Schaltfläche (Schließen)
Klicken Sie hierauf, um dieses Fenster zu schließen, ohne die Datensynchronisation durchzuführen.
2 [Transmit]/[Receive]-Kontrollkästchen (Senden/Empfangen)
Legt fest, ob MOX6/MOX8 Editor Daten an den MOX6/MOX8 überträgt oder Daten vom MOX6/MOX8
empfängt.
[Transmit]-Kontrollkästchen:
Wenn dies angekreuzt ist, werden durch Klicken auf die [Start]-Schaltfläche Daten von der EditorSoftware an das Instrument gesendet.
[Receive]-Kontrollkästchen:
Wenn dies angekreuzt ist, werden durch Klicken auf die [Start]-Schaltfläche Daten vom Instrument an
die Editor-Software gesendet.
3 Zu sendender/empfangender Datentyp
Hier können Sie einstellen, welcher Datentyp gesendet oder empfangen werden soll. Durch Klicken auf die
[All]-Schaltfläche werden alle Datentypen eingeschaltet; mit [Clear] werden alle Datentypen ausgeschaltet.
Current
Schalten Sie dies ein und klicken Sie auf die [Start]-Schaltfläche, um die aktuellen Einstellungen
(Current) zu senden oder zu empfangen.
Global
Schalten Sie dies ein und klicken Sie auf die [Start]-Schaltfläche, um die globalen Einstellungen zu
senden oder zu empfangen.
Preset (Favorites)
Schalten Sie dies ein und klicken Sie auf die [Start]-Schaltfläche, um die Favoriten-Einstellungen der
Preset-Voice(s) zu senden oder zu empfangen.
Normal User 1 – 3
Schalten Sie dies ein, und klicken Sie auf die [Start]-Schaltfläche, um die Daten der Normal-User-VoiceBank 1, 2 bzw. 3 zu senden oder zu empfangen.
Drum User
Schalten Sie dies ein und klicken Sie auf die [Start]-Schaltfläche, um die Daten der Drum-User-VoiceBank zu senden oder zu empfangen.
MOX6/MOX8 Editor Bedienungsanleitung
45
Page 46

4 Fortschrittsbalken
Zeigt an, zu welchem Anteil die Daten bereits übertragen wurden.
5 [Start]-Schaltfläche
Nachdem Sie alle Einstellungen vorgenommen haben, klicken Sie auf die [Start]-Schaltfläche, um die
Datenübertragung tatsächlich durchzuführen.
6 [Stop]-Schaltfläche
Diese Schaltfläche ist nur verfügbar, während eine Übertragung läuft, und dient zum Abbrechen des
Übertragungsvorgangs.
[Help]-Menü (Hilfe)
Menü: [Help]-Menü (Hilfe)
Manual (Anleitung)
Durch Auswählen dieses Menüpunkts wird diese Anleitung im PDF-Format aufgerufen.
About (Info)
Durch Auswählen dieses Menüpunkts werden Informationen wie die Versionsnummer von MOX6/MOX8 Editor
abgerufen.
MOX6/MOX8 Editor Bedienungsanleitung
46
Page 47

Menü: [Help]-Menü (Hilfe)
Auto-Sync-Fenster
In diesem Fenster können Sie den Status der Editor-Software von „OFFLINE“ zu „ONLINE“ umschalten.
Während Sie einen Parameter in der Editor-Software bearbeiten, wird hierdurch der gleiche Parameter am
MOX6/MOX8-Instrument geändert und umgekehrt, so lange der Online-Status gewählt ist. Sie können diese
„Spiegelung“ der Parameteränderungen zwischen den Geräten ausschalten, indem Sie in den Offline-Status
umschalten. Das Auto-Sync-Fenster kann aufgerufen werden, indem Sie im Editor-Fenster auf „OFFLINE“
klicken, wenn die Editor-Software im Offline-Status ist. Das Auto-Sync-Fenster wird außerdem unter folgenden
Bedingungen automatisch aufgerufen (ohne dass Sie auf „OFFLINE“ geklickt haben):
• Wenn Sie eine Datei öffnen.
• Wenn Sie durch Auswahl von „New“ im File-Menü eine neue Datei anlegen.
• Wenn Sie im Online-Status der Editor-Software den Modus des Editors wechseln.
• Wenn Sie im Online-Status der Editor-Software den Modus am MOX6/MOX8-Instrument wechseln.
• Wenn die Verbindungen von MOX6/MOX8 und Computer korrigiert werden, nachdem die Einstellungen von
MOX6/MOX8 und Computer korrigiert wurden.
• Wenn die Einstellungen von MOX6/MOX8 und Computer korrigiert werden, nachdem die Geräte neu
miteinander verbunden wurden.
HINWEIS
Wenn der Auto-Start-Parameter im Auto-Sync-Fenster eingeschaltet wird, kann unter bestimmten Bedingungen die
Datensynchronisation automatisch gestartet werden, sobald das Auto-Sync-Fenster geöffnet wird. Näheres siehe
Seite 36.
Stellen Sie im Auto-Sync-Fenster den Daten-Port richtig ein, und klicken Sie dann auf die [Start]-Schaltfläche,
um die Datensynchronisation zu starten. Sobald die Datensynchronisation beendet ist, wird das Auto-SyncFenster geschlossen, und die Anzeige OFFLINE wechselt automatisch zu ONLINE.
1
3
4
2
5
6
7
8
1 [X]-Schaltfläche (Schließen)
Klicken Sie hierauf, um dieses Fenster zu schließen, ohne die Datensynchronisation durchzuführen.
2 [Detail]-Schaltfläche
3 Port
4 Device No.
5 Auto Sync Setting
Diese Parameter sind identisch mit denen im Setup-Fenster. Siehe Seite 35.
6 Fortschrittsbalken
7 [Start]-Schaltfläche
8 [Stop]-Schaltfläche
Diese Parameter sind identisch mit denen im Data-Sync-Fenster. Siehe Seite 46.
MOX6/MOX8 Editor Bedienungsanleitung
47
Page 48

Fehlerbehebung
Fehlerbehebung
Im Falle von Fehlfunktionen wie beispielsweise fehlender Tonausgabe oder unnormalem Verhalten sollten Sie
zunächst sicherstellen, dass alle Kabel richtig angeschlossen sind, bevor Sie sich mit den folgenden Fragen
und Maßnahmen beschäftigen.
Der Klang ändert sich nicht, wenn die Dreh- oder Schieberegler verstellt werden.
• Wird im Editor-Fenster „ONLINE“ angezeigt?
• Leuchtet das Lämpchen links neben der „ONLINE“-Anzeige?
Wenn diese nicht leuchtet, könnten die Kommunikationseinstellungen zwischen MOX6/MOX8 und einem
Computer fehlerhaft sein. Prüfen Sie die MIDI-Port-Einstellung (Seite 35) in MOX6/MOX8 Editor, die
Einstellung des Parameters MIDI IN/OUT im MIDI-Display des Utility-Modus des MOX6/MOX8-Instruments
oder die Kabelverbindung zwischen MOX6/MOX8 und Computer.
• Prüfen Sie die Einstellungen bei MIDI Port und Device No. (Seite 35).
Bulk-Daten werden nicht erfolgreich gesendet/empfangen.
• Prüfen Sie die gleichen Punkte wie oben aufgeführt, z. B. „ONLINE“-Anzeige und MIDI-Port-Einstellungen.
Im Setup-Fenster wird nicht der richtige Port angezeigt.
• Der MIDI-Port im Setup-Fenster kann aus den Ports ausgewählt werden, die in der Host-Anwendung
angegeben sind. Überprüfen Sie die MIDI-Port-Einstellungen in Cubase.
• Wenn links neben der Port-Bezeichnung ein „!“ erscheint (z. B. „! Yamaha USB IN 0-1“), zeigt dies an, dass
der vorher verwendete Port nicht gefunden wurde oder dass einige Ports nicht richtig eingestellt sind.
Überprüfen Sie die MIDI-Port-Einstellungen in der Host-Anwendung.
Kann nicht auf ONLINE gestellt werden, oder „Port Open Error“ wird angezeigt.
• Vergewissern Sie sich, dass der MOX6/MOX8 korrekt an den Computer angeschlossen ist und dass der
MOX6/MOX8 eingeschaltet ist.
• Beenden Sie unter Windows alle Anwendungen, die möglicherweise den Port des MOX6/MOX8 verwenden.
Wenn sich die Anwendungssoftware ohne Eingabe des Anwenders unerwartet schließt, starten Sie den
Computer neu.
„Time Out Error“ oder „Communication Time Out Error“ wird angezeigt.
• Diese Meldung erscheint, wenn der Computer keine Antwort vom MOX6/MOX8 erhält und ein anderer
Fehler auftritt. Vergewissern Sie sich, dass die Parameter Receive Bulk und MIDI In/Out des MOX6/MOX8 im
Utility-Display korrekt eingestellt sind. Dieses Display wird über [UTILITY]Æ [F6] Æ [SF2] RcvBulk oder
[UTILITY] Æ [F6] Æ [SF4] MIDI IN/OUT aufgerufen.
MOX6/MOX8 Editor kann ohne vorherige Ankündigung überarbeitet und aktualisiert werden.
Näheres und neueste Informationen über die Editor-Software finden Sie unter folgendem URL:
http://www.yamahasynth.com/downloads/
MOX6/MOX8 Editor Bedienungsanleitung
U.R.G., Digital Musical Instruments Division
© 2011 Yamaha Corporation
102MW-A0
48
 Loading...
Loading...