Page 1
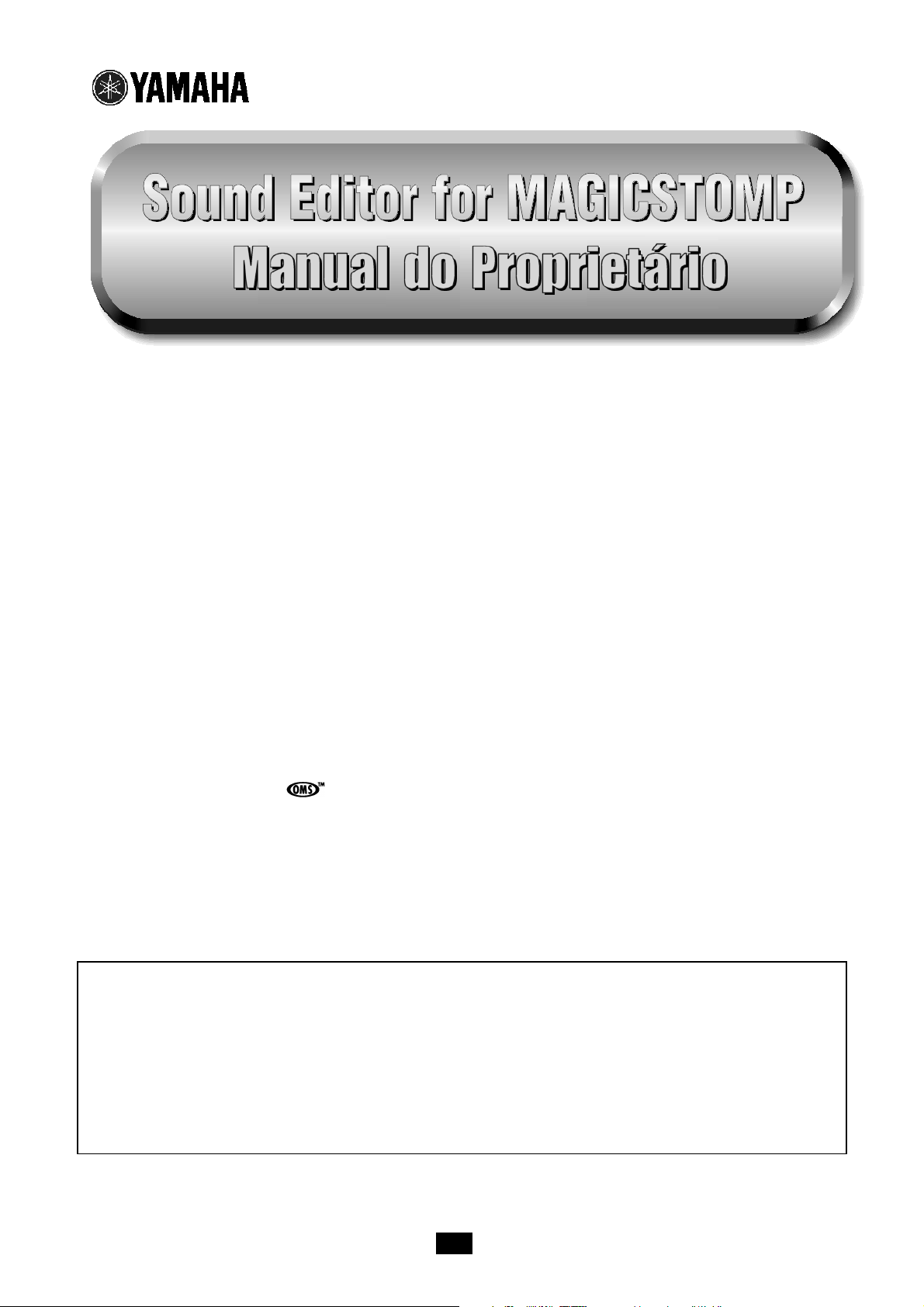
1
•
É expressamente proibido copiar os dados de música seqüenciada e/ou os arquivos de áudio
digital disponibilizados comercialmente, exceto para uso pessoal.
•
Os direitos autorais dos softwares e deste manual são propriedade exclusiva da Yamaha
Corporation.
•
É expressamente proibido copiar os softwares ou reproduzir este manual, total ou
parcialmente, por quaisquer meios, sem o consentimento por escrito do fabricante.
•
A Yamaha não faz representações nem garantias a respeito de quaisquer problemas
decorrentes do uso deste guia e do software.
•
As telas apresentadas neste manual têm objetivo didático, e podem aparecer ligeiramente
diferentes das telas que aparecem no computador.
•
As indicações OMS® e que aparecem neste manual são marcas registradas da Opcode
Systems, Inc.
•
Os nomes de empresas e produtos citados neste manual são marcas comerciais ou
registradas das respectivas empresas.
•
As atualizações futuras do software aplicativo e do software do sistema e quaisquer alterações
nas especificações e funções serão anunciadas separadamente.
Este manual assume que você já está familiarizado com as operações básicas do Windows /
Macintosh. Caso não esteja, favor consultar o manual que acompanha seu sistema operacional
Windows / Mac OS antes de usar o Sound Editor.
Para informações sobre o requisitos de software e hardware, e sobre as interconexões de
dispositivos que são necessárias para usar o Sound Editor for MAGICSTOMP, favor consultar o
manual que vem com o MAGICSTOMP.
As ilustrações de telas neste manual foram extraídas principalmente do Windows. As diferenças
que existem para o Macintosh são devidamente mostradas e explicadas.
© 2003 Yamaha Corporation. Todos os direitos reservados.
Page 2
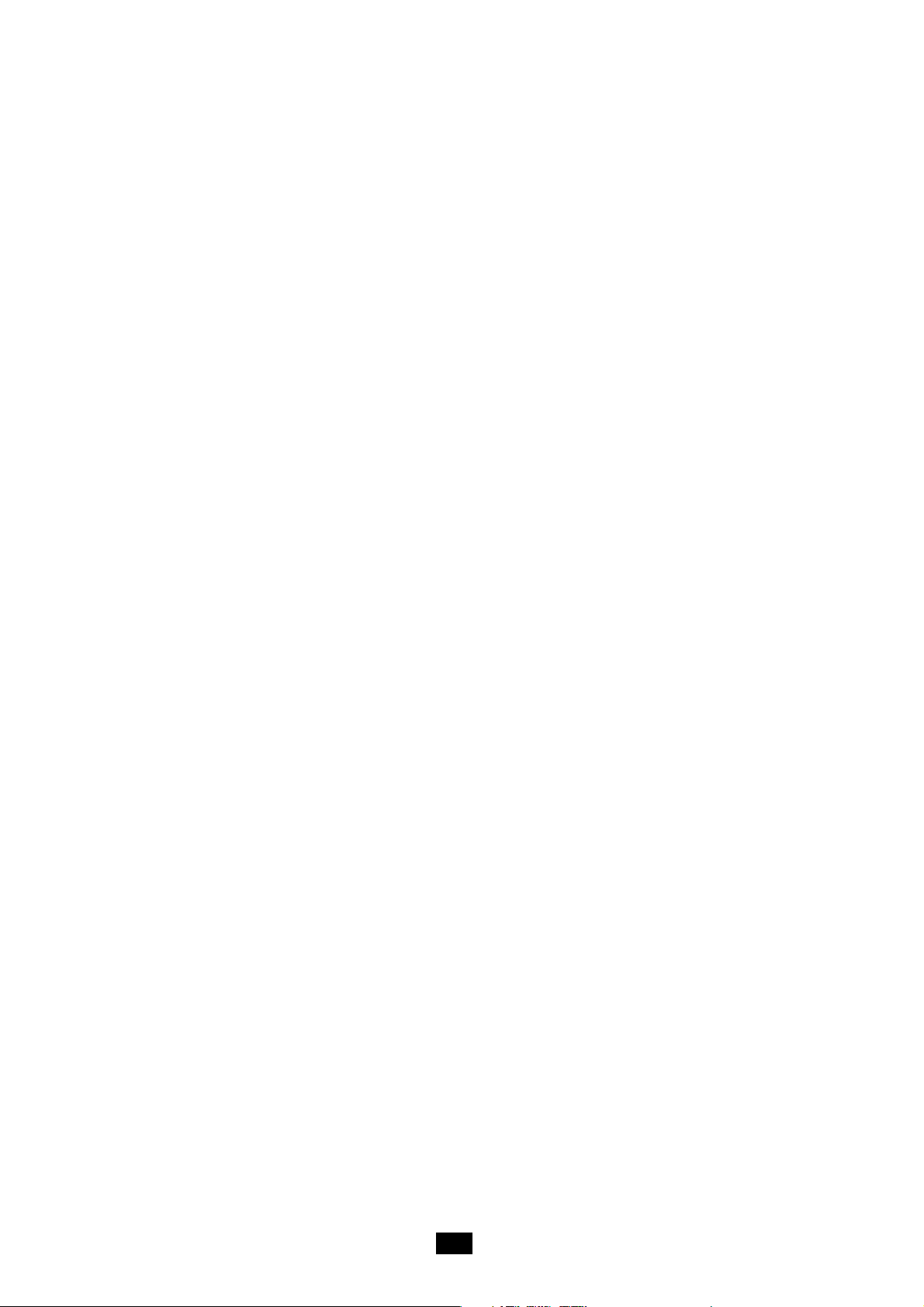
2
Conteúdo
O que é o Sound Editor?
................................
................................
............................
3
Usando o Sound Editor
................................
................................
...............................
4
Usando os arquivos de bibliotecas de programas (Library Files) do CD-ROM
..........
4
Copiando os programas que você gostou dos arquivos de bibliotecas
.....................
6
Fazendo cópia de segurança dos dados de programas User do MAGICSTOMP
.....
8
Barra de Menu
................................
................................
................................
.............
9
File
................................
................................
................................
.............................
9
Edit
................................
................................
................................
..........................
10
Setup (Windows) / MIDI (Macintosh)
................................
................................
.......
11
Janela Library
................................
................................
................................
............
12
Barra de ferramentas da janela Library
................................
................................
..
14
Janela Edit
................................
................................
................................
.................
21
Barra de ferramentas
................................
................................
..............................
23
Soluções de problemas
................................
................................
............................
25
Page 3
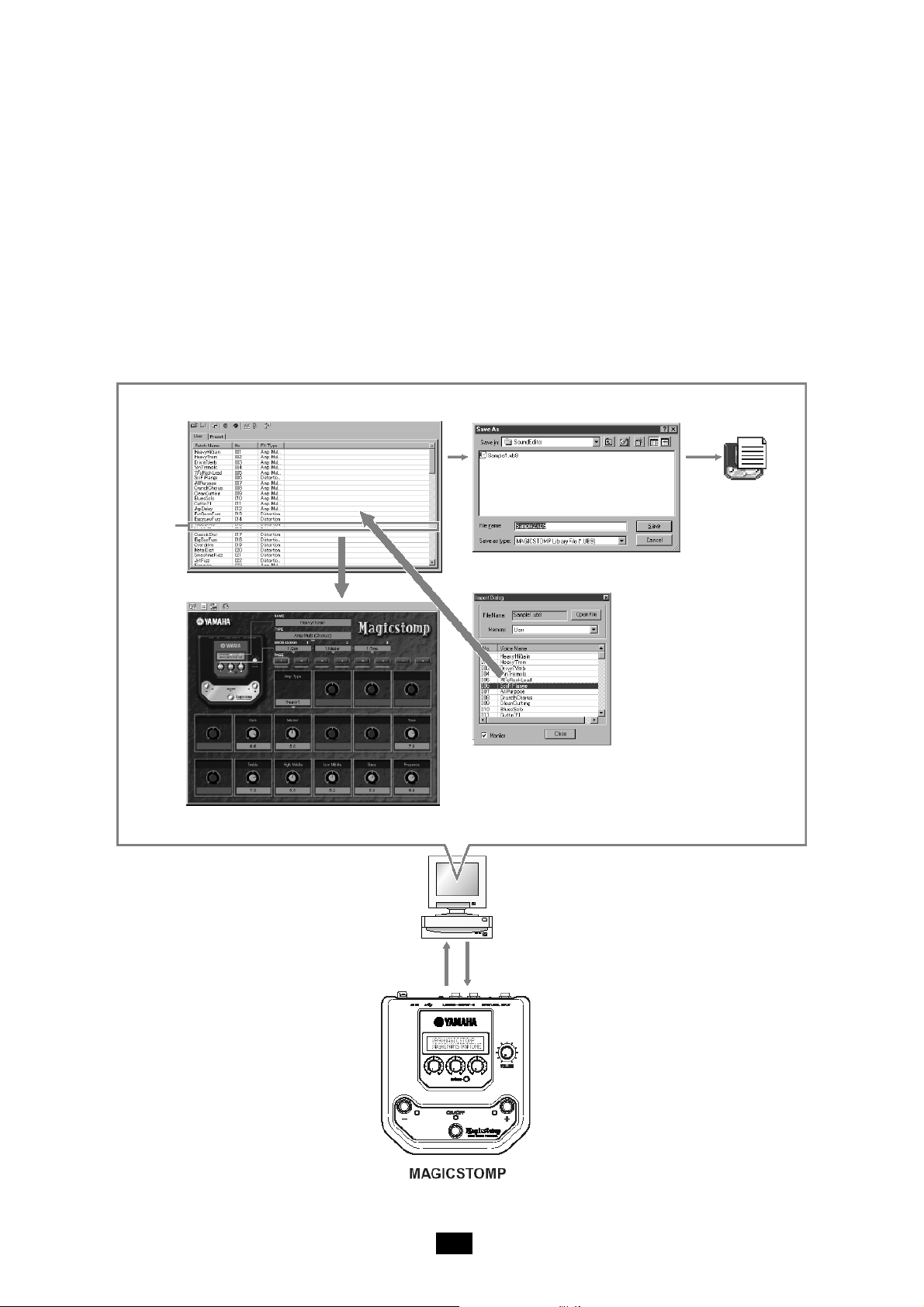
3
O que é o Sound Editor?
O Sound Editor for MAGISTOMP permite a você editar os programas (patches) de efeitos do
MAGICSTOMP para criar seus próprios programas de efeitos personalizados.
A interface gráfica de fácil compreensão do Sound Editor permite a você editar todos os
parâmetros de efeitos diretamente pelo computador. Usando o mouse, ele permite a você ajustar
intuitivamente os botões virtuais na tela do computador. Você também pode designar parâmetros
que podem ser controlados pelos três botões de controle do MAGICSTOMP.
O Sound Editor também permite a você transferir para a memória do MAGICSTOMP os
programas que você editou, armazenar no computador os dados de programas do
MAGICSTOMP, e transferir para o MAGICSTOMP as bibliotecas de programas que vêm no CDROM que acompanha o MAGICSTOMP.
janela Library (biblioteca) salva o arquivo de Library (biblioteca) arquivo de
Library
programa
(
patch
)
janela Edit
importa um programa
transmite / recebe dados de programas
Page 4
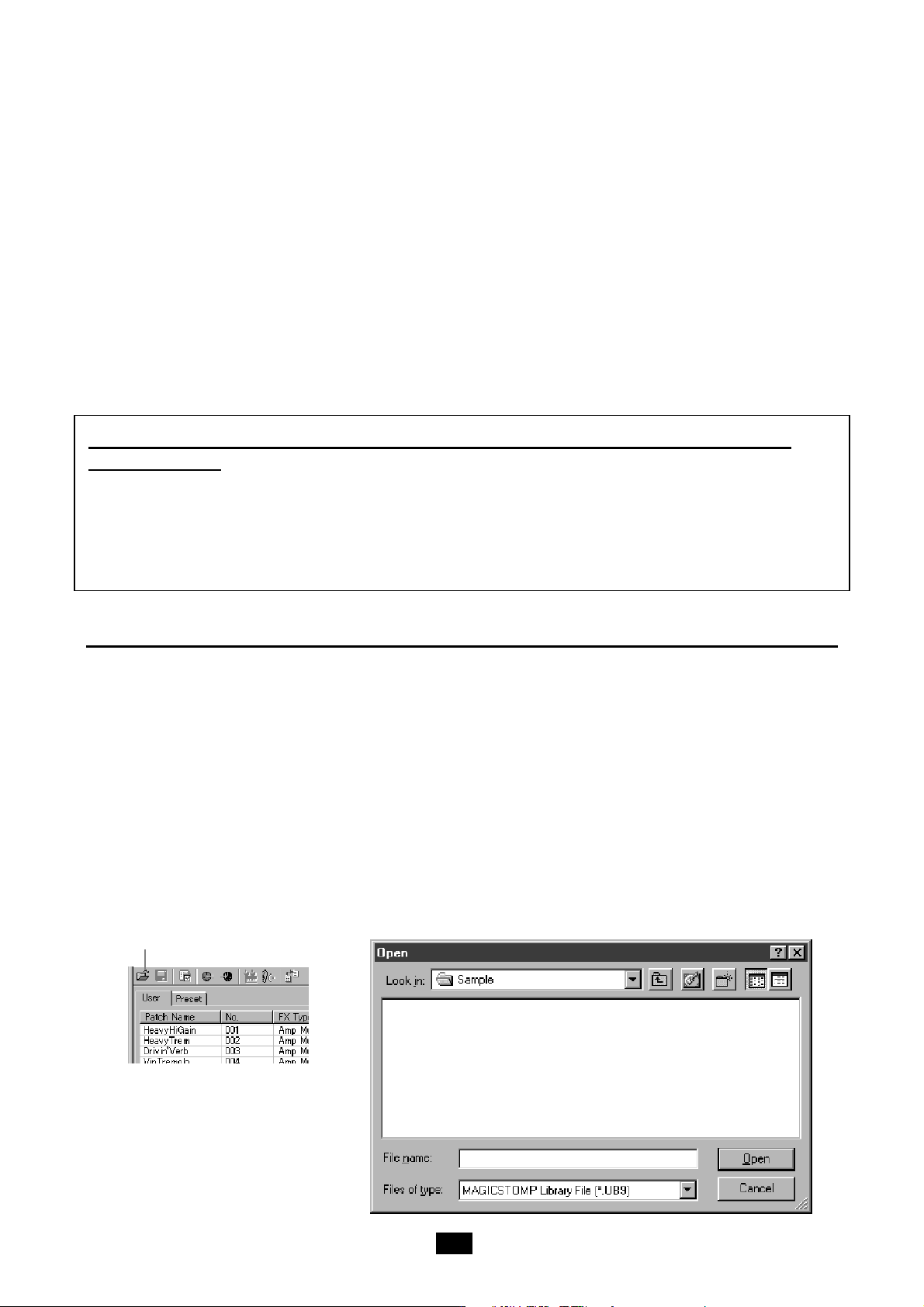
4
Usando o Sound Editor
O Sound Editor for MAGICSTOMP permite a você fazer o seguinte:
4
• •
No CD-ROM incluso →→ (somente no Macintosh: pasta “International” →→) pasta “Sample”
→→
“Library Files” são alguns programas adicionais que podem ser usados no MAGICSTOMP.
Esses programas são diferentes dos programas Preset (P01-P99) que estão no
MAGICSTOMP. Você pode selecionar na biblioteca os programas que gostar e transferi-los
para os programas User (U01-U99) do MAGICSTOMP, para usá-los.
• •
Com os três botões de controle do MAGICSTOMP você pode controlar apenas três
parâmetros. Mas o Sound Editor for MAGICSTOMP permite a você editar todos os
parâmetros de efeitos. Você também pode editar o tipo de programa (tipo de efeito), nomes
de programas, e designar os parâmetros a serem controlados pelos três botões de controle
do MAGICSTOMP. Os programas editados também podem ser transferidos para a memória
User do MAGICSTOMP a qualquer momento (página 6).
Sobre a comunicação entre o Sound Editor for MAGICSTOMP (computador) e o
MAGICSTOMP.
•
Os dados enviados pelo Sound Editor for MAGICSTOMP só podem ser recebidos pelo MAGICSTOMP
quando ele está em seu modo normal de operação (quando um programa está selecionado e o efeito
está ativado - “ON”). Os dados não podem ser recebidos se o efeito estiver desativado ("OFF") ou
quando o MAGICSTOMP estiver nos modos Edit, Store, ou Tuner.
•
O Sound Editor For MAGICSTOMP não é afetado pela operação no MAGICSTOMP.
Usando os arquivos de biblioteca (Library) do CD-ROM
1.
Usando o cabo USB fornecido, conecte o MAGICSTOMP ao seu computador.
2.
Inicie o software Sound Editor for MAGICSTOMP.
NOTA:
Se você quiser armazenar os programas da memória User do MAGICSTOMP você deve efetuar a
cópia de segurança dos dados neste momento. Ao transferir os arquivos de biblioteca para os
programas User do MAGICSTOMP, os dados dos programas User atuais serão apagados e
substituídos pelos novos dados.
3.
Insira o CD-ROM (que veio com o MAGICSTOMP) em seu computador.
4.
Clique no botão “Open” da barra de ferramentas para mostrar o quadro “Open File” (pág. 14).
Selecione o arquivo de biblioteca dentro da pasta (no Macintosh:“International” →) pasta
“Sample”. Em seguida clique no botão “Open” do quadro.
botão Open
Page 5
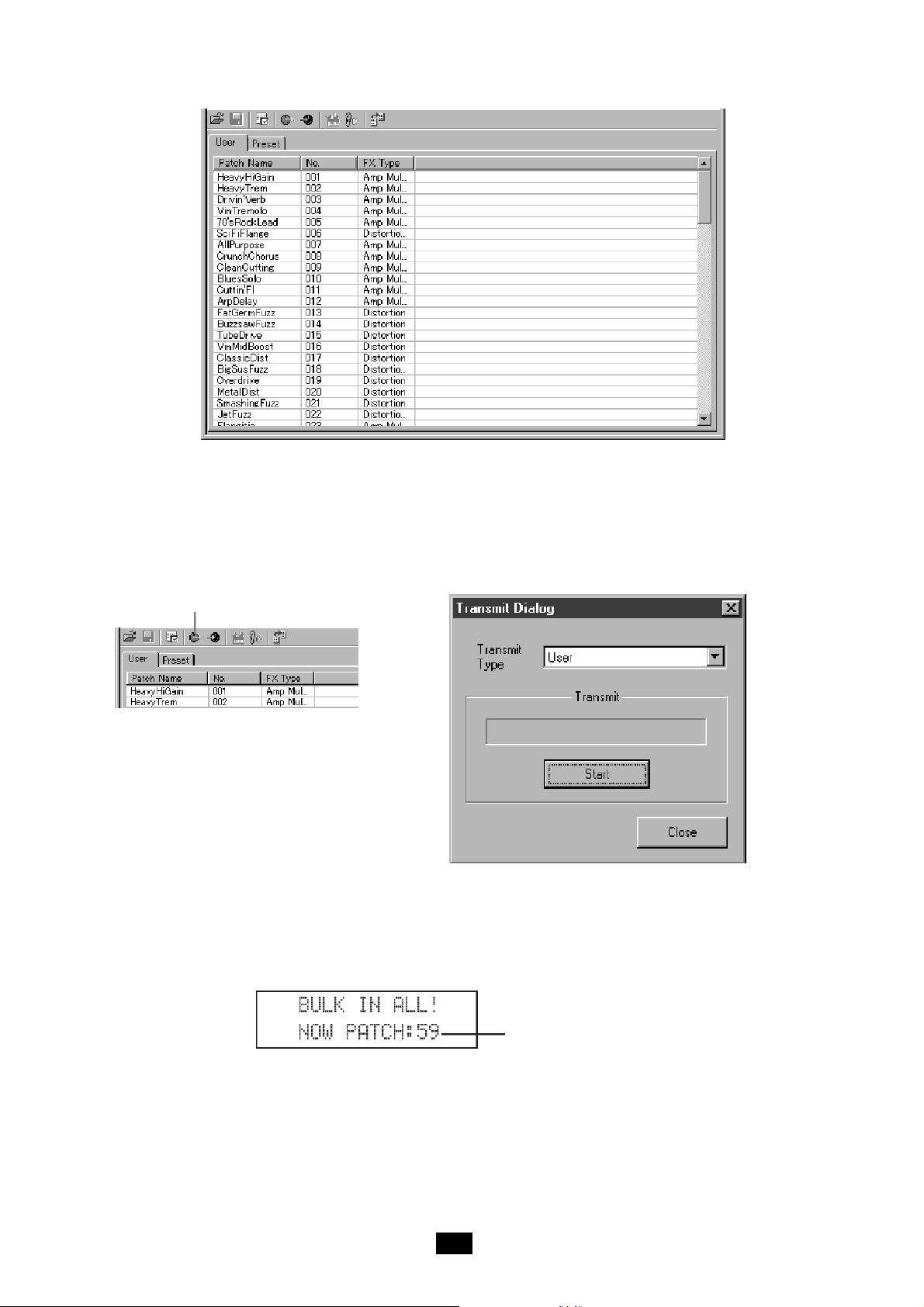
5
O conteúdo do arquivo de biblioteca aparece na tela do computador.
NOTA:
Clicando duas vezes no nome de um programa (
patch
) na janela Library (biblioteca) faz abrir a janela
Edit (edição) onde podem ser configurados o nome do programa, o tipo de efeito, as funções dos
botões e outros parâmetros (página 21).
5.
Clique no botão “Bulk Transmit” na barra de tarefas para mostrar o quadro “Bulk Transmit”
(página 17).
botão Bulk Transmit
6.
Clique no botão “Start” para transferir o conteúdo do arquivo de biblioteca para a memória de
programas User do MAGICSTOMP. O visor do MAGICSTOMP indicará quantos dados de
programas foram recebidos.
7.
A transferência de dados se completa quando o visor do MAGICSTOMP retorna para seu
estado normal.
de 01 a 99
Page 6
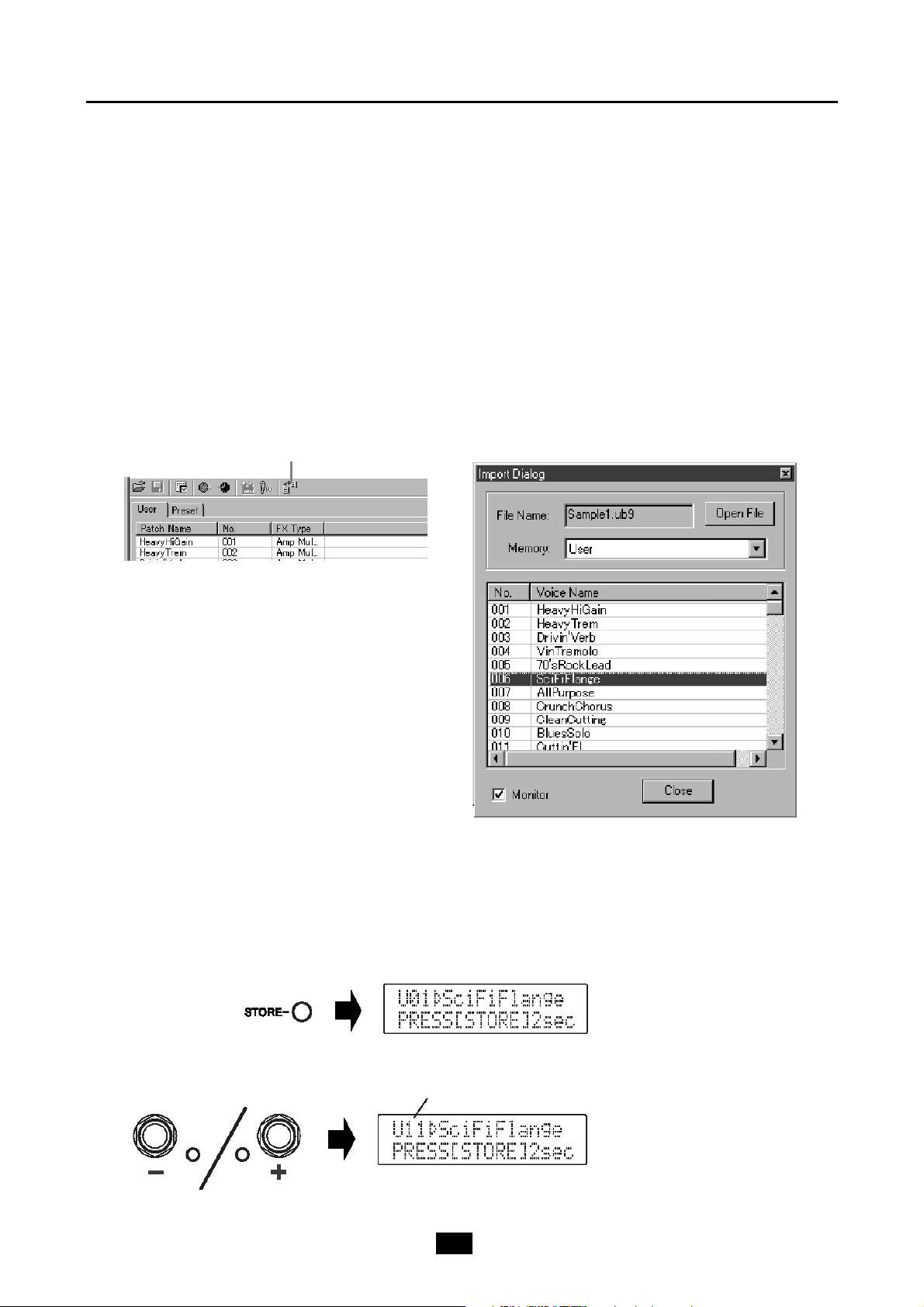
6
Copiando programas que gostou do arquivo de biblioteca
Os passos 1 a 3 são idênticos àqueles encontrados no item “Usando os arquivos de biblioteca
(Library) do CD-ROM”, na página 4.
4.
Clique no botão “Import” na barra de ferramentas para mostrar o quadro “Import”.
5.
Clique no botão “OpenFile” e selecione e abra o arquivo de biblioteca com o qual você deseja
trabalhar. O conteúdo do arquivo é mostrado no quadro “Import” (página 19).
6.
Marque a opção “Monitor” no quadro “Import”. Se você marcar esta opção, os dados do
programa que você selecionar (clicando nele) são enviados para o MAGICSTOMP para
monitoração. Experimente o programa com sua guitarra conectada ao MAGICSTOMP
(página 19).
botão Import
7.
Ao clicar no programa que você deseja armazenar, os dados são enviados para o
MAGICSTOMP. Pressione a tecla [STORE] no MAGICSTOMP para entrar no modo de
espera para armazenamento (Store Standby), e em seguida use as chaves – e + no
MAGICSTOMP para selecionar o local de destino onde o programa será armazenado.
espera para armazenamento
número do programa de destino para armazenamento
Page 7
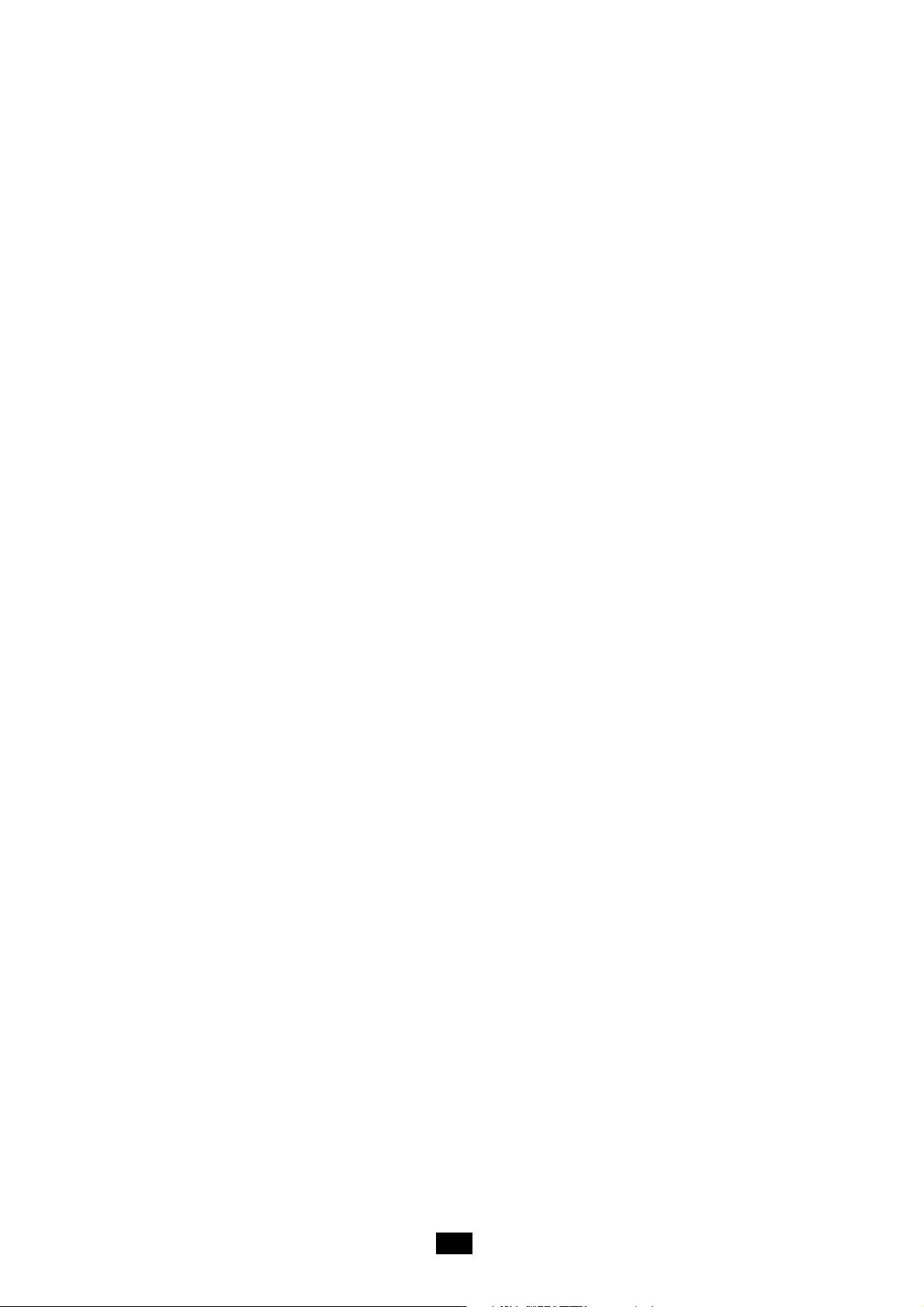
7
8.
Após selecionar o destino onde os dados do programa serão armazenados, pressione e
mantenha pressionada a tecla [STORE] até que apareça no visor a mensagem “NOW
STORING...”.
Agora o programa está armazenado no número selecionado do MAGICSTOMP.
Se você quiser armazenar vários programas ou arquivos de biblioteca no MAGICSTOMP,
em vez de armazená-los diretamente no MAGICSTOMP como foi feito nos passos 7 e 8
descritos anteriormente, primeiro armazene na biblioteca mostrada no computador os
programas que você deseja usar. Em seguida, transfira a biblioteca inteira no
MAGICSTOMP. Neste caso, proceda conforme os passos a seguir, após completar o
passo 6 descrito anteriormente.
7.
Arraste o programa com o mouse para a janela de Library (biblioteca) e coloque-o no número
de programa onde deseja armazenar, e os dados serão copiados para aquele número de
programa.
NOTA:
Você pode ter mais de um quadro Import aberto ao mesmo tempo.
8.
Após copiar os programas desejados para a janela de Library (biblioteca), clique no botão
“Bulk Transmit” na barra de ferramentas e então clique no botão “Start” no quadro (página
17).
9.
O conteúdo da biblioteca é transferido para a memória de programas User do
MAGICSTOMP.
Page 8
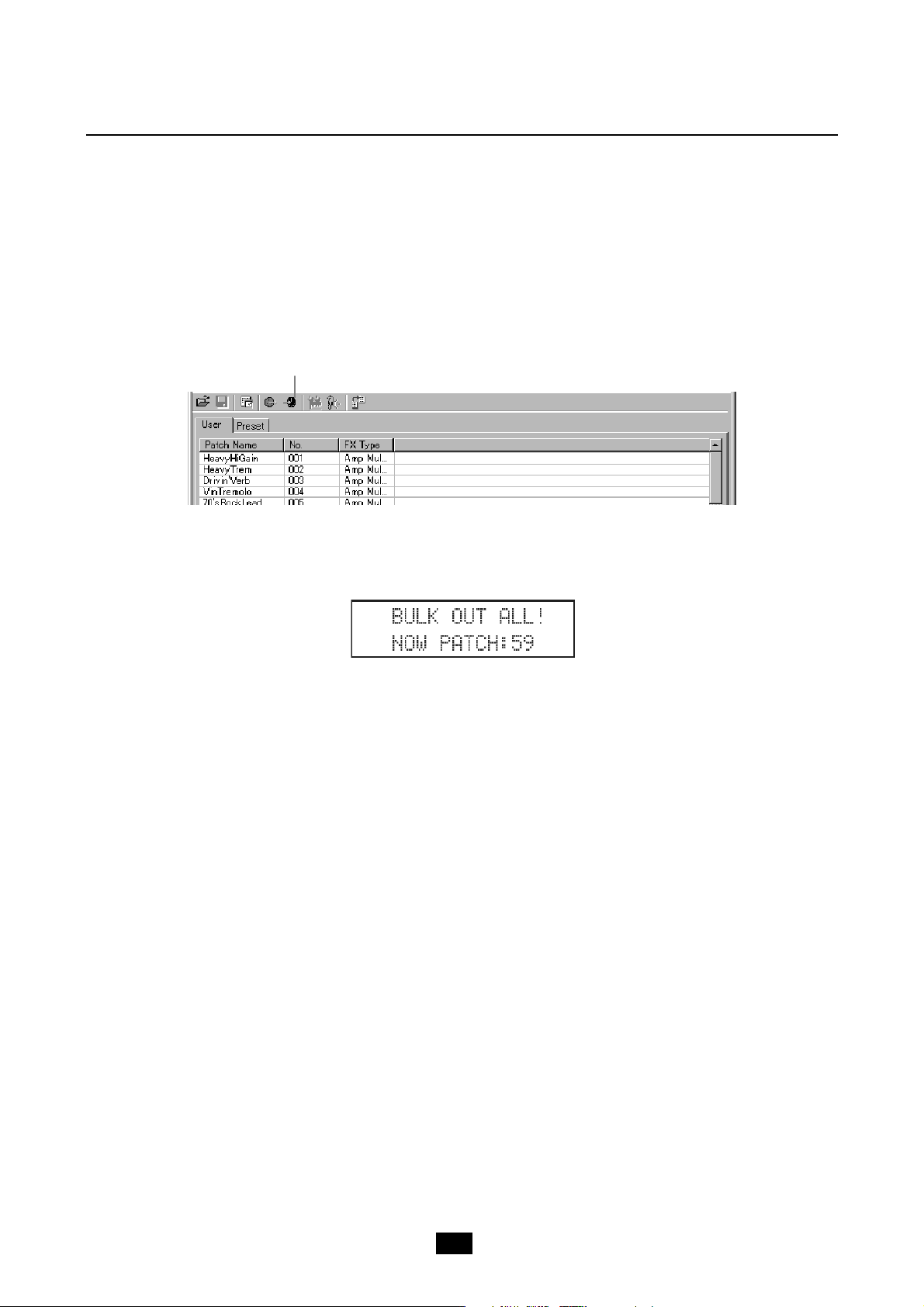
8
Fazendo cópia de segurança dos dados de programas
User do MAGICSTOMP
1.
Usando o cabo USB fornecido, conecte o computador ao MAGICSTOMP, e em seguida ligue
o computador e o MAGICSTOMP.
2.
Inicie o software Sound Editor for MAGICSTOMP.
3.
Clique no botão “Bulk Receive” na barra de tarefas, e em seguida clique no botão “Start”
(página 18).
botão Bulk Receive
4.
O conteúdo da memória de programas User do MAGICSTOMP é transferido para o
computador. O visor do MAGICSTOMP indicará a quantidade de dados que já foi transferida.
5.
A operação de Bulk Receive estará completa quando o conteúdo da memória de programas
User do MAGICSTOMP aparecer na janela de biblioteca (Library) do software.
6.
Clique no botão “Close” para fechar o quadro Bulk Receive.
7.
Clique no botão “Save” para dar um nome ao arquivo e armazenar os dados no computador
(página 15). Este é o seu arquivo de cópia de segurança (“backup”).
Page 9

9
Barra de Menu
A barra de Menu Bar contém vários comandos/funções de edição e configuração. Clique no nome
desejado do menu para abrir a lista apropriada de opções, e escolha o comando/função que
deseja aplicar. Os comandos/funções que não estão disponíveis são mostrados em cinza.
NOTA:
Os menus mais usados estão disponíveis também na forma de botões na barra de ferramentas do Sound
Editor.
File
New
Cria e abre um novo arquivo de biblioteca (Library file).
Open Library... (Open...)
Esta opção tem a mesma função do botão “Open” da barra de ferramentas (página 14).
Save Library (Save)
Esta opção tem a mesma função do botão “Save” da barra de ferramentas (página 15).
Save Library As... (Save As...)
Permite a você salvar o arquivo de biblioteca (Library file) com um nome diferente.
Close
(somente no Macintosh)
Fecha a janela. Esta opção tem a mesma função de “Close” da barra de títulos.
Exit (Quit)
Sai do Sound Editor.
Page 10

10
Edit
Copy
Copia o programa (patch) selecionado para a área de transferência (clipboard). Se nenhum
programa estiver selecionado, este item estará em cinza.
Paste
Copia o programa da área de transferência (clipboard) para o Sound Editor.
Initialize
Restaura os valores originais dos parâmetros. Se nada estiver selecionado, este item estará em
cinza.
Edit
Esta opção tem a mesma função do botão “Edit Window” na barra de ferramentas (página 19).
Library
Esta opção tem a mesma função do botão “Library Window” na barra de ferramentas (página 21).
Store...
Esta opção tem a mesma função do botão “Store” na barra de ferramentas (página 23).
Import...
Esta opção tem a mesma função do botão “Import” na barra de ferramentas (página 19).
Compare
Esta opção tem a mesma função do botão “Compare” na barra de ferramentas (página 24).
Page 11
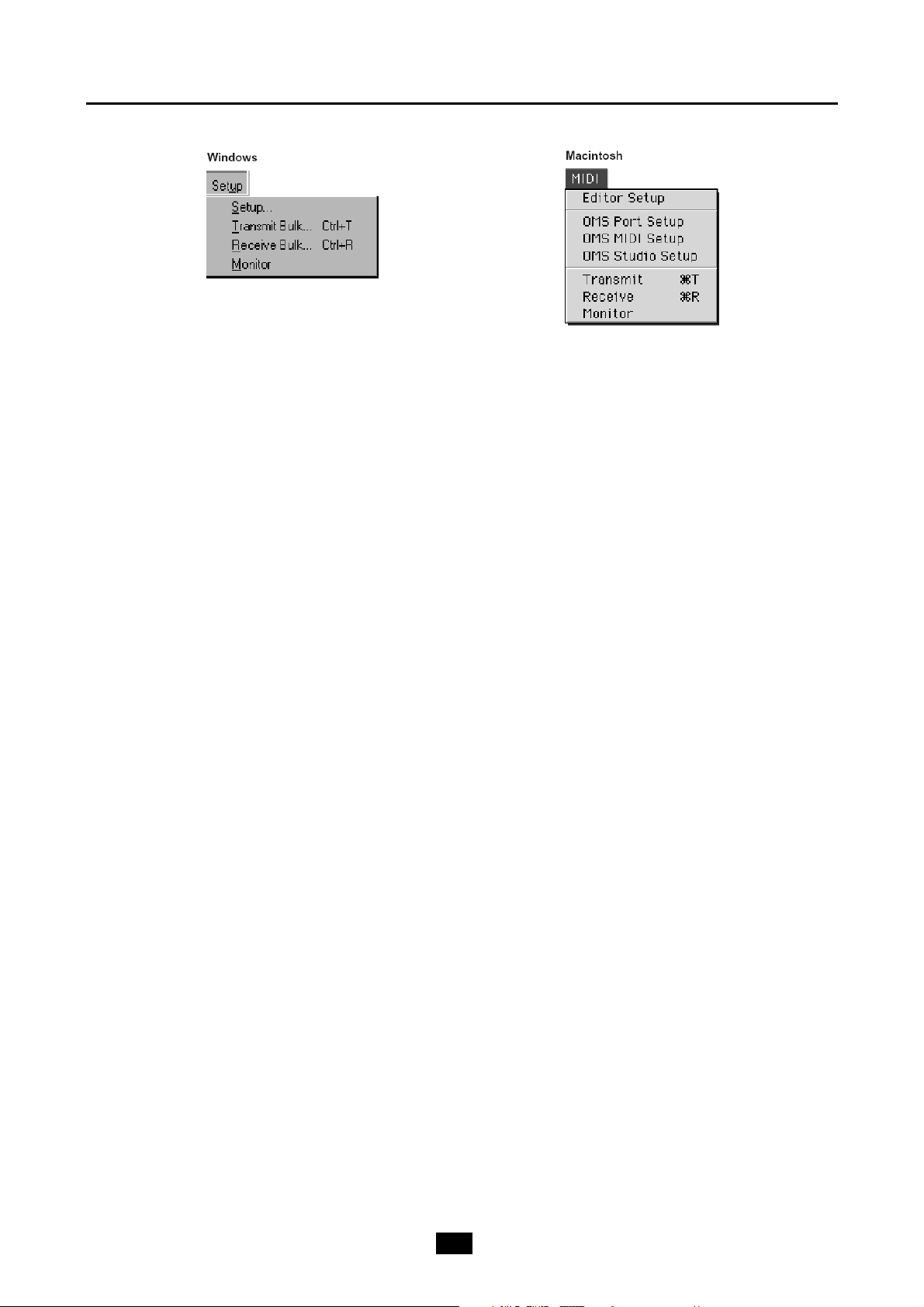
11
Setup (Windows) / MIDI (Macintosh)
Setup... (Editor Setup...)
Esta opção tem a mesma função do botão
“Editor Setup”
na barra de ferramentas (página
16).
Transmit Bulk... (Transmit...)
Esta opção tem a mesma função do botão
“Transmit Bulk”
na barra de ferramentas (página
17).
Receive Bulk... (Receive...)
Esta opção tem a mesma função do botão
“Receive Bulk”
na barra de ferramentas (página
18).
Monitor
Esta opção tem a mesma função do botão
“Monitor”
na barra de ferramentas (página
19).
OMS Port Setup...
(somente no Macintosh)
Abre a janela do OMS Port Setup para o Sound Editor.
Para mais detalhes, favor consultar o “Guia de Instalação do software para o
MAGICSTOMP”.
OMS MIDI Setup...
(somente no Macintosh)
Abre a janela de configuração de MIDI do OMS. Use a explicação do OMS Studio Setup
(a seguir) para configurar o OMS.
OMS Studio Setup...
(somente no Macintosh)
Abre a janela do OMS Studio Setup. Para mais detalhes, consulte a documentação que
acompanha o OMS.
Page 12

12
Janela Library
A janela Library (biblioteca) mostrada abaixo aparece após o Sound Editor iniciar.
Os programas (patches) são mostrados na janela Library. Clique duas vezes na ficha do tipo de
memória para mostrar a lista de programas (User Patches/Preset Patches) na janela.
Para editar um programa você pode tanto clicar duas vezes no respectivo nome, quanto clicar
uma vez no nome do programa e em seguida clicar no botão “Edit” na barra de ferramentas para
abrir a janela de edição para o programa selecionado (página 21).
NOTA:
A biblioteca pode ser armazenada como um arquivo (o nome do arquivo possui a extensão “UB9”) e
esses arquivos podem ser abertos na janela Library conforme necessário.
1. Barra de ferramentas
Esta área contém os botões que controlam o Sound Editor (página 14).
2. Fichas
Mostram as listas de programas do MAGICSTOMP. Existem duas listas no MAGICSTOMP,
uma de programas do usuário (User) e outra de programas pré-gravados (Preset).
Windows
Macintosh
Page 13
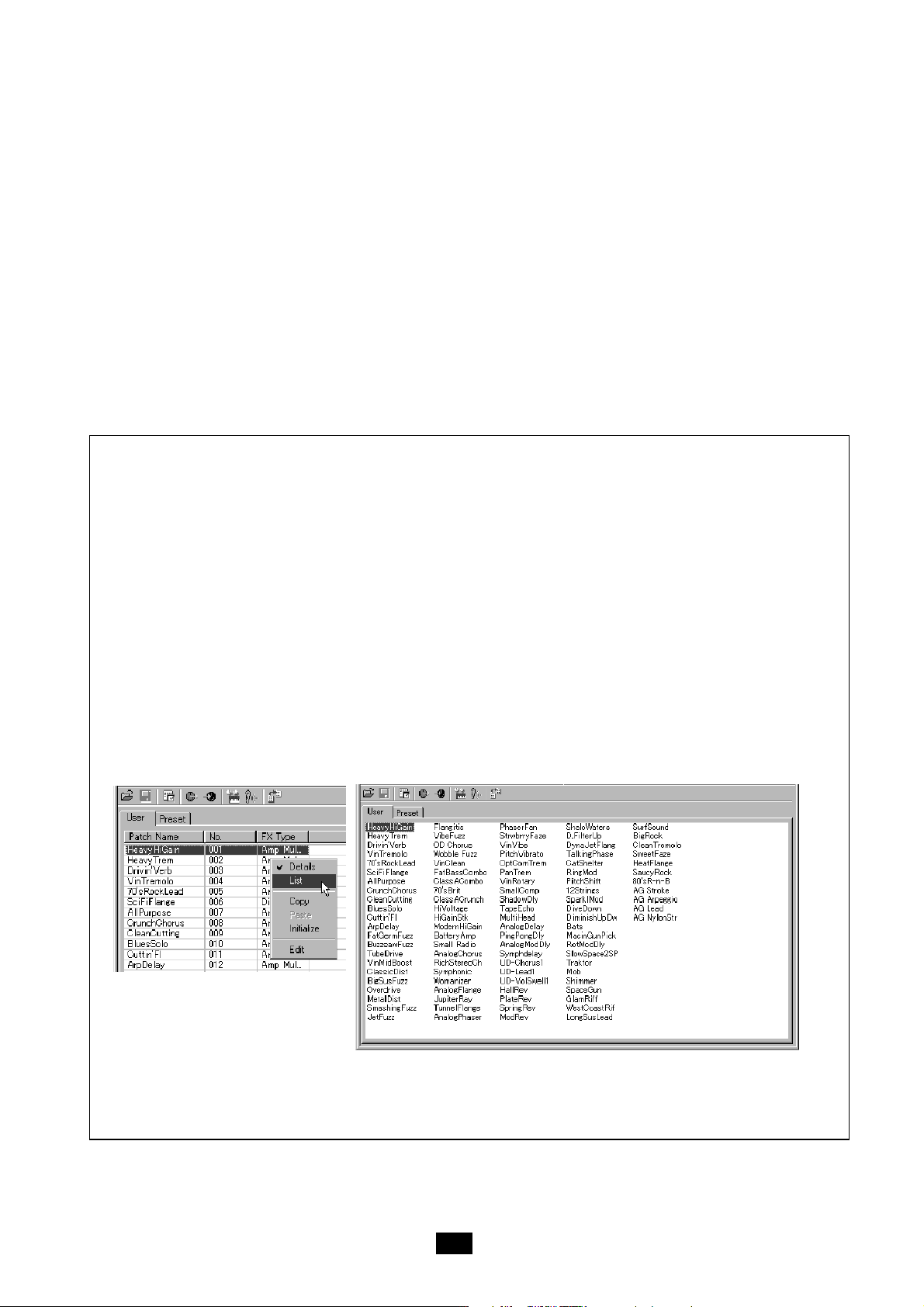
13
3. Lista de programas
Na versão para Windows
, cada programa (nome, número e tipo de efeito) possui sua própria
linha na lista. Use a barra de rolagem para rolar a lista, e visualizar os programas até o fim da
lista. Para editar o nome do programa, clique no nome uma vez e em seguida use o teclado
para editar o nome do programa. Você também pode arrastar e soltar com o mouse os nomes
dos programas para reordenar os programas na lista da biblioteca.
Na versão para Macintosh
, os números e nomes de programas estão listados. Para editar o
nome do programa, mantenha pressionada a tecla Control e clique no nome para abrir um
menu, e selecione “Edit Patch Name” para abrir um quadro. Você também pode arrastar e
soltar com o mouse os nomes dos programas para reorganizar os programas na lista da
biblioteca.
NOTA:
Para selecionar um bloco contínuo de programas, clique no número do primeiro programa, mantenha
pressionada a tecla [Shift], e em seguida clique no último número.
NOTA:
Os nomes dos programas podem conter até 12 caracteres.
Barra de divisão (somente no Windows)
Se você posicionar a seta do mouse sobre a linha que divide a seção de Track Parameter da
seção Block, a seta mudará seu formato para a ferramenta de divisão. Com esta ferramenta,
você pode arrastar a barra de divisão para frente e para trás e modificar a largura das duas
seções.
NOTA:
Você pode modificar o tamanho de qualquer janela posicionando a seta do mouse nas molduras
superior, inferior, direita ou esquerda da janela, e em seguida arrastar a moldura para que a janela
fique maior ou menor, conforme você desejar.
Visualizando somente os nomes dos programas (somente no Windows)
Você pode visualizar apenas os nomes de todos os programas da memória sem mostrar as
respectivas informações de números (“Number”) e tipos de efeitos ( “FX Type”). Para isso,
clique com o botão da direita do mouse em qualquer parte da lista de programas e no menu
que aparecer escolha a opção “List”. Isso pode ser útil para escolher programas rapidamente,
pois você terá que rolar menos a tela.
NOTA:
Para voltar à visualização total da lista (nome, número e tipo de efeito), clique com o botão da direita
do mouse em qualquer parte da lista e escolha no menu a opção “Details”.
Page 14

14
Barra de ferramentas da janela Library
1. Botão “Open”
Clique neste botão para abrir o quadro “Open” e selecionar um arquivo de biblioteca (Library
file) a ser aberto.
Quadro “Open”
Selecione o arquivo de biblioteca (Library file; extensão UB9) e clique em [Open]. O
conteúdo do arquivo selecionado é indicado na janela Library.
NOTA:
Se você estiver usando um Macintosh, aparecerá um quadro “Open” típico do Macintosh.
1. Look in
..................
Clique aqui e escolha a pasta contendo os arquivos do Sound Editor.
2. Lista
......................
Mostra o conteúdo da pasta atual.
3. File name
..............
Mostra o nome dos arquivos selecionados na lista.
4. Files of type
.........
Clique aqui e escolha o tipo de arquivo (.UB9).
5. Botão [Open]
........
Clique neste botão para abrir o arquivo selecionado na lista.
6. Botão [Cancel]
......
Clique neste botão para cancelar a operação.
Page 15
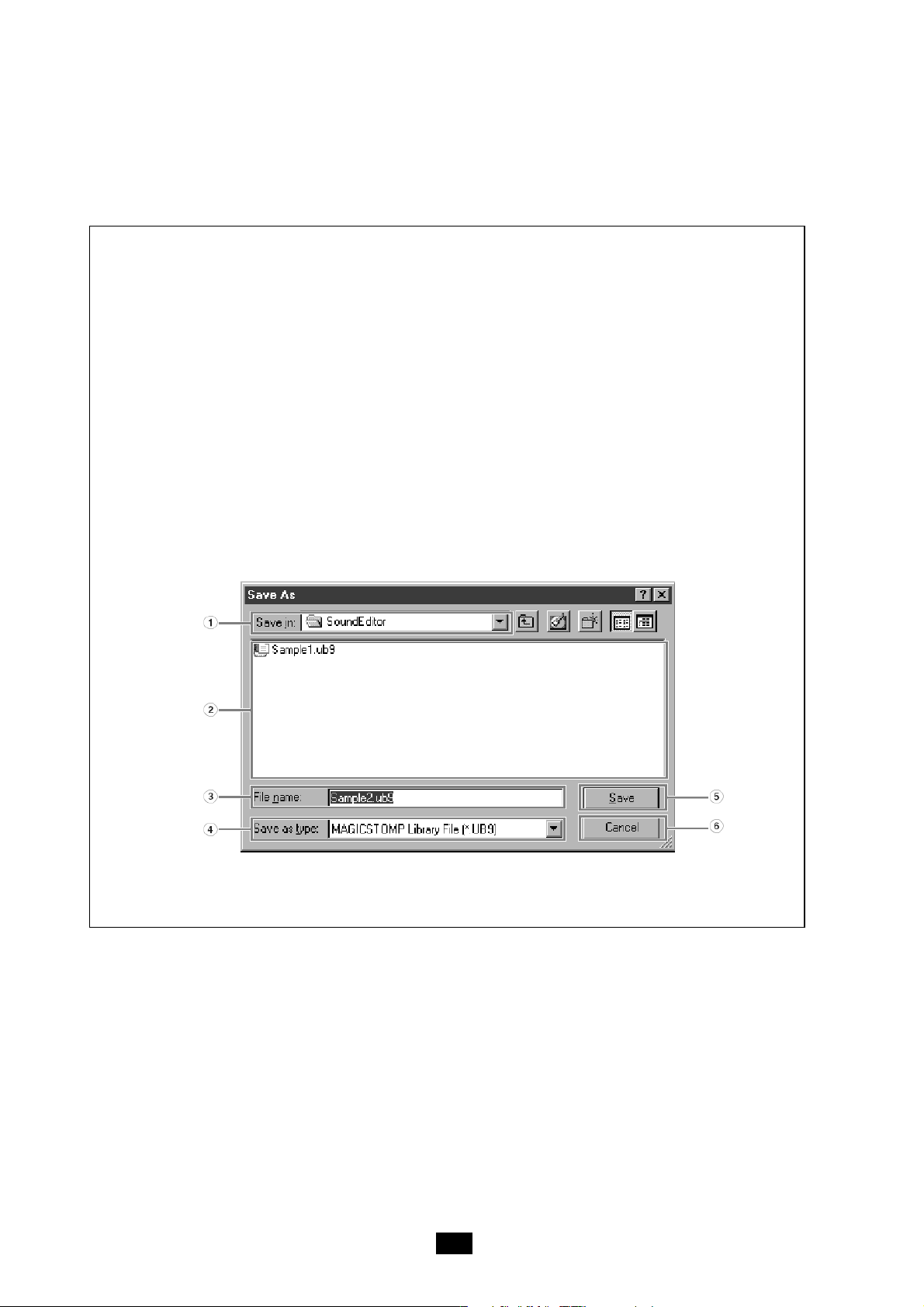
15
2. Botão “Save”
Clique neste botão para salvar o arquivo de biblioteca (Library file) atual com suas novas
configurações. Se você estiver trabalhando em um novo arquivo, este botão abrirá o quadro
“Save As”, onde você pode nomear e salvar suas configurações em um novo arquivo de
biblioteca (Library file; extensão *.UB9).
Quadro “Save As”
NOTA:
Se você salvar um arquivo em um computador Macintosh, a extensão “.UB9” não é adicionada
automaticamente.
1. Save in
.................
Clique aqui e escolha a pasta onde deve ser salvo o arquivo de
biblioteca (Library file).
2. Lista
.....................
Mostra o conteúdo da pasta onde você deseja salvar.
3. File name
.
............
Especifique o nome do arquivo de biblioteca (Library file) a ser salvo
aqui.
4. Save as type
.
.......
Clique aqui e escolha o tipo de arquivo.
5. Botão [Save]
........
Clique aqui para salvar o arquivo de biblioteca (Library file) com o
nome especificado no campo “File name”.
6. Botão [Cancel]
....
Clique aqui para sair do quadro sem salvar.
NOTA:
Se você estiver usando um Macintosh, será aberto o quadro “Save As” típico do Macintosh.
Page 16

16
3. Botão “Editor Setup”
Clique neste botão para abrir o quadro “Setup” e especificar as configurações de porta MIDI.
Quadro “Setup”
Estas configurações permitem a você transmitir e receber dados de programas entre o
MAGICSTOMP e o computador.
Clique no botão [OK] para aplicar as configurações e sair do quadro. Clique no botão
[Cancel] para sair do quadro sem aplicar as configurações.
* Bulk Transmit: Os dados do computador são transmitidos para o MAGICSTOMP.
* Bulk Receive: Os dados do MAGICSTOMP são transferidos para o computador.
1. MIDI In Port
..........
Clique aqui e escolha a porta de entrada MIDI In. Você pode usar o
Sound Editor para receber dados enviados pelo MAGICSTOMP
conectado a esta porta.
NOTA:
Se você estiver usando um Macintosh, a configuração da porta de MIDI In é designada pelo
OMS Port Setup. (página 11).
2. MIDI Out Port
.......
Clique aqui e escolha a porta de saída MIDI Out. Você pode usar o
Sound Editor para controlar e editar o MAGICSTOMP conectado a
esta porta.
NOTA:
Se você estiver usando um Macintosh, a configuração da porta de MIDI Out é designada pelo
OMS Port Setup. (página 11).
3. MIDI Ch
.
.................
Configura os canais de transmissão e recepção de MIDI para
transferir os dados entre o MAGICSTOMP e o computador.
Configure o MAGICSTOMP para “1”.
4. Device No.
............
Este número é usado ao se transmitir / receber dados exclusivos de
sistema (SysEx; “bulk transmit/receive”).
Configure o MAGICSTOMP para “1”.
5. Dump Interval
.......
Clique aqui e escolha o intervalo de tempo entre pacotes sucessivos
de dados MIDI (“bulk dumps”).
NOTA:
Se ocorrerem erros durante a transferência dos dados, ajuste este valor para um número maior.
6. Export to Host
......
Esta função não está disponível com o MAGICSTOMP.
Page 17

17
4. Botão “Transmit”
Clique neste botão para abrir o quadro “Transmit” para transmitir todas as configurações para
o MAGICSTOMP.
Quadro “Transmit”
Transmite todo o conteúdo de programas User (001-099) da janela Library para o
MAGICSTOMP. Clique no botão [Start] para iniciar a transmissão dos dados. A barra
indicativa mostra o quanto dos dados foi transmitido. Finalmente, clique no botão [Close]
para sair do quadro.
1. Transmit Type
......
Indica os dados de programa a serem transmitidos.
Esta configuração é fixa como “User” para o MAGICSTOMP.
2. Transmit
................
Indica o quanto já foi transmitido dos dados.
3. Botão [Start]
..........
Clique aqui para transmitir os dados.
4. Botão [Close]
........
Clique aqui para fechar o quadro.
NOTA:
O número do dispositivo MIDI (MIDI Device Number) deve ser configurado corretamente para que
se possa transmitir os pacotes de dados (“bulk data”). Para mais detalhes, veja a página 16.
Page 18

18
4. Botão “Receive”
Clique neste botão para abrir o quadro “Receive” para receber todas as configurações do
MAGICSTOMP.
Quadro “Receive”
Os dados de programas podem ser recebidos do MAGICSTOMP em forma de “pacote”.
Selecione os pacotes de dados de programas que deseja receber, e em seguida clique no
botão [Start]. A barra indicativa mostra o quanto dos dados foi recebido. Finalmente, clique
no botão [Close] para sair do quadro.
1. Receive Type
Clique aqui e escolha os dados de programa (internos, externos,
todos) a receber. Esta configuração é fixa como “User” para o
MAGICSTOMP.
2. Receive
..................
Indica o quanto já foi recebido dos dados.
3. Botão [Start]
..........
Envia um pedido de transferência de pacote de dados (“bulk dump”) ao
MAGICSTOMP conectado, que então inicia a transmissão dos dados
para o computador. Quando o computador começa a receber os dados,
a função do botão muda para “Stop”, e se for clicado durante a
recepção dos dados, cancela a recepção dos pacotes.
4. Botão [Close]
........
Clique aqui para fechar o quadro.
NOTA:
O número do dispositivo MIDI (MIDI Device Number) deve ser configurado corretamente para que
se possa receber os pacotes de dados (“bulk data”). Para mais detalhes, veja a página 16.
Page 19

19
6. Botão “Edit Window”
Clique aqui para abrir a janela Edit para o programa selecionado na lista.
7. Opção “Monitor”
Com esta opção marcada, o pacote de dados do programa é enviado para monitoração no
MAGICSTOMP sempre que você seleciona (clicando) um programa. Isso lhe permite
experimentar o programa com a sua guitarra conectada ao MAGICSTOMP.
NOTA:
A monitoração não será possível se a porta MIDI Out e outros parâmetros de configuração do Editor
não estiverem ajustados apropriadamente. Para mais detalhes, veja página 16.
8. Botão “Import”
Clique aqui para abrir o quadro “Import” e importar programas de um arquivo de biblioteca
(Library file) já existente. Você pode arrastar e soltar com o mouse os programas da janela
Library.
Quadro “Import”
NOTA:
Pode-se abrir mais de um quadro desses ao mesmo tempo.
1. File Name
................
Indica o nome do arquivo de biblioteca (Library file) de onde os
dados de programa serão importados.
2. Botão [Open File]
.
....
Clique neste botão para abrir o quadro “Open File” e selecionar um
arquivo de biblioteca (Library file; extensão “.UB9”) para ser aberto.
3. Memory
....................
Permite selecionar os programas na lista. No MAGICSTOMP, este
parâmetro é fixo como “User”.
Page 20

20
4. Lista
.........................
Esta área mostra todos os programas da memória selecionada, na
forma de uma lista ordenada pelos números dos programas. Você
pode selecionar um programa aqui e importá-lo diretamente para a
lista na janela Library, arrastando-o e soltando-o com o mouse
(também é possível importar dessa forma vários programas juntos).
No Windows, você também pode copiar o programa selecionando-o
e pressionando as teclas [Ctrl] e [C] do teclado do computador, e
em seguida passar para a janela de Library e pressionar as teclas
[Ctrl] e [V] para copiar (importar) para o novo local.
NOTA:
O programa selecionado não pode ser importado para a lista na ficha de programas Preset.
NOTA:
Para selecionar um bloco de programas, clique no número do primeiro programa, mantenha
pressionada a tecla [Shift] e em seguida clique no último programa.
5. Monitor
....................
Com esta opção marcada, o pacote de dados do programa é enviado
para monitoração no MAGICSTOMP sempre que você seleciona
(clicando) um programa. Isso lhe permite experimentar o programa
com a sua guitarra conectada ao MAGICSTOMP.
NOTA:
A monitoração não será possível se a porta MIDI Out e outros parâmetros de configuração do
Editor não estiverem ajustados apropriadamente. Para mais detalhes, veja página 16.
6. Botão [Close]
...........
Clique neste botão para fechar o quadro Import.
Page 21

21
Janela Edit
Esta é a interface gráfica do Sound Editor onde cada um dos parâmetros do MAGICSTOMP são
mostrados na tela do computador. Ela lhe propicia uma maneira fácil de editar os parâmetros e
tipos de efeitos, permitindo a você designar quais dos parâmetros serão controlados pelos três
botões de controle do MAGICSTOMP, e nomear o programa.
• •
As configurações da janela Edit são transmitidas via MIDI do computador para o
MAGICSTOMP em tempo-real.
• •
As configurações da janela Edit podem ser memorizadas em um arquivo de
biblioteca (Library file).
• •
Para mais informações sobre os parâmetros individuais, consulte o arquivo
“EffectList_E.pdf” existente na pasta “Manual” do CD-ROM fornecido.
1. Barra de ferramentas
Contém os botões para executar várias funções básicas no software. Os seguintes botões
estão disponíveis:
- Botão Editor Setup
..............
Veja página 16.
- Botão da janela Library
........
Clique aqui para visualizar a janela Library.
- Botão Store
.........................
Clique aqui para abrir o quadro “Store”, onde você pode dar nome ao
programa que você editou e selecionar um local para armazená-lo.
- Botão Compare
....................
Se você clicar aqui, os dados do programa original (antes da edição)
serão enviados para equipamento conectado. Clique novamente para
enviar os dados do programa editado. Este botão é útil para fazer
comparações entre o programa original e o editado.
botão Editor Setup
botão da janela Library
botão Store
botão Compare
Page 22

22
2. NAME (nome do programa)
Mostra o nome do programa (patch) que está sendo editado. Clique no campo “NAME” e use o
teclado do computador para editar o nome.
NOTA:
O nome do programa pode ter até 12 caracteres.
3. TYPE (tipo de efeito)
Mostra o tipo de efeito do programa que está sendo editado. Clique no campo “TYPE” e
selecione um tipo de efeito na lista.
4. KNOB ASSIGN
Mostra os parâmetros que são designados aos três botões de controle do MAGICSTOMP.
Clique no campo “KNOB ASSIGN” para abrir a lista de parâmetros que estão disponíveis para
o tipo de efeito que está selecionado. Nesta lista, selecione o parâmetro que você deseja
designar para o botão de controle correspondente.
5. PAGE (página do parâmetro)
Clique no botão “PAGE” que está sublinhado para visualizar os botões de parâmetros que
podem ser editados no tipo de efeito que está selecionado. O botão que possui uma linha
iluminada em volta é o botão da página que está selecionada.
NOTA:
O número de parâmetros varia conforme o tipo de efeito.
6. Botões de parâmetros
Estes botões são usados para editar os valores dos parâmetros do tipo de efeito selecionado.
O nome do parâmetro é mostrado acima do botão e o valor do parâmetro é mostrado abaixo.
Selecionando a operação do botão de parâmetro
Você pode usar o mouse para editar valores com os botões.
Em computadores com Windows
, clique com o botão da direita do mouse em qualquer
dos botões para visualizar o menu.
Em computadores com Macintosh
, mantenha pressionada a tecla Control e clique em
qualquer botão para visualizar o menu.
Quando está selecionado “Rotate”, clique no botão com o mouse e gire para modificar o
valor do parâmetro. Além disso, clicando sobre o botão no ponto onde você quer ajustá-lo,
faz com que o botão se ajuste naquele ponto.
Quando está selecionado “Up/Down” ou “Left/Right”, clique no botão com o mouse e mova
vertical ou horizontalmente para modificar o valor do parâmetro.
Os métodos a seguir também estão disponíveis para se alterar os valores dos parâmetros.
•
Clique na metade superior do campo onde está escrito o valor para aumentar uma
unidade de cada vez. Clique na metade inferior do campo onde está escrito o valor para
diminuir uma unidade de cada vez.
•
Em computadores com Macintosh
, clique em um botão para selecioná-lo, e em
seguida use as teclas de cursor [→], [←], [↑], [↓] do teclado do computador para
aumentar ou diminuir o valor.
•
Em computadores com Windows
, clique em um botão para selecioná-lo, e em seguida
use as teclas [Pg Up] e [Pg Dn] do computador para aumentar ou diminuir o valor.
NOTA:
Esta configuração afeta todos os botões
Page 23

23
Barra de ferramentas
1. Botão “Editor Setup”
Clique neste botão para abrir o quadro “Setup”. Veja detalhes na página 16.
2. Botão “janela Library”
Clique neste botão para visualizar a janela Library. Veja detalhes na página 12.
3. Botão “Store”
Clique neste botão para abrir o quadro “Store”. Veja detalhes abaixo.
Quadro “Store”
Você pode armazenar em qualquer arquivo de biblioteca (Library file) o programa editado.
1
Clique no campo Patch Name no alto do quadro. O cursor fica destacado e você pode
entrar com os caracteres do nome.
2
Entre com o nome do programa usando o teclado do computador.
NOTA:
O nome do programa pode ter até 12 caracteres.
3
Clique no campo Memory e escolha a memória onde deve ser armazenado o programa
editado. No MAGICSTOMP esta opção é fixa em “User”.
Page 24

24
4
Na lista com os nomes dos programas, clique no programa onde você quer armazenar os
dados que editou.
NOTA:
Após armazenar em um arquivo de biblioteca (Library file), os dados do programa original serão
substituídos quando você salvar o arquivo de biblioteca (Library file). É recomendável que você
faça cópia de segurança dos dados importantes.
5
Clique no botão [Store] para armazenar, no local especificado no passo 4, o programa
que você editou.
NOTA:
O quadro “Store” é usado temporariamente para armazenar seu arquivo de biblioteca (Library
file). Após armazenar, salve seu arquivo de biblioteca (Library file).
Se você não salvar o arquivo após armazená-lo, as edições não serão salvas.
4. Botão “Compare”
Clicando neste botão, é transferido para o MAGICSTOMP o pacote de dados do programa
original (antes da edição).
Clique novamente para transferir os dados do programa editado. Este botão é útil para fazer
comparações entre o programa original e o editado.
Page 25

25
Soluções de problemas
Se você encontrar problemas tais como ausência de som na saída ou comportamento anormal,
verifique as conexões antes de verificar os itens a seguir.
<Windows / Macintosh>
O MAGICSTOMP não recebe dados do Sound Editor For MAGICSTOMP.
O som não muda.
•
O efeito está desativado ("OFF")? O MAGICSTOMP está no modo Tuner, no modo Store, ou no
modo Name Edit? Certifique-se de que o MAGICSTOMP está em seu modo normal de operação
(selecione um programa e ative o efeito - "ON").
O pacote de dados não é transmitido.
•
A porta de MIDI Out e o número do dispositivo (Device Number) estão configurados
corretamente no Editor Setup? (página 16)
•
O intervalo de tempo entre a transmissão de pacotes está ajustado no editor para um valor muito
pequeno? Ajuste o intervalo de tempo para um valor mais alto. (página 16)
O som não muda quando o botão Monitor é pressionado.
•
A porta de MIDI Out e o número do dispositivo (Device Number) estão configurados
corretamente no Editor Setup (OMS Port Setup)? (página 16)
<Windows>
O pacote de dados não é recebido.
•
Abra o quadro de Setup e verifique se o número do dispositivo (Device Number) está
configurado apropriadamente (página 16).
As portas de MIDI In/Out não estão disponíveis no Editor Setup.
•
As portas de MIDI In/Out no Editor Setup são selecionadas pelas portas MIDI In/Out no MIDI
Setup. Verifique as configurações de MIDI In/Out na barra de ferramentas do MAGICSTOMP
Setup.
<Macintosh>
A porta USB não é reconhecida.
•
Verifique se o driver USB foi instalado corretamente em seu computador.
Nenhuma transferência de dados MIDI In/Out
•
Verifique se a configuração de MIDI IN/OUT no modo Utility corresponde ao cabo que está
sendo usado (USB ou MIDI).
•
No OMS Port Setup, a configuração de MIDI In/Out está em branco? Se você modificar as
portas ou configurações OMS, as portas de saída do OMS precisam ser configuradas
apropriadamente na janela de OMS Port Setup do Sound Editor. Escolha o dispositivo de
recepção apropriado (página 11).
•
Caso as designações de portas e configurações sejam alteradas freqüentemente, o OMS pode
não ser capaz de reconhecer facilmente as portas. Reinicie o Macintosh, configure o OMS
corretamente, e em seguida inicie o Sound Editor.
O pacote de dados não é recebido.
•
Abra a janela OMS Port Setup e verifique se o MIDI In está designado apropriadamente (página
11).
•
Abra o quadro Setup e verifique se o número do dispositivo (Device Number) foi designado
apropriadamente (página 16).
O Sound Editor não inicia quando se clica duas vezes em um arquivo de biblioteca (Library
File; extensão .UB9).
•
Altere a configuração de Type/Creator dos arquivos de biblioteca, conforme descrito abaixo, e
então tente clicar duas vezes no arquivo novamente.
Type: UB9_
Creator: UB9E
 Loading...
Loading...