Page 1
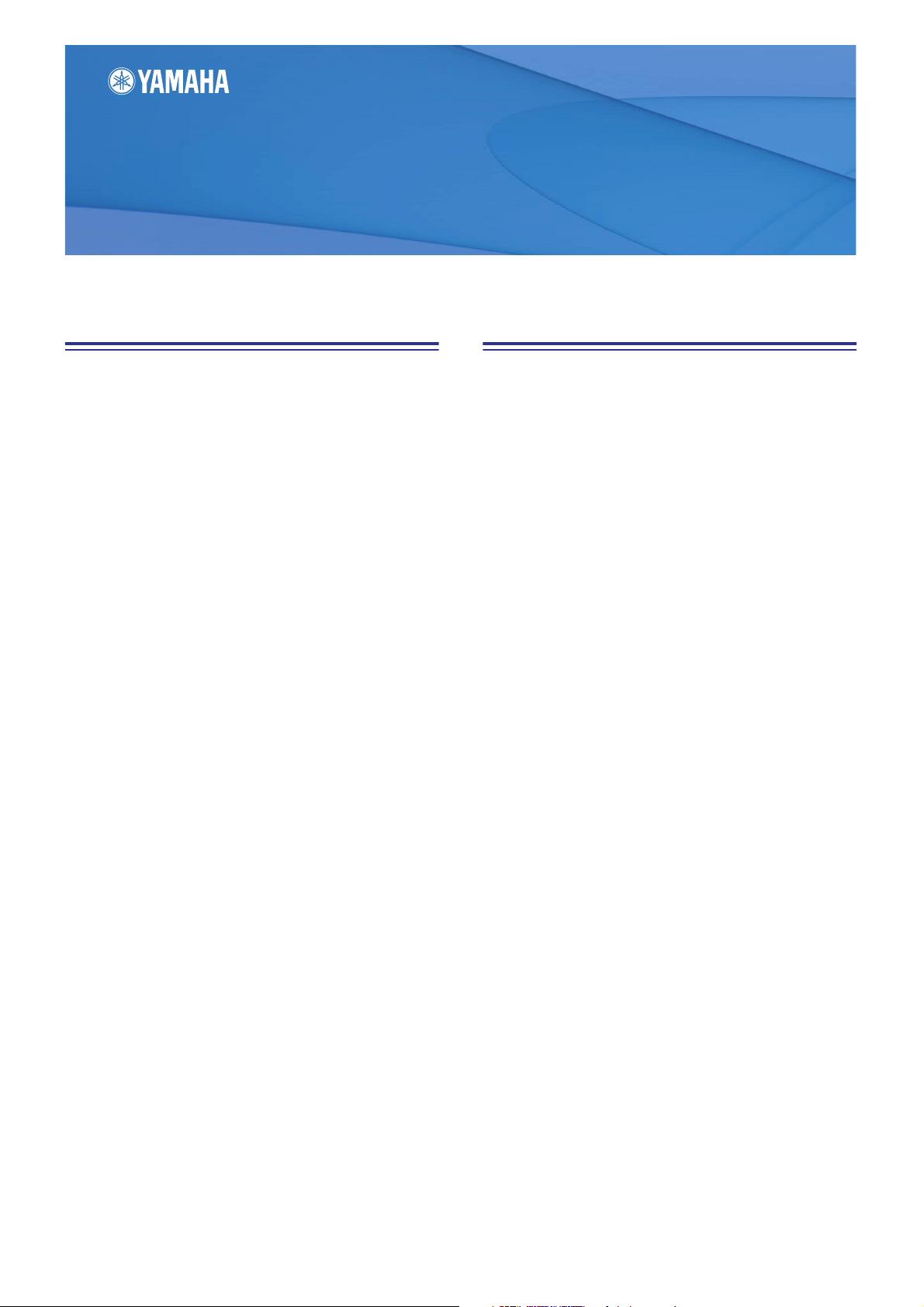
❏
M7CL Editor
M7CL Editor
M7CL Editor
Mode d'emploi
Mode d'emploi
Mode d'emploi
Special Notices
• The software and this owner's manual are the
exclusive copyrights of Yamaha Corporation.
• Copying of the software or reproduction of this
manual in whole or in part by any means is expressly
forbidden without the written consent of the
manufacturer.
• La copie d'enregistrements musicaux disponibles
dans le commerce et/ou de fichiers audio numériques
est strictement interdite sauf pour votre usage
personnel.
• Yamaha makes no representations or warranties with
regard to the use of the software and documentation
and cannot be held responsible for the results of the
use of this manual and the software.
• The screen displays as illustrated in this owner's
manual are for instructional purposes, and may
appear somewhat different from the screens which
appear on your computer.
• Future upgrades of application and system software
and any changes in specifications and functions will
be announced separately.
• The company names and product names in this
Owner's Manual are the trademarks or registered
trademarks of their respective companies.
Table des matières
Mise en route ............................................2
Fenêtre Master .......................................... 9
Présentation ............................................ 11
Fenêtre Selected Channel ....................... 23
Fenêtre Library ........................................ 42
Fenêtre Patch Editor
(Editeur de patchs).................................. 45
Fenêtre Rack ............................................ 49
Fenêtre Meter
(Indicateur de niveau)............................. 58
Fenêtre Group/Link
(Groupes/Liaisons).................................. 60
Fenêtre Scene .......................................... 64
Raccourcis clavier .................................... 71
Index........................................................ 72
Yamaha Pro Audio Global Site
http://www.yamahaproaudio.com/
* Les spécifications et les descriptions de ce mode d'emploi
sont uniquement fournies à titre d'information. Yamaha
Corp. se réserve le droit de changer ou de modifier les
produits et leurs caractéristiques techniques à tout
moment, sans aucun préavis.
1
Mode d'emploi de M7CL Editor
Page 2
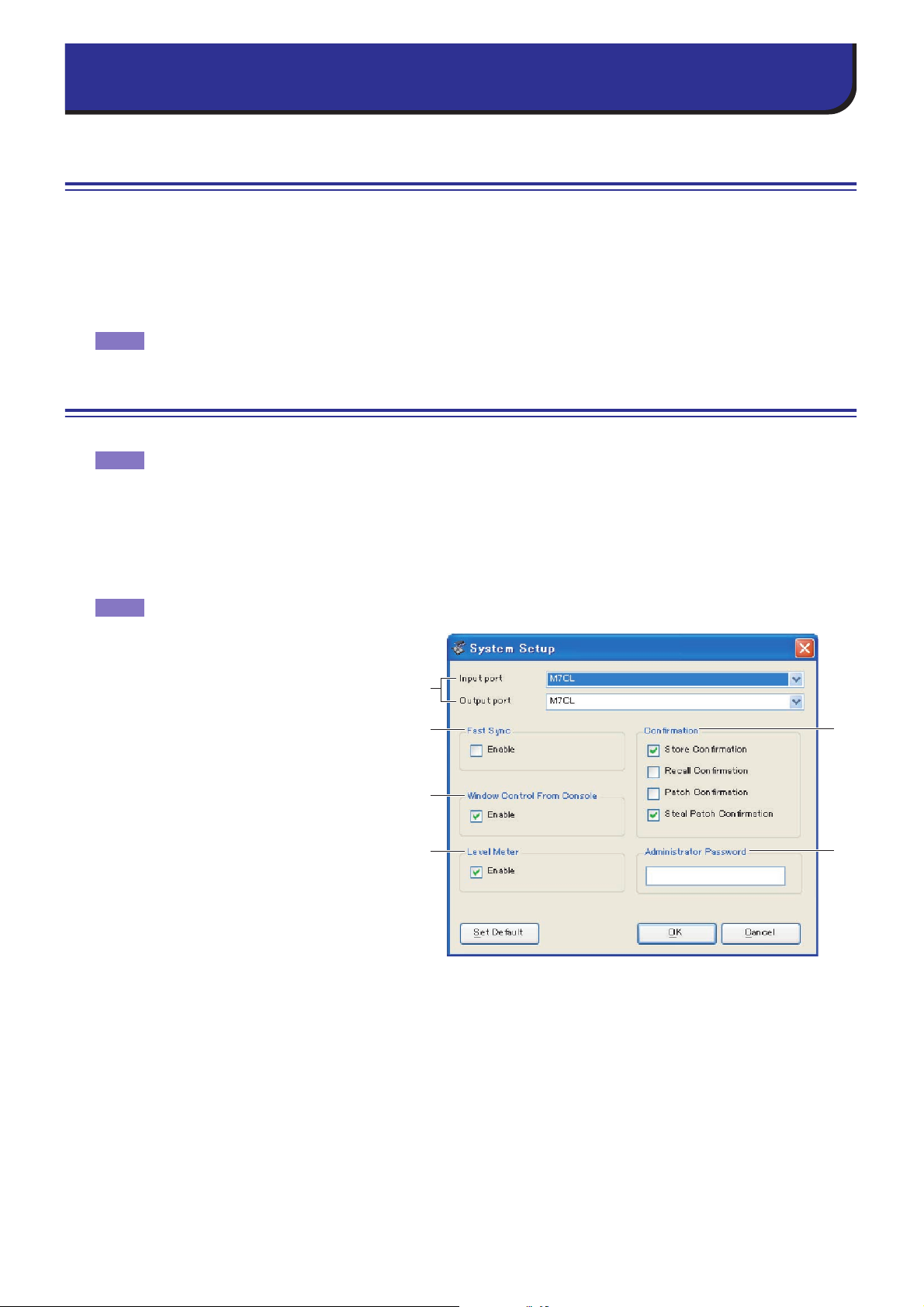
❏
A
B
C
D
E
F
Mise en route
Présentation de M7CL Editor
M7CL Editor vous permet de contrôler à distance la console de mixage Yamaha M7CL et de sauvegarder les réglages
de paramètre sur votre ordinateur. Pour utiliser M7CL Editor, il faut d'abord effectuer les opérations suivantes :
1 Démarrer et configurer Studio Manager.
2 Démarrer et configurer M7CL Editor.
3 Synchroniser M7CL Editor avec votre console M7CL ( ➥ p. 8).
NOTE
Configuration de M7CL Editor
Vous devez configurer les réglages suivants pour chaque application Editor ouverte.
NOTE
Pour plus d'informations sur l'utilisation de Studio Manager, reportez-vous au mode d'emploi de Studio Manager.
• Avant de procéder aux réglages suivants, vous devez d'abord effectuer le paramétrage du pilote
DME-N Network Driver et sélectionner le port MIDI dans la fenêtre de configuration de Studio Manager.
• Pour ouvrir un logiciel Editor, double-cliquez sur l'icône correspondant à l'application souhaitée dans la
fenêtre Studio Manager.
Configuration système
Pour ouvrir la fenêtre Setup System, choisissez [System Setup] (Configuration système) dans le menu [File] (Fichier).
NOTE
Input port/Output port
A partir des ports que vous avez spécifiés dans
Studio Manager, sélectionnez les ports que le
logiciel Editor doit utiliser pour
communiquer avec la console M7CL.
Fast Sync (Synchronisation rapide)
Ceci permet d'accélérer la synchronisation,
en réduisant le temps requis pour l'opération.
Cochez cette case d'option si vous souhaitez
activer cette fonction.
Window Control from Console
(Contrôle des fenêtres à partir
de la console)
Cette option détermine si l'utilisation des
USER DEFINED KEYS (Touches définies par
l'utilisateur) sur la console vous permet ou
non d'ouvrir et de fermer à distance les fenêtres de M7CL Editor.
Level Meter (Indicateur de niveau)
En désactivant la fonction d'indicateur de niveau, vous pouvez réduire la charge de traitement occasionnée par le
dessin et la communication sur écran. Cette option spécifie si la fonction d'indicateur de niveau est activée.
Veillez à spécifier les réglages Input port (Port d'entrée) et Output port (Port de sortie).
1
2
3
4
5
6
Confirmation
Ces cases d'option spécifient si une boîte de dialogue de confirmation apparaît lorsque vous effectuez des
opérations de stockage (Store Confirmation) (Confirmation de stockage), de rappel (Recall Confirmation)
(Confirmation de rappel), de patch (Patch Confirmation) (Confirmation de patch) ou de changement de patch
susceptible de modifier un patch existant (Steal Patch Confirmation) (Confirmation de détournement de patch).
Administrator Password (Mot de passe administrateur)
Entrez le mot de passe administrateur spécifié sur la console M7CL. Si ce mot de passe n'est pas correctement
saisi, il sera impossible d'effectuer la synchronisation entre M7CL Editor et la console M7CL.
2
Mode d'emploi de M7CL Editor
Page 3
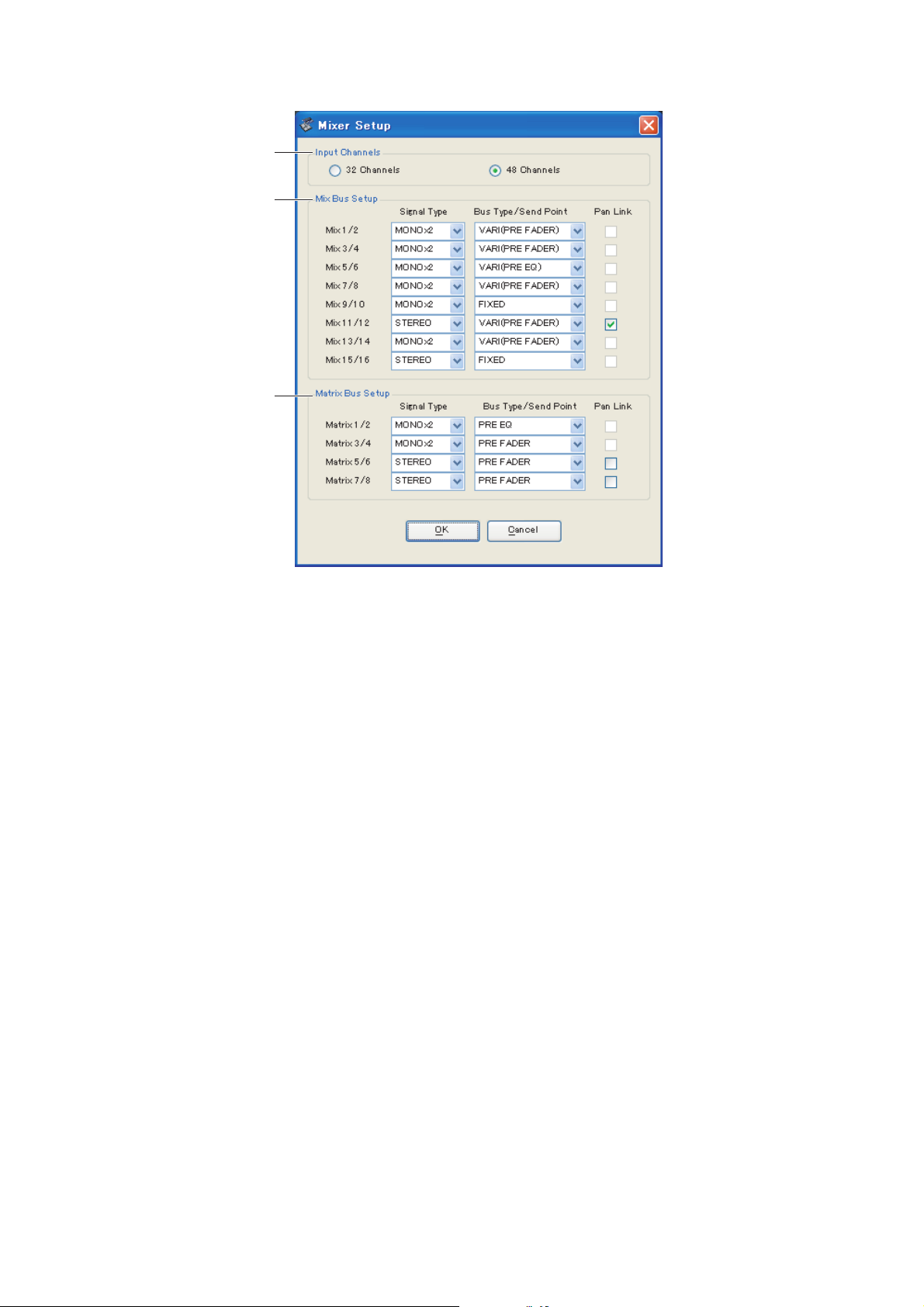
❏
A
B
C
Mixer Setup (Configuration du mixeur)
Pour ouvrir la fenêtre Mixer Setup (Configuration du mixeur), choisissez [Mixer Setup] dans le menu [File].
1
2
3
Input Channels (Canaux d'entrée)
Spécifiez le nombre de canaux d'entrée sur la console M7CL. Lorsque le logiciel Editor est synchronisé sur la
console M7CL, le nombre de canaux effectif sur la console est automatiquement indiqué ici.
Mix Bus Setup (Configuration des bus MIX)
Vous pouvez effectuer ici les réglages relatifs aux bus MIX.
Signal Type (Type de signal) : Choisissez MONOx2 ou STEREO pour chaque paire de bus MIX pair/
impair adjacents.
Bus Type/Send Point (Type de bus/Point d'envoi) : Spécifiez VARI (PRE FADER), VARI (PRE EQ)
ou FIXED pour chaque paire de bus MIX pair/impair adjacents.
Pan Link (Lien panoramique) : Ce réglage ne sera valide que si le paramètre Signal Type est spécifié sur
STEREO et Bus Type sur VARI. Lorsque cette fonction est activée, le réglage de panoramique transmis aux bus
MIX est lié au réglage de panoramique envoyé vers le bus STEREO.
Matrix Bus Setup (Configuration des bus MATRIX)
Vous pouvez effectuer ici les réglages relatifs aux bus MATRIX.
Signal Type : Choisissez MONOx2 ou STEREO pour chaque paire de bus MATRIX pair/impair adjacents.
Bus Type/Send Point : Spécifiez PRE FADER ou PRE EQ pour chaque paire de bus MATRIX pair/impair
adjacents.
Pan Link : Ce réglage ne sera valide que si le paramètre Signal Type est spécifié sur STEREO et Bus Type sur
VARI. Lorsque cette fonction est activée, le réglage de panoramique transmis aux bus MATRIX est lié au réglage
de panoramique envoyé vers le bus STEREO.
3
Mode d'emploi de M7CL Editor
Page 4
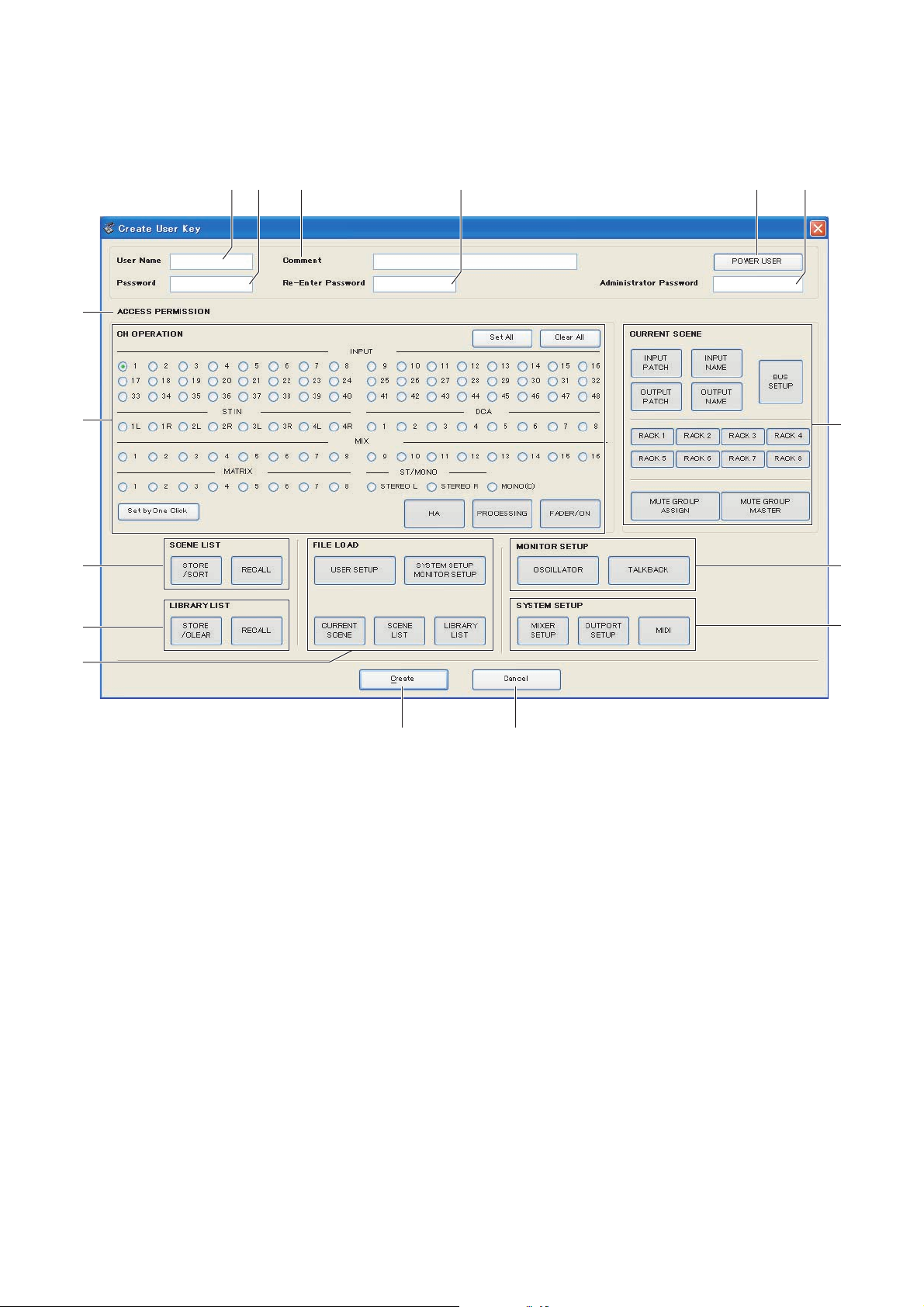
1
O P
❏
A
B
C
D
E
F
G
Création d'une toucheutilisateur
Pour ouvrir la fenêtre Create User Key (Créer touche utilisateur), choisissez [Create User Key] dans le menu [File].
Ceci crée une touche utilisateur (avec une extension de nom de fichier « .M7U ») pouvant être lue par la console
M7CL à partir d'un périphérique de stockage USB, afin de définir automatiquement les paramètres spécifiques à
l'utilisateur.
3
2 465
7
8
9
J
K
User Name (Nom d'utilisateur)
Spécifiez le nom de l'utilisateur. Vous pouvez entrer jusqu'à huit caractères alphanumériques à un octet.
Comment (Remarques)
Entrez une remarque pour chaque utilisateur. Vous pouvez saisir un total de trente-deux caractères
alphanumériques à un seul octet.
L
M
N
Password (Mot de passe)
Entrez un mot de passe qui sera utilisé lors de la lecture de cette touche utilisateur par la console M7CL. Vous
pouvez saisir un maximum de huit caractères alphanumériques à un seul octet. Le système distingue les caractères
majuscules et minuscules.
Re-Enter Password (Ré-entrer mot de passe)
Entrez le mot de passe une nouvelle fois pour éviter les erreurs de saisie.
POWER USER (Utilisateur expérimenté)
Spécifiez si l'utilisateur est expérimenté. Les utilisateurs expérimentés peuvent utiliser la console M7CL pour créer
ou modifier une clé d'authentification utilisateur dotée d'un niveau utilisateur spécifique.
Administrator Password
Entrez le mot de passe administrateur spécifié sur la console M7CL. Ceci n'est pas requis en l'absence de mot de
passe indiqué sur la console M7CL, mais si ce mot de passe est incorrect, il vous sera redemandé de le saisir à
nouveau lors de la lecture de la touche utilisateur.
ACCESS PERMISSION (Autorisation d'accès)
Spécifiez dans cette zone les paramètres que cet utilisateur est autorisé à manipuler.
4
Mode d'emploi de M7CL Editor
Page 5
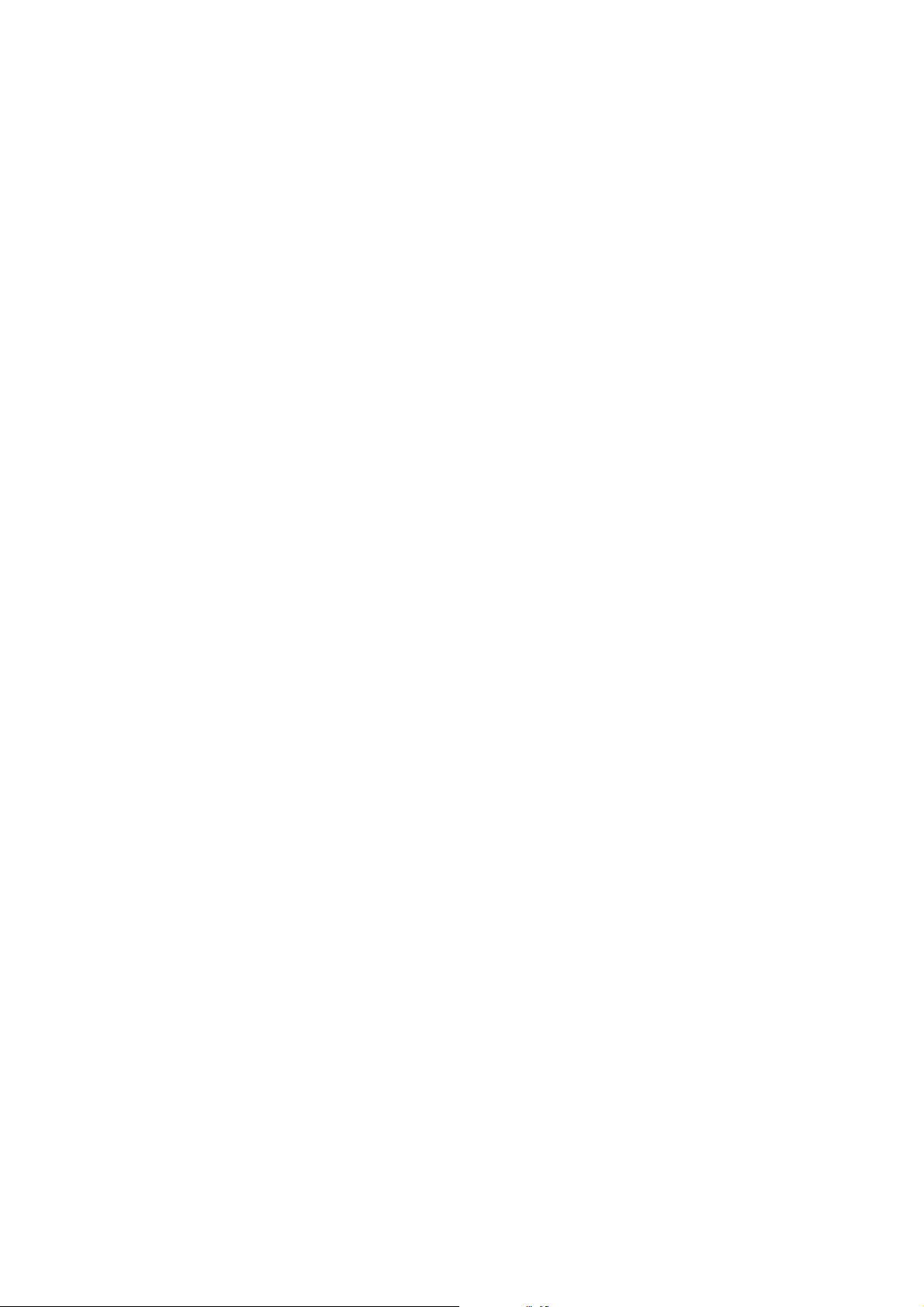
H
I
J
CH OPERATION (Fonctionnement des canaux)
INPUT, ST IN, DCA, MIX, MATRIX, ST/MONO : sélectionnez les canaux dont les paramètres sont
opérationnels.
HA : Modifiez les privilèges de fonctionnement pour le gain de préampli micro et l'alimentation dérivée des
canaux sélectionnés.
PROCESSING (Traitement en cours) : Modifiez les privilèges de fonctionnement pour les paramètres
de traitement du signal global (sauf pour le fader et la touche [ON]) du canal sélectionné. En ce qui concerne
les paramètres spécifiques à la section PROCESSING, reportez-vous à l'annexe du mode d'emploi de la
console M7CL.
FADER/ON (Activation du fader) : Modifiez les privilèges de fonctionnement pour le panoramique/la
balance, l'activation de canal, l'activation/la désactivation d'envoi et le niveau d'envoi pour les canaux sélectionnés.
Set All (Régler tout) : Activez les réglages HA, PROCESSING et FADER/ON pour tous les canaux.
Clear All (Effacer tout) : Désactivez les réglages HA, PROCESSING et FADER/ON pour tous les canaux.
Set by One Click (Réglage via un seul clic) : Lorsque cette touche est activée, les réglages HA,
PROCESSING et FADER/ON sont activés dès que vous sélectionnez un canal. Si ces derniers sont déjà activés,
ils se désactiveront.
SCENE LIST (Liste de scènes)
STORE/SORT (Stocker/Trier) : Modifiez les privilèges de fonctionnement relatifs aux opérations de
stockage et de tri de scène.
RECALL (Rappel) : Modifiez les privilèges de fonctionnement relatifs aux opérations de rappel de scène.
K
L
LIBRARY LIST (Liste des bibliothèques)
STORE/CLEAR (Stocker/Supprimer) : Modifiez les privilèges de fonctionnement relatifs aux
opérations de stockage et de suppression de bibliothèque.
RECALL : Modifiez les privilèges de fonctionnement relatifs aux opérations de rappel de bibliothèque.
FILE LOAD (Chargement de fichier)
USER SETUP (Configuration utilisateur) : Modifiez les privilèges de fonctionnement relatifs au
chargement des touches définies par l'utilisateur lors du chargement d'un fichier.
SYSTEM SETUP MONITOR SETUP (Paramétrage du contrôle de la configuration système) :
Modifiez les privilèges de fonctionnement pour le chargement des réglages de la configuration système et le
paramétrage des fonctions de contrôle lors du chargement d'un fichier.
CURRENT SCENE (Scène en cours) : Modifiez les privilèges de fonctionnement pour le chargement de
la scène actuellement sélectionnée lors du chargement d'un fichier.
SCENE LIST : Modifiez les privilèges de fonctionnement pour le chargement de la liste de scènes lors du
chargement d'un fichier.
LIBRARY LIST : Modifiez les privilèges de fonctionnement pour le chargement de la liste de bibliothèques
lors du chargement d'un fichier.
CURRENT SCENE
INPUT PATCH (Patch d'entrée) : Modifiez les privilèges de fonctionnement relatifs aux opérations de
patch d'entrée.
INPUT NAME (Nom d'entrée) : Modifiez les privilèges d'édition des noms d'entrée.
OUTPUT PATCH (Patch de sortie) : Modifiez les privilèges de fonctionnement relatifs aux opérations
de patch de sortie.
OUTPUT NAME (Nom de sortie) : Modifiez les privilèges d'édition des noms de sortie.
BUS SETUP (Configuration de bus) : Modifiez les privilèges de fonctionnement relatifs aux
opérations de bus.
RACK : Modifiez les privilèges de fonctionnement relatifs aux opérations de rack.
MUTE GROUP ASSIGN (Affectation de groupe de mutes) : Modifie les privilèges relatifs à
l'affectation des groupes de mutes.
MUTE GROUP MASTER (Groupe de mutes maître) : Modifiez les privilèges de fonctionnement
pour l'activation ou la désactivation des groupes de mutes.
M MONITOR SETUP (Paramétrage de contrôle)
OSILLATOR (Oscillateur) : Modifiez les privilèges de fonctionnement relatifs aux réglages d'oscillateur.
TALKBACK (Intercom) : Modifiez les privilèges de fonctionnement relatifs aux réglages d'intercom.
5
Mode d'emploi de M7CL Editor
Page 6
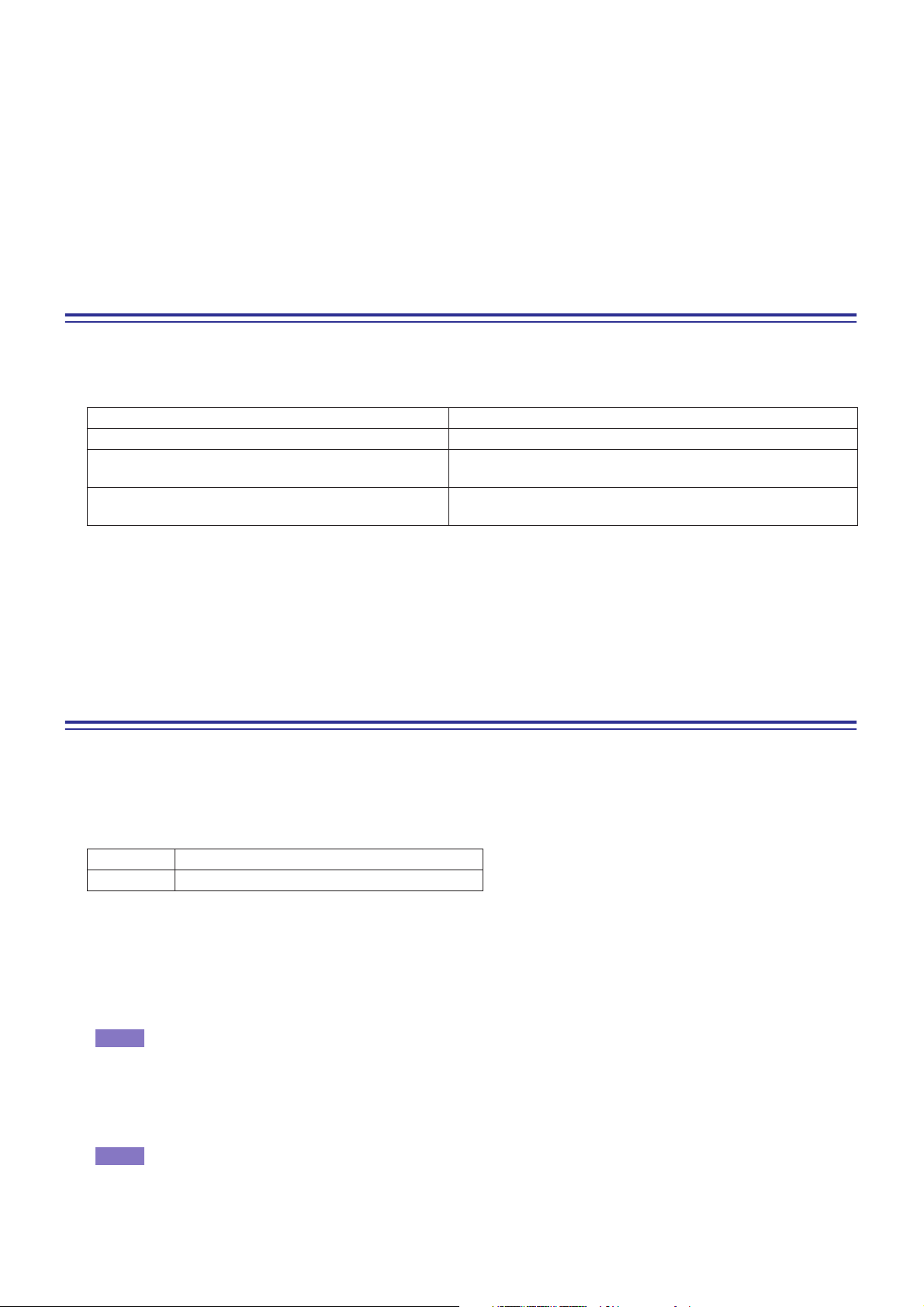
N SYSTEM SETUP
MIXER SETUP : Modifiez les privilèges relatifs aux réglages de configuration du mixeur.
OUTPORT SETUP (Configuration du port de sortie) : Modifiez les privilèges relatifs aux réglages
de configuration du port de sortie.
MIDI : Modifiez les privilèges relatifs aux réglages MIDI.
O Create (Créer)
Crée la touche utilisateur.
P Cancel (Annuler)
Ferme la fenêtre.
Travailler en sessions
Tous les réglages de mixage de la console dans M7CL Editor, dont les données de scène et de bibliothèque, sont
appelés des sessions.
Le tableau suivant vous explique comment gérer les sessions.
Création d'une session Choisissez [New Session] (Nouvelle session) dans le menu [File].
Ouverture d'une session précédemment enregistrée Choisissez [Open Session] (Ouvrir session) dans le menu [File].
Enregistrement de la session actuellement
sélectionnée
Enregistrement de la session actuellement
sélectionnée sous un nouveau nom
Choisissez [Save Session] (Enregistrer session) dans le menu
[File].
Choisissez [Save Session As...] (Enregistrer session sous) dans
le menu [File].
Si vous enregistrez une session dans la fenêtre d'un éditeur, seuls les réglages de cet éditeur seront sauvegardés dans un
fichier. Les fichiers de session enregistrés par M7CL Editor portent l'extension de nom « .YSE ». Les fichiers comportant
uniquement des données de la console M7CL (extension de nom de fichier « .M7C ») sont également pris en charge,
ce qui vous permet d'utiliser un périphérique de stockage USB pour échanger ces données avec la console M7CL.
Si vous enregistrez une session dans la fenêtre Studio Manager, tous les réglages Editor sélectionnés seront enregistrés
dans un fichier portant l'extension «.YSM ».
Fonction Undo/Redo (Annuler/Répéter)
Dans M7CL Editor, vous pouvez annuler la dernière opération (Undo) et annuler également l'annulation de cette
même opération (Redo). Si vous effectuez une opération Undo deux fois de suite, vous annulerez les deux opérations
les plus récentes. Si vous effectuez une opération Undo trois fois de suite, vous annulerez les trois opérations les plus
récentes. De cette façon, vous pouvez annuler plusieurs opérations récentes. Le tableau suivant vous explique
comment utiliser la fonction Undo/Redo.
Undo Choisissez [Undo] dans le menu [Edit] (Edition).
Redo Choisissez [Redo] dans le menu [Edit].
Cependant, notez qu'une fois que vous effectuez l'une des opérations suivantes, vous ne pouvez plus annuler ou
répéter les opérations antérieures :
• Opérations sur la console M7CL
• Quitter Studio Manager
• Synchronisation avec la console M7CL
• Opérations liées aux sessions
NOTE
NOTE
Les fonctions Undo et Redo ne s'appliquent pas aux opérations suivantes :
• Edition dans la fenêtre Setup
• Synchronisation
• Ouverture et fermeture de fenêtre
• Redimentionnement ou déplacement de fenêtre
Il existe d'autres opérations qu'il est impossible d'annuler, mais elles relèvent de différentes fonctions.
Pour les opérations liées aux bibliothèques et aux scènes, la commande Undo/Redo s'applique
uniquement à l'opération la plus récente. Vous ne pouvez pas annuler des manipulations antérieures à
celle-ci. La fonction Undo/Redo dans ces fenêtres s'exécute seulement via la touche [UNDO] de la
fenêtre concernée. Même lorsque vous rappelez une scène de la fenêtre Master, vous ne pouvez pas
utiliser un raccourci ou une opération de menu pour annuler ce rappel.
6
Mode d'emploi de M7CL Editor
Page 7
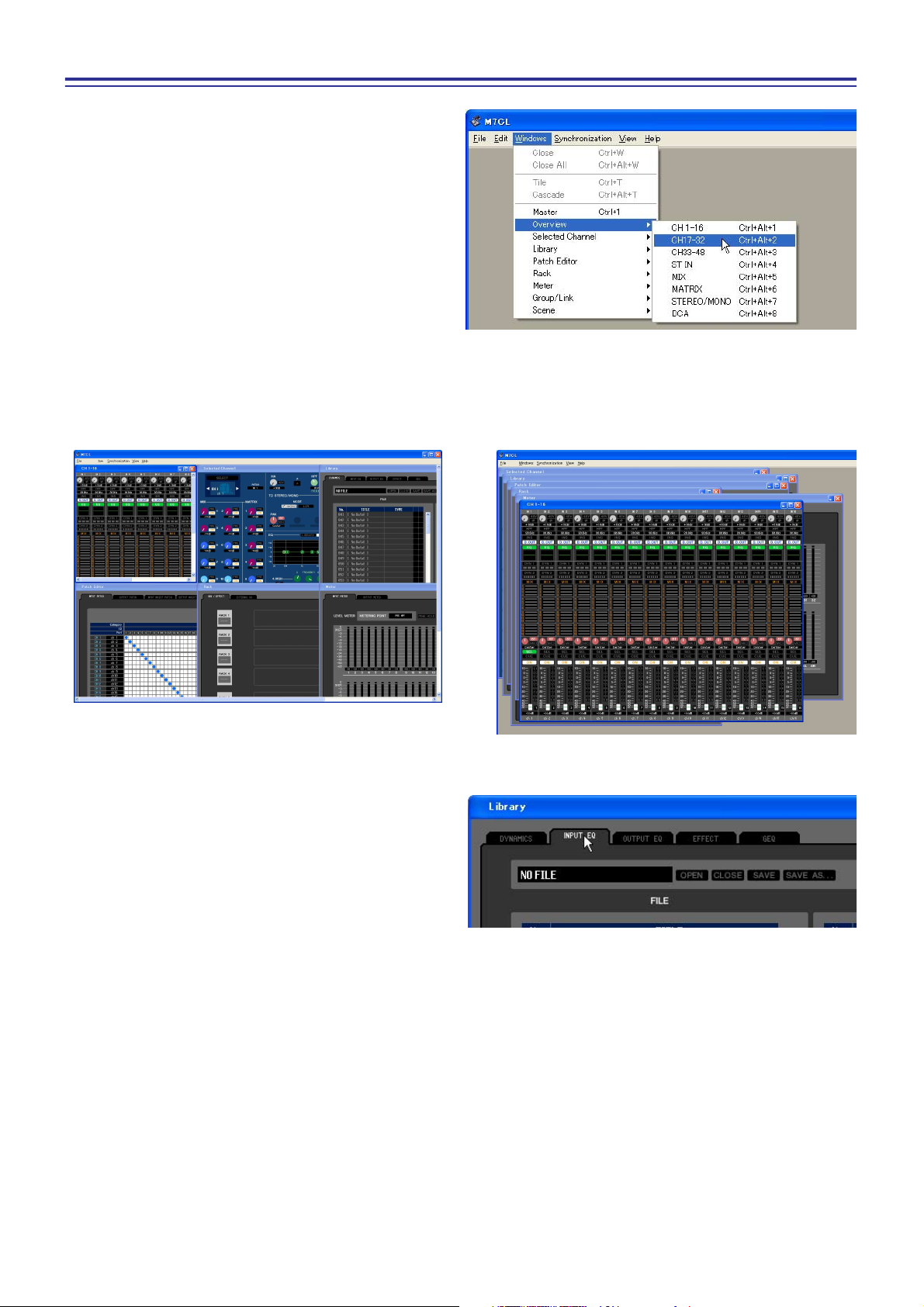
Opérations liées aux fenêtres
Vous pouvez sélectionner et ouvrir les fenêtres à partir
du menu [Windows] (Fenêtres). Pour les fenêtres
INPUT CH (Canal d'entrée) et Effect Editor (Editeur
d'effets), utilisez le sous-menu afin de sélectionner les
canaux ou la bibliothèque que vous souhaitez afficher.
Vous pouvez choisir Tile (Mosaïque) ou Cascade pour arranger les fenêtres au sein du logiciel Editor.
● Cascade● Tile
Sur les fenêtres Library ou Scene, cliquez sur les onglets
situés en haut de la fenêtre pour naviguer entre les pages.
7
Mode d'emploi de M7CL Editor
Page 8
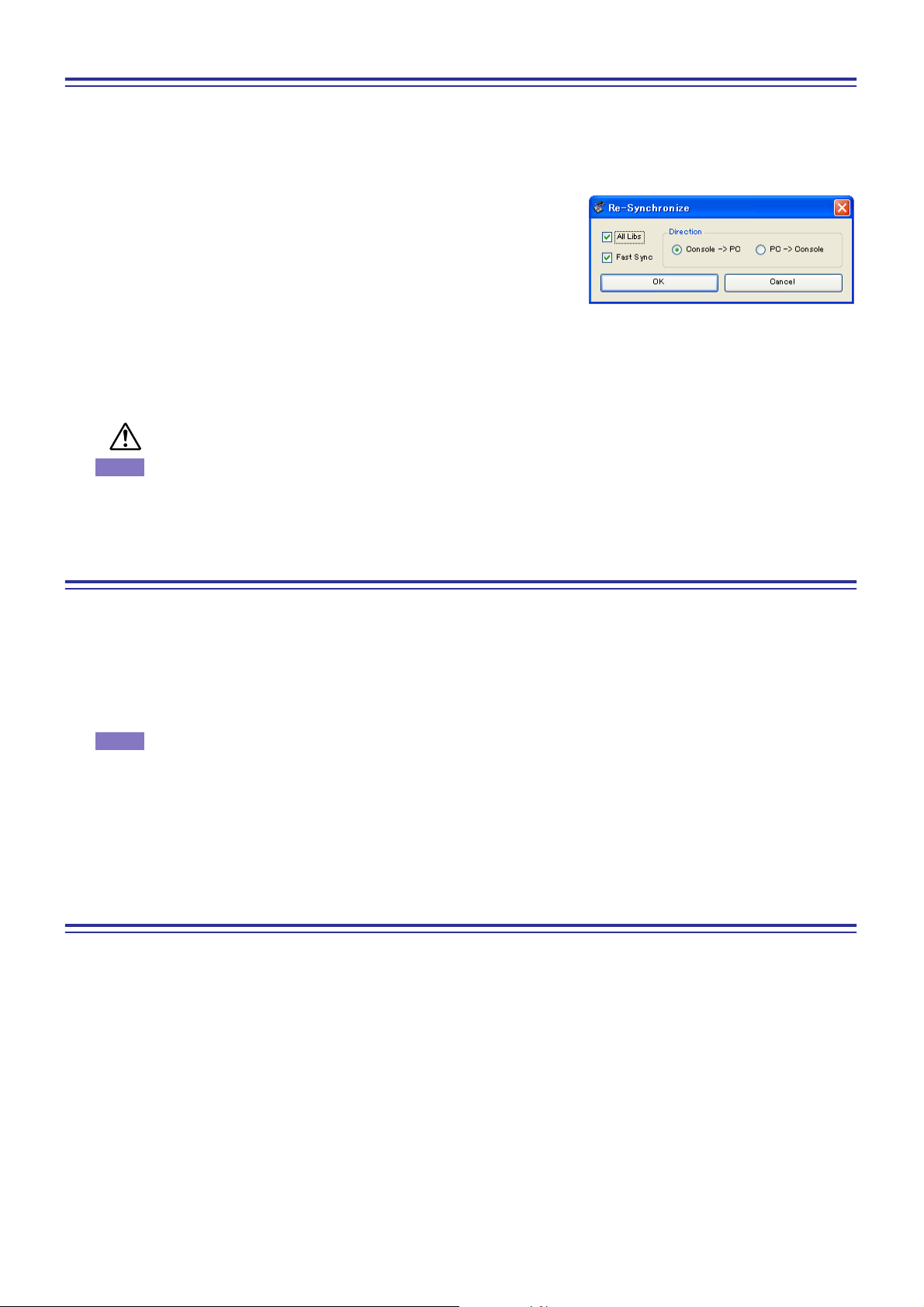
PC ➔
❏
❏
Synchronisation de M7CL Editor
Au démarrage de M7CL Editor, les réglages de paramètre sur la console et ceux de M7CL Editor peuvent être
différents. Par conséquent, il faut d'abord faire correspondre les réglages de paramètre sur la console avec ceux
effectués dans M7CL Editor. Cette opération est appelée « synchronisation ». Suivez les étapes ci-dessous pour
synchroniser M7CL Editor.
1 Sélectionnez [Synchronize] (Synchroniser), puis
[Re-synchronize] (Resynchroniser).
La fenêtre suivante s'ouvre.
2 Sélectionnez l'option de transfert de vos réglages vers M7CL
Editor ou l'option permettant de faire l'inverse.
A ce stade, l'option All Libs détermine si les données de scène ou de
bibliothèque sont synchronisées ou non.
Console : transfère les réglages de paramètre actuels de M7CL Editor sur votre console.
Console ➔ PC : transfère les réglages de paramètre actuels de votre console dans M7CL Editor.
3 Cliquez sur [OK].
Ne faites pas fonctionner la console pendant que la synchronisation est en cours.
NOTE
Si vous utilisez la fonction « Total Recall » (Rappel total) dans Studio Manager, toutes les applications
Editor sélectionnées dans Studio Manager seront synchronisées avec les périphériques correspondants.
Fonction Offline Edit (Edition hors ligne)
Si vous ne souhaitez pas synchroniser votre console avec M7CL Editor, sélectionnez l'option [Offline Edit] du menu
[Synchronization] (Synchronisation). Pour appliquer à votre console les modifications effectuées hors ligne,
sélectionnez [Re-Synchronize] dans le menu [Synchronization] avec l'option PC -> Console afin de synchroniser
votre console avec M7CL Editor.
La fonction Offline Edit s'active également lorsque vous cliquez sur la touche [ONLINE]/[OFFLINE] (En ligne/hors
ligne) dans la fenêtre Sync (Synchronisation).
NOTE
Certains paramètres d'effet de la console changent de valeur à l'affichage selon la fréquence
d'échantillonnage utilisée. Si vous faites basculer M7CL Editor de l'état OFFLINE (Hors ligne) à l'état
ONLINE (En ligne), vous pourrez changer les valeurs des paramètres affichées car M7CL Editor charge
la fréquence d'échantillonnage à partir de la console et met à jour l'affichage.
Autres fonctions
Réinitialisation aux valeurs par défaut (Ctrl+clic)
Déplacez le curseur vers une valeur de contrôle ou de paramètre, puis maintenez la touche <Ctrl> enfoncée et
cliquez sur le bouton de la souris pour réinitialiser les réglages sur leurs valeurs respectives par défaut (par ex.,
pour réinitialiser un réglage de panoramique sur Center).
Cependant, les faders de canaux, les boutons d'envoi et les graphiques à barres peuvent être réglés sur –∞
indépendamment de leurs valeurs respectives par défaut.
Ctrl+Maj+clic
Déplacez le curseur de la souris vers un fader de canal, un bouton d'envoi ou un graphique à barres, et cliquez
en maintenant les touches <Ctrl> et <Maj> enfoncées afin de régler la valeur nominale quelle que soit la valeur
par défaut.
8
Mode d'emploi de M7CL Editor
Page 9
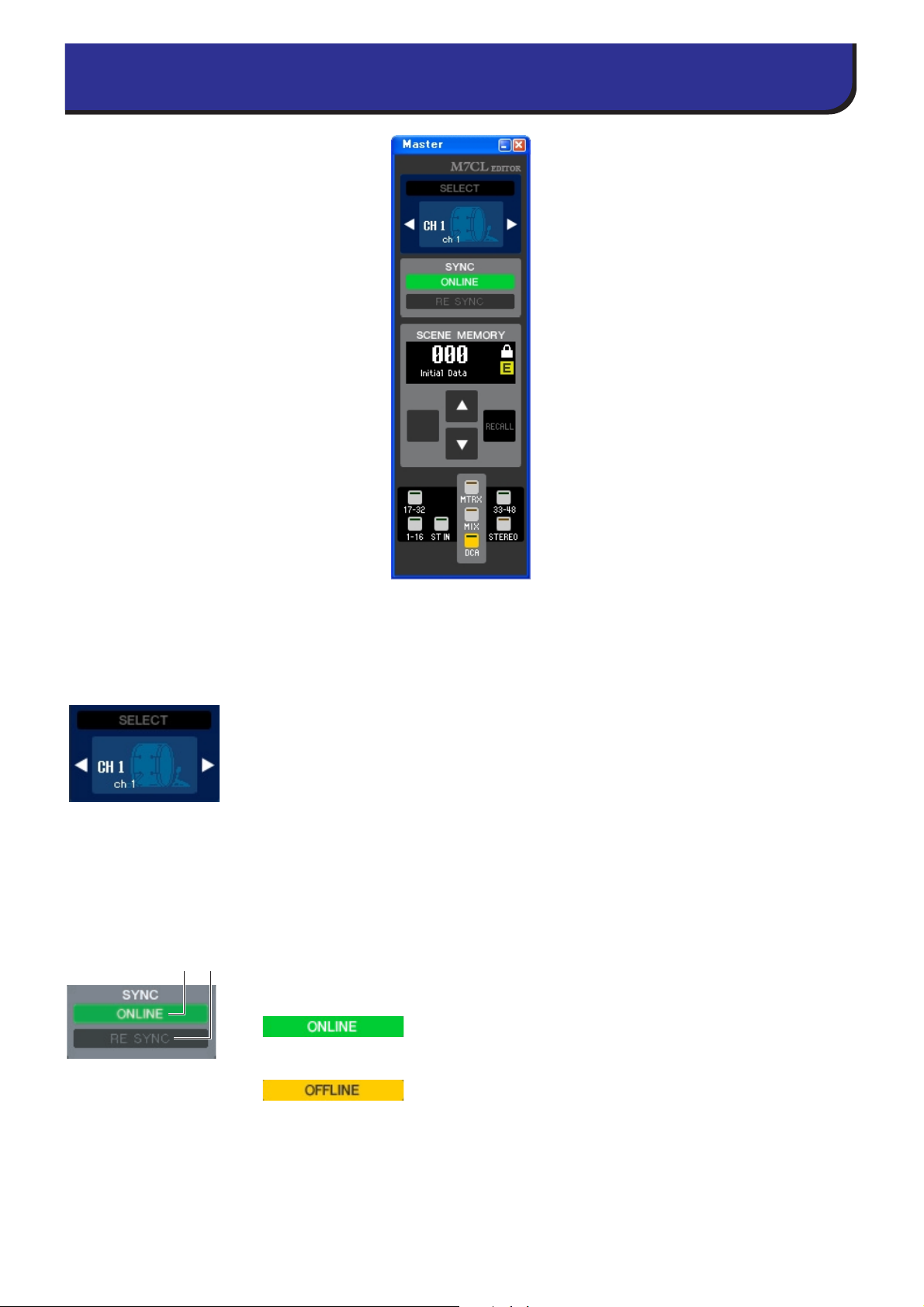
1 2
❏
❏
A
B
Fenêtre Master
La fenêtre Master (Principale) permet d'effectuer la synchronisation avec la console M7CL, de rappeler les scènes et
d'afficher la fenêtre Overview (Présentation). Pour ouvrir cette fenêtre, choisissez [Master] (Principale) dans le menu
[Windows] (Fenêtres).
CHANNEL SELECT (Sélection de canaux)
Ceci indique le numéro et le nom du canal auquel ces opérations s'appliquent. Pour
basculer entre les canaux, vous pouvez soit cliquer sur la touche [SELECT] (Sélectionner)
et faire votre choix dans la liste qui apparaît, soit cliquer sur les touches de sélection de
canaux en forme de flèche vers la gauche ou la droite. Vous pouvez également éditer le nom
du canal concerné dans la zone de texte.
Cette fonction est liée aux touches [SEL] de la console M7CL.
Vous pouvez cliquer sur le bouton droit de la souris pour sélectionner une nouvelle touche.
SYNC (Synchronisation)
Ceci indique l'état de connexion et de synchronisation entre M7CL Editor et la console M7CL.
Touche [ONLINE]/[OFFLINE]
A chaque fois que vous cliquez sur cette touche, vous alternez entre les deux états
ONLINE et OFFLINE.
Cette option a la même fonction que le menu [Synchronization] ➔ [Offline Edit]. ( ➥ p. 8)
Cet indicateur apparaît lorsque M7CL Editor est correctement
connecté à la console M7CL. Dans cet état, les paramètres de
M7LC Editor et de la console M7CL sont reliés.
Cet indicateur apparaît lorsque M7CL Editor et la console M7CL ne
sont pas connectés, en cas de problème de connexion ou lorsque la
fonction Offline Edit est sélectionnée. Dans cet état, les paramètres
de M7LC Editor et de la console M7CL ne sont pas reliés.
Touche [RE-SYNC] (Resynchronisation)
Cliquez sur cette touche pour ouvrir la boîte de dialogue Synchronization.
Cette option a la même fonction que le menu [Synchronization] ➔ [Re-Synchronize]. ( ➥ p. 8)
9
Mode d'emploi de M7CL Editor
Page 10
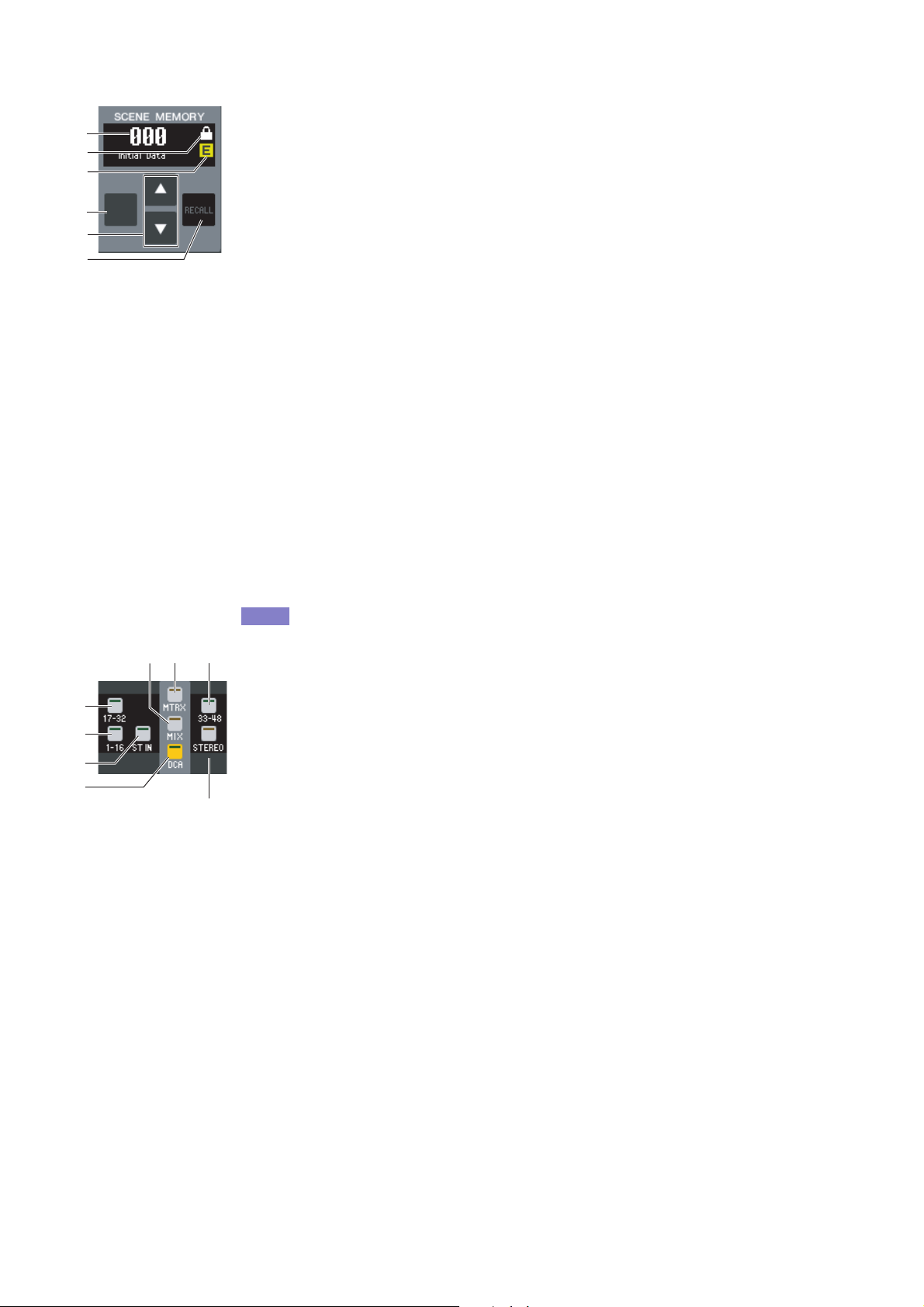
❏ SCENE MEMORY (Mémoire de scènes)
6
876
5
Vous pouvez visualiser ici la scène en cours de rappel, et rappeler ou stocker des scènes.
A Afficheur du numéro de scène
1
2
3
Indique le numéro de la scène sélectionnée pour le stockage ou le rappel.
B Indicateur de protection
L'icône de verrouillage s'affiche pour les mémoires de scène protégées.
4
5
C Indicateur d'édition
L'indicateur d'édition s'allume lorsque vous éditez des paramètres après le rappel
d'une scène.
D Touche [STORE] (Stocker)
Cette touche stocke la scène actuellement sélectionnée sous le numéro apparaissant sur
l'afficheur du numéro de scène (
E Touches [▲]/[▼]
Ces touches augmentent ou diminuent la valeur du numéro qui s'affiche sur l'afficheur
du numéro de scène (
vous effectuez l'opération de stockage ou de rappel, et durant ce temps, ne correspond
pas au numéro de scène indiqué sur la console M7CL.
F Touche [RECALL] (Rappel)
Cette touche stocke la scène actuellement sélectionnée sous le numéro apparaissant sur
l'afficheur de numéro de scène (
❏ Touches de navigation
Ces touches permettent d'ouvrir différentes fenêtres.
NOTE
Celles-ci ne sont pas liées avec la section des touches de navigation sur le panneau
de la console M7CL.
1).
1). L'afficheur du numéro de scène (1) clignote jusqu'à ce que
1).
1
2
3
4
A Touche [17-32]
Ouvre la fenêtre INPUT CH 17–32 (Canaux d'entrée 17-32).
B Touche [1-16]
Ouvre la fenêtre INPUT CH 1–16 (Canaux d'entrée 1-16).
C Touche [ST IN]
Ouvre la fenêtre ST IN.
D Touche [DCA]
Ouvre la fenêtre DCA.
E Touche [STEREO] (Stéréo)
Ouvre la fenêtre STEREO/MONO (Stéréo/Mono).
F Touche [MIX]
Ouvre la fenêtre MIX.
G Touche [MTRX]
Ouvre la fenêtre MATRIX.
H Touche [33-48]
Ouvre la fenêtre INPUT CH 33–48 (Canaux d'entrée 33-48). Ceci n'est valable que
durant l'édition hors ligne et lorsque la valeur du nombre de canaux d'entrée dans la
fenêtre Mixer Setup est spécifiée sur 48 ou pendant l'exécution des modifications en ligne
sur M7CL-48.
10
Mode d'emploi de M7CL Editor
Page 11
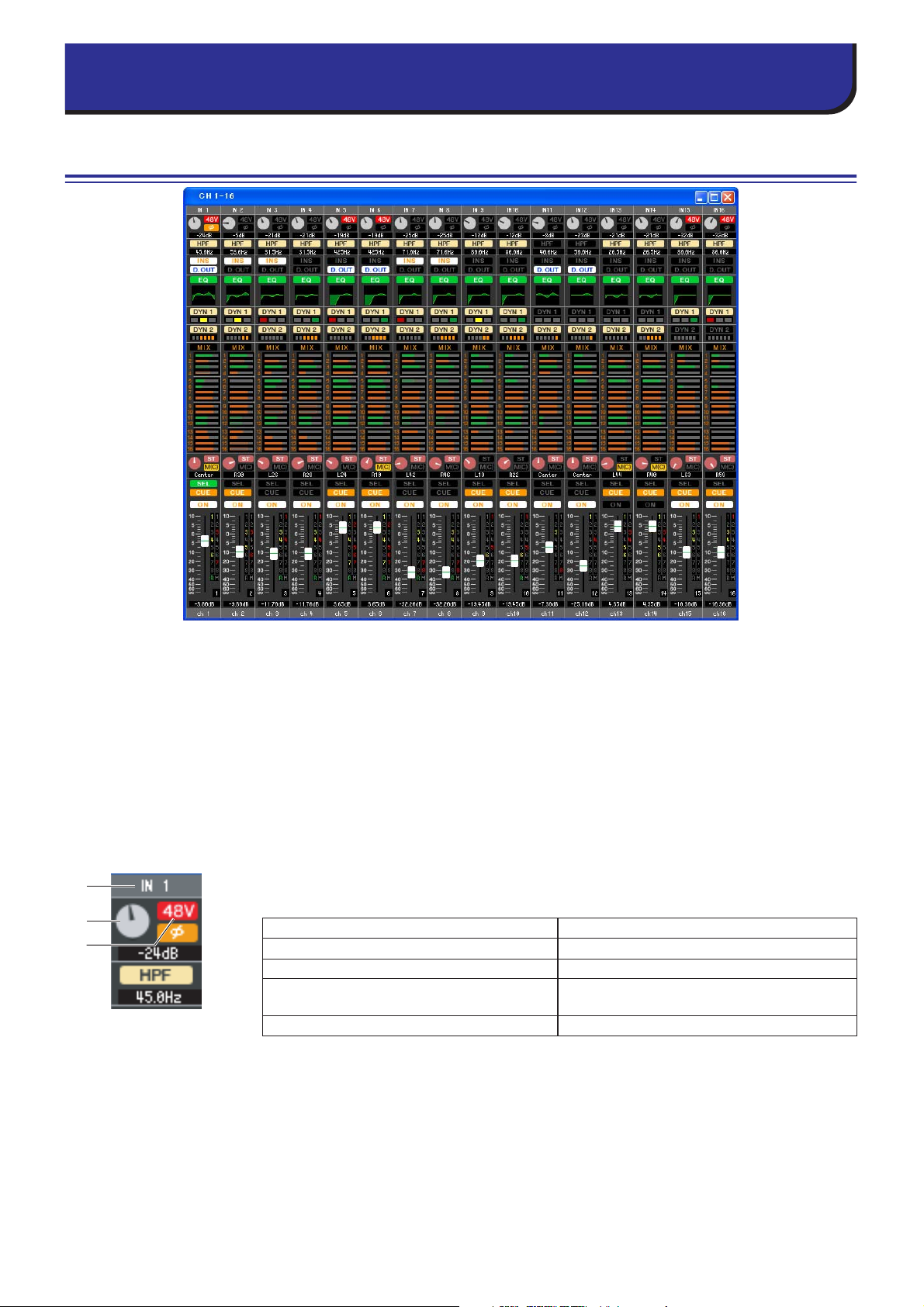
Présentation
Fenêtre INPUT CH
Cette fenêtre affiche les paramètres de mixage de INPUT CH 1–16, 17–32 ou 33–48(*). Les paramètres affichés dans
la fenêtre peuvent être sélectionnés à partir du menu [View] (Affichage) ou du menu apparaissant lorsque vous
cliquez sur la fenêtre avec le bouton droit de la souris.
Vous pouvez accéder à cette fenêtre en appliquant les méthodes suivantes.
● Dans le menu [Windows], choisissez [Overview] (Présentation) et sélectionnez « CH1-16 » / « CH17-32 » / « CH33-48 »
Utilisez les touches de navigation de la fenêtre Master pour activer les touches [1-16] / [17-32] / [33-48](*
●
Sur la console M7CL, affectez l'une des touches USER DEFINED KEY aux réglages [1-16]/[17-32]/[33-48](*) dans
●
[INPUT CH] de l'option [M7CL EDITOR CONTROL] (Contrôle de M7CL Editor), puis exécutez la fonction
(*)
L'affichage de INPUT CH 33-48 n'a lieu durant l'édition hors ligne que lorsque la valeur du champ Input Channels de la fenêtre
Mixer Setup est spécifiée sur 48 ou pendant l'exécution des modifications en ligne sur M7CL-48.
)
(*)
A Patch d'entrée
1
2
3
Cliquez ici pour sélectionner parmi les choix suivants la source d'entrée qui sera
affectée à INPUT CH.
NONE Aucune affectation
IN1–IN48
STIN1L–STIN4R Canaux L/R des prises ST IN 1–4
SLOT1-1, SLOT1-2...SLOT3-15, SLOT3-16
RACK1A, RACK1B...RACK8R(B) Sorties L/R de Rack 1–8
(*) L'affichage de AD33–48 (prises INPUT 33-48) n'a lieu durant l'édition hors ligne que lorsque la valeur
(*)
du champ Input Channels de la fenêtre Mixer Setup est spécifiée sur 48 ou pendant l'exécution des
modifications en ligne sur M7CL-48.
Prises d'entrée INPUT 1–48(*
Canaux d'entrée d'une carte E/S installée
dans les logements 1–3
)
B HA GAIN
Faites glisser le bouton à l'écran pour régler le gain du préampli micro interne ou du
préampli micro externe (AD8HR) raccordé au canal INPUT CH.
C 48V
Active ou désactive l'alimentation fantôme (+48V) du préampli micro interne ou du
préampli micro externe (AD8HR) raccordé au canal INPUT CH.
11
Mode d'emploi de M7CL Editor
Page 12

4
• Avant activation (vert)
• Avant désactivation (vert)
• Après activation (jaune)
• Après désactivation (jaune)
5
6
7
8
9
J
D Ø (Phase)
Inverse la phase du signal après une conversion AN.
E HPF (Filtre passe-haut)
Active ou désactive le filtre passe-haut. Vous pouvez faire glisser la valeur numérique
vers le haut ou le bas pour éditer la fréquence de coupure.
F INS (Insertion)
Active ou désactive les entrées d'insertion.
G D. OUT (Sortie directe)
Active ou désactive la sortie directe.
H EQ (Egaliseur)
Active ou désactive l'égaliseur. Le graphique situé juste au-dessous de la touche montre
la réponse approximative de l'égaliseur. Vous pouvez faire glisser le graphique pour
éditer la réponse de l'égaliseur. Pour réinitialiser l'égaliseur sur une réponse plate,
maintenez la touche <Ctrl> de votre ordinateur enfoncée et cliquez sur le graphique
(le réglage HPF reste inchangé).
I DYN1/DYN2 (Dynamiques 1/Dynamiques 2)
Active ou désactive les deux processeurs dynamiques.
Si le paramètre Gate est affecté (Dynamiques 1 uniquement), l'état du gate s'affichera
immédiatement sous la touche concernée.
Indication de
l'état de gate
Etat activé/
désactivé
Etats ouvert/
fermé
Remarques
La réduction de gain
est de 30 dB ou plus
Activé Activé Activé Désactivé
Fermé Ouvert Ouvert —
La réduction de
gain est de 0–30 dB
La réduction de
gain est de 0 dB
En cas d'affectation d'un autre paramètre que Gate, un indicateur de niveau GR
apparaît immédiatement sous la touche, et le degré de réduction de gain s'affiche
lorsque ce réglage est activé.
Il est possible de sélectionner le type de chaque processeur de dynamiques dans la
fenêtre Selected Channel (Canal sélectionné).
J MIX/MATRIX SEND (Envoi de bus MIX/MATRIX)
Bascule entre les indications d'envoi vers les bus MIX
1–16 et MATRIX 1–8.
Les graphiques à barres situés directement sous la touche
indiquent le niveau d'envoi des signaux transmis à partir
de INPUT CH vers les bus MIX/MATRIX de type VARI.
Vous pouvez également faire glisser le graphique à barres
vers la gauche ou la droite pour régler le niveau d'envoi.
Lorsque vous faites glisser le graphique à barres, le niveau
d'envoi s'affiche dans la zone d'affichage numérique de
PAN/TO STEREO MONO (
Pour spécifier la valeur minimum (–∞ dB), maintenez
la touche <Ctrl> de votre ordinateur enfoncée et
cliquez sur le graphique à barres. Le réglage de la
valeur nominale (0,00 dB) s'effectue en maintenant les
deux touches <Ctrl> et <Maj> enfoncées puis en
cliquant sur le graphique à barres.
L'affichage du graphique à barres varie en fonction de
la position d'envoi (avant/après) et de l'état
d'activation/désactivation du signal envoyé depuis
INPUT CH vers les bus MIX/MATRIX.
Pour basculer entre les états d'activation et de
désactivation d'envoi, cliquez sur le numéro de canal
situé à gauche du graphique à barres.
NOTE
Pour les bus MIX de type FIXED, le graphique à barres est fixé sur un
niveau nominal (0 dB), et seul l'état d'activation/désactivation est affiché.
K).
—
12
Mode d'emploi de M7CL Editor
Page 13

K
L
M
N
O
P
K PAN/TO STEREO MONO (Panoramique/vers stéréo mono)
Le bouton PA N règle le balayage panoramique du signal transmis depuis le canal
INPUT CH vers les canaux L/R du bus STEREO (ou les canaux L/C/R). Pour spécifier
ce réglage sur la valeur centrale, maintenez la touche <Ctrl> de votre clavier enfoncée
tout en cliquant sur ce bouton.
La touche [ST] est un sélecteur d'activation/désactivation du signal envoyé depuis le
canal INPUT CH vers le bus STEREO.
La touche [M(C)] est un sélecteur d'activation/désactivation du signal envoyé depuis le
canal INPUT CH vers le bus MONO.
Si l'option LCR MODE est sélectionnée dans la fenêtre Selected Channel, la touche
[LCR] apparaîtra à la place des touches [ST] et [M(C)], et la touche [LCR] servira alors
de sélecteur d'activation/désactivation pour le signal envoyé depuis le canal INPUT CH
vers le bus LCR.
L SEL (Sélection)
Sélectionne le canal INPUT CH pour lequel vous souhaitez exécuter les opérations.
Cette fonction est liée aux touches [SEL] de la section INPUT (Entrée) du panneau de
la console M7CL.
M CUE
Cette touche contrôle le cue-monitor du signal de INPUT CH. Elle est liée aux touches
[CUE] de la section INPUT sur le panneau de la console M7CL.
Q
N ON (Activation)
Active ou désactive le canal d'entrée INPUT CH. Cette fonction est liée aux touches
[ON] de la section INPUT du panneau de la console M7CL.
O Fader
Règle le niveau d'entrée de INPUT CH. Lorsque la console M7CL n'est pas en mode
SENDS ON FADER (Envoi d'activation de fader), ce réglage est lié aux faders de la
section INPUT du panneau de la console M7CL.
La valeur du fader actuellement sélectionnée s'affiche dans la zone numérique située
directement sous le fader.
Pour spécifier ce réglage sur la valeur minimum (–∞ dB), maintenez la touche <Ctrl>
enfoncée et cliquez sur le bouton de fader. Le réglage de la valeur nominale (0,00 dB)
s'effectue en maintenant les deux touches <Ctrl> et <Maj> enfoncées puis en cliquant
sur le bouton de fader.
Les chiffres et les lettres
situés à droite du fader
indiquent le groupe DCA
et les groupes de mutes
auxquels le canal
appartient ainsi que l'état
des fonctions Recall Safe
(Rappel sécurisé) et Mute
Safe (Assourdissement
sécurisé) de chaque canal.
Les numéros de groupes DCA auxquels ce
canal appartient sont affichés en jaune.
Les numéros de groupes de mutes auxquels
ce canal appartient sont indiqués en rouge.
Si ce canal est réglé sur Recall Safe, la lettre
R s'affichera en vert.
Si ce canal est réglé sur Mute Safe, la lettre M
apparaîtra en vert.
P Numéro de canal
Il s'agit du numéro de INPUT CH. Vous pouvez ouvrir la fenêtre Selected Channel
relative à ce canal en double-cliquant sur ce numéro. Si vous maintenez la touche
<Ctrl> de votre clavier enfoncée tout en double-cliquant ici, la fenêtre Selected
Channel s'ouvrira comme une vue supplémentaire.
Q Nom du canal
Ceci est une zone de texte qui affiche le nom du canal. Vous pouvez également y éditer
le nom du canal concerné.
13
Mode d'emploi de M7CL Editor
Page 14

Fenêtre ST IN
1
Dans cette fenêtre, vous avez la possibilité de visualiser et d'éditer les paramètres de mixage des canaux ST IN 1–4.
Les paramètres qui s'affichent dans cette fenêtre peuvent être sélectionnés depuis le menu [View] ou le menu qui
apparaît lorsque vous cliquez dans cette dernière avec le bouton droit de la souris.
Vous pouvez accéder à cette fenêtre en appliquant les méthodes suivantes.
● Depuis le menu [Windows], sélectionnez [Overview] puis « ST IN »
● Utilisez les touches de navigation de la fenêtre Master pour activer la touche [ST IN]
A INPUT PATCH
2
3
4
5
6
Sélectionne la source d'entrée qui sera affectée au canal ST IN. Les sources d'entrée
susceptibles d'être affectées sont les mêmes que pour INPUT CH (➥ p. 11).
B HA GAIN
Faites glisser le bouton à l'écran pour régler le gain du préampli micro interne ou du
préampli micro externe (AD8HR) raccordé au canal ST IN.
C 48V
Active ou désactive l'alimentation fantôme (+48V) du préampli micro interne ou du
préampli micro externe (AD8HR) raccordé au canal ST IN.
D Ø (Phase)
Inverse la phase du signal après une conversion AN.
E HPF (Filtre passe-haut)
Active ou désactive le filtre passe-haut. Vous pouvez faire glisser la valeur numérique
vers le haut ou le bas pour éditer la fréquence de coupure.
F EQ (Egaliseur)
Active ou désactive l'égaliseur (les réglages L/R sont liés). Ceci est similaire au réglage de
l'égaliseur d'un canal INPUT CH (➥ p. 12).
14
Mode d'emploi de M7CL Editor
Page 15

7
O
G DYN1/DYN2 (Dynamiques 1/Dynamiques 2)
Ces touches activent ou désactivent les deux processeurs dynamiques. Ces réglages sont
similaires à ceux des dynamiques 1/dynamiques 2 d'un canal INPUT CH (➥ p. 12).
8
J
K
L
M
N
H MIX/MATRIX SEND
Bascule entre les indications d'envoi vers les bus MIX 1–16 ou les bus MATRIX 1–8.
Ce réglage est identique à l'envoi de bus mix/matrix du canal INPUT CH (➥ p. 12).
I BALANCE
Le bouton BALANCE règle la balance du signal transmis depuis le canal ST IN vers les
canaux L/R du bus STEREO (ou les canaux L/C/R). Hormis le bouton BALANCE, ceci
est identique au réglage PAN/TO STEREO MONO d'un canal INPUT (➥ p. 13).
J SEL (Sélection)
Sélectionne le canal ST IN pour lequel vous souhaitez exécuter les opérations. (Vous
pouvez sélectionner L et R séparément). Cette fonction est liée aux touches [SEL] de la
section ST IN du panneau de la console M7CL.
K CUE
Cette touche contrôle le cue-monitor du signal du canal ST IN (les réglages L/R sont
liés). Cette fonction est liée aux touches [CUE] de la section ST IN du panneau de la
console M7CL.
L ON
Active ou désactive le canal ST IN (les réglages L/R sont liés). Cette fonction est liée aux
touches CH [ON] de la section ST IN du panneau de la console M7CL.
M Fader
Ajuste le niveau d'entrée du canal ST IN. Lorsque la console M7CL n'est pas en mode
SENDS ON FADER, ce réglage est lié aux faders de la section INPUT du panneau de la
console M7CL.
La valeur du fader actuellement sélectionnée s'affiche dans la zone numérique située
directement sous le fader. Ceci est similaire au réglage du fader d'un canal INPUT CH
(➥ p. 13).
N Numéro de canal
Ce réglage indique le numéro du canal ST IN. Vous pouvez double-cliquer sur ce
numéro pour ouvrir la fenêtre Selected Channel correspondant à ce canal. Si vous
maintenez la touche <Ctrl> de votre clavier enfoncée tout en double-cliquant ici,
la fenêtre Selected Channel s'ouvrira comme une vue supplémentaire.
O Nom du canal
Ceci est une zone de texte qui affiche le nom du canal. Vous pouvez également y éditer
le nom du canal concerné.
15
Mode d'emploi de M7CL Editor
Page 16

Fenêtre MIX
Dans cette fenêtre, vous avez la possibilité de visualiser et d'éditer les paramètres des canaux MIX 1–16.
Les paramètres qui s'affichent dans cette fenêtre peuvent être sélectionnés depuis le menu [View] ou le menu
qui apparaît lorsque vous cliquez dans cette dernière avec le bouton droit de la souris.
Vous pouvez accéder à cette fenêtre en appliquant les méthodes suivantes.
● Depuis le menu [Windows], sélectionnez [Overview] puis « MIX »
● Utilisez les touches de navigation de la fenêtre Master pour activer la touche [MIX]
A OUTPUT PATCH
1
2
3
4
Cliquez ici pour sélectionner parmi les choix suivants le port de sortie qui sera affecté
au canal MIX.
OMNI1–OMNI16 Prises OMNI 1–16
SLOT1-1,
SLOT1-2...SLOT3-16
RACK1A,
RACK1B...RACK8R(B)
2TROUT L, 2TROUT R Canaux L/R de la prise 2TR OUT DIGITAL
Canaux d'entrée d'une carte E/S installée dans
les logements 1–3
Sorties L/R de Rack 1–8
Dans le cas de l'existence de plusieurs branchements, seul le premier port s'affiche.
Si vous modifiez le branchement dans cette fenêtre, le port affecté jusqu'alors sera
supprimé et seul le port nouvellement sélectionné sera assigné.
B EQ (Egaliseur)
Active ou désactive l'égaliseur. Ce réglage est similaire à celui de l'égaliseur d'un canal
INPUT CH (➥ p. 12).
C DYN1 (Dynamiques 1)
Active/désactive le processeur de dynamiques. Ceci est similaire au réglage de
dynamiques 2 d'un canal INPUT CH (➥ p. 12).
D INS (Insertion)
Active ou désactive les entrées d'insertion.
16
Mode d'emploi de M7CL Editor
Page 17

5
Les numéros de groupes de mutes
auxquels ce canal appartient sont
indiqués en rouge.
Si ce canal est réglé sur Recall Safe,
la lettre R s'affichera en vert.
Si ce canal est réglé sur Mute Safe,
la lettre M apparaîtra en vert.
6
7
8
9
J
K
L
M
E MATRIX SEND
Les graphiques à barres dans cette zone indiquent les
niveaux d'envoi des signaux transmis depuis le canal MIX
vers les bus MATRIX 1–8. Vous pouvez également régler
les niveaux d'envoi en faisant glisser un graphique à barres
vers la gauche ou la droite. Lorsque vous faites glisser le
graphique à barres, le niveau d'envoi s'affiche dans la zone
d'affichage numérique de TO STEREO/MONO.
Pour spécifier la valeur minimum (–∞ dB), maintenez la
touche <Ctrl> de votre clavier enfoncée et cliquez sur le
graphique à barres. Le réglage de la valeur nominale
(0,00 dB) s'effectue en maintenant les deux touches <Ctrl> et
<Maj> enfoncées puis en cliquant sur le graphique à barres.
L'affichage du graphique à barres change en fonction de la position d'envoi (avant/après) et de
l'état d'activation/désactivation du signal envoyé depuis le canal MIX vers les bus MATRIX.
Pour basculer entre les états d'activation et de désactivation d'envoi, cliquez sur le
numéro de canal situé à gauche du graphique à barres.
F PAN/TO STEREO MONO
Le bouton PA N règle le balayage panoramique du signal transmis depuis le canal de
mixage vers les canaux L/R du bus STEREO (ou les canaux L/C/R). Pour spécifier ce
réglage sur la valeur centrale, maintenez la touche <Ctrl> de votre clavier enfoncée tout
en cliquant sur ce bouton. Lorsqu'il est affecté à un bus stéréo, ce paramètre règle la
balance des canaux pair et impair. Le réglage du bus stéréo peut être effectué dans la
fenêtre Mix Bus Setup de l'écran Mixer Setup.
La touche [ST] est un sélecteur d'activation/désactivation du signal envoyé depuis le
canal de mixage vers le bus STEREO.
La touche [MONO] est un sélecteur d'activation/désactivation du signal envoyé depuis
le canal de mixage vers le bus MONO.
Si l'option LCR MODE est sélectionnés dans la fenêtre Selected Channel, la touche [LCR]
apparaîtra à la place des touches [ST] et [MONO], et la touche [LCR] servira alors de sélecteur
d'activation/désactivation pour le signal envoyé depuis le canal de mixage vers le bus LCR.
G VARI/FIXED
Indique le type (VARI ou FIXED) du bus MIX actuellement sélectionné. Ce paramètre
peut être sélectionné dans la fenêtre Mix Bus Setup de l'écran Mixer Setup.
H SEL (Sélection)
Sélectionnez le canal MIX que vous voulez régler.
I CUE
Cette touche contrôle le cue-monitor du signal du canal MIX.
J ON
Active ou désactive le canal MIX.
K Fader
Détermine le niveau de sortie du
canal MIX. La valeur du fader
actuellement sélectionnée s'affiche
dans la zone numérique située
directement sous le fader. Pour
spécifier ce réglage sur la valeur
minimum (–∞ dB), maintenez la
touche <Ctrl> enfoncée et cliquez sur
le bouton de fader. Le réglage de la
valeur nominale (0,00 dB) s'effectue
en maintenant les deux touches
<Ctrl> et <Maj> enfoncées puis en
cliquant sur le bouton de fader.
Les chiffres et les lettres situés à droite du fader indiquent les groupes de mutes auxquels le
canal appartient ainsi que l'état des fonctions Recall Safe et Mute Safe de chaque canal.
L Numéro de canal
Indique le numéro du canal MIX. Vous pouvez double-cliquer sur ce numéro pour
ouvrir la fenêtre Selected Channel correspondant à ce canal. Si vous maintenez la
touche <Ctrl> de votre clavier enfoncée tout en double-cliquant ici, la fenêtre Selected
Channel s'ouvrira comme une vue supplémentaire.
M Nom du canal
Ceci est une zone de texte qui affiche le nom du canal. Vous pouvez également y éditer
le nom du canal concerné.
17
• Avant activation (vert)
• Avant désactivation (vert)
• Après activation (jaune)
• Après désactivation (jaune)
Mode d'emploi de M7CL Editor
Page 18

Fenêtre MATRIX
Dans cette fenêtre, vous avez la possibilité de visualiser et d'éditer les paramètres des canaux MATRIX 1–8.
Les paramètres qui s'affichent dans cette fenêtre peuvent être sélectionnés depuis le menu [View] ou le menu qui
apparaît lorsque vous cliquez sur cette dernière avec le bouton droit de la souris.
Vous pouvez accéder à cette fenêtre en appliquant les méthodes suivantes.
● Depuis le menu [Windows], sélectionnez [Overview] puis « MATRIX »
● Utilisez les touches de navigation de la fenêtre Master pour activer la touche [MTRX]
18
Mode d'emploi de M7CL Editor
Page 19

1
2
3
4
5
6
7
8
A MIX/CH/ST IN (Niveaux d'envoi de MIX/INPUT CH/ST IN vers le
bus MATRIX)
Ceci permet de basculer entre les indications d'envoi depuis les canaux MIX 1–16,
INPUT CH 1–16 / 17–32 / 33–48 (*), et les envois depuis les canaux ST IN.
Les graphiques à barres situés directement sous la touche indiquent/règlent le niveau du
signal transmis depuis chaque canal vers le bus MATRIX. La méthode opératoire et la
signification de l'écran sont les mêmes que pour (
(➥ p. 17).
(*)
L'affichage de INPUT CH 33–48 n'a lieu durant l'édition hors ligne que lorsque la valeur du champ
Input Channels de la fenêtre Mixer Setup est spécifiée sur 48 ou pendant l'exécution des modifications
en ligne sur M7CL-48.
5) MATRIX dans la fenêtre MIX
B STEREO (Niveaux d'envoi transmis depuis les canaux STEREO
vers les bus MATRIX)
Vous pouvez afficher et éditer ici les niveaux d'envoi des signaux transmis depuis les
canaux STEREO vers les bus MATRIX. Lorsque vous faites glisser le graphique à barres,
le niveau d'envoi s'affiche dans la zone d'affichage numérique située directement audessous de l'élément. La méthode opératoire et la signification de l'écran sont les
mêmes que pour (
5) MATRIX dans la fenêtre MIX (➥ p. 17).
C EQ (Egaliseur)
Active ou désactive l'égaliseur. Le graphique situé juste au-dessous de la touche montre
la réponse approximative de l'égaliseur. Ce réglage est similaire à celui de l'égaliseur
d'un canal INPUT CH (➥ p. 12).
D DYN1 (Dynamiques 1)
Active/désactive le processeur de dynamiques. Ceci est similaire au réglage de
dynamiques 2 d'un canal INPUT CH (➥ p. 12).
9
J
E INS (Insertion)
Active ou désactive les entrées d'insertion.
F SEL (Sélection)
Sélectionnez le canal MATRIX que vous voulez régler.
G CUE
Cette touche contrôle le cue-monitor du signal du canal MATRIX.
H ON
Active ou désactive le canal MATRIX.
I Fader
Ajuste le niveau de sortie du canal MATRIX. La valeur du fader actuellement
sélectionnée s'affiche dans la zone numérique située directement sous le fader.
Les chiffres et les lettres situés à droite du fader indiquent les groupes de mutes auxquels
le canal appartient ainsi que l'état des fonctions Recall Safe et Mute Safe de chaque
canal. (Pour obtenir la signification des chiffres et des lettres, consultez ➥ p. 13).
J Numéro de canal
Indique le numéro du canal MATRIX. Vous pouvez double-cliquer sur ce numéro pour
ouvrir la fenêtre Selected Channel correspondant à ce canal. Si vous maintenez la
touche <Ctrl> de votre clavier enfoncée tout en double-cliquant ici, la fenêtre Selected
Channel s'ouvrira comme une vue supplémentaire.
19
Mode d'emploi de M7CL Editor
Page 20

Fenêtre STEREO/MONO
1
Dans cette fenêtre, vous pouvez afficher et éditer les paramètres des canaux STEREO et MONO. Les paramètres
affichés dans la fenêtre peuvent être sélectionnés à partir du menu [View] ou du menu apparaissant lorsque vous
cliquez sur la fenêtre avec le bouton droit de la souris.
Vous pouvez accéder à cette fenêtre en appliquant les méthodes suivantes.
● Depuis le menu [Windows], sélectionnez [Overview] puis « STEREO/MONO »
● Utilisez les touches de navigation de la fenêtre Master pour activer la touche [STEREO]
A EQ (Egaliseur)
Active ou désactive l'égaliseur (les réglages L/R sont liés). Ce réglage est similaire à celui
de l'égaliseur d'un canal INPUT CH (➥ p. 12).
2
3
4
B DYN1 (Dynamiques 1)
Active/désactive le processeur de dynamiques. Ceci est similaire au réglage de
dynamiques 2 d'un canal INPUT CH (➥ p. 12).
C INS (Insertion)
Active ou désactive les entrées d'insertion. (Les réglages L/R sont liés).
D MATRIX SEND
Vous pouvez afficher et éditer ici les niveaux d'envoi des signaux transmis depuis le
canal STEREO/MONO vers les bus MATRIX 1–8. La méthode opératoire et la
signification de l'écran sont les mêmes que pour MATRIX dans la fenêtre MIX
(➥ p. 17).
20
Mode d'emploi de M7CL Editor
Page 21

E BALANCE
Règle la balance gauche/droite du canal STEREO.
5
6
7
8
9
J
F SEL (Sélection)
Sélectionnez le canal que vous voulez régler. (Vous pouvez spécifier les réglages L et R
séparément). Cette fonction est liée aux touches [SEL] de la section STEREO/MONO
MASTER du panneau de la console M7CL.
G CUE
Cette touche contrôle le cue-monitor du signal du canal STEREO/MONO. Cette
fonction est liée aux touches [CUE] de la section STEREO/MONO MASTER du
panneau de la console M7CL.
H ON
Active ou désactive le canal STEREO/MONO. Cette fonction est liée aux touches [ON]
de la section STEREO/MONO MASTER du panneau de la console M7CL.
I Fader
Détermine le niveau de sortie du canal STEREO/MONO. Cette fonction est liée aux
faders de la section STEREO/MONO MASTER du panneau de la console M7CL.
La valeur du fader actuellement sélectionnée s'affiche dans la zone numérique située
directement sous le fader.
Les chiffres et les lettres situés à droite du fader indiquent les groupes de mutes auxquels
le canal appartient ainsi que l'état des fonctions Recall Safe et Mute Safe de chaque
canal. (Pour obtenir la signification des chiffres et des lettres, consultez ➥ p. 15).
J Numéro de canal
Ceci est le numéro de canal (ST ou M). Vous pouvez double-cliquer sur ce numéro
pour ouvrir la fenêtre Selected Channel correspondant à ce canal. Si vous maintenez la
touche <Ctrl> de votre clavier enfoncée tout en double-cliquant ici, la fenêtre Selected
Channel s'ouvrira comme une vue supplémentaire.
21
Mode d'emploi de M7CL Editor
Page 22

Fenêtre DCA
Dans cette fenêtre, vous pouvez afficher et éditer les paramètres des groupes DCA 1–8.
Vous pouvez accéder à cette fenêtre en appliquant les méthodes suivantes.
● Depuis le menu [Windows], sélectionnez [Overview] puis « DCA »
● Utilisez les touches de navigation de la fenêtre Master pour activer la touche [DCA]
1
2
3
4
5
A CUE
Cette touche sert à contrôler le cue-monitor de tous les canaux affectés au groupe DCA.
B ON
En activant cette touche, vous activez tous les canaux affectés au groupe DCA. En la
désactivant, vous empêchez l'émission du signal à partir des canaux affectés au groupe DCA.
C Fader DCA
Ce fader règle le niveau du groupe DCA.
La valeur du fader actuellement sélectionnée s'affiche dans la zone numérique située
directement sous le fader.
Pour spécifier ce réglage sur la valeur minimum (–∞ dB), maintenez la touche <Ctrl>
enfoncée et cliquez sur le bouton de fader. Le réglage de la valeur nominale (0,00 dB)
s'effectue en maintenant les deux touches <Ctrl> et <Maj> enfoncées puis en cliquant
sur le bouton de fader. Si le fader est spécifié sur le niveau nominal, l'indicateur vert à
droite du fader s'allumera.
Si un groupe DCA est réglé sur Recall Safe, la lettre R, située dans le coin inférieur droit
du fader, s'affichera en vert.
D Numéro DCA
Cette zone affiche le numéro du groupe DCA.
E Nom de groupe DCA
Ceci est une zone de texte qui affiche le nom du groupe DCA. Vous pouvez également y
éditer le nom du groupe DCA concerné.
22
Mode d'emploi de M7CL Editor
Page 23

Fenêtre Selected Channel
Vous avez la possibilité de régler ici les paramètres du canal d'entrée actuellement sélectionné (INPUT CH 1–48(*),
canaux ST IN 1–4) ou du canal de sortie (canaux MIX 1–16, MATRIX 1–8, et STEREO/MONO).
Vous pouvez accéder à cette fenêtre en appliquant les méthodes suivantes.
● Depuis le menu [Windows], sélectionnez [Selected Channel] puis « MAIN VIEW » (Vue principale)
● Double-cliquez sur le numéro de canal dans l'une des fenêtres Overview
● Sur la console M7CL, affectez l'une des touches USER DEFINED KEY aux réglages [1-16]/[17-32]/[33-48]
l'option [SEL CH] de [M7CL EDITOR CONTROL], puis exécutez la fonction
(*)
dans
NOTE
En sélectionnant d'abord [Selected Channel] dans le menu [Windows] puis l'option « ADDITIONAL
VIEW » (Vue supplémentaire), vous affichez une fenêtre correspondant à un canal non sélectionné.
L'option ADDITIONAL VIEW n'est pas liée aux opérations de la touche [SEL] sur le panneau de la
console M7CL.
Le type de paramètres susceptibles d'être édités dans cette fenêtre dépend du type de canal actuellement sélectionné.
Les paramètres de la fenêtre Selected Channel sont expliqués ci-dessous, selon l'ordre suivant : canaux d'entrée
(canaux d'entrée 1–48, canaux ST IN 1–4), canaux MIX, canaux MATRIX et canaux STEREO/MONO.
(*)
L'affichage de INPUT CH 33–48 n'a lieu durant l'édition hors ligne que lorsque la valeur du champ Input Channels de la fenêtre
Mixer Setup est spécifiée sur 48 ou pendant l'exécution des modifications en ligne sur M7CL-48.
Lorsqu'un canal d'entrée est sélectionné
● Fenêtre INPUT CH
23
Mode d'emploi de M7CL Editor
Page 24

● Fenêtre des canaux ST IN
1 2
NOTE
Sauf indication contraire, les paramètres expliqués ci-dessous sont communs aux canaux INPUT CH 1–48
et ST IN 1–4.
❏ CHANNEL SELECT (Sélection de canaux)
A SELECT (Sélection de canaux)
Indique le numéro et le nom du canal que vous modifiez. Pour changer de canal, utilisez la touche SELECT ou les
touches triagulaires à droite et gauche. Le canal sélectionné dans Main View est lié aux touches [SEL] de la section
INPUT du panneau de la console M7CL. Cliquez sur l'icône avec le bouton droit de la souris pour faire votre
choix. Vous pouvez également éditer le nom du canal concerné dans la zone de texte.
B INPUT PATCH
Sélectionne la source d'entrée affectée au canal d'entrée (pour les sources d'entrée susceptibles d'être
sélectionnées, ➥ p. 11).
24
Mode d'emploi de M7CL Editor
Page 25

1 32
❏
A
B
C
❏
A
B
C
MIX/MATRIX SEND
2
1
3
Niveau d'envoi MIX
Ceci règle le niveau d'envoi du signal transmis depuis le canal d'entrée vers les bus MIX et MATRIX de type VARI.
La valeur actuellement sélectionnée s'affiche dans la zone numérique directement au-dessous de l'élément concerné.
PRE (Avant/après)
Ceci sélectionne PRE ou POST comme étant le point à partir duquel le signal est envoyé vers les bus MIX et
MATRIX. La valeur de ce point est spécifiée sur PRE POINT lorsque le réglage est activé (ON) et sur POST
FADER lorsqu'il est désactivé (OFF). Le réglage PRE POINT peut être spécifié dans l'écran Mixer Setup.
ON (Activation/désactivation d'envoi de MIX)
Ceci est un sélecteur d'activation/désactivation du signal envoyé du canal d'entrée vers les bus MIX et MATRIX.
ASTUCE
• Si les bus MIX ou MATRIX sont utilisés en stéréo, le bouton
impair sera PAN.
• Si le type FIXED est sélectionné pour le bus MIX, seule la
touche ON sera valide.
• Le réglage stéréo/mono et le réglage des types VARI / FIXED peuvent être effectués dans l'écran Mixer Setup.
Bouton du côté
impair
Bouton du
côté impair
HA GAIN/Ø/HPF
HA (Gain HA)
Règle le gain du préampli micro interne ou du préampli micro externe (AD8HR) raccordé à chaque canal
d'entrée. La valeur en cours est affichée dans la zone numérique située sous le bouton. Pour spécifier ce réglage
sur la valeur par défaut (+10 dB), maintenez la touche <Ctrl> enfoncée tout en cliquant sur ce bouton. Vous
pouvez également utiliser la touche [48V] pour activer ou désactiver l'alimentation fantôme.
Ø (Phase)
Inverse la phase du signal après une conversion AN.
HPF (Filtre passe-haut)
Utilisez la touche [ON] de droite pour activer ou désactiver le filtre passe-haut. Vous pouvez utiliser le bouton de
gauche pour régler la fréquence de coupure. La valeur en cours est affichée dans la zone numérique située sous le
bouton. La mention « H » apparaît sur le graphique EQ de l'égaliseur.
25
Mode d'emploi de M7CL Editor
Page 26

❏ TO STEREO/MONO
Vous pouvez spécifier ici les modalités d'envoi du signal depuis le canal d'entrée vers les bus STEREO / MONO.
MODE
• Touche ST/MONO
Lorsque cette touche est activée, le signal est envoyé vers le bus STEREO L/R et séparément vers le bus MONO.
[INPUT CH 1–48] [Canaux ST IN 1–4]
Règle le balayage panoramique du signal envoyé depuis le canal d'entrée vers les
PAN (BALANCE pour ST IN)
ST Active/désactive le signal envoyé du canal d'entrée vers le bus STEREO.
M(C) Active/désactive le signal envoyé du canal d'entrée vers le bus MONO.
canaux L/R du bus STEREO. Pour spécifier ce réglage sur la valeur centrale, maintenez
la touche <Ctrl> de votre clavier enfoncée tout en cliquant sur ce bouton. Ceci est lié à
l'encodeur [PAN] de la section SELECTED CHANNEL du panneau de la console M7CL.
• Touche LCR
Lorsque cette touche est activée (on), le signal est envoyé aux bus L/C/R qui fonctionnent en conjonction l'un
avec l'autre.
[INPUT CH 1–48] [Canaux ST IN 1–4]
Règle le balayage panoramique du signal envoyé depuis le canal d'entrée vers chacun des
PAN (BALANCE pour ST IN)
CSR (Rapport centre-côté)
canaux L/C/R séparément. Pour spécifier ce réglage sur la valeur centrale, maintenez la
touche <Ctrl> de votre clavier enfoncée tout en cliquant sur ce bouton. Ceci est lié à
l'encodeur [PAN] de la section SELECTED CHANNEL du panneau de la console M7CL.
Règle la proportion du canal CENTER (Central) par rapport aux canaux L/R du bus
STEREO dans une plage de 0–100 %.
26
Mode d'emploi de M7CL Editor
Page 27

❏ EQUALIZER (Egaliseur)
21
4
7
8
3
5
6
9
J
K
A LIBRARY (Bibliothèque)
Accède à la page INPUT EQ (Egaliseur d'entrée) de la fenêtre LIBRARY.
B ON
Active ou désactive l'égaliseur.
C Graphique EQ
Indique la réponse approximative de l'égaliseur pour le canal actuellement sélectionné. Pour réinitialiser
l'égaliseur sur une réponse plate, maintenez la touche <Ctrl> de votre ordinateur enfoncée et cliquez sur le
graphique (le réglage HPF reste inchangé).
D Q
E FREQUENCY (Fréquence)
F GAIN
Ces boutons règlent la valeur de Q, la fréquence centrale, et renforcent ou atténuent la fréquence des quatre
bandes LOW, LO-MID, HI-MID et HIGH.
G HIGH shelving
Si cette touche est activée, HIGH EQ, le type d'égaliseur à bandes HIGH correspondant commutera en égaliseur
en plateau (le bouton Q de HIGH EG disparaîtra).
H LPF (Filtre passe-bas)
Lorsque cette touche est activée, HIGH EQ fonctionne en tant que filtre passe-bas. Le bouton Q de HIGH EG
disparaît et le bouton GAIN sert de commutateur d'activation/désactivation du filtre passe-bas.
I LOW shelving
Si cette touche est activée, LOW EQ, le type d'égaliseur à bandes LOW correspondant commutera en égaliseur en
plateau (le bouton Q de LOW EG disparaîtra).
J TYPE I/TYPE II (Type d'EQ)
Sélectionnez TYPE I (algorithme utilisé antérieurement sur les mixeurs numériques) ou TYPE II (algorithme
nouvellement développé) comme type d'EQ.
27
Mode d'emploi de M7CL Editor
Page 28

K ATT (Atténuation)
1 235
M
Règle le degré d'atténuation ou de gain.
❏ DYNAMICS1/2
Vous pouvez sélectionner l'un des types suivants pour chacun des deux processeurs dynamiques.
DYNAMICS1 : GATE, DUCKING, EXPANDER, COMPRESSOR
DYNAMICS2 : COMPRESSOR, COMPANDER-H, COMPANDER-S, DE-ESSER
Si les types GATE ou DUCKING sont sélectionnés
4
6
7
8
9
J
K
L
A TYPE
Indique le type de gate actuellement sélectionné. Vous pouvez cliquer ici pour sélectionner le type souhaité.
B LIBRARY
Cette touche permet d'accéder à la bibliothèque de dynamiques. Cliquez sur cette touche pour ouvrir la page
DYNAMICS (Dynamiques) de la fenêtre LIBRARY.
C ON
Cette touche active ou désactive le gate.
D Courbe de réponse
Indique la réponse de gate pour le canal actuellement sélectionné.
E Indicateur de niveau GR
Indique le niveau de réduction de gain.
F THRESHOLD (Niveau du seuil)
Détermine le niveau auquel le gate s'ouvre et se ferme. Le gate s'ouvre lorsque le signal de déclenchement dépasse
ce niveau et se ferme lorsque le signal tombe sous ce niveau.
G RANGE (Plage)
Spécifie le degré d'atténuation du signal lors de la fermeture du gate.
H DECAY (Chute)
Détermine le temps nécessaire à la fermeture du gate une fois le temps de maintien écoulé.
I ATTACK (Attaque)
Détermine le temps qui s'écoule entre le moment où le signal de déclenchement dépasse le niveau du seuil et celui
où le gate s'ouvre.
28
Mode d'emploi de M7CL Editor
Page 29

J HOLD (Maintien)
1
2 3
Détermine le temps pendant lequel le gate reste ouvert après la chute du signal de déclenchement sous le seuil.
K KEY IN SOURCE (Source de déclenchement)
Cliquez ici pour sélectionner l'un de signaux suivants à utiliser comme source de déclenchement.
SELF PRE EQ Signal pré-EQ du canal d'entrée actuellement sélectionné
SELF POST EQ Signal post-EQ du canal d'entrée actuellement sélectionné
MIX OUT 13–16 Signal de sortie du canal MIX correspondant juste avant l'atténuation de la sortie
CH 1–48 POST EQ Le signal post-EQ du canal d'entrée correspondant (vous ne pouvez toutefois choisir
STIN1L–STIN4R POST EQ
que des canaux appartenant au même groupe, parmi les sept groupes suivants :
CH1–8, CH9–16, CH17–24, CH25–32, CH33–40, CH41–48 et STIN1L–STIN4R).
L CUE
Cette touche contrôle le cue-monitor du signal de déclenchement actuellement sélectionné. Ne s'affiche pas dans
ADDITIONAL VIEW.
M KEY IN FILTER (Filtre du signal de déclenchement)
Sélectionnez le type de filtre appliqué au signal de déclenchement sélectionné ; HPF (filtre passe-haut), BPF (filtre
passe-bande) ou LPF (filtre passe-bas). La touche ON/OFF active ou désactive le filtre.
Lorsque vous sélectionnez BPF, il faut utiliser les deux boutons pour régler la fréquence passe-bande et Q.
Par contre, si vous avez choisi HPF ou LPF, servez-vous du bouton pour ajuster la fréquence de coupure.
Si le type COMPRESSOR est sélectionné
5
6
7
8
4
9
J
K
L
A TYPE
Indique le type du compresseur actuellement sélectionné.
B LIBRARY
Cette touche permet d'accéder à la bibliothèque de dynamiques. Cliquez sur cette touche pour ouvrir la page
DYNAMICS de la fenêtre LIBRARY.
C ON
Cette touche active ou désactive le compresseur.
D Courbe de réponse
Indique la réponse approximative du compresseur pour le canal actuellement sélectionné.
E Indicateur de niveau GR
Indique le niveau de réduction de gain généré par le compresseur.
F THRESHOLD
Détermine le niveau du seuil auquel le compresseur fonctionne. La compression du signal d'entrée débute lorsque le
signal de déclenchement dépasse ce niveau ; la compression disparaît lorsque le signal tombe en deçà de ce niveau.
29
Mode d'emploi de M7CL Editor
Page 30

G RATIO
1
2 35
Détermine le taux de compression du signal d'entrée lorsque le signal de déclenchement dépasse le niveau du seuil.
H KNEE
Spécifie la précision du changement du niveau de sortie. Vous pouvez sélectionner les réglages HARD ou 1–5.
I ATTACK
Détermine le temps qui sépare le moment où le signal de déclenchement dépasse le niveau du seuil et le début de
la compression.
J GAIN
Spécifie le gain du signal après sa transmission au compresseur.
K RELEASE (Relâchement)
Détermine le temps qui sépare le moment où le signal de déclenchement tombe en deçà du niveau du seuil et la
fin de la compression.
L KEY IN SOURCE
Cliquez ici pour sélectionner le signal de déclenchement que vous souhaitez utiliser.
Les choix sont les mêmes que lors de la sélection de GATE.
Si les types COMPANDER-H ou COMPANDER-S sont sélectionnés
6
7
8
4
9
J
K
L
A TYPE
Indique le type du compresseur actuellement sélectionné. Vous pouvez cliquer ici pour sélectionner le type souhaité.
B LIBRARY
Cette touche permet d'accéder à la bibliothèque de dynamiques. Cliquez sur cette touche pour ouvrir la page
DYNAMICS de la fenêtre LIBRARY.
C ON
Cette touche active ou désactive le compresseur.
D Courbe de réponse
Indique la réponse du compandeur pour le canal actuellement sélectionné.
E Indicateur de niveau GR
Indique le niveau de réduction de gain généré par le compresseur.
F THRESHOLD
Détermine le niveau du seuil auquel le compresseur fonctionne. La compression du signal d'entrée débute lorsque le
signal de déclenchement dépasse ce niveau ; la compression disparaît lorsque le signal tombe en deçà de ce niveau.
G RATIO
Détermine le taux de compression du signal d'entrée lorsque le signal de déclenchement dépasse le niveau du seuil.
30
Mode d'emploi de M7CL Editor
Page 31

H WIDTH (Profondeur)
1
2 35
Spécifie la profondeur entre le niveau de seuil du compresseur (THRESHOLD) et celui de l'expandeur. L'effet de
l'expandeur s'applique aux niveaux inférieurs à THRESHOLD + WIDTH.
I ATTACK
Détermine le temps qui sépare le moment où le signal de déclenchement dépasse le niveau du seuil et le début de
la compression.
J GAIN
Spécifie le gain du signal après sa transmission au compresseur.
K RELEASE
Détermine le temps qui sépare le moment où le signal de déclenchement tombe en deçà du niveau du seuil et la
fin de la compression.
L KEY IN SOURCE
Cliquez ici pour sélectionner le signal de déclenchement que vous souhaitez utiliser.
Les choix sont les mêmes que lors de la sélection de GATE.
Si le type DE-ESSER est sélectionné
6
7
4
8
A TYPE
Ceci indique que De-Esser est le type actuellement sélectionné.
B LIBRARY
Cette touche permet d'accéder à la bibliothèque de dynamiques. Cliquez sur cette touche pour ouvrir la page
DYNAMICS de la fenêtre LIBRARY.
C ON
Cette touche active ou désactive le de-esser.
D Courbe de réponse
Indique la réponse de de-esser pour le canal actuellement sélectionné.
E Indicateur de niveau GR
Indique le niveau de réduction de gain généré par le de-esser.
F THRESHOLD
Détermine le niveau du seuil auquel le de-esser fonctionne. La compression du signal d'entrée débute lorsque le
signal de déclenchement dépasse ce niveau ; la compression disparaît lorsque le signal tombe en deçà de ce niveau.
G FREQ. (Fréquence minimale)
Spécifie la fréquence minimale à laquelle le signal de déclenchement active le de-esser.
H KEY IN SOURCE
Cliquez ici pour sélectionner le signal de déclenchement que vous souhaitez utiliser.
Les choix sont les mêmes que lors de la sélection de GATE.
31
Mode d'emploi de M7CL Editor
Page 32

❏ INSERT (sauf pour les canaux ST IN)
1
2 3 4
1
2 3 4
A ON
Active ou désactive les entrées et sorties d'insertion.
B OUT (Sortie d'insertion)
Vous pouvez sélectionner ici le port de sortie qui sera affecté à la sortie d'insertion, parmi les choix suivants :
NONE Aucune affectation
SLOT1-1, SLOT1-2...SLOT3-15, SLOT3-16 Canaux de sortie d'une carte E/S installée dans les logements 1-3
RACK1A, RACK1B...RACK8R(B) Sorties L/R de Rack 1–8
C IN (Entrée d'insertion)
Vous pouvez sélectionner ici le port d'entrée qui sera affecté à l'entrée d'insertion, parmi les choix suivants :
NONE Aucune affectation
SLOT1-1, SLOT1-2...SLOT3-15, SLOT3-16 Canaux d'entrée d'une carte E/S installée dans les logements 1–3
RACK1A, RACK1B...RACK8R(B) Entrées L/R de Rack 1–8
D POINT (Point d'insertion)
Sélectionne la position à laquelle l'entrée ou la sortie d'insertion est raccordée. Choisissez PRE EQ ou PRE FADER
❏ DIRECT OUT (sauf pour les canaux ST IN)
A ON
Active/désactive la sortie directe.
B DIRECT OUT GAIN (Gain de sortie directe)
Rgèle le gain de la sortie directe. La valeur en cours est affichée dans la zone numérique située sous le bouton.
Pour spécifier ce réglage sur la valeur minimum (0,0 dB), maintenez la touche <Ctrl> enfoncée tout en cliquant
sur ce bouton.
C DIRECT OUT PORT (Port de sortie directe)
Cliquez ici pour sélectionner l'un des ports de sortie suivants comme port de sortie directe.
NONE Aucune affectation
OMNI1–OMNI16 Prises OMNI 1–16
SLOT1-1, SLOT1-2...SLOT3-16 Canaux de sortie d'une carte E/S installée dans les logements 1-3
D DIRECT OUT POINT (Point de sortie directe)
Sélectionne la position à laquelle la sortie d'insertion est raccordée. Choisissez PRE HPF ou PRE EQ.
32
Mode d'emploi de M7CL Editor
Page 33

❏ RECALL SAFE/MUTE SAFE
1 2
Ces paramètres activent et désactivent respectivement les fonctions Recall Safe et Mute Safe pour le canal concerné.
❏ DCA GROUP/MUTE GROUP
A DCA GROUP
Sélectionne le groupe DCA (1–8) auquel appartient ce canal.
B MUTE GROUP
Sélectionne le groupe de mutes (1–8) auquel appartient ce canal.
❏ Fader
1
2
3
A ON
Active ou désactive le canal d'entrée. Cette fonction est liée aux touches CH [ON] de la
section INPUT du panneau de la console M7CL.
B Fader
Ajuste le niveau d'entrée du canal d'entrée. Cette fonction est liée aux faders de la
section INPUT du panneau de la console M7CL. Un indicateur de niveau du signal
apparaît à droite du fader, et la valeur en cours s'affiche dans la zone numérique
directement au-dessous de l'élément concerné. Pour spécifier ce réglage sur la valeur
minimum (–∞ dB), maintenez la touche <Ctrl> enfoncée et cliquez sur le bouton de
fader. Le réglage de la valeur nominale (0,00 dB) s'effectue en maintenant les deux
touches <Ctrl> et <Maj> enfoncées puis en cliquant sur le bouton de fader.
C CUE
Cette touche contrôle le cue-monitor du signal du canal d'entrée. Cette fonction est liée
aux touches [CUE] de la section INPUT du panneau de la console M7CL.
33
Mode d'emploi de M7CL Editor
Page 34

Lorsqu'un canal MIX est sélectionné
1 2
❏ CHANNEL SELECT (Sélection de canaux)
A SELECT (Sélection de canaux)
Ce réglage est identique à la sélection de canal pour un canal d'entrée,
à la différence que votre édition s'applique ici à un canal MIX (
B INPUT PATCH
Sélectionne la source d'entrée affectée au canal d'entrée (pour les
sources d'entrée susceptibles d'être sélectionnées, ➥ p. 16).
Dans le cas de l'existence de plusieurs branchements, seul le premier
port s'affiche.
Si vous modifiez le branchement dans cette fenêtre, le port affecté
jusqu'alors sera supprimé et seul le port nouvellement sélectionné
sera assigné.
❏ TO MATRIX (vers MATRIX)
A Niveau d'envoi de MATRIX
1
2
3
Ajuste le niveau d'envoi du signal du canal MIX vers les bus MATRIX.
B ON (Activation/désactivation de l'envoi de MATRIX)
Sélecteur d'activation/désactivation du signal envoyé du canal MIX vers le bus MATRIX.
C POINT (Point d'envoi)
Sélectionnez PRE ou POST comme position de début d'envoi du signal du canal MIX
vers le bus MATRIX. Lorsque ce réglage est activé (on), la valeur PRE POINT est
choisie. S'il est désactivé (off) l'option POST FADER sera sélectionnée. Le réglage PRE
POINT peut être spécifié dans l'écran Mixer Setup.
ASTUCE
• Si vous utilisez les bus MATRIX en stéréo, le bouton
correspondant au bus impair sera celui de PAN.
➥
p. 24).
Bouton du côté
impair
• L'état stéréo/mono peut être spécifié dans l'écran Mixer Setup.
34
Mode d'emploi de M7CL Editor
Page 35

❏ TO STEREO/MONO
Vous pouvez spécifier ici les modalités d'envoi du signal depuis le canal MIX vers les bus STEREO / MONO.
MODE
• Touche ST/MONO
Lorsque cette touche est activée, le signal est envoyé vers le bus STEREO et séparément vers le bus MONO.
Règle le balayage panoramique du signal envoyé depuis le canal MIX vers les canaux L/R
du bus STEREO. Pour spécifier ce réglage sur la valeur centrale, maintenez la touche
PAN
ST Active/désactive le signal envoyé du canal MIX vers le bus STEREO.
MONO Active/désactive le signal envoyé du canal MIX vers le bus MONO.
<Ctrl> de votre clavier enfoncée tout en cliquant sur ce bouton. Ceci est lié à l'encodeur
[PAN] de la section SELECTED CHANNEL du panneau de la console M7CL. Si le bus MIX
sélectionné est utilisé comme bus stéréo, le canal impair sera fixé sur L63 et le canal
pair sur R63.
Ceci s'affiche uniquement lorsque le bus MIX sélectionné est affecté en tant que bus
BALANCE
stéréo. Ce réglage ajuste la balance du volume gauche/droite du bus stéréo. Vous pouvez
le spécifier sur la position centrale en maintenant la touche <Ctrl> du clavier enfoncée puis
en cliquant sur le bouton.
• Touche LCR
Lorsque cette touche est activée (on), le signal est envoyé aux bus L/C/R qui fonctionnent en conjonction l'un
avec l'autre.
Règle le balayage panoramique du signal envoyé depuis le canal MIX vers chacun des
canaux L/C/R séparément. Pour spécifier ce réglage sur la valeur centrale, maintenez la
PAN
touche <Ctrl> de votre clavier enfoncée tout en cliquant sur ce bouton. Ceci est lié à
l'encodeur [PAN] de la section SELECTED CHANNEL du panneau de la console M7CL.
Si le bus MIX sélectionné est utilisé comme bus stéréo, le canal impair sera fixé sur L63 et
le canal pair sur R63.
BALANCE
CSR (Rapport centre-côté)
Ceci s'affiche uniquement lorsque le bus MIX sélectionné est affecté en tant que bus
stéréo. Ce réglage ajuste la balance du volume gauche/droite du bus stéréo. Vous pouvez
le spécifier sur la position centrale en maintenant la touche <Ctrl> du clavier enfoncée puis
en cliquant sur le bouton.
Règle la proportion du canal CENTER par rapport aux canaux L/R du bus STEREO dans
une plage de 0–100 %.
35
Mode d'emploi de M7CL Editor
Page 36

❏ EQUALIZER
21
6
7
8
3
4
5
9
J
K
L
A LIBRARY
Accède à la page OUTPUT EQ (Egaliseur de sortie) de la fenêtre LIBRARY.
B ON
Active ou désactive l'égaliseur.
C Graphique EQ
Indique la réponse de l'égaliseur pour le canal actuellement sélectionné. Pour réinitialiser l'égaliseur sur une
réponse plate, maintenez la touche <Ctrl> de votre ordinateur enfoncée et cliquez sur le graphique.
D Q
E FREQUENCY
F GAIN
Ces boutons règlent la valeur de Q, la fréquence centrale, et renforcent ou atténuent la fréquence des quatre
bandes LOW, LO-MID, HI-MID et HIGH.
G HIGH shelving
Si cette touche est activée, HIGH EQ, le type d'égaliseur à bandes HIGH correspondant commutera en égaliseur en
plateau (le bouton Q de HIGH EG disparaîtra).
H LPF (Filtre passe-bas)
Lorsque cette touche est activée, HIGH EQ fonctionne en tant que filtre passe-bas. Le bouton Q de HIGH EG
disparaît et le bouton GAIN sert de commutateur d'activation/désactivation du filtre passe-bas.
I (LOW shelving)
Si cette touche est activée, LOW EQ, le type d'égaliseur à bandes LOW correspondant commutera en égaliseur en
plateau (le bouton Q de LOW EG disparaîtra).
J HPF (Filtre passe-haut)
Lorsque cette touche est activée, LOW EQ fonctionne en tant qu'égaliseur du filtre passe-haut. Le bouton Q de
LOW EG disparaît et le bouton GAIN sert de commutateur d'activation/désactivation du filtre passe-haut.
K TYPE I/TYPE II (Type d'EQ)
Sélectionnez TYPE I (algorithme utilisé antérieurement sur les mixeurs numériques) ou TYPE II (algorithme
nouvellement développé) comme type d'EQ.
L ATT (Atténuation)
Règle le degré d'atténuation ou de gain.
36
Mode d'emploi de M7CL Editor
 Loading...
Loading...