Page 1

WAVE EDITOR TWE
Versione 2.0 per Windows95
MANUALE DI ISTRUZIONI
Page 2
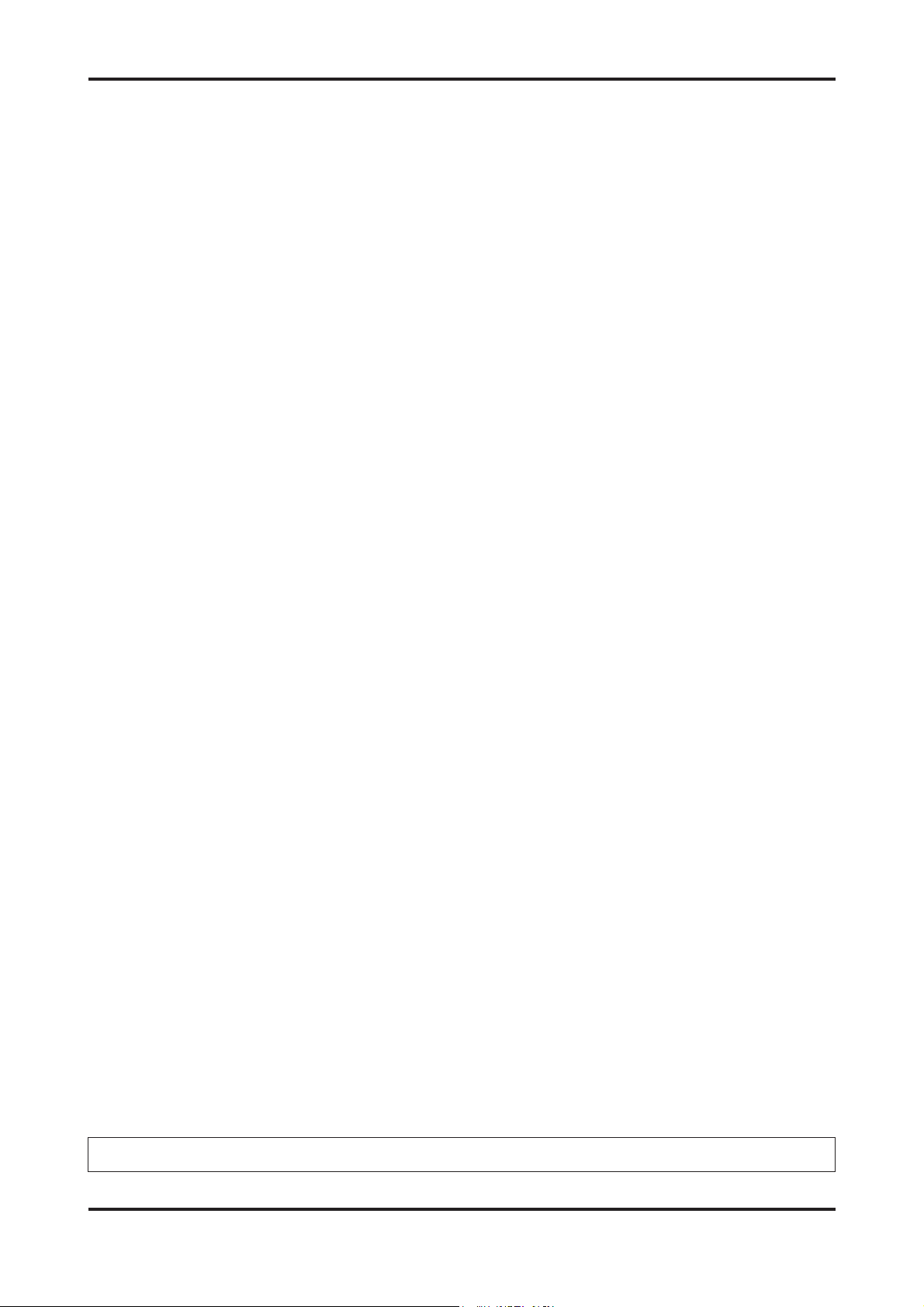
Informazioni importanti
Il wave editor TWE (da qui in poi indicato come TWE) é un software che consente la registrazione digitale di
suoni (suoni di strumenti, effetti, voci, etc.) nell’hard disk di un personal computer e l’editing dei dati sonori
registrati. Se é collegato via SCSI un campionatore Yamaha (*), i dati di suono registrati nel campionatore
possono essere caricati nel TWE, editati e poi ritrasmessi al campionatore.
* Questo software é compatibile con il campionatore professionale Yamaha A3000 e con i sintetizzatori EX7,
EX5 ed EX5R. Supporta inoltre i processori di registrazione digitale Yamaha CBX-D5/D3.
Il TWE é stato realizzato da Yamaha Corporation e viene distribuito gratuitamente.
Yamaha Corporation non garantisce in alcun modo, implicito od esplicito, la qualità di questo
software. Yamaha Corporation non é responsabile per eventuali danni, diretti o indiretti (inclusi
danni estesi), che potrebbero risultare dall’uso di questo software. E’ necessario effettuare
backup dei file di dati creati.
Per utilizzare questo software, é necessario conoscere approfonditamente l’unità collegata
(CBX-D5/D3, A3000, EX7, EX5, EX5R), i computer compatibili PC e Windows95. Prima di utilizzare questo software leggete attentamente il presente manuale di istruzioni e i manuali delle
apparecchiature collegate, del computer compatibile PC e di Windows95.
* Utilizzando questo software, é possibile creare dati sonori non ottenibili attraverso le
normali registrazioni. Ricordate però che la riproduzione di dati ad un volume eccessivo o
a frequenze estremamente basse (al di sotto dei 20Hz), potrebbe danneggiare il vostro
udito o gli altoparlanti e le cuffie collegati.
• Il software ed il presente manuale di istruzioni sono copyrights esclusivi di proprietà di
Yamaha Corporation.
• La copia del software o la riproduzione di questo manuale, totale o parziale, é assolutamente
vietata senza previa autorizzazione della Casa Madre.
• Yamaha non offre alcuna garanzia circa l’uso del software e della documentazione ad esso
correlata e non si assume alcuna responsabilità per l’uso del presente manuale o del software
a cui si riferisce.
• Poiché il software é distribuito gratuitamente, non é disponibile alcun supporto per gli utenti.
• La copia di dati di sequenze musicali in commercio e/o di file di audio digitale é severamente
proibita al di fuori dell’uso personale.
• I nomi delle aziende e dei prodotti, riportati nel presente manuale di istruzioni, sono marchi di
fabbrica di proprietà delle rispettive società.
• Le videate rappresentate in questo manuale hanno scopo unicamente didattico e potrebbero
differire da quelle visualizzate sul vostro computer.
2
NOTA: Per le immagini, fare riferimento alla versione inglese del manuale.
Page 3
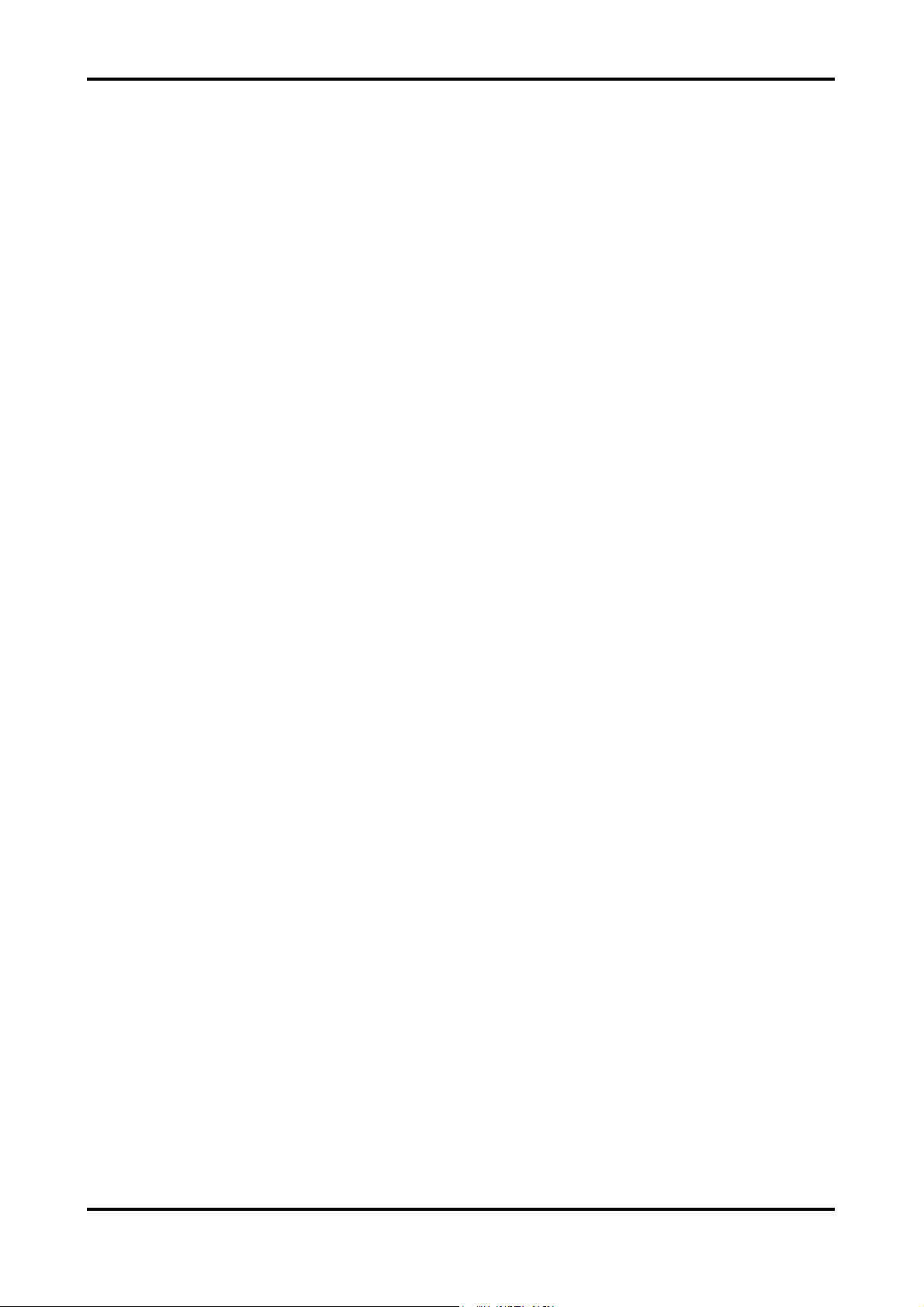
1. Ambiente operativo.......................................4
2. Installazione e avvio del TWE ......................5
3. La barra strumenti (toolbar) .........................5
3.1 Console.................................................5
3.2 Standard................................................6
3.3 View ......................................................7
4. La finestra Wave............................................7
4.1 Display File information.........................7
4.2 Display Device Information ...................8
4.3 Display Playback Start Location............8
4.4 Display Selected Region.......................9
4.5 Display Loop Region.............................9
4.6 Display Resolution ..............................10
4.7 Display Waveform...............................10
4.8 Display Overall Waveform...................11
4.9 Barra Status........................................11
5. Circa i modi Play .........................................12
5.1 Il modo HD Play/ Rec..........................12
5.2 Il modo RAM Play/ Rec.......................12
6. Il menu File...................................................13
6.1 New.....................................................13
6.2 Open ...................................................13
6.3 Close...................................................13
6.4 Save....................................................14
6.5 Save as...............................................14
6.6 Revert..................................................14
6.7 Resample............................................14
6.8 Size.....................................................14
6.9 Add Channel .......................................14
6.10 Delete Channel ...................................14
6.11 Swap Channels...................................15
6.12 Format Conversion..............................15
6.13 Eliminate DC Offset.............................15
6.14 Import Sampler....................................15
6.15 Export Sampler ...................................15
6.16 Quit......................................................15
7. Il menu Edit..................................................16
7.1 Undo (o Redo).....................................16
7.2 Cut.......................................................16
7.3 Copy....................................................16
7.4 Paste...................................................16
7.5 Insert...................................................16
7.6 Clear....................................................16
7.7 Select All.............................................17
7.8 Trim.....................................................17
7.9 Mix.......................................................17
7.10 Reverse...............................................17
7.11 Invert...................................................17
7.12 Fade In................................................17
7.13 Fade Out.............................................17
7.14 Loop cross fade...................................18
7.15 EQ.......................................................18
7.16 Time Comp/ Exp .................................19
7.17 Pitch Shift............................................19
7.18 Gain.....................................................19
7.19 Normalize............................................19
7.20 Silence ................................................19
8. Il menu View.................................................20
8.1 Go to ...................................................20
8.2 Zoom...................................................20
8.3 Selection .............................................20
8.4 Auto Zero Cross..................................20
8.5 Auto Snap ...........................................20
8.6 Hide (o Show) Waveform....................21
8.7 Overview.............................................21
8.8 Time Ruler...........................................21
8.9 Level Ruler..........................................21
8.10 Scroll During Playback........................21
9. Il menu Option .............................................22
9.1 SCSI Rescan.......................................22
9.2 Windows Sound Device Configuration .22
9.3 CBX-Dn Configuration.........................22
9.4 Select Working Dir ..............................22
9.5 File Backup .........................................22
9.6 CBX-Dn Recording Monitor.................22
9.7 Windows Sound System.....................23
9.8 CBX-Dn Processor..............................23
9.9 Preference...........................................23
10. Il menu Window...........................................24
10.1 Toolbar................................................24
10.2 Cascade..............................................24
10.3 Tile Horizontally...................................24
10.4 Tile Vertically.......................................24
10.5 Arrange Icons......................................24
10.6 Minimize All.........................................24
10.7 Maximize All........................................24
10.8 Close All..............................................24
11. Il menu Help.................................................25
11.1 About TWE..........................................25
12. Impostazioni di default dei comandi
abbreviati .....................................................25
13. Principali nuove funzioni della
versione 2.1.0...............................................27
3
Sommario
Page 4
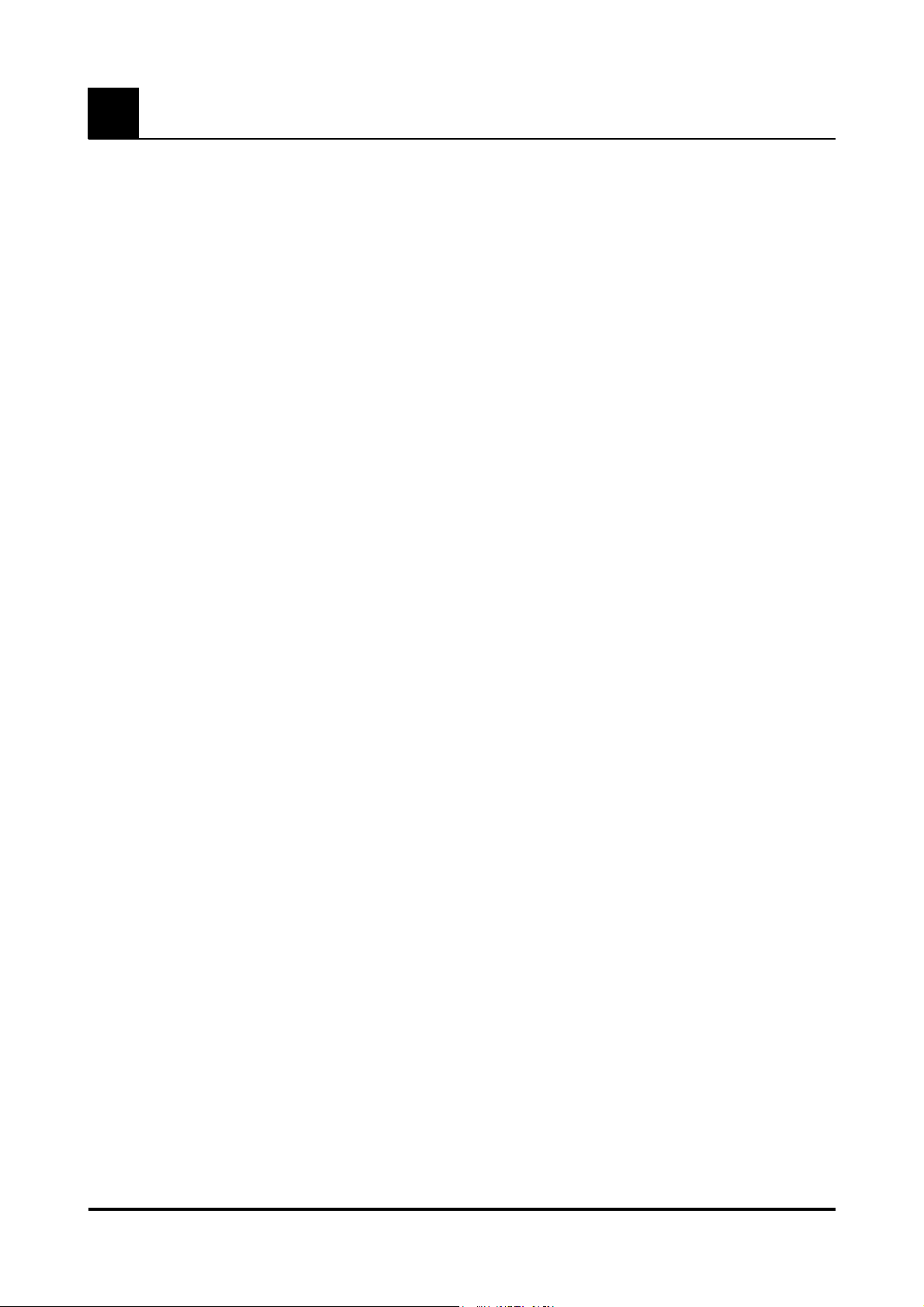
1. Ambiente operativo
4
Computer PC compatibile
CPU Pentium/ 75MHz o superiore (100MHz o superiore consigliato)
OS Windows95
Memoria 16MB o superiore
Hard disk Tempo di accesso indicativo di 30ms o inferiore
Scheda SCSI Compatibile con Windows95 ASPI Manager (solo in caso di utilizzo con
CBX-D5/D3, A3000, EX7, EX5 o EX5R
Sistema di registrazione/ riproduzione
CBX-D5/D3
Riproduzione: Dimensione campioni: 8 bit/ 16 bit
Frequenza di campionamento: 11.025k - 48k
Mono/ Stereo
Registrazione: Dimensione campioni: 16 bit
Frequenza di campionamento: 22.05k/ 32k/ 44.1k/ 48k
Mono/ Stereo
* Per utilizzare i processori CBX-D5/D3 con Windows95, la ROM interna del CBX-D5/D3 deve essere aggiornata per
supportare Windows95. Un CBX-D5/D3 con una ROM interna precedente non verrà riconosciuto da Windows95 e non
potrà utilizzare il TWE. (In questo caso, nel ”4.2 Device information display” sotto descritto non verrà visualizzato nulla).
Le seguenti versioni ROM supportano Windows95.
CBX-D5 209A o successiva
CBX-D3 002B o successiva
Per aggiornare il vostro CBX-D5/D3 ad una versione di ROM che supporti Windows95, rivolgetevi al vostro
rivenditore Yamaha di fiducia o direttamente a Yamaha Musica Italia.
* Anche se non possedete un CBX-D5/D3, potrete utilizzare il TWE sfruttando la soundcard del vostro computer.
Windows Sound System La frequenza di campionamento etc. dipenderà dalla soundcard installata.
Unità per la ricezione/ trasmissione di dati sonori
A3000, EX7, EX5, EX5R Via SCSI (é necessaria la scheda di interfaccia SCSI opzionale
ASIB1)
* Il TWE può essere utilizzato anche senza A3000, EX7, EX5 o EX5R.
* Quando Windows95 viene lanciato per la prima volta con un’unità CBX-D5/D3, A3000, EX7, EX5 o EX5R collegata via
SCSI, queste unità verranno identificate come ”unknown devices” (apparecchiature sconosciute). Il TWE non necessita
dei drivers per CBX-D5/D3, A3000, EX7, EX5 ed EX5R quindi, quando appare la finestra di dialogo di selezione del driver, selezionate ”Do not install drivers” (non installare driver).
Page 5
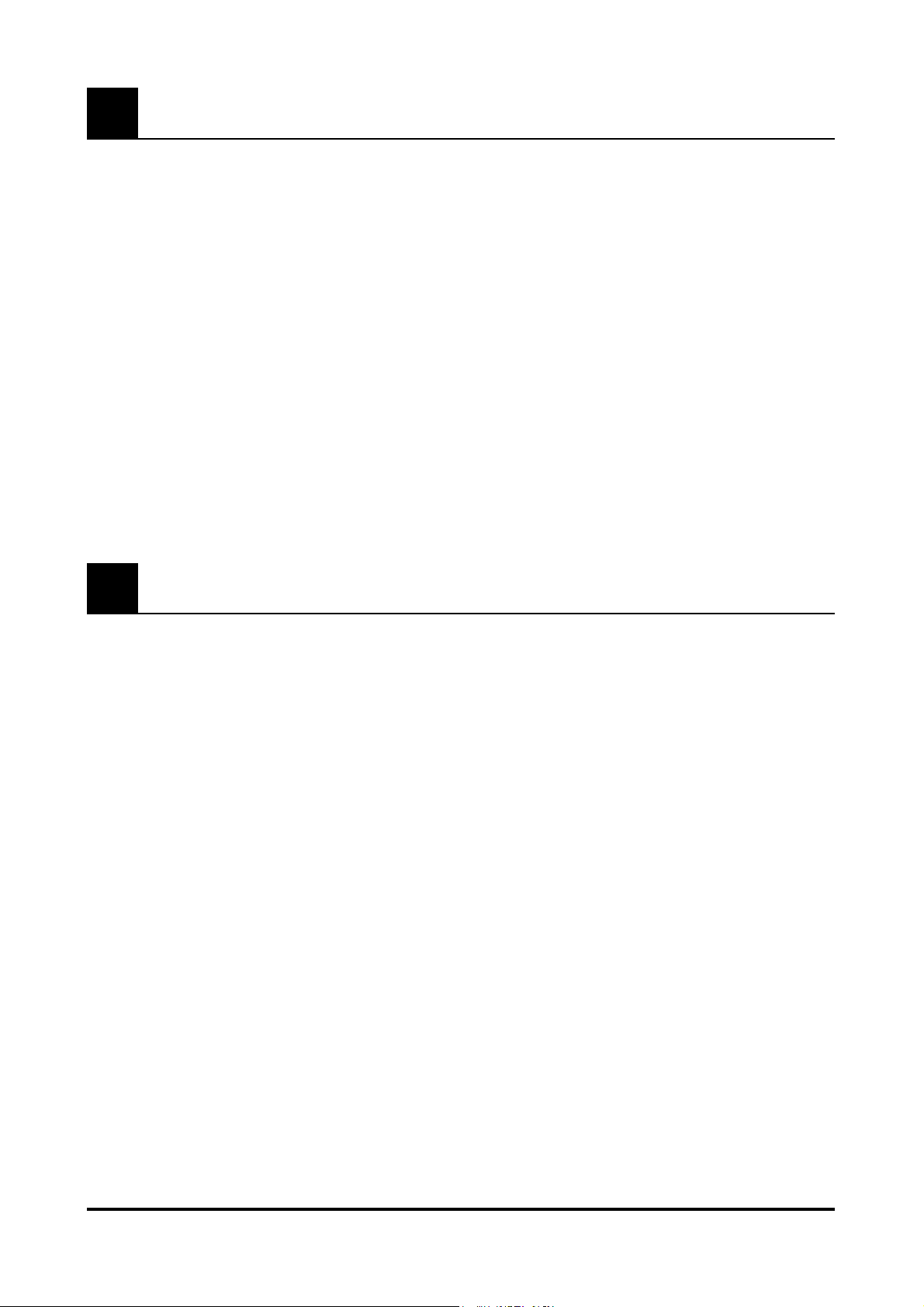
Il TWE può essere utilizzato senza seguire alcuna particolare procedura di installazione ma semplicemente
posizionando nella stessa cartella i tre file qui di seguito indicati e facendo un doppio click sull’icona del file
Twe.exe.
Twe.exe
aspiCtr.dll
CBXFirm.dll
Quando viene lanciato il TWE, si apre la finestra di applicazione e appaiono vari menu e la barra strumenti.
In seguito appare la finestra di dialogo ”Select Working Dir....”. Qui é possibile specificare la directory in cui il
TWE dovrà creare i propri file di lavoro temporanei. (La working directory qui specificata può essere modifi-
cata usando il comando [Select Working Dir....] del menu [Option]. Consultate a questo proposito la sezione
”9.4 Select Working Dir...”).
Dopo aver specificato la working directory, usate il comando [Open] del menu [File] per aprire un file di dati
sonori (sound file): apparirà la finestra Wave (la finestra principale del TWE che visualizza le varie impostazioni dei file sonori). I capitoli seguenti illustrano le varie parti delle finestre TWE.
5
2. Installazione ed avvio del TWE
3. La barra strumenti (toolbar)
3.1 Console
La Console é una barra strumenti in cui é possibile riprodurre, registrare, etc. i dati sonori.
Rewind: Sposta la locazione di partenza della riproduzione (Play Location) all’inizio dei dati sonori.
Se é stata selezionata un’area nel display waveform (di forma d’onda) e quest’area non é stata protetta (lock), cliccando il pulsante Rewind sarà invalidata la selezione di tale area.
Stop: Ferma la riproduzione/ registrazione.
Play: Avvia la riproduzione dalla locazione iniziale. Se é stata selezionata un’area nel display
waveform e quest’area non é stata protetta, cliccando il pulsante Play sarà invalidata la selezione di
tale area. Anche se la locazione di inizio di riproduzione é stata specificata solo per un canale dei dati
di suono stereo, verranno riprodotti entrambi i canali.
Record: Avvia la registrazione della locazione iniziale della riproduzione. Se é stata selezionata un’area nel display waveform e quest’area non é stata protetta, cliccando il pulsante Record sarà invalidata la selezione di tale area. Anche se é stato selezionato solo un canale dei dati di suono stereo, la
registrazione avverrà su entrambi i canali.
* I dati sonori possono essere convertiti da stereo a mono e viceversa usando i comandi [Add Channel] o [Delete
Channel] del menu [File].
Page 6
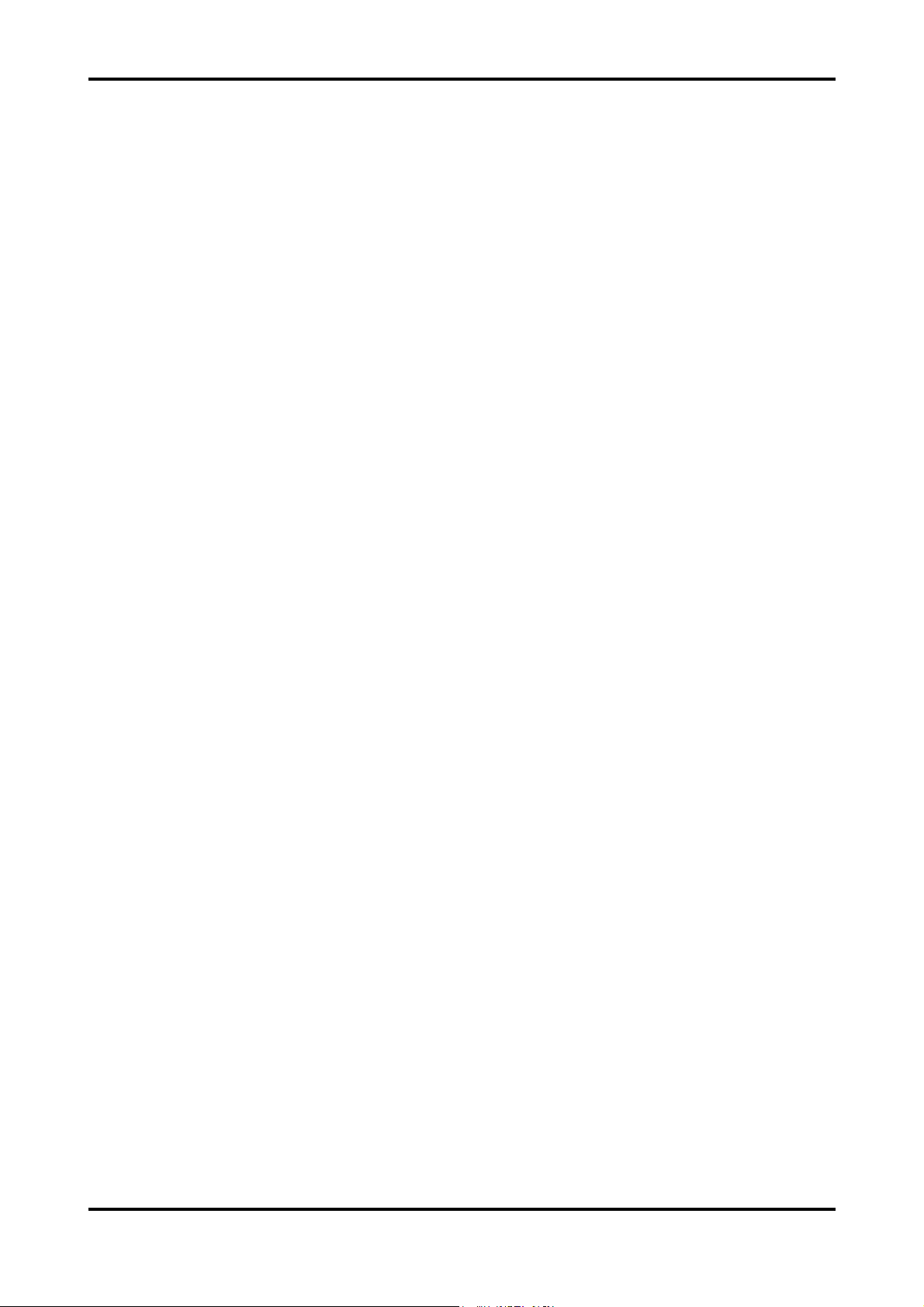
Region Play: Se é stata selezionata un’area nel display waveform, verrà riprodotta solo quell’area.
* La finestra TWE contiene due display waveform. In questo manuale, il display superiore (forma d’onda blu)
viene indicato come ”display waveform” mentre quello inferiore (forma d’onda rossa) viene indicato come ”display
overall waveform”. Il display waveform può visualizzare una porzione ingrandita del display overall waveform. Per
maggiori informazioni circa il display waveform fate riferimento alla sezione ”4.7 Il display Waveform” mentre per
il display overall waveform consultate la sezione ”4.8 Il display Overall Waveform”.
Loop Mode: Attiva/ disattiva il loop. Quando é attivo ed é stata specificata un’area di loop successiva
alla locazione iniziale della riproduzione, cliccando il pulsante Play verrà riprodotta la porzione di loop
della forma d’onda. Lo stato di on/off viene salvato nel file sonoro e tramesso all’A3000 o all’EX insieme ai dati sonori.
Salvataggio dei punti start (inizio) ed end (fine) del loop
Quando vengono editati dati sonori in formato WAVE (.WAV), i punti start ed end del loop possono essere salvati
nel file sonoro solo quando é attivo il modo Loop.
Quando vengono editati dati sonori in formato AIFF, i punti start ed end del loop specificati saranno salvati nel file
sonoro indipendentemente dall’attivazione/ disattivazione del modo Loop. Tuttavia, se il file AIFF originale non é
stato mai salvato prima con il modo Loop attivo, i punti start ed end del loop potrebbero non venire salvati.
Recording Monitor: Attiva/ disattiva il monitor di registrazione. Quando é attivato, i dati in ingresso
nel CBX-D5/D3 saranno sempre trasmessi in uscita dal CBX-D5/D3. Quando é disattivato, i dati
saranno trasmessi in uscita solo durante la registrazione.
3.2 Standard
Standard é una barra strumenti che riunisce i comandi più frequentemente usati durante l’editing, come l’apertura o il salvataggio di un file.
New: Crea un nuovo file (un file sonoro vuoto). Corrisponde al comando [New] del menu [File].
Open: Apre un file sonoro esistente (WAV o AIFF). Corrisponde al comando [Open] del menu [File].
* Per aprire file sonori contenuti su floppy disk o su un disco removibile é necessario prima copiarli sull’hard disk.
Save: Salva i dati sonori editati usando il TWE, riprogrammandoli nel file sonoro originale.
Corrisponde al comando [Save] del menu [File].
* Non é possibile salvare i dati su un floppy disk o su un disco removibile.
Cut: Se é stata selezionata un’area nel display waveform, essa verrà tagliata e copiata nella clipboard
del TWE. Corrisponde al comando [Cut] del menu [Edit].
Copy: Se é stata selezionata un’area nel display waveform, essa verrà incollata nella clipboard del
TWE. Corrisponde al comando [Copy] del menu [Edit].
6
Page 7

Paste: La forma d’onda che é stata copiata nella clipboard del TWE verrà incollata a partire dalla
locazione specificata (la linea verde visualizzata quando si clicca) del display waveform. Corrisponde
al comando [Paste] del menu [Edit].
About: Visualizza le informazioni relative alla versione del software TWE.
3.3 View
La barra strumenti View vi consente di specificare in che modo sarà visualizzata la forma d’onda.
Overview: Specifica se verrà visualizzata o meno la forma d’onda completa.
Waveform: Specifica se la forma d’onda verrà visualizzata o meno nell’area del display waveform.
* Questo comando non cancella i dati di forma d’onda.
Level Ruler: Specifica se l’asse di ampiezza (verticale, il righello) verrà visualizzato a sinistra del
display waveform.
7
4. La finestra Wave
La finestra Wave é la finestra principale del TWE in cui sono visualizzate varie impostazioni del file sonoro.
Una finestra Wave si aprirà ogni volta che eseguirete uno dei seguenti comandi del menu [File]: [Open],
[New] o [Import Sampler]. E’ possibile aprire fino a dodici finestre Wave contemporaneamente.
4.1 Display File Information (File Info)
Questa sezione del display é posizionata a sinistra del display waveform e visualizza varie informazioni. Le
informazioni qui di seguito elencate vengono visualizzate per il file sonoro attualmente aperto dal TWE. Se é
aperto il display di Device Information (Device), fate click sul tabulatore File Info.
File Type: Visualizza il tipo di file (WAV o AIFF).
Rate: Visualizza la frequenza di campionamento del file sonoro in unità di Hertz (Hz).
Size: Visualizza le dimensioni del campione del file sonoro in unità di bit.
Channels: Visualizza il numero di canali contenuti nel file sonoro. Per un file stereo saranno
visualizzati 2 canali mentre per un file mono sarà visualizzato 1 canale.
Samples: Visualizza il numero totale di campioni contenuti nel file sonoro.
Length: Visualizza il tempo totale di riproduzione dei campioni contenuti nel file sonoro.
Data size: Visualizza le dimensioni (numero di byte) del file sonoro.
Modified: Visualizza l’ultima volta che il file é stato modificato (anno, mese, giorno).
Page 8
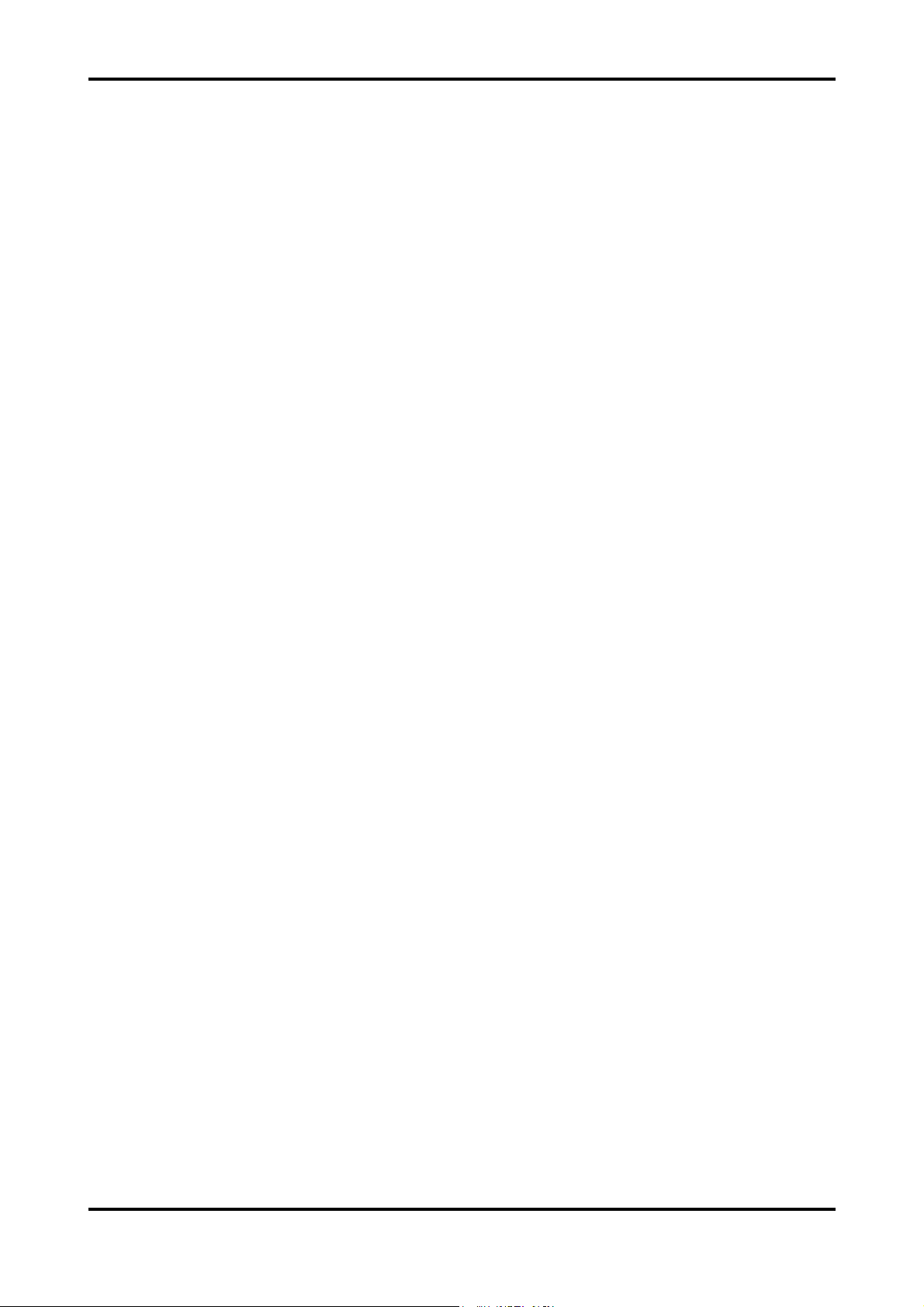
Max ch1: Visualizza il valore massimo dei dati del canale 1 in unità di decibel (dB).
Min ch1: Visualizza il valore minimo dei dati del canale 1 in unità di decibel (dB).
Ave ch1: Visualizza il valore approssimativo dei dati del canale 1 in unità di decibel (dB).
* Gli elementi sopra elencati si riferiscono a file sonori monofonici (con un solo canale). Nel caso di file stereofonici, verranno aggiunti anche Max ch2/ Min ch2/ Ave ch2.
Il campo ”Editing:” posizionato sopra al display file information, visualizza se il file sonoro attualmente editato é l’originale o una copia. Per maggiori informazioni circa origianale/ copia, fate riferimento alla sezione
”9.5 File Backup”.
4.2 Display Device Information (Device)
Questa sezione del display é posizionata a sinistra del display waveform. Visualizza le seguenti informazioni
relative all’unità di ingresso/uscita (input/ output) audio. Se é visualizzato il display file information (File Info),
fate click sul tabulatore Device.
In:, Out: Se é collegato un CBX-D5/D3, é possibile specificare il canale di registrazione ed
il canale di riproduzione del CBX-D5/D3.
Vol: Specifica il volume di riproduzione. Nel caso di dati sonori stereo, non é possibile
impostare il volume dei canali in modo indipendente.
Working Indica il disco in cui si trova la working directory attualmente selezionata.
volume:
* La working directory può essere modificata usando il comando [Select Working Dir.]
del menu [Option].
Input Audio
Device: Indica l’unità di ingresso audio attualmente selezionata.
Output Audio
Device: Indica l’unità di uscita audio attualmente selezionata.
* Le unità di ingresso/ uscita audio possono essere selezionate usando i comandi [Windows
Sound Device Configuration] del menu [Option].
4.3 Display Playback Start Location (Play Location)
Indica numericamente la locazione a cui inizierà la riproduzione. La linea superiore indica la locazione temporale (ore/ minuti/ secondi/ millisecondi) mentre la linea inferiore visualizza il numero di campioni fino al
punto specificato. E’ possibile cliccare su uno di questi valori ed inserire il valore numerico dalla tastiera del
computer. I valori numerici possono essere inseriti sia per il campo superiore (time) che per quello inferiore
(sample). Modificando uno dei due campi, l’altro verrà ricalcolato e reimpostato automaticamente.
Se cliccate il mouse sull’area del display waveform, la locazione in cui avete cliccato (o trascinato il mouse)
verrà specificata come locazione di inizio della riproduzione.
Durante la riproduzione o la registrazione dei dati, la locazione attuale viene visualizzata in tempo reale.
8
Page 9
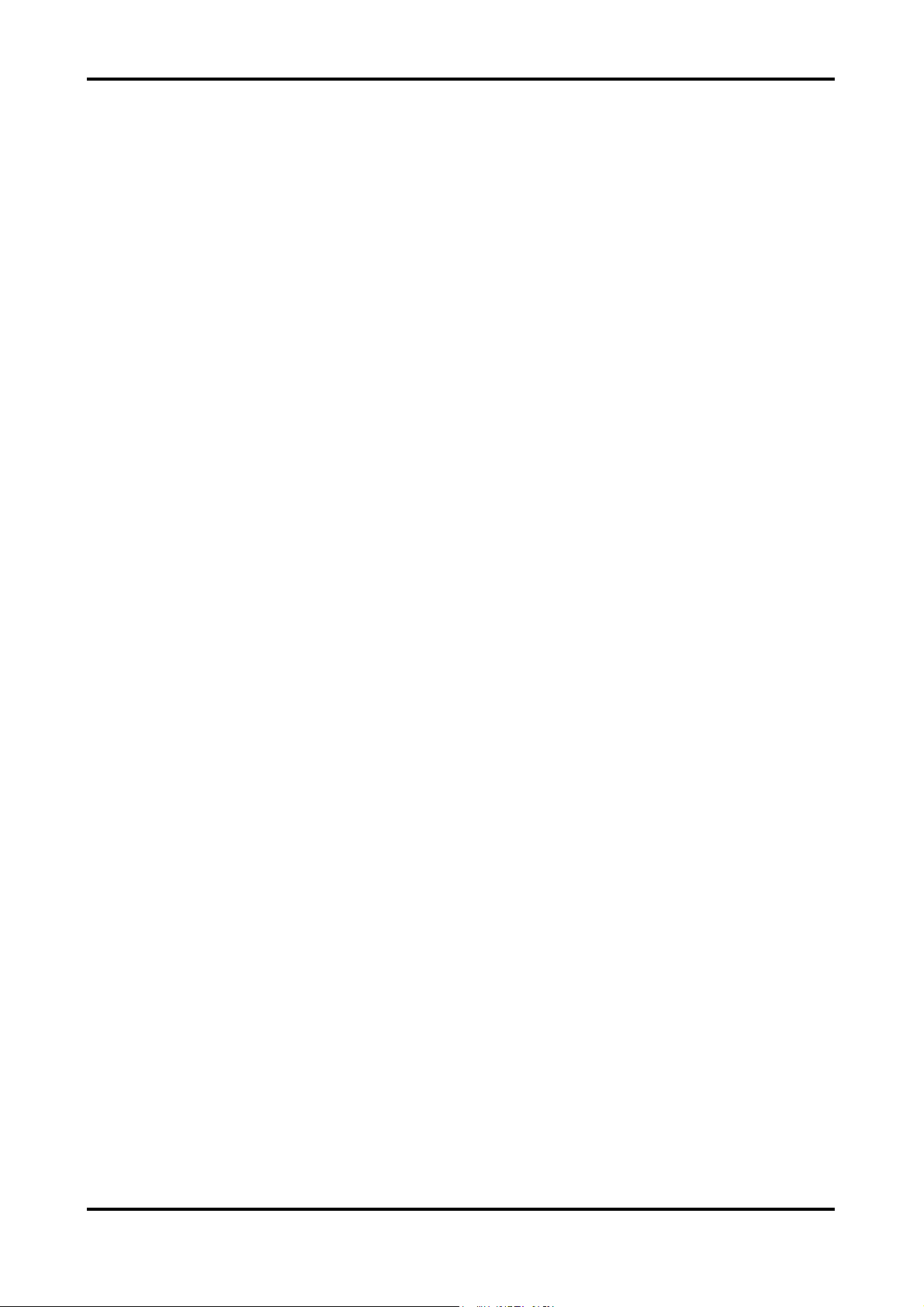
4.4 Display Selected Region (Sel)
Indica con valori numerici, l’area che é stata selezionata nel display waveform. (L’area selezionata viene
visualizzata su uno sfondo nero con una forma d’onda illuminata). L’inizio, la fine e la lunghezza dell’area
sono visualizzati come numero di campioni (Samples) e come ore/ minuti/ secondi/ millisecondi (Time).
E’ possibile cliccare su uno di questi valori ed inserire il valore numerico dalla tastiera del computer.
I valori numerici possono essere inseriti sia per il campo Samples che per il campo Time. Modificando uno
dei due campi, l’altro viene ricalcolato e reimpostato automaticamente.
L’area selezionata può essere specificata anche spostandosi verso sinistra o verso destra nell’area del
display waveform.
Se é premuto il pulsante region lock (blocco area) questi valori non possono essere modificati. In tal caso
potrete modificare la locazione di inizio della riproduzione (Play Location) senza influenzare l’area selezionata.
4.5 Display Loop Region (Loop)
Questo display visualizza numericamente l’area di loop. L’inizio, la fine e la lunghezza dell’area di loop sono
visualizzati in unità di numero di campioni (Samples) e di ore/ minuti/ secondi/ millisecondi (Time).
E’ possibile cliccare su uno di questi valori ed inserire il valore numerico usando la tastiera del computer. I
valori numerici possono essere inseriti sia per il campo Samples che per quello Time. Modificando uno dei
campi, l’altro verrà ricalcolato e reimpostato automaticamente.
Utilizzando il pulsante sinistro del mouse per cliccare o trascinare sull’asse del tempo posizionata sopra il
display waveform, é possibile modificare il punto di inizio (start) del loop. Utilizzando il pulsante destro del
mouse per cliccare o trascinare, é possibile modificare il punto di fine (end) del loop.
Durante la riproduzione, potrete usare i pulsanti di impostazione di loop start e loop end per impostare il
punto di inizio o di fine del loop nell’attuale locazione di riproduzione.
Se é stato premuto il pulsante di blocco area del loop (region block) , non sarà possibile modificare i vari
valori di area di loop.
Se é stato premuto il pulsante di blocco lunghezza del loop (length lock), modificando il punto di inizio o di
fine del loop, l’altro punto cambierà automaticamente per conservare la lunghezza dell’area di loop.
9
Page 10

4.6 Display Resolution (Zoom)
Questo display indica la risoluzione dell’asse temporale (orizzontale) e dell’asse di ampiezza (verticale) a cui
viene visualizzata la forma d’onda nell’area del display waveform.
Quando cliccate uno dei valori di zoom, appare un menu a scomparsa che vi consente di selezionare un
valore. Diversamente, potrete cliccare i pulsanti di lente di ingrandimento per modificare il valore.
* Quando la risoluzione dell’asse del tempo (orizzontale) é 11 o superiore, la forma d’onda nel display waveform verrà
visualizzata in blu scuro e il display waveform non scorrerà anche se é stato selezionato il modo Scroll During Playback.
Quando invece la risoluzione dell’asse temporale é di 10 o inferiore, la forma d’onda nel display waveform verrà visualizzata in azzurro e il display scorrerà se é stato selezionato il modo Scroll During Playback.
* Per informazioni circa il modo Scroll During Playback, fate riferimento alla sezione ”8.10 Scroll During Playback”.
4.7 Display Waveform (Waveform)
Questa area visualizza una porzione ingrandita del file sonoro attualmente aperto. E’ possibile usare le
barre di scorrimento orizzontale e verticale per muoversi nella porzione visualizzata.
Se cliccate su una qualsiasi locazione del display waveform, appare una linea verde e quella locazione
verrà specificata come locazione di inizio della riproduzione (Play Location).
Se vi spostate verso sinistra o verso destra trascinando il mouse sul display waveform, lo sfondo si annerirà
e la forma d’onda verrà illuminata ad indicare che questa area é stata selezionata.
* La precisione dell’area selezionabile trascinando il mouse sul display waveform é limitata dalla risoluzione selezionata
nel display Resolution (Zoom). Se desiderate selezionare con maggior precisione un’area, potete inserirla direttamente
nei campi numerici del display Selected Region (Sel).
* Se l’area selezionata non é protetta (lock), cliccando sull’area del display waveform si annullerà l’area precedentemente selezionata.
* Per selezionare simultaneamente entrambi i canali di dati sonori stereo, trascinate lungo la linea tra i due canali.
Alcune operazioni che modificano la lunghezza delle forme d’onda, come il comando [Cut] del menu [Edit], non possono
essere eseguite se non sono selezionati entrambi i canali simultaneamente.
Utilizzando il pulsante sinistro del mouse per trascinare sull’asse temporale posizionata sopra il display
waveform, é possibile impostare il punto di inizio del loop (loop start point). Utilizzando per il trascinamento il
pulsante destro del mouse, é possibile impostare il punto di fine del loop (loop end point). I punti di inizio e di
fine del loop sono visualizzati con una linea marrone.
10
Page 11

4.8 Display Overall Waveform (Overview)
Il display overall waveform visualizza un’immagine grafica di tutto il file sonoro attualmente aperto dal TWE.
La barra grigia sottostante indica la porzione di tutta la forma d’onda attualmente visualizzata nel display
waveform.
Le linee marroni verticali del grafico della forma d’onda indicano i punti di inizio/ fine (start/ end) dell’area di
loop.
Le linee nere verticali sotto il grafico della forma d’onda (nell’area grigia) indicano i punti di inizio/ fine (start/
end) dell’area selezionata.
Cliccando o trascinando sul display overall waveform, é possibile specificare la porzione di forma d’onda
che verrà visualizzata nel display waveform.
4.9 Barra Status
La barra Status (di stato) posizionata in basso sulla finestra Wave, visualizza, da sinistra a destra le
seguenti informazioni.
Overall waveform display ratio: Durante il caricamento di un file indica la percentuale di forma d’onda
visualizzata nell’area del display overall waveform. Quando il file sonoro é stato caricato completamente,
verrà visualizzato il messaggio ”Complete Scan” (scan completato).
Mouse location indicator (N): Indica la locazione del puntatore del mouse nel display waveform in unità di
”ore:minuti:secondi.millisecondi (numero di campioni)”.
Selected region indicator: Indica l’inizio – start – (S), la fine – end – (E) e la lunghezza – length – (D)
dell’area selezionata nel display waveform, in unità di ”ore:minuti:secondi.millisecondi (numero di campioni)”.
11
Page 12

Durante la registrazione/ riproduzione con il CBX-D5/D3, sono disponibili due modi play: HD Play/Rec e
RAM Play/Rec. Potrete ottimizzare la performance del vostro sistema utilizzando il modo più appropriato alla
vostra situazione.
5.1 Il modo HD Play/ Rec
Il CBX-D5/D3 avrà accesso diretto ai dati di registrazione/ riproduzione dall’HD, senza passare dal personal
computer. Ciò significa che, quando é utilizzato questo modo, il tempo di caricamento sul computer sarà
inferiore e la ricomposizione video etc. sarà più veloce.
Tuttavia, nei casi qui di seguito elencati, questo modo potrebbe non essere in grado di eseguire correttamente la registrazione/ riproduzione.
- Se sono attivi determinati tipi di software utility dell’hard disk.
- Se sono in uso file AIFF creati da determinati software applicativi.
- Se il computer é dotato di due o più bus SCSI e il bus collegato al CBX-D5/D3 é diverso da quello
collegato all’hard disk contenente il file attualmente in fase di registrazione o riproduzione.
- Se il computer é dotato di un bus IDE e il file attualmente in fase di registrazione o riproduzione é
presente su un hard disk di quel bus.
5.2 Il modo RAM Play/ Rec
La riproduzione verrà trasmessa in uscita dal CBX-D5/D3 dopo che i dati dell’hard disk saranno stati raggruppati nella RAM del computer. Durante la registrazione, i dati in ingresso dal CBX-D5/D3 saranno raggruppati nella RAM del computer e poi memorizzati sull’hard disk.
Quando é utilizzato questo modo, i dati passano attraverso la RAM del computer e non si verificano più i
limiti descritti per il modo HD Play/ Rec.
Tuttavia, in questo modo, attraverso il bus SCSI fluiscono molti più dati. Questo modo quindi non é indicato
quando si utilizza un hard disk lento per processare grandi quantità di dati. Inoltre, poiché il file audio passa
sempre attraverso il personal computer, operazioni come la visualizzazione, potrebbero risultare rallentate.
12
5. Circa i modi Play
Page 13

6.1 New...
Questo comando crea un nuovo file (file sonoro vuoto).
Quando selezionate il comando [New], appare una finestra di dialogo che vi consente di impostare i seguenti parametri.
File type: Selezionate se il nuovo file sarà un file WAVE (.WAV) o AIFF.
Channels: Selezionate se il nuovo file sarà mono o stereo.
Size: Selezionate la dimensione (bit) del campione del nuovo file.
Rate: Selezionate la frequenza di campionamento (Hz) del nuovo file.
Fill Zero: Il comando [New] allocherà nuovamente lo spazio su disco e creerà un file sonoro tempora-
neo. Normalmente, lo spazio vuoto su disco contiene dati casuali insignificanti e quindi, allocando semplicemente lo spazio su disco, si creerà un file contenente dati di questo tipo. La
funzione ”Fill Zero” inserirà degli zero nel nuovo file per creare un file privo di rumori.
Se é selezionato Fill Zero ON (default), il nuovo file creato non conterrà alcun rumore.
Tuttavia, per creare il file sarà necessario un pò di tempo.
Se é selezionato Fill Zero OFF, il nuovo file sonoro conterrà dati insignificanti ma non ci sarà
alcuno spreco di tempo per la creazione del file. (E’ utile quando si riprogrammano i dati, ad
esempio quando si ha intenzione di registrare immediatamente).
Length: Specificate la lunghezza (tempo di riproduzione) del nuovo file, in unità di minuti (min):
secondi (sec).
6.2 Open...
Questo comando apre un file sonoro esistente. Il TWE può aprire file AIFF o normali file (tipo PCM) in formato WAVE (.WAV).
* E’ possibile aprire un massimo di venti file sonori (finestre Wave) simultaneamente.
* Prima di poter aprire file sonori contenuti su floppy disk o su dischi removibili, é necessario copiarli sull’hard disk.
Il TWE può funzionare in due modi: nel modo Original, in cui il file sonoro originale viene editato direttamente, o nel modo Backup, in cui il file sonoro originale viene copiato per l’editing.
L’indicatore ”Editing”, in alto nell’area informazioni del file (File Info), indicherà se l’editing sta avvenendo
sull’originale o su una copia.
Per alternare tra i due modi, cliccate [File Backup] nel menu [Option] prima di eseguire il comando [Open].
Se é selezionato [File Backup], verrà utilizzato il modo backup (editing della copia). Se non é selezionato,
verrà utilizzato il modo Original. L’impostazione di default é Original.
6.3 Close
Questo comando chiude il file sonoro (finestra Wave).
Nel modo Backup, se il contenuto editato non é stato salvato, vi sarà richiesto se desiderate o meno salvare. Selezionate una delle seguenti opzioni:
[Yes]: Salva il contenuto editato e chiude il file sonoro.
[No]: Chiude il file sonoro senza salvare il contenuto editato. Le vostre operazioni di
editing andranno perdute.
[Cancel]: Il file sonoro non verrà chiuso e il contenuto editato non verrà salvato.
* Nel modo Original, le operazioni di editing sul TWE verranno automaticamente riflesse nel file sonoro originale. In tal
caso non verrà quindi visualizzato un ulteriore messaggio di conferma di salvataggio.
13
6. Il menu FILE
Page 14

6.4 Save
Nel modo Backup, questo comando riprogramma nel file sonoro originale i dati editati.
* Nel modo Original, le operazioni di editing sul TWE verranno automaticamente riflesse nel file sonoro originale e non
sarà quindi necessario selezionare il comando [Save].
6.5 Save As...
Questo comando salva i dati sonori editati come un nuovo file, con un nome diverso da quello del file originale. In questa finestra di dialogo é anche possibile specificare un formato diverso per il salvataggio.
* Non é possibile salvare su floppy disk o su un disco removibile.
6.6 Revert
Nel modo Backup, questo comando riporta il contenuto editato allo stato in cui si trovava al momento dell’ultimo salvataggio.
* Nel modo Original, le operazioni di editing sul TWE vengono riflesse direttamente nel file sonoro originale e quindi non
é possibile selezionare il comando [Revert].
6.7 Resample...
Questo comando converte la frequenza di campionamento dei dati sonori.
Per la conversione viene utilizzato un filtro FIR. Le caratteristiche di questo filtro possono essere impostate
utilizzando tre parametri: FIR Order, Rejection e Sampling Rate.
FIR Order: Specifica il coefficiente del filtro FIR che verrà utilizzato per la conversione.
Più alto é il valore, migliore risulterà la qualità. Il tempo di processamento
sarà però più lungo.
Rejection (dB): Specifica la percentuale a cui verrà cancellato il rumore di alias.
Aumentando questo valore, diminuirà il rumore prodotto durante la
conversione ma verranno tagliate le alte frequenze.
Sampling Rate: Specifica la frequenza di campionamento dopo la conversione.
L’estensione disponibile va da 11,025 a 48,000 Hz.
6.8 Size...
Questo comando converte la dimensione del campione (numero di bit) dei dati sonori.
6.9 Add Channel
Questo comando aggiunge un canale muto ai dati monofonici per convertirli in dati stereo.
6.10 Delete Channel...
Questo comando cancella il canale specificato dai dati sonori stereo, convertendoli in dati mono.
14
Page 15

6.11 Swap Channels
Questo comando scambia i canali 1 e 2 dei dati sonori stereo.
6.12 Format Conversion...
Questo comando converte il formato di file dei dati sonori da AIFF a WAVE (.WAV) e viceversa.
6.13 Eliminate DC Offset
Questo comando elimina qualsiasi porzione DC (corrente continua) contenuta nei dati sonori. Questo
comando, però, non può essere usato a meno che non sia stato completato il display overall waveform.
6.14 Import Sampler...
Quando via SCSI é collegato un campionatore Yamaha (A3000, EX7; EX5, EX5R), questo comando carica i
dati sonori dal campionatore nel TWE. I dati sonori devono prima essere caricati nella memoria d’onda
dell’A3000 o nella DRAM dell’EX.
* Se state utilizzando un A3000 dovete prima selezionare MIDI-Bulk nel modo Utility e disattivare l’impostazione di Bulk
Dump Protect.
* Se state usando un EX7, EX5 o EX5R, potrete trasmettere al TWE solo i campioni memorizzati nella DRAM. I campioni contenuti nella memoria FLASH non potranno essere trasmessi. Se desiderate trasmettere al TWE i campioni della
memoria FLASH dovete eseguire la funzione Copy Sample sull’EX per copiare il campione desiderato dalla memoria
FLASH alla DRAM e poi eseguire il comando [Import Sampler...] sul TWE.
6.15 Export Sampler...
Quando via SCSI é collegato un campionatore Yamaha (A3000, EX7; EX5, EX5R), questo comando trasmette un file sonoro al campionatore. Il file sonoro trasmesso verrà caricato nella memoria d’onda
dell’A3000 o nella DRAM dell’EX come nuovo campione.
* Il file sonoro può essere trasmesso all’EX come un numero di campione da 1 a 1024 e, se a quel numero nell’EX esiste già un altro campione, esso verrà sostituito dal nuovo campione trasmesso.
* Se state usando un A3000, dovete prima selezionare MIDI-Bulk nel modo Utility e disattivare l’impostazione di Bulk
Dump Protect.
* Molti dei parametri di suono associati con i campioni dell’A3000 vanno perduti quando il campione viene importato nel
TWE. Ciò significa che dopo che un file di dati sonori importato dall’A3000 nel TWE, viene nuovamente esportato
all’A3000, i parametri di suono e varie altre impostazioni potrebbero risultare cambiate.
* Il TWE esporta sempre i dati all’A3000 come dati di forma d’onda a 16 bit, indipendentemente dalle dimensioni del
campione del file sonoro TWE.
* Quando si verifica un conflitto di nome nell’A3000, l’A3000 aggiunge un numero seriale alla fine del nome del campione.
6.16 Quit
Questo comando chiude tutti i file sonori attualmente aperti (finestre Wave) ed esce dal TWE.
15
Page 16

7.1 Undo (o Redo)
Il comando [Undo] riporta i dati allo stato in cui si trovavano prima dell’ultima operazione di editing. Quando
é stato eseguito un comando di Undo, l’elemento [Undo] nel menu [Edit] cambia in [Redo]. Il comando
[Redo] recupera i dati editati che erano stati cancellati da Undo.
7.2 Cut
Questo comando taglia l’area attualmente selezionata nel display waveform e la copia nella clipboard del
TWE. I dati successivi avanzeranno a coprire lo spazio vuoto lasciato dall’area tagliata.
Nel caso di dati sonori stereo, il comando [Cut] può essere eseguito solo se l’area selezionata include
entrambi i canali.
7.3 Copy
Questo comando copia l’area attualmente selezionata nel display waveform sulla clipboard del TWE.
7.4 Paste
Questo comando incolla la forma d’onda copiata nella clipboard del TWE, a partire dal punto specificato nel
display waveform (la linea verde visualizzata quando cliccate).
Se nel display waveform viene selezionata un’area, i dati saranno incollati a partire dall’inizio dell’area selezionata.
Se nella destinazione del comando Paste sono presenti già altri dati di forma d’onda, i dati originali vengono
cancellati e sostituiti da quelli nuovi. Se l’area riprogrammata si estende al di là della fine dei dati sonori,
questi si estenderanno in base a tale termine. L’esecuzione del comando [Paste] non altera i contenuti della
clipboard.
7.5 Insert
Questo comando inserisce la forma d’onda che era stata copiata sulla clipboard del TWE, nel punto specificato sul display waveform (la linea verde visualizzata quando cliccate). La porzione di forma d’onda successiva alla linea verde, si sposterà indietro per fare posto ai dati inseriti.
Se nel display waveform é selezionata un’area, i contenuti di tale area verranno cancellati e sostituiti da
quelli della clipboard del TWE. La porzione successiva all’area selezionata si sposterà indietro per fare
posto ai dati inseriti.
L’esecuzione del comando [Insert] non altera il contenuto della clipboard.
Nel caso di dati sonori stereo, il comando [Insert] può essere eseguito solo se l’area selezionata include
entrambi i canali.
7.6 Clear
Questo comando cancella la forma d’onda conenuta nella sezione selezionata sul display waveform. La porzione successiva all’area cancellata, si sposterà in avanti.
Diversamente dal comando [Cut], la forma d’onda cancellata non verrà copiata nella clipboard del TWE.
Nel caso di dati sonori stereo, il comando [Clear] non può essere eseguito se l’area selezionata non include
entrambi i canali.
16
7. Il menu Edit
Page 17

7.7 Select All
Questo comando seleziona l’intera lunghezza (dall’inizio alla fine) del canale/i in cui é attualmente selezionata un’area sul display waveform.
7.8 Trim
Questo comando lascia nell’area selezionata solo la forma d’onda e cancella le porzioni di forma d’onda che
si trovano prima e dopo tale area.
Nel caso di dati sonori stereo, il comando [Trim] può essere eseguito solo se l’area selezionata include
entrambi i canali.
* La porzione di forma d’onda cancellata non verrà copiata nella clipboard del TWE.
7.9 Mix
Questo comando incolla la forma d’onda che era stata copiata nella clipboard del TWE, a partire dalla locazione specificata sul display waveform (la linea verde visualizzata quando cliccate).
Se é selezionata un’area della forma d’onda, i dati verranno incollati a partire dall’inizio di tale area.
Diversamente dal comando [Paste], se nell’area di destinazione sono già contenuti dati di forma d’onda, i
dati originali verranno miscelati con quelli incollati.
L’esecuzione del comando [Mix] non altera i contenuti della clipboard.
7.10 Reverse
Questo comando rovescia l’area selezionata della forma d’onda (da sinistra a destra).
7.11 Invert
Questo comando inverte (alto/ basso) l’area selezionata della forma d’onda.
7.12 Fade In
Questo comando esegue un fade in nell’area selezionata della forma d’onda (alza gradualmente il volume a
partire da zero).
7.13 Fade Out
Questo comando esegue un fade out nell’area selezionata della forma d’onda (abbassa gradualmente il
volume fino a zero).
17
Page 18

7.14 Loop cross fade...
Se durante la riproduzione in loop, vicino alla fine e all’inizio del loop, si verifica del rumore indesiderato
(click noise), é possibile utilizzare questo comando per riprogrammare la forma d’onda nell’area vicino alla
fine del loop per smorzare la transizione.
Normalmente viene selezionato il tipo Sustain. In questo caso, viene eseguito un crossfade e viene riprogrammata la forma d’onda immediatamente prima della fine dell’area di loop. Se selezionate il tipo Sustain +
Release, verrà eseguito un crossfade e verrà riprogrammata la forma d’onda immediatamente prima e dopo
l’area di loop.
* Se avete importato dati sonori con un’impostazione ”Forward loop, Exit at Note-off” nel modo Loop dell’A3000, selezionate il tipo Sustain + Release.
Valori più elevati di Sustain: e Release: allungheranno l’area di crossfade e di riprogrammazione, smorzando così la riproduzione del loop.
Il parametro Curve consente di selezionare il tipo di curva per il fade-in/ out utilizzato per il crossfade.
Linear: Il fade-in/ out dei dati sarà lineare.
+Exp: Il fade-in/ out dei dati sarà più lieve rispetto a Linear. Il volume della porzione processata dal
crossfade può essere leggermente aumentato.
-Exp: Il fade-in/ out dei dati sarà più deciso rispetto a Linear. Il volume della porzione processata
dal crossfade può essere leggermente diminuito.
7.15 EQ...
Questo comando applica un effetto di equalizzazione all’area selezionata della forma d’onda.
Si tratta di un equalizzatore parametrico che vi consente di specificare gain (Gain), frequenza (Freq) e Q per
ognuna delle tre bande: bassi (Low), medi (Mid) e alti (High).
Di default le tre bande (High, Mid, Low) sono tutte impostate come filtri di presenza. Low e High possono
essere anche utilizzati come filtri shelving.
* Un filtro di presenza é un tipo di filtro che esalta o taglia il livello di segnale ad una frequenza specifica, producendo
una curva in picco o in caduta, come risulta dalla rappresentazione grafica.
* Un filtro shelving é un tipo di filtro che esalta o taglia tutta la porzione dell’estensione di frequenza che sta al di sopra
(o al di sotto) di una specifica frequenza, producendo una curva sporgente, come risulta dalla rappresentazione grafica.
I parametri (Gain, Freq, Q) disponibili per ogni banda, hanno le seguenti funzioni.
Gain: Specifica la quantità di spinta o di taglio in unità di decibel (dB), che verrà applicata alla
frequenza specificata da Freq.
Freq: Nel caso di un filtro di presenza, specifica la frequenza a cui verrà spinto o tagliato il
segnale. Nel caso di un filtro shelving, specifica la linea di confine che separa l’area che
verrà spinta o tagliata dall’area che non verrà alterata.
Q: Nel caso di un filtro di presenza, specifica la ripidità della curva che verrà creata esaltando o
tagliando ad una specifica frequenza. Più questo valore aumenta e più ripida diventa la
curva sul grafico. Se inserite un valore di 0 per Q di Low o High, otterrete un filtro shelving
(LSF o HSF).
E’ possibile cliccare uno di questi valori ed inserire il valore numerico usando la tastiera del computer.
Diversamente, potrete cliccare uno dei pulsanti Low, Mid o High e poi trascinare la curva nel grafico per
modificare Gain e Freq per ogni banda.
Le impostazioni dell’equalizzatore verranno applicate quando cliccherete [EQ]. Per annullare queste impostazioni, cliccate [Cancel]. Cliccando [Reset] recupererete i valori di default.
18
Page 19

7.16 Time Comp/ Exp...
Questo comando modifica solo la lunghezza dell’area selezionata della forma d’onda, senza influenzare l’intonazione. Per modificaer la lunghezza, trascinate lo slider verso sinistra o verso destra per specificare la
percentuale o digitate un numero di campioni nel box Modified.
Nel caso di dati di suono stereo, il comando [Time Comp/ Exp...] può essere eseguito solo se l’area selezionata include entrambi i canali.
7.17 Pitch Shift...
Questo comando modifica solo l’intonazione dell’area selezionata della forma d’onda, senza influenzare la
lunghezza. Per modificare l’intonazione, trascinate lo slider verso sinistra o verso destra oppure digitate un
valore numerico nei box Rate (%) o Cent.
7.18 Gain...
Questo comando modifica l’ampiezza (volume) generale dell’area selezionata della forma d’onda. Per modificare l’ampiezza (volume), trascinate lo slider verso sinistra o verso destra oppure digitate un valore numerico nei box Rate (%) o dB (decibel).
7.19 Normalize...
Questo comando espande/ riduce l’ampiezza in modo che i valori di picco all’interno dell’area selezionata
della forma d’onda corrispondano alla percentuale specificata del limite superiore.
7.20 Silence
Questo comando converte l’area selezionata della forma d’onda in un’area muta.
19
Page 20

8.1 Go to
Specifica la porzione di dati sonori che sarà visualizzata nel display waveform.
Top: Visualizza l’inizio dei dati sonori.
End: Visualizza la fine dei dati sonori.
Selection Start: Visualizza a partire dall’inizio dell’area selezionata.
Selection End: Visualizza la fine dell’area selezionata sul margine destro.
Loop Start: Visualizza a partire dall’inizio dell’area di loop.
Loop End: Visualizza la fine dell’area di loop sul margine destro.
Play Location: Visualizza a partire dall’inizio della locazione di partenza della riproduzione.
8.2 Zoom
Modifica la risoluzione del display waveform.
Vertical Full Zoom In: Ingrandisce la risoluzione del display verticale.
Vertical Full Zoom Out: Diminuisce la risoluzione del display verticale.
Horizontal Full Zoom In: Ingrandisce la risoluzione del display orizzontale.
Horizonal Full Zoom Out: Diminuisce la risoluzione del display orizzontale.
Fit Selection: Modifica la risoluzione in modo che la regione selezionata trovi spazio
all’interno del display waveform.
Fit Loop: Modifica la risoluzione in modo che l’area di loop trovi spazio all’interno
del display waveform.
8.3 Selection
Select Loop: Seleziona l’area di loop attualmente specificata come area selezionata
(illuminata).
Selection to Loop: Specifica l’area attualmente selezionata (illuminata) come area di loop.
8.4 Auto Zero Cross
Quando impostate i punti di start/ end (inizio/ fine) dell’area selezionata o dell’area di loop oppure modificate
la locazione di inizio della riproduzione, se il punto o la locazione specificati sono vicini ad un punto di incrocio zero, questa funzione sposta automaticamente quel punto o quella locazione su un punto di incrocio
zero (una locazione in cui l’ampiezza interseca la linea centrale del display waveform).
8.5 Auto Snap
Quando modificate il punto start o il punto end dell’area selezionata o dell’area di loop nel display waveform,
se un’area con la stessa ampiezza é già presente nelle vicinanze, questa funzione sposta automaticamente
il punto modificato su una locazione con la stessa ampiezza dell’altro punto (end o start).
20
8. Il menu View
Page 21

8.6 Hide (o Show) Waveform
Visualizza/ nasconde la forma d’onda nel display waveform.
* Non cancella i dati di forma d’onda.
8.7 Overview
Specifica se il display overall waveform verrà visualizzato o ne seleziona la locazione.
Hide (o Show): Visualizza/ nasconde il display overall waveform.
Top: Il display overall waveform sarà visualizzato sulla parte superiore della finestra Wave.
Bottom: Il display overall waveform sarà visualizzato sulla parte inferiore della finestra Wave.
8.8 Time Ruler
Seleziona le unità dell’asse temporale (asse orizzontale) posizionato sopra il display waveform.
Time: L’asse temporale sarà visualizzato in unità di ore:minuti:secondi.millisecondi
Sample: L’asse temporale sarà visualizzato in unità di campioni.
8.9 Level Ruler
Seleziona le unità dell’asse di ampiezza (asse verticale) posizionato a sinistra del display waveform o specifica se sarà visualizzato o meno.
Hide (o Show): Visualizza/ nasconde l’asse di ampiezza.
%: L’asse di ampiezza sarà visualizzato in unità percentuali.
dB: L’asse di ampiezza sarà visualizzato in unità di decibel.
8.10 Scroll During Playback
Specifica se il display waveform scorrerà o meno durante la riproduzione di dati sonori. Se desiderate che il
display waveform scorra, selezionate e impostate [Scroll During Playback].
* Se la risoluzione del display (Zoom) dell’asse temporale (orizzontale) é 11 o superiore, la forma d’onda nel display
sarà visualizzata in blu scuro e il display waveform non scorrerà anche se é stato selezionato il modo Scroll During
Playback.
21
Page 22

9.1 SCSI Rescan
Questo comando fa in modo che il TWE esegua un nuovo scan sulle apparecchiature collegate al bus SCSI.
9.2 Windows Sound Device Configuration...
Qui é possibile effettuare le impostazioni input/ output per la soundcard installata nel personal computer. Nei
box Input e Output, selezionate le apparecchiature che saranno utilizzate rispettivamente per l’ingresso e
l’uscita audio.
9.3 CBX-Dn Configuration...
Effettuate le impostazioni input/ output per il CBX-D5/D3.
* Per informazioni circa HD Play/Rec e RAM Play/Rec, fate riferimento alla sezione ”5. Circa i modi Play”.
9.4 Select Working Dir...
Il TWE crea dei file di lavoro temporaneo all’interno di una directory. E’ possibile usare questo comando per
modificare la directory.
* Il nome del drive della nuova directory specificata sarà visualizzato nel campo ”Working Volume:” del display device
information (Device) a sinistra del display waveform.
* Quando specificate la directory in cui saranno creati i file di lavoro, selezionate un hard disk che disponga di uno spazio libero sufficiente e che sia dotato di un veloce tempo di accesso. (Per esempio, per creare un file sonoro Undo quando tutta la forma d’onda é stata editata, il file sonoro occuperà la stessa quantità di spazio del file sonoro originale e
quindi dovrete disporre almeno del doppio dello spazio del file sonoro originale).
* Ricordate che non é possibile selezionare dischi removibili.
* Se, dopo essere usciti dal TWE, sono ancora presenti dei file di lavoro temporeanei, cancellateli usando la funzione
Explorer.
9.5 File Backup
Specificate se desiderate editare direttamente il file sonoro originale (modo Original) oppure una copia del
file originale (modo Backup).
Se é selezionato [File Backup], si attiva il modo Backup (modo di editing Copy); diversamente si attiva il
modo Original. L’impostazione di default é il modo Original.
* Non é possibile modificare il modo di un file sonoro già aperto. Dopo aver attivato o disattivato [File Backup] per selezionare uno dei due modi, i file sonori aperti dal comando [Open] del menu [File] saranno impostati in base al modo
selezionato.
* Il modo di editing (Original o Copy) del file sonoro attualmente editato nel TWE, viene visualizzato nel campo ”Editing:”
del display di informazioni del file (File Info).
9.6 CBX-Dn Recording Monitor
Attiva/ disattiva il monitor di ingresso. Se é regolato su ON, i dati in ingresso al CBX-D5/D3 saranno sempre
trasmessi in uscita dal CBX-D5/D3. Se é regolato su OFF, i dati verranno trasmessi in uscita solo durante la
registrazione.
22
9. Il menu Option
Page 23

9.7 Windows Sound System
Specifica la soundcard installata nel computer come hardware di registrazione/ riproduzione (input/ output).
9.8 CBX-Dn Processor
Specifica il CBX-D5/D3 come hardware di registrazione/ riproduzione (input/ output).
9.9 Preference
Si aprirà una finestra di dialogo che vi chiederà di effettuare le impostazioni per i comandi abbreviati. La procedura é illustrata qui di seguito.
* Se desiderate modificare il tasto per un comando a cui é già stato assegnato un tasto, potete anche selezionare il
comando desiderato usando la tastiera del computer per digitare il comando abbreviato attualmente specificato.
Per annullare un’impostazione di comando abbreviato esistente, cliccate sul pulsante [Clear].
Per modificare l’impostazione usate la tastiera del computer per digitare il nuovo tasto selezionato nel box
New Shortcut e fate click sul pulsante [Assign]. Potete anche premere i tasti tenendo premuto [Alt], [Ctrl] o
[Shift].
* Durante l’impostazione di New Shortcut (la nuova abbreviazione), il tasto [Enter] non funzionerà come [OK].
Ricordatelo perché diversamente potrebbe accadervi di selezionare inavvertitamente il tasto [Enter] come tasto per il
comando attualmente indicato.
Se il tasto appena specificato nel box New Shortcut é già in uso per un altro comando, il nome di quel
comando sarà visualizzato nel campo Used Action. Ora, se cliccate il pulsante [Assign], l’impostazione del
tasto assegnata a Used Action verrà cancellata e tasto verrà nuovamente assegnato al comando selezionato nel campo Action.
Se cliccate il pulsante [Revert Panel), le modifiche effettuate dal momento in cui avete aperto questa finestra
di dialogo, verranno cancellate.
Se cliccate il pulsante [Initial Setting], tutte le impostazioni di tasti per i comandi abbreviati torneranno ai loro
valori di default.
23
Page 24

10.1 Toolbar
Qui potete selezionare se ogni barra strumenti verrà visualizzata o meno.
Apparirà un sub-menu e potrete controllare i nomi della barra strumenti che desiderate visualizzare.
Console: barra strumenti per la registrazione/ riproduzione di dati sonori.
Standard: barra strumenti con i comandi di editing più frequentemente usati.
View: barra strumenti con le impostazioni relative al display waveform.
10.2 Cascade
Tutte le finestre Wave saranno organizzate in cascata.
10.3 Tile Horizontally
Tutte le finestre Wave saranno organizzate orizzontalmente.
10.4 Tile Vertically
Tutte le finestre Wave saranno organizzate verticalmente.
10.5 Arrange Icons
Organizza tutte le finestre Wave ridotte.
10.6 Minimize All
Tutte le finestre Wave verranno ridotte.
10.7 Maximize All
Tutte le finestre Wave verranno ingrandite.
10.8 Close All
Tutte le finestre Wave verranno chiuse.
24
10. Il menu Window
Page 25

11.1 About TWE
Visualizza la versione di software del TWE.
25
11. Il menu Help
Utilizzando i tasti potete usare la tastiera del computer per eseguire rapidamente i comandi dei menu o della
barra strumenti. Qui di seguito é riportato un elenco dei comandi abbreviati.
(Le impostazioni dei comandi abbreviati può essere modificata con il comando [Preference] del menu
[Option]).
MENU COMANDO TASTO FUNZIONE
File New Ctrl + N Crea un nuovo file (un file sonoro vuoto).
Open Ctrl + O Apre un file sonoro esistente.
Close Ctrl + F4 Chiude il file sonoro.
Save Ctrl + S Nel modo Backup salva i dati sonori editati ripro-
grammandoli nel file sonoro originale.
Revert Ctrl + R Nel modo Backup, riporta il contenuto editato
all’ultima versione salvata.
Quit Alt + F4 Chiude i file sonori attualmente aperti ed esce dal
TWE.
Edit Undo(Redo) Ctrl + Z Annulla (o ripristina) il risultato della precedente
operazione di editing.
Cut Ctrl + X Taglia l’area selezionata e la copia nella clip-
board del TWE.
Copy Ctrl + C Copia l’area selezionata nella clipboard del TWE.
Paste Ctrl + V Incolla la forma d’onda che era stata copiata
nella clipboard del TWE, a partire dalla locazione
specificata nel display waveform.
Insert Ctrl + I Inserisce la forma d’onda che era stata copiata
nella clipboard del TWE, nella locazione specifi-
cata del display waveform.
Clear Ctrl + Del Cancella l’area selezionata.
Select All Ctrl + A Seleziona simultaneamente tutta la lunghezza
del canale/ i selezionato nel display waveform,
dall’inizio alla fine del file sonoro.
Trim Ctrl + T Cancella la prima e l’ultima porzione della forma
d’onda, lasciando solo l’area selezionata.
Mix Ctrl + M Miscela la forma d’onda copiata nella clipboard
del TWE con il contenuto della locazione specifi-
cata del display waveform.
12. Impostazioni di default dei comandi abbreviati
Page 26

MENU COMANDO TASTO FUNZIONE
View Top [<-] Visualizza l’inizio dei dati sonori.
End [->] Visualizza la fine dei dati sonori.
Selection Start Ctrl + [<-] Visualizza l’inizio dell’area selezionata.
Selection End Ctrl + [->] Visualizza la fine dell’area selezionata.
Loop Start Alt + Ctrl + [<-] Visualizza l’inizio dell’area di loop.
Loop End Alt + Ctrl + [->] Visualizza la fine dell’area di loop.
Vertical Full Zoom In Ctrl + Y Ingrandisce la risoluzione del display verticale.
Vertical Full Zoom Out Ctrl + J Diminuisce la risoluzione del display verticale.
Horizontal Full Zoom In Ctrl + H Ingrandisce la risoluzione del display orizzontale.
Horizontal Full Zoom Out Ctrl + G Diminuisce la risoluzione del display orizzontale.
Fit Selection Ctrl + F Modifica la risoluzione del display in modo che
l’area selezionata trovi posto nel display
waveform.
Fit Loop Ctrl + L Modifica la risoluzione del display in modo che
l’area di loop trovi posto nel display waveform.
Console Rewind 1 (keypad) Sposta la locazione di inizio della riproduzione
all’inizio dei dati di suono.
Stop 0 (keypad) Ferma la riproduzione/ registrazione.
Play Enter Avvia la riproduzione dalla locazione iniziale.
Record * (keypad) Inizia la registrazione della locazione iniziale.
Region Play Spazio Riproduce solo l’area selezionata.
Loop Mode / (keypad) Attiva/ disattiva la riproduzione del loop.
Zoom Horizontal Zoom In H Aumenta di un’unità la risoluzione del display
orizzontale.
Horizontal Zoom Out G Diminuisce di un’unità la risoluzione del display
orizzontale.
Vertical Zoom In Shift + H Aumenta di un’unità la risoluzione del display
verticale.
Vertical Zoom Out SHift + G Diminuisce di un’unità la risoluzione del display
verticale.
26
Page 27

• Sono supportati i sintetizzatori EX7, EX5 ed EX5R.
• Il comando [Loop cross fade...] del menu [Edit] consente di selezionare la curva di fade in/ out.
• [Auto Zero Cross] nel menu [View] consente di selezionare automaticamente un punto zero di incrocio
quando si specifica la locazione iniziale della riproduzione/ l’area selezionata/ l’area di loop.
• [Auto Snap] nel menu [View] consente di adeguare automaticamente l’ampiezza ai punti di inizio (start)
e di fine (end) quando si specifica un’area selezionata o un’area di loop.
• [Preference] nel menu [Option] consente di aggiungere/ modificare i tasti per i comandi abbreviati.
27
13. Principali nuove funzioni della versione 2.1.0
Page 28

YAMAHA MUSICA ITALIA
V.le Italia 88 - 20020 Lainate (MI)
Tel. 02/ 93577.1 Fax 02/ 9374708
yline@infomta.post.yamaha.co.jp
 Loading...
Loading...