Page 1
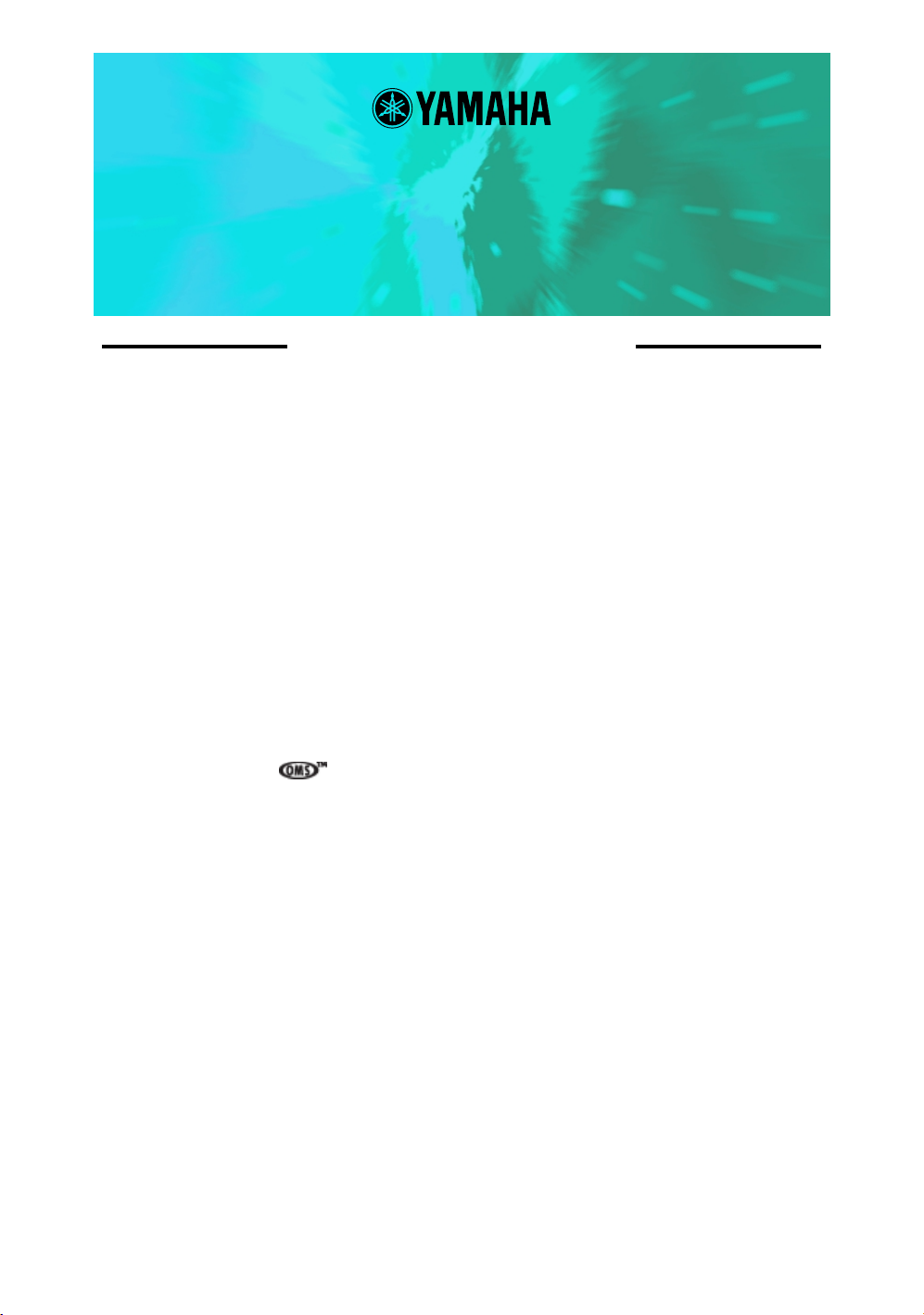
DX200 Editor
Bedienungsanleitung
Wichtige Hinweise
Der DX200 Editor ist eine umfassende Editor-Software, die speziell für den DX200
Desktop Control Synthesizer entwickelt wurde – sie bietet eine einfache und intuitive
Möglichkeit für die Bearbeitung und Erstellung eigener Patterns für den DX200.
WICHTIG:
• Verwenden Sie keines der Bedienelemente des DX200 oder eines anderen Synthesizers, während Sie die Patterns mit dem DX200 Editor bearbeiten, da Sie dadurch die Einstellungen des
DX200 unabsichtlich ändern könnten.
Copyright-Hinweise
• Im Sinne des Urheberrechts sind diese Software und diese Bedienungsanleitung alleiniges,
geschütztes Eigentum der Yamaha Corporation.
• Das Kopieren der Software und die Vervielfältigung dieser Bedienungsanleitung als Ganzes
oder in Teilen sind nur mit ausdrücklicher schriftlicher Genehmigung des Herstellers erlaubt.
• Das Kopieren kommerziell erhältlicher Musik-Sequencer-Daten und/oder digitaler Audiodateien ist nur für den Privatgebrauch zulässig.
Warenzeichen und eingetragene Warenzeichen
• OMS® und sind Warenzeichen von Opcode Systems, Inc.
• Die in dieser Bedienungsanleitung erwähnten Firmen- und Produktnamen sind Warenzeichen
bzw. eingetragene Warenzeichen der betreffenden Firmen.
Hinweise
• Yamaha übernimmt keinerlei Garantie hinsichtlich der Nutzung dieser Software und der dazugehörigen Dokumentation und kann nicht für die Folgen der Nutzung von der Bedienungsanleitung und der Software verantwortlich gemacht werden.
• Die Fenster und Abbildungen in dieser Bedienungsanleitung dienen lediglich der Veranschaulichung und können u. U. leicht von den Fenstern und Abbildungen in Ihrer Software
abweichen.
Copyright (c) 2001 Yamaha Corporation. Alle Rechte vorbehalten.
Januar 2001
YAMAHA CORPORATION
Page 2
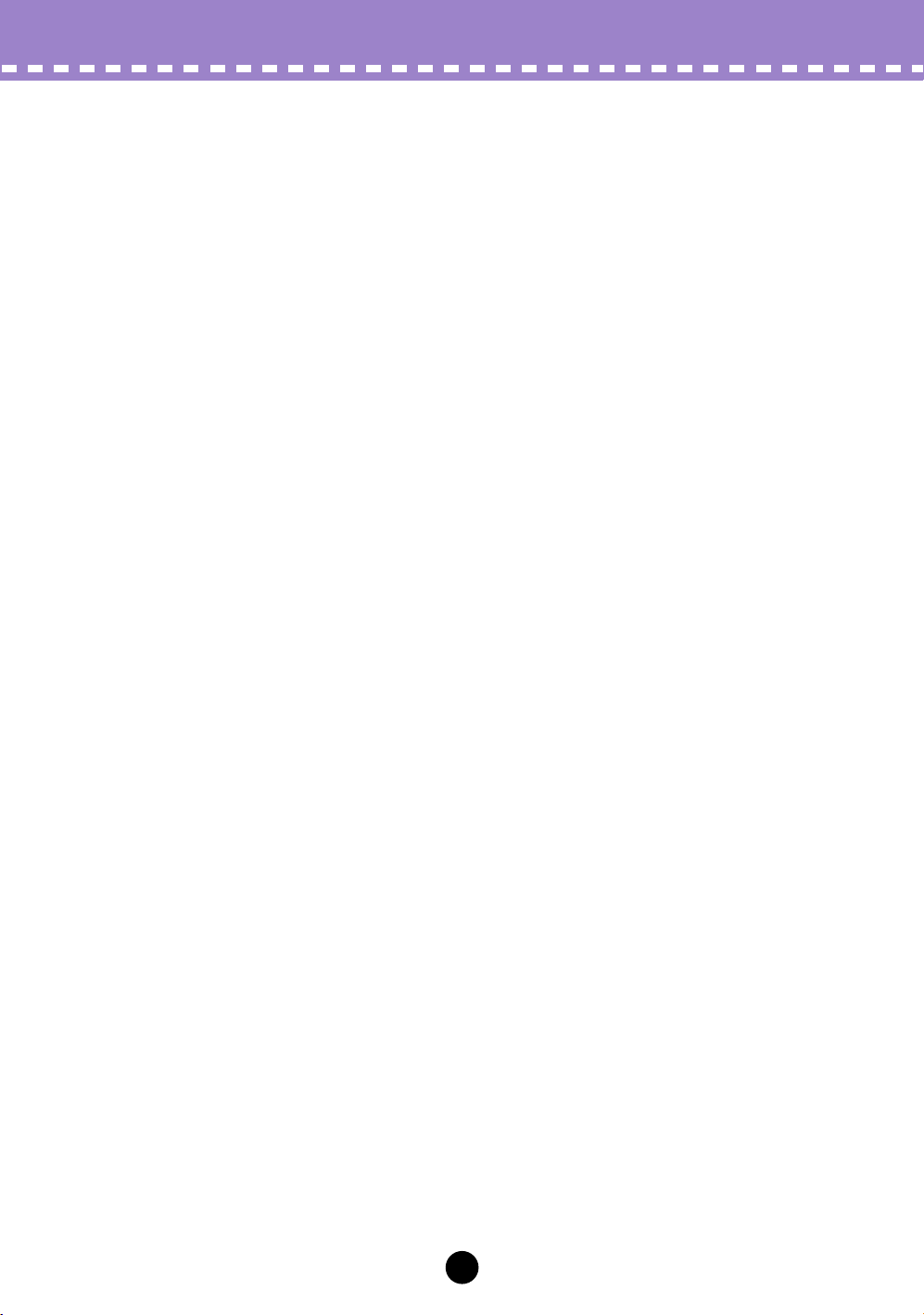
Über den DX200 Editor
Der DX200 Editor ist eine vollständige Editor-Software für den DX200 Desktop Control
Synthesizer, mit dem Sie auf außergewöhnlich einfache und bequeme Weise alle
Parameter des DX200 bearbeiten und steuern können – dabei können Sie optional
sogar die gleiche Bearbeitungsweise wie beim DX7 anwenden.
Mit dem DX200 Editor können Sie Ihre Änderungen als eigene Patterns speichern und
bis zu 64 Patterns direkt in den DX200 übertragen und sichern. Natürlich können Sie
die Daten auch als Gruppen von 128 Patterns als DX200-Dateien auf Diskette oder
Festplatte speichern. Der DX200 Editor verfügt darüber hinaus über den praktischen
und einfach zu benutzenden DX Bibliothek, mit dem Sie Ihre Patterns verwalten können.
Im allgemeinen wird die Bearbeitung im DX200 Editor im Hauptfenster durchgeführt
(das Fenster wird automatisch angezeigt, wenn Sie den Editor aufrufen). Sie können
jedoch auch ein zweites Fenster (die DX7-Bedienfeld) zur Bearbeitung der Patterns verwenden. Hier können Sie alle Änderungen so vornehmen, als hätten Sie einen DX7Synthesizer vor sich.
Allgemeine Anleitungen und Erläuterungen zur Bedienung des DX200 Editors finden
Sie unter Einstellung und Ändern von Parameterwerten und Werkzeugleiste. Weitere
Informationen über bestimmte, häufig benutze Verfahren finden Sie unter Bedienvor-
gänge.
2
Page 3
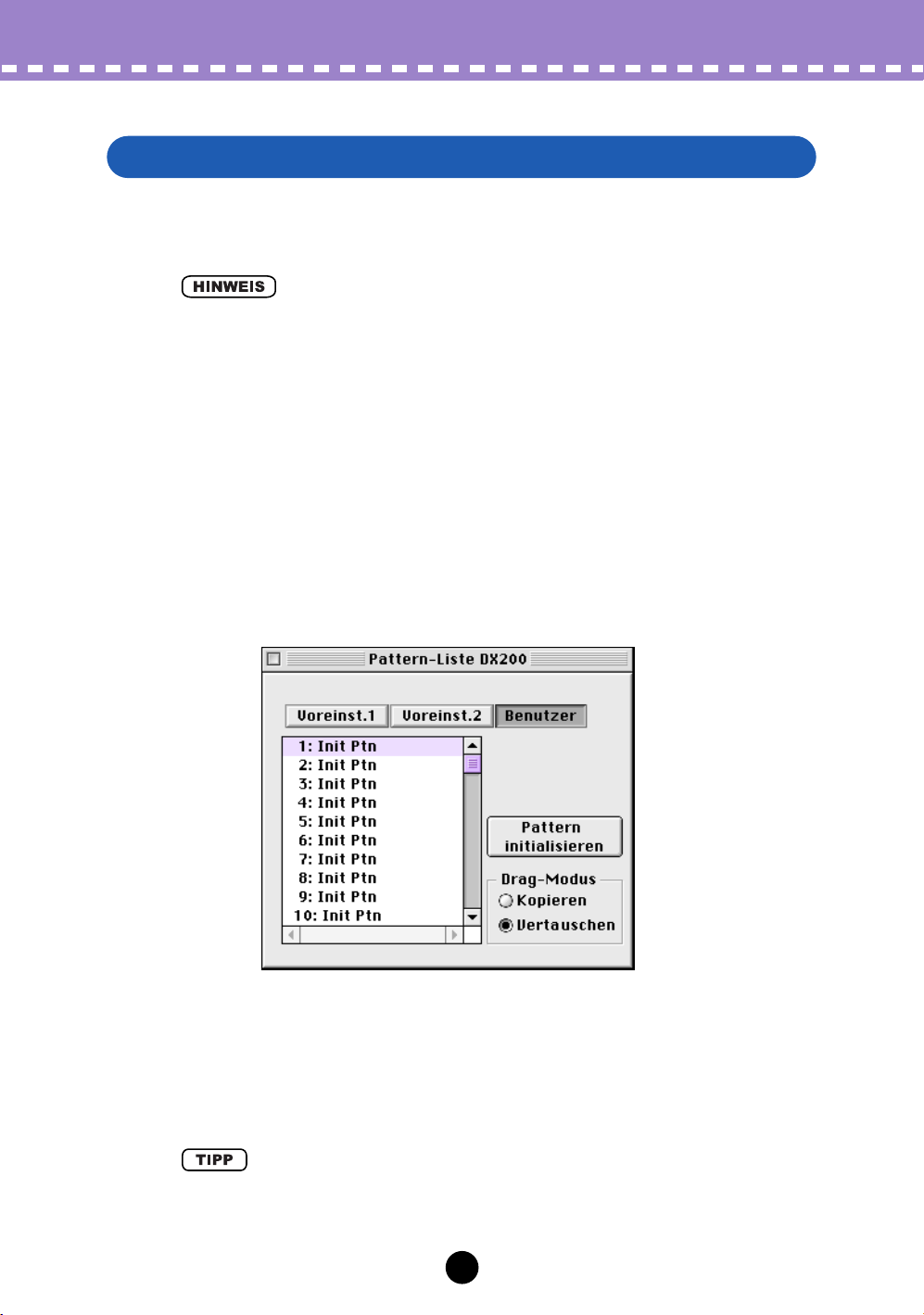
Bedienvorgänge
Auswählen eines DX200-Patterns
Das Auswählen eines DX200-Patterns ist der erste Schritt der Bearbeitung. Nach der
Bearbeitung können Sie das Pattern im DX200 speichern oder es mit anderen Patterns
als DX200-Datei auf Diskette oder Festplatte speichern.
• Vergessen Sie nicht, Änderungen an einem Pattern zu speichern, bevor Sie ein anderes Pattern auswählen. Wenn Sie nach der Bearbeitung der Parameter im DX200 Editor ein anderes
Pattern auswählen, werden alle bearbeiteten Parameter durch die des neu ausgewählten Patterns ersetzt.
z
Rufen Sie die „DX200-Pattern-Liste“ auf.
Klicken Sie in der Menüleiste auf [Bearbeiten], und wählen Sie dann „DX200-Pattern-Liste“.
Sie können dieses Dialogfenster auch aufrufen, indem Sie bei gedrückt gehaltener
<Control>-Taste auf einen beliebigen nicht aktiven Bereich des Fensters klicken
und dann im Kontextmenü auf „DX200-Pattern-Liste“ klicken. Oder Sie klicken in
der Menüleiste auf [Bearbeiten] und wählen [Pattern-Liste DX200] aus.
x
Wählen Sie das gewünschte Pattern aus.
Klicken Sie auf das gewünschte Pattern, und schließen Sie das Dialogfenster
(indem Sie auf die Schließen-Schaltfläche klicken), um zum Hauptfenster des
DX200 Editors zurückzukehren.
• Sie können das aktuell ausgewählte Pattern spielen, indem Sie im Fenster DX7-Simulator auf
die Tasten der Klaviatur klicken.
3
Page 4
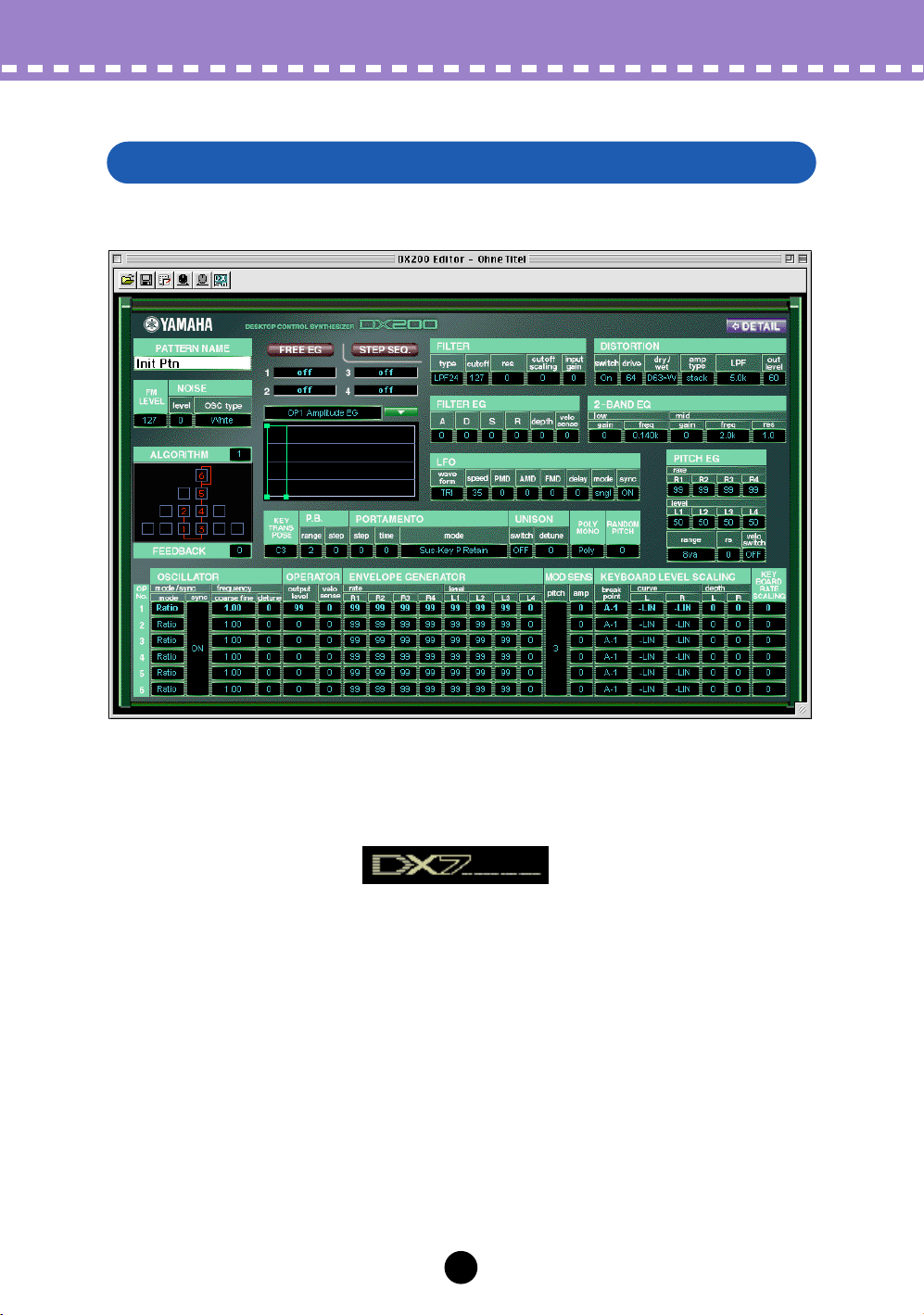
Bedienvorgänge /
Öffnen der verschiedenen Fenster
DX200 Editor-Hauptfenster
Öffnen der verschiedenen Fenster
Dieses Fenster bietet eine umfassende Anzeige aller Parameter eines DX200-Patterns auf einen Blick und ermöglicht Ihnen, jeden gewünschten Parameter einfach
zu ändern. (Weitere Informationen finden Sie unter Bearbeiten eines DX-Patterns.)
Alternativ dazu können Sie auch in der Menüleiste auf [Bearbeiten] klicken und
dann „DX7-Simulator“ auswählen. Sie können dieses Fenster auch von der Werk-
zeugleiste aus aufrufen.
4
Page 5
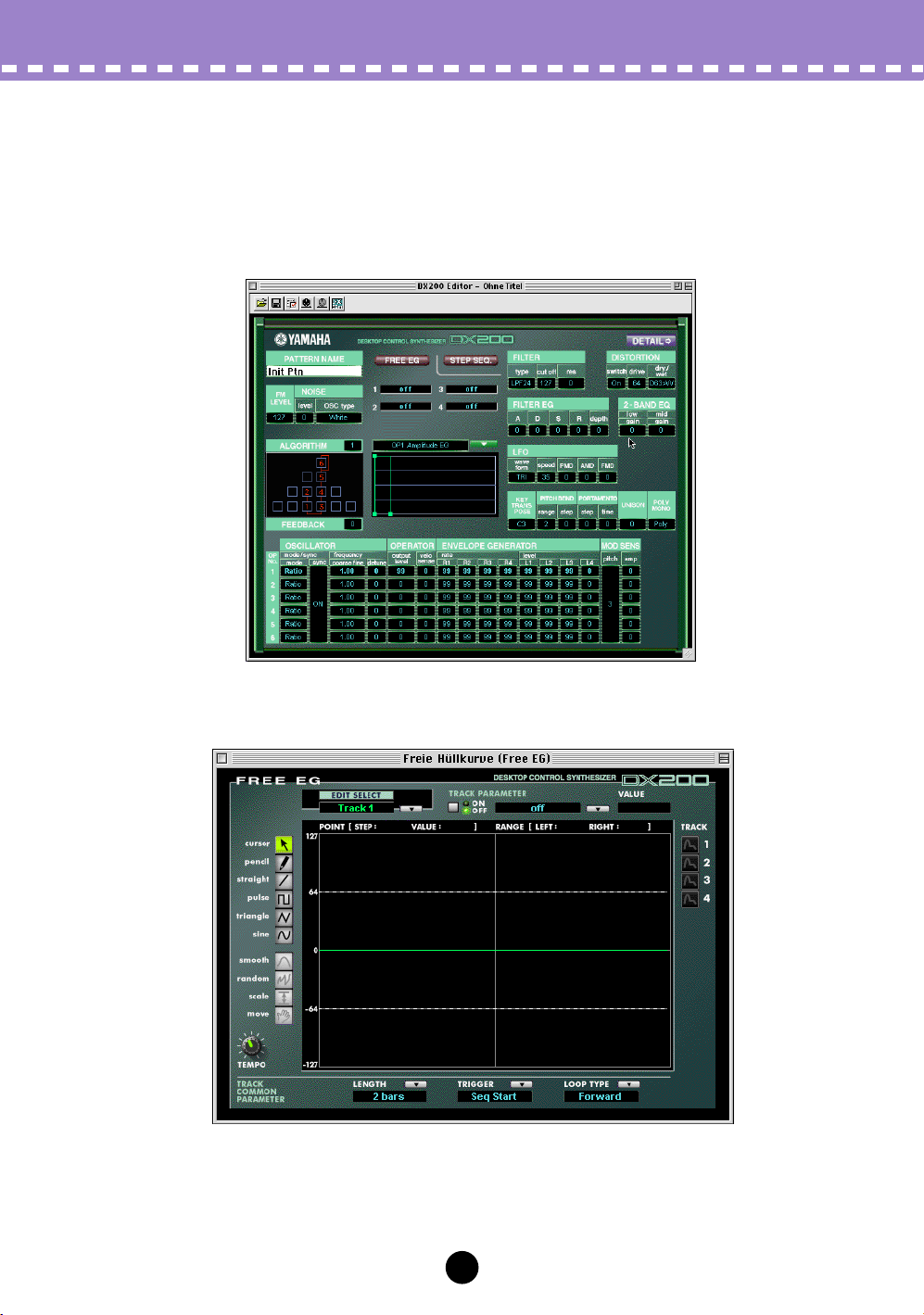
Öffnen der verschiedenen Fenster
Bedienvorgänge /
• Über die Schaltfläche [<= DETAIL]
Durch Klicken auf diese Schaltfläche können Sie zwischen einer kompletten (alle Parameter werden angezeigt) und einer verkürzten Bearbeitungsanzeige (mit einer begrenzten Parameterauswahl) wechseln. Die verkürzte Anzeige läßt viele der detaillierteren
Parameter aus, wodurch die Bearbeitungsanzeige weniger überladen und einfacher zu
handhaben ist.
„Free EG“-Fenster
Dieses Fenster enthält die Parameter des vielseitigen „Free EG“ (Freier Hüllkurvengenerator), der Ihnen vier Tracks zur Aufzeichnung komplexer Echtzeit-Parameteränderungen zur Verfügung stellt. Klicken Sie zum Aufrufen des Fensters auf die
Schaltfläche [FREE EG] am oberen Rand des Hauptfensters.
5
Page 6

Bedienvorgänge /
„Step Sequencer“-Fenster
Öffnen der verschiedenen Fenster
Dieses Fenster enthält die Parameter des praktischen „Step Sequencers“, mit dem
Sie schnell und einfach raffinierte Loop-Sequenzen erstellen können. Klicken Sie
zum Aufrufen des Fensters auf die Schaltfläche [STEP SEQ.] am oberen Rand des
Hauptfensters.
„DX7-Simulator“-Fenster
Rufen Sie dieses Fenster auf, indem Sie in der Menüleiste auf [Bearbeiten] und
dann auf „DX7-Simulator“ klicken. Sie können dieses Fenster auch von der Werk-
zeugleiste aus aufrufen.
Im Fenster „DX7-Simulator“ steht keine direkte Bearbeitungsfunktion zur Verfügung. Sie können jedoch die folgenden Funktionen ausführen:
• Probehören des gegenwärtig ausgewählten Patterns, indem Sie auf die Tasten der
Tastatur klicken.
• Öffnen einer DX200-Datei, indem Sie auf die Cartridge oder den Cartridgeslot klikken.
• Öffnen des Bedienfeld-Fensters (siehe unten).
6
Page 7
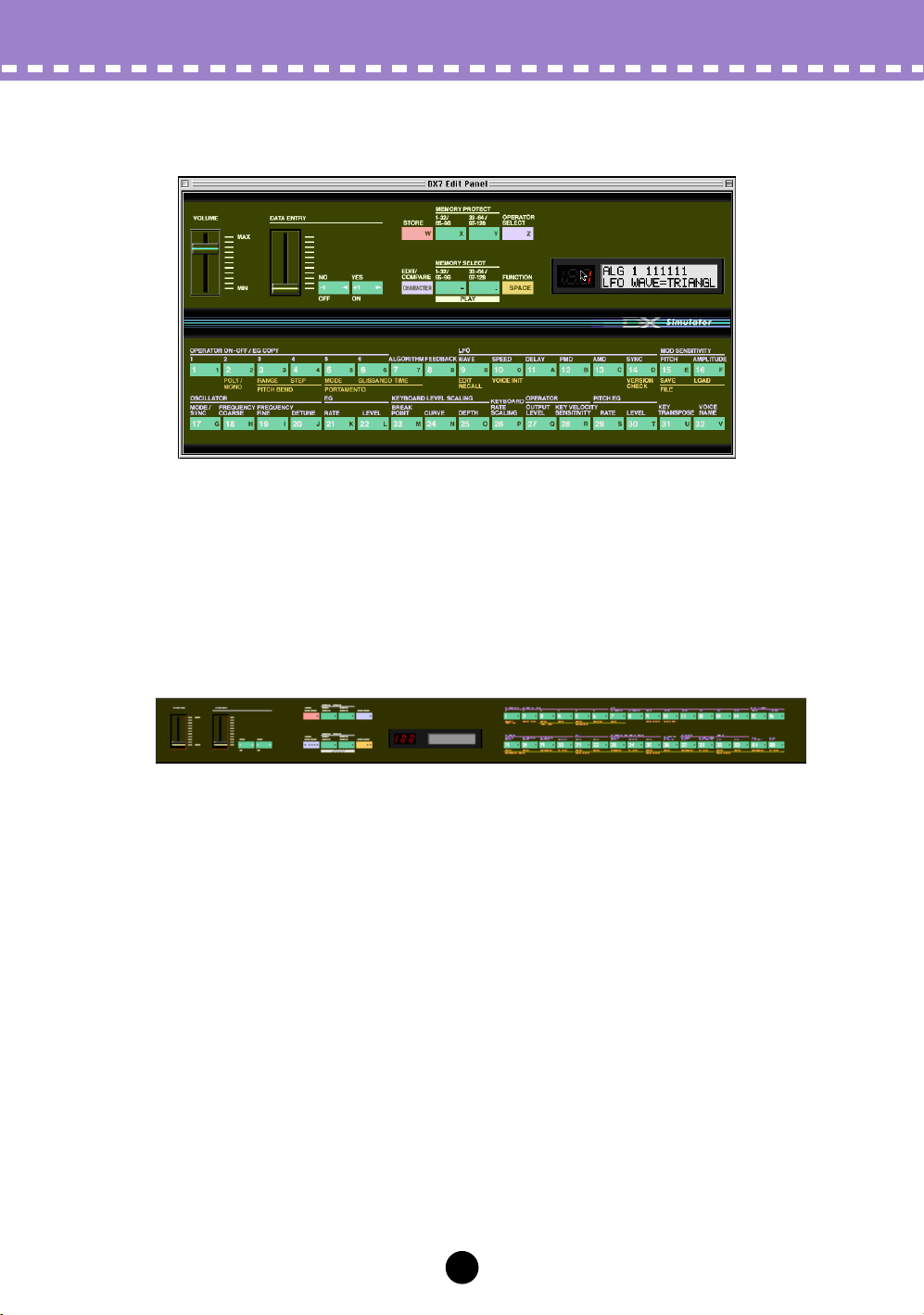
Öffnen der verschiedenen Fenster
Bedienvorgänge /
„DX7-Bedienfeld“-Fenster
Dieses Fenster stellt Ihnen eine virtuelle DX7-Bedienfeld zur Verfügung, über das
Sie die Patterns des DX200 mit den Bedienelementen eines DX7-Synthesizers
bearbeiten können. (Weitere Informationen finden Sie unter „DX7-Bedienfeld“-
Fenster.)
Klicken Sie zum Aufrufen dieses Fensters auf eine beliebige Stelle im Bereich der
Bedienfeld im „DX7-Simulator“-Fenster.
7
Page 8
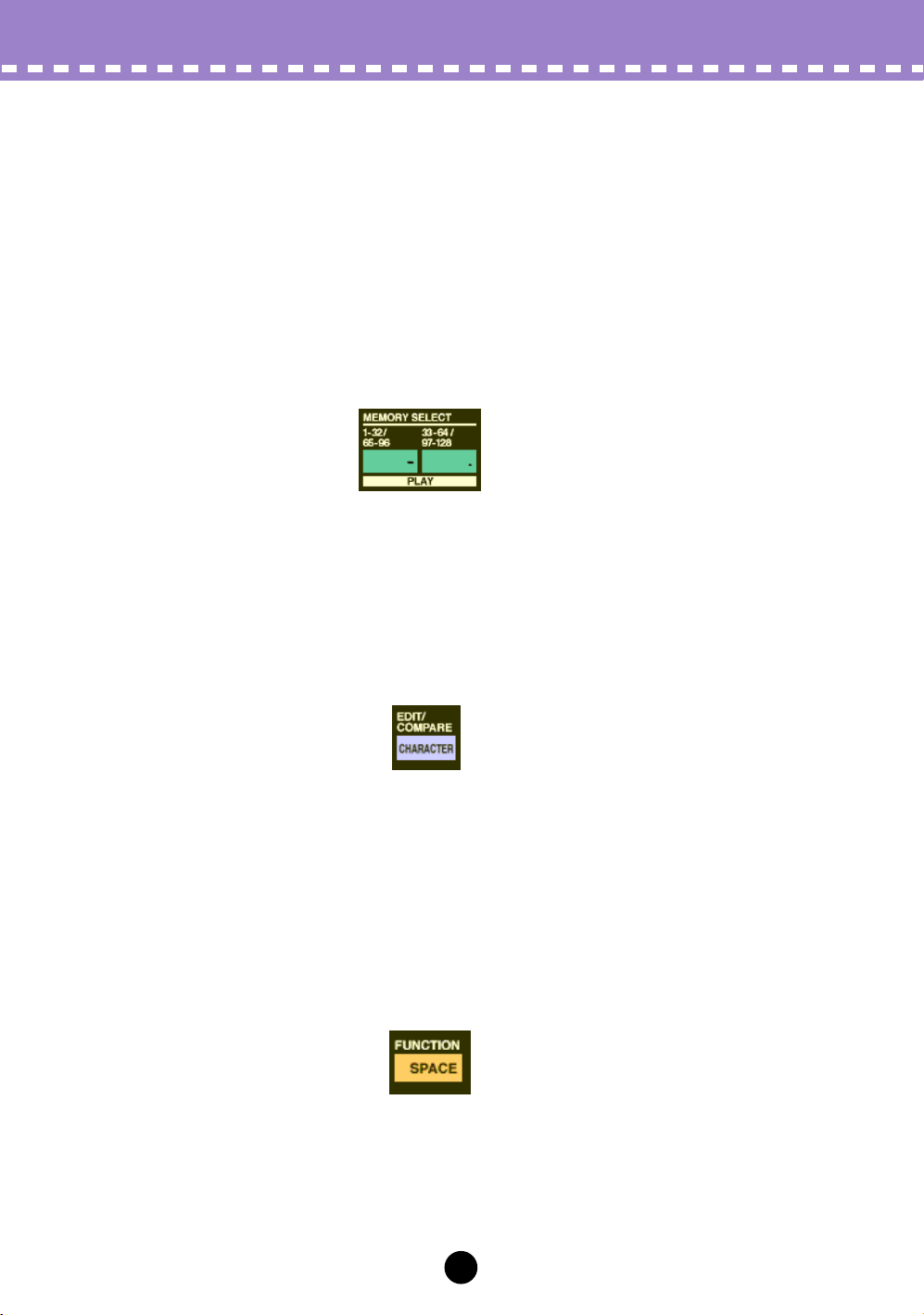
Bedienvorgänge /
Öffnen der verschiedenen Fenster
Auswählen eines Modus – „Play“, „Edit“ oder „Function“
Im Bedienfeld-Fenster können Sie aus drei Hauptmodi auswählen: „Play“, „Edit“ und
„Function“.
• Play-Modus
Im Modus „Play“ (Spielen) können Sie:
• Eines der 128 Patterns auswählen.
• Das ausgewählte Pattern spielen (mit der Tastatur des DX200 oder mit den Tasten
im Fenster „DX7-Simulator“).
So rufen Sie den Play-Modus auf:
Klicken Sie auf eine der [MEMORY SELECT]-Schaltflächen: [1-32] oder [33-64].
•Edit-Modus
Im Modus „Edit“ (Bearbeiten) können Sie:
• Das Pattern mit Hilfe der Edit-Parameter (in violett über jeder Schaltfläche ange-
zeigt) bearbeiten.
So rufen Sie den Edit-Modus auf:
Klicken Sie auf die Schaltfläche [EDIT].
• Function-Modus
Im Modus „Function“ (Funktion) können Sie:
• Die (globalen) Function-Parameter des Patterns bearbeiten (in gelb unter den ent-
sprechenden Schaltflächen angezeigt). Diese umfassen andere verschiedene
Function-Parameter wie beispielsweise „Edit Recall“ und „Pattern Initialize“.
So rufen Sie den Function-Modus auf:
Klicken Sie auf die Schaltfläche [FUNCTION].
8
Page 9

Bearbeiten eines DX200-Patterns
Bedienvorgänge /
Bearbeiten eines DX200-Patterns
z
Wählen Sie das gewünschte Pattern aus.
Siehe unter Auswählen eines DX200-Patterns.
x
Bearbeiten Sie die Pattern-Parameter nach Ihren Wünschen.
c
Speichern Sie die bearbeiteten Einstellungen, und sichern Sie
das Pattern anschließend zusammen mit den anderen bearbeiteten Patterns als DX200-Datei.
Verwenden Sie die Funktion DX200 speichern, um das neu bearbeitete Pattern zu
speichern. Speichern Sie dann mit Speichern als DX200-Datei das bearbeitete
Pattern zusammen mit anderen User-Patterns als DX200-Datei.
Um sicherzustellen, daß Patterns korrekt gespeichert werden, sind beide Vorgänge
notwendig. Einen der Vorgänge auszulassen, wäre so, als ob Sie einen Brief
schreiben und daraufhin vergessen, ihn abzuschicken. Falls Sie ein bearbeitetes
Pattern behalten möchten, müssen Sie also unbedingt beide Vorgänge ausführen.
9
Page 10
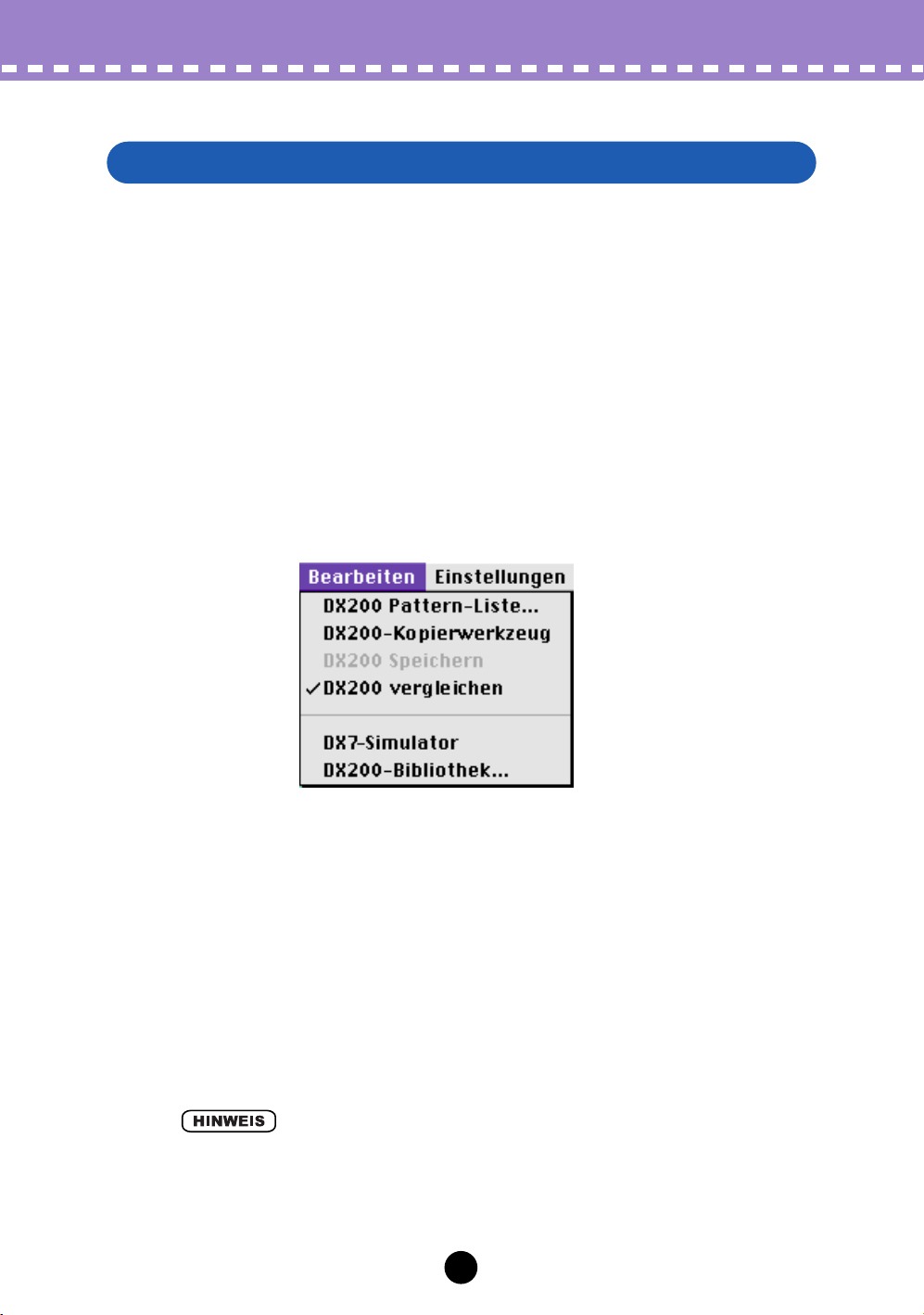
Bedienvorgänge /
Vergleichen
Vergleichen
Mit dieser Funktion können Sie zwischen dem gegenwärtig bearbeiteten Zustand des
Patterns und seinem unbearbeiteten Originalzustand vor- und zurückschalten. Dadurch
können Sie die vorgenommenen Änderungen besser hören und mit dem Originalzustand vergleichen.
z
Bearbeiten Sie das Pattern nach Ihren Wünschen.
x
Rufen Sie die Funktion „DX200 vergleichen“ auf.
Klicken Sie in der Menüleiste auf [Bearbeiten], und wählen Sie dann „DX200 vergleichen“.
Sie können die Vergleichsfunktion auch verwenden, indem Sie bei gehaltener
<Control>-Taste auf einen beliebigen nicht aktiven Bereich des Fensters klicken
und im Kontextmenü „DX vergleichen“ anklicken.
Bei aktiver Vergleichs-Funktion wird im Menü neben „DX200 vergleichen“ ein Häkchen angezeigt. Alle Parameterwerte sind (in grau) abgeblendet und können nicht
bearbeitet werden. Spielen Sie auf dem angeschlossenen MIDI-Keyboard (oder
klicken Sie im „DX7-Simulator“-Fenster die Tasten an), um das unbearbeitete Originalpattern zu hören.
c
Wählen Sie „DX200 vergleichen“ erneut aus, um zur bearbeite-
ten Version zurückzukehren.
Führen Sie diese Schritte so oft aus, wie Sie zwischen diesen beiden Zuständen
vor- und zurückschalten möchten.
• „DX200 vergleichen“ ist (grau) abgeblendet und kann nicht ausgewählt werden, wenn das
Pattern noch nicht bearbeitet wurde.
• Die Funktion „DX200 vergleichen“ kann mit allen Parametern des Hauptfensters sowie mit
den Parameter Tempo und Swing im Step Sequencer-Fenster angewendet werden.
10
Page 11
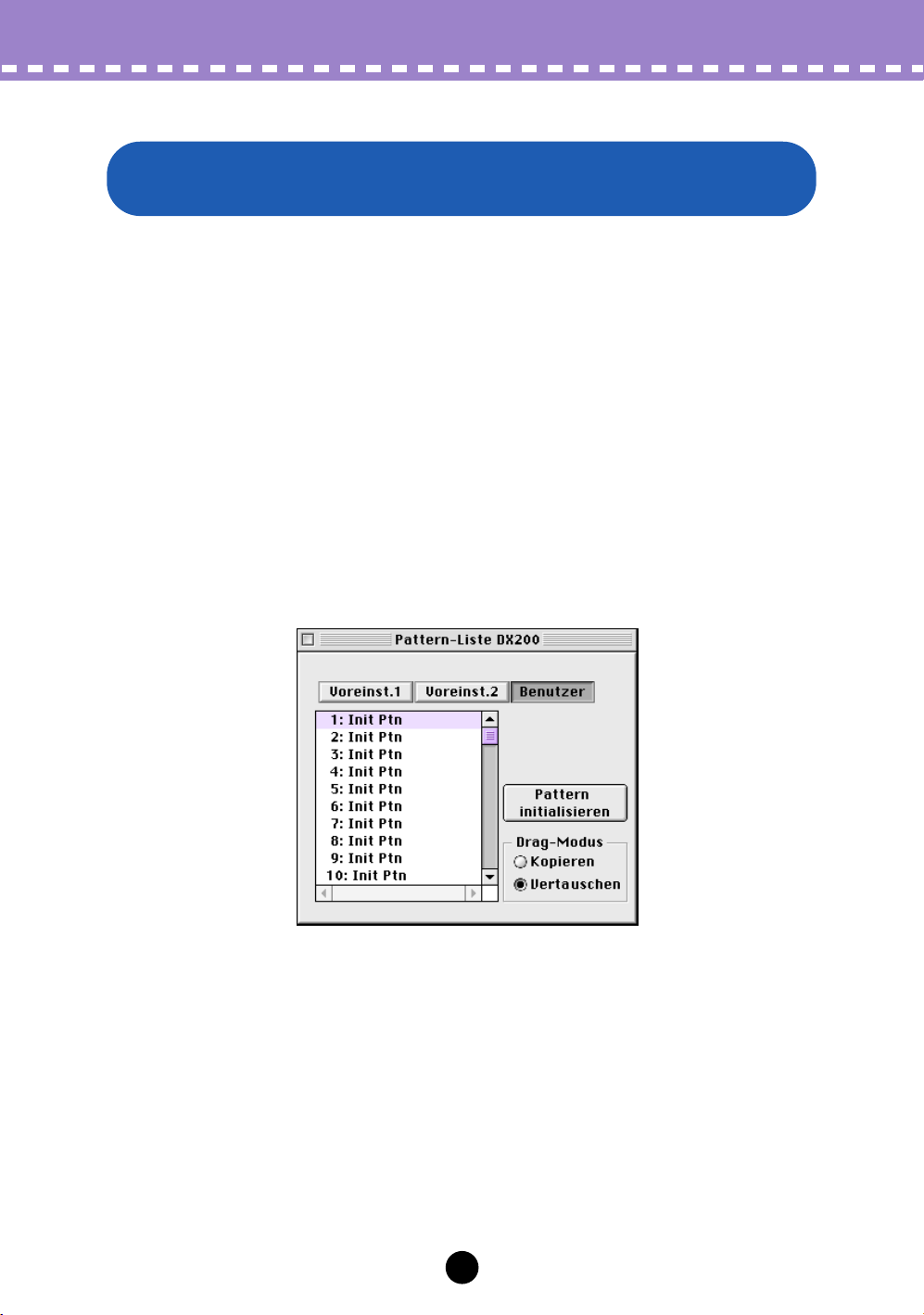
Bedienvorgänge /
Initialisieren eines DX200-Patterns auf die Standardeinstellungen
Initialisieren eines DX200-Patterns auf die
Standardeinstellungen
Mit dieser Funktion können Sie alle Parameter des ausgewählten Patterns auf die
Standardwerte der Patterns zurücksetzen. Auf diese Weise erhalten Sie eine „leere
Tafel“, auf der Sie Ihr eigenes Pattern erzeugen können.
Beachten Sie, daß durch dieses Verfahren alle aktuellen Einstellungen des ausgewählten Patterns automatisch gelöscht werden. Wenn Sie das Pattern speichern möchten,
um es zu einem späteren Zeitpunkt abrufen zu können, führen Sie die Funktionen
DX200 speichern und Speichern als DX200-Datei aus.
z
Rufen Sie die „DX200-Pattern-Liste“ auf.
Klicken Sie in der Menüleiste auf [Bearbeiten], und wählen Sie dann „Pattern-Liste
DX200“.
Sie können dieses Dialogfenster auch aufrufen, indem Sie bei gedrückt gehaltener
<Control>-Taste auf einen beliebigen nicht aktiven Bereich des Fensters und dann
im Kontextmenü auf „DX-Pattern-Liste“ klicken.
x
Wählen Sie das Pattern aus, das initialisiert werden soll.
Klicken Sie auf das gewünschte Pattern.
c
Initialisieren Sie das Pattern.
Klicken Sie im Dialogfenster auf die Schaltfläche [Pattern initialisieren]. Das angegebene Pattern wird initialisiert und automatisch zur Bearbeitung ausgewählt.
Schließen Sie das Dialogfenster (indem Sie auf die Schließen-Schaltfläche klikken), um zum Hauptfenster zurückzukehren.
11
Page 12
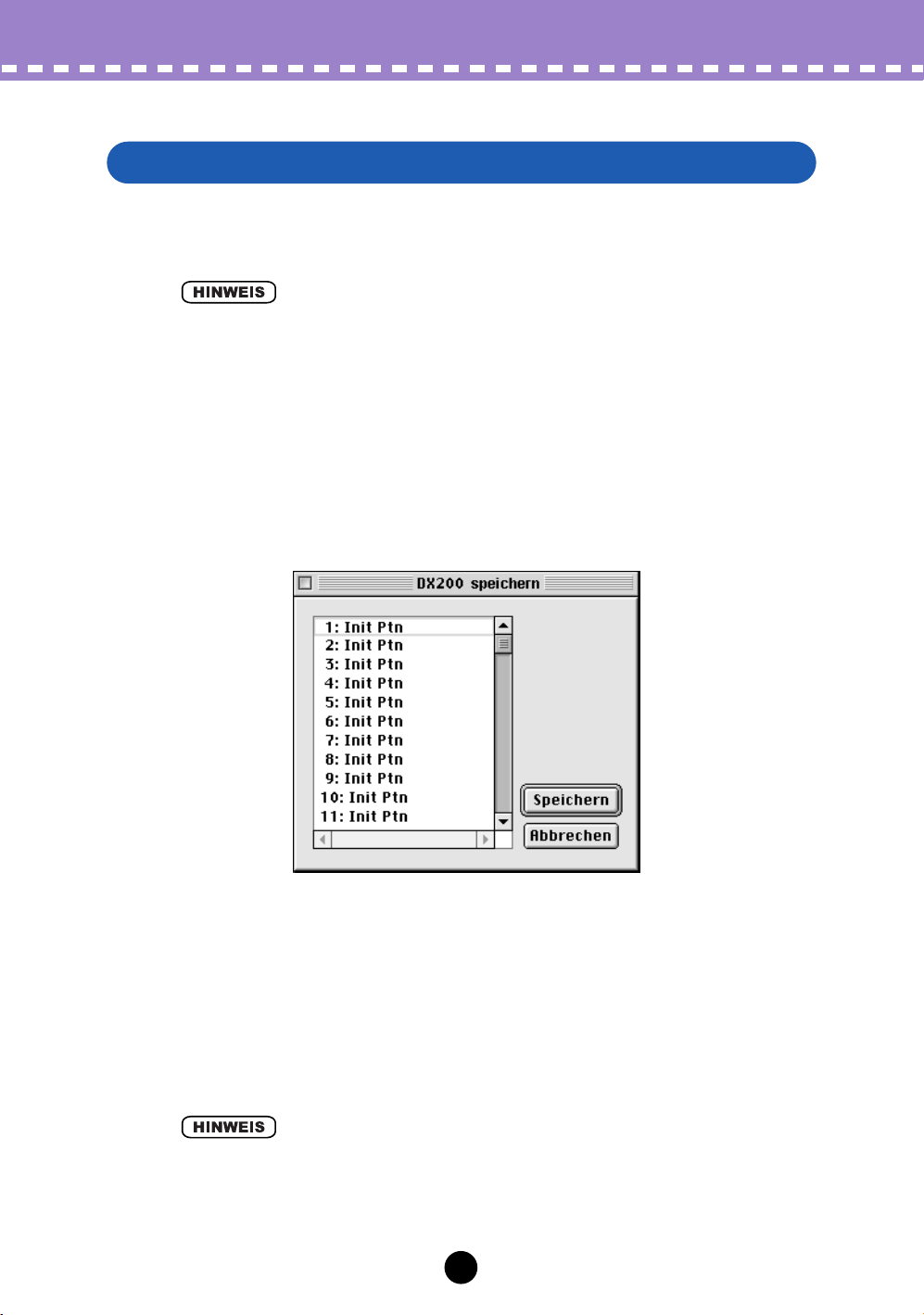
Bedienvorgänge /
Speichern eines DX200-Patterns
Speichern eines DX200-Patterns
Mit diesem Verfahren können Sie die am Pattern vorgenommenen Änderungen als
User-Pattern speichern.
• Um sicherzustellen, daß Sie das neue Pattern später wieder aufrufen können, müssen Sie es
auch (zusammen mit anderen Patterns) in einer DX200-Datei speichern.
z
Rufen Sie die Funktion „DX200 speichern“ auf.
Klicken Sie in der Menüleiste auf [Bearbeiten], und wählen Sie dann „DX200 speichern“.
Sie können dieses Dialogfenster auch aufrufen, indem Sie bei gedrückt gehaltener
<Control>-Taste auf einen beliebigen nicht aktiven Bereich des Fensters und dann
im Kontextmenü auf „DX200 speichern“ klicken.
x
Wählen Sie das Ziel-Pattern aus.
Klicken Sie im Dialogfenster auf das gewünschte Pattern.
c
Speichern Sie das Pattern.
Klicken Sie im Dialogfenster auf die Schaltfläche [Speichern]. Das ausgewählte
Pattern wird durch das neu bearbeitete Pattern ersetzt.
• Damit löschen Sie die ursprünglichen Pattern-Daten an der Zielposition.
12
Page 13
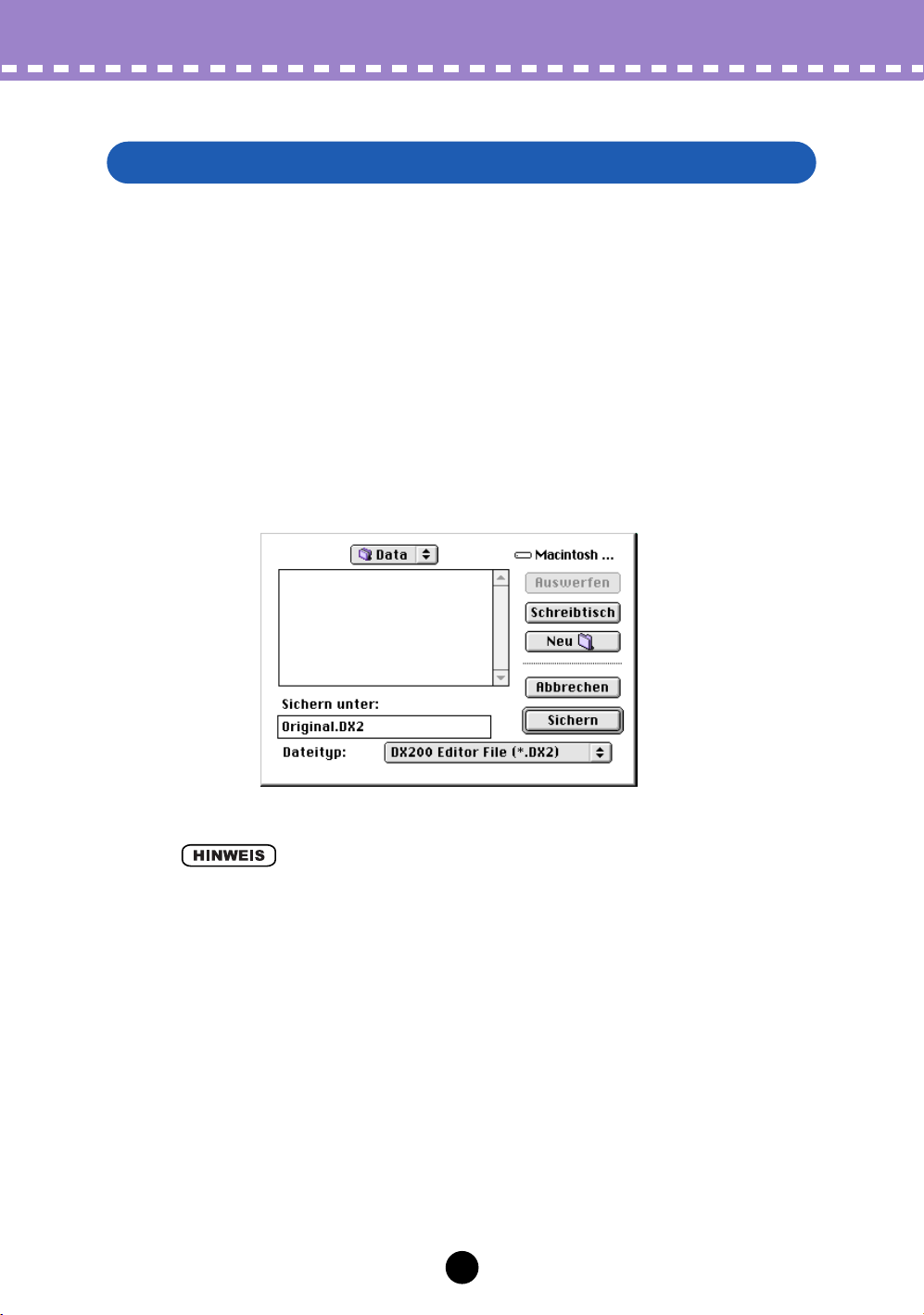
Speichern von Patterns in einer DX200-Datei
Bedienvorgänge /
Speichern von Patterns in einer DX200-Datei
Wenn Sie mit einem bearbeiteten DX200-Pattern zufrieden sind, können Sie es in einer
DX200-Datei speichern. Jede DX200-Datei kann bis zu 64 Patterns enthalten, die Sie
jederzeit mit dem Befehl DX200-Datei öffnen aufrufen können. (Siehe unter Aufrufen
von Patterns aus einer DX200-Datei.)
Zusätzliche DX200-Dateien von jeweils 128 Patterns können als DX200-Dateien auf
Diskette oder Festplatte gespeichert werden. So steht Ihnen eine unbegrenzte Speicherkapazität für Ihre Patterns zur Verfügung. Verwenden Sie den praktischen DX200
Bibliothek, um die Patterns in den DX200-Dateien zu verwalten.
z
Rufen Sie die Funktion „Speichern als DX200-Datei“ auf.
Klicken Sie in der Menüleiste auf [Datei], und wählen Sie dann „Speichern als
DX200-Datei“ aus.
• Sie können [Speichern als DX200-Datei] auch von der Werkzeugleiste aus aufrufen.
x
Wählen Sie den gewünschten Ordner aus, geben Sie den Dateinamen ein, und klicken Sie auf [Sichern].
13
Page 14
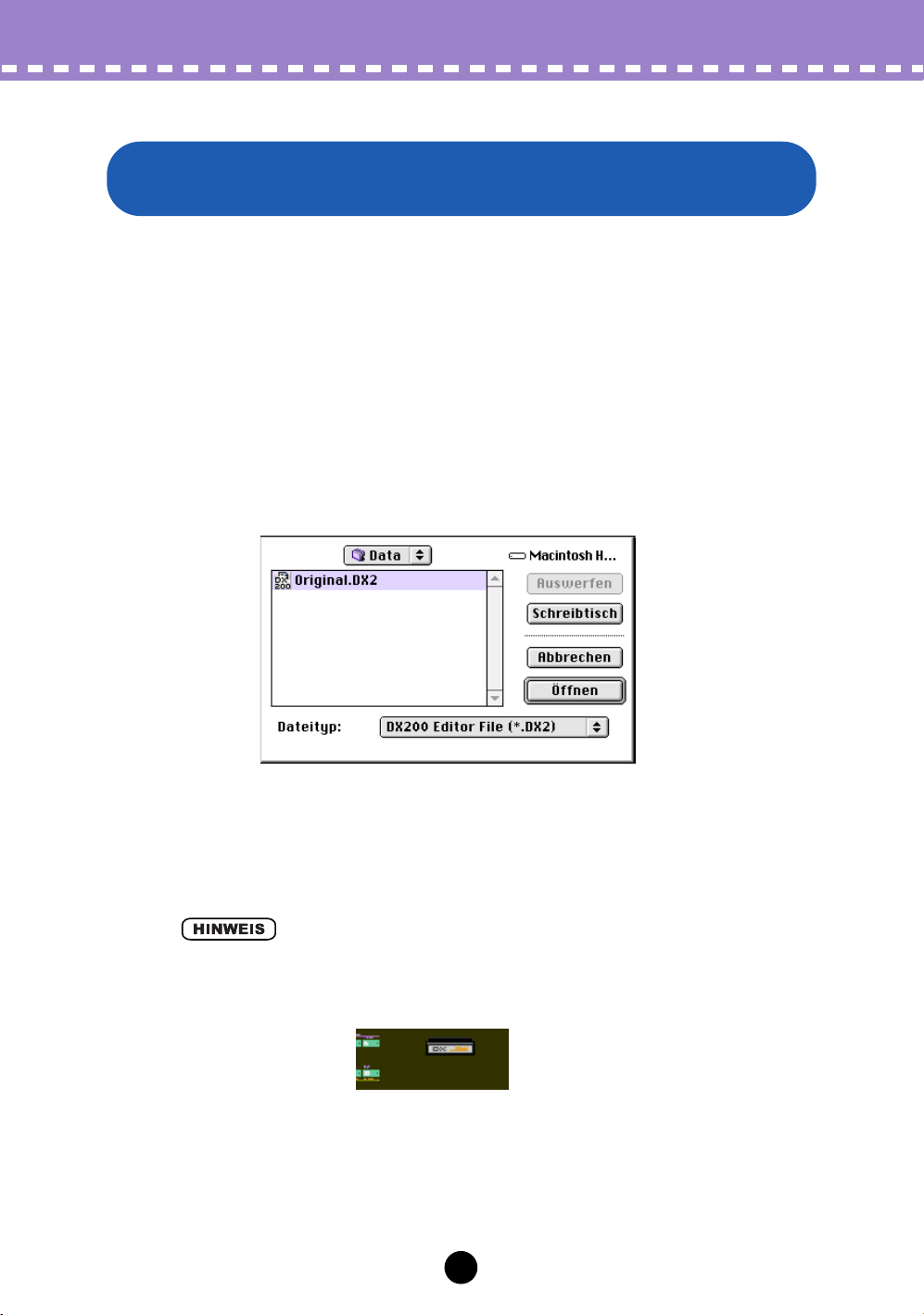
Bedienvorgänge /
Aufrufen von Patterns aus einer DX200-Datei (Öffnen)
Aufrufen von Patterns aus einer DX200-Datei
(Öffnen)
Nachdem Sie ein Set von User-Patterns in einer oder mehreren DX200-Dateien gespeichert haben (siehe Speichern von Patterns in einer DX200-Datei), können Sie mit diesem Befehl sofort auf die gewünschten Patterns zugreifen.
Um eine neue DX200-Datei zu erzeugen, steht Ihnen der Befehl Neue DX200-Datei zur
Verfügung.
z
Rufen Sie die Funktion „DX200-Datei öffnen“ auf.
Klicken Sie in der Menüleiste auf [Datei], und wählen Sie dann „DX200-Datei öffnen“.
x
Wählen Sie den gewünschten Ordner und Dateinamen aus, und
klicken Sie auf [Öffnen].
• [DX200-Datei öffnen] kann auch durch Klicken auf den Cartridgeslot im „DX7-Simulator“-Fenster aufgerufen werden. (Wenn eine DX200-Datei geöffnet ist, wird eine Cartridge im Slot
angezeigt.)
14
Page 15
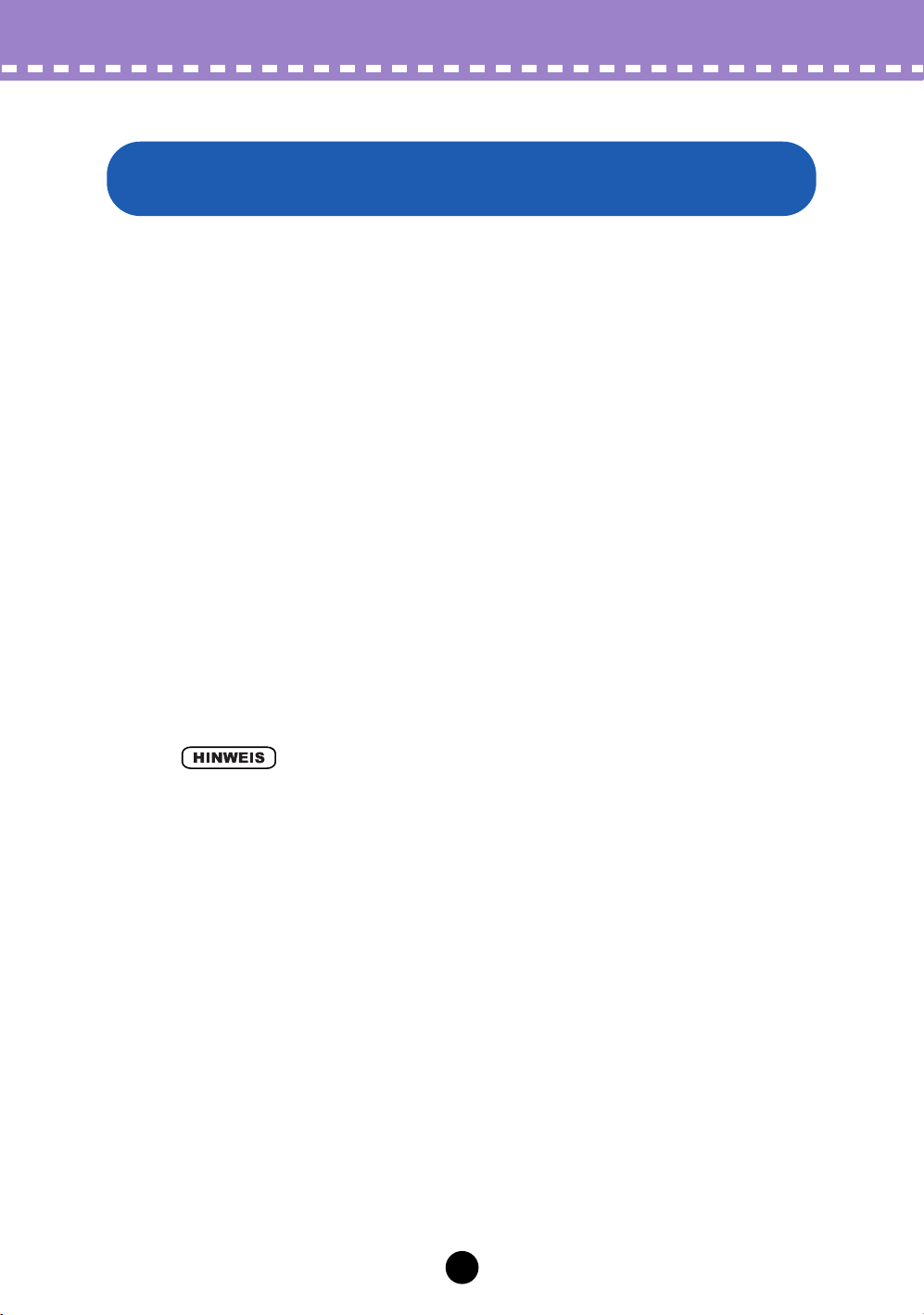
Bedienvorgänge /
Empfangen von Pattern/Voice-Daten von einem
Empfangen von Pattern/Voice-Daten von einem Instrument der DX200/DX7-Serie
Instrument der DX200/DX7-Serie
Mit Hilfe dieses Vorgangs können Sie Pattern/Voice-Daten von einem Instrument der
DX200/DX7-Serie übertragen. Es können ein einzelnes Pattern oder 128 Patterns empfangen werden. (Siehe Empfange DX200-Bulk-Dump-Daten).
z
Rufen Sie aus dem Menü [Einstellungen] die Funktion [DX200Datenblöcke empfangen] auf.
x
Wählen Sie die gewünschte Empfangsmethode („1 Voice/Pattern“ oder „Alle User (Patterns/Voices)“) und das Modell aus
(DX200- oder DX7-Serie).
c
Klicken Sie auf [Start]. Die Schaltfläche [Start] ändert sich in
[Stop], und der Vorgang wird empfangsbereit geschaltet (wartet
auf eingehende Daten).
v
Übertragen Sie die Daten vom DX200 oder einem anderen Instrument. (Anweisungen hierzu finden Sie in der Bedienungsanleitung des Instruments.)
• Vergewissern Sie sich, daß die MIDI-Verbindungen und MIDI-Einstellungen korrekt konfiguriert sind. (Dies gilt auch für das DX200 Editor Setup.)
b
Sobald der DX200 Editor mit dem Empfang der Daten beginnt,
zeigt der sich bewegende Fortschrittsbalken den Umfang der
empfangenen Daten an. Wenn der Balken vollständig ausgefüllt
ist, ist der Vorgang beendet.
Zum Abbrechen des Vorgangs klicken Sie auf [Stop].
n
Klicken Sie auf [OK], um den Dialog zu verlassen.
15
Page 16
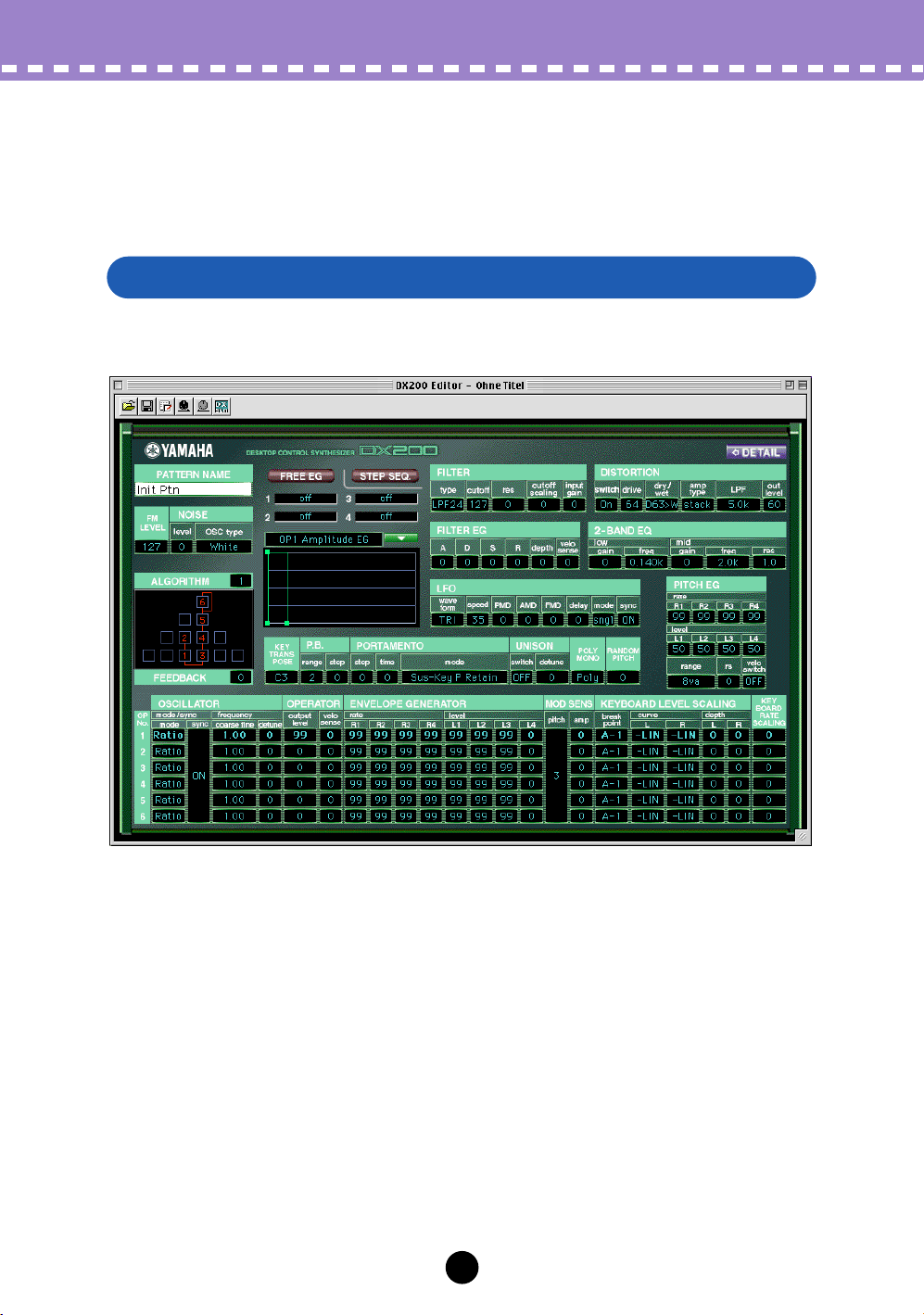
Parameter
Nahezu alle Parameter des DX200 Editors zur Bearbeitung der DX200-Patterns sind im
Hauptfenster enthalten. Von diesem Hauptfenster aus können Sie zu anderen Fenstern
wechseln, in denen Sie weitere DX200-Funktionen steuern können (zum Beispiel Free
EG, Step Sequencer und DX7-Simulator).
DX200 Editor-Hauptfenster
Dies ist das vorrangige Bearbeitungsfenster des DX200 Editors. Nahezu alle Bearbeitungsfunktionen und -vorgänge werden in diesem Fenster vorgenommen.
Zum Ändern eines Parameterwerts klicken Sie auf den gewünschten Parameter, so daß
dieser markiert wird, geben Sie dann den Wert über die Tastatur ein, und drücken Sie
die Eingabetaste (<Enter>).
Sie können die Werte oder Einstellungen auch mit der Maus ändern. Klicken Sie auf
den gewünschten Parameter, bewegen Sie den Cursor an den Anfang oder an das
Ende des Feldes (um den Pfeil nach oben beziehungsweise nach unten auszuwählen),
und drücken Sie dann die Maustaste, um den Wert zu erhöhen oder zu verringern. (Das
Klicken auf den Pfeil nach unten verringert den Wert, das Klicken auf den Pfeil nach
oben erhöht den Wert.)
Sie können die Maus auch bei gedrückt gehaltener Maustaste bewegen, um Werte kontinuierlich zu ändern. Klicken Sie mit der linken Maustaste auf den Parameter, und
bewegen Sie die Maus in horizontale oder vertikale Richtung. Wenn Sie sie nach links
oder unten bewegen, wird der Wert verringert. Mit einer Bewegung nach rechts oder
oben erhöhen Sie den Wert. Der Parameterwert wird entsprechend verändert. Alle
Parameteränderungen werden als MIDI-Daten an den DX200 gesendet.
16
Page 17
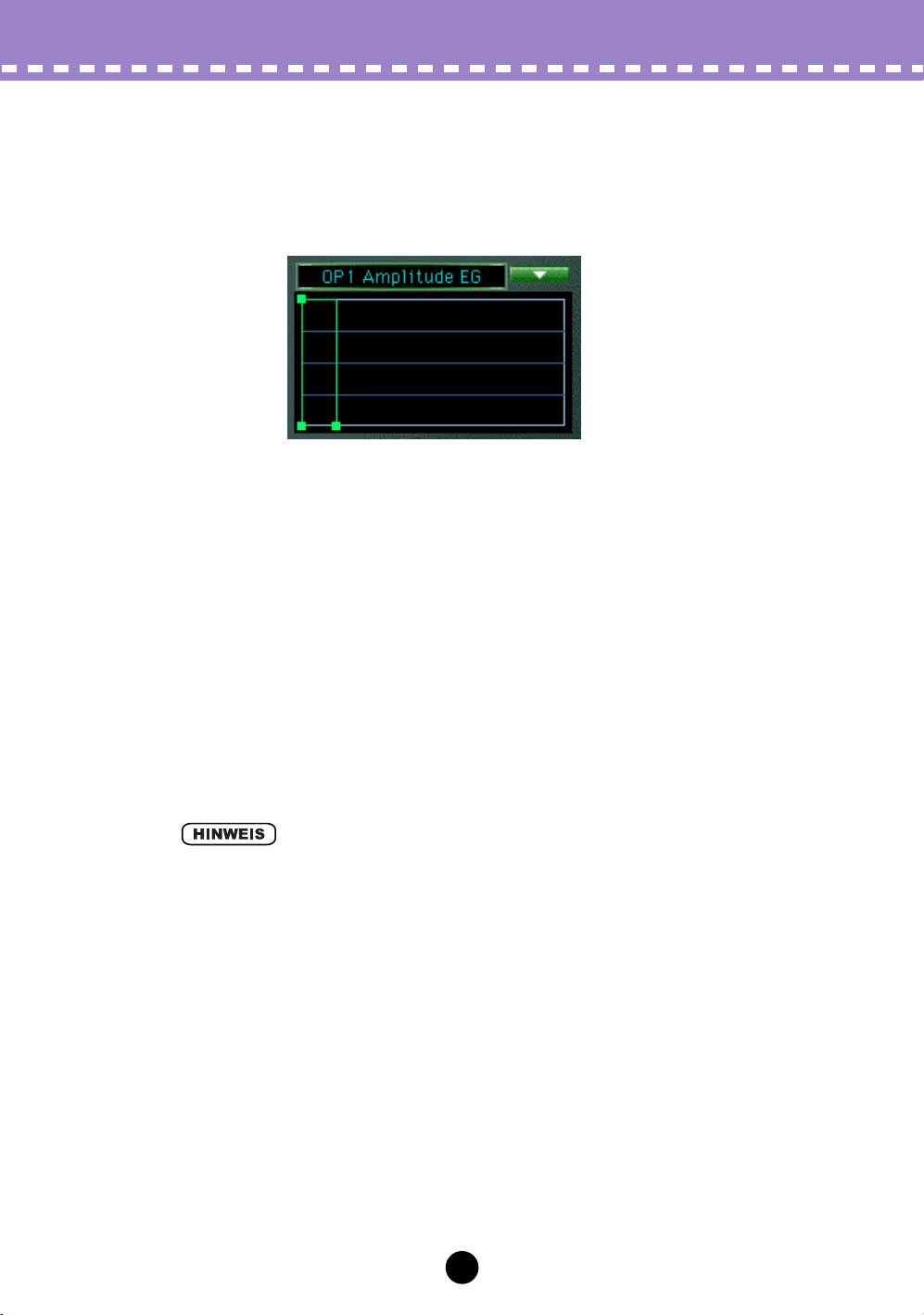
DX200 Editor-Hauptfenster
Parameter /
• Über die EG-Auswahlliste und das EG-Fenster
Im Hauptfenster befindet sich ein besonderes EG-Fenster, in dem Sie mit Hilfe der Maus
für jeden Operator-EG (Envelopegenerator – Hüllkurvengenerator) eine Hüllkurve „zeichnen“ können. Auch für den Pitch-EG und den Filter-EG können Sie hier eine Hüllkurve
zeichnen.
Klicken Sie dazu auf den nach unten zeigenden Pfeil über dem Fenster, und wählen Sie
aus der aufklappenden Liste den zu bearbeitenden EG aus. Klicken Sie dann auf einen
der Verbindungspunkte, und ziehen Sie ihn auf die gewünschte Position, um die EG-Einstellungen zu ändern. Die entsprechenden EG-Werte werden am Cursor angezeigt,
während Sie den Punkt bewegen.
• Das DX200-Kopierwerkzeug
Mit Hilfe dieser praktischen Funktion können Sie die verschiedenen Einstellungen (einschließlich der EG-Parameter) eines Operators auf einen anderen Operator kopieren.
Klicken Sie bei gedrückt gehaltener <Control>-Taste auf einen beliebigen, nicht aktiven
Bereich des Bedienfeldes im Hauptfenster, und wählen Sie aus dem Kontextmenü „DXKopierwerkzeug“ aus. Klicken Sie dann im „Kopierwerkzeug“-Fenster den zu kopierenden Operator/EG an, und ziehen Sie ihn auf den Operator/EG, auf den die Werte kopiert
werden sollen. (Weitere Informationen finden Sie unter [DX200-Kopierwerkzeug]-Dialog.)
• Der Pitch-EG wird im „DX200-Kopierwerkzeug“ nur zur Ansicht der Hüllkurvenform angezeigt. Er kann weder auf einen Operator kopiert werden, noch kann ein Operator-EG auf ihn
kopiert werden.
• Über die Schaltfläche [<= DETAIL]
Durch Klicken auf diese Schaltfläche können Sie zwischen einer kompletten (alle Parameter werden angezeigt) und einer verkürzten Bearbeitungsanzeige (mit einer begrenzten Parameterauswahl) wechseln. Die verkürzte Anzeige läßt viele der detaillierteren
Parameter aus, wodurch die Bearbeitungsanzeige weniger überladen und einfacher zu
handhaben ist.
17
Page 18
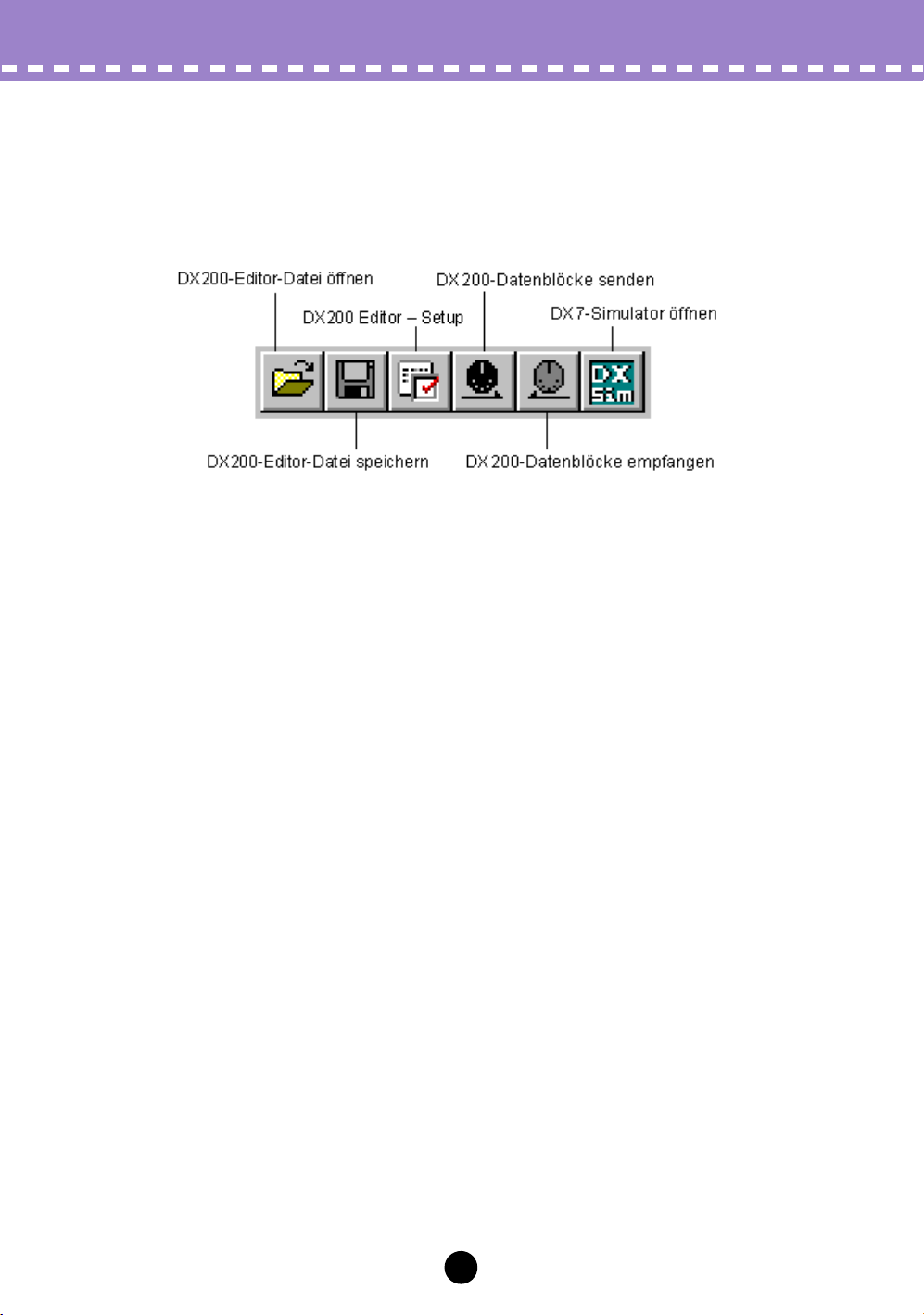
Parameter /
DX200 Editor-Hauptfenster
• Werkzeugleiste
Die Werkzeugleiste ermöglicht Ihnen den schnellen Zugriff auf einige wichtige Funktionen und Steuerungen. Mit Hilfe dieser Schaltflächen können Sie die gewünschte
Funktion ausführen, ohne ein Menü auswählen zu müssen.
DX200-Datei öffnen
Diese Schaltfläche hat die gleiche Funktion wie der entsprechende Befehl im Menü
[Datei]. Sie können damit eine vorhandene DX200-Datei auswählen und öffnen. (Siehe
Menü [Datei], DX200-Datei öffnen.)
Speichern als DX200-Datei
Diese Schaltfläche hat die gleiche Funktion wie der entsprechende Befehl im Menü
[Datei]. Sie können damit das aktuelle Set der User-Patterns als DX200-Datei speichern,
um sie später wieder aufrufen zu können. (Siehe Menü [Datei], Speichern als DX200-
Datei.)
DX200 Editor-Setup
Diese Schaltfläche hat die gleiche Funktion wie der entsprechende Befehl im Menü [Einstellungen]. Sie können damit verschiedene wichtige Einstellungen für die Konfiguration
des DX200 Editors mit dem DX200 vornehmen. (Siehe Menü [Einstellungen], DX200
Editor-Setup.)
DX200-Datenblöcke senden
Diese Schaltfläche hat die gleiche Funktion wie der entsprechende Befehl im Menü [Einstellungen]. Sie können damit die aktuellen Einstellungen des DX200 Editors als MIDIDaten an den DX200 senden. (Siehe Menü [Einstellungen], DX200-Datenblöcke über-
tragen.)
DX200-Datenblöcke empfangen
Diese Schaltfläche hat die gleiche Funktion wie der entsprechende Befehl im Menü [Einstellungen]. Damit können Sie die aktuellen Einstellungen des DX200 Editors als MIDIDaten von einem DX200, DX7, DX7II oder einem anderen kompatiblen DX-Instrument
empfangen. (Siehe Menü [Einstellungen], DX200-Datenblöcke empfangen. Siehe auch
Empfangen von Pattern/Voice-Daten von einem Instrument der DX200/DX7-Serie.)
Öffne DX7-Simulator
Diese Schaltfläche hat die gleiche Funktion wie der entsprechende Befehl im Menü
[Bearbeiten]. Damit können Sie den DX7-Simulator öffnen. (Siehe Menü [Bearbeiten],
DX7-Simulator.)
18
Page 19
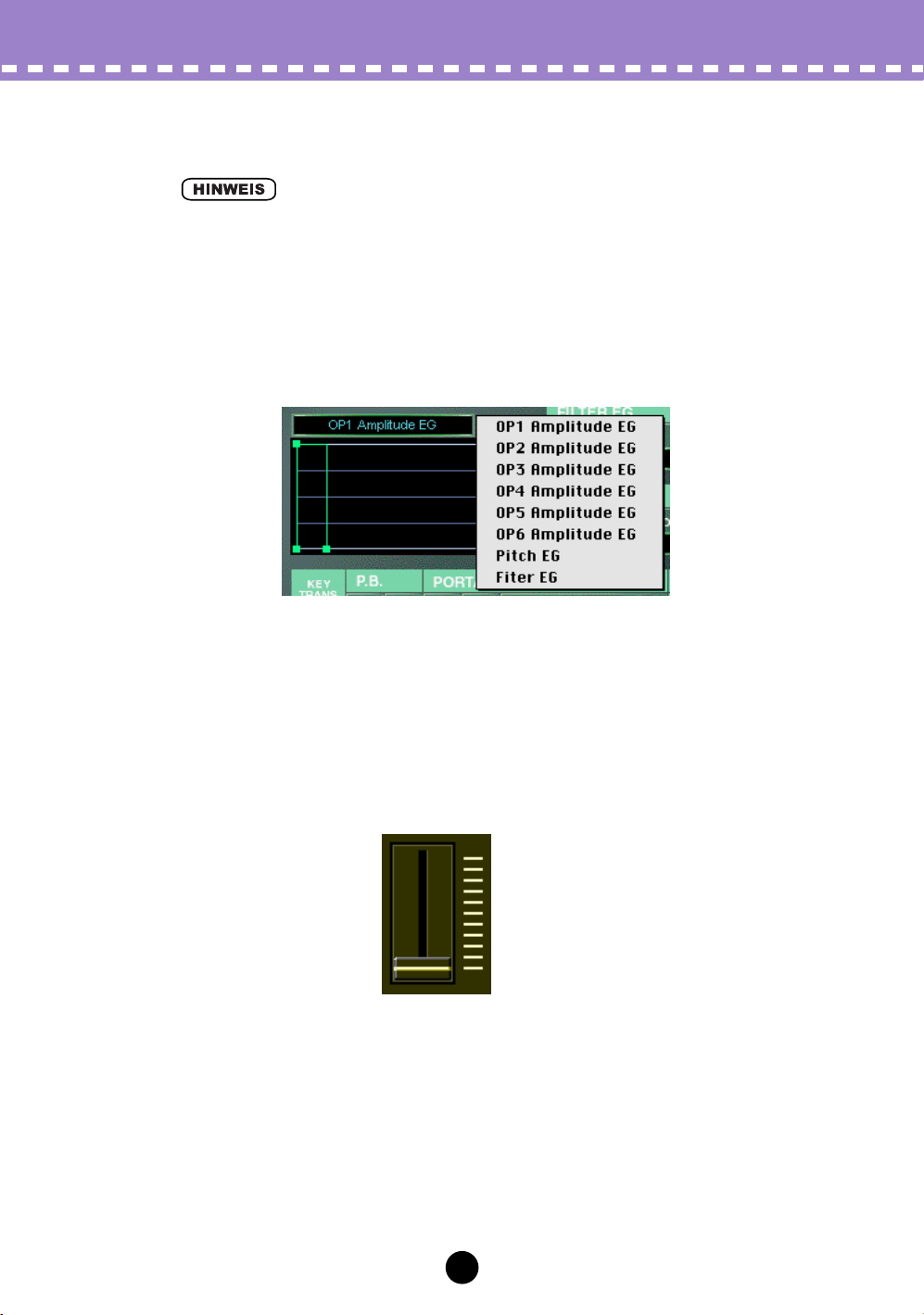
DX200 Editor-Hauptfenster
Parameter /
■
Einstellen und Ändern von Parameterwerten............
• Die hier beschriebenen Vereinbarungen betreffen hauptsächlich das DX200 Editor-Hauptfen-
ster. Informationen zu den Reglern im Bedienfeld-Fenster finden Sie unter „Bedienfeld“-Fen-
ster / Modi „Play“ und „Edit“.
• Auswahllisten
Klicken Sie bei Auswahllisten (wie der EG-Auswahlliste im Hauptfenster oder die TrackParameter bei „Free EG“) auf den nach unten zeigenden Pfeil, um die Liste aufzuklappen, und markieren Sie dann die gewünschte Einstellung.
• Parameter-Regler
Klicken Sie die Parameter-Regler an, halten Sie die Maustaste gedrückt, und schieben
Sie den Regler an die gewünschte Position. Sie können auch auf eine beliebige Position
auf der Reglerschiene klicken. Der Regler rastet dann automatisch an dieser neuen Position ein.
19
Page 20
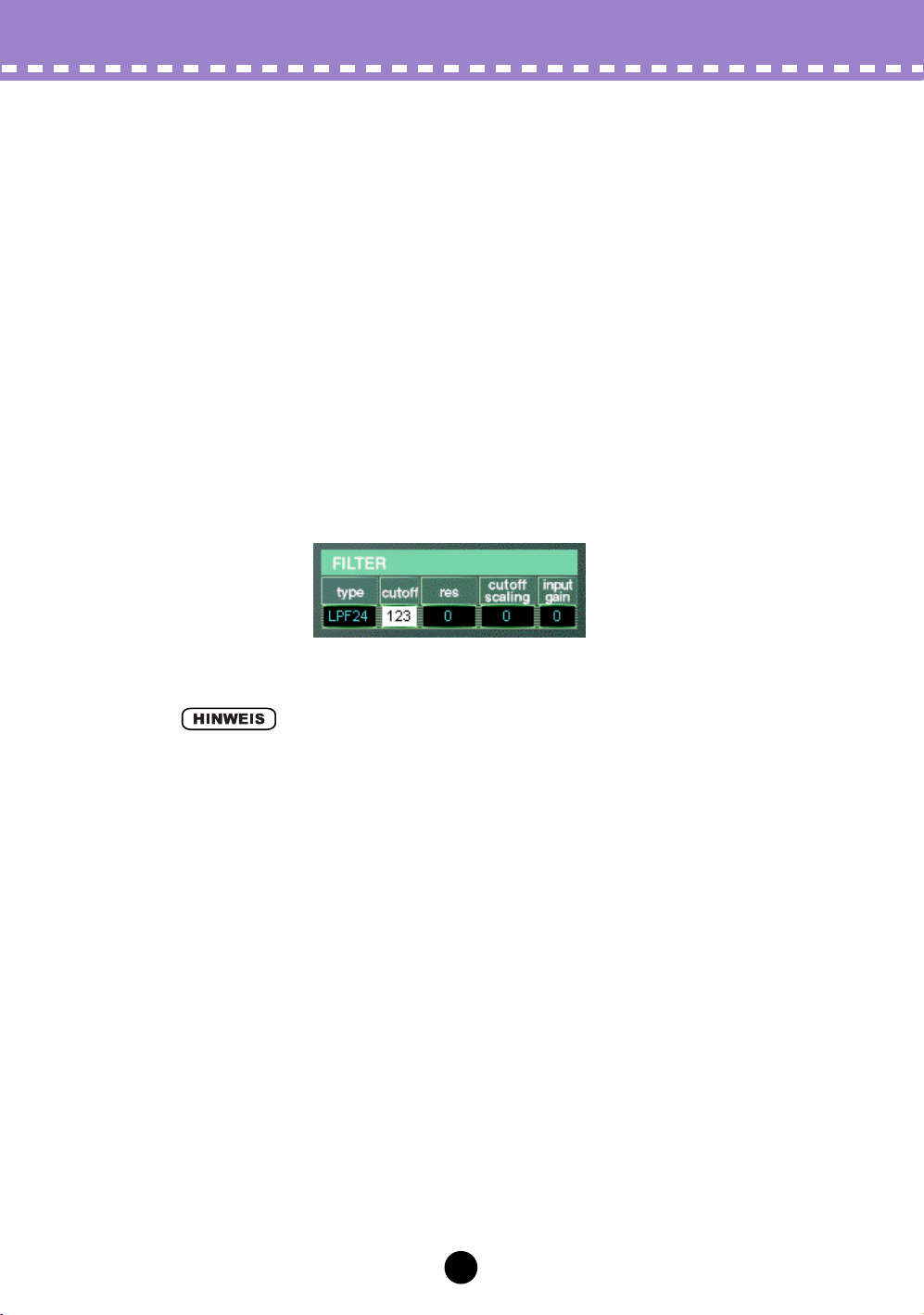
Parameter /
DX200 Editor-Hauptfenster
• Erhöhen/Verringern von Werten
Im Hauptfenster können Werte und Einstellungen durch Klicken mit der linken Maustaste
auf das Wertfeld geändert werden. Halten Sie die Maustaste gedrückt, und ziehen Sie
dann den Cursor in Richtung der gewünschten Änderung nach oben oder unten (oder
nach rechts/links). Um einen Wert zu verändern, klicken Sie auf den gewünschten Parameter, bewegen Sie den Cursor an den Anfang oder an das Ende des Feldes (um den
Pfeil nach oben beziehungsweise nach unten auszuwählen), und drücken Sie dann die
Maustaste, um den Wert zu erhöhen oder zu verringern. (Das Klicken auf den Pfeil nach
unten verringert den Wert, das Klicken auf den Pfeil nach oben erhöht den Wert.) Die
Cursortasten der Tastatur können verwendet werden, um sich durch das Parameterraster
des DX200 Editor-Fensters zu bewegen.
• Direkteingabe der Werte
Im Hauptfenster können die meisten Parameter durch direktes Eingeben des Wertes in
das Wertfeld eingestellt werden. Klicken Sie dazu auf das Feld, geben Sie den
gewünschten Wert ein, und drücken Sie anschließend die Eingabetaste (<Enter>).
Sobald ein Wertefeld ausgewählt ist, können Sie den Wert auch mit Hilfe der Maus (wie
oben beschrieben) ändern.
• Die Eingabetaste <Enter> hat beim Parameter „Pattern Name“ keine Auswirkung.
20
Page 21
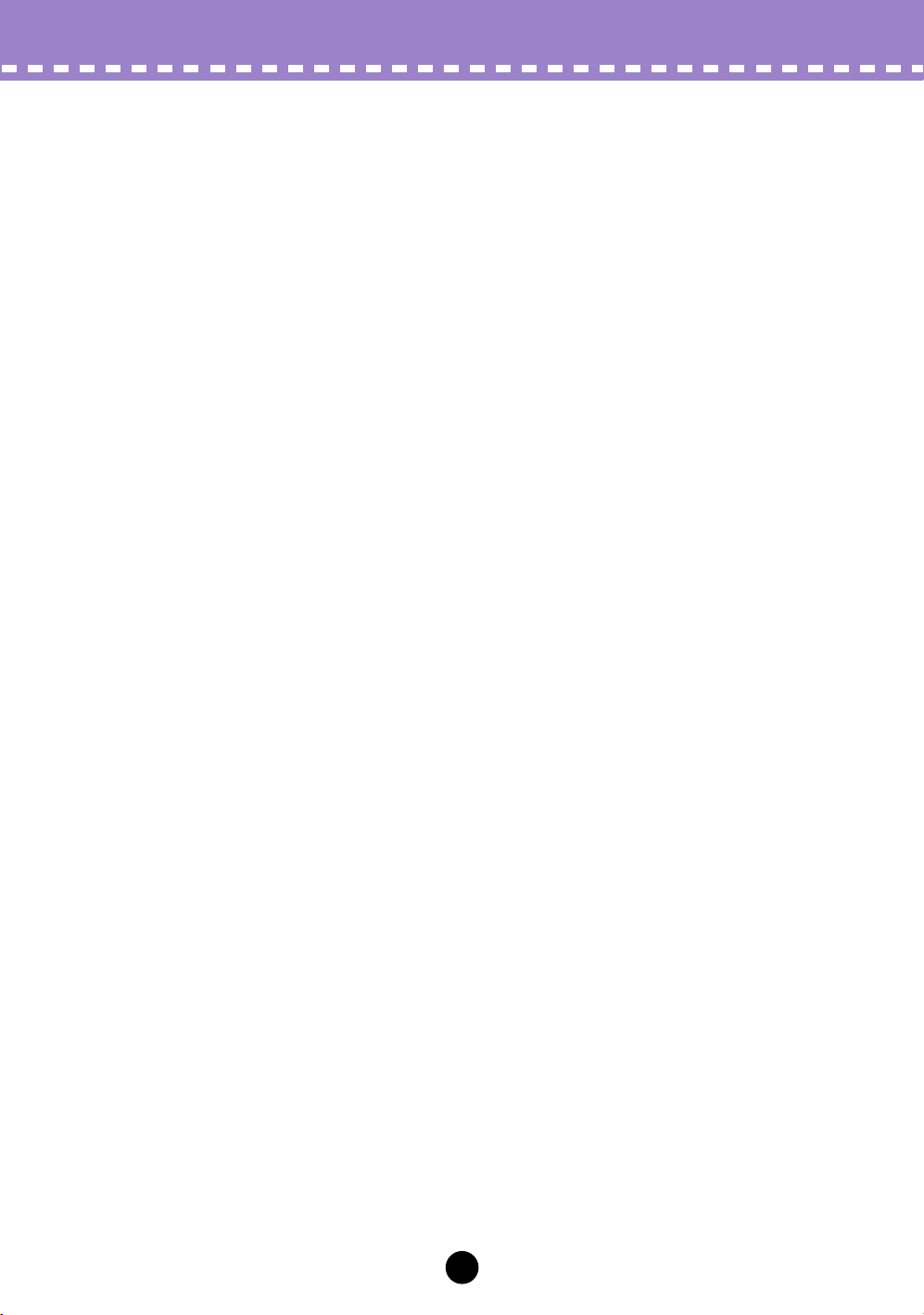
DX200 Editor-Hauptfenster
Parameter /
■
Parameter des DX200 .................................................
Pattern Name
Einstellungen: 1 … 0, A … Z, -, ., Leerzeichen (ASCII 20H ... 7FH)
Hier wird der Name des bearbeiteten Patterns bestimmt. Es können bis zu zehn Zeichen
eingegeben werden. (Im Hauptfenster des DX200 Editors können sowohl Großbuchstaben als auch Kleinbuchstaben eingegeben werden.)
1) Klicken Sie auf das Feld [PATTERN NAME].
2) Geben Sie den gewünschten Namen an der Cursorposition ein. Es
können bis zu zehn Zeichen (Groß- oder Kleinbuchstaben) eingegeben werden.
3) Speichern Sie, falls gewünscht, das Pattern.
FM Level
Wertebereich: 0 … 127
Hier wird der Pegel (Level) des Frequenzmodulations-Signals (FM-Signal) festgelegt.
Noise-Parameter
• Noise Level
Wertebereich: 0 … 127
Hier wird der Pegel (Level) der Noise festgelegt. Je höher der Wert, desto höher ist der
Pegel der Noise. Wenn Sie die Noise nicht benutzen, stellen Sie diesen Parameter auf
„0“.
• Noise OSC Type
Einstellungen: White, Pink, UpSlow, UpMid, UpHigh, DownSlow, DownMid,
Hiermit stellen Sie den Typ des Noise-Signals ein.
Einzelheiten zu den Typen finden Sie in der Bedienungsanleitung zum DX200 Editor.
DownHigh, PitchScale 1 ... 4, Variation 1 ... 4
21
Page 22
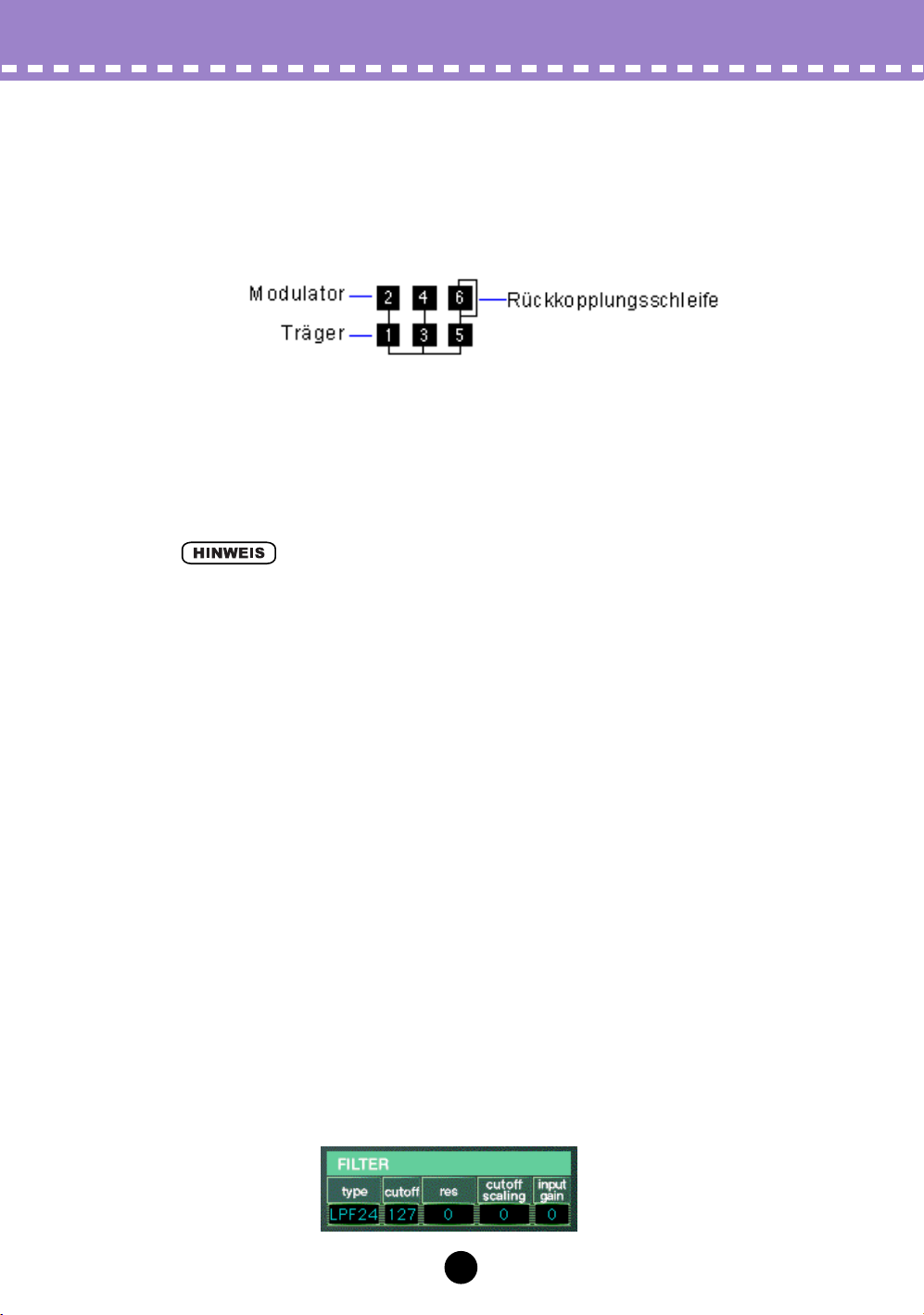
Algorithm
Wertebereich: 1 … 32
Hier wird der für das Pattern verwendete Algorithmus ausgewählt. Der Algorithmus
bestimmt, wie die Operatoren für das Pattern konfiguriert werden. Das FM-Synthesesystem des DX200 verfügt über 32 dieser Konfigurationen, die „Algorithmen“ genannt werden. (Siehe Algorithmusübersicht.)
In diesem Abschnitt wird der Signalpfad gezeigt, der angibt, welche Operatoren „Carrier“
(„Träger“) und welche „Modulatoren“ sind. Die Carrier stehen in der unteren Zeile des
Algorithmus und sind die tatsächlichen Klangerzeuger für das Pattern. Die Modulatoren
stehen über den Carriern und verändern das Timbre oder die Klangfarbe der Carrier. Ein
Modulator, der sich über einem anderen Modulator befindet, verändert das Timbre noch
weiter. Mit einfachen Worten, die Carrier erzeugen den Klang, und die Modulatoren
ändern der Charakter des Klangs.
• Das Ändern des Algorithmus’ kann möglicherweise zu drastischen Änderungen des Patterns
Parameter /
führen und unerwartet laute und rauschende Klänge erzeugen.
DX200 Editor-Hauptfenster
Feedback
Wertebereich: 0 … 7
Hiermit wird der Pegel des Feedbacks (Rückkopplung) festgelegt. In jedem Algorithmus
gibt es einen Feedback-Operator, bei dem das Ausgangs-Signal des Operators wieder in
dessen Eingang geleitet wird. Wie der Name schon impliziert, produziert ein Feedback
rauhe, Noise-ähnliche Obertöne im Pattern. Der Grad der Rauheit oder die Noise-Stärke
sind nicht nur von dieser Einstellung abhängig, sondern auch vom Pegel des FeedbackOperators und seiner Position im Algorithmus.
Schaltfläche „Free EG“
Öffnet das Fenster [Free EG].
Schaltfläche „Step Seq.“
Öffnet das Fenster [Step Sequencer].
Filter-Parameter
Die Filter-Parameter sind eine spezielle Ergänzung zum DX200, die Sie bei den Synthesizern der originalen DX-Serie nicht finden. Mit Hilfe des Filters können Sie den Klang
auf verschiedene Arten mit Hilfe der gleichen Filtertypen, -Funktionen und -Parameter
steuern, wie Sie sie bei analogen Synthesizern finden.
Der DX200 bietet auch einen Filter-Hüllkurvengenerator (Filter-EG), mit dem Sie das Filter über die Zeit steuern können. (Siehe Filter-EG-Parameter.)
22
Page 23
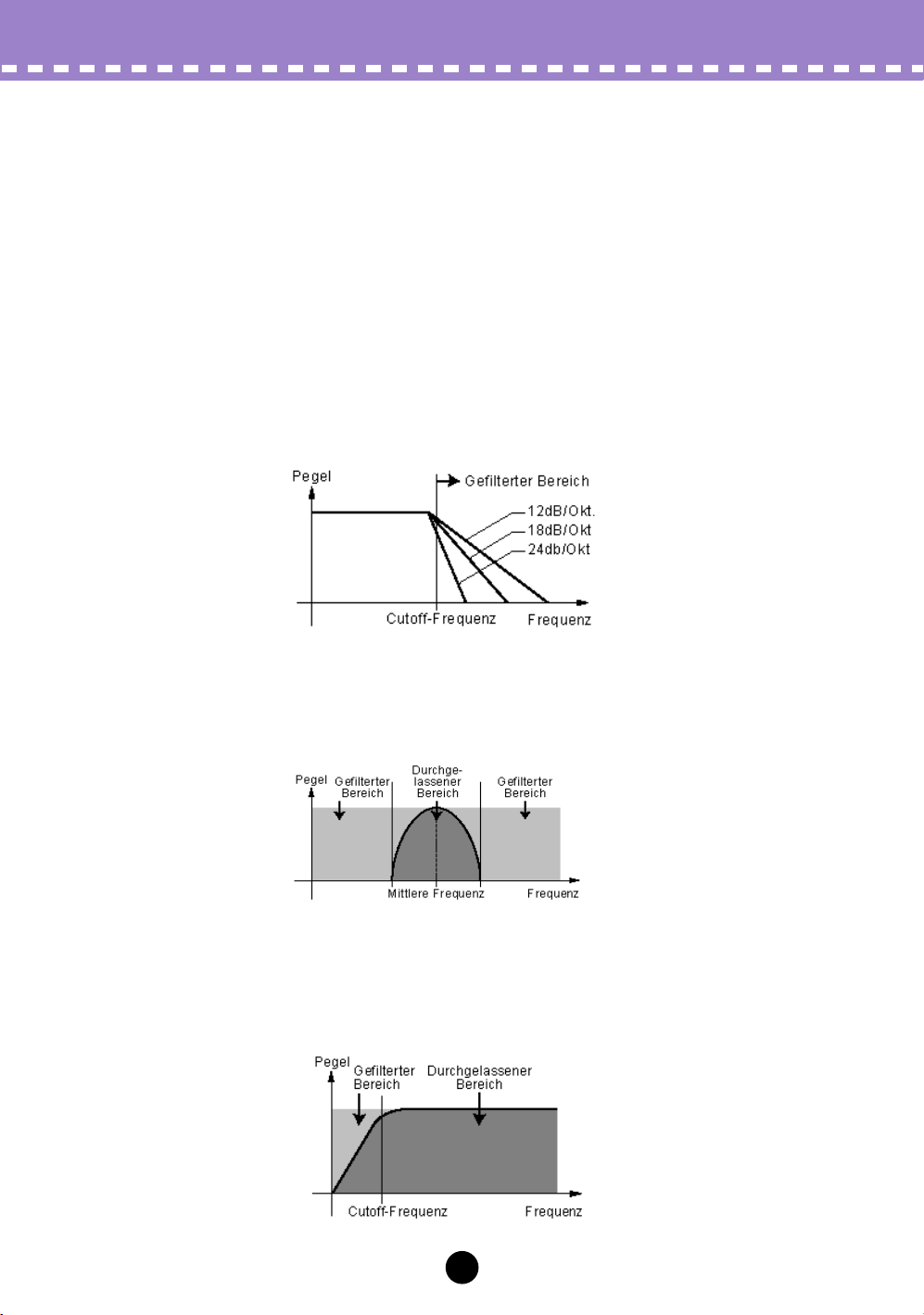
Parameter /
DX200 Editor-Hauptfenster
• Filter Type
Hier wird der Filtertyp festgelegt, der für das Filter-Modul verwendet wird. Nur ein
bestimmter Frequenzbereich passiert das Filter, die übrigen Frequenzen werden nicht
durchgelassen. Es gibt eine Reihe von vollkommen verschiedenen Typen mit verschiedenen Flankensteilheiten (siehe unten).
Einstellungen: LPF24 (Low Pass Filter 24dB/Oktave), LPF18 (LPF 18dB/Oktave),
LPF12 (LPF 12dB/Oktave), BPF (Band Pass Filter), HPF12 (High
Pass Filter 12dB/Oktave), BEF (Band Eliminate Filter)
LPF24, LPF18, LPF12
Ein Tiefpaßfilter (Low Pass Filter, LPF) läßt nur Frequenzen unterhalb seiner eingestellten Cutoff-Frequenz durch. Es stehen Filter mit Flankensteilheiten von 24dB/
Oktave, 18dB/Oktave und 12dB/Oktave zur Auswahl.
BPF
Das Bandpaßfilter (BPF) läßt nur Frequenzen innerhalb eines bestimmten Frequenzbandes durch, mit einer Flankensteilheit von 12dB/Oktave.
HPF12
Das Hochpaßfilter (High Pass Filter, HPF) läßt nur Frequenzen oberhalb seiner eingestellten Cutoff-Frequenz durch, mit einer Flankensteilheit von 12dB/Oktave.
23
Page 24
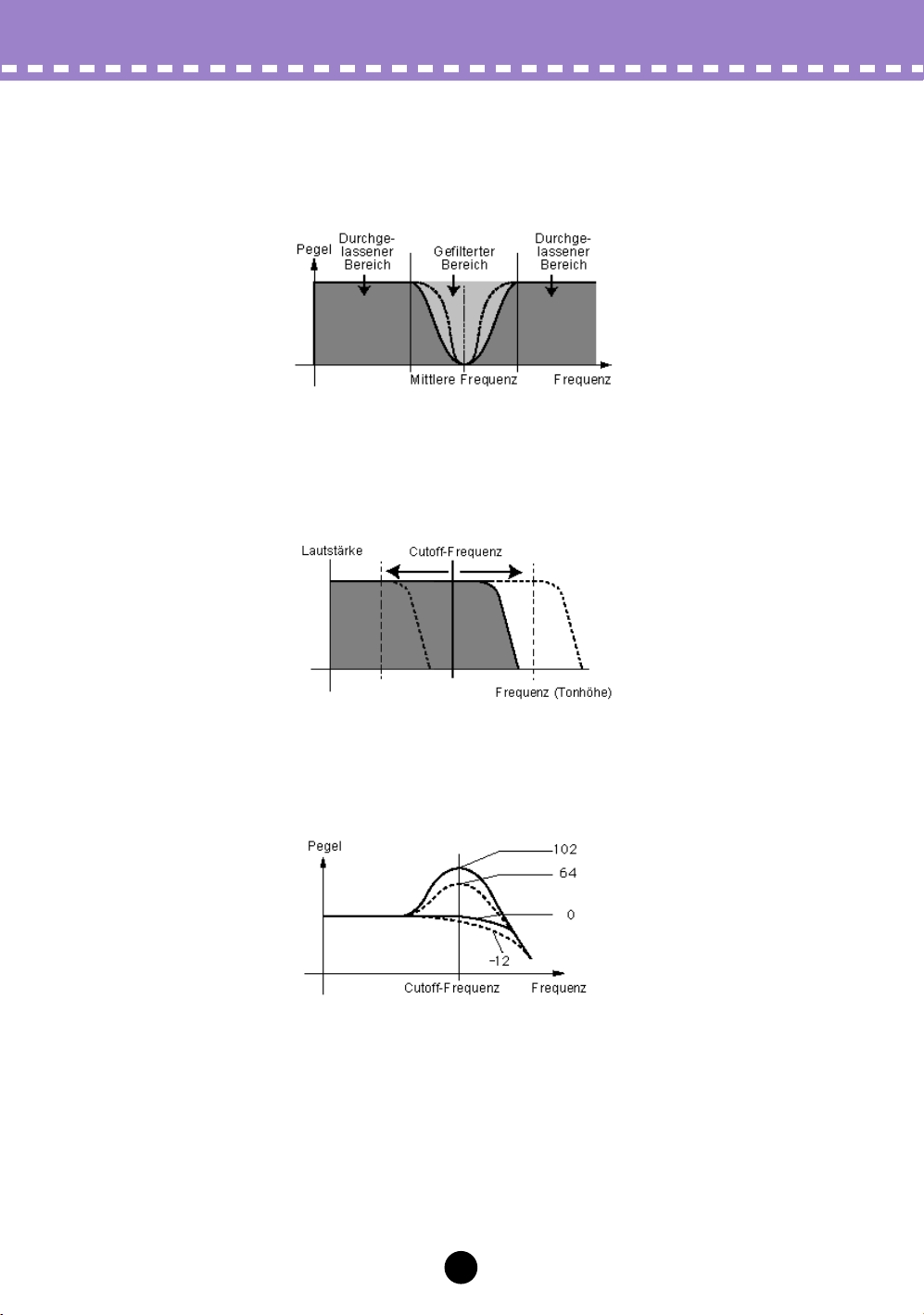
Parameter /
DX200 Editor-Hauptfenster
BEF
Das Bandsperrfilter (Band Eliminate Filter, BEF) läßt nur Frequenzen außerhalb des
festgelegten Frequenzbereichs durch. Der gesperrte Bereich wird durch die Einstellung des Parameters Resonance festgelegt (siehe unten).
• Filter Cutoff
Wertebereich: 0 … 127
Hier wird die Frequenz festgelegt, ab der das Filter arbeitet. Je höher der Wert, desto
höher die Frequenz.
• Filter Resonance (res)
Wertebereich: -16 … 100
Hier wird die Stärke der Resonanz (an der Cutoff-Frequenz) des Filters festgelegt.
• Filter Cutoff Scaling
Wertebereich: -64 … 63
Hier wird festgelegt, wie die Cutoff-Frequenz des Filters dem Keyboard folgt (scaling).
Bei einer Einstellung von „0“ hat die auf dem Keyboard gespielte Note keine Auswirkung
auf das Filter.
24
Page 25
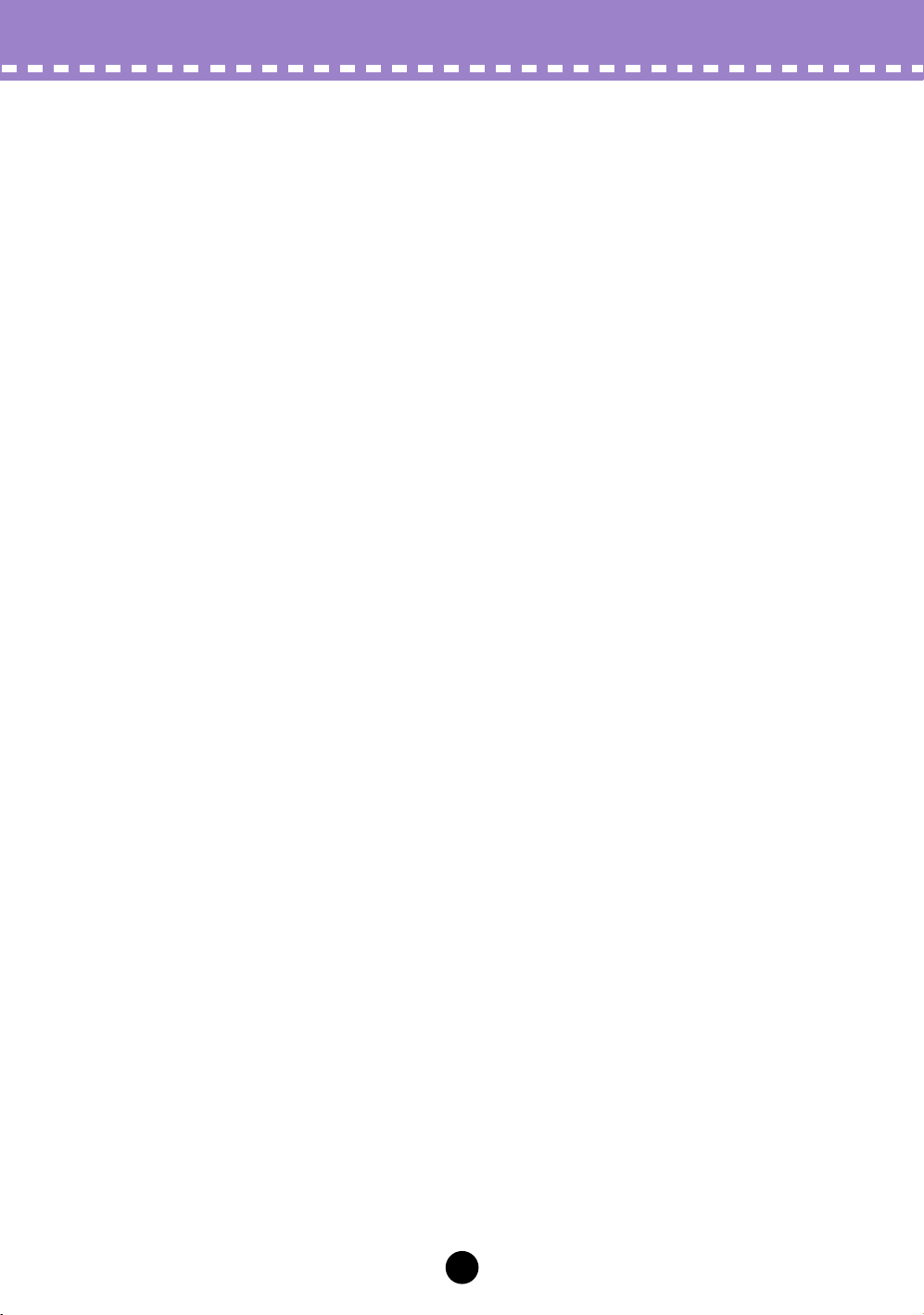
Parameter /
DX200 Editor-Hauptfenster
• Filter Input Gain
Wertebereich: -12 … 12 (dB)
Hier wird der Pegel (Gain) des an das Filter gesendeten (Input) Signals festgelegt. Wenn
das Filter scheinbar keine Auswirkung auf den Klang hat, dann versuchen Sie, diesen
Parameter zu erhöhen. Wenn der Filtereffekt zu dröhnend, zu laut oder zu rauh ist, versuchen Sie, diesen Parameter zu verringern.
Distortion-Parameter
Mit Hilfe der Distortion (Verzerrung) können Sie eine Vielzahl an Verzerrungs- und
Übersteuerungseffekten auf den Sound anwenden. Sie können auch den Effekt
verschiedener Gitarrenverstärker und Lautsprecher simulieren.
• Distortion Switch
Wertebereich: On, Off
Hier schalten Sie den Distortion-Effekt ein (on) oder aus (off).
• Distortion Drive
Wertebereich: 0 … 100
Hiermit wird der Grad – der „Drive“ – der Distortion für die Gitarrenverstärkersimulation
eingestellt. Je höher der Wert, desto höher der Anteil der Distortion am Klang.
• Distortion Dry/Wet
Wertebereich: D63>W … D=W … D<W63
Hiermit bestimmen Sie das Verhältnis zwischen dem unbearbeiteten Originalklang (Dry)
und dem mit Distortion verzerrten Klang (Wet) des Patterns. Die Einstellung „D=W“
ergibt ein ausgeglichenes Verhältnis zwischen „Dry“- und „Wet“-Klang. („D“ kennzeichnet
in der Anzeige „Dry“; „W“ kennzeichnet „Wet“.)
• Distortion Guitar Amp. Type
Einstellungen: Off, Stack, Combo, Tube
Hiermit stellen Sie den Typ des Gitarrenverstärkers (Guitar Amplifier) ein, der vom Distortion-Effekt simuliert werden soll. Die einzelnen Typen imitieren die Eigenschaften eines
echten Verstärkers und erzeugen einen leicht voneinander abweichenden Verzerrungsklang. „Stack“ simuliert ein Setup, in dem Verstärker und Lautsprecher getrennt sind.
„Combo“ simuliert ein einzelnes Transistorgerät mit Verstärker und Lautsprecher in einem
Gehäuse. „Tube“ simuliert den Effekt eines Röhrenverstärkers mit integriertem Lautsprecher. In der Stellung „Off“ ist der Effekt der Gitarrenverstärkersimulation ausgeschaltet.
(Distortion Drive und LPF werden jedoch weiterhin auf den Sound angewendet.)
• Distortion Low Pass Filter
Wertebereich: 1.0 kHz … 18.0 kHz, Thru
Hier wird die Frequenz des Tiefpaßfilters (Low Pass Filter) bestimmt, das auf den verzerrten Klang angewendet wird. Je nach eingestelltem Guitar Amp. Type können Sie diesen Parameter dazu verwenden, den Klang „fetter“ oder spröder und schneidender zu
machen. In der Einstellung „Thru“ bleibt der verzerrte Klang ungefiltert.
• Distortion Output Level
Wertebereich: 0 … 100
Hiermit stellen Sie den Ausgabe-Pegel (Output Level) des verzerrten Klangs ein. Bedenken Sie jedoch, daß diese Einstellung nur wirksam wird, wenn Distortion Dry/Wet auf
einem geeigneten Wert eingestellt ist.
25
Page 26

Parameter /
DX200 Editor-Hauptfenster
Filter-EG-Parameter
Die Filter-EG-Parameter legen fest, wie das Timbre des Patterns über die Zeit
geändert wird. Damit können Sie je nach Wunsch subtile oder ausgeprägte FilterEffekte (zum Beispiel „Wah“-Effekte) erzeugen.
Sie können die Filter-EG-Parameter auch bequem im EG-Fenster bearbeiten. Um
die Änderungen vornehmen zu können, klicken Sie auf den nach unten zeigenden
Pfeil über dem EG-Fenster, und wählen Sie den Filter-EG aus. Klicken Sie dann auf
einen der Verbindungspunkte, und ziehen Sie ihn auf die gewünschte Position, um
die EG-Einstellung zu ändern. Die entsprechenden Filter-EG-Werte werden am
Cursor angezeigt, während Sie den Punkt bewegen.
• Filter EG Attack Time
Wertebereich: 0 … 127
Mit diesem Parameter bestimmen Sie die Einschwingzeit (Attack Time) des Filter-EGs,
das heißt, wie viel Zeit vergeht, bis das Signal den maximalen Cutoff-Frequenz-Level
erreicht, nachdem eine Taste angeschlagen wurde. Höhere Werte erzeugen eine längere
Attack Time. (Siehe Abbildung unten.)
• Filter EG Decay Time
Wertebereich: 0 … 127
Mit diesem Parameter bestimmen Sie die Abklingzeit (Decay Time) des Filter-EGs, das
heißt, wie viel Zeit vergeht, bis der Cutoff-Frequenz-Level vom maximalen Pegel seinen
Haltepegel (Sustain-Pegel) erreicht, während eine Taste gehalten wird. Höhere Werte
erzeugen eine längere Abklingzeit. (Siehe Abbildung unten.)
• Filter EG Sustain Level
Wertebereich: 0 … 127
Dieser Parameter bestimmt den Haltepegel (Sustain Level) des Filter-EGs, also die Cutoff-Frequenz, die solange angewendet wird, wie Sie eine Taste halten. Höhere Werte
heben den Sustain Level. (Siehe Abbildung unten.)
• Filter EG Release Time
Wertebereich: 0 … 127
Mit diesem Parameter bestimmen Sie die Ausklingzeit (Release Time) des Filter-EGs,
wobei es sich um die Zeit handelt, die das Filter benötigt, um den Initial Level zu erreichen, nachdem eine Taste losgelassen wurde. Höhere Werte verlängern die Ausklingzeit. (Siehe Abbildung unten.)
26
Page 27

Parameter /
DX200 Editor-Hauptfenster
• Filter EG Depth
Wertebereich: -64 … 0 … +63
Hiermit bestimmen Sie die Wirkungstiefe (Depth) des Filter-EGs auf die Cutoff-Frequenz,
also den Wertebereich, innerhalb dessen die Cutoff-Frequenz durch den Filter-EG verändert wird. Dieser Parameter muß auf einen geeigneten Wert eingestellt sein, damit sich
die Filter-EG-Parameter (Attack, Decay, Sustain und Release) auf den Klang auswirken.
Positive Werte vergrößern die Wirkungstiefe des Filter-EGs. Negative Werte drehen die
Form der Hüllkurve um.
• Filter EG Velocity Sense
Wertebereich: -64 … 0 … +63
Hier stellen Sie ein, wie stark das Filter durch die Velocity beeinflußt wird. Je höher die
(positiven) Werte, desto empfindlicher reagiert das Filter auf die Anschlagstärke, mit der
Sie die Tasten spielen. Negative Werte erzeugen dem umgekehrten Effekt; mit anderen
Worten, der Filtereffekt wird stärker, je sanfter Sie spielen.
2-Band-EQ-Parameter
Dieser flexible 2-Band-EQ ermöglicht Ihnen eine umfangreiche Kontrolle über den
Klang, indem Sie sowohl die Verstärkung (Gain) als auch die Frequenz einstellen
können – für das Mittenband läßt sich zusätzlich die Bandbreite einstellen.
• 2-Band EQ Low Gain
Wertebereich: -12 … 0 … +12 (dB)
Hiermit bestimmen Sie die Verstärkung (Gain) des unteren (Low) Frequenzbandes. Positive Werte erhöhen die Lautstärke des Frequenzbandes, negative Werte dämpfen sie.
• 2-Band EQ Low Frequency
Wertebereich: 32 Hz … 2,0 kHz
Hier wird die Frequenz eingestellt, die durch den Parameter Low Gain (siehe oben) kontrolliert wird.
• 2-Band EQ Mid Gain
Wertebereich: -12 … 0 … +12 (dB)
Hiermit bestimmen Sie die Verstärkung (Gain) des mittleren (Mid) Frequenzbandes.
Positive Werte erhöhen die Lautstärke des Frequenzbandes, negative Werte dämpfen
sie.
• 2-Band EQ Mid Frequency
Wertebereich: 100 Hz … 10,0 kHz
Hier wird die Frequenz eingestellt, die durch den Parameter Mid Gain (siehe oben) kontrolliert wird.
• 2-Band EQ Mid Res
Wertebereich: 1,0 … 12,0
Hier wird die Bandbreite (Resonant Boost) des mittleren (Mid) Frequenzbandes eingestellt.
27
Page 28

Parameter /
DX200 Editor-Hauptfenster
LFO-Parameter
Die LFO-Parameter (Low Frequency Oscillator) werden zur periodischen Modulation der Tonhöhe oder der Lautstärke eines Patterns verwendet. Damit können Sie
Vibrato-, Tremolo- oder „Wah“-Effekte erzeugen. Diese sind mit den Modulation
Sensitivity-Parametern verknüpft.
• LFO Waveform
Einstellungen:
TRI (Dreieck)
SAW- (Sägezahn abwärts)
SAW+ (Sägezahn aufwärts)
SQU (Rechteck)
SIN (Sinus)
S/Hold („Sample and Hold“)
Hier wird die Wellenform (Waveform) des LFOs eingestellt: Triangle (Dreieck), Sawtooth
Down (Sägezahn abwärts), Sawtooth Up (Sägezahn aufwärts), Square (Rechteck), Sine
(Sinus) oder Sample and Hold (Zufallsgenerator).
• LFO Speed
Wertebereich: 0 … 99
Hier wird die Geschwindigkeit (Speed) oder Frequenz des LFOs bestimmt. Höhere Werte
führen zu höheren Frequenzen (höhere Geschwindigkeit).
28
Page 29

Parameter /
DX200 Editor-Hauptfenster
• LFO PMD (Pitch Modulation Depth)
Wertebereich: 0 … 99
Hier wird die Wirkungstiefe (Depth) der LFO-Modulation auf die Tonhöhe (Pitch) eingestellt. Dadurch wird festgelegt, mit welcher Intensität die LFO-Modulation die Tonhöhe
des Patterns beeinflußt oder wie stark die Tonhöhe durch den LFO moduliert wird.
Dadurch wird ein Vibrato-Effekt für das Pattern erzeugt. Es tritt kein Effekt auf, wenn die
Pitch Modulation Sensitivity auf „0“ gestellt ist.
• LFO AMD (Amplitude Modulation Depth)
Wertebereich: 0 … 99
Hier wird die Wirkungstiefe (Depth) der LFO-Modulation auf die Lautstärke (Amplitude)
eingestellt. Dadurch wird festgelegt, mit welcher Intensität die LFO-Modulation die Lautstärke des Patterns beeinflußt bzw. wie stark die Lautstärke durch den LFO moduliert
wird. Wenn die LFO-Modulation auf einen Carrier-Operator angewendet wird, wird ein
Tremolo-Effekt erzeugt; wird sie auf einen Modulator angewendet, erzeugt sie einen
„Wah“-Effekt. Es tritt kein Effekt auf, wenn die Amplitude Modulation Sensitivity auf „0“
gestellt ist.
• LFO FMD (Filter Modulation Depth)
Wertebereich: 0 … 99
Hier wird die Wirkungstiefe (Depth) der LFO-Modulation auf das Filter eingestellt.
Dadurch wird festgelegt, mit welcher Intensität die LFO-Modulation das Filter des Patterns beeinflußt oder wie stark das Filter durch den LFO moduliert wird.
• LFO Delay
Wertebereich: 0 … 99
Hier wird die Verzögerungszeit (Delay) für den LFO bestimmt – das ist die Zeitdauer, die
zwischen dem Drücken einer Taste und dem Beginn der LFO-Modulation liegt. Dies ist
bei der Erzeugung verzögerter Vibrato- oder Tremolo-Effekte nützlich (oft von Sängern
oder Instrumentalisten verwendet). Höhere Werte führen zu einer längeren Delay-Zeit.
• Die Tonhöhe und die Amplitude werden zusammen durch einen LFO moduliert; der LFO kann
nicht so eingestellt werden, diese beiden Parameter unabhängig voneinander zu modulieren.
Mit Hilfe der Sensitivity- und Depth-Parameter können Sie jedoch verschiedene Abstufungen
des LFO-Effekts für die Modulationsziele einstellen.
29
Page 30

Parameter /
DX200 Editor-Hauptfenster
• LFO Mode
Einstellungen: sngl (single), mult (multi)
Hier wird der Betriebsmodus des LFOs eingestellt; dadurch wird bestimmt, wie viele LFOs verwendet werden, um das Pattern zu modulieren (wenn verschiedene Noten gleichzeitig gespielt
werden).
Ist dieser Parameter auf „sngl“ (single – einer) eingestellt, wird ein einzelner LFO auf alle gespielten Noten angewendet. Mit anderen Worten: Der LFO beginnt, sobald die erste Note gespielt
wird, und läuft in gleicher Art und Weise für alle darauffolgenden Noten weiter. (Dies gilt dann,
wenn der Parameter LFO Sync auf „off“ steht. Steht LFO Sync auf „on“, wird die LFO-Wellenform
unterbrochen und für jede neu gespielte Note von vorne gestartet.)
Wenn dieser Parameter auf „mult“ (multi – mehrere) eingestellt ist, stehen 16 unabhängige LFOs
zur Verfügung, einer für jede der 16 Stimmen des DX200. Das heißt, daß der LFO jede einzelne
einer Reihe von Noten individuell beeinflußt, die Phase der LFO-Wellenform hängt also vom Zeitpunkt ab, an dem die einzelnen Noten gespielt werden. Dadurch wird ein außergewöhnlich voller
und natürlicher Modulationseffekt für gehaltene Noten beispielsweise in Strings- und Pad-Pattern
erreicht, besonders wenn LFO Delay auf einen geeigneten Wert eingestellt ist.
• Diese Abbildungen zeigen mehrere LFO-Zustände für verschiedene Sync- und Mode-Einstellungen.
• LFO Sync (Key Synchronisation)
Einstellungen: ON, OFF
Hiermit schalten Sie die Tasten-Synchronisation (Key Sync) des LFOs ein oder aus. Wenn Sync
aktiviert ist (ON – an), wird der LFO jedes Mal, wenn Sie eine Note spielen, automatisch an den
Anfang seiner Wellenform zurückgesetzt. Ist Sync hingegen deaktiviert (OFF – aus), wird die Wellenform des LFOs in einem „frei laufenden“ Zustand fortgesetzt. Wenn Sie eine Note spielen, variiert das Modulationsergebnis in Abhängigkeit von der Phase, in der sich die LFO-Wellenform
gerade befindet. Dieser Effekt ist besonders einfach bei niedrigen Frequenzen des LFOs zu
hören (z. B. bei Einstellungen der LFO Speed unter „10“).
30
Page 31

Key Transpose
Wertebereich: C1 - C5 (MIDI-Noten 36 - 84)
Hiermit wird die Tonhöhen-(Key)-Transponierung für das Pattern festgelegt. Der Standardwert ist „C3“ (60). Ändern Sie mit Hilfe dieses Parameters die Oktavlage eines Patterns, oder transponieren Sie das Pattern in eine andere Tonart, um das Spielen zu
erleichtern. Um beispielsweise das Pattern in der Tonart C zu spielen, es jedoch in der
Tonart F# erklingen soll, geben Sie den Wert F#3 oder F#2 ein (je nachdem, ob Sie es
nach oben oder unten transponieren möchten).
Im Hauptfenster des DX200 Editors:
Klicken Sie auf [KEY TRANSPOSE], geben Sie den Wert der MIDI-Note ein (36–84;
Notennamen können nicht eingegeben werden), und drücken Sie auf der Computertastatur die Eingabetaste <Enter>. Sie können die Werte auch mit Hilfe der Maus erhöhen/verringern.
Im Bedienfeld-Fenster:
1) Klicken Sie auf die Pattern Select-Schaltfläche [31] (KEY TRANSPOSE).
2) Rufen Sie den DX7-Simulator (sein Hauptfenster) auf.
3) Klicken Sie auf der „virtuellen“ Tastatur auf die gewünschte Taste. (Der [DATA
ENTRY]-Regler im Bedienfeld-Fenster kann nicht zum Ändern des Wertes verwendet werden.)
4) Kehren Sie zum Bedienfeld-Fenster zurück, um die Bearbeitung oder die Speicherung des Patterns fortzusetzen.
Parameter /
DX200 Editor-Hauptfenster
Pitch-Bend-Parameter
Diese Parameter bestimmen, wie das Pitch-Bend-Rad (am angeschlossenen MIDIKeyboard) die Tonhöhe (Pitch) des Patterns beeinflußt.
• Die Pitch-Bend-Parameter sind Parameter des „Function“-Modus im Bedienfeld-Fenster.
• Pitch Bend Range
Wertebereich: 0 … 12 Halbtöne
Hiermit wird der Maximalbetrag der Tonhöhenänderung (nach oben oder unten) durch
das Pitch-Bend-Rad eingestellt. Wenn der Parameter auf „0“ gestellt ist, wird die Tonhöhe
nicht verändert. Wenn der Parameter auf den Standardwert „2“ gestellt ist, kann die Tonhöhe um maximal 2 Halbtöne (1 ganzer Ton) erhöht oder verringert werden. Die Maximaleinstellung von „12“ erlaubt einen Änderungsbereich über zwei Oktaven (eine Oktave
abwärts, eine aufwärts).
• Dieser Parameter wird automatisch auf „12“ eingestellt und läßt sich nicht ändern, solange
der Parameter Pitch Bend Step (siehe unten) nicht auf „0“ eingestellt ist.
31
Page 32

Parameter /
DX200 Editor-Hauptfenster
• Pitch Bend Step
Wertebereich: 0 … 12 (Halbtöne)
Hiermit wird die Größe der Schritte (Step) festgelegt, mit der das Pitch-Bend-Rad (am
angeschlossenen MIDI-Keyboard) die Tonhöhe ändert. Bei der Einstellung „0“ erfolgt
eine absolut weiche Tonhöhenveränderung. Die anderen Werte repräsentieren die
Anzahl der Halbtöne, mit denen die Tonhöhe beim Drehen des Rades „springt“. Z. B. bei
der Maximaleinstellung von „12“ wird die Tonhöhe beim Drehen des Rades in einem einzigen Oktavsprung geändert.
• Wenn dieser Parameter nicht auf „0“ eingestellt ist, wird die Pitch Bend Range (siehe oben)
automatisch auf „12“ gestellt. (Um die Pitch Bend Range ändern zu können, muß dieser Parameter auf „0“ eingestellt sein.)
Portamento
Diese drei Parameter werden zum Einstellen von Portamento- (Glide) und Glissando-Effekten (in Halbtönen gestufter Glide) sowie zum Steuern verschiedener
Haltemerkmale (Sustain) des Keyboards verwendet. Die verfügbaren Effekte
ändern sich in Abhängigkeit der Einstellung Poly/Mono des Patterns.
• Die Portamento-Parameter sind Parameter des „Function“-Modus im Bedienfeld-Fenster.
• Step
Einstellungen: 0 … 12 (Halbtöne)
Wenn Glissando auf 1…12 eingestellt ist, tritt das Gleiten (Glide) der Tonhöhe in Halbtonschritten auf. Dieser Effekt ist am besten bei einer langsameren Rate zu hören, und,
wenn zwei weit auseinanderliegende Noten nacheinander gespielt werden. Ist Glissando
deaktiviert („OFF“), wird ein normaler (kontinuierlicher) Portamento-Effekt erzeugt.
• Time
Wertebereich: 0 … 99
Hier wird die Zeitdauer der Portamento- oder Glissando-Effekte bestimmt. Eine Einstellung von „0“ erzeugt keinen Effekt, während eine Einstellung von „99“ die längste (langsamste) Tonhöhenänderung erzeugt. Dieser Parameter arbeitet also entgegengesetzt zu
der Betriebsweise der meisten Rate-Parameter des DX200, bei denen höhere Werte zu
kürzeren Zeiten führen. Um die Portamento- oder Glissando-Effekte zu deaktivieren,
stellen Sie diesen Wert auf „0“.
• Mode
Einstellungen:
Im Mono-Modus:
Fingered Porta
Full Time Porta
Im Poly-Modus:
Sus-Key P Follow
Sus-Key P Retain
32
Page 33

Parameter /
Wenn sich die Tastatur im Mono-Modus befindet, stehen die Einstellungen „Fingered
Porta“ und „Full Time Porta“ zur Verfügung. Bei „Fingered Portamento“ kommt der GlideEffekt nur dann zum Einsatz, wenn Sie legato spielen, d. h. wenn bei aufeinanderfolgenden
Noten die erste gespielte Note solange gehalten wird, bis die nächste Note gespielt wird.
Bei „Full Time Portamento“ wird der Glide-Effekt immer produziert, selbst wenn Sie staccato spielen (wenn also die erste Note bereits losgelassen wird, bevor Sie die nächste
spielen).
Wenn sich die Tastatur im Poly-Modus befindet, stehen die Einstellungen „Sus-Key P Follow“ und „Sus-Key P Retain“ zur Verfügung. Wenn Sie im „Sustain-Key Pitch Follow“Modus eine Note (oder einen Akkord) und anschließend eine andere Note/Akkord spielen,
geht die Tonhöhe in der Sustainphase der Originalnote/-akkord gleitend in die Tonhöhe der
zuletzt gespielten Note/Akkord über. Im „Sustain-Key Pitch Retain“-Modus wird die Tonhöhe der neuen Note oder des neuen Akkords von der Originaltonhöhe ohne Unterbrechung der Sustainphase der Originalnote/-akkords im Glide-Effekt erreicht.
DX200 Editor-Hauptfenster
Unison-Parameter
Mit Hilfe dieser Parameter können Sie den Klang eines Patterns „fetter“ gestalten,
indem Sie für jede gespielte Note vier verstimmte „Kopien“ des Patterns gruppieren.
Der DX200 bietet eine 16stimmige Polyphonie, d. h., daß 16 Noten gleichzeitig
gespielt werden können. Das Pattern setzt sich dann aus bis zu 16 klangerzeugenden „Elementen“ zusammen, eines für jede Note.
Mit Hilfe der Unison-Parameter können Sie die Elementzuweisung des DX200 so
konfigurieren, daß beispielsweise vier Elemente zusammen – unisono – erklingen,
wenn Sie eine einzelne Note spielen. Die Elemente können gegeneinander verstimmt werden, um Wärme und Fülle zum Klang des Patterns hinzuzufügen.
• Die nutzbare Polyphonie des DX200 wird verringert, wenn Unison aktiviert ist. Normalerweise
umfaßt die Polyphonie 16 Stimmen, mit aktiviertem Unison bleiben nur 4 Stimmen. (Wenn der
Parameter Poly/Mono auf „Mono“ gestellt ist, beträgt die Polyphonie eine Stimme, unabhängig von der Unison-Einstellung.)
• Diese Parameter stehen im Bedienfeld-Fenster nicht zur Verfügung.
• Unison Switch
Einstellungen: ON, OFF
Mit diesem Schalter schalten Sie die Unison-Funktion ein oder aus. Bei Aktivierung (ON)
erklingen 4 der 16 klangerzeugenden „Elemente“ des DX200 für jede gespielte Note unisono. Beachten Sie, daß dadurch die nutzbare Polyphonie des Instruments reduziert wird.
• Unison Detune
Wertebereich: 0 … 7
Hiermit wird die Verstimmung der für die Unison-Funktion gruppierten vier Elemente
bestimmt. Diese Einstellung bleibt ohne Effekt, solange der Unison Switch nicht auf „ON“
steht. Ein Wert von „0“ führt zu keiner Verstimmung; höhere Werte verlagern die Stimmung
der vier klangerzeugenden Elemente in größerem Abstand voneinander, wodurch ein warmer, fetter Sound erzeugt wird.
33
Page 34

Parameter /
DX200 Editor-Hauptfenster
Poly/Mono
Einstellungen: Poly, Mono
Hiermit wird bestimmt, wie die Noten des Patterns zugewiesen werden. In der Einstellung
„Mono“ (Monophon) kann immer nur eine Note zur Zeit erklingen. Das ist für die Reproduktion „klassischer“ Lead- und Baßsynthesizerklänge nützlich. Es ist ebenso ideal für das
Spielen von Parts, bei denen Sie bewußt möchten, daß das Ende der einen Note durch
das Spielen der nächsten abgeschnitten wird. Die Einstellung „Poly“ ermöglicht Ihnen das
Spielen von bis zu 16 Noten gleichzeitig.
• Poly/Mono ist ein Parameter des „Function“-Modus im Bedienfeld-Fenster.
Random Pitch
Wertebereich: 0 … 7
Mit Hilfe dieser Funktion können Sie die Tonhöhe (Pitch) des Patterns für jede gespielte
Note zufällig (Random) gestalten. Bei einer Einstellung von „0“ ist die Funktion deaktiviert.
Höhere Werte vergrößern den Bereich der zufällig erzeugten Tonhöhen für nacheinander
gespielte Noten.
Pitch Envelope Generator (Pitch-EG)-Parameter
Diese Parameter (insgesamt elf) bestimmen, wie sich die Tonhöhe (Pitch) des Patterns über die Zeit ändert. Die Pitch-EG-Parameter beeinflussen alle Operatoren.
Die vier Level-Parameter bestimmen die Tonhöhe des Operators an fünf verschiedenen Punkten, die vier Rate-Parameter bestimmen die Zeitdauer, die zwischen den
Änderungen der Tonhöhe vergeht. Die Parameter Range, Rate Scaling und Velocity
Switch ermöglichen Ihnen eine weitere detaillierte Kontrolle über den Pitch-EG.
Der Pitch-EG kann zur Nachahmung der sanften Tonhöhenänderungen akustischer
Instrumente verwendet werden (zum Beispiel zu Beginn und/oder am Ende einer
Note). Bei extremen Einstellungen können mit seiner Hilfe auch ungewöhnliche
Effektsounds erzeugt werden.
Sie können die Pitch-EG-Parameter auch bequem im EG-Fenster bearbeiten. Um
die Änderungen vornehmen zu können, klicken Sie auf den nach unten zeigenden
Pfeil über dem EG-Fenster, und wählen Sie den Pitch-EG aus. Klicken Sie dann auf
einen der Verbindungspunkte, und ziehen Sie ihn auf die gewünschte Position, um
die EG-Einstellung zu ändern. Die entsprechenden Pitch-EG-Werte werden am Cursor angezeigt, während Sie den Punkt bewegen.
• Ein Echtzeit-Pitch-Controller, wie beispielsweise das Pitch Bend-Rad an einem angeschlossenen
MIDI-Keyboard, kann zum Betonen (oder Abbrechen) der „automatisch“ durch die Pitch-EGParameter erzeugten Tonhöhenänderungen verwendet werden.
34
Page 35

Parameter /
DX200 Editor-Hauptfenster
• Pitch EG Rate 1–4
Wertebereich: 0 … 99
Hiermit wird die Zeitdauer bestimmt, die zwischen den Änderungen in der Tonhöhe vergeht (wie mit Level 1 – 4 eingestellt, siehe unten).
• Pitch EG Level 1–4
Wertebereich: 0 … 99
Hier wird die Tonhöhe des Patterns an fünf Punkten innerhalb der Zeit seines Klingens
bestimmt. Ein Wert von „50“ entspricht der normalen Tonhöhe oder keiner Tonhöhenänderung. Werte unter „50“ verringern die Tonhöhe, Werte über „50“ erhöhen sie. Die tatsächlich damit eingestellte Tonhöhe hängt von der Einstellung des Parameters Pitch EG
Range ab. (Höhere Einstellungen von Pitch EG Range führen zu größeren Tonhöhenveränderungen.) Die Zeitdauer, die zwischen diesen Punkten der Tonhöhenänderung vergeht, wird mit den Parametern Rate 1–4 eingestellt, siehe oben.
Im Bedienfeld-Fenster:
Klicken Sie wiederholt auf die Schaltfläche [29] (PITCH EG RATE), um die Rates 1,
2, 3 und 4 nacheinander aufzurufen. (Auf diese Weise können Sie auch den Parameter Pitch EG Rate Scaling aufrufen.) Klicken Sie wiederholt auf die Schaltfläche [30]
(PITCH EG LEVEL), um die Level 1, 2, 3 und 4 nacheinander aufzurufen. (Auf diese
Weise können Sie auch den Parameter Pitch EG Level Range aufrufen.) Stellen Sie
mit Hilfe des Reglers [DATA ENTRY] den Wert für jeden Parameter ein.
• Pitch EG Range
Einstellungen:
1/2v (sechs Halbtöne)
1va (eine Oktave)
2va (zwei Oktaven)
8va (acht Oktaven)
Hier wird der Maximalbereich der Tonhöhenänderung durch den Pitch-EG eingestellt.
Wenn beispielsweise „1va“ eingestellt ist, umfaßt der gesamte Bereich der Parameter
Pitch EG Level 1–4 eine Oktave (sechs Halbtöne über und unter dem normalen Tonhöhenwert von „50“). Mit Hilfe der Minimaleinstellung von „1/2v“ können Sie sanfte Tonhöhenänderungen erzeugen, während die Maximaleinstellung von „8va“ für extreme
Tonhöhenvariationen geeignet ist.
35
Page 36

Parameter /
DX200 Editor-Hauptfenster
• Pitch EG Rate Scaling
Wertebereich: 0 … 7
Hiermit wird eingestellt, wie die Rates des Pitch-EGs durch die Position der gespielten
Taste auf dem Keyboard beeinflußt werden. Mit anderen Worten können Sie hiermit die
gesamte Pitch-EG-Zeit (Rate 1–4) des Patterns in Abhängigkeit vom gespielten Keyboardbereich automatisch verlängern oder verkürzen. Dieser Parameter steuert den
Grad der Skalierung (Scaling); ein Wert von „0“ erzeugt keine Skalierung, höhere Werte
führen zu betonteren Skalierungseffekten. Für alle Werte verschieden von „0“ gilt: Je
höher die gespielte Note, desto kürzer die gesamte Pitch-EG-Zeit.
Pitch EG Rate Scaling ist bei der Simulation der natürlichen Tonhöhenskalierung hilfreich, die Sie bei vielen akustischen Instrumenten finden, beispielsweise bei einen Cello
oder Kontrabaß, für die der Beginn tieferer Noten einen langsameren Anstieg der Tonhöhe aufweisen kann. Auch für die Erzeugung unüblicher Tonhöhenänderungseffekte je
nach Notenposition kann diese Funktion hilfreich sein.
• Pitch EG Velocity Switch
Einstellungen: ON, OFF
Hier wird festgelegt, ob die Pitch EG Range anschlagsempfindlich ist oder nicht. Bei Aktivierung (ON) wird der Bereich der Tonhöhenänderung (Pitch EG Range) durch den
Pitch-EG durch die Velocity beeinflußt. Dadurch haben Sie eine außergewöhnlich realistische und ausdrucksstarke Kontrolle über den Pitch-EG.
Oscillator-Parameter
Die Oscillator-Parameter ermöglichen Ihnen eine detaillierte Kontrolle über die Tonhöhe oder
die Frequenz der einzelnen Operatoren eines Patterns.
• Oscillator Mode
Einstellungen: Ratio, Fixed
Hiermit wird bestimmt, ob jeder einzelne Operator seine Tonhöhe entsprechend der
gespielten Noten ändert. Ist der Parameter auf „Ratio“ (Frequency Ratio Mode – Frequenz-Verhältnis-Modus) gestellt, folgt der entsprechende Operator der Tonhöhe normal.
Mit anderen Worten: Das Spielen höherer Noten auf dem Keyboard führt zu entsprechend höheren Frequenzen beim Operator. Ist der Parameter auf „Fixed“ (Fixed Pitch
Mode – Feste-Tonhöhe-Modus) gestellt, beeinflußt das Keyboard die Operatorfrequenz
nicht; der Operator spielt immer in der gleichen Tonhöhe, egal welche Note gespielt wird.
• Der Begriff „Oscillator“ bezieht sich auf das Element des Operators, das die Frequenz oder
die Wellenform erzeugt.
36
Page 37

• Oscillator Sync (Key Synchronisation)
Einstellungen: ON, OFF
Hier wird bestimmt, ob die Oscillator Key Synchronisation aktiviert oder deaktiviert ist –
das heißt, ob die Wellenformen aller Operatoren am Anfang ihres Wellenzyklus beginnen, wenn eine Taste gedrückt wird. Beachten Sie, daß dieser Parameter alle Operatoren gleichzeitig beeinflußt.
Wenn Oscillator Sync aktiviert (ON – an) ist, wird der Oscillator jedes Mal, wenn Sie eine
Note spielen, automatisch an den Anfang seiner Wellenform zurückgesetzt. Ist Sync hingegen deaktiviert (OFF – aus), wird die Wellenform in einem „frei laufenden“ Zustand
fortgesetzt. Wenn Sie eine Note spielen, variiert das Ergebnis in Abhängigkeit von der
Phase, in der sich die Wellenform gerade befindet. Dadurch werden subtile Unterschiede
im Klang erzeugt, selbst wenn Sie die gleiche Note wiederholt spielen. Beachten Sie,
daß bei bestimmen Patterns nur ein geringer oder ein nicht hörbarer Effekt auftreten
kann.
Frequency Coarse/Fine
Wertebereich (im Ratio-Modus): 0,500 … 61,69
Wertebereich (im Fixed-Modus): 1000 Hz … 9772 Hz
Hier wird die Frequenz jedes einzelnen Operators bestimmt.
Parameter /
DX200 Editor-Hauptfenster
Geben Sie den gewünschten Wert in das entsprechende Wertfeld ein, oder ändern Sie
den Wert mit Hilfe der Maus.
Detune
Wertebereich: -7 … +7
Hiermit können Sie die Frequenz jedes Operators fein verstimmen (detune). Ein leichtes
Verstimmen zwischen Carrier-Operatoren kann den gesamten Klang des Patterns voller,
reicher und natürlicher gestalten – damit können Sie die leichten Tonhöhenunterschiede
nachahmen, die Sie bei akustischen Instrumenten finden. Die Maximalverstimmung zwischen Carriern kann zur Erzeugung von Choruseffekten oder zur Simulation eines
Ensembles mehrerer Instrumente verwendet werden.
Operator-Parameter
Mit Hilfe dieser Parameter können Sie den Ausgabepegel (Output Level) und die Anschlagsempfindlichkeit (Velocity Sensitivity) jedes Operators einstellen.
• Operator Output Level
Wertebereich: 0 … 99
Hier wird der Pegel (Level) jedes Operators festgelegt. Die hier vorgenommene Einstellung beeinflußt die Arbeitsweise vieler weiterer Parameter. Zum Beispiel haben die Parameter Feedback, EG Level 1–4 und Velocity Sensitivity möglicherweise nur einen
geringen oder nicht hörbaren Effekt, wenn der Output Level zu niedrig eingestellt ist.
Andererseits haben die Keyboard Level Scaling-Einstellungen nur einen geringen oder
nicht hörbaren Effekt, wenn der Output Level zu hoch eingestellt ist.
Wird der Parameter auf einen Carrier-Operator angewendet, beeinflußt dies die Lautstärke des Patterns; wird der Parameter auf einen Modulator angewendet, beeinflußt
dies das Timbre.
37
Page 38

Parameter /
DX200 Editor-Hauptfenster
Über die Operator On/Off-Schalter
Jeder Operator kann einzeln während der Bearbeitung ein- (on) und ausgeschaltet
(off) werden. Dies ist ein wichtiges Werkzeug zum Hören der Effekte Ihrer Bearbeitungen. Beispielsweise möchten Sie möglicherweise einen Carrier-Operator vorübergehend stummschalten, um die an anderen Carriern vorgenommenen Bearbeitungen
besser zu hören. Oder Sie möchten einen Operator abwechselnd ein- und ausschalten, um zu hören, wie er den gesamten Klang beeinflußt.
Die Nummern in der oberen Zeile kennzeichnen den Ein-/AusZustand der Operatoren: „1“ für on, „0“ für off. In diesem Beispiel
ist der Operator 3 ausgeschaltet.
Klicken Sie auf die entsprechende Schaltfläche „OP-No.“ (1–6) (Operator-Nummer). Ist
ein Operator ausgeschaltet, sind alle seine Parameter ausgeblendet.
Beachten Sie, daß der Status des Operators nur zeitweilig während der Bearbeitung verwendet und nicht mit dem Pattern gespeichert wird. Für eine tatsächliche Deaktivierung
eines Operators müssen Sie dessen Output Level auf „0“ stellen.
• Operator Key Velocity Sensitivity
Wertebereich: 0 … 7
Hier wird die Anschlagsempfindlichkeit (Velocity Sensitivity) eines Operators eingestellt,
das heißt wie sein Pegel auf die Velocity der gespielten Tasten reagiert. Wenn die
Velocity Sensitivity auf einen von Null verschiedenen Wert eingestellt ist, dann gilt: Je
härter Sie eine Taste spielen, desto größer ist der Ausgangspegel (Output Level) des entsprechenden Operators. Je weicher Sie eine Taste spielen, desto geringer ist der Ausgangspegel. Ist der Parameter auf „0“ gestellt, bleibt der Ausgangspegel unabhängig von
der Velocity immer gleich. Höhere Werte ermöglichen Ihnen einen größeren Dynamikbereich zwischen tiefen und hohen Pegeln. Wenn Sie diesen Parameter für einen CarrierOperator auf einen geeigneten Wert stellen, können Sie mit der Velocity die Lautstärke
steuern; eine geeignete Einstellung dieses Parameters für einen Modulator ermöglicht
Ihnen die Steuerung der Klangfarbe durch die Velocity.
38
Page 39

Parameter /
DX200 Editor-Hauptfenster
Envelope Generator (EG)-Parameter
Diese Parameter (acht für jeden Operator) bestimmen, wie der Pegel des Operators sich mit
der Zeit verändert. Wird der EG auf einen Carrier-Operator angewendet, ändert sich mit der
Zeit die Lautstärke des Sounds. Wird der EG auf einen Modulator angewendet, ändert sich
mit der Zeit die Klangfarbe.
Die vier Level-Parameter bestimmen den Pegel des Operators an fünf verschiedenen Punkten, die vier Rate-Parameter bestimmen die Zeitdauer, die zwischen den Änderungen der
Pegel liegt. Zusammen ermöglichen diese acht Parameter eine detaillierte Kontrolle der
Form (Attack, Decay, Sustain und Release) des Sounds, und zwar sowohl seiner Lautstärke
als auch seiner Klangfarbe.
Sie können die Operator-EG-Parameter auch bequem im EG-Fenster bearbeiten. Um die
Änderungen vornehmen zu können, klicken Sie über dem EG-Fenster auf den nach unten
zeigenden Pfeil und wählen den gewünschten Operator-EG (1–6) aus. Klicken Sie dann auf
einen der Verbindungspunkte, und ziehen Sie ihn auf die gewünschte Position, um die EGEinstellungen zu ändern. Die entsprechenden EG-Werte werden am Cursor angezeigt, während Sie den Punkt bewegen.
Mit Hilfe der Funktion EG Copy (im Bedienfeld-Fenster) und des DX-Kopierwerkzeugs (im
Hauptfenster des DX200 Editors) können Sie alle EG-Rates und -Level eines Operators einfach auf einen anderen Operator kopieren.
• Rate 1–4
Wertebereich: 0 … 99
Hiermit wird die Zeitdauer bestimmt, die zwischen den Änderungen des Operator-Levels
vergeht (wie mit Level 1–4 eingestellt, siehe unten).
• Level 1–4
Wertebereich: 0 … 99
Hier wird der Output Level des Operators an fünf Punkten innerhalb der Zeitdauer seines
Klingens bestimmt. Die Zeitdauer, die zwischen diesen Punkten vergeht, wird mit den
Rates 1–4 eingestellt, siehe oben.
• Für die meisten normalen Anwendungen – und besonders bei Carrier-Operatoren – sollte der
Parameter „Level 4“ (der sowohl den Anfangs- als auch den Endlevel des Operators
bestimmt) auf „0“ eingestellt werden. Ansonsten würde das Pattern unendlich weiterklingen.
Auch Level 1 sollte auf einen geeigneten Wert eingestellt werden, beispielsweise „50“ oder
größer, um eine sinnvolle EG-Funktion zu ermöglichen.
Geben Sie den gewünschten Wert in das entsprechende Wertfeld ein, oder ändern Sie
den Wert mit Hilfe der Maus.
39
Page 40

Parameter /
DX200 Editor-Hauptfenster
Modulation-Sensitivity-Parameter
Die Modulation-Sensitivity-Parameter (Modulationsempfindlichkeits-Parameter) für Pitch und
Amplitude bestimmen den Grad, mit dem die LFO-Modulation das Pattern beeinflußt – mit
anderen Worten: die Intensität des LFO-Effekts. Tatsächlich wird durch die Modulation Sensitivity die Intensität aller Modulationen eingestellt – egal, ob sie automatisch beim Spielen
von Noten erzeugt werden oder ob sie mit Hilfe der „Echtzeit“-Modulations-Controller (Modulationsrad, Fußpedal, Breath Control oder Aftertouch) eines angeschlossenen MIDI-Keyboards erzeugt werden. Wenn die Parameter Pitch oder Amplitude Modulation Sensitivity auf
„0“ gestellt sind, dann wird das Pattern von keinem der externen Controller beeinflußt.
• Pitch Modulation Sensitivity
Wertebereich: 0 … 7
Hier wird die Empfindlichkeit (Sensitivity) des Patterns (alle Operatoren) auf die LFOTonhöhenmodulation (Pitch Modulation) bestimmt. Höhere Werte führen zu größerer
Empfindlichkeit oder größerer Intensität der Tonhöhenmodulation. Dieser Parameter
beeinflußt alle Operatoren des Patterns gleich.
• Amplitude Modulation Sensitivity
Wertebereich: 0 … 7
Hier wird die Empfindlichkeit (Sensitivity) jedes Operators auf die LFO-Lautstärkenmodulation (Amplitude Modulation) bestimmt. Höhere Werte führen zu größerer Empfindlichkeit oder größerer Intensität der Lautstärkenmodulation. Wird die Modulation auf Carrier-
Operatoren angewendet, wird ein Tremolo-Effekt erzeugt. Wird die Modulation auf einen
Modulator angewendet, wird das Timbre verändert und erzeugt so einen „Wah“-Effekt.
• Diese Einstellungen können nur einen geringen oder keinen Effekt auf den Klang haben,
wenn der Operator Output Level auf einen niedrigen Wert gestellt ist.
40
Page 41

Parameter /
DX200 Editor-Hauptfenster
Keyboard-Level-Scaling-Parameter
Die Keyboard-Level-Scaling-Parameter bestimmen, wie die Output Level-Einstellungen der
Operatoren der Position der gespielten Taste auf dem Keyboard folgen. Mit anderen Worten
können Sie hier automatisch den Output Level der einzelnen Operatoren ändern, je nachdem in welchem Bereich des Keyboards Sie spielen. Jeder Operator kann so programmiert
werden, daß er entsprechend einer von vier Kurven (Scaling Curve) auf die Tastenposition
links und rechts eines einstellbaren Übergangspunktes reagiert.
Keyboard Level Scaling kann dazu verwendet werden, um Änderungen des Klangs und/oder
der Lautstärke für verschiedene Oktavlagen zu erzeugen, um eine realistischere Simulation
akustischer Instrumente zu erhalten. Extreme Einstellungen können auch für „Split Keyboard“-Resultate genutzt werden.
Die Wirkungstiefe (Depth) jeder Scaling Curve kann ebenfalls reguliert werden.
• Keyboard Level Scaling Break Point
Wertebereich: A-1 … C8
Hier wird der mittlere Punkt oder Übergangspunkt (Break Point) der Scaling Curve
bestimmt. Der Output Level wird für Tasten über dem Break Point und für Tasten unter
dem Break Point gemäß der ausgewählten „Curve“ nach oben oder nach unten skaliert.
Für die meisten Anwendungen und die besten Ergebnisse sollte sich dieser Punkt
irgendwo nahe dem mittleren Bereich Ihres angeschlossenen MIDI-Keyboards (beispielsweise C3) befinden.
Im Hauptfenster des DX200 Editors:
Geben Sie den gewünschten Wert in das entsprechende Wertfeld ein (nur MIDI-Notennummern; beispielsweise „60“ für C3), oder ändern Sie den Wert mit Hilfe der Maus.
41
Page 42

Parameter /
DX200 Editor-Hauptfenster
• Keyboard Level Scaling Curve Left (L), Curve Right (R)
Einstellungen:
-LIN (negativ linear)
-EXP (negativ exponentiell)
EXP (positiv exponentiell)
LIN (positiv linear)
Diese Parameter bestimmen für jeden einzelnen Operator die Skalierungskurven
(Scaling Curve) für die Tastenbereiche links und rechts vom Break Point. Die linke Skalierungskurve (Left) entspricht den Tasten auf dem Keyboard unterhalb des Break Points,
die rechte Skalierungskurve (Right) entspricht den Tasten oberhalb des Break Points.
Jede der linken Skalierungskurven kann mit einer beliebigen der rechten Kurven verwendet werden, wodurch Ihnen 16 verschiedene Kurvenkombinationen zur Auswahl stehen.
Negative Kurven verringern den Operator-Level, je weiter die gespielten Noten vom
Break Point entfernt sind, positive Kurven erhöhen den Level.
Exponentielle Kurven führen zu einer langsameren Änderung des Pegels nahe am Break
Point, und zu drastischeren Änderungen des Pegels, je weiter entfernt Sie vom Break
Point spielen. Lineare Kurven stellen eine „gerade Linie“ dar, die eine proportionale
Beziehung zwischen der Entfernung der gespielten Note vom Break Point und dem
resultierenden Operator-Pegel bewirken.
• Keyboard Level Scaling Depth Left (L), Depth Right (R)
Wertebereich: 0 … 99
Diese Parameter bestimmen die Wirkungstiefe (Depth) der ausgewählten linken bzw.
rechten Kurve. Mit der Minimaleinstellung („0“) erfolgt keine Skalierung. Sie können den
Pegel bis zu einem Maximum von „99“ erhöhen (bzw. bei negativen Kurven verringern).
• Für Werte in der Nähe des Maximums muß ein gewisser „Headroom“ verbleiben – die Ausgangspegel der Operatoren müssen noch steigerbar sein. Wenn Sie beispielsweise den Ope-
rator Output Level auf „90“ festlegen und eine positive (+) Kurve anwenden, beträgt die
größte zu erreichende Wirkungstiefe der Kurve „9“ (die Differenz zwischen dem maximalen
Ausgangspegel und dem tatsächlich eingestellten Wert).
In diesem Beispiel wird also auch dann kein weiterer Effekt erreicht werden, wenn Sie den
Wert der „Curve Depth“ größer als „9“ einstellen. Wenn Sie eine größere Wirkungstiefe der
Skalierungskurve wünschen, dann müssen Sie den Ausgangspegel des Operators auf einen
geringeren Wert stellen, so daß ein größerer Headroom für die Skalierungskurve zum Verändern des Pegels bis zum seinem Maximum von „99“ zur Verfügung steht.
42
Page 43

Parameter /
DX200 Editor-Hauptfenster
• Keyboard Rate Scaling
Wertebereich: 0 … 7
Hiermit wird bestimmt, wie die Rates des EGs auf die Position der gespielten Taste auf
dem Keyboard reagieren. Mit anderen Worten: Sie können die gesamte EG-Zeitdauer
(Rate 1–4) jedes einzelnen Operators in Abhängigkeit vom gespielten Keyboardbereich
automatisch verlängern oder verkürzen. Dieser Parameter steuert den Grad der Skalierung (Scaling); ein Wert von „0“ erzeugt keine Skalierung, höhere Werte führen zu betonteren Skalierungseffekten. Für alle Werte verschieden von „0“ gilt: Je höher die gespielte
Note, desto kürzer die gesamte EG-Zeit.
„Keyboard Rate Scaling“ ist bei der Simulation der natürlichen Skalierung nützlich, die
Sie bei vielen akustischen Instrumenten finden, beispielsweise bei einem Klavier, bei
dem höhere Noten schneller ausklingen als tiefere Noten.
43
Page 44

Parameter /
DX200 Editor-Hauptfenster
EG Copy
Mit Hilfe dieser praktischen Funktion (im Bedienfeld-Fenster) können Sie alle Rate- und
Level-Werte des EGs eines Operators einfach auf einen anderen Operator kopieren (copy).
(Verwenden Sie im Hauptfenster des DX200 Editors das DX200-Kopierwerkzeug.)
z Wählen Sie den Quell-Operator aus, indem Sie wiederholt auf die
Schaltfläche [OPERATOR SELECT] klicken.
Die ausgewählte Operator-Nummer wird rechts oben im LCD angezeigt.
x Klicken Sie auf die Schaltfläche [STORE].
c Klicken Sie auf die [EG COPY]-Schaltfläche (1 - 6), die der Nummer
des gewünschten Ziel-Operators entspricht.
Die Werte des Quell-Operators werden automatisch auf den Ziel-Operator kopiert.
(Das LCD zeigt die Werte des Quell-Operators an.)
44
Page 45

Parameters / Fenster „Free EG“
Fenster „Free EG“
Die Free-EG-Funktion (freie Hüllkurve) stellt Ihnen vier unabhängige Tracks zur Verfügung, auf denen Sie – über eine in Takten oder Sekunden angegebene Zeitspanne –
komplexe Echtzeit-Parameteränderungen aufnehmen können.
In diesem Fenster können Sie für jeden Track eine Userdefinierte Free-EG-Kurve zeichnen, die für einen einzelnen, auswählbaren Parameter (z. B. Filter, Resonance oder
LFO) den Verlauf über die Zeit steuert. Vier dieser Kurven – von denen jede einen anderen Parameter steuert – können Sie automatisch wiedergeben, indem Sie einfach das
Pattern abspielen. Es steht Ihnen eine Reihe von Zeichen- und Bearbeitungswerkzeugen zur Verfügung, mit denen Sie einzigartige, kontinuierliche Parameteränderungen
erzeugen können, die mit einem konventionellen EG nicht möglich wären.
Free-EG-Parameter und -Daten werden natürlich als Pattern-Daten gespeichert, so daß
jedes Pattern eigene Free-EG-Einstellungen besitzen kann.
Einzeltrack-Parameter
Diese Parameter gelten für jeden einzelnen Track (1–4) der Free-EG-Funktion. Jeder
Track kann eine eigene EG-Kurve und eigene Parameter haben. Während der Wiedergabe eines Patterns werden alle Free-EG-Tracks gleichzeitig abgespielt und steuern die
zugewiesenen Parameter in Echtzeit.
• EDIT SELECT
Einstellungen: Track 1, Track 2, Track 3, Track 4
Hiermit wählen Sie die Spur aus, die Sie bearbeiten möchten.
45
Page 46

Parameters /
Fenster „Free EG“
• TRACK PARAMETER-Schalter
Einstellungen: ON, OFF
Hiermit läßt sich die ausgewählte Spur ein- (ON) oder ausschalten (OFF). Der Schalter
muß auf „ON“ gesetzt sein, damit die Free-EG-Kurve der jeweiligen Spur wirksam ist.
Ist der Schalter auf „ON“ gesetzt, werden in der Free-EG-Anzeige zwei rote gepunktete
Linien angezeigt. Diese Linien stellen den Bereich dar, in dem der ausgewählte Parameter (in Track-Parameter festgelegt, siehe unten) durch die Free-EG-Kurve geändert werden kann. Die Lage der beiden Linien hängt vom jeweils ausgewählten Parameter und
dessen aktuellen Wert ab. Die Free-EG-Kurve kann zwar ober- oder unterhalb dieser
Linien ausgedehnt werden, doch die Kurvenabschnitte außerhalb der durch die Linien
eingegrenzten Fläche haben keine Wirkung auf den Parameter.
• TRACK PARAMETER
Diese Einstellung legt fest, welcher DX200-Parameter durch die EG-Kurve in der ausgewählten Free-EG-Spur wiedergegeben wird. Für jede Spur können Sie jeweils nur einen
Parameter auswählen.
• VALUE-Anzeige
Hier wird der aktuelle Wert bzw. die aktuelle Einstellung des ausgewählten Track-Parameters angezeigt. Beachten Sie, daß dies nur eine Anzeige ist. Wert oder Einstellung
können nicht hier, sondern nur beim entsprechenden Parameter auf dem Hauptbedienfeld (oder auf der Detail-Seite) geändert werden.
• TRACK-Anzeige – Schaltflächen 1–4
Klicken Sie auf diese Schaltflächen, wenn Sie zwei oder mehr Free-EG-Kurven gleichzeitig anzeigen möchten. Zur leichteren Unterscheidung werden die Kurven der einzelnen
Tracks in verschiedenen Farben dargestellt.
GEMEINSAME PARAMETER DER SPUREN (TRACK COMMON)
• LENGTH
Einstellungen:
1/2, 1, 3/2, 2, 3, 4, 6, 8 Taktstriche (Anzahl der Takte)
1,0 … 16,0 s (Sekunden)
Die Length-Einstellung legt die Aufnahme- bzw. Wiedergabedauer der Free-EG-Sequenz
fest. Sie können diese Länge entweder in Takten (Taktstriche) oder als absolute Zeitdauer (in Sekunden) angeben.
• Wenn Sie die Length-Einstellung in Takten vornehmen, wird der Free EG automatisch vom
Tempo beeinflußt.
• TRIGGER
Einstellungen: Free, MIDI In Notes, All Notes, Seq Start
Hiermit legen Sie fest, auf welche der nachfolgend beschriebenen Arten die Wiedergabe
des Free-EG-Tracks gestartet wird.
Free
Nachdem ein Pattern ausgewählt wurde, startet die erste auf dem Keyboard angeschlagene Taste den Free EG.
46
Page 47

Parameters / Fenster „Free EG“
MIDI In Notes
Der Free EG wird durch einen Note-On-Befehl von einem angeschlossenen MIDIInstrument oder -Sequenzer gestartet.
All Notes
Der Free EG wird entweder durch einen Note-On-Befehl von einem angeschlossenen
MIDI-Instrument oder -Sequenzer oder durch den ersten aufgenommenen Schritt des
„Step Sequencers“ gestartet.
Seq Start
Der Free EG wird durch den Start des „Step Sequencers“ ausgelöst.
• LOOP TYPE
Einstellungen: Off, Forward, Forward Half, Alternate, Alternate Half
Hiermit legen Sie fest, mit welchem der nachfolgend beschriebenen Loop-Typen die
Free-EG-Sequenz abgespielt wird.
Off
Die Free-EG-Sequenz wird nur einmal abgespielt (kein Loop). Die Parametereinstellungen am Ende der Free-EG-Sequenz bleiben wirksam.
Forward
Die Free-EG-Sequenz wird von Anfang bis Ende als Loop wiederholt.
Forward Half
Die Free-EG-Sequenz wird von der Mitte bis zum Ende als Loop wiederholt.
Alternate
Die Free-EG-Sequenz wird von Anfang bis Ende und dann in umgekehrter Richtung
wiederholt.
Alternate Half
Die Free-EG-Sequenz wird von der Mitte bis zum Ende und dann in umgekehrter Richtung wiederholt.
• TEMPO
Einstellbereich: 20–300 BPM (Beats pro Minute)
Bestimmt das Tempo (die Geschwindigkeit), in dem die ausgewählte Free-EG-Spur
abgespielt wird.
• Die Tempoeinstellung wirkt sich auch auf die Patterns des Step Sequencers aus.
47
Page 48

Bearbeitungswerkzeuge
Parameters /
Fenster „Free EG“
Zeigt den Auswahlpunkt an
(entlang der X-Achse, in Schritten
angegeben)
Zeigt den Wert (die Höhe der Kurve
entlang der Y-Achse) am ausgewählten
Punkt an
Auf der Symbolleiste links im Free-EG-Fenster finden Sie die Bearbeitungswerkzeuge.
Diese lassen sich in zwei grundlegende Typen unterteilen: die Zeichenwerkzeuge (darunter auch spezielle Wave-Tools) und die Transformationswerkzeuge.
Zeigt den Anfangspunkt des
markierten Bereichs an
Zeigt den Endpunkt des
ausgewählten Bereichs an
Verwenden der Zeichenwerkzeuge
1) Klicken Sie auf das gewünschte Zeichenwerkzeug.
Einzelheiten zu jedem Werkzeug finden in den Beschreibungen zu Schritt 2 weiter
unten.
2) Halten Sie die linke Maustaste am gewünschten Anfangspunkt und
zeichnen Sie die Kurve, indem Sie die Maus (mit gedrückter linker
Taste) durch das Kurvenfenster ziehen. Lassen Sie die Maustaste los,
um den Zeichenvorgang zu beenden.
Mit dem Pencil-Tool wird die Kurve sofort geändert. Mit den anderen Werkzeugen
wird kurzzeitig eine „Geisterkurve“ angezeigt (zusammen mit der ursprünglichen
Kurve), während Sie die neue Kurve zeichnen. Sobald Sie die Maustaste loslassen,
wird die alte Kurve nach kurzer Zeit durch die neue ersetzt. In den Bereichen, in
denen Sie nicht gezeichnet haben, bleibt die alte Kurve erhalten.
pencil
Mit dem „Pencil“ (Bleistift) können Sie die gewünschte Kurve freihändig zeichnen.
straight
Mit dem „straight“-Werkzeug ziehen Sie perfekte gerade Linien, indem Sie den
Cursor vom Ausgangspunkt zum Zielpunkt ziehen.
48
Page 49

Parameters / Fenster „Free EG“
pulse
triangle
sine
Mit diesen drei Wave-Tools können Sie problemlos die entsprechende Wellenform
zeichnen (Pulse-Welle, Dreieckswelle, Sinuswelle). Das nachfolgende Beispiel
stellt anhand einer Sinuswelle dar, wie sich die Welle verändert, wenn Sie mit der
Maus daran „ziehen“.
• Durch vertikales Ziehen der Maus vergrößern Sie die Amplitude der Welle, also
die Spanne der Parameteränderung durch die Welle.
• Ziehen nach oben erzeugt eine Welle normaler Phase.
• Indem Sie nach unten ziehen, wird die Phase um 180 Grad umgekehrt.
• Wenn Sie die Maus nach rechts ziehen, verringern Sie die Frequenz (der Parame-
ter ändert sich langsamer). Ziehen nach rechts erhöht die Frequenz.
49
Page 50

Verwenden der Formungswerkzeuge
1) Klicken Sie auf den „Cursor“-Button.
2) Markieren (definieren) Sie das Gebiet, das Sie umformen möchten.
Bewegen Sie den Cursor zum Anfangspunkt des gewünschten Bereichs, halten Sie
die linke Maustaste gedrückt und ziehen Sie die Maus nach rechts. Damit definieren
Sie das Gebiet, das geändert werden soll. Lassen Sie die Maustaste am gewünschten Endpunkt los.
• Die Formungswerkzeuge erscheinen als „Geist“ (grau), bis ein Gebiet definiert ist.
3) Klicken Sie auf das gewünschte Formungswerkzeug.
Bei den Werkzeugen „smooth“ und „random“ startet der Vorgang, sobald Sie auf die
entsprechende Schaltfläche klicken. Nach einer kurzen Verzögerung wird die FreeEG-Kurve entsprechend der ausgewählten Verformung geändert.
smooth
Mit diesem Werkzeug runden Sie spitze Punkte im Kurvenverlauf ab. Um die Spitzen Ihren Wünschen gemäß abzurunden, setzen Sie das Tool wiederholt ein.
Parameters /
Fenster „Free EG“
random
Bei dieser Verformung werden aufeinanderfolgenden Punkten in der Kurve zufällig
Werte zugeordnet. In gewisser Weise handelt es sich um das Gegenteil der
Smooth-Funktion, da der Kurve Sprünge und Spitzen hinzugefügt werden.
4) Wenn Sie das Werkzeug „scale“ oder „move“ auswählen, können Sie
Kurveneinstellungen mit der Maus ändern.
Halten Sie dazu die linke Maustaste gedrückt und ziehen Sie die Maus in die entsprechende Richtung. Am gewünschten Endpunkt lassen Sie die Maustaste los.
scale
Mit diesem nützlichen Werkzeug komprimieren oder erweitern Sie den „dynamischen Umfang“ der Kurve. Sind die Änderungen im Free EG beispielsweise zu
plötzlich oder dramatisch, komprimieren Sie die Kurve, und machen Sie die Änderungen dezenter. Wenn Sie die Maus in Richtung der zentralen Achse ziehen, komprimieren Sie den Umfang. Ziehen Sie sie hingegen von der Achse weg, erweitern
Sie ihn. Durch Aufwärtsziehen der Maus bleibt die ursprüngliche Phase erhalten.
Ziehen Sie sie nach unten, wird die Phase um 180 Grad umgekehrt.
move
Hierbei handelt es sich um einen kombinierten Kopier- und Einfügevorgang, mit
dem Sie einen markierten Abschnitt „festhalten“ und an eine andere Stelle verschieben können. Der kopierte Kurvenabschnitt läßt sich frei in jede beliebige Richtung bewegen und ersetzt an der Zielposition die ursprüngliche Kurve.
50
Page 51

Parameters / Fenster „Step Sequencer“
Fenster „Step Sequencer“
Der Step Sequencer ist ein leistungsstarkes, vielseitiges Feature, mit dessen Hilfe Sie
schnell und problemlos anspruchsvolle Loop-Sequenzen erzeugen können. Darüber
hinaus zeichnet er sich durch einen hohen Grad an Interaktivität aus, da er sich auf
mehrere Arten vom Keyboard aus starten läßt und zusammen mit den verschiedenen
Echtzeitsteuerungen des DX200 eingesetzt werden kann. Über einen maximalen
Umfang von 16 Steps steht für jedes einzelne Step-Event (Note, Velocity, Gate Time
und Control Change) ein eigener Bedienfeldregler zur Verfügung. Der Step Sequencer
besitzt außerdem einen großen Speicher, in dem Sie ein Sequenz-Pattern pro Pattern
speichern können (insgesamt bis zu 128).
Der Step Sequencer besitzt einen Satz von gemeinsamen Parametern („Common“), die
zusätzliche Flexibilität und Steuermöglichkeiten bieten.
Effektblock
• PARAM (Parameter)
Einstellungen: 0 … 127
Dieser Parameter bestimmt die Stärke des unter [Type] ausgewählten Effekts (siehe
unten).
• TYPE
Einstellungen: Delay 1-3, Reverb, Flanger 1-2, Chorus, Phaser 1-3, AmpSim (Amp Simulator) 1-3
bestimmt den Effekttyp
51
Page 52

COMMON-Block
• TEMPO
Einstellungen: 20 … 300 BPM (Beats pro Minute)
Mit der Tempo-Einstellung bestimmen Sie das Tempo des internen Taktgebers (der
„Clock“) des DX200 in Beats pro Minute (BPM) im Bereich von 40 bis 240 BPM. Die
Tempo-Einstellung steuert die Wiedergabe des Step Sequencers.
• Ist das Tempo auf „MIDI“ eingestellt, kann der interne Taktgeber des DX200 durch den Takt
eines externen MIDI-Geräts (etwa eines an der MIDI [IN]-Buchse angeschlossenen Sequenzers) gesteuert werden.
• Ist der ParameterFree EG Length auf einen der Taktstrich-Werte eingestellt, wird die Durchlaufgeschwindigkeit des Free EG mit dem hier eingestellten Tempo synchronisiert.
• BEAT
Einstellungen: 8, 12, 16
Legt die Anzahl der Schritte fest, die in der ausgewählten Sequenz wiedergegeben werden.
• SWING
Einstellungen: 50 … 83%
Mit dem Swing-Parameter können Sie eine Swing-Rate angeben, um bestimmte Taktschläge (Beats) leicht zu verschieben und damit ein „Swing“-Feeling zu erzeugen. Bei
„50%“ wird kein Swing und bei „83%“ der maximale Swing erzeugt. Die nachfolgende
Abbildung verdeutlicht, wie das Swing-Niveau den Rhythmus der Sequenz beeinflußt.
Parameters /
Fenster „Step Sequencer“
• REVERSE
Einstellung: On, Off
Diese Funktion ermöglicht es Ihnen, eine Sequenz komplett auf den Kopf zu stellen und die
Noten rückwärts abzuspielen.
• GATE TM (Gate Time)
Einstellungen: 1 … 200%
Mit dieser Offset-Steuerung ändern (kürzen/verlängern) Sie die klingende Länge aller
Noten einer Sequenz im Verhältnis zu den ursprünglichen Noten. So können Sie zum Beispiel die Noten staccato abspielen. Sie werden dann deutlich vor dem Ende ihrer Step-Zeit
abgeschaltet. Oder Sie halten die Noten bis zum Beginn des nächsten Steps, so daß sie
an die jeweils nächste Note gebunden werden (legato). In der Einstellung „100%“ wird das
ursprüngliche Verhältnis zwischen den Noten beibehalten. Niedrigere Werte verkürzen die
Gate Time, höhere verlängern sie.
• Wenn die klingende Notenlänge der einzelnen Note (eingestellt mit den Reglern der Gate Time
Bank) und die hier eingestellte Gate-Zeit zusammen mehr als 100% ergeben, wird die Note
legato gespielt.
52
Page 53

TRACK-PARAMETER-Block
• CUTOFF (Cutoff-Frequenz)
Einstellungen: Synth track 0 … 127
Rhythm 1 … 3 track -64 … 63
Legt die Frequenz fest, bei der für jede Spur der Filtereffekt einsetzt. Je höher der Wert,
desto höher die Frequenz.
• RES (Resonance)
Einstellungen: Synth track -16 … 100
Rhythm 1 … 3 track -64 … 63
Legt für jede Spur die Stärke der Resonanzspitze des Filters fest (im Bereich der CutoffFrequenz).
• VOLUME
Einstellungen: 0 … 127
Steuert den Lautstärkepegel jeder Spur.
•PAN
Einstellungen: Synth track C, L63 … C R63
Rhythm 1 … 3 track RND (Random), L63 … C … R63
Legt für jede Spur das Spektrum der Pan-Position (linke oder rechte Position im Stereobild) fest. Die Einstellung „Random“ (nur für Rhythm Tracks verfügbar) weist jedem
Instrumentalsound automatisch eine zufällige Pan-Position zu.
Parameters / Fenster „Step Sequencer“
•WET
Einstellungen: 0 … 127
Ändert für jeden Track die Tiefe bzw. den Grad des Effekts. Ist „0“ eingestellt (ganz nach
links), ist der Effektsound nicht zu hören.
[PLAY]/[STOP]-Schaltflächen
Klicken Sie auf die Schaltfläche [PLAY], um die Sequenz zu starten. Die Sequenz wird
solange (als Loop) wiederholt, bis Sie auf [STOP] klicken, um sie anzuhalten.
NOTE NO./INST.SELECT/VELOCITY/GATE TIME/PITCH
Im „Step Sequencer“ können Sie Noten und andere Parametereinstellungen einer
Sequenz einzeln eingeben.
• NOTE NO. (Notennummer)-Bank (nur Synth Track)
Einstellbereich: C-2 … G8 (MIDI-Notennummern 0 … 127)
Auf dieser Bank mit 16 virtuellen „Reglern“ können Sie für jeden Step der Sequenz die
Notennummer einstellen. Ändern Sie dazu den Parameter wie gewohnt, indem Sie am
entsprechenden Regler „drehen“. Oder klicken Sie auf den Wert über dem Regler, um
die Popup-Werteliste anzuzeigen, und dann auf die gewünschte Notennummer.
53
Page 54

Parameters /
Fenster „Step Sequencer“
• INST. SELECT-Bank (nur Rhythmusspuren)
Einstellungen: Siehe „Liste der Rhythm-Track-Instrumente“ in der Bedie-
nungsanleitung des DX200.
Auf dieser Bank mit 16 virtuellen „Reglern“ können Sie für jeden Schritt der Sequenz den
Instrumentalsound auswählen (Drums, Percussion, Baß, Soundeffekte). Um das Instrument einzustellen, ändern Sie den Parameter wie gewohnt, indem Sie am entsprechenden
Regler „drehen“. Sie können auch auf das Kürzel des Instruments über dem Regler klikken, um die Popup-Liste anzuzeigen, und dann auf das gewünschte Instrument klicken.
• VELOCITY-Bank
Einstellbereich: Rest, 1 … 127
Auf dieser Bank mit 16 virtuellen „Reglern“ können Sie für jeden Schritt der Sequenz die
Velocity (Anschlagstärke) einstellen. Wenden Sie dazu eines der folgenden Verfahren an:
• Ändern Sie den Parameter wie gewohnt, indem Sie am entsprechenden Regler „drehen“.
• Bringen Sie den Cursor in das Parameterfeld über der Taste, und klicken Sie dann auf
die untere Hälfte des Feldes, um den Wert zu verringern, oder auf die obere Hälfte, um
den Wert zu erhöhen. Um den Wert kontinuierlich zu ändern, klicken Sie einfach in das
Feld und ziehen Sie nach oben/unten oder nach links/rechts.
• Halten Sie die <Umschalttaste> gedrückt, und erhöhen/reduzieren Sie mit Hilfe der
<Pfeiltaste> die Werte im Schnelldurchlauf.
• Geben Sie den Wert direkt über die Computertastatur ein.
In der Einstellung „Rest“ wird für den betreffenden Step eine Pause (kein Ton) eingefügt.
• GATE-TIME-Bank
Einstellbereich: 1 … 1600%
Auf dieser Bank mit 16 virtuellen „Reglern“ können Sie für jeden Schritt der Sequenz die
Gate Time (Notenlänge) einstellen. Wenden Sie dazu eines der folgenden Verfahren an:
• Ändern Sie den Parameter wie gewohnt, indem Sie am entsprechenden Regler „drehen“.
• Bringen Sie den Cursor in das Parameterfeld über der Taste, und klicken Sie dann auf
die untere Hälfte des Feldes, um den Wert zu verringern, oder auf die obere Hälfte, um
den Wert zu erhöhen. Um den Wert kontinuierlich zu ändern, klicken Sie einfach in das
Feld und ziehen Sie nach oben/unten oder nach links/rechts.
• Halten Sie die <Umschalttaste> gedrückt, und erhöhen/reduzieren Sie mit Hilfe der
<Pfeiltaste> die Werte im Schnelldurchlauf.
• Geben Sie den Wert direkt über die Computertastatur ein.
Beachten Sie, daß die endgültige „Gate Time“ aller Noten auch vom Common-Parameter
Gate Time beeinflußt wird.
• PITCH-Bank (nur Rhythmusspuren)
Einstellbereich: -64 … +24
Auf dieser Bank mit 16 virtuellen „Reglern“ können Sie für jeden Schritt der Sequenz die
Pitch (Tonhöhe) einstellen.
Wenden Sie dazu eines der folgenden Verfahren an:
• Ändern Sie den Parameter wie gewohnt, indem Sie am entsprechenden Regler „drehen“.
• Bringen Sie den Cursor in das Parameterfeld über der Taste, und klicken Sie dann auf
die untere Hälfte des Feldes, um den Wert zu verringern, oder auf die obere Hälfte, um
den Wert zu erhöhen. Um den Wert kontinuierlich zu ändern, klicken Sie einfach in das
Feld und ziehen Sie nach oben/unten oder nach links/rechts.
• Halten Sie die <Umschalttaste> gedrückt, und erhöhen/reduzieren Sie mit Hilfe der
<Pfeiltaste> die Werte im Schnelldurchlauf.
• Geben Sie den Wert direkt über die Computertastatur ein.
• Step-Mute-Schalter
Hiermit legen Sie fest, ob ein einzelner Schritt der Spur eingeschaltet (on) oder stummgeschaltet (off) wird.
54
Page 55

Parameters / Fenster „DX7-Simulator“
Fenster „DX7-Simulator“
Öffnen Sie dieses Fenster, indem Sie auf der Menüleiste auf [Bearbeiten] und anschließend auf [DX7-Simulator] klicken. Sie können das Fenster auch auf der Werkzeugleiste
aufrufen. Beachten Sie, daß Sie in diesem Fenster keine direkten Bearbeitungen ausführen können. Sie können hier jedoch drei Aktionen ausführen:
1) Die virtuelle Tasten spielen – und den damit verbundenen DX200Sound hören
2) Ein neues Pattern öffnen oder ein von Ihnen bearbeitetes Pattern
speichern – indem Sie auf den virtuellen Datenträger-Slot klicken
3) Auf die virtuellen Steuerelemente im Panel klicken – und das „Bedienfeld“-Fenster öffnen, um Bearbeitungen wie an einem echten DX7
auszuführen
55
Page 56

Parameters /
Fenster „DX7-Bedienfeld“
Fenster „DX7-Bedienfeld“
Dieses Fenster stellt ein virtuelles Bedienfeld eines DX7 dar. Hier können Sie die Pattern
auf gleiche Weise bearbeiten, als würden Sie die Steuerelemente im Bedienfeld eines
echten DX7-Keyboards bedienen. Um dieses Fenster aufzurufen, klicken Sie auf eine
beliebige Position im Steuerelementebereich des Panels im Fenster „DX7-Simulator“.
Fenster „DX7-Bedienfeld“ / Modi „Wiedergabe“ und „Bearbeiten“
Um den Modus „Wiedergabe“ zu aktivieren, klicken Sie auf einen der beiden [MEMORY
SELECT]-Schalter.
• Schieberegler [Lautstärke]
Mit diesem Regler können Sie den Gesamtausgangspegel einstellen.
• Schieberegler [DATA ENTRY]
Mit diesem Regler können Sie schnelle oder umfangreiche Änderungen vornehmen.
Durch Schieben des Reglers über den gesamten Bereich von unten bis oben wird der
vollständige Wertebereich jedes einzelnen Parameters durchlaufen.
• Schalter [NO]/[YES]
Mit diesen Schaltern können Sie Parameterwerte um eine Stufe erhöhen bzw. verringern, eine Funktion ein- bzw. ausschalten, auf Eingabeanforderungen der Anzeige antworten und beim Benennen von Patterns den Cursor bewegen.
• [STORE]-Taste
Mit dieser Taste wird der Vorgang Speichern aufgerufen, um das ausgewählte Muster in
den Speicher des DX200 abzulegen. Im [Bearbeiten]-Modus wird die Funktion EG Kopie-
ren aktiviert.
• Nachdem Sie ein Pattern im DX200 gespeichert haben, stellen Sie sicher, daß Sie das Pattern
in einer DX200-Datei speichern.
56
Page 57

Parameters / Fenster „DX7-Bedienfeld“
•
Tasten [MEMORY PROTECT 1-32/65-96]/[MEMORY PROTECT 33-64/97-128]
Mit Hilfe dieser Tasten können Sie den MEMORY-PROTECT-Status anzeigen und ändern.
• Diese Tasten sind nur aktiv, wenn Sie mit dem Speichern-Vorgang im Fenster „DX7-Bedienfeld“ arbeiten.
• [OPERATOR SELECT]-Taste
Mit Hilfe dieser Taste wird der gewünschte Operator (1-6) zum Bearbeiten im „Bearbeiten“-Modus ausgewählt. Durch jedes weitere Klicken auf diese Taste wird zum nächsten
verfügbaren Operator gewechselt. (Falls ein Operator inaktiv ist, ist er nicht verfügbar.)
Die Nummer des Operators wird oben rechts im LCD für die entsprechenden Parameter
angezeigt.
zur Zeit ausgewählter Operator (Operator 6)
Mit Hilfe dieser Taste können Sie die folgenden „Bearbeiten“-Parameter bearbeiten:
Amplitude Modulation Sensitivity (Empfindlichkeit der Amplitudenmodulation)
Oscillator (Oszillator)
Envelope Generator (EG, Hüllkurvengenerator)
Keyboard Level Scaling (Klaviatur-Skalierung der Lautstärke)
Keyboard Rate Scaling (Klaviatur-Skalierung der EG Rates)
Operator (Output Level (Ausgangspegel) und Velocity Sensitivity (Anschlagempfindlichkeit))
Diese Parameter können für jeden einzelnen Operator unabhängig bearbeitet werden.
• [EDIT/COMPARE]-Taste
Mit dieser Taste wird der Bearbeiten-Modus oder die Vergleichen-Funktion aktiviert.
• Tasten [MEMORY SELECT 1-32/33-64]
Mit Hilfe dieser Tasten werden die vier Pattern-Bänke der User-Patterns ausgewählt; 132/65-96 oder 33-64/97-128. Durch Klicken auf eine dieser Tasten wird außerdem der
Wiedergabe-Modus aktiviert.
• [FUNCTION]-Taste
Mit dieser Taste wird der Funktion-Modus aktiviert. In diesem Modus können Sie
bestimmte globale Parameter des Patterns oder des Instruments (unter der entsprechenden Voice-Taste gelb dargestellt) bearbeiten.
• LED-Anzeige
Im LED-Fenster wird die Nummer des ausgewählten Patterns angezeigt. Außerdem zeigt
diese LED an, ob bei Verwendung der DX200 vergleichen-Funktion das originale oder
das bearbeitete Pattern aktiv ist.
• LCD-Display
Im LCD-Fenster wird der aktuelle Status des DX200 dargestellt. Im Wiedergabe-Modus
werden die aktive Pattern-Bank und Name und Nummer des aktiven Patterns angezeigt.
In den Modi „Bearbeiten“ und „Funktion“ werden der ausgewählte Parameter, die ausgewählte Funktion oder der ausgewählte Vorgang und die zugehörigen Werte und Einstellungen dargestellt.
57
Page 58

Parameters /
Fenster „DX7-Bedienfeld“
• [Pattern Select]-Tasten (Pattern-Auswahl)
Im Wiedergabe-Modus werden mit diesen Tasten Patterns 1-32/65-96 (oder 33-64/97-128)
am DX200 ausgewählt. Im Bearbeiten-Modus können Sie mit Hilfe dieser Tasten die Bearbeiten-Parameter auswählen (in violetter Farbe über den Tasten dargestellt). Im FunktionModus werden mit diesen Tasten die Funktion-Parameter ausgewählt (gelb unter den entsprechenden Tasten dargestellt).
Im folgenden wird die Funktion jeder einzelnen Taste im Bearbeiten-Modus erläutert.
• [1] - [6] OPERATOR ON/OFF-EG COPY (1-6)
Diese Tasten verfügen über zwei Funktionen: 1) Aktivieren bzw. Deaktivieren einzelner
Operatoren während des Programmierens von Patterns und 2) Auswählen des Operators,
in den bestimmte Einstellungen des Hüllkurvengenerators (EG) kopiert werden sollen.
• [7] ALGORITHM
Mit dieser Taste wird der Algorithm-Parameter ausgewählt.
• [8] FEEDBACK
Mit dieser Taste wird der Feedback-Parameter (Rückkopplung) ausgewählt.
• [9] - [14] LFO
Mit diesen Tasten werden die LFO-Parameter (Low Frequency Oscillator, NF-Generator)
ausgewählt.
• [9] WAVE
Mit dieser Taste wird der LFO Waveform-Parameter (Kurvenform des NF-Generators)
ausgewählt.
• [10] SPEED
Mit dieser Taste wird der LFO Speed-Parameter (Geschwindigkeit des NF-Generators)
ausgewählt.
• [11] DELAY
Mit dieser Taste wird der LFO Delay-Parameter (Verzögerung des NF-Generators) ausgewählt.
• [12] PMD
Mit dieser Taste wird der LFO Pitch Modulation Depth-Parameter (Pitch-Modulationstiefe
des NF-Generators) ausgewählt.
• [13] AMD
Mit dieser Taste wird der LFO Amplitude Modulation Depth-Parameter (AmplitudenModulationstiefe des NF-Generators) ausgewählt.
• [14] SYNC
Mit dieser Taste wird der LFO Key Synchronization-Parameter (Tastensynchronisierung
des NF-Generators) ausgewählt.
• [15], [16] MOD SENSITIVITY
Mit diesen Tasten werden die Modulation Sensitivity-Parameter (Modulationsempfindlichkeit) ausgewählt.
• [15] PITCH
Mit dieser Taste wird der Pitch Modulation Sensitivity-Parameter (Pitch-Modulationsempfindlichkeit) ausgewählt.
58
Page 59

Parameters / Fenster „DX7-Bedienfeld“
• [16] AMPLITUDE
Mit dieser Taste wird der Pitch Modulation Sensitivity-Parameter (Pitch-Modulationsempfindlichkeit) ausgewählt.
• [17] - [20] OSCILLATOR
Mit diesen Tasten werden die Oscillator-Parameter ausgewählt.
• [17] MODE/SYNC
Mit diesen Tasten werden im Wechsel die Oscillator-Mode- und die Oscillator Sync-Parameter ausgewählt.
• [18] FREQUENCY COARSE
Mit dieser Taste wird der Oscillator Frequency Coarse-Parameter (Oszillatorfrequenz –
Grob) festgelegt. Dadurch können Sie große Änderungen der Frequenz des aktuellen
Operators vornehmen.
• [19] FREQUENCY FINE
Mit dieser Taste wird der Oscillator Frequency Fine-Parameter (Oszillatorfrequenz –
Fein) festgelegt. Dadurch können Sie geringfügig Änderungen der Frequenz des aktuellen Operators vornehmen.
• [20] DETUNE
Mit dieser Taste wird der Oscillator Detune-Parameter (Oszillatorverstimmung) ausgewählt.
• [21], [22] EG
Mit diesen Tasten werden die Parameter EG Rate 1–4 (EG-Anteil) und EG Level 1–4
(EG-Pegel) ausgewählt.
• [21] RATE
Mit dieser Taste werden die EG Rate 1–4-Parameter (EG-Anteil) ausgewählt.
• [22] LEVEL
Mit dieser Taste werden die EG Level 1–4-Parameter (EG-Pegel) ausgewählt.
• [23] - [25] KEYBOARD LEVEL SCALING
Mit diesen Tasten werden die Keyboard Level Scaling-Parameter (Skalierung der Keyboardpegel) ausgewählt.
• [23] BREAK POINT
Mit dieser Taste wird der Keyboard Level Scaling Break Point -Parameter (Übergangspunkt der Skalierung der Keyboardpegel) ausgewählt.
• [24] CURVE
Mit dieser Taste werden die Keyboard Level Scaling Curve-Parameter (Kurve der Skalierung der Keyboardpegel) ausgewählt.
• [25] DEPTH
Mit dieser Taste werden die Keyboard Level Scaling Depth-Parameter (Tiefe der Skalierung der Keyboardpegel) ausgewählt.
• [26] KEYBOARD RATE SCALING
Mit dieser Taste wird der Keyboard Rate Scaling-Parameter (Rate-Skalierung des Keyboards) ausgewählt.
59
Page 60

Parameters /
Fenster „DX7-Bedienfeld“
• [27], [28] OPERATOR
Mit diesen Tasten werden die Operator-Parameter ausgewählt.
• [27] OUTPUT LEVEL
Mit dieser Taste wird der Operator Output Level-Parameter (Operator-Ausgangspegel)
ausgewählt.
• [28] KEY VELOCITY SENSITIVITY
Mit dieser Taste wird der Operator Velocity Sensitivity-Parameter (Operator-Anschlagempfindlichkeit) ausgewählt.
• [29], [30] PITCH EG
Mit diesen Tasten werden die Pitch-EG-Parameter ausgewählt.
• [29] RATE
Mit dieser Taste werden die Parameter Pitch EG Rate 1–4 (Picht-EG-Anteil) und Pitch
EG Rate Scaling (Skalierung des Pitch-EG-Anteils) ausgewählt.
• [30] LEVEL
Mit dieser Taste werden die Parameter Pitch EG Level 1–4 (Picht-EG-Pegel) und Pitch
EG Level Range (Bereich des Pitch-EG-Pegels) ausgewählt.
• [31] KEY TRANSPOSE
Mit dieser Taste wird der Key Transpose-Parameter (Transponierung der Tonart) ausgewählt.
• [32] VOICE NAME
Mit dieser Taste wird der Pattern Name-Parameter ausgewählt.
60
Page 61

Parameters /
Fenster „DX7-Bedienfeld“ / Funktion-Modus
Um den Funktion-Modus zu aktivieren, klicken Sie auf die [FUNCTION]-Taste.
Fenster „DX7-Bedienfeld“
• [2] POLY/MONO
Mit dieser Taste wird der Poly/Mono-Parameter (Mehrstimmig/Einstimmig) ausgewählt.
• [3], [4] PITCH BEND
Mit diesen Tasten werden die Pitch Bend-Parameter (Tonhöhenverstimmung) ausgewählt.
• [3] RANGE
Mit dieser Taste wird der Pitch Bend Range-Parameter (Bereich der Tonhöhenverstimmung) ausgewählt.
• [4] STEP
Mit dieser Taste wird der Pitch Bend Step-Parameter (Schrittweite der Tonhöhenverstimmung) ausgewählt.
• [5] - [7] PORTAMENTO
Mit diesen Tasten werden die Portamento-Parameter ausgewählt.
• [5] MODE
Mit dieser Taste wird der Portamento Mode-Parameter ausgewählt.
• [6] GLISSANDO
Mit dieser Taste wird der Portamento Glissando (Step)-Parameter ausgewählt.
61
Page 62

Parameters / Fenster „DX7-Bedienfeld“
• [7] TIME
Mit dieser Taste wird der Portamento Time-Parameter (Portamento-Zeit) ausgewählt.
• [9] EDIT RECALL
Mit dieser Taste wird die Edit Recall-Funktion (Bearbeitungsstufen wieder laden) aktiviert.
• [10] VOICE INIT
Mit dieser Taste wird die Pattern Initialize-Funktion (Pattern initialisieren) aktiviert.
• [14] VERSION CHECK
Mit dieser Taste wird die Version Check-Funktion (Versionsprüfung) aktiviert.
• [15], [16] FILE
Mit diesen Tasten werden die Vorgänge File Save (Datei sichern) und File Load (Datei
laden) aktiviert.
• [15] SAVE
Mit dieser Taste wird der Vorgang File Save (Datei sichern) aktiviert.
• [16] LOAD
Mit dieser Taste wird der Vorgang File Load (Datei laden) aktiviert.
62
Page 63

Parameters / Fenster „DX7-Bedienfeld“
Edit Recall (Bearbeitungen wieder laden)
Mit dieser Funktion des Bedienfeld-Fensters können Sie die bearbeiteten Einstellungen
von Pattern wieder laden, falls Sie den Bearbeitungsmodus versehentlich verlassen und
ein anderes Pattern ausgewählt haben.
1) Klicken Sie auf [FUNCTION], um den Funktion-Modus zu öffnen.
2) Klicken Sie auf [EDIT RECALL].
3) Beantworten Sie die Eingabeaufforderungen „EDIT RECALL?“ und
„ARE YOU SURE?“ (Sind Sie sicher?), indem Sie zweimal auf [YES]
klicken.
• Edit Recall steht nur im Bedienfeld-Fenster zur Verfügung.
Pattern Init (Initialize)
Mit der Pattern-Initialize-Funktion können Sie einen „Rohstartpunkt“ zum Programmieren
eines neuen Patterns anlegen.
1) Klicken Sie auf [FUNCTION], um den Funktion-Modus aufzurufen.
2) Klicken Sie auf [VOICE INIT].
3) Beantworten Sie die Eingabeaufforderungen „VOICE INIT?“ und
„ARE YOU SURE?“ (Sind Sie sicher?), indem Sie zweimal auf [YES]
klicken.
Das sich ergebende initialisierte Pattern hat folgende Einstellungen:
* Algorithmus 1
* Keine Modulation
* Operator-1-Ausgangspegel auf 99; alle anderen Operatoren inaktiv
* „Square“ (Rechteck-) Hüllkurven (EGs)
* Alle Frequenzverhältnisse sind auf 1,00 gesetzt
• Obwohl dieser Vorgang zum Bedienfeld-Fenster gehört, steht eine ähnliche Pattern InitializeFunktion auch im Fenster „DX200 Editor“ im Dialogfeld DX Pattern-Liste zur Verfügung.
Version Check (Versionsprüfung)
Mit Hilfe dieser Funktion im Bedienfeld-Fenster können Sie die aktuelle Version der DX
200 Editor Software ermitteln.
1) Klicken Sie auf [FUNCTION], um den Funktion-Modus aufzurufen.
2) Klicken Sie auf [VERSION CHECK].
Im LCD erscheint die Versionsnummer der zur Zeit verwendeten Software.
63
Page 64

Dateivorgänge
Mit Hilfe dieser beiden Dateivorgänge können Sie im Bedienfeld-Fenster Daten in einer
DX200-Datei speichern oder eine solche Datei laden.
• SPEICHERN
Hiermit können Sie die aktuelle Gruppe von 128 Patterns in einer DX200-Datei speichern.
1) Klicken Sie auf die [FUNCTION]-Taste.
2) Klicken Sie auf [SPEICHERN], um das Dialogfeld „DX200-Datei speichern“ zu öffnen.
(Eine genaue Anleitung finden Sie unter DX200-Datei speichern.)
• LADEN
Hiermit können Sie eine Gruppe von 128 Anwender-Patterns aus einer vorhandenen
DX200-Datei laden (öffnen).
Parameters /
Fenster „DX7-Bedienfeld“
1) Klicken Sie auf die [FUNCTION]-Taste.
2) Klicken Sie auf [LADEN].
3) Beantworten Sie die Eingabeaufforderungen „64 VOICES LOAD?“ (64
Stimmen laden?) und „ARE YOU SURE?“ (Sind Sie sicher?), indem
Sie zweimal auf [YES] klicken.
Dadurch wird das Dialogfeld „DX200-Datei öffnen“ angezeigt.
(Eine genaue Anleitung finden Sie unter DX200-Datei öffnen.)
64
Page 65

Menü „Datei“
Wenn der DX200 Editor aktiviert und ausgewählt ist, werden im Menü [Datei] folgende
Funktionen angezeigt:
• Neue DX200-Datei
• DX200-Datei öffnen
• DX200-Datei speichern
• DX200-Datei speichern unter
Mit diesen Befehlen können Sie eigene DX200-Dateien erzeugen, speichern und öffnen. Mit den Befehlen [DX200-Datei speichern] oder [DX200-Datei speichern unter]
speichern Sie alle 128 User Patterns (Benutzer-Patterns) in der angegebenen DX200Datei. (Die spezielle Dateinamenerweiterung „.DXC“ erleichtert Ihnen die Verwaltung
der Dateien.)
Wenn Sie eine Bibliothek mit Ihren eigenen Patterns als DX-200-Dateien anlegen, können Sie die gerade benötigten Einstellungen auf einfache Weise abrufen (mit dem
Befehl Öffnen), um sie z. B. in einen Song einzufügen oder an Ihren Klangerzeuger
oder Ihre Soundkarte zu senden.
• Speichern Sie unbedingt das aktuell bearbeitete Pattern, bevor Sie einen Satz von User Patterns als DX200-Datei speichern. Wenn Sie das Pattern nicht speichern, ist es nicht in der
DX200-Datei enthalten.
Neue DX200-Datei
Mit dieser Funktion erzeugen Sie eine neue DX200-Datei.
Wenn das momentan ausgewählte Pattern verändert wurde, werden Sie in der Anzeige
aufgefordert, das Pattern zu speichern, bevor Sie eine neue DX200-Datei öffnen.
(Siehe unter Speichern eines DX200-Patterns.) Die neue DX200-Datei enthält die
werksseitig enthaltenen 256 Patterns. (Dies sind die gleichen Patterns, die automatisch
geladen werden, wenn Sie den DX200-Editor öffnen.)
65
Page 66

Menü „Datei“ /
DX200-Datei öffnen
Mit dieser Funktion öffnen Sie eine vorhandene DX200-Datei.
Hier wählen Sie den
gewünschten Dateinamen aus.
Hier wählen Sie den
gewünschten Ordner aus.
Hier wählen Sie den
gewünschten Dateityp aus.
DX200-Datei öffnen
• Die Datei „***.DXC“ kann mit FileType ausgewählt und geöffnet werden.
DX200-Datei speichern / DX200-Datei speichern unter
Mit diesen Befehlen speichern Sie den aktuellen Satz von User-Patterns in einer
DX200-Datei. (Mit dem Befehl [DX200-Datei speichern unter] können Sie einen anderen Dateinamen als den ursprünglichen eingeben.)
Hier wählen Sie den
gewünschten Ordner aus.
Hiermit erstellen Sie
einen neuen Ordner.
Hier wählen Sie den Dateinamen aus.
Geben Sie den gewünschten Namen
hier ein.
Hier wählen Sie den
gewünschten Dateityp aus.
• Sie können [DX200-Datei speichern] auch auf der Symbolleiste auswählen.
66
Page 67

Menü „Bearbeiten“
Wenn der DX200 Editor aktiviert und ausgewählt ist, werden im Menü [Bearbeiten] folgende Funktionen angezeigt:
• DX7-Simulator
• DX200-Bibliothek
Die folgenden Funktionen sind vom DX7-Simulator und dem DX7-Bedienfeld-Fenster
aus nicht erreichbar:
• DX200-Pattern-Liste
• DX200-Kopierwerkzeug
• DX200 speichern
• DX200 vergleichen
DX200-Pattern-Liste
Im Dialogfenster „DX200-Pattern-Liste“ können Sie:
• Ein Pattern zur Bearbeitung auswählen.
• Ein User-Pattern initialisieren (auf die Standardeinstellungen zurücksetzen).
• Patterns in der User-Bank kopieren oder tauschen.
• „DX200-Pattern-Liste“ kann nur vom DX200-Editorfenster aus gewählt werden. Zusätzlich
kann die Liste aus dem Kontextmenü aufgerufen werden, indem Sie bei gehaltener Control-
Taste auf einen nicht aktiven Teil des DX200-Editorfensters klicken.
67
Page 68

Menü „Bearbeiten“ /
Pattern-Liste-Kombinationsfeld
Wählen Sie das gewünschte Pattern aus, indem Sie in der Liste auf den entsprechenden Namen klicken; der 1-Pattern-Datenblock wird automatisch
gesendet.
• Kopieren eines Patterns auf eine anderen Position
1) Stellen Sie den „Drag-Modus“ auf „Kopieren“ ein.
2) Klicken Sie auf das gewünschte Pattern, und ziehen Sie es an die
gewünschte Position. Beachten Sie, daß Sie damit das Pattern an dieser Position ersetzen (und löschen).
• Vertauschen der Positionen zweier Patterns
1) Stellen Sie den „Drag-Modus“ auf „Vertauschen“ ein.
2) Klicken Sie auf das gewünschte Pattern, und ziehen Sie es auf das
Pattern, mit dem Sie es tauschen möchten. Damit verschieben Sie
das Pattern einfach zu der gewählten Listenposition. Die Daten werden dabei nicht geändert.
DX200-Pattern-Liste
Sie können Kopier- und Tauschvorgänge auch im Dialogfenster DX200-Biblio-
thek ausführen.
Pattern initialisieren
Klicken Sie hierauf, um das ausgewählte Pattern auf die Standard-Parameterwerte
zurückzusetzen (zu initialisieren). Auf diese Weise erzeugen Sie „Roh-Pattern“, das Sie
als Grundlage für die Erstellung eines neuen Patterns verwenden können.
Drag-Modus
Im Pattern-Liste-Kombinationsfeld können Sie ein Pattern an eine andere Pattern-Position ziehen. Mit dieser Einstellung bestimmen Sie das Ergebnis dieses Vorgangs: ob das
Pattern auf die neue Position kopiert wird oder ob es seine Position mit dem Pattern an
der neuen Position tauscht.
68
Page 69

Menü „Bearbeiten“ / DX200-Kopierwerkzeug
DX200-Kopierwerkzeug
In dem Feld mit dem Kopierwerkzeug des DX200 können Sie schnell die Parameterwerte eines Operators auf einen anderen kopieren. Sie können alle Parameterwerte
des Operators oder nur dessen Hüllkurven (EG) kopieren. In diesem Feld können Sie
auch die Formen der Amplituden- und Pitch-Hüllkurven jedes Operators sehen – so
haben Sie immer eine schnelle Übersicht über alle aktuellen Einstellungen der Hüllkurvenparameter.
Auswählen des DX200-Kopierwerkzeugs:
Klicken Sie auf eine der folgenden Titelzeilen im DX200-Editorfenster:
• PITCH ENVELOPE GENERATOR
• OSCILLATOR
• ENVELOPE GENERATOR
• KEYBOARD LEVEL SCALING
• KEYBOARD RATE SCALING
• OPERATOR
• MOD SENS
Dadurch wird das Feld mit dem DX200-Kopierwerkzeug geöffnet. Es kann auch im Kontextmenü des DX200-Editorfensters aufgerufen werden, indem Sie bei gehaltener Control-Taste auf einen freien Bereich des Fensters klicken.
• Das DX200-Kopierwerkzeug kann nur vom DX200-Editorfenster aus aufgerufen werden.
Benutzung des Kopierwerkzeugs:
Klicken Sie auf den gewünschten Operator oder EG und ziehen Sie diesen auf den Operator bzw. EG, auf den Sie ihn kopieren möchten. Um zum Beispiel die EG-Einstellungen
von Operator 6 auf Operator 2 zu kopieren, klicken Sie auf den EG des Operator 6 und
ziehen Sie ihn auf den EG des Operator 2.
In der obersten Reihe von Feldern („OP COPY“) können Sie alle Parameterwerte eines
Operators auf einen anderen kopieren. In der zweiten Reihe („EG COPY“) kopieren Sie
nur die EG-Werte der Operatoren. Das Feld „PITCH EG“ dinet nur der Anzeige von
Änderungen an den Pitch-EG-Parametern.
69
Page 70

Menü „Bearbeiten“ /
DX200 speichern
DX200 speichern
Verwenden Sie das Dialogfenster „DX200 speichern“, um das aktuell bearbeitete Pattern auf einem der Speicherplätze für User Patterns bzw. Benutzer-Patterns abzulegen.
Nachdem ein Pattern oder mehrere Patterns auf diese Weise gesichert wurden, können
Sie den kompletten Satz der 128 User-Patterns als DX200-Datei speichern.
• „DX200 speichern“ kann nur vom DX200-Editorfenster aus aufgerufen werden. Es kann auch
im Kontextmenü des DX200-Editorfensters aufgerufen werden, indem Sie bei gehaltener Con-
trol-Taste auf einen freien Bereich des Fensters klicken.
1) Klicken Sie auf die gewünschte Speicherposition für das zuletzt bearbeitete Pattern.
2) Klicken Sie auf [Speichern], um das Pattern auf der ausgewählten
Speicherposition abzulegen.
Beachten Sie, daß Sie damit das Pattern an der ausgewählten Position löschen
und durch das neu bearbeitete Pattern ersetzen.
70
Page 71

Menü „Bearbeiten“ / DX200 vergleichen
DX200 vergleichen
Mit der Vergleichen-Funktion können Sie zwischen dem aktuellen, bearbeiteten
Zustand des Patterns und dessen unbearbeitetem Originalzustand hin- und herschalten. Dadurch können Sie sehr einfach die Änderungen an einem Pattern hören und mit
dem Originalzustand des Patterns vergleichen.
1) Bearbeiten Sie das Pattern.
2) Wählen Sie „DX200 vergleichen“.
Sie erreichen diesen Menüpunkt im Bearbeiten-Menü. Sie können die VergleichenFunktion auch schneller ausführen, indem Sie bei gehaltener Control-Taste auf
einen freien Bereich des Fensters klicken und im erscheinenden Kontextmenü
„DX200 vergleichen“ auswählen.
Im Vergleichen-Zustand erscheint im Menü ein Häkchen neben „DX200 vergleichen“. Alle Parameterwerte werden in grau angezeigt und können nicht verändert
werden. Spielen Sie auf dem angeschlossenen MIDI-Keyboard (oder klicken Sie
auf die Tasten im DX200-Editorfenster), um das ursprüngliche, unbearbeitete Pattern zu hören.
3) Wählen Sie wieder „DX200 vergleichen“, um zu dem bearbeiteten
Zustand zurückzukehren.
Sie können beliebig oft zwischen beiden Zuständen hin- und herschalten.
• Wenn das Pattern nicht verändert wurde, wird der Eintrag „DX200 vergleichen“grau dargestellt und kann nicht ausgewählt werden.
• „DX200 vergleichen“ kann nur vom DX200-Editorfenster aus aufgerufen werden. Es gibt
jedoch eine identische Vergleichsfunktion im Edit-Panel-Fenster. (Siehe Vergleichen.)
71
Page 72

Menü „Bearbeiten“ /
DX7-Simulator
DX7-Simulator
Wenn Sie diesen Eintrag auswählen, rufen Sie das Fenster „DX7-Simulator“ auf.
• Sie können das DX7-Simulator auch von der Werkzeugleiste aus aufrufen.
72
Page 73

Menü „Bearbeiten“ / DX200 Bibliothek
DX200 Bibliothek
Das Dialogfenster „DX200-Bibliothek“ stellt Ihnen eine Reihe von praktischen und einfach zu bedienenden Werkzeugen zur Verwaltung der Benutzer-Patterns (User Patterns) Ihrer DX200-Dateien zur Verfügung.
Im Feld [Quelle] sind die in der geöffneten DX200-Datei enthaltenen Benutzer-Patterns
aufgelistet (siehe DX200-Datei öffnen weiter unten). Das Feld [Ziel] enthält die Benutzer-Patterns, die sich aktuell im DX200 Editor befinden, und stellt die zu erzeugende
neue DX200-Datei dar.
Kopieren Sie zunächst die gewünschten Patterns von [Quelle] nach [Ziel], verlassen Sie
die Bibliothek, und speichern Sie den neuen Pattern-Satz als DX200-Datei. Sie können
nacheinander verschiedene DX200-Dateien öffnen und die gewünschten Patterns
beliebig nach [Ziel] kopieren, bevor Sie die Datei speichern.
Kopieren eines Pattern vom Feld [Quelle] ins Feld [Ziel]:
1) Klicken Sie im Feld [Quelle] auf das gewünschte Pattern. (Dies ist das zu kopierende
Pattern.)
2) Ziehen Sie das markierte Pattern zum Feld [Ziel], und legen Sie es auf der gewünschten Nummer ab. (Dies ist die Position, auf die das Pattern kopiert wird. Das bisher auf
dieser Position gespeicherte Pattern wird gelöscht und durch das neue ersetzt.)
3) Verlassen Sie die Bibliothek, indem Sie auf „OK“ klicken.
4) Speichern Sie den neuen User Pattern-Satz als DX200-Datei.
73
Page 74

Menü „Bearbeiten“ /
DX200 Bibliothek
• DX200-Datei öffnen
Klicken Sie hierauf, um eine vorhandene DX200-Datei auszuwählen und zu öffnen.
(Siehe DX200-Datei öffnen.) Die Patterns der geöffneten DX200-Datei werden im Feld
[Quelle] angezeigt.
• Copy All (Alle kopieren)
Wenn Sie auf diese Schaltfläche klicken, kopieren Sie alle im Feld [Quelle] aufgelisteten Patterns in das Feld [Ziel]. (Dies entspricht DX200-Datei öffnen.)
• Bei diesem Vorgang werden alle Patterns gelöscht, die sich zuvor im Feld [Ziel] befanden, und
durch die Patterns im Feld [Quelle] ersetzt.
• Init. (Initialisieren) Alle
Klicken Sie auf diese Schaltfläche, um alle Patterns im Feld [Ziel] zu initialisieren (auf
die Standardeinstellungen zurückzusetzen). (Siehe unter Initialisieren eines DX200-
Patterns auf die Standardeinstellungen.)
• Bei diesem Vorgang werden alle Patterns gelöscht, die sich zuvor im Feld [Ziel] befanden, und
durch identische initialisierte Patterns ersetzt.
•OK
Klicken Sie hierauf, um alle im Bibliothek-Fenster vorgenommenen Änderungen auszuführen und das Fenster zu verlassen.
• Abbrechen
Klicken Sie hierauf, wenn Sie das Bibliothek-Fenster verlassen möchten, ohne Änderungen vorzunehmen.
74
Page 75

Menü „Einstellungen“
Wenn der DX200 Editor aktiviert und ausgewählt ist, werden im Menü [Einstellungen]
folgende Funktionen angezeigt:
• DX200 Editor Setup
• Transmit DX200 Bulk Dump Data
• Receive DX200 Bulk Dump Data
DX200 Editor Setup
• Sie können [DX200 Editor einstellen] auch auf der Symbolleiste auswählen.
• MIDI-Kanäle
Einstellbereich: 1 ... 16
Hier können Sie einstellen, welcher MIDI-Kanal zum Senden von DX200 Editor-Daten
verwendet wird. Diese Einstellung muß mit dem Empfangskanal des zu steuernden Parts
übereinstimmen.
• Device Number
Einstellbereich: 1 ... 16
Hier wird festgelegt, an welchem Klangerzeuger der DX200 Editor Daten sendet. Dieser
Wert sollte auf den gleichen Wert wie die „Device Number" des externen Gerätes gestellt
werden. Wenn Sie über ein MIDI-Setup mit mehreren Klangerzeugern verfügen und
jedem der Klangerzeuger eine andere Gerätenummer zugewiesen ist, können Sie mit
diesem Parameter auswählen, auf welchen Klangerzeuger sich der DX200 Editor auswirkt. Falls Sie nur einen Klangerzeuger verwenden, sollte hier „1“ eingestellt werden.
75
Page 76

Menü „Einstellungen“ /
DX200 Editor Setup
• Änderungen sofort senden
Wenn dieses Kontrollkästchen aktiviert ist, werden alle Änderungen, die Sie mit dem
DX200 Editor vornehmen, sofort und automatisch an den DX200 gesendet. Auf diese
Weise können Sie sich sofort anhören, wie sich Ihre Bearbeitung auswirkt.
•OK
Klicken Sie hier, um die Einstellung anzuwenden.
• Abbrechen
Klicken Sie hier, um das Dialogfeld des DX200 Editors zu verlassen, ohne die Einstellung
zu verändern.
76
Page 77

Menü „Einstellungen“ / DX200-Datenblöcke senden
DX200-Datenblöcke senden
Hiermit senden Sie DX200 Editor-Patterndaten direkt als MIDI-Bulkdaten an den
DX200. Um diesen Vorgang auszuführen, heben Sie den entsprechenden Befehl im
Menü hervor und klicken Sie ihn an.
• Wenn Sie die Daten auf einem Speicherplatz für User-Patterns des DX200 speichern möchten,
sollte die Funktion „Memory Protect" auf „Off" gestellt sein.
• Übertragen – Methode
1 Pattern
Wenn diese Option ausgewählt ist, werden nur die Daten des aktuell ausgewählten
Patterns gesendet.
Benutzerdefinierte Patterns
Wenn diese Option ausgewählt ist, werden die User Patterns gesendet.
Blockspeicherung Intervall
Einstellbereich: 600msec ... 1.5sec
Dieser Parameter ist verfügbar, wenn oben [Benutzerdefinierte Patterns] ausgewählt ist.
Sie legen damit die Zeit (in Clock-Einheiten) zwischen den Datenübertragungen fest.
Wenn der DX200 Editor aufgrund der empfangenen MIDI-Daten „stockt“, oder der
DX200 nicht alle Daten korrekt senden kann, versuchen Sie, die Probleme zu beheben,
indem Sie hier ein längeres Intervall einstellen.
• Datenblöcke senden
Start
Klicken Sie zunächst auf diese Schaltfläche, um mit dem Senden der Daten zu beginnen. Starten Sie anschließend die Übertragung der Bulkdaten.
•OK
Klicken Sie hierauf, um das Dialogfenster zu verlassen, nachdem alle Daten gesendet
wurden.
• Sie können [DX200-Datenblöcke senden] auch auf der Symbolleiste auswählen.
77
Page 78

Menü „Einstellungen“ /
DX200-Datenblöcke empfangen
DX200-Datenblöcke empfangen
Hiermit werden die DX200-Patterndaten von einem DX200 oder DX7/DX7II importiert.
Alle gegenwärtigen Einstellungen werden durch die empfangenen Daten ersetzt.
• Überprüfen Sie die Verbindung zwischen den Buchsen MIDI IN/OUT des sendenden Gerätes
und dem OUTPUT/INPUT des Computers.
Wenn das DX7 an den Computer sendet, verbinden Sie nur die Buchse MIDI OUT des DX7 mit
dem INPUT des Computers. Senden Sie die Daten vom DX7 erst dann, wenn Sie den Datenempfang in der Funktion „DX200-Datenblöcke empfangen" gestartet haben.
• Lesen Sie bezüglich der Datenkompatibilität mit dem sendenden Gerät den Abschnitt „MIDIDatenformat" in der Bedienungsanleitung des DX200.
• Empfangsmethode
1 (Pattern/Voice)
Wenn diese Option ausgewählt ist, werden nur die Daten für ein Pattern/eine Voice
empfangen. Die Daten werden in den Bearbeitungspuffer geladen (temporäre Speicherung).
• Vergessen Sie nicht, anschließend die empfangenen (Pattern-/Voice-) Daten zu speichern.
Ansonsten gehen die Daten verloren, sobald Sie ein anderes Pattern/eine andere Voice auswählen.
Alle Benutzer (Patterns/Voices)
Wenn diese Option ausgewählt ist, werden die Daten für 128 User Patterns/Voices
empfangen.
78
Page 79

Menü „Einstellungen“ / DX200-Datenblöcke empfangen
• Modell auswählen
DX200
Klicken Sie hierauf, wenn Sie Daten vom AN1x empfangen.
DX7 Series
Klicken Sie hierauf, wenn Sie Daten vom AN1x empfangen.
• Datenblöcke empfangen
Start
Klicken Sie zunächst auf diese Schaltfläche, um mit dem Datenempfang zu beginnen. Starten Sie anschließend die Übertragung der Bulkdaten vom DX200.
Der Fortschrittsbalken zeigt an, welcher Anteil der Daten schon empfangen wurde.
Wenn der Balken ganz ausgefüllt ist, ist der Datenempfang beendet.
•OK
Klicken Sie hierauf, um das Dialogfenster zu verlassen, nachdem alle Daten empfan-
gen wurden.
79
Page 80

Anhang / Initial Pattern Default Settings
Initial Pattern Default Settings
80
Page 81

Algorithmen-Liste
Anhang / Algorithmen-Liste
81
Page 82

Anhang / Algorithmen-Liste
82
 Loading...
Loading...