Page 1
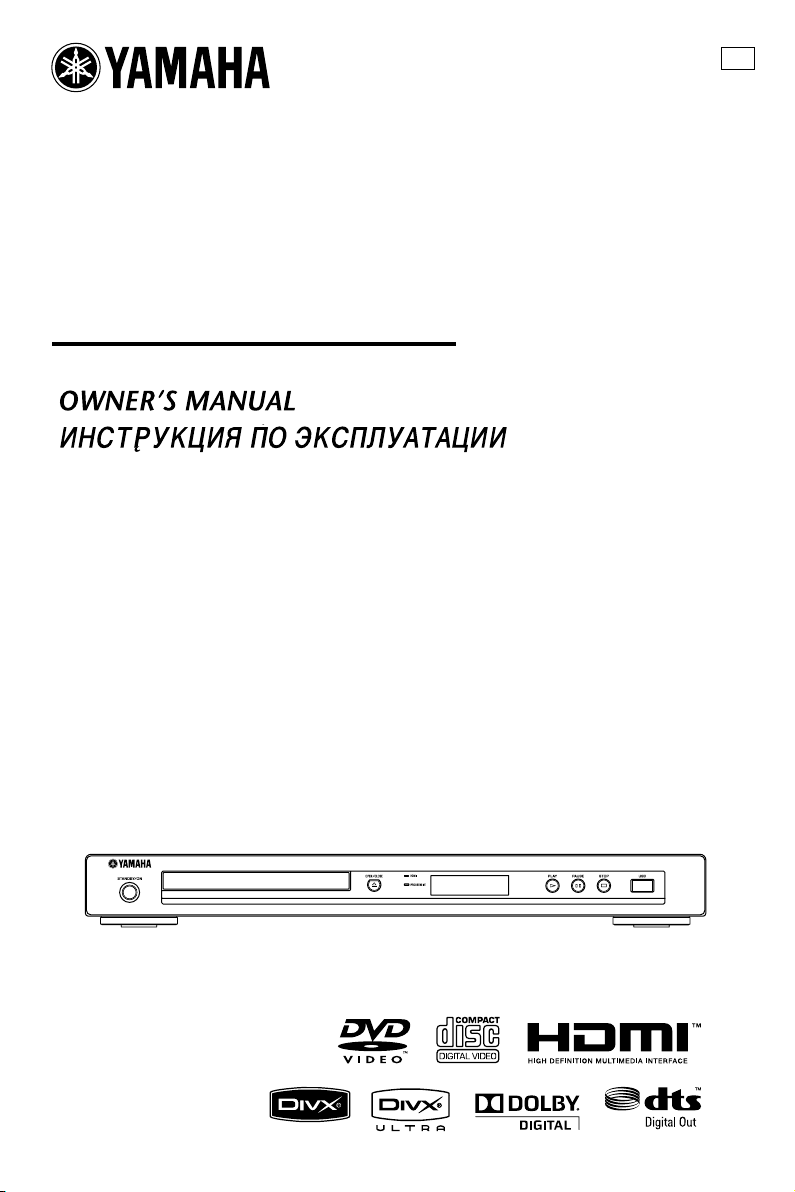
DVD PLAYER
DVD-S663
F
Page 2
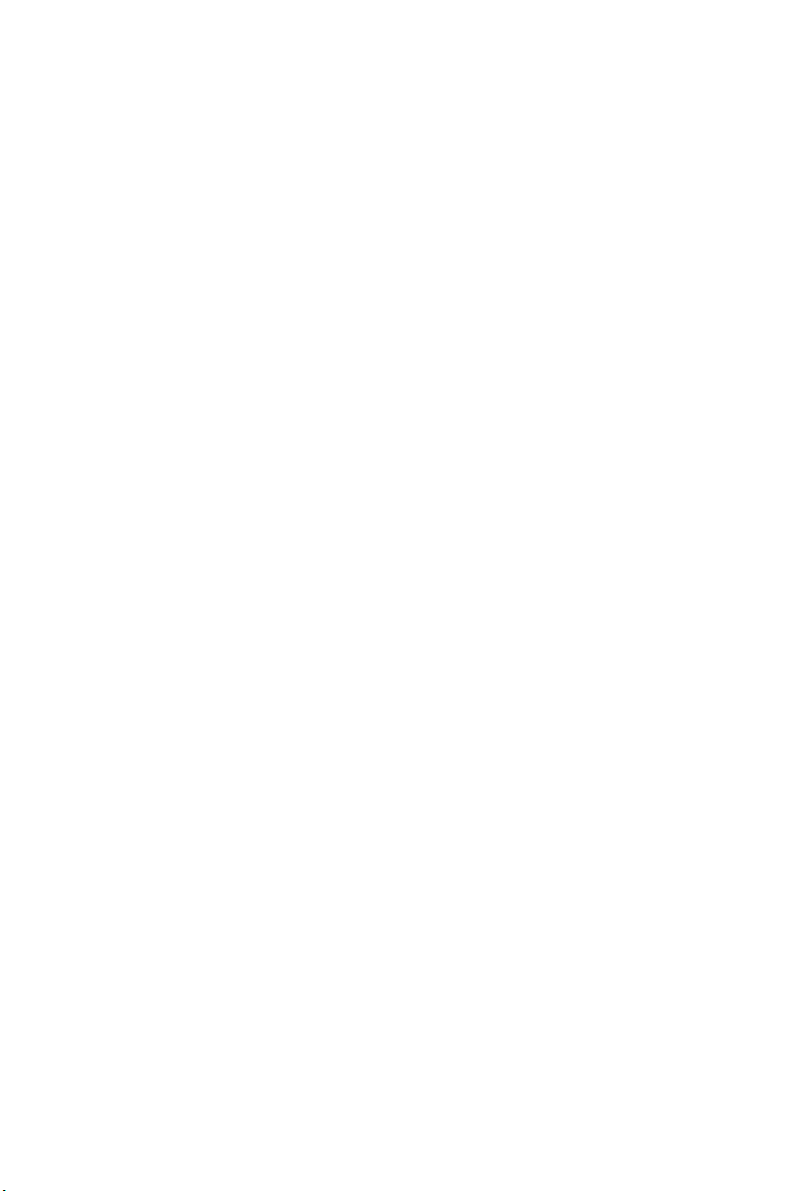
i En
Page 3
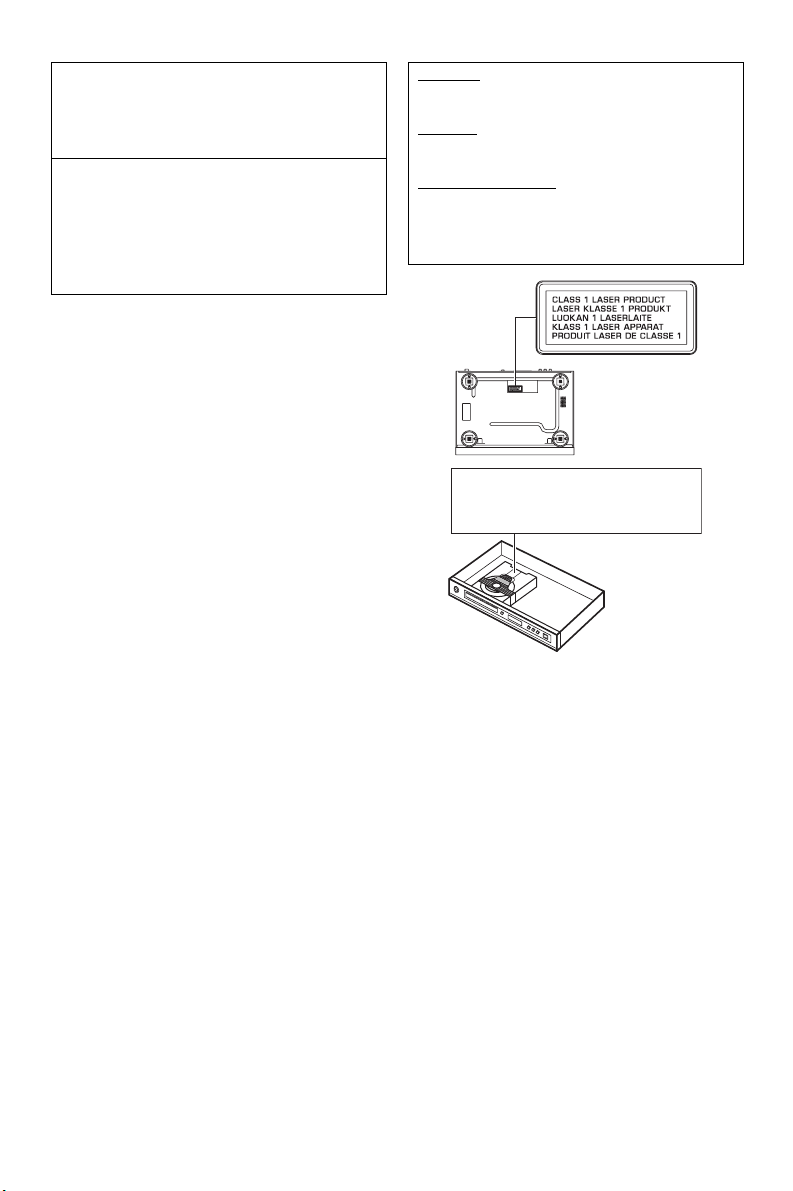
CAUTION
Use of controls or adjustments or performance of
procedures other than those specified herein may
result in hazardous radiation exposure.
ПРЕДОСТЕРЕЖЕНИЕ
Использование органов управления или
произведение настроек или выполнение
процедур, не указанных в данной
инструкции, может отразиться на
выделении опасной радиации.
CAUTION
VISIBLE AND INVISIBLE LASER RADIATION
WHEN OPEN. AVOID EXPOSURE TO BEAM.
DANGER
VISIBLE AND INVISIBLE LASER RADIATION WHEN
OPEN. AVOID DIRECT EXPOSURE TO BEAM.
ПРЕДУПРЕЖДЕНИЕ
ПPИ OTKPЫTИИ УCTPOЙCTBA BЫ MOЖETE
ПОДBEPГHУTБСЯ ВОЗДЕЙСТВИЮ BИДИMOГO
И HEBИДИMOГO ЛAЗEPHOГO ИЗЛУЧEHИЯ.
ИЗБЕГAИTE BOЗДЕЙСТВИЯ ЛУЧA.
DANGER:
CAUTION:
AVOID DIRECT EXPOSURE TO THE BEAM
INVISIBLE LASER RADIATION WHEN OPEN
DO NOT STARE INTO BEAM
INVISIBLE LASER RADIATION WHEN OPEN
ii En
Page 4
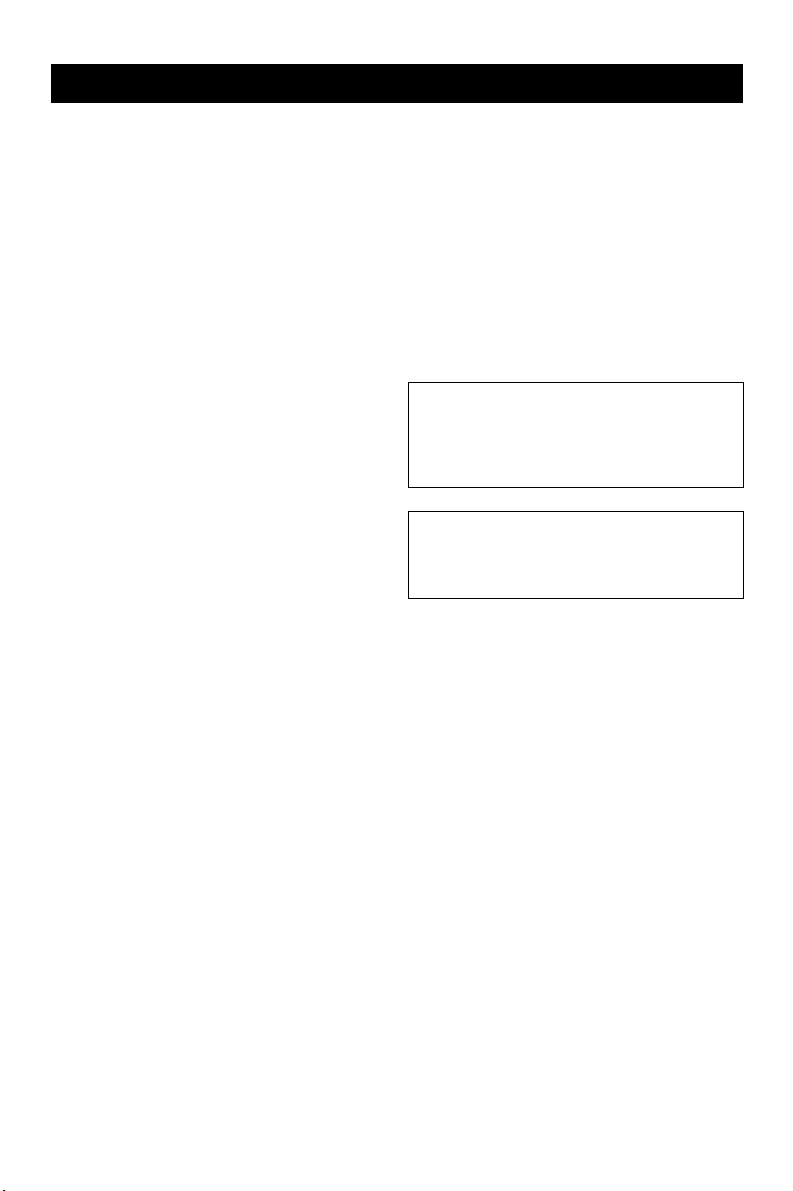
CAUTION: READ THIS BEFORE OPERATING THIS UNIT.
1 To assure the finest performance, please read this
manual carefully. Keep it in a safe place for future
reference.
2 Install this unit in a well ventilated, cool, dry, clean
place — away from direct sunlight, heat sources,
vibration, dust, moisture, or cold. In a cabinet, allow
about 2.5 cm (1 inch) of free space all around this
unit for adequate ventilation.
3 Locate this unit away from other electrical
appliances, motors, or transformers to avoid
humming sounds.
4 Do not expose this unit to sudden temperature
changes from cold to hot, nor locate this unit in an
environment with high humidity (i.e., a room with a
humidifier) to prevent condensation inside this unit,
which may cause an electrical shock, fire, damage
to this unit, and/or personal injury.
5 Avoid installing this unit in a location where foreign
objects may fall onto this unit or where this unit
may be exposed to liquid dripping or splashing. On
the top of this unit, do not place:
– Other components, as they may cause damage
and/or discoloration on the surface of this unit.
– Burning objects (i.e., candles), as they may
cause fire, damage to this unit, and/or
personal injury.
– Containers with liquid in them, as they may
fall, spilling the liquid and causing an electrical
shock to the user and/or damage to this unit.
6 Do not cover this unit with a newspaper, tablecloth,
curtain, etc. in order not to obstruct heat radiation. If
the temperature inside this unit rises, it may cause
fire, damage to this unit, and/or personal injury.
7 Do not plug in this unit to a wall outlet until all
connections are complete.
8 Do not operate this unit upside-down. It may
overheat, possibly causing damage.
9 Do not use excessive force on switches, knobs and/
or cords.
10 When disconnecting the power cord from the wall
outlet, grasp the plug; do not pull the cord.
11 Do not clean this unit with chemical solvents; this
might damage the finish. Use a clean, dry cloth.
12 Use only the voltage specified on this unit. Using
this unit with a higher voltage than specified is
dangerous and may cause fire, damage to this unit,
and/or personal injury. Yamaha will not be held
responsible for any damage resulting from use of
this unit with a voltage other than as specified.
13 Do not attempt to modify or fix this unit. Contact
qualified Yamaha service personnel when any
service is needed. The cabinet should never be
opened for any reason.
14 When not planning to use this unit for long periods
of time (i.e., vacation), disconnect the AC power
plug from the wall outlet.
15 Be sure to read the “Troubleshooting” section on
common operating errors before concluding that
this unit is faulty.
16 Before moving this unit, press STANDBY/ON to
set the unit in standby mode, then disconnect the
AC power plug from the wall outlet.
17 Install this unit near the AC outlet and where the AC
power plug can be reached easily.
18 The batteries shall not be exposed to excessive heat
such as sunshine, fire or the like.
The unit is not disconnected from the AC power
source as long as it is connected to the wall outlet,
even if this unit itself is turned off. This state is called
the standby mode. In this state, this unit is designed
to consume a very small quantity of power.
WARNING
TO REDUCE THE RISK OF FIRE OR ELECTRIC
SHOCK, DO NOT EXPOSE THIS UNIT TO RAIN
OR MOISTURE.
LASER SAFETY
This unit employs a laser. Due to possible eye injury,
only a qualified service person should remove the cover
or attempt to service this device.
DANGER
This unit emits visible laser radiation when open. Avoid
direct eye exposure to beam.
When this unit is plugged into a wall outlet, do not
place your eyes close to the opening of the disc tray and
other openings or look inside.
iii En
Page 5
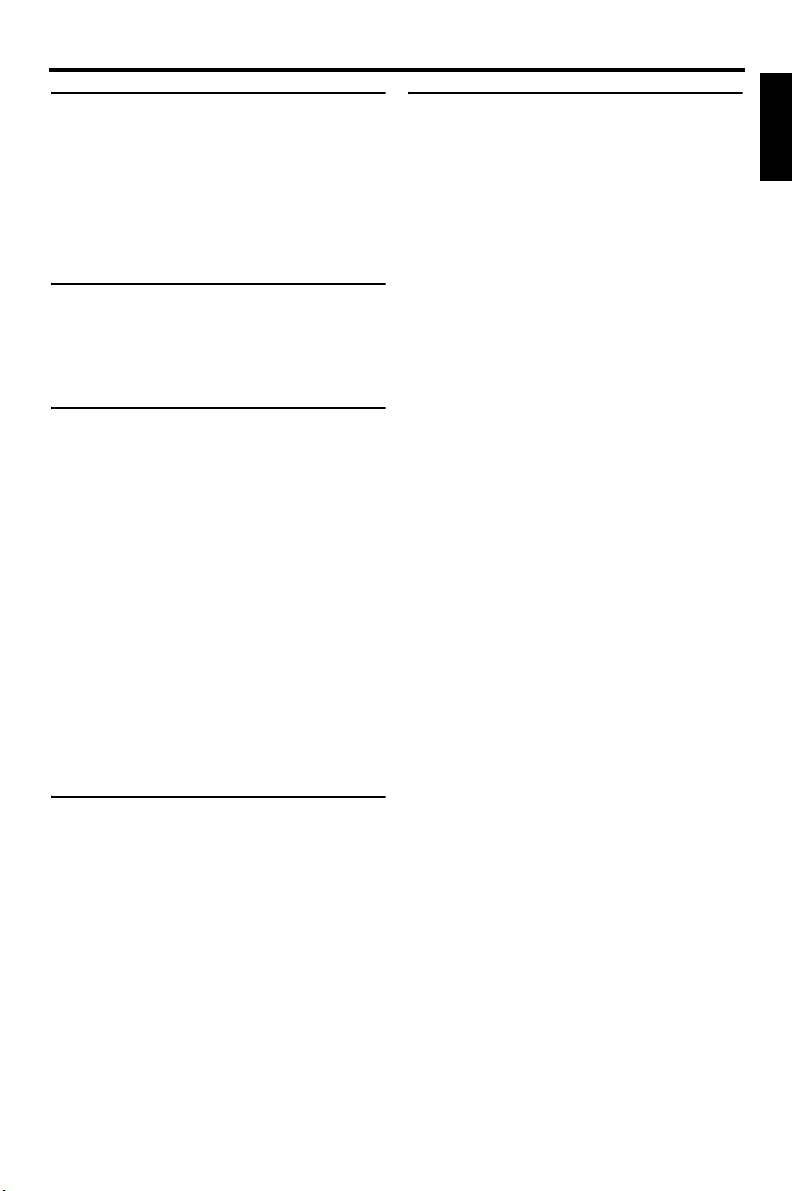
Contents
Contents
Introduction ...................................3
About this manual........................................ 3
Supplied accessories ..................................3
Region codes ...............................................3
Playable disc formats .................................. 4
Cleaning discs.............................................. 4
Patent information .......................................5
Functional Overview .....................6
Front panel ...................................................6
Rear panel..................................................... 7
Remote control............................................. 8
Connections...................................9
General notes on connections ...................9
Audio connections.......................................9
Digital connection ...............................................9
Analog connection...............................................9
Video connections ..................................... 10
Component video jacks <A>.............................10
S-video jack <B>...............................................10
Composite video jack <C>................................10
SCART terminal <D>
(Europe and Russia models only)......................10
HDMI connection........................................ 11
HDMI jack.........................................................11
Other connections .....................................12
USB port............................................................12
Remote control jacks .........................................12
Getting Started ............................13
Step 1: Inserting batteries into the remote
control ......................................................13
Using the remote control ...................................13
Step 2: Turning on the power ...................13
Step 3: Setting a TV type/display and
language...................................................14
Setting a color system for your TV ...................14
Setting an aspect ratio for your TV ...................15
Setting the OSD Language................................15
Setting the audio, subtitle, and disc menu
languages (DVD-Video only) ...........................16
Playback Operation .................... 17
Basic operation.......................................... 17
Selecting a track/chapter ...................................17
Searching backward/forward ............................17
Repeat/Shuffle functions .......................... 17
Repeat/Shuffle playback ...................................17
Repeating a section within a chapter/track .......18
Operations for video playback
(DVD/VCD/SVCD)..................................... 18
Using the disc menu.......................................... 18
Playback in slow motion ...................................18
Zooming pictures in/out ....................................18
Resuming playback from the last stopped point
........................................................................... 18
Using the on-screen display (OSD) ..................19
Special DVD features ................................ 20
Playing by title ..................................................20
Selecting an audio language/format and subtitle
language ............................................................ 20
Special VCD/SVCD features...................... 20
Using the playback control (PBC) menu ..........20
Playing data discs
(MP3/WMA/WMV/JPEG/DivX
Selecting a folder and track/file ........................21
Special picture disc features.................... 21
Using the preview function............................... 21
Zooming pictures in/out ....................................22
Playback with multi-angles............................... 22
Playing MP3 music and JPEG pictures
simultaneously ..................................................22
Special DivX
Using the interactive menu ............................... 22
Selecting an audio/subtitle language.................22
Using a USB device................................... 23
Supported USB devices .................................... 23
Playing data files............................................... 23
®
features.............................. 22
®
)............... 21
English
Continued
1 En
Page 6
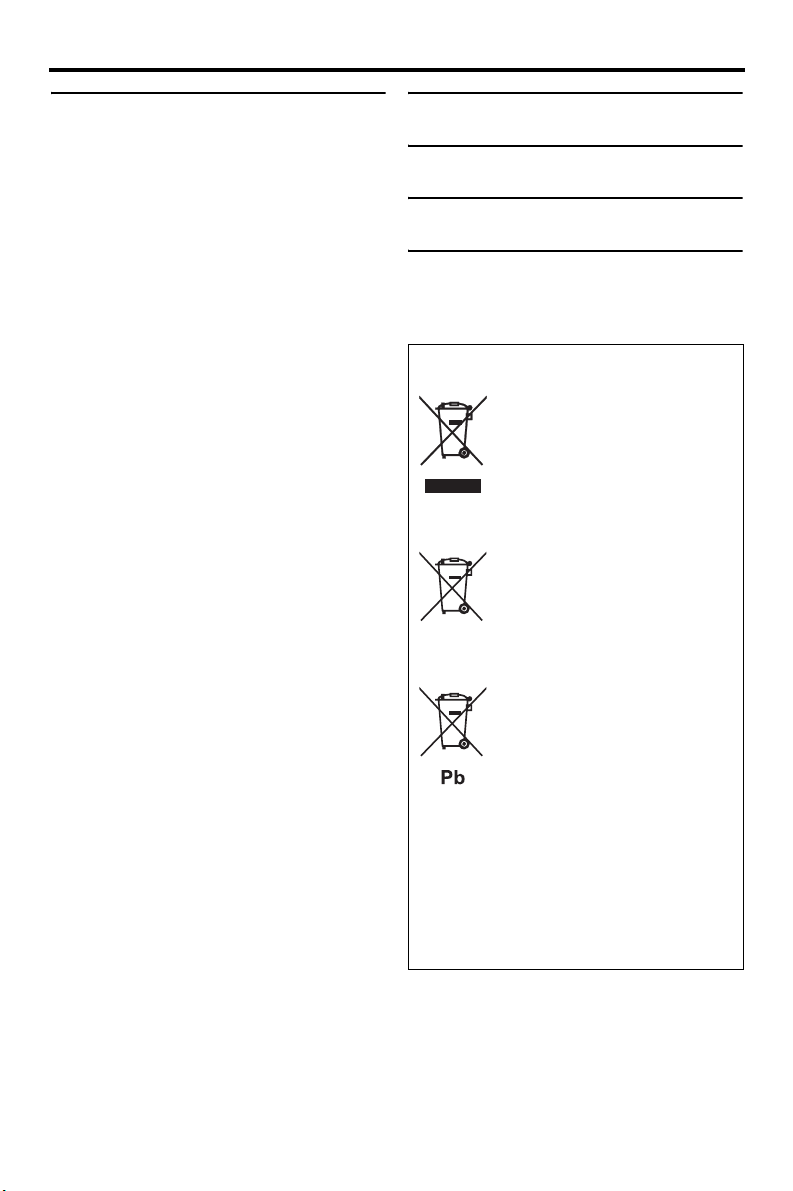
Contents
Setup Menu..................................25
Menu overview ...........................................25
Setup menu operation ............................... 27
General setup menu ..................................28
Locking/Unlocking the disc for viewing...........28
Recording CD tracks onto your USB device ....28
Programming disc tracks
(except MP3/WMA/WMV/JPEG/DivX
Dimming the front panel display.......................30
OSD language ...................................................30
Setting the screen saver .....................................31
Setting the sleep timer.......................................31
Displaying the DivX
®
VOD registration code
...........................................................................31
Audio setup menu...................................... 31
Setting the analog output...................................31
Setting the digital output ...................................32
Turning the HDMI audio on/off ........................32
Turning the night mode on/off ..........................33
Video setup menu ...................................... 33
TV type..............................................................33
Setting the TV display.......................................33
Turning the progressive scan function on/off ...34
Adjusting picture settings..................................34
Turning the black level on/off ...........................35
Turning the closed caption on/off .....................35
Switching YUV/RGB
(Europe and Russia models only)......................36
Setting the HDMI video ....................................36
Preference setup menu .............................37
Audio, subtitle and disc menu ...........................37
Restricting playback with parental control........37
Selecting playback of VR format ......................38
Selecting the data disc menu .............................38
Selecting DivX
®
external subtitle group
(except Korea model) ........................................38
Selecting the PBC (playback control) function
...........................................................................39
Setting the auto standby function ......................39
Changing the password .....................................40
Resetting the system..........................................40
®
)........30
Language Codes ......................... 41
Troubleshooting.......................... 42
Glossary....................................... 46
Specifications.............................. 48
Europe model
Information for Users on Collection and
Disposal of Old Equipment and used Batteries
These symbols on the products, packaging,
and/or accompanying documents mean that
used electrical and electronic products and
batteries should not be mixed with general
household waste. For proper treatment,
recovery and recycling of old products and
used batteries, please take them to applicable
collection points, in accordance with your
national legislation and the Directives 2002/
96/EC and 2006/66/EC. This symbol mark is
according to the EU directive 2002/96/EC.
By disposing of these products and batteries
correctly, you will help to save valuable
resources and prevent any potential negative
effects on human health and the environment
which could otherwise arise from
inappropriate waste handling.
For more information about collection and
recycling of old products and batteries, please
contact your local municipality, your waste
disposal service or the point of sale where
you purchased the items.
[Information on Disposal in other
Countries outside the European
Union]
These symbols are only valid in the European
Union. If you wish to discard these items,
please contact your local authorities or dealer
and ask for the correct method of disposal.
Note for the battery symbol (bottom
two symbol examples):
This symbol might be used in combination
with a chemical symbol. In this case it
complies with the requirement set by the
Directive for the chemical involved.
2 En
Page 7
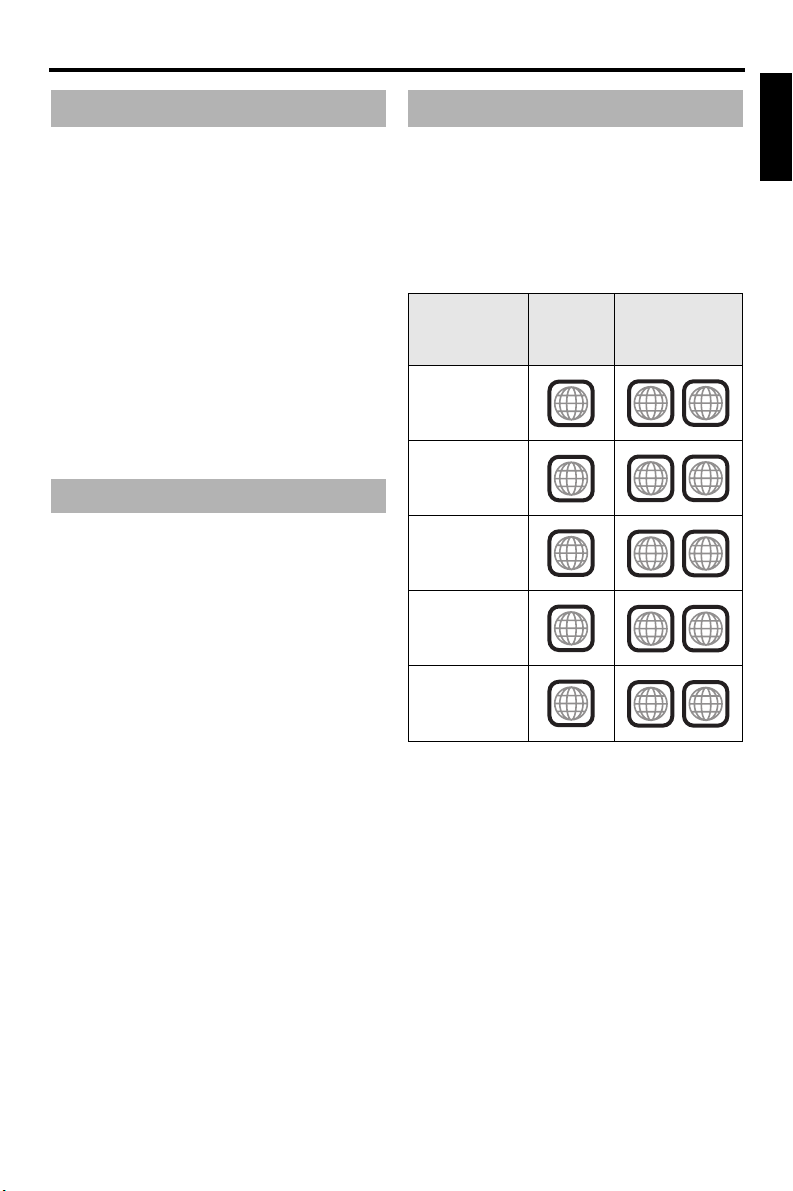
Introduction
About this manual
Introduction
English
Region codes
Thank you for purchasing this unit. This
owner’s manual explains the basic operation
of this unit.
• Illustrations in this manual are based on the
Europe model unless otherwise specified.
• Notes contain important information about
safety and operating instructions.
• y indicates a tip for your operation.
• This manual is printed prior to production.
Design and specifications are subject to
change in part as a result of improvements,
etc. In case of differences between the
manual and the product, the product has
priority.
Supplied accessories
For Europe and Russia models
• Remote control
• Two batteries (AAA, R03, UM-4) for the
remote control
• RCA stereo cable
• Composite video cable
For U.S.A., Canada, Central and South
America, Australia, Asia, and Korea
models
• Remote control
• Two batteries (AAA, R03, UM-4) for the
remote control
• Audio/video cable
This unit is designed to support the region
management system. Check the regional code
number on the DVD disc package. If the
number does not match the region code of this
unit (see the table below or the back of this
unit), this unit may be unable to play the disc.
Destination
U.S.A.,
Canada
Europe
Asia,
Korea
Australia,
Central and
South America
Russia
Region
code of
this unit
1
2
3
4
5
Playable
discs
ALL
1
ALL
2
ALL
3
ALL
4
ALL
5
3 En
Page 8
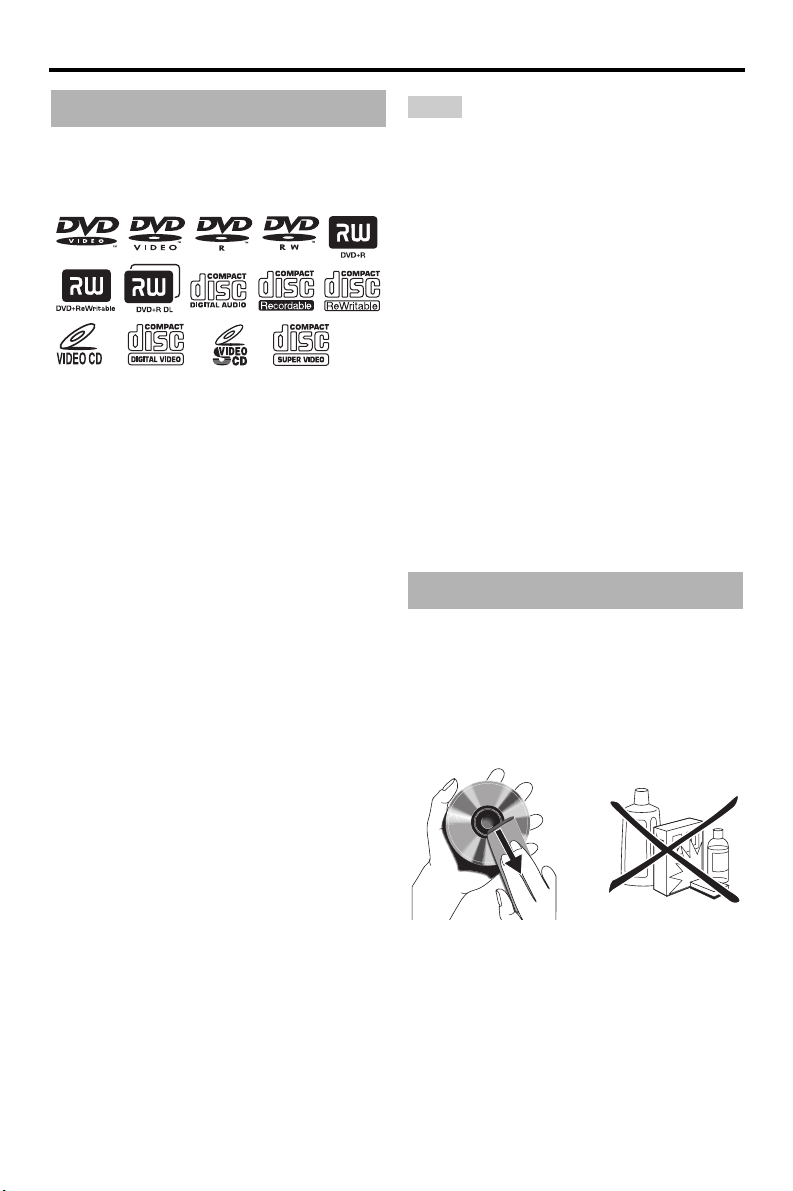
Introduction
Playable disc formats
This unit is designed for use with discs having
the logos shown below. Do not attempt to load
any other type of disc into this unit.
This unit can play:
• DVD-R/RW/R DL and DVD+R/RW/R DL
discs recorded in DVD-Video compatible
format
• DVD-R/RW discs recorded in VR format
(compatible with CPRM)
• MP3, WMA, WMV, and JPEG files
recorded on CD-R/RW, DVD-R/RW,
DVD+R/RW, and USB device
• KODAK picture CDs, FUJICOLOR CDs
• ISO 9660 Level1/Level2 for CD-R/RW
Up to 298 folders per disc/USB device and up
•
to 648 files per folder with up to 8 hierarchies
•DivX® files recorded on CD-R/RW,
DVD-R/RW, DVD+R/RW, and USB device
– Official DivX® Ultra Certified product
– Plays all versions of DivX
®
DivX
6) with enhanced playback of DivX®
media files and the DivX Media Format
®
video (including
Notes
• CD-R/RW, DVD-R/RW
R DL
cannot be played unless finalized.
• Progressive JPEG, copyright-protected WMA
and WMV files cannot be played with this unit.
• This unit is not compatible with WMV Advanced
profile.
• Only the first session of DVD-R/RW
DVD+R
/R DL
can be played.
• Discs without logos shown left are not guaranteed
to function.
• Some discs cannot be played depending on disc
characteristics or recording conditions even if
they have the logos shown left.
• Do not use any non-standard shaped discs
(heart-shaped, etc.).
• Do not use discs with tape, seals, paste or many
scratches on their surface.
/R DL
, and DVD+R/RW
/R DL and
y
For details about playable formats, see
“Specifications” on page 48.
Cleaning discs
• When a disc becomes dirty, clean it with a
cleaning cloth. Wipe the disc from the center
out. Do not wipe in a circular motion.
• Do not use solvents such as benzine, thinner,
commercially available cleaners, or
antistatic spray intended for analog records.
/
4 En
Page 9
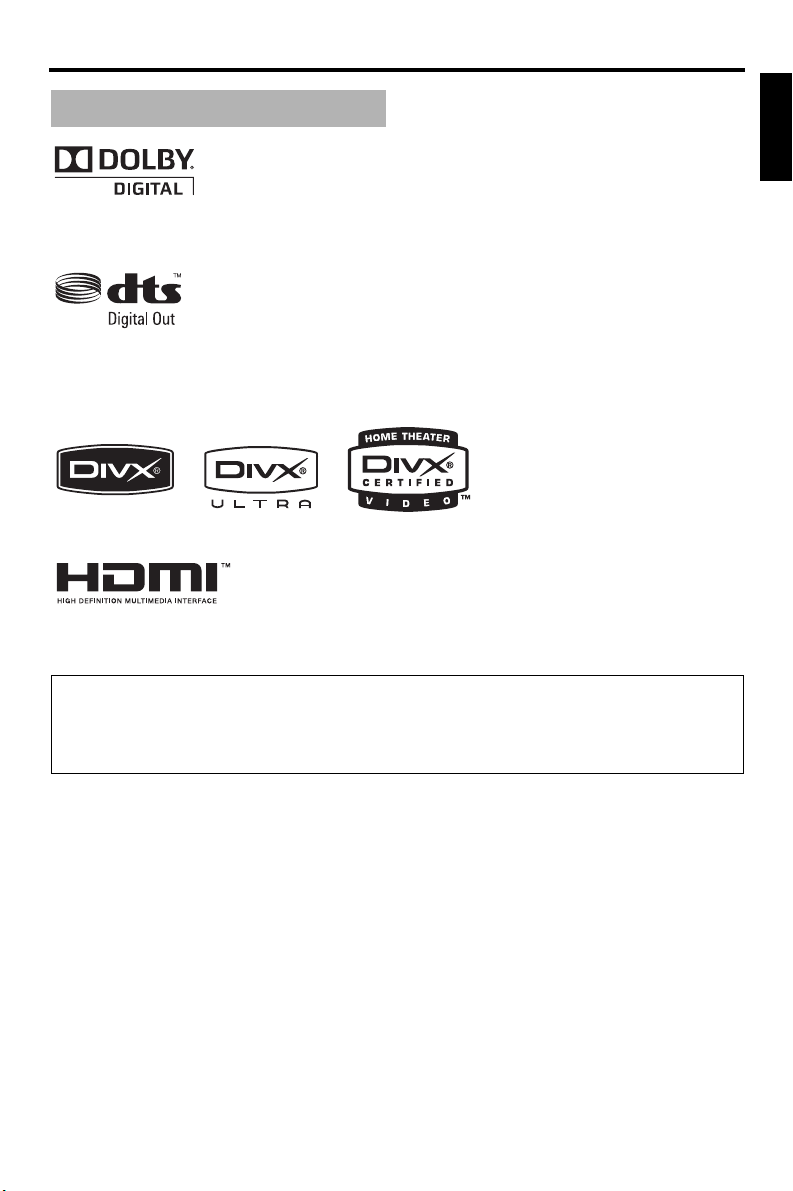
Introduction
Patent information
Manufactured under license from Dolby Laboratories. Dolby and the double-D symbol are trademarks of
Dolby Laboratories.
Manufactured under license under U.S. Patent No’s : 5,451,942 and other U.S. and worldwide patents issued
and pending. DTS and DTS Digital Out are registered trademarks and the DTS logos and Symbol are
trademarks of DTS, Inc. Copyright 1996-2007 DTS, Inc. All Rights Reserved.
DivX, DivX Ultra Certified, and associated logos are trademarks of DivX, Inc. and are used under license.
HDMI, the HDMI logo and High-Definition Multimedia Interface are trademarks or registered trademarks
of HDMI Licensing LLC.
This product incorporates copyright protection technology that is protected by U.S. patents and other
intellectual property rights. Use of this copyright protection technology must be authorized by
Macrovision, and is intended for home and other limited viewing uses only unless otherwise authorized
by Macrovision. Reverse engineering or disassembly is prohibited.
English
5 En
Page 10
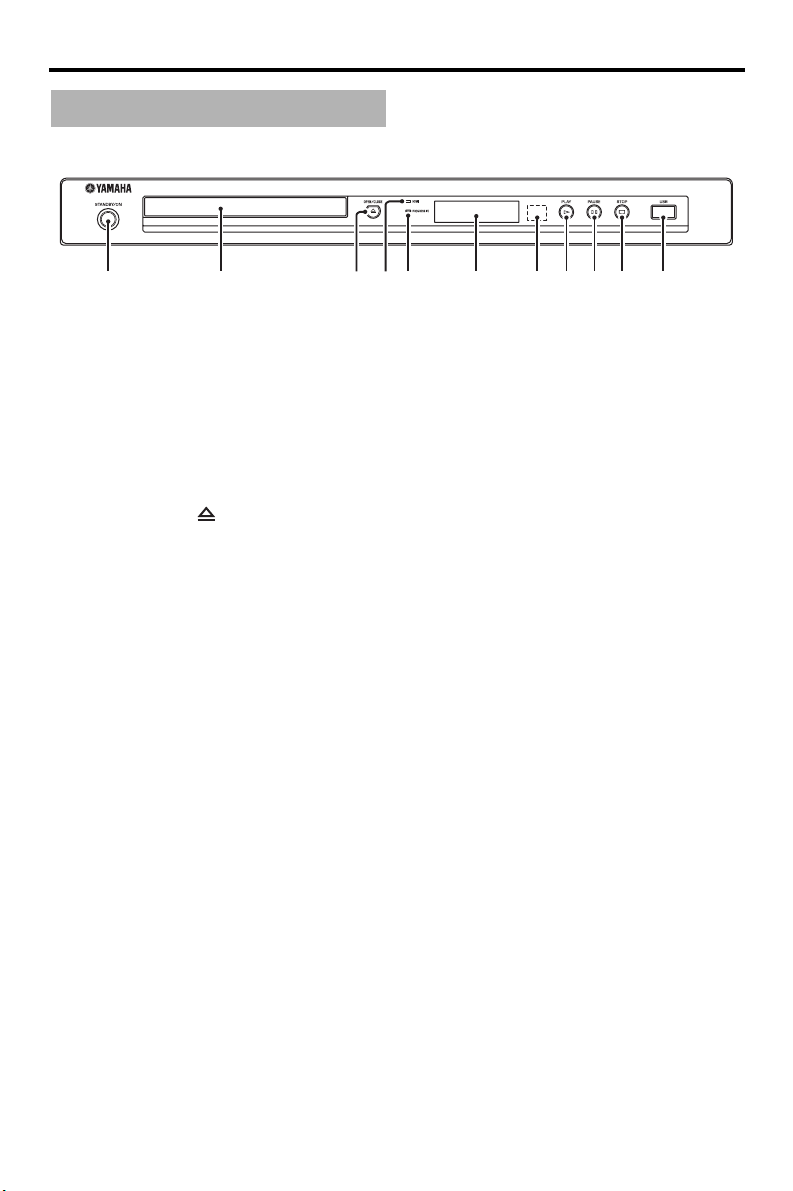
Functional Overview
1 2354 6 87 9 0 q
Functional Overview
Front panel
1 STANDBY/ON
Turns on this unit or sets it to the standby mode
(see page 13). In the standby mode, this unit
consumes a small amount of power in order to
receive infrared signals from the remote control.
2 Disc tray
Loads a disc in the disc tray (see page 17).
3 OPEN/CLOSE ( )
Opens or closes the disc tray (see page 17).
4 HDMI indicator
Lights up when an HDMI component is
connected and signals output via the HDMI jack
of this unit.
5 PROGRESSIVE indicator
Lights up when this unit is in the progressive
mode (see page 34).
6 Front panel display
Shows the current status of this unit.
7 Remote control sensor
Receives infrared signals from the remote
control (see page 13).
8 PLAY ( p )
Starts playback.
9 PAUSE ( )
Pauses playback.
Frame-by-frame playback (see page 17).
0 STOP ( s )
Stops playback.
q USB port
Connect the USB connector of your USB device
(see page 12).
6 En
Page 11
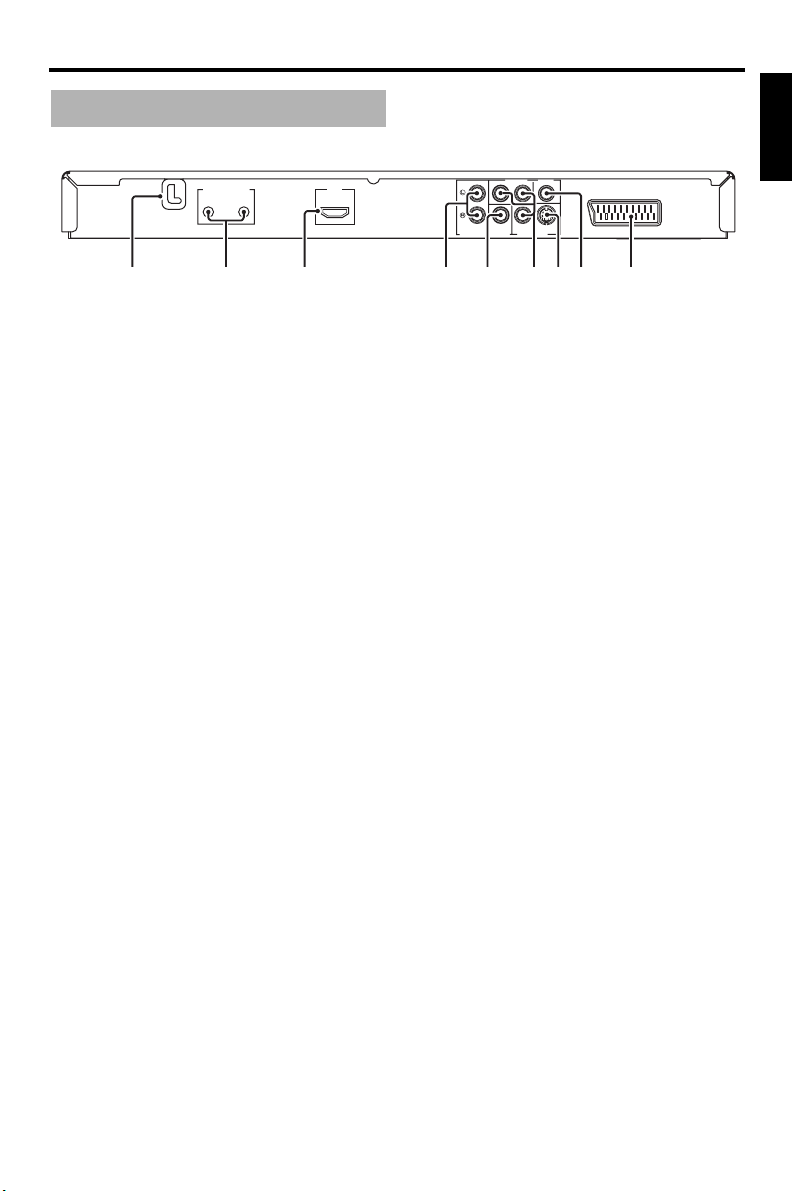
Rear panel
MAINS
REMOTE CONTROL
OUT
Functional Overview
English
COMPONENT VIDEO
P
R / CR
COAXIAL
Y
PB / CB
S VIDEO
VIDEO OUTDIGITAL OUT
AV
914567832
(Europe model)
IN
HDMI
AUDIO OUT
1 AC power cable
Plug the power cable into the AC wall outlet.
2 REMOTE CONTROL (IN, OUT) jacks
Connect the REMOTE CONTROL (IN) jack of
this unit to the remote control output jack of
your Yamaha AV receiver (see page 12).
Connect the REMOTE CONTROL (OUT) jack
of this unit to the remote control input jack of
your Yamaha component.
3 HDMI jack
Connect to the HDMI input jack of your HDMI
component (see page 11).
4 AUDIO OUT (L, R) jacks
Connect to the audio input jacks of your AV
receiver or stereo system (see page 9).
5 DIGITAL OUT - COAXIAL jack
Connect to the coaxial input jack of your AV
receiver (see page 9).
6 VIDEO OUT - COMPONENT (Y, PB/CB, PR/
C
R) jacks
Connect to the component input jacks of your
AV receiver (see page 10).
7 VIDEO OUT - S VIDEO jack
Connect to the S-video input jack of your AV
receiver (see page 10).
8 VIDEO OUT - VIDEO jack
Connect to the composite video input jack of
your AV receiver (see page 10).
9 AV terminal
(Europe and Russia models only)
Connect to the SCART input terminal of your
TV (see page 10).
Caution: Do not touch the inner pins of the jacks on the rear panel of this unit.
Electrostatic discharge may cause permanent damage to this unit.
7 En
Page 12
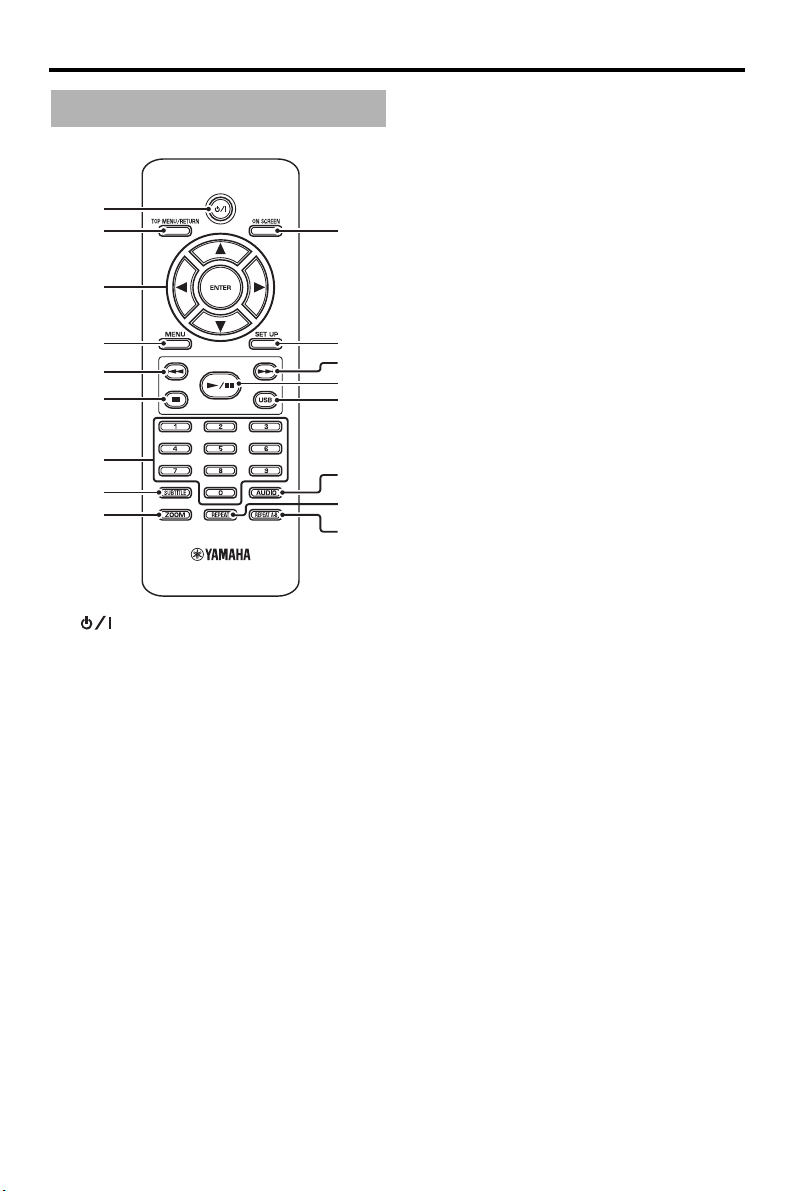
Functional Overview
Remote control
1
2
3
4
5
6
7
8
9
1
Turns on this unit or sets it to the standby mode
(see page 13). In the standby mode, this unit
consumes a small amount of power in order to
receive infrared signals from the remote control.
2 TOP MENU/RETURN
Displays the top-level disc menu (DVD).
Moves back to the previous menu (DVD*/VCD)
(see page 20).
3 2 / 3/5/a
Selects an item in the currently displayed menu.
Search or slow playback (see page 27).
ENTER
Confirms the menu selection (see page 27).
4 MENU
Displays the menu of a disc (DVD/JPEG) (see
pages 18, 20, 21 and 22).
Switches PBC on or off (VCD) (see page 20).
5 l22
Moves to the previous chapter or track (see
page 17).
Searches backward (see page 17).*
0
q
w
e
r
t
y
u
6
7
Stops playback (see page 17).
Opens the disc tray.*
7 Numeric buttons (0-9)
Selects numbered items in the currently
displayed menu.
8 SUBTITLE
Selects the subtitle language (see pages 20 and
22).
9 ZOOM
Enlarges or shrinks the video image (see
pages 18 and 22).
0 ON SCREEN
Accesses or exits from the on-screen display
(OSD) menu of this unit (see page 19).
q SET UP
Accesses or exits from the setup menu of this
unit (see pages 14 and 27).
w 33l
Moves to the next chapter or track (see page 17).
Searches forward (see page 17).*
e 3 / 8
Starts or pauses playback (see page 17).
r USB
Accesses the contents of the connected USB
device or exits from the USB mode (see
page 23).
t AUDIO
Selects the audio language or format (see
pages 20 and 22).
y REPEAT
Accesses or exits from the repeat/shuffle mode
(see page 17).
u REPEAT A-B
Repeats a specified segment (see page 18).
* Press and hold the button for about two seconds.
8 En
Page 13
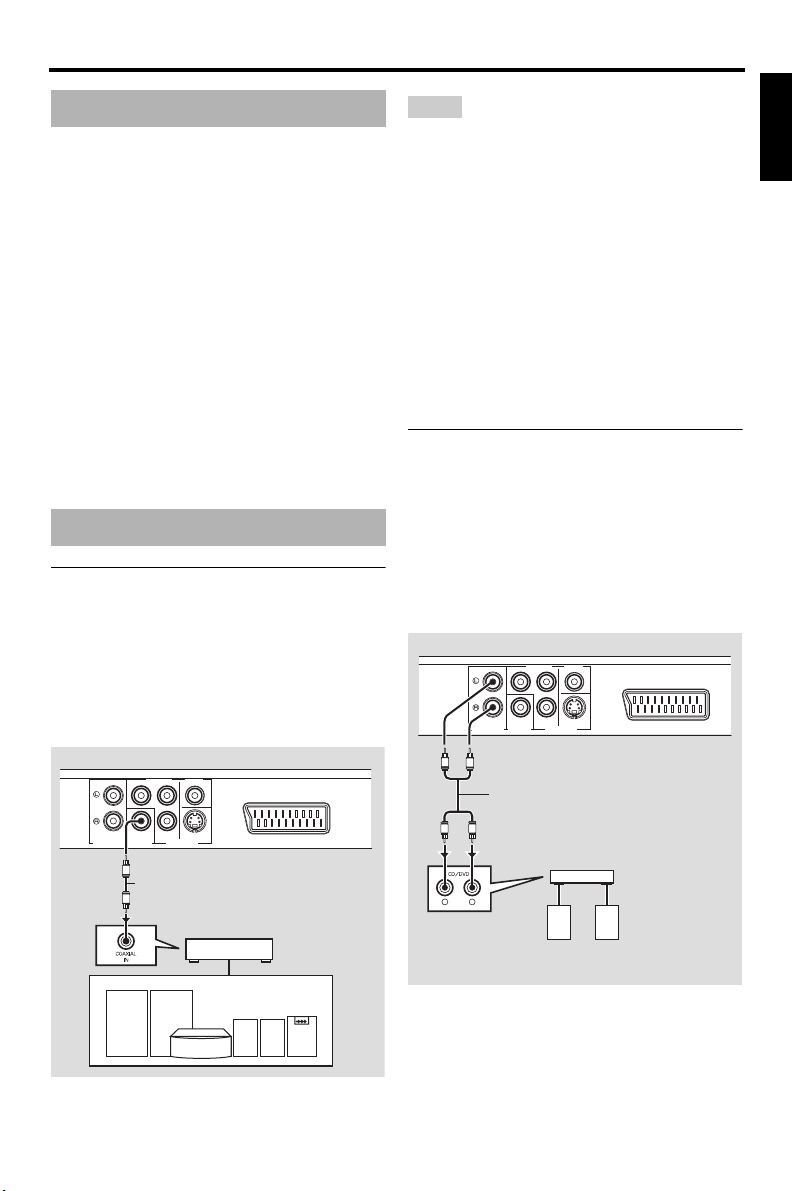
Connections
Connections
General notes on connections
Be sure to turn off this unit and unplug the
power cable before you make or change
connections.
• Depending on the component you want to
connect, there are various ways to make
connections. Possible connections are
described below.
• Refer to the manuals supplied with your
other components as necessary to make the
best connections.
• Do not connect this unit via your VCR. The
video quality could be distorted by the copy
protection system.
• Do not connect the audio out jack of this unit
to the phono in jack of your audio system.
Audio connections
Digital connection
This unit has a digital coaxial output jack.
Connect the DIGITAL OUT - COAXIAL jack
of this unit to your AV receiver equipped with
a Dolby Digital or DTS decoder using a
commercially available coaxial digital audio
cable.
This unit (Europe model)
COMPONENT VIDEO
P
R / CR
Y
S VIDEO
COAXIAL
AUDIO OUT
PB / CB
VIDEO OUTDIGITAL OUT
C
Coaxial digital audio cable
C
AV
AV receiver
Notes
• You need to set [DIGITAL OUTPUT] to [ALL]
(see “DIGITAL OUTPUT” on page 32).
• If the audio format of the digital output does not
match the capabilities of your receiver, the
receiver produces a distorted sound or no sound
at all. Make sure to select the appropriate audio
format from the menu screen on the disc.
Pressing AUDIO on the remote control once or
more may change not only the audio languages
but also the audio format. The selected format
appears on the TV screen for several seconds.
• If you want to enjoy Dolby Digital and DTS
formats, you must connect this unit to an AV
receiver that supports these formats.
Analog connection
This unit has 2-ch analog output jacks.
Connect the AUDIO OUT (L, R) jacks of this
unit to the corresponding input jacks of your
audio component (such as a stereo amplifier)
using the supplied RCA stereo cable (Europe
and Russia models) or audio/video cable
(other models).
This unit (Europe model)
COMPONENT VIDEO
PR / CR
Y
S VIDEO
COAXIAL
AUDIO OUT
L
R
R
L
L
R
PB / CB
VIDEO OUTDIGITAL OUT
RCA stereo cable (Europe and Russia
models) or audio/video cable
(other models)
(supplied)
Stereo
amplifier
Speakers
AV
English
Speakers
9 En
Page 14
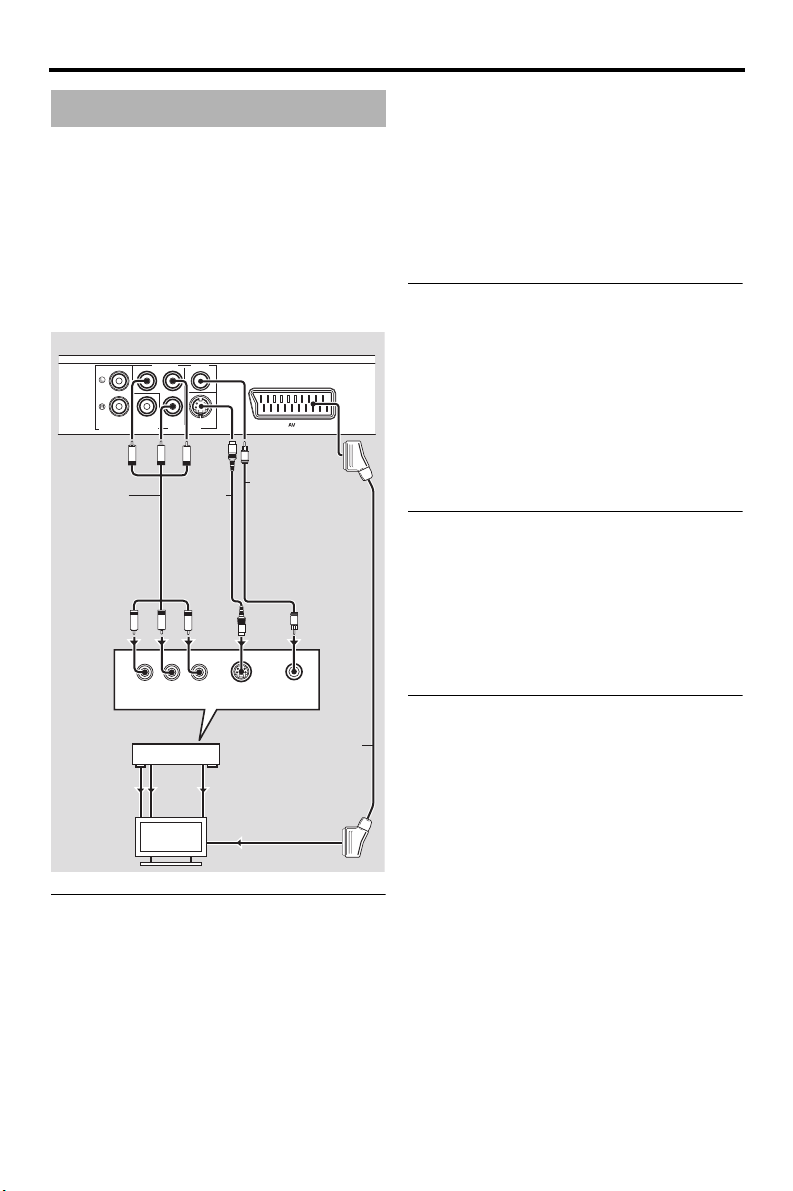
Connections
Video connections
Make video connections to your receiver and
TV so that you can use one TV for several
different video sources (LD, VCR, etc.) by
simply switching the input source selector of
your receiver.
This unit has several types of video output
jacks. Use the one that corresponds to the
input jacks of the component to be connected.
This unit (Europe model)
Component
video cable
COMPONENT
VIDEO OUT
COMPONENT
Component video jacks <A>
Component video connections achieve higher
fidelity color reproduction than S-video
connections by transmitting video signals on
separate wires for luminance (Y: green) and
chrominance (P
Connect the VIDEO OUT - COMPONENT
B/CB, PR/CR) jacks of this unit to
(Y, P
component input jacks of your AV receiver
and then to those of your TV using a
AUDIO OUT
<A>
VIDEO IN
COMPONENT VIDEO
R / CR
Y
P
PB / CB
S VIDEO
COAXIAL
VIDEO OUTDIGITAL OUT
PB
PR
Y
S-video
cable
PB
PR
Y
YPB/CBPR/C
R
COMPONENT
VIDEO IN
AV receiver
S VIDEO
OUT
S VIDEO
IN
TV
B: blue, PR: red).
<B>
VIDEO
OUT
VIDEO
IN
S
V
S
S VIDEO
INPUT
AV
Composite video
cable (Europe and
Russia models)
or audio/video
cable
(other models)
(supplied)
V
VIDEO
INPUT
SCART cable
<D><C>
commercially available component video
cable. Observe the color of each jack when
you make connections.
If your receiver does not have component
output jacks, you can achieve a better video
image by connecting the component output
jacks of this unit directly to the component
input jacks of your TV.
S-video jack <B>
S-video connections achieve a clearer picture
than composite video connections by
transmitting video signals on separate wires
for luminance (Y) and chrominance (C).
Connect the VIDEO OUT - S VIDEO jack of
this unit to an S-video input jack of your AV
receiver and then to that of your TV using a
commercially available S-video cable.
Composite video jack <C>
Connect the VIDEO OUT - VIDEO jack of
this unit to a video input jack of your AV
receiver and then to that of your TV using the
supplied composite video cable (Europe and
Russia models) or audio/video cable (other
models).
SCART terminal <D>
(Europe and Russia models only)
You may connect the TV directly to this unit.
Connect the AV terminal of this unit to the
SCART input terminal of your TV using a
commercially available SCART cable.
The AV terminal outputs composite and RGB
video signals together with 2-ch audio signal.
Set the output of the video signal in
“Switching YUV/RGB (Europe and Russia
models only)” on page 36.
10 En
Page 15
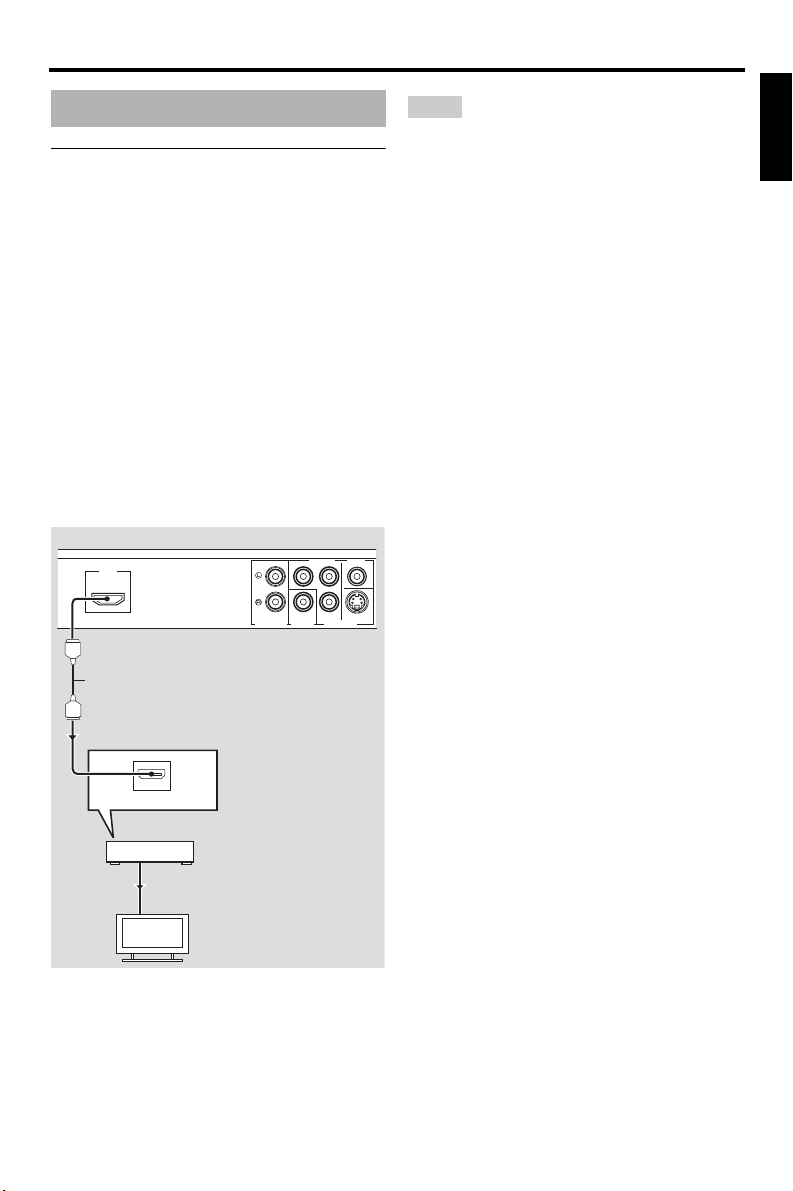
Connections
HDMI connection
HDMI jack
HDMI (High-Definition Multimedia
Interface) provides high quality digital audio
and video on a single connection.
Connect the HDMI jack of this unit to an
HDMI input jack of your AV receiver, and
then to that of your TV using a commercially
available HDMI cable.
If your receiver does not have an HDMI input
jack, you can achieve a better video image by
connecting the HDMI jack of this unit directly
to the HDMI input jack of your TV.
This unit can display High-Definition JPEG
images (720p, 1080i, or 1080p) when you
connect this unit to an HDTV via the HDMI
jack. For details, see “HD JPEG” on page 37.
This unit (Europe model)
COMPONENT VIDEO
R / CR
Y
AUDIO OUT
P
DIGITAL OUT
PB / CB
VIDEO OUT
S VIDEOCOAXIAL
HDMI
Notes
English
• You need to set [HDMI AUDIO] (see page 32)
and [HDMI VIDEO] (see page 36) properly.
• You need to make appropriate audio connections
if the connected component does not output audio
signals (see “Audio connections” on page 9).
• This unit is not compatible with HDCPincompatible HDMI or DVI components.
• You need a commercially available HDMI/DVI
conversion cable when you connect this unit to
other DVI components. In this case, the HDMI
jack of this unit does not output any audio
signals.
• Depending on the connected DVI component,
black and white in the image may not be distinct.
In that case, adjust the picture setting of the
connected DVI component.
• Do not disconnect or turn off the power of the
HDMI/DVI component connected to the HDMI
jack of this unit during playback. Doing so may
disrupt playback or cause noise.
y
When connecting an HDMI component, refer to the
manual supplied with your component.
HDMI cable
HDMI IN
AV r eceiver
HDMI OUT
HDMI IN
TV
11 En
Page 16
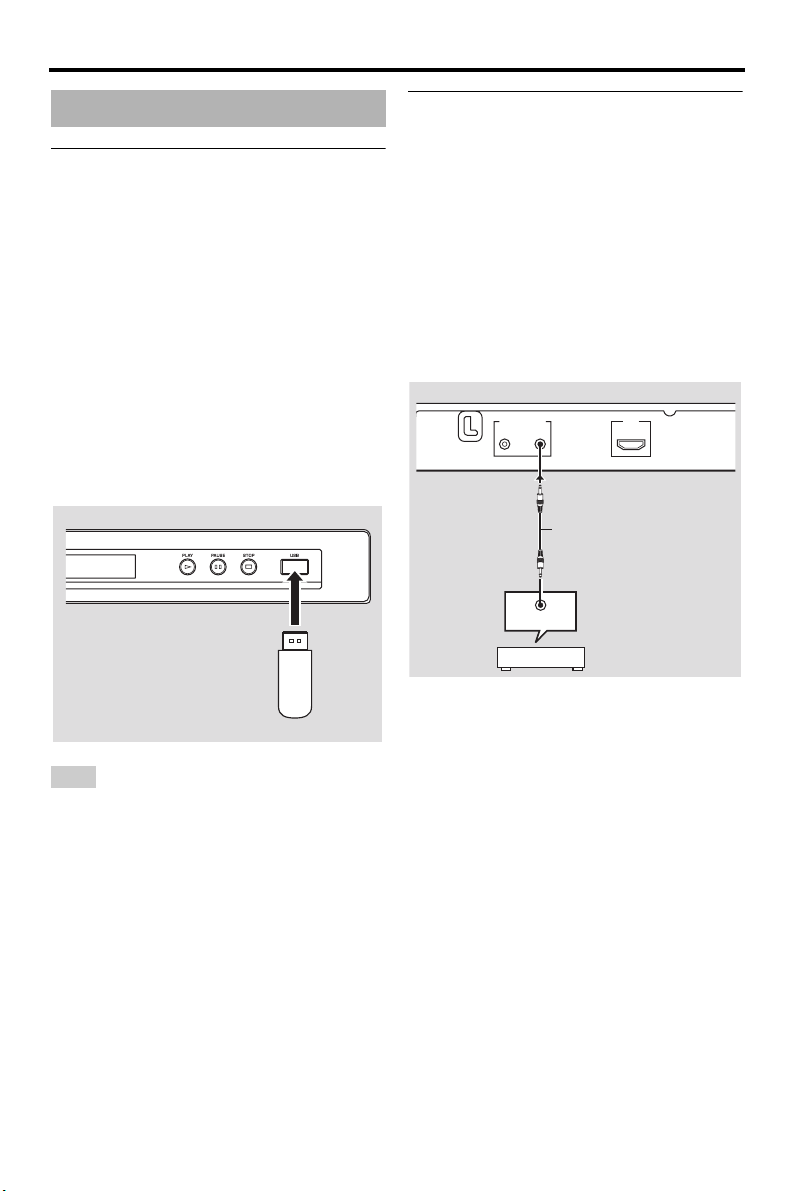
Connections
Other connections
USB port
This unit has a USB port and can access MP3,
WMA, WMV, JPEG, and DivX
on your USB device.
Connect a USB connector of your USB device
to the USB port on the front panel of this unit.
When your USB device is connected to the
USB port of this unit, you can record tracks on
a CD onto your USB device in MP3 format.
For details, see “Recording CD tracks onto
your USB device” on page 28.
To disconnect the USB device, press
stop playback, press USB to return to the disc
mode, and then disconnect the device from
this unit.
This unit
Note
This unit may not recognize some USB devices.
y
For details about the USB features, see “Using a
USB device” on page 23.
USB
device
®
files saved
7
to
Remote control jacks
This unit has remote control input/output
jacks. If your AV receiver is a Yamaha product
and has the capability to transmit SCENE
control signals, you can use the SCENE
function.
Connect the REMOTE CONTROL (IN) jack
of this unit to a remote control output jack of
your receiver using a commercially available
monaural 3.5 mm mini plug cable so that this
unit starts playback automatically by simply
pressing a SCENE button of your receiver.
This unit
MAINS
REMOTE CONTROL
OUT
IN
Monaural 3.5 mm mini plug
cable
REMOTE OUT
y
• For details about the SCENE function, refer to
the owner’s manual supplied with your Yamaha
AV receiver.
• You can connect a Yamaha component (such as
DVD player and CD player) corresponds with the
SCENE function to the REMOTE CONTROL
(OUT) jack of this unit.
HDMI
AV r eceiver
12 En
Page 17
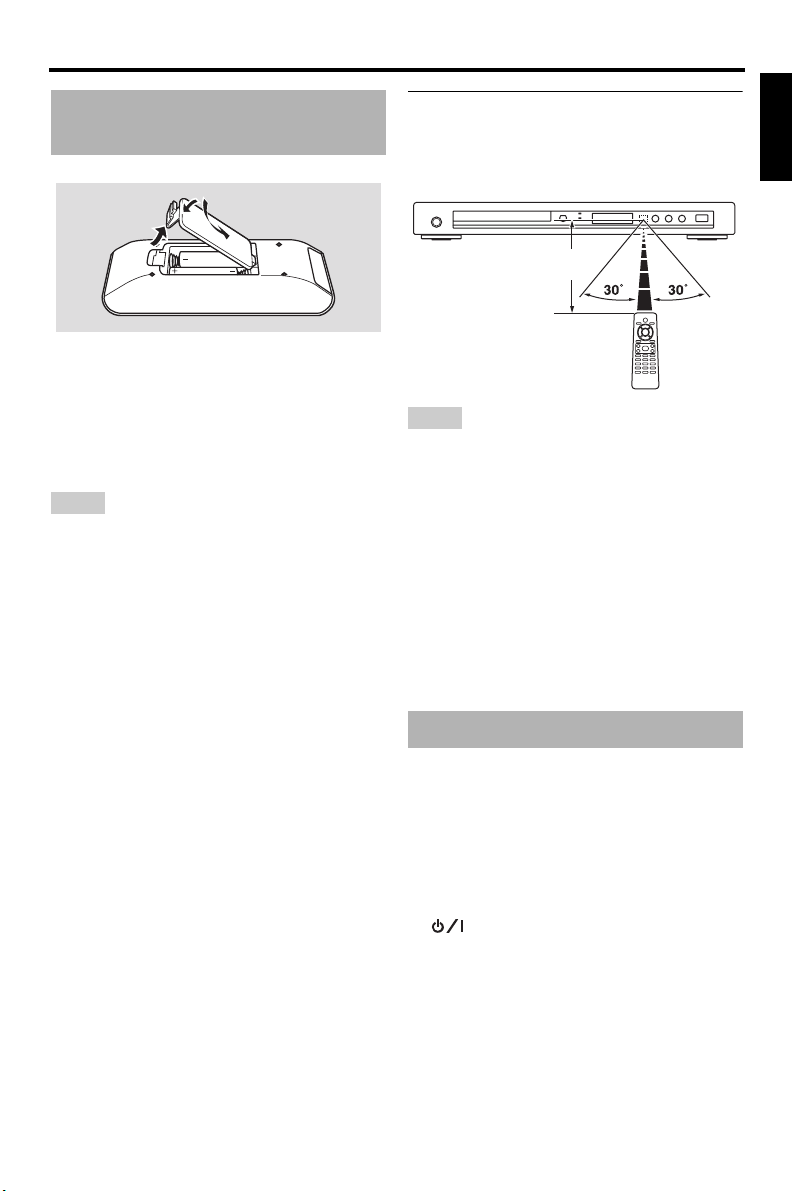
Getting Started
Getting Started
Step 1: Inserting batteries into the remote control
3
1
2
2
1 Open the battery compartment.
2 Insert the two supplied batteries (AAA,
R03, UM-4) following the indications (+/–)
inside the compartment.
3 Close the cover.
Notes
• Insert batteries correctly according to the polarity
markings (+/–). Batteries inserted in the opposite
orientation may leak.
• Replace the exhausted batteries immediately with
new ones to prevent leakage.
• Remove the batteries from the compartment if the
remote control is not used for more than a month.
• If the batteries have leaked, dispose of them
immediately. Avoid touching the leaked material
or letting it come into contact with clothing, etc.
Clean the battery compartment thoroughly before
installing new batteries.
• Do not use old batteries together with new ones.
• Do not use different types of batteries (such as
alkaline and manganese batteries) together. Read
the packaging carefully as these different types of
batteries may have the same shape and color.
• Dispose of the batteries correctly in accordance
with your local regulations.
Using the remote control
Use the remote control within 6 m
(approximately 20 ft) of this unit and point it
toward the remote control sensor.
Within 6 m
(approximately 20 ft)
Notes
• Do not spill water or other liquids on the remote
control.
• Do not drop the remote control.
• Do not leave or store the remote control in the
following types of conditions:
– places of high humidity, such as near a bath
– places of high temperature, such as near a
heater or stove
– places of extremely low temperature
– dusty places
• When the remote control works unstably, point it
at an angle upward to the sensor.
Step 2: Turning on the power
1 Plug the power cable into the AC outlet.
2 Turn on your TV and AV receiver.
3 Select the appropriate input source of the
AV receiver (refer to the manual supplied
with your AV receiver).
4 Press STANDBY/ON on the front panel or
on the remote control to turn on this
unit.
➜ The front panel display lights up.
5 Set the TV to the correct video input (refer
to the manual supplied with your TV).
➜ The default screen appears on the TV.
English
13 En
Page 18
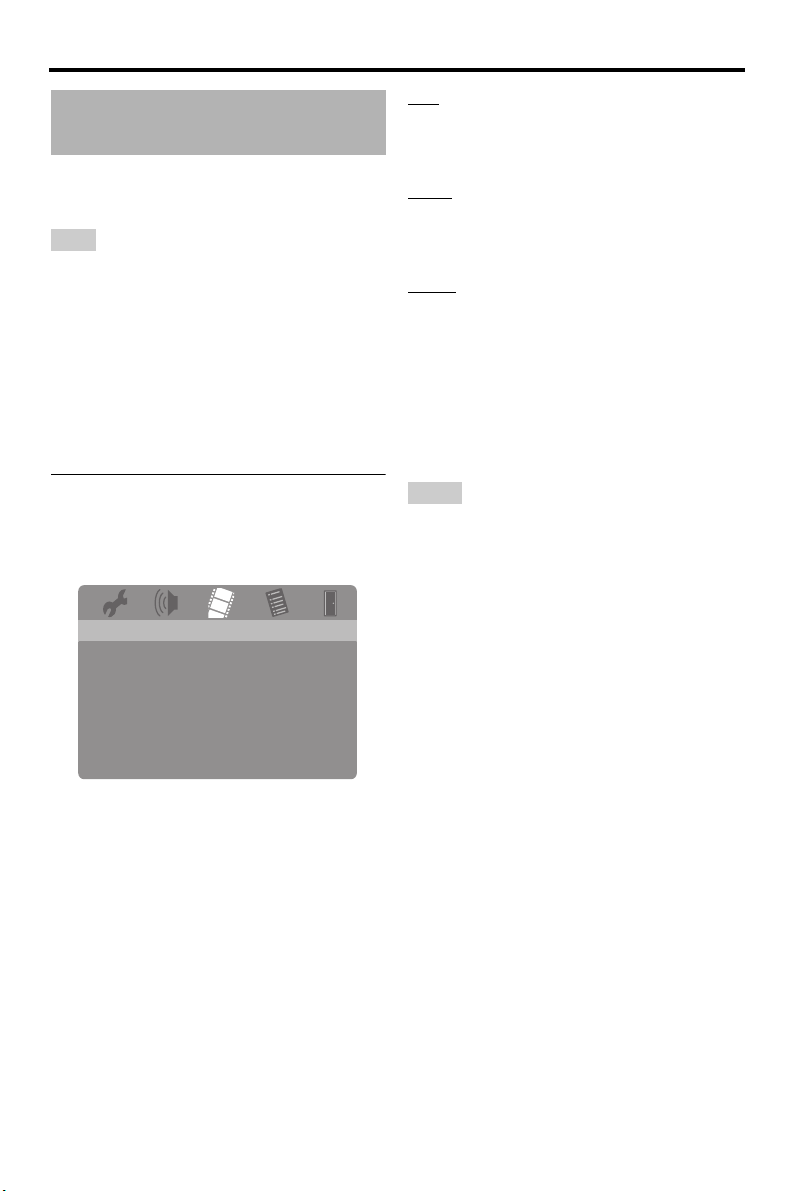
Getting Started
Step 3: Setting a TV type/display and language
You can customize this unit using the setup
menu displayed on the TV screen.
Note
Unless stated otherwise, all operations described
here are carried out using the supplied remote
control.
y
• To return to the previous menu, press 2.
• If the setting you have selected are not
appropriate, you can reset all settings to the initial
factory settings (see “Resetting the system” on
page 40).
Setting a color system for your TV
This unit is compatible with both NTSC and
PAL video formats. Select the color system
that matches your TV.
VIDEO SETUP PAGE
TV TYPE PAL
TV DISPLAY NTSC
PROGRESSIVE MULTI
PICTURE SETTING
BLACK LEVEL
CLOSED CAPTION
COMPONENT
.......
*
HDMI SETUP
PAL
Select this if the connected TV is a PAL
system TV. It will change the video signals of
NTSC discs and output them in PAL format.
NTSC
Select this if the connected TV is an NTSC
system TV. It will change the video signals of
PAL discs and output them in NTSC format.
MULTI
Select this if the connected TV is compatible
with both NTSC and PAL formats (such as a
multi-system TV).
The output format will be in accordance with
the video signals of the disc.
5 Select an item, and then press ENTER.
6 Press SET UP to exit from the menu.
Notes
• Before changing the current TV standard setting,
ensure that your TV supports the selected TV
type.
• When making HDMI connections, you cannot
change or select [TV TYPE].
y
If the picture is not displayed properly on your TV,
wait for 15 seconds for this unit to activate
automatic recovery.
: [COMPONENT] is only for Europe and
*
Russia models.
1 Press SET UP.
2 Press 3 repeatedly to select “VIDEO
SETUP PAGE”.
3 Press 5/a to highlight [TV TYPE], and
then press 3.
4 Press 5/a to highlight one of the
following options.
14 En
Page 19
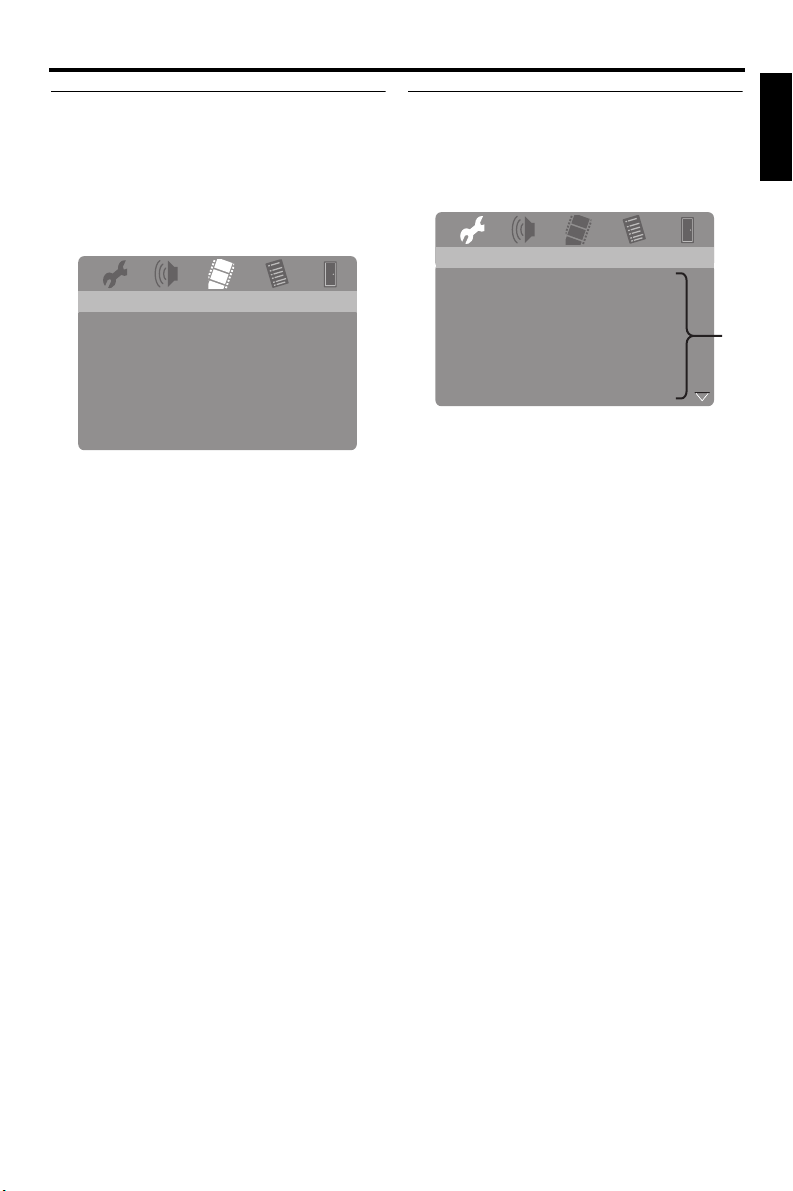
Getting Started
Setting an aspect ratio for your TV
You can set the aspect ratio of this unit to
match your TV. If the aspect ratio of your TV
is 16:9, you do not need to change this setting.
For details, see “Setting the TV display” on
page 33.
VIDEO SETUP PAGE
TV TYPE
TV DISPLAY 4:3 PAN SCAN
PROGRESSIVE 4:3 LETTER BOX
PICTURE SETTING 16:9
BLACK LEVEL
CLOSED CAPTION
COMPONENT
.......
*
HDMI SETUP
: [COMPONENT] is only for Europe and
*
Russia models.
1 Press SET UP.
2 Press 3 repeatedly to select “VIDEO
SETUP PAGE”.
3 Press 5/a to highlight [TV DISPLAY],
and then press 3.
4 Press 5/a to highlight the desired setting,
and then press ENTER.
5 Press SET UP to exit from the menu.
Setting the OSD Language
You can select your own preferred language
for the setup menu. This setting remains once
selected.
GENERAL SETUP PAGE
DISC LOCK ENGLISH
MP3 RECORD DANSK
PROGRAM DEUTSCH
DISPLAY DIM ESPAÑOL
OSD LANGUAGE FRANÇAIS
SCREEN SAVER ITALIANO
SLEEP NEDERLANDS
DIVX(R) VOD CODE NORSK
: The menu items may change depending on
*
the models.
1 Press SET UP.
2 Press 2 / 3 to select “GENERAL SETUP
PAGE”.
3 Press 5/a to highlight [OSD
LANGUAGE], and then press 3.
4 Press 5/a to select a language, and then
press ENTER.
5 Press SET UP to exit from the menu.
English
*
15 En
Page 20
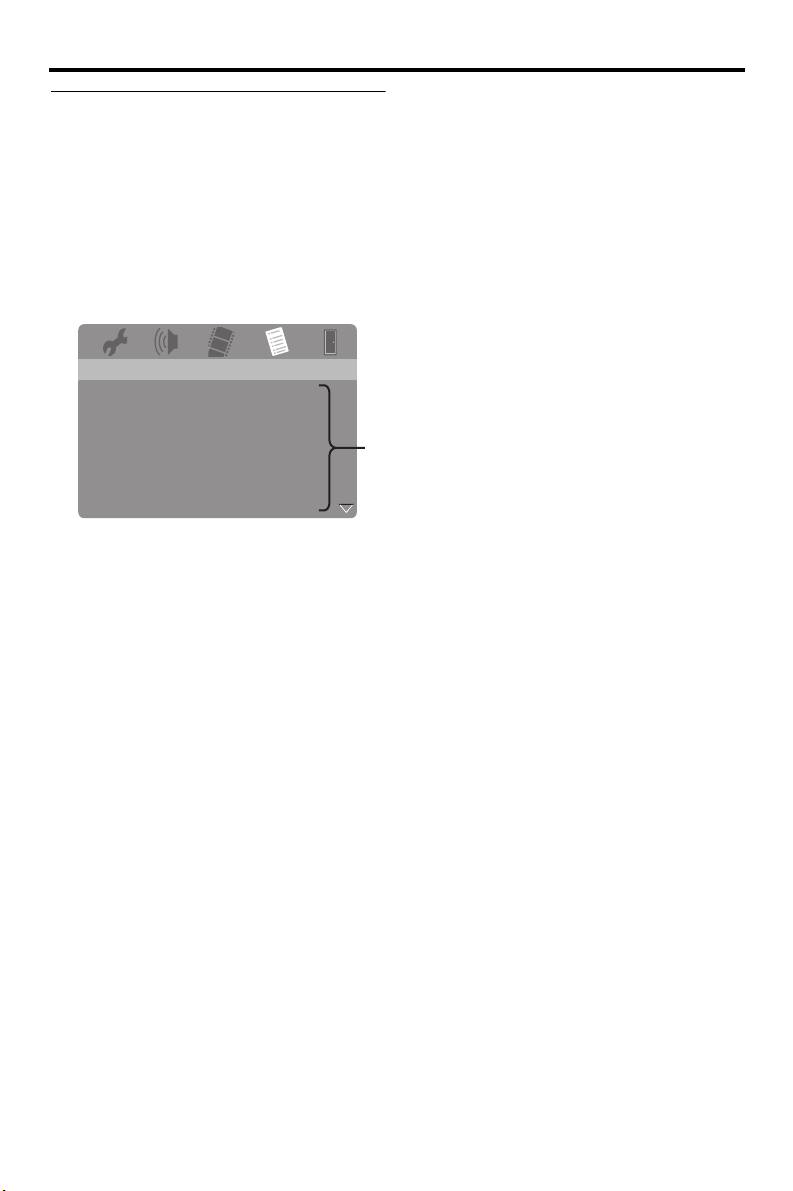
Getting Started
Setting the audio, subtitle, and disc
menu languages (DVD-Video only)
You can select your own preferred language
for the audio, subtitle, and disc menu. This
unit automatically switches to the selected
language whenever you load a disc. If the
selected language is not available on the disc,
the default language of the disc will be used
instead.
PREFERENCE PAGE
AUDIO ENGLISH
SUBTITLE CHINESE (SIMP)
DISC MENU FRENCH
PARENTAL SPANISH
VR LIST RUSSIAN
DATA DISC NAV POLISH
DIVX SUBTITLE ITALIAN
PBC TURKISH
: The menu items may change depending on
*
the models.
1 Press
7
twice to stop playback (if
necessary), and then press SET UP.
2 Press 3 repeatedly to select
“PREFERENCE PAGE”.
3 Press 5/a to highlight one of the options
below, and then press 3.
• AUDIO (audio language)
• SUBTITLE (subtitle language)
• DISC MENU (disc menu language)
4 Press 5/a to select a language, and then
press ENTER.
5 Repeat steps 3-4 for other language
settings.
6 Press SET UP to exit from the menu.
■ To select a language not in the list
1 Select [OTHERS] in [AUDIO],
[SUBTITLE], or [DISC MENU], and then
press ENTER.
2 Use the numeric buttons (0-9) to enter
the 4-digit language code (see “Language
Codes” on page 41), and then press
ENTER.
3 Press SET UP to exit from the menu.
*
16 En
Page 21
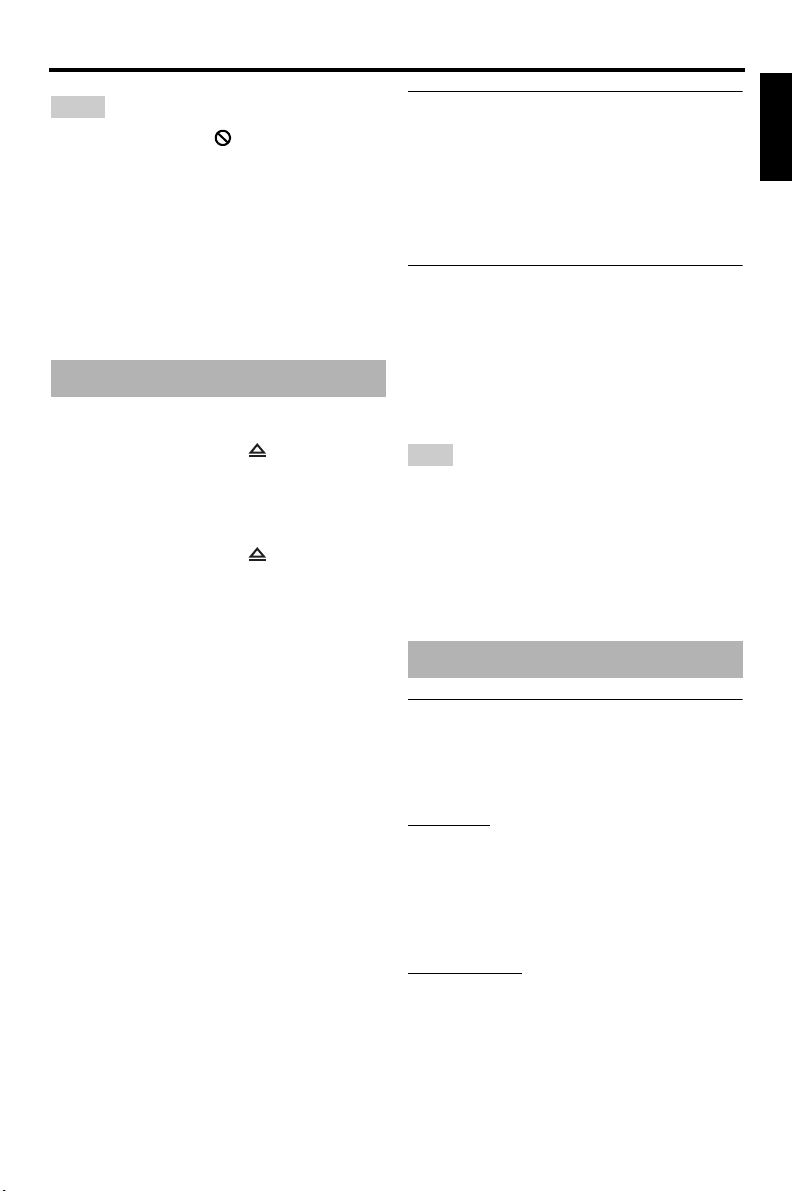
Playback Operation
Playback Operation
Notes
• If the prohibited icon ( ) appears on the TV
screen when a button is pressed, the function for
that button is not available on the current disc or
at the current time.
• Depending on the disc, some operations may
operate differently or be restricted. Refer to the
instruction supplied with the disc.
• Do not push on the disc tray or put any objects
other than discs on the disc tray. Doing so may
cause this unit to malfunction.
Basic operation
1 Make sure this unit is turned on.
2 Press OPEN/CLOSE ( ) on the front
panel to open the disc tray.
3 Place the disc in the disc tray with the
printed side up.
4 Press OPEN/CLOSE ( ) again to close
the disc tray.
➜ After recognizing the disc, this unit
starts playback automatically.
• If you press 3
open, the disc tray closes and playback
starts automatically.
5 To pause playback, press 3 / 8 during
playback.
➜ Playback is paused and the sound is
muted.
• Frame-by-frame playback can be done
by pressing PAUSE ( ) on the front
panel repeatedly.
6 To resume normal playback, press 3 / 8
again.
7 To stop playback, press
/ 8 when the disc tray is
7
.
Selecting a track/chapter
Press l22 / 33l or use the numeric
1
buttons (0-9) to select a track/chapter
number.
2 During repeated playback, press l22 /
l to replay the same track/chapter.
33
Searching backward/forward
Press and hold l22 / 33l or press 2 / 3.
1
2 While searching, press l22 / 33l or
2 / 3 repeatedly to select the desired
speed.
3 To resume normal playback, press 3 / 8.
Note
The 2 / 3 key may not be available with some
discs.
y
For MP3, WMA, WMV, and DivX®, the search
function allows you to search the track currently
being played.
Repeat/Shuffle functions
Repeat/Shuffle playback
Each time you press REPEAT during
playback, the front panel display changes
as follows:
DVD-Video
➜ RPT ONE (repeat chapter)
➜ RPT TT (repeat title)
➜ RPT ALL (repeat all)
➜ SHUFFLE (shuffle)
➜ RPT SHF (shuffle repeat)
➜ RPT OFF (repeat off)
DVD VR format
➜ RPT ONE (repeat chapter)
➜ RPT TT (repeat title)
➜ RPT ALL (repeat all)
➜ RPT OFF (repeat off)
English
17 En
Page 22
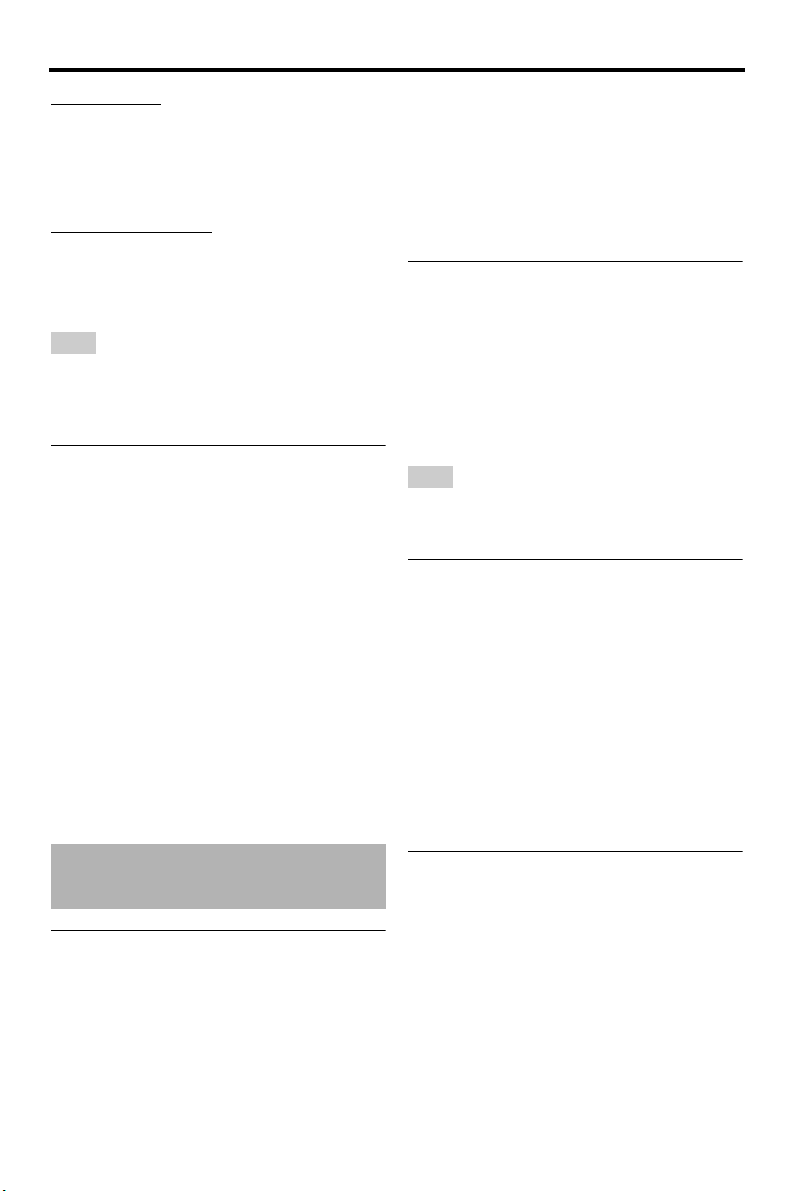
Playback Operation
VCD/SVCD/CD
➜ RPT ONE (repeat track)
➜ RPT ALL (repeat all)
➜ SHUFFLE (shuffle)
➜ RPT SHF (shuffle repeat)
➜ RPT OFF (repeat off)
MP3/WMA/WMV/DivX
➜ RPT ONE (repeat file)
➜ RPT FLD (repeat folder)
➜ SHUFFLE (shuffle)
➜ RPT OFF (repeat off)
Note
For VCD/SVCD, repeat playback is not available
when the PBC mode (see “Special VCD/SVCD
features” on page 20) is on.
®
Repeating a section within a
chapter/track
While playing a disc, press REPEAT A-B
1
at the desired starting point.
➜ “SET A” appears in the front panel
display.
2 Press REPEAT A-B again at the desired
end point.
• A and B can only be set within the same
chapter/track.
➜ “RPT AB” appears in the front panel
display and the selected section repeats
continuously.
3 To exit from the sequence, press REPEAT
A-B.
■ To select a playback feature or item
Use 2 / 3/5/a or the numeric
buttons (0-9), and then press ENTER to
start playback.
■ To access or exit from the menu
Press MENU.
Playback in slow motion
You can play back video in slow motion.
1 During playback, press 5 for reverse slow
motion or a for forward slow motion.
2 During slow motion, press 5/a repeatedly
to select the desired speed.
3 To resume normal playback, press 3 / 8.
Note
For VCD and SVCD, reverse slow motion is not
available.
Zooming pictures in/out
You can enlarge or shrink the picture on the
TV screen and pan through the enlarged
picture.
1 During playback, press ZOOM repeatedly
to display the picture at different scales.
•Use 2 / 3/5/a to pan through the
enlarged picture.
➜ Playback continues.
2 Press ZOOM repeatedly to return to the
original size.
Operations for video playback (DVD/VCD/SVCD)
Using the disc menu
Depending on the disc, a menu may appear on
the TV screen once you load the disc.
18 En
Resuming playback from the last
stopped point
You can resume playback of the last ten discs,
even if the discs were ejected or this unit was
set to the standby mode.
Page 23
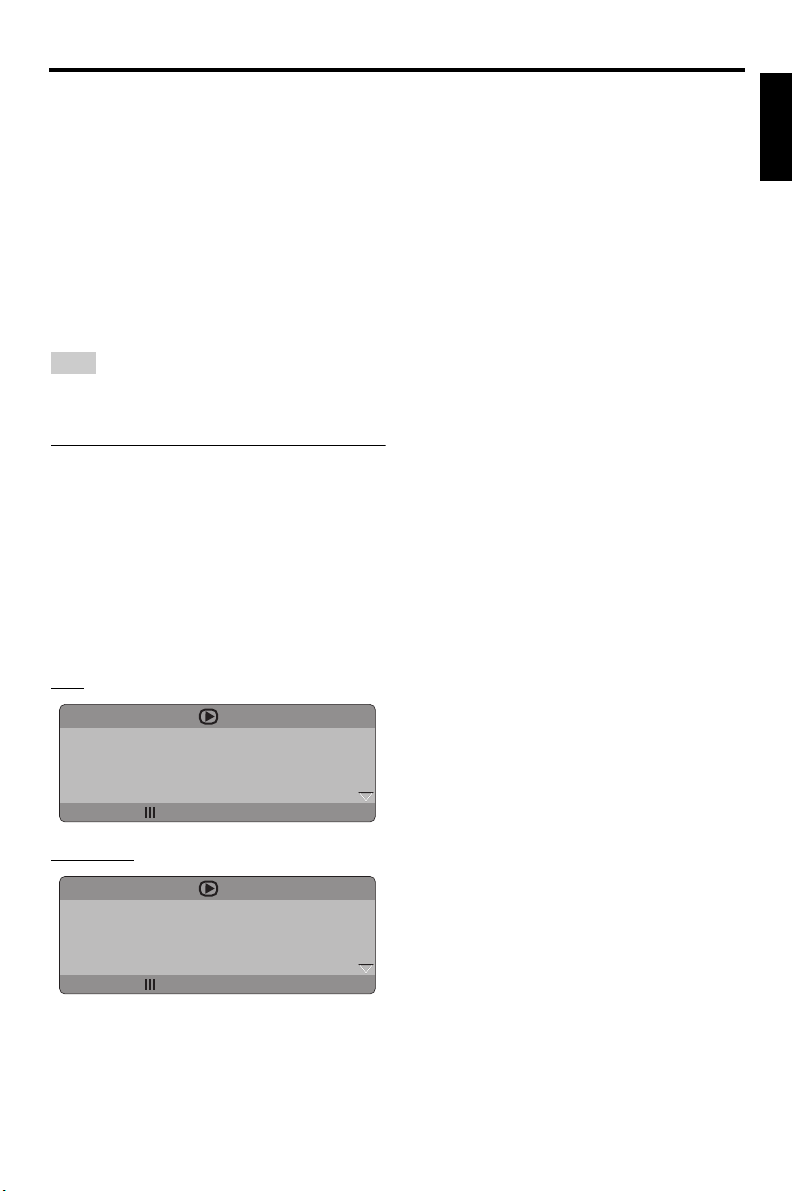
Playback Operation
1 Load one of the last ten discs.
➜ “LOADING” appears on the TV
screen.
2 Press 3 / 8 while “LOADING” is
displayed on the TV screen.
➜ “RESUME PLAY” appears on the TV
screen and the disc is played back from
the last point.
■ To cancel the resume mode
When playback is stopped, press
Note
For DVD VR format, resume playback is not
available.
7
again.
Using the on-screen display (OSD)
The OSD menu shows disc playback
information (e.g., the title or chapter number,
elapsed playing time or audio/subtitle
language). A number of operations are
possible without interrupting disc playback.
1 During playback, press ON SCREEN.
➜ A list of available disc information
appears on the TV screen.
DVD
MENU
TITLE 02/14
CHAPTER 02/14
AUDIO 5.1CH
SUBTITLE ENG
BITRATE 16 TITLE ELAPSED 0:02:25
VCD/SVCD
MENU
TRACK 02/14
DISC TIME 0:49:17
TRACK TIME 0:03:43
REPEAT OFF
BITRATE 16 TOTAL ELAPSED 0:02:25
2 Press 5/a to scroll the information, and
then press ENTER to access the selected
item.
3 Use the numeric buttons (0-9) to input
the number/time or press 5/a to make a
selection, and then press ENTER.
➜ Playback changes to the selected time/
title/chapter/track.
■ Changing the Title/Chapter/Track
(DVD/VCD)
1 Press 5/a to select [TITLE],
[CHAPTER] (DVD), or [TRACK] (VCD).
2 Press ENTER.
3 Select a title, chapter, or track number
using the numeric buttons (0-9).
■ Time search (DVD/VCD)
1 Press 5/a to select [TT TIME] /
[CH TIME] (DVD) or [DISC TIME] /
[TRACK TIME] (VCD).
• [TT TIME] refers to the total time of
the current title, and [CH TIME] refers
to the total time of the current chapter.
2 Press ENTER.
3 Enter hours, minutes and seconds from left
to right using the numeric buttons (0-9)
(e.g. 0:34:27).
■ Changing the Audio/Subtitle/Angle
(DVD)
You can change [AUDIO], [SUBTITLE], or
[ANGLE] if these functions are available on
the disc you are playing.
1 Press 5/a to select [AUDIO],
[SUBTITLE], or [ANGLE].
2 Press ENTER.
English
19 En
Page 24
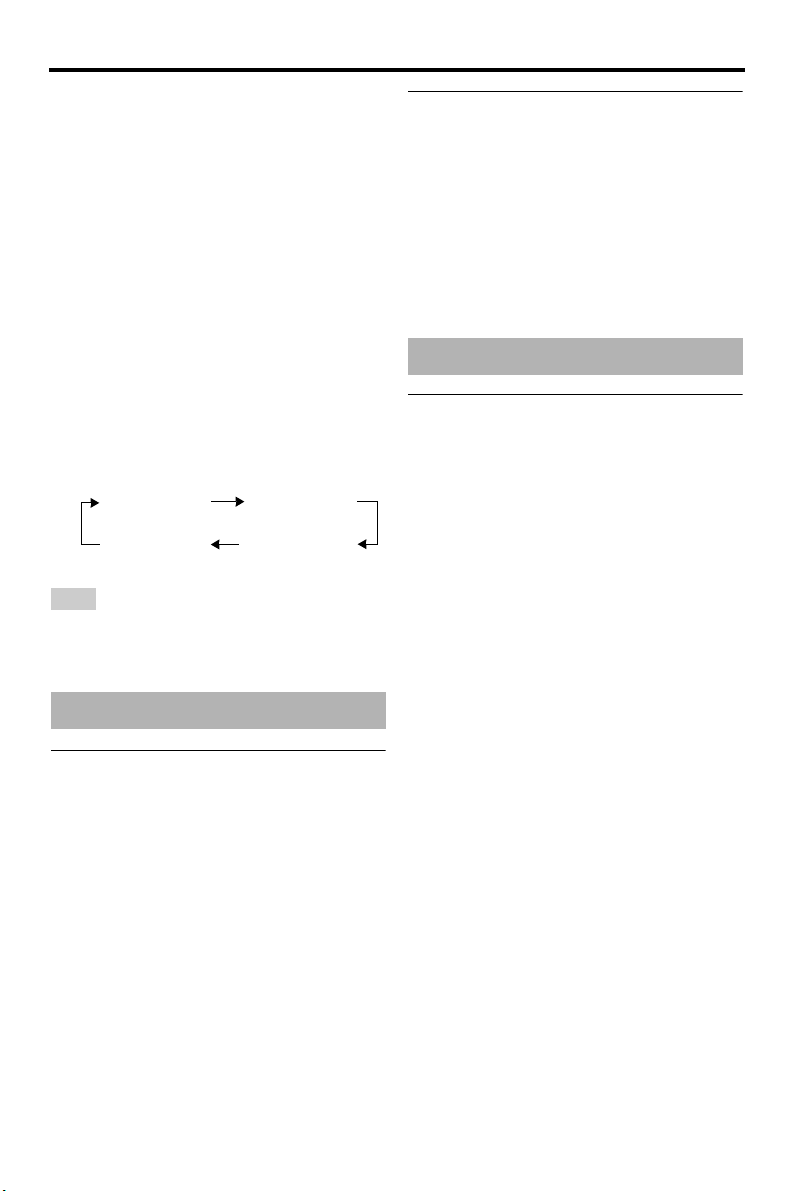
Playback Operation
3 For Audio and Subtitle:
Press 5/a to highlight your selection, and
then press ENTER.
For Angle:
Select an angle using the numeric
buttons (0-9).
■ Repeat/Time Display (DVD/VCD)
1 Press 5/a to select [REPEAT] or [TIME
DISP.].
2 Press ENTER.
3 Press 5/a to highlight your selection, and
then press ENTER.
■ Time display (CD)
Each time you press ON SCREEN, the
time display changes as follows:
TOTAL ELAPSED TOTAL REMAIN
SINGLE REMAIN SINGLE ELAPSED
Note
Depending on the disc, the OSD menu may not be
displayed even if you press ON SCREEN.
Special DVD features
Playing by title
1
Press MENU.
➜ The disc title menu appears on the TV
screen.
2 Use 2 / 3/5/a or the numeric
buttons (0-9) to select a playback option.
3 Press ENTER.
Selecting an audio language/
format and subtitle language
■ To select an audio language/format
Press AUDIO repeatedly to select an audio
language and/or format.
■ To select a subtitle language
Press SUBTITLE repeatedly to select a
subtitle language.
Special VCD/SVCD features
Using the playback control (PBC)
menu
For a VCD with a playback control (PBC)
feature (version 2.0 only)
1 Press MENU to toggle between “PBC ON”
and “PBC OFF”.
➜ If you select “PBC ON”, the disc menu
appears (if available) on the TV screen.
2 Use the numeric buttons (0-9) to select
a playback option.
• Press
3 During playback, press TOP MENU/
RETURN to return to the menu screen.
■ To skip the index menu and play
back a disc from the beginning
Press MENU to turn off the PBC function.
l22 / 33l to move to the
previous/next page (if available).
20 En
Page 25
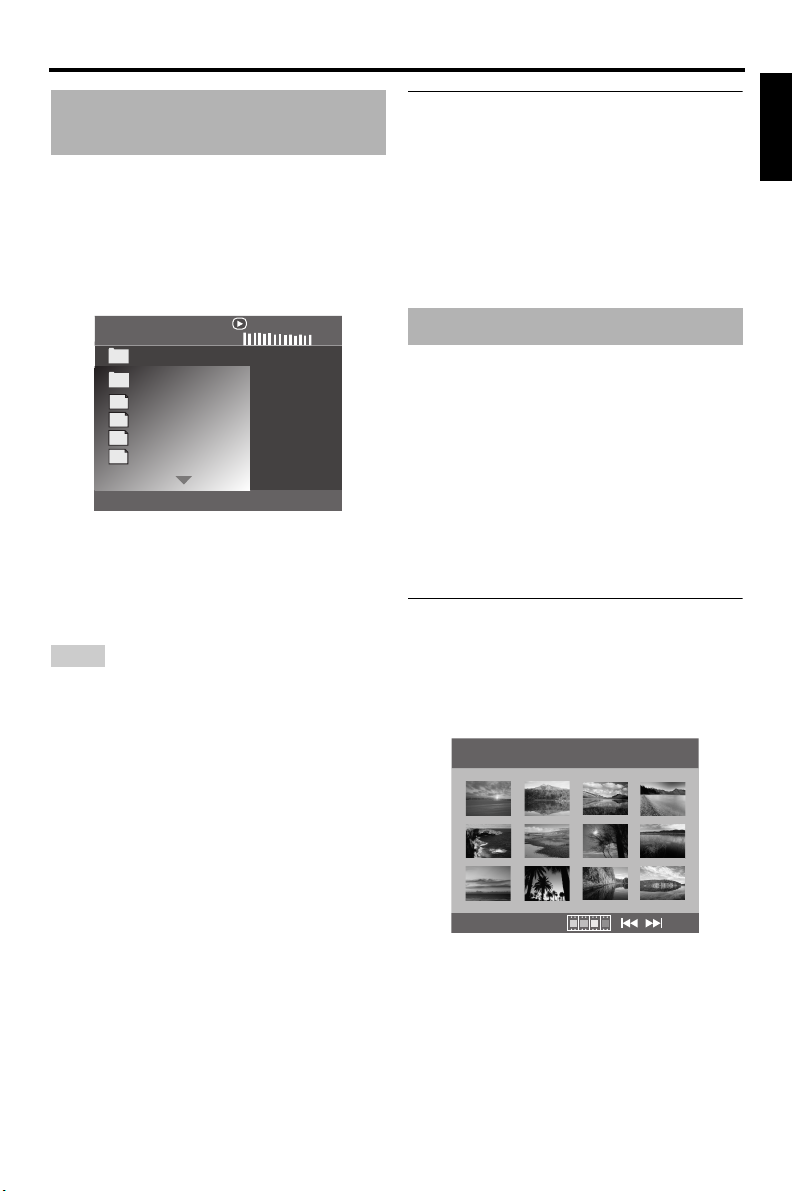
Playback Operation
Playing data discs
(MP3/WMA/WMV/JPEG/DivX
1 Load a data disc.
• The disc reading time may exceed 30
seconds due to the complexity of the
directory/file configuration.
➜ The data disc menu appears on the TV
screen.
00:00 00:00
001/020
Favorite
MP3
Piano
Cello
MP3
MP3
Jazz
MP3
Live
2 Playback starts automatically. If not, press
3 / 8.
3 Press l22 / 33l to select another track/file
in the current folder.
Notes
• For JPEG, some files may not be displayed
correctly depending on the aspect ratio of the
image.
• It may not be possible to play certain MP3/
WMA/WMV/JPEG/DivX
configuration and characteristics of the discs or
the recording conditions.
• HD JPEG images may not be displayed correctly
when the first image is displayed or the disc is
ejected. For details about HD JPEG, see “HD
JPEG” on page 37.
• Depending on the picture size, HD JPEG images
may appear smaller in size.
®
discs due to the
®
)
Selecting a folder and track/file
Press 5/a to select a folder, and then
1
press ENTER to open the folder.
2 Press 5/a to select a track/file.
3 Press ENTER.
➜ Playback starts from the selected file to
the end of the folder.
Special picture disc features
1 Load a picture disc (JPEG, KODAK
Picture CD, or FUJICOLOR CD).
➜ For JPEG, the picture menu appears on
the TV screen.
➜ For KODAK Picture CD and
FUJICOLOR CD, the slideshow
begins.
■ For JPEG
2 Press 3 / 8 to start the slideshow.
Using the preview function
This function displays the content of the
current folder or the entire disc.
1 Press
2 Press l22 / 33l to display the other
7
during playback.
➜ 12 thumbnails appear on the TV screen.
thumbnails on the previous/next page.
English
21 En
Page 26
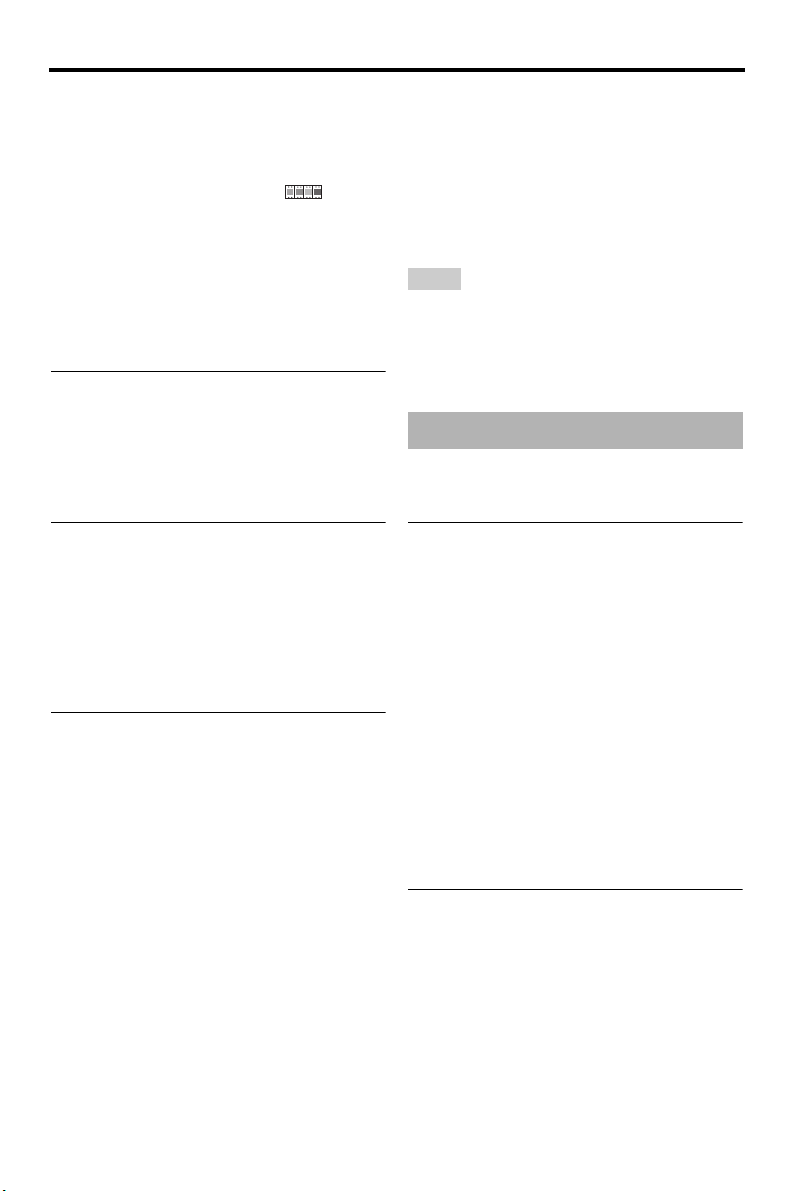
Playback Operation
3 Use 2 / 3/5/a to highlight one of the
thumbnails, and then press ENTER to start
playback.
OR
Move the cursor to highlight on the
bottom of the page and then press ENTER
to start playback from the first thumbnail
on the current page.
■ For JPEG
4 Press MENU to return to the data disc
menu.
Zooming pictures in/out
1 During playback, press ZOOM repeatedly
to display the picture at different scales.
2 Use 2 / 3/5/a to pan through the
enlarged picture.
Playback with multi-angles
During playback, press 2 / 3/5/a to
rotate the picture on the TV screen.
2:
rotates the picture counter-clockwise
3: rotates the picture clockwise
5: flips the picture vertically
a: flips the picture horizontally
Playing MP3 music and JPEG
pictures simultaneously
1 Load a disc that contains both MP3 music
and JPEG picture data.
➜ The disc menu appears on the TV
screen.
2 Select an MP3 music track.
3 During MP3 music playback, select a
JPEG picture file from the TV screen, and
then press ENTER.
➜ The picture files are played back one
after another until the end of the folder.
4 To quit simultaneous playback, press
MENU, and then press 7.
Notes
• Some files cannot be played correctly depending
on disc characteristics or recording conditions.
• This function is not available when [HD JPEG] is
set to [ON] (see page 37).
Special DivX® features
For DivX® files including DMF (DivX®
Media Format) features only
Using the interactive menu
1 Load a disc and then select a file.
➜ The interactive menu appears on the
TV screen.
2 Use 2 / 3/5/a to select a chapter.
3 Press ENTER or 3 / 8 to start playback of
the selected chapter.
■ To access the interactive menu
During playback, press MENU.
■ To return to the data disc menu
screen
When the interactive menu is displayed,
press
7
.
Selecting an audio/subtitle language
■ To select an audio language
During playback, press AUDIO to switch
the audio language recorded on the
contents.
22 En
Page 27
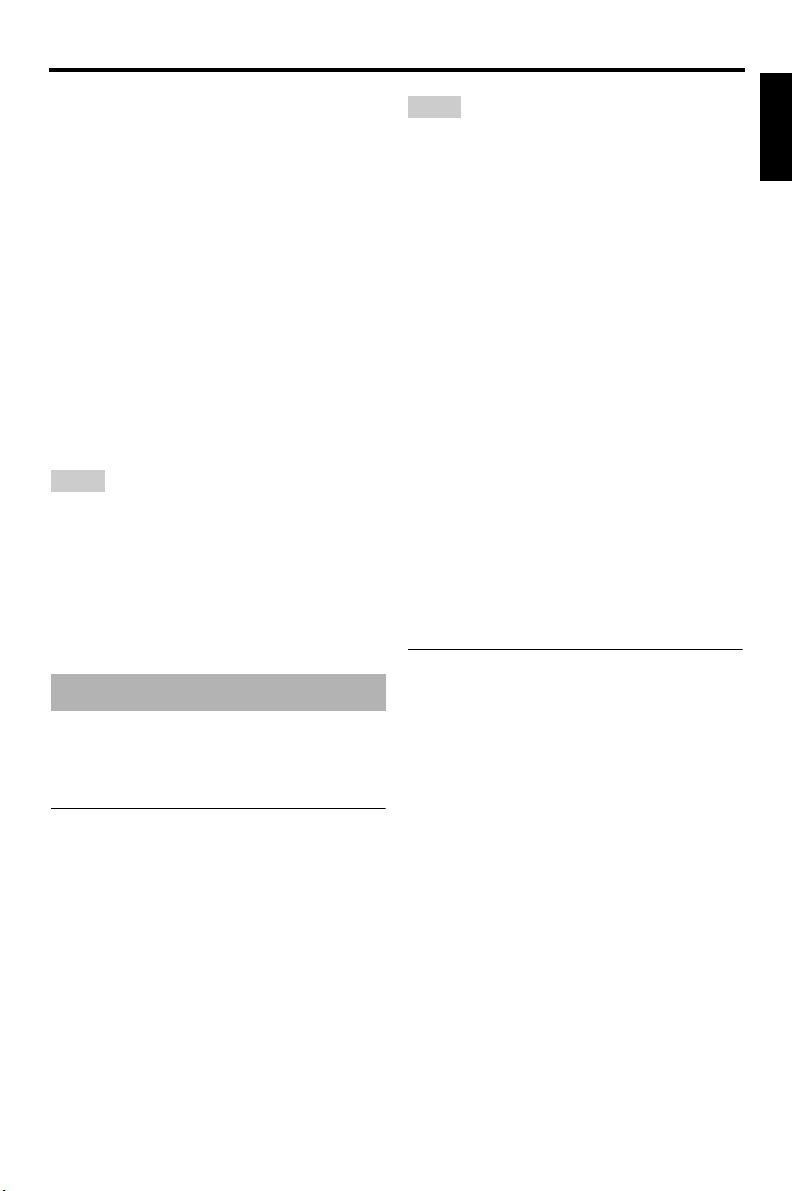
Playback Operation
■ To select a subtitle language
During playback, press SUBTITLE to
switch or turn on/off the subtitle language
recorded on the contents.
y
• For information about external subtitle files, see
“Selecting DivX
Korea model)” on page 38.
• For external subtitle files, the following subtitle
format filename extensions are supported (note
that these files are not shown within the disc
menu): .srt, .sub, .ssa, .smi
• The filename of the movie file has to be repeated
at the beginning of the filename for the external
subtitle file.
• For Korean model, Korean and English external
subtitle files are available.
Notes
• Some external subtitle files may be displayed
incorrectly or not at all.
• Some discs cannot be played depending on disc
characteristics or recording conditions.
• The number of external subtitle files that can be
switched for the same movie file is limited to a
maximum of ten.
®
external subtitle group (except
Using a USB device
You can play back MP3, WMA, WMV, JPEG,
and DivX® files saved on your supported USB
device.
Supported USB devices
This unit supports USB mass storage class
devices using FAT16 or FAT32 format. The
supported devices are flash memories, card
readers, and portable audio players.
Notes
• Some devices may not work properly.
• If “Device not supported” appears on the TV
screen when you connect the USB device, follow
the procedure below.
– Set this unit to the standby mode, and then turn
it on again.
– Disconnect the device when this unit is in the
standby mode, then connect it again and turn
on this unit.
– Connect the AC adapter if the adapter is
supplied with the device.
If “Device not supported” appears even after you
perform this procedure, the device is not usable
with this unit.
• If “USB current protection active. Device not
supported” appears on the TV screen, the device
is not usable with this unit because the power
consumption of the device is too high.
• This unit cannot read more than two card reader
slots at once, though it can recognize up to six
slots. The first slot has priority.
• Do not connect devices other than USB mass
storage class devices: USB chargers, USB hubs,
PCs, etc.
• This unit is not compatible with HDDs.
Playing data files
Connect your USB device to the USB port
1
of this unit (see “USB port” on page 12).
➜ “Press USB key to switch device”
appears on the TV screen.
2 Press USB.
• The reading time may exceed 30 seconds
due to the number of files/folders.
➜
The file menu appears on the TV screen.
3
Follow the procedure in “Playing data discs
(MP3/WMA/WMV/JPEG/DivX®)” on
page 21.
English
23 En
Page 28
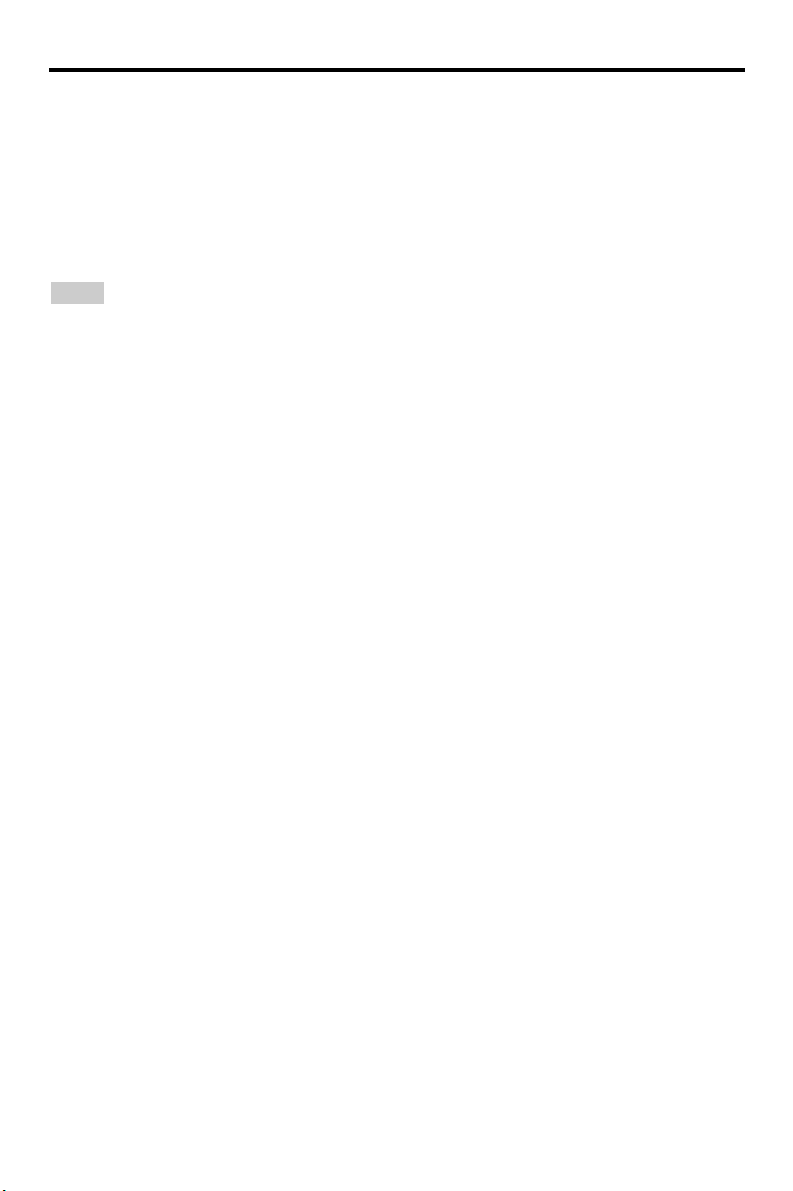
Playback Operation
■ To exit from the USB mode
Press
7
to stop playback, and then press
USB.
➜
This unit is set to the disc mode.
■ To disconnect the USB device
After exiting from the USB mode,
disconnect the USB device from this unit.
Notes
• Yamaha and suppliers accepts no liability for the
loss of data saved on the USB devices connected
to this unit. As a precaution, it is recommended
that the files are made backup copies.
• You cannot access the USB mode while
“LOADING” is displayed on the TV screen.
• If you disconnect the USB device or open the disc
tray of this unit, the playback mode is
automatically switched to the disc mode.
• This unit can display up to 648 files. However,
less than 648 files may be displayed if some files
are not playable with this unit.
• If the USB device is partitioned, only the first
partition is displayed.
• This unit can play back files of 4 GB in size or
less.
24 En
Page 29
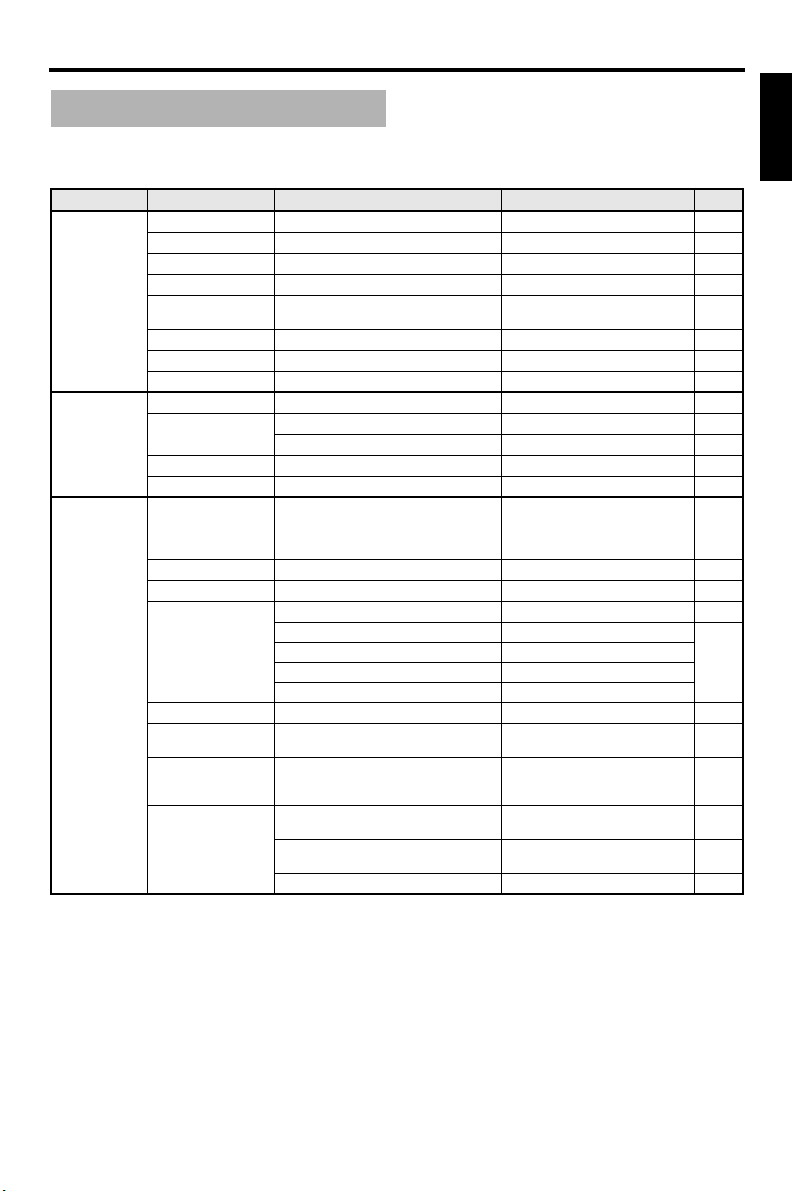
Setup Menu
Setup Menu
Menu overview
The bold items/parameters listed below are the default settings. The menu items, setting items,
and default settings may change depending on the models.
Setup page Menu item Setting Item/Submenu Setting item/Parameter Page
GENERAL
SETUP PAGE
AUDIO SETUP
PAG E
VIDEO SETUP
PAG E
DISC LOCK LOCK, UNLOCK
MP3 RECORD (SETUP is displayed)
PROGRAM (INPUT MENU is displayed)
DISPLAY DIM 100%, 70%, 40%
OSD LANGUAGE
SCREEN SAVER ON, OFF
SLEEP 30, 60, 90, 120, 150 MINS, OFF
DIVX(R) VOD CODE (DivX® registration code is displayed)
ANALOG OUTPUT STEREO, LT/RT
DIGITAL AUDIO DIGITAL OUTPUT OFF, ALL, PCM ONLY
HDMI AUDIO ON, OFF
NIGHT MODE ON, OFF
TV TYPE PAL
TV DISPLAY 4:3 PAN SCAN, 4:3 LETTER BOX, 16:9
PROGRESSIVE OFF, ON
PICTURE SETTING STANDARD, BRIGHT, SOFT
BLACK LEVEL ON, OFF
CLOSED CAPTION ON
COMPONENT
(Europe and Russia
models only)
HDMI SETUP WIDE SCREEN FORMAT SUPERWIDE, 4:3 PILLAR BOX,
(See “OSD LANGUAGE setting items” on
page 26)
LPCM OUTPUT 48KHz, 96KHz
(Europe, Russia, Australia, and Asia
models)
, NTSC
and South America, and Korea models)
MULTI
PERSONAL (BRIGHTNESS) –20 to +20 (0)
PERSONAL (CONTRAST) –16 to +16 (0)
PERSONAL (TINT) –9 to +9 (0)
PERSONAL (COLOR) –9 to +9 (0)
(U.S.A. and Canada models)
(Other models)
YUV, RGB
HDMI VIDEO 480P, 576P, 720P, 1080I, 1080P,
HD JPEG ON, OFF
(U.S.A., Canada, Central
, OFF
,
OFF
AUTO
28
28
30
30
30
31
31
31
31
32
32
32
33
33
33
34
34
34
35
35
36
36
36
37
English
25 En
Page 30
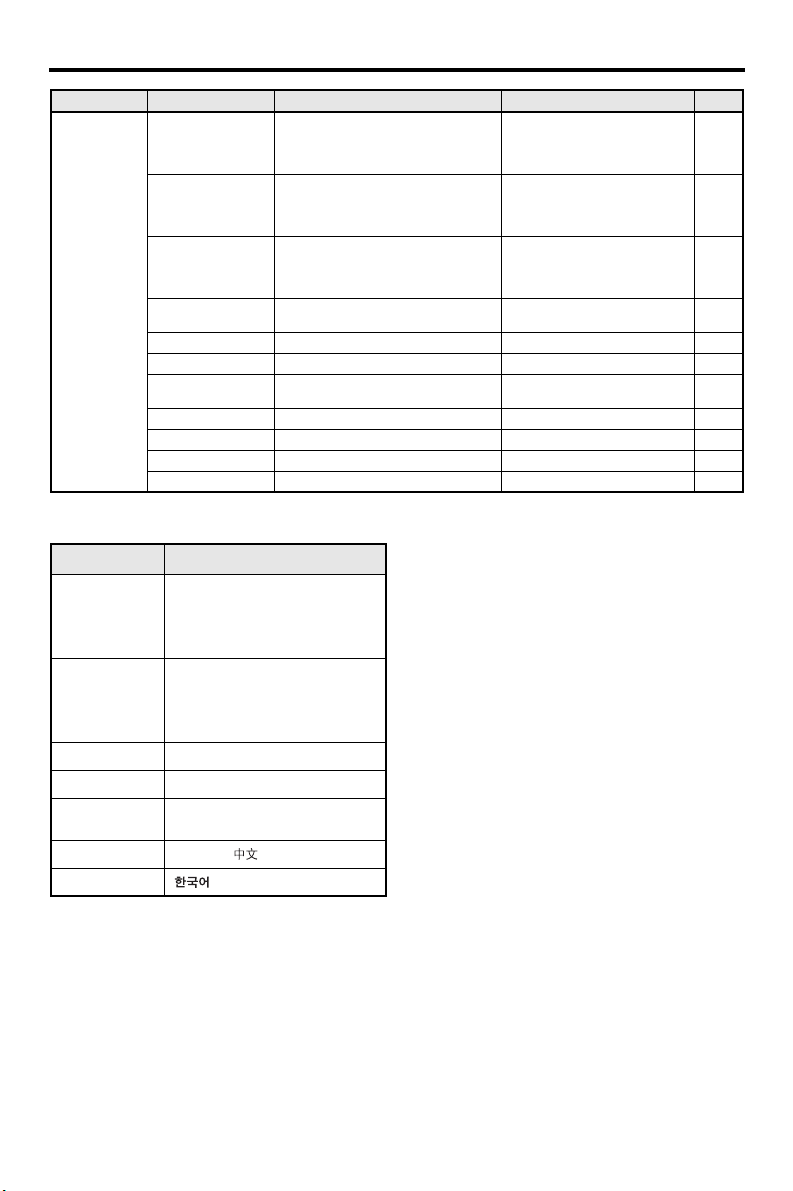
Setup Menu
Setup page Menu item Setting Item/Submenu Setting item/Parameter Page
PREFERENCE
PAG E
■ OSD LANGUAGE setting items
Model Setting item
Europe ENGLISH, DANSK, DEUTSCH,
Russia ENGLISH, DANSK, DEUTSCH,
U.S.A., Canada ENGLISH, FRANÇAIS, ESPAÑOL
Australia ENGLISH, FRANÇAIS, ESPAÑOL
Central and
South America
Asia ENGLISH,
Korea
AUDIO ENGLISH (Europe, U.S.A., Canada,
SUBTITLE OFF (Europe, U.S.A., Canada, Central
DISC MENU ENGLISH (Europe, U.S.A., Canada,
PARENTAL 1 KID SAFE, 2 G, 3 PG, 4 PG 13,
VR LIST ORIGINAL LIST, PLAY LIST
DATA DISC NAV WITHOUT MENU, WITH MENU
DIVX SUBTITLE
(except Korea model)
PBC ON, OFF
AUTO STANDBY ON, OFF
PASSWORD CHANGE
DEFAULT RESET
ESPAÑOL, FRANÇAIS, ITALIANO,
NEDERLANDS, NORSK, POLSKI,
PORTUGUÊS,
SVENSKA, TÜRKÇE
ESPAÑOL, FRANÇAIS, ITALIANO,
NEDERLANDS, NORSK, POLSKI,
PORTUGUÊS, PYCCKИЙ,
SVENSKA, TÜRKÇE
ENGLISH, ESPAÑOL, PORTUGUÊS
,
ENGLISH
Central and South America, Australia,
and Asia models)
, KOREAN
model)
and South America, Australia, and Asia
models)
, RUSSIAN
KOREAN
(Korea model), etc.
Central and South America, Australia,
and Asia models)
model)
, KOREAN
5 PGR, 6 R, 7 NC17, 8 ADULT
GROUP1, GROUP2, GROUP3,
GROUP4, GROUP5
PYCCKИЙ
,
, RUSSIAN
, RUSSIAN
(Russia
(Korea model), etc.
(Russia model)
(Russia
(Korea model), etc.
,
37
37
37
37
38
38
38
39
39
40
40
26 En
Page 31

Setup Menu
Setup menu operation
Setup is carried out on the TV, enabling you to
customize this unit to suit your own particular
requirements.
start the setup menu operations.
y
• To return to the previous menu, press 2.
• The OSDs shown in this section are the examples
of Europe model. The menu items, setting items,
and default setting may change depending on the
models.
• If the settings you have selected are not
appropriate, you can reset all settings to the initial
factory settings (see “Resetting the system” on
page 40).
• Refer to the following pages for details of the
menu that requires a particular operation.
1 Press SET UP.
➜ The setup page and menu items appear
2 Press 2 / 3 to select the desired setup
page.
Follow the procedures below to
on your TV.
GENERAL SETUP PAGE
DISC LOCK
MP3 RECORD
PROGRAM
DISPLAY DIM
OSD LANGUAGE
SCREEN SAVER
SLEEP
DIVX(R) VOD CODE
3 Press 5/a to highlight the desired menu
item.
➜ Menu items and setting items appear.
VIDEO SETUP PAGE
TV TYPE
TV DISPLAY
PROGRESSIVE
PICTURE SETTING STANDARD
BLACK LEVEL BRIGHT
CLOSED CAPTION SOFT
.......
COMPONENT PERSONAL
*
HDMI SETUP
: [COMPONENT] is only for Europe and
*
Russia models.
➜
If setting items do not appear, the selected
menu item has submenus. In this case,
ENTER
press
, and then repeat step 3.
4 Press 3.
5 Press 5/a to select the desired setting
item, and then press ENTER.
➜
If the parameter appears, press 2 / 3 to
adjust the setting, and then press
ENTER
.
PERSONAL PICTURE SETUP
BRIGHTNESS
CONTRAST
TINT
COLOR
0
0
0
0
English
6 Press SET UP to exit from the menu.
27 En
Page 32

Setup Menu
General setup menu
GENERAL SETUP PAGE
DISC LOCK
MP3 RECORD
PROGRAM
DISPLAY DIM
OSD LANGUAGE
SCREEN SAVER
SLEEP
DIVX(R) VOD CODE
Locking/Unlocking the disc for
viewing
Not all discs are rated or coded by the
manufacturer of the disc. You can prevent
playback of a specific disc by locking the disc.
You can lock up to 40 discs on this unit.
• Select [DISC LOCK] in “GENERAL
SETUP PAGE”.
LOCK
Select this to lock playback of the current disc.
Subsequent access to a locked disc requires a
six-digit password.
The default password is “000 000” (see
“Changing the password” on page 40).
UNLOCK
Select this to unlock the disc and allow future
playback.
Recording CD tracks onto your
USB device
You can record CD tracks onto your USB
device connected to this unit.
The tracks are recorded in MP3 format.
Notes
• MP3 files created by this unit are restricted to
your private enjoyment only. Unauthorized use of
copyrighted recordings can be copyright
infringement.
• Yamaha and suppliers accepts no liability for the
loss of data saved on the USB devices connected
to this unit. As a precaution, it is recommended
that the files are made backup copies.
• Discs incompatible with CDDA standard are not
guaranteed to function.
• Copy protected music discs incompatible with
CDDA standard are not recordable.
• Tracks protected by SCMS (Serial Copy
Management System) are not recordable.
• If “USB current protection active. Device not
supported” appears on the TV screen, the device
is not usable with this unit because the power
consumption of the device is too high.
• “Device not supported” or “USB current
protection active. Device not supported” appears
on the TV screen when you connect the USB
device, this unit does not support the USB device.
In this case, use a different USB device.
• During recording, do not disconnect your USB
device or set this unit to the standby mode.
y
About the USB devices supported by this unit, refer
to “Supported USB devices” on page 23.
1 Connect your USB device to the USB port
of this unit (see “USB port” on page 12).
2 Load a music CD (see “Basic operation”
on page 17).
3 In “GENERAL SETUP PAGE”, press
5/a to highlight [MP3 RECORD], and
then press 3 to select [SETUP].
4 Press ENTER.
28 En
Page 33

Setup Menu
5 In “MP3 RECORD”, press 5/a to
highlight [SPEED], and then press ENTER
repeatedly to select the desired setting.
SPEED Normal
Bitrate 128 kbps
Selected 0
Total Time 00:00
Start Exit
Normal
OPTION
SUMMARY
MP3 RECORD
TRACK
Track 01 03:34
Track 02 06:42
Track 03 03:42
Track 04 03:09
Track 05 02:50
Track 06 00:34
Track 07 05:15
Select All
Deselect All
Select this to record at normal speed.
Fast
Select this to record at about 2x speed.
y
When you select [Normal], you can enjoy playback
while the recording.
6 Press 5/a to highlight [Bitrate], and then
press ENTER repeatedly to select the
desired bit rate.
96 kbps, 128 kbps, 192 kbps, 256 kbps,
320 kbps
Select a bit rate for the music data.
y
Generally, the higher the bit rate, the better the
sound quality. However, higher bit rates use more
space on a device.
7 Press 3.
8 Press 5/a to highlight the desired track in
“TRACK”, and then press ENTER. Repeat
this step as necessary to select the other
tracks.
➜ The number of selected tracks and total
time are shown in “SUMMARY”.
• The tracks may be displayed on more
than one page in “TRACK”. In this
case, press 5/a to select or ,
and then press ENTER to scroll
through pages.
• You can also select or deselect all the
tracks by selecting [Select All] or
[Deselect All].
9 Press 2 to return to [SPEED].
10Press 5/a to highlight [Start], and then
press ENTER.
• To cancel the recording, highlight
[CANCEL], and then press ENTER.
Notes
• Recording cannot be started in the following
conditions:
– the connected USB device is not supported
– no USB device is connected
– when “USB current protection active. Device
not supported” is shown on the TV screen
• During recording, do not press any keys other
than ENTER.
11When the recording is completed, press
2 / 3/5/a to highlight [Exit] and then
press ENTER to exit from “MP3
RECORD” menu.
y
The created file is named as “TRACKxxx”. In
“xxx”, numbers from 001 to 999 are inserted in
order.
English
29 En
Page 34

Setup Menu
Note
You cannot edit the files on your USB device
connected to this unit by using this unit (for
example, deleting or renaming the files).
Programming disc tracks
(except MP3/WMA/WMV/JPEG/
®
DivX
)
You can play back the contents of a disc in the
desired order by programming the tracks to be
played. You can store up to 20 tracks per disc
with a maximum of ten discs.
1 In “GENERAL SETUP PAGE”, press
5/a to highlight [PROGRAM], and then
press 3 to select [INPUT MENU].
2 Press ENTER.
➜ The input menu appears on the TV
screen.
PROGRAM: TRACK (01-17)
1 04
2 10
3 _ _
4 _ _
5 _ _
EXIT START NEXT
6 _ _
7 _ _
8 _ _
9 _ _
10 _ _
■ To input your favorite tracks/
chapters
3 Use the numeric buttons (0-9) to enter a
valid track/chapter number.
4 Use 2 / 3/5/a to move the cursor to the
next position.
• If the track/chapter number is more
than ten, press 33l to move to the next
page, and then proceed with
programming.
OR
•Use 2 / 3/5/a to highlight [NEXT]
on the program menu, and then press
ENTER.
5 Repeat steps 3-4 to input another track/
chapter number.
■ To remove a track
6 Use 2 / 3/5/a to select the track you
want to remove.
7 Press ENTER to remove this track from
the program menu.
■ To start program playback
8 Use 2 / 3/5/a to highlight [START] on
the program menu, and then press ENTER.
➜ Playback starts for the selected tracks in
the programmed sequence.
■ To exit from program playback
9 Use 2 / 3/5/a to highlight [EXIT] on
the program menu, and then press ENTER.
Dimming the front panel display
You can select different levels of brightness
for the front panel display.
• Select [DISPLAY DIM] in
“GENERAL SETUP PAGE”.
100%
Select this for full brightness.
70%
Select this for medium brightness.
40%
Select this for dimming display.
OSD language
This menu contains various options for the onscreen display (OSD) language. For details,
see “Setting the OSD Language” on page 15.
30 En
Page 35

Setup Menu
Setting the screen saver
This function is used to turn on or off the
screen saver.
• Select [SCREEN SAVER] in “GENERAL
SETUP PAGE”.
ON
Select this to turn off the TV screen when disc
playback is stopped or paused for more than
15 minutes.
OFF
Select this to disable the screen saver function.
Setting the sleep timer
This feature automatically sets this unit to the
standby mode after a certain elapsed period.
• Select [SLEEP] in “GENERAL SETUP
PAGE”.
30 MINS, 60 MINS, 90 MINS, 120 MINS,
150 MINS
Select one of them to set the sleep timer
function.
OFF
Select this to cancel the sleep timer function.
y
The sleep timer setting can also be deactivated if this
unit is set to the standby mode.
Displaying the DivX® VOD
registration code
Yamaha provides you with a DivX® VOD
(Video On Demand) registration code that
allows you to rent and purchase videos using
®
the DivX
VOD service.
For more information, visit
https://vod.divx.com/.
1 In “GENERAL SETUP PAGE”, press
5/a to highlight [DIVX(R) VOD CODE],
and then press 3.
➜ The registration code appears.
2 Press ENTER to exit.
y
To purchase or rent the videos from DivX® VOD
service at https://vod.divx.com/, use the registration
code and download the video onto a CD-R for
playback on this unit.
Notes
• All of the downloaded videos from DivX
can only be played back on this unit.
•For DivX
available.
®
, the time search feature is not
®
VOD
Audio setup menu
AUDIO SETUP PAGE
ANALOG OUTPUT
DIGITAL AUDIO
HDMI AUDIO
NIGHT MODE
Setting the analog output
Set the analog output to match the playback
capability of this unit.
• Select [ANALOG OUTPUT] in
“AUDIO SETUP PAGE”.
STEREO
Select this to change channel output to stereo,
which only delivers sound from the two front
speakers.
LT/ RT
Select this if this unit is connected to a Dolby
Pro Logic decoder.
English
31 En
Page 36

Setup Menu
Setting the digital output
The [DIGITAL AUDIO] options are:
[DIGITAL OUTPUT] and [LPCM OUTPUT].
1 In “AUDIO SETUP PAGE”, press 5/a to
highlight [DIGITAL AUDIO], and then
press 3.
2 Press 5/a to highlight an option.
3 Press 3.
DIGITAL OUTPUT
Set the digital output according to your
optional audio component connections.
OFF
Select this to turn off the digital output.
ALL
Select this if you have connected the digital
audio output jack to a multi-channel decoder/
receiver.
PCM ONLY
Select this only if your receiver is not capable
of decoding multi-channel audio signals.
y
• Even if “ALL” is selected, this unit converts
MPEG audio into 2 channel PCM and then
outputs to the connected component.
• When “PCM ONLY“ is selected, DTS digital
signal is muted.
LPCM OUTPUT
Select this if you have connected this unit to a
PCM-compatible receiver via a digital jack,
such as the coaxial jack. In this case, you may
need to adjust [LPCM OUTPUT].
Discs are recorded at a certain sampling rate.
The higher the sampling rate, the better the
sound quality.
48KHz
Select this to play back discs recorded at the
sampling rate of 48 kHz. All 96 kHz PCM data
streams (if available) are converted to the
sampling rate of 48 kHz.
96KHz
Select this to play back discs recorded at the
sampling rate of 96 kHz. If the 96 kHz disc is
copy protected, the digital output is
automatically converted to the sampling rate of
48 kHz. 48 kHz PCM data streams are output at
48 kHz.
4 Press 5/a to select a setting, and then
press ENTER.
Turning the HDMI audio on/off
When you connect this unit to an HDMI
compatible component via the HDMI jack,
select to turn on or off the HDMI audio output.
• Select [HDMI AUDIO] in “AUDIO
SETUP PAGE”.
ON
Select this to turn on the HDMI audio output.
OFF
Select this to turn off the HDMI audio output.
Notes
• If you are not using the HDMI audio output, set
this to [OFF].
• If the monitor/receiver connected to this unit
using HDMI does not support HDMI audio signal
input, set this to [OFF].
• When audio signals are being output by HDMI-
compatible components, digital signals output at
the coaxial jack of this unit are muted.
• When [DIGITAL OUTPUT] is set to [OFF] on
this unit, HDMI audio signal is not output even if
[HDMI AUDIO] is set to [ON] and an HDMI
connection is established between the monitor
and receiver.
• When [DIGITAL OUTPUT] is set to [ALL] on
this unit, PCM signals are still output if the
monitor and receiver only support the PCM
format. However, the HDMI audio signal is
muted when audio format plays back the DTS
source.
32 En
Page 37

Setup Menu
y
This unit can output the following audio signals
using HDMI: 32/44.1/48 kHz, 2ch linear PCM
signals and bitstream signals (Dolby Digital and
DTS).
Turning the night mode on/off
In the night mode, high volume output is
softened and low volume output is brought
upward to an audible level. It is useful when
you want to watch your favorite action movie
without disturbing others at night.
• Select [NIGHT MODE] in “AUDIO
SETUP PAGE”.
ON
Select this to level out the volume. This
feature is only available for movies with the
Dolby Digital mode.
When you select this setting, invalidate the
dynamic range compression (DRC) of the
connected component.
OFF
Select this when you want to enjoy the full
dynamic range of surround sound.
Video setup menu
VIDEO SETUP PAGE
TV TYPE
TV DISPLAY
PROGRESSIVE
PICTURE SETTING
BLACK LEVEL
CLOSED CAPTION
.......
COMPONENT
*
HDMI SETUP
TV type
This menu contains the options for selecting
the color system that matches your TV. For
details, see “Setting a color system for your
TV” on page 14.
Setting the TV display
Set the aspect ratio of this unit to match your
TV. The format you select must be available
on the disc. Otherwise, the TV display setting
will not affect the picture during playback.
• Select [TV DISPLAY] in “VIDEO
SETUP PAGE”.
4:3 PAN SCAN
Select this if the aspect ratio of your TV is 4:3
and you want both sides of the picture to be
trimmed or formatted to fit your TV screen.
4:3 LETTER BOX
Select this if the aspect ratio of your TV is 4:3.
In this case, a wide picture with black bands
on the upper and lower portions of the TV
screen are displayed.
16:9
Select this if you have a widescreen TV.
■ The relationship between the setting
of this unit and the TV display
When the aspect ratio of your TV is 4:3:
Setting
4:3 PAN
SCAN
Playback
disc
16:9
4:3
TV display
1
*
English
: [COMPONENT] is only for Europe and
*
Russia models.
4:3 LETTER
BOX
16:9
4:3
33 En
Page 38

Setup Menu
When the aspect ratio of your TV is 16:9
(widescreen):
Setting
16:9
*1: If the disc is not assigned to playback in
panscan, it is played in letterbox.
*2: The side of the picture may be stretched
depending on the TV. In this case, check the
screen size and aspect ratio of your TV.
Playback
disc
16:9
4:3
TV display
*
Turning the progressive scan
function on/off
This feature is only available if you have
connected this unit to a progressive scan TV
through the component video jacks (see
“Component video jacks <A>” on page 10).
•Select [PROGRESSIVE] in “VIDEO
SETUP PAGE”.
OFF
Select this to disable the progressive scan
function.
ON
Select this to enable the progressive scan
function.
Notes on activating progressive scan:
• Ensure that your TV is equipped with
progressive scan.
• Connect using a component video cable.
• When making HDMI connections, you
cannot select [PROGRESSIVE].
• (Europe and Russia models only) When
[COMPONENT] is set to [RGB] (see
2
page 36), you cannot select
[PROGRESSIVE].
• You can turn off the progressive scan
without using the setup mode if no picture is
displayed. See “No picture is displayed
when you do not use progressive scan
connections (using the component video
jacks)” in “Troubleshooting” on page 43.
Adjusting picture settings
This unit comes with three predefined sets of
picture color settings and one personal setting
that you can define yourself.
1 In “VIDEO SETUP PAGE”, press 5/a to
highlight [PICTURE SETTING], and then
press 3.
STANDARD
Select this for the standard picture setting.
BRIGHT
Select this to make the TV picture brighter.
SOFT
Select this to make the TV picture softer.
PERSONAL
Select this to personalize your picture color by
adjusting the brightness, contrast, tint and
color (saturation).
2 Press 5/a to select a setting, and then
press ENTER.
3 If you select [PERSONAL] in step 1,
proceed to steps 4-7.
34 En
Page 39

Setup Menu
➜ The “PERSONAL PICTURE SETUP”
menu appears.
PERSONAL PICTURE SETUP
BRIGHTNESS
CONTRAST
TINT
COLOR
0
0
0
0
4 Press 5/a to select one of the following
options.
BRIGHTNESS
Adjust the brightness of the picture. Zero (0) is
the average brightness setting value.
CONTRAST
Adjust the contrast of the picture. Zero (0) is
the average contrast setting value.
TINT
Adjust the balance of red and green of the
picture. Zero (0) is the average tint setting
value.
COLOR
Adjust the color level of the picture. Zero (0) is
the average color setting value.
5 Press 2 / 3 to adjust the setting that best
suits your personal preference.
6 Repeat steps 4-5 to adjust other color
features.
7 Press ENTER.
Turning the black level on/off
English
When [TV TYPE] is set to [NTSC] (see
page 14), this menu is effective for improving
the visibility of the black color in the dark area
on the screen. The black level setting has no
effect if [TV TYPE] is set to [PAL].
• Select [BLACK LEVEL] in “VIDEO
SETUP PAGE”.
ON
Select this to improve the visibility of the
black color.
OFF
Select this for the standard black level setting.
Note
This function is only available for composite video /
S-video output.
Turning the closed caption on/off
Closed captions are data hidden in the video
signals of specific discs and are invisible
without the use of a special decoder. The
difference between subtitles and captions is
that subtitles are intended for hearing persons
and captions are for the hearing impaired.
Subtitles rarely show all of the audio. For
example, captions show sound effects (e.g.,
“phone ringing”, “footsteps”), while subtitles
do not.
Before you select this function, ensure that the
disc contains closed caption information and
your TV also supports this function.
• Select [CLOSED CAPTION] in
“VIDEO SETUP PAGE”.
ON
Select this to enable the closed caption
function.
OFF
Select this to disable the closed caption
function.
35 En
Page 40

Setup Menu
Note
This function is only available for NTSC video
format and composite video / S-video output.
Switching YUV/RGB
(Europe and Russia models only)
This setting allows you to toggle the output of
the video signal between YUV (on VIDEO
OUT - COMPONENT) and RGB (on
SCART).
• Select [COMPONENT] in “VIDEO
SETUP PAGE”.
YUV
Select this for the component video
connection.
RGB
Select this for SCART connection.
Setting the HDMI video
When you connect this unit to an HDMI
compatible component via the HDMI jack,
select the following video output settings
depending on the connected component.
1 In “VIDEO SETUP PAGE”, press 5/a to
highlight [HDMI SETUP], and then press
3.
2 Press 5/a to highlight an option.
3 Press 3 to enter a submenu.
WIDE SCREEN FORMAT
Set the aspect ratio of the projected images on
the screen. This feature is only available when
making HDMI connections and [TV
DISPLAY] is set to [16:9] (see page 33) when
playing back 4:3 image.
SUPERWIDE
Select to display a 4:3 image on the 16:9 screen
with non-linear stretching (center position of
screen is stretched less than the sides).
4:3 PILLAR BOX
Select to display a 4:3 image on the 16:9 screen
without stretching.
recorded in the 16:9 image, the image is
displayed in its original aspect ratio (16:9)
without pillar boxes.
OFF
No aspect ratio adjustment is made when this
option is selected.
Note
When the video signal is 480p or 576p, you cannot
select [WIDE SCREEN FORMAT], and no aspect
ratio adjustment is made even if [SUPERWIDE] or
[4:3 PILLAR BOX] is selected.
HDMI VIDEO
When playing a disc
Set the resolution depending on the monitor
you are using. This unit is compatible with the
following video formats:
480p/60Hz, 576p/50Hz, 720p/50Hz, 60Hz,
1080i/50Hz, 60Hz, and 1080p/50Hz, 60Hz
480P
480 progressive-scan video
576P
576 progressive-scan video
720P
720 progressive-scan video
1080I
1080 interlaced video
1080P
1080 progressive-scan video
AUTO
The resolution is automatically selected to
match the monitor you are using.
36 En
Page 41

Setup Menu
Notes
• For the settings other than [AUTO], images may
not be displayed properly if a resolution output
setting is not supported by the HDMI component
you are using. In that case, follow the steps below
to return to [AUTO].
1 Press OPEN/CLOSE ( ) on the front panel
to open the disc tray.
2 Press 2.
3 Press SUBTITLE.
• You cannot set [TV TYPE], [PROGRESSIVE],
and [COMPONENT] (Europe and Russia
models) when making HDMI connections.
• When disconnecting the HDMI cable, the setting
of [TV TYPE] may be changed. If the component
video, S-video, or composite video signal is not
output correctly, see “Completely distorted
picture, black/white picture, or no picture” in
“Troubleshooting” on page 43 to set the correct
TV type again.
HD JPEG
This unit can display High-Definition JPEG
images when connecting to an HDMI
component using HDMI cable.
ON
Displays JPEG pictures with high quality.
OFF
Displays JPEG pictures with standard quality.
Notes
• You can select [HD JPEG] when the HDMI video
signals with 720p, 1080i, and 1080p are output.
• You cannot select [HDMI SETUP] when JPEG
(including HD JPEG) pictures are displayed.
Preference setup menu
Press 7 twice to stop playback (if necessary)
before pressing SET UP.
PREFERENCE PAGE
AUDIO
SUBTITLE
DISC MENU
PARENTAL
VR LIST
DATA DISC NAV
.......
DIVX SUBTITLE
*
PBC
: [DIVX SUBTITLE] is available for the
*
models other than Korea model.
Audio, subtitle and disc menu
These menus contain various language options
for the audio, subtitles, and disc menus
recorded on the DVD-Video. For details, see
“Setting the audio, subtitle, and disc menu
languages (DVD-Video only)” on page 16.
Restricting playback with parental
control
Some DVDs may have a parental level
assigned to the complete disc or to certain
scenes on the disc. This feature lets you set a
playback limitation level.
The rating levels are from 1 to 8 and are
country dependent. You can prohibit playback
of certain discs that are not suitable for your
children or play certain discs in alternative
scenes.
English
37 En
Page 42

Setup Menu
1 In “PREFERENCE PAGE”, press 5/a to
highlight [PARENTAL], and then press 3.
PREFERENCE PAGE
AUDIO 1 KID SAFE
SUBTITLE 2 G
DISC MENU 3 PG
PARENTAL 4 PG 13
VR LIST 5 PGR
DATA DISC NAV 6 R
DIVX SUBTITLE 7 NC17
.......
*
PBC 8 ADULT
: [DIVX SUBTITLE] is available for the
*
models other than Korea model.
2 Press 5/a to highlight a rating level for
the inserted disc, and then press ENTER.
• To disable parental controls and have
all discs play, select [8 ADULT].
3 Use the numeric buttons (0-9) to enter
the six-digit password (see “Changing the
password” on page 40).
➜ DVD discs that are rated above the
level you selected do not play unless
you enter your six-digit password.
Note
Some DVD discs are not encoded with a rating
though the movie rating may be printed on the disc
cover. The rating level feature does not work for
such discs.
Selecting playback of VR format
There are two ways to play back a disc in VR
(Video Recording) format: ORIGINAL and
PLAY LIST.
1 In “PREFERENCE PAGE”, press 5/a to
highlight [VR LIST], and then press 3.
ORIGINAL LIST
Select this to play the originally recorded titles
on the disc.
PLAY LIST
Select this to play the edited version of the
disc. This feature is only available when a play
list has been created.
2 Press 5/a to highlight a setting, and then
press ENTER.
■ To play back a disc in VR format
3 Press SET UP to close the setup menu.
4 Press 3 / 8 to begin to play back the disc
with the setting you selected.
Selecting the data disc menu
Data disc navigator can be set only if the disc
was recorded with a menu. It allows you to
display folder menus when playing back a disc
with folder structure.
• Select [DATA DISC NAV] in
“PREFERENCE PAGE”.
WITHOUT MENU
Select this to display all the files contained in
the data disc.
WITH MENU
Select this to display only the folder menu of
the data disc.
Selecting DivX® external subtitle
group (except Korea model)
The font sets listed below are available for
DivX® external subtitle files. This setting
allows you to see the proper font set on-screen
to match the subtitle file.
• Select [DIVX SUBTITLE] in
“PREFERENCE PAGE”.
38 En
Page 43

Setup Menu
GROUP1:
Albanian (sq), Basque (eu), Catalan (ca),
Danish (da), Dutch (nl), English (en),
Faroese (fo), Finnish (fi), French (fr),
German (de), Icelandic (is), Irish (ga),
Italian (it), Norwegian (no),
Portuguese (pt), Rhaeto-Romanic (rm),
Scottish (gd), Spanish (es), Swedish (sv)
GROUP2:
Albanian (sq), Croatian (hr), Czech (cs),
Hungarian (hu), Polish (pl), Romanian (ro),
Slovak (sk), Slovenian (sl)
GROUP3:
Bulgarian (bg), Byelorussian (be),
Macedonian (mk), Russian (ru), Serbian (sr),
Ukrainian (uk)
GROUP4:
Hebrew (iw), Yiddish (ji)
GROUP5:
Turkish (tr)
Notes
• Some external subtitle files may be displayed
incorrectly or not at all.
• Some discs cannot be played depending on disc
characteristics or recording conditions.
• The number of external subtitle files that can be
switched for the same movie file is limited to a
maximum of ten.
y
• For external subtitle files, the following subtitle
format filename extensions are supported (note
that these files are not shown within the disc
menu): .srt, .sub, .ssa, .smi
• The filename of the movie file has to be repeated
at the beginning of the filename for the external
subtitle file.
Selecting the PBC (playback
English
control) function
You can set playback control (PBC) to on or
off. This function is available only on Video
CD 2.0 with the playback control (PBC)
feature.
• Select [PBC] in “PREFERENCE
PAG E”.
ON
Select this to display a disc menu.
OFF
Select this not to display a disc menu.
Playback starts from the beginning of a disc.
y
You can also use the MENU button on the remote
control to turn on or off the playback control (PBC)
function (see “Using the playback control (PBC)
menu” on page 20).
Setting the auto standby function
You can set auto standby function to on or off.
• Select [AUTO STANDBY] in
“PREFERENCE PAGE”.
ON
Select this to set this unit to the standby mode
automatically when disc playback is stopped
or paused for more than 30 minutes.
OFF
Select this to disable the auto standby
function.
39 En
Page 44

Setup Menu
Changing the password
The same password is used for both parental
control and disc lock. Enter your six-digit
password when prompted on the screen. The
default password is 000 000.
1 In “PREFERENCE PAGE”, press 5/a to
highlight [PASSWORD], and then press 3
to select [CHANGE].
PREFERENCE PAGE
PARENTAL
VR LIST
DATA DISC NAV
.......
DIVX SUBTITLE
*
PBC
AUTO STANDBY
PASSWORD CHANGE
DEFAULT
: [DIVX SUBTITLE] is available for the
*
models other than Korea model.
2 Press ENTER to enter the “Password
Change Page”.
4 Enter the new six-digit password.
5 Enter the new six-digit password again to
confirm the password.
6 Press ENTER to confirm your new
password.
➜ The new six-digit password is now
valid.
Resetting the system
You can reset all options and your personal
settings to the initial factory settings,
excluding [PASSWORD], [PARENTAL], and
[DISC LOCK].
1 In “PREFERENCE PAGE”, press 5/a to
highlight [DEFAULT], and then press 3
to select [RESET].
2 Press ENTER.
➜ All settings are reset to the initial
factory settings.
OLD PASSWORD
NEW PASSWORD
CONFIRM PWD
OK
3 Use the numeric buttons (0-9) to enter
your old six-digit password.
• When doing this for the first time, enter
“000 000”.
• If you forget your old six-digit
password, enter “000 000”.
40 En
Page 45

Language Codes
Language Codes
These codes can be used to select other languages. This does not affect the options in
“AUDIO”, “SUBTITLE”, or “DISC MENU”.
Abkhazian 6566 Gaelic 7168 Macedonian 7775 Sardinian 8367
Afar 6565 Gallegan 7176 Malagasy 7771 Scottish Gaelic 7168
Afrikaans 6570 Georgian 7565 Malay 7783 Serbian 8382
Albanian 8381 German 6869 Malayalam 7776 Shona 8378
Amharic 6577 Gikuyu 7573 Maltese 7784 Sindhi 8368
Arabic 6582 Greek 6976 Manx 7186 Sinhalese 8373
Armenian 7289 Guarani 7178 Maori 7773 Slovak 8375
Assamese 6583 Gujarati 7185 Marathi 7782 Slovenian 8376
Avestan 6569 Hausa 7265 Marshallese 7772 Somali 8379
Aymara 6589 Hebrew 7269 Moldavian 7779 Sotho, Southem 8384
Azerbaijani 6590 Herero 7290 Mongolian 7778 South Ndebele 7882
Bashkir 6665 Hindi 7273 Nauru 7865 Spanish 6983
Basque 6985 Hiri Motu 7279 Navaho 7886 Sundanese 8385
Belarusian 6669 Hungarian 7285 Navajo 7886 Swahili 8387
Bengali 6678 Icelandic 7383 Ndebele, North 7868 Swati 8383
Bihari 6672 Ido 7379 Ndebele, South 7882 Swedish 8386
Bislama 6673 Indonesian 7368 Ndonga 7871 Tagalog 8476
Bokmål, Norwegian 7866
Bosnian 6683 Interlingue 7369 Northern Sami 8369 Tajik 8471
Breton 6682 Inuktitut 7385 North Ndebele 7868 Tamil 8465
Bulgarian 6671 Inupiaq 7375 Norwegian 7879 Tatar 8484
Burmese 7789 Irish 7165 Norwegian Bokmål 7866 Telugu 8469
Castilian 6983 Italian 7384 Norwegian Nynorsk 7878 Thai 8472
Catalan 6765 Japanese 7465 Nyanja 7889 Tibetan 6679
Chamorro 6772 Javanese 7486 Nynorsk, Norwegian 7878 Tigrinya 8473
Chechen 6769 Kalaallisut 7576 Occitan (post 1500) 7967 Tonga (Tonga Islands) 8479
Chewa 7889 Kannada 7578 Old Bulgarian 6785 Tsong 8483
Chichewa 7889 Kashmiri 7583 Old Church Slavonic 6785 Tswana 8478
Chinese 9072 Kazakh 7575 Old Slavonic 6785 Turkish 8482
Chuang 9065 Khmer 7577 Oriya 7982 Turkmen 8475
Church Slavic 6785 Kikuyu 7573 Oromo 7977 Twi 8487
Church Slavonic 6785 Kinyarwanda 8287 Ossetian 7983 Uighur 8571
Chuvash 6786 Kirghiz 7589 Ossetic 7983 Ukrainian 8575
Cornish 7587 Komi 7586 Pali 8073 Urdu 8582
Corsican 6779 Korean 7579 Panjabi 8065 Uzbek 8590
Croatian 7282 Kuanyama 7574 Persian 7065 Vietnamese 8673
Czech 6783 Kurdish 7585 Polish 8076 Volapük 8679
Danish 6865 Kwanyama 7574 Portuguese 8084 Walloon 8765
Dutch 7876 Lao 7679 Provençal 7967 Welsh 6789
Dzongkha 6890 Latin 7665 Pushto 8083 Wolof 8779
English 6978 Latvian 7686 Quechua 8185 Xhosa 8872
Esperanto 6979 Letzeburgesch 7666 Raeto-Romance 8277 Yiddish 8973
Estonian 6984 Limburgan 7673 Romanian 8279 Yoruba 8979
Faroese 7079 Limburger 7673 Rundi 8278 Zhuang 9065
Fijian 7074 Limburgish 7673 Russian 8285 Zulu 9085
Finnish 7073 Lingala 7678 Samoan 8377
French 7082 Lithuanian 7684 Sango 8371
Frisian 7089 Luxembourgish 7666 Sanskrit 8365
Interlingua (International)
7365 Nepali 7869 Tahitian 8489
English
41 En
Page 46

Troubleshooting
Troubleshooting
Refer to the chart below when this unit does not function properly. If the problem you are
experiencing is not listed below or if the instruction below does not help, set this unit to the
standby mode, disconnect the power cable, and contact the nearest authorized Yamaha
dealer or service center.
Problem Solution
No power Connect the AC power cable properly.
Press STANDBY/ON on the front panel to turn on the power.
This unit cannot read CD or
DVD
“NO DISC” appears in the front
panel display
“UN DISC” appears in the front
panel display
Disc or file does not play The CD-R/RW, DVD+R/RW/R DL, and DVD-R/RW/R DL must be
No picture Refer to the manual supplied with your TV to select the video input
No picture is displayed when
you make HDMI connections
(using the HDMI jacks)
Use a commonly available CD/DVD lens cleaner to clean the lens
before sending this unit for repair.
Check that the disc is placed in the disc tray correctly.
The disc being loaded is not supported by this unit. Check the disc type
(see “Playable disc formats” on page 4).
finalized.
Check that the disc label is facing up.
Check whether the disc is defective by trying another disc.
If you have recorded a JPEG, MP3, or WMA disc yourself, check that
your disc contains at least ten JPEG picture files or five MP3/WMA
music tracks.
Check the region code (see “Region codes” on page 3).
For MP3/WMA, check that the sampling rate and bit rate are
compatible.
For JPEG, check that the resolution is compatible (see “Specifications”
on page 48).
For WMA/WMV, check that the file is not protected by DRM (Digital
Rights Management).
For WMV, check that the file has been encoded by WMV9.
For WMV, check that the file is not Advanced Profile.
For WMV, check that the resolution of the file is 720 x 480/720 x 576
pixels or less.
channel correctly. Change the TV channel until you see the DVD
screen.
Turn on your TV.
Check the video connection.
Follow the steps below to change the [HDMI VIDEO] to [AUTO].
1. Press OPEN/CLOSE () on the front panel or press and hold
7
on the remote control to open the disc tray.
2. Press 2 on the remote control.
3. Press SUBTITLE on the remote control.
42 En
Page 47

Troubleshooting
Problem Solution
No picture is displayed when
you do not use progressive
scan connections (using the
component video jacks)
Completely distorted picture,
black/white picture, or no
picture
Distorted picture Occasionally, a small amount of picture distortion may appear
Picture freezes momentarily
during playback
Follow the steps below to turn off the progressive scan.
1. Press OPEN/CLOSE () on the front panel or press and hold
7
on the remote control to open the disc tray.
2. Press 2 on the remote control.
3. Press ZOOM on the remote control to deactivate the progressive
scan.
Check that the disc is compatible with this unit (see “Playable disc
formats” on page 4).
Check that the TV type of this unit is set to match that of the disc and
your TV (see “Setting a color system for your TV” on page 14). Follow
the steps below to change the setting of [TV TYPE].
1. Press OPEN/CLOSE () on the front panel or press and hold
7
on the remote control to open the disc tray.
2. Press 3 on the remote control.
3. Press AUDIO on the remote control.
depending on the disc being played back. This is not a malfunction.
Check the video connection.
Check the disc for fingerprints/scratches and clean it with a soft cloth
wiping from center to edge.
For WMV/DivX®, lowering the bit rate may improve the problem.
HD JPEG pictures cannot be
displayed
The screen size looks
unnatural, or the caption is
displayed only partially on the
TV monitor or is not displayed
at all
No sound or distorted sound Adjust the volume.
Check that [HD JPEG] is set to [ON] (see page 37).
The disc reading time may exceed 30 seconds.
MP3 music and HD JPEG pictures cannot be played simultaneously.
Check that the TV setting of this unit matches the screen size of your
TV (see “Setting the TV display” on page 33).
Change the screen size and the aspect ratio of your TV.
Check that the speakers are connected correctly.
Check the audio connection.
For MP3/WMA, check that the sampling rate and bit rate are
compatible with this unit (see “Specifications” on page 48).
For WMV/DivX®, record the file onto your USB device at a lower
bit rate.
No audio at digital output Check the digital connections.
If you are playing a DTS source, check that your receiver can decode
DTS, and that [DIGITAL OUTPUT] is set to [ALL] (see page 32).
Check that the audio format of the selected audio language matches
your receiver capabilities.
No sound during DivX® movie
playback
This unit does not respond to
the remote control
The audio code may not be supported by this unit.
Aim the remote control directly at the remote control sensor on the front
panel.
Reduce the distance of the remote control from this unit.
Replace the batteries in the remote control.
Reinsert the batteries with their polarities (+/– signs) as indicated.
English
43 En
Page 48

Troubleshooting
Problem Solution
Buttons do not work To completely reset this unit, unplug the AC cord from the AC outlet
This unit does not respond to
some operating commands
during playback
Menu items cannot be selected Press
Your USB device cannot be
recognized
This unit does not record CD
tracks onto your USB device
for 5-10 seconds, plug the AC cord to the AC outlet again, and then turn
on this unit.
Some operations may not be permitted by the disc. Refer to the
instructions of the disc jacket.
7
twice on the remote control before selecting the setup menu.
Depending on the disc availability, some menu items cannot be
selected.
Check that your USB device is connected correctly.
Some devices may not be used even if they are USB mass storage class
devices.
Set this unit to the standby mode, and then turn it on again.
Disconnect your USB device when this unit is in the standby mode, then
connect it again and turn on this unit.
Connect the AC adapter if the adapter is supplied with your USB
device.
If “Device not supported” appears on the TV screen, check whether
your USB device is supported by this unit (see “Supported USB
devices” on page 23).
If “USB current protection active. Device not supported” appears on the
TV screen, your USB device is not usable with this unit (see “Supported
USB devices” on page 23).
Check that your USB device is connected correctly.
Check that your USB device is compatible with this unit.
Tracks protected by SCMS (Serial Copy Management System) are
not recordable.
Copy protected music discs incompatible with CDDA standard are
not recordable.
44 En
Page 49

Troubleshooting
Problem Solution
This unit stops recording CD
tracks onto your USB device
The MP3 file recorded on your
USB device by using “MP3
RECORD” does not play or
stops during playback
The sound of recorded music
on your USB device is lowquality, skips, or contains
unexpected noise
English
If “Max files reached” appears on the TV screen, delete any files you do
not need or create a new folder and then move some files to the created
folder so that the number of files on a root directory in your USB device
is reduced. This unit can record up to 648 files on each root directory. In
case the above message appears, press ENTER to cancel the recording.
If “USB full” appears on the TV screen, delete any files you do not need
so that there is enough space in your USB device. In case the above
message appears, press ENTER to cancel the recording.
If “Max tracks reached” appears on the TV screen, rename
“TRACK999” by using PC, etc. or create a new folder and then move
the file to the created folder. In case the above message appears, press
ENTER to cancel the recording.
If “USB device error” appears on the TV screen, check the connection
between this unit and the USB device. In case the above message
appears, press ENTER to cancel the recording.
If “Disc error” appears on the TV screen, check the disc for
fingerprints/scratches and clean it with a soft cloth wiping from center
to edge. In case the above message appears, press ENTER to cancel the
recording.
If “Copy protected” appears on the TV screen, check that the track is
not protected by SCMS (Serial Copy Management System). Tracks
protected by SCMS are not recordable. In case the above message
appears, press ENTER to cancel the recording.
If the recording has been canceled, playback stops at the canceled point.
Try recording again.
If “USB full”, “USB device error”, or “Disc error” has appeared on the
TV screen during the recording, created files cannot be played. Refer to
“This unit stops recording CD tracks onto your USB device” to solve
the problem and then try recording again.
Check the CD (e.g., sound quality, noise, or fingerprints/scratches).
45 En
Page 50

Glossary
Glossary
■ Analog
Sound that has not been converted into numerical
values. Analog sound varies, while digital sound has
specific numerical values. These jacks send audio
through two channels, the left and right.
■ Aspect ratio
The ratio of vertical and horizontal sizes of a displayed
image. The horizontal vs. vertical ratio of conventional
TVs is 4:3, and that of wide-screens is 16:9.
■ Audio output jacks
Jacks on the back of the DVD player that send audio to
another system (TV, Stereo, etc.).
■ Bit rate
The amount of data used to hold a given length of
music, measured in kilobits per seconds, or kbps. Or,
the speed at which you record. Generally, the higher the
bit rate, or the higher the recording speed, the better the
sound quality. However, higher bit rates use more space
on a disc.
■ Chapter
Sections of a picture or a music piece on a DVD that are
smaller than titles. A title is composed of several
chapters. Each chapter is assigned a chapter number
enabling you to locate the chapter you want.
■ Component video output jacks
Jacks on the back of the DVD player that send highquality video to a TV that has component video input
jacks (R/G/B, Y/P
B/PR, etc.).
■ Disc menu
A screen display prepared for allowing selection of
images, sounds, subtitles, multi-angles, etc. recorded on
a DVD.
■ Digital
Sound that has been converted into numerical values.
Digital sound is available when you use the digital
audio output jacks. These jacks send audio through
multiple channels, instead of just two channels as
analog does.
®
■ DivX
DivX® is a popular media technology created by DivX,
Inc. DivX® media files contain highly compressed
video with high visual quality that maintains a relatively
small file size. DivX® files can also include advanced
media features like menus, subtitles, and alternate audio
tracks. Many DivX® media files are available for
download online, and you can create your own using
your personal content and easy-to-use tools from
DivX.com.
®
■ DivX
DivX
playback of advanced media features supported by the
DivX
Ultra
®
Ultra Certified products provide enhanced
®
Media Format. Key features include interactive
video menus, subtitles, alternate audio tracks, video
tags, and chapter points.
®
■ DMF (DivX
Media Format)
The DivX® Media Format supports advanced media
features, adding controls for an interactive media
experience: interactive video menus, chapter points,
multi-language subtitles, and alternate audio tracks.
■ Dolby Digital
A surround sound system developed by Dolby
Laboratories containing up to six channels of digital
audio (front left and right, surround left and right, center
and subwoofer).
■ DTS
Digital Theatre Systems. This is a surround sound
system, but it is different from Dolby Digital. The
formats were developed by different companies.
■ HDCP
HDCP (High-bandwidth Digital Content Protection)
developed by Intel corporation, is a method to encrypt
digital video and audio data for purpose of content
protection. For further information on HDCP, visit the
HDCP website at “www.digital-cp.com”.
■ HD JPEG
HD (High-Definition) JPEG provides images in their
enhanced resolution via HDMI connection.
■ HDMI
HDMI (High-Definition Multimedia Interface) is the
first industry-supported, uncompressed, all-digital A/V
(audio/video) interface. Providing an interface between
any A/V source (such as a set-top box or A/V receiver)
and an audio/video monitor (such as a digital televisionDTV), HDMI supports standard, enhanced or highdefinition video as well as multi-channel digital audio
using a single cable. HDMI transmits all ATSC
(Advanced Television Systems Committee) HDTV
standards and supports 8-channel digital audio, with
bandwidth extra to accommodate future enhancements
and requirements.
When used in combination with HDCP (Highbandwidth Digital Content Protection), HDMI provides
a secure audio/video interface that meets the security
requirements of content providers and system
operations. For further information on HDMI, visit the
HDMI website at “www.hdmi.org/”.
46 En
Page 51

Glossary
■ Interactive menu
Interactive video menus offer unprecedented
convenience and control so you can quickly navigate
between various scenes or bonus features, and select
from audio track and subtitle options.
■ JPEG
A very common digital still picture format. A stillpicture data compression system proposed by the Joint
Photographic Expert Group, which features small
decrease in image quality in spite of its high
compression ratio.
■ MP3
A file format with a sound data compression system.
“MP3” is the abbreviation of Motion Picture Experts
Group 1 (or MPEG-1) Audio Layer 3. By using MP3
format, one CD-R or CD-RW can contain about ten
times as much data as a regular CD can.
■ Parental control
A function of the DVD to limit playback of the disc by
the age of the users according to the limitation level in
each country. The limitation varies from disc to disc;
when it is activated, playback will be prohibited if the
software’s level is higher than the user-set level.
■ PCM (Pulse Code Modulation)
A system for converting analog sound signals to digital
signals for later processing, with no data compression
used in conversion.
■ Playback control (PBC)
Refers to the signal recorded on video CDs or SVCDs
for controlling reproduction. By using menu screens
recorded on a Video CD or SVCD that supports PBC,
you can enjoy interactive-type software as well as
software having a search function.
■ Play list
A list of selected titles to be played back in a specific
order. This option is only available with VR format and
must be created beforehand.
■ Progressive scan
It displays all the horizontal lines of a picture at one
time, as a signal frame. This system can convert the
interlaced video from DVD into progressive format for
connection to a progressive display. It dramatically
increases the vertical resolution.
■ Region code
A system for allowing discs to be played back only in
the region designated beforehand. This unit will only
play discs that have compatible region codes. You can
find the region code of your unit by looking on the
product label. Some discs are compatible with more
than one region (or ALL regions).
■ S-video
Produces a clear picture by sending separate signals for
the luminance and the color. You can use S-video only
if your TV has S-video input jack.
■ Surround
A system for creating realistic three dimensional sound
fields full of realism by arranging multiple speakers
around the listener.
■ Title
The longest section of a picture or music feature on
DVD, music, etc., in video software, or the entire album
in audio software. Each title is assigned a title number
enabling you to locate the title you want.
■ Video output jack
Jack on the back of the DVD player that sends video to
a TV.
■ VR (Video Recording) format
A format which enables you to create a DVD disc that
can be extensively re-edited.
English
47 En
Page 52

Specifications
Specifications
PLAYABLE DISC FORMATS
• DVD-Video
• DVD-R, DVD-RW, DVD-R DL
• DVD+R, DVD+RW, DVD+R DL
• Video CD, SVCD
•CD
• PICTURE CD
• CD-R, CD-RW
• MP3 (ISO 9660)
fs 32, 44.1, 48 kHz......................................96-320 kbps
•WMA
fs 44.1 kHz..................................................64-192 kbps
fs 48 kHz...................................................128-192 kbps
• WMV ..........................720 x 480/720 x 576 pixels or less
®
•DivX
• JPEG......................................... 3072 x 2048 pixels or less
VIDEO PERFORMANCE
• Video (CVBS) output...........................1 Vpp into 75 ohm
• S-Video output ................................Y: 1 Vpp into 75 ohm
• Component video output .................Y: 1 Vpp into 75 ohm
• RGB (Scart) output (Europe and Russia models only)
......................................................Y: 0.7 Vpp into 75 ohm
B/CB (PB), PR/CR (PR): 0.7 Vpp into 75 ohm
P
C: 0.3 Vpp into 75 ohm
AUDIO FORMAT
•Digital
Dolby Digital, DTS..........................Compressed digital
PCM......................... fs 44.1, 48, 96 kHz/16, 20, 24 bits
• Analog sound ...........................................................Stereo
AUDIO PERFORMANCE
• DA Converter............................................................24 bit
• Signal-Noise (1 kHz) ............................................. 105 dB
• Dynamic range (1 kHz)............................................ 97 dB
• DVD ..... fs 96 kHz, 2 Hz-44 kHz/fs 48 kHz, 2 Hz-22 kHz
• SVCD ..........................................fs 48 kHz, 2 Hz-22 kHz/
• CD, VCD...................................fs 44.1 kHz, 2 Hz-20 kHz
• Distortion and Noise (1 kHz) .............................. 0.0035%
fs 44.1 kHz, 2 Hz-20 kHz
MULTIMEDIA APPLICATIONS
• Connections...................... USB mass storage class device
• Playback formats (USB device)
MP3............................. fs 32, 44.1, 48 kHz/96-320 kbps
WMA..........................................fs 44.1 kHz/64-192 kbps,
WMV .......................720 x 480/720 x 576 pixels or less
®
DivX
JPEG .....................................3072 x 2048 pixels or less
fs 48 kHz/128-192 kbps
TV STANDARD
• Number of lines ............................. PAL: 625, NTSC: 525
• Vertical frequency...................PAL: 50 Hz, NTSC: 60 Hz
• Playback...............................Multi-standard (PAL/NTSC)
CONNECTIONS
• Video output .............................. RCA/Phono x 1 (yellow)
• S-video output.................................. Mini DIN, 4 pins x 1
• Component video output
Y output ....................................RCA/Phono x 1 (green)
B/CB (PB) output........................ RCA/Phono x 1 (blue)
P
R/CR (PR) output..........................RCA/Phono x 1 (red)
P
• SCART (Europe and Russia models only)
............................................................. Euroconnector x 1
• Audio output (L+R) ....... RCA/Phono x 1 pair (white/red)
• Digital output
Coaxial.................................................. RCA/Phono x 1
HDMI............................................................ Type A x 1
• USB..................................................................Type A x 1
• Remote Control
Input........................................... 3.5 mm mini jack x 1
Output ........................................ 3.5 mm mini jack x 1
(IEC60958 for CDDA, LPCM /
IEC61937 for Dolby Digital, DTS)
CABINET
• Dimensions (W x D x H) ....................435 x 310 x 51 mm
• Weight...................................Approx. 2.6 kg (5 lbs 12 oz)
(17-1/8 x 12-3/16 x 2 in)
POWER SUPPLY
• Power inlet
U.S.A. and Canada models.................AC 120 V, 60 Hz
Europe and Russia models.................. AC 230 V, 50 Hz
Asia, and Central and South America models
.......................................AC 110-240 V, 50 Hz/60 Hz
Australia model............................AC 230-240 V, 50 Hz
Korea model ................................AC 110-240 V, 60 Hz
• Power consumption.....................................Approx. 16 W
• Standby power consumption.......................Less than 1 W
LASER
Type Semiconductor laser GaAs/GaAlAs
Wave length 650 nm (DVD)
Output Power 7 mW (DVD)
Beam divergence 60 degrees
780 nm (VCD/CD)
10 mW (VCD/CD)
Specifications are subject to change without prior
notice.
48 En
Page 53

ПРЕДУПРЕЖДЕНИЕ: ВНИМАТЕЛЬНО ИЗУЧИТЕ ЭТО
ПЕРЕД ИСПОЛЬЗОВАНИЕМ АППАРАТА.
1
Для обеспечения наилучшего результата, пожалуйста,
внимательно изучите данную инструкцию. Храните ее
в безопасном месте для будущих справок.
2
Устанавливайте данную звуковую систему в хорошо
вентилируемом, прохладном, сухом и чистом месте;
не подвергайте ее воздействию прямых солнечных
лучей, источников тепла, вибрации, пыли, влаги и
низких температур. При установке устройства в
шкафу обеспечьте свободный промежуток между
корпусом устройства и стенками шкафа шириной не
менее 2,5 см для достаточной вентиляции.
3 Во избежание шумов и помех, данный аппарат
следует размещать на некотором расстоянии от
других электрических приборов, двигателей, или
трансформаторов.
4
Во избежание накопления влаги внутри данного аппарата,
что может вызвать электрошок, пожар, привести к поломке
данного аппарата, и/или представлять угрозу жизни, не
следует размещать данный аппарат в среде, подверженной
резким изменениям температуры с холодной на жаркую,
или в среде с повышенной влажностью (например, в
комнате с увлажнителем воздуха).
5
Не устанавливайте данный аппарат в местах, где есть
риск падения других посторонних объектов на данный
аппарат, и/или где данный аппарат может подвергнуться
попаданию капель или брызгов жидкостей. На крышке
данного аппарата, не следует располагать:
– Другие компоненты, так как это может
привести к поломке и/или отцвечиванию
поверхности данного аппарата.
– Горящие объекты (например, свечи), так как
это может привести к пожару, поломке данного
аппарата, и/или представлять угрозу жизни.
– Емкости с жидкостями, так как при их
падении, жидкости могут вызват ь поражение
пользователя электрическим током и/или
привести к поломке данного аппарата.
6
Во избежание прерывания охлаждения данного аппарата,
не следует покрывать данный аппарат газетой, скатертью,
занавеской и т.д. Повышение температуры внутри данного
аппарата может привести к пожару, поломке данного
аппарата, и/или представлять угрозу жизни.
7 Пока все соединения не завершены, не следует
подключать данный аппарат к розетке.
8 Не используйте данный аппарат, установив его
верхней стороной вниз. Это может привести к
перегреву и возможной поломке.
9 Не применяйте силу по отношению к
переключателям, ручкам и/или проводам.
10 При отсоединении силового кабеля питания от
розетки, вытягивайте его, удерживая за вилку; ни в
коем случае не тяните кабель.
11 Не применяйте различные химические составы для
очистки данного аппарата; это может привести к
разрушению покрывающего слоя. Используйте
чистую сухую ткань.
12
Используйте данный аппарат с соблюдением напряжения,
указанном на данном аппарате. Использование данного
аппарата при более высоком напряжении, превышающем
указанное, является опасным, и может стать причиной
пожара, поломки данного аппарата, и/или представлять
угрозу жизни. Yamaha не несет ответственности за любую
поломку или ущерб вследствие использования данного
аппарата при напряжении, не соответствующем
указанному напряжению.
13
Не пробуйте модифицировать или починить данный
аппарат. При необходимости, свяжитесь с
квалифицированным сервис центром Yamaha. Корпус
аппарата не должен открываться ни в коем случае.
14 Если вы не собираетесь использовать данный
аппарат в течение продолжительного промежутка
времени (например, во время отпуска), отключите
силовой кабель переменного тока от розетки.
15 Перед тем как прийти к заключению о поломке
данного аппарата, обязательно изучите раздел
“Устранение неисправностей”, описывающий часто
встречающиеся ошибки во время использования.
16 Перед перемещением данного аппарата, установите
данный аппарат в режим ожидания нажатием
кнопки STANDBY/ON, и отсоедините силовой
кабель переменного тока от розетки.
17 Устанавливайте данный аппарат возле розетки
переменного тока, легко доступной для силового
кабеля переменного тока.
18 Батарейки не должны подвергаться нагреву от
солнечных лучей, огня или похожих источников.
Данный аппарат считается не отключенным от
источника переменного тока все то время, пока он
подключен к розетке, даже если данный аппарат
находится в выключенном положении. Данное
положение является режимом ожидания. В этом
режиме электропотребление данного аппарата
снижается до минимума.
ПРЕДУПРЕЖДЕНИЕ
ВО ИЗБЕЖАНИЕ ПОЖАРА ИЛИ УДАРА
ЭЛЕКТРИЧЕСКИМ ТОКОМ, НЕ ПОДВЕРГАЙТЕ
ДАННЫЙ АППАРАТ ВОЗДЕЙСТВИЯМ ДОЖДЯ
ИЛИ ВЛАГИ.
БЕЗОПАСНОЕ ИСПОЛЬЗОВАНИЕ ЛАЗЕРА
Данное устройство содержит лазер. Из-за опасности
травмы глаз, снимать крышку или обслуживать данное
устройство должен только сертифицированный
обслуживающий персонал.
ОПАСНОСТЬ
Данное устройство в открытом состоянии излучает
видимые лазерные лучи. Не допускайте непосредственного
воздействия лазерных лучей на глаза.
Когда данное устройство подключено к розетке, не
приближайте глаза к отверстию лотка диска и другим
отверстиям, и не смотрите внутрь аппарата.
i Ru
Page 54

Содержание
Содержание
Введение....................................... 3
О данном руководстве .............................3
Поставляемые аксессуары...................... 3
Региональные коды .................................. 3
Форматы воспроизводимых дисков...... 4
Очистка дисков..........................................4
Патентная информация ............................5
Функциональный обзор.............6
Фронтальная панель................................. 6
Задняя панель ............................................ 7
Пульт ДУ ......................................................8
Подключения ...............................9
Общие примечания по подключениям
Аудиоподключения...................................9
Цифровое подключение................................9
Аналоговое подключение.............................9
Видеоподключения.................................10
Компонентные видеогнезда <A> ..............10
S-video гнездо <B> ........................................10
Композитное видеогнездо <C> ..................10
Терминал SCART <D>
(Только модели для Европы и России) ....10
HDMI подключение .................................. 11
Гнездо HDMI .................................................11
Другие подключения............................... 12
USB порт.........................................................12
Гнезда ДУ .......................................................12
......9
Подготовка к эксплуатации....13
Шаг 1: Установка батареек в пульт ДУ
Использование пульта ДУ ..........................13
Шаг 2: Включение питания.....................13
Шаг 3: Настройка типа телевизора/
дисплея и языка....................................14
Настройка системы цветного
телевидения для телевизора .......................14
Настройка формата изображения для
телевизора ......................................................15
Настройка языка экранного меню ...........15
Настройка языков звучания, субтитров и
дискового меню (только для DVD-Video)
.......13
......16
Управление воспроизведением
Основное управление ............................ 17
Выбор дорожки/раздела .............................17
Поиск назад/вперед ...................................... 17
Функции повтора/смешивания ............. 17
Повторное/смешанное воспроизведение
Повтор отрезка внутри раздела/дорожки
Управление видеовоспроизведением
(DVD/VCD/SVCD)..................................... 18
Использование меню диска........................ 18
Замедленное воспроизведение ..................18
Увеличение/уменьшение масштаба
изображения ..................................................18
Возобновление воспроизведения от
точки последней остановки........................18
Использование экранного меню (OSD)
Особые функции DVD............................. 20
Воспроизведение по главам .......................20
Выбор языка/формата звучания и языка
субтитров........................................................20
Особые функции VCD/SVCD.................. 20
Использование меню управления
воспроизведением (РВС) ............................20
Воспроизведение дисков с данными
(MP3/WMA/WMV/JPEG/DivX
Выбор папки и дорожки/файла.................21
Особые функции фото диска................ 21
Функция предварительного просмотра
Увеличение/уменьшение масштаба
изображения ..................................................22
Воспроизведение с множественными
углами.............................................................. 22
Одновременное воспроизведение
музыки MP3 и картинок JPEG ..................22
Особые функции DivX
Использование интерактивного меню.....22
Выбор языка звучания/субтитров............. 22
Использование USB устройства........... 23
Поддерживаемые USB устройства...........23
Воспроизведение файлов данных .............23
®
.......................... 22
.... 17
......17
.....18
.....19
®
)............... 21
......21
Русский
Продолжение следует
1 Ru
Page 55

Содержание
Меню настройки ........................25
Обзор меню ............................................... 25
Управление меню настройки ................ 27
Меню общей настройки ..........................28
Блокирование/разблокирование диска
для просмотра ................................................28
Запись дорожек на CD на USB устройство
Программирование дорожек на диске
(кроме MP3/WMA/JPEG/DivX
Ослабление освещения дисплея
фронтальной панели ....................................30
Язык экранного меню..................................30
Настройка хранителя экрана .....................31
Настройка таймера сна................................31
Отображение регистрационного кода
®
VOD ....................................................31
DivX
Меню аудионастройки ............................31
Настройка аналогового выхода.................31
Настройка цифрового выхода ...................32
Включение/отключение звучания HDMI
Включение/отключение ночного режима
Меню видеонастройки............................33
Тип телевизора ..............................................33
Настройка телевизионного экрана...........33
Включение/отключение функции
прогрессивной развертки ............................34
Регулировка настроек изображения.........34
Включение/отключение уровня черного
Включение/отключение скрытых титров
Переключение YUV/RGB
(Только модели для Европы и России)
Настройка видеоизображения HDMI ......36
Меню настройки предпочтений ............37
Звучание, субтитры и меню диска ............37
Ограничение воспроизведения с помощью
функции родительского контроля
Выбор воспроизведения формата VR......38
Выбор меню диска с данными....................38
Выбор группы внешних субтитров DivX®
(кроме модели для Кореи)
............................38
Выбор функции РВС
(управление воспроизведением)................39
Настройка функции автоматического
режима ожидания..........................................39
Изменение пароля.........................................40
Переустановка системы ..............................40
®
) ..............30
.......32
......33
........35
......35
...........36
................37
....28
Языковые коды ........................ 41
Устранение неисправностей... 42
Справочник ................................ 46
Технические спецификации ...48
Модель для Европы
Информация для пользователей по сбору и
утилизации старой аппаратуры и
использованных батареек
Эти знаки на аппаратуре, упаковках и в
сопроводительных документах
указывают на то, что подержанные
электрические и электронные приборы
и батарейки не должны выбрасываться
вместе с обычным домашним мусором.
Для правильной обработки, хранения и
утилизации старой аппаратуры и
использованных батареек пожалуйста
сдавайте их в соответствующие
сборные пункты, согласно вашему
национальному законодательству и
директив 2002/96/EC и 2006/66/EC.
При правильном отделении этих товаро в
и батареек, вы помогаете сохранять
ценные ресурсы и предотвращать
вредное влияние на здоровье людей и
окружающую среду, которое может
возникнуть из-за несоответствующего
обращения с отходами.
За более подробной информацией о
сборе и утилизации старых товаров и
батареек пожалуйста обращайтесь в
вашу локальную администрацию, в ваш
приёмный пункт или в магазин где вы
приобрели эти товары.
[Информация по утилизации в
других странах за пределами
Европейского Союза]
Эти знаки действительны только на
территории Европейского Союза. Если
вы хотите избавиться от этих
предметов, пожалуйста обратитесь в
вашу локальную администрацию или
продавцу и спросите о правильном
способе утилизации.
Обратите внимание на знак для
батареек (два знака на задней
стороне):
Этот знак может использоваться в
комбинации со знаком указывающим о
содержании химикалий. В этом случае
это удовлетворяет требованиям
установленными Директивой по
использованию химикалий.
2 Ru
Page 56

Введение
Введение
О данном руководстве
Благодарим вас за покупку данного
аппарата. В инструкции по
эксплуатации описаны основные
операции по управлению данным
аппаратом.
• Иллюстрации в данном руководстве
основаны на моделях для Европы,
если нет других оговорок.
• В примечаниях содержится важная
информация по безопасности и
инструкциям по управлению.
• y означает совет для облегчения
управления.
• Данная инструкция отпечатана до
производства. Дизайн и технические
характеристики могут быть частично
изменены с целью улучшения и т.д. В
случае различий между инструкцией и
изделием, приоритет отдается
изделию.
Поставляемые аксессуары
Модели для Европы и России
• Пульт ДУ
• Две батарейки (AAA, R03, UM-4) для
пульта ДУ
• Стереофонический кабель RCA
• Композитный видеокабель
Региональные коды
Данный аппарат разработан для
поддержки региональной системы
управления. Проверьте номер
регионального кода на упаковке
DVD-диска. Если номер не совпадает с
региональным кодом данного аппарата
(смотрите таблицу ниже или на задней
стороне аппарата), данный аппарат
может не воспроизвести диск.
Направление
С.Ш.А.,
Канада
Европа
Азия,
Корея
Австралия,
Центральная
и Южная
Америка
Россия
Региональный
код данного
аппарата
1
2
3
4
5
Воспроизводимые
диски
ALL
1
ALL
2
ALL
3
ALL
4
ALL
5
Русский
Для моделей для США, Канады,
Центральной и Южной Америки,
Австралии, Азии и Кореи
• Пульт ДУ
• Две батарейки (AAA, R03, UM-4) для
пульта ДУ
• Аудиовизуальный кабель
3 Ru
Page 57

Введение
Форматы воспроизводимых дисков
Данный аппарат разработан для
использования с дисками с логотипами,
указанными ниже. Не пытайтесь
вставить любой другой тип диска в
данный аппарат.
Данный аппарат может воспроизводить:
• DVD-R/RW/R DL и DVD+R/RW/R
DL-диски, записанные в
поддерживающем DVD-Video
формате
• DVD-R/RW-диски, записанные в
формате VR (поддерживающие
CPRM)
• Файлы MP3, WMA, WMV и JPEG,
записанные на CD-R/RW,
DVD-R/RW, DVD+R/RW и USB
устройство
• Фото KODAK CD-диски,
FUJICOLOR CD-диски
• ISO 9660 Уровень1/Уровень2 для
CD-R/RW
До 298 папок на диске/USB устройстве
•
и до 648 файлов в папке до 8 иерархий
• Файлы DivX®, записанные на
CD-R/RW, DVD-R/RW, DVD+R/RW и
USB устройство
– Логотип DivX® Ultra Certified
– Воспроизводит видеофаиы в формате
®
DivX
всех версий (включая DivX® 6) и
по ддерживает расширенные функции
представления медиа-контента файлов
форма та DivX
файлов формата DivX Media
®
и воспроизведение
Примечания
• Незавершенные CD-R/RW, DVD-R/RW
DL
и DVD+R/RW
воспроизводиться.
•
Прогрессивные JPEG файлы, файлы WMA
с защитой от копирования и файлы WMV не
могут воспроизводиться на данном аппарате.
• Данный аппарат не поддерживает
спецификации WMV Advanced.
•
Может воспроизводиться только первая сессия
DVD-R/RW/R DL и DVD+R/R DL диска.
• Не гарантируется функционирование
дисков без логотипов, указанных на левой
стороне.
• В зависимости от характеристик диска или
условий записи, некоторые диски не могут
воспроизводиться, даже если они имеют
логотипы, указанные на левой стороне.
• Не используйте диски нестандартной
формы (в виде сердца, др.).
• Не используйте диски с остатками клейкой
ленты, наклейками, клеем или
множественными царапинами на
поверхности.
/R DL
диски не могут
/R
y
Подробнее о воспроизводимых форматах,
смотрите “Технические спецификации” на
стр. 48.
Очистка дисков
•
При загрязнении диска, протрите его
чистящей тканью. Вытирайте диск от
центра к краям. Не следует вытирать в
круговом движении.
• Не используйте растворители как
бензин, разбавитель, продающиеся
очистители, или антистатический
спрей для аналоговых записей.
4 Ru
Page 58

Патентная информация
Введение
Изготовлено по лицензии компании Dolby Laboratories.
Долби и знак в виде двойной буквы D являются товарными знаками компании Dolby
Laboratories.
Произведено по лицензии по патентам США №№: 5,451,942 и другим выпущенным или
рассматриваемым патентам США и мировым патентам. DTS и DTS Digital Out являются
зарегистрированными торговыми марками, и логотипы DTS и Symbol являются торговыми
марками DTS, Inc. Авторские права 1996-2007 DTS, Inc. Все права защищены.
DivX, DivX Ultra Certified, и соответствующие логотипы являются торговыми марками
компании DivX, Inc. и используются в cоответствии с лицензией.
HDMI, логотип HDMI и торговые марки High-Definition Multimedia Interface являются
торговыми марками или зарегистрированными торговыми марками HDMI Licensing LLC.
Данный аппарат содержит технологию защиты авторских прав, защищенную патентами
США и другими правами на интеллектуальную собственность. Данная технология защиты
авторских прав должна использоваться только по разрешению от Macrovision, и она
предназначена только для домашнего и другого ограниченного использования для
просмотра, если нет иного разрешения от Macrovision. Инженерный анализ или разборка
запрещены.
Русский
5 Ru
Page 59

Функциональный обзор
1 2354 6 87 9 0 q
Функциональный обзор
Фронтальная панель
1 STANDBY/ON
Включает данный аппарат или
устанавливает его в режим ожидания
(смотрите стр. 13). В режиме ожидания,
данный аппарат потребляет небольшое
количество электроэнергии для приема
инфракрасных сигналов от пульта ДУ.
2 Лоток диска
Загружает диск в лоток диска
(смотрите стр. 17).
3 OPEN/CLOSE ( )
Открывает и закрывает лоток диска
(смотрите стр. 17).
4 Индикатор HDMI
Высвечивается при подключении
компонента HDMI, и во время вывода
сигналов через гнездо HDMI данного
аппарата.
5 Индикатор PROGRESSIVE
Высвечивается, когда данный аппарат
находится установлен на прогрессивный
режим (смотрите стр. 34).
6 Дисплей фронтальной панели
Отображает текущее состояние данного
аппарата.
7 Сенсор пульта ДУ
Принимает инфракрасные сигналы от
пульта ДУ (смотрите стр. 13).
8 PLAY ( p )
Запускает воспроизведение.
9 PAUSE ( )
Устанавливает паузу воспроизведения.
Покадровое воспроизведение
(смотрите стр. 17).
0 STOP ( s )
Останавливает воспроизведение.
q USB порт
Подключите разъем USB устройства
USB (смотрите стр. 12).
6 Ru
Page 60

Задняя панель
MAINS
REMOTE CONTROL
OUT
Функциональный обзор
COMPONENT VIDEO
P
R / CR
COAXIAL
Y
PB / CB
S VIDEO
VIDEO OUTDIGITAL OUT
(Модель для Европы)
Русский
AV
914567832
IN
HDMI
AUDIO OUT
1 Силовой кабель переменного тока
Подключите силовой кабель к розетке
переменного тока.
2 Гнезда REMOTE CONTROL (IN, OUT)
Подключите гнездо REMOTE
CONTROL (IN) данного аппарата к
гнезду вывода дистанционного
управления аудиовизуального ресивера
Yamaha (смотрите стр. 12). Подключите
гнездо REMOTE CONTROL (OUT)
данного аппарата к гнезду вывода
дистанционного управления компонента
Ya m a h a .
3 Гнездо HDMI
Подключите к входному гнезду HDMI
компонента HDMI (смотрите стр. 11).
4 Гнезда AUDIO OUT (L, R)
Подключите к аудиовходным гнездам
аудиовизуального ресивера или
стереофонической системы
(смотрите стр. 9).
5 Гнездо DIGITAL OUT - COAXIAL
Подключите к коаксиальному входному
гнезду аудиовизуального ресивера
(смотрите стр. 9).
6 VIDEO OUT - COMPONENT (Y, PB/CB, PR/
C
R) гнезда
Подключите к компонентным входным
гнездам аудиовизуального ресивера
(смотрите стр. 10).
7 Гнездо VIDEO OUT - S VIDEO
Подключите к входному S-video гнезду
аудиовизуального ресивера
(смотрите стр. 10).
8 Гнездо VIDEO OUT - VIDEO
Подключите к композитному входному
гнезду аудиовизуального ресивера
(смотрите стр. 10).
9 Терминал AV
(Только модели для Европы и
России)
Подключите к входному терминалу
SCART на телевизоре (смотрите стр. 10).
Предостережение: Не прикасайтесь к внутренним контактам гнезд на задней
панели данного аппарата. Электростатический разряд может
привести к поломке данного аппарата.
7 Ru
Page 61

Функциональный обзор
Пульт ДУ
1
2
3
4
5
6
7
8
9
1
Включение данного аппарата или установка в
режим ожидания (смотрите стр. 13). В режиме
ожидания, данный аппарат потребляет
небольшое количество электроэнергии для
приема инфракрасных сигналов от пульта ДУ.
2 TOP MENU/RETURN
Отображение меню диска верхнего
уровня (DVD).
Переход на предыдущее меню
(DVD*/VCD) (смотрите стр. 20).
3 2 / 3/5/a
Выбор параметра текущего отображенного
меню. Поиск или замедленное
воспроизведение (смотрите стр. 27).
ENTER
Подтверждение выбора меню
(смотрите стр. 27).
4 MENU
Отображение меню диска (DVD/JPEG)
(смотрите стр. 18, 20, 21 и 22).
Включение или выключение функции
PBC (VCD) (смотрите стр. 20).
8 Ru
0
q
w
e
r
t
y
u
5 l22
Переход на предыдущий раздел или
дорожку (смотрите стр. 17).
Обратный поиск (смотрите стр. 17).*
6
7
Остановка воспроизведения (смотрите стр. 17).
Открытие лотка диска.*
7 Цифровые кнопки (0-9)
Выбор пронумерованных параметров
текущего отображенного меню.
8 SUBTITLE
Выбор языка субтитров (смотрите стр. 20
и 22).
9 ZOOM
Увеличение или сжатие
видеоизображения (смотрите стр. 18 и 22).
0 ON SCREEN
Вход или выход из экранного меню (OSD)
данного аппарата (смотрите стр. 19).
q SET UP
Вход или выход из меню настройки
данного аппарата (смотрите стр. 14 и 27).
w 33l
Переход на следующий раздел или
дорожку (смотрите стр. 17).
Поиск вперед (смотрите стр. 17).*
e 3 / 8
Начало или пауза воспроизведения
(смотрите стр. 17).
r USB
Доступ к содержанию подключенного
USB устройства или выход из режима
USB (смотрите стр. 23).
t AUDIO
Выбор языка звучания или формата
(смотрите стр. 20 и 22).
y REPEAT
Вход или выход из режима повтора/
смешивания (смотрите стр. 17).
u REPEAT A-B
Повтор указанного сегмента (смотрите стр. 18).
* Нажмите и удерживайте кнопку примерно
две секунды.
Page 62

Подключения
Подключения
Общие примечания по подключениям
Перед выполнением или изменением
подключений, обязательно отключите данный
аппарат и отсоедините силовой кабель от сети.
•
В зависимости от подключаемого компонента,
существуют различные методы подключений.
Возможные подключения описаны ниже.
•
Для выполнения наилучших подключений, если
необходимо, изучите инструкции, поставляемые
с другими компонентам.
•
Не подключайте данный аппарат через
видеомагнитофон. Качество видеоизображения
может быть искажено системой защиты от
копирования.
•
Не подключайте аудиовыходное гнездо данного
аппарата к фоновому гнезду аудиосистемы.
Аудиоподключения
Цифровое подключение
Данный аппарат оборудован цифровым
коаксиальным выходным гнездом. С помощью
отдельно продающегося коаксиального
цифрового аудиокабеля, подключите гнездо
DIGITAL OUT - COAXIAL данного аппарата к
аудиовизуальному ресиверу, оборудованному
декодером Dolby Digital или DTS.
Данный аппарат (Модель для Европы)
COMPONENT VIDEO
PR / CR
Y
S VIDEO
COAXIAL
AUDIO OUT
PB / CB
VIDEO OUTDIGITAL OUT
C
Коаксиальный цифровой аудиокабель
C
Аудиовизуальный
ресивер
AV
Примечания
•
Требуется установить [ЦИФРОВОЙ ВЫХОД]
на [ВСЕ] (смотрите “ЦИФРОВОЙ ВЫХОД”
на стр. 32).
•
Если аудиоформат цифрового выхода не
соответствует возможностям ресивера,
звучание от ресивера искажается или вообще
отсутствует. Убедитесь, что выбран
соответствующий аудиоформат на экране
меню на диске. При одном или более нажатии
AUDIO
на пульте ДУ, может переключиться
не только язык звучания, но и также
аудиоформат. На несколько секунд на ТВ
экране отображается выбранный формат.
•
Если вы хотите использовать форматы Dolby
Digital и DTS, требуется подключить данный
аппарат к аудиовизуальному ресиверу,
поддерживающему данные форматы.
Аналоговое подключение
Данный аппарат оборудован 2-канальными
аналоговыми выходными гнездами.
С помощью стереофонического кабеля
RCA (модели для Европы и России) или
аудиовизуального кабеля (другие модели),
подключите гнезда AUDIO OUT (L, R)
данного аппарата к соответствующим
входным гнездам аудиокомпонента
(например, стереофонический усилитель).
Данный аппарат (Модель для Европы)
COMPONENT VIDEO
PR / CR
Y
S VIDEO
COAXIAL
AUDIO OUT
L
R
R
L
PB / CB
VIDEO OUTDIGITAL OUT
Стереофонический кабель RCA
(модели для Европы и России) или
аудиовизуальный кабель
(другие модели)(поставляется)
Стереофонический
усилитель
AV
Русский
Колонки
L
R
Колонки
9 Ru
Page 63

Подключения
Видеоподключения
Выполните видеоподключения между ресивером и
телевизор таким образом, чтобы можно было
использовать один телевизор для нескольких различных
видеоисточников (LD, видеомагнитофон, др.), просто
переключив селектор источника приема ресивера.
Данный аппарат оборудован несколькими типами
видеовыходных гнезд. Используйте гнездо,
соответствующее входным гнездам
подключаемого компонента.
Данный аппарат (Модель для Европы)
COMPONENT VIDEO
R / CR
Y
P
PB / CB
S VIDEO
COAXIAL
PB
PR
PB
PR
R
COMPONENT
VIDEO IN
S VIDEO
OUT
S VIDEO
IN
Телевизор
VIDEO OUTDIGITAL OUT
Y
S-video
кабель
<B>
Y
YPB/CBPR/C
S VIDEO
INPUT
VIDEO
OUT
VIDEO
IN
AUDIO OUT
Компонентный
видеокабель
<A>
Аудиовизуальный ресивер
COMPONENT
VIDEO OUT
COMPONENT
VIDEO IN
Компонентные видеогнезда <A>
По сравнению с S-video подключениями, при
компонентных видеоподключениях, можно
получить более высокоточное цветовое
воспроизведение, достигаемое путем
передачи видеосигналов по раздельным
проводам для яркости (Y: зеленый) и
В
насыщенности (Р
С помощью отдельно продающегося
компонентного видеокабеля, подключите гнезда
10 Ru
: синий, PR: красный).
AV
S
V
Композитный
видеокабель
(модели для Европы
и России) или
аудиовизуальный
кабель
(другие модели)
(поставляется)
V
S
VIDEO
INPUT
SCART кабель
<D><C>
B/CB
VIDEO OUT - COMPONENT (Y, P
, PR/CR)
данного аппарата к компонентным входным гнездам
аудиовизуального ресивера и затем к гнездам
телевизора. При выполнении подключений,
обращайте внимание на цвет каждого гнезда.
Если на ресивере не имеются компонентные
выходные гнезда, можно достичь лучшее
видеоизображение, подключив компонентные
выходные гнезда данного аппарата напрямую
к компонентным входным гнездам телевизора.
S-video гнездо <B>
S-video подключения помогают получить более
чистую картинку по сравнению с композитными
видеоподключениями путем передачи
видеосигналов по отдельным проводам яркости (Y)
и насыщенности (C).
С помощью отдельно продающегося S-video кабеля,
подключите гнездо VIDEO OUT - S VIDEO данного
аппарата к входному S-video гнезду аудиовизуального
ресивера и затем к гнездам телевизора.
Композитное видеогнездо <C>
С помощью поставляемого композитного
видеокабеля (модели для Европы и России) или
аудиовизуального кабеля (другие модели),
подключите гнездо VIDEO OUT - VIDEO
данного аппарата к видеовходному гнезду
аудиовизуального ресивера и затем к гнездам
телевизора.
Терминал SCART <D>
(Только модели для Европы и России)
Телевизор можно напрямую подключить к
данному аппарату.
С помощью отдельно продающегося SCART кабеля,
подключите терминал AV данного аппарата к
входному терминалу SCART на телевизоре.
Терминал AV выводит композитные и RGB
видеосигналы вместе с 2-канальным аудиосигналом.
Установите выход видеосигнала в “Переключение
YUV/RGB (Только модели для Европы и России)”
на стр. 36.
Page 64

Подключения
HDMI подключение
Гнездо HDMI
HDMI (High-Definition Multimedia
Interface) обеспечивает
высококачественным цифровым аудио
и видеосигналом через одно
подключение.
С помощью отдельно продающегося
HDMI кабеля, подключите гнездо
HDMI данного аппарата к входному
гнезду HDMI аудиовизуального
ресивера и затем к гнездам телевизора.
Если на ресивере не имеется входное
гнездо HDMI, можно получить лучшее
видеоизображение, подключив гнездо
HDMI данного аппарата напрямую к
входному гнезду HDMI телевизора.
Данный аппарат может отображать
высокочеткие изображения JPEG (720p,
1080i или 1080p), если данный аппарат
подключен к HDTV (высокоточный
телевизор) через гнездо HDMI.
Подробнее, смотрите “HD JPEG” на
стр. 37.
Данный аппарат (Модель для Европы)
COMPONENT VIDEO
R / CR
Y
AUDIO OUT
P
DIGITAL OUT
PB / CB
VIDEO OUT
S VIDEOCOAXIAL
HDMI
Примечания
• Требуется надлежащим образом настроить
[HDMI АУДИО] (смотрите стр. 32) и
[ВИДЕО HDMI] (смотрите стр. 36).
• Требуется выполнить соответствующие
аудиоподключения, если подключенный
компонент не выводит аудиосигналы
(смотрите “Аудиоподключения” на стр. 9).
• Данный аппарат не поддерживает
компоненты HDMI или DVI,
несовместимые с HDCP.
• При подключении данного аппарата к
другим компонентам DVI, требуется
отдельно продающийся преобразующий
кабель HDMI/DVI. В таком случае, гнездо
HDMI данного аппарата не выводит
никакие аудиосигналы.
• В зависимости от подключенного
компонента DVI, черное и белое в
изображении может быть неотчетливым.
В таком случае, отрегулируйте настройку
изображения подключенного компонента
DVI.
• Во время воспроизведения, не
отсоединяйте или не отключайте питание
компонента HDMI/DVI, подключенного к
гнезду HDMI данного аппарата. Это
может прервать воспроизведение или
вызвать шум.
y
При подключении компонента HDMI,
смотрите инструкцию к компоненту.
Русский
HDMI кабель
HDMI IN
Аудиовизуальный ресивер
HDMI OUT
HDMI IN
Телевизор
11 Ru
Page 65

Подключения
Другие подключения
USB порт
Данный аппарат оборудован USB
портом и может иметь доступ к файлам
MP3, WMA, WMV, JPEG и DivX
сохраненным на USB устройстве.
Подключите USB разъем USB
устройства к USB порту на
фронтальной панели данного аппарата.
Когда USB устройство подключено к
USB порту данного аппарата, можно
записывать дорожки на CD на USB
устройство в формате MP3. Подробнее,
смотрите “Запись дорожек на CD на
USB устройство” на стр. 28.
Для отсоединения USB устройства,
7
нажмите
для остановки
воспроизведения, нажмите USB для
возврата в режим диска, и затем
отсоедините устройство от данного
аппарата.
Данный аппарат
®
,
Гнезда ДУ
Данный аппарат оборудован входным/
выходным гнездами ДУ. Если
аудиовизуальный ресивер является
изделием Yamaha и может передавать
сигналы управления SCENE, можно
использовать функцию SCENE.
С помощью отдельно продающегося
монофонического 3,5 мм
миништекерного кабеля, подключите
гнездо REMOTE CONTROL (IN)
данного аппарата к выходному гнезду
ДУ ресивера, чтобы данный аппарат
автоматически начинал
воспроизведение просто от нажатия
кнопки SCENE ресивера.
Данный аппарат
MAINS
REMOTE CONTROL
OUT
IN
Монофонический 3,5 мм
миништекерный кабель
HDMI
USB устройство
Примечание
Данный аппарат может не распознавать
некоторые USB устройства.
y
Подробнее о функциях USB, смотрите
“Использование USB устройства” на стр. 23.
12 Ru
REMOTE OUT
Аудиовизуальный
ресивер
y
• Подробнее о функции SCENE, смотрите
инструкцию по эксплуатации к
аудиовизуальному ресиверу Yamaha.
• Можно подключить компонент Yamaha
(например, DVD проигрыватель или CD
проигрыватель), поддерживающий
функцию SCENE, к гнезду REMOTE
CONTROL (OUT) данного аппарата.
Page 66

Подготовка к эксплуатации
Подготовка к эксплуатации
Шаг 1: Установка батареек в пульт ДУ
3
1
2
2
1 Откройте отделение для батареек.
2 Вставьте две поставляемые
батарейки (AAA, R03, UM-4) в
соответствии с индикациями (+/–)
внутри отделения для батареек.
3 Закройте крышку.
Примечания
• Батарейки следут вставлять правильно в
соответствии с обозначениями полярности
(+/–). Батарейки, вставленные в обратном
направлении, могут протекать.
• Для предотвращения протекания, сразу-же
замените использованные батарейки на
новые.
• Извлеките батарейки из отделения для
батареек, если пульт ДУ не используется в
течение более месяца.
• При протекании батареек, немедленно
извлеките их. Избегайте контакта с
материалом протекания или не давайте
одежде и т.д. соприкасаться с материалом
протекания. Перед установкой новых
батареек, тщательно протрите отделение
для батареек.
• Не используйте старые батарейки вместе с
новыми.
• Не используйте различные типы батареек
(например, щелочные и марганцовые
батарейки) одновременно. Внимательно
изучите упаковку, так как такие различные
типы батареек могут иметь одинаковую
форму и цвет.
• Использованные батарейки должны
выбрасываться правильно в соответствии с
местными правилами.
Использование пульта ДУ
Пульт ДУ используется в пределах 6 м
от данного аппарата и должен быть
направлен на сенсор ДУ.
В пределах 6 м
Примечания
• Избегайте проливания воды или других
жидкостей на пульт ДУ.
• Не роняйте пульт ДУ.
• Не оставляйте или храните пульт ДУ в
местах со следующими видами условий:
– местах с повышенной влажностью,
например, возле ванной
в местах с повышенной температурой,
–
например, возле обогревателя или плиты
в местах с предельно низкой температурой
–
– в запыленных местах
• Если пульт ДУ работает со сбоями,
направляйте его под углом выше сенсора.
Шаг 2: Включение питания
1 Подключите силовой кабель к
розетке переменного тока.
2 Включите телевизор и
аудиовизуальный ресивер.
3 Выберите соответствующий
источник приема аудиовизуального
ресивера (смотрите инструкцию к
аудивизуальному ресиверу).
4
Нажмите
панели или кнопку на пульте ДУ для
включения данного аппарата.
➜ Высвечивается дисплей
5
Установите правильный видеовход на телевизоре
(смотрите инструкцию к телевизору).
➜ На телевизоре отображается
STANDBY/ON
на фронтальной
фронтальной панели.
экран по умолчанию.
13 Ru
Русский
Page 67

Подготовка к эксплуатации
Шаг 3: Настройка типа телевизора/дисплея и языка
С помощью меню настройки,
отображенном на ТВ экране, можно
настроить данный аппарат.
Примечание
Если не указано иное, все операции,
описанные здесь, выполняются с помощью
поставляемого пульта ДУ.
y
• Для возврата на предыдущее меню,
нажмите кнопку 2.
•
Если была выбрана несоответствующая
настройка, можно сбросить все настройки на
исходные заводские настройки (смотрите
“Переустановка системы” на стр. 40).
Настройка системы цветного
телевидения для телевизора
Данный аппарат поддерживает видеоформаты
NTSC и PAL. Выберите систему цветного
телевидения, соответствующую телевизору.
VIDEO SETUP PAGE
TV TYPE PAL
TV DISPLAY NTSC
PROGRESSIVE MULTI
PICTURE SETTING
BLACK LEVEL
CLOSED CAPTION
.......
COMPONENT
*
HDMI SETUP
: [COMPONENT] предназначен только для
*
моделей для Европы и России.
PAL
Выберите это, если подключен
телевизор системы PAL. Это приведет к
измению видеосигналов NTSC дисков и
будет выводить их в формате PAL.
NTSC
Выберите это, если подключен
телевизор системы NTSC. Это приведет
к измению видеосигналов PAL дисков и
будет выводить их в формате NTSC.
MULTI
Выберите это, если подключенный
телевизор поддерживает форматы
NTSC и PAL одновременно (например,
мультисистемный телевизор).
Выводимый формат будет
соответствовать видеосигналам диска.
5 Выберите параметр, и затем
нажмите кнопку ENTER.
6 Нажмите кнопку SET UP для выхода
из меню.
Примечания
• Перед переключением текущей
стандартной настройки телевизора,
убедитесь, что телевизор поддерживает
выбранный телевизионный тип.
• При выполнении HDMI подключений,
невозможно изменить или выбрать
[TV TYPE].
y
Если картинка отображается на телевизоре
несоответствующим образом, подождите 15
секунд, пока данный аппарат запустит
функцию автоисправления.
1 Нажмите кнопку SET UP.
2
Повторно нажимая кнопку 3, выберите
“VIDEO SETUP PAGE”.
3
Нажимая кнопку 5/a, выберите [TV
3
TYPE], и затем нажмите кнопку
.
4 Нажимая кнопку 5/a, выберите одну
из следующих опций.
14 Ru
Page 68

Подготовка к эксплуатации
Настройка формата
изображения для телевизора
Можно настроить формат изображения
данного аппарата для соответствия
телевизору. Если формат изображения
телевизора 16:9, не нужно изменять
данную настройку. Подробнее,
смотрите “Настройка телевизионного
экрана” на стр. 33.
VIDEO SETUP PAGE
TV TYPE
TV DISPLAY 4:3 PAN SCAN
PROGRESSIVE 4:3 LETTER BOX
PICTURE SETTING 16:9
BLACK LEVEL
CLOSED CAPTION
COMPONENT
.......
*
HDMI SETUP
: [COMPONENT] предназначен только
*
для моделей для Европы и России.
1 Нажмите кнопку SET UP.
2 Повторно нажимая кнопку 3,
выберите “VIDEO SETUP PAGE”.
3 Нажимая кнопку 5/a, выберите
[TV DISPLAY], и затем нажмите
кнопку 3.
4 Нажимая 5/a, выделите нужную
настройку, и затем нажмите ENTER.
5 Нажмите кнопку SET UP для выхода
из меню.
Настройка языка экранного
меню
Для меню настройки можно выбрать
предпочитаемый язык. После выбора,
данная настройка остается неизменной.
GENERAL SETUP PAGE
DISC LOCK ENGLISH
MP3 RECORD DANSK
PROGRAM DEUTSCH
DISPLAY DIM ESPAÑOL
OSD LANGUAGE FRANÇAIS
SCREEN SAVER ITALIANO
SLEEP NEDERLANDS
DIVX(R) VOD CODE NORSK
: Параметры меню могут изменяться в
*
зависимости от моделей.
1 Нажмите кнопку SET UP.
2 Нажимая кнопку 2 / 3, выберите
“GENERAL SETUP PAGE”.
3 Нажимая кнопку 5/a, выберите
[OSD LANGUAGE], и затем
нажмите кнопку 3.
4 Нажимая кнопку 5/a, выберите
язык, и затем нажмите кнопку
ENTER.
5 Нажмите SET UP для выхода из
меню.
Русский
*
15 Ru
Page 69

Подготовка к эксплуатации
Настройка языков звучания,
субтитров и дискового меню
(только для DVD-Video)
Можно выбрать предпочитаемый язык для
звучания, субтитров и дискового меню.
Данный аппарат автоматически
переключается на выбранный язык при
загрузке диска. Если выбранный язык не
имеется на диске, вместо него
используется язык по умолчанию на диске.
СТРАНИЦА ПРЕДПОЧТ.
АУДИО АНГЛИЙСКИЙ
ПОДЗАГОЛ
МЕНЮ ДИСКА ФРАНЦУЗСКИЙ
РОДИТ. КОНТР. ИСПАНСКИЙ
СПИСОК ЗАПИСЕЙ РУССКИЙ
НАВ DATA DISC ПОЛЬСКИЙ
ПОДЗАГ. DIVX ИТАЛЬЯНСКИЙ
ПБС ТУРЕЦКИЙ
: Параметры меню могут изменяться в
*
зависимости от моделей.
1 Дважды нажмите кнопку
КИТАЙСКИЙ (ПРОСТ)
7
для
остановки воспроизведения (при
необходимости), и затем нажмите
кнопку SET UP.
2 Повторно нажимая кнопку 3,
выберите “СТРАНИЦА
ПРЕДПОЧТ.”.
3 Нажимая кнопку 5/a, выберите одну
из опций ниже, и затем нажмите
кнопку 3.
• АУДИО (язык звучания)
• ПОДЗАГОЛ (язык субтитров)
• МЕНЮ ДИСКА (язык дискового
меню)
4 Нажимая кнопку 5/a, выберите
язык, и затем нажмите кнопку
ENTER.
5 Повторите шаги 3-4 для других
языковых настроек.
6 Нажмите SET UP для выхода из
меню.
■ Выбор языка, не указанного в
списке
1 Выберите [ДРУГИЕ] в [АУДИО],
[ПОДЗАГОЛ] или [МЕНЮ
ДИСКА], и затем нажмите ENTER.
2 С помощью цифровых кнопок
(0-9), введите 4-значный пароль
языка (смотрите “Языковые коды”
на стр. 41), и затем нажмите кнопку
ENTER.
3 Нажмите SET UP для выхода из
меню.
*
16 Ru
Page 70

Управление воспроизведением
Управление воспроизведением
Примечания
• При отображении иконки запрещения
( ) на ТВ экране при нажатии кнопки,
это означает, что функция для данной
кнопки недоступна на текущем диске или
на тот момент.
• В зависимости от диска, некоторые
операции могут срабатывать по разному
или могут быть недоступны. Смотрите
инструкцию к диску.
•
Не толкайте лоток диска или ставьте любые
предметы на лоток диска, за исключением
дисков. Это может привести к неправильному
срабатыванию данного аппарата.
Основное управление
1
Убедитесь, что данный аппарат включен.
2 Нажав кнопку OPEN/CLOSE ( ) на
фронтальной панели, откройте лоток
диска.
3 Установите диск в дисковод
этикеточной стороной вверх.
4 Снова нажав кнопку OPEN/CLOSE
(), закройте лоток диска.
➜ После распознавания диска,
данный аппарат начинает
автоматическое воспроизведение.
• При нажатии кнопки 3 / 8 при
открытом лотке диска, лоток
диска закрывается и начинается
автоматическое воспроизведение.
5
Для паузы воспроизведения, нажмите
3 / 8
кнопку
➜ Пауза воспроизведения и
заглушение звучания.
• Можно начать покадровое
воспроизведение, повторно
нажимая кнопку PAUSE (
фронтальной панели.
6 Для возобновления обычного
воспроизведения, снова нажмите
кнопку 3 / 8.
7 Для остановки воспроизведения,
нажмите кнопку
во время воспроизведения.
) на
7
.
Выбор дорожки/раздела
Нажимайте кнопку l22 / 33l или с
1
помощью цифровых кнопок (0-9)
выберите номер дорожки/раздела.
2
Во время повторного воспроизведения,
l
22
/
нажмите кнопку
33l для
воспроизведения той-же дорожки/раздела.
Поиск назад/вперед
Нажмите и удерживайте нажатой кнопку
1
l
22
/
33l или нажмите кнопку 2 / 3.
2
Во время поиска, повторно нажимайте
l
22
/
кнопку
33l или 2 / 3 для выбора
желаемой скорости.
3
Для возобновления обычного
воспроизведения, нажмите кнопку
Примечание
Кнопка 2 / 3 может не срабатывать для
некоторых дисков.
3 / 8
y
Для файлов MP3, WMA, WMV и DivX® функция поиска
позволяет выполнять поиск воспроизводимой дорожки.
Функции повтора/смешивания
Повторное/смешанное воспроизведение
При каждом нажатии кнопки
REPEAT во время воспроизведения,
дисплей фронтальной панели
переключается следующим образом:
DVD-Video
➜
RPT ONE (повторное воспроизведение раздела)
➜
RPT TT (повторное воспроизведение главы)
➜
RPT ALL (повторное воспроизведение всех глав)
➜
SHUFFLE (смешанное воспроизведение)
➜
RPT SHF (смешанное повторное воспроизведение)
➜
RPT OFF (отключение повторного воспроизведения)
Формат DVD VR
➜
RPT ONE (повторное воспроизведение раздела)
➜
RPT TT (повторное воспроизведение главы)
➜
RPT ALL (повторное воспроизведение всех глав)
➜
RPT OFF (отключение повторного воспроизведения)
17 Ru
Русский
.
Page 71

Управление воспроизведением
VCD/SVCD/CD
➜
RPT ONE (повторное воспроизведение дорожки)
➜
RPT ALL (повторное воспроизведение всех
наименований)
➜
SHUFFLE (смешанное воспроизведение)
➜
RPT SHF (смешанное повторное воспроизведение)
➜
RPT OFF (отключение повторного воспроизведения)
MP3/WMA/WMV/DivX
➜
RPT ONE (повторное воспроизведение файла)
➜
RPT FLD (повторное воспроизведение папки)
➜
SHUFFLE (смешанное воспроизведение)
➜
RPT OFF (отключение повторного воспроизведения)
Примечание
Для VCD/SVCD, повторное воспроизведение
недоступно, когда включен режим PBC (смотрите
“Особые функции VCD/SVCD” на стр. 20).
®
Повтор отрезка внутри раздела/
дорожки
1
Во время воспроизведения диска,
нажмите кнопку REPEAT A-B для
выбора точки начала.
➜ “SET A” отображается на дисплее
фронтальной панели.
2 Снова нажав кнопку REPEAT A-B,
выберите конечную точку.
• Точки А и В можно устанавливать
только внутри одного раздела/
дорожки.
➜
На дисплее фронтальной панели
отображается “RPT AB” и повторно
воспроизводится выбранный раздел.
3 Для выхода из повторного режима,
нажмите кнопку REPEAT A-B.
Управление видеовоспроизведением (DVD/VCD/SVCD)
Использование меню диска
В зависимости от диска, на ТВ экране
при загрузке диска может отобразиться
меню.
■ Выбор режима воспроизведения
или параметра
Нажмите 2 / 3/5/a или цифровые
кнопки (0-9), и затем нажмите
ENTER для начала воспроизведения.
■ Доступ или выход из меню
Нажмите кнопку MENU.
Замедленное воспроизведение
Можно выполнить замедленное
воспроизведение видеоизображения.
1
Во время воспроизведения, нажмите кнопку 5 для
замедленного воспроизведения назад или кнопку
a
для замедленного воспроизведения вперед.
2
Во время замедленного воспроизведения, повторно
нажимая 5/a, выберите нужную скорость.
3
Для возобновления обычного
воспроизведения, нажмите кнопку
Примечание
Для VCD и SVCD, функция замедленного
обратного воспроизведения недоступна.
3 / 8
Увеличение/уменьшение
масштаба изображения
Можно увеличить или стянуть картинку
на ТВ экране и панорамировать
увеличенное изображение.
1
Во время воспроизведения, повторно
ZOOM
нажимайте кнопку
для отображения
картинки в различных масштабах.
• Используйте кнопку 2 / 3/5/a
для ведения камеры по
увеличенному изображению.
➜ Воспроизведение продолжается.
2 Для возврата на исходный размер,
повторно нажмите кнопку ZOOM.
Возобновление воспроизведения
от точки последней остановки
Можно возобновить воспроизведение
последних десяти дисков, даже если диски
были извлечены или данный аппарат был
установлен в режим ожидания.
.
18 Ru
Page 72

Управление воспроизведением
1 Загрузите один из последних десяти
дисков.
➜ “ЗАГРУЖАЕТСЯ” отобразится
на
ТВ
экране.
2
Нажмите кнопку
3 / 8
, пока на ТВ
экране отображено “ЗАГРУЖАЕТСЯ”.
➜ На ТВ экране отобразится
“ВОЗОБН. ВОСПРОИЗВ.” и
диск начнет воспроизводиться с
последней точки.
■ Отмена режима возобновления
При остановленном воспроизведении,
7
снова нажмите кнопку
Примечание
Для формата DVD VR, функция
возобновления воспроизведения недоступна.
.
Использование экранного меню
(OSD)
На экранном меню отображается
информация воспроизведения диска
(например, номер главы или раздела,
прошедшее время воспроизведения или
язык звучания/субтитров). Некоторые
операции могут выполняться без
прерывания воспроизведения диска.
1 Во время воспроизведения, нажмите
кнопку ON SCREEN.
➜
Список доступной на диске информации
отображается на ТВ экране.
DVD
МЕНЮ
НАИМ 02/14
РАЗДЕЛ 02/14
АУДИО 5.1КН
ПОДЗАГОЛ ENG
СК БИТ 16 ВР ВОСПР НАИМ 0:02:25
VCD/SVCD
МЕНЮ
ДОРОЖ 02/14
ВР ДИСКА 0:49:17
ВР ЗАПИСИ 0:03:43
ПОВТОРИТЬ ВЫКЛ
СК БИТ 16 ВСЕГО ПРОШ 0:02:25
2 Нажимайте кнопку 5/a для
просмотра информации, и затем
нажмите кнопку ENTER для входа в
желаемый параметр.
3 С помощью цифровых кнопок (0-9)
введите номер/время или нажимайте
кнопку 5/a для выбора, и затем
нажмите кнопку ENTER.
➜ Воспроизведение переключается
на выбранное время/главу/раздел/
дорожку.
■
Переключение Главы/Раздела/Дорожки
(DVD/VCD)
1 Нажимая кнопку 5/a, выберите
[НАИМ], [РАЗДЕЛ] (DVD) или
[ДОРОЖ] (VCD).
2 Нажмите кнопку ENTER.
3 С помощью цифровых кнопок
(0-9), выберите номер главы, раздела
или дорожки.
■ Поиск по времени (DVD/VCD)
1
Нажимая кнопку 5/a, выберите [ВР.
НАИМ.] / [ВРЕМ РАЗД.] (DVD) или
[ВР ДИСКА] / [ВР ЗАПИСИ] (VCD).
• [ВР. НАИМ.] означает общее
время текущей главы, и [ВРЕМ
РАЗД.] означает общее время
текущего раздела.
2 Нажмите кнопку ENTER.
3
С помощью
, введите часы, минуты и секунды
(0-9)
цифровых кнопок
слева направо (например, 0:34:27).
■ Перелюкчение звучания/
субтитра/угла (DVD)
Можно переключать [АУДИО],
[ПОДЗАГОЛ] или [УГОЛ], если данные
функции доступны на
воспроизводящемся диске.
1
Нажимая кнопку 5/a, выберите
[АУДИО], [ПОДЗАГОЛ] или
[УГОЛ].
2 Нажмите кнопку ENTER.
19 Ru
Русский
Page 73

Управление воспроизведением
3 Звучание и субтитры:
Нажимая кнопку 5/a, высветите
выбранный параметр, и затем
нажмите кнопку ENTER.
Угол:
С помощью цифровых кнопок
(0-9), выберите угол.
■ Дисплей поиска/Времени
(DVD/VCD)
1 Нажимая кнопку 5/a, выберите
[ПОВТОРИТЬ] или [ВР ДИСПЛ].
2 Нажмите кнопку ENTER.
3 Нажимая кнопку5/a, высветите
выбранный параметр, и затем
нажмите кнопку ENTER.
■ Дисплей времени (CD)
При каждом нажатии кнопки ON
SCREEN, дисплей времени
переключается следующим образом:
ВСЕГО ПРОШ ВСЕГО OCT
ОДИН OCT
Примечание
В зависимости от диска, экранное меню
может не отображаться даже при нажатии
ON SCREEN.
ОДИН ПРОШ
Особые функции DVD
Воспроизведение по главам
1
Нажмите кнопку MENU.
➜ На ТВ экране отображается меню
глав диска.
2 Нажимая кнопки 2 / 3/5/a или
цифровые кнопки (0-9) , выберите
опцию воспроизведения.
3 Нажмите кнопку ENTER.
Выбор языка/формата звучания
и языка субтитров
■ Выбор языка/формата звучания
Повторно нажимая кнопку AUDIO,
выберите язык звучания и/или
формат.
■ Выбор языка субтитров
Повторно нажимая кнопку
SUBTITLE, выберите язык
субтитров.
Особые функции VCD/SVCD
Использование меню управления
воспроизведением (РВС)
Для VCD с функцией управления
воспроизведением (PBC) (только
версия 2,0)
1 Нажимайте MENU для переключения
“РВС ВКЛ” и “РВС ВЫКЛ”.
➜ При выборе “РВС ВКЛ”, на ТВ
экране отображается меню диска
(если имеется).
2 Нажимая кнопки цифровых кнопок
(0-9), выберите опцию
воспроизведения.
• Нажимайте кнопки l22 / 33l для
перехода на предыдущую/
следующую страницу (при
наличии).
3 Во время воспроизведения, для
возврата на экран меню, нажмите
кнопку TOP MENU/RETURN.
■ Пропуск индекса меню и
воспроизведение диска с самого
начала
Нажмите кнопку MENU для
отключения функции РВС.
20 Ru
Page 74

Управление воспроизведением
Воспроизведение дисков с данными (MP3/WMA/WMV/JPEG/DivX®)
1 Установите диск с данными.
• Время чтения диска может
превысить 30 секунд из-за
сложности конфигурации
директорий/файлов.
➜ На экране телевизора
отображается меню диска с
данными.
00:00 00:00
001/020
Favorite
MP3
Piano
Cello
MP3
MP3
Jazz
MP3
Live
2 Воспроизведение начинается
автоматически. Если оно не
началось, нажмите кнопку 3
3 Нажимая кнопку l22 / 33l, выберите
другую дорожку/файл в текущей
папке.
Примечания
• Для JPEG, некоторые файлы могут
отображаться неправильно, в зависимости
от формата изображения картинки.
• В зависимости от конфигурации и
характеристик диска или условий записи,
некоторые диски MP3/WMA/WMV/JPEG/
®
DivX
могут не воспроизводиться.
• Высокоточные изображения HD JPEG
могут неправильно отображаться при
отображении первого изображения или
извлечении диска. Подробнее о
высокоточных изображениях HD JPEG,
смотрите “HD JPEG” на стр. 37.
• В зависимости от размера картинки,
изображения HD JPEG могут
отображаться в малом размере.
/ 8.
Выбор папки и дорожки/файла
Нажимая кнопку 5/a, выберите
1
папку и затем нажмите кнопку
ENTER для открытия папки.
2 Нажимая кнопку 5/a, выберите
дорожку/файл.
3 Нажмите кнопку ENTER.
➜ Воспроизведение начинается от
выбранного файла и
продолжается до конца папки.
Особые функции фото диска
1
Установите фото диск (JPEG, KODAK
Picture CD или FUJICOLOR CD).
➜ Для JPEG, на ТВ экране
отображается меню с картинками.
➜
Для KODAK Picture CD и FUJICOLOR
CD, начинается показ слайдов.
■ Для JPEG
2 Для начала показа, нажмите кнопку
3 / 8.
Функция предварительного
просмотра
Данная функция отображает содержание
текущей папки или всего диска.
1
Нажмите 7 во время воспроизведения.
➜ На ТВ экране отображаются 12
пиктограмм.
2 Нажимайте кнопку l22 / 33l для
отображения других пиктограмм на
предыдущей/следующей странице.
Русский
21 Ru
Page 75

Управление воспроизведением
3 С помощью кнопки 2 / 3/5/a,
выберите одну из пиктограмм, и
затем нажмите кнопку ENTER для
начала воспроизведения.
ИЛИ
Передвигая курсор, выделите в
нижней части страницы и затем
нажмите ENTER для запуска
воспроизведения с первой
пиктограммы на текущей странице.
■ Для JPEG
4 Нажмите кнопку MENU для возврата
на меню диска с данными.
Увеличение/уменьшение масштаба
изображения
1 Во время воспроизведения, повторно
нажимайте кнопку ZOOM для
отображения картинки в различных
масштабах.
2 Используйте кнопку 2 / 3/5/a для
ведения камеры по увеличенному
изображению.
Воспроизведение с
множественными углами
Во время воспроизведения, нажимайте
2
/ 3/5/a для переворачивания
картинки на ТВ экране.
2:
поворот картинки против часовой стрелки
3:
поворот картинки по часовой стрелке
5:
вертикальное переворачивание картинки
a:
горизонтальное переворачивание картинки
Одновременное воспроизведение
музыки MP3 и картинок JPEG
1
Установите диск музыкальными файлами
MP3 и графическими данными JPEG.
➜ На экране телевизора
отображается меню диска.
2
Выберите музыкальную дорожку MP3.
22 Ru
3
Во время воспроизведения музыки МР3,
выберите картинку JPEG на ТВ экране,
и затем нажмите кнопку
➜
Графические файлы будут поочередно
воспроизводиться до конца папки.
4
Для выхода из режима одновременного
воспроизведения, нажмите кнопку
MENU
и затем кнопку 7.
Примечания
• В зависимости от характеристик диска или
условий записи, некоторые файлы могут
неправильно воспроизводиться.
• Данная функция недоступна при установке
[HD JPEG] на [ВКЛ] (смотрите стр. 37).
Особые функции DivX
Только для файлов DivX®, включая
функции DMF (DivX
ENTER
®
Media Format)
.
®
Использование интерактивного меню
1
Установите диск и затем выберите файл.
➜
На экране телевизора
отображается интерактивное меню.
2 С помощью кнопки 2 / 3/5/a,
выберите раздел.
3 Нажмите кнопку ENTER или 3 / 8 для
начала воспроизведения выбранного
раздела.
■ Доступ к интерактивному меню
Во время воспроизведения, нажмите
кнопку MENU.
■ Для возврата на экран меню
диска с данными
При отображении интерактивного
меню, нажмите 7.
Выбор языка звучания/субтитров
■ Выбор языка звучания
Во время воспроизведения, нажимайте
AUDIO
для переключения языка
звучания, записанного в содержании.
Page 76

Управление воспроизведением
■ Выбор языка субтитров
Во время воспроизведения, нажимайте
SUBTITLE
для переключения или
включения/отключения языка
субтитров, записанного в содержании.
y
• Подробнее о внешних файлах субтитров,
смотрите “Выбор группы внешних
субтитров DivX
Кореи)” на стр. 38.
•
Для внешних файлов субтитров,
поддерживаются следующие форматы
расширений в названиях файлов субтитров
(помните, что такие файлы не отображается
в меню диска): .srt, .sub, .ssa, .smi
• Название файла кинофильма должно быть
повторено в начале названия внешнего
файла субтитра.
•
Для модели для Кореи, доступны внешние
файлы субтитров на корейском и английском.
Примечания
• Некоторые внешние файлы субтитров
могут неправильно отображаться или не
отображаться.
• В зависимости от характеристик диска или
условий записи, некоторые диски не могут
воспроизводиться.
• Количество внешних файлов субтитров,
переключаемых для одного кинофильма,
не может превышать десяти.
®
(кроме модели для
Примечания
• Некоторые устройства могут срабатывать
несоответствующим образом.
Если, при подключении USB устройства, на
•
ТВ экране отображается “Устройство не
поддерживается.”, следуйте процедуре ниже.
– Установите данный аппарат в режим
ожидания, и затем снова включите его.
– Отсоедините устройство, когда данный аппарат
находится в режиме ожидания, затем снова
подключите его и включите данный аппарат.
– Подключите адаптер переменного тока, если
адаптер поставляется вместе с устройством.
Если отображается “Устройство не
поддерживается.”, даже после выполнения
данной процедуры, это означает, что устройство
не может использоваться с данным аппаратом.
• Если на ТВ экране отображается
“Активизир. защита тока USB. Устройство
не поддерживается.”, это означает, что
устройство не может использоваться с
данным аппаратом из-за слишком
высокого энергопотребления устройства.
Данный аппарат не может одновременно
•
считывать более двух слотов устройств для
считывания с карт, хотя он может распознавать до
шести слотов. Приоритет отдается первому слоту.
• Не подключайте устройства, не
относящиеся к классу запоминающих USB
устройств большой емкости: USB кассеты,
USB концентраторы, компьютеры, др.
• Данный аппарат несовместим с жесткими
дисками.
Русский
Использование USB устройства
Можно воспроизвести файлы MP3, WMA,
WMV, JPEG и DivX®, сохраненные на
поддерживаемом USB устройстве.
Поддерживаемые USB устройства
Данный аппарат поддерживает USB
устройства класса запоминающих
устройств большой емкости,
использующих формат FAT16 или FAT32.
Поддерживаются флэш-карточки памяти,
считывающие устройства для карточек и
переносные аудиоплееры.
Воспроизведение файлов данных
1 Подключите USB устройство к USB
порту данного аппарата (смотрите
“USB порт” на стр. 12).
➜ “Нажмите USB для включения
уст-ва” отобразится на ТВ экране.
2 Нажмите кнопку USB.
•
В зависимости от количества
файлов/папок, время считывания
может превысить 30 секунд.
➜
На ТВ экране отображается
файловое меню.
3
Следуйте процедуре в “Воспроизведение
дисков с данными (MP3/WMA/WMV/
JPEG/DivX
®
)” на стр. 21.
23 Ru
Page 77

Управление воспроизведением
■ Выход из режима USB
Нажав кнопку
воспроизведение, и затем нажмите
кнопку USB.
➜
Данный аппарат установлен на
режим диска.
■ Отсоединение USB устройства
После выхода из режима USB,
отсоедините USB устройство от
данного аппарата.
Примечания
• Yamaha и поставщики не несут никакой
ответственности за потерю информации,
сохраненной на USB устройствах,
подключенных к данному аппарату. Как
мера предосторожности, рекомендуется
сохранить резервные копии файлов.
• Во время отоборажения
“ЗАГРУЖАЕТСЯ” на ТВ экране, режим
USB недоступен.
• При отсоединении USB устройства или
открытии лотка диска данного аппарата,
режим воспроизведения автоматически
переключается на режим диска.
• Данный аппарат может отобразить до 648
файлов. Однако, если некоторые файлы
не воспроизводятся на данном аппарате,
может быть отображено менее 648
файлов.
• Для секционированного USB устройства,
отображается только первая секция.
• Данный аппарат может воспроизводить
файлы размером 4 ГБ или менее.
7
, остановите
24 Ru
Page 78

Меню настройки
Меню настройки
Обзор меню
Пункты/параметры, выделенные жирным, означают настройки по умолчанию.
Параметры меню, параметры настройки и настройки по умолчанию могут
изменяться в зависимости от моделей.
Страница
настройки
СТРАНИЦА
ОБЩЕЙ
НАСТРОЙКИ
СТРАНИЦА
АУДИО НАСТР.
СТРАНИЦА
ВИДЕОНАСТР.
Параметр меню Параметр настройки/Подменю
БЛ ДИСКА БЛОК, РАЗБЛ
ЗАПИСЬ MP3 (Отображается НАСТРОЙКА.)
ПРОГРАММА (Отображается МЕНЮ ВВОДА)
ЗАТЕМН ДИСПЛЕЯ 100 %, 70%, 40%
ЯЗЫК ДИСП-НА-ЭКР
ХРАНИТЕЛЬ
ЗКРАНА
ЗАСНУТЬ 30, 60, 90, 120, 150 МИН, ВЫКЛ
КОД VOD DIVX(R) (Отображается регистрационный код
АНАЛОГ ВЫХОД СТЕРЕО, ЛВ/ПР
ЦИФР. АУДИО ЦИФРОВОЙ ВЫХОД ВЫКЛ, ВСЕ, ТОЛ. PCM
HDMI АУДИО ВКЛ, ВЫКЛ
НОЧН РЕЖИМ ВКЛ, ВЫКЛ
ТИП ТЕЛЕВ PA L
ТВ ДИСПЛЕЙ 4:3 PAN SCAN, 4:3 LETTER BOX, 16:9
ПРОГРЕССИВН ВЫКЛ, ВКЛ
УСТ ИЗОБР СТАНДАРТ, ЯРК, МЯГК
УР ТЕМНОГО ВКЛ, ВЫКЛ
ТИТРЫ ОТКЛ ВКЛ
КОМПОНЕНТ(Тольк
о модели для
Европы и России)
УСТАНОВКА HDMI ШИРОКОЭКР. ФОРМАТ СВЕРХШИРОКИЙ,
(Смотрите “Параметры настройки
ЯЗЫК ДИСП-НА-ЭКР” на стр. 26)
ВКЛ, ВЫКЛ
DivX®)
ВЫХОД LPCM 48КГц, 96КГц
(Модели для Европы, России,
Австралии и Азии)
США, Канады, Центральной и Южной
Америки, и Кореи)
УНИВЕРСАЛЬНЫЙ
ЛИЧНЫЙ (ЯРКОСТЬ) –20 - +20 (0)
ЛИЧНЫЙ (КОНТРАСТ) –16 - +16 (0)
ЛИЧНЫЙ (ОТТ) –9 - +9 (0)
ЛИЧНЫЙ (ЦВЕТ) –9 - +9 (0)
(Модели для США и Канады)
ВЫКЛ
(Другие модели)
YUV, RGB
ВИДЕО HDMI 480P, 576P, 720P, 1080I, 1080P,
HD JPEG ВКЛ, ВЫКЛ
, NTSC
,
(Модели для
Параметр настройки/
,
4:3 PILLAR BOX, ВЫКЛ
АВТО
Параметр
Русский
Стр.
28
28
30
30
30
31
31
31
31
32
32
32
33
33
33
34
34
34
35
35
36
36
36
37
25 Ru
Page 79

Меню настройки
Страница
настройки
СТРАНИЦА
ПРЕДПОЧТ.
Параметр меню Параметр настройки/Подменю
АУДИО АНГЛИЙСКИЙ (Модели для Европы,
ПОДЗАГОЛ ВЫКЛ (Модели для Европы, США,
МЕНЮ ДИСКА АНГЛИЙСКИЙ (Модели для Европы,
РОДИТ. КОНТР. 1 ЗАПР. РЕБ, 2 G, 3 PG, 4 PG 13,
СПИСОК ЗАПИСЕЙ ИСХОДНЫЙ СПИСОК,
НАВ DATA DISC БЕЗ МЕНЮ, С МЕНЮ
ПОДЗАГ. DIVX
(Кроме модели для
Кореи)
ПБС ВКЛ, ВЫКЛ
АВТОМАТИЧ. ОТКЛ.
ПАРОЛЬ ЗАМЕНА
СТАНД. СБРОС
США, Канады, Центральной и Южной
Америки, Австралии и Азии)
РУССКИЙ
КОРЕЙСКИЙ
Канады, Центральной и Южной
Америки, Австралии и Азии)
РУССКИЙ
КОРЕЙСКИЙ
США, Канады, Центральной и Южной
Америки, Австралии и Азии)
РУССКИЙ
КОРЕЙСКИЙ
5 PGR, 6 R, 7 NC17, 8 ВЗРОС
СПИСОК ВОСПР.
ГРУППА1, ГРУППА2, ГРУППА3,
ГРУППА4, ГРУППА5
ВКЛ, ВЫКЛ
■ Параметры настройки ЯЗЫК
ДИСП-НА-ЭКР
Модель Параметр настройки
Европа ENGLISH, DANSK, DEUTSCH,
Россия ENGLISH, DANSK, DEUTSCH,
С.Ш.А., Канада ENGLISH, FRANÇAIS, ESPAÑOL
Австралия ENGLISH, FRANÇAIS, ESPAÑOL
Центральная и
Южная Америка
Азия ENGLISH,
Корея
ESPAÑOL, FRANÇAIS, ITALIANO,
NEDERLANDS, NORSK, POLSKI,
PORTUGUÊS,
SVENSKA, TÜRKÇE
ESPAÑOL, FRANÇAIS, ITALIANO,
NEDERLANDS, NORSK, POLSKI,
PORTUGUÊS,
SVENSKA, TÜRKÇE
ENGLISH, ESPAÑOL, PORTUGUÊS
,
ENGLISH
PУCCKИЙ
PУCCKИЙ
,
,
(Модель для России)
(Модель для Кореи), др.
(Модель для России)
(Модель для Кореи), др.
(Модель для России)
(Модель для Кореи), др.
,
,
,
Параметр настройки/
Параметр
Стр.
37
,
37
,
37
,
37
38
38
38
39
39
40
40
26 Ru
Page 80

Меню настройки
Управление меню настройки
Настройка выполняется на телевизоре,
позволяя настроить данный аппарат под
ваши особые требования.
управления меню настройки, следуйте
процедуре ниже.
y
• Для возврата на предыдущее меню,
нажмите кнопку 2.
• Примеры экранных меню в данном
разделе взяты с модели для Европы.
Параметры меню, параметры настройки и
настройка по умолчанию могут изменяться
в зависимости от моделей.
• Если были выбраны несоответствующие
настройки, можно сбросить все настройки
на исходные заводские настройки
(смотрите “Переустановка системы” на
стр. 40).
• Подробнее о меню, требующих особого
управления, смотрите следующие
страницы.
1 Нажмите кнопку SET UP.
➜ На телевизоре отображаются
страница настройки и параметры
меню.
Для начала
3 Нажимая 5/a, выберите нужный
параметр меню.
➜ Отображаются параметры меню
и параметры настройки.
СТРАНИЦА ВИДЕОНАСТР.
ТИП ТЕЛЕВ
ТВ ДИСПЛЕЙ
ПРОГРЕССИВН
УСТ ИЗОБР СТАНДАРТ
УР ТЕМНОГО ЯРК
ТИТРЫ ОТКЛ МЯГК
.......
КОМПОНЕНТ ЛИЧНЫЙ
*
УСТАНОВКА HDMI
: [КОМПОНЕНТ] предназначен только
*
для моделей для Европы и России.
➜
Если параметры настройки не
отображаются, это означает, что
выбранный параметр меню имеет
подменю. В таком случае, нажмите
ENTER
, и затем повторите шаг 3.
4 Нажмите кнопку 3.
5 Нажимая 5/a, выберите нужный
параметр настройки, и затем
нажмите ENTER.
➜
При отображении параметра,
нажимая 2 / 3, отрегулируйте
настройку, и затем нажмите
ENTER
Русский
.
СТРАНИЦА ОБЩЕЙ НАСТРОЙКИ
БЛ ДИСКА
ЗАПИСЬ MP3
ПРОГРАММА
ЗАТЕМН ДИСПЛЕЯ
ЯЗЫК ДИСП-НА-ЭКР
ХРАНИТЕЛЬ ЗКРАНА
ЗАСНУТЬ
КОД VOD DIVX(R)
2 Нажимая 2 / 3, выберите нужную
страницу настройки.
СОБ НАСТР ИЗОБРАЖ
ЯРКОСТЬ
КОНТРАСТ
ОТТ
ЦВЕТ
6 Нажмите SET UP для выхода из
меню.
0
0
0
0
27 Ru
Page 81

Меню настройки
Меню общей настройки
СТРАНИЦА ОБЩЕЙ НАСТРОЙКИ
БЛ ДИСКА
ЗАПИСЬ MP3
ПРОГРАММА
ЗАТЕМН ДИСПЛЕЯ
ЯЗЫК ДИСП-НА-ЭКР
ХРАНИТЕЛЬ ЗКРАНА
ЗАСНУТЬ
КОД VOD DIVX(R)
Блокирование/разблокирование
диска для просмотра
Не все диски оценены или
закодированы производителем диска.
Можно предотвратить воспроизведение
определенного диска путем
блокирования диска. На данном
аппарате можно заблокировать до 40
дисков.
• Выберите [БЛ ДИСКА] в
“СТРАНИЦА ОБЩЕЙ
НАСТРОЙКИ”.
БЛОК
Выберите для блокирования
воспроизведения текущего диска.
Последующий доступ к
блокированному диску требует
шестизначный пароль.
Паролем по умолчанию является
“000 000” (смотрите “Изменение
пароля” на стр. 40).
РАЗБЛ
Выберите данный параметр для
разблокировки диска и возможности
его просмотра в будущем.
Запись дорожек на CD на USB
устройство
Можно записать дорожки на CD на USB
устройство, подключенное к данному
аппарату.
Дорожки записываются в формате MP3.
28 Ru
Примечания
•
Файлы MP3, созданные на данном аппарате,
должны предназначаться сугубо для личного
пользования. Неразрешенное использование
записей с защитой авторских прав может
нарушить закон о защите авторских прав.
•
Yamaha и поставщики не несут никакой
ответственности за потерю информации,
сохраненной на USB устройствах, подключенных к
данному аппарату. Как мера предосторожности,
рекомендуется сохранить резервные копии файлов.
•
Не гарантируется функционирование дисков,
несовместимых со стандартом CDDA.
•
Невозможно выполнить запись музыкальных
дисков, защищенных от копирования и
несовместимых со стандартом CDDA.
• Невозможно выполнить запись дорожек,
защищенных по SCMS (Serial Copy
Management System).
•
Если на ТВ экране отображается “Активизир.
защита тока USB. Устройство не поддерживается.”,
это означает, что устройство не может
использоваться с данным аппаратом из-за слишком
высокого энергопотребления устройства.
•
При подключении USB устройства, если на ТВ
экране отображается “Устройство не
поддерживается.” или “Активизир. защита
тока USB. Устройство не поддерживается.”,
это значит, что данный аппарат не подключает
USB устройство. В таком случае, используйте
другое USB устройство.
• Во время записи, не отсоединяйте USB
устройство или устанавливайте данный
аппарат в режим ожидания.
y
По USB устройствам, поддерживаемым
данным аппаратом, смотрите
“Поддерживаемые USB устройства” на стр. 23.
1 Подключите USB устройство к USB
порту данного аппарата (смотрите
“USB порт” на стр. 12).
2
Загрузите музыкальный CD (смотрите
“Основное управление” на стр. 17).
3
В “СТРАНИЦА ОБЩЕЙ
5/a
НАСТРОЙКИ”, нажимая
, выберите
[ЗАПИСЬ MP3], и затем нажимайте 3 и
выберите [НАСТРОЙКА].
4 Нажмите кнопку ENTER.
Page 82

Меню настройки
5 В “ЗАПИСЬ MP3”, нажмите 5/a и
выделите [Скорость], и затем,
повторно нажимая ENTER, выберите
нужную настройку.
Скорость Норма
Скорость в битах 128 kbps
Выбранная 0
Общее время 00:00
Пуск Выход
Норма
ОПЦИЯ
ОБЗОР
ЗАПИСЬ MP3
ДОРОЖКА
Track 01 03:34
Track 02 06:42
Track 03 03:42
Track 04 03:09
Track 05 02:50
Track 06 0 0:34
Track 07 05:15
Выбр. все
Отм. выб.
Выберите для записи на обычной
скорости.
Быстро
Выберите для записи с удвоенной
скоростью.
y
При выборе [Норма], можно одновременно
выполнять воспроизведение во время записи.
6 Нажимая 5/a, выделите [Скорость в
битах ], и затем, повторно нажимая
ENTER, выберите нужную битовую
скорость.
96 kbps, 128 kbps, 192 kbps, 256 kbps,
320 kbps
Выберите битовую скорость для
музыкальных данных.
y
Обычно, чем выше битовая скорость, тем
лучше качество звучания. Однако, высокая
битовая скорость занимает больше места на
устройстве.
7 Нажмите кнопку 3.
8 Нажимая 5/a, выделите нужную
дорожку в “ДОРОЖКА”, и затем
нажмите ENTER. При
необходимости, повторяйте данный
шаг для выбора других дорожек.
➜ Количество выбранных дорожек
и общее время отображается в
“ОБЗОР”.
• Дорожки могут отображаться на
более чем одной странице в
“ДОРОЖКА”. В таком случае,
нажимая 5/a, выберите или
, и затем нажимайте ENTER для
прокрутки страниц.
• Также можно выбрать или
отменить выбор всех дорожек,
выбрав [Выбр. все] или [Отм.
выб.].
9 Нажмите 2 для возврата [Скорость].
10Нажимая кнопку 5/a, выберите
[Пуск], и затем нажмите кнопку
ENTER.
• Для отмены записи, выберите
[ОТМЕНА], и затем нажмите
кнопку ENTER.
Примечания
• Невозможно запустить запись при
следующих условиях:
– подключенное USB устройство не
поддерживается
– USB устройство не подключено
– когда на ТВ экране отображается
“Активизир. защита тока USB.
Устройство не поддерживается.”
• Во время записи, не нажимайте любые
кнопки, за исключением
ENTER.
11По завершению записи, нажимая
2 / 3/5/a, выделите [Выход] и затем
нажмите ENTER для выхода из меню
“ЗАПИСЬ MP3”.
y
Созданному файлу присваивается название
“TRACKxxx”. В “xxx”, в очерендном порядке
вставляются номера от 001 до 999.
Русский
29 Ru
Page 83

Меню настройки
Примечание
Невозможно редактировать файлы на USB
устройстве, подключенном к данному
аппарату, от данного аппарата (например,
удаление или переименование файлов).
Программирование дорожек на
диске (кроме MP3/WMA/JPEG/
®
DivX
)
Можно воспроизвести содержание диска
в нужном порядке, запрограммировав
дорожки для воспроизведения. Можно
сохранить до 20 дорожек на диске и
максимум до десяти дисков.
1
В “СТРАНИЦА ОБЩЕЙ
НАСТРОЙКИ”, нажимая 5/a, выберите
[ПРОГРАММА], и затем нажимайте 3 и
выберите [МЕНЮ ВВОДА].
2 Нажмите кнопку ENTER.
➜ На экране телевизора появится
меню ввода.
ПРОГРАММА: ДОРОЖКА (01-17)
1 04
2 10
3 _ _
4 _ _
5 _ _
■
Ввод любимых дорожек/разделов
ВЫХОД СТАРТ СЛЕД
6 _ _
7 _ _
8 _ _
9 _ _
10 _ _
3 С помощью цифровых кнопок (0-9)
введите действующий номер
дорожки/раздела.
4 Используйте кнопку 2 / 3/5/a для
перемещения курсора на следующую
позицию.
• Если имеется более 10 дорожек/
разделов, нажимайте кнопку 33
для перехода на следующую
страницу, и затем продолжите
программирование.
ИЛИ
• Используя 2 / 3/5/a, выберите
[СЛЕД] в программном меню, и
затем нажмите кнопку ENTER.
l
5 Повторяйте шаги 3-4 для ввода
номера другой дорожки/раздела.
■ Удаление дорожки
6 Используйте 2 / 3/5/a для выбора
дорожки для удаления.
7 Нажмите кнопку ENTER для
удаления данной дорожки из
программного меню.
■ Начало программного
воспроизведения
8 Используя2 / 3/5/a, выберите
[СТАРТ] в программном меню, и
затем нажмите кнопку ENTER.
➜ Начинается воспроизведение
выбранных дорожек в
запрограммированной
последовательности.
■ Выход из режима программного
воспроизведения
9 Используя 2 / 3/5/a, выберите
[ВЫХОД] в программном меню, и
затем нажмите кнопку ENTER.
Ослабление освещения дисплея
фронтальной панели
Можно выбрать различные уровни
яркости дисплея фронтальной панели.
Выберите [ЗАТЕМН ДИСПЛЕЯ] в
•
“СТРАНИЦА ОБЩЕЙ НАСТРОЙКИ”.
100%
Выберите это для полной яркости.
70%
Выберите это для средней яркости.
40%
Выберите это для тусклого дисплея.
Язык экранного меню
В данном меню содержатся различные
опции для языка экранного меню
(OSD). Подробнее, смотрите
“Настройка языка экранного меню” на
стр. 15.
30 Ru
Page 84

Меню настройки
Настройка хранителя экрана
Данная функция используется для включения
или отключения хранителя экрана.
•
Выберите [ХРАНИТЕЛЬ ЗКРАНА] в
“СТРАНИЦА ОБЩЕЙ НАСТРОЙКИ”.
ВКЛ
Выберите данный параметр для отключения
ТВ экрана при остановке воспроизведения
диска или паузе, превышающей 15 минут.
ВЫКЛ
Выберите данный параметр для
отключения хранителя экрана.
Настройка таймера сна
Данная функция автоматически
устанавливает данный аппарат в режим
ожидания после определенного периода.
•
Выберите [ЗАСНУТЬ] в “СТРАНИЦА
ОБЩЕЙ НАСТРОЙКИ”.
30 МИН, 60 МИН, 90 МИН, 120 МИН,
150 МИН
Выберите один из них для включения
функции таймера сна.
ВЫКЛ
Выберите это для отмены функции
таймера сна.
y
Настройку таймера сна можно также отменить, когда
данный аппарат находится в режиме ожидания.
Отображение регистрационного
кода DivX
Yamaha обеспечивает регистрационным кодом
DivX® VOD (Video On Demand), который
позволяет брать в аренду или покупать
видеоматериалы, используя услуги DivX
Для более подробной информации,
посетите https://vod.divx.com/.
®
VOD
®
VOD.
1 В “СТРАНИЦА ОБЩЕЙ
НАСТРОЙКИ”, нажимая 5/a,
выберите [КОД VOD DIVX(R)], и
затем нажмите кнопку 3.
➜
Отобразится регистрационный код.
2 Нажмите кнопку ENTER для выхода.
y
Для покупки или проката видеоматериала от
услуги DivX
используйте регистрационный код для
считывания видеоматериала на CD-R диск
для воспроизведения на данном аппарате.
Примечания
• Весь видеоматериал, скачанный с DivX
VOD, может воспроизводиться только на
данном аппарате.
• Для DivX
недоступна.
®
VOD на https://vod.divx.com/,
®
, функция временного поиска
®
Меню аудионастройки
СТРАНИЦА АУДИО НАСТР.
АНАЛОГ ВЫХОД
ЦИФР. АУДИО
HDMI АУДИО
НОЧН РЕЖИМ
Настройка аналогового выхода
Настройте аналоговый выход для
соответствия воспроизведению от
данного аппарата.
• Выберите [АНАЛОГ ВЫХОД] в
“СТРАНИЦА АУДИО НАСТР.”.
СТЕРЕО
Выберите это для переключения канала
вывода на стереофонический, что
позволяет прослушивать звучание
только от двух фронтальных колонок.
ЛВ/ПР
Выберите это, если данный аппарат
подключен к декодеру Dolby Pro Logic.
Русский
31 Ru
Page 85

Меню настройки
Настройка цифрового выхода
Опции [ЦИФР. АУДИО]: [ЦИФРОВОЙ
ВЫХОД] и [ВЫХОД LPCM].
1
В “СТРАНИЦА АУДИО НАСТР.”,
5/a
нажимая кнопку
АУДИО], и затем нажмите кнопку
2
Нажимая кнопку 5/a, выберите опцию.
, выберите [ЦИФР.
3
.
3 Нажмите кнопку 3.
ЦИФРОВОЙ ВЫХОД
Установите функцию цифрового вывода
в соответствии с подключениями
внешних аудиокомпонентов.
ВЫКЛ
Выберите это для отключения
цифрового выхода.
ВСЕ
Выберите это при подключении
цифрового выходного аудиогнезда к
многоканальному декодеру/ресиверу.
ТОЛ. PCM
Выберите это только тогда, когда
ресивер не может декодировать
многоканальные аудиосигналы.
y
• Даже при выборе “ВСЕ”, данный аппарат
преобразовывает аудиосигналы MPEG на
2-канальные сигналы PCM, и затем
выводит на подключенный компонент.
• При выборе “ТОЛ. PCM“, цифровой сигнал
DTS приглушается.
ВЫХОД LPCM
Выберите это при подключении данного
аппарата к ресиверу, совместимому с
РСМ, через цифровое гнездо, например,
коаксиальное гнездо. В таком случае,
может потребоваться отрегулировать
функцию [ВЫХОД LPCM].
Диски записываются с определенной
частотой выборки. Чем выше частота
выборки, тем лучше качество звучания.
48КГц
Выберите это для воспроизведения
дисков, записанных с частотой выборки
48 кГц. Все потоки данных 96 кГц PCM
(при наличии) преобразовываются в
частоту выборки 48 кГц.
32 Ru
96КГц
Выберите это для воспроизведения дисков,
записанных с частотой выборки 96 кГц.
Если диск с частотой выборки 96 кГц
защищен от копирования, цифровой выход
автоматически преобразовывается на
частоту выборки 48 кГц. Потоки данных
РСМ 48 кГц выводятся с частотой 48 кГц.
4
Нажимая кнопку
и затем нажмите кнопку
5/a
, выберите настройку,
ENTER.
Включение/отключение звучания HDMI
При подключении данного аппарата к
компоненту, поддерживающему HDMI, через
гнездо HDMI, выберите режим включения
или отключения аудиовыхода HDMI.
• Выберите [HDMI АУДИО] в
“СТРАНИЦА АУДИО НАСТР.”.
ВКЛ
Выберите это для включения
аудиовыхода HDMI.
ВЫКЛ
Выберите это для отключения
аудиовыхода HDMI.
Примечания
• Если аудиовыход HDMI не используется,
установите его на [ВЫКЛ].
•
Если экран/ресивер, подключенный к
данному аппарату через HDMI, не
поддерживает прием аудиосигналов HDMI,
установите его на [ВЫКЛ].
• При выводе аудиосигналов от HDMIсовместимых компонентов, цифровые
сигналы, выводимые на коаксиальное
гнездо данного аппарата, приглушаются.
• Если [ЦИФРОВОЙ ВЫХОД] установлен
на [ВЫКЛ] на данном аппарате,
аудиосигнал HDMI не выводится, даже
если [HDMI АУДИО] установлен на
[ВКЛ], и между экраном и ресивером
установлено HDMI подключение.
•
Если [ЦИФРОВОЙ ВЫХОД] установлен на
[ВСЕ] на данном аппарате, сигналы PCM все
еще выводятся, если экран и ресивер
поддерживают только формат PCM. Однако,
аудиосигнал HDMI приглушается, когда
аудиоисточник воспроизводит источник DTS.
Page 86

Меню настройки
y
Данный аппарат может выводить следующие
аудиосигналы через HDMI: 32/44,1/48 кГц,
2-кан. линейные PCM сигналы и сигналы
битовых потоков (Dolby Digital и DTS).
Включение/отключение ночного
режима
В ночном режиме, высокий уровень
громкости смягчается и низкий уровень
громкости становится чуть выше для
улучшения прослушиваемости. Данная
функция полезна для просмотра
любимого кинофильма жанра экшн без
беспокойства для других в ночное время.
• Выберите [НОЧН РЕЖИМ] в
“СТРАНИЦА АУДИО НАСТР.”.
ВКЛ
Выберите это для выверки громкости.
Данная функция доступна только для
кинофильмов с режимом Dolby Digital.
При выборе данной настройки, отключите
сжатие динамического диапазона (DRC)
подключенного компонента.
ВЫКЛ
Выберите это для прослушивания
полного динамического диапазона
окружающего звучания.
Меню видеонастройки
СТРАНИЦА ВИДЕОНАСТР.
ТИП ТЕЛЕВ
ТВ ДИСПЛЕЙ
ПРОГРЕССИВН
УСТ ИЗОБР
УР ТЕМНОГО
ТИТРЫ ОТКЛ
.......
КОМПОНЕНТ
*
УСТАНОВКА HDMI
: [КОМПОНЕНТ] предназначен только
*
для моделей для Европы и России.
Тип телевизора
В данном меню содержатся опции для выбора системы
цветного телевидения, соответствующей телевизору.
Подробнее, смотрите “Настройка системы цветного
телевидения для телевизора” на стр. 14.
Настройка телевизионного экрана
Настройте формат изображения данного аппарата
для соответствия телевизору. Выбранный формат
должен иметься на диске. В ином случае, настройка
дисплея телевизора не отображается на картинке
во время воспроизведения.
• Выберите [ТВ ДИСПЛЕЙ] в
“СТРАНИЦА ВИДЕОНАСТР.”.
4:3 PAN SCAN
Выберите это, если формат изображения
телевизора 4:3 и нужно, чтобы обе
стороны картинки были обрезаны или
отформатированы и вмещались в экран.
4:3 LETTER BOX
Выберите это, если формат изображения
телевизора 4:3. В таком случае, на ТВ экране
будет отображаться широкая картинка с
черными полосками сверху и снизу.
16:9
Выберите данную настройку для
широкоэкранного телевизора.
■
Отношение между настройкой данного
аппарата и дисплея телевизора
Для телевизора с форматом изображения 4:3:
Настройка
4:3 PAN
SCAN
4:3 LETTER
BOX
Воспроизводимый
диск
16:9
4:3
16:9
4:3
Телеэкран
1
*
Русский
33 Ru
Page 87

Меню настройки
Для телевизора с форматом
изображения 16:9 (широкоэкранный):
Настройка
*1:
Воспроизводимый
диск
16:9
16:9
4:3
Если диск не предназначен для
воспроизведения в формате панорамы и
сканирования, он воспроизводится в
формате почтового конверта.
Телеэкран
2
*
*2: В зависимости от телевизора, сторона
картинки может быть вытянута. В таком
случае, проверьте размер экрана и формат
изображения телевизора.
Включение/отключение
функции прогрессивной
развертки
Данная функция доступна только при
подключении данного аппарата к
телевизору с прогрессивной разверткой
через компонентные видеогнезда
(смотрите “Компонентные видеогнезда
<A>” на стр. 10).
• Выберите [ПРОГРЕССИВН] в
“СТРАНИЦА ВИДЕОНАСТР.”.
ВЫКЛ
Выберите данный параметр для
отключения прогрессивной развертки.
ВКЛ
Выберите данный параметр для
включения прогрессивной развертки.
34 Ru
Примечания по запуску
прогрессивной развертки:
• Убедитесь, что телевизор оборудован
функцией прогрессивной развертки.
• Подключите с помощью
компонентного видеокабеля.
•
При выполнении HDMI подключений,
невозможно выбрать [ПРОГРЕССИВН].
•
(Только модели для Европы и России)
Если [КОМПОНЕНТ] установлен на
[RGB] (смотрите стр. 36), невозможно
выбрать [ПРОГРЕССИВН].
•
Если картинка не отображается, можно
отключить прогрессивную развертку без
использования режима настройки. Смотрите
“Картинка отсутствует, когда не используется
подключение с прогрессивной разверткой (с
помощью компонентных видеогнезд)” в
“Устранение неисправностей” на стр. 43.
Регулировка настроек изображения
Данный аппарат содержит три
предустановленных набора цветовых
настроек изображения и один личный
набор, который можно настроить самому.
1 В “СТРАНИЦА ВИДЕОНАСТР.”,
нажимая 5/a, выберите [УСТ
ИЗОБР], и затем нажмите кнопку 3.
СТАНДАРТ
Выберите данную настройку для
стандартного изображения.
ЯРК
Выберите данный параметр для яркого
ТВ изображения.
МЯГК
Выберите данный параметр для
мягкого ТВ изображения.
ЛИЧНЫЙ
Выберите данный параметр для
самостоятельной регулировки цвета
изображения, путем регулировки яркости,
контраста, тона и цвета (насыщенность).
2
Нажимая кнопку 5/a, выберите настройку,
и затем нажмите кнопку
ENTER
.
3 При выборе [ЛИЧНЫЙ] на шаге 1,
перейдите на шаги 4-7.
Page 88

Меню настройки
➜ Отображается меню “СОБ
НАСТР ИЗОБРАЖ”.
СОБ НАСТР ИЗОБРАЖ
ЯРКОСТЬ
КОНТРАСТ
ОТТ
ЦВЕТ
0
0
0
0
4 Нажимая 5/a, выберите одну из
следующих опций.
ЯРКОСТЬ
Отрегулируйте яркость изображения.
Ноль (0) - средняя величина настройки
яркости.
КОНТРАСТ
Отрегулируйте контраст изображения.
Ноль (0) - средняя величина настройки
контраста.
ОТТ
Отрегулируйте баланс красного и
зеленого в изображении. Ноль (0) средняя величина настройки оттенка.
ЦВЕТ
Отрегулируйте уровень цвета в
изображении. Ноль (0) - средняя
величина настройки цвета.
5 Нажимайте кнопку 2 / 3 для
регулировки параметра, наилучшим
образом отвечающего вашим
требованиям.
6 Повторяя шаги 4-5 , отрегулируйте
другие параметры цветности.
7 Нажмите кнопку ENTER.
Включение/отключение уровня
черного
Когда [ТИП ТЕЛЕВ] установлен на [NTSC]
(смотрите стр. 14), данное меню
используется для улучшения видимости
Русский
черного цвета на темном участке на экране.
Настройка уровня черного недействительна
при установке [ТИП ТЕЛЕВ] на [PAL].
• Выберите [УР ТЕМНОГО] в
“СТРАНИЦА ВИДЕОНАСТР.”.
ВКЛ
Выберите для улучшения видимости
черного цвета.
ВЫКЛ
Выберите для стандартной настройки
уровня черного.
Примечание
Данная функция доступна только для
композитного видео / S-video выхода.
Включение/отключение
скрытых титров
Скрытые титры - это информация, спрятанная в
видеосигналах на определенных дисках, и ее
невозможно просмотреть без специального
декодера. Разница между субтитрами и титрами - это
то, что субтитры предназначены для слышащих
людей, а титры - для людей со слуховыми
проблемами. В субтитрах нечасто отображается все
звучание. Например, титры отображают звуковые
эффекты (например, “телефонный звонок”, “шаги”),
в то время как они не отображаются в субтитрах.
Перед выбором данной функции, проверьте,
что на диске содержится информация
скрытых титров и что телевизор также
поддерживает данную функцию.
• Выберите [ТИТРЫ ОТКЛ] в
“СТРАНИЦА ВИДЕОНАСТР.”.
ВКЛ
Выберите данный параметр для
включения функции скрытых титров.
ВЫКЛ
Выберите данный параметр для
отключения функции скрытых титров.
35 Ru
Page 89

Меню настройки
Примечание
Данная функция доступна только для
видеоформата NTSC и композитного видео /
S-video выхода.
Переключение YUV/RGB
(Только модели для Европы и
России)
Данная настройка позволяет
переключать вывод видеосигнала на
YUV (на VIDEO OUT - COMPONENT)
и RGB (на SCART).
• Выберите [КОМПОНЕНТ] в
“СТРАНИЦА ВИДЕОНАСТР.”.
YUV
Выберите это для компонентного
видеоподключения.
RGB
Выберите данную настройку для
SCART подключения.
Настройка видеоизображения
HDMI
При подключении данного аппарата к
компоненту, поддерживающему HDMI,
через гнездо HDMI, в зависимости от
подключенного компонента, выберите
следующие настройки видеовыхода.
1 В “СТРАНИЦА ВИДЕОНАСТР.”,
нажимая 5/a, выберите
[УСТАНОВКА HDMI], и затем
нажмите кнопку 3.
2
Нажимая кнопку 5/a, выберите опцию.
3 Нажав кнопку 3, войдите в подменю.
ШИРОКОЭКР. ФОРМАТ
Выберите формат изображения
отображаемого на экране изображения.
Данная функция доступна только при
выполнении HDMI подключений и если
[ТВ ДИСПЛЕЙ] установлен на [16:9]
(смотрите стр. 33) при воспроизведении
изображения 4:3.
36 Ru
СВЕРХШИРОКИЙ
Выберите для отображения
изображения 4:3 на экране 16:9 с
нелинейным вытягиванием (центральная
часть экрана менее вытянута по
сравнению с краями).
4:3 PILLAR BOX
Выберите для отображения 4:3 на экране
16:9 без вытягивания.
воспроизведении диска, записанного с
изображением 16:9, изображение
отображается с исходным форматом
изображения (16:9) без боковых полос.
ВЫКЛ
При выборе данной опции, никакие
регулировки формата изображения не
производятся.
Примечание
Для видеосигнала 480p или 576p, невозможно
выбрать [ШИРОКОЭКР. ФОРМАТ], и
регулировки формата изображения
выполняются даже при выборе
[СВЕРХШИРОКИЙ] или [4:3 PILLAR BOX].
ВИДЕО HDMI
При
Выберите разрешение, в зависимости от
используемого экрана. Данный аппарат
совместим со следующими видеоформатами:
480p/60Гц, 576p/50Гц, 720p/50Гц, 60Гц,
1080i/50Гц, 60Гц и 1080p/50Гц, 60Гц
480P
480 видеоизображение с прогрессивной
разверткой
576P
576 видеоизображение с прогрессивной
разверткой
720P
720 видеоизображение с прогрессивной
разверткой
1080I
1080 интерлейсное видеоизображение
1080P
1080 видеоизображение с прогрессивной
разверткой
АВТО
Разрешение выбирается автоматически в
соответствии с используемым экраном.
Page 90

Меню настройки
Примечания
• Для настроек, за исключением [АВТО],
изображения могут отображаться
неправильно, если настройка выходного
разрешения не поддерживается
используемым компонентом HDMI. В
таком случае, следуя шагам ниже,
возвратитесь на [АВТО].
1 Нажав кнопку OPEN/CLOSE ( ) на
фронтальной панели, откройте лоток
диска.
2 Нажмите кнопку 2.
3 Нажмите кнопку SUBTITLE.
• Невозможно установить [ТИП ТЕЛЕВ],
[ПРОГРЕССИВН] и [КОМПОНЕНТ]
(модели для Европы и России) при
выполнении HDMI подключений.
•
При отсоединении HDMI кабеля, настройка
[ТИП ТЕЛЕВ] может быть изменена. Если
компонентные видео, S-video или композитные
видеосигналы выводятся неправильно,
смотрите “Полностью искаженное
изображение, черное/белое изображение, или
отсутствует картинка” в “Устранение
неисправностей” на стр. 43, и заново
выполните правильную настройку ТВ типа.
HD JPEG
Данный аппарат может отображать
высокоточные изображения JPEG при
подключении к компоненту HDMI
через HDMI кабель.
ВКЛ
Высококачественное отображение
картинок JPEG.
ВЫКЛ
Отображение картинок JPEG со
стандартным качеством.
Примечания
• Можно выбрать [HD JPEG] при выводе
видеосигналов HDMI с разрешением 720p,
1080i и 1080p.
• Невозможно выбрать [УСТАНОВКА
HDMI] при отображении картинок JPEG
(включая HD JPEG).
Меню настройки предпочтений
Дважды нажмите кнопку 7 для остановки
воспроизведения (при необходимости) до
нажатия кнопки
СТРАНИЦА ПРЕДПОЧТ.
АУДИО
ПОДЗАГОЛ
МЕНЮ ДИСКА
РОДИТ. КОНТР.
СПИСОК ЗАПИСЕЙ
НАВ DATA DISC
.......
ПОДЗАГ. DIVX
*
ПБС
: [ПОДЗАГ. DIVX] доступен для моделей,
*
кроме модели для Кореи.
Звучание, субтитры и меню
диска
В данных меню содержатся различные
языковые опции для звучания,
субтитров и меню диска, записанные на
DVD-Video диске. Подробнее, смотрите
“Настройка языков звучания, субтитров
и дискового меню (только для DVDVideo)” на стр. 16.
Ограничение воспроизведения с
помощью функции
родительского контроля
На некоторых DVD дисках может быть
установлен определенный уровень
родительского контроля для всего диска
или определенных сцен на диске.
Данная функция позволяет установить
уровень ограничения воспроизведения.
Существуют отметки 1 - 8 и они зависят
от страны. Можно установить
запрещение на воспроизведение
определенных дисков, не подходящих
для детей, или воспроизводить
альтернативные сцены для
определенных дисков.
SET UP
.
Русский
37 Ru
Page 91

Меню настройки
1
В “СТРАНИЦА ПРЕДПОЧТ.”, нажимая
кнопку
5/a
, выберите [РОДИТ.
3
КОНТР.], и затем нажмите кнопку
СТРАНИЦА ПРЕДПОЧТ.
АУДИО 1 ЗАПР. РЕБ
ПОДЗАГОЛ 2 G
МЕНЮ ДИСКА 3 PG
РОДИТ. КОНТР. 4 PG 13
СПИСОК ЗАПИСЕЙ 5 PGR
НАВ DATA DISC 6 R
ПОДЗАГ. DIVX 7 NC17
.......
*
ПБС 8 ВЗРОС
: [ПОДЗАГ. DIVX] доступен для моделей,
*
кроме модели для Кореи.
.
2 Нажимая кнопку 5/a, выберите
уровень для вставленного диска, и
затем нажмите кнопку ENTER.
• Для отключения функции
родительского контроля и
воспроизведения всех дисков,
выберите [8 ВЗРОС].
3
С помощью
введите шестизначный пароль (смотрите
“Изменение пароля” на стр. 40).
➜
DVD диски с оценкой,
превышающей выбранный уровень,
не будут воспроизводиться, пока не
введен шестизначный пароль.
Примечание
Некоторые DVD диски могут не содержать
уровневой оценки, даже если на обложке диска
имеется оценка фильма. Функция уровневой
оценки не срабатывает для таких дисков.
цифровых кнопок (0-9)
ИСХОДНЫЙ СПИСОК
Выберите для воспроизведения
изначально записанных глав на диске.
СПИСОК ВОСПР.
Выберите для воспроизведения
отредактированной версии диска.
Данная функция доступна только после
создания списка воспроизведения.
2
Нажимая кнопку 5/a, выберите настройку,
и затем нажмите кнопку
ENTER
■ Воспроизведение диска в
формате VR
3 Нажмите кнопку SET UP для
закрытия меню управления.
4 Нажмите 3 / 8 для начала
воспроизведения диска при
выбранной настройке.
Выбор меню диска с данными
Навигатор диска с данными можно
установить только тогда, если диск был
,
записан с меню. Данная функция
позволяет отображать меню папок при
воспроизведении диска со структурой
папок.
• Выберите [НАВ DATA DISC] в
“СТРАНИЦА ПРЕДПОЧТ.”.
БЕЗ МЕНЮ
Выберите данный параметр для отображения
всех файлов на диске с данными.
С МЕНЮ
Выберите данный параметр для отображения
только меню папок на диске с данными.
.
Выбор воспроизведения
формата VR
Есть два метода воспроизведения диска
формата VR (Video Recording): ИСХОДНЫЙ
СПИСОК и СПИСОК ВОСПР.
1 В “СТРАНИЦА ПРЕДПОЧТ.”,
нажимая кнопку 5/a, выберите
[СПИСОК ЗАПИСЕЙ], и затем
нажмите кнопку 3.
38 Ru
Выбор группы внешних субтитров
®
DivX
(кроме модели для Кореи)
Нижеуказанные шрифты доступны для
внешних файлов субтитров DivX®.
Данная настройка позволяет найти
соответствующий для файла субтитра
шрифт на экране.
• Выберите [ПОДЗАГ. DIVX] в
“СТРАНИЦА ПРЕДПОЧТ.”.
Page 92

Меню настройки
ГРУППА1:
Албанский (sq), Баскский (eu),
Каталанский (ca), Датский (da),
Голландский (nl), Английский (en),
Фарерский (fo), Финский (fi),
Французский (fr), Немецкий (de),
Исландский (is), Ирландский (ga),
Итальянский (it), Норвежский (no),
Португальский (pt), Рето-романский (rm),
Шотландский (gd), Испанский (es),
Шведский (sv)
ГРУППА2:
Албанский (sq), Хорватский (hr),
Чешский (cs), Венгерский (hu),
Польский (pl), Румынский (ro),
Словацкий (sk), Словенский (sl)
ГРУППА3:
Болгарский (bg), Беларусский (be),
Македонский (mk), Русский (ru),
Сербский (sr), Украинский (uk)
ГРУППА4:
Иврит (iw), Идиш (ji)
ГРУППА5:
Турецкий (tr)
Примечания
• Некоторые внешние файлы субтитров
могут неправильно отображаться или не
отображаться.
• В зависимости от характеристик диска или
условий записи, некоторые диски не могут
воспроизводиться.
• Количество внешних файлов субтитров,
переключаемых для одного кинофильма,
не может превышать десяти.
y
• Для внешних файлов субтитров,
поддерживаются следующие форматы
расширений в названиях файлов субтитров
(помните, что такие файлы не
отображается в меню диска): .srt, .sub, .ssa,
.smi
• Название файла кинофильма должно быть
повторено в начале названия внешнего
файла субтитра.
Выбор функции РВС
(управление воспроизведением)
Можно включить или отключить
управление воспроизведением (РВС).
Данная функция доступна только на
Video CD 2.0 с функцией управления
воспроизведением (PBC).
• Выберите [ПБС] в “СТРАНИЦА
ПРЕДПОЧТ.”.
ВКЛ
Выберите для отображения меню диска.
ВЫКЛ
Выберите это для отключения
дискового меню. Воспроизведение
начинается с самого начала диска.
y
Для включения или отключения функции
управления воспроизведением (РВС), можно
также использовать кнопку MENU на пульте
ДУ (смотрите “Использование меню
управления воспроизведением (РВС)” на
стр. 20).
Настройка функции
автоматического режима
ожидания
Можно включить или отключить
функцию автоматического режима
ожидания.
• Выберите [АВТОМАТИЧ. ОТКЛ.] в
“СТРАНИЦА ПРЕДПОЧТ.”.
ВКЛ
Выберите данный параметр для
установки данного аппарата на
автоматический режим ожидания при
остановке воспроизведения диска или
паузе, превышающей 30 минут.
ВЫКЛ
Выберите данный параметр для
отключения функции автоматического
режима ожидания.
Русский
39 Ru
Page 93

Меню настройки
Изменение пароля
Для функций родительского контроля и
блокировки диска используется
одинаковый пароль. При запросе,
введите шестизначный пароль. Паролем
по умолчанию является 000 000.
1 В “СТРАНИЦА ПРЕДПОЧТ.”,
нажимая 5/a, выберите [ПАРОЛЬ],
и затем нажимайте 3 и выберите
[ЗАМЕНА].
СТРАНИЦА ПРЕДПОЧТ.
РОДИТ. КОНТР.
СПИСОК ЗАПИСЕЙ
НАВ DATA DISC
.......
ПОДЗАГ. DIVX
*
ПБС
АВТОМАТИЧ. ОТКЛ.
ПАРОЛЬ ЗАМЕНА
СТАНД.
: [ПОДЗАГ. DIVX] доступен для моделей,
*
кроме модели для Кореи.
2 Нажмите кнопку ENTER для входа на
“Страницу изменения пароля”.
4 Введите новый шестизначный
пароль.
5 Заново введите новый шестизначный
пароль для подтверждения пароля.
6 Нажмите ENTER для подтверждения
нового пароля.
➜ Теперь действует новый
шестизначный пароль.
Переустановка системы
Можно сбросить все опции и личные
настройки на исходные заводские
настройки, за исключением [ПАРОЛЬ],
[РОДИТ. КОНТР.] и [БЛ ДИСКА].
1 В “СТРАНИЦА ПРЕДПОЧТ.”,
нажимая 5/a, выберите [СТАНД.], и
затем нажимайте 3 и выберите
[СБРОС].
2 Нажмите кнопку ENTER.
➜ Все настройки сбрасываются в
исходные заводские настройки.
СТАР. ПАРОЛЬ
НОВЫЙ ПАРОЛЬ
ПОДТ ПАРОЛЯ
OK
3 С помощью цифровых кнопок
(0-9), введите старый шестизначный
пароль.
• Если данная функция
настраивается в первый раз,
введите “000 000”.
• Если вы забыли старый
шестизначный пароль, введите
“000 000”.
40 Ru
Page 94

Языковые коды
Языковые коды
Данные коды могут использоваться для выбора других языков. Это не отражается
на опциях в “АУДИО”, “ПОДЗАГОЛ” или “МЕНЮ ДИСКА”.
Абхазский 6566 Инуктитут 7385 Ндебеле, Южный 7882 Тви 8487
Авестийский 6569 Инупиак 7375 Ндунга 7871 Телугу 8469
Азербайджанский 6590 Ирландский 7165 Норвежский 7879 Тибетский 6679
Аймара 6589 Исландский 7383 Норвежский Букмол 7866 Тигринья 8473
Албанский 8381 Испанский 6983
Амхарский 6577 Итальянский 7384 Ньянджа 7889 Тсвана 8478
Английский 6978 Йоруба 8979
Арабский 6582 Казахский 7575
Армянский 7289 Каннада 7578 Ория 7982 Туркменский 8475
Ассамский 6583 Кастильский 6983 Оромо 7977 Узбекский 8590
Афар 6565 Каталанский 6765 Осетинский 7983 Уйгурский 8571
Африкаанс 6570 Кашмири 7583 Пали 8073 Украинский 8575
Баскский 6985 Кечуа 8185 Панджаби 8065 Урду 8582
Башкирский 6665 Кикуйю 7573 Персидский 7065 Фарерский 7079
Беларусский 6669 Киньяма 7574 Польский 8076 Фиджийский 7074
Бенгальский 6678 Киньяруанда 8287 Португальский 8084 Финнский 7073
Бирманский 7789 Киргизский 7589 Провансальский 7967 Французский 7082
Бислама 6673 Китайский 9072 Пушту 8083 Фризский 7089
Бихари 6672 Коми 7586 Ретороманский 8277 Хауса 7265
Болгарский 6671 Корейский 7579 Румынский 8279 Хинди 7273
Боснийский 6683 Корнский 7587 Рунди 8278 Хиримоту 7279
Бретонский 6682 Корсиканский 6779 Русский 8285 Хорватский 7282
Букмол, Норвежский
Валлийский 6789 Курдский 7585 Санго 8371 Чаморро 6772
Валлонский 8765 Кхмерский 7577 Санскрит 8365 Чеченский 6769
Венгерский 7285 Лаосский 7679 Сардинский 8367 Чешский 6783
Волапюк 8679 Латвийский 7686 Свази 8383 Чжуань 9065
Волоф 8779 Латинский 7665 Северный Ндебеле 7868 Чиньянджа 7889
Вьетнамский 8673 Лимбургийский 7673 Северо-Саамский 8369 Чувашский 6786
Галисийский 7176 Лингала 7678 Сербский 8382 Шведский 8386
Гереро 7290 Литовский 7684 Сингальский 8373 Шона 8378
Голландский 7876 Люксембургский 7666 Синдхи 8368 Шотландский 7168
Гренландский 7576 Македонский 7775 Скотско-Гэльский 7168 Южный Ндебеле 7882
Греческий 6976 Малагасийский 7771 Словацкий 8375 Яванский 7486
Грузинский 7565 Малайский 7783 Словенский 8376 Японский 7465
Гуарани 7178 Малаялам 7776 Сомали 8379
Гуджарати 7185 Мальтийский 7784 Сото 8384
Датский 6865 Маори 7773 Старо-Болгарский 6785
Дзонг-кэ 6890 Маратхи 7782 Старо-Славянский 6785
Эсперанто 6979 Маршальский 7772
Эстонский 6984 Мэнкский 7186 Сувахили 8387
Зулу 9085 Молдавский 7779 Сунданский 8385
Иврит 7269 Монгольский 7778 Тагалог 8476
Идиш 8973 Навахо 7886 Таджикский 8471
Идо 7379 Науру 7865 Таитянский 8489
Индонезийский 7368 Немецкий 6869 Тайский 8472
Интерлингва (Международный)
Интерлингве 7369 Ндебеле, Северный 7868 Татарский 8484
7866 Коса 8872 Самоанский 8377
7365 Непальский 7869 Тамильский 8465
Норвежский Нюнорск
Нюнорск, Норвежский
Окситанский (после 1500)
Старо-Церковный Славянский
7878 Тсонг 8483
7967 Турецкий 8482
7878
Тонга (Острова Тонга)
Церковно-Славянский
6785
8479
6785
Русский
41 Ru
Page 95

Устранение неисправностей
Устранение неисправностей
Если у вас возникли любые из следующих трудностей во время эксплуатации
данного аппарата, воспользуйтесь таблицей ниже для устранения ошибки. В
случае, если неисправность не указана в таблице или вы не смогли исправить
ошибку, следуя инструкциям таблицы, установите данный аппарат в режим
ожидания, отсоедините силовой кабель, и обратитесь к ближайшему
авторизированному дилеру или сервис центр Yamaha.
Неисправность Решение
Нет питания Правильно подключите силовой кабель переменного тока.
Нажмите STANDBY/ON на фронтальной панели для
включения питания.
Данный аппарат не может
считать CD или DVD
“NO DISC” отображается на
дисплее фронтальной
панели
“UN DISC” отображается на
дисплее фронтальной
панели
Не воспроизводится диск
или файл
Нет изображения Смотрите инструкцию к телевизору для правильного выбора
Перед отправкой аппарат на ремонт, с помощью продающегося
очистителя CD/DVD линзы, выполните очистку линзы.
Убедитесь, что диск правильно установлен в лоток диска.
Установленный диск не поддерживается данным аппаратом.
Проверьте тип диска (смотрите “Форматы воспроизводимых
дисков” на стр. 4).
CD-R/RW, DVD+R/RW/R DL и DVD-R/RW/R DL диски
должны быть завершены.
Убедитесь, что диск установлен этикеточной стороной вверх.
Проверьте, не имеются ли дефекты на диске, установив
другой диск.
Если вы сами записали диск с файлами JPEG, MP3 или WMA,
убедитесь, что на диске содержится минимум десять графических
файлов JPEG или пять музыкальных дорожек MP3/WMA.
Проверьте региональный код (смотрите “Региональные
коды” на стр. 3).
Для MP3/WMA, проверьте, что частота выборки и битовая
скорость поддерживаются.
Для JPEG, проверьте, поддерживается ли разрешение
(смотрите “Технические спецификации” на стр. 48).
Для WMA/WMV, убедитесь, что файл не защищен по системе
DRM (Digital Rights Management).
Для WMV, убедитесь, что файл был закодирован по системе
WMV9.
Для WMV, убедитесь, что файл не относится к Advanced Profile.
Для WMV, убедитесь, что разрешение файла составляе
720 x 480/720 x 576 пикселей или менее.
входного видеоканала. Переключайте ТВ каналы, пока не
отобразится экран DVD.
Включите телевизор.
Проверьте видеоподключения.
42 Ru
Page 96

Устранение неисправностей
Неисправность Решение
Картинка отсутствует при
выполнении HDMI
подключений (через гнезда
HDMI)
Картинка отсутствует, когда
не используется
подключение с
прогрессивной разверткой (с
помощью компонентных
видеогнезд)
Полностью искаженное
изображение, черное/белое
изображение, или
отсутствует картинка
Искажение картинки Иногда, в зависимости от воспроизводимого диска, картинка
Картинка застывает во время
воспроизведения
Невозможно отобразить
картинки HD JPEG
Размер экрана выглядит
неестественно, или картинка
отображается на ТВ экране
только частично или не
отображается
Отсутствует звучание или
искажение звучания
Следуя шагам ниже, переключите [ВИДЕО HDMI] на [АВТО].
1. Нажмите OPEN/CLOSE () на фронтальной панели или
нажмите и удерживайте 7 на пульте ДУ для открытия
дисковода.
2. Нажмите кнопку 2 на пульте ДУ.
3. Нажмите кнопку SUBTITLE на пульте ДУ.
Следуя шагам ниже, отключите функцию прогрессивной
развертки.
1. Нажмите OPEN/CLOSE () на фронтальной панели или
нажмите и удерживайте 7 на пульте ДУ для открытия
дисковода.
2. Нажмите кнопку 2 на пульте ДУ.
3. Нажмите кнопку ZOOM на пульте ДУ для отключения
функции прогрессивной развертки.
Убедитесь, что диск совместим с данным аппаратом
(смотрите “Форматы воспроизводимых дисков” на стр. 4).
Убедитесь, что параметр ТВ типа данного аппарата установлен
в соответствии с диском и телевизором (смотрите “Настройка
системы цветного телевидения для телевизора” на стр. 14).
Следуя шагам ниже, переключите настройку [ТИП ТЕЛЕВ].
1. Нажмите OPEN/CLOSE () на фронтальной панели или
нажмите и удерживайте 7 на пульте ДУ для открытия
дисковода.
2. Нажмите кнопку 3 на пульте ДУ.
3. Нажмите кнопку AUDIO на пульте ДУ.
может немного искажаться. Это не является сбоем.
Проверьте видеоподключения.
Проверьте, нет ли отпечатков пальцев/царапин на диске, и
протрите его мягкой тканью от центра к краям.
Для WMV/DivX®, уменьшение битовой скорости может
привести к улучшению.
Убедитесь, что [HD JPEG] установлен на [ВКЛ] (смотрите стр. 37).
Время считывания диска может превышать 30 секунд.
Одновременное воспроизведение музыки MP3 и картинок HD
JPEG невозможно.
Убедитесь, что настройка телевизора данного аппарата
соответствует размеру экрана телевизора (смотрите
“Настройка телевизионного экрана” на стр. 33).
Переключите размер экрана и формат изображения
телевизора.
Отрегулируйте уровень громкости.
Проверьте, что колонки подключены правильно.
Проверьте аудиоподключения.
Для MP3/WMA, убедитесь, что частота выборки и битовая
скорость соответствуют данному аппарату (смотрите
“Технические спецификации” на стр. 48).
Для WMV/DivX®, записывайте файл на USB устройство с
низкой битовой скоростью.
Русский
43 Ru
Page 97

Устранение неисправностей
Неисправность Решение
Отсутствует звучание от
цифрового выхода
Отсутствует звучание во
время воспроизведения
кинофильма DivX
Данный аппарат не отвечает
на команды от пульта ДУ
Кнопки не срабатывают
Данный аппарат не отвечает
на некоторые команды во
время воспроизведения
Невозможно выбрать
параметры меню
Невозможно распознать USB
устройство
®
Проверьте цифровые подключения.
Если воспроизводится источник DTS, убедитесь, что ресивер
может декодировать формат DTS и что [ЦИФРОВОЙ
ВЫХОД] установлен на [ВСЕ] (смотрите стр. 32).
Проверьте, что аудиоформат выбранного языка звучания
поддерживается ресивером.
Аудиокод может не поддерживаться данным аппаратом.
Пульт ДУ должен быть направлен прямо на сенсор ДУ на
фронтальной панели.
Уменьшите расстояние между пультом ДУ и данным аппаратом.
Замените батарейки в пульте ДУ.
Переустановите батарейки с соблюдением указанных
полярностей (знаки +/–).
Для полной перезагрузки данного аппарата, отсоедините кабель
переменного тока от сети переменного тока на 5-10 секунд, снова
подключите кабель переменного тока к сети переменного тока, и
затем включите данный аппарат.
Некоторые операции могут быть ограничены на диске.
Изучите инструкции на упаковке диска.
Дважды нажмите кнопку 7 на пульте ДУ до выбора меню
настройки.
В зависимости от наличия диска, некоторые параметры меню
не могут выбираться.
Убедитесь, что USB устройство подключено правильно.
Некоторые устройства могут не использоваться, даже если они
являются устройствами класса запоминающих устройств USB
большой емкости.
Установите данный аппарат в режим ожидания, и затем снова
включите его.
Отсоедините USB устройство, когда данный аппарат
находится в режиме ожидания, затем снова подключите его и
включите данный аппарат.
Подключите адаптер переменного тока, если адаптер
поставляется вместе с USB устройством.
При отображении “Устройство не поддерживается.” на ТВ экране,
убедитесь, поддерживается ли USB устройство данным аппаратом
(смотрите “Поддерживаемые USB устройства” на стр. 23).
При отображении “Активизир. защита тока USB. Устройство
не поддерживается.” на ТВ экране, это означает, что USB
устройство не может использоваться с данным аппаратом
(смотрите “Поддерживаемые USB устройства” на стр. 23).
44 Ru
Page 98

Устранение неисправностей
Неисправность Решение
Данный аппарат не
записывает дорожки на CD
на USB устройство
Данный аппарат
приостанавливает запись
дорожек на CD на USB
устройство
Файл MP3, записанный на
USB устройстве с помощью
“ЗАПИСЬ MP3”, не
воспроизводится или
останавливается во время
записи
Звучание записанной музыки
на USB устройстве низкого
качества, пропадает, или
содержит неожиданный шум
Убедитесь, что USB устройство подключено правильно.
Убедитесь, что USB устройство совместимо с данным аппаратом.
Невозможно выполнить запись дорожек, защищенных по
SCMS (Serial Copy Management System).
Невозможно выполнить запись музыкальных дисков,
защищенных от копирования и несовместимых со
стандартом CDDA.
Если на ТВ экране отображается “Макс.кол-во файлов”,
удалите любые ненужные файлы, или создайте новую папку и
затем переместите некоторые файлы в созданную папку,
чтобы уменьшить количество файлов в корневом каталоге на
USB устройстве. Данный аппарат может записать до 648
файлов в каждом корневом каталоге. В случае отображения
сообщения выше, нажмите ENTER для отмены записи.
Если на ТВ экране отображается “USB заполнен”, удалите
любые ненужные файлы, чтобы создать достаточно
свободного пространства на USB устройстве. В случае
отображения сообщения выше, нажмите ENTER для отмены
записи.
Если на ТВ экране отображается “Макс. кол-во дор.”,
переименуйте “TRACK999” на компьютере, др., или создайте
новую папку и затем переместите файл в созданную папку. В
случае отображения сообщения выше, нажмите ENTER для
отмены записи.
Если на ТВ экране отображается “Ошибка уст-ва USB”,
проверьте подключения между данным аппаратом и USB
устройством. В случае отображения сообщения выше,
нажмите ENTER для отмены записи.
Если на ТВ экране отображается “Ошибка диска”, проверьте,
нет ли отпечатков пальцев/царапин на диске, и протрите его
мягкой тканью от центра к краям. В случае отображения
сообщения выше, нажмите ENTER для отмены записи.
При отображении “Защищено авторским правом” на ТВ
экране, убедитесь, не защищена ли дорожка по системе SCMS
(Serial Copy Management System). Дорожки, защищенные по
системе SCMS, не записываются. В случае отображения
сообщения выше, нажмите ENTER для отмены записи.
Если запись была отменена, воспроизведение
останавливается на точке отмены. Попытайтесь снова
выполнить запись.
Если “USB заполнен”, “Ошибка уст-ва USB” или “Ошибка
диска” отображается на ТВ экране во время записи, это
означает, что созданные файлы не могут воспроизводиться.
Смотрите “Данный аппарат приостанавливает запись
дорожек на CD на USB устройство” для решения данной
проблемы, и затем попытайтесь снова выполнить запись.
Проверьте CD (например, качество звучания, шум, или
наличие отпечатков пальцев/царапин).
Русский
45 Ru
Page 99

Справочник
Справочник
■ Аналог
Звучание, которое не было преобразовано в
цифровые значения. Аналоговое звучание
изменяется, в то время как цифровое звучание
содержит определенные цифровые значения.
Данные гнезда выдают звучание по двум
каналам, правому и левому.
■ Формат изображения
Соотношение вертикального и горизонтального
размеров отображаемого изображения.
Соотношение горизонтальной и вертикальной
сторон на обычных телевизорах - 4:3, а на
широкоэкранных - 16:9.
■ Аудиовыходные гнезда
Гнезда на задней стороне DVD проигрывателя,
посылающие аудиосигналы на другую систему
(телевизор, стереофоническая система, др.).
■ Скорость передачи в битах.
Объем информации для удержания музыки
определенной длины, измеряется в килобитах в
секунду, или кб/с. Или, означает скорость
записи. Обычно, чем выше битовая скорость,
или выше скорость записи, тем лучше качество
звучания. Однако, высокая скорость в битах
занимает больше места на диске.
■ Раздел
Отрывки картинки или музыкального
произведения на DVD, меньшие по размеру по
сравнению с главами. Глава состоит из
нескольких разделов. Каждый раздел имеет
номер раздела, который позволяет найти
нужный раздел.
■ Компонентные видеовыходные гнезда
Гнезда на задней стороне DVD проигрывателя,
посылающие высококачественные
видеосигналы на телевизор с компонентными
видеовходными гнездами (R/G/B, Y/P
В/PR, др.).
■ Меню диска
Дисплей экрана для выбора изображений,
звучаний, субтитров, множественных углов, др.,
записанных на DVD диске.
■ Цифровое звучание
Звучание, преобразованное в цифровые
значения. Цифровое звучание доступно при
использовании цифровых аудиовыходных гнезд.
Данные гнезда посылают аудиосигналы через
множественные каналы, по сравнению только
двух каналов, используемых в аналогом виде.
®
■ DivX
DivX® - это популярная медиа-технология,
созданная компанией DivX, Inc. Медиа-ф айлы
формата DivX
®
обеспечивают высокое сжатие
видео при сохранении высоког о качества
изображения и небольшом размере файла.
Файлы DivX
®
могут также по ддерживать
расширенные функции представления медиаконтента, такие как мен ю, субтитры, выбор
звуковой дорожки. Множество файлов формата
DivX® можно ск ачать в сети Интернет, а с
помощью простых и удобных инструментов от
DivX.com вы можете создавать и свои
собственные медиа-файлы.
■ DivX® Ultra
Сертифицированные продукты DivX® Ultra
предоставляют улучшенное воспроизведение
передовых информационных функций,
поддерживаемых форматом DivX® Media
Format. Ключевые функции включают
интерактивные видеоменю, субтитры,
альтернативные звуковые дорожки, видеотэги и
точки разделов.
■ DMF (DivX® Media Format)
Формат DivX® Media Format поддерживает
передовые информационные функции,
предоставляя дополнительное интерактивное
управление: интерактивные видеоменю, точки
разделов, многоязыковые субтитры и
альтернативные звуковые дорожки.
■ Dolby Digital
Система окружающего звучания, разработанная
Dolby Laboratories, и содержащая до шести
каналов цифрового звучания (фронтальные
левый и правый, левый и правый окружающего
звучания, центральный и канал сабвуфера).
■ DTS
Digital Theatre Systems. Система окружающего
звучания, отличная от Dolby Digital. Форматы
были разработаны различными компаниями.
■ HDCP
HDCP (High-bandwidth Digital Content
Protection), разработанный корпорацией Intel,
является методом кодирования цифровой видео
и аудиоинформации с целью защиты
содержания. Подробнее об HDCP, посетите
страницу HDCP на “www.digital-cp.com”.
■ HD JPEG
HD (High-Definition) JPEG выводит
изображение с улучшенным разрешением через
HDMI подключение.
46 Ru
Page 100

Справочник
■ HDMI
HDMI (High-Definition Multimedia Interface) первый поддерживаемый отраслью, несжатый,
полностью цифровой аудиовизуальный (аудио/
видео) интерфейс. Обеспечивая интерфейс между
любым аудиовизуальным источником (например,
декодер кабельного телевидения или
аудиовизуальный ресивер) и аудио/видеоэкраном
(например, цифровой телевизор-DTV), HDMI
поддерживает стандартные, усиленные или
высокоточные видеосигналы, а также
многоканальное цифровое звучание с помощью
одного кабеля. HDMI передает все стандарты
ATSC (Advanced Television Systems Committee)
HDTV и поддерживает 8-канальное цифровое
звучание, с дополнительной полосой пропускания
для поддержки будущих улучшений и требований.
При комбинированном использовании вместе с
HDCP (High-bandwidth Digital Content Protection),
HDMI обеспечивает надежный аудио/видео
интерфейс, соответствующий требованиям по
безопасности провайдеров содержания и
системных операций. Подробнее об HDMI,
посетите страницу HDMI на “www.hdmi.org/”.
■ Интерактивное меню
Интерактивные видеоменю предоставляют
беспрецедентное удобство и управление для
быстрого перехода между различными сценами
бонусных возможностей и возможность выбора
опций звуковых дорожек и субтитров.
■ JPEG
Очень распространенный формат цифровой
фотографии. Система сжатия фотографических
данных, предложенная Joint Photographic Expert
Group, предоставляющая малое уменьшение качества
изображения при большой величине сжатия.
■ MP3
Формат файла с системой сжатия звуковых
данных. “MP3” - это аббревиатура Motion
Picture Experts Group 1 (или MPEG-1) Audio
Layer 3. С помощью формата MP3, на одном
CD-R или CD-RW диске можно записать
примерно в десять раз больше информации по
сравнению с обычным CD диском.
■ Родительский контроль
Функция DVD диска для ограничения
воспроизведения диска по причине возраста
пользователей в соответствии с уровнем
ограничения каждой страны. Ограничение
варьирует от диска к диску; при его запуске,
воспроизведение запрещается, если уровень
ограничения программы выше, чем уровень,
установленный пользователем.
■ PCM (Pulse Code Modulation)
Система для преобразования аналоговых
звуковых сигналов в цифровые сигналы для
дальнейшей обработки, без сжатия данных во
время преобразования.
■ Управление воспроизведением (PBC)
Означает сигнал, записанный на видео CD или SVCD
дисках для управления воспроизведением. С помощью
экранов меню, записанных на Video CD или SVCD
дисках, поддерживающих PBC, можно использовать
интерактивное программное обеспечение, а также
программное обеспечение с функциями поиска.
■ Список воспроизведения
Список выбранных глав для воспроизведения в
указанном порядке. Данная опция доступна только
для формата VR и должна быть создана заранее.
■ Прогрессивная развертка
Отобрает все горизонтальные линии картинки
одновременно в виде сигнальной рамки. Данная
система может преобразовывать интерлейсное
видео от DVD диска в прогрессивный формат для
подключения к прогрессивному экрану. Это очень
помогает улучшить вертикальное разрешение.
■ Региональный код
Система, позволяющая воспроизводить диски
только внутри заранее указанного региона.
Данный аппарат воспроизводит только диски с
поддерживаемыми региональными кодами.
Региональный код аппарата указывается на
этикетке изделия. Некоторые диски поддерживают
более чем один регион (или все регионы).
■ S-video
Воспроизводит чистую картинку путем
отправления раздельных сигналов яркости и цвета.
S-video можно использовать только с телевизором,
оборудованном входным гнездом S-video.
■ Окружающее звучание
Система для создания реалистичных трехмерных
звуковых полей, полных реализма, путем
расстановки нескольких колонок вокруг слушателя.
■ Глава
Наидольший раздел картинки или функция музыки
на DVD диске, др. в видеопрограмме, или целый
альбом в аудиопрограмме. Каждая глава имеет
номер главы, позволяющий найти нужную главу.
■ Видеовыходное гнездо
Гнездо на задней стороне DVD проигрывателя,
посылающее видеосигналы на телевизор.
■ Формат VR (Video Recording)
Формат, позволяющий создать DVD диск,
который может редактироваться.
47 Ru
Русский
 Loading...
Loading...