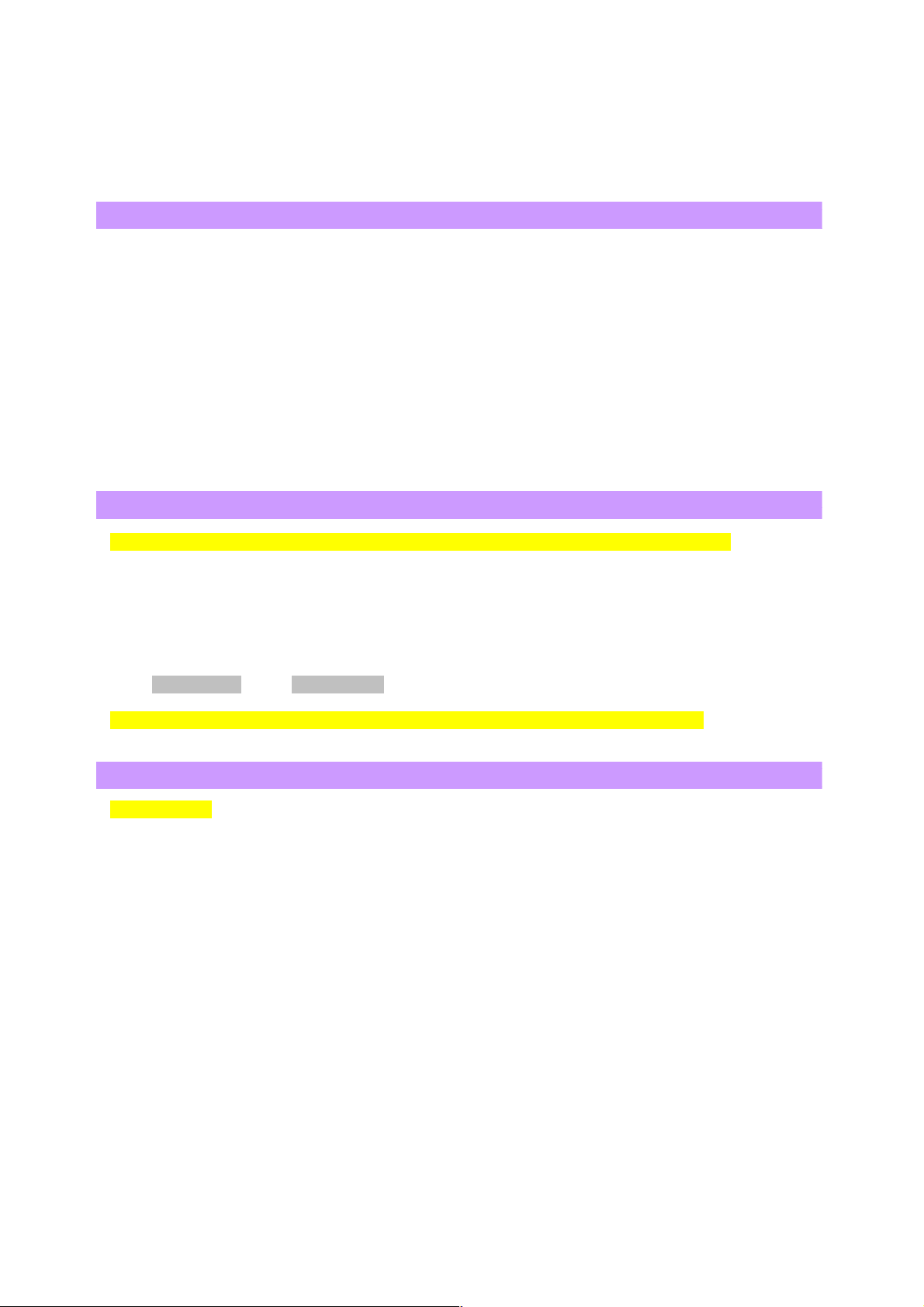
Owners Manual
Software Update for DVD-S520
Note
Yamaha offers this software update for the DVD-S520 for free. The use of this update occurs at own risk. Please,
read the statements below carefully in order to avoid problems and possible harm at the device.
A software updates improves the functional qualities of the device. It is dependent on software which
modifications this is. This instruction shows you, how to create the update CD- ROM and a description how to
update your device.
Required tools
To create the update CD-R you need as following:
• a PC with CD-R burner
• a CD-R burning software
• a blank CD-R
• unpack software for unpacking the zip-folder
How to create Update CD-ROM
To create the update CD-ROM, you have to set your burning software to the following set-up:
File system: ISO-Level 1
Format: Mode 2 / XA
Character set: ISO 9660
Burning: none multi session / finalised
Burning Speed: low (4x -16x)
Un-zip the download file and save it temporary. The following files you have to burn onto the CDROM.
09980001.015 download.03b
After you have created the update CD-ROM please deleted the three files at you harddisc.
Update the device
IMPORTANT: During the update is running, please do not touch the unit. Do not touch any remote controls.
Do not unplug the mains!
1. Switch DVD on (without a DVD)
2. Check the software release (refer page 2)
3. Insert Update CD-R and close tray
Notes: Update will automatically start (it takes about 5 minutes)
4. The tray will open after the update was successful. The display shows DONE.
After the update, you can check the Version number again. Therefore you have to do step 1 and step 2 again.
The version number is now different than before – the current is shown.
Page 1/2
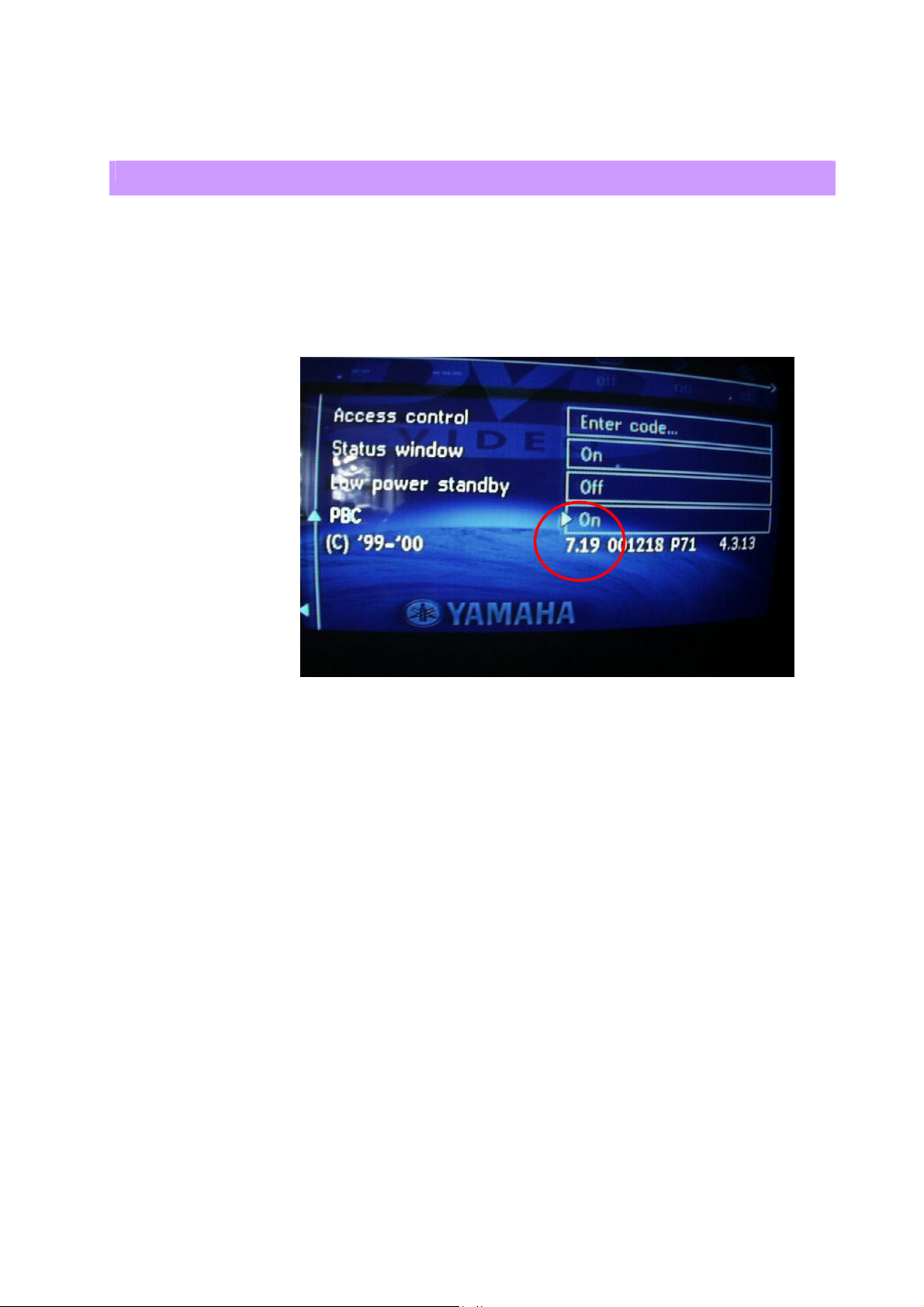
How to check the Software Version
1. Switch on DVD (without a DVD)
2. With the OnScreenDisplay (OSD) and the remote control you can go to this menu (refer to
the image).
In the example you can see the version 7.19.
To reach this menu please follow this description. Press the following keys at your remote control.
<ON SCREEN> <CURSOR DOWN><CURSOR DOWN> <CURSOR DOWN> <CURSOR DOWN>
<CURSOR RIGHT> <CURSOR DOWN> <CURSOR DOWN> <CURSOR DOWN> <CURSOR
DOWN> <CURSOR DOWN>
To exit this menu press <ON SCREEN>
Page 2/2
 Loading...
Loading...