Yamaha DVD-S1800 Owners Manual
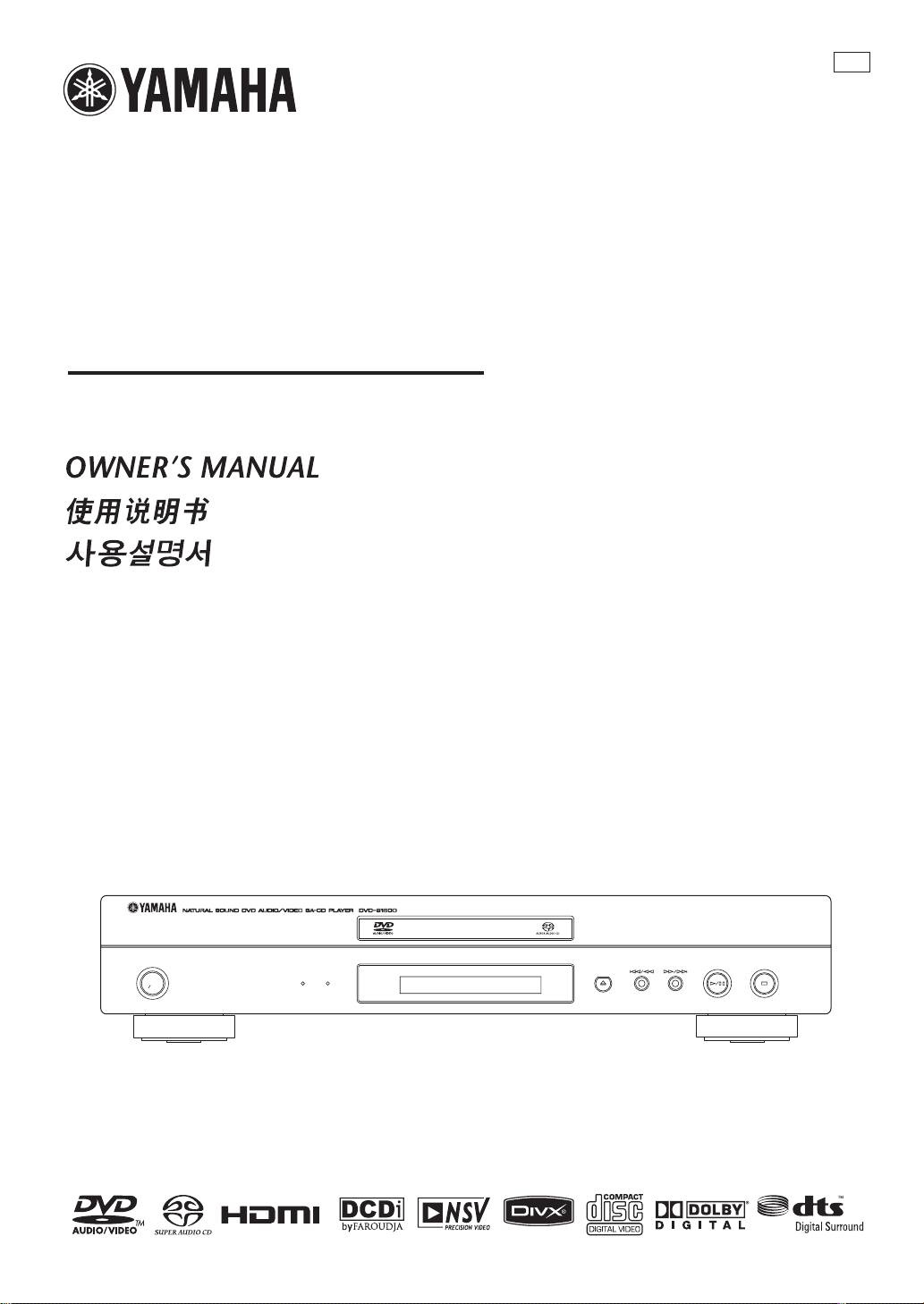
DVD AUDIO/VIDEO SA-CD PLAYER
DVD-S1800
LK
STANDBY
ON
HDMI AUDIO DIRECT
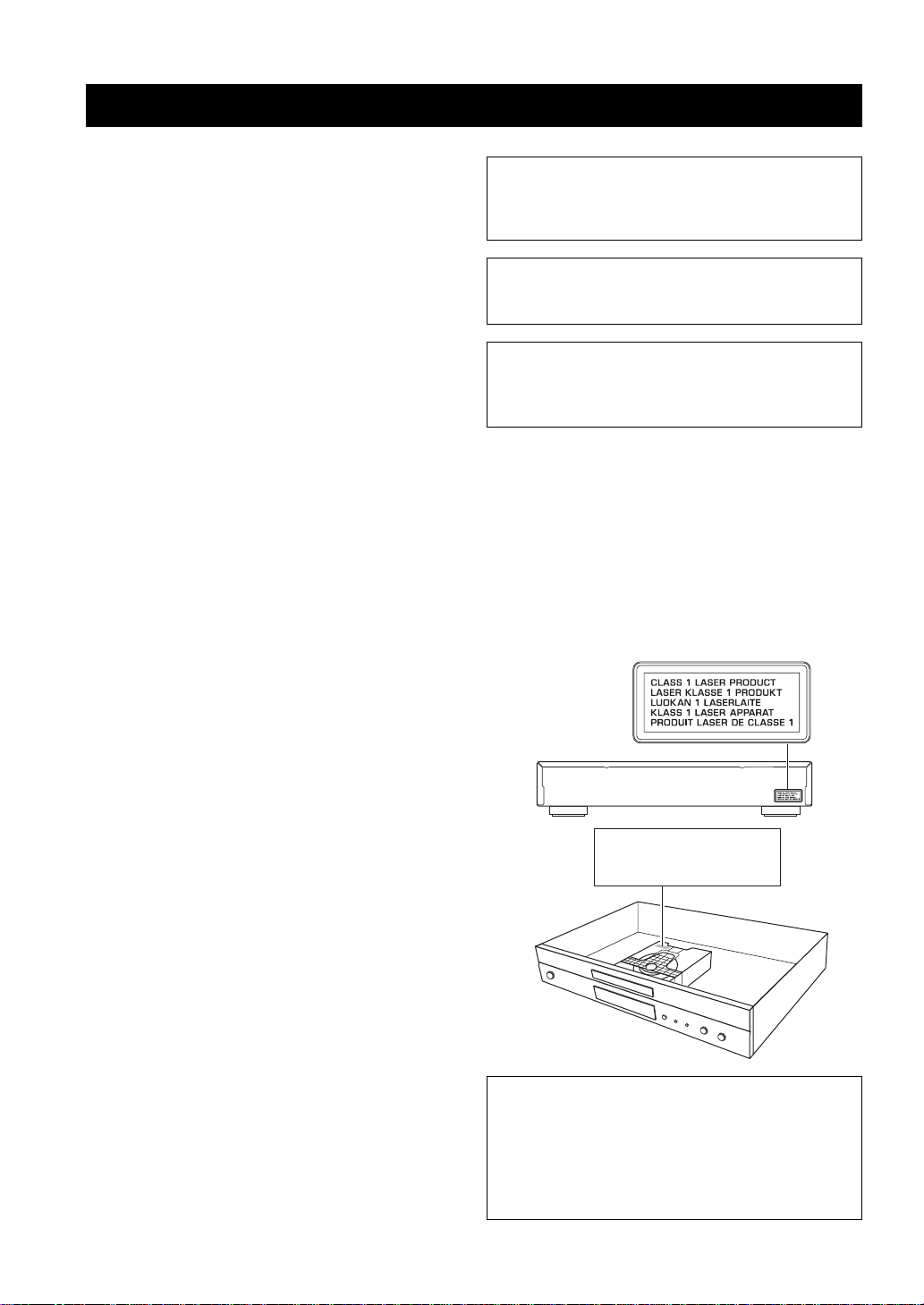
CAUTION: READ THIS BEFORE OPERATING THIS UNIT.
CAUTION: READ THIS BEFORE OPERATING THIS UNIT.
1 To assure the finest performance, please read this manual
carefully. Keep it in a safe place for future reference.
2 Install this unit in a well ventilated, cool, dry, clean place —
away from direct sunlight, heat sources, vibration, dust,
moisture, or cold. In a cabinet, allow about 2.5 cm
(1 inch) of free space all around this unit for adequate
ventilation.
3 Locate this unit away from other electrical appliances,
motors, or transformers to avoid humming sounds.
4 Do not expose this unit to sudden temperature changes from
cold to hot, nor locate this unit in an environment with high
humidity (i.e., a room with a humidifier) to prevent
condensation inside this unit, which may cause an electrical
shock, fire, damage to this unit, and/or personal injury.
5 Avoid installing this unit in a location where foreign objects
may fall onto this unit or where this unit may be exposed to
liquid dripping or splashing. On the top of this unit, do not
place:
– Other components, as they may cause damage and/or
discoloration on the surface of this unit.
– Burning objects (i.e., candles), as they may cause fire,
damage to this unit, and/or personal injury.
– Containers with liquid in them, as they may fall,
spilling the liquid and causing an electrical shock to
the user and/or damage to this unit.
6 Do not cover this unit with a newspaper, tablecloth, curtain,
etc. in order not to obstruct heat radiation. If the temperature
inside this unit rises, it may cause fire, damage to this unit,
and/or personal injury.
7 Do not plug in this unit to a wall outlet until all connections
are complete.
8 Do not operate this unit upside-down. It may overheat,
possibly causing damage.
9 Do not use excessive force on switches, knobs and/or cords.
10 When disconnecting the power cord from the wall outlet,
grasp the plug; do not pull the cord.
11 Do not clean this unit with chemical solvents; this might
damage the finish. Use a clean, dry cloth.
12 Use only the voltage specified on this unit. Using this unit
with a higher voltage than specified is dangerous and may
cause fire, damage to this unit, and/or personal injury.
Yamaha will not be held responsible for any damage
resulting from use of this unit with a voltage other than as
specified.
13 Do not attempt to modify or fix this unit. Contact qualified
Yamaha service personnel when any service is needed. The
cabinet should never be opened for any reason.
14 When not planning to use this unit for long periods of time
(i.e., vacation), disconnect the AC power plug from the wall
outlet.
15 Be sure to read the “TROUBLESHOOTING” section on
common operating errors before concluding that this unit is
faulty.
16 Before moving this unit, press STANDBY/ON to set the unit
in standby mode, then disconnect the AC power plug from
the wall outlet.
17 Install this unit near the AC outlet and where the AC power
plug can be reached easily.
18 The batteries shall not be exposed to excessive heat such as
sunshine, fire or the like.
The unit is not disconnected from the AC power source as long
as it is connected to the wall outlet, even if this unit itself is
turned off. This state is called the standby mode. In this state,
this unit is designed to consume a very small quantity of power.
WARNING
TO REDUCE THE RISK OF FIRE OR ELECTRIC SHOCK,
DO NOT EXPOSE THIS UNIT TO RAIN OR MOISTURE.
CAUTION
Use of controls or adjustments or performance of procedures
other than those specified herein may result in hazardous
radiation exposure.
LASER SAFETY
This unit employs a laser. Due to possible eye injury, only a
qualified service person should remove the cover or attempt to
service this device.
DANGER
This unit emits visible laser radiation when open. Avoid direct
eye exposure to beam.
When this unit is plugged into a wall outlet, do not place your
eyes close to the opening of the disc tray and other openings or
look inside.
CAUTION-
LASER RADIATION WHEN OPEN. DO NOT
STARE INTO BEAM OR VIEW DIRECTLY
WITH OPTICAL INSTRUMENTS.
VISIBLE AND INVISIBLE
LASER
Type Semiconductor laser GaAlAs
Wave length 650 nm (DVD)
790 nm (VCD/CD)
Output Power 1.45 mW (DVD)
1.13 mW (VCD/CD)
Beam divergence 60 degrees
i En

CONTENTS
English
INTRODUCTION 3
Playable disc formats ................................... 3
DVD region codes .............................................. 3
Patent information ........................................ 4
Cleaning discs .............................................. 4
Supplied accessories ................................... 4
FUNCTIONAL OVERVIEW 5
Front panel .................................................... 5
Front panel display ....................................... 6
Rear panel ..................................................... 7
Remote control ............................................. 8
CONNECTIONS 10
General notes on connections .................. 10
Audio connections ..................................... 10
Connecting a stereo amplifier ........................... 10
Connecting an AV receiver with 6ch/
multi-channel input ....................................... 10
Video connections ...................................... 11
HDMI connection ........................................ 12
Connecting the power cable ...................... 14
GETTING STARTED 15
Step 1: Inserting batteries into
the remote control ................................... 15
Using the remote control .................................. 15
Step 2: Turning on the power .................... 15
Step 3: Setting a TV type ............................ 16
Step 4: Setting a language preference ..... 17
Setting the OSD (On-Screen Display)
language ........................................................ 17
Setting the audio, subtitle and
disc menu languages ..................................... 17
DISC OPERATION 18
Basic operation ........................................... 18
Pausing playback ............................................... 18
Selecting a track/chapter ................................... 18
Searching backward/forward ............................ 19
Repeat playback .......................................... 19
Repeating playback ........................................... 19
Repeating a section
(except DVD-Audio/MP3/WMA/JPEG) ...... 19
Random playback
(except DVD/SA-CD) ................................ 19
Program playback (CD) .............................. 20
Disc menu operation
(DVD/VCD/SVCD) ..................................... 20
Using the DVD menu ........................................ 20
Using the Video CD playback control (PBC)
menu (VCD/SVCD) ...................................... 21
On-screen display (OSD) menu
(DVD/VCD/SVCD/SA-CD) ........................ 21
Using the OSD menu
(DVD/VCD/SVCD/CD) ............................... 21
Displaying text information (SA-CD) ............... 22
Picture Setting menu
(DVD/VCD/SVCD) ..................................... 22
Adjusting picture settings .................................. 22
Zooming pictures
(DVD-Video/VCD/SVCD/DivX
Viewing angles (DVD-Video) ...................... 23
Audio and Subtitle languages
(DVD-Video/VCD) ..................................... 24
Selecting an audio language .............................. 24
Selecting a subtitle language
(DVD-Video) ................................................ 24
®
DivX
external subtitle files ....................... 24
Changing pages (DVD-Audio) .................... 24
Group/File selection (DVD-Audio/DivX
MP3/WMA/Kodak picture CD) ................. 25
Selecting a group (DVD-Audio) ....................... 25
Selecting a file in a folder
®
(DivX
/MP3/WMA/Kodak picture CD) ...... 25
Bonus group playback
(DVD-Audio) ............................................. 25
Changing the playback area
and layer (SA-CD) .................................... 25
Multimedia file playback
(MP3/WMA/DivX
Displaying the thumbnail screen (JPEG) .......... 26
Rotating pictures (JPEG) ................................... 26
®
/JPEG) ......................... 26
®
/JPEG) .... 23
®
/
Continued
1 En
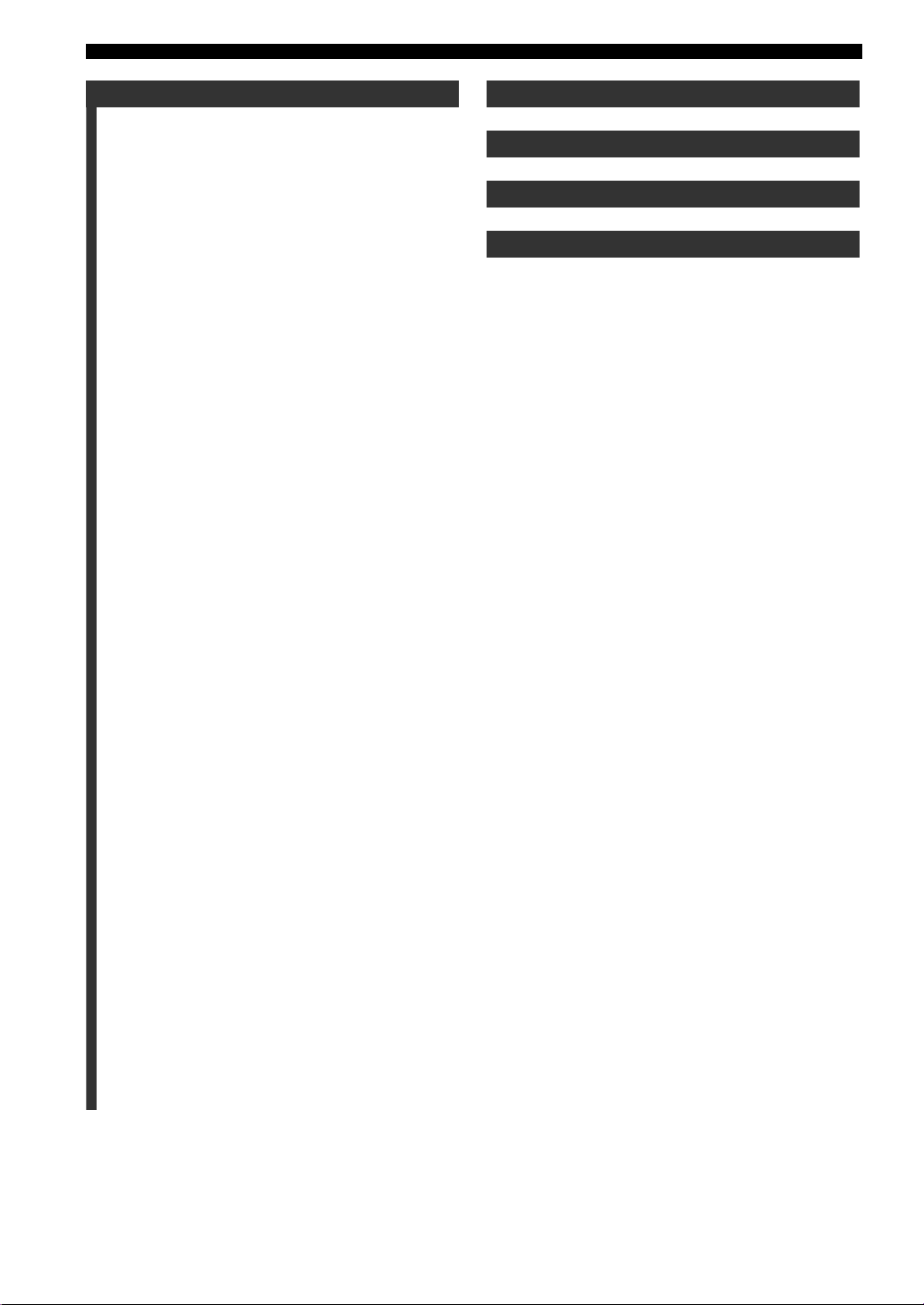
CONTENTS
SETUP MENU 27 LANGUAGE CODE LIST 39
Menu overview ............................................ 27
Setup menu operation ................................ 28
General setup menu ................................... 29
Selecting DVD-Audio mode ............................. 29
Selecting SA-CD mode ..................................... 29
Setting the OSD language ................................. 29
Restricting playback with parental control ....... 29
Changing the parental password ....................... 29
Setting the screen saver ..................................... 30
Setting the auto power function ........................ 30
Setting the sleep timer ....................................... 30
Resetting the system ......................................... 30
Displaying the DivX
registration code ............................................ 30
Audio setup menu ...................................... 31
Setting the analog output .................................. 31
Setting the digital output ................................... 31
Setting the LPCM output .................................. 31
Setting the night listening mode ....................... 31
Speaker setup menu ................................... 32
Setting speaker sizes ......................................... 32
Setting speaker distances .................................. 32
Setting speaker levels ........................................ 33
Setting the SA-CD configuration ...................... 33
Video setup menu ....................................... 34
Setting the TV display ...................................... 34
Setting the TV type ........................................... 34
Selecting the wide screen format ...................... 34
Selecting the black level
(U.S.A. and Canada models only) ................ 35
Selecting the closed caption
(U.S.A. and Canada models only) ................ 35
Setting the still mode ........................................ 35
Selecting the scan function ............................... 35
Switching the SCART video out
(U.K., Europe, and Russia models only) ...... 36
HDMI setup menu ....................................... 36
Setting the HDMI video .................................... 36
Selecting the DVI output range ........................ 37
Setting the HDMI audio .................................... 37
DISC setup menu ........................................ 37
Selecting the default audio/subtitle/
DVD menu language .................................... 37
Selecting an angle mark display ....................... 37
Selecting the PBC (playback control)
function ......................................................... 38
Setting the duration for a slide show ................ 38
®
VOD
TROUBLESHOOTING 40
GLOSSARY 42
SPECIFICATIONS 44
2 En
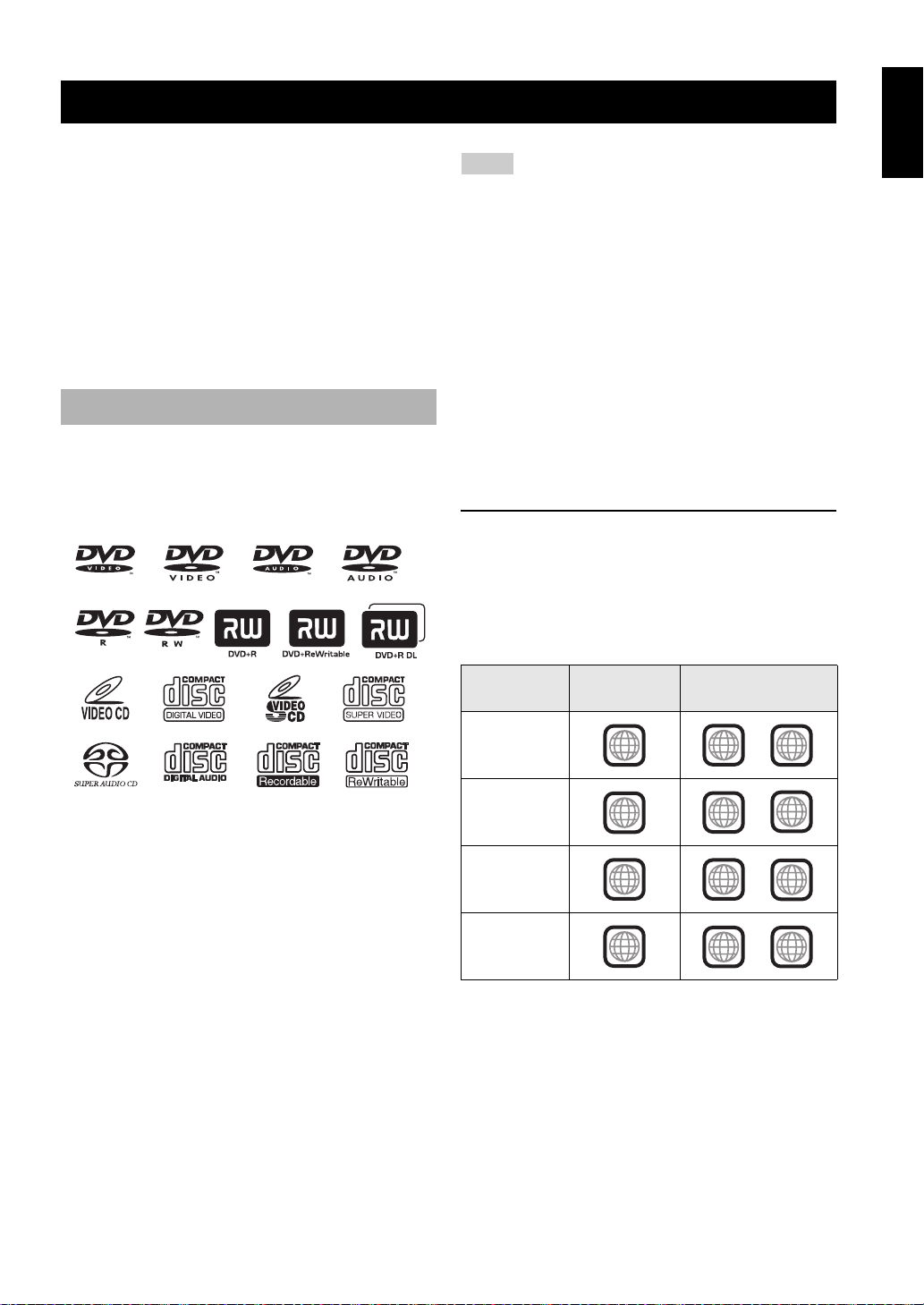
INTRODUCTION
INTRODUCTION
English
Thank you for purchasing this unit. This Owner’s Manual
explains the basic operation of this unit.
• Illustrations in this manual are based on the U.K.,
Europe, and Russia models unless otherwise specified.
• Notes contain important information about safety and
operating instructions.
• y indicates a tip for your operation.
• This manual is printed prior to production. Design and
specifications are subject to change in part as a result of
improvements, etc. In case of differences between the
manual and the product, the product has priority.
Playable disc formats
• This unit is designed for use with the following discs:
DVD-Video, DVD-Audio, DVD-R, DVD-RW,
DVD+R, DVD+RW, DVD+R DL, Video CD,
Super Video CD, Super Audio CD (SA-CD), Audio CD,
CD-R and CD-RW.
Notes
• CD-R(W), DVD-R(W) and DVD+R(W) cannot be played
unless finalized.
• Copyright-protected WMA files cannot be played with this
unit.
• This unit supports JPEG files of 2848 x 2136 pixels in size.
• Some discs cannot be played depending on the recording
conditions, such as the PC environment and application
software. The characteristics and condition of some discs;
materials, scratches, curvature, etc., may result in playback
failure.
• Be sure to use only CD-R(W), DVD-R(W) and DVD+R(W)
discs made by reliable manufacturers.
• Do not use any non-standard shaped discs (heart-shaped, etc.).
• Do not use discs with tape, seals, or paste on their surface.
Doing so may damage this unit.
• Do not use discs affixed with labels printed by a commercially
available label printer.
DVD region codes
This unit is designed to support the region management
system. Check the regional code number on the DVD disc
package. If the number does not match the region code of
this unit (see the table below or the back of this unit), this
unit may be unable to play the disc.
• This unit can play:
– MP3, WMA (except copyright-protected WMA) and
picture (Kodak, JPEG) files recorded on CD-R(W)/
DVD-R(W)/DVD+R(W)
– JPEG/ISO 9660 format
– Maximum 14 character display
®
–DivX
disc on CD-R(W)/DVD-R(W)/DVD+R(W)
– Official DivX® Certified product
– Plays all versions of DivX® video (including
®
6) with standard playback of DivX® media
DivX
files
Destination
U.S.A.
Canada
U.K.
Europe
Asia
Korea
Russia
Region code
of this unit
1
2
3
5
Playable discs
1
2
3
5
ALL
ALL
ALL
ALL
3 En
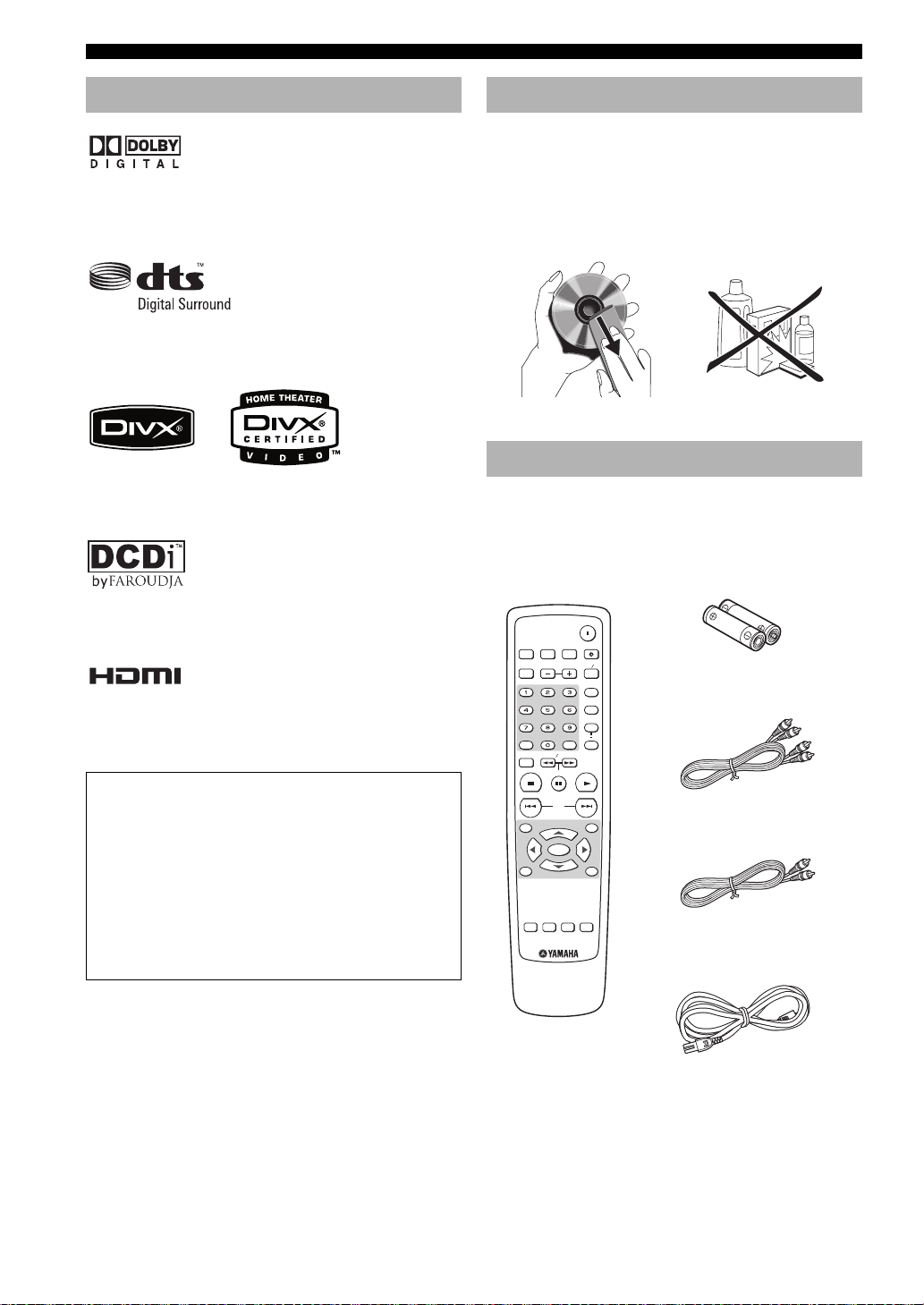
INTRODUCTION
Patent information
–
Manufactured under license from Dolby Laboratories.
“Dolby” and the double-D symbol are trademarks of
Dolby Laboratories.
“DTS” and “DTS Digital Surround” are registered
trademarks of DTS, Inc.
DivX, DivX Certified, and associated logos are
trademarks of DivX, Inc. and are used under license.
“DCDi” is a trademark of Faroudja, a division of Genesis
Microchip, Inc.
“HDMI”, the “HDMI” logo and “High Definition
Multimedia Interface” are trademarks or registered
trademark of HDMI Licensing LLC.
This product incorporates copyright protection
technology that is protected by method claims of
certain U.S. patents and other intellectual property
rights owned by Macrovision Corporation and other
rights owners. Use of this copyright protection
technology must be authorized by Macrovision
Corporation, and is intended for home and other limited
viewing uses only unless otherwise authorized by
Macrovision Corporation. Reverse engineering or
disassembly is prohibited.
Cleaning discs
• When a disc becomes dirty, clean it with a cleaning
cloth. Wipe the disc from the center out. Do not wipe in
a circular motion.
• Do not use solvents such as benzine, thinner,
commercially available cleaners, or antistatic spray
intended for analog records.
Supplied accessories
Check your package to make sure it contains the following
items:
Remote
control
POWER
HDMI
DIMMER
AUDIO DIRECT STANDBY
ENTERCLEAR
SLOW SEARCH
PAUSE
SKIP
ON SCREENTOP MENU
ENTER
AUDIO ZOOM
ANGLE
MULTI 2CH
REPEAT
PLAY
GROUP PAGE
SETUP
STOP
MENU RETURN
SUBTITLE
PROG
RANDOM
A B
Batteries (x2)
(AAA, R03, UM-4)
Audio pin cable
Video pin cable
Power cable
4 En
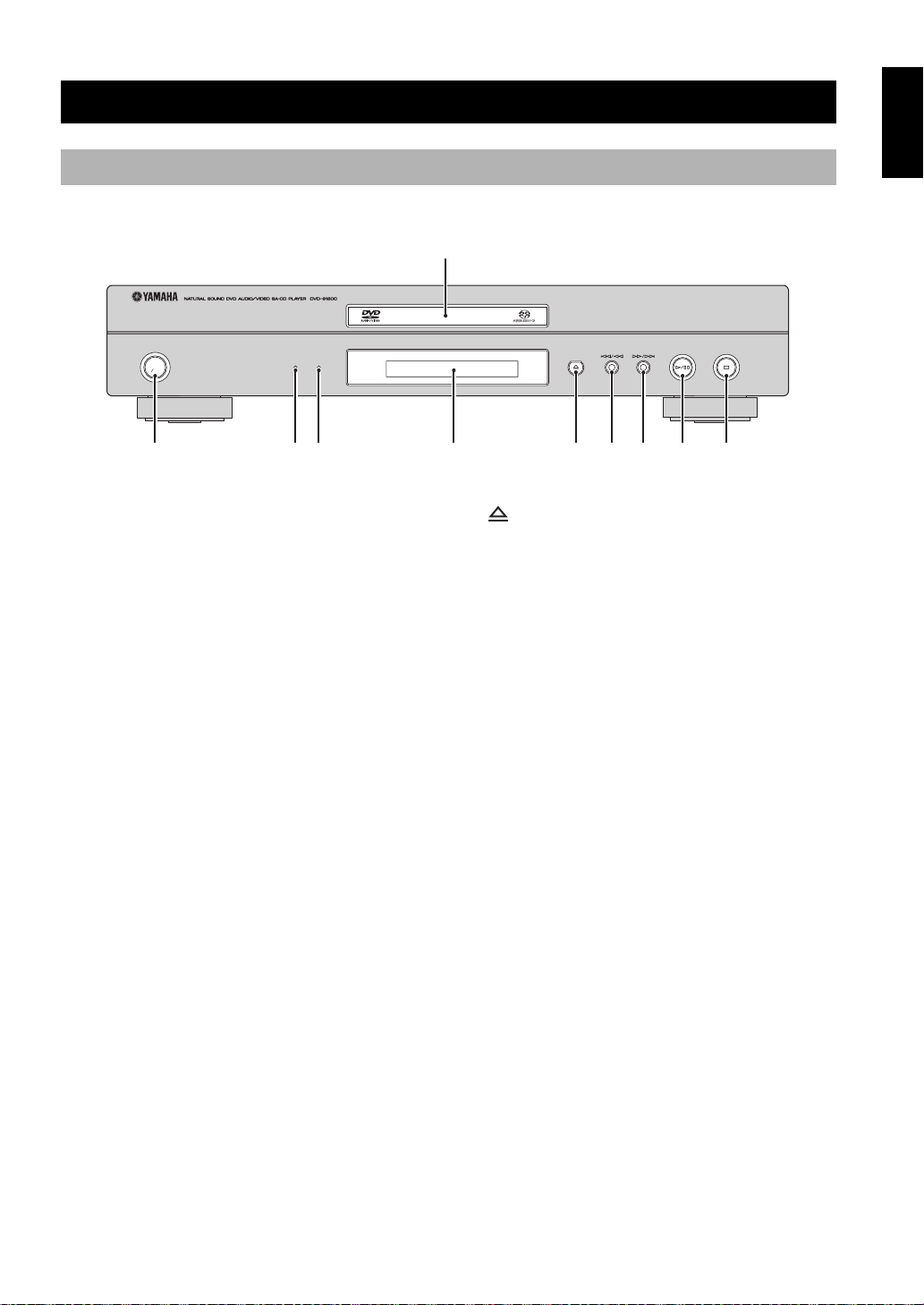
Front panel
3
FUNCTIONAL OVERVIEW
English
FUNCTIONAL OVERVIEW
1
STANDBY
ON
HDMI AUDIO DIRECT
1 Disc tray
Load a disc in the disc tray.
2 STANDBY/ON
Turns on this unit or sets it to the standby mode.
3 HDMI indicator
Lights up green when an HDMI component is
recognized by this unit and the HDMI mode is set to
on.
Lights up orange when no HDMI component is
recognized by this unit while the HDMI mode is set to
on.
4 AUDIO DIRECT indicator
Lights up when you select the AUDIO DIRECT mode
by pressing AUDIO DIRECT on the remote control.
6 7 8 092 4 5
6
Opens or closes the disc tray.
7 b/w
Searches backward.*
Moves to the previous chapter or track.
8 f/a
Searches forward.*
Moves to the next chapter or track.
9 p/e
Starts or pauses playback.
0 s
Stops playback.
5 Front panel display
Displays playback information or settings.
* Press and hold the button for about two seconds.
5 En
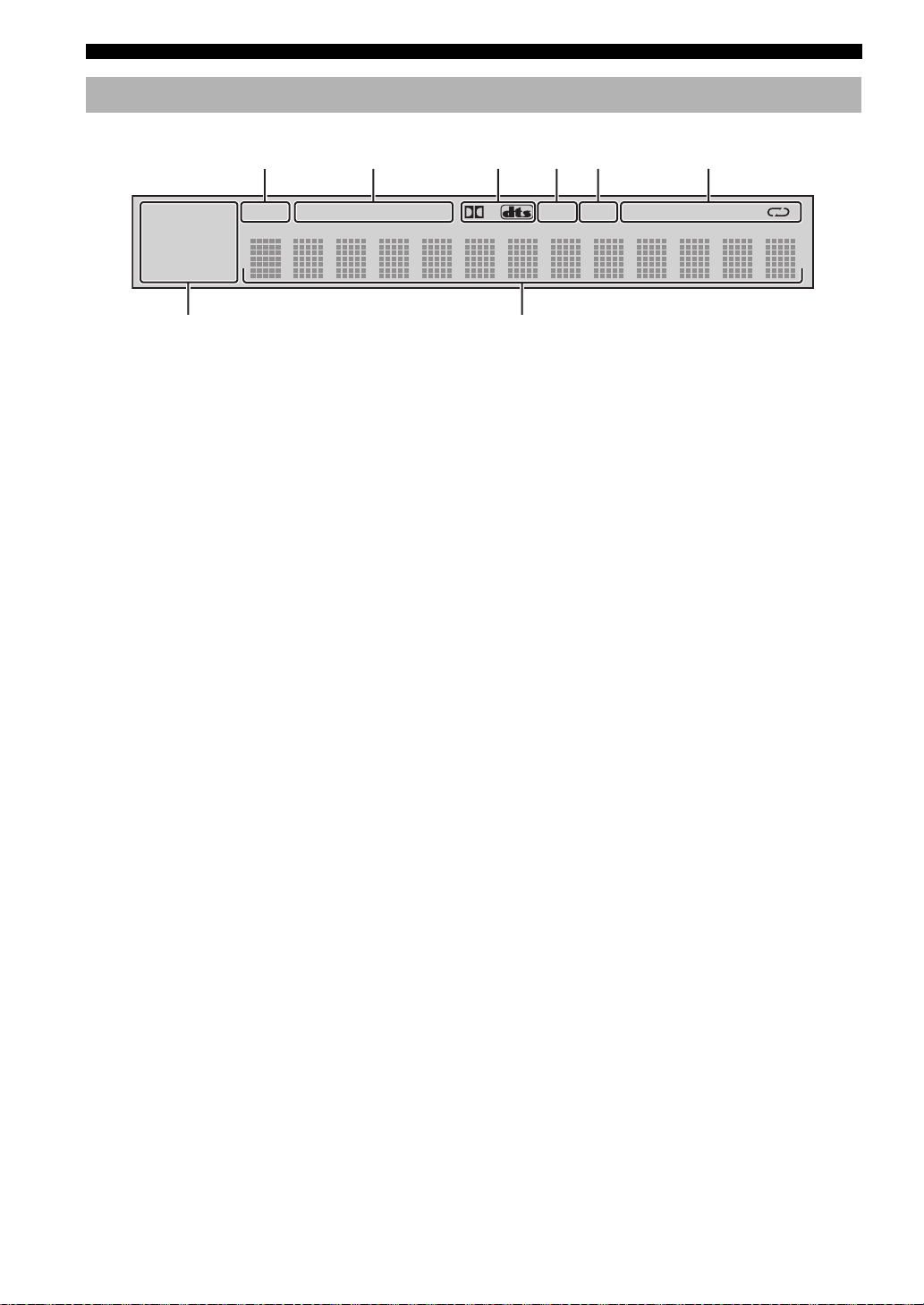
FUNCTIONAL OVERVIEW
Front panel display
252134
SVCD WMA
MP3 JPEG
DVD AUDIO
SA-CD
P.SCAN TITLE GROUP CHP/ TRK MULTI D.MIX PROG. RANDOM ALL AD
DivX
6
1 P.SCAN indicator
Lights up when the progressive scan function is
activated.
2 Playback mode indicators
Display the icon for the selected playback mode.
3 Decoder indicators
Display the icon for the selected internal decoder.
4 MULTI indicator
Lights up when playing the multi-channel audio
source.
B
7
5 D.MIX indicator (DVD-Audio only)
Lights up when playing the disc that allows down
mixing of the multi-channel audio source.
6 Disc indicators
Display the icon for the disc type.
7 Information display
Displays various information such as a title/chapter/
track number or elapsed playing time.
y
You can adjust the brightness of the front panel display using
DIMMER on the remote control.
6 En
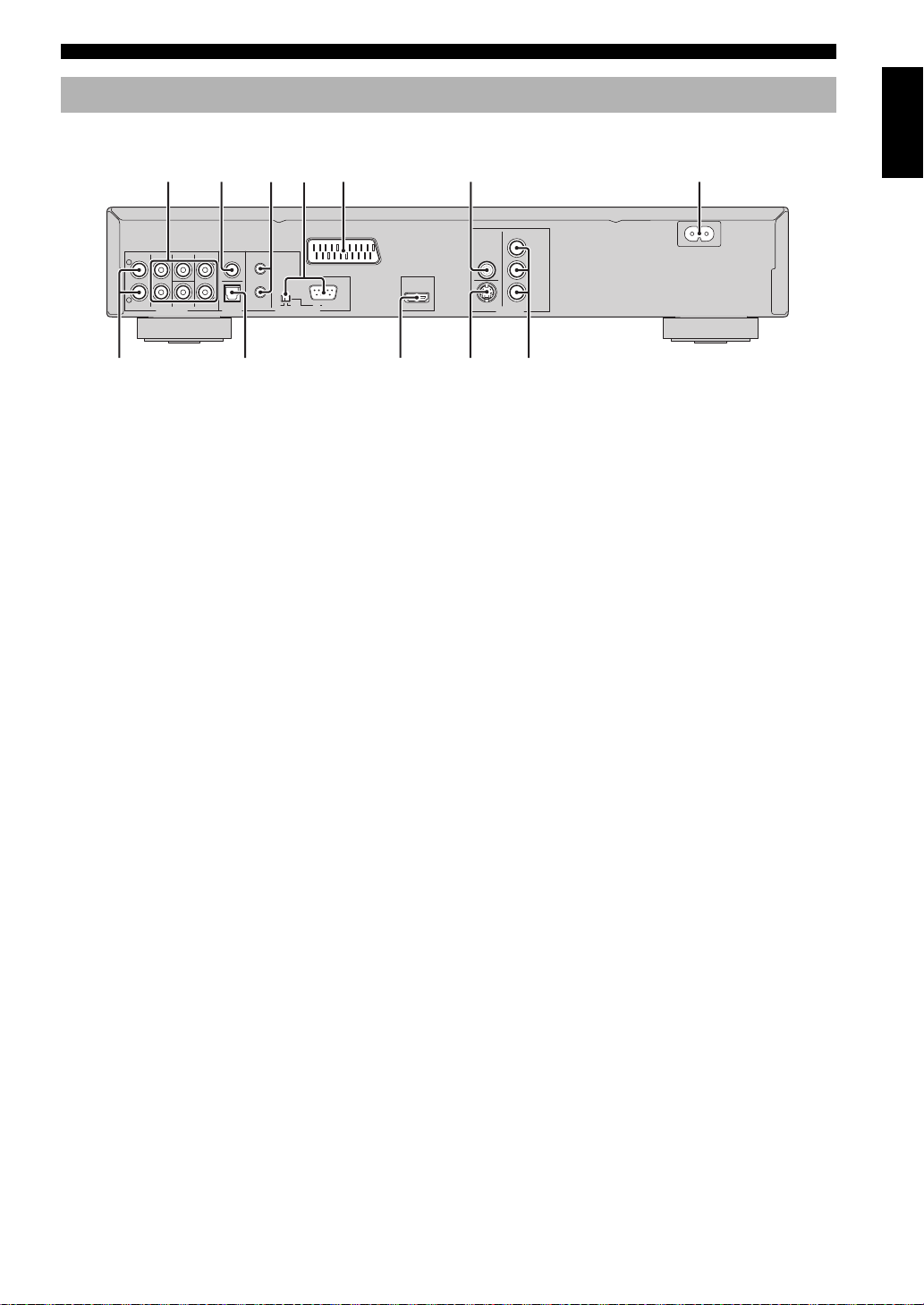
FUNCTIONAL OVERVIEW
89 0qw
Rear panel
25 6 7134
COAXIAL
CENTER
L
R
MIXED 2CH
FRONT
SUBWOOFER
SURROUND
AUDIO OUT DIGITAL REMOTE CONTROL VIDEO OUT
1 AUDIO OUT (6ch discrete) jacks
Connect to the 6ch input jacks of your AV receiver.
2 DIGITAL (COAXIAL) jack
Connect to the coaxial input jack of your AV receiver.
3 REMOTE CONTROL (IN/OUT) connectors
Use in custom installations to transmit remote control
signals via cable connections.
IN
L
R
OUT
ON
OPTICAL
AV
RS 232C
OFF
R / CR
P
VIDEO
PB / CB
Y
S VIDEO
HDMI
COMPONENT
(U.K., Europe, and Russia models)
7 MAINS
Connect the supplied power cable.
8 AUDIO OUT (MIXED 2CH) jacks
Connect to the audio input jacks of your AV receiver or
stereo system.
9 DIGITAL (OPTICAL) jack
Connect to the optical input jack of your AV receiver.
English
MAINS
4 REMOTE CONTROL (RS-232C) terminal
(U.S.A., Canada, U.K., Europe, and Russia
models only)
0 HDMI jack
Connect to the HDMI input jack of your HDMI
component.
Use as an expansion terminal for commercial use.
Consult your dealer for details.
q VIDEO OUT (S VIDEO) jack
Connect to the S-video input jack of your AV receiver.
5 AV terminal
(U.K., Europe, and Russia models only)
Connect to SCART input terminal of your TV.
w VIDEO OUT (COMPONENT) jacks
Connect to the component input jacks of your AV
receiver.
6 VIDEO OUT (VIDEO) jack
Connect to the composite video input jack of your AV
receiver.
■ Remote control connectors and RS-232C terminal
The REMOTE CONTROL (IN/OUT) connectors and the REMOTE CONTROL (RS-232C) terminal are used in
custom installation. Keep the RS-232C switch set to OFF and do not connect any cables to these connectors during
normal use.
Caution: Do not touch the inner pins of the jacks on the rear panel of this unit. Electrostatic discharge
may cause permanent damage to this unit.
7 En
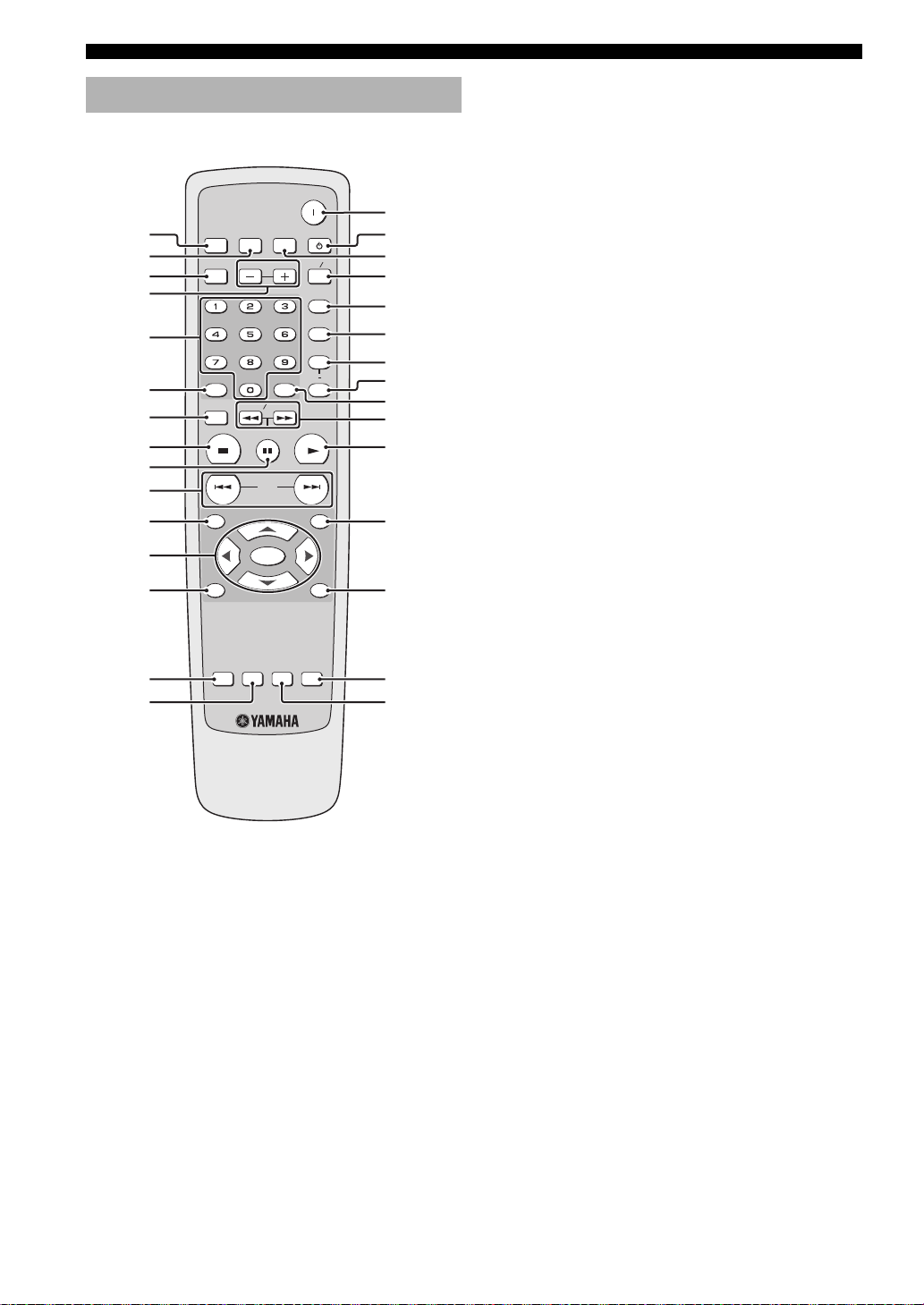
FUNCTIONAL OVERVIEW
Remote control
1
2
3
4
5
6
7
8
9
0
q
w
e
DIMMER
GROUP PAGE
SETUP
STOP
MENU RETURN
HDMI
SLOW SEARCH
PAUSE
SKIP
ENTER
POWER
AUDIO DIRECT STANDBY
MULTI 2CH
PROG
RANDOM
REPEAT
A B
ENTERCLEAR
PLAY
ON SCREENTOP MENU
y
u
i
o
p
a
s
d
f
g
h
j
k
1 DIMMER
Selects from three different levels of brightness for the
front panel display: bright, dim and auto.
For auto setting, brightness is automatically set to low
only during playback.
2 HDMI
Switches between the HDMI resolution settings or
turns off the HDMI mode (see page 36).
y
• You can select the HDMI resolution by pressing HDMI on
the remote control repeatedly or by using the HDMI Video
setup menu.
• If you press HDMI on the remote control once, the
currently selected resolution setting is displayed in the top
left corner of the display and in the front panel display.
3 GROUP
Selects the DVD-Audio group (see page 25).
4 PAGE (+/–)
Selects the DVD-Audio still picture (see page 24).
5 Numeric buttons (0-9)
Select numbered items in the currently displayed
menu.
r
t
SUBTITLE
AUDIO ZOOM
ANGLE
l
;
6 CLEAR
Clear the mode or setting (see page 20).
7 SETUP
Accesses or exits from the setup menu of this unit
(see page 28).
7
8 STOP (
)
Stops playback (see page 18).
8
9 PAUSE (
)
Pauses playback temporarily (see page 18).
Frame-by-frame playback (see page 18).
0 SKIP (
l22 / 33l)
Moves to the previous/next chapter or track.
q TOP MENU
Displays the top-level disc menu.
y
The title menu is displayed for discs with the title menu.
8 En
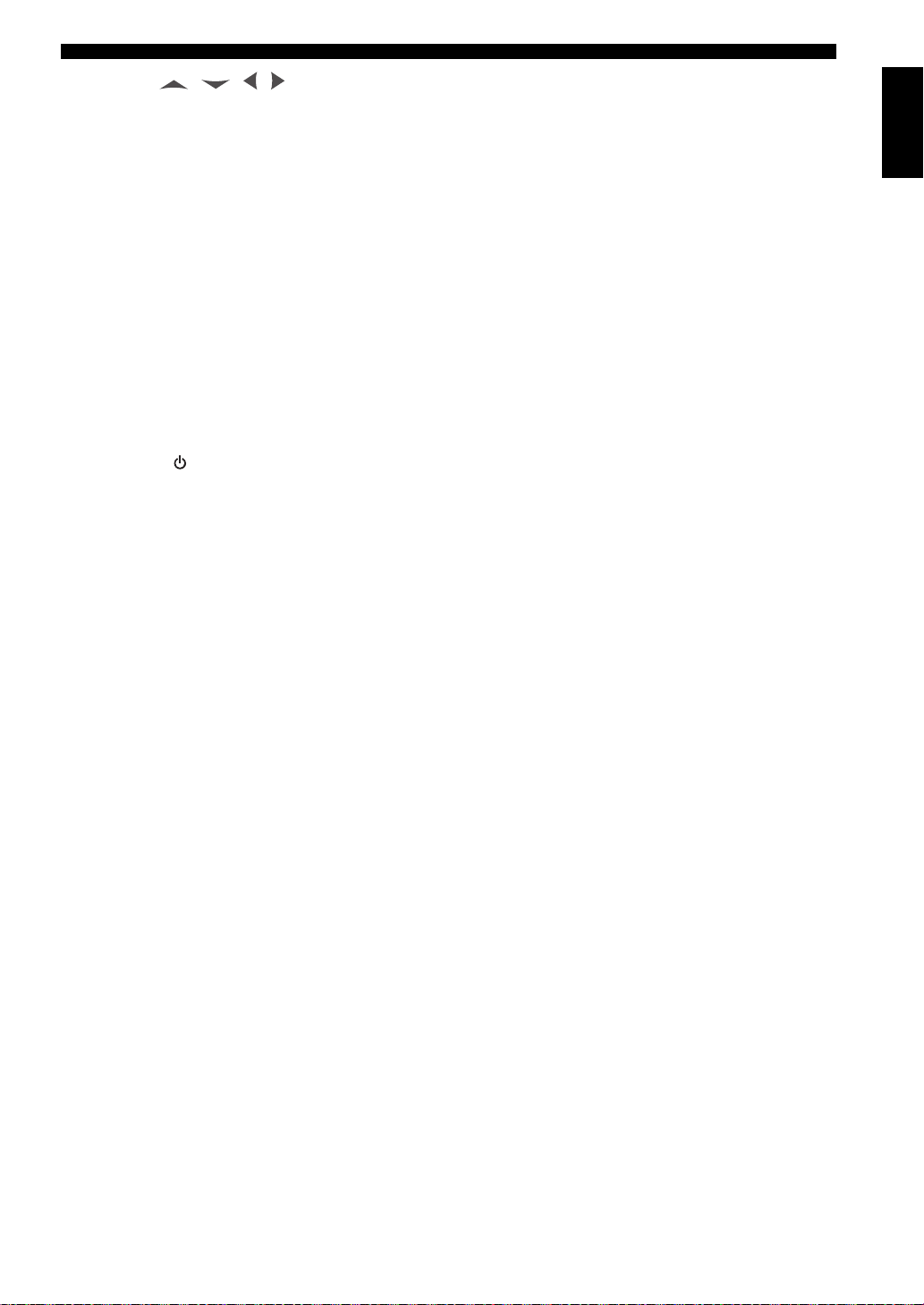
FUNCTIONAL OVERVIEW
w Cursors ( / / / )
Selects an item in the currently displayed menu.
ENTER
Confirms the menu selection.
e MENU
Accesses the menu of a disc (see page 20).
r SUBTITLE
Selects the subtitle language (see page 24).
t AUDIO
Selects the audio language or format (see page 24).
l
y POWER (
)
Turns on this unit (see page 15).
u STANDBY ( )
Sets this unit to the standby mode (see page 15).
i AUDIO DIRECT
Turns off the video output during audio disc playback
in order to improve audio quality. Press again to turn on
the video output. This function is not available when an
HDMI component is recognized by this unit.
In the AUDIO DIRECT mode, the front panel display
goes out. Once this unit is turned off, the AUDIO
DIRECT mode is cleared (only when an SA-CD disc is
played back, the mode is cleared if the disc tray is
opened/closed).
d A-B
Repeats a specific segment (see page 19).
f ENTER
Confirms the menu selection.
g SLOW
/ SEARCH (22 / 33)
Searches backward or forward (see page 19).
h PLAY (
3
)
Starts playback (see page 18).
j ON SCREEN
Accesses or exit from the on-screen display (OSD)
menu of this unit (see page 21).
Press twice during playback to access the Picture
Setting menu (see page 22).
k RETURN
Returns to the previous setup menu.
l ZOOM
Enlarges the video image (see page 23).
; ANGLE
Selects the DVD camera angle (see page 23).
y
Two ENTER buttons (w and f) act in the same way.
English
o MULTI
/ 2CH
Selects a sound mode: Stereo or Multi-channel.
Changes the SA-CD playback area (see page 25).
p PROG
Accesses the program setup menu to program disc
tracks or exit from its menu (see page 20).
a RANDOM
Plays tracks in random order (see page 19).
s REPEAT
Repeats the chapter, track, title, group or disc
(see page 19).
9 En
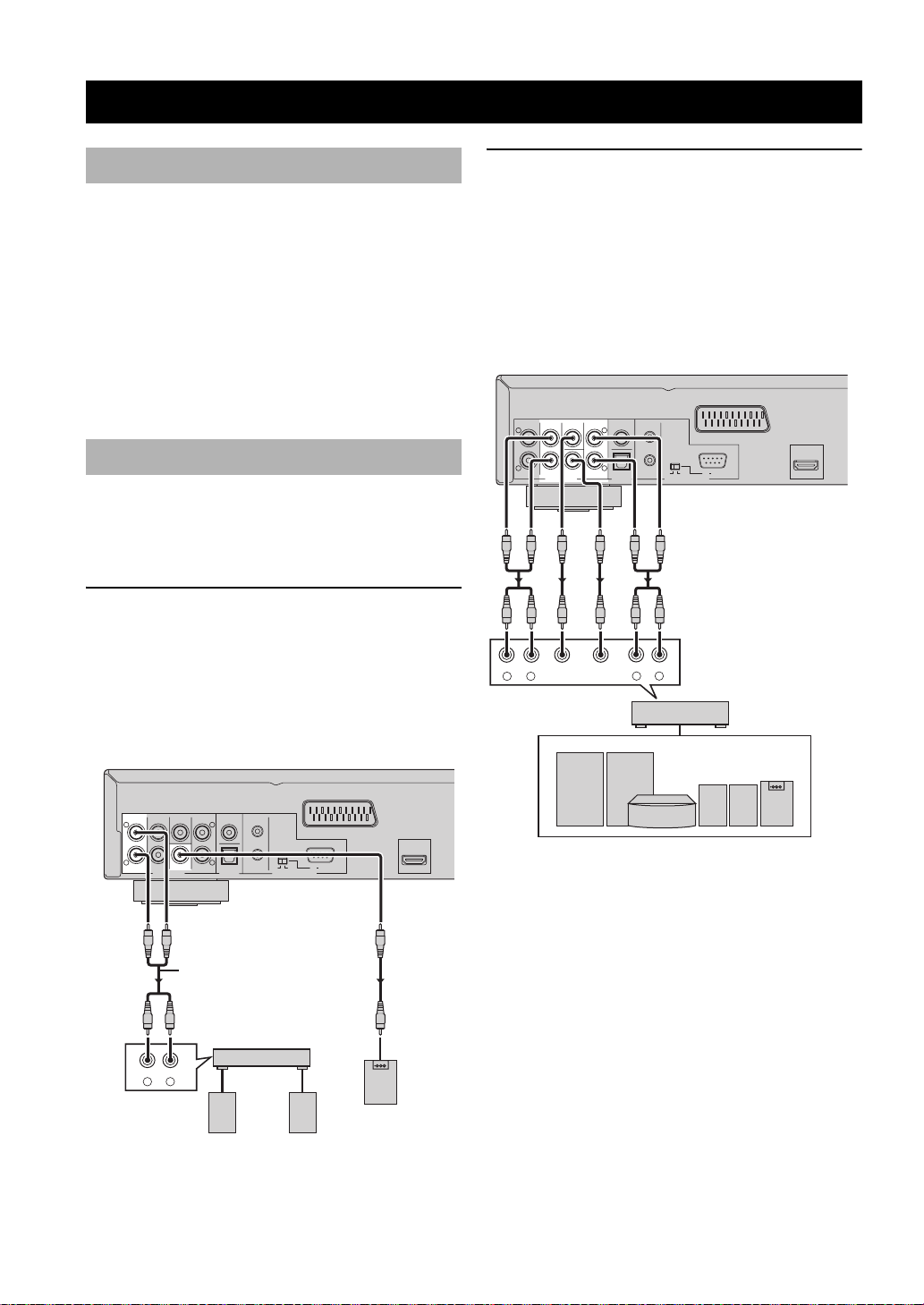
CONNECTIONS
CONNECTIONS
General notes on connections
Be sure to turn off this unit and unplug the power supply
cable, before you make or change connections.
• Depending on the component you want to connect, there
are various ways to make connections. Possible
connections are described below.
• Refer to the manuals supplied with your other
components as necessary to make the best connections.
• Do not connect this unit via your VCR. The video
quality could be distorted by the copy protection system.
• Do not connect the audio out jack of this unit to the
phono in jack of your audio system.
Audio connections
This unit has digital coaxial, digital optical, analog 6ch
discrete, and analog mixed 2ch output jacks. Connection
depends on the availability of audio jacks on your
component.
Connecting a stereo amplifier
Connect AUDIO OUT (MIXED 2CH) jacks of this unit to
the corresponding input jacks of your audio component
(such as a stereo amplifier) using the supplied audio pin
cable. You can connect a subwoofer to the
SUBWOOFER jack.
Connecting an AV receiver with 6ch/ multi-channel input
■ Analog connections
If you want to reproduce multi-channel Super Audio CD
(SA-CD) and DVD-Audio, connect AUDIO OUT (6ch
discrete) jacks of this unit to the corresponding input
jacks of your AV receiver using commercially available
audio pin cables.
L
R
MIXED 2CH
FRONT
RL
CENTER
FRONT SUBWOOFER
AUDIO OUT
CENTER
SURROUND
SUBWOOFER
IN
COAXIAL
L
R
OUT ON
OPTICAL
REMOTE CONTROL
DIGITAL
AV
RS 232C
OFF
HDMI
This unit (U.K., Europe,
and Russia models)
SURROUND
RL
AV receiver
This unit (U.K., Europe, and Russia models)
L
R
MIXED 2CH FRONT
AUDIO OUT
CENTER
SUBWOOFER
SURROUND
IN
COAXIAL
L
R
OUT ON
OPTICAL
DIGITAL
OFF
REMOTE CONTROL
RS 232C
Audio pin cable
(supplied)
Stereo
amplifier
CD / DVD
RL
Left
speaker
Right
speaker
10 En
Speakers
AV
HDMI
Subwoofer
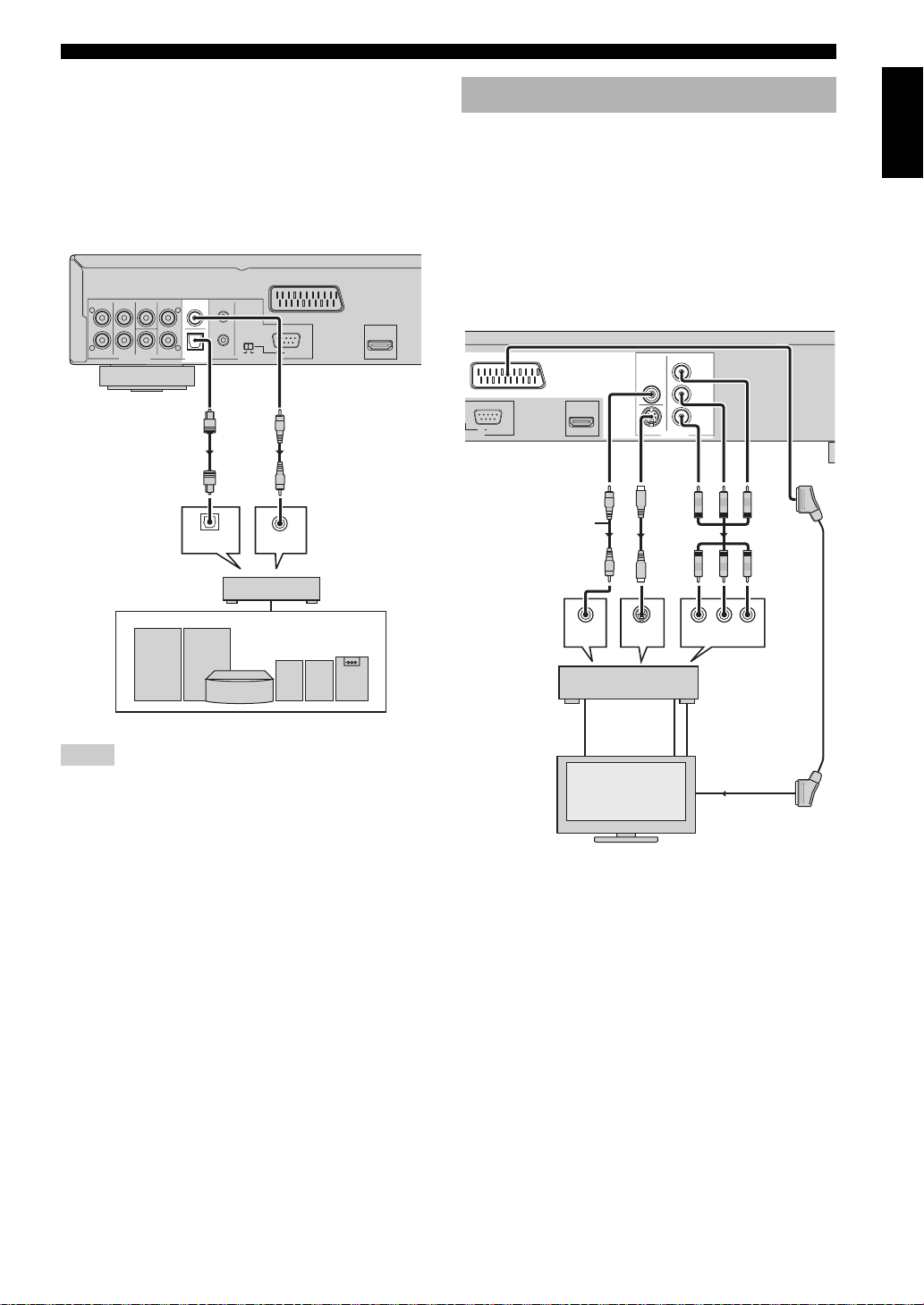
CONNECTIONS
O
■ Digital connections
If you want to use the Dolby Digital, DTS, or MPEG
function on your AV receiver, connect DIGITAL
(OPTICAL) <A> or DIGITAL (COAXIAL) <B> jack of
this unit to the corresponding input jacks of your AV
receiver using a commercially available digital optical or
digital coaxial cable.
CENTER
L
R
MIXED 2CH
FRONT SUBWOOFER
SURROUND
AUDIO OUT
This unit (U.K.,
Europe, and
Russia models)
AV receiver
Notes
• If you make a connection with <A> or <B>, set [Digital Out]
to [All] (see “Setting the digital output” on page 31).
• If the audio format of the digital output does not match the
capabilities of your receiver, the receiver produces a distorted
sound or no sound at all. Make sure to select the appropriate
audio format from the menu screen on the disc.
Pressing AUDIO on the remote control once or more may
change not only the audio languages but also the audio format.
• SA-CD audio signals are not output from DIGITAL
(COAXIAL/OPTICAL) jacks.
• If you want to enjoy Dolby Digital, DTS, and MPEG formats,
you must connect this unit to an AV receiver that supports
these formats.
L
R
COAXIAL
OPTICAL
DIGITAL
OPTICAL
IN
OUT ON
REMOTE CONTROL
AV
RS 232C
OFF
HDMI
<B><A>
COAXIAL
IN
IN
Speakers
Video connections
This unit has SCART, composite video, S-video, and
component video output jacks. If your AV receiver has
video output jacks, connect your receiver and then your
TV so that you can use one TV for several different video
sources (LD, VCR, etc.) by simply switching the input
source selector on your receiver.
Use the one that corresponds to the input jacks on the
component to be connected.
This unit (U.K., Europe, and Russia models)
R / CR
P
AV
RS 232C
NTROL VIDEO OUT
HDMI
Video
pin cable
(supplied)
VIDEO
IN
AV
receiver
VIDEO
OUT
VIDEO
IN
TV
VIDEO
S VIDEO
<B> <C> <D><A>
S-VIDEO
IN
S VIDEO
S VIDEO
COMPONENT
OUT
IN
P
B / CB
Y
PR/CR YPB/CB
COMPONENT VIDEO IN
COMPONENT
VIDEO OUT
COMPONENT
VIDEO IN
English
11 En
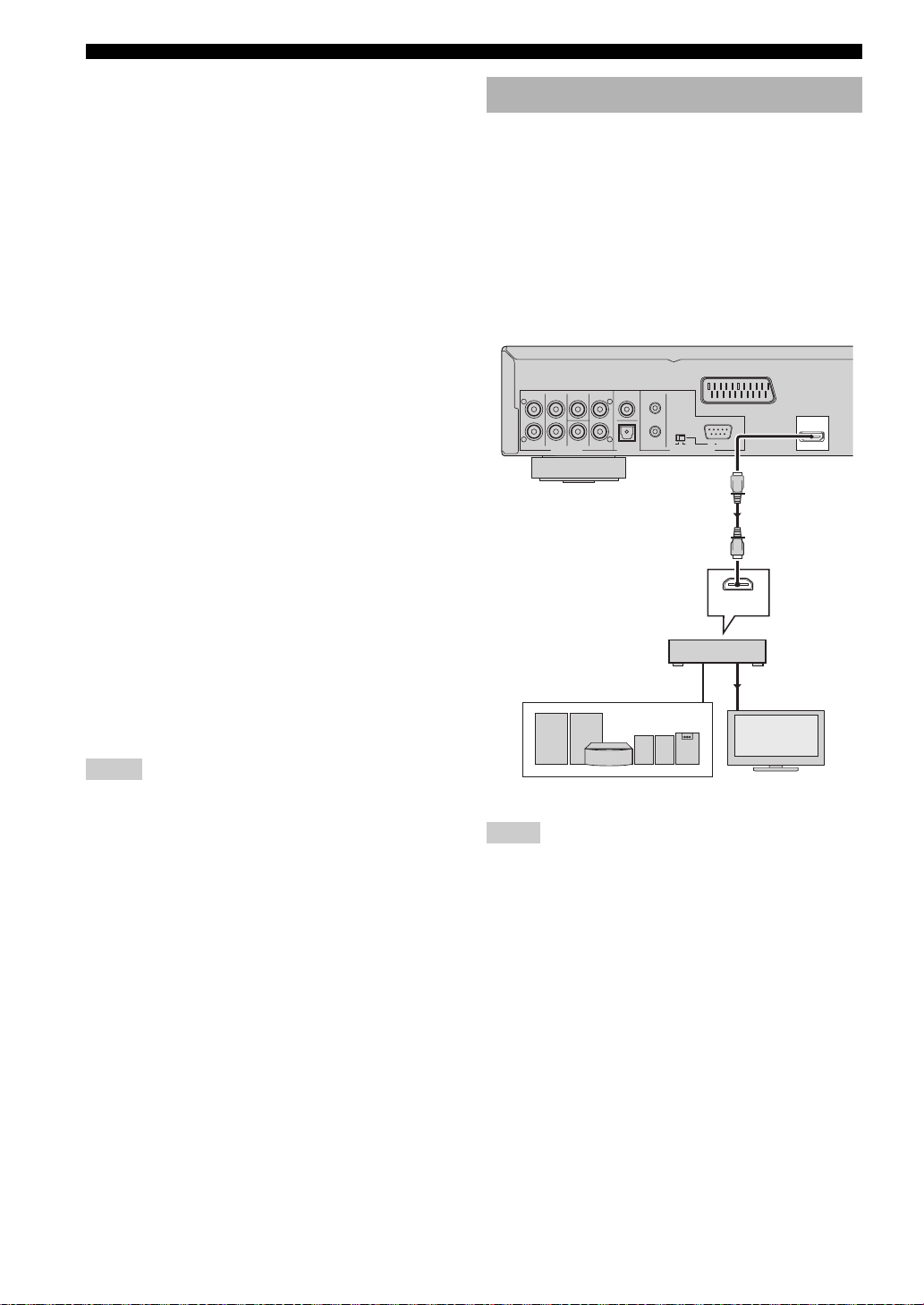
CONNECTIONS
■ Composite video jack <A>
Connect VIDEO OUT (VIDEO) jack of this unit to the
video input jack of your AV receiver, and then to that of
your TV using the supplied video pin cable.
■ S-video jack <B>
S-video connections achieve a clearer picture than
composite video connections by transmitting video signals
on separate wires for luminance (Y) and chrominance (C).
Connect VIDEO OUT (S VIDEO) jack of this unit to
S-video input jack of your AV receiver, and then to that of
your TV using a commercially available S-video cable.
■ Component video jacks <C>
Component video connections achieve higher fidelity
color reproduction than S-video connections by
transmitting video signals on separate wires for luminance
(Y: green) and chrominance (P
B: blue, PR: red). Connect
VIDEO OUT (COMPONENT) jacks of this unit to the
component input jacks of your AV receiver, and then to
those of your TV using a commercially available
component cable. Observe the color of each jack when
you make connections.
If your receiver does not have component output jacks,
you can achieve a better video image by connecting the
component output jacks of this unit directly to the
component input jacks of your TV.
■ SCART terminal <D>
(U.K., Europe, and Russia models only)
If your TV has only a terminal for video input, you can
connect the TV directly to this unit.
Connect AV terminal of this unit to SCART input terminal
of your TV using a commercially available SCART cable.
HDMI connection
HDMI (High-Definition Multimedia Interface) provides
high quality digital audio and video on a single
connection.
Connect the HDMI jack of this unit to an HDMI input jack
of your AV receiver, and then to that of your TV using a
commercially available HDMI cable.
If your receiver does not have an HDMI input jack, you
can achieve a better video image by connecting the HDMI
jack of this unit directly to the HDMI input jack of your
TV.
CENTER
L
R
MIXED 2CH
FRONT SUBWOOFER
SURROUND
AUDIO OUT
This unit (U.K., Europe, and
Russia models)
AV receiver
IN
COAXIAL
L
R
OUT ON
OPTICAL
REMOTE CONTROL
DIGITAL
AV
RS 232C
OFF
HDMI
IN
HDMI OUT
HDMI IN
HDMI
Notes
• Ensure that the “TV” indication on SCART cable is connected
to the TV set and “DVD” indication on SCART cable is
connected to this unit.
• S-video signal is not output at AV terminal. See page 36 for
SCART video setting.
12 En
Speakers
TV
Notes
• You need to make appropriate audio connections if the
connected component does not input audio signals (see
page 10).
• This unit is not compatible with HDCP-incompatible HDMI or
DVI components.
• You need a commercially available HDMI/DVI conversion
cable when you connect this unit to other DVI components. In
this case, you need to use another audio connection to this
connection because the HDMI jack of this unit does not output
any audio signals.
• Do not disconnect or turn off the power of the HDMI/DVI
component connected to the HDMI jack of this unit while data
is being transferred. Doing so may disrupt playback or cause
noise.
y
When connecting an HDMI component, refer to the manual
supplied with your component.
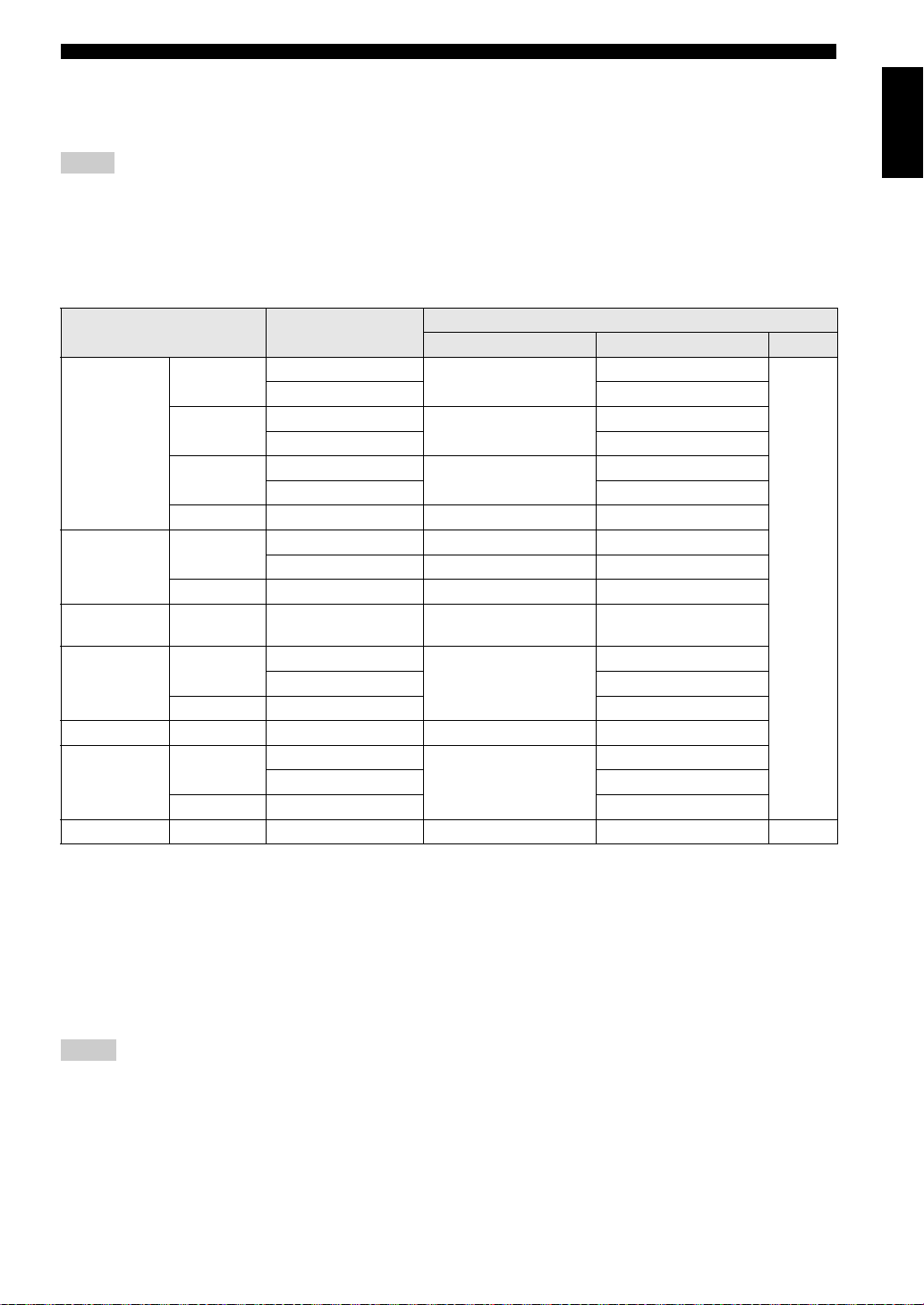
CONNECTIONS
■ HDMI video output
This unit is compatible with the following video formats:
480p/60 Hz, 576p/50 Hz, 720p/50 Hz, 60 Hz, 1080i/50 Hz, 60 Hz, and 1080p/50 Hz, 60 Hz.
Notes
• You need to select one of the HDMI resolution settings by pressing HDMI on the remote control repeatedly or by using the HDMI
Video setup menu (see page 36).
• Depending on the connected DVI component, black and white in the image may not be distinct. In this case, adjust the picture setting
of the connected DVI component.
■ HDMI audio output
Audio format
DVD-Video
DVD-Audio
CD/MP3/
WMA/DivX
DTS-CD
Dolby Digital
®
DTS
MPEG
PCM 2ch*
Multi
4
2ch*
2ch Multi-channel/Stereo PCM 2ch PCM 2ch
Multi
Analog output
setting
Multi-channel
Stereo PCM 2ch
Multi-channel
Stereo PCM 2ch
Multi-channel
Stereo PCM 2ch
4
Multi-channel/Stereo PCM 2ch PCM 2ch
1
Auto*
Dolby Digital
DTS
MPEG
Multi-channel PCM (PPCM) multi*
Stereo PCM (PPCM) 2ch*
Multi-channel/Stereo PCM (PPCM) 2ch PCM (PPCM) 2ch
Multi-channel
Stereo PCM 2ch
DTS
2ch Multi-channel/Stereo PCM 2ch
VCD 2ch Multi-channel/Stereo PCM 2ch PCM 2ch
Multi-channel
Stereo PCM 2ch
MPEG
SVCD
Multi
2ch Multi-channel/Stereo PCM 2ch
SA-CD Multi/2ch Multi-channel/Stereo – – –
HDMI Audio
2,3
PCM (PPCM) multi*
3
PCM Off
PCM multi*
PCM multi*
PCM multi*
2
2
2
PCM (PPCM) 2ch*
PCM multi*
PCM multi*
2
2
2,3
3
Off
English
*1:If the connected HDMI component does not support bitstream signals (Dolby Digital, DTS, and MPEG), the audio
output is automatically changed from bitstream signals to PCM signals.
*2:If the HDMI component does not support multi-channel audio signals, the audio output is automatically changed
from PCM multi-channel signals to PCM stereo signals and 48 kHz/16 bits signals or less.
*3:If the audio source is prohibited from downmixing, the front L/R channel audio and 48 kHz/16-bit signals or less are
output instead of downmixed stereo.
*4:If the connected component does not support more than 48 kHz, the audio output is automatically changed to 48 kHz/
16-bit signals or less.
Notes
• You need to set HDMI Audio (see page 37).
• SA-CD signals cannot be output using HDMI. Make an analog connection to listen to SA-CD (see page 10).
13 En
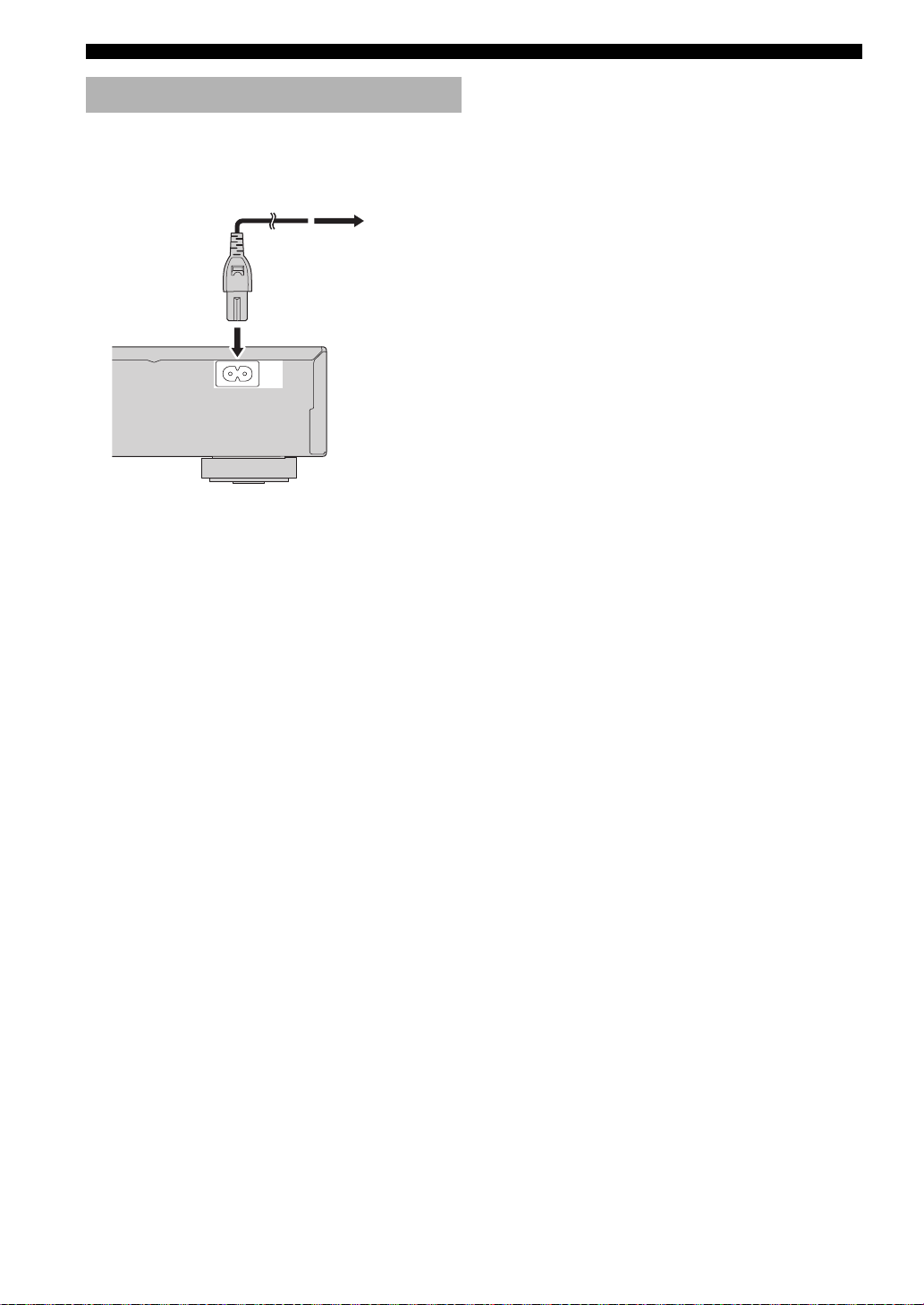
CONNECTIONS
Connecting the power cable
After all other connections are complete, plug the supplied
power cable into MAINS of this unit and then plug the
power cable to an AC outlet.
To a n AC
outlet
MAINS
14 En
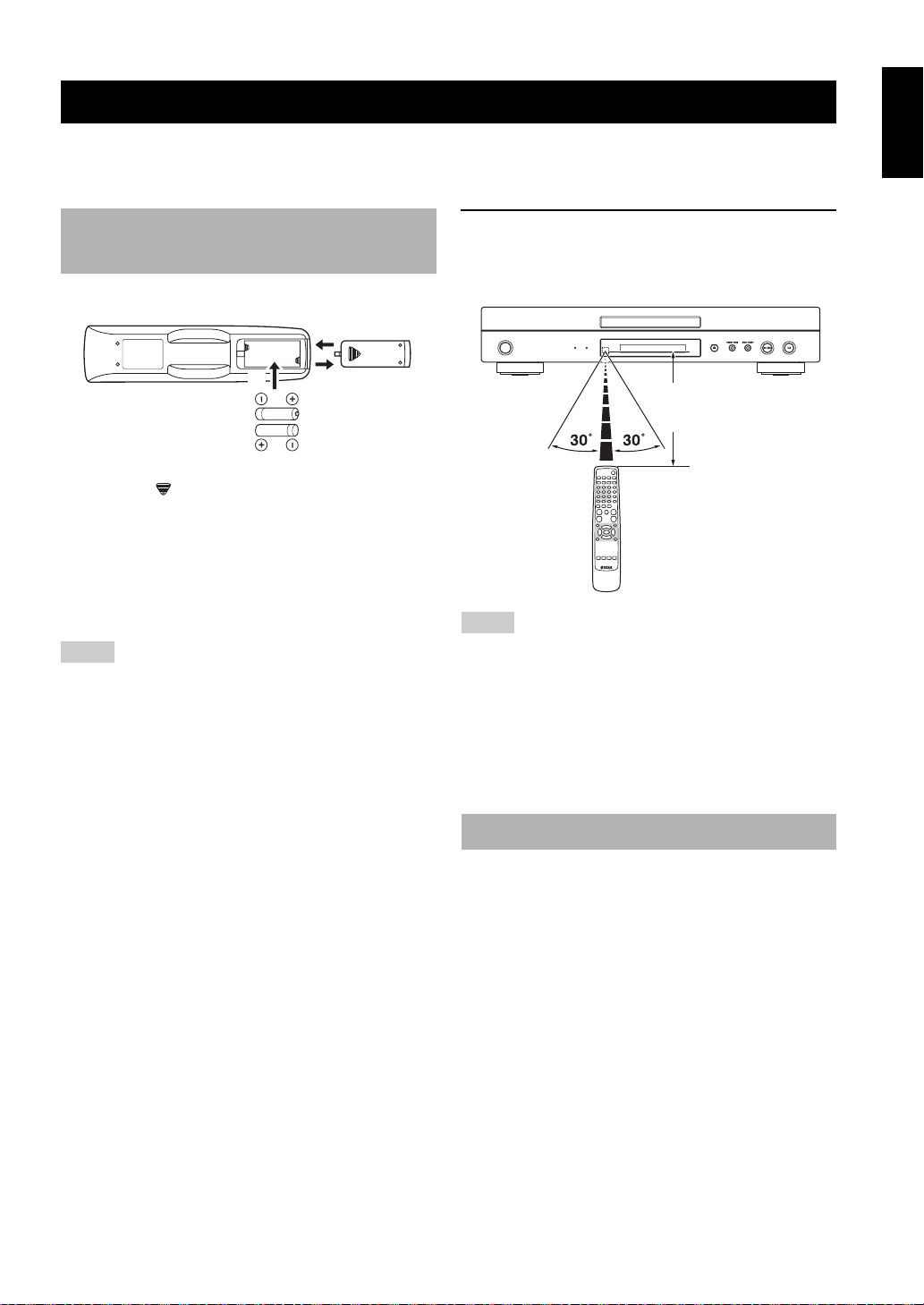
GETTING STARTED
GETTING STARTED
y
If the settings you have made are inappropriate, you can always reset all options and your personal settings to the initial factory settings.
For details, see “Resetting the system” on page 30.
English
Step 1: Inserting batteries into the remote control
3
2
1 Press the part and slide the battery
compartment cover off.
2 Insert the two supplied batteries (AAA, R03,
UM-4), following the indications (+/–) on the
inside of the compartment.
3 Slide the cover back until it snaps into place.
Notes
• Insert batteries correctly according to the polarity markings
(+/–). The batteries inserted in the opposite direction may leak.
• Replace the exhausted batteries immediately with new ones to
prevent a leakage.
• Remove the batteries from the compartment if the remote
control is not used for more than a month.
• If the batteries have leaked, dispose of them immediately.
Avoid touching the leaked material or letting it come into
contact with clothing, etc. Clean the battery compartment
thoroughly before installing new batteries.
• Do not use old batteries together with new ones.
• Do not use different types of batteries (such as alkaline and
manganese batteries) together. Read the packaging carefully as
these different types of batteries may have the same shape and
color.
• Dispose of the batteries correctly in accordance with your local
regulations.
1
Using the remote control
Use the remote control within 6 m (20 ft approx.) of this
unit and point it toward the remote control sensor.
within 6m
(20 ft approx.)
Notes
• Do not spill water or other liquids on the remote control.
• Do not drop the remote control.
• Do not leave or store the remote control in the following types
of conditions:
– places of high humidity, such as near a bath
– places of high temperature, such as near a heater or stove
– places of extremely low temperature
– dusty places
Step 2: Turning on the power
1 Make sure that the power cable is connected to
an AC outlet.
2 Turn on your TV and AV receiver.
3 Select the appropriate input source of the AV
receiver connected to this unit. Refer to the
manual supplied with your AV receiver for
details.
4 Press STANDBY/ON on the front panel or
l
POWER (
this unit.
➜ The front panel display lights up.
5 Set the TV to the correct Video IN channel (e.g.,
EXT1/2, AV1/2, AUDIO/VIDEO, etc. Refer to
the manual supplied with your TV for details).
➜ The default screen appears on the TV.
) on the remote control to turn on
15 En
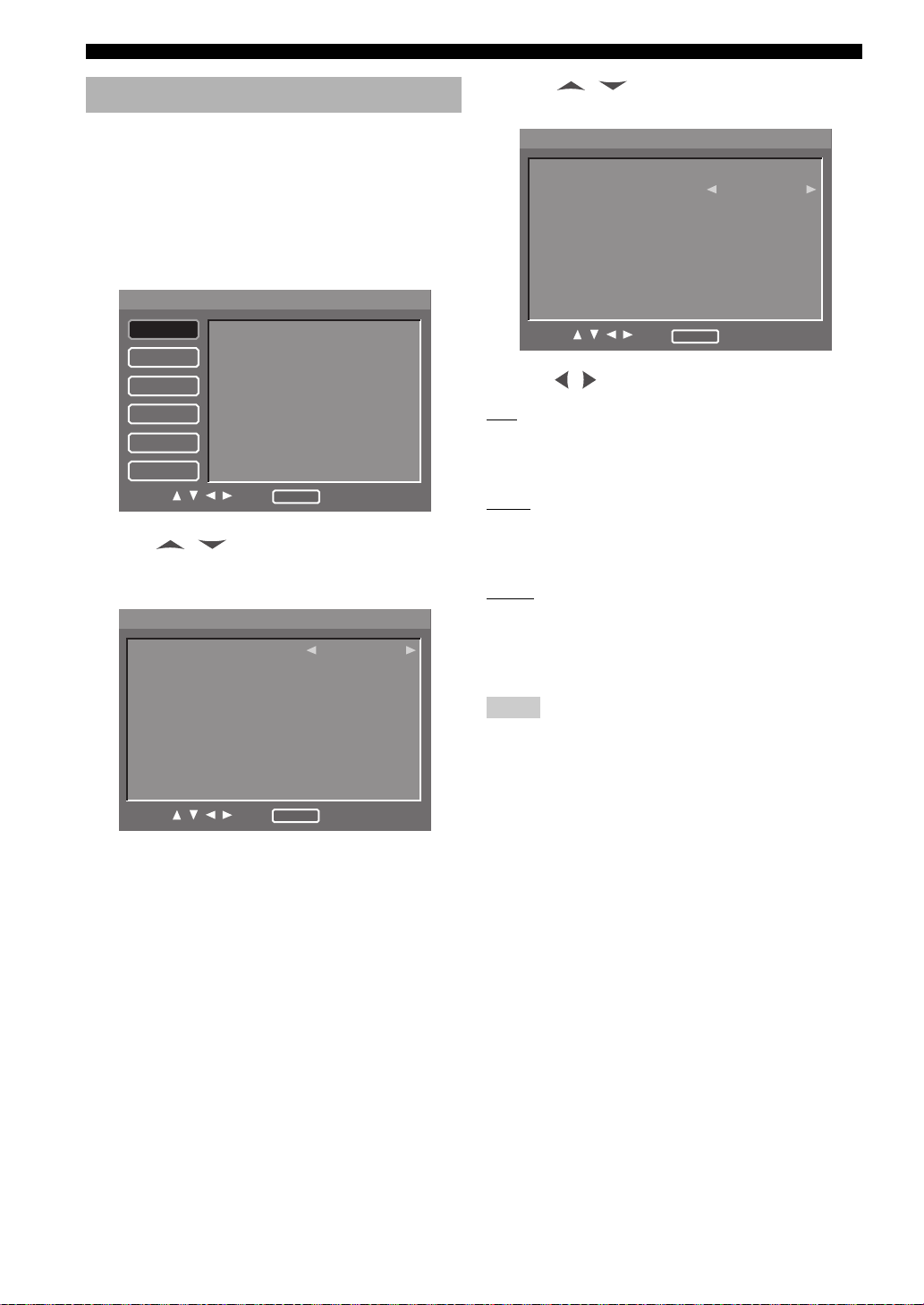
GETTING STARTED
Step 3: Setting a TV type
This unit is compatible with both NTSC and PAL video
formats. Select the color system that matches your TV.
y
• Press RETURN to display the previous menu.
• Press SETUP to exit from the setup menu.
1 Press SETUP.
➜ The setup menu appears.
SETUP
GENERAL
AUDIO
SPEAKER
VIDEO
HDMI
DISC
Move :
DVD-Audio mode
SA-CD mode
OSD Language
Parental Rating
Parental Password
Screen Saver
Auto Power Off
Sleep Timer
Return
Select : Enter
2 Press / repeatedly to select [VIDEO],
and then press ENTER.
➜ [VIDEO] menu appears.
VIDEO
TV Display
TV Type
Wide Screen Format
Black Level*1
Closed Caption*1
Still Mode
Component
Scart Video Out*2
Move :
*1: [Black Level] and [Closed Caption] are only for U.S.A. and
Canada models.
*2: [Scart Video Out] is only for U.K., Europe, and Russia
models.
Return
16:9
PA L
Off
Off
Off
Field
Interlaced
RGB
Select : Enter
1/2
1/1
3 Press / repeatedly to highlight [TV
Type ].
VIDEO
TV Display
TV Type
Wide Screen Format
Black Level*1
Closed Caption*1
Still Mode
Component
Scart Video Out*2
Move :
Return
16:9
PA L
Off
Off
Off
Field
Interlaced
RGB
Select : Enter
1/1
4 Press / to select one of the options below.
PAL
Select this if the connected TV is a PAL system TV. It will
change video signals of NTSC discs and output them in
PAL format.
NTSC
Select this if the connected TV is an NTSC system TV. It
will change video signals of PAL discs and output them in
NTSC format.
MULTI
Select this if the connected TV is compatible with both
NTSC and PAL formats (such as a multi-system TV). The
output format will be in accordance with the video signals
of the disc.
Notes
• Before changing the current TV Standard setting, ensure that
your TV supports the selected TV type system.
• If you play an NTSC-formatted disc with the [PAL] setting or a
PAL-formatted disc with the [NTSC] setting, the video quality
may deteriorate.
• When [TV Type] is set to [MULTI], this unit may change the
HDMI resolution unwantedly. In this case, try the [NTSC] or
[PAL] setting.
16 En
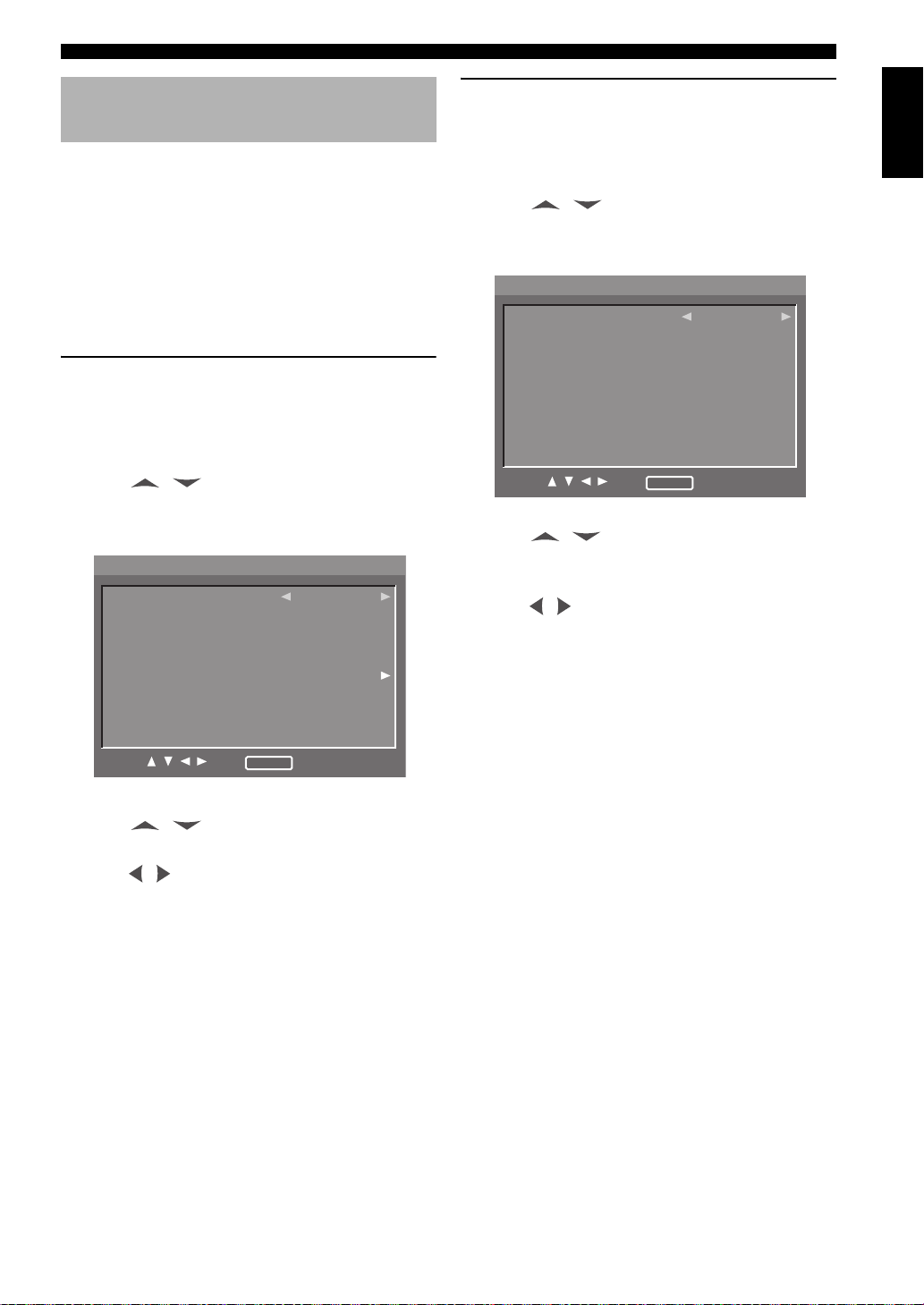
GETTING STARTED
Step 4: Setting a language preference
You can select your own preferred language settings. This
unit will automatically switch to your preferred language
for you whenever you load a disc. If the language selected
is not available on the disc, the default language of the disc
will be used instead. The OSD (On-Screen Display)
language in the system menu will remain once selected.
y
• Press RETURN to display the previous menu.
• Press SETUP to exit from the setup menu.
Setting the OSD (On-Screen Display) language
1 Press SETUP.
➜ The setup menu appears.
2 Press / repeatedly to highlight
[GENERAL], and then press ENTER.
➜ [GENERAL] menu appears.
GENERAL
DVD-Audio mode
SA-CD mode
OSD Language
Parental Rating
Parental Password
Screen Saver
Auto Power Off
Sleep Timer
Move :
Return
DVD-Audio
SA-CD
English
Level 8
- - - -
Mode 1
Select : Enter
3 Press / repeatedly to highlight [OSD
Language].
1/2
On
Off
Setting the audio, subtitle and disc menu languages
1 Press SETUP.
➜ The setup menu appears.
2 Press / repeatedly to highlight [DISC],
and then press ENTER.
➜ [DISC] menu appears.
DISC
AUDIO Language
Subtitle Language
DVD Menu Language
Angle Mark
PBC
Time Interval
Move :
Return
English
English
3 sec
Select : Enter
1/1
Off
On
Off
3 Press / repeatedly to highlight [AUDIO
Language] or [Subtitle Language] or [DVD
Menu Language].
4 Press / to select a language.
■ To select the language not in the list:
1 Select [Others] under [AUDIO Language] or
[Subtitle Language] or [DVD Menu Language].
2 Press ENTER.
3 Use the numeric buttons (0-9) to enter the
4-digit language code (see “LANGUAGE CODE
LIST” on page 39).
4 Press ENTER.
English
4 Press / to select a language.
17 En
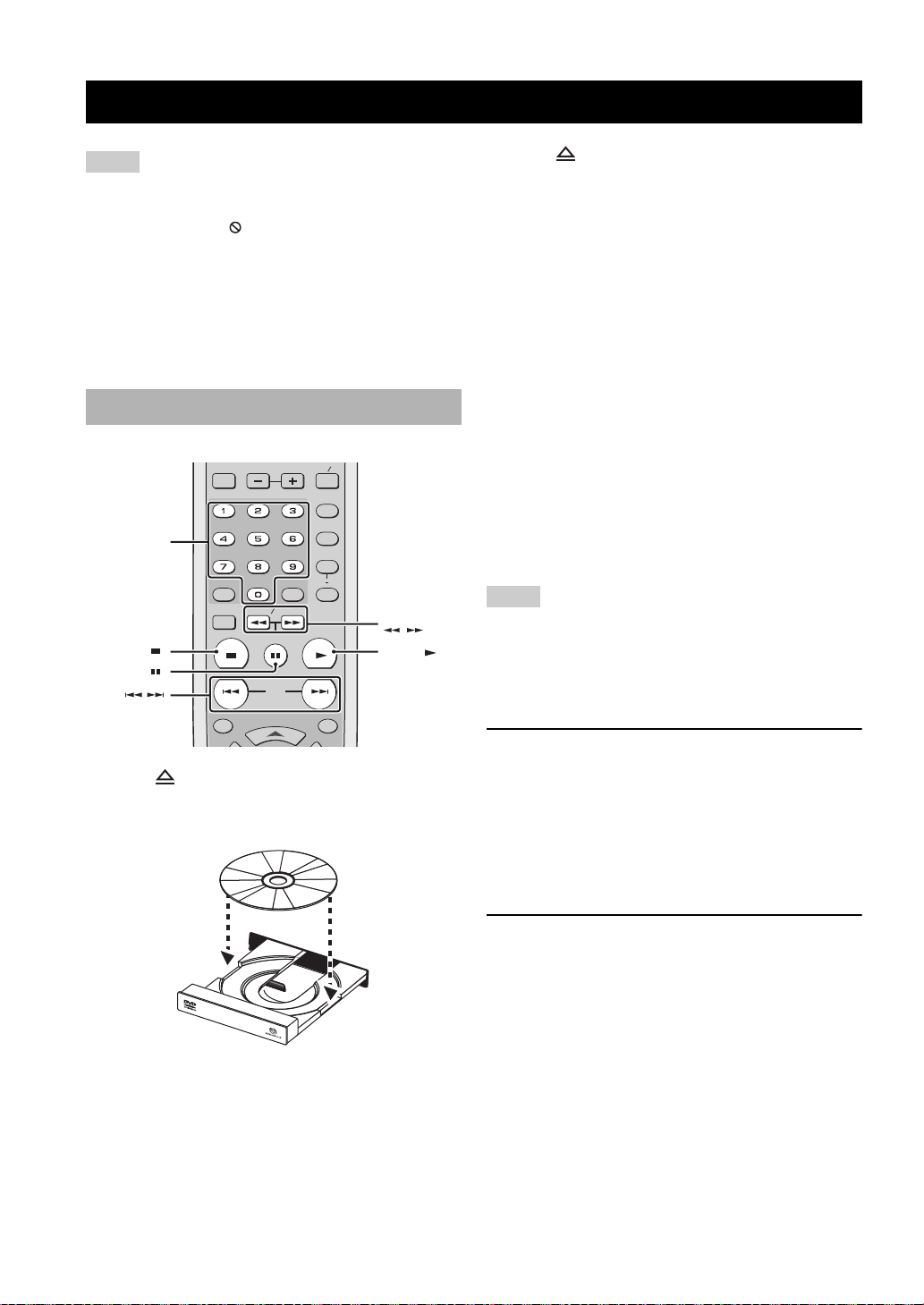
DISC OPERATION
DISC OPERATION
Notes
• Unless otherwise specified, all operations described here are
carried out using the supplied remote control.
• If the inhibition icon ( or “Prohibit”) appears on the TV
screen when you press a button, the function for that button is
not available on the current disc or at the current time.
• Depending on the DVD or Video CD disc, some operations
may operate differently or be restricted.
• Do not push on the disc tray or put any objects other than discs
on the disc tray. Doing so may cause the disc unit to
malfunction.
Basic operation
PAUSE
SKIP
MULTI 2CH
PROG
RANDOM
REPEAT
A B
ENTERCLEAR
SLOW/SEARCH
PLAY
ON SCREENTOP MENU
( / )
PLAY ( )
Numeric
buttons (0-9)
STOP ( )
PAUSE ( )
SKIP ( / )
GROUP PAGE
SETUP
SLOW SEARCH
STOP
3 Press again to close the disc tray.
➜ After recognizing the disc, this unit starts to play
back automatically.
• If you press PLAY (
3
) when the disc tray is
opened, the disc tray closes and playback starts
automatically.
• Depending on the disc, the disc reading time may
exceed 30 seconds due to the complexity of the
directory/file configuration.
4 To stop playback, press STOP (
7
).
➜ “RESUME” appears in the front panel display.
5 To resume playback, press PLAY (
3
).
➜ The disc is played back from the last stopping
point.
y
As long as you do not eject a disc, you can resume playback even
if you turn off this unit.
6 To cancel resume mode, press STOP (
7
)
twice.
Notes
• It may not be possible to play certain MP3/JPEG/DivX® discs
due to the configuration and characteristics of the disc or the
recording conditions.
• When you play a down mix prohibited disc, “NO DOWN
MIX” lights in the front panel display.
Pausing playback
1 Press on the front panel to open the disc tray.
2 Place a disc in the disc tray with the printed side
up.
18 En
1 During playback, press PAUSE (
8
).
➜ Playback is paused and the sound is muted.
2 Press PAUSE (
8
) again to select the next
picture frame (frame-by-frame playback).
3 To resume normal playback, press PLAY (
Selecting a track/chapter
Press SKIP (l22 / 33l) or use the numeric
buttons (0-9) and ENTER to select a track/
chapter number.
• You can move to the top of the currently playing
track/chapter by pressing SKIP (l22 ) once, and
move to the previous track/chapter by pressing
l22 ) twice.
SKIP (
• During repeat playback of a track/chapter, press
SKIP (
l22 / 33l) to replay the same track/
chapter.
3
).
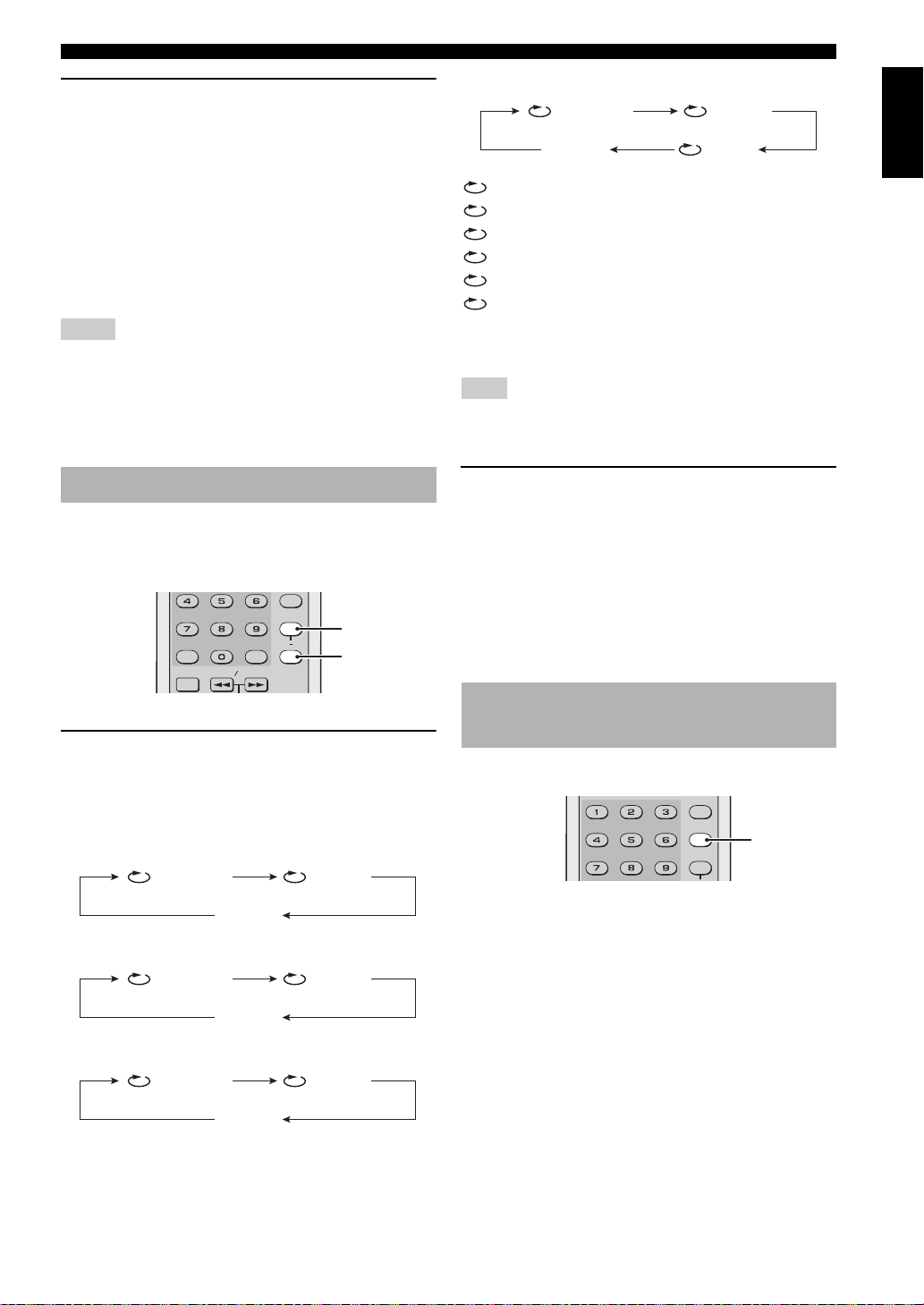
Searching backward/forward
1 Press SLOW / SEARCH (22 / 33) .
• For slow search, press PAUSE ( 8) to
pause playback before pressing
/ SEARCH (22 / 33) .
SLOW
2 While searching, press
/ SEARCH (22 / 33) repeatedly
SLOW
to select the desired speed.
3 To resume normal playback, press PLAY (
Notes
• For WMA, DTS-CD and JPEG, the search function (backward,
forward and slow playback) is not available.
• For MP3, slow playback is not available.
• For VCD, SVCD and DivX
not available.
®
, the slow backward function is
3
).
DISC OPERATION
MP3, WMA, JPEG, DivX
Tr ac k
OFF
®
Folder
All
Chapter: repeats the current chapter
Title: repeats the current title
Track: repeats the current track
Group: repeats the current group
Folder: repeats the current folder
All*: repeats the entire disc
OFF: exits from repeat mode
*: This feature may not be available with some discs.
Note
For VCD and SVCD, repeat playback is not available when the
PBC mode is selected.
English
Repeat playback
You can repeat single chapter/track, single title/group or
entire disc. Also, you can set two points (start and end
points) to repeat the specified section.
REPEAT
A B
SETUP
ENTERCLEAR
SLOW SEARCH
Repeating playback
Press REPEAT to select the repeat play mode.
➜ Each time you press the button, the display on the
TV screen changes as follows:
DVD-Video
Chapter
OFF
DVD-Audio
Tr a ck
OFF
REPEAT
A-B
Title
Group
Repeating a section (except DVD-Audio/MP3/WMA/JPEG)
1 During playback, press A-B at the desired
starting point.
2 Press A-B again at the desired end point.
➜ The selected section repeats continuously.
3 To exit from the sequence, press A-B.
Random playback (except DVD/SA-CD)
You can play tracks in random order.
PROG
RANDOM
REPEAT
1 During playback, press RANDOM.
➜ “RANDOM” appears in the front panel display
and all tracks are played in random order.
2 To resume normal playback, press RANDOM
again.
RANDOM
CD, SA-CD, VCD, SVCD
Tr ac k
OFF
All
19 En
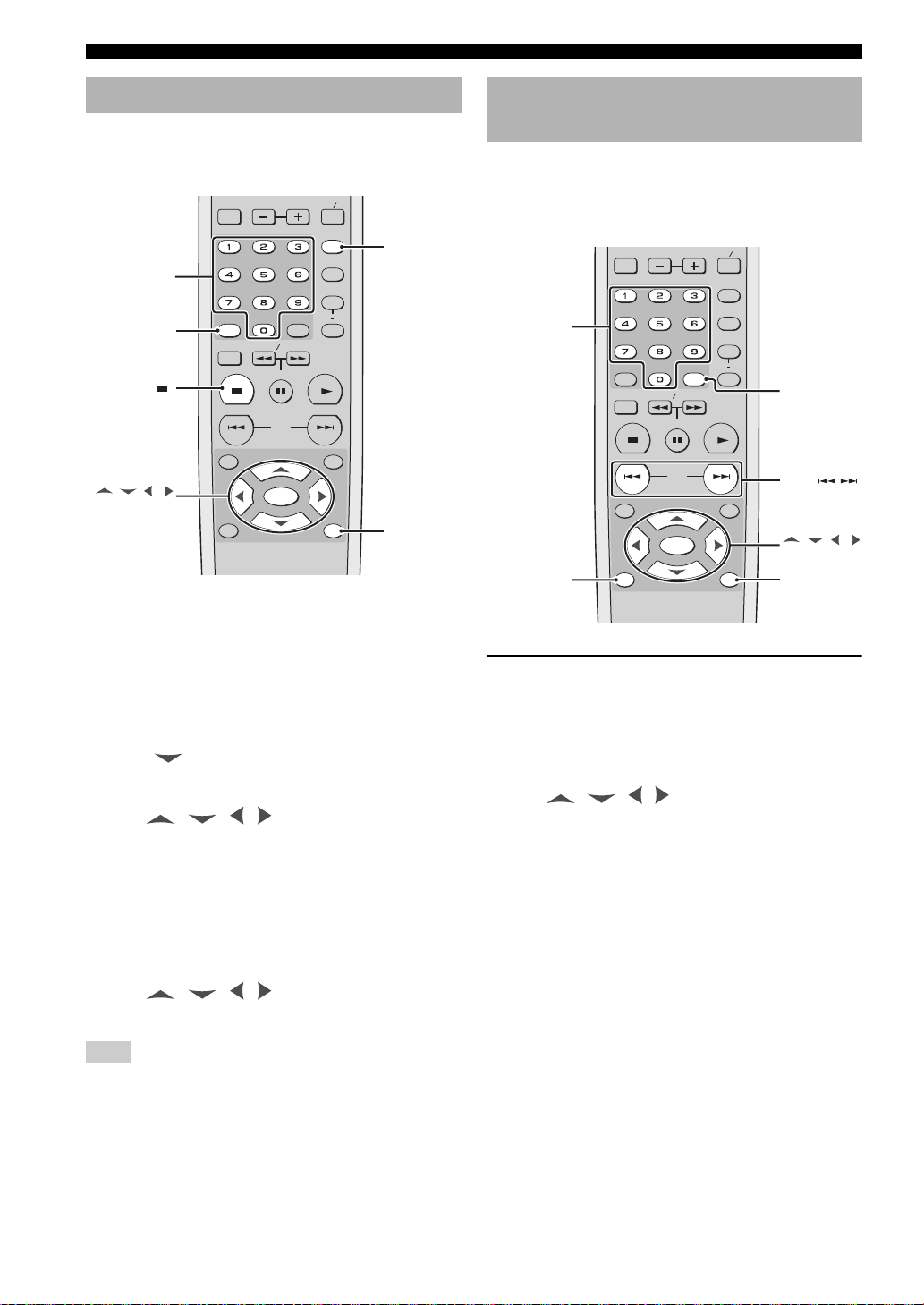
DISC OPERATION
Program playback (CD)
You can customize the playback order for tracks stored in
the disc. This unit supports a maximum of 20 programmed
tracks.
PAUS E
SKIP
ENTER
MULTI 2CH
PROG
RANDOM
REPEAT
A B
ENTERCLEAR
PLAY
ON SCREENTOP MENU
PROG
RETURN
Numeric
buttons (0-9)
CLEAR
STOP ( )
/ / /
ENTER
1 Press STOP (
GROUP PAGE
SETUP
SLOW SEARCH
STOP
MENU RETURN
7
) to stop playback if necessary.
Disc menu operation (DVD/VCD/SVCD)
Many DVD, Video CD (version 2.0 only), and SVCD
discs include original navigational menus called “DVD
menus” and “Video CD playback control menus”. These
menus provide a convenient way to operate the disc.
PAUSE
SKIP
ENTER
MULTI 2CH
PROG
RANDOM
REPEAT
A B
ENTERCLEAR
PLAY
ENTER
SKIP ( / )
ON SCREENTOP MENU
/ / /
ENTER
RETURN
Numeric
buttons (0-9)
MENU
GROUP PAGE
SLOW SEARCH
SETUP
STOP
MENU RETURN
2 Press PROG.
➜ The program setup menu appears on the TV
screen.
3 Use the numeric buttons (0-9) to enter a track
number you want to store as a program play.
4 Press to move the cursor to the next field.
5 Repeat step 3-4 until you store all desired tracks.
6 Use / / / to select [Play Program]
and then, press ENTER to start program
playback.
■ To clear the selected track number
Press CLEAR.
■ To clear the list
Use
then press ENTER.
Note
Once you take out the disc from the disc tray or turn off this unit,
the stored program play content is cleared.
/ / / to select [Clear All], and
Using the DVD menu
1 Press MENU.
➜ The DVD menu appears on the TV screen.
• Depending on the disc, the DVD menu may appear
once you load the disc.
2 Use / / / or the numeric buttons
(0-9) to select a playback feature or item.
3 Press ENTER to start playback.
■ To exit from the menu
Press MENU.
20 En
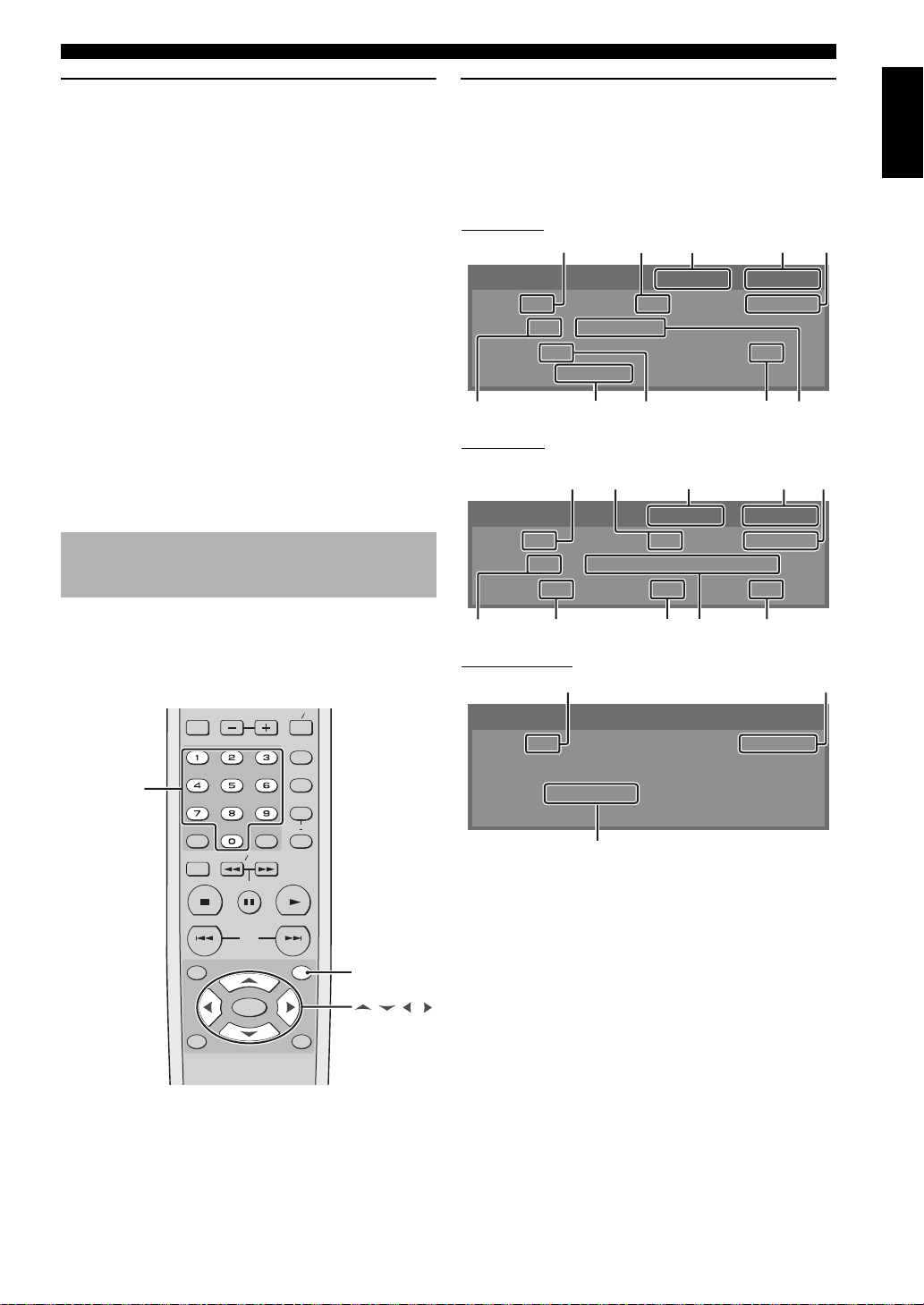
DISC OPERATION
8 76 q0
e
Using the Video CD playback control (PBC) menu (VCD/SVCD)
1 Press MENU to turn on the PBC function.
➜ The disc menu appears on the TV screen.
• Depending on the disc, the disc menu may appear
once you load the disc.
2 Use SKIP (l22 / 33l) or the numeric buttons
(0-9) to select a playback option.
3 During playback, press RETURN to return to
the menu screen.
■ To skip the index menu and play back a
disc directly from the beginning
Press MENU to turn off the PBC function.
y
You can also use the setup menu to turn on or off the playback
control (PBC) function (see “Selecting the PBC (playback
control) function” on page 38).
On-screen display (OSD) menu (DVD/VCD/SVCD/SA-CD)
The OSD menu shows disc playback information (e.g., the
title or chapter number, elapsed playing time or audio/
subtitle language). A number of operations are possible
without interrupting disc playback.
PAUSE
SKIP
ENTER
MULTI 2CH
PROG
RANDOM
REPEAT
A B
ENTERCLEAR
PLAY
ON SCREENTOP MENU
ON SCREEN
/ / /
Numeric
buttons (0-9)
GROUP PAGE
SLOW SEARCH
SETUP
STOP
MENU RETURN
Using the OSD menu (DVD/VCD/SVCD/CD)
During playback, press ON SCREEN.
➜ A list of available disc information appears on the
TV screen.
DVD-Video
21
3 4
DVD VIDEO
Title 1 / 1
Audio 1 / 1
Subtitle 1 / 1
Bitrate 3.072 Mbps
0
Chapter 1 / 7 Time 00 : 00 : 10
MPEG 5.1 Ch
9
8
00 : 00 : 10
02 : 15 : 30
Angle 1 / 1
7 6
DVD-Audio
32145
DVD AUDIO 00 : 00 : 10
Group 1 / 1
Audio 1 / 1
Subtitle 1 / 1 Angle 1 / 1 Page 1 / 1
Track 1 / 8
MLP 5.1 Ch 96 k / 24 bit
02 : 15 : 30
Time 00 : 00 : 10
VCD/SVCD/CD
2w
VCD
Track 1 / 7
Time Track Elapsed
1: Current title or group number/Total number of titles or groups
Current chapter or track number/Total number of chapters or tracks
2:
3: Elapsed time
4: Time remaining
5: Elapsed time (You can input numbers for time search.)
6: Audio information
7: Current angle number/Total number of available angles
8:
Current subtitle number/Total number of available subtitle languages
9: Data transmission speeds
Current audio number/Total number of available audio languages
0:
q: Current page number/Total number of pages
w: Time (You can select a category of time.)
e: Category of time being displayed on w
00 : 00 : 10
5
English
21 En
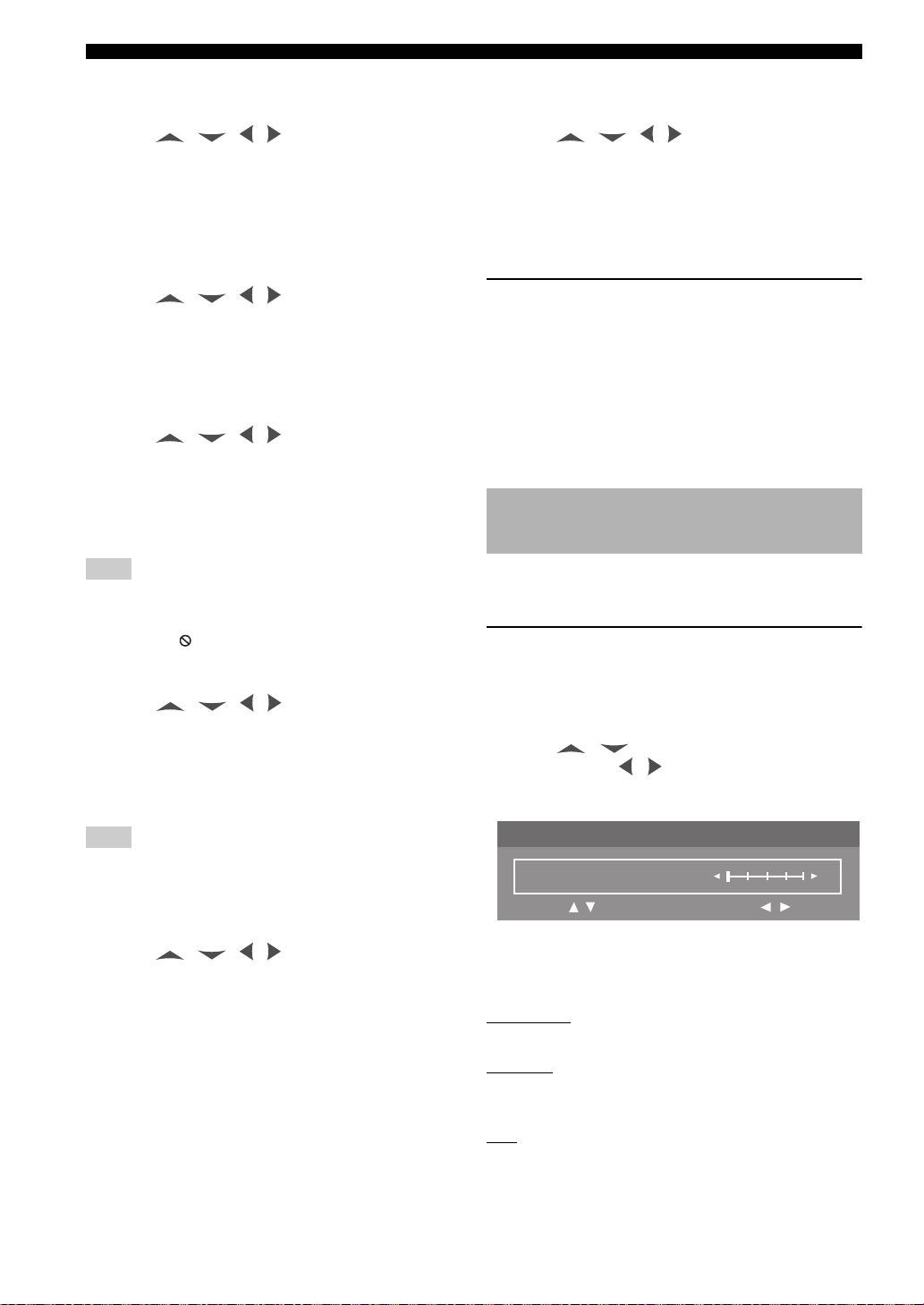
DISC OPERATION
■ To select a title (DVD-Video)/group
(DVD-Audio)
1 Press / / / repeatedly to highlight
1, and then enter a title/group number using the
numeric buttons (0-9).
2 Press ENTER.
■ To select a chapter (DVD-Video)/track
(VCD/SVCD/DVD-Audio)
1 Press / / / repeatedly to highlight
2, and then enter a chapter or track number
using the numeric buttons (0-9).
2 Press ENTER.
■ To search for a time
1 Press / / / repeatedly to highlight
5, and then enter hours, minutes and seconds
from left to right using the numeric buttons
(0-9).
2 Press ENTER.
Note
When searching for a time, if you enter a time outside the total
time for the group/track currently being played back, the
inhibition icon ( ) is displayed.
■ To select an angle/subtitle/audio
1 Press / / / repeatedly to highlight
7, 8 or 0, and then enter a audio, subtitle or
angle number using the numeric buttons
(0-9).
2 Press ENTER.
■ To select a category of time
(VCD/SVCD/CD)
Press / / / repeatedly to highlight
w, and then press ENTER to toggle between the
category of time
.
■ To exit from the OSD menu
Press ON SCREEN.
Displaying text information (SA-CD)
Some SA-CD discs contain text information (e.g., track
name, album name, artist name etc.). If SA-CD text is
available on the disc, the track name is automatically
displayed on the TV screen once you load the disc.
■ To display the album/artist name
During playback, press ON SCREEN.
Picture Setting menu (DVD/VCD/SVCD)
This unit comes with 10 sets of picture color settings that
you can define yourself.
Adjusting picture settings
1 Press ON SCREEN twice during playback.
➜ The Picture Setting menu appears on the TV
screen.
2 Press / to highlight the desired
parameter and / to adjust the selected
parameter.
Note
You cannot change the [Angle]/[Subtitle]/[Audio] setting if the
function is not available on the disc you are playing.
■ To select a page (DVD-Audio)
1 Press / / / repeatedly to highlight
q, and then enter a page number using the
numeric buttons (0-9).
2 Press ENTER.
22 En
Picture Setting
Brightness
Move :
Adjust :
01/09
3 Press ON SCREEN to exit from the setup
menu.
➜ You can adjust the following parameters.
Brightness
Set this to adjust the overall brightness of the image.
Contrast
Set this to adjust the bright areas (white level) in the
image.
Hue
Set this to adjust the hue or phase of the image.
0
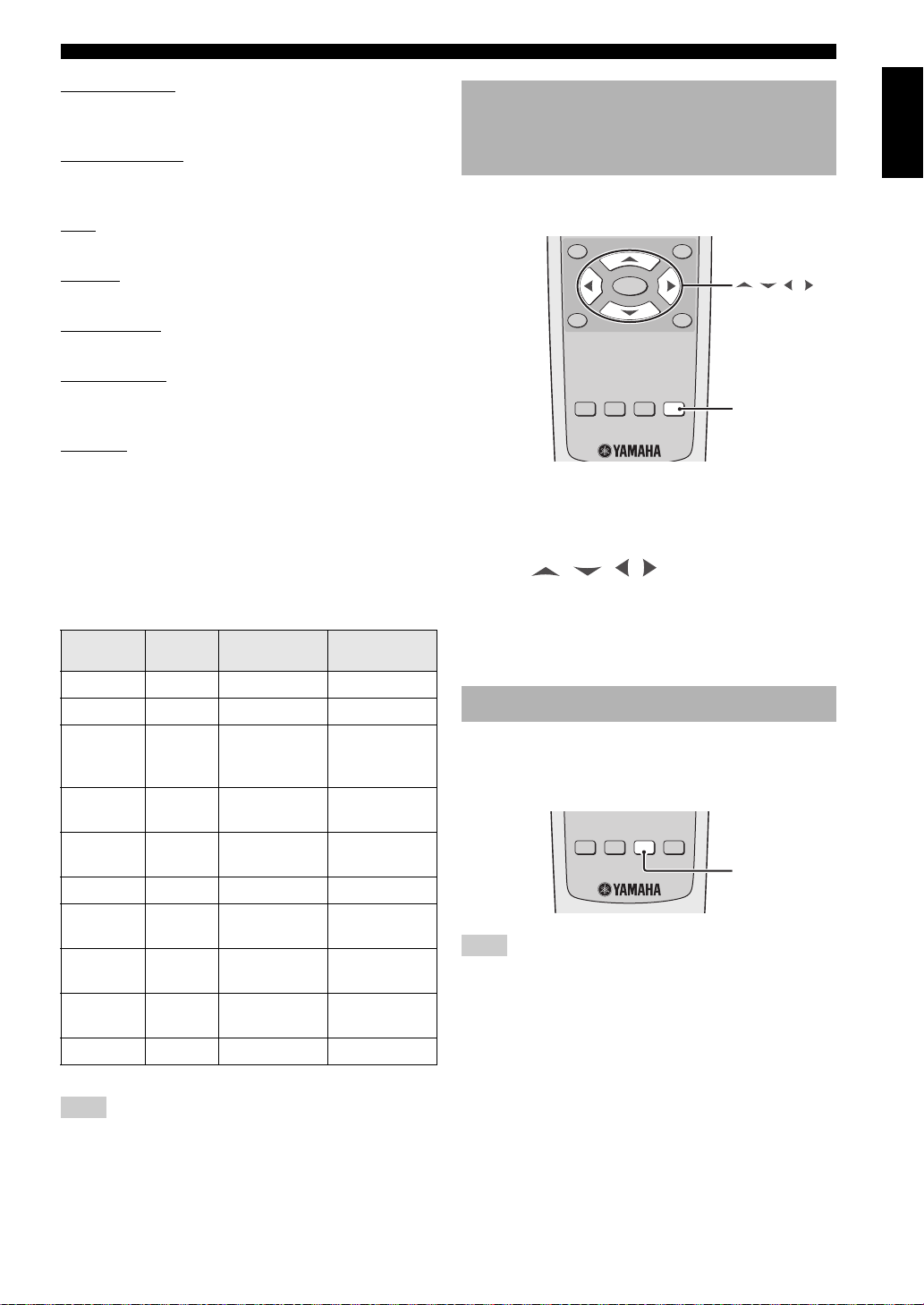
DISC OPERATION
Sharpness Mid
Set this to adjust the sharpness of the image for the
intermediate frequencies.
Sharpness High
Set this to adjust the sharpness of the image for the high
frequencies.
DNR
Set this to reduce video noise.
Gamma
Set this to adjust the intensity of the picture non-linearly.
Chroma level
Set this to adjust the density of the color.
Chroma delay
Set this to adjust the advance delay of the chroma signal
for a perfectly clear picture.
True Life
Set this to adjust the intensity of the picture details. A
positive value enables you to reproduce the minute signals
of video sources. This function is only available for
progressive scan (using the component video jacks) and
HDMI output.
Availability of picture settings varies according to the
connection and settings.
HDMI
Brightness 0 to +6 0 to +6 0 to +6
Contrast –6 to +6 –6 to +6 –6 to +6
Hue –6 to +6 –6 to +6 –6 to +6
Sharpness
Mid
Sharpness
High
DNR 0 to +6 0 to +6 0 to +6
Gamma Not
Chroma
level
Chroma
delay
True Life 0 to +6 0 to +6 Not available
Not
available
Not
available
available
–6 to +6 –6 to +6 –6 to +6
Not
available
Progressive
(Component)
–6 to +6 –6 to +6
–6 to +6 –6 to +6
–6 to +6 –6 to +6
–2 to +2 –2 to +2
Interlaced
(Component)
(S-video and
CVBS only)
Zooming pictures
(DVD-Video/VCD/SVCD/DivX
®
/
JPEG)
You can enlarge the picture on the TV screen and to pan
through the enlarged picture.
ON SCREENTOP MENU
ENTER
MENU RETURN
SUBTITLE AUDIO ZOOM
ANGLE
/ / /
ZOOM
1 During playback, press ZOOM repeatedly to
display the picture at different scales (ZOOM
150%, 200%, 300%, or 400%).
2 Press / / / to pan through the
enlarged picture.
3 Press ZOOM repeatedly to return to the original
size.
Viewing angles (DVD-Video)
If the disc contains sequences recorded from different
camera angles, you can view the picture from a number of
different angles.
SUBTITLE AUDIO ZOOM
Note
Viewing angles available for each disc may vary. Refer to the
operating instructions in the DVD menu or on its jacket.
Press ANGLE repeatedly to select the desired
angle.
ANGLE
ANGLE
English
Note
All picture settings are not available for CVBS (composite video)
and S-video ouput.
23 En
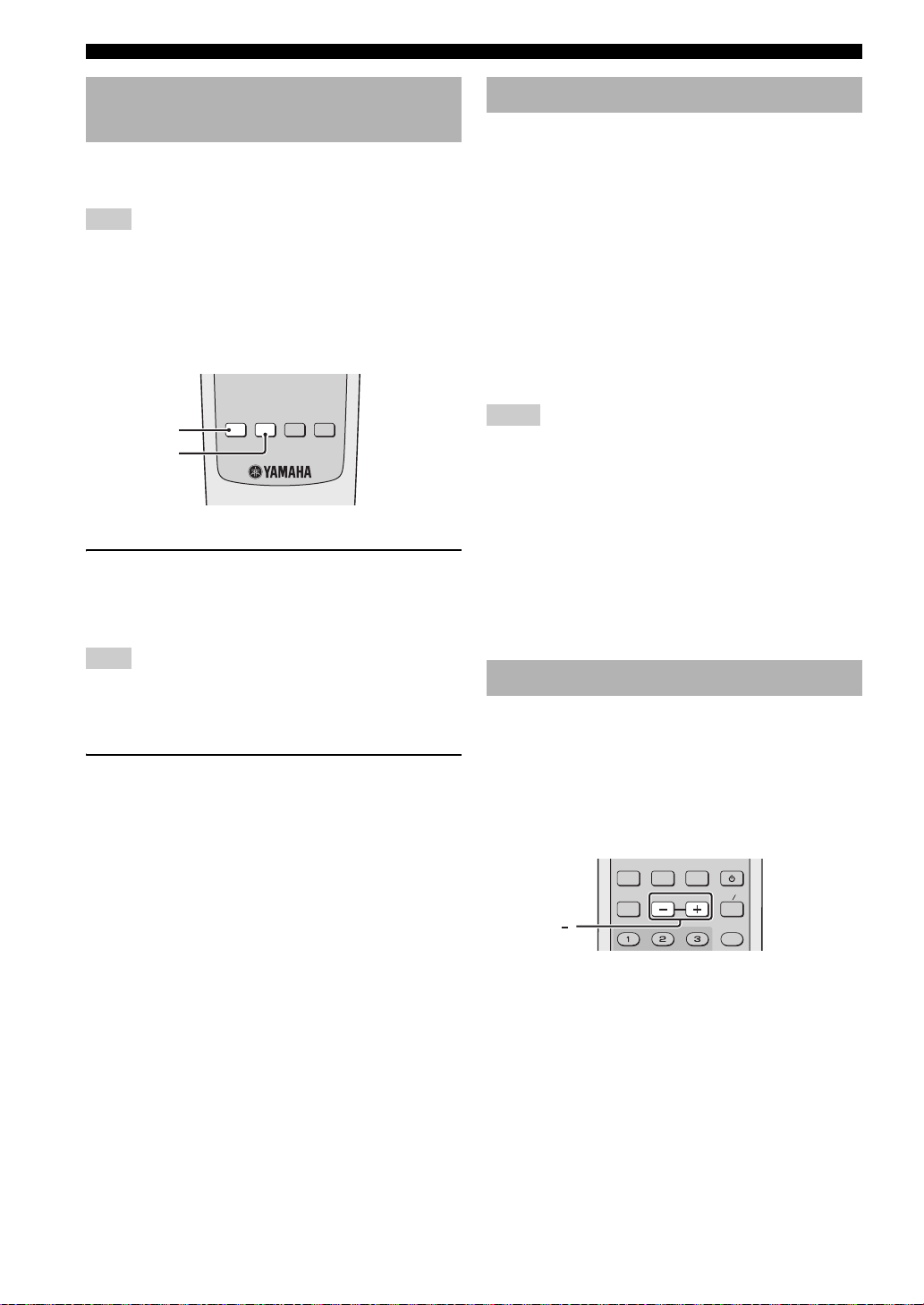
DISC OPERATION
Audio and Subtitle languages (DVD-Video/VCD)
If the disc contains multi-language options, you can select
audio/subtitle languages.
Note
Languages available for each disc may vary. Refer to the
operating instructions in the disc menu or on its jacket.
y
You can set default audio/subtitle languages in the setup menu
(see “Setting the audio, subtitle and disc menu languages” on
page 17).
SUBTITLE
AUDIO
SUBTITLE AUDIO ZOOM
Selecting an audio language
Press AUDIO repeatedly to select an audio
language.
ANGLE
DivX® external subtitle files
The font sets listed below are available for DivX® external
subtitle files. To watch DivX
set, set the default subtitle language setting in the setup
menu to the desired language (see “Setting the audio,
subtitle and disc menu languages” on page 17).
This unit supports the following languages:
Albanian, Breton, Bulgarian, Byelorussian, Catalan,
Croatian, Czech, Danish, Dutch, English, Faroese,
Finnish, French, German, Hungarian, Icelandic, Irish,
Italian, Kurdish (Latin), Macedonian, Greek, Hebrew,
Moldavian, Norwegian, Polish, Portuguese, Romanian,
Russian, Serbian, Slovak, Slovenian, Spanish, Swedish,
Turkish, Ukrainian
Notes
• Some discs cannot be played depending on disc characteristics
or recording conditions.
• Some external subtitle files may be displayed incorrectly or not
at all.
• For external subtitle files, the following filename extensions of
subtitle format are supported (note that these files are not
shown within the disc navigation menu):
.srt, .sub, .ssa, .smi, .ass, .txt, .psb, .sami
• The filename of the movie file has to be same as the filename
for the external subtitle file.
• For a movie file, only one external subtitle file can be loaded.
®
discs with the desired font
Note
For VCD, this function is only available when the [Analog
Output] setting is set to [Stereo] (
on page 31).
see “Setting the analog output”
Selecting a subtitle language (DVD-Video)
Press SUBTITLE repeatedly to select a subtitle
language.
Changing pages (DVD-Audio)
Many DVD-Audio discs include slide show and page turn
capabilities. You can display information pages for photo
galleries, artist biographies, lyrics, etc. if the function is
available for the disc.
Press PAGE (+/–) repeatedly to move to the
next/previous page.
HDMIDIMMER
AUDIO DIRECT STANDBY
GROUP PAGE
PAGE (+/ )
MULTI 2CH
PROG
24 En
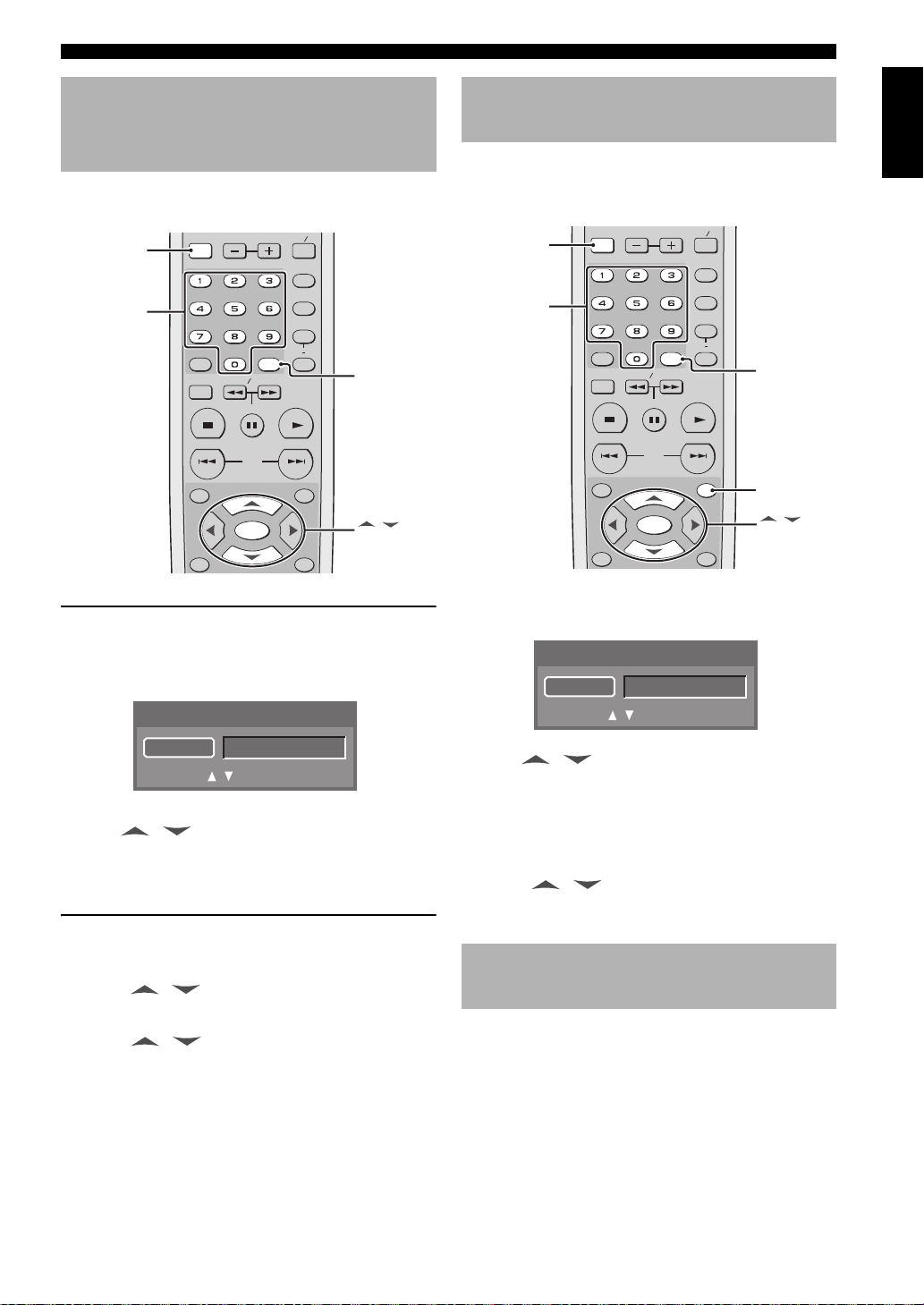
DISC OPERATION
Group/File selection (DVD-Audio/
®
DivX
/MP3/WMA/Kodak picture
CD)
You can select a track in a specific group for DVD-Audio
discs and a track/file in a folder for data disc.
PAUSE
SKIP
ENTER
MULTI 2CH
PROG
RANDOM
REPEAT
A B
ENTERCLEAR
PLAY
ON SCREENTOP MENU
ENTER
/
ENTER
GROUP
Numeric
buttons (0-9)
GROUP PAGE
SLOW SEARCH
SETUP
STOP
MENU RETURN
Selecting a group (DVD-Audio)
Bonus group playback (DVD-Audio)
Some DVD-Audio discs contain bonus groups that require
a four-digit password to gain access. In this case, refer to
the disc jacket and other packaging for information.
PAUSE
SKIP
ENTER
MULTI 2CH
PROG
RANDOM
REPEAT
A B
ENTERCLEAR
PLAY
ON SCREENTOP MENU
ENTER
ON SCREEN
/
ENTER
GROUP
Numeric
buttons (0-9)
GROUP PAGE
SETUP
SLOW SEARCH
STOP
MENU RETURN
1 Press GROUP.
➜ A group icon appears on the TV screen.
English
1 Press GROUP.
➜ A group icon appears on the TV screen.
DVD AUDIO
Group
Move :
01 / 08
Select : Enter
2 Use / or the numeric buttons (0-9)
to select a group number.
3 Press ENTER.
Selecting a file in a folder
®
(DivX
/MP3/WMA/Kodak picture CD)
1 Press / to select a folder, and then press
ENTER to open the folder.
2 Press / to select a file, and then press
ENTER.
➜ Playback starts from the selected file.
• If you use the numeric buttons (0-9) to select a
file, playback starts from the selected file
automatically.
DVD AUDIO
Group
Move :
01 / 08
Select : Enter
2 Use / or the numeric buttons (0-9)
to select a bonus group number, and then press
ENTER.
3 Enter a four-digit password using the numeric
buttons (0-9), and then press ENTER.
4 Press / to select a track, and then press
ENTER.
Changing the playback area and layer (SA-CD)
There are three types of SA-CD discs: single-layer, duallayer and hybrid. Each type may contain up to two areas of
recorded information: a High Quality Stereo area and a
High Quality Multi-channel area. You can switch between
the SA-CD multi-channel and SA-CD stereo areas.
y
You can also change the analog output setting using the setup
menu (see “Setting the analog output” on page 31).
25 En
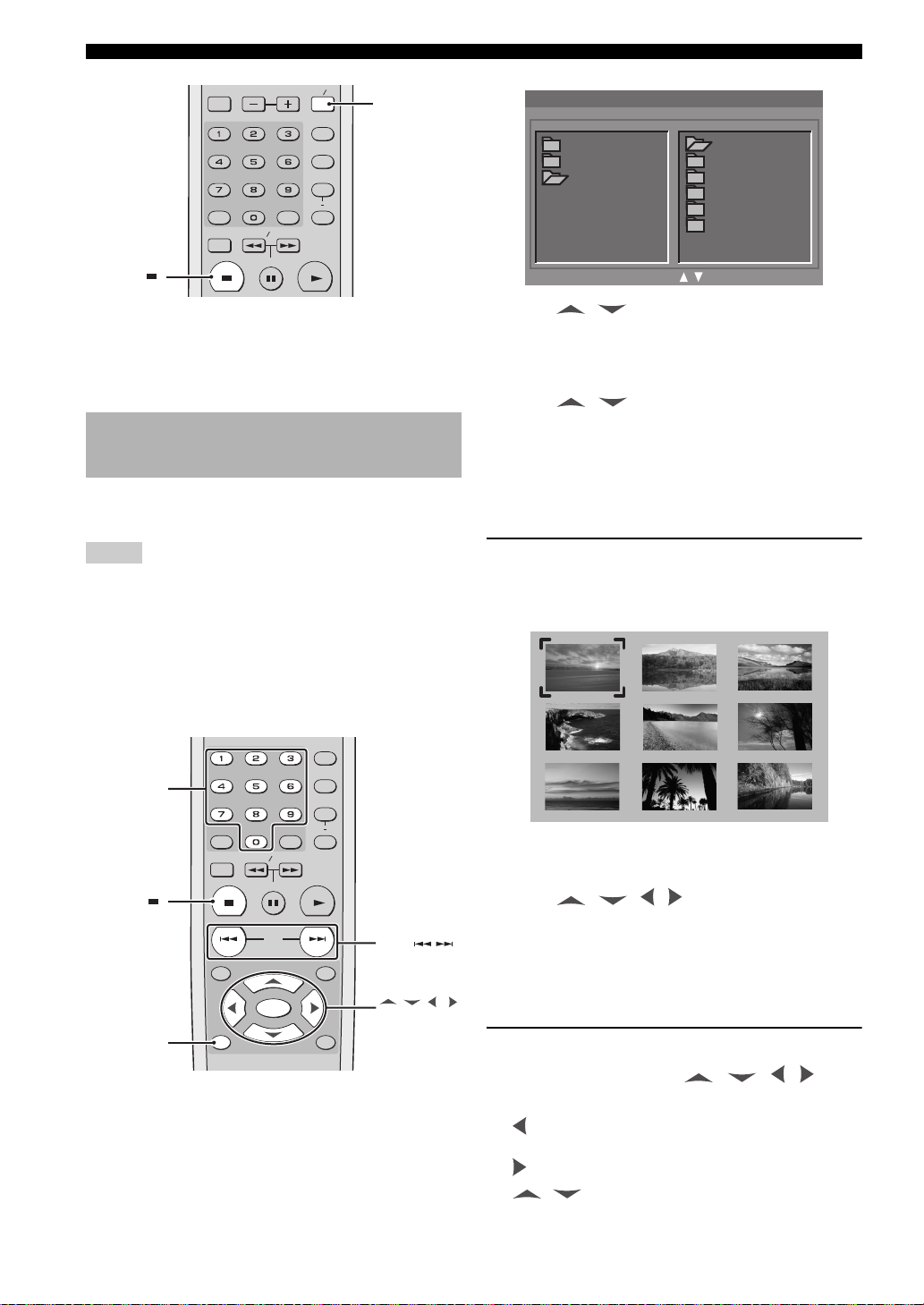
DISC OPERATION
JPG
JPG
JPG
JPG
JPG
STOP ( )
1 Press STOP (
GROUP PAGE
SETUP
SLOW SEARCH
STOP PLAY
7
) to stop playback.
PAUSE
MULTI 2CH
PROG
RANDOM
REPEAT
A B
ENTERCLEAR
MULTI /2CH
2 Press MULTI / 2CH.
➜ MULTI indicator lights up when the multi-channel
area is selected.
Multimedia file playback
SLOW SEARCH
PAUSE
SKIP
ENTER
®
/JPEG)
REPEAT
ENTERCLEAR
PLAY
ON SCREENTOP MENU
PROG
RANDOM
A B
SKIP ( / )
/ / /
ENTER
(MP3/WMA/DivX
You can play MP3, WMA, DivX® and JPEG files on a
personally recorded CD-R/RW disc or commercial CD.
Notes
• Some files cannot be played correctly depending on disc
characteristics or recording conditions.
• This unit supports JPEG files of 2848 x 2136 pixels in size.
However, some files may not be displayed correctly depending
on the aspect ratio of the image.
y
You can set the duration for each image of a slide show (see
“Setting the duration for a slide show” on page 38).
Numeric
buttons (0-9)
SETUP
STOP
STOP ( )
MENU RETURN
MENU
Media PlayerMedia Player TimeTime
ROOTROOT
SCRNESCRNE
JPEGJPEG
JPG
JPGJPG
JPGJPG
JPG
JPGJPG
JPG
JPG
JPGJPG
JPG
JPGJPG
Move : Select : EnterMove : Select : Enter
00 : 00 : 1000 : 00 : 10
. . 0. . 0
A_0510 1A_0510 1
B_0618 2B_0618 2
B_0630 3B_0630 3
C_0731 4C_0731 4
C_0729 5C_0729 5
2 Press / to select a folder, and then press
ENTER to open the folder.
• To move to the upper folder, select the folder icon
with two dots when disc playback is stopped.
3 Press / to select a file, and then press
ENTER.
➜ Playback starts from the selected file.
• If you use the numeric buttons (0-9) to select a
file, playback starts from the selected file
automatically.
Displaying the thumbnail screen (JPEG)
1 Press MENU during playback.
➜ The thumbnail pictures appear on the TV screen.
2 Press SKIP (l22 / 33l) to display the other
pictures on the previous/next page.
3 Press / / / to highlight one of the
pictures, and then press ENTER to start
playback.
4 Press STOP (
7
) to return to the data disc
menu.
Rotating pictures (JPEG)
1 Load a disc in the disc tray.
➜ Playback starts automatically.
➜ For MP3 and WMA, the data disc menu appears
on the TV screen.
➜ For DivX
playback to display the data disc menu.
®
and JPEG, press STOP ( 7) during
26 En
During playback, press / / / to
rotate the picture on the TV screen.
: rotates the picture counter-clockwise by 90
degrees
: rotates the picture clockwise by 90 degrees
, : rotates the picture by 180 degrees
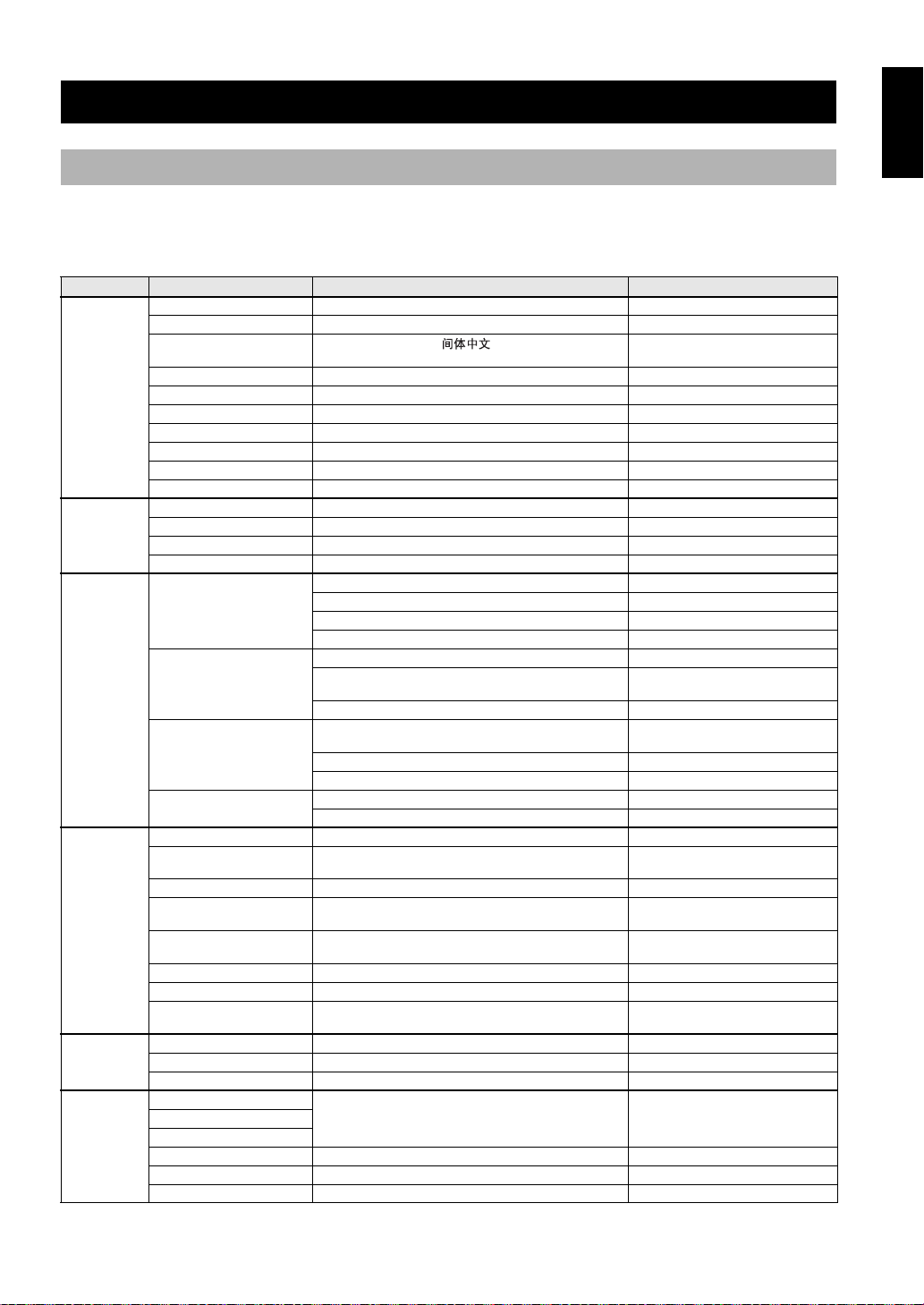
SETUP MENU
SETUP MENU
Menu overview
y
• The initial setting for each parameter is indicated in bold.
• If the settings you have made are inappropriate, you can always reset all options and your personal settings to the initial factory
settings. For details, see “Resetting the system” on page 30.
Main Menu Menu item Setting Item/Submenu Setting item/Parameter
GENERAL DVD-Audio mode DVD-Audio, DVD-Video
SA-CD mode SA-CD, CD
OSD Language Asia model: English,
Parental Rating _ _ _ _ (Enter your password) Level 1 to Level 8
Parental Password _ _ _ _ (Enter your password) New Password, Confirm Password
Screen Saver On, Off
Auto Power Off Mode 1, Mode 2, Off
Sleep Timer Off, 30min, 60min, 90min,120min,150min
Factory Default _ _ _ _ (Enter your password) Yes, No
DivX Registration (DivX registration code is displayed) Enter
AUDIO Analog Output Stereo, Multi-Channel
Digital Out All, PCM, Off
LPCM Output 48KHz, 96KHz
Night Listening Mode On, Off
SPEAKER Size Front L/R Large, Small
Distance Unit Feet, Meter
Level Front L, Center, Front R, Surround L, Surround R,
SA-CD SA-CD Config Config 1, Config 2, Config 3
VIDEO TV Display 16:9, 4:3 Pan Scan, 4:3 Letter Box
TV Type Asia model: MULTI, NTSC, PA L
Wide Screen Format NL Stretch, Pillar Box, Off
Black Level (U.S.A. and
Canada models only)
Closed Caption (U.S.A.
and Canada models only)
Still Mode Frame, Field
Component Progressive, Interlaced
Scart Video Out (U.K., Europe,
and Russia models only)
HDMI HDMI Video 480p/576p, 720p, 1080i, 1080p, Auto
DVI Output Range Standard, Enhanced
HDMI Audio Auto, PCM, Off
DISC AUDIO Language
Subtitle Language
DVD Menu Language
Angle Mark On, Off
PBC On, Off
Time Interval 2 sec to 10 sec, Default setting: 3 sec
Korea model: English, 한국어
Center, Surround L/R Large, Small, Off
Subwoofer On, Off
Initialize On, Off
Front L/R, Center, Surround L/R 0.3m to 12.0m (1ft to 40ft)
Initialize On, Off
Subwoofer
Test Tone Off, Manual, Auto
Initialize On, Off
CUT-OFF Frequency 60, 80, 100, 120
Korea model: MULTI, NTSC, PAL
On, Off
On, Off
CVBS, RGB
Off ([Subtitle Language] only), English, French,
Spanish, Japanese, German, Italian, Russian,
Others
Default setting: 3.0m (10ft)
0dB to –12dB
English
27 En
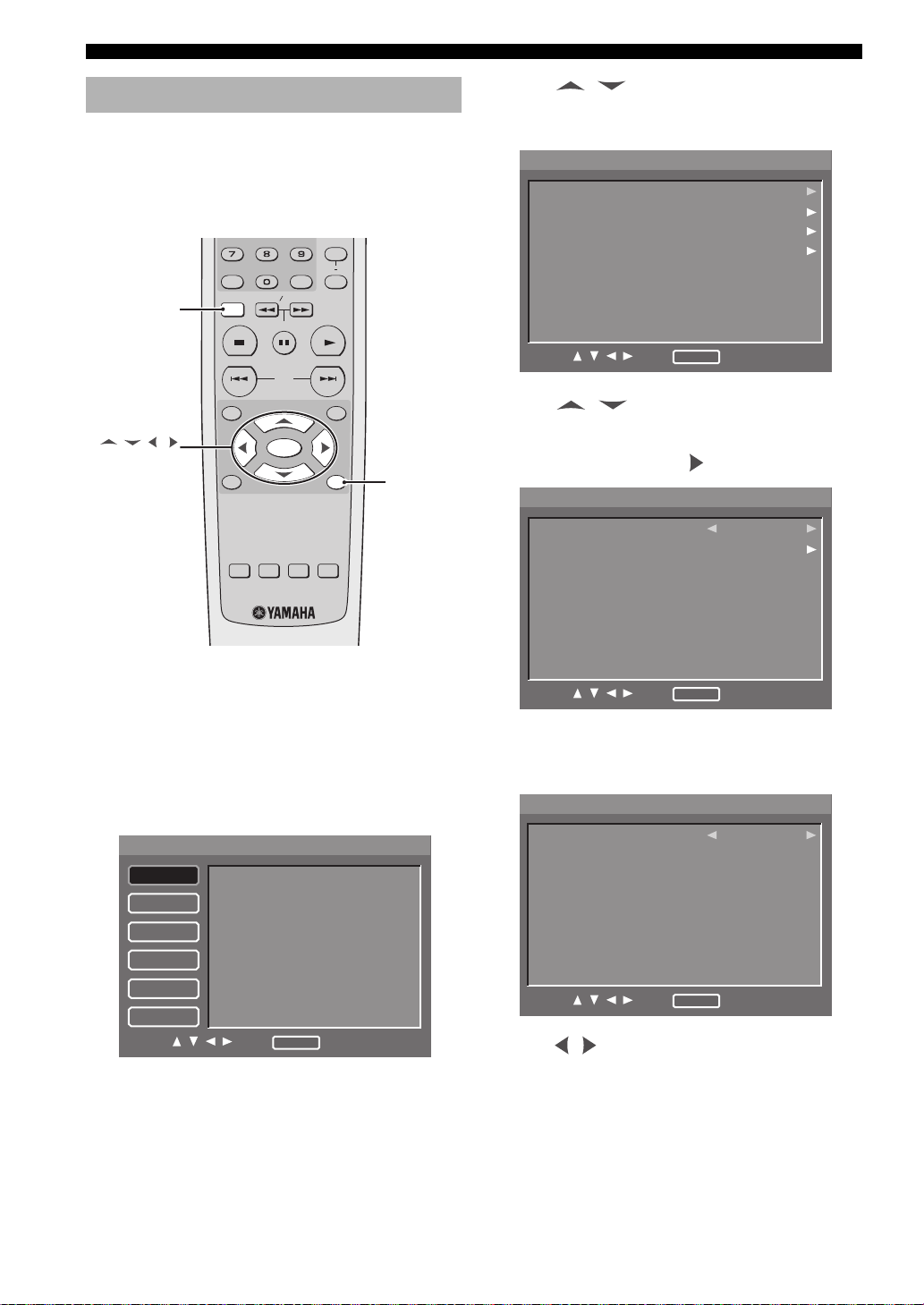
SETUP MENU
Setup menu operation
Setup is carried out on the TV screen, enabling you to
customize this unit to suit your own particular
requirements. Follow the procedures below to start the
setup menu operations.
REPEAT
A B
ENTERCLEAR
SLOW SEARCH
SETUP
/ / /
ENTER
SETUP
STOP
MENU RETURN
SUBTITLE
AUDIO ZOOM
PAUSE
SKIP
ENTER
PLAY
ON SCREENTOP MENU
ANGLE
RETURN
2 Press / to select the desired main menu,
and then press ENTER.
➜ Menu items and setting items appear.
SPEAKER
Size
Distance
Level
SA-CD
Move :
Return
Select : Enter
1/1
3 Press / to highlight the desired menu item.
➜ If the selected menu item has submenus, only a
right arrow is displayed on the side of the setting
item. In this case, press , and then repeat step 3.
SPEAKER
SA-CD Config
CUT-OFF Frequency
Config 1
100
1/1
y
• Press RETURN to display the previous menu.
• Press SETUP to exit from the setup menu.
• Refer to the following pages for details of the menu that
requires a particular operation.
1 Press SETUP.
➜ Main menus and menu items appear on your TV.
SETUP
GENERAL
AUDIO
SPEAKER
VIDEO
HDMI
DISC
Move :
DVD-Audio mode
SA-CD mode
OSD Language
Parental Rating
Parental Password
Screen Saver
Auto Power Off
Sleep Timer
Return
Select : Enter
1/2
Move :
Return
Select : Enter
➜ If the selected menu item has only setting items,
left and right arrows appear on both sides of the
setting item.
AUDIO
Analog Output
Digital Out
LPCM Output
Night Listening Mode
Move :
Return
Stereo
PCM
96KHz
Off
Select : Enter
1/1
4 Press / to toggle the setting items or to
adjust the parameter.
28 En
 Loading...
Loading...