
CL StageMix V3.0 Mode d'emploi
Bienvenue
Merci d'avoir téléchargé l'application pour iPad « CL StageMix » destinée aux
consoles de mixage numérique de la série CL de Yamaha.
Il est possible de télécharger la dernière version du microprogramme de la console
de série CL depuis le site Web, à l'adresse suivante :
www.yamahaproaudio.com
Destinée aux iPads d'Apple, l'application StageMix permet de commander à distance
les fonctions des consoles de mixage numérique de la série CL de Yamaha, depuis
n'importe quel emplacement situé à portée du réseau sans fil, via une interface
graphique simple et intuitive. Ce logiciel a été spécifiquement conçu pour permettre
aux ingénieurs de régler les mixages de contrôle des positions des exécutants sur
scène et de contrôler directement les paramètres de mixage via l'iPad plutôt que de
dépendre des instructions verbales données à un deuxième ingénieur. Il en résulte
des mixages de meilleure qualité en moins de temps, ce qui représente un avantage
considérable durant les opérations de configuration précédant le spectacle, soumises
à de fortes pressions. Bien que l'application StageMix soit centrée sur les exigences

Yamaha Commercial Audio CL StageMix V3.0 Mode d'emploi
de réglage des mixages de moniteurs sur scène, sa gamme de fonctionnalités en
continuelle expansion permet de l'utiliser dans une grande variété de fonctions de
commande à distance.
Page 2

Yamaha Commercial Audio CL StageMix V3.0 Mode d'emploi
TABLE DES MATIÈRES
Page
1.0 Configuration requise 5
2.0 Réglages Wi-Fi 5
3.0 Mise en route 6
3.1 Configuration réseau de la console de série CL 6
3.2 Réglages Wi-Fi de l'iPad 6
3.3 Configuration de StageMix 8
3.3.1 Mode OFFLINE DEMO 8
3.3.2 Configuration de StageMix en vue de son utilisation
avec une console de série CL 8
3.3.3 Sélection d'une console et mise en route 9
3.3.4 Édition des configurations de la console 9
4.0 Fenêtre de la console de mixage 11
4.1 Navigation dans les banques de canaux 11
4.2 Navigation dans les couches 11
4.3 Noms et couleurs des canaux 12
4.4 Faders 12
4.4.1 Long Faders 12
4.4.2 Navigation en mode Long Faders 13
4.5 Activation des canaux 13
4.6 CUE 13
4.7 Master Bank 14
4.8 GAIN 15
4.8.1 Gain numérique 16
4.8.2 Mode Gain Compensation 16
4.8.3 ALL GC ON 16
4.8.4 ALL GC OFF 16
4.8.5 Input Port 16
4.8.6 Alimentation fantôme 16
4.8.7 Phase 17
4.9 SENDS ON FADERS 17
4.9.1 Niveaux d'envoi de mixage 18
4.9.2 Activation des envois de mixage 19
4.9.3 Panoramique de mixage stéréo 19
4.10 Faders DCA 19
5.0 EQ et PAN 21
5.1 EQ 21
5.1.1 Courbe d'EQ dans la fenêtre de la console de mixage 21
5.1.2 Sélection de l'égaliseur paramétrique PEQ ou
graphique GEQ 22
5.1.3 Accès aux écrans d'édition de l'égaliseur 22
5.2 ÉDITION DE L'ÉGALISEUR PARAMÉTRIQUE 23
5.2.1 Filtre passe-haut 24
5.2.2 Bandes 1 et 4 de l'égaliseur 25
5.2.3 EQ ON 25
Page 3

Yamaha Commercial Audio CL StageMix V3.0 Mode d'emploi
5.2.4 Réinitialisation de l'égaliseur 25
5.2.5 Type d'égaliseur 26
5.3 ÉDITION DE L'ÉGALISEUR GRAPHIQUE 27
5.3.1 Navigation dans la section GEQ Overview 27
5.3.2 Position du rack 28
5.3.3 Type de GEQ 28
5.3.4 Édition des bandes GEQ 28
5.3.5 Navigation dans la section d'édition du GEQ 28
5.3.6 GEQ ON 28
5.3.7 GEQ FLAT 28
5.3.8 Copier/Coller 28
5.4 PANORAMIQUE EN SORTIE VERS LES BUS STÉRÉO 29
5.4.1 Balance 29
6.0 UTILITY 31
6.1 Mute Group Masters 31
6.1.1 Niveau d'atténuation du groupe de mutes 32
6.2 Tap Tempo 33
6.2.1 Multi-Select 33
7.0 SCENE MEMORY 34
7.1 Current Scene 34
7.2 Décrément/Incrément de scène 35
7.3 Scene List 35
7.4 Scene Range 35
7.5 Scène sélectionnée 36
7.6 Stockage de scène 36
7.7 Annulation du stockage 37
7.8 Rappel de scène 37
7.9 Annulation du rappel 37
8.0 SETUP 38
8.1 Fader Delay 38
8.2 Input Meter Point 38
8.3 Output Meter Point 38
8.4 Filled EQ Graph 39
8.5 Enable Inc/Dec Scene Recall 39
8.6 Show Send Levels in Meter Bridge 39
8.7 Set EQ band to 0dB with Double-Tap 39
8.8 Set DCA to 0dB with Double-Tap 39
8.9 CH SELECT – StageMix Follows Console 39
8.10 CH SELECT – Console Follows StageMix 39
9.0 Résolution des problèmes 40
9.1 No Wi-Fi Available 40
9.2 Connection Error 40
9.3 Connection Lost 41
9.4 Graphic EQ Doesn’t Affect the Sound 41
9.5 Problèmes de déplacement de plusieurs faders simultanément 41
9.6 Page de StageMix sur Facebook 41
Page 4

Yamaha Commercial Audio CL StageMix V3.0 Mode d'emploi
1.0 Configuration requise
Apple iPad (iPad de 1ère génération, iPad 2 ou iPad de 3ème génération)
Console de mixage numérique de la série CL de Yamaha
Point d'accès Wi-Fi (de préférence 802.11n, avec 5 GHz de capacité, même si
un point d'accès 802.11g de 2,4 GHz peut également être utilisé)
Câble CAT5 (pour la connexion de la console au point d'accès Wi-Fi)
2.0 Réglages Wi-Fi
Configurez le point d'accès Wi-Fi selon les instructions du fabricant. Aucun réglage
spécial n'est requis, mais l'utilisation d'un système de sécurité tel que WPA est
hautement recommandé, afin d'éviter que des périphériques indésirables ne
rejoignent le réseau. Voici quelques suggestions de réglage à l'intention des
utilisateurs Wi-Fi peu expérimentés :
1. Attribuez un nom au réseau sans fil (il s'agit du « SSID »).
2. Choisissez un mode de sécurité (tel que WPA) et un mot de passe.
3. Sélectionnez le mode sans fil (802.11g ou n).
4. Dans le cas d'un produit de type « n », sélectionnez la bande sans fil (2,4 GHz
ou 5 GHz).
5. Activez l'option « Auto Channel Selection » (Sélection automatique de canal)
si celle-ci est disponible afin de sélectionner le canal sans fil impliquant le
moins d'interférences possible.
Il est préférable d'utiliser les réseaux 802.11n à 5 GHz car ces derniers autorisent
une communication plus rapide entre l'iPad et le point d'accès Wi-Fi. Pratiquement,
cela pourrait se traduire par une plus grande précision de mesure des indicateurs de
niveau utilisés avec l'application StageMix. La norme 802.11n étant récente, les
équipements qui en sont dotés sont moins soumis aux interférences provenant des
autres réseaux sans fil. Il est recommandé d'utiliser les points d'accès Wi-Fi avec
2 ou plusieurs antennes externes afin d'augmenter la plage potentielle du signal. Il
est également possible de connecter un préamplificateur de signaux d'antenne afin
d'améliorer les performances.
Page 5
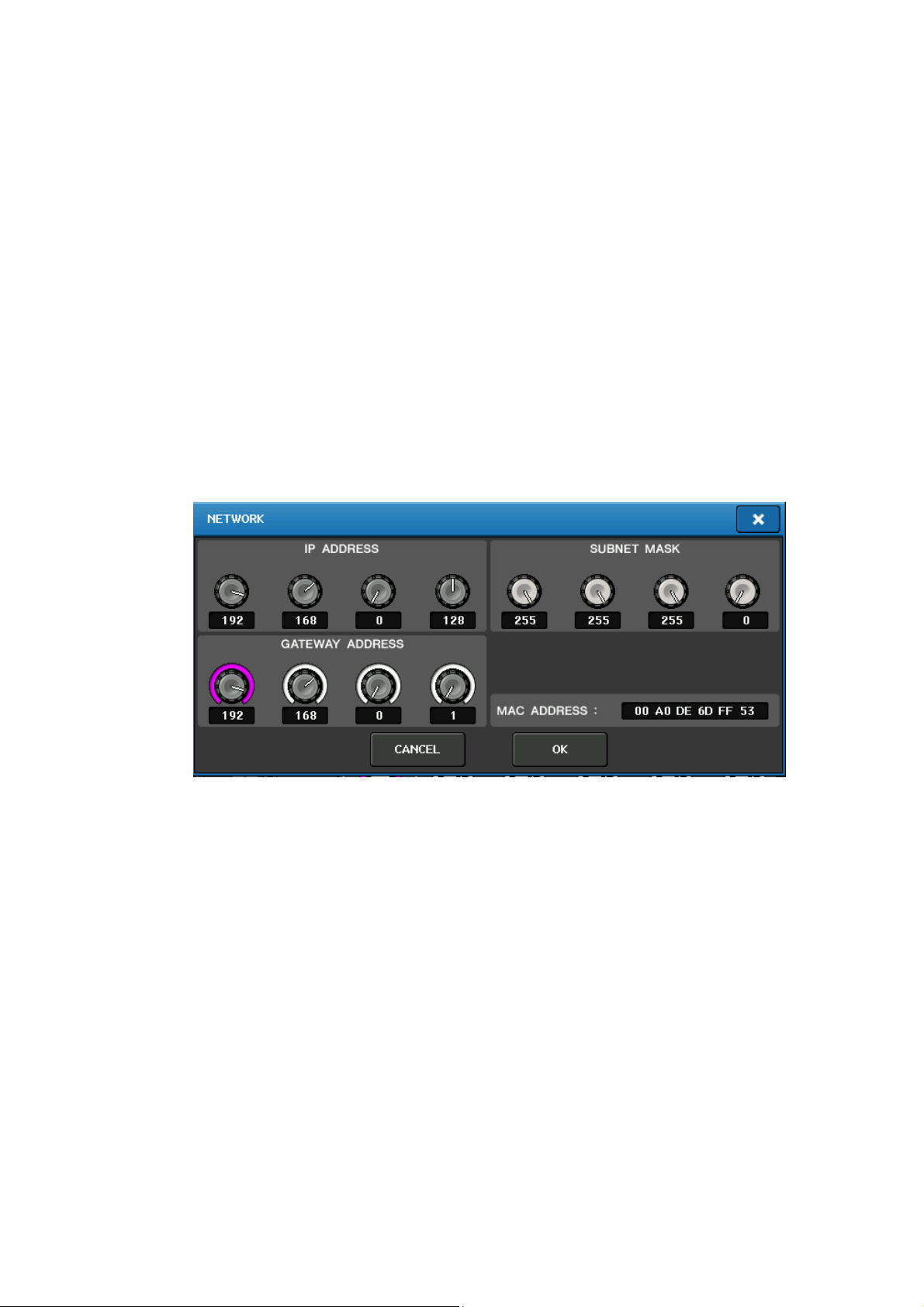
Yamaha Commercial Audio CL StageMix V3.0 Mode d'emploi
3.0 Mise en route
3.1 Configuration réseau de la console de série CL
I. Connectez le point d'accès Wi-Fi au port réseau de la console de série CL à
l'aide d'un câble de type CAT5. Notez qu'un câble simulateur de modem est
nécessaire pour les points d'accès plus anciens ne possédant pas de fonction
« auto MDIX ». La plupart des périphériques récents prennent en charge
cette fonction, auquel cas il est possible d'utiliser un câble CAT5 droit.
II. Notez bien l'adresse IP et l'adresse MAC de la console de série CL car il vous
sera demandé ultérieurement de les saisir dans l'iPad. Vous les trouverez sur
la console, en suivant la procédure suivante :
a. Appuyez sur la touche [SETUP] (Configuration) située sur l'écran tactile
de la console de série CL.
b. Appuyez sur la touche [NETWORK] (Réseau) située sur l'écran tactile
de la console de série CL.
3.2 Réglages Wi-Fi de l'iPad
Il est nécessaire d'attribuer à l'iPad une adresse IP fixe dans la même plage
que celle de l'adresse IP de la console de série CL
a. Ouvrez le menu « Settings » (Réglages) de l'iPad.
b. Sélectionnez « Wi-Fi » et choisissez le réseau approprié.
Page 6
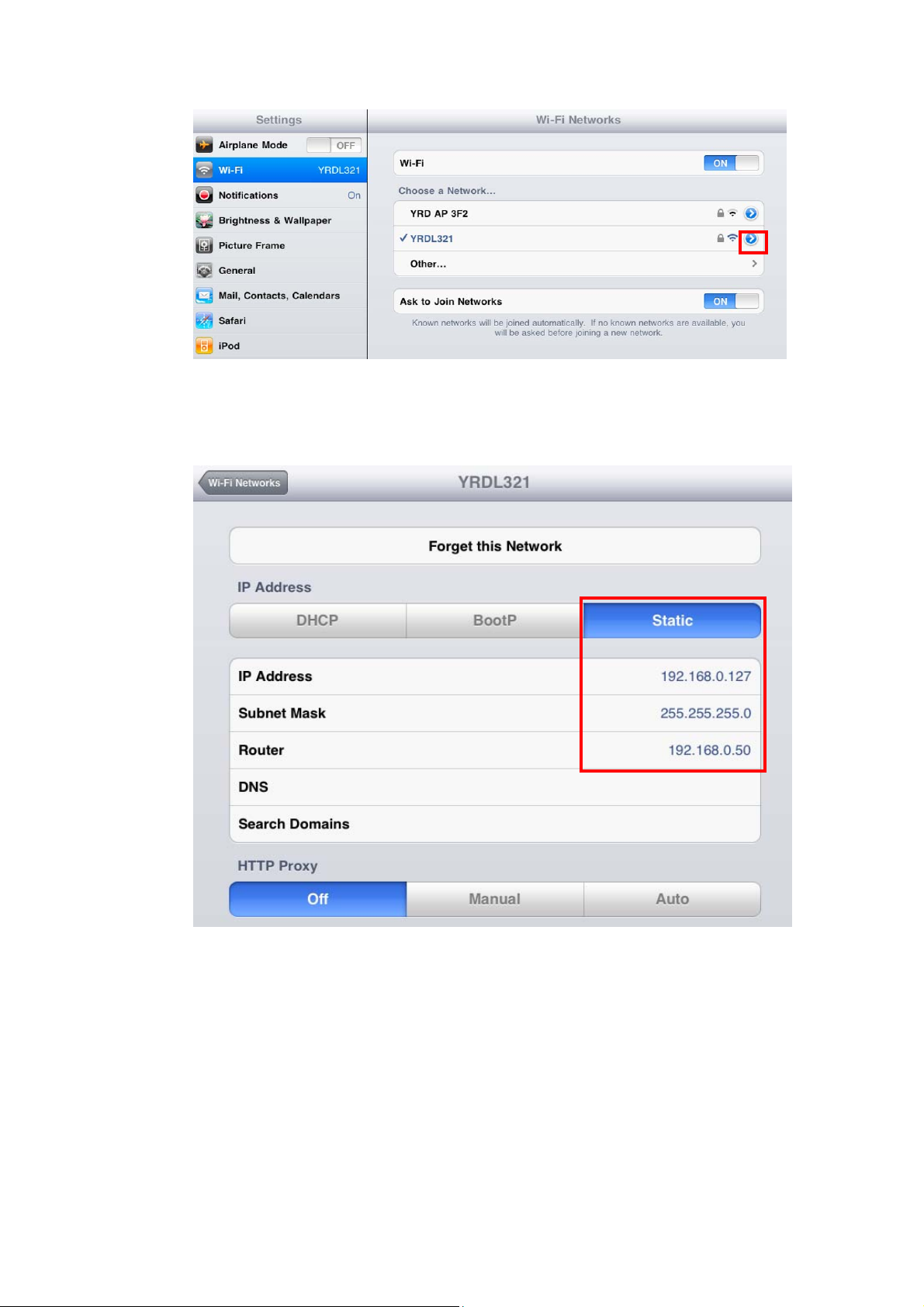
Yamaha Commercial Audio CL StageMix V3.0 Mode d'emploi
c. Appuyez sur le cercle bleu contenant une flèche blanche, situé à droite
du réseau sélectionné, afin de modifier l'adresse IP.
d. Sélectionnez [Static] (Fixe).
e. Adresse IP : saisissez une adresse IP similaire à celle de la console de
série CL, en modifiant uniquement le dernier chiffre. (Par exemple, si
l'adresse IP de la console de série CL est 192.168.0.128, attribuez à
l'iPad une adresse telle que 192.168.0.127.)
f. Masque de sous-réseau : saisissez « 255.255.255.0 ».
g. Routeur : saisissez l'adresse IP de votre point d'accès Wi-Fi
(habituellement imprimé en bas du périphérique).
h. Appuyez sur la touche Home (Accueil) de l'iPad pour quitter le menu
Settings.
Page 7

Yamaha Commercial Audio CL StageMix V3.0 Mode d'emploi
3.3 Configuration de StageMix
Lancez l'application « CL StageMix ».
L'écran « Select Mixer » (Sélection de la console de mixage) apparaît. Depuis
cet écran, vous pouvez exécuter les opérations suivantes :
Accéder au mode OFFLINE DEMO (Démonstration hors ligne) pour
explorer les fonctionnalités et l'interface utilisateur de l'application
CL StageMix.
Configurer StageMix en vue de son utilisation avec une console de
série CL.
Sélectionner une console de série CL déjà configurée pour fonctionner
avec l'iPad et commencer à utiliser StageMix.
3.3.1 Mode OFFLINE DEMO
Si vous appuyez sur [OFFLINE DEMO] (Démonstration hors ligne) dans
l'écran « Select Mixer », l'ensemble des fonctions de StageMix pourront
opérer indépendamment de toute console de mixage. Il s'agit d'un moyen
judicieux pour faire la démonstration du fonctionnement de l'application sans
recourir à une console de mixage. Les indicateurs de niveau ainsi que la
plupart des fonctions Scene Memory (Mémoire de scènes) sont inopérants
sous ce mode.
3.3.2 Configuration de StageMix en vue de son utilisation avec une console de
série CL
i. Appuyez sur la touche [ADD MIXER] (Ajouter console de mixage) pour
ouvrir l'écran suivant :
Page 8

Yamaha Commercial Audio CL StageMix V3.0 Mode d'emploi
ii. Tapotez sur le champ vierge Name (Nom) et saisissez le nom de la
console de série CL à l'aide du clavier à l'écran de l'iPad.
iii. Saisissez l'adresse IP de la console de série CL notée à la section 3.1.
Vous ne devez pas nécessairement changer l'adresse IP par défaut
mais ceci vous sera confirmé sur l'écran Network Setup (Configuration
de l'écran) de la console de série CL (reportez-vous à la section 3.1).
Si vous avez besoin de modifier l'adresse IP dans StageMix, veillez à
saisir les points séparant les ensembles de chiffres (tel qu'illustré cidessus).
iv. Saisissez l'adresse MAC de la console de série CL notée à la
section 3.1. Lorsque vous entrez l'adresse MAC, les deux-points
séparant les ensembles de caractères sont automatiquement ajoutés
par StageMix.
v. Sélectionnez le modèle de la console de série CL dont vous disposez.
Note : dans la version initiale de l'application CL StageMix, CL5 est le
seul choix disponible.
vi. Appuyez sur la touche [ADD MIXER] en bas de l'écran.
3.3.3 Sélection d'une console et mise en route
Si l'iPad a été configuré pour fonctionner avec une console de série CL,
sélectionnez la console dans la liste, puis appuyez sur [CONNECT]
(Connexion). (Le numéro de modèle CL1, CL3 ou CL5 s'affiche en caractères
plus petits sous le nom de la console.)
Page 9

Yamaha Commercial Audio CL StageMix V3.0 Mode d'emploi
Le message « Syncing With CL… » (Synchronisation avec console CL en
cours...) apparaît alors que StageMix tente d'extraire les paramètres de la
console. Une fois le processus terminé, la fenêtre de la console de mixage
apparaît et l'application StageMix est prête à l'emploi.
Si StageMix n'arrive pas à se connecter à la console CL, reportez-vous à la
section Résolution des problèmes (9.0) à la fin de ce document pour
envisager d'autres solutions.
3.3.4 Édition des configurations de la console
Vous pouvez afficher et modifier les paramètres liés à une configuration de la
console sauvegardée en tapotant sur la touche de la flèche pointant vers la
droite, située en regard du nom de la console. Ceci ouvrira l'écran d'édition de
la console de mixage qui permet d'accéder aux valeurs respectives des
paramètres Name (Nom), IP Address (Adresse IP) et MAC Address
(Adresse MAC) afin de les vérifier ou de les modifier en utilisant les
procédures décrites à la section 3.2.2. Une fois les modifications effectuées,
appuyez sur [SAVE MIXER] (Enregistrer sur la console) pour les enregistrer.
Page 10

Yamaha Commercial Audio CL StageMix V3.0 Mode d'emploi
4.0 Fenêtre de la console de mixage
La page principale de StageMix est appelée la fenêtre de la « console ». Elle
affiche les courbes de l'égaliseur, les positions de panoramique, les touches
CUE et ON, les faders et les indicateurs de niveau, ainsi que les noms et les
couleurs de canaux pour huit canaux adjacents.
Dans la partie supérieure de l'écran, les indicateurs de niveau et les faders
s'affichent par blocs de canaux correspondant respectivement aux canaux
d'entrée mono 1-32, aux canaux d'entrée stéréo 1-8, aux bus Mix et Matrix
ainsi qu'aux bus master stéréo et mono. Il s'agit de ce qu'il est convenu
d'appeler « Navigation/Meter Bridge » (Navigation/Bandeau de bargraphes).
4.1 Navigation dans les banques de canaux
Appuyez sur un des blocs « Navigation/Meter Bridge » pour sélectionner la
banque de canaux que vous voulez afficher et commander dans les bandes
de canaux ci-après.
4.2 Navigation dans les couches
Appuyez sur la touche [CH 1-32] ou [CH 33-72] pour rendre ces banques de
canaux disponibles dans la section « Navigation/Meter Bridge ». Les entrées
stéréo 1-8 sont disponibles au titre de leur appartenance à la banque [CH 132].
La touche de navigation dans les couches affiche du texte noir sur un fond
blanc pour désigner la couche active.
Page 11

Yamaha Commercial Audio CL StageMix V3.0 Mode d'emploi
4.3 Noms et couleurs des canauxl
Le nom et la couleur des différents canaux apparaissant dans StageMix sont
identiques à ceux qui s'affichent sur la console de série CL. Le nom d'un
canal sera estompé si ce dernier est désactivé.
Tapotez deux fois sur le nom du canal dans la fenêtre de la console de
mixage afin d'en modifier le nom et la couleur. Saisissez un nom et appuyez
sur [return] (retour). Autrement, vous avez la possibilité d'accéder à un autre
canal en utilisant les touches de déplacement du curseur vers la gauche ou la
droite, situées au-dessus du clavier. Ceci permet d'attribuer un nom à
plusieurs canaux avant la fermeture du clavier.
4.4 Faders
Chaque fader affiche sur son capuchon le numéro du canal correspondant.
Pour régler le niveau d'un fader, il faut toucher son capuchon. Dès que vous
touchez le capuchon d'un fader, ce dernier s'illumine en arrière-plan et sa
valeur actuelle en dB s'affiche. Il est possible d'activer simultanément un total
de huit faders grâce à la fonctionnalité de toucher multiple de l'iPad.
Note : L'option « Multitasking Gestures » (Gestes pour le multitâche) doit être
désactivée sur l'iPad pour autoriser le réglage de quatre faders ou davantage
en simultané (reportez-vous à la section 9.5 pour plus de détails).
4.4.1 Long Faders
Appuyez sur la touche [LONG FADERS] (Faders longs) située dans le
coin inférieur gauche de la fenêtre de la console de mixage pour
permettre un réglage plus précis des niveaux de faders. Dans cette
vue, l'égaliseur, le panoramique ainsi que la section « Navigation/Meter
Bridge » ne sont pas visibles.
Page 12

Yamaha Commercial Audio CL StageMix V3.0 Mode d'emploi
4.4.2 Navigation en mode Long Faders
Bien que les blocs « Navigation/Meter Bridge » ne soient pas visibles
en mode Long Faders, il est possible de faire défiler les canaux vers le
haut ou le bas par banques de 8 canaux, à l'aide des touches de
déplacement vers la gauche ou la droite, dans la zone supérieure
gauche de la fenêtre de la console de mixage.
Appuyez à nouveau sur la touche [LONG FADERS] dans le coin inférieur
gauche pour retourner sur la fenêtre Mixer Overview.
4.5 Activation des canaux
Appuyez sur [ON] (Activation) pour modifier l'état d'activation/désactivation du
canal. La touche est verte lorsque le canal est activé. Lorsqu'un canal est
désactivé, son nom et l'indicateur de niveau correspondant s'estompent ainsi
que la position de son fader affichée dans la section « Navigation/Meter
Bridge ».
Lorsqu'un canal est assourdi au titre d'un groupe de mutes, la touche ON
clignote.
4.6 CUE
Les touches [CUE] correspondant aux différents canaux contrôlent les
fonctions de Cue de la console de mixage. Leur mode de fonctionnement
correspond à l'état de la touche [LAST CUE] (Dernière sélection de cue)
située à gauche de la fenêtre Mixer Overview (Vue d'ensemble de la console
de mixage).
Lorsque la touche [LAST CUE] est mise en surbrillance en jaune, un seul
canal peut être soumis au cue à la fois. Si la touche est grisée, il sera
possible de soumettre au cue plusieurs canaux en même temps. Ce mode de
fonctionnement est équivalent au mode Mix Cue (Cue de mixage) de la
console de série CL.
La touche [CUE CLEAR] (Effacer le cue) annule toute activation de cue. Ceci
est utile lorsqu'il y a plusieurs opérations de cue à annuler ou que certaines
opérations de cue sont masquées dans d'autres couches.
Page 13

Yamaha Commercial Audio CL StageMix V3.0 Mode d'emploi
4.7 Master Bank (Banque principale)
Appuyez sur le bloc [MASTER] (Principal) dans la section « Navigation/Meter
Bridge » pour faire apparaître les canaux de la section Master dans les
bandes de fader. Les canaux Stereo Master (Master stéréo) et Mono Master
(Master mono) ainsi que les commandes Monitor Level (Niveau de contrôle) et
On (Activation) sont inclus dans ce bloc.
Note : il existe deux vignettes EQ au-dessus du canal Stereo Master. L'EQ
paramétrique est toujours lié en ce qui concerne les côtés gauche et droit du
canal Stereo Master. Cependant, il est possible d'avoir des égaliseurs
graphiques indépendants affectés respectivement à gauche et à droite de
Stereo Master.
Page 14

Yamaha Commercial Audio CL StageMix V3.0 Mode d'emploi
4.8 GAIN
Il est possible de contrôler le gain des différents canaux d'entrée à l'aide des
faders correspondants dans StageMix. Appuyez sur la touche [GAIN] située
dans la partie inférieure gauche de la fenêtre de la console de mixage pour
passer en mode GAIN.
Note : la touche [GAIN] apparaît uniquement lorsqu'une banque de canaux
d'entrée est sélectionnée car les canaux de sortie ne disposent pas de
paramètre Gain.
Les canaux d'entrée peuvent avoir des paramètres de gain analogique et
numérique. Lorsque le mode GAIN est sélectionné, une deuxième touche
étiquetée [DIGITAL] (Numérique) apparaît au-dessus de la touche [GAIN].
Si la touche [DIGITAL] (Numérique) n'est pas en surbrillance, le mode Analog
Gain (Gain analogique) sera activé. L'arrière-plan des faders de canaux
s'affiche en rouge foncé pour indiquer que StageMix est en mode de contrôle
de gain analogique.
Vous pouvez déplacer les faders pour modifier le gain analogique sur les
canaux correspondants. La valeur de gain de chaque préampli micro s'affiche
au dessus du fader concerné dès que vous en touchez le capuchon. Il est
possible de régler un maximum de 8 faders en simultané.
Les faders apparaissent uniquement pour les canaux ayant un préampli micro
disponible.
Page 15

Yamaha Commercial Audio CL StageMix V3.0 Mode d'emploi
4.8.1 Gain numérique
Lorsque le mode Gain est activé, l'utilisateur peut aussi régler le gain
numérique pour n'importe quel canal. Appuyez sur la touche [DIGITAL]
pour affecter l'ensemble des faders de StageMix au contrôle des
paramètres Digital Gain (Gain numérique). L'arrière-plan s'affiche en
bleu pour indiquer que le mode Digital Gain est activé.
4.8.2 Mode Gain Compensation
La fonction Gain Compensation (Compensation du gain) peut être
activée pour chaque canal d'entrée séparément sur les consoles de
série CL. En mode Analog Gain (Gain analogique), la touche [GC]
située sur les différentes bandes de canal permet d'activer ou de
désactiver la fonction Gain Compensation y afférente à partir de
StageMix.
La touche [GC] n'est disponible que pour les canaux assignés à un
MODULE D'ENTRÉES SORTIES RIO doté de la fonction Gain
Compensation. La touche [GC] s'affiche en bleu lorsque la fonction
Gain Compensation est activée sur le canal concerné.
En mode Analog Gain, un point bleu apparaît à côté du fader concerné
pour indiquer la position initiale du gain analogique. Si la fonction Gain
Compensation est désactivée pour un canal donné, le fader de contrôle
de gain retournera sur cette position. (Pour plus de détails sur le mode
Gain Compensation et les fonctions qui y sont associées, reportez-vous
au mode d'emploi de la console de série CL.)
4.8.3 ALL GC ON
Appuyez sur la touche [ALL GC ON] afin d'activer la fonction Gain
Compensation sur le canal de la console assigné à l'entrée du
MODULE D'ENTRÉES SORTIES RIO fournissant la fonction Gain
Compensation. Une boîte de dialogue de confirmation apparaît avant
l'exécution de cette fonction.
4.8.4 ALL GC OFF
Appuyez sur [ALL GC OFF] afin de désactiver Gain Compensation sur
l'ensemble des canaux. Une boîte de dialogue de confirmation
apparaît avant l'exécution de cette fonction.
4.8.5 Input Port
Lorsque le mode GAIN est activé, le port d'entrée affecté à un canal
donné s'affiche en haut de la bande de canaux concernée (l'égaliseur
et le panoramique n'apparaissent pas lorsque le mode GAIN est activé).
Input Port (Port d'entrée) est un paramètre destiné à l'affichage
uniquement qui ne peut être modifié dans StageMix.
4.8.6 Alimentation fantôme
L'état de l'alimentation fantôme 48 V de chaque canal d'entrée s'affiche
également en haut de la bande de canaux concernée lorsque le mode
Page 16

Yamaha Commercial Audio CL StageMix V3.0 Mode d'emploi
GAIN est activé. L'indicateur 48 V s'affiche en rouge lorsque
l'alimentation dérivée est activée. L'état de l'alimentation fantôme est
destiné à l'affichage uniquement et ne peut être modifié dans StageMix.
4.8.7 Phase
Le réglage Phase pour chaque canal d'entrée s'affiche à proximité du
haut de la bande de canaux concernée lorsque le mode GAIN est
activé. Vous pouvez modifier le réglage Phase dans StageMix en
appuyant sur cette touche. Celle-ci apparaît avec un arrière-plan grisé
lorsque le réglage Phase est normal et passe à l'orange dès que la
valeur de Phase est inversée.
4.9 SENDS ON FADERS
Appuyez sur la touche [SENDS ON FADERS] (Envoi de faders activé) dans la
colonne gauche de la fenêtre de la console de mixage pour accéder aux
envois de bus Mix (Mixage). En mode « SENDS ON FADERS », chaque
fader commande le niveau d'envoi du signal envoyé à partir de son canal vers
le bus Mix actuellement sélectionné. Les indicateurs de niveau liés aux faders
dans la section « Navigation/Meter Bridge » affichent les positions de tous les
niveaux d'envoi de mixage lorsque l'option Preference (Préférence) est activée
(On) dans l'écran Setup (reportez-vous à la section 8.6).
Une large touche [MIX ON FADERS] (Mixage de faders activé) affiche le
numéro et le nom du bus Mix actuellement sélectionné. La couleur de cette
touche correspond à celle des touches utilisées sur la console de série CL.
Page 17

Yamaha Commercial Audio CL StageMix V3.0 Mode d'emploi
Les touches [CUE] et [ON] apparaissent sous la touche [SENDS ON
FADERS], ce qui permet de soumettre au cue le bus Mix actuellement activé
et de faire basculer celui-ci entre les états d'activation/désactivation.
Il existe deux méthodes pour sélectionner un bus Mix de destination :
a) Faites défiler la liste des bus Mix et Matrix vers le haut ou le bas par un
geste de glisser sur la touche [MIX ON FADERS].
b) Appuyez sur la touche [MIX ON FADERS] pour accéder à l'écran
contextuel qui permet d'effectuer la sélection directe d'un bus Mix ou
Matrix.
Choisissez le « bus Mix de destination » parmi les bus Mix 1-24 et les bus
Matrix 1-8. Le bus Mix actuellement sélectionné s'affiche sous forme d'une
touche blanche contenant une coche. Les paires stéréo apparaissent sous
forme de grandes touches simples (sans coche).
Lorsqu'un bloc Mix, Matrix ou Master est sélectionné dans la section
« Navigation/Meter Bridge », la touche [SENDS ON FADERS] est indisponible.
4.9.1 Niveaux d'envoi de mixage
En mode « SENDS ON FADERS », chaque fader de bande de canaux
commande le niveau d'envoi du signal envoyé à partir du canal
concerné vers le bus Mix actuellement sélectionné.
Page 18

Yamaha Commercial Audio CL StageMix V3.0 Mode d'emploi
Note : si un bus Mix est réglé en mode « Fixed » (Fixe), les niveaux
d'envoi vers ce bus Mix seront spécifiés sur 0 dB et ne pourront pas
être modifiés. Les faders des envois de mixage n'apparaissent pas en
cas de sélection d'un bus Mix réglé sur le mode « Fixed ».
4.9.2 Activation des envois de mixage
En mode « SENDS ON FADERS », appuyez sur les touches [ON] des
différentes bandes de canaux pour activer/désactiver l'envoi de mixage
depuis chaque canal vers le bus Mix de destination actuellement
sélectionné.
4.9.3 Panoramique de mixage stéréo
Lorsqu'un bus Mix stéréo est activé en tant que « bus Mix de
destination », un curseur de panoramique est disponible en haut de
chaque bande de canaux en mode « SENDS ON FADERS ». Le
réglage de ce curseur modifie la position de panoramique de l'envoi de
ce canal vers le bus Mix stéréo actuellement activé. La valeur
numérique de la position de panoramique s'affiche au-dessus du
curseur.
Si la fonction Pan Link (Liaison de panoramique) est activée pour le
bus Mix stéréo actuellement activé, une icône de liaison apparaîtra
sous le curseur de panoramique. Lorsque la fonction Pan Link est
activée, le réglage d'un curseur de panoramique de canal affecte le
paramètre Pan (Panoramique) correspondant à ce canal et appliqué au
bus Master stéréo ainsi qu'à tous les autres bus Mix stéréo reliés.
Note : Le mode Pan Link pour les différents bus Mix stéréo ne peut être
activé que sur la console, et non dans StageMix.
Pour quitter le mode « SENDS ON FADERS », appuyez sur la touche
[SENDS ON FADERS] dans la colonne de gauche.
4.10 FADERS DCA
Appuyez sur la touche [DCA 1-8] ou [DCA 9-16] pour accéder aux
16 touches DCA de la console. Un voyant vert apparaît à côté de chacun des
faders DCA lorsque celui-ci est réglé exactement sur 0 dB. Les faders DCA
peuvent être rapidement réglés sur 0 dB en tapotant deux fois sur le fader, à
condition que l'option Preference (Préférence) pertinente soit activée (On)
dans l'écran Setup (reportez-vous à la section 8.8).
Page 19

Yamaha Commercial Audio CL StageMix V3.0 Mode d'emploi
Appuyez à nouveau sur la touche [DCA 1-8] ou [DCA 9-16] pour quitter la
banque de faders DCA et retourner sur la banque précédemment
sélectionnée. Autrement, appuyez sur n'importe quelle banque dans la
section « Navigation/Meter Bridge » afin d'accéder directement à la banque de
faders.
Page 20

Yamaha Commercial Audio CL StageMix V3.0 Mode d'emploi
5.0 EQ et PAN
La zone de vignettes située en haut de chaque bande de canaux affiche une
courbe d'égaliseur ou la position de panoramique pour le canal concerné.
Les touches situées à gauche des vignettes sont utilisées pour choisir entre le
mode EQ (Égaliseur) et le mode PAN (Panoramique), en tapotant lebouton de
curseur gauche ou droit, selon le cas.
5.1 EQ
Chaque canal de la console de série CL est doté d'un égaliseur paramétrique
(PEQ) dédié. La console de série CL dispose aussi d'égaliseurs graphiques
(GEQ) susceptibles d'être affectés aux canaux d'entrée ou de sortie (ou d'y
être insérés).
Note : l'affectation d'égaliseurs graphiques aux canaux doit être effectuée à
partir de la console et non dans l'application StageMix.
5.1.1 Courbe d'EQ dans la fenêtre de la console de mixage
La section EQ Curve (Courbe d'égaliseur) sur la fenêtre de la console
de mixage signale à l'utilisateur tous les égaliseurs graphiques
disponibles sur l'ensemble des canaux. Si un égaliseur graphique est
disponible sur un canal en plus de l'égaliseur paramétrique, l'utilisateur
sera en mesure d'afficher la courbe des deux égaliseurs et d'accéder à
l'écran d'édition de chacun des deux types d'égaliseur.
Les points verts et bleus situés sous les différentes courbes d'égaliseur
indiquent les types d'égaliseur disponibles sur le canal concerné, ainsi
que le type d'égaliseur (PEQ ou GEQ) actuellement affiché pour ce
canal. Un point vert signale la présence d'un égaliseur paramétrique et
un point bleu celle d'un égaliseur graphique. Lorsque le canal ne
dispose que d'un égaliseur paramétrique, aucun point n'apparaîtra sous
la courbe. (En mode Demo (Démo), les égaliseurs graphiques
apparaissent sur les bus Mix 1, 7, 8, 12, 21 et mono.)
Page 21

Yamaha Commercial Audio CL StageMix V3.0 Mode d'emploi
Dans l'exemple ci-dessus :
Le bus Mix 1 dispose à la fois d'égaliseurs paramétriques et graphiques, et
l'égaliseur graphique est actuellement affiché (le point bleu s'affiche en
continu et la courbe est bleue).
Le bus Mix 2 est doté d'égaliseurs paramétriques et graphiques, et c'est
l'égaliseur paramétrique qui est actuellement affiché (le point vert s'affiche
en continu et la courbe est verte).
Les bus Mix 3-8 ne disposent que d'égaliseurs paramétriques. Par
conséquent, aucun point ne s'affiche sous leur courbe d'égaliseur.
5.1.2 Sélection de l'égaliseur paramétrique PEQ ou graphique GEQ
Sur le canal affichant un point vert et un point bleu sous la courbe de
l'égaliseur, l'utilisateur peut choisir d'afficher l'un ou l'autre des types
d'égaliseur par un geste de glisser dans la zone de la courbe de
l'égaliseur concerné.
Si une courbe PEQ est actuellement affichée, appliquez dessus un
geste de glisser de droite à gauche pour entraîner l'affichage d'une
courbe GEQ en lieu et place.
Si une courbe d'égaliseur graphique est actuellement affichée,
appliquez dessus un geste de glisser de gauche à droite afin
d'entraîner l'affichage d'une courbe d'égaliseur paramétrique en lieu et
place.
5.1.3 Accès aux écrans d'édition de l'égaliseur
Pour accéder aux écrans d'édition des égaliseurs PEQ et GEQ, tapotez
sur la courbe de l'égaliseur afin d'ouvrir l'écran EQ Editing (Édition de
l'égaliseur) approprié.
Si une courbe PEQ s'affiche, l'écran d'édition PEQ sera accessible.
Si une courbe GEQ s'affiche, l'écran d'édition GEQ sera accessible.
Note : l'écran d'édition de l'égaliseur est accessible dès que vous
relâchez le doigt de la courbe. Les gestes de glisser ne permettent pas
d'accéder aux écrans d'édition.
Page 22

Yamaha Commercial Audio CL StageMix V3.0 Mode d'emploi
5.2 ÉDITION DE L'ÉGALISEUR PARAMÉTRIQUE
Le nom, la couleur, le fader, les indicateurs de niveau et les touches [ON] et
[CUE] associés au canal actuellement sélectionné s'affichent dans la colonne
de gauche. Des touches fléchées apparaissent dans le coin inférieur gauche,
qui permettent de naviguer entre les différents canaux « précédent » et
« suivant ».
Note : les indicateurs d'entrée/sortie affichent les niveaux d'entrée et de sortie
de la section EQ.
Il n'est possible de régler qu'une seule bande d'égaliseur paramétrique à la
fois. Appuyez sur l'un des cercles verts pour sélectionner la bande de votre
choix. Celle-ci sera mise en surbrillance en jaune. Les bandes de l'EQ dans
StageMix sont étiquetées comme suit :
HP = HPF (Filtre passe-haut) (canaux d'entrée uniquement)
1 = Low Band (Bande basses fréquences)
2 = Low-Mid Band (Bande basses à moyennes fréquences)
3 = High-Mid Band (Bande moyennes à hautes fréquences)
4 = High Band (Bande hautes fréquences)
Les valeurs actuellement sélectionnées pour les paramètres Freq (Fréquence),
Gain et Q (Largeur de bande) s'affichent pour la bande d'égaliseur
sélectionnée.
Page 23

Yamaha Commercial Audio CL StageMix V3.0 Mode d'emploi
Vous pouvez régler la fréquence ou le gain en faisant glisser le cercle autour
du graphique. La valeur de Q peut être réglée à l'aide d'un mouvement de
« pincement » sur l'iPad : il suffit de maintenir un doigt (ou le pouce) appuyé
sur l'écran tout en rapprochant ou en éloignant de celui-ci un autre doigt.
ASTUCE_______________________________________________________
La méthode la plus pratique et la plus précise pour régler la largeur de bande
consiste à exécuter un mouvement de pincement vertical avec le pouce et
l'index.
______________________________________________________________
Lorsqu'une bande d'égaliseur est
déplacée, la valeur du paramètre
correspondant s'affiche en jaune pour
indiquer qu'elle a été modifiée. Les
petites flèches indiquent la direction
dans laquelle la bande doit être
déplacée pour reprendre la position
précédemment occupée.
Dans certains cas, il peut s'avérer nécessaire de régler le gain sans changer
la fréquence ou d'ajuster la fréquence sans modifier le gain. Dans ce cas, il
conviendra d'utiliser les fonctions « Frequency Lock » (Verrouillage de
fréquence) ou « Gain Lock » (Verrouillage de gain). Les touches
correspondant à ces fonctions sont situées en haut du graphique de
l'égaliseur.
Les touches « Lock » (Verrouillage) affectent les 4 bandes (mais pas le filtre
passe-haut). Lors du réglage d'une bande, la valeur du paramètre verrouillé
s'affiche en rouge. La fonction de verrouillage de panneau est
automatiquement désactivée dès que vous accédez à un canal différent ou
sélectionnez une autre bande d'égaliseur.
5.2.1 Filtre passe-haut
Lorsqu'un canal d'entrée est sélectionné dans l'écran EQ Editing, une
touche [HPF] (Filtre passe-haut) apparaît en haut du graphique de
l'égaliseur. Appuyez sur cette touche pour basculer entre les états
d'activation/désactivation du filtre passe-haut. Lorsque la touche
s'affiche en vert, le filtre passe-haut est activé. Le filtre passe-haut ne
Page 24

Yamaha Commercial Audio CL StageMix V3.0 Mode d'emploi
dispose ni de paramètre de gain ni de largeur de bande, mais
uniquement d'une bande de fréquences.
Lorsqu'un canal de sortie est sélectionné dans l'écran EQ Editing, la
touche [HPF] apparaîtra uniquement si la bande 1 est affectée à la
fonction HPF.
5.2.2 Bandes 1 et 4 de l'égaliseur
Les bandes 1 et 4 de l'égaliseur présentent des choix supplémentaires
au niveau du type de bande. Les deux bandes peuvent être affectées
à des fonctions de type shelving ou cloche et la bande 4 peut, en outre,
servir de filtre passe-bas. La bande 1 joue le rôle d'un filtre passe-haut
pour les canaux Mix, Matrix et Master stéréo/mono. Lorsque l'une de
ces bandes est sélectionnée, les touches supplémentaires pertinentes
s'affichent au-dessus du graphique de l'égaliseur.
5.2.3 EQ ON
Vous pouvez activer/désactiver l'égaliseur de canaux à l'aide de la
touche [EQ ON] (Activation de l'égaliseur), située dans le coin supérieur
droit de l'écran EQ. La touche est verte lorsque l'EQ est activé.
Lorsque l'EQ est désactivé, la courbe de l'EQ est grisée.
5.2.4 Réinitialisation de l'égaliseur
La touche [RESET] (Réinitialisation) située au-dessus de la courbe de
l'égaliseur permet de restaurer ce dernier sur ses valeurs par défaut ou
sur la valeur Flat (Plat). Lorsque vous appuyez sur la touche [RESET],
le message contextuel de confirmation « Are You Sure? » (Êtes-vous
sûr ?) apparaît avant l'exécution de l'action.
La sélection de « Default EQ » (Égaliseur par défaut) réinitialise
tous les paramètres de l'EQ du canal sélectionné sur leur valeur par
défaut, notamment le filtre passe-haut.
La sélection de « Flatten EQ » (Égaliseur plat) règle le gain des
bandes 1 à 4 sur 0 dB, mais ne modifie pas les valeurs des
paramètres Q et Frequency.
Page 25

Yamaha Commercial Audio CL StageMix V3.0 Mode d'emploi
Sélectionnez « No » (Non) pour annuler et quitter cette fonction.
5.2.5 Type d'égaliseur
La valeur par défaut du paramètre EQ Type (Type d'égaliseur) pour
chaque égaliseur paramétrique est réglée sur Type I. Cependant, il est
possible de la spécifier sur Type II en appuyant sur la touche [II] située
en haut de l'écran d'édition de l'égaliseur.
Pour quitter la fenêtre de l'EQ et revenir sur la fenêtre de la console de mixage,
appuyez sur la touche [MIXER] (Console de mixage) située en haut de l'écran.
Page 26

Yamaha Commercial Audio CL StageMix V3.0 Mode d'emploi
5.3 ÉDITION DE L'ÉGALISEUR GRAPHIQUE
Vue d'ensemble du GEQ
Dans la portion supérieure de l'écran d'édition de l'égaliseur graphique, la
courbe GEQ complète s'affiche avec les positions de gain pour les 31 bandes.
Les points blancs représentent la position de chacune des 31 bandes. (Ces
points passent au jaune et grossissent dès que vous les touchez dans la
section d'édition ci-dessous.)
Le nom, la couleur, le fader, les indicateurs de niveau et les touches [ON] et
[CUE] affectés au canal actuellement sélectionné s'affichent dans la colonne
de gauche. Des touches fléchées apparaissent dans le coin inférieur gauche,
qui permettent de naviguer entre les différents canaux « précédent » et
« suivant ». En appuyant sur ces touches, vous accédez uniquement aux
autres canaux auxquels des égaliseurs graphiques ont été affectés.
Note : les indicateurs d'entrée/sortie affichent les niveaux d'entrée et de sortie
de la section EQ.
5.3.1 Navigation dans la section GEQ Overview
Tapotez n'importe où dans la section GEQ Overview (Vue d'ensemble
du GEQ) pour entraîner le saut des curseurs GEQ de la section
d'édition sur la plage de valeurs du GEQ (représentée par une zone
grisée dans la vue d'ensemble). Touchez la plage sélectionnée dans la
section GEQ Overview, puis faites-la glisser vers la gauche/droite pour
faire défiler la plage de valeurs des curseurs GEQ.
Page 27

Yamaha Commercial Audio CL StageMix V3.0 Mode d'emploi
5.3.2 Position du rack
La position du rack du GEQ du canal s'affiche dans la zone supérieure
gauche de l'écran GEQ. Dans la capture d'écran ci-dessus, ce GEQ
est situé en position 5B parmi les racks GEQ.
5.3.3 Type de GEQ
À côté de la position du rack, le type du GEQ est identifié comme étant
soit « 31Band » (31 bandes) ou « Flex 15 ». Dans le cas d'un GEQ de
type Flex 15, la valeur la plus élevée indique le nombre restant de
bandes disponibles pour cet égaliseur graphique. Au fur et à mesure
que chaque bande est réglée sur une valeur qui s'éloigne de 0 dB, le
nombre de bandes disponibles diminue. Ce nombre s'affiche en rouge
lorsqu'il n'y a plus aucune bande disponible pour l'édition.
5.3.4 Édition des bandes GEQ
Les curseurs situés dans la portion inférieure de l'écran du GEQ
permettent d‘éditer chaque bande d'égaliseur séparément. Il est
possible d'éditer plusieurs bandes simultanément en faisant apparaître
jusqu'à 10 bandes en même temps. Touchez les curseurs argentés
correspondant à une ou plusieurs bandes et déplacez-les verticalement
pour régler le gain de chaque bande. La valeur du paramètre de gain
apparaît sur l'écran flottant qui s'affiche au-dessus d'un curseur GEQ
dès que vous le touchez.
Note : les curseurs deviennent transparents et ne peuvent plus être
actionnés lorsqu'il n'y a plus aucune bande disponible pour un GEQ
Flex 15.
5.3.5 Navigation dans la section d'édition du GEQ
Outre la navigation dans la section supérieure de GEQ Overview,
appliquez un geste de glisser pour naviguer parmi les bandes GEQ
dans la section d'édition inférieure.
5.3.6 GEQ ON
Cliquez sur la touche [GEQ ON], située dans la partie supérieure droite
de l'écran, pour activer ou désactiver le GEQ. La touche s'affiche en
bleu lorsque le GEQ est activé et en vert lorsqu'il est désactivé.
Lorsque le GEQ est désactivé, la courbe d'affichage correspondante
apparaît également en vert.
5.3.7 GEQ FLAT
La touche [FLAT] réinitialise toutes les bandes GEQ sur la position
0 dB. Une boîte de dialogue de confirmation apparaît avant l'exécution
de cette fonction.
5.3.8 Copier/Coller
Les réglages du paramètre GEQ peuvent être copiés et collés depuis
un GEQ dans un autre. Appuyez sur la touche [COPY] (Copier) pour
saisir les réglages de paramètre du GEQ actuellement sélectionné.
Page 28

Yamaha Commercial Audio CL StageMix V3.0 Mode d'emploi
Naviguez jusqu'à un autre canal ayant un GEQ affecté, puis appuyez
sur [PASTE] (Coller).
Note : la touche [PASTE] ne sera disponible que si un GEQ approprié
a été sélectionné. Seuls les GEQ à 31 bandes susceptibles d'utiliser
jusqu'à 15 bandes peuvent être copiés sur un GEQ Flex 15. Les
réglages copiés à partir de la console de série CL ne peuvent pas être
collés dans l'application StageMix.
Pour quitter la fenêtre de l'EQ et revenir sur la fenêtre de la console de mixage,
appuyez sur la touche [MIXER] située en haut de l'écran.
5.4 PANORAMIQUE EN SORTIE VERS LES BUS STÉRÉO
Lorsque le mode PAN est sélectionné à l'aide des touches décrites dans la
section 5.0, les images des 8 vignettes affichent un curseur indiquant la
position du panoramique en sortie vers les bus stéréo pour les différents
canaux. La valeur numérique de la position de panoramique s'affiche audessus de chaque curseur.
Tapotez deux fois sur le curseur pour définir la position de panoramique sur le
centre.
Les mentions qui s'affichent indiquent si le canal est affecté aux bus ST, mono
ou LCR.
La mention « ST » s'affichera en rouge si le canal est affecté au bus stéréo.
La mention « M » s'affichera en jaune si le canal est affecté au bus mono.
La mention « LCR » s'affichera en blanc si le canal est affecté au bus LCR.
Ces mentions sont destinées à l'affichage uniquement et les affectations
correspondantes ne peuvent pas être modifiées dans StageMix.
5.4.1 Balance
Il est possible d'affecter les entrées 1-8 en mode Pan ou Balance à
partir de la console de série CL. La mention « BAL » s'affiche sous le
curseur de panoramique lorsqu'un canal d'entrée stéréo est en mode
Balance. Le curseur de panoramique sert à régler la balance.
Si la mention « BAL » ne s'affiche pas, les canaux d'entrée stéréo
seront en mode Pan normal. Les positions panoramiques respectives
des parties gauche et droite du canal d'entrée stéréo peuvent être
réglées séparément en mode Pan. Une touche affichant [L] ou [R]
Page 29

Yamaha Commercial Audio CL StageMix V3.0 Mode d'emploi
apparaît au-dessus du curseur Pan sous ce mode. Appuyez sur cette
touche pour basculer entre les parties gauche et droite du canal
d'entrée stéréo afin de régler la position de panoramique pour chaque
partie séparément.
Les bus Mix et Matrix fournissent un contrôle de la balance lorsqu'ils
sont configurés en paires stéréo. La mention « BAL » s'affiche sous le
curseur de panoramique lorsqu'un bus Mix ou Matrix est configuré en
paire stéréo.
Page 30

Yamaha Commercial Audio CL StageMix V3.0 Mode d'emploi
6.0 UTILITY
La touche UTILITY (Utilitaires) permet d'accéder aux fonctions suivantes :
Mute Group Masters (Groupes de mutes maîtres)
Tap Tempo (Tempo par tapotement)
Appuyez sur la touche [UTILITY] située dans la partie gauche de la fenêtre de
la console de mixage afin d'accéder au mode correspondant.
Pour quitter le mode UTILITY, appuyez sur la touche [UTILITY], sur une
touche liée à un autre mode ou sur une des banques de la section
« Navigation/Meter Bridge ».
6.1 MUTE GROUP MASTERS
Il existe 8 touches pouvant servir de sélecteur Master pour les groupes de
mutes de la console. Appuyez sur [MUTE GROUP X] pour assourdir les
canaux affectés à ce groupe de mutes. La touche s'affiche en rouge (ou
orange) dès qu'un groupe est assourdi.
Les touches [ON] des canaux dans la fenêtre de la console de mixage
clignotent pour indiquer qu'un canal a été assourdi au titre d'un groupe de
mutes.
Note : l'affectation de canaux aux groupes de mutes doit être effectuée sur la
console.
Page 31

Yamaha Commercial Audio CL StageMix V3.0 Mode d'emploi
6.1.1 Niveau d'atténuation du groupe de mutes
Normalement, lorsqu'un canal est assourdi, son niveau est réduit
jusqu'à moins l'infini. Autrement, les groupes de mutes dans les
consoles de la série CL peuvent entraîner l'atténuation des canaux et
non leur assourdissement complet.
L'indicateur DIM (Atténuateur) situé en regard de la touche du groupe
de mutes maître affiche l'état d'atténuation du groupe de mutes
concerné. Si cet indicateur affiche « –Inf », les canaux seront
assourdis complètement lorsque le groupe de mutes maître est activé.
Si l'indicateur DIM affiche une autre valeur, celle-ci spécifiera le degré
d'atténuation des canaux, en dB, lorsque le groupe de mutes maître est
activé. Dans ce cas, la touche correspondant au groupe de mutes
maître s'affiche en orange lorsque le groupe est activé, pour signaler
que les canaux ne sont pas complètements assourdis.
Le fait d'appuyer sur une touche Dim Level (Niveau d'atténuation)
entraîne l'ouverture d'un écran contextuel qui permet de régler la valeur
du paramètre Dim Level pour chacun des 8 groupes de mutes.
Tapotez n'importe où à l'extérieur de l'écran contextuel pour
fermer celui-ci.
Page 32

Yamaha Commercial Audio CL StageMix V3.0 Mode d'emploi
6.2 TAP TEMPO
La section Tap Tempo en mode UTILITY vous permet de spécifier par
tapotement les valeurs BPM affectées aux effets sur la console comportant les
paramètres BPM correspondants.
Sélectionnez l'effet pertinent dans la liste des 8 effets située à gauche de cette
section. Les effets ne comportant pas de paramètre BPM sont grisés et ne
peuvent pas être sélectionnés.
Tapotez sur la large touche située à droite de la section Tap Tempo. La
valeur BPM est calculée par StageMix et transmise aux effets sélectionnés sur
la console.
6.2.1 Multi-Select
Il est possible de sélectionner plusieurs effets en même temps, et de
régler simultanément, par là-même, les valeurs des paramètres BPM
correspondant à l'ensemble des effets sélectionnés. Réglez la fonction
MULTI-SELECT sur ON pour activer la sélection de plusieurs effets
simultanément. Les effets actuellement sélectionnés seront mis en
surbrillance avec du texte blanc sur fond bleu. Tapotez sur un effet mis
en surbrillance pour le désélectionner.
Note : la fonction Multi-Select (Sélection multiple) est uniquement
disponible sous les versions iOS 5 ou supérieures.
Page 33

Yamaha Commercial Audio CL StageMix V3.0 Mode d'emploi
7.0 SCENE MEMORY
Le numéro et le titre (nom) de la mémoire de scènes actuellement
sélectionnée apparaissent dans le coin supérieur gauche de la fenêtre de la
console de mixage sous StageMix. L'indicateur « E » apparaît lorsque la
scène a été modifiée depuis son dernier stockage ou rappel.
La zone de la mémoire de scènes dans la fenêtre de la console de mixage
fonctionne aussi comme une touche sur laquelle vous pouvez appuyer pour
accéder à la fenêtre Scene Memory (Mémoire de scènes).
7.1 CURRENT SCENE
Le numéro et le titre de la mémoire de scènes actuellement
sélectionnée apparaissent également dans la partie supérieure de la
fenêtre Scene Memory. La section Scene Comment (Commentaire de
scène) s'affiche aussi dans cette zone.
Page 34

Yamaha Commercial Audio CL StageMix V3.0 Mode d'emploi
7.2 DÉCRÉMENT/INCRÉMENT DE SCÈNE
Les touches situées dans la partie supérieure de la fenêtre Scene
autorisent le rappel instantané de la scène suivante ou précédente
relative à la scène actuellement sélectionnée. Par exemple, si la scène
actuelle porte le numéro 005, le fait d'appuyer sur la touche [INC
SCENE] (Incrément de scène) permettra de rappeler la scène 006 sur
la console. Cependant, si la scène 006 est vide, la scène portant le
numéro supérieur suivant contenant le plus grand nombre de données
sera rappelée.
Note : les touches [DEC SCENE] (Décrément de scène) et [INC
SCENE] n'apparaîtront dans la fenêtre Scene que si la préférence y
afférente est activée dans la fenêtre Setup (reportez-vous à la section
8.7).
7.3 SCENE LIST (LISTE DE SCÈNES)
Lorsque vous accédez à la fenêtre Scene Memory pour la première fois
après le lancement de StageMix, la liste des scènes est envoyée vers
StageMix à partir de la console.
Note : en cas de perte de connexion Wi-Fi sur StageMix, il faut envoyer
à nouveau la liste des scènes à partir de la console vers StageMix, une
fois la connexion rétablie.
Scene List autorise l'affichage de 12 scènes simultanément. Faites
défiler la liste vers le haut et le bas pour accéder à d'autres scènes.
La scène actuellement sélectionnée est signalée par un coche placé à
droite de son titre (la scène actuelle s'affiche aussi dans la partie
supérieure gauche de l'écran Scene). Les emplacements de mémoire
de scènes vides apparaissent avec un arrière-plan grisé. Les titres de
scène n'ayant pas été envoyés depuis la console vers StageMix sont
signalés par un point d'interrogation.
7.4 SCENE RANGE (PLAGE DE SCÈNES)
Si la console renferme un grand nombre de scènes, la transmission
complète des données de la liste des scènes vers StageMix pourra
prendre un certain temps. Pour minimiser le temps nécessaire à la
mise à jour de la liste des scènes dans StageMix, il est possible de
définir une plage de scènes afin que seules les scènes indispensables
soient envoyées vers StageMix à partir de la console.
Par défaut, le paramètre Scene Range est réglé sur la plage entière
des scènes allant de la scène 0 à la scène 300. En appuyant sur la
touche [SCENE RANGE], l'utilisateur définit la plage des scènes qui
seront mises à jour au sein de Scene List. Cette plage est mémorisée
dans StageMix et continue d'être utilisée en tant que telle jusqu'à ce
qu'elle soit modifiée.
Page 35

Yamaha Commercial Audio CL StageMix V3.0 Mode d'emploi
Pour mettre à jour Scene Range, tapotez sur la touche [SCENE
RANGE] située à droite de la fenêtre Scene Memory. Un petit écran
contextuel apparaît. Tapotez sur la touche [FIRST] (Premier) ou
[LAST] (Dernier) pour accéder au clavier à l'écran de l'iPad. Entrez une
valeur pour les première et/ou dernière scènes dans la plage, puis
appuyez sur Retour. Appuyez ensuite sur la touche [UPDATE RANGE]
(Mettre à jour la plage) dans l'écran contextuel afin de procéder à la
mise à jour de la liste des scènes selon la plage actuellement activée.
7.5 SCÈNE SÉLECTIONNÉE
La sélection d'une scène dans la liste des scènes entraîne son
affichage en texte blanc sur fond bleu. D'autres détails relatifs à la
scène sélectionnée sont alors affichés à la droite de la liste des scènes.
Ils incluent les éléments suivants :
SCENE TITLE (Titre de la scène)
Vous pouvez changer le titre de la scène en tapotant dessus. Le
clavier de l'iPad apparaît. Tapotez sur la touche X située à côté du titre
de la scène pour effacer le titre actuel avant d'entrer un nouveau titre.
Appuyez ensuite sur Retour.
SCENE COMMENT (Commentaire de scène)
Le commentaire de scène s'affiche et peut être modifié à l'aide de la
même procédure décrite pour le titre de scène.
TIME STAMP (Horodatage)
Ce paramètre indique l'heure et la date du dernier stockage de la scène.
Le paramètre Time Stamp est destiné à l'affichage uniquement.
SCENE STATUS (État de la scène) (FOCUS (Mise au point) et
FADING (Fondu))
Cette section affiche l'état des fonctions Focus et Fade Time (Temps
de fondu) pour la mémoire de scènes sélectionnée.
7.6 STOCKAGE DE SCÈNE
Lorsque vous appuyez sur la touche [STORE] (Stockage), les réglages
de paramètre actuels de la console sont stockés dans la mémoire de
scènes actuellement sélectionnée (apparaissant en surbrillance dans la
liste des scènes).
a) Appuyez sur [STORE] pour faire apparaître le clavier à l'écran
de l'iPad.
b) Pour attribuer un nouveau titre à la scène en question, tapotez
sur la touche X située à côté du titre de la scène afin d'en effacer
le titre actuel.
c) Saisissez le nouveau titre souhaité puis appuyez sur la touche
[STORE] ou sur la touche Retour du clavier.
d) Un écran de confirmation s'affichera si l'option STORE
CONFIRMATION (Configuration du stockage) est activée (ON)
dans les préférences de la console.
Page 36

Yamaha Commercial Audio CL StageMix V3.0 Mode d'emploi
7.7 ANNULATION DU STOCKAGE
Le fait d'appuyer sur la touche [UNDO STORE] (Annuler le stockage)
annule l'opération de stockage de scène la plus récente.
7.8 RAPPEL DE SCÈNE
Lorsque vous appuyez sur la touche [RECALL] (Rappel), la mémoire
de scènes actuellement sélectionnée (apparaissant en surbrillance
dans la liste des scènes) est rappelée sur la console. Un écran de
confirmation s'affichera si l'option RECALL CONFIRMATION
(Configuration du rappel) est activée (ON) dans les préférences de la
console.
Lorsqu'une mémoire de scènes est rappelée sur la console, StageMix
doit se synchroniser sur les données des paramètres de la console
actuellement sélectionnées. L'état de la synchronisation ainsi effectuée
est indiqué par la barre d'état qui apparaît sous le numéro de la scène
actuelle dans la partie supérieure gauche de l'écran Scene Memory.
Vous avez la possibilité de quitter l'écran Scene Memory en cours de
synchronisation mais vous ne pourrez modifier aucun paramètre dans
StageMix avant la fin de la synchronisation.
7.9 ANNULATION DU RAPPEL
Le fait d'appuyer sur la touche [UNDO RECALL] (Annuler le rappel)
annule l'opération de rappel de scène la plus récente. StageMix doit se
synchroniser sur les données actualisées de la console après toute
opération d'annulation appliquée à un rappel de scène.
Appuyez sur la touche [MIXER] située dans le coin supérieur droit de la
fenêtre Scene Memory pour revenir à la fenêtre de la console de
mixage.
Page 37

Yamaha Commercial Audio CL StageMix V3.0 Mode d'emploi
8.0 SETUP
Appuyez sur la touche [SETUP] (Configuration) située dans la partie
supérieure gauche de la fenêtre de la console de mixage pour ouvrir une
nouvelle fenêtre permettant de sélectionner les préférences de l'utilisateur.
Barre d'état de l'iPad
La barre d'état de l'iPad est visible sur cet écran et permet d'afficher la
puissance du signal Wi-Fi, ainsi que l'état de charge de la batterie.
Appuyez sur la touche [Done] (Terminé) située dans le coin supérieur droit
pour retourner dans la fenêtre de la console de mixage.
8.1 Fader Delay (Retard de fader)
Cette fonction de sécurité permet d'éviter tout mouvement accidentel
des faders. La valeur réglée ici représente le temps de battement entre
le moment où vous touchez un fader et celui où vous pouvez le
déplacer.
8.2 Input Meter Point (Point de l'indicateur de niveau d'entrée)
La mesure des canaux d'entrée dans StageMix peut être effectuée à
partir de trois positions sur le chemin du signal :
Pré-HPF
Pré-fader
Post-activation
8.3 Output Meter Point (Point de l'indicateur de niveau de sortie)
La mesure des canaux de sortie dans StageMix peut être effectuée à
partir de trois positions sur le chemin du signal :
Pré-EQ
Pré-fader
Page 38

Yamaha Commercial Audio CL StageMix V3.0 Mode d'emploi
Post-activation
8.4 Filled EQ Graph (Graphique EQ plein)
Lorsque cette préférence est activée (ON), le graphique de l'égaliseur
est plein, comme sur l'écran de la console de série CL. Lorsqu'elle est
désactivée, seul le contour du graphique apparaît.
8.5 Enable Inc/Dec Scene Recall (Activer inc/déc rappel de scène)
Lorsque cette préférence est activée (ON), des touches apparaissent
dans l'écran Scene Memory qui autorisent le rappel instantané de la
mémoire de scène suivante ou précédente. Pour plus de détails,
reportez-vous à la section 7.2.
8.6 Show Send Levels in Meter Bridge (Afficher niveaux d'envoi dans
bandeau de bargraphes)
Lorsque cette préférence est activée (ON), les niveaux d'envoi pour la
valeur de « MIX ON FADERS » actuellement sélectionnée apparaît
dans la section « Navigation/Meter Bridge » en mode « SENDS ON
FADERS ». Si la préférence est désactivée (OFF), les niveaux d'entrée
seront affichés.
8.7 Set EQ band to 0dB with Double-Tap (Régler la bande EQ sur 0 dB
par double tapotement)
Lorsque cette préférence est activée (ON), vous pouvez régler les
gains de l'égaliseur graphique et de l'égaliseur paramétrique sur 0 dB
en tapotant deux fois sur la bande de l'égaliseur concerné.
8.8 Set DCA to 0dB with Double-Tap (Régler DCA sur 0 dB par double
tapotement)
Lorsque cette préférence est activée (ON), vous pouvez régler un
fader DCA exactement sur 0 dB en tapotant deux fois sur son
capuchon.
8.9 CH SELECT (Sélection de canaux) – StageMix Follows Console
(StageMix suit la console)
Lorsque cette préférence est activée (ON), les canaux actuellement
sélectionnés dans les écrans Parametric EQ (EQ paramétrique) et
Graphic EQ (EQ graphique) de StageMix suivent le canal sélectionné
sur la console de série CL.
8.10 CH SELECT (Sélection de canaux) – Console Follows StageMix (La
console suit StageMix)
Lorsque cette option est activée (ON), le canal sélectionné sur la
console de série CL suit le canal actuellement sélectionné dans les
écrans d'égaliseurs de StageMix.
Page 39

Yamaha Commercial Audio CL StageMix V3.0 Mode d'emploi
9.0 Résolution des problèmes
9.1 No Wi-Fi Available (Aucun réseau Wi-Fi disponible)
Lorsque ce message apparaît après le lancement de StageMix, cela signifie
que l'iPad n'est pas connecté à un point d'accès Wi-Fi ou que la fonction Wi-Fi
peut être désactivée sur l'iPad. Reportez-vous aux sections 2.0 et 3.2 pour
obtenir plus de détails sur la configuration matérielle Wi-Fi et les réglages WiFi de l'iPad.
9.2 Connection Error (Erreur de connexion)
Si ce message apparaît après que vous avez sélectionné une console de
mixage et appuyé sur [CONNECT] (Connexion), ceci signifie qu'il s'avère
impossible de connecter l'application StageMix à la console. Ceci peut être dû
à une erreur dans les réglages IP Address ou MAC Address, soit sur la
console soit dans l'application StageMix. Vérifiez que les réglages de la
console correspondent à ceux de l'application StageMix. Pour plus de détails
sur ces réglages, reportez-vous aux sections 3.1 et 3.3.2. Le même problème
risque de se poser lorsque la console n'est pas sous tension.
Page 40

Yamaha Commercial Audio CL StageMix V3.0 Mode d'emploi
9.3 Connection Lost (Perte de connexion)
Ce message s'affichera si la connexion entre StageMix et la console est
interrompue. L'application StageMix est inopérante tant que ce message est
affiché. StageMix tente alors automatiquement de se reconnecter à la console.
Si l'opération réussit, StageMix se resynchronisera sur les données de la
console et recommencera à fonctionner normalement.
9.4 Graphic EQ Doesn't Affect the Sound (L'EQ graphique n'affecte pas
le son)
Si un égaliseur graphique est affecté à un canal d'entrée ou un bus Mix/Matrix
mais ne semble pas affecter le son sur ce canal, l'insertion sur ce canal pourra
être désactivée. Vérifiez que le sélecteur d'insertion est en état d'activation
(ON) sur la console.
9.5 Problèmes de déplacement de plusieurs faders simultanément
Si l'option Multitasking Gestures (sous iOS 4.3 ou supérieur) est spécifiée sur
ON, il pourra s'avérer impossible de déplacer plus de trois faders
simultanément dans StageMix. Lors de l'utilisation de StageMix, il est
conseillé de régler l'option Multitasking Gestures sur OFF.
a. Ouvrez le menu « General » (Général) de l'iPad.
b. Réglez la touche correspondant à « Multitasking Gestures » sur OFF.
9.6 Page de StageMix sur Facebook
Pour s'échanger des informations et des astuces entre utilisateurs de
StageMix, veuillez visiter notre page sur Facebook :
http://www.facebook.com/StageMix
Page 41

Yamaha Commercial Audio CL StageMix V3.0 Mode d'emploi
Remarques particulières
• Les droits d'auteurs de ce logiciel et de son mode d'emploi appartiennent
exclusivement à Yamaha Corporation.
• Toute copie du logiciel ou de ce mode d'emploi en tout ou partie, par quelque
moyen que ce soit, est expressément interdite sans le consentement écrit du
fabricant.
• Yamaha n'offre aucune garantie quant à l'usage des logiciels ou de la
documentation et ne peut être tenu pour responsable des résultats de l'usage de ce
mode d'emploi et des logiciels.
• Les illustrations d'écran figurant dans ce mode d'emploi sont uniquement
proposées à titre d'information et peuvent différer légèrement de celles qui
apparaissent sur votre ordinateur.
• Les mises à jour des logiciels d'application et des logiciels système ainsi que toutes
les modifications apportées aux caractéristiques techniques et aux fonctions seront
annoncées séparément.
• Apple, le logo Apple, iPad et iOS sont des marques commerciales d'Apple Inc.,
déposées aux États-Unis et dans d'autres pays.
• Les noms des sociétés et des produits apparaissant dans ce mode d'emploi sont
des marques commerciales ou des marques déposées appartenant à leurs
détenteurs respectifs.
Page 42
 Loading...
Loading...