Page 1
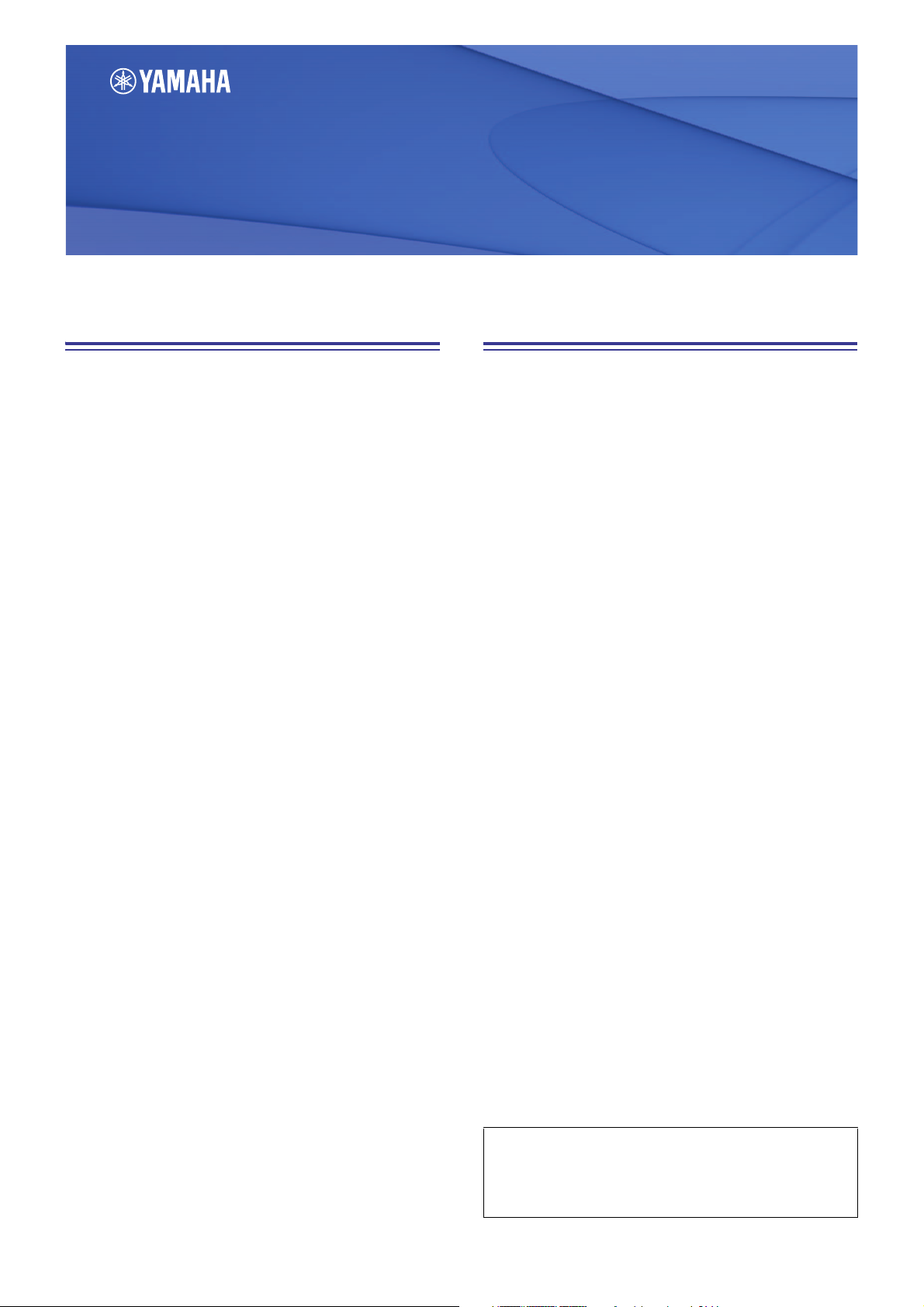
Remarques particulières
CL Editor
CL Editor
CL Editor
Mode d'emploi
Mode d'emploi
Mode d'emploi
Table des matières
• Le logiciel et ce mode d'emploi sont la propriété
exclusive de Yamaha Corporation.
• Toute copie du logiciel ou reproduction totale ou
partielle de ce manuel, par quelque moyen que ce
soit, est expressément interdite sans l'autorisation
écrite du fabricant.
• La copie de données de séquence de musique
disponibles dans le commerce et/ou de fichiers
audionumériques est strictement interdite,
sauf pour un usage personnel.
• Yamaha n'offre aucune garantie quant à l'usage du
logiciel ou de la documentation et ne peut être tenu
pour responsable des résultats de l'utilisation de ce
manuel ou du logiciel.
• Les captures d'écran insérées dans ce mode d'emploi
sont fournies à titre d'illustration et peuvent différer
légèrement des écrans apparaissent sur
votre ordinateur.
• Pour plus d'informations sur les modifications
apportées au logiciel système, à certaines fonctions
ou aux caractéristiques techniques en raison d'une
mise à jour de la version de l'application, consultez
le site Web suivant :
http://www.yamahaproaudio.com/
• Windows est une marque déposée de
®
Microsoft
et dans d'autres pays.
• Apple, Mac et Macintosh sont des marques de Apple
Inc., déposées aux États-Unis et dans d'autres pays.
• Les noms de sociétés et de produits qui apparaissent
dans ce mode d'emploi sont des marques commerciales
ou déposées appartenant à leurs propriétaires respectifs.
Corporation aux États-Unis
❏ Site mondial de
Yamaha Pro Audio
http://www.yamahaproaudio.com/
Mise en route................................................2
Fenêtre Master .............................................9
Fenêtre Overview .......................................12
Fenêtre Selected Channel ..........................26
Fenêtre Library ...........................................47
Fenêtre Premium Rack Library
(Bibliothèque de racks Premium) ..............50
Fenêtre Patch Editor
(Éditeur d'assignations)..............................51
Fenêtre Virtual Rack (Rack virtuel).............57
Fenêtre Meter.............................................78
Fenêtre Group/Link (Groupes/Liaisons)....80
Fenêtre Scene .............................................86
Fenêtre Custom Fader Bank Setup
(Configuration de la banque de faders
personnalisés).............................................96
Fenêtre Custom Fader Bank.......................97
Fenêtre User Defined Keys Setup
(Configuration des touches définies par
l'utilisateur).................................................98
Fenêtre User Defined Knobs Setup
(Configuration des boutons définis par
l'utilisateur).................................................99
Fenêtre Sends On Fader ...........................101
Fenêtre Outport Setup .............................102
Raccourcis clavier......................................104
Index.........................................................105
* Les caractéristiques techniques et les descriptions du
mode d'emploi ne sont données que pour information.
Yamaha Corp. se réserve le droit de changer ou modifier les
produits et leurs caractéristiques techniques à tout moment
sans aucun avis.
Description des menus et des touches
Dans le cas où les noms de menu et de touche ne sont
pas identiques sous Windows et sous Mac, ce manuel
utilise ceux rencontrés sous Windows, suivis, entre
parenthèses, de leurs équivalents sous Mac.
1
CL Editor Mode d'emploi
Page 2
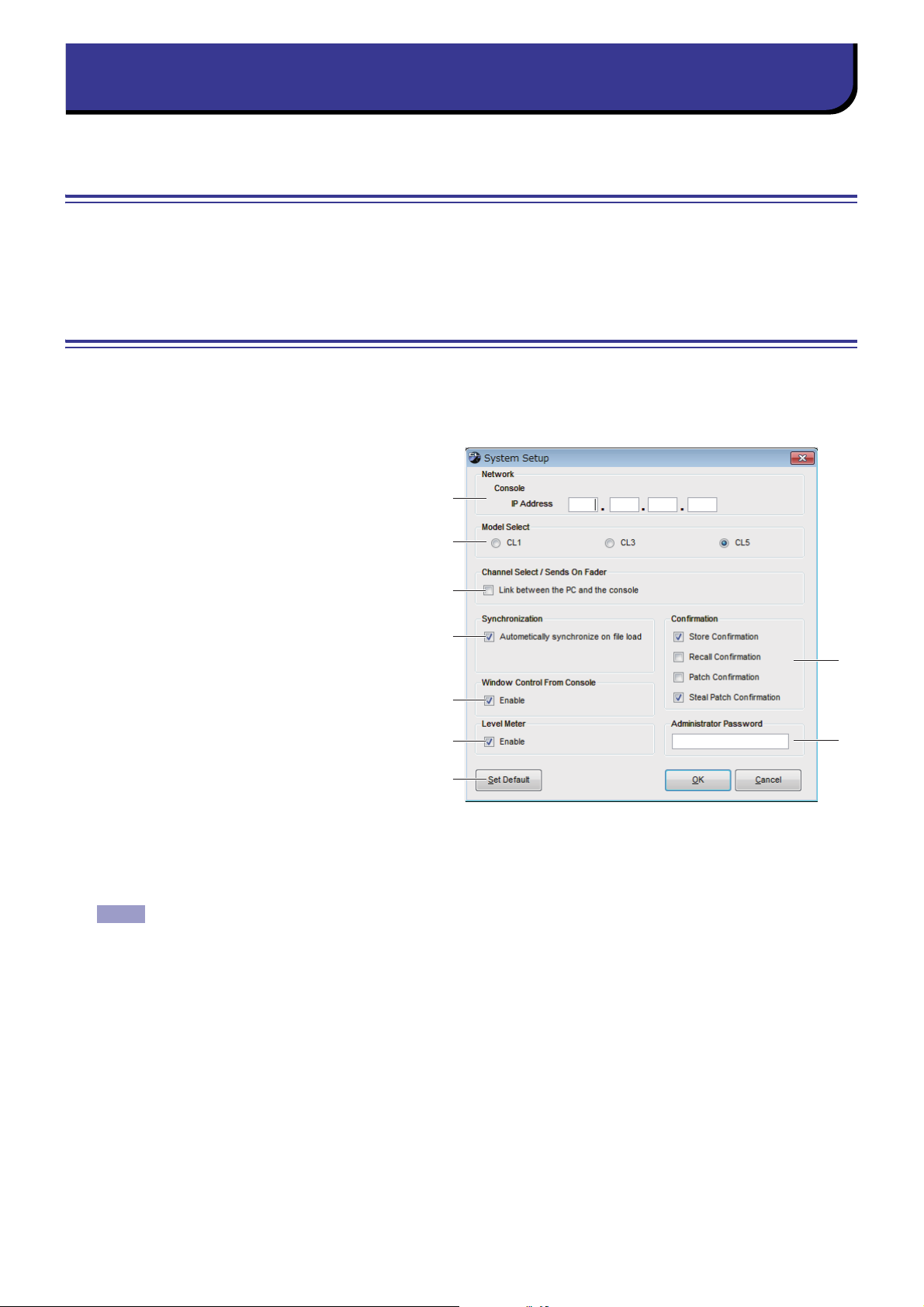
Présentation de CL Editor
Mise en route
NOTE
CL Editor vous permet de contrôler à distance une console de mixage Yamaha CL (telle que CL5, CL3 ou CL1 ; ci-après
appelée collectivement par la suite « CL » dans le présent document). CL Editor vous permet également d'enregistrer
les réglages des paramètres sur votre ordinateur.
Configuration de CL Editor
❏ Configuration système
Pour ouvrir la boîte de dialogue System Setup (Configuration système), choisissez [System Setup] dans le menu [File] (Fichier).
1 Network (Réseau)
Spécifiez l'adresse IP qui permettra à votre
console CL de communiquer dans le champ
IP Address (Adresse IP).
1
2 Model Select (Sélection du modèle)
Sélectionnez le modèle de votre CL (CL5/CL3/CL1)
lorsque CL Editor n'est pas synchronisé avec la
console CL. Si CL Editor est synchronisé sur la
console CL, le modèle concerné sera automatiquement
sélectionné et les autres options de modèle
seront grisées.
2
3
4
3 Channel Select / Sends On Fader
(Sélection de canal / Envoi de fader)
Cette case à cocher vous permet de spécifier si la
console CL et le logiciel CL Editor sont liés entre
eux pour les besoins des opérations suivantes :
•Sélection de canaux
• Basculement entre le mode normal et le mode
SENDS ON FADER
• Basculement entre MIX et MATRIX en mode SENDS ON FADER
• Sélection des touches [CUE]
Si vous ne cochez pas cette case, la console CL et le logiciel CL Editor fonctionneront indépendamment l'un de l'autre.
Si la case n'est pas cochée, la touche [CUE] sera masquée dans les différentes fenêtres.
5
6
9
4 Synchronization (Synchronisation)
Cette option permet à la synchronisation de se faire automatiquement dès qu'un fichier de CL Editor est chargé.
Par défaut, cette fonction est activée.
7
8
5 Window Control From Console (Commande de fenêtre depuis la console)
Cette option détermine si l'utilisation des touches USER DEFINED (Défini par l'utilisateur) sur la console vous permet
ou non d'ouvrir et de fermer à distance les fenêtres de CL Editor.
6 Level Meter (Indicateur de niveau)
Cette option spécifie si la fonction d'indicateur de niveau est activée. En désactivant la fonction d'indicateur de niveau,
vous réduisez la charge de traitement occasionnée par le dessin et la communication sur écran.
7 Confirmation
Ces cases d'option spécifient si une boîte de dialogue de confirmation apparaît lorsque vous effectuez des opérations de
stockage (Store Confirmation (Confirmation de stockage)), de rappel (Recall Confirmation (Confirmation de rappel)),
d'assignation (Patch Confirmation (Confirmation d'assignation)) ou de changement d'assignation susceptible de
modifier une assignation existante (Steal Patch Confirmation (Confirmation de détournement d'assignation)).
2
CL Editor Mode d'emploi
Page 3
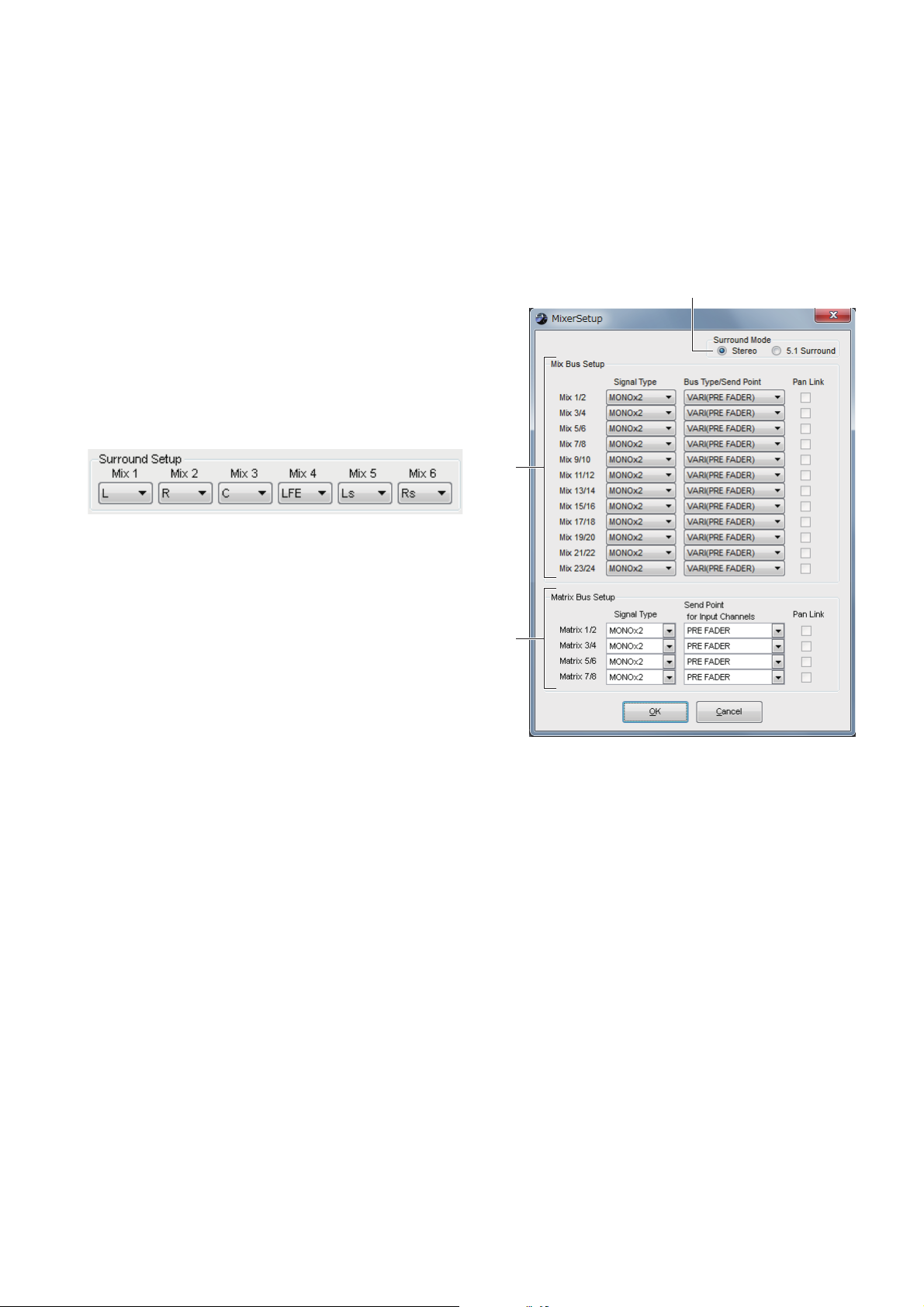
8 Administrator Password (Mot de passe administrateur)
3
1
2
Entrez le mot de passe Administrator qui a été défini sur la console CL. Si le mot de passe n'est pas saisi correctement,
il sera impossible de synchroniser les données de CL Editor sur la console CL.
9 Set Default (Définir par défaut)
Cliquez sur ce bouton pour utiliser les réglages (à l'exception d'IP Address dans la section Network) actuellement
spécifiés dans la boîte de dialogue System Setup en tant que paramètres par défaut. La prochaine fois que vous
démarrerez CL Editor, il utilisera ces réglages.
❏ Mixer Setup (Configuration de la console de mixage)
Pour ouvrir la boîte de dialogue Mixer Setup, sélectionnez l'option [Mixer Setup] dans le menu [File].
1 Mix Bus Setup (Configuration du bus
de mixage)
Vous pouvez effectuer ici les réglages relatifs aux bus MIX.
Signal Type (Type de signal) :
ou STEREO pour chaque paire de bus MIX pair/impair
adjacents.
En mode Surround, choisissez les bus surround (L, R, C, LFE,
Ls, Rs) pour les bus Mix 1-6.
Choisissez MONOx2
Bus Type/Send Point (Type de bus/Point
d'envoi) :
(Avant le fader)), VARI (PRE EQ) (Variable (Avant l'égaliseur))
ou FIXED (Fixe) pour chaque paire de bus MIX pair/impair
adjacents.
Pan Link (Liaison de panoramique) :
des signaux envoyés vers des bus MIX stéréo lie le réglage
PAN du bus STEREO. Ce paramètre est uniquement valide
si Signal Type est défini sur STEREO et Bus Type sur VARI.
Sélectionnez VARI (PRE FADER) (Variable
Le réglage PAN
2 Matrix Bus Setup (Configuration de bus
Matrix)
Vous pouvez effectuer ici les réglages relatifs aux bus MATRIX.
Signal Type :
Send Point for Input Channels (Point d'envoi des canaux d'entrée) :
EQ pour chaque paire de bus MATRIX pair/impair adjacents.
Pan Link :
Ce paramètre est uniquement valide si Signal Type est défini sur STEREO.
Choisissez MONOx2 ou STEREO pour chaque paire de bus MATRIX pair/impair adjacents.
Le réglage PAN des signaux envoyés vers des bus MATRIX stéréo lie le réglage PAN du bus STEREO.
3 Surround Mode (Mode Surround)
Vous pouvez effectuer ici les réglages du mode Surround.
Stereo (Stéréo) :
5.1Surround :
ssélectionne le mode Stereo standard.
sélectionne le mode Surround.
Sélectionnez PRE FADER ou PRE
3
CL Editor Mode d'emploi
Page 4
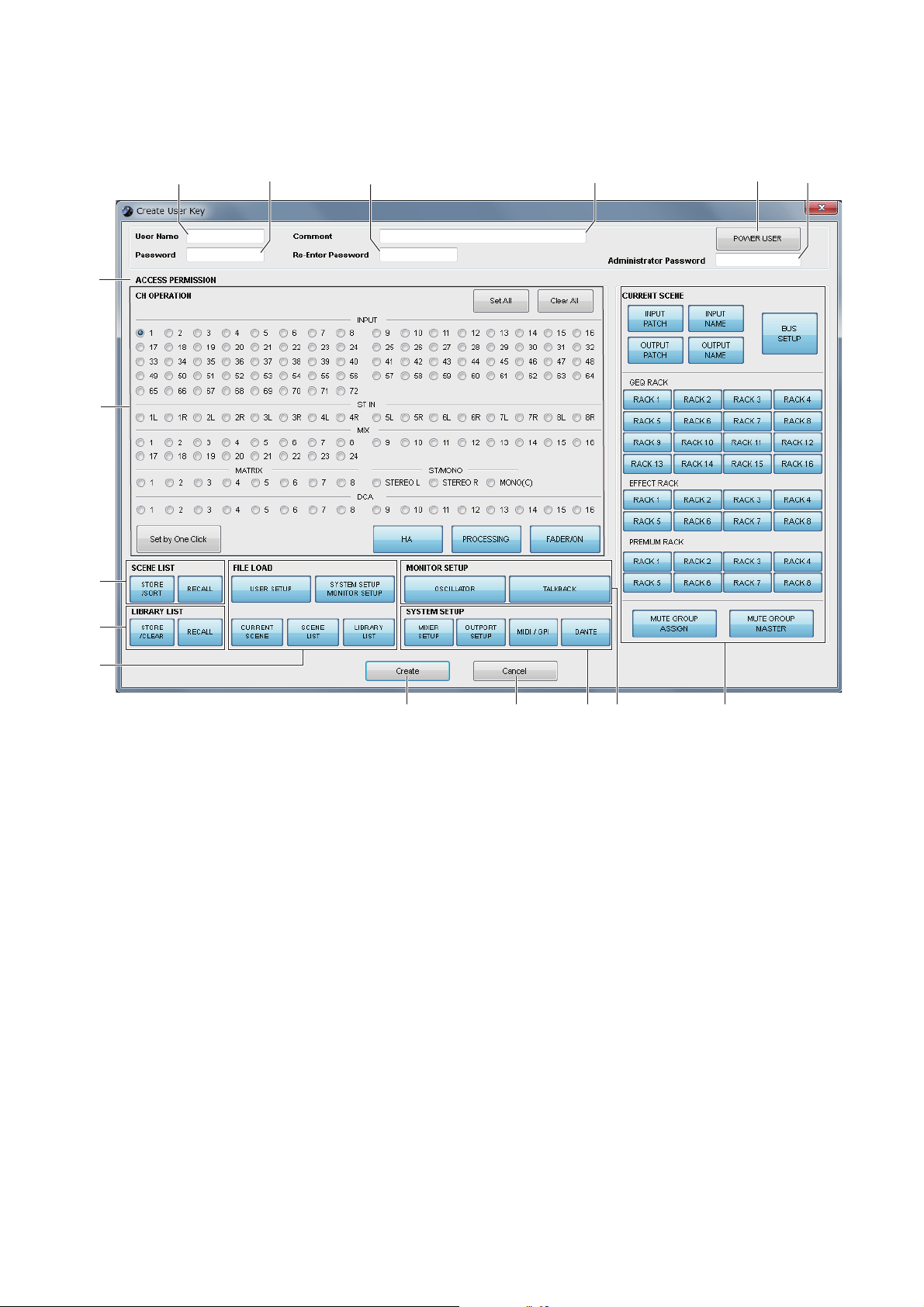
❏ Création d'une touche utilisateur
2
3
41
6
5
7
8
0
A
E F
9
D BC
Pour ouvrir la boîte de dialogue Create User Key (Créer touche utilisateur), choisissez l'option [Create User Key]
dans le menu [File].
Cette fenêtre permet de créer une touche utilisateur (avec une extension de nom de fichier « .CLU ») qui pourra être lue
par la console CL à partir d'un lecteur flash USB, afin de définir automatiquement des paramètres spécifiques à l'utilisateur.
1 User Name (Nom d'utilisateur)
Spécifiez le nom de l'utilisateur. Vous pouvez saisir jusqu'à huit caractères alphanumériques d'un octet.
2 Comment (Commentaire)
Entrez un commentaire pour chaque utilisateur. Vous pouvez saisir jusqu'à 32 caractères alphanumériques d'un octet.
3 Password (Mot de passe)
Entrez un mot de passe qui sera utilisé lors de la lecture de cette touche utilisateur par la console CL. Vous pouvez saisir
jusqu'à huit caractères alphanumériques d'un octet. Le système fait la distinction entre majuscules et minuscules.
4 Re-Enter Password (Confirmer le mot de passe)
Entrez à nouveau le mot de passe pour éviter les erreurs de saisie.
5 POWER USER (Utilisateur expérimenté)
Spécifiez si l'utilisateur est expérimenté. Les utilisateurs expérimentés peuvent utiliser la console CL pour créer
ou modifier une clé d'authentification utilisateur dotée d'un niveau utilisateur spécifique.
6 Administrator Password
Entrez le mot de passe Administrator qui a été défini sur la console CL. Cette opération n'est pas requise si aucun
mot de passe Administrator n'a été défini sur la console CL. Mais si ce mot de passe est incorrect, vous serez invité
à le saisir à nouveau lors de la lecture de la touche utilisateur.
7 ACCESS PERMISSION (Autorisation d'accès)
Spécifiez dans cette zone les paramètres que cet utilisateur est autorisé à manipuler.
8 CH OPERATION (Opération sur les canaux)
INPUT, ST IN, MIX, MATRIX, ST/MONO, DCA :
être utilisés.
HA :
modifiez les privilèges de fonctionnement pour le gain de préampli micro (analog gain) et l'alimentation
fantôme des canaux sélectionnés.
sélectionnez les canaux dont les paramètres pourront
4
CL Editor Mode d'emploi
Page 5
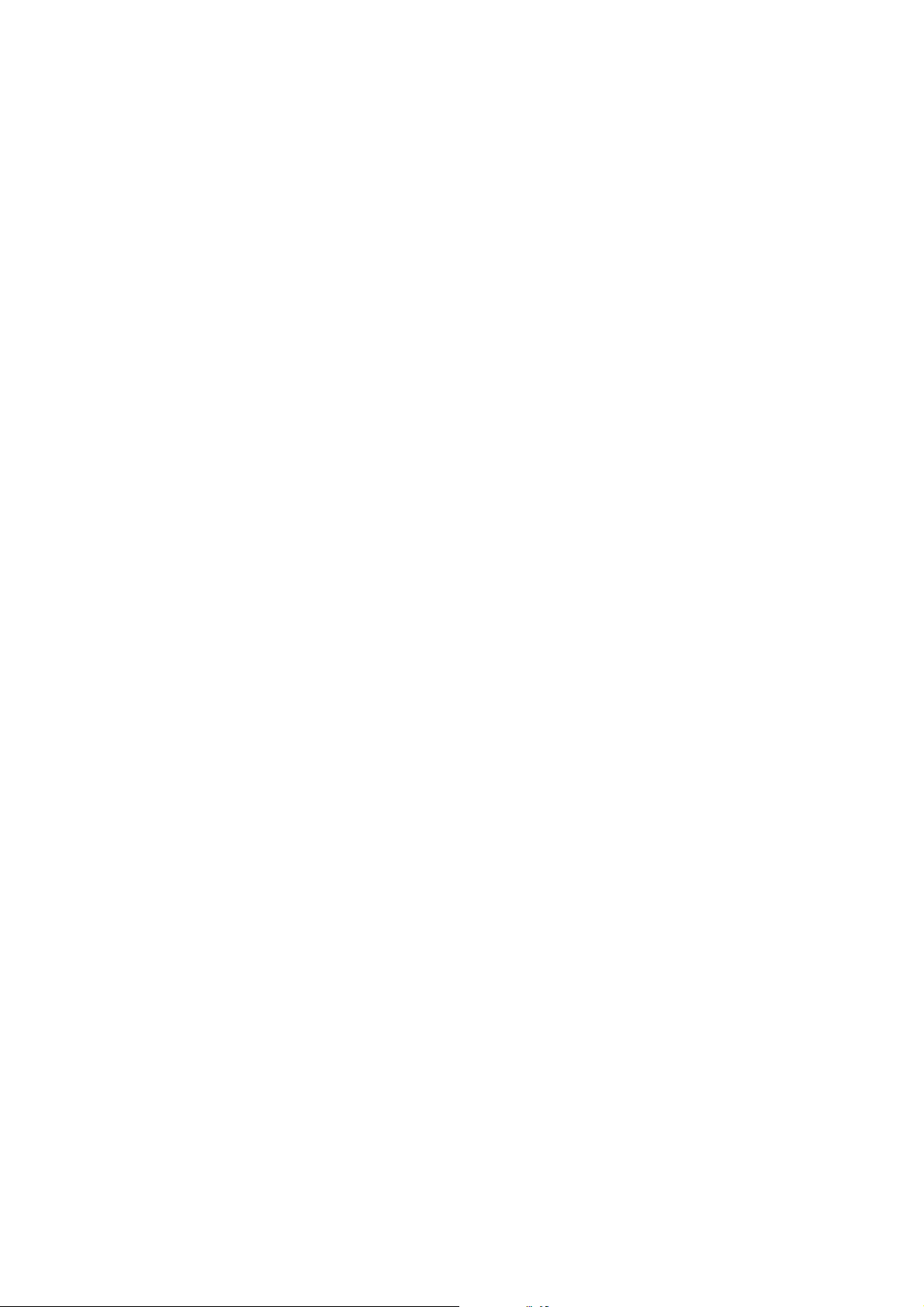
PROCESSING (Traitement) :
des signaux (à l'exception du fader et de la touche [ON]) du canal sélectionné. Pour connaître les paramètres
spécifiques de la section PROCESSING, reportez-vous au manuel de la console CL.
FADER/ON (Fader/Activation) :
le fader, l'activation de canal, l'activation/la désactivation de l'envoi et le niveau d'envoi des canaux sélectionnés.
Set All (Définir tout) :
activez les réglages HA, PROCESSING et FADER/ON pour tous les canaux.
Clear All (Effacer tout) :
Set by One Click (Réglage via un seul clic) :
de sélection du canal activera ou désactivera simultanément les réglages HA, PROCESSING et FADER/ON.
modifiez les privilèges de fonctionnement des paramètres globaux de traitement
modifiez les privilèges de fonctionnement pour le panoramique/la balance,
désactivez les réglages HA, PROCESSING et FADER/ON pour tous les canaux.
si cette touche est activée, des pressions répétées sur la touche
9 SCENE LIST (Liste de scènes)
STORE/SORT (Stocker/Trier) :
et de tri de scènes.
RECALL (Rappel) :
modifiez les privilèges de fonctionnement relatifs aux opérations de rappel de scène.
modifiez les privilèges de fonctionnement relatifs aux opérations de stockage
0 LIBRARY LIST (Liste de bibliothèques)
STORE/CLEAR (Stocker/Effacer) :
de stockage et d'effacement de bibliothèques.
RECALL :
modifiez les privilèges de fonctionnement relatifs aux opérations de rappel de bibliothèques.
modifiez les privilèges de fonctionnement relatifs aux opérations
A FILE LOAD (Chargement de fichier)
USER SETUP (Configuration utilisateur) :
des touches définies par l'utilisateur et des préférences lors du chargement d'un fichier.
SYSTEM SETUP MONITOR SETUP (Paramétrage du contrôle de la configuration système) :
modifiez les privilèges de fonctionnement pour le chargement des réglages de la configuration système
et le paramétrage des fonctions de contrôle lors du chargement d'un fichier.
CURRENT SCENE (Scène en cours) :
de la scène actuellement sélectionnée lors du chargement d'un fichier.
SCENE LIST :
du chargement d'un fichier.
LIBRARY LIST :
lors du chargement d'un fichier.
modifiez les privilèges de fonctionnement pour le chargement de la liste de scènes lors
modifiez les privilèges de fonctionnement pour le chargement de la liste de bibliothèques
modifiez les privilèges de fonctionnement relatifs au chargement
modifiez les privilèges de fonctionnement pour le chargement
B CURRENT SCENE
INPUT PATCH (Assignation d'entrée) :
d'assignation des entrées.
INPUT NAME (Nom d'entrée) :
modifiez les privilèges d'édition des noms d'entrée.
OUTPUT PATCH (Assignation de sortie) :
d'assignation de sorties.
OUTPUT NAME (Nom de sortie) :
BUS SETUP (Configuration de bus) :
GEQ1-16 :
égaliseur graphique).
EFFECT (Effet) :
PREMIUM RACK :
modifiez les privilèges de fonctionnement relatifs aux opérations de rack GEQ (Graphic Equalizer,
modifiez les privilèges de fonctionnement relatifs aux opérations de rack EFFECT.
modifiez les privilèges de fonctionnement relatifs aux opérations de rack PREMIUM.
MUTE GROUP ASSIGN (Affectation de groupe de mutes) :
des groupes de mutes.
MUTE GROUP MASTER (Groupe de mutes maître) :
l'activation ou la désactivation des groupes de mutes.
modifiez les privilèges de fonctionnement relatifs aux opérations
modifiez les privilèges de fonctionnement relatifs aux opérations
modifiez les privilèges d'édition des noms de sortie.
modifiez les privilèges de fonctionnement relatifs aux opérations de bus.
modifiez les privilèges relatifs à l'affectation
modifiez les privilèges de fonctionnement pour
C MONITOR SETUP (Configuration de contrôle)
OSCILLATOR (Oscillateur) :
TALKBACK (Intercom) :
modifiez les privilèges de fonctionnement relatifs aux réglages de l'oscillateur.
modifiez les privilèges de fonctionnement relatifs aux réglages de l'intercom.
D SYSTEM SETUP (Configuration du système)
MIXER SETUP :
OUTPORT SETUP (Configuration du port de sortie) :
de configuration du port de sortie.
MIDI/GPI :
DANTE :
Modifiez les privilèges afin d'effectuer les réglages du réseau Dante.
modifiez les privilèges relatifs aux réglages de configuration de la console de mixage.
modifiez les privilèges relatifs aux réglages
modifiez les privilèges relatifs aux réglages MIDI et GPI.
E Create (Créer)
Crée la touche utilisateur.
F Cancel (Annuler)
Ferme la boîte de dialogue.
5
CL Editor Mode d'emploi
Page 6
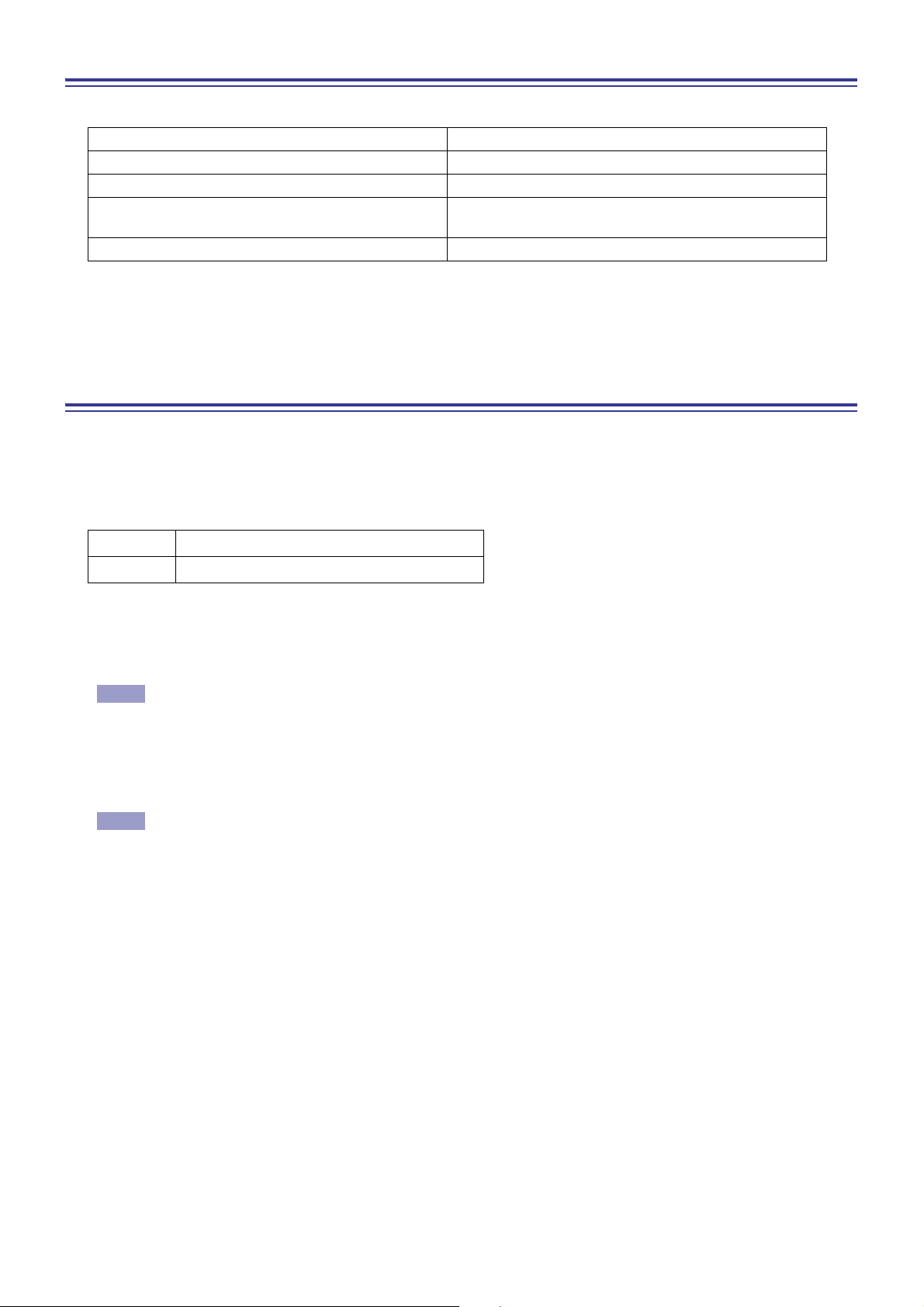
Gestion des fichiers
NOTE
NOTE
Le tableau décrit les opérations de gestion des fichiers.
Création d'un nouveau fichier
Ouverture d'un fichier précédemment enregistré
Enregistrement du fichier actuellement sélectionné
Enregistrement du fichier actuellement sélectionné
sous un nouveau nom
Fermeture de CL Editor
Sélectionnez [New] (Nouveau) dans le menu [File].
Sélectionnez [Open...] (Ouvrir...) dans le menu [File].
Sélectionnez [Save] (Enregistrer) dans le menu [File].
Sélectionnez [Save As...] (Enregistrer sous...) dans le fichier [File].
Sélectionnez [Exit] (Quitter) dans le menu [File].
Les fichiers dédiés de CL Editor portent l'extension « .CLE ». Les fichiers qui contiennent uniquement des données
de la console CL (extension « .CLF ») sont également pris en charge, ce qui vous permet d'utiliser un lecteur flash USB
pour échanger des données avec la console CL.
Fonction Undo/Redo (Annuler/Rétablir)
Dans CL Editor, vous pouvez annuler la dernière opération (Undo), de même qu'annuler l'annulation de cette même
opération (Redo). Si vous effectuez une opération Undo deux fois de suite, vous annulerez les deux opérations les plus
récentes. Si vous effectuez une opération Undo trois fois de suite, vous annulerez les trois opérations les plus récentes.
De cette façon, vous pouvez annuler plusieurs opérations récentes.
Le tableau suivant vous explique comment utiliser la fonction Undo/Redo.
Undo
Redo
Sélectionnez [Undo] dans le menu [Edit] (Édition).
Sélectionnez [Redo] dans le menu [Edit].
Cependant, notez qu'une fois que vous effectuez l'une des opérations répertoriées ci-après, vous ne pouvez plus annuler
ou répéter les opérations antérieures :
• Opérations effectuées sur la console CL
• Synchronisation avec la console CL
Les fonctions Undo et Redo ne s'appliquent pas aux opérations suivantes :
• Éditions dans la fenêtre Setup
• Synchronization
• Ouverture et fermeture des fenêtres
• Redimensionnement ou déplacement des fenêtres
Il y a également d'autres opérations qui ne peuvent pas être annulées, selon la fonction utilisée.
Dans le cas des opérations de scène ou de bibliothèque, la fonction Undo/Redo s'applique uniquement
à l'opération la plus récente. Il vous est impossible d'annuler des opérations antérieures. La fonction
Undo/Redo figurant dans ces fenêtres n'est opérationnelle qu'à l'aide de la touche [UNDO] de la fenêtre
concernée. Même si vous exécutez un rappel de scène depuis la fenêtre Master (Principale), vous ne
pourrez pas annuler l'opération en utilisant un raccourci ou une commande de menu.
6
CL Editor Mode d'emploi
Page 7
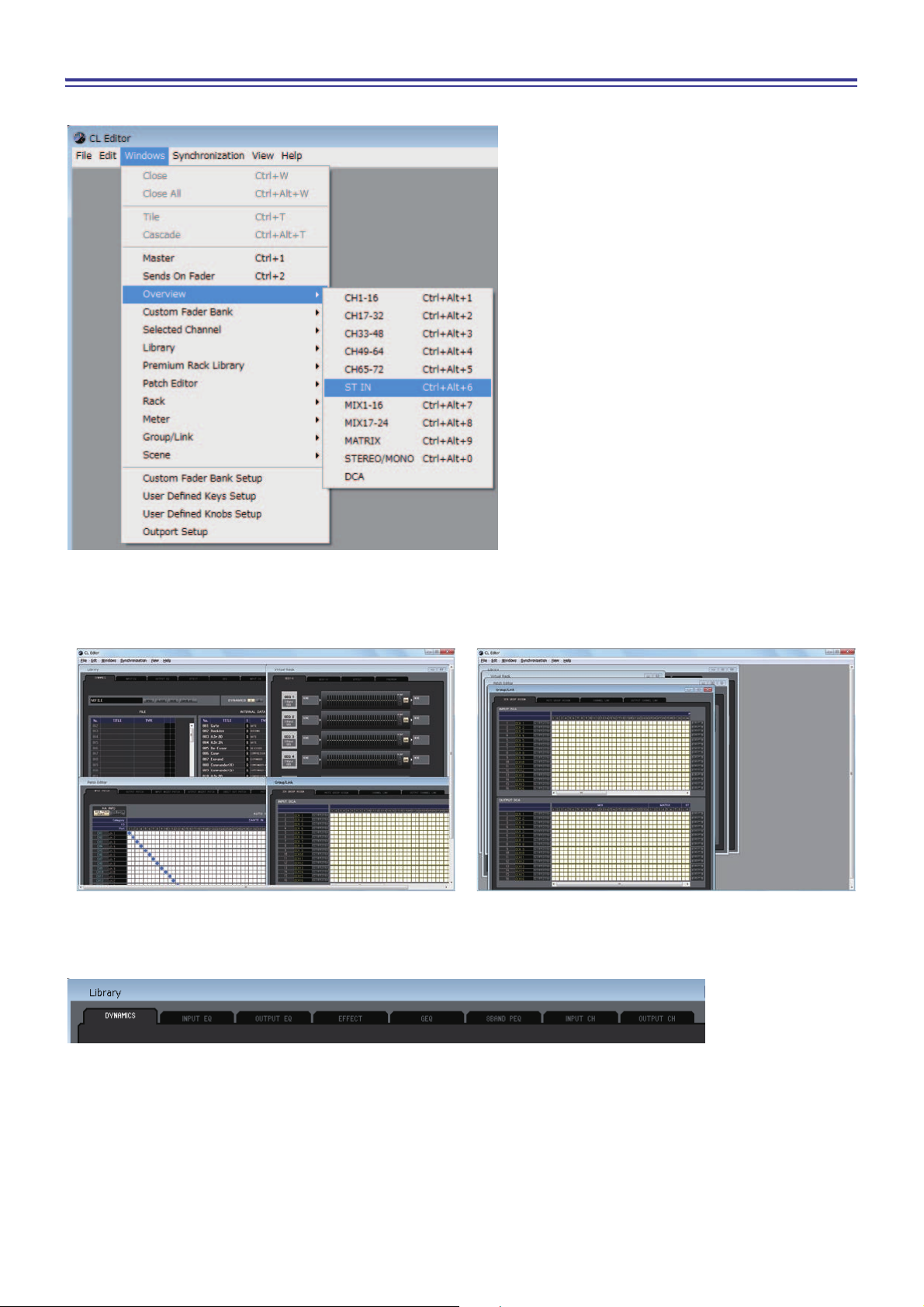
Opérations liées aux fenêtres
● Cascade● Mosaïque
Vous pouvez sélectionner et ouvrir chaque fenêtre à partir du menu [Windows] (Fenêtres).
Vous pouvez choisir Tile (Mosaïque) ou Cascade pour arranger les fenêtres au sein du logiciel Editor.
Dans la fenêtre Library (Bibliothèque) ou Scene (Scène), cliquez sur les onglets situés en haut de la fenêtre pour naviguer
entre les pages.
7
CL Editor Mode d'emploi
Page 8
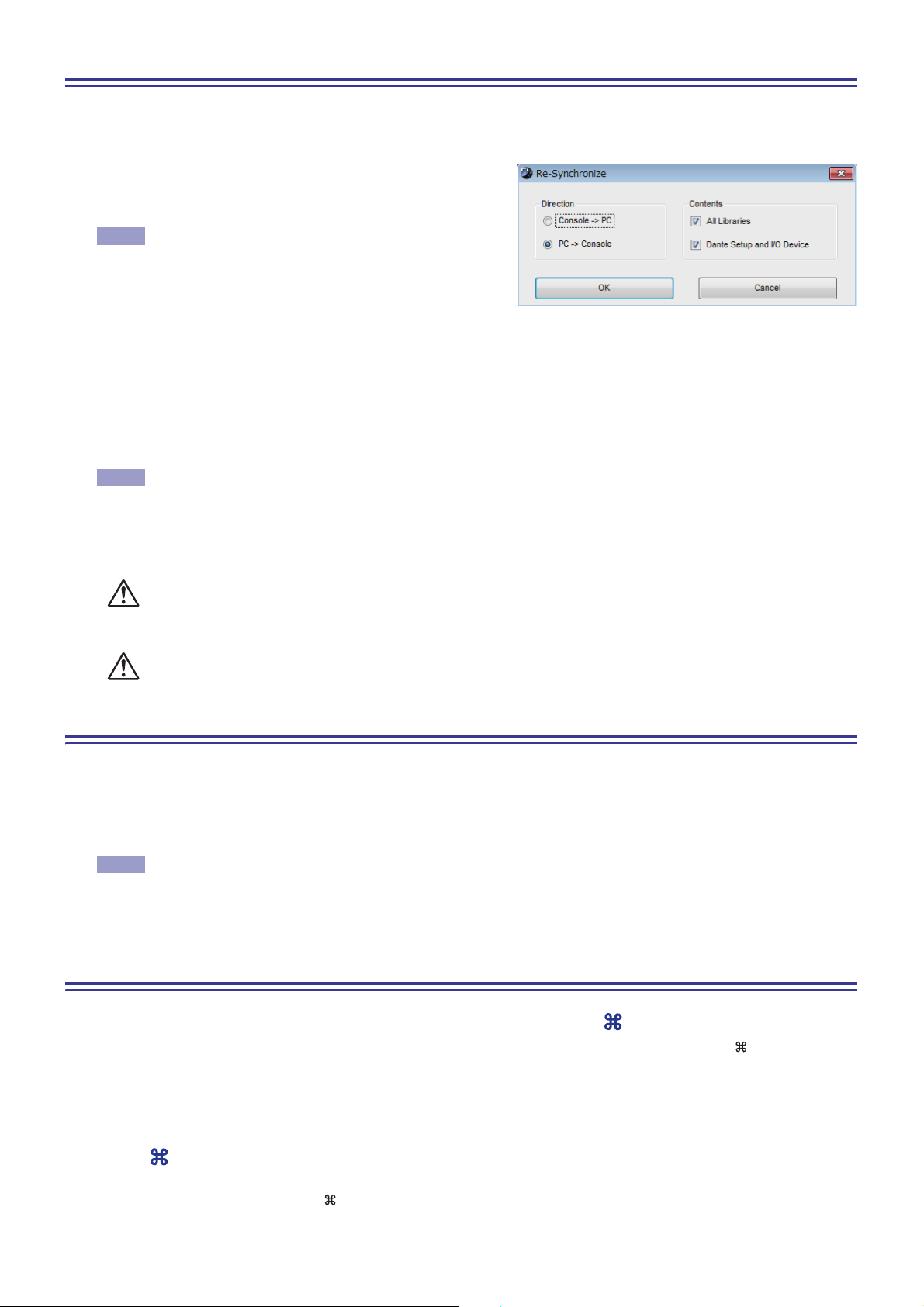
Synchronisation du CL Editor
NOTE
NOTE
NOTE
Lorsque vous lancez CL Editor, les réglages des paramètres sur la console et ceux de CL Editor peuvent être différents.
Par conséquent, vous devez d'abord faire correspondre les réglages de paramètres sur la console avec ceux de CL Editor.
Cette opération est appelée « synchronisation ». Exécutez les étapes ci-dessous pour synchroniser CL Editor.
1 Sélectionnez [Synchronization], puis
[Re-synchronize] (Resynchroniser).
La fenêtre suivante s'ouvre.
Si CL Editor est dans l'état hors ligne (Offline),
la fonction [Re-synchronize] ne sera pas disponible.
2 Choisissez si vous voulez transférer vos réglages vers
CL Editor ou l'inverse.
Console -> PC (Console -> Ordinateur) :
réglages de paramètre actuels de votre console vers CL Editor.
PC -> Console :
À ce stade, l'option All Libraries (Toutes les bibliothèques) détermine si les données de bibliothèque sont synchronisées
ou non.
Si vous cochez la case [Dante Setup and I/O Device] (Configuration Dante et périphérique d'E/S), les réglages Dante
seront également synchronisés. Décochez cette case si vous souhaitez conserver les réglages Dante de la console CL
lorsque vous utilisez PC -> Console.
• Les réglages Dante de la console CL seront copiés dans CL Editor si vous décochez cette case et
• Lorsque la synchronisation s'effectue dans le sens PC -> Console et que l'unité CL contient des
transfère les réglages de paramètre actuels de CL Editor sur votre console.
sélectionnez PC -> Console ou si vous sélectionnez Console -> PC.
données réglées en lecture seule, une boîte de dialogue s'affiche pour vous demander confirmation
de la copie des données protégées en écriture sur CL Editor. Si vous refusez de procéder à la copie,
les scènes réglées en lecture seule ne seront pas synchronisées.
transfère les
Si vous rappelez une scène en lecture seule non synchronisée, l'opération entre l'unité CL et CL Editor
ne sera pas synchronisée.
3 Cliquez sur [OK].
N'utilisez pas la console tandis que la synchronisation est en cours.
Fonction Offline Edit (Édition hors ligne)
Si vous ne souhaitez pas synchroniser votre console avec CL Editor, sélectionnez l'option [Offline Edit] du menu
[Synchronization]. Pour appliquer à votre console les modifications effectuées hors ligne, sélectionnez [Re-Synchronize]
dans le menu [Synchronization] avec l'option PC -> Console activée afin de synchroniser la console avec CL Editor.
La fonction Offline Edit s'active également lorsque vous cliquez sur la touche [ONLINE]/[OFFLINE] (En ligne/Hors ligne)
de la fenêtre Master.
Les valeurs affichées pour certains paramètres d'effet de la console changent en fonction de la
fréquence d'échantillonnage. Si vous faites basculer CL Editor de l'état OFFLINE à l'état ONLINE,
il est possible que les valeurs des paramètres affichées changent car CL Editor charge la fréquence
d'échantillonnage à partir de la console et met à jour l'affichage.
Autres fonctions
❏ Réinitialisation aux valeurs par défaut (Ctrl ( )+clic)
Déplacez le curseur sur une valeur de contrôle ou de paramètre, puis maintenez la touche <Ctrl> (< >) enfoncée
et cliquez sur le bouton de la souris pour réinitialiser les réglages sur leurs valeurs par défaut (par ex., pour réinitialiser
un réglage de panoramique sur Center (Centre)).
Il est toutefois possible de régler les faders de canaux, les boutons d'envoi et les graphiques à barres sur –∞ indépendamment
de leurs valeurs par défaut.
❏ Ctrl ( )+Maj+Clic
Déplacez le curseur de la souris sur un fader de canal, un bouton d'envoi ou un graphique à barres, et cliquez tout
en maintenant les touches <Ctrl> (< >) et <Maj> enfoncées afin de régler la valeur nominale quelle que soit la valeur
par défaut.
8
CL Editor Mode d'emploi
Page 9
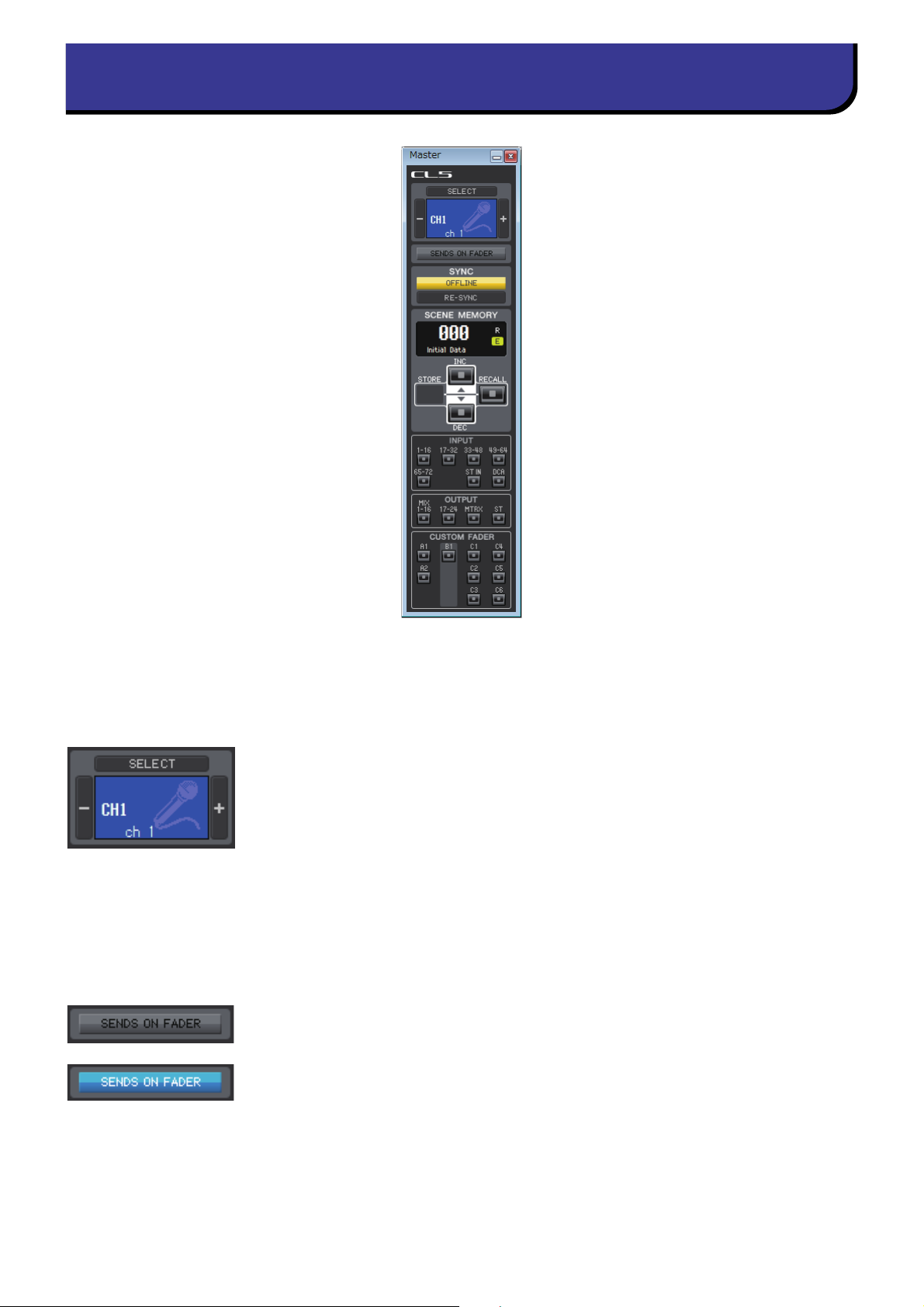
La fenêtre Master vous permet d'effectuer la synchronisation avec la console CL, de rappeler des scènes et d'afficher
Fenêtre Master
la fenêtre Overview (Présentation). Pour ouvrir cette fenêtre, sélectionnez [Master] dans le menu [Windows].
❏ CHANNEL SELECT (Sélection de canaux)
Cette zone indique le numéro et le nom du canal auquel les opérations que vous exécutez
s'appliqueront. Pour basculer entre les canaux, vous pouvez soit cliquer sur la touche [SELECT]
(Sélectionner) et faire votre choix dans la liste qui apparaît, soit cliquer sur les touches de
sélection de canaux plus/moins (+/–) à gauche ou à droite de l'icône. Vous pouvez également
modifier le nom du canal dans la zone de texte.
Si la case à cocher Channel Select / Sends On Fader est sélectionnée dans la boîte de dialogue
System Setup, ce paramètre sera lié aux touches [SEL] du panneau de la console CL.
Vous pouvez cliquer avec le bouton droit de la souris (touche <contrôle> + clic) sur l'icône
pour sélectionner un autre canal. Vous pouvez également sélectionner une couleur de canal
en cliquant avec le bouton gauche sur l'icône.
❏ SENDS ON FADER
Cette touche indique si le mode normal ou le mode SENDS ON FADER est activé.
Cliquez sur la touche pour changer de mode. Lorsque le mode SENDS ON FADER est activé,
la fenêtre Sends On Fader s'ouvre (
Si la case à cocher Channel Select / Sends On Fader est sélectionnée dans la boîte de dialogue
System Setup, ce paramètre sera lié au réglage du mode SENDS ON FADER sur la console CL.
➥
p. 101).
9
CL Editor Mode d'emploi
Page 10
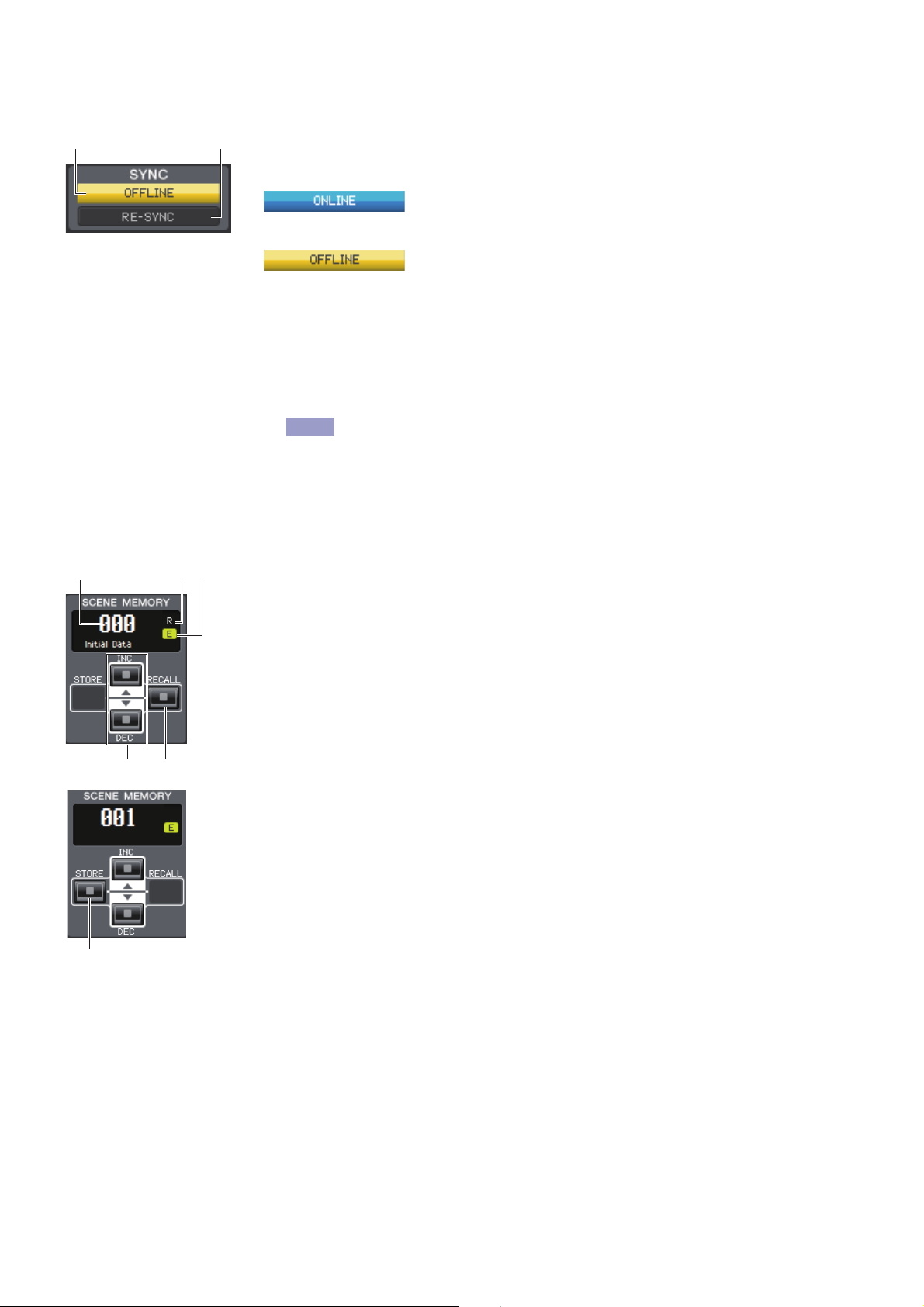
❏ SYNC
1 2
NOTE
1
32
4
5 6
Cette zone indique l'état de connexion et de synchronisation entre CL Editor et la console CL.
1 Touche [ONLINE]/[OFFLINE]
Chaque fois que vous cliquez sur cette touche, vous alternez entre les états ONLINE
et OFFLINE.
Cette touche a la même fonction que le menu [Synchronization]
Cet indicateur apparaît lorsque CL Editor est correctement connecté
à la console CL. Dans cet état, les paramètres de CL Editor et de la
console CL sont liés.
Cet indicateur apparaît lorsque CL Editor et la console CL ne sont
pas connectés, en cas de problème de connexion ou lorsque la fonction
Offline Edit est sélectionnée. Dans cet état, les paramètres de CL Editor
et de la console CL ne sont pas liés.
➔
[Offline Edit] (➥p. 8).
2 Touche [RE-SYNC] (Resynchronisation)
Cliquez sur cette touche pour ouvrir la boîte de dialogue Synchronization.
➔
Cette touche a la même fonction que le menu [Synchronization]
(
➥
p. 8).
Si CL Editor est dans l'état hors ligne (Offline), la fonction [Re-Synchronize]
ne sera pas disponible.
[Re-Synchronize]
❏ SCENE MEMORY (Mémoire de scènes)
Cette zone vous permet de visualiser la scène en cours de rappel, ainsi que de rappeler ou de stocker des scènes.
1 Afficheur du numéro de scène
Indique le numéro de la scène sélectionnée pour le stockage ou le rappel.
2 Indicateur de protection
L'icône du verrou s'affiche pour les scènes protégées. Vous ne pouvez ni écraser ni modifier
les titres de ces scènes. Dans le cas de scènes en lecture seule, la lettre « R » s'affiche.
3 Indicateur d'édition
L'indicateur d'édition s'allume lorsque vous éditez les paramètres après le rappel d'une scène.
4 Touche [STORE]
Cette touche stocke la scène actuellement sélectionnée sous le numéro apparaissant
sur l'afficheur du numéro de scène (
1
).
5 Touches [INC/DEC] (Augmenter/Diminuer)
Ces touches augmentent ou diminuent la valeur du numéro qui apparaît sur l'afficheur
du numéro de scène (
effectuiez l'opération de stockage ou de rappel, et pendant toute la durée du clignotement,
il ne correspond pas à l'indicateur sur la console CL.
6 Touche [RECALL]
Cette touche rappelle la scène correspondant au numéro qui apparaît sur l'afficheur
de numéro de scène (
1
). L'afficheur du numéro de scène (1) clignote jusqu'à ce que vous
1
).
10
CL Editor Mode d'emploi
Page 11
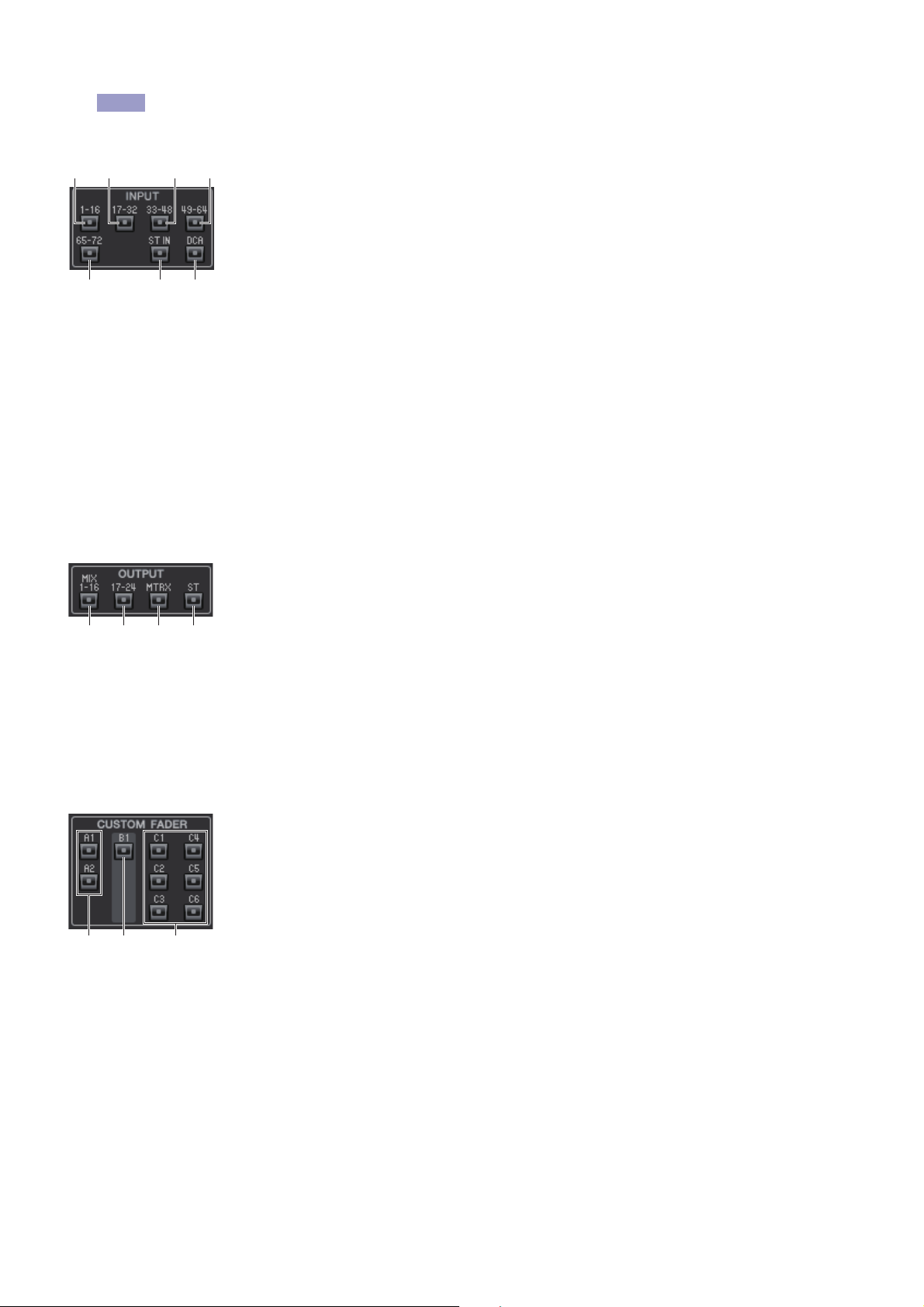
❏ Bank Select Keys
NOTE
5 6 7
1
234
8 9 0 A
B C D
Ouvrent la fenêtre correspondante dans la fenêtre Overview.
Ces touches ne sont pas liées à la section des touches de sélection de banques sur le panneau de
la console CL.
INPUT (Entrée)
1 Touche [1-16]
Ouvre la fenêtre INPUT CH 1–16 (Canaux d'entrée 1–16).
2 Touche [17-32]
Ouvre la fenêtre INPUT CH 17–32.
3 Touche [33-48]
Ouvre la fenêtre INPUT CH 33–48.
4 Touche [49-64]
Ouvre la fenêtre INPUT CH 49–64 (uniquement pour la console CL5/CL3).
5 Touche [65-72]
Ouvre la fenêtre INPUT CH 65–72 (uniquement pour la console CL5).
6 Touche [ST IN] (Entrée stéréo)
Ouvre la fenêtre ST IN.
7 Touche [DCA]
Ouvre la fenêtre DCA (Digital-Controlled Amplifier, amplificateur contrôlé numériquement).
OUTPUT (Sortie)
8 Touche [1-16]
Ouvre la fenêtre MIX CH 1–16 (Canal de mixage 1–16).
9 Touche [17-24]
Ouvre la fenêtre MIX CH 17–24.
0 Touche [MTRX] (Matrice)
Ouvre la fenêtre MATRIX.
A Touche [ST]
Ouvre la fenêtre STEREO/MONO.
CUSTOM FADER (Fader personnalisé)
B Touche [A1]/[A2] (CL1 : touche [A1])
Ouvre la fenêtre CUSTOM FADER bank A1/A2 (Banque A1/A2 de faders personnalisés).
C Touche [B1] (CL3 : touche [B1]/[B2], CL1 : touche [B1]–[B4])
Ouvre la fenêtre CUSTOM FADER bank B1.
D Touche [C1]–[C6] (uniquement sur la console CL5)
Ouvre la fenêtre CUSTOM FADER bank C1-C6.
11
CL Editor Mode d'emploi
Page 12
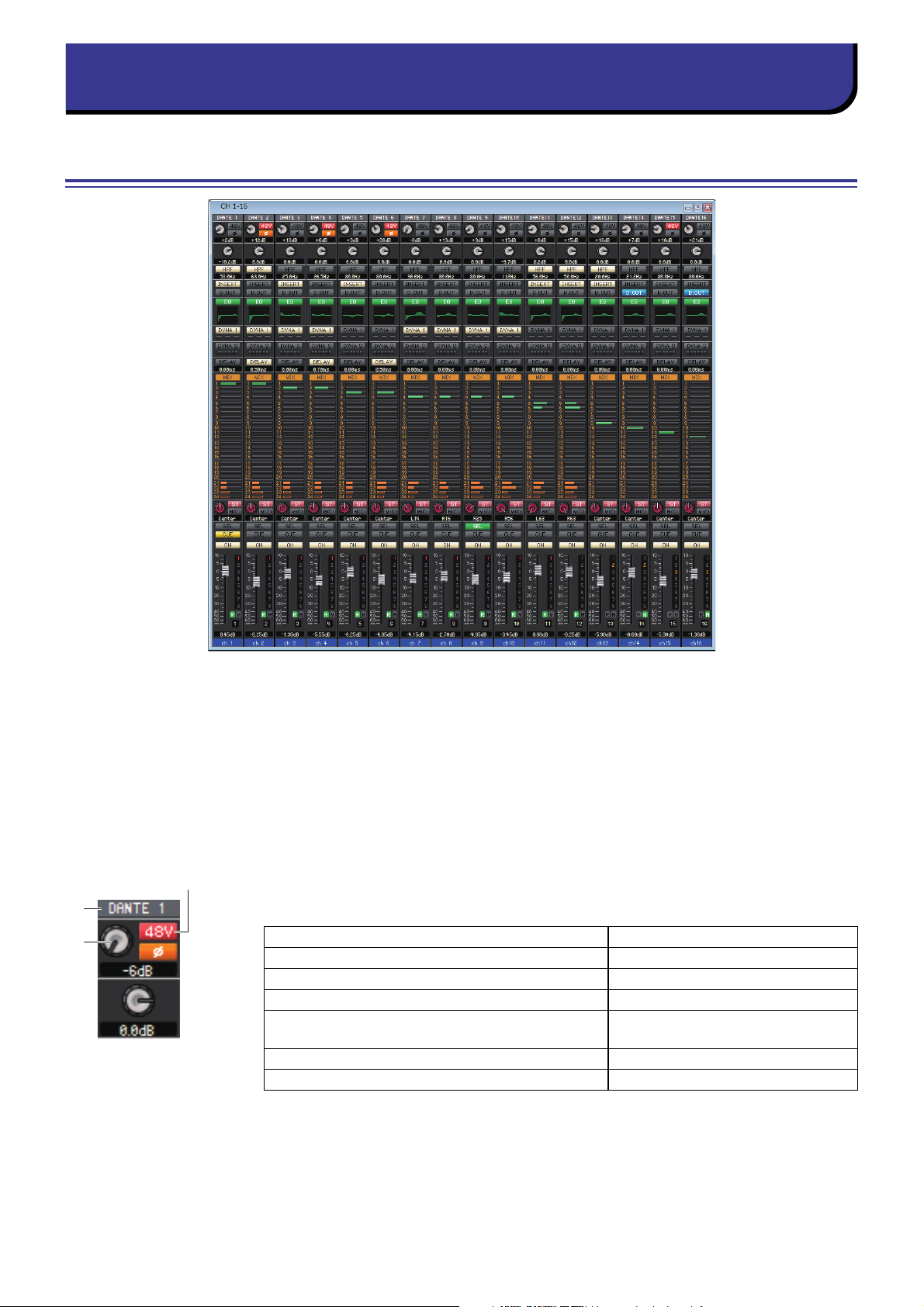
Fenêtre INPUT CH
Fenêtre Overview
1
2
3
Cette fenêtre affiche les paramètres de mixage des canaux INPUT CH 1–16, 17–32, 33–48, 49–64 (uniquement sur
la console CL3/CL5) ou 65–72 (uniquement sur la console CL5). Les paramètres affichés dans la fenêtre peuvent être
sélectionnés à partir du menu [View] ou du menu qui apparaît lorsque vous cliquez sur la fenêtre avec le bouton droit
de la souris (touche <contrôle> + clic).
Vous pouvez accéder à cette fenêtre comme suit :
• Dans le menu [Windows], sélectionnez [Overview], puis CH 1–16, 17–32, 33–48, 49–64 (uniquement sur la console
CL3/CL5) ou 65–72 (uniquement sur la console CL5)
• Utilisez les touches de sélection de banques de la fenêtre Master pour activer la touche [1-16]/[17-32]/[33-48]/[49-64]
(uniquement sur la console CL3/CL5) ou [65-72] (uniquement sur la console CL5)
1 Assignation d'entrée
Cliquez ici pour sélectionner la source d'entrée qui sera affectée à INPUT CH parmi
les choix suivants.
NONE (Aucun) Aucune assignation
DANTE 1–DANTE 64 Entrée DANTE 1
OMNI 1–OMNI 8
PB OUT L, PB OUT R (Sortie reproduction G/D)
SLOT1-1 (Logement 1-1), SLOT1-2...SLOT3-15,
SLOT3-16
FX1L(A), FX1R(B)...FX8L(A), FX8R(B)
PR1L(A), PR1R(B), PR2L(A), PR2R(B)
Prises OMNI IN 1–8 (Entrée Omni)
Sorties L/R de la reproduction
Canaux d'entrée d'une carte E/S
installée dans les logements 1–3
Sorties L/R du rack d'effet 1–8
Sorties L/R du rack PREMIUM 1–8
–64
2 HA (Gain analogique HA)
Faites glisser le bouton à l'écran pour régler le gain analogique du préampli micro interne
ou externe assigné au canal INPUT CH.
3 48V (Alimentation fantôme)
Active ou désactive l'alimentation fantôme (+48V) du préampli micro interne ou externe
assigné au canal INPUT CH.
12
CL Editor Mode d'emploi
Page 13
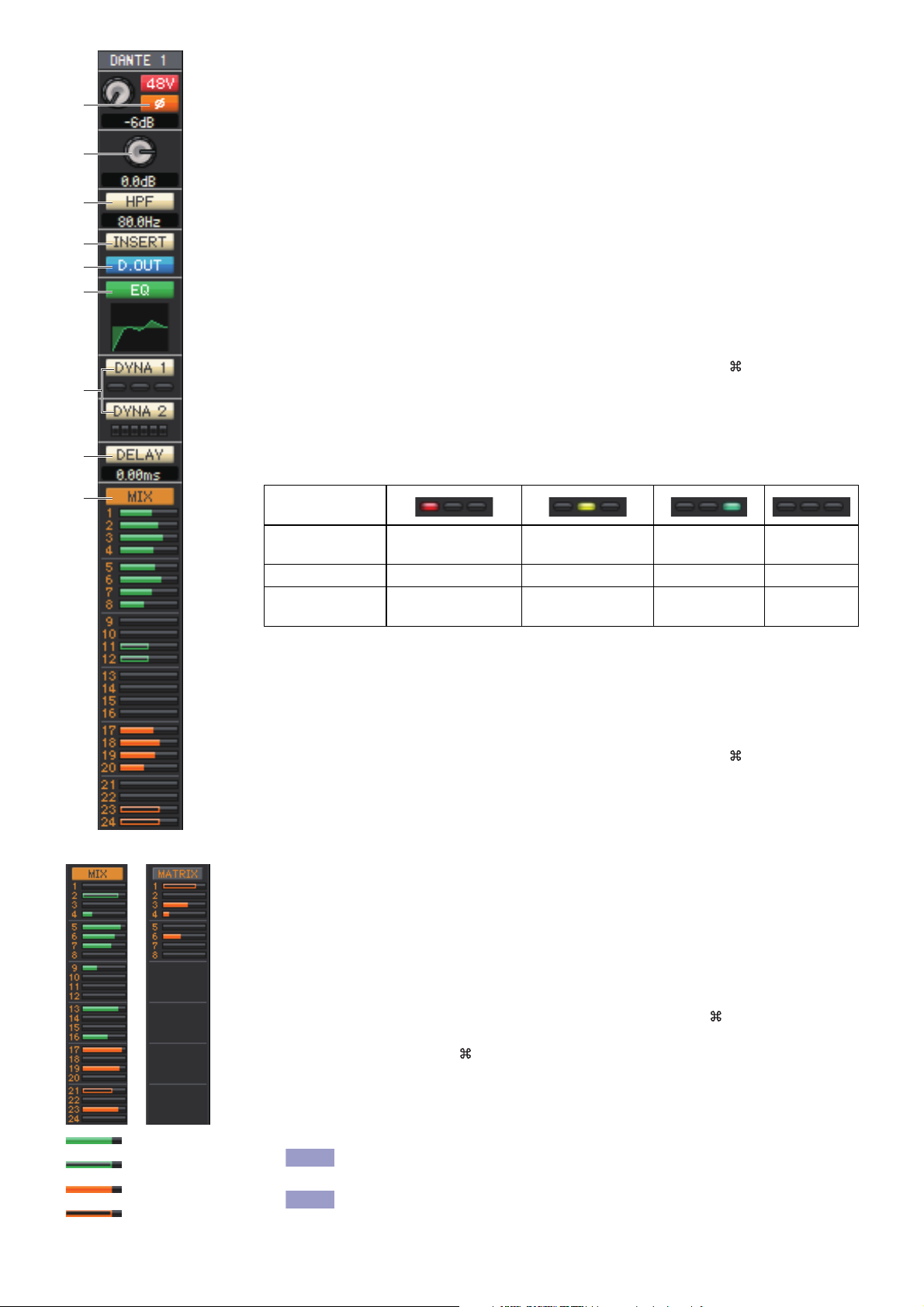
4
5
6
7
8
9
0
B
A
Avant activation (vert)
Avant désactivation (vert)
Après activation (orange)
Après désactivation (orange)
NOTE
NOTE
4 Ø (Phase)
Inverse la polarité de la phase du signal après conversion AN.
5 Gain numérique
Faites glisser le bouton sur l'écran pour régler le gain d'entrée de chaque canal d'entrée.
6 HPF (High Pass Filter, filtre passe-haut)
Active ou désactive le filtre passe-haut. Vous pouvez faire glisser la valeur numérique
vers le haut ou le bas pour modifier la fréquence de coupure.
7 INSERT (Insérer)
Active ou désactive les entrées d'insertion.
8 D. OUT (Sortie directe)
Active ou désactive la sortie directe.
9 EQ (Égaliseur)
Active ou désactive l'égalisation. Le graphique situé juste en dessous de la touche montre
la réponse approximative de l'égaliseur. Double-cliquez dans le graphique pour ouvrir la
fenêtre Selected Channel (Canal sélectionné) du canal correspondant. Pour ouvrir la fenêtre
Selected Channel dans une nouvelle vue, maintenez la touche <Ctrl> (< >) du clavier
de l'ordinateur enfoncée et double-cliquez sur le graphique.
0 DYNA1/DYNA2 (Dynamiques 1/Dynamiques 2)
Active ou désactive les deux processeurs de dynamiques.
Si le paramètre Gate est affecté (Dynamiques 1 uniquement), l'état du gate s'affichera
immédiatement sous la touche.
Indication de
l'état de gate
État d'activation/
de désactivation
État ouvert/fermé
Remarques
Activé Activé Activé Désactivé
Fermé Ouvert Ouvert —
La réduction de gain
est de 30 dB ou plus
La réduction de gain
est de 0–30 dB
La réduction de
gain est de 0 dB
En cas d'affectation d'un paramètre autre que Gate, un indicateur de niveau GR apparaît
immédiatement sous la touche, et le degré de réduction de gain s'affiche lorsque ce réglage
est activé.
Il est possible de sélectionner le type de chaque processeur de dynamiques dans la fenêtre
Selected Channel. Double-cliquez n'importe où, hormis sur la touche DYN1 ou DYN2,
pour ouvrir la fenêtre Selected Channel du canal correspondant. Pour ouvrir la fenêtre
Selected Channel dans une nouvelle vue, maintenez la touche <Ctrl> (< >) du clavier de
l'ordinateur enfoncée et double-cliquez n'importe où, hormis sur la touche DYN1 ou DYN2.
A DELAY (Retard)
Active ou désactive les processeurs de retard d'entrée. La valeur de retard actuelle s'affiche
dans la zone numérique située directement sous la touche. Vous pouvez également modifier
la valeur de retard dans cette zone de texte.
B MIX/MATRIX (ENVOI DE MIXAGE/MATRICE)
Bascule entre les indications d'envoi vers les bus MIX 1–24 et MATRIX 1–8.
Les graphiques à barres situés directement sous la touche indiquent le niveau d'envoi des
signaux transmis depuis INPUT CH vers les bus MIX/MATRIX de type VARI. Vous pouvez
également faire glisser le graphique à barres vers la gauche ou la droite pour régler le niveau
d'envoi. Lorsque vous faites glisser le graphique à barres, le niveau d'envoi s'affiche dans
la zone d'affichage numérique de PAN/TO STEREO MONO (
Pour spécier la valeur minimale (–∞ dB), maintenez la touche <Ctrl> (< >) du clavier de votre
ordinateur enfoncée et cliquez sur le graphique à barres. Pour régler la valeur nominale (0,00 dB),
maintenez les touches <Ctrl> (< >) et <Maj> enfoncées et cliquez sur le graphique à barres.
L'affichage du graphique à barres varie en fonction de la position d'envoi (avant/après) et de
l'état d'activation/désactivation du signal envoyé depuis INPUT CH vers les bus MIX/MATRIX.
Pour basculer entre l'activation et la désactivation de l'envoi, cliquez sur le numéro du canal
situé à gauche du graphique à barres.
Pour les bus MIX de type FIXED, le graphique à barres est réglé sur le
niveau nominal (0 dB), et seul l'état d'activation/désactivation est affiché.
En mode SENDS ON FADER, cette touche vous permet de réduire le
niveau d'envoi à l'aide du fader.
13
C
).
CL Editor Mode d'emploi
—
Page 14
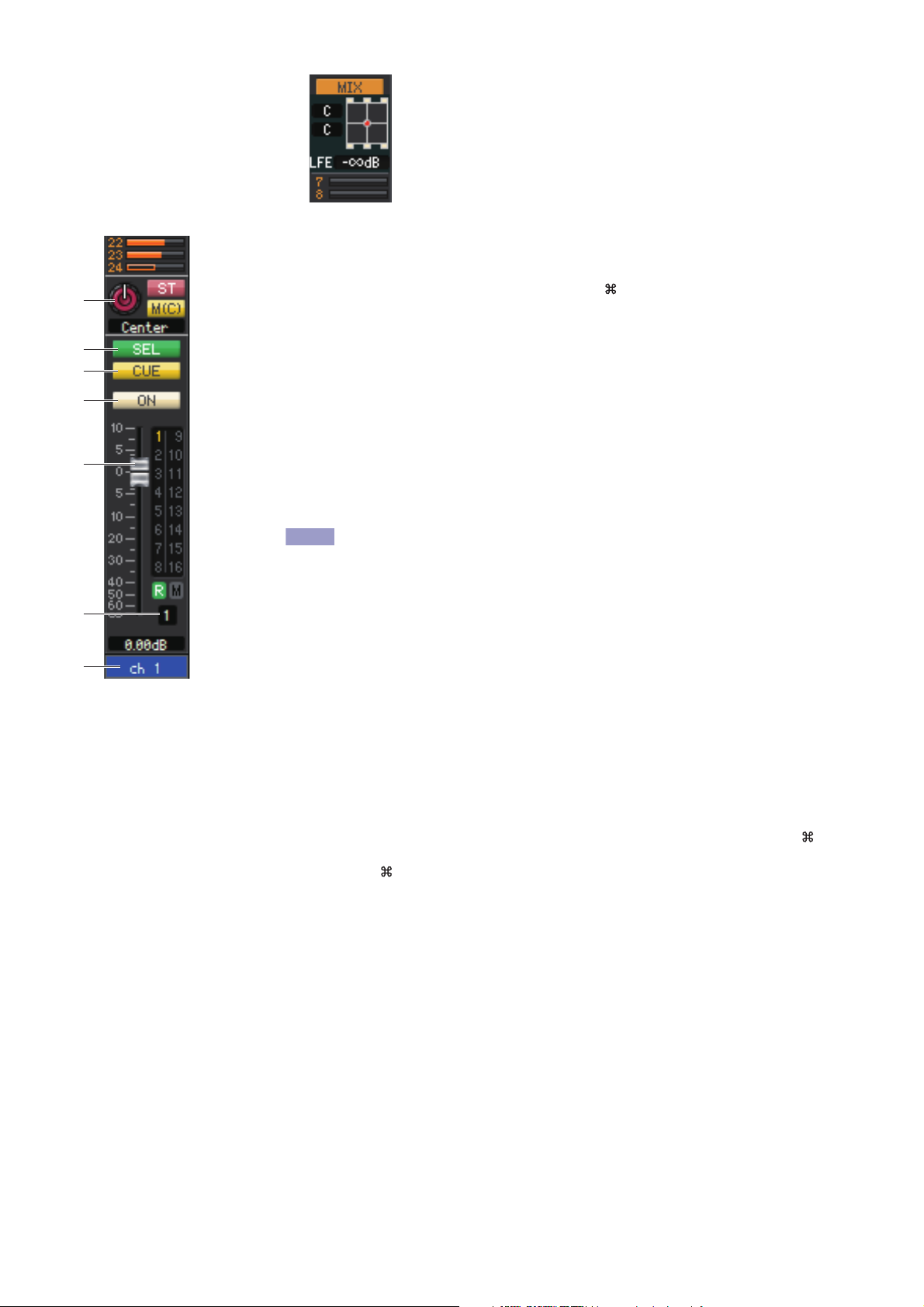
En mode Surround (➥p. 3), l'indication d'envoi pour les bus MIX 1-6
bascule sur le panoramique surround et l'indication de niveau LFE.
Double-cliquez n'importe où sur l'indciateur du mode Surround pour
ouvrir la fenêtre Selected Channel (Canal sélectionné) du canal
correspondant.
Indicateur de mode Surround
C
D
E
F
G
H
I
NOTE
C PAN/ST/M(C)
Le bouton PAN règle le balayage panoramique du signal transmis depuis le canal INPUT
CH vers les canaux L/R du bus STEREO (ou les canaux L/C/R). Pour définir ce réglage
sur la valeur centrale, maintenez la touche <Ctrl> (< >) du clavier de votre ordinateur
enfoncée et cliquez sur ce bouton.
La touche [ST] est un sélecteur d'activation/désactivation du signal envoyé depuis le canal
INPUT CH vers le bus STEREO.
La touche [M(C)] est un sélecteur d'activation/de désactivation du signal envoyé depuis
le canal INPUT CH vers le bus MONO.
Si l'option LCR MODE (Mode GCD) est sélectionnée dans la fenêtre Selected Channel, la
touche [LCR] apparaîtra à la place des touches [ST] et [M(C)] et servira alors de sélecteur
d'activation/désactivation pour le signal envoyé depuis le canal INPUT CH vers le bus LCR.
D SEL (Sélection du canal)
Sélectionne le canal INPUT CH sur lequel vous souhaitez exécuter les opérations.
E CUE
Cette touche contrôle le cue-monitor du signal du canal INPUT CH.
Si la case à cocher Channel Select / Sends On Fader n'est pas sélectionnée
dans la boîte de dialogue System Setup, la touche [CUE] sera masquée
sur l'écran.
F ON (Activé)
Active/désactive le canal INPUT CH ou l'envoi.
La touche dispose d'un code couleur indiquant l'état, comme suit :
Blanc : INPUT CH est activé (mode normal).
Noir : INPUT CH et l'envoi sont désactivés.
Autres couleurs : L'envoi est activé (mode SENDS ON FADER).
G Fader
Permet de régler le niveau d'entrée du canal INPUT CH ou le niveau d'envoi.
Le fader dispose d'un code couleur indiquant l'état, comme suit :
Blanc : Vous pouvez régler le niveau d'entrée du canal INPUT CH (mode normal).
Gris : INPUT CH est désactivé.
Autres couleurs : Vous pouvez régler le niveau d'envoi (mode SENDS ON FADER).
La valeur actuelle du fader s'affiche dans la zone numérique située directement sous le fader.
Pour dénir ce réglage sur la valeur minimale (–∞ dB), maintenez la touche <Ctrl> (< >)
enfoncée et cliquez sur le bouton de fader. Pour régler la valeur nominale (0,00 dB), maintenez
les touches <Ctrl> (< >) et <Maj> enfoncées et cliquez sur le bouton de fader.
Les chiffres et les lettres situés à droite du fader indiquent le groupe DCA et les groupes de mute
auxquels le canal appartient, ainsi que l'état des fonctions Recall Safe (Rappel sécurisé) et Mute
Safe (Assourdissement sécurisé) de chaque canal.
14
CL Editor Mode d'emploi
Page 15
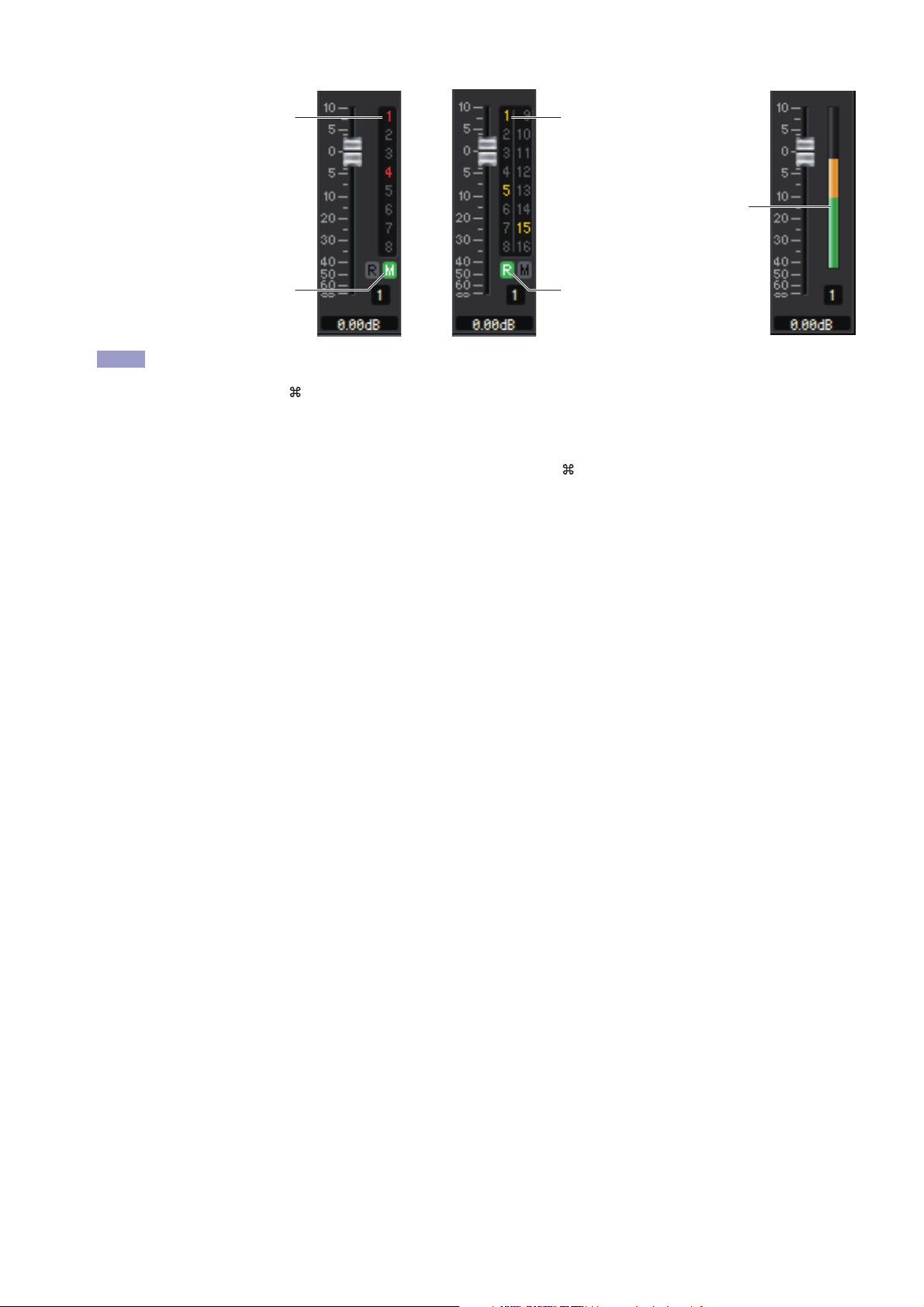
• Cliquez sur la zone des indicateurs pour basculer entre les 3 indicateurs.
Les numéros de groupes DCA
auxquels ce canal appartient
sont affichés en jaune.
Les numéros de groupes de mutes
auxquels ce canal appartient
apparaissent en rouge lorsque
ces groupes sont assourdis.
Si les niveaux des variateurs
de ces groupes sont définis sur
un état autre que celui par défaut,
ils apparaîtront en orange.
Si ce canal est réglé sur
Recall Safe, la lettre R
s'affiche en vert.
Si ce canal est réglé sur Mute Safe,
la lettre M apparaît en vert.
Cet indicateur de niveau est
affiché au niveau du même
point de mesure que le canal
d'entrée dans la fenêtre Meter
(Indicateur de niveau) (➥p. 78).
Indicateur du
groupe de mutes
Indicateur
de niveau
Indicateur du
groupe DCA
NOTE
• Faites un glisser-déposer dans la zone autour du fader pour déplacer le canal (CH MOVE). Tout en maintenant
la touche <Ctrl> (< >) de votre clavier d'ordinateur enfoncée, effectuez un glisser-déposer dans la zone
entourant le fader pour copier le canal (CH COPY).
H Numéro de canal
Cette zone affiche le numéro du canal INPUT CH. Vous pouvez ouvrir la fenêtre Selected Channel pour ce canal
en double-cliquant sur ce numéro. Si vous maintenez la touche <Ctrl> (< >) du clavier de votre ordinateur enfoncée
tout en double-cliquant ici, la fenêtre Selected Channel s'ouvrira dans une autre vue.
I Nom du canal
Cette zone de texte affiche le nom du canal. Vous pouvez également y modifier le nom du canal.
Vous pouvez cliquer avec le bouton droit de la souris (touche <contrôle> + clic) sur la zone de texte pour sélectionner
une couleur de canal.
15
CL Editor Mode d'emploi
Page 16
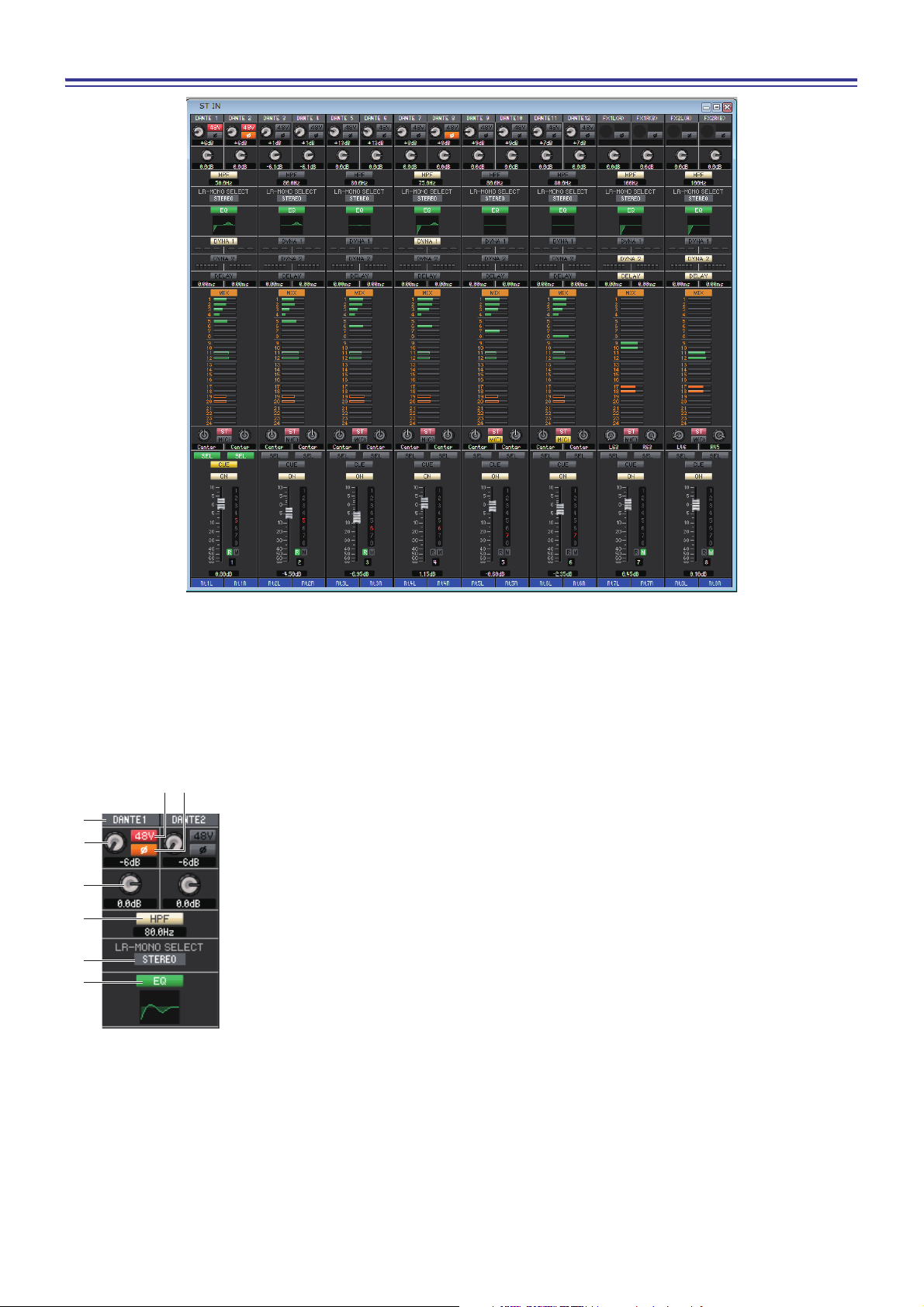
Fenêtre ST IN
8
7
6
5
2
1
3
4
Cette fenêtre vous permet d'afficher et de modifier les paramètres de mixage des canaux ST IN 1–8. Les paramètres
affichés dans la fenêtre peuvent être sélectionnés à partir du menu [View] ou du menu qui apparaît lorsque vous cliquez
sur la fenêtre avec le bouton droit de la souris (touche <contrôle> + clic).
Vous pouvez accéder à cette fenêtre comme suit :
• Depuis le menu [Windows], sélectionnez [Overview], puis « ST IN »
• Utilisez les touches de sélection de banques de la fenêtre Master pour activer la touche [ST IN]
1 ASSIGNATION D'ENTRÉE
Sélectionne la source d'entrée qui sera affectée au canal ST IN. Les sources d'entrée
susceptibles d'être affectées sont les mêmes que pour INPUT CH (
➥
p. 12).
2 HA (Gain analogique HA)
Faites glisser le bouton à l'écran pour régler le gain analogique du préampli micro interne
ou externe assigné au canal ST IN.
3 48V (Alimentation fantôme)
Active ou désactive l'alimentation fantôme (+48V) du préampli micro interne ou externe
assigné au canal ST IN.
4 Ø (Phase)
Inverse la polarité de la phase du signal après conversion AN.
5 Gain numérique
Faites glisser le bouton sur l'écran pour régler le gain d'entrée de chaque canal ST IN.
6 HPF (High Pass Filter)
Active ou désactive le filtre passe-haut. Vous pouvez faire glisser la valeur numérique
vers le haut ou le bas pour modifier la fréquence de coupure.
7 LR-MONO SELECT
Permet de sélectionner STEREO, L-MONO, R-MONO ou LR-MONO en mode de canal ST IN.
8 EQ (Égaliseur)
Active ou désactive l'égaliseur (les réglages L/R sont liés). Ce réglage est similaire à celui
de l'égaliseur du canal INPUT CH (
16
➥
p. 13).
CL Editor Mode d'emploi
Page 17
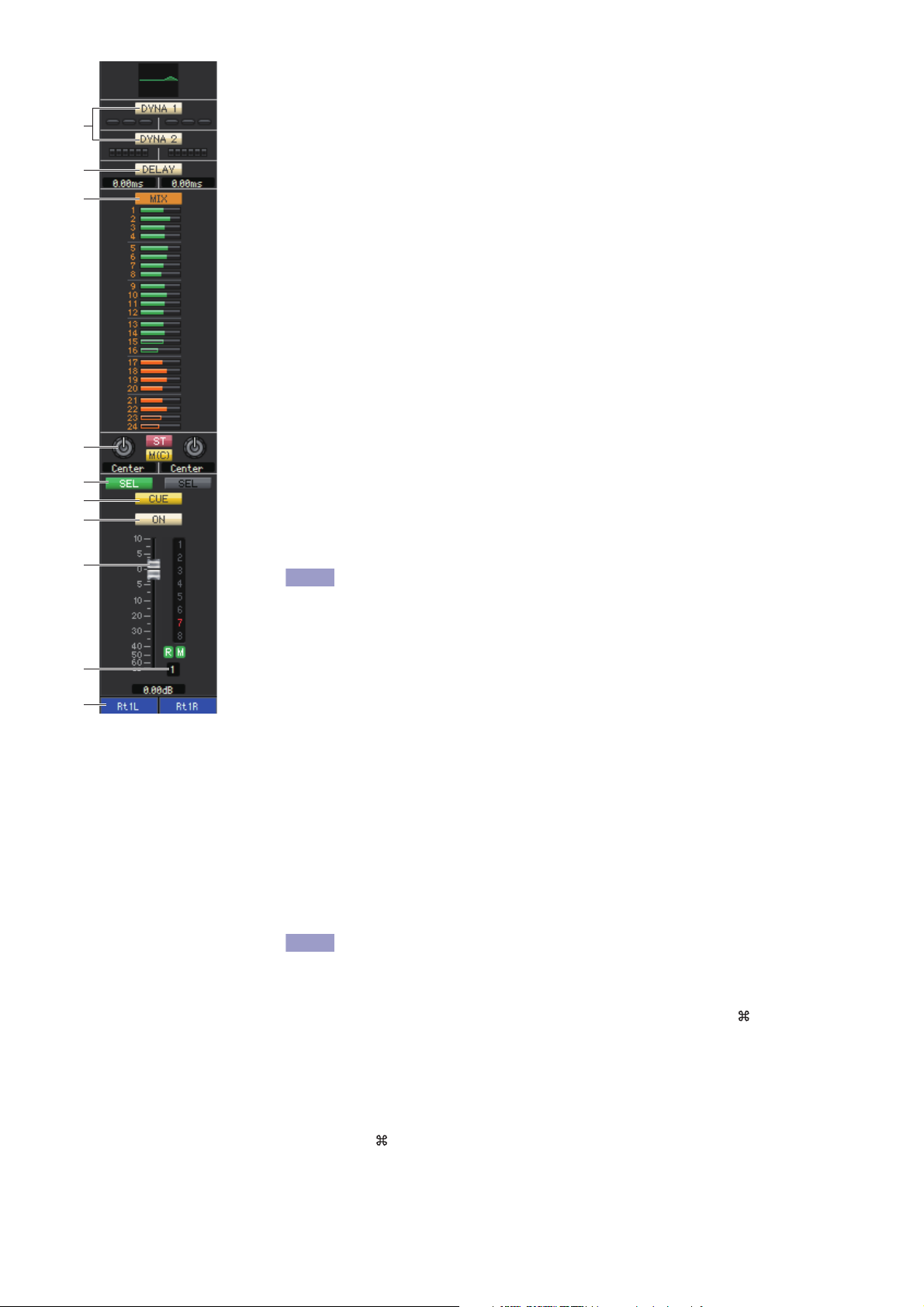
9 DYNA1/DYNA2 (Dynamiques 1/Dynamiques 2)
B
9
F
H
C
G
0
A
E
D
NOTE
NOTE
Ces touches activent ou désactivent les deux processeurs de dynamiques. Ces touches
sont similaires à celles des dynamiques 1/dynamiques 2 du canal INPUT CH (
➥
p. 13).
0 DELAY
Active ou désactive les processeurs de retard d'entrée. La valeur de retard actuelle s'affiche
dans la zone numérique située directement sous la touche. Vous pouvez également modifier
la valeur de retard dans cette zone.
A MIX/MATRIX (ENVOI DE MIXAGE/MATRICE)
Bascule entre les indications d'envoi vers les bus MIX 1–24 ou MATRIX 1–8. Ce réglage
est similaire à l'envoi de mixage/matrice du canal INPUT CH (
Surround, l'indication d'envoi pour les bus MIX 1-6 bascule sur l'indication de mode
Surround. (
➥
p. 14.)
➥
p. 13). En mode
B PAN/BALANCE/ST/M(C)
Affiche les boutons PAN/BALANCE pour les canaux L/R. PAN/BALANCE est synchronisé
en fonction du panoramique/de la balance de la section « TO STEREO/MONO ». Le bouton
BALANCE ajuste la balance du signal envoyé du canal ST IN aux canaux L/R du bus STEREO
(ou aux canaux L/C/R). Le bouton PAN règle le balayage panoramique du signal transmis
depuis le canal INPUT CH vers les canaux L/R du bus STEREO (ou les canaux L/C/R).
Hormis le bouton PAN/BALANCE, ce réglage est identique au réglage PAN/TO STEREO
MONO d'un canal INPUT (
➥
p. 14).
C SEL (Sélection du canal)
Sélectionne le canal ST IN pour lequel vous souhaitez exécuter les opérations. (Vous pouvez
sélectionner L et R séparément.)
D CUE
Cette touche contrôle le cue-monitor du signal du canal ST IN.
Si la case à cocher Channel Select / Sends On Fader n'est pas sélectionnée
dans la boîte de dialogue System Setup, la touche [CUE] sera masquée
sur l'écran.
E ON
Active/désactive le canal ST IN.
La touche dispose d'un code couleur indiquant l'état, comme suit :
Blanc : Le canal ST IN est activé (mode normal).
Noir : Le canal ST IN et l'envoi sont désactivés.
Autres couleurs : L'envoi est activé (mode SENDS ON FADER).
F Fader
Ajuste le niveau d'entrée du canal ST IN.
Le fader dispose d'un code couleur indiquant l'état, comme suit :
Blanc : Vous pouvez régler le niveau d'entrée du canal ST IN (mode normal).
Gris : Le canal ST IN est désactivé.
Autres couleurs : Vous pouvez régler le niveau d'envoi (mode SENDS ON FADER).
La valeur actuelle du fader s'affiche dans la zone numérique située directement sous le fader.
Ce fader est similaire à celui du canal INPUT CH (
• Cliquez sur la zone de l'indicateur à droite du fader pour basculer entre
les 3 indicateurs (indicateur de groupe de mute, indicateur de groupe
DCA et indicateur de niveau).
• Faites un glisser-déposer dans la zone autour du fader pour déplacer le
canal (CH MOVE). Tout en maintenant la touche <Ctrl> (< >) de votre
clavier d'ordinateur enfoncée, effectuez un glisser-déposer dans la zone
entourant le fader pour copier le canal (CH COPY).
➥
p. 14).
G Numéro de canal
Cette zone affiche le numéro du canal ST IN. Vous pouvez double-cliquer sur ce numéro
pour ouvrir la fenêtre Selected Channel pour le canal en question. Si vous maintenez la
touche <Ctrl> (< >) du clavier de votre ordinateur enfoncée tout en double-cliquant ici,
la fenêtre Selected Channel s'ouvrira dans une autre vue.
H Nom du canal
Cette zone de texte affiche le nom du canal. Vous pouvez également y modifier le nom
du canal. Vous pouvez cliquer avec le bouton droit de la souris (touche <contrôle> + clic)
sur la zone de texte pour sélectionner une couleur de canal.
17
CL Editor Mode d'emploi
Page 18
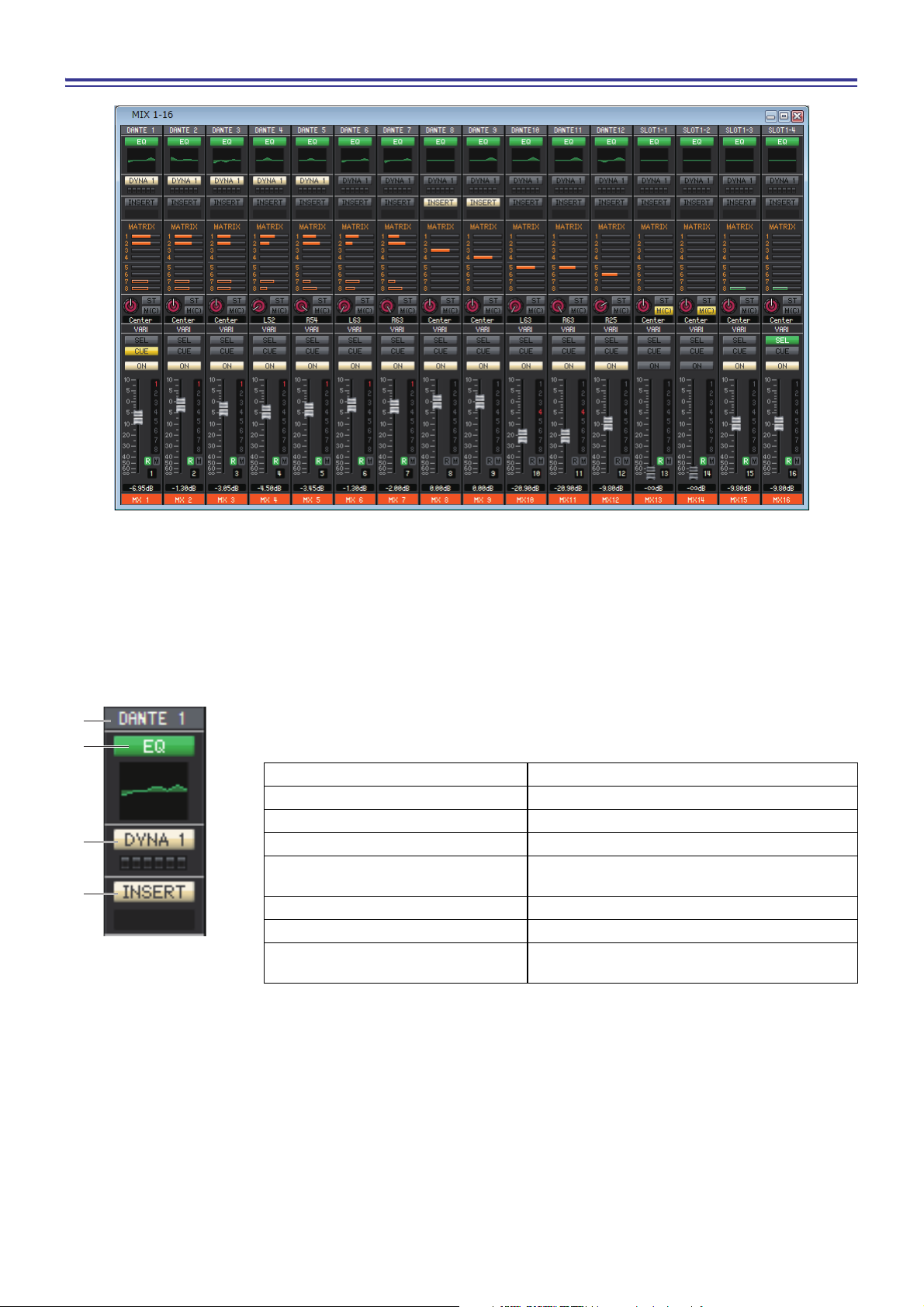
Fenêtre MIX
1
2
3
4
Cette fenêtre vous permet d'afficher et de modifier les paramètres des canaux MIX 1–24. Les paramètres affichés dans
la fenêtre peuvent être sélectionnés à partir du menu [View] ou du menu qui apparaît lorsque vous cliquez sur la fenêtre
avec le bouton droit de la souris (touche <contrôle> + clic).
Vous pouvez accéder à cette fenêtre comme suit :
• Depuis le menu [Windows], sélectionnez [Overview], puis « MIX1-16 ou MIX17-24 »
• Utilisez les touches de sélection de banques de la fenêtre Master pour activer la touche [MIX1-16] ou [MIX17-24]
1 ASSIGNATION DE SORTIE
Cliquez ici pour sélectionner le port de sortie qui sera affecté au canal MIX parmi les choix
suivants.
NONE
DANTE 1–DANTE 64
OMNI 1-OMNI 8
REC L, REC R
SLOT1-1, SLOT1-2...SLOT3-16
FX1L(A), FX1R(B)...FX1L(A), FX8R(B)
PR1L(A), PR1R(B), PR2L(A), PR2R(B)
DIGI L, DIGI R
Aucune assignation
Sortie DANTE 1–64
Prises OMNI OUT 1–8
Entrées L/R de l'enregistreur
Canaux de sortie d'une carte E/S installée
dans le logement 1–3
Entrées L/R du rack d'effet 1–8
Entrées L/R du rack PREMIUM 1–2
Canaux L/R de la prise DIGITAL OUT
(Sortie numérique)
Si plusieurs assignations ont été effectuées, seul le premier port s'affiche.
Si vous modifiez l'assignation dans cette fenêtre, le port affecté jusqu'alors sera supprimé
et seul le nouveau port sélectionné sera assigné.
2 EQ (Égaliseur)
Active ou désactive l'égalisation. Ce réglage est similaire à celui de l'égaliseur du canal
INPUT CH (
➥
p. 13).
3 DYNA1 (Dynamiques 1)
Active/désactive le processeur de dynamiques. Ce réglage est similaire au réglage
de dynamiques 2 du canal INPUT CH (
➥
p. 13).
4 INSERT
Active ou désactive les entrées d'insertion.
18
CL Editor Mode d'emploi
Page 19
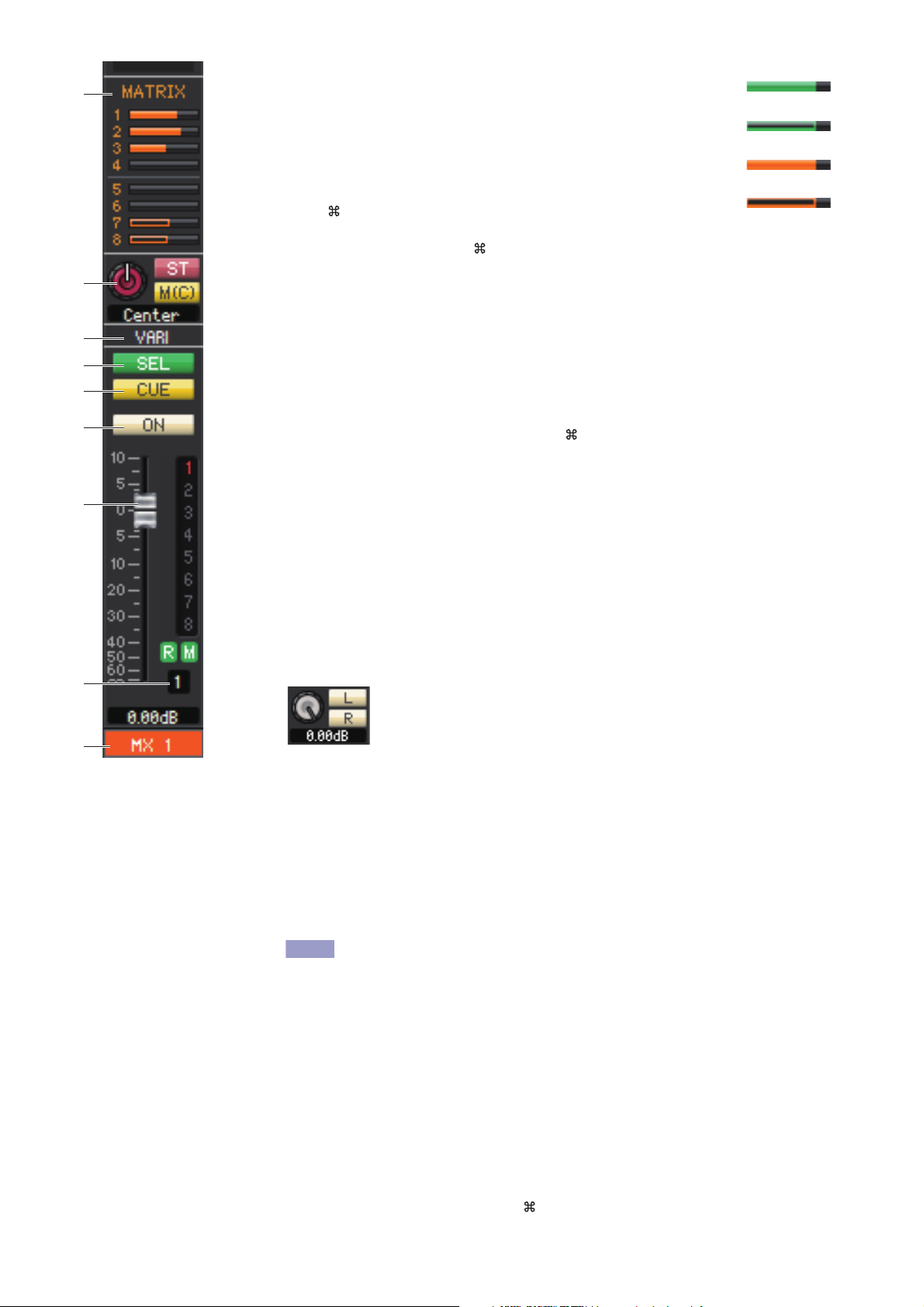
6
5
B
C
7
8
9
0
A
• Avant activation (vert)
• Avant désactivation (vert)
• Après activation (orange)
• Après désactivation (orange)
En mode Surround (➥p. 3), ces commandes vous permettent de régler le
sous-mixage des canaux MIX 1-6. Utilisez le bouton LEVEL pour régler le
coefficient de sous-mixage, puis servez-vous des touches [L] et [R] pour
activer/désactiver le signal.
Indicateur de mode Surround (uniquement pour les canaux MIX 1-6)
NOTE
5 MATRIX (ENVOI DE MATRICE)
Ces graphiques à barres indiquent les niveaux d'envoi des signaux
transmis depuis le canal MIX vers les bus MATRIX 1–8. Vous pouvez
également régler les niveaux d'envoi en faisant glisser un graphique
à barres vers la gauche ou la droite. Lorsque vous faites glisser le
graphique à barres, le niveau d'envoi s'affiche dans la zone d'affichage
numérique de TO STEREO/MONO.
Pour spécier la valeur minimale (–∞ dB), maintenez la touche
<Ctrl> (< >) du clavier de votre ordinateur enfoncée et cliquez
sur le graphique à barres. Pour régler la valeur nominale (0,00 dB),
maintenez les touches <Ctrl> (< >) et <Maj> enfoncées et cliquez
sur le graphique à barres.
L'affichage du graphique à barres change en fonction de la position d'envoi (avant/après) et de
l'état d'activation/de désactivation du signal envoyé depuis le canal MIX vers les bus MATRIX.
Pour basculer entre l'activation et la désactivation de l'envoi, cliquez sur le numéro du canal
situé à gauche du graphique à barres.
6 PAN/BALANCE/ST/M(C)
Le bouton PAN règle le balayage panoramique du signal transmis depuis le canal de mixage
vers les canaux L/R du bus STEREO (ou les canaux L/C/R). Pour définir ce réglage sur la
valeur centrale, maintenez la touche <Ctrl> (< >) du clavier de votre ordinateur enfoncée
et cliquez sur ce bouton. Lorsqu'il est affecté à un bus stéréo, ce paramètre règle la balance
des canaux pair et impair. Le réglage du bus stéréo peut être effectué sous Mix Bus Setup
dans la boîte de dialogue Mixer Setup.
La touche [ST] est un sélecteur d'activation/de désactivation du signal envoyé depuis
le canal de mixage vers le bus STEREO.
La touche [M(C)] est un sélecteur d'activation/de désactivation du signal envoyé depuis
le canal de mixage vers le bus MONO.
Si l'option LCR MODE est sélectionnée dans la fenêtre Selected Channel, la touche [LCR]
apparaîtra à la place des touches [ST] et [MONO] et servira alors de sélecteur d'activation/
de désactivation pour le signal envoyé depuis le canal de mixage vers le bus LCR.
7 VARI/FIXED (Variable/Fixe)
Indique le type (VARI ou FIXED) du bus MIX actuellement sélectionné. Ce paramètre
peut être modifié sous Mix Bus Setup dans la boîte de dialogue Mixer Setup. En mode
Surround, ce paramètre ne sera pas affiché pour les canaux MIX 1-6.
8 SEL (Sélection du canal)
Sélectionne le canal MIX que vous voulez régler.
9 CUE
Cette touche contrôle le cue-monitor du signal du canal MIX.
Si la case à cocher Channel Select / Sends On Fader n'est pas sélectionnée
dans la boîte de dialogue System Setup, la touche [CUE] sera masquée
sur l'écran.
0 ON
Active ou désactive le canal MIX.
La touche dispose d'un code couleur indiquant l'état, comme suit :
Blanc : Le canal MIX est activé (mode normal).
Noir : Le canal MIX/l'envoi est désactivé.
Autres couleurs : L'envoi est activé (mode SENDS ON FADER).
A Fader
Règle le niveau de sortie du canal MIX. La valeur actuelle du fader s'affiche dans la zone
numérique située directement sous le fader. Pour définir ce réglage sur la valeur minimale
(–∞ dB), maintenez la touche <Ctrl> (< >) enfoncée et cliquez sur le bouton de fader.
19
CL Editor Mode d'emploi
Page 20
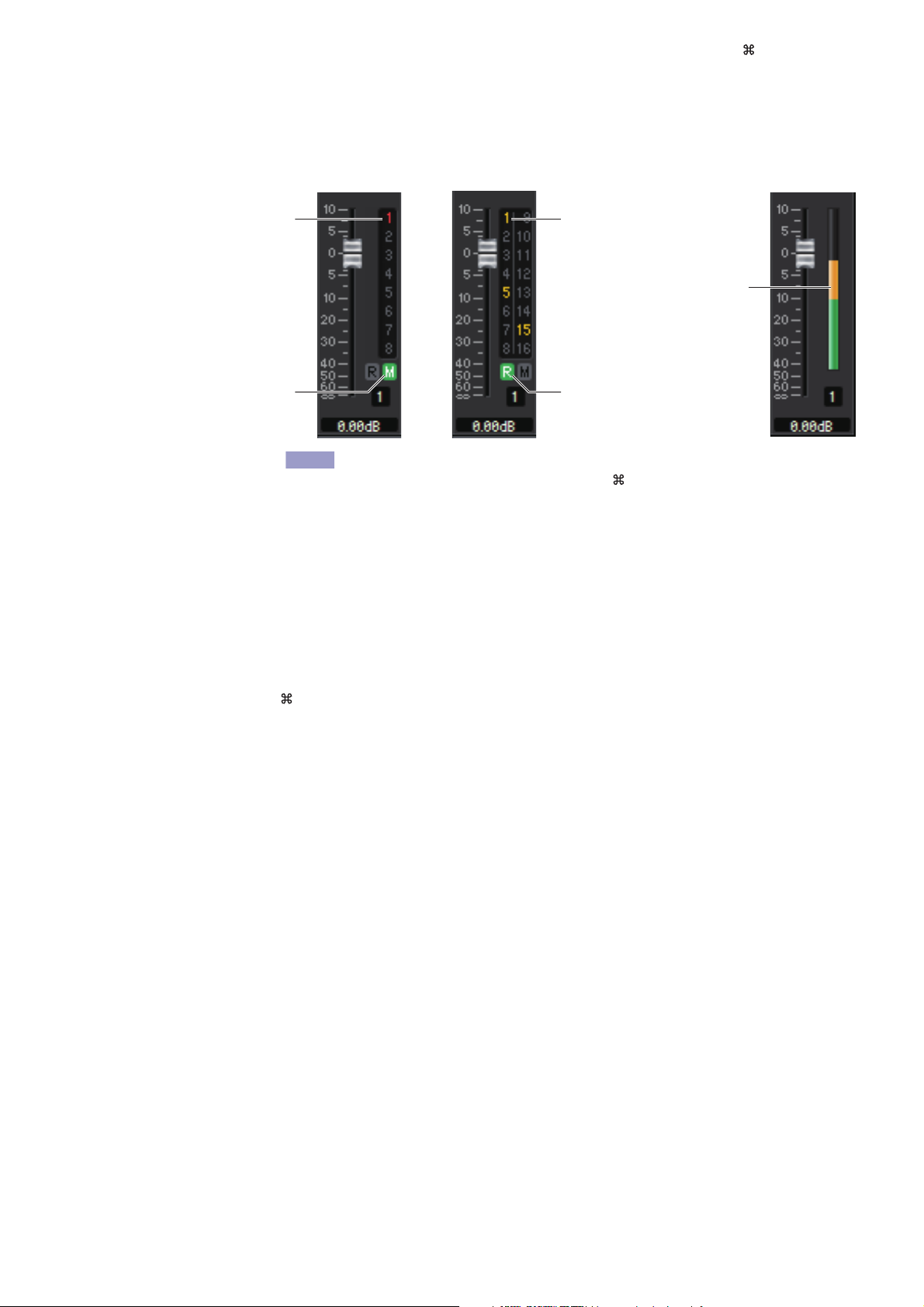
Pour régler la valeur nominale (0,00 dB), maintenez les touches <Ctrl> (< >) et <Maj>
Les numéros de groupes DCA
auxquels ce canal appartient
sont affichés en jaune.
Les numéros de groupes de mutes
auxquels ce canal appartient
apparaissent en rouge lorsque
ces groupes sont assourdis.
Si les niveaux des variateurs de ces
groupes sont définis sur un état autre
que celui par défaut, ils apparaîtront
en orange.
Si ce canal est réglé sur
Recall Safe, la lettre R
s'affiche en vert.
Si ce canal est réglé sur Mute Safe,
la lettre M apparaît en vert.
Cet indicateur de niveau est
affiché au niveau du même
point de mesure que le canal
d'entrée dans la fenêtre Meter
(
➥
p. 78).
Indicateur du
groupe de mutes
Indicateur
de niveau
Indicateur du
groupe DCA
NOTE
enfoncées et cliquez sur le bouton de fader.
Les chiffres et les lettres situés à droite du fader indiquent le groupe DCA et les groupes de
mute auxquels le canal appartient ainsi que l'état des fonctions Recall Safe (Rappel sécurisé)
et Mute Safe (Assourdissement sécurisé) de chaque canal.
• Cliquez sur la zone des indicateurs pour basculer entre les 3 indicateurs.
• Tout en maintenant la touche <Ctrl> (< >) de votre clavier d'ordinateur
enfoncée, effectuez un glisser-déposer dans la zone entourant le fader pour
copier le canal (CH COPY).
Le fader dispose d'un code couleur indiquant l'état, comme suit :
Blanc : Vous pouvez régler le niveau d'entrée du canal MIX (mode normal).
Gris : Le canal MIX est désactivé.
Autres couleurs : Vous pouvez régler le niveau d'envoi (mode SENDS ON FADER).
B Numéro de canal
Indique le numéro du canal MIX. Vous pouvez double-cliquer sur ce numéro pour ouvrir
la fenêtre Selected Channel pour le canal en question. Si vous maintenez la touche <Ctrl>
(< >) du clavier de votre ordinateur enfoncée tout en double-cliquant ici, la fenêtre
Selected Channel s'ouvrira dans une autre vue.
C Nom du canal
Cette zone de texte affiche le nom du canal. Vous pouvez également y modifier le nom
du canal. Vous pouvez cliquer avec le bouton droit de la souris (touche <contrôle> + clic)
sur la zone de texte pour sélectionner une couleur de canal.
20
CL Editor Mode d'emploi
Page 21
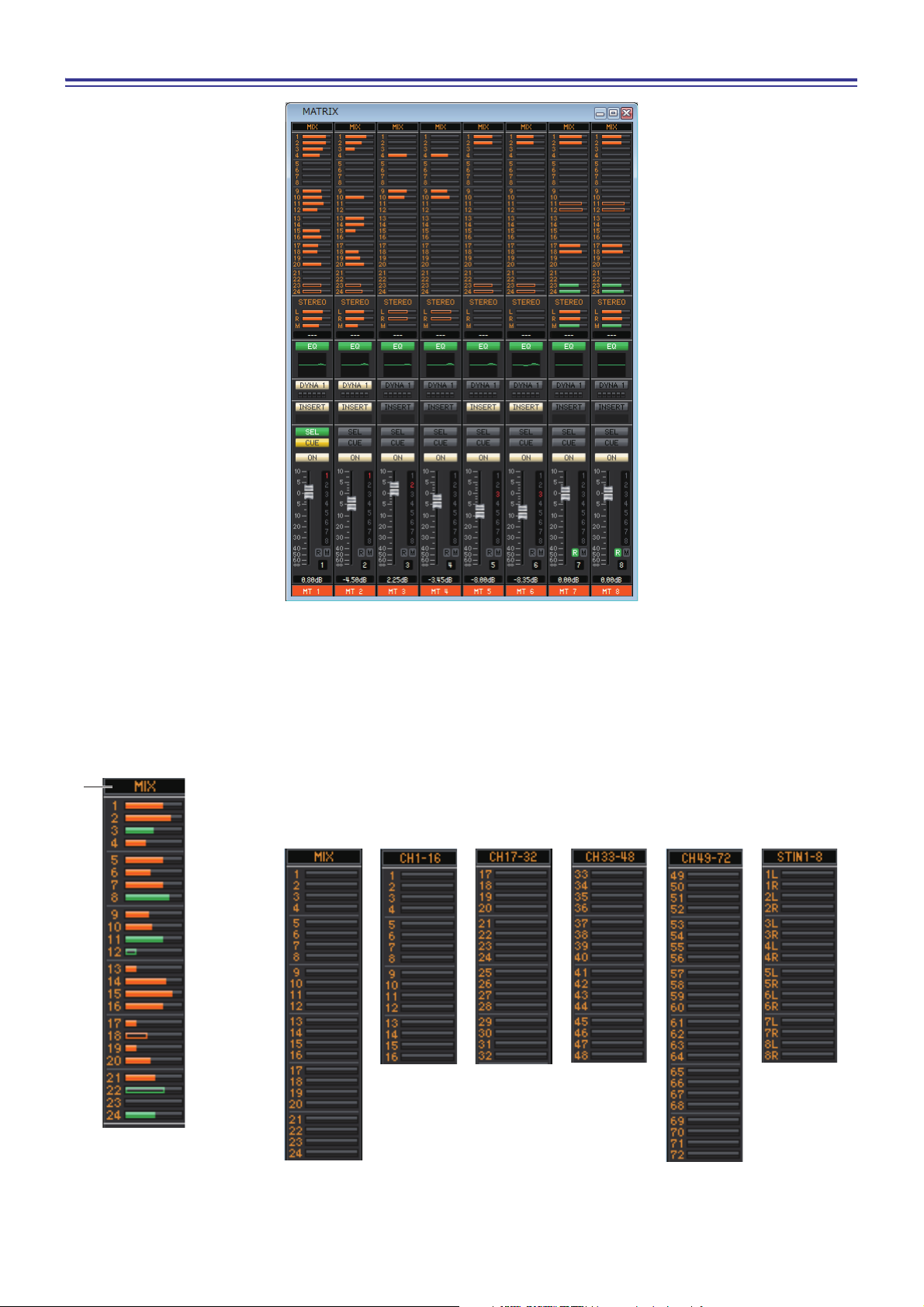
Fenêtre MATRIX
1
Cette fenêtre vous permet d'afficher et de modifier les paramètres des canaux MATRIX 1–24. Les paramètres affichés dans
la fenêtre peuvent être sélectionnés à partir du menu [View] ou du menu qui apparaît lorsque vous cliquez sur la fenêtre
avec le bouton droit de la souris (touche <contrôle> + clic).
Vous pouvez accéder à cette fenêtre comme suit :
• Depuis le menu [Windows], sélectionnez [Overview], puis « MATRIX »
• Utilisez les touches de sélection de banques de la fenêtre Master pour activer la touche [MTRX]
1 MIX/CH/ST IN (Niveaux d'envoi de MIX/INPUT CH/ST IN vers
le bus MATRIX)
Cette zone permet de basculer entre les indications d'envoi depuis les canaux MIX 1–24,
INPUT CH 1–16/17–32/33–48/49-64 (CL3), 49-72 (CL5) et ST IN.
Les graphiques à barres situés directement sous la touche indiquent/règlent le niveau d'envoi
du signal transmis depuis chaque canal vers les bus MATRIX. Le mode de fonctionnement et la
signification de l'écran sont les mêmes que pour (
21
5
) MATRIX dans la fenêtre MIX (➥p. 19).
CL Editor Mode d'emploi
Page 22
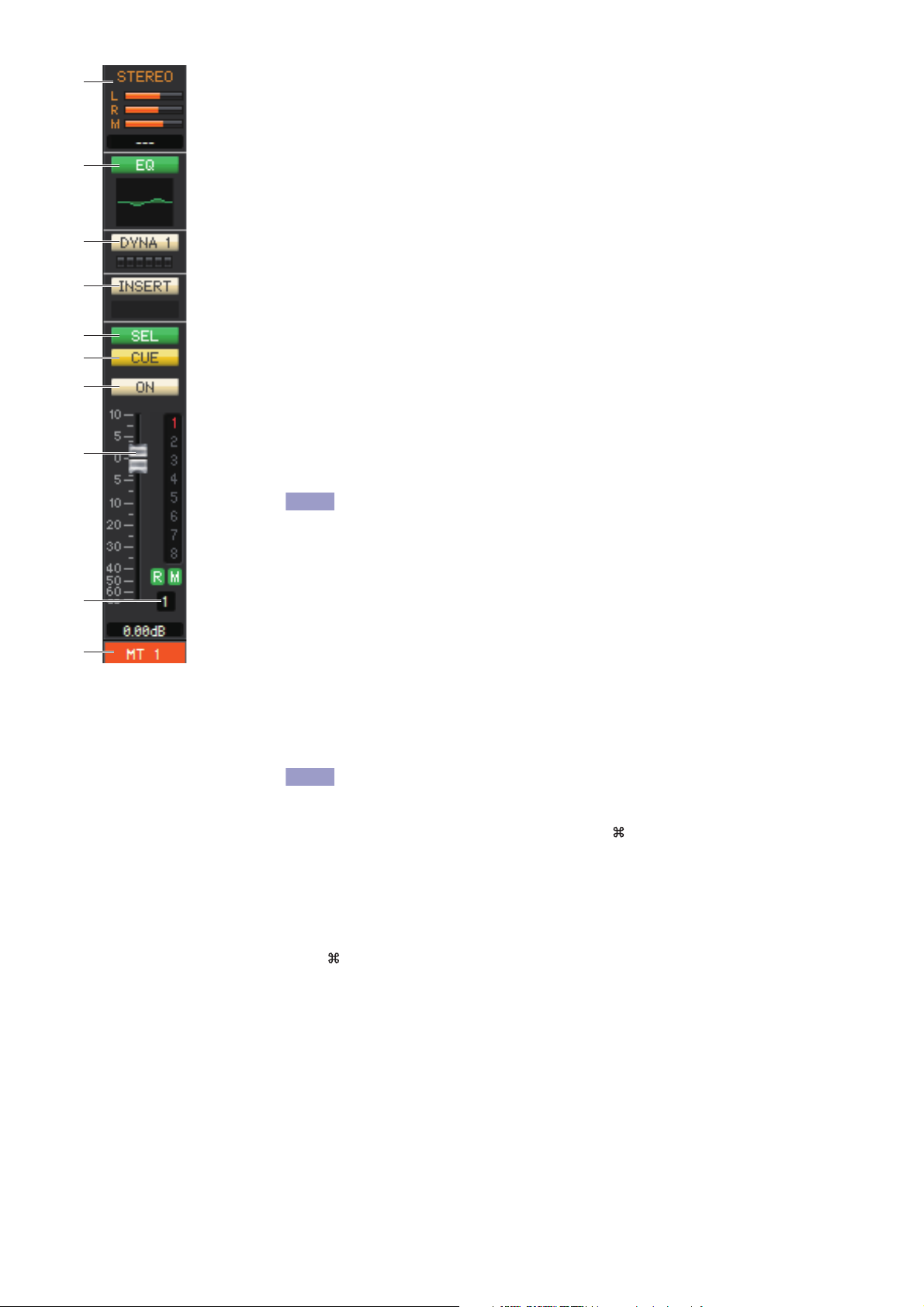
2 STEREO (Niveaux d'envoi transmis depuis les canaux STEREO
6
7
8
9
0
A
2
3
4
5
NOTE
NOTE
vers le bus MATRIX)
Cette zone vous permet d'afficher et de modifier les niveaux d'envoi des signaux transmis
depuis les canaux STEREO vers le bus MATRIX. Lorsque vous faites glisser le graphique
à barres, le niveau d'envoi s'affiche dans la zone d'affichage numérique située juste en dessous.
Le mode de fonctionnement et la signification de l'écran sont les mêmes que pour (
MATRIX dans la fenêtre MIX (
➥
p. 19).
5
)
3 EQ (Égaliseur)
Active ou désactive l'égalisation. Le graphique situé juste en dessous de la touche montre
la réponse approximative de l'égaliseur. Ce réglage est similaire à celui de l'égaliseur du canal
INPUT CH (
➥
p. 13).
4 DYNA1 (Dynamiques 1)
Active/désactive le processeur de dynamiques. Ce réglage est similaire au réglage
de dynamiques 2 du canal INPUT CH (
➥
p. 13).
5 INSERT
Active ou désactive les entrées d'insertion.
6 SEL (Sélection du canal)
Sélectionne le canal MATRIX que vous voulez régler.
7 CUE
Cette touche contrôle le cue-monitor du signal du canal MATRIX.
Si la case à cocher Channel Select / Sends On Fader n'est pas sélectionnée
dans la boîte de dialogue System Setup, la touche [CUE] sera masquée
sur l'écran.
8 ON
Active ou désactive le canal MATRIX.
Si le canal correspondant est désactivé, le fader apparaît en grisé.
9 Fader
Ajuste le niveau de sortie du canal MATRIX. La valeur actuelle du fader s'affiche dans
la zone numérique située directement sous le fader.
Les chiffres et les lettres situés à droite du fader indiquent le groupe DCA et les groupes de
mute auxquels le canal appartient ainsi que l'état des fonctions Recall Safe et Mute Safe de
chaque canal. (Pour connaître la signification des chiffres et des lettres, reportez-vous à la
➥
p. 19.)
• Cliquez sur la zone de l'indicateur à droite du fader pour basculer entre
les 3 indicateurs (indicateur de groupe de mutes, indicateur de groupe
DCA et indicateur de niveau).
• Tout en maintenant la touche <Ctrl> (< >) de votre clavier d'ordinateur
enfoncée, effectuez un glisser-déposer dans la zone entourant le fader pour
copier le canal (CH COPY).
0 Numéro de canal
Indique le numéro du canal MATRIX. Vous pouvez double-cliquer sur ce numéro pour
ouvrir la fenêtre Selected Channel pour le canal en question. Si vous maintenez la touche
<Ctrl> (< >) du clavier de votre ordinateur enfoncée tout en double-cliquant ici, la fenêtre
Selected Channel s'ouvrira dans une autre vue.
A Nom du canal
Cette zone de texte affiche le nom du canal. Vous pouvez également y modifier le nom
du canal. Vous pouvez cliquer avec le bouton droit de la souris (touche <contrôle> + clic)
sur la zone de texte pour sélectionner une couleur de canal.
22
CL Editor Mode d'emploi
Page 23
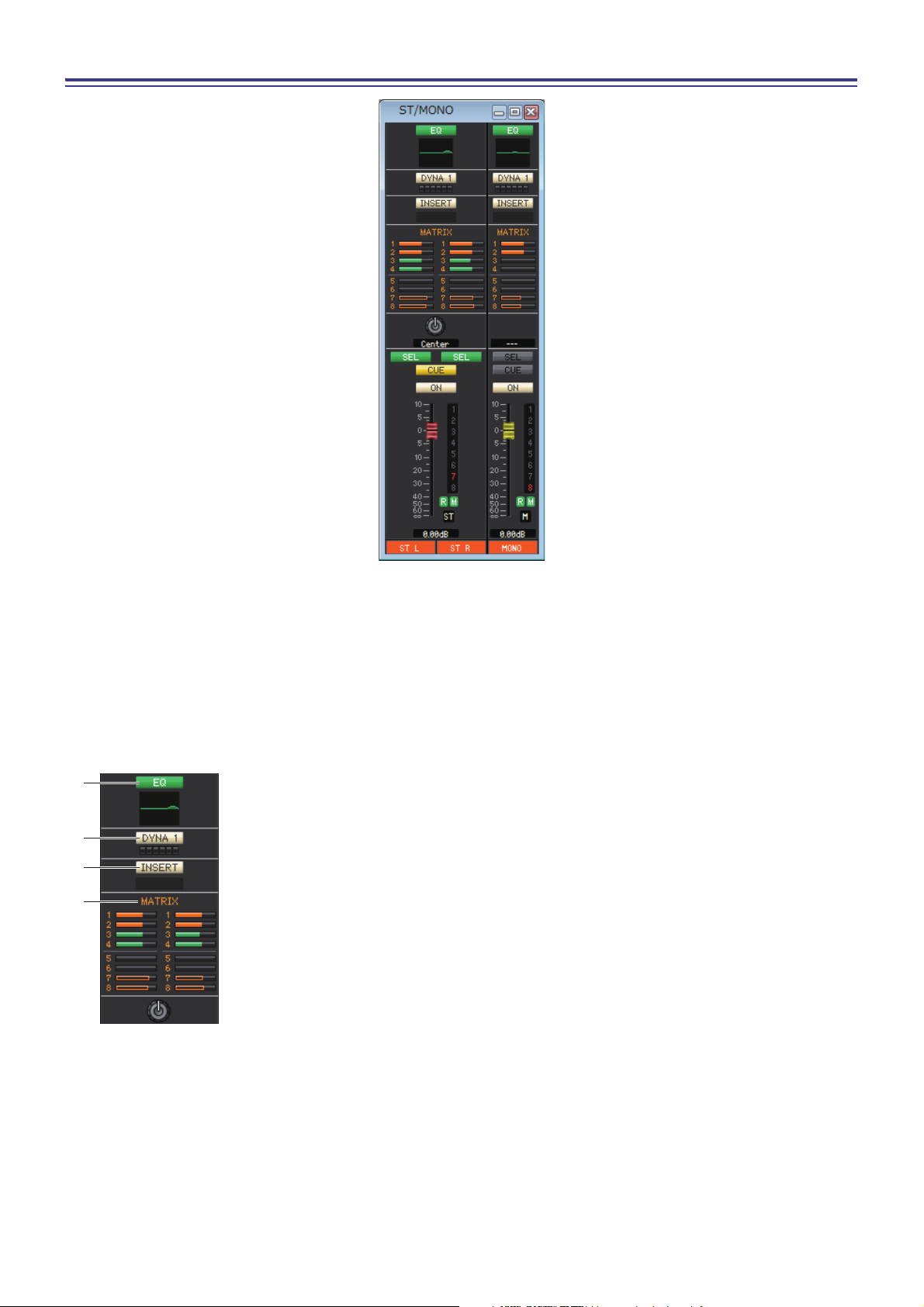
Fenêtre STEREO/MONO
1
3
4
2
Cette fenêtre vous permet d'afficher et de modifier les paramètres des canaux STEREO et MONO. Les paramètres
affichés dans la fenêtre peuvent être sélectionnés à partir du menu [View] ou du menu qui apparaît lorsque vous cliquez
sur la fenêtre avec le bouton droit de la souris (touche <contrôle> + clic).
Vous pouvez accéder à cette fenêtre comme suit :
• Depuis le menu [Windows], sélectionnez [Overview], puis « STEREO/MONO »
• Utilisez les touches de sélection de banques de la fenêtre Master pour activer la touche [ST]
1 EQ (Égaliseur)
Active ou désactive l'égaliseur (les réglages L/R sont liés). Ce réglage est similaire
à celui de l'égaliseur du canal INPUT CH (
➥
p. 13).
2 DYNA1 (Dynamiques 1)
Active/désactive le processeur de dynamiques. Ce réglage est similaire au réglage
de dynamiques 2 du canal INPUT CH (
➥
p. 13).
3 INSERT
Active ou désactive les entrées d'insertion. (Les réglages L/R sont liés.)
4 MATRIX (ENVOI DE MATRICE)
Cette zone vous permet d'afficher et de modifier les niveaux d'envoi des signaux transmis
depuis le canal STEREO/MONO vers le bus MATRIX 1–8. Le mode de fonctionnement et
la signification de l'écran sont les mêmes que pour MATRIX dans la fenêtre MIX (
➥
p. 19).
23
CL Editor Mode d'emploi
Page 24
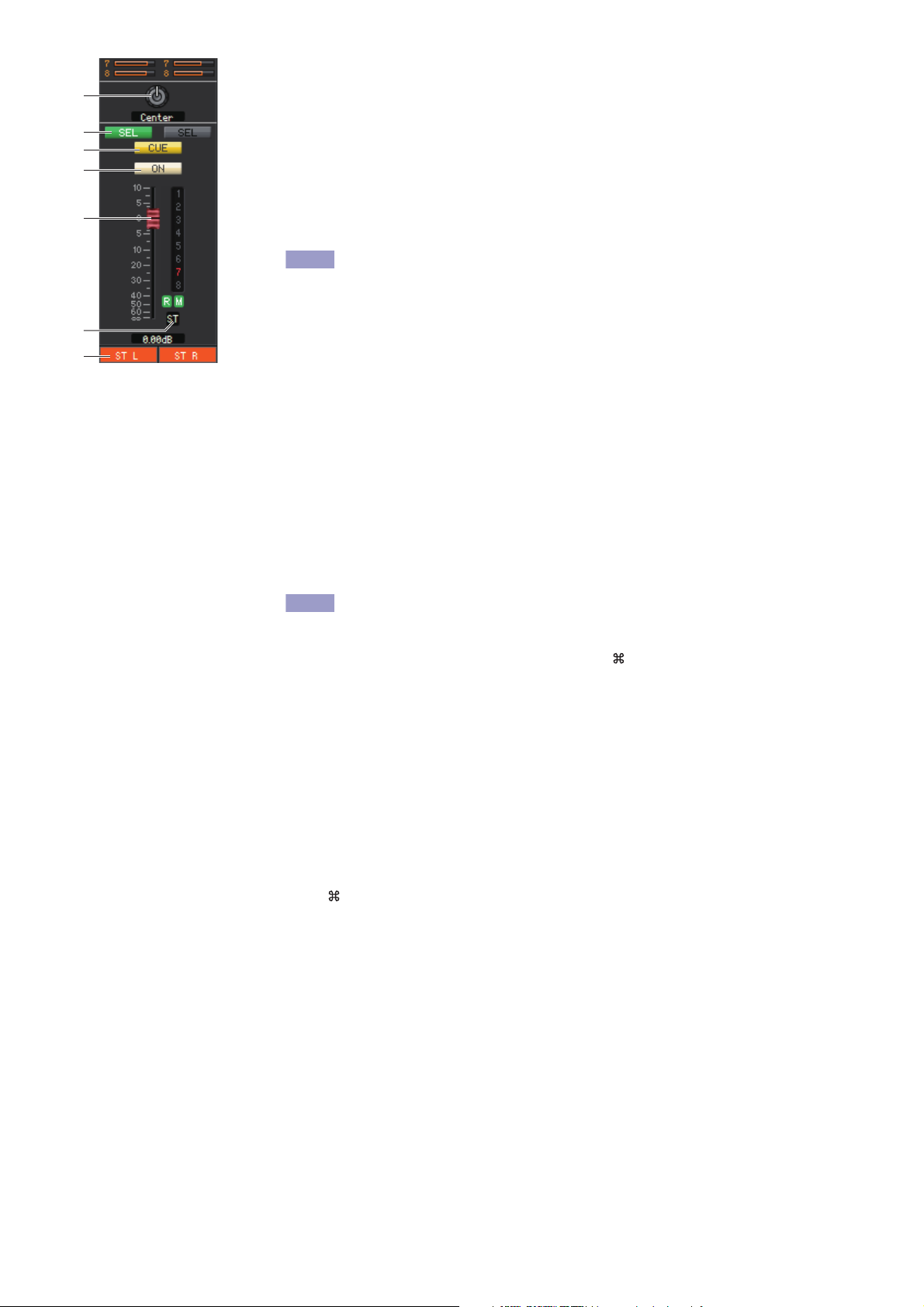
5 BALANCE
8
6
7
5
9
0
A
NOTE
NOTE
Règle la balance gauche/droite du canal STEREO.
Dans le cas de canaux MONO, cette commande indique le niveau d'envoi vers
le bus MATRIX.
6 SEL (Sélection du canal)
Sélectionnez le canal que vous voulez régler. (Vous pouvez spécifier les réglages L et R
séparément.)
7 CUE
Cette touche contrôle le cue-monitor du signal du canal STEREO/MONO.
Si la case à cocher Channel Select / Sends On Fader n'est pas sélectionnée
dans la boîte de dialogue System Setup, la touche [CUE] sera masquée
sur l'écran.
8 ON
Active ou désactive le canal STEREO/MONO.
La touche dispose d'un code couleur indiquant l'état, comme suit :
Blanc : Le canal STEREO/MONO est activé (mode normal).
Noir : Le canal STEREO/MONO/l'envoi est désactivé.
Autres couleurs : L'envoi est activé (mode SENDS ON FADER).
9 Fader
Détermine le niveau de sortie du canal STEREO/MONO.
La valeur actuelle du fader s'affiche dans la zone numérique située directement sous le fader.
Les chiffres et les lettres situés à droite du fader indiquent le groupe DCA et les groupes de
mute auxquels le canal appartient ainsi que l'état des fonctions Recall Safe et Mute Safe de
chaque canal. (Pour connaître la signification des chiffres et des lettres, reportez-vous à la
➥
p. 19.)
• Cliquez sur la zone de l'indicateur à droite du fader pour basculer entre
les 3 indicateurs (indicateur de groupe de mutes, indicateur de groupe
DCA et indicateur de niveau).
• Tout en maintenant la touche <Ctrl> (< >) de votre clavier d'ordinateur
enfoncée, effectuez un glisser-déposer dans la zone entourant le fader pour
copier le canal (CH COPY).
Le fader dispose d'un code couleur indiquant l'état, comme suit :
Rouge ou jaune : Vous pouvez régler le niveau d'entrée du canal STEREO/MONO
(mode normal).
Gris : Le canal STEREO/MONO est désactivé.
Autres couleurs : Vous pouvez régler le niveau d'envoi (mode SENDS ON FADER).
0 Numéro de canal
Cette zone affiche le numéro du canal (ST ou M). Vous pouvez ouvrir la fenêtre Selected
Channel pour ce canal en double-cliquant sur ce numéro. Si vous maintenez la touche
<Ctrl> (< >) du clavier de votre ordinateur enfoncée tout en double-cliquant ici,
la fenêtre Selected Channel s'ouvrira dans une autre vue.
A Nom du canal
Cette zone de texte affiche le nom du canal. Vous pouvez également y modifier le nom
du canal. Vous pouvez cliquer avec le bouton droit de la souris (touche <contrôle> + clic)
sur la zone de texte pour sélectionner une couleur de canal.
24
CL Editor Mode d'emploi
Page 25
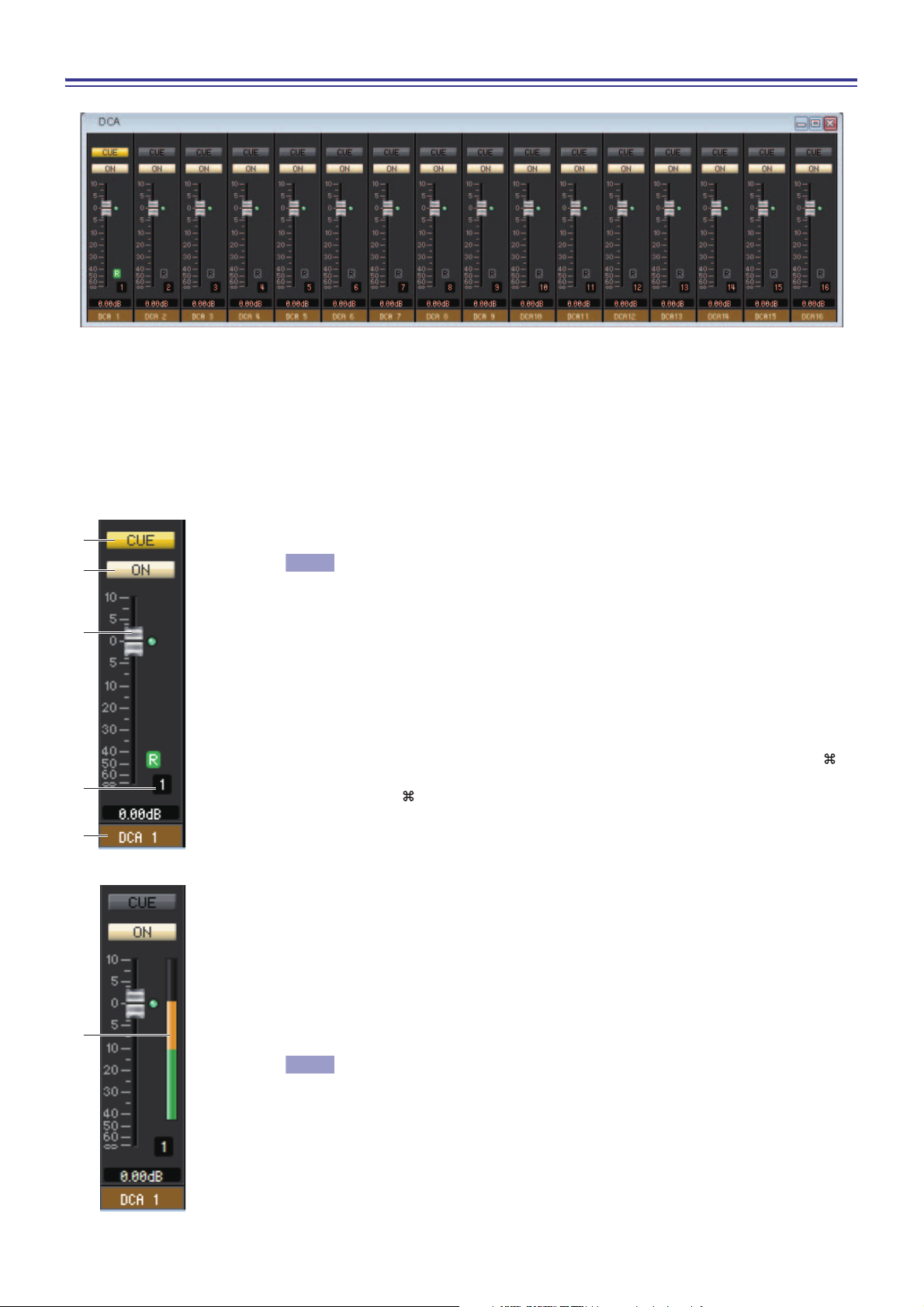
Fenêtre DCA
5
1
2
3
4
6
NOTE
NOTE
Cette fenêtre vous permet d'afficher et de modifier les paramètres des groupes DCA (Digital-Controlled Amplifier) 1–16.
Vous pouvez accéder à cette fenêtre comme suit :
• Depuis le menu [Windows], sélectionnez [Overview], puis « DCA »
• Utilisez les touches de sélection de banques de la fenêtre Master pour activer la touche [DCA]
1 CUE
Cette touche sert à contrôler le cue-monitor de tous les canaux affectés au groupe DCA.
Si la case à cocher Channel Select / Sends On Fader n'est pas sélectionnée
dans la boîte de dialogue System Setup, la touche [CUE] sera masquée
sur l'écran.
2 ON
Si vous désactivez cette touche, aucun signal ne sera émis à partir des canaux affectés
au groupe DCA. Si vous activez cette touche, cet état sera annulé.
3 Fader DCA
Ce fader règle le niveau du groupe DCA.
La valeur actuelle du fader s'affiche dans la zone numérique située directement sous le fader.
Pour dénir ce réglage sur la valeur minimale (–∞ dB), maintenez la touche <Ctrl> (< >)
enfoncée et cliquez sur le bouton de fader. Pour régler la valeur nominale (0,00 dB), maintenez
les touches <Ctrl> (< >) et <Maj> enfoncées et cliquez sur le bouton de fader. Si le fader
est réglé sur le niveau nominal, l'indicateur vert à droite du fader s'allume.
Si un groupe DCA est réglé sur Recall Safe, la lettre R, située dans le coin inférieur droit
du fader, s'affiche en vert.
4 Numéro DCA
Cette zone affiche le numéro du groupe DCA.
5 Nom du groupe DCA
Cette zone de texte affiche le nom du groupe DCA. Vous pouvez également y éditer le nom
du groupe DCA. Vous pouvez cliquer avec le bouton droit de la souris (touche <contrôle> +
clic) sur la zone de texte pour sélectionner une couleur de canal.
6 Indicateur de niveau
Cet indicateur affiche le niveau post-indicateur du DCA.
Cliquez sur la zone de l'indicateur de niveau pour basculer entre l'indicateur
de rappel sécurisé et l'indicateur de niveau.
25
CL Editor Mode d'emploi
Page 26
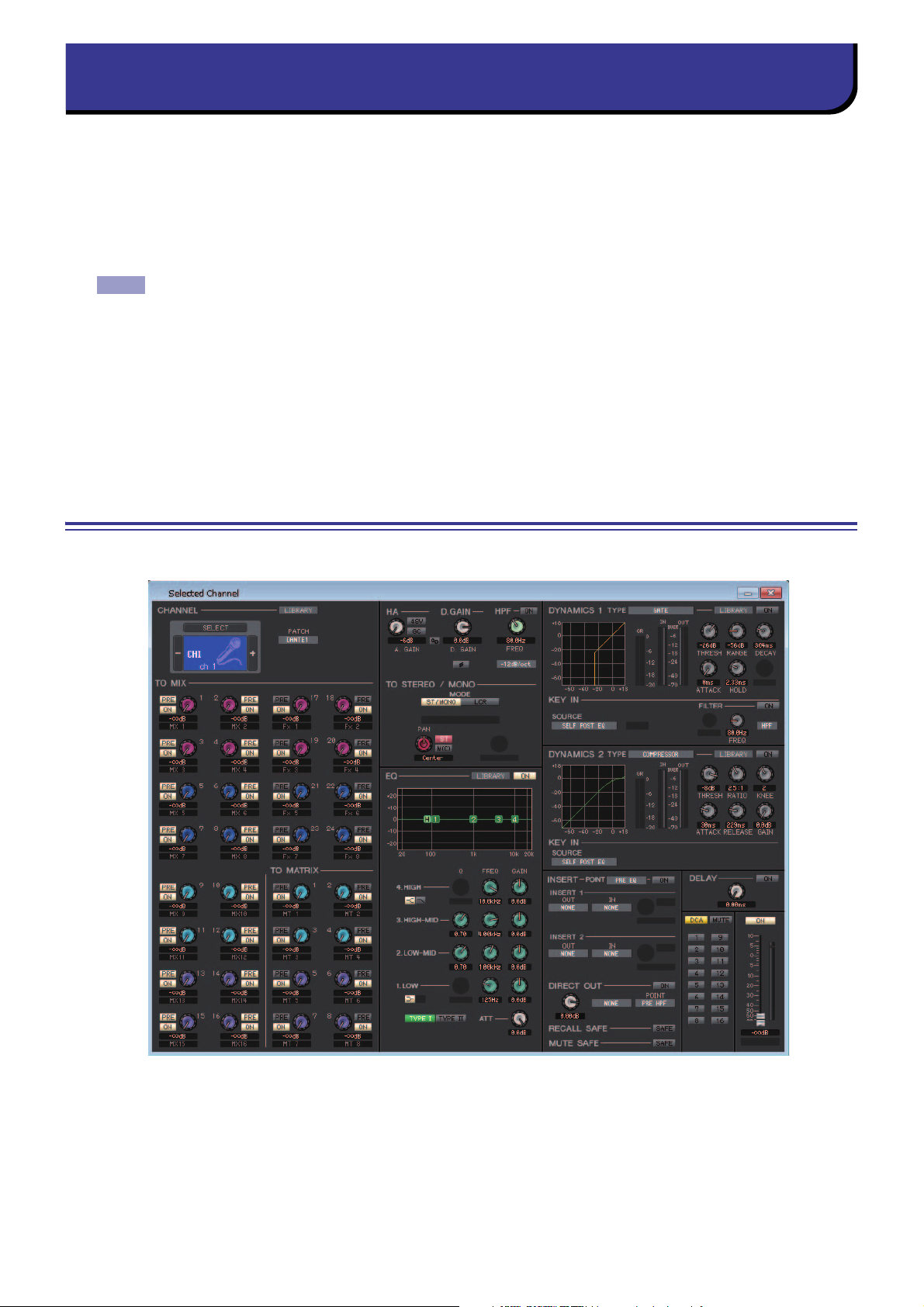
Cette fenêtre vous permet de régler les paramètres du canal d'entrée actuellement sélectionné (canaux INPUT CH 1–72(*),
Fenêtre Selected Channel
NOTE
● Fenêtre INPUT CH
ST IN 1–8) ou du canal de sortie (canaux MIX 1–24, MATRIX 1–8, STEREO/MONO).
Vous pouvez accéder à cette fenêtre comme suit :
• Depuis le menu [Windows], sélectionnez [Selected Channel], puis « Main View » (Vue principale).
• Double-cliquez sur la touche du numéro de canal ou sur la touche EQ, DYNA1 ou DYNA2 dans une des fenêtres
Overview.
En sélectionnant d'abord [Selected Channel] dans le menu [Windows], puis l'option « Additional View »
(Vue supplémentaire), vous pouvez afficher une fenêtre correspondant à un canal non sélectionné.
L'option Additional View n'est pas liée aux opérations de la touche [SEL] sur le panneau de la console CL.
Le type de paramètres susceptibles d'être modifiés dans cette fenêtre dépend du type de canal actuellement sélectionné.
Les paramètres de la fenêtre Selected Channel sont expliqués ci-dessous, dans l'ordre suivant : canaux d'entrée
(canaux d'entrée 1–72(*), ST IN 1–8) ou canaux de sortie (canaux MIX 1-24, MATRIX 1-8 et STEREO/MONO).
(*) CL3 : 1-64, CL1 : 1-48
Lorsqu'un canal d'entrée est sélectionné
26
CL Editor Mode d'emploi
Page 27
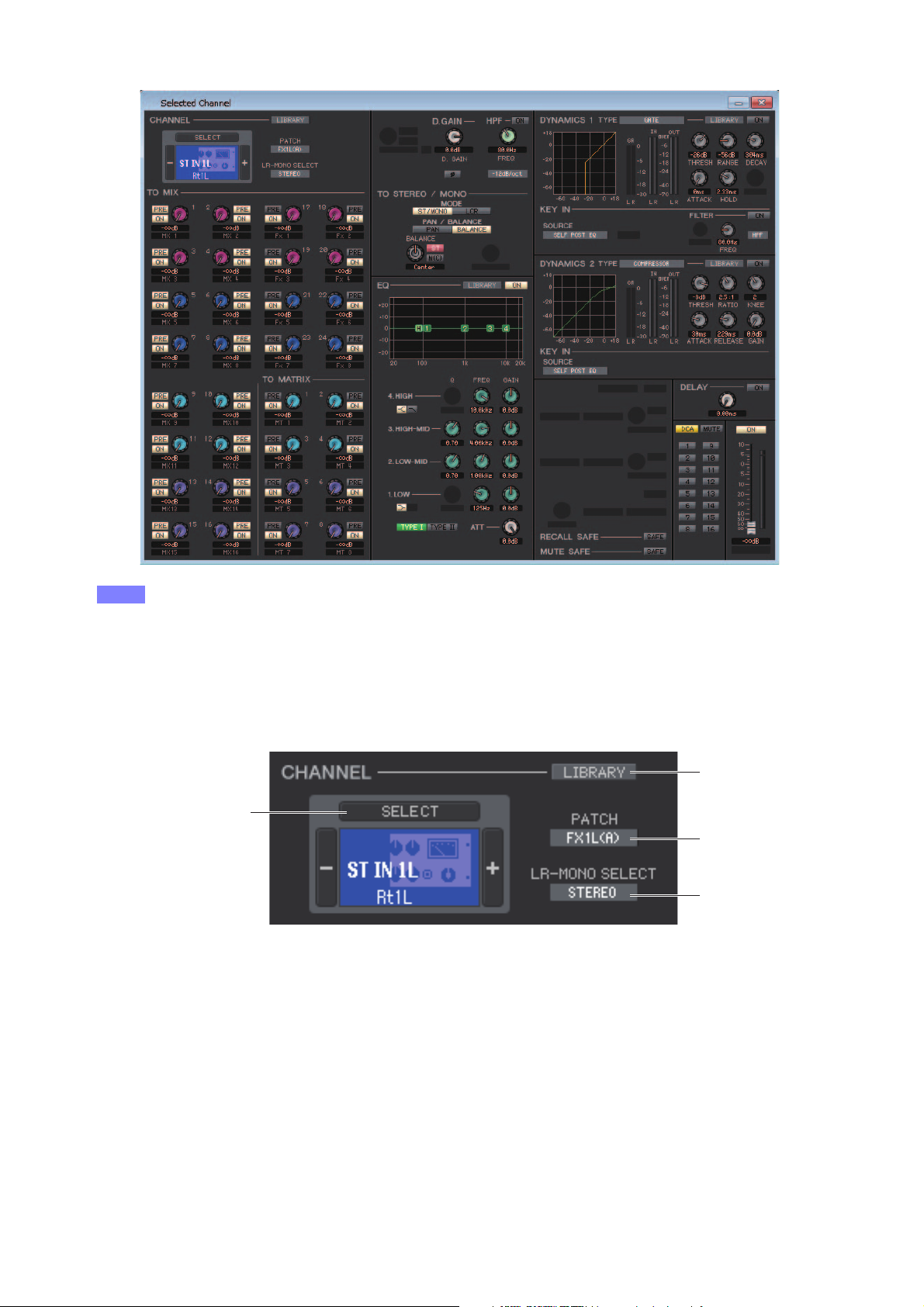
Sauf spécification contraire, les paramètres décrits ci-dessous sont communs aux canaux INPUT CH 1–72
● Fenêtre des canaux ST IN
NOTE
(CL3 : 1-64, CL1 : 1-48) et aux canaux ST IN 1–8.
❏ CHANNEL SELECT (Sélection de canaux)
2
1
3
4
1 SELECT (Sélection de canaux)
Indique le numéro et le nom du canal en cours de modification. Pour basculer entre les canaux, vous pouvez soit
cliquer sur la touche [SELECT] et faire votre choix dans la liste qui apparaît, soit cliquer sur les touches de sélection
de canaux plus/moins (+/–) à gauche ou à droite de l'icône. Cliquez avec le bouton droit (touche <contrôle> + clic)
sur l'icône et sélectionnez l'option souhaitée. Si vous cliquez sur l'icône avec le bouton gauche, vous pouvez sélectionner
la couleur du canal. Vous pouvez également modifier le nom du canal dans la zone de texte.
2 LIBRARY (Bibliothèque)
Permet d'accéder à la bibliothèque des canaux d'entrée. Cliquez sur cette touche pour ouvrir la page INPUT CH
de la fenêtre Library.
3 PATCH (Assignation d'entrée)
Sélectionne la source d'entrée affectée au canal d'entrée (pour les sources d'entrée susceptibles d'être sélectionnées, ➥p. 12).
4 LR-MONO SELECT (Canal ST IN channel uniquement)
Permet de sélectionner STEREO, L-MONO, R-MONO ou LR-MONO en mode de canal ST IN.
27
CL Editor Mode d'emploi
Page 28
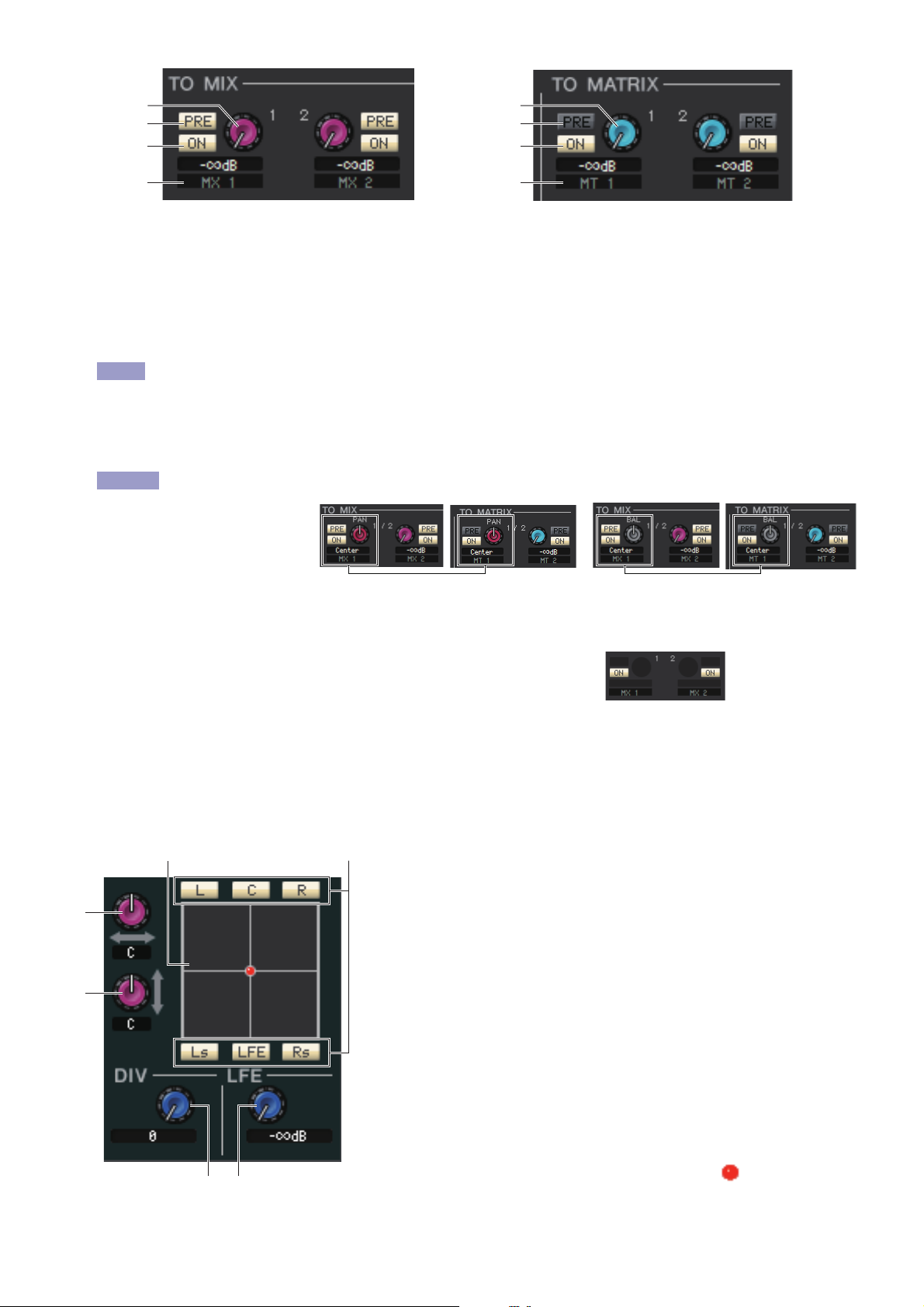
❏ TO MIX/TO MATRIX SEND
2
1
3
4
2
1
3
4
NOTE
ASTUCE
Bouton du côté impair Bouton du côté impair
2
3
41
56
1 Niveau d'envoi de MIX/MATRIX
Ajuste le niveau d'envoi du signal du canal d'entrée vers le bus MIX de type VARI et le bus MATRIX. La valeur actuelle
est affichée dans la zone numérique située directement en dessous.
2 PRE (PRE activé/désactivé)
Ce paramètre sélectionne PRE ou POST comme point de départ du signal transmis depuis le canal d'entrée vers les
bus MIX et MATRIX. Le point est PRE EQ ou PRE FADER lorsque ce paramètre est activé et POST FADER lorsqu'il
est désactivé. Le réglage PRE EQ/FADER peut être spécifié dans la boîte de dialogue Mixer Setup.
Vous pouvez cliquer avec le bouton droit de la souris (touche <contrôle> + clic) sur la touche PRE
pour afficher un menu contextuel vous permettant de spécifier les options ALL PRE, ALL POST ou
d'autres options.
3 ON (Activation/désactivation de l'envoi de MIX/MATRIX)
Ce sélecteur active/désactive le signal envoyé depuis le canal d'entrée vers les bus MIX et MATRIX.
• Lorsque les bus MIX ou MATRIX
sont utilisés en stéréo, le bouton
impair correspond à PAN ou BAL
(BALANCE). Si INPUT CH est
sélectionné, le bouton portant
le numéro impair correspondra
toujours à PAN. Si ST IN est sélectionné, le bouton portant le numéro impair correspondra à PAN ou BAL.
Vous pouvez basculer entre Pan et Balance dans la section TO STEREO/MONO.
• Si le type FIXED est sélectionné pour le bus MIX, seule la touche ON
sera valide.
• Le réglage stéréo/mono et le réglage des types VARI / FIXED peuvent
être effectués dans la boîte de dialogue Mixer Setup.
4 Nom du canal
Cette section affiche le nom du canal MIX ou MATRIX.
Indicateur de mode Surround
En mode Surround (➥ p. 3), l'indication d'envoi pour les bus MIX 1-6 bascule sur les paramètres du mode Surround.
1 Surround bus On/Off (Activation/désactivation
du bus Surround)
Ces touches sont des commutateurs d'activation/désactivation du
signal envoyé par le canal d'entrée vers le bus surround correspondant
(L, C, R, Ls, LFE ou Rs).
2L/R
Permet de régler le positionnement de surround gauche et droit du
signal lié au canal d'entrée. La valeur actuelle est affichée dans la zone
numérique située directement sous cette section.
3 F/R
Permet de régler le positionnement de surround avant et arrière du
signal lié au canal d'entrée. La valeur actuelle est affichée dans la zone
numérique située directement sous cette section.
4 Grid (Grille)
Indique le positionnement de surround du signal lié au canal d'entrée.
Lepositionnement actuel est indiqué par un point (rouge pour le
panoramique dur, et orange pour d'autres positions de panoramique).
Vous pouvez également faire glisser votre souris pour déplacer le point
et ajuster le positionnement.
CL Editor Mode d'emploi
28
Page 29
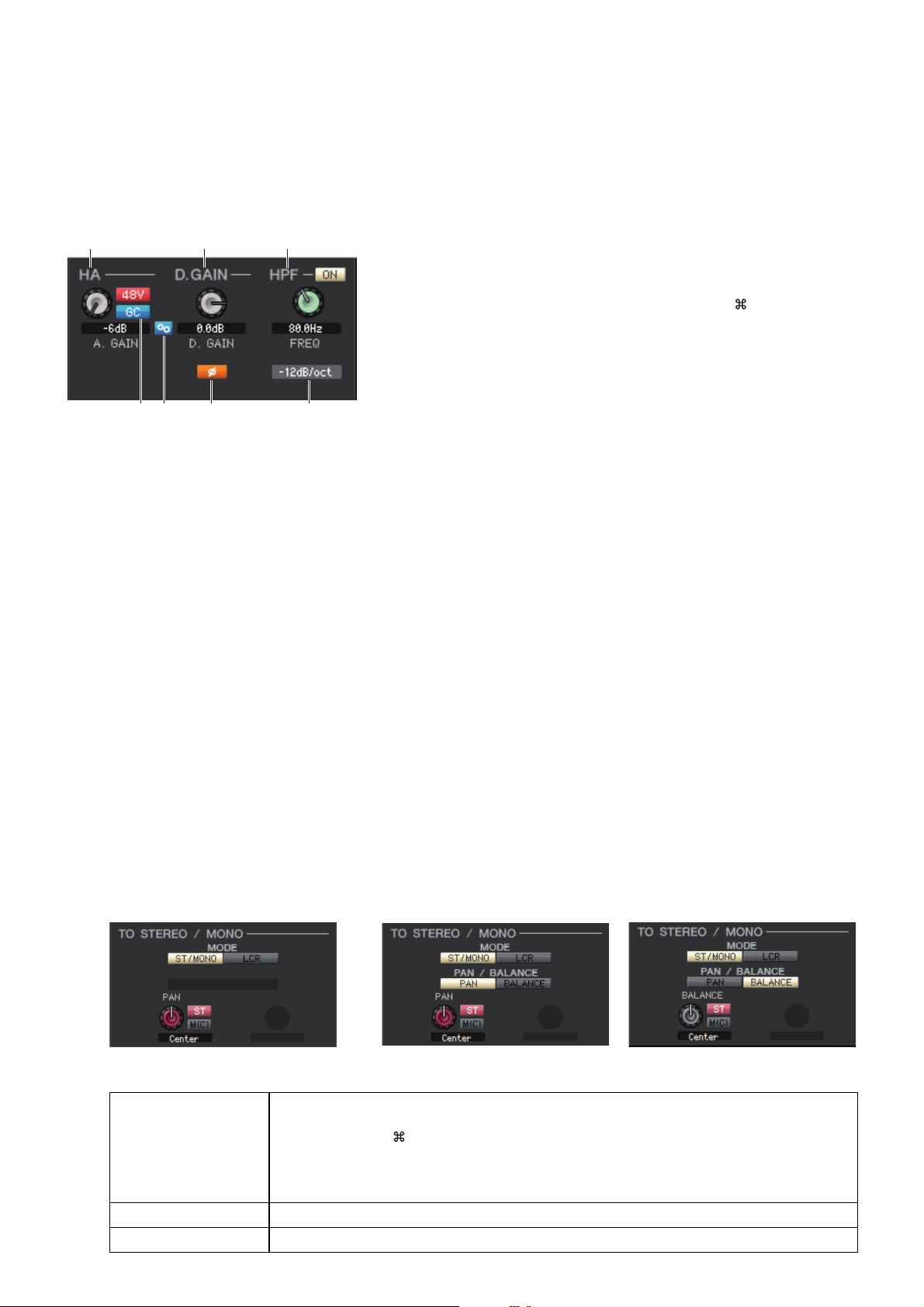
5 DIV (Divergence)
[INPUT CH 1–72] [Canaux ST IN 1–8]
Règle le rapport des signaux de position centrale respectivement distribués vers les canaux gauche, droit et central.
La valeur actuelle est affichée dans la zone numérique située directement sous cette section.
6 LFE (Low Frequency Effect) (Effet basse fréquence)
Ajuste le niveau d'envoi des signaux depuis le canal d'entrée vers le bus LFE correspondant au caisson de basses.
La valeur actuelle est affichée dans la zone numérique située directement sous cette section.
❏ HA/D.GAIN/HPF/Ø/GC
132
Règle le gain analogique du préampli micro interne ou externe assigné
à chaque canal d'entrée. La valeur actuelle est affichée dans la zone
numérique située sous le bouton. Pour spécifier ce réglage sur la valeur
par défaut (–6dB), maintenez la touche <Ctrl> (< >) enfoncée tout
en cliquant sur ce bouton. Vous pouvez également utiliser la touche
[48V] pour activer ou désactiver l'alimentation fantôme.
2 D.GAIN (Gain numérique)
1 HA (Gain analogique HA)
Faites glisser le bouton sur l'écran pour régler le gain numérique
54 6 7
(gain d'entrée) du canal d'entrée.
3 HPF (High Pass Filter)
Utilisez la touche [ON] de droite pour activer ou désactiver le filtre passe-haut. Vous pouvez utiliser le bouton de gauche
pour régler la fréquence de coupure. La valeur actuelle est affichée dans la zone numérique située sous le bouton.
La mention « H » apparaît sur le graphique EQ de l'égaliseur.
4 GC (Gain Compensation, compensation du gain)
Cette touche active/désactive la correction du gain analogique du préampli micro. Si plusieurs consoles CL partagent
le même rack d'E/S, cette fonction maintient le signal audio à un niveau constant à travers le réseau. Cette touche
apparaît uniquement si des ports DANTE ont été assignés.
5 Liaison A.GAIN-D.GAIN (Gain analogique - Gain numérique)
Lorsque la touche GC (Gain Compensation) est activée, ceci active ou désactive la liaison entre le gain numérique et le
gain analogique.
6 Ø (Phase)
Inverse la polarité de la phase du signal après conversion AN.
7 Type HPF
Fait basculer l'atténuation (par octave) du filtre passe-haut entre –12dB/oct et –6dB/oct.
❏ TO STEREO/MONO
Vous pouvez spécifier ici les modalités d'envoi du signal depuis le canal d'entrée vers les bus STEREO/MONO.
MODE
•Touche ST/MONO
Lorsque cette touche est activée, le signal est envoyé vers le bus STEREO L/R et séparément vers le bus MONO.
Le bouton PAN règle le balayage panoramique du signal envoyé depuis le canal d'entrée vers
PAN
(PAN/BALANCE
pour ST IN)
ST
M(C)
les canaux L/R du bus STEREO. Pour spécifier ce réglage sur la valeur centrale, maintenez
la touche <Ctrl> (< >) du clavier de votre ordinateur enfoncée et cliquez sur ce bouton.
Vous pouvez sélectionner Pan ou Balance pour ST IN. Le bouton BALANCE règle la balance
du signal transmis depuis le canal ST IN vers les canaux L/R du bus STEREO. Les touches
[PAN]/[BALANCE] permettent de basculer entre PAN/BALANCE.
Active/désactive le signal envoyé du canal d'entrée vers le bus STEREO.
Active/désactive le signal envoyé du canal d'entrée vers le bus MONO.
29
CL Editor Mode d'emploi
Page 30
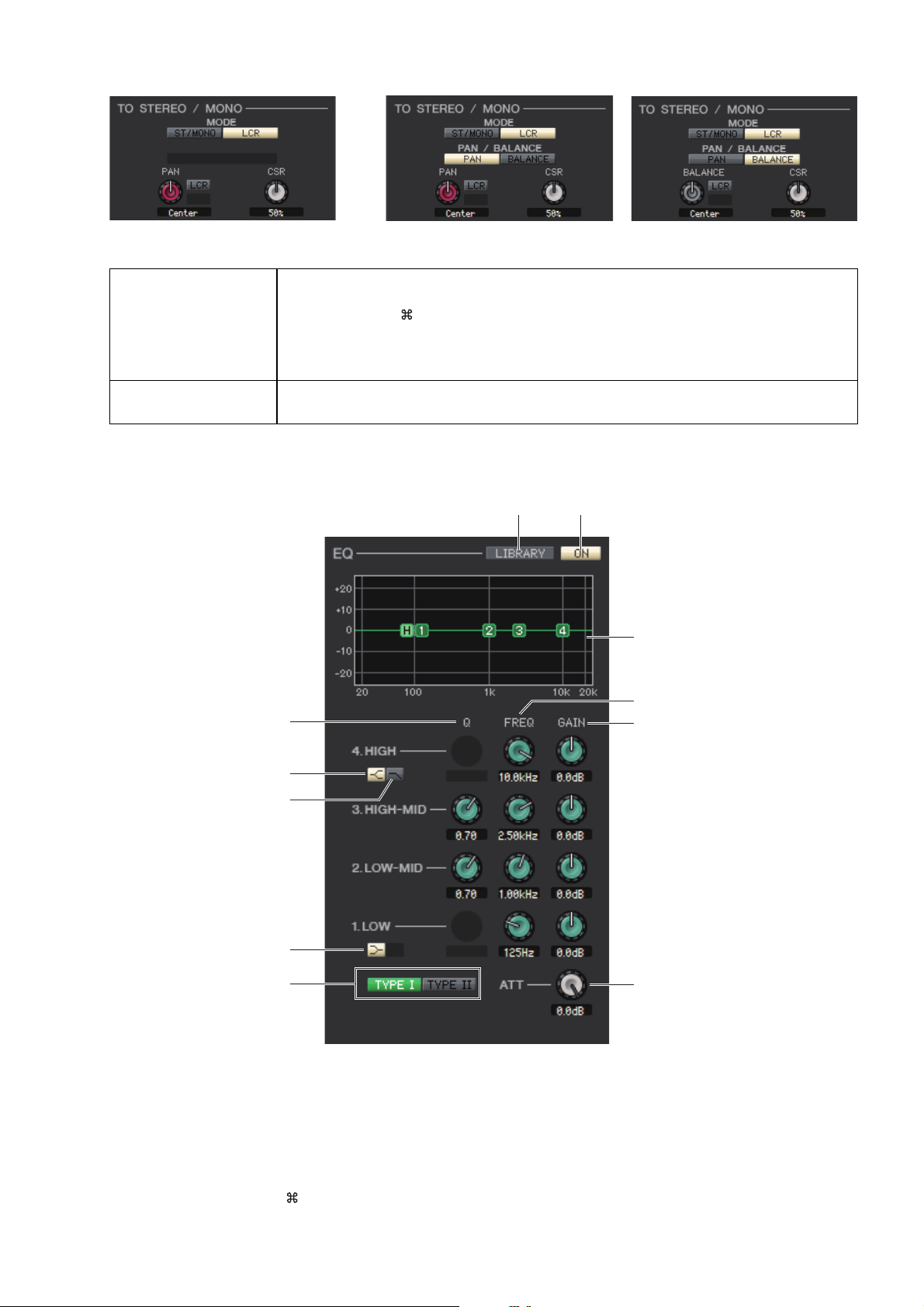
•Touche LCR
[INPUT CH 1–72] [Canaux ST IN 1–8]
Lorsque cette touche est activée, le signal est envoyé aux bus L/C/R qui fonctionnent en combinaison l'un avec l'autre.
Le bouton PAN règle le balayage panoramique du signal envoyé depuis le canal d'entrée
PAN
(PAN/BALANCE
pour ST IN)
CSR
(Rapport centre-côté)
vers chacun des canaux L/C/R. Pour spécifier ce réglage sur la valeur centrale, maintenez
la touche <Ctrl> (< >) du clavier de votre ordinateur enfoncée et cliquez sur ce bouton.
Vous pouvez sélectionner Pan ou Balance pour ST IN. Le bouton BALANCE règle la balance
du signal transmis depuis le canal ST IN vers les canaux L/R du bus STEREO. Les touches
[PAN]/[BALANCE] permettent de basculer entre PAN/BALANCE.
Règle la proportion du niveau du canal CENTER par rapport aux canaux L/R du bus
STEREO dans une plage de 0–100 %.
❏ EQ (ÉGALISEUR)
4
7
8
9
21
3
5
6
0
A
1 LIBRARY
Accède à la page INPUT EQ (Égaliseur d'entrée) de la fenêtre Library.
2 ON
Active/désactive l'égaliseur (égaliseur paramétrique) du canal actuellement sélectionné.
3 Graphique de l'EQ
Indique la réponse de l'égaliseur du canal actuellement sélectionné. Pour réinitialiser l'égaliseur sur une réponse plate,
maintenez la touche <Ctrl> (< >) du clavier de votre ordinateur enfoncée et cliquez sur le graphique (le réglage HPF
reste inchangé).
30
CL Editor Mode d'emploi
Page 31

4 Q
B
4
0
7
8
6
9
A
1 235
C
Ces boutons ajustent la largeur de bande (Q) de la plage de fréquence sélectionnée dans le graphique de l'égaliseur.
5 FREQ (FRÉQUENCE)
Ces boutons règlent la fréquence centrale des quatre bandes LOW, LO-MID, HI-MID et HIGH.
6 GAIN
Ces boutons règlent la largeur de bande, la fréquence centrale et la valeur d'accentuation/d'atténuation des quatre
bandes LOW, LO-MID, HI-MID et HIGH.
7 Shelving des bandes HIGH
Si cette touche est activée, HIGH EQ prendra la forme d'un égaliseur de type shelving (le bouton Q de HIGH EQ
disparaîtra).
8 LPF (Low Pass Filter, filtre passe-bas)
Lorsque cette touche est activée, HIGH EQ fonctionne en tant que filtre passe-bas. Le bouton Q de HIGH EQ disparaît
et le bouton GAIN sert de commutateur d'activation/désactivation du filtre passe-bas.
9 Shelving des bandes LOW
Si cette touche est activée, LOW EQ prendra la forme d'un égaliseur de type shelving (le bouton Q de LOW EQ disparaîtra).
0 TYPE I/TYPE II (Type d'EQ)
Sélectionne TYPE I ou TYPE II comme type d'égaliseur.
A ATT (Atténuation)
Règle le degré d'atténuation appliqué au niveau du signal du pré-EQ.
❏ DYNAMICS1/2
Vous pouvez sélectionner un des types suivants pour chacun des deux processeurs de dynamiques.
DYNAMICS1
DYNAMICS2
Si le type GATE ou DUCKING est sélectionné
GATE, DUCKING, COMPRESSOR, EXPANDER
COMPRESSOR, COMPANDER-H, COMPANDER-S, DE-ESSER
1 TYPE
Indique le type de gate/ducking actuellement sélectionné. Vous pouvez cliquer ici pour sélectionner le type souhaité.
Le ducking est l'effet qui active le déclenchement du compresseur par une autre source sonore.
2 LIBRARY
Cette touche permet d'accéder à la bibliothèque de dynamiques. Cliquez dessus pour ouvrir la page DYNAMICS
de la fenêtre Library.
CL Editor Mode d'emploi
31
Page 32

3 ON
NOTE
Cette touche active/désactive le gate ou le ducking.
4 Courbe de réponse
Indique la réponse du gate/ducking pour le canal actuellement sélectionné.
5 Indicateur de niveau GR (Réduction du gain)
Cet indicateur affiche le niveau de réduction du gain produit par le gate/ducking.
6 THRESH (Niveau seuil)
Spécifie le niveau (niveau seuil) auquel le gate/ducking est activé. Le gate s'ouvre (ou le ducking s'active) lorsque le
signal de déclenchement dépasse ce niveau et se ferme (ou le ducking se désactive) lorsque le signal tombe en-deçà
de ce niveau.
7 RANGE (Plage)
Spécifie le degré d'atténuation du signal lors de la fermeture du gate (ou de l'activation du ducking).
8 DECAY (Chute)
Spécifie le temps de fermeture du gate (ou le temps pour revenir à un gain de signal normal du ducking) après
l'écoulement du temps de maintien.
9 ATTACK (Attaque)
Spécifie le délai qui s'écoule entre le moment où le signal de déclenchement dépasse le niveau seuil et celui
où le gate s'ouvre (ou entre le déclenchement du ducking et la diminution du signal).
0 HOLD
Détermine le temps pendant lequel le gate reste ouvert (ou le ducking demeure actif) après la chute du signal
de déclenchement en-deçà du seuil.
A KEY IN SOURCE (Source de déclenchement)
Cliquez ici pour sélectionner un de signaux suivants à utiliser comme source de déclenchement.
SELF PRE EQ
SELF POST EQ
MIX OUT 21–24
CH 1–72 POST EQ
STIN1L–STIN8R POST EQ
Signal pré-EQ du canal d'entrée actuellement sélectionné
Signal post-EQ du canal d'entrée actuellement sélectionné
Signal de sortie du canal MIX correspondant juste avant l'atténuation de la sortie
Signal post-EQ du canal d'entrée correspondant (vous ne pouvez toutefois choisir que des
canaux appartenant au même groupe, parmi les onze groupes suivants : CH1–8, CH9–16,
CH17–24, CH25–32, CH33–40, CH41–48, CH49-56, CH57-64, CH65-72, STIN1L–STIN4R
et STIN5L–STIN8R)
B CUE
Cette touche contrôle le cue-monitor du signal de déclenchement actuellement sélectionné. Elle n'apparaît pas dans
la fenêtre Additional View.
Si la case à cocher Channel Select / Sends On Fader n'est pas sélectionnée dans la boîte de dialogue
System Setup, la touche [CUE] sera masquée sur l'écran.
C KEY IN FILTER (Filtre du signal de déclenchement)
Sélectionnez le type de filtre appliqué au signal de déclenchement sélectionné ; HPF (filtre passe-haut), BPF (filtre
passe-bande) ou LPF (filtre passe-bas). La touche ON/OFF active ou désactive le filtre.
Lorsque vous sélectionnez BPF, utilisez les deux boutons pour régler la fréquence passe-bande et le Q. Par contre,
si vous avez choisi HPF ou LPF, utilisez le bouton pour ajuster la fréquence de coupure.
32
CL Editor Mode d'emploi
Page 33

Si le type COMPRESSOR/EXPANDER (Compresseur/Expandeur) est sélectionné
1
4
B
0
7
8
6
9
A
2 3
5
1 TYPE
Indique le compresseur ou l'expandeur actuellement sélectionné. Vous pouvez cliquer ici pour sélectionner
le type souhaité.
2 LIBRARY
Cette touche permet d'accéder à la bibliothèque de dynamiques. Cliquez dessus pour ouvrir la page DYNAMICS
de la fenêtre Library.
3 ON
Cette touche active/désactive le compresseur ou l'expandeur.
4 Courbe de réponse
Indique la réponse du compresseur/de l'expandeur pour le canal actuellement sélectionné.
5 Indicateur de niveau GR (Réduction du gain)
Indique le niveau de réduction du gain produit par le compresseur/l'expandeur.
6 THRESH (Niveau seuil)
Détermine le niveau seuil auquel le compresseur/l'expandeur fonctionne. Si le compresseur est sélectionné,
la compression du signal d'entrée débute lorsque le signal de déclenchement dépasse ce niveau et disparaît lorsque
le signal tombe en-deçà de ce niveau. Si l'expandeur est sélectionné, la compression du signal d'entrée débute lorsque
le signal de déclenchement chute sous ce niveau et disparaît lorsque le signal dépasse ce niveau.
7 RATIO (Taux)
Si le compresseur est sélectionné, ce réglage détermine le taux de compression du signal d'entrée lorsque le signal de
déclenchement dépasse le seuil. Si l'expandeur est sélectionné, ce réglage détermine le taux de compression du signal
d'entrée lorsque le signal de déclenchement chute sous le seuil.
8 KNEE
Spécifie la précision du changement du niveau de sortie. Vous pouvez choisir parmi les réglages HARD ou 1–5.
9 ATTACK
Si le compresseur est sélectionné, ce réglage spécifie le temps d'attaque entre le moment où le signal de déclenchement
dépasse le seuil et le début de la compression du signal. Si l'expandeur est sélectionné, ce réglage spécifie le temps
d'attaque entre le moment où le signal de déclenchement chute sous le seuil et le début de la compression du signal.
0 GAIN
Règle le gain du signal après son passage par le compresseur/l'expandeur.
A RELEASE (Relâchement)
Si le compresseur est sélectionné, spécifie le temps de relâchement entre le moment où le signal de déclenchement
tombe sous le seuil et la suppression de la compression. Si l'expandeur est sélectionné, spécifie le temps de relâchement
entre le moment où le signal de déclenchement dépasse le seuil et la suppression de la compression.
B KEY IN SOURCE
Cliquez ici pour sélectionner le signal de déclenchement à utiliser.
Les choix sont les mêmes que pour GATE.
33
CL Editor Mode d'emploi
Page 34

Si le type COMPANDER-H (Compandeur dur) ou COMPANDER-S (Compandeur doux)
est sélectionné
1
235
6
7
8
4
9
0
A
B
1 TYPE
Indique le type du compandeur actuellement sélectionné (combinaison de compresseur et d'expandeur).
Vous pouvez cliquer ici pour sélectionner le type souhaité.
2 LIBRARY
Cette touche permet d'accéder à la bibliothèque de dynamiques. Cliquez dessus pour ouvrir la page DYNAMICS
de la fenêtre Library.
3 ON
Cette touche active ou désactive le compandeur.
4 Courbe de réponse
Indique la réponse du compandeur pour le canal actuellement sélectionné.
5 Indicateur de niveau GR (Réduction du gain)
Indique le niveau de réduction du gain produit par le compandeur.
6 THRESH (Niveau seuil)
Spécifie le niveau seuil auquel la compression et l'expansion sont appliquées. Le signal d'entrée est compressé lorsque le signal
de déclenchement dépasse ce niveau. L'effet de l'expandeur s'applique aux niveaux inférieurs à THRESHOLD + WIDTH.
7 RATIO
Spécifie le taux (degré de compression).
8 WIDTH (Largeur)
Spécifie la largeur entre le niveau seuil du compresseur (THRESHOLD) et celui de l'expandeur.
9 ATTACK
Spécifie le temps d'attaque entre le déclenchement du compandeur et le début de la compression et de l'expansion
du signal d'entrée.
0 GAIN
Spécifie le gain du signal après son passage par le compandeur.
A RELEASE
Spécifie le temps de relâchement entre le moment où le signal de déclenchement tombe sous le niveau seuil
et la suppression de la compression et de l'expansion.
B KEY IN SOURCE
Cliquez ici pour sélectionner le signal de déclenchement à utiliser.
Les choix sont les mêmes que pour GATE.
34
CL Editor Mode d'emploi
Page 35

Si le type DE-ESSER est sélectionné
1
235
6
7
8
4
9
0
1 TYPE
Cette zone indique que De-Esser est le type actuellement sélectionné.
2 LIBRARY
Cette touche permet d'accéder à la bibliothèque de dynamiques. Cliquez dessus pour ouvrir la page DYNAMICS
de la fenêtre Library.
3 ON
Cette touche active ou désactive le de-esser.
4 Courbe de réponse
Indique la réponse du de-esser pour le canal actuellement sélectionné.
5 Indicateur de niveau GR (Réduction du gain)
Indique le niveau de réduction du gain produit par le de-esser.
6 THRESH (Niveau seuil)
Détermine le niveau seuil auquel le de-esser fonctionne. La compression du signal d'entrée débute lorsque le signal
de déclenchement dépasse ce niveau et disparaît lorsque le signal tombe en-deçà de ce niveau.
7 FREQ (Fréquence minimale/Fréquence centrale)
Spécifie la fréquence minimale (pour HPF) ou la fréquence centrale (pour BFP) à laquelle le signal de déclenchement
active le de-esser.
8 TYPE
Faites glisser le bouton sur l'écran pour sélectionner HPF (filtre passe-haut) ou BPF (filtre passe-bande).
9 Q
Réglez la largeur de bande de la plage de fréquence à laquelle le signal de déclenchement active le de-esser.
Ce paramètre est uniquement valide si TYPE est défini sur BPF.
0 KEY IN SOURCE
Le signal de déclenchement est réglé sur SELF POST EQ.
35
CL Editor Mode d'emploi
Page 36

❏ DELAY
2 1
1 2
5
6
34
1 ON
Active/désactive le retard du canal actuellement sélectionné.
2 Temps de retard
Faites glisser le bouton sur l'écran pour régler le temps de retard du canal actuellement sélectionné.
❏ INSERT 1/2 (sauf pour les canaux ST IN)
1 POINT (Point d'insertion)
Sélectionne la position à laquelle l'entrée ou la sortie d'insertion sera assignée. Vous avez le choix entre PRE EQ,
PRE FADER et POST ON.
2 ON
Active ou désactive les entrées et sorties d'insertion.
3 OUT (Sortie d'insertion)
Cliquez sur cette zone pour sélectionner le port de sortie qui sera affecté à la sortie d'insertion, parmi les choix suivants :
NONE
OMNI 1-OMNI 8
SLOT1-1, SLOT1-2...SLOT3-15, SLOT3-16
GEQ1L(A), GEQ1R(B)...GEQ8L(A), GEQ8R(B)
FX1L(A), FX1R(B)...FX8L(A), FX8R(B)
PR1L(A), PR1R(B)...PR8L(A), PR8R(B)
Aucune assignation
Prises OMNI OUT 1–8
Canaux de sortie d'une carte E/S installée dans les logements 1–3
Entrées L/R des racks 1–8 de l'égaliseur GEQ
Entrées L/R du rack d'effet 1–8
Entrées L/R du rack PREMIUM 1–8
4 IN (Entrée d'insertion)
Cliquez ici pour sélectionner le port d'entrée qui sera affecté à l'entrée d'insertion, parmi les choix suivants :
NONE
OMNI 1-OMNI 8
SLOT1-1, SLOT1-2...SLOT3-15, SLOT3-16
GEQ1L(A), GEQ1R(B)...GEQ8L(A), GEQ8R(B)
FX1L(A), FX1R(B)...FX8L(A), FX8R(B)
PR1L(A), PR1R(B)...PR8L(A), PR8R(B)
Aucune assignation
Prises OMNI IN 1–8
Canaux d'entrée d'une carte E/S installée dans les logements 1–3
Sorties L/R des racks 1–8 de l'égaliseur GEQ
Sorties L/R du rack d'effet 1–8
Sorties L/R du rack PREMIUM 1–8
36
CL Editor Mode d'emploi
Page 37

5 HA (Gain analogique HA)
NOTE
Règle le gain analogique pour OMNI IN. Ce bouton apparaîtra uniquement si la prise OMNI IN est assignée à un
préampli micro.
6 48V (Alimentation fantôme)
Active/désactive l'alimentation fantôme (+48V). Cette touche apparaîtra uniquement si le canal est assigné à un
préampli micro.
Le nombre d'entrées/sorties d'insertion disponibles est limité (➥ p. 53, p. 54).
Si le nombre d'entrées/sorties d'insertion affectées est supérieur à la limite autorisée les entrées/sorties
d'insertion non valides seront grisées. En outre, l'indicateur apparaîtra.
❏ DIRECT OUT (Sortie directe) (sauf pour les canaux ST IN)
1
23 4
1 ON
Active/désactive la sortie directe. Vous pouvez cliquer avec le bouton droit de la souris (touche <contrôle> + clic) pour
afficher un menu contextuel et sélectionner ALL ON ou ALL OFF.
2 Gain de sortie directe
Règle le gain de la sortie directe. La valeur actuelle est affichée dans la zone numérique située sous le bouton.
Pour régler la valeur nominale (0,0 dB), maintenez la touche <Ctrl> (< >) enfoncée et cliquez sur ce bouton.
3 Port de sortie directe
Cliquez ici pour sélectionner un des ports de sortie suivants comme port de sortie directe.
NONE
DANTE 1–DANTE 64
OMNI 1–OMNI 8
REC L, REC R
SLOT1-1, SLOT1-2...SLOT3-16
Aucune assignation
Sortie DANTE 1–64
Prises OMNI OUT 1–8
Entrées L/R de l'enregistreur
Canaux de sortie d'une carte E/S installée dans les logements 1–3
4 Point de sortie directe
Sélectionne la position à laquelle la sortie d'insertion est assignée. Vous avez le choix entre PRE HPF, PRE EQ,
PRE FADER et POST ON.
❏ RECALL SAFE/MUTE SAFE
Ces paramètres activent et désactivent respectivement les fonctions Recall Safe et Mute Safe pour le canal concerné.
37
CL Editor Mode d'emploi
Page 38

❏ DCA GROUP/MUTE GROUP
12
33
1
2
3
NOTE
❏ Fader
1 DCA GROUP
Sélectionne le groupe DCA (1–16) auquel appartient ce canal.
2 MUTE GROUP
Sélectionne le groupe de mutes (1–8) auquel appartient ce canal.
3 DCA/MUTE
Ces touches activent et désactivent le groupe DCA et le groupe
de mutes pour le canal concerné.
1 ON
Active ou désactive le canal d'entrée.
Si le canal correspondant est désactivé, le fader apparaît en grisé.
2 Fader
Ajuste le niveau d'entrée du canal d'entrée. Un indicateur de niveau du signal apparaît
à droite du fader, et la valeur actuelle s'affiche dans la zone numérique directement
au-dessous de l'élément concerné. Pour dénir ce réglage sur la valeur minimale (–∞ dB),
maintenez la touche <Ctrl> (< >) enfoncée et cliquez sur le bouton de fader. Pour régler
la valeur nominale (0,00 dB), maintenez les touches <Ctrl> (< >) et <Maj> enfoncées
et cliquez sur le bouton de fader.
3 CUE
Cette touche contrôle le cue-monitor du signal du canal d'entrée.
Si la case à cocher Channel Select / Sends On Fader n'est pas sélectionnée
dans la boîte de dialogue System Setup, la touche [CUE] sera masquée
sur l'écran.
38
CL Editor Mode d'emploi
Page 39

Lorsqu'un canal MIX est sélectionné
1 2
3
2
1
3
4
NOTE
ASTUCE
Bouton du côté impair
❏ CHANNEL SELECT (Sélection de canaux)
1 SELECT (Sélection de canaux)
Ce réglage est identique à la sélection de canal pour un canal d'entrée,
à la différence que les modifications apportées s'appliquent ici à un
canal MIX (
➥
p. 27).
2 LIBRARY
Permet d'accéder à la bibliothèque des canaux de sortie. Cliquez sur
cette touche pour ouvrir la page OUPUT CH de la fenêtre Library.
3 PATCH (Assignation de sortie)
Sélectionne la source de sortie affectée au canal MIX (pour les sources
de sortie susceptibles d'être sélectionnées,
Si plusieurs assignations ont été effectuées, seul le premier port s'affichera.
❏ TO MATRIX (Vers MATRIX)
1 Niveau d'envoi de MATRIX
Ajuste le niveau d'envoi du signal du canal MIX vers les bus MATRIX.
2 PRE (PRE activé/désactivé)
Sélectionnez PRE ou POST comme position à partir de laquelle le signal est envoyé
du canal MIX vers le bus MATRIX. PRE EQ ou PRE FADER est sélectionné lorsque
ce paramètre est activé et POST FADER lorsqu'il est désactivé. Le réglage PRE EQ/
PRE FADER peut être effectué dans la boîte de dialogue Mixer Setup.
Vous pouvez cliquer avec le bouton droit (touche <contrôle> + clic) sur la touche
PRE pour afficher un menu contextuel vous permettant de spécifier les options
ALL PRE, ALL POST ou d'autres options.
➥
p. 18).
• Si vous utilisez des bus MATRIX en stéréo,
le bouton du bus impair correspondra à PAN
ou BALANCE.
• L'état stéréo/mono peut être spécifié dans
la boîte de dialogue Mixer Setup.
3 ON (Activation/désactivation de l'envoi de MATRIX)
Ce commutateur active/désactive le signal envoyé du canal MIX vers le bus MATRIX.
4 Nom du canal
Cette section affiche le nom du canal MATRIX.
39
CL Editor Mode d'emploi
Page 40

❏ TO STEREO/MONO
[pour le canal MONO mix] [pour le canal STEREO mix]
[pour le canal MONO mix] [pour le canal STEREO mix]
Vous pouvez spécifier ici les modalités d'envoi du signal depuis le canal MIX vers les bus STEREO/MONO.
En mode Surround (
MODE
•Touche ST/MONO
Lorsque cette touche est activée, le signal est envoyé vers le bus STEREO et séparément vers le bus MONO.
PAN (BALANCE pour
le bus STEREO)
ST
M(C)
➥
p. 3), servez-vous des canaux MIX 1-6 pour configurer un sous-mixage.
Le bouton PAN règle le balayage panoramique du signal envoyé depuis le canal MIX
vers les canaux L/R du bus STEREO. Pour spécifier ce réglage sur la valeur centrale,
maintenez la touche <Ctrl> (< >) du clavier de votre ordinateur enfoncée et cliquez
sur ce bouton. Si le bus MIX sélectionné est utilisé en tant que bus stéréo, ce bouton
correspondra à BALANCE. Le bouton BALANCE règle la balance du signal transmis
depuis le canal MIX vers les canaux L/R du bus STEREO.
Active/désactive le signal envoyé du canal MIX vers le bus STEREO.
Active/désactive le signal envoyé du canal MIX vers le bus MONO.
•Touche LCR
Lorsque cette touche est activée, le signal est envoyé aux bus L/C/R qui fonctionnent en combinaison l'un avec l'autre.
Le bouton PAN règle le balayage panoramique du signal envoyé depuis le canal MIX
vers chacun des canaux L/C/R. Pour spécifier ce réglage sur la valeur centrale,
maintenez la touche <Ctrl> (< >) du clavier de votre ordinateur enfoncée et cliquez
PAN (BALANCE pour
le bus STEREO)
CSR
(Rapport centre-côté)
sur ce bouton. Si le bus MIX sélectionné est utilisé comme bus stéréo, le panoramique
sera fixé respectivement sur L63 pour le canal impair et sur R63 pour le canal pair.
Si le bus MIX sélectionné est utilisé en tant que bus stéréo, ce bouton correspondra
à BALANCE. Le bouton BALANCE règle la balance du signal transmis depuis le canal
MIX vers les canaux L/R du bus STEREO.
Règle la proportion du niveau du canal CENTER par rapport aux canaux L/R du bus
STEREO dans une plage de 0–100 %.
• Indicateur de mode Surround (uniquement pour les canaux MIX 1-6)
LEVEL
L
R
40
Utilisez le bouton LEVEL (Niveau) pour ajuster le
coefficient de sous-mixage.
Ceci est commutateur d'activation/désactivation
pour les signaux envoyés depuis le canal MIX
vers le canal L du bus STEREO.
Ceci est commutateur d'activation/désactivation
pour les signaux envoyés depuis le canal MIX
vers le canal R du bus STEREO.
CL Editor Mode d'emploi
Page 41

❏ EQ (Égaliseur)
21
3
6
B
5
7
9
8
A
0
4
1 LIBRARY
Accède à la page OUTPUT EQ (Égaliseur de sortie) de la fenêtre Library.
2 ON
Active ou désactive l'égalisation.
3 Graphique de l'EQ
Indique la réponse de l'égaliseur du canal actuellement sélectionné. Pour réinitialiser l'égaliseur sur une réponse plate,
maintenez la touche <Ctrl> (< >) du clavier de votre ordinateur enfoncée et cliquez sur le graphique.
4 Q
Ces boutons ajustent la largeur de bande (Q) de la plage de fréquence sélectionnée dans le graphique de l'égaliseur.
5 FREQ (FRÉQUENCE)
Ces boutons règlent la fréquence centrale des quatre bandes LOW, LO-MID, HI-MID et HIGH.
6 GAIN
Ces boutons règlent la largeur de bande, la fréquence centrale et la valeur d'accentuation/d'atténuation des quatre
bandes LOW, LO-MID, HI-MID et HIGH.
7 Shelving des bandes HIGH
Si cette touche est activée, HIGH EQ prendra la forme d'un égaliseur de type shelving (le bouton Q de HIGH EQ
disparaîtra).
8 LPF (Low Pass Filter)
Lorsque cette touche est activée, HIGH EQ fonctionne en tant que filtre passe-bas. Le bouton Q de HIGH EQ
disparaît et le bouton GAIN sert de commutateur d'activation/désactivation du filtre passe-bas.
9 (LOW shelving)
Si cette touche est activée, LOW EQ prendra la forme d'un égaliseur de type shelving (le bouton Q de LOW EQ
disparaîtra).
0 HPF (High Pass Filter)
Lorsque cette touche est activée, LOW EQ fonctionne en tant qu'égaliseur du filtre passe-haut. Le bouton Q
de LOW EQ disparaît et le bouton GAIN sert de commutateur d'activation/désactivation du filtre passe-haut.
A TYPE I/TYPE II (Type d'EQ)
Sélectionne TYPE I ou TYPE II comme type d'égaliseur.
B ATT (Atténuation)
Règle le degré d'atténuation appliqué au niveau du signal du pré-EQ.
41
CL Editor Mode d'emploi
Page 42

❏ DYNAMICS1
1
2
3
NOTE
Hormis le fait que les types de valeur disponibles ici sont COMPRESSOR, EXPANDER, COMPAND H et COMPAND S
et que vous pouvez sélectionner plusieurs signaux de déclenchement, ce réglage est identique à celui des dynamiques pour
les canaux d'entrée (
➥
p. 31).
❏ INSERT
Ce paramètre est identique aux réglages d'insertion sur un canal d'entrée, hormis le fait que les ports d'insertion
sélectionnables sont différents (
➥
p. 36).
❏ RECALL SAFE/MUTE SAFE
Il s'agit des mêmes fonctions RECALL SAFE/MUTE SAFE que celles des canaux d'entrées (➥ p. 37.)
❏ DCA GROUP/MUTE GROUP
Il s'agit des mêmes fonctions DCA GROUP/MUTE GROUP que celles des canaux d'entrées (➥ p. 38).
❏ Fader
1 ON
Active ou désactive le canal MIX.
2 Fader
Règle le niveau de sortie du canal MIX. Un indicateur de niveau du signal apparaît à droite
du fader, et la valeur actuelle s'affiche dans la zone numérique directement au-dessous
de l'élément concerné. Pour dénir ce réglage sur la valeur minimale (–∞ dB), maintenez
la touche <Ctrl> (< >) enfoncée et cliquez sur le bouton de fader. Pour régler la valeur
nominale (0,00 dB), maintenez les touches <Ctrl> (< >) et <Maj> enfoncées et cliquez
sur le bouton de fader.
3 CUE
Cette touche contrôle le cue-monitor du signal du canal MIX.
Si la case à cocher Channel Select / Sends On Fader n'est pas sélectionnée
dans la boîte de dialogue System Setup, la touche [CUE] sera masquée
sur l'écran.
42
CL Editor Mode d'emploi
Page 43

Lorsqu'un canal MATRIX est sélectionné
2
1
3
4
2
1
3
4
❏ CHANNEL SELECT (Sélection de canaux)
Ce réglage est identique à la sélection de canal pour un canal MIX, à la différence que les modifications apportées
s'appliquent ici à un canal MATRIX (
➥
p. 39).
❏ FROM MIX, ST/MONO(C) (Depuis Mix, Stéréo/Mono(C))
1 Niveau d'envoi FROM MIX, ST/MONO(C)
Ces paramètres ajustent les niveaux d'envoi des signaux émis
depuis les bus MIX ou STEREO/MONO vers le bus MATRIX.
La valeur actuelle est affichée dans la zone numérique située
directement en dessous.
2 PRE (PRE activé/désactivé)
Ces paramètres permettent de sélectionner PRE ou POST en
tant que position à partir de laquelle le signal est envoyé depuis
les bus MIX ou STEREO/MONO vers le bus MATRIX. PRE EQ
ou PRE FADER est sélectionné lorsque ce paramètre est activé et
POST FADER lorsqu'il est désactivé. Le réglage PRE EQ/FADER
peut être effectué dans la boîte de dialogue Mixer Setup.
3 ON (Activation/désactivation de l'envoi
FROM MIX, ST/MONO)
Ces réglages permettent respectivement d'activer/de désactiver
le signal envoyé depuis les bus MIX ou STEREO/MONO vers
le bus MATRIX.
4 Nom du canal
Cette section affiche le nom du canal MIX ou STEREO/MONO.
43
CL Editor Mode d'emploi
Page 44

❏ BALANCE
1
2
3
NOTE
Ce réglage s'affiche uniquement lorsque le bus MATRIX est utilisé en stéréo.
Il ajuste la balance de volume gauche/droite du signal stéréo. Pour définir ce
réglage sur la valeur centrale, maintenez la touche <Ctrl> (< >) du clavier
de votre ordinateur enfoncée et cliquez sur ce bouton.
❏ EQ (Égaliseur)
Ce paramètre est identique à celui de l'égaliseur d'un canal MIX (➥p. 41).
❏ DYNAMICS1
Hormis le fait que les types de valeur disponibles ici sont COMPRESSOR, EXPANDER, COMPAND H et COMPAND S
et que vous pouvez sélectionner plusieurs signaux de déclenchement, ce réglage est identique à celui des dynamiques pour
les canaux d'entrée (
➥
p. 31).
❏ INSERT
Ce paramètre est identique aux réglages d'insertion sur un canal d'entrée, hormis le fait que les ports d'insertion
sélectionnables sont différents (
➥
p. 36).
❏ RECALL SAFE/MUTE SAFE
Il s'agit des mêmes fonctions RECALL SAFE/MUTE SAFE que celles des canaux d'entrées (➥ p. 37.)
❏ DCA GROUP/MUTE GROUP
Il s'agit des mêmes fonctions DCA GROUP/MUTE GROUP que celles des canaux d'entrées (➥ p. 38).
❏ Fader
1 ON
Active ou désactive le canal MATRIX.
2 Fader
Ajuste le niveau de sortie du canal MATRIX. Un indicateur de niveau du signal apparaît
à droite du fader, et la valeur actuelle s'affiche dans la zone numérique directement
au-dessous de l'élément concerné. Pour dénir ce réglage sur la valeur minimale (–∞ dB),
maintenez la touche <Ctrl> (< >) enfoncée et cliquez sur le bouton de fader. Pour régler
la valeur nominale (0,00 dB), maintenez les touches <Ctrl> (< >) et <Maj> enfoncées
et cliquez sur le bouton de fader.
3 CUE
Cette touche contrôle le cue-monitor du signal du canal MATRIX.
Si la case à cocher Channel Select / Sends On Fader n'est pas sélectionnée
dans la boîte de dialogue System Setup, la touche [CUE] sera masquée
sur l'écran.
44
CL Editor Mode d'emploi
Page 45

Lorsqu'un canal STEREO/MONO est sélectionné
● Fenêtre du canal STEREO
● Fenêtre du canal MONO
❏ CHANNEL SELECT (Sélection de canaux)
Ce réglage est identique à la sélection d'un canal MIX, à la différence que les modifications apportées s'appliquent ici à un
canal STEREO/MONO (
➥
p. 39).
❏ TO MATRIX
Ces paramètres sont identiques aux réglages TO MATRIX d'un canal MIX (➥p. 39).
45
CL Editor Mode d'emploi
Page 46

❏ BALANCE (sauf pour le canal MONO)
1
2
3
1
2
3
STEREO MONO
NOTE
Ce paramètre ajuste la balance de volume gauche/droite du bus STEREO.
Pour définir ce réglage sur la valeur centrale, maintenez la touche <Ctrl> (< >)
du clavier de votre ordinateur enfoncée et cliquez sur ce bouton.
❏ EQ (Égaliseur)
Ce paramètre est similaire aux réglages d'égaliseur d'un canal MIX (➥p. 41).
❏ DYNAMICS1
Hormis le fait que les types de valeur disponibles ici sont COMPRESSOR, EXPANDER, COMPAND H et COMPAND S et
que vous pouvez sélectionner plusieurs signaux de déclenchement, ce réglage est identique à celui des dynamiques pour les
canaux d'entrée (
➥
p. 31).
❏ INSERT
Ce paramètre est identique aux réglages d'insertion sur un canal d'entrée, hormis le fait que les ports d'insertion
sélectionnables sont différents (
➥
p. 36).
❏ RECALL SAFE/MUTE SAFE
Il s'agit des mêmes fonctions RECALL SAFE/MUTE SAFE que celles des canaux d'entrées (➥ p. 37.)
❏ DCA GROUP/MUTE GROUP
Il s'agit des mêmes fonctions DCA GROUP/MUTE GROUP que celles des canaux d'entrées (➥ p. 38).
❏ Fader
1 ON
Active ou désactive le canal STEREO/MONO.
2 Fader
Détermine le niveau de sortie du canal STEREO/MONO.
Un indicateur de niveau du signal apparaît à droite du fader,
et la valeur actuelle s'affiche dans la zone numérique
directement au-dessous de l'élément concerné.
3 CUE
Cette touche contrôle le cue-monitor du signal du canal
STEREO/MONO.
Si la case à cocher Channel Select / Sends
On Fader n'est pas sélectionnée dans la boîte
de dialogue System Setup, la touche [CUE]
sera masquée sur l'écran.
46
CL Editor Mode d'emploi
Page 47

Cette fenêtre vous permet de modifier les différentes bibliothèques de la console CL. Vous pouvez également charger
Fenêtre Library
NOTE
5
1 2 3 4
des fichiers de bibliothèque enregistrés sur un lecteur de votre ordinateur, modifier l'ordre ou le titre des éléments de
bibliothèque, rappeler les données de bibliothèque souhaitées ou copier les données de bibliothèque de votre choix dans
une bibliothèque au sein de la console CL.
Cette fenêtre est divisée en plusieurs pages : DYNAMICS, INPUT EQ, OUTPUT EQ, EFFECT, GEQ (Graphic Equalizer),
8BAND PEQ, INPUT CH et OUTPUT CH. Pour basculer entre celles-ci, cliquez sur les onglets correspondants situés en
haut de la fenêtre.
Pour ouvrir cette fenêtre, choisissez [Library] dans le menu [Windows], puis sélectionnez l'option « DYNAMICS »,
«INPUT EQ», «OUTPUT EQ», «EFFECT», «GEQ», «8BAND PEQ», «INPUT CH» ou «OUTPUT CH».
Quel que soit le type de fichier ouvert, l'exécution des commandes SAVE ou SAVE AS dans cette fenêtre
entraîne la sauvegarde des données de bibliothèque relatives à l'onglet ouvert uniquement.
1 OPEN (Ouvrir un fichier)
Ouvre un fichier de bibliothèque situé sur un lecteur de votre ordinateur. Utilisez cette commande pour modifier
des données de bibliothèque que vous avez sauvegardées sur un lecteur flash USB.
2 CLOSE (Fermer un fichier)
Ferme le fichier de bibliothèque actuellement ouvert.
3 SAVE
Enregistre le fichier de bibliothèque actuellement ouvert sur le lecteur de votre ordinateur. Utilisez cette commande
pour réenregistrer une bibliothèque modifiée sur un lecteur flash USB ou pour créer une sauvegarde sur le disque
dur de votre ordinateur.
4 SAVE AS (Enregistrer sous un nom différent)
Enregistre le fichier de bibliothèque actuellement ouvert sous un autre nom, sur le lecteur de votre ordinateur.
5 Nom du fichier
Affiche le nom de fichier de la bibliothèque actuellement ouverte.
47
CL Editor Mode d'emploi
Page 48

78 90
(Page DYNAMICS uniquement)
(Page Effect/GEQ/8BAND PEQ uniquement)
NOTE
B
A
C
6
6 FILE
Cette zone affiche le contenu des données dans le fichier de bibliothèque que vous avez ouvert à l'aide de la touche
OPEN (
1
). Cette liste contient les éléments suivants.
7 No. (Numéro)
Cette colonne indique le numéro de chaque élément dans la bibliothèque.
8 TITLE (Titre)
Cette colonne indique le titre affecté à chaque élément de bibliothèque. Vous pouvez également double-cliquer sur cette
zone pour modifier le titre.
9 R (READ ONLY)
Les données en lecture seule sont signalées par un « R » dans cette colonne. Vous ne pouvez n'y écraser ces données,
ni modifier leur titre.
0 TYPE
Cette colonne indique le type d'effet.
Dans le cas des dynamiques, il existe également une indication du (des) processeur(s) de dynamiques de ce canal au
sein duquel chaque élément de bibliothèque peut être rappelé. Seuls les éléments de bibliothèque portant la mention « 1 »
peuvent être rappelés dans DYNAMICS 1, et ceux signalés par « 2 » dans DYNAMICS 2. Les éléments de bibliothèque
qui ne présentent aucune de ces indications ne peuvent pas être rappelés sur ce canal.
A DYNAMICS (page DYNAMICS uniquement)
Sélectionnez le processeur de dynamiques, parmi les deux disponibles, qui sera soumis à l'opération Store ou Recall.
B
RACK No. (N° de rack) (Sélection de rack) (page Effect/GEQ/8BAND PEQ uniquement)
Sélectionne le rack qui sera soumis à l'opération Store ou Recall. Dans la bibliothèque EFFECT, ce paramètre indique le numéro
de rack 1-8 du rack EFFECT. Dans la bibliothèque GEQ, il indique le numéro de rack 1-16 du GEQ et le numéro de rack 1-8 du
rack EFFECT. Si vous sélectionnez le numéro de rack auquel le Flex 15 GEQ est assigné, la touche de sélection A/B apparaîtra.
Cette touche de sélection A/B sera masquée si vous sélectionnez le numéro de rack auquel le 31 Band GEQ est assigné. Pour la
bibliothèque d'égaliseurs 8Band PEQ, les indications sont les mêmes que pour l'égaliseur Flex 15 GEQ de la
bibliothèque GEQ.
Il est impossible de rappeler HQ Pitch et Freeze dans un module d'effets monté sur le rack pair.
48
CL Editor Mode d'emploi
D
E
F
G
Page 49

C INTERNAL DATA (Données internes)
NOTE
Cette zone affiche le contenu de la bibliothèque de la console CL. Les éléments qu'elle contient sont les mêmes que ceux
de la liste FILE (
Si vous le voulez, vous pouvez copier un ou plusieurs éléments de données entre la liste FILE et la liste INTERNAL DATA,
de même que les copier ou les déplacer à un autre emplacement au sein d'une liste.
Pour ce faire, utilisez les méthodes suivantes pour sélectionner le ou les éléments de données que vous souhaitez copier
ou déplacer.
6
).
• Pour sélectionner un élément de donnée unique
Cliquez sur la ligne contenant l'élément de donnée souhaité.
• Pour sélectionner plusieurs éléments de données
consécutifs
Cliquez sur le premier élément de donnée pour le sélectionner, puis
maintenez la touche <Maj> enfoncée et cliquez sur le dernier élément
de donnée à sélectionner.
• Pour sélectionner plusieurs éléments de données
non consécutifs
Cliquez sur le premier élément de donnée, puis maintenez la touche <Ctrl>
(< >) enfoncée et cliquez sur chacune des éléments de données restants.
Lorsque vous avez sélectionné le ou les éléments de données que vous voulez
déplacer ou copier, faites-les glisser vers l'emplacement souhaité dans l'autre
liste (s'il s'agit d'une copie de liste à liste) ou au sein de la même liste
(s'il s'agit d'un copier-coller dans la même liste).
• Pour copier les éléments de données (par écrasement
de la destination)
Faites glisser le ou les éléments de données source de la copie sur la ligne
souhaitée dans l'autre liste ou au sein de la même liste. À ce stade, un
symbole
Lorsque vous relâchez l'élément de donnée déplacé à cette étape, une boîte
de dialogue apparaît pour vous demander de confirmer l'opération Save.
Si vous cliquez sur la touche OK, le ou les éléments données source
de la copie remplaceront les éléments de données de destination, tout en
demeurant eux-mêmes inchangés. (Si la sélection de la source de la copie
contient plusieurs éléments de données, les éléments de données copiées
remplaceront plusieurs données consécutives à partir de cet élément-là).
apparaît à droite du numéro des éléments de données concernés.
• Pour déplacer des éléments de données
Au sein d'une même liste, vous pouvez déplacer le ou les éléments de données
sélectionnés vers un nouvel emplacement afin de réorganiser l'ordre des
éléments de données de la liste. Pour cela, il suffit de faire glisser le ou les
éléments de données sélectionnés vers un emplacement situé entre deux autres
lignes, dans la même liste. Un symbole apparaîtra alors entre les lignes.
Si vous relâchez le bouton de la souris à ce moment-là, le ou les éléments
de données sélectionnés seront déplacées sur cet emplacement, et les numéros
des éléments de données seront modifiés en conséquence. (Si la sélection
de l'élément source de l'opération contient plusieurs éléments de données,
ces derniers seront insérés de façon consécutive à l'emplacement spécifié.)
Il est impossible de copier les données Initial Data (Données initiales) de la bibliothèque GEQ.
D STORE
Stocke les réglages actuels dans l'élément de données sélectionné dans la liste.
E RECALL
Rappelle l'élément de données sélectionné dans la liste.
F CLEAR
Supprime le ou les éléments de données sélectionnés dans la liste.
G UNDO
Annule la dernière opération de rappel, de stockage, de copie ou de déplacement de bibliothèque exécutée.
49
CL Editor Mode d'emploi
Page 50

Cette fenêtre vous permet d'éditer les bibliothèques de chaque égaliseur ou compresseur du rack PREMIUM. Vous pouvez
Fenêtre Premium Rack Library (Bibliothèque de racks Premium)
NOTE
également charger des fichiers de bibliothèque enregistrés sur un lecteur de votre ordinateur, modifier l'ordre ou le titre des
éléments de bibliothèque, rappeler les données de bibliothèque souhaitées ou copier les données de bibliothèque de votre
choix dans une bibliothèque au sein de la console CL.
Cette fenêtre est divisée en plusieurs pages : Portico5033, Portico5043, U76, Opt-2A, EQ-1A et DynamicEQ. Pour basculer
entre celles-ci, cliquez sur les onglets correspondants situés en haut de la fenêtre. Pour ouvrir cette fenêtre, choisissez
[Premium Rack Library] dans le menu [Windows], puis sélectionnez l'option « Portico5033 », « Portico5043 », « U76 »,
«Opt-2A», «EQ-1A», «DynamicEQ» ou «Buss Comp 369».
Le fonctionnement est essentiellement le même que celui de la fenêtre Library (
Quel que soit le type de fichier ouvert, l'exécution des commandes SAVE ou SAVE AS dans cette fenêtre
entraîne la sauvegarde des données de bibliothèque relatives à l'onglet ouvert uniquement.
➥
p. 47).
50
CL Editor Mode d'emploi
Page 51

Cette fenêtre vous permet d'affecter le port d'entrée/de sortie de chaque canal, sa sortie directe et son entrée/sa sortie
Fenêtre Patch Editor (Éditeur d'assignations)
1
2
3
4
d'insertion.
Cette fenêtre est divisée en plusieurs pages : INPUT PATCH, OUTPUT PATCH, INPUT INSERT PATCH (Assignation
d'entrée d'insertion), OUTPUT INSERT PATCH (Assignation de sortie d'insertion), DIRECT OUT PATCH (Assignation
de sortie directe) et PATCH LIST (Liste d'assignations). Pour basculer entre celles-ci, cliquez sur les onglets affichés dans
la partie supérieure de la fenêtre.
Pour ouvrir cette fenêtre, sélectionnez [Patch Editor] dans le menu [Windows], puis choisissez l'option « INPUT PATCH »,
« OUTPUT PATCH », « INPUT INSERT PATCH », « OUTPUT INSERT PATCH », « DIRECT OUT PATCH »
ou « PATCH LIST ».
Page INPUT PATCH
Cette page vous permet de sélectionner le port d'entrée affecté à l'entrée de chaque canal d'entrée.
❏ HA INFO (Infos sur le préampli micro)
Spécifie si le réglage HA du port d'entrée est copié à partir du canal d'origine lorsque vous modifiez l'assignation.
1 Touche TAKE FROM PORT (Prendre depuis le port)
Le réglage HA n'est pas copié à partir du canal d'origine. Même en cas de changement d'assignation, le réglage HA du
port demeure inchangé.
2 Touche TAKE FROM CHANNEL (Prendre depuis le canal)
Le réglage HA est copié à partir du canal d'origine. Le réglage HA du port précédemment assigné est appliqué à un port
nouvellement assigné.
❏ AUTO SETUP
3 PRESET (Prédéfini)
Initialise les opérations d'assignation dans cette page.
4 CLEAR ALL (Effacer tout)
Supprime toutes les assignations dans cette page.
51
CL Editor Mode d'emploi
Page 52

Page OUTPUT PATCH
1
Sélection du port de sortie Sélection du port d'entrée
Cette page vous permet de sélectionner le port d'entrée affecté à la sortie de chaque canal de sortie.
1 CLEAR ALL (Effacer tout)
Supprime toutes les assignations dans cette page.
Page INPUT INSERT PATCH
Cette page vous permet d'affecter des ports d'entrée/de sortie aux entrées/sorties d'insertion de chaque canal d'entrée.
Sélectionnez le port de sortie dans la partie gauche de l'écran et le port d'entrée dans la partie droite.
52
CL Editor Mode d'emploi
Page 53

1 2 3
NOTE
1 INSERT1/INSERT2
Ces touches font basculer l'affichage entre INSERT 1 et INSERT 2.
2 Nombre d'insertions actuellement sélectionnées
Il s'agit du nombre d'insertions qui sont actuellement affectées à ce groupe.
Si le nombre d'affectations d'insertions est supérieur au nombre maximum d'insertions disponibles, ce nombre
s'affichera en rouge, flanqué de l'indicateur .
Si le nombre d'affectations d'insertions est supérieur au nombre maximum d'insertions disponibles,
les insertions en excès ne seront pas valides. En outre, l'indicateur apparaîtra dans la grille du
canal correspondant.
3 Nombre maximum d'insertions disponibles
Il s'agit du nombre maximum d'insertions actuellement disponibles pour ce groupe.
La somme de INSERT 1 et INSERT 2 est limitée pour chaque groupe de canaux, comme indiqué ci-dessous.
Vous pouvez affecter des insertions pour les ports d'entrée et de sortie séparément.
Groupe de canaux
Nombre maximum
d'insertions disponibles
CH49–64
CH1–16 CH17–32 CH33–48
16 16 16 16 8
(CL5 et CL3
uniquement)
CH65–72
(CL5
uniquement)
53
CL Editor Mode d'emploi
Page 54

Page OUTPUT INSERT PATCH
Sélection du port de sortie Sélection du port d'entrée
NOTE
Cette page vous permet d'affecter des ports d'entrée/de sortie aux entrées/sorties d'insertion de chaque canal de sortie.
Sélectionnez le port de sortie dans la partie gauche de l'écran et le port d'entrée dans la partie droite.
1 2 3
1 INSERT1/INSERT2
Ces touches font basculer l'affichage entre INSERT 1 et INSERT 2.
2 Nombre d'insertions actuellement sélectionnées
Il s'agit du nombre d'insertions qui sont actuellement affectées à ce groupe.
Si le nombre d'affectations d'insertions est supérieur au nombre maximum d'insertions disponibles, ce nombre
s'affichera en rouge, flanqué de l'indicateur .
Si le nombre d'affectations d'insertions est supérieur au nombre maximum d'insertions disponibles,
les insertions en excès ne seront pas valides. En outre, l'indicateur apparaîtra dans la grille du
canal correspondant.
3 Nombre maximum d'insertions disponibles
Il s'agit du nombre maximum d'insertions actuellement disponibles pour ce groupe.
La somme de INSERT 1 et INSERT 2 est limitée pour chaque groupe de canaux, comme indiqué ci-dessous.
Vous pouvez affecter des insertions pour les ports d'entrée et de sortie séparément.
Groupe de canaux
Nombre maximum
d'insertions disponibles30(24 en mode Surround)
MIX/ST MONO MATRIX
54
8
CL Editor Mode d'emploi
Page 55

Page DIRECT OUTPUT PATCH
1
Cette page vous permet de sélectionner le port de sortie qui émettra directement chaque canal d'entrée.
1 CLEAR ALL (Effacer tout)
Supprime toutes les assignations dans cette page.
55
CL Editor Mode d'emploi
Page 56

Page PATCH LIST
NOTE
Cette page vous permet d'afficher et de modifier les réglages des assignations d'entrée et de sortie.
1 2 3 4 5 6
1 Numéro du canal d'entrée
Indique le numéro du canal d'entrée.
2 Nom du canal d'entrée
Indique le nom du canal d'entrée. Vous pouvez cliquer sur la zone de nom du canal pour modifier le nom sur cette page.
3 Port d'entrée
Affiche le port d'entrée affecté au canal d'entrée. Vous pouvez cliquer sur cette zone et choisir le port d'entrée dans
le menu déroulant qui apparaît.
4 Numéro du canal de sortie
Indique le numéro du canal de sortie.
5 Nom du canal de sortie
Indique le nom du canal de sortie. Vous pouvez cliquer sur la zone de nom du canal pour modifier le nom sur cette page.
6 Port de sortie
Affiche le port de sortie affecté au canal de sortie. Vous pouvez cliquer sur cette zone, puis choisir ou annuler le port
de sortie dans le menu contextuel qui apparaît.
Vous pouvez attribuer plusieurs ports de sortie. Dans ce cas, cette zone affichera le premier port
de sortie dans l'ordre du menu déroulant.
56
CL Editor Mode d'emploi
Page 57

Cette fenêtre vous permet d'effectuer des réglages liés au GEQ (Graphic Equalizer), aux effets et au rack PREMIUM.
Fenêtre Virtual Rack (Rack virtuel)
Cette fenêtre est divisée en plusieurs pages : GEQ 1-8, GEQ 9-16, EFFECT et PREMIUM. Pour basculer entre celles-ci,
cliquez sur les onglets situés en haut de la fenêtre.
Page GEQ 1-8/9-16
12 3 4675
1 Montage
Sélectionnez un module à monter dans le rack parmi les choix suivants.
BLANK (Vide)
31BandGEQ
Flex15GEQ
8BandPEQ
8ch Automixer
16ch Automixer
Aucune assignation
Égaliseur graphique 31 bandes à 1 entrée/1 sortie
Égaliseur graphique à 2 entrées/2 sorties permettant le contrôle de quinze bandes
sur les 31
Égaliseur paramétrique 8 bandes à 2 entrée/2 sortie
Auto-mixeur 8 canaux (ne peut être monté que sur le rack n° 1)
Auto-mixeur 16 canaux (ne peut être monté que sur le rack n° 1)
57
CL Editor Mode d'emploi
Page 58

2 Assignation d'entrée
Sélectionnez le(s) port(s) d'entrée à affecter au rack parmi les choix suivants.
NONE
INS1 CH1–72
(1–48 sur le modèle CL1, 1–64 sur le
modèle CL3)
INS1 MIX 1–24
INS1 MTRX1–8
INS1 ST L, INS1 ST R, INS1 M(C)
INS2 CH1–72
(1–48 sur le modèle CL1, 1–64 sur le
modèle CL3)
INS2 MIX 1–24
INS2 MTRX1–8
INS2 ST L, INS2 ST R, INS2 M(C)
Aucune assignation
Sortie d'insertion 1 des canaux d'entrée 1-72 (1–48 sur le modèle
CL1, 1–64 sur le modèle CL3)
Ne peut être sélectionné que pour les racks 1–8 du module GEQ.
Sortie d'insertion 1 des canaux 1–24 de la section MIX
Sortie d'insertion 1 des canaux 1–8 de la section MATRIX
Sortie d'insertion 1 des canaux L/R STEREO ou du canal MONO
Sortie d'insertion 2 des canaux d'entrée 1-72 (1–48 sur le modèle
CL1, 1–64 sur le modèle CL3)
Ne peut être sélectionné que pour les racks 1–8 du module GEQ.
Sortie d'insertion 2 des canaux 1–24 de la section MIX
Sortie d'insertion 2 des canaux 1–8 de la section MATRIX
Sortie d'insertion 2 des canaux L/R STEREO ou du canal MONO
Cette zone n'apparaît pas si rien n'est monté dans le rack.
3 Graphique du module
Cette zone affiche le graphique et les paramètres respectivement associés au module GEQ, au module PEQ ou à l'automixeur actuellement affecté au rack.
Il est impossible d'éditer les paramètres dans cet écran.
Double-cliquez dessus pour ouvrir l'éditeur du module de cette unité de rack.
En maintenant la touche <Ctrl> (< >) du clavier de votre ordinateur enfoncée tout en double-cliquant ici, vous
pouvez ouvrir plusieurs éditeurs de modules de racks. Pour ces éditeurs supplémentaires, les touches de sélection
de rack ne sont pas liées à la fenêtre contextuelle RACK de la console CL.
4 Indicateur de niveau d'entrée/de sortie
Ces indicateurs affichent le niveau des signaux à l'entrée et à la sortie du rack.
5 Assignation de sortie
Sélectionnez le(s) port(s) de sortie à affecter au rack parmi les choix suivants.
NONE
INS1 CH1–72
(1–48 sur le modèle CL1, 1–64 sur le
modèle CL3)
INS1 MIX 1–24
INS1 MTRX1–8
INS1 ST L, INS1 ST R, INS1 M(C)
INS2 CH1–72
(1–48 sur le modèle CL1, 1–64 sur le
modèle CL3)
INS2 MIX 1–24
INS2 MTRX1–8
INS2 ST L, INS2 ST R, INS2 M(C)
Aucune assignation
Entrée d'insertion 1 des canaux d'entrée 1-72 (1–48 sur le modèle
CL1, 1–64 sur le modèle CL3)
Ne peut être sélectionné que pour les racks 1–8 du module GEQ.
Entrée d'insertion 1 des canaux 1–24 de la section MIX
Entrée d'insertion 1 des canaux 1–8 de la section MATRIX
Entrée d'insertion 1 des canaux L/R STEREO ou du canal MONO
Entrée d'insertion 2 des canaux d'entrée 1-72 (1–48 sur le modèle
CL1, 1–64 sur le modèle CL3)
Ne peut être sélectionné que pour les racks 1–8 du module GEQ.
Entrée d'insertion 2 des canaux 1–24 de la section MIX
Entrée d'insertion 2 des canaux 1–8 de la section MATRIX
Entrée d'insertion 2 des canaux L/R STEREO ou du canal MONO
6 ON
Ceci fait basculer le module GEQ ou le module PEQ entre les états d'activation et de contournement. Le module GEQ
ou PEQ est activé lorsque la touche ON correspondante est allumée.
7 Indicateur GEQ Link (Liaison de GEQ)
Lorsqu'une liaison GEQ LINK est active, l'indicateur GEQ Link apparaît à gauche du rack (➥p. 61).
58
CL Editor Mode d'emploi
Page 59

Rack Module Editor (Éditeur de modules de racks) –
● 31BandGEQ
● Flex15GEQ
● 8BandPEQ
Fenêtre GEQ
Cette fenêtre vous permet de sélectionner la destination d'insertion de GEQ et de modifier les paramètres.
59
CL Editor Mode d'emploi
Page 60

1 Rack No. (Sélection du rack)
2
1
3 4
65
Sélectionnez le module du rack GEQ que vous souhaitez contrôler.
2 LIBRARY
Cette touche permet d'accéder à la bibliothèque GEQ. Cliquez dessus
pour ouvrir la page GEQ de la fenêtre Library.
3 Assignation d'entrée
Cliquez sur le champ CHANNEL et sélectionnez parmi les choix ci-après la route du signal
à assigner au(x) canal (canaux) d'entrée des modules GEQ et PEQ actuellement sélectionnés
(à condition que le module soit monté sur un rack GEQ).
NONE
INS1 CH1–72
(1–48 sur le modèle CL1,
1–64 sur le modèle CL3)
INS1 MIX 1–24
INS1 MTRX1–8
INS1 ST L, INS1 ST R,
INS1 M(C)
INS2 CH1–72
(1–48 sur le modèle CL1,
1–64 sur le modèle CL3)
INS2 MIX 1–24
INS2 MTRX1–8
INS2 ST L, INS2 ST R,
INS2 M(C)
Aucune assignation
Sortie d'insertion 1 des canaux d'entrée 1-72 (1–48 sur le modèle
CL1, 1–64 sur le modèle CL3)
Ne peut être sélectionné que pour les racks 1–8 du module GEQ.
Sortie d'insertion 1 des canaux 1–24 de la section MIX
Sortie d'insertion 1 des canaux 1–8 de la section MATRIX
Sortie d'insertion 1 des canaux L/R STEREO ou du canal MONO
Sortie d'insertion 2 des canaux d'entrée 1-72 (1–48 sur le modèle
CL1, 1–64 sur le modèle CL3)
Ne peut être sélectionné que pour les racks 1–8 du module GEQ.
Sortie d'insertion 2 des canaux 1–24 de la section MIX
Sortie d'insertion 2 des canaux 1–8 de la section MATRIX
Sortie d'insertion 2 des canaux L/R STEREO ou du canal MONO
Le nom du canal est affiché dans les zones situées directement en dessous.
4 Indicateur du niveau d'entrée
Cet indicateur affiche le niveau du signal envoyé aux modules GEQ et PEQ actuellement
sélectionnés.
5 Assignation de sortie
Cliquez sur le champ CHANNEL et sélectionnez parmi les choix ci-après la route du signal
à assigner au(x) canal (canaux) de sortie des modules GEQ et PEQ actuellement
sélectionnés (à condition que le module soit monté sur un rack GEQ).
NONE
INS1 CH1–72
(1–48 sur le modèle CL1,
1–64 sur le modèle CL3)
INS1 MIX 1–24
INS1 MTRX1–8
INS1 ST L, INS1 ST R,
INS1 M(C)
INS2 CH1–72
(1–48 sur le modèle CL1,
1–64 sur le modèle CL3)
INS2 MIX 1–24
INS2 MTRX1–8
INS2 ST L, INS2 ST R,
INS2 M(C)
Aucune assignation
Entrée d'insertion 1 des canaux d'entrée 1-72 (1–48 sur le
modèle CL1, 1–64 sur le modèle CL3)
Ne peut être sélectionné que pour les racks 1–8 du module GEQ.
Entrée d'insertion 1 des canaux 1–24 de la section MIX
Entrée d'insertion 1 des canaux 1–8 de la section MATRIX
Entrée d'insertion 1 des canaux L/R STEREO ou du canal MONO
Entrée d'insertion 2 des canaux d'entrée 1-72 (1–48 sur le
modèle CL1, 1–64 sur le modèle CL3)
Ne peut être sélectionné que pour les racks 1–8 du module GEQ.
Entrée d'insertion 2 des canaux 1–24 de la section MIX
Entrée d'insertion 2 des canaux 1–8 de la section MATRIX
Entrée d'insertion 2 des canaux L/R STEREO ou du canal MONO
Le nom du canal est affiché dans les zones situées directement en dessous.
60
CL Editor Mode d'emploi
Page 61

6 Indicateur du niveau de sortie
● 31BandGEQ
7
0
A
8
9
● Flex15GEQ
Cet indicateur affiche le niveau du signal émis depuis le module GEQ actuellement sélectionné.
7 ON (Activation/désactivation de GEQ)
Active ou désactive le module GEQ actuellement sélectionné.
8 LINK (Liaison)
Cette touche lie les réglages de deux modules 31BandGEQ pair/impair adjacents ou les réglages des groupes A et B
d'un Flex15GEQ. Lorsque vous cliquez sur cette touche, une fenêtre vous demande confirmation. Cliquez sur les
touches correspondant aux modules que vous souhaitez utiliser respectivement comme source et destination de la
copie de paramètres. Si vous cliquez sur la touche RESET BOTH (Réinitialiser les deux), les paramètres des deux
modules seront réinitialisés à leurs valeurs respectives par défaut.
9 Graphique GEQ
Ce graphique affiche la réponse du module GEQ actuellement sélectionné.
0 Faders GEQ
Ces faders atténuent ou accentuent les bandes de fréquence du module GEQ. La valeur de chaque fader s'affiche
dans la zone numérique située en dessous. Maintenez la touche <Ctrl> (< >) enfoncée tout en cliquant afin de régler
la valeur sur 0,00 dB.
A EQ FLAT (Égaliseur plat)
Cette touche réinitialise tous les faders GEQ sur la position 0 dB.
B AVAILABLE BANDS (Bandes disponibles) (nombre de bandes opérationnelles)
(Flex15GEQ uniquement)
Sur un Flex15GEQ, vous pouvez faire fonctionner quinze des 31 bandes. Cette zone numérique affiche le nombre
restant de bandes disponibles. Si vous avez utilisé quinze bandes, ce nombre sera égal à zéro et vous ne pourrez pas
faire fonctionner de bande supplémentaire. Si vous souhaitez opérer sur une autre bande dans cet état, vous devrez
remettre une bande antérieurement utilisée sur la position 0 dB.
8
B
7
0
A
61
CL Editor Mode d'emploi
Page 62

A
0
B
3
C
2
9
8
5
6
7
4
D
1
● 8BandPEQ
1 A/B
Bascule entre les réglages A et B de l'égaliseur 8BandPEQ.
2 LINK
Assure la liaison des réglages A et B. Lorsque vous cliquez sur cette touche, une fenêtre vous demande confirmation.
Cliquez sur les touches correspondant aux modules que vous souhaitez utiliser respectivement comme source et
destination de la copie de paramètres. Si vous cliquez sur la touche RESET BOTH (Réinitialiser les deux), les
paramètres des deux modules seront réinitialisés à leurs valeurs respectives par défaut.
3 Graphique PEQ
Affiche la réponse du module actuellement sélectionné. Les nombres et les symboles du graphique se rapportent aux
bandes et aux filtres. Faites-les glisser pour en modifier la valeur.
4 ON (Activation/désactivation de PEQ)
Active ou désactive le module actuellement sélectionné.
5 HPF (High-Pass Filter) (Filtre passe-haut)
Utilisez la touche [ON] située à côté du bouton pour activer ou désactiver le filtre passe-haut. Servez-vous du bouton
pour régler la fréquence de coupure. La valeur actuelle est indiquée dans la zone numérique située sous le bouton.
La mention « H » apparaît sur le graphique de l'égaliseur PEQ.
6 Type HPF
Fait basculer l'atténuation (par octave) du filtre passe-haut sur les valeurs suivantes : –24dB/oct, –18dB/oct, –12dB/oct
ou -6dB/oct.
7 Q
Règle la valeur Q de chaque bande. La valeur actuelle est indiquée dans la zone numérique située sous le bouton.
CL Editor Mode d'emploi
62
Page 63

8 FREQ (Fréquence)
Règle la fréquence centrale de chaque bande. La valeur actuelle est indiquée dans la zone numérique située sous le bouton.
9 GAIN
Règle le niveau d'accentuatio ou de coupure pour chaque bande. La valeur actuelle est indiquée dans la zone numérique
située sous le bouton.
0 BYPASS (Ignorer)
Ceci fait basculer les paramètres de réglage (Q, FREQ, GAIN) de chaque module entre les états d'activation et de
contournement.
A LPF (Low-Pass Filter) (Filtre passe-bas)
Utilisez la touche [ON] située à côté du bouton pour activer ou désactiver le filtre passe-bas. Servez-vous du bouton
pour régler la fréquence de coupure. La valeur actuelle est indiquée dans la zone numérique située sous le bouton. La
mention « L » apparaît sur le graphique de l'égaliseur PEQ.
B LPF Type
Fait basculer l'atténuation (par octave) du filtre passe-bas sur les valeurs suivantes : –24dB/oct, –18dB/oct, –12dB/oct
ou –6dB/oct.
C NOTCH A, B, C (Filtre coupe-bande A, B, C)
CL Editor dispose de trois filtres coupe-bande.
Utilisez le bouton de gauche pour régler la valeur Q. Servez-vous du bouton de droite pour régler la fréquence de
coupure. Utilisez la touche [ON] située à côté des boutons pour activer ou désactiver le filtre passe-bande. La valeur
actuelle est indiquée dans la zone numérique située sous le bouton. La mention « A », « B » ou « C » apparaît sur le
graphique de l'égaliseur PEQ.
D EQ FLAT
Réinitialise toutes les valeurs de gain sur 0 dB.
63
CL Editor Mode d'emploi
Page 64

Rack Module Editor— Fenêtre Automixer
1
2
Cette zone permet d'éditer les paramètres de l'auto-mixer.
Dans des situations comme celle d'un discours improvisé, l'auto-mixer détecte automatiquement les micros qui sont en
cours d'utilisation et optimise la distribution de leur gain. Cette fonctionnalité permet de maintenir un gain de système
cohérent entre plusieurs micros sans nécessiter un ingénieur mobilisé exclusivement sur les opérations de fader.
1 RACK No.
Sélectionnez le module du rack GEQ que vous souhaitez contrôler.
L'auto-mixer ne peut être monté que sur le rack n° 1.
2 Affichage de canaux
Pour les canaux 1–8 et 9–16, ceci affiche, pour chaque canal,
l'indicateur de niveau du gain de l'auto-mixeur ainsi que l'état de
chaque canal : man (jaune) / auto (vert) / mute (rouge).
Lorsque vous sélectionnez la zone de canaux 1-8 ou 9-16, les canaux
indiqués dans le champ de contrôle des canaux basculent entre
1-8 et 9-16.
(Pour l'Automixer à 8 canaux, seuls les canaux 1–8 sont affichés.)
64
CL Editor Mode d'emploi
Page 65

❏ Champ Master (Principal)
3 4 5
3 OVERRIDE / PRESET / MUTE
Ce réglage peut être effectué pour le groupe (a/b/c) sélectionné dans le champ de contrôle des canaux. Seul le groupe
sélectionné est reproduit.
• OVERRIDE (Remplacement)
Si l'option OVERRIDE est activée, le réglage passe en mode manuel ou mute, en fonction des paramètres de
remplacement des canaux dans le même groupe.
• PRESET (Présélection)
Fait basculer les canaux du même groupe vers le mode (man/auto/muet) présélectionné.
•MUTE
Fait basculer les canaux du même groupe vers le mode mute (muet).
4 meters (indicateurs de niveau)
Fait basculer le réglage de l'indicateur de mesure du champ de contrôle des canaux. Chaque fois que vous appuyez sur la
touche, vous faites basculer les cycles de réglage entre gain, entrée et sortie.
5 reset (réinitialiser)
Réinitialise les réglages de l'auto-mixeur.
65
CL Editor Mode d'emploi
Page 66

❏ Champ de contrôle des canaux
NOTE
NOTE
6 Indicateur Level (Niveau)
6
7
8
Indique le niveau de l'auto-mixeur.
Allumé en vert :
Éteint :
Allumé en rouge :
Réglez le gain HA de l'unité CL de manière à ce que l'indicateur reste
allumé en vert.
le niveau des données audio est approprié pour l'auto-mixeur.
le niveau des données audio est inférieur au niveau approprié
le niveau des données audio est supérieur au niveau approprié
7 Indicateur de mesure
Chaque fois que vous appuyez sur la touche meters 4 dans le champ Master, vous faites
basculer cette option entre les trois types d'indicateur de mesure suivants.
9
A
B
C
Couleur d'affichage de
0
l'indicateur de mesure
Vert (gain) Automix gain (Gain de l'auto-mixeur)
Jaune (entrée) Input level (Niveau d'entrée)
Bleu (sortie) Output level (Niveau de sortie)
Normalement, vous devriez garder ce paramètre réglé sur l'option de gain
de l'auto-mixeur.
8 weight (poids)
D
Ajuste le niveau de sensibilité relative entre les canaux d'entrée. Ajustez le réglage de poids
de sorte que tous les indicateurs de mesure du gain de l'auto-mixeur soient à peu près au
même niveau e l'absence d'entrée.
9 group (groupe)
Un canal peut être affecté à un trois groupes (a, b ou c).
La couleur de fond d'un canal varie selon le groupe sélectionné.
0 override (remplacement)
Lorsque vous appuyez sur la touche OVERRIDE 3 dans le champ Master, les canaux
correspondants basculent en mode man ou mute, en fonction du réglage de cette touche.
• Si la touche de remplacement d'un canal est activée, l'activation de la touche OVERRIDE
dans le champ master fait passer ce canal en mode man.
• Si la touche de remplacement d'un canal est désactivée, l'activation de la touche OVERRIDE
dans le champ master fait passer ce canal en mode mute.
• Dès que vous désactivez la touche OVERRIDE principale, le canal retourne sur son mode
précédent.
Type d'indicateur de mesure
A Numéro de canal
Indique le numéro de canal au sein de l'auto-mixeur.
B Nom de canal
Indique le nom du canal assigné.
C man / auto / mute
Fait basculer le réglage de manière cyclique entre man, auto et mute.
man :
auto :
mute :
transmet le signal audio sans modification du gain.
l'auto-mixeur est activé.
le canal est assourdi.
D preset
Sélectionne le mode de canal (man/auto/mute) lorsque la touche PRESET 3 dans le champ
master est activée. Chaque fois que vous appuyez sur la touche de présélection, l'indicateur
de présélection bascule tour à tour entre man/auto/mute.
66
CL Editor Mode d'emploi
Page 67

Page EFFECT
1 2 3 4 56
1 Montage
Sélectionnez un module à monter dans le rack parmi les choix suivants.
BLANK
31BandGEQ
Flex15GEQ
EFFECT
8BandPEQ
Aucune assignation
Égaliseur graphique 31 bandes à 1 entrée/1 sortie
Égaliseur graphique à 2 entrées/2 sorties permettant le contrôle de quinze bandes sur les 31
Effet interne
Égaliseur paramétrique 8 bandes à 2 entrée/2 sortie
2 Assignation d'entrée
Cliquez sur les zones L CHANNEL (Canal G) ou R CHANNEL (Canal D), puis sélectionnez un des éléments suivants
comme route du signal qui sera assigné aux canaux d'entrée L/R de l'effet interne. Cette zone n'apparaît pas si rien n'est
monté dans le rack.
NONE
MIX 1–24
MATRIX1–8
Aucune assignation
Canal MIX 1–24
Canal MATRIX 1–8
ST L, ST R, MONO(C)
INS1 CH 1–72(*)
INS1 MIX 1–24
INS1 MTRX1–8
Canal L/R STEREO, canal MONO
Sortie d'insertion 1 des canaux d'entrée 1–72(*) de la section INPUT
Sortie d'insertion 1 des canaux 1–24 de la section MIX
Sortie d'insertion 1 des canaux 1–8 de la section MATRIX
67
CL Editor Mode d'emploi
Page 68

INS1 ST L, INS1 ST R, INS1 M(C)
Sortie d'insertion 1 des canaux L/R STEREO ou du canal MONO
INS2 CH 1–72(*)
INS2 MIX 1–24
INS2 MTRX1–8
INS2 ST L, INS2 ST R, INS2 M(C)
(*) CL3 : 1–64, CL1 : 1–48
Sortie d'insertion 2 des canaux d'entrée 1–72(*) de la section INPUT
Sortie d'insertion 2 des canaux 1–24 de la section MIX
Sortie d'insertion 2 des canaux 1–8 de la section MATRIX
Sortie d'insertion 2 des canaux L/R STEREO ou du canal MONO
3 Graphique du module
Cette zone affiche un graphique du module d'effets, du module GEQ ou du module PEQ actuellement affecté au rack,
ainsi que les paramètres de ce module. Il est impossible d'éditer les paramètres sur cette page. Double-cliquez dessus pour
ouvrir l'éditeur du module de cette unité de rack. En maintenant la touche <Ctrl> (< >) du clavier de votre ordinateur
enfoncée tout en double-cliquant ici, vous pouvez ouvrir plusieurs éditeurs de modules de racks. Pour ces éditeurs
supplémentaires, les touches de sélection de rack ne sont pas liées à la fenêtre contextuelle RACK de la console CL.
4 Indicateur de niveau d'entrée/de sortie
Ces indicateurs affichent le niveau des signaux à l'entrée et à la sortie du module d'effets, du module GEQ ou du modèle PEQ.
5 Assignation de sortie
Cliquez sur les zones L CHANNEL ou R CHANNEL, puis sélectionnez un des éléments suivants comme
route du signal qui sera assigné aux canaux de sortie L/R de l'effet interne.
NONE
CH 1–72(*)
STIN1L–STIN8R
INS1 CH 1–72(*)
Aucune assignation
Canal d'entrée 1–72(*)
Canal ST IN 1–8 (L/R)
Entrée d'insertion 1 des canaux d'entrée 1–72(*) de la section INPUT
INS1 MIX 1–24
INS1 MTRX1–8
INS1 ST L, INS1 ST R, INS1 M(C)
INS2 CH 1–72(*)
INS2 MIX 1–24
INS2 MTRX1–8
INS2 ST L, INS2 ST R, INS2 M(C)
(*) CL3 : 1–64, CL1 : 1–48
Entrée d'insertion 1 des canaux 1–24 de la section MIX
Entrée d'insertion 1 des canaux 1–8 de la section MATRIX
Entrée d'insertion 1 des canaux L/R STEREO ou du canal MONO
Entrée d'insertion 2 des canaux d'entrée 1–72(*) de la section INPUT
Entrée d'insertion 2 des canaux 1–24 de la section MIX
Entrée d'insertion 2 des canaux 1–8 de la section MATRIX
Entrée d'insertion 2 des canaux L/R STEREO ou du canal MONO
6 BYPASS (Contourner)
Cette touche fait basculer le module d'effets ou GEQ entre les états d'activation et de contournement.
Un module d'effets est actif lorsque la touche BYPASS est éteinte.
68
CL Editor Mode d'emploi
Page 69

Rack Module Editor – Fenêtre Effect
Cette fenêtre vous permet de sélectionner le type d'effet interne, de modifier les paramètres et de spécifier les assignations
d'entrée/de sortie.
69
CL Editor Mode d'emploi
Page 70

1 Rack No. (Sélection du rack)
21 3
45 6
NOTE
8
0
9
7
A
Sélectionnez le module du rack EFFECT que vous souhaitez
contrôler.
2 BYPASS
Cette touche contourne temporairement l'effet.
3 CUE
Cette touche contrôle le cue-monitor de la sortie de l'effet
actuellement sélectionné.
Si la case à cocher Channel Select / Sends
On Fader n'est pas sélectionnée dans la boîte
de dialogue System Setup, la touche [CUE]
sera masquée sur l'écran.
4 EFFECT NAME (Nom de l'effet)
Affiche le titre de l'effet actuellement sélectionné.
5 TYPE (Type d'effet)
Indique le type d'effet actuellement sélectionné. Vous pouvez également changer de type d'effet à partir de cette fenêtre.
Pour ce faire, cliquez sur la zone de texte et sélectionnez le type d'effet souhaité dans le menu contextuel qui apparaît.
6 LIBRARY
Cette touche permet d'accéder à la bibliothèque des effets. Cliquez sur cette touche pour ouvrir la page EFFECT
de la fenêtre Library.
7 Assignation d'entrée
Cliquez sur les zones L CHANNEL ou R CHANNEL, puis sélectionnez un
des éléments suivants comme route du signal qui sera assigné aux canaux
d'entrée L/R de l'effet interne.
8 Indicateur du niveau d'entrée
Indique le niveau du signal envoyé à l'effet interne.
NONE
MIX 1–24
MATRIX1–8
ST L, ST R, MONO(C)
INS1 CH 1–72(*)
INS1 MIX 1–24
INS1 MTRX1–8
INS1 ST L, INS1 ST R,
INS1 M(C)
INS2 CH 1–72(*)
INS2 MIX 1–24
INS2 MTRX1–8
INS2 ST L, INS2 ST R,
INS2 M(C)
(*) CL3 : 1–64, CL1 : 1–48
Aucune assignation
Canal MIX 1–24
Canal MATRIX 1–8
Canal L/R STEREO, canal MONO
Sortie d'insertion 1 des canaux d'entrée 1–72(*)
de la section INPUT
Sortie d'insertion 1 des canaux 1–24 de la
section MIX
Sortie d'insertion 1 des canaux 1–8 de la
section MATRIX
Sortie d'insertion 1 des canaux L/R STEREO
ou du canal MONO
Sortie d'insertion 2 des canaux d'entrée 1–72(*)
de la section INPUT
Sortie d'insertion 2 des canaux 1–24 de la
section MIX
Sortie d'insertion 2 des canaux 1–8 de la
section MATRIX
Sortie d'insertion 2 des canaux L/R STEREO
ou du canal MONO
Le nom du canal est affiché dans les zones situées directement en dessous.
9 Assignation de sortie
Cliquez sur les zones L CHANNEL ou R CHANNEL, puis sélectionnez un des éléments suivants comme route du
signal qui sera assigné aux canaux de sortie L/R de l'effet interne.
NONE
CH 1–72(*)
STIN1L–STIN8R
INS1 CH 1–72(*)
Aucune assignation
Canal d'entrée 1–72(*)
Canal ST IN 1–8 (L/R)
Entrée d'insertion 1 des canaux d'entrée 1–72(*) de la section INPUT
70
CL Editor Mode d'emploi
Page 71

INS1 MIX 1–24
B
C
D
E
INS1 MTRX1–8
INS1 ST L, INS1 ST R, INS1 M(C)
INS2 CH 1–72(*)
INS2 MIX 1–24
INS2 MTRX1–8
INS2 ST L, INS2 ST R, INS2 M(C)
(*) CL3 : 1–64, CL1 : 1–48
Entrée d'insertion 1 des canaux 1–24 de la section MIX
Entrée d'insertion 1 des canaux 1–8 de la section MATRIX
Entrée d'insertion 1 des canaux L/R STEREO ou du canal MONO
Entrée d'insertion 2 des canaux d'entrée 1–72(*) de la section INPUT
Entrée d'insertion 2 des canaux 1–24 de la section MIX
Entrée d'insertion 2 des canaux 1–8 de la section MATRIX
Entrée d'insertion 2 des canaux L/R STEREO ou du canal MONO
Le nom du canal est affiché dans les zones situées directement en dessous.
0 Indicateur du niveau de sortie
Indique le niveau du signal transmis par l'effet interne.
A Touche de sélection de l'affichage de paramètres
Si l'effet « REV-X HALL », « REV-X ROOM », « REV-X PLATE » ou VCM est sélectionné comme type d'effet, cette
touche permettra de basculer entre l'écran de paramètres standard et un écran d'interface utilisateur graphique dédié.
B MIX BALANCE (Balance de mixage)
Règle la balance du son de l'effet par rapport au son d'origine. Le réglage 0 (%) envoie
uniquement le son d'origine et la valeur 100 (%) uniquement le son de l'effet.
C TEMPO
Si un effet de type tempo ou modulation est sélectionné, cette zone vous permet de régler les
paramètres liés au temps, tels que DELAY (temps de retard) et FREQ. (vitesse de modulation).
Pour spécifier la valeur du paramètre TEMPO, vous pouvez soit entrer le paramètre BPM
(Temps par minute) dans la zone numérique, soit cliquer de façon répétée sur la touche TAP
TEMPO (Tempo par tapotement) au tempo souhaité.
Si la touche MIDI CLK (Horloge MIDI) est activée, le paramètre TEMPO sera synchronisé
sur l'horloge de synchronisation MIDI reçue du port MIDI.
D SOLO
Si « M.BAND DYNA » ou « M.BAND COMP » est sélectionné comme type d'effet,
ces touches vous permettront de contrôler uniquement la bande spécifiée parmi les
trois bandes HIGH, MID et LOW.
E Indicateur de niveau GR (Réduction du gain)
Si « M.BAND DYNA » ou « M.BAND COMP » est sélectionné comme type d'effet, cet
indicateur indiquera la réduction de gain des bandes H (HIGH), M (MID) et L (LOW).
71
CL Editor Mode d'emploi
Page 72

F Touches PLAY/REC (Lecture/Enregistrement)
F G
Si l'option « FREEZE » est sélectionnée comme type d'effet, vous pourrez utiliser ces touches pour enregistrer
et reproduire le signal entrant de l'effet.
G Paramètres d'effet
Cette zone affiche les paramètres et les boutons relatifs au type d'effet actuellement sélectionné. Elle montre également
l'écran de l'interface utilisateur graphique spécifique à chacun des types d'effet suivants : REV-X HALL, REV-X ROOM,
REV-X PLATE, COMP276, COMP276S, COMP260, COMP260S, EQUALIZER601 et OPENDECK.
72
CL Editor Mode d'emploi
Page 73

Page PREMIUM
1 2 3 4 56
1 MOUNT (Montage)
Sélectionnez un module de rack PREMIUM (EQ ou compresseur) à monter dans le rack parmi les choix suivants :
BLANK, Portico5033 (DUAL/STEREO), Portico5034 (DUAL/STEREO), U76 (DUAL/STEREO), Opt-2A (DUAL/
STEREO), EQ-1A (DUAL/STEREO) et DynamicEQ (DUAL/STEREO) et Buss Comp 369 (DUAL/STEREO).
L'U76 (DUAL/STEREO) peut seulement être montée dans un rack impair et occupe deux espaces de rack.
2 Assignation d'entrée
Cliquez sur le champ CHANNEL (cliquez sur la zone L CHANNEL ou R CHANNEL pour l'EQ ou le compresseur
stéréo) et sélectionnez la route du signal à assigner au(x) canal (canaux) d'entrée du module de rack PREMIUM
actuellement sélectionné parmi les choix suivants.
NONE
MIX 1–24
MATRIX1–8
ST L, ST R, MONO(C)
Aucune assignation
Canal MIX 1–24 (uniquement pour le rack 1–2)
Canal MATRIX 1–8 (uniquement pour le rack 1–2)
Canal L/R STEREO, canal MONO (uniquement pour le rack 1–2)
INS1 CH 1–72(*)
INS1 MIX 1–24
INS1 MTRX1–8
INS1 ST L, INS1 ST R, INS1 M(C)
Sortie d'insertion 1 des canaux d'entrée 1–72(*) de la section INPUT
Sortie d'insertion 1 des canaux 1–24 de la section MIX
Sortie d'insertion 1 des canaux 1–8 de la section MATRIX
Sortie d'insertion 1 des canaux L/R STEREO ou du canal MONO
73
CL Editor Mode d'emploi
Page 74

INS2 CH 1–72(*)
Sortie d'insertion 2 des canaux d'entrée 1–72(*) de la section INPUT
INS2 MIX 1–24
INS2 MTRX1–8
INS2 ST L, INS2 ST R, INS2 M(C)
(*) CL3 : 1–64, CL1 : 1–48
Sortie d'insertion 2 des canaux 1–24 de la section MIX
Sortie d'insertion 2 des canaux 1–8 de la section MATRIX
Sortie d'insertion 2 des canaux L/R STEREO ou du canal MONO
3 Graphique du module
Cette zone affiche un graphique du module de rack PREMIUM actuellement affecté au rack, ainsi que les paramètres
de ce module. Double-cliquez dessus pour ouvrir l'éditeur du module de cette unité de rack. En maintenant la touche
<Ctrl> (< >) du clavier de votre ordinateur enfoncée tout en double-cliquant ici, vous pouvez ouvrir plusieurs éditeurs
de modules de racks. Pour ces éditeurs supplémentaires, les touches de sélection de rack ne sont pas liées à la fenêtre
contextuelle RACK de la console CL.
4 Indicateur de niveau d'entrée/de sortie
Cet indicateur affiche le niveau du signal envoyé et émis depuis le module de rack PREMIUM actuellement sélectionné.
5 Assignation de sortie
Cliquez sur le champ CHANNEL (cliquez sur la zone L CHANNEL ou R CHANNEL pour l'EQ ou le compresseur
stéréo) et sélectionnez la route du signal à assigner au(x) canal (canaux) de sortie du module de rack PREMIUM
actuellement sélectionné parmi les choix suivants.
NONE
CH 1–72(*)
STIN1L–STIN8R
INS1 CH 1–72(*)
Aucune assignation
Canal INPUT CH 1–72 (uniquement pour le rack 1–2(*))
Canal ST IN 1–8 L/R (uniquement pour le rack 1–2)
Entrée d'insertion 1 des canaux d'entrée 1–72(*) de la section INPUT
INS1 MIX 1–24
INS1 MTRX1–8
INS1 ST L, INS1 ST R, INS1 M(C)
INS2 CH 1–72(*)
INS2 MIX 1–24
INS2 MTRX1–8
INS2 ST L, INS2 ST R, INS2 M(C)
(*) CL3 : 1–64, CL1 : 1–48
Entrée d'insertion 1 des canaux 1–24 de la section MIX
Entrée d'insertion 1 des canaux 1–8 de la section MATRIX
Entrée d'insertion 1 des canaux L/R STEREO ou du canal MONO
Entrée d'insertion 2 des canaux d'entrée 1–72(*) de la section INPUT
Entrée d'insertion 2 des canaux 1–24 de la section MIX
Entrée d'insertion 2 des canaux 1–8 de la section MATRIX
Entrée d'insertion 2 des canaux L/R STEREO ou du canal MONO
6 BYPASS
Cette touche fait basculer le module du rack PREMIUM entre les états d'activation et de contournement.
Un module de rack PREMIUM est actif lorsque la touche BYPASS est éteinte.
74
CL Editor Mode d'emploi
Page 75

Rack Module Editor – Fenêtre Premium
Cette fenêtre vous permet de sélectionner le type de module (EQ ou compresseur) pour le rack PREMIUM, de modifier
les paramètres et de spécifier les assignations d'entrée/de sortie. Vous pouvez apporter des modifications aux paramètres
dans l'IUG spécifique affichée sur la droite de l'écran pour chaque module de rack PREMIUM. Pour plus d'informations
sur les paramètres de chaque module de rack PREMIUM, reportez-vous au Manuel de référence de la console CL.
75
CL Editor Mode d'emploi
Page 76

21 3
5
6
4
NOTE
NOTE
8
<
7
9
8
<
7
9
1 Rack No. (Sélection du rack)
Sélectionnez le module de rack PREMIUM que vous souhaitez
contrôler.
2 BYPASS
Cette touche contourne temporairement le module de rack
PREMIUM.
3 CUE
Cette touche contrôle le cue-monitor de la sortie du module
de rack PREMIUM actuellement sélectionné.
Si la case à cocher Channel Select / Sends
On Fader n'est pas sélectionnée dans la boîte
de dialogue System Setup, la touche [CUE]
sera masquée sur l'écran.
4 EFFECT NAME
Affiche le titre du module de rack PREMIUM actuellement sélectionné.
5 TYPE (Type de module)
Affiche le type du module de rack PREMIUM actuellement sélectionné.
La sélection du type du module n'est pas disponible dans le rack PREMIUM.
6 LIBRARY
Cette touche permet d'accéder à la fenêtre Premium Rack Library. Cliquez dessus pour ouvrir la page du module
de rack PREMIUM (EQ ou compresseur) de la fenêtre Premium Rack Library.
7 Assignation d'entrée
Cliquez sur le champ CHANNEL (cliquez sur la zone L CHANNEL ou
R CHANNEL pour l'EQ ou le compresseur stéréo) et sélectionnez la route
du signal à assigner au(x) canal (canaux) d'entrée du module de rack
PREMIUM actuellement sélectionné parmi les choix suivants.
NONE
MIX 1–24
MATRIX1–8
ST L, ST R, MONO(C)
INS1 CH 1–72(*)
INS1 MIX 1–24
INS1 MTRX1–8
INS1 ST L, INS1 ST R,
INS1 M(C)
INS2 CH 1–72(*)
INS2 MIX 1–24
INS2 MTRX1–8
INS2 ST L, INS2 ST R,
INS2 M(C)
(*) CL3 : 1–64, CL1 : 1–48
Aucune assignation
Canal MIX 1–24 (uniquement pour le rack 1–2)
Canal MATRIX 1–8 (uniquement pour le rack 1–2)
Canal L/R STEREO, canal MONO (uniquement pour
le rack 1–2)
Sortie d'insertion 1 des canaux d'entrée CH 1–72(*)
de la section INPUT
Sortie d'insertion 1 des canaux 1–24 de la section MIX
Sortie d'insertion 1 des canaux 1–8 de la
section MATRIX
Sortie d'insertion 1 des canaux L/R STEREO ou
du canal MONO
Sortie d'insertion 2 des canaux d'entrée CH 1–72(*)
de la section INPUT
Sortie d'insertion 2 des canaux 1–24 de la section MIX
Sortie d'insertion 2 des canaux 1–8 de la
section MATRIX
Sortie d'insertion 2 des canaux L/R STEREO ou
du canal MONO
Le nom du canal est affiché dans les zones situées directement en dessous.
8 Indicateur du niveau d'entrée
Indique le niveau du signal envoyé au module de rack PREMIUM.
Lorsque l'EQ ou le compresseur stéréo est sélectionné, la fenêtre affiche
l'indicateur de niveau pour L/R.
9 Assignation de sortie
Cliquez sur le champ CHANNEL (cliquez sur la zone L CHANNEL ou
R CHANNEL pour l'EQ ou le compresseur stéréo) et sélectionnez la route
du signal à assigner au(x) canal (canaux) de sortie du module PREMIUM
actuellement sélectionné parmi les choix suivants.
NONE
CH 1–72(*)
STIN1L–STIN8R
Aucune assignation
Canal INPUT CH 1–72 (uniquement pour le rack 1–2(*))
Canal ST IN 1–8 L/R (uniquement pour le rack 1–2)
76
CL Editor Mode d'emploi
Page 77

INS1 CH 1–72(*)
INS1 MIX 1–24
INS1 MTRX1–8
INS1 ST L, INS1 ST R,
INS1 M(C)
INS2 CH 1–72(*)
INS2 MIX 1–24
INS2 MTRX1–8
INS2 ST L, INS2 ST R,
INS2 M(C)
(*) CL3 : 1–64, CL1 : 1–48
Entrée d'insertion 1 des canaux d'entrée 1–72(*)
de la section INPUT
Entrée d'insertion 1 des canaux 1–24 de la section MIX
Entrée d'insertion 1 des canaux 1–8 de la
section MATRIX
Entrée d'insertion 1 des canaux L/R STEREO
ou du canal MONO
Entrée d'insertion 2 des canaux d'entrée 1–72(*)
de la section INPUT
Entrée d'insertion 2 des canaux 1–24 de la section MIX
Entrée d'insertion 2 des canaux 1–8 de la
section MATRIX
Entrée d'insertion 2 des canaux L/R STEREO
ou du canal MONO
Le nom du canal est affiché dans les zones situées directement en dessous.
0 Indicateur du niveau de sortie
Indique le niveau du signal émis depuis le module de rack PREMIUM.
• Lorsque l'EQ ou le compresseur stéréo est sélectionné, la fenêtre affiche l'indicateur de niveau pour L/R.
77
CL Editor Mode d'emploi
Page 78

Cette fenêtre affiche les niveaux de signaux pour chaque section de la console CL, ce qui vous permet de contrôler
Fenêtre Meter
NOTE
1 2 3
la présence des signaux et de toute surcharge éventuelle.
Cette fenêtre est divisée en deux pages : INPUT METER et OUTPUT METER. Pour passer de l'une à l'autre, cliquez
sur les onglets correspondants situés en haut de la fenêtre.
Pour afficher les niveaux de signaux de la console CL dans la fenêtre Meter, veillez à synchroniser
CL Editor et la console CL. Assurez-vous également que Level Meter est activé dans la boîte
de dialogue System Setup (➥ p. 2).
Page INPUT METER
1 METERING POINT (Point de mesure)
Sélectionnez un des points suivants comme point de départ pour effectuer les mesures.
PRE G.C, PRE D.GAIN, POST D.GAIN, PRE FADER, POST ON
2 PEAK HOLD (Maintien de crête)
Active et désactive le maintien du niveau de crête.
3 Indicateurs de niveau
Les indicateurs du niveau de crête affichent le niveau d'entrée de chaque canal. La valeur actuelle du fader
est affichée dans la zone située en dessous.
Si l'écrêtage se produit sur l'un des points de détection du canal, le segment
s'illuminera.
78
CL Editor Mode d'emploi
Page 79

Page OUTPUT METER
1 2 3
1 METERING POINT
Sélectionnez un des points suivants comme point de départ pour effectuer les mesures.
PRE EQ, PRE FADER, POST ON
2 PEAK HOLD
Ce paramètre est identique à celui de la page INPUT METER.
3 Indicateurs de niveau
Ces indicateurs sont identiques à ceux de la page INPUT METER.
En mode Surround, les indicateurs de niveau des bus surround s'affichent dans la section MONITOR.
79
CL Editor Mode d'emploi
Page 80

Cette fenêtre vous permet de sélectionner les canaux qui seront affectés à chaque groupe DCA et groupe de mutes. Cette
Fenêtre Group/Link (Groupes/Liaisons)
fenêtre est divisée en quatre pages : DCA GROUP ASSIGN (Affectation de groupes DCA), MUTE GROUP ASSIGN
(Affectation de groupes de mutes), CHANNEL LINK (Liaison de canaux) et OUTPUT CHANNEL LINK (Liaison
des canaux de sortie).
Page DCA GROUP ASSIGN
80
CL Editor Mode d'emploi
Page 81

Vous pouvez spécifier ici les canaux à affecter aux groupes DCA 1–16.
1 2 53 4
1 Groupe DCA
Cette zone affiche le numéro du groupe DCA.
2 Nom du groupe DCA
Il s'agit du nom du groupe DCA. Vous pouvez également cliquer sur cette zone pour modifier le nom.
3 PRE&POST (DCA MUTE TARGET) (Cible de mute DCA)
Ces touches déterminent si un signal d'envoi acheminé vers le bus (qui dispose d'un point d'envoi réglé sur PRE) peut
être assourdi. Activez cette touche pour spécifier PRE et POST comme cibles de mute. Désactivez cette touche pour
spécifier POST uniquement comme cible de mute.
4 Grille
Cette grille vous permet d'affecter des canaux (lignes horizontales) à des groupes DCA (colonnes verticales). Les grilles
actuellement assignées sont signalées par le symbole . Pour activer ou désactiver une affectation, cliquez sur la grille
souhaitée.
5 CLEAR
Ces touches suppriment tous les canaux affectés au groupe DCA correspondant. Lorsque vous cliquez sur une de ces touches,
une fenêtre s'ouvre pour vous demander de confirmer l'opération. Pour exécuter l'opération Clear, cliquez sur la touche OK.
81
CL Editor Mode d'emploi
Page 82

Page MUTE GROUP ASSIGN
7
5
12 3 64
Vous pouvez spécifier ici les canaux à affecter aux groupes de mutes 1–8. La partie supérieure de l'écran vous permet
d'affecter des canaux d'entrée aux groupes de mutes, et la partie inférieure des canaux de sortie.
1 Groupe de mutes
Cette zone affiche le numéro du groupe de mutes.
2 Nom de groupe de mutes
Cette zone affiche le nom du groupe de mutes. Cliquez sur cette zone pour modifier le nom.
3 MUTE (Mute principal)
Ces touches activent ou désactivent chaque groupe de mutes des canaux d'entrée et de sortie. Lorsque les groupes
de mutes sont totalement assourdis, ils apparaissent en rouge. Si les niveaux des variateurs de ces groupes sont définis
sur un état autre que celui par défaut, ils apparaîtront en orange.
4 Grille
Cette grille vous permet d'affecter des canaux (lignes horizontales) à des groupes de mutes (colonnes verticales).
Les grilles actuellement assignées sont signalées par le symbole . Pour activer ou désactiver une affectation,
cliquez sur la grille souhaitée.
82
CL Editor Mode d'emploi
Page 83

5 MUTE SAFE ON (Activation de l'assourdissement sécurisé)
Ces touches permettent d'activer ou de désactiver la fonction Mute Safe pour chaque canal. Les canaux pour lesquels
cette touche est activée seront exclus des groupes de mutes.
6 CLEAR
Ces touches suppriment tous les canaux d'entrée et de sortie affectés au groupe de mutes correspondant. Lorsque
vous cliquez sur une de ces touches, une fenêtre s'ouvre pour vous demander de confirmer l'opération. Pour exécuter
l'opération Clear, cliquez sur la touche OK.
7 DIMMER LEVEL (Niveau du variateur)
Ces boutons règlent le niveau du variateur pour chaque groupe afin de diminuer le niveau du signal du groupe
en fonction de la valeur d'atténuation que vous avez définie. Par exemple, il est possible de diminuer temporairement
le niveau du haut-parleur de contrôle d'un groupe de musiciens afin d'éviter que le niveau excessif lors des annonces
micro entre les morceaux.
Page CHANNEL LINK
83
CL Editor Mode d'emploi
Page 84

Si vous liez deux ou plusieurs canaux d'entrée, les paramètres de ces canaux seront synchronisés les uns aux autres
2
1
3
5
4
NOTE
et changeront simultanément.
1 Touches de liaison
Utilisez ces touches pour sélectionner le groupe de liaison A-Z, a-n auquel vous voulez affecter chaque canal d'entrée.
Si vous ne voulez pas lier le canal d'entrée, sélectionnez NONE. Vous pouvez affecter jusqu'à 40 groupes (CL5 : 40 groupes,
CL3 : 36 groupes, CL1 : 28 groupes) pour INPUT CH 1–72 (CL3 : 1–64, CL1 : 1–48).
2 CLEAR ALL
Supprime les réglages de liaison pour tous les canaux.
3 Touche LINK GROUP
Si vous sélectionnez un groupe de liaisons à l'aide d'une des touches de liaison correspondantes (1), la touche
LINK GROUP sélectionnera automatiquement le même groupe de liaisons.
4 LINK PARAMETER (Paramètre de liaison)
Cette section vous permet de sélectionner les paramètres à synchroniser.
HA
HPF
DIGITAL GAIN
EQ
DYNAMICS1
DYNAMICS2
INSERT
DIRECT OUT
MIX SEND
MIX ON
MATRIX SEND
MATRIX ON
FADER
DCA
CH ON
MUTE
TO ST
DELAY
Les paramètres HA, FADER, DIGITAL GAIN et DELAY maintiendront la différence de niveaux entre
les canaux liés.
Réglages du gain du préampli micro et de l'alimentation fantôme
Réglages du filtre passe-haut
Réglages de gain numérique
Réglages de l'égaliseur
Réglages des dynamiques 1
Réglages des dynamiques 2
Réglages d'insertion
Réglages de sortie directe
Niveau d'envoi du canal d'entrée vers le bus MIX
Activation/désactivation de MIX SEND
Niveau d'envoi du canal d'entrée vers le bus MATRIX
Activation/désactivation de MATRIX SEND
Valeur du niveau de fader
Réglages DCA
Activation/désactivation de la sortie du module des canaux d'entrée
Réglages de mutes
Réglages TO ST
Réglages du paramètre Delay
5 SEND PARAMETER (Paramètre d'envoi)
Spécifie l'état de liaison de chaque bus MIX/MATRIX SEND.
84
CL Editor Mode d'emploi
Page 85

Page OUTPUT CHANNEL LINK
NOTE
NOTE
Si vous liez plusieurs canaux de sortie entre eux, les paramètres de ces canaux seront également liés.
1
3
4
5
1 Touches de liaison
Sélectionnez un groupe de liaison (A-P) auquel vous affecterez le canal. Si vous ne voulez pas lier le canal,
sélectionnez NONE.
Vous pouvez affecter les canaux MIX 1-24 et les canaux MATRIX 1-8 à un total de 16 groupes.
2 CLEAR ALL (Effacer tout)
Efface toutes les liaisons de canaux.
3 Touche LINK GROUP
Si vous sélectionnez un groupe de liaisons à l'aide d'une touche LINK, la touche LINK GROUP sélectionnera
automatiquement le même groupe de liaisons.
2
4 LINK PARAMETER (Paramètre de liaison)
Sélectionne les paramètres à lier.
EQ (Égaliseur)
DYNAMICS (Dynamiques)
INSERT (Insertion)
MATRIX SEND
(Envoi vers bus Matrix)
MATRIX ON (Activation de
l'envoi de MATRIX)
FADER
DCA
CH ON (Activation de canal)
MUTE (Assourdissement)
TO ST (Vers stéréo)
• Les paramètres FADER conservent la différence de niveaux entre les canaux liés.
• Les réglages MATRIX SEND et MATRIX ON sont ignorés par les canaux MATRIX.
Réglages de l'égaliseur
Réglages de dynamique
Réglages d'insertion
Niveau d'envoi du canal de sortie vers le bus MATRIX
Activation/désactivation de l'envoi vers le bus MATRIX
Valeur du niveau de fader
Réglages DCA
Activation/désactivation de la sortie du module des
canaux d'entrée
Activation/désactivation de l'assourdissement
Réglages TO ST
5 SEND PARAMETER (Paramètre d'envoi)
Cette section permet de spécifier l'état de liaison du paramètre d'envoi MATRIX SEND de chaque bus.
Les réglages TO MATRIX (Vers Matrix) sont ignorés par les canaux MATRIX.
85
CL Editor Mode d'emploi
Page 86

Cette fenêtre vous permet de gérer les mémoires de scènes et d'effectuer divers réglages liés aux opérations de rappel de scène.
Fenêtre Scene
NOTE
1 2 3 4 5
6
ASTUCE
Cette fenêtre est répartie en plusieurs pages : SCENE MEMORY (Mémoire de scènes), RECALL SAFE (Rappel sécurisé),
FADE TIME (Temps de fondu) et FOCUS RECALL (Rappel de focus). Pour basculer entre celles-ci, cliquez sur les onglets
affichés dans la partie supérieure de la fenêtre.
Quel que soit le type de fichier ouvert, l'exécution des commandes SAVE ou SAVE AS dans cette fenêtre
entraîne la sauvegarde des seules données de bibliothèque.
Page SCENE MEMORY
Cette page vous permet d'éditer les mémoires de scènes de la console CL. Vous pouvez également charger des fichiers
de bibliothèque de scènes depuis un lecteur flash USB ou d'un lecteur de votre ordinateur afin de les modifier. Dans ce cas,
vous pouvez réenregistrer toutes les scènes dans un fichier après modification, rappeler uniquement la scène souhaitée
ou copier la scène de votre choix dans la mémoire de scènes de la console CL.
1 Nom du fichier
Indique le nom de fichier de la bibliothèque
de scènes actuellement ouverte.
2
OPEN (Ouvrir un fichier)
Ouvre un fichier de bibliothèque de scènes stocké
sur un lecteur de votre ordinateur.
3
CLOSE (Fermer un fichier)
Ferme le fichier de bibliothèque de scènes
actuellement ouvert.
4
SAVE
Enregistre le fichier de bibliothèque de scènes
actuellement ouvert sur un lecteur de votre ordinateur.
5
SAVE AS (Enregistrer sous un nom
différent)
Enregistre le fichier de bibliothèque de scènes
actuellement ouvert sous un autre nom, sur un
lecteur de votre ordinateur.
6
FILE
Cette zone répertorie les scènes du fichier que vous
avez ouvert à l'aide de la touche OPEN (2).
Cette liste contient les éléments suivants.
Pour afficher les éléments qui sont
actuellement invisibles, faites
défiler la liste vers la droite.
86
CL Editor Mode d'emploi
Page 87

7 8 9 0 BA C D
NOTE
7 No. (N°)
Affiche le numéro de la scène dans le fichier que vous avez ouvert.
8 TITLE
Affiche le titre de la scène. Vous pouvez également double-cliquer sur cette zone pour modifier le titre.
9 PROTECT (Protection)
Indique l'état d'activation ou de désactivation de la protection pour chaque scène. Cette zone affiche l'icône du verrou
pour les scènes protégées. Vous ne pouvez ni les écraser ni modifier leur titre. Les scènes en lecture seule sont signalées
par la lettre « R » qui apparaît dans cette colonne.
Vous pouvez utiliser cette fonction de protection des scènes en lecture seule uniquement sur l'unité CL.
Les scènes en lecture seule (hors scène n° 000) seront signalées par un symbole R si le logiciel
CL Editor et l'unité CL sont connectés en ligne.
0 COMMENT
Cette colonne affiche les commentaires attribués à chaque scène. Vous pouvez également double-cliquer sur cette colonne
pour modifier les commentaires.
A FOCUS
Affiche les paramètres qui seront rappelés par la fonction Scene Recall.
RACK
HA
IN PATCH
OUT PATCH
IN
OUT
WITH SEND (Avec envoi)
DCA
OTHERS (Autres)
Les réglages de GEQ et d'effets internes sont rappelés
Les réglages de préampli micro interne et externe sont rappelés
Les réglages d'assignation d'entrée sont rappelés
Les réglages d'assignation de sortie sont rappelés
Les réglages de canaux d'entrée (INPUT, ST IN, DCA) sont rappelés à l'exception
de ceux de préampli micro
Les réglages de canaux de sortie (MIX, MATRIX, STEREO/MONO) sont rappelés
Les réglages d'envoi vers les canaux de sortie sont rappelés
Les réglages DCA sont rappelés
D'autres réglages sont rappelés
•Touche [FOCUS]
Active ou désactive la touche FOCUS.
• Touche [SET] (uniquement pour
la liste INTERNAL DATA)
Cliquez sur cette touche pour accéder à l'écran
Focus Recall Setup (configuration du rappel de
focus) (figurant à droite) où vous pouvez
afficher les réglages de la fonction Focus pour
chaque scène.
Reportez-vous à la page FOCUS RECALL pour
obtenir une explication du contenu affiché
(
➥
p. 93).
• Indicateur FOCUS
Indique l'état des réglages Focus Recall (Rappel
de focus). L'indicateur s'allume en noir lorsque
tous les paramètres sont désactivés.
Il s'allume en vert lorsque tous les paramètres
sont activés et en bleu lorsque seuls certains
paramètres sont activés.
87
CL Editor Mode d'emploi
Page 88

B TIME STAMP (Horodatage)
G
F
H
I
J
E
Indique l'heure à laquelle la scène a été stockée pour la dernière fois, au format mois/jour/année/heures/minutes/secondes.
Cette colonne s'affiche uniquement à titre indicatif et ne peut pas être modifiée.
C FADING (Fondu)
Active ou désactive le fondu pour chaque scène.
D FADE TIME
Indique le temps de fondu pour chaque scène. Vous pouvez modifier ce temps en double-cliquant sur ce champ.
E INTERNAL DATA
Cette zone affiche le contenu de la mémoire de scènes de la console CL. Les éléments qu'elle contient sont les mêmes
que ceux de la liste FILE (
Si vous le voulez, vous pouvez copier une ou plusieurs scènes entre les listes FILE et INTERNAL DATA ou les copier
et les déplacer vers un autre emplacement au sein d'une même liste.
6
).
F STORE
Stocke les réglages actuels dans la scène sélectionnée dans la liste.
G RECALL
Rappelle les réglages de la scène sélectionnée dans la liste.
H CLEAR
Supprime la (les) scène(s) sélectionnée(s) dans la liste.
I UNDO
Annule la dernière opération de rappel, de stockage, de copie ou de déplacement de scène exécutée.
J PROTECT
Active le réglage de protection pour la (les) scène(s) sélectionnée(s) dans la liste.
88
CL Editor Mode d'emploi
Page 89

Page RECALL SAFE
12
3
4
Cette page vous permet d'effectuer les réglages de la fonction Recall Safe, qui exclut uniquement des canaux spécifiques
des opérations de rappel de toutes les scènes.
❏ Zone INPUT SAFE PARAMETERS (Paramètres d'entrée sécurisés)
Cette zone vous permet d'afficher et d'éditer les réglages Recall Safe pour tous les canaux d'entrée et ST IN.
Cette zone contient les éléments suivants.
1 SAFE ON/OFF (Activation/désactivation
du rappel sécurisé)
Ces touches permettent d'activer et de désactiver la sélection
des canaux à exclure des opérations de rappel.
2 Grille de la matrice de paramètres
Vous pouvez sélectionner ici les paramètres à exclure des
opérations de rappel. Si la touche ALL est activée, tous les
paramètres seront exclus.
3 SET ALL (Définir tout)
Ces touches activent l'ensemble des touches pour tous les canaux
d'entrée ou ST IN ou pour le paramètre correspondant.
4 CLEAR ALL
Ces touches désactivent l'ensemble des touches pour tous les
canaux d'entrée ou ST IN ou pour le paramètre correspondant.
89
CL Editor Mode d'emploi
Page 90

❏ Zone OUTPUT SAFE PARAMETERS (Paramètres de sortie sécurisés)
Cette zone vous permet d'afficher et d'éditer les réglages Recall Safe pour tous les canaux de sortie. Les éléments de cette
zone sont les mêmes que ceux de la zone INPUT SAFE PARAMETERS.
❏ Zone GLOBAL RECALL (Rappel global)
Cette zone vous permet d'afficher et de modifier les paramètres Recall Safe. Il ne s'agit pas de paramètres de canaux,
mais de paramètres généraux de la console CL destinés aux assignations, aux groupes DCA et aux racks, par exemple.
50
6 7 AB
ICH
8
9
D
E
F
G
5 INPUT PATCH
Exclut les réglages INPUT PATCH des opérations de rappel lorsque cette touche est activée.
6 INPUT NAME
Exclut les noms des canaux d'entrée des opérations de rappel lorsque cette touche est activée.
7 HA
Exclut les préamplis micros du rack d'E/S actuellement connecté à la console CL des opérations de rappel lorsque cette
touche est activée.
8 CH LINK
Exclut les réglages CH LINK des opérations de rappel lorsque cette touche est activée.
9 OUTPUT NAME
Exclut les noms des canaux de sortie des opérations de rappel lorsque cette touche est activée.
0 OUTPUT PATCH
Exclut les réglages OUTPUT PATCH des opérations de rappel lorsque cette touche est activée.
A MUTE NAME
Si cette touche est activée, le nom du groupe de mutes sera exclu de la cible de rappel.
B CUSTOM FADER
Si cette touche est activée, les banques de faders personnalisés seront exclues de la cible de rappel.
C DCA
Ces touches excluent les groupes DCA des opérations de rappel. Si la touche ALL est activée, les paramètres LEVEL (Niveau),
ON et les noms de groupes DCA sont exclus. Si la touche LV/ON est activée, les réglages LEVEL et ON sont exclus.
Si la touche NAME (Nom) est activée, les noms de groupes DCA seront exclus des opérations de rappel.
D GEQ RACK
Exclut les réglages du rack GEQ des opérations de rappel lorsque cette touche est activée.
90
CL Editor Mode d'emploi
Page 91

E EFFECT RACK
Exclut les réglages du rack EFFECT des opérations de rappel lorsque cette touche est activée.
F PREMIUM RACK
Exclut les réglages du rack PREMIUM des opérations de rappel lorsque cette touche est activée.
G FADER BANK SELECT
Si ces touches sont activées, les banques sélectionnées dans les blocs de faders A et B (ou A, B et C sur la console CL5)
du panneau supérieur seront exclues de la cible de rappel.
H SET ALL
Cette touche active l'ensemble des touches pour tous les paramètres.
I CLEAR ALL
Cette touche désactive l'ensemble des touches pour tous les paramètres.
Page FADE TIME
1
23
Cette page vous permet d'effectuer des réglages pour la fonction Fade Time, qui permet d'ajuster le temps nécessaire au fader
et au balayage panoramique pour atteindre leurs nouvelles valeurs lors du rappel d'une scène. Les réglages de la fonction
Fade étant indépendants pour chaque scène, vous devez rappeler la scène souhaitée avant d'effectuer ces réglages.
91
CL Editor Mode d'emploi
Page 92

1 INPUT/ST IN/DCA
78
4
5
6
Ces touches d'activation/désactivation permettent de sélectionner les canaux d'entrée à exclure des opérations de rappel.
2 SET ALL
Active les touches de tous les canaux d'entrée.
3 CLEAR ALL
Désactive les touches de tous les canaux d'entrée.
4 MIX, MATRIX, STEREO/MONO
Ces touches d'activation/de désactivation permettent de sélectionner les canaux de sortie à exclure des opérations
de rappel.
5 SET ALL
Active les touches de tous les canaux de sortie.
6 CLEAR ALL
Désactive les touches de tous les canaux de sortie.
7 FADING ENABLE (Activation du fondu)
Cette touche active/désactive la fonction Fade pour les faders de la scène actuellement sélectionnée.
8 FADE TIME
Faites glisser ce bouton sur l'écran pour régler le temps de fondu. La valeur actuelle est affichée dans la zone numérique
située directement en dessous.
92
CL Editor Mode d'emploi
Page 93

Page FOCUS RECALL
23
4
5
1
Cette zone vous permet de configurer la fonction Focus Recall de manière à spécifier les canaux et paramètres qui seront
rappelés pour la scène actuellement sélectionnée.
❏ Zone FOCUS
1 ENABLE (Activation)
Active/désactive le rappel de focus.
❏ Zone INPUT FOCUS PARAMETERS
(Paramètres de focus d'entrée)
Cette zone vous permet d'afficher et d'éditer tous les réglages
Focus Recall pour les canaux d'entrée et ST IN. Cette page contient
les éléments suivants.
2 FOCUS ON/OFF (Activation/désactivation
du focus)
Fonctionne comme une touche d'activation/désactivation
sélectionnant les canaux à rappeler par le rappel de scène.
3 Grille de la matrice de paramètres
Sélectionne les paramètres qui seront rappelés par le rappel de
scène. Si la touche ALL est activée, tous les paramètres
seront rappelés.
4 SET ALL (Définir tout)
Active les touches de tous les canaux d'entrée et canaux ST IN ou
le paramètre correspondant.
5 CLEAR ALL (Effacer tout)
Désactive les touches de tous les canaux d'entrée et canaux ST IN
ou le paramètre correspondant.
93
CL Editor Mode d'emploi
Page 94

❏
6A
9
0
H
JDI
E
F
G
7 8 BC
Zone OUTPUT FOCUS PARAMETERS (Paramètres de focus de sortie)
Cette zone vous permet d'afficher et d'éditer tous les réglages Focus Recall pour les canaux de sortie. Les éléments inclus
sont les mêmes que ceux de la zone INPUT FOCUS PARAMETERS.
❏ Zone FOCUS PARAMETERS (Paramètres de focus)
Vous pouvez effectuer ici les réglages Global Focus Recall pour la totalité de la console CL tels que l'assignation, les groupes
DCA et les racks (contrairement aux réglages Focus Recall pour les canaux individuels).
6 INPUT PATCH (Assignation d'entrée)
Si cette touche est activée, les réglages Input Patch seront rappelés par le rappel de scène.
7 INPUT NAME (Nom d'entrée)
Si cette touche est activée, les noms des canaux d'entrée seront rappelés par le rappel de scène.
8 HA
Si cette touche est activée, les préamplis micro de tous les racks d'E/S détectés seront rappelés par le rappel de scène.
9 CH LINK
Si cette touche est activée, les réglages de liaison de canaux seront rappelés par le rappel de scène.
0 OUTPUT NAME (Nom de sortie)
Si cette touche est activée, les noms des canaux de sortie seront rappelés par le rappel de scène.
A OUTPUT PATCH (Assignation de sortie)
Si cette touche est activée, les réglages Output Patch seront rappelés par le rappel de scène.
B MUTE NAME
Si cette touche est activée, le nom du groupe de mutes sera inclus dans la cible de rappel.
C CUSTOM FADER
Si cette touche est activée, les banques de faders personnalisés seront incluses dans la cible de rappel.
D DCA
Ces boutons spécifient les groupes DCA qui seront rappelés par le rappel de scène. Si la touche ALL est activée, les
paramètres LEVEL (Niveau), ON et les noms de groupes DCA seront rappelés par le rappel de scène. Si la touche
LV/ON est activée, les paramètres LEVEL (Niveau) et ON seront rappelés par le rappel de scène. Si la touche NAME est
activée, les noms de groupes DCA seront rappelés par le rappel de scène.
94
CL Editor Mode d'emploi
Page 95

E GEQ RACK
Si ces touches sont activées, le rack GEQ correspondant sera rappelé par le rappel de scène.
F EFFECT RACK
Si ces touches sont activées, le rack EFFECT correspondant sera rappelé par le rappel de scène.
G PREMIUM RACK
Si ces touches sont activées, le rack PREMIUM correspondant sera rappelé par le rappel de scène.
H FADER BANK SELECT
Si ces touches sont activées, les banques sélectionnées dans les blocs de faders A et B (ou A, B et C sur la console CL5)
du panneau supérieur seront incluses dans la cible de rappel.
I SET ALL (Définir tout)
Active les touches de tous les paramètres.
J CLEAR ALL (Effacer tout)
Désactive les touches de tous les paramètres.
95
CL Editor Mode d'emploi
Page 96

Cette fenêtre vous permet d'effectuer des réglages pour les paramètres Custom Fader Bank (Banque de faders personnalisés)
Fenêtre Custom Fader Bank Setup (Configuration de la banque de faders personnalisés)
1234
NOTE
et Master Fader (Fader principal). Vous pouvez combiner les canaux sur l'unité CL de sorte à créer des banques
individuelles pour chaque niveau d'utilisateur. Cette fenêtre est divisée en plusieurs pages : A, B, C (uniquement sur la CL5)
et MASTER. Elle est conçue pour une section de 8 faders de canaux ou 16 unités de canaux pour chaque banque A/B/C.
Pour ouvrir la fenêtre, sélectionnez [Custom Fader Bank Setup] dans le menu [Windows] puis cliquez sur l'onglet « A »,
«B », « C » ou « MASTER ».
1 CURRENT USER (Utilisateur actuel)
Affiche le nom de l'utilisateur actuellement connecté à la console CL. Si la console CL n'a pas encore été synchronisée
avec le logiciel Editor, ce champ affiche «Administrator » (Administrateur).
2 EDIT
Permet d'afficher et de définir le niveau de l'utilisateur (Administrator, Guest (Invité) ou Ext.User (Utilisateur externe))
pour le paramètre Custom Fader Bank ou Master Fader en cours de modification. « Ext.User » est l'utilisateur
actuellement connecté à la console CL via une clé d'authentification utilisateur stockée sur un lecteur flash USB ou
la console CL. Vous pouvez uniquement sélectionner cet utilisateur lorsque la console CL est synchronisée avec le
logiciel Editor.
Les réglages des paramètres Custom Fader Bank et Master Fader de l'utilisateur Ext. User ne seront
pas enregistrés dans un fichier.
3 CLEAR ALL
Cette touche efface tous les réglages de la page Custom Fader Bank ou Master Fader actuellement ouverte.
4 Canal de fader
Sélectionnez le canal de fader que vous souhaitez affecter au paramètre Custom Fader Bank ou Master Fader.
96
CL Editor Mode d'emploi
Page 97

Cette fenêtre affiche les canaux de la configuration de la banque de faders personnalisés (Custom Fader Bank Setup).
Fenêtre Custom Fader Bank
Pour ouvrir cette fenêtre, sélectionnez [Custom Fader Bank] dans le menu [Windows], puis choisissez une des pages.
1
2
1 Assignation de canal
Cliquez ici pour sélectionner le canal qui sera affecté aux bandes de canaux parmi les choix suivants.
CH 1–72(*)
STIN1L-STIN8R
MIX 1–24
MTRX1–8
ST L, ST R, MONO(C)
DCA 1–16
MONITOR
STIN 1–8
ST
CUE
SEL CH
SEND MSTR
(*) CL3 : 1–64, CL1 : 1–48
Canaux INPUT CH 1–72(*)
Canaux ST IN 1–8 (L/R)
Canal MIX 1–24
Canaux MATRIX 1–8
Canal L/R STEREO ou canal MONO(C)
Canal DCA 1–16
Canal MONITOR
Canal ST IN 1–8
Canal STEREO
Canal CUE
Canal sélectionné
SEND MASTER (Envoi vers master) (en mode SENDS ON FADER)
Cette assignation dispose d'un code couleur indiquant le type de canal, comme suit :
Bleu :
canaux d'entrée
Orange :
Blanc :
canaux de sortie
autres canaux
2 Bande de canaux
Affiche la bande de canaux affectée à l'assignation de canal (1).
Overview. Indique uniquement le canal L ou R pour les canaux ST IN et ST. Vous pouvez basculer entre L et R en
cliquant sur la touche [SEL].
Il s'agit de la même bande que celle de la fenêtre
97
CL Editor Mode d'emploi
Page 98

Cette fenêtre vous permet de spécifier les fonctions ou les paramètres à affecter aux touches USER DEFINED de la
Fenêtre User Defined Keys Setup (Configuration des touches définies par l'utilisateur)
2 431
NOTE
NOTE
console CL. Chaque paramètre est commandé à l'aide des touches USER DEFINED de la console CL. Cette fenêtre est
divisée en quatre pages de banque (A, B, C, D). Pour basculer entre celles-ci, cliquez sur les onglets affichés dans la partie
supérieure de la fenêtre.
Pour ouvrir cette fenêtre, sélectionnez [User Defined Keys Setup] dans le menu [Windows].
1 CURRENT USER
Affiche le nom de l'utilisateur actuellement connecté à la console CL. Si la console CL n'a pas encore été synchronisée
avec le logiciel Editor, ce champ affiche «Administrator ».
2 EDIT
Permet d'afficher et de spécifier le niveau de l'utilisateur (Administrator, Guest ou Ext.User) des touches User Defined
en cours de modification. « Ext.User » est l'utilisateur actuellement connecté à la console CL via une clé
d'authentification utilisateur stockée sur un lecteur flash USB ou la console CL. Vous pouvez uniquement sélectionner
cet utilisateur lorsque la console CL est synchronisée avec le logiciel Editor.
Les réglages des touches User Defined de l'utilisateur Ext. User ne seront pas enregistrés dans
un fichier.
3 Noms de fonction
Sélectionnez les fonctions ou les paramètres que vous souhaitez attribuer aux touches User Defined.
Cliquez sur une touche User Defined pour ouvrir la boîte de dialogue Parameter List (Liste des paramètres).
Pour plus d'informations sur les paramètres attribuables, reportez-vous au manuel de la console CL.
4 CLEAR ALL (Effacer tout)
Efface tous les réglages des touches USER DEFINED correspondant à la banque actuellement affichée.
98
CL Editor Mode d'emploi
Page 99

Cette fenêtre vous permet de spécifier les fonctions ou les paramètres à affecter aux boutons User Defined (Définis par
Fenêtre User Defined Knobs Setup (Configuration des boutons définis par l'utilisateur)
1243
NOTE
l'utilisateur) et au bouton Assignable Encoder (Encodeur attribuable). Chaque paramètre est commandé à l'aide des
boutons User Defined et du bouton Assignable Encoder de la console CL.
Pour ouvrir cette fenêtre, sélectionnez [User Defined Knobs Setup] dans le menu [Windows].
1 CURRENT USER
Affiche le nom de l'utilisateur actuellement connecté à la console CL. Si la console CL n'a pas encore été synchronisée
avec le logiciel Editor, ce champ affiche «Administrator ».
2 EDIT
Permet d'afficher et de spécifier le niveau de l'utilisateur (Administrator, Guest ou Ext.User) des boutons User Defined
en cours de modification. « Ext.User » est l'utilisateur actuellement connecté à la console CL via une clé
d'authentification utilisateur stockée sur un lecteur flash USB ou la console CL. Vous pouvez uniquement sélectionner
cet utilisateur lorsque la console CL est synchronisée avec le logiciel Editor.
Les réglages des boutons User Defined et Assignable Encoder de l'utilisateur Ext.User ne seront pas
enregistrés dans un fichier.
99
CL Editor Mode d'emploi
Page 100

3 User Defined Knobs
NOTE
(Boutons définis par
l'utilisateur)
Sélectionnez les fonctions ou les
paramètres que vous souhaitez
attribuer aux boutons USER
DEFINED de la console CL.
Cliquez sur un bouton User Defined
pour ouvrir la boîte de dialogue
Parameter List.
4 Assignable Encoder
Sélectionnez les fonctions ou les paramètres que vous souhaitez attribuer au bouton
Assignable Encoder de la console CL. Cliquez sur le bouton Assignable Encoder pour
ouvrir la boîte de dialogue Parameter List.
Pour plus d'informations sur les paramètres attribuables, reportez-vous au manuel de la console CL.
100
CL Editor Mode d'emploi
 Loading...
Loading...