Page 1

CL StageMix V3.0 ユーザーガイド
ようこそ
このたびは、ヤマハデジタルミキシングコンソール CL シリーズ用 iPad アプリケーション「CL
StageMix」(以下 StageMix)をダウンロードいただきありがとうございます。
StageMixはCLシリーズのパラメーターをワイヤレスコントロールするiPad アプリケーションです。
StageMixを使用すれば、ミキシングエンジニアはステージ上で演奏者のポジションやCLシリーズか
ら離れたところで直接CLシリーズのミキシングパラメーターを操作できるようになります。iPadならで
はのシンプルかつ直感的な操作性によってセットアップの時間が短縮され、CLシリーズのライブサ
ウンドセッティングがさらに快適なものとなります。
CLシリーズの最新ファームウェアは、下記のURL からダウンロードできます。
http://proaudio.yamaha.co.jp
Page 2
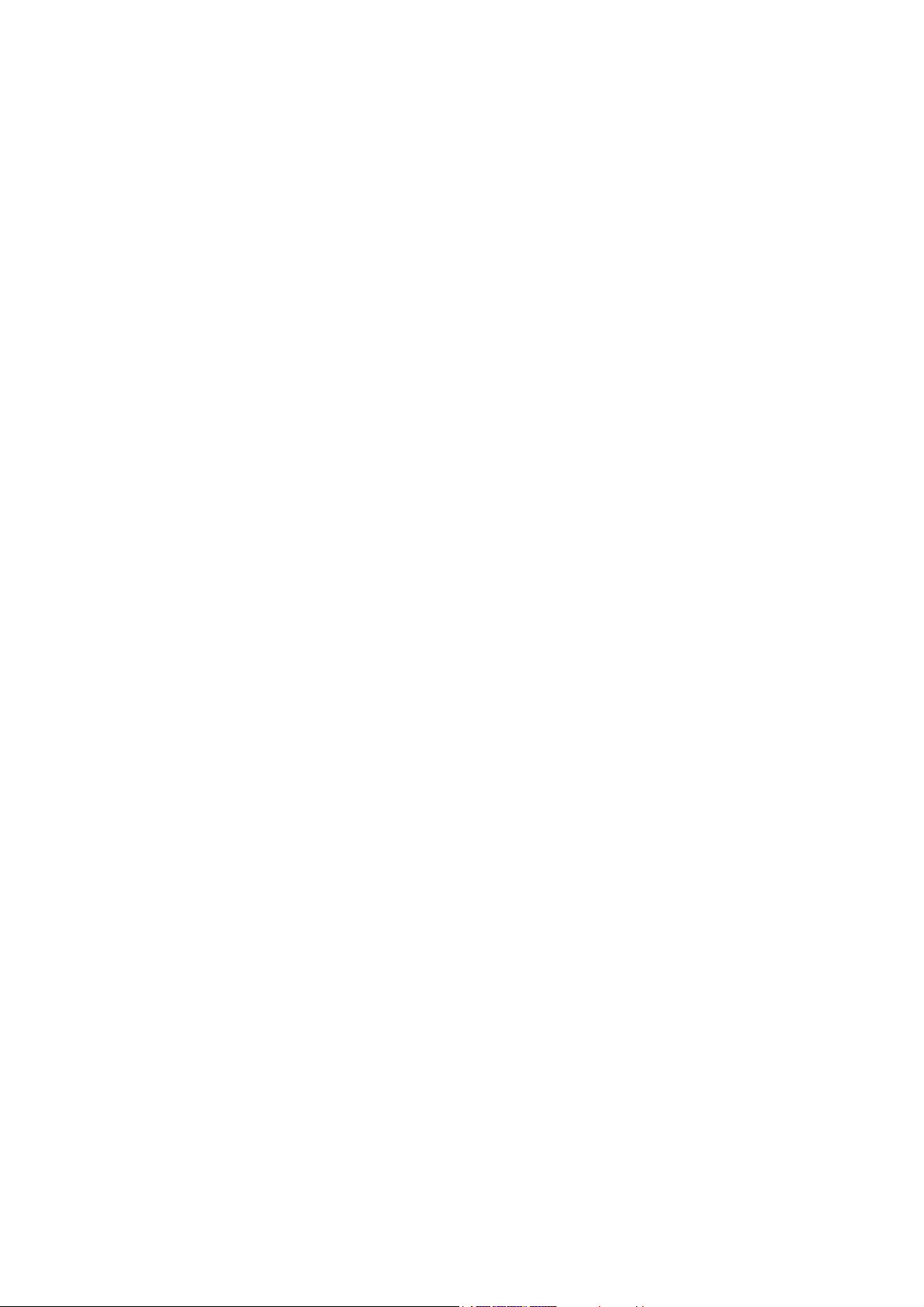
Yamaha Commercial Audio CL StageMix V3.0 ユーザーガイド
目次
Page
1.0 ソフトウェアの動作環境 4
2.0 Wi-Fi の設定 4
3.0 準備 5
3.1 CL シリーズ ネットワークの設定 5
3.2 iPad の Wi-Fi 設定 5
3.3 StageMix の設定 6
3.3.1 オフラインデモモード 7
3.3.2 StageMix を設定する 7
3.3.3 ミキサーの選択と、動作の開始 8
3.3.4 ミキサー設定の編集 9
4.0 Mixer ウィンドウ 9
4.1 チャンネルバンクナビゲーション 9
4.2 レイヤーナビゲーション ボタン 9
4.3 チャンネル名と色 9
4.4 フェーダー 10
4.4.1 LONG FADERS ボタン 10
4.4.2 LONG FADERS モードでの操作 10
4.5 チャンネル ON 11
4.6 CUE 11
4.7 Master バンク 12
4.8 GAIN(ゲイン) 13
4.8.1 デジタルゲイン 14
4.8.2 Gain Compensation(ゲイン補正)モード 14
4.8.3 ALL GC ON ボタン 14
4.8.4 ALL GC OFF ボタン 14
4.8.5 入力ポート
4.8.6 48V(ファンタム電源)
4.8.7 φ(フェイズ) 14
4.9 SENDS ON FADERS 15
4.9.1 MIX センドレベル 16
4.9.2 MIX センドオン 16
4.9.3 Stereo MIX パン 16
4.10 DCA フェーダー 17
5.0 EQ と PAN(パン) 18
5.1 EQ 18
5.1.1 Mixer ウィンドウの EQ カーブ 18
5.1.2 PEQ / GEQ の選択 19
5.1.3 EQ 設定画面へのアクセス 19
5.2 パラメトリック EQ 設定画面 20
5.2.1 HPF 21
5.2.2 EQ バンド 1 および 4 21
14
14
Page 2
Page 3

Yamaha Commercial Audio CL StageMix V3.0 ユーザーガイド
5.2.3 EQ ON 22
5.2.4 EQ RESET 22
5.2.5 EQ タイプ 22
5.3 グラフィック EQ 設定画面 23
5.3.1 GEQ オーバービューエリアでの操作 23
5.3.2 ラック位置 23
5.3.3 GEQ タイプ 24
5.3.4 GEQ バンドごとの設定 24
5.3.5 GEQ 編集エリアでの操作 24
5.3.6 GEQ ON 24
5.3.7 GEQ FLAT 24
5.3.8 コピー/ペースト 24
5.4 Stereo バスの PAN(パン) 25
5.4.1 バランス 25
6.0 UTILITY (ユーティリティー) 26
6.1 MUTE GROUP MASTERS 26
6.1.1 ミュートグループ Dim レベル 26
6.2 TAP TEMPO (タップテンポ) 28
6.2.1 MULTI SELECT (マルチセレクト) 28
7.0 Scene Memory ウィンドウ 29
7.1 CURRENT SCENE (カレントシーン) 29
7.2 DEC/INC SCENE ボタン 30
7.3 SCENE LIST (シーンリスト) 30
7.4 SCENE RANGE ボタン 30
7.5 選択中のシーンについて 31
7.6 STORE ボタン 31
7.7 UNDO STORE ボタン 31
7.8 RECALL ボタン 31
7.9 UNDO RECALL ボタン 32
8.0 SETUP ボタン 33
8.1 Fader Delay 33
8.2 Input Meter Point 33
8.3 Output Meter Point 33
8.4 Filled EQ Graph 34
8.5 Enable Inc/Dec Scene Recall 34
8.6 Show Send Levels in Meter Bridge 34
8.7 Set EQ band to 0dB with Double-Tap 34
8.8 Set DCA to 0dB with Double-Tap 34
8.9 Channel Select – StageMix Follows Console 34
8.10 Channel Select – Console Follows StageMix 34
9.0 困ったときは
9.1 「No Wi-Fi Available」 35
9.2 「Connection Error」 35
9.3 接続が切れた場合 36
9.4 グラフィック EQ を操作しても音声に変化がない場合 36
9.5 4 本以上のフェーダーを同時に動かすことができない場合 36
35
Page 3
Page 4
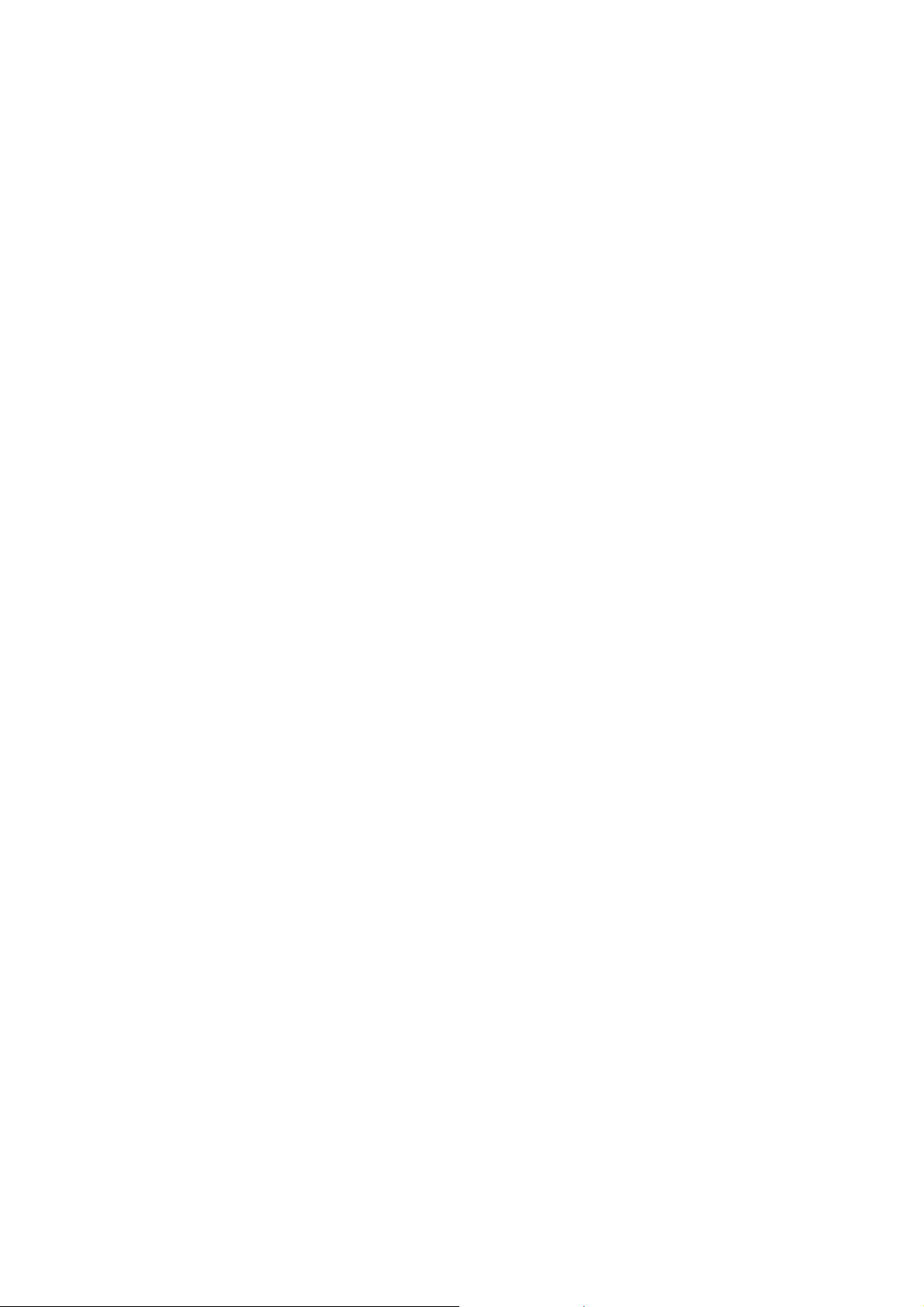
Yamaha Commercial Audio CL StageMix V3.0 ユーザーガイド
1.0 ソフトウェアの動作環境
アップル社 iPad (iPad 第 1 世代、 iPad 2、および iPad 第 3 世代)
ヤマハデジタルミキシングコンソール CL シリーズ
Wi-Fi アクセスポイント(802.11n/5GHz 推奨、ただし 802.11g /2.4GHz でも動作可能)
CAT5 ケーブル (CL シリーズ~Wi-Fi アクセスポイント間接続用)
2.0 Wi-Fi の設定
各機器の取扱説明書に従って、Wi-Fi アクセスポイントを設定してください。特別な設定は
必要ありませんが、外部からネットワークへの侵入を防ぐために WPA のようなセキュリティ
をかけていただくことをおすすめします。以下の設定を参考にしてください。
1. Wi-Fi ネットワーク上で名前を設定します (これが「SSID」となります)。
2. セキュリティモード (例:WPA) とパスワードを設定します。
3. ワイヤレスモードを選択します (802.11g または n)。
4. 「n」の場合、ワイヤレスバンドを選択します(2.4 または 5GHz)。
5. 可能であれば「Auto Channel Selection」を有効にしてください。干渉が最小限にお
さえられたワイヤレスチャンネルが選択されます。
iPad と Wi-Fi アクセスポイント間をより高速で通信するために、802.11n/5GHz のネットワークを選
択することをおすすめします。また、外部アンテナを複数使用すると、Wi-Fi アクセスポイントに接続
しやすくなります。
Page 4
Page 5
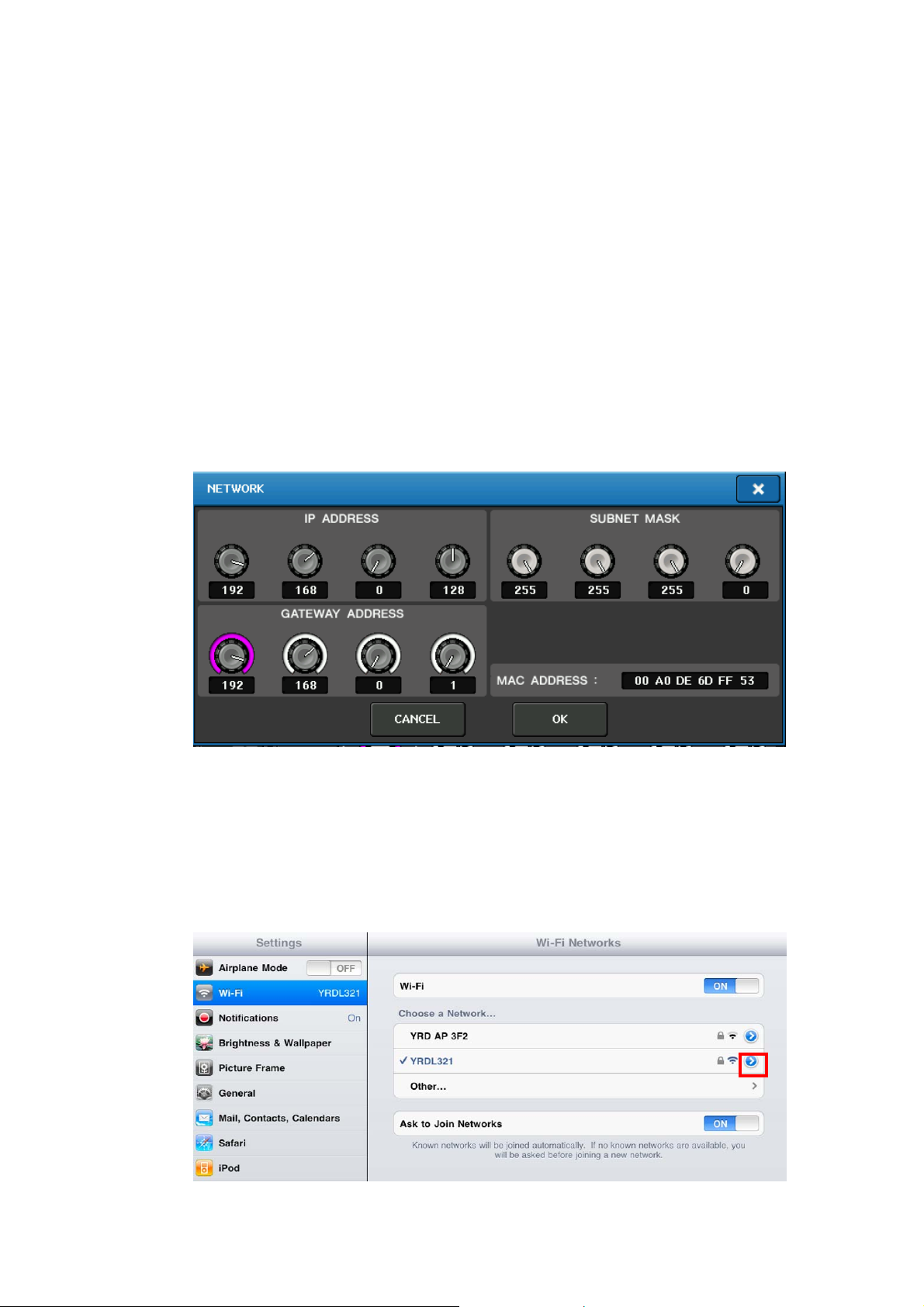
Yamaha Commercial Audio CL StageMix V3.0 ユーザーガイド
3.0 準備
3.1 CL シリーズ ネットワークの設定
I. CAT5 ケーブルを使って CL シリーズのネットワークポートと Wi-Fi アクセスポイント
を接続します。AUTO-MDIX 機能のない古いアクセスポイントに接続するときは、ク
ロスケーブルが必要になります。最近の機器の多くは AUTO-MDIX 機能をサポート
していますので、その場合はストレートケーブル、クロスケーブルいずれも使用でき
ます。
II. CL シリーズの IP アドレスと MAC アドレスを iPad に入力する必要があります。これ
らの情報は、CL シリーズのディスプレイで以下の操作をすることにより確認できま
す。
a. SETUP ボタンを押します。
b. NETWORK ボタンを押します。
3.2 iPad の Wi-Fi 設定
iPad で、CL シリーズの IP アドレスと同じサブネットの固定 IP アドレスに設定し
ます。
a. iPad で[設定]メニューを開きます。
b. Wi-Fi を選択し、次に正しいネットワークを選択します。
Page 5
Page 6

Yamaha Commercial Audio CL StageMix V3.0 ユーザーガイド
c. 現在選択されているネットワークの右側にある青い矢印を押し、IP アドレス
を編集するための画面を表示させます。
d. 「静的」(Static)を選択します。
e. IP Address: CL シリーズの IP アドレスの第 4 オクテットのみを変えた IP ア
ドレスを入力します。(例: CL シリーズの IP アドレスが「192.168.0.128」の
場合、iPad には「192.168.0.127」のように入力します。)
f. Subnet Mask: 「255.255.255.0」を入力します。
g. Router: Wi-Fi アクセスポイントの IP アドレスを入力します。(通常、Wi-Fi 機
器本体底面に印刷されています。)
h. iPad の Home ボタンを押して、[設定]メニューを終了します。
3.3 StageMix の設定
CL StageMix を起動します。
Select Mixer 画面が表示されます。この画面では以下のようなことができます。
Page 6
Page 7

Yamaha Commercial Audio CL StageMix V3.0 ユーザーガイド
• OFFLINE DEMO モードに入り、CL StageMix の機能やユーザーインターフェース
を試すことができます。
• StageMix と CL シリーズ を併せて使うための環境設定ができます。
• お使いの iPad 用に設定された CL シリーズを選択し、StageMix を開始します。
3.3.1 オフラインデモモード
Select Mixer 画面で OFFLINE DEMO ボタンを押すことで、CL シリーズ と
StageMix が接続されていない(オフライン)状態でも、アプリケーションの使い方を
確認できます。ただし、このモードではレベルメーターや多くのシーンメモリー機能は
動作しません。
3.3.2 StageMix を設定する
i. ADD MIXER ボタンを押して、以下の画面を表示します。
ii. Name フィールドを押して、お使いの CL シリーズ用の名前を iPad のオンスクリー
ンキーボードで入力します。
iii. CL シリーズの IP アドレス(3.1 章)を入力します。デフォルトの IP アドレスを変更す
る必要はありませんが、CL シリーズの NETWORK ポップアップウィンドウで IP ア
ドレスを確認してください(3.1 章)。StageMix で IP アドレスを変更する場合は、数字
群の間に「. (ドット)」が入っていることを確認してください(上記を参照してください)。
iv. CL シリーズの MAC アドレス(3.1 章)を入力します。その際、各値の間に「: (コロ
ン)」が StageMix によって自動的に入力されます。
v. Model フィールドで、お使いの CL シリーズのモデルを選択します。Note: CL
StageMix の初回リリース時は、選択できるモデルが CL5 のみになります。
vi. 画面下部にある ADD MIXER ボタンを押します。
Page 7
Page 8
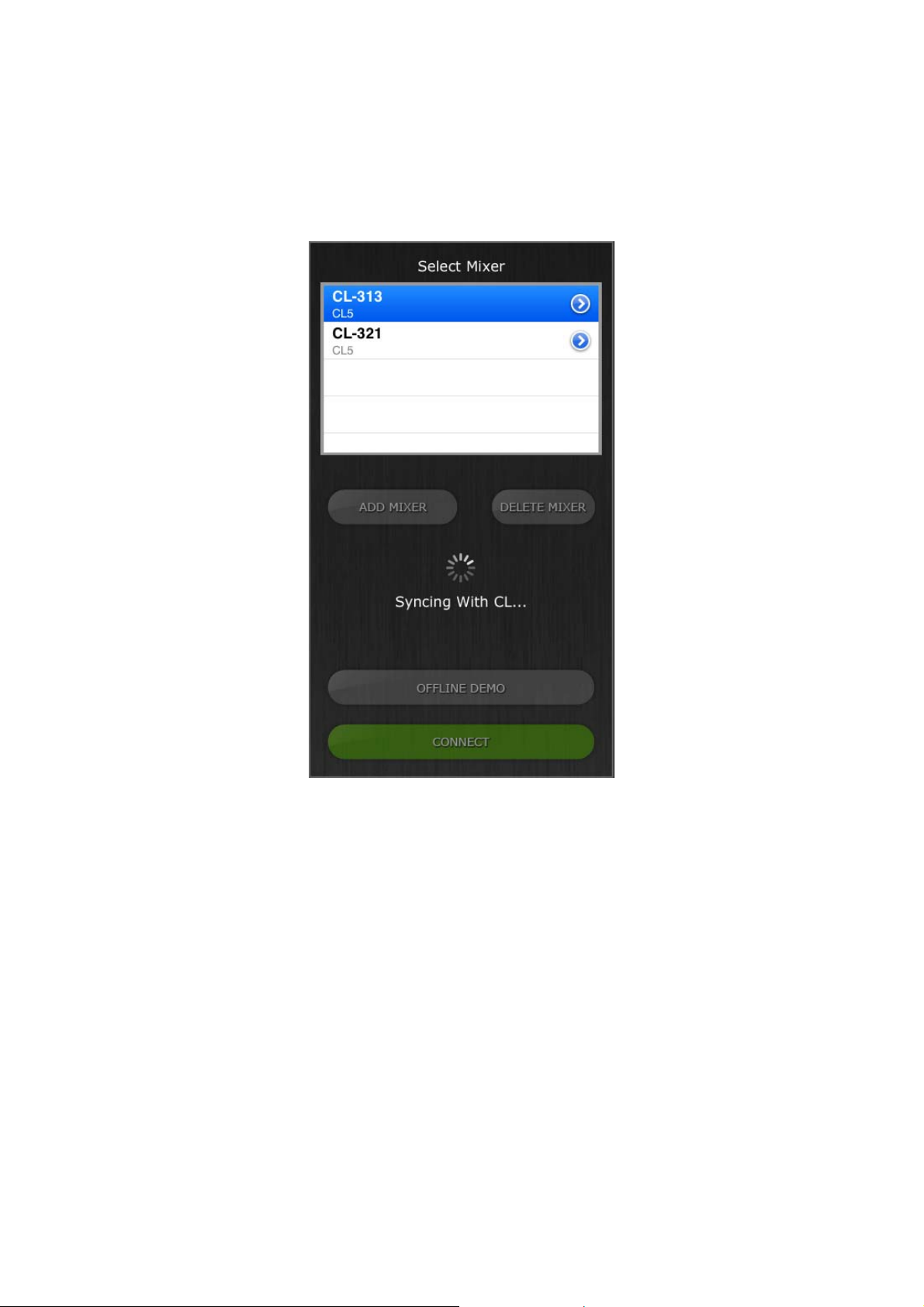
Yamaha Commercial Audio CL StageMix V3.0 ユーザーガイド
3.3.3 ミキサーの選択と、動作の開始
お使いの iPad が CL シリーズと連動するように設定されたら、リストからミキサーを選択し
て CONNECT ボタンを押します。(3.2.2 章の Model で選択したモデル名(CL1、CL3、また
は CL5)がミキサー名の下に小さく表示されます。)
StageMix が CL シリーズからパラメーター情報を取得している間、「Syncing With CL…」という
メッセージが表示されます。 処理が終わると、ミキサーウィンドウが表示され、StageMix の準
備が完了します。
StageMix が CL シリーズと接続できない場合は、このユーザーガイドの巻末にある「困ったとき
は(9.0 章)」を参照してください。
3.3.4 ミキサー設定の編集
保存したミキサーのパラメーターを表示/編集するときは、ミキサー名の隣にある右
矢印ボタンを押します。Edit Mixer 画面が開き、Name、IP アドレス、MAC アドレス
の確認や編集(3.3.2 章で説明した手順を参照)ができます。編集後に SAVE MIXER
ボタンを押すと、変更が保存されます。
Page 8
Page 9

Yamaha Commercial Audio CL StageMix V3.0 ユーザーガイド
4.0 Mixer ウィンドウ
StageMix のメイン画面です。ここでは、隣り合った 8 つのチャンネルの EQ カーブ、パンポ
ジション、CUE ボタン、ON ボタン、フェーダー、レベルメーター、チャンネル名とその色が表
示されます。
画面上部には、レベルメーターとフェーダーがブロック(mono インプットチャンネル 1-32、
Stereo インプットチャンネル 1-8、MIX/MATRIX バス、Master Stereo/Mono バス)に分か
れて表示されています。これを「ナビゲーション/メーターブリッジ」といいます。
4.1 チャンネルバンクナビゲーション
ナビゲーション/メーターブリッジブロックのいずれかを押し、下部のチャンネルストリ
ップで表示/コントロールするチャンネルのバンクを選択します。
4.2 レイヤーナビゲーション ボタン
CH 1-32 または CH 33-72 ボタンを押して、ナビゲーション/メーターブリッジのチャ
ンネルのバンクを選択します。Stereo インプットチャンネル 1-8 は、CH 1-32 バンク
の一部として選択されています。
選択されているレイヤーは、白地に黒文字のレイヤーナビゲーションボタンで表示さ
れます。
4.3 チャンネル名と色
各チャンネルの名前と色は、CL シリーズと同じものが StageMix でも表示されます。
チャンネルがオフのとき、チャンネル名はグレーアウトします。
Page 9
Page 10
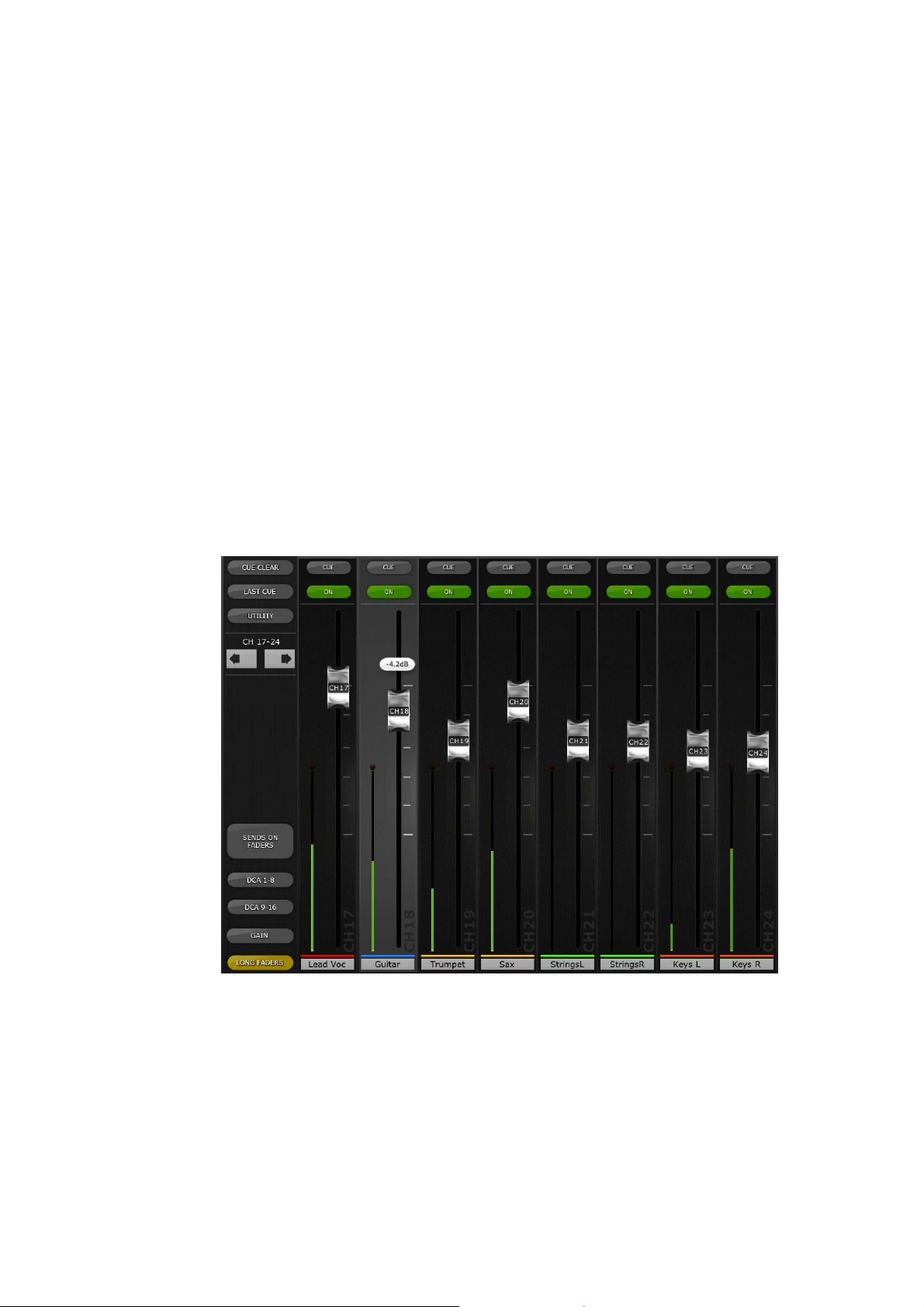
Yamaha Commercial Audio CL StageMix V3.0 ユーザーガイド
Mixer ウィンドウでチャンネル名をダブルタップ操作すると、チャンネル名と色を編集
できます。名前を入力して[return]を押してください。また、キーボードの上にある左
右のカーソルボタンを使って、ほかのチャンネルに切り替えることができます。キー
ボードを開いたまま、複数のチャンネル名を編集できます。
4.4 フェーダー
フェーダーは、ノブ部にそれぞれチャンネル番号が表示されています。レベルを調整
するにはフェーダーノブにタッチして動かします。フェーダーは、スライダーの新しい
位置をタッチしてもジャンプしません。フェーダーノブにタッチすると、バックグラウン
ドが明るくなり、現在の音量が表示されます。iPad のマルチタッチスクリーン機能を
使うと、最大 8 チャンネルまでのフェーダーを同時に動かすことができます。
Note: 4 本以上のフェーダーを同時に動かす場合は、iPad のマルチタスク用ジェスチャをオ
フに設定してください(9.5 章)。
4.4.1 LONG FADERS ボタン
Mixer ウィンドウ左下の LONG FADERS ボタンを押すと、フェーダーレベル
をより細かく調整できるようになります。この画面では EQ カーブ、PAN(パ
ン)、ナビゲーション/メーターブリッジは表示されません。
4.4.2 LONG FADERS モードでの操作
LONG FADERS モードではナビゲーション/メーターブリッジは表示されませ
んが、Mixer ウィンドウの左上にある左右矢印ボタンを使って、8 チャンネル
ごとにバンクを切り替えることができます。
左下にある LONG FADERS ボタンを再度押すと、Mixer Overview に戻り
ます。
Page 10
Page 11
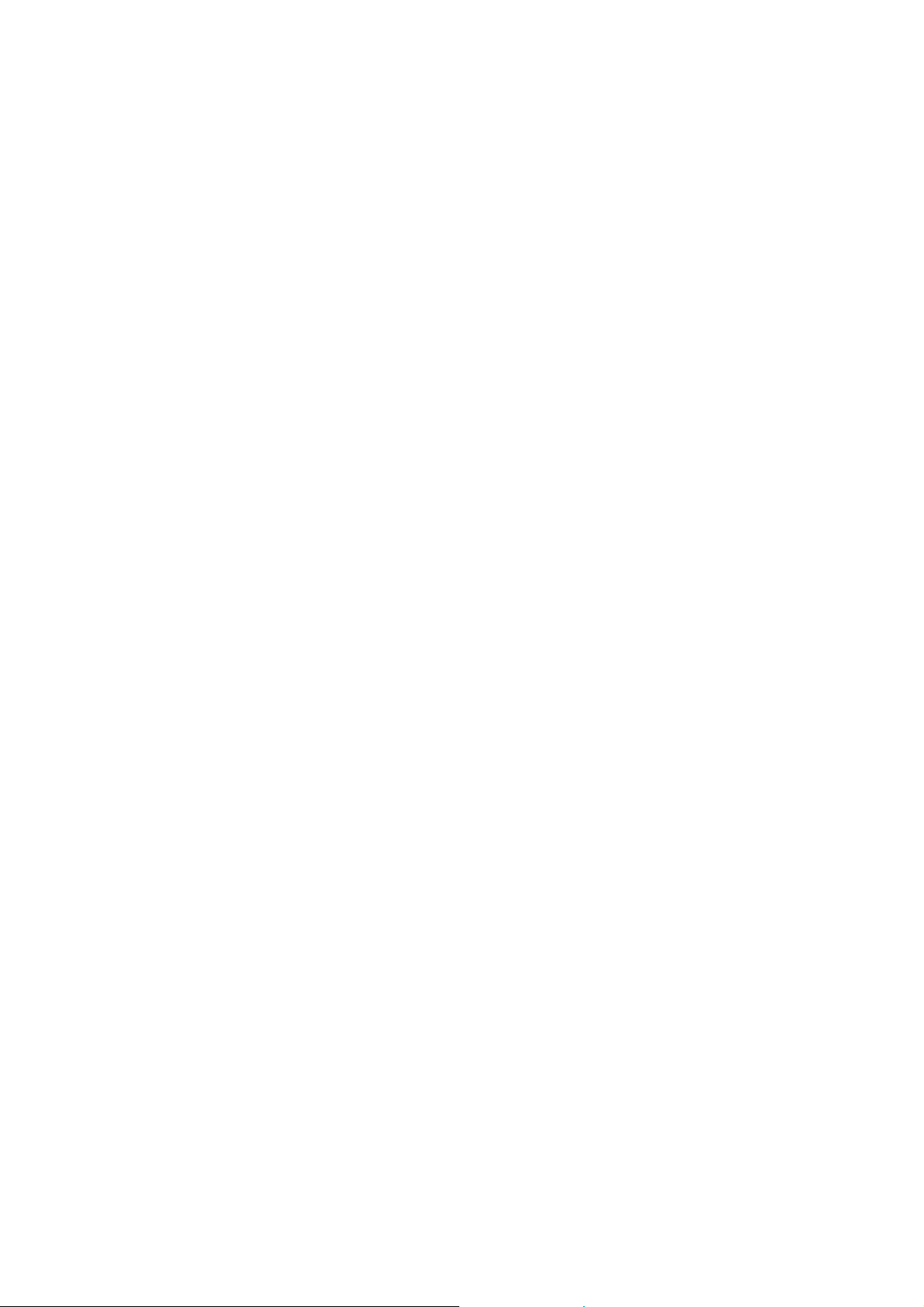
Yamaha Commercial Audio CL StageMix V3.0 ユーザーガイド
4.5 チャンネル ON
チャンネルのオン/オフを切り替えるには ON ボタンを押します。チャンネルがオンの
とき、ボタンが緑色になります。チャンネルがオフのとき、チャンネル名とレベルメー
ターがグレーアウトし、ナビゲーション/メーターブリッジ内に表示されているフェーダ
ーの位置もグレーアウトします。
ミュートグループの一部としてチャンネルがミュートされていると、ON ボタンが点滅
します。
4.6 CUE
各チャンネルの CUE ボタンは、ミキサーのキュー機能をコントロールします。それら
の操作状態は、OVERVIEW 画面の左側にある LAST CUE ボタンの状態と一致し
ます。
LAST CUE ボタンが黄色で表示されているとき、一度に 1 つのチャンネルのみがキ
ュー状態となります。ボタンがグレーのときは、複数のチャンネルを同時にキュー状
態にできます。これは、CL シリーズの MIX CUE モードと同様の機能です。
CUE CLEAR ボタンを使うと、有効になっているキュー状態をすべてキャンセルでき
ます。この機能は、キャンセルしたいキューが複数あったり、一部のキューがほかの
レイヤーに隠れたりしている場合に便利です。
Page 11
Page 12

Yamaha Commercial Audio CL StageMix V3.0 ユーザーガイド
4.7 Master バンク
ナビゲーション/メーターブリッジで[Master]ブロックを押すと、マスターセクションのチ
ャンネルがフェーダーストリップに表示されます。このブロックには、Stereo Master
チャンネル、Mono Master チャンネル、Monitor Level、ON の設定が含まれていま
す。
Note: Stereo Master チャンネルの上部には 2 つの EQ サムネイルがあります。パ
ラメトリック EQ は常に Stereo Master チャンネルの L/R 両チャンネルとリンクして
います。しかし、GEQ は Stereo Master の L/R チャンネルで個々に設定することが
できます。
Page 12
Page 13

Yamaha Commercial Audio CL StageMix V3.0 ユーザーガイド
4.8 GAIN(ゲイン)
StageMix のフェーダーを使って、ヘッドアンプゲインをインプットチャンネルごとにコ
ントロールできます。Mixer ウィンドウの左下にある GAIN ボタンを押すと、ゲインモ
ードに入ります。
Note: アウトプットチャンネルにはゲインパラメーターがないため、インプットチャンネ
ルのバンクが選択されているときだけ GAIN ボタンが表示されます。
インプットチャンネルにはアナログとデジタルの両方のゲインパラメーターがありま
す。ゲインモードのときは、GAIN ボタンの上に DIGITAL ボタンが表示されます。
DIGITAL ボタンがハイライトされていない場合は、アナログゲインモードが選択され
ています。チャンネルフェーダーの背景が濃い赤色に変わり、StageMix がアナログ
ゲインコントロールモードになっていることを示しています。
フェーダーを動かすことによりアナログゲインをチャンネルごとに変更できます。フェ
ーダーノブにタッチすると、各ヘッドアンプのゲイン値がフェーダーの上部に表示さ
れます。最大 8 つまでのフェーダーが同時に使用可能です。
フェーダーはヘッドアンプが使用可能なチャンネルにのみ表示されます。
Page 13
Page 14

Yamaha Commercial Audio CL StageMix V3.0 ユーザーガイド
4.8.1 デジタルゲイン
ゲインモードのとき、チャンネルのデジタルゲインが調整できます。DIGITAL
ボタンを押すと、StageMix のすべてのフェーダーがデジタルゲインパラメー
ターのコントロール用に割当てられます。デジタルゲインモードのときは、背
景が青色に変わります。
4.8.2 Gain Compensation (ゲイン補正)モード
ゲインコンペンセーション(ゲイン補正)は CL シリーズのインプットチャンネ
ルごとに有効になります。アナログゲインモードのときは、各チャンネルストリ
ップにある GC ボタンを使って、StageMix でゲイン補正をオン/オフできます。
GC ボタンは、ゲイン補正機能のある Rio I/O ラックにパッチされているチャ
ンネルにのみ有効です。チャンネルのゲイン補正が有効な場合、GC ボタン
が青色に変わります。
アナログゲインモードでは、フェーダーの隣に現われる青色の点が、アナロ
グゲインの初期位置を示します。チャンネルのゲイン補正をオフにすると、ゲ
インコントロールフェーダーがこの位置に戻ります。(ゲイン補正モードや機
能について詳しくは CL シリーズの取扱説明書をご参照ください。)
4.8.3 ALL GC ON ボタン
ALL GC ON ボタンを押すと、ゲイン補正機能のある Rio I/O ボックスのイン
プットにパッチされている、CL シリーズのすべてのチャンネルでゲイン補正
機能がオンになります。この機能を実行する前に、確認ダイアログが表示さ
れます。
4.8.4 ALL GC OFF ボタン
ALC GC OFF ボタンを押すと、すべてのチャンネルのゲイン補正機能がオ
フになります。この機能を実行する前に、確認ダイアログが表示されます。
4.8.5 入力ポート
ゲインモードのとき、それぞれのチャンネルに割り当てられている入力ポート
が各チャンネルストリップの上部に表示されます(ゲインモードのとき、EQ と
パンは表示されません)。 入力ポートは表示のみで、StageMix では変更で
きません。
4.8.6 48V(ファンタム電源)
ゲインモードのとき、それぞれのインプットチャンネルの 48V のファンタム電
源の状態が各チャンネルストリップの上部に表示されます。ファンタム電源
がオンのとき、「48V」インジケーターが赤色に点灯します。ファンタム電源の
状態は表示のみで、StageMix では変更できません。
4.8.7 φ(フェイズ)
ゲインモードのとき、それぞれのインプットチャンネルのフェイズの設定がチ
ャンネルストリップの上部近くに表示されます。フェイズの設定は StageMix
Page 14
Page 15

Yamaha Commercial Audio CL StageMix V3.0 ユーザーガイド
のこのボタンで変更できます。フェイズのボタンは、正相のとき灰色に、逆相
のとき橙色に変わります。
4.9 SENDS ON FADERS
Mixer ウィンドウの左側にある SENDS ON FADERS ボタンを押すと、MIX バスへ
のセンドを調節する画面が表示されます。SENDS ON FADERS モードでは、それ
ぞれのフェーダーを使ってそのチャンネルから現在選択されている MIX バスへのセ
ンドレベルを調節します。Setup 画面(8.6 章)の関連設定が ON の場合、すべての
Mix センドレベルの位置が、ナビゲーション/メーターブリッジのフェーダーレベルイン
ジケーターに表示されます。
大きな MIX ON FADERS ボタンに、現在選択されている MIX バスの番号とその名
称が表示されます。このボタンの色は CL シリーズで使われているボタンの色と同じ
です。
CUE ボタンおよび ON ボタンが SENDS ON FADERS ボタンの下に表示され、現
在アクティブな MIX バスをキュー状態にしたり、オン/オフを切り替えることができま
す。
操作対象の MIX バスを選択する方法は以下の 2 通りです。
a) MIX ON FADERS ボタン上でスワイプ操作をして、MIX/MATRIX バスを前後
させる。
b) MIX ON FADERS ボタンを押して、MIX/MATRIX バスを直接選択できるポッ
プアップ画面を表示させる。
Page 15
Page 16

Yamaha Commercial Audio CL StageMix V3.0 ユーザーガイド
MIX 1-24 および MATRIX 1-8 から「操作対象の MIX バス」を選択できます。チェッ
クマークの付いた白いボタンが現在選択されている MIX です。ステレオペアに設定
されている MIX はひとつの大きなボタンとして表示されます。
ナビゲーション/メーターブリッジで Mix、Matrix、または Master ブロックが選択され
ている場合、SENDS ON FADERS ボタンは使えません。
4.9.1 Mix センドレベル
SENDS ON FADERS モードでは、各チャンネルストリップのフェーダーを使
ってそのチャンネルから現在選択されている MIX バスへのセンドレベルを調
節します。
Note: MIX バスが FIXED タイプのとき、その MIX バスへのセンドレベルは
0dB に固定され、変更できなくなります。またこのとき、MIX センド用フェーダ
ーは表示されません。
4.9.2 Mix センドオン
SENDS ON FADERS モードでは、各チャンネルストリップの ON ボタンを使
って各チャンネルから現在選択されている操作対象の MIX/MATRIX バスへ
の MIX センドをオン/オフできます。
4.9.3 Stereo MIX パン
Stereo MIX バスが「操作対象の MIX バス」の場合、SENDS ON FADERS
モードでは、パンスライダーが各チャンネルストリップの上部に現れます。こ
Page 16
Page 17

Yamaha Commercial Audio CL StageMix V3.0 ユーザーガイド
のスライダーを調整することで、現在アクティブな Stereo MIX バスへのチャ
ンネルセンドのパンの定位を変えることができます。パンポジションの値はス
ライダー上部に数値で表示されます。
現在アクティブな Stereo MIX バスに対してパンリンク機能が有効な場合、リ
ンクアイコンがパンスライダーの下に表示されます。パンリンクが有効なとき
は、チャンネルのパンスライダーを調整すると、そのチャンネルの Master
Stereo バスやリンクしているほかのすべての Stereo MIX バスがパンパラメ
ーターの影響を受けます。
Note: 各 Stereo MIX バスのパンリンクモードは CL シリーズ本体でのみ設
定できます。StageMix からは操作できません。
SENDS ON FADERS モードから抜けるには、左側にある SENDS ON FADERS
ボタンを押します。
4.10 DCA フェーダー
[DCA 1-8]または[DCA 9-16]ボタンを押すと、CL シリーズの 16 個の DCA にアク
セスできます。ちょうど 0dB に設定されると、各 DCA フェーダーの隣に緑色の LED
が表示されます。Setup 画面(8.8 章参照)の関連設定を ON にした場合、フェーダ
ー上をダブルタップ操作することによって、DCA フェーダーを素早く 0dB に設定する
ことができます。
[DCA 1-8] または [DCA 9-16]ボタンを再度押すと、DCA フェーダーバンクを抜けて、
前回選んだバンクに戻ります。または、ナビゲーション/メーターブリッジのいずれか
のバンクを押すと、直接フェーダーバンクにアクセスできます。
Page 17
Page 18

Yamaha Commercial Audio CL StageMix V3.0 ユーザーガイド
5.0 EQ と PAN(パン)
各チャンネルストリップの上部にあるサムネイルには、チャンネルごとの EQ カーブ
やパンポジションが表示されます。
サムネイルの左にある左右のカーソルボタンを押すことで、EQ またはパンを選択で
きます。
5.1 EQ
CL シリーズのすべてのチャンネルには専用のパラメトリック EQ (PEQ) があります。
また CL シリーズにはインプットチャンネル/アウトプットチャンネルに割り当て(また
はインサート)可能なグラフィック EQ (GEQ) もあります。
Note: GEQ のチャンネルへのパッチ設定は CL シリーズ本体で行ないます。
StageMix ではできません。
5.1.1 Mixer ウィンドウの EQ カーブ
Mixer ウィンドウの EQ カーブエリアは、GEQ がどのチャンネルで使用可能
かを知ることができます。あるチャンネルにおいて PEQ に加え GEQ が使用
可能な場合、双方の EQ のカーブを表示でき、また双方の EQ タイプの設定
画面にアクセスできます。
各 EQ カーブの下部にある緑と青の点は、該当チャンネルで使用可能な EQ
のタイプと、そのチャンネルに現在表示されている EQ (PEQ および GEQ)
のタイプを示しています。緑の点は PEQ を、青い点は GEQ を意味します。
あるチャンネルで PEQ のみが使用可能な設定の場合、EQ カーブの下部の
点はいずれも表示されません。(デモモードでは、GEQ が MIX バス 1、7、8、
12、21 および Mono に表示されます。)
上図の画面例について:
MIX バス 1 では PEQ および GEQ が使用可能で、現在は GEQ が表示されて
います(青く塗りつぶされた点、および青いカーブ)。
MIX バス 2 では PEQ および GEQ が使用可能で、現在は PEQ が表示されて
います(緑で塗りつぶされた点、および緑のカーブ)。
Page 18
Page 19

Yamaha Commercial Audio CL StageMix V3.0 ユーザーガイド
MIX バス 3~8 では PEQ のみが使用可能ですので、EQ カーブの下部の点は
いずれも表示されません。
5.1.2 PEQ / GEQ の選択
EQ カーブの下部に緑と青の点が両方表示されているチャンネルでは、EQ
カーブ領域でスワイプ操作によってどちらのタイプの EQ を表示させるかを
選択できます。
PEQ カーブが表示されているとき、右から左にスワイプ操作すると GEQ カ
ーブが表示されるようになります。
また、GEQ カーブが表示されているとき、左から右にスワイプ操作すると
PEQ カーブが表示されるようになります。
5.1.3 EQ 設定画面へのアクセス
PEQ または GEQ の設定画面に入るには、EQ カーブ上でタップ操作して該
当する EQ 設定画面を開きます。
・PEQ カーブが表示されているとき、PEQ 設定画面が開きます。
・GEQ カーブが表示されているとき、GEQ 設定画面が開きます。
Note: 指が画面上のカーブから離れると EQ 設定画面が開きます。スワイプ
操作では設定画面は開きません。
Page 19
Page 20

Yamaha Commercial Audio CL StageMix V3.0 ユーザーガイド
5.2 パラメトリック EQ 設定画面
左側に、現在選択されているチャンネルの名前、色、フェーダー、レベルメーター、
ON ボタン、CUE ボタンが表示されます。左下には「戻る」「次へ」を意味する左右の
矢印ボタンが表示され、これを使うとほかのチャンネルに移動できます。
Note: In/Out メーターは EQ セクションの入出力信号のレベルを表示します。
一度に調節できるのはパラメトリック EQ の 1 バンドのみです。緑色の部分を押して
バンドを選択すると、その部分が黄色に変わります。StageMix の EQ バンドは以下
のように分類されます。
HP = HPF (インプットチャンネルのみ)
1 = LOW バンド
2 = LOW-MID バンド
3 = HIGH-MID バンド
4 = HIGH バンド
画面上には、現在選択されている EQ 帯域の Freq、Gain、Q の現在値が表示され
ます。
Page 20
Page 21

Yamaha Commercial Audio CL StageMix V3.0 ユーザーガイド
Gain および Frequency は、グラフで曲線をドラッグすることで調節できます。Q は
iPad のピンチの動作 (1 本の指をスクリーン上に固定し、もう 1 本の指を固定した
指から離したり近づけたりする) で調節します。
TIP________________________________________________________
Q を簡単かつ正確に調節するには、親指とひとさし指を使って垂直方向にピンチします。
_______________________________________________________
____
EQ バンドを動かすと、パラメーター値が
黄色に変わり、数値が変化したことを示し
ます。小さな黄色い矢印は動かす前の方
向を示しています。
周波数を変えずにゲインを調整したり、ゲインを変えずに周波数を調整したりする必
要がある場合は、Gain Lock 機能または Frequency Lock 機能を使用します。これ
らのボタンは EQ グラフの上部にあります。
LOCK ボタンは 4 バンドすべてに機能します (HPF はのぞく)。バンドを調整すると、
ロックされたパラメーター値が赤色になります。ほかのチャンネルに移動したり、ほ
かの EQ バンドを選択した場合は、ロック機能は自動的にオフになります。
5.2.1 HPF
EQ 設定画面で、インプットチャンネルが選択されたときは、HPF ボタンが
EQ グラフの上部に表示されます。 このボタンを押して HPF のオン/オフを切
り替えます。ボタンが緑色のとき、HPF はオン状態になっています。HPF は
ゲインも Q もなく、周波数のみです。
EQ 設定画面で、アウトプットチャンネルが選択されたときは、バンド 1 が
HPF 機能にアサインされた場合のみ、HPF ボタンが表示されます。
5.2.2 EQ Bands 1 および 4
EQ バンド 1 と 4 にはバンドタイプも選択できます。これらのバンドではシェ
ルビングまたはピーキングを選択できるほか、バンド 4 では LPF も選択でき
ます。バンド 1 では MIX、MATRIX、Stereo/Mono Master チャンネルの
Page 21
Page 22

Yamaha Commercial Audio CL StageMix V3.0 ユーザーガイド
HPF を選択できます。これらのどちらかのバンドが選択されている場合、関
連した追加ボタンが EQ グラフの上部に表示されます。
5.2.3 EQ ON
チャンネル EQ は、EQ 画面の右上にある EQ ON ボタンでオン/オフを切り
替えることができます。EQ がオンのときは EQ ON ボタンが緑色になり、オ
フのときはグレーになります。
5.2.4 EQ RESET
EQ カーブの上部にある RESET ボタンで、EQ をデフォルト値またはフラット
な値にリセットできます。RESET を押すと、実行する前に「Are You Sure?」
(リセットしてよろしいですか?)というポップアップメッセージが表示されます。
Default EQ を選択すると、選択されているチャンネルすべての EQ パラ
メーター(HPF を含む)をデフォルト値にリセットします。
Flatten EQ を選択すると、バンド 1~4 のゲインを 0dB に設定しますが、
Q および Frequency の値は変更しません。
No を選択すると、リセットがキャンセルされます。
5.2.5 EQ タイプ
すべての PEQ のデフォルト EQ タイプは Type I です。EQ 設定画面の上部
にある II ボタンを押すと、Type II に変更できます。
EQ 画面から Mixer ウィンドウに戻るには、画面の右上にある MIXER ボタンを押し
ます。
Page 22
Page 23

Yamaha Commercial Audio CL StageMix V3.0 ユーザーガイド
5.3 グラフィック EQ 設定画面
GEQオーバービューエリア
GEQ 設定画面の上部には、31 バンドすべてのゲイン値とともに完全な GEQ カー
ブが表示されています。白い点は 31 バンドそれぞれの位置を示しています。(下部
の編集エリアでスライダーにタッチすると、GEQ オーバービューエリアで対応する白
い点が大きな黄色い点に変わります。)
画面左側の欄に、現在選択されているチャンネルのチャンネル名、色、フェーダー、
レベルメーター、ON ボタン、CUE ボタンが表示されます。左下には「戻る」「次へ」を
意味する左右の矢印ボタンが表示され、これを使うとGEQが割り当てられているほ
かのチャンネルに移動できます。
Note: In/Out メーターは EQ セクションの入出力信号のレベルを表示します。
5.3.1 GEQ オーバービューエリアでの操作
GEQ オーバービューエリアのいずれかの部分をタップ操作すると、編集エリ
アに GEQ スライダーとその周波数帯域 (オーバービューに淡いグレーの長
方形で表示) が現れます。オーバービューエリアで選択したい周波数帯域に
タッチして左右にドラッグすると、GEQ スライダーの周波数帯域がスクロー
ルします。
5.3.2 ラック位置
GEQ スクリーンの左上には、チャンネルの GEQ のラック位置が表示されま
す。上図では、この GEQ は 5B のラック位置に割り当てられています。
Page 23
Page 24

Yamaha Commercial Audio CL StageMix V3.0 ユーザーガイド
5.3.3 GEQ タイプ
ラック位置の隣には、GEQ のタイプが「31 Band」や「Flex 15」のように表示
されます。「Flex 15 GEQ」の場合、大きい方の数値はその GEQ で使用可
能なバンドの残り数値を示します。ひとつのバンドを 0dB 以外に設定すると、
使用可能なバンドの数が 1 減少します。使用可能なバンドがなくなると、この
数値が赤に変わります。
5.3.4 GEQ 帯域の設定
GEQ 画面の下部にあるスライダーを使って EQ の各バンドを設定します。
一度に表示される 10 バンドまでの複数のバンドを同時に設定できます。1
バンドまたは複数バンドのシルバーのスライダーにタッチして垂直に動かし、
各バンドのゲインを調節します。GEQ スライダーにタッチしている間、ゲイン
値が各スライダーの上部に表示されます。
Note: Flex 15 GEQ で使用可能なバンドがなくなると、スライダーは透明に
なり操作できなくなります
5.3.5 GEQ 編集エリアでの操作
GEQ オーバービューエリアの上部での操作に加え、編集エリア下部ではス
ワイプ操作を使って GEQ 帯域をスクロールできます。
5.3.6 GEQ ON
この画面の右上にある GEQ ON ボタンを使って GEQ のオン/オフを切り替
えます。GEQ がオンのときボタンは青で表示され、オフになるとグレーに変
わります。オフのとき、GEQ カーブもまた薄いグレーに変わります。
5.3.7 GEQ FLAT
FLAT ボタンを使ってすべての GEQ 帯域を 0dB にリセットします。この機能
が実行される前に、確認メッセージが表示されます。
5.3.8 コピー/ペースト
GEQ パラメーターの設定は GEQ 間でコピーしたりペーストしたりできます。
COPY ボタンを押して現在の GEQ のパラメーター設定を記憶し、GEQ がア
サインされている別のチャンネルを選択して PAST
Note: PASTE ボタンはコピー先として適切な GEQ が選択されているときの
み操作可能です。使用しているバンド数が 15 までの 31 Band GEQ は Flex
15 GEQ にコピーできます。CL シリーズでコピーされた設定は、StageMix
でペーストできません。
GEQ 画面から Mixer ウィンドウに戻るには、画面の右上にある MIXER ボタンを押
します。
E ボタンを押します。
Page 24
Page 25

Yamaha Commercial Audio CL StageMix V3.0 ユーザーガイド
5.4 Stereo バスの PAN(パン)
5.0 章で説明したボタンを使って PAN(パン)モードを選択すると、8 つすべてのサム
ネイル画像に、各チャンネルの Stereo バスのパンポジションを示すスライダーが表
示されます。パンポジションの値は、スライダーの上部に数値で表示されます。スラ
イダーをダブルタップ操作すると、パンポジションをセンターに設定できます。
テキストは、各チャンネルが ST、Mono、または LCR のどのバスにアサインされて
いるかを示しています。
チャンネルが Stereo バスにアサインされている場合は、「ST」が赤色で表示さ
れます。
チャンネルが Mono バスにアサインされている場合は、「M」が黄色で表示され
ます。
チャンネルが LCR にアサインされている場合は、「LCR」が白色で表示されます。
上記テキストは画面表示のみで、StageMix ではアサインを設定できません。
5.4.1 バランス
ステレオインプット 1~8 は、CL シリーズでパンまたはバランスのいずれか
のモードにアサインできます。ステレオインプットチャンネルがバランスモード
のときは、「BAL」がパンスライダーの下に表示されます。パンスライダーで
バランスを調節できます。
「BAL」が表示されていないときは、ステレオインプットチャンネルが通常のパ
ンモードになっています。パンモードの場合のみ、ステレオインプットチャンネ
ルのパンポジションを左右に調節できます。「L」ボタンまたは「R」ボタンがパ
ンスライダーの上に現れますので、このボタンを押して、ステレオインプットチ
ャンネルの左右を切り替え、パンポジションを調整します。
MIX バスと MATRIX バスがステレオペアとして設定されている場合、バラン
スコントロール機能が有効になり、「BAL」がパンスライダーの下に表示され
ます。
Page 25
Page 26

Yamaha Commercial Audio CL StageMix V3.0 ユーザーガイド
6.0 UTILITY (ユーティリティー)
UTILITY ボタンでは以下の設定ができます。
Mute Group Masters (ミュートグループマスター)
Tap Tempo (タップテンポ)
Mixer ウィンドウの左側にある UTILITY ボタンを押して UTILITY モードに入ります。
UTILITY モードから抜けるときは、UTILITY ボタンや他のモードのボタン、またはナ
ビゲーション/メーターブリッジにあるバンクのいずれかを押します。
6.1 MUTE GROUP MASTERS
CL シリーズのミュートグループのマスタースイッチとして 8 つのボタンがあります。
MUTE GROUP 1~8 ボタンを押すと、ミュートグループにアサインされたチャンネ
ルをミュートできます。グループがミュートされているときは、このボタンは赤色(また
はオレンジ色)になります。
チャンネルがミュートグループの一部としてミュートされていると、Mixer ウィンドウの
各チャンネルの ON ボタンが点滅します。
Note: ミュートグループへのチャンネルのアサインは CL シリーズ本体で行ないます。
StageMix ではできません。
6.1.1 ミュートグループ Dim レベル
通常、チャンネルがミュートされているときは、その音量レベルはマイナス無
限大に下がりますが、CL シリーズのミュートグループにはチャンネルのミュ
ートだけでなく、音量レベルを減衰させる機能もあります。
Page 26
Page 27

Yamaha Commercial Audio CL StageMix V3.0 ユーザーガイド
各 MUTE GROUP ボタンの隣にある Dim インジケーターに、ミュートグルー
プの減音状態が表示されます。ミュートグループマスターがアクティブのとき
に、このインジケーターが「-Inf」と表示されている場合は、チャンネルは完全
にミュートされています。
Dim ボタンが他の数値を表示している場合は、表示されている dB の数値が
減音されています。このとき、チャンネルが完全にミュートされていないことを
示すため、MUTE GROUP ボタンがオレンジ色で表示されます。
Dim ボタンを押すと、8 つのミュートグループ各々の Dim Level パラメーター
値が設定できるポップアップ画面が開きます。
ポップアップ画面外のいずれかをタップ操作すると画面が閉じます。
Page 27
Page 28

Yamaha Commercial Audio CL StageMix V3.0 ユーザーガイド
6.2 TAP TEMPO (タップテンポ)
UTILITY モードの TAP TEMPO エリアでは、BPM 値を押して、その値を CL シリー
ズのエフェクト(BPM パラメーターを含む)に反映できます。
画面左側の 8 つのエフェクトリストから関連したエフェクトを選択します。BPM パラメ
ーターを持たないエフェクトはグレーアウトされ、選択できません。
TAP TEMPO エリアの右側にある大きなボタンを押します。BPM 値が StageMix で
計算され、CL シリーズで選択されているエフェクトに送信されます。
6.2.1 MULTI SELECT (マルチセレクト)
複数のエフェクトを選択して、選択したすべてのエフェクトに対して BPM パラ
メーターを同時に設定することができます。MULTI-SELECT を ON に設定
すると、2 つ以上のエフェクトを同時に選択できます。現在選択されているエ
フェクトは、青地に白文字でハイライトされます。選択を解除する場合は、ハ
イライトされているエフェクトを押します。
Note: マルチセレクト機能は、iOS5 以降のバージョンでのみ有効です。
Page 28
Page 29

Yamaha Commercial Audio CL StageMix V3.0 ユーザーガイド
7.0 SCENE MEMORY ウィンドウ
カレントシーンメモリーの番号およびタイトル(ネーム)は、StageMix の Mixer ウィン
ドウの左上隅に表示されます。シーンがストアされたりリコールされたりしたあとでパ
ラメーターが変更されると E マークが表示されます。
Mixer ウィンドウのシーンメモリー番号の部分を押すと、Scene Memory ウィンドウ
が表示されます。
7.1 CURRENT SCENE (カレントシーン)
現在リコールされているシーンメモリーの番号とタイトル(TITLE)が Scene
Memory ウィンドウの上部に表示されます。また、シーンのコメント
(COMMENT)もこのエリアに表示されます。
Page 29
Page 30

Yamaha Commercial Audio CL StageMix V3.0 ユーザーガイド
7.2 DEC/INC SCENE ボタン
シーンウィンドウの右上にある 2 つのボタンを使って、カレントシーンの前後
のシーンを簡単に呼び出すことができます。たとえば、カレントシーンが 005
のとき、INC SCENE ボタンを押すと CL シリーズでシーン 006 が呼び出さ
れます。もしシーン 006 にデータが入っていない場合は、データが入ってい
る次の番号のシーンが呼び出されます。
Note: DEC SCENE ボタンおよび INC SCENE ボタンは、SETUP ウィンド
ウで「Enable Inc/Dec Scene Recall」が ON に設定されている場合のみ表
示されます( 8.7 章を参照).
7.3 SCENE LIST (シーンリスト)
StageMix を起動して最初に Scene Memory ウィンドウを表示させたとき、
シーンリストが CL シリーズから StageMix に送信されます。
Note: StageMix と CL シリーズとの Wi-Fi 接続が切れた場合、接続が再開
したときにシーンリストが CL シリーズから再送されます。
シーンリストでは 12 個のシーンを一度に見ることができます。そのほかのシ
ーンを見るときは上下にフリック(指で画面をスクロール)します。
カレントシーンにはシーンタイトルの右側にチェックマークが表示され、詳細
がシーンスクリーンの左上部に表示されます。データの入っていないシーン
メモリーの場所は灰色のバックグラウンドで表示されます。CL シリーズから
StageMix に送信されていないシーンタイトルは?マークで表示されます。
7.4 SCENE RANGE ボタン
CL シリーズにたくさんのシーンが保存されていると、シーンリストをすべて
StageMix に送信するのに時間がかかる場合があります。シーンレンジを設
定すると必要なシーンのみを CL シリーズから StageMix に送信できるので、
StageMix のシーンリストを最短の時間で転送できます。
Scene Memory ウィンドウの中段右端にある SCENE RANGE ボタンを押
すと、転送したいシーンの範囲を選択できます。この範囲は StageMix に保
存され、次に変更するまで保持されます。初期設定は 0~300(フルレンジ)で
す。
シーンレンジの設定を変更するには、Scene Memory ウィンドウの右側にあ
る SCENE RANGE ボタンを押します。小さなポップアップウィンドウが表示
されたら、FIRST および LAST を押し、iPad のオンスクリーンキーボードで
シーンレンジの最初と最後の番号を入力し、return を押して確定します。ポッ
プアップウィンドウの UPDATE RANGE ボタンを押すと、現在有効なシーン
レンジにもとづくシーンリストが転送されます。
Page 30
Page 31

Yamaha Commercial Audio CL StageMix V3.0 ユーザーガイド
7.5 選択中のシーンについて
シーンリストからシーンを選択すると青地に白文字で表示されます。また、さ
らに詳しい情報がシーンリストの右側に表示されます。これらの詳細につい
ては以下のとおりです。
SCENE TITLE
シーンタイトルは、タイトルを押すと iPad のオンスクリーンキーボードが表れ、
それを使って編集できます。タイトルの右端にある X ボタンを押すと現在入
力している文字が消去され、新しいタイトルを入力できます。入力後は
return ボタンを押して確定します。
SCENE COMMENT
シーンコメントはシーンタイトルと同様に表示され、編集できます。
TIME STAMP
最後にシーンがストアされたときの日時を表示します。タイムスタンプは表示
のみで、変更はできません。
SCENE STATUS (FOCUS および FADING)
選択されているシーンメモリーのフォーカス機能およびフェード機能の状態
が表示されます
7.6 STORE ボタン
このボタンを押すと、CL シリーズのパラメーター設定が現在選択されている
シーンメモリー(シーンリストで反転表示されている)にストアされます。
a) STORE ボタンを押して、iPad のオンスクリーンキーボードを表示させま
す。
b) シーンタイトルの右端にある X ボタンを押して現在入力されている文字を
消去し、新しいシーンタイトルを入力します。
c) STORE ボタンまたはオンスクリーンキーボードの return を押します。
d) CL シリーズで STORE CONFIRMATION が ON に設定されている場合
は、確認のポップアップが表示されます。
7.7 UNDO STORE ボタン
このボタンを押すと、直近のシーンストア操作がキャンセルされます。
7.8 RECALL ボタン
このボタンを押すと、現在選択されているシーンメモリー(シーンリストで反転
表示されている)が CL シリーズでリコールされます。CL シリーズで
RECALL CONFIRMATION が ON に設定されている場合は、確認のポップ
アップが表示されます。
Page 31
Page 32

Yamaha Commercial Audio CL StageMix V3.0 ユーザーガイド
CL シリーズでシーンメモリーがリコールされるとき、StageMix は CL シリー
ズの現在の設定と同期します。この同期の状態は、Scene Memory ウィンド
ウの左上にあるカレントシーン番号下のプログレスバーで確認できます。同
期中に Scene Memory ウィンドウから抜けることはできますが、同期が終了
するまでは StageMix でパラメーターを変更することはできません
7.9 UNDO RECALL ボタン
このボタンを押すと、最後に行なったシーンリコール操作がキャンセルされま
す。この操作を行なうと、StageMix は CL シリーズと同期します。
Scene Memory ウィンドウの右上にある MIXER ボタンを押すと、Mixer ウィ
ンドウに戻ります。
.
Page 32
Page 33

Yamaha Commercial Audio CL StageMix V3.0 ユーザーガイド
8.0 SETUP ボタン
Mixer ウィンドウの左上にある SETUP ボタンを押すと、ユーザープリファレンスを選
択するための新しいウィンドウが開きます。
iPadステータスバー
iPad のステータスバーがこの画面に表示されます。これにより、Wi-Fi の電波の強
さやバッテリーの充電状態を確認できます。
右上の Done ボタンを押すと、Mixer ウィンドウに戻ります。
8.1 Fader Delay
フェーダーが意図せず動いてしまうことを防ぐための機能です。ここでは、フ
ェーダーにタッチしてから実際に動かせるようになるまでの時間を設定します。
8.2 Input Meter Point
StageMix のインプットチャンネルのシグナルパスのうち、次の中からメータ
ーポイントを選択します。
Pre HPF
Pre Fader
Post On
8.3 Output Meter Point
StageMix のアウトプットチャンネルのシグナルパスのうち、次の中からメー
ターポイントを選択します。
Pre EQ
Pre Fader
Post On
Page 33
Page 34

Yamaha Commercial Audio CL StageMix V3.0 ユーザーガイド
8.4 Filled EQ Graph
この設定が ON のとき、CL シリーズと同じように塗りつぶされた EQ グラフ
が表示されます。OFF にすると、アウトラインのみが表示されます。
8.5 Enable Inc/Dec Scene Recall
この設定が ON のとき、INC SCENE/DEC SCENE ボタンが Scene
Memory ウィンドウに表示されます。このボタンを使うと、前後のシーンメモリ
ーをすばやく呼び出すことができます(7.2 章を参照)。
8.6 Show Send Levels in Meter Bridge
この設定が ON のとき、現在選択されている MIX ON FADERS のセンドレ
ベルが SENDS ON FADERS モードのナビゲーション/メーターブリッジに表
示されます。この設定を OFF にするとインプットレベルが表示されます。
8.7 Set EQ band to 0dB with Double-Tap
この設定が ON のとき、ある EQ 帯域でのダブルタップ操作により、その帯
域のゲインを 0dB に設定できます。パラメトリック EQ およびグラフィック EQ
の両方に有効です
8.8 Set DCA to 0dB with Double-Tap
この設定が ON のとき、フェーダーノブをダブルタップ操作することにより、
DCA フェーダーを正確に 0dB に設定できます。
8.9 Channel Select – StageMix Follows Console
この設定が ON のとき、StageMix のパラメトリック EQ 画面とグラフィック
EQ 画面で現在選択されているチャンネルは CL シリーズで選択されている
チャンネルに追従します。
8.10 Channel Select – Console Follows StageMix
この設定が ON のとき、CL シリーズで選択されるチャンネルは StageMix の
EQ 画面で現在選択されているチャンネルに追従します。
Page 34
Page 35

Yamaha Commercial Audio CL StageMix V3.0 ユーザーガイド
9.0 困ったときは
9.1 「No Wi-Fi Available」
StageMix を起動したあとにこのメッセージが表示されたときは、iPad が Wi-Fi アク
セスポイントに接続されていないか、または iPad の Wi-Fi 設定がオフになっている
可能性があることを示しています。Wi-Fi 機器の設定や iPad の Wi-Fi 設定につい
ての詳細は、2.0 章および 3.2 章をご参照ください。
9.2 「Connection Error」
ミキサーを選択したり、CONNECT ボタンを押したりしたあとにこのメッセージが表
示されたときは、StageMix が CL シリーズに接続できないことを示しています。この
原因としては、CL シリーズまたは StageMix の IP アドレスや MAC アドレスが正し
く設定されていない可能性があります。CL シリーズの設定が StageMix の設定と一
致しているかどうかを確認してください。これらの設定の詳細は、3.1 章および 3.3.2
章をご参照ください。この問題は、CL シリーズ本体の電源を入れていない状態でも
起こります。
Page 35
Page 36

Yamaha Commercial Audio CL StageMix V3.0 ユーザーガイド
9.3 接続が切れた場合
StageMix と CL シリーズ本体との接続が切れてしまったとき、次のようなメッセージ
が表示されます。このメッセージボックスが表示されている間は、StageMix を操作
できません。StageMix は自動的に CL シリーズ本体との再接続を試みます。これ
が成功すると、StageMix は本体データと再同期し、操作が可能となります。
9.4 グラフィック EQ を操作しても音声に変化がない場合
グラフィック EQ がインプットまたはアウトプットチャンネルにアサインされているにも
かかわらずそのチャンネルの音声に変化がない場合、そのチャンネルの INSERT
がオフになっている可能性があります。CL シリーズの INSERT スイッチがオンにな
っているかどうかを確認してください。
9.5 4 本以上のフェーダーを同時に動かすことができない場合
(iOS4.3 以降で)マルチタスク用ジェスチャがオンに設定されていると、StageMix で
4 本以上のフェーダーを同時に動かすことができないことがあります。StageMix を
使用する場合は、マルチタスク用ジェスチャをオフに設定しておくことをおすすめしま
す。
a. iPad で[設定]を押します。
b. [一般]>[マルチタスク用ジェスチャ]>[オフ]に設定します。
Page 36
Page 37

Yamaha Commercial Audio CL StageMix V3.0 ユーザーガイド
ご注意
● このソフトウェアおよび取扱説明書の著作権はすべてヤマハ株式会社が所有します。
● このソフトウェアおよび取扱説明書の一部または全部を無断で複製、改変することはで
きません。
● このソフトウェアおよび取扱説明書を運用した結果およびその影響については、一切責
任を負いかねますのでご了承ください。
● 市販の音楽/サウンドデータは、私的使用のための複製など著作権法上問題にならない
場合を除いて、権利者に無断で複製または転用することを禁じられています。ご使用時に
は、著作権の専門家にご相談されるなどのご配慮をお願いします。
● この取扱説明書に掲載されているイラストや画面は、すべて操作説明のためのものです。
したがって、実際の仕様と異なる場合があります。
● アプリケーションのバージョンアップなどに伴うシステムソフトウェアおよび一部の機能や
仕様の変更については、別紙または別冊で対応させていただきます。
● Apple、Appleロゴ、iPadおよびiOSは、米国および他国のApple Inc.の登録商標です。
● 本書に記載されている会社名および製品名は、それぞれ各社の商標または登録商標で
す。
Page 37
 Loading...
Loading...