
Network CD Player / Lecteur CD Réseau
OWNER’S MANUAL
MODE D’EMPLOI
MANUAL DE INSTRUCCIONES
English Français Español
ULV

IMPORTANT SAFETY INSTRUCTIONS
12 Use only with the cart, stand, tripod, bracket, or table specified by the
CAUTION
RISK OF ELECTRIC SHOCK
DO NOT OPEN
CAUTION: TO REDUCE THE RISK OF
ELECTRIC SHOCK, DO NOT REMOVE
COVER (OR BACK). NO USER-SERVICEABLE
PARTS INSIDE. REFER SERVICING TO
QUALIFIED SERVICE PERSONNEL.
• Explanation of Graphical Symbols
The lightning flash with arrowhead symbol, within an equilateral triangle, is
intended to alert you to the presence of uninsulated “dangerous voltage” within
the product’s enclosure that may be of sufficient magnitude to constitute a risk
of electric shock to persons.
The exclamation point within an equilateral triangle is intended to alert you to
the presence of important operating and maintenance (servicing) instructions in
the literature accompanying the appliance.
1 Read these instructions.
2 Keep these instructions.
3 Heed all warnings.
4 Follow all instructions.
5 Do not use this apparatus near water.
6 Clean only with dry cloth.
7 Do not block any ventilation openings. Install in accordance with the manufacturer’s instructions.
8 Do not install near any heat sources such as radiators, heat registers, stoves, or other apparatus
(including amplifiers) that produce heat.
9 Do not defeat the safety purpose of the polarized or grounding-type plug. A polarized plug has
two blades with one wider than the other. A grounding type plug has two blades and a third
grounding prong. The wide blade or the third prong are provided for your safety. If the provided
plug does not fit into your outlet, consult an electrician for replacement of the obsolete outlet.
10 Protect the power cord from being walked on or pinched particularly at plugs, convenience
receptacles, and the point where they exit from the apparatus.
11 Only use attachments/accessories specified by the manufacturer.
manufacturer, or sold with the apparatus. When a cart is used, use caution when
moving the cart/apparatus combination to avoid injury from tip-over.
13 Unplug this apparatus during lightning storms or when unused for long periods of
time.
14 Refer all servicing to qualified service personnel. Servicing is required when the
apparatus has been damaged in any way, such as power-supply cord or plug is damaged, liquid has
been spilled or objects have fallen into the apparatus, the apparatus has been exposed to rain or
moisture, does not operate normally, or has been dropped.
We Want You Listening For A Lifetime
Yamaha and the Electronic Industries Association’s Consumer Electronics
Group want you to get the most out of your equipment by playing it at a safe
level. One that lets the sound come through loud and clear without annoying
blaring or distortion – and, most importantly, without affecting your sensitive
hearing.
Since hearing damage from loud sounds is often undetectable until it is too late, Yamaha and
the Electronic Industries Association’s Consumer Electronics Group recommend you to avoid
prolonged exposure from excessive volume levels.
i En

FCC INFORMATION (for US customers)
1 IMPORTANT NOTICE: DO NOT MODIFY THIS UNIT!
This product, when installed as indicated in the instructions contained in this manual, meets
FCC requirements. Modifications not expressly approved by Yamaha may void your authority,
granted by the FCC, to use the product.
2IMPORTANT: When connecting this product to accessories and/or another product use only
high quality shielded cables. Cable/s supplied with this product MUST be used. Follow all
installation instructions. Failure to follow instructions could void your FCC authorization to
use this product in the USA.
3NOTE: This product has been tested and found to comply with the requirements listed in FCC
Regulations, Part 15 for Class “B” digital devices. Compliance with these requirements
provides a reasonable level of assurance that your use of this product in a residential
environment will not result in harmful interference with other electronic devices.
This equipment generates/uses radio frequencies and, if not installed and used according to the
instructions found in the users manual, may cause interference harmful to the operation of
other electronic devices.
Compliance with FCC regulations does not guarantee that interference will not occur in all installations.
If this product is found to be the source of interference, which can be determined by turning the unit
“OFF” and “ON”, please try to eliminate the problem by using one of the following measures:
Relocate either this product or the device that is being affected by the interference.
Utilize power outlets that are on different branch (circuit breaker or fuse) circuits or install AC line
filter/s.
In the case of radio or TV interference, relocate/reorient the antenna. If the antenna lead-in is 300
ohm ribbon lead, change the lead-in to coaxial type cable.
If these corrective measures do not produce satisfactory results, please contact the local retailer
authorized to distribute this type of product. If you can not locate the appropriate retailer, please contact
Yamaha Corporation of America A/V Division, 6600 Orangethorpe Avenue, Buena Park, CA 90620.
The above statements apply ONLY to those products distributed by Yamaha Corporation of
America or its subsidiaries.
FCC CAUTION
Change or modifications not expressly approved by the party responsible for compliance could void
the user’s authority to operate the equipment.
FOR CANADIAN CUSTOMERS
To prevent electric shock, match wide blade of plug to wide slot and fully insert.
CAN ICE-3 (B)/NMB-3 (B)
IMPORTANT
Please record the serial number of this unit in the space below.
MODEL:
Serial No.:
The serial number is located on the rear of the unit. Retain the Owner’s Manual in a safe place for
future reference.
COMPLIANCE INFORMATION STATEMENT
Responsible Party: Yamaha Corporation of America A/V Division
Address: 6600 Orangethorpe Avenue, Buena Park, CA 90620
Telephone: 714-522-9011
Type of Equipment: Network CD Player
Model Name: CD-NT670
This device complies with Part 15 of FCC Rules and Industry Canada licence-exempt RSS
standard(s).
Operation is subject to the following two conditions:
(1) this device may not cause interference, and
(2) this device must accept any interference, including interference that may cause undesired
operation of this device.
NOTICE
This equipment has been tested and found to comply with the limits for a Class B digital device,
pursuant to part 15 of the FCC Rules. These limits are designed to provide reasonable protection
against harmful interference in a residential installation.
This equipment generates, uses and can radiate radio frequency energy and, if not installed and used
in accordance with the instructions, may cause harmful interference to radio communications.
However, there is no guarantee that interference will not occur in a particular installation. If this
equipment does cause harmful interference to radio or television reception, which can be
determined by turning the equipment off and on, the user is encouraged to try to correct the
interference by one or more of the following measures:
– Reorient or relocate the receiving antenna.
– Increase the separation between the equipment and receiver.
– Connect the equipment into an outlet on a circuit different from that to which the receiver is
connected.
– Consult the dealer or an experienced radio/TV technician for help.
This equipment compiles with FCC/IC radiation exposure limits set forth for uncontrolled
equipment and meets the FCC radio frequency (RF) Exposure Guidelines and RSS-102 of the IC
radio frequency (RF) Exposure rules. This equipment should be installed and operated keeping the
radiator at least 20 cm or more away from person’s body.
This transmitter must not be co-located or operated in conjunction with any other antenna or
transmitter.
The FDA-related label is located on the bottom of the unit.
English
En ii

CAUTION: READ THIS BEFORE OPERATING YOUR UNIT.
1 To assure the finest performance, please read this manual carefully. Keep it in a safe place for
future reference.
2 Install this sound system in a well ventilated, cool, dry, clean place - away from direct sunlight,
heat sources, vibration, dust, moisture, and/or cold. For proper ventilation, allow the following
minimum clearances.
Top: 10 cm (4 in.), Rear: 6 cm (2.5 in.), Sides: 6 cm (2.5 in.)
3 Locate this unit away from other electrical appliances, motors, or transformers to avoid humming sounds.
4 Do not expose this unit to sudden temperature changes from cold to hot, and do not locate this unit
in an environment with high humidity (i.e. a room with a humidifier) to prevent condensation inside
this unit, which may cause an electrical shock, fire, damage to this unit, and/or personal injury.
5 Avoid installing this unit where foreign object may fall onto this unit and/or this unit may be
exposed to liquid dripping or splashing. On the top of this unit, do not place:
– Other components, as they may cause damage and/or discoloration on the surface of this unit.
Burning objects (i.e. candles), as they may cause fire, damage to this unit, and/or personal injury.
–
– Containers with liquid in them, as they may fall and liquid may cause electrical shock to the
user and/or damage to this unit.
6 Do not cover this unit with a newspaper, tablecloth, curtain, etc. in order not to obstruct heat radiation.
If the temperature inside this unit rises, it may cause fire, damage to this unit, and/or personal injury.
7 Do not plug in this unit to a wall outlet until all connections are complete.
8 Do not operate this unit upside-down. It may overheat, possibly causing damage.
9 Do not use force on switches, knobs and/or cords.
10 When disconnecting the power cable from the wall outlet, grasp the plug; do not pull the cable.
11 Do not clean this unit with chemical solvents; this might damage the finish. Use a clean, dry cloth.
12 Only voltage specified on this unit must be used. Using this unit with a higher voltage than specified
is dangerous and may cause fire, damage to this unit, and/or personal injury. Yamaha will not be held
responsible for any damage resulting from use of this unit with a voltage other than specified.
13 To prevent damage by lightning, keep the power cable and outdoor antennas disconnected from a
wall outlet or this unit during a lightning storm.
14 Do not attempt to modify or fix this unit. Contact qualified Yamaha service personnel when any
service is needed. The cabinet should never be opened for any reasons.
15 When not planning to use this unit for long periods of time (i.e. vacation), disconnect the AC
power plug from the wall outlet.
16 Be sure to refer to the “Troubleshooting” section for common operating errors before concluding
that this unit is faulty.
17 Before moving this unit, press A to set it to standby mode and disconnect the AC power plug from
the wall outlet.
18 Condensation will form when the surrounding temperature changes suddenly. Disconnect the
power cable from the outlet, then leave this unit alone.
19 When using this unit for a long time, this unit may become warm. Turn the power off, then leave
this unit alone for cooling.
20 Install this unit near the AC outlet and where the AC power plug can be reached easily.
21 The batteries shall not be exposed to excessive heat such as sunshine, fire or the like. When you
dispose of batteries, follow your regional regulations.
WARNING
TO REDUCE THE RISK OF FIRE OR ELECTRIC SHOCK, DO NOT EXPOSE THIS
UNIT TO RAIN OR MOISTURE.
This unit is not disconnected from the AC power source as long as it is connected to the wall
outlet, even if this unit itself is turned off by A. This state is called the standby mode. In this
state, this unit is designed to consume a very small quantity of power.
Radio waves may affect electro-medical devices. Do not use this unit near medical devices or
inside medical facilities.
Do not use this unit within 22 cm (9 inches) of persons with a heart pacemaker implant or
defibrillator implant.
n Notes on remote controls and batteries
• Do not spill water or other liquids on the remote control.
• Do not drop the remote control.
• Do not leave or store the remote control in the following conditions:
– places of high humidity, such as near a bath
– places of high temperatures, such as near a heater or stove
– places of extremely low temperatures
– dusty places
• Insert the battery according to the polarity markings (+ and -).
• Change all batteries if you notice the following conditions:
– the operation range of the remote control narrows
– the transmit indicator does not flash or is dim
• If the batteries run out, immediately remove them from the remote control to prevent an explosion or acid leak.
• If you find leaking batteries, discard the batteries immediately, taking care not to touch the leaked material. If
the leaked material comes into contact with your skin or gets into your eyes or mouth, rinse it away
immediately and consult a doctor. Clean the battery compartment thoroughly before installing new batteries.
• Do not use old batteries together with new ones. This may shorten the life of the new batteries or
cause old batteries to leak.
• Do not use different types of batteries (such as alkaline and manganese batteries) together.
Specification of batteries may be different even though they look the same. Danger of explosion
may happen if batteries are incorrectly replaced.
• Before inserting new batteries, wipe the compartment clean.
• Dispose of batteries according to your regional regulations.
• Keep batteries away from children. If a battery is accidentally swallowed, contact your doctor
immediately.
• When not planning to use the remote control for long periods of time, remove the batteries from the
remote control.
• Do not charge or disassemble the supplied batteries.
iii En

The user shall not reverse engineer, decompile, alter, translate or disassemble the software used
in this unit, whether in part or in whole. For corporate users, employees of the corporation
itself as well as its business partners shall observe the contractual bans stipulated within this
clause. If the stipulations of this clause and this contract cannot be observed, the user shall
immediately discontinue using the software.
LASER SAFETY
This unit employs a laser. Due to possible eye injury, only a qualified service person should
remove the cover or attempt to service this device.
DANGER
This unit emits visible laser radiation when open. Avoid direct eye exposure to beam. When
this unit is plugged into the wall outlet, do not place your eyes close to the opening of the disc
tray and other openings to look into inside.
CAUTION
Use of controls or adjustments or performance of procedures other than those specified herein
may result in hazardous radiation exposure.
The laser component in this product is capable of emitting radiation exceeding the limit for
Class 1.
Bluetooth
• Bluetooth is a technology for wireless communication between devices within an area of about
10 meters (33 ft) employing the 2.4 GHz frequency band, a band which can be used without a
license.
Handling Bluetooth communications
• The 2.4 GHz band used by Bluetooth compatible devices is a radio band shared by many types of
equipment. While Bluetooth compatible devices use a technology minimizing the influence of other
components using the same radio band, such influence may reduce the speed or distance of
communications and in some cases interrupt communications.
• The speed of signal transfer and the distance at which communication is possible differs according
to the distance between the communicating devices, the presence of obstacles, radio wave
conditions and the type of equipment.
• Yamaha does not guarantee all wireless connections between this unit and devices compatible with
Bluetooth function.
English
En iv
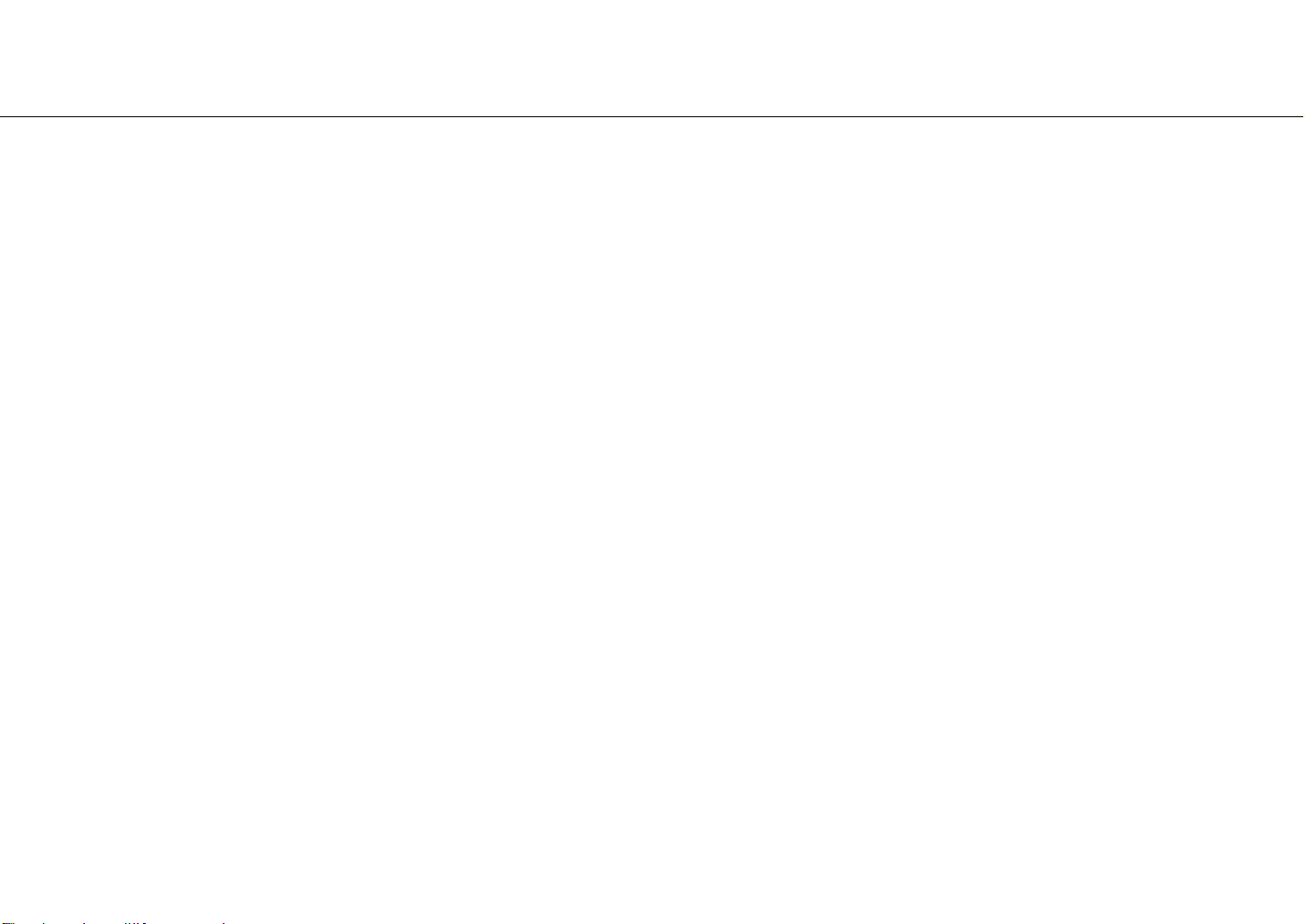
Table of Contents
What you can do with this unit······3
Introduction······4
Supplied accessories······4
About this manual······4
Part name······5
Front panel······5
Rear panel······6
Front panel display······7
Remote control······8
Preparations······9
Connecting amplifier······9
Connecting antenna······10
Turning on the power······11
Configuring network connection······12
Selecting connection method······12
Preparing for network connection······13
Connecting to the wired network······15
Connecting to the wireless network······17
Establishing wireless direct connection with mobile
device······20
Playing back music on your CD······22
Playing back music on USB
devices
······23
Playing back songs in the
computer
Setting the media sharing of music files······24
Playing back songs in the PC······25
······24
Playing back music via Bluetooth
connection
Pairing a Bluetooth device with the unit······26
······26
Performing pairing and playing back music······27
Connecting a paired Bluetooth device
and playing back music······28
Playing back music from external
devices
······29
Listening to the FM radio
stations
Tuning in FM stations······30
Presetting FM stations······30
Selecting preset FM stations······31
······30
Listening to the Internet radio······32
Playing back music with AirPlay······33
Playing back songs with iPod······33
Playing back songs with iTunes······33
More on playback······34
Shuffle playback······34
Repeat playback······34
Playback information······35
Presetting network contents······36
Selecting preset network content······36
Presetting music contents to FAVORITES······37
Selecting network content registered to FAVORITES······37
FAVORITES registration list······38
Using the sleep timer······39
Option settings······40
Option menu list······41
Updating the firmware······42
Troubleshooting······43
General······43
Network······44
Bluetooth······45
Disc······46
USB devices······47
FM reception······47
Messages on the front panel display······48
Supported devices/media and file
formats
······49
Specifications······51
Trademarks······52
2 En
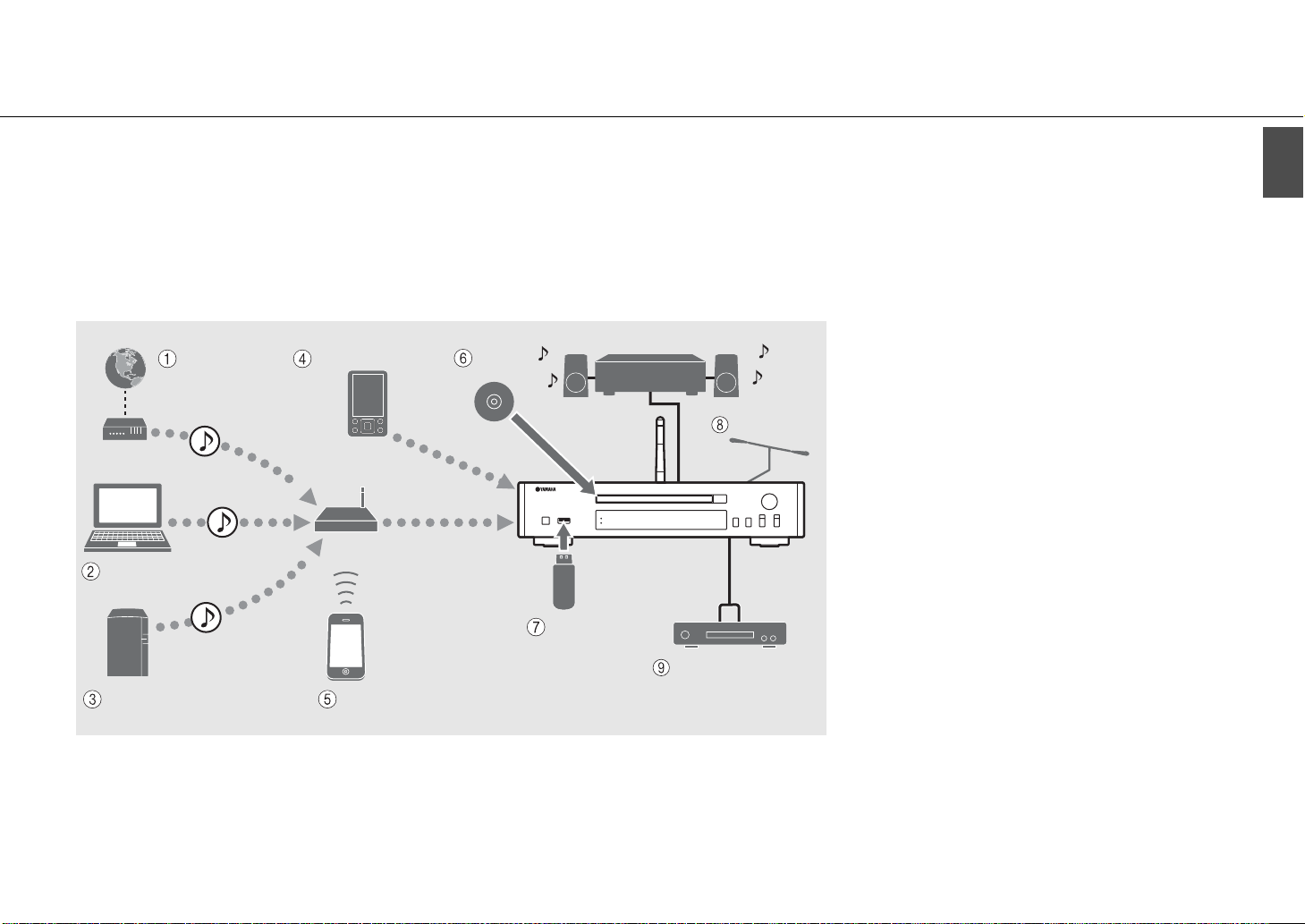
What you can do with this unit
• This unit is a network CD player, on which you can enjoy playing back music files stored on your media server (PC or NAS) and USB devices, audio content on the
Internet radio, FM radio, CD, AirPlay devices (iPod/iTunes), and external devices including DVD disc players, by connecting the unit to your home network and
audio system on the same network.
• This unit supports various streaming services (supported streaming services depend on your region).
• You can select songs and operate the unit easily by using the free dedicated "MusicCast CONTROLLER" app supporting iOS/Android. See "MusicCast Setup
Guide" for details.
1 Play back the Internet radio (& P.32)
Internet
Bluetooth device CD
Amplifier
2 Play back music files stored on your PC (& P.24)
3 Play back music files stored on your NAS (& P.24)
FM radio
Modem
4 Play back music in a Bluetooth device (& P.26)
5 Play back your iPod with AirPlay (& P.33)
Use of MusicCast CONTROLLER (& P.12)
6 Play back a CD (& P.22)
7 Play back music in an USB device (& P.23)
8 Listening to the FM radio stations (& P.30)
PC
Router*
This unit
9 Play back music in an external device (& P.29)
USB
English
NAS
* You need a commercially available wireless router (access point) when you use a mobile device.
Mobile device (AirPlay (iPod),
MusicCast CONTROLLER)
DVD disc player, etc.
(External devices)
En 3

Introduction
Confirm the package contents and useful points of this manual.
Supplied accessories About this manual
• Instructions and illustrations used in this manual refer to the CD-NT670, unless otherwise
specified.
• How to operate this unit is described mainly using the remote control.
• iOS and Android mobile devices are collectively referred to as “mobile devices.” The
specific type of mobile device is noted in explanations as needed.
• “iPod” described in this manual may also refer to “iPhone” or “iPad.”
Remote control FM antenna
RCA stereo cable
• Illustrations may differ from actual item depicted.
• Symbols:
Indicates precautions for use of the unit and its feature limitations.
Indicates supplementary explanations for better use.
4 En
Batteries (× 2)
(AA, R6, UM-3)
MusicCast Setup Guide
Indicates the corresponding reference page(s).
&
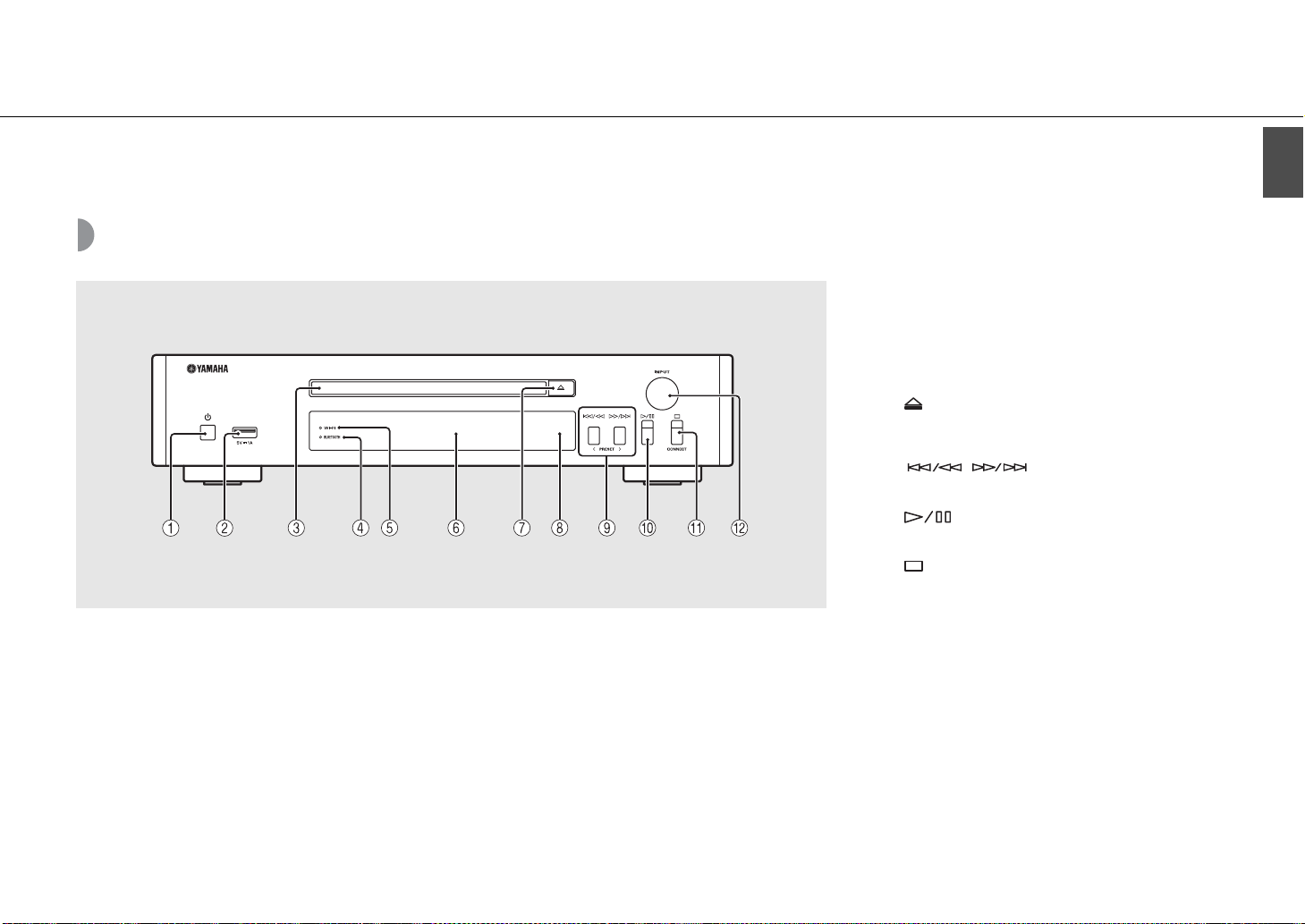
Part name
Familiarize yourself with all parts and these functions.
Front panel
English
1 A (Power) (& P.11)
2 USB jack (& P.23)
3 Disc tray (& P.22)
4 Bluetooth indicator (& P.27)
5 Wi-Fi indicator (& P.17)
6 Front panel display (& P.7)
7 (Open/close the disc tray) (& P.22)
8 Remote control sensor
9 (& P.22, 23, 25)
PRESET </> (& P.31)
0 (Play/pause)
(& P.22, 23, 25)
A (Stop) (& P.22, 23, 25, 32)
CONNECT
Use to control the unit using the dedicated "MusicCast
CONTROLLER" app for mobile device. See "MusicCast
Setup Guide" for details.
B INPUT (& P.22, 23)
Turn left or right to change the audio source. (The source
is shown on the front panel display.)
En 5
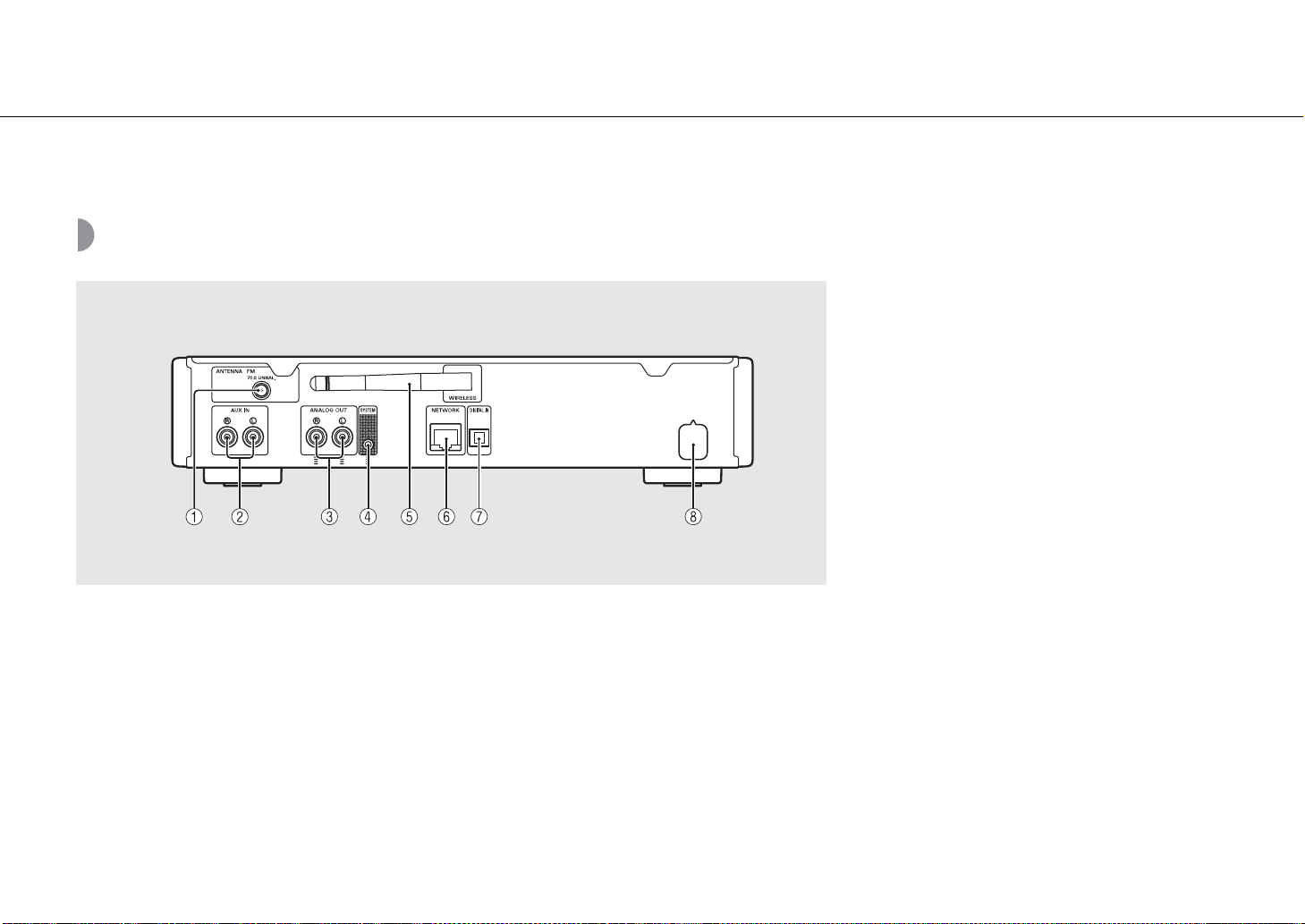
Part name
Rear panel
1 ANTENNA jack (& P.10)
2 AUX IN jacks (RCA input) (& P.29)
3 ANALOG OUT jacks (& P.29)
4 SYSTEM jack (mini jack input)
Connect to the pre-main amplifier (A-670/A-U670). For
details, see the owner's manual that comes with your
pre-main amplifier.
5 Wireless antenna (& P.17)
6 NETWORK jack (& P.13)
Connects to a network using a commercially available
network cable.
7 DIGITAL IN jack (optical input) (& P.29)
8 Power cable (& P.11)
6 En
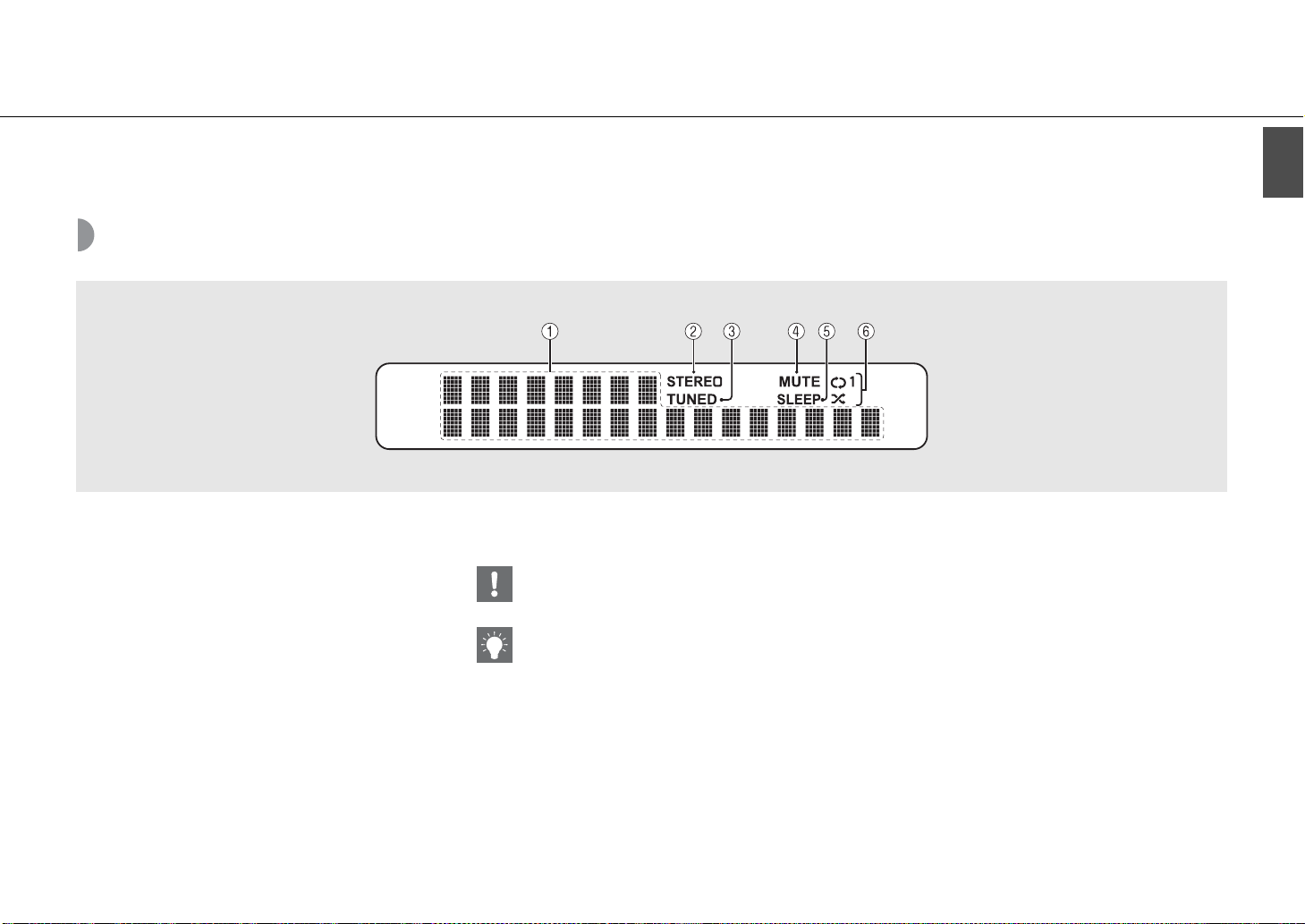
Front panel display
Part name
English
1 Multi information display
Shows various information, such as the music
information and radio frequency.
Characters shown on the front panel display are
alphanumerics only.
2 STEREO indicator
Lights up when the unit is receiving a strong signal from
an FM stereo broadcast.
3 TUNED indicator
Lights up when the unit is tuned into FM station.
4 MUTE indicator
Lights up when the sound is muted (& P.8).
5 SLEEP indicator
Lights up when the sleep timer is set
(& P.39).
6 Shuffle/repeat indicator
Lights up when you shuffle or repeat music of your CD,
USB device or computer (& P.34).
• MUTE indicator can function only when the premain amplifier (A-670/A-U670) is connected with
the system.
Adjusting display brightness
You can adjust the brightness of the front panel
display by pressing the DIMMER button on the
remote control (& P.8).
• Each press of the button changes the brightness:
bright (default), mid dim, or dim.
En 7

Part name
Remote control
1 Infrared signal transmitter
2 (Open/close the disc tray) (& P.22)
3 Source buttons
Switch the audio source to be played.
4 Numeric buttons (& P.22, 36)
5 MEMORY (& P.30, 36)
6 Audio control, cursor control buttons (& P.22, 23,
25, 32)
7 REPEAT (& P.34)
8 SHUFFLE (& P.34)
9 DIMMER (& P.7)
0 FAVORITES (& P.37)
A A (Power) (& P.11)
B OPTION (& P.40)
C VOLUME +/-
Controls the volume.
D MUTE
Turns mute on or off.
E DISPLAY (& P.35)
F HOME (& P.25, 32)
G SLEEP (& P.39)
Installing batteries
Check the “+” and “-” of the batteries and inset them the
correct way around.
• Change both batteries when the operation range
of the remote control decreases.
• VOLUME and MUTE can be used only when the
pre-main amplifier (A-670/A-U670) is connected
with the system. For details, see the owner's
manual that comes with your pre-main amplifier.
8 En
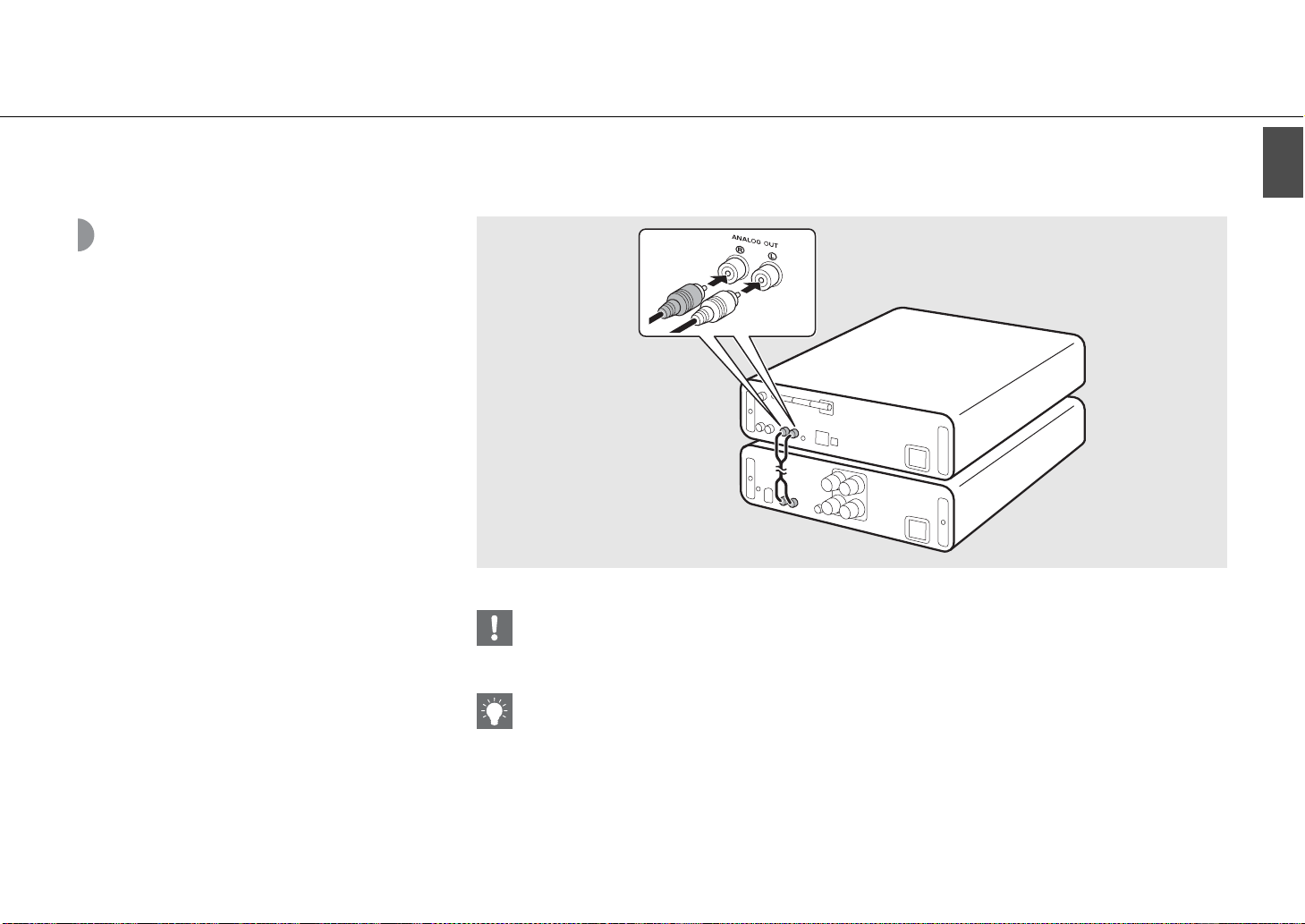
Preparations
Connect an amplifier or antenna and turn the unit on.
Do not connect the power cable of the unit until you have finished connecting all cables.
Connecting amplifier
Connect the amplifier to the unit, as the
illustration shows.
• Use the supplied stereo pin cable to connect the unit to
the audio input jacks of the amplifier.
• To play content with the unit, make sure to connect the unit to an amplifier and speaker.
• Depending on the device to be connected or connection environment, you may not be able to correctly play content.
Check also the specifications and settings of the source device.
English
• You can also connect powered speakers to the unit.
En 9
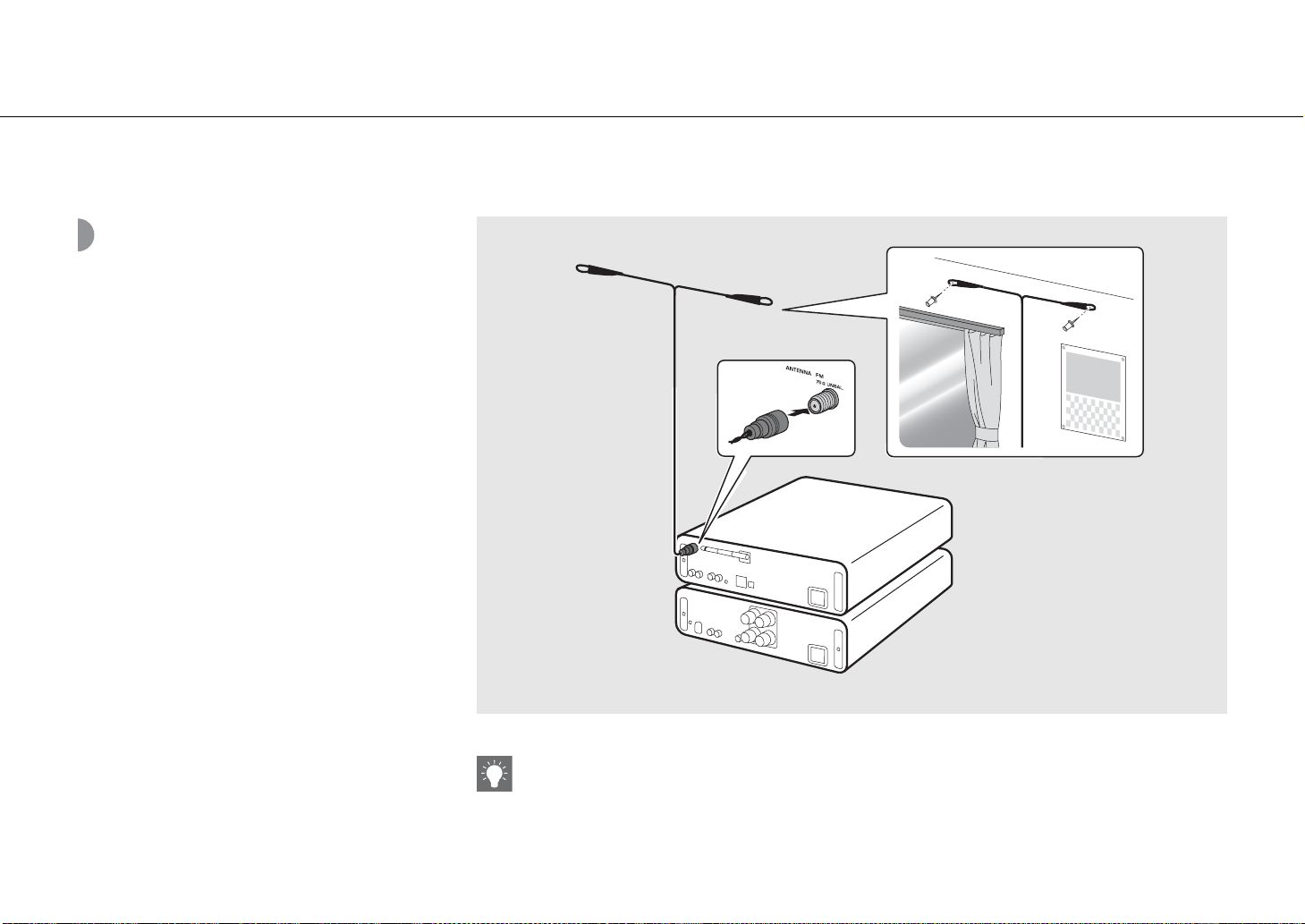
Preparations
Connecting antenna
1 Connect the supplied antenna to the
unit.
Supplied antenna
2
2 Install it with pins where the unit can
obtain good reception.
1
• Be sure to stretch out the antenna as the illustration shows.
• If radio reception with the supplied antenna is not satisfactory, a commercially available outdoor antenna may improve
reception.
10 En
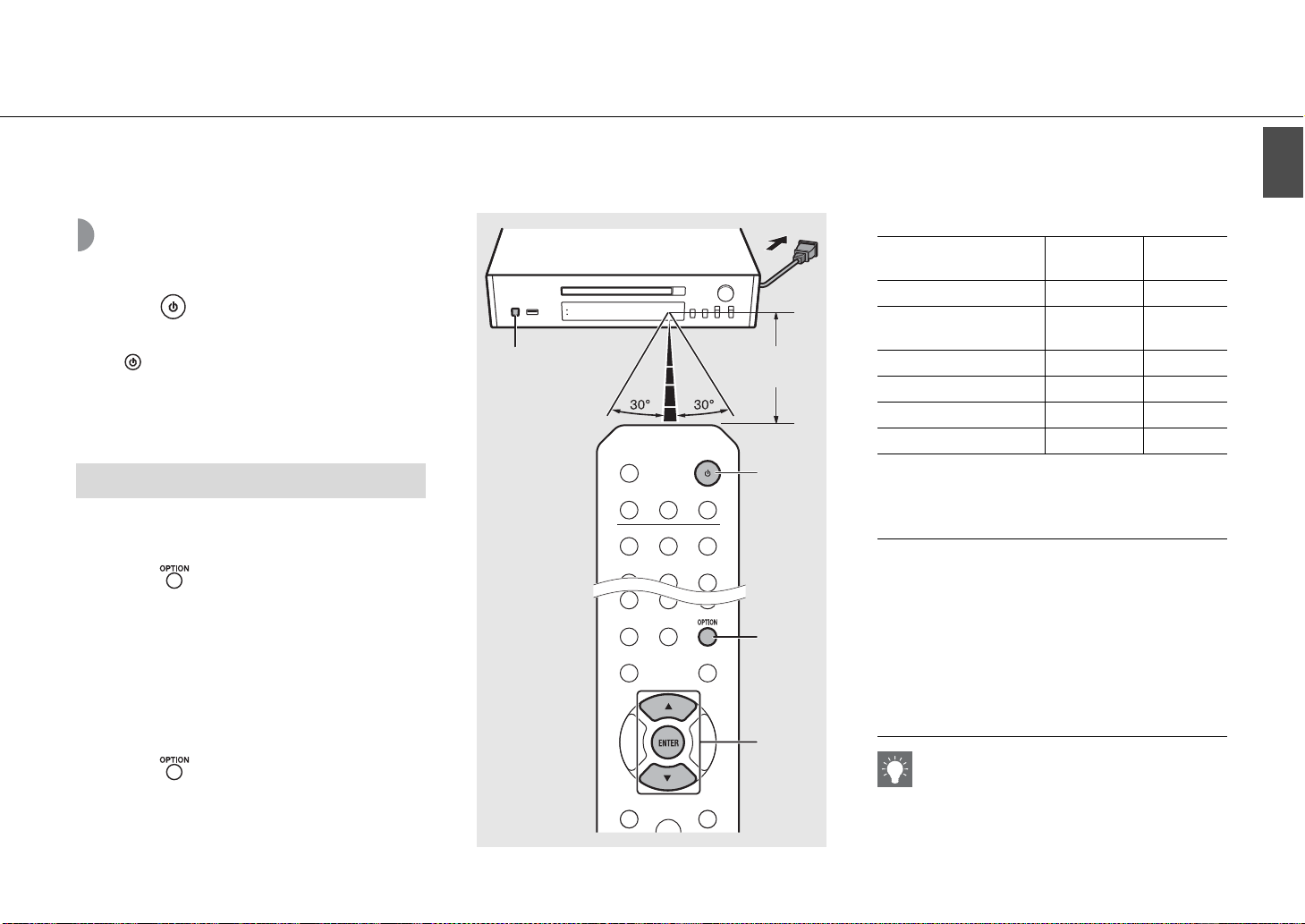
Turning on the power
Plug the power cable into the wall outlet
and press .
• The unit turns on.
• Press again to turn off (standby mode).
• You can set the mode to “eco standby”, which
consumes less power. If set to “eco standby”, some
operations are restricted (See the table on the right).
Setting to the eco standby
You can set the mode to the eco standby by turning off
the network standby.
1 Press .
• The option menu is shown on the front panel
display.
2 Setting to the eco standby.
• Set the item in the order of [System Config] - [Net
Standby].
• Select [Off] with S/T and press ENTER to set.
3 Press to finish the option setting.
Preparations
English
Status in standby/eco standby
Standby
Charging of USB devices 3 —
Operation of the source
buttons*
A
Within 6 m
(20 ft)
A
1, 3
OPTION
2
S/T,
ENTER
CD load/eject 33
AirPlay 3 —
Control from the app 3 —
Bluetooth 3 —
* Operation with the remote control only
Option menu regarding power (System Config)
AutoPowerStdby
Configure the setting so that the unit automatically enters
the standby status.
(On, Off)
When set to On, the unit automatically enters the standby
status under the following conditions according to the
music source.
•Network/Bluetooth/CD/USB: When no operation or
playback is performed for 20 minutes
• Other sources: When no operation is performed for 8 hours
•
If the network connection is not set, turn the power
on to display “Share WiFi Set” on the front panel
display and trigger an automatic iOS device search.
See “Sharing the setting of iOS device” (
details on the iOS device and network connection.
33
Eco
standby
Bold: default)
(
&
P.19) for
En 11
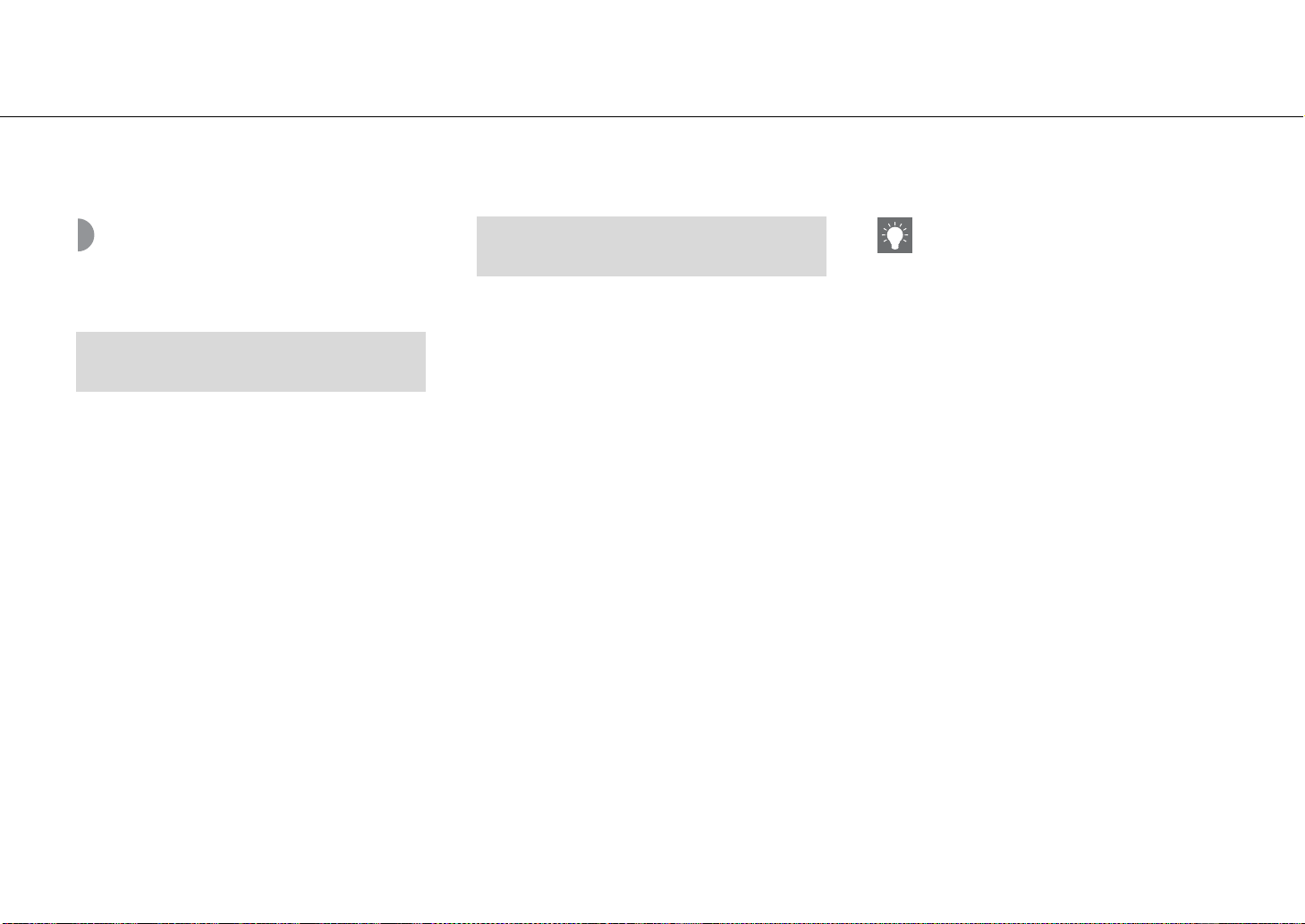
Configuring network connection
Select a method of connecting to the network. You can play back music files stored on your PC, mobile devices, DLNA*-compatible NAS, or audio contents on the
Internet, by connecting this unit to the network. You can also operate the unit with your mobile device.
* Digital Living Network Alliance
Selecting connection method
Using “MusicCast CONTROLLER” to
make connection
You can set the network connection by using the free
dedicated "MusicCast CONTROLLER" app installed to your
mobile device.
See “MusicCast Setup Guide” for details.
With MusicCast CONTROLLER, you can use the following
functions in addition to the network setting.
• Play songs stored on computers (servers)
• Select an Internet radio station
• Distribute and receive audio between the unit and
other Yamaha MusicCast devices
Establishing connection by the unit
operation
You can also connect to the network by using the
following methods beside using “MusicCast
CONTROLLER”.
Connecting to wired network
Setting wired network connection
(& P.15).
Connecting to wireless network
Setting wireless network connection
(& P.17).
Connecting by Wireless Direct
Setting the wireless direct connection with
mobile device (& P.20).
• It is recommended to use wired connection to
keep a stable connection.
• For details on Internet connection, refer to the
owner’s manuals of your network devices.
• If you are using a router that supports DHCP, you
do not need to configure any network settings for
the unit. If you are using a router that does not
support DHCP, configure the network setting from
[Network Config] in the option setting (& P.40).
• Some security software installed on your PC or the
firewall settings of network devices (such as a
router) may block the access of the unit to the
network devices or the Internet. In this case,
change the setting of the security software or
network devices.
• When setting the subnet manually, each server
must be connected to the same subnet as the unit
(& P.41).
12 En
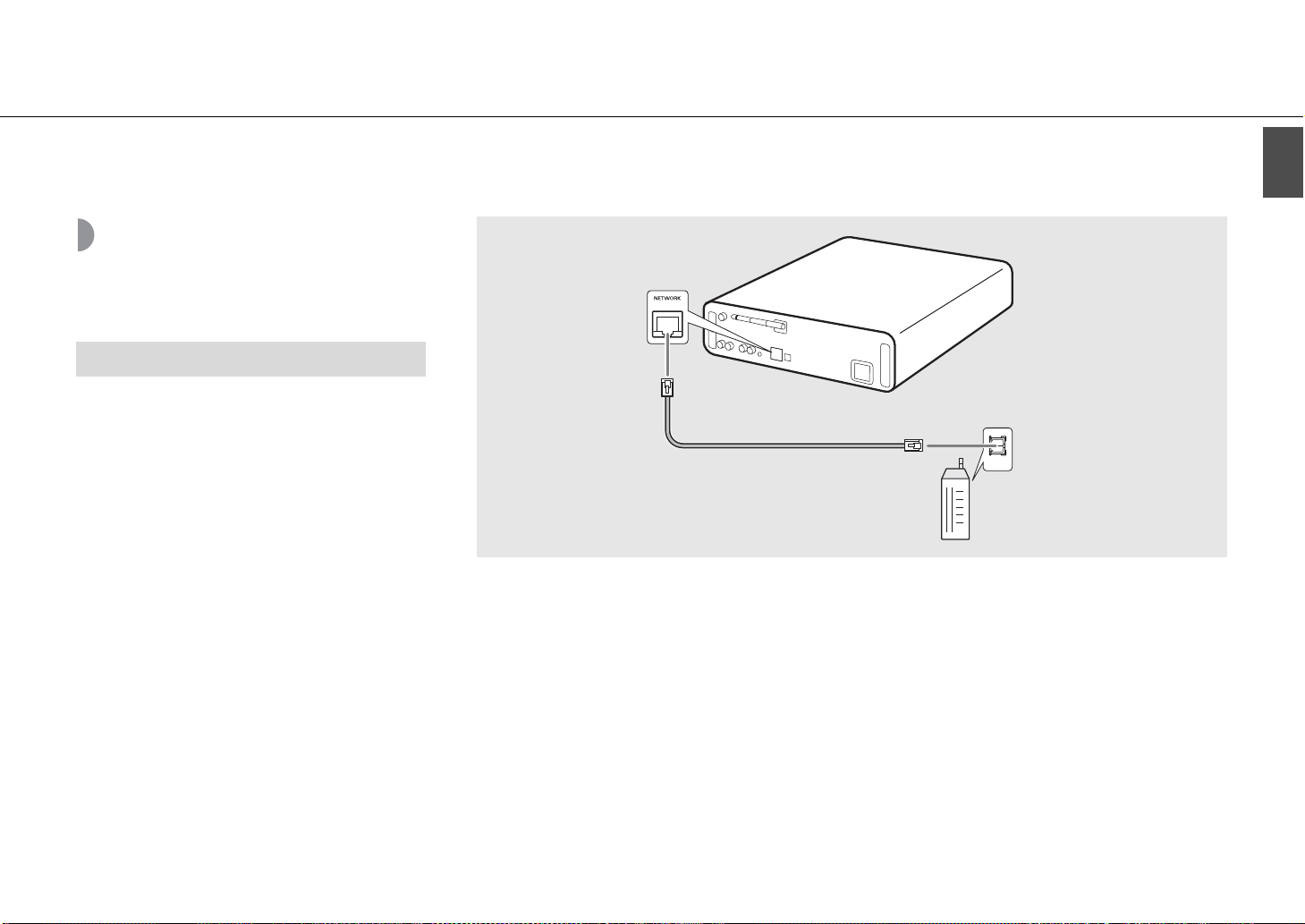
Preparing for network
Configuring network connection
English
connection
Preparing for wired connection
Connect the unit to the router as shown on
the right.
• Connect with a commercially available STP (shielded
twisted pair) network cable (CAT-5 or higher, straightthrough cable).
Network cable
This unit
LAN
Router
En 13
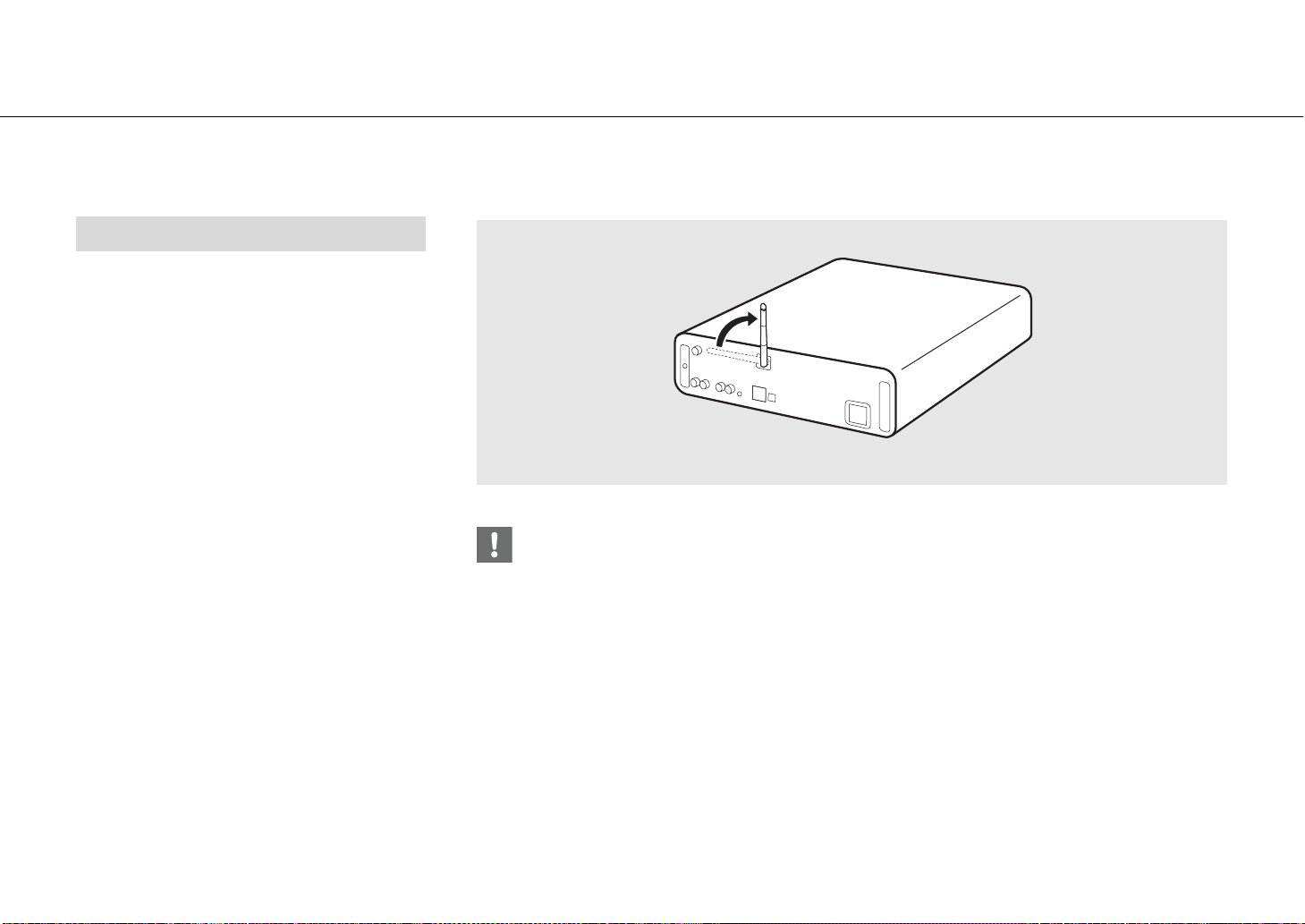
Configuring network connection
Preparing for wireless connection
Put up the wireless antenna.
• Put up the wireless antenna on the rear panel of the
unit.
• Do not apply excessive force to the antenna. Doing so may damage the antenna.
• Check the orientation of the movable part and bend it in the correct direction.
• Do not remove the antenna.
14 En
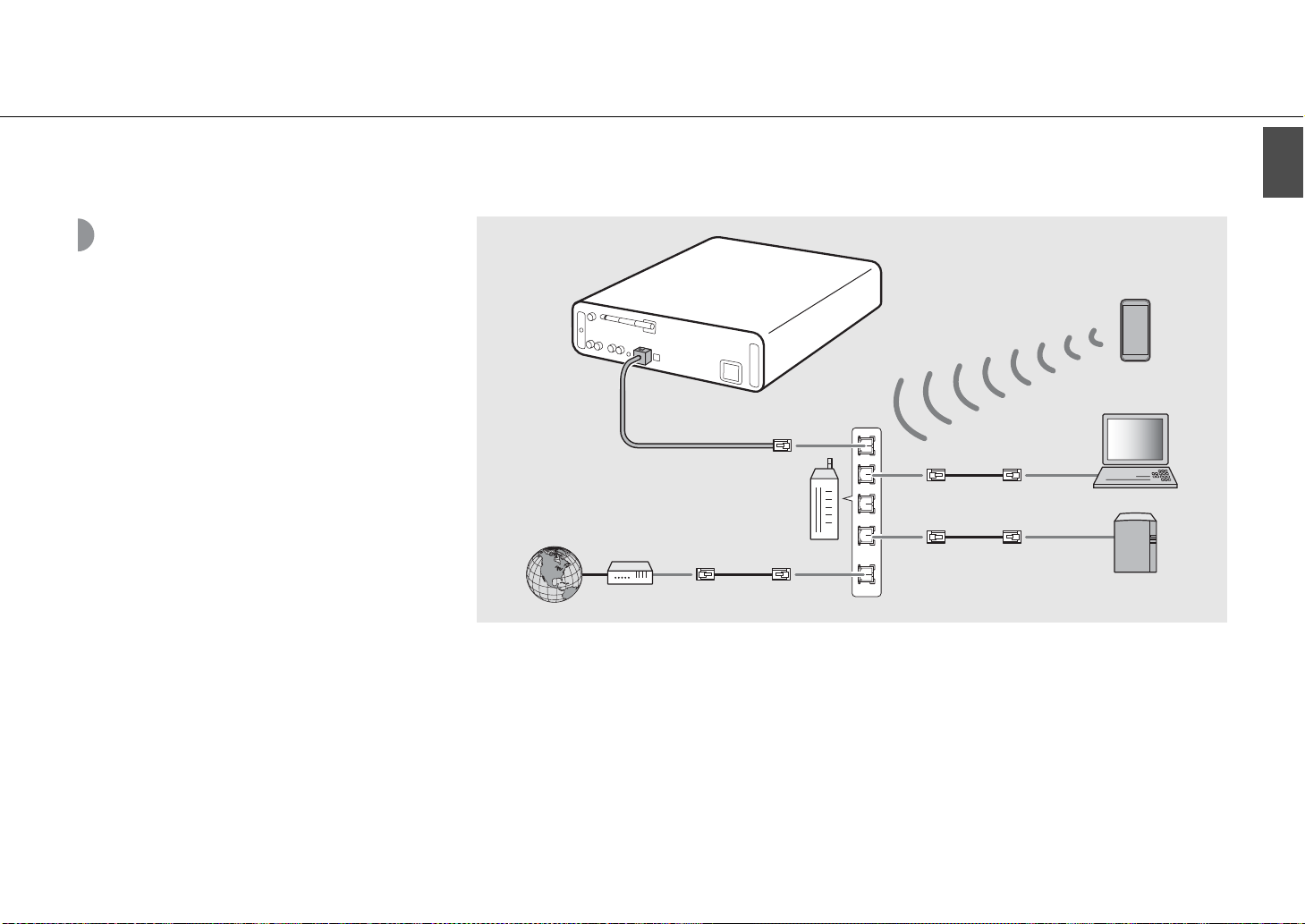
Connecting to the
Configuring network connection
English
wired network
Connect the unit to the network using a cable.
You need to connect in advance the NETWORK jack of the
unit to the router using a network cable (& P.13).
Internet
Modem
Router
LAN
WAN
This unit
Mobile device
PC
Network cable
Network attached storage
(NAS)
En 15

Configuring network connection
1 Press .
• The option menu is shown on the front panel
display.
2 Select [Network Config] with S/T,
and press .
3 Select [Select Network] with S/T,
and press .
4 Select [Wired] with S/T, and press
.
• By default, [Wired] is set for the unit.
1
OPTION
2, 3, 4
S/T
ENTER
16 En

Connecting to the wireless network
Configuring network connection
English
Connect the unit to network wirelessly.
Put up the wireless antenna of the unit in advance
(& P.14).
Mobile device
Internet
Modem
PC
Wireless router
(access point)
This unit
• You cannot simultaneously use this setting with the wired network connection or the Wireless Direct.
• If the unit is placed away from the wireless router (access point), connection may not be able to be established. In that
case, place them closer together.
• If the unit cannot be connected to the wireless router (access point),, you can use the Wireless Direct to play back music
files in mobile devices (& P.20).
• Once the connection is complete, the Wi-Fi indicator lights up.
En 17

Configuring network connection
Setting with WPS button
You can easily establish a connection only by pressing the
WPS button on the wireless router (access point).
• A wireless router (access point) with the WPS button is
required.
1 Press .
•
The option menu is shown on the front panel display.
2 Select [Network Config] with S/T,
and press .
3 Select [Select Network] with S/T,
and press .
4
Select [Wireless] with S/T, and press .
5 Select [WPS] with S/T, and press .
6 Press the WPS button on the wireless
router (access point).
About WPS
WPS (Wi-Fi Protected Setup) is a standard established by
the Wi-Fi Alliance, which allows easy establishment of a
wireless home network.
• Once the connection is complete, the Wi-Fi
indicator lights up.
1
OPTION
2, 3, 4, 5
S/T
ENTER
18 En
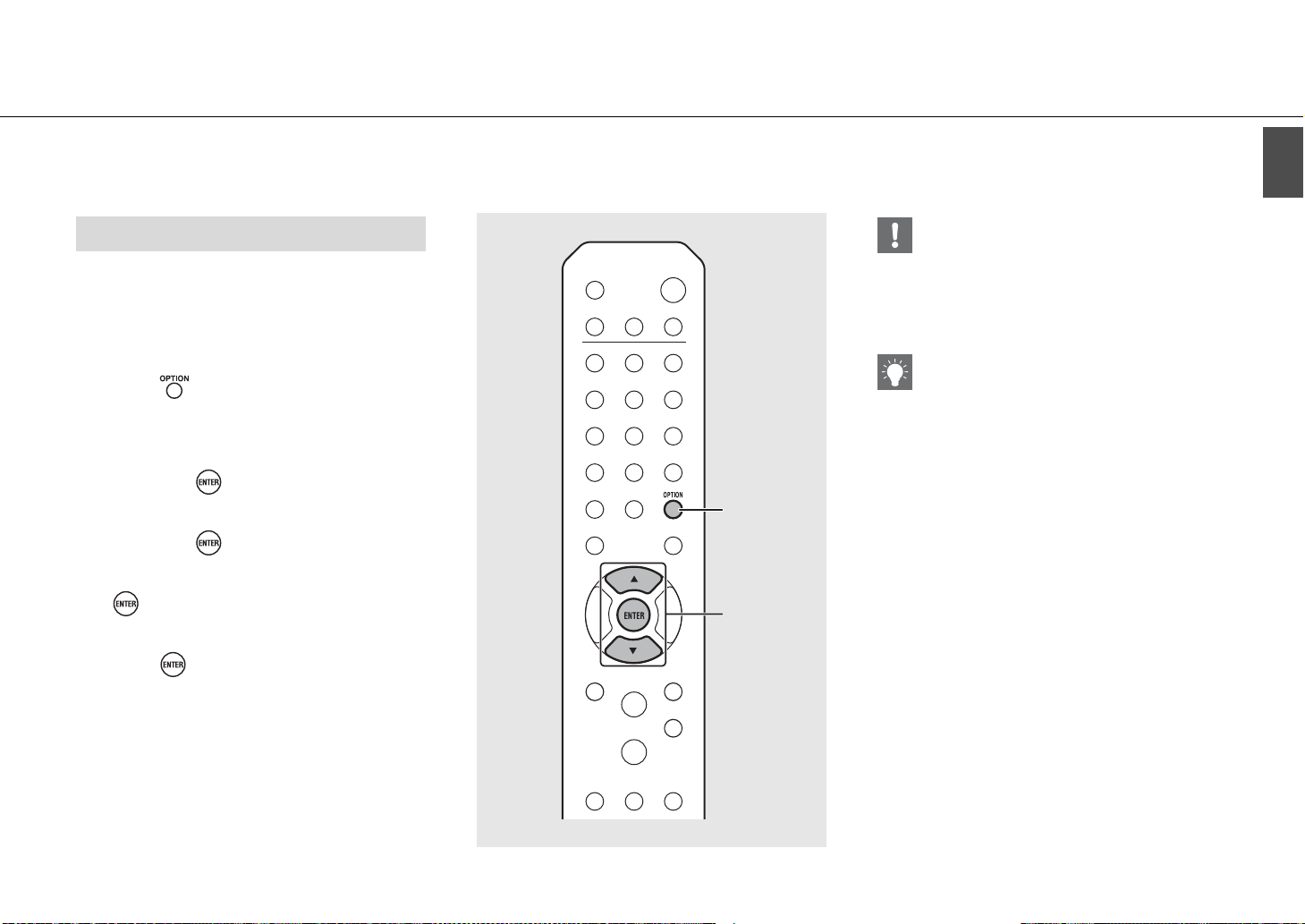
Configuring network connection
English
Sharing the setting of iOS device
You can apply the network setting of your iOS device
(iPhone or other iOS devices) to the unit to connect the
device to the unit easily.
Before starting setting, check that your iOS device is
connected to the wireless router (access point).
1 Press .
• The option menu is shown on the front panel
display.
2 Select [Network Config] with S/T,
and press .
3 Select [Select Network] with S/T,
and press .
4 Select [Wireless] with S/T, and press
.
5 Select [Share WiFi Set] with S/T, and
press .
• A message for the initialization of the network will
be shown on the front panel display. Press
ENTER.
• You need iOS device with iOS7.1 or later.
• If the network setting of the iOS device is set to be
shared, all the network and the Bluetooth
connection settings will be initialized. Also the
account information of streaming services will be
initialized.
• Once the connection is complete, the Wi-Fi
indicator lights up.
1
OPTION
2, 3, 4, 5
S/T
ENTER
6 Display the Wi-Fi setup screen on the
iOS device and select the unit from
“SETUP A NEW AIRPLAY SPEAKER...”.
• Follow the on-screen instructions displayed on
the iOS device.
En 19
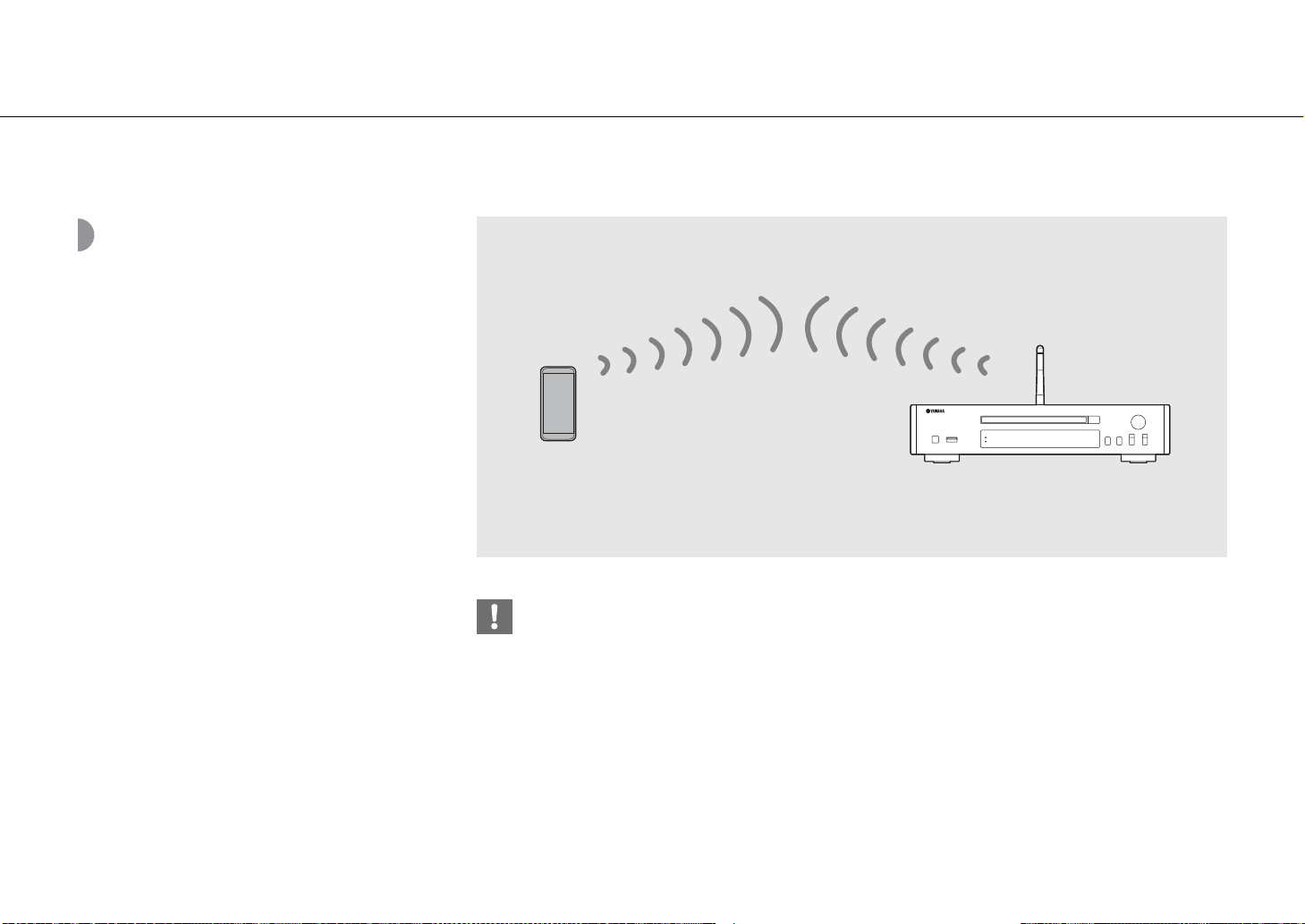
Configuring network connection
Establishing wireless direct connection with mobile device
Connect the unit directly with the mobile device
wirelessly.
Put up the wireless antenna of the unit in advance
(& P.14).
20 En
Mobile device
This unit
• You cannot simultaneously use this setting with the wired network connection or the wireless network connection.
• When using the Wireless Direct, you cannot connect the unit to the Internet. Therefore, the Internet services, such as the
Internet radio, are unavailable.
• For details about how to set Wi-Fi connection of the mobile device, see the user's guide of your mobile device.
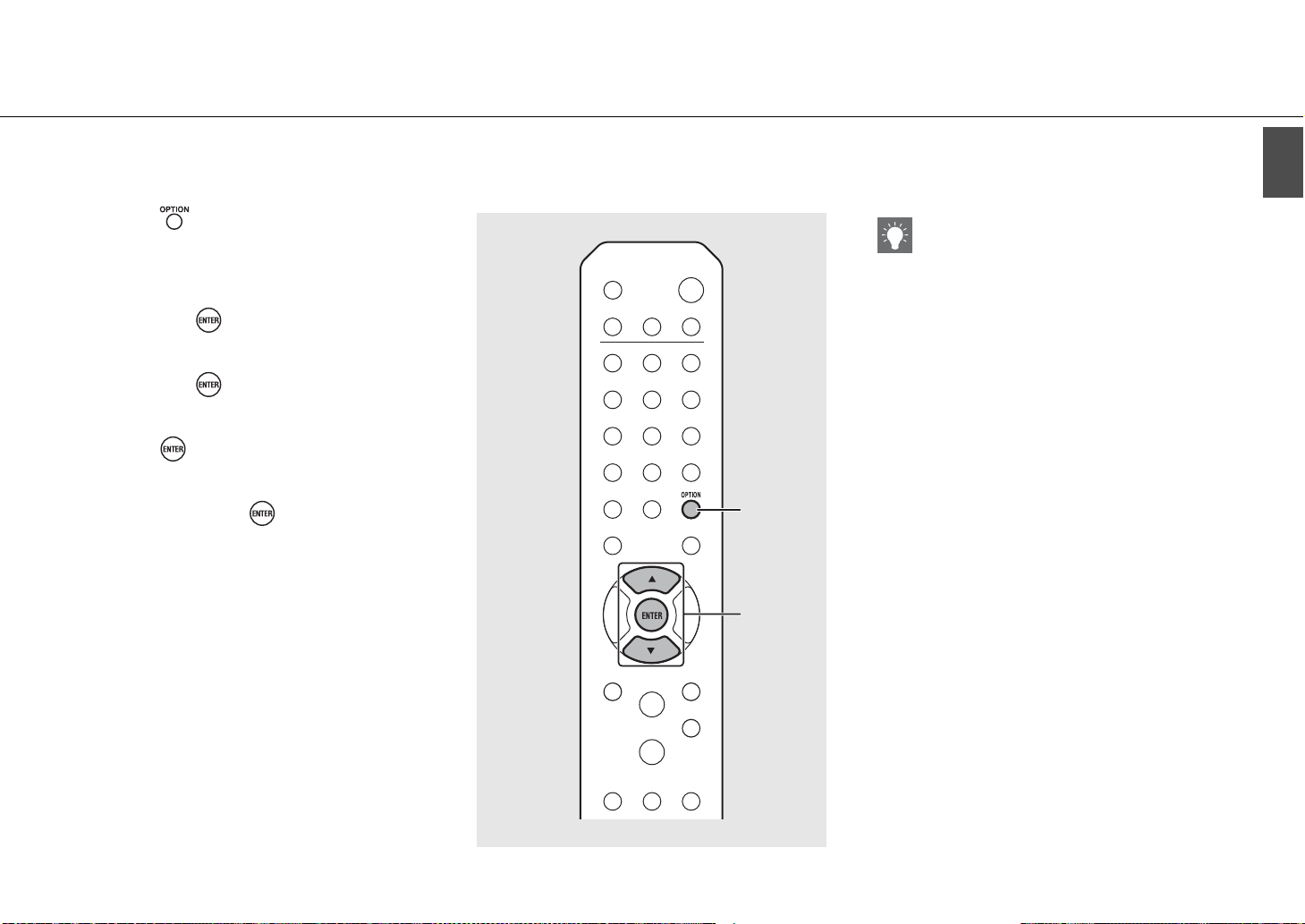
Configuring network connection
English
1 Press .
• The option menu is shown on the front panel
display.
2 Select [Network Config] with S/T,
and press .
3 Select [Select Network] with S/T,
and press .
4 Select [WiFi Direct] with S/T, and
press .
5 Select desired security method with
S/T, and press .
• Available choices are: [OPEN], [WPA2-PKS(AES)]
6 Check the SSID and the security key.
• These values are required for Wi-Fi setting of the
mobile device.
• You can check the value from the option menu [Network Info] - [WiFi Direct Info].
7 Configure the Wi-Fi setting of the
mobile device.
• Enable the Wi-Fi function of the mobile device.
• When the access points are listed, select the SSID
you have checked in step 6.
• When the terminal prompts you to enter a
password, enter the security key you have
checked in step 6.
• If you select [OPEN] in step 5, the connection may
be insecure since the communication is not
encrypted.
1
OPTION
2, 3, 4, 5
S/T
ENTER
En 21

Playing back music on your CD
This unit allows playback of audio CDs and data CDs in which the MP3/WMA files are recorded.
For details on playable CDs, see “Supported devices/medias” (P.49).
1 Turn INPUT to select [CD] or press
on the remote control.
2 Set a CD in a disc tray.
• Press to open/close the disc tray.
3 Playback starts.
The remote control functions are shown below.
Play/pause
Stop
Skip to the beginning of the song being
played back or the previous song/press
and hold to fast rewind.
Skip to the next song/press and hold to
fast forward.
SHUFFLE Starts shuffle playback (& P.34).
REPEAT Starts repeat playback (& P.34).
1 - 9, 0 Specify the song number.
ENTER
Confirmation of the song number
selected with the numeric buttons.
• When CD playback is stopped, playback will
resume from the beginning of the song last
played. Pressing while playback is stopped will
1
2
INPUT
clear resume playback.
• You can cancel the song number selected with
the numeric buttons by pressingW.
• If you turn off the unit with CD selected as music
source and a CD set in it, the unit automatically
plays back the set CD next time you turn on the
unit.
1
CD
3
22 En
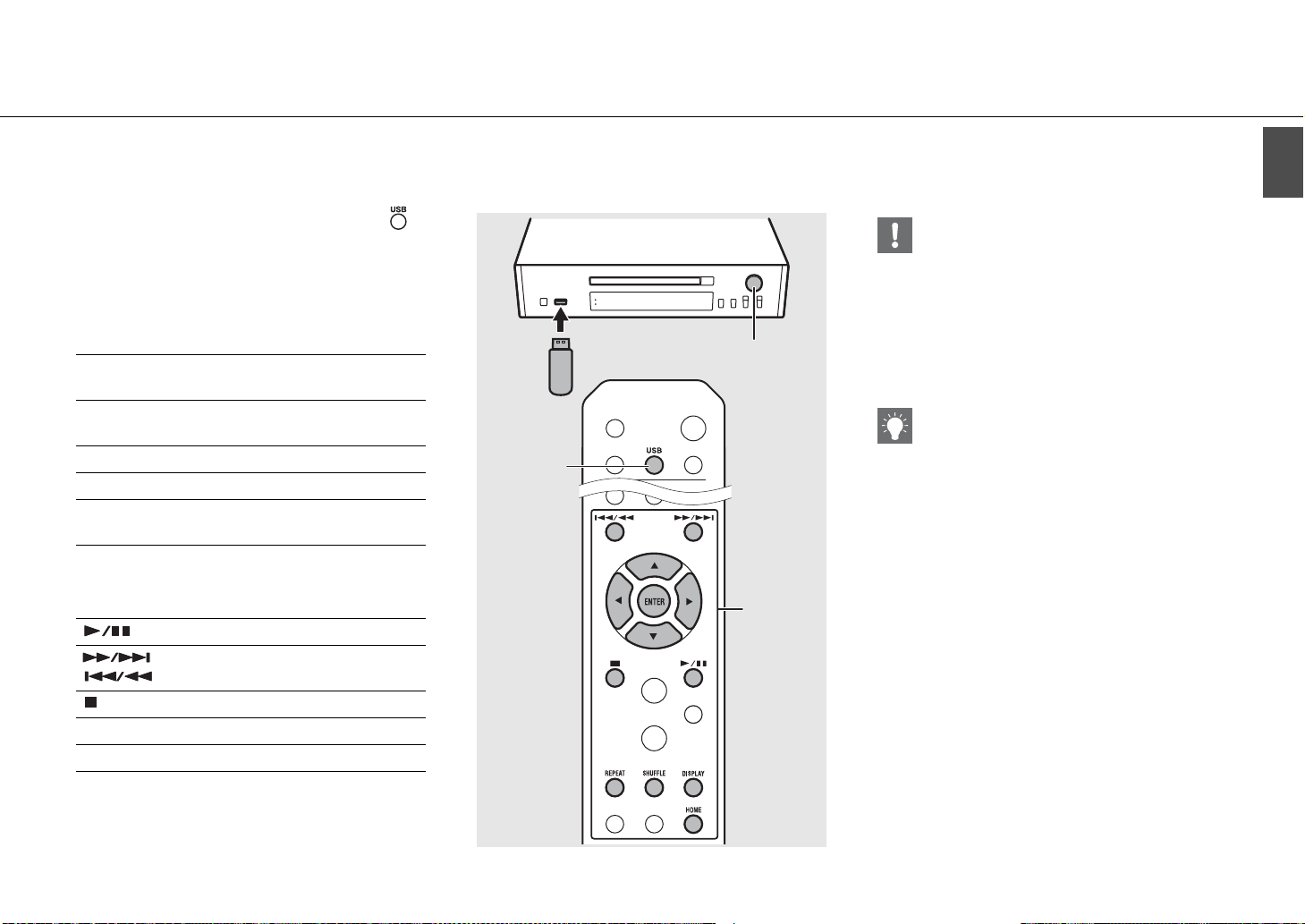
Playing back music on USB devices
This unit allows playback USB devices which music files are recorded.
For details on playable USB devices, see “Supported devices/medias” (P.49).
1 Turn INPUT to select [USB] or press
on the remote control.
2 Connect a USB device to the USB port.
3 Browse and select a song.
S
T
ENTER/X
HOME Shows the top-level item.
W Returns to the previous item.
DISPLAY
Shows other item.
Confirms the selected item and proceeds
to the next level or start playback.
Finishes browsing and displays the
playback content information.
2
1
USB
4 Playback starts.
Play/pause
/ Moves to the next or previous song in the
folder.
Stop
SHUFFLE Starts shuffle playback (& P.34).
REPEAT Starts repeat playback (& P.34).
1
INPUT
3
, 4
English
• Some USB devices may not work properly even if
they meet the requirements. Playability of and
power supply to all USB devices are not
guaranteed.
• Yamaha and suppliers do not accept any liability
for the loss of data saved on a USB device
connected to the unit. As a precaution, it is
recommended to make backup copies of
important files.
• Stop playback before disconnecting the USB device.
• A USB device is automatically charged when it is
connected to the unit, except in the eco standby
mode.
En 23
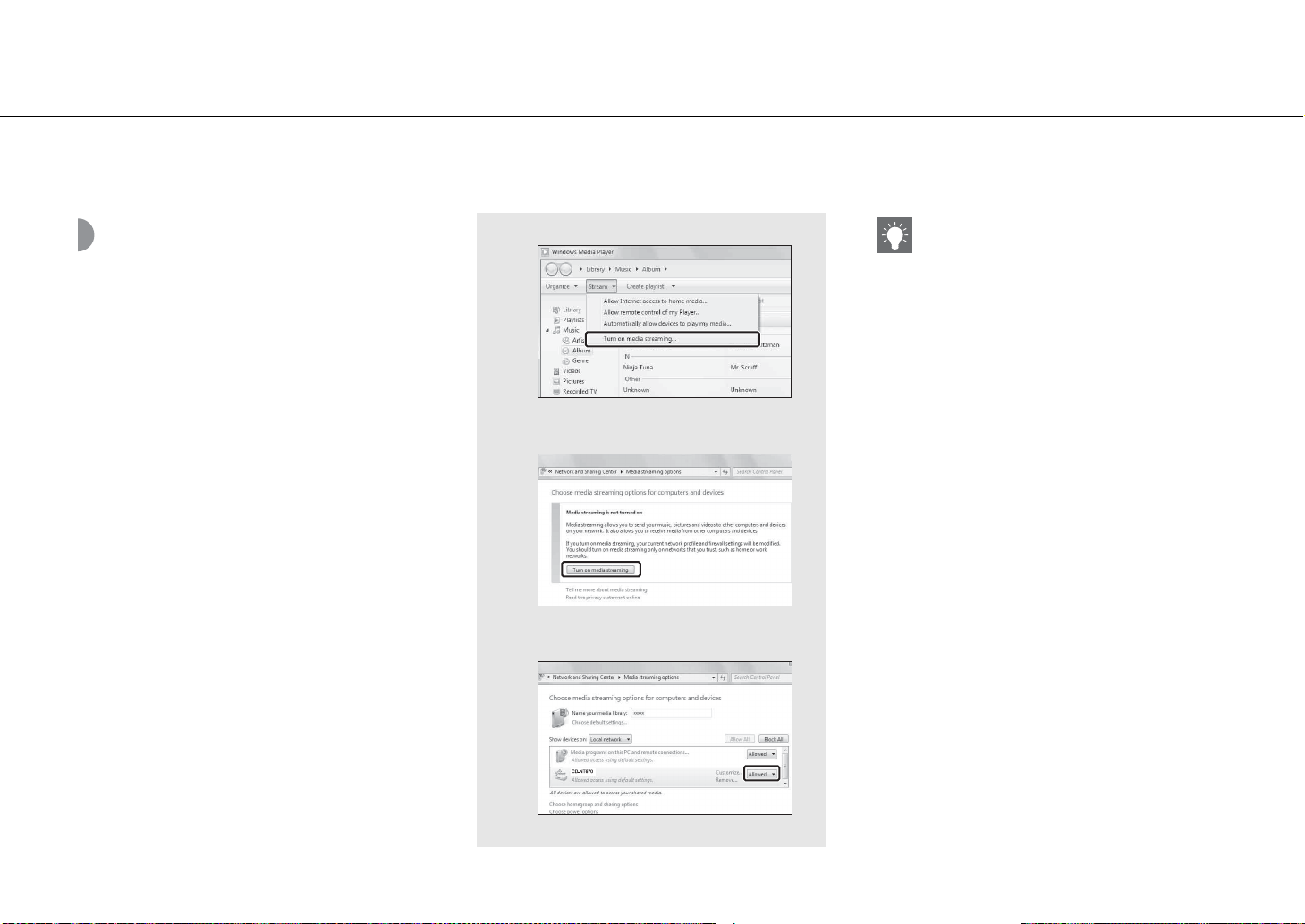
Playing back songs in the computer
This unit allows you to play back music files such as MP3, WMA, or FLAC (lossless audio data compression format) files stored in the computer (server) connected to
the network or NAS. Brows the front panel display and select your favorite music file.
Setting the media sharing of music files
To play back music files in your computer with this unit,
you need to make the media sharing setting between the
unit and computer (Windows Media Player 11 or later). In
here, setting with Windows Media Player 12 in Windows 7
is taken as an example.
1 Start Windows Media Player 12 on your
PC.
2 Select “Stream,” then “Turn on media
streaming.”
• The control panel window of your PC is shown.
3 Click “Turn on media streaming.”
4 Select “Allowed” from the drop-down
list next to the unit's model name.
5 Click “OK” to exit.
• For details on media sharing settings, refer to the
Help of Windows Media Player.
For a PC or a NAS with other DLNA server
software installed
2
Refer to the owner’s manual of your device or
software and configure the media sharing settings.
3
4
24 En
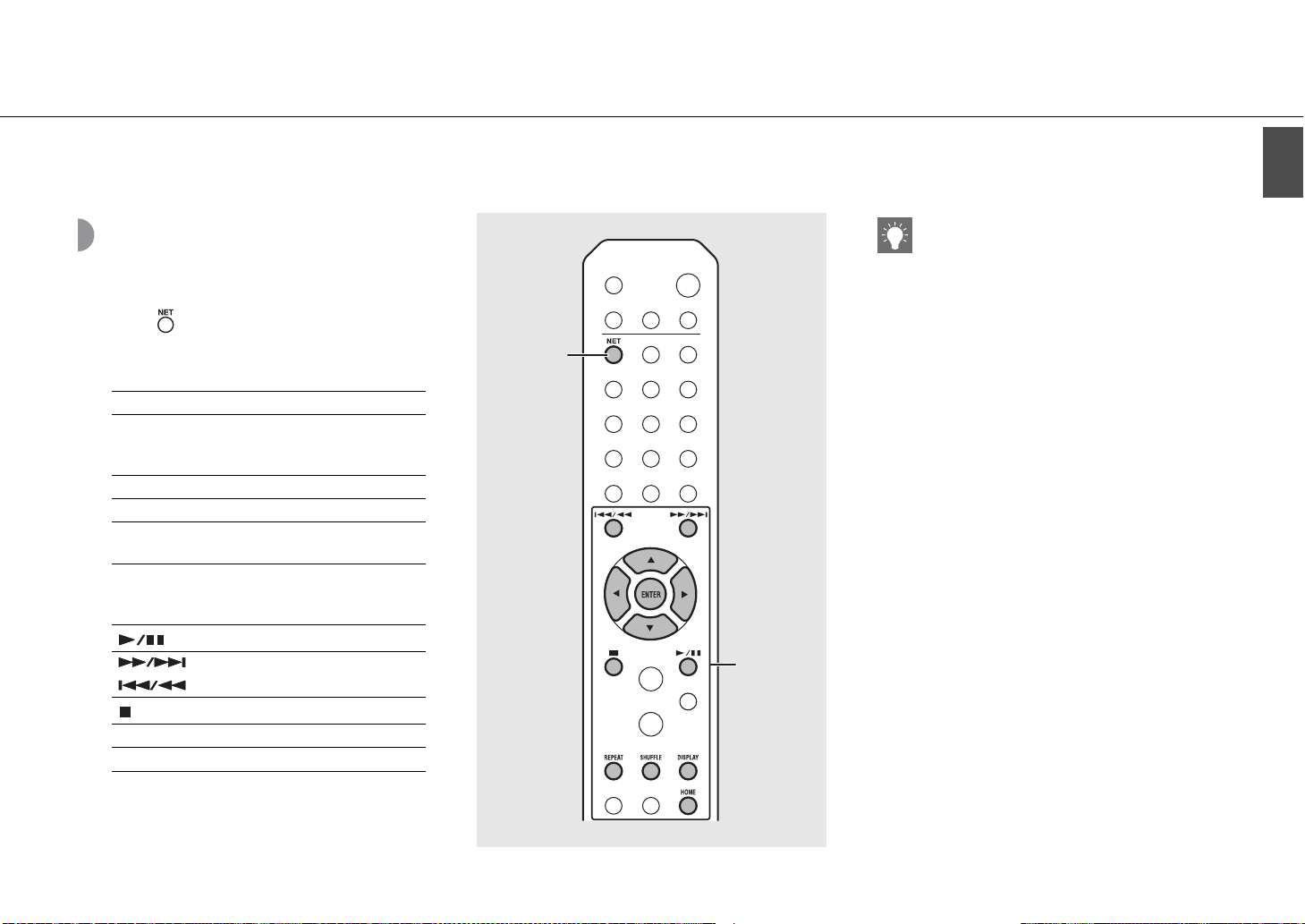
Playing back songs in the computer
English
Playing back songs in the PC
1 Press repeatedly and select [Server].
2 Browse and select a song.
S/T Shows other item.
Confirm the selected item and
ENTER/X
HOME Show the top-level item.
W Back to the previous item.
DISPLAY
proceed to the next level or start
playback.
Finish browsing and display the
playback content information.
3 Playback starts.
Play/pause
/
Move to the next or previous song
in the folder.
Stop
SHUFFLE Starts shuffle playback (& P.34).
REPEAT Starts repeat playback (& P.34).
NET
• If playback is not possible, check the network
connections and your router settings, and then
connect the unit and the PC to the same network.
• The music files in your PC can be preset (& P.36).
1
2
, 3
En 25
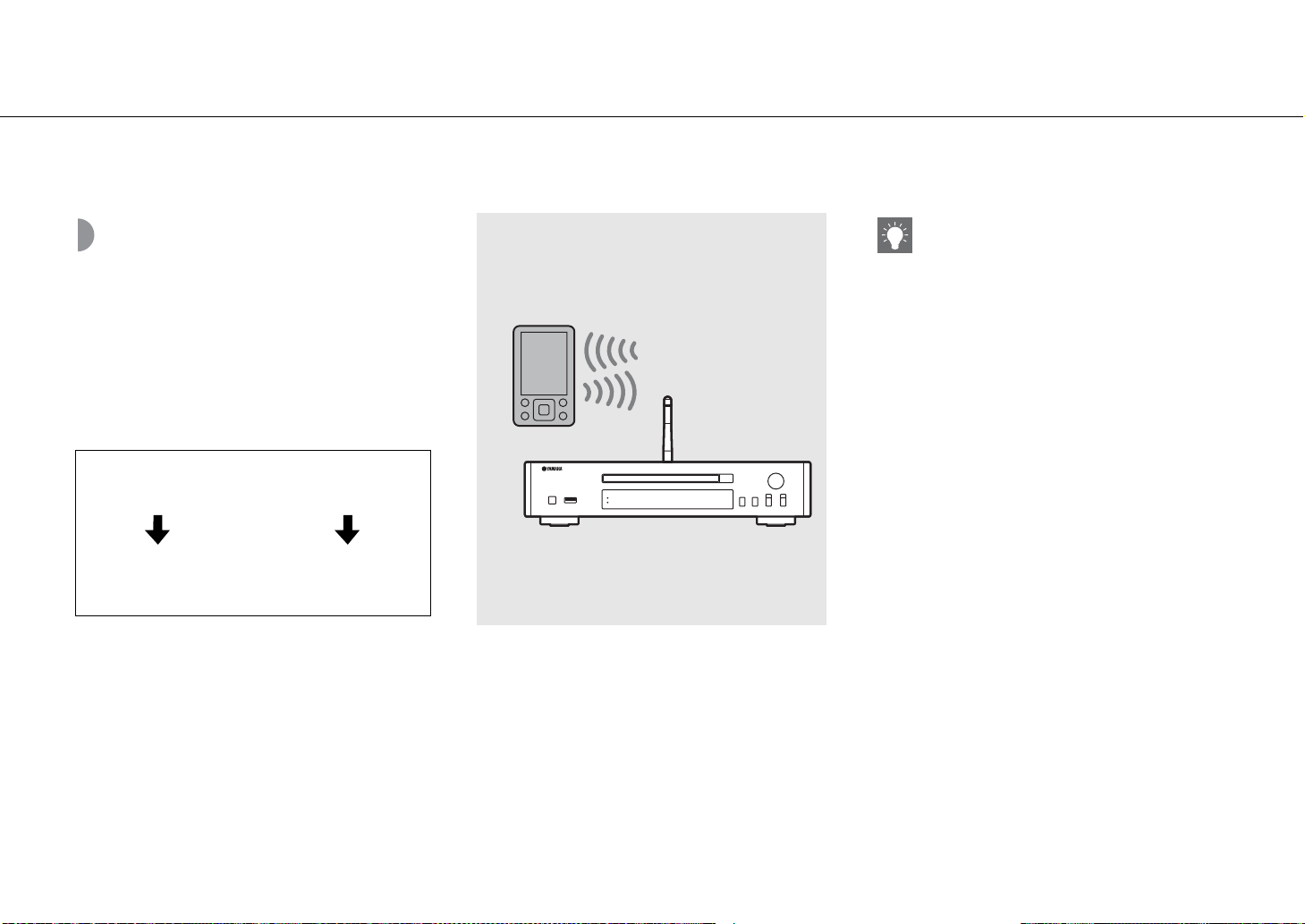
Playing back music via Bluetooth connection
You can listen to sound wirelessly from a Bluetooth compatible device.
Pairing a
Bluetooth
device with the unit
When connecting a Bluetooth device to the unit for the first
time, the device is required to be registered to the unit. This
process is called “pairing.”
Once pairing is completed, subsequent connection can
be made with a couple of easy steps.
A Bluetooth device
connecting for the first
time
Perform paring and
playing back music (& P.27)
A Bluetooth device
already having been
connected
Connecting to Bluetooth
and playing back music
(& P.28)
• If pairing information for a device is deleted, you
will need to perform pairing of that device again in
order to connect it again.
Bluetooth device
26 En

Playing back music via Bluetooth connection
English
Performing pairing and playing back music
1 Press to set the source to Bluetooth.
2 Turn on the Bluetooth function on your device.
3 In the Bluetooth setting of the device, select the unit (network name of the unit).
• After pairing is complete, the Bluetooth indicator lights up when a Bluetooth connection is established.
• If the device does not connect to the unit automatically after the pairing is completed, select the unit (network name
of the unit) again in the Bluetooth setting on your device.
• For details, see the owner’s manual of your device.
4 Play back music on your device.
• If another device is already connected to the unit,
press and hold BLUETOOTH to terminate the
Bluetooth connection, then perform pairing with
the new device.
• You can find the network name in the option
menu.
• If a passkey is required during the pairing
operation, enter the number “0000.”
En 27

Playing back music via Bluetooth connection
Connecting a paired Bluetooth device and playing back music
If the unit is connected to another device via Bluetooth
connection, terminate that connection (see “Terminating
the Bluetooth connection” on the right) before
connecting to the target device.
1 Perform Bluetooth connection.
• Connecting from the unit: Press BLUETOOTH.
• Connecting from the Bluetooth device:
Turn on the Bluetooth function of the connected
device, and select the unit (network name of the
unit) from the available device list.
• The Bluetooth indicator lights up when a
connection is established.
2 Play back music on the connected
device.
• Decrease the volume of the amplifier
connected to the unit before playback.
Otherwise, playback volume may be too loud.
1
1
, 2
• If connecting from the unit, the unit searches for the
Bluetooth device connected the last time. In this
case, make sure that device's Bluetooth function is
turned on.
Terminating the Blueto oth connection
• Bluetooth connection can be terminated by either
one of the following.
- Terminate the Bluetooth connection from the
connected device.
- Change to another input source.
- Press and hold
- Set the unit to standby mode.
BLUETOOTH.
28 En
Indicator

Playing back music from external devices
This unit allows playback of external devices, such as a DVD player. Use the jacks (DIGITAL IN or AUX IN) according to the device to be connected (& P.6). For the
connection of each external device, refer to its supplied owner’s manual.
1 Unplug the power cable of the unit
and connect the external device to the
unit.
• Prepare commercially available cables for
connection.
2 Plug the power cable of the unit back
into the wall outlet and press to
turn the unit on.
1
2
A
3
3 Change the music source.
• Each time you press AUX/DIGITAL, AUX IN
(analog input) and DIGITAL IN (digital input) are
alternately switched.
Stereo
Pin cable
Optical
cable
4 Play back the connected external
device.
• For details on playback, refer to the owner’s
manual supplied with the external device.
DVD disc player, etc.
Blu-ray disc player, etc.
English
• Decrease the volume of the amplifier connected to the unit before connection. Otherwise, playback volume may
be too loud.
En 29

Listening to the FM radio stations
To play the FM radio, connect the supplied antenna.
See “Connecting antenna” (P.10) for connecting the antenna to the unit.
Tuning in FM stations
1 Press .
2 Press and hold W/X.
• Automatic tuning starts, then stops automatically
when a station is tuned in.
STEREO
TUNED
Presetting FM stations
Auto preset
Tunes in stations with good reception and presets them
automatically.
1 Press .
2 Press and hold for 2 seconds or
more.
2, 3
MEMORY
1
TUNER
2
W/X
1
TUNER
• If station reception is weak,
you can tune into a station manually by pressing
the W/X button repeatedly.
• Auto preset replaces all currently-stored stations
with newly-stored stations.
• You can preset up to 30 FM stations.
• To cancel the auto preset, press .
• You can also preset station automatically from the
option menu (& P.40).
3 Press .
• Auto preset starts and when it finishes,
“Completed!” is shown on the front panel display.
30 En

Listening to the FM radio stations
English
Manual preset
1 Tune into a station you want to preset
(& P.30).
2 Press .
• Preset number flashes on the front panel display.
3 Press S/T to select the desired preset
number.
4 Press to preset the station.
Selecting preset FM stations
2
MEMORY
4
ENTER
OPTION
3
S/T
1
TUNER
• To cancel manual preset setting, press .
Deleting a preset station
Use the option setting to delete a preset station.
1 Press OPTION when the source is FM.
- The option menu is shown on the front panel
display.
- To cancel deleting preset stations, press
OPTION.
2 PressS/Tto select [Preset Delete] and press
ENTER.
3 Press S/T to select the preset number to
be deleted.
4 Press ENTER.
- The preset station is deleted and [Deleted!] is
shown on the front panel display.
5 Press OPTION to finish the option setting.
1 Press .
2 Press S/T to select a station.
2
S/T
En 31

Listening to the Internet radio
You can play back world-wide radio stations via the Internet.
Make sure that the unit is connected to the Internet properly (& P.12).
1 Press repeatedly and select
[NetRadio].
2 Browse the Internet and select a radio
station.
• The remote control functions are shown below.
S/T Shows other item.
Confirm the selected item and
ENTER/X
HOME Show the top-level item.
W Back to the previous item.
DISPLAY
proceed to the next level or start
playback.
Finish browsing and display the
playback content information.
3 Playback starts.
• To stop playback, press .
1
NET
• Playback information can be shown by pressing
DISPLAY button while Internet radio is
the
played back. Information changes as shown below
each time you press it.
Radio station name (default)
Playing time
Song title
• You can register your favorite Internet radio
stations to the “Bookmarks” folder by accessing
the following website with the web browser on
your PC.
http://yradio.vtuner.com
- Before registering Internet radio stations, play
back any of the Internet radio stations with the
unit.
- To use this feature, you need the vTuner ID of
the unit and your e-mail address to create your
personal account. You can check the vTuner ID
in [Network Info] (& P.41) in the option setting.
• The stations of the Internet radio can be preset
(& P.36).
2
, 3
32 En

Playing back music with AirPlay
The AirPlay function allows you to play back iTunes/iPod music on the unit wirelessly via a network.
Make sure that the unit and your PC or iPod are connected to the same router (& P.12).
Playing back songs
Example
with iPod
1 Turn on the unit and display the
playback screen on the iPod.
• If the iPod recognizes the unit, is shown on
the screen of the iPod.
2
Tap and select the unit (network
name of the unit).
• The source automatically switches to [AirPlay] and
playback starts (except in the eco standby mode).
1
2
Example
iPod iOS7/iOS8
CD-NT670 XXXX
iPod iOS6
Playing back songs with iTunes
1 Turn on the unit and start iTunes.
• If the iTunes recognizes the unit, is shown
on the screen of iTunes.
1
English
• For an iPod with iOS7/iOS8 installed, the
indication is displayed within the control center.
To display the control center, swipe the iPod
screen in an upward direction.
• You can also use the unit and remote control to
play back, pause, stop, and skip songs.
Clearing AirPlay
• Tap/click on the iPod/iTunes screen and
select a device other than the unit from the
speaker list. Or, change the source to other than
AirPlay.
2
Click and select
name of the unit).
• The source automatically switches to [AirPlay]
(except in the eco standby mode).
the unit (network
3 Play back songs with iTunes.
2
En 33

More on playback
You can enjoy music in varied song order and view music information during playback.
Operations described in this section apply to all devices, such as PC (server), USB device, or CD. The operation for preset registration is available only for network
contents.
Shuffle playback
Press during playback.
• The shuffle indicator in the front panel display switches
as shown below each time you press the button.
Perform shuffle playback.*
Not displayed Does not perform shuffle playback.
* The range of shuffle depends on the media being played
back.
Repeat playback
Press during playback.
• The repeat indicator in the front panel display switches
as shown below each time you press the button.
Repeat the song being played back.
Perform repeat playback.*
Not displayed Does not perform repeat playback.
* The range of repeat depends on the playback media.
34 En
REPEAT
SHUFFLE

More on playback
English
Playback information
Song title, elapsed time, etc., can be shown on the front
panel display.
Press during playback.
ALMBeUtM
eora
• Display switches in the order as shown below each time
you press the button.
USB/AirPlay/
Server
Song title*
Album tile
Artist name
Playing time Song title*1,*
*1 If the song title cannot be obtained, the file title may be
displayed.
*2 Only when playing an audio CD.
*3 Only when playing an audio CD and when there is
information to display.
1
Remaining time of the
Remaining time of the
CD
Playing time
*2
song
2
disc*
Artist name*
Album tile*
3
3
3
• Characters shown on the front panel display are
alphanumerics only.
DISPLAY
En 35

More on playback
Presetting network contents
You can preset the network content being played back.
1 Press during the playback of the
network content.
• Start presetting.
2 Enter the desired preset number using
the numeric buttons.
3 Press to preset the station.
Selecting preset network content
1 Press .
2 Enter the preset number using the
numeric buttons.
• When the network is connected, the content preset for
the input preset number is played back.
• If the source being used is not the selected content, the
current source is replaced with the selected content.
1, 3
MEMORY
NET
• If the input preset number already has content
registered, the content is overwritten.
A is pressed during presetting, the unit enters in
• If
the standby mode and the preset is canceled.
• The preset is available for the following sources:
- Internet radio
- Server
- Streaming service (may be unavailable for some
areas)
2
• You can set the preset number from 1 to 37.
1
36 En

More on playback
English
Presetting music contents to FAVORITES
You can register your favorite content to the FAVORITES
buttons (A to C) to easily play back the content.
Press and hold any of the FAVORITES
buttons (A to C) during the playback of the
content.
• The content being played back is registered to the
FAVORITES button.
Selecting network content registered to FAVORITES
Press the FAVORITES button (A to C) with
the content registered.
• The content is being played is switched to that
registered to the pressed FAVORITES button.
?
FAVORITES
(A to C)
• The operation when the registered FAVORITES
buttons are pressed depends on the input sources
of the registered contents (& P.38).
En 37

More on playback
FAVORITES registration list
Input
sources
Server Songs
NetRadio Radio station
AirPlay*
Bluetooth*
USB Songs
USB DAC*
CD Songs
FM Radio station
1
AUX*
Digital*
*1 To play back the content, you must configure the device for the input source.
*2 Available only when the pre-main amplifier (A-U670) is connected with the system.
Content that can
be registered
1
Input source only The input source is switched.
1
Input source only The input source is switched.
1*2
Input source only The input source is switched.
Input source only The input source is switched.
1
Input source only The input source is switched.
What happens when the FAVORITES buttons are
The input source is switched and the registered songs
are played back from the first track.
The input source is switched and the registered radio
station is played back.
The input source is switched and the registered songs
is played back.
The input source is switched and the registered songs
are played back from the first track.
The input source is switched and the registered radio
station is played back.
pressed
38 En

Using the sleep timer
You can set the time to elapse which the unit automatically enters to standby mode.
Press several times to select the time.
• Time can be selected from 120/90/60/30 min., or OFF.
• The SLEEP indicator lights up when the sleep timer is
set.
• To cancel the sleep timer, press SLEEP again.
English
SLEEP
En 39

Option settings
Option settings allow you to configure the unit to suit how you will use it.
1 Press .
• Option menu is shown on the front panel display
(& P.41).
2
Select a desired option menu with S/T,
and press .
3 Change the setting with S/T, and
press .
• Repeat step 3 if the sub menu is required to be
set.
• Press W to cancel the setting and return to the
previous level.
• Repeat steps 2 and 3 if you set another menu
item.
4 Press to finish the option setting.
1, 4
OPTION
2, 3
S/T/W
ENTER
40 En

Option settings
English
Option menu list
Menu Sub menu Default Function
Preset Delete
Auto Preset* Sets the Auto Preset.
Network
Info
Network
Config
* (& P.31) Deletes preset stations.
Status
LAN MAC Address Shows MAC address.
WiFi MAC Address Shows MAC address.
Bluetooth Addr Confirms the Bluetooth address.
MusicCast Info Shows the information on MusicCast.
SSID Confirms the SSID.
WiFi Direct Info Shows the information for WiFi Direct.
Network Name
vTuner ID Confirms the vTuner ID.
IP Address 0.0.0.0 Confirms the IP address.
Subnet Mask 0.0.0.0 Confirms the subnet mask.
Default Gateway 0.0.0.0 Confirms the default gateway.
DNS Server(P) 0.0.0.0 Confirms the primary DNS server.
DNS Server(S) 0.0.0.0 Confirms the secondary DNS server.
Select Network Wired Selects a network connection method.
DHCP On Enables/disables DHCP.
Shows the connection status of the
NETWORK jack.
Shows the name of the unit that appears on
the network.
Menu Sub menu Default Function
AutoPowerStdby On
System
Config
Firmware
Update
* Only when the radio is played back
Net Standby On Sets the eco standby (& P.11).
Bluetooth On Sets Bluetooth.
Initialize Set Resets to the factory default settings.
Versi on Shows the firmware version of the unit.
Update
Network
Sets the unit into standby mode automatically
(& P.11).
Updates the firmware of the unit (& P.42).
En 41

Updating the firmware
When a new firmware for the unit is released, a message to update your current firmware will be shown on the front panel display (when the unit is connected to the Internet only).
In this page, an updating method via a network using the option setting is shown.
1 Press .
• The option menu is shown on the front panel
display.
2 Select [Firmware Update] with S/T,
and press .
3 Select [Update] with S/T and press .
4 Select [Network] with S/T, and press
.
• Press ENTER again, then update starts.
• When update finishes, messages are shown in the
following order: “UPDATE SUCCESS”, “PLEASE ...”,
and “POWER OFF!”
5 Press A on the front panel.
• Update is applied.
1
OPTION
2, 3, 4
S/T
ENTER
• Do not operate the unit or disconnect the power
cable and network cables while updating.
• When Internet speed is not fast enough or the unit
is connected to the wireless network via a wireless
network adapter, network update may not be
possible depending on the condition of the
wireless connection. In this case, try again or update
the firmware using a USB memory device. The
firmware can be downloaded from the Yamaha
Website.
To update the firmware using a USB memory
device
You can download the firmware to the USB memory
device, and connect that USB memory device to the
USB jack on the unit.
• Select [USB] in step 4 to start the update.
42 En

Troubleshooting
Refer to the table below when the unit does not function properly. If your problem is not listed below or if the instruction below does not help, turn off the unit,
disconnect the power cable, and contact the nearest authorized Yamaha dealer or service center.
First, check that the connectors of each cable are securely inserted in to jacks on each device. Check also that the power cable is plugged into an outlet.
General
Problem Cause Solution
The unit enters the standby mode soon
after the power is turned on.
The unit does not operate properly.
No sound.
Noise is heard.
The power is suddenly turned off.
There is noise interference from digital or
high-frequency equipment.
The remote control does not work or does
not function properly.
The power cable is not properly connected. Connect the power cable firmly.
The unit got a strong electric shock fro m an outside source, such as lighting
or excessive static electricity.
The audio cable connection between this unit and amplifier is improper.
The input setting on the amplifier is incorrect. Select the correct input (from this unit) on the amplifier.
This unit is too close to the digital or radio-frequency equipment. Move this unit away from such equipment.
The audio cable between this unit and the media sever is defective.
The sleep timer may be set (& P.39).
Auto Power Standby function is activated (& P.11).
This unit is too close to the digital or high-frequency equipment. Place this unit farther away from such equipment.
The remote control may be operated outside its operation range. Operate the remote control within its operation range (& P.11).
The remote control sensor on this unit may be exposed to direct sunlight or
strong lighting such as an inverter type fluorescent lamp.
The battery may be worn out. Replace the batteries with new ones (& P.8).
There are obstacles between the sensor of this unit and the remote control. Remove the obstacles.
Hold down A on the front panel for more than 10 seconds to initialize and
reboot the unit. (If the problem persists, unplug the power cable from the
wall outlet and plug it again after 30 seconds or more.)
Connect the audio cable firmly. If the problem persists, use another audio
cable (& P.9).
Connect the audio cable firmly. If the problem persists, use another audio
cable.
Turn on the unit and play the source again.
Change the orientation of lighting or the unit, or location of the unit.
English
En 43

Troubleshooting
Network
Problem Cause Solution
The network feature does not function. The network parameters (IP address) have not been obtained properly.
Playback stops (songs cannot be played
back continuously).
The unit does not detect the PC.
The files in the PC cannot be viewed or
played back.
The Internet radio cannot be played.
The dedicated application for mobile
devices does not detect the unit.
Update of the firmware via network failed. The network connection is unstable.
There are unsupported files in the server.
The media sharing setting is not correct.
Some security software installed on your PC is blocking the access of the
unit to your PC.
The unit and PC are not in the same network.
The files are not supported by the unit or the media server.
The selected Internet radio station is currently not available.
The selected Internet radio station is currently broadcasting silence.
Access to the network is restricted by the firewall settings of your network
devices (such as the router).
The unit and mobile devices are not in the same network.
Enable the DHCP server function of the router. In addition, in the [Network
Config] of the option setting of the unit, set [DHCP] to [On]. If you want to
configure the network parameters manually, check that you are using an IP
address which is not used by other network devices in your network
(& P.41). For details on how to set the router, contact the manufacturer of
the router.
Remove the files (including image files or hidden files) which the unit does
not support, from the folder being played back.
Configure the sharing setting and select the unit as a device to which music
contents are shared (& P.24).
Check the setting of the security software installed in your PC.
Check the network connections and your router settings, and then connect
the unit and the PC to the same network.
Use the file format supported by both the unit and the media server
(& P.50).
There may be a network problem at the radio station, or the service may
have been stopped. Try the station later or select another station.
Some Internet radio stations broadcast silence at certain of times of the day.
In this case, no sound is output even if the radio waves are received. Try the
station later or select another station.
Check the firewall settings of your network devices. The Internet radio can
be played only when it passes through the port designated by each radio
station. The port number varies depending on the radio station.
Check the network connections and your router settings, and then connect
the unit and the PC to the same network.
Try updating again after a while. Or update the firmware via USB memory
(& P.42).
44 En

Troubleshooting
Problem Cause Solution
The iPod does not recognize the unit
when using AirPlay.
The unit cannot connect to the Internet
via a wireless router (access point).
Wireless network is not found.
Bluetooth
Problem Cause Solution
Cannot make the unit pair with a
Bluetooth device.
A multi-SSID supported router is used.
The wireless router (access point) is turned off. Turn on the wireless router (access point).
The unit is placed too far from the wireless router (access point). Place the unit and the wireless router (access point) closer to each other.
There is an obstacle between the unit and the wireless router (access point).
Wireless communication is interrupted by the electromagnetic waves
emitted from a microwave oven or other wireless devices.
Access to the network is restricted by the firewall settings of your wireless
router (access point).
The unit is turned off. Turn the unit on and perform the paring (& P.26).
The [Bluetooth] of the option setting is set to [Off]. Set it to [On].
Another Bluetooth device is connected.
This unit and the device are too far apart. Pair the unit and device within a distance of 10 m (33 ft).
There is a device (microwave oven, wireless LAN, etc.) that outputs signals
in the 2.4 GHz frequency band nearby.
A Bluetooth adapter, etc., that you want to pair with this unit has a passkey
other than “0000.”
The Bluetooth device does not support A2DP. Perform pairing with a device which supports A2DP.
The network separation function of the router may prevent the iPod from
accessing the unit. When connecting an iPod, use SSID that can access the
unit.
Place the unit and the wireless router (access point) without any obstacle
between them.
When using the unit via wireless connection, place it away from devices
emitting electromagnetic waves.
Check the firewall setting of the wireless router (access point).
Terminate current Bluetooth connection, and perform pairing with the new
device.
Move this unit away from the device that is emitting radio-frequency
signals.
Use a device whose passkey is “0000.”
English
En 45

Troubleshooting
Problem Cause Solution
Cannot make a Bluetooth connection.
No sound is produced, or the sound is
interrupted during playback.
The unit is turned off. Turn the unit on.
The [Bluetooth] of the option setting is set to [Off]. Set it to [On].
Another Bluetooth device is connected.
The Bluetooth function of the device is turned off. Turn on the Bluetooth function of the device.
The pairing information has been deleted.
This unit is not registered on the device’s Bluetooth connection list. Perform pairing again (& P.26).
The volume of the connecting device is set too low. Turn up the volume of the connecting device.
The connecting device is not set to send Bluetooth audio signals to the
unit.
The Bluetooth connection of the unit with the device has terminated. Perform Bluetooth connection operations again (& P.26).
There is a device (microwave oven, wireless LAN, etc.) that outputs signals
in the 2.4 GHz frequency band nearby.
This unit and the connecting device are too far apart. Move the connecting device to within 10 m (33 ft) of the unit.
The Bluetooth function of the device is turned off. Turn on the Bluetooth function of the device.
The connecting device is not set to send
Bluetooth
audio signals to this unit.
Terminate current Bluetooth connection, then establish a connection with
that device again.
Perform pairing again (& P.26).
This unit can be paired with 20 devices. If pairing with a 21st device is
performed, the pairing information with the earliest connection date will
be deleted.
Switch the output of Bluetooth audio signals of the connecting device to
the unit.
Move this unit away from the device that is emitting radio-frequency
signals.
Check that the Bluetooth function of the connecting device is set properly.
Disc
Problem Cause Solution
Playback does not start after a disc is set.
Some button operations do not work.
Playback does not start immediately after
pressing on the unit
or on the remote control (stops
immediately).
46 En
The disc set in the unit may not be supported. Use the disc supported by the unit (& P.49).
The disc may be dirty. Wipe the disc clean (& P.49).
The disc set in the unit may not be supported. Use the disc supported by the unit (& P.49).
If the unit was moved from a cold to warm place, condensation may have
formed on the disc reading lens.
Wait for an hour or two until the unit adjusts to the room temperature, and
try again.

USB devices
Problem Cause Solution
Turn off the unit, reconnect your USB device, and turn the unit on again
(& P.23).
The unit does not detect the USB device.
Folders and files in the USB device cannot
be viewed.
The USB device is not connected to the USB jack securely.
A USB device in a format other than FAT16/32 format is used. Use a USB device with FAT16 or FAT32 format.
The data in the USB device is protected by the encryption. Use a USB device without an encryption function.
FM reception
Problem Cause Solution
The antenna is not connected properly.
FM stereo reception is noisy.
Automatic tuning does not work.
Cannot select a preset radio station. The preset (memory) may have been erased. Preset radio stations again (& P.30,31).
There is distortion, and clear reception
cannot be obtained even with a good FM
antenna or an outdoor antenna.
The radio station you selected may be far from your area, or the antenna
input is poor.
The radio station you selected may be far from your area, or the antenna
input is poor.
Multipath reflection or other radio interference may have occurred. Change the height, direction, or placement of the antenna.
Make sure the antenna is connected properly and change the position of
the antenna (& P.10).
Use a commercially available outdoor antenna. For details, consult a
specialist store.
Use a commercially available outdoor antenna. For details, consult a
specialist store.
Use the manual tuning method (& P.31).
Troubleshooting
English
En 47

Troubleshooting
Messages on the front panel display
Message Cause Solution
Access Denied Access to the PC is denied.
The unit cannot access the USB device.
Access Error
There is a problem with the signal path from the network to the unit.
Initializing The unit is starting up.
Loading... The unit is loading the specified file/contents. Wait until the unit finishes loading.
No Content Selected folder does not contain playable files. Select a folder with playable files (& P.50).
The disc set in the unit may not be supported. Use a disc supported by the unit (& P.49).
No Disc
No Songs The disc does not contain playable files. Set a disc with playable files (& P.49).
Not Connected The unit is not connected to the network. Check the network connection.
Over current
Unable to play
Version Error Firmware update is failed. Update the firmware again.
The disc may be dirty, or foreign objects may be attached to it.
Disc is set upside-down. Set the disc with the labeled side facing up.
The connected USB device is not supported by the unit.
USB device is not connected properly.
The unit cannot play back the songs stored on the USB devices or the
computer for some reason.
Configure the sharing settings and select the unit as a device to which
music contents are shared (& P.24).
Turn off the unit and reconnect your USB device. If the problem persists, try
another USB device.
Make sure your router and modem are turned on. Check the connection
between the unit and your router (or hub) (& P.13).
Wait until the message disappears. If the message stays more than 3
minutes, turn off the unit and turn it on again.
Wipe the disc clean. Alternatively, remove foreign matters adhered to the
disc.
Disconnect the USB device, turn off the unit, and turn it on again. If this
does not solve the problem for the USB device, it is not playable on the unit.
Check if the format of files you are trying to play is supported by the unit
(& P.50).
48 En

Supported devices/media and file formats
Supported devices/ medias
PCs
PC with Windows Media Player 11 or Windows Media
Player 12 installed.
NAS
NAS compatible with DLNA version 1.5.
USB devices
• The unit is compatible with USB mass storage class
devices (e.g., flash memories or portable audio players)
using FAT16/FAT32 format.
Do not connect devices other than the USB mass storage class
•
devices (USB charger, USB hub, etc.), PCs, card readers, and
external hard discs.
• USB devices with encryption cannot be used.
• Depending on the manufacturer or type of the USB
device, the unit may not recognize the USB device or
some functions may be unavailable.
Discs
• This unit is designed for use with audio CD, CD-R/RW
(ISO 9660 format) with any of the following logos
printed on the disc or the disc jacket.
Audio CD
CD-R/RW*
* Discs which bear one of the following.
FOR CONSUMER
FOR CONSUMER USE
FOR MUSIC USE ONLY
• 8-cm discs are playable with this unit.
Set a disc in the inner recessed area of the disc tray.
Notes on discs
• Do not set any other type of disc other than stated
above in this unit. Doing so may damage the unit.
• CD-R/RW cannot be played back unless finalized.
Finalization means the process for making a disc to be
ready for playback on a compatible device .
• Some discs cannot be played back depending on the
disc characteristics or recording conditions.
• Do not use any non-standard shaped discs such as a
heart-shaped disc.
• Do not use discs with many scratches or a crack on their
surface, or warped/glued discs.
Handling discs
• Do not touch the surface of the disc.
Hold a disc by its edge or center hole.
• Use a soft-tipped pen when writing
on the label side of a disc.
• Do not put tape, seal, glue, etc., on a disc.
• Do not use a protective cover to prevent scratches.
• Do not set foreign object on the disc tray.
• Do not set more than one disc in this unit at one time.
This could cause damage to both this unit and the discs.
• If a disc becomes dirty, wipe it
with a clean, dry soft cloth from
the center out to the edge. Do not
use record cleaner or paint
thinner.
• Do not use any lens cleaners as
they may cause malfunction.
• Do not expose discs to direct sunlight, high
temperature, high humidity, or dust.
• When a disc is not being used, remove it from this unit
and store in an appropriate case.
English
En 49

Supported devices/media and file formats
File format
File format the unit supporting is as follows.
DLNA/USB
Sampling
Format
*
WAV
MP3 32/44.1/48 - 8-320 2 -
WMA 32/44.1/48 - 8-320 2 -
MPEG-4 AAC 32/44.1/48 - 8-320 2 -
FLAC
ALAC
AIFF
* Linear PCM format only
frequency
(kHz)
32/44.1/48/
88.2/96/176.4/
192
32/44.1/48/
88.2/96/176.4/
192
32/44.1/48/
88.2/96
32/44.1/48/
88.2/96/176.4/
192
Quantization
bitrate (bit)
16/24 - 2 3
16/24 - 2 3
16/24 - 2 3
16/24 - 2 3
Bitrate
(kbps)
Number of
channels
• To play back FLAC files, you need to install server software that supports sharing of FLAC
files via DLNA on your PC or use a NAS that supports FLAC files.
• Digital Rights Management (DRM) files cannot be played back.
Gapless
playback
supported
Disc
Format Sampling frequency (kHz) Quantization bitrate
MP3 8-48 16
WMA 16-48 16
50 En

Specifications
Input
AUX IN RCA x 1
DIGITAL IN OPTICAL x 1
Output
ANALOG OUT RCA x 1
CD
Laser
Media CD, CD-R/RW
Audio format Audio CD, MP3, WMA
Wave length 790 nm
Output power 10 mW
USB
Supported file format MP3, WMA, MPEG4 AAC, WAV, FLAC, ALAC, AIFF
Network
Interface 100Base-TX/10Base-T
Internet radio vTuner supported
PC client function DLNA Ver. 1.5 supported (DMP/DMR function)
Supported file format Same as USB supported file format
AirPlay AirPlay supported
Tuner
Tuning range FM
U.S.A. and Canada models:
87.5 MHz to 107.9 MHz
Other models: 87.5 MHz to 108.0 MHz
Bluetooth
Bluetooth version Ver. 2.1+EDR
Supported profile
Compatible codecs SBC, AAC
Wireless output Bluetooth Class 2
Maximum communication range 10 m (33 ft) (without interference)
A2DP (Advanced Audio Distribution Profile)
AVRCP (Audio/Video Remote Control Profile)
Audio
Output level ANALOG OUT 2.0±0.3 V
CD 2 Hz to 20 kHz (-3 dB)
Frequency
response
Network
Fs 48 kHz: 2 Hz to 24 kHz (-3 dB)
Fs 96 kHz: 2 Hz to 48 kHz (-3 dB)
Fs 192 kHz: 2 Hz to 96 kHz (-3 dB)
General
U.S.A., Canada and Taiwan models:
Power supply
Power consumption 16 W
Standby power
consumption
Auto power standby function
Dimensions (W x H x D)
Weight 2.9 kg (6.5 lbs.)
Network standby off 0.5 W or less
AC 100 to 120 V, 50/60 Hz
Asia model:
AC 220 to 240 V, 50/60 Hz
No signal input: 20 minutes
No operation: 8 hours
314 x 70 x 338 mm (12-3/8 x 2-3/4 x 13-1/4 in.)
(With the antenna stood upright)
314 x 142 x 338 mm (12-3/8 x 5-5/8 x 13-1/4 in.)
Specifications are subject to change without notice.
English
En 51

Trademarks
AirPlay, iPad, iPhone, iPod, iPod touch and iTunes are trademarks of Apple Inc., registered in the
U.S. and other countries.
AirPlay works with iPhone, iPad, and iPod touch with iOS 4.3.3 or later, Mac with OS X Mountain
Lion or later, and Mac and PC with iTunes 10.2.2 or later.
(as of July 2015)
DLNA™ and DLNA CERTIFIED™ are trademarks or registered trademarks of Digital Living Network
Alliance. All rights reserved. Unauthorized use is strictly prohibited.
The Wi-Fi CERTIFIED Logo is a certification mark of the Wi-Fi Alliance.
The Wi-Fi Protected Setup Identifier Mark is a mark of the Wi-Fi Alliance.
Wi-Fi, Wi-Fi Alliance, Wi-Fi CERTIFIED, Wi-Fi Protected Setup, WPA and WPA2 are trademark or
regitstered trademark of Wi-Fi Alliance.
®
The Bluetooth
any use of such marks by Yamaha Corporation is under license.
word mark and logos are registered trademarks owned by Bluetooth SIG, Inc. and
Explanations regarding GPL
This product utilizes GPL/LGPL open-source software in some sections. You have the right to
obtain, duplicate, modify, and redistribute this open-source code only. For information on GPL/
LGPL open source software, how to obtain it, and the GPL/LGPL license, refer to the Yamaha
Corporation website (http://download.yamaha.com/sourcecodes/musiccast/).
Windows™
Windows is a registered trademark of Microsoft Corporation in the United States and other countries.
Internet Explorer, Windows Media Audio and Windows Media Player are either registered trademarks
or trademarks of Microsoft Corporation in the United States and/or other countries.
Android™
Android and Google Play are trademarks of Google Inc.
MusicCast is a trademark or registered trademark of Yamaha Corporation.
Bluetooth protocol stack (Blue SDK)
Copyright 1999-2014 OpenSynergy GmbH
All rights reserved. All unpublished rights reserved.
52 En

PRÉCAUTIONS CONCERNANT LA SÉCURITÉ
10 Acheminer les cordons d’alimentation de sorte qu’ils ne soient pas piétinés ni coincés, en faisant
ATTENTION
RISQUE DE CHOC ÉLECTRIQUE:
NE PAS OUVRIR
ATTENTION: POUR RÉDUIRE LES RISQUES D’INCENDIE ET DE
DÉCHARGE ELECTRIQUE, NE PAS RETIRER LE COUVERCLE
(OU LE PANNEAU ARRIÈRE). NE CONTIENT AUCUNE PIÈCE
INTERNE RÉPARABLE PAR L’UTILISATEUR. POUR
L’ENTRETIEN, S’ADRESSER À UN PERSONNEL QUALIFIÉ.
n Explication des symboles
L’éclair avec une flèche à l’intérieur d’un triangle équilatéral est destiné à attirer
l’attention de l’utilisateur sur la présence d’une « tension dangereuse » non
isolée à l’intérieur de l’appareil, pouvant être suffisamment élevée pour
constituer un risque d’électrocution.
Le point d’exclamation à l’intérieur d’un triangle équilatéral est destiné à attirer
l’attention de l’utilisateur sur la présence d’instructions importantes sur
l’emploi ou la maintenance (réparation) de l’appareil dans la documentation
fournie.
1 Lire ces instructions.
2 Conserver ces instructions.
3 Tenir compte de tous les avertissements.
4 Suivre toutes les instructions.
5 Ne pas utiliser ce produit à proximité d’eau.
6 Nettoyer uniquement avec un chiffon propre et sec.
7 Ne pas bloquer les orifices de ventilation. Installer l’appareil conformément aux instructions du
fabricant.
8 Ne pas installer l’appareil à proximité d’une source de chaleur comme un radiateur, une bouche de
chaleur, un poêle ou tout autre appareil (y compris un amplificateur) produisant de la chaleur.
9 Ne pas modifier le système de sécurité de la fiche polarisée ou de la fiche de terre. Une fiche
polarisée dispose de deux broches dont une est plus large que l’autre. Une fiche de terre dispose de
deux broches et d’une troisième pour le raccordement à la terre. Cette broche plus large ou cette
troisième broche est destinée à assurer la sécurité de l’utilisateur. Si la fiche équipant l’appareil
n’est pas compatible avec les prises de courant disponibles, faire remplacer les prises par un
électricien.
tout spécialement attention aux fiches, prises de courant et au point de sortie de l’appareil.
11 Utiliser exclusivement les fixations et accessoires spécifiés par le fabricant.
12 Utiliser exclusivement le chariot, le stand, le trépied, le support ou la table
recommandés par le fabricant ou vendus avec cet appareil. Si l’appareil est posé
sur un chariot, déplacer le chariot avec précaution pour éviter tout risque de chute
et de blessure.
13 Débrancher l’appareil en cas d’orage ou lorsqu’il doit rester hors service pendant
une période prolongée.
14 Confier toute réparation à un personnel qualifié. Faire réparer l’appareil s’il a subi tout dommage,
par exemple si la fiche ou le cordon d’alimentation est endommagé, si du liquide a coulé ou des
objets sont tombés à l’intérieur de l’appareil, si l’appareil a été exposé à la pluie ou à de
l’humidité, si l’appareil ne fonctionne pas normalement ou est tombé.
Nous vous souhaitons un plaisir musical durable
Yamaha et le Groupe des Entreprises Électroniques Grand Public de
l’Association des Industries Électroniques désirent que vous tiriez le meilleur
parti de votre équipement tout en écoutant à un niveau non dommageable pour
l’ouïe. Un niveau qui vous permet d’obtenir un son fort et clair, sans hurlement
ni distorsion, –mais sans aucun danger pour l’ouïe.
Comme les sons trop forts causent des lésions auditives qui ne peuvent être détectées qu’à long
terme, lorsqu’il est trop tard, Yamaha et le Groupe des Entreprises Électroniques Grand Public
de l’Association des Industries Électroniques vous déconseillent l’écoute prolongée à des
volumes excessifs.
i Fr

INFORMATION DE LA FCC
(pour les clients résidant aux États-Unis)
1 AVIS IMPORTANT : NE PAS APPORTER DE MODIFICATIONS À CET APPAREIL !
Cet appareil est conforme aux exigences de la FCC s’il est installé selon les instructions du
mode d’emploi. Toute modification non approuvée expressément par Yamaha peut invalider
l’autorisation de la FCC d’utiliser cet appareil.
2IMPORTANT : N’utiliser que des câbles blindés de haute qualité pour le raccordement de cet
appareil à des accessoires et/ou à un autre appareil. Seuls le ou les câbles fournis avec le
produit DOIVENT être utilisés. Suivre les instructions concernant l’installation. Le non
respect des instructions peut invalider l’autorisation, accordée par la FCC, d’utiliser ce produit
aux États-Unis.
3 REMARQUE : Cet appareil a été testé et déclaré conforme aux normes relatives aux appareils
numériques de Classe
normes sont destinées à assurer une protection suffisante contre les interférences nuisibles avec
d’autres appareils électroniques dans une installation résidentielle.
Cet équipement génère et utilise des fréquences radio qui, en cas d’installation et d’utilisation
non conformes aux instructions du mode d’emploi, peuvent être à l’origine d’interférences
empêchant d’autres appareils de fonctionner.
Cependant, la conformité à la Réglementation FCC ne garantit pas l’absence d’interférences dans
une installation particulière. Si cet appareil devait produire des interférences, ce qui peut être
déterminé en « ÉTEIGNANT », puis en « RALLUMANT » l’appareil, l’utilisateur est invité à
essayer de corriger le problème d’une des manières suivantes :
Réorienter cet appareil ou le dispositif affecté par les interférences.
Utiliser des prises d’alimentation branchées sur différents circuits (avec interrupteur de circuit ou
fusible) ou installer un ou des filtres pour ligne secteur.
Dans le cas d’interférences radio ou TV, changer de place l’antenne et la réorienter. Si l’antenne est
un conducteur plat de 300 ohms, remplacer ce câble par un câble de type coaxial.
Si ces mesures ne donnent pas les résultats escomptés, prière de contacter le détaillant local autorisé
à commercialiser ce type d’appareil. Si ce n’est pas possible, prière de contacter Yamaha
Corporation of America A/V Division, États-Unis, 6600 Orangethorpe Ave., Buena Park, CA
90620.
Les déclarations précédentes concernent EXCLUSIVEMENT les appareils commercialisés par
Yamaha Corporation of America ou ses filiales.
PRÉCAUTION FCC
Tout changement ou toute modification non approuvé expressément par le tiers responsable peut
aboutir à l’interdiction de faire fonctionner cet appareil.
POUR LES CONSOMMATEURS CANADIENS
Pour prévenir tout choc électrique, faites correspondre la broche large de la fiche à la fente large et
insérez complètement.
CAN ICES-3 (B)/NMB-3(B)
«B », telles que fixées dans l’Article 15 de la Réglementation FCC. Ces
IMPORTANT
Veuillez noter le numéro de série de cet appareil dans l’espace réservé à cet effet, ci-dessous.
MODÈLE:
No. de série:
Le numéro de série se trouve à l’arrière de l’appareil. Prière de conserver le mode d’emploi en lieu
sûr pour toute référence future.
DÉCLARATION SUR LES INFORMATIONS DE CONFORMITÉ
Partie responsable: Yamaha Corporation of America A/V Division
Addresse: 6600 Orangethorpe Avenue Buena Park, CA 90620
Téléphone: 714-522-9011
Type d’équipement: Lecteur CD réseau
Nom de modèle: CD-NT670
Le présent appareil est conforme aux la partie 15 des règles de la FCC et CNR d’Industrie
Canada applicables aux appareils radio exempts de licence.
L’exploitation est autorisée aux deux conditions suivantes :
(1) l’appareil ne doit pas produire de brouillage, et
(2) l’utilisateur de l’appareil doit accepter tout brouillage radioélectrique subi, même si le
brouillage est susceptible d’en compromettre le fonctionnement.
REMARQUE
Cet appareil a été testé et il s’est avéré être conforme aux limites déterminées pour un appareil
numérique de Classe B, conformément à la partie 15 du Règlement FCC. Ces limites sont destinées à
offrir une protection raisonnable contre les interférences nuisibles pouvant survenir en cas
d’utilisation de ce produit dans un environnement domestique.
Cet appareil produit, utilise et peut émettre de l’énergie radioélectrique et, s’il n’est pas installé
conformément aux instructions, peut provoquer des interférences radio. Il n’est toutefois pas garanti
qu’aucune interférence ne se produira dans le cas d’une installation donnée. Si l’appareil provoque
des interférences nuisibles à la réception de programmes radio ou de télévision, ce qui peut être
déterminé en éteignant, puis en allumant l’appareil, l’utilisateur est prié de tenter de corriger le
problème en prenant l’une ou plusieurs des mesures suivantes :
– Réorienter ou déplacer l’antenne réceptrice.
– Éloigner davantage l’appareil du récepteur.
– Raccorder l’appareil à une prise d’un circuit différent de celui du récepteur.
– Consulter le revendeur ou un technicien radio/télé expérimenté.
Cet appareil est conforme aux limites FCC/IC d’exposition aux rayonnements définies pour les
appareils non commandés et satisfait aux directives d’exposition aux fréquences radio (RF) FCC et
RSS-102 d’exposition aux fréquences radio (RF) IC. Cet équipement doit être installé et utilisé en
gardant une distance de 20 cm ou plus entre le dispositif rayonnant et le corps.
Ce émetteur ne peut pas être placé à proximité de ou utilisé conjointement avec tout autre émetteur
ou antenne.
L’étiquette relative à la FDA se trouve à l’arrière de l’appareil.
Français
Fr ii

ATTENTION : VEUILLEZ LIRE CE QUI SUIT AVANT D’UTILISER L’APPAREIL.
1 Pour utiliser l’appareil au mieux de ses possibilités, lisez attentivement ce mode d’emploi.
Conservez-le soigneusement pour référence.
2 Installez cet ensemble audio dans un endroit bien aéré, frais, sec et propre - veillez à ce qu’il soit à
l’abri de la lumière directe du soleil, des sources de chaleur, des vibrations, des poussières, de
l’humidité et/ou du froid. Pour une ventilation correcte, ménagez l’espace minimum suivant.
Au-dessus : 10 cm, À l'arrière : 6 cm, Sur les côtés : 6 cm
3 Placez l’appareil loin des équipements, moteurs et transformateurs électriques, pour éviter les
ronflements parasites.
4 N’exposez pas l’appareil à des variations brutales de température, ne le placez pas dans un
environnement très humide (par exemple dans une pièce contenant un humidificateur) car cela
peut entraîner la condensation d’humidité à l’intérieur de l’appareil qui elle-même peut être
responsable de décharge électrique, d’incendie, de dommage à l’appareil ou de blessure
corporelle.
5 Evitez d’installer l’appareil dans un endroit où des objets peuvent tomber, ainsi que là où l’appareil
pourrait être exposé à des éclaboussures ou des gouttes d’eau. Sur le dessus de l’appareil, ne placez
pas :
– d’autres appareils qui peuvent endommager la surface de l’appareil ou provoquer sa
décoloration.
– des objets se consumant (par exemple, une bougie) qui peuvent être responsables d’incendie,
de dommage à l’appareil ou de blessure corporelle.
– des récipients contenant des liquides qui peuvent être à l’origine de décharge électrique ou de
dommage à l’appareil.
6 Ne couvrez pas l’appareil d’un journal, d’une nappe, d’un rideau, etc. car cela empêcherait
l’évacuation de la chaleur. Toute augmentation de la température intérieure de l’appareil peut être
responsable d’incendie, de dommage à l’appareil ou de blessure corporelle.
7 Ne branchez pas la fiche du câble d’alimentation de l’appareil sur une prise secteur aussi
longtemps que tous les raccordements n’ont pas été effectués.
8 Ne pas faire fonctionner l’appareil à l’envers. Il risquerait de chauffer et d’être endommagé.
9 N’exercez aucune force excessive sur les commutateurs, les boutons et les cordons.
10 Pour débrancher la fiche du cordon d’alimentation au niveau de la prise secteur, saisissez la fiche
et ne tirez pas sur le cordon.
11 Ne nettoyez pas l’appareil au moyen d’un solvant chimique, ce qui pourrait endommager la
finition. Utilisez un chiffon sec et propre.
12 N’alimentez l’appareil qu’à partir de la tension prescrite. Alimenter l’appareil sous une tension
plus élevée est dangereux et peut être responsable d’incendie, de dommage à l’appareil ou de
blessure corporelle. Yamaha ne saurait être tenue responsable des dommages résultant de
l’alimentation de l’appareil sous une tension autre que celle prescrite.
13 Pour empêcher tout dommage causé par les éclairs, déconnectez le câble d’alimentation et toute
antenne extérieure de la prise murale pendant un orage.
14 Ne tentez pas de modifier ni de réparer l’appareil. Consultez le service Yamaha compétent pour
toute réparation qui serait requise. Le coffret de l’appareil ne doit jamais être ouvert, quelle que soit
la raison.
15 Si vous envisagez de ne pas vous servir de l’appareil pendant une longue période (par exemple,
pendant les vacances), débranchez la fiche du câble d’alimentation au niveau de la prise secteur.
16 Veuillez vous reporter à la section « Guide de dépannage » concernant les erreurs de
fonctionnement courantes avant d’en conclure que l’appareil est défectueux.
17 Avant de déplacer l’appareil, appuyez sur A pour placer l’appareil en veille puis débranchez la
fiche du câble d’alimentation au niveau de la prise secteur.
18 La condensation se forme lorsque la température ambiante change brusquement. En ce cas,
débranchez la fiche du câble d’alimentation et laissez l’appareil reposer.
19 La température de l’appareil peut augmenter en raison d’une utilisation prolongée. En ce cas,
coupez l’alimentation de l’appareil et laissez-le au repos pour qu’il refroidisse.
20 Installez cet appareil à proximité de la prise secteur et à un emplacement où la fiche du câble
d’alimentation est facilement accessible.
21 Les piles ne doivent pas être exposées à une chaleur extrême, par exemple au soleil, à une flamme,
etc. Lors de la mise au rebut des piles, suivez vos réglementations locales.
AVERTISSEMENT
POUR RÉDUIRE LES RISQUES D’INCENDIE OU DE DÉCHARGE ÉLECTRIQUE,
N’EXPOSEZ PAS CET APPAREIL À LA PLUIE OU À L’HUMIDITÉ.
Cet appareil n’est pas déconnecté du secteur tant qu’il reste branché à la prise de courant,
même si l’appareil en soi est éteint par la touche A. Il se trouve alors « en veille ». En mode
veille, l’appareil consomme une très faible quantité de courant.
Les ondes radio peuvent avoir une incidence sur les équipements électroniques médicaux.
N’utilisez pas cet appareil à proximité d’équipements médicaux ou à l’intérieur d’institutions
médicales.
N’utilisez pas cet appareil à moins de 22 cm des personnes disposant d’un stimulateur
cardiaque ou d’un défibrillateur.
n Remarques à propos des télécommandes et piles
• Ne renversez aucun liquide sur le boîtier de télécommande.
• Ne laissez pas tomber le boîtier de télécommande.
• Ne laissez pas et ne rangez pas le boîtier de télécommande dans les endroits suivants:
– très humides, par exemple près d’un bain
– très chauds, par exemple près d’un poêle ou d’un appareil de chauffage
– exposés à des températures très basses
– poussiéreux
• Installez la pile en respectant les repères de polarité (+ et –).
• Changez toutes les piles lorsque les symptômes suivants se présentent:
– la portée du boîtier de télécommande diminue
– le témoin de transmission ne clignote pas ou l’intensité est faible
iii Fr

• Si la pile est plate, retirez-la immédiatement de la télécommande pour éviter tout risque d’explosion
ou de fuite d’acide.
• Si vous remarquez une fuite au niveau des piles, mettez-les immédiatement au rebut en prenant soin
de ne pas toucher le produit qui a fui. Si le produit qui a fui entre en contact avec votre peau ou vos
yeux ou votre bouche, rincez immédiatement et consultez un médecin. Nettoyez soigneusement le
logement des piles avant de mettre en place des piles neuves.
• N’utilisez pas à la fois des piles neuves et des piles usagées. Cela risque de réduire la durée de vie
des nouvelles piles ou d’entraîner une fuite des piles usagées.
• N’utilisez pas non plus des piles de deux types différents (par exemple, des piles alcalines et des
piles au manganèse). Les caractéristiques des piles peuvent être différentes même si elles semblent
identiques. Il y a risque d’explosion en cas d’erreur dans la mise en place des piles.
• Avant de mettre la nouvelle pile en place, essuyez soigneusement le compartiment.
• Mettez la pile au rebut conformément aux lois en vigueur dans votre région.
• Conservez les piles hors de portée des enfants. SI une pile est avalée accidentellement, contactez
immédiatement votre médecin.
• Si vous prévoyez de ne pas utiliser la télécommande pendant une période prolongée, retirez les piles
de la télécommande.
• N’essayez pas de charger ou de démonter les piles fournies.
L’utilisateur n’est pas autorisé à rétro-concevoir, décompiler, modifier, traduire ou
désassembler le logiciel utilisé dans cet appareil, aussi bien dans ses parties que dans sa
totalité. En ce qui concerne les utilisateurs en entreprise, les employés de l’entreprise
proprement dite ainsi que ses partenaires commerciaux doivent respecter les interdictions
figurant dans cette clause. Si les termes de cette clause et de ce contrat ne peuvent pas être
respectés, l’utilisateur devra immédiatement cesser d’utiliser le logiciel.
SÉCURITÉ LASER
L’appareil utilise un laser. En raison des risques de blessure des yeux, le retrait du couvercle ou
les réparations de l’appareil devront être confiés exclusivement à un technicien d’entretien
qualifié.
DANGER
Risque d’exposition au laser en cas d’ouverture. Eviter l’exposition directe des yeux au
faisceau. Lorsque cet appareil est branché à la prise de courant, ne pas approcher les yeux de
l’ouverture du plateau changeur et des autres ouvertures pour regarder à l’intérieur.
AVERTISSEMENT
L’utilisation de commandes et l’emploi de réglages ou de méthodes autres que ceux décrits cidessous, peuvent entraîner une exposition à un rayonnement dangereux.
Le laser de cet appareil peut émettre un rayonnement dépassant les limites de la classe 1.
Français
Bluetooth
• Bluetooth est une technologie permettant d’établir des communications sans fil entre des
périphériques dans un rayon d’environ 10 mètres dans la bande de fréquences 2,4 GHz, une bande
qui peut être utilisée sans licence.
Gestion des communications Bluetooth
• La bande 2,4 GHz utilisée par les périphériques compatibles Bluetooth est une bande radio partagée
par de nombreux types d’équipement. Bien que les périphériques compatibles Bluetooth fassent
appel à une technologie permettant de minimiser l’influence d’autres équipements qui utilisent la
même bande radio, une telle influence peut réduire la vitesse ou la distance des communications
voire, dans certains cas, interrompre les communications.
• La vitesse de transfert du signal et la distance à laquelle il est possible d’établir une communication
diffèrent selon la distance entre les périphériques qui communiquent, la présence d’obstacles, les
ondes radio et le type d’équipement.
• Yamaha ne garantit pas toutes les connexions sans fil entre cet appareil et les périphériques
compatibles Bluetooth.
Fr iv

Table des matières
Possibilités de cet appareil······3
Introduction······4
Accessoires fournis······4
Quelques mots sur ce mode d’emploi······4
Noms des pièces······5
Panneau avant······5
Panneau arrière······6
Afficheur du panneau avant······7
Télécommande······8
Préparations······9
Raccordement de l’amplificateur······9
Raccordement de l’antenne······10
Mise sous tension······11
Configuration de la connexion
réseau
Sélection de la méthode de connexion······12
Préparation à la connexion réseau······13
Connexion au réseau câblé······15
Connexion au réseau sans fil······17
Établissement de la connexion directe sans fil (Wireless
Direct) avec un périphérique mobile······20
······12
Lecture de musique sur votre CD······22
Lecture de musique sur un dispositif
USB
······23
Lecture de morceaux sur
l’ordinateur
Réglage du partage des fichiers multimédias pour les
fichiers musicaux······24
Lecture de morceaux sur le PC······25
······24
Lecture de musique via la
connexion Bluetooth
Jumelage d’un périphérique Bluetooth avec l’appareil······26
Jumelage et lecture de musique······27
Connexion d’un périphérique Bluetooth jumelé et lecture
de musique······28
······26
Lecture de musique depuis un
périphérique externe
······29
Écoute de stations de radio FM······30
Syntonisation de stations FM······30
Préréglage de stations FM······30
Sélection des stations FM préréglées······31
Écoute de la webradio······32
Lecture de musique avec AirPlay······33
Lecture de morceaux avec l’iPod······33
Lecture de morceaux avec iTunes······33
En savoir plus sur la lecture······34
Lecture aléatoire······34
Lecture répétée······34
Informations de lecture······35
Préréglage de contenus réseau······36
Sélection de contenus réseau préréglés······36
Préréglage de contenus musicaux dans FAVORITES······37
Sélection du contenu réseau enregistré dans
FAVORITES······37
Liste d’enregistrement de FAVORITES······38
Utilisation de la minuterie de mise
en veille
······39
Réglage des options······40
Liste du menu des options······41
Mise à jour du microprogramme······42
Guide de dépannage······43
Généralités······43
Réseau······44
Bluetooth······45
Disque······46
Dispositifs USB······47
Réception FM······47
Messages sur l’afficheur du panneau avant······48
Périphériques/supports et formats
de fichier pris en charge
······49
Caractéristiques techniques······51
Marques commerciales······52
2 Fr

Possibilités de cet appareil
• Cet appareil est un lecteur de CD réseau vous permettant d’écouter des fichiers musicaux stockés sur votre serveur multimédia (PC ou NAS) et des dispositifs USB,
du contenu audio sur la webradio, la radio FM, un CD, des périphériques AirPlay (iPod/iTunes) et des périphériques externes, notamment des lecteurs de disque
DVD, en connectant l’appareil à votre réseau domestique et à un système audio du même réseau.
• Cet appareil prend en charge différents services de diffusion continue (cette prise en charge dépend de votre région).
• Vous pouvez sélectionner des morceaux et utiliser l’appareil facilement à l’aide de l’application dédiée gratuite « MusicCast CONTROLLER » compatible avec iOS/
Android. Pour plus d’informations, reportez-vous au « Guide d’installation MusicCast ».
Français
Internet
Modem
PC
NAS
* Pour utiliser un périphérique mobile, il vous faut un routeur sans fil (point d’accès) du commerce.
Périphérique Bluetooth CD
Routeur*
USB
Périphérique mobile (AirPlay (iPod),
MusicCast CONTROLLER)
Amplificateur
Cet appareil
Lecteur de disques DVD,
etc. (Périphériques
externes)
Radio FM
1 Écoute de la webradio (& P.32)
2 Lecture de fichiers musicaux stockés sur votre PC
(& P.24)
3 Lecture de fichiers musicaux stockés sur votre
NAS (& P.24)
4 Lecture de musique sur un périphérique
Bluetooth (& P.26)
5 Lecture de votre iPod avec AirPlay (& P.33)
Utilisation de MusicCast CONTROLLER (& P.12)
6 Lecture d’un CD (& P.22)
7 Lecture de musique sur un dispositif USB (& P.23)
8 Écoute de stations radio FM (& P.30)
9 Lecture de musique sur un périphérique externe
(& P.29)
Fr 3

Introduction
Vérifiez le contenu de l’emballage et les points utiles de ce manuel.
Accessoires fournis Quelques mots sur ce mode d’emploi
• Les instructions et les illustrations figurant dans ce manuel se réfèrent au CD-NT670, sauf
mention contraire.
• Le fonctionnement de cet appareil est décrit principalement en utilisant la
télécommande.
• Les périphériques mobiles iOS et Android sont globalement désignés en tant que
« périphériques mobiles ». Le cas échéant, le type précis de périphérique mobile est
mentionné dans les explications.
Télécommande Antenne FM
Câble stéréo RCA
• L’« iPod », décrit dans ce manuel peut également faire référence à un « iPhone » ou à un
«iPad».
• Les illustrations peuvent varier du véritable article représenté.
• Symboles :
Signale les précautions à prendre concernant l’utilisation de l’appareil et les limites
de ses fonctions.
Donne des explications supplémentaires permettant une meilleure utilisation.
4 Fr
Piles (× 2)
(AA, R6, UM-3)
Guide d’installation
MusicCast
Indique la ou les pages de référence correspondantes.
&

Noms des pièces
Familiarisez-vous avec toutes les pièces et les fonctions suivantes.
Panneau avant
1 A (Alimentation) (& P.11)
Français
2 Prise USB (& P.23)
3 Plateau de chargement du disque (& P.22)
4 Témoin Bluetooth (& P.27)
5 Témoin Wi-Fi (& P.17)
6 Afficheur du panneau avant (& P.7)
7 (Ouvrir/fermer le tiroir de disque) (& P.22)
8 Capteur de télécommande
9 (& P.22, 23, 25)
PRESET </> (& P.31)
0 (Lecture/pause)
(& P.22, 23, 25)
A (Arrêt) (& P.22, 23, 25, 32)
CONNECT
Pour commander l’appareil à l’aide de l’application
dédiée « MusicCast CONTROLLER » pour périphérique
mobile. Pour plus d’informations, reportez-vous au
« Guide d’installation MusicCast ».
B INPUT (& P.22, 23)
À tourner vers la gauche ou vers la droite pour changer
de source audio. (La source apparaît sur l’afficheur du
panneau avant.)
Fr 5

Noms des pièces
Panneau arrière
1 Prise ANTENNA (& P.10)
2 Prises AUX IN (entrée RCA) (& P.29)
3 Prises ANALOG OUT (& P.29)
4 Prise SYSTEM (entrée mini-jack)
À raccorder au pré-amplificateur/amplificateur principal
(A-670/A-U670). Pour plus d’informations, reportez-vous
au mode d’emploi de votre pré-amplificateur/
amplificateur principal.
5 Antenne sans fil (& P.17)
6 Prise NETWORK (& P.13)
Pour se connecter à un réseau à l’aide d’un câble réseau
disponible dans le commerce.
7 Prise DIGITAL IN (entrée optique) (& P.29)
8 Câble d’alimentation (& P.11)
6 Fr

Afficheur du panneau avant
Noms des pièces
Français
1 Afficheur multifonction
Affiche différentes informations, telles que les
informations musicales et la radiofréquence.
Le panneau avant prend en charge uniquement
l’affichage de caractères alphanumériques.
2 Témoin STEREO
S’allume lorsque l’appareil reçoit un signal puissant
provenant d’une émission FM stéréo.
3 Témoin TUNED
S’allume lorsqu’une station FM est syntonisée sur
l’appareil.
4 Témoin MUTE
S’allume lorsque le son est coupé (& P.8).
5 Témoin SLEEP
S’allume lorsque la minuterie de mise en veille est réglée
(& P.39).
6 Témoin de lecture aléatoire/répétée
S’allume lorsque vous réglez la musique de votre CD,
dispositif USB ou ordinateur sur la lecture aléatoire ou
répétée (& P.34).
• Le témoin MUTE ne peut fonctionner que lorsque
le pré-amplificateur/amplificateur principal
(A-670/A-U670) est connecté au système.
Réglage de la luminosité de l’afficheur
Vous pouvez régler la luminosité de l’afficheur du
panneau avant en appuyant sur la touche DIMMER
de la télécommande (& P.8).
• Chaque pression sur la touche modifie la
luminosité : luminosité forte (par défaut),
moyenne ou faible.
Fr 7

Noms des pièces
Télécommande
1 Émetteur de signaux infrarouges
2 (Ouvrir/fermer le tiroir de disque) (& P.22)
3 Touches de sélection de la source
Pour commuter la source audio à lire.
4 Touches numériques (& P.22, 36)
5 MEMORY (& P.30, 36)
6 Touches de commande du son, du curseur
(& P.22, 23, 25, 32)
7 REPEAT (& P.34)
8 SHUFFLE (& P.34)
9 DIMMER (& P.7)
0 FAVORITES (& P.37)
A A (Alimentation) (& P.11)
B OPTION (& P.40)
C VOLUME +/-
Pour régler le volume.
D MUTE
Pour couper ou rétablir le son.
E DISPLAY (& P.35)
F HOME (& P.25, 32)
G SLEEP (& P.39)
Installation des piles
Vérifiez les bornes « + » et « - » des piles et insérez-les dans le
bon sens.
• Remplacez les deux piles lorsque la portée de la
télécommande diminue.
• VOLUME et MUTE ne sont disponibles que lorsque
le pré-amplificateur/amplificateur principal
(A-670/A-U670) est connecté au système. Pour
plus d’informations, reportez-vous au mode
d’emploi de votre pré-amplificateur/amplificateur
principal.
8 Fr

Préparations
Raccordez un amplificateur ou une antenne et mettez l’appareil sous tension.
Ne branchez pas le câble d’alimentation de l’appareil avant d’avoir fini de raccorder tous les câbles.
Raccordement de l’amplificateur
Branchez l’amplificateur à l’appareil,
comme illustré.
• Utilisez le câble de broche stéréo fourni pour raccorder
l’appareil aux prises d’entrée audio de l’amplificateur.
Français
• Pour lire du contenu avec l’appareil, veillez à raccorder l’appareil à un amplificateur et à un haut-parleur.
• Selon le périphérique à raccorder ou l’environnement de connexion, il risque d’être impossible de lire correctement le
contenu. Vérifiez également les caractéristiques techniques et les réglages du périphérique source.
• Vous pouvez aussi raccorder les haut-parleurs à l’appareil.
Fr 9

Préparations
Raccordement de l’antenne
1 Raccordez l’antenne fournie à
l’appareil.
2 Installez-la avec des broches à un
emplacement où l’appareil peut
obtenir une bonne réception.
Antenne fournie
1
2
10 Fr
• Assurez-vous de déployer l’antenne comme illustré.
• Si la réception de la radio avec l’antenne fournie n’est pas satisfaisante, une antenne extérieure disponible dans le
commerce peut améliorer la réception.

Préparations
Mise sous tension
Branchez le câble d’alimentation à la prise
murale et appuyez sur .
• L’appareil se met sous tension.
• Appuyez à nouveau sur pour le mettre hors tension
(mode veille).
• Vous pouvez sélectionner le mode de « veille
écologique » qui consomme moins d’énergie. En mode
de « veille écologique », certaines opérations sont
limitées (voir le tableau à droite).
Réglage de la veille écologique
Vous pouvez sélectionner le mode de veille écologique
en désactivant la veille connectée.
1 Appuyez sur .
• Le menu des options apparaît sur l’afficheur du
panneau avant.
2 Réglage de la veille écologique.
• Réglez l’élément dans l’ordre suivant : [System
Config] - [Net Standby].
• Sélectionnez [Off] avec S/T et appuyez sur
ENTER pour valider.
3 Appuyez sur pour terminer le
réglage des options.
Statut en veille/veille écologique
Veille
Charge des dispositifs USB 3 —
Fonctionnement des touches
de sélection de la source*
A
6m au
maximum
A
1, 3
OPTION
2
S/T
ENTER
Chargement/éjection de CD 33
AirPlay 3 —
Commande depuis
l’application
Bluetooth 3 —
* Fonctionnement avec la télécommande uniquement
Menu des options relatif à l’alimentation (System Config)
AutoPowerStdby
Configurez le réglage pour que l’appareil entre
automatiquement en veille.
(On, Off)
Lorsqu’il est réglé sur On, l’appareil entre
automatiquement en veille dans les conditions suivantes,
selon la source musicale.
•Réseau/Bluetooth/CD/USB : quand aucune opération
ou lecture n’est effectuée pendant 20 minutes
• Autres sources : quand aucune opération n’est
effectuée pendant 8 heures
• Si aucune connexion réseau n’est établie, « Share
WiFi Set » apparaît sur l’afficheur de la face avant
quand vous mettez l’unité sous tension, et l’unité
recherche automatiquement un dispositif iOS.
Pour en savoir plus sur les dispositifs iOS et la
connexion réseau, voyez « Partage du réglage du
périphérique iOS » (& P.19).
33
3 —
Gras : par défaut)
(
Veille
écologique
Français
Fr 11

Configuration de la connexion réseau
Sélectionnez une méthode de connexion au réseau. Vous pouvez lire des fichiers musicaux stockés sur votre PC, des périphériques mobiles, un NAS compatible
*
ou du contenu audio disponible sur Internet en connectant cet appareil au réseau. Vous pouvez également utiliser l’appareil avec votre périphérique mobile.
DLNA
* Digital Living Network Alliance
Sélection de la méthode de connexion
Utilisation de « MusicCast
CONTROLLER » pour établir la
connexion
Vous pouvez sélectionner la connexion au réseau à l’aide
de l’application dédiée gratuite « MusicCast
CONTROLLER » installée sur votre périphérique mobile.
Pour plus d’informations, reportez-vous au « Guide
d’installation MusicCast ».
Avec MusicCast CONTROLLER, vous pouvez utiliser les
fonctions suivantes en plus de la configuration du réseau.
• Lit les morceaux stockés sur des ordinateurs (serveurs)
• Sélectionne une station de webradio
• Distribue et reçoit le son entre l’appareil et d’autres
périphériques Yamaha MusicCast
Utilisation de l’appareil pour établir une
connexion
En plus d’utiliser « MusicCast CONTROLLER », vous pouvez
également vous connecter au réseau à l’aide des
méthodes suivantes.
Connexion au réseau câblé
Réglage de la connexion au réseau câblé
(& P.15).
Connexion au réseau sans fil
Réglage de la connexion au réseau sans fil
(& P.17).
Connexion avec Wireless Direct
Réglage de la connexion directe sans fil
(Wireless Direct) avec un périphérique
mobile (& P.20).
• Il est recommandé d’utiliser la connexion câblée
pour maintenir une connexion stable.
• Pour plus d’informations sur la connexion à
Internet, consultez les modes d’emploi de vos
périphériques réseau.
• Si vous utilisez un routeur prenant en charge le
DHCP, il est inutile de configurer tous les
paramètres réseau de l’appareil. Si vous utilisez un
routeur ne prenant pas en charge le DHCP,
configurez les paramètres réseau sous [Network
Config] dans le réglage des options (& P.40).
• Certains logiciels de sécurité installés sur votre PC
ou les paramètres de pare-feu de périphériques
réseau (tels qu’un routeur) peuvent bloquer
l’accès de l’appareil à ces derniers ou à Internet.
Dans ce cas, modifiez le réglage du logiciel de
sécurité ou des périphériques réseau.
• Pour le réglage manuel du sous-réseau, chaque
serveur doit être connecté au même sous-réseau
que l’appareil (& P.41).
12 Fr

Préparation à la
Configuration de la connexion réseau
Français
connexion réseau
Préparation à la connexion câblée
Raccordez l’appareil au routeur, comme
illustré à droite.
• Effectuez la connexion avec un câble réseau STP (paire
torsadée blindée) du commerce (câble droit, de
catégorie CAT-5 ou supérieure).
Câble réseau
Cet appareil
LAN
Routeur
Fr 13

Configuration de la connexion réseau
Préparation à la connexion sans fil
Installez l’antenne sans fil.
• Installez l’antenne sans fil sur le panneau arrière de
l’appareil.
• N’exercez pas une force excessive sur l’antenne. Vous risqueriez d’endommager l’antenne.
• Vérifiez l’orientation de la pièce amovible et pliez-la dans le bon sens.
• Ne retirez pas l’antenne.
14 Fr

Connexion au réseau
Configuration de la connexion réseau
Français
câblé
Connectez l’appareil au réseau à l’aide d’un câble.
Vous devez préalablement raccorder la prise NETWORK de
l’appareil au routeur à l’aide d’un câble réseau (& P.13).
Internet
Modem
Routeur
LAN
WAN
Cet appareil
Câble réseau
Périphérique mobile
PC
Système de stockage en réseau
(NAS)
Fr 15

Configuration de la connexion réseau
1 Appuyez sur .
• Le menu des options apparaît sur l’afficheur du
panneau avant.
2 Sélectionnez [Network Config] avec
S/T, puis appuyez sur .
3 Sélectionnez [Select Network] avec
S/T, puis appuyez sur .
4 Sélectionnez [Wired] avec S/T, puis
appuyez sur .
• [Wired] est sélectionné par défaut pour l’appareil.
1
OPTION
2, 3, 4
S/T
ENTER
16 Fr

Connexion au réseau sans fil
Configuration de la connexion réseau
Français
Connectez l’appareil au réseau sans fil.
Installez préalablement l’antenne sans fil sur l’appareil
(& P.14).
Périphérique mobile
Internet
Modem
PC
Routeur sans fil
(point d’accès)
Cet appareil
• Vous ne pouvez pas utiliser simultanément ce paramètre avec la connexion au réseau câblé ou Wireless Direct.
• Si l’appareil est placé loin du routeur sans fil (point d’accès), il se peut que la connexion soit impossible. Dans ce cas,
rapprochez-les.
• S’il est impossible de connecter l’appareil au routeur sans fil (point d’accès), vous pouvez utiliser Wireless Direct pour lire
les fichiers musicaux des périphériques mobiles (& P.20).
• Une fois la connexion établie, le voyant Wi-Fi s’allume.
Fr 17

Configuration de la connexion réseau
Réglage avec la touche WPS
Vous pouvez facilement établir une connexion en
appuyant simplement sur la touche WPS du routeur sans
fil (point d’accès).
• Un routeur sans fil (point d’accès) doté d’une touche
WPS est nécessaire.
1 Appuyez sur .
•
Le menu des options apparaît sur l’afficheur du
panneau avant.
2 Sélectionnez [Network Config] avec
S/T, puis appuyez sur .
3 Sélectionnez [Select Network] avec
S/T, puis appuyez sur .
4
Sélectionnez [Wireless] avec S/T, puis
appuyez sur .
5 Sélectionnez [WPS] avec S/T, puis
appuyez sur .
6 Appuyez sur la touche WPS du routeur
sans fil (point d’accès).
• Une fois la connexion établie, le voyant Wi-Fi
s’allume.
1
OPTION
2, 3, 4, 5
S/T
ENTER
À propos du WPS
WPS (Wi-Fi Protected Setup) est une norme établie par la
Wi-Fi Alliance permettant l’établissement facile d’un réseau
domestique sans fil.
18 Fr

Configuration de la connexion réseau
Partage du réglage du périphérique iOS
Vous pouvez appliquer la configuration du réseau de
votre périphérique iOS (iPhone ou autres périphériques
iOS) à l’appareil pour connecter facilement le
périphérique à l’appareil.
Avant de commencer le réglage, vérifiez que votre
périphérique iOS est connecté au routeur sans fil (point
d’accès).
1 Appuyez sur .
• Le menu des options apparaît sur l’afficheur du
panneau avant.
2 Sélectionnez [Network Config] avec
S/T, puis appuyez sur .
3 Sélectionnez [Select Network] avec
S/T, puis appuyez sur .
4 Sélectionnez [Wireless] avec S/T,
puis appuyez sur .
5 Sélectionnez [Share WiFi Set] avec
S/T, puis appuyez sur .
• Un message vous invitant à initialiser le réseau
apparaît sur l’afficheur du panneau avant.
Appuyez sur ENTER.
6 Affichez l’écran de configuration Wi-Fi
sur le périphérique iOS et sélectionnez
l’appareil sous « SETUP A NEW
AIRPLAY SPEAKER... ».
• Suivez les instructions affichées sur le
périphérique iOS.
• Il vous faut un périphérique iOS de version iOS7.1
Français
ou ultérieure.
• Si le réseau du périphérique iOS est réglé pour
être partagé, tout le réseau et les paramètres de
connexion Bluetooth sont initialisés. Les
informations du compte des services de diffusion
continue sont initialisées aussi.
• Une fois la connexion établie, le voyant Wi-Fi
s’allume.
1
OPTION
2, 3, 4, 5
S/T
ENTER
Fr 19

Configuration de la connexion réseau
Établissement de la connexion directe sans fil (Wireless Direct) avec un périphérique mobile
Connectez directement sans fil l’appareil au périphérique
mobile.
Installez préalablement l’antenne sans fil sur l’appareil
(& P.14).
20 Fr
Périphérique mobile
Cet appareil
• Vous ne pouvez pas utiliser simultanément ce paramètre avec la connexion au réseau câblé ou la connexion au réseau
sans fil.
• Lorsque vous utilisez Wireless Direct, vous ne pouvez pas connecter l’appareil à Internet. Par conséquent, les services
Internet, tels que la webradio, sont indisponibles.
• Pour plus d’informations sur la configuration de la connexion Wi-Fi du périphérique mobile, consultez le guide de
l’utilisateur de votre périphérique mobile.

Configuration de la connexion réseau
1 Appuyez sur .
• Le menu des options apparaît sur l’afficheur du
panneau avant.
2 Sélectionnez [Network Config] avec
S/T, puis appuyez sur .
3 Sélectionnez [Select Network] avec
S/T, puis appuyez sur .
4 Sélectionnez [WiFi Direct] avec S/T,
puis appuyez sur .
5 Sélectionnez la méthode de sécurité
souhaitée avec S/T, puis appuyez
sur .
•
Les choix disponibles sont : [OPEN], [WPA2-PKS(AES)]
6 Vérifiez le SSID et la clé de sécurité.
• Ces valeurs sont requises pour la configuration du
Wi-Fi du périphérique mobile.
• Vous pouvez vérifier la valeur dans le menu des
options - [Network Info] - [WiFi Direct Info].
7 Configurez le paramètre Wi-Fi du
périphérique mobile.
• Activez la fonction Wi-Fi du périphérique mobile.
•
Une fois les points d’accès répertoriés, sélectionnez
le SSID que vous avez vérifié à l’étape 6.
• Lorsque le terminal vous invite à saisir un mot de
passe, entrez la clé de sécurité que vous avez
vérifiée à l’étape 6.
• Si vous sélectionnez [OPEN] à l’étape 5, la
Français
connexion risque de ne pas être sûre puisque la
communication n’est pas chiffrée.
1
OPTION
2, 3, 4, 5
S/T
ENTER
Fr 21

Lecture de musique sur votre CD
Cet appareil permet de lire des CD audio et des CD de données sur lesquels sont enregistrés des fichiers MP3/WMA.
Pour plus d’informations sur les CD lisibles, reportez-vous à la section « Périphériques/supports pris en charge » (P.49).
1 Pour sélectionner [CD], tournez INPUT
ou appuyez sur la touche de la
télécommande.
2 Placez un CD dans un tiroir de disque.
• Appuyez sur pour ouvrir/fermer le tiroir de
disque.
3 La lecture démarre.
Les fonctions de la télécommande sont indiquées cidessous.
Lecture/pause
Arrêt
Passe au début du morceau en cours de
lecture ou du morceau précédent/
maintenez enfoncée pour reculer
rapidement.
Passe au morceau suivant/maintenez
enfoncée pour avancer rapidement.
SHUFFLE Démarre la lecture aléatoire (& P.34).
REPEAT Démarre la lecture répétée (& P.34).
1 - 9, 0 Spécifie le numéro du morceau.
ENTER
Confirmation du nombre de morceaux
sélectionnés avec les touches numériques.
• Lorsque la lecture du CD s’arrête, la lecture
reprend au début du dernier morceau lu. Une
pression sur lorsque la lecture du CD s’arrête
1
2
INPUT
annule la reprise de la lecture.
• Vous pouvez annuler le nombre de morceaux
sélectionnés avec les touches numériques en
appuyant sur W.
• Si vous mettez l’appareil hors tension avec un CD
sélectionné comme source musicale et un CD
inséré dans celui-ci, l’appareil lit automatiquement
le CD inséré lors de sa mise sous tension suivante.
1
CD
3
22 Fr

Lecture de musique sur un dispositif USB
Cet appareil permet de lire des dispositifs USB sur lesquels sont enregistrés des fichiers musicaux.
Pour plus d’informations sur les dispositifs USB lisibles, reportez-vous à la section « Périphériques/supports pris en charge » (P.49).
1 Pour sélectionner [USB], tournez INPUT
ou appuyez sur la touche de la
télécommande.
2 Raccordez un dispositif USB au port
USB.
3 Naviguez et sélectionnez un morceau.
S
T
ENTER/X
HOME Affiche l’élément du niveau supérieur.
W Revient à l’élément précédent.
DISPLAY
Affiche un autre élément.
Valide l’élément sélectionné et passe au
niveau suivant, ou démarre la lecture.
Termine la navigation et affiche les
informations de contenu de la lecture.
4 La lecture démarre.
Lecture/pause
/ Passe au morceau suivant ou précédent
du dossier.
Arrêt
SHUFFLE Démarre la lecture aléatoire (& P.34).
REPEAT Démarre la lecture répétée (& P.34).
• Certains dispositifs USB peuvent ne pas
fonctionner correctement, même s’ils répondent
aux conditions requises. Il est possible que tous les
types de dispositifs USB ne soient pas compatibles.
• Yamaha et ses fournisseurs déclinent toute
responsabilité concernant la perte des données
enregistrées sur un dispositif USB raccordé à cet
1
2
INPUT
1
USB
, 4
3
appareil. Par mesure de précaution, il est
recommandé d’effectuer des copies de
sauvegarde des fichiers importants.
• Arrêtez la lecture avant de débrancher le dispositif
USB.
• Les dispositifs USB se chargent automatiquement
lorsqu’ils sont raccordés à l’appareil, sauf en mode
de veille écologique.
Français
Fr 23

Lecture de morceaux sur l’ordinateur
Cet appareil vous permet de lire des fichiers musicaux, par exemple des fichiers MP3, WMA ou FLAC (format de compression de données audio sans perte)
mémorisés sur l’ordinateur (serveur) connecté au réseau ou au NAS. Naviguez sur l’afficheur du panneau avant et sélectionnez votre fichier musical préféré.
Réglage du partage des fichiers multimédias pour les fichiers musicaux
Pour lire des fichiers musicaux sur votre ordinateur avec
cet appareil, vous devez effectuer le réglage du partage
des fichiers multimédias entre l’appareil et l’ordinateur
(Windows Media Player 11 ou ultérieur). Ici, nous
prendrons comme exemple la configuration avec
Windows Media Player 12 sous Windows 7.
1 Démarrez Windows Media Player 12
sur votre PC.
2 Sélectionnez « Stream », puis « Turn on
media streaming ».
• La fenêtre du panneau de configuration de votre
PC apparaît.
3 Cliquez sur « Turn on media
streaming ».
4 Sélectionnez « Allowed » dans la liste
déroulante située à côté du nom de
modèle de l’appareil.
• Pour plus d’informations sur les paramètres de
partage des fichiers multimédia, reportez-vous à
l’aide de Windows Media Player.
Pour un PC ou un N AS doté d’un au tre log iciel de
2
serveur DLNA
Consultez le mode d’emploi de votre appareil ou
logiciel et configurez les paramètres du partage des
fichiers multimédias.
3
4
5 Cliquez sur « OK » pour quitter.
24 Fr

Lecture de morceaux sur l’ordinateur
Lecture de morceaux sur le PC
1 Appuyez à plusieurs reprises sur pour
sélectionner [Server].
2 Naviguez et sélectionnez un morceau.
S/T Affiche un autre élément.
Valide l’élément sélectionné et
ENTER/X
HOME
W Revient à l’élément précédent.
DISPLAY
passe au niveau suivant, ou
démarre la lecture.
Affiche l’élément du niveau supérieur.
Termine la navigation et affiche les
informations de contenu de la
lecture.
3 La lecture démarre.
Lecture/pause
/
Passe au morceau suivant ou
précédent du dossier.
Arrêt
SHUFFLE Démarre la lecture aléatoire (& P.34).
REPEAT
Démarre la lecture répétée (
& P.34
• Si la lecture n’est pas possible, vérifiez les
connexions réseau et vos paramètres de routeur
avant de connecter l’appareil et le PC au même
réseau.
• Les fichiers musicaux de votre PC peuvent être
préréglés (& P.36).
Français
1
NET
2
, 3
).
Fr 25

Lecture de musique via la connexion Bluetooth
L’écoute sans fil est possible à partir d’un périphérique compatible Bluetooth.
Jumelage d’un
périphérique
Bluetooth
avec l’appareil
La première fois que vous connectez un périphérique
Bluetooth à l’appareil, il est nécessaire que le périphérique
s’enregistre auprès de l’appareil. Ce processus est désigné
sous le nom de « jumelage ».
Quand le jumelage est terminé, les connexions ultérieures
se font en quelques étapes simples.
Première connexion d’un
périphérique Bluetooth
Jumelage et
lecture de la musique
(& P.27)
Connexion d’un
périphérique Bluetooth
qui a déjà été connecté
Connexion via Bluetooth
et lecture de musique
(& P.28)
• En cas de suppression des informations de
jumelage d’un périphérique, vous devez
recommencer sa procédure de jumelage avant
qu’il puisse se connecter à nouveau.
Périphérique Bluetooth
26 Fr

Jumelage et lecture de musique
Lecture de musique via la connexion Bluetooth
Français
1 Appuyez sur pour sélectionner Bluetooth comme source.
2 Activez la fonction Bluetooth sur votre périphérique.
3 Dans le paramètre Bluetooth du périphérique, sélectionnez l’appareil (nom de réseau de
l’appareil).
• Quand le jumelage est terminé, le témoin Bluetooth s’allume dès qu’une connexion Bluetooth est établie.
• Si le périphérique ne se connecte pas automatiquement à l’appareil alors que le jumelage est terminé, sélectionnez à
nouveau l’appareil (nom de réseau de l’appareil) dans son paramètre Bluetooth.
• Pour plus d’informations, reportez-vous au mode d’emploi de votre périphérique.
4 Lisez la musique sur votre périphérique.
• Si un autre périphérique est déjà connecté à
l’appareil, enfoncez BLUETOOTH pour mettre fin
à la connexion Bluetooth, puis jumelez le nouveau
périphérique.
• Vous pouvez trouver le nom du réseau dans le
menu des options.
• Si une clé d’accès est requise en cours de
jumelage, saisissez le numéro « 0000 ».
Fr 27

Lecture de musique via la connexion Bluetooth
Connexion d’un périphérique Bluetooth jumelé et lecture de musique
Si l’appareil est connecté à un autre périphérique via une
connexion Bluetooth, mettez fin à cette connexion
(reportez-vous à « Fin de la connexion Bluetooth » à droite
ci-contre) avant de connecter le périphérique cible.
1 Procédez à la connexion Bluetooth.
• Connexion à partir de l’appareil : Appuyez sur
BLUETOOTH.
• Connexion à partir du périphérique
Bluetooth :
Activez la fonction Bluetooth du périphérique
connecté et sélectionnez l’appareil (nom de
réseau de l’appareil) dans la liste des
périphériques disponibles.
• Le témoin Bluetooth s’allume quand une
connexion est établie.
• Réduisez le volume de l’amplificateur raccordé
à l’appareil avant la lecture. Sinon, le volume de
lecture risque d’être trop fort.
1
1
, 2
• En cas de connexion à partir de l’appareil, celui-ci
recherche le périphérique Bluetooth auquel il était
précédemment connecté. Dans ce cas, assurez-vous
que la fonction Bluetooth du périphérique est
activée.
Fin de la connexion Bluetooth
• Il peut être mis fin à la connexion Bluetooth d’une
des manières suivantes.
- Mettez fin à la connexion Bluetooth à partir du
périphérique connecté.
- Sélectionnez une autre source d’entrée.
- Maintenez la touche
- Mettez l’appareil en mode veille.
BLUETOOTH enfoncée.
2 Lisez la musique du périphérique
connecté.
28 Fr
Témoin

Lecture de musique depuis un périphérique externe
Cet appareil permet de lire des périphériques externes, par exemple un lecteur DVD. Utilisez les prises (DIGITAL IN ou AUX IN) en fonction du périphérique à
raccorder (& P.6). Pour le raccordement de chaque périphérique externe, consultez le mode d’emploi fourni.
1 Débranchez le câble d’alimentation de
l’appareil et raccordez le périphérique
externe à l’appareil.
• Préparez les câbles disponibles dans le commerce
pour le raccordement.
2
A
Français
2 Rebranchez le câble d’alimentation
de l’appareil à la prise murale et
appuyez sur pour mettre
l’appareil sous tension.
3 Modifiez la source musicale.
• À chaque pression sur AUX/DIGITAL, AUX IN
(entrée analogique) et DIGITAL IN (entrée
numérique) commutent à tour de rôle.
4 Lisez le périphérique externe raccordé.
• Pour plus d’informations sur la lecture, consultez
le mode d’emploi fourni avec le périphérique
externe.
1
Câble de broche
stéréo
Lecteur de disques DVD, etc.
• Baissez le volume de l’amplificateur raccordé à l’appareil avant la connexion. Sinon, le volume de lecture risque
d’être trop fort.
Lecteur de disques Blu-ray, etc.
Câble
optique
3
Fr 29

Écoute de stations de radio FM
Pour lire les stations de radio FM, raccordez l’antenne fournie.
Reportez-vous à la section « Raccordement de l’antenne » (P.10) pour raccorder l’antenne à l’appareil.
Syntonisation de stations FM
1 Appuyez sur .
2 Enfoncez W/X.
• La syntonisation automatique démarre, puis
s’arrête automatiquement lorsqu’une station est
syntonisée.
STEREO
TUNED
Préréglage de stations FM
Préréglage automatique
Syntonise des stations bénéficiant d’une bonne réception
et les prérègle automatiquement.
1 Appuyez sur .
2 Maintenez la touche enfoncée
pendant au moins 2 secondes.
2, 3
MEMORY
1
TUNER
2
W/X
1
TUNER
• Si la réception de la station est faible,
vous pouvez syntoniser une station
manuellement en appuyant à plusieurs reprises
sur la touche W/X.
• Le préréglage automatique remplace toutes les
stations actuellement mémorisées par les
nouvelles stations mémorisées.
• Vous pouvez prérégler jusqu’à 30 stations FM.
• Pour annuler le préréglage automatique, appuyez
sur .
• Vous pouvez également prérégler
automatiquement une station dans le menu des
options (& P.40).
3 Appuyez sur .
• Le préréglage automatique démarre, et lorsqu’il
s’achève, « Completed! » apparaît sur l’afficheur
du panneau avant.
30 Fr

Écoute de stations de radio FM
Préréglage manuel
1 Syntonisez une station que vous
souhaitez prérégler (& P.30).
2 Appuyez sur .
• Le numéro de préréglage clignote sur l’afficheur du
panneau avant.
3 Appuyez sur S/T pour sélectionner
le numéro de préréglage souhaité.
4 Appuyez sur pour prérégler la
station.
Sélection des stations FM préréglées
2
MEMORY
4
ENTER
OPTION
3
S/T
1
TUNER
• Pour annuler le préréglage manuel, appuyez sur
Français
.
Suppression d’une station préréglée
Utilisez le réglage des options pour supprimer une
station préréglée.
1 Appuyez sur OPTION lorsque la source est FM.
- Le menu des options apparaît sur l’afficheur du
panneau avant.
- Pour annuler la suppression des stations
préréglées, appuyez sur OPTION.
2 Appuyez sur S/T pour sélectionner [Preset
Delete], puis appuyez sur ENTER.
3 Appuyez sur S/T pour sélectionner le numéro
de préréglage à supprimer.
4 Appuyez sur ENTER.
- La station préréglée est supprimée et [Deleted!]
apparaît sur l’afficheur du panneau avant.
5 Appuyez sur OPTION pour terminer le réglage
des options.
1 Appuyez sur .
2 Appuyez sur S/T pour sélectionner
une station.
2
S/T
Fr 31

Écoute de la webradio
Vous pouvez lire des stations de radio du monde entier via Internet.
Vérifiez que l’appareil est correctement connecté à Internet (& P.12).
1 Appuyez à plusieurs reprises sur
pour sélectionner [NetRadio].
2 Naviguez sur Internet, puis
sélectionnez une station de radio.
• Les fonctions de la télécommande sont indiquées
ci-dessous.
S/T Affiche un autre élément.
Valide l’élément sélectionné et
ENTER/X
HOME
W Revient à l’élément précédent.
DISPLAY
passe au niveau suivant, ou
démarre la lecture.
Affiche l’élément du niveau
supérieur.
Termine la navigation et affiche les
informations de contenu de la
lecture.
3 La lecture démarre.
• Pour arrêter la lecture, appuyez sur .
1
NET
• Vous pouvez faire apparaître les informations de
lecture en appuyant sur la touche
pendant la lecture de la webradio. À chaque
pression sur celles-ci, les informations changent
comme suit.
Nom de la station de radio (par défaut)
Durée de lecture
Titre du morceau
• Vous pouvez enregistrer vos stations de webradio
favorites dans le dossier « Bookmarks » en
accédant au site Web suivant à l’aide du
navigateur Web de votre PC.
http://yradio.vtuner.com
- Avant d’enregistrer des stations de webradio,
lisez l’une d’elles avec l’appareil.
- Pour utiliser cette fonction, le vTuner ID de
l’appareil et votre adresse de courrier
électronique sont nécessaires à la création de
votre compte personnel. Vous pouvez vérifier le
vTuner ID sous [Network Info] (& P.41) dans le
réglage des options.
2
, 3
• Les stations de la webradio peuvent être
préréglées (& P.36).
DISPLAY
32 Fr

Lecture de musique avec AirPlay
La fonction AirPlay vous permet d’écouter sur l’appareil de la musique issue d’iTunes ou d’un iPod via un réseau sans fil.
Vérifiez que l’appareil et votre PC ou iPod sont connectés au même routeur (& P.12).
Lecture de morceaux avec l’iPod
1 Mettez l’appareil sous tension et
affichez l’écran de lecture de l’iPod.
• Si l’iPod reconnaît l’appareil, s’affiche sur
l’écran de l’iPod.
2
Tapez sur et sélectionnez l’appareil
(nom de réseau de l’appareil).
• La source commute automatiquement sur
[AirPlay] et la lecture démarre (sauf en mode veille
écologique).
Lecture de morceaux avec iTunes
1 Mettez l’appareil sous tension et
lancez iTunes.
• Si iTunes reconnaît l’appareil, s’affiche sur
l’écran d’iTunes.
2
Cliquez sur et sélectionnez
l’appareil (nom de réseau de l’appareil).
• La source commute automatiquement sur
[AirPlay] (sauf en mode veille écologique).
Exemple
1
2
Exemple
1
2
iPod iOS7/iOS8
CD-NT670 XXXX
iPod iOS6
• Dans le cas d’un iPod sur lequel iOS7/iOS8 est
Français
installé, l’indication apparaît dans le centre de
contrôle. Pour afficher le centre de contrôle,
balayez l’écran de l’iPod vers le haut.
• Vous pouvez également utiliser l’appareil et la
télécommande pour lire, mettre en pause, arrêter
et sauter des morceaux.
Effacement d’AirPlay
• Tapez/cliquez sur sur l’écran de l’iPod ou
d’iTunes, puis sélectionnez un périphérique autre
que l’appareil dans la liste des enceintes. Vous
pouvez également sélectionner une source autre
qu’AirPlay.
3 Lisez des morceaux avec iTunes.
Fr 33

En savoir plus sur la lecture
Vous pouvez écouter de la musique dans différents ordres et afficher les informations de la musique pendant la lecture.
Les opérations décrites dans cette section s’appliquent à tous les périphériques : PC (serveur), dispositif USB ou CD. L’opération d’enregistrement préréglé n’est
disponible que pour le contenu réseau.
Lecture aléatoire
Appuyez sur pendant la lecture.
• Le témoin de lecture aléatoire de l’afficheur du panneau
avant commute comme suit à chaque pression sur
cette touche.
Démarre la lecture aléatoire.*
Non affiché N’effectue pas la lecture aléatoire.
* La plage de lecture aléatoire dépend du support en cours
de lecture.
Lecture répétée
Appuyez sur pendant la lecture.
• Le témoin de lecture répétée de l’afficheur du panneau
avant commute comme suit à chaque pression sur
cette touche.
REPEAT
SHUFFLE
Répète le morceau en cours de lecture.
Démarre la lecture répétée.*
Non affiché N’effectue pas la lecture répétée.
* La plage de lecture répétée dépend du support de lecture.
34 Fr

En savoir plus sur la lecture
Informations de lecture
Le titre du morceau, le temps écoulé, etc. peuvent
apparaître sur l’afficheur du panneau avant.
Appuyez sur pendant la lecture.
ALMBeUtM
eora
• L’affichage commute dans l’ordre indiqué ci-dessous à
chaque pression sur la touche.
USB/AirPlay/
Serveur
Titre du morceau*
Titre de l’album
Nom de l’artiste Temps restant du disque*
Durée de lecture Titre du morceau*1,*
*1 Si le titre du morceau ne peut pas être obtenu, le titre du
fichier peut s’afficher.
*2 Uniquement pendant la lecture d’un CD audio.
*3 Uniquement pendant la lecture d’un CD aud io et lorsqu’il
y a des informations à afficher.
1
CD
Durée de lecture
Temps restant du
morceau*
Nom de l’artiste*
Titre de l’album*
2
3
3
3
• Le panneau avant prend en charge uniquement
Français
l’affichage de caractères alphanumériques.
2
DISPLAY
Fr 35

En savoir plus sur la lecture
Préréglage de
contenus réseau
Vous pouvez prérégler le contenu réseau en cours de lecture.
1 Appuyez sur pendant la lecture
du contenu réseau.
• Démarrez le préréglage.
2 Saisissez le numéro de préréglage
souhaité à l’aide des touches
numériques.
3 Appuyez sur pour prérégler la
station.
Sélection de contenus
réseau préréglés
1 Appuyez sur .
2 Saisissez le numéro de préréglage à
l’aide des touches numériques.
• Lorsque le réseau est connecté, le contenu préréglé
pour le numéro de préréglage d’entrée est lu.
Si la source utilisée n’est pas le contenu sélectionné, la
•
source en cours est remplacée par le contenu sélectionné.
1, 3
MEMORY
NET
• Si le numéro de préréglage d’entrée possède déjà
un contenu enregistré, ce contenu est écrasé.
• Si vous appuyez sur A pendant le préréglage,
l’appareil passe en mode de veille et le préréglage
est annulé.
• Le préréglage est disponible pour les sources
suivantes :
- Webradio
- Serveur
2
- Service de diffusion continue (peut être
indisponible pour certaines régions)
• Vous pouvez définir le numéro de préréglage de 1
à 37.
1
36 Fr

En savoir plus sur la lecture
Préréglage de contenus musicaux dans FAVORITES
Vous pouvez enregistrer vos contenus favoris sur les
touches FAVORITES (A à C) pour lire facilement le
contenu.
Maintenez les touches FAVORITES (A à C)
enfoncées pendant la lecture du contenu.
• Le contenu en cours de lecture est enregistré sur les
touches FAVORITES.
Sélection du contenu réseau enregistré dans FAVORITES
Appuyez sur la touche FAVORITES (A à C)
où se trouve le contenu enregistré.
• Le contenu en cours de lecture bascule vers le contenu
enregistré sur la touche FAVORITES enfoncée.
?
FAVORITES
(A à C)
• L’opération lorsque vous appuyez sur les touches
FAVORITES enregistrées dépend des sources
d’entrée des contenus enregistrés (& P.38).
Français
Fr 37

En savoir plus sur la lecture
Liste d’enregistrement de FAVORITES
Sources
d’entrée
Server Morceaux
NetRadio Station de radio
AirPlay*
Bluetooth*
USB Morceaux
USB DAC*
CD Morceaux
FM Station de radio
1
AUX*
Digital*
*1 Pour lire le contenu, vous devez configurer le périphérique pour la source d’entrée.
*2 Disponible uniquement lorsque le pré-amplificateur/amplificateur principal (A-U670) est
connecté au système.
Contenu pouvant
Source d’entrée
1
uniquement
Source d’entrée
1
uniquement
Source d’entrée
1*2
uniquement
Source d’entrée
uniquement
Source d’entrée
1
uniquement
être enregistré
Que se passe-t-il lorsque vous appuyez sur les
touches FAVORITES ?
La source d’entrée est commutée et les morceaux
enregistrés sont lus à partir de la première piste.
La source d’entrée est commutée et la station de
radio enregistrée est lue.
La source d’entrée est commutée.
La source d’entrée est commutée.
La source d’entrée est commutée et les morceaux
enregistrés sont lus.
La source d’entrée est commutée.
La source d’entrée est commutée et les morceaux
enregistrés sont lus à partir de la première piste.
La source d’entrée est commutée et la station de
radio enregistrée est lue.
La source d’entrée est commutée.
La source d’entrée est commutée.
38 Fr

Utilisation de la minuterie de mise en veille
Vous pouvez régler la durée qui doit s’écouler avant la mise en veille automatique de l’appareil.
Appuyez à plusieurs reprises sur pour
sélectionner l’heure.
• Vous pouvez sélectionner l’une des durées suivantes :
120/90/60/30 min. ou OFF.
• Le témoin SLEEP s’allume lorsque la minuterie de mise
en veille est réglée.
• Pour annuler la minuterie de mise en veille, appuyez à
nouveau sur SLEEP.
Français
SLEEP
Fr 39

Réglage des options
Le réglage des options vous permet de configurer l’appareil pour l’adapter à votre façon de l’utiliser.
1 Appuyez sur .
• Le menu des options apparaît sur l’afficheur du
panneau avant (& P.41).
2
Sélectionnez un menu des options
S/T
souhaité avec
.
3 Changez de réglage avec S/T, puis
appuyez sur .
• Recommencez l’étape 3 si le menu secondaire
doit être réglé.
• Appuyez sur W pour annuler le réglage et revenir
au niveau précédent.
• Recommencez les étapes 2 et 3 si vous réglez un
autre élément de menu.
, puis appuyez sur
1, 4
OPTION
2, 3
S/T/W
ENTER
4 Appuyez sur pour terminer le
réglage des options.
40 Fr

Réglage des options
Liste du menu des options
Menu Menu secondaire
Preset Delete
Auto Preset
Network
Info
* (& P.31) Efface les stations préréglées.
*
Status
LAN MAC Address Affiche l’adresse MAC.
WiFi MAC Address Affiche l’adresse MAC.
Bluetooth Addr Confirme l’adresse Bluetooth.
MusicCast Info Affiche les informations sur MusicCast.
SSID Confirme le SSID.
WiFi Direct Info Affiche les informations pour WiFi Direct.
Network Name
vTuner ID Confirme le vTuner ID.
IP Address 0.0.0.0 Valide l’adresse IP.
Subnet Mask 0.0.0.0 Valide le masque de sous-réseau.
Default Gateway 0.0.0.0 Valide la passerelle par défaut.
DNS Server(P) 0.0.0.0 Valide le serveur DNS primaire.
DNS Server(S) 0.0.0.0 Valide le serveur DNS secondaire.
Réglage
par
défaut
Définit le préréglage automatique (Auto
Preset).
Affiche l’état de raccordement de la prise
NETWORK.
Affiche le nom de l’appareil qui apparaît sur
le réseau.
Fonction
Menu Menu secondaire
Network
Config
System
Config
Firmware
Update
* Uniquement pendant la lecture de la radio
Select Network Wired
DHCP On Active/désactive le DHCP.
AutoPowerStdby On
Net Standby On Règle la veille écologique (& P.11).
Bluetooth On Règle le Bluetooth.
Initialize Set Rétablit les paramètres d’usine par défaut.
Version
Update
Réglage
par
défaut
Network
Français
Fonction
Sélectionne une méthode de connexion au
réseau.
Met automatiquement l’appareil en veille
(& P.11).
Affiche la version du microprogramme de
l’appareil.
Met à jour le microprogramme de l’appareil
(& P.42).
Fr 41
 Loading...
Loading...