Page 1
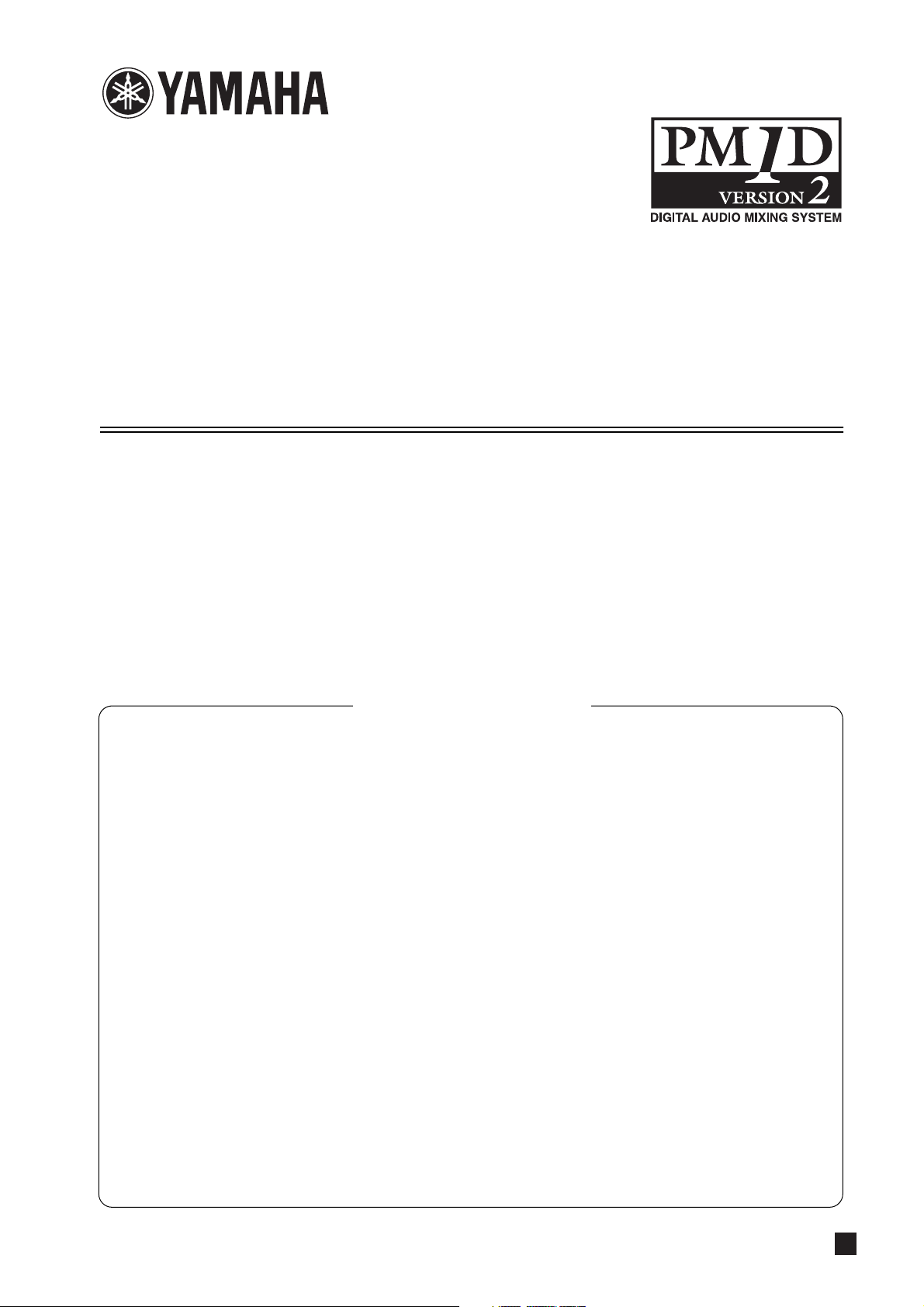
PM1D System Software Version 2
Supplementary Manual
This supplementary manual primarily describes the additional and modified func-
tions that have been incorporated into PM1D System Software version 2.0.
Please read this manual in conjunction with the original manual that came with
your Yamaha PM1D digital audio mixing system.
Table of Contents
■ Main changes..................................... 2
Auto Gain Adjustment function ......................2
PM1D Manager Remote Control function ......2
VCM Effects available .....................................3
Channel Move function in the CH COPY
screen .........................................................3
■ Changes in Scene Memories and
Libraries.............................................. 5
Expanding the Event Recall function
in the TC EVENT screen............................... 5
Overwriting libraries during the Auto Store
operation ....................................................6
Unit settings can be included in the Recall
Safe channel settings...................................7
Additional preset scenes.................................7
Expanded user area for Input EQ/Channel
libraries .......................................................7
■ Changes and additions of screens..... 8
New FADER VIEW screen ................................8
Clock on the meter bridge .............................8
Displaying the GEQ routings .......................... 8
Displaying the GR meters ...............................9
■ Other changes..................................10
Filtering during save or load operations ........10
Direct output just before the HPF ................ 11
Additional functions for the USER DEFINE
switches ................................................... 11
Inserting MIDI events from the event list ..... 12
CLEAR ALL button added to the OSCILLATOR
and TALKBACK screens............................. 13
Outputting the MONITOR and CUE signals
from the DSP1D ....................................... 13
No limitation in multiple selections for the
Global Paste function ............................... 14
Selecting WITH MIX SEND in the CH COPY
screen ...................................................... 14
Support for the MY8-DA96 card .................. 14
Compatibility of created data ...................... 14
■ Appendix .......................................... 15
Scene Memory Preset List ............................ 15
VCM Effect Parameter List............................ 18
EN
Page 2
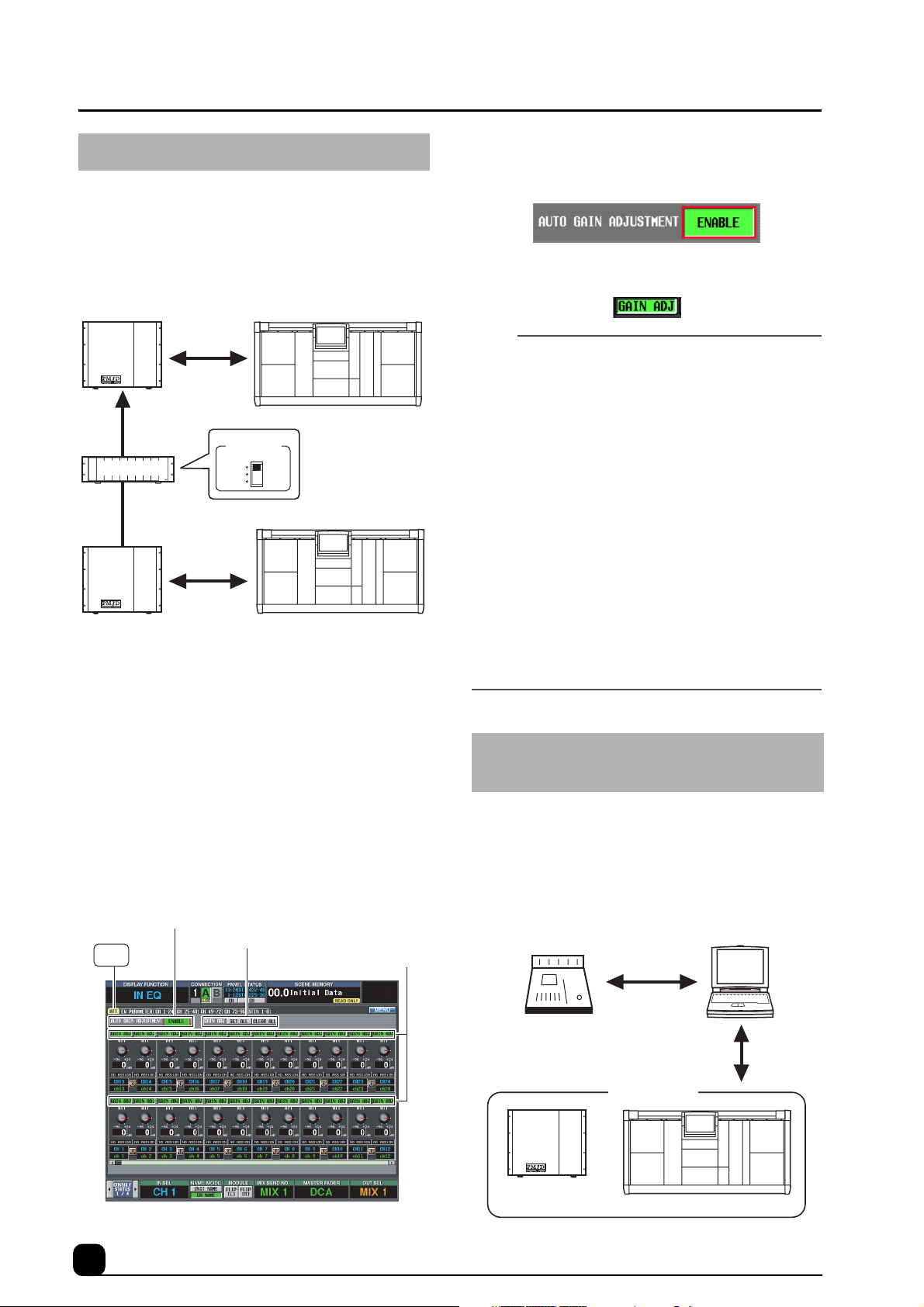
Main changes
Auto Gain Adjustment function
If you adjust the HA gain on the master CS1D (master for HA
control), the attenuation on a slave CS1D can automatically be
adjusted so that the channel output levels will remain
unchanged.
Engine
DSP1D/
DSP1D-EX
Output B
AI8 (ID=1)
Output A
Engine
DSP1D/
DSP1D-EX
ANALOG OUTPUT BOX
CONTROL
PORT
A
B
C
The master unit is the CS1D (or PM1D Manager) connected
via a DSP1D that is connected to the port through which the
AI8 is controlled. The slave unit is the CS1D (or PM1D Manager) connected via a DSP1D that is connected to any port
other than the master. You can switch between the master and
slave.
Slave
Console CS1D
Master
Console CS1D
2. In the upper left of the screen, click the AUTO
GAIN ADJUSTMENT button to enable the function.
The Auto Gain Adjustment function is now enabled.
3. Turn the GAIN ADJ button on or off to switch the
function for each channel on or off.
Note
• Click the SET ALL button to turn on the function for all channels
globally. Click the CLEAR ALL button to turn off the function for
all channels globally.
• In most cases, turn on the Auto Gain Adjustment function only on
the slave CS1D unit. If you turn on the function on the master
CS1D unit, the output level of the master CS1D will also be
adjusted automatically.
• The GAIN ADJ button’s on/off status is not linked even if the cor-
responding two channels are paired. Even if the GAIN ADJ button of either one of the paired channels is turned on, the
attenuators will not be linked.
• When you turn off the GAIN ADJ button for one of the paired
channels, the attenuator value for the even-numbered channel
will change to the value for the odd-numbered channel. In this
case, please note that the volume level might increase more than
expected.
• If the attenuator values are selected as one of the Recall Safe
items, and if the GAIN ADJ button for the recalled scene is set to
on, this function will apply to the recalled HA gain. The Recall
Safe function does not apply to the GAIN ADJ button and AUTO
GAIN ADJUSTMENT button settings. Therefore, you must first
store these button settings in the scenes.
PM1D Manager Remote Control function
■ Switching the Auto Gain Adjustment function on and off
1. On the slave CS1D, display the ATT screen for the
IN EQ function.
AUTO GAIN ADJUSTMENT button
SET ALL and CLEAR ALL buttons
ATT
GAIN ADJ buttons
2 Main changes
Connecting the PM1D Manager and a Yamaha digital mixing
console (DM2000, 02R96, or DM1000) via USB enables you to
remotely control the PM1D system from the digital mixing
console. For details, refer to the PM1D Manager V2 Owner's
Manual.
Yamaha digital mixer
(DM2000 V2, 02R96 V2,
DM1000 V2)
USB
PM1D system
Engine
DSP1D/DSP1D-EX
PM1D Manager
USB/RS232C
Console CS1D
Page 3
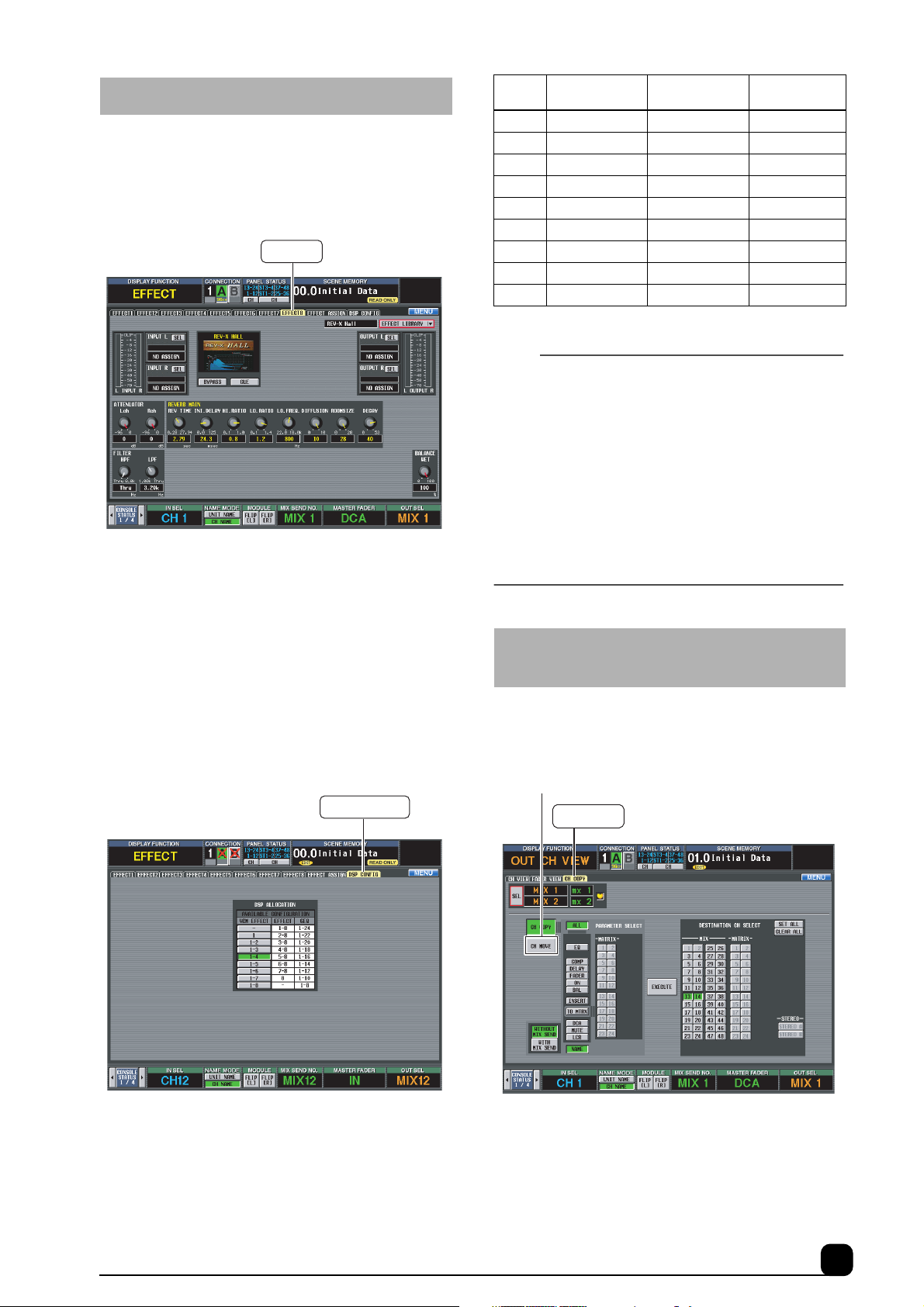
VCM Effects available
Va r ious effects sold as Add-On Effects packages for Yamaha
digital mixing consoles (such as DM2000) are now included as
standard. To use the VCM effects, you must first specify the
number of VCM effects you wish to use to limit the number of
available GEQ modules.
EFFECT
The VCM effects employ Virtual Circuitry Modeling technology, and include compressors and EQs that model the characteristics of analog circuits, OpenDeck, which emulates tape
compression created by open reel tapes; and the REV-X reverb
effect, which is based on a newly-developed algorithm and
provides richly reverberant sound quality with smooth attenuation. For more information on the VCM effects, please refer
to the Appendix on page 18.
To use the VCM effects, you must first specify the number of
VCM effects you wish to use in the following DSP CONFIG
screen to limit the number of available GEQ modules.
DSP CONFIG
Value VCM effects
——EFFECT 1–8 GEQ 1–24
1 EFFECT 1 EFFECT 2–8 GEQ 1–22
1-2 EFFECT 1–2 EFFECT 3–8 GEQ 1–20
1-3 EFFECT 1–3 EFFECT 4–8 GEQ 1–18
1-4 EFFECT 1–4 EFFECT 5–8 GEQ 1–16
1-5 EFFECT 1–5 EFFECT 6–8 GEQ 1–14
1-6 EFFECT 1–6 EFFECT 7–8 GEQ 1–12
1-7 EFFECT 1–7 EFFECT 8 GEQ 1–10
1-8 EFFECT 1–8 — GEQ 1–8
Conventional
effects
Available GEQ
Note
• To use VCM effects on a single effect module, you must
disable two GEQ modules.
• If you change this setting, the effect and GEQ output will be temporarily muted.
• The disabled GEQ modules still enable you to control the parameters, but the output will be muted.
• You can recall these new effects in the same way as the existing
effects. That is, you recall the desired effects from the Effect
library.
• Please note that if you mix a signal processed with VCM effects
with a signal that utilizes a different routing, a difference in time
resulting from the different signal paths may cause a comb filter
effect (a phenomena in which the level of some frequencies
decreases).
Channel Move function in the CH COPY screen
In addition to the CH Copy function in the CH COPY screen,
which copies channels globally, a CH Move function that
moves channels is now available.
CH MOVE button
CH COPY
The CH Move function enables you to move any input or output channels to specified channel locations. When the channels
are moved, the channels between the move source and destination channels will move forward or backward accordingly. To
use the CH Move function, you can either use the CH COPY
screen or operate the keys on the top panel.
Main changes 3
Page 4
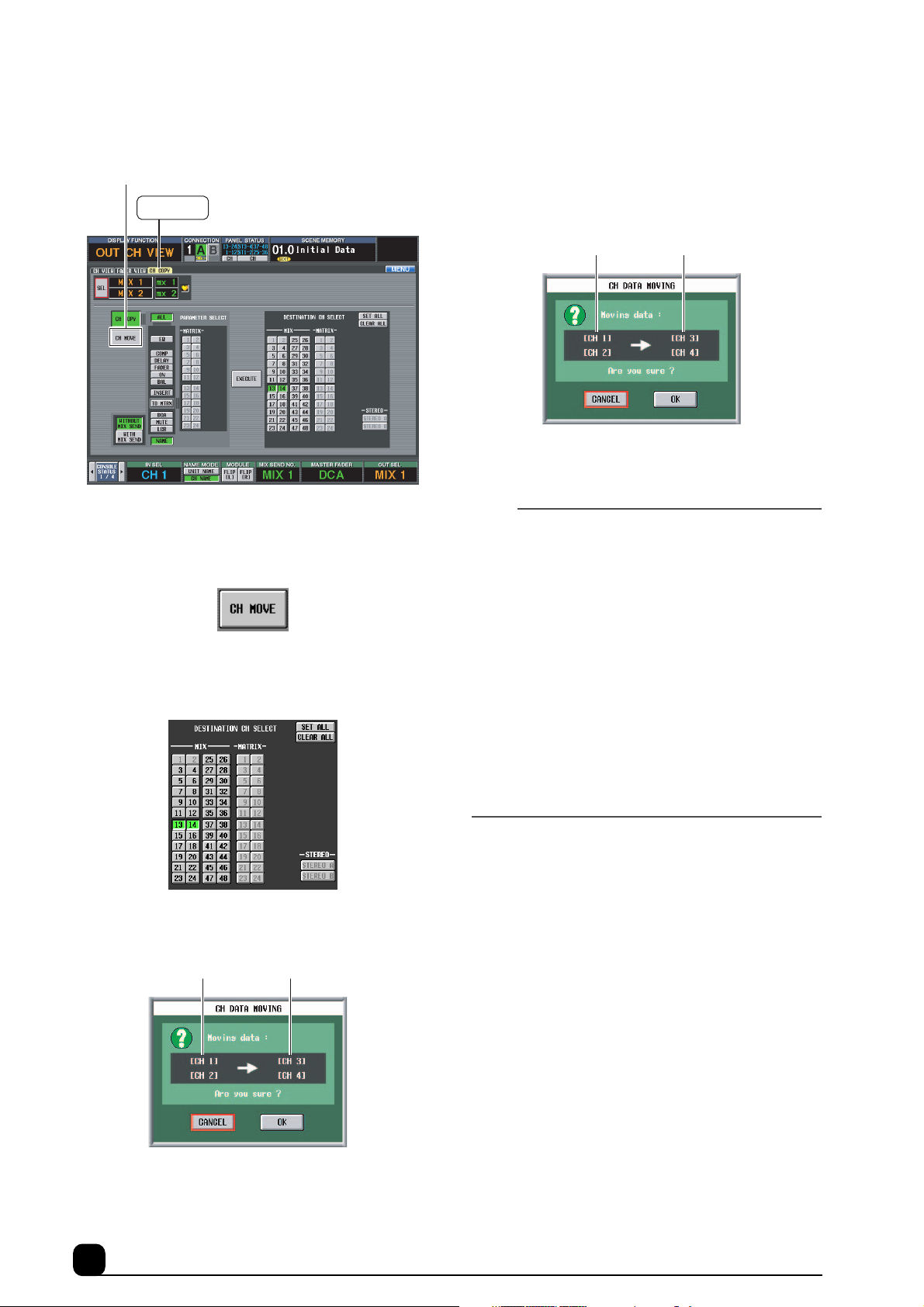
■ Moving the channels in the CH COPY screen
1. Display the CH COPY screen for the IN CH View or
OUT CH View function.
CH MOVE button
CH COPY
■ Moving the channels from the top panel
1. Press the [SEL] switches to select the input channels you wish to move.
2. Press the [CHANNEL COPY] key.
3. Hold down the [SHIFT] key and press the [SEL]
switch of the destination channels.
The CH DATA MOVING pop-up window appears, indicating the move source and destination channel numbers.
Move source channels Move destination channels
4. Click the OK button to execute the function.
The channels are now moved to the new locations.
2. In the CH COPY/CH MOVE section, turn on the
CH MOVE button.
If the CH COPY button is on, you can use the usual Channel Copy function.
3. Press the [SEL] switches to select the channels you
wish to move.
4. Select the destination channels in the DESTINATION CH SELECT section.
5. Click the EXECUTE button.
The CH DATA MOVING pop-up window appears, indicating the move source and destination channel numbers.
Move source channels Move destination channels
Note
• The move source channel can be a single channel or two
channels that can be paired.
• You can move a single channel under the following conditions:
There are no paired channels between the move source and
destination channels, AND all the following parameters are
turned off: HA GAIN GANG, HA A/B LINK, GATE LINK, COMP
LINK, DELAY GANG, GANG PAN/INV PAN/BALANCE in PAN
MODE, and M/S DECODE.
• If you move two channels, the first channel of the destination
channels will be the first of the two channels that can be paired.
Therefore, moving two channels will never swap between the left
and right channels.
• You can move the channels only within the following channel
sections:
– Input channels 1–96
– Stereo input channels 1–8
– MIX channels 1–48
– STEREO A/B channels
–MATRIX channels 1–24
6. Click the OK button to execute the function.
The channels are now moved to the new locations.
4 Main changes
Page 5
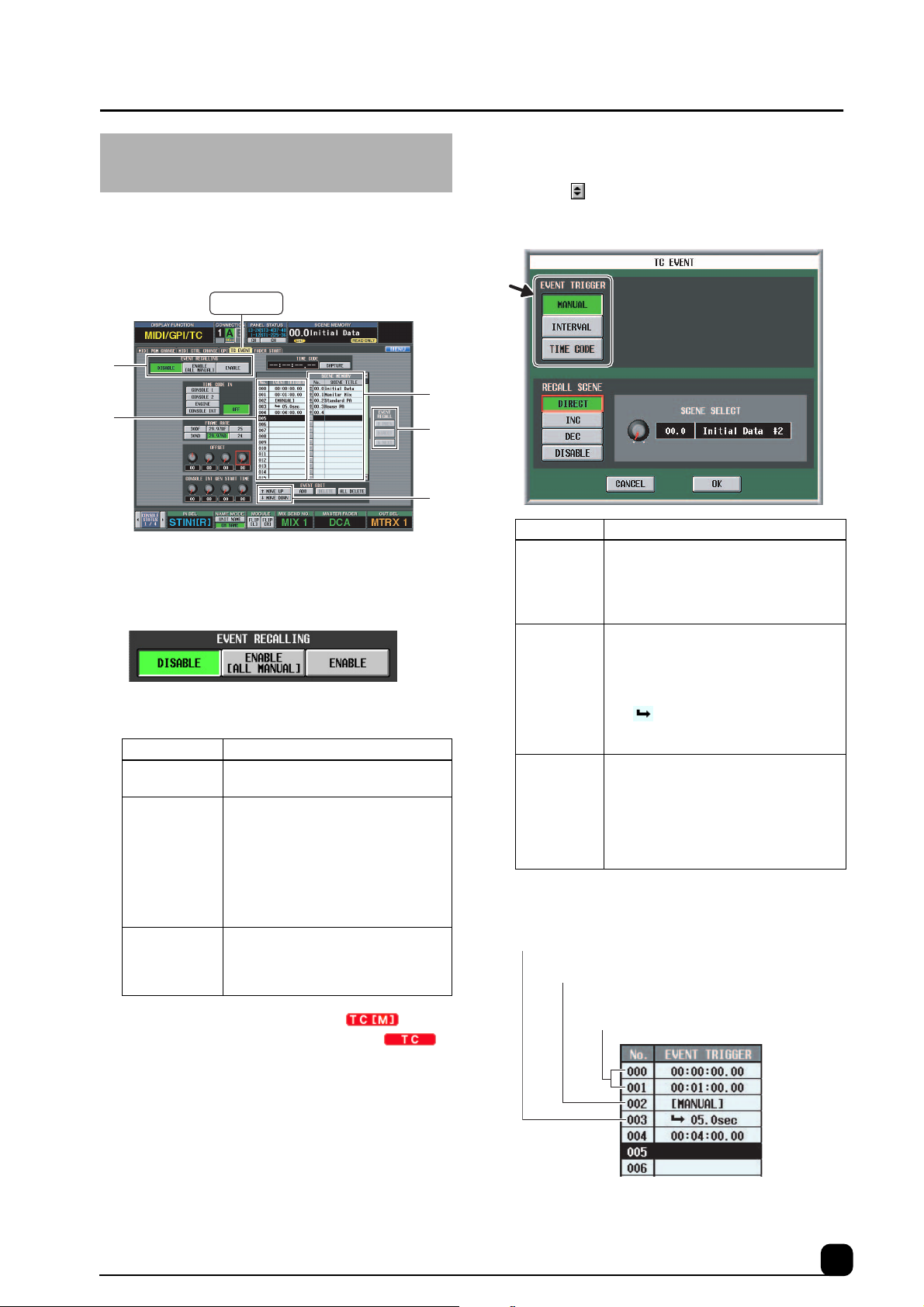
Changes in Scene Memories and Libraries
2 EVENT TRIGGER
Expanding the Event Recall function in the TC EVENT screen
In the TC EVENT screen, you can now register scenes in the
order of use, so that these scenes can be recalled manually, or
automatically according to the specified interval time.
TC EVENT
1
3
2
The TC EVENT screen features the following additional functions:
1 EVENT RECALLING
Use the following three buttons to switch the event list
operation.
Button function
DISABLE
ENABLE
[ALL MANUAL]
ENABLE
The upper part of the display will show indica-
tor if ENABLE [ALL MANUAL] is selected, or
indicator if ENABLE is selected.
The Event List function will not recall
scenes registered in the event list.
Scenes registered in the event list will
be recalled only by manual operation. If
the list contains events for which a time
code has been specified, the candidate
event for recall will change as time
code progresses, but events will not
actually be recalled unless you recall
them manually.
Scenes registered in the event list will
be recalled according to the specified
condition (time code, interval, or manual operation).
4
5
This column indicates the way in which each event is
recalled.
Click the button to display the TC EVENT pop-up
window, then click one of the following three buttons to
select the recall condition.
Button function
You can use the EVENT RECALL button
MANUAL
INTERVAL
TIME CODE
Event that is recalled when the specified time has
elapsed since the preceding scene was recalled
Event that will be recalled manually
in the EVENT RECALL section (4) or a
USER DEFINE switch to recall the event.
“[MANUAL]” appears in the EVENT TRIGGER column.
The scene will be recalled when the specified time has elapsed since the preceding
scene was recalled. If you select this button, specify the INTERVAL TIME parameter in the range of 0.1 through 999.9sec.
An “ ” symbol and the interval time will
appear in the EVENT TRIGGER column
of the event list.
The scene will be recalled when the time
code (LTC or internal time code) reaches
the specified time. If you select this button, specify the time code (hours/minutes/
seconds/frames). The specified time code
will appear in the EVENT TRIGGER column of the event list.
Events that will be recalled when the time
code reaches the specified time
Changes in Scene Memories and Libraries 5
Page 6
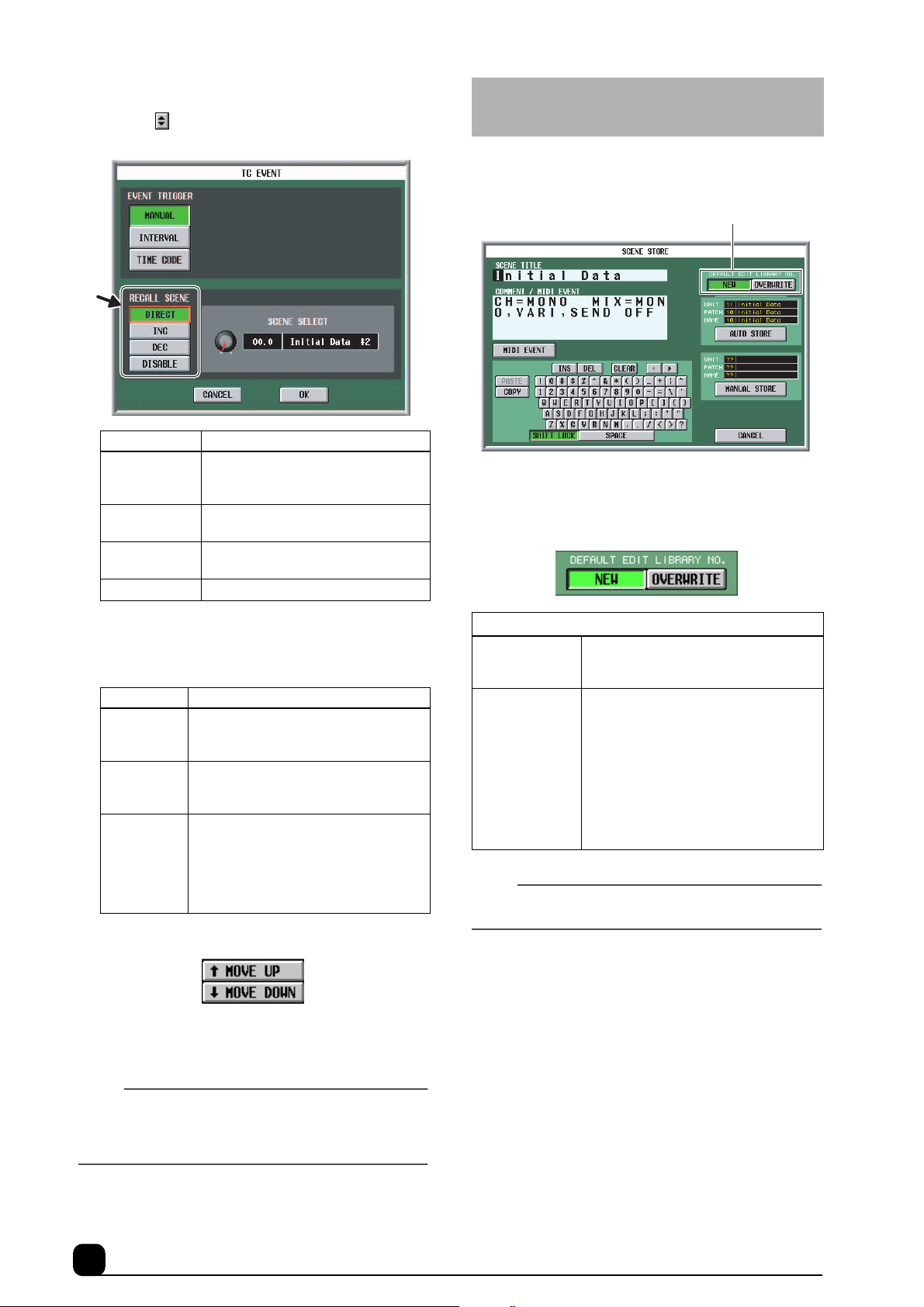
3 SCENE MEMORY
These are the number and title of the scene to be recalled.
Click the button to display the TC EVENT pop-up
window, then click the number of a scene to select it.
Button Function
DIRECT
INC
DEC
DISABLE
Recalls the specified scene. Specify a
scene to recall in the section to the
right.
Recalls the subsequent scene (registered just after the current scene).
Recalls the previous scene (registered
just before the current scene).
Recalls no scene.
Overwriting libraries during the Auto Store operation
When you store scenes using the Auto Store function, you can
now select an unused library or the original library as the initial store destination.
DEFAULT EDIT LIBRARY NO.
The following buttons are now available in the SCENE STORE
pop-up window that is displayed when you press the SCENE
MEMORY [STORE] switch (or the STORE button in the
MEMORY screen).
4 EVENT RECALL
These functions enable you to recall events. The following
three buttons are provided.
Button Function
PREV
DIRECT
NEXT
When you click this button, the event preceding the last-recalled event in the list
will be recalled and selected.
When you click this button, the event currently selected in the event list will be
recalled.
When you click this button, the event fol-
lowing the last-recalled event in the list
will be recalled and selected. This button
is useful when you recall an event that
has been assigned as “[MANUAL]” in the
EVENT TRIGGER column.
5 MOVE UP/MOVE DOWN
These buttons move the currently-selected event one position earlier (MOVE UP) or later (MOVE DOWN) in the
event list.
Note
• If the EVENT TRIGGER column of the selected event shows a
time code, these buttons will be grayed-out and unavailable. To
change the order of each event that displays a time code,
change the time code.
DEFAULT EDIT LIBRARY NO.
NEW
OVERWRITE
The lowest unused library numbers will be
selected. (This is the same as the previous software version.)
The number of the most-recently recalled
library will be selected. (If the scene was
specified as read-only, or if the corresponding library is write-protected, the
lowest-numbered unused library will be
selected.) This selection is useful when
you wish to prevent a particular library
from becoming full or lacking space during the Auto Store operation, or when you
wish to edit a particular library.
Note
• This setting is remembered when you close the pop-up
window.
6 Changes in Scene Memories and Libraries
Page 7
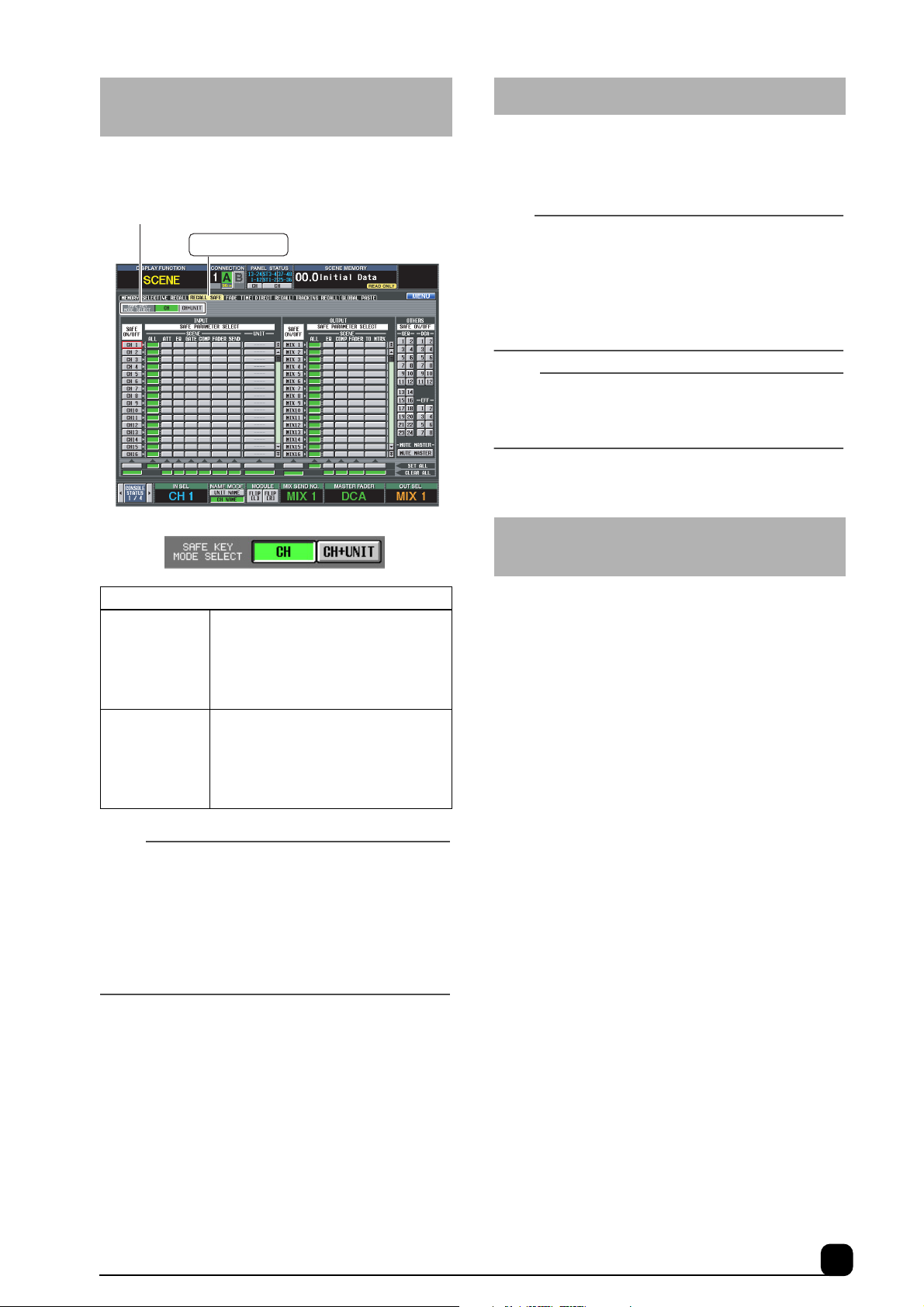
Unit settings can be included in the Recall Safe channel settings
You can globally apply the Recall Safe function to settings for
units that are patched to Recall Safe channels, as well as to the
Recall Safe channel settings themselves.
SAFE KEY MODE SELECT section
RECALL SAFE
Additional preset scenes
Factory-shipped preset scenes 00.0 – 00.9 in the scene memory
were reviewed and replaced with more practical scenes. For
details, please refer to the “Scene Memory Preset List” on
page 15.
Hint
• To use the preset scenes, follow the steps below:
1. Recall the desired preset scene.
2. In the INPUT PATCH screen, patch the input channels that
use the signals from the connected units. When you click the
AUTO SETUP button, the unit signals are patched from
Channel 1 in the order of the connected units.
3. In the OUTPUT PATCH screen, patch the buses to the signals of the connected units.
Note
• Please note that if you mix signals that have different paths, a
difference in the time taken via the different signal paths may
cause a comb filter effect (a phenomena in which the level of
some frequencies decreases).
Expanded user area for Input EQ/ Channel libraries
SAFE KEY MODE SELECT
If you turn on or off the Recall Safe function for the selected channel from the
CH
CH+UNIT
panel or in the IN CH VIEW screen, only
the Recall Safe function for the channel is
turned on or off. (This is the same as the
previous software version.)
If you turn on or off the Recall Safe function for the selected channel from the
panel or in the IN CH VIEW screen, the
Recall Safe function for both that channel
and the unit patched to the channel is
turned on or off.
Note
• Selecting the Recall Safe items using the SAFE [RECALL]
switch on the panel or the button in the IN CH VIEW screen
(when the CH+UNIT button is turned on) provides the same
result as turning on the SAFE ON/OFF button and UNIT button
on the screen (when the CH button is turned on).
• When the CH+UNIT button is turned on, the SAFE [RECALL]
switch on the panel or the button in the IN CH VIEW screen is
linked to the on/off operation of the SAFE ON/OFF and UNIT
buttons on the screen.
The user area for the Input EQ library and Input Channel
libraries has been expanded.
•Input EQ library
#001 – 199 (#038 – 199 are the user area.)
•Input Channel library
#000 – 199 (#001 – 199 are the user area.)
Changes in Scene Memories and Libraries 7
Page 8

Changes and additions of screens
New FADER VIEW screen
The FADER VIEW screen has been added to the IN CH View
function and OUT CH View function.
FADER VIEW
1
2
3
1
2
3
1 ON/MUTE
These buttons enable you to switch the channels on/off,
and switch DCA group muting on/off. They are linked to
the [ON] switches of the corresponding channels and the
[MUTE] switches of the DCA groups.
4
Clock on the meter bridge
The TIME CODE indicator on the meter bridge block can now
display the current time. Also, an additional parameter enables
you to switch between the current time and time code.
PREFERENCE
TIME CODE DISPLAY section
2 Level
These buttons enable you to adjust the level of the channels
and DCA groups. The current value is shown in the box
immediately below. They are linked to the encoder or fader
of the corresponding channel or DCA group.
3 CUE
These buttons enable you to switch cue monitoring on/off
for the channels and DCA groups. They are linked with the
[CUE] key of the corresponding channel or DCA group.
4 DISPLAY CH
Switches the channels that are shown in the FADER VIEW
screen.
• When you are using the IN CH View function:
INPUT [PANEL]
CH 1-48/ST IN 1-4
CH 49-96/ST IN 5-8
• When you are using the OUT CH View function:
MIX 1-48
MATRIX
Channels specified via the Panel
Assign function, and DCA groups
1–12
Input channels 1–48, ST IN channels 1–4, DCA group 1–12
Input channels 49–96, ST IN
channel 5–8, DCA groups 1–12
MIX channels 1–48, STEREO A/
B channels, DCA groups 1–12
MATRIX channels 1–24, STEREO A/B channels, DCA groups
1–12
TIME CODE DISPLAY
PRESENT TIME
TIME CODE
Displays the current time in 24-hour format (hours/minutes/seconds).
Displays the time code.
Displaying the GEQ routings
When you select a GEQ module in the GEQ PARAMETER
screen, the GEQ SELECT pop-up window enables you to identify any GEQ modules that have already been patched.
This window displays the signal routing of already-patched
GEQ modules, and displays “NO ASSIGN” for unpatched
GEQ modules.
8 Changes and additions of screens
Page 9

Displaying the GR meters
The INPUT GR screen and OUTPUT GR screen have been
added to the Meter function. These screens display the gain
reduction meters for Input channel gates and compressors, and
Output channel compressors.
INPUT GR OUTPUT GR
1
3
2
4
3
1 DISPLAY CH
Switches the channels that are displayed in the INPUT GR
and OUTPUT GR screens.
INPUT GR screen:
4 Pair icon
This icon indicates the pairing status of two adjacent oddnumbered/even-numbered channels.
CH 1-48/ST IN 1-4
CH 49-96/ST IN 5-8
Input channels 1–48,
ST IN channels 1–4
Input channels 49–96,
ST IN channels 5–8
OUTPUT GR screen:
MIX 1-48
MATRIX 1-24/STEREO
MIX channels 1–48
MATRIX channels 1–24,
STEREO A/B channels
2 GATE/COMP (Gate/Compressor)
These buttons select whether the meters will display gain
reduction for the Gate or Compressor. These buttons
appear only in the INPUT GR screen.
3 Meters
These peak level meters indicate the amount of gain reduction for each channel. The current fader value is shown in
the box below.
Changes and additions of screens 9
Page 10

Other changes
Filtering during save or load operations
You can specifically select any region of any scene or library
data to be saved to a memory card. You can also specifically
select any region of any scene or library data to be loaded from
a memory card.
LOAD/SAVE
be saved or loaded. If you want to change the save/load
destination numbers, click the [ ]/[ ] buttons at the
left and right of the starting number box or use the [DATA]
encoder. (The value in the ending number box will change
automatically according to the starting number and the
source range.)
When you change the save destination starting number:
1
2
3
4
In addition to BASIC mode (in which you can save the entire or
specified data in the scene memories or libraries to a memory
card, or load them from a memory card), ADVANCED mode
enables you to save or load a specified range of the data.
■ ADVANCED mode:
When you turn on the ADVANCED button in the LOAD/SAVE
screen, the left side of the screen will display the following
items:
1 MODE
Switches between BASIC and ADVANCED mode.
2 CATEGORY
Indicates the category of data that is selected for saving or
loading: scene memory or a type of library. Click the [ ]/
[] buttons at left and right or use the [DATA] encoder to
change the category.
3 SOURCE (save/load source numbers)
CS1D
Memory card
AAA
Starting
number
Ending
number
When you change the load destination starting number:
Starting
number
Ending
number
01.0
BBB
01.1
CCC
01.2
DDD
01.3
EEE
01.4
FFF
01.5
SOURCE DESTINATION
Memory card
BBB
02.1
CCC
02.2
DDD
02.3
EEE
02.4
FFF
02.5
SOURCE
Starting
number
SAVE
Starting
number
LOAD
02.0
02.1
02.2
02.3
02.4
02.5
02.6
02.7
02.8
DESTINATION
AAA
BBB
CCC
DDD
EEE
CS1D
BBB
CCC
DDD
EEE
Note
• To format a memory card first, use a computer or other external
device and select the FAT16 format. The CS1D does not
support the FAT 32 format.
• You can load the data you saved using System Software older
than version 2.0.
• The preset effects in the Effects library of System Software version 2.0 includes VCM effects. Therefore, if you try to load the
Effects library data of an older version, part of the data may not
be loaded. In such a case, change the load destination starting
number in the DESTINATION section, then load the data again.
Indicates the starting and ending numbers of the scene
memory or library items that will be saved to or loaded
from the card. Click the [ ]/[ ] buttons at the left and
right in each box or use the [DATA] encoder to change the
numbers.
4 DESTINATION (save/load destination num-
bers)
Indicates the starting and ending numbers of the scene
memory or library items into which the specified data will
10 Other changes
■ BASIC mode:
In BASIC mode, you can now specify the range of data to be
saved or loaded for the Unit library, Patch library, and Name
library.
Page 11

Direct output just before the HPF
The signal can be now directly output just before the Input
channel HPF. You can also adjust the direct output level.
INSERT/DIRECT POINT
DIRECT OUT POINT column
PRE HPF buttonDIRECT OUT LEVEL column
To select a position just before the HPF as the direct output on
the INSERT/DIRECT POINT screen, turn on the PRE HPF
button for the corresponding channels in the DIRECT OUT
POINT column. The DIRECT OUT LEVEL column will indicate the direct output levels. However, to adjust the level, use
the INSERT/DIRECT VIEW screen.
DIRECT button LEVEL knob
To select a position just before the HPF as the direct output in
the INSERT/DIRECT VIEW screen, turn on the DIRECT button located just before the HPF. Use the LEVEL knob located in
the lower right corner of the screen to change the direct output
level. The direct output levels are not linked even if the corresponding two channels are paired.
Hint
• These settings are saved in scene memories.
• If you load data that was saved in a System Software version
older than version 2.0, the direct output level will be set to 0 dB.
The default direct output point is PRE EQ.
INSERT/DIRECT VIEW
Additional functions for the USER DEFINE switches
More functions are available that can be assigned to the USER
DEFINED [1]–[8] switches.
USER DEFINE
The following functions have been added:
FUNCTION PARAMETER Explanation
GEQ SELECT
TAP TEMPO*
TC EVENT
TALKBACK
DIRECT
ASSIGN
* This function is enabled only when an effect that features the TEMPO
parameter is selected. The USER DEFINE switch LED flashes at the
specified tempo while and after you set the tempo. For more information
on the Tap Tempo function, please refer to page 51 of the PM1D System
Software Version 1.5 Supplementary Manual.
GEQ1–24
CURRENT
EFFECT1–8
NEXT EVENT
RECALL
PREV EVENT
RECALL
DIRECT EVENT
RECALL
ENABLE/DISABLE
ENABLE[ALL
MANUAL]/DISABLE
MIX 1–48,
MATRIX 1–24,
STEREO,
MONITOR B
Display the GEQ PARAMETER screen.
Uses the Tap Tempo function available on the displayed screen.
Uses the Tap Tempo function available for the
specified effect.
Recalls the subsequently-numbered event.
Recalls the previouslynumbered event.
Recalls the specified
event registered on the
TC EVENT screen.
Switches between the
ENABLE button and DISABLE button on the TC
EVENT screen.
Switches between the
ENABLE [ALL MANUAL]
button and DISABLE button on the TC EVENT
screen.
Send the talkback signal
to the specified output
channels. (If you turn it
off, the previous talkback
setting will be used.)
Other changes 11
Page 12

Inserting MIDI events from the event list
In addition to entering hexadecimal values, you can also specify MIDI events for scene recall by entering the desired MIDI
events using the list in the new MIDI EVENT SETUP pop-up
window. To open this pop-up window, a MIDI EVENT button
has been added to the SCENE STORE pop-up window and the
SCENE TITLE pop-up window.
You can also delay the output of MIDI events by a specified
time.
1. Click the STORE button on the MEMORY screen for the Scene
function to display the SCENE STORE pop-up window. Alternatively, click the TITLE EDIT button to display the SCENE TITLE
EDIT pop-up window.
MIDI EVENT button
2. Click the MIDI EVENT button to open the MIDI EVENT SETUP
pop-up window.
When you click a box in which a hexadecimal value has been
input, the range of values that can be interpreted as a valid
MIDI message (including that box) will turn red. The lower
part of the window displays the MIDI channel (MIDI CH),
message type (TYPE), and data values (DATA 1, DATA 2) that
are interpreted from this MIDI message, enabling you to verify
that the appropriate MIDI message has been input.
You can use the following buttons to input or edit the message
in this window.
[ ]/[ ]buttons
INS button
DEL button
CLEAR button
Move the highlighted area to left or right.
Inserts a space (blank) at the highlighted
position. Pressing the <Insert> key on a
PS/2 keyboard will produce the same
result.
Deletes the character at the highlighted
position. Pressing the <Delete> key on a
PS/2 keyboard will produce the same
result.
Erases the entire message that was input
in the MIDI message input boxes.
2 Specifying the type of message
With this method, you specify the desired MIDI channel, type
of message, and data value. This information will be converted
into the appropriate hexadecimal values.
Click the first box into which you want to input data. Next,
click the [ ]/[ ] buttons at the left and right of the TYPE
box or use the [DATA] encoder to select the type of message.
Then use the MIDI CH, DATA 1, DATA 2, MIDI PORT boxes
to specify the MIDI channel, MIDI event settings, and output
port. The values that can be selected in the MIDI CH, DATA 1,
and DATA 2 boxes will depend on the type of message you
selected first.
The DELAY TIME box enables you to set the amount of time
by which the MIDI event output is delayed after scene recall.
You can set this delay time in 0.1 sec steps.
TYPE MIDI CH DATA 1 DATA 2
—
Note-off velocity
(0–-127)
Note-on velocity
(0–127)
Pressure value
(0–127)
Controller value
(0–127)
—
—
Pitch bend LSB
(0–127)
NOTE OFF
NOTE ON
KEY PRESSURE
CONTROL
CHANGE
PROGRAM
CHANGE
CHANNEL
PRESSURE
PITCH BEND
EXCLUSIVE
MASSAGE
1–16
Note number
(0–127)
Control number
(0–127)
Program number
(0–127)
Pressure value
(0–127)
Pitch bend MSB
(0–127)
In this pop-up window, you can assign MIDI events using one
of the following two methods:
1 Directly inputting hexadecimal values
With this method, you directly input the message as hexadecimal values.
In this window, you can input a message by clicking the desired
input box to select it (the box will be highlighted) and rotating
the [DATA] encoder. Use the [INC]/[DEC] switches to move
the input position.
12 Other changes
When you have specified all of the values, click the “ ”
button in the screen. The hexadecimal values for that message
will be input in the input box of the MIDI EVENT SETUP
window. As necessary, you can edit the message by clicking an
input box and rotating the [DATA] encoder.
Note
• The maximum length of MIDI events you can enter is 32 bytes,
including the MIDI output destination port and other data and
comments. When the number of bytes exceeds the maximum,
the “LENGTH OVER!” message will appear.
Page 13

• You can follow the steps below to set the DELAY TIME using the
SCENE STORE (or SCENE TITLE EDIT) pop-up window.
1. Move the cursor to the COMMENT/MIDI EVENT section,
then click the EVENT CODE SET button.
2. Click T and numbers 0-9 on the character palette to specify
the two-digit delay time in 100 msec steps. For example, if
you wish to delay the MIDI event output from scene recall by
500 msec, enter “T05.” You do not need to enter a value if you
do not want to delay the event output.
3. Click 1, 2 (Console 1 or 2), or E (Engine) on the character
palette to configure a MIDI port to output MIDI events.
CLEAR ALL button added to the OSCILLATOR and TALKBACK screens
The OSCILLATOR and TALKBACK screens now feature a
CLEAR ALL button that cancels all assignments to the buses.
OSCILLATOR
Outputting the MONITOR and CUE signals from the DSP1D
The DSP1D OUTPUT 6 connector can now output MONITOR A/B and CUE signals. This is convenient when you use
the PM1D Manager’s remote control function for the monitor/
cue operation.
SYSTEM CONNECTION
MONITOR / CUE OUTPUT
TO #6 button
TALKBACK
When you turn on the MONITOR/CUE OUTPUT TO #6 button in the SYSTEM CONNECTION screen, the MONITOR A/
B and CUE 1/2 signals are output to the device connected to
the DSP1D’s OUTPUT 6 connector (channels 25-32). The following signals are output to the specified channels:
Channel number Output signal
25/26
27/28
29/30
31/32
MONITOR A L/R
MONITOR B L/R
CUE 1 L/R (Console 1 CUE signals)
CUE 2 L/R (Console 2 CUE signals)
Note
• Even if you have set the output patch, when the MONITOR/
CUE OUTPUT TO #6 is turned on, the MONITOR/CUE signals
will have priority and will be output.
• The MONITOR/CUE signal output to the unit is the same as the
signal output from the engine to the console. The TALKBACK
DIMMER, CUE INTERRUPT, ON/OFF, and LEVEL controls on
the console are ineffective for the signals output from the unit.
Therefore, the meter indication does not necessarily reflect the
level of the output signals. For details on the signals output from
the engine, refer to the PM1D System Block Diagram.
Other changes 13
Page 14

No limitation in multiple selections for the Global Paste function
In the previous software version, the Global Paste function
enabled you to select up to 100 scenes at a time. However, this
limitation has been removed. However, if you select 101 or
more scenes to paste, you will not be able to use the Undo
function. In this case, back up all important data using the
Select All function, then execute the Global Paste function.
Selecting WITH MIX SEND in the CH COPY screen
In the previous software version, you could select WITH MIX
SEND only when the ALL parameter was selected in the CH
COPY screen for the Output CH View function. In the version
2.0 software, you can select WITH MIX SEND even if ALL is
not selected.
Support for the MY8-DA96 card
The MY8-DA96 card is now supported, and you can display
and edit the contents of the card using the CS1D or PM1D
Manager.
Compatibility of created data
Any data created in System Software version 2.0 (such as
scenes, libraries, setup data, etc.) cannot be loaded to a unit
that runs System Software version 1 (i.e., all versions prior to
version 2.0). However, any data created in System Software version 1 can be loaded to a unit that runs System Software version 2.0.
14 Other changes
Page 15

Appendix
Scene Memory Preset List
Scene # Title
00.1 Front of House
This front of house preset scene is designed by a famous American
front of house engineer. It features preset parameter values for the output channels, including Front Fill, Delayed Speaker, as well as Stereo
Mix Send to the internal effects.
INPUT CH1-96
EQ ON, TO STEREO ON, MIX SEND ON, CH ON
STEREO INPUT1-8: Internal EFFECT RETURN
TO STEREO ON, CH ON
MIX1-16: Internal EFFECT SEND
PAIR ON, MIX ON, LEVEL 0 dB
MIX17-18: Stereo Sub Feed
PAIR ON, MIX ON, LEVEL 0 dB, GEQ INSERT, INSERT ON
STEREO A-B
STEREO ON, LEVEL 0 dB, GEQ INSERT, INSERT ON
MATRIX1-12: Front Fill Speaker, Delay Speaker, Rec Out
MATRIX ON, LEVEL –
GEQ1-12
GEQ ON, LINK ON
Scene # Title
00.2 Monitor
∞ dB, GEQ INSERT, INSERT ON (MATRIX1-6)
Scene # Title
00.3 FoH & Mon
This preset covers the front of house and monitor on a single console.
The latter half of the mix is regarded as the monitor send, and the GEQ
is inserted for Wedge monitoring. This preset setting emulates Front
Fill and Delayed Speaker, with Matrix output.
INPUT CH1-96
EQ ON, TO STEREO ON, MIX SEND ON, CH ON
STEREO INPUT1-8: Internal EFFECT RETURN
TO STEREO ON, CH ON
MIX1-16: Internal EFFECT SEND
PAIR ON, MIX ON, LEVEL 0 dB
MIX17-18: Stereo Sub Feed
PAIR ON, MIX ON, LEVEL –
MIX25-36: In Ear Monitor
PAIR ON, EQ ON, COMP ON —THR: 0 dB—RATIO:
KNEE: HARD, MIX ON, LEVEL 0 dB
MIX37-48: Wedge Mix
GEQ INSERT, INSERT ON, MIX ON, LEVEL 0 dB
STEREO A-B
STEREO ON, LEVEL 0 dB, GEQ INSERT, INSERT ON
MATRIX1-12: Front Fill Speaker, Delay Speaker, Rec Out
PAIR ON, MATRIX ON, GEQ INSERT, INSERT ON (MATRIX1-6)
GEQ1-24
GEQ ON, LINK ON (GEQ1-12)
∞ dB, GEQ INSERT, INSERT ON
∞: 1—
This monitor mix preset scene is designed by a famous American monitor engineer. MIX 1-20 feature the inserted GEQ as Wedge monitoring; MIX 25-44 emulate 10-channel in-ear monitoring. Four effects are
assigned to each monitoring path. The stereo output is designed as
Side Fill, featuring the inserted GEQ.
INPUT CH1-96
HPF ON—F: 50 Hz—SLOPE: 18 dB, EQ ON, MIX SEND ON—
PRE FADER, TO STEREO ON, CH ON
STEREO INPUT1-8: Internal EFFECT RETURN
HPF ON—F: 50 Hz—SLOPE: 18 dB, EQ ON, MIX SEND ON – PRE
FADER (If a signal sent to a Mix bus causes an internal feedback loop,
the corresponding MIX SEND will be turned off.), TO STEREO ON
(STEREO INPUT 1, 2, 5, 6), CH ON
MIX1-20: Wedge Mix
GEQ INSERT, INSERT ON, MIX ON, LEVEL 0 dB
MIX21-24: Internal EFFECT1-4 SEND
MIX ON, LEVEL 0 dB
MIX25-44: In Ear Monitor
PAIR ON, EQ ON, COMP ON—THR: 0 dB—RATIO:
AT TACK: 0 msec—KNEE: HARD, MIX ON, LEVEL 0 dB
MIX45-48: Internal EFFECT5-8 SEND
MIX ON, LEVEL 0 dB
STEREO A-B: Side Fill Mix
GEQ INSERT, INSERT ON, LEVEL 0 dB
GEQ1-24
GEQ ON, LINK ON (GEQ21-24)
∞: 1—
Appendix 15
Page 16

Scene # Title
00.4 In Ear Monitor
This preset simulates an in-ear monitoring mix. It is a highly practical
preset, typical of the PM1D, with in-ear monitor and Wedge monitor
categorized into Output DCA for emergency use.
INPUT CH1-96
AT T: –10 dB, HPF ON—F: 50 Hz—SLOPE: 18 dB, EQ ON, COMP ON,
TO STEREO ON, MIX SEND ON, VARI PAN LINK ON, FIXED MIX
PAN ON, CH ON, LEVEL 0 dB
STEREO INPUT1-8: Internal EFFECT RETURN, 2-track Input
AT T: –10 dB, HPF ON—F: 50 Hz—SLOPE: 18 dB, EQ ON, COMP ON,
TO STEREO ON, MIX SEND ON, VARI PAN LINK ON, FIXED MIX
PAN ON, PAN MODE: BALANCE, CH ON
MIX1-24: In Ear Monitor
PAIR ON, EQ ON, DCA 11 ASSAIGN, MIX ON, LEVEL 0 dB
MIX25-36: Wedge Mix
GEQ INSERT, INSERT ON, DCA12 ASSIGN, MIX ON, LEVEL 0 dB
MIX45-48: Internal EFFECT SEND
EQ ON, DCA9 ASSIGN, MIX ON, LEVEL 0 dB
STEREO A-B
EQ ON, LEVEL 0 dB
GEQ1-24
GEQ ON, LINK ON (GEQ1-12)
DCA9, 11-12
DCA LEVEL 0 dB
Scene # Title
00.5 Musical
This preset simulates a musical mix scene. MIX1-12 are set to Fix, and
are designed to be used as buses.
INPUT CH1-96
AT T: –3 dB, INSERT OFF—PRE DELAY, EQ ON, TO STEREO ON,
FIXED MIX PAN ON
STEREO INPUT1-8: Internal EFFECT RETURN, 2-track Input
EQ ON, FIXED MIX PAN ON
MIX1-12
FIX, PAIR ON (MIX5-6,11-12), EQ ON, TO MATRIX ON—LEVEL: 0 dB
(Even-numbered MIX bus sends from MIX 5 and 11, and odd-numbered MIX bus sends from MIX 6 and 12 are set to –∞ dB.), MIX ON,
LEVEL 0 dB
MIX13-48: Internal EFFECT SEND, etc.
VARI, PAIR ON (MIX13-24), EQ ON, DCA12 ASSIGN (MIX13-22),
DCA10 ASSIGN (MIX25-26), DCA11 ASSIGN (MIX33-35), MIX ON,
LEVEL 0 dB
STEREO A-B
EQ ON
MATRIX1-24
EQ ON, MATRIX ON, LEVEL 0 dB
EFFECT1-8
EFFECT1: MIX25, EFFECT2: MIX26, EFFECT3: MIX27, EFFECT5:
MIX33, EFFECT6: MIX34, EFFECT7: MIX35, EFFECT8: MIX36
Scene # Title
00.6 OB Truck
This preset simulates a scene for an outside broadcasting truck or van.
It features the HPF setting that is very practical for broadcasting application, and a MIX send setting that will simulate both internal and
external effect sends.
INPUT CH1-96
HPF ON—F: 95 Hz—SLOPE: 18 dB, EQ ON, COMP ON, MIX1-12
SEND ON, FIXED MIX PAN ON, CH ON
STEREO INPUT1-8: Playback, Internal EFFECT RETURN
MIX1-12 SEND ON (STIN1-4), FIXED MIX PAN ON, CH ON
MIX1-4: Internal EFFECT SEND
MIX ON, LEVEL 0 dB
MIX5-12: External EFFECT SEND
PAIR ON (MIX5-8), MIX ON, LEVEL 0 dB
MIX37-48: Wireless Camera Mix, Playback Mix, Mic Mix, etc.
FIX, INSERT ON (MIX45-48), PAIR ON (MIX45-48), DELAY ON—
86 msec@fs=48 kHz (MIX41), DCA11 ASSIGN (MIX45-46), DCA12
ASSIGN (MIX41, 47-48), TO STEREO ON (MIX41, 45-48), MIX ON
(MIX41, 45-48), LEVEL 0 dB (MIX41, 45-48)
STEREO A-B
INSERT ON—POST ON, TO MATRIX ON—MATRIX1-2 SEND LEVEL:
0 dB—MATRIX3 SEND LEVEL:–3.1 dB (STEREO A L/R), STEREO
ON, LEVEL 0 dB
MATRIX1-3
PAIR ON (MATRIX1-2), MATRIX ON, LEVEL 0 dB
EFFECT1-8
EFFECT1: MIX1, EFFECT2: MIX2, EFFECT3: MIX3, EFFECT4: MIX4,
EFFECT5: MIX45-46, EFFECT6: MIX47-48, EFFECT7: STEREO B L/
R, EFFECT8: STEREO A L/R, EFFECT5-8: MULTI BAND DYNA.
DCA11-12
DCA LEVEL 0 dB
16 Appendix
Page 17

Scene # Title
00.7 Theatre
This preset simulates a theatrical mix scene. It features the default settings for L-C-R panning.
INPUT CH1-96
HPF OFF—F: 20 Hz, EQ ON, LCR ON, CH ON
STEREO INPUT1-8: Internal EFFECT RETURN, etc.
HPF OFF—F: 20 Hz, EQ ON, LCR ON, CH ON
MIX1-12: Stage Mix, Monitor Mix, etc.
FIX (MIX1-4), EQ ON, DELAY ON —0.00 msec, MIX ON (MIX1-8),
LEVEL 0 dB (MIX1-8)
MIX13-48: Internal EFFECT SEND, etc.
PAIR ON (MIX13-20), EQ ON, DELAY ON—0.00 msec (MIX25-48),
MIX ON (MIX13-20,25-48), LEVEL 0 dB (MIX13-20)
STEREO A-B
LCR CENTER BUS CONTROL ON, EQ ON, TO MATRIX ON (STEREO A L/R), STEREO ON, LEVEL 0 dB
MATRIX1-24: Delay Mix, etc.
PAIR ON (MATRIX1-8), EQ ON, DELAY ON—0.00 msec, MATRIX ON,
LEVEL 0 dB (MATRIX1-12)
EFFECT1-8
EFFECT1: MIX13-14, EFFECT2: MIX15-16, EFFECT3: MIX17-18,
EFFECT4: MIX19-20
Scene # Title
00.9 Live Recording
This preset simulates a live recording application. MIX1-48 are set to
Fix, and sent to the recorder. Each channel’s direct out also features
settings appropriate for recording.
INPUT CH1-96
DIRECT OUT POST ON, HPF OFF - SLOPE: 12 dB, EQ ON, TO STEREO ON, CH ON
STEREO INPUT1-8: Internal EFFECT RETURN, etc.
DIRECT OUT POST ON, HPF OFF—SLOPE: 12 dB, EQ ON, TO STEREO ON, CH ON
MIX1-48: Recording Mix
FIX, TO MATRIX ON—PRE FADER, MIX ON, LEVEL 0 dB
STEREO A-B
STEREO ON
MATRIX1-4: Internal EFFECT SEND
MATRIX ON, LEVEL 0 dB
EFFECT1-8
EFFECT1: MATRIX1, EFFECT2: MATRIX2, EFFECT3: MATRIX3,
EFFECT4: MATRIX4
DCA1-12
DCA LEVEL 0 dB
Scene # Title
00.8 Broadcast
This preset simulates a broadcasting application. It includes input
channel EQ and Comp settings that are typical to broadcasting, as well
as multiple sends.
INPUT CH1-24: Radio Lapel Mic
EQ ON—LOW TYPE: SHELF—LOW F: 71 Hz—LOW G: –3 dB—HIGH
MID Q: 0.90—G: +4 dB, COMP ON—THR:—18 dB—RATIO: 3.5: 1,
DCA1 ASSIGN (CH13), DCA2 ASSIGN (CH14), DCA3 ASSIGN
(CH15), DCA4 ASSIGN (CH16), DCA5 ASSIGN (CH17), DCA6
ASSIGN (CH18), DCA7 ASSIGN (CH19), DCA8 ASSIGN (CH20),
DCA9 ASSIGN (CH21), DCA10 ASSIGN (CH22), DCA11 ASSIGN
(CH23), DCA12 ASSIGN (CH24), TO STEREO ON, FIXED MIX PAN
ON, CH ON
INPUT CH25-96
HPF OFF—SLOPE: 12 dB, EQ ON, FIXED MIX PAN ON, CH ON,
LEVEL 0 dB
STEREO INPUT1-8: Internal EFFECT RETURN, Playback
TO STEREO ON, FIXED MIX PAN ON, CH ON
MIX1-16: Recording Mix
MIX ON, LEVEL 0 dB
MIX21-24: Internal EFFECT SEND
MIX ON, LEVEL 0 dB
MIX25-48: Sub Group
FIX, PAIR ON, TO STEREO ON, MIX ON, LEVEL 0 dB
STEREO A-B
COMP ON—THR:–18 dB (STEREO A), STEREO ON
EFFECT1-8
EFFECT1: MIX21, EFFECT2: MIX22, EFFECT3: MIX23, EFFECT4:
MIX24
DCA1-12
DCA LEVEL 0 dB
Appendix 17
Page 18

VCM Effect Parameter List
072: REV-X HALL, 073: REV-X ROOM,
074: REV-X PLATE
These effects are a newly-developed 2-in/2-out reverb algorithm. They
provide a high-density, richly reverberant sound quality, with smooth
attenuation, spread and depth that work together to enhance the original
sound. You can choose one of three programs to suit the acoustic sound
field and your intentions: REV-X Hall, REV-X Room, and REV-X Plate.
Parameter Range Description
REV TIME 0.47–46.92 s
INI. DLY 0.0–125.0 ms
HI. RATIO 0.1–1.0
LO. RATIO 0.1–1.4
LO. FREQ 22.0 Hz–18.0 kHz Reference frequency of LO. RATIO
DIFF. 0–10
ROOMSIZE 0–28 Size of space
DECAY 0–53 Speed at which the gate closes
HPF
LPF
*1. This value applies only when the effect type is REV-X PLATE, with
THRU, 22.0 Hz–
8.00 kHz
1.00 kHz–
18.0 kHz, THRU
ROOM SIZE set to 28. The setting range varies depending on the
effect type and the ROOM SIZE value.
075: COMP276
This effect emulates the characteristics of analog compressors that are
widely used in recording studios. It will produce a thick, strong frame
sound suitable for drums and bass. You can control two monaural
channels independently.
Parameter Range Description
INPUT 1 –180 to 0 dB
OUTPUT 1 –180 to 0 dB
RATIO 1
AT TACK 1 0.022–50.4 ms
RELEASE1 10.88–544.22 ms
MAKE UP1 OFF, ON
SIDEHPF1 OFF, ON
INPUT 2 –180 to 0 dB
OUTPUT 2 –180 to 0 dB
RATIO 2
AT TACK 2 0.022–50.4 ms
RELEASE2 10.88–544.22 ms
MAKE UP2 OFF, ON
SIDEHPF2 OFF, ON
2:1, 4:1, 8:1, 12:1,
20:1
2:1, 4:1, 8:1, 12:1,
20:1
*1
Length of reverberation
Delay time until early reflection is
heard
The reverberation duration of the
high frequency range is expressed
as a ratio relative to REV TIME.
The reverberation duration of the low
frequency range is expressed as a
ratio relative to REV TIME.
Left and right directional spread of
reverb sound
Cut-off frequency for the high pass
filter
Cut-off frequency for the low pass filter
Adjusts the CH1 input level
Adjusts the CH1 output gain
Ratio for CH1 compressor
Attack time for CH1 compressor
Release time for CH1 compressor
Automatically corrects output gain
reduction when CH1 compressor is
applied
When the HPF in the side chain of the
CH1 compressor is turned on, the
compression applied to the low range
will be weakened, thus emphasizing
the low range.
Adjusts the CH2 input level
Adjusts the CH2 output gain
Ratio of CH2 compressor
Attack time of CH2 compressor
Release time of CH2 compressor
Automatically corrects output gain
reduction when the CH2 compressor
is applied
When the HPF in the side chain of the
CH2 compressor is turned on, the
compression applied to the low range
will be weakened, thus emphasizing
the low range.
076: COMP276S
This effect emulates the characteristics of analog compressors that are
widely used in recording studios. It produces a thick, strong frame
sound suitable for drums and bass. You can link and control the L and
R channel parameters.
Parameter Range Description
INPUT –180 to 0 dB Adjusts the input level
OUTPUT –180 to 0 dB Adjusts the output gain
RATIO
AT TACK 0.022–50.4 ms
RELEASE 10.88–544.22 ms
MAKE UP OFF, ON
SIDE HPF OFF, ON
1:2, 4:1, 8:1, 12:1,
20:1
Ratio of the compressor
Attack time of the compressor
Release time of the compressor
Automatically corrects output gain
reduction when the compressor is
applied
When the HPF in the side chain of
the compressor is turned on, the
compression applied to the low
range will be weakened, thus
emphasizing the low range.
077: COMP260
This effect emulates the characteristics of mid 70’s compressors/limiters that are the standard for live SR. You can control two monaural
channels independently. You can also link several parameters via stereo
links.
Parameter Range Description
THRE.1 –60 to 0.0 dB Threshold of CH compressor
KNEE1
AT TACK1 0.01–80.0 ms Attack time of CH1 compressor
RELEASE1 6.2–999 ms Release time of CH1 compressor
RATIO1 1.0–500, ∞ Ratio of CH1 compressor
OUTPUT1 –20 to 40 dB Adjusts the CH1 output gain
THRE.2 –60 to 0.0 dB Threshold of CH2 compressor
KNEE2
AT TACK2 0.01–80.0 ms Attack time of CH2 compressor
RELEASE2 6.2–999 ms Release time of CH2 compressor
RATIO2 1.0–500,
OUTPUT2 –20 to 40 dB Adjusts the CH2 output gain
ST LINK OFF, ON
SOFT, MEDIUM,
HARD
SOFT, MEDIUM,
HARD
∞ Ratio of CH2 compressor
Knee of CH1 compressor
Knee of CH2 compressor
Links CH1 and CH2 as a stereo pair.
THRE., KNEE, ATTACK, RELEASE,
and RATIO parameters are linked;
OUTPUT parameter is not linked
18 Appendix
Page 19

078: COMP260S
This effect emulates the characteristics of mid 70’s compressors/limiters that are the standard for live SR. You can link and control the L and
R channel parameters.
Parameter Range Description
THRE. –60 to 0.0 dB
KNEE
AT TACK 0.01–80.0 ms
RELEASE 6.2–999 ms
RATIO 1.0–500, ∞ Ratio of the compressor
OUTPUT –20 to 40 dB Adjusts the output gain
SOFT, MEDIUM,
HARD
Threshold of the compressor
Knee of the compressor
Attack time of the compressor
Release time of the compressor
079: EQUALIZER601
This effect emulates the characteristics of 70’s analog equalizers. Recreating the distortion of typical analog circuits will add drive to the
sound.
Parameter Range Description
LO TYPE HPF-2/1, LSH-1/2 Type of EQ1
LO F
LO G –18.0 to +18.0 dB Gain of EQ1
MID1 Q 0.50–16.0 Q of EQ2
MID1 F
MID1 G –18.0 to +18.0 dB Gain of EQ2
MID2 Q 0.50–16.0 Q of EQ3
MID2 F
MID2 G –18.0 to +18.0 dB Gain of EQ3
INPUT –18.0 to +18.0 dB Input gain
OUTPUT –18.0 to +18.0 dB Output gain
MID3 Q 0.50–16.0 Q of EQ4
MID3 F
MID3 G –18.0 to +18.0 dB Gain of EQ4
MID4 Q 0.50–16.0 Q of EQ5
MID4 F
MID4 G –18.0 to +18.0 dB Gain of EQ5
HI TYPE LPF-2/1, HSH-1/2 Type of EQ6
HI F
HI G –18.0 to +18.0 dB Gain of EQ6
LO SW OFF, ON Switches EQ1 on/off
MID1 SW OFF, ON Switches EQ2 on/off
MID2 SW OFF, ON Switches EQ3 on/off
MID3 SW OFF, ON Switches EQ4 on/off
MID4 SW OFF, ON Switches EQ5 on/off
HI SW OFF, ON Switches EQ6 on/off
TYPE CLEAN, DRIVE
*1. 16.0 Hz to 20.0 kHz (LPF-1, LPF-2), 1.0 kHz to 20.0 kHz (HSH-1, HSH-2)
16.0 Hz to
20.0 kHz
16.0 Hz to 20.0 kHz
16.0 Hz to 20.0 kHz
16.0 Hz to 20.0 kHz
16.0 Hz to 20.0 kHz
16.0 Hz to
*1
20.0 kHz
Cut-off frequency of EQ1
Center frequency of EQ2
Center frequency of EQ3
Center frequency of EQ4
Center frequency of EQ5
Cut-off frequency of EQ6
Selects the equalizer type. The
CLEAN equalizer provides non-distorted, clear, typical digital sound,
emulating variations in frequency
response in the analog circuits. The
DRIVE equalizer provides distorted,
driven sound that enhances analog
flavor, emulating changes in frequency response in the analog circuits.
080: OPENDECK
It emulates the tape compression created by two open reel tape recorders (a recording deck and a playback deck.) You can change the sound
quality by adjusting various elements, such as the deck type, tape quality, playback speed, etc.
Parameter Range Description
REC DEC
REC LVL –96.0 to +18.0 dB
REC HI –6.0 to +6.0 dB
REC BIAS –1.00 to +1.00
REPR DEC
REPR LVL –96.0 to +18.0 dB
REPR HI –6.0 to +6.0 dB
REPR LO –6.0 to +6.0 dB
MAKE UP Off, On
TP SPEED 15ips, 30ips Selects the tape speed
TP KIND Old, New Selects the tape type
Swss70, Swss78,
Swss85, Amer70
Swss70, Swss78,
Swss85, Amer70
Selects the recording deck type
Adjusts the input level of the recording deck. As you raise the level, tape
compression is generated, which
narrows the dynamic range and distorts the sound
Adjusts the high range gain of the
recording deck
Adjusts the bias of the recording
deck
Selects the playback deck type
Adjusts the output level of the playback deck
Adjusts the high range gain of the playback deck
Adjusts the low range gain of the playback deck
When you adjust the REC LVL, the
REPR LVL reflects the change,
maintaining the relative output level.
You can change the amount of distortion without changing the output
level.
Appendix 19
Page 20

U.R.G., Pro Audio & Digital Musical Instrument Division, Yamaha Corporation
© 2005 Yamaha Corporation
WF52680 406IPAPx.x-01A0
Printed in Japan
Page 21

PM1D V2.0 System Block Diagram (CS1DV2, DSP1D, AI8, AO8, DIO8)
CH 1 A
CH 1 B
CH 2 A
CH 2 B
[AI8 + LMY2-ML]
CH 1
CH 2
CH 3
CH 4
[AI8 + LMY4-AD]
Option Card IN (8ch)
[DIO8 + MYx-xx]
from EFFECT 1(-8)
from GEQ 1(-24)
COAXIAL
2-TRACK IN
DIGITAL1(-2)
AES/EBU
Lch
2-TRACK IN
ANALOG1(-2)
Rch
AES/EBU
2-TRACK IN
DIGITAL3(-6)
1
TALKBACK IN
2
from CONSOLE2
2
to CONSOLE1
from CONSOLE2
SRC
to CONSOLE1
+48V
+48V
[CS1D]
CASCADE IN
+48V
MASTER ON/OFF
A/B
+48V
A/B
2
SRC
ADBA
2
from CONSOLE2
+48V
PHANTOM
HA
LEVEL
-44
+10
+48V
PHANTOM
LEVEL
-44
+10
to CONSOLE1
: DSP1D
: OTHER
PHANTOM
HA
GAIN
GAIN
2
2
+48V
AD
ADHA
ADBA
ADBA
ADBA
ADBA
8
DIGITAL
GAIN
2
DIGITAL
GAIN
AD
ADHA
DIGITAL
GAIN
DIGITAL
GAIN
DIGITAL
GAIN
INPUT PATCH
PEAK
DE-
EMP.
CH 1(-48)
DE-
EMPHASIS
INSERT IN 1(-48)
PEAK
DE-
EMP.
STIN Lch 1(-4)
DE-
EMPHASIS
INSERT IN STIN 1(-4) Lch
PEAK
DE-
EMP.
STIN Rch 1(-4)
DE-
EMPHASIS
INSERT IN STIN 1(-4) Rch
2
SUB IN L
SUB IN R
DIRECT IN L
DIRECT IN R
COMM IN
CONSOLE1
COMM IN
CONSOLE2
TALKBACK CONSOLE2
TALKBACK CONSOLE1
Frequncy:
100Hz - 10kHz
Frequncy:
100Hz - 10kHz
58
TALKBACK CONSOLE1
TALKBACK CONSOLE2
CH 1(-48)
to METER
ATT.
MS
DECODE
(-96)
(-96)
KEYIN SOURCE:
to METER
ATT.
MS
DECODE
(-8)
to METER
ATT.
MS
DECODE
(-8)
DEEMPHASIS
DEEMPHASIS
12
to CASCADE OUT
to CASCADE OUT
PINK
NOISE
BURST
NOISE
(-96)
HPF
STIN 1(-4)
(-8)
HPF
(-8)
HPF
(-8)
DEEMPHASIS
DEEMPHASIS
DEEMPHASIS
DEEMPHASIS
DEEMPHASIS
OSC 1ch
OSC 2ch
HPF
to COMM IN
to COMM IN
to OUTPUT PATCH
INSERT OUT 1(-48)
INSERT
4BAND
PEQ
5
KEY IN
HPF
SEL
SELF PRE EQ
SELF POST EQ
LEFT CH(POST EQ)
KEYIN BUS1-4
to OUTPUT PATCH
INSERT OUT STIN L 1(-4)
METER METER METER
4BAND
PEQ
5
KEY IN
HPF
SEL
to OUTPUT PATCH
INSERT OUT STIN R 1(-4)
METER METER METER
4BAND
KEY IN
SEL
PEQ
HPF
5
from CASCADE IN
to CASCADE OUT
from CASCADE IN
to CASCADE OUT
from CASCADE IN
from CASCADE IN
LPF
LEVEL
ON/OFF
(-96)
METERMETER
GATE
LPF
KEY IN
KEYIN CUE
GATE
LPF
KEY IN
KEYIN CUE
GATE
LPF
KEY IN
KEYIN CUE
from CAS.
COMM IN
from CAS.
COMM IN
OSC ON
COMM IN CONSOLE1
COMM IN CONSOLE2
METER
COMP
SEL
DELAY
to METER
COMP DELAY
SEL
COMP
SEL
2
ON
2
ON
TALKBACK SEL
ON
OFF
to METER
DELAY
to METER
GATE
GATE
TB OUT
TB ON
OSC OUT
to COMM IN CONSOLE1
to COMM IN CONSOLE2
ON
MONITOR A
ON
MONITOR B
TALKBACK OUT
to OUTPUT PATCH
OSC OUT
to OUTPUT PATCH
TALKBACK CONSOLE1
TALKBACK CONSOLE2
from PRE ATT.
from PRE EQ
FADER
ON
MIX1(ODD)
from PRE ATT.
from PRE EQ
FADER
ON
MIX1(ODD)
from PRE ATT.
from PRE EQ
FADER
ON
LEVEL
LEVEL
to MONITOR A
to MONITOR B
Dual Console Mode Only
METER
PAN
FIXED MIX PAN
MIX PAIR
MIX2(EVEN)
DIRECT OUT 1(-48)
to OUTPUT PATCH
METER
PAN
FIXED MIX PAN
MIX2(EVEN)
DIRECT OUT STIN 1(-4) Lch
to OUTPUT PATCH
METER
PAN
FIXED MIX PAN
DIRECT OUT STIN 1(-4) Rch
to OUTPUT PATCH
TO ST
POST
TO ST
FIX
VARI
TO ST
POST
TO ST
FIX
VARI
TO ST
POST
TO ST
FIX
VARI
CUE
ON
ON
(-96)
CUE
ON
ON
(-8)
CUE
ON
ON
(-8)
CUE
Dual Console Mode Only
to TALKBACK CONSOLE1
to TALKBACK CONSOLE2
MIX1
MIX2
...
STEREO L
MIX48
...
...
...
STEREO R
CUE L
CUE R
...
KEY IN4
KEY IN1
...
DE-EMPHASIS
INSERT IN ST A Lch
CUE
DE-EMPHASIS
INSERT IN ST A Rch
DE-EMPHASIS
INSERT IN ST B Lch
DE-EMPHASIS
...
INSERT IN ST B Rch
CUE
DE-EMPHASIS
INSERT IN MIX1(-48)
CUE
from MIX1
from MIX48
from STEREO A Lch
from STEREO A Rch
from STEREO B Lch
from STEREO B Rch
SUB IN Lch
SUB IN Rch
from MIX1
from MIX48
from MATRIX1
from MATRIX24
DIRECT INPUT Lch
DIRECT INPUT Rch
2TR IN 3 Lch
2TR IN 6 Rch
MONITOR A SELECTOR
MONITOR B SELECTOR
4
to KEY IN SEL
from TALKBACK CONSOLE1
from TALKBACK CONSOLE2
from INPUT PATCH
METER
6BAND
PEQ
KEY IN
SEL
METER
COMP
from INPUT PATCH
METER METER
6BAND
PEQ
KEY IN
SEL
COMP
from INPUT PATCH
METER
6BAND
PEQ
CUE
KEY IN
SEL
METER
COMP
from INPUT PATCH
METER METER
6BAND
PEQ
KEY IN
SEL
COMP
from INPUT PATCH
METER
6BAND
PEQ
KEY IN
SEL
METER
COMP
PAN
INSERT IN
MTRX1(-24)
CUE
from STEREO A Lch
from STEREO A Rch
from STEREO B Lch
from STEREO B Rch
2TR IN 1 Lch
2TR IN 2 Rch
same as above
from MONITOR A
TALKBACK CONSOLE1
TALKBACK CONSOLE2
STEREO A
to METER
INSERT
DELAY
FADER
to METER
DELAY
FADER
STEREO B
to METER
INSERT
DELAY
to METER
MONO
DELAY
MIX 1(-48)
to METER
DELAY
FADER
MIX to STEREO
DE-EMPHASIS
from INPUT PATCH
METER METER
6BAND
PEQ
DEFINE
COMP
KEY IN
SEL
*
The Monitor B can be used in the Single Console Mode.
from COMM IN CONSOLE1
from COMM IN CONSOLE2
from PRE FADER
ON
BALANCE
from PRE FADER
from PRE FADER
FADER
BALANCE
from PRE FADER
from PRE FADER
ON
to METER
DELAY
from PRE EQ
L MONO/R MONO
from COMM IN
COMM IN
from PRE EQ
from PRE EQ
from PRE EQ
ON
from PRE EQ
from PRE EQ
MATRIX 1(-24)
DELAY
DELAY
DELAY
DELAY
COMM IN CONSOLE1
COMM IN CONSOLE2
to MONITOR
METER
to CS1D
to MATRIX
to METER
METER
to MONITOR
to CS1D
to MATRIX
to METER
METER
to MONITOR
to CS1D
to MATRIX
to METER
METER
to MONITOR
to CS1D
to MATRIX
to METER
METER
to MONITOR
to MATRIX
to METER
to MONITOR
FADER
ON
METER
DIMMER
TRIM
to MONITOR B
TO MONI B ASSIGN
(Dual Console Mode Only)
TO MONI B ASSIGN
OUTPUT PATCH
OUTPUT PATCH
8
DIGITAL
*
58
DAC
DAC
DAC
DAC
DITHER
Option Card OUT(8ch)
METERMETER
EFFECT 1(-8)
METER
31band GEQ1(-24)
with Selectable
GAIN
from DSP1D
from DSP1D
SPECTRUM
ANALYZER
2
DITHER
2
DITHER
METER
METER
DAC
DAC
METER
METER
DAC
DAC
DIMMER
DAC
DAC
TALKBACK
DAC
DAC
METER
METER
DAC
DAC
CASCADE OUT
LEVEL
LEVEL
LEVEL
CH1
CH2
CH3
CH4
[AO8 + LMY4-DA]
[DIO8 + MYx-xx]
METER
to EFFECT RETURN
METER
COAXIAL
STEREO OUT DIGITAL A
AES/EBU
COAXIAL
STEREO OUT DIGITAL B
AES/EBU
ON
ON
ON
LEVEL
LEVEL
ON
ON
MONITOR OUT B
to GEQ RETURN
[24bit Data]
[24bit Data]
L
CUE OUT
R
L
MONITOR
OUT A
R
MONITOR A
PHONES
MONITOR A
PHONES
MONITOR B
PHONES
MONITOR B
PHONES
L
R
[CS1D]
Page 22

PM1D System V2.0 Level Diagram
Analog
dBu
+24
+20
+10
+4
0
–10
–20
–30
–40
–50
–60
–70
–80
–90
–100
–110
–120
–130
–140
–150
–160
–170
–180
–190
dBFS
–10
–20
–30
–40
–50
–60
–70
–80
–90
–100
–110
–120
–130
–140
–150
–160
–170
–180
–190
–200
–210
Digital
0
10
11
12
13
14
15
16
17
18
19
20
21
22
23
24
25
26
27
28
29
30
31
32
33
34
35
36
Bit
0
1
2
3
4
5
6
7
8
9
Max.
[+24dB]
Input
GAIN MIN
Nominal
Input [+10dB]
GAIN MIN
Max.
[–54dB]Input
GAIN MAX
Nominal
Input
GAIN MAX
[–68dB]
Analog
(LMY2-ML)
GAIN
HA
Digital
UNIT DSP1D
DIGITAL
PHASE M/S
GAIN
[+20dB]
[+6dB]
PATCH HPF COMP DELAY BUS
DE-
EMPHASIS
DECODE
ATT. EQ LEVEL PAN/SEND
GATE COMPAD
DCA
LEVEL
ON DCA
LEVEL
CASCADE IN CASCADE OUT
Adder
DSP Noise Floor
Digital
DSP1D
EQ DA
MASTER
DELAY
LEVEL
LEVEL
Digital Clipping Level
MASTER
ON
PATCH
DITHER
Analog
(LMY4-DA,CS1D)
UNIT
Max. Output
[+24dB]
STEREO OUT A-B
MIX OUT 1-48
MONITOR OUT A-B
MATRIX OUT 1-24
Nominal Output
[+10dB]
Analog
dBu
+24
+20
+10
+4
0
–10
–20
–30
–40
–50
–60
–70
–80
–90
–100
–110
–120
–130
–140
–150
–160
–170
–180
–190
[0dBu = 0.775Vrms]
[0dBFS = Full Scale]
 Loading...
Loading...