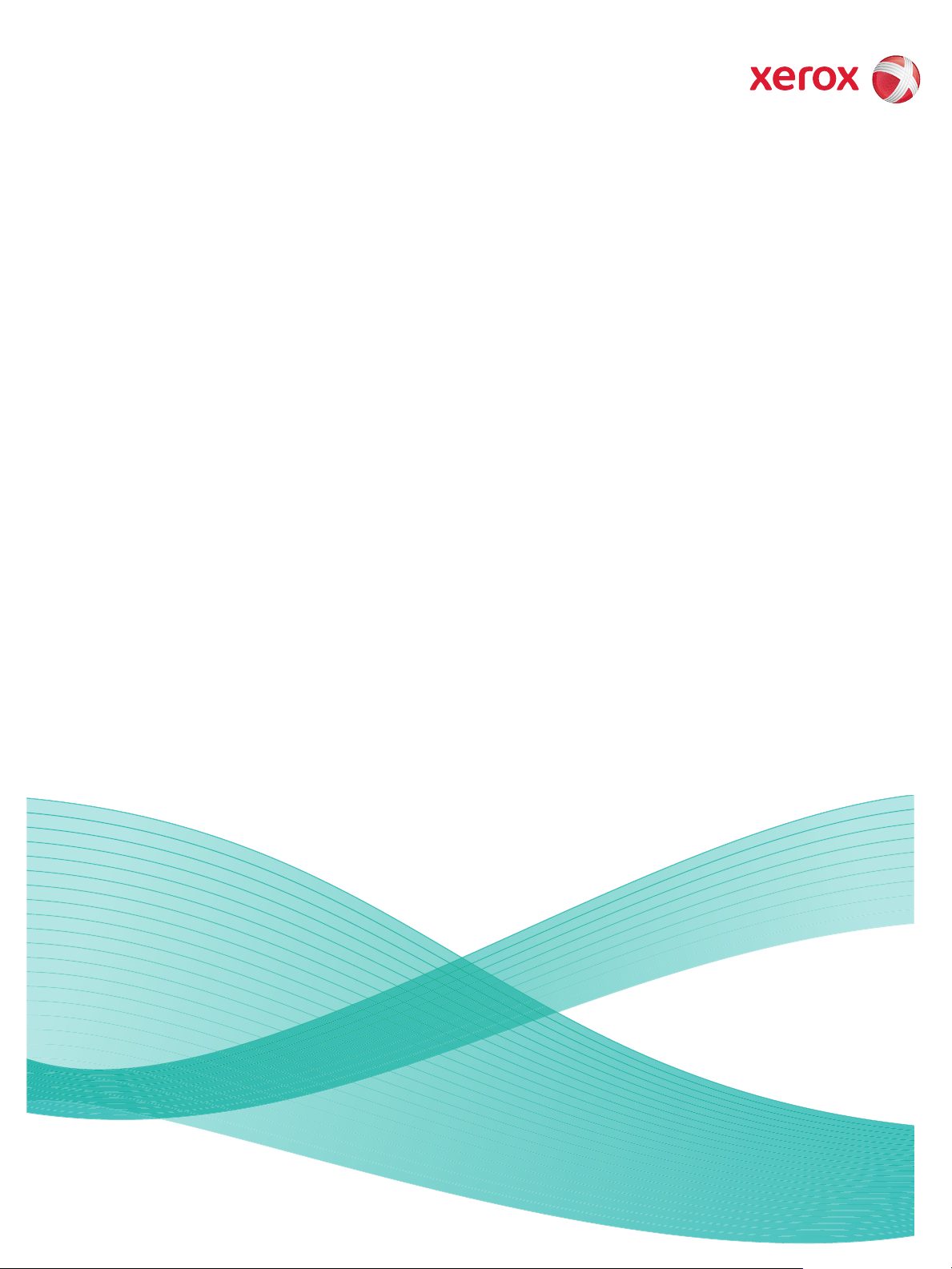
Версия 1.0
12/09
Xerox® WorkCentre
5735/5740/5745/5755/5765/5775/
5790
Руководство пользователя
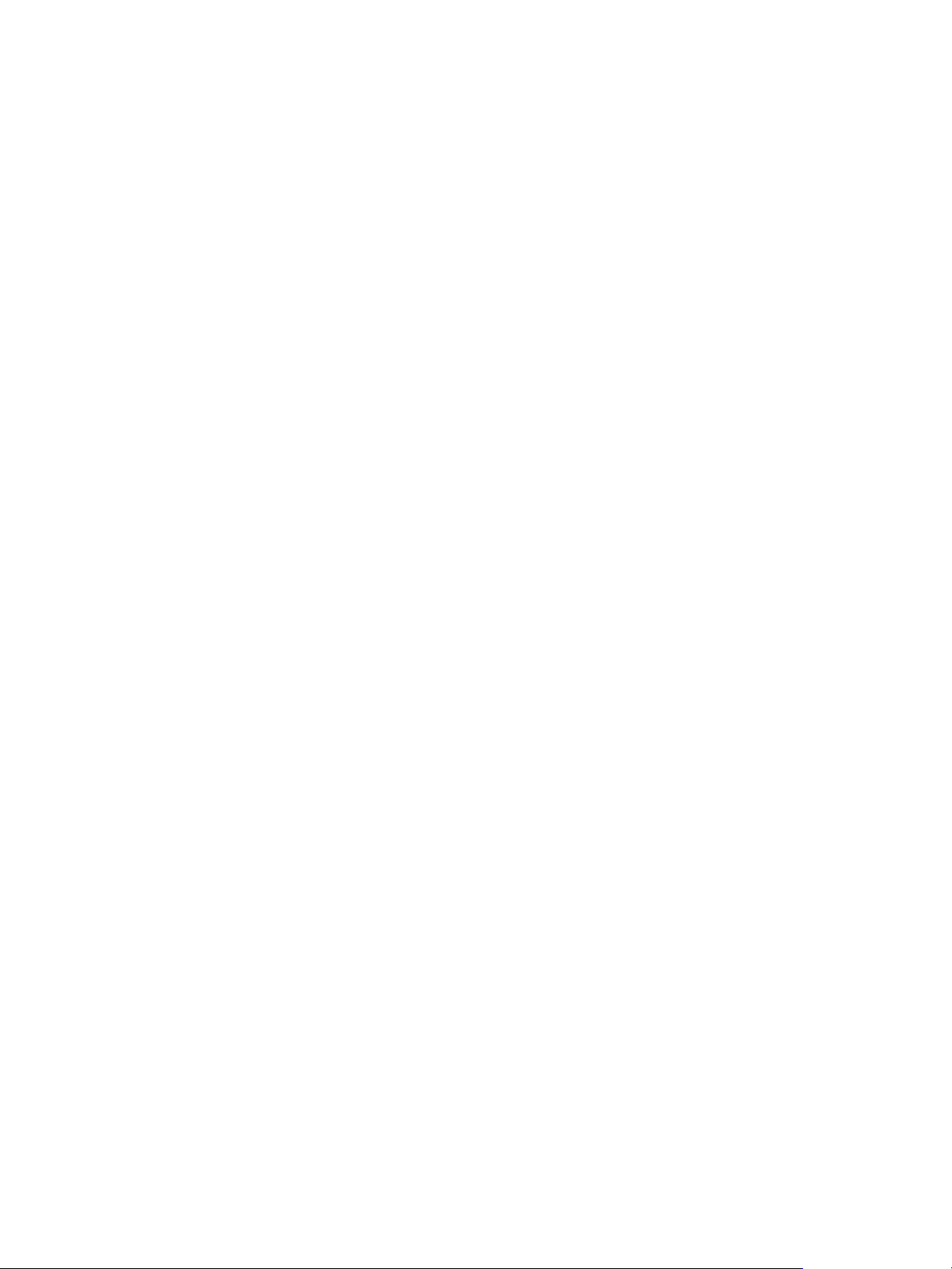
© Корпорация Xerox, 2009 г. Все права защищены. Защита прав на неопубликованные материалы обеспечивается
в соответствии с законами об авторских правах США. Воспроизведение содержимого данной публикации влюбой форме без
разрешения корпорации Xerox запрещено.
®
Xerox
и логотип ввиде красной сферы со стилизованной строчной буквой Х являются товарными знаками корпорации Xerox
вСША идругих странах.
Защита авторских прав распространяется на все формы ивиды копируемых материалов иинформации, которые подлежат
таковой защите всоответствии сдействующими правовыми и законодательными нормами, включая без каких-либо
ограничений материалы, являющиеся продуктами программного обеспечения и отображаемые на экране, например,
стили,
шаблоны, пиктограммы, шаблоны, экранные страницы, представления ит.п.
В этот документ периодически вносятся изменения. Изменения и исправления технических неточностей и типографических
ошибок будут внесены впоследующие редакции.
Версия документа 1.0: декабрь 2009 г.
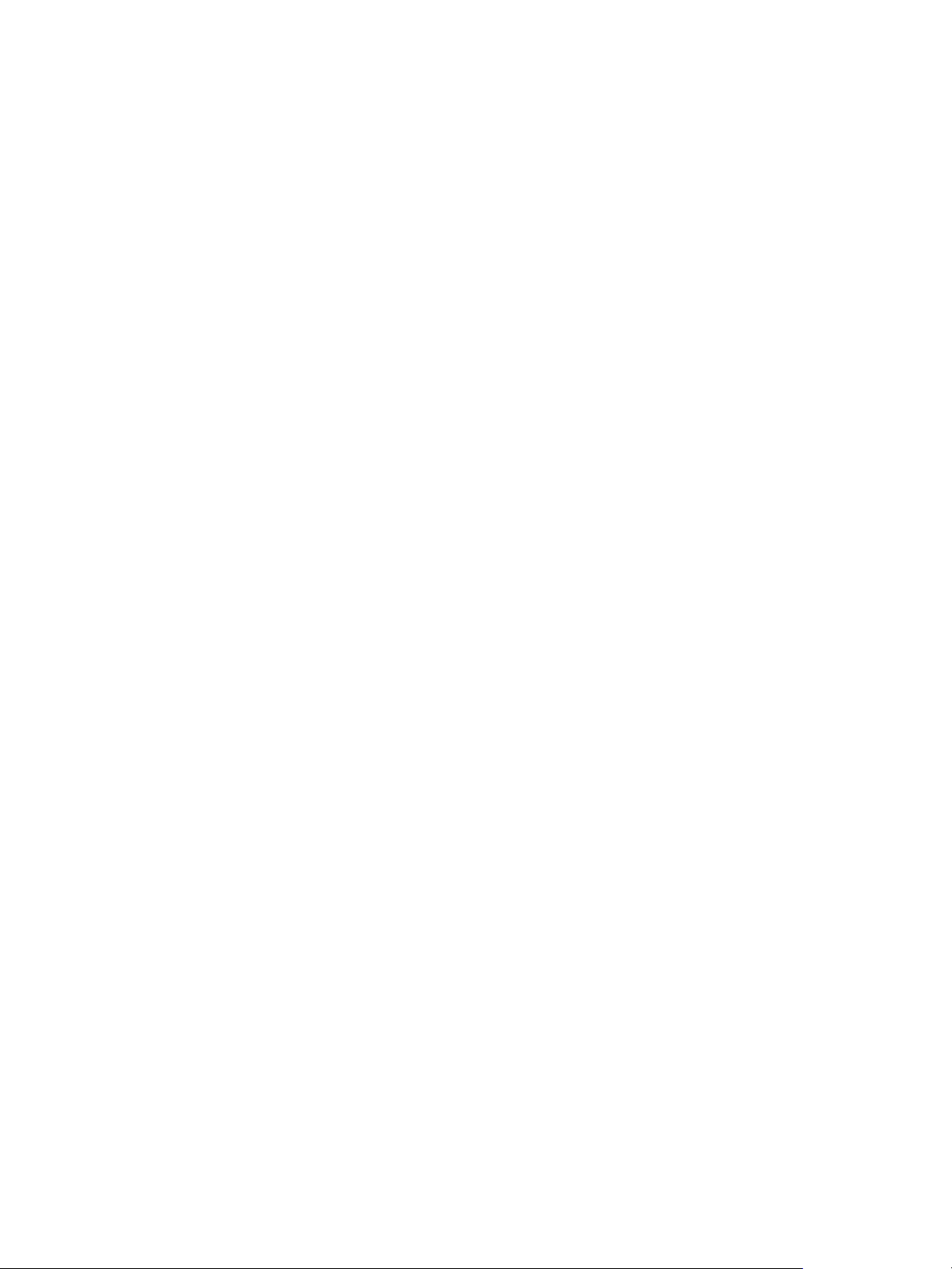
Содержание
Знакомство сустройством. . . . . . . . . . . . . . . . . . . . . . . . . . . . . . . . . . . . . . . . . . . . . . . . . . . . 7
Введение. . . . . . . . . . . . . . . . . . . . . . . . . . . . . . . . . . . . . . . . . . . . . . . . . . . . . . . . . . . . . . . . . . . . . . . . . . . . . . . 10
Общее описание аппарата . . . . . . . . . . . . . . . . . . . . . . . . . . . . . . . . . . . . . . . . . . . . . . . . . . . . . . . . . . . . . 11
Режимы и опции. . . . . . . . . . . . . . . . . . . . . . . . . . . . . . . . . . . . . . . . . . . . . . . . . . . . . . . . . . . . . . . . . . . . . . . . 13
Обзор панели управления . . . . . . . . . . . . . . . . . . . . . . . . . . . . . . . . . . . . . . . . . . . . . . . . . . . . . . . . . . . . . . 18
Включение иотключение питания . . . . . . . . . . . . . . . . . . . . . . . . . . . . . . . . . . . . . . . . . . . . . . . . . . . . . . 19
Загрузка бумаги. . . . . . . . . . . . . . . . . . . . . . . . . . . . . . . . . . . . . . . . . . . . . . . . . . . . . . . . . . . . . . . . . . . . . . . . 21
Загрузка оригиналов . . . . . . . . . . . . . . . . . . . . . . . . . . . . . . . . . . . . . . . . . . . . . . . . . . . . . . . . . . . . . . . . . . . 22
Изготовление копий . . . . . . . . . . . . . . . . . . . . . . . . . . . . . . . . . . . . . . . . . . . . . . . . . . . . . . . . . . . . . . . . . . . . 23
Печать документа . . . . . . . . . . . . . . . . . . . . . . . . . . . . . . . . . . . . . . . . . . . . . . . . . . . . . . . . . . . . . . . . . . . . . . 24
Отправка факса . . . . . . . . . . . . . . . . . . . . . . . . . . . . . . . . . . . . . . . . . . . . . . . . . . . . . . . . . . . . . . . . . . . . . . . . 25
Факс-сервер. . . . . . . . . . . . . . . . . . . . . . . . . . . . . . . . . . . . . . . . . . . . . . . . . . . . . . . . . . . . . . . . . . . . . . . . . . . . 27
Интернет-факс . . . . . . . . . . . . . . . . . . . . . . . . . . . . . . . . . . . . . . . . . . . . . . . . . . . . . . . . . . . . . . . . . . . . . . . . . 28
Передача факса сПК. . . . . . . . . . . . . . . . . . . . . . . . . . . . . . . . . . . . . . . . . . . . . . . . . . . . . . . . . . . . . . . . . . . 30
Процедура сканирования . . . . . . . . . . . . . . . . . . . . . . . . . . . . . . . . . . . . . . . . . . . . . . . . . . . . . . . . . . . . . . 31
Передача электронной почты . . . . . . . . . . . . . . . . . . . . . . . . . . . . . . . . . . . . . . . . . . . . . . . . . . . . . . . . . . 32
Сохранение работ для повторной печати . . . . . . . . . . . . . . . . . . . . . . . . . . . . . . . . . . . . . . . . . . . . . . . 34
Повторная печать сохраненных работ . . . . . . . . . . . . . . . . . . . . . . . . . . . . . . . . . . . . . . . . . . . . . . . . . . 35
Вход всистему/Выход
Повышение производительности . . . . . . . . . . . . . . . . . . . . . . . . . . . . . . . . . . . . . . . . . . . . . . . . . . . . . . . 37
Обслуживание ирасходные материалы . . . . . . . . . . . . . . . . . . . . . . . . . . . . . . . . . . . . . . . . . . . . . . . . 38
Устранение неполадок . . . . . . . . . . . . . . . . . . . . . . . . . . . . . . . . . . . . . . . . . . . . . . . . . . . . . . . . . . . . . . . . . 39
Справка . . . . . . . . . . . . . . . . . . . . . . . . . . . . . . . . . . . . . . . . . . . . . . . . . . . . . . . . . . . . . . . . . . . . . . . . . . . . . . . . 41
из системы . . . . . . . . . . . . . . . . . . . . . . . . . . . . . . . . . . . . . . . . . . . . . . . . . . . . . . 36
Копирование . . . . . . . . . . . . . . . . . . . . . . . . . . . . . . . . . . . . . . . . . . . . . . . . . . . . . . . . . . . . . . . . 43
Введение. . . . . . . . . . . . . . . . . . . . . . . . . . . . . . . . . . . . . . . . . . . . . . . . . . . . . . . . . . . . . . . . . . . . . . . . . . . . . . . 46
Изготовление копий . . . . . . . . . . . . . . . . . . . . . . . . . . . . . . . . . . . . . . . . . . . . . . . . . . . . . . . . . . . . . . . . . . . . 47
Опции копирования . . . . . . . . . . . . . . . . . . . . . . . . . . . . . . . . . . . . . . . . . . . . . . . . . . . . . . . . . . . . . . . . . . . . 48
Качество изображения . . . . . . . . . . . . . . . . . . . . . . . . . . . . . . . . . . . . . . . . . . . . . . . . . . . . . . . . . . . . . . . . . 56
Регулировка макета . . . . . . . . . . . . . . . . . . . . . . . . . . . . . . . . . . . . . . . . . . . . . . . . . . . . . . . . . . . . . . . . . . . . 59
Формат готовой работы . . . . . . . . . . . . . . . . . . . . . . . . . . . . . . . . . . . . . . . . . . . . . . . . . . . . . . . . . . . . . . . . 63
Блок работы . . . . . . . . . . . . . . . . . . . . . . . . . . . . . . . . . . . . . . . . . . . . . . . . . . . . . . . . . . . . . . . . . . . . . . . . . . . 73
Xerox WorkCentre 5735/5740/5745/5755/5765/5775/5790
Руководство пользователя
3
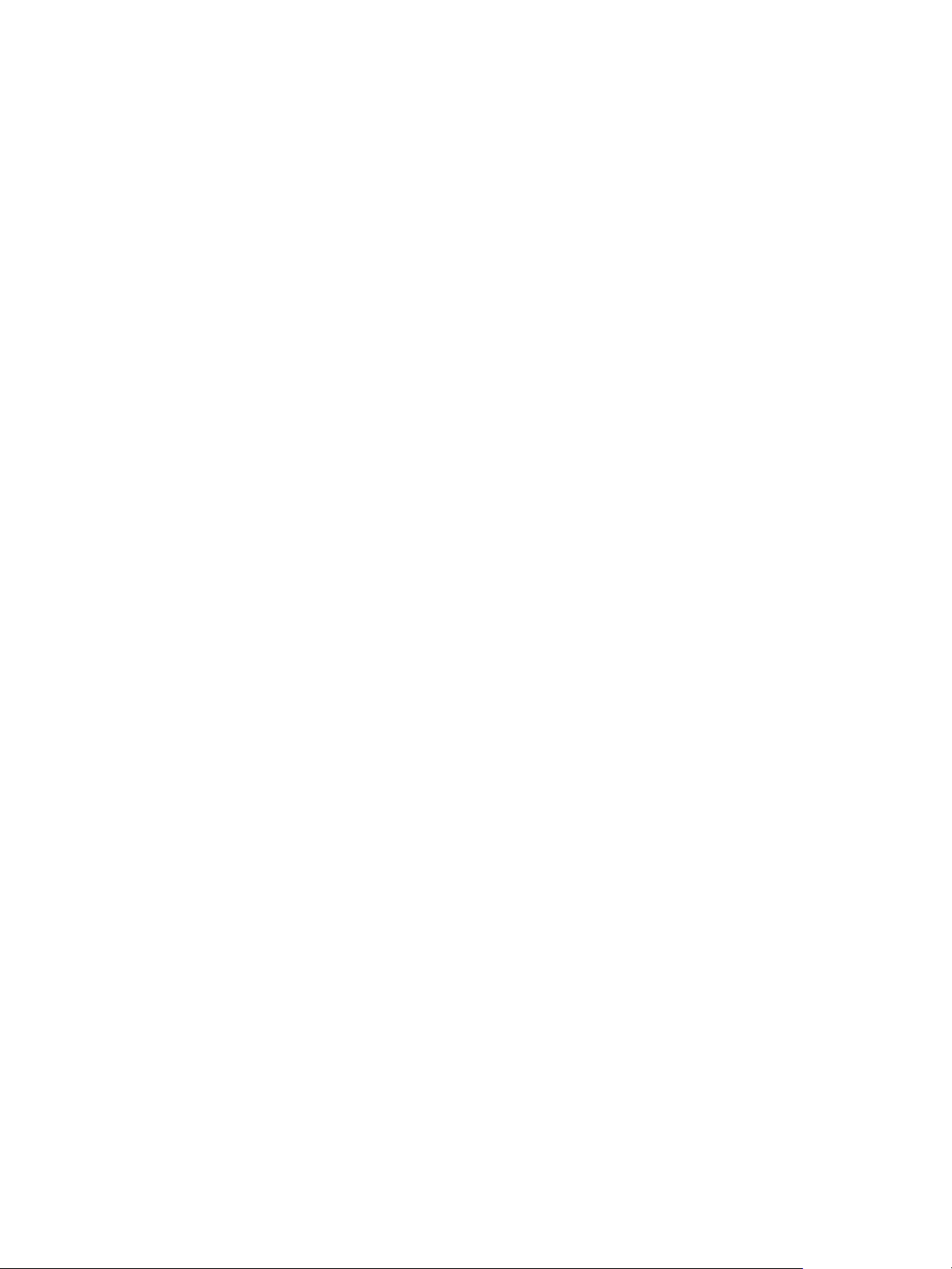
Содержание
Факс. . . . . . . . . . . . . . . . . . . . . . . . . . . . . . . . . . . . . . . . . . . . . . . . . . . . . . . . . . . . . . . . . . . . . . . . .77
Обзор режимов факса . . . . . . . . . . . . . . . . . . . . . . . . . . . . . . . . . . . . . . . . . . . . . . . . . . . . . . . . . . . . . . . . . . 80
Факс . . . . . . . . . . . . . . . . . . . . . . . . . . . . . . . . . . . . . . . . . . . . . . . . . . . . . . . . . . . . . . . . . . . . . . . . . . . . . . . . . . . 83
Факс-сервер . . . . . . . . . . . . . . . . . . . . . . . . . . . . . . . . . . . . . . . . . . . . . . . . . . . . . . . . . . . . . . . . . . . . . . . . . . . 104
Интернет-факс . . . . . . . . . . . . . . . . . . . . . . . . . . . . . . . . . . . . . . . . . . . . . . . . . . . . . . . . . . . . . . . . . . . . . . . . 113
Передача факса сПК . . . . . . . . . . . . . . . . . . . . . . . . . . . . . . . . . . . . . . . . . . . . . . . . . . . . . . . . . . . . . . . . . . 124
Прием факса . . . . . . . . . . . . . . . . . . . . . . . . . . . . . . . . . . . . . . . . . . . . . . . . . . . . . . . . . . . . . . . . . . . . . . . . . . 131
Процедура сканирования . . . . . . . . . . . . . . . . . . . . . . . . . . . . . . . . . . . . . . . . . . . . . . . . . .133
Введение . . . . . . . . . . . . . . . . . . . . . . . . . . . . . . . . . . . . . . . . . . . . . . . . . . . . . . . . . . . . . . . . . . . . . . . . . . . . . . 136
Опции процедуры сканирования . . . . . . . . . . . . . . . . . . . . . . . . . . . . . . . . . . . . . . . . . . . . . . . . . . . . . . 138
Дополнительные параметры . . . . . . . . . . . . . . . . . . . . . . . . . . . . . . . . . . . . . . . . . . . . . . . . . . . . . . . . . . 142
Регулировка макета . . . . . . . . . . . . . . . . . . . . . . . . . . . . . . . . . . . . . . . . . . . . . . . . . . . . . . . . . . . . . . . . . . . 146
Опции сохранения. . . . . . . . . . . . . . . . . . . . . . . . . . . . . . . . . . . . . . . . . . . . . . . . . . . . . . . . . . . . . . . . . . . . . 148
Блок работы. . . . . . . . . . . . . . . . . . . . . . . . . . . . . . . . . . . . . . . . . . . . . . . . . . . . . . . . . . . . . . . . . . . . . . . . . . . 151
Создание шаблонов . . . . . . . . . . . . . . . . . . . . . . . . . . . . . . . . . . . . . . . . . . . . . . . . . . . . . . . . . . . . . . . . . . . 152
Сканировать впочтовый ящик. . . . . . . . . . . . . . . . . . . . . . . . . . . . . . . . . . . . . . . . . . . . . . . . . . . . . . . . . 161
Сканировать вдомашние шаблоны. . . . . . . . . . . . . . . . . . . . . . . . . . . . . . . . . . . . . . . . . . . . . . . . . . . . 165
Печать. . . . . . . . . . . . . . . . . . . . . . . . . . . . . . . . . . . . . . . . . . . . . . . . . . . . . . . . . . . . . . . . . . . . . .167
Введение . . . . . . . . . . . . . . . . . . . . . . . . . . . . . . . . . . . . . . . . . . . . . . . . . . . . . . . . . . . . . . . . . . . . . . . . . . . . . . 170
Печать документа . . . . . . . . . . . . . . . . . . . . . . . . . . . . . . . . . . . . . . . . . . . . . . . . . . . . . . . . . . . . . . . . . . . . . 172
Бумага/Вывод . . . . . . . . . . . . . . . . . . . . . . . . . . . . . . . . . . . . . . . . . . . . . . . . . . . . . . . . . . . . . . . . . . . . . . . . . 173
Специальные страницы . . . . . . . . . . . . . . . . . . . . . . . . . . . . . . . . . . . . . . . . . . . . . . . . . . . . . . . . . . . . . . . 179
Опции изображения . . . . . . . . . . . . . . . . . . . . . . . . . . . . . . . . . . . . . . . . . . . . . . . . . . . . . . . . . . . . . . . . . . . 183
Макет/Водяные знаки . . . . . . . . . . . . . . . . . . . . . . . . . . . . . . . . . . . . . . . . . . . . . . . . . . . . . . . . . . . . . . . . .184
Дополнительно. . . . . . . . . . . . . . . . . . . . . . . . . . . . . . . . . . . . . . . . . . . . . . . . . . . . . . . . . . . . . . . . . . . . . . . . 188
Электронная почта . . . . . . . . . . . . . . . . . . . . . . . . . . . . . . . . . . . . . . . . . . . . . . . . . . . . . . . . .189
Введение . . . . . . . . . . . . . . . . . . . . . . . . . . . . . . . . . . . . . . . . . . . . . . . . . . . . . . . . . . . . . . . . . . . . . . . . . . . . . . 192
Передача электронной почты . . . . . . . . . . . . . . . . . . . . . . . . . . . . . . . . . . . . . . . . . . . . . . . . . . . . . . . . . 193
Электронная почта . . . . . . . . . . . . . . . . . . . . . . . . . . . . . . . . . . . . . . . . . . . . . . . . . . . . . . . . . . . . . . . . . . . . 195
Дополнительные параметры . . . . . . . . . . . . . . . . . . . . . . . . . . . . . . . . . . . . . . . . . . . . . . . . . . . . . . . . . . 201
Регулировка макета . . . . . . . . . . . . . . . . . . . . . . . . . . . . . . . . . . . . . . . . . . . . . . . . . . . . . . . . . . . . . . . . . . . 205
Опции эл. почты . . . . . . . . . . . . . . . . . . . . . . . . . . . . . . . . . . . . . . . . . . . . . . . . . . . . . . . . . . . . . . . . . . . . . . . 207
Блок работы. . . . . . . . . . . . . . . . . . . . . . . . . . . . . . . . . . . . . . . . . . . . . . . . . . . . . . . . . . . . . . . . . . . . . . . . . . . 209
Повторная печать сохраненных работ. . . . . . . . . . . . . . . . . . . . . . . . . . . . . . . . . . . . . .211
Введение . . . . . . . . . . . . . . . . . . . . . . . . . . . . . . . . . . . . . . . . . . . . . . . . . . . . . . . . . . . . . . . . . . . . . . . . . . . . . . 214
Сохранение работы . . . . . . . . . . . . . . . . . . . . . . . . . . . . . . . . . . . . . . . . . . . . . . . . . . . . . . . . . . . . . . . . . . . 215
Повторная печать сохраненных работ . . . . . . . . . . . . . . . . . . . . . . . . . . . . . . . . . . . . . . . . . . . . . . . . . 218
Управление папками . . . . . . . . . . . . . . . . . . . . . . . . . . . . . . . . . . . . . . . . . . . . . . . . . . . . . . . . . . . . . . . . . . 220
4
Xerox WorkCentre 5735/5740/5745/5755/5765/5775/5790
Руководство пользователя
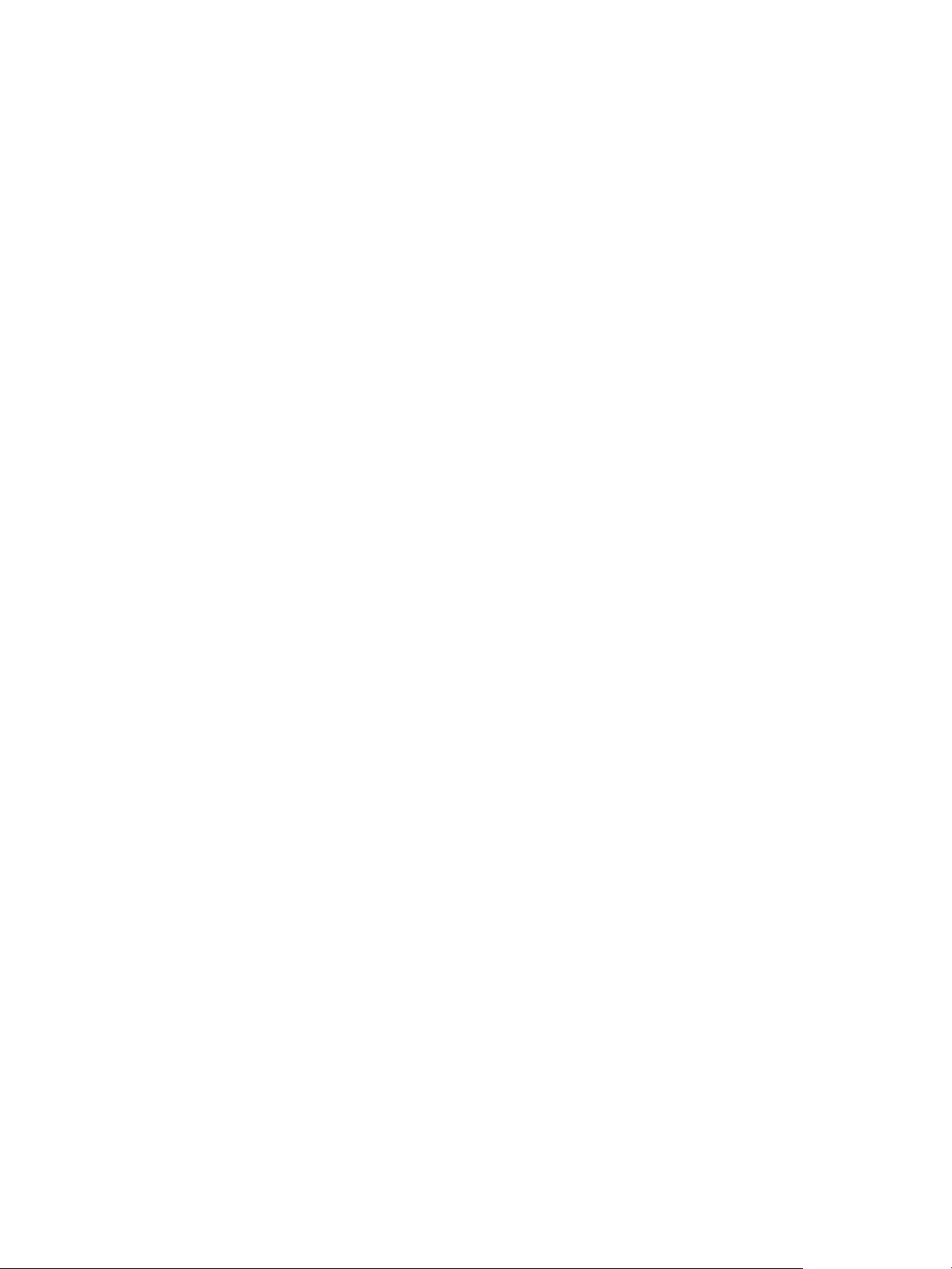
Содержание
Копирование идентификационных карт . . . . . . . . . . . . . . . . . . . . . . . . . . . . . . . . . . . .223
Введение. . . . . . . . . . . . . . . . . . . . . . . . . . . . . . . . . . . . . . . . . . . . . . . . . . . . . . . . . . . . . . . . . . . . . . . . . . . . . . 226
Копирование идентификационных карт . . . . . . . . . . . . . . . . . . . . . . . . . . . . . . . . . . . . . . . . . . . . . . . 227
Копирование ID карты . . . . . . . . . . . . . . . . . . . . . . . . . . . . . . . . . . . . . . . . . . . . . . . . . . . . . . . . . . . . . . . . 229
Служба Internet Services . . . . . . . . . . . . . . . . . . . . . . . . . . . . . . . . . . . . . . . . . . . . . . . . . . . .231
Введение. . . . . . . . . . . . . . . . . . . . . . . . . . . . . . . . . . . . . . . . . . . . . . . . . . . . . . . . . . . . . . . . . . . . . . . . . . . . . . 234
Использование службы Internet Services . . . . . . . . . . . . . . . . . . . . . . . . . . . . . . . . . . . . . . . . . . . . . . . 235
Состояние. . . . . . . . . . . . . . . . . . . . . . . . . . . . . . . . . . . . . . . . . . . . . . . . . . . . . . . . . . . . . . . . . . . . . . . . . . . . . 236
Jobs (Работы). . . . . . . . . . . . . . . . . . . . . . . . . . . . . . . . . . . . . . . . . . . . . . . . . . . . . . . . . . . . . . . . . . . . . . . . . . 238
Print (Печать) . . . . . . . . . . . . . . . . . . . . . . . . . . . . . . . . . . . . . . . . . . . . . . . . . . . . . . . . . . . . . . . . . . . . . . . . . . 239
Scan (Сканирование) . . . . . . . . . . . . . . . . . . . . . . . . . . . . . . . . . . . . . . . . . . . . . . . . . . . . . . . . . . . . . . . . . . 240
Address Book (Адресная книга). . . . . . . . . . . . . . . . . . . . . . . . . . . . . . . . . . . . . . . . . . . . . . . . . . . . . . . . . 241
Properties (Свойства) . . . . . . . . . . . . . . . . . . . . . . . . . . . . . . . . . . . . . . . . . . . . . . . . . . . . . . . . . . . . . . . . . . 242
Support (Поддержка) . . . . . . . . . . . . . . . . . . . . . . . . . . . . . . . . . . . . . . . . . . . . . . . . . . . . . . . . . . . . . . . . . . 243
Help (Справка) . . . . . . . . . . . . . . . . . . . . . . . . . . . . . . . . . . . . . . . . . . . . . . . . . . . . . . . . . . . . . . . . . . . . . . . . 244
Бумага иматериалы. . . . . . . . . . . . . . . . . . . . . . . . . . . . . . . . . . . . . . . . . . . . . . . . . . . . . . . .245
Введение. . . . . . . . . . . . . . . . . . . . . . . . . . . . . . . . . . . . . . . . . . . . . . . . . . . . . . . . . . . . . . . . . . . . . . . . . . . . . . 248
Лотки 1 и 2 . . . . . . . . . . . . . . . . . . . . . . . . . . . . . . . . . . . . . . . . . . . . . . . . . . . . . . . . . . . . . . . . . . . . . . . . . . . . 250
Лотки 3 и 4 . . . . . . . . . . . . . . . . . . . . . . . . . . . . . . . . . . . . . . . . . . . . . . . . . . . . . . . . . . . . . . . . . . . . . . . . . . . . 252
Обходной лоток . . . . . . . . . . . . . . . . . . . . . . . . . . . . . . . . . . . . . . . . . . . . . . . . . . . . . . . . . . . . . . . . . . . . . . . 254
Лоток 5 . . . . . . . . . . . . . . . . . . . . . . . . . . . . . . . . . . . . . . . . . . . . . . . . . . . . . . . . . . . . . . . . . . . . . . . . . . . . . . . 256
Лоток 6 (интерпозер) . . . . . . . . . . . . . . . . . . . . . . . . . . . . . . . . . . . . . . . . . . . . . . . . . . . . . . . . . . . . . . . . . . 258
Типы материалов . . . . . . . . . . . . . . . . . . . . . . . . . . . . . . . . . . . . . . . . . . . . . . . . . . . . . . . . . . . . . . . . . . . . . 261
Хранение иподготовка кпечати. . . . . . . . . . . . . . . . . . . . . . . . . . . . . . . . . . . . . . . . . . . . . . . . . . . . . . . 265
Статус машины иработы. . . . . . . . . . . . . . . . . . . . . . . . . . . . . . . . . . . . . . . . . . . . . . . . . . .267
Введение. . . . . . . . . . . . . . . . . . . . . . . . . . . . . . . . . . . . . . . . . . . . . . . . . . . . . . . . . . . . . . . . . . . . . . . . . . . . . . 270
Статус работы. . . . . . . . . . . . . . . . . . . . . . . . . . . . . . . . . . . . . . . . . . . . . . . . . . . . . . . . . . . . . . . . . . . . . . . . . 271
Статус машины. . . . . . . . . . . . . . . . . . . . . . . . . . . . . . . . . . . . . . . . . . . . . . . . . . . . . . . . . . . . . . . . . . . . . . . . 274
Администрирование иучет. . . . . . . . . . . . . . . . . . . . . . . . . . . . . . . . . . . . . . . . . . . . . . . . .279
Средства . . . . . . . . . . . . . . . . . . . . . . . . . . . . . . . . . . . . . . . . . . . . . . . . . . . . . . . . . . . . . . . . . . . . . . . . . . . . . . 282
Настройки устройства . . . . . . . . . . . . . . . . . . . . . . . . . . . . . . . . . . . . . . . . . . . . . . . . . . . . . . . . . . . . . . . . . 283
Настройки режимов . . . . . . . . . . . . . . . . . . . . . . . . . . . . . . . . . . . . . . . . . . . . . . . . . . . . . . . . . . . . . . . . . . . 294
Сетевые настройки . . . . . . . . . . . . . . . . . . . . . . . . . . . . . . . . . . . . . . . . . . . . . . . . . . . . . . . . . . . . . . . . . . . . 304
Учет . . . . . . . . . . . . . . . . . . . . . . . . . . . . . . . . . . . . . . . . . . . . . . . . . . . . . . . . . . . . . . . . . . . . . . . . . . . . . . . . . . . 306
Настройки безопасности . . . . . . . . . . . . . . . . . . . . . . . . . . . . . . . . . . . . . . . . . . . . . . . . . . . . . . . . . . . . . . 307
Устранение неполадок . . . . . . . . . . . . . . . . . . . . . . . . . . . . . . . . . . . . . . . . . . . . . . . . . . . . . . . . . . . . . . . . 308
Xerox WorkCentre 5735/5740/5745/5755/5765/5775/5790
Руководство пользователя
5
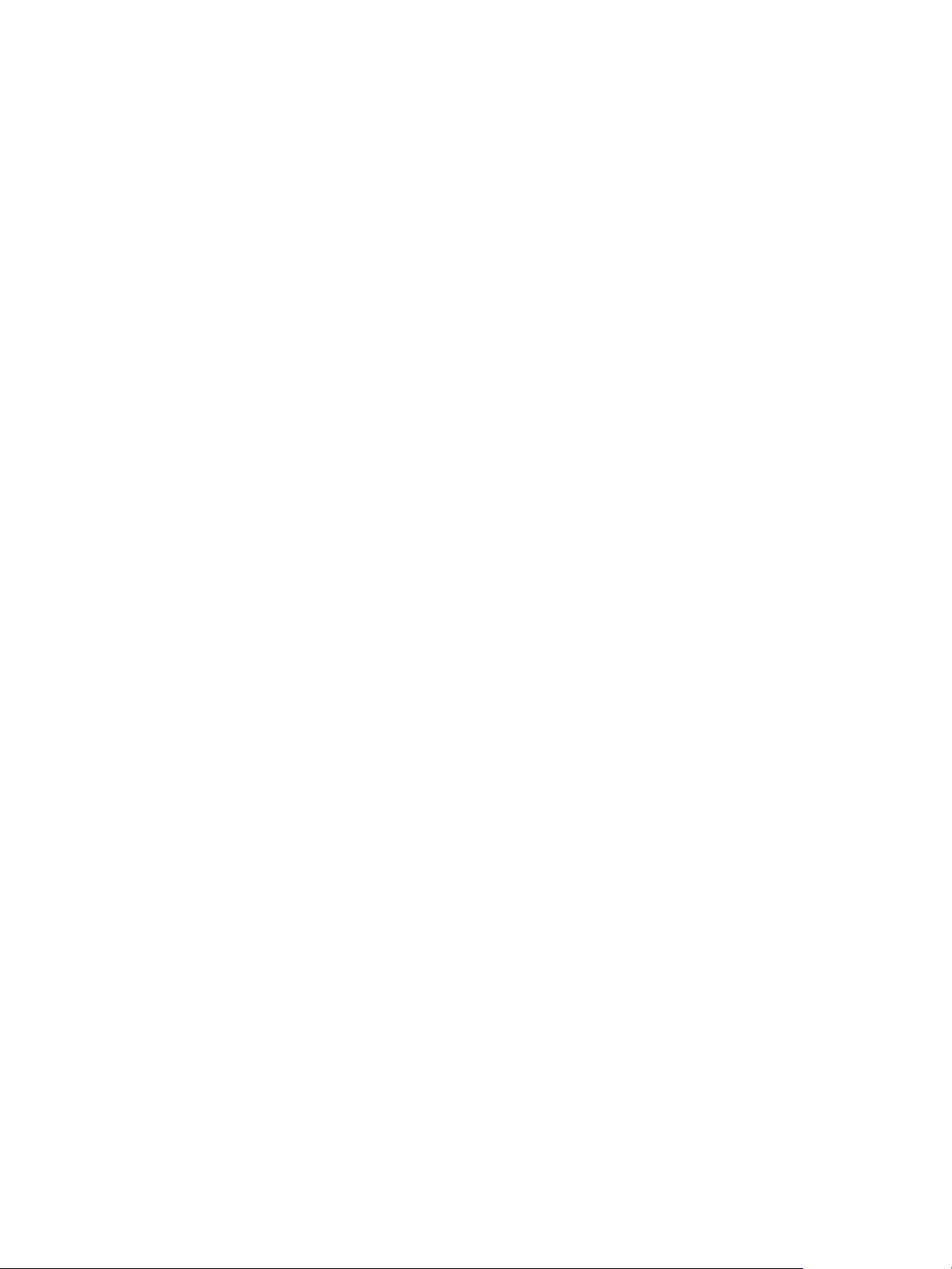
Содержание
Общие сведения об эксплуатации иустранении неисправностей . . . . . . . . . . .311
Общие сведения об эксплуатации . . . . . . . . . . . . . . . . . . . . . . . . . . . . . . . . . . . . . . . . . . . . . . . . . . . . . 314
Устранение неполадок . . . . . . . . . . . . . . . . . . . . . . . . . . . . . . . . . . . . . . . . . . . . . . . . . . . . . . . . . . . . . . . .318
Дополнительная поддержка. . . . . . . . . . . . . . . . . . . . . . . . . . . . . . . . . . . . . . . . . . . . . . . . . . . . . . . . . . . 328
Техника безопасности и соответствие нормам. . . . . . . . . . . . . . . . . . . . . . . . . . . . . .329
Уведомления по технике безопасности . . . . . . . . . . . . . . . . . . . . . . . . . . . . . . . . . . . . . . . . . . . . . . . . 332
Предупреждающие таблички и символы. . . . . . . . . . . . . . . . . . . . . . . . . . . . . . . . . . . . . . . . . . . . . . . 332
Сведения омерах безопасности при эксплуатации . . . . . . . . . . . . . . . . . . . . . . . . . . . . . . . . . . . . 333
Соответствие основным нормам безопасности. . . . . . . . . . . . . . . . . . . . . . . . . . . . . . . . . . . . . . . . . 338
Незаконное воспроизведение . . . . . . . . . . . . . . . . . . . . . . . . . . . . . . . . . . . . . . . . . . . . . . . . . . . . . . . . . 340
Нормы, регулирующие использование факсов . . . . . . . . . . . . . . . . . . . . . . . . . . . . . . . . . . . . . . . . . 344
Паспорт безопасности аппарата. . . . . . . . . . . . . . . . . . . . . . . . . . . . . . . . . . . . . . . . . . . . . . . . . . . . . . . 348
Утилизация изделия . . . . . . . . . . . . . . . . . . . . . . . . . . . . . . . . . . . . . . . . . . . . . . . . . . . . . . . . . . . . . . . . . . . 348
Соответствие требованиям эффективного использования электроэнергии . . . . . . . . . . . . . 350
Сведения по охране труда, технике безопасности иохране окружающей среды. . . . . . . . 351
Указатель . . . . . . . . . . . . . . . . . . . . . . . . . . . . . . . . . . . . . . . . . . . . . . . . . . . . . . . . . . . . . . . . . .353
6
Xerox WorkCentre 5735/5740/5745/5755/5765/5775/5790
Руководство пользователя
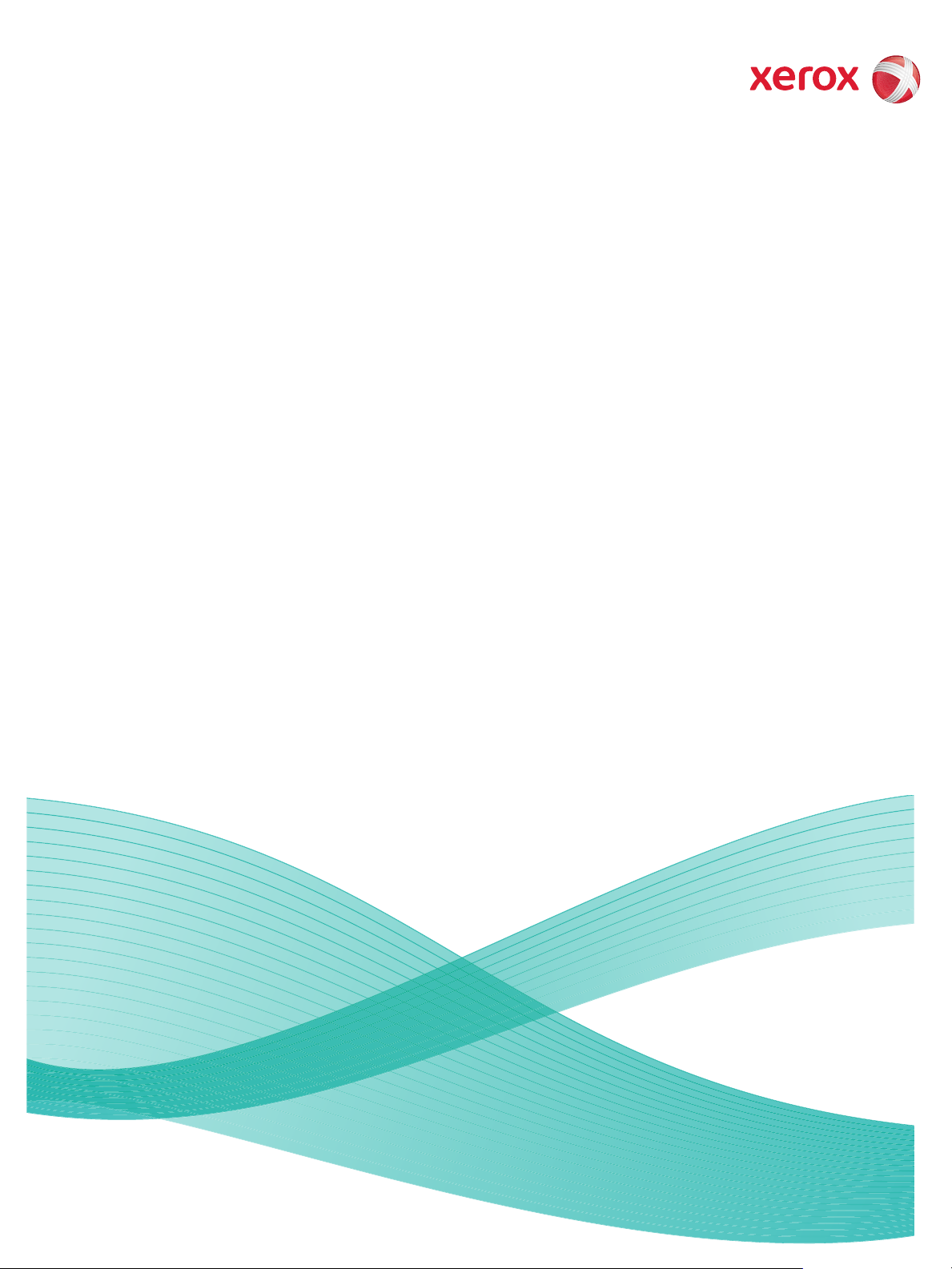
Версия 1.0
12/09
Xerox® WorkCentre
5735/5740/5745/5755/5765/5775/
5790
Знакомство сустройством
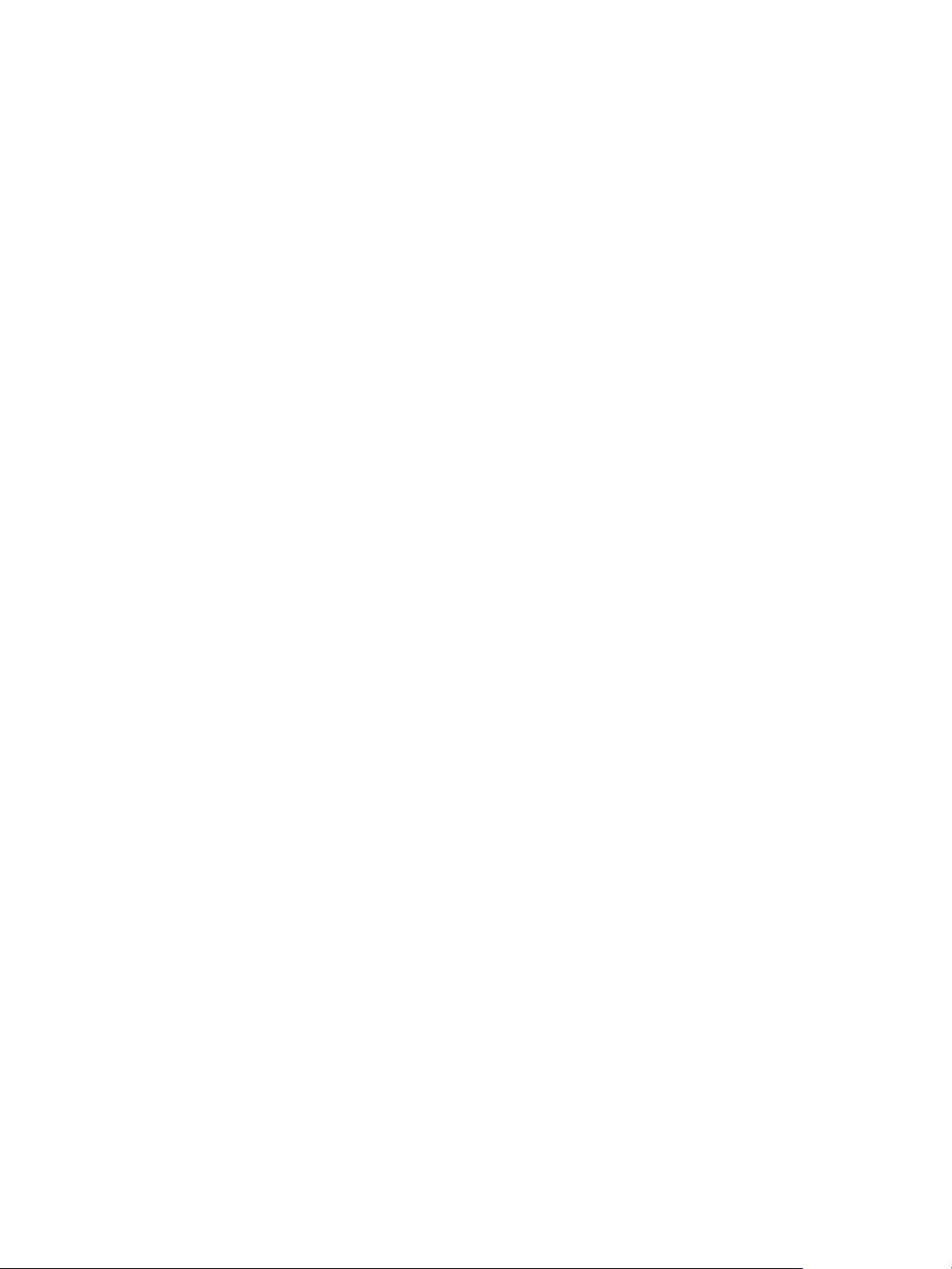
© Корпорация Xerox, 2009 г. Все права защищены. Защита прав на неопубликованные материалы обеспечивается
в соответствии с законами об авторских правах США. Воспроизведение содержимого данной публикации влюбой форме без
разрешения корпорации Xerox запрещено.
®
Xerox
и логотип ввиде красной сферы со стилизованной строчной буквой Х являются товарными знаками корпорации Xerox
вСША идругих странах.
Защита авторских прав распространяется на все формы ивиды копируемых материалов иинформации, которые подлежат
таковой защите всоответствии сдействующими правовыми и законодательными нормами, включая без каких-либо
ограничений материалы, являющиеся продуктами программного обеспечения и отображаемые на экране, например,
стили,
шаблоны, пиктограммы, шаблоны, экранные страницы, представления ит.п.
В этот документ периодически вносятся изменения. Изменения и исправления технических неточностей и типографических
ошибок будут внесены впоследующие редакции.
Версия документа 1.0: Декабрь 2009 г.
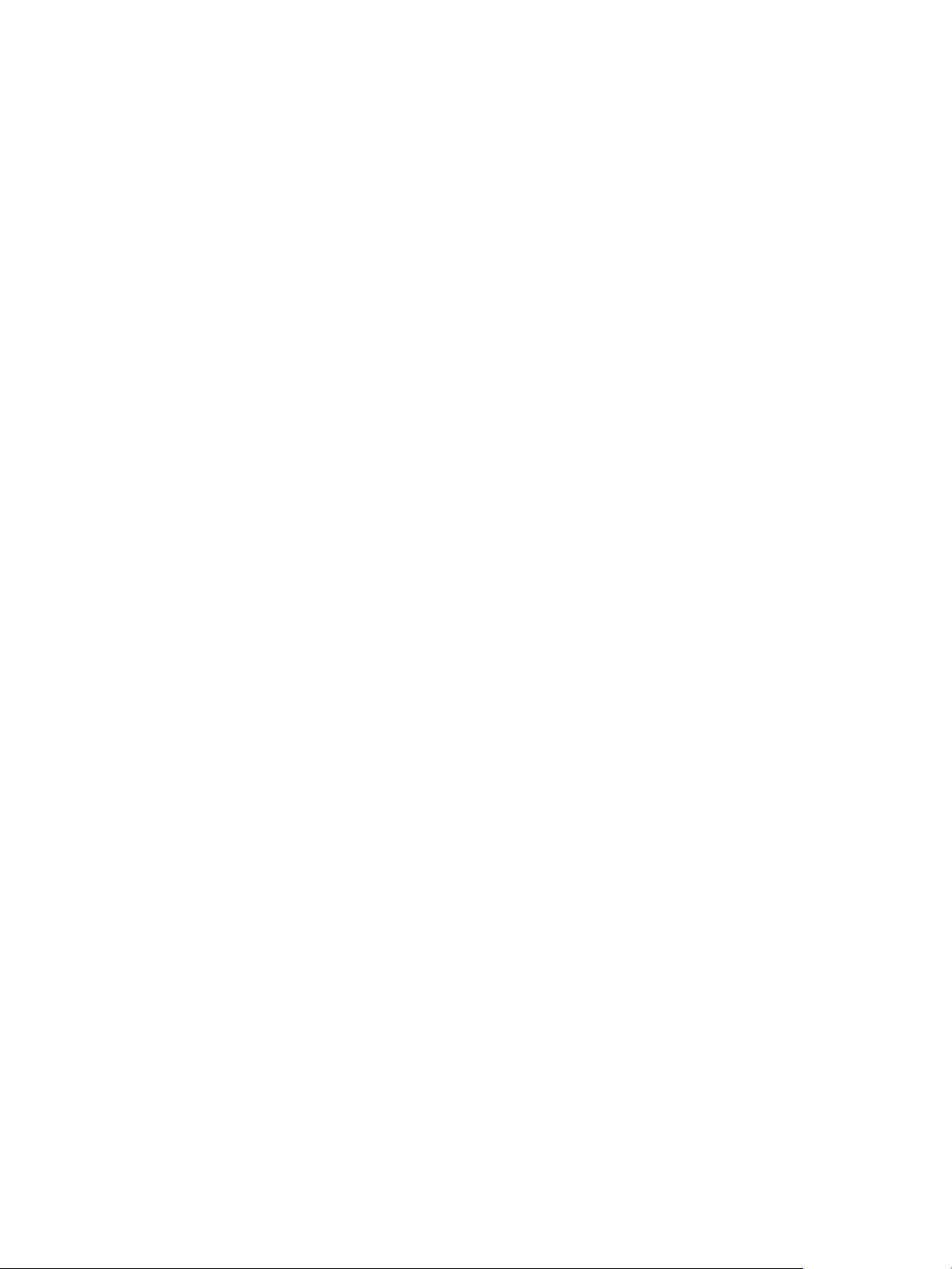
Содержание
Введение . . . . . . . . . . . . . . . . . . . . . . . . . . . . . . . . . . . . . . . . . . . . . . . . . . . . . . . . . . . . . . . . . . . . . . . . . . . . . . 10
Поддержка . . . . . . . . . . . . . . . . . . . . . . . . . . . . . . . . . . . . . . . . . . . . . . . . . . . . . . . . . . . . . . . . . . . . . . . . 10
Общее описание аппарата . . . . . . . . . . . . . . . . . . . . . . . . . . . . . . . . . . . . . . . . . . . . . . . . . . . . . . . . . . . . . 11
Режимы и опции . . . . . . . . . . . . . . . . . . . . . . . . . . . . . . . . . . . . . . . . . . . . . . . . . . . . . . . . . . . . . . . . . . . . . . . 13
Модели копира/принтера WorkCentre . . . . . . . . . . . . . . . . . . . . . . . . . . . . . . . . . . . . . . . . . . . . . . 13
Модели копира/принтера/сканера WorkCentre . . . . . . . . . . . . . . . . . . . . . . . . . . . . . . . . . . . . . 16
Обзор панели управления . . . . . . . . . . . . . . . . . . . . . . . . . . . . . . . . . . . . . . . . . . . . . . . . . . . . . . . . . . . . . 18
Включение иотключение питания . . . . . . . . . . . . . . . . . . . . . . . . . . . . . . . . . . . . . . . . . . . . . . . . . . . . . 19
Включение питания . . . . . . . . . . . . . . . . . . . . . . . . . . . . . . . . . . . . . . . . . . . . . . . . . . . . . . . . . . . . . . . . 19
Отключение питания . . . . . . . . . . . . . . . . . . . . . . . . . . . . . . . . . . . . . . . . . . . . . . . . . . . . . . . . . . . . . . . 19
Экономия энергии . . . . . . . . . . . . . . . . . . . . . . . . . . . . . . . . . . . . . . . . . . . . . . . . . . . . . . . . . . . . . . . . . 20
Загрузка бумаги . . . . . . . . . . . . . . . . . . . . . . . . . . . . . . . . . . . . . . . . . . . . . . . . . . . . . . . . . . . . . . . . . . . . . . . 21
Загрузка оригиналов . . . . . . . . . . . . . . . . . . . . . . . . . . . . . . . . . . . . . . . . . . . . . . . . . . . . . . . . . . . . . . . . . . 22
Изготовление копий . . . . . . . . . . . . . . . . . . . . . . . . . . . . . . . . . . . . . . . . . . . . . . . . . . . . . . . . . . . . . . . . . . . 23
Печать документа . . . . . . . . . . . . . . . . . . . . . . . . . . . . . . . . . . . . . . . . . . . . . . . . . . . . . . . . . . . . . . . . . . . . . 24
Отправка факса . . . . . . . . . . . . . . . . . . . . . . . . . . . . . . . . . . . . . . . . . . . . . . . . . . . . . . . . . . . . . . . . . . . . . . . 25
Факс-сервер . . . . . . . . . . . . . . . . . . . . . . . . . . . . . . . . . . . . . . . . . . . . . . . . . . . . . . . . . . . . . . . . . . . . . . . . . . . 27
Интернет-факс . . . . . . . . . . . . . . . . . . . . . . . . . . . . . . . . . . . . . . . . . . . . . . . . . . . . . . . . . . . . . . . . . . . . . . . . . 28
Передача факса сПК . . . . . . . . . . . . . . . . . . . . . . . . . . . . . . . . . . . . . . . . . . . . . . . . . . . . . . . . . . . . . . . . . . 30
Процедура
Передача электронной почты . . . . . . . . . . . . . . . . . . . . . . . . . . . . . . . . . . . . . . . . . . . . . . . . . . . . . . . . . . 32
Сохранение работ для повторной печати . . . . . . . . . . . . . . . . . . . . . . . . . . . . . . . . . . . . . . . . . . . . . . 34
Повторная печать сохраненных работ . . . . . . . . . . . . . . . . . . . . . . . . . . . . . . . . . . . . . . . . . . . . . . . . . 35
Вход всистему/Выход из системы . . . . . . . . . . . . . . . . . . . . . . . . . . . . . . . . . . . . . . . . . . . . . . . . . . . . . . 36
Повышение производительности . . . . . . . . . . . . . . . . . . . . . . . . . . . . . . . . . . . . . . . . . . . . . . . . . . . . . . 37
Обслуживание ирасходные материалы . . . . . . . . . . . . . . . . . . . . . . . . . . . . . . . . . . . . . . . . . . . . . . . . 38
Устранение неполадок . . . . . . . . . . . . . . . . . . . . . . . . . . . . . . . . . . . . . . . . . . . . . . . . . . . . . . . . . . . . . . . . . 39
Справка . . . . . . . . . . . . . . . . . . . . . . . . . . . . . . . . . . . . . . . . . . . . . . . . . . . . . . . . . . . . . . . . . . . . . . . . . . . . . . . 41
На аппарате . . . . . . . . . . . . . . . . . . . . . . . . . . . . . . . . . . . . . . . . . . . . . . . . . . . . . . . . . . . . . . . . . . . . . . . 41
Информационные страницы . . . . . . . . . . . . . . . . . . . . . . . . . . . . . . . . . . . . . . . . . . . . . . . . . . . . . . . 41
Неисправности . . . . . . . . . . . . . . . . . . . . . . . . . . . . . . . . . . . . . . . . . . . . . . . . . . . . . . . . . . . . . . . . . . . . . 42
Документация . . . . . . . . . . . . . . . . . . . . . . . . . . . . . . . . . . . . . . . . . . . . . . . . . . . . . . . . . . . . . . . . . . . . . 41
Доступ из окна драйвера принтера . . . . . . . . . . . . . . . . . . . . . . . . . . . . . . . . . . . . . . . . . . . . . . . . . 42
Доступ с помощью службы Internet Services . . . . . . . . . . . . . . . . . . . . . . . . . . . . . . . . . . . . . . . . 42
Дополнительная поддержка . . . . . . . . . . . . . . . . . . . . . . . . . . . . . . . . . . . . . . . . . . . . . . . . . . . . . . . 42
сканирования . . . . . . . . . . . . . . . . . . . . . . . . . . . . . . . . . . . . . . . . . . . . . . . . . . . . . . . . . . . . . . 31
Xerox WorkCentre 5735/5740/5745/5755/5765/5775/5790
Знакомство с устройством
9
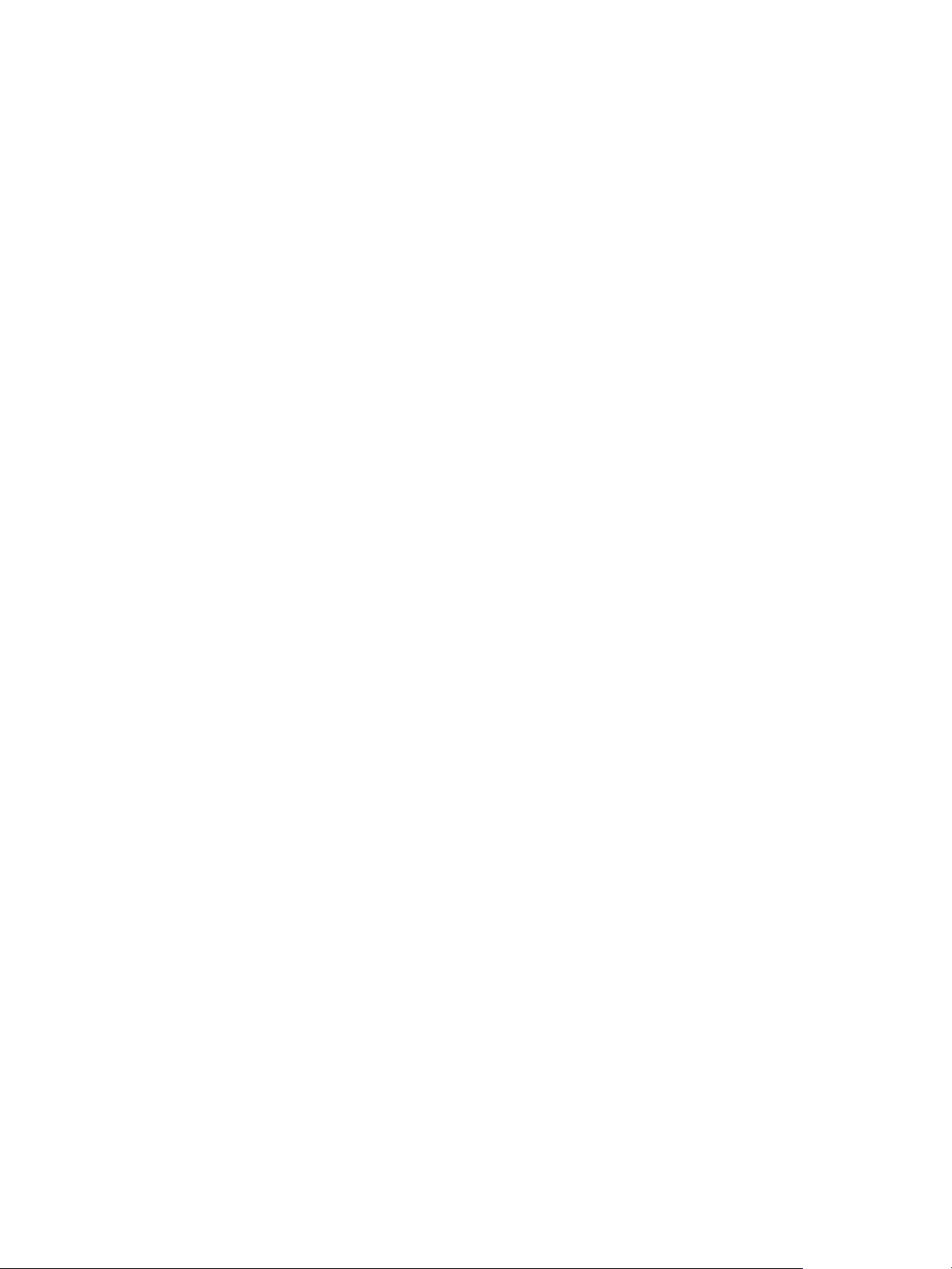
Введение
Введение
Ваш аппарат – это не просто удобный копир. Это цифровое устройство, поддерживающее
копирование, факсимильную связь, печать и сканирование, взависимости от модели
иконфигурации.
Предусмотрены две конфигурации:
• Копир/принтер WorkCentre – многофункциональное устройство, поддерживающее
копирование, факсимильную связь (дополнительно), печать, передачу по эл. почте исетевое
сканирование (дополнительно).
• Копир/принтер/сканер WorkCentre – современное многофункциональное устройство,
предоставляющее обширный набор
копирование, печать, передачу по эл. почте, сканирование ифаксимильную связь
(дополнительно).
Для каждой модели предусмотрено семь конфигураций – 35, 40, 45, 55, 65, 75 или
90 копий/отпечатков вминуту. Все конфигурации можно обновлять в соответствии
сконкретными потребностями. Для получения дополнительной информации обращайтесь
вместное представительство Xerox.
функций ирежимов. Эта модель поддерживает
Дополнительные сведения, позволяющие определить модель, конфигурацию идоступные
дополнительные опции, см.
Все режимы ифункции, описанные вруководстве пользователя, относятся кполностью
настроенному WorkCentre имогут быть неприменимы квашему аппарату. Для получения
сведений о дополнительных компонентах или одругих конфигурациях устройства обратитесь
вместное представительство Xerox.
в разделе Общее описание аппарата на стр.11.
Поддержка
Если вам понадобится помощь во время или после установки устройства, вы можете получить
техническую поддержку врежиме онлайн на веб-сайте Xerox.
За дополнительной помощью обратитесь кнашим специалистам в Сервисную службу Xerox или
вместное представительство. При обращении по телефону укажите серийный номер аппарата.
Ниже вы можете записать серийный номер устройства:
# ______________________________________________________________________________
Чтобы посмотреть серийный номер
на наклейке над тонер-картриджем. Номер телефона Сервисной службы Xerox или местного
представительства предоставляется при установке устройства. Для удобства рекомендуется
записать номер телефона ниже:
, откройте переднюю дверцу. Серийный номер расположен
Номер телефона Сервисной службы Xerox или местного представительства:
# ______________________________________________________________________________
10
Xerox WorkCentre 5735/5740/5745/5755/5765/5775/5790
Знакомство сустройством
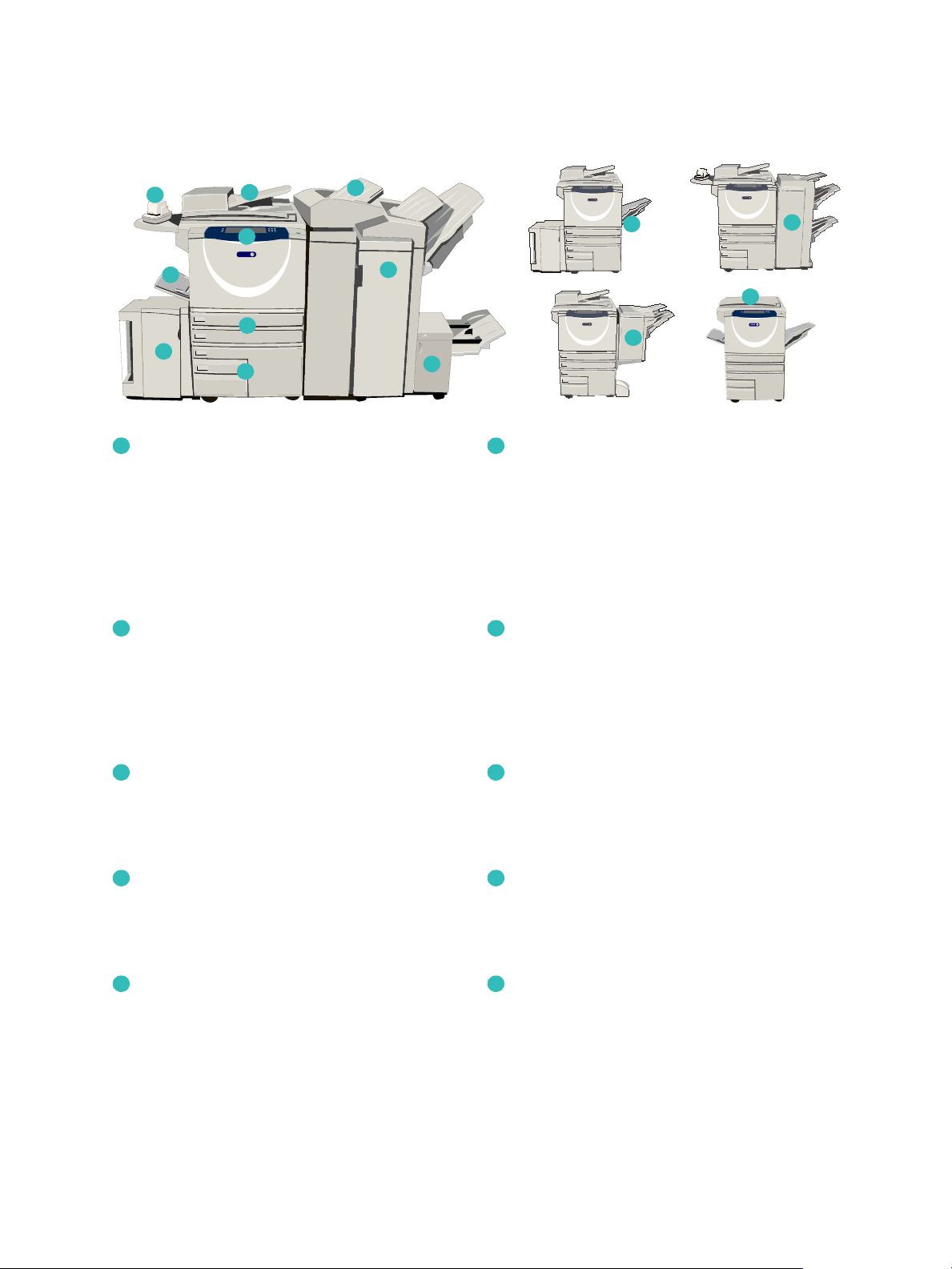
Общее описание аппарата
xerox
xerox
xerox
Общее описание аппарата
10
5
6
Панель управления: сенсорный экран
1 6
2
1
3
4
7
8
9
и цифровая клавиатура
Податчик оригиналов и стекло
2 7
экспонирования: используется для
сканирования одного или нескольких
документов. Стекло экспонирования можно
использовать для сканирования, одинарных,
переплетенных, поврежденных оригиналов
или оригиналов нестандартного размера.
11
12
13
14
Лоток для бумаги 5: дополнительный лоток
большой емкости. Этот лоток является
назначенным ииспользуется для материалов
формата 8,5 х 11 дюймов или А4 (с подачей
длинной кромкой). Для работы
с материалами формата 11 x 17 дюймов, A3,
8,5 x 14 дюймов, 8,5 x 11 дюймов и A4 (с
подачей короткой кромкой) предусмотрены
дополнительные комплекты.
Лоток 6 (интерпозер): это дополнительный
лоток для использования
с высокопроизводительным финишером. Он
предназначен для вставки предварительно
напечатанных листов вкомплекты копий. Не
участвует в процессе печати ине может
использоваться для обработки изображений.
Лотки для бумаги 1
3 8
и 2: эти лотки являются
стандартными для всех моделей. Лотки 1 и 2
можно настроить на любой формат от
5,5 x 8,5 дюйма до 11 x 17 дюймов (от А5
до А3).
Лотки для бумаги 3 и 4: лотки большой
4 9
емкости. Лотки 3 и 4
являются назначенными
лотками ииспользуются для материала
формата 8,5 x 11 дюймов или A4.
Высокопроизводительный финишер: внем
выполняется подборка, укладка, укладка со
сдвигом исшивание копий. Брошюровщик,
устройства для фальцовки втри сложения
идля перфорации.
Брошюровщик имодуль фальцовки втри
сложения: дополнительные устройства,
которые могут устанавливаться вместе
с высокопроизводительным финишером для
сшивания ифальцовки брошюр или буклетов.
Обходной лоток: используется для
5 10
нестандартных материалов.
Полуавтоматический сшиватель: это
дополнительное устройство выполняет
ручное сшивание до 50 листов. Необходимо
также установить дополнительную полку.
Xerox WorkCentre 5735/5740/5745/5755/5765/5775/5790
11
Знакомство с устройством
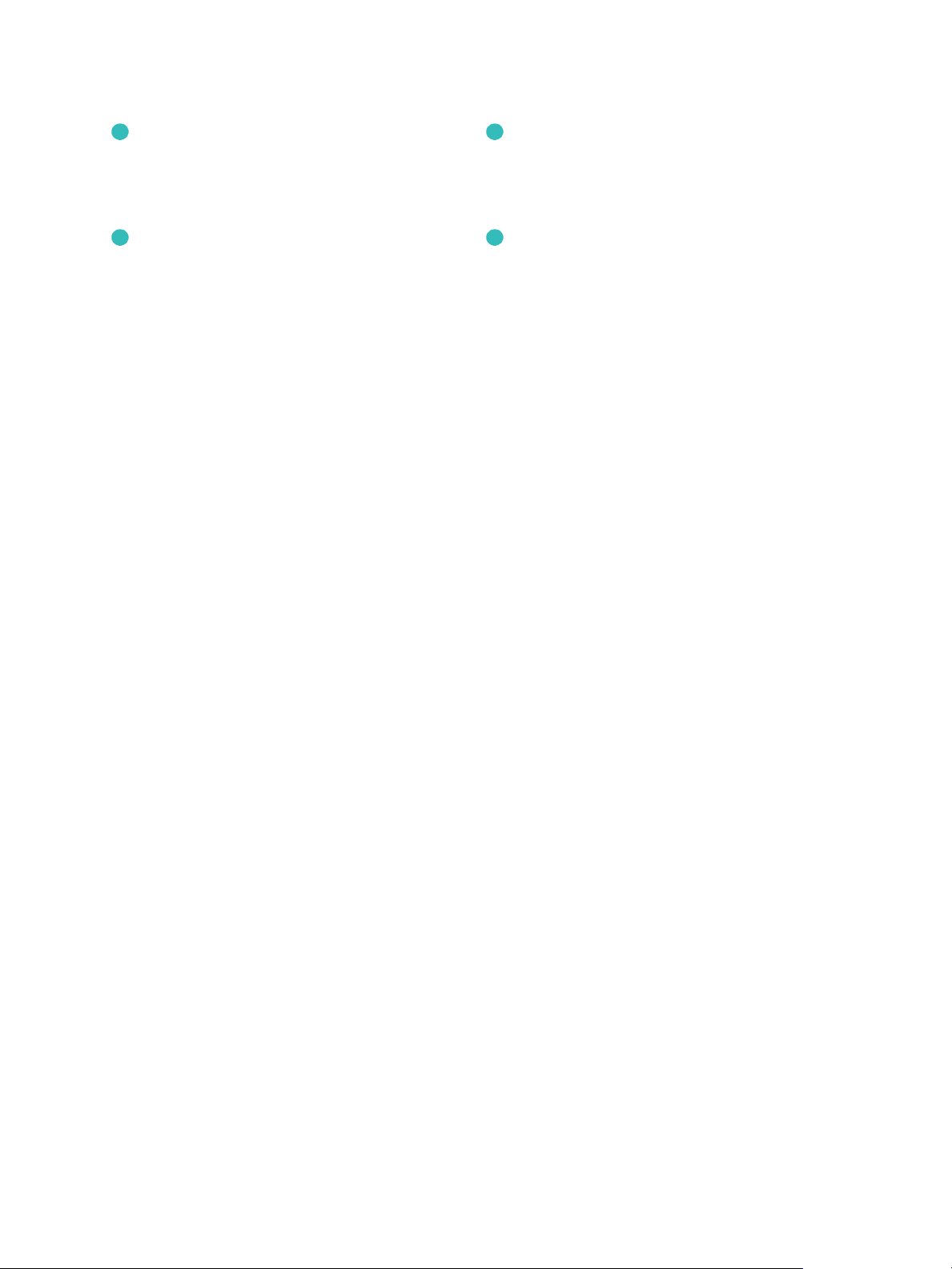
Общее описание аппарата
Сдвигающий выходной лоток: предназначен
11 13
для вывода отпечатков с подборкой или без
подборки. Каждый комплект или стопка
листов будут смещены относительно
предыдущего для упрощения отделения.
Базовый
12 14
финишер-степлер: внем
выполняется подборка, укладка, укладка со
сдвигом исшивание копий.
Финишер-степлер большой емкости: внем
выполняется подборка, укладка, укладка со
сдвигом исшивание копий. Для этого
финишера также предусмотрены устройства
для перфорации.
Крышка стекла экспонирования: крышка на
плоском шарнире для стекла
экспонирования. Устанавливается вместо
податчика оригиналов иявляется
стандартной опцией для некоторых
конфигураций.
12
Xerox WorkCentre 5735/5740/5745/5755/5765/5775/5790
Знакомство сустройством
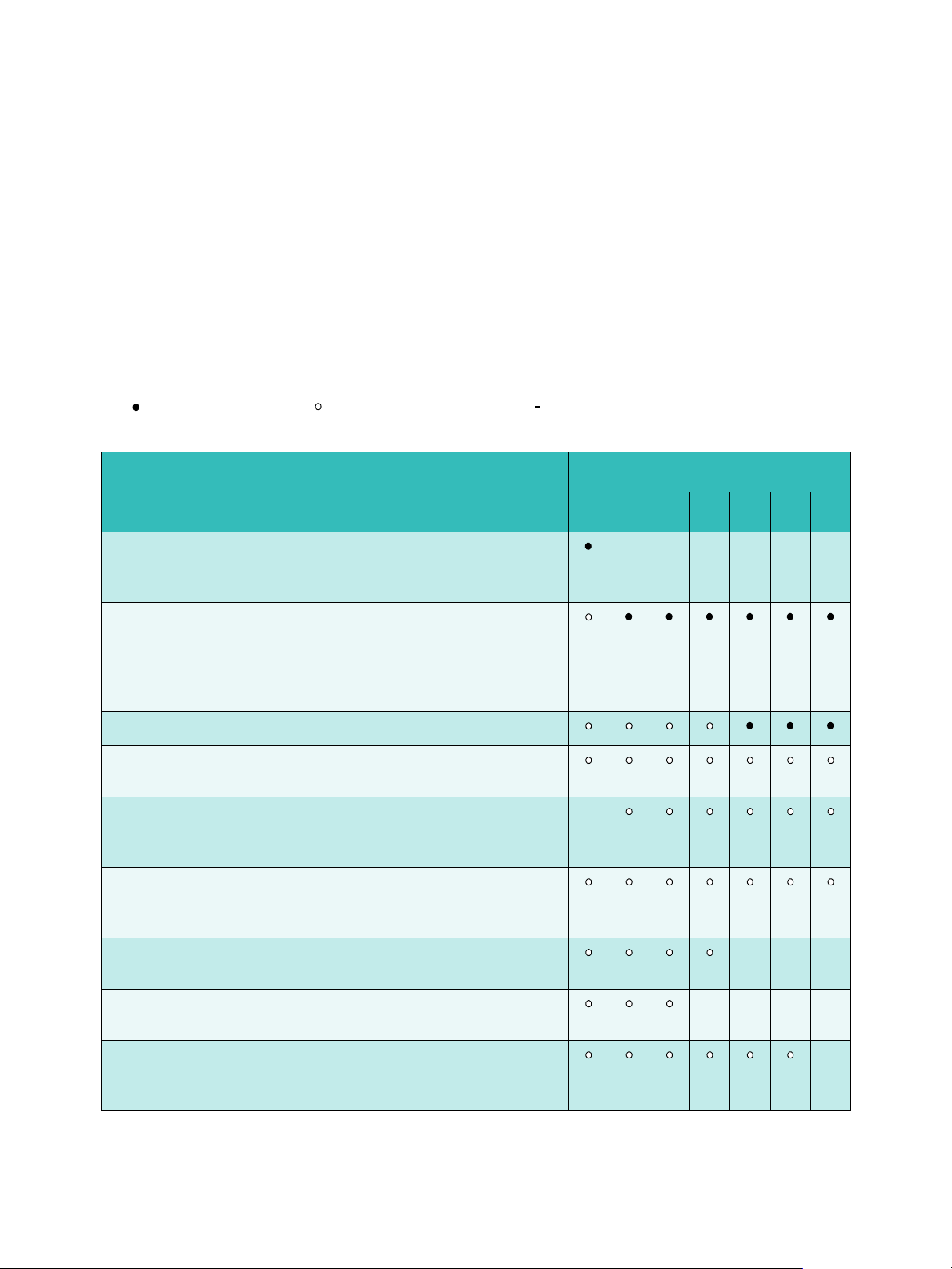
Режимы иопции
Режимы и опции
На этом устройстве имеется ряд режимов и опций. Многие режимы являются стандартными
и требуют только включения или настройки для использования сдополнительным
оборудованием сторонних производителей. Также имеются функции иустройства, которые
можно приобрести иустановить дополнительно. Доступные опции зависят от модели
WorkCentre.
Модели копира/принтера WorkCentre
Код:
Стандартно Дополнительно Недоступно
WorkCentre
Описание
35 40 45 55 65 75 90
Крышка стекла экспонирования – крышка на плоском
шарнире для стекла экспонирования. Устанавливается вместо
податчика оригиналов.
Податчик оригиналов: подача 75 (только для модели 35) или
100 одно- или двусторонних оригиналов. Рассчитан на подачу
оригиналов формата от A5 до A3 (от 5,5 x 8,5 дюйма до
11 x 17 дюймов). Устанавливается вместо крышки стекла
экспонирования.
Лотки для бумаги 3 и 4: лотки большой емкости.
Лоток для бумаги 5: лоток большой емкости для
платформенной подачи.
Лоток 6 (лоток для вставок по завершении печати):
дополнительный лоток для вставок; может устанавливаться
с высокопроизводительным финишером.
Лоток для конвертов: лоток для печати на конвертах,
устанавливается вместо лотка 2. В лоток можно загружать до
55 конвертов №10 (4,1 х 9,5 дюйма).
Сдвигающий выходной лоток: предназначен для вывода
отпечатков с подборкой или без подборки.
Базовый финишер-степлер: для укладки, подборки, сшивания
исдвига копий.
- - - - - -
-
- - -
- - - -
Финишер-степлер большой емкости: для укладки, подборки,
сшивания исдвига копий. Для этого финишера также
предусмотрены устройства для перфорации.
Xerox WorkCentre 5735/5740/5745/5755/5765/5775/5790
-
13
Знакомство с устройством
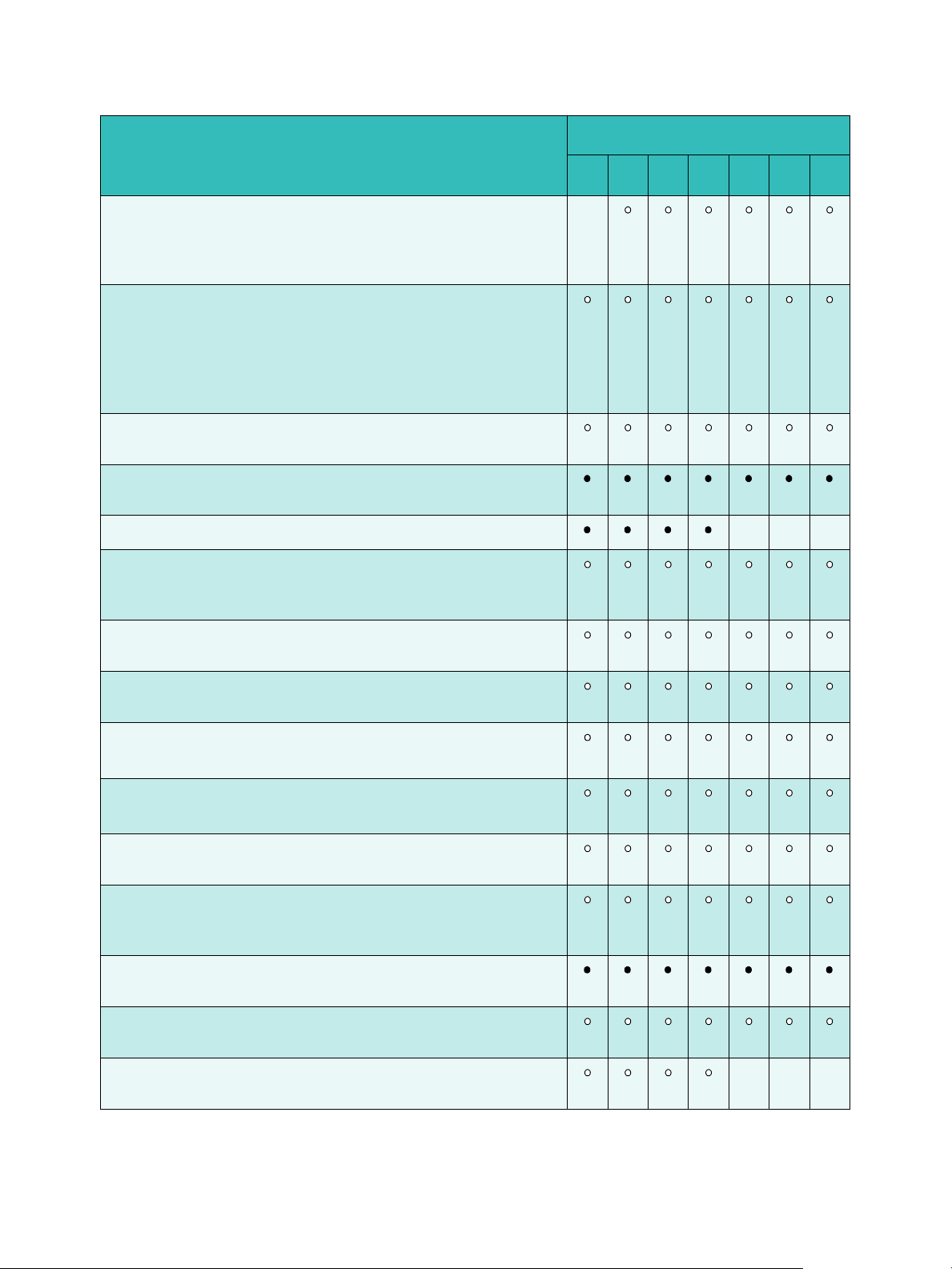
Режимы иопции
Описание
WorkCentre
35 40 45 55 65 75 90
Высокопроизводительный финишер: для укладки, подборки,
сшивания исдвига копий. Сэтим финишером можно
установить брошюровщик, устройства для фальцовки втри
сложения и устройства для перфорации.
Устройства для перфорации: доступны сфинишер-степлером
большой емкости и высокопроизводительным финишером.
Доступны устройства для перфорации 2 отверстий, 2 отверстий
для формата Legal, 3 отверстий, 4 отверстий или для
«шведской» перфорации 4 отверстий. Одновременно можно
устанавливать только одно устройство.
Полуавтоматический сшиватель: для ручного сшивания.
Требуется установка дополнительной полки.
Дополнительная полка: устанавливается слевой стороны
аппарата.
Стойка: для хранения, устанавливается вместо лотков 3 и 4.
Лоток для конвертов: назначенный лоток, который
используется для печати на конвертах. Устанавливается вместо
лотка 2.
Основной комплект факса (встроенного): обеспечивает
подключение аппарата кодной линии факса.
-
- - -
Расширенный комплект факса (встроенного): обеспечивает
подключение аппарата кдвум линиям факса.
Сетевой факсa: позволяет отправлять факсы непосредственно
сПК, используя драйверы принтера ифакса.
Факс-серверb: позволяет передавать ипринимать
факсимильные сообщения через факс-сервер.
Интернет-факс: позволяет отправлять и принимать факсы
через Интернет или винтрасети.
Комплект сетевого сканирования: включает режимы эл.
почты ипроцедуры сканирования. Вкачестве стандартной
опции предусмотрен монохромный сканер.
Комплект защиты: предоставляет дополнительные функции
безопасности, например опции перезаписи изображения.
Xerox Secure Access: предоставляет устройство для считывания
карт в целях ограничения доступа к устройству.
Цветной сканер: используется для сканирования вцвете
(устанавливается на заводе-изготовителе).
- - -
14
Xerox WorkCentre 5735/5740/5745/5755/5765/5775/5790
Знакомство сустройством
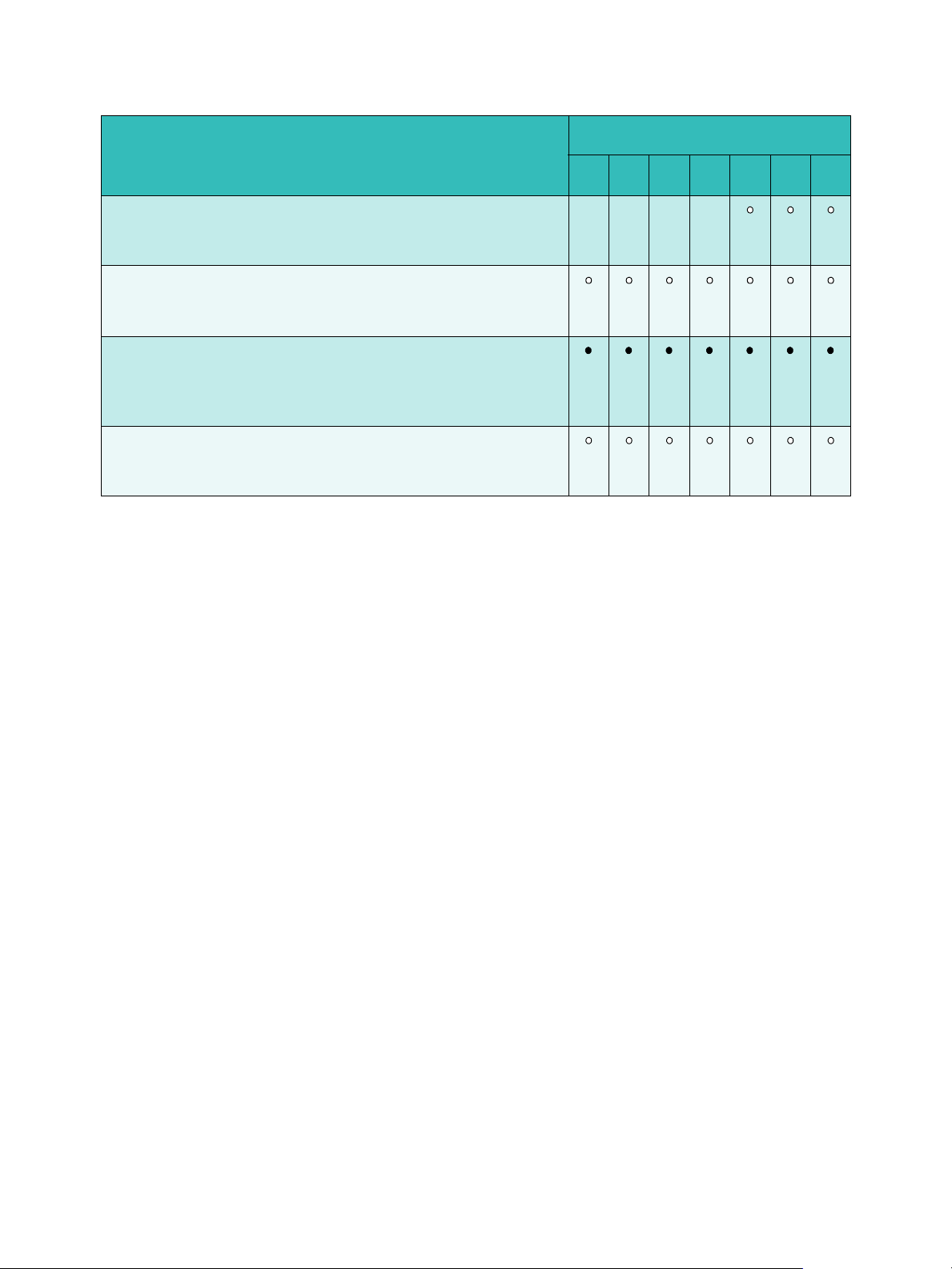
Описание
Режимы иопции
WorkCentre
35 40 45 55 65 75 90
Комплект для сканирования вцвете: предоставляется PIN-
- - - -
код, с помощью которого активируются возможности
сканирования вцвете.
Сетевой учет: позволяет отслеживать использование
аппаратов для выполнения работ печати, копирования
и сканирования с нескольких устройств всети.
Стандартный учет Xerox: представляет собой средство учета,
предназначенное для отслеживания числа работ копирования,
печати, процедуры сканирования, факс-сервера ифакса для
каждого пользователя.
Интерфейс внешних устройств: позволяет подключить
устройство учета иуправления доступом стороннего
поставщика, например считыватель карт или монетоприемник.
a. Требуется установка инастройка основного или расширенного комплекта факса или факс-сервера
стороннего производителя.
b. Требуется установка инастройка факс-сервера стороннего производителя.
Xerox WorkCentre 5735/5740/5745/5755/5765/5775/5790
Знакомство с устройством
15
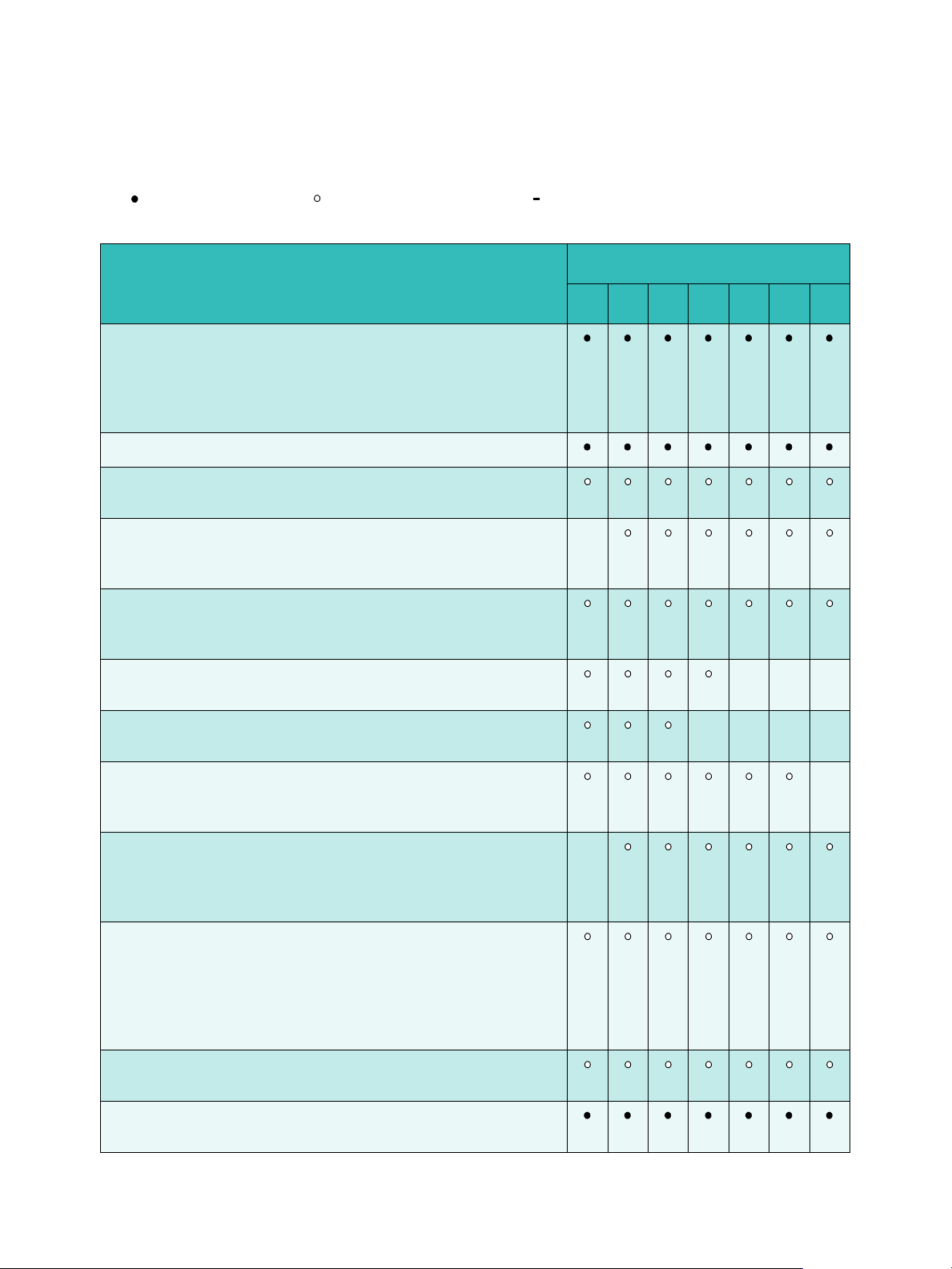
Режимы иопции
Модели копира/принтера/сканера WorkCentre
Код:
Стандартно Дополнительно Недоступно
Описание
Податчик оригиналов: подача 75 (только для модели 35) или
100 одно- или двусторонних оригиналов. Рассчитан на подачу
оригиналов формата от A5 до A3 (от 5,5 x 8,5 дюйма до
11 x 17 дюймов). Устанавливается вместо крышки стекла
экспонирования.
Лотки для бумаги 3 и 4: лотки большой емкости.
Лоток для бумаги 5: лоток большой емкости для
платформенной подачи.
WorkCentre
35 40 45 55 65 75 90
Лоток 6 (лоток для вставок по завершении печати):
дополнительный лоток для вставок; может устанавливаться
с высокопроизводительным финишером.
Лоток для конвертов: лоток для печати на конвертах,
устанавливается вместо лотка 2. В лоток можно загружать до
55 конвертов №10 (4,1 х 9,5 дюйма).
Сдвигающий выходной лоток: предназначен для вывода
отпечатков с подборкой или без подборки.
Базовый финишер-степлер: для укладки, подборки, сшивания
исдвига копий.
Финишер-степлер большой емкости: для укладки, подборки,
сшивания исдвига копий. Для этого финишера также
предусмотрены устройства для перфорации.
Высокопроизводительный финишер: для укладки, подборки,
сшивания исдвига копий. Сэтим финишером можно
установить брошюровщик, устройства для фальцовки втри
сложения и устройства для перфорации.
Устройства для перфорации: доступны сфинишер-степлером
большой емкости и высокопроизводительным финишером.
Доступны устройства для перфорации 2 отверстий, 2 отверстий
для формата Legal, 3 отверстий, 4 отверстий или для
«шведской» перфорации 4 отверстий. Одновременно можно
устанавливать только одно устройство.
-
- - -
- - - -
-
-
Полуавтоматический сшиватель: для ручного сшивания.
Требуется установка дополнительной полки.
Дополнительная полка: устанавливается слевой стороны
аппарата.
16
Xerox WorkCentre 5735/5740/5745/5755/5765/5775/5790
Знакомство сустройством
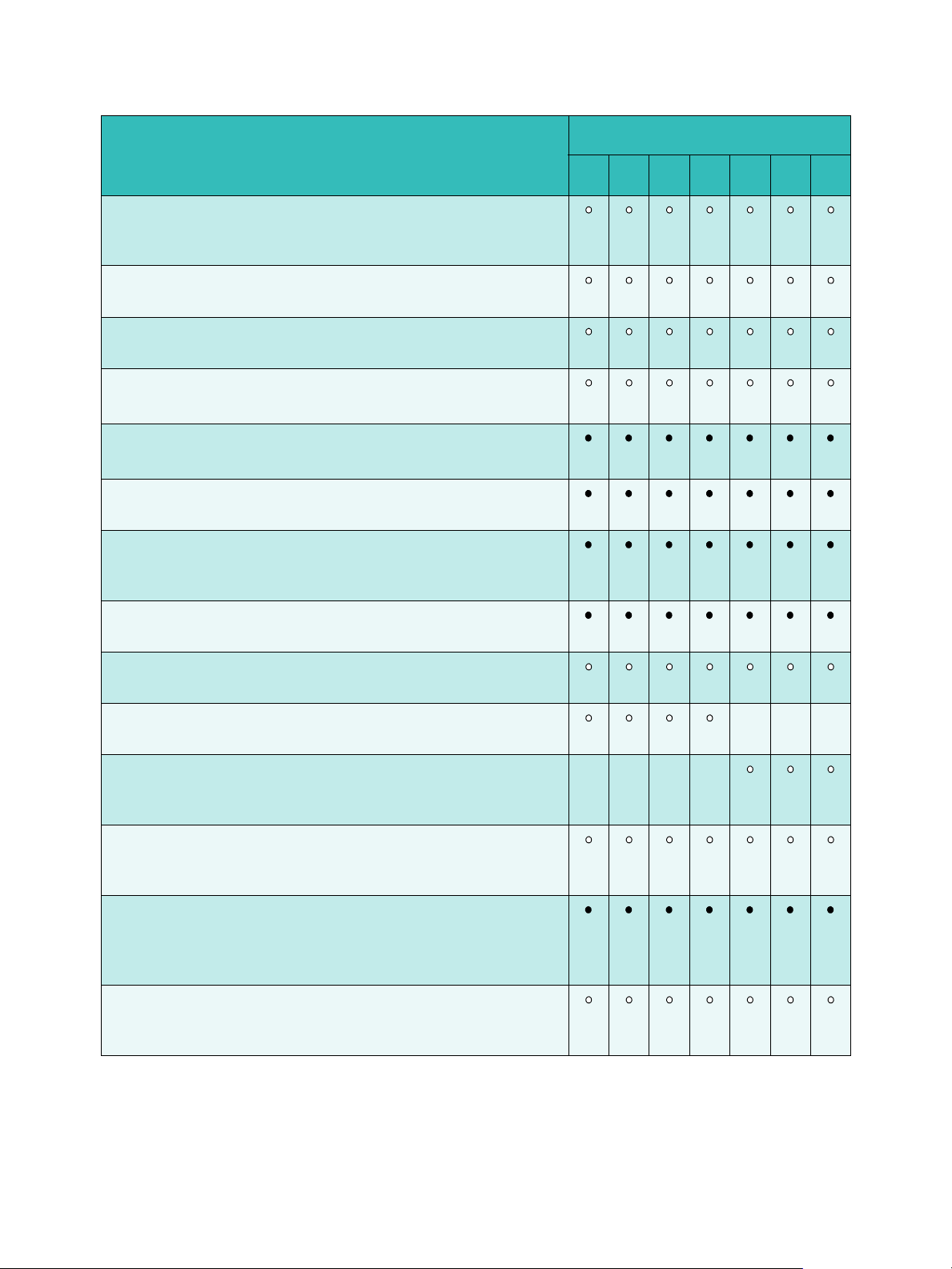
Описание
Лоток для конвертов: назначенный лоток, который
используется для печати на конвертах. Устанавливается вместо
лотка 2.
Основной комплект факса (встроенного): обеспечивает
подключение аппарата кодной линии факса.
Расширенный комплект факса (встроенного): обеспечивает
подключение аппарата кдвум линиям факса.
Сетевой факсa: позволяет отправлять факсы непосредственно
сПК, используя драйверы принтера ифакса.
Факс-серверb: позволяет передавать ипринимать
факсимильные сообщения через факс-сервер.
Интернет-факс: позволяет отправлять и принимать факсы
через Интернет или винтрасети.
Режимы иопции
WorkCentre
35 40 45 55 65 75 90
Комплект сетевого сканирования: включает режимы эл.
почты ипроцедуры сканирования. Вкачестве стандартной
опции предусмотрен монохромный сканер.
Комплект защиты: предоставляет дополнительные функции
безопасности, например опции перезаписи изображения.
Xerox Secure Access: предоставляет устройство для считывания
карт в целях ограничения доступа к устройству.
Цветной сканер: используется для сканирования вцвете
(устанавливается на заводе-изготовителе).
Комплект для сканирования вцвете: предоставляется
PIN-код, спомощью которого активируются возможности
сканирования вцвете.
Сетевой учет: позволяет отслеживать использование
аппаратов для выполнения работ печати, копирования
и сканирования с нескольких устройств всети.
Стандартный учет Xerox: представляет собой средство учета,
предназначенное для отслеживания числа работ копирования,
печати, процедуры сканирования, факс-сервера ифакса для
каждого пользователя.
Интерфейс внешних устройств: позволяет подключить
устройство учета иуправления доступом стороннего
поставщика, например считыватель карт или монетоприемник.
- - -
- - - -
a. Требуется установка инастройка основного или расширенного комплекта факса или факс-сервера
стороннего производителя.
b. Требуется установка инастройка факс-сервера стороннего производителя.
Xerox WorkCentre 5735/5740/5745/5755/5765/5775/5790
Знакомство с устройством
17
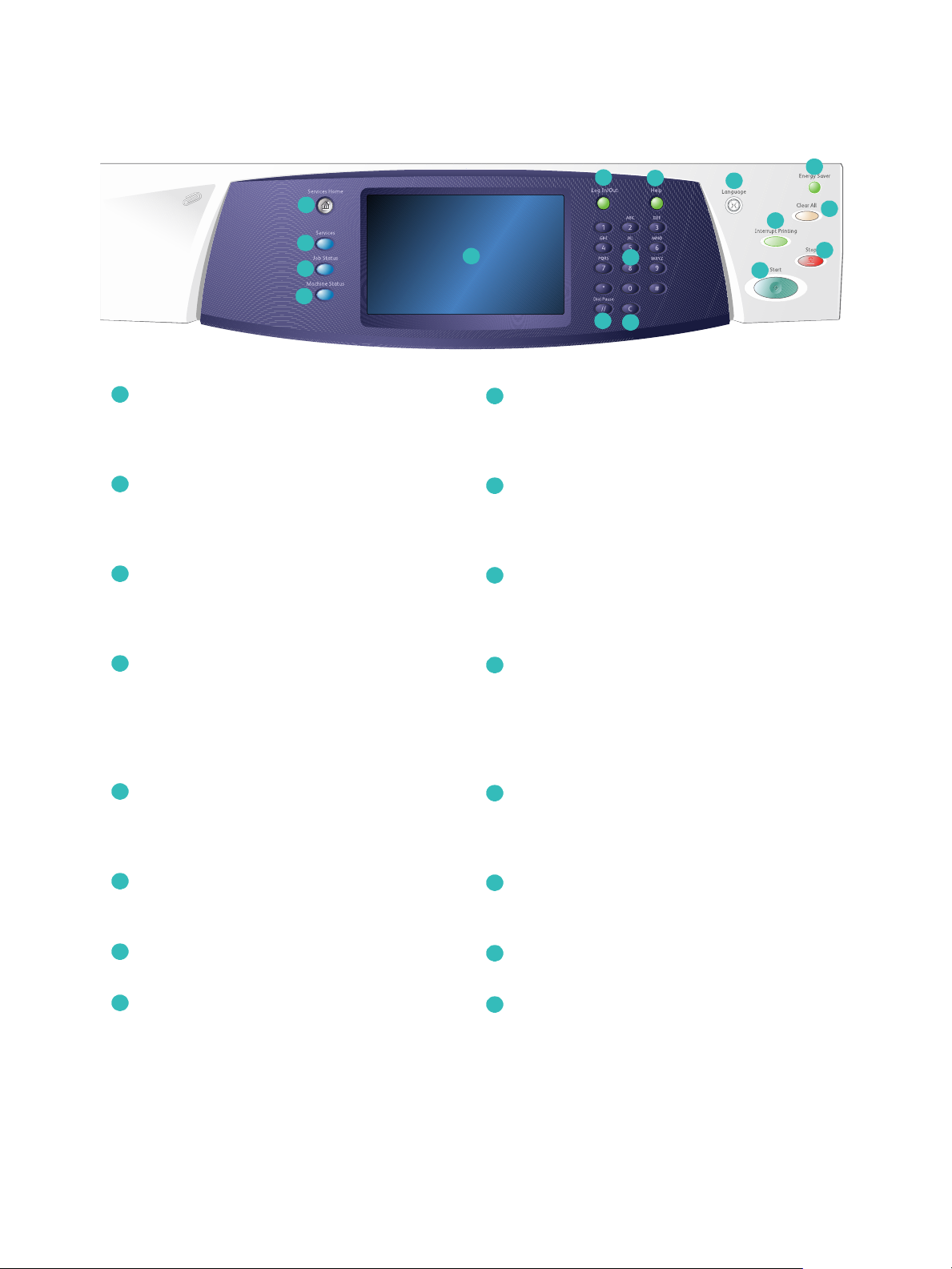
Обзор панели управления
Обзор панели управления
1
2
3
4
Основные режимы: доступ крежимам
1
устройства.
Режимы: возврат кэкрану предыдущего
2
режима копирования, факса или
сканирования, когда отображаетя экран
«Статус работы» или «Статус машины».
Статус работы: используется для проверки
3
хода выполнения активных работ
и отображения подробных сведений
озавершенных работах.
6
5
15
Прерывание печати: используется для
9
8
7
16
14
приостановки выполняемой работы печати
для выполнения более срочной работы
копирования.
Старт: используется для начала работы.
10
Очистить все: нажмите один раз, чтобы
11
очистить текущую запись. Нажмите дважды,
чтобы восстановить настройки по умолчанию.
13
9
10
11
12
Статус машины: используется для проверки
4
статуса устройства, расчетных счетчиков,
статуса расходных материалов или для
печати пользовательской документации
иотчетов. Также эта кнопка используется для
доступа ксистемным средствам.
Сенсорный экран: используется для выбора
5
программных функций и отображения
процедур устранения неисправностей
иобщих сведений об устройстве.
Вход в систему/выход из системы:
6
используется для ввода данных для входа
всистему идля выхода из системы.
Цифровая клавиатура: используется для
7
ввода буквенно-цифровых символов.
Справка: отображает сообщения справки для
8
различных функций устройства.
Стоп: останавливает выполнение работы
12
Экономия энергии: используется для выбора
13
режима энергосбережения, быстрого
перезапуска или отключения питания
устройства.
Язык: используется для выбора другого языка
14
для опций сенсорного экрана.
Пауза внаборе номера: используется для
15
вставки паузы при наборе номера факса.
«С» (Отмена ввода): отменяет предыдущий
16
ввод с цифровой клавиатуры.
.
18
Xerox WorkCentre 5735/5740/5745/5755/5765/5775/5790
Знакомство сустройством
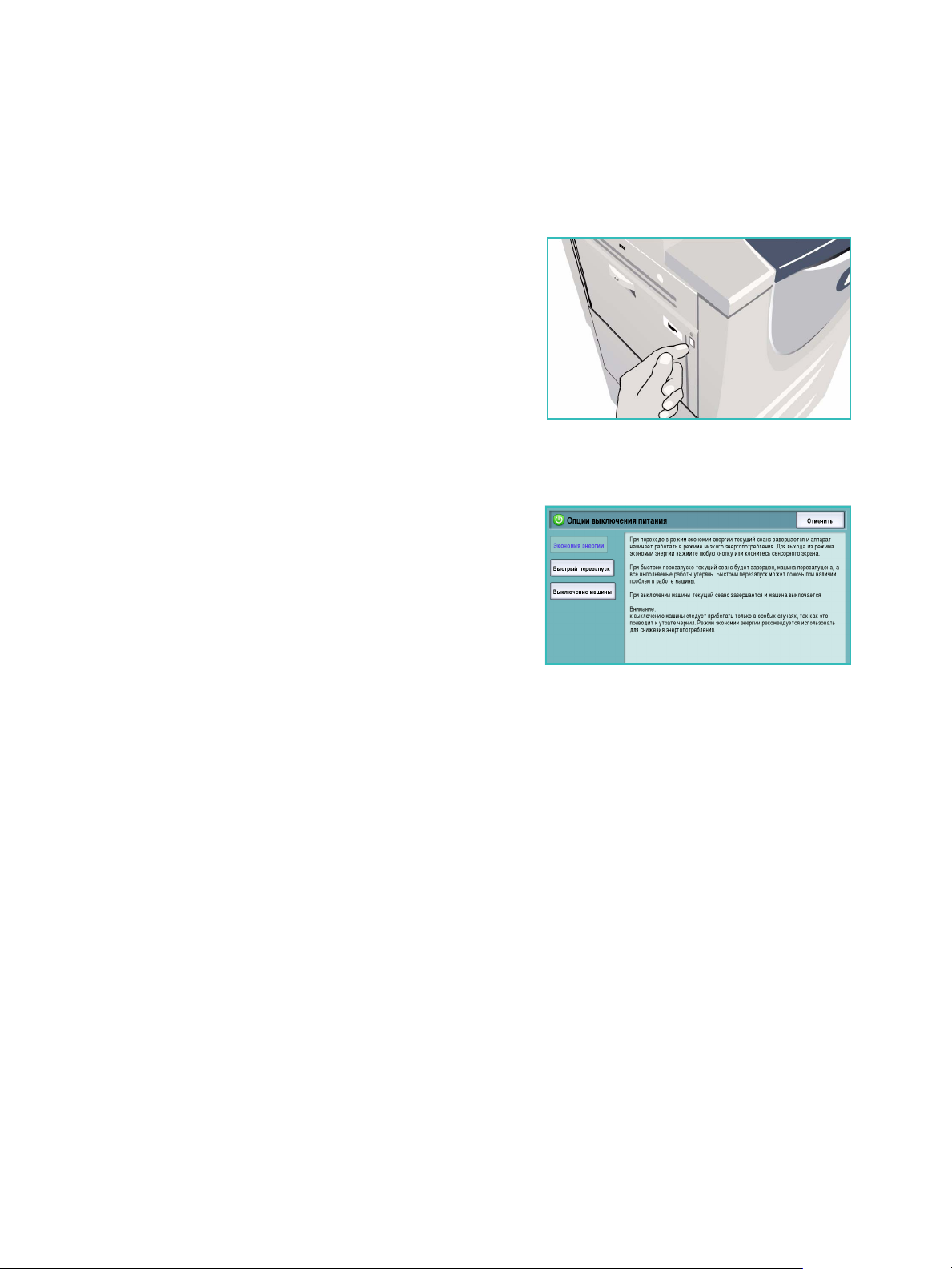
Включение иотключение питания
Включение и отключение питания
Включение питания
1. Убедитесь, что устройство подключено
к соответствующему источнику питания, акабель
питания полностью подключен кразъему на
устройстве.
2. Нажмите выключатель питания. Весь процесс
перехода аппарата врабочее состояние
(включение всех установленных опций) занимает
менее 3 минут.
Отключение питания
1. Нажмите выключатель питания. Отображаются опции Выключение машины:
• При выборе опции Экономия энергии
устройство немедленно переходит в Режим
экономии энергии в соответствии с заданной
конфигурацией.
• Если выбран режим Быстрый перезапуск, то
после подтверждения аппарат перезагрузится.
Все работы копирования вочереди будут
удалены, работы печати будут восстановлены.
• При нажатии кнопки Выключение машины и подтверждении выполняется
питания устройства.
• Если выбрать Отмена, то опции выключения питания будут отменены и аппарат будет
доступен для работы.
2. Выберите Выключение машины. На экране подтверждения отображается предупреждение
овозможной потере данных при отключении питания устройства.
отключение
Примечание. Ввод подтверждения отключения питания приведет к удалению всех работ,
ожидающих вочереди.
3. Нажмите кнопку Подтвердить, чтобы отключить питание
Начнется управляемый процесс отключения питания аппарата. Полное отключение питания
произойдет примерно через 45 секунд.
Xerox WorkCentre 5735/5740/5745/5755/5765/5775/5790
аппарата.
Знакомство с устройством
19
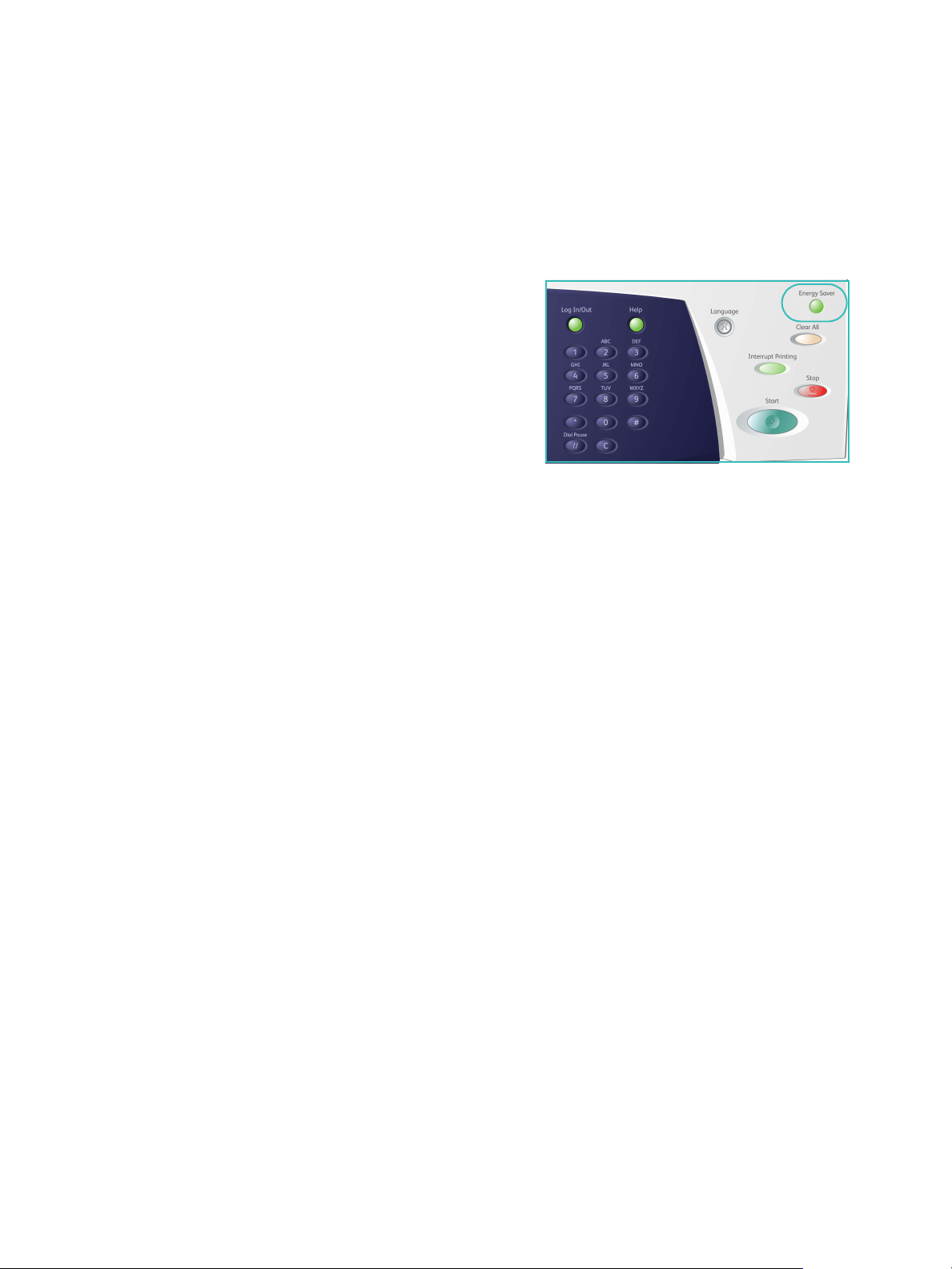
Включение иотключение питания
Экономия энергии
Аппарат рассчитан на эффективное энергопотребление, поэтому через определенный интервал
бездействия он переходит врежим энергосбережения. Системный администратор может
настроить следующие опции режима Экономия энергии. При нажатии кнопки Экономия
энергии на панели управления отображаются опции Выключение машины. Для активации
режима Экономия энергии следуйте инструкциям, приведенным далее:
1. Нажмите кнопку Экономия энергии на панели
управления.
Отображаются опции Выключение машины.
2. Выберите Экономия энергии. Устройство
немедленно перейдет в Режим низкого уровня
энергии.
Если настроен Режим сна, устройство перейдет
в Режим сна по истечении заданного периода.
Кнопка Экономия энергии подсветится при
переходе устройства врежим Экономия энергии. Постоянно горящий индикатор указывает
на то, что устройство находится врежиме Низкого уровня
указывает на то, что устройство находится врежиме Сна.
3. Для повторной активации устройства врежиме Низкого уровня энергии или Сна нажмите
кнопку на сенсорном экране или на панели управления. Для выхода из режима Сна
устройству требуется больше времени.
энергии. Мигание индикатора
Дополнительные сведения онастройке параметров режима Экономия энергии
см. в Руководстве системного администратора
.
20
Xerox WorkCentre 5735/5740/5745/5755/5765/5775/5790
Знакомство сустройством
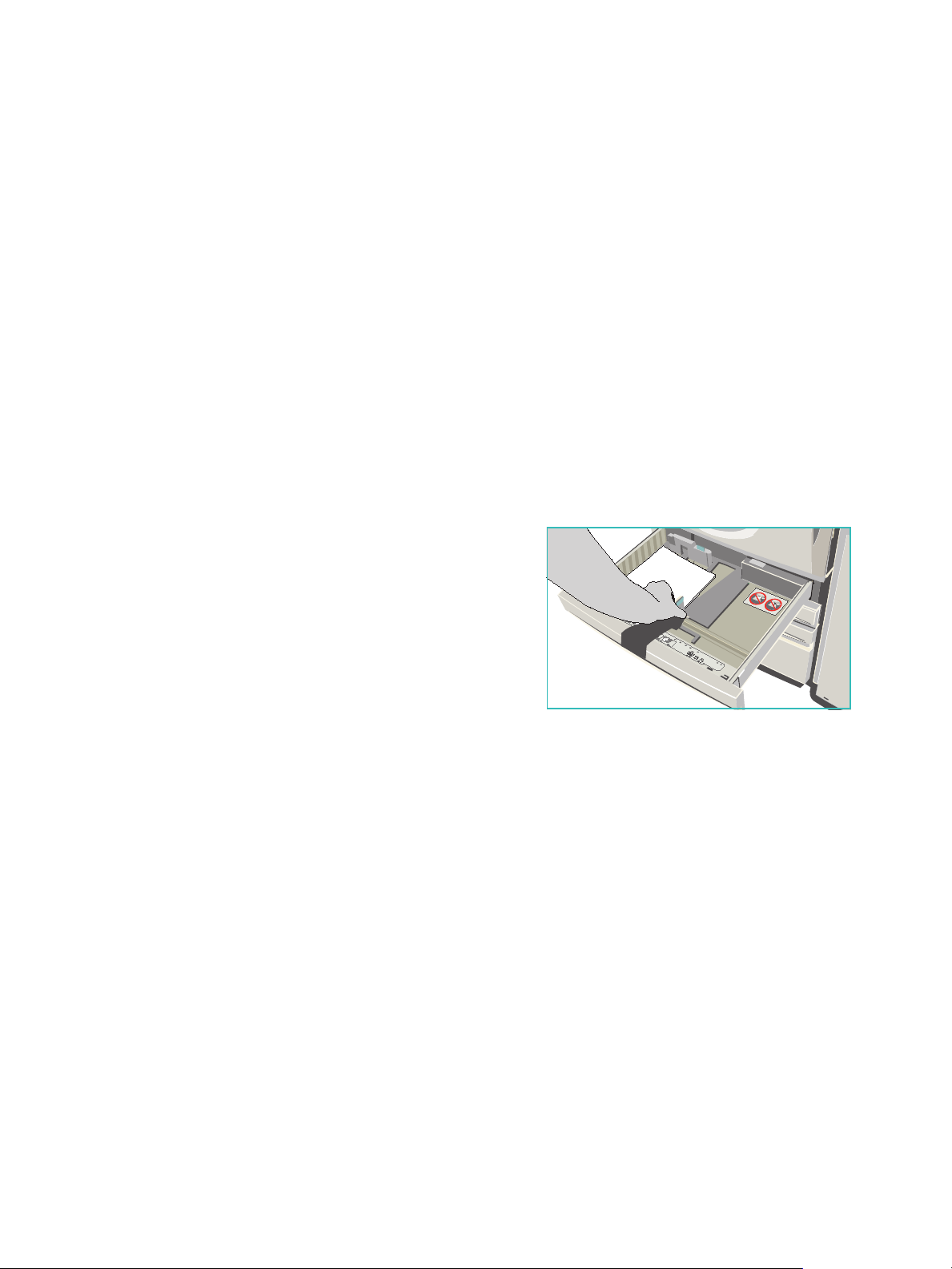
Загрузка бумаги
Загрузка бумаги
1. Откройте требуемый лоток для бумаги.
• Лотки для бумаги 1 и 2 являются полностью настраиваемыми для всех форматов
материала от A5 до A3 (5,5 x 8,5” – 11 x 17”).
• Лотки для бумаги 3 и 4 являются назначенными лотками инастроены для работы
сбумагой формата A4, или 8,5 x 11”, (подача длинной кромкой).
• Лоток 5 – дополнительный лоток большой емкости. Стандартный лоток представляет
собой одинарный лоток, настроенный для
8,5 x 11 дюймов LEF. Доступно два дополнительных комплекта, позволяющих лотку 5
выполнять подачу материала формата A3 или 11 x 17 дюймов SEF и A4 или
8,5 x 11 дюймов SEF.
• Обходной лоток вмещает большинство типов материала формата от A6 до A3 SEF
(4,25 x 5,5 дюйма – 11 x 17 дюймов SEF).
Примечание. LEF – подача длинной кромкой, SEF – подача короткой.
2. Загрузите бумагу. Не загружайте бумагу выше линии максимального уровня.
При загрузке
положение направляющих соответствует формату
бумаги. Отрегулируйте направляющие. Для этого
следует сжать фиксатор ипридвинуть
направляющую ккромке материала.
При загрузке обходного лотка выровняйте
материал по переднему краю лотка и придвиньте
заднюю направляющую кзаднему краю стопки.
При загрузке лотка 5 нажмите кнопку, чтобы
открыть дверцу. Подождите, пока лоток опустится. Требуемый материал
экране. Поместите материал в лоток. Бумагу следует выровнять относительно правой
стороны лотка.
3. Закройте лоток для бумаги или дверцу лотка (если есть). Обходной лоток остается
открытым.
4. Если отображается экран Настройки бумаги, выберите формат, тип и цвет загруженной
бумаги, затем нажмите Подтвердить.
Если лоток является назначенным, следует загрузить бумагу, тип иформат которой
на сенсорном экране. При этом экран Настройки бумаги отображаться не будет.
лотков 1 и 2 убедитесь, что
работы с материалами формата A4 или
отображается на
задан
Сведения озагрузке нестандартных материалов см. в разделе Типы материалов на стр.261
главы Бумага иматериалы Технические характеристики Xerox WorkCentre
5735/5740/5745/5755/5765/5775/5790 на веб-сайте www.xerox.com.
Xerox WorkCentre 5735/5740/5745/5755/5765/5775/5790
Знакомство с устройством
21

Загрузка оригиналов
1
2
3
6
A4
5.5"
A5
A4
1
2
3
6
A4
A
B
Загрузка оригиналов
Оригиналы можно загружать в податчик оригиналов
или на стекло экспонирования.
1. Загрузите документы лицевой стороной вверх во
входной лоток податчика оригиналов.
Отрегулируйте положение направляющей, чтобы
она слегка касалась документов.
Или...........
2. Поднимите податчик оригиналов. Поместите
документ лицевой стороной вниз на стекло
экспонирования ивыровняйте его по стрелке
в правом верхнем углу. Закройте податчик
оригиналов.
Примечание. Сканирование оригиналов
выполняется только один раз, даже если выбрано
несколько копий.
Технические характеристики Xerox WorkCentre
5735/5740/5745/5755/5765/5775/5790 см. на веб-сайте www.xerox.com.
22
Xerox WorkCentre 5735/5740/5745/5755/5765/5775/5790
Знакомство сустройством
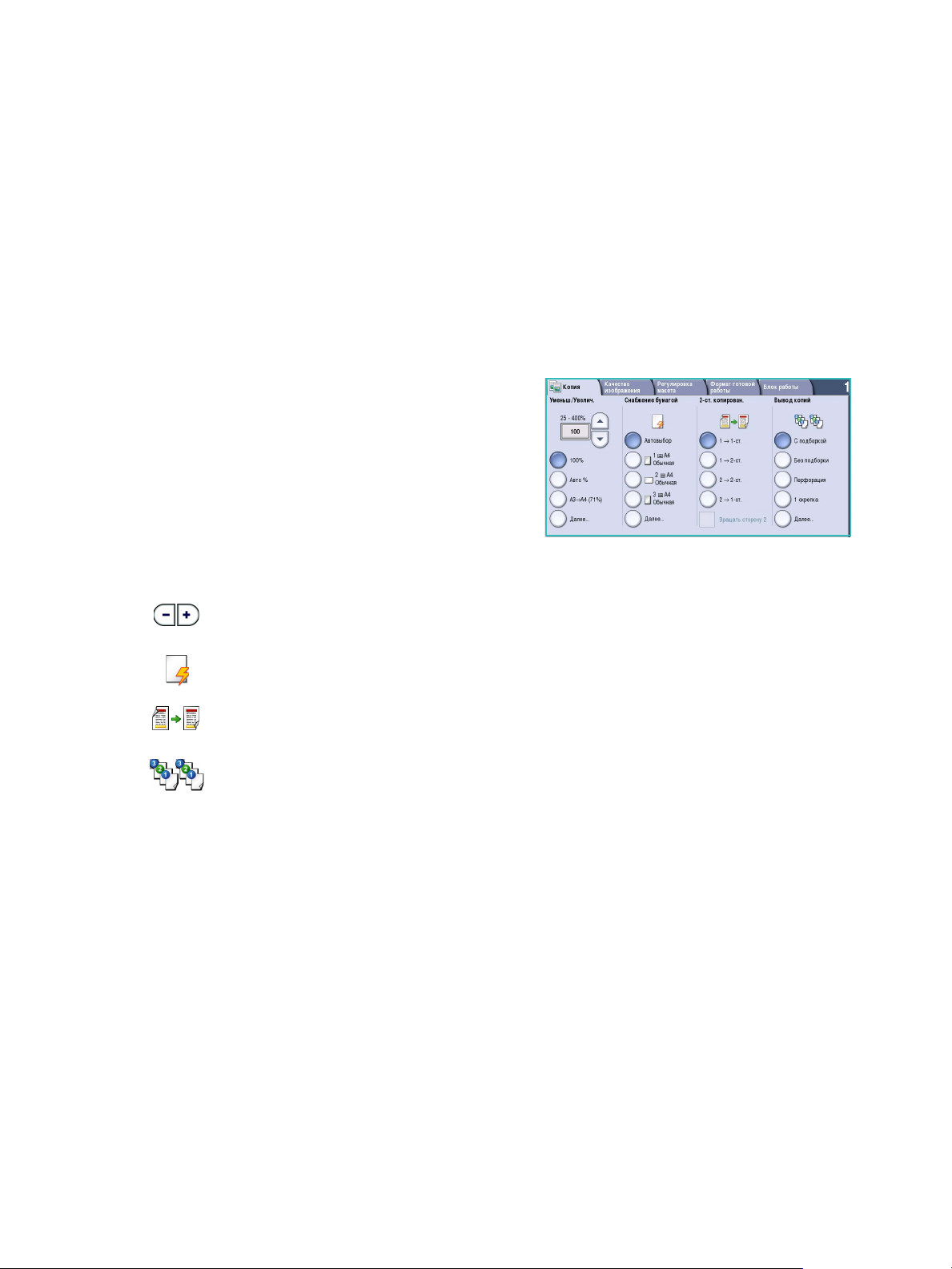
Изготовление копий
Изготовление копий
1. Загрузите документы лицевой стороной вверх во входной лоток податчика оригиналов.
Отрегулируйте положение направляющей, чтобы она слегка касалась документов.
Или...........
Поднимите податчик оригиналов. Поместите документ лицевой стороной вниз на стекло
экспонирования ивыровняйте его по стрелке вправом верхнем углу. Закройте податчик
оригиналов.
2. Нажмите один раз кнопку Очистить все (AC), чтобы отменить все
выполненные при программировании на экране.
3. Нажмите кнопку Основные режимы ивыберите
опцию Копия.
Отобразятся различные режимы копирования.
предыдущие изменения,
4. Выберите на сенсорном экране необходимые режимы:
Режим Уменьшение/Увеличение используется для уменьшения или увеличения
размера изображения вдиапазоне от 25% до 400% от оригинала.
Режим Снабжение бумагой используется для выбора лотка иформата бумаги для
вывода копий.
Режим 2-стороннее копирование используется для изготовления односторонних или
двусторонних копий.
Режим Вывод копий используется для выбора опций подбора, сшивания или
фальцовки (в зависимости
5. С помощью цифровой клавиатуры введите количество копий инажмите Старт, чтобы
выполнить сканирование оригиналов.
6. По завершении сканирования извлеките оригиналы из податчика или уберите их со
стекла
Примечание. Работа копирования будет добавлена всписок работ, готовых кпечати.
7. Выберите элемент Статус работы, чтобы просмотреть список работ ипроверить статус
данной работы.
Если работа задержана всписке, для печати необходимы дополнительные ресурсы. Чтобы
определить, какие ресурсы необходимы, выберите работу, азатем пункт Инф.о раб. Как
только ресурсы будут предоставлены, будет выполнена
экспонирования.
от доступности устройства послепечатной обработки).
печать работы.
Информацию о дополнительных функциях режима Копирование см. в разделе Опции
копирования на стр.48 главы Копирование.
Сведения о копировании удостоверений личности см. вразделе Копирование ID карты на
стр.229 главы Копирование идентификационных карт
Xerox WorkCentre 5735/5740/5745/5755/5765/5775/5790
Знакомство с устройством
23
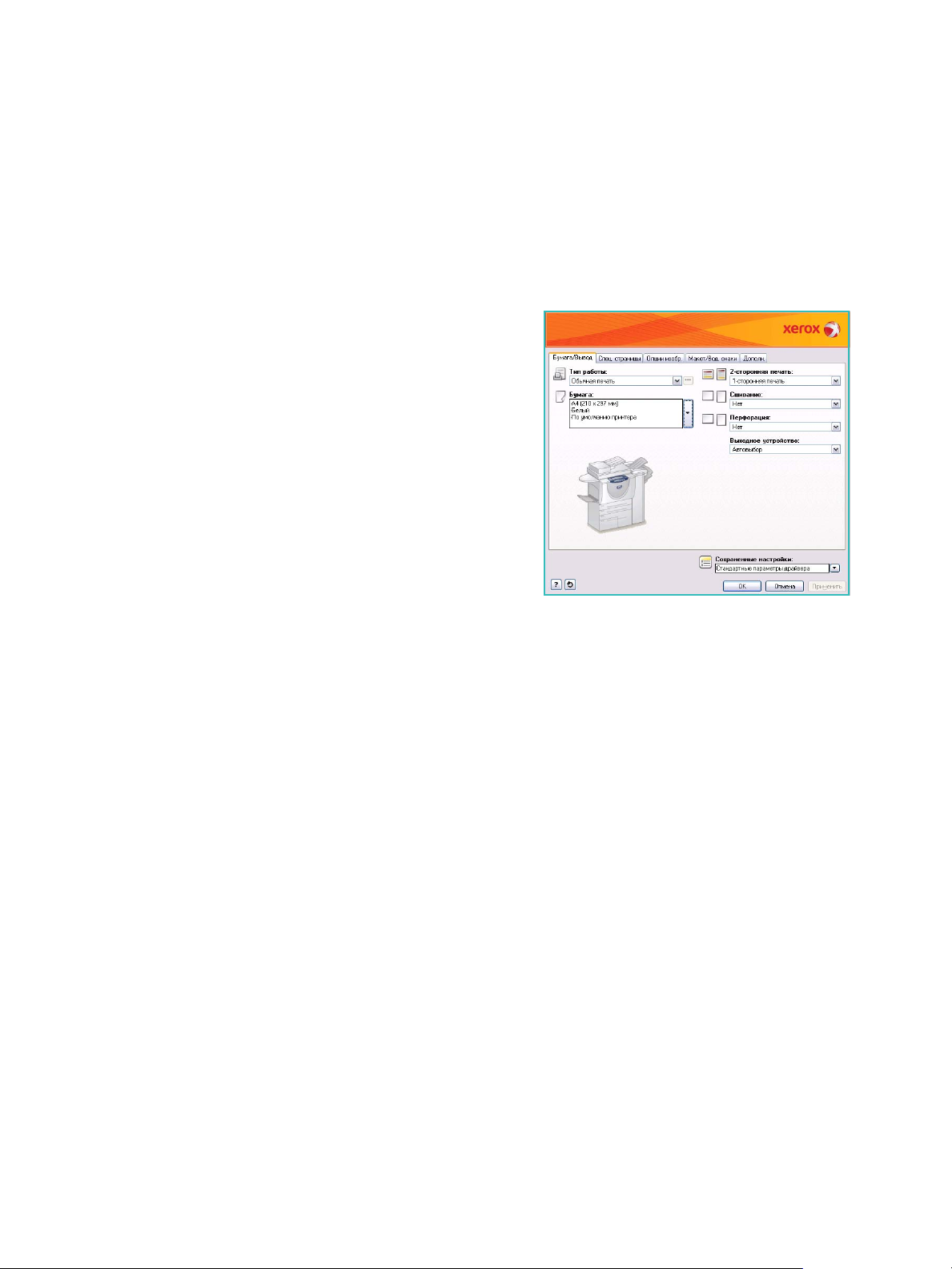
Печать документа
Печать документа
1. Убедитесь, что на компьютере установлен подходящий драйвер принтера Xerox. Сведения
об установке драйверов принтера см. в Руководстве системного администратора.
2. Откройте документы для печати. В приложении выберите пункт меню Файл > Печать
иукажите устройство Xerox всписке принтеров.
3. Чтобы изменить настройки печати, используемые по умолчанию, нажмите Свойства.
Драйвер принтера содержит несколько вкладок
сразличными опциями исвойствами.
•
Чтобы выбрать тип, формат и цвет материала,
атакже такие опции готовой работы, как
двусторонняя печать, используйте вкладку
Бумага/Вывод.
• Вкладка Спец. страницы позволяет добавлять
обложки, вставки иисключения.
• Вкладка Опции изобр. позволяет
отрегулировать качество изображения.
• Вкладка Макет/Вод. знаки предоставляет
различные варианты добавления водяных
знаков на страницы, изменения ориентации
изображения (горизонтальная
вертикальная) ивключения режима брошюровки и мультиизображения.
• На вкладке Дополн. содержатся различные настройки шрифта, документа ипечати.
Выберите настройки, необходимые для выполнения работы печати, инажмите кнопку OK,
чтобы напечатать документ.
4. Работа печати будет отправлена на устройство идобавлена всписок Активные работы.
Чтобы просмотреть этот список на устройстве, нажмите кнопку Статус работы на
управления.
Если для работы всписке отображается статус «задержано», значит для продолжения ее
выполнения требуются дополнительные ресурсы или пароль. Чтобы определить, какой
материал необходим, выберите работу, азатем пункт Требуемый материал. Как только
материал будет загружен, начнется печать работы. Если требуется пароль, нажмите
Разблокировать и введите пароль.
или
панели
Информацию о дополнительных функциях режима Печать
стр.172 главы Печать.
24
Xerox WorkCentre 5735/5740/5745/5755/5765/5775/5790
Знакомство сустройством
см. вразделе Печать документа на
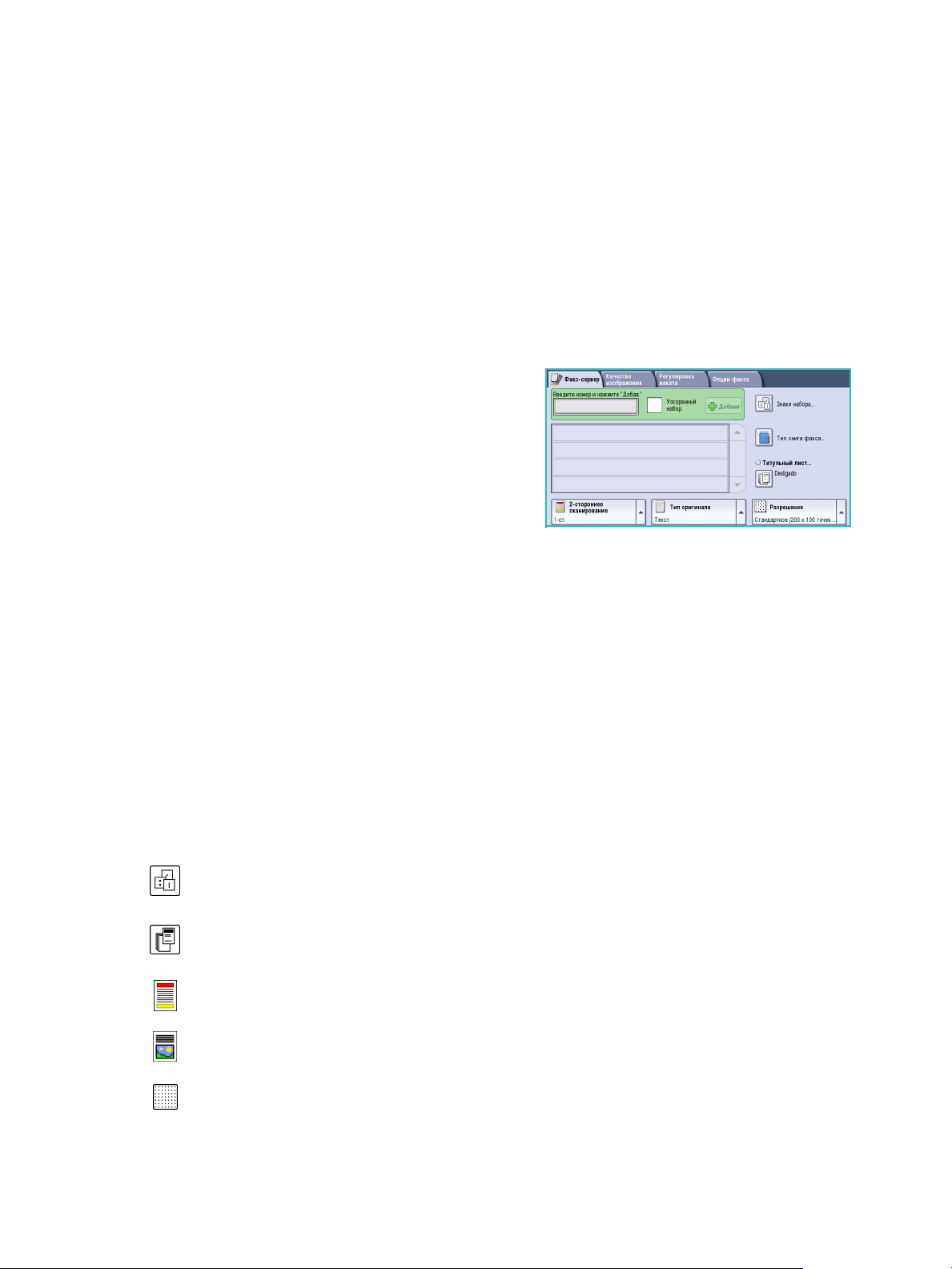
Отправка факса
Отправка факса
1. Загрузите документы лицевой стороной вверх во входной лоток податчика оригиналов.
Отрегулируйте положение направляющей, чтобы она касалась документов.
Или...........
Поднимите податчик оригиналов. Поместите документ лицевой стороной вниз на стекло
экспонирования ивыровняйте его по стрелке вправом верхнем углу. Закройте податчик
оригиналов.
2. Нажмите один раз кнопку Очистить все (AC), чтобы отменить все предыдущие
выполненные при программировании на экране.
3. Нажмите кнопку Основные режимы ивыберите
опцию Факс. Отобразятся функции, доступные
врежиме Факс.
4. Введите номер факса получателя, используя:
• Набор склавиатуры: выберите область
«Введите номер» на сенсорном экране
и введите номер, используя цифровую
клавиатуру.
• Набор номера вручную: если кустройству подключена телефонная трубка, нажмите
клавишу «Набор
клавиатуре.
• Ускоренный набор: выберите область «Введите номер» на сенсорном экране и введите
номер быстрого набора из 3 цифр, азатем выберите опцию Ускоренный набор.
• Адресная книга: нажмите кнопку Адресная книга для получения доступа кадресной
книге факса. Выберите любую запись вадресной книге, чтобы добавить ее
получателей. Добавьте всех необходимых получателей и выберите Закрыть, чтобы
вернуться кпредыдущему экрану.
5. Если необходимо, выберите Добавить для добавления номера всписок получателей.
Введите дополнительные номера, если это необходимо. Факсимильное сообщение будет
отправлено на все номера, указанные в списке получателей.
6. Выберите на сенсорном экране необходимые режимы для работы факса:
номер вручную» инаберите номер на трубке или на цифровой
изменения,
всписок
Знаки набора номера – это буквенно-цифровые символы, привязанные к определенной
функции факса, которые могут добавляться всостав номера факса.
Титульн. лист позволяет отправить факс ститульным листом.
2-стороннее сканирование: этот режим используется для определения, являются ли
оригиналы односторонними или двусторонними.
Тип оригинала используется для определения, является ли оригинал текстом, текстом
с фотографиями или полутоновой
Разрешение используется для оптимизации настроек разрешения.
Xerox WorkCentre 5735/5740/5745/5755/5765/5775/5790
фотографией.
Знакомство с устройством
25
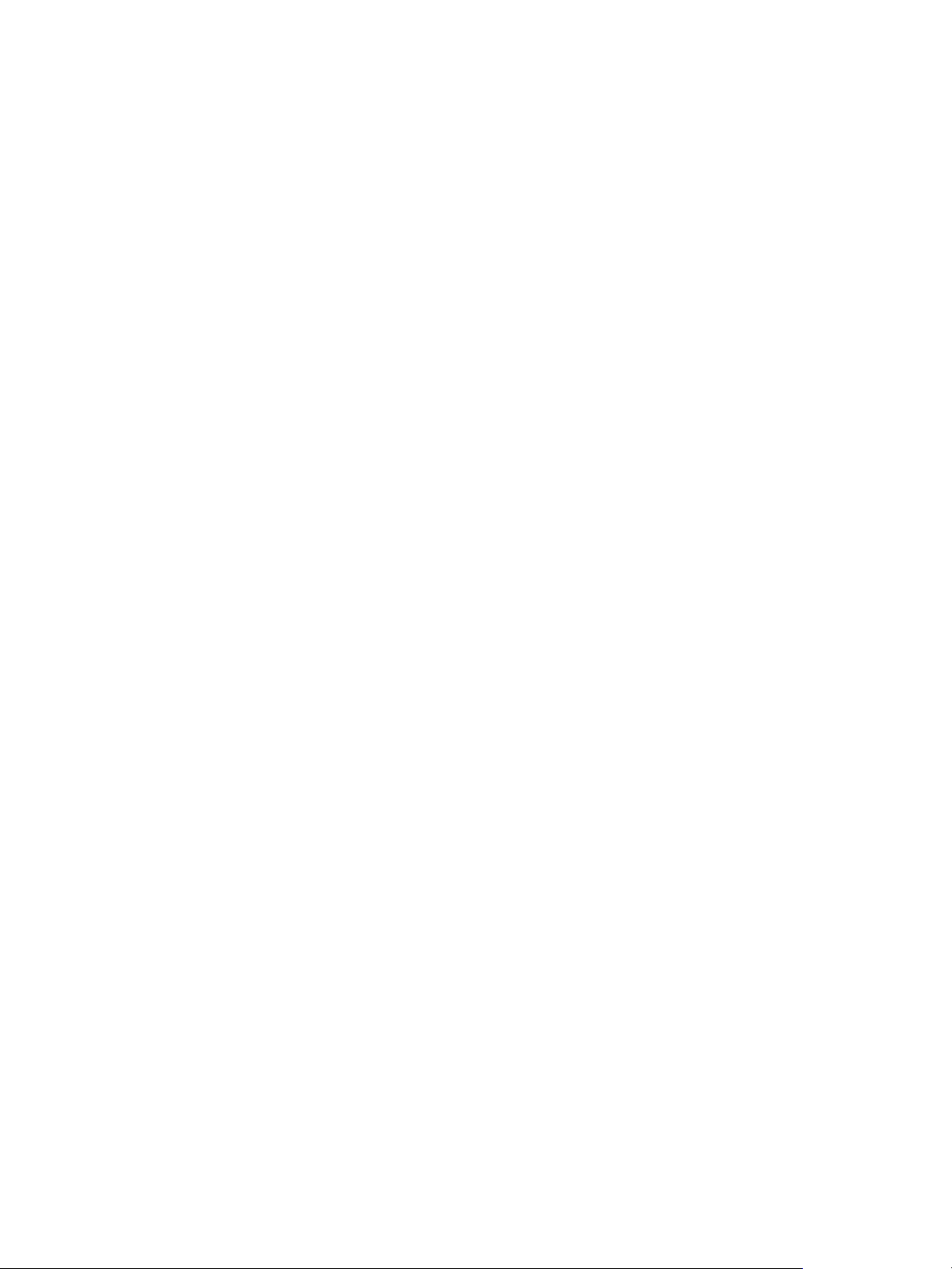
Отправка факса
7. Нажмите Старт для сканирования оригиналов и выполнения факсимильной работы. По
завершении сканирования извлеките оригиналы из податчика или уберите их со стекла
экспонирования.
Примечание. Работа факса будет внесена всписок работ, готовых для отправки.
8. Выберите элемент Статус работы, чтобы просмотреть список работ ипроверить статус
данной работы.
Информацию о дополнительных функциях режима Факс см. вразделе
главы Факс.
Отправка факса на стр. 83
26
Xerox WorkCentre 5735/5740/5745/5755/5765/5775/5790
Знакомство сустройством
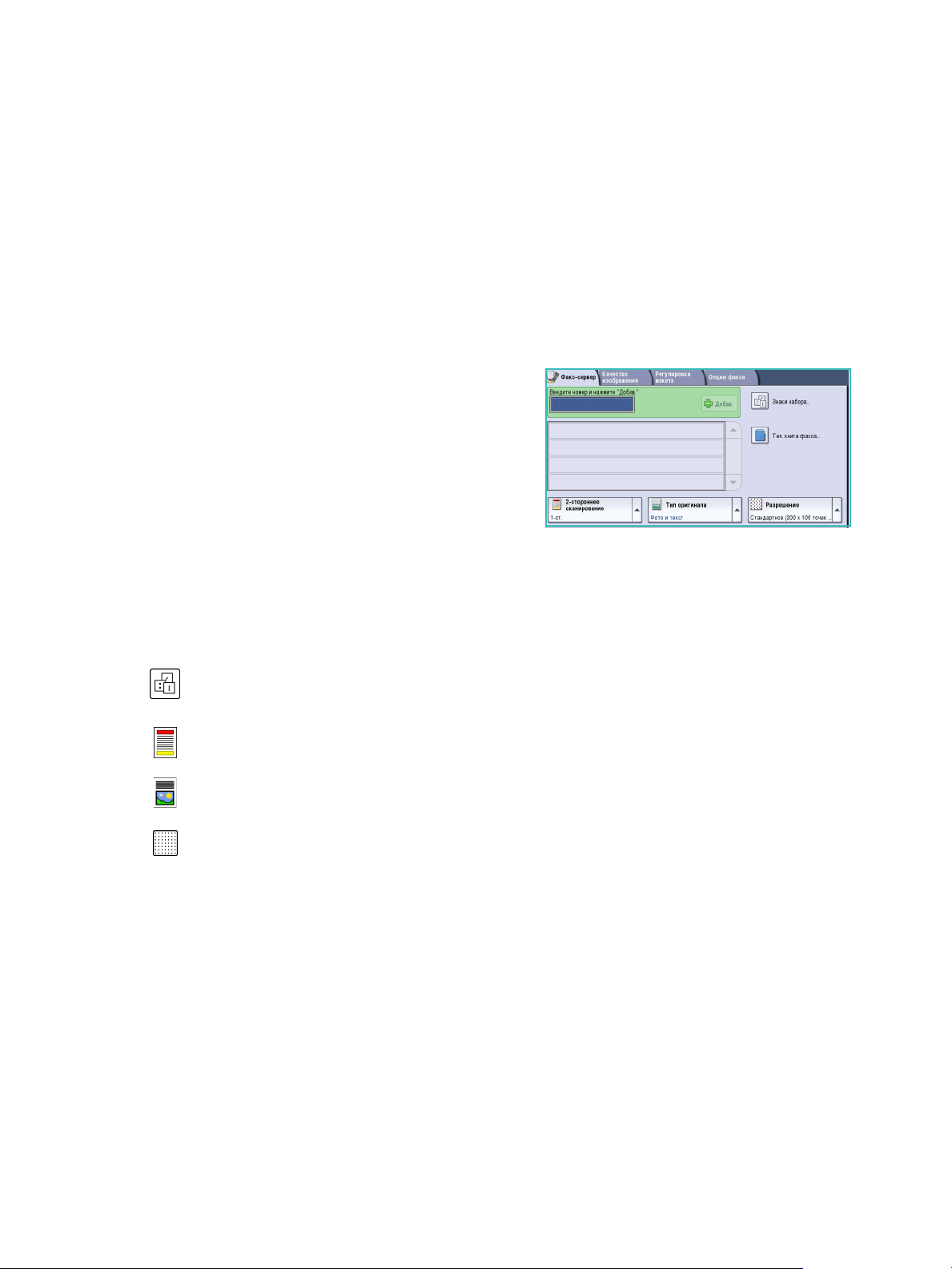
Факс-сервер
Факс-сервер
1. Загрузите документы лицевой стороной вверх во входной лоток податчика оригиналов.
Отрегулируйте положение направляющей, чтобы она касалась документов.
Или...........
Поднимите податчик оригиналов. Поместите документ лицевой стороной вниз на стекло
экспонирования ивыровняйте его по стрелке вправом верхнем углу. Закройте податчик
оригиналов.
2. Нажмите один раз кнопку Очистить все (AC), чтобы отменить все предыдущие
выполненные при программировании на экране.
3. Нажмите кнопку Основные режимы ивыберите
опцию Факс-сервер. Отобразятся функции,
доступные врежиме Факс-сервер.
4. Введите номер факса получателя, используя:
• Набор склавиатуры: выберите область
«Введите номер» на сенсорном экране
и введите номер, используя цифровую
клавиатуру.
• Тел. книга факса: нажмите кнопку Тел. книга факса и выберите
номеров факсов, которую необходимо добавить всписок получателей.
5. Нажмите Добавить, чтобы добавить номер всписок получателей.
6. Выберите на сенсорном экране необходимые режимы для работы факса:
запись всписке
изменения,
Знаки набора номера – это буквенно-цифровые символы, привязанные к определенной
функции факса, которые могут добавляться всостав номера факса.
2-стороннее сканирование: этот режим используется для определения, являются ли
оригиналы односторонними или двусторонними.
Тип оригинала используется для определения, является ли оригинал текстом, текстом
с фотографиями, или просто фотографией.
Разрешение используется для оптимизации настроек разрешения.
7. Нажмите Старт для сканирования оригиналов и выполнения работы факс-сервера.
По завершении сканирования извлеките оригиналы из податчикаили уберите их со стекла
экспонирования.
Примечание. Работа
8. Выберите элемент Статус работы, чтобы просмотреть список работ ипроверить статус
данной работы.
Информацию о дополнительных функциях режима Факс-сервер см. вразделе Передача через
факс-сервер на стр. 104 главы Факс.
факс-сервера будет внесена в список работ, готовых для отправки.
Xerox WorkCentre 5735/5740/5745/5755/5765/5775/5790
Знакомство с устройством
27
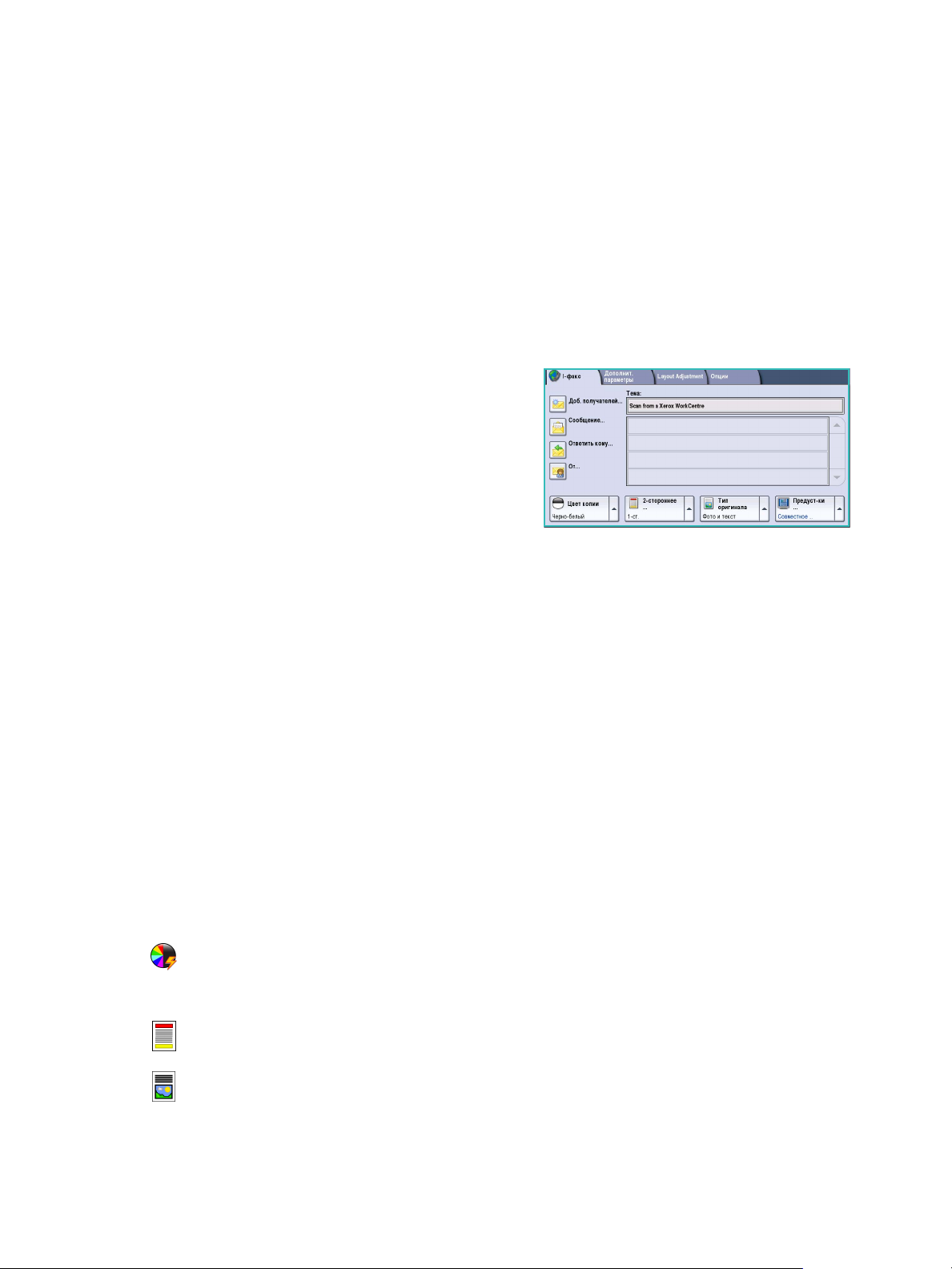
Интернет-факс
Интернет-факс
1. Загрузите документы лицевой стороной вверх во входной лоток податчика оригиналов.
Отрегулируйте положение направляющей, чтобы она касалась документов.
Или...........
Поднимите податчик оригиналов. Поместите документ лицевой стороной вниз на стекло
экспонирования ивыровняйте его по стрелке вправом верхнем углу. Закройте податчик
оригиналов.
2. Нажмите один раз кнопку Очистить все (AC), чтобы отменить все предыдущие
выполненные при программировании на экране.
3. Нажмите кнопку Основные режимы ивыберите
опцию Интернет-факс. Отобразятся функции,
доступные врежиме Интернет-факс.
4. Выберите Доб. получателей.
5. Выберите для получателя опцию Кому или Копия
враскрывающемся меню слева от поля ввода.
6. Введите адрес электронной почты с помощью
клавиатуры.
• Можно ввести до 128 буквенно-цифровых символов.
• Для удаления символа используйте клавишу забоя. Для удаления всей записи нажмите
кнопку X.
• Кнопка Клавиатуры... служит для доступа к дополнительным клавиатурам на других
языках.
Нажмите кнопку Добавить, чтобы добавить адрес электронной почты всписок
получателей. Аналогичным образом добавьте всписок всех нужных получателей, азатем
нажмите Сохранить. Адреса всех получателей отображаются всписке получателей.
Если адресная книга настроена, введите имя получателя ивыберите опцию Поиск.
Отобразится список получателей, соответствующих заданным критериям поиска. Выберите
нужный адрес электронной почты, азатем враскрывающемся меню выберите
Добавить(Кому:) или Добавить(Копия:). Адрес эл. почты будет добавлен всписок
получателей. Таким образом всписок получателей можно добавить нескольких
получателей одновременно. Для выхода из
7. Укажите необходимые сведения вполях Сообщение, Ответить кому, От и Тема:.
8. Выберите на сенсорном экране необходимые режимы для работы факса:
экрана нажмите кнопку Закрыть.
изменения,
28
Цвет копии – репликация цвета оригинала или отображение готовой работы вчернобелом режиме, воттенках серого или вцвете.
Примечание. Эта функция может быть недоступна на вашем устройстве.
2-стороннее сканирование: этот режим используется для определения, являются ли
оригиналы односторонними или двусторонними.
Тип оригинала используется для определения, является ли оригинал текстом, текстом
с фотографиями, или
Xerox WorkCentre 5735/5740/5745/5755/5765/5775/5790
Знакомство сустройством
просто фотографией.
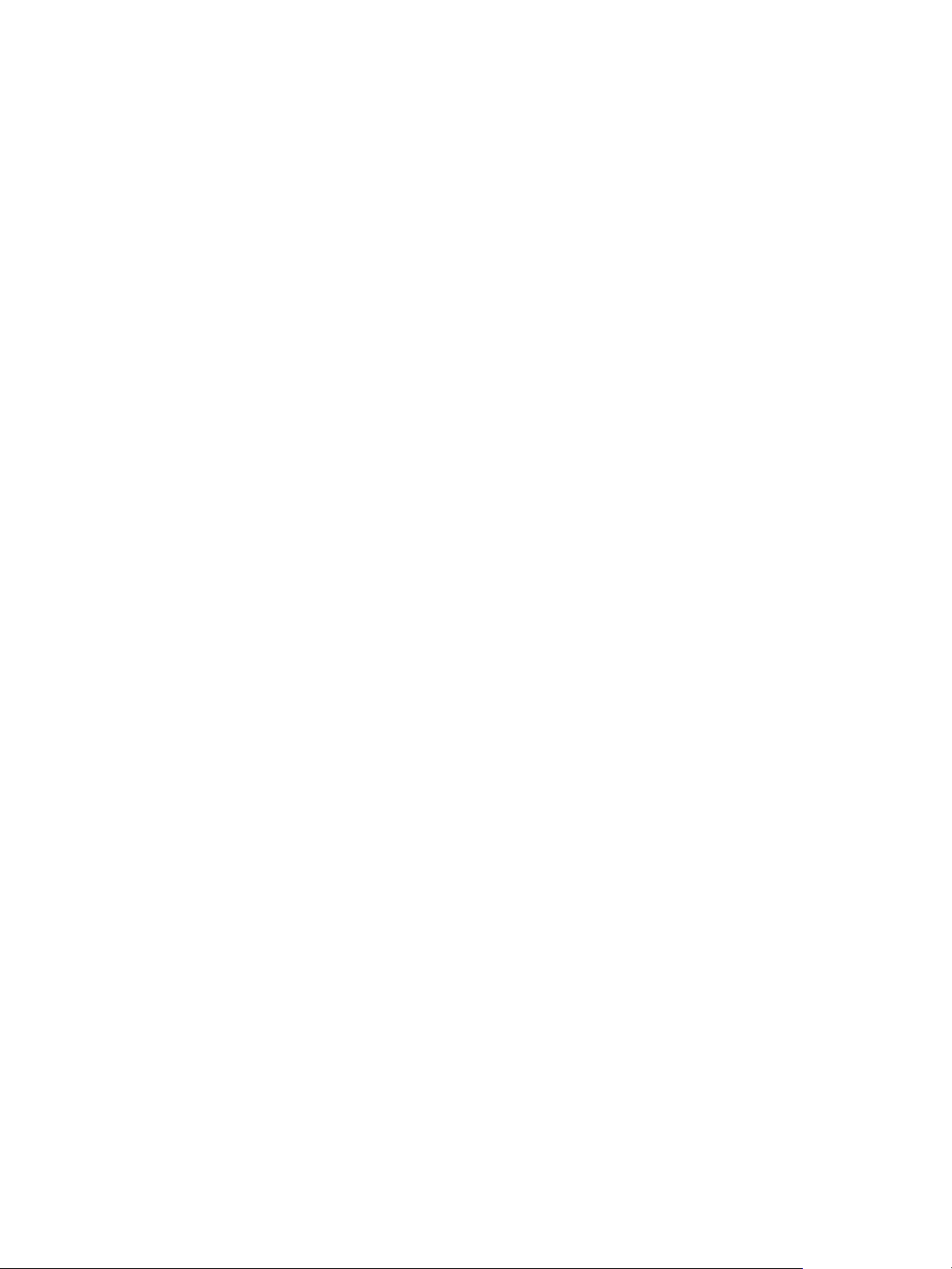
Интернет-факс
9. Нажмите Старт для сканирования оригиналов и выполнения работы Интернет-факса. По
завершении сканирования извлеките оригиналы из податчика или уберите их со стекла
экспонирования.
Примечание. Работа Интернет-факса будет внесена всписок работ, готовых для отправки.
10. Выберите элемент Статус работы, чтобы просмотреть список работ ипроверить статус
данной работы.
Информацию о дополнительных функциях режима Интернет
Интернет-факса на стр.113 главы Факс.
-факс см. вразделе Отправка
Xerox WorkCentre 5735/5740/5745/5755/5765/5775/5790
Знакомство с устройством
29
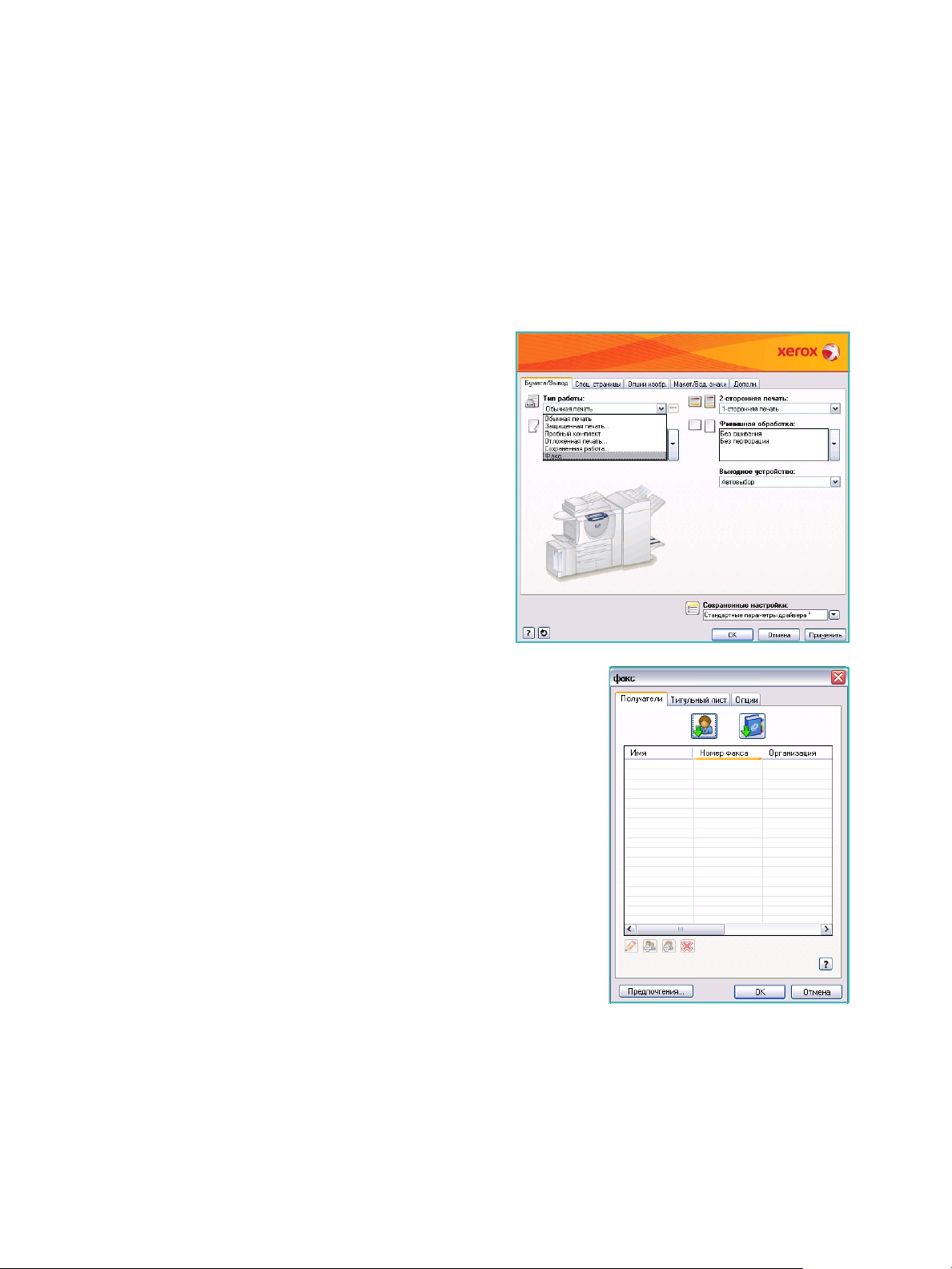
Передача факса сПК
Передача факса сПК
1. Убедитесь втом, что на ПК установлен соответствующий драйвер принтера Xerox идоступна
опция «Передача факса сПК». Сведения об установке драйверов печати см. в Руководстве
системного администратора.
2. Откройте документы, которые следует передать по факсу. Выберите пункт меню Файл >
Печать иукажите устройство Xerox в списке принтеров.
3. Нажмите кнопку Свойства для отображения предпочтений печати драйвера принтера.
4.
Выберите Факс в разделе Тип работы на
экране Бумага/вывод драйвера принтера.
Автоматически откроется экран Факс. Внем
отобразятся текущие получатели факса. Теперь
можно выбрать опции Добавить получателей
факса или Добавить из телефонной книги.
5. Для добавления нового получателя нажмите кнопку
Добавить получателя.
6. Введите имя иномер факса получателя. Укажите
дополнительную информацию.
Чтобы
телефонную книгу, выберите опцию Сохр.
вперсон.телеф.книге.
Окно «Факс» содержит несколько вкладок сразличными
опциями исвойствами.
• С помощью вкладки Титульный лист можно добавить
• В окне Опции пользователь может задать
7. Выберите настройки, необходимые для выполнения работы факса, инажмите кнопку OK,
чтобы передать документ. Факс будет отправлен в список работ для передачи на
устройстве.
Информацию о дополнительных функциях режима Передача факса сПК см. в разделе Опции
передачи факса сПК на стр.126 главы Факс
добавить получателя всвою персональную
вфакс титульный лист.
дополнительные опции работы факса, например: лист
подтверждения, скорость передачи иразрешение.
С помощью опции Время передачи
время передачи факса.
можно задать
30
Xerox WorkCentre 5735/5740/5745/5755/5765/5775/5790
Знакомство сустройством

Процедура сканирования
Процедура сканирования
Опция Процедура сканирования позволяет выполнить сканирование бумажного оригинала
исохранить его ввиде электронного файла. Файл размещается в определенное место на
сетевом сервере, рабочей станции или жестком диске устройства. Настройки, используемые при
сканировании оригинала, хранятся вшаблоне.
1. Загрузите документы лицевой стороной вверх во входной лоток податчика оригиналов.
Отрегулируйте положение направляющей, чтобы она касалась документов.
Или...........
Поднимите податчик оригиналов. Поместите документ лицевой стороной вниз на стекло
экспонирования ивыровняйте его по стрелке вправом верхнем углу. Закройте податчик
оригиналов.
2. Нажмите один раз кнопку Очистить все (AC), чтобы отменить все предыдущие изменения,
выполненные при программировании на экране.
3. Нажмите кнопку Основные режимы ивыберите
опцию Процедура сканирования. Будут
отображены функции
сканирования.
4. Выберите шаблон работы из отображаемого
списка шаблонов.
Все текущие настройки будут заменены
настройками из шаблона.
5. Выберите на сенсорном экране необходимые режимы для работы копирования.
При необходимости измените настройки из шаблона с помощью следующих опций на
вкладках Процедура сканир-я, Дополнит. параметры, Регулировка макета и Опции
заполнения:
режима Процедура
Цвет копии – репликация цвета оригинала или отображение готовой работы вчернобелом режиме, воттенках серого или вцвете.
Примечание. Эта функция может быть недоступна на вашем устройстве.
2-стороннее сканирование: этот режим используется для определения, являются ли
оригиналы односторонними или двусторонними. Вторую сторону можно повернуть.
Тип оригинала используется для определения, является ли оригинал
с фотографиями, или просто фотографией.
Предустановки сканирования: используйте для задания настроек сканирования
всоответствии с назначением отсканированного изображения.
6. Нажмите Старт
для сканирования оригиналов и выполнения работы Процедуры
текстом, текстом
сканирования. По завершении сканирования извлеките оригиналы из податчика или
уберите их со стекла экспонирования. Готовая к сохранению работа Процедуры
сканирования включается всписок работ. Готовые киспользованию отсканированные
изображения затем сохраняются вкаталоге, указанном вшаблоне.
Информацию о дополнительных функциях режима Процедура сканирования см. вразделе
Опции процедуры сканирования на стр.138
Xerox WorkCentre 5735/5740/5745/5755/5765/5775/5790
главы Процедура сканирования.
Знакомство с устройством
31

Передача электронной почты
Передача электронной почты
1. Загрузите документы лицевой стороной вверх во входной лоток податчика оригиналов.
Отрегулируйте положение направляющей, чтобы она касалась документов.
Или...........
Поднимите податчик оригиналов. Поместите документ лицевой стороной вниз на стекло
экспонирования ивыровняйте его по стрелке вправом верхнем углу. Закройте податчик
оригиналов.
2. Нажмите один раз кнопку Очистить все (AC), чтобы отменить все предыдущие
выполненные при программировании на экране.
3. Нажмите кнопку Основные режимы ивыберите
опцию Эл.почта. Отобразятся функции, доступные
врежиме Эл.почта.
4. Выберите Доб. получателей.
5. Выберите тип отправки сообщения для получателя
(Кому, Копия или СК) спомощью
раскрывающегося меню слева от поля ввода
адреса.
Введите адрес электронной почты с помощью клавиатуры.
• Можно
• Для удаления символа используйте клавишу забоя. Для удаления всей записи нажмите
кнопку X.
• Кнопка Клавиатуры... служит для доступа к дополнительным клавиатурам на других
языках.
Нажмите кнопку Добавить, чтобы добавить адрес электронной почты всписок
получателей. Аналогичным образом добавьте всписок всех нужных получателей, азатем
нажмите Сохранить.
Адреса
Если адресная книга настроена, введите имя получателя ивыберите опцию Поиск.
Отобразится список получателей, соответствующих заданным критериям поиска. Выберите
нужный адрес электронной почты, азатем опцию Добавить (Кому:), Добавить (Копия:) или
Добавить (СК:) из раскрывающегося меню. Адрес эл. почты будет добавлен всписок
получателей. Таким образом всписок
получателей одновременно. Для выхода из экрана нажмите кнопку Закрыть.
6. Укажите необходимые сведения вполях Сообщение, Ответить кому, От и Тема:.
ввести до 128 буквенно-цифровых символов.
всех получателей отображаются всписке получателей.
получателей можно добавить нескольких
изменения,
32
Xerox WorkCentre 5735/5740/5745/5755/5765/5775/5790
Знакомство сустройством

Передача электронной почты
7. Выберите на сенсорном экране необходимые режимы для вашего электронного письма:
Цвет копии – репликация цвета оригинала или отображение готовой работы вчернобелом режиме, воттенках серого или вцвете.
Примечание. Эта функция может быть недоступна на вашем устройстве.
2-стороннее сканирование: этот режим используется для определения, являются ли
оригиналы односторонними или двусторонними. Вторую сторону можно повернуть.
Тип оригинала используется для определения, является ли оригинал
с фотографиями, или просто фотографией.
Предустановки сканирования: используйте для задания настроек сканирования
всоответствии с назначением отсканированного изображения.
текстом, текстом
8. Нажмите Старт для сканирования оригиналов иподготовки сообщения электронной
почты. По завершении сканирования извлеките оригиналы из податчика или уберите их
со стекла экспонирования.
Примечание. Работа электронной почты будет внесена в список работ, готовых для
отправки.
9. Выберите элемент Статус работы, чтобы просмотреть
список работ ипроверить статус
данной работы.
Информацию о дополнительных функциях режима Электронная почта см. вразделе Передача
электронной почты на стр.193 главы Электронная почта.
Xerox WorkCentre 5735/5740/5745/5755/5765/5775/5790
Знакомство с устройством
33

Сохранение работ для повторной печати
Сохранение работ для повторной печати
1. Загрузите документы лицевой стороной вверх во входной лоток податчика оригиналов.
Отрегулируйте положение направляющей, чтобы она слегка касалась документов.
Или...........
Поднимите податчик оригиналов. Поместите документ лицевой стороной вниз на стекло
экспонирования ивыровняйте его по стрелке вправом верхнем углу. Закройте податчик
оригиналов.
2. Нажмите один раз кнопку Очистить все (AC), чтобы отменить все
выполненные при программировании на экране.
3. Нажмите кнопку Основные режимы ивыберите
опцию Копия.
Отобразятся различные режимы Копирования.
4. Задайте нужные для работы режимы.
предыдущие изменения,
5. Выберите вкладку Блок работы, затем Сохр.для повт. печати.
6. Выберите нужную опцию:
• Копировать и сохранить: используется для
сохранения работы ипечати копии работы.
• Только сохранить выполняет сохранение
работы без печати.
7. Выберите расположение папки для хранения
работы.
8. Выберите Имя новой работы и введите имя
работы, используя клавиатуру.
Выберите Сохранить, чтобы сохранить имя работы и вернуться к предыдущему экрану.
9. Нажмите Старт, чтобы начать выполнение работы.
10. Выполняется сканирование работы и сохранение ее суказанным именем в выбранной
папке. Если выбрана опция Копировать и сохранить, работа
Для сохранения работ также можно использовать опции драйвера принтера или службу Internet
Services. Информацию одополнительных функциях режима Сохранение работ для повторной
печати см. вразделе Сохранение работы на стр. 215 главы Повторная печать сохраненных
работ
будет также напечатана.
34
Xerox WorkCentre 5735/5740/5745/5755/5765/5775/5790
Знакомство сустройством

Повторная печать сохраненных работ
Повторная печать сохраненных работ
1. Нажмите кнопку Основные режимы.
2. Выберите опцию Повт.печ.сохр.раб..
Отобразятся папки, в которых размещены
сохраненные работы.
3. Выберите необходимую папку. При необходимости
используйте полосу прокрутки для доступа ко всем
папкам
Отобразится список работ впапке.
4. Выберите работу, азатем выберите требуемую опцию печати или сохранения:
• Опция Печать используется для печати
выбранной
печати.
• Если настройки печати меняются по
сравнению с сохраненными, воспользуйтесь
опцией Печать исохр., чтобы напечатать,
апотом исохранить выбранную работу
сновыми настройками.
• Опция Сохранить используется для сохранения выбранной работы без ее печати.
Работа будет сохранена вместо исходной работы со всеми новыми настройками,
которые были выбраны.
Если перед печатью
ее настройки, выберите опцию Настройки.
Укажите необходимые настройки, апотом
выберите одну из опций: Печать, Печать исохр.
или Сохранить.
5. Если работа является защищенной, введите пароль
инажмите кнопку Работа печати.
6. Выберите элемент Статус работы, чтобы
просмотреть весь список работ и проверить статус данной работы. Для получения
дополнительной информации см.
работы стекущими настройками
работы необходимо изменить
Статус работы на стр. 271 главы Статус машины иработы.
Для повторной печати работ также можно использовать службу Internet Services. Информацию
о дополнительных функциях режима Повторная печать сохраненных работ см. вразделе
Повторная печать сохраненных работ на стр. 218 главы Повторная печать сохраненных работ
Xerox WorkCentre 5735/5740/5745/5755/5765/5775/5790
Знакомство с устройством
35

Вход всистему/Выход из системы
Вход всистему/Выход из системы
Если на устройстве включен режим Идентификация или Учет, для работы с некоторыми или
всеми режимами может потребоваться выполнить вход всистему. Изображение замка на
кнопке означает, что для использования этого режима нужно зарегистрироваться.
1. Чтобы войти всистему, нажмите кнопку Вход
в систему/Выход из системы на панели
управления. Если вы выберете заблокированный
режим, на
запрашивающее ввод имени ипароля.
2. Введите ваше Имя пользователя с помощью
клавиатуры.
Если требуется пароль, нажмите кнопку Далее
испомощью клавиатуры введите Пароль.
Нажмите кнопку Ввод.
3. Если устройство использует систему учета, возможно, потребуется также ввести
дополнительную информацию, например ID пользователя или ID счета. При наличии
Интерфейса внешних устройств (ИВУ) поступит приглашение
посредством установленного устройства, например устройства для считывания карт или
монетоприемника.
Сведения учетной записи отображаются вобласти сведений о пользователе справа от
области сообщения.
4. Чтобы выйти из системы, снова нажмите кнопку Вход всистему/Выход из системы или
щелкните область сведений о пользователе ивыберите из раскрывающегося меню пункт
Выход из системы.
5. В
появившемся окне подтверждения выберите Выход из системы или Отменить.
экран будет выведено сообщение,
войти всистему
36
Xerox WorkCentre 5735/5740/5745/5755/5765/5775/5790
Знакомство сустройством

Повышение производительности
Повышение производительности
Этот аппарат является мощным многофункциональным устройством смножеством цифровых
функций, которые объединены водну изящную систему. Он предназначен для обслуживания
больших рабочих групп вразличных производственных средах. Вы можете добиться лучших
результатов при меньших затратах имаксимально оптимизировать рабочий процесс с помощью
средств, позволяющих увеличить производительность, например:
• Онлайновые адресные книги
• Индивидуальные настройки для конкретных рабочих
• Средства обработки документации, например: Создание брошюры, Специальные
страницы, Компоновка и Аннотации
В целях максимального увеличения производительности можно использовать кнопку Статус
работы для доступа ксписку активных работ и управления работами. Если работа является
срочной, используйте кнопку Продвинуть для настройки приоритета работы.
Если для работы всписке отображается статус Задержана, возможно, для продолжения ее
выполнения
задержки отображается на экране Ход работы. После выполнения условий или ввода верного
кода безопасности печать работы будет возобновлена.
потребуются дополнительные ресурсы или код безопасности. Причина состояния
процессов
Дополнительные сведения онастройке или использовании устройства см. вразделе Средства на
стр.282 главы Администрирование иучет
Xerox WorkCentre 5735/5740/5745/5755/5765/5775/5790
Знакомство с устройством
37

Обслуживание ирасходные материалы
Обслуживание и расходные материалы
Существует несколько типов расходных материалов, которые необходимо пополнять или
заменять, например: бумага, скрепки или заменяемые пользователем модули. Для заказа
расходных материалов Xerox обратитесь вместное представительство Xerox иукажите название
вашей организации, модель аппарата иего серийный номер.
Сведения об определении серийного номера аппарата приведены вразделе Информ. омашине
на стр. 274 главы Статус машины иработы
Модули, заменяемые пользователем
Аппарат имеет 5 модулей, заменяемых пользователем:
• Ксерографический модуль
• Тонер-картридж
• Модуль фьюзера
• Озоновый фильтр
• Сборник отработанного тонера
В случае необходимости повторного заказа любого из этих модулей аппарат выведет на
сенсорный экран соответствующее сообщение. Аппарат таким образом предупреждает, что
истекает срок службы данного модуля. Заменяйте модуль только втом случае, если сообщение
явно указывает
Для замены модуля, заменяемого пользователем, следуйте инструкциям на сенсорном экране
или инструкциям, предоставляемым срасходными материалами.
на необходимость замены.
Картриджи сшивателя и сборник отходов перфорации
Если аппарат оснащен финишером или полуавтоматическим сшивателем, то вам потребуется
заменять картриджи сшивателя при появлении на экране сообщения о необходимости такой
замены. Если финишер оснащен дополнительным сборником отходов перфорации, потребуется
опорожнить его при появлении соответствующего сообщения на экране.
Очистка
Регулярная очистка помогает предотвратить скапливание пыли и загрязнений в аппарате. Для
очистки крышек аппарата, панели управления исенсорного экрана необходимо использовать
мягкую безворсовую ткань, слегка смоченную водой. Можно использовать чистящее средство
или антистатический очиститель Xerox для очистки стекла экспонирования. Чистящие средства
следует наносить спомощью ткани, ане непосредственно на стекло экспонирования. Удалите
все остатки чистой тканью
или бумажной салфеткой.
Сведения отехническом обслуживании см. вразделе Общие сведения об эксплуатации на
стр.314 главы Общие сведения об эксплуатации и устранении неисправностей
38
Xerox WorkCentre 5735/5740/5745/5755/5765/5775/5790
Знакомство сустройством

Устранение неполадок
Устранение неполадок
Ряд факторов может повлиять на качество готовой работы. Анимация и сообщения об ошибках,
выводимые устройством, помогают определить иразрешить проблему сминимальными
усилиями. Некоторые проблемы можно устранить путем перезагрузки устройства. Если после
перезагрузки устройства проблема возникает снова, рекомендуем ознакомиться синформацией
ниже.
Проблема Способы решения
Устройство не включается • Убедитесь втом, что устройство работает не врежиме экономии
энергии (на панели управления горит зеленый светоиндикатор).
Дотроньтесь до экрана интерфейса, чтобы повторно активировать
устройство.
• Убедитесь, что кабель питания подключен правильно.
Оригиналы не подаются
посредством податчика
оригиналов
Аппарат не выполняет
печать срабочей станции
Не удается отправить
электронную почту
Предупреждение
застревания бумаги
Не удается передать
документ по факсу
• Убедитесь втом, что выбран правильный режим, например
«Копирование», «Факс», «Процедура сканирования».
• Убедитесь, что все скрепки изажимы удалены с оригиналов.
• Убедитесь втом, что податчик оригиналов не перегружен. Податчик
вмещает 75 (модель 35) или 100 оригиналов (остальные модели).
• Убедитесь, что направляющие придвинуты вплотную ккраям
оригиналов.
• Убедитесь втом, что активный сетевой кабель подсоединен
крабочей станции.
• Проверьте правильность настройки сети. Дополнительные сведения
см. в Руководстве системного администратора.
• Проверьте, подключен ли аппарат всеть.
• Проверьте, включен ли режим Эл. почта. Дополнительные сведения
см. в Руководстве системного администратора.
• Если листы бумаги сильно скручиваются, переверните стопку листов
влотке на другую сторону.
• Используйте бумагу из новой пачки.
• Убедитесь, что режим Факс включен.
• Убедитесь, что аппарат подключен к телефонной розетке (при
использовании режима Факс) или всеть (остальные режимы факса).
Выполнено сканирование
или передача работы сПК,
но не удается выполнить
печать
• Нажмите кнопку Статус работы и проверьте статус.
• Если для работы отображается статус Задержана, выберите работу
всписке ис помощью опции Требуемый материал определите,
какой материал необходим, чтобы включить печать работы.
• Если работа имеет статус Защищенная печать, выберите
Разблокировать ивведите требуемый пароль.
Дополнительную информацию оспособах устранения неисправностей см. вразделе Устранение
неполадок на стр. 318 главы Общие
сведения об эксплуатации иустранении неисправностей
Xerox WorkCentre 5735/5740/5745/5755/5765/5775/5790
Знакомство с устройством
39

Устранение неполадок
Устранение застреваний
Застревание бумаги идругих материалов для печати в аппарате происходит по ряду причин.
Вслучае застревания бумаги машина выводит на экран инструкции по устранению застревания.
Застревания бумаги
После устранения застревания все застрявшие листы будут автоматически распечатаны
повторно.
1. Экран неисправности укажет место застревания бумаги. С помощью зеленых рычагов
иручек, следуя отображаемым на экране инструкциям, удалите застрявшую бумагу.
2. Убедитесь втом, что все ручки ирычаги устранения застревания возвращены в правильные
исходные положения. За рычагами ирукоятками устранения застреваний не должны быть
видны красные
Примечание. Расположение областей устранения застреваний зависит от модели
иконфигурации вашего аппарата.
Застревания оригиналов
индикаторы.
1. Удалите все оригиналы из податчика оригиналов исо стекла экспонирования
в соответствии синструкциями.
2. Подберите оригиналы, как для начала работы, изаново загрузите их. Оригиналы будут
автоматически поданы заново для восстановления работы.
Дополнительные сведения см. вразделе Устранение неполадок на стр. 318 главы Общие
сведения об эксплуатации иустранении неисправностей
40
Xerox WorkCentre 5735/5740/5745/5755/5765/5775/5790
Знакомство сустройством

Справка
Справка
При работе с аппаратом вы можете получить квалифицированную и своевременную помощь
влюбой момент. Вы можете обратиться кразличным источникам за справочной информацией
и рекомендациями.
На аппарате
Нажмите кнопку Справка, чтобы получить доступ к экранам онлайновой справки. Сообщения на
экране и графические изображения дадут необходимую информацию.
Информационные страницы
С устройства можно получить доступ к документации пользователя иразличным отчетам,
атакже вывести их на печать.
1. Нажмите кнопку Статус машины ивыберите Информ. омашине.
2. Выберите Информационные страницы.
Отобразится список доступных отчетов идокументов.
3. Выберите нужный документ или отчет инажмите Печать.
Документация
Документация, предоставляемая с аппаратом, отвечает на большинство часто задаваемых
вопросов.
• Руководство пользователя состоит из нескольких разделов. Внем содержатся инструкции
исведения обо всех функциях аппарата.
• Постеры предоставляют обзор всех базовых функций аппарата. Их можно распечатать
и поместить рядом с аппаратом.
• Руководство системного администратора содержит подробные инструкции и сведения
оподключении аппарата всеть, атакже об установке
Для доступа к документации пользователя ивывода ее на печать с устройства следуйте
инструкциям, описанным выше. Остальные документы представлены на компакт-диске, или их
можно загрузить свеб-сайта Xerox.
дополнительных функций.
Xerox WorkCentre 5735/5740/5745/5755/5765/5775/5790
Знакомство с устройством
41

Справка
Неисправности
Историю неисправностей аппарата можно просмотреть непосредственно на аппарате. На этом
экране отображаются списки неисправностей ижурнал ошибок аппарата. Страница
неисправностей включает три раздела:
• Все ошибки
• Текущий статус машины
• Журнал событий
Для доступа кстранице неисправностей: нажмите кнопку Статус машины, выберите
Неисправности, азатем нужную опцию.
Доступ из окна драйвера принтера
Нажмите ? на экране драйвера принтера или [F1] на клавиатуре ПК для просмотра сведений на
отображаемом экране драйвера принтера.
Доступ спомощью службы Internet Services
Для доступа кслужбе Internet Services откройте веб-браузер на рабочей станции. Вполе
URL-адреса введите «http://IP-адрес устройства» инажмите кнопку Ввод для просмотра
домашней страницы.
Нажмите Указатель, чтобы просмотреть содержимое веб-сайта службы Internet Services.
Нажмите Справка, чтобы перейти на веб-сайт технической поддержки Xerox.
Примечание. Чтобы узнать IP-адрес устройства, распечатайте отчет оконфигурации.
Подробные сведения
иработы
см. вразделе Печать отчетов на стр. 275 главы Статус машины
Дополнительная поддержка
Для получения дополнительных сведений посетите веб-сайт www.xerox.ru или www.xerox.com или
обратитесь в Сервисную службу Xerox, указав при этом серийный номер аппарата.
Чтобы определить серийный номер аппарата и просмотреть контактную информацию, нажмите
кнопку Статус машины на панели управления. Сведения о сервисной службе и серийном
номере аппарата содержатся на вкладке Информ. омашине.
42
Xerox WorkCentre 5735/5740/5745/5755/5765/5775/5790
Знакомство сустройством

Версия 1.0
12/09
Xerox® WorkCentre
5735/5740/5745/5755/5765/5775/
5790
Копирование

© Корпорация Xerox, 2009 г. Все права защищены. Защита прав на неопубликованные материалы обеспечивается
в соответствии с законами об авторских правах США. Воспроизведение содержимого данной публикации влюбой форме без
разрешения корпорации Xerox запрещено.
®
Xerox
и логотип ввиде красной сферы со стилизованной строчной буквой Х являются товарными знаками корпорации Xerox
вСША идругих странах.
Защита авторских прав распространяется на все формы ивиды копируемых материалов иинформации, которые подлежат
таковой защите всоответствии сдействующими правовыми и законодательными нормами, включая без каких-либо
ограничений материалы, являющиеся продуктами программного обеспечения и отображаемые на экране, например,
шаблоны, пиктограммы, шаблоны, экранные страницы, представления ит.п.
В этот документ периодически вносятся изменения. Изменения и исправления технических неточностей и типографических
ошибок будут внесены впоследующие редакции.
Версия документа 1.0: Декабрь 2009 г.
стили,
44
Xerox WorkCentre 5735/5740/5745/5755/5765/5775/5790
Копирование

Содержание
Введение . . . . . . . . . . . . . . . . . . . . . . . . . . . . . . . . . . . . . . . . . . . . . . . . . . . . . . . . . . . . . . . . . . . . . . . . . . . . . . 46
Изготовление копий . . . . . . . . . . . . . . . . . . . . . . . . . . . . . . . . . . . . . . . . . . . . . . . . . . . . . . . . . . . . . . . . . . . 47
Опции копирования . . . . . . . . . . . . . . . . . . . . . . . . . . . . . . . . . . . . . . . . . . . . . . . . . . . . . . . . . . . . . . . . . . . 48
Уменьшение/Увеличение . . . . . . . . . . . . . . . . . . . . . . . . . . . . . . . . . . . . . . . . . . . . . . . . . . . . . . . . . . . 48
Снабжение бумагой . . . . . . . . . . . . . . . . . . . . . . . . . . . . . . . . . . . . . . . . . . . . . . . . . . . . . . . . . . . . . . . . 50
2-стороннее копирование . . . . . . . . . . . . . . . . . . . . . . . . . . . . . . . . . . . . . . . . . . . . . . . . . . . . . . . . . . 50
Вывод копий . . . . . . . . . . . . . . . . . . . . . . . . . . . . . . . . . . . . . . . . . . . . . . . . . . . . . . . . . . . . . . . . . . . . . . . 51
Качество изображения . . . . . . . . . . . . . . . . . . . . . . . . . . . . . . . . . . . . . . . . . . . . . . . . . . . . . . . . . . . . . . . . 56
Тип оригинала . . . . . . . . . . . . . . . . . . . . . . . . . . . . . . . . . . . . . . . . . . . . . . . . . . . . . . . . . . . . . . . . . . . . . 56
Опции изображения . . . . . . . . . . . . . . . . . . . . . . . . . . . . . . . . . . . . . . . . . . . . . . . . . . . . . . . . . . . . . . . 57
Улучшение изображения . . . . . . . . . . . . . . . . . . . . . . . . . . . . . . . . . . . . . . . . . . . . . . . . . . . . . . . . . . . 58
Регулировка макета . . . . . . . . . . . . . . . . . . . . . . . . . . . . . . . . . . . . . . . . . . . . . . . . . . . . . . . . . . . . . . . . . . . 59
Размер оригинала . . . . . . . . . . . . . . . . . . . . . . . . . . . . . . . . . . . . . . . . . . . . . . . . . . . . . . . . . . . . . . . . . 59
Копирование книги . . . . . . . . . . . . . . . . . . . . . . . . . . . . . . . . . . . . . . . . . . . . . . . . . . . . . . . . . . . . . . . . 60
Сдвиг изображения . . . . . . . . . . . . . . . . . . . . . . . . . . . . . . . . . . . . . . . . . . . . . . . . . . . . . . . . . . . . . . . . 61
Стирание краев . . . . . . . . . . . . . . . . . . . . . . . . . . . . . . . . . . . . . . . . . . . . . . . . . . . . . . . . . . . . . . . . . . . . 61
Инверсия изображения . . . . . . . . . . . . . . . . . . . . . . . . . . . . . . . . . . . . . . . . . . . . . . . . . . . . . . . . . . . . 62
Формат готовой работы . . . . . . . . . . . . . . . . . . . . . . . . . . . . . . . . . . . . . . . . . . . . . . . . . . . . . . . . . . . . . . . . 63
Создание брошюры . . . . . . . . . . . . . . . . . . . . . . . . . . . . . . . . . . . . . . . . . . . . . . . . . . . . . . . . . . . . . . . . 63
Обложки . . . . . . . . . . . . . . . . . . . . . . . . . . . . . . . . . . . . . . . . . . . . . . . . . . . . . . . . . . . . . . . . . . . . . . . . . . . 64
Вставки . . . . . . . . . . . . . . . . . . . . . . . . . . . . . . . . . . . . . . . . . . . . . . . . . . . . . . . . . . . . . . . . . . . . . . . . . . . . 66
Аннотации . . . . . . . . . . . . . . . . . . . . . . . . . . . . . . . . . . . . . . . . . . . . . . . . . . . . . . . . . . . . . . . . . . . . . . . . . 67
Разделители прозрачных пленок . . . . . . . . . . . . . . . . . . . . . . . . . . . . . . . . . . . . . . . . . . . . . . . . . . . 71
Макет страницы . . . . . . . . . . . . . . . . . . . . . . . . . . . . . . . . . . . . . . . . . . . . . . . . . . . . . . . . . . . . . . . . . . . 72
Блок работы . . . . . . . . . . . . . . . . . . . . . . . . . . . . . . . . . . . . . . . . . . . . . . . . . . . . . . . . . . . . . . . . . . . . . . . . . . . 73
Компоновка . . . . . . . . . . . . . . . . . . . . . . . . . . . . . . . . . . . . . . . . . . . . . . . . . . . . . . . . . . . . . . . . . . . . . . . 73
Пробная работа . . . . . . . . . . . . . . . . . . . . . . . . . . . . . . . . . . . . . . . . . . . . . . . . . . . . . . . . . . . . . . . . . . . . 74
Сохранение работы для повторной печати . . . . . . . . . . . . . . . . . . . . . . . . . . . . . . . . . . . . . . . . . 75
Сохранить текущие настройки . . . . . . . . . . . . . . . . . . . . . . . . . . . . . . . . . . . . . . . . . . . . . . . . . . . . . 76
Загрузить сохраненные настройки . . . . . . . . . . . . . . . . . . . . . . . . . . . . . . . . . . . . . . . . . . . . . . . . . 76
Xerox WorkCentre 5735/5740/5745/5755/5765/5775/5790
Копирование
45

Введение
Введение
В этом разделе содержится информация орежимах
копирования данного устройства, включая различные
опции режимов Уменьшение/Увеличение, 2-ст.копир.,
Регулировка макета, Качество изображения,
Формат готовой работы, Блок работы идругих
функций копирования.
Если врежиме копирования нажать кнопку Старт,
устройство выполнит сканирование оригиналов
исохранит изображения вбуфер. Затем выполняется
печать изображений на основе выбранных значений
1. Чтобы выбрать режим Копирование, нажмите
кнопку Основные режимы.
2. Выберите Копия. Отобразятся дополнительные
опции ирежимы.
.
Сведения об использовании основных режимов
копирования можно получить вразделе Изготовление
копий на стр.47.
Если на устройстве включены режимы «Идентификация» или «Учет», для доступа кним может
потребоваться ввод учетных данных. см. раздел Вход всистему/Выход из
главы Знакомство с устройством
системы на стр.36
46
Xerox WorkCentre 5735/5740/5745/5755/5765/5775/5790
Копирование

Изготовление копий
Изготовление копий
1. Загрузите документы лицевой стороной вверх во входной лоток податчика оригиналов.
Отрегулируйте положение направляющей, чтобы она слегка касалась документов.
Или...........
Поднимите податчик оригиналов. Поместите документ лицевой стороной вниз на стекло
экспонирования ивыровняйте его по стрелке вправом верхнем углу. Закройте податчик
оригиналов.
2. Нажмите один раз кнопку Очистить все (AC), чтобы отменить все
выполненные при программировании на экране.
3. Нажмите кнопку Основные режимы ивыберите
опцию Копия.
Отобразятся различные режимы Копирования.
предыдущие изменения,
4. Выберите на сенсорном экране необходимые режимы:
Режим Уменьшение/Увеличение используется для уменьшения или увеличения
размера изображения вдиапазоне от 25% до 400% от оригинала.
Режим Снабжение бумагой используется для выбора лотка иформата бумаги для
вывода копий.
Режим 2-стороннее копирование используется для изготовления односторонних или
двусторонних копий.
Режим Вывод копий используется для выбора опций подбора, сшивания или
фальцовки (в зависимости
5. С помощью цифровой клавиатуры введите количество копий инажмите Старт, чтобы
выполнить сканирование оригиналов.
6. По завершении сканирования извлеките оригиналы из податчика или уберите их со
стекла
Примечание. Работа копирования будет добавлена всписок работ, готовых кпечати.
7. Выберите элемент Статус работы, чтобы просмотреть список работ ипроверить статус
данной работы.
Если работа задержана всписке, для печати необходимы дополнительные ресурсы. Чтобы
определить, какие ресурсы необходимы, выберите работу, азатем пункт Инф.о раб. Как только
ресурсы будут предоставлены, будет выполнена
экспонирования.
от доступности устройства послепечатной обработки).
печать работы.
Xerox WorkCentre 5735/5740/5745/5755/5765/5775/5790
Копирование
47

Опции копирования
Опции копирования
На вкладке Копия представлены основные режимы
копирования, такие как Уменьш./Увелич., Снабжение
бумагой, 2-ст. копирован. и Вывод копий. Ниже
приведены подробные сведения по каждому из них.
Уменьшение/Увеличение
Устройство предоставляет различные опции для увеличения или уменьшения размера копии
(по сравнению соригиналом), втом числе возможен выбор коэффициента изменения
(как пропорционально, так и независимо от размера оригинала), атакже использование ряда
предустановок на выбор. Для удобства все опции выбора коэффициента изменения размера
размещены на вкладке Копия вобласти «Уменьш./Увелич.». Чтобы увидеть дополнительные
опции
, не отображающиеся на основном экране, нажмите кнопку Далее....
Копии оригиналов, размещенных на стекле экспонирования, можно увеличить иуменьшить
вдиапазоне от 400% до 25%. Копии оригиналов, загруженных в податчик оригиналов, можно
увеличить иуменьшить вдиапазоне от 200% до 25%.
• С помощью кнопок со стрелками на экране Копия выберите требуемое процентное
значение увеличения или уменьшения.
• Можно также
с цифровой клавиатуры.
• Если размер копии должен совпадать сразмером оригинала, вполе коэффициента задайте
значение 100%.
• Далее перечислены другие опции, втом числе уменьшение размера с A3 до A4, Авто
и Далее.
нажать кнопку коэффициента и ввести нужный коэффициент
48
Xerox WorkCentre 5735/5740/5745/5755/5765/5775/5790
Копирование

Опции копирования
Пропорционально в %
Выбирая опции на данном экране, можно пропорционально увеличивать или уменьшать
изображение таким образом, чтобы оно становилось больше или меньше, но соотношение
сторон при этом сохранялось.
• Выберите кнопку Переменный в %
и используйте цифровую клавиатуру или кнопки со
стрелками, чтобы ввести необходимое
соотношение сторон.
• С помощью кнопок Предустановки можно выбрать
коэффициенты увеличения/уменьшения 100%,
Авто% или другие часто используемые
коэффициенты увеличения/уменьшения, которые
может задать администратор. Выбранный пропорциональный коэффициент изменения
в процентах отобразится рядом скнопкой.
Если выбрана опция Авто%, устройство автоматически выбирает самый удачный
коэффициент уменьшения или увеличения оригинала в соответствии с выбранным
размером бумаги. Перед использованием данной опции нужно задать лоток для
бумаги.
Независимо по X-Y%
Выбор данной опции позволяет задать разные коэффициенты увеличения или уменьшения для
осей X (ширина) и Y (длина) рисунка. При этом изображение на копии будет уменьшено или
увеличено непропорционально.
• Выберите кнопки Переменный X-Y% ,
и используйте цифровую клавиатуру или кнопки со
стрелками, чтобы ввести необходимые
коэффициенты изменения Ширина - X%
и Длина -Y%.
• С помощью кнопок Предустановки (X-Y%) можно
выбрать коэффициенты увеличения/уменьшения
100%/100%, Автоматически независимо по X-Y%
или другие часто используемые коэффициенты увеличения/уменьшения, которые может
задать администратор. Выбранные коэффициенты изменения для X и Y в процентах
отобразятся рядом скнопкой.
При выборе опции 100% / 100% размер изображения копии полностью соответствует
размеру изображения оригинала.
Опция Автоматически независимо по X-Y% автоматически
приводит изображение
оригинала в соответствие сформатом выбранной бумаги. Увеличение или уменьшение
может быть непропорциональным, устройство исказит изображение таким образом, чтобы
оно уместилось на бумаге. Перед использованием данной опции необходимо указать лоток
для бумаги или выбрать Автовыбор на экране Снабжение бумагой.
Нажмите кнопку Сохранить для сохранения настроек ивыхода из экрана.
Xerox WorkCentre 5735/5740/5745/5755/5765/5775/5790
49
Копирование

Опции копирования
Снабжение бумагой
В разделе Снабжение бумагой вкладки Копия можно выбрать один из лотков для бумаги или
указать опцию Автовыбор. Для доступа ко всем опциям нажмите кнопку Далее....
• При выборе опции Автовыбор автоматически устанавливается подходящий формат бумаги
для каждого оригинала в зависимости от его размера и выбранных напрямую значений
увеличения.
• Можно также выбрать лоток
итипа. Здесь отображаются формат итип материала, загруженного вкаждый лоток.
При нажатии кнопки Далее... открывается экран
Снабжение бумагой с информацией обо всех лотках,
атакже оформате, цвете итипе материала,
загруженного вкаждый лоток.
• Пользователь может выбрать из этого списка
нужный лоток. Выбранный лоток выделяется
синим цветом.
•
Если системный администратор включил опцию
Автоматическое переключение для лотков ивнескольких лотках загружен материал
одного формата, цвета итипа, устройство автоматически переключиается сактивного лотка
на другой, если вактивном лотке заканчивается материал.
для бумаги, в который загружена бумага нужного формата
Нажмите кнопку Сохранить для сохранения настроек ивыхода из экрана.
2-стороннее копирование
Данное устройство предоставляет возможность изготовления односторонних или двусторонних
копий содносторонних или двусторонних оригиналов, применяя податчик оригиналов или
стекло экспонирования. Предусмотрены следующие опции:
• 1 > 1-ст.: используйте эту опцию, если информация содержится на одной стороне
оригиналов ивы хотите получить односторонние копии.
• 1 > 2-ст.: используйте эту опцию, если информация содержится на одной стороне
оригиналов ивы хотите получить 2-сторонние копии. Также можно нажать кнопку Вращать
стор. 2, чтобы повернуть вторую страницу на 180
o
.
• 2 > 2-стор.: эта опция используется, если нужно создать двусторонние копии двусторонних
оригиналов. Также можно нажать кнопку Вращать стор. 2, чтобы повернуть вторую сторону
на 180
o
.
• 2 > 1-стор.: эта опция создает односторонние копии двусторонних оригиналов.
Примечание. Если для сканирования документов используется стекло экспонирования,
устройство отобразит сообщение о готовности к сканированию стороны 2. Продолжите
сканирование до тех пор, пока не будут отсканированы все стороны.
50
Xerox WorkCentre 5735/5740/5745/5755/5765/5775/5790
Копирование

Опции копирования
Вывод копий
Наиболее часто используемые опции Вывод копий доступны непосредственно на вкладке
Копия. Доступность опций зависит от устройства послепечатной обработки идополнительно
установленного оборудования. Для получения дополнительной информации см. Финишеры на
стр.54.
Для доступа ко всем опциям нажмите кнопку Далее.... После завершения программирования
опций выберите Сохранить, чтобы сохранить выбор ивыйти.
Нет
Данная опция выбирается, когда послепечатная обработка для копий не используется.
Подборка
Выберите необходимую опцию режима Подборка. Предусмотрены следующие опции:
• С подборкой сортировка копий в комплекты 1,2,3 1,2,3 1,2,3.
• Без подборки – сортировка копий встопки 1,1,1 2,2,2 3,3,3.
Сшитые
Доступность опций сшивания зависит от устройства послепечатной обработки ипараметров
конфигурации. Дополнительную информацию одоступных опциях см. в разделе Режимы
и опции на стр.13 главы Знакомство сустройством
• 1 скрепка выберите данную опцию, атакже угол,
в котором нужно разместить скрепку. Одна
скрепка будет расположена в выбранном углу.
• 2 скрепки выберите данную опцию, атакже край,
где нужно разместить скрепки
края размещаются две скрепки.
• Несколько скрепок: при выборе данной опции,
в зависимости от формата материала, вдоль
выбранного края размещаются три или четыре скрепки. Например:
•4 скрепки = A4 LEF, A3, 8,5 x 11” LEF, 11 x 17”, 8 x 10” LEF.
•3 скрепки = 8x10” SEF, 8,5 x 11” SEF, 8,5 x 5,5” LEF, A4 SEF, A5 LEF, 8,5 x 14” SEF, B5 SEF.
Примечание. SEF – подача короткой кромкой (Short Edge Feed), LEF – подача длинной
кромкой (Long Edge Feed).
Примечание. Для некоторых опций размещения скрепок устройство повернет изображение.
Если размещение скрепок невозможно, убедитесь,
изображения» выбрана опция Включить вразделе «Средства». см. раздел Автовращение
изображения на стр.303 главы Администрирование и учет
. Вдоль выбранного
что для функции «Вращение
Xerox WorkCentre 5735/5740/5745/5755/5765/5775/5790
Копирование
51

Опции копирования
С перфорацией/сшитые
Доступность опций С перфорацией/сшитые зависит от наличия устройства послепечатной
обработки и дополнительных устройств перфорации. Дополнительную информацию
одоступных опциях см. вразделе Режимы и опции на стр.13 главы Знакомство сустройством
Выберите данную опцию, если на выходе необходимо получить копии с перфорацией или
сшитые копии. Каждый лист пробивается отдельно, поэтому никаких ограничений на число
страниц вкомплекте не
A4 LEF и A3 (8.5x11” LEF и 11x17”). Выберите необходимые опции Подборки перед тем, как будут
определены опции С перфорацией/сшитые. Предусмотрены следующие опции:
• Только перфорация - комплекты или стопки
перфорируются по левому краю.
• 1 скрепка - перфорация набора и добавление
одной скрепки. Выберите место расположения
скрепки.
• 2 скрепки - перфорация комплекта
двух скрепок. Выберите край, где должны быть
расположены скрепки.
существует. Перфорация может выбрана только для бумаги формата
и добавление
Брошюра
Если устройство оснащено высокопроизводительным финишером с брошюровщиком, можно
использовать функцию Брошюра для автоматического изготовления сшитых брошюр
сфальцовкой. К брошюровщику применимы следующие характеристики:
• Форматы бумаги A3, 11 x 17 дюймов, A4, 8,5 x 11 дюймов, 8,5 x 13 дюймов и 8,5 x 14 дюймов.
• Плотность бумаги от 60 до 216 г/кв.м.
• Любой материал следует загружать сподачей короткой кромкой (SEF).
• Плотность брошюры:
• Для брошюр с опцией Фальц. исшиван.
эквивалентной толщины. Например, вы можете сброшюровать 13 листов плотностью
80 г/кв.м идобавить обложку плотностью 160 г/кв.м.
• Для брошюр с опцией Только фальц. максимум 5 листов плотностью 80 г/кв.м или
эквивалентной толщины. Например, вы можете сброшюровать 3 листа плотностью
80 г/кв.м идобавить
При использовании опции Создание брошюры - Включить устройство выполнит
сканирование оригиналов и автоматически уменьшит изображения, атакже расположит их
в требуемом порядке на выбранном материале так, чтобы при сгибе копии пополам
получилась брошюра. Возможно автоматическое добавление обложки, сведения об этом
см. вразделе Обложки на стр. 64.
обложку плотностью 200 г/кв.м.
максимум 15 листов плотностью 80 г/кв.м или
52
Xerox WorkCentre 5735/5740/5745/5755/5765/5775/5790
Копирование

Опции копирования
Предусмотрены следующие опции:
Создание брошюры
• Выключить: выберите данную опцию, если формат
готовой работы должен совпадать соригиналом.
Например, если оригиналы уже включены вмакет
брошюры.
• Включить: выберите данную опцию, если вы
хотите, чтобы устройство автоматически
уменьшило ирасположило изображения для
создания макета брошюры.
Послепечатная обработка
• Фальц. исшиван. – сшивание копий ифальцовка по центру
для изготовления брошюр.
• Только фальцовка – фальцовка копий по центру для изготовления брошюр.
• Нет – сшивание ифальцовка копий не выполняются.
Фальцовка в 3 сложения
Если на устройстве установлен дополнительный модуль для фальцовки втри сложения,
отдельный лист формата A4 или 8,5 x 11 дюймов плотностью от 60 до 120 г/кв.м. может
складываться методом C-фальцовки или Z-фальцовки. Оригиналы следует загружать для подачи
короткой кромкой.
• C-фальцовка : страница складывается, как
показано на изображении. Выберите опцию
С подборкой для комплектов и Без подборки для
стопок.
• Z-фальцовка : страница складывается, как
показано на изображении. Выберите опцию
С подборкой для комплектов и Без подборки для
стопок.
Xerox WorkCentre 5735/5740/5745/5755/5765/5775/5790
Копирование
53

Опции копирования
Финишеры
Устройство
послепечатной обработки
Базовый финишер-степлер • Вмещает до 250 листов бумаги в верхнем лотке, идо 1000 листов
Финишер-степлер большой
емкости
Описание
влотке укладчика.
• Плотность бумаги от 60 до 216 г/кв.м.
• В зависимости от выбора режимов укладчик выполняет подборку,
укладку исшивание изготовленных документов. Укладчик сшивает
от 2 до 30 листов бумаги плотностью 80 г/кв.м, или меньше при
использовании плотной бумаги или листов свыступами.
• Картридж
3000 скрепок.
Примечание. Сшивание двумя скрепками недоступно на базовом
финишере-степлере.
• Вмещает до 250 листов бумаги в верхнем лотке, идо 1500 листов
влотке укладчика.
• Плотность бумаги от 60 до 216 г/кв.м.
• В зависимости от выбора режимов финишер-степлер большой
емкости выполняет подборку, укладку, сшивание и перфорацию
(если доступно) изготовленных документов. Укладчик сшивает от 2
до 50 листов бумаги плотностью 80 г/кв.м, или меньше при
использовании
• Чтобы приостановить печать иразгрузить выходной лоток
используйте кнопку Пауза, расположенную на финишере сверху.
Чтобы возобновить печать, повторно нажмите кнопку.
• Сшиватель финишера оснащен одним картриджем сшивателя,
содержащим 5000 скрепок.
• Финишер может быть оснащен дополнительными средствами
перфорации на 2, 3 или 4 отверстия.
сшивателя для базового финишера-степлера содержит
плотной бумаги или листов свыступами.
54
Xerox WorkCentre 5735/5740/5745/5755/5765/5775/5790
Копирование

Опции копирования
Устройство
послепечатной обработки
Высокопроизводительный
финишер
Описание
• Вмещает до 250 листов бумаги в верхнем лотке, идо 3000 листов
влотке укладчика.
• Плотность бумаги от 60 до 216 г/кв.м.
• В зависимости от выбора режимов высокопроизводительный
финишер выполняет подборку, укладку, сшивание и перфорацию
(если доступно) изготовленных документов. Укладчик сшивает от 2
до 100 листов бумаги плотностью 80 г/кв.м, или меньше при
использовании плотной бумаги
• Чтобы приостановить печать иразгрузить выходной лоток
используйте кнопку Пауза, расположенную на финишере сверху.
Чтобы возобновить печать, повторно нажмите кнопку.
• Финишер можно оснастить дополнительными средствами
перфорации на 2, 3 или 4 отверстия, атакже комплектом средств
для лотка 6 (лотком для вставок по завершении печати).
• Высокопроизводительный финишер также может быть
использован вместе
фальцовку исшивание брошюр. Сложенные листы и брошюры
передаются в лоток для брошюр, вкоторый может уместиться от 10
до 30 брошюр в зависимости от содержащегося вних количества
страниц. Если открыть клапан на правой стороне этого лотка
ииспользовать подходящую емкость для сбора брошюр, то их
количество может быть неограниченным.
• Если в наличии есть высокопроизводительный финишер
и брошюровщик, можно присоединить также идополнительный
модуль для фальцовки втри сложения. Он позволяет устройству
фальцевать копии в 3 сложения. При установленном модуле для
фальцовки втри сложения емкость лотка укладчика финишера
снижается до 2000 листов смаксимальной плотностью бумаги
120 г/кв.м.
с брошюровщиком, который производит
или листов свыступами.
Xerox WorkCentre 5735/5740/5745/5755/5765/5775/5790
Копирование
55

Качество изображения
Качество изображения
Качество готовых работ можно улучшить с помощью
функций Качество изображения. В данном разделе
описаны доступные опции иобычные случаи их
применения. Втом числе описаны такие функции, как
настройка устройства на соответствие типу ввода,
атакже яркости (светлее/темнее), резкости
и контрастности изображения.
Тип оригинала
Данная функция предоставляет удобный способ
повысить качество готовой работы на основе
информации отипе оригинальных изображений
и способе их получения.
• Режим Фото итекст рекомендуется для
сканирования текста и штриховой графики.
• Режим Текст обеспечивает четкие края
и рекомендуется для сканирования текста
иштриховой графики.
• Режим Фото используется для документов сфото или полутоновых изображений без текста
или штриховой графики. Обеспечивает наилучшее качество для фотографий, но сниженное
качество для текста и штриховой графики.
• Режим Фото: полутон используется для копирования страниц из журналов или газет
с фотографиями или текстом.
Нажмите кнопку Сохранить для сохранения настроек ивыхода из экрана.
56
Xerox WorkCentre 5735/5740/5745/5755/5765/5775/5790
Копирование

Качество изображения
Опции изображения
Режим Опции изображения содержит опции для изменения вида готовой работы.
Предусмотрены следующие опции:
Светлее/Темнее
Эта опция позволяет изменять плотность слишком
светлых или слишком темных отсканированных
изображений.
• Чтобы сделать изображение, полученное со
светлого оригинала, например карандашного
наброска, более темным, нажимайте кнопку
прокрутки вниз.
• Чтобы сделать изображение, полученное стемного
оригинала (например, с полутонового рисунка или с цветной фотографии с насыщенным
фоном) более светлым, нажимайте кнопку прокрутки вверх.
Резкость
Эта опция позволяет вручную контролировать резкость отсканированного изображения.
• Переместите индикатор вверх, чтобы сделать отсканированное изображение резче.
• Переместите индикатор вниз, чтобы сгладить изображение.
Растр
Данный режим доступен, когда для типа оригинала выбираются опции Фото итекст, Текст
и Фото: полутон. Ниже описаны опции врежиме Растр:
• Опция Авто снижает риск появления пятен или небольших областей сотличающимися от
окружающей области текстурой или узором.
• Опция Специальный улучшает качество фотографий в непрерывных полутонах или
высокочастотных полутонах. Используется для создания более
полутоновых изображений и изображений непрерывного тона.
Нажмите кнопку Сохранить для сохранения настроек ивыхода из экрана.
гладких именее зернистых
Xerox WorkCentre 5735/5740/5745/5755/5765/5775/5790
Копирование
57

Качество изображения
Улучшение изображения
Экран Улучшение изображения включает опции, которые служат для улучшения качества копии
путем подавления фона или регулировки контраста. Предусмотрены следующие опции:
Подавление фона
Данный режим служит для улучшения оригиналов,
имеющих цветной фон, путем уменьшения яркости или
удаления фона на копии. Эта опция используется, когда
оригинальный документ отпечатан на цветной бумаге.
• Нажмите кнопку Автоподавление, чтобы
нежелательный фон подавлялся автоматически.
• Нажмите кнопку Выключить, чтобы отключить
функцию подавления фона, особенно если:
• регулировка Темнее не позволяет
светлых оригиналов;
• оригинал имеет серую или цветную рамку по краям, как у сертификатов, например;
• требуется восстановить мелкие детали, которые были утрачены из-за появления
темного контура при копировании переплетенного оригинала.
получить удовлетворительное качество копии
Контраст
Данная функция управляет плотностью изображения на готовой работе, компенсируя
недостаточно или излишне контрастные изображения оригинала.
• Переместите индикатор всторону Высокий, чтобы воспроизводить более яркие белые
ичерные цвета для более четкого отображения текста и снижения детализации картинок.
• Переместите индикатор всторону Низкий, чтобы сделать увеличить детализацию светлых
итемных областей оригинала.
Нажмите кнопку Сохранить для
сохранения настроек ивыхода из экрана.
58
Xerox WorkCentre 5735/5740/5745/5755/5765/5775/5790
Копирование

Регулировка макета
Регулировка макета
Режим Регулировка макета предназначен для
изменения внешнего вида готового изображения.
Настройка включает смещение изображения,
зеркальное отображение, удаление области содного
или нескольких краев оригинала и копирование
переплетенных оригиналов.
Размер оригинала
Экран Размер оригинала позволяет настраивать
автоматическое определение размера оригинала,
документы смешанного формата или конкретный
размер сканируемого изображения. Предусмотрены
следующие опции:
• Автоопределить – настройка по умолчанию,
обеспечивает автоматическое определение
размера. Распознанный размер соотносится со
стандартным форматом бумаги.
• Предустановки областей сканирования – эта настройка позволяет выбрать размер
оригинала из списка предустановленных стандартных размеров. Список
прокручивать с помощью полос прокрутки.
• Пользовательские области сканирования – данная настройка используется для указания
особой области сканирования. Измерьте область, подлежащую сканированию, на
оригинале ивведите значения по осям X и Y в соответствующие поля. Выполняется
сканирование только указанной области.
• Оригиналы разного размера – данная настройка позволяет выполнить сканирование
документов со страницами разного размера. Страницы должны
как форматы A4 LEF и A3 SEF (8,5 x 11 дюймов LEF и 11x17 дюймов SEF), другие комбинации
отображаются на экране. Устройство определяет размер документов иможет
изготавливать следующие готовые работы:
• Если выбрана настройка Авто Ум/Ув идля параметра Снабжение бумагой задан
определенный источник бумаги, все изображения уменьшаются или увеличиваются
икопируются на бумагу одинакового формата.
• Если выбран режим
без изменения размера, а готовая работа будет состоять из листов разного формата.
Автоматическое снабжение бумагой, изображения копируются
иметь одинаковую ширину,
можно
Нажмите кнопку Сохранить для сохранения настроек ивыхода из экрана.
Xerox WorkCentre 5735/5740/5745/5755/5765/5775/5790
59
Копирование

Регулировка макета
Копирование книги
ВНИМАНИЕ. НЕ закрывайте податчик оригиналов при сканировании переплетенных
оригиналов.
Этот режим позволяет указать страницу или страницы книги, которые нужно сканировать.
Оригинал книги кладется лицевой стороной вниз на стекло экспонирования так, чтобы
переплет совмещался сметкой на задней кромке стекла экспонирования. Верх переплетенного
оригинала следует выровнять по задней кромке стекла экспонирования.
В процессе
темной рамки на страницах устройство может определить, что формат листов меньше, чем на
самом деле. Во избежание подобной проблемы врежиме Пользовательские области
сканирования вменю Размер оригинала необходимо ввести точный формат листа.
Дополнительные сведения см. вразделе Размер оригинала на стр. 59.
• Обе страницы
для сканирования обеих страниц, при этом левая
страница на развороте будет отсканирована
первой. Кнопками со стрелками задайте область
размером от 0 до 50 мм (от 0 до 2 дюймов) от
центра книги. Из этой области будут удалены
нежелательные следы корешка книги на копии.
• Опции Слева, потом справа и Справа, потом
слева
заменяют опцию Обе страницы и отображаются только, если они включены вменю
Средства. см. раздел Опции отображения на стр.293 главы Администрирование иучет
• Только левая страница – сканирование только левой страницы. Кнопками со стрелками
задайте область размером от 0 до 25 мм (от 0 до 1 дюйма) от правой стороны
этой области будут удалены нежелательные следы корешка книги на копии.
• Только правая страница – сканирование только правой страницы. Кнопками со
стрелками задайте область размером от 0 до 25 мм (от 0 до 1 дюйма) от левой стороны
страницы. Из этой области будут удалены нежелательные следы корешка книги на копии.
сканирования устройство определит размер оригинала. При наличии черной или
– данная настройка используется
используются для сканирования обеих страниц в указанном порядке. Эти опции
страницы. Из
Нажмите кнопку Сохранить для
60
Xerox WorkCentre 5735/5740/5745/5755/5765/5775/5790
Копирование
сохранения настроек ивыхода из экрана.

Регулировка макета
Сдвиг изображения
Режим Сдвиг изображения позволяет изменять положение изображения на копии.
Предусмотрены следующие опции:
• При выборе опции Авто центр изображение автоматически помещается вцентр копии. Для
правильной работы этой функции оригинал должен быть меньше выбранного материала
печати, или изображение должно быть уменьшено.
• При выборе опции Сдвиг полей изображение
сдвинется вверх / вниз или вправо
странице, чтобы увеличить или уменьшить поля.
Укажите необходимый сдвиг, выбрав поле, или
используйте для этого кнопки со стрелками.
Величина сдвига указывается сшагом в 1 мм
(0,1 дюйма) до 50 мм (2 дюйма).
При копировании двусторонних оригиналов можно
использовать две опции:
• Регулировку полей на второй стороне независимо от первой стороны.
• Опцию Зеркально
изображения, заданный для первой стороны, если необходимо оставить поле для
переплета.
сторона 1 для второй стороны, чтобы зеркально отобразить сдвиг
/ влево на
Нажмите кнопку Сохранить для сохранения настроек ивыхода из экрана.
Стирание краев
Экран Стирание краев позволяет задать область изображения вдоль краев документа, которую
можно стереть. Например, можно удалить следы от отверстий или скрепок на оригинале.
Предусмотрены следующие опции:
• Опция Все края используется для удаления области одинаковой ширины вдоль всех краев.
Используйте кнопки со стрелками, чтобы отрегулировать величину, которую необходимо
стереть (от 3 мм
величину. Все следы и дефекты в заданной области будут удалены.
• Опция Отдельные края позволяет выбирать
область для стирания отдельно для каждого края
или одновременно для первой или второй стороны.
Используйте кнопки со стрелками, чтобы
отрегулировать величину, которую необходимо
стереть (от 3 мм
выберите поле ввода иукажите точную величину.
• Опция Печать до края используется, чтобы
выполнить печать до края готовой работы.
Примечание. Данная опция может снизить возможность системы по самоочистке иможет
привести к появлению дефектов на готовых работах при частом использовании.
до 50 мм (от 0,1 до 2 дюймов)) или выберите поле ввода иукажите точную
до 50 мм (от 0,1 до 2 дюймов)) или
Нажмите кнопку Сохранить для сохранения настроек ивыхода
Xerox WorkCentre 5735/5740/5745/5755/5765/5775/5790
из экрана.
61
Копирование

Регулировка макета
Инверсия изображения
Инверсия изображения – инвертирование или создание
негатива изображения. Данная функция используется
для оригиналов со значительным количеством темного
фона или светлого текста иизображения, что позволяет
сэкономить тонер.
Предусмотрены следующие опции:
• Зеркальное изображение – инвертирование оригинала, при
котором создается его зеркальное отображение.
• Негативное изображение – конвертирование темных областей
изображения оригинала в светлые, инаоборот – светлых
втемные.
Нажмите
экрана.
кнопку Сохранить для сохранения настроек ивыхода из
62
Xerox WorkCentre 5735/5740/5745/5755/5765/5775/5790
Копирование

Формат готовой работы
Формат готовой работы
Опции вывода позволяют менять изображение на
копии иулучшать вид истиль работ копирования.
Например, можно добавить аннотации или обложки
ккопиям, создавать брошюры, сочетать несколько
изображений на одной странице и прокладывать слои
пленки.
Создание брошюры
Создание брошюры – создание брошюр из односторонних или двусторонних оригиналов.
Устройство сканирует оригиналы иавтоматически уменьшает ирасполагает изображения
в соответствующем порядке на бумаге заданного формата. При складывании копии пополам
получается готовая брошюра.
Возможно автоматическое добавление обложки
брошюры. Дополнительную информацию см. в разделе
Обложки на стр.64.
Если ваше устройство оснащено
высокопроизводительным финишером
с брошюровщиком, используйте режим Создание
брошюры для автоматического создания фальцованных
или сшитых брошюр. К брошюровщику применимы
следующие характеристики:
• Форматы бумаги A3, 11 x 17 дюймов, A4, 8,5 x 11 дюймов, 8,5 x 13 дюймов и 8,5 x 14 дюймов.
• Плотность бумаги от 60 до 216 г/кв.м.
• Любой материал следует загружать сподачей короткой кромкой (SEF).
• Плотность брошюры:
• Для брошюр с опцией Фальц. исшиван. максимум 15 листов плотностью 80 г/кв.м или
эквивалентной
80 г/кв.м идобавить обложку плотностью 160 г/кв.м.
• Для брошюр с опцией Только фальц. максимум 5 листов плотностью 80 г/кв.м или
эквивалентной толщины. Например, вы можете сброшюровать 3 листа плотностью
80 г/кв.м идобавить обложку плотностью 200 г/кв.м.
толщины. Например, вы можете сброшюровать 13 листов плотностью
Xerox WorkCentre 5735/5740/5745/5755/5765/5775/5790
Копирование
63

Формат готовой работы
Для создания брошюры:
1. На вкладке Копия выберите режим Снабжения бумагой, который необходим для работы.
Если необходимо сшивание или фальцовка, выберите подачу бумаги короткой кромкой.
Примечание. Экран Создание брошюры недоступен, если выбрана опция Автовыбор
бумаги.
2. На экране Создание брошюры выберите кнопку
Включить.
3. Если установлен высокопроизводительный
финишер с брошюровщиком, выберите
необходимую опцию
• Фальцовка и сшивание – эта опция
выполняет сшивание копий ифальцовку по
центру для изготовления брошюр.
• Только фальцовка – данная опция выполнит фальцовку копий по центру для
изготовления брошюр.
4. Выберите Ввод оригинала, используя опцию 1 сторонние оригиналы или 2 сторонние
оригиналы, в зависимости от типа оригиналов для сканирования.
5. Выберите Порядок чтения для готовой
послепечатной обработки:
работы: Слева направо или Справа налево.
Примечание. Данная опция не будет отображена, если она не была включена в разделе
Средства. см. раздел Установки копирования по умолчанию на стр. 294 главы
Администрирование иучет
6. Чтобы подтвердить выбор, нажмите Сохранить.
7. Загрузите оригиналы в податчик оригиналов ивыберите Старт, чтобы начать выполнение
работы.
Обложки
Опция Обложки включает добавление страниц спечатью или без нее вначало или вконец
комплекта, либо вначало ивконец комплекта. Данная опция может быть использована для
брошюр. Для обложек может использоваться не такой материал, как для других страниц
работы.
Примечание. Опция Обложки не может быть использована врежиме Автоматическое
снабжение бумагой, необходимо указать вид бумаги
Для программирования обложек воспользуйтесь следующими инструкциями:
1. На вкладке Копия выберите бумагу для основной части работы.
2. Загрузите материал для обложек вдругой лоток для бумаги иубедитесь, что его формат
иориентация совпадают с параметрами бумаги, которая используется для основной части
работы.
.
Примечание. Дополнительную информацию озагрузке материала см. вразделе Бумага
иматериалы на стр. 245.
Обновите
Подтвердить.
64
Xerox WorkCentre 5735/5740/5745/5755/5765/5775/5790
Копирование
экран Параметры бумаги и подтвердите выбранные значения, нажав

Формат готовой работы
3. Выберите Обложки на вкладке Формат готовой работы.
4. Укажите необходимые Опции обложек:
• Без обложек
• Только передняя обложка – добавление
пустой или напечатанной обложки вначало
документа.
• Только задняя обложка – добавление пустой
или напечатанной обложки вконец
документа.
• Передние и задние обложки – добавление пустой или напечатанной обложкив начало
ивконец документа. Опции печати и снабжения бумагой
могут быть
запрограммированы отдельно для каждой обложки.
• Опция Обложка брошюры используется для добавления обложки к брошюре, если
включена опция Создание брошюры.
5. Выберите необходимые Опции печати для обложек:
• при выборе опции Без изображения вкачестве обложки будет использован пустой
лист;
• 1-ст.: изображение будет напечатано на одной стороне обложки.
• 2-ст.:
изображение будет напечатано на обеих сторонах обложки.
• 2-ст., вращать сторону 2: изображение будет напечатано на обеих сторонах обложки.
Изображение на второй стороне будет повернуто, чтобы изменить ориентацию для
чтения.
6. Выберите опции Снабжения бумагой для обложек.
7. Чтобы подтвердить выбор, нажмите Сохранить.
8. Загрузите оригиналы в податчик оригиналов ивыберите Старт, чтобы начать
выполнение
работы.
Xerox WorkCentre 5735/5740/5745/5755/5765/5775/5790
Копирование
65

Формат готовой работы
Вставки
При использовании опции Вставки вдокумент будут вставлены пустые страницы из другого
материала, или конкретные страницы будут напечатаны на другом материале. Для вставок
может использоваться до двух источников материала. При вставке пустых страниц, необходимо
вставить пустой лист внужное место оригинального документа до начала сканирования.
Если установлены высокопроизводительный финишер и дополнительный лоток 6 (интерпозер),
вы
можете подавать вставки из данного лотка. Материалы, загруженные в лоток 6 (интерпозер),
не являются частью процесса печати, таким образом нет необходимости добавлять пустые
страницы воригинал документа. При вводе номера страницы для вставки учитывайте, что листы
вставки входят внумерацию страниц.
Примечание. Опция Вставки не может быть использована врежиме Автоматическое
снабжение бумагой, необходимо указать
Для программирования Вставок используйте приведенные ниже инструкции.
1. На вкладке Копия выберите бумагу для основной части работы.
2. Загрузите материал для вставок вдругой лоток для бумаги иубедитесь, что его формат
иориентация совпадают с параметрами бумаги, которая используется для основной части
работы.
вид бумаги.
Примечание. Дополнительную информацию озагрузке материала см. вразделе Бумага
иматериалы на
Обновите экран Параметры бумаги и подтвердите выбранные значения, нажав
Подтвердить.
3. Если необходимы пустые вставки, добавьте внужное место вкомплекте оригиналов пустые
листы.
4. Выберите Вставки на вкладке Формат готовой работы.
5. Выберите Включить, чтобы включить вставки.
6. Укажите номера страниц для вставок. Номера
страниц – это номера физических страниц, ане
числа, проставленные на
При копировании 2-сторонних оригиналов
в 2-сторонние копии каждая страница документа
имеет два номер страницы, таким образом
необходимо считать за одну страницу каждую
сторону документа.
При использовании дополнительного лотка 6 (интерпозера) каждая страница вставки
считается за одну страницу, ипри вводе номеров страниц для последующих вставок
необходимо принимать это во внимание. Используйте
использовании интерпозера для подачи вставок.
Для ввода номера страницы используйте кнопки со стрелками или выберите поле вводе
и используйте цифровую клавиатуру.
стр. 245.
страницах документа.
опцию Снабжение бумагой 6 при
66
Xerox WorkCentre 5735/5740/5745/5755/5765/5775/5790
Копирование

Формат готовой работы
7. Выберите нужный режим Снабжения бумагой для вставки, используя опции Снабжение
бумагой 1 или Снабжение бумагой 2.
Если необходимо вставить лист свыступами, убедитесь, что выбран лоток для бумаги,
содержащий листы свыступами. Для получения инструкций по загрузке листов свыступами
выберите опцию Инструкции по загрузке бумаги свыступами. Убедитесь, что для печати
работы загружено необходимое
печати на листах свыступами используйте опцию Сдв. выст., чтобы ввести величину сдвига,
при которой обеспечивается правильная печать изображения на выступе.
8. Выберите опцию Добавить вставку, чтобы добавить вставку всписок.
Будет отображен краткий обзор вставок по каждому источнику снабжения бумагой.
Чтобы удалить последнюю вставку, используйте опцию
9. Продолжите программирование необходимых вставок.
10. Чтобы подтвердить выбор, нажмите Сохранить.
11. Загрузите оригиналы в податчик оригиналов ивыберите Старт, чтобы начать выполнение
работы.
количество листов свыступами в правильном порядке. При
Удалить последнюю вставку.
Аннотации
Функция Аннотации позволяет автоматически
добавлять замечание, номер страницы, текущую дату
и Штамп в готовую работу копирования. Можно
выбрать любую из этих опций аннотирования иуказать
место на копии, в котором она должна быть
напечатана. Также можно выбрать параметры
отображения аннотации, например, размер шрифта.
Предусмотрены следующие опции:
• Нумерация страниц – автоматическая печать номера страниц в заданном месте
на странице. Номера страниц автоматически увеличиваются на единицу. При
2-стороннем копировании номера страниц печатаются на обеих сторонах исчитаются
за две страницы.
• Замечание – добавление до 50 буквенно-цифровых символов вуказанное место страницы.
Можно изменять существующее замечание исоздавать или редактировать новое.
• Дата – добавление текущей даты в заданном формате в указанное место на странице.
Печатаемая дата соответствует дате
• Штамп – автоматическая печать штампа в заданном месте на странице. Штамп
используются восновном вправовой и деловой сферах исостоят из фиксированного
префикса, например номера дела или справки о клиенте, инумерации страниц, заданной
при обработке документа. Префикс может содержать до 8 буквенно-цифровых символов.
Можно добавить новый префикс или выбрать существующий из соответствующего списка
, заданной на устройстве.
.
Xerox WorkCentre 5735/5740/5745/5755/5765/5775/5790
Копирование
67

Формат готовой работы
Нумерация страниц
Для программирования нумерации страниц воспользуйтесь следующими инструкциями:
1. Выберите Формат готовой работы, затем
Аннотации, инажмите кнопку Нумерация
страниц. Нажмите кнопку Включить.
2. Выберите одну из кнопок со стрелками, чтобы
определить положение номера страницы на
странице.
3. Выберите поле ввода Стартовый номер страницы
и используйте цифровую клавиатуру для ввода
номера страницы, который необходимо напечатать
копирования.
4. Для сохранения настроек ивозврата кэкрану Аннотации нажмите Сохранить. При
необходимости задайте другие аннотации.
5. Настройте опции Формат и стиль для заданных Аннотаций. Дополнительные инструкции
см. вразделе Формат истиль на стр.70.
6. Чтобы подтвердить выбор, нажмите Сохранить.
7. Загрузите оригиналы в податчик оригиналов ивыберите Старт, чтобы начать выполнение
работы.
на первом листе готовой работы
Замечание
Для добавления замечания воспользуйтесь следующими инструкциями:
1. Выберите Формат готовой работы, затем
Аннотации, инажмите кнопку Замечание.
Нажмите кнопку Включить.
2. Выберите одну из кнопок со стрелками, чтобы
определить положение замечания на странице.
3. Выберите вариант печати замечания: На всех
страницах, Только на первой странице или На
всех страницах кроме первой.
4. С помощью
необходимое.
5. Чтобы добавить новое замечание всписок, выделите пустую запись и используйте
клавиатуру для ввода до 50 буквенно-цифровых символов. Для редактирования
имеющегося замечания выберите его в списке инажмите кнопку Правка. Используйте
клавиатуру для редактирования записи, азатем выберите Сохранить, чтобы закрыть
клавиатуру.
6. Для сохранения настроек ивозврата
необходимости задайте другие Аннотации.
7. Настройте опции Формат и стиль для заданных Аннотаций. Дополнительные инструкции
см. вразделе Формат истиль на стр.70.
8. Чтобы подтвердить выбор, нажмите Сохранить.
9. Загрузите оригиналы в податчик оригиналов ивыберите Старт, чтобы начать выполнение
работы.
полосы прокрутки просмотрите список доступных замечаний ивыберите
кэкрану Аннотации нажмите Сохранить. При
68
Xerox WorkCentre 5735/5740/5745/5755/5765/5775/5790
Копирование

Формат готовой работы
Дата
Для добавления даты воспользуйтесь следующими инструкциями:
1. Выберите Формат готовой работы, затем
Аннотации, инажмите кнопку Дата. Нажмите
кнопку Включить.
2. Выберите одну из кнопок со стрелками, чтобы
определить положение даты на странице.
3. Укажите формат даты, выбрав кнопку
ДД/ММ/ГГГГ, ММ/ДД/ГГГГ или ГГГГ/ММ/ДД.
4. Выберите вариант печати даты
страницах, Только на первой странице или На всех страницах кроме первой.
5. Для сохранения настроек ивозврата кэкрану Аннотации нажмите Сохранить. При
необходимости задайте другие Аннотации.
6. Настройте опции Формат и стиль для заданных Аннотаций. Дополнительные инструкции
см. вразделе Формат истиль на стр.70.
7. Чтобы подтвердить выбор, нажмите Сохранить.
8. Загрузите оригиналы
работы.
в податчик оригиналов ивыберите Старт, чтобы начать выполнение
: На всех
Штамп
Для программирования Штампа выполните следующее:
1. Выберите Формат готовой работы, затем
Аннотации, инажмите кнопку Штамп. Нажмите
кнопку Включить.
2. Выберите одну из кнопок со стрелками, чтобы
определить положение Штампа на странице.
3. Выберите поле Стартовый номер страницы
и с цифровой клавиатуры введите стартовый
номер страницы. Для определения длины номера
стартовой страницы в начало номера можно
4. Выберите опцию Префикс ииспользуйте клавиатуру для ввода префикса. Можно ввести до
восьми буквенно-цифровых символов. Чтобы закрыть клавиатуру, выберите Сохранить.
5. Для сохранения настроек ивозврата кэкрану Аннотации нажмите Сохранить. При
необходимости задайте другие Аннотации.
6. Настройте опции Формат и стиль для заданных Аннотаций. Дополнительные инструкции
см. вразделе Формат истиль
7. Чтобы подтвердить выбор, нажмите Сохранить.
8. Загрузите оригиналы в податчик оригиналов ивыберите Старт, чтобы начать выполнение
работы.
на стр.70.
добавить нули, например 000000001.
Xerox WorkCentre 5735/5740/5745/5755/5765/5775/5790
Копирование
69

Формат готовой работы
Формат истиль
Чтобы определить ориентацию, стиль и требования
кпечати для выбранных аннотаций, выберите опцию
Формат:
• Ориентация – используется для определения
вертикальной или горизонтальной ориентации
аннотации.
• Размер шрифта – используйте кнопки -/+, чтобы
выбрать размер шрифта для аннотации, или
выберите поле ввода иукажите размер, используя цифровую клавиатуру.
• Вид – используйте данную опцию, чтобы определить, отображается ли
Непрозрачный или Прозрачный. Непрозрачный текст располагается наверху готовой
работы копирования, иизображение под текстом аннотации не видно. Прозрачный текст
позволяет видеть изображение на копии под текстом аннотации.
• Стор.2 – определение требований кпечати, если готовая работа двусторонняя.
• Настройки Так же как Сторона 1 будут применены ксторонам 1 и 2 готовой работы.
•
Зеркально стор. 1 перевор. по дл. кром.: готовая работа будет открываться справа
налево, как книга, акромка переплета будет слева. Положение аннотации на второй
стороне будет зеркальным отображением первой стороны. Например, если на первой
стороне номер страницы расположен внижнем левом углу, то на второй стороне он
будет внижнем правом углу.
• Зеркально стор
. 1 перевор. по кор. кр.: готовая работа будет открываться снизу вверх,
как календарь, акромка переплета будет сверху. Положение аннотации на второй
стороне будет зеркальным отображением первой стороны. Например, если на первой
стороне номер страницы расположен внижнем левом углу, то на второй стороне он
будет в верхнем левом углу.
текст аннотации как
Нажмите кнопку Сохранить для
70
Xerox WorkCentre 5735/5740/5745/5755/5765/5775/5790
Копирование
сохранения настроек ивыхода из экрана.

Формат готовой работы
Разделители прозрачных пленок
Используйте Разделители прозрачных пленок для прокладывания каждой печатаемой пленки
чистой или напечатанной страницей из определенного лотка для бумаги.
1. На вкладке Формат готовой работы выберите кнопку Разделители прозрачных пленок.
2. Выберите опцию использования разделителей
прозрачных пленок:
• Выключить
• Пустые разделители – выберите данную
опцию, чтобы добавить пустой лист ккаждой
пленке.
• Разделители спечатью – выберите
опцию, чтобы добавить копию ккаждой
пленке.
3. Выберите лоток для бумаги, вкоторый загружена бумага для разделителей. Свойства
выбранной бумаги должны соответствовать формату и ориентации пленок. Если
необходимо, выберите Далее..., чтобы получить доступ ко всем вариантам выбора лотков
для бумаги.
4. Чтобы подтвердить выбор, нажмите Сохранить.
5. Загрузите оригиналы в податчик оригиналов ивыберите
работы.
данную
Старт, чтобы начать выполнение
Дополнительные сведения озагрузке пленок влоток для бумаги см. вразделе Типы материалов
на стр. 261 главы Бумага иматериалы
Xerox WorkCentre 5735/5740/5745/5755/5765/5775/5790
Копирование
71

Формат готовой работы
Макет страницы
Режим Макет страницы идеально подходит для создания раздаточного материала, комиксов
или архивной версии документов. Сего помощью на одном листе бумаги можно разместить до
36 изображений. Для оптимального отображения на бумаге изображения автоматически
увеличиваются или уменьшаются и располагаются на одной странице в соответствии
с заданным типом ориентации – горизонтальной или вертикальной. Предусмотрены следующие
опции:
Примечание. Некоторые
функции не могут использоваться вместе сфункцией Макет
страницы. Такие функции на сенсорном экране выделяются серым цветом.
Приведенные здесь примеры – это
типичные виды готовых работ, которые
можно создать с помощью режима
Макет страницы.
Примечание. Как показывает
практика, на бумаге формата А4
(8,5 x 11 дюймов) можно уместить
16 изображений.
4 оригинала
в 2 ряда
и 2 колонки
1. Выберите лоток, который содержит бумагу, которую
6 оригиналов
в 3 ряда
и 2 колонки
2 оригинала
в 2 ряда
и 1 колонку
необходимо использовать.
Примечание. Функция Макет страницы
недоступна, если выбрана опция Автовыбор
бумаги.
2. Выберите кнопку Макет страницы на вкладке
Формат готовой работы.
3. Выберите Страниц на стороне, чтобы включить
опцию «Макет страницы».
4. Для вертикальных изображений выберите
Вертикально, адля горизонтальных – Горизонтально в опции Ориентация изображений.
5. Введите вполя Ряды и Колонки значения от 1 до 6,
используя кнопки со стрелками.
6. Чтобы подтвердить выбор, нажмите Сохранить.
7. Загрузите оригиналы в податчик оригиналов ивыберите Старт, чтобы начать выполнение
работы.
72
Xerox WorkCentre 5735/5740/5745/5755/5765/5775/5790
Копирование

Блок работы
Используйте функции повышения производительности,
доступные на вкладке Блок работы, чтобы
запрограммировать работу, когда требуются
индивидуальные настройки для конкретных страниц
или разделов. Выполняйте пробную работу, прежде
чем печатать всю работу или сохранять настройки
работы для последующего использования.
Компоновка
Эта функция используется для компоновки
работы, требующей разных настроек для
каждой страницы или части страниц работы.
Блок работы
Можно выбрать соответствующие настройки,
которые будут применены котдельным
страницам или частям общей работы.
Прежде всего, разделите оригинал на
отдельные части (сегменты) для раздельного
обработки.
1. На вкладке Блок работы выберите параметр Компоновка.
2. Включите режим Компоновка
Включить, ивыберите опцию Сохранить.
3. Выберите функции, необходимые для первой части
работы.
При использовании функции Компоновка для
работы печати на листах свыступами убедитесь,
что листы свыступами загружены корректно,
и выберите лоток стакими листами. Для получения
инструкций по загрузке листов свыступами выберите опцию Инструкции по загрузке
бумаги свыступами.
Примечание. Если выбраны
на 13 мм (0,5 дюйма) вправо, если оригинал размещен на листе формата A4 или
8,5 x 11 дюймов.
, нажав кнопку
листы свыступами, изображение будет автоматически сдвинуто
Страницы
стекстом
ифото
2-стор. и
1-стор. стр.
Ориг-лы
разного
размера
Более 100
страниц
Xerox WorkCentre 5735/5740/5745/5755/5765/5775/5790
Копирование
73

Блок работы
4. Загрузите оригиналы первого сегмента инажмите кнопку Старт.
5. Удалите оригиналы для первой части работы после того, как они были отсканированы. На
экране Компоновка отобразится первый сегмент всписке. Следующие опции можно
применить клюбому сегменту:
• Последний сегмент пробного комплекта – пробная печать последнего
отсканированного сегмента. Пробный результат выводится ввыходной модуль. Если
пробная печать
с компоновкой.
• Удалить последний сегмент – удаление последнего отсканированного сегмента.
Можно продолжить программирование работы с компоновкой.
• Опция Удалить все сегменты позволяет удалить текущую компоновку ивернуться на
основной экран Компоновка.
6. Выберите опции для второй части работы.
7. Загрузите оригиналы второго сегмента инажмите кнопку Старт.
8. Повторяйте эти действия
сегментов работы ивсе они не будут просканированы.
9. После выполнения сканирования последнего сегмента выберите Окончание компоновки,
чтобы обозначить, что вы завершили сканирование, ичто работа должна быть обработана
и напечатана.
вас устраивает, продолжайте программирование работы
до тех пор, пока не будут запрограммированы настройки для всех
Пробная работа
При копировании большого количества комплектов используйте режим Пробная работа для
создания пробной копии, чтобы убедиться вточности настроек перед печатью остальных
комплектов.
1. Нажмите кнопку Пробная работа на вкладке Блок работы.
2. Нажмите кнопку Включить изатем Сохранить.
3. Загрузите оригиналы в податчик оригиналов
и запрограммируйте работу. Введите общее
количество копий инажмите кнопку Старт.
Будет напечатан
пробная работа.
Работа целиком отображается в Списке работ.
4. Для доступа кработе нажмите кнопку Статус
работы.
Работе присвоен статус Задержана: Изготовлен образец.
5. Выберите работу всписке.
Если качество пробной работы приемлемое, нажмите кнопку Разблокировать. Будет
изготовлено запрограммированное число комплектов.
Если качество пробной работы неприемлемое, нажмите кнопку Удалить
для подтверждения. Работа будет удалена из списка.
один комплект копий из работы –
и Удалить работу
74
Xerox WorkCentre 5735/5740/5745/5755/5765/5775/5790
Копирование

Блок работы
Сохранение работы для повторной печати
Функция Сохранить работу для повторной печати позволяет отанировать бумажные
оригиналы в электронный файл (или вработу) исохранить результат впапке на устройстве.
Вместе сизображением сохраняются параметры работы, например, выбранные значения
двусторонней печати икачества изображения.
После сохранения вы можете выбрать и напечатать работу столько раз, сколько нужно.
Параметры работы, которые были применены при сохранении, также отображаются
пользователя при выборе работы. Пользователь может изменить эти параметры и применить их
к готовой работе.
Чтобы выполнить сохранение работы для последующей печати:
1. Задайте нужные для работы режимы.
2. Нажмите кнопку Сохр. для повт. печ. на вкладке
Блок работы.
3. Выберите необходимый вариант настройки
Сохранить работу для повторной печати:
• Копировать и сохранить – используется
сохранения работы ипечати копии работы.
• Только сохр. выполняет сохранение работы
без печати.
4. Выберите расположение папки для хранения работы.
5. Выберите Имя новой работы и введите имя работы, используя клавиатуру.
Выберите Сохранить, чтобы сохранить имя работы и вернуться к предыдущему экрану.
6. Загрузите оригиналы в податчик оригиналов ивыберите Старт, чтобы начать выполнение
работы.
Выполняется сканирование работы и сохранение ее суказанным именем в выбранной
папке. Если выбрана опция Копировать и сохранить, работа будет также напечатана.
для
для
Сведения об управлении файлами ипапками см. вразделе Управление папками на стр. 220
главы Повторная печать сохраненных работ
Xerox WorkCentre 5735/5740/5745/5755/5765/5775/5790
Копирование
75

Блок работы
Сохранить текущие настройки
В памяти устройства можно сохранить до десяти комбинаций часто используемых настроек
режимов. Такие комбинации называются сохраненными настройками. Устройство сохраняет
только настройки работы, НЕ изображение. Каждый раз при загрузке и использовании
сохраненных настроек необходимо выполнять сканирование. Чтобы сохранить текущие
настройки:
1. Задайте нужные для работы режимы.
2. Нажмите кнопку Сохранить текущие настройки
на вкладке
3. Используйте кнопки со стрелками, чтобы ввести
число для обозначения набора сохраненных
настроек.
Если такое число уже использовалось для
обозначения настроек, отобразится сообщение
о подтверждении. Чтобы заменить сохраненные настройки, выберите Перезаписать,
ачтобы отменить операцию Сохранить текущие настройки, выберите Отменить.
4. Нажмите кнопку Сохранить настройки.
Настройки будут сохранены, и впоследствии их можно
с помощью функции Загрузить сохраненные настройки.
Блок работы.
будет использовать повторно
Загрузить сохраненные настройки
Этот режим предоставляет возможность загрузить сохраненные настройки из памяти
устройства иприменить их к текущей работе. Загруженные настройки можно изменить, но эти
изменения вних не сохранятся. Чтобы загрузить сохраненные настройки:
1. Нажмите кнопку Загрузить сохраненные
настройки на вкладке Блок работы.
2. Используйте кнопки со стрелками, чтобы ввести
число, обозначающее набор сохраненных
настроек.
3. Для
4. Далее вы можете изменить настройки. Эти дополнительные изменения не отражаются на
5. Загрузите оригиналы инажмите кнопку Старт, чтобы начать выполнение работы.
загрузки данных программирования нажмите
кнопку Применить настройки.
Загруженные режимы станут активными.
сохраненных настройках. Измените выбранные настройки, если необходимо.
76
Xerox WorkCentre 5735/5740/5745/5755/5765/5775/5790
Копирование

Версия 1.0
12/09
Xerox® WorkCentre
5735/5740/5745/5755/5765/5775/
5790
Факс

© Корпорация Xerox, 2009 г. Все права защищены. Защита прав на неопубликованные материалы обеспечивается
в соответствии с законами об авторских правах США. Воспроизведение содержимого данной публикации влюбой форме без
разрешения корпорации Xerox запрещено.
®
Xerox
и логотип ввиде красной сферы со стилизованной строчной буквой Х являются товарными знаками корпорации Xerox
вСША идругих странах.
Защита авторских прав распространяется на все формы ивиды копируемых материалов иинформации, которые подлежат
таковой защите всоответствии сдействующими правовыми и законодательными нормами, включая без каких-либо
ограничений материалы, являющиеся продуктами программного обеспечения и отображаемые на экране, например,
шаблоны, пиктограммы, шаблоны, экранные страницы, представления ит.п.
В этот документ периодически вносятся изменения. Изменения и исправления технических неточностей и типографических
ошибок будут внесены впоследующие редакции.
Версия документа 1.0: Декабрь 2009 г.
стили,
78
Xerox WorkCentre 5735/5740/5745/5755/5765/5775/5790
Факс

Содержание
Обзор режимов факса . . . . . . . . . . . . . . . . . . . . . . . . . . . . . . . . . . . . . . . . . . . . . . . . . . . . . . . . . . . . . . . . . 80
Факс . . . . . . . . . . . . . . . . . . . . . . . . . . . . . . . . . . . . . . . . . . . . . . . . . . . . . . . . . . . . . . . . . . . . . . . . . . . . . . . 80
Факс-сервер . . . . . . . . . . . . . . . . . . . . . . . . . . . . . . . . . . . . . . . . . . . . . . . . . . . . . . . . . . . . . . . . . . . . . . . 81
Интернет-факс . . . . . . . . . . . . . . . . . . . . . . . . . . . . . . . . . . . . . . . . . . . . . . . . . . . . . . . . . . . . . . . . . . . . . 81
Передача факса сПК . . . . . . . . . . . . . . . . . . . . . . . . . . . . . . . . . . . . . . . . . . . . . . . . . . . . . . . . . . . . . . . 82
Факс . . . . . . . . . . . . . . . . . . . . . . . . . . . . . . . . . . . . . . . . . . . . . . . . . . . . . . . . . . . . . . . . . . . . . . . . . . . . . . . . . . . 83
Отправка факса . . . . . . . . . . . . . . . . . . . . . . . . . . . . . . . . . . . . . . . . . . . . . . . . . . . . . . . . . . . . . . . . . . . . 83
Опции набора номера . . . . . . . . . . . . . . . . . . . . . . . . . . . . . . . . . . . . . . . . . . . . . . . . . . . . . . . . . . . . . 85
2-стороннее сканирование . . . . . . . . . . . . . . . . . . . . . . . . . . . . . . . . . . . . . . . . . . . . . . . . . . . . . . . . . 87
Тип оригинала . . . . . . . . . . . . . . . . . . . . . . . . . . . . . . . . . . . . . . . . . . . . . . . . . . . . . . . . . . . . . . . . . . . . . 88
Разрешение . . . . . . . . . . . . . . . . . . . . . . . . . . . . . . . . . . . . . . . . . . . . . . . . . . . . . . . . . . . . . . . . . . . . . . . . 88
Титульный лист . . . . . . . . . . . . . . . . . . . . . . . . . . . . . . . . . . . . . . . . . . . . . . . . . . . . . . . . . . . . . . . . . . . . 89
Адресная книга . . . . . . . . . . . . . . . . . . . . . . . . . . . . . . . . . . . . . . . . . . . . . . . . . . . . . . . . . . . . . . . . . . . . 89
Качество изображения . . . . . . . . . . . . . . . . . . . . . . . . . . . . . . . . . . . . . . . . . . . . . . . . . . . . . . . . . . . . . 92
Регулировка макета . . . . . . . . . . . . . . . . . . . . . . . . . . . . . . . . . . . . . . . . . . . . . . . . . . . . . . . . . . . . . . . . 93
Опции факса . . . . . . . . . . . . . . . . . . . . . . . . . . . . . . . . . . . . . . . . . . . . . . . . . . . . . . . . . . . . . . . . . . . . . . . 96
Блок работы . . . . . . . . . . . . . . . . . . . . . . . . . . . . . . . . . . . . . . . . . . . . . . . . . . . . . . . . . . . . . . . . . . . . . . 103
Факс-сервер . . . . . . . . . . . . . . . . . . . . . . . . . . . . . . . . . . . . . . . . . . . . . . . . . . . . . . . . . . . . . . . . . . . . . . . . . . 104
Передача через факс-сервер . . . . . . . . . . . . . . . . . . . . . . . . . . . . . . . . . . . . . . . . . . . . . . . . . . . . . . 104
Опции набора номера
2-стороннее сканирование . . . . . . . . . . . . . . . . . . . . . . . . . . . . . . . . . . . . . . . . . . . . . . . . . . . . . . . . 107
Тип оригинала . . . . . . . . . . . . . . . . . . . . . . . . . . . . . . . . . . . . . . . . . . . . . . . . . . . . . . . . . . . . . . . . . . . . 107
Разрешение . . . . . . . . . . . . . . . . . . . . . . . . . . . . . . . . . . . . . . . . . . . . . . . . . . . . . . . . . . . . . . . . . . . . . . . 107
Тел. книга факса . . . . . . . . . . . . . . . . . . . . . . . . . . . . . . . . . . . . . . . . . . . . . . . . . . . . . . . . . . . . . . . . . . 108
Качество изображения . . . . . . . . . . . . . . . . . . . . . . . . . . . . . . . . . . . . . . . . . . . . . . . . . . . . . . . . . . . . 109
Регулировка макета . . . . . . . . . . . . . . . . . . . . . . . . . . . . . . . . . . . . . . . . . . . . . . . . . . . . . . . . . . . . . . . 111
Интернет-факс . . . . . . . . . . . . . . . . . . . . . . . . . . . . . . . . . . . . . . . . . . . . . . . . . . . . . . . . . . . . . . . . . . . . . . . . 113
Отправка Интернет-факса . . . . . . . . . . . . . . . . . . . . . . . . . . . . . . . . . . . . . . . . . . . . . . . . . . . . . . . . . 113
Добавить получателя . . . . . . . . . . . . . . . . . . . . . . . . . . . . . . . . . . . . . . . . . . . . . . . . . . . . . . . . . . . . . 115
Сообщение . . . . . . . . . . . . . . . . . . . . . . . . . . . . . . . . . . . . . . . . . . . . . . . . . . . . . . . . . . . . . . . . . . . . . . . 115
Ответить кому . . . . . . . . . . . . . . . . . . . . . . . . . . . . . . . . . . . . . . . . . . . . . . . . . . . . . . . . . . . . . . . . . . . . 116
От: . . . . . . . . . . . . . . . . . . . . . . . . . . . . . . . . . . . . . . . . . . . . . . . . . . . . . . . . . . . . . . . . . . . . . . . . . . . . . . . . 116
Тема . . . . . . . . . . . . . . . . . . . . . . . . . . . . . . . . . . . . . . . . . . . . . . . . . . . . . . . . . . . . . . . . . . . . . . . . . . . . . . 117
Цвет копии . . . . . . . . . . . . . . . . . . . . . . . . . . . . . . . . . . . . . . . . . . . . . . . . . . . . . . . . . . . . . . . . . . . . . . . . 117
2-стороннее сканирование . . . . . . . . . . . . . . . . . . . . . . . . . . . . . . . . . . . . . . . . . . . . . . . . . . . . . . . . 117
Тип оригинала . . . . . . . . . . . . . . . . . . . . . . . . . . . . . . . . . . . . . . . . . . . . . . . . . . . . . . . . . . . . . . . . . . . . 118
Адресная книга . . . . . . . . . . . . . . . . . . . . . . . . . . . . . . . . . . . . . . . . . . . . . . . . . . . . . . . . . . . . . . . . . . . 118
Дополнительные параметры . . . . . . . . . . . . . . . . . . . . . . . . . . . . . . . . . . . . . . . . . . . . . . . . . . . . . . 119
Регулировка макета . . . . . . . . . . . . . . . . . . . . . . . . . . . . . . . . . . . . . . . . . . . . . . . . . . . . . . . . . . . . . . . 122
Опции Интернет-факса . . . . . . . . . . . . . . . . . . . . . . . . . . . . . . . . . . . . . . . . . . . . . . . . . . . . . . . . . . . . 122
Передача факса сПК . . . . . . . . . . . . . . . . . . . . . . . . . . . . . . . . . . . . . . . . . . . . . . . . . . . . . . . . . . . . . . . . . 124
Опции передачи факса сПК . . . . . . . . . . . . . . . . . . . . . . . . . . . . . . . . . . . . . . . . . . . . . . . . . . . . . . . 126
Прием факса . . . . . . . . . . . . . . . . . . . . . . . . . . . . . . . . . . . . . . . . . . . . . . . . . . . . . . . . . . . . . . . . . . . . . . . . . . 131
. . . . . . . . . . . . . . . . . . . . . . . . . . . . . . . . . . . . . . . . . . . . . . . . . . . . . . . . . . . . 105
Xerox WorkCentre 5735/5740/5745/5755/5765/5775/5790
Факс
79

Обзор режимов факса
Обзор режимов факса
Существует несколько режимов работы факса, которые могут быть установлены ивключены на
устройстве. Аименно следующие:
Факс
Если установлен режим Факс, устройство
напрямую подключено к телефонной линии,
поэтому можно напрямую управлять
передачей факсов. При таком способе
передачи факс воспринимается телефонной
станцией как телефонный звонок
иоплачивается по тарифам телефонной
связи.
Режим Факс предназначен для
сканирования документов иотправки их на
факсимильные аппараты самых
разнообразных типов, подключенные к телефонной сети.
Вы можете настроить
до ввода пароля или отправку на адрес электронной почты спомощью функции Пересылка
факса. Дополнительные сведения см. вразделе Прием факса на стр. 131.
Стандартная опция Факс может подключаться кодному телефону. Кроме того, существует также
расширенная опция факса, использующая две телефонных линии. При использовании двух
телефонных линий можно одновременно отправлять факс на два адреса назначения,
одновременно получать два факса или одновременно получать и отправлять факсы.
Сведения об использовании основных режимов Факса можно получить вразделе Факс на
стр.83.
Примечание. Если на устройстве установлены Факс и Факс-сервер, их можно использовать
только по очереди. Они остаются установленными, но при
отключен.
автоматическую печать полученных факсов, удержание их всписке работ
этом один включен, адругой
80
Xerox WorkCentre 5735/5740/5745/5755/5765/5775/5790
Факс

Обзор режимов факса
Факс-сервер
Режим Факс-сервер позволяет сканировать
документы и отправлять их на любой
факсимильный аппарат, подключенный
к телефонной сети. Изображения
передаются с устройства на факс-сервер
стороннего производителя. Факс-сервер
пересылает их по телефонной сети на
выбранный вами номер факса.
Это значит, что передача факса
контролируется сервером, который может
ограничивать доступ к опциям факса. Например, сервер может
и последующую отправку всех факсов во время минимальной загрузки сети.
Сведения об использовании основных режимов Факс-сервера можно получить в разделе
Факс-сервер на стр.104.
Примечание. Если на устройстве установлены Факс и Факс-сервер, их можно использовать
только по очереди. Они остаются установленными, но при этом один включен, адругой
отключен.
быть настроен на прием
Интернет-факс
Режим Интернет-факс предоставляет
возможность создавать электронный файл
изображения путем сканирования
бумажного оригинала. Сканированное
изображение преобразуется вформат
электронной почты и передается через
Интернет или интранет.
Получателей можно выбирать вадресной
книге или вводить вручную с помощью сенсорной клавиатуры. Полученные сообщения
Интернет-факса автоматически передаются с сервера на устройство вкачестве работ печати.
Сведения об использовании функций
Интернет-факс на стр. 113.
режима Интернет-факс можно получить в разделе
Xerox WorkCentre 5735/5740/5745/5755/5765/5775/5790
Факс
81

Обзор режимов факса
Передача факса сПК
Опция Передача факса сПК драйвера
принтера Xerox WorkCentre 5735/5740/5745/
5755/5765/5775/5790 предназначена для
отправки факса сПК или рабочей станции на
любой факсимильный аппарат через
телефонную сеть. Основное преимущество
этой опции заключается втом, что документ
не нужно печатать перед тем, как передать
его по факсу, ивы можете выполнить всю
процедуру передачи на рабочей станции.
Данная опция
• Устройство должно быть подключено инастроено.
• На устройстве должен быть включен факс.
Сведения об использовании функций режима Передача факса сПК можно получить вразделе
Передача факса сПК на стр. 124.
предъявляет два требования:
82
Xerox WorkCentre 5735/5740/5745/5755/5765/5775/5790
Факс

Факс
Факс
Если на устройстве включены режимы «Идентификация» или «Учет», для доступа кним может
потребоваться ввод учетных данных. см. раздел Вход всистему/Выход из системы на стр.36
главы Знакомство с устройством
1. Чтобы выбрать режим Факс, нажмите кнопку
Основные режимы.
2. Выберите Факс.
При выборе режима на устройстве отображаются
дополнительные опции ифункции. Как правило, на
экранах данного режима присутствуют следующие
кнопки подтверждения или отмены выбранных
значений.
• Кнопка Предыдущ. установка служит для возврата к значениям, которые
отображались на странице при ее открытии.
• Кнопка Отменить служит для сброса экрана ивозврата на предыдущую страницу.
• Кнопка Сохранить служит для сохранения выбранных настроек ивозврата
к предыдущему экрану.
• Кнопка Закрыть служит для
Если опция не применяется, используйте кнопку Выключить, чтобы отключить ее.
закрытия экрана ивозврата на предыдущую страницу.
Отправка факса
1. Загрузите документы лицевой стороной вверх во входной лоток податчика оригиналов.
Отрегулируйте положение направляющей, чтобы она касалась документов.
Или...........
Поднимите податчик оригиналов. Поместите документ лицевой стороной вниз на стекло
экспонирования ивыровняйте его по стрелке вправом верхнем углу. Закройте податчик
оригиналов.
2. Нажмите один раз кнопку Очистить все (AC), чтобы отменить все предыдущие
выполненные при программировании на экране.
3. Нажмите кнопку Основные режимы ивыберите
опцию Факс. Отобразятся функции, доступные
врежиме Факс.
изменения,
Xerox WorkCentre 5735/5740/5745/5755/5765/5775/5790
Факс
83

Факс
4. Введите номер факса получателя, используя:
• Набор склавиатуры - выберите область «Введите номер» на сенсорном экране
и введите номер, используя цифровую клавиатуру.
• Набор номера вручную - если кустройству подключена телефонная трубка, нажмите
клавишу «Набор номер вручную» инаберите номер на трубке или на цифровой
клавиатуре.
• Ускоренный набор - выберите область «Введите номер» на сенсорном экране
и введите номер быстрого набора из 3 цифр, азатем выберите опцию Ускоренный
набор.
• Адресная книга - нажмите кнопку Адресная книга, чтобы получить доступ кадресной
книге факса. Выберите любую запись вадресной книге, чтобы добавить ее всписок
получателей. Добавьте всех необходимых получателей и выберите Закрыть, чтобы
вернуться кпредыдущему экрану.
Примечание. Об использовании функции Пакетная передача для
отправки нескольких
факсов по одному назначению см. винструкциях вразделе Пакетная передача на стр.87.
5. При необходимости выберите Добавить, чтобы добавить номер всписок получателей.
Введите дополнительные номера, если это необходимо. Факсимильное сообщение будет
отправлено на все номера, указанные в списке получателей.
6. Выберите на сенсорном экране необходимые режимы для работы факса:
Знаки набора номера – это буквенно-цифровые символы, привязанные к определенной
функции факса, которые могут добавляться всостав номера факса.
Титульн. лист – позволяет отправить факс с титульным листом.
2-стороннее сканирование – этот режим используется для определения, являются ли
оригиналы односторонними или двусторонними.
Тип оригинала используется для определения, является ли оригинал текстом, текстом
с фотографиями или полутоновой
Разрешение – используется для оптимизации настроек разрешения.
7. Нажмите Старт
для сканирования оригиналов и выполнения факсимильной работы. По
фотографией.
завершении сканирования извлеките оригиналы из податчика или уберите их со стекла
экспонирования.
Примечание. Сообщение факса будет внесено всписок работ, готовых для отправки.
8. Выберите элемент Статус работы, чтобы просмотреть список работ ипроверить статус
данной работы.
84
Xerox WorkCentre 5735/5740/5745/5755/5765/5775/5790
Факс

Опции набора номера
Опции набора номера предназначены для ввода номера или номеров факса получателей.
Выберите для факсимильной работы подходящую опцию набора номера.
Набор номера вручную
1. Выберите поле номера факса и введите номер
факса с помощью цифровой клавиатуры.
2. Если нужно использовать специальные символы,
с помощью опции Знаки набора введите номер
и дополнительные знаки набора. Дополнительные
сведения см. вразделе Знаки набора на стр.86.
3. Нажмите Добавить, чтобы добавить номер
всписок получателей. Введите дополнительные
номера, если это необходимо.
4. Для изменения списка получателей
• Выберите запись в списке. При необходимости используйте полосу прокрутки для
доступа ко всем записям
• Для изменения записи используйте кнопку Правка. Нажмите Удалить для удаления из
списка определенной записи или Удалить все для удаления всех записей.
Факсимильное сообщение будет отправлено на все номера, указанные всписке
получателей.
выполните следующие действия:
Факс
Ускоренный набор номера
К номерам, введенным в адресную книгу, можно получить доступ через номер ускоренного
набора. Каждой записи в адресной книге назначается трехзначный номер ускоренного набора,
который отображается рядом сзаписью. Для получения
сведений об адресной книге см. раздел Адресная книга
на стр.89.
1. Выберите опцию Ускоренный набор.
2. Выберите поле ввода факса и введите трехзначный
номер ускоренного
3. Нажмите Добавить, чтобы добавить номер
всписок получателей.
4. Введите дополнительные номера, если это необходимо.
Для формирования списка получателей ускоренный набор можно объединить с набором
номера вручную.
набора.
Xerox WorkCentre 5735/5740/5745/5755/5765/5775/5790
Факс
85

Факс
Знаки набора
Для доступа к дополнительным знакам набора нажмите кнопку Знаки набора. Эта опция
предназначена для ввода номера факса со специальными символами. Ввод номера факса
с помощью знаков набора:
1. Нажмите кнопку Знаки набора.
2. С цифровой клавиатуры введите номер
и дополнительные знаки набора.
Доступны следующие знаки:
• Пауза набора [,] – пауза между номерами.
Для увеличения паузы используйте
знаков паузы. Если вы вводите номера с кодом
оплаты, вводите паузу после номера факса, но
перед кодом оплаты.
• Импульс.-тон. [:] – переключение с импульсного набора на тональный и наоборот.
• Данные маски [/] – для защиты конфиденциальной информации. Например, если для
вызова требуется специальный код оплаты или номер кредитной карты, просто
используйте символ Данные
маски. Перед вводом конфиденциальных номеров
нажмите кнопку со знаком /. После ввода последнего конфиденциального номера
снова нажмите кнопку /, чтобы отключить данные маски. Символы, расположенные
между символами /, будут отображаться ввиде звездочек (*).
• Подождите тона набора [=] – приостановка набора номера до обнаружения
тонального сигнала готовности телефонной линии. Этот знак также можно
использовать для обнаружения специфического
квнешней линии или кдругим услугам.
• Начать DTMF [*] Начинает последовательность сигналов DTMF (двухтонального
многочастотного набора).
• Окончание DTMF [#] Завершает последовательность сигналов DTMF (двухтонального
многочастотного набора).
• Начать передачу в почтовый ящик [!] приостанавливает обычный набор номера
факса и начинает процедуру набора DTM F (двухтонального многочастотного набора)
для почтового ящика факса.
• Доп. символы для удобочитаемости [Пробел
удобства чтения, но не влияют на вводимый номер. Например, если вномере факса
нужно выделить код области, используйте Символы для удобочитаемости (1234)
567890.
Если доступны несколько факсимильных линий, можно также использовать следующие
символы:
• Линия 1 [<1>] – выбор линии 1 для набора номера. Когда используется идентификатор
выбора линии, настройки факса временно перезаписываются, иновые
используются только для текущей работы.
• Линия 2 [<2>] – выбор линии 2 для набора номера. Когда используется идентификатор
выбора линии, настройки факса временно перезаписываются, иновые настройки
используются только для текущей работы.
3. После ввода номера факса и соответствующих знаков набора нажмите Добавить для
добавления номера всписок получателей.
4. Нажмите Сохранить, чтобы вернуться к опциям факса.
несколько
тонального сигнала при обращении
( ) - ] предназначены для повышения
настройки
86
Xerox WorkCentre 5735/5740/5745/5755/5765/5775/5790
Факс

Факс
Пакетная передача
Функция Пакетная передача позволяет в течение одного сеанса связи передать несколько
факсов по одному адресу. Таким образом можно сократить время соединения иснизить
стоимость вызова. Функцию Пакетная передача можно включить вменю «Средства».
Дополнительные сведения овключении функции Пакетная передача см. вразделе Пакетная
передача на стр.298 главы Администрирование иучет
После включения функции Пакетная передача она
После включения функции Пакетная передача необходимо программно задать требуемые
настройки работы факса. Чтобы разрешить передачу остальных работ факса вместе свашей
работой, добавьте период задержки для времени передачи. Для получения дополнительной
информации см. Отложенная передача на стр.97
Введите номер назначения факса инажмите кнопку Старт. Ваша работа будет
всписок работ, готовых к передаче. При передаче новой работы факса вто же назначение, что
и задержанная работа факса, отображается всплывающее окно.
По завершении срока задержки все факсы содним номером назначения, связываются
и передаются вместе. Поддерживаются все индивидуальные настройки работы факса, за
исключением скорости обмена данными – на все работы распространяется скорость первой
работы
факса.
Примечание. Если функция Пакетная передача включена идля работы отложенной
передачи запрограммирован период задержки, все последующие работы факса, для
которых запрограммирована передача водно назначение, будут автоматически добавлены
впакет изадержаны до запланированного срока.
применяется ко всем передачам факса.
передана
2-стороннее сканирование
Опция 2-стороннее сканир. позволяет задать необходимость сканирования одной или двух
сторон документа. Для выполнения опции 2 стороннего сканирования документы должны быть
загружены в податчик оригиналов. Предусмотрены следующие опции:
• 1-стор. – если исходный документ односторонний.
• 2-стор. – если исходный документ двусторонний. Для сканирования оригиналов вэтом
режиме необходимо использовать податчик оригиналов.
•
2-ст., вращ. ст. 2 – если документ двусторонний иимеет формат календаря.
Xerox WorkCentre 5735/5740/5745/5755/5765/5775/5790
Факс
87

Факс
Тип оригинала
Эта опция используется для определения типа сканируемого оригинала. При правильном
выборе типа оригинала повышается качество готовой работы. Предусмотрены следующие
опции:
• Режим Фото итекст рекомендуется для сканирования оригиналов, содержащих
высококачественные фотографии или полутоновые изображения. При использовании этой
настройки отсканированные изображения будут высокого качества, но резкость текста
иштриховой графики немного снизится.
• Режим
изображения без текста играфики. Обеспечивает наилучшее качество изображения при
сканировании фотографий, но невысокое качество при сканировании текста и штриховой
графики.
• Режим Текст обеспечивает четкие края и рекомендуется для сканирования текста
иштриховой графики. Данная опция требует меньшего времени соединения.
• Режим Фото: полутон используется для
с фотографиями или текстом.
Фото рекомендуется для оригиналов, содержащих фотографии или полутоновые
копирования страниц из журналов или газет
Разрешение
Разрешение оказывает влияние на вид факса на принимающем аппарате. Чем выше
разрешение, тем лучше качество изображения. При более низком разрешении уменьшается
время передачи. Предусмотрены следующие опции:
• Стандартное (200 x 100 точек на дюйм) – рекомендуется для текстовых документов. При
таком разрешении уменьшается время передачи, но не обеспечивается хорошее качество
изображения для графики и фотографий.
•
Разрешение Высокое (200 точек на дюйм) рекомендуется для штриховой графики
ифотографий. Эта опция является наилучшей вбольшинстве случаев.
• Сверхвысокое (600 точек на дюйм) – рекомендуется для фотографий и полутоновых
изображений, атакже для изображений с оттенками серого. Для передачи требуется
больше времени, но обеспечивается наилучшее качество изображения.
88
Xerox WorkCentre 5735/5740/5745/5755/5765/5775/5790
Факс

Факс
Титульный лист
Опция Титульный лист добавляет к передаваемому документу титульный лист. Она избавляет
от необходимости вручную передавать титульный лист при каждой отправке документа.
Титульный лист содержит следующие сведения:
• Кому – имя получателя, может вводиться на устройстве.
• От – имя отправителя, как введено на устройстве.
• Замечание – информация, выбранная всписке замечаний.
• Время начала – дата ивремя передачи
отображаться в 12- или 24-часовом формате. Эта информация размещается на титульном
листе автоматически.
• Страницы – количество страниц факса без учета титульной. Эта информация размещается
на титульном листе автоматически.
• Номер факса – номер передающего факсимильного аппарата. Эта информация
размещается на титульном листе автоматически.
факса. Взависимости от настройки время может
Чтобы выбрать титульный лист,
1. Нажмите кнопку Титульный лист ивыберите Включить.
2. Выберите поле Кому... и введите имя получателя с клавиатуры.
• Можно ввести до 30 буквенно-цифровых символов.
• Для удаления символа используйте клавишу забоя. Для удаления всей записи нажмите
кнопку X.
• Кнопка Клавиатуры... служит для доступа к дополнительным клавиатурам на других
языках.
3. Выберите поле
4. Выберите замечание из списка.
Если нужно ввести свое замечание, выберите
пустое место инажмите Правка. Введите текст
с помощью клавиатуры, азатем выберите опцию
Сохранить.
5. Для удаления замечания из списка выберите его
инажмите кнопку Очистить. Отобразится экран
подтверждения. Выберите на нем Очистить.
6. Нажмите кнопку Сохранить для
От... и введите имя получателя с клавиатуры.
выполните следующие действия:
сохранения настроек ивыхода из экрана.
Адресная книга
Адресная книга предназначена для хранения часто используемых номеров факсов по
отдельности или в группах. Можно сохранить до 200 отдельных записей идо 40 групп. Для
каждого сохраненного номера можно задать настройки передачи факса. Доступ к Адресной
книге можно получить со всех экранов, где требуется ввод номера факса. Для установки
и использования записей вкатегориях Лица или Группа
Xerox WorkCentre 5735/5740/5745/5755/5765/5775/5790
выполните следующие инструкции.
Факс
89

Факс
Использование адресной книги
Доступ кномерам, введенным в Адресную книгу, можно получить, нажав кнопку Адресная
книга.
1. Нажмите кнопку Адресная книга.
Отобразится список отдельных получателей,
номера которых введены в Адресную книгу.
2. Выберите нужного получателя, азатем Добавить
кполучателям в раскрывающемся меню. Номер
будет добавлен всписок получателей.
Если нужно, добавьте других получателей.
3. Для добавления всписок записи Группа откройте
Отобразятся доступные Группы. Выберите нужную группу, азатем Добавить
кполучателям в раскрывающемся меню.
Группа будет добавлена всписок получателей.
4. Для правки имеющейся записи выберите ее всписке инажмите кнопку Изменить сведения.
Измените запись инажмите кнопку Сохранить.
5. Для удаления записи из списка выберите запись, которую нужно удалить, азатем Очистить
запись в раскрывающемся
Очистить запись.
6. Нажмите Закрыть, чтобы вернуться на экран опций факса.
Факсимильное сообщение будет отправлено на все номера, указанные всписке получателей.
меню. Отобразится экран подтверждения. Выберите на нем
меню Лица и выберите Группы.
Использование последовательного набора
Функция Последоват. набор позволяет создавать номер получателя факса, объединяя два или
более телефонных номеров факса. Например, благодаря этому режиму код области можно
сохранить отдельно от телефонного номера. Последовательный набор предоставляет
возможность объединить эти два номера водин.
1. Нажмите кнопку Адресная книга, азатем
Последоват. набор.
2. Если перед номером факса нужно набрать другой
номер или специальные знаки набора, введите
нужные номера и символы сцифровой клавиатуры.
3. Выберите нужную запись в Адресной книге
инажмите Добавить кполучателям.
4. Номер факса будет добавлен кномеру вполе
Получатель.
Добавляйте другие номера сцифровой клавиатуры или из Адресной книги до тех пор, пока
номер не будет набран полностью.
5. Для сохранения номера ивозврата
6. Нажмите Сохранить, чтобы вернуться к опциям факса.
кэкрану Адресная книга нажмите Сохранить.
Номер отобразится всписке получателей.
90
Xerox WorkCentre 5735/5740/5745/5755/5765/5775/5790
Факс

Факс
Настройка адресной книги
Лица
1. Перейдите на вкладку Факс инажмите кнопку
Адресная книга.
2. В раскрывающемся меню нажмите Лица.
3. В списке записей выберите пустую ячейку. При
необходимости используйте полосу прокрутки.
4. Выберите поле Индивидуальное имя... и введите
имя получателя с клавиатуры.
Для удаления символа используйте клавишу забоя.
Для удаления всей записи нажмите кнопку X.
Нажмите кнопку Сохранить
5. Выберите поле Номер факса и введите номер
факса получателя с клавиатуры. Если требуются
специальные символы, при вводе номера
воспользуйтесь кнопкой Знаки набора. Дополнительные сведения см. вразделе Знаки
набора на стр.86.
6. Выберите для получателя опцию Начальная скорость. В раскрывающемся меню выберите
скорость для заданной опции. Дополнительные сведения см. вразделе Начальная скорость
на стр.96.
7. Для добавления титульной надписи для получателя выберите Титульный лист инажмите
кнопку Включить. Введите другие необходимые данные. Дополнительные сведения
см. вразделе Титульный лист на стр.89.
8. Нажмите кнопку Сохранить. Новая запись появится всписке.
9. Для изменения записи выберите ее и используйте опцию Изменить сведения....
.
Xerox WorkCentre 5735/5740/5745/5755/5765/5775/5790
Факс
91

Факс
Группы
Групповые записи предназначены для группировки под одним номером отдельных записей,
часто используемых для многоадресной факсимильной рассылки. Вэтом случае для передачи
факса нескольким получателям требуется ввести только один групповой номер. Факсимильные
номера могут быть добавлены в группу только втом случае, если они введены в телефонную
книгу получателей вкачестве отдельных записей.
1. Для создания записи
2. В раскрывающемся меню выберите опцию Группы.
3. В списке записей выберите пустую ячейку. При
необходимости используйте полосу прокрутки.
4. Выберите поле Имя группы ивведите имя группы
с клавиатуры.
Для удаления символа используйте клавишу забоя.
Для удаления всей записи нажмите кнопку X.
Нажмите кнопку
5. Для добавления получателей в группу нажмите
кнопку Добавить получателей.
6. В группу можно добавить индивидуальных
получателей или группы получателей:
• Чтобы добавить индивидуальную запись, в раскрывающемся меню нажмите Лица.
Выберите нужную запись инажмите Добавить в группу.
• Для добавления групповой записи вновую группу в раскрывающемся меню нажмите
Группа. Выберите нужную запись группы инажмите Добавить
7. Продолжайте добавлять индивидуальных получателей игруппы до тех пор, пока не будут
добавлены все получатели.
8. Чтобы удалить ненужные записи из группы, воспользуйтесь опцией Удалить.
9. По завершении добавления получателей нажмите кнопку Сохранить. Получатели
отобразятся всписке.
10. Выберите Закрыть для возврата на экран Адресная книга. Создана новая Группа.
11. Для изменения записи
группы перейдите на вкладку Факс инажмите кнопку Адресная книга.
Сохранить.
в группу.
о группе используйте опцию Изменить сведения.
Качество изображения
Опции режима Качество изображения предоставляют
доступ крежимам, повышающим качество
изображения или готовой работы. Для доступа
к опциям режима Качество изображения нажмите
кнопку Основные режимы ивыберите Факс. Затем
выберите вкладку Качество изображения.
92
Xerox WorkCentre 5735/5740/5745/5755/5765/5775/5790
Факс

Опции изображения
Светлее/Темнее
Эта опция позволяет изменять плотность слишком
светлых или слишком темных отсканированных
изображений.
• Чтобы сделать изображение, полученное со
светлого оригинала, например карандашного
наброска, более темным, нажимайте кнопку
прокрутки вниз.
• Чтобы сделать изображение, полученное стемного
оригинала (например, с полутонового рисунка или с цветной фотографии с насыщенным
фоном) более светлым, нажимайте кнопку прокрутки вверх.
Улучшение изображения
Подавление фона
Факс
Данный режим служит для улучшения оригиналов,
имеющих цветной фон, путем уменьшения яркости или
удаления фона на готовой работе. Эта опция
используется, когда оригинальный документ отпечатан
на цветной бумаге.
• Нажмите кнопку Автоподавление, чтобы
нежелательный фон подавлялся автоматически.
• Нажмите кнопку Выключить, чтобы отключить
функцию подавления фона, особенно если:
• регулировка Темнее
светлых оригиналов;
• оригинал имеет серую или цветную рамку по краям, как у сертификатов, например;
• требуется восстановить мелкие детали, которые были утрачены из-за появления
темного контура при копировании переплетенного оригинала.
Нажмите кнопку Сохранить для сохранения настроек ивыхода из экрана.
не позволяет получить удовлетворительное качество копии
Регулировка макета
Опции режима Регулировка макета позволяют указать
тип иразмер документа для сканирования, например,
если оригинал имеет нестандартный размер или
является книгой. Также можно определить процедуру
обработки документов, которые слишком велики для
принимающего факсимильного аппарата. Для доступа
к опциям режима Регулировка макета нажмите
кнопку Основные режимы ивыберите Факс. Затем
выберите вкладку Регулировка макета.
Xerox WorkCentre 5735/5740/5745/5755/5765/5775/5790
Факс
93

Факс
Размер оригинала
Режим Размер оригинала предназначен для ввода размера документа при сканировании со
стекла экспонирования или из податчика оригиналов. Устройство будет использовать эту
информацию для расчета размера оригинала иотсканированного изображения. Можно также
выбрать Автоопределить для автоматического определения размера или Оригиналы разного
размера при сканировании оригиналов разного размера. Предусмотрены следующие опции:
• Автоопределить – настройка
обеспечивает автоматическое определение
размера. Распознанный размер соотносится со
стандартным размером бумаги.
• Предустановки областей сканирования
позволяет задать размер оригинала, выбрав его из
списка предварительно заданных стандартных
размеров документа. Список можно прокручивать
с помощью полос прокрутки.
• Пользовательские области сканирования используется для ввода конкретных областей
сканирования. Измерьте область, подлежащую сканированию, на оригинале
значения по осям X и Y в соответствующие поля. Выполняется сканирование только
указанной области.
• Опция Оригиналы разного размера позволяет сканировать документы, содержащие листы
разного размера. Страницы должны иметь одинаковую ширину, как форматы A4 LEF
и A3 SEF (8,5 x 11 дюймов LEF и 11x17 дюймов SEF), другие комбинации отображаются на
экране. Устройство распознает размеры оригиналов и определит, поддерживает ли
принимающий факсимильный аппарат эти
размеры не поддерживает, изображение будет уменьшено или увеличено под размер
имеющейся бумаги.
по умолчанию,
ивведите
размеры. Если принимающий аппарат эти
Нажмите кнопку Сохранить для сохранения настроек ивыхода из экрана.
Уменьшить/разделить
Опция Уменьшить/разделить позволяет указать, как будет распечатываться переданный по
факсу документ, если его размер превышает максимально поддерживаемый принимающим
аппаратом. Предусмотрены следующие опции:
• Уменьшить вразмер – уменьшение изображения
под размер бумаги принимающего факсимильного
аппарата.
• Опция Разделить на страницы разделяет
документ на две равных части или размещает
большую часть изображений на странице
аоставшиеся изображения на следующей
странице.
Нажмите кнопку Сохранить для сохранения настроек ивыхода из экрана.
1,
94
Xerox WorkCentre 5735/5740/5745/5755/5765/5775/5790
Факс

Факс
Факс книги
ВНИМАНИЕ. При сканировании сшитых оригиналов закрытие податчика оригиналов не
допускается.
Режим Факс книги позволяет указать страницу или страницы книги, которые нужно
отсканировать. Книга кладется лицевой стороной вниз на стекло экспонирования так, чтобы
переплет совмещался сметкой на задней кромке стекла экспонирования. Верх переплетенного
оригинала следует выровнять по задней кромке стекла экспонирования.
В
процессе сканирования устройство определит размер оригинала. При наличии черной или
темной рамки на страницах устройство посчитает, что размер страниц меньше, чем на самом
деле. Во избежание подобной проблемы врежиме Пользовательские области сканирования
вменю Размер оригинала необходимо ввести точный формат листа. Дополнительные сведения
см. вразделе Размер оригинала на стр.94.
Предусмотрены следующие
опции:
• Обе страницы – данная настройка используется
для сканирования обеих страниц, при этом левая
страница на развороте будет отсканирована
первой. Кнопками со стрелками задайте область
размером от 0 до 50 мм (от 0 до 2 дюймов) от
центра книги. Из этой области будут удалены
нежелательные следы корешка книги на копии.
• Опции Слева, потом справа и
Справа, потом
слева используются для сканирования обеих страниц в указанном порядке. Эти опции
заменяют опцию Обе страницы и отображаются только, если они включены вменю
Средства. см. раздел Опции отображения на стр.293 главы Администрирование иучет
• Только левая страница – сканирование только левой страницы. Кнопками со стрелками
задайте область размером от 0 до 25 мм (от 0 до 1 дюйма
) от правой стороны страницы. Из
этой области будут удалены нежелательные следы корешка книги на копии.
• Только правая страница – сканирование только правой страницы. Кнопками со
стрелками задайте область размером от 0 до 25 мм (от 0 до 1 дюйма) от левой стороны
страницы. Из этой области будут удалены нежелательные следы корешка книги на копии.
Нажмите
кнопку Сохранить для сохранения настроек ивыхода из экрана.
С помощью режима Компоновка можно передать по факсу несколько страниц сшитого
документа. Дополнительные сведения см. вразделе Компоновка на стр. 103.
Xerox WorkCentre 5735/5740/5745/5755/5765/5775/5790
Факс
95

Факс
Опции факса
Опции факса предоставляют возможность указать
способ передачи факса ито, как он будет распечатан на
принимающем факсимильном аппарате. Для доступа
к опциям факса нажмите кнопку Основные режимы
и выберите Факс. Затем выберите вкладку Опции
факса.
Отчет-подтверждение
Режим Отчет-подтверждение используется для печати развернутого отчета, указывающего на
успешную передачу или на сбой передачи факсимильной работы. Отображаемые вэтом режиме
опции зависят от настроек, заданных вменю Средства. Дополнительные сведения
см. в Руководстве системного администратора.
Предусмотрены следующие опции:
Подтверждение печати
• Используйте этот режим для печати отчета о передаче со сведениями офаксе, атакже
уменьшенной копии первой страницы факса.
• Отчет-подтверждение печатается после каждой передачи.
• При передаче факса нескольким получателям все они будут представлены водном отчете.
Печатать только при ошибках
• При выборе этой опции печать отчета-подтверждения выполняется, только если при
передаче произошла ошибка.
Нажмите кнопку Сохранить для сохранения настроек ивыхода из экрана.
Начальная скорость
Опция Начальная скорость используется для выбора максимальной скорости передачи работы
факса. Реальная скорость передачи будет зависеть от принимающего аппарата. Предусмотрены
следующие опции:
Супер G3 (33,6 кбит/с)
• Самая высокая скорость передачи факса, используется по умолчанию.
• Скорость передачи определяется исходя из максимальных возможностей принимающего
аппарата.
• В этом режиме для минимизации ошибок используется
Correction Mode, ECM). Начальная скорость передачи составляет 33 600 бит/с.
метод коррекции ошибок (Error
96
Xerox WorkCentre 5735/5740/5745/5755/5765/5775/5790
Факс

Факс
G3 (14,4 кбит/с)
• Стандартная скорость передачи факса формата Group 3. Эта скорость используется
всредах спомехами или большой нагрузкой на сеть, которая может привести ксбоям при
более высоких скоростях передачи факса.
• Скорость передачи определяется исходя из максимальных возможностей принимающего
аппарата.
• Начальная скорость передачи составляет 14 400 бит/с. Вэтом режиме для минимизации
ошибок используется метод
коррекции ошибок (Error Correction Mode, ECM).
Принудительная (4800 бит/с)
• Используется при низком качестве связи, шумах на телефонной линии или при
существовании вероятности ошибок факсимильного соединения.
• Принудительная (4800 бит/с) – это самая низкая скорость передачи, но она снижает
вероятность ошибок. Внекоторых регионах режим вынужденной передачи (4800 бит/с)
запрещен.
Нажмите кнопку Сохранить для сохранения настроек ивыхода
из экрана.
Отложенная передача
Режим Отложить передачу предназначен для указания времени передачи факса в течение
следующих 24 часов. Этот режим позволяет отправить факс, когда нет пиковых нагрузок, или
встрану, находящуюся вином часовом поясе. Режим Отложить передачу также можно
использовать всочетании с опциями Почтовый ящик и Опрос.
1. Выберите Время, азатем поле Час. или Мин. для
ввода времени отправки
2. С помощью цифровой клавиатуры или кнопок со
стрелками введите часы иминуты.
Если устройство настроено на отображение
времени в 12-часовом формате, нужно также
нажать кнопку AM или PM.
3. Нажмите кнопку Сохранить для сохранения
настроек ивыхода из экрана.
После сканирования факс будет сохранен впамяти и отправлен в заданное время.
Примечание. Опцию Отложить
Пакетная передача. Для получения дополнительной информации см. Пакетная передача
на стр.87
факса.
передачу можно использовать для работ факса врежиме
Xerox WorkCentre 5735/5740/5745/5755/5765/5775/5790
Факс
97

Факс
Отправлять текст заголовка
С помощью этого режима вфакс при отправке можно включать сведения для текста заголовка.
Информацию добавляется в дополнение к стандартному тексту заголовка. Эта информация
печатается вверху на каждой странице переданного факса. Включаемая информация
отображается на экране, иее можно настроить вменю «Средства». Дополнительные сведения
см. в Руководстве системного администратора.
Нажмите Включить, азатем Сохранить, чтобы включить
заголовка для печати данного текста вфаксе.
функцию Отправлять текст
Почтовые ящики
Почтовые ящики – это области памяти устройства, в которых хранятся входящие факсы иоткуда
запрашиваются исходящие факсы. Почтовые ящики предоставляют возможность хранить все
принятые факсы до тех пор, пока не возникнет необходимость вих извлечении. И наоборот,
хранящиеся впочтовом ящике факсимильные документы, предназначенные для передачи
врежиме Опрос, позволяют удаленному пользователю извлекать факсы по своему усмотрению.
Прежде
администратором. Впамяти устройства может содержаться до 200 электронных почтовых
ящиков. Для того чтобы удаленные пользователи могли отправить факс вваш почтовый ящик,
они должны знать номер вашего почтового ящика. Для извлечения документа из вашего
почтового ящика удаленные пользователи должны знать номер вашего
пароль (если он необходим).
Пароль почтового ящика гарантирует, что хранящиеся внем факсимильные документы
защищены, и получить кним доступ может только пользователь, у которого есть на это права.
Этот пароль представляет собой четырехзначное число. Если для почтового ящика задан
пароль 0000, то для доступа кпочтовому ящику можно ввести любую комбинацию цифр
полное отсутствие цифр.
чем сохранить документы впочтовом ящике, он должен быть задан системным
ящика, атакже его
, даже
Нажмите кнопку Почтовые ящики. Предусмотрены следующие опции:
Передать в удаленный почтовый ящик
Этот режим предназначен для передачи факса непосредственно вличный почтовый ящик,
находящийся на удаленном аппарате. Удаленный аппарат должен иметь почтовый ящик.
1. Выберите Передать в удаленный почтовый ящик.
2. Выберите поле ввода Номер факса и введите
номер факса получателя с цифровой
Вместо этого вы можете выбрать опцию Адресная
книга и выберите получателя из справочника.
Для передачи в удаленный почтовый ящик
необходимо знать номер почтового ящика
получателя.
3. Выберите поле ввода Номер почт.ящ. ивведите номер почтового ящика от 001 до 255.
4. Нажмите кнопку Сохранить для сохранения настроек ивыхода из экрана.
98
Xerox WorkCentre 5735/5740/5745/5755/5765/5775/5790
Факс
клавиатуры.

Факс
5. Если необходимо, используйте режим Отложенная передача, чтобы указать время
отправки факса. Дополнительные сведения см. вразделе Отложенная передача на стр. 97.
6. Загрузите оригиналы инажмите кнопку Старт на панели управления для передачи факса
впочтовый ящик получателя.
Отобразится информационное сообщение Сохранить в удаленном почтовом ящике.
Если системный администратор разрешил печать отчета опередаче, он печатается сразу
после
передачи факса в удаленный почтовый ящик.
Сохранить в локальном почтовом ящике
Этот режим позволяет сохранить документы для опроса. Документ сохраняется ввашем
почтовом ящике иавтоматически передается удаленному факсимильному аппарату по запросу.
1. Нажмите кнопку Сохранить в локальном
почтовом ящике.
2. Выберите поле ввода Номер почтового ящика
и введите номер почтового ящика от 001 до 200.
3. Выберите поле
ввода Пароль почтового ящика
и введите пароль из четырех цифр.
4. Загрузите оригиналы инажмите кнопку Старт.
Факсимильная работа будет отсканирована и сохранена впочтовом ящике, иснова отобразится
экран Почтовые ящики.
Печать док-тов из почт. ящика
Хранящиеся впочтовом ящике факсы можно напечатать.
1. Нажмите кнопку Печать док-тов из почт. ящика.
2. Выберите поле ввода
Номер почтового ящика
и введите номер почтового ящика от 001 до 200.
3. Выберите поле ввода Пароль почтового ящика
и введите пароль из четырех цифр.
4. Для печати содержимого почтового ящика
нажмите Старт.
После печати документы могут быть удалены в зависимости от того, какие Политики
почтового ящика и опросов используются.
Xerox WorkCentre 5735/5740/5745/5755/5765/5775/5790
Факс
99

Факс
Удалить док-ты, из почт. ящика
Из почтового ящика можно удалить все хранящиеся внем факсы. Документы из почтового
ящика – это сохраненные факсы, готовые для опроса, ифаксы, полученные впочтовый ящик.
1. Нажмите кнопку Удалить док-ты из п/ящ..
2. Выберите поле ввода Номер почтового ящика
и введите номер почтового ящика от 001 до 200.
3.
Выберите поле ввода Пароль почтового ящика
и введите пароль из четырех цифр.
4. Для удаления содержимого почтового ящика
нажмите Старт.
Примечание. Время хранения факсов задается системным администратором.
Перед удалением факсов, хранящихся в выбранном почтовом ящике, на экран выводится запрос
подтверждения.
Опрос
С помощью функции опроса можно извлечь
и напечатать документы, хранящиеся на удаленном
факсимильном аппарате. Аналогично документы,
хранящиеся на вашем устройстве, могут быть
извлечены удаленным факсимильным аппаратом.
Опрос – это удобный способ предоставления
постоянного доступа к обновленной информации без
необходимости каждый раз распространять ее.
Локальный опрос
Режим Локальный опрос предоставляет возможность сохранить факсимильный документ
впамяти
устройства для последующей загрузки другим факсимильным аппаратом.
Сохраненный впамяти факс может быть один раз отправлен по опросу иудален либо отправлен
по опросу несколько раз. Это зависит от того, какие Политики почтового ящика иопросов
используются.
Нажмите кнопку Локальный опрос, азатем Включить, чтобы включить Локальный опрос.
Предусмотрены следующие опции:
• Защищенный опрос – данная
опция используется дл конфиденциальных документов.
Доступ предоставляется только тогда, когда были введены номера факсов удаленных
аппаратов или выбрана опция Разрешить доступ всем номерам факса вадресной книге.
a. Нажмите кнопку Защищ. опрос азатем выберите Включено.
100
Xerox WorkCentre 5735/5740/5745/5755/5765/5775/5790
Факс
 Loading...
Loading...