XEROX WORKCENTRE 5735, WORKCENTRE 5740, WORKCENTRE 5745, WORKCENTRE 5755, WORKCENTRE 5765 User Manual
...Page 1
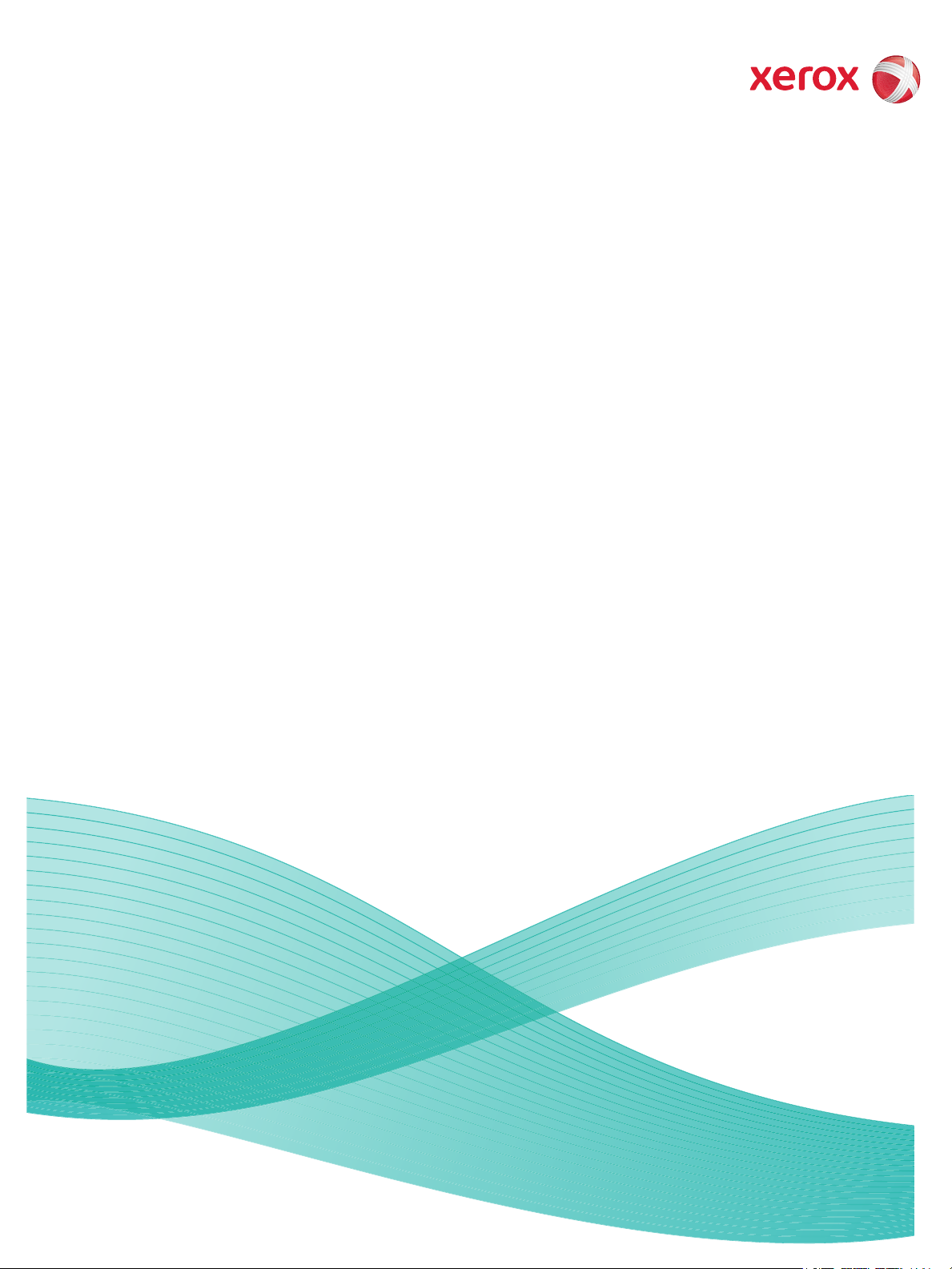
Version 1.0
12/09
Xerox® WorkCentre
5735/5740/5745/5755/5765/5775/
5790
Guide de l'utilisateur
Page 2
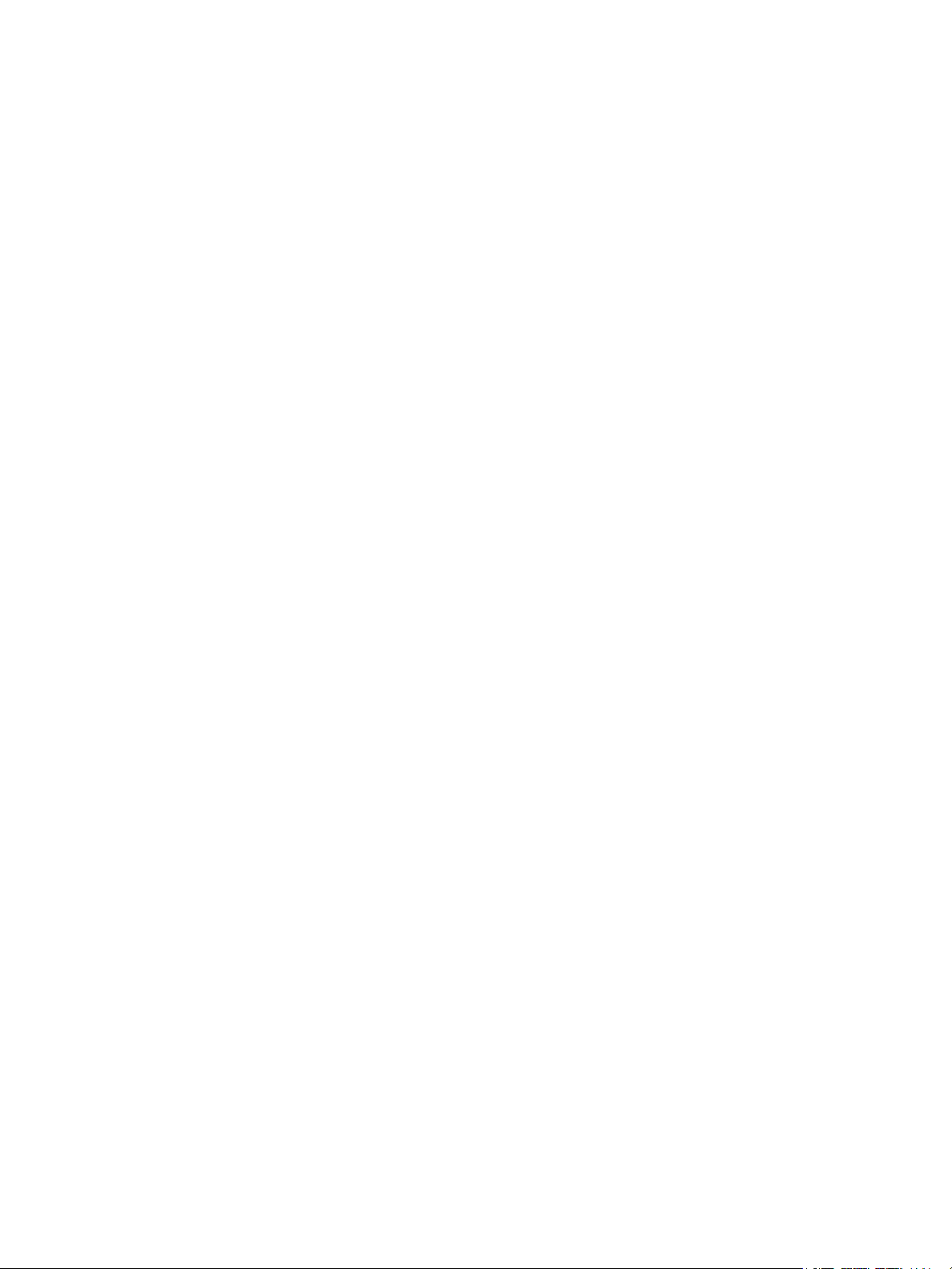
©2009 Xerox Corporation. Tous droits réservés. Droits non publiés réservés conformément aux lois relatives au droit d’auteur en
vigueur aux États-Unis. Le contenu de cette publication ne peut être reproduit sous quelque forme que ce soit sans l’autorisation
préalable de Xerox Corporation.
®
Xerox
et le symbole sphérique représentant la connectivité sont des marques déposées de Xerox Corporation aux États-Unis et/ou
dans d’autres pays.
La protection des droits de reproduction s’applique à l’ensemble des informations et documents prévus aux termes de la loi, quels
que soient leur forme et leur contenu, y compris aux données générées à partir de logiciels et qui s’affichent à l’écran (styles,
modèles, pictogrammes, écrans, présentations, etc.).
Des modifications sont régulièrement apportées au présent document. Les mises à jour techniques et les corrections typographiques
seront apportées dans les versions ultérieures.
Version 1.0 du document : décembre 2009
Page 3
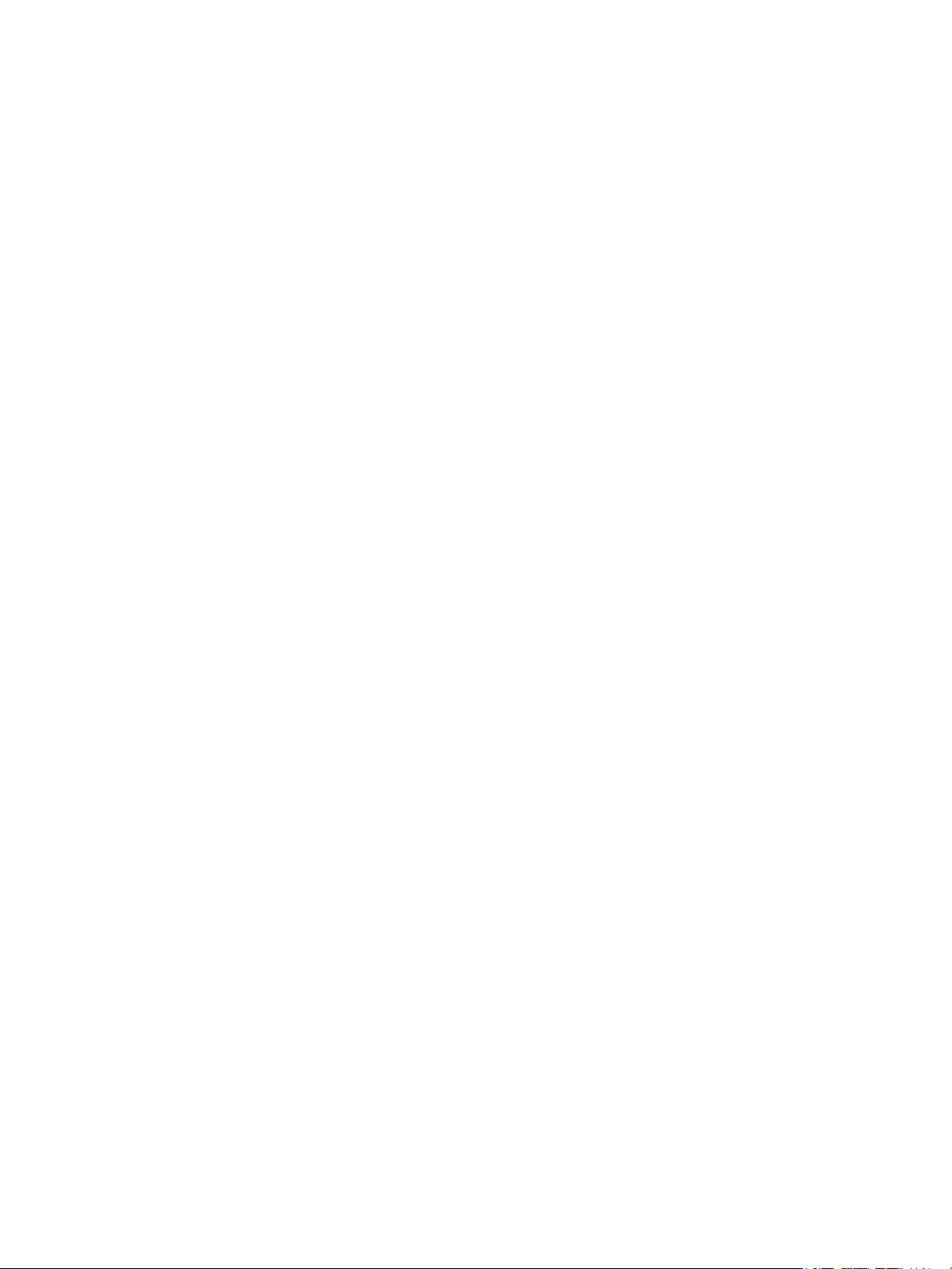
Table des matières
Pour commencer . . . . . . . . . . . . . . . . . . . . . . . . . . . . . . . . . . . . . . . . . . . . . . . . . . . . . . . . . . . . . . 7
Introduction . . . . . . . . . . . . . . . . . . . . . . . . . . . . . . . . . . . . . . . . . . . . . . . . . . . . . . . . . . . . . . . . . . . . . . . . . . . . 10
Présentation du périphérique . . . . . . . . . . . . . . . . . . . . . . . . . . . . . . . . . . . . . . . . . . . . . . . . . . . . . . . . . . . . 11
Services et options . . . . . . . . . . . . . . . . . . . . . . . . . . . . . . . . . . . . . . . . . . . . . . . . . . . . . . . . . . . . . . . . . . . . . . 12
Présentation du panneau de commande. . . . . . . . . . . . . . . . . . . . . . . . . . . . . . . . . . . . . . . . . . . . . . . . . . 17
Mise sous / hors tension . . . . . . . . . . . . . . . . . . . . . . . . . . . . . . . . . . . . . . . . . . . . . . . . . . . . . . . . . . . . . . . . . 18
Mise en place du papier. . . . . . . . . . . . . . . . . . . . . . . . . . . . . . . . . . . . . . . . . . . . . . . . . . . . . . . . . . . . . . . . . . 20
Mise en place des documents . . . . . . . . . . . . . . . . . . . . . . . . . . . . . . . . . . . . . . . . . . . . . . . . . . . . . . . . . . . . 21
Réalisation de copies . . . . . . . . . . . . . . . . . . . . . . . . . . . . . . . . . . . . . . . . . . . . . . . . . . . . . . . . . . . . . . . . . . . . 22
Impression d’un document . . . . . . . . . . . . . . . . . . . . . . . . . . . . . . . . . . . . . . . . . . . . . . . . . . . . . . . . . . . . . . 23
Envoi d’un fax . . . . . . . . . . . . . . . . . . . . . . . . . . . . . . . . . . . . . . . . . . . . . . . . . . . . . . . . . . . . . . . . . . . . . . . . . . 24
Fax serveur . . . . . . . . . . . . . . . . . . . . . . . . . . . . . . . . . . . . . . . . . . . . . . . . . . . . . . . . . . . . . . . . . . . . . . . . . . . . . 26
Fax Internet . . . . . . . . . . . . . . . . . . . . . . . . . . . . . . . . . . . . . . . . . . . . . . . . . . . . . . . . . . . . . . . . . . . . . . . . . . . . 27
Envoi d’un fax à partir d’un PC. . . . . . . . . . . . . . . . . . . . . . . . . . . . . . . . . . . . . . . . . . . . . . . . . . . . . . . . . . . 29
Numérisation flux de travail. . . . . . . . . . . . . . . . . . . . . . . . . . . . . . . . . . . . . . . . . . . . . . . . . . . . . . . . . . . . . . 30
Envoi d’un courrier électronique . . . . . . . . . . . . . . . . . . . . . . . . . . . . . . . . . . . . . . . . . . . . . . . . . . . . . . . . . . 31
Enregistrement de travaux pour réimpression . . . . . . . . . . . . . . . . . . . . . . . . . . . . . . . . . . . . . . . . . . . . . 33
Réimpression de travaux mémorisés . . . . . . . . . . . . . . . . . . . . . . . . . . . . . . . . . . . . . . . . . . . . . . . . . . . . . . 34
Connexion/Déconnexion. . . . . . . . . . . . . . . . . . . . . . . . . . . . . . . . . . . . . . . . . . . . . . . . . . . . . . . . . . . . . . . . . 35
Amélioration de la productivité. . . . . . . . . . . . . . . . . . . . . . . . . . . . . . . . . . . . . . . . . . . . . . . . . . . . . . . . . . . 36
Maintenance et consommables . . . . . . . . . . . . . . . . . . . . . . . . . . . . . . . . . . . . . . . . . . . . . . . . . . . . . . . . . . 37
Résolution des incidents . . . . . . . . . . . . . . . . . . . . . . . . . . . . . . . . . . . . . . . . . . . . . . . . . . . . . . . . . . . . . . . . . 38
Aide . . . . . . . . . . . . . . . . . . . . . . . . . . . . . . . . . . . . . . . . . . . . . . . . . . . . . . . . . . . . . . . . . . . . . . . . . . . . . . . . . . . . 40
Copie . . . . . . . . . . . . . . . . . . . . . . . . . . . . . . . . . . . . . . . . . . . . . . . . . . . . . . . . . . . . . . . . . . . . . . . . 43
Introduction . . . . . . . . . . . . . . . . . . . . . . . . . . . . . . . . . . . . . . . . . . . . . . . . . . . . . . . . . . . . . . . . . . . . . . . . . . . . 46
Effectuer des copies . . . . . . . . . . . . . . . . . . . . . . . . . . . . . . . . . . . . . . . . . . . . . . . . . . . . . . . . . . . . . . . . . . . . . 47
Options du mode Copie. . . . . . . . . . . . . . . . . . . . . . . . . . . . . . . . . . . . . . . . . . . . . . . . . . . . . . . . . . . . . . . . . . 48
Qualité image. . . . . . . . . . . . . . . . . . . . . . . . . . . . . . . . . . . . . . . . . . . . . . . . . . . . . . . . . . . . . . . . . . . . . . . . . . . 55
Mise en page . . . . . . . . . . . . . . . . . . . . . . . . . . . . . . . . . . . . . . . . . . . . . . . . . . . . . . . . . . . . . . . . . . . . . . . . . . . 58
Présentation spéciale. . . . . . . . . . . . . . . . . . . . . . . . . . . . . . . . . . . . . . . . . . . . . . . . . . . . . . . . . . . . . . . . . . . . 62
Assemblage documents . . . . . . . . . . . . . . . . . . . . . . . . . . . . . . . . . . . . . . . . . . . . . . . . . . . . . . . . . . . . . . . . . 72
Xerox WorkCentre 5735/5740/5745/5755/5765/5775/5790
Guide de l'utilisateur
3
Page 4
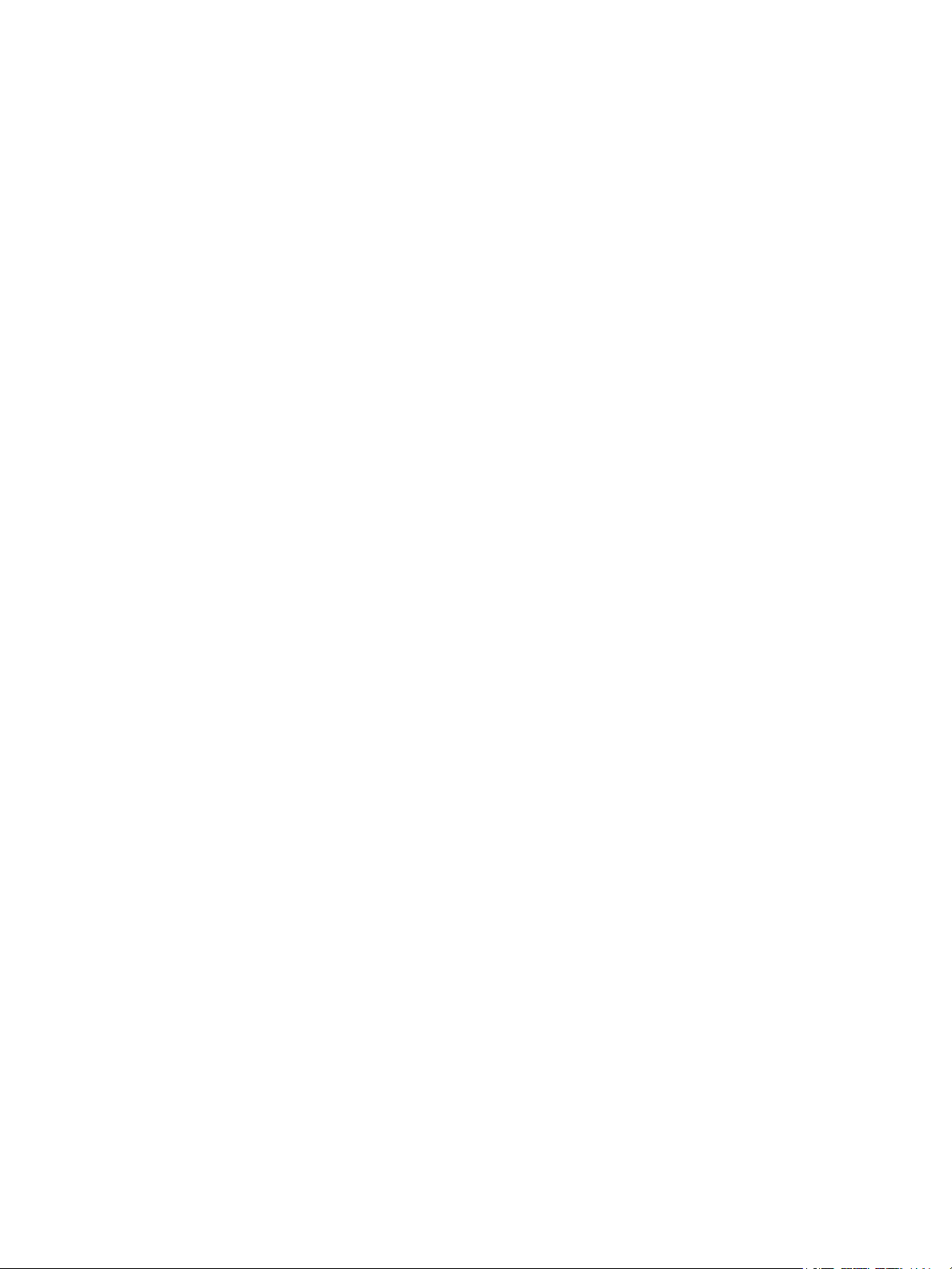
Table des matières
Fax . . . . . . . . . . . . . . . . . . . . . . . . . . . . . . . . . . . . . . . . . . . . . . . . . . . . . . . . . . . . . . . . . . . . . . . . . .77
Présentation de la fonction Fax . . . . . . . . . . . . . . . . . . . . . . . . . . . . . . . . . . . . . . . . . . . . . . . . . . . . . . . . . . 80
Fax . . . . . . . . . . . . . . . . . . . . . . . . . . . . . . . . . . . . . . . . . . . . . . . . . . . . . . . . . . . . . . . . . . . . . . . . . . . . . . . . . . . . . 83
Fax serveur. . . . . . . . . . . . . . . . . . . . . . . . . . . . . . . . . . . . . . . . . . . . . . . . . . . . . . . . . . . . . . . . . . . . . . . . . . . . . 105
Fax Internet . . . . . . . . . . . . . . . . . . . . . . . . . . . . . . . . . . . . . . . . . . . . . . . . . . . . . . . . . . . . . . . . . . . . . . . . . . . 114
Envoi de fax à partir d’un PC . . . . . . . . . . . . . . . . . . . . . . . . . . . . . . . . . . . . . . . . . . . . . . . . . . . . . . . . . . . . 125
Réception de fax . . . . . . . . . . . . . . . . . . . . . . . . . . . . . . . . . . . . . . . . . . . . . . . . . . . . . . . . . . . . . . . . . . . . . . . 132
Numérisation flux de travail. . . . . . . . . . . . . . . . . . . . . . . . . . . . . . . . . . . . . . . . . . . . . . . . . .135
Introduction . . . . . . . . . . . . . . . . . . . . . . . . . . . . . . . . . . . . . . . . . . . . . . . . . . . . . . . . . . . . . . . . . . . . . . . . . . . 138
Options de numérisation flux de travail . . . . . . . . . . . . . . . . . . . . . . . . . . . . . . . . . . . . . . . . . . . . . . . . . . 140
Paramètres avancés . . . . . . . . . . . . . . . . . . . . . . . . . . . . . . . . . . . . . . . . . . . . . . . . . . . . . . . . . . . . . . . . . . . . 144
Mise en page. . . . . . . . . . . . . . . . . . . . . . . . . . . . . . . . . . . . . . . . . . . . . . . . . . . . . . . . . . . . . . . . . . . . . . . . . . . 147
Options d’archivage . . . . . . . . . . . . . . . . . . . . . . . . . . . . . . . . . . . . . . . . . . . . . . . . . . . . . . . . . . . . . . . . . . . . 149
Assemblage documents. . . . . . . . . . . . . . . . . . . . . . . . . . . . . . . . . . . . . . . . . . . . . . . . . . . . . . . . . . . . . . . . . 151
Création de modèles. . . . . . . . . . . . . . . . . . . . . . . . . . . . . . . . . . . . . . . . . . . . . . . . . . . . . . . . . . . . . . . . . . . . 152
Numérisation boîte aux lettres . . . . . . . . . . . . . . . . . . . . . . . . . . . . . . . . . . . . . . . . . . . . . . . . . . . . . . . . . . 160
Numérisation vers le répertoire principal . . . . . . . . . . . . . . . . . . . . . . . . . . . . . . . . . . . . . . . . . . . . . . . . . 164
Impression. . . . . . . . . . . . . . . . . . . . . . . . . . . . . . . . . . . . . . . . . . . . . . . . . . . . . . . . . . . . . . . . . .167
Introduction . . . . . . . . . . . . . . . . . . . . . . . . . . . . . . . . . . . . . . . . . . . . . . . . . . . . . . . . . . . . . . . . . . . . . . . . . . . 170
Impression d’un document . . . . . . . . . . . . . . . . . . . . . . . . . . . . . . . . . . . . . . . . . . . . . . . . . . . . . . . . . . . . . 172
Support/Réception . . . . . . . . . . . . . . . . . . . . . . . . . . . . . . . . . . . . . . . . . . . . . . . . . . . . . . . . . . . . . . . . . . . . . 173
Pages spéciales. . . . . . . . . . . . . . . . . . . . . . . . . . . . . . . . . . . . . . . . . . . . . . . . . . . . . . . . . . . . . . . . . . . . . . . . . 179
Options Image . . . . . . . . . . . . . . . . . . . . . . . . . . . . . . . . . . . . . . . . . . . . . . . . . . . . . . . . . . . . . . . . . . . . . . . . . 183
Présentation/Filigranes . . . . . . . . . . . . . . . . . . . . . . . . . . . . . . . . . . . . . . . . . . . . . . . . . . . . . . . . . . . . . . . . . 184
Avancé . . . . . . . . . . . . . . . . . . . . . . . . . . . . . . . . . . . . . . . . . . . . . . . . . . . . . . . . . . . . . . . . . . . . . . . . . . . . . . . . 187
Courrier électronique . . . . . . . . . . . . . . . . . . . . . . . . . . . . . . . . . . . . . . . . . . . . . . . . . . . . . . . .189
Introduction . . . . . . . . . . . . . . . . . . . . . . . . . . . . . . . . . . . . . . . . . . . . . . . . . . . . . . . . . . . . . . . . . . . . . . . . . . . 192
Envoi d’un courrier électronique . . . . . . . . . . . . . . . . . . . . . . . . . . . . . . . . . . . . . . . . . . . . . . . . . . . . . . . . . 193
Courriel . . . . . . . . . . . . . . . . . . . . . . . . . . . . . . . . . . . . . . . . . . . . . . . . . . . . . . . . . . . . . . . . . . . . . . . . . . . . . . . . 195
Paramètres avancés . . . . . . . . . . . . . . . . . . . . . . . . . . . . . . . . . . . . . . . . . . . . . . . . . . . . . . . . . . . . . . . . . . . . 201
Mise en page. . . . . . . . . . . . . . . . . . . . . . . . . . . . . . . . . . . . . . . . . . . . . . . . . . . . . . . . . . . . . . . . . . . . . . . . . . . 204
Options courrier électronique. . . . . . . . . . . . . . . . . . . . . . . . . . . . . . . . . . . . . . . . . . . . . . . . . . . . . . . . . . . . 206
Assemblage documents. . . . . . . . . . . . . . . . . . . . . . . . . . . . . . . . . . . . . . . . . . . . . . . . . . . . . . . . . . . . . . . . . 208
Réimpression de travaux mémorisés. . . . . . . . . . . . . . . . . . . . . . . . . . . . . . . . . . . . . . . . . .209
Introduction . . . . . . . . . . . . . . . . . . . . . . . . . . . . . . . . . . . . . . . . . . . . . . . . . . . . . . . . . . . . . . . . . . . . . . . . . . . 212
Enregistrement d’un travail . . . . . . . . . . . . . . . . . . . . . . . . . . . . . . . . . . . . . . . . . . . . . . . . . . . . . . . . . . . . . 213
Réimpression de travaux mémorisés . . . . . . . . . . . . . . . . . . . . . . . . . . . . . . . . . . . . . . . . . . . . . . . . . . . . . 216
Gestion des dossiers . . . . . . . . . . . . . . . . . . . . . . . . . . . . . . . . . . . . . . . . . . . . . . . . . . . . . . . . . . . . . . . . . . . . 218
4
Xerox WorkCentre 5735/5740/5745/5755/5765/5775/5790
Guide de l'utilisateur
Page 5
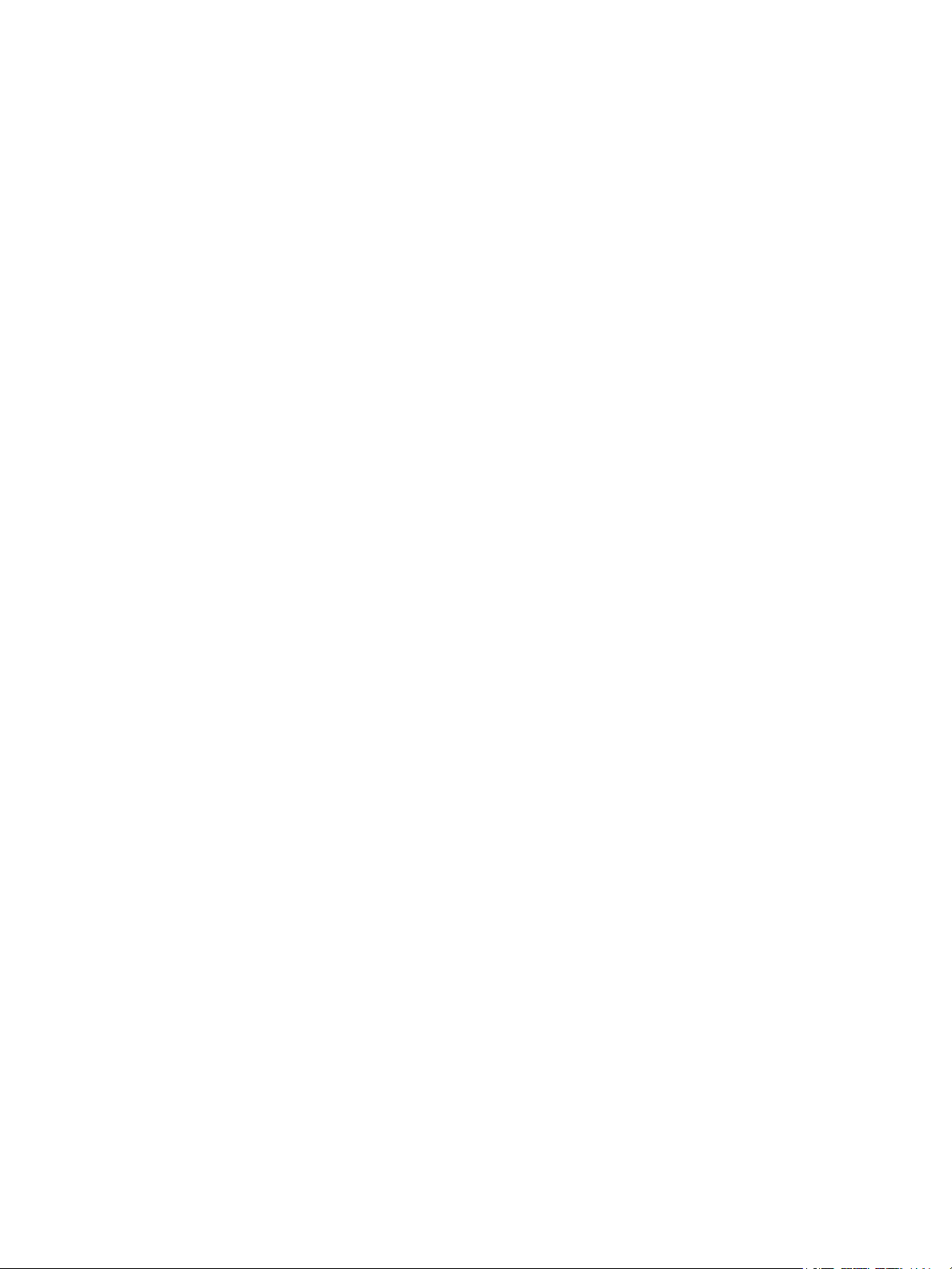
Table des matières
Copie carte d’identité . . . . . . . . . . . . . . . . . . . . . . . . . . . . . . . . . . . . . . . . . . . . . . . . . . . . . . .221
Introduction . . . . . . . . . . . . . . . . . . . . . . . . . . . . . . . . . . . . . . . . . . . . . . . . . . . . . . . . . . . . . . . . . . . . . . . . . . . 224
Copie carte ID . . . . . . . . . . . . . . . . . . . . . . . . . . . . . . . . . . . . . . . . . . . . . . . . . . . . . . . . . . . . . . . . . . . . . . . . . 225
Copie d’une carte d’identité . . . . . . . . . . . . . . . . . . . . . . . . . . . . . . . . . . . . . . . . . . . . . . . . . . . . . . . . . . . . 227
Services Internet . . . . . . . . . . . . . . . . . . . . . . . . . . . . . . . . . . . . . . . . . . . . . . . . . . . . . . . . . . . .229
Introduction . . . . . . . . . . . . . . . . . . . . . . . . . . . . . . . . . . . . . . . . . . . . . . . . . . . . . . . . . . . . . . . . . . . . . . . . . . . 232
Utilisation des Services Internet. . . . . . . . . . . . . . . . . . . . . . . . . . . . . . . . . . . . . . . . . . . . . . . . . . . . . . . . . 233
État . . . . . . . . . . . . . . . . . . . . . . . . . . . . . . . . . . . . . . . . . . . . . . . . . . . . . . . . . . . . . . . . . . . . . . . . . . . . . . . . . . . 234
Travaux . . . . . . . . . . . . . . . . . . . . . . . . . . . . . . . . . . . . . . . . . . . . . . . . . . . . . . . . . . . . . . . . . . . . . . . . . . . . . . . 236
Impression. . . . . . . . . . . . . . . . . . . . . . . . . . . . . . . . . . . . . . . . . . . . . . . . . . . . . . . . . . . . . . . . . . . . . . . . . . . . . 237
Numérisation . . . . . . . . . . . . . . . . . . . . . . . . . . . . . . . . . . . . . . . . . . . . . . . . . . . . . . . . . . . . . . . . . . . . . . . . . . 238
Carnet d’adresses . . . . . . . . . . . . . . . . . . . . . . . . . . . . . . . . . . . . . . . . . . . . . . . . . . . . . . . . . . . . . . . . . . . . . . 239
Propriétés. . . . . . . . . . . . . . . . . . . . . . . . . . . . . . . . . . . . . . . . . . . . . . . . . . . . . . . . . . . . . . . . . . . . . . . . . . . . . . 240
Support/Assistance. . . . . . . . . . . . . . . . . . . . . . . . . . . . . . . . . . . . . . . . . . . . . . . . . . . . . . . . . . . . . . . . . . . . . 241
Aide . . . . . . . . . . . . . . . . . . . . . . . . . . . . . . . . . . . . . . . . . . . . . . . . . . . . . . . . . . . . . . . . . . . . . . . . . . . . . . . . . . . 242
Magasins et supports. . . . . . . . . . . . . . . . . . . . . . . . . . . . . . . . . . . . . . . . . . . . . . . . . . . . . . . .243
Introduction . . . . . . . . . . . . . . . . . . . . . . . . . . . . . . . . . . . . . . . . . . . . . . . . . . . . . . . . . . . . . . . . . . . . . . . . . . . 246
Magasins 1 et 2 . . . . . . . . . . . . . . . . . . . . . . . . . . . . . . . . . . . . . . . . . . . . . . . . . . . . . . . . . . . . . . . . . . . . . . . . 247
Magasins 3 et 4 . . . . . . . . . . . . . . . . . . . . . . . . . . . . . . . . . . . . . . . . . . . . . . . . . . . . . . . . . . . . . . . . . . . . . . . . 249
Départ manuel. . . . . . . . . . . . . . . . . . . . . . . . . . . . . . . . . . . . . . . . . . . . . . . . . . . . . . . . . . . . . . . . . . . . . . . . . 251
Magasin 5 . . . . . . . . . . . . . . . . . . . . . . . . . . . . . . . . . . . . . . . . . . . . . . . . . . . . . . . . . . . . . . . . . . . . . . . . . . . . . 253
Magasin 6 (module d’insertion) . . . . . . . . . . . . . . . . . . . . . . . . . . . . . . . . . . . . . . . . . . . . . . . . . . . . . . . . . 255
Types de support. . . . . . . . . . . . . . . . . . . . . . . . . . . . . . . . . . . . . . . . . . . . . . . . . . . . . . . . . . . . . . . . . . . . . . . 257
Stockage et manipulation. . . . . . . . . . . . . . . . . . . . . . . . . . . . . . . . . . . . . . . . . . . . . . . . . . . . . . . . . . . . . . . 260
État de la machine et des travaux . . . . . . . . . . . . . . . . . . . . . . . . . . . . . . . . . . . . . . . . . . . .261
Introduction . . . . . . . . . . . . . . . . . . . . . . . . . . . . . . . . . . . . . . . . . . . . . . . . . . . . . . . . . . . . . . . . . . . . . . . . . . . 264
État travail. . . . . . . . . . . . . . . . . . . . . . . . . . . . . . . . . . . . . . . . . . . . . . . . . . . . . . . . . . . . . . . . . . . . . . . . . . . . . 265
État machine . . . . . . . . . . . . . . . . . . . . . . . . . . . . . . . . . . . . . . . . . . . . . . . . . . . . . . . . . . . . . . . . . . . . . . . . . . 268
Administration et comptabilisation . . . . . . . . . . . . . . . . . . . . . . . . . . . . . . . . . . . . . . . . . .273
Outils. . . . . . . . . . . . . . . . . . . . . . . . . . . . . . . . . . . . . . . . . . . . . . . . . . . . . . . . . . . . . . . . . . . . . . . . . . . . . . . . . . 276
Paramètres du périphérique. . . . . . . . . . . . . . . . . . . . . . . . . . . . . . . . . . . . . . . . . . . . . . . . . . . . . . . . . . . . . 277
Paramètres service . . . . . . . . . . . . . . . . . . . . . . . . . . . . . . . . . . . . . . . . . . . . . . . . . . . . . . . . . . . . . . . . . . . . . 289
Paramètres réseau . . . . . . . . . . . . . . . . . . . . . . . . . . . . . . . . . . . . . . . . . . . . . . . . . . . . . . . . . . . . . . . . . . . . . 299
Comptabilisation. . . . . . . . . . . . . . . . . . . . . . . . . . . . . . . . . . . . . . . . . . . . . . . . . . . . . . . . . . . . . . . . . . . . . . . 301
Paramètres sécurité . . . . . . . . . . . . . . . . . . . . . . . . . . . . . . . . . . . . . . . . . . . . . . . . . . . . . . . . . . . . . . . . . . . . 302
Résolution des incidents . . . . . . . . . . . . . . . . . . . . . . . . . . . . . . . . . . . . . . . . . . . . . . . . . . . . . . . . . . . . . . . . 303
Xerox WorkCentre 5735/5740/5745/5755/5765/5775/5790
Guide de l'utilisateur
5
Page 6
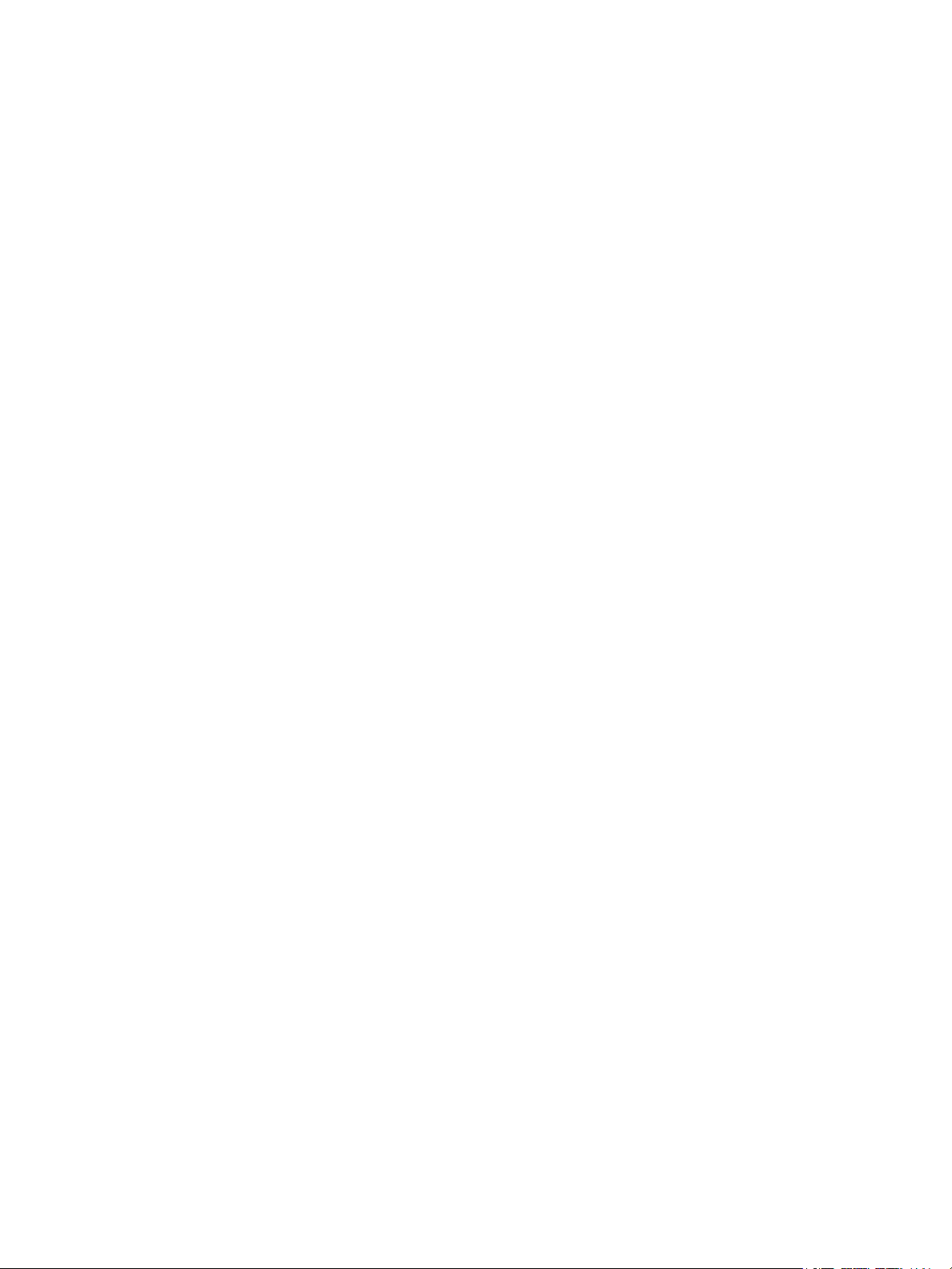
Table des matières
Maintenance et Résolution des incidents . . . . . . . . . . . . . . . . . . . . . . . . . . . . . . . . . . . . .307
Maintenance. . . . . . . . . . . . . . . . . . . . . . . . . . . . . . . . . . . . . . . . . . . . . . . . . . . . . . . . . . . . . . . . . . . . . . . . . . . 310
Résolution des incidents . . . . . . . . . . . . . . . . . . . . . . . . . . . . . . . . . . . . . . . . . . . . . . . . . . . . . . . . . . . . . . . . 314
Aide supplémentaire. . . . . . . . . . . . . . . . . . . . . . . . . . . . . . . . . . . . . . . . . . . . . . . . . . . . . . . . . . . . . . . . . . . . 324
Sécurité et réglementation. . . . . . . . . . . . . . . . . . . . . . . . . . . . . . . . . . . . . . . . . . . . . . . . . . .325
Consignes de sécurité. . . . . . . . . . . . . . . . . . . . . . . . . . . . . . . . . . . . . . . . . . . . . . . . . . . . . . . . . . . . . . . . . . . 328
Étiquettes et symboles de sécurité. . . . . . . . . . . . . . . . . . . . . . . . . . . . . . . . . . . . . . . . . . . . . . . . . . . . . . . 328
Précautions générales . . . . . . . . . . . . . . . . . . . . . . . . . . . . . . . . . . . . . . . . . . . . . . . . . . . . . . . . . . . . . . . . . . 329
Réglementation de base . . . . . . . . . . . . . . . . . . . . . . . . . . . . . . . . . . . . . . . . . . . . . . . . . . . . . . . . . . . . . . . . 333
Réglementation relative à la reproduction . . . . . . . . . . . . . . . . . . . . . . . . . . . . . . . . . . . . . . . . . . . . . . . 335
Réglementation relative à la télécopie . . . . . . . . . . . . . . . . . . . . . . . . . . . . . . . . . . . . . . . . . . . . . . . . . . . 338
Données de sécurité du matériel. . . . . . . . . . . . . . . . . . . . . . . . . . . . . . . . . . . . . . . . . . . . . . . . . . . . . . . . . 341
Recyclage et mise au rebut du produit . . . . . . . . . . . . . . . . . . . . . . . . . . . . . . . . . . . . . . . . . . . . . . . . . . . 342
Programme d’économie d’énergie. . . . . . . . . . . . . . . . . . . . . . . . . . . . . . . . . . . . . . . . . . . . . . . . . . . . . . . 344
Environnement, Santé et Sécurité . . . . . . . . . . . . . . . . . . . . . . . . . . . . . . . . . . . . . . . . . . . . . . . . . . . . . . . 345
Index . . . . . . . . . . . . . . . . . . . . . . . . . . . . . . . . . . . . . . . . . . . . . . . . . . . . . . . . . . . . . . . . . . . . . . .347
6
Xerox WorkCentre 5735/5740/5745/5755/5765/5775/5790
Guide de l'utilisateur
Page 7
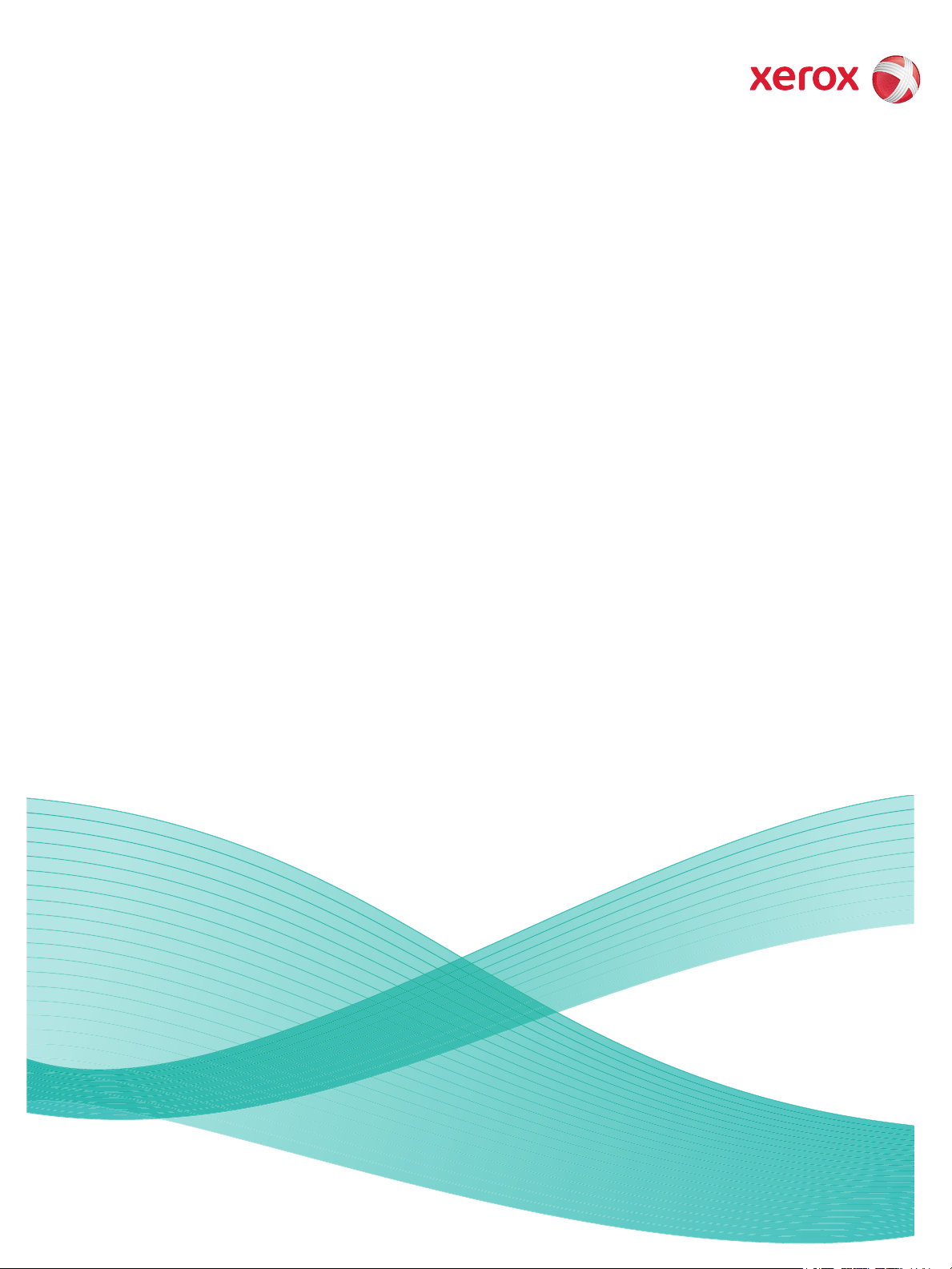
Version 1.0
12/09
Xerox® WorkCentre
5735/5740/5745/5755/5765/5775/
5790
Pour commencer
Page 8
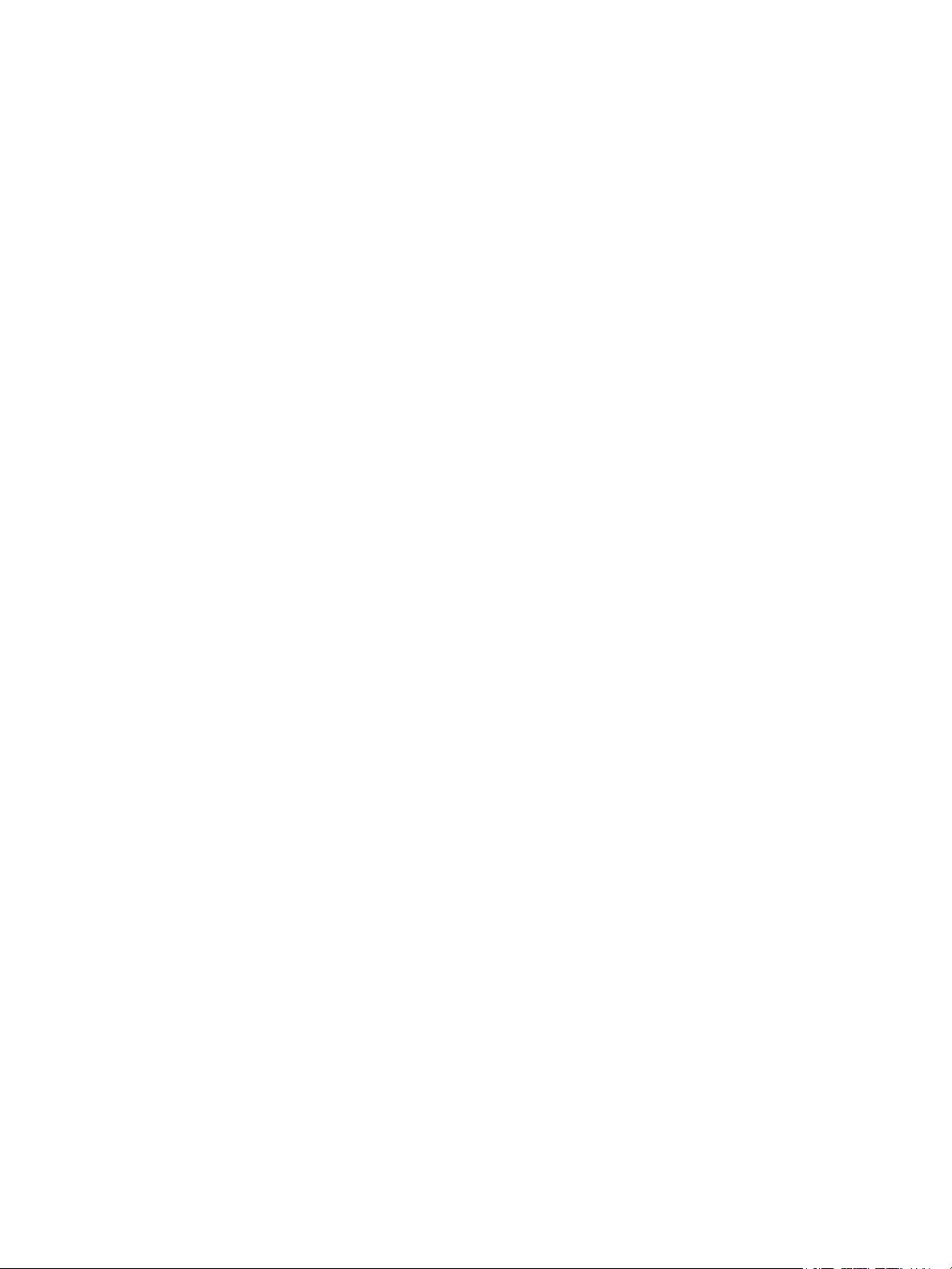
©2009 Xerox Corporation. Tous droits réservés. Droits non publiés réservés conformément aux lois relatives au droit d’auteur en
vigueur aux États-Unis. Le contenu de cette publication ne peut être reproduit sous quelque forme que ce soit sans l’autorisation
préalable de Xerox Corporation.
®
Xerox
et le symbole sphérique représentant la connectivité sont des marques déposées de Xerox Corporation aux États-Unis et/ou
dans d’autres pays.
La protection des droits de reproduction s’applique à l’ensemble des informations et documents prévus aux termes de la loi, quels
que soient leur forme et leur contenu, y compris aux données générées à partir de logiciels et qui s’affichent à l’écran (styles,
modèles, pictogrammes, écrans, présentations, etc.).
Des modifications sont régulièrement apportées au présent document. Les mises à jour techniques et les corrections typographiques
seront apportées dans les versions ultérieures.
Version 1.0 du document : décembre 2009
Page 9
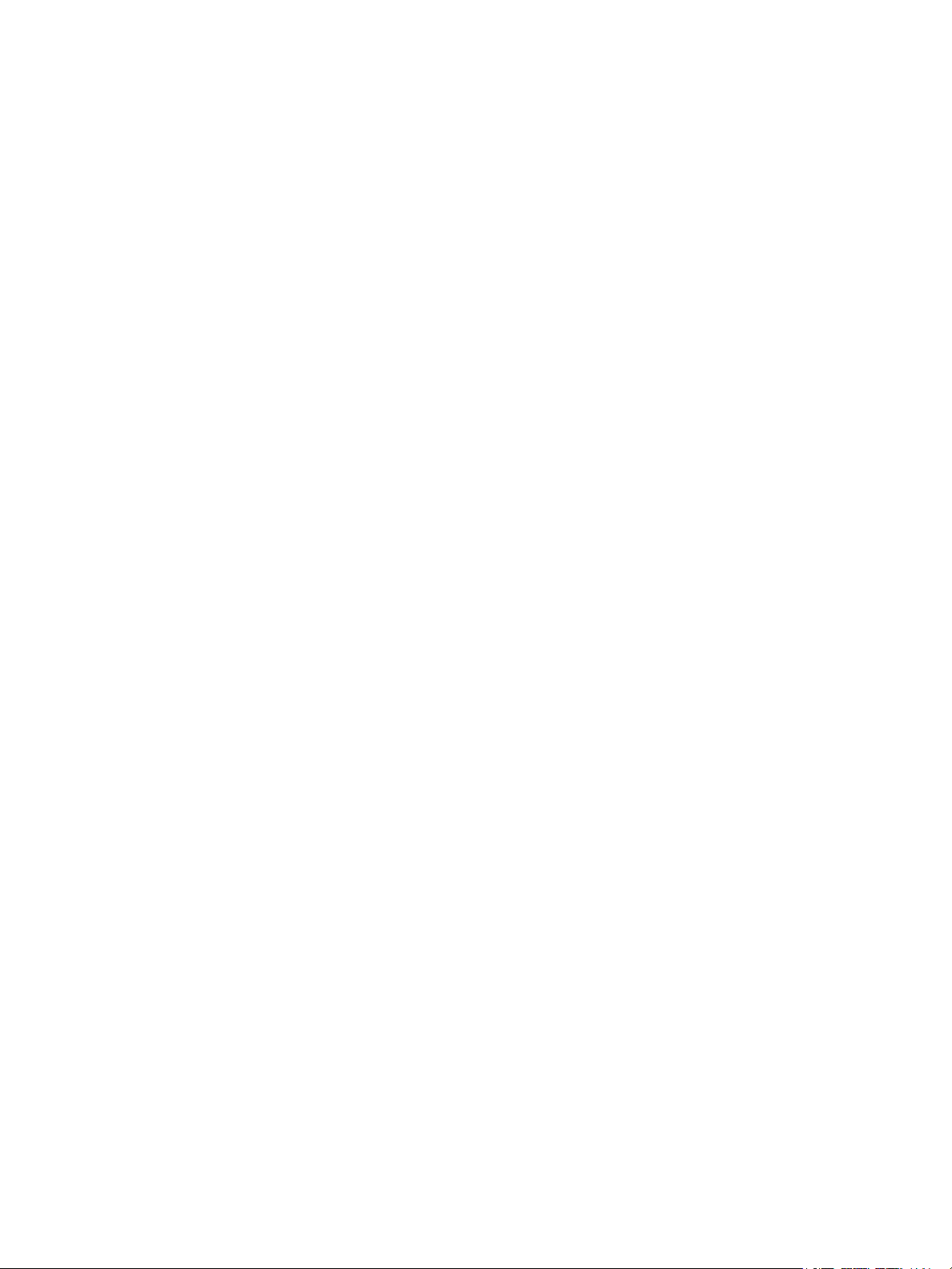
Table des matières
Introduction . . . . . . . . . . . . . . . . . . . . . . . . . . . . . . . . . . . . . . . . . . . . . . . . . . . . . . . . . . . . . . . . . . . . . . . . . . . . 10
Support/Assistance . . . . . . . . . . . . . . . . . . . . . . . . . . . . . . . . . . . . . . . . . . . . . . . . . . . . . . . . . . . . . . . . . . 10
Présentation du périphérique . . . . . . . . . . . . . . . . . . . . . . . . . . . . . . . . . . . . . . . . . . . . . . . . . . . . . . . . . . . . 11
Services et options . . . . . . . . . . . . . . . . . . . . . . . . . . . . . . . . . . . . . . . . . . . . . . . . . . . . . . . . . . . . . . . . . . . . . . 12
WorkCentre – modèles de copieur/imprimante . . . . . . . . . . . . . . . . . . . . . . . . . . . . . . . . . . . . . . . . 12
WorkCentre – modèles de copieur/imprimante/scanner . . . . . . . . . . . . . . . . . . . . . . . . . . . . . . . . 15
Présentation du panneau de commande . . . . . . . . . . . . . . . . . . . . . . . . . . . . . . . . . . . . . . . . . . . . . . . . . 17
Mise sous / hors tension . . . . . . . . . . . . . . . . . . . . . . . . . . . . . . . . . . . . . . . . . . . . . . . . . . . . . . . . . . . . . . . . . 18
Mise sous tension . . . . . . . . . . . . . . . . . . . . . . . . . . . . . . . . . . . . . . . . . . . . . . . . . . . . . . . . . . . . . . . . . . . 18
Mise hors tension . . . . . . . . . . . . . . . . . . . . . . . . . . . . . . . . . . . . . . . . . . . . . . . . . . . . . . . . . . . . . . . . . . . 18
Économie d’énergie . . . . . . . . . . . . . . . . . . . . . . . . . . . . . . . . . . . . . . . . . . . . . . . . . . . . . . . . . . . . . . . . . 19
Mise en place du papier . . . . . . . . . . . . . . . . . . . . . . . . . . . . . . . . . . . . . . . . . . . . . . . . . . . . . . . . . . . . . . . . . 20
Mise en place des documents . . . . . . . . . . . . . . . . . . . . . . . . . . . . . . . . . . . . . . . . . . . . . . . . . . . . . . . . . . . . 21
Réalisation de copies . . . . . . . . . . . . . . . . . . . . . . . . . . . . . . . . . . . . . . . . . . . . . . . . . . . . . . . . . . . . . . . . . . . . 22
Impression d’un document . . . . . . . . . . . . . . . . . . . . . . . . . . . . . . . . . . . . . . . . . . . . . . . . . . . . . . . . . . . . . . 23
Envoi d’un fax . . . . . . . . . . . . . . . . . . . . . . . . . . . . . . . . . . . . . . . . . . . . . . . . . . . . . . . . . . . . . . . . . . . . . . . . . . 24
Fax serveur . . . . . . . . . . . . . . . . . . . . . . . . . . . . . . . . . . . . . . . . . . . . . . . . . . . . . . . . . . . . . . . . . . . . . . . . . . . . . 26
Fax Internet . . . . . . . . . . . . . . . . . . . . . . . . . . . . . . . . . . . . . . . . . . . . . . . . . . . . . . . . . . . . . . . . . . . . . . . . . . . . 27
Envoi d’un fax à partir d’un PC . . . . . . . . . . . . . . . . . . . . . . . . . . . . . . . . . . . . . . . . . . . . . . . . . . . . . . . . . . 29
Numérisation flux de travail . . . . . . . . . . . . . . . . . . . . . . . . . . . . . . . . . . . . . . . . . . . . . . . . . . . . . . . . . . . . . 30
Envoi d’un courrier électronique . . . . . . . . . . . . . . . . . . . . . . . . . . . . . . . . . . . . . . . . . . . . . . . . . . . . . . . . . 31
Enregistrement de travaux pour réimpression . . . . . . . . . . . . . . . . . . . . . . . . . . . . . . . . . . . . . . . . . . . . . 33
Réimpression de travaux mémorisés . . . . . . . . . . . . . . . . . . . . . . . . . . . . . . . . . . . . . . . . . . . . . . . . . . . . . 34
Connexion/Déconnexion . . . . . . . . . . . . . . . . . . . . . . . . . . . . . . . . . . . . . . . . . . . . . . . . . . . . . . . . . . . . . . . . 35
Amélioration de la productivité . . . . . . . . . . . . . . . . . . . . . . . . . . . . . . . . . . . . . . . . . . . . . . . . . . . . . . . . . . 36
Maintenance et consommables . . . . . . . . . . . . . . . . . . . . . . . . . . . . . . . . . . . . . . . . . . . . . . . . . . . . . . . . . . 37
Résolution des incidents . . . . . . . . . . . . . . . . . . . . . . . . . . . . . . . . . . . . . . . . . . . . . . . . . . . . . . . . . . . . . . . . . 38
Aide . . . . . . . . . . . . . . . . . . . . . . . . . . . . . . . . . . . . . . . . . . . . . . . . . . . . . . . . . . . . . . . . . . . . . . . . . . . . . . . . . . . 40
Sur le périphérique . . . . . . . . . . . . . . . . . . . . . . . . . . . . . . . . . . . . . . . . . . . . . . . . . . . . . . . . . . . . . . . . . . 40
Pages d’information . . . . . . . . . . . . . . . . . . . . . . . . . . . . . . . . . . . . . . . . . . . . . . . . . . . . . . . . . . . . . . . . 40
Incidents . . . . . . . . . . . . . . . . . . . . . . . . . . . . . . . . . . . . . . . . . . . . . . . . . . . . . . . . . . . . . . . . . . . . . . . . . . . 41
Documentation . . . . . . . . . . . . . . . . . . . . . . . . . . . . . . . . . . . . . . . . . . . . . . . . . . . . . . . . . . . . . . . . . . . . . 40
Dans le pilote d’imprimante . . . . . . . . . . . . . . . . . . . . . . . . . . . . . . . . . . . . . . . . . . . . . . . . . . . . . . . . . 41
Dans les Services Internet . . . . . . . . . . . . . . . . . . . . . . . . . . . . . . . . . . . . . . . . . . . . . . . . . . . . . . . . . . . 41
Aide supplémentaire . . . . . . . . . . . . . . . . . . . . . . . . . . . . . . . . . . . . . . . . . . . . . . . . . . . . . . . . . . . . . . . . 41
Xerox WorkCentre 5735/5740/5745/5755/5765/5775/5790
Pour commencer
9
Page 10
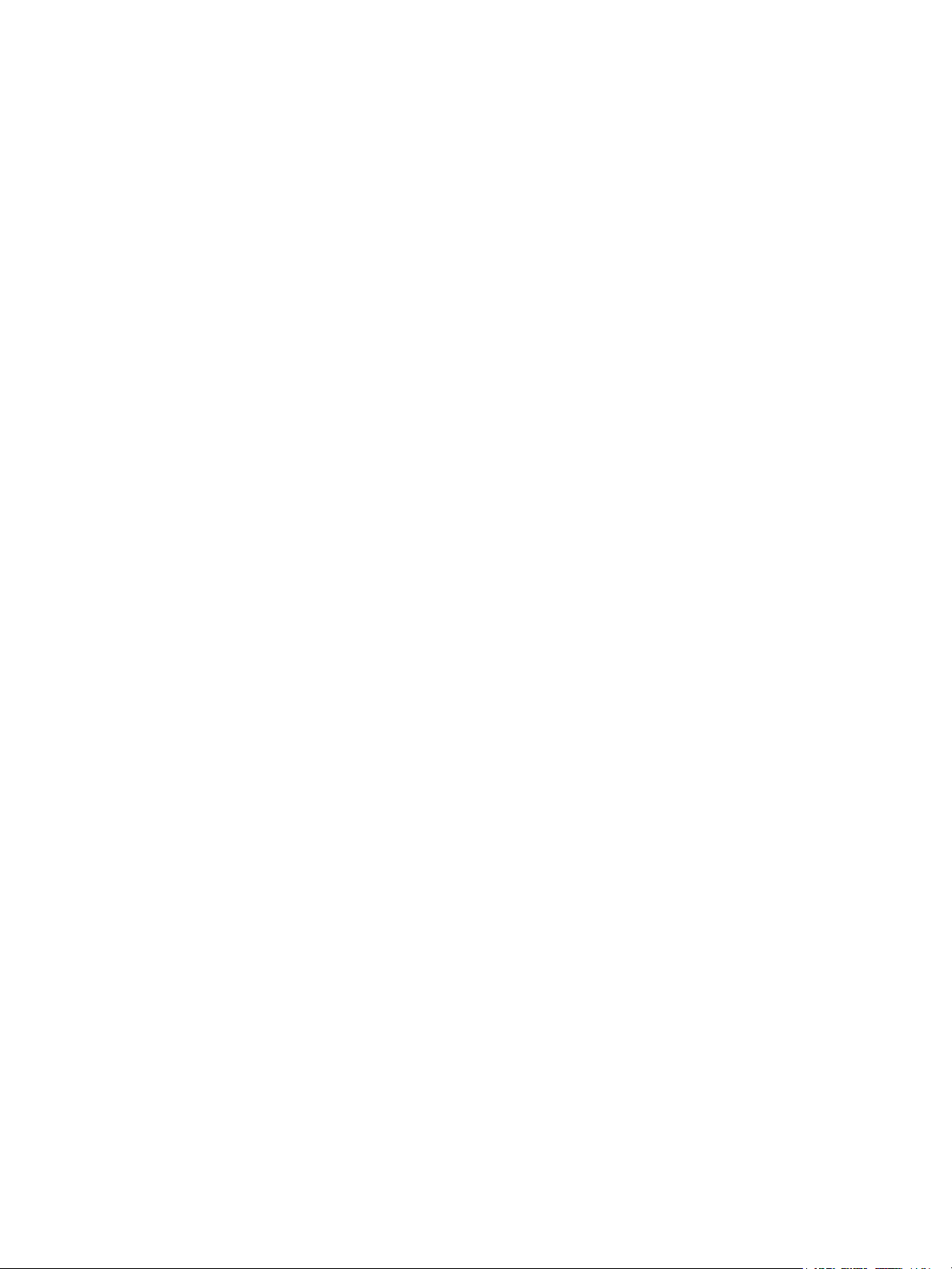
Introduction
Introduction
Votre nouveau périphérique est plus qu’un simple copieur : il s’agit d’un périphérique numérique
offrant des fonctionnalités de copie, de télécopie, d’impression et de numérisation (sujet au modèle et
à la configuration).
Deux configurations sont disponibles :
• Copieur / imprimante WorkCentre : périphérique numérique multifonction offrant des
fonctionnalités de copie, d’impression, de télécopie (en option), de courrier électronique et de
numérisation réseau (en option).
• Copieur / imprimante / scanner WorkCentre : périphérique multifonction avancé offrant des
fonctions de haute qualité. Ce modèle comprend les fonctions de copie, d’impression, de
numérisation, de courrier électronique et de télécopie (fax, en option).
Sept configurations différentes sont disponibles pour chaque modèle, produisant 35, 40, 45, 55, 65, 75
ou 90 copies/impressions par minute. Toutes les configurations sont entièrement évolutives pour
permettre leur adaptation à tout équipement futur éventuel. Pour plus d’informations, prenez contact
avec Xerox.
Pour obtenir de l’aide afin d’identifier votre modèle, sa configuration et les options supplémentaires
disponibles, reportez-vous à la section Présentation du périphérique à la page 11.
Toutes les fonctions décrites dans ce Guide de l’utilisateur correspondent à celles d’un WorkCentre
dont la configuration est complète. Il est possible que ces fonctions ne soient pas disponibles sur votre
périphérique. Pour plus d’informations sur les composants en option ou sur toute autre configuration,
contactez Xerox.
Support/Assistance
Pour toute assistance pendant ou après l’installation du produit, visitez le site Web Xerox. Vous y
trouverez des solutions en ligne et un support.
Pour obtenir de l’aide supplémentaire, contactez nos techniciens au Centre Services Xerox ou votre
interlocuteur Xerox local. Pour toute demande d’assistance par téléphone, le numéro de série de la
machine sera requis. Utilisez l’espace ci-dessous pour y inscrire le numéro de série :
# ______________________________________________________________________________
Pour obtenir ce numéro, ouvrez la porte avant de la machine. Il est indiqué sur une étiquette au-dessus
de la cartouche de toner. Le numéro du Centre Services Xerox ou de votre interlocuteur Xerox local est
fourni à l’installation du périphérique. Pour votre confort et en prévision d’un usage futur éventuel,
inscrivez le numéro de téléphone dans l’espace ci-dessous :
Numéro de téléphone du Centre Services Xerox ou de l’interlocuteur Xerox local :
# ______________________________________________________________________________
10
Xerox WorkCentre 5735/5740/5745/5755/5765/5775/5790
Pour commencer
Page 11
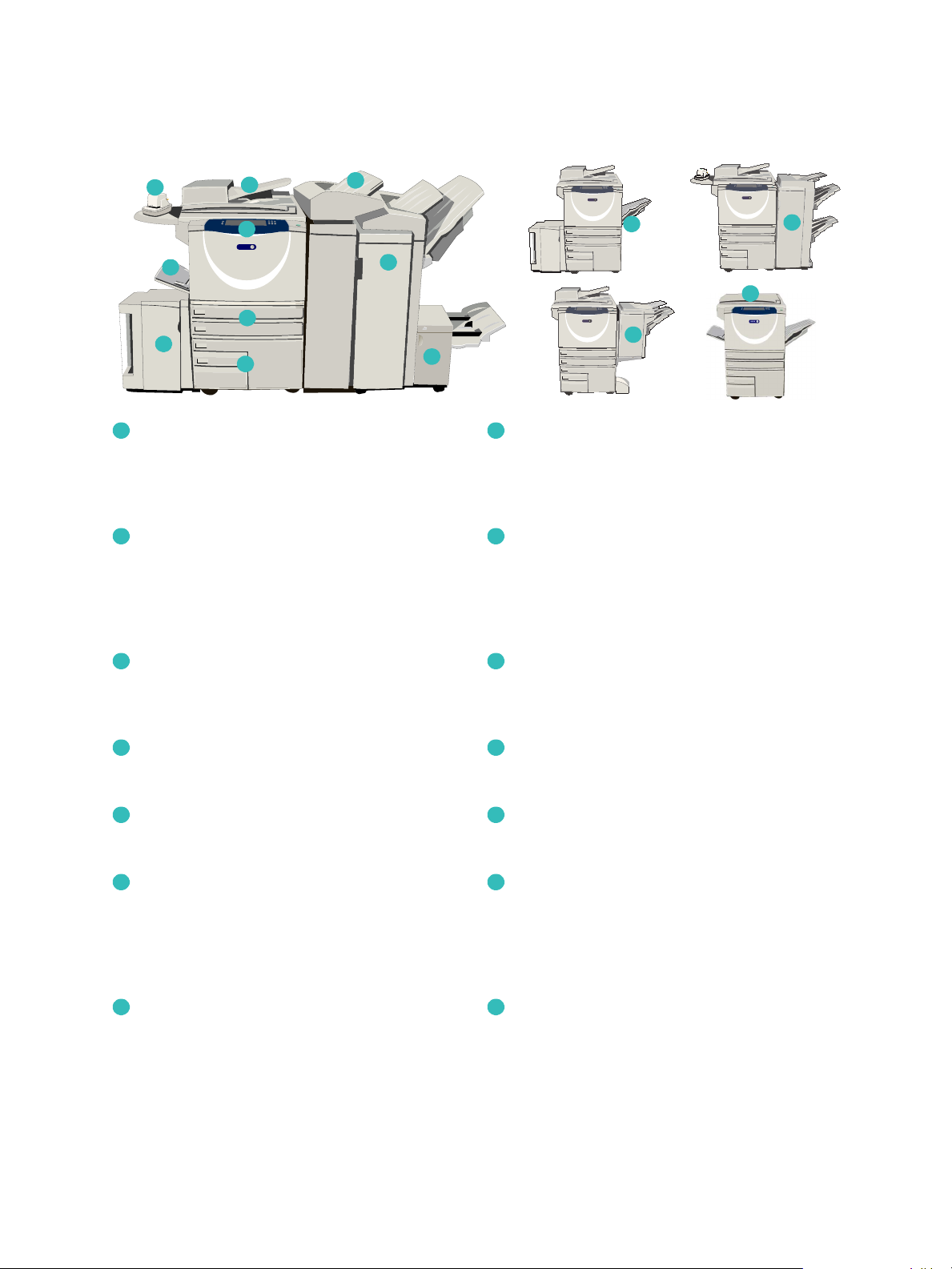
Présentation du périphérique
xerox
xerox
xerox
Présentation du périphérique
10
5
6
Panneau de commande : écran tactile et pavé
1 8
2
1
3
4
7
8
9
numérique.
Chargeur de documents et glace d’exposition :
2 9
convient pour la numérisation des documents
simples ou multiples. La glace d’exposition
convient pour la copie de documents simples,
reliés, endommagés ou avec un format
personnalisé.
11
12
13
14
Module de finition grande capacité : il permet
d’assembler, de décaler, d’empiler et d’agrafer
les tirages. Ce module est compatible avec les
kits de plieuse/brocheuse, pliage en trois et
perforation.
Plieuse/brocheuse et unité de pliage en trois :
ces modules en option peuvent être installés avec
le module de finition grande capacité pour
permettre l’agrafage et le pliage de documents
reliés ou de brochures.
Magasins 1 et 2 : disponibles en standard sur
3 10
tous les modèles. Ces magasins sont entièrement
réglables et peuvent contenir des supports de
formats A5 à A3 (5,5 x 8,5” à 11 x 17”).
Magasins 3 et 4 : d’une grande capacité, ils sont
4 11
dédiés à l’utilisation de supports de format A4
(ou 8,5 x 11”).
Départ manuel : convient pour l’utilisation de
5 12
supports d’impression non standard.
Magasin 5 : magasin grande capacité en option,
6 13
dédié aux supports de format A4 (ou 8,5 x 11”),
départ grand côté. Des kits sont disponibles en
option pour les supports de formats 11 x 17”, A3,
8,5 x 14”, 8,5 x 11” ou A4, en départ petit côté
(DPC).
Magasin 6 (module d’insertion) : option conçue
7 14
pour être utilisée avec le module de finition
grande capacité. Il permet d’insérer des feuilles
pré-imprimées dans des jeux de copies. Ce
processus ne fait pas partie du processus
d’impression et ne peut pas être utilisé pour
l’imagerie.
Agrafeuse externe : ce module en option permet
d’agrafer manuellement jusqu’à 50 feuilles. Pour
l’ajouter, il est nécessaire d’installer la tablette
externe.
Bac à décalage : reçoit des tirages assemblés ou
en série. Chaque jeu est décalé par rapport au
précédent afin de faciliter leur séparation.
Module de finition Office Standard : permet
d’empiler, d’assembler, d’agrafer et de décaler
les tirages.
Module de finition Office Semi-professionnel :
module en option permettant d’empiler,
d’assembler, d’agrafer et de décaler les tirages.
Des kits de perforation sont également
disponibles pour ce module.
Capot de la glace d’exposition : capot à
charnières plates pour la glace d’exposition. Il est
installé à la place du chargeur de document.
C’est un élément standard sur certaines
configurations.
Xerox WorkCentre 5735/5740/5745/5755/5765/5775/5790
11
Pour commencer
Page 12
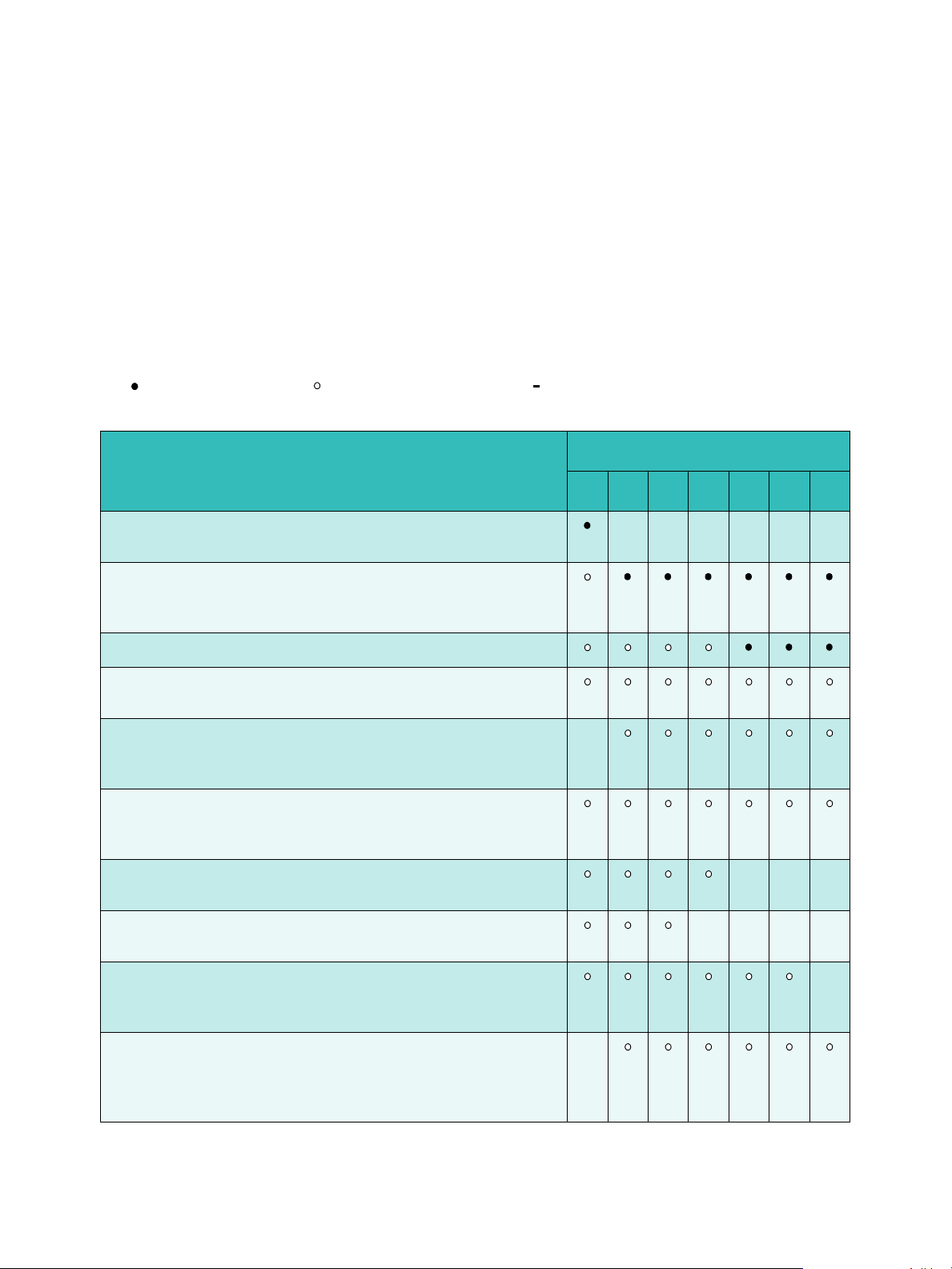
Services et options
Services et options
Votre périphérique offre de nombreux services et options. Une grande partie de ces services sont
fournis en standard et il suffit de les activer ou de les configurer après l’installation d’un équipement
tiers supplémentaire. Les fonctions et les kits en option sont disponibles à l’achat. Leur disponibilité
dépend du modèle de WorkCentre dont vous disposez.
WorkCentre – modèles de copieur/imprimante
To uc he :
Standard En option Non disponible
WorkCentre
Description
35 40 45 55 65 75 90
Capot de la glace d’exposition : capot à charnières plates pour la
glace d’exposition. Remplace le chargeur de documents.
Chargeur de documents : permet de charger 75 (modèle 35
seulement) ou 100 documents recto ou recto verso de formats A5 à
A3. Il est installé à la place du capot de la glace d’exposition.
Les magasins 3 et 4 sont des magasins grande capacité.
Le magasin 5 est un module d’alimentation papier grande
capacité.
Magasin 6 (système d’insertion en post-traitement) : disponible
en option, il peut être installé avec le module de finition grande
capacité.
Bac à enveloppes : ce bac est installé à la place du magasin 2 afin
de permettre l’impression sur des enveloppes. Il peut contenir
jusqu’à 55 enveloppes n° 10 (4,1” x 9,5”).
Bac à décalage : permet de recevoir les tirages assemblés ou en
série.
Module de finition Office Standard : permet d’empiler,
d’assembler, d’agrafer et de décaler les tirages.
Module de finition Office Semi-professionnel : permet d’empiler,
d’assembler, d’agrafer et de décaler les tirages. Des kits de
perforation sont également disponibles pour ce module.
- - - - - -
-
- - -
- - - -
-
Module de finition grande capacité : permet d’assembler, de
décaler, d’empiler et d’agrafer les tirages. Ce module de finition est
compatible avec les kits de plieuse/brocheuse, pliage en trois et
perforation.
12
Xerox WorkCentre 5735/5740/5745/5755/5765/5775/5790
Pour commencer
-
Page 13
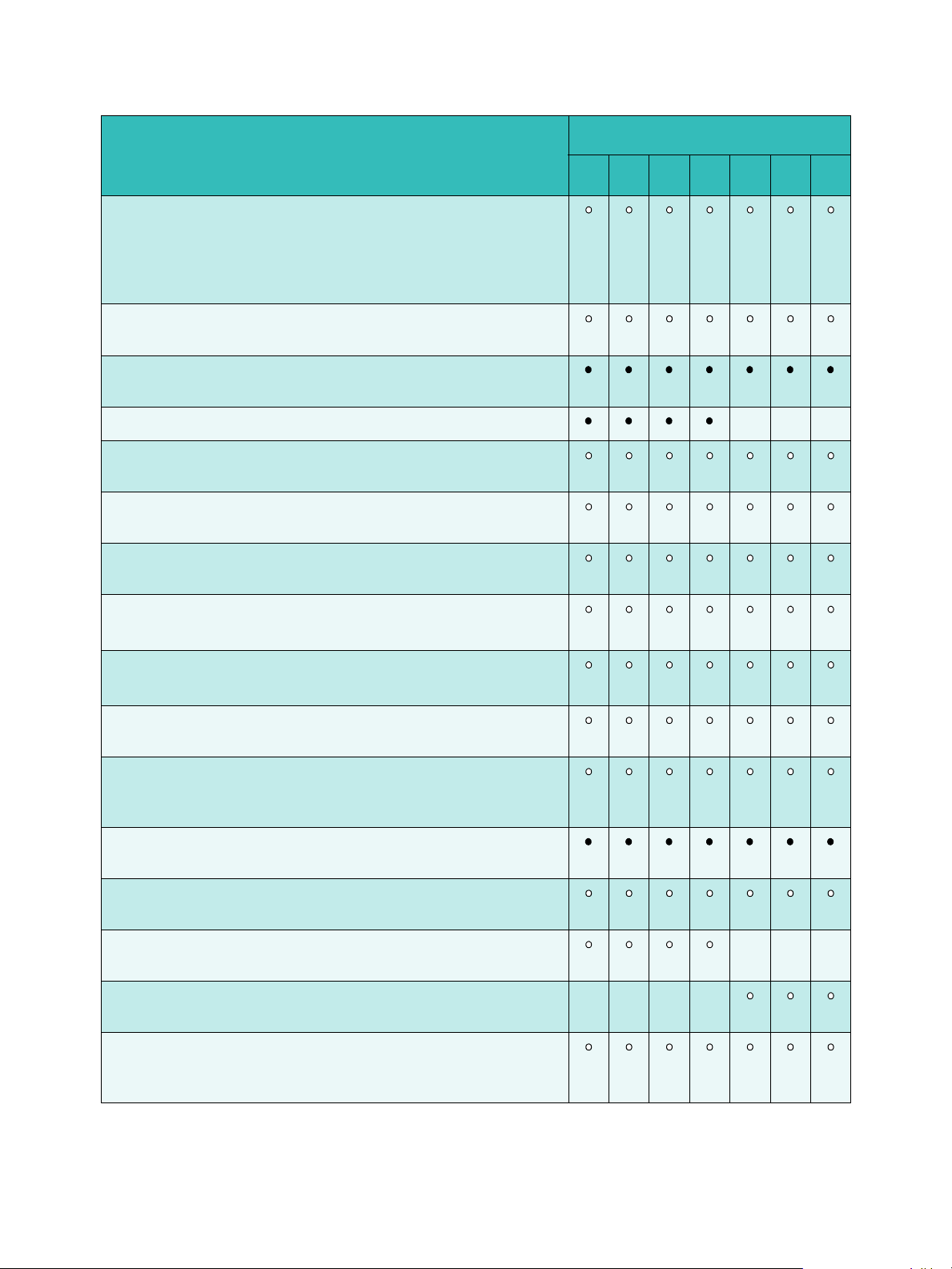
Description
Kits de perforation : disponibles avec les modules de finition Office
Semi-professionnel et grande capacité. Plusieurs kits de perforation
sont disponibles : 2 trous, 2 trous – perforation format 8,5” x 14”,
3 trous, 4 trous ou 4 trous – suédois. Le périphérique ne peut être
équipé que d’un seul de ces kits à la fois.
Agrafeuse externe : permet un agrafage manuel. Pour ajouter ce
module, il est nécessaire d’installer la tablette externe.
La tablette externe peut être installée sur le côté gauche du
périphérique.
Services et options
WorkCentre
35 40 45 55 65 75 90
Support : zone de stockage installée à la place des magasins 3 et 4.
Bac à enveloppes : bac dédié à la réception des impressions sur
enveloppes. Il est installé à la place du magasin 2.
Kit fax standard (local) : permet la connexion à une seule ligne
téléphonique.
Kit fax 2 lignes (local) : permet la connexion à 2 lignes
téléphoniques.
Fax LANa: permet aux utilisateurs d’envoyer des fax directement
depuis leur ordinateur à l’aide des pilotes d’imprimante et de fax.
Fax serveurb: permet l’envoi et la réception des télécopies papier
via un serveur de télécopie.
Fax Internet : permet l’envoi et la réception de télécopies via
Internet ou un intranet.
Kit de numérisation réseau : permet l’utilisation des services de
numérisation flux de travail et de courrier électronique. Le scanner
monochrome est fourni en standard.
Kit de sécurité : offre des fonctions de sécurité supplémentaires,
telles que les options de nettoyage.
- - -
Xerox Secure Access : comprend un périphérique de lecture de
carte permettant de limiter l’accès à la machine.
Scanner couleur : convient pour la numérisation en couleur
(installé en usine).
Kit d’activation de la numérisation couleur : un code d’accès
permet d’activer les fonctions de numérisation couleur.
Comptabilisation réseau : permet le suivi de l’utilisation
(impression, copie et numérisation) de plusieurs machines via le
réseau.
Xerox WorkCentre 5735/5740/5745/5755/5765/5775/5790
- - -
- - - -
13
Pour commencer
Page 14
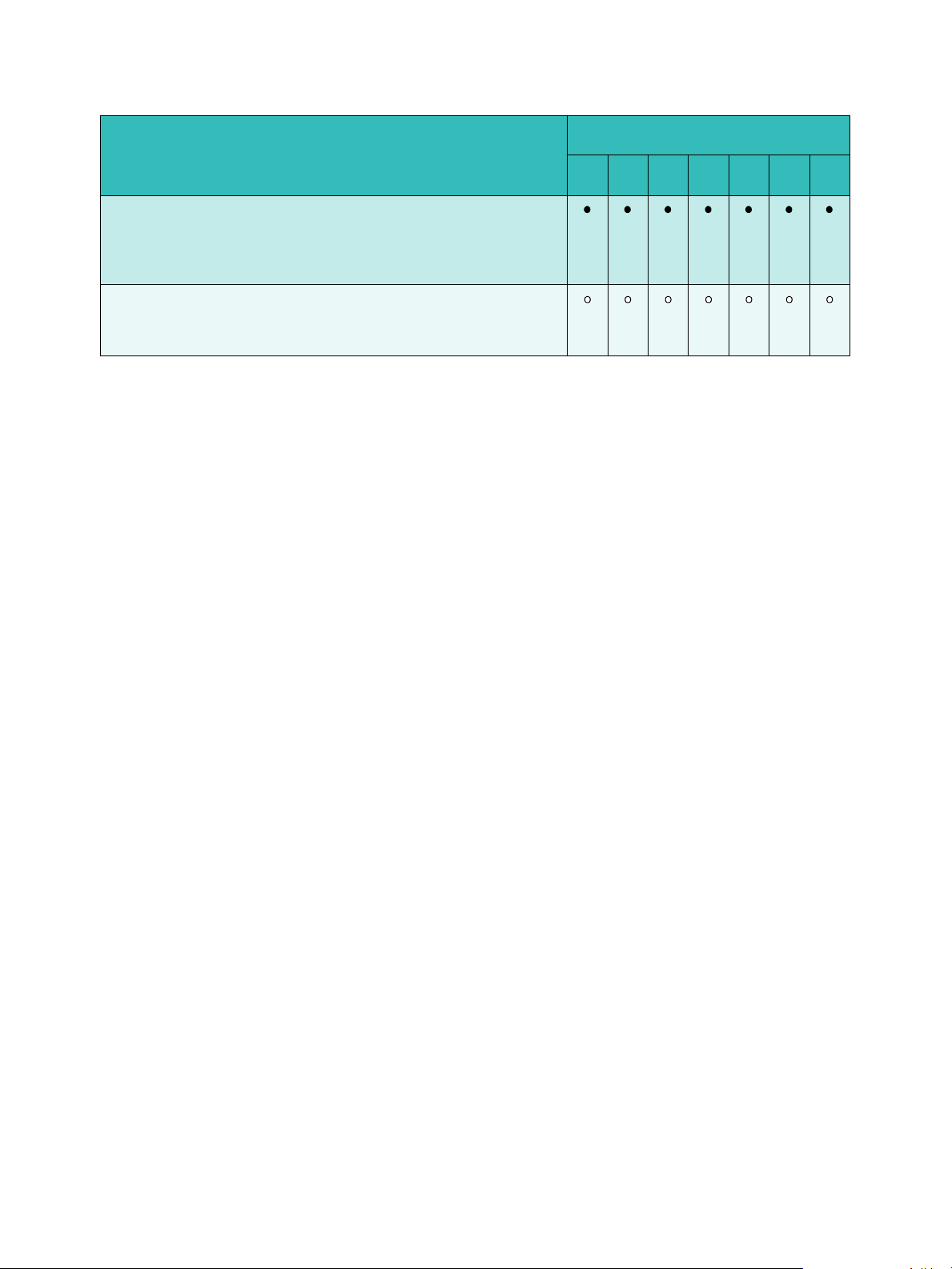
Services et options
Description
35 40 45 55 65 75 90
Comptabilisation standard Xerox : outil de comptabilisation qui
permet le suivi du nombre de copies, d’impressions, de
numérisations flux de travail, fax serveur et fax pour chaque
utilisateur.
Interface externe : permet de raccorder un dispositif tiers (tel
qu’un système à carte ou à pièces) à la machine afin d’en contrôler
l’accès et l’utilisation.
a. Un kit de fax standard ou deux lignes ou un serveur fax tiers doit être installé et configuré.
b. Un serveur fax tiers doit être installé et configuré.
WorkCentre
14
Xerox WorkCentre 5735/5740/5745/5755/5765/5775/5790
Pour commencer
Page 15
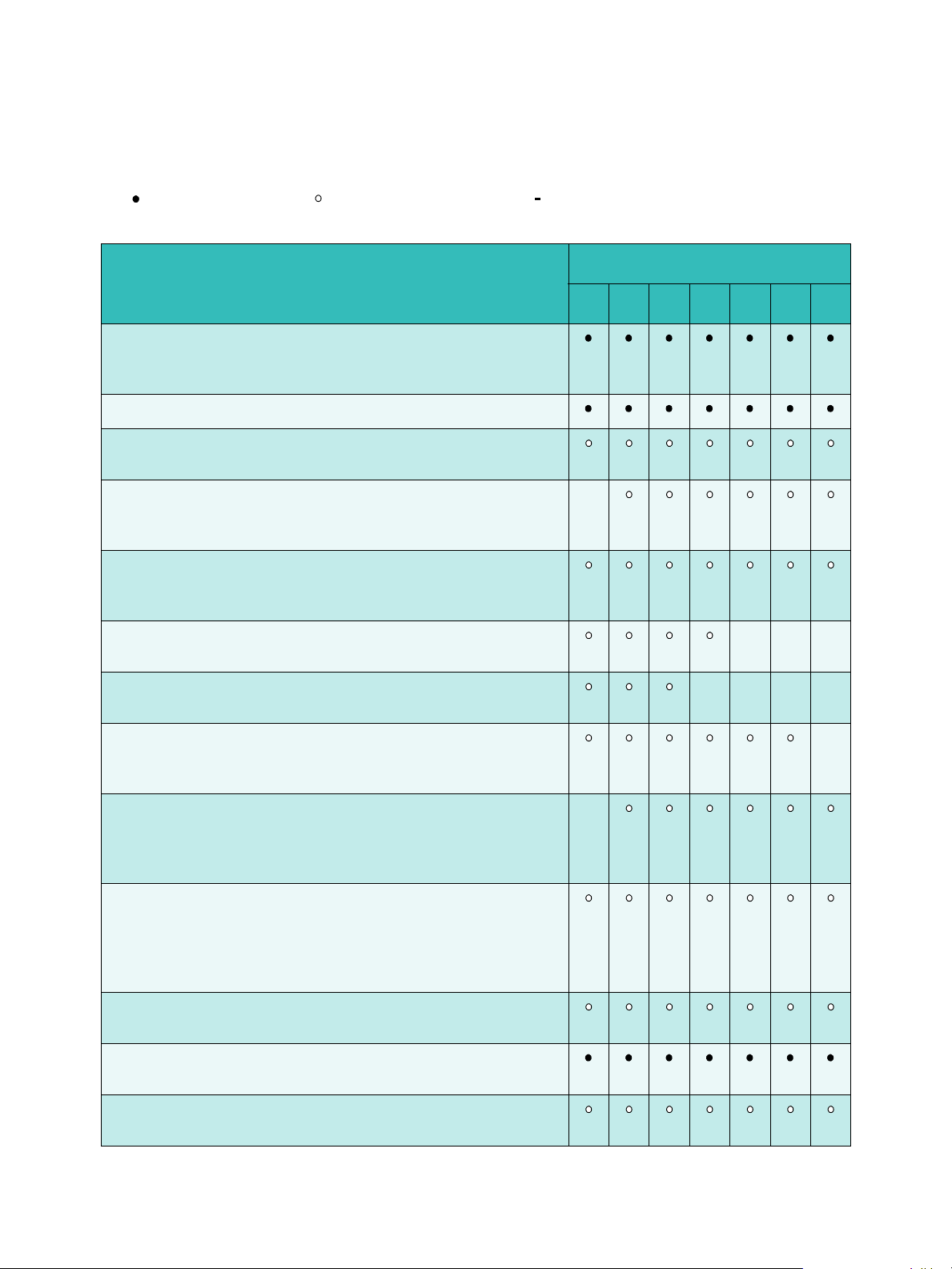
WorkCentre – modèles de copieur/imprimante/scanner
To uc he :
Standard En option Non disponible
Description
35 40 45 55 65 75 90
Chargeur de documents : permet de charger 75 (modèle 35
seulement) ou 100 documents recto ou recto verso de formats A5 à
A3. Il est installé à la place du capot de la glace d’exposition.
Les magasins 3 et 4 sont des magasins grande capacité.
Le magasin 5 est un module d’alimentation papier grande
capacité.
Services et options
WorkCentre
Magasin 6 (système d’insertion en post-traitement) : disponible
en option, il peut être installé avec le module de finition grande
capacité.
Bac à enveloppes : ce bac est installé à la place du magasin 2 afin
de permettre l’impression sur des enveloppes. Il peut contenir
jusqu’à 55 enveloppes n° 10 (4,1” x 9,5”).
Bac à décalage : permet de recevoir les tirages assemblés ou en
série.
Module de finition Office Standard : permet d’empiler,
d’assembler, d’agrafer et de décaler les tirages.
Module de finition Office Semi-professionnel : permet d’empiler,
d’assembler, d’agrafer et de décaler les tirages. Des kits de
perforation sont également disponibles pour ce module.
Module de finition grande capacité : permet d’assembler, de
décaler, d’empiler et d’agrafer les tirages. Ce module de finition est
compatible avec les kits de plieuse/brocheuse, pliage en trois et
perforation.
Kits de perforation : disponibles avec les modules de finition Office
Semi-professionnel et grande capacité. Plusieurs kits de perforation
sont disponibles : 2 trous, 2 trous – perforation format 8,5 x 14”,
3 trous, 4 trous ou 4 trous – suédois. Le périphérique ne peut être
équipé que d’un seul de ces kits à la fois.
-
- - -
- - - -
-
-
Agrafeuse externe : permet un agrafage manuel. Pour ajouter ce
module, il est nécessaire d’installer la tablette externe.
La tablette externe peut être installée sur le côté gauche du
périphérique.
Bac à enveloppes : bac dédié à la réception des impressions sur
enveloppes. Il est installé à la place du magasin 2.
Xerox WorkCentre 5735/5740/5745/5755/5765/5775/5790
15
Pour commencer
Page 16
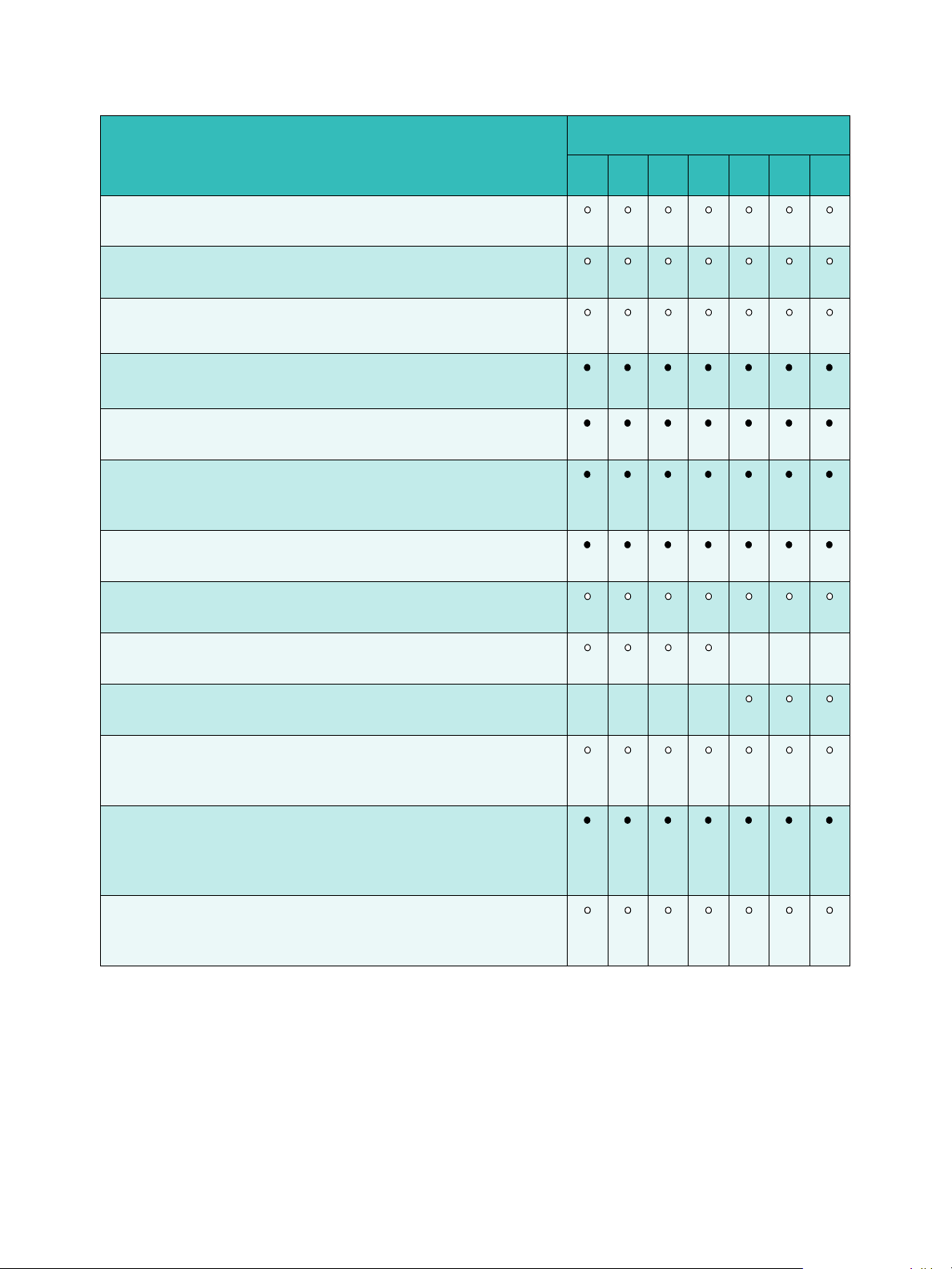
Services et options
Description
Kit fax standard (local) : permet la connexion à une seule ligne
téléphonique.
Kit fax 2 lignes (local) : permet la connexion à 2 lignes
téléphoniques.
Fax LANa: permet aux utilisateurs d’envoyer des fax directement
depuis leur ordinateur à l’aide des pilotes d’imprimante et de fax.
Fax serveurb: permet l’envoi et la réception des télécopies papier
via un serveur de télécopie.
Fax Internet : permet l’envoi et la réception de télécopies via
Internet ou un intranet.
Kit de numérisation réseau : permet l’utilisation des services de
numérisation flux de travail et de courrier électronique. Le scanner
monochrome est fourni en standard.
WorkCentre
35 40 45 55 65 75 90
Kit de sécurité : offre des fonctions de sécurité supplémentaires,
telles que les options de nettoyage.
Xerox Secure Access : comprend un périphérique de lecture de
carte permettant de limiter l’accès à la machine.
Scanner couleur : convient pour la numérisation en couleur
(installé en usine).
Kit d’activation de la numérisation couleur : code d’accès
- - - -
permettant d’activer les fonctions de numérisation couleur.
Comptabilisation réseau : permet le suivi de l’utilisation
(impression, copie et numérisation) de plusieurs machines via le
réseau.
Comptabilisation standard Xerox : outil de comptabilisation qui
permet le suivi du nombre de copies, d’impressions, de
numérisations flux de travail, fax serveur et fax pour chaque
utilisateur.
Interface externe : permet de raccorder un dispositif tiers (tel
qu’un système à carte ou à pièces) à la machine afin d’en contrôler
l’accès et l’utilisation.
a. Un kit de fax standard ou deux lignes ou un serveur fax tiers doit être installé et configuré.
b. Un serveur fax tiers doit être installé et configuré.
- - -
16
Xerox WorkCentre 5735/5740/5745/5755/5765/5775/5790
Pour commencer
Page 17
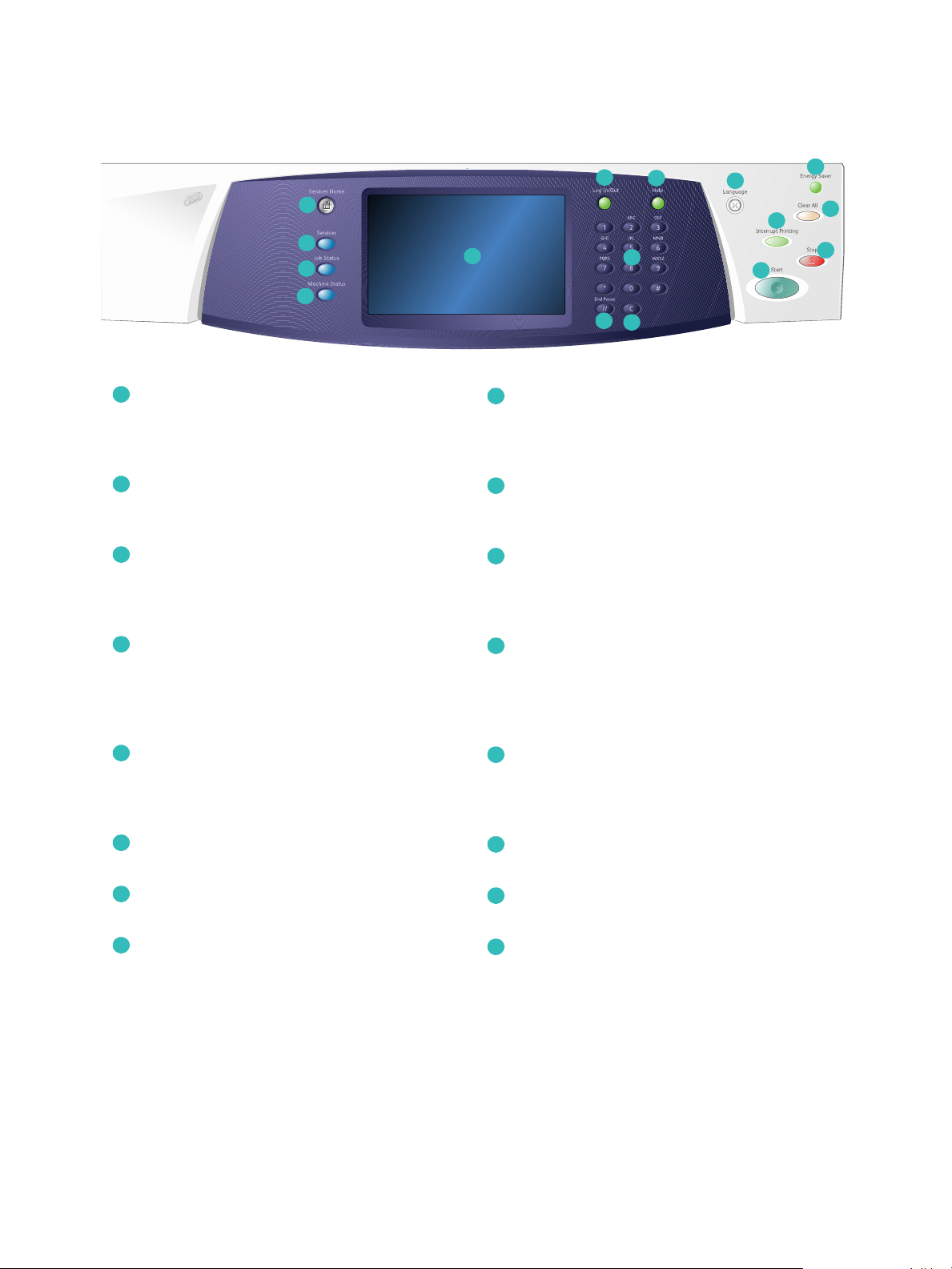
Présentation du panneau de commande
Présentation du panneau de commande
1
2
3
4
Accueil services : permet l’accès à tous les
1
services disponibles sur le périphérique.
Services : permet de revenir à l’écran précédent
2
de copie, fax ou numérisation lorsque l’écran
État travail ou État machine est affiché.
État travail : permet de vérifier l’avancement
3
des travaux en cours ou d’afficher des
informations détaillées sur les travaux terminés.
6
5
15
Interruption de l’impression : convient pour
9
8
7
16
14
mettre un travail en cours d’impression en
attente afin d’exécuter un travail de copie plus
urgent.
Marche : permet de lancer l’exécution d’un
10
travail.
AC : une pression sur cette touche permet
11
d’effacer une entrée sélectionnée. Deux
pressions permettent de rétablir les paramètres
par défaut.
13
9
10
11
12
État machine : permet de vérifier l’état du
4
périphérique, les compteurs de facturation, l’état
des consommables, ou d’imprimer les relevés et
la documentation utilisateur. Cette touche
permet également d’accéder au mode Outils.
Écran tactile : permet de sélectionner les
5
fonctions de programmation et d’afficher les
procédures de résolution d’incident et les
informations générales sur le périphérique.
Connexion/Déconnexion : permet d’entrer les
6
informations de connexion et de se déconnecter.
Pavé numérique : convient pour la saisie de
7
caractères alphanumériques.
Aide : permet d’afficher les messages d’aide
8
correspondant aux fonctions du périphérique.
Arrêter : permet d’arrêter un travail en cours.
12
Économie d’énergie : permet d’activer le mode
13
d’économie d’énergie, d’effectuer un
redémarrage rapide ou de mettre le périphérique
hors tension.
Langue : permet de sélectionner une langue
14
différente pour les options de l’écran tactile.
Pause composition : permet d’insérer une pause
15
lors de la composition d’un numéro de fax.
Touch e d’a nnula tion C : permet d’annuler la
16
dernière saisie effectuée à l’aide du pavé
numérique.
Xerox WorkCentre 5735/5740/5745/5755/5765/5775/5790
Pour commencer
17
Page 18
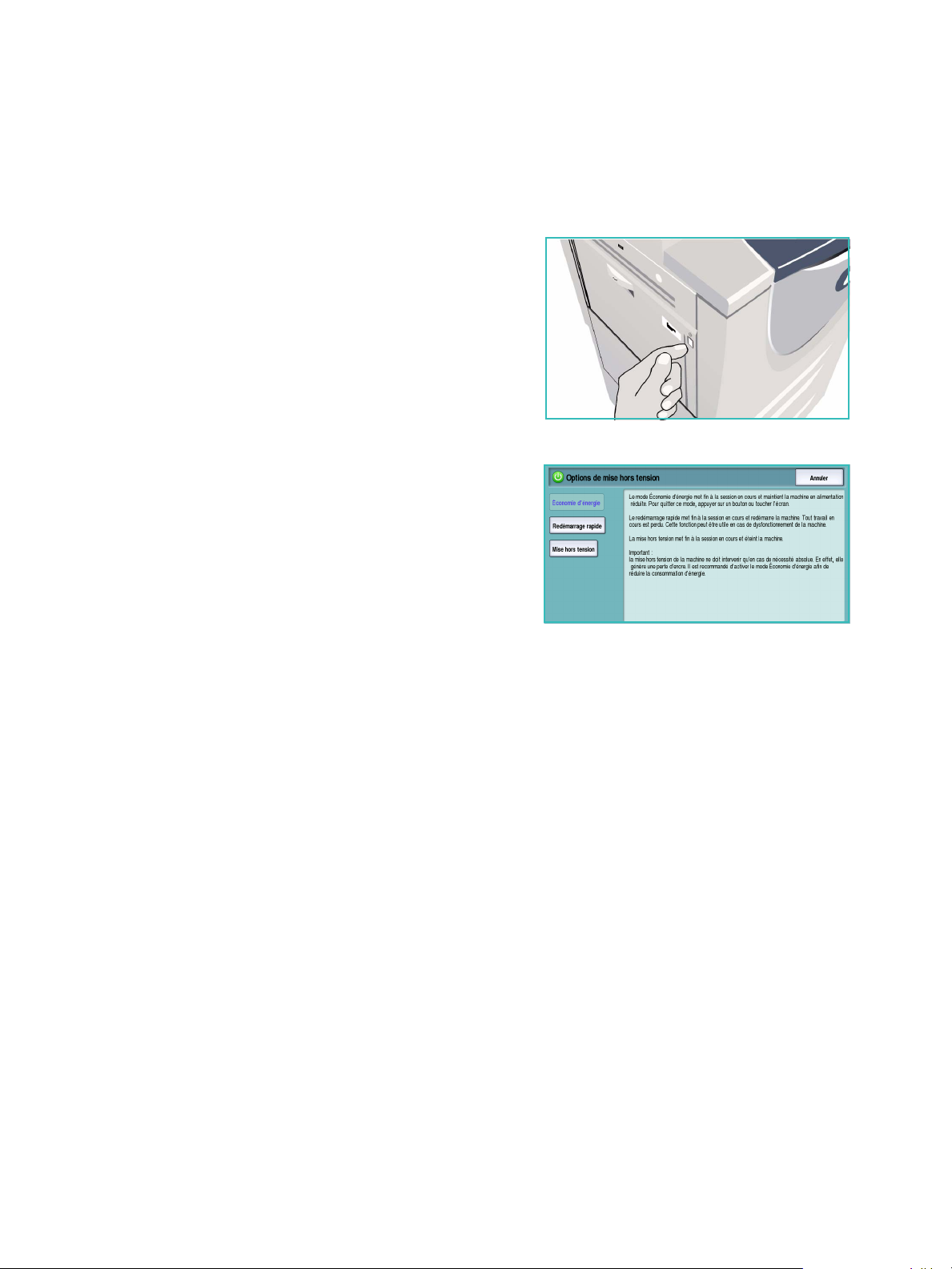
Mise sous / hors tension
Mise sous / hors tension
Mise sous tension
1. Assurez-vous que l’alimentation électrique du
périphérique est reliée à une prise en bon état et que le
câble d’alimentation est correctement branché.
2. Appuyez sur l’interrupteur principal. La procédure de
mise sous tension complète (mise sous tension de
toutes les options installées) dure moins de 3 minutes.
Mise hors tension
1. Appuyez sur l’interrupteur principal. Les options de mise hors tension s’affichent :
• Lorsque le mode Économie d’énergie est
sélectionné, le mode d’alimentation réduite
correspondant à la configuration du périphérique
est immédiatement activé.
• Lorsque le mode Redémarrage rapide est
sélectionné, puis confirmé, le périphérique
redémarre immédiatement. Les travaux de copie
de la liste sont supprimés tandis que les travaux
d’impression sont récupérés.
•Lorsque la mise hors tension est sélectionnée et confirmée, le périphérique se met hors
tension.
•Lorsque Annuler est sélectionné, le périphérique reste sous tension et disponible.
2. Sélectionnez Mise hors tension. Un écran de confirmation s’affiche pour vous prévenir de la perte
éventuelle de données à la mise hors tension du périphérique.
Remarque : la confirmation de la mise hors tension entraînera la suppression de tout travail
présent dans la file d’attente.
3. Appuyez sur la touche Confirmer pour mettre le périphérique hors tension.
Une séquence contrôlée de mise hors tension commence. Le périphérique reste sous tension
pendant 45 secondes supplémentaires, puis il s’éteint.
18
Xerox WorkCentre 5735/5740/5745/5755/5765/5775/5790
Pour commencer
Page 19
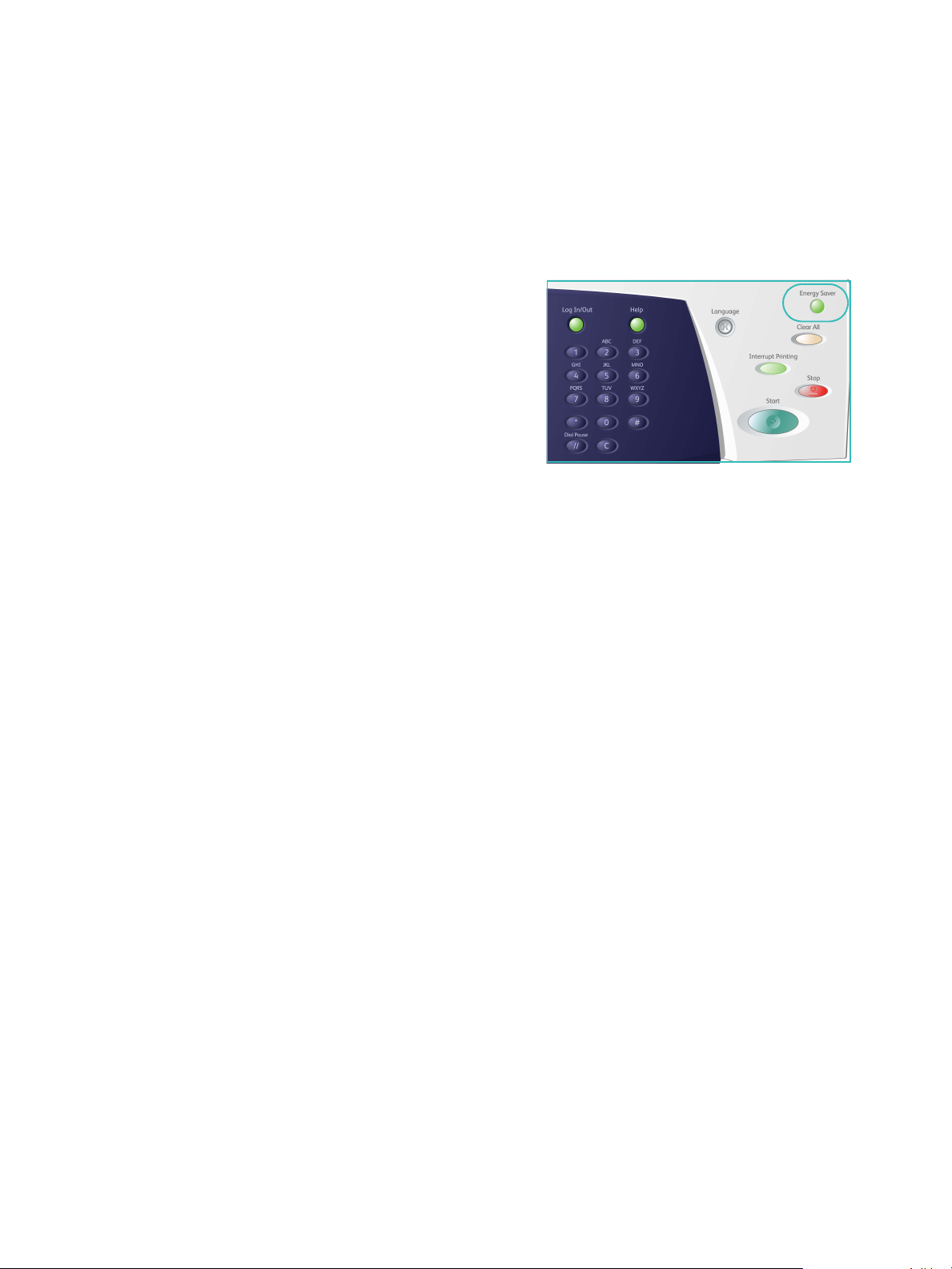
Mise sous / hors tension
Économie d’énergie
Le périphérique est conçu pour réduire automatiquement sa consommation électrique après une
certaine période d’inactivité. L’administrateur système peut configurer des options d’économie
d’énergie. La touche Économie d’énergie du panneau de commande donne accès à des options de
mise hors tension supplémentaires. Pour activer le mode Économie d’énergie, suivez les instructions
ci-dessous :
1. Appuyez sur la touche Économie d’énergie du
panneau de commande.
Les options de mise hors tension s’affichent.
2. Sélectionnez Économie d’énergie. Le périphérique
entre immédiatement en mode Alimentation réduite.
S’il a été configuré, le mode Veille est
automatiquement activé lorsqu’un délai spécifié s’est
écoulé.
La touche Économie d’énergie s’allume lorsqu’un
mode d’économie d’énergie est actif. Allumée de façon constante, elle indique que le périphérique
est en mode Alimentation réduite. Allumée de façon discontinue, elle indique que le périphérique
est en mode Veille.
3. Pour réactiver le périphérique lorsqu’il est en mode Alimentation réduite ou Veille, il suffit
d’appuyer sur un bouton de l’écran tactile ou une touche du panneau de commande. Il faudra
plus de temps au périphérique pour sortir du mode Veille.
Pour plus d’informations sur la configuration du mode Économie d’énergie, reportez-vous au Guide de
l’administrateur système.
Xerox WorkCentre 5735/5740/5745/5755/5765/5775/5790
Pour commencer
19
Page 20
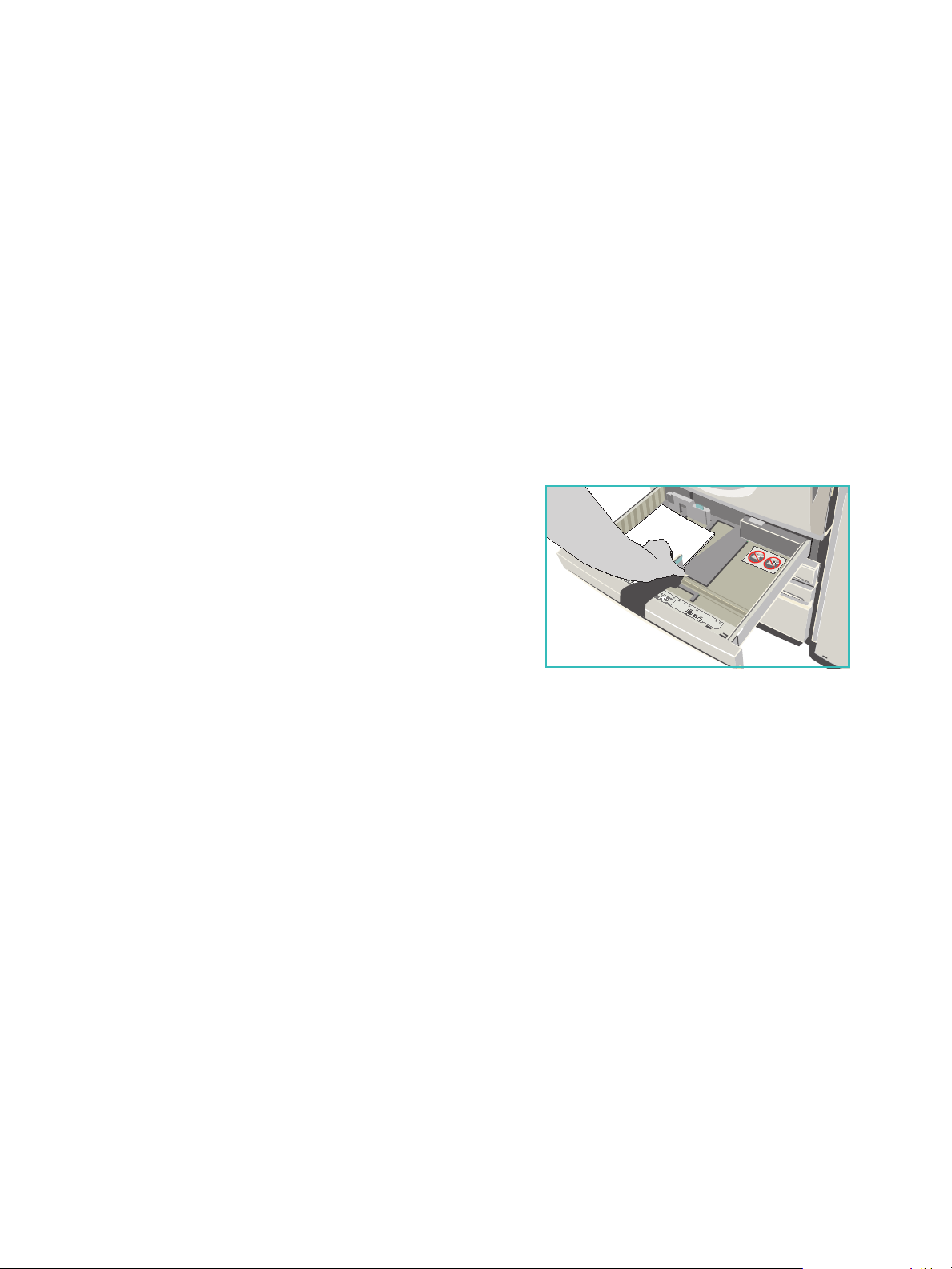
Mise en place du papier
Mise en place du papier
1. Ouvrez le magasin requis.
•Les magasins 1 et 2 sont entièrement réglables pour tous les supports du format A5
(5,5 x 8,5”) au format A3 (11 x 17”).
•Les magasins 3 et 4 sont dédiés aux supports de format A4 (8,5 x 11”), départ grand côté.
•Le magasin 5 est une source papier grande capacité fournie en option. Le magasin standard
est constitué d’un seul tiroir réglé pour le format A4 (8,5 x 11”), départ grand côté. Des kits
sont disponibles en option pour permettre au magasin 5 de contenir des supports de formats
A3 (11 x 17”) DPC, et A4 (8,5 x 11”) DPC.
•Le départ manuel peut contenir la plupart des types de supports dont le format est compris
entre A6 et A3 DPC (4,25 x 5,5” et 11 x 17” DPC).
Remarque : DGC = départ grand côté – DPC = départ petit côté.
2. Mettez en place le papier. Veillez à ce que la pile ne dépasse pas la ligne de remplissage maximal.
Lors du chargement du magasin 1 ou 2, veillez à ce que
la position des guides papier corresponde au format du
support. Pour régler chaque guide, serrez la pince et
faites coulisser le guide jusqu’au bord du support.
Pour charger le départ manuel, positionnez le support
contre l’avant du magasin et déplacez le guide arrière
jusqu’au bord de la pile.
Pour mettre du papier dans le magasin 5, appuyez sur
le bouton pour ouvrir la porte. Attendez que le plateau
soit en position basse. Le support nécessaire est indiqué à l’écran. Placez le support dans le
magasin en veillant à l’aligner sur le bord droit.
3. Fermez le magasin ou la porte. Le départ manuel reste ouvert.
4. Si l’écran Paramètres support est affiché, sélectionnez le format, le type et la couleur du papier mis
en place et sélectionnez Confirmer.
Si le magasin est dédié, le papier de format et de type spécifiés à partir de l’écran tactile doit être
chargé et l’écran Paramètres support n’est pas affiché.
Pour plus d’informations sur la mise en place des supports spéciaux, reportez-vous à la section Type s de
support à la page 257 de Magasins et supports. Pour plus d’informations sur les spécifications pour le
Xerox WorkCentre 5735/5740/5745/5755/5765/5775/5790 rendez-vous à l’adresse www.xerox.com.
20
Xerox WorkCentre 5735/5740/5745/5755/5765/5775/5790
Pour commencer
Page 21

Mise en place des documents
1
2
3
6
A4
5.5"
A5
A4
1
2
3
6
A4
A
B
Les documents peuvent être chargés dans le chargeur de
documents ou sur la glace d’exposition.
1. Chargez les documents face à copier vers le haut dans
le plateau d’alimentation du chargeur de documents.
Réglez le guide afin qu’il soit légèrement en contact
avec la pile de papier.
Ou...
2. Soulevez le chargeur de documents. Placez le
document face à copier vers le bas sur la glace
d’exposition et alignez-le contre la flèche dans l’angle
supérieur droit. Fermez le chargeur de documents.
Remarque : les documents sont numérisés une seule
fois, même lorsque plusieurs copies sont programmées.
Mise en place des documents
Pour plus d’informations sur les spécifications pour le Xerox
WorkCentre 5735/5740/5745/5755/5765/5775/5790,
rendez-vous à l’adresse www.xerox.com.
Xerox WorkCentre 5735/5740/5745/5755/5765/5775/5790
21
Pour commencer
Page 22
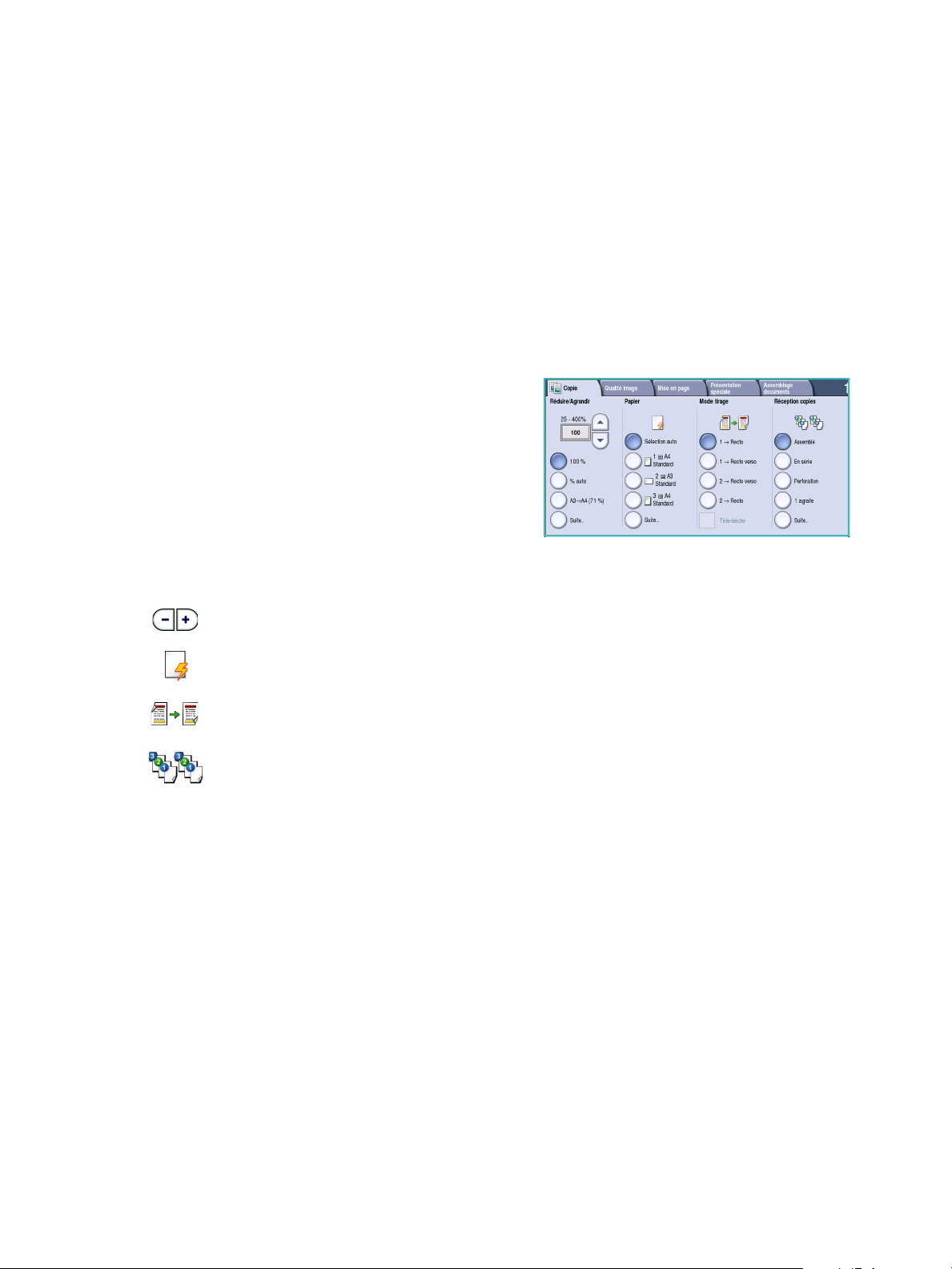
Réalisation de copies
Réalisation de copies
1. Chargez les documents face à copier vers le haut dans le plateau d’alimentation du chargeur de
documents. Réglez le guide afin qu’il soit légèrement en contact avec la pile de papier.
Ou...
Soulevez le chargeur de documents. Placez le document face à copier vers le bas sur la glace
d’exposition et alignez-le contre la flèche dans l’angle supérieur droit. Fermez le chargeur de
documents.
2. Appuyez une fois sur la touche AC pour annuler les sélections de programmation effectuées dans
les écrans précédemment.
3. Appuyez sur la touche Accueil Services, puis
sélectionnez l’option Copie.
Les fonctions du service Copie sont affichées.
4. Sélectionnez les options requises sur l’écran tactile :
Réduire/Agrandir : permet de réduire l’image jusqu’à 25% ou de l’agrandir jusqu’à 400%.
Papier : permet de sélectionner le magasin et le format pour le travail de copie.
Mode tirage : permet de produire des copies en mode recto ou recto verso.
Réception copies : permet de sélectionner des options d’assemblage, d’agrafage ou de
pliage (en fonction du module de finition disponible).
5. Entrez le nombre d’exemplaires souhaité à l’aide du pavé numérique et appuyez sur Marche pour
numériser les documents.
6. Retirez les documents du chargeur ou de la glace d’exposition une fois la numérisation terminée.
Remarque : le travail est placé dans la liste des travaux, prêt à être imprimé.
7. Sélectionnez État travail pour afficher la liste de travaux et vérifier l’état du travail.
Un travail suspendu dans la liste signifie que des ressources supplémentaires sont requises pour
l’impression. Pour identifier les ressources requises, sélectionnez le travail puis Détails travail. Une
fois les ressources disponibles, le travail est imprimé.
Pour plus d’informations sur les options de la fonction Copie, reportez-vous à la section Options du
mode Copie à la page 48 de Copie.
Pour plus d’informations sur la fonction de copie de carte d’identité, reportez-vous à la section Copie
d’une carte d’identité à la page 227 de Copie carte d’identité.
22
Xerox WorkCentre 5735/5740/5745/5755/5765/5775/5790
Pour commencer
Page 23
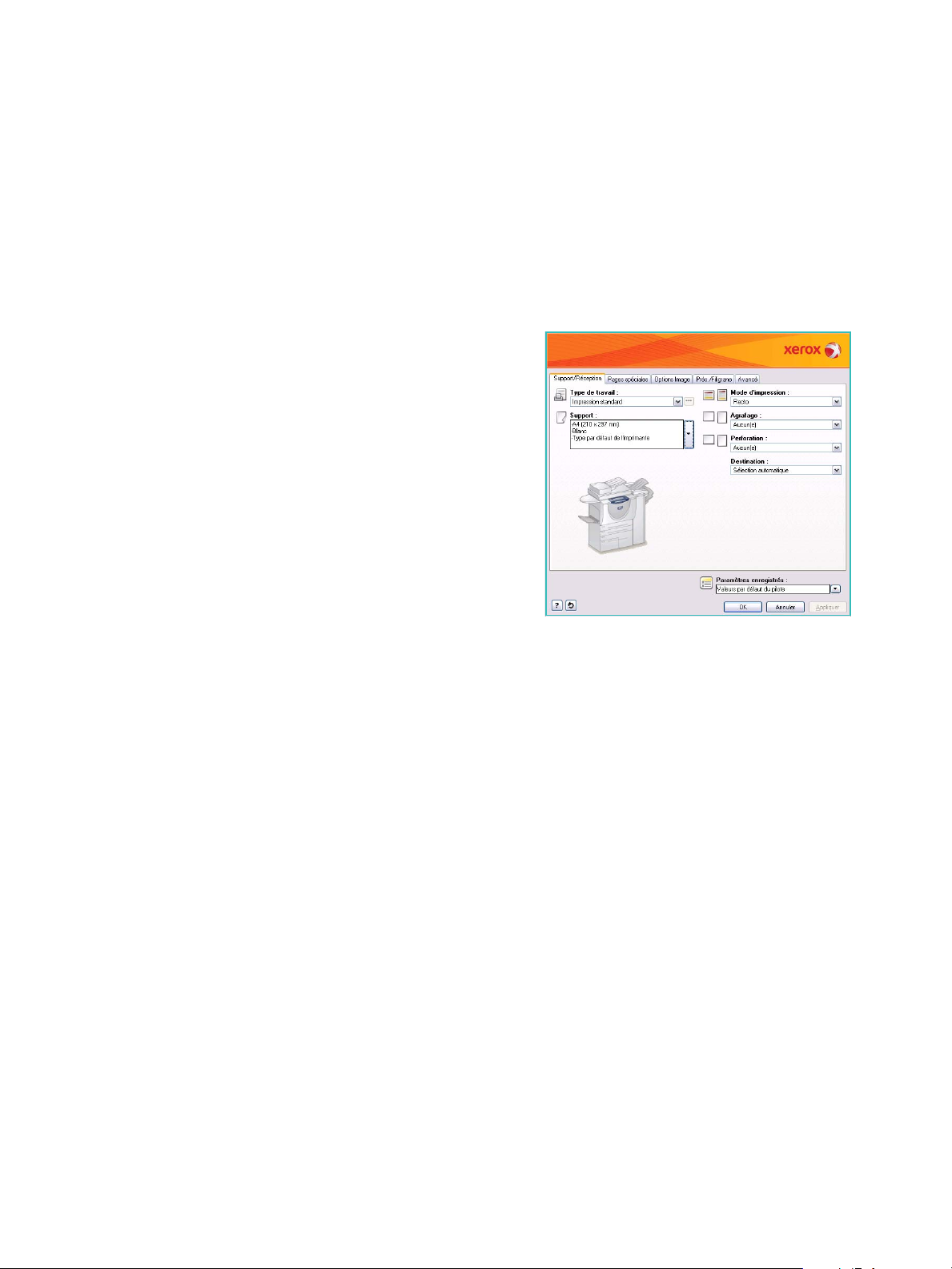
Impression d’un document
Impression d’un document
1. Assurez-vous que le pilote d’imprimante Xerox approprié est bien installé sur votre ordinateur. Pour
plus d’informations sur l’installation des pilotes d’imprimante, reportez-vous au Guide de
l’administrateur système.
2. Ouvrez le document à imprimer. Depuis votre application, cliquez sur Fichier > Imprimer et
sélectionnez le périphérique Xerox dans la liste d’imprimantes qui s’affiche.
3. Pour modifier les valeurs par défaut des propriétés d’impression, cliquez sur Propriétés.
Le pilote d’imprimante présente plusieurs onglets
contenant des options et des propriétés.
•L’onglet Support/Réception permet de choisir le
type de support, le format et la couleur des
tirages, comme par exemple des impressions
recto verso.
•L’onglet Pages spéciales permet d’ajouter des
couvertures, des insertions ou des pages spéciales.
•L’onglet Options Image permet de régler la
qualité de l’image.
•L’onglet Prés./Filigranes permet d’ajouter des
filigranes aux pages, de modifier l’orientation des
images (paysage ou portrait) et d’activer
l’impression cahier et images multiples.
•L’onglet Avancé contient des options relatives à la police, au document et à l’impression.
Choisissez les options requises pour votre travail d’impression, puis cliquez sur OK pour imprimer le
document.
4. Le travail d’impression est envoyé au périphérique et apparaît dans la liste Travaux actifs. Pour
afficher cette liste sur le périphérique, appuyez sur la touche État travail du panneau de
commande.
Un travail suspendu dans la liste signifie que des ressources supplémentaires ou l’entrée d’un code
d’accès sont requis pour l’impression. Pour identifier les ressources requises, sélectionnez le travail,
puis Ressources requises. Une fois les ressources disponibles, le travail est imprimé. Si un code
d’accès est requis, sélectionnez Libérer et entrez le code d’accès sécurisé.
Pour plus d’informations sur les options de la fonction Impression, reportez-vous à la section
Impression d’un document à la page 172 de Impression.
Xerox WorkCentre 5735/5740/5745/5755/5765/5775/5790
Pour commencer
23
Page 24
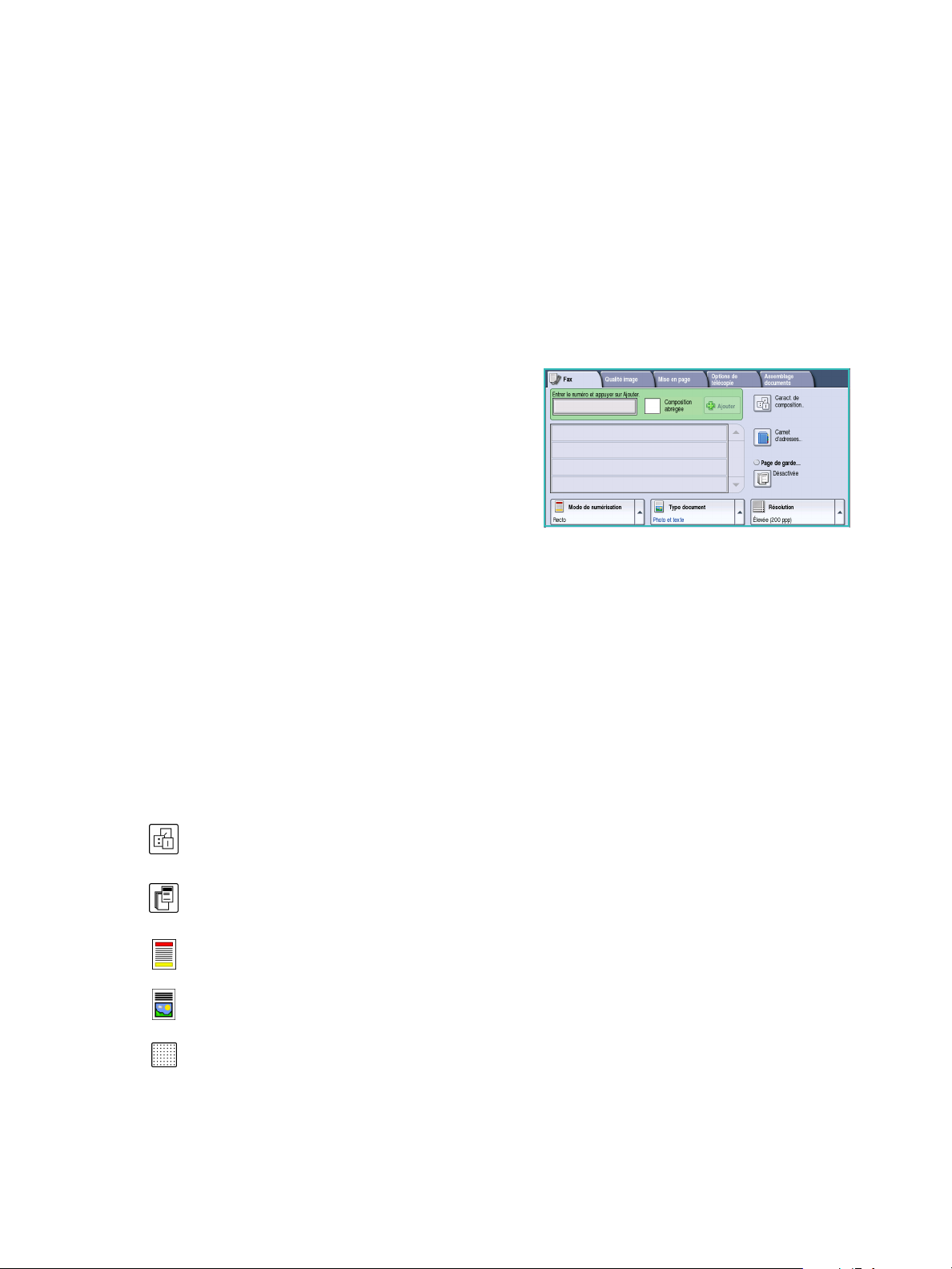
Envoi d’un fax
Envoi d’un fax
1. Chargez les documents face à copier vers le haut dans le plateau d’alimentation du chargeur de
documents. Réglez le guide afin qu’il soit légèrement en contact avec la pile de papier.
Ou...
Soulevez le chargeur de documents. Placez le document face à copier vers le bas sur la glace
d’exposition et alignez-le contre la flèche dans l’angle supérieur droit. Fermez le chargeur de
documents.
2. Appuyez une fois sur la touche AC pour annuler les sélections de programmation effectuées dans
les écrans précédemment.
3. Appuyez sur la touche Accueil Services, puis
sélectionnez l’option Fax. Les fonctions de fax
s’affichent.
4. Pour entrer le numéro de fax du destinataire :
• Composition clavier : sélectionnez la zone de
saisie du numéro sur l’écran tactile et entrez le
numéro à l’aide du pavé numérique.
• Composition manuelle : si un combiné de
téléphone est relié au périphérique, sélectionnez la touche de composition manuelle et
composez le numéro à l’aide du combiné ou du pavé numérique.
• Composition abrégée : sélectionnez la zone de saisie du numéro et entrez les trois chiffres du
numéro abrégé, puis sélectionnez l’option Composition abrégée.
• Carnet d’adresses : sélectionnez ce bouton pour accéder au carnet d’adresses du fax.
Sélectionnez une entrée de ce carnet pour l’ajouter à la liste des destinataires. Ajoutez
d’autres destinataires le cas échéant et sélectionnez Fermer pour revenir à l’écran précédent.
5. Si nécessaire, sélectionnez Ajouter pour ajouter le numéro entré à la liste des destinataires. Entrez
d’autres numéros si nécessaire. Le fax sera envoyé à l’ensemble des numéros répertoriés dans la
liste des destinataires.
6. Sélectionnez les options requises pour le travail de fax à l’aide de l’écran tactile :
24
Caract. de composition : caractères alphanumériques ayant une fonction spécifique pour le fax
et pouvant être saisis dans le numéro de fax.
Page de garde : permet d’envoyer une page d’accompagnement avec le fax.
Mode de numérisation : permet d’indiquer si le document doit être numérisé en mode recto ou
recto verso.
Type document : permet d’indiquer le type de document à numériser (texte, texte et photo,
photo ou demi-teintes).
Résolution : permet d’optimiser les paramètres de résolution.
Xerox WorkCentre 5735/5740/5745/5755/5765/5775/5790
Pour commencer
Page 25
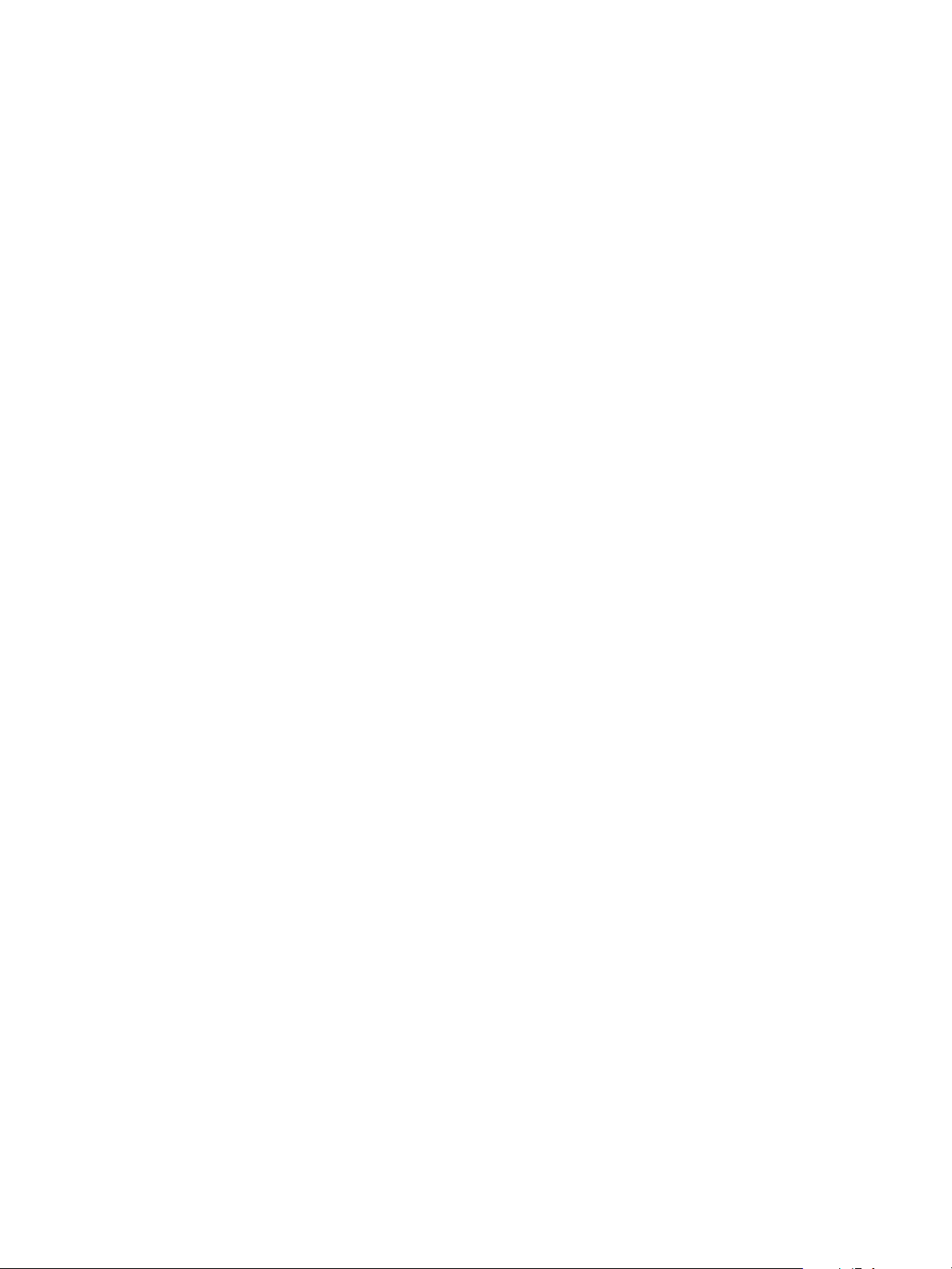
Envoi d’un fax
7. Appuyez sur Marche pour numériser les documents et traiter le travail de fax. Retirez les
documents du chargeur ou de la glace d’exposition une fois la numérisation terminée.
Remarque : le travail de fax est placé dans la liste des travaux, prêt à l’envoi.
8. Sélectionnez État travail pour afficher la liste de travaux et vérifier l’état du travail.
Pour plus d’informations sur les options de la fonction Fa x, reportez-vous à la section Envoi d’un fax à la
page 84 de Fax .
Xerox WorkCentre 5735/5740/5745/5755/5765/5775/5790
Pour commencer
25
Page 26
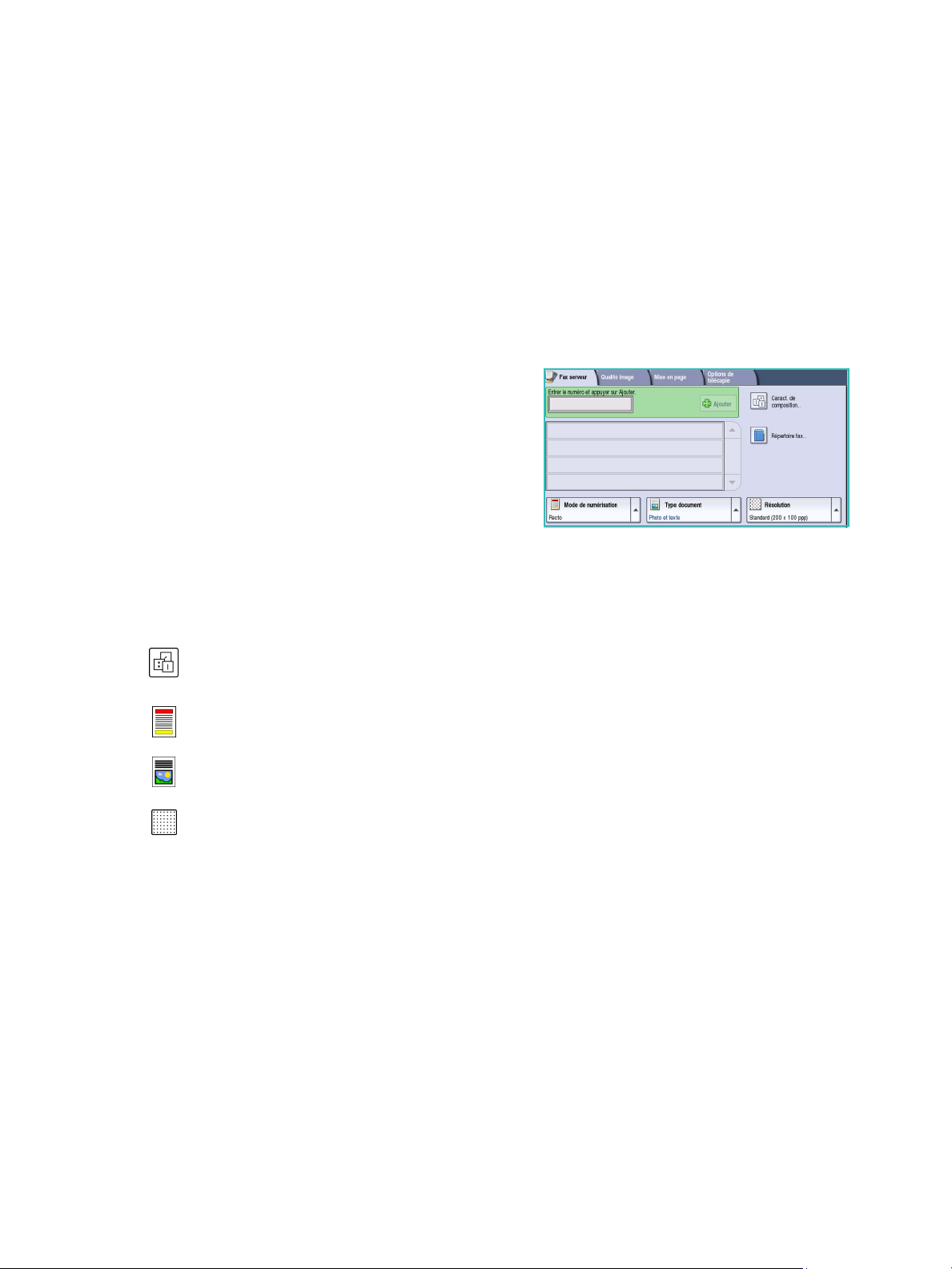
Fax serveur
Fax serveur
1. Chargez les documents face à copier vers le haut dans le plateau d’alimentation du chargeur de
documents. Réglez le guide afin qu’il soit légèrement en contact avec la pile de papier.
Ou...
Soulevez le chargeur de documents. Placez le document face à copier vers le bas sur la glace
d’exposition et alignez-le contre la flèche dans l’angle supérieur droit. Fermez le chargeur de
documents.
2. Appuyez une fois sur la touche AC pour annuler les sélections de programmation effectuées dans
les écrans précédemment.
3. Appuyez sur la touche Accueil Services, puis
sélectionnez l’option Fax serveur. Les fonctions de fax
serveur s’affichent.
4. Pour entrer le numéro de fax du destinataire :
• Composition clavier : sélectionnez la zone de
saisie du numéro sur l’écran tactile et entrez le
numéro à l’aide du pavé numérique.
• Répertoire fax : sélectionnez ce bouton puis une
entrée du répertoire pour l’ajouter à la liste des destinataires.
5. Sélectionnez Ajouter pour ajouter le numéro à la liste des destinataires.
6. Sélectionnez les options requises pour le travail de fax à l’aide de l’écran tactile :
Caract. de composition : caractères alphanumériques avec une fonction spécifique pour le fax
pouvant faire partie du numéro de fax.
Mode de numérisation : permet d’indiquer si le document doit être numérisé en mode recto ou
recto verso.
Type document : permet d’indiquer le type de document à numériser (texte, texte et photo ou
photo).
Résolution : permet d’optimiser les paramètres de résolution.
7. Appuyez sur Marche pour numériser les documents et traiter le travail de fax serveur.
Retirez les documents du chargeur ou de la glace d’exposition une fois la numérisation terminée.
Remarque : le travail de fax serveur est placé dans la liste des travaux, prêt à l’envoi.
8. Sélectionnez État travail pour afficher la liste de travaux et vérifier l’état du travail.
Pour plus d’informations sur les options de la fonction Fax serveur, reportez-vous à la section Envoi d’un
fax serveur à la page 105 de Fax.
26
Xerox WorkCentre 5735/5740/5745/5755/5765/5775/5790
Pour commencer
Page 27
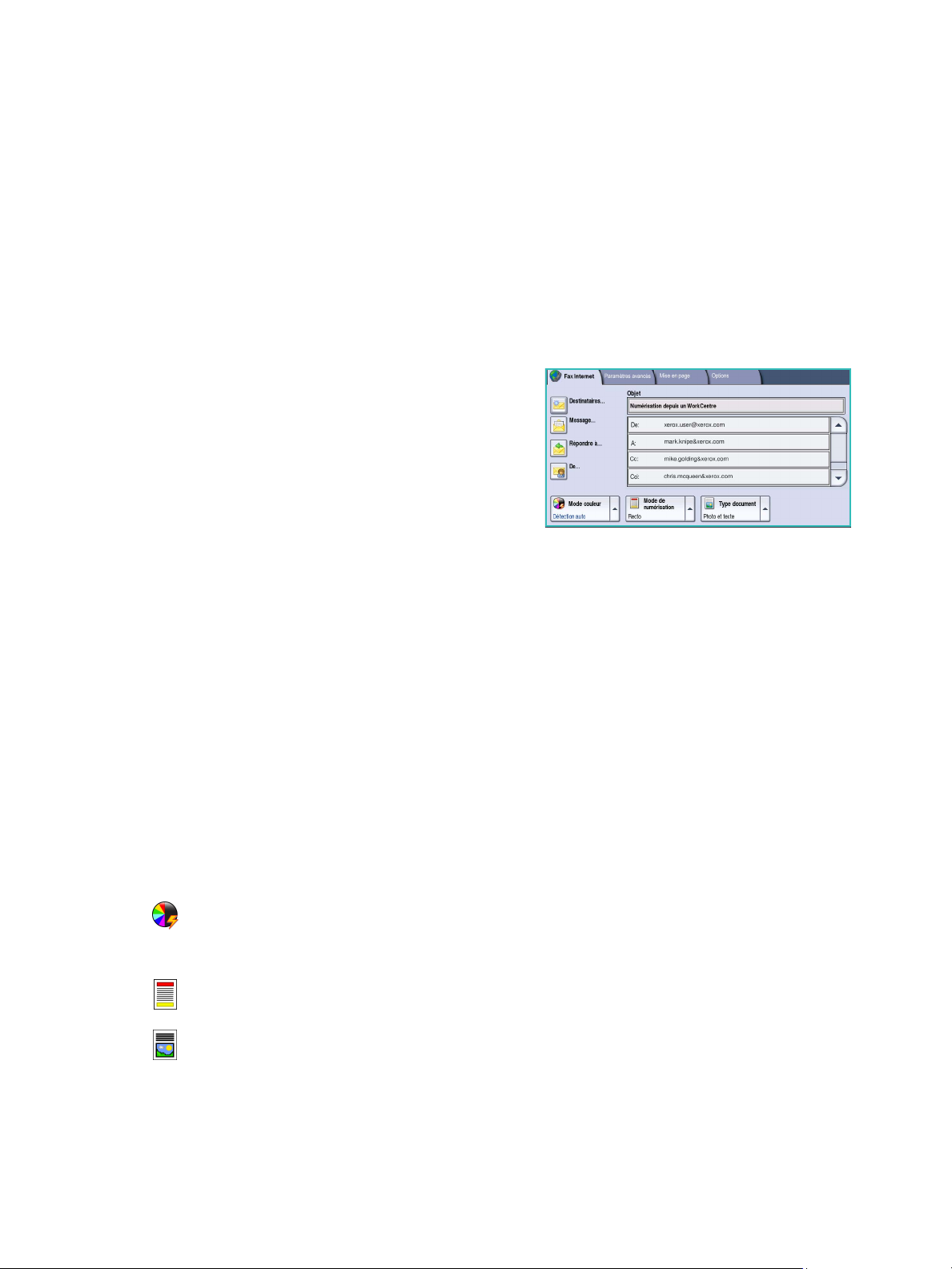
Fax Internet
Fax Internet
1. Chargez les documents face à copier vers le haut dans le plateau d’alimentation du chargeur de
documents. Réglez le guide afin qu’il soit légèrement en contact avec la pile de papier.
Ou...
Soulevez le chargeur de documents. Placez le document face à copier vers le bas sur la glace
d’exposition et alignez-le contre la flèche dans l’angle supérieur droit. Fermez le chargeur de
documents.
2. Appuyez une fois sur la touche AC pour annuler les sélections de programmation effectuées dans
les écrans précédemment.
3. Appuyez sur la touche Accueil Services, puis
sélectionnez l’option Fax Internet. Les fonctions de
fax Internet s’affichent.
4. Sélectionnez Destinataires.
5. Dans le menu déroulant situé à gauche de la zone de
saisie, sélectionnez À ou Cc pour le destinataire.
6. À l’aide du clavier, saisissez l’adresse électronique.
• Vous pouvez saisir jusqu’à 128 caractères
alphanumériques.
• Pour supprimer un caractère, utilisez la touche Retour arrière et pour supprimer l’intégralité de
l’entrée, sélectionnez le bouton X.
• Pour accéder aux claviers d’autres langues, sélectionnez le bouton Claviers....
Sélectionnez Ajouter pour ajouter l’adresse à la liste des destinataires. Recommencez l’opération
jusqu’à ce que tous les destinataires requis aient été ajoutés à la liste, puis sélectionnez
Enregistrer. Tous les destinataires sont affichés dans la liste.
Si un carnet d’adresses a été configuré, entrez le nom du destinataire et sélectionnez Rechercher.
La liste des destinataires correspondants s’affiche. Sélectionnez l’adresse électronique voulue et
choisissez Ajouter (À :) ou Ajouter (Cc :) dans le menu déroulant. L’adresse est ajoutée à la liste
des destinataires. Plusieurs destinataires peuvent être ajoutés à la liste des destinataires de la
même façon. Sélectionnez Fermer pour quitter l’écran.
7. Renseignez les champs Message, Répondre, De et Objet.
8. Sélectionnez les options requises pour le travail de fax à l’aide de l’écran tactile :
Mode couleur : convient à la reproduction des couleurs du document ou pour obtenir un tirage
en noir et blanc, échelle de gris ou couleur.
Remarque : cette option peut ne pas être disponible sur votre périphérique.
Mode de numérisation : permet d’indiquer si le document doit être numérisé en mode recto ou
recto verso.
Type document : permet d’indiquer le type de document à numériser (texte, texte et photo ou
photo).
Xerox WorkCentre 5735/5740/5745/5755/5765/5775/5790
Pour commencer
27
Page 28
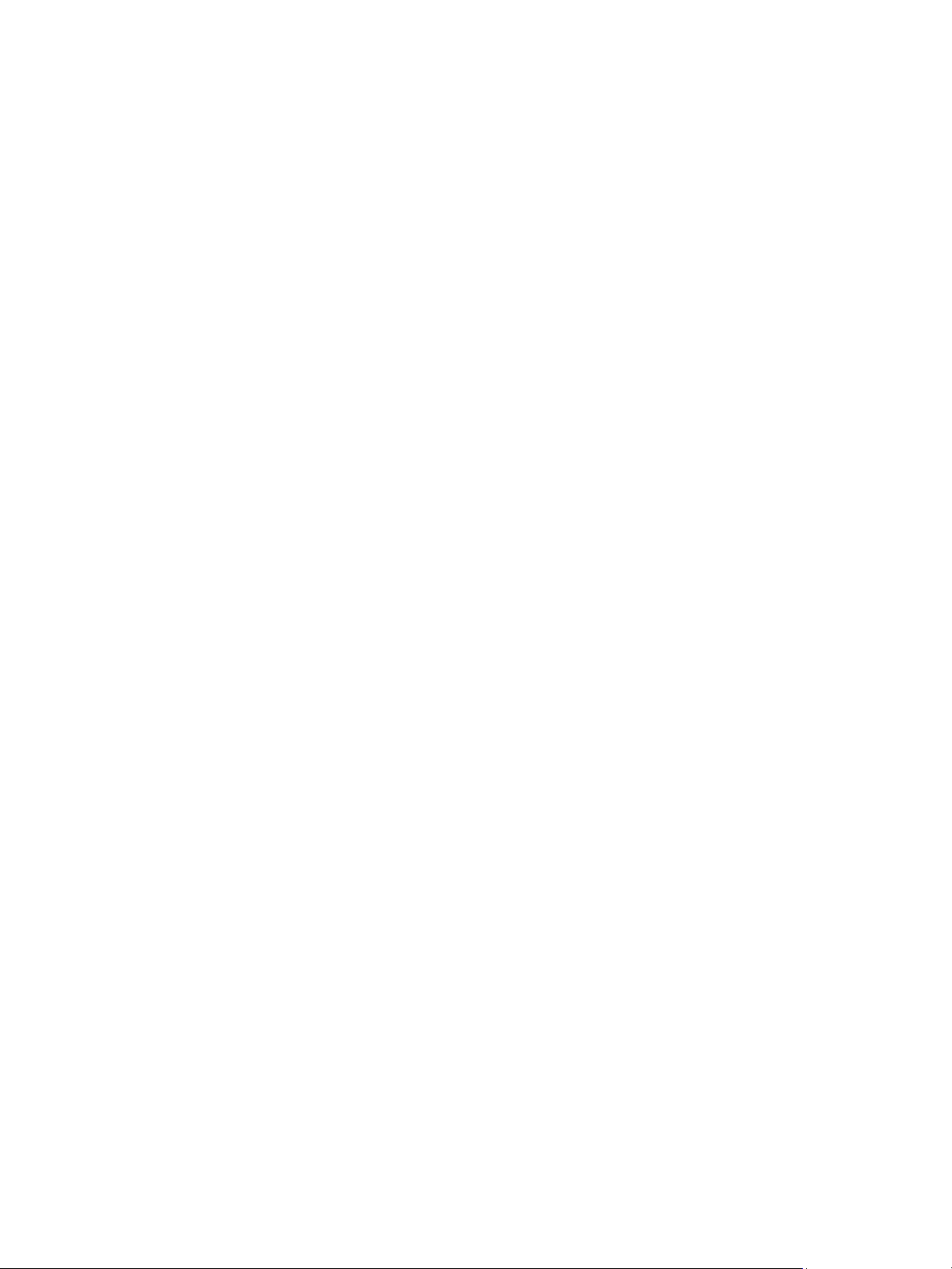
Fax Internet
9. Appuyez sur Marche pour numériser les documents et traiter le travail de fax Internet. Retirez les
documents du chargeur ou de la glace d’exposition une fois la numérisation terminée.
Remarque : le travail de fax Internet est placé dans la liste des travaux, prêt à l’envoi.
10. Sélectionnez État travail pour afficher la liste de travaux et vérifier l’état du travail.
Pour plus d’informations sur les options de la fonction Fax Internet, reportez-vous à la section Envoi
d’une télécopie par Internet à la page 114 de Fax.
28
Xerox WorkCentre 5735/5740/5745/5755/5765/5775/5790
Pour commencer
Page 29
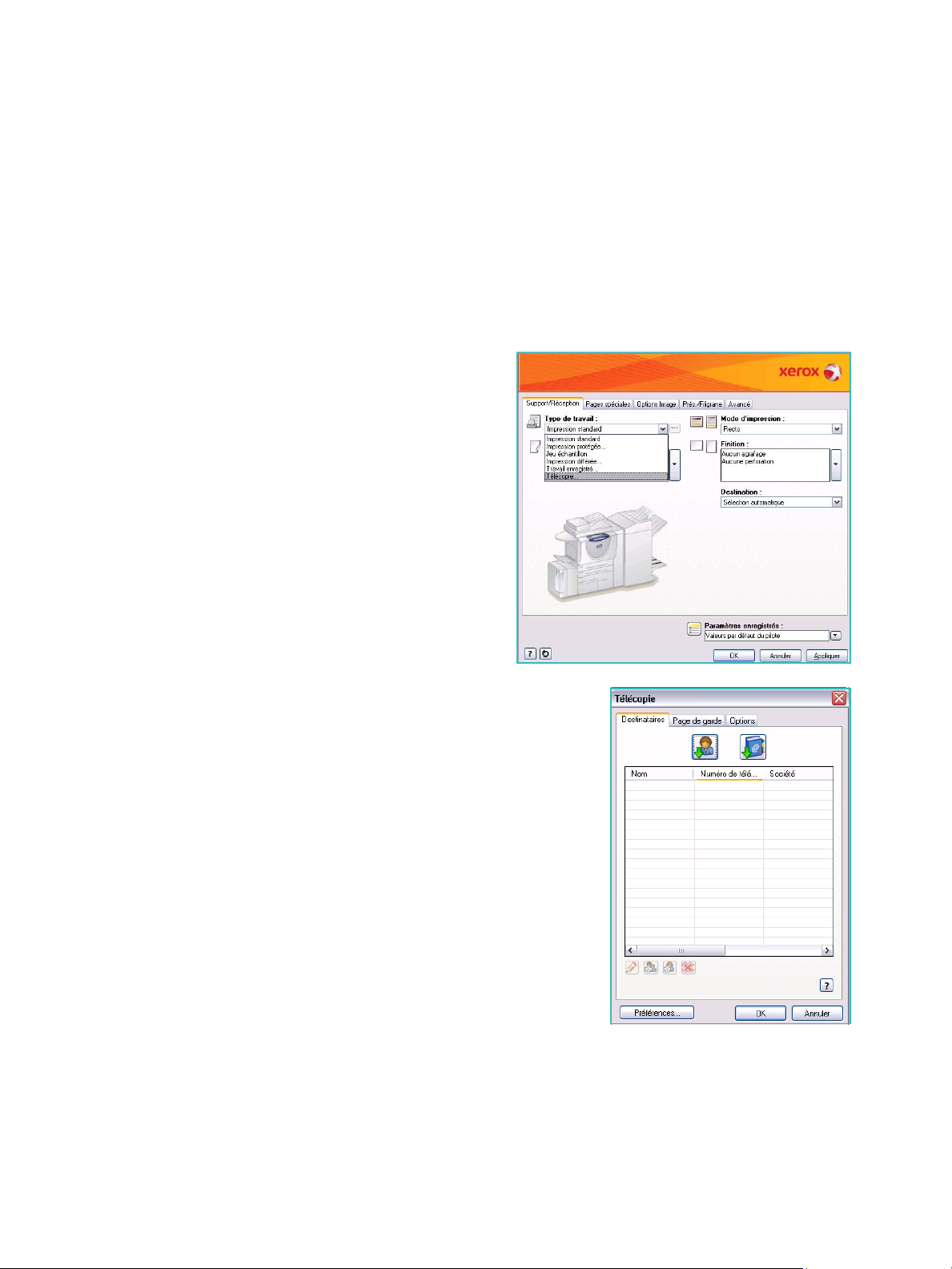
Envoi d’un fax à partir d’un PC
Envoi d’un fax à partir d’un PC
1. Assurez-vous que le pilote d’imprimante Xerox approprié est bien installé sur votre ordinateur et
que la fonction de fax depuis le PC est disponible. Pour plus d’informations sur l’installation des
pilotes d’imprimante, reportez-vous au Guide de l’administrateur système.
2. Ouvrez le document à transmettre par fax. Cliquez sur Fichier>Imprimer et sélectionnez le
périphérique Xerox dans la liste d’imprimantes qui s’affiche.
3. Sélectionnez le bouton Propriétés pour afficher les préférences d’impression du pilote
d’imprimante.
4. Sélectionnez Té lé co pi e comme Type de travail
dans l’écran Support/Réception du pilote
d’imprimante.
L’écran Té l é c o p i e s’affiche automatiquement. Cet
écran affiche les destinataires du fax en cours.
Vous pouvez choisir l’option Ajouter un
destinataire de télécopie ou Ajouter à partir du
répertoire.
5. Pour ajouter un nouveau destinataire, sélectionnez le bouton
Ajouter un destinataire.
6. Saisissez le nom et le numéro de fax du destinataire.
Renseignez les autres champs.
Sélectionnez l’option Enregistrer dans le répertoire personnel
si vous souhaitez ajouter le destinataire à votre répertoire de
téléphone personnel.
Le fenêtre de fax présente plusieurs onglets contenant des
options et des propriétés.
•L’onglet Page de garde permet d’accompagner un fax
d’une page de garde.
•L’onglet Options permet d’activer la page de
confirmation, de choisir une vitesse d’envoi spécifique ou
de sélectionner une résolution. Il permet également de
préciser une heure d’envoi à l’aide de l’option
correspondante.
7. Choisissez les options requises pour votre travail de fax, puis cliquez sur OK pour transmettre le
document. Votre fax est placé dans la liste des travaux du périphérique, prêt pour l’envoi.
Pour plus d’informations sur les options d’envoi de fax depuis le PC, reportez-vous à la section Options
d’envoi de fax à partir d’un PC à la page 127 de Fax .
Xerox WorkCentre 5735/5740/5745/5755/5765/5775/5790
Pour commencer
29
Page 30
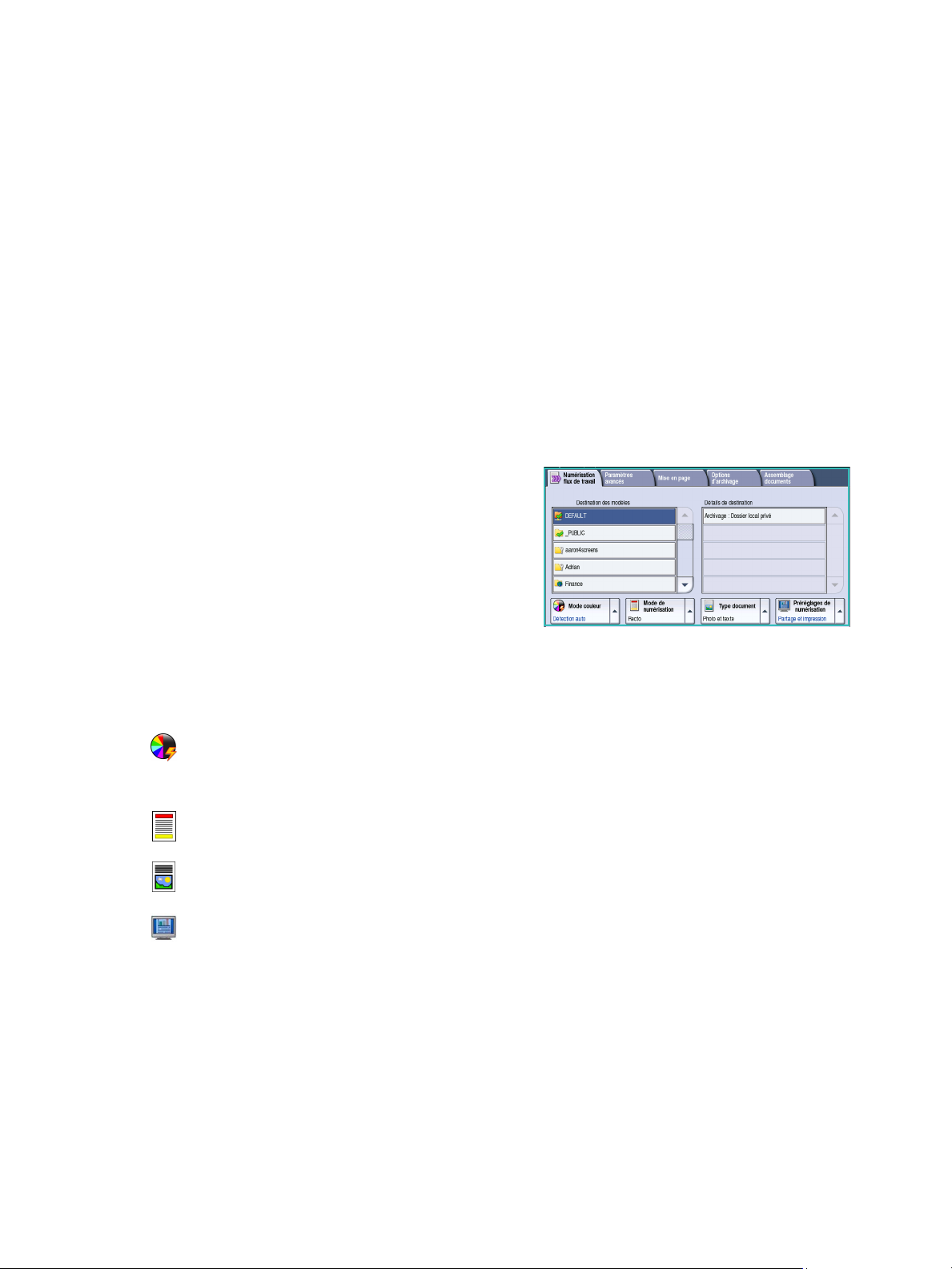
Numérisation flux de travail
Numérisation flux de travail
Numérisation flux de travail : permet de numériser un document et de le convertir en fichier
électronique. Le fichier est placé dans un emplacement d’archivage spécifié sur un serveur, un poste de
travail du réseau ou sur le disque dur du périphérique. Les paramètres utilisés pour la numérisation du
document sont mémorisés dans un modèle.
1. Chargez les documents face à copier vers le haut dans le plateau d’alimentation du chargeur de
documents. Réglez le guide afin qu’il soit légèrement en contact avec la pile de papier.
Ou...
Soulevez le chargeur de documents. Placez le document face à copier vers le bas sur la glace
d’exposition et alignez-le contre la flèche dans l’angle supérieur droit. Fermez le chargeur de
documents.
2. Appuyez une fois sur la touche AC pour annuler les sélections de programmation effectuées dans
les écrans précédemment.
3. Appuyez sur la touche Accueil Services, puis
sélectionnez l’option Numérisation flux de travail.
L’onglet Numérisation flux de travail affiche les
options disponibles.
4. Sélectionnez dans la liste de modèles celui à utiliser
pour le travail.
Tous les paramètres en cours sont modifiés pour
correspondre à ceux du modèle.
5. Sélectionnez les options requises pour le travail de numérisation à l’aide de l’écran tactile.
Si nécessaire, modifiez les paramètres du modèle dans les différentes options des onglets
Numérisation flux de travail, Paramètres avancés, Mise en page et Options d’archivage :
Mode couleur : convient à la reproduction des couleurs du document ou pour obtenir un tirage
en noir et blanc, échelle de gris ou couleur.
Remarque : cette option peut ne pas être disponible sur votre périphérique.
Mode de numérisation : permet d’indiquer si le document doit être numérisé en mode recto ou
recto verso. Une rotation peut être appliquée au verso.
Type document : permet d’indiquer le type de document à numériser (texte, texte et photo ou
photo).
Préréglages de numérisation : permet de définir les paramètres de numérisation en fonction de
l’utilisation prévue de l’image numérisée.
6. Appuyez sur Marche pour numériser les documents et traiter le travail de numérisation flux de
travail. Retirez les documents du chargeur ou de la glace d’exposition une fois la numérisation
terminée. Le travail de numérisation flux de travail est placé dans la liste des travaux, prêt à être
archivé. Les images numérisées sont ensuite archivées à l’emplacement défini dans le modèle, à
partir duquel l’utilisateur pourra les récupérer.
Pour plus d’informations sur les options de la fonction Numérisation flux de travail, reportez-vous à la
section Options de numérisation flux de travail à la page 140 de Numérisation flux de travail.
30
Xerox WorkCentre 5735/5740/5745/5755/5765/5775/5790
Pour commencer
Page 31

Envoi d’un courrier électronique
Envoi d’un courrier électronique
1. Chargez les documents face à copier vers le haut dans le plateau d’alimentation du chargeur de
documents. Réglez le guide afin qu’il soit légèrement en contact avec la pile de papier.
Ou...
Soulevez le chargeur de documents. Placez le document face à copier vers le bas sur la glace
d’exposition et alignez-le contre la flèche dans l’angle supérieur droit. Fermez le chargeur de
documents.
2. Appuyez une fois sur la touche AC pour annuler les sélections de programmation effectuées dans
les écrans précédemment.
3. Appuyez sur la touche Accueil Services, puis
sélectionnez l’option Courriel. L’onglet Courriel
s’affiche.
4. Sélectionnez Destinataires.
5. Dans le menu déroulant situé à gauche de la zone de
saisie, sélectionnez À, Cc ou Cci pour le destinataire.
À l’aide du clavier, saisissez l’adresse électronique.
• Vous pouvez saisir jusqu’à 128 caractères
alphanumériques.
• Pour supprimer un caractère, utilisez la touche Retour arrière et pour supprimer l’intégralité de
l’entrée, sélectionnez le bouton X.
• Pour accéder aux claviers d’autres langues, sélectionnez le bouton Claviers....
Sélectionnez Ajouter pour ajouter l’adresse à la liste des destinataires. Recommencez l’opération
jusqu’à ce que tous les destinataires requis aient été ajoutés à la liste, puis sélectionnez
Enregistrer.
Tous les destinataires sont affichés dans la liste.
Si un carnet d’adresses a été configuré, entrez le nom du destinataire et sélectionnez Rechercher.
La liste des destinataires correspondants s’affiche. Sélectionnez l’adresse électronique voulue et
choisissez Ajouter (À :), Ajouter (Cc :) ou Ajouter (Cci :) dans le menu déroulant. L’adresse est
ajoutée à la liste des destinataires. Plusieurs destinataires peuvent être ajoutés à la liste des
destinataires de la même façon. Sélectionnez Fermer pour quitter l’écran.
6. Renseignez les champs Message, Répondre à, De et Objet.
7. Sélectionnez les options requises pour le travail de courriel à l’aide de l’écran tactile :
Mode couleur : convient à la reproduction des couleurs du document ou pour obtenir un tirage
en noir et blanc, échelle de gris ou couleur.
Remarque : cette option peut ne pas être disponible sur votre périphérique.
Mode de numérisation : permet d’indiquer si le document doit être numérisé en mode recto ou
recto verso. Une rotation peut être appliquée au verso.
Type document : permet d’indiquer le type de document à numériser (texte, texte et photo ou
photo).
Préréglages de numérisation : permet de définir les paramètres de numérisation en fonction de
l’utilisation prévue de l’image numérisée.
Xerox WorkCentre 5735/5740/5745/5755/5765/5775/5790
Pour commencer
31
Page 32

Envoi d’un courrier électronique
8. Appuyez sur Marche pour numériser les documents et traiter le travail de courrier électronique.
Retirez les documents du chargeur ou de la glace d’exposition une fois la numérisation terminée.
Remarque : le travail de courrier électronique est placé dans la liste des travaux, prêt à l’envoi.
9. Sélectionnez État travail pour afficher la liste de travaux et vérifier l’état du travail.
Pour plus d’informations sur les options de la fonction Courrier électronique, reportez-vous à la section
Envoi d’un courrier électronique à la page 193 de Courrier électronique.
32
Xerox WorkCentre 5735/5740/5745/5755/5765/5775/5790
Pour commencer
Page 33

Enregistrement de travaux pour réimpression
Enregistrement de travaux pour réimpression
1. Chargez les documents face à copier vers le haut dans le plateau d’alimentation du chargeur de
documents. Réglez le guide afin qu’il soit légèrement en contact avec la pile de papier.
Ou...
Soulevez le chargeur de documents. Placez le document face à copier vers le bas sur la glace
d’exposition et alignez-le contre la flèche dans l’angle supérieur droit. Fermez le chargeur de
documents.
2. Appuyez une fois sur la touche AC pour annuler les sélections de programmation effectuées dans
les écrans précédemment.
3. Appuyez sur la touche Accueil Services, puis
sélectionnez l’option Copie.
Les fonctions du service Copie sont affichées.
4. Programmez les fonctions requises.
5. Sélectionnez l’onglet Assemblage documents, puis le bouton Enregistrer (réimpr.).
6. Sélectionnez l’option requise :
• Copie et enregistrement : convient pour
l’enregistrement et l’impression d’une copie d’un
travail.
• Enregistrement seul : convient pour
l’enregistrement d’un travail sans impression.
7. Sélectionnez un dossier pour enregistrer le travail.
8. Sélectionnez le champ Nom du nouveau travail et
saisissez un nom à l’aide du clavier.
Sélectionnez Enregistrer pour enregistrer le nom du travail et revenir à l’écran précédent.
9. Appuyez sur la touche Marche pour exécuter le travail.
10. Le travail est numérisé et enregistré sous le nom saisi, dans le dossier sélectionné. Si l’option Copie
et enregistrement est sélectionnée, une copie du travail est également imprimée.
Les travaux peuvent également être enregistrés à l’aide des options du pilote d’imprimante ou depuis
les Services Internet. Pour plus d’informations sur l’option Enregistrement du travail pour réimpression,
reportez-vous à la section Enregistrement d’un travail à la page 213 de Réimpression de travaux
mémorisés.
Xerox WorkCentre 5735/5740/5745/5755/5765/5775/5790
Pour commencer
33
Page 34

Réimpression de travaux mémorisés
Réimpression de travaux mémorisés
1. Appuyez sur la touche Accueil Services.
2. Sélectionnez l’option Réimpression.
Les dossiers contenant les travaux enregistrés
s’affichent.
3. Sélectionnez le dossier approprié. Pour accéder à
l’ensemble des dossiers, servez-vous de la barre de
défilement.
La liste des travaux contenue dans le dossier est
affichée.
4. Sélectionnez le travail, puis l’option d’impression ou d’enregistrement requise :
• Imprimer : permet d’imprimer le travail
sélectionné à l’aide des paramètres d’impression
enregistrés.
• Si les paramètres tels qu’ils ont été enregistrés
lors du travail d’impression initial sont modifiés,
l’option Imprimer et enregistrer permet
d’imprimer puis de mémoriser le travail
sélectionné aves les nouveaux paramètres.
• Enregistrer : permet d’enregistrer le travail sélectionné sans l’imprimer. Il est enregistré à la
place du travail d’origine avec les nouveaux paramètres spécifiés.
Si les paramètres du travail nécessitent une
modification avant impression, sélectionnez l’option
Paramètres. Sélectionnez les options requises, puis
Impression, Imprimer et enregistrer ou Enregistrer.
5. Si le travail est protégé, entrez son code d’accès et
sélectionnez Impression.
6. Sélectionnez État travail pour afficher toutes les listes
de travaux et vérifier l’état du travail. Pour plus
d’informations, reportez-vous à la section État travail à la page 265 de État de la machine et des
travaux.
Les travaux peuvent également être réimprimés à partir des Services Internet. Pour plus d’informations
sur l’option Réimprimer les travaux mémorisés, reportez-vous à la section Réimpression de travaux
mémorisés à la page 216 de Réimpression de travaux mémorisés.
34
Xerox WorkCentre 5735/5740/5745/5755/5765/5775/5790
Pour commencer
Page 35

Connexion/Déconnexion
Connexion/Déconnexion
Si l’authentification ou la comptabilisation a été activée sur le périphérique, vous pouvez être amené à
devoir vous identifier avant de pouvoir utiliser un ou plusieurs services. Un verrou représenté sur un
bouton signale que vous devez vous identifier pour pouvoir utiliser ce service.
1. Pour vous connecter, appuyez sur la touche
Connexion/Déconnexion du panneau de commande.
Si vous sélectionnez un service verrouillé, vous serez
invité à entrer un nom de connexion et un mot de
passe.
2. Saisissez votre nom d’utilisateur à l’aide du clavier.
Si un mot de passe est requis, sélectionnez le bouton
Suivant et saisissez votre mot de passe à l’aide du
clavier.
Sélectionnez le bouton Entrer.
3. Si un système de comptabilisation est utilisé sur le périphérique, vous serez peut-être également
amené à entrer des informations complémentaires, comme par exemple un ID utilisateur ou de
compte. Si une interface externe est installée, vous êtes invité à accéder à la machine via le
périphérique installé, par exemple, un lecteur de carte ou un appareil à pièces.
Vos informations d’identification s’affichent dans la zone Informations utilisateur, à droite de la
zone d’affichage des messages.
4. Pour vous déconnecter, sélectionnez de nouveau la touche Connexion/Déconnexion ou
sélectionnez la zone Informations utilisateur et Déconnexion dans le menu déroulant.
5. Dans l’écran de confirmation qui s’affiche, sélectionnez Déconnexion ou Annuler.
Xerox WorkCentre 5735/5740/5745/5755/5765/5775/5790
Pour commencer
35
Page 36

Amélioration de la productivité
Amélioration de la productivité
Votre périphérique est un appareil multifonction puissant : il offre de nombreuses fonctions
numériques intégrées dans un système simple et élégant. Destiné aux grands groupes de travail
opérant dans différents environnements de bureau, il permet de réduire les coûts et de simplifier le flux
de travail grâce à ses fonctions d’optimisation de la productivité, comme par exemple :
• un carnet d’adresses en ligne ;
• la personnalisation des services pour les adapter à vos processus de travail ;
• des fonctions de documentation avancées qui permettent, par exemple, la création de cahiers,
l’ajout de pages spéciales, la fusion de travaux et l’ajout d’annotations.
Gérez vos travaux afin d’optimiser votre flux de travail : accédez à la liste des travaux actifs en
appuyant sur la touche État travail. Lorsqu’un travail est urgent, utilisez l’option Promouvoir pour qu’il
soit traité en priorité.
Lorsqu’un travail est suspendu dans la liste, l’ajout de ressources ou l’entrée d’un code d’accès est
peut-être nécessaire pour qu’il soit traité. Consultez l’écran Progression pour connaître la raison de sa
suspension. Une fois le problème résolu ou le code entré, le travail est libéré pour être imprimé.
Pour plus d’informations sur la personnalisation ou l’utilisation de votre périphérique, reportez-vous à
la section Outils à la page 276 de Administration et comptabilisation.
36
Xerox WorkCentre 5735/5740/5745/5755/5765/5775/5790
Pour commencer
Page 37

Maintenance et consommables
Maintenance et consommables
Ce périphérique comporte plusieurs consommables nécessitant un réapprovisionnement ou un
remplacement, tel que le papier, les agrafes et les unités remplaçables par l’utilisateur. Pour
commander un consommable Xerox, contacter le Centre Services Xerox en précisant le nom de votre
société, le modèle et le numéro de série de la machine.
Pour plus d’informations sur l’emplacement du numéro de série, reportez-vous à la section
Informations machine à la page 268 de État de la machine et des travaux.
Unités remplaçables par le client
Le périphérique comporte 5 unités remplaçables :
•Module xérographique
•Cartouche de toner
• Module four
• Filtre à ozone
• Flacon récupérateur de toner
Le périphérique affiche un message sur l’écran tactile lorsque l’une des unités doit être commandée.
Ce type de message est un avertissement indiquant la fin de vie imminente de l’unité. Ne remplacez le
module que lorsqu’un message vous y invite explicitement.
Pour remplacer une unité remplaçable par le client, suivez les instructions sur l’écran tactile ou celles
fournies avec le consommable.
Cartouches d’agrafes et bac récupérateur de la perforeuse
Si le périphérique est équipé d’un module de finition ou d’une agrafeuse externe, la ou les cartouches
d’agrafes doivent être remplacées lorsque l’invite correspondante s’affiche. Si votre module de finition
est équipé de l’option module de perforation, il sera également nécessaire de vider le bac récupérateur
de la perforeuse à l’invite affichée sur le périphérique.
Tâches de nettoyage
Le nettoyage régulier du périphérique permet d’éviter que la poussière et les débris ne s’y installent.
Utilisez un chiffon doux non pelucheux légèrement humide pour nettoyer les panneaux du
périphérique, le panneau de commande et l’écran tactile. Il convient d’utiliser du produit de nettoyage
antistatique Xerox pour nettoyer la glace d’exposition, mais celui-ci doit être appliqué à l’aide d’un
chiffon. Il ne doit pas être versé directement sur la glace d’exposition. Essuyez soigneusement avec un
chiffon propre ou de l’essuie-tout.
Pour plus d’informations sur les tâches de maintenance, reportez-vous à la section Maintenance à la
page 310 de Maintenance et Résolution des incidents.
Xerox WorkCentre 5735/5740/5745/5755/5765/5775/5790
Pour commencer
37
Page 38

Résolution des incidents
Résolution des incidents
Dans de nombreuses situations, la qualité du tirage peut se dégrader. Les animations et messages
d’incidents sur le périphérique aident à localiser et résoudre les problèmes facilement. Certains
problèmes peuvent être résolus en redémarrant le périphérique. Si, après le redémarrage, le problème
n’a pas été résolu, prenez connaissance des mises en situation ci-dessous pour identifier une solution
appropriée.
Problème Solution
Le périphérique ne se met pas
sous tension
Les documents ne passent plus
dans le chargeur de documents.
Le périphérique n’imprime pas
lorsque les travaux proviennent
d’un poste de travail
Impossible d’envoyer un courrier
électronique
Pour limiter les incidents papier • Si le papier présente une tuile excessive, retournez-le dans le magasin.
• Vérifiez si le périphérique est en mode d’économie d’énergie (si c’est
le cas, une touche verte est allumée sur le panneau de commande).
Appuyez sur l’écran de l’interface utilisateur pour réactiver la
machine.
• Vérifiez que le câble d’alimentation est correctement branché.
• Vérifiez que le service approprié est sélectionné (exemple : Copie, Fax,
Numérisation flux de travail).
• Vérifiez que toutes les agrafes ou tous les trombones ont été ôtés des
documents.
• Vérifiez que le chargeur de documents n’est pas surchargé. Il peut
recevoir un maximum de 75 documents (modèle 35) ou
100 documents.
• Assurez-vous que les guides papier sont au contact des documents.
• Vérifiez qu’un câble réseau actif est connecté au poste de travail.
• Vérifiez que la configuration réseau est correcte. Pour plus
d’informations, reportez-vous au guide de l’administrateur système.
• Assurez-vous que le périphérique est connecté au réseau.
• Vérifiez que la fonction Courrier électronique est activée. Pour plus
d’informations, reportez-vous au guide de l’administrateur système.
• Utilisez une ramette de papier neuve.
Impossible d’envoyer un fax • Assurez-vous que le service Fa x est activé.
• Assurez-vous que le périphérique est connecté à une prise
téléphonique lorsque vous utilisez le service Fa x ou le réseau pour
d’autres services de télécopie.
Le travail a été numérisé ou
envoyé depuis l’ordinateur mais
ne s’imprime pas
• Appuyez sur la touche État travail et vérifiez l’état du travail.
• Si le travail est suspendu, sélectionnez-le dans la liste et utilisez
l’option Ressource requise pour identifier les ressources nécessaires
afin de permettre l’impression du travail.
• Si le travail est en mode Impression protégée, sélectionnez Libérer et
entrez le code d’accès requis.
Pour plus d’informations sur la résolution des problèmes, reportez-vous à la section Résolution des
incidents à la page 314 de Maintenance et Résolution des incidents.
38
Xerox WorkCentre 5735/5740/5745/5755/5765/5775/5790
Pour commencer
Page 39

Résolution des incidents
Résolution des incidents papier
Les causes des incidents papier sont nombreuses. Lorsqu’un incident de ce type se produit, le
périphérique affiche à l’écran les instructions permettant de le résoudre.
Incidents papier
Toute feuille imprimée retirée de la machine lors de cette opération sera réimprimée automatiquement
une fois l’incident résolu.
1. L’écran d’incident indique l’endroit où s’est produit l’incident papier. Pour retirer le papier coincé,
actionnez les poignées ou les leviers de couleur verte comme indiqué dans les instructions
affichées à l’écran.
2. Vérifiez que tous les leviers de résolution des incidents se trouvent dans leur position initiale. Les
voyants rouges correspondant à ces leviers doivent être éteints.
Remarque : les zones de résolution des incidents varient en fonction du modèle et de la
configuration du périphérique.
Incidents liés aux documents
1. Retirez tous les documents du chargeur de documents et de la glace d’exposition comme indiqué.
2. Remettez les documents dans l’ordre de départ et placez-les à nouveau dans le chargeur. Ils
seront automatiquement réacheminés pour permettre la reprise du travail.
Pour plus d’informations et d’aide, reportez-vous à la section Résolution des incidents à la page 314 de
Maintenance et Résolution des incidents.
Xerox WorkCentre 5735/5740/5745/5755/5765/5775/5790
Pour commencer
39
Page 40

Aide
Aide
Lors de l’utilisation de votre périphérique, une aide détaillée et contextuelle est disponible en une
simple sélection. Les conseils et informations de l’Aide sont disponibles à partir de plusieurs ressources.
Sur le périphérique
Sélectionnez la touche Aide à tout moment pour accéder aux écrans d’aide en ligne. Les messages,
instructions et représentations graphiques qui s’affichent à l’écran fournissent des informations
supplémentaires.
Pages d’information
La documentation utilisateur et les différents relevés sont accessibles et peuvent être imprimés depuis
le périphérique.
1. Appuyez sur la touche État machine et sélectionnez Informations machine.
2. Sélectionnez Pages d’information.
La liste des relevés et de la documentation disponibles est affichée.
3. Sélectionnez le relevé ou le document requis et sélectionnez Imprimer.
Documentation
La plupart des réponses à vos questions se trouvent dans la documentation fournie avec le
périphérique.
• Guide de l’utilisateur : ce guide se divise en plusieurs sections et fournit des instructions et des
informations sur chacune des fonctions du périphérique.
• Affiches : offrent une présentation de toutes les fonctions de base du périphérique. Elles peuvent
être imprimées et affichées à côté du périphérique.
• Guide de l’administrateur système : fournit des instructions et des informations détaillées sur la
connexion du périphérique au réseau et sur l’installation des fonctions en option.
La documentation utilisateur est accessible et peut être imprimée depuis le périphérique, comme
indiqué ci-dessus. Les autres documents sont fournis sur disque ou peuvent être téléchargés à partir du
site Web Xerox.
40
Xerox WorkCentre 5735/5740/5745/5755/5765/5775/5790
Pour commencer
Page 41

Aide
Incidents
Le journal d’erreurs est accessible sur le périphérique. L’écran affiche des listes d’incidents et des
journaux d’erreurs du périphérique. La page d’incidents est divisée en trois options :
• Tous les incidents
• Messages actifs
• Journal d’erreurs
Pour accéder à la page d’incidents : appuyer sur la touche État machine, sélectionnez Incidents, puis
l’option requise.
Dans le pilote d’imprimante
Cliquez sur ? dans l’écran du pilote d’imprimante ou appuyez sur [F1] sur le clavier de l’ordinateur pour
obtenir des informations sur l’écran affiché.
Dans les Services Internet
Pour accéder aux Services Internet, ouvrez le navigateur Web depuis votre poste de travail. Dans le
champ de l’URL, tapez http:// suivi de l’adresse IP du périphérique et appuyez sur la touche Entrée du
clavier pour afficher la page d’accueil.
Cliquez sur Index pour afficher le contenu du site des Services Internet.
Cliquez sur Aide pour accéder au site d’assistance en ligne de Xerox.
Remarque : pour déterminer l’adresse IP de votre périphérique, imprimez un relevé de
configuration. Pour plus d’informations, reportez-vous à la section Imprimer relevés à la page 268
de État de la machine et des travaux.
Aide supplémentaire
Pour obtenir une assistance supplémentaire, visitez le site Web de Xerox, à l’adresse www.xerox.com, ou
prenez contact avec le Centre Services Xerox en indiquant le numéro de série du périphérique.
Pour trouver le numéro de série du périphérique et les coordonnées de contact, appuyez sur la touche
État machine du panneau de commande. L’onglet correspondant s’affiche, ainsi que les informations
relatives au Centre Services Xerox et au numéro de série de la machine.
Xerox WorkCentre 5735/5740/5745/5755/5765/5775/5790
Pour commencer
41
Page 42

Aide
42
Xerox WorkCentre 5735/5740/5745/5755/5765/5775/5790
Pour commencer
Page 43

Version 1.0
12/09
Xerox® WorkCentre
5735/5740/5745/5755/5765/5775/
5790
Copie
Page 44

©2009 Xerox Corporation. Tous droits réservés. Droits non publiés réservés conformément aux lois relatives au droit d’auteur en
vigueur aux États-Unis. Le contenu de cette publication ne peut être reproduit sous quelque forme que ce soit sans l’autorisation
préalable de Xerox Corporation.
®
Xerox
et le symbole sphérique représentant la connectivité sont des marques déposées de Xerox Corporation aux États-Unis et/ou
dans d’autres pays.
La protection des droits de reproduction s’applique à l’ensemble des informations et documents prévus aux termes de la loi, quels
que soient leur forme et leur contenu, y compris aux données générées à partir de logiciels et qui s’affichent à l’écran (styles,
modèles, pictogrammes, écrans, présentations, etc.).
Des modifications sont régulièrement apportées au présent document. Les mises à jour techniques et les corrections typographiques
seront apportées dans les versions ultérieures.
Version 1.0 du document : décembre 2009
44
Xerox WorkCentre 5735/5740/5745/5755/5765/5775/5790
Copie
Page 45

Table des matières
Introduction . . . . . . . . . . . . . . . . . . . . . . . . . . . . . . . . . . . . . . . . . . . . . . . . . . . . . . . . . . . . . . . . . . . . . . . . . . . . 46
Effectuer des copies . . . . . . . . . . . . . . . . . . . . . . . . . . . . . . . . . . . . . . . . . . . . . . . . . . . . . . . . . . . . . . . . . . . . . 47
Options du mode Copie . . . . . . . . . . . . . . . . . . . . . . . . . . . . . . . . . . . . . . . . . . . . . . . . . . . . . . . . . . . . . . . . . 48
Réduire/Agrandir . . . . . . . . . . . . . . . . . . . . . . . . . . . . . . . . . . . . . . . . . . . . . . . . . . . . . . . . . . . . . . . . . . . . 48
Papier . . . . . . . . . . . . . . . . . . . . . . . . . . . . . . . . . . . . . . . . . . . . . . . . . . . . . . . . . . . . . . . . . . . . . . . . . . . . . . 49
Recto verso . . . . . . . . . . . . . . . . . . . . . . . . . . . . . . . . . . . . . . . . . . . . . . . . . . . . . . . . . . . . . . . . . . . . . . . . . 50
Réception copies . . . . . . . . . . . . . . . . . . . . . . . . . . . . . . . . . . . . . . . . . . . . . . . . . . . . . . . . . . . . . . . . . . . . 50
Qualité image . . . . . . . . . . . . . . . . . . . . . . . . . . . . . . . . . . . . . . . . . . . . . . . . . . . . . . . . . . . . . . . . . . . . . . . . . . 55
Type de document . . . . . . . . . . . . . . . . . . . . . . . . . . . . . . . . . . . . . . . . . . . . . . . . . . . . . . . . . . . . . . . . . . 55
Options image . . . . . . . . . . . . . . . . . . . . . . . . . . . . . . . . . . . . . . . . . . . . . . . . . . . . . . . . . . . . . . . . . . . . . . 55
Optimisation image . . . . . . . . . . . . . . . . . . . . . . . . . . . . . . . . . . . . . . . . . . . . . . . . . . . . . . . . . . . . . . . . . 56
Mise en page . . . . . . . . . . . . . . . . . . . . . . . . . . . . . . . . . . . . . . . . . . . . . . . . . . . . . . . . . . . . . . . . . . . . . . . . . . . 58
Format du document . . . . . . . . . . . . . . . . . . . . . . . . . . . . . . . . . . . . . . . . . . . . . . . . . . . . . . . . . . . . . . . . 58
Document relié . . . . . . . . . . . . . . . . . . . . . . . . . . . . . . . . . . . . . . . . . . . . . . . . . . . . . . . . . . . . . . . . . . . . . 59
Décalage image . . . . . . . . . . . . . . . . . . . . . . . . . . . . . . . . . . . . . . . . . . . . . . . . . . . . . . . . . . . . . . . . . . . . 60
Effacement de bords . . . . . . . . . . . . . . . . . . . . . . . . . . . . . . . . . . . . . . . . . . . . . . . . . . . . . . . . . . . . . . . . 60
Vidéo inverse . . . . . . . . . . . . . . . . . . . . . . . . . . . . . . . . . . . . . . . . . . . . . . . . . . . . . . . . . . . . . . . . . . . . . . . 61
Présentation spéciale . . . . . . . . . . . . . . . . . . . . . . . . . . . . . . . . . . . . . . . . . . . . . . . . . . . . . . . . . . . . . . . . . . . 62
Création cahier . . . . . . . . . . . . . . . . . . . . . . . . . . . . . . . . . . . . . . . . . . . . . . . . . . . . . . . . . . . . . . . . . . . . . 62
Couvertures . . . . . . . . . . . . . . . . . . . . . . . . . . . . . . . . . . . . . . . . . . . . . . . . . . . . . . . . . . . . . . . . . . . . . . . . 63
Insertions . . . . . . . . . . . . . . . . . . . . . . . . . . . . . . . . . . . . . . . . . . . . . . . . . . . . . . . . . . . . . . . . . . . . . . . . . . 65
Annotations . . . . . . . . . . . . . . . . . . . . . . . . . . . . . . . . . . . . . . . . . . . . . . . . . . . . . . . . . . . . . . . . . . . . . . . . 66
Séparateurs de transparents . . . . . . . . . . . . . . . . . . . . . . . . . . . . . . . . . . . . . . . . . . . . . . . . . . . . . . . . . 70
Mise en page . . . . . . . . . . . . . . . . . . . . . . . . . . . . . . . . . . . . . . . . . . . . . . . . . . . . . . . . . . . . . . . . . . . . . . . 71
Assemblage documents . . . . . . . . . . . . . . . . . . . . . . . . . . . . . . . . . . . . . . . . . . . . . . . . . . . . . . . . . . . . . . . . . 72
Travail fusionné . . . . . . . . . . . . . . . . . . . . . . . . . . . . . . . . . . . . . . . . . . . . . . . . . . . . . . . . . . . . . . . . . . . . . 72
Jeu épreuve . . . . . . . . . . . . . . . . . . . . . . . . . . . . . . . . . . . . . . . . . . . . . . . . . . . . . . . . . . . . . . . . . . . . . . . . . 73
Enregistrement du travail pour réimpression . . . . . . . . . . . . . . . . . . . . . . . . . . . . . . . . . . . . . . . . . . 74
Enregistrer les paramètres . . . . . . . . . . . . . . . . . . . . . . . . . . . . . . . . . . . . . . . . . . . . . . . . . . . . . . . . . . . 75
Rappeler les paramètres enregistrés . . . . . . . . . . . . . . . . . . . . . . . . . . . . . . . . . . . . . . . . . . . . . . . . . . 75
Xerox WorkCentre 5735/5740/5745/5755/5765/5775/5790
Copie
45
Page 46
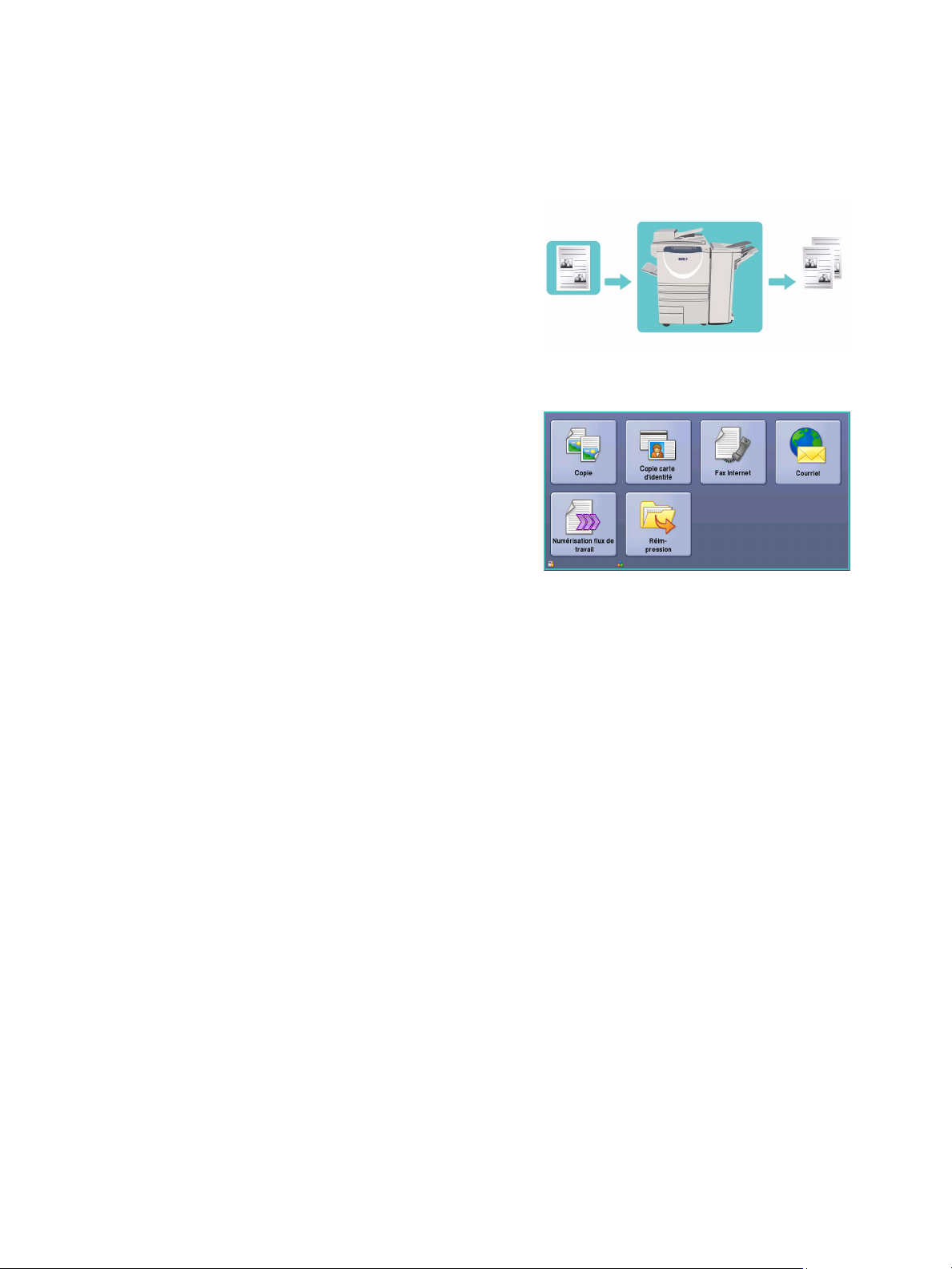
Introduction
Introduction
Cette section décrit les fonctions de copie du périphérique,
y compris les options Réduire / Agrandir, Mode de tirage,
Mise en page, Qualité image, Présentation spéciale,
Assemblage documents ainsi que d’autres fonctions de
copie.
Lorsque la touche Marche est sélectionnée dans le service
Copie, le périphérique numérise les documents et stocke les
images. Il imprime ensuite ces images selon les options
programmées par l’utilisateur.
1. Pour sélectionner le service Copie, appuyez sur Accueil
Services.
2. Sélectionnez l’option Copie. Des options et fonctions
supplémentaires sont affichées.
Pour plus d’informations sur l’utilisation des fonctions de
base du service Copie, reportez-vous à la section Effectuer
des copies à la page 47.
Si les fonctions d’authentification ou de comptabilisation ont été activées sur votre périphérique, vous
devrez peut-être vous identifier pour accéder aux différentes fonctions. Reportez-vous à la section
Connexion/Déconnexion à la page 35 de Pour commencer.
46
Xerox WorkCentre 5735/5740/5745/5755/5765/5775/5790
Copie
Page 47

Effectuer des copies
Effectuer des copies
1. Chargez les documents face à copier vers le haut dans le plateau d’alimentation du chargeur de
documents. Réglez le guide afin qu’il soit légèrement en contact avec la pile de papier.
Ou...
Soulevez le chargeur de documents. Placez le document face à copier sur la glace d’exposition et
alignez-le contre la flèche dans l’angle supérieur droit. Fermez le chargeur de documents.
2. Appuyez une fois sur la touche AC pour annuler les sélections de programmation effectuées dans
les écrans précédemment.
3. Appuyez sur la touche Accueil Services, puis
sélectionnez l’option Copie.
Les fonctions du service Copie sont affichées.
4. Sélectionnez les options requises sur l’écran tactile :
Réduire/Agrandir : permet de réduire l’image jusqu’à 25% ou de l’agrandir jusqu’à 400%.
Papier : permet de sélectionner le magasin et le format à utiliser pour le travail de copie.
Mode tirage : permet de produire des copies en mode recto ou recto verso.
Réception copies : permet de sélectionner des options d’assemblage, d’agrafage ou de
pliage (en fonction du module de finition disponible).
5. Entrez le nombre d’exemplaires souhaité à l’aide du pavé numérique et appuyez sur Marche pour
numériser les documents.
6. Retirez les documents du chargeur ou de la glace d’exposition une fois la numérisation terminée.
Remarque : le travail est placé dans la liste des travaux, prêt à être imprimé.
7. Sélectionnez État travail pour afficher la liste de travaux et vérifier l’état du travail.
Un travail suspendu dans la liste signifie que des ressources supplémentaires sont requises pour
l’impression. Pour identifier les ressources requises, sélectionnez le travail, puis Détails travail. Une fois
les ressources disponibles, le travail est imprimé.
Xerox WorkCentre 5735/5740/5745/5755/5765/5775/5790
Copie
47
Page 48

Options du mode Copie
Options du mode Copie
L’onglet Copie permet de sélectionner les options de copie
de base telles que Réduire/Agrandir, Papier, Mode tirage et
Réception copies. Chaque option est décrite en détail
ci-après.
Réduire/Agrandir
Votre périphérique propose plusieurs options permettant de réduire ou d’agrandir les documents,
notamment un taux spécifique (proportionnel ou indépendant) et une série de boutons de préréglage.
La sélection d’un taux de réduction ou d’agrandissement peut se faire facilement à partir de l’onglet
Copie dans la zone Réduire/Agrandir. Utilisez le bouton Suite pour accéder aux autres options qui
n’apparaissent pas dans l’écran principal.
Les images des documents placés sur la glace d’exposition peuvent être agrandies ou réduites de
400% maximum et de 25% minimum. Les images des documents placés dans le chargeur de
documents peuvent être agrandies ou réduites de 200% maximum et de 25% minimum.
• Appuyez sur les boutons fléchés sur l’écran Copie pour sélectionner le pourcentage de réduction
ou d’agrandissement requis.
• Une autre solution consiste à sélectionner le bouton % ( ) et à utiliser le pavé numérique pour
taper le pourcentage requis.
• Choisissez 100% si vous souhaitez que la taille du tirage soit identique à celle de votre document.
• D’autres options sont répertoriées ci-dessous, y compris la réduction A3 à A4, auto et plus.
% proportionnel
Les sélections effectuées dans cet écran permettent de réduire ou d’agrandir une image avec le même
taux dans les deux sens, de manière à ce qu’elle conserve ses proportions.
• Sélectionnez le bouton %variable et utilisez le
pavé numérique ou les flèches pour entrer le
pourcentage requis.
• Utilisez les boutons de préréglage pour sélectionner
100 %, % auto ou bien les pourcentages les plus
courants qui peuvent être définis par votre
administrateur. Les pourcentages proportionnels
sélectionnés sont indiqués en regard du bouton.
Lorsque l’option %auto est sélectionnée, le périphérique détermine le pourcentage de réduction
ou d’agrandissement le plus approprié pour reproduire votre document sur le format de papier
sélectionné. Vous devez sélectionner un magasin avant d’utiliser cette option.
48
Xerox WorkCentre 5735/5740/5745/5755/5765/5775/5790
Copie
Page 49

Options du mode Copie
% X – Y indépendants
Cette sélection permet de définir des taux de réduction ou d’agrandissement différents pour la largeur
X et la longueur Y de l’image. La copie obtenue sera donc différente de votre document.
• Sélectionnez le bouton % X-Y variables et utilisez
le pavé numérique ou les flèches pour entrer le
pourcentage requis, Largeur : % X et Longueur : % Y.
• Utilisez les boutons Préréglages (% X – Y) pour
sélectionner 100%/100%, % X-Y indépendants auto
ou bien les pourcentages les plus courants qui peuvent
être définis par votre administrateur. Les pourcentages
X et Y sélectionnés sont indiqués en regard du bouton.
Utilisez le bouton 100% / 100% pour générer une image de la même taille que votre document.
Le bouton % X-Y indépendants auto ajuste automatiquement l’image du document à reproduire
à la taille du support sélectionné. Les taux de réduction ou d’agrandissement risquent de ne pas
être proportionnels et l’image sera déformée pour s’adapter au format du support. Vous devez
sélectionner un magasin avant d’utiliser cette option ou choisir Sélection auto sur l’écran Papier.
Appuyez sur Enregistrer pour enregistrer vos sélections et quitter l’écran.
Papier
Dans la section Papier de l’onglet Copie, vous pouvez sélectionner un des magasins ou l’option
Sélection auto. Utilisez le bouton Suite pour accéder à toutes les options.
• Lorsque l’option Sélection auto est choisie, le format approprié est automatiquement sélectionné
pour chaque document, en fonction de sa taille et des taux de réduction et d’agrandissement
sélectionnés.
• Vous pouvez également sélectionner le magasin qui contient le support du format et du type qui
vous conviennent. Le format et le type du support placé dans chaque magasin sont affichés.
Lorsque le bouton Suite est sélectionné, l’écran Papier
s’affiche et présente l’ensemble des magasins disponibles,
avec, pour chacun d’eux, le format, la couleur et le type du
support qu’il contient.
• Vous pouvez sélectionner le magasin à utiliser dans
cette liste. Votre sélection s’affiche en bleu.
• Si la fonction de commutation automatique des
magasins a été activée par l’administrateur système
et si plusieurs magasins contiennent des supports de format, de couleur et de type identiques, le
périphérique passe automatiquement à un autre magasin lorsque le magasin sélectionné est vide.
Appuyez sur Enregistrer pour enregistrer vos sélections et quitter l’écran.
Xerox WorkCentre 5735/5740/5745/5755/5765/5775/5790
Copie
49
Page 50

Options du mode Copie
Recto verso
Le périphérique propose des options qui permettent de réaliser des copies recto ou recto verso à partir
de documents recto ou recto verso placés dans le chargeur de documents ou sur la glace d’exposition.
Les options sont les suivantes :
• 1>1 : cette option convient pour la réalisation de copies recto de documents imprimés au recto
uniquement.
• 1>2 : cette option convient pour la réalisation de copies recto verso de documents recto.
Sélectionnez Tê te -b êc he pour appliquer à la deuxième page une rotation de 180
• 2>2 : cette option convient pour la réalisation de copies recto verso de documents recto verso.
Sélectionnez Tê te -b êc he pour appliquer à la deuxième page une rotation de 180
• 2>1 : cette option convient pour la réalisation de copies recto de documents recto verso.
Remarque : si vous utilisez la glace d’exposition pour numériser les documents, un message
s’affiche lorsque le périphérique est prêt à numériser le verso. Continuez la numérisation jusqu’à
ce que toutes les faces soient numérisées.
o
.
o
.
Réception copies
Les réglages les plus courants de l’option Réception copies s’effectuent directement dans l’onglet
Copie. Les options disponibles dépendent du module de finition et des kits installés. Pour plus
d’informations, voir la section Modules de finition à la page 53.
Utilisez le bouton Suite pour accéder à toutes les options. Une fois la programmation des options
terminée, appuyez sur Enregistrer pour enregistrer vos sélections et quitter l’écran.
Aucune
Sélectionnez cette option si aucune finition n’est requise pour le travail de copie.
Assemblage
Sélectionnez l’option d’assemblage requise. Les options sont les suivantes :
• Assemblé : permet de trier les copies par jeux (1,2,3 1,2,3 1,2,3).
• En série : permet de trier les copies par piles (1,1,1 2,2,2 3,3,3).
50
Xerox WorkCentre 5735/5740/5745/5755/5765/5775/5790
Copie
Page 51

Options du mode Copie
Agrafé
Les options d’agrafage disponibles dépendent du module de finition installé et de la configuration.
Pour plus d’informations sur les options disponibles, reportez-vous à la section Services et options à la
page 12 de Pour commencer.
• 1 agrafe : sélectionnez cette option et l’angle requis
pour l’agrafage. Une seule agrafe sera positionnée
dans l’angle sélectionné.
• 2 agrafes : sélectionnez cette option et le bord requis
pour l’agrafage. Deux agrafes seront placées le long
du bord sélectionné.
• Agrafage multiple : en fonction du format du support,
cette option permet de placer trois ou quatre agrafes
sur le bord sélectionné. Par exemple :
• 4 agrafes = A4 DGC, A3, 8,5 x 11” DGC, 11 x 17”, 8 x 10” DGC.
• 3 agrafes = 8 x 10” DPC, 8,5 x 11” DPC, 8,5 x 5,5” DGC, A4 DPC, A5 DGC, 8,5 x 14” DPC,
B5 DPC.
Remarque : DPC signifie Départ petit côté et DGC Départ grand côté.
Remarque : pour certaines sélections d’agrafage, l’image est pivotée. Si vous ne parvenez pas à
agrafer, assurez-vous que l’option Rotation image est activée dans Outils. Reportez-vous à la
section Rotation image auto à la page 298 de Administration et comptabilisation.
Perforé/Agrafé
La disponibilité des options Perforé/Agrafé dépend du module de finition et du kit de perforation
installés. Pour plus d’informations sur les options disponibles, reportez-vous à la section Services et
options à la page 12 de Pour commencer.
Sélectionnez cette option si le travail de copie requiert une perforation ou une perforation et un
agrafage. Chaque feuille est perforée individuellement et il n’existe donc aucune limite quant au
nombre de pages pouvant être contenues dans un jeu. La perforation est disponible pour les formats
A4 DGC et A3 (8,5 x 11” DGC et 11 x 17”). Sélectionnez l’option Assemblage requise avant de
sélectionner l’option de perforation/agrafage requise. Les options sont les suivantes :
• Perforation uniquement : convient pour la perforation
du bord gauche des travaux par jeux ou par piles.
• 1 agrafe : convient pour la perforation et l’ajout d’une
agrafe pour les travaux par jeux. Sélectionnez
l’emplacement requis pour l’agrafe.
• 2 agrafes : convient pour la perforation et l’ajout de
deux agrafes pour les travaux par jeux ou par piles.
Sélectionnez le bord requis pour les agrafes.
Xerox WorkCentre 5735/5740/5745/5755/5765/5775/5790
Copie
51
Page 52

Options du mode Copie
Cahier
Si le périphérique est équipé du module de finition grande capacité avec plieuse/brocheuse, vous
pouvez utiliser l’option Cahier pour produire automatiquement des cahiers pliés et agrafés.
Spécifications concernant la plieuse/brocheuse :
• Formats A3, 11 x 17”, A4, 8,5 x 11”, 8,5 x 13” et 8,5 x 14”.
• Grammages compris entre 60 et 216 g/m² (entre 16 et 57 lb).
• Tous les supports doivent être placés départ petit côté (DPC).
•Épaisseur du cahier:
•Pour les cahiers pliés et agrafés, jusqu’à 15 feuilles de papier de 80 g/m² (20 lb) ou
d’épaisseur équivalente. Par exemple, 13 feuilles de papier de 80 g/m² (20 lb) et une
couverture de 160 g/m² (43 lb).
•Pour les cahiers pliés uniquement, jusqu’à 5 feuilles de papier de 80 g/m² (20 lb) ou
d’épaisseur équivalente. Par exemple, 3 feuilles de papier de 80 g/m² (20 lb) et une
couverture de 200 g/m² (53 lb).
À l’aide de l’option Création cahier activée, le périphérique numérise vos documents puis réduit et
organise automatiquement les images qu’ils contiennent dans l’ordre approprié, sur le support
sélectionné, de manière à former un cahier une fois le tirage plié en deux. Pour insérer
automatiquement une couverture au cahier, reportez-vous à la section Couvertures à la page 63.
Les options sont les suivantes :
Création cahier
• Désactivé : permet d’obtenir un tirage dont la mise en
page correspond à celle du document. Par exemple, si
la mise en page de vos documents correspond déjà à
celle d’un cahier.
• Activé : convient pour réduire et organiser les images
automatiquement afin d’obtenir une mise en page
cahier.
Finition
• Plié et agrafé : permet de plier et d’agrafer le tirage le long de la marge centrale pour former des
cahiers.
• Plié seulement : permet de plier le tirage le long de la marge centrale pour former des cahiers.
• Aucun : convient lorsqu’aucun pliage ou agrafage n’est requis pour le tirage.
52
Xerox WorkCentre 5735/5740/5745/5755/5765/5775/5790
Copie
Page 53

Options du mode Copie
Pliage en 3
Si le module de pliage en trois (disponible en option) est installé sur votre périphérique, un support A4
ou 8,5 x 11” dans un grammage compris entre 60 et 120 g/m² (16 à 32 lb) peut être plié en C ou en Z.
Les documents doivent toujours être placés en départ petit côté (DPC).
• Pliage en C : la page est pliée comme illustré.
Sélectionnez Assemblé pour obtenir des jeux et En
série pour obtenir des piles.
• Pliage en Z : la page est pliée comme illustré.
Sélectionnez Assemblé pour obtenir des jeux et En
série pour obtenir des piles.
Modules de finition
Module de finition Description
Module de finition Office
Standard
Module de finition Office
Semi-professionnel
• Comporte un bac supérieur d’une capacité maximale de 250 feuilles et
un bac de réception d’une capacité maximale de 1 000 feuilles.
• Grammages compris entre 60 et 216 g/m² (16 et 57 lb).
• Ce module de finition permet d’assembler et d’agrafer les travaux,
selon les options sélectionnées. Sa capacité d’agrafage est de 2 à
30 feuilles de 80 g/m² (20 lb). Elle diminue si le papier est épais ou si des
intercalaires sont utilisés.
• La cartouche d’agrafes du module de finition Office Standard contient
3 000 agrafes.
Remarque : le module de finition Office Standard ne permet pas le double
agrafage.
• Comporte un bac supérieur d’une capacité maximale de 250 feuilles et
un bac de réception d’une capacité maximale de 1 500 feuilles.
• Grammages compris entre 60 et 216 g/m² (16 et 57 lb).
• Ce module de finition permet d’assembler, d’empiler, d’agrafer et de
perforer (si disponible) les travaux, selon les options sélectionnées. Sa
capacité d’agrafage est de 2 à 50 feuilles de 80 g/m² (20 lb). Elle
diminue si le papier est épais ou si des intercalaires sont utilisés.
• Utilisez le bouton Pause dans la partie supérieure du module de finition
pour interrompre l’impression afin de décharger le bac de réception.
Appuyez une nouvelle fois sur le bouton pour reprendre l’impression.
• L’agrafeuse du module de finition ne comporte qu’une seule cartouche
de 5 000 agrafes.
• Ce module de finition peut être équipé du kit de perforation 2, 3 ou 4
trous en option.
Xerox WorkCentre 5735/5740/5745/5755/5765/5775/5790
Copie
53
Page 54

Options du mode Copie
Module de finition Description
Module de finition grande
capacité
• Comporte un bac supérieur d’une capacité maximale de 250 feuilles et
un bac de réception d’une capacité maximale de 3 000 feuilles.
• Grammages compris entre 60 et 216 g/m² (16 et 57 lb).
• Ce module de finition grande capacité permet d’assembler, d’empiler,
d’agrafer et de perforer (si disponible) les travaux, selon les options
sélectionnées. Sa capacité d’agrafage est de 2 à 100 feuilles de 80 g/m²
(20 lb). Elle diminue si le papier est épais ou si des intercalaires sont
utilisés.
• Utilisez le bouton Pause dans la partie supérieure du module de finition
pour interrompre l’impression afin de décharger le bac de réception.
Appuyez une nouvelle fois sur le bouton pour reprendre l’impression.
• Ce module de finition peut être équipé d’un kit de perforation 2, 3 ou
4 trous en option et du kit Magasin 6 (Module d’insertion posttraitement).
• Le module de finition grande capacité peut également être équipé
d’une plieuse/brocheuse qui permet de plier et d’agrafer les cahiers. Les
feuilles pliées et les cahiers sont reçus dans le bac cahier qui peut
contenir entre 10 et 30 cahiers, selon le nombre de pages. Si le volet
situé à droite du bac est rabattu, il est possible d’assembler un nombre
illimité de cahiers.
• Si vous disposez d’un module de finition grande capacité équipé d’une
plieuse/brocheuse, un module de pliage en trois peut également être
installé. Ce dernier permet de plier les tirages en trois. Lorsque le module
de finition est équipé du module de pliage en trois, la capacité du bac
de réception est limitée à 2 000 feuilles et à un grammage maximal de
120 g/m² (32 lb).
54
Xerox WorkCentre 5735/5740/5745/5755/5765/5775/5790
Copie
Page 55

Qualité image
Qualité image
La qualité de vos tirages peut être améliorée grâce à la
fonction Qualité image. Cette section décrit les options
disponibles et les situations dans lesquelles il convient de
les utiliser. Cela comprend les options permettant le
réglage du périphérique pour l’adapter au type de
document à reproduire, la modification de la luminosité, de
la définition et du contraste de l’image.
Type de document
Cette fonction permet d’optimiser la qualité de votre copie
en fonction du type des images originales à reproduire et
de la manière dont elles ont été produites.
• Photo et texte : cette option est recommandée pour
la reproduction de texte et de dessin au trait.
• Texte : permet d’obtenir des contours nets. Son
utilisation est recommandée pour le texte et le dessin
au trait.
• Photo : convient en particulier pour les documents contenant des photographies, des images en
tons continus ou ne comportant pas de texte ni de dessins au trait. Elle permet d’obtenir la
meilleure qualité pour les photographies bien que la qualité de reproduction du texte et des
dessins au trait est moins élevée dans ce mode.
• Demi-teintes : convient si votre document est extrait d’un magazine ou d’un journal qui contient
des photographies ou du texte.
Appuyez sur Enregistrer pour enregistrer vos sélections et quitter l’écran.
Options image
Options image : permet d’accéder aux options de modification de l’aspect des tirages. Les options sont
les suivantes :
Éclaircir/Foncer
Cette option permet de contrôler manuellement le réglage
de la luminosité des images numérisées.
• Déplacez le curseur vers le bas pour foncer l’image
numérisée lorsque le document source est plutôt pâle,
par exemple dans le cas de documents écrits au
crayon.
• Déplacez le curseur vers le haut pour éclaircir l’image
numérisée lorsque le document source est foncé, par
exemple dans le cas des documents en demi-teintes ou comportant un fond coloré.
Xerox WorkCentre 5735/5740/5745/5755/5765/5775/5790
Copie
55
Page 56

Qualité image
Définition
Cette option permet de contrôler manuellement le réglage de la définition des images numérisées.
• Déplacez le curseur vers le haut pour accentuer l’image numérisée.
• Déplacez le curseur vers le bas pour atténuer l’image numérisée.
Trame
Cette option est disponible lorsque le type de document sélectionné correspond à Photo et texte, Te x t e
ou Demi-teintes. Les options Trame s’affichent comme suit :
• Auto : permet de réduire les risques de taches ou de petites zones qui semblent être de textures ou
de motifs différents de la zone qui l’entoure.
• Spéciale : permet de corriger les photographies en tons continus ou les images en demi-teintes à
haute fréquence. Cette option convient pour créer des images plus lisses, moins granuleuses à
partir d’images en tons continus ou en demi-teintes.
Appuyez sur Enregistrer pour enregistrer vos sélections et quitter l’écran.
Optimisation image
L’option Optimisation image permet de sélectionner des réglages pour améliorer la qualité du tirage
en réduisant le fond ou en réglant le contraste. Les options sont les suivantes :
Suppression de fond
Cette option permet d’atténuer ou d’effacer le fond coloré
des documents afin d’améliorer la qualité du tirage. Elle
convient particulièrement aux documents imprimés sur du
papier coloré.
• Sélectionnez Suppression auto pour supprimer
automatiquement le fond.
• Sélectionnez Désactivé pour désactiver la fonction
Suppression de fond, en particulier si :
• le réglage Foncer ne permet pas d’obtenir des résultats satisfaisants à partir de documents
pâles ;
• le document comporte une bordure grise ou colorée (s’il s’agit d’un certificat, par exemple) ;
• vous souhaitez faire ressortir des détails perdus en raison d’un bord sombre lors de la
reproduction d’un document relié.
56
Xerox WorkCentre 5735/5740/5745/5755/5765/5775/5790
Copie
Page 57

Qualité image
Contraste
Cette option permet de contrôler la densité du tirage et de compenser les écarts de densité dans le
document original entre les différentes zones de l’image reproduite.
• Déplacez le curseur vers le repère Élevé pour obtenir des noirs et des blancs plus marqués pour du
texte et des lignes plus nets. Toutefois, le niveau de détails sera moins important dans les images.
• Déplacez le curseur vers le réglage Faible pour obtenir un niveau de détails important dans les
zones claires et foncées du document.
Appuyez sur Enregistrer pour enregistrer vos sélections et quitter l’écran.
Xerox WorkCentre 5735/5740/5745/5755/5765/5775/5790
Copie
57
Page 58

Mise en page
Mise en page
Les réglages de l’option Mise en page permettent de
modifier l’aspect de l’image. Les modifications portent sur
le décalage de l’image, la production d’une image miroir, la
suppression d’une zone de l’un ou de l’ensemble des bords
du document et la copie de documents reliés.
Format du document
Format du document : permet de spécifier la détection
automatique du format des documents, des documents
multiformats ou le format précis de l’image à numériser.
Les options sont les suivantes :
• Détection auto correspond au réglage par défaut et
permet la détection automatique du format des
documents. Le format détecté est ensuite associé à un
format de support standard.
• Zones prédéfinies : permet de sélectionner le format du document dans une liste de formats
standard prédéfinis. Utilisez la barre de défilement pour afficher l’ensemble de la liste.
• Zone personnalisée : permet d’indiquer une zone spécifique à numériser. Mesurez la zone à
numériser sur le document et entrez les valeurs correspondantes dans les champs réservés à cet
effet (axes X et Y). Seule la zone définie est numérisée.
• Documents multiformats : permet de numériser des documents composés de pages de différents
formats. Les pages doivent présenter la même largeur, par exemple A4 DGC et A3 DPC
(8,5 x 11” DGC et 11 x 17” DPC). D’autres combinaisons sont proposées sur l’écran. Le
périphérique détecte le format des documents et peut produire le tirage suivant :
• Si l’option %auto et un papier spécifique sont sélectionnés, toutes les images sont réduites
ou agrandies et copiées sur le même format de papier.
• Si l’option Papier auto est sélectionnée, les images sont copiées en tenant compte de chaque
format et le tirage est produit dans une combinaison de différents formats.
Appuyez sur Enregistrer pour enregistrer vos sélections et quitter l’écran.
58
Xerox WorkCentre 5735/5740/5745/5755/5765/5775/5790
Copie
Page 59

Mise en page
Document relié
ATTE NTION : veillez à ne pas fermer le chargeur de documents lors de la numérisation de
documents reliés.
Cette option permet de spécifier la ou les pages du document à numériser. Le document relié doit être
placé face à imprimer sur la glace d’exposition, avec le dos aligné sur le repère situé au centre du bord
arrière de la glace d’exposition. Alignez la reliure du document sur le bord supérieur de la glace
d’exposition.
Le périphérique identifie le format du document au cours de la numérisation. Si les pages comportent
une marge noire ou foncée, le périphérique considère que leur taille est inférieure à leur taille réelle.
Pour contourner ce problème, utilisez l’option Zones de numérisation personnalisées dans Format du
document pour entrer le format exact de la page. Voir la section Format du document à la page 58
pour plus d’informations.
• Les deux pages : permet de numériser les deux pages,
la page gauche du document relié étant numérisée en
premier. Pour préciser la partie à supprimer (entre 0 et
50 mm, entre 0 et 2 pouces) au niveau de la reliure du
document, utilisez les boutons fléchés. Vous pourrez
ainsi supprimer les marques indésirables résultant du
blanc de couture du document relié.
• L’option Gauche puis droite ou Droite puis gauche
convient pour la numérisation des deux pages. Les pages seront numérisées dans l’ordre spécifié.
Ces options remplacent l’option Les deux pages. Elles ne sont pas disponibles si elles ne sont pas
activées dans Outils. Reportez-vous à la section Options d’affichage à la page 287 de
Administration et comptabilisation.
• Page gauche uniquement : permet de numériser uniquement la page de gauche. Utilisez les
boutons fléchés pour indiquer la surface comprise entre 0 et 25 mm (entre 0 et 1 pouce) à
supprimer à partir du bord droit de la page afin d’éliminer les marques indésirables reproduites à
partir du blanc de couture du document (comme un livre, par exemple).
• Page droite uniquement : permet de numériser uniquement la page de droite. Utilisez les
boutons fléchés pour indiquer la surface comprise entre 0 et 25 mm (entre 0 et 1 pouce) à
supprimer à partir du bord gauche de la page afin d’éliminer les marques indésirables reproduites
à partir du blanc de couture du document (comme un livre, par exemple).
Appuyez sur Enregistrer pour enregistrer vos sélections et quitter l’écran.
Xerox WorkCentre 5735/5740/5745/5755/5765/5775/5790
59
Copie
Page 60
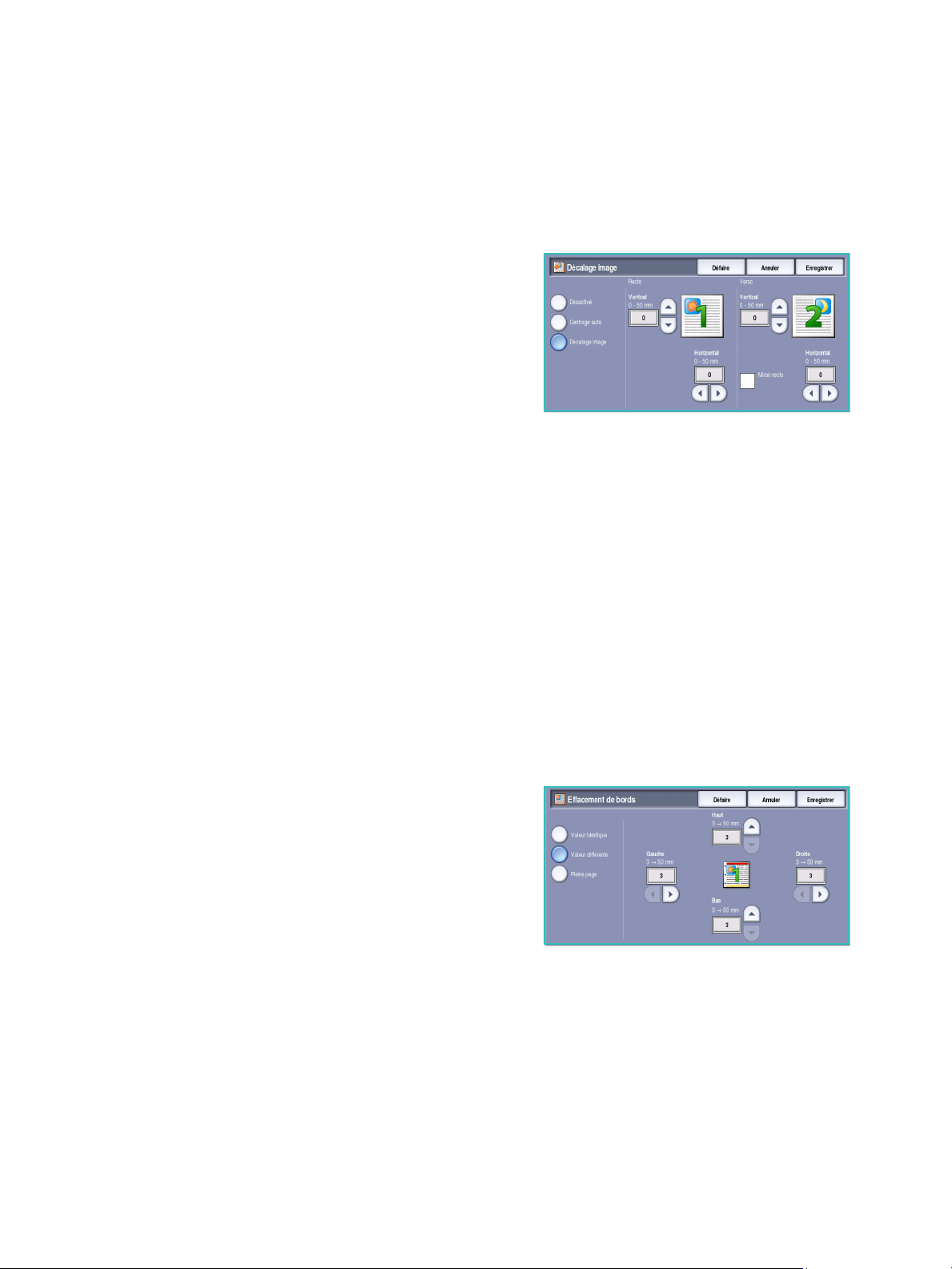
Mise en page
Décalage image
Décalage image permet de choisir la position de l’image sur la copie. Les options sont les suivantes :
• L’option Centrage auto place automatiquement l’image numérisée au centre du support. Pour
que cette option fonctionne efficacement, le document doit être plus petit que le support
sélectionné ou l’image doit être réduite.
• Décalage image : permet de décaler l’image vers le
haut ou vers le bas, vers la droite ou la gauche de la
page pour produire des marges plus ou moins
importantes. Entrez la valeur du décalage requis en
sélectionnant un champ ou au moyen des flèches.
Le décalage se règle par incréments de 1 mm
(0,1 pouce) et jusqu’à 50 mm (2,0 pouces).
Pour la copie recto verso, vous disposez de deux
solutions :
• Réglez la marge du verso indépendamment du recto.
• Utilisez Miroir recto pour créer sur le verso une image miroir du décalage de l’image réglé
pour le recto lorsqu’une marge de reliure est requise.
Appuyez sur Enregistrer pour enregistrer vos sélections et quitter l’écran.
Effacement de bords
Effacement de bords permet d’indiquer la quantité d’image à supprimer le long des bords de votre
document. Vous pouvez, par exemple, éliminer les marques laissées par la perforation ou l’agrafage de
votre document. Les options sont les suivantes :
• Valeur identique : permet de supprimer une quantité identique le long de chaque bord. Utilisez
les boutons fléchés pour régler la quantité à supprimer, comprise entre 3 et 50 mm (entre 0,1 et
2 pouces) ou sélectionnez la zone de saisie et entrez la quantité requise. Tout défaut ou marque
inclus dans cette surface est effacé.
• Valeur différente permet de supprimer une zone de
grandeur différente de chaque bord, à la fois du recto
et du verso. Utilisez les boutons fléchés pour régler la
quantité à supprimer, comprise entre 3 et 50 mm
(0,1 et 2 pouces) ou sélectionnez la zone de saisie
appropriée et entrez la quantité requise.
• Pleine page : convient pour l’impression de l’image
jusqu’au bord du support.
Remarque : l’utilisation intensive de cette option peut affecter le nettoyage automatique du
système et être à l’origine de défauts sur le tirage.
Appuyez sur Enregistrer pour enregistrer vos sélections et quitter l’écran.
60
Xerox WorkCentre 5735/5740/5745/5755/5765/5775/5790
Copie
Page 61

Vidéo inverse
Vidéo inverse : permet d’inverser l’image ou de créer un
négatif. Cette option s’avère utile pour les documents
comportant essentiellement du texte et des images clairs
sur fond noir car elle permet d’économiser le toner.
Les options sont les suivantes :
• Image miroir : permet d’inverser l’image du document pour créer
une image miroir.
• Image négative : permet de convertir les zones sombres en zones
claires et inversement.
Mise en page
Appuyez sur Enregistrer pour enregistrer vos sélections et quitter l’écran.
Xerox WorkCentre 5735/5740/5745/5755/5765/5775/5790
Copie
61
Page 62
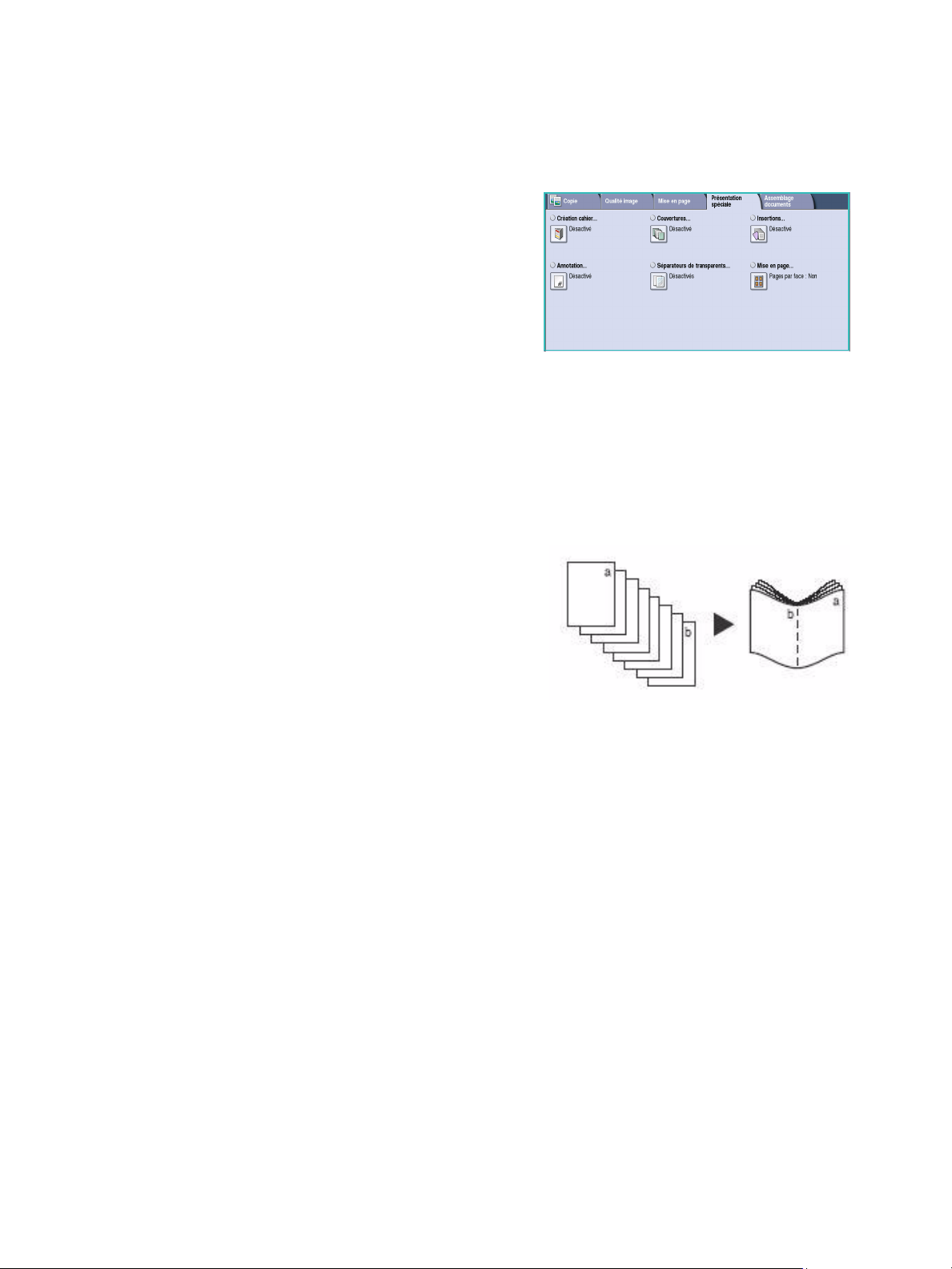
Présentation spéciale
Présentation spéciale
Les options de présentation spéciale permettent de
manipuler les images de manière à améliorer l’aspect et le
style des copies. Par exemple, vous pouvez ajouter des
couvertures ou des annotations aux copies, créer des
cahiers, combiner plusieurs images sur une page et
intercaler des transparents.
Création cahier
Création cahier permet de produire des cahiers à partir de documents recto ou recto verso. Le
périphérique numérise vos documents, puis réduit et organise automatiquement les images qu’ils
contiennent dans la séquence correcte, sur le support sélectionné, de manière à former un cahier une
fois le tirage plié en deux.
Pour savoir comment insérer automatiquement une
couverture au cahier, reportez-vous à la section Couvertures
à la page 63.
Si le périphérique est équipé du module de finition grande
capacité avec plieuse/brocheuse, vous pouvez utiliser
l’option Création cahier pour produire automatiquement
des cahiers pliés et agrafés. Les spécifications suivantes
s’appliquent à la plieuse/brocheuse :
• Formats A3, 11 x 17”, A4, 8,5 x 11”, 8,5 x 13” et 8,5 x 14”.
• Grammages compris entre 60 et 216 g/m² (entre 16 et 57 lb).
• Tous les supports doivent être placés départ petit côté (DPC).
•Épaisseur du cahier:
•Pour les cahiers pliés et agrafés, jusqu’à 15 feuilles de papier de 80 g/m² (20 lb) ou
d’épaisseur équivalente. Exemple : 13 feuilles de papier de 80 g/m² (20 lb) et une couverture
de 160g/m² (43lb).
•Pour les cahiers pliés uniquement, jusqu’à 5 feuilles de papier de 80 g/m² (20 lb) ou
d’épaisseur équivalente. Exemple : 3 feuilles de papier de 80 g/m² (20 lb) et une couverture
de 200g/m² (53lb).
62
Xerox WorkCentre 5735/5740/5745/5755/5765/5775/5790
Copie
Page 63

Présentation spéciale
Pour créer un cahier :
1. Dans l’onglet Copie, sélectionnez le papier requis pour le travail. Lorsqu’un agrafage et/ou un
pliage sont requis, une source papier en départ petit côté (DPC) doit être sélectionnée.
Remarque : la fonction Création cahier n’est pas disponible si l’option Papier auto est
sélectionnée.
2. Sélectionnez le bouton Activé pour activer l’écran
Création cahier.
3. Si le module de finition grande capacité équipé d’une
plieuse/brocheuse est installé, sélectionnez l’option de
finition requise.
• Plié et agrafé : permet de plier et d’agrafer le
tirage le long de la marge centrale pour former
des cahiers.
• Plié seulement : permet de plier le tirage le long de la marge centrale pour former des
cahiers.
4. Sélectionnez le format du document, Documents recto ou Documents recto verso, selon les
documents numérisés.
5. Sélectionnez l’ordre de lecture requis pour le tirage : Gauche à droite ou Droite à gauche.
Remarque : l’option Ordre de lecture n’est pas disponible si vous ne l’avez pas activée dans Outils.
Reportez-vous à la section Valeurs par défaut Copie à la page 289 de Administration et
comptabilisation.
6. Sélectionnez Enregistrer pour confirmer les sélections.
7. Placez les documents dans le chargeur de documents et sélectionnez Marche pour exécuter le
travail.
Couvertures
Couvertures : permet d’ajouter des pages vierges ou imprimées en début et/ou en fin de jeu. Cette
option convient également pour l’ajout d’une couverture à un cahier. Pour les couvertures, il est
possible d’utiliser un support différent du reste du travail.
Remarque : l’option Couvertures n’est pas compatible avec l’option Papier auto. Vous devez
spécifier un papier.
Suivez les instructions ci-dessous pour programmer des couvertures :
1. Dans l’onglet Copie, sélectionnez le papier à utiliser pour la partie principale du travail.
2. Placez le support à utiliser pour les couvertures dans un autre magasin en vous assurant de
l’orienter dans le même sens et qu’il soit du même format que le papier utilisé pour le corps du
travail.
Remarque : pour plus d’informations sur la mise en place des supports, reportez-vous à la section
Magasins et supports à la page 243.
Mettez à jour l’écran Paramètres support et confirmez vos sélections.
3. Sélectionnez Couvertures dans l’onglet Présentation spéciale.
Xerox WorkCentre 5735/5740/5745/5755/5765/5775/5790
Copie
63
Page 64

Présentation spéciale
4. Sélectionnez les options de couverture requises :
• Aucune couverture
• Couverture de début uniquement : permet
d’ajouter une couverture imprimée ou vierge au
début du travail de copie.
• Couverture de fin uniquement : permet
d’ajouter une couverture imprimée ou vierge à la
fin du travail de copie.
• Couverture de début ou de fin uniquement : permet d’ajouter une couverture imprimée ou
vierge au début et à la fin du travail de copie. Les options d’alimentation du papier et
d’impression peuvent être programmées individuellement pour chaque couverture.
• Couverture cahier : convient pour l’ajout d’une couverture à un cahier lorsque l’option
Création cahier est utilisée.
5. Sélectionnez les options d’impression requises pour les couvertures sélectionnées :
• Vierge : une feuille vierge est utilisée comme couverture.
• Recto : une image est imprimée sur le recto de la couverture.
• Recto verso : une image est imprimée sur chaque face de la couverture.
• Recto verso, tête-bêche : une image est imprimée sur chaque face de la couverture. Une
rotation est appliquée à l’image du verso pour modifier l’orientation de lecture.
6. Sélectionnez le papier requis pour les couvertures sélectionnées.
7. Sélectionnez Enregistrer pour confirmer les sélections.
8. Placez les documents dans le chargeur de documents et sélectionnez Marche pour exécuter le
travail.
64
Xerox WorkCentre 5735/5740/5745/5755/5765/5775/5790
Copie
Page 65

Présentation spéciale
Insertions
L’option Insertions permet d’insérer des pages vierges d’un support différent dans le tirage ou
d’imprimer des pages spécifiques sur un support différent. Les insertions peuvent provenir de deux
sources de support différentes. Lorsque des pages vierges sont insérées dans le travail, une feuille vierge
doit être insérée à l’emplacement correspondant dans le document à copier avant la numérisation.
Si vous disposez d’un module de finition grande capacité et du magasin 6 (module d’insertion) en
option, il est possible d’introduire les insertions à partir de ce magasin. Les supports placés dans le
magasin 6 (module d’insertion) ne font pas partie du processus d’impression. Il est donc inutile
d’ajouter des feuilles vierges au document à copier. Lorsque les numéros des insertions sont entrés,
les feuilles d’insertion sont comptées comme une page.
Remarque : l’option Insertions n’est pas compatible avec l’option Papier auto. Vous devez
spécifier un papier.
Suivez les instructions ci-dessous pour programmer des insertions :
1. Dans l’onglet Copie, sélectionnez le papier à utiliser pour la partie principale du travail.
2. Placez le support à utiliser pour les insertions dans un autre magasin en veillant à l’orienter dans le
même sens que le papier utilisé pour le corps du travail.
Remarque : pour plus d’informations sur la mise en place des supports, reportez-vous à la section
Magasins et supports à la page 243.
Mettez à jour l’écran Paramètres support et confirmez vos sélections.
3. Si des insertions vierges sont requises, ajoutez des feuilles vierges à l’emplacement correspondant
dans les jeux de documents à copier.
4. Sélectionnez Insertions dans l’onglet Présentation spéciale.
5. Sélectionnez Activé pour activer les insertions.
6. Entrez le numéro de la page de l’insertion. Il s’agit du
numéro de page physique et non du numéro
éventuellement imprimé sur le document.
Pour la copie recto verso d’un document recto verso,
chaque page du document comporte deux numéros
de page. Il convient donc de compter chaque face du
document.
Lorsque le magasin 6 (insertion) est utilisé, chaque insertion compte comme une (1) page.
Il convient de prendre ceci en considération pour la saisie des numéros de page du reste des
insertions. Utilisez l’option Magasin 6 pour alimenter les insertions à partir du module d’insertion.
Utilisez les boutons fléchés ou sélectionnez la zone de saisie et entrez le numéro de page à l’aide
du pavé numérique.
7. Sélectionnez le papier requis pour les insertions à l’aide des options Papier 1 ou Papier 2.
Si l’insertion d’un intercalaire est requise, assurez-vous que le magasin contenant les intercalaires
est sélectionné. Pour plus d’informations sur le chargement d’intercalaires, sélectionnez l’option
Chargement intercalaires. Assurez-vous que la séquence et les numéros d’intercalaires appropriés
pour le travail sont chargés. Pour une impression sur intercalaire, utilisez l’option Décalage pour
entrer la valeur de décalage requise. Cela permet de s’assurer que l’image est imprimée
correctement sur l’intercalaire.
Xerox WorkCentre 5735/5740/5745/5755/5765/5775/5790
Copie
65
Page 66

Présentation spéciale
8. Sélectionnez Ajouter insertion pour ajouter l’insertion à la liste.
Un récapitulatif des insertions et du papier utilisé pour chacune s’affiche.
Pour supprimer la dernière entrée d’insertion, utilisez l’option Suppr. dernière insertion.
9. Continuez la programmation des insertions requises.
10. Sélectionnez Enregistrer pour confirmer les sélections.
11. Placez les documents dans le chargeur de documents et sélectionnez Marche pour exécuter le
travail.
Annotations
La fonction Annotations permet d’ajouter
automatiquement aux copies un commentaire, le numéro
des pages, la date du jour ou un cachet. Vous pouvez
sélectionner une, plusieurs ou toutes les options
d’annotation et spécifier l’emplacement où elles doivent
figurer sur le tirage. Vous pouvez également sélectionner
l’aspect des annotations en choisissant la taille de leur
police.
Les options sont les suivantes :
• Numérotation des pages : permet d’imprimer automatiquement un numéro de page à un
emplacement précis sur la page. Les numéros de page sont incrémentés de 1 automatiquement.
Pour les tirages recto verso, le numéro de page est imprimé sur les deux faces, qui comptent pour
deux pages.
• Commentaire : pour ajouter un commentaire de 50 caractères alphanumériques maximum à un
emplacement précis sur la page. Il est possible d’ajouter un commentaire existant ou d’en créer
un et de le modifier.
• Date : permet d’ajouter la date du jour dans un format et à un emplacement précis sur la page.
La date imprimée correspond à la date définie sur votre périphérique.
• Cachet : permet d’ajouter un cachet sélectionné à un emplacement précis sur la page. Le cachet
s’utilise principalement dans les secteurs juridique et commercial. Il permet d’appliquer un préfixe
défini (l’identifiant d’un dossier ou d’un client, par exemple) et des numéros de page au
document lors de son traitement. Le préfixe peut contenir au maximum 8 caractères
alphanumériques. Vous pouvez ajouter un nouveau préfixe ou en choisir un dans la liste fournie à
cet effet.
66
Xerox WorkCentre 5735/5740/5745/5755/5765/5775/5790
Copie
Page 67

Présentation spéciale
Numérotation des pages
Suivez les instructions ci-dessous pour programmer des numéros de page :
1. Sélectionnez l’onglet Présentation spéciale, puis
Annotations et Numérotation des pages.
Sélectionnez le bouton Activé.
2. Sélectionnez l’un des boutons fléchés pour déterminer
l’emplacement du numéro de page sur la page.
3. Sélectionnez la zone de saisie Numéro page de
départ et utilisez le pavé numérique pour entrer le
premier numéro de page à imprimer sur la première
feuille de la copie.
4. Sélectionnez Enregistrer pour enregistrer vos sélections et revenir à l’écran Annotations.
Programmez des annotations supplémentaires si nécessaire.
5. Programmez les options Format et style requises pour les annotations. Voir la section Format et
style à la page 69 pour les instructions.
6. Sélectionnez Enregistrer pour confirmer les sélections.
7. Placez les documents dans le chargeur de documents et sélectionnez Marche pour exécuter le
travail.
Commentaire
Suivez les instructions ci-dessous pour ajouter un commentaire :
1. Sélectionnez l’onglet Présentation spéciale, puis
Annotations et Commentaire. Sélectionnez le bouton
Activé.
2. Sélectionnez l’un des boutons fléchés pour déterminer
l’emplacement du commentaire sur la page.
3. Choisissez de faire apparaître le commentaire sur
Toutes les pages, sur la Première page uniquement
ou sur Toutes les pages, sauf 1ère.
4. Utilisez la barre de défilement pour parcourir la liste des commentaires disponibles et sélectionnez
le commentaire de votre choix.
5. Pour ajouter un commentaire à la liste, sélectionnez une entrée vide et utilisez le clavier pour
entrer 50 caractères alphanumériques au maximum. Pour modifier un commentaire existant,
sélectionnez-le dans la liste et sélectionnez le bouton Modifier. Utilisez le clavier pour modifier
l’entrée, puis sélectionnez Enregistrer pour fermer le clavier.
6. Sélectionnez Enregistrer pour enregistrer vos sélections et revenir à l’écran Annotations.
Programmez des annotations supplémentaires si nécessaire.
7. Programmez les options Format et style requises pour les annotations. Voir la section Format et
style à la page 69 pour les instructions.
8. Sélectionnez Enregistrer pour confirmer les sélections.
9. Placez les documents dans le chargeur de documents et sélectionnez Marche pour exécuter le
travail.
Xerox WorkCentre 5735/5740/5745/5755/5765/5775/5790
Copie
67
Page 68

Présentation spéciale
Date
Suivez les instructions ci-dessous pour ajouter la date :
1. Sélectionnez l’onglet Présentation spéciale, puis
Annotations et Date. Sélectionnez le bouton Activé.
2. Sélectionnez l’un des boutons fléchés pour déterminer
l’emplacement de la date sur la page.
3. Spécifiez le format de la date en sélectionnant le
bouton JJ/MM/AAAA, MM/JJ/AAAA ou
AAAA/MM/JJ.
4. Choisissez de faire apparaître la date sur Tou tes le s
pages, sur la Première page uniquement ou sur Toutes les pages, sauf 1ère.
5. Sélectionnez Enregistrer pour enregistrer vos sélections et revenir à l’écran Annotations.
Programmez des annotations supplémentaires si nécessaire.
6. Programmez les options Format et style requises pour les annotations. Voir la section Format et
style à la page 69 pour les instructions.
7. Sélectionnez Enregistrer pour confirmer les sélections.
8. Placez les documents dans le chargeur de documents et sélectionnez Marche pour exécuter le
travail.
Cachet
Suivez les instructions ci-dessous pour programmer des cachets :
1. Sélectionnez l’onglet Présentation spéciale, puis
Annotations et Cachet. Sélectionnez le bouton Activé.
2. Sélectionnez l’un des boutons fléchés pour déterminer
l’emplacement du cachet sur la page.
3. Sélectionnez la zone Numéro page de départ et
entrez le numéro sur le pavé numérique. Il est possible
d’entrer des zéros à gauche, pour définir la longueur
du numéro de page de départ, par exemple
000000001.
4. Sélectionnez l’option Préfixe et utilisez le clavier pour entrer un préfixe. Vous pouvez saisir jusqu’à
huit caractères alphanumériques. Sélectionnez Enregistrer, pour fermer le clavier.
5. Sélectionnez Enregistrer pour enregistrer vos sélections et revenir à l’écran Annotations.
Programmez des annotations supplémentaires si nécessaire.
6. Programmez les options Format et style requises pour les annotations. Voir la section Format et
style à la page 69 pour les instructions.
7. Sélectionnez Enregistrer pour confirmer les sélections.
8. Placez les documents dans le chargeur de documents et sélectionnez Marche pour exécuter le
travail.
68
Xerox WorkCentre 5735/5740/5745/5755/5765/5775/5790
Copie
Page 69

Présentation spéciale
Format et style
Pour spécifier l’orientation, le style et les exigences
d’impression pour les annotations choisies, sélectionnez
l’option de format :
• Orientation : permet de spécifier le sens d’impression
de l’annotation (Portrait ou Paysage).
• Taille police : sélectionnez une taille de police pour
l’annotation à l’aide des boutons -/+ ou sélectionnez
la zone de saisie et entrez la taille requise à l’aide du
pavé numérique.
• Aspect : permet de spécifier si le texte de l’annotation est Opaque ou Transparent. Opaque : le
texte est placé dans la partie supérieure de la copie. Aucune image n’est visible sous ce texte.
Transparent : permet à l’image de la copie de rester visible sous le texte de l’annotation.
• Ver so : les options verso permettent de spécifier les exigences d’impression si la copie est en mode
recto verso.
• Identique au recto : ces paramètres sont appliqués au recto et au verso de votre tirage.
• Miroir recto Reliure grand côté : les tirages s’ouvrent de droite à gauche comme un livre, le
blanc de couture sur la gauche. L’emplacement de l’annotation sur le verso apparaît en
miroir par rapport au recto. Par exemple, si un numéro de page figure dans le coin inférieur
gauche du recto, il figurera dans le coin inférieur droit du verso.
• Miroir recto Vertical : les tirages s’ouvrent de bas en haut comme un calendrier, le blanc de
couture en haut. L’emplacement de l’annotation sur le verso apparaît en miroir par rapport
au recto. Par exemple, si un numéro de page figure dans le coin inférieur gauche du recto,
il figurera dans le coin supérieur droit du verso.
Appuyez sur Enregistrer pour enregistrer vos sélections et quitter l’écran.
Xerox WorkCentre 5735/5740/5745/5755/5765/5775/5790
Copie
69
Page 70

Présentation spéciale
Séparateurs de transparents
Utilisez l’option Séparateurs de transparents pour intercaler entre chaque transparent imprimé une
feuille de papier vierge ou imprimée provenant d’un magasin spécifique.
1. Sélectionnez Séparateurs de transparents dans l’onglet Présentation spéciale.
2. Sélectionnez les options Séparateurs de transparents
requises :
•Désactivés
• Séparateurs vierges : permet d’ajouter une
feuille vierge à chaque transparent.
• Séparateurs imprimés : permet d’ajouter une
copie de chaque transparent.
3. Sélectionnez le magasin contenant le support à utiliser
comme séparateur. Le papier sélectionné doit correspondre au format et à l’orientation des
transparents. Si nécessaire, sélectionnez Suite... pour accéder à toutes les options de magasin.
4. Sélectionnez Enregistrer pour confirmer les sélections.
5. Placez les documents dans le chargeur de documents et sélectionnez Marche pour exécuter le
travail.
Pour plus d’informations sur le chargement des transparents dans le magasin, reportez-vous à la
section Types de support à la page 257 de Magasins et supports.
70
Xerox WorkCentre 5735/5740/5745/5755/5765/5775/5790
Copie
Page 71

Présentation spéciale
Mise en page
La fonction Mise en page convient parfaitement pour la production de prospectus, de promotions
publicitaires ou de documents d’archive. Elle permet de placer jusqu’à 36 images sur une seule feuille
de papier. Le périphérique réduit ou agrandit les images de manière à les placer en orientation portrait
ou paysage sur une page du support sélectionné. Les options sont les suivantes :
Remarque : certaines options sont incompatibles avec la fonction Mise en page et apparaissent en
grisé sur l’écran tactile.
Les exemples illustrent le type de tirage
qu’il est possible de produire à l’aide de la
fonction Mise en page.
Remarque : en pratique, on place au
maximum 16 images sur une feuille
A4 (8,5 x 11”).
4 documents
répartis sur
2rangées et
2 colonnes
6 documents
répartis sur
3rangées et
2 colonnes
2 documents
répartis sur
2rangées et
1 colonne
1. Sélectionnez le magasin qui contient le papier à utiliser.
Remarque : l’option Pages spéciales est incompatible
avec l’option Papier auto.
2. Sélectionnez le bouton Mise en page dans l’onglet
Présentation spéciale.
3. Sélectionnez Pages par face pour activer l’option Mise
en page.
4. Sélectionnez Orientation des images, Verticalement
pour les images orientées portrait ou
Horizontalement pour les images orientées paysage.
5. Entrez le nombre de rangées et colonnes requises à l’aide des boutons fléchés (entre 1 et 6).
6. Sélectionnez Enregistrer pour confirmer les sélections.
7. Placez les documents dans le chargeur de documents et sélectionnez Marche pour exécuter le
travail.
Xerox WorkCentre 5735/5740/5745/5755/5765/5775/5790
Copie
71
Page 72

Assemblage documents
Assemblage documents
Utilisez les fonction de productivité disponibles dans
l’onglet Assemblage documents pour programmer les
travaux qui nécessitent des sélections spécifiques pour
certaines pages ou sections, produire un jeu épreuve avant
d’imprimer tout le travail ou pour le stocker et enfin, pour
récupérer les paramètres fréquemment exécutés.
Travail fusionné
Cette fonction permet d’appliquer des
programmations différentes à chaque page ou
chaque segment d’un même travail.
Vous pouvez sélectionner les réglages
appropriés à appliquer à chaque page ou
segment du travail. Commencez par diviser les
documents en plusieurs sections en fonction de
la programmation requise.
1. Sélectionnez Travail fusionné dans l’onglet Assemblage documents.
2. Activez la fonction en sélectionnant le bouton Activé,
puis sélectionnez Enregistrer.
3. Sélectionnez les fonctions à appliquer au premier
segment du travail.
Si la fonction Assemblage documents est utilisée dans
un travail comportant des intercalaires, assurez-vous
que les intercalaires sont placés correctement dans le
magasin et sélectionnez ce magasin. Pour plus
d’informations sur le chargement d’intercalaires, sélectionnez l’option Chargement intercalaires.
Remarque : lorsque l’option Intercalaires est sélectionnée, l’image est automatiquement décalée
de 13 mm (0,5 pouce) vers la droite si l’intercalaire du document copié est de format A4 ou
8,5 x 11.
4. Mettez en place les documents du premier segment et appuyez sur Marche.
des pages
comportant
du texte et
des photos
des pages
recto verso
et des
pages recto
des pages
de formats
variés
plus de
100 pages
72
Xerox WorkCentre 5735/5740/5745/5755/5765/5775/5790
Copie
Page 73

Assemblage documents
5. Retirez les documents du premier segment après leur numérisation. L’écran Travail fusionné
affiche le premier segment dans la liste. Les options suivantes peuvent être appliquées à
n’importe quel segment :
• Épreuve dernier segment : permet de produire une impression d’épreuves du dernier
segment numérisé. L’épreuve est envoyée dans le module de réception. Si l’épreuve vous
convient, continuez la programmation du travail fusionné.
• Supprimer dernier segment : permet de supprimer le dernier segment numérisé. Vous
pouvez ensuite continuer à programmer le travail fusionné.
• Supprimer tous segments : permet de supprimer le travail fusionné en cours et de revenir
dans l’écran principal Travail fusionné.
6. Sélectionnez les options requises pour le second segment.
7. Mettez en place les documents du deuxième segment et appuyez sur Marche.
8. Répétez cette procédure pour tous les autres segments à programmer.
9. Une fois le dernier segment numérisé, sélectionnez Fin travail fusionné pour signaler que vous
avez terminé la numérisation et que le travail peut être traité et imprimé.
Jeu épreuve
Lorsque vous devez copier un travail en grande quantité, utilisez la fonction Jeu épreuve pour examiner
un exemplaire de la copie et apporter les corrections nécessaires avant de poursuivre.
1. Sélectionnez le bouton Jeu épreuve dans l’onglet Assemblage documents.
2. Sélectionnez les boutons Activé, puis Enregistrer.
3. Placez les documents dans le chargeur de documents
et configurez les options requises. Entrez le nombre
total d’exemplaires voulu et appuyez sur Marche.
Un exemplaire du travail (le jeu épreuve) s’imprime.
La totalité du travail est suspendu dans la liste des
travaux.
4. Pour accéder à votre travail, sélectionnez la touche
État travail.
L’état du travail a pour valeur Suspendu : Épreuve terminée.
5. Sélectionnez le travail dans la liste.
Si l’épreuve est satisfaisante, sélectionnez Libérer. Le nombre d’exemplaires programmé
s’imprime.
Si l’épreuve n’est pas satisfaisante, sélectionnez Supprimer, puis Supprimer travail pour
confirmer. Le travail est supprimé de la liste.
Xerox WorkCentre 5735/5740/5745/5755/5765/5775/5790
Copie
73
Page 74

Assemblage documents
Enregistrement du travail pour réimpression
La fonction Enregistrer (réimpr.) permet de numériser des documents papier pour les enregistrer sous
forme de fichier électronique (aussi appelé travail) et de les placer dans un dossier situé sur le
périphérique. Les paramètres de travail tels que le recto verso et la qualité image sont également
enregistrés.
Une fois enregistrés, ces travaux peuvent être sélectionnés et imprimés autant de fois que nécessaire.
De nombreux paramètres appliqués lors de l’enregistrement initial du travail sont également rappelés
et affichés à l’intention de l’utilisateur lorsque le travail est sélectionné. Ces paramètres peuvent être
modifiés et seront appliqués au tirage.
Pour enregistrer un travail pour réimpression :
1. Programmez les fonctions requises.
2. Sélectionnez le bouton Enregistrer (réimpr.) dans
l’onglet Assemblage documents.
3. Sélectionnez l’option requise parmi les suivantes :
• Copie et enregistrement : convient pour
l’enregistrement et l’impression d’une copie d’un
travail.
• Enregistrement seul : convient pour
l’enregistrement d’un travail sans impression.
4. Sélectionnez un dossier pour enregistrer le travail.
5. Sélectionnez le champ Nom du nouveau travail et saisissez un nom à l’aide du clavier.
Sélectionnez Enregistrer pour enregistrer le nom du travail et revenir à l’écran précédent.
6. Placez les documents dans le chargeur de documents et sélectionnez Marche pour exécuter le
travail.
Le travail est numérisé et enregistré sous le nom saisi, dans le dossier sélectionné. Si l’option Copie
et enregistrement est sélectionnée, une copie du travail est également imprimée.
Pour plus d’informations sur Gestion des dossiers de fichiers, reportez-vous à la section Gestion des
dossiers à la page 218 de Réimpression de travaux mémorisés.
74
Xerox WorkCentre 5735/5740/5745/5755/5765/5775/5790
Copie
Page 75

Assemblage documents
Enregistrer les paramètres
Cette fonction permet de mémoriser jusqu’à 10 séquences de programmation regroupant des réglages
usuels. Seules les options de programmation sont enregistrées, PAS les images. À chaque récupération
et utilisation des paramètres enregistrés, l’image doit être numérisée. Pour enregistrer les paramètres
en cours :
1. Programmez les fonctions requises.
2. Sélectionnez le bouton Enregistrer les paramètres
dans l’onglet Assemblage documents.
3. Utilisez les boutons fléchés pour entrer un numéro à
attribuer aux paramètres enregistrés.
Si un numéro a déjà été utilisé pour d’autres
paramètres, un message de confirmation s’affiche.
Sélectionnez Remplacer pour remplacer les
paramètres enregistrés ou Annuler pour annuler l’opération.
4. Sélectionnez Enregistrer les paramètres.
Les paramètres sont mémorisés et sont accessibles à partir de la fonction Rappeler les paramètres
enregistrés.
Rappeler les paramètres enregistrés
Cette fonction permet de rappeler les paramètres enregistrés dans la mémoire du périphérique et de
les appliquer au travail en cours. Il est possible d’apporter des modifications aux paramètres rappelés,
mais ces dernières ne sont pas mémorisées avec les paramètres enregistrés. Pour récupérer des
paramètres enregistrés :
1. Sélectionnez le bouton Paramètres enregistrés dans
l’onglet Assemblage documents.
2. Utilisez les boutons fléchés pour entrer un numéro à
attribuer aux paramètres enregistrés.
3. Sélectionnez le bouton Charger les paramètres pour
récupérer les informations de programmation.
Les fonctions de programmation rappelées sont
activées.
4. Vous pouvez les modifier. Ces autres modifications ne sont pas sauvegardées avec les paramètres
enregistrés. Modifiez les sélections selon les besoins du travail.
5. Mettez en place les documents et appuyez sur Marche pour exécuter le travail.
Xerox WorkCentre 5735/5740/5745/5755/5765/5775/5790
Copie
75
Page 76

Assemblage documents
76
Xerox WorkCentre 5735/5740/5745/5755/5765/5775/5790
Copie
Page 77
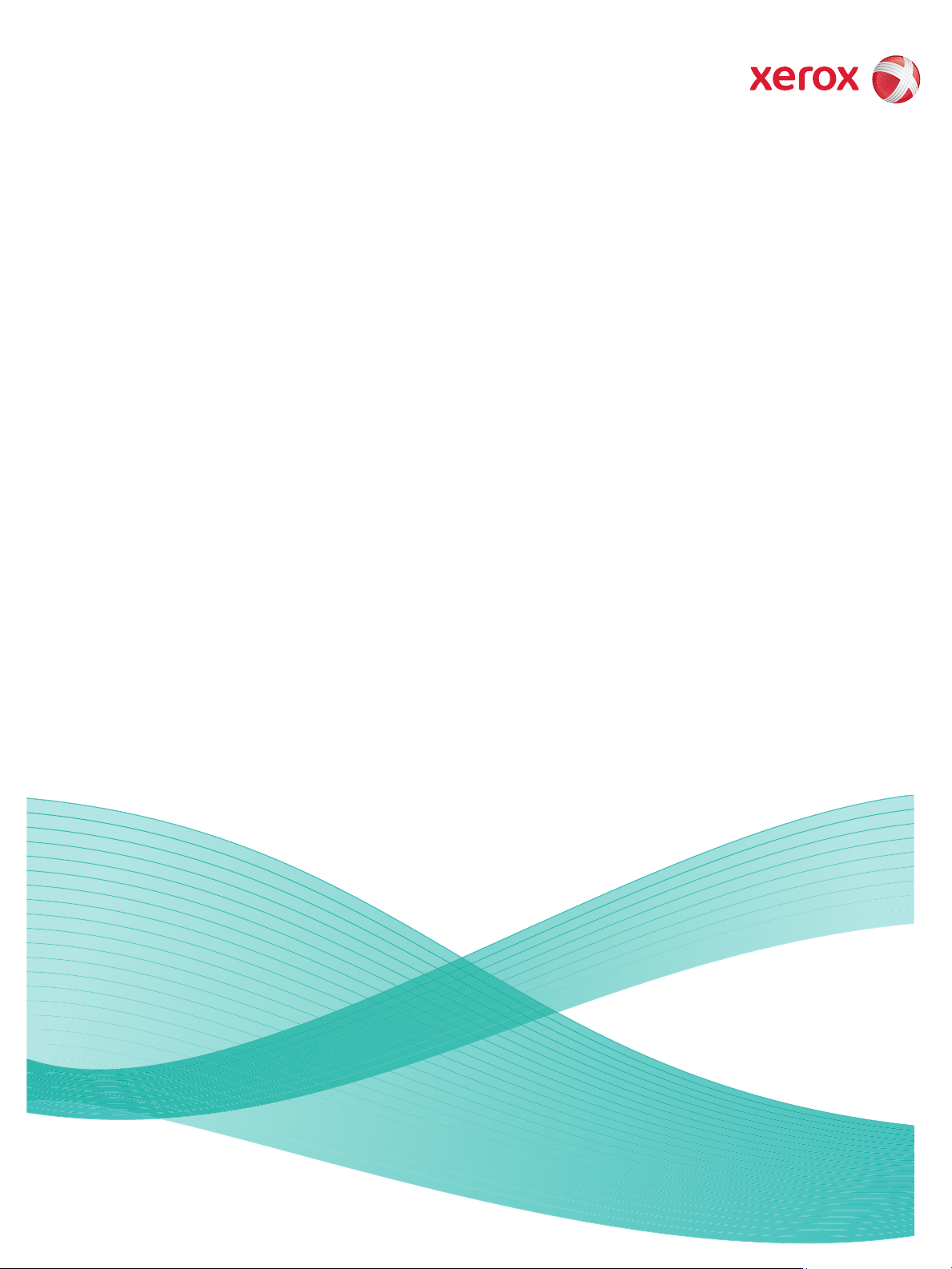
Version 1.0
12/09
Xerox® WorkCentre
5735/5740/5745/5755/5765/5775/
5790
Fax
Page 78

©2009 Xerox Corporation. Tous droits réservés. Droits non publiés réservés conformément aux lois relatives au droit d’auteur en
vigueur aux États-Unis. Le contenu de cette publication ne peut être reproduit sous quelque forme que ce soit sans l’autorisation
préalable de Xerox Corporation.
®
Xerox
et le symbole sphérique représentant la connectivité sont des marques déposées de Xerox Corporation aux États-Unis et/ou
dans d’autres pays.
La protection des droits de reproduction s’applique à l’ensemble des informations et documents prévus aux termes de la loi, quels
que soient leur forme et leur contenu, y compris aux données générées à partir de logiciels et qui s’affichent à l’écran (styles,
modèles, pictogrammes, écrans, présentations, etc.).
Des modifications sont régulièrement apportées au présent document. Les mises à jour techniques et les corrections typographiques
seront apportées dans les versions ultérieures.
Version 1.0 du document : décembre 2009
78
Xerox WorkCentre 5735/5740/5745/5755/5765/5775/5790
Fax
Page 79

Table des matières
Présentation de la fonction Fax . . . . . . . . . . . . . . . . . . . . . . . . . . . . . . . . . . . . . . . . . . . . . . . . . . . . . . . . . . 80
Fax . . . . . . . . . . . . . . . . . . . . . . . . . . . . . . . . . . . . . . . . . . . . . . . . . . . . . . . . . . . . . . . . . . . . . . . . . . . . . . . . . 80
Fax serveur . . . . . . . . . . . . . . . . . . . . . . . . . . . . . . . . . . . . . . . . . . . . . . . . . . . . . . . . . . . . . . . . . . . . . . . . . 81
Fax Internet . . . . . . . . . . . . . . . . . . . . . . . . . . . . . . . . . . . . . . . . . . . . . . . . . . . . . . . . . . . . . . . . . . . . . . . . 81
Envoi de fax à partir d’un PC . . . . . . . . . . . . . . . . . . . . . . . . . . . . . . . . . . . . . . . . . . . . . . . . . . . . . . . . . 82
Fax . . . . . . . . . . . . . . . . . . . . . . . . . . . . . . . . . . . . . . . . . . . . . . . . . . . . . . . . . . . . . . . . . . . . . . . . . . . . . . . . . . . . 83
Envoi d’un fax . . . . . . . . . . . . . . . . . . . . . . . . . . . . . . . . . . . . . . . . . . . . . . . . . . . . . . . . . . . . . . . . . . . . . . 84
Options de composition . . . . . . . . . . . . . . . . . . . . . . . . . . . . . . . . . . . . . . . . . . . . . . . . . . . . . . . . . . . . . 85
Mode de numérisation . . . . . . . . . . . . . . . . . . . . . . . . . . . . . . . . . . . . . . . . . . . . . . . . . . . . . . . . . . . . . . 87
Type de document . . . . . . . . . . . . . . . . . . . . . . . . . . . . . . . . . . . . . . . . . . . . . . . . . . . . . . . . . . . . . . . . . . 88
Résolution . . . . . . . . . . . . . . . . . . . . . . . . . . . . . . . . . . . . . . . . . . . . . . . . . . . . . . . . . . . . . . . . . . . . . . . . . . 88
Page de garde . . . . . . . . . . . . . . . . . . . . . . . . . . . . . . . . . . . . . . . . . . . . . . . . . . . . . . . . . . . . . . . . . . . . . . 89
Carnet d’adresses . . . . . . . . . . . . . . . . . . . . . . . . . . . . . . . . . . . . . . . . . . . . . . . . . . . . . . . . . . . . . . . . . . . 89
Qualité image . . . . . . . . . . . . . . . . . . . . . . . . . . . . . . . . . . . . . . . . . . . . . . . . . . . . . . . . . . . . . . . . . . . . . . 93
Mise en page . . . . . . . . . . . . . . . . . . . . . . . . . . . . . . . . . . . . . . . . . . . . . . . . . . . . . . . . . . . . . . . . . . . . . . . 94
Options de télécopie . . . . . . . . . . . . . . . . . . . . . . . . . . . . . . . . . . . . . . . . . . . . . . . . . . . . . . . . . . . . . . . . 97
Assemblage documents . . . . . . . . . . . . . . . . . . . . . . . . . . . . . . . . . . . . . . . . . . . . . . . . . . . . . . . . . . . . 104
Fax serveur . . . . . . . . . . . . . . . . . . . . . . . . . . . . . . . . . . . . . . . . . . . . . . . . . . . . . . . . . . . . . . . . . . . . . . . . . . . . 105
Envoi d’un fax serveur . . . . . . . . . . . . . . . . . . . . . . . . . . . . . . . . . . . . . . . . . . . . . . . . . . . . . . . . . . . . . . 105
Options de composition . . . . . . . . . . . . . . . . . . . . . . . . . . . . . . . . . . . . . . . . . . . . . . . . . . . . . . . . . . . . 106
Mode de numérisation . . . . . . . . . . . . . . . . . . . . . . . . . . . . . . . . . . . . . . . . . . . . . . . . . . . . . . . . . . . . . 108
Type document . . . . . . . . . . . . . . . . . . . . . . . . . . . . . . . . . . . . . . . . . . . . . . . . . . . . . . . . . . . . . . . . . . . . 108
Résolution . . . . . . . . . . . . . . . . . . . . . . . . . . . . . . . . . . . . . . . . . . . . . . . . . . . . . . . . . . . . . . . . . . . . . . . . . 108
Répertoire fax . . . . . . . . . . . . . . . . . . . . . . . . . . . . . . . . . . . . . . . . . . . . . . . . . . . . . . . . . . . . . . . . . . . . . 109
Qualité image . . . . . . . . . . . . . . . . . . . . . . . . . . . . . . . . . . . . . . . . . . . . . . . . . . . . . . . . . . . . . . . . . . . . . 110
Mise en page . . . . . . . . . . . . . . . . . . . . . . . . . . . . . . . . . . . . . . . . . . . . . . . . . . . . . . . . . . . . . . . . . . . . . . 112
Fax Internet . . . . . . . . . . . . . . . . . . . . . . . . . . . . . . . . . . . . . . . . . . . . . . . . . . . . . . . . . . . . . . . . . . . . . . . . . . . 114
Envoi d’une télécopie par Internet . . . . . . . . . . . . . . . . . . . . . . . . . . . . . . . . . . . . . . . . . . . . . . . . . . 114
Nouveau destinataire . . . . . . . . . . . . . . . . . . . . . . . . . . . . . . . . . . . . . . . . . . . . . . . . . . . . . . . . . . . . . . 116
Message : . . . . . . . . . . . . . . . . . . . . . . . . . . . . . . . . . . . . . . . . . . . . . . . . . . . . . . . . . . . . . . . . . . . . . . . . . 116
Répondre à : . . . . . . . . . . . . . . . . . . . . . . . . . . . . . . . . . . . . . . . . . . . . . . . . . . . . . . . . . . . . . . . . . . . . . . . 117
De : . . . . . . . . . . . . . . . . . . . . . . . . . . . . . . . . . . . . . . . . . . . . . . . . . . . . . . . . . . . . . . . . . . . . . . . . . . . . . . . 117
Objet : . . . . . . . . . . . . . . . . . . . . . . . . . . . . . . . . . . . . . . . . . . . . . . . . . . . . . . . . . . . . . . . . . . . . . . . . . . . . . 118
Mode couleur . . . . . . . . . . . . . . . . . . . . . . . . . . . . . . . . . . . . . . . . . . . . . . . . . . . . . . . . . . . . . . . . . . . . . . 118
Mode de numérisation . . . . . . . . . . . . . . . . . . . . . . . . . . . . . . . . . . . . . . . . . . . . . . . . . . . . . . . . . . . . . 118
Type document . . . . . . . . . . . . . . . . . . . . . . . . . . . . . . . . . . . . . . . . . . . . . . . . . . . . . . . . . . . . . . . . . . . . 119
Carnet d’adresses . . . . . . . . . . . . . . . . . . . . . . . . . . . . . . . . . . . . . . . . . . . . . . . . . . . . . . . . . . . . . . . . . . 119
Paramètres avancés . . . . . . . . . . . . . . . . . . . . . . . . . . . . . . . . . . . . . . . . . . . . . . . . . . . . . . . . . . . . . . . . 120
Mise en page . . . . . . . . . . . . . . . . . . . . . . . . . . . . . . . . . . . . . . . . . . . . . . . . . . . . . . . . . . . . . . . . . . . . . . 123
Options de fax Internet . . . . . . . . . . . . . . . . . . . . . . . . . . . . . . . . . . . . . . . . . . . . . . . . . . . . . . . . . . . . 124
Envoi de fax à partir d’un PC . . . . . . . . . . . . . . . . . . . . . . . . . . . . . . . . . . . . . . . . . . . . . . . . . . . . . . . . . . . 125
Options d’envoi de fax à partir d’un PC . . . . . . . . . . . . . . . . . . . . . . . . . . . . . . . . . . . . . . . . . . . . . . 127
Réception de fax . . . . . . . . . . . . . . . . . . . . . . . . . . . . . . . . . . . . . . . . . . . . . . . . . . . . . . . . . . . . . . . . . . . . . . . 132
Xerox WorkCentre 5735/5740/5745/5755/5765/5775/5790
Fax
79
Page 80

Présentation de la fonction Fax
Présentation de la fonction Fax
Différents services Fax peuvent être installés ou activés sur votre périphérique. Ces services sont les
suivants :
Fax
Si la fonction Fax est installée, le périphérique
est raccordé directement à une ligne
téléphonique offrant un contrôle direct sur les
transmissions de fax. Ces derniers sont
acheminés par des lignes téléphoniques
ordinaires et sont donc facturés selon les tarifs
téléphoniques en vigueur.
Cette fonction permet de numériser des
documents puis de les envoyer vers la plupart
des télécopieurs connectés au réseau
téléphonique.
Les fax reçus peuvent être configurés pour être imprimés automatiquement sur le périphérique,
suspendus dans la liste des travaux jusqu’à saisie d’un code d’accès ou envoyés vers une adresse
électronique à l’aide de la fonction Transfert de fax/courrier électronique. Reportez-vous à la section
Réception de fax à la page 132 pour plus d’informations.
L’option Fax standard prévoit la connexion à un seul téléphone. Il existe également une option Fax
étendue à 2 lignes qui utilise deux lignes téléphoniques. La connexion à deux lignes téléphoniques
permet l’envoi simultané vers deux destinations, la réception simultanée depuis deux destinations et
l’envoi et la réception simultanés.
Pour plus d’informations sur l’utilisation des fonctions du service Fax, reportez-vous à la section Fax à la
page 83.
Remarque : si les fonctions Fax et Fax serveur sont installées sur votre périphérique, seul un de ces
services peut être activé à la fois. Chacun des services est conservé sur le périphérique, mais l’un
est activé et l’autre, désactivé.
80
Xerox WorkCentre 5735/5740/5745/5755/5765/5775/5790
Fax
Page 81

Présentation de la fonction Fax
Fax serveur
La fonction Fax serveur permet de numériser les
documents et de les envoyer à n’importe quel
type de télécopieur connecté à un réseau
téléphonique. Les images sont envoyées du
périphérique vers un serveur fax tiers qui sert de
relais et les transmet à son tour vers le numéro
de fax de votre choix par le réseau
téléphonique.
Les transmissions sont contrôlées par le serveur,
ce qui risque de restreindre vos options de
télécopie. Par exemple, la configuration du serveur peut prévoir la réception et l’envoi des télécopies
aux heures creuses.
Pour plus d’informations sur l’utilisation des fonctions du service Fax serveur, reportez-vous à la section
Fax serveur à la page 105.
Remarque : si les fonctions Fax et Fax serveur sont installées sur votre périphérique, seul un de ces
services peut être activé à la fois. Chacun des services est conservé sur le périphérique, mais l’un
est activé et l’autre, désactivé.
Fax Internet
Le service Fax Internet permet de créer un
fichier image à partir d’un document imprimé
numérisé. L’image numérisée est convertie en
un format de courrier électronique en vue de sa
transmission par Internet ou un intranet.
Les destinataires sont sélectionnés dans un
carnet d’adresses ou entrés manuellement à
l’aide du clavier tactile. Les fax Internet reçus
sont automatiquement envoyés du serveur vers le périphérique comme travaux d’impression.
Pour plus d’informations sur l’utilisation des fonctions du service Fax Internet, reportez-vous à la
section Fax Internet à la page 114.
Xerox WorkCentre 5735/5740/5745/5755/5765/5775/5790
Fax
81
Page 82

Présentation de la fonction Fax
Envoi de fax à partir d’un PC
Le service Envoi fax (du PC), disponible dans le
pilote d’imprimante du Xerox WorkCentre
5735/5740/5745/5755/5765/5775/5790,
permet d’envoyer un fax vers n’importe quel
télécopieur sur le réseau téléphonique à partir
d’un PC ou d’un poste de travail. Cette fonction
présente l’avantage de ne pas avoir à imprimer
les documents avant de les envoyer sous forme
de fax et vous permet d’effectuer toute cette
opération sans quitter votre poste.
Pour que cette fonction puisse être utilisée, deux
conditions doivent être réunies :
• L’imprimante doit être connectée au réseau.
• L’option Fax (ou Télécopie) doit être activée sur le périphérique.
Pour plus d’informations sur l’utilisation des fonctions du service Envoi de fax à partir d’un PC, reportezvous à la section Envoi de fax à partir d’un PC à la page 125.
82
Xerox WorkCentre 5735/5740/5745/5755/5765/5775/5790
Fax
Page 83

Fax
Fax
Si les fonctions d’authentification ou de comptabilisation ont été activées sur votre périphérique, vous
devrez peut-être vous identifier pour accéder aux différentes fonctions. Reportez-vous à la section
Connexion/Déconnexion à la page 35 de Pour commencer.
1. Pour sélectionner le service Fax appuyez sur Accueil
Services.
2. Sélectionnez l’option Fax.
Lorsqu’un service est sélectionné sur le périphérique,
des options et fonctions supplémentaires s’affichent.
La plupart des écrans d’option comportent les boutons
suivants, permettant de confirmer ou d’annuler des
sélections.
• Défaire : permet de réinitialiser les options de l’écran en cours. Les valeurs affichées à son
ouverture sont rappelées.
• Annuler : permet de réinitialiser l’écran et de revenir à l’écran précédent.
• Enregistrer : permet d’enregistrer les sélections effectuées et de revenir à l’écran précédent.
• Fer mer : permet de fermer l’écran et de revenir à l’écran précédent.
Si une option n’est pas requise, utilisez l’option Désactivé(es) pour la désactiver.
Xerox WorkCentre 5735/5740/5745/5755/5765/5775/5790
Fax
83
Page 84

Fax
Envoi d’un fax
1. Chargez les documents face à copier vers le haut dans le plateau d’alimentation du chargeur de
documents. Réglez le guide afin qu’il soit légèrement en contact avec la pile de papier.
Ou...
Soulevez le chargeur de documents. Placez le document face à copier sur la glace d’exposition et
alignez-le contre la flèche dans l’angle supérieur droit. Fermez le chargeur de documents.
2. Appuyez une fois sur la touche AC pour annuler les sélections de programmation effectuées dans
les écrans précédemment.
3. Appuyez sur le bouton Accueil Services, puis
sélectionnez l’option Fax. Les fonctions de fax
s’affichent.
4. Pour entrer le numéro de fax du destinataire :
• Composition clavier : sélectionnez la zone de
saisie du numéro sur l’écran tactile et entrez le
numéro à l’aide du pavé numérique.
• Composition manuelle : si un combiné de
téléphone est attaché au périphérique, sélectionnez la touche de composition manuelle et
composez le numéro à l’aide du combiné ou du pavé numérique.
• Composition abrégée : sélectionnez la zone de saisie du numéro et entrez les trois (3) chiffres
du numéro abrégé, puis sélectionnez l’option Composition abrégée.
• Carnet d’adresses : sélectionnez ce bouton pour accéder au carnet d’adresses du fax.
Sélectionnez une entrée de ce carnet pour l’ajouter à la liste des destinataires. Ajoutez
d’autres destinataires le cas échéant et sélectionnez Fermer pour revenir à l’écran précédent.
Remarque : pour plus d’informations sur l’utilisation de la fonction Envoi par lots afin de
transmettre plusieurs travaux de télécopie à une même destination au cours d’une même session,
reportez-vous à la section Envoi par lots à la page 87.
5. Si nécessaire, sélectionnez Ajouter pour ajouter le numéro entré à la liste des destinataires. Entrez
d’autres numéros si nécessaire. Le fax sera envoyé à l’ensemble des numéros répertoriés dans la
liste des destinataires.
6. Sélectionnez les options requises pour le travail de télécopie à l’aide de l’écran tactile :
Caract. de composition : caractères alphanumériques avec une fonction spécifique pour le fax
pouvant faire partie du numéro de fax.
Page de garde : permet d’envoyer une page d’accompagnement avec le fax.
Mode de numérisation : permet d’indiquer si le document doit être numérisé en mode recto ou
recto verso.
Type document : permet d’indiquer le type de document à numériser (texte, texte et photo,
photo ou demi-teintes).
Résolution : permet d’optimiser les paramètres de résolution.
84
Xerox WorkCentre 5735/5740/5745/5755/5765/5775/5790
Fax
Page 85

7. Appuyez sur Marche pour numériser les documents et traiter le travail de télécopie. Retirez les
documents du chargeur ou de la glace d’exposition une fois la numérisation terminée.
Remarque : le travail de fax est placé dans la liste des travaux, prêt à l’envoi.
8. Sélectionnez État travail pour afficher la liste de travaux et vérifier l’état du travail.
Options de composition
Les options de composition permettent de saisir un ou plusieurs numéros de fax de destination.
Sélectionnez l’option appropriée pour votre travail.
Composition manuelle
1. Sélectionnez le champ de saisie du numéro de fax, puis
saisissez ce dernier à l’aide du pavé numérique.
2. Pour entrer des caractères spéciaux en plus du numéro
ordinaire, utilisez l’option Caract. de composition.
Reportez-vous à la section Caractères de composition à
la page 86 pour plus d’informations.
3. Sélectionnez Ajouter pour ajouter le numéro à la liste
des destinataires. Entrez d’autres numéros si
nécessaire.
4. Pour modifier la liste des destinataires :
• Sélectionnez l’entrée dans la liste. Pour visualiser l’ensemble des entrées, servez-vous de la
barre de défilement.
• Sélectionnez Modifier pour modifier une entrée et appuyez sur Supprimer pour supprimer
une entrée de la liste, ou Supprimer tout pour supprimer l’intégralité des entrées.
Le fax sera envoyé à l’ensemble des numéros répertoriés dans la liste des destinataires.
Fax
Composition abrégée
Les numéros entrés dans le carnet d’adresses sont également accessibles via un numéro de
composition abrégée. Chaque entrée du carnet d’adresses est associée à un numéro de composition
abrégée à trois chiffres, indiqué en regard de l’entrée.
Pour plus d’informations sur le Carnet d’adresses, reportezvous à la section Carnet d’adresses à la page 89.
1. Sélectionnez l’option Composition abrégée.
2. Sélectionnez la zone de saisie du numéro de fax et
entrez le numéro de composition abrégée à trois
chiffres.
3. Sélectionnez Ajouter pour ajouter le numéro à la liste
des destinataires.
4. Entrez d’autres numéros si nécessaire.
La composition abrégée peut être combinée à la composition manuelle pour construire la liste des
destinataires.
Xerox WorkCentre 5735/5740/5745/5755/5765/5775/5790
Fax
85
Page 86

Fax
Caractères de composition
Vous avez la possibilité d’accéder à d’autres caractères en sélectionnant le bouton Caract. de
composition. Cela permet d’entrer des numéros de fax qui comportent des caractères spéciaux. Pour
entrer un numéro de fax à l’aide de l’option Caractères de composition :
1. Sélectionnez le bouton Caractères de composition.
2. Pour entrer un numéro accompagné de caractères de
composition, servez-vous du pavé numérique.
Les caractères suivants sont disponibles :
• Pause composition [,] : permet d’insérer une
pause entre les chiffres. Pour allonger ce délai,
ajoutez plusieurs pauses. Dans le cas de numéros
de compte téléphonique payants, entrez une
pause après le numéro de fax et avant le numéro du compte à facturer.
• Tonalité/Impulsion [:] : permet de passer du mode impulsion au mode tonalité.
• Masquer données [/] : permet de protéger des informations confidentielles. Par exemple,
utilisez ce caractère lorsque vous devez entrer un numéro de carte de crédit ou un numéro de
compte téléphonique payant. Un numéro confidentiel doit être précédé et suivi du symbole /
pour activer et désactiver la fonction de masquage des données. Les caractères entrés entre
les symboles / apparaissent sous forme d’astérisques (*).
• Attendre tonalité [=] : permet d’interrompre momentanément la composition jusqu’à ce
qu’une tonalité réseau soit détectée. Ce caractère peut également être utilisé pour détecter
une tonalité particulière lors de la connexion à une ligne externe ou à d’autres services.
• Début DTMF [*] : permet de lancer une séquence de caractères DTMF (Dual Tone
Multi-Frequency).
• Fin DTMF [#] : permet de mettre fin à une séquence de caractères DTMF (Dual Tone
Multi-Frequency).
• Lancer signal boîte aux lettres [!] : permet d’introduire une pause dans la composition d’un
numéro de fax standard et de lancer une procédure DTMF (Dual Tone Multi-Frequency) pour
la boîte aux lettres fax.
• Caractères de lisibilité en option [Espace ( ) - ] : permettent d’accroître la lisibilité mais
n’ont aucune incidence sur le numéro entré. Ainsi, pour distinguer l’indicatif régional du
numéro de fax, utilisez ces caractères de lisibilité : (1234) 567890.
Si vous disposez de plusieurs lignes fax, vous avez également accès aux caractères suivants :
• Ligne 1 [<1>] : permet de sélectionner la ligne 1 pour composer le numéro. La sélection de ce
caractère remplace temporairement les paramètres du télécopieur et s’applique uniquement
au travail en cours.
• Ligne 2 [<2>] : permet de sélectionner la ligne 2 pour composer le numéro. La sélection de ce
caractère remplace temporairement les paramètres du télécopieur et s’applique uniquement
au travail en cours.
3. Après avoir saisi le numéro de fax et les caractères de composition nécessaires, sélectionnez
Ajouter pour ajouter le numéro à la liste des destinataires.
4. Sélectionnez Fermer pour revenir aux options de fax.
86
Xerox WorkCentre 5735/5740/5745/5755/5765/5775/5790
Fax
Page 87
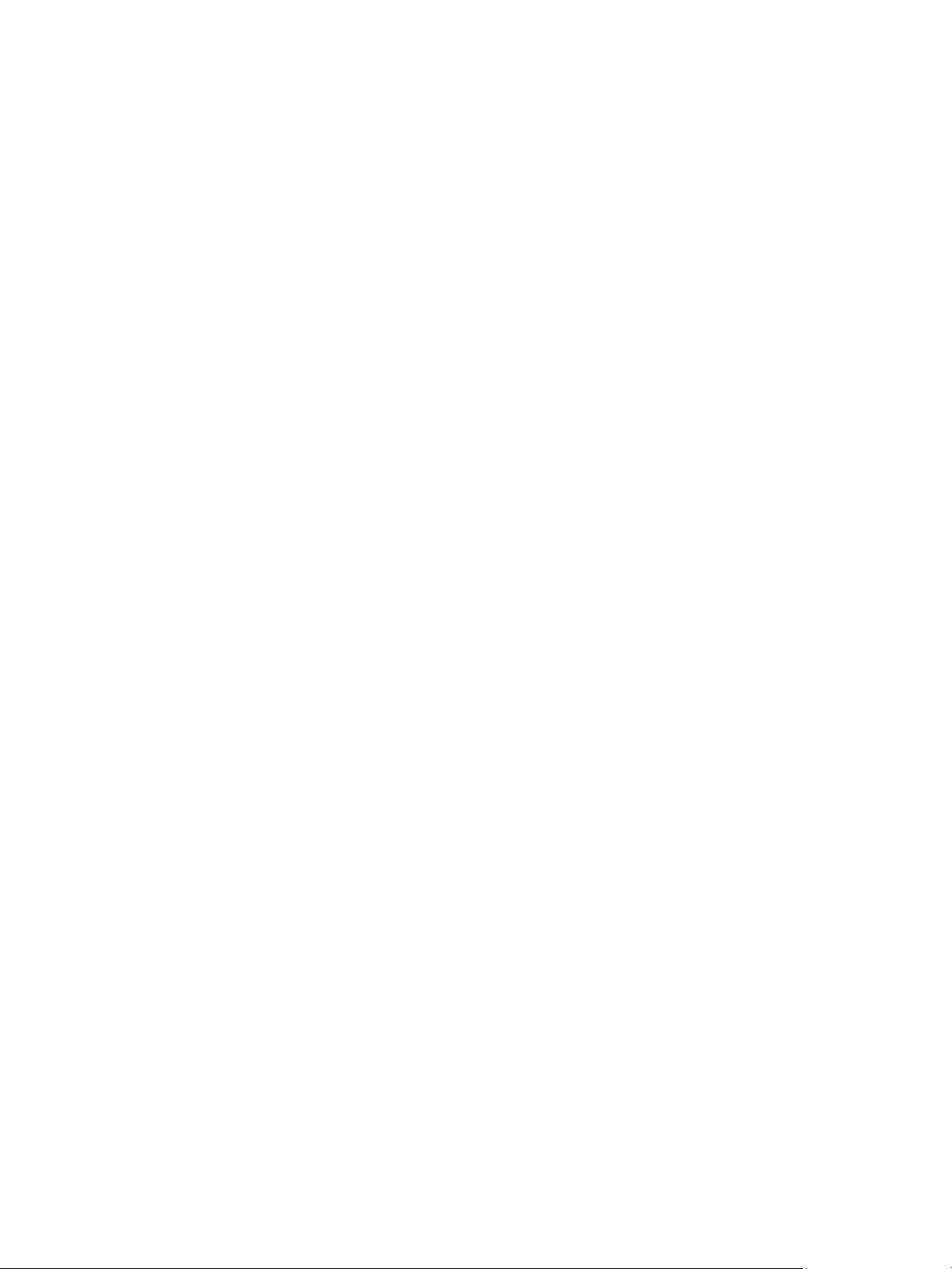
Fax
Envoi par lots
La fonction Envoi par lots permet à l’utilisateur de transmettre plusieurs travaux de télécopie à une
même destination au cours d’une même session. Cela réduit le temps de connexion et ainsi, le coût de
la transmission. Activez l’envoi par lots depuis le menu Outils. Pour plus d’informations sur l’activation
de la fonction Envoi par lots, reportez-vous à la section Envoi par lots à la page 293 de Administration
et comptabilisation.
Une fois cette fonction activée, elle s’applique à toutes les transmissions de fax. Vous pouvez alors
également programmer les paramètres des travaux de fax en fonction de vos besoins. Pour permettre
la transmission d’autres travaux de fax en même temps que le vôtre, ajoutez un délai à l’heure de
transmission. Pour plus d’informations, reportez-vous à la section Envoi différé à la page 98.
Entrez le numéro du destinataire du fax et sélectionnez le bouton Marche. Le travail est placé dans la
liste des travaux, prêt à l’envoi. Lorsqu’un autre travail de télécopie est soumis vers la même
destination que le travail de télécopie suspendu, un message s’affiche.
Lorsque l’heure d’envoi est atteinte, tous les fax avec la même destination sont liés et transmis. Tous
les paramètres individuels de fax sont maintenus, à l’exception de la vitesse de communication. La
vitesse utilisée est celle du premier travail.
Remarque : si l’option Envoi par lots est activée et qu’un travail d’envoi par lots est programmé,
tous les travaux programmés par la suite avec la même destination seront automatiquement
ajoutés au travail d’envoi par lots programmé et différés jusqu’à l’heure d’envoi programmée.
Mode de numérisation
L’option Mode de numérisation permet d’indiquer si le document doit être numérisé en mode recto ou
recto verso. Pour activer l’option de numérisation recto verso, les documents doivent être placés dans le
chargeur de documents. Les options sont les suivantes :
• Recto : convient pour les documents recto uniquement.
• Recto verso : convient pour les documents recto verso. Il est impératif de numériser le document à
partir du chargeur de documents lors de l’utilisation de cette option.
• Recto verso, tête-bêche : convient pour les documents recto verso dont les pages se tournent vers
le haut, à la manière d’un calendrier.
Xerox WorkCentre 5735/5740/5745/5755/5765/5775/5790
Fax
87
Page 88

Fax
Type de document
Cette option permet de définir le type de document numérisé. En effectuant la sélection appropriée, la
qualité de l’image du tirage est optimisée. Les options sont les suivantes :
• Photo et texte : convient pour les documents contenant des photographies et des demi-teintes de
qualité supérieure. Ce paramètre permet d’obtenir des images de qualité supérieure mais réduit
légèrement la définition du texte et des dessins au trait.
• Photo : convient en particulier pour les documents contenant des photographies, des images en
tons continus ou ne comportant pas de texte ni de dessins au trait. Elle permet d’obtenir la
meilleure qualité pour les photographies bien que la qualité de reproduction du texte et des
dessins au trait soit moins élevée dans ce mode.
• Texte : permet d’obtenir des contours nets. Son utilisation est recommandée pour le texte et le
dessin au trait. Cette option permet de réduire la durée de la transmission.
• Demi-teintes : convient si votre document est extrait d’un magazine ou d’un journal qui contient
des photographies ou du texte.
Résolution
L’option Résolution détermine l’aspect du document reçu sur le terminal de fax distant. Plus la
résolution est élevée, meilleure est la qualité de l’image. Plus la résolution est faible, plus la durée de la
transmission est réduite. Les options sont les suivantes :
• Standard (200x100 ppp) : convient pour les documents contenant uniquement du texte. Cette
option permet de réduire la durée de la transmission aux dépens de la qualité de restitution pour
les graphiques et les photos.
• Élevée (200 ppp) : convient pour les dessins au trait et les photographies. Cette résolution
convient à la plupart des travaux.
• Très élevée (600 ppp) : convient pour les photos et les demi-teintes ou les images comportant des
tons de gris. Ce paramètre requiert une durée de transmission plus longue mais produit une
qualité image optimale.
88
Xerox WorkCentre 5735/5740/5745/5755/5765/5775/5790
Fax
Page 89

Page de garde
L’option Page de garde permet d’ajouter une page d’accompagnement au document transmis.
L’utilisation de cette option élimine l’envoi manuel de la page à chaque fax.
La page de garde comprend les informations suivantes :
• À: nom du destinataire qui peut être entré depuis le périphérique.
• De : nom de l’expéditeur, tel qu’il est entré sur le périphérique.
• Commentaire : commentaire sélectionné dans la liste des commentaires disponibles.
• Heure de début : date et heure de transmission du fax. Selon la configuration de la machine,
l’heure s’imprime au format 12 ou 24 heures. Cette information est ajoutée automatiquement à
la page de garde.
• Pages : nombre de pages du fax, page de garde non comprise. Cette information est ajoutée
automatiquement à la page de garde.
• Numéro de fax : numéro du télécopieur émetteur. Cette information est ajoutée
automatiquement à la page de garde.
Pour sélectionner une page de garde :
Fax
1. Sélectionnez le bouton Page de garde puis Activé.
2. Sélectionnez le champ À et saisissez le nom du destinataire à l’aide du clavier.
• Vous pouvez saisir jusqu’à 30 caractères alphanumériques.
• Pour supprimer un caractère, utilisez la touche Retour arrière et pour supprimer l’intégralité de
l’entrée, sélectionnez le bouton X.
• Pour accéder aux claviers d’autres langues, sélectionnez le bouton Claviers....
3. Sélectionnez le champ De... et saisissez le nom de l’expéditeur à l’aide du clavier.
4. Choisissez le commentaire voulu dans la liste.
Si un commentaire personnalisé est requis,
sélectionnez une entrée vide et Modifier. Entrez le
texte requis à l’aide du clavier, puis sélectionnez
Enregistrer.
5. Pour supprimer un commentaire de la liste,
sélectionnez-le puis appuyez sur le bouton Effacer.
Dans l’écran de confirmation qui s’affiche,
sélectionnez Effacer.
6. Appuyez sur Enregistrer pour enregistrer vos sélections et quitter l’écran.
Carnet d’adresses
Le carnet d’adresses sert à mémoriser des numéros de fax individuels ou des groupes de numéros
fréquemment utilisés. Il peut recevoir jusqu’à 200 entrées individuelles et 40 entrées de groupe. Des
paramètres de transmission peuvent être définis pour chaque numéro mémorisé. Le carnet d’adresses
est accessible depuis tous les écrans qui requièrent l’entrée d’un numéro de fax. Pour définir et utiliser
des entrées individuelles ou de groupe, suivez les instructions ci-après.
Xerox WorkCentre 5735/5740/5745/5755/5765/5775/5790
Fax
89
Page 90

Fax
Utilisation du carnet d’adresses
Les numéros entrés dans le carnet d’adresses sont également accessibles via le bouton Carnet
d’adresses.
1. Sélectionnez le bouton Carnet d’adresses.
Une liste de numéros individuels entrés dans le carnet
d’adresses s’affiche.
2. Sélectionnez le destinataire voulu puis choisissez
l’option Ajouter aux destinataires dans le menu
déroulant. Le numéro est ajouté à la liste des
destinataires.
Ajoutez autant de destinataires que vous le souhaitez.
3. Pour ajouter une entrée de groupe à la liste, sélectionnez l’option Groupes dans le menu déroulant
Individus. Les groupes disponibles sont affichés. Sélectionnez le groupe requis puis l’option
Ajouter aux destinataires dans le menu déroulant.
Le groupe est ajouté à la liste des destinataires.
4. Pour modifier une entrée existante, il suffit de la sélectionner dans la liste et de choisir le bouton
Modifier les détails. Modifiez l’entrée selon les besoins et sélectionnez Enregistrer.
5. Pour effacer une entrée de la liste, sélectionnez-la, puis choisissez Effacer entrée dans le menu
déroulant. Dans l’écran de confirmation qui s’affiche, sélectionnez Effacer entrée.
6. Sélectionnez Fermer pour revenir à l’écran des options de fax.
Le fax sera envoyé à l’ensemble des numéros répertoriés dans la liste des destinataires.
Utilisation de la Numérotation groupée
La fonction de composition groupée permet de créer un destinataire de fax unique regroupant deux ou
plusieurs numéros de fax. Par exemple, un indicatif peut être enregistré séparément du numéro de
téléphone, la composition groupée permettant de combiner les deux entrées en un seul numéro de fax.
1. Sélectionnez Carnet d’adresses, puis le bouton
Numérotation groupée.
2. Si des numéros ou des caractères de composition
spéciaux doivent précéder le numéro de fax, saisissezles à l’aide du pavé numérique.
3. Sélectionnez l’entrée de carnet d’adresses voulue, suivi
de Ajouter au destinataire.
4. Le numéro de fax est ajouté à celui qui figure dans la
zone de saisie Destinataire.
Ajoutez autant de numéros ou caractères que nécessaire à l’aide du pavé numérique ou du carnet
d’adresses jusqu’à ce que le numéro soit complet.
5. Sélectionnez Enregistrer pour enregistrer le numéro et revenir à l’écran du carnet d’adresses.
6. Sélectionnez Fermer pour revenir aux options de fax.
Le numéro est affiché dans la liste des destinataires.
90
Xerox WorkCentre 5735/5740/5745/5755/5765/5775/5790
Fax
Page 91

Fax
Configuration du carnet d’adresses
Individus
1. Sélectionnez l’onglet Fax, puis le bouton Carnet
d’adresses.
2. Sélectionnez le bouton Individus dans la liste
déroulante.
3. Sélectionnez une entrée vide dans la liste. Au besoin,
parcourez la liste à l’aide de la barre de défilement.
4. Sélectionnez le champ Nom individuel... et saisissez le
nom du destinataire à l’aide du clavier.
Pour supprimer un caractère, utilisez la touche Retour
arrière et pour supprimer l’intégralité de l’entrée,
sélectionnez le bouton X.
Sélectionnez Enregistrer.
5. Sélectionnez le champ Numéro de fax et saisissez le
numéro de fax du destinataire à l’aide du clavier. Pour
saisir un numéro composé de caractères spéciaux, sélectionnez le bouton Caractères de
composition. Reportez-vous à la section Caractères de composition à la page 86 pour plus
d’informations.
6. Sélectionnez un Débit initial pour le destinataire. Dans le menu déroulant, choisissez une vitesse
pour l’option sélectionnée. Reportez-vous à la section Débit initial à la page 97 pour plus
d’informations.
7. Sélectionnez Page de garde puis Désactivé pour inclure une page de garde à l’intention du
destinataire. Renseignez les champs nécessaires. Pour plus d’informations, reportez-vous à la
section Page de garde à la page 89.
8. Sélectionnez le bouton Enregistrer. La nouvelle entrée s’affiche dans la liste.
9. Pour modifier une entrée, sélectionnez-la et utilisez l’option Modifier les détails.
Xerox WorkCentre 5735/5740/5745/5755/5765/5775/5790
Fax
91
Page 92

Fax
Groupes
Les entrées de groupe permettent de regrouper des entrées individuelles sous un seul et même numéro,
dans le cadre de transmissions de diffusion régulières. Ainsi, il suffit d’entrer un seul numéro pour
envoyer un fax vers plusieurs destinations. Pour ajouter un numéro de fax à un groupe, il doit
impérativement déjà faire partie des entrées individuelles.
1. Pour ajouter une entrée de type Groupe, sélectionnez l’onglet Fax puis le bouton Carnet
d’adresses.
2. Sélectionnez l’option Groupes dans le menu
déroulant.
3. Sélectionnez une entrée vide dans la liste. Au besoin,
parcourez la liste à l’aide de la barre de défilement.
4. Sélectionnez le champ Nom du groupe... et saisissez le
nom du groupe à l’aide du clavier.
Pour supprimer un caractère, utilisez la touche Retour
arrière et pour supprimer l’intégralité de l’entrée,
sélectionnez le bouton X.
Sélectionnez Enregistrer.
5. Sélectionnez ensuite le bouton Ajouter des
destinataires pour ajouter des destinataires au
groupe.
6. Les destinataires de groupe ou individuels peuvent être ajoutés à un groupe :
• Pour ajouter une entrée individuelle, sélectionnez Individus dans le menu déroulant.
Sélectionnez l’entrée puis le bouton Ajouter au groupe.
• Pour ajouter une entrée de groupe au nouveau groupe, sélectionnez Groupe dans le menu
déroulant. Sélectionnez l’entrée de groupe voulue puis le bouton Ajouter au groupe.
7. Ajoutez autant d’entrées de groupe et individuelles que nécessaire.
8. Pour supprimer des entrées du groupe, utilisez Supprimer.
9. Lorsque vous avez ajouté tous les destinataires voulus, sélectionnez Enregistrer. Les destinataires
apparaissent dans la liste.
10. Sélectionnez Fermer pour revenir à l’écran Carnet d’adresses. Le nouveau groupe a été créé.
11. Pour modifier une entrée de groupe, utilisez l’option Modifier les détails.
92
Xerox WorkCentre 5735/5740/5745/5755/5765/5775/5790
Fax
Page 93

Qualité image
Les options de l’onglet Qualité image donnent accès aux
fonctions qui améliorent la qualité de l’image ou de la
sortie. Pour accéder aux options de qualité image, appuyez
sur Accueil Services puis sur Fax. Sélectionnez ensuite
l’onglet Qualité image.
Options image
Éclaircir/Foncer
Cette option permet de contrôler manuellement le réglage
de la luminosité des images numérisées.
• Déplacez le curseur vers le bas pour foncer l’image
numérisée lorsque le document source est plutôt pâle,
par exemple dans le cas de documents écrits au
crayon.
• Déplacez le curseur vers le haut pour éclaircir l’image
numérisée lorsque le document source est foncé, par
exemple dans le cas de documents en demi-teintes ou comportant un fond coloré.
Fax
Optimisation image
Suppression de fond
Cette option permet d’atténuer ou d’effacer le fond coloré
des documents afin d’améliorer la qualité du tirage. Elle
convient particulièrement pour les documents imprimés sur
du papier coloré.
• Sélectionnez Suppression auto pour supprimer
automatiquement le fond.
• Sélectionnez Désactivé pour désactiver la fonction
Suppression de fond, en particulier si :
• le réglage Foncer ne permet pas d’obtenir des résultats satisfaisants à partir de documents
pâles ;
• le document comporte une bordure grise ou colorée (s’il s’agit d’un certificat, par exemple) ;
• vous souhaitez faire ressortir des détails perdus en raison d’un bord sombre lors de la
reproduction d’un document relié.
Appuyez sur Enregistrer pour enregistrer vos sélections et quitter l’écran.
Xerox WorkCentre 5735/5740/5745/5755/5765/5775/5790
Fax
93
Page 94

Fax
Mise en page
Les options de mise en page permettent de spécifier le type
et le format du document, lorsque la numérisation d’un
format personnalisé ou d’un document relié est requise. Il
est également possible de spécifier comment traiter les
documents trop volumineux pour le télécopieur de
destination. Pour accéder aux options de mise en page,
appuyez sur Accueil Services puis sur Fax. Sélectionnez
ensuite l’onglet Mise en page.
Format du document
L’option Format du document permet de préciser le format du document numérisé à partir de la glace
d’exposition ou du chargeur de documents. Le périphérique se sert de cette information pour
déterminer les formats du document et de l’image numérisée. Vous pouvez également sélectionner
Détection auto pour activer la détection automatique du format, ou Documents multiformats en cas
de numérisation de documents de différents formats. Les options sont les suivantes :
• Détection auto : permet une détection automatique
du format (option par défaut). Le format détecté est
ensuite associé à un format de support standard.
• Zones prédéfinies : permet de définir le format du
document à partir d’une liste de formats standard
prédéfinis. Utilisez la barre de défilement pour afficher
l’ensemble de la liste.
• Zones de numérisation personnalisées : permet
d’indiquer une zone spécifique à numériser. Mesurez la zone à numériser sur le document et
entrez les valeurs correspondantes dans les champs réservés à cet effet (axes X et Y). Seule la zone
définie est numérisée.
• Documents multiformats : permet de numériser des documents composés de pages de différents
formats. Les pages doivent présenter la même largeur, par exemple A4 DGC et A3 DPC
(8,5 x 11” DGC et 11 x 17” DPC). D’autres combinaisons sont indiquées à l’écran. Le périphérique
détecte automatiquement le format des documents et détermine si le télécopieur de destination
prend en charge les formats multiples. Si ce n’est pas le cas, l’image est réduite ou agrandie en
conséquence.
Appuyez sur Enregistrer pour enregistrer vos sélections et quitter l’écran.
94
Xerox WorkCentre 5735/5740/5745/5755/5765/5775/5790
Fax
Page 95

Réduire / Fractionner
L’option Réduire/Fractionner permet de choisir le mode d’impression des documents faxés dont le
format n’est pas pris en charge par le télécopieur de destination. Les options sont les suivantes :
• Adapter à la page : permet de réduire la taille de
l’image pour qu’elle tienne sur le format de support
disponible sur le télécopieur de destination.
• Fractionner : permet de fractionner le document en
deux parties égales ou inégales, auquel cas la plus
grande partie de l’image est reproduite sur la première
page et le restant, sur la page suivante.
Appuyez sur Enregistrer pour enregistrer vos sélections et
quitter l’écran.
Fax Document relié
ATTE NTION : veillez à ne pas fermer le chargeur de documents lors de la numérisation de
documents reliés.
Fax
Sélectionnez l’option Fax Document relié pour préciser la ou les pages à numériser d’un document
relié. Le document relié doit être placé sur la glace d’exposition, face imprimée vers le bas et la reliure
doit être aligné sur la marque située sur le bord supérieur de la glace d’exposition. Alignez la reliure du
document sur le bord supérieur de la glace d’exposition.
Le périphérique identifie le format du document au cours de la numérisation. Si les pages comportent
une marge noire ou foncée, le périphérique considère que leur taille est inférieure à leur taille réelle.
Pour contourner ce problème, utilisez l’option Zones de numérisation personnalisées dans Format du
document pour entrer le format exact de la page. Voir la section Format du document à la page 94
pour plus d’informations.
Les options sont les suivantes :
• Les deux pages : permet de numériser les deux pages,
la page gauche du document relié étant numérisée en
premier. Pour préciser la partie à supprimer (entre 0 et
50 mm, 0 et 2 pouces) au niveau de la reliure du
document, utilisez les boutons fléchés. Vous pourrez
ainsi supprimer les marques indésirables résultant du
blanc de couture du document relié.
• L’option Gauche puis droite ou Droite puis gauche
convient pour la numérisation des deux pages. Les pages seront numérisées dans l’ordre spécifié.
Ces options remplacent l’option Les deux pages. Elles ne sont pas disponibles si elles ne sont pas
activées dans Outils. Reportez-vous à la section Options d’affichage à la page 287 de
Administration et comptabilisation.
• Page gauche uniquement : permet de numériser uniquement la page de gauche. Utilisez les
boutons fléchés pour indiquer la surface comprise entre 0 et 25 mm (0 à 1 pouce) à supprimer à
partir du bord droit de la page afin d’éliminer les marques indésirables reproduites à partir du
blanc de couture du document (comme un livre, par exemple).
Xerox WorkCentre 5735/5740/5745/5755/5765/5775/5790
Fax
95
Page 96

Fax
• Page droite uniquement : permet de numériser uniquement la page de droite. Utilisez les
boutons fléchés pour indiquer la surface comprise entre 0 et 25 mm (0 à 1 pouce) à supprimer à
partir du bord gauche de la page afin d’éliminer les marques indésirables reproduites à partir du
blanc de couture du document (comme un livre, par exemple).
Appuyez sur Enregistrer pour enregistrer vos sélections et quitter l’écran.
La fonction Travail fusionné permet de faxer plusieurs pages d’un document relié. Voir la section Travail
fusionné à la page 104 pour plus d’informations.
96
Xerox WorkCentre 5735/5740/5745/5755/5765/5775/5790
Fax
Page 97

Fax
Options de télécopie
Les options de télécopie permettent d’indiquer le mode de
transmission des documents à faxer ainsi que leur mode
d’impression sur le télécopieur de destination. Pour accéder
aux options de télécopie, appuyez sur Accueil Services puis
sur Fax. Sélectionnez ensuite l’onglet Options de télécopie.
Relevé de confirmation
L’option Relevé de confirmation permet d’imprimer un relevé de diffusion indiquant si la transmission
d’un fax a abouti ou échoué. Les options affichées dépendent des paramètres activés dans les outils.
Pour plus d’informations, voir le Guide de l’administrateur système.
Les options sont les suivantes :
Toujours imprimer
• Cette option permet d’imprimer un relevé de transmission contenant des informations sur le fax,
ainsi qu’une copie réduite de la première page transmise.
• Le relevé de confirmation est imprimé après chaque transmission.
• Lorsque vous envoyez un fax à plusieurs destinataires, ces derniers figurent tous sur le relevé
imprimé.
Imprimer sur erreurs
• Cette option permet d’imprimer un relevé de confirmation uniquement en cas d’erreur lors de la
transmission.
Appuyez sur Enregistrer pour enregistrer vos sélections et quitter l’écran.
Débit initial
La fonction Débit initial permet de sélectionner la vitesse maximale de transmission du travail de
télécopie. La vitesse de transmission réelle dépend du télécopieur de destination. Les options sont les
suivantes :
Super G3 (33600 bps)
• Il s’agit du débit de transmission le plus rapide et de l’option par défaut.
• Cette option détermine le débit de transmission à utiliser en fonction de la vitesse maximale prise
en charge par le télécopieur de destination.
• Ce débit réduit les erreurs de transmission grâce au mode ECM (Error Correction Mode). La vitesse
de transmission initiale est 33 600 bits par seconde (bps).
Xerox WorkCentre 5735/5740/5745/5755/5765/5775/5790
Fax
97
Page 98

Fax
G3 (14400 bps)
• Il s’agit du débit standard de transmission de fax du groupe 3. Cette option convient aux
environnements fax dans lesquels les interférences ou les réseaux téléphoniques surchargés ne
permettent pas aux options de transmission les plus rapides de fonctionner correctement.
• Cette option détermine le débit de transmission à utiliser en fonction de la vitesse maximale prise
en charge par le télécopieur de destination.
• La vitesse de transmission initiale est de 14 400 bits par seconde (bps). Ce débit réduit les erreurs
de transmission grâce au mode ECM (Error Correction Mode).
4800 bps forcé
• Utilisé dans les régions où les liaisons téléphoniques sont de mauvaise qualité, en cas
d’interférences ou lorsque des erreurs de connexion sont susceptibles de se produire.
• Ce débit est plus lent mais moins sujet à erreur. Dans certaines régions, son utilisation peut être
restreinte.
Appuyez sur Enregistrer pour enregistrer vos sélections et quitter l’écran.
Envoi différé
La fonction Envoi différé permet de programmer l’heure d’envoi des fax ; la transmission peut être
différée de 24 heures maximum. Cette fonction convient particulièrement pour bénéficier des tarifs
réduits en vigueur aux heures creuses, en particulier si vous effectuez des transmissions longue
distance, ou pour tenir compte du décalage horaire. L’envoi différé peut également être associé aux
options Boîte aux lettres et Interrogation.
1. Sélectionnez Heure spécifique ainsi que le champ
Heure ou Minute pour entrer une heure d’envoi pour
le fax.
2. Pour entrer les heures et les minutes, aidez-vous des
boutons fléchés ou du pavé numérique.
Si le périphérique affiche l’heure au format 12 heures,
vous devez également sélectionner le bouton AM ou
PM.
3. Appuyez sur Enregistrer pour enregistrer vos sélections et quitter l’écran.
Une fois numérisé, le fax est mémorisé et envoyé à l’heure spécifiée.
Remarque : l’option Envoi différé peut être utilisée pour les travaux de fax en envoi par lots. Pour
plus d’informations, reportez-vous à la section Envoi par lots à la page 87.
En-tête de transmission
Cette fonction permet d’inclure un texte d’en-tête lors de la transmission d’un fax, en plus du texte
d’en-tête standard. Les informations sont imprimées dans l’en-tête en haut de chaque page d’un fax
transmis. Les informations indiquées sont également affichées à l’écran et peuvent être personnalisées
à l’aide des Outils. Pour plus d’informations, voir le Guide de l’administrateur système.
Sélectionnez Activé puis Enregistrer pour activer l’impression de l’en-tête de transmission sur le fax en
sortie.
98
Xerox WorkCentre 5735/5740/5745/5755/5765/5775/5790
Fax
Page 99

Fax
Boîtes aux lettres
Les boîtes aux lettres sont des zones de mémoire du périphérique dans lesquelles sont stockés les fax
entrants et à partir desquelles les fax sortants peuvent être interrogés. Tous les fax reçus y sont
mémorisés en vue d’une récupération ultérieure. Inversement, des fax peuvent être conservés dans la
boîte aux lettres pour interrogation et ainsi permettre aux utilisateurs distants de récupérer ces fax à la
demande.
C’est à l’administrateur système que revient la tâche de configurer les boîtes aux lettres. La mémoire
du périphérique peut contenir jusqu’à 200 boîtes aux lettres électroniques. Un utilisateur distant qui
souhaite envoyer un fax dans votre boîte aux lettres doit connaître le numéro de cette dernière. Pour
récupérer un document dans votre boîte aux lettres, cet utilisateur doit non seulement connaître le
numéro de la boîte mais aussi, le cas échéant, votre code d’accès.
Le code d’accès de la boîte aux lettres protège les fax mémorisés dans la boîte aux lettres de tout accès
non autorisé. Il se compose de 4 chiffres. Si ce code est défini comme 0000, l’accès à la boîte aux
lettres n’est pas protégé. En effet, dans ce cas, n’importe quelle combinaison de chiffres entrée, voire
aucune, donne accès à la boîte.
Sélectionnez le bouton Boîtes aux lettres. Les options sont les suivantes :
Envoi à une boîte aux lettres distante
Cette fonction permet d’envoyer un fax directement dans la boîte aux lettres privée d’un individu sur
une machine distante. Cette dernière doit prendre en charge les boîtes aux lettres.
1. Sélectionnez Envoi à une boîte aux lettres distante.
2. Sélectionnez la zone de saisie Numéro de fax et
saisissez le numéro de fax du destinataire à l’aide du
pavé numérique. Ou bien, sélectionnez l’option Carnet
d’adresses puis le destinataire requis.
Pour envoyer des documents dans une boîte aux
lettres distante, vous devez connaître le numéro de la
boîte de votre destinataire.
3. Sélectionnez le champ de saisie Nº bte aux lettres et entrez le numéro compris entre 001 et 255.
4. Appuyez sur Enregistrer pour enregistrer vos sélections et quitter l’écran.
5. Pour programmer une heure d’envoi du fax, le cas échéant, sélectionnez Envoi différé. Voir la
section Envoi différé à la page 98 pour plus d’informations.
6. Chargez les documents et sélectionnez Marche sur le panneau de commande pour envoyer le fax
dans la boîte aux lettres du destinataire.
Un message Mémoriser dans boîte aux lettres distante s’affiche pour information.
Une fois l’envoi effectué, le périphérique imprime un relevé si l’administrateur système a configuré
cette option.
Xerox WorkCentre 5735/5740/5745/5755/5765/5775/5790
Fax
99
Page 100

Fax
Mémorisation dans une boîte aux lettres locale
Cette fonction permet de mémoriser des documents pour interrogation. Ils sont stockés dans votre
boîte et envoyés automatiquement à un télécopieur distant sur requête.
1. Sélectionnez le bouton Mémorisation dans une boîte
aux lettres.
2. Sélectionnez le champ de saisie Nº bte aux lettres et
entrez le numéro compris entre 001 et 200.
3. Sélectionnez le champ de saisie Code d’accès boîte
aux lettres et entrez le code d’accès à quatre chiffres.
4. Chargez les documents et sélectionnez Marche.
Le document est numérisé et mémorisé dans la boîte aux lettres, puis l’écran Boîtes aux lettres
s’affiche à nouveau.
Imprimer documents Boîte aux lettres
Les fax mémorisés dans votre boîte aux lettres peuvent être imprimés.
1. Sélectionnez le bouton Imprimer documents Boîte
aux lettres.
2. Sélectionnez le champ de saisie Nº bte aux lettres et
entrez le numéro compris entre 001 et 200.
3. Sélectionnez le champ de saisie Code d’accès boîte
aux lettres et entrez le code d’accès à quatre chiffres.
4. Sélectionnez Marche pour imprimer le contenu de la
boîte aux lettres.
Une fois imprimés, les documents peuvent être supprimés, selon la configuration des procédures
d’interrogation et de boîtes aux lettres.
Supprimer les documents de la boîte aux lettres
Tous les fax mémorisés dans votre boîte aux lettres peuvent être supprimés. Les documents de boîte
aux lettres sont des fax mémorisés pour interrogation et des fax sortants reçus dans votre boîte aux
lettres.
1. Sélectionnez le bouton Supprimer les documents de
la boîte aux lettres.
2. Sélectionnez le champ de saisie Nº bte aux lettres et
entrez le numéro compris entre 001 et 200.
3. Sélectionnez le champ de saisie Code d’accès boîte
aux lettres et entrez le code d’accès à quatre chiffres.
4. Sélectionnez Marche pour supprimer le contenu de la
boîte aux lettres.
Remarque : la durée de stockage des documents dans les boîtes aux lettres est définie par
l’administrateur système.
Un écran de confirmation s’affiche avant la suppression définitive du contenu de la boîte sélectionnée.
100
Xerox WorkCentre 5735/5740/5745/5755/5765/5775/5790
Fax
 Loading...
Loading...