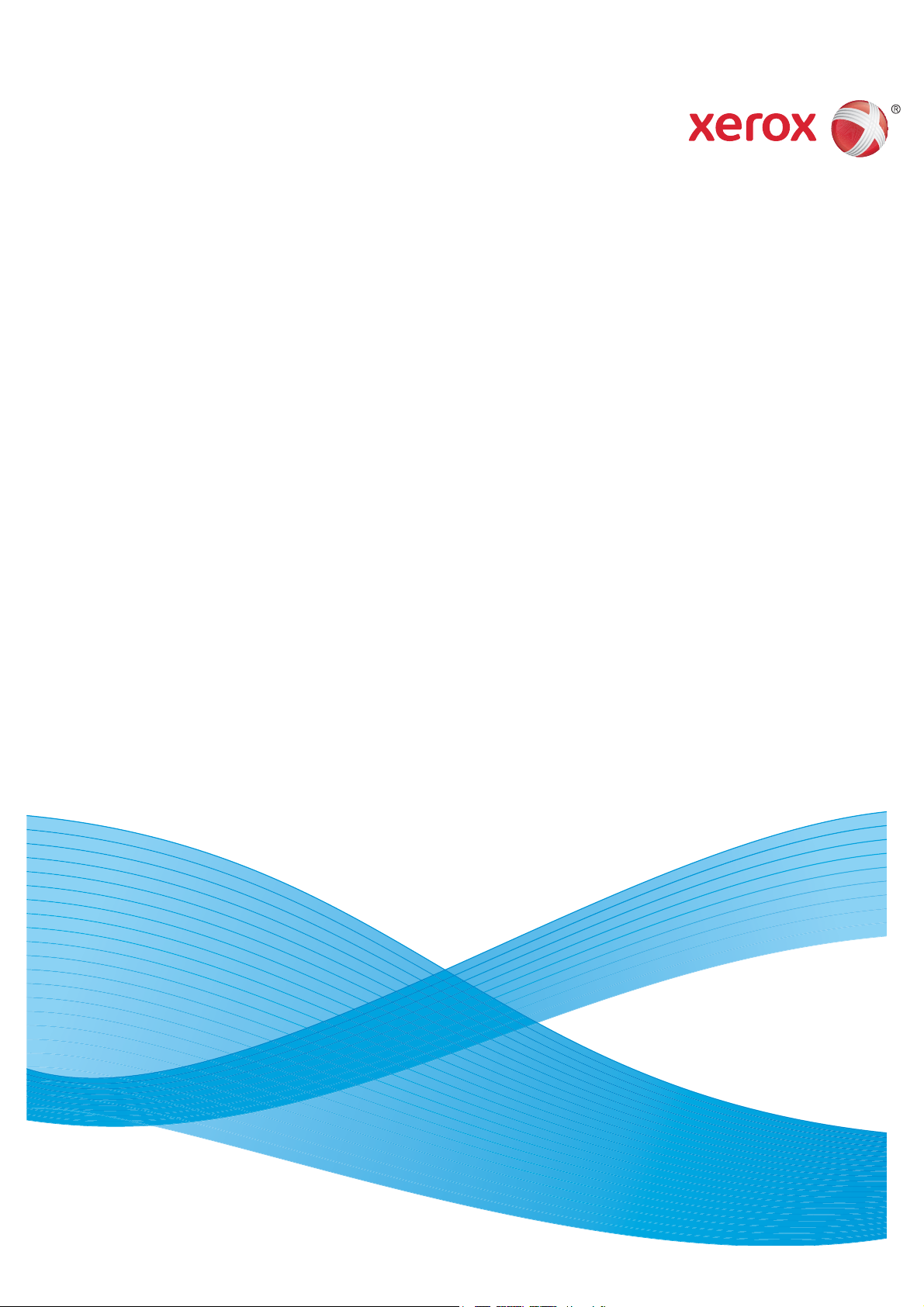
Version 2.0
Dezember 2010
Xerox® WorkCentre™
5735/5740/5745/5755/5765/5775/
5790
Benutzerhandbuch
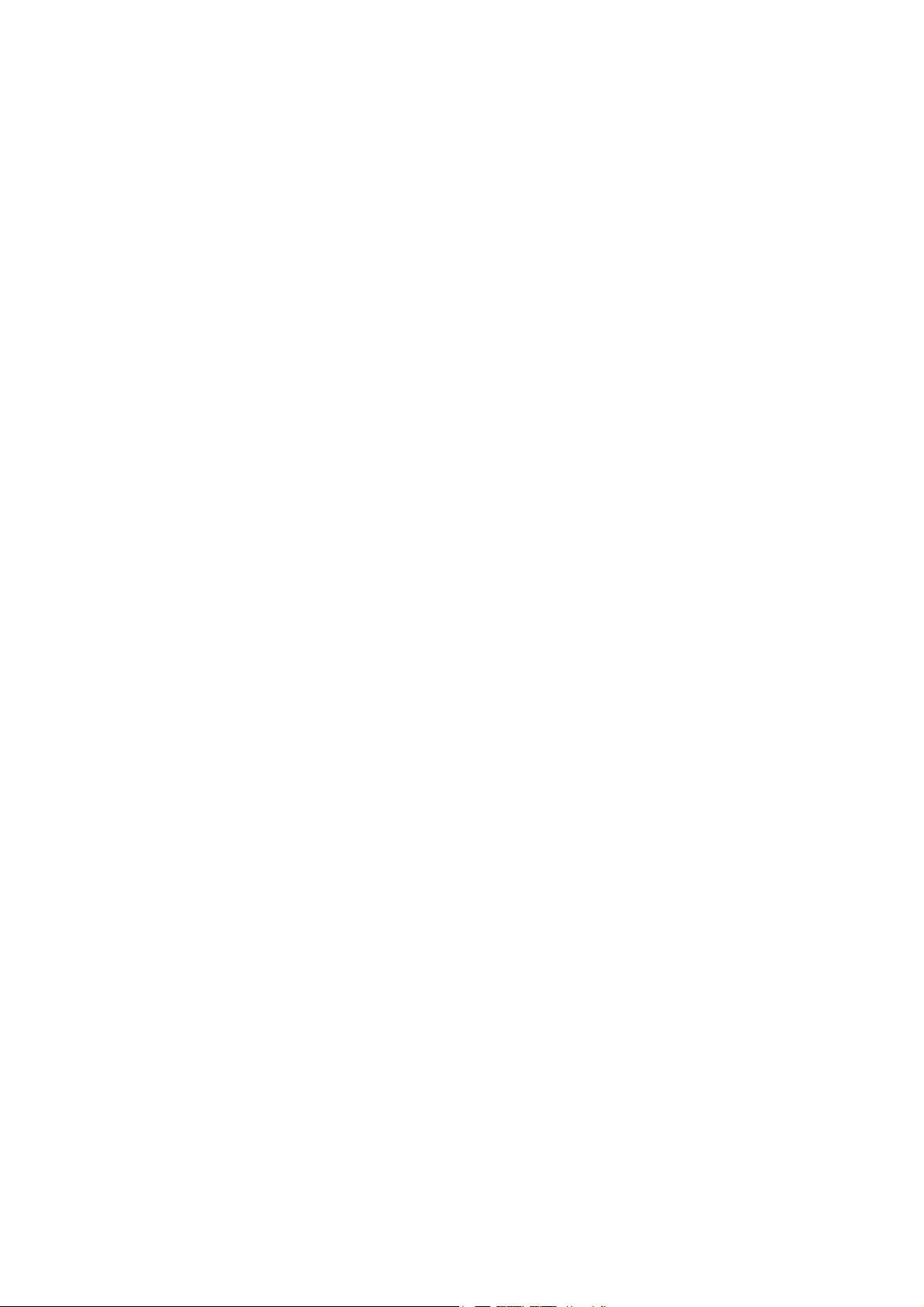
©2011 Xerox Corporation. Alle Rechte vorbehalten. Rechte für unveröffentlichte Werke vorbehalten unter den Urheberrechtsgesetzen
der USA. Der Inhalt dieser Publikation darf ohne Genehmigung der Xerox Corporation in keinerlei Form reproduziert werden.
XEROX® und XEROX-Designelemente® sind Marken der Xerox Corporation in den USA und/oder anderen Ländern.
Dieses Handbuch wird regelmäßig überarbeitet. Änderungen, technische Ungenauigkeiten sowie orthografische und typografische
Korrekturen werden in der jeweils nachfolgenden Auflage berücksichtigt.
Dokumentversion 2.0: Dezember 2010
Übersetzt von:
Xerox
CTC European Operations
Bessemer Road
Welwyn Garden City
Hertfordshire
AL7 1BU
Großbritannien
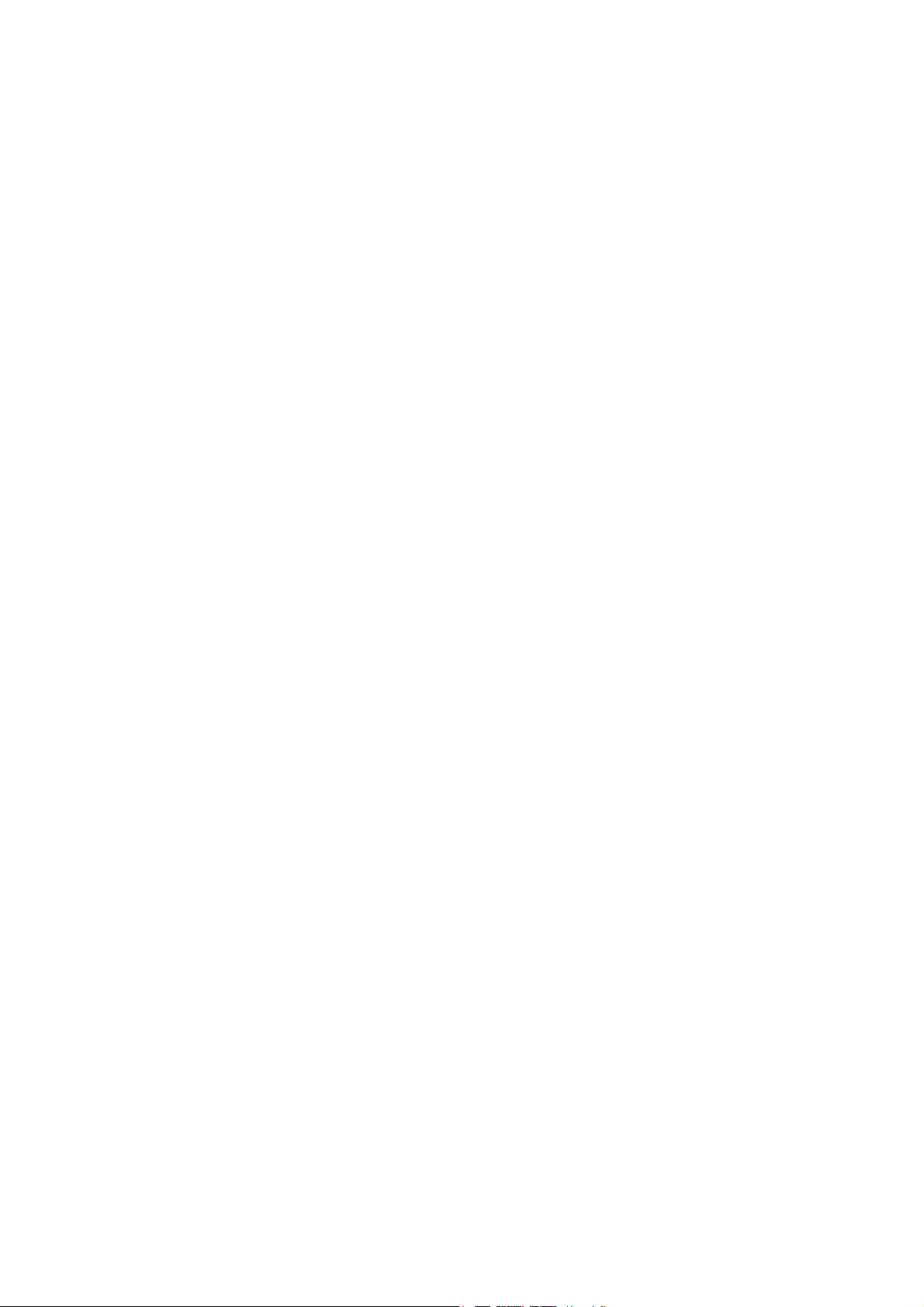
Inhaltsverzeichnis
Erste Schritte. . . . . . . . . . . . . . . . . . . . . . . . . . . . . . . . . . . . . . . . . . . . . . . . . . . . . . . . . . . . . . . . . . 7
Allgemeine Hinweise . . . . . . . . . . . . . . . . . . . . . . . . . . . . . . . . . . . . . . . . . . . . . . . . . . . . . . . . . . . . . . . . . . . . 10
Geräteübersicht . . . . . . . . . . . . . . . . . . . . . . . . . . . . . . . . . . . . . . . . . . . . . . . . . . . . . . . . . . . . . . . . . . . . . . . . . 11
Betriebsarten und Optionen. . . . . . . . . . . . . . . . . . . . . . . . . . . . . . . . . . . . . . . . . . . . . . . . . . . . . . . . . . . . . . 12
Übersicht über das Steuerpult . . . . . . . . . . . . . . . . . . . . . . . . . . . . . . . . . . . . . . . . . . . . . . . . . . . . . . . . . . . . 16
Ein- und Ausschalten des Geräts. . . . . . . . . . . . . . . . . . . . . . . . . . . . . . . . . . . . . . . . . . . . . . . . . . . . . . . . . . 17
Einlegen von Druckmaterial . . . . . . . . . . . . . . . . . . . . . . . . . . . . . . . . . . . . . . . . . . . . . . . . . . . . . . . . . . . . . . 19
Einlegen von Vorlagen. . . . . . . . . . . . . . . . . . . . . . . . . . . . . . . . . . . . . . . . . . . . . . . . . . . . . . . . . . . . . . . . . . . 20
Kopieren. . . . . . . . . . . . . . . . . . . . . . . . . . . . . . . . . . . . . . . . . . . . . . . . . . . . . . . . . . . . . . . . . . . . . . . . . . . . . . . . 21
Drucken von Dokumenten . . . . . . . . . . . . . . . . . . . . . . . . . . . . . . . . . . . . . . . . . . . . . . . . . . . . . . . . . . . . . . . 22
Versenden von Faxnachrichten. . . . . . . . . . . . . . . . . . . . . . . . . . . . . . . . . . . . . . . . . . . . . . . . . . . . . . . . . . . 23
Serverfax . . . . . . . . . . . . . . . . . . . . . . . . . . . . . . . . . . . . . . . . . . . . . . . . . . . . . . . . . . . . . . . . . . . . . . . . . . . . . . . 24
Internet-Fax . . . . . . . . . . . . . . . . . . . . . . . . . . . . . . . . . . . . . . . . . . . . . . . . . . . . . . . . . . . . . . . . . . . . . . . . . . . . 25
PC-Fax. . . . . . . . . . . . . . . . . . . . . . . . . . . . . . . . . . . . . . . . . . . . . . . . . . . . . . . . . . . . . . . . . . . . . . . . . . . . . . . . . . 26
Scannen . . . . . . . . . . . . . . . . . . . . . . . . . . . . . . . . . . . . . . . . . . . . . . . . . . . . . . . . . . . . . . . . . . . . . . . . . . . . . . . . 27
E-Mail-Versand. . . . . . . . . . . . . . . . . . . . . . . . . . . . . . . . . . . . . . . . . . . . . . . . . . . . . . . . . . . . . . . . . . . . . . . . . . 28
Speicheraufträge und Nachdruck. . . . . . . . . . . . . . . . . . . . . . . . . . . . . . . . . . . . . . . . . . . . . . . . . . . . . . . . . 30
Nachdruck . . . . . . . . . . . . . . . . . . . . . . . . . . . . . . . . . . . . . . . . . . . . . . . . . . . . . . . . . . . . . . . . . . . . . . . . . . . . . . 31
Anmelden/Abmelden . . . . . . . . . . . . . . . . . . . . . . . . . . . . . . . . . . . . . . . . . . . . . . . . . . . . . . . . . . . . . . . . . . . . 32
Steigerung der Produktivität . . . . . . . . . . . . . . . . . . . . . . . . . . . . . . . . . . . . . . . . . . . . . . . . . . . . . . . . . . . . . 33
Wartung, Austauschmodule und Verbrauchsmaterialien . . . . . . . . . . . . . . . . . . . . . . . . . . . . . . . . . . . 34
Fehlerbeseitigung . . . . . . . . . . . . . . . . . . . . . . . . . . . . . . . . . . . . . . . . . . . . . . . . . . . . . . . . . . . . . . . . . . . . . . . 35
Hilfe. . . . . . . . . . . . . . . . . . . . . . . . . . . . . . . . . . . . . . . . . . . . . . . . . . . . . . . . . . . . . . . . . . . . . . . . . . . . . . . . . . . . 37
Kopieren . . . . . . . . . . . . . . . . . . . . . . . . . . . . . . . . . . . . . . . . . . . . . . . . . . . . . . . . . . . . . . . . . . . . . 39
Allgemeine Hinweise . . . . . . . . . . . . . . . . . . . . . . . . . . . . . . . . . . . . . . . . . . . . . . . . . . . . . . . . . . . . . . . . . . . . 42
Kopieren. . . . . . . . . . . . . . . . . . . . . . . . . . . . . . . . . . . . . . . . . . . . . . . . . . . . . . . . . . . . . . . . . . . . . . . . . . . . . . . . 43
Kopieroptionen . . . . . . . . . . . . . . . . . . . . . . . . . . . . . . . . . . . . . . . . . . . . . . . . . . . . . . . . . . . . . . . . . . . . . . . . . 44
Bildqualität . . . . . . . . . . . . . . . . . . . . . . . . . . . . . . . . . . . . . . . . . . . . . . . . . . . . . . . . . . . . . . . . . . . . . . . . . . . . . 50
Layout. . . . . . . . . . . . . . . . . . . . . . . . . . . . . . . . . . . . . . . . . . . . . . . . . . . . . . . . . . . . . . . . . . . . . . . . . . . . . . . . . . 52
Ausgabe . . . . . . . . . . . . . . . . . . . . . . . . . . . . . . . . . . . . . . . . . . . . . . . . . . . . . . . . . . . . . . . . . . . . . . . . . . . . . . . . 55
Auftragserstellung. . . . . . . . . . . . . . . . . . . . . . . . . . . . . . . . . . . . . . . . . . . . . . . . . . . . . . . . . . . . . . . . . . . . . . . 63
WorkCentre™ 5735/5740/5745/5755/5765/5775/5790
Inhaltsverzeichnis
3
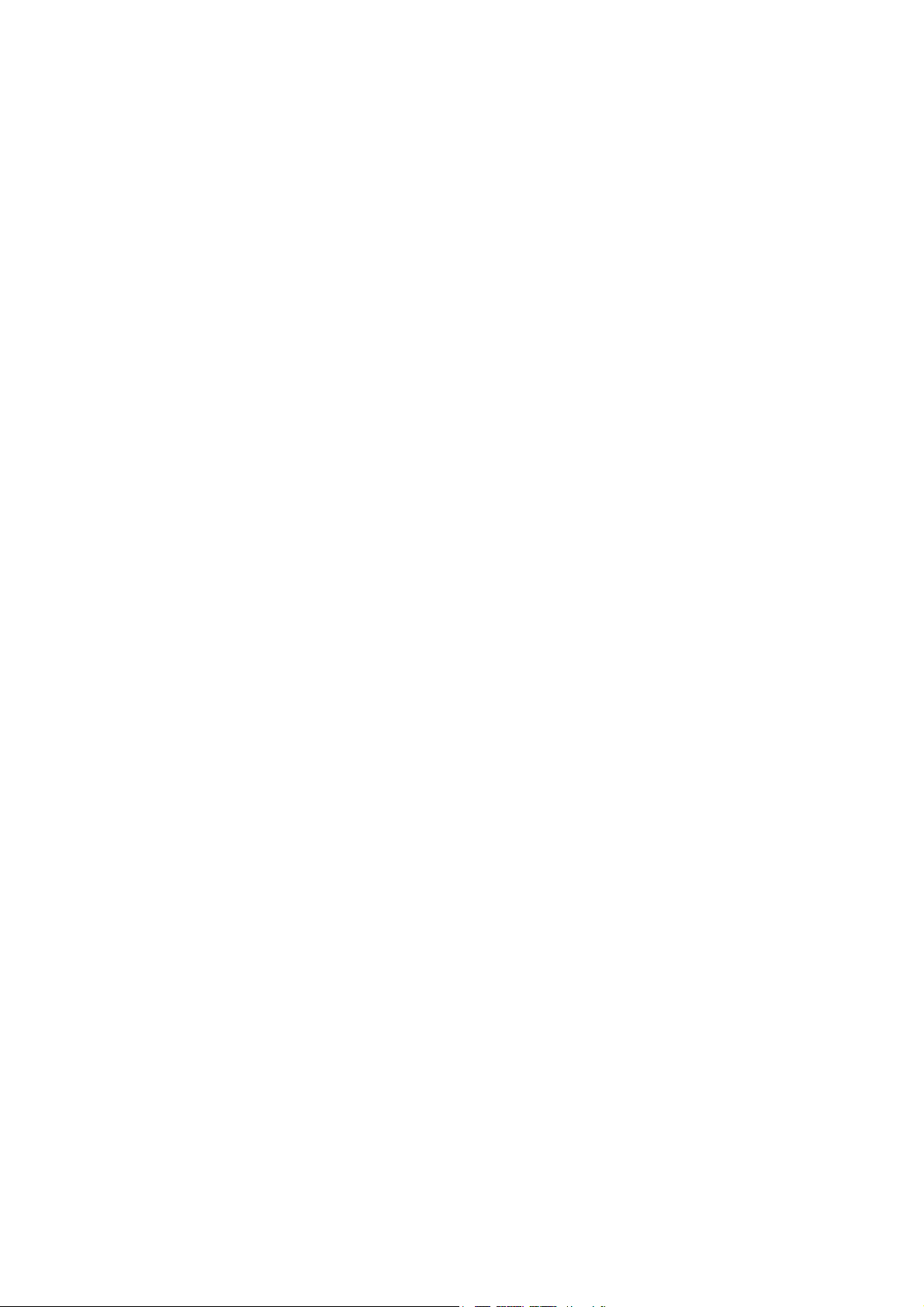
Fax . . . . . . . . . . . . . . . . . . . . . . . . . . . . . . . . . . . . . . . . . . . . . . . . . . . . . . . . . . . . . . . . . . . . . . . . . . 67
Überblick . . . . . . . . . . . . . . . . . . . . . . . . . . . . . . . . . . . . . . . . . . . . . . . . . . . . . . . . . . . . . . . . . . . . . . . . . . . . . . . 70
Fax . . . . . . . . . . . . . . . . . . . . . . . . . . . . . . . . . . . . . . . . . . . . . . . . . . . . . . . . . . . . . . . . . . . . . . . . . . . . . . . . . . . . . 72
Serverfax . . . . . . . . . . . . . . . . . . . . . . . . . . . . . . . . . . . . . . . . . . . . . . . . . . . . . . . . . . . . . . . . . . . . . . . . . . . . . . . 91
Internet-Fax . . . . . . . . . . . . . . . . . . . . . . . . . . . . . . . . . . . . . . . . . . . . . . . . . . . . . . . . . . . . . . . . . . . . . . . . . . . . 99
PC-Fax. . . . . . . . . . . . . . . . . . . . . . . . . . . . . . . . . . . . . . . . . . . . . . . . . . . . . . . . . . . . . . . . . . . . . . . . . . . . . . . . . 108
Faxempfang . . . . . . . . . . . . . . . . . . . . . . . . . . . . . . . . . . . . . . . . . . . . . . . . . . . . . . . . . . . . . . . . . . . . . . . . . . . 115
Scannen . . . . . . . . . . . . . . . . . . . . . . . . . . . . . . . . . . . . . . . . . . . . . . . . . . . . . . . . . . . . . . . . . . . .117
Allgemeine Hinweise . . . . . . . . . . . . . . . . . . . . . . . . . . . . . . . . . . . . . . . . . . . . . . . . . . . . . . . . . . . . . . . . . . . 120
Scanoptionen . . . . . . . . . . . . . . . . . . . . . . . . . . . . . . . . . . . . . . . . . . . . . . . . . . . . . . . . . . . . . . . . . . . . . . . . . . 121
Zusatzeinstellung . . . . . . . . . . . . . . . . . . . . . . . . . . . . . . . . . . . . . . . . . . . . . . . . . . . . . . . . . . . . . . . . . . . . . . 125
Layout. . . . . . . . . . . . . . . . . . . . . . . . . . . . . . . . . . . . . . . . . . . . . . . . . . . . . . . . . . . . . . . . . . . . . . . . . . . . . . . . . 128
Ablage. . . . . . . . . . . . . . . . . . . . . . . . . . . . . . . . . . . . . . . . . . . . . . . . . . . . . . . . . . . . . . . . . . . . . . . . . . . . . . . . . 130
Auftragserstellung. . . . . . . . . . . . . . . . . . . . . . . . . . . . . . . . . . . . . . . . . . . . . . . . . . . . . . . . . . . . . . . . . . . . . . 132
Profilerstellung . . . . . . . . . . . . . . . . . . . . . . . . . . . . . . . . . . . . . . . . . . . . . . . . . . . . . . . . . . . . . . . . . . . . . . . . . 133
Scanausgabe: Mailbox. . . . . . . . . . . . . . . . . . . . . . . . . . . . . . . . . . . . . . . . . . . . . . . . . . . . . . . . . . . . . . . . . . 140
Scanausgabe: eigener Ordner . . . . . . . . . . . . . . . . . . . . . . . . . . . . . . . . . . . . . . . . . . . . . . . . . . . . . . . . . . . 143
Drucken. . . . . . . . . . . . . . . . . . . . . . . . . . . . . . . . . . . . . . . . . . . . . . . . . . . . . . . . . . . . . . . . . . . . .145
Allgemeine Hinweise . . . . . . . . . . . . . . . . . . . . . . . . . . . . . . . . . . . . . . . . . . . . . . . . . . . . . . . . . . . . . . . . . . . 148
Drucken von Dokumenten . . . . . . . . . . . . . . . . . . . . . . . . . . . . . . . . . . . . . . . . . . . . . . . . . . . . . . . . . . . . . . 150
Material/Ausgabe . . . . . . . . . . . . . . . . . . . . . . . . . . . . . . . . . . . . . . . . . . . . . . . . . . . . . . . . . . . . . . . . . . . . . . 151
Sonderseiten. . . . . . . . . . . . . . . . . . . . . . . . . . . . . . . . . . . . . . . . . . . . . . . . . . . . . . . . . . . . . . . . . . . . . . . . . . . 157
Bildqualität . . . . . . . . . . . . . . . . . . . . . . . . . . . . . . . . . . . . . . . . . . . . . . . . . . . . . . . . . . . . . . . . . . . . . . . . . . . . 160
Layout/Aufdrucke . . . . . . . . . . . . . . . . . . . . . . . . . . . . . . . . . . . . . . . . . . . . . . . . . . . . . . . . . . . . . . . . . . . . . . 161
Erweitert. . . . . . . . . . . . . . . . . . . . . . . . . . . . . . . . . . . . . . . . . . . . . . . . . . . . . . . . . . . . . . . . . . . . . . . . . . . . . . . 164
E-Mail . . . . . . . . . . . . . . . . . . . . . . . . . . . . . . . . . . . . . . . . . . . . . . . . . . . . . . . . . . . . . . . . . . . . . .165
Allgemeine Hinweise . . . . . . . . . . . . . . . . . . . . . . . . . . . . . . . . . . . . . . . . . . . . . . . . . . . . . . . . . . . . . . . . . . . 168
E-Mail-Versand. . . . . . . . . . . . . . . . . . . . . . . . . . . . . . . . . . . . . . . . . . . . . . . . . . . . . . . . . . . . . . . . . . . . . . . . . 169
E-Mail . . . . . . . . . . . . . . . . . . . . . . . . . . . . . . . . . . . . . . . . . . . . . . . . . . . . . . . . . . . . . . . . . . . . . . . . . . . . . . . . . 171
Zusatzeinstellung . . . . . . . . . . . . . . . . . . . . . . . . . . . . . . . . . . . . . . . . . . . . . . . . . . . . . . . . . . . . . . . . . . . . . . 175
Layout. . . . . . . . . . . . . . . . . . . . . . . . . . . . . . . . . . . . . . . . . . . . . . . . . . . . . . . . . . . . . . . . . . . . . . . . . . . . . . . . . 178
E-Mail-Optionen. . . . . . . . . . . . . . . . . . . . . . . . . . . . . . . . . . . . . . . . . . . . . . . . . . . . . . . . . . . . . . . . . . . . . . . . 180
Auftragserstellung. . . . . . . . . . . . . . . . . . . . . . . . . . . . . . . . . . . . . . . . . . . . . . . . . . . . . . . . . . . . . . . . . . . . . . 182
Speichern und Nachdrucken von Aufträgen. . . . . . . . . . . . . . . . . . . . . . . . . . . . . . . . . . .183
Allgemeine Hinweise . . . . . . . . . . . . . . . . . . . . . . . . . . . . . . . . . . . . . . . . . . . . . . . . . . . . . . . . . . . . . . . . . . . 186
Speichern eines Auftrags. . . . . . . . . . . . . . . . . . . . . . . . . . . . . . . . . . . . . . . . . . . . . . . . . . . . . . . . . . . . . . . . 187
Nachdruck . . . . . . . . . . . . . . . . . . . . . . . . . . . . . . . . . . . . . . . . . . . . . . . . . . . . . . . . . . . . . . . . . . . . . . . . . . . . . 190
Ordnerverwaltung . . . . . . . . . . . . . . . . . . . . . . . . . . . . . . . . . . . . . . . . . . . . . . . . . . . . . . . . . . . . . . . . . . . . . . 192
4
WorkCentre™ 5735/5740/5745/5755/5765/5775/5790
Inhaltsverzeichnis
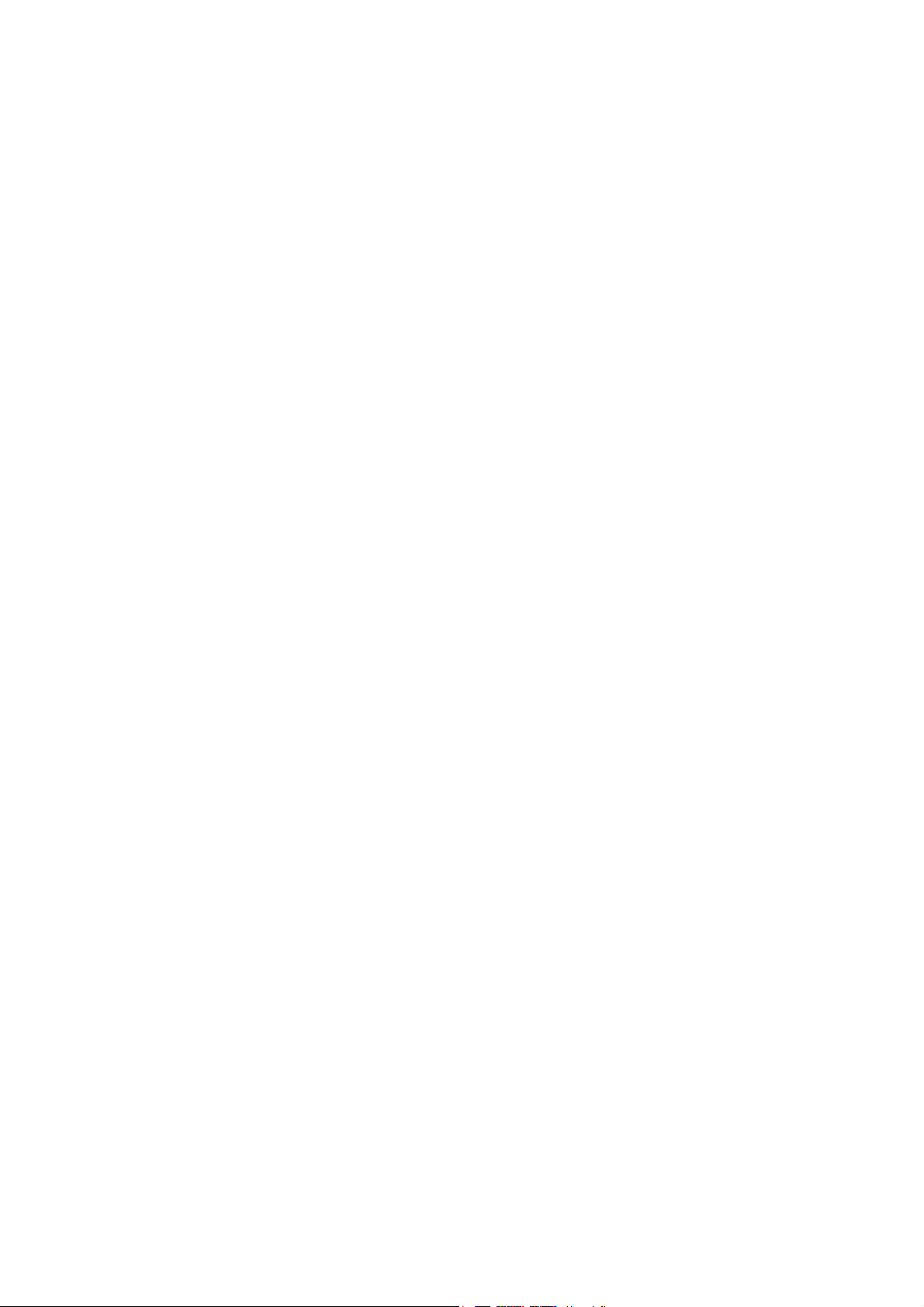
Ausweiskopie. . . . . . . . . . . . . . . . . . . . . . . . . . . . . . . . . . . . . . . . . . . . . . . . . . . . . . . . . . . . . . . .195
Allgemeine Hinweise . . . . . . . . . . . . . . . . . . . . . . . . . . . . . . . . . . . . . . . . . . . . . . . . . . . . . . . . . . . . . . . . . . . 198
Ausweiskopie . . . . . . . . . . . . . . . . . . . . . . . . . . . . . . . . . . . . . . . . . . . . . . . . . . . . . . . . . . . . . . . . . . . . . . . . . . 199
Bildqualität . . . . . . . . . . . . . . . . . . . . . . . . . . . . . . . . . . . . . . . . . . . . . . . . . . . . . . . . . . . . . . . . . . . . . . . . . . . . 200
Ausweis kopieren. . . . . . . . . . . . . . . . . . . . . . . . . . . . . . . . . . . . . . . . . . . . . . . . . . . . . . . . . . . . . . . . . . . . . . . 202
Internet Services . . . . . . . . . . . . . . . . . . . . . . . . . . . . . . . . . . . . . . . . . . . . . . . . . . . . . . . . . . . .203
Allgemeine Hinweise . . . . . . . . . . . . . . . . . . . . . . . . . . . . . . . . . . . . . . . . . . . . . . . . . . . . . . . . . . . . . . . . . . . 206
Verwenden von Internet Services. . . . . . . . . . . . . . . . . . . . . . . . . . . . . . . . . . . . . . . . . . . . . . . . . . . . . . . . 207
Status . . . . . . . . . . . . . . . . . . . . . . . . . . . . . . . . . . . . . . . . . . . . . . . . . . . . . . . . . . . . . . . . . . . . . . . . . . . . . . . . . 208
Aufträge. . . . . . . . . . . . . . . . . . . . . . . . . . . . . . . . . . . . . . . . . . . . . . . . . . . . . . . . . . . . . . . . . . . . . . . . . . . . . . . 210
Drucken . . . . . . . . . . . . . . . . . . . . . . . . . . . . . . . . . . . . . . . . . . . . . . . . . . . . . . . . . . . . . . . . . . . . . . . . . . . . . . . 211
Scannen . . . . . . . . . . . . . . . . . . . . . . . . . . . . . . . . . . . . . . . . . . . . . . . . . . . . . . . . . . . . . . . . . . . . . . . . . . . . . . . 212
Adressbuch . . . . . . . . . . . . . . . . . . . . . . . . . . . . . . . . . . . . . . . . . . . . . . . . . . . . . . . . . . . . . . . . . . . . . . . . . . . . 213
Einrichtung . . . . . . . . . . . . . . . . . . . . . . . . . . . . . . . . . . . . . . . . . . . . . . . . . . . . . . . . . . . . . . . . . . . . . . . . . . . . 214
Support. . . . . . . . . . . . . . . . . . . . . . . . . . . . . . . . . . . . . . . . . . . . . . . . . . . . . . . . . . . . . . . . . . . . . . . . . . . . . . . . 215
Hilfe. . . . . . . . . . . . . . . . . . . . . . . . . . . . . . . . . . . . . . . . . . . . . . . . . . . . . . . . . . . . . . . . . . . . . . . . . . . . . . . . . . . 216
Druckmaterial. . . . . . . . . . . . . . . . . . . . . . . . . . . . . . . . . . . . . . . . . . . . . . . . . . . . . . . . . . . . . . .217
Allgemeine Hinweise . . . . . . . . . . . . . . . . . . . . . . . . . . . . . . . . . . . . . . . . . . . . . . . . . . . . . . . . . . . . . . . . . . . 220
Behälter 1 und 2 . . . . . . . . . . . . . . . . . . . . . . . . . . . . . . . . . . . . . . . . . . . . . . . . . . . . . . . . . . . . . . . . . . . . . . . 221
Behälter 3 und 4 . . . . . . . . . . . . . . . . . . . . . . . . . . . . . . . . . . . . . . . . . . . . . . . . . . . . . . . . . . . . . . . . . . . . . . . 223
Zusatzzufuhr . . . . . . . . . . . . . . . . . . . . . . . . . . . . . . . . . . . . . . . . . . . . . . . . . . . . . . . . . . . . . . . . . . . . . . . . . . . 225
Behälter 5 . . . . . . . . . . . . . . . . . . . . . . . . . . . . . . . . . . . . . . . . . . . . . . . . . . . . . . . . . . . . . . . . . . . . . . . . . . . . . 227
Zuschießeinheit . . . . . . . . . . . . . . . . . . . . . . . . . . . . . . . . . . . . . . . . . . . . . . . . . . . . . . . . . . . . . . . . . . . . . . . . 229
Materialarten . . . . . . . . . . . . . . . . . . . . . . . . . . . . . . . . . . . . . . . . . . . . . . . . . . . . . . . . . . . . . . . . . . . . . . . . . . 231
Lagerung und Handhabung . . . . . . . . . . . . . . . . . . . . . . . . . . . . . . . . . . . . . . . . . . . . . . . . . . . . . . . . . . . . . 234
System- und Auftragsstatus. . . . . . . . . . . . . . . . . . . . . . . . . . . . . . . . . . . . . . . . . . . . . . . . . .235
Allgemeine Hinweise . . . . . . . . . . . . . . . . . . . . . . . . . . . . . . . . . . . . . . . . . . . . . . . . . . . . . . . . . . . . . . . . . . . 238
Auftragsstatus . . . . . . . . . . . . . . . . . . . . . . . . . . . . . . . . . . . . . . . . . . . . . . . . . . . . . . . . . . . . . . . . . . . . . . . . . 239
Gerätestatus . . . . . . . . . . . . . . . . . . . . . . . . . . . . . . . . . . . . . . . . . . . . . . . . . . . . . . . . . . . . . . . . . . . . . . . . . . . 243
Verwaltung und Kostenzählung . . . . . . . . . . . . . . . . . . . . . . . . . . . . . . . . . . . . . . . . . . . . . .247
Verwaltung . . . . . . . . . . . . . . . . . . . . . . . . . . . . . . . . . . . . . . . . . . . . . . . . . . . . . . . . . . . . . . . . . . . . . . . . . . . . 250
Gerät . . . . . . . . . . . . . . . . . . . . . . . . . . . . . . . . . . . . . . . . . . . . . . . . . . . . . . . . . . . . . . . . . . . . . . . . . . . . . . . . . . 251
Betriebsarten . . . . . . . . . . . . . . . . . . . . . . . . . . . . . . . . . . . . . . . . . . . . . . . . . . . . . . . . . . . . . . . . . . . . . . . . . . 261
Netzwerk . . . . . . . . . . . . . . . . . . . . . . . . . . . . . . . . . . . . . . . . . . . . . . . . . . . . . . . . . . . . . . . . . . . . . . . . . . . . . . 271
Kostenzählung . . . . . . . . . . . . . . . . . . . . . . . . . . . . . . . . . . . . . . . . . . . . . . . . . . . . . . . . . . . . . . . . . . . . . . . . . 273
Sicherheit. . . . . . . . . . . . . . . . . . . . . . . . . . . . . . . . . . . . . . . . . . . . . . . . . . . . . . . . . . . . . . . . . . . . . . . . . . . . . . 279
Fehlerbeseitigung . . . . . . . . . . . . . . . . . . . . . . . . . . . . . . . . . . . . . . . . . . . . . . . . . . . . . . . . . . . . . . . . . . . . . . 280
WorkCentre™ 5735/5740/5745/5755/5765/5775/5790
Inhaltsverzeichnis
5
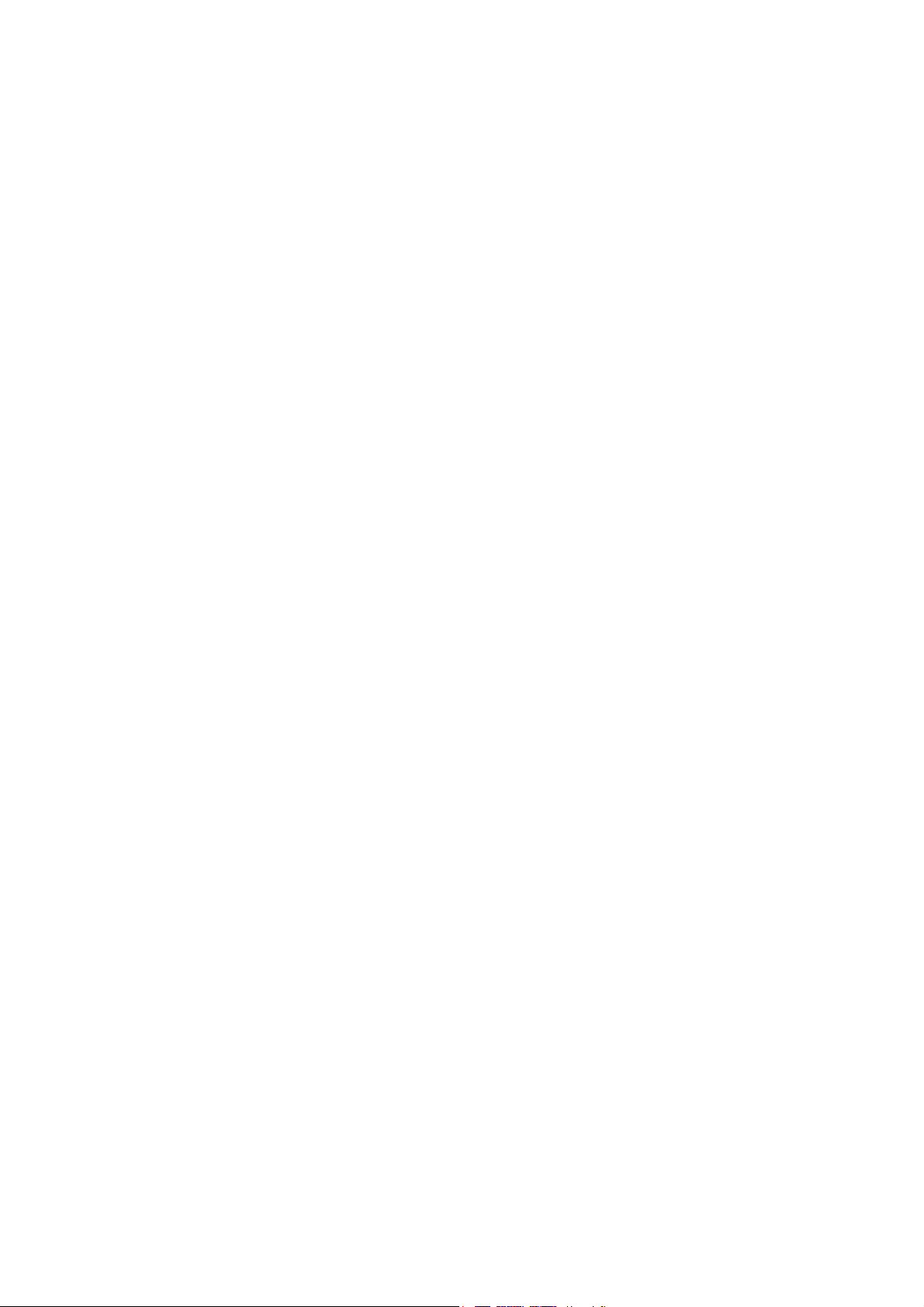
Wartung und Fehlerbehebung . . . . . . . . . . . . . . . . . . . . . . . . . . . . . . . . . . . . . . . . . . . . . . .283
Wartung. . . . . . . . . . . . . . . . . . . . . . . . . . . . . . . . . . . . . . . . . . . . . . . . . . . . . . . . . . . . . . . . . . . . . . . . . . . . . . . 286
Fehlerbeseitigung . . . . . . . . . . . . . . . . . . . . . . . . . . . . . . . . . . . . . . . . . . . . . . . . . . . . . . . . . . . . . . . . . . . . . . 290
Zusatzinformationen . . . . . . . . . . . . . . . . . . . . . . . . . . . . . . . . . . . . . . . . . . . . . . . . . . . . . . . . . . . . . . . . . . . 298
Sicherheit und gesetzliche Bestimmungen. . . . . . . . . . . . . . . . . . . . . . . . . . . . . . . . . . . .299
Hinweise und Sicherheit . . . . . . . . . . . . . . . . . . . . . . . . . . . . . . . . . . . . . . . . . . . . . . . . . . . . . . . . . . . . . . . . 302
Sicherheitsetiketten und Symbole . . . . . . . . . . . . . . . . . . . . . . . . . . . . . . . . . . . . . . . . . . . . . . . . . . . . . . . 302
Hinweise zur Betriebssicherheit. . . . . . . . . . . . . . . . . . . . . . . . . . . . . . . . . . . . . . . . . . . . . . . . . . . . . . . . . . 303
Grundlegende Bestimmungen. . . . . . . . . . . . . . . . . . . . . . . . . . . . . . . . . . . . . . . . . . . . . . . . . . . . . . . . . . . 307
Gesetzliche Bestimmungen zum Kopierbetrieb . . . . . . . . . . . . . . . . . . . . . . . . . . . . . . . . . . . . . . . . . . . 309
Gesetzliche Bestimmungen zum Faxbetrieb . . . . . . . . . . . . . . . . . . . . . . . . . . . . . . . . . . . . . . . . . . . . . . 312
Informationen zur Materialsicherheit . . . . . . . . . . . . . . . . . . . . . . . . . . . . . . . . . . . . . . . . . . . . . . . . . . . . 315
Wiederverwertung und Entsorgung des Produkts . . . . . . . . . . . . . . . . . . . . . . . . . . . . . . . . . . . . . . . . . 315
Einhaltung von Energieprogrammen. . . . . . . . . . . . . . . . . . . . . . . . . . . . . . . . . . . . . . . . . . . . . . . . . . . . . 316
Kontaktinformationen zu Umwelt, Gesundheit und Sicherheit. . . . . . . . . . . . . . . . . . . . . . . . . . . . . 317
Index . . . . . . . . . . . . . . . . . . . . . . . . . . . . . . . . . . . . . . . . . . . . . . . . . . . . . . . . . . . . . . . . . . . . . . .319
6
WorkCentre™ 5735/5740/5745/5755/5765/5775/5790
Inhaltsverzeichnis
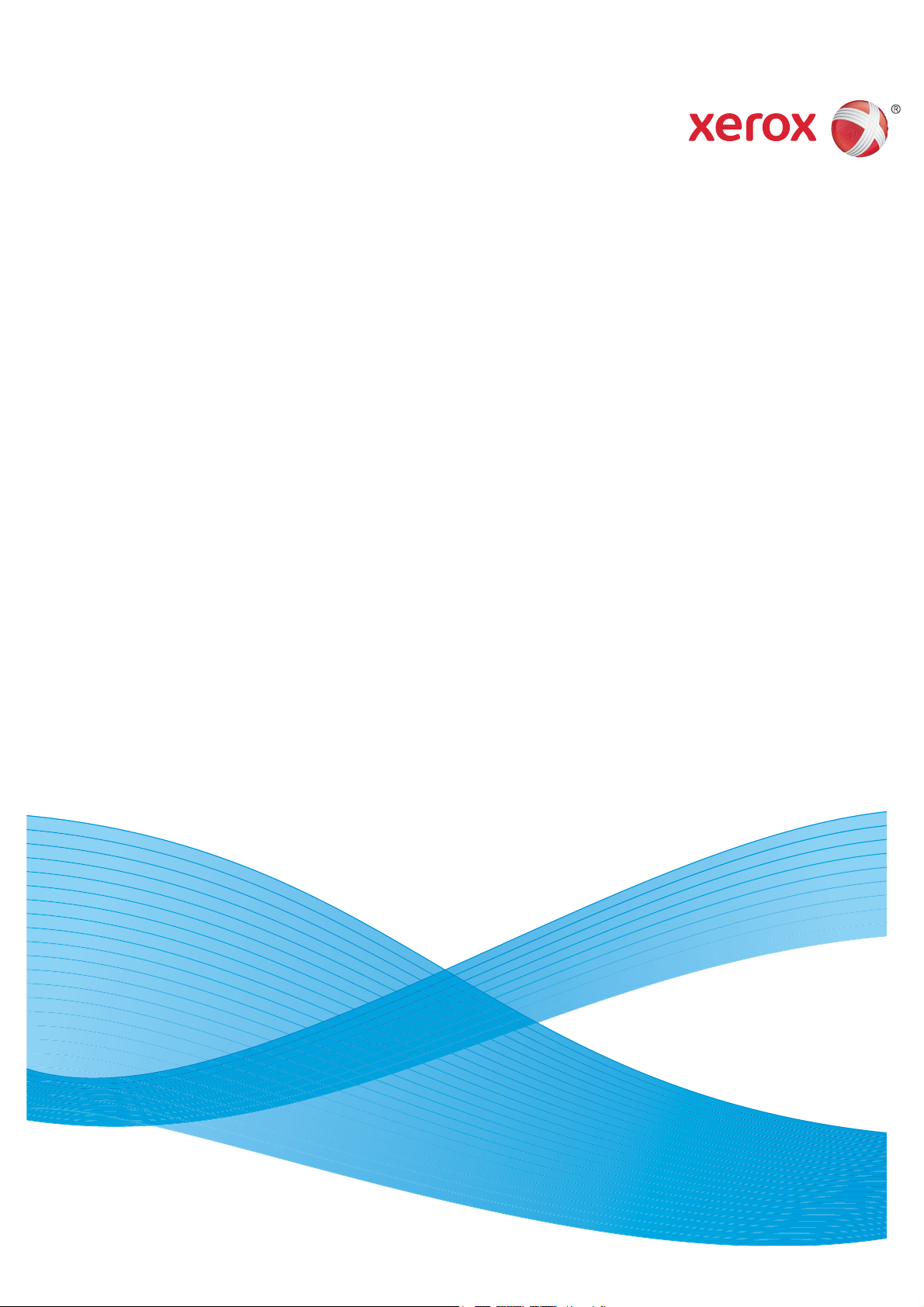
Version 2.0
Dezember 2010
Xerox® WorkCentre™
5735/5740/5745/5755/5765/5775/
5790
Erste Schritte
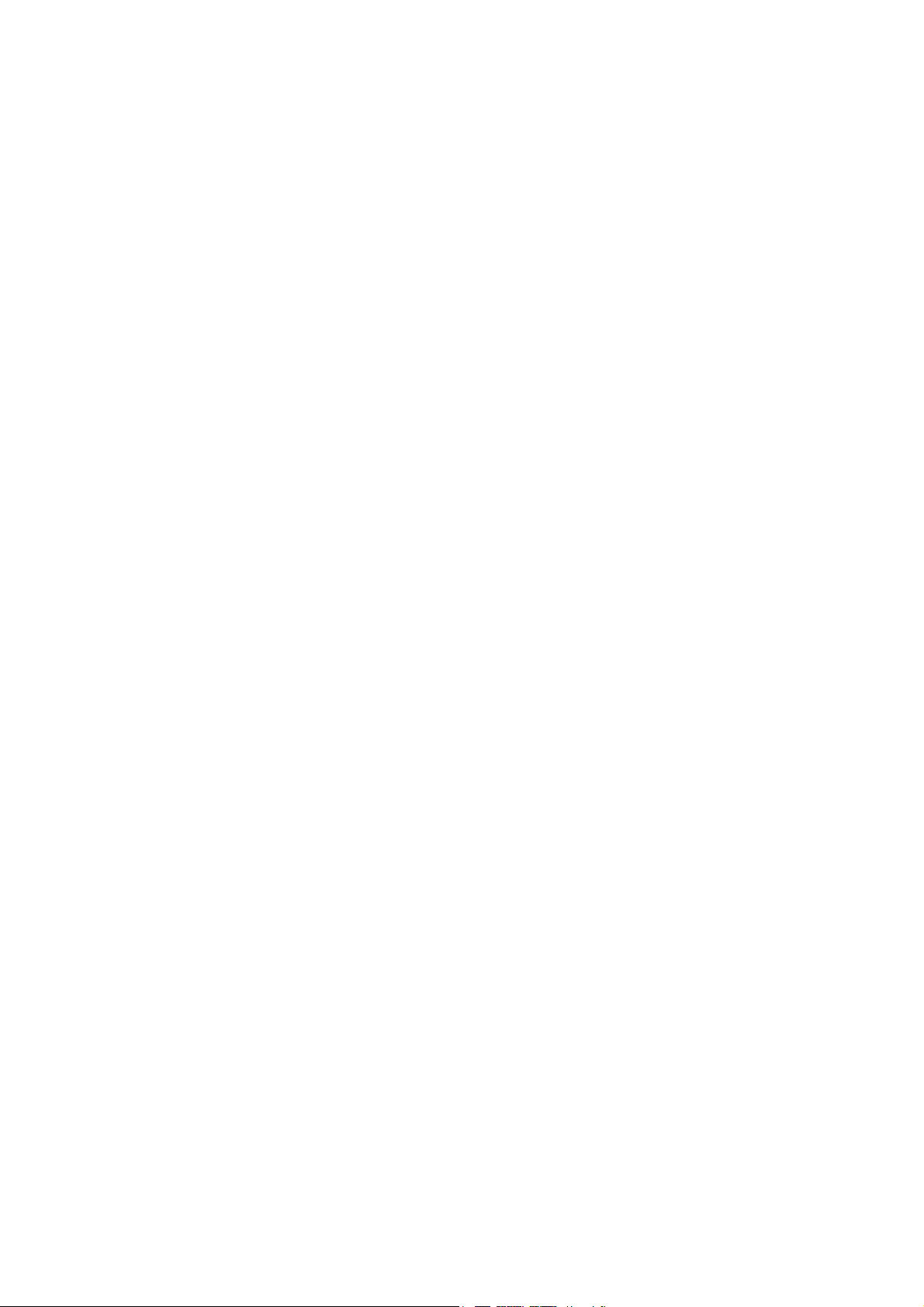
©2011 Xerox Corporation. Alle Rechte vorbehalten. Rechte für unveröffentlichte Werke vorbehalten unter den Urheberrechtsgesetzen
der USA. Der Inhalt dieser Publikation darf ohne Genehmigung der Xerox Corporation in keinerlei Form reproduziert werden.
XEROX® und XEROX-Designelemente® sind Marken der Xerox Corporation in den USA und/oder anderen Ländern.
Dieses Handbuch wird regelmäßig überarbeitet. Änderungen, technische Ungenauigkeiten sowie orthografische und typografische
Korrekturen werden in der jeweils nachfolgenden Auflage berücksichtigt.
Dokumentversion 2.0: Dezember 2010
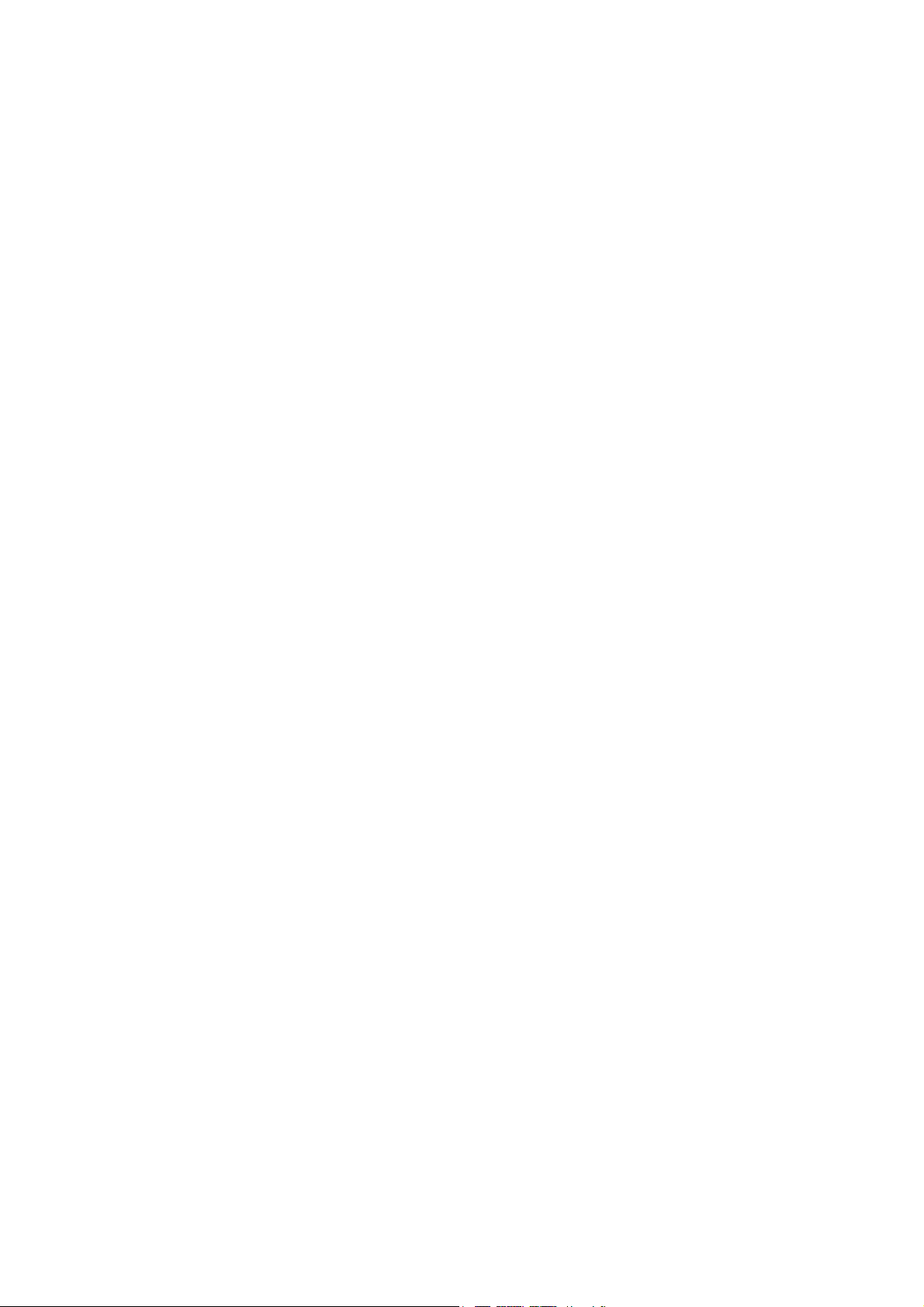
Inhaltsverzeichnis
Allgemeine Hinweise . . . . . . . . . . . . . . . . . . . . . . . . . . . . . . . . . . . . . . . . . . . . . . . . . . . . . . . . . . . . . . . . . . . . 10
Support . . . . . . . . . . . . . . . . . . . . . . . . . . . . . . . . . . . . . . . . . . . . . . . . . . . . . . . . . . . . . . . . . . . . . . . . . . . . 10
Geräteübersicht . . . . . . . . . . . . . . . . . . . . . . . . . . . . . . . . . . . . . . . . . . . . . . . . . . . . . . . . . . . . . . . . . . . . . . . . 11
Betriebsarten und Optionen . . . . . . . . . . . . . . . . . . . . . . . . . . . . . . . . . . . . . . . . . . . . . . . . . . . . . . . . . . . . . 12
Kopierer/Drucker . . . . . . . . . . . . . . . . . . . . . . . . . . . . . . . . . . . . . . . . . . . . . . . . . . . . . . . . . . . . . . . . . . . . 12
Kopierer/Drucker/Scanner . . . . . . . . . . . . . . . . . . . . . . . . . . . . . . . . . . . . . . . . . . . . . . . . . . . . . . . . . . . 14
Übersicht über das Steuerpult . . . . . . . . . . . . . . . . . . . . . . . . . . . . . . . . . . . . . . . . . . . . . . . . . . . . . . . . . . . 16
Ein- und Ausschalten des Geräts . . . . . . . . . . . . . . . . . . . . . . . . . . . . . . . . . . . . . . . . . . . . . . . . . . . . . . . . . 17
Einschalten . . . . . . . . . . . . . . . . . . . . . . . . . . . . . . . . . . . . . . . . . . . . . . . . . . . . . . . . . . . . . . . . . . . . . . . . . 17
Ausschalten . . . . . . . . . . . . . . . . . . . . . . . . . . . . . . . . . . . . . . . . . . . . . . . . . . . . . . . . . . . . . . . . . . . . . . . . 17
Energiesparmodus . . . . . . . . . . . . . . . . . . . . . . . . . . . . . . . . . . . . . . . . . . . . . . . . . . . . . . . . . . . . . . . . . . 18
Einlegen von Druckmaterial . . . . . . . . . . . . . . . . . . . . . . . . . . . . . . . . . . . . . . . . . . . . . . . . . . . . . . . . . . . . . 19
Einlegen von Vorlagen . . . . . . . . . . . . . . . . . . . . . . . . . . . . . . . . . . . . . . . . . . . . . . . . . . . . . . . . . . . . . . . . . . 20
Kopieren . . . . . . . . . . . . . . . . . . . . . . . . . . . . . . . . . . . . . . . . . . . . . . . . . . . . . . . . . . . . . . . . . . . . . . . . . . . . . . . 21
Drucken von Dokumenten . . . . . . . . . . . . . . . . . . . . . . . . . . . . . . . . . . . . . . . . . . . . . . . . . . . . . . . . . . . . . . . 22
Versenden von Faxnachrichten . . . . . . . . . . . . . . . . . . . . . . . . . . . . . . . . . . . . . . . . . . . . . . . . . . . . . . . . . . 23
Internet-Fax . . . . . . . . . . . . . . . . . . . . . . . . . . . . . . . . . . . . . . . . . . . . . . . . . . . . . . . . . . . . . . . . . . . . . . . . . . . . 25
PC-Fax . . . . . . . . . . . . . . . . . . . . . . . . . . . . . . . . . . . . . . . . . . . . . . . . . . . . . . . . . . . . . . . . . . . . . . . . . . . . . . . . . 26
Scannen . . . . . . . . . . . . . . . . . . . . . . . . . . . . . . . . . . . . . . . . . . . . . . . . . . . . . . . . . . . . . . . . . . . . . . . . . . . . . . . 27
E-Mail-Versand . . . . . . . . . . . . . . . . . . . . . . . . . . . . . . . . . . . . . . . . . . . . . . . . . . . . . . . . . . . . . . . . . . . . . . . . . 28
Speicheraufträge und Nachdruck . . . . . . . . . . . . . . . . . . . . . . . . . . . . . . . . . . . . . . . . . . . . . . . . . . . . . . . . 30
Nachdruck . . . . . . . . . . . . . . . . . . . . . . . . . . . . . . . . . . . . . . . . . . . . . . . . . . . . . . . . . . . . . . . . . . . . . . . . . . . . . 31
Anmelden/Abmelden . . . . . . . . . . . . . . . . . . . . . . . . . . . . . . . . . . . . . . . . . . . . . . . . . . . . . . . . . . . . . . . . . . . 32
Steigerung der Produktivität . . . . . . . . . . . . . . . . . . . . . . . . . . . . . . . . . . . . . . . . . . . . . . . . . . . . . . . . . . . . . 33
Wartung, Austauschmodule und Verbrauchsmaterialien . . . . . . . . . . . . . . . . . . . . . . . . . . . . . . . . . . . 34
Fehlerbeseitigung . . . . . . . . . . . . . . . . . . . . . . . . . . . . . . . . . . . . . . . . . . . . . . . . . . . . . . . . . . . . . . . . . . . . . . . 35
Hilfe . . . . . . . . . . . . . . . . . . . . . . . . . . . . . . . . . . . . . . . . . . . . . . . . . . . . . . . . . . . . . . . . . . . . . . . . . . . . . . . . . . . 37
Gerät . . . . . . . . . . . . . . . . . . . . . . . . . . . . . . . . . . . . . . . . . . . . . . . . . . . . . . . . . . . . . . . . . . . . . . . . . . . . . . . 37
Infoseiten . . . . . . . . . . . . . . . . . . . . . . . . . . . . . . . . . . . . . . . . . . . . . . . . . . . . . . . . . . . . . . . . . . . . . . . . . . 37
Fehler . . . . . . . . . . . . . . . . . . . . . . . . . . . . . . . . . . . . . . . . . . . . . . . . . . . . . . . . . . . . . . . . . . . . . . . . . . . . . . 37
Dokumentation . . . . . . . . . . . . . . . . . . . . . . . . . . . . . . . . . . . . . . . . . . . . . . . . . . . . . . . . . . . . . . . . . . . . . 37
Druckertreiber . . . . . . . . . . . . . . . . . . . . . . . . . . . . . . . . . . . . . . . . . . . . . . . . . . . . . . . . . . . . . . . . . . . . . . 38
Internet Services . . . . . . . . . . . . . . . . . . . . . . . . . . . . . . . . . . . . . . . . . . . . . . . . . . . . . . . . . . . . . . . . . . . . 38
Zusatzinformationen . . . . . . . . . . . . . . . . . . . . . . . . . . . . . . . . . . . . . . . . . . . . . . . . . . . . . . . . . . . . . . . . 38
WorkCentre™ 5735/5740/5745/5755/5765/5775/5790
Erste Schritte
9
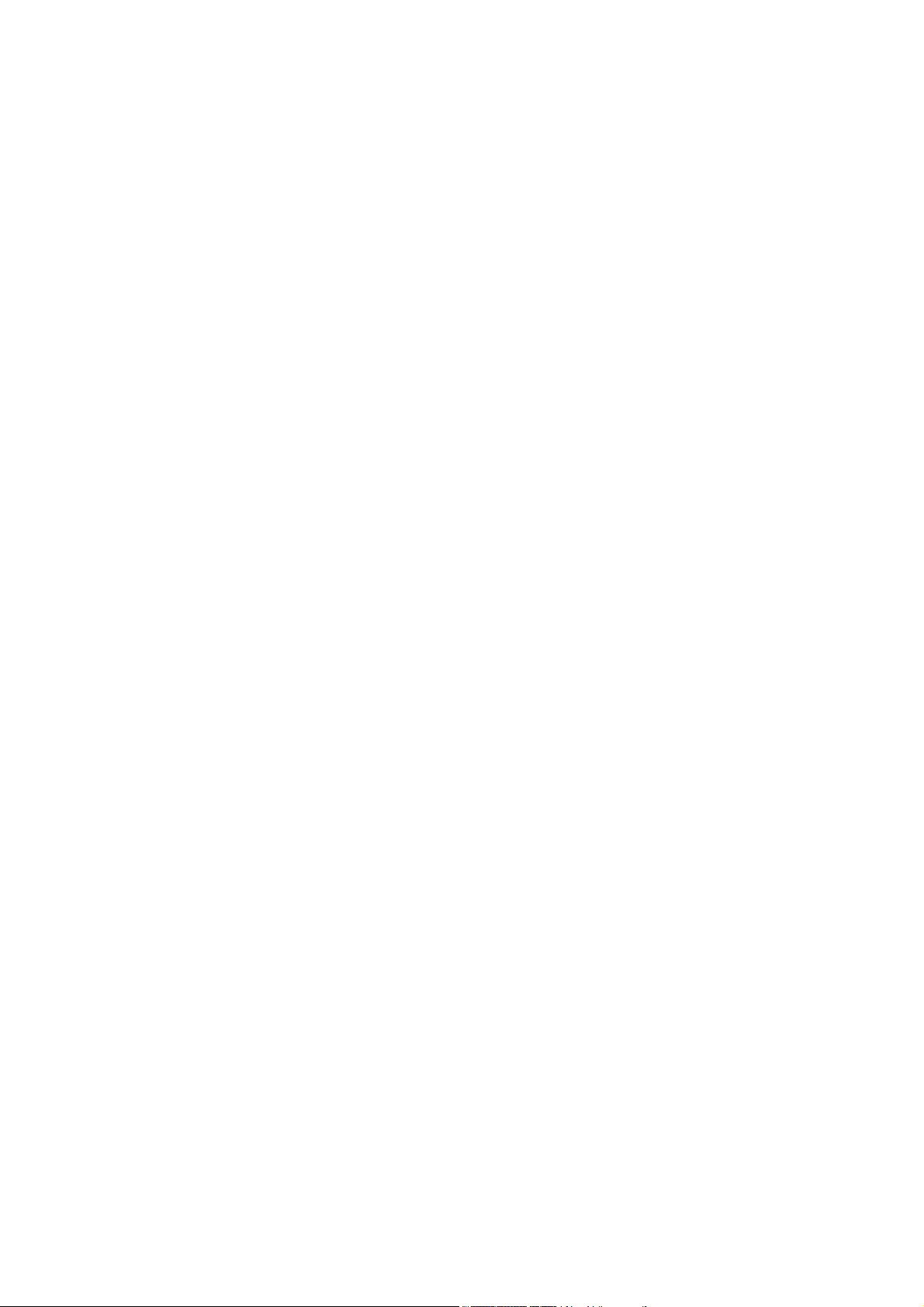
Allgemeine Hinweise
Allgemeine Hinweise
Neben der Möglichkeit zum Kopieren umfasst das Gerät je nach Modell und Konfiguration außerdem
Funktionen für den Faxversand und -empfang sowie zum Drucken und Scannen.
Die folgenden Konfigurationen sind verfügbar:
• Kopierer/Drucker: Multifunktionsgerät – Kopieren, Drucken, Faxversand und -empfang (optional),
E-Mail, Scannen (optional)
• Kopierer/Drucker/Scanner: Erweitertes Multifunktionsgerät – Kopieren, Drucken, Scannen, E-Mail,
Faxversand und -empfang (optional)
Beide Modelle sind in den folgenden Konfigurationen lieferbar: 35/40/45/55/65/75/90 Kopien bzw.
Druckseiten pro Minute. Bei Bedarf kann die aktuelle Konfiguration zur Erreichung einer höheren
Druckgeschwindigkeit nachgerüstet werden. Weitere Auskünfte erteilt der Xerox-Partner vor Ort.
Weitere Informationen zu den verfügbaren Modellen, Konfigurationen und separat erhältlichen
Optionen sind unter Geräteübersicht auf Seite 11 zu finden.
Die in diesem Handbuch beschriebenen Merkmale und Funktionen beziehen sich auf ein voll
konfiguriertes WorkCentre und sind möglicherweise nicht auf jedem Gerät verfügbar. Weitere
Informationen zu den optionalen Komponenten und zu anderen Gerätekonfigurationen erteilt der
Xerox-Partner vor Ort.
Support
Nützliche Informationen zur Geräteinstallation und -verwendung, Treiber sowie Onlinelösungen sind
auf der Xerox-Website verfügbar.
Die Mitarbeiter des Xerox Support Centre und der Xerox-Partner vor Ort helfen bei Fragen oder
Problemen gern weiter. Bei Kundendienstanrufen die Seriennummer des Geräts bereithalten.
Die Seriennummer kann hier eingetragen werden:
# ______________________________________________________________________________
Die Seriennummer ist an der Druckerinnenseite angegeben. Die vordere Abdeckung öffnen. Über dem
Tonermodul ist ein Schild mit der Seriennummer angebracht. Die Telefonnummer des Xerox Support
Centre bzw. des Xerox-Partners vor Ort wird bei der Geräteinstallation mitgeteilt. Sie kann der
Einfachheit halber hier eingetragen werden:
Telefonnummer des Xerox Support Centre/Xerox-Partners:
# ______________________________________________________________________________
10
WorkCentre™ 5735/5740/5745/5755/5765/5775/5790
Erste Schritte
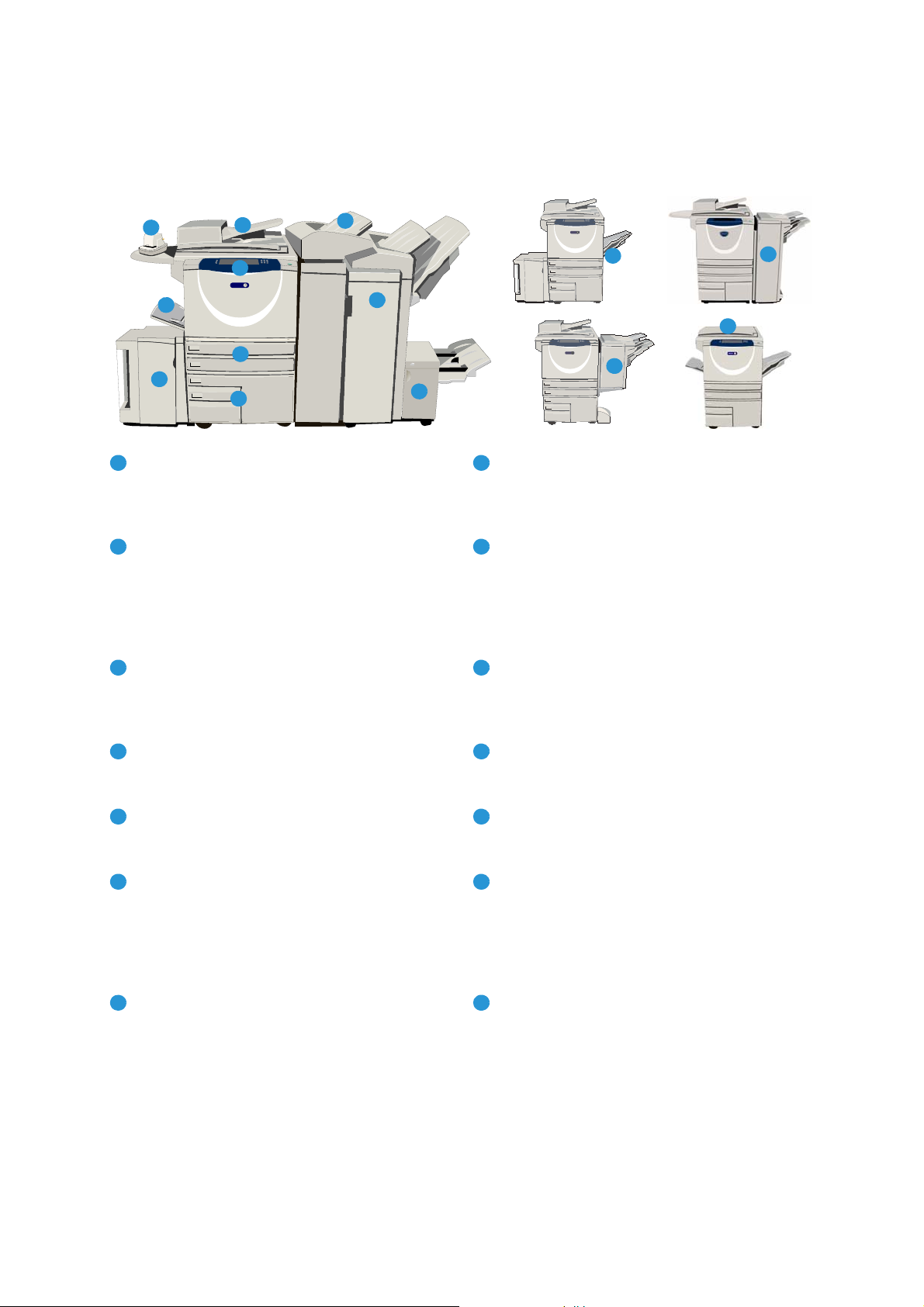
Geräteübersicht
13
14
1
2
3
4
5
6
8
7
9
10
xerox
11
xerox
12
18293104
11
5126
13
7
14
Steuerpult: Touchscreen und Ziffernblock. Großraumfinisher: Optionaler Finisher für
die sortierte, versetzte, gestapelte und/oder
geheftete Ausgabe; bei Bedarf mit Booklet
Maker, Falzmodul bzw. Locher aufrüstbar
Geräteübersicht
Vorlageneinzug und Vorlagenglas: Zum
Scannen einzelner und mehrseitiger Vorlagen.
Das Vorlagenglas eignet sich besonders zum
Booklet Maker und Falzmodul: Optionale
Geräte zum Falzen bzw. für die Broschürener-
stellung; Anschluss an den Großraumfinisher
Scannen einzelner, gebundener und leicht
beschädigter Vorlagen sowie von Vorlagen
mit benutzerdefiniertem Format.
Materialbehälter 1 und 2: Standard bei
allen Modellen. Die Behälter können für
Materialformate von A5 bis A3 (5,5 x 8,5 Zoll bis
Offline-Hefter: Optionales Gerät zum manuellen
Heften von bis zu 50 Blatt; spezielle Ablage
erforderlich.
11 x 17 Zoll) entsprechend eingestellt werden.
Materialbehälter 3 und 4: Großraumbehälter
(fest eingestellte Behälter) für Druckmaterial im
Format A4 oder 8,5 x 11 Zoll.
Ver satzaus gab efach: Für die sortierte/
unsortierte Ausgabe. Jeder Auftragssatz wird
zum vorangehenden versetzt ausgegeben.
Zusatzzufuhr: Für Sonderformate. Standard-Office-Finisher: Optionales Gerät für
die gestapelte, sortierte, geheftete und/oder
versetzte Ausgabe.
Materialbehälter 5: Optionaler Großraumbehälter (fest eingestellter Behälter) für Druckmaterial im Format A4 oder 8,5 x 11 Zoll mit LSZ; bei
Bedarf Aufrüstung für die Schmalseitenzufuhr
Office-Finisher: Optionales Gerät für die
gestapelte, sortierte, geheftete und/oder
versetzte Ausgabe; bei Bedarf mit Locher
aufrüstbar.
von Druckmaterial im Format A3, A4, 11 x 17 Zoll
oder 8,5 x 11 Zoll möglich.
Behälter 6 (Zuschießeinheit): Optionaler
Behälter zum Einsatz mit dem Großraumfinisher.
Er dient zum Zuschießen vorgedruckter Blätter in
Vorlagenglasabdeckung: Aufklappbare
Abdeckung des Vorlagenglases; ersetzt bei
manchen Konfigurationen den Vorlageneinzug.
Kopiensätze. In die Zuschießeinheit eingelegtes
Material durchläuft den Druckprozess nicht, d. h.,
auf Material in der Zuschießeinheit kann nicht
kopiert oder gedruckt werden.
WorkCentre™ 5735/5740/5745/5755/5765/5775/5790
11
Erste Schritte
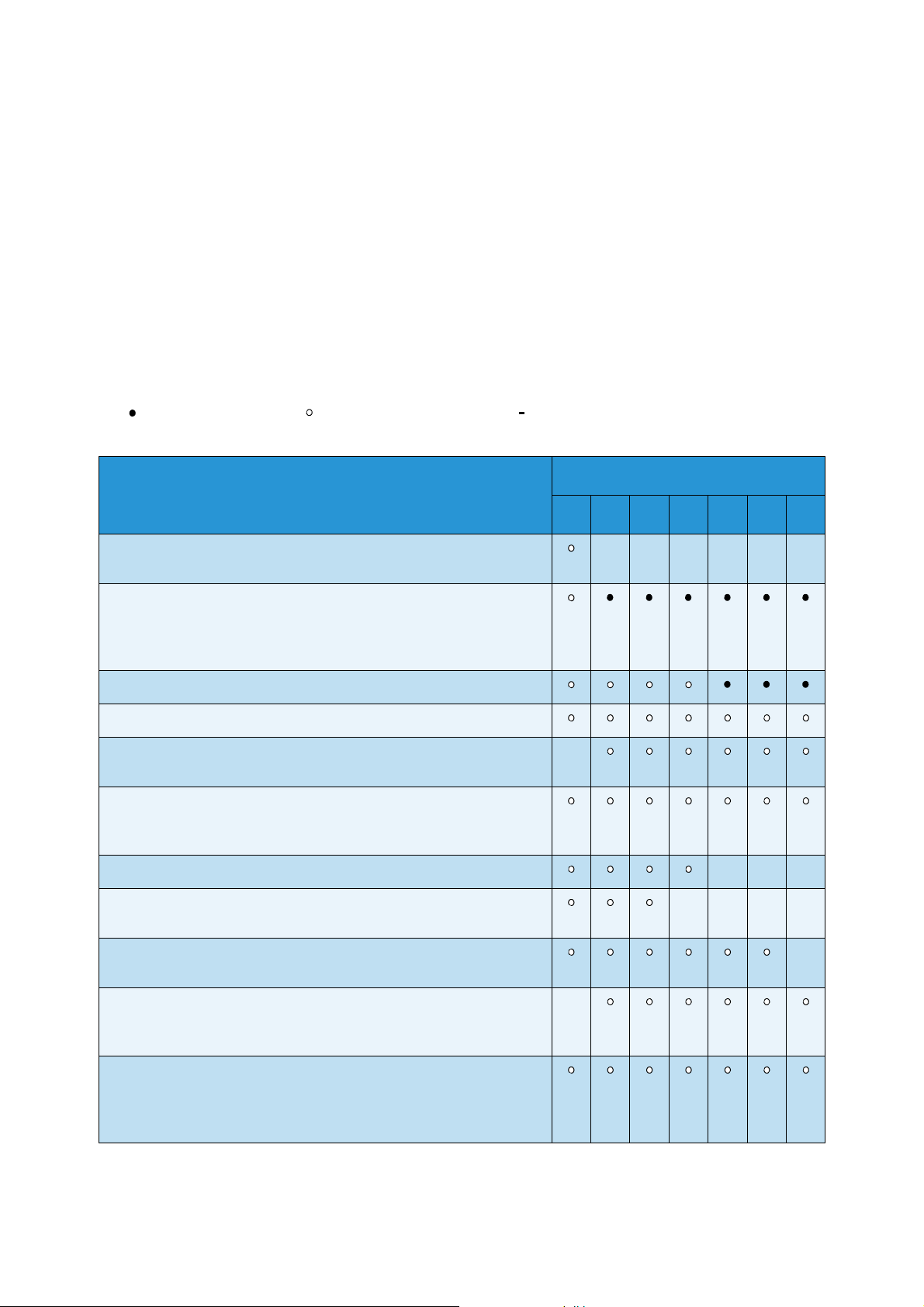
Betriebsarten und Optionen
Standard Optional Nicht verfügbar
Betriebsarten und Optionen
Auf dem Gerät stehen zahlreiche Betriebsarten und Optionen zur Verfügung. Einige Betriebsarten
werden standardmäßig angeboten und müssen lediglich aktiviert oder mit Drittanbieterhardware
konfiguriert werden. Optionale Funktionen und Kits sind ebenfalls verfügbar; sie können separat
erworben und installiert werden. Welche Optionen verfügbar sind, hängt vom WorkCentre-Modell ab.
Kopierer/Drucker
Legende:
WorkCentre
Beschreibung
35 40 45 55 65 75 90
Vorlagenglasabdeckung: aufklappbare Abdeckung des
Vorlagenglases; ersetzt den Vorlageneinzug
Vorlageneinzug: maximale Kapazität von 75 Seiten
(35er-Konfiguration)/100 Seiten (ein- oder beidseitig bedruckt);
unterstützt werden die Formate A5 bis A3 (5,5 x 8,5 Zoll bis
11 x 17 Zoll); ersetzt die Vorlagenglasabdeckung
Materialbehälter 3 und 4: Großraumbehälter
Materialbehälter 5: Großraumbehälter
Behälter 6 (Zuschießeinheit): optionale Zuschießeinheit;
Anschluss an den Großraumfinisher
Umschlagbehälter: kann bei Bedarf anstelle des Standardbehälters 2 installiert werden; Kapazität entspricht 55 Nr.-10Umschlägen (4,1 x 9,5 Zoll).
Ver satzaus gab efach: für die sortierte/unsortierte Ausgabe
Standard-Office-Finisher: für die gestapelte, sortierte, geheftete
und/oder versetzte Ausgabe
Office-Finisher: für die gestapelte, sortierte, geheftete und/oder
versetzte Ausgabe; bei Bedarf mit Locher aufrüstbar
- - - - - -
-
- - -
- - - -
-
Großraumfinisher: für die sortierte, versetzte, gestapelte und/oder
geheftete Ausgabe; bei Bedarf mit Booklet Maker, Falzmodul bzw.
Locher aufrüstbar
Locher: lieferbar für den Office-Finisher und den Großraumfinisher;
je nach Lochermodul Lochung mit 2 (Standard/Legal), 3 oder 4
(Standard/Schwedisch) Löchern; mehrere Lochermodule können
nicht gleichzeitig installiert werden.
12
WorkCentre™ 5735/5740/5745/5755/5765/5775/5790
Erste Schritte
-
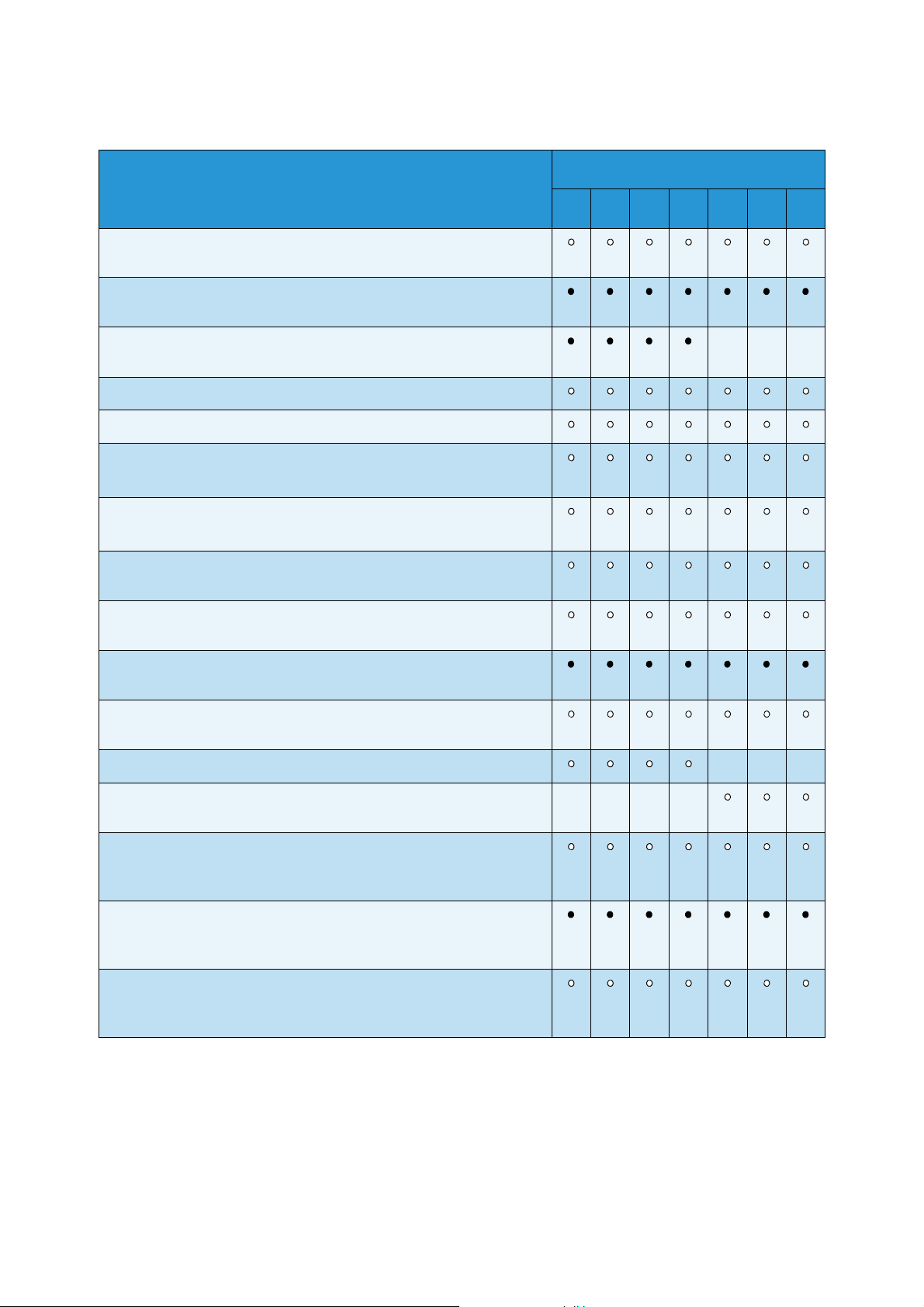
Beschreibung
Offline-Hefter: zum manuellen Heften; spezielle Ablage
erforderlich
Ablage des Offline-Hefters: wird bei Verwendung des OfflineHefters links am Gerät angebracht
Betriebsarten und Optionen
WorkCentre
35 40 45 55 65 75 90
Unterschrank: ggf. anstelle der Materialbehälter 3 und 4
angebrachter Staubehälter
Integriertes Fax: für den Faxbetrieb mit einer Leitung
Integriertes Fax (erweitert): für den Faxbetrieb mit zwei Leitungen
LAN-Faxa: für den Faxversand direkt vom PC mithilfe eines
geeigneten Druck-/Faxtreibers
Serverfaxb : für den Faxversand und -empfang am Gerät ohne
dedizierte Telefonleitung
Internet-Fax: für den Faxversand und -empfang über das Internet
oder ein Intranet
Scan-Kit: zur Verwendung der E-Mail- und Scanfunktionen
erforderlich; Schwarzweißscannen ist standardmäßig aktiviert.
Datenschutzmodul: bietet zusätzliche Sicherheitsfunktionen,
beispielsweise zur Festplattenüberschreibung
Xerox Secure Access: Kartenleser, mit dem der Zugriff auf das
Gerät eingeschränkt werden kann
Far bscanne r: zum Scannen in Farbe (Werksinstallation)
- - -
- - -
Kit zur Farbscanaktivierung: PIN-Code zur Aktivierung der
Farb scanf unkt io nen
Netzwerkkostenzählung: zur Verfolgung der Nutzung
ausgewählter Betriebsarten für ein oder mehrere Geräte im
Netzwerk
Xerox-Standardkostenzählung: Kostenzählungstool zur
Nachverfolgung der Nutzung ausgewählter Betriebsarten durch
einzelne Benutzer
Fremdgeräteschnittstelle: ermöglicht den Anschluss eines
Drittanbietergeräts für die Zugriffssteuerung mit Karten- oder
Münzbetrieb
a. Integriertes Fax oder Faxserver eines Drittanbieters erforderlich
b. Faxserver eines Drittanbieters erforderlich
WorkCentre™ 5735/5740/5745/5755/5765/5775/5790
- - - -
13
Erste Schritte
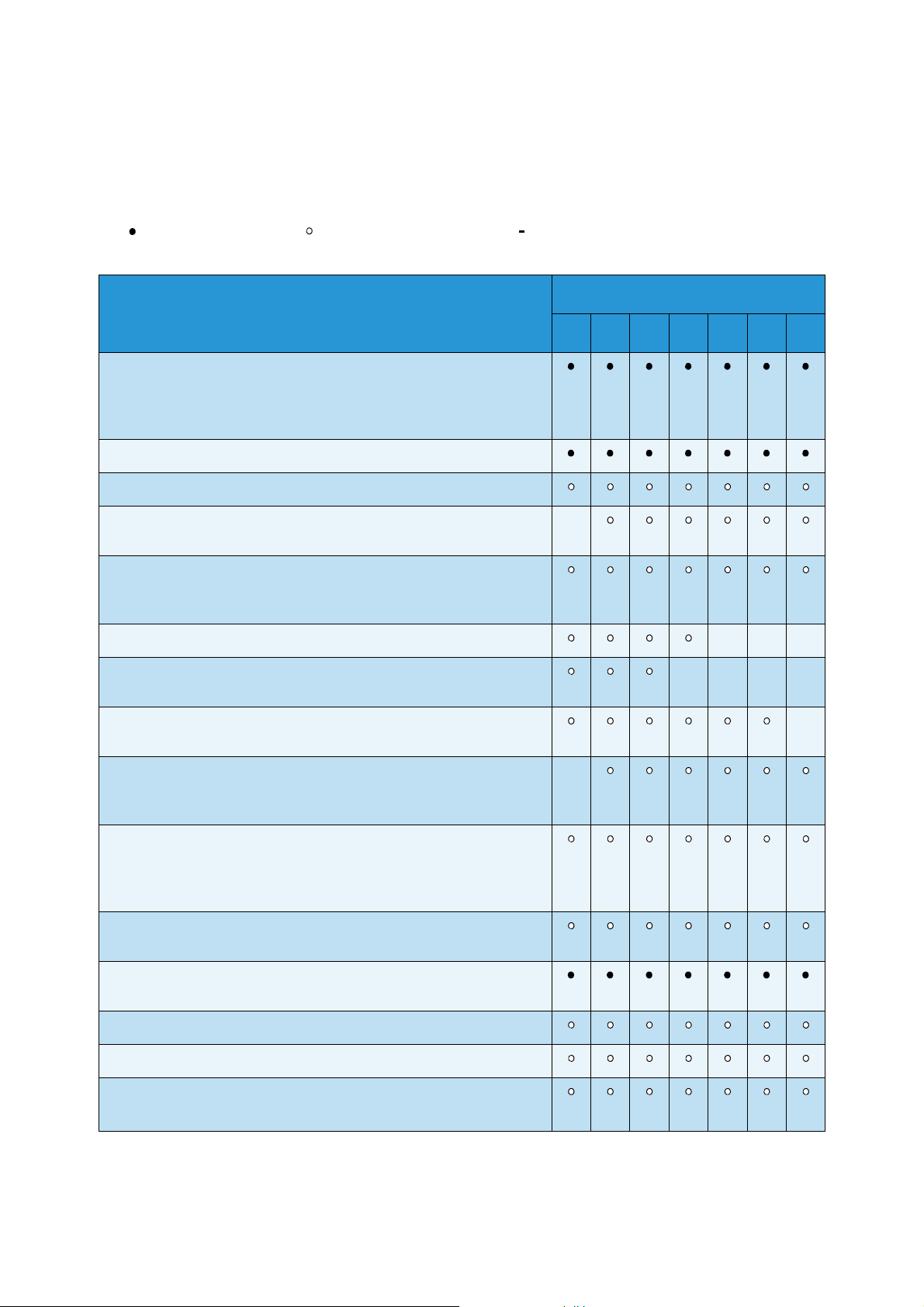
Betriebsarten und Optionen
Standard Optional Nicht verfügbar
Kopierer/Drucker/Scanner
Legende:
Beschreibung
Vorlageneinzug: maximale Kapazität von 75 Seiten
(35er-Konfiguration)/100 Seiten (ein- oder beidseitig bedruckt);
unterstützt werden die Formate A5 bis A3 (5,5 x 8,5 Zoll bis
11 x 17 Zoll); ersetzt die Vorlagenglasabdeckung
Materialbehälter 3 und 4: Großraumbehälter
Materialbehälter 5: Großraumbehälter
WorkCentre
35 40 45 55 65 75 90
Behälter 6 (Zuschießeinheit): optionale Zuschießeinheit;
Anschluss an den Großraumfinisher
Umschlagbehälter: kann bei Bedarf anstelle des Standardbehälters 2 installiert werden; Kapazität entspricht 55 Nr.-10Umschlägen (4,1 x 9,5 Zoll)
Ver satzaus gab efach: für die sortierte/unsortierte Ausgabe
Standard-Office-Finisher: für die gestapelte, sortierte, geheftete
und/oder versetzte Ausgabe
Office-Finisher: für die gestapelte, sortierte, geheftete und/oder
versetzte Ausgabe; bei Bedarf mit Locher aufrüstbar
Großraumfinisher: für die sortierte, versetzte, gestapelte und/oder
geheftete Ausgabe; bei Bedarf mit Booklet Maker, Falzmodul bzw.
Locher aufrüstbar
Locher: lieferbar für den Office-Finisher und den Großraumfinisher;
je nach Lochermodul Lochung mit 2 (Standard/Legal), 3 oder 4
(Standard/Schwedisch) Löchern; mehrere Lochermodule können
nicht gleichzeitig installiert werden.
Offline-Hefter: zum manuellen Heften; spezielle Ablage
erforderlich
-
- - -
- - - -
-
-
Ablage des Offline-Hefters: wird bei Verwendung des OfflineHefters links am Gerät angebracht
Integriertes Fax: für den Faxbetrieb mit einer Leitung
Integriertes Fax (erweitert): für den Faxbetrieb mit zwei Leitungen
LAN-Faxa: für den Faxversand direkt vom PC mithilfe eines
geeigneten Druck-/Faxtreibers
14
WorkCentre™ 5735/5740/5745/5755/5765/5775/5790
Erste Schritte
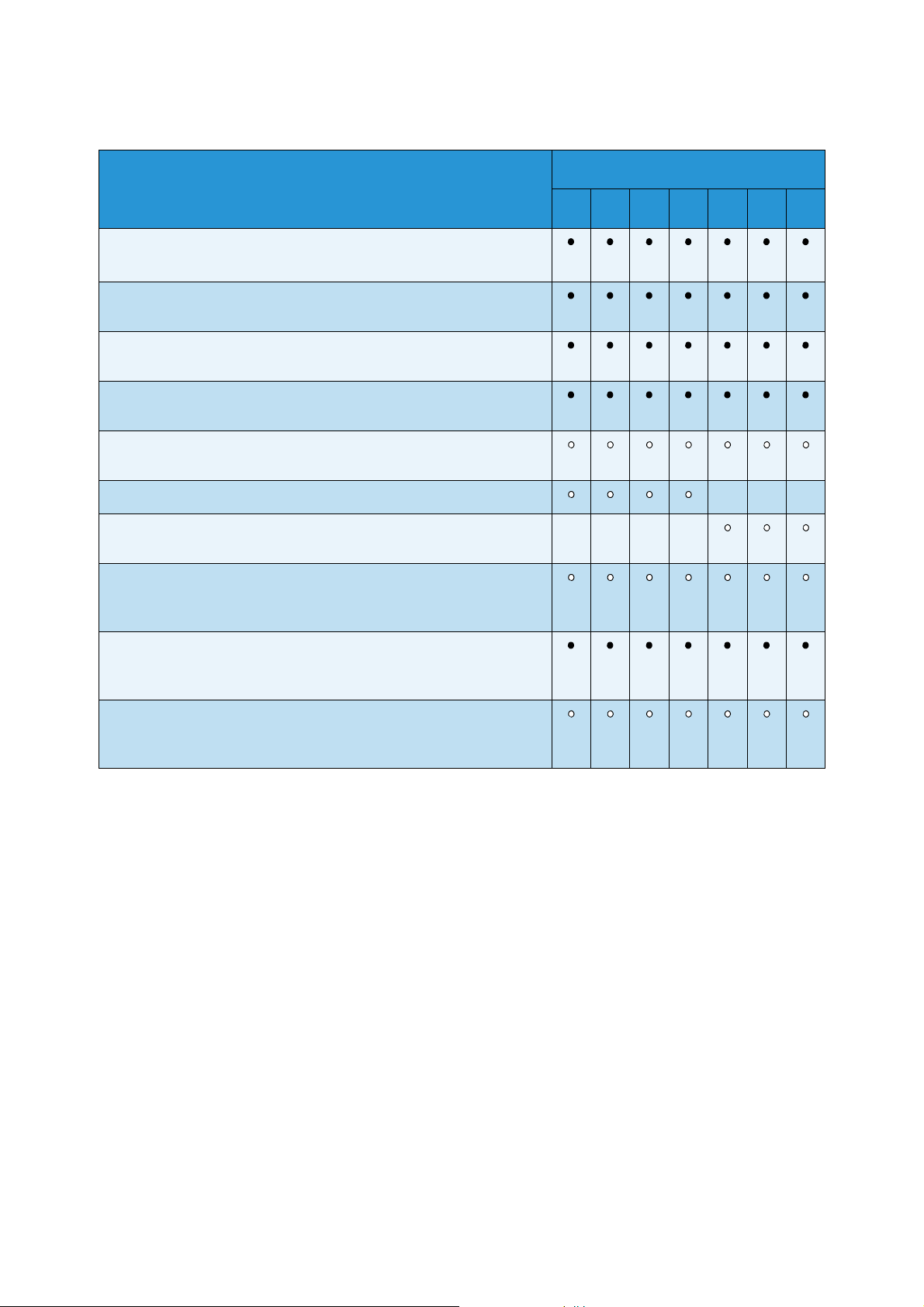
Beschreibung
Serverfaxb : für den Faxversand und -empfang am Gerät ohne
dedizierte Telefonleitung
Internet-Fax: für den Faxversand und -empfang über das Internet
oder ein Intranet
Scan-Kit: zur Verwendung der E-Mail- und Scanfunktionen
erforderlich; Schwarzweißscannen ist standardmäßig aktiviert.
Datenschutzmodul: bietet zusätzliche Sicherheitsfunktionen,
beispielsweise zur Festplattenüberschreibung
Xerox Secure Access: Kartenleser, mit dem der Zugriff auf das
Gerät eingeschränkt werden kann
Betriebsarten und Optionen
WorkCentre
35 40 45 55 65 75 90
Far bscanne r: zum Scannen in Farbe (Werksinstallation)
Kit zur Farbscanaktivierung: PIN-Code zur Aktivierung der
Farb scanf unkt io nen
Netzwerkkostenzählung: zur Verfolgung der Nutzung
ausgewählter Betriebsarten für ein oder mehrere Geräte im
Netzwerk
Xerox-Standardkostenzählung: Kostenzählungstool zur
Nachverfolgung der Nutzung ausgewählter Betriebsarten durch
einzelne Benutzer
Fremdgeräteschnittstelle: ermöglicht den Anschluss eines
Drittanbietergeräts für die Zugriffssteuerung mit Karten- oder
Münzbetrieb
a. Integriertes Fax oder Faxserver eines Drittanbieters erforderlich
b. Faxserver eines Drittanbieters erforderlich
- - -
- - - -
WorkCentre™ 5735/5740/5745/5755/5765/5775/5790
Erste Schritte
15
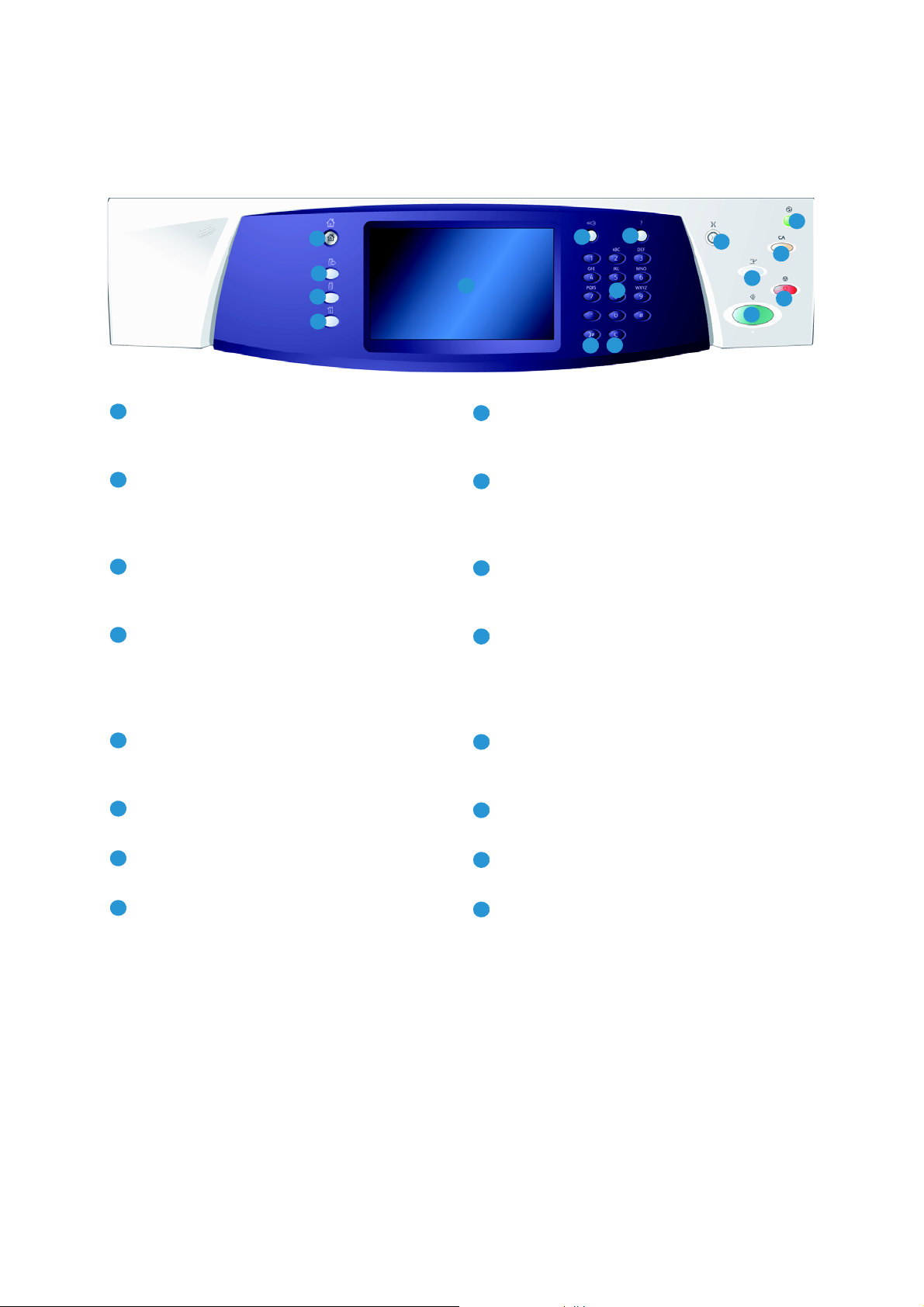
Übersicht über das Steuerpult
1
2
3
4
5
6
8
9
10
7
12
13
11
16
14
15
1
9
2103
11
4
12513
6
14
7
15
8
16
Übersicht über das Steuerpult
Betriebsartentaste: Zugriff auf die verfügbaren
Betriebsarten
Funktionstaste: Wiedereinblenden der
Betriebsartenanzeige, die vor einem Wechsel zur
Auftrags- oder Systemstatusanzeige zuletzt
angezeigt wurde
Auftragsstatustaste: Anzeigen des Status
aktueller Aufträge sowie von ausführlichen
Informationen zu fertig gestellten Aufträgen
Systemstatustaste: Anzeigen von Systemstatus,
Zählerständen, Stand der Verbrauchsmaterialien
und Austauschmodule; Drucken der Benutzerdokumentation und von Berichten; Aufrufen
des Verwaltungsmenüs
Touchscreen: Auswählen von Einstellungen;
Anzeige von Informationen zur Störungsbeseitigung und allgemeinen Geräteinformationen
An-/Abmeldetaste: Eingeben der Anmeldeinformationen; Abmelden
Ziffernblock: Eingeben alphanumerischer
Zeichen
Unterbrechungstaste: Anhalten des aktuellen
Druckauftrags zur Verarbeitung eines eiligen
Kopierauftrags
Starttaste: Starten von Aufträgen
AC-Taste (Alles löschen): Löschen der Eingabe;
zum Wiederherstellen der Standardeinstellungen
zweimal drücken.
Stopptaste: Anhalten des aktuellen Auftrags
Energiespartaste: Aktivieren des Energiespar-
betriebs; schneller Neustart; Ausschalten des
Geräts
Sprachwahltaste: Ändern der Displaysprache
Wählpause: Einfügen einer Pause beim Wählen
von Faxnummern
Hilfe: Anzeigen von Hilfemeldungen zu den
Gerätefunktionen
16
WorkCentre™ 5735/5740/5745/5755/5765/5775/5790
Erste Schritte
C-Taste (Löschen): Löschen der letzten
Ziffernblockeingabe
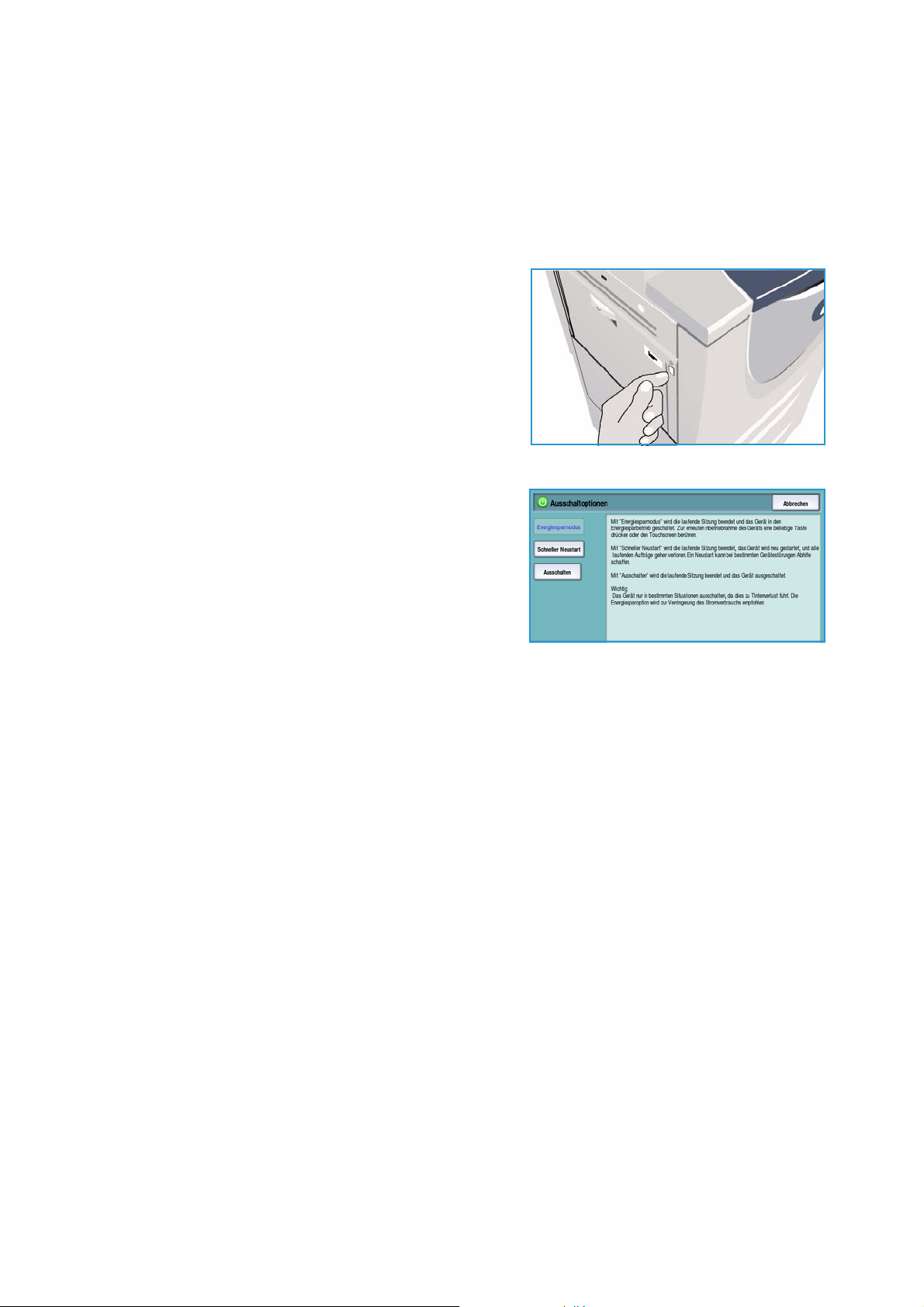
Ein- und Ausschalten des Geräts
Ein- und Ausschalten des Geräts
Einschalten
1. Sicherstellen, dass das Gerät an eine geeignete
Stromquelle angeschlossen ist. Das Netzkabel muss
fest auf der Geräterückseite eingesteckt sein.
2. Betriebsschalter drücken. Der Einschaltvorgang
(Hochfahren aller installierten Optionen) dauert
weniger als 3 Minuten.
Ausschalten
1. Betriebsschalter drücken. Die Ausschaltoptionen werden angezeigt:
• Energiesparmodus: In Abhängigkeit von der
Gerätekonfiguration erfolgt sofort der Wechsel in
den Energiesparbetrieb.
• Schneller Neustart: Nach Bestätigung erfolgt ein
Neustart des Geräts. Alle Kopieraufträge in der
Auftragsliste werden gelöscht, Druckaufträge
werden wiederhergestellt.
• Ausschalten: Nach Bestätigung wird das Gerät
heruntergefahren.
• Abbrechen: Abschaltoptionen werden ausgeblendet, und das Gerät ist wieder betriebsbereit.
2. Ausschalten auswählen. Auf dem Touchscreen erscheint eine Warnung mit dem Hinweis, dass
beim Ausschalten des Geräts Daten verloren gehen können.
Hinweis: Bei Bestätigung der Auswahl werden alle Aufträge in der Warteschlange gelöscht.
3. Bestätigen antippen, um das Gerät auszuschalten.
Das Gerät wird heruntergefahren. Dieser Vorgang dauert ca. 45 Sekunden.
WorkCentre™ 5735/5740/5745/5755/5765/5775/5790
Erste Schritte
17
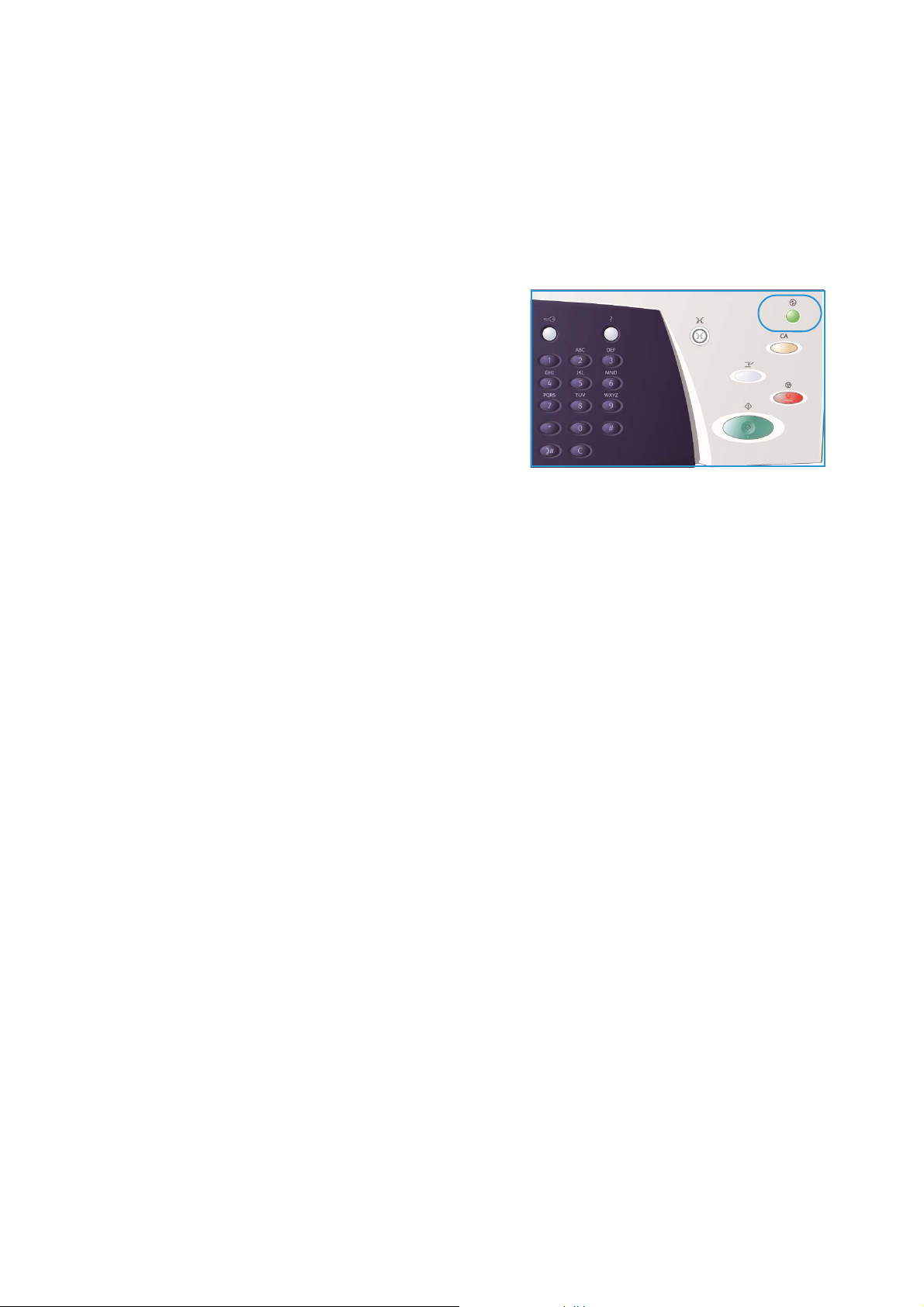
Ein- und Ausschalten des Geräts
Energiesparmodus
Das Gerät ist mit einer Energiesparfunktion ausgestattet, die automatisch in Kraft tritt, wenn eine
bestimmte Zeit lang keine Aktivität stattfindet. Die Optionen für den Energiesparmodus werden vom
Systemadministrator eingerichtet. Durch Drücken der Energiespartaste auf dem Steuerpult werden die
Ausschaltoptionen angezeigt. Zum Aktivieren des Energiesparmodus folgendermaßen vorgehen:
1. Auf dem Steuerpult die Energiespartaste drücken.
Die Abschaltoptionen werden angezeigt.
2. Energiesparmodus auswählen. Es erfolgt sofort ein
Wechsel in den reduzierten Betrieb.
Wurde der Ruhezustand konfiguriert, erfolgt nach
dem festgelegten Zeitraum die Umschaltung in
diesen Modus.
Die Energiespartaste leuchtet, wenn das Gerät im
Energiesparbetrieb ist. Sie leuchtet konstant, wenn der
reduzierte Betrieb aktiviert ist. Blinkt die Taste, befindet sich das Gerät im Ruhezustand.
3. Zur Aktivierung des Geräts aus dem reduzierten Betrieb bzw. Ruhezustand eine Schaltfläche auf
dem Touchscreen antippen oder eine Taste auf dem Steuerpult drücken. Die Aktivierung aus dem
Ruhezustand nimmt mehr Zeit in Anspruch.
Informationen zum Einrichten der Energiesparoptionen siehe System Administrator Guide
(Systemhandbuch).
18
WorkCentre™ 5735/5740/5745/5755/5765/5775/5790
Erste Schritte
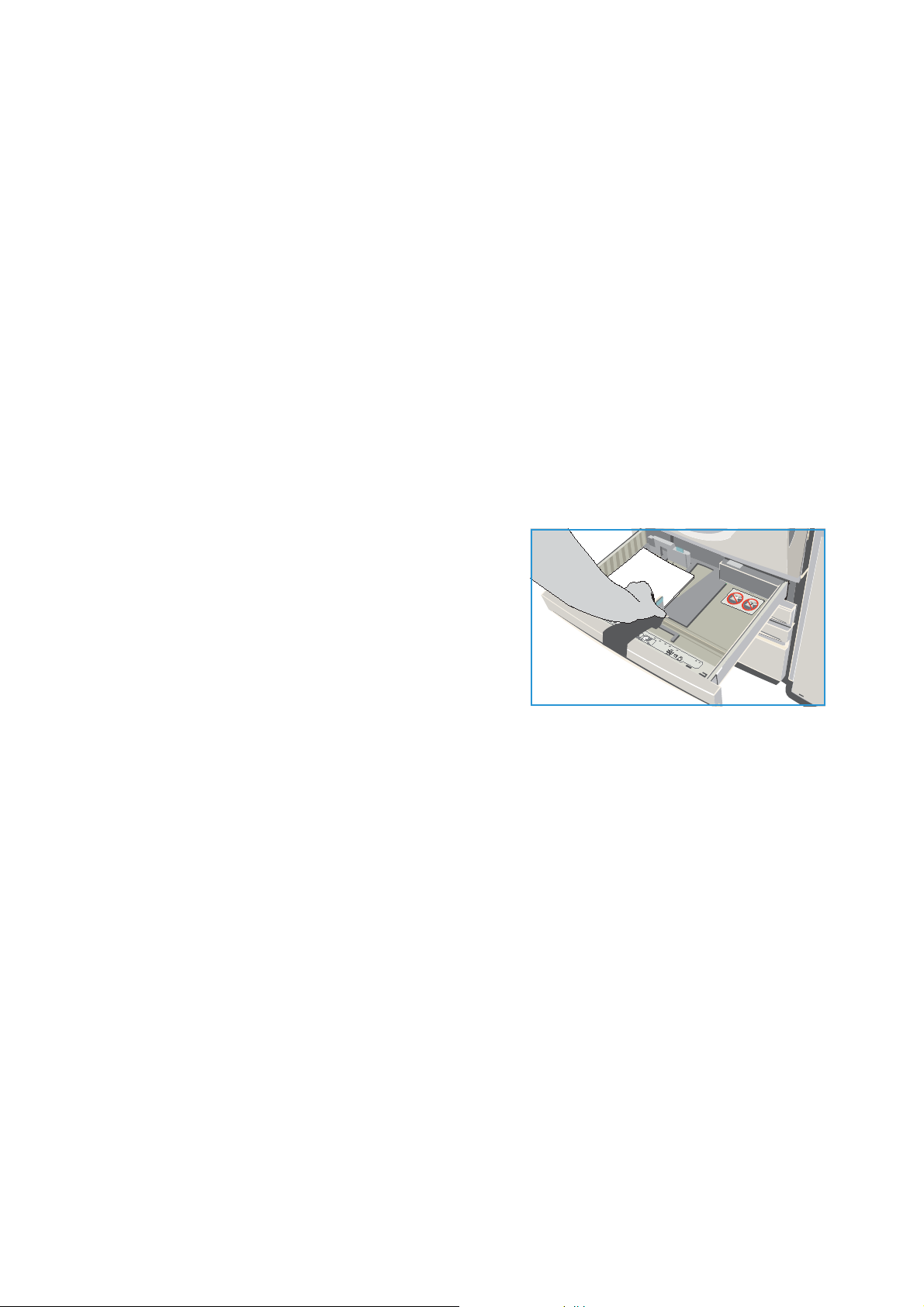
Einlegen von Druckmaterial
Einlegen von Druckmaterial
1. Gewünschten Behälter öffnen.
• Die Behälter 1 und 2 können für alle Materialformate von A5 bis A3 (5,5 x 8,5 Zoll bis
11 x 17 Zoll) frei eingestellt werden.
• Die Behälter 3 und 4 fassen ausschließlich Druckmaterial im Format A4 bzw. 8,5 x 11 Zoll in
LSZ-Ausrichtung (fest eingestellte Behälter).
• Behälter 5 ist ein optionaler Großraumbehälter. In der Standardausführung umfasst
dieses Zufuhrmodul einen Behälter, der auf A4/8,5 x 11 Zoll LSZ eingestellt ist. Für die
Schmalseitenzufuhr von Druckmaterial im Format A3/11 x 17 Zoll bzw. A4/8,5 x 11 Zoll kann
der Behälter entsprechend nachgerüstet werden.
• Die Zusatzzufuhr akzeptiert die meisten gängigen Druckmaterialien im Format A6 bis A3
(4,25 x 5,5 Zoll und 11 x 17 Zoll) in SSZ-Ausrichtung.
Hinweis: LSZ = Längsseitenzufuhr; SSZ = Schmalseitenzufuhr
2. Druckmaterial einlegen. Die maximale Füllhöhe nicht überschreiten.
Bei Verwendung von Behälter 1 oder 2 sicherstellen,
dass die Materialführungen dem Format entsprechend
eingestellt sind (sie müssen leicht am Materialstapel
anliegen). Zum Ändern der Materialführungseinstellung auf die Verriegelung drücken.
Bei Verwendung der Zusatzzufuhr das Material so
einlegen, dass es an der Behältervorderseite anliegt.
Die hintere Materialführung muss die Stapelkanten
leicht berühren.
Zum Einlegen von Druckmaterial in den Behälter 5 zunächst die Behälterabdeckung öffnen
(Knopf drücken). Warten, bis der Aufzug ganz heruntergefahren ist. Am Touchscreen wird
angezeigt, welches Druckmaterial eingelegt werden muss. Druckmaterial einlegen. Das Material
muss an der rechten Behälterwand anliegen.
3. Behälter bzw. Behälterabdeckung schließen. Die Zusatzzufuhr wird nicht geschlossen.
4. Falls die Anzeige Druckmaterialeinstellung auf dem Touchscreen erscheint, Format, Art und Farbe
des eingelegten Druckmaterials auswählen. Anschließend Bestätigen antippen.
Handelt es sich um einen fest eingestellten Behälter, Druckmaterial entsprechend der Angabe
auf dem Touchscreen (Format und Art) einlegen. Die Anzeige Druckmaterialeinstellung
erscheint nicht.
Informationen zum Einlegen von Sondermaterialien siehe Materialarten auf Seite 231 unter
Druckmaterial. Spezifikationen und technische Daten zum WorkCentre™
5735/5740/5745/5755/5765/5775/5790 sind unter www.xerox.com zu finden.
WorkCentre™ 5735/5740/5745/5755/5765/5775/5790
Erste Schritte
19

Einlegen von Vorlagen
1
2
3
6
A4
5.5"
A5
A4
1
2
3
6
A4
A
B
Einlegen von Vorlagen
Vorlagen können über den Vorlageneinzug oder das
Vorlagenglas eingelesen werden.
1. Vorlagen mit der Vorderseite nach oben in das
Eingabefach des Vorlageneinzugs einlegen.
Vorlagenführungen so einstellen, dass sie die
Materialkanten leicht berühren.
Alternativ:
2. Vorlageneinzug anheben. Vorlage mit der Vorderseite
nach unten auf das Vorlagenglas legen und mithilfe
des Pfeils oben rechts ausrichten. Vorlageneinzug
schließen.
Hinweis: Auch bei Anforderung mehrerer Exemplare
werden Vorlagen nur einmal eingelesen.
Spezifikationen und technische Daten zum WorkCentre™
5735/5740/5745/5755/5765/5775/5790 sind unter
www.xerox.com zu finden.
20
WorkCentre™ 5735/5740/5745/5755/5765/5775/5790
Erste Schritte
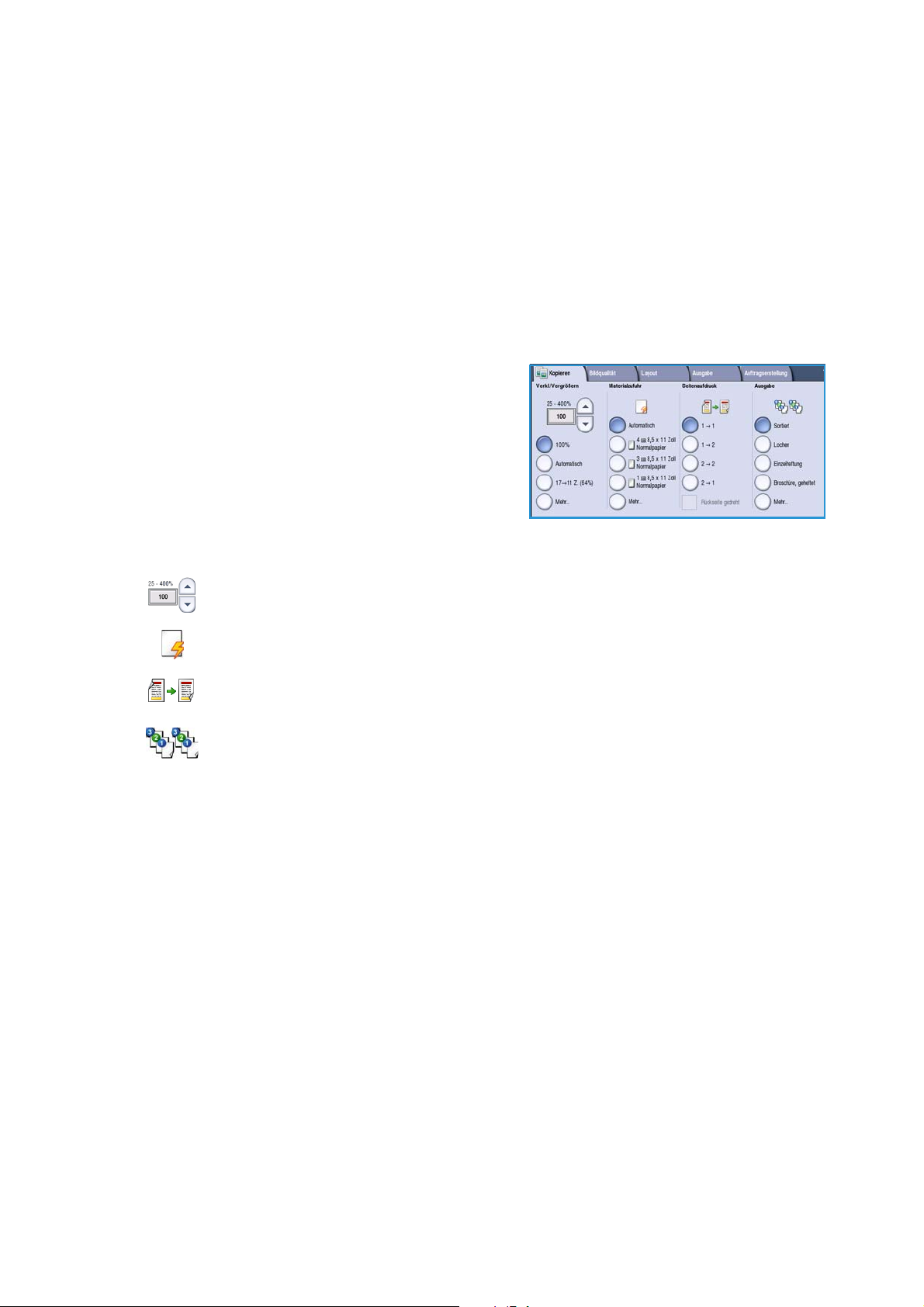
Kopieren
1. Vorlagen mit der Vorderseite nach oben in das Eingabefach des Vorlageneinzugs einlegen.
Vorlagenführungen so einstellen, dass sie die Materialkanten leicht berühren.
Alternativ:
Vorlageneinzug anheben. Vorlage mit der Vorderseite nach unten auf das Vorlagenglas legen und
mithilfe des Pfeils oben rechts ausrichten. Vorlageneinzug schließen.
2. AC-Taste (Alles Löschen) einmal drücken, um ggf. vorherige Einstellungen zu löschen.
3. Betriebsartentaste drücken und Kopieren auswählen.
Die Kopierfunktionen werden angezeigt.
4. Die gewünschten Funktionen auf dem Touchscreen auswählen:
Kopieren
Ver klei ner n/Vergrößer n: Zum Festlegen eines Größenänderungswerts zwischen 25
und 400 %.
Materialzufuhr: Zum Angeben des Zufuhrbehälters und des Ausgabeformats.
Seitenaufdruck: Zum Aktivieren der ein- oder der beidseitigen Ausgabe.
Ausgabe: Zum Aktivieren der Sortier-, Heft- und/oder Falzoptionen (sofern ein
entsprechendes Endverarbeitungsgerät angeschlossen ist).
5. Gewünschte Auflage über den Ziffernblock eingeben. Dann die Starttaste drücken, um die
Vorlagen einzulesen.
6. Nach Abschluss des Scanvorgangs die Vorlagen aus dem Vorlageneinzug bzw. vom Vorlagenglas
nehmen.
Hinweis: Der Kopierauftrag wird in die Warteschlange gestellt und dann ausgegeben.
7. Auftragsstatustaste drücken, um alle Warteschlangen aufzurufen und den Status des Auftrags
zu prüfen.
Verbleibt der Auftrag in der Warteschlange, sind weitere Ressourcen dafür erforderlich.
Zum Anzeigen der benötigten Ressourcen den Auftrag und dann Auftragsdaten auswählen.
Der Auftrag wird ausgegeben, sobald die benötigten Ressourcen verfügbar sind.
Informationen zu weiteren Kopierfunktionen siehe Kopieroptionen auf Seite 44 unter Kopieren.
Informationen zum Kopieren von Ausweisvorlagen siehe Ausweis kopieren auf Seite 202 unter
Ausweiskopie.
WorkCentre™ 5735/5740/5745/5755/5765/5775/5790
Erste Schritte
21
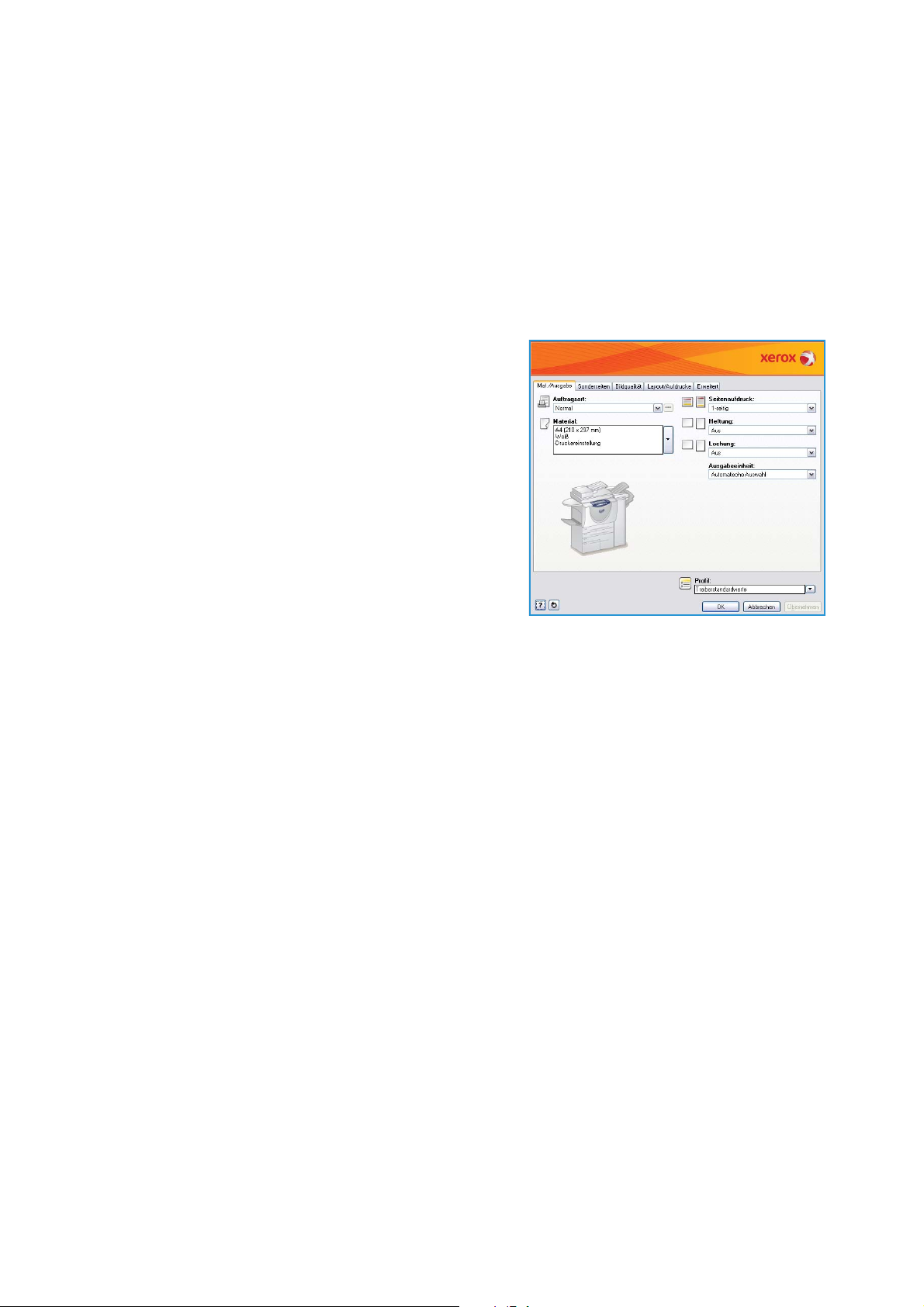
Drucken von Dokumenten
Drucken von Dokumenten
1. Sicherstellen, dass auf dem PC der richtige Xerox-Druckertreiber installiert wurde. Näheres zum
Installieren von Druckertreibern siehe System Administrator Guide (Systemhandbuch).
2. Das zu druckende Dokument öffnen. In der Anwendung auf Datei > Drucken klicken und den
Xerox-Drucker aus der Liste der angezeigten Geräte auswählen.
3. Zum Ändern der Standarddruckeinstellungen auf Eigenschaften klicken.
Der Druckertreiber umfasst mehrere Registerkarten,
auf denen die Optionen und Eigenschaften
angeordnet sind.
• Registerkarte Material/Ausgabe: Auswahl von
Druckmaterial, -format und -farbe sowie der
Ausgabeoptionen (z. B. Seitenaufdruck).
• Registerkarte Sonderseiten: Hinzufügen
von Deck- und Leerblättern sowie wie von
Sonderseiten.
• Registerkarte Bildqualität: Einstellung der
Bildoptionen.
• Registerkarte Layout/Aufdrucke: Optionen für
das Hinzufügen von Aufdrucken, zum Ändern der
Schriftbildausrichtung (Quer- oder Hochformat)
sowie zum Aktivieren der Broschürenerstellung und von Mehrfachbildern.
• Registerkarte Erweitert: Schriftart-, Dokument- und Druckoptionen.
Die für den Druckauftrag gewünschten Optionen auswählen und dann auf OK klicken, um das
Dokument auszugeben.
4. Der Auftrag wird an das Gerät übermittelt und in die Liste der aktiven Aufträge eingereiht.
Zum Anzeigen der Liste die Auftragsstatustaste auf dem Steuerpult drücken.
Hat ein Auftrag in der Liste den Status “Angehalten”, so sind zum Drucken zusätzliche Ressourcen,
eine Benutzeranmeldung oder ein Kennwort erforderlich. Zum Anzeigen der benötigten
Ressourcen den Auftrag und dann Benötigte Ressourcen auswählen. Der Auftrag wird
ausgegeben, sobald die benötigten Ressourcen verfügbar sind. Ist eine Benutzeranmeldung oder
ein Kennwort erforderlich, Anmeldung am Gerät vornehmen oder Freigeben wählen und das
Kennwort eingeben.
Informationen zu weiteren Druckfunktionen siehe Drucken von Dokumenten auf Seite 150 unter
Drucken.
22
WorkCentre™ 5735/5740/5745/5755/5765/5775/5790
Erste Schritte
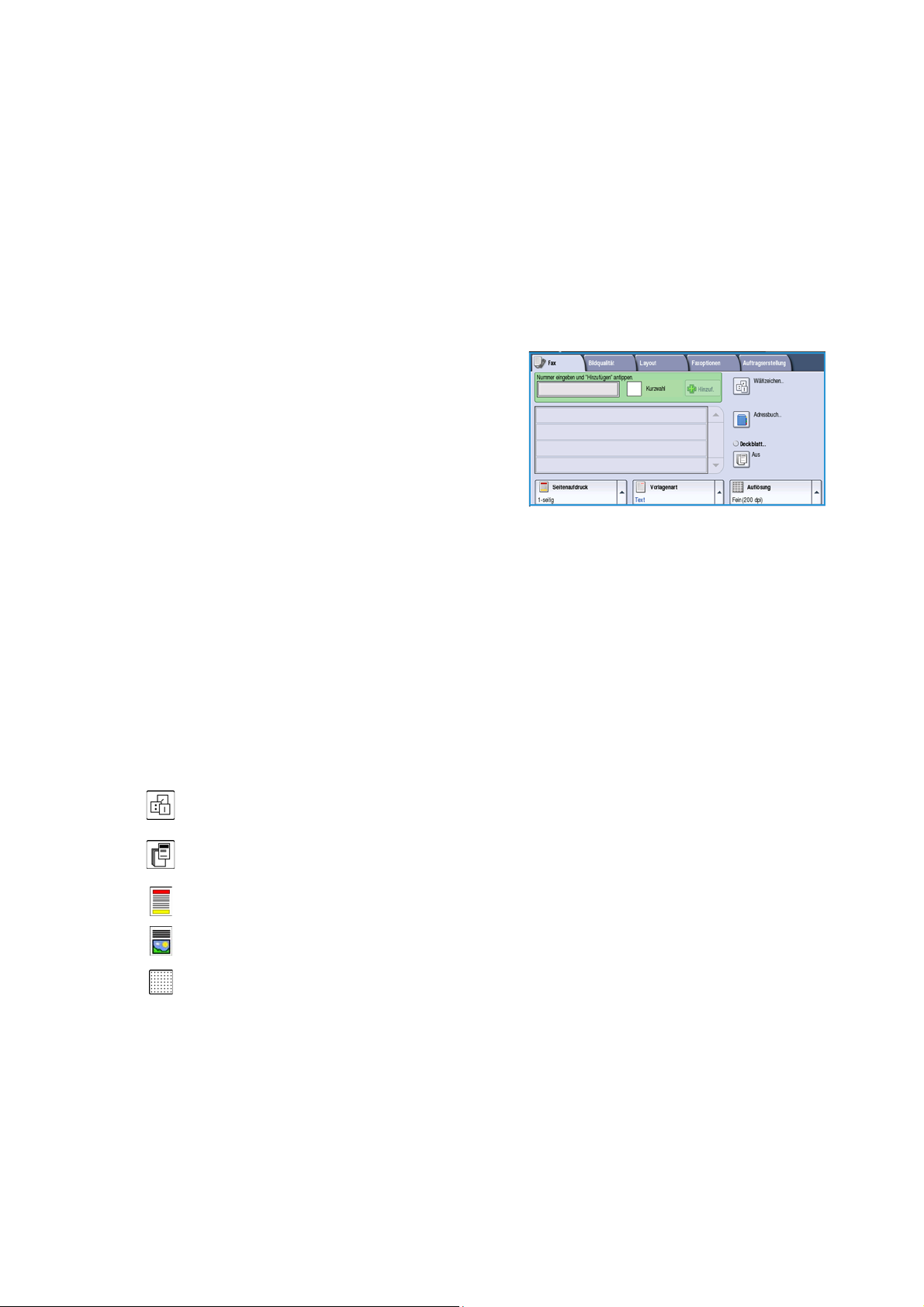
Versenden von Faxnachrichten
Versenden von Faxnachrichten
1. Vorlagen mit der Vorderseite nach oben in das Eingabefach des Vorlageneinzugs einlegen.
Vorlagenführungen so einstellen, dass sie die Vorlagenkanten leicht berühren.
Alternativ:
Vorlageneinzug anheben. Vorlage mit der Vorderseite nach unten auf das Vorlagenglas legen
und mithilfe des Pfeils oben rechts ausrichten. Vorlageneinzug schließen.
2. AC-Taste (Alles Löschen) einmal drücken, um ggf. vorherige Einstellungen zu löschen.
3. Betriebsartentaste drücken und Fax auswählen. Die
Faxfunktionen werden angezeigt.
4. Zur Eingabe der Faxnummer gibt es verschiedene
Möglichkeiten:
• Manuelle Wahl über den Ziffernblock: Das Feld
“Nummer eingeben und 'Hinzufügen' antippen”
auf dem Touchscreen auswählen und die
Nummer über den Ziffernblock eingeben.
• Manuelle Wahl mit Telefon: Wenn ein Telefongerät an den Drucker angeschlossen ist, die
Taste für die manuelle Wahl drücken und die Nummer über den Ziffernblock oder die Tasten
am Telefon eingeben.
• Kurzwahl: Das Feld “Nummer eingeben und 'Hinzufügen' antippen” auswählen und die
dreistellige Kurzwahlnummer eingeben. Anschließend die Option Kurzwahl auswählen.
• Adressbuch: Adressbuch antippen, um das Faxadressbuch aufzurufen. Einen Eintrag aus dem
Adressbuch auswählen, der der Empfängerliste hinzugefügt werden soll. Bei Bedarf weitere
Empfänger auswählen und dann Schließen antippen, um die vorherige Anzeige erneut
einzublenden.
5. Zum Hinzufügen der Nummer zur Empfängerliste Hinzufügen antippen. Weitere Nummern nach
Bedarf hinzufügen. Das Fax wird an alle Empfänger in der Liste gesendet.
6. Die gewünschten Funktionen für den Faxauftrag auf dem Touchscreen auswählen:
Wählzeichen: Alphanumerische Zeichen, denen eine Faxfunktion zugeordnet ist. Sie werden mit
der Faxnummer eingegeben.
Deckblatt: Kann dem Faxauftrag bei Bedarf hinzugefügt werden.
Seitenaufdruck: Hier angeben, ob die Vorlage ein- oder beidseitig bedruckt ist.
Vorlagenart: Hier angeben, ob die Vorlage überwiegend Text, Text und Fotos, überwiegend
Fotos oder Rasterbilder enthält.
Auflösung: Bei Bedarf können die Auflösungseinstellungen angepasst werden.
7. Starttaste drücken, um die Vorlagen einzulesen und den Faxauftrag zu verarbeiten. Nach
Abschluss des Scanvorgangs die Vorlagen aus dem Vorlageneinzug bzw. vom Vorlagenglas
nehmen.
Hinweis: Der Faxauft rag wird in die Auftragsliste gestellt und dann gesendet.
8. Auftragsstatustaste drücken, um alle Warteschlangen aufzurufen und den Status des Auftrags zu
prüfen.
Informationen zu weiteren Faxfunk tion en siehe Versenden von Faxnachrichten auf Seite 72 unter Fa x.
WorkCentre™ 5735/5740/5745/5755/5765/5775/5790
Erste Schritte
23
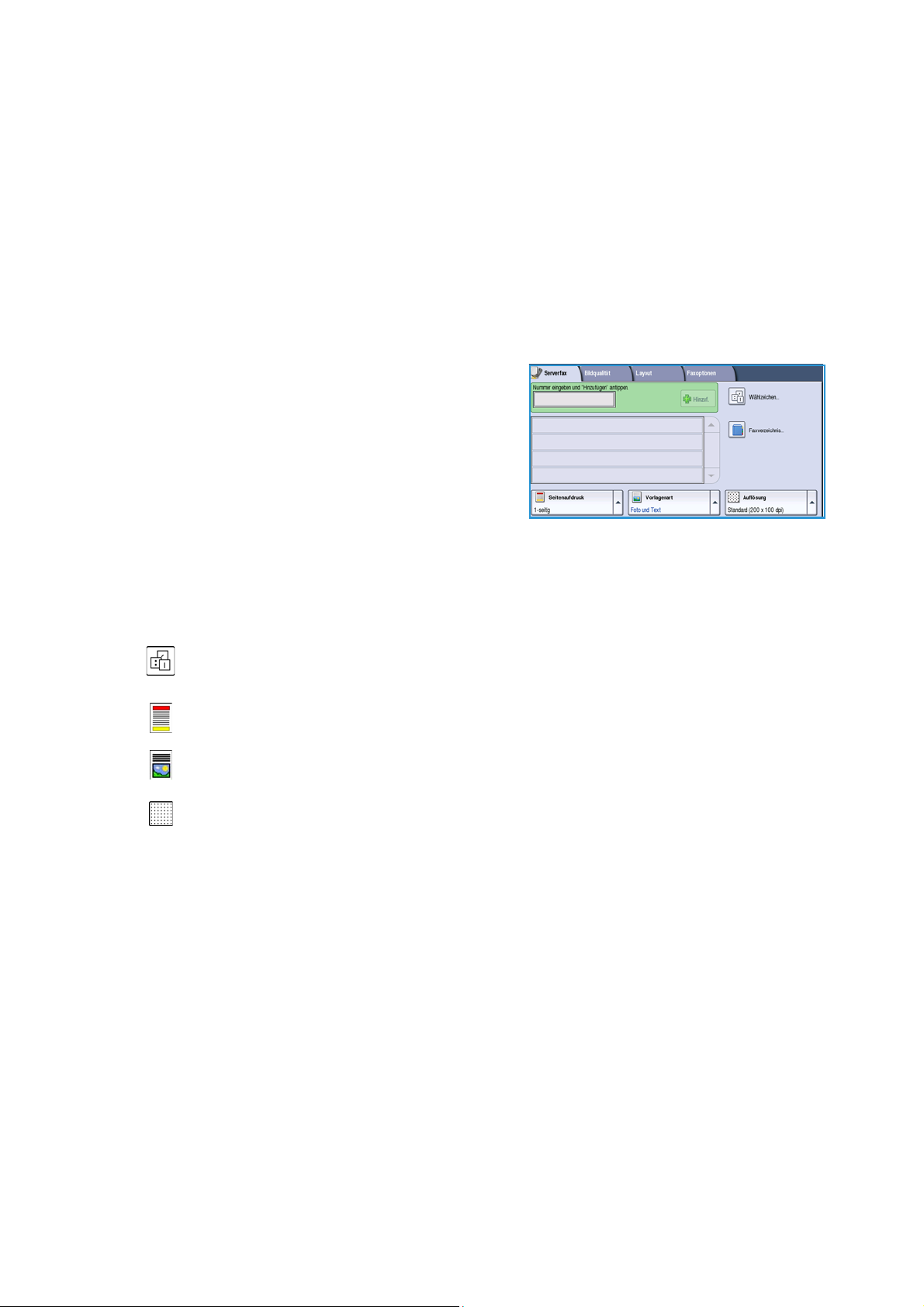
Serverfax
Serverfax
1. Vorlagen mit der Vorderseite nach oben in das Eingabefach des Vorlageneinzugs einlegen.
Vorlagenführungen so einstellen, dass sie die Vorlagenkanten leicht berühren.
Alternativ:
Vorlageneinzug anheben. Vorlage mit der Vorderseite nach unten auf das Vorlagenglas legen
und mithilfe des Pfeils oben rechts ausrichten. Vorlageneinzug schließen.
2. AC-Taste (Alles Löschen) einmal drücken, um ggf. vorherige Einstellungen zu löschen.
3. Betriebsartentaste drücken und Serverfax auswählen.
Die Serverfaxfunktionen werden angezeigt.
4. Zur Eingabe der Faxnummer gibt es verschiedene
Möglichkeiten:
• Manuelle Wahl über den Ziffernblock: Das Feld
“Nummer eingeben und 'Hinzufügen' antippen”
auf dem Touchscreen auswählen und die
Nummer über den Ziffernblock eingeben.
• Faxverzeichnis: Faxverzeichnis antippen, um einen Eintrag aus dem Faxverzeichnis
auszuwählen und der Empfängerliste hinzuzufügen.
5. Hinzufügen wählen.
6. Die gewünschten Funktionen für den Faxauftrag auf dem Touchscreen auswählen:
Wählzeichen: Alphanumerische Zeichen, denen eine Faxfunktion zugeordnet ist. Sie werden mit
der Faxnummer eingegeben.
Seitenaufdruck: Hier angeben, ob die Vorlage ein- oder beidseitig bedruckt ist.
Vorlagenart: Hier angeben, ob die Vorlage überwiegend Text, Text und Fotos oder überwiegend
Fotos enthält.
Auflösung: Bei Bedarf können die Auflösungseinstellungen angepasst werden.
7. Die Starttaste drücken, um die Vorlagen einzulesen und die Verarbeitung des Serverfaxauftrags zu
starten. Nach Abschluss des Scanvorgangs die Vorlagen aus dem Vorlageneinzug bzw. vom
Vorlagenglas nehmen.
Hinweis: Der Serverfaxauftrag wird in die Auftragsliste gestellt und dann gesendet.
8. Auftragsstatustaste drücken, um alle Warteschlangen aufzurufen und den Status des Auftrags
zu prüfen.
Informationen zu weiteren Serverfaxfunktionen siehe Verwenden der Serverfaxfunktion auf Seite 91
unter Fax.
24
WorkCentre™ 5735/5740/5745/5755/5765/5775/5790
Erste Schritte

Internet-Fax
Internet-Fax
1. Vorlagen mit der Vorderseite nach oben in das Eingabefach des Vorlageneinzugs einlegen.
Vorlagenführungen so einstellen, dass sie die Vorlagenkanten leicht berühren.
Alternativ:
Vorlageneinzug anheben. Vorlage mit der Vorderseite nach unten auf das Vorlagenglas legen und
mithilfe des Pfeils oben rechts ausrichten. Vorlageneinzug schließen.
2. AC-Taste (Alles Löschen) einmal drücken, um ggf. vorherige Einstellungen zu löschen.
3. Betriebsartentaste drücken und Internet-Fax
auswählen. Die Internet-Faxfunktionen werden
angezeigt.
4. Neue Empfänger auswählen.
5. Im Dropdownmenü links vom Eingabefeld den
Empfängertyp An oder Cc auswählen.
6. Über die Tastatur die E-Mail-Adresse eingeben.
• Es können bis zu 128 alphanumerische Zeichen
eingegeben werden.
• Einzelne Zeichen können mit der Rücktaste gelöscht werden. Zum Löschen der gesamten
Eingabe X antippen.
• Tastaturen in anderen Sprachen können über die Schaltfläche Ta st a tu r en aufgerufen werden.
Hinzufügen auswählen, um die E-Mail-Adresse in die Empfängerliste aufzunehmen. Auf diese
Weise alle gewünschten Empfänger angeben. Anschließend Schließen antippen. Alle Empfänger
werden in der Empfängerliste angezeigt.
Wurde ein Adressbuch eingerichtet, den Namen des Empfängers eingeben und Suchen antippen.
Die gefundenen Empfänger werden in einer Liste angezeigt. Die gewünschte E-Mail-Adresse
markieren und im Dropdownmenü Hinzufügen (An) oder Hinzufügen (Cc) auswählen. Die E-MailAdresse wird in der Empfängerliste angezeigt. Auf diese Weise können der Empfängerliste weitere
Empfänger hinzugefügt werden. Zum Beenden Schließen wählen.
7. Ggf. die Felder Nachricht, Antwort an, Von und Betreff ausfüllen.
8. Die gewünschten Funktionen für den Faxauftrag auf dem Touchscreen auswählen:
Ausgabefarbe: Die Vorlagenfarbe kann übernommen oder in Schwarzweiß/Farbe bzw.
Graustufen umgewandelt werden.
Hinweis: Diese Funktion ist nicht auf allen Geräten verfügbar.
Seitenaufdruck: Hier angeben, ob die Vorlage ein- oder beidseitig bedruckt ist.
Vorlagenart: Hier angeben, ob die Vorlage überwiegend Text, Text und Fotos oder überwiegend
Fotos enthält.
9. Die Starttaste drücken, um die Vorlagen einzulesen und die Verarbeitung des Internet-
Fax auftrags zu starten. Nach Abschluss des Scanvorgangs die Vorlagen aus dem Vorlageneinzug
bzw. vom Vorlagenglas nehmen.
Hinweis: Der Internet-Faxauftrag wird in die Auftragsliste gestellt und dann gesendet.
10. Auftragsstatustaste drücken, die Liste der Aufträge aufzurufen und den Status des Auftrags zu
prüfen.
Informationen zu weiteren Internet-Faxfunktionen siehe Verwenden der Internet-Faxfunktion auf
Seite 99 unter Fax.
WorkCentre™ 5735/5740/5745/5755/5765/5775/5790
Erste Schritte
25
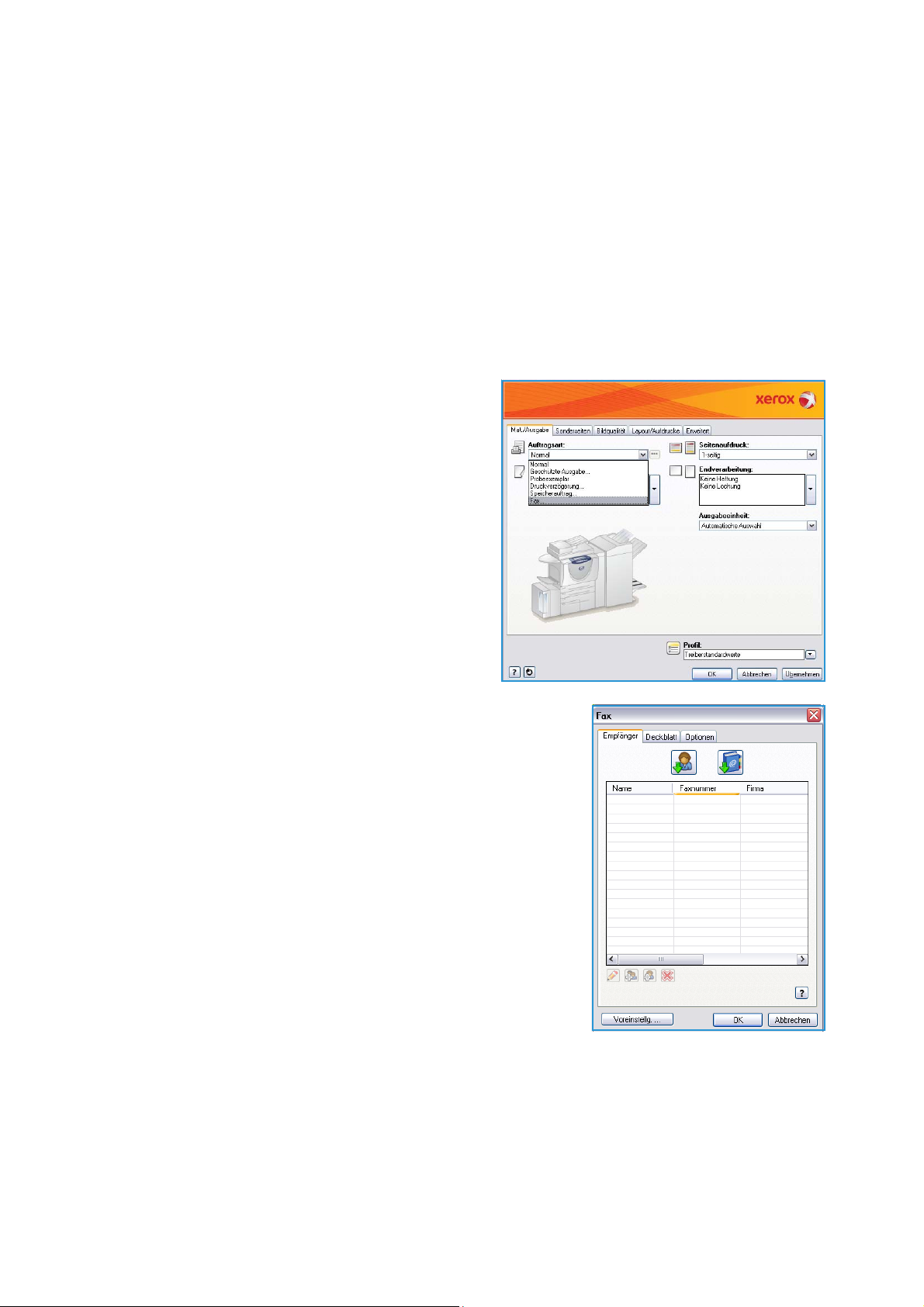
PC-Fax
PC-Fax
1. Sicherstellen, dass auf dem PC der richtige Xerox-Druckertreiber installiert wurde und dass die
PC-Faxoption verfügbar ist. Näheres zum Installieren von Druckertreibern siehe System
Administrator Guide (Systemhandbuch).
2. Das Faxdokument öffnen. Auf Datei > Drucken klicken und den Xerox-Drucker aus der Liste der
angezeigten Geräte auswählen.
3. Die Schaltfläche Eigenschaften auswählen, um die Einstellungen für den Druckertreiber
anzuzeigen.
4. Im Fenster Material/Ausgabe des Druckertreibers
als Auftragsart die Option Fax auswählen.
Das Fenster Fax wird automatisch geöffnet. Hier
werden die aktuellen Faxempfänger angezeigt.
Nun kann die Funktion Faxempfänger hinzufügen
oder Aus Telefonbuch hinzufügen verwendet
werden.
5. Zum Hinzufügen eines neuen Empfängers die Schaltfläche
Empfänger hinzufügen auswählen.
6. Den Namen und die Faxnummer des Empfängers sowie bei
Bedarf weitere Informationen eingeben.
Die Option In persönlichem Telefonbuch speichern aktivieren,
wenn der Empfänger in das persönliche Telefonbuch aufgenommen werden soll.
Der Faxfenster umfasst mehrere Registerkarten, auf denen die
Optionen und Eigenschaften angeordnet sind.
• Registerkarte Deckblatt: Hinzufügen eines Deckblatts zum
Faxa uf tra g
• Registerkarte Optionen: Aktivieren des Sendeberichts,
Auswählen der Übertragungsgeschwindigkeit und der
Auflösung, Angeben einer Sendeverzögerung über die
Schaltfläche Übertragung
7. Die für den Faxauftrag gewünschten Optionen auswählen und
dann auf OK klicken, um das Dokument zu senden. Das Fax wird zur Übertragung an die
Auftragsliste des Geräts weitergeleitet.
Informationen zu weiteren PC-Faxfunktionen siehe PC-Fax-Optionen auf Seite 110 unter Fax.
26
WorkCentre™ 5735/5740/5745/5755/5765/5775/5790
Erste Schritte
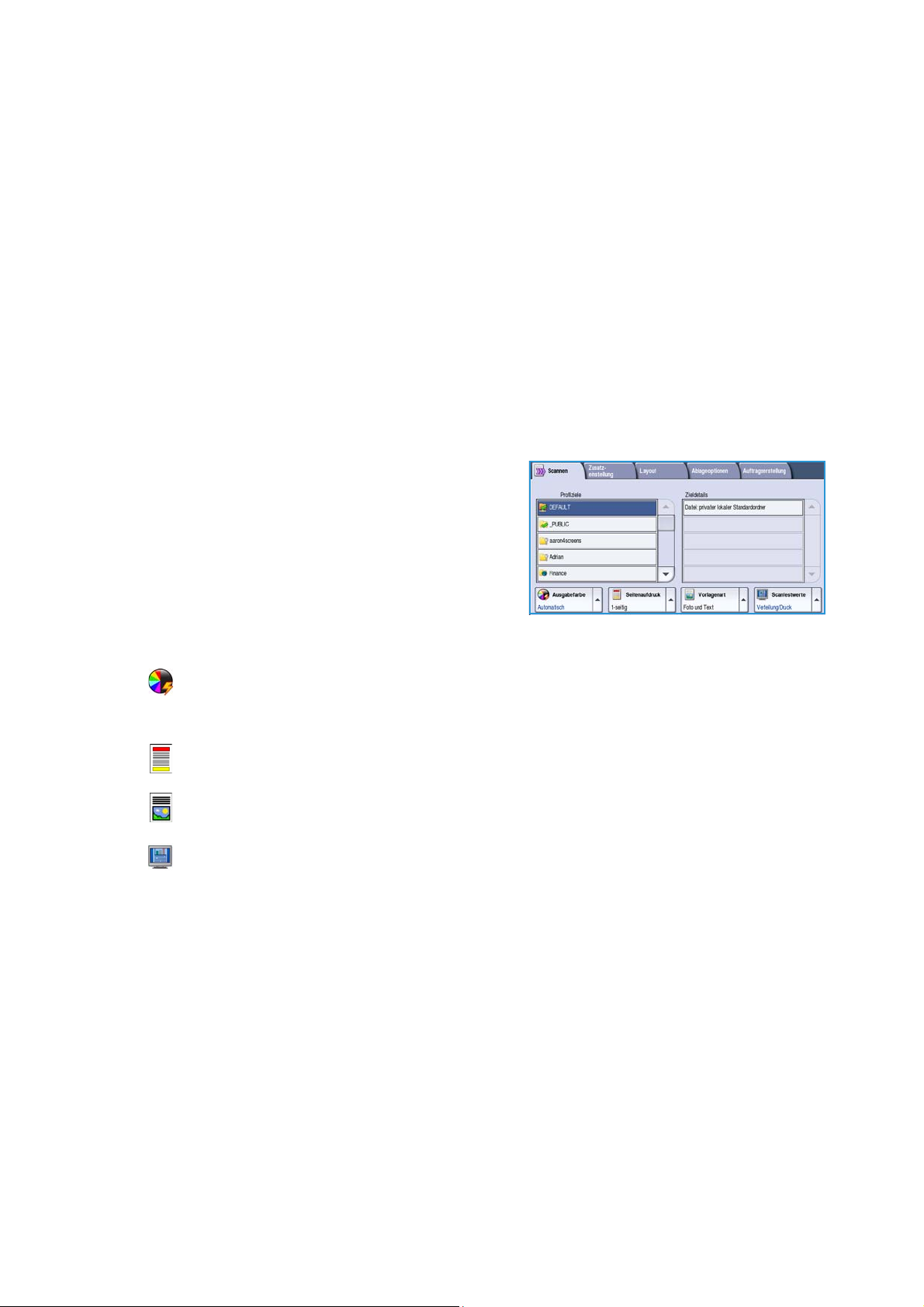
Scannen
Scannen
Mit der Scanfunktion kann eine Papiervorlage eingelesen und in eine elektronische Datei umgewandelt
werden. Die Datei wird im ausgewählten Ordner auf einem Netzwerkserver, einer Arbeitsstation oder
der Festplatte des Geräts abgelegt. Die zum Scannen der Vorlage verwendeten Einstellungen werden in
einem Profil gespeichert.
1. Vorlagen mit der Vorderseite nach oben in das Eingabefach des Vorlageneinzugs einlegen.
Vorlagenführungen so einstellen, dass sie die Vorlagenkanten leicht berühren.
Alternativ:
Vorlageneinzug anheben. Vorlage mit der Vorderseite nach unten auf das Vorlagenglas legen und
mithilfe des Pfeils oben rechts ausrichten. Vorlageneinzug schließen.
2. AC-Taste (Alles Löschen) einmal drücken, um ggf. vorherige Einstellungen zu löschen.
3. Betriebsartentaste drücken und Scannen auswählen.
Die Scanfunktionen werden angezeigt.
4. In der angezeigten Profilliste ein Scanprofil für den
Auftrag auswählen. Sämtliche Einstellungen werden
auf die im Profil vorgegebenen Werte gesetzt.
5. Die gewünschten Funktionen für den Scanauftrag
auf dem Touchscreen auswählen. Bei Bedarf die
Profileinstellungen auf den Registerkarten Scannen,
Zusatzeinstellung, Layout sowie Ablageoptionen anpassen:
Ausgabefarbe: Die Vorlagenfarbe kann übernommen oder in Schwarzweiß/Farbe bzw.
Graustufen umgewandelt werden.
Hinweis: Diese Funktion ist nicht auf allen Geräten verfügbar.
Seitenaufdruck: Hier angeben, ob die Vorlage ein- oder beidseitig bedruckt ist. Die Rückseite
kann gedreht werden.
Vorlagenart: Hier angeben, ob die Vorlage überwiegend Text, Text und Fotos oder überwiegend
Fotos enthält.
Scanfestwerte: Mit dieser Option werden automatisch die optimalen Einstellungen in
Abhängigkeit vom geplanten Verwendungszweck der Scandatei gewählt.
6. Starttaste drücken, um die Vorlagen zu scannen und den Scanauftrag zu verarbeiten. Nach
Abschluss des Scanvorgangs die Vorlagen aus dem Vorlageneinzug bzw. vom Vorlagenglas
nehmen. Der Scanauftrag wird in die Auftragsliste aufgenommen und zu gegebener Zeit
gespeichert. Die Scandatei wird in dem im Scanprofil angegebenen Ordner abgelegt und kann
anschließend vom Benutzer abgerufen werden.
Informationen zu weiteren Scanfunktionen siehe Scanoptionen auf Seite 121 unter Scannen.
WorkCentre™ 5735/5740/5745/5755/5765/5775/5790
Erste Schritte
27
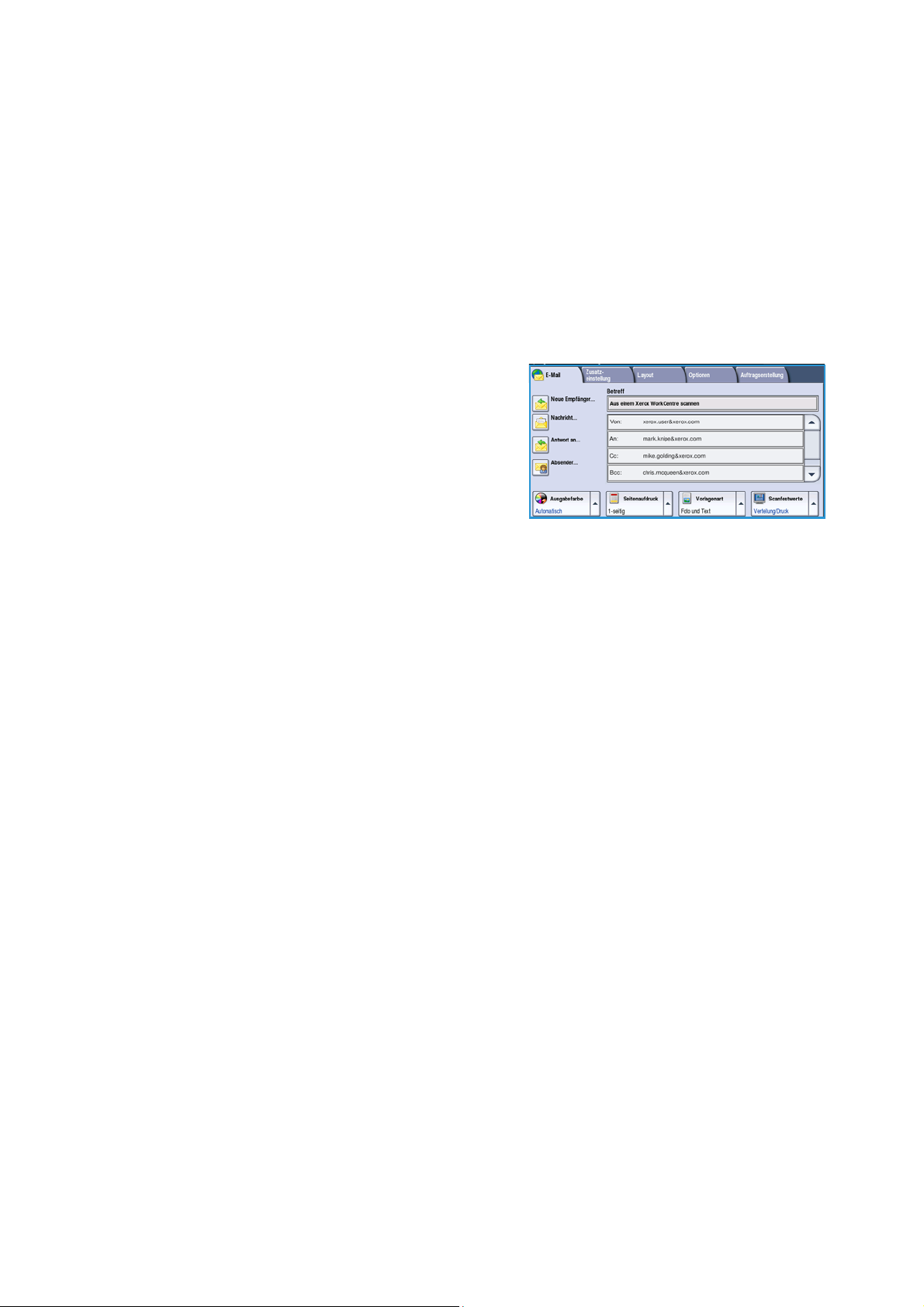
E-Mail-Versand
E-Mail-Versand
1. Vorlagen mit der Vorderseite nach oben in das Eingabefach des Vorlageneinzugs einlegen.
Vorlagenführungen so einstellen, dass sie die Vorlagenkanten leicht berühren.
Alternativ:
Vorlageneinzug anheben. Vorlage mit der Vorderseite nach unten auf das Vorlagenglas legen und
mithilfe des Pfeils oben rechts ausrichten. Vorlageneinzug schließen.
2. AC-Taste (Alles Löschen) einmal drücken, um ggf. vorherige Einstellungen zu löschen.
3. Betriebsartentaste drücken und E-Mail wählen.
Die E-Mail-Funktionen werden angezeigt.
Hinweis: Zur Verwendung der E-Mail-Verschlüsselungs-
und Signaturfunktion ist eine Anmeldung am Gerät
erforderlich.
4. Neue Empfänger auswählen.
5. Im Dropdownmenü links vom Eingabefeld den
Empfängertyp An, Cc oder Bcc auswählen.
Über die Tastatur die E-Mail-Adresse eingeben.
• Es können bis zu 128 alphanumerische Zeichen eingegeben werden.
• Einzelne Zeichen können mit der Rücktaste gelöscht werden. Zum Löschen der gesamten
Eingabe X antippen.
• Tastaturen in anderen Sprachen können über die Schaltfläche Ta st a tu r en aufgerufen werden.
Hinzufügen auswählen, um die E-Mail-Adresse in die Empfängerliste aufzunehmen. Auf diese
Weise alle gewünschten Empfänger angeben. Anschließend Schließen antippen.
Alle Empfänger werden in der Empfängerliste angezeigt.
Hinweis: Wenn die E-Mail-Verschlüsselung aktiviert ist, können E-Mails nur an Empfänger gesendet
werden, die über ein gültiges Verschlüsselungszertifikat verfügen. Durch die Verschlüsselung wird
sichergestellt, dass die Nachricht nur vom angegebenen Empfänger gelesen werden kann. Durch
die E-Mail-Signatur wird dem Empfänger gewährleistet, dass die E-Mail tatsächlich vom
angegebenen Absender stammt.
Wurde ein Adressbuch eingerichtet, den Namen des Empfängers eingeben und Suchen antippen.
Die gefundenen Empfänger werden in einer Liste angezeigt. Die gewünschte E-Mail-Adresse
markieren und im Dropdownmenü Hinzufügen (An), Hinzufügen (Cc) oder Hinzufügen (Bcc)
auswählen. Die E-Mail-Adresse wird in der Empfängerliste angezeigt. Auf diese Weise können der
Empfängerliste weitere Empfänger hinzugefügt werden. Zum Beenden Schließen auswählen.
Wenn sich ein Benutzer am Gerät angemeldet hat und seine E-Mail-Adresse bekannt ist, wird die
Schaltfläche Element hinzufügen angezeigt. Mit der Schaltfläche Element hinzufügen wird die
E-Mail-Adresse des angemeldeten Benutzers automatisch der Empfängerliste hinzugefügt.
Hinweis: Die Schaltfläche Element hinzufügen wird nicht angezeigt, wenn die Funktion Nur an
eigene Adresse senden vom Systemadministrator aktiviert wurde.
6. Ggf. die Felder Nachricht, Antwort an, Von und Betreff ausfüllen.
28
WorkCentre™ 5735/5740/5745/5755/5765/5775/5790
Erste Schritte
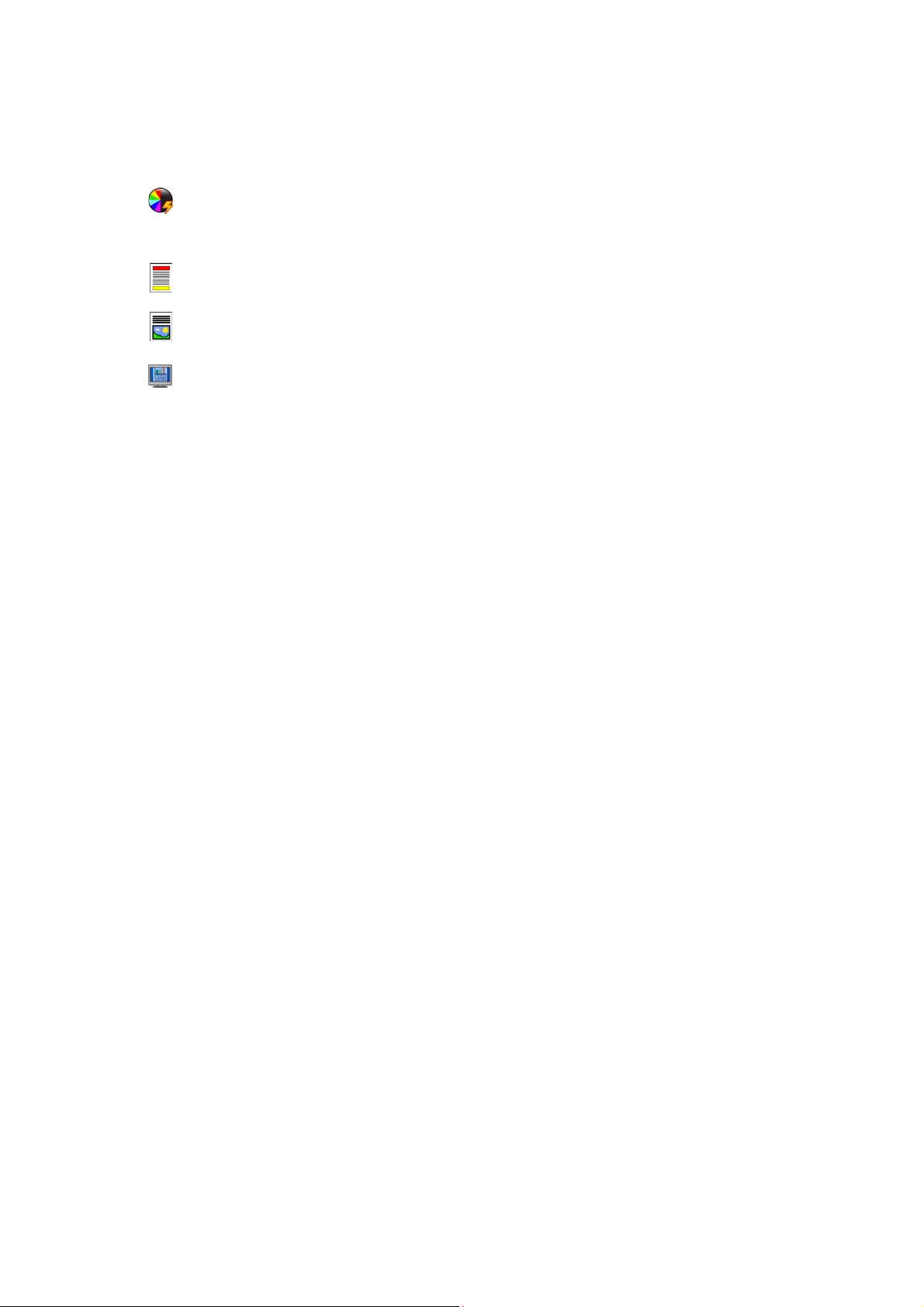
E-Mail-Versand
7. Die gewünschten Funktionen für den E-Mail-Auftrag auf dem Touchscreen auswählen:
Ausgabefarbe: Die Vorlagenfarbe kann übernommen oder in Schwarzweiß/Farbe bzw.
Graustufen umgewandelt werden.
Hinweis: Diese Funktion ist nicht auf allen Geräten verfügbar.
Seitenaufdruck: Hier angeben, ob die Vorlage ein- oder beidseitig bedruckt ist. Die Rückseite
kann gedreht werden.
Vorlagenart: Hier angeben, ob die Vorlage überwiegend Text, Text und Fotos oder überwiegend
Fotos enthält.
Scanfestwerte: Mit dieser Option werden automatisch die optimalen Einstellungen in
Abhängigkeit vom geplanten Verwendungszweck der Scandatei gewählt.
8. Die Starttaste drücken, um die Vorlagen zu scannen und den E-Mail-Auftrag zu verarbeiten.
Nach Abschluss des Scanvorgangs die Vorlagen aus dem Vorlageneinzug bzw. vom Vorlagenglas
nehmen.
Hinweis: Der E-Mail-Auftrag wird in die Auftragsliste gestellt und dann gesendet.
9. Auftragsstatustaste drücken, um alle Warteschlangen aufzurufen und den Status des Auftrags
zu prüfen.
Informationen zu weiteren E-Mail-Funktionen siehe E-Mail-Versand auf Seite 169 unter E-Mail.
WorkCentre™ 5735/5740/5745/5755/5765/5775/5790
Erste Schritte
29
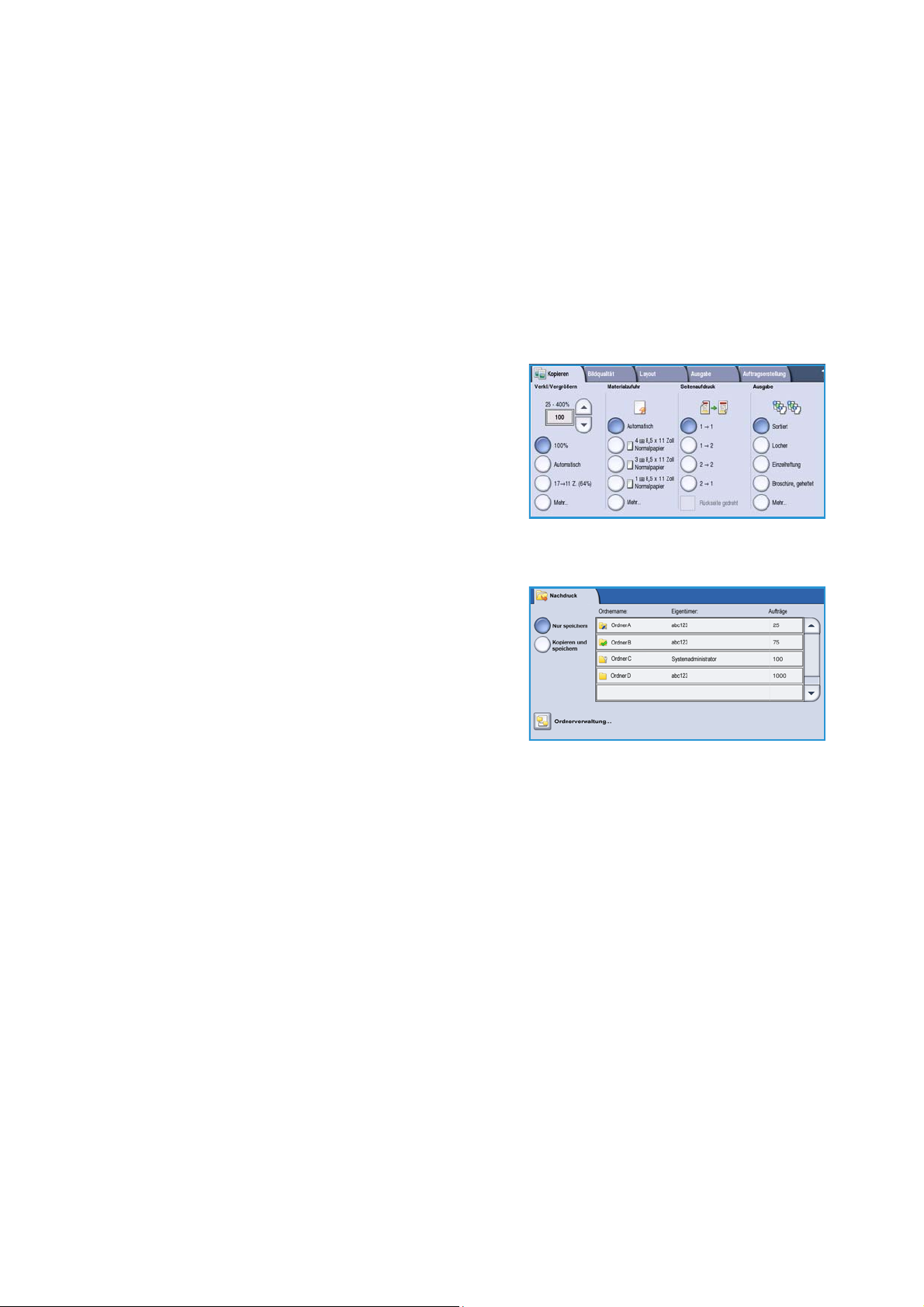
Speicheraufträge und Nachdruck
Speicheraufträge und Nachdruck
1. Vorlagen mit der Vorderseite nach oben in das Eingabefach des Vorlageneinzugs einlegen.
Vorlagenführungen so einstellen, dass sie die Materialkanten leicht berühren.
Alternativ:
Vorlageneinzug anheben. Vorlage mit der Vorderseite nach unten auf das Vorlagenglas legen und
mithilfe des Pfeils oben rechts ausrichten. Vorlageneinzug schließen.
2. AC-Taste (Alles Löschen) einmal drücken, um ggf. vorherige Einstellungen zu löschen.
3. Betriebsartentaste drücken und Kopieren auswählen.
Die Kopierfunktionen werden angezeigt.
4. Die gewünschten Auftragsfunktionen programmieren.
5. Zur Registerkarte Auftragserstellung wechseln und
dann Auftrag speichern auswählen.
6. Gewünschte Option aktivieren:
• Kopieren und speichern: Der Auftrag wird
gespeichert und eine Kopie der Vorlage wird
ausgegeben.
• Nur speichern: Der Auftrag wird gespeichert, aber
nicht ausgegeben.
7. Einen Ordner zum Speichern des Auftrags angeben.
8. Neuer Auftragsname antippen und einen Namen für
den Auftrag über die angezeigte Tastatur eingeben.
Speichern auswählen, um den Auftragsnamen zu speichern und die vorherige Anzeige erneut
einzublenden.
9. Die Starttaste drücken, um den Auftrag zu verarbeiten.
10. Der Auftrag wird eingelesen und unter dem ausgewählten Namen im gewünschten Ordner
gespeichert. Bei Auswahl von Kopieren und speichern wird der Auftrag zudem ausgegeben.
Aufträge können auch im Druckertreiber sowie mithilfe von Internet Services gespeichert werden.
Weitere Informationen zum Speichern von Aufträgen für den Nachdruck siehe Speichern eines
Auftrags auf Seite 187 unter Speichern und Nachdrucken von Aufträgen.
30
WorkCentre™ 5735/5740/5745/5755/5765/5775/5790
Erste Schritte

Nachdruck
1. Betriebsartentaste drücken.
2. Nachdruck auswählen.
Es werden alle Ordner angezeigt, die Speicheraufträge
enthalten.
3. Gewünschten Ordner auswählen. Gegebenenfalls
mithilfe der Bildlaufleiste alle Ordner anzeigen.
Eine Liste der im Ordner enthaltenen Aufträge wird
angezeigt.
4. Den Auftrag und dann die gewünschte Druck- bzw.
Speicheroption auswählen:
• Drucken: Der ausgewählte Auftrag wird unter
Verwendung der gespeicherten Einstellungen
gedruckt.
• Druck. + speich.: Die ursprünglich mit dem
Auftrag gespeicherten Einstellungen können
geändert werden. Anschließend wird der Auftrag
ausgegeben und mit den neuen Einstellungen
gespeichert.
• Speichern: Der ausgewählte Auftrag wird gespeichert,
aber nicht gedruckt. Alte Einstellungen werden ggf.
durch neue überschrieben.
Zum Ändern der Einstellungen vor der Ausgabe die
Option Einstellungen auswählen. Die gewünschten
Optionen auswählen und anschließend Drucken,
Druck. + speich. oder Speichern antippen.
5. Handelt es sich um einen geschützten Auftrag,
Anmeldung am Gerät vornehmen, das Kennwort
eingeben und Auftrag drucken auswählen.
6. Auftragsstatustaste drücken, um alle Auftragslisten
aufzurufen und den Status des Auftrags zu prüfen. Weitere Informationen siehe Auftragsstatus
auf Seite 239 unter System- und Auftragsstatus.
Nachdruck
Aufträge können auch über Internet Services erneut gedruckt werden. Weitere Informationen zum
erneuten Ausgeben gespeicherter Aufträge siehe Nachdruck auf Seite 190 unter Speichern und
Nachdrucken von Aufträgen.
WorkCentre™ 5735/5740/5745/5755/5765/5775/5790
Erste Schritte
31

Anmelden/Abmelden
Anmelden/Abmelden
Ist auf dem Gerät die Authentifizierung oder Kostenzählung aktiviert, ist zur Verwendung bestimmter
oder aller Betriebsarten möglicherweise eine Anmeldung erforderlich. Wird eine durch ein Schloss
gekennzeichnete Schaltfläche angezeigt, ist eine Anmeldung erforderlich.
1. Zum Anmelden am Steuerpult die An-/Abmeldetaste
drücken. Auch bei Wahl einer gesperrten Betriebsart
wird zur Eingabe eines Benutzernamens und
Kennworts aufgefordert.
2. Benutzernamen über die Tastatur eingeben.
Falls ein Kennwort erforderlich ist, Weiter antippen
und über die Tastatur das Kennwort eingeben.
Eingabe auswählen.
3. Ist auf dem Gerät ein Kostenzählungssystem aktiviert, müssen möglicherweise weitere
Informationen wie die Benutzer- oder Kostenstellenkennung eingegeben werden. Sofern ein
externer Kostenzähler installiert ist, muss dieser zum Zugriff auf das Gerät verwendet werden,
zum Beispiel durch Durchziehen einer Karte oder Münzeinwurf.
Die Benutzerdetails werden rechts vom Meldungsbereich angezeigt.
4. Zum Abmelden erneut die An-/Abmeldetaste drücken oder im Bereich der Benutzerdetails aus
dem Dropdownmenü die Option Abmelden auswählen.
5. In der Bestätigungsanzeige Abmelden oder Abbrechen auswählen.
32
WorkCentre™ 5735/5740/5745/5755/5765/5775/5790
Erste Schritte

Steigerung der Produktivität
Steigerung der Produktivität
Das Gerät ist ein leistungsstarkes Multifunktionssystem. Es wurde für den Einsatz in großen
Arbeitsgruppen konzipiert und unterstützt unterschiedliche Büroumgebungen. Zu den vielen
leistungsstarken Funktionen gehören u. a.:
• Online-Adressbücher
• Benutzerdefinierte Anpassung
• Broschürenerstellung, Sonderseiten, Auftragsaufbau, Textfelder
Eilige Aufträge können bei Bedarf vorgezogen werden. Dazu die Auftragsstatustaste drücken. Die Liste
der aktiven Aufträge wird angezeigt. Den gewünschten Auftrag markieren und Vorziehen auswählen.
Hat ein Auftrag in der Liste den Status Angehalten, sind dafür möglicherweise zusätzliche Ressourcen
oder die Eingabe eines Kennworts erforderlich. Der Grund, weshalb der Auftrag angehalten wurde, ist in
der Anzeige Auftragsstatus angegeben. Wenn die erforderlichen Ressourcen bereitgestellt wurden, bzw.
nach Eingabe des Kennworts für die geschützte Ausgabe, wird der Auftrag für den Druck freigegeben.
Weitere Informationen zur benutzerdefinierten Anpassung und Verwendung des Geräts siehe
Verwaltung auf Seite 250 unter Verwaltung und Kostenzählung.
WorkCentre™ 5735/5740/5745/5755/5765/5775/5790
Erste Schritte
33

Wartung, Austauschmodule und Verbrauchsmaterialien
Wartung, Austauschmodule und
Verbrauchsmaterialien
Das Gerät umfasst mehrere Austauschmodule und Verbrauchsmaterialien (z. B. Druckmaterial,
Heftklammern), die in bestimmten Abständen ausgetauscht bzw. nachgefüllt werden müssen. Zur
Nachbestellung von Austauschmodulen oder Verbrauchsmaterialien unter Angabe des Firmennamens
sowie der Produkt- und der Geräteseriennummer an den zuständigen Xerox-Partner wenden.
Informationen zum Ermitteln der Seriennummer siehe Systemdaten auf Seite 243 unter System- und
Auftragsstatus.
Austauschmodule
Das Gerät verfügt über 6 Austauschmodule:
• Tonerbehälter (R1)
• Xerografisches Modul (R2)
• Fixiermodul (R3)
• Tonersammelbehälter (R4)
• Ozonfilter (R5)
•Einzugsrolle (R6)
Am Touchscreen erscheint eine Meldung, wenn ein Austauschmodul nachbestellt werden muss:
XX nähert sich dem Laufzeitende. Austauschmodule sollten erst ausgetauscht werden, wenn am
Gerät eine entsprechende Aufforderung angezeigt wird.
Beim Wechseln eines Austauschmoduls die Anweisungen befolgen, die auf dem Touchscreen angezeigt
werden bzw. dem Austauschmodul beiliegen.
Heftklammermagazin und Locherabfallbehälter
Ist ein Finisher oder ein Offline-Hefter an das Gerät angeschlossen, muss das Heftklammermagazin
ausgetauscht werden, wenn auf dem Touchscreen eine entsprechende Meldung erscheint. Umfasst der
Finisher einen Locher, ist in bestimmten Abständen außerdem die Leerung des Locherabfallbehälters
erforderlich.
Reinigungsarbeiten
Das Gerät sollte regelmäßig gesäubert werden, damit es staub- und schmutzfrei bleibt. Zum Reinigen
der Geräteabdeckungen, des Steuerpults und des Touchscreens ein weiches fusselfreies Tuch, das leicht
mit Wasser angefeuchtet wurde, verwenden. Das Vorlagenglas kann mit Xerox-Standard- oder
Antistatikreiniger gesäubert werden. Dabei jedoch darauf achten, das Reinigungsmittel auf ein Tuch
und nicht direkt auf das Vorlagenglas zu geben. Restfeuchtigkeit mit einem sauberen Tuch oder
Papiertuch entfernen.
Weitere Informationen zu Wartungsaufgaben siehe Wartung auf Seite 286 unter Wartung und
Fehlerbehebung.
34
WorkCentre™ 5735/5740/5745/5755/5765/5775/5790
Erste Schritte

Fehlerbeseitigung
Fehlerbeseitigung
Die Ausgabequalität ist von zahlreichen Faktoren abhängig. Bei Problemen und Störungen werden auf
dem Touchscreen Anweisungen und Grafiken zu ihrer Beseitigung angezeigt. Einige Fehler können
durch Aus- und Wiedereinschalten des Geräts beseitigt werden. Wurde der Fehler durch den Systemneustart nicht beseitigt, bietet die nachstehende Tabelle eventuell weitere Lösungsmöglichkeiten.
Problem Lösung
Gerät lässt sich nicht einschalten • Sicherstellen, dass sich das Gerät nicht im Energiesparbetrieb
befindet (grüne Lampe auf dem Steuerpult). Den Touchscreen
berühren, um den Energiesparmodus zu beenden.
• Sicherstellen, dass das Netzkabel ordnungsgemäß angeschlossen ist.
Dokumente werden nicht über
den Vorlageneinzug eingezogen
Drucken von der Arbeitsstation
nicht möglich
E-Mail-Versand nicht möglich • Sicherstellen, dass das Gerät mit dem Netzwerk verbunden ist.
Vermeidung von Materialstaus • Bei starker Wellung das Druckmaterial im entsprechenden Behälter
Faxversand nicht möglich • Sicherstellen, dass die Faxfunktion aktiviert ist.
• Sicherstellen, dass die richtige Betriebsart ausgewählt wurde
(z. B. Kopieren, Fax, Scannen).
• Sicherstellen, dass ggf. alle Heft- und Büroklammern von der Vorlage
entfernt wurden.
• Sicherstellen, dass die maximale Kapazität des Vorlageneinzugs nicht
überschritten wurde: Sie entspricht bei 35er-Modellen 75 und bei
allen anderen Modellen 100 Blatt.
• Sicherstellen, dass die Vorlagenführungen ordnungsgemäß
eingestellt sind (d. h. so, dass sie die Vorlagenkanten leicht berühren).
• Sicherstellen, dass ein funktionierendes Netzwerkkabel an die
Arbeitsstation angeschlossen ist.
• Sicherstellen, dass das Netzwerk ordnungsgemäß eingerichtet wurde.
Einzelheiten hierzu sind im System Administrator Guide
(Systemhandbuch) zu finden.
• Sicherstellen, dass die E-Mail-Funktion aktiviert ist. Einzelheiten hierzu
sind im System Administrator Guide (Systemhandbuch) zu finden.
wenden.
• Druckmaterial aus einem neuen Paket verwenden.
• Sicherstellen, dass das Gerät an einen Telefonanschluss (Standardfax)
bzw. das Netzwerk (Serverfax, Internet-Fax, PC-Fax) angeschlossen ist.
Übermittelte Druckaufträge
werden nicht ausgegeben
• Auftragsstatustaste drücken, um den Fortschritt des Auftrags
anzuzeigen.
• Hat der Auftrag den Status Angehalten, den Auftrag in der Liste
markieren und Benötigte Ressourcen antippen, um zu prüfen, ob
Ressourcen (Druckmaterial, Toner usw.) dafür erforderlich sind.
• Handelt es sich um einen Auftrag mit geschützter Ausgabe,
Anmeldung am Gerät ausführen und Freigeben antippen, oder
Freigeben antippen und das zugehörige Kennwort eingeben.
Weitere Informationen zur Problembehebung siehe Fehlerbeseitigung auf Seite 290 unter Wartung
und Fehlerbehebung.
WorkCentre™ 5735/5740/5745/5755/5765/5775/5790
Erste Schritte
35

Feh lerb esei tig ung
Staubeseitigung
Druckmaterialstaus können unterschiedliche Ursachen haben. Bei Auftreten eines Staus werden am
Touchscreen Anweisungen zu dessen Beseitigung angezeigt.
Materialstaus
Der Auftrag wird automatisch an der Stelle fortgesetzt, an welcher der Stau aufgetreten ist.
1. In der Störungsmeldung wird der Staubereich angegeben. Durch Betätigen der grünen Hebel
und Griffe, die in den Anweisungen auf dem Touchscreen angegeben sind, die gestauten Seiten
entfernen.
2. Sicherstellen, dass sich alle bei der Behebung eines Materialstaus betätigten Hebel und Griffe
anschließend wieder in der richtigen Position befinden. Die roten Lämpchen hinter den
Hebeln/Griffen dürfen nicht zu sehen sein.
Hinweis: Die Staubeseitigungsbereiche variieren je nach Modell und Konfiguration.
Vorlagenstaus
1. Gemäß den Anweisungen auf dem Touchscreen alle Vorlagen aus dem Vorlageneinzug bzw. vom
Vorlagenglas entfernen.
2. Vorlagen wie vor Auftragsbeginn neu ordnen und wieder einlegen. Die Vorlagen werden
eingezogen, und der Auftrag wird automatisch an der Stelle, an welcher der Stau aufgetreten ist,
fortgesetzt.
Weitere Informationen und Hilfe siehe Fehlerbeseitigung auf Seite 290 unter Wartung und
Fehlerbehebung.
36
WorkCentre™ 5735/5740/5745/5755/5765/5775/5790
Erste Schritte

Hilfe
Informationen und Hilfe zum Gerät sind bei Bedarf schnell und bequem abrufbar.
Gerät
Die Hilfetaste drücken, um die Hilfe zum Gerät auf dem Touchscreen einzublenden. In Meldungen,
Anweisungen und bildlichen Darstellungen werden zusätzliche Informationen bereitgestellt.
Infoseiten
Die Benutzerdokumentation und verschiedene Berichte können am Gerät aufgerufen und gedruckt
werden.
1. Systemstatustaste drücken und Systemdaten auswählen.
2. Infoseiten auswählen.
Eine Liste der Berichte und die verfügbare Dokumentation werden angezeigt.
3. Gewünschten Bericht bzw. gewünschtes Dokument auswählen und Drucken antippen.
Hilfe
Dokumentation
Antworten auf die meisten Fragen zum Gerät sind in der mitgelieferten Benutzerdokumentation
zu finden.
• Benutzerhandbuch: in mehrere Abschnitte untergliedert; Anweisungen und Informationen zu
sämtlichen Funktionen des Geräts
• Übersichtsseiten: Übersicht über grundlegende Gerätefunktionen. Die Übersichtsseiten können
gedruckt und zur schnellen Referenz neben dem Gerät angebracht werden.
• System Administrator Guide (Systemhandbuch): ausführliche Anweisungen und Informationen
zum Anschluss des Geräts an ein Netzwerk sowie zur Installation optionaler Funktionen; nur auf
Englisch verfügbar
Bei Bedarf kann die Dokumentation wie oben beschrieben über die Bedienungsoberfläche des Geräts
gedruckt werden. Weitere Dokumente sind auf der mitgelieferten CD/DVD sowie der Xerox-Website
zu finden.
Fehler
Aufgetretene Gerätestörungen können am Touchscreen angezeigt werden. Unter Fehler werden alle
Fehler und Störungen sowie die Fehlerprotokolle aufgeführt. Die Fehleranzeige ist in drei Bereiche
unterteilt:
• Alle Fehler
• Aktive Meldungen
• Fehlerprotokoll
Fehlerprotokoll aufrufen: Systemstatustaste drücken, Fehl er und dann die gewünschte Option
auswählen.
WorkCentre™ 5735/5740/5745/5755/5765/5775/5790
Erste Schritte
37

Hilfe
Druckertreiber
Auf die Hilfeschaltfläche (?) im Druckertreiberfenster klicken oder die Taste [F1] auf der Tastatur
drücken, um Informationen zum aktuellen Treiberdialog anzuzeigen.
Internet Services
Für den Zugriff auf Internet Services am Computer ein Browserfenster öffnen. In das Adressfeld http://
gefolgt von der IP-Adresse des Geräts eingeben. Anschließend die Eingabetaste drücken. Die Startseite
von Internet Services wird aufgerufen.
Auf Index klicken, um den Inhalt der Website einzublenden.
Hilfe auswählen. Es erfolgt automatisch die Weiterleitung zur Xerox-Supportwebsite.
Hinweis: Zum Ermitteln der IP-Adresse des Geräts einen Konfigurationsbericht drucken.
Anweisungen hierzu siehe Berichte drucken auf Seite 243 unter System- und Auftragsstatus.
Zusatzinformationen
Zusätzliche Unterstützung ist auf der Xerox-Kundenwebsite unter www.xerox.com sowie über das Xerox
Support Centre (Geräteseriennummer bereithalten) erhältlich.
Zum Ermitteln der Seriennummer bzw. zum Anzeigen des Ansprechpartners die Systemstatustaste auf
dem Steuerpult drücken. Informationen zur Kontaktaufnahme mit dem Kundendienst und die
Geräteseriennummer sind der Registerkarte Systemdaten zu entnehmen.
38
WorkCentre™ 5735/5740/5745/5755/5765/5775/5790
Erste Schritte

Version 2.0
Dezember 2010
Xerox® WorkCentre™
5735/5740/5745/5755/5765/5775/
5790
Kopieren

©2011 Xerox Corporation. Alle Rechte vorbehalten. Rechte für unveröffentlichte Werke vorbehalten unter den Urheberrechtsgesetzen
der USA. Der Inhalt dieser Publikation darf ohne Genehmigung der Xerox Corporation in keinerlei Form reproduziert werden.
XEROX® und XEROX-Designelemente® sind Marken der Xerox Corporation in den USA und/oder anderen Ländern.
Dieses Handbuch wird regelmäßig überarbeitet. Änderungen, technische Ungenauigkeiten sowie orthografische und typografische
Korrekturen werden in der jeweils nachfolgenden Auflage berücksichtigt.
Dokumentversion 2.0: Dezember 2010
Übersetzt von:
Xerox
CTC European Operations
Bessemer Road
Welwyn Garden City
Hertfordshire
AL7 1BU
Großbritannien
40
WorkCentre™ 5735/5740/5745/5755/5765/5775/5790
Kopieren

Inhaltsverzeichnis
Allgemeine Hinweise . . . . . . . . . . . . . . . . . . . . . . . . . . . . . . . . . . . . . . . . . . . . . . . . . . . . . . . . . . . . . . . . . . . . 42
Kopieren . . . . . . . . . . . . . . . . . . . . . . . . . . . . . . . . . . . . . . . . . . . . . . . . . . . . . . . . . . . . . . . . . . . . . . . . . . . . . . . 43
Kopieroptionen . . . . . . . . . . . . . . . . . . . . . . . . . . . . . . . . . . . . . . . . . . . . . . . . . . . . . . . . . . . . . . . . . . . . . . . . . 44
Verkleinern/Vergrößern . . . . . . . . . . . . . . . . . . . . . . . . . . . . . . . . . . . . . . . . . . . . . . . . . . . . . . . . . . . . . . 44
Materialzufuhr . . . . . . . . . . . . . . . . . . . . . . . . . . . . . . . . . . . . . . . . . . . . . . . . . . . . . . . . . . . . . . . . . . . . . . 45
Seitenaufdruck . . . . . . . . . . . . . . . . . . . . . . . . . . . . . . . . . . . . . . . . . . . . . . . . . . . . . . . . . . . . . . . . . . . . . 46
Ausgabe . . . . . . . . . . . . . . . . . . . . . . . . . . . . . . . . . . . . . . . . . . . . . . . . . . . . . . . . . . . . . . . . . . . . . . . . . . . . 46
Bildqualität . . . . . . . . . . . . . . . . . . . . . . . . . . . . . . . . . . . . . . . . . . . . . . . . . . . . . . . . . . . . . . . . . . . . . . . . . . . . . 50
Vorlagenart . . . . . . . . . . . . . . . . . . . . . . . . . . . . . . . . . . . . . . . . . . . . . . . . . . . . . . . . . . . . . . . . . . . . . . . . . 50
Bildoptionen . . . . . . . . . . . . . . . . . . . . . . . . . . . . . . . . . . . . . . . . . . . . . . . . . . . . . . . . . . . . . . . . . . . . . . . . 50
Bildoptimierung . . . . . . . . . . . . . . . . . . . . . . . . . . . . . . . . . . . . . . . . . . . . . . . . . . . . . . . . . . . . . . . . . . . . . 51
Layout . . . . . . . . . . . . . . . . . . . . . . . . . . . . . . . . . . . . . . . . . . . . . . . . . . . . . . . . . . . . . . . . . . . . . . . . . . . . . . . . . 52
Vorlagenformat . . . . . . . . . . . . . . . . . . . . . . . . . . . . . . . . . . . . . . . . . . . . . . . . . . . . . . . . . . . . . . . . . . . . . 52
Buchvorlage . . . . . . . . . . . . . . . . . . . . . . . . . . . . . . . . . . . . . . . . . . . . . . . . . . . . . . . . . . . . . . . . . . . . . . . . 52
Bildverschiebung . . . . . . . . . . . . . . . . . . . . . . . . . . . . . . . . . . . . . . . . . . . . . . . . . . . . . . . . . . . . . . . . . . . . 53
Randausblendung . . . . . . . . . . . . . . . . . . . . . . . . . . . . . . . . . . . . . . . . . . . . . . . . . . . . . . . . . . . . . . . . . . . 54
Invertieren . . . . . . . . . . . . . . . . . . . . . . . . . . . . . . . . . . . . . . . . . . . . . . . . . . . . . . . . . . . . . . . . . . . . . . . . . 54
Ausgabe . . . . . . . . . . . . . . . . . . . . . . . . . . . . . . . . . . . . . . . . . . . . . . . . . . . . . . . . . . . . . . . . . . . . . . . . . . . . . . . 55
Broschüre . . . . . . . . . . . . . . . . . . . . . . . . . . . . . . . . . . . . . . . . . . . . . . . . . . . . . . . . . . . . . . . . . . . . . . . . . . . 55
Deckblätter . . . . . . . . . . . . . . . . . . . . . . . . . . . . . . . . . . . . . . . . . . . . . . . . . . . . . . . . . . . . . . . . . . . . . . . . . 56
Sonderseiten . . . . . . . . . . . . . . . . . . . . . . . . . . . . . . . . . . . . . . . . . . . . . . . . . . . . . . . . . . . . . . . . . . . . . . . 57
Textfelder . . . . . . . . . . . . . . . . . . . . . . . . . . . . . . . . . . . . . . . . . . . . . . . . . . . . . . . . . . . . . . . . . . . . . . . . . . 58
Klarsichtfolientrennblätter . . . . . . . . . . . . . . . . . . . . . . . . . . . . . . . . . . . . . . . . . . . . . . . . . . . . . . . . . . . 61
Layout . . . . . . . . . . . . . . . . . . . . . . . . . . . . . . . . . . . . . . . . . . . . . . . . . . . . . . . . . . . . . . . . . . . . . . . . . . . . . 62
Auftragserstellung . . . . . . . . . . . . . . . . . . . . . . . . . . . . . . . . . . . . . . . . . . . . . . . . . . . . . . . . . . . . . . . . . . . . . . 63
Auftragsaufbau . . . . . . . . . . . . . . . . . . . . . . . . . . . . . . . . . . . . . . . . . . . . . . . . . . . . . . . . . . . . . . . . . . . . . 63
Musterauftrag . . . . . . . . . . . . . . . . . . . . . . . . . . . . . . . . . . . . . . . . . . . . . . . . . . . . . . . . . . . . . . . . . . . . . . 64
Auftrag speichern . . . . . . . . . . . . . . . . . . . . . . . . . . . . . . . . . . . . . . . . . . . . . . . . . . . . . . . . . . . . . . . . . . . 65
Profil speichern . . . . . . . . . . . . . . . . . . . . . . . . . . . . . . . . . . . . . . . . . . . . . . . . . . . . . . . . . . . . . . . . . . . . . 66
Profil laden . . . . . . . . . . . . . . . . . . . . . . . . . . . . . . . . . . . . . . . . . . . . . . . . . . . . . . . . . . . . . . . . . . . . . . . . . 66
WorkCentre™ 5735/5740/5745/5755/5765/5775/5790
Kopieren
41

Allgemeine Hinweise
Allgemeine Hinweise
In diesem Abschnitt werden die Kopierfunktionen des
Geräts beschrieben. Dazu gehören u. a. die Optionen
unter Verkleinern/Vergrößern, Seitenaufdruck, Layout,
Bildqualität, Ausgabe und Auftragserstellung.
Wenn der Kopiermodus aktiviert ist und die Starttaste
gedrückt wird, wird die Vorlage eingelesen und temporär
gespeichert. Die Ausgabe erfolgt entsprechend den
gewählten Einstellungen.
1. Zum Aktivieren des Kopierbetriebs die Betriebs-
artentaste drücken.
2. Die Option Kopieren auswählen. Es werden weitere
Optionen und Funktionen angezeigt.
Anweisungen zum Verwenden grundlegender
Kopierfunktionen siehe Kopieren auf Seite 43.
Wenn auf dem Gerät die Authentifizierung bzw. die
Kostenzählung aktiviert wurde, ist für den Zugriff auf diese Funktionen möglicherweise eine
Anmeldung erforderlich. Siehe Anmelden/Abmelden auf Seite 32 unter Erste Schritte.
42
WorkCentre™ 5735/5740/5745/5755/5765/5775/5790
Kopieren

Kopieren
1. Vorlagen mit der Vorderseite nach oben in das Eingabefach des Vorlageneinzugs einlegen.
Vorlagenführungen so einstellen, dass sie die Materialkanten leicht berühren.
Alternativ:
Vorlageneinzug anheben. Vorlage mit der Vorderseite nach unten auf das Vorlagenglas legen und
mithilfe des Pfeils oben rechts ausrichten. Vorlageneinzug schließen.
2. AC-Taste (Alles Löschen) einmal drücken, um ggf. vorherige Einstellungen zu löschen.
3. Betriebsartentaste drücken und Kopieren auswählen.
Die Kopierfunktionen werden angezeigt.
4. Die gewünschten Funktionen auf dem Touchscreen auswählen:
Kopieren
Verkl./Vergrößern: Zum Festlegen eines Größenänderungswerts zwischen 25 und 400 %.
Materialzufuhr: Zum Angeben des Zufuhrbehälters und des Ausgabeformats.
Seitenaufdruck: Zum Aktivieren der ein- oder der beidseitigen Ausgabe.
Ausgabe: Zum Aktivieren der Sortier-, Heft- und/oder Falzoptionen (sofern ein
entsprechendes Endverarbeitungsgerät angeschlossen ist).
5. Gewünschte Auflage über den Ziffernblock eingeben. Dann die Starttaste drücken, um die
Vorlagen einzulesen.
6. Nach Abschluss des Scanvorgangs die Vorlagen aus dem Vorlageneinzug bzw. vom Vorlagenglas
nehmen.
Hinweis: Der Kopierauftrag wird in die Warteschlange gestellt und dann ausgegeben.
7. Auftragsstatustaste drücken, um alle Warteschlangen aufzurufen und den Status des Auftrags
zu prüfen.
Verbleibt der Auftrag in der Warteschlange, sind weitere Ressourcen dafür erforderlich. Zum Anzeigen
der benötigten Ressourcen den Auftrag und dann Auftragsdaten auswählen. Der Auftrag wird
ausgegeben, sobald die benötigten Ressourcen verfügbar sind.
WorkCentre™ 5735/5740/5745/5755/5765/5775/5790
Kopieren
43

Kopieroptionen
Kopieroptionen
Auf der Registerkarte Kopieren sind grundlegende
Einstellungen wie Verkleinern/Vergrößern, Materialzufuhr,
Seitenaufdruck sowie Ausgabe zu finden. Die einzelnen
Optionen werden im Folgenden näher beschrieben.
Verkleinern/Vergrößern
Zum Verkleinern und Vergrößern bietet das Gerät verschiedene Optionen, darunter proportionale
oder nicht proportionale Größenänderung und vorprogrammierte Festwerte. Die Auswahl eines
Prozentsatzes für die Größenänderung kann direkt auf der Registerkarte Kopieren unter
Vergrößern/Verkleinern erfolgen. Zum Einstellen weiterer Optionen, die nicht in der Hauptanzeige
enthalten sind, Mehr antippen.
Beim Kopieren über das Vorlagenglas können Prozentsätze im Bereich 25 % bis 400 % zur
Verkleinerung oder Vergrößerung gewählt werden. Beim Kopieren über den Vorlageneinzug ist eine
Verkleinerung bzw. Vergrößerung auf 25 % bis 200 % möglich.
• Mithilfe der Pfeilschaltflächen auf der Registerkarte Kopieren den gewünschten Prozentsatz
angeben.
• Oder die Protzentsatz-Schaltfläche auswählen und über den Ziffernblock den gewünschten
Prozentwert eingeben.
• Soll die Kopie in Vorlagengröße ausgegeben werden, die Verkleinerung/Vergrößerung auf 100 %
einstellen.
• Weitere Optionen, darunter die Verkleinerung von A3 auf A4, Automatisch und Mehr sind unten
angegeben.
Proportional
Mit den Einstellungen in dieser Anzeige werden Länge und Breite proportional geändert, d. h., das das
Seitenverhältnis der Vorlage bleibt erhalten.
• Die Schaltfläche Variabel antippen und über den
Ziffernblock oder die Pfeilschaltflächen das
gewünschte Größenänderungsverhältnis angeben.
• Über die Schaltflächen unter Festwert können die
Optionen 100%, Automatisch oder andere gängige,
vom Administrator eingerichtete
Größenänderungsverhältnisse gewählt werden.
Die gewählte Größenänderung wird neben der
Schaltfläche angezeigt.
Wird Automatisch gewählt, wird die Kopiengröße automatisch an das gewählte
Druckmaterialformat angepasst. Zur Verwendung dieser Einstellung muss ein Behälter
ausgewählt werden.
44
WorkCentre™ 5735/5740/5745/5755/5765/5775/5790
Kopieren

Kopieroptionen
Nicht proportional
Damit können unterschiedliche Größenänderungsverhältnisse für die Breite X und die Höhe Y
angegeben werden. Dadurch wird eine verzerrte Kopie von der Vorlage erstellt.
• Die Schaltfläche unter Variabel auswählen und
über den Ziffernblock oder die Pfeilschaltflächen die
Größenänderungsprozentsätze für die Breite (X) und
die Länge (Y) angeben.
• Über die Schaltflächen unter Festwert können die
Optionen 100%/100%, X-Y separat, automatisch oder
andere gängige, vom Administrator eingerichtete
Größenänderungsverhältnisse gewählt werden. Die für
die Breite und die Länge gewählte Größenänderung wird neben der Schaltfläche angezeigt.
Zum Erstellen einer Kopie im Format der Vorlage 100%/100% auswählen.
Mit X-Y separat, automatisch wird das Kopienformat automatisch dem gewählten Druckmaterial
angepasst. Die Verkleinerung oder Vergrößerung ist nicht proportional, und das Bild wird
gegebenenfalls verzerrt, damit es auf das ausgewählte Materialformat passt. Zur Verwendung
dieser Option muss ein Behälter ausgewählt werden. Alternativ in der Anzeige Materialzufuhr die
Option Automatisch auswählen.
Speichern auswählen, um die Einstellungen zu speichern und die Funktion zu beenden.
Materialzufuhr
Im Abschnitt Materialzufuhr der Registerkarte Kopieren kann ein Materialbehälter ausgewählt oder die
Option Automatisch aktiviert werden. Über Mehr werden alle verfügbaren Optionen aufgerufen.
• Mit Automatisch wird das geeignete Materialformat für die Kopie anhand des Vorlagenformats
und der eingestellten Größenänderung ausgewählt.
• Es ist auch möglich, einen Materialbehälter mit der gewünschten Materialart im gewünschten
Format auszuwählen. Format und Art des Druckmaterials in jedem Behälter werden angezeigt.
Mehr antippen, um die Anzeige Materialzufuhr zu öffnen.
Sie zeigt alle Behälter sowie das Format, die Art und die
Farbe des in die Behälter eingelegten Druckmaterials an.
• Hier kann der Benutzer einen Behälter auswählen.
Der ausgewählte Behälter wird blau markiert.
• Wurde vom Systemadministrator für die Behälterauswahl die Option Automatisch aktiviert und
enthalten mehrere Behälter das gleiche Druckmaterial
(d. h. gleiches Format, gleiche Farbe und gleiche Art), wird bei Leerwerden des verwendeten
Behälters automatisch auf den nächsten geeigneten Behälter umgeschaltet.
Speichern auswählen, um die Einstellungen zu speichern und die Funktion zu beenden.
WorkCentre™ 5735/5740/5745/5755/5765/5775/5790
45
Kopieren

Kopieroptionen
Seitenaufdruck
Auf dem Gerät können über den Vorlageneinzug oder das Vorlagenglas ein- oder zweiseitige Kopien
von ein- oder zweiseitigen Vorlagen erstellt werden. Folgende Optionen stehen zur Verfügung:
• 1>1: Einseitig bedruckte Kopien von einseitig bedruckten Vorlagen.
• 1>2: Zweiseitig bedruckte Kopien von einseitig bedruckten Vorlagen. Mit der Schaltfläche
Rückseite gedreht wird die Rückseite um 180° gedreht.
• 2>2: Zweiseitig bedruckte Kopien von zweiseitig bedruckten Vorlagen. Mit der Schaltfläche
Rückseite gedreht wird die Rückseite um 180° gedreht.
• 2>1: Einseitig bedruckte Kopien von zweiseitig bedruckten Vorlagen.
Hinweis: Beim Kopieren über das Vorlagenglas erscheint eine Aufforderung zum Wenden der
Vorlage, wenn die Vorderseite eingelesen wurde.
Ausgabe
Die am häufigsten verwendeten Ausgabeoptionen werden direkt auf der Registerkarte Kopieren
gewählt. Welche Optionen verfügbar sind, hängt davon ab, welches Endverarbeitungsgerät und welche
Module installiert sind. Weitere Informationen siehe Endverarbeitungsgeräte auf Seite 49.
Über Mehr werden alle verfügbaren Optionen aufgerufen. Nachdem alle gewünschten Optionen
ausgewählt wurden, Speichern antippen, um die Einstellungen zu übernehmen und die Anzeige
zu schließen.
Aus
Diese Option aktivieren, wenn für die Ausgabe keine Endverarbeitung gewünscht wird.
Sortierung
Gewünschte Sortieroption auswählen. Folgende Optionen stehen zur Verfügung:
• Sortiert: Die Kopien werden satzweise ausgegeben (1,2,3; 1,2,3; 1,2,3).
• Unsortiert: Die Kopien werden stapelweise ausgegeben (1,1,1; 2,2,2; 3,3,3).
Heften
Welche Optionen zum Heften verfügbar sind, hängt vom Endverarbeitungsgerät und der Konfiguration
ab. Informationen zu den verfügbaren Optionen siehe Betriebsarten und Optionen auf Seite 12 unter
Erste Schritte.
• Einzelheftung: Bei Aktivierung dieser Option die
gewünschte Heftposition angeben. Die Ausgabe wird
einfach an der ausgewählten Position geheftet.
• Doppelheftung: Bei Aktivierung dieser Option die
gewünschte Heftposition angeben. Die Ausgabe wird
mit zwei Heftklammern an der ausgewählten Kante
geheftet.
46
WorkCentre™ 5735/5740/5745/5755/5765/5775/5790
Kopieren

Kopieroptionen
• Mehrfachheftung: Bei Aktivierung dieser Option wird die Ausgabe mit drei oder vier
Heftklammern an der ausgewählten Kante geheftet. Beispiel:
• 4 Heftklammern bei A4 LSZ, A3, 8,5 x 11 Zoll LSZ, 11 x 17 Zoll, 8 x 10 Zoll LSZ
• 3 Heftklammern bei A4 SSZ, A5 LSZ, B5 SSZ, 8 x 10 Zoll SSZ, 8,5 x 11 Zoll SSZ, 8,5 x 5,5 Zoll
LSZ, 8,5 x 14 Zoll SSZ
Hinweis: SSZ steht für Schmalseitenzufuhr, LSZ für Längsseitenzufuhr.
Hinweis: Bei manchen Einstellungen wird das Bild gedreht. Ist die Heftoption nicht verfügbar,
sicherstellen, dass im Verwaltungsmenü die Bilddrehung auf Ein gesetzt ist. Siehe Auto-
Bilddrehung auf Seite 270 unter Verwaltung und Kostenzählung.
Lochen/Heften
Welche Optionen für Lochen/Heften verfügbar sind, hängt vom an den Drucker angeschlossenen
Endverarbeitungsgerät bzw. Locher ab. Informationen zu den verfügbaren Optionen siehe
Betriebsarten und Optionen auf Seite 12 unter Erste Schritte.
Diese Option auswählen, wenn die Ausgabe gelocht oder gelocht und geheftet werden soll. Da jedes
Blatt einzeln gelocht wird, ist die Anzahl der Blätter in einem Satz unbegrenzt. Die Lochung kann nur
für die Formate A4 LSZ und A3 (8,5 x 11 Zoll LSZ und 11 x 17 Zoll) ausgewählt werden. Zuerst die
gewünschte Sortieroption aktivieren und dann die Loch- und/oder die Heftoption auswählen. Folgende
Optionen stehen zur Verfügung:
• Nur Lochen: Die Ausgabe wird an der linken Kante
gelocht.
• Einzelheftung: Die Ausgabe wird gelocht und
einfach geheftet. Bei Aktivierung dieser Option die
Heftposition angeben.
• Doppelheftung: Die Ausgabe wird gelocht und mit
zwei Heftklammern geheftet. Bei Aktivierung dieser
Option die Heftposition angeben.
Broschüre
Wenn das Gerät über den Großraumfinisher mit Booklet Maker verfügt, können mit der Funktion
Broschüre gefalzte und geheftete Broschüren erstellt werden. Für den Booklet Maker gelten folgende
Spezifikationen:
• Materialformate: A3, A4, 11 x 17 Zoll, 8,5 x 11 Zoll, 8,5 x 13 Zoll und 8,5 x 14 Zoll
• Materialgewicht: 60-216 g/m² (16-57 lb)
• Alle Druckmaterialien müssen in SSZ-Ausrichtung (Schmalseitenzufuhr) eingelegt werden.
• Broschürendicke:
• Gefalzt und geheftet: maximal 15 Blatt à 80 g/m² (20 lb) oder entsprechende Dicke, also z. B.
13 Blatt à 80 g/m² (20 lb) und ein Deckblatt à 160 g/m² (43 lb)
• Nur gefalzt: maximal 5 Blatt à 80 g/m² (20 lb) oder entsprechende Dicke; also z. B. 3 Blatt à
80 g/m² (20 lb) und ein Deckblatt à 200 g/m² (53 lb)
WorkCentre™ 5735/5740/5745/5755/5765/5775/5790
Kopieren
47

Kopieroptionen
Wenn die Broschürenerstellung aktiviert ist, werden die Bilder automatisch verkleinert und in der
richtigen Reihenfolge auf dem Druckmaterial platziert, sodass beim Falzen der Kopien eine Broschüre
entsteht. Bei Bedarf kann die Broschüre mit einem Deckblatt versehen werden (siehe hierzu
Deckblätter auf Seite 56).
Folgende Optionen stehen zur Verfügung:
Broschürenerstellung
• Aus: Das Layout der Ausgabe entspricht dem der Vorlage. Diese Einstellung empfiehlt sich beispielsweise,
wenn die Vorlage ebenfalls Broschürenlayout aufweist.
• Ein: Die Bilder der Vorlage werden automatisch
verkleinert und in der richtigen Reihenfolge auf dem
Druckmaterial platziert, sodass beim Falzen der Kopien
eine Broschüre entsteht.
Endverarbeitung
• Falzen und heften: Die Ausgabe wird in der Mitte zur Broschüre gefalzt und geheftet.
• Nur gefalzt: Die Ausgabe wird in der Mitte zur Broschüre gefalzt.
• Aus: Die Ausgabe wird nicht gefalzt oder geheftet.
Falzen
Wenn das optionale Falzmodul an das Gerät angeschlossen ist, können einzelne Blätter im Format A4
oder 8,5 x 11 Zoll (Materialgewicht zwischen 60 und 120 g/m² (16-32 lb)) mit der Wickel- oder der
Leporellofalzoption gefalzt werden. Die Vorlagen stets mit der kurzen Kante zuerst zuführen (SSZ).
• Wickelfalz : Blatt wird wie abgebildet gefalzt. Zur
satzweisen Ausgabe Sortiert und zur stapelweisen
Ausgabe Unsortiert auswählen.
• Leporellofalz : Blatt wird wie abgebildet gefalzt.
Zur satzweisen Ausgabe Sortiert und zur stapelweisen
Ausgabe Unsortiert auswählen.
48
WorkCentre™ 5735/5740/5745/5755/5765/5775/5790
Kopieren

Kopieroptionen
Endverarbeitungsgeräte
Endverarbeitungsgerät Beschreibung
Standard-Office-Finisher • Kapazität: bis zu 250 Blatt im oberen Fach und bis zu 1000 Blatt im
Staplerfach
• Materialgewicht: 60-216 g/m² (16-57 lb)
• Abhängig von den ausgewählten Funktionen kann die Ausgabe im
Staplerfach sortiert, gestapelt und geheftet werden. Es können bis zu 30 Blatt
à 80 g/m² (20 lb) geheftet werden (bei Verwendung von Karton oder
Registermaterial entsprechend weniger).
• Das Heftklammermagazin für den Standard-Office-Finisher fasst 3000
Heftklammern.
Hinweis: Doppelheftung steht beim Standard-Office-Finisher nicht zur
Ver füg ung.
Office-Finisher • Kapazität: bis zu 250 Blatt im oberen Fach und bis zu 2000 Blatt im
Staplerfach
• Materialgewicht: 60-216 g/m² (16-57 lb)
• Abhängig von den ausgewählten Funktionen kann die Ausgabe mit dem
Office-Finisher sortiert, gestapelt, geheftet und ggf. gelocht werden. Es
können bis zu 50 Blatt à 80 g/m² (20 lb) geheftet werden (bei Verwendung
von Karton oder Registermaterial entsprechend weniger).
• Der Finisher-Hefter enthält 1 Heftklammermagazin mit 5000 Heftklammern.
• Der Office-Finisher kann mit dem optionalen Locher (2, 3 oder 4 Löcher)
ausgestattet werden.
Großraumfinisher • Kapazität: bis zu 250 Blatt im oberen Fach und bis zu 3000 Blatt im
Staplerfach
• Materialgewicht: 60-216 g/m² (16-57 lb)
• Abhängig von den ausgewählten Funktionen kann die Ausgabe mit dem
Großraumfinisher sortiert, gestapelt, geheftet und ggf. gelocht werden. Es
können bis zu 100 Blatt à 80 g/m² (20 lb) geheftet werden (bei Verwendung
von Karton oder Registermaterial entsprechend weniger).
•Die Pausetaste oben am Finisher drücken, um die Ausgabe zu unterbrechen
und das Ausgabefach zu leeren. Zum Fortsetzen der Ausgabe die Taste
erneut drücken.
• Dieser Finisher kann mit dem optionalen Locher (2, 3 oder 4 Löcher) und der
Zuschießeinheit (Behälter 6) ausgestattet werden.
• Der Großraumfinisher kann mit einem Booklet Maker zum Falzen und Heften
von Broschüren geliefert werden. Gefalzte Blätter und Broschüren werden an
das Broschürenausgabefach ausgegeben, das je nach Seitenzahl 10 bis 30
Broschüren fasst. Ist die Klappe rechts an dem Fach heruntergeklappt,
können beliebig viele Broschüren in einen geeigneten Behälter ausgegeben
werden.
• Ein Großraumfinisher mit Booklet Maker kann zusätzlich mit einem
Falzmodul ausgestattet werden. Die Ausgabe kann dann gefalzt werden.
Wenn das Falzmodul installiert ist, reduziert sich das Fassungsvermögen
des Finisherstaplerfachs auf 2000 Blatt, und das maximal zulässige
Materialgewicht beträgt 120 g/m² (32 lb).
WorkCentre™ 5735/5740/5745/5755/5765/5775/5790
Kopieren
49

Bildqualität
Bildqualität
Mithilfe der Bildanpassungsfunktionen kann die
Bildqualität für die Ausgabe optimiert werden. In diesem
Abschnitt werden die verfügbaren Optionen und ihre
Verwendung beschrieben. Dazu gehören neben der
Einstellung der Vorlagenart Helligkeits-, Schärfen- und
Kontrastregelung.
Vorlagenart
Über diese Funktion können die Eigenschaften der Vorlage
angegeben werden, um auf diese Weise die Kopienqualität
zu optimieren.
• Foto und Text: Vorlagen mit Fotos hoher Qualität
oder mit Strichzeichnungen und Text. Mit dieser
Option wird eine sehr gute Bildwiedergabe erzielt; die
Schärfe von Text und Strichzeichnungen ist jedoch
leicht gemindert.
• Text: Liefert schärfere Umrisse und wird für Text und Strichzeichnungen empfohlen.
• Foto: Dient zur optimalen Verarbeitung von Vorlagen mit Fotos und ähnlichen Bildern, die weder
Text noch Strichzeichnungen (werden mit dieser Einstellung weniger scharf wiedergegeben)
enthalten.
• Rasterbild: Wird verwendet, wenn die Vorlage aus einer Zeitschrift oder Zeitung stammt und Fotos
oder Text enthält.
Speichern auswählen, um die Einstellungen zu speichern und die Funktion zu beenden.
Bildoptionen
Bildoptionen: Diese Schaltfläche antippen, um das Erscheinungsbild der Kopien zu ändern. Folgende
Optionen stehen zur Verfügung:
Helligkeit
Dient zur Einstellung des Schwärzungsgrads für das
einzulesende Dokument.
• Schieberegler nach unten bewegen, um helle Vorlagen
(wie etwa Bleistiftzeichnungen) dunkler auszugeben.
• Schieberegler nach oben bewegen, um dunkle
Vorlagen (z. B. Halbtonbilder oder Vorlagen mit
farbigem Hintergrund) aufzuhellen.
50
WorkCentre™ 5735/5740/5745/5755/5765/5775/5790
Kopieren

Bildqualität
Schärfe
Dient zur Einstellung der Detailgenauigkeit der gescannten Bilder.
• Schieberegler nach oben bewegen, um ein schärferes Bild zu erzielen.
• Schieberegler nach unten bewegen, um ein weicheres Bild zu erzielen.
Raster
Dieses Option ist für die Vorlagenarten Foto und Text, Te x t und Rasterbild verfügbar. Die folgenden
Rasteroptionen sind verfügbar:
• Automatisch: Flecken und Unregelmäßigkeiten werden ausgeglichen.
• Spezial: Vollton- und Rasterbilder mit hoher Punktdichte werden optimiert. Die Ausgabe wirkt auf
diese Weise weniger körnig; Übergänge sind weicher.
Speichern auswählen, um die Einstellungen zu speichern und die Funktion zu beenden.
Bildoptimierung
Bildoptimierung bietet Optionen zur Verbesserung der Qualität der Ausgabe durch Unterdrücken des
Hintergrunds oder Einstellen des Kontrasts. Folgende Optionen stehen zur Verfügung:
Hintergrundunterdrückung
Hiermit wird die Ausgabe bei Vorlagen mit farbigem
Hintergrund verbessert. Der Hintergrund ist in der Ausgabe
weniger oder gar nicht sichtbar. Diese Option ist für
Vorlagen auf farbigem Papier nützlich.
• Autom. Hintergrundunterdrückung: Hintergrund wird
unterdrückt.
• Aus: Hintergrundunterdrückung wird deaktiviert, was
insbesondere in folgenden Fällen zu empfehlen ist:
• Mit einer dunkleren Einstellung der Helligkeit wird bei hellen Vorlagen keine befriedigende
Ausgabe erzielt.
• Die Vorlage hat einen grauen oder farbigen Rand.
• Bei einer gebundenen Vorlage sollen Details besser wiedergegeben werden, die wegen eines
dunklen Randes verloren gingen.
Kontrast
Über diese Funktion werden die Druckdichte der Ausgabe gesteuert und ein zu starker oder zu geringer
Kontrast auf der Vorlage ausgeglichen.
• Schieberegler nach oben bewegen, um den Schwarzweißkontrast für Text und Linien zu erhöhen.
Die Detailgenauigkeit von Bildern wird reduziert.
• Schieberegler nach unten bewegen, um die Detailwiedergabe in hellen und dunklen
Vorlagenbereichen zu verbessern.
Speichern auswählen, um die Einstellungen zu speichern und die Funktion zu beenden.
WorkCentre™ 5735/5740/5745/5755/5765/5775/5790
51
Kopieren

Layout
Layout
Unter Layout können bestimmte Einstellungen zu
Positionierung und Aussehen der Kopie geändert werden.
Die Registerkarte bietet Zugriff auf Funktionen wie
Bildverschiebung, Spiegelung, Randausblendung und
Kopieren von Buchvorlagen.
Vorlagenformat
Mit Vorlagenformat kann angegeben werden, ob das
Vorlagenformat automatisch erkannt oder vom Benutzer
eingegeben werden soll und ob Vorlagen in unterschiedlichen Formaten eingelegt sind. Folgende Optionen stehen
zur Verfügung:
• Automatisch: Standardeinstellung. Das Vorlagenformat wird automatisch erkannt. Entsprechend dem
ermittelten Vorlagenformat wird automatisch ein
Standardmaterialformat gewählt.
• Festwer t: Zum Auswählen des Vorlagenformats aus einer Liste vordefinierter Standardformate.
Die Liste kann über die Bildlaufleiste angezeigt werden.
• Benutzerdefiniert: Dient zur manuellen Eingabe der Größe des zu scannenden Bereichs. Den zu
scannenden Bereich der Vorlage messen und die Maße in X- und Y-Richtung in die entsprechenden
Felder eingeben. Nur der angegebene Bereich wird gescannt.
• Mischformatvorlagen: Zum Scannen von Dokumenten, bei denen“ nicht alle Seiten das gleiche
Format aufweisen. Allerdings müssen die Seiten dieselbe Breite haben (z. B. A4 LSZ und A3 SSZ).
Die möglichen Kombinationen sind in der Anzeige dargestellt. Das Format der Vorlagen wird
automatisch erkannt, und die Ausgabe erfolgt gemäß den gewählten Optionen:
•Wird für “Verkleinern/Vergrößern” die Option Automatisch und ein bestimmtes
Druckmaterial gewählt, werden die Bilder so verkleinert oder vergrößert, dass sie auf
Druckmaterial des gleichen Formats passen.
• Wurde die für das Druckmaterial Autom. Materialwahl gewählt, wird für jedes
Vorlagenformat das passende Druckmaterialformat gewählt.
Speichern auswählen, um die Einstellungen zu speichern und die Funktion zu beenden.
Buchvorlage
ACHTUNG: Beim Einlesen gebundener Vorlagen den Vorlageneinzug nicht absenken.
Mit dieser Funktion kann angegeben werden, welche Seiten einer gebundenen Vorlage gescannt
werden sollen. Die gebundene Vorlage mit der zu kopierenden Seite nach unten auf das Vorlagenglas
legen. Den Buchrücken an der Markierung ausrichten. Der obere Rand der Vorlage muss am hinteren
Rand des Vorlagenglases anliegen.
52
WorkCentre™ 5735/5740/5745/5755/5765/5775/5790
Kopieren

Layout
Das Format der Vorlage wird beim Scannen ermittelt. Haben die Seiten einen dunklen Rand, wird dieser
Rand nicht als Teil der Seite erkannt. In diesem Fall das genaue Format der Seiten eingeben. Dazu unter
Vorlagenformat die Option Benutzerdefiniert auswählen. Weitere Informationen siehe
Vorlagenformat auf Seite 52.
• Beide Seiten: Zuerst wird die linke und dann die
rechte Seite der Buchvorlage eingelesen. Mit den
Pfeilschaltflächen kann die Breite des Streifens in der
Mitte der Vorlage (Bundsteg) angegeben werden, der
nicht wiedergegeben werden soll. Gültige Werte sind 0
bis 50 mm (0 bis 2 Zoll).
• Links dann rechts und Rechts dann links: Beide Seiten
werden in der angegebenen Reihenfolge eingelesen.
Diese Optionen werden ggf. anstelle von Beide Seiten und nur dann angezeigt, wenn sie in der
Verwaltung aktiviert wurden. Siehe Optionen anzeigen auf Seite 260 unter Verwaltung und
Kostenzählung.
• Nur linke Seite: Nur die linke Seite wird gescannt. Mit den Pfeilschaltflächen kann die Breite des
Streifens rechts auf der Vorlagenseite (Bundsteg) angegeben werden, der nicht wiedergegeben
werden soll. Gültige Werte sind 0 bis 25 mm (0 bis 1 Zoll).
• Nur rechte Seite: Nur die rechte Seite wird gescannt. Mit den Pfeilschaltflächen kann die Breite
des Streifens links auf der Vorlagenseite (Bundsteg) angegeben werden, der nicht wiedergegeben
werden soll. Gültige Werte sind 0 bis 25 mm (0 bis 1 Zoll).
Speichern auswählen, um die Einstellungen zu speichern und die Funktion zu beenden.
Bildverschiebung
Die Funktion Bildverschiebung ermöglicht die Wahl der Bildposition auf der Ausgabeseite. Folgende
Optionen stehen zur Verfügung:
• Zentrieren: Bild wird automatisch in der Druckmaterialmitte ausgerichtet. Damit diese
Zentrierung einwandfrei möglich ist, muss das Druckmaterial etwas größer sein als die Vorlage,
oder das Bild muss verkleinert werden.
• Randverschiebung: Das Bild wird nach oben/unten
oder links/rechts verschoben. Die Bildverschiebung
durch Wahl des entsprechenden Eingabefelds oder
mithilfe der Pfeilschaltflächen angeben.
Die Verschiebung wird in Schritten von 1 mm (0,1 Zoll)
angegeben und kann bis zu 50 mm (2,0 Zoll) betragen.
Beim Kopieren mit 2-seitiger Ausgabe gibt es zwei
Optionen:
• Festlegen des Randes auf der Rückseite unabhängig vom Rand auf der Vorderseite.
• Vorderseite spiegeln auswählen, wenn auf die Rückseite die gleiche Bildverschiebung
angewendet werden soll.
Speichern auswählen, um die Einstellungen zu speichern und die Funktion zu beenden.
WorkCentre™ 5735/5740/5745/5755/5765/5775/5790
53
Kopieren

Layout
Randausblendung
Mit Randausblendung kann festgelegt werden, welcher Teil des Bildes am Rand der Vorlage ausgeblendet werden soll. So kann beispielsweise verhindert werden, dass durch Lochung oder Heftklammern
verursachte Schatten auf den Kopien erscheinen. Folgende Optionen stehen zur Verfügung:
• Alle Ränder: Ausblenden eines gleich großen Randes an allen Seiten. Mithilfe der Pfeilschaltflächen oder des entsprechenden Eingabefelds die Breite des auszublendenden Randes auf 3 bis
50 mm (0,1 bis 2,0 Zoll) einstellen. Im angegebenen Randbereich werden alle Schatten oder
Flecken gelöscht.
• Einzelne Ränder: Angeben der Breite des auszublendenden Randes an jeder Seite auf Vorder- und Rückseite. Mithilfe der Pfeilschaltflächen oder des
entsprechenden Eingabefelds die Breite des auszublendenden Randes auf 3 bis 50 mm (0,1 bis 2,0 Zoll)
einstellen.
• Randlos drucken: Das Druckmaterial wird randlos
bedruckt.
Hinweis: Bei dieser Option wird die Geräteselbstreinigung möglicherweise eingeschränkt, und es
kann zu einer unscharfen Wiedergabe der Bildbereiche am Rand kommen.
Speichern auswählen, um die Einstellungen zu speichern und die Funktion zu beenden.
Invertieren
Mit Schriftbild invertieren kann das Bild gespiegelt oder als
Negativ ausgegeben werden. Diese Funktion eignet sich
zum Einsparen von Toner bei Vorlagen, die einen großflächigen dunklen Hintergrund oder hellen Text aufweisen.
Folgende Optionen stehen zur Verfügung:
• Spiegeln: Ein Spiegelbild der Vorlage wird ausgegeben.
• Ein: Dunkle Bildbereiche werden in helle umgewandelt und helle
Bereiche in dunkle.
Speichern auswählen, um die Einstellungen zu speichern und die
Funktion zu beenden.
54
WorkCentre™ 5735/5740/5745/5755/5765/5775/5790
Kopieren

Ausgabe
Ausgabe
Mit den Optionen auf der Registerkarte Ausgabe können
die Art und das Aussehen der Kopien beeinflusst werden.
Beispielsweise können Deckblätter oder Textfelder
hinzugefügt, Broschüren erstellt, mehrere Bilder auf einer
Seite ausgegeben sowie Klarsichtfolientrennblätter
eingefügt werden.
Broschüre
Die Funktion Broschüre ermöglicht das Erstellen von Broschüren von 1- oder 2-seitigen Vorlagen. Die
dafür erforderliche Verkleinerung der Bilder und deren Platzierung auf dem Druckmaterial erfolgt
automatisch so, dass die Kopien dann einfach zu einer Broschüre gefalzt werden können.
Bei Bedarf kann die Broschüre mit einem Deckblatt
versehen werden (weitere Informationen siehe Deckblätter
auf Seite 56).
Ist das Gerät mit dem Großraumfinisher mit Booklet Maker
ausgestattet, können mit der Funktion Broschüre gefalzte
und geheftete Broschüren erstellt werden. Für den Booklet
Maker gelten folgende Spezifikationen:
• Materialformate: A3, A4, 11 x 17 Zoll, 8,5 x 11 Zoll,
8,5 x 13 Zoll und 8,5 x 14 Zoll
• Materialgewicht: 60-216 g/m² (16-57 lb)
• Alle Druckmaterialien müssen in SSZ-Ausrichtung (Schmalseitenzufuhr) eingelegt werden.
• Broschürendicke:
• Gefalzt und geheftet: maximal 15 Blatt à 80 g/m² (20 lb) oder entsprechende Dicke, also z. B.
13 Blatt à 80 g/m² (20 lb) und ein Deckblatt à 160 g/m² (43 lb)
• Nur gefalzt: maximal 5 Blatt à 80 g/m² (20 lb) oder entsprechende Dicke; also z. B. 3 Blatt à
80 g/m² (20 lb) und ein Deckblatt à 200 g/m² (53 lb)
Broschüre erstellen:
1. Auf der Registerkarte Kopieren über Materialzufuhr die gewünschte Behältereinstellung für den
Auftrag auswählen. Wenn Heften und/oder Falzen ausgewählt ist, muss das Druckmaterial mit der
kurzen Kante zuerst (SSZ) zugeführt werden.
Hinweis: Bei Auswahl von Automatisch ist keine Broschürenerstellung möglich.
2. Die Registerkarte Ausgabe wählen.
3. Die Schaltfläche Broschüre... antippen.
WorkCentre™ 5735/5740/5745/5755/5765/5775/5790
Kopieren
55

Ausgabe
4. Die Lesereihenfolge für die Ausgabe angeben. Zur Auswahl stehen Von links nach rechts und Von
rechts nach links.
Hinweis: Diese Option wird nur angezeigt, wenn sie in der Verwaltung aktiviert wurde. Siehe
Kopierbetriebsstandardwerte auf Seite 261 unter Verwaltung und Kostenzählung.
5. Wenn der Großraumfinisher mit Booklet Maker installiert ist, die gewünschte Endverarbeitungsoption auswählen:
• Falzen und heften: Die Ausgabe wird in der Mitte
zur Broschüre gefalzt und geheftet.
• Nur gefalzt: Die Ausgabe wird in der Mitte zur
Broschüre gefalzt.
6. Für das Vorlagenformat je nach zu kopierender Vorlage
1-seitige Vorlagen oder 2-seitige Vorlagen
auswählen.
7. Zur Bestätigung der Einstellungen Speichern
auswählen.
8. Die Vorlagen in den Vorlageneinzug einlegen und zum Kopieren die Starttaste drücken.
Deckblätter
Die Funktion Deckblätter ermöglicht das Hinzufügen von leeren oder bedruckten Seiten vorn, hinten
oder vorn und hinten zu einem Kopiensatz.Sie dient auch zum Hinzufügen eines Deckblatts zu einer
Broschüre. Die Deckblätter können aus einem anderen Druckmaterial als der restliche Auftrag
bestehen.
Hinweis: Deckblätter können nicht verwendet werden, wenn die Behältereinstellung Autom.
Materialwahl lautet, da die Materialzufuhr angegeben werden muss.
Zum Programmieren von Deckblättern wie folgt vorgehen:
1. Auf der Registerkarte Kopieren das Druckmaterial für den Hauptteil des Auftrags auswählen.
2. Das Deckblattmaterial in einen anderen Behälter einlegen. Dabei darauf achten, dass es das
gleiche Format und die gleiche Ausrichtung wie das für den Hauptteil des Auftrags verwendete
Druckmaterial hat.
Hinweis: Weitere Informationen zum Einlegen von Druckmaterial siehe Druckmaterial auf
Seite 217.
Die Materialeinstellungen entsprechend aktualisieren und die neuen Einstellungen mit Bestätigen
übernehmen.
3. Auf der Registerkarte Ausgabe die Option Deckblätter auswählen.
56
WorkCentre™ 5735/5740/5745/5755/5765/5775/5790
Kopieren

4. Gewünschte Deckblattoptionen auswählen:
•Aus
• Nur vorderes Deckblatt: Vor dem Hauptteil wird
ein leeres oder bedrucktes Deckblatt hinzugefügt.
• Nur hinteres Deckblatt: Nach dem Hauptteil wird
ein leeres oder bedrucktes Deckblatt hinzugefügt.
• Deckblatt vorn und hinten: Vor und hinter dem
Hauptteil wird ein leeres oder bedrucktes
Deckblatt hinzugefügt. Für das vordere und das hintere Deckblatt können unterschiedliche
Druck- und Zufuhroptionen eingestellt werden.
• Broschürendeckblatt: Bei Auswahl der Broschürenerstellung kann der Broschüre hiermit ein
Deckblatt hinzugefügt werden.
5. Unter Deckblattaufdruck eine Auswahl treffen:
• Unbedruckt: Es wird ein leeres Deckblatt verwendet.
• 1-seitig: Das Broschürendeckblatt wird auf einer Seite bedruckt.
• 2-seitig: Das Broschürendeckblatt wird auf beiden Seiten bedruckt.
• 2-seitig, Rückseite gedreht: Das Broschürendeckblatt wird auf beiden Seiten bedruckt. Das
Bild auf dem hinteren Deckblatt wird gedreht, damit es Leserichtung aufweist.
6. Unter Materialzufuhr eine Auswahl treffen.
7. Zur Bestätigung der Einstellungen Speichern auswählen.
8. Die Vorlagen in den Vorlageneinzug einlegen und zum Kopieren die Starttaste drücken.
Ausgabe
Sonderseiten
Die Funktion Sonderseiten ermöglicht das Einfügen leerer Seiten aus einem anderen Druckmaterial in
das Dokument und das Drucken ausgewählter Auftragsseiten auf einem anderen Druckmaterial. Es
können bis zu zwei verschiedene Druckmaterialien für Sonderseiten verwendet werden. Leerblätter
müssen vor dem Einlesevorgang an den gewünschten Stellen in die Vorlage eingefügt werden.
Sind ein Großraumfinisher und eine Zuschießeinheit installiert, können die Leerblätter aus dieser
zugeführt werden. In die Zuschießeinheit eingelegte Druckmaterialien durchlaufen den Druckprozess
nicht. Der Vorlage brauchen deshalb keine Leerblätter hinzugefügt zu werden. Beim Angeben der
Sonderseitenzahlen daran denken, dass Sonderseiten mitgezählt werden.
Hinweis: Sonderseiten können nicht verwendet werden, wenn die Behältereinstellung Autom.
Materialwahl lautet, da die Materialzufuhr angegeben werden muss.
Zum Programmieren von Sonderseiten wie folgt vorgehen:
1. Auf der Registerkarte Kopieren das Druckmaterial für den Hauptteil des Auftrags auswählen.
2. Das Sonderseitenmaterial in einen anderen Behälter einlegen. Dabei darauf achten, dass es das
gleiche Format und die gleiche Ausrichtung wie das für den Hauptteil des Auftrags verwendete
Druckmaterial hat.
Hinweis: Weitere Informationen zum Einlegen von Druckmaterial siehe Druckmaterial auf
Seite 217.
Die Materialeinstellungen entsprechend aktualisieren und die neuen Einstellungen mit
Bestätigen übernehmen.
WorkCentre™ 5735/5740/5745/5755/5765/5775/5790
Kopieren
57

Ausgabe
3. Unbedruckte Leerblätter an den gewünschten Stellen in die Vorlage einfügen.
4. Auf der Registerkarte Ausgabe die Option Sonderseiten auswählen.
5. Ein antippen, um Sonderseiten zu aktivieren.
6. Die Sonderseitenzahl(en) angeben. Dabei sind die
tatsächlichen Seitennummern relevant, nicht die
möglicherweise bereits auf den Blättern aufgedruckten Seitennummern.
Bei 2-seitigen Kopien von 2-seitigen Vorlagen (2>2)
hat jedes Blatt im Auftrag zwei Seiten, die mitgezählt
werden müssen.
Bei Verwendung von Behälter 6 (Zuschießeinheit) wird jede Sonderseite einfach gezählt, was bei
der Angabe der Seitenzahlen für zusätzliche Sonderseiten zu beachten ist. Die Option Material,
Behälter 6 verwenden, wenn die Sonderseiten aus Behälter 6 zugeführt werden.
Mithilfe der Pfeilschaltflächen oder des entsprechenden Eingabefelds und des Ziffernblocks die
Sonderseitenzahl(en) angeben.
7. Über Behälter 1 und ggf. Behälter 2 die Materialzufuhr für die Sonderseiten auswählen.
Sollen Registerblätter eingefügt werden, sicherstellen, dass der ausgewählte Behälter Registerma-
terial enthält. Registerblätter einlegen antippen, um Anweisungen zum Einlegen von Registermaterial anzuzeigen. Die Registerblätter in der benötigten Anzahl und Reihenfolge einlegen. Falls
gewünscht, beim Drucken auf Registerblätter die Option Reg.versch. antippen und einen Wert
angeben, um den das Schriftbild verschoben werden soll.
8. Leerblatt hinzuf. auswählen, um die Sonderseite in die Liste aufzunehmen.
Es wird eine Zusammenfassung der Sonderseiten und der/des dafür ausgewählten Behälter(s)
angezeigt.
Zum Löschen des letzten Eintrags Letztes löschen antippen.
9. Mit dem Programmieren der restlichen Sonderseiten fortfahren.
10. Zur Bestätigung der Einstellungen Speichern auswählen.
11. Die Vorlagen in den Vorlageneinzug einlegen und zum Kopieren die Starttaste drücken.
Textfelder
Mit der Funktion Tex t fe l de r können Kopien automatisch
mit Anmerkungen, Seitenzahlen, Datumsangaben oder
Aktenzeichen versehen werden. Es können beliebig viele
dieser Textfeldoptionen gewählt und ihre Position auf den
Kopienseiten angegeben werden. Auch Schriftgrad und farbe können für Textfelder ausgewählt werden.
Folgende Optionen stehen zur Verfügung:
• Seitenzahlen: Automatisches Drucken der Seitenzahl
an der angegebene Position auf der Seite. Die Seitenzahlen werden automatisch in Folge um 1
erhöht. Bei 2-seitigen Kopien werden auf beiden Seiten die entsprechenden Seitenzahlen
gedruckt.
• Anmerkung: Drucken von Text mit bis zu 50 alphanumerischen Zeichen an einer angegebenen
Position auf der Seite. Vorhandene Anmerkungen können bearbeitet und neue Anmerkungen
können hinzugefügt werden.
58
WorkCentre™ 5735/5740/5745/5755/5765/5775/5790
Kopieren

Ausgabe
• Datum: Aufdrucken des aktuellen Datums im angegebenen Format an der angegebenen Position
auf der Seite. Das Datum richtet sich nach dem Gerätedatum.
• Aktenzeichen: Aufdrucken eines ausgewählten Aktenzeichens an einer bestimmten Position auf
der Seite. Aktenzeichen bestehen aus einem Präfix (zum Beispiel Fall- oder Mandantenzeichen)
und einer Seitenzahl. Das Präfix kann aus bis zu 8 alphanumerischen Zeichen bestehen. Es kann
ein neues Präfix hinzugefügt oder ein vorhandenes aus der Liste ausgewählt werden.
Seitenzahlen
Zum Programmieren von Seitenzahlen wie folgt vorgehen:
1. Auf der Registerkarte Ausgabe zuerst Textfelder und
dann Seitenzahlen antippen. Schaltfläche Ein
antippen.
2. Mithilfe der entsprechenden Pfeilschaltfläche die
Seitenzahlposition festlegen.
3. Das Eingabefeld Erste Seitenzahl auswählen und über
den Ziffernblock die Startseitenzahl eingeben.
4. Speichern auswählen, um die Einstellungen zu
übernehmen und zur Anzeige Te x t fe l d e r zurückzukehren. Bei Bedarf weitere Textfelder
programmieren.
5. Über Format die für die Textfelder erforderlichen Format- und Stiloptionen programmieren.
Anweisungen siehe Format auf Seite 61.
6. Zur Bestätigung der Einstellungen Speichern auswählen.
7. Die Vorlagen in den Vorlageneinzug einlegen und zum Kopieren die Starttaste drücken.
Anmerkung
Zum Programmieren einer Anmerkung wie folgt vorgehen:
1. Auf der Registerkarte Ausgabe zuerst Textfelder und
dann Anmerkung antippen. Schaltfläche Ein
antippen.
2. Mithilfe der entsprechenden Pfeilschaltfläche die
Anmerkungsposition festlegen.
3. Alle Seiten, Nur erste Seite oder Alle Seiten außer
der ersten auswählen, um die Seiten anzugeben, auf
denen die Anmerkung erscheinen soll.
4. Mithilfe der Bildlaufleiste die Liste der verfügbaren Anmerkungen durchsuchen und die
gewünschte Anmerkung auswählen.
5. Zum Hinzufügen einer neuen Anmerkung ein leeres Eintragsfeld markieren und über die Tastatur
bis zu 50 alphanumerische Zeichen eingeben. Zum Bearbeiten einer vorhandenen Anmerkung
diese in der Liste markieren und die Schaltfläche Bearbeiten auswählen. Den Eintrag über die
angezeigte Tastatur bearbeiten. Die Tastatur anschließend mit Speichern ausblenden.
6. Speichern auswählen, um die Einstellungen zu übernehmen und zur Anzeige Te xt f e l de r
zurückzukehren. Bei Bedarf weitere Te xt f e l de r programmieren.
WorkCentre™ 5735/5740/5745/5755/5765/5775/5790
Kopieren
59

Ausgabe
7. Über Format die für die Te x t fe l d er erforderlichen Format- und Stiloptionen programmieren.
Anweisungen siehe Format auf Seite 61.
8. Zur Bestätigung der Einstellungen Speichern auswählen.
9. Die Vorlagen in den Vorlageneinzug einlegen und zum Kopieren die Starttaste drücken.
Datum
Zum Einfügen des Datums wie folgt vorgehen:
1. Auf der Registerkarte Ausgabe zuerst Textfelder und
dann Datum antippen. Schaltfläche Ein antippen.
2. Mithilfe der entsprechenden Pfeilschaltfläche die
Datumsposition festlegen.
3. Für das Datumsformat stehen folgende Optionen zur
Auswahl: TT/MM/JJJJ, MM/TT/JJJJ oder JJJJ/MM/TT.
4. Alle Seiten, Nur erste Seite oder Alle Seiten außer
der ersten auswählen, um die Seiten anzugeben, auf
denen das Datum erscheinen soll.
5. Speichern auswählen, um die Einstellungen zu übernehmen und zur Anzeige Te xt f e l de r
zurückzukehren. Bei Bedarf weitere Te xt f e l de r programmieren.
6. Über Format die für die Textfelder erforderlichen Format- und Stiloptionen programmieren.
Anweisungen siehe Format auf Seite 61.
7. Zur Bestätigung der Einstellungen Speichern auswählen.
8. Die Vorlagen in den Vorlageneinzug einlegen und zum Kopieren die Starttaste drücken.
Aktenzeichen
Zum Programmieren von Aktenzeichen wie folgt vorgehen:
1. Auf der Registerkarte Ausgabe zuerst Textfelder
und dann Aktenzeichen antippen. Schaltfläche Ein
antippen.
2. Mithilfe der entsprechenden Pfeilschaltfläche die
Aktenzeichenposition festlegen.
3. Das Feld Erste Seitenzahl auswählen und über den
Ziffernblock die Seitenzahl eingeben, ab der das
Aktenzeichen gedruckt werden soll. Es können
führende Nullen eingegeben werden, um die Länge festzulegen.
4. Die Option Präfix auswählen und über die Tastatur ein Präfix eingeben. Es können bis zu 8 alphanumerische Zeichen eingegeben werden. Die Tastatur anschließend mit Speichern ausblenden.
5. Speichern auswählen, um die Einstellungen zu übernehmen und zur Anzeige Te xt f e l de r
zurückzukehren. Bei Bedarf weitere Te xt f e l de r programmieren.
6. Über Format die für die Te x t fe l d er erforderlichen Format- und Stiloptionen programmieren.
Anweisungen siehe Format auf Seite 61.
7. Zur Bestätigung der Einstellungen Speichern auswählen.
8. Die Vorlagen in den Vorlageneinzug einlegen und zum Kopieren die Starttaste drücken.
60
WorkCentre™ 5735/5740/5745/5755/5765/5775/5790
Kopieren

Ausgabe
Format
Unter Format Ausrichtung, Formatierung und Druckoptionen für das Textfeld angeben:
• Ausrichtung: Hier angeben, ob das Textfeld Hoch-
oder Querformatausrichtung haben soll.
• Schriftgrad: Mithilfe der Plus-/Minusschaltfläche
oder des entsprechenden Eingabefelds und des
Ziffernblocks den Schriftgrad für das Textfeld
festlegen.
• Aussehen: Hier angeben, ob das Textfeld undurchsichtig oder transparent sein soll. Bei Wahl von
Undurchsichtig verdeckt das Textfeld an der Stelle, an der es platziert wird, das darunter liegende
Bild. Mit Durchsichtig scheint das Bild hinter dem Textfeld hindurch.
•Unter Rückseite werden bei aktiviertem Seitenaufdruck die Druckoptionen für die Rückseite
festgelegt.
• Wie Vorderseite: Die gewählten Einstellungen gelten für die Vorder- und die Rückseite.
• Vorderseite spiegeln, An Längsseite: Die Ausgabe lässt sich wie ein Buch öffnen, der
Bundsteg befindet sich rechts. Die Position des Textfeldes auf der Rückseite ist ein Spiegelbild
der Position auf der Vorderseite. Beispiel: Befindet sich die Seitenzahl auf der Vorderseite
unten links, erscheint sie auf der Rückseite unten rechts.
• Vorderseite spiegeln, An Schmalseite: Die Ausgabe lässt sich wie ein Kalender öffnen, der
Bundsteg befindet sich oben. Die Position des Textfeldes auf der Rückseite ist ein Spiegelbild
der Position auf der Vorderseite. Beispiel: Befindet sich die Seitenzahl auf der Vorderseite
unten links, erscheint sie auf der Rückseite oben rechts.
Speichern auswählen, um die Einstellungen zu speichern und die Funktion zu beenden.
Klarsichtfolientrennblätter
Mit der Funktion Klarsichtfolientrennblätter können zwischen Klarsichtfolien bedruckte und
unbedruckte Trennblätter aus einem anderen Behälter eingefügt werden.
1. Auf der Registerkarte Ausgabe die Schaltfläche Klarsichtfolientrennblätter antippen.
2. Gewünschte Option auswählen:
•Aus
• Unbedruckte Trennblätter: Nach jeder
Klarsichtfolie wird ein Leerblatt eingefügt.
• Bedruckte Trennblätter: Nach jeder Klarsichtfolie
wird eine Kopie derselben eingefügt.
3. Den Behälter mit dem Trennblattmaterial auswählen.
Das ausgewählte Druckmaterial muss in Format und
Ausrichtung mit den Klarsichtfolien übereinstimmen. Ggf. Mehr antippen, um alle
Behälteroptionen anzuzeigen.
4. Zur Bestätigung der Einstellungen Speichern auswählen.
5. Die Vorlagen in den Vorlageneinzug einlegen und zum Kopieren die Starttaste drücken.
Anweisungen zum Einlegen von Klarsichtfolien siehe Materialarten auf Seite 231 unter Druckmaterial.
WorkCentre™ 5735/5740/5745/5755/5765/5775/5790
Kopieren
61

Ausgabe
4 Vorlagen in
2Reihen und
2Spalten
6 Vorlagen in
3Reihen und
2Spalten
2 Vorlagen in
2 Reihen und
1Spalte
Layout
Die Funktion Layout eignet sich für Handzettel, Storyboards und zur Archivierung. Damit können bis zu
36 Bilder auf ein Blatt aufgedruckt werden. Die Bildgröße wird automatisch angepasst, und die Bilder
werden je nach gewähltem Druckmaterialformat im Hoch- oder Querformat auf der Druckseite
angeordnet. Folgende Optionen stehen zur Verfügung:
Hinweis: Wenn Layout aktiviert ist, stehen einige Funktionen nicht zur Verfügung. Sie erscheinen in
diesem Fall auf dem Touchscreen abgeblendet.
Die Abbildung zeigt Beispiele für Ausgaben,
wie sie mit der Funktion Seitenlayout in der
Regel erstellt werden.
Hinweis: Maximal können 16 Bilder
auf eine A4-Seite (8,5 x 11 Zoll)
gedruckt werden.
1. Den Behälter mit dem gewünschten Druckmaterial auswählen.
Hinweis: Layout ist nicht verfügbar, wenn Autom.
Materialwahl ausgewählt ist.
2. Auf der Registerkarte Ausgabe die Schaltfläche
Layout antippen.
3. Mehrfachnutzen auswählen, um die Layoutoption zu
aktivieren.
4. Unter Schriftbildausrichtung die Option Kopf oben
(Bilder im Hochformat) oder Kopf links (Bilder im
Querformat) auswählen.
5. Mithilfe der Pfeilschaltflächen die Anzahl der Reihen und Spalten angeben (mindestens 1,
maximal 6).
6. Zur Bestätigung der Einstellungen Speichern auswählen.
7. Die Vorlagen in den Vorlageneinzug einlegen und zum Kopieren die Starttaste drücken.
62
WorkCentre™ 5735/5740/5745/5755/5765/5775/5790
Kopieren

Auftragserstellung
Einige Seiten
mit Text und
andere mit
Fot os
Einige
Blätter
2-, andere
1-seitig
Seiten
unterschie
dlichen
Form ats
Mehr als
100 Seiten
Mit den Optionen auf der Registerkarte Auftragserstellung
können Aufträge programmiert werden, bei denen für
bestimmte Seiten oder Abschnitte unterschiedliche
Einstellungen benötigt werden. Es ist außerdem möglich,
vor dem Drucken der gesamten Auflage einen Mustersatz
auszugeben, und häufig verwendete Einstellungen können
gespeichert und abgerufen werden.
Auftragsaufbau
Diese Funktion ist für Aufträge gedacht, bei
denen einzelne Seiten oder Seitenbereiche eine
unterschiedliche Programmierung erforderlich
machen.
Auftragserstellung
Für solche Aufträge können Einstellungen
separat für einzelne Seiten und Segmente
gewählt werden. Die Vorlage in die einzelnen
Segmente unterteilen.
1. Auf der Registerkarte Auftragserstellung die Option Auftragsaufbau auswählen.
2. Zum Aktivieren des Auftragsaufbaus die Schaltfläche
Ein antippen und dann Speichern auswählen.
3. Die für das erste Segment des Auftrags benötigten
Funktionen auswählen.
Wenn die Funktion Auftragsaufbau für einen Auftrag
mit Registerblättern verwendet wird, sicherstellen,
dass der richtige Behälter ausgewählt wurde und das
Registermaterial ordnungsgemäß eingelegt ist.
Registerblätter einlegen antippen, um Anweisungen
zum Einlegen von Registermaterial anzuzeigen.
Hinweis: Bei Auswahl von Registermaterial wird das Druckbild automatisch um 13 mm (0,5 Zoll)
nach rechts verschoben, wenn das Registerblatt, das als Vorlage dient, das Format A4 oder
8,5 x 11 Zoll aufweist.
4. Vorlagen für das erste Segment einlegen und Starttaste drücken.
WorkCentre™ 5735/5740/5745/5755/5765/5775/5790
Kopieren
63

Auftragserstellung
5. Die Vorlagen aus dem Vorlageneinzug nehmen, wenn das erste Auftragssegment eingelesen
wurde. Die Anzeige Auftragsaufbau enthält das erste Segment in der Liste. Die folgenden
Optionen können auf beliebige Segmente angewandt werden:
• Mustersatz, letztes Segment: Ausgeben eines Mustersatzes des zuletzt gescannten
Segments. Der Mustersatz wird an das Ausgabemodul ausgegeben. Wenn der Probedruck
in Ordnung ist, kann die Programmierung mit Auftragsaufbau fortgesetzt werden.
• Letztes Segment löschen: Löschen des zuletzt gescannten Segments. Die Programmierung
mit Auftragsaufbau kann dann fortgesetzt werden.
• Alle Segmente löschen: Löschen der für den laufenden Auftrag eingegebenen Einstellungen
und erneutes Einblenden der Hauptanzeige von Auftragsaufbau.
6. Die für das zweite Segment benötigten Optionen auswählen.
7. Vorlagen für das zweite Segment einlegen und Starttaste drücken.
8. Diesen Arbeitsgang mit allen übrigen Segmenten wiederholen.
9. Nach dem Scannen des letzten Segments Fertig antippen, um die Verarbeitung des Auftrags
zu starten.
Musterauftrag
Beim Kopieren mit hohen Auflagen kann mit der Funktion Musterauftrag ein Probeexemplar
ausgegeben und geprüft werden.
1. Auf der Registerkarte Auftragserstellung die Schaltfläche Mustersatz antippen.
2. Die Schaltfläche Ein und dann Speichern antippen.
3. Vorlagen in den Vorlageneinzug einlegen und den
Auftrag programmieren. Die Gesamtauflage eingeben
und die Starttaste drücken.
Daraufhin wird der Mustersatz ausgegeben.
Der Auftrag verbleibt in der Liste der nicht fertig
gestellten Aufträge.
4. Über die Auftragsstatustaste kann auf den Auftrag in
der Warteschlange zugegriffen werden.
Der Auftrag hat den Status Angehalten (Mustersatz).
5. Den Auftrag in der Liste auswählen.
Ist der Mustersatz zufriedenstellend, Freigeben auswählen. Das Dokument wird in der
gewünschten Auflage gedruckt.
Entspricht der Mustersatz nicht den Erwartungen, Löschen antippen und mit Auftrag löschen
bestätigen. Der Auftrag wird aus der Liste gelöscht.
64
WorkCentre™ 5735/5740/5745/5755/5765/5775/5790
Kopieren

Auftragserstellung
Auftrag speichern
Mit der Funktion Auftrag speichern können Papiervorlagen gescannt und als elektronische Datei
(bzw. als Auftrag) in einem Ordner auf dem Gerät gespeichert werden. Auftragseinstellungen
(Seitenaufdruck, Bildqualität usw.) werden zusammen mit dem Dokument gespeichert.
Nach der Speicherung kann der Auftrag beliebig oft ausgewählt und ausgegeben werden. Zahlreiche
weitere Einstellungen, die beim Speichern der Vorlage aktiviert waren, werden bei Auswahl des
Auftrags ebenfalls aufgerufen und angezeigt. Diese können vor der Ausgabe geändert werden.
Aufträge für die spätere Ausgabe speichern:
1. Die gewünschten Auftragsfunktionen programmieren.
2. Auf der Registerkarte Auftragserstellung die
Schaltfläche Auftrag speichern antippen.
3. Gewünschte Option auswählen:
• Kopieren und speichern: Der Auftrag wird
gespeichert und eine Kopie der Vorlage wird
ausgegeben.
• Nur speichern: Der Auftrag wird gespeichert, aber
nicht ausgegeben.
4. Einen Ordner zum Speichern des Auftrags angeben.
5. Neuer Auftragsname antippen und einen Namen für den Auftrag über die angezeigte
Tastatur eingeben.
Speichern auswählen, um den Auftragsnamen zu speichern und die vorherige Anzeige erneut
einzublenden.
6. Die Vorlagen in den Vorlageneinzug einlegen und zum Kopieren die Starttaste drücken.
Der Auftrag wird eingelesen und unter dem ausgewählten Namen im gewünschten Ordner
gespeichert. Bei Auswahl von Kopieren und speichern wird der Auftrag zudem ausgegeben.
Weitere Informationen zur Ordnerverwaltung siehe Ordnerverwaltung auf Seite 192 unter Speichern
und Nachdrucken von Aufträgen.
WorkCentre™ 5735/5740/5745/5755/5765/5775/5790
Kopieren
65

Auftragserstellung
Profil speichern
Bis zu zehn häufig verwendete Einstellungskombinationen können im Gerätespeicher als Profil
gespeichert werden. Dabei werden nur die programmierten Einstellungen für den Auftrag gespeichert,
nicht das Druckbild. Nach Abruf der gespeicherten Einstellungen muss die Vorlage gescannt werden.
Aktuelle Einstellungen als Profil speichern:
1. Gewünschte Auftragsfunktionen programmieren.
2. Auf der Registerkarte Auftragserstellung die
Schaltfläche Profil speichern antippen.
3. Mithilfe der Pfeilschaltflächen eine Nummer für das
zu speichernde Profil auswählen.
Ist die Nummer bereits belegt, wird eine Meldung
angezeigt. Überschreiben antippen, um das
gespeicherte Profil zu überschreiben, oder mit
Abbrechen das Speichern der aktuellen Einstellungen abbrechen.
4. Einstellungen speichern auswählen.
Die Einstellungen werden gespeichert und können mit Einstellungen laden abgerufen werden.
Profil laden
Die Funktion Profil laden ermöglicht das Abrufen von Einstellungen aus dem Gerätespeicher und
Anwenden der Einstellungen im aktuellen Auftrag. Die abgerufenen Einstellungen können geändert
werden, die Änderungen werden jedoch nicht gespeichert. Profile abrufen:
1. Auf der Registerkarte Auftragserstellung die
Schaltfläche Profil laden antippen.
2. Mithilfe der Pfeilschaltflächen den Eintrag des
gewünschten Profils auswählen.
3. Die gespeicherten Einstellungen mit Einstellungen
laden abrufen.
Die aufgerufenen Einstellungen werden aktiviert.
4. Die Einstellungen können nach Bedarf geändert
werden. Die Änderungen gelten nur für den aktuellen
Auftrag und werden nicht gespeichert. Die Einstellungen nach Bedarf ändern.
5. Vorlagen einlegen und zum Kopieren die Starttaste drücken.
66
WorkCentre™ 5735/5740/5745/5755/5765/5775/5790
Kopieren

Version 2.0
Dezember 2010
Xerox® WorkCentre™
5735/5740/5745/5755/5765/5775/
5790
Fax

©2011 Xerox Corporation. Alle Rechte vorbehalten. Rechte für unveröffentlichte Werke vorbehalten unter den Urheberrechtsgesetzen
der USA. Der Inhalt dieser Publikation darf ohne Genehmigung der Xerox Corporation in keinerlei Form reproduziert werden.
XEROX® und XEROX-Designelemente® sind Marken der Xerox Corporation in den USA und/oder anderen Ländern.
Dieses Handbuch wird regelmäßig überarbeitet. Änderungen, technische Ungenauigkeiten sowie orthografische und typografische
Korrekturen werden in der jeweils nachfolgenden Auflage berücksichtigt.
Dokumentversion 2.0: Dezember 2010
Übersetzt von:
Xerox
CTC European Operations
Bessemer Road
Welwyn Garden City
Hertfordshire
AL7 1BU
Großbritannien
68
WorkCentre™ 5735/5740/5745/5755/5765/5775/5790
Fax

Inhaltsverzeichnis
Überblick . . . . . . . . . . . . . . . . . . . . . . . . . . . . . . . . . . . . . . . . . . . . . . . . . . . . . . . . . . . . . . . . . . . . . . . . . . . . . . . 70
Fax . . . . . . . . . . . . . . . . . . . . . . . . . . . . . . . . . . . . . . . . . . . . . . . . . . . . . . . . . . . . . . . . . . . . . . . . . . . . . . . . . 70
Serverfax . . . . . . . . . . . . . . . . . . . . . . . . . . . . . . . . . . . . . . . . . . . . . . . . . . . . . . . . . . . . . . . . . . . . . . . . . . . 70
Internet-Fax . . . . . . . . . . . . . . . . . . . . . . . . . . . . . . . . . . . . . . . . . . . . . . . . . . . . . . . . . . . . . . . . . . . . . . . . 71
PC-Fax . . . . . . . . . . . . . . . . . . . . . . . . . . . . . . . . . . . . . . . . . . . . . . . . . . . . . . . . . . . . . . . . . . . . . . . . . . . . . 71
Fax . . . . . . . . . . . . . . . . . . . . . . . . . . . . . . . . . . . . . . . . . . . . . . . . . . . . . . . . . . . . . . . . . . . . . . . . . . . . . . . . . . . . 72
Versenden von Faxnachrichten . . . . . . . . . . . . . . . . . . . . . . . . . . . . . . . . . . . . . . . . . . . . . . . . . . . . . . 72
Wähloptionen . . . . . . . . . . . . . . . . . . . . . . . . . . . . . . . . . . . . . . . . . . . . . . . . . . . . . . . . . . . . . . . . . . . . . . 73
Vorlagenaufdruck . . . . . . . . . . . . . . . . . . . . . . . . . . . . . . . . . . . . . . . . . . . . . . . . . . . . . . . . . . . . . . . . . . . 76
Vorlagenart . . . . . . . . . . . . . . . . . . . . . . . . . . . . . . . . . . . . . . . . . . . . . . . . . . . . . . . . . . . . . . . . . . . . . . . . . 76
Auflösung . . . . . . . . . . . . . . . . . . . . . . . . . . . . . . . . . . . . . . . . . . . . . . . . . . . . . . . . . . . . . . . . . . . . . . . . . . 76
Deckblatt . . . . . . . . . . . . . . . . . . . . . . . . . . . . . . . . . . . . . . . . . . . . . . . . . . . . . . . . . . . . . . . . . . . . . . . . . . . 77
Adressbuch . . . . . . . . . . . . . . . . . . . . . . . . . . . . . . . . . . . . . . . . . . . . . . . . . . . . . . . . . . . . . . . . . . . . . . . . . 78
Bildqualität . . . . . . . . . . . . . . . . . . . . . . . . . . . . . . . . . . . . . . . . . . . . . . . . . . . . . . . . . . . . . . . . . . . . . . . . . 81
Layout . . . . . . . . . . . . . . . . . . . . . . . . . . . . . . . . . . . . . . . . . . . . . . . . . . . . . . . . . . . . . . . . . . . . . . . . . . . . . 82
Faxoptionen . . . . . . . . . . . . . . . . . . . . . . . . . . . . . . . . . . . . . . . . . . . . . . . . . . . . . . . . . . . . . . . . . . . . . . . . 84
Auftragserstellung . . . . . . . . . . . . . . . . . . . . . . . . . . . . . . . . . . . . . . . . . . . . . . . . . . . . . . . . . . . . . . . . . . 90
Serverfax . . . . . . . . . . . . . . . . . . . . . . . . . . . . . . . . . . . . . . . . . . . . . . . . . . . . . . . . . . . . . . . . . . . . . . . . . . . . . . . 91
Verwenden der Serverfaxfunktion . . . . . . . . . . . . . . . . . . . . . . . . . . . . . . . . . . . . . . . . . . . . . . . . . . . . 91
Wähloptionen . . . . . . . . . . . . . . . . . . . . . . . . . . . . . . . . . . . . . . . . . . . . . . . . . . . . . . . . . . . . . . . . . . . . . . 92
Seitenaufdruck . . . . . . . . . . . . . . . . . . . . . . . . . . . . . . . . . . . . . . . . . . . . . . . . . . . . . . . . . . . . . . . . . . . . . 93
Vorlagenart . . . . . . . . . . . . . . . . . . . . . . . . . . . . . . . . . . . . . . . . . . . . . . . . . . . . . . . . . . . . . . . . . . . . . . . . . 94
Auflösung . . . . . . . . . . . . . . . . . . . . . . . . . . . . . . . . . . . . . . . . . . . . . . . . . . . . . . . . . . . . . . . . . . . . . . . . . . 94
Faxverzeichnis . . . . . . . . . . . . . . . . . . . . . . . . . . . . . . . . . . . . . . . . . . . . . . . . . . . . . . . . . . . . . . . . . . . . . . 94
Bildqualität . . . . . . . . . . . . . . . . . . . . . . . . . . . . . . . . . . . . . . . . . . . . . . . . . . . . . . . . . . . . . . . . . . . . . . . . . 95
Layout . . . . . . . . . . . . . . . . . . . . . . . . . . . . . . . . . . . . . . . . . . . . . . . . . . . . . . . . . . . . . . . . . . . . . . . . . . . . . 97
Internet-Fax . . . . . . . . . . . . . . . . . . . . . . . . . . . . . . . . . . . . . . . . . . . . . . . . . . . . . . . . . . . . . . . . . . . . . . . . . . . . 99
Verwenden der Internet-Faxfunktion . . . . . . . . . . . . . . . . . . . . . . . . . . . . . . . . . . . . . . . . . . . . . . . . . 99
Neuer Empfänger . . . . . . . . . . . . . . . . . . . . . . . . . . . . . . . . . . . . . . . . . . . . . . . . . . . . . . . . . . . . . . . . . . 100
Nachricht . . . . . . . . . . . . . . . . . . . . . . . . . . . . . . . . . . . . . . . . . . . . . . . . . . . . . . . . . . . . . . . . . . . . . . . . . . 101
Antwort an . . . . . . . . . . . . . . . . . . . . . . . . . . . . . . . . . . . . . . . . . . . . . . . . . . . . . . . . . . . . . . . . . . . . . . . . 101
Von: . . . . . . . . . . . . . . . . . . . . . . . . . . . . . . . . . . . . . . . . . . . . . . . . . . . . . . . . . . . . . . . . . . . . . . . . . . . . . . . 102
Betreff: . . . . . . . . . . . . . . . . . . . . . . . . . . . . . . . . . . . . . . . . . . . . . . . . . . . . . . . . . . . . . . . . . . . . . . . . . . . . 102
Ausgabefarbe . . . . . . . . . . . . . . . . . . . . . . . . . . . . . . . . . . . . . . . . . . . . . . . . . . . . . . . . . . . . . . . . . . . . . 102
Seitenaufdruck . . . . . . . . . . . . . . . . . . . . . . . . . . . . . . . . . . . . . . . . . . . . . . . . . . . . . . . . . . . . . . . . . . . . 103
Vorlagenart . . . . . . . . . . . . . . . . . . . . . . . . . . . . . . . . . . . . . . . . . . . . . . . . . . . . . . . . . . . . . . . . . . . . . . . . 103
Adressbuch . . . . . . . . . . . . . . . . . . . . . . . . . . . . . . . . . . . . . . . . . . . . . . . . . . . . . . . . . . . . . . . . . . . . . . . . 103
Zusatzeinstellung . . . . . . . . . . . . . . . . . . . . . . . . . . . . . . . . . . . . . . . . . . . . . . . . . . . . . . . . . . . . . . . . . . 104
Layout . . . . . . . . . . . . . . . . . . . . . . . . . . . . . . . . . . . . . . . . . . . . . . . . . . . . . . . . . . . . . . . . . . . . . . . . . . . . 106
Optionen . . . . . . . . . . . . . . . . . . . . . . . . . . . . . . . . . . . . . . . . . . . . . . . . . . . . . . . . . . . . . . . . . . . . . . . . . . 107
PC-Fax . . . . . . . . . . . . . . . . . . . . . . . . . . . . . . . . . . . . . . . . . . . . . . . . . . . . . . . . . . . . . . . . . . . . . . . . . . . . . . . . 108
PC-Fax-Optionen . . . . . . . . . . . . . . . . . . . . . . . . . . . . . . . . . . . . . . . . . . . . . . . . . . . . . . . . . . . . . . . . . . . 110
Faxempfang . . . . . . . . . . . . . . . . . . . . . . . . . . . . . . . . . . . . . . . . . . . . . . . . . . . . . . . . . . . . . . . . . . . . . . . . . . 115
WorkCentre™ 5735/5740/5745/5755/5765/5775/5790
Fax
69

Überblick
Überblick
Auf dem Gerät können verschiedene Faxmodi installiert und aktiviert werden. Diese sind:
Fax
Wenn die Faxfunktion installiert ist, ist das Gerät
direkt an den Telefonanschluss angeschlossen
und gestattet daher eine direkte Steuerung der
Faxübertragungen. Diese Faxübertragungen
finden über normale Telefonleitungen statt, und es
fallen demzufolge normale Telefongebühren an.
Im Fax betrieb können Vorlagen eingelesen
und an eine ans Fernsprechnetz angeschlossene
Gegenstelle gesendet werden.
Empfangene Faxnachrichten werden je nach
gewählter Einstellung automatisch ausgegeben, an einen oder mehrere E-Mail-Empfänger
weitergeleitet oder verbleiben in der Wartschlange, bis das Kennwort für die geschützte Ausgabe
eingegeben wurde. Weitere Informationen siehe Faxempfang auf Seite 115.
Die Fax-Standardoption lässt sich an eine Telefonleitung anschließen. Ein erweitertes Faxmodul für
zwei Telefonleitungen wird als Zusatzoption angeboten. Mit einem solchen Faxmodul können zwei
Faxdokumente für verschiedene Empfänger oder von verschiedenen Absendern gleichzeitig gesendet
oder empfangen oder gesendet und empfangen werden.
Anweisungen zum Verwenden der Faxfunktionen siehe Fax auf Seite 72.
Hinweis: Das integrierte Fax und die Serverfaxfunktion können nicht gleichzeitig aktiviert werden.
Die deaktivierte Funktion wird dabei nicht vom Gerät entfernt.
Serverfax
Mit der Funktion Serverfax werden die Vorlagen
eingelesen und an eine ans Fernsprechnetz
angeschlossene Gegenstelle gesendet. Die
Dokumente werden vom Gerät an einen
Faxserver gesendet, der sie dann über das
Fernsprechnetz an die gewünschte Gegenstelle
weiterleitet.
Das bedeutet, dass alle Faxübertragungen vom
Server gesteuert werden und dadurch ggf. die
Faxoptionen eingeschränkt sind. Der Server
kann beispielsweise so eingerichtet sein, dass alle Faxaufträge zu tarifgünstigen Zeiten empfangen und
gesendet werden.
Anweisungen zum Verwenden der Serverfaxfunktionen siehe Serverfax auf Seite 91.
Hinweis: Das integrierte Fax und die Serverfaxfunktion können nicht gleichzeitig aktiviert werden.
Die deaktivierte Funktion wird dabei nicht vom Gerät entfernt.
70
WorkCentre™ 5735/5740/5745/5755/5765/5775/5790
Fax

Internet-Fax
Mithilfe der Funktion Internet-Fax werden
Papiervorlagen in Dateien umgewandelt.
Das gescannte Bild wird zum Senden über das
Internet oder Intranet in ein E-Mail-Format
konvertiert.
Die Empfänger werden aus einem Adressbuch
ausgewählt oder manuell über die Tastatur
eingegeben. Eingehende Internet-
Faxdoku mente werden vom Server automatisch als Druckaufträge an das Gerät gesendet.
Anweisungen zum Verwenden der Internet-Faxfunktionen siehe Internet-Fax auf Seite 99.
PC-Fax
Die Funktion PC-Fax des
Druckertreibers für WorkCentre™
5735/5740/5745/5755/5765/5775/5790
ermöglicht das Senden einer Faxnachricht an
ein beliebiges Faxgerät vom Computer aus über
das Telefonnetz. Ein großer Vorteil dieser
Funktion liegt darin, dass das Dokument vor
dem Versenden als Fax nicht mehr ausgedruckt
werden muss und dass der gesamte Ablauf vom
Arbeitsplatz aus erledigt werden kann.
Überblick
Für diese Option müssen die folgenden
Bedingungen erfüllt sein:
• Drucker ist angeschlossen.
• Faxfunktion ist auf dem Gerät aktiviert.
Anweisungen zum Verwenden der PC-Faxfunktionen siehe PC-Fax auf Seite 108.
WorkCentre™ 5735/5740/5745/5755/5765/5775/5790
Fax
71

Fax
Fax
Wenn auf dem Gerät die Authentifizierung bzw. die Kostenzählung aktiviert wurde, ist für den Zugriff
auf diese Funktionen möglicherweise eine Anmeldung erforderlich. Siehe Anmelden/Abmelden auf
Seite 32 unter Erste Schritte.
1. Zum Aktivieren des Faxbetriebs die Betriebsartentaste
drücken.
2. Die Option Fax auswählen.
Nach Auswahl einer Betriebsart werden die
zugehörigen Optionen und Funktionen angezeigt.
Die meisten Anzeigen enthalten die folgenden
Schaltflächen zum Bestätigen der vorgenommenen
Einstellungen bzw. zum Abbrechen des Vorgangs.
• Rückgängig: In der aktuellen Anzeige die Werte wiederherstellen, die beim Öffnen der
Anzeige angezeigt wurden.
• Abbrechen: Anzeige auf die bisherigen Werte zurücksetzen und zur vorherigen Anzeige
zurückkehren.
• Speichern: Vorgenommene Einstellungen speichern und zur vorherigen Anzeige
zurückkehren.
• Schließen: Anzeige schließen und zur vorherigen Anzeige zurückkehren.
Nicht benötigte Optionen ggf. über die Schaltfläche Aus deaktivieren.
Versenden von Faxnachrichten
1. Vorlage mit der Vorderseite nach oben in das Eingabefach des Vorlageneinzugs einlegen.
Vorlagenführungen so einstellen, dass sie die Vorlagenkanten leicht berühren.
Alternativ:
Vorlageneinzug anheben. Vorlage mit der Vorderseite nach unten auf das Vorlagenglas legen
und mithilfe des Pfeils oben rechts ausrichten. Vorlageneinzug schließen.
2. AC-Taste (Alles Löschen) einmal drücken, um ggf. vorherige Einstellungen zu löschen.
3. Betriebsartentaste drücken und Fax auswählen. Die
Fax funktionen werden angezeigt.
4. Zur Eingabe der Faxnummer gibt es verschiedene
Möglichkeiten:
• Manuelle Wahl über den Ziffernblock: Das Feld
“Nummer eingeben und 'Hinzufügen' antippen”
auf dem Touchscreen auswählen und die
Nummer über den Ziffernblock eingeben.
• Manuelle Wahl mit Telefon: Wenn ein Telefongerät an den Drucker angeschlossen ist, die
Taste für die manuelle Wahl drücken und die Nummer über den Ziffernblock oder die Tasten
am Telefon eingeben.
• Kurzwahl: Das Feld “Nummer eingeben und 'Hinzufügen' antippen” auswählen und die
dreistellige Kurzwahlnummer eingeben. Anschließend die Option Kurzwahl auswählen.
72
WorkCentre™ 5735/5740/5745/5755/5765/5775/5790
Fax

Fax
• Adressbuch: Adressbuch antippen, um das Faxadressbuch aufzurufen. Einen Eintrag aus dem
Adressbuch auswählen, der der Empfängerliste hinzugefügt werden soll. Bei Bedarf weitere
Empfänger auswählen und dann Schließen antippen, um die vorherige Anzeige erneut
einzublenden.
Hinweis: Anweisungen zum Übertragen mehrerer Faxaufträge an dieselbe Gegenstelle in einem
Sendevorgang mithilfe der Funktion Stapelsenden siehe Stapelsenden auf Seite 75.
5. Zum Hinzufügen der Nummer zur Empfängerliste Hinzufügen antippen. Weitere Nummern nach
Bedarf hinzufügen. Das Fax wird an alle Empfänger in der Liste gesendet.
6. Die gewünschten Funktionen für den Faxauftrag auf dem Touchscreen auswählen:
Wählzeichen: Alphanumerische Zeichen, denen eine Faxfunktion zugeordnet ist. Sie werden mit
der Faxnummer eingegeben.
Deckblatt: Kann dem Faxauftrag bei Bedarf hinzugefügt werden.
Seitenaufdruck: Hier angeben, ob die Vorlage ein- oder beidseitig bedruckt ist.
Vorlagenart: Hier angeben, ob die Vorlage überwiegend Text, Text und Fotos, überwiegend
Fotos oder Rasterbilder enthält.
Auflösung: Bei Bedarf können die Auflösungseinstellungen angepasst werden.
7. Starttaste drücken, um die Vorlagen einzulesen und den Faxauftrag zu verarbeiten. Nach
Abschluss des Scanvorgangs die Vorlagen aus dem Vorlageneinzug bzw. vom Vorlagenglas
nehmen.
Hinweis: Der Faxauftrag wird in die Auftragsliste gestellt und dann gesendet.
8. Auftragsstatustaste drücken, um alle Warteschlangen aufzurufen und den Status des Auftrags
zu prüfen.
Wähloptionen
Die Wähloptionen ermöglichen das Eingeben der Gegenstellen-Faxnummern. Die für den Faxauftrag
geeignete Wähloption auswählen.
Manuelle Wahl
1. Das Faxnummernfeld auswählen und die Faxnummer
über den Ziffernblock eingeben.
2. Zum Einfügen von Sonderzeichen die Option
Wählzeichen antippen. Weitere Informationen siehe
Wählzei chen auf Seite 74.
3. Hinzufügen auswählen, um die Nummer der Empfängerliste hinzuzufügen. Weitere Nummern nach Bedarf
hinzufügen.
WorkCentre™ 5735/5740/5745/5755/5765/5775/5790
Fax
73

Fax
4. Empfängerliste ändern:
• Eintrag in der Liste auswählen. Gegebenenfalls mithilfe der Bildlaufleiste alle Einträge
anzeigen.
• Zum Ändern eines Eintrags Bearbeiten auswählen. Zum Löschen eines Eintrags aus der
Liste Entfernen, zum Löschen aller Einträge Alle entfernen auswählen.
Das Fax wird an alle Empfänger in der Liste gesendet.
Kurzwahl
Auf Nummern im Adressbuch kann über eine Kurzwahlnummer zugegriffen werden. Jedem Eintrag im
Adressbuch wird eine dreistellige Kurzwahlnummer zugewiesen, die neben dem Eintrag angezeigt wird.
Informationen zum Adressbuch siehe Adressbuch auf Seite 78.
1. Kurzwahl antippen.
2. Das Feld zur Eingabe der Faxnummer antippen und
die dreistellige Kurzwahlnummer eingeben.
3. Hinzufügen auswählen, um die Nummer der
Empfängerliste hinzuzufügen.
4. Weitere Nummern nach Bedarf hinzufügen.
Die Kurzwahl kann mit der manuellen Wahl kombiniert
werden.
Wählzeichen
Weitere Wählzeichen können über die Schaltfläche Wählzeichen aufgerufen werden. Diese Option
verwenden, wenn in der Faxnummer Sonderzeichen benötigt werden. Faxnummer mit Wählzeichen
eingeben:
1. Wählzeichen antippen.
2. Über den Ziffernblock die Nummer und zusätzliche
Wählzeichen eingeben.
Folgende Zeichen stehen zur Auswahl:
• Wählpause [,]: Einfügen einer Pause in den
Wählvorgang. Falls gewünscht, mehrere Pausen
einfügen. Bei Gebührencodes eine Pause nach der
Faxnummer und vor der Gebührencodenummer
eingeben.
• Puls-/Tonwahlumschaltung [:]: Umschalten zwischen Pulswahl und Tonwahl.
• Datenausblendung [/]: Ausblenden von Zeichen. Soll beispielsweise ein Gebührencode oder
die für einen Anruf erforderliche Kreditkartennummer in der Anzeige nicht lesbar sein, kann
das Zeichen Datenausblendung verwendet werden. Das Ausblendungszeichen / vor den zu
schützenden Daten eingeben. Nach Eingabe der vertraulichen Daten / erneut eingeben, um
die Funktion wieder auszuschalten. Die zwischen / stehenden Zeichen werden als * dargestellt.
• Auf Wählton warten [=]: Verzögern des Wählvorgangs, bis der Wählton erkannt wird. Kann
auch dazu verwendet werden, beim Zugriff auf eine externe Leitung oder andere Dienste auf
ein bestimmtes Tonsignal zu warten.
74
WorkCentre™ 5735/5740/5745/5755/5765/5775/5790
Fax

• MFW-Beginn (DTMF) [*]: Dient zur Einleitung eines Tonwahlverfahrens (DTMF, Dual Tone
Multi-Frequency).
• MFW-Ende (DTMF) [#]: Dient zum Beenden eines Tonwahlverfahrens.
• Mailboxsignalstart [!]: Das normale Faxwahlverfahren wird unterbrochen und ein
Tonwahlverfahren für die Faxmailbox gestartet.
• Zeichen für bessere Lesbarkeit: Diese Zeichen können zur besseren Lesbarkeit eingegeben
werden, wirken sich jedoch nicht auf den Wählvorgang aus. Wenn beispielsweise die Vorwahl
einer Faxnummer deutlich abgegrenzt werden soll, Klammern als Zeichen für bessere
Lesbarkeit eingeben: (1234) 567890.
Ist mehr als eine Faxleitung verfügbar, können auch folgende Zeichen eingegeben werden:
• Leitung 1 [<1>] : Die Nummer wird über Leitung 1 gewählt. Hiermit wird die Leitungswahl
vorübergehend geändert; die Einstellung gilt nur für den laufenden Auftrag.
• Leitung 2 [<2>] : Die Nummer wird über Leitung 2 gewählt. Hiermit wird die Leitungswahl
vorübergehend geändert; die Einstellung gilt nur für den laufenden Auftrag.
3. Nach Eingabe der Faxnummer und Wählzeichen Hinzufügen auswählen, um die Nummer der
Empfängerliste hinzuzufügen.
4. Schließen auswählen, um zu den Faxoptionen zurückzukehren.
Fax
Stapelsenden
Mit der Funktion Stapelsenden können in einem Übertragungsvorgang mehrere Faxaufträge an
dieselbe Gegenstelle gesendet werden. Dadurch werden kürzere Übertragungszeiten und niedrigere
Verbindungsgebühren ermöglicht. Die Funktion wird im Verwaltungsmenü aktiviert. Weitere
Informationen zum Aktivieren der Funktion Stapelsenden siehe Stapelsenden auf Seite 265 unter
Verwaltung und Kostenzählung.
Wenn die Funktion Stapelsenden aktiviert ist, wird sie auf alle Faxübertragungen angewendet.
Stapelsenden aktivieren und dann alle weiteren Einstellungen für den Faxauftrag auswählen. Zur
Übertragung weiterer Dokumente mit dem Auftrag muss eine Sendeverzögerung angegeben werden.
Weitere Informationen siehe Zeitversetzt senden auf Seite 85.
Die Faxnummer der Gegenstelle eingeben und dann die Starttaste drücken. Der Auftrag wird in die
Auftragsliste gestellt und zum angegebenen Zeitpunkt gesendet. Bei Übermittlung eines neuen
Faxauftrags mit demselben Empfänger wie der angehaltene Faxauftrag erscheint am Gerät
eine Meldung.
Nach Ablauf der Sendeverzögerung werden alle Dokumente als Batchauftrag an die ausgewählte
Gegenstelle übertragen. Die Einstellungen für die einzelnen Aufträge werden dabei nicht verändert.
Allerdings werden alle Aufträge mit derselben Übertragungsgeschwindigkeit übertragen.
Hinweis: Wenn Stapelsenden aktiviert ist und ein Auftrag zeitversetzt gesendet werden soll,
werden alle weiteren Aufträge an denselben Empfänger, die nach diesem programmiert werden,
dem Stapel automatisch hinzugefügt und bis zum festgelegten Sendezeitpunkt angehalten.
WorkCentre™ 5735/5740/5745/5755/5765/5775/5790
Fax
75

Fax
Vorlagenaufdruck
Mit der Option Vorlagenaufdruck kann festgelegt werden, ob nur die Vorderseiten oder Vorder- und
Rückseiten zweiseitiger Vorlagen gescannt werden. Zum beidseitigen Scannen die Vorlage in den
Vorlageneinzug einlegen. Folgende Optionen stehen zur Verfügung:
• 1-seitig: Einseitig bedruckte Vorlagen.
• 2-seitig: Zweiseitig bedruckte Vorlagen. Für diese Option muss der Vorlageneinzug verwendet
werden.
• 2-seitig, Rücks. gedreht: Zweiseitig bedruckte Vorlagen, die sich wie ein Kalender durchblättern
lassen.
Vorlagenart
Mit dieser Option wird die Art der zu scannenden Vorlagen definiert. Durch Wahl der richtigen
Vorlagenart lässt sich eine optimale Bildqualität erzielen. Folgende Optionen stehen zur Verfügung:
• Foto und Text: Vorlagen mit Fotos hoher Qualität oder mit Strichzeichnungen und Text. Mit dieser
Option wird eine sehr gute Bildwiedergabe erzielt; die Schärfe von Text und Strichzeichnungen ist
jedoch leicht gemindert.
• Foto: Dient zur optimalen Verarbeitung von Vorlagen mit Fotos und ähnlichen Bildern, die weder
Text noch Strichzeichnungen (werden mit dieser Einstellung weniger scharf wiedergegeben)
enthalten.
• Text: Liefert schärfere Umrisse und wird für Text und Strichzeichnungen empfohlen. Bei dieser
Option geht die Übertragung schneller.
• Rasterbild: Wird verwendet, wenn die Vorlage aus einer Zeitschrift oder Zeitung stammt und Fotos
oder Text enthält.
Auflösung
Die Auflösung wirkt sich auf die Wiedergabequalität des Faxdokuments am Gegenstellengerät aus. Mit
einer höheren Auflösung wird eine bessere Bildqualität erzielt. Eine niedrigere Auflösung ermöglicht
kürzere Übertragungszeiten. Folgende Optionen stehen zur Verfügung:
• Standard (200x100 dpi): Empfohlen für Textvorlagen. Damit entstehen kürzere Übertragungszeiten, bei Grafiken und Fotos wird jedoch nicht die beste Bildqualität erzielt.
• Fein (200 dpi): Empfohlen für Strichzeichnungen und Fotos. Für die meisten Vorlagen am besten
geeignet.
• Extrafein (600 dpi): Empfohlen für Fotos und Rasterbilder oder Bilder mit Graustufen. Diese
Einstellung erfordert längere Übertragungszeiten, liefert jedoch die beste Bildqualität.
76
WorkCentre™ 5735/5740/5745/5755/5765/5775/5790
Fax

Fax
Deckblatt
Mit der Funktion Deckblatt wird dem Faxdokument ein Begleitblatt hinzugefügt. Wenn diese Funktion
aktiviert ist, werden alle Faxsendeaufträge mit einem Deckblatt versehen.
Das Deckblatt enthält die folgenden Angaben:
• An: Name des Empfängers. Kann am Gerät eingegeben werden.
• Absender: Name des Absenders, wie am Gerät eingegeben.
• Anmerkung: Anmerkung aus der Anmerkungsliste.
• Startzeitpunkt: Datum und Uhrzeit der Faxübertragung. Die Uhrzeit wird je nach
Gerätevoreinstellung im 24- oder im 12-Stunden-Format angezeigt. Diese Angabe erscheint
automatisch auf dem Deckblatt.
• Seiten: Anzahl der Seiten (ohne Deckblatt). Diese Angabe erscheint automatisch auf dem
Deckblatt.
• Faxnumme r: Nummer des sendenden Faxgeräts. Diese Angabe erscheint automatisch auf
dem Deckblatt.
Deckblattfunktion aktivieren:
1. Deckblatt und dann Ein auswählen.
2. Das Feld An auswählen und über die Tastatur den Namen des Empfängers eingeben.
• Es können bis zu 30 alphanumerische Zeichen eingegeben werden.
• Einzelne Zeichen können mit der Rücktaste gelöscht werden. Zum Löschen der gesamten
Eingabe X antippen.
• Tastaturen in anderen Sprachen können über die Schaltfläche Ta st a tu r en aufgerufen werden.
3. Das Feld Von antippen und über die Tastatur den Namen
des Absenders eingeben.
4. Die gewünschte Anmerkung aus der Liste auswählen.
Wird eine benutzerdefinierte Anmerkung gewünscht,
einen nicht verwendeten Eintrag auswählen und
Bearbeiten antippen. Gewünschten Text über die
Tastatur eingeben und dann Speichern antippen.
5. Zum Löschen einer Anmerkung aus der Liste die
Anmerkung auswählen und Löschen antippen. In der
Bestätigungsanzeige Löschen auswählen.
6. Speichern auswählen, um die Einstellungen zu speichern und die Funktion zu beenden.
WorkCentre™ 5735/5740/5745/5755/5765/5775/5790
Fax
77

Fax
Adressbuch
Die Funktion Adressbuch dient zum Speichern von einzelnen oder Gruppen häufig verwendeter
Faxnummern. Bis zu 200 Einzel- und 40 Gruppeneinträge können gespeichert werden. Für jede
gespeicherte Nummer können auch Übertragungseinstellungen gewählt werden. Das Adressbuch kann
von allen Anzeigen aus aufgerufen werden, in denen eine Faxnummer eingegeben werden muss. Zum
Einrichten und Verwenden von Einzel- oder Gruppeneinträgen folgendermaßen vorgehen:
Verwenden des Adressbuchs
Auf Nummern im Adressbuch kann über die Schaltfläche Adressbuch zugegriffen werden.
1. Die Schaltfläche Adressbuch auswählen.
Eine Liste der Einzeleinträge im Adressbuch wird
angezeigt. Zum Hinzufügen einer Gruppe zur
Empfängerliste das Dropdownmenü Einzeleinträge
und dann Gruppen auswählen. Die verfügbaren
Gruppen werden angezeigt.
2. Durch Antippen der Spaltenüberschriften werden die
Einträge in aufsteigender Reihenfolge alphabetisch
geordnet. Durch erneutes Antippen der Überschrift werden sie absteigend geordnet.
3. Zum Suchen nach Einträgen die Schaltfläche Suchen... antippen. Durch Antippen des
Dropdownmenüs auswählen, ob nach Einzel- oder Gruppeneinträgen gesucht werden soll, und
über die Tastatur am Touchscreen die Suchzeichenfolge eingeben.
4. Suchen antippen. Die Suchergebnisse werden angezeigt.
5. Den gewünschten Empfänger markieren und aus dem Dropdownmenü Als Empfänger
hinzufügen auswählen. Die Nummer wird der Empfängerliste hinzugefügt.
Nach Bedarf weitere Empfänger hinzufügen.
6. Zum Ändern eines Eintrags im Adressbuch diesen in der Liste markieren und Bearbeiten
auswählen. Den Eintrag nach Bedarf ändern und Speichern auswählen.
7. Zum Entfernen eines Eintrags aus der Liste den zu löschenden Eintrag markieren und aus
dem Dropdownmenü Eintrag löschen auswählen. In der Bestätigungsanzeige erneut Eintrag
löschen auswählen.
8. Schließen auswählen, um zu den Faxoptionen zurückzukehren.
Das Fax wird an alle Empfänger in der Liste gesendet.
78
WorkCentre™ 5735/5740/5745/5755/5765/5775/5790
Fax

Fax
Verwenden von Kettenwahl
Die Kettenwahl ermöglicht das Kombinieren verschiedener Wählverzeichniseinträge, sodass sie als ein
Faxempfänger behandelt werden. Beispielsweise kann eine Vorwahl separat von der Telefonnummer
gespeichert werden. Per Kettenwahl können diese beiden Einträge zu einer Faxnummer kombiniert
werden.
1. Adressbuch und dann Kettenwahl auswählen.
2. Zahlen oder Wählzeichen vor der Faxnummer über den
Ziffernblock eingeben.
3. Den gewünschten Eintrag im Adressbuch markieren
und Hinzufügen auswählen.
4. Die Faxnummer wird der Nummer im Eingabefeld
Empfänger hinzugefügt.
Über den Ziffernblock oder das Adressbuch weitere
Nummern eingeben, bis die Nummer vollständig ist.
5. Speichern antippen, um die Nummer zu speichern und zur Anzeige Adressbuch zurückzukehren.
6. Schließen auswählen, um zu den Faxoptionen zurückzukehren.
Die Nummer wird in der Empfängerliste angezeigt.
Einrichten des Adressbuchs
Einzeleinträge
1. Die Registerkarte Fax und dann die Schaltfläche
Adressbuch auswählen.
2. Aus dem Dropdownmenü die Option Einzeleinträge
auswählen.
3. Ein leeres Eintragsfeld in der Liste auswählen.
Gegebenenfalls die Bildlaufleiste verwenden.
4. Das Feld Einzeleintrag antippen und über die Tastatur
den Namen des Empfängers eingeben.
Einzelne Zeichen können mit der Rücktaste gelöscht
werden. Zum Löschen der gesamten Eingabe X
antippen.
Speichern auswählen.
5. Das Feld Faxnummer antippen und über den
Ziffernblock die Faxnummer des Empfängers
eingeben. Zum Eingeben von Sonderzeichen in der Nummer die Schaltfläche Wählzeichen
verwenden. Weitere Informationen siehe Wählzeich en auf Seite 74.
6. Eine Anfangsgeschwindigkeit für den Empfänger auswählen. Über das Dropdownmenü eine
Geschwindigkeit für die gewählte Option auswählen. Weitere Informationen siehe
Anfangsgeschwindigkeit auf Seite 84.
7. Soll für den Empfänger ein Deckblatt hinzugefügt werden, Deckblatt und dann Ein auswählen.
Die erforderlichen Details eingeben. Weitere Informationen siehe Deckblatt auf Seite 77.
8. Speichern auswählen. Der neue Eintrag wird in der Liste angezeigt.
9. Zum Ändern eines Eintrags diesen auswählen und dann Bearbeiten antippen.
WorkCentre™ 5735/5740/5745/5755/5765/5775/5790
Fax
79

Fax
Gruppen
Gruppeneinträge ermöglichen das Gruppieren einzelner Einträge für Rundsendungen unter einer
Nummer. Beim Senden des Faxdokuments wird nur die gewünschte Gruppennummer eingegeben, und
das Fax wird an alle Mitglieder der Gruppe übertragen. Faxnummern können einer Gruppe nur dann
hinzugefügt werden, wenn sie zuvor als Einzeleinträge eingegeben wurden.
1. Zum Hinzufügen eines Gruppeneintrags die Registerkarte Fax öffnen und dann die Schaltfläche
Adressbuch antippen.
2. Aus dem Dropdownmenü die Option Gruppen
auswählen.
3. Ein leeres Eintragsfeld in der Liste auswählen.
Gegebenenfalls die Bildlaufleiste verwenden.
4. Das Feld Gruppenname antippen und über die
Tastatur den Namen der Gruppe eingeben.
Einzelne Zeichen können mit der Rücktaste gelöscht
werden. Zum Löschen der gesamten Eingabe X
antippen.
Speichern auswählen.
5. Die Schaltfläche Empfänger hinzufügen antippen, um
der Gruppe Empfänger hinzuzufügen.
6. Einer Gruppe können Einzel- oder Gruppeneinträge hinzugefügt werden:
• Zum Hinzufügen eines Einzeleintrags aus dem Dropdownmenü die Option Einzeleinträge
auswählen. Den gewünschten Eintrag auswählen und Hinzufügen auswählen.
• Um der neuen Gruppe einen Gruppeneintrag hinzuzufügen, aus dem Dropdownmenü Gruppe
auswählen. Den gewünschten Gruppeneintrag auswählen und Hinzufügen auswählen.
7. Weitere Einzel- und Gruppeneinträge hinzufügen, bis die Empfängerliste vollständig ist.
8. Entfernen antippen, um nicht benötigte Einträge aus der Gruppe zu löschen.
9. Speichern auswählen, wenn alle gewünschten Empfänger hinzugefügt wurden. Die Empfänger
werden in der Liste angezeigt.
10. Schließen auswählen, um zur Anzeige Adressbuch zurückzukehren. Damit wurde die neue Gruppe
erstellt.
11. Zum Ändern eines Gruppeneintrags die Option Bearbeiten auswählen.
80
WorkCentre™ 5735/5740/5745/5755/5765/5775/5790
Fax

Bildqualität
Über die Registerkarte Bildqualität werden Funktionen zur
Optimierung der Bild- oder Ausgabequalität aufgerufen.
Zum Zugreifen auf die Bildqualitätsoptionen die
Betriebsartentaste drücken und Fax auswählen. Dann
die Registerkarte Bildqualität auswählen.
Bildoptionen
Helligkeit
Dient zur Einstellung des Schwärzungsgrads für das
einzulesende Dokument.
• Schieberegler nach unten bewegen, um helle Vorlagen
(wie etwa Bleistiftzeichnungen) dunkler auszugeben.
• Schieberegler nach oben bewegen, um dunkle
Vorlagen (z. B. Halbtonbilder oder Vorlagen mit
farbigem Hintergrund) aufzuhellen.
Fax
Bildoptimierung
Hintergrundunterdrückung
Hiermit wird die Ausgabe bei Vorlagen mit farbigem
Hintergrund verbessert. Der Hintergrund ist in der Ausgabe
weniger oder gar nicht sichtbar. Diese Option ist für
Vorlagen auf farbigem Papier nützlich.
• Autom. Hintergrundunterdrückung: Hintergrund wird
unterdrückt.
• Aus: Hintergrundunterdrückung wird deaktiviert, was
insbesondere in folgenden Fällen zu empfehlen ist:
• Mit einer dunkleren Einstellung der Helligkeit wird bei hellen Vorlagen keine befriedigende
Ausgabe erzielt.
• Die Vorlage hat einen grauen oder farbigen Rand.
• Bei einer gebundenen Vorlage sollen Details besser wiedergegeben werden, die wegen eines
dunklen Randes verloren gingen.
Speichern auswählen, um die Einstellungen zu speichern und die Funktion zu beenden.
WorkCentre™ 5735/5740/5745/5755/5765/5775/5790
Fax
81

Fax
Layout
Auf der Registerkarte Layout können die Art und das
Format der Faxvorlage angegeben werden. Für Dokumente,
deren Format für die Gegenstelle zu groß ist, kann
außerdem die Aufteilung oder Verkleinerung aktiviert
werden. Zum Zugreifen auf die Layoutoptionen die
Betriebsartentaste drücken und Fax auswählen. Die
Registerkarte Layout auswählen.
Vorlagenformat
Vorlagenformat auswählen, um das Format der über das Vorlagenglas oder den Vorlageneinzug
gescannten Vorlage einzugeben. Diese Angabe wird zur Berechnung der Größe des gescannten
Bildes verwendet. Es können auch die Optionen Automatisch für automatische Formaterkennung
oder Mischformatvorlagen für Vorlagenseiten in unterschiedlichen Formaten verwendet werden.
Folgende Optionen stehen zur Verfügung:
• Automatisch: Standardeinstellung. Das Vorlagenformat wird automatisch erkannt. Entsprechend dem
ermittelten Vorlagenformat wird automatisch ein
Standardmaterialformat gewählt.
• Festwer t: Dient zur Auswahl des Vorlagenformats aus
einer Liste vordefinierter Standardformate. Die Liste
kann über die Bildlaufleiste angezeigt werden.
• Benutzerdefiniert: Dient zur manuellen Eingabe der
Größe des zu scannenden Bereichs. Den zu scannenden Bereich der Vorlage messen und die
Maße in X- und Y-Richtung in die entsprechenden Felder eingeben. Nur der angegebene Bereich
wird gescannt.
• Mischformatvorlagen: Zum Scannen von Dokumenten, bei denen nicht alle Seiten das gleiche
Format aufweisen. Allerdings müssen die Seiten dieselbe Breite haben (z. B. A4 LSZ und A3 SSZ).
Die möglichen Kombinationen sind in der Anzeige dargestellt. Die Formate werden vom Gerät
automatisch ermittelt und es wird geprüft, ob das Gegenstellengerät für den Empfang von Seiten
in unterschiedlichen Formaten ausgelegt ist. Ist dies nicht der Fall, wird das Bild entsprechend
verkleinert oder vergrößert.
Speichern auswählen, um die Einstellungen zu speichern und die Funktion zu beenden.
82
WorkCentre™ 5735/5740/5745/5755/5765/5775/5790
Fax

Fax
Verkleinern/Aufteilen
Mit der Funktion Verkleinern/Aufteilen wird festgelegt, wie das Fax gedruckt wird, wenn das Format
größer ist als am empfangenden Gerät zulässig. Folgende Optionen stehen zur Verfügung:
• Ein: Verkleinerung des Bildes, so dass es auf das
Papierformat des Gegenstellen-Faxgeräts passt.
• Aufteilen: Aufteilen des Dokuments auf zwei gleiche
Teile oder Drucken des Großteils des Dokuments auf
eine und des verbleibenden Dokumentteils auf die
nächste Seite.
Speichern auswählen, um die Einstellungen zu speichern
und die Funktion zu beenden.
Buchvorlage
ACHTUNG: Beim Einlesen gebundener Vorlagen den Vorlageneinzug nicht absenken.
Mit der Funktion Buchvorlage kann angegeben werden, welche Seiten einer gebundenen Vorlage
gescannt werden sollen. Die gebundene Vorlage mit der zu kopierenden Seite nach unten auf das
Vorlagenglas legen. Den Buchrücken an der Markierung ausrichten. Der obere Rand der Vorlage muss
am hinteren Rand des Vorlagenglases anliegen.
Das Format der Vorlage wird beim Scannen ermittelt. Haben die Seiten einen dunklen Rand, wird dieser
Rand nicht als Teil der Seite erkannt. In diesem Fall das genaue Format der Seiten eingeben. Dazu unter
Vorlagenformat die Option Benutzerdefiniert auswählen. Weitere Informationen siehe
Vorlagenformat auf Seite 82.
Folgende Optionen stehen zur Verfügung:
• Beide Seiten: Zuerst wird die linke und dann die rechte
Seite der Buchvorlage eingelesen. Mit den Pfeilschaltflächen kann die Breite des Streifens in der Mitte der
Vorlage (Bundsteg) angegeben werden, der nicht
wiedergegeben werden soll. Gültige Werte sind 0 bis
50 mm (0 bis 2 Zoll).
• Links dann rechts und Rechts dann links: Beide Seiten
werden in der angegebenen Reihenfolge eingelesen.
Diese Optionen werden ggf. anstelle von Beide Seiten und nur dann angezeigt, wenn sie in der
Verwaltung aktiviert wurden. Siehe Optionen anzeigen auf Seite 260 unter Verwaltung und
Kostenzählung.
• Nur linke Seite: Nur die linke Seite wird gescannt. Mit den Pfeilschaltflächen kann die Breite des
Streifens rechts auf der Vorlagenseite (Außensteg) angegeben werden, der nicht wiedergegeben
werden soll. Gültige Werte sind 0 bis 25 mm (0 bis 1 Zoll).
• Nur rechte Seite: Nur die rechte Seite wird gescannt. Mit den Pfeilschaltflächen kann die Breite
des Streifens links auf der Vorlagenseite (Außensteg) angegeben werden, der nicht
wiedergegeben werden soll. Gültige Werte sind 0 bis 25 mm (0 bis 1 Zoll).
Speichern auswählen, um die Einstellungen zu speichern und die Funktion zu beenden.
Mit der Funktion Auftragsaufbau können mehrere Seiten einer gebundenen Vorlage per Fax
übermittelt werden. Weitere Informationen siehe Auftragsaufbau auf Seite 90.
WorkCentre™ 5735/5740/5745/5755/5765/5775/5790
83
Fax

Fax
Faxoptionen
Unter Faxopt ione n können verschiedene Funktionen
eingestellt werden, mit denen die Übertragung von
Faxdokumenten und deren Ausdruck an der Gegenstelle
gesteuert wird. Zum Zugreifen auf die Faxoptionen die
Betriebsartentaste drücken und Fax auswählen. Die
Registerkarte Faxoptionen auswählen.
Bestätigungsbericht
Bestätigungsbericht auswählen, um einen Bericht zu drucken, aus dem zu entnehmen ist, ob ein
Faxauftrag erfolgreich abgeschlossen wurde. Welche Optionen angezeigt werden, hängt von den in der
Verwaltung aktivierten Einstellungen ab. Weitere Informationen siehe System Administrator Guide
(Systemhandbuch).
Folgende Optionen stehen zur Verfügung:
Immer drucken
• Mit dieser Option wird ein Übertragungsbericht mit Angaben zum Fax und einer verkleinerten
Kopie der ersten Faxseite gedruckt.
• Der Bericht wird nach jeder Übertragung gedruckt.
• Auch bei Faxsendungen an mehrere Empfänger wird nur ein Bericht ausgegeben.
Bei Fehlern drucken
• Diese Option wählen, um den Bericht nur dann zu drucken, wenn bei der Übertragung Fehler
aufgetreten sind.
Speichern auswählen, um die Einstellungen zu speichern und die Funktion zu beenden.
Anfangsgeschwindigkeit
Anfangsgeschwindigkeit antippen, um die maximale Übertragungsgeschwindigkeit für den Auftrag
anzugeben. Ob die Übertragung mit dieser oder einer geringeren Geschwindigkeit erfolgt, hängt von
der Gegenstelle ab. Folgende Optionen stehen zur Verfügung:
Super G3 (33,6 KBit/s)
• Höchste Übertragungsgeschwindigkeit, Standardoption
• In diesem Modus wird die maximale von der Gegenstelle unterstützte Übertragungsgeschwindigkeit gewählt.
• Zur Fehlervermeidung wird ECM (Error Correction Mode) eingesetzt. Die anfängliche Übertragungsgeschwindigkeit beträgt 33.600 Bit pro Sekunde (Bit/s).
84
WorkCentre™ 5735/5740/5745/5755/5765/5775/5790
Fax

Fax
G3 (14,4 KBit/s)
• Standardübertragungsgeschwindigkeit der Fax-Gruppe 3. Diese Einstellung ist in Faxumgebungen
mit starker Auslastung des Telefonnetzes und Rauschen weniger fehleranfällig als die maximale
Übertragungsgeschwindigkeit.
• In diesem Modus wird die maximale von der Gegenstelle unterstützte
Übertragungsgeschwindigkeit gewählt.
• Die Anfangsgeschwindigkeit beträgt 14.400 Bit pro Sekunde (Bit/s). Zur Fehlervermeidung
wird ECM (Error Correction Mode) eingesetzt.
Nur 4800 Bit/s
• Wird in Gegenden verwendet, in denen Telefonleitungen von schlechter Qualität sind und
rauschen oder wenn bei Faxverbindungen häufig Fehler auftreten.
• Die Übertragung dauert länger, aber Fehler treten seltener auf. In manchen Gegenden ist diese
Option nicht verfügbar.
Speichern auswählen, um die Einstellungen zu speichern und die Funktion zu beenden.
Zeitversetzt senden
Die Funktion Zeitversetzt senden dient dazu, eine Faxübertragung innerhalb der nächsten 24 Stunden
anzusetzen. Damit können kostengünstigere Telefontarife genutzt oder Übertragungen zu für den
Empfänger günstigeren Zeiten vorgenommen werden. Die Option kann auch mit den Mailbox- und
Faxabrufoptionen verwendet werden.
1. Ein und dann das Feld Stunde oder Minute
auswählen, um eine Uhrzeit zum Senden des
Faxdokuments einzugeben.
2. Mithilfe der Pfeiltasten oder des Ziffernblocks die
Stunden und Minuten eingeben.
Wenn die Zeit im 12-Stunden-Format angezeigt wird,
muss auch die Schaltfläche AM oder PM ausgewählt
werden.
3. Speichern auswählen, um die Einstellungen zu speichern und die Funktion zu beenden.
Das Fax wird auf dem Gerät gespeichert und zur angegebenen Uhrzeit gesendet.
Hinweis: Die Funktion Zeitversetzt senden kann für Stapelaufträge aktiviert werden. Weitere
Informationen siehe Stapelsenden auf Seite 75.
Kopfzeilentext
Mit dieser Funktion kann die Faxübertragung mit Kopfzeilentext erfolgen. Dabei handelt es sich nicht
um die Standardkopfzeile. Die Kopfzeile wird oben auf jede Faxseite aufgedruckt. Die in der Kopfzeile
enthaltenen Angaben werden am Touchscreen angezeigt und können über das Verwaltungsmenü
geändert werden. Weitere Informationen siehe System Administrator Guide (Systemhandbuch).
Ein und dann Speichern antippen, um der Faxnachricht eine Kopfzeile hinzuzufügen.
WorkCentre™ 5735/5740/5745/5755/5765/5775/5790
85
Fax

Fax
Mailboxen
Mailboxen sind Bereiche im Gerätespeicher, die für die Ablage eingehender Faxdokumente bzw. für
den Faxabruf vorgesehen sind. Mailboxen werden dazu verwendet, empfangene Faxdokumente zu
speichern und erst zu einem gewünschten Zeitpunkt zu drucken. Faxdokumente können zudem in
Mailboxen gespeichert und von Gegenstellenbenutzern nach Bedarf abgerufen werden.
Zur Nutzung der Mailboxfunktion muss der Administrator die Mailboxnummern einrichten, bevor
Faxdokumente darin gespeichert werden können. Es können maximal 200 Mailboxen angelegt werden.
Damit eine Gegenstelle eine Verbindung zur Mailbox des Geräts herstellen kann, muss dem Benutzer
der Gegenstelle die Mailboxnummer mitgeteilt werden. Für den Faxabruf aus der Mailbox durch eine
Gegenstelle muss dem Remotebenutzer die Mailboxnummer und, falls erforderlich, das Kennwort
mitgeteilt werden.
Das Mailboxkennwort sorgt dafür, dass die in der Mailbox abgelegten Faxdokumente vor unberechtigtem Zugriff geschützt sind. Das Kennwort ist eine vierstellige Zahl. Wenn der Mailbox das Kennwort
0000 zugewiesen wurde, ist die Mailbox nicht geschützt, d. h. es kann jede beliebige Zahlenkombination eingegeben werden und der Zugriff auf die Mailbox kann auch ohne Kennworteingabe erfolgen.
Die Schaltfläche Mailboxen auswählen. Folgende Optionen stehen zur Verfügung:
An Mailbox der Gegenstelle senden
Diese Funktion ermöglicht das Senden eines Faxdokuments direkt an die private Mailbox eines
Teilnehmers auf einem Gegenstellengerät. Hierbei wird vorausgesetzt, dass die Gegenstelle ebenfalls
über eine Mailboxfunktion verfügt.
1. An Mailbox der Gegenstelle senden auswählen.
2. Das Feld Faxnummer antippen und über den
Ziffernblock die Faxnummer des Empfängers
eingeben. Alternativ Adressbuch antippen und
den Empfänger aus dem Verzeichnis auswählen.
Zum Zugriff auf die Gegenstellenmailbox muss die
Mailboxnummer des Empfängers bekannt sein.
3. Das Feld zur Eingabe der Mailboxnummer antippen
und die dreistellige Mailboxnummer (001-255) eingeben.
4. Speichern auswählen, um die Einstellungen zu speichern und die Funktion zu beenden.
5. Soll das Fax später gesendet werden, die Option Zeitversetzt senden aktivieren. Weitere
Informationen siehe Zeitversetzt senden auf Seite 85.
6. Die Vorlagen einlegen und auf dem Steuerpult die Starttaste drücken.
Es wird gemeldet, dass die Ablage in der Gegenstellenmailbox erfolgt.
Wenn das Gerät entsprechend eingerichtet wurde, wird nach dem Sendevorgang ein Bericht
ausgegeben.
86
WorkCentre™ 5735/5740/5745/5755/5765/5775/5790
Fax

In Mailbox speichern
Mithilfe dieser Funktion werden Faxdokumente zum Abrufen durch Gegenstellen in der Mailbox
abgelegt.
1. Die Schaltfläche In Mailbox speichern antippen.
2. Das Feld Mailboxnummer antippen und die
dreistellige Mailboxnummer (001-200) eingeben.
3. Das Feld zur Mailboxkennwort antippen und das
vierstellige Mailboxkennwort eingeben.
4. Vorlagen einlegen und die Starttaste drücken.
Der Faxauftrag wird gescannt und in der Mailbox
gespeichert. Danach erscheint erneut die Anzeige Mailboxen.
Mailboxdokumente drucken
In der Mailbox gespeicherte Faxdokumente können gedruckt werden.
1. Dazu die Schaltfläche Mailboxdokumente drucken
antippen.
2. Das Feld Mailboxnummer antippen und die
dreistellige Mailboxnummer (001-200) eingeben.
3. Das Feld zur Mailboxkennwort antippen und das
vierstellige Mailboxkennwort eingeben.
4. Die Starttaste drücken, um den Inhalt der Mailbox
zu drucken.
Fax
Je nach Einstellung der Option Richtlinien, Mailboxen/Faxabruf werden die Dokumente nach dem
Drucken gelöscht.
Mailboxdokumente löschen
Es ist möglich, alle in der Mailbox gespeicherten Faxdokumente zu löschen. Mailboxdokumente sind
Faxdokumente, die zum Abruf gespeichert sind oder in der Mailbox empfangen wurden.
1. Dazu die Schaltfläche Mailboxdokumente löschen
antippen.
2. Das Feld Mailboxnummer antippen und die
dreistellige Mailboxnummer (001-200) eingeben.
3. Das Feld zur Mailboxkennwort antippen und das
vierstellige Mailboxkennwort eingeben.
4. Die Starttaste drücken, um den Inhalt der Mailbox
zu löschen.
Hinweis: Der Systemadministrator bestimmt, wie lange Faxdokumente in der Mailbox gespeichert
bleiben dürfen.
Vor dem endgültigen Löschen der in der ausgewählten Mailbox abgelegten Faxdokumente muss der
Löschbefehl bestätigt werden.
WorkCentre™ 5735/5740/5745/5755/5765/5775/5790
Fax
87

Fax
Abrufen
Mit der Abruffunktion können Dokumente, die auf einer
Gegenstelle gespeichert sind, abgerufen und auf dem Gerät
ausgegeben werden. Umgekehrt ist der Abruf von auf dem
Gerät gespeicherten Dokumenten durch eine Gegenstelle
möglich. So kann die Abruffunktion ein Mittel sein,
aktualisierte Informationen bereitzustellen, ohne sie
verteilen zu müssen.
Lokaler Abruf
Die Funktion Lokaler Abruf ermöglicht das Speichern eines Faxdokuments, damit es von einer
Gegenstelle aus abgerufen werden kann. Es hängt von den Mailbox- und Abrufrichtlinien ab, ob
Faxdokumente nach dem Abruf gelöscht oder gespeichert bleiben, damit sie später erneut abgerufen
werden können.
Lokaler Abruf und dann Ein auswählen, um den lokalen Abruf zu aktivieren. Folgende Optionen stehen
zur Verfügung:
• Geschützter Abruf: Diese Option ist für vertrauliche Dokumente vorgesehen. Der Zugriff ist nur
möglich, wenn die Faxnummer des Empfangsgeräts eingegeben oder die Option Allen Nummern
im Adressbuch Zugriff gewähren aktiviert wurde.
a. Geschützter Abruf und dann Ein auswählen.
b. Zugelassene Gegenstellen antippen und die
Faxnummern aller Gegenstellen, von denen das
Dokument abgerufen werden soll, eingeben.
Alternativ Allen Nummern im Adressbuch
Zugriff gewähren aktivieren, damit alle
Gegenstellen, deren Nummer im Adressbuch
gespeichert ist, Zugriff auf das Dokument
erhalten.
c. Mit Hinzufügen können der Liste weitere Nummern
hinzugefügt werden. Zum Löschen einer Nummer aus
der Liste den zugehörigen Eintrag auswählen und dann Löschen antippen.
d. Zum Beenden Schließen auswählen.
e. Vorlagen einlegen und die Starttaste drücken.
Die Vorlagen werden gescannt, und die gescannten Dokumente werden abrufbereit im Speicher
abgelegt.
• Abrufbereite Dokumente drucken: Die Speicher gespeicherten Dokumente werden ausgegeben.
• Abrufbereite Dokumente löschen: Alle gespeicherten Dokumente werden gelöscht. In der
Bestätigungsanzeige Löschen oder Abbrechen auswählen.
Speichern auswählen, um die Einstellungen zu speichern und die Funktion zu beenden.
88
WorkCentre™ 5735/5740/5745/5755/5765/5775/5790
Fax

Fax
Gegenstelle abrufen
Mit der Funktion Gegenstelle abrufen wird die Verbindung zu einer Gegenstelle hergestellt. Sie erlaubt
den Abruf gespeicherter Dokumente von der Gegenstelle. Der Faxabruf kann sofort oder zu einem
festgelegten Zeitpunkt erfolgen. Es können mehrere Gegenstellen gleichzeitig abgerufen werden.
1. Fax von der Gegenstelle abrufen und dann Ein
auswählen. Speichern antippen.
2. Die Faxnummern der abzurufenden Geräte eingeben.
Mit Hinzufügen können der Liste weitere Nummern
hinzugefügt werden.
Über die Option Kurzwahl oder Adressbuch kann
eine bestimmte Nummer aus dem Wählverzeichnis
hinzugefügt werden.
3. Soll der Abruf zu einem späteren Zeitpunkt erfolgen, die Option Zeitversetzt senden aktivieren.
Weitere Informationen siehe Zeitversetzt senden auf Seite 85.
4. Zum Starten des Faxabrufs die Starttaste drücken.
Das Dokument wird vom Gegenstellengerät abgerufen und gedruckt.
Mailbox der Gegenstelle abrufen
Mit der Funktion Mailbox der Gegenstelle abrufen wird die Verbindung zu einer Gegenstelle mit
eingerichteter Mailbox hergestellt. Die Funktion erlaubt den Abruf gespeicherter Dokumente aus der
Mailbox der Gegenstelle. Die Mailboxnummer und das Mailboxkennwort müssen bekannt sein.
1. Die Schaltfläche Mailbox der Gegenstelle abrufen
auswählen.
2. Das Feld Faxnummer antippen und über den
Ziffernblock die Faxnummer der Gegenstelle,
die abgefragt werden soll, eingeben. Hierfür
gegebenenfalls das Adressbuch verwenden.
Zum Eingeben von Sonderzeichen in der Nummer
die Option Wählzeichen verwenden. Weitere
Informationen siehe Wählzeichen auf Seite 74.
3. Das Feld Mailboxnummer antippen und die dreistellige Mailboxnummer (001-200) eingeben.
4. Das Feld zur Mailboxkennwort antippen und das vierstellige Mailboxkennwort eingeben.
5. Zum Starten des Mailboxabrufs die Starttaste drücken.
Das Dokument wird aus der Mailbox der Gegenstelle abgerufen und gedruckt.
Faxberichte
Mit dem Gerät können verschiedene Faxberichte ausgedruckt werden. Einen der folgenden Berichte
zum Drucken auswählen:
• Aktivitätenbericht: Enthält die Details der letzten 50 Faxvorgänge.
• Adressbuchbericht über Einzeleinträge: Enthält Details aller Einzeleinträge im Adressbuch.
• Adressbuchbericht über Gruppeneinträge: Enthält Details aller Einzeleinträge im Adressbuch.
WorkCentre™ 5735/5740/5745/5755/5765/5775/5790
Fax
89

Fax
Einige Seiten
mit Text und
andere mit
Foto s
Einige
Blätter
2-, andere
1-seitig
Seiten
unterschie
dlichen
For mats
Mehr als
100 Seiten
• Optionenbericht: Enthält Details über die Faxkartenkonfiguration.
• Warteschlangenbericht: Enthält Informationen über Aufträge, die gegenwärtig in der
Warteschlange des Geräts gespeichert sind, sowie Angaben zur verfügbaren Speicherkapazität.
Zum Ausgeben des ausgewählten Berichts Bericht drucken wählen.
Auftragserstellung
Diese Registerkarte ermöglicht den Zugriff auf die Funktion Auftragsaufbau zum Erstellen von
Aufträgen mit unterschiedlichen Vorlagen oder Einstellungen. Zum Zugreifen auf die Optionen für die
Auftragserstellung die Betriebsartentaste drücken und Fax auswählen. Anschließend die Registerkarte
Auftragserstellung öffnen.
Auftragsaufbau
Diese Funktion ist für Aufträge gedacht, bei
denen einzelne Seiten oder Seitenbereiche eine
unterschiedliche Programmierung erforderlich
machen.
Für solche Aufträge können Einstellungen separat
für einzelne Seiten und Segmente gewählt
werden. Die Vorlage in die einzelnen Segmente
unterteilen.
1. Auf der Registerkarte Auftragserstellung die Option Auftragsaufbau auswählen.
2. Zum Aktivieren des Auftragsaufbaus die Schaltfläche
Ein antippen und dann Speichern auswählen.
3. Die für das erste Segment des Auftrags benötigten
Optionen auswählen.
4. Vorlagen für das erste Segment einlegen und die
Starttaste drücken.
5. Die Vorlagen herausnehmen. Die Anzeige
Auftragsaufbau enthält das erste Segment in der Liste.
Die folgenden Optionen können angewendet werden:
• Letztes Segment löschen: Löschen des zuletzt gescannten Segments. Die Programmierung
mit Auftragsaufbau kann dann fortgesetzt werden.
• Alle Segmente löschen: Löschen der für den laufenden Auftrag eingegebenen Einstellungen
und erneutes Einblenden der Hauptanzeige von Auftragsaufbau.
6. Die für das zweite Segment benötigten Optionen auswählen.
7. Vorlagen für das zweite Segment einlegen und Starttaste drücken.
8. Diesen Arbeitsgang mit allen übrigen Segmenten wiederholen.
9. Nach dem Scannen des letzten Segments Fertig antippen, um die Verarbeitung des Auftrags
zu starten.
90
WorkCentre™ 5735/5740/5745/5755/5765/5775/5790
Fax

Serverfax
Serverfax
Wenn auf dem Gerät die Authentifizierung bzw. die Kostenzählung aktiviert wurde, ist für den Zugriff
auf diese Funktionen möglicherweise eine Anmeldung erforderlich. Siehe Anmelden/Abmelden auf
Seite 32 unter Erste Schritte.
1. Zum Aktivieren des Serverfaxbetriebs die Betriebs-
artentaste drücken.
2. Die Option Serverfax auswählen.
Nach Auswahl einer Betriebsart werden die
zugehörigen Optionen und Funktionen angezeigt.
Die meisten Anzeigen enthalten die folgenden
Schaltflächen zum Bestätigen der vorgenommenen
Einstellungen bzw. zum Abbrechen des Vorgangs.
• Rückgängig: In der aktuellen Anzeige die Werte wiederherstellen, die beim Öffnen der
Anzeige angezeigt wurden.
• Abbrechen: Anzeige auf die bisherigen Werte zurücksetzen und zur vorherigen Anzeige
zurückkehren.
• Speichern: Vorgenommene Einstellungen speichern und zur vorherigen Anzeige
zurückkehren.
• Schließen: Anzeige schließen und zur vorherigen Anzeige zurückkehren.
Nicht benötigte Optionen ggf. über die Schaltfläche Aus deaktivieren.
Verwenden der Serverfaxfunktion
1. Vorlage mit der Vorderseite nach oben in das Eingabefach des Vorlageneinzugs einlegen.
Vorlagenführungen so einstellen, dass sie die Vorlagenkanten leicht berühren.
Alternativ:
Vorlageneinzug anheben. Vorlage mit der Vorderseite nach unten auf das Vorlagenglas legen
und mithilfe des Pfeils oben rechts ausrichten. Vorlageneinzug schließen.
2. AC-Taste (Alles Löschen) einmal drücken, um ggf. vorherige Einstellungen zu löschen.
3. Betriebsartentaste drücken und Serverfax auswählen.
Die Serverfaxfunktionen werden angezeigt.
4. Zur Eingabe der Faxnummer gibt es verschiedene
Möglichkeiten:
• Manuelle Wahl über den Ziffernblock: Das Feld
“Nummer eingeben und 'Hinzufügen' antippen”
auf dem Touchscreen auswählen und die
Nummer über den Ziffernblock eingeben.
• Faxverzeichnis: Die Schaltfläche Faxverzeichnis antippen, um einen Eintrag aus dem
Faxverzeichnis auszuwählen und der Empfängerliste hinzuzufügen.
5. Hinzufügen auswählen, um die Nummer der Empfängerliste hinzuzufügen.
WorkCentre™ 5735/5740/5745/5755/5765/5775/5790
Fax
91

Serverfax
6. Die gewünschten Funktionen für den Faxauftrag auf dem Touchscreen auswählen:
Wählzeichen: Alphanumerische Zeichen, denen eine Faxfunktion zugeordnet ist. Sie werden mit
der Faxnummer eingegeben.
Seitenaufdruck: Hier angeben, ob die Vorlage ein- oder beidseitig bedruckt ist.
Vorlagenart: Hier angeben, ob die Vorlage überwiegend Text, Text und Fotos oder überwiegend
Fotos enthält.
Auflösung: Bei Bedarf können die Auflösungseinstellungen angepasst werden.
7. Die Starttaste drücken, um die Vorlagen einzulesen und die Verarbeitung des Serverfaxauftrags
zu starten. Nach Abschluss des Scanvorgangs die Vorlagen aus dem Vorlageneinzug bzw. vom
Vorlagenglas nehmen.
Hinweis: Der Serverfaxauftrag wird in die Auftragsliste gestellt und dann gesendet.
8. Auftragsstatustaste drücken, um alle Warteschlangen aufzurufen und den Status des Auftrags
zu prüfen.
Wähloptionen
Die Wähloptionen ermöglichen das Eingeben der Gegenstellen-Faxnummern. Die für den Faxauftrag
geeignete Wähloption auswählen.
Zum Zugreifen auf die Wähloptionen die Betriebsartentaste drücken und Serverfax auswählen.
Manuelle Wahl
1. Das Faxnummernfeld auswählen und die Faxnummer
über den Ziffernblock eingeben.
2. Zum Einfügen von Sonderzeichen die Option
Wählzeichen antippen. Weitere Informationen
siehe Bildqualität auf Seite 81.
3. Hinzufügen auswählen, um die Nummer der
Empfängerliste hinzuzufügen. Weitere Nummern
nach Bedarf hinzufügen.
Das Fax wird an alle Empfänger in der Liste gesendet.
92
WorkCentre™ 5735/5740/5745/5755/5765/5775/5790
Fax

Serverfax
Wählzeichen
Weitere Wählzeichen können über die Schaltfläche Wählzeichen aufgerufen werden. Diese Option
verwenden, wenn in der Faxnummer Sonderzeichen benötigt werden. Faxnummer mit Wählzeichen
eingeben:
1. Wählzeichen antippen.
2. Über den Ziffernblock die Nummer und zusätzliche
Wählzeichen eingeben.
Folgende Zeichen stehen zur Auswahl:
• Wählpause [,]: Einfügen einer Pause in den Wähl-
vorgang. Die Pause wird beim automatischen
Wählen dazu genutzt, von einer internen auf eine
externe Leitung umzuschalten. Falls gewünscht,
mehrere Pausen einfügen. Bei Gebührencodes eine Pause nach der Faxnummer und vor der
Gebührencodenummer eingeben.
• Lange Pause [,]: Einfügen einer langen Pause im Wählvorgang.
• Datenausblendung [/]: Ausblenden von Zeichen. Soll beispielsweise ein Gebührencode oder
die für einen Anruf erforderliche Kreditkartennummer in der Anzeige nicht lesbar sein, kann
das Zeichen Datenausblendung verwendet werden. Das Ausblendungszeichen / vor den zu
schützenden Daten eingeben. Nach Eingabe der vertraulichen Daten / erneut eingeben, um
die Funktion wieder auszuschalten. Die zwischen / stehenden Zeichen werden als * dargestellt.
• Gruppenwahl [\]: Zum Hinzufügen einer weiteren Faxnummer, wenn das Fax an mehrere
Empfänger gesendet werden soll.
• Puls-/Tonwahlumschaltung [:]: Umschalten zwischen Pulswahl und Tonwahl.
• Kennwortprüfung [S]: Zur Identifikation der Gegenstelle. Mit diesem Zeichen wird geprüft,
dass die richtige Nummer gewählt wurde.
• Auf Wählton warten [W]: Verzögerung des Wählvorgangs, bis der Wählton erkannt wird.
Kann auch dazu verwendet werden, beim Zugriff auf eine externe Leitung oder andere
Dienste auf ein bestimmtes Tonsignal zu warten.
• Optionale Zeichen [+] und [ ]: Diese Zeichen können zur besseren Lesbarkeit eingegeben
werden, wirken sich jedoch nicht auf den Wählvorgang aus. Wenn beispielsweise die Vorwahl
einer Faxnummer deutlich abgegrenzt werden soll, nach der Vorwahl ein Leerzeichen
einfügen, also 01234 567890.
3. Nach Eingabe der Faxnummer und Wählzeichen Hinzufügen auswählen, um die Nummer der
Empfängerliste hinzuzufügen.
4. Schließen auswählen, um zu den Faxoptionen zurückzukehren.
Seitenaufdruck
Mit der Option Seitenaufdruck kann festgelegt werden, ob nur die Vorderseiten oder Vorder- und
Rückseiten zweiseitiger Vorlagen gescannt werden. Zum beidseitigen Scannen die Vorlage in den
Vorlageneinzug einlegen. Folgende Optionen stehen zur Verfügung:
• 1-seitig: Einseitig bedruckte Vorlagen.
• 2-seitig: Zweiseitig bedruckte Vorlagen. Für diese Option muss der Vorlageneinzug verwendet
werden.
• 2-seitig, Rückseite gedreht: Vorlagen, die sich wie ein Kalender durchblättern lassen.
WorkCentre™ 5735/5740/5745/5755/5765/5775/5790
Fax
93

Serverfax
Vorlagenart
Mit dieser Option wird die Art der zu scannenden Vorlagen definiert. Durch Wahl der richtigen
Vorlagenart lässt sich eine optimale Bildqualität erzielen. Folgende Optionen stehen zur Verfügung:
• Foto und Text: Vorlagen mit Fotos hoher Qualität oder mit Strichzeichnungen und Text. Mit dieser
Option wird eine sehr gute Bildwiedergabe erzielt; die Schärfe von Text und Strichzeichnungen ist
jedoch leicht gemindert.
• Foto: Dient zur optimalen Verarbeitung von Vorlagen mit Fotos und ähnlichen Bildern, die weder
Text noch Strichzeichnungen (werden mit dieser Einstellung weniger scharf wiedergegeben)
enthalten.
• Text: Liefert schärfere Umrisse und wird für Text und Strichzeichnungen empfohlen. Bei dieser
Option geht die Übertragung schneller.
• Rasterbild: Wird verwendet, wenn die Vorlage aus einer Zeitschrift oder Zeitung stammt und Fotos
oder Text enthält.
Auflösung
Die Auflösung wirkt sich auf die Wiedergabequalität des Faxdokuments am Gegenstellengerät aus.
Mit einer höheren Auflösung wird eine bessere Bildqualität erzielt. Eine niedrigere Auflösung
ermöglicht kürzere Übertragungszeiten. Folgende Optionen stehen zur Verfügung:
• Standard (200x100 dpi): Empfohlen für Textvorlagen. Damit entstehen kürzere Übertragungszeiten, bei Grafiken und Fotos wird jedoch nicht die beste Bildqualität erzielt.
• Fein (200 dpi): Empfohlen für Strichzeichnungen und Fotos. Für die meisten Vorlagen am besten
geeignet.
Faxverzeichnis
Das Faxverzeichnis dient zum Speichern einzelner, häufig verwendeter Faxnummern. Das Fa xver-
zeichnis kann von allen Anzeigen aus aufgerufen werden, in denen eine Faxnummer eingegeben
werden muss. Bis zu 29 Einträge können hinzugefügt werden.
Verwenden des Faxverzeichnisses
Auf Nummern im Faxverzeichnis kann über die Schaltfläche Faxverzeichnis zugegriffen werden.
1. Die Schaltfläche Faxverzeichnis auswählen.
Eine Liste der im Faxverzeichnis verzeichneten
Faxnummern wird angezeigt.
2. Die gewünschte Nummer auswählen und aus dem
Dropdownmenü Als Empfänger hinzufügen
auswählen. Die Nummer wird der Empfängerliste
hinzugefügt.
Nach Bedarf weitere Empfänger hinzufügen.
3. Zum Bearbeiten eines Eintrags diesen in der Liste markieren und Bearbeiten auswählen.
Den Eintrag nach Bedarf ändern und Speichern auswählen.
94
WorkCentre™ 5735/5740/5745/5755/5765/5775/5790
Fax

Serverfax
4. Zum Entfernen eines Eintrags aus der Liste den zu löschenden Eintrag markieren und aus dem
Dropdownmenü Eintrag löschen auswählen. In der Bestätigungsanzeige erneut Eintrag löschen
auswählen.
5. Schließen auswählen, um zu den Faxoptionen zurückzukehren.
Das Fax wird an alle Empfänger in der Liste gesendet.
Einrichten des Faxverzeichnisses
1. Auf der Registerkarte Serverfax die Schaltfläche Faxverzeichnis antippen.
2. Ein leeres Eintragsfeld in der Liste auswählen. Gegebenenfalls die Bildlaufleiste verwenden.
3. Das Feld zum Bearbeiten der Faxnummer auswählen und die Faxnummer eingeben.
Zum Korrigieren des zuletzt eingegebenen Zeichens die C-Taste (Abbrechen) drücken. Soll der
gesamte Eintrag gelöscht werden, X antippen.
Speichern auswählen.
Der neue Eintrag wird in der Liste angezeigt.
4. Um einen Eintrag für den aktuellen Auftrag zu verwenden, diesen in der Liste markieren und Als
Empfänger hinzufügen auswählen.
Die Nummer wird der Empfängerliste hinzugefügt.
5. Zum Bearbeiten eines Eintrags diesen in der Liste markieren und Bearbeiten auswählen.
Den Eintrag nach Bedarf ändern und Speichern auswählen.
6. Zum Ausblenden des Faxverzeichnisses die Schaltfläche Schließen auswählen.
Bildqualität
Die Optionen unter Bildqualität bieten Zugriff auf
Funktionen zur Optimierung der Bild- oder Ausgabequalität. Zum Zugreifen auf die Bildqualitätsoptionen die
Betriebsartentaste drücken und Serverfax auswählen.
Dann die Registerkarte Bildqualität auswählen.
Bildoptionen
Bildoptionen auswählen, um die Helligkeits- und Schärfeneinstellung zu ändern. Folgende Optionen
stehen zur Verfügung:
Helligkeit
Dient zur Einstellung des Schwärzungsgrads für das
einzulesende Dokument.
• Schieberegler nach unten bewegen, um helle Vorlagen
(wie etwa Bleistiftzeichnungen) dunkler auszugeben.
• Schieberegler nach oben bewegen, um dunkle
Vorlagen (z. B. Halbtonbilder oder Vorlagen mit
farbigem Hintergrund) aufzuhellen.
WorkCentre™ 5735/5740/5745/5755/5765/5775/5790
Fax
95

Serverfax
Schärfe
Dient zur Einstellung der Detailgenauigkeit der gescannten Bilder.
• Schieberegler nach oben bewegen, um ein schärferes Bild zu erzielen.
• Schieberegler nach unten bewegen, um ein weicheres Bild zu erzielen.
Speichern auswählen, um die Einstellungen zu speichern und die Funktion zu beenden.
Bildoptimierung
Bildoptimierung auswählen, um den Hintergrund zu verringern und den Kontrast anzupassen.
Folgende Optionen stehen zur Verfügung:
Hintergrundunterdrückung
Hiermit wird die Ausgabe bei Vorlagen mit farbigem
Hintergrund verbessert. Der Hintergrund ist in der Ausgabe
weniger oder gar nicht sichtbar. Diese Option ist für
Vorlagen auf farbigem Papier nützlich.
• Autom. Hintergrundunterdrückung: Hintergrund wird
unterdrückt.
• Aus: Hintergrundunterdrückung wird deaktiviert, was
insbesondere in folgenden Fällen zu empfehlen ist:
• Mit einer dunkleren Einstellung der Helligkeit wird bei hellen Vorlagen keine befriedigende
Ausgabe erzielt.
• Die Vorlage hat einen grauen oder farbigen Rand.
• Bei einer gebundenen Vorlage sollen Details besser wiedergegeben werden, die wegen eines
dunklen Randes verloren gingen.
Kontrast
Über die Funktion Kontrast werden die Druckdichte der Ausgabe gesteuert und ein zu starker oder zu
geringer Kontrast auf der Vorlage ausgeglichen.
• Manuell: Manuelle Kontrasteinstellung. Schieberegler nach oben bewegen, um den
Schwarzweißkontrast für Text und Linien zu erhöhen. Die Detailgenauigkeit von Bildern wird
reduziert. Schieberegler nach unten bewegen, um die Detailwiedergabe in hellen und dunklen
Vorlagenbereichen zu verbessern.
Speichern auswählen, um die Einstellungen zu speichern und die Funktion zu beenden.
96
WorkCentre™ 5735/5740/5745/5755/5765/5775/5790
Fax

Serverfax
Layout
Auf der Registerkarte Layout kann das Format der Faxvor-
lage (z. B. Mischformatvorlagen) angegeben werden. Zum
Zugreifen auf die Layoutoptionen die Betriebsartentaste
drücken und Serverfax auswählen. Die Registerkarte
Layout auswählen.
Vorlagenformat
Vorlagenformat auswählen, um das Format der über das Vorlagenglas oder den Vorlageneinzug
gescannten Vorlage einzugeben. Diese Angabe wird zur Berechnung der Größe des gescannten Bildes
verwendet. Es können auch die Optionen Automatisch für automatische Formaterkennung oder
Mischformatvorlagen für Vorlagenseiten in unterschiedlichen Formaten verwendet werden. Folgende
Optionen stehen zur Verfügung:
• Automatisch: Standardeinstellung. Das Vorlagenformat wird automatisch erkannt. Entsprechend
dem ermittelten Vorlagenformat wird automatisch ein Standardmaterialformat gewählt.
• Festwer t: Dient zur Auswahl des Vorlagenformats aus einer Liste vordefinierter Standardformate.
Die Liste kann über die Bildlaufleiste angezeigt werden.
• Benutzerdefiniert: Dient zur manuellen Eingabe
der Größe des zu scannenden Bereichs. Den zu
scannenden Bereich der Vorlage messen und die Maße
in X- und Y-Richtung in die entsprechenden Felder
eingeben. Nur der angegebene Bereich wird gescannt.
• Mischformatvorlagen: Zum Scannen von
Dokumenten, bei denen nicht alle Seiten das gleiche
Format aufweisen. Allerdings müssen die Seiten
dieselbe Breite haben (z. B. A4 LSZ und A3 SSZ).
Die möglichen Kombinationen sind in der Anzeige dargestellt.
Die Formate werden vom Gerät automatisch ermittelt, und es wird geprüft, ob das
Gegenstellengerät für den Empfang von Seiten in unterschiedlichen Formaten ausgelegt ist.
Ist dies nicht der Fall, wird das Bild entsprechend verkleinert oder vergrößert.
Speichern auswählen, um die Einstellungen zu speichern und die Funktion zu beenden.
WorkCentre™ 5735/5740/5745/5755/5765/5775/5790
97
Fax

Serverfax
Faxoptionen
Unter Faxopt ione n kann u. a. der Zeitpunkt der Faxübertragung festgelegt werden. Zum Zugreifen auf die Faxoptionen die Betriebsartentaste drücken und Serverfax
auswählen. Die Registerkarte Faxoptionen auswählen.
Zeitversetzt senden
Die Funktion Zeitversetzt senden dient dazu, eine Faxübertragung innerhalb der nächsten 24 Stunden
anzusetzen. Damit können kostengünstigere Telefontarife genutzt oder Übertragungen zu für den
Empfänger günstigeren Zeiten vorgenommen werden. Die Option kann auch mit den Mailbox- und
Faxabrufoptionen verwendet werden.
1. Ein und dann das Feld Stunde oder Minute
auswählen, um eine Uhrzeit zum Senden des
Faxdokuments einzugeben.
2. Mithilfe der Pfeiltasten oder des Ziffernblocks die
Stunden und Minuten eingeben.
Wenn die Zeit im 12-Stunden-Format angezeigt wird,
muss auch die Schaltfläche AM oder PM ausgewählt
werden.
3. Speichern auswählen, den Faxauftrag programmieren und die Vorlagen scannen.
Das Fax wird im Speicher gespeichert und zur angegebenen Uhrzeit gesendet.
98
WorkCentre™ 5735/5740/5745/5755/5765/5775/5790
Fax

Internet-Fax
Internet-Fax
Wenn auf dem Gerät die Authentifizierung bzw. die Kostenzählung aktiviert wurde, ist für den Zugriff
auf diese Funktionen möglicherweise eine Anmeldung erforderlich. Siehe Anmelden/Abmelden auf
Seite 32 unter Erste Schritte.
1. Zum Aktivieren des Internet-Faxbetriebs die
Betriebsartentaste drücken.
2. Die Option Internet-Fax auswählen.
Nach Auswahl einer Betriebsart werden die
zugehörigen Optionen und Funktionen angezeigt.
Die meisten Anzeigen enthalten die folgenden
Schaltflächen zum Bestätigen der vorgenommenen
Einstellungen bzw. zum Abbrechen des Vorgangs.
• Rückgängig: In der aktuellen Anzeige die Werte wiederherstellen, die beim Öffnen der
Anzeige angezeigt wurden.
• Abbrechen: Anzeige auf die bisherigen Werte zurücksetzen und zur vorherigen Anzeige
zurückkehren.
• Speichern: Vorgenommene Einstellungen speichern und zur vorherigen Anzeige
zurückkehren.
• Schließen: Anzeige schließen und zur vorherigen Anzeige zurückkehren.
Nicht benötigte Optionen ggf. über die Schaltfläche Aus deaktivieren.
Verwenden der Internet-Faxfunktion
1. Vorlage mit der Vorderseite nach oben in das Eingabefach des Vorlageneinzugs einlegen.
Vorlagenführungen so einstellen, dass sie die Vorlagenkanten leicht berühren.
Alternativ:
Vorlageneinzug anheben. Vorlage mit der Vorderseite nach unten auf das Vorlagenglas legen
und mithilfe des Pfeils oben rechts ausrichten. Vorlageneinzug schließen.
2. AC-Taste (Alles Löschen) einmal drücken, um ggf.
vorherige Einstellungen zu löschen.
3. Betriebsartentaste drücken und Internet-Fax
auswählen. Die Internet-Faxfunktionen werden
angezeigt.
4. Neue Empfänger auswählen.
5. Im Dropdownmenü links vom Eingabefeld den
Empfängertyp An, Cc oder Bcc auswählen.
WorkCentre™ 5735/5740/5745/5755/5765/5775/5790
Fax
99

Internet-Fax
6. Über die Tastatur die E-Mail-Adresse eingeben.
• Es können bis zu 128 alphanumerische Zeichen eingegeben werden.
• Einzelne Zeichen können mit der Rücktaste gelöscht werden. Zum Löschen der gesamten
Eingabe X antippen.
• Tastaturen in anderen Sprachen können über die Schaltfläche Ta st a tu r en aufgerufen werden.
Hinzufügen auswählen, um die E-Mail-Adresse in die Empfängerliste aufzunehmen. Auf diese
Weise alle gewünschten Empfänger angeben. Anschließend Schließen antippen.
Alle Empfänger werden in der Empfängerliste angezeigt.
Wurde ein Adressbuch eingerichtet, den Namen des Empfängers eingeben und Suchen antippen.
Die gefundenen Empfänger werden in einer Liste angezeigt. Die gewünschte E-Mail-Adresse
markieren und im Dropdownmenü Hinzufügen (An), Hinzufügen (Cc) oder Hinzufügen (Bcc)
auswählen. Die E-Mail-Adresse wird in der Empfängerliste angezeigt. Auf diese Weise können der
Empfängerliste weitere Empfänger hinzugefügt werden. Zum Beenden Schließen auswählen.
7. Ggf. die Felder Nachricht, Antwort an, Von und Betreff ausfüllen.
8. Die gewünschten Funktionen für den Faxauftrag auf dem Touchscreen auswählen:
Ausgabefarbe: Die Vorlagenfarbe kann übernommen oder in Schwarzweiß/Farbe bzw.
Graustufen umgewandelt werden.
Hinweis: Diese Funktion ist nicht auf allen Geräten verfügbar.
Seitenaufdruck: Hier angeben, ob die Vorlage ein- oder beidseitig bedruckt ist.
Vorlagenart: Hier angeben, ob die Vorlage überwiegend Text, Text und Fotos oder überwiegend
Fotos enthält.
9. Die Starttaste drücken, um die Vorlagen einzulesen und die Verarbeitung des InternetFaxauftrags zu starten. Nach Abschluss des Scanvorgangs die Vorlagen aus dem Vorlageneinzug
bzw. vom Vorlagenglas nehmen.
Hinweis: Der Internet-Faxauftrag wird in die Auftragsliste gestellt und dann gesendet.
10. Auftragsstatustaste drücken, um alle Warteschlangen aufzurufen und den Status des Auftrags
zu prüfen.
Neuer Empfänger
Diese Option dient zum Eingeben von Informationen zu den Empfängern des Internet-Faxdokuments.
Empfängerdetails eingeben:
1. Neue Empfänger auswählen.
2. Im Dropdownmenü links neben dem Eingabefeld den
Empfängertyp An, Cc oder Bcc auswählen.
100
WorkCentre™ 5735/5740/5745/5755/5765/5775/5790
Fax
 Loading...
Loading...