Xerox WorkCentre 5735, WorkCentre 5740, WorkCentre 5745, WorkCentre 5755 System Administrator Guide [pt]
Page 1
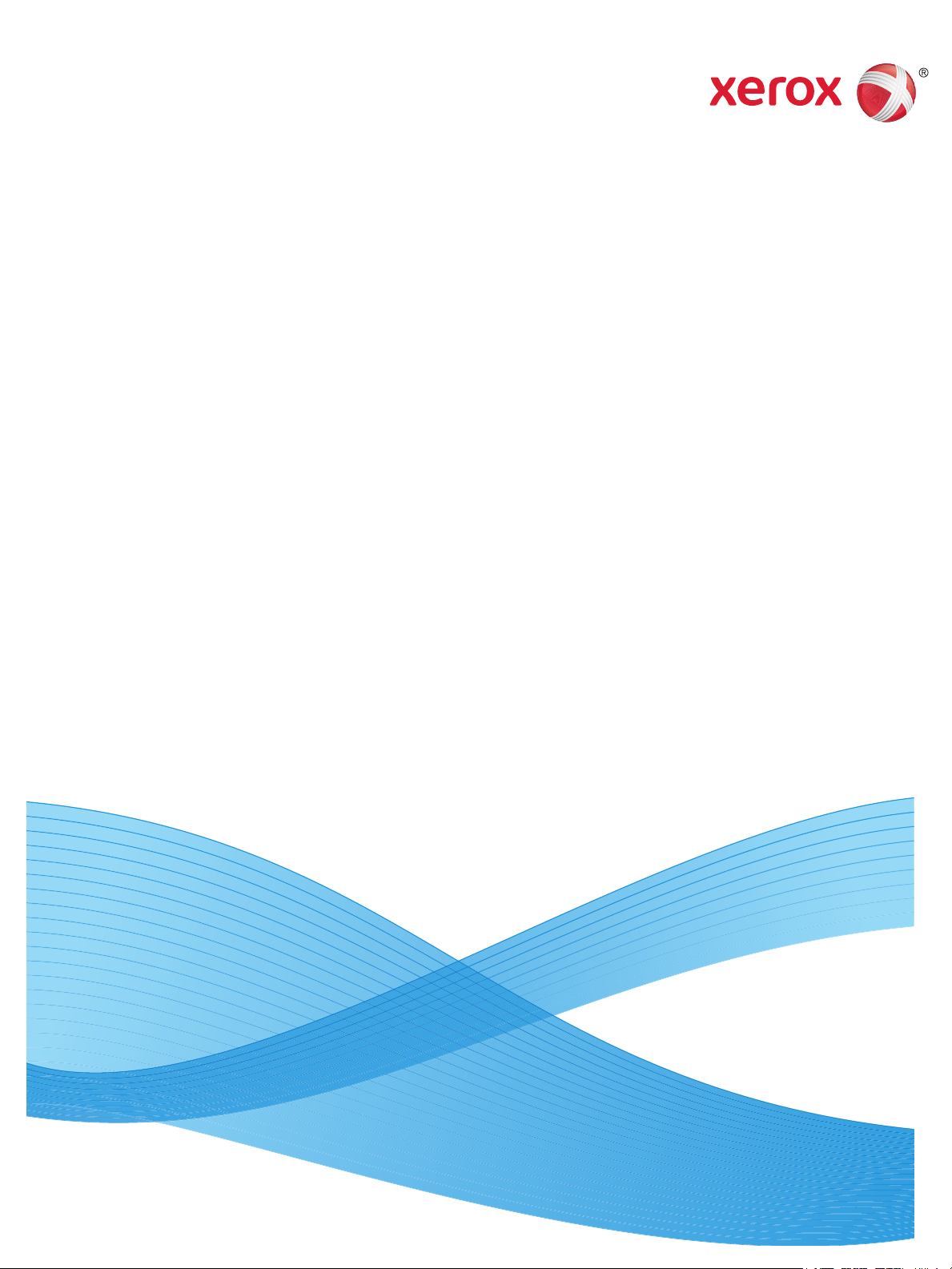
Versão 2.0
Dezembro de 2010
Xerox® WorkCentre™
5735/5740/5745/5755/5765/5775/
5790
Guia do Administrador do Sistema
Page 2
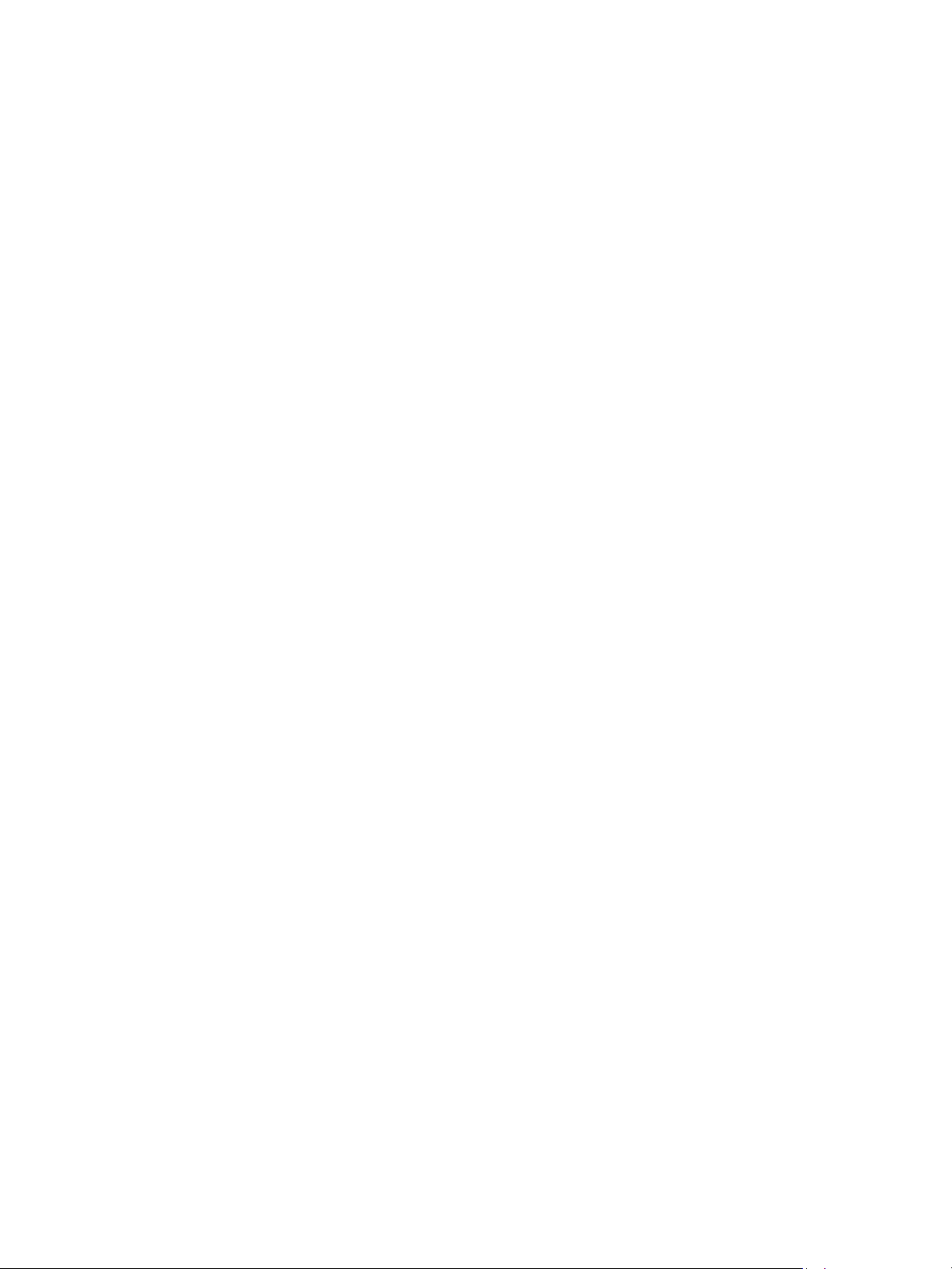
© 2011 Xerox Corporation. Todos os direitos reservados. Direitos reservados de não publicação sob as leis de direitos autorais nos
Estados Unidos. O conteúdo desta publicação não pode ser reproduzido de qualquer forma sem a permissão da Xerox Corporation.
XEROX® e XEROX and Design® são marcas da Xerox Corporation nos Estados Unidos e/ou em outros países.
Este documento é atualizado periodicamente. Alterações, imprecisões técnicas e erros tipográficos serão corrigidos em edições
subsequentes.
Versão do documento 2.0: Dezembro de 2010
Traduzido por:
Xerox
CTC European Operations
Bessemer Road
Welwyn Garden City
Hertfordshire
AL7 1BU
Reino Unido
Page 3
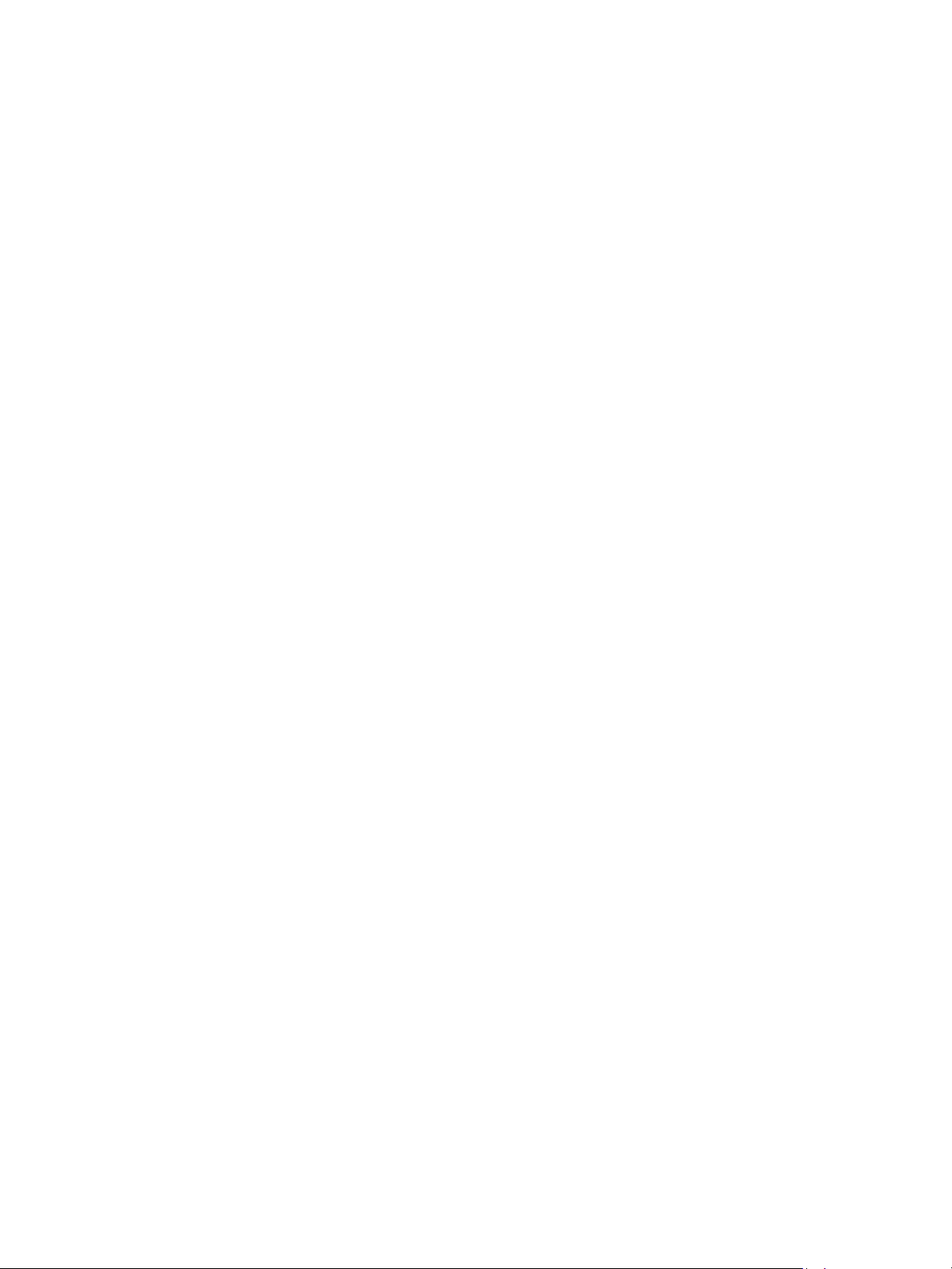
Índice
1Introdução
Xerox WorkCentre Series. . . . . . . . . . . . . . . . . . . . . . . . . . . . . . . . . . . . . . . . . . . . . . . . . . . . . . . . . . . . . . . . . 10
Fontes de informações relacionadas . . . . . . . . . . . . . . . . . . . . . . . . . . . . . . . . . . . . . . . . . . . . . . . . . . 11
Atendimento ao Cliente. . . . . . . . . . . . . . . . . . . . . . . . . . . . . . . . . . . . . . . . . . . . . . . . . . . . . . . . . . . . . . 11
2 Conexão do dispositivo e Configuração rápida
Vista dianteira . . . . . . . . . . . . . . . . . . . . . . . . . . . . . . . . . . . . . . . . . . . . . . . . . . . . . . . . . . . . . . . . . . . . . . . . . . 14
Visão geral do Painel de controle do dispositivo . . . . . . . . . . . . . . . . . . . . . . . . . . . . . . . . . . . . . . . 15
Conexão inicial . . . . . . . . . . . . . . . . . . . . . . . . . . . . . . . . . . . . . . . . . . . . . . . . . . . . . . . . . . . . . . . . . . . . . . 16
Gerenciamento de energia . . . . . . . . . . . . . . . . . . . . . . . . . . . . . . . . . . . . . . . . . . . . . . . . . . . . . . . . . . . 16
Assistente de Instalação . . . . . . . . . . . . . . . . . . . . . . . . . . . . . . . . . . . . . . . . . . . . . . . . . . . . . . . . . . . . . 17
Imprimir um Relatório de configuração . . . . . . . . . . . . . . . . . . . . . . . . . . . . . . . . . . . . . . . . . . . . . . . 18
Acessar o Caminho de Recursos como Administrador do Sistema . . . . . . . . . . . . . . . . . . . . . . . 18
Configuração da Ethernet. . . . . . . . . . . . . . . . . . . . . . . . . . . . . . . . . . . . . . . . . . . . . . . . . . . . . . . . . . . . 19
Ativar TCP/IP e HTTP no dispositivo. . . . . . . . . . . . . . . . . . . . . . . . . . . . . . . . . . . . . . . . . . . . . . . . . . . 20
Serviços de Internet . . . . . . . . . . . . . . . . . . . . . . . . . . . . . . . . . . . . . . . . . . . . . . . . . . . . . . . . . . . . . . . . . . . . . 21
Configuração do sistema. . . . . . . . . . . . . . . . . . . . . . . . . . . . . . . . . . . . . . . . . . . . . . . . . . . . . . . . . . . . . 21
Como verificar o endereço IP . . . . . . . . . . . . . . . . . . . . . . . . . . . . . . . . . . . . . . . . . . . . . . . . . . . . . . . . . 21
Para acessar os Serviços de Internet . . . . . . . . . . . . . . . . . . . . . . . . . . . . . . . . . . . . . . . . . . . . . . . . . . 22
A página de boas-vindas dos Serviços de Internet . . . . . . . . . . . . . . . . . . . . . . . . . . . . . . . . . . . . . 22
Acessar os Serviços de Internet como Administrador do Sistema. . . . . . . . . . . . . . . . . . . . . . . . 24
Alterar a Senha do Administrador do Sistema . . . . . . . . . . . . . . . . . . . . . . . . . . . . . . . . . . . . . . . . . 24
Para configurar HTTP . . . . . . . . . . . . . . . . . . . . . . . . . . . . . . . . . . . . . . . . . . . . . . . . . . . . . . . . . . . . . . . . 25
Configurar os protocolos de Conectividade da rede com os Serviços de Internet . . . . . . . . . 25
Definir uma descrição para o dispositivo . . . . . . . . . . . . . . . . . . . . . . . . . . . . . . . . . . . . . . . . . . . . . . 26
Para ativar os Serviços . . . . . . . . . . . . . . . . . . . . . . . . . . . . . . . . . . . . . . . . . . . . . . . . . . . . . . . . . . . . . . . 26
Para instalar os drivers de impressão. . . . . . . . . . . . . . . . . . . . . . . . . . . . . . . . . . . . . . . . . . . . . . . . . . 27
Configurar serviços . . . . . . . . . . . . . . . . . . . . . . . . . . . . . . . . . . . . . . . . . . . . . . . . . . . . . . . . . . . . . . . . . . 27
3 Configuração geral
Senha de Recursos do administrador . . . . . . . . . . . . . . . . . . . . . . . . . . . . . . . . . . . . . . . . . . . . . . . . . . . . . 29
Página de configuração. . . . . . . . . . . . . . . . . . . . . . . . . . . . . . . . . . . . . . . . . . . . . . . . . . . . . . . . . . . . . . 29
Configurar Protocolos de impressão . . . . . . . . . . . . . . . . . . . . . . . . . . . . . . . . . . . . . . . . . . . . . . . . . . 30
Impressão protegida . . . . . . . . . . . . . . . . . . . . . . . . . . . . . . . . . . . . . . . . . . . . . . . . . . . . . . . . . . . . . . . . 31
Reter todos os trabalhos . . . . . . . . . . . . . . . . . . . . . . . . . . . . . . . . . . . . . . . . . . . . . . . . . . . . . . . . . . . . . 32
Clonagem. . . . . . . . . . . . . . . . . . . . . . . . . . . . . . . . . . . . . . . . . . . . . . . . . . . . . . . . . . . . . . . . . . . . . . . . . . . 33
Data e Hora. . . . . . . . . . . . . . . . . . . . . . . . . . . . . . . . . . . . . . . . . . . . . . . . . . . . . . . . . . . . . . . . . . . . . . . . . 35
Configurações de imagem . . . . . . . . . . . . . . . . . . . . . . . . . . . . . . . . . . . . . . . . . . . . . . . . . . . . . . . . . . . 37
Gerenciamento de trabalhos . . . . . . . . . . . . . . . . . . . . . . . . . . . . . . . . . . . . . . . . . . . . . . . . . . . . . . . . . 39
Internacionalização . . . . . . . . . . . . . . . . . . . . . . . . . . . . . . . . . . . . . . . . . . . . . . . . . . . . . . . . . . . . . . . . . 40
Configurações do Modo Repouso . . . . . . . . . . . . . . . . . . . . . . . . . . . . . . . . . . . . . . . . . . . . . . . . . . . . . 40
Configuração de Serviços personalizados. . . . . . . . . . . . . . . . . . . . . . . . . . . . . . . . . . . . . . . . . . . . . . 41
WorkCentre™ 5735/5740/5745/5755/5765/5775/5790
Guia do Administrador do Sistema
3
Page 4
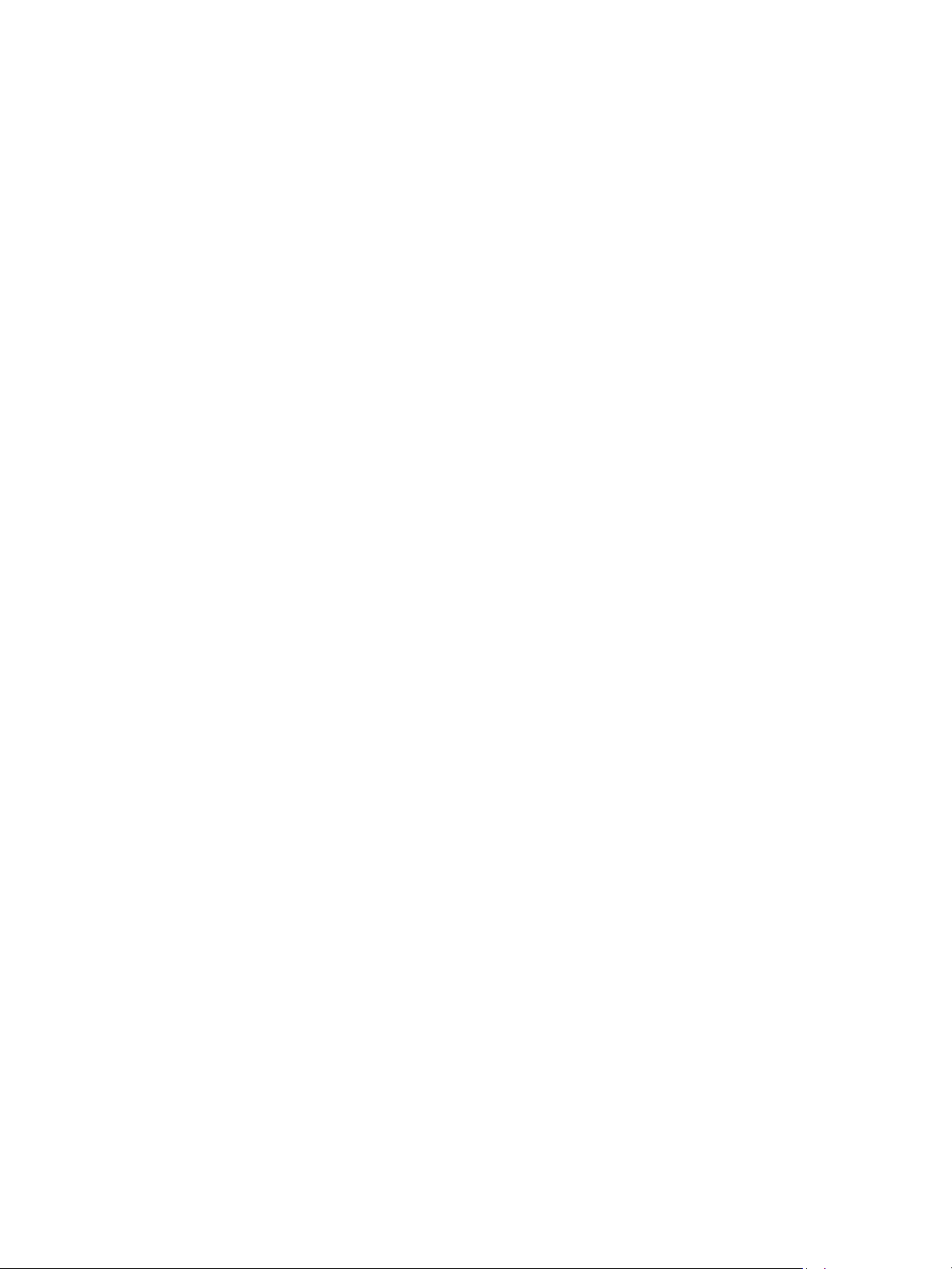
Configuração SMart eSolution. . . . . . . . . . . . . . . . . . . . . . . . . . . . . . . . . . . . . . . . . . . . . . . . . . . . . . . . 42
Notificação de alerta . . . . . . . . . . . . . . . . . . . . . . . . . . . . . . . . . . . . . . . . . . . . . . . . . . . . . . . . . . . . . . . . 46
Informações de faturamento e Contadores de uso . . . . . . . . . . . . . . . . . . . . . . . . . . . . . . . . . . . . 48
Economia de energia . . . . . . . . . . . . . . . . . . . . . . . . . . . . . . . . . . . . . . . . . . . . . . . . . . . . . . . . . . . . . . . . 49
Folha de identificação . . . . . . . . . . . . . . . . . . . . . . . . . . . . . . . . . . . . . . . . . . . . . . . . . . . . . . . . . . . . . . . 49
Padrão Serviço . . . . . . . . . . . . . . . . . . . . . . . . . . . . . . . . . . . . . . . . . . . . . . . . . . . . . . . . . . . . . . . . . . . . . . 50
Padrão do status do trabalho. . . . . . . . . . . . . . . . . . . . . . . . . . . . . . . . . . . . . . . . . . . . . . . . . . . . . . . . . 52
Salvar e Reimprimir trabalhos . . . . . . . . . . . . . . . . . . . . . . . . . . . . . . . . . . . . . . . . . . . . . . . . . . . . . . . . 53
On-line/Off-line. . . . . . . . . . . . . . . . . . . . . . . . . . . . . . . . . . . . . . . . . . . . . . . . . . . . . . . . . . . . . . . . . . . . . . 54
Interface de Dispositivo não-Xerox . . . . . . . . . . . . . . . . . . . . . . . . . . . . . . . . . . . . . . . . . . . . . . . . . . . 55
Atualização do software via conexão de rede. . . . . . . . . . . . . . . . . . . . . . . . . . . . . . . . . . . . . . . . . . 55
4 Serviços de Internet
Lista de verificação de informações. . . . . . . . . . . . . . . . . . . . . . . . . . . . . . . . . . . . . . . . . . . . . . . . . . . 59
Ativar o HTTP no dispositivo. . . . . . . . . . . . . . . . . . . . . . . . . . . . . . . . . . . . . . . . . . . . . . . . . . . . . . . . . . 59
Status . . . . . . . . . . . . . . . . . . . . . . . . . . . . . . . . . . . . . . . . . . . . . . . . . . . . . . . . . . . . . . . . . . . . . . . . . . . . . . . . . . 61
Descrição e Alertas . . . . . . . . . . . . . . . . . . . . . . . . . . . . . . . . . . . . . . . . . . . . . . . . . . . . . . . . . . . . . . . . . . 61
Informações de faturamento e Contadores de uso . . . . . . . . . . . . . . . . . . . . . . . . . . . . . . . . . . . . 62
Produtos de consumo . . . . . . . . . . . . . . . . . . . . . . . . . . . . . . . . . . . . . . . . . . . . . . . . . . . . . . . . . . . . . . . . 62
Bandejas. . . . . . . . . . . . . . . . . . . . . . . . . . . . . . . . . . . . . . . . . . . . . . . . . . . . . . . . . . . . . . . . . . . . . . . . . . . . 63
Trabalhos. . . . . . . . . . . . . . . . . . . . . . . . . . . . . . . . . . . . . . . . . . . . . . . . . . . . . . . . . . . . . . . . . . . . . . . . . . . . . . . 64
Trabalhos ativos. . . . . . . . . . . . . . . . . . . . . . . . . . . . . . . . . . . . . . . . . . . . . . . . . . . . . . . . . . . . . . . . . . . . . 64
Trabalhos salvos. . . . . . . . . . . . . . . . . . . . . . . . . . . . . . . . . . . . . . . . . . . . . . . . . . . . . . . . . . . . . . . . . . . . . 64
Imprimir . . . . . . . . . . . . . . . . . . . . . . . . . . . . . . . . . . . . . . . . . . . . . . . . . . . . . . . . . . . . . . . . . . . . . . . . . . . . . . . . 66
Catálogo de endereços . . . . . . . . . . . . . . . . . . . . . . . . . . . . . . . . . . . . . . . . . . . . . . . . . . . . . . . . . . . . . . . . . . 68
Propriedades. . . . . . . . . . . . . . . . . . . . . . . . . . . . . . . . . . . . . . . . . . . . . . . . . . . . . . . . . . . . . . . . . . . . . . . . . . . . 68
Visão geral da Configuração . . . . . . . . . . . . . . . . . . . . . . . . . . . . . . . . . . . . . . . . . . . . . . . . . . . . . . . . . 68
Descrição . . . . . . . . . . . . . . . . . . . . . . . . . . . . . . . . . . . . . . . . . . . . . . . . . . . . . . . . . . . . . . . . . . . . . . . . . . . 68
Configuração geral . . . . . . . . . . . . . . . . . . . . . . . . . . . . . . . . . . . . . . . . . . . . . . . . . . . . . . . . . . . . . . . . . . 69
Configuração da Ethernet usando os Serviços de Internet . . . . . . . . . . . . . . . . . . . . . . . . . . . . . . 69
Assistência. . . . . . . . . . . . . . . . . . . . . . . . . . . . . . . . . . . . . . . . . . . . . . . . . . . . . . . . . . . . . . . . . . . . . . . . . . . . . . 71
Outras funções e Serviços . . . . . . . . . . . . . . . . . . . . . . . . . . . . . . . . . . . . . . . . . . . . . . . . . . . . . . . . . . . . 71
5 Instalação de rede
Ambiente Windows 2000/2003/XP/Vista . . . . . . . . . . . . . . . . . . . . . . . . . . . . . . . . . . . . . . . . . . . . . . . . . 74
Lista de verificação de informações. . . . . . . . . . . . . . . . . . . . . . . . . . . . . . . . . . . . . . . . . . . . . . . . . . . 74
Para endereço IP estático . . . . . . . . . . . . . . . . . . . . . . . . . . . . . . . . . . . . . . . . . . . . . . . . . . . . . . . . . . . . 74
Em Endereço IP dinâmico . . . . . . . . . . . . . . . . . . . . . . . . . . . . . . . . . . . . . . . . . . . . . . . . . . . . . . . . . . . . 75
Windows 2000/2003 usando AppleTalk . . . . . . . . . . . . . . . . . . . . . . . . . . . . . . . . . . . . . . . . . . . . . . . . . . 80
Lista de verificação de informações. . . . . . . . . . . . . . . . . . . . . . . . . . . . . . . . . . . . . . . . . . . . . . . . . . . 80
Windows usando Rede Microsoft (R). . . . . . . . . . . . . . . . . . . . . . . . . . . . . . . . . . . . . . . . . . . . . . . . . . . . . . 83
NetBIOS via IP . . . . . . . . . . . . . . . . . . . . . . . . . . . . . . . . . . . . . . . . . . . . . . . . . . . . . . . . . . . . . . . . . . . . . . 83
NetBEUI via IP . . . . . . . . . . . . . . . . . . . . . . . . . . . . . . . . . . . . . . . . . . . . . . . . . . . . . . . . . . . . . . . . . . . . . . 86
Configuração IP em um ambiente Mac . . . . . . . . . . . . . . . . . . . . . . . . . . . . . . . . . . . . . . . . . . . . . . . . . . . 90
Impressão LPR da Apple . . . . . . . . . . . . . . . . . . . . . . . . . . . . . . . . . . . . . . . . . . . . . . . . . . . . . . . . . . . . . 90
Fila de impressão da Apple. . . . . . . . . . . . . . . . . . . . . . . . . . . . . . . . . . . . . . . . . . . . . . . . . . . . . . . . . . . 95
4
WorkCentre™ 5735/5740/5745/5755/5765/5775/5790
Guia do Administrador do Sistema
Page 5
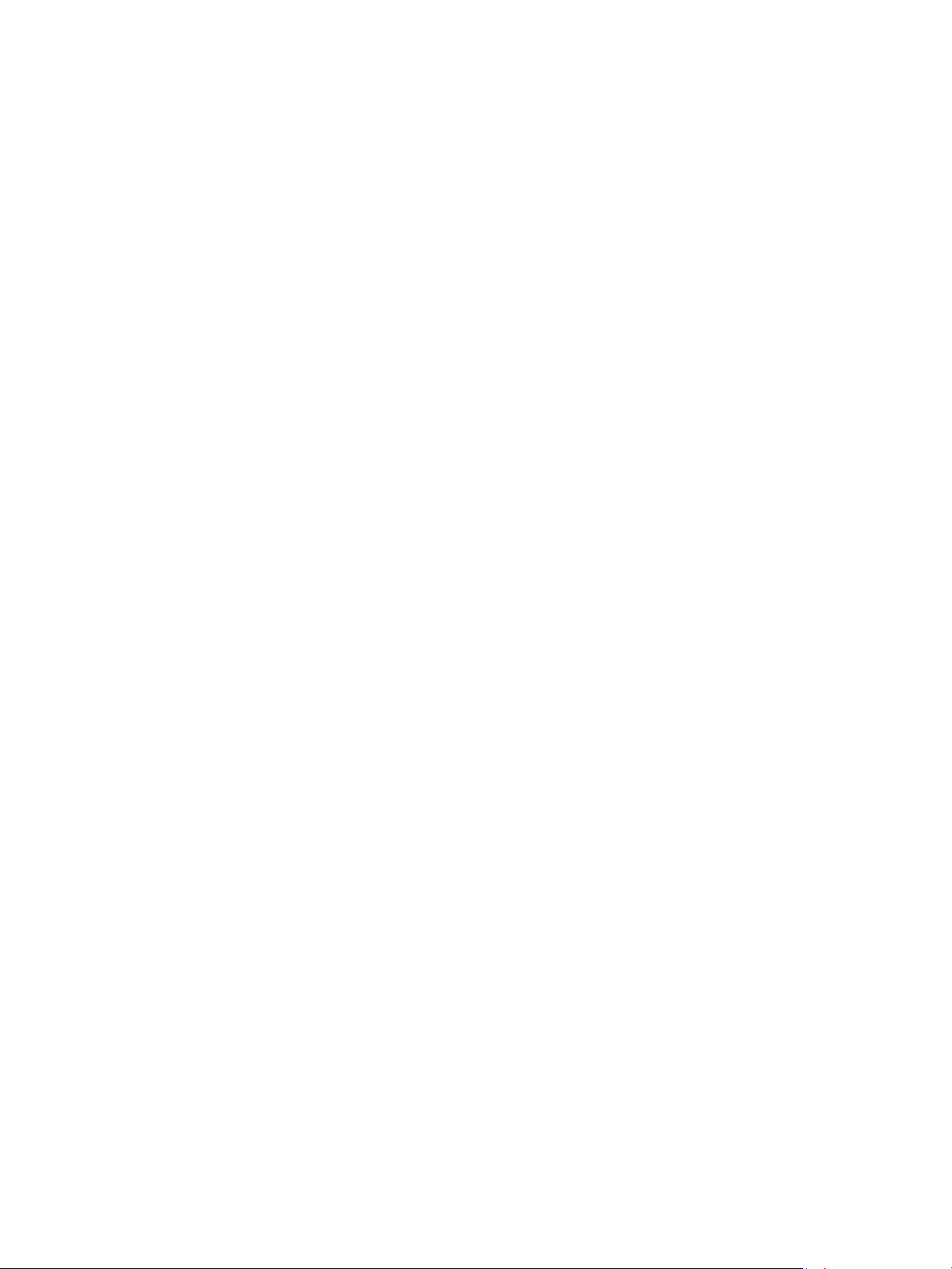
Configuração de rede. . . . . . . . . . . . . . . . . . . . . . . . . . . . . . . . . . . . . . . . . . . . . . . . . . . . . . . . . . . . . . . . . . . . 98
Configurar o endereço IP estático usando o dispositivo . . . . . . . . . . . . . . . . . . . . . . . . . . . . . . . . 98
Configurar o endereçamento dinâmico . . . . . . . . . . . . . . . . . . . . . . . . . . . . . . . . . . . . . . . . . . . . . . 100
Definir as configurações IP usando os Serviços de Internet . . . . . . . . . . . . . . . . . . . . . . . . . . . . 102
Configurar SLP . . . . . . . . . . . . . . . . . . . . . . . . . . . . . . . . . . . . . . . . . . . . . . . . . . . . . . . . . . . . . . . . . . . . . 106
Configurar FTP . . . . . . . . . . . . . . . . . . . . . . . . . . . . . . . . . . . . . . . . . . . . . . . . . . . . . . . . . . . . . . . . . . . . . 107
SNMP (Simple Network Management Protocol) . . . . . . . . . . . . . . . . . . . . . . . . . . . . . . . . . . . . . . 108
SSDP (Simple Service Discovery Protocol) . . . . . . . . . . . . . . . . . . . . . . . . . . . . . . . . . . . . . . . . . . . . 113
Rede Microsoft . . . . . . . . . . . . . . . . . . . . . . . . . . . . . . . . . . . . . . . . . . . . . . . . . . . . . . . . . . . . . . . . . . . . . 114
LPR/LPD . . . . . . . . . . . . . . . . . . . . . . . . . . . . . . . . . . . . . . . . . . . . . . . . . . . . . . . . . . . . . . . . . . . . . . . . . . . 116
Impressão TCP/IP Bruta . . . . . . . . . . . . . . . . . . . . . . . . . . . . . . . . . . . . . . . . . . . . . . . . . . . . . . . . . . . . 118
SMTP (Simple Mail Transfer Protocol). . . . . . . . . . . . . . . . . . . . . . . . . . . . . . . . . . . . . . . . . . . . . . . . 120
LDAP . . . . . . . . . . . . . . . . . . . . . . . . . . . . . . . . . . . . . . . . . . . . . . . . . . . . . . . . . . . . . . . . . . . . . . . . . . . . . . 122
Definir a configuração do POP3 . . . . . . . . . . . . . . . . . . . . . . . . . . . . . . . . . . . . . . . . . . . . . . . . . . . . . 128
Configurar HTTP . . . . . . . . . . . . . . . . . . . . . . . . . . . . . . . . . . . . . . . . . . . . . . . . . . . . . . . . . . . . . . . . . . . 129
Servidor proxy. . . . . . . . . . . . . . . . . . . . . . . . . . . . . . . . . . . . . . . . . . . . . . . . . . . . . . . . . . . . . . . . . . . . . . 131
NTP . . . . . . . . . . . . . . . . . . . . . . . . . . . . . . . . . . . . . . . . . . . . . . . . . . . . . . . . . . . . . . . . . . . . . . . . . . . . . . . 132
WSD. . . . . . . . . . . . . . . . . . . . . . . . . . . . . . . . . . . . . . . . . . . . . . . . . . . . . . . . . . . . . . . . . . . . . . . . . . . . . . . 133
Apple Talk . . . . . . . . . . . . . . . . . . . . . . . . . . . . . . . . . . . . . . . . . . . . . . . . . . . . . . . . . . . . . . . . . . . . . . . . . 134
NetWare . . . . . . . . . . . . . . . . . . . . . . . . . . . . . . . . . . . . . . . . . . . . . . . . . . . . . . . . . . . . . . . . . . . . . . . . . . . 135
Impressão TCP/IP bruta do AS400 na porta 9100 (CRTDEVPRT). . . . . . . . . . . . . . . . . . . . . . . 138
UNIX . . . . . . . . . . . . . . . . . . . . . . . . . . . . . . . . . . . . . . . . . . . . . . . . . . . . . . . . . . . . . . . . . . . . . . . . . . . . . . 141
Solaris 2.x . . . . . . . . . . . . . . . . . . . . . . . . . . . . . . . . . . . . . . . . . . . . . . . . . . . . . . . . . . . . . . . . . . . . . . . . . . 143
6 Drivers de impressão
Windows 2000/2003 Server. . . . . . . . . . . . . . . . . . . . . . . . . . . . . . . . . . . . . . . . . . . . . . . . . . . . . . . . . . . . . 150
Programa de instalação da impressora Xerox. . . . . . . . . . . . . . . . . . . . . . . . . . . . . . . . . . . . . . . . . 150
Windows 2000 Professional. . . . . . . . . . . . . . . . . . . . . . . . . . . . . . . . . . . . . . . . . . . . . . . . . . . . . . . . . . . . . 153
Programa de instalação da impressora Xerox. . . . . . . . . . . . . . . . . . . . . . . . . . . . . . . . . . . . . . . . . 153
Windows XP . . . . . . . . . . . . . . . . . . . . . . . . . . . . . . . . . . . . . . . . . . . . . . . . . . . . . . . . . . . . . . . . . . . . . . . . . . . 156
Programa de instalação da impressora Xerox. . . . . . . . . . . . . . . . . . . . . . . . . . . . . . . . . . . . . . . . . 156
Windows Vista . . . . . . . . . . . . . . . . . . . . . . . . . . . . . . . . . . . . . . . . . . . . . . . . . . . . . . . . . . . . . . . . . . . . . . . . . 159
Programa de instalação da impressora Xerox. . . . . . . . . . . . . . . . . . . . . . . . . . . . . . . . . . . . . . . . . 159
Apple Macintosh 10.X . . . . . . . . . . . . . . . . . . . . . . . . . . . . . . . . . . . . . . . . . . . . . . . . . . . . . . . . . . . . . . . . . . 162
7Autenticação
Visão geral de Autenticação. . . . . . . . . . . . . . . . . . . . . . . . . . . . . . . . . . . . . . . . . . . . . . . . . . . . . . . . . 165
Configuração da autenticação . . . . . . . . . . . . . . . . . . . . . . . . . . . . . . . . . . . . . . . . . . . . . . . . . . . . . . 166
Configuração da autenticação (Autenticação da rede). . . . . . . . . . . . . . . . . . . . . . . . . . . . . . . . 167
Xerox Secure Access . . . . . . . . . . . . . . . . . . . . . . . . . . . . . . . . . . . . . . . . . . . . . . . . . . . . . . . . . . . . . . . . 174
8Segurança
Informação sobre segurança. . . . . . . . . . . . . . . . . . . . . . . . . . . . . . . . . . . . . . . . . . . . . . . . . . . . . . . . . . . . 180
Criptografia e assinatura de e-mail . . . . . . . . . . . . . . . . . . . . . . . . . . . . . . . . . . . . . . . . . . . . . . . . . . . . . . 181
Criptografia FIPS 140-2. . . . . . . . . . . . . . . . . . . . . . . . . . . . . . . . . . . . . . . . . . . . . . . . . . . . . . . . . . . . . . . . . 183
Criptografia de dados do usuário. . . . . . . . . . . . . . . . . . . . . . . . . . . . . . . . . . . . . . . . . . . . . . . . . . . . . . . . 184
WorkCentre™ 5735/5740/5745/5755/5765/5775/5790
Guia do Administrador do Sistema
5
Page 6
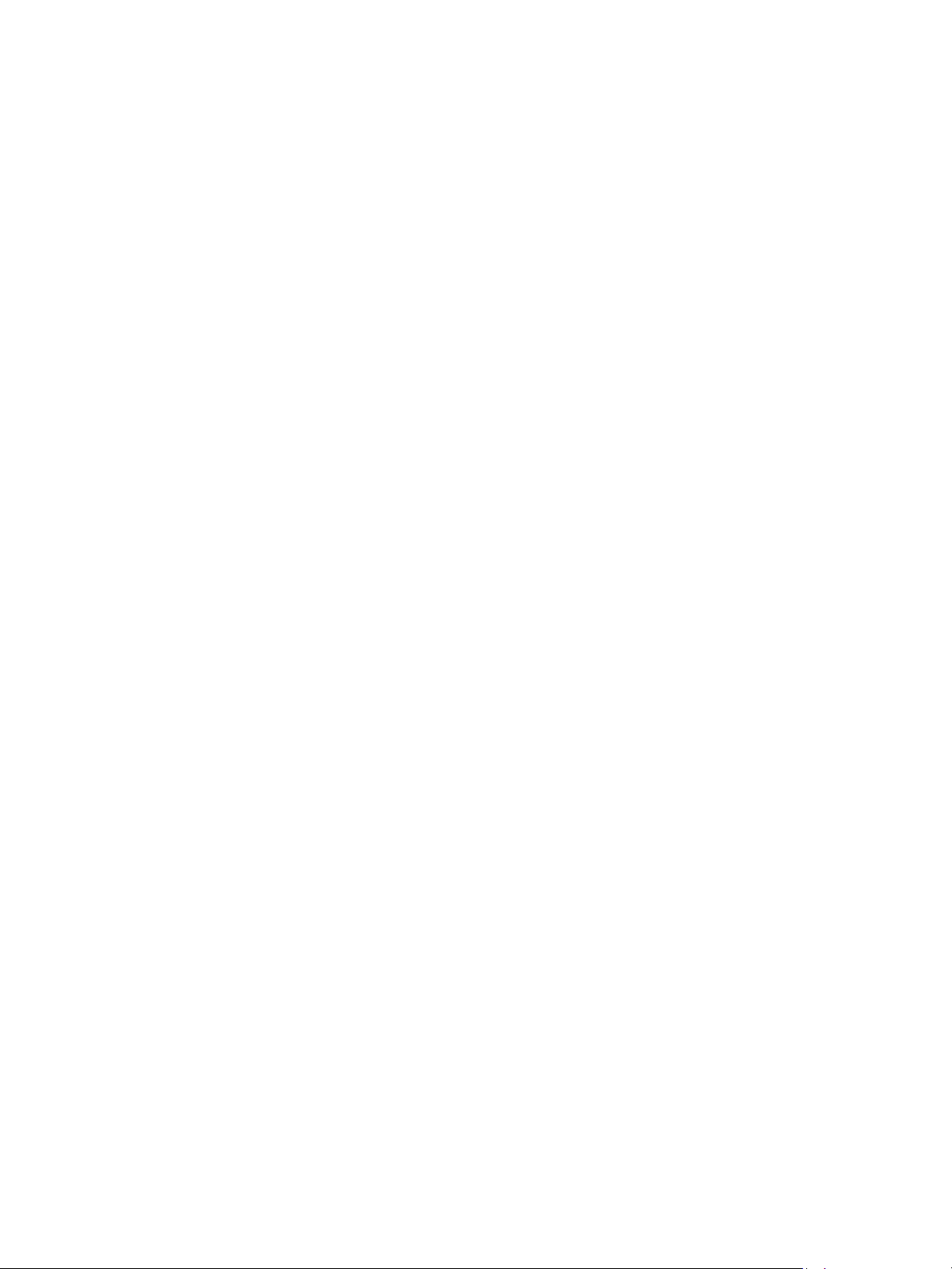
Banco de dados de informações do usuário . . . . . . . . . . . . . . . . . . . . . . . . . . . . . . . . . . . . . . . . . . 184
Filtro IP . . . . . . . . . . . . . . . . . . . . . . . . . . . . . . . . . . . . . . . . . . . . . . . . . . . . . . . . . . . . . . . . . . . . . . . . . . . . 187
Registro de auditoria . . . . . . . . . . . . . . . . . . . . . . . . . . . . . . . . . . . . . . . . . . . . . . . . . . . . . . . . . . . . . . . 188
Gerenciamento de certificados de segurança. . . . . . . . . . . . . . . . . . . . . . . . . . . . . . . . . . . . . . . . . 191
IP Sec. . . . . . . . . . . . . . . . . . . . . . . . . . . . . . . . . . . . . . . . . . . . . . . . . . . . . . . . . . . . . . . . . . . . . . . . . . . . . . 195
Certificados de segurança . . . . . . . . . . . . . . . . . . . . . . . . . . . . . . . . . . . . . . . . . . . . . . . . . . . . . . . . . . . . . . 201
Para acessar a tela Certificados de segurança . . . . . . . . . . . . . . . . . . . . . . . . . . . . . . . . . . . . . . . . 201
802.1X . . . . . . . . . . . . . . . . . . . . . . . . . . . . . . . . . . . . . . . . . . . . . . . . . . . . . . . . . . . . . . . . . . . . . . . . . . . . . . . . 203
Tempo de Espera do sistema. . . . . . . . . . . . . . . . . . . . . . . . . . . . . . . . . . . . . . . . . . . . . . . . . . . . . . . . . . . . 206
Sobregravação por Demanda . . . . . . . . . . . . . . . . . . . . . . . . . . . . . . . . . . . . . . . . . . . . . . . . . . . . . . . . . . . 207
Visão geral . . . . . . . . . . . . . . . . . . . . . . . . . . . . . . . . . . . . . . . . . . . . . . . . . . . . . . . . . . . . . . . . . . . . . . . . . 207
Sobregravação de Imagem Imediata. . . . . . . . . . . . . . . . . . . . . . . . . . . . . . . . . . . . . . . . . . . . . . . . . . . . 211
Visão geral . . . . . . . . . . . . . . . . . . . . . . . . . . . . . . . . . . . . . . . . . . . . . . . . . . . . . . . . . . . . . . . . . . . . . . . . . 211
9 Digitalização de fluxo de trabalho
Autenticação do usuário de Digitalização de fluxo de trabalho . . . . . . . . . . . . . . . . . . . . . . . . 213
Lista de verificação de informações. . . . . . . . . . . . . . . . . . . . . . . . . . . . . . . . . . . . . . . . . . . . . . . . . . 214
Ativar Digitalização de fluxo de trabalho . . . . . . . . . . . . . . . . . . . . . . . . . . . . . . . . . . . . . . . . . . . . . 214
Configurar um Repositório de arquivo. . . . . . . . . . . . . . . . . . . . . . . . . . . . . . . . . . . . . . . . . . . . . . . . 215
Definir as configurações gerais . . . . . . . . . . . . . . . . . . . . . . . . . . . . . . . . . . . . . . . . . . . . . . . . . . . . . . 222
Configuração dos servidores de validação . . . . . . . . . . . . . . . . . . . . . . . . . . . . . . . . . . . . . . . . . . . . 223
Serviço de Web de digitalização . . . . . . . . . . . . . . . . . . . . . . . . . . . . . . . . . . . . . . . . . . . . . . . . . . . . . 225
Configuração do Modelo padrão . . . . . . . . . . . . . . . . . . . . . . . . . . . . . . . . . . . . . . . . . . . . . . . . . . . . 226
Atualizar a lista de modelos . . . . . . . . . . . . . . . . . . . . . . . . . . . . . . . . . . . . . . . . . . . . . . . . . . . . . . . . . 235
Nomenclatura de arquivos personalizada . . . . . . . . . . . . . . . . . . . . . . . . . . . . . . . . . . . . . . . . . . . . 235
Configurações do visor. . . . . . . . . . . . . . . . . . . . . . . . . . . . . . . . . . . . . . . . . . . . . . . . . . . . . . . . . . . . . . 237
Configurar o Repositório remoto do conjunto de modelos . . . . . . . . . . . . . . . . . . . . . . . . . . . . . 237
10 Digitalizar para caixa postal
Lista de verificação de informações. . . . . . . . . . . . . . . . . . . . . . . . . . . . . . . . . . . . . . . . . . . . . . . . . . 241
Ativar a função Digitalizar para caixa postal . . . . . . . . . . . . . . . . . . . . . . . . . . . . . . . . . . . . . . . . . 241
Criar uma nova caixa postal. . . . . . . . . . . . . . . . . . . . . . . . . . . . . . . . . . . . . . . . . . . . . . . . . . . . . . . . . 242
Personalizar configurações ou Modificar configurações . . . . . . . . . . . . . . . . . . . . . . . . . . . . . . . 243
Configurar Digitalizar para caixa postal . . . . . . . . . . . . . . . . . . . . . . . . . . . . . . . . . . . . . . . . . . . . . . 248
11 Digitalizar para home
Lista de verificação de informações. . . . . . . . . . . . . . . . . . . . . . . . . . . . . . . . . . . . . . . . . . . . . . . . . . 255
Ativar e configurar a função Digitalizar para home . . . . . . . . . . . . . . . . . . . . . . . . . . . . . . . . . . . 256
12 E-mail
Endereçamento de e-mail . . . . . . . . . . . . . . . . . . . . . . . . . . . . . . . . . . . . . . . . . . . . . . . . . . . . . . . . . . . 259
Autenticação de e-mail . . . . . . . . . . . . . . . . . . . . . . . . . . . . . . . . . . . . . . . . . . . . . . . . . . . . . . . . . . . . . 259
Configuração do Catálogo de endereços público e interno (LDAP) . . . . . . . . . . . . . . . . . . . . . 265
Endereçamento LDAP - Catálogo de endereços interno . . . . . . . . . . . . . . . . . . . . . . . . . . . . . . . 265
Catálogo de endereços público . . . . . . . . . . . . . . . . . . . . . . . . . . . . . . . . . . . . . . . . . . . . . . . . . . . . . . 271
Filtro de domínio . . . . . . . . . . . . . . . . . . . . . . . . . . . . . . . . . . . . . . . . . . . . . . . . . . . . . . . . . . . . . . . . . . . 274
6
WorkCentre™ 5735/5740/5745/5755/5765/5775/5790
Guia do Administrador do Sistema
Page 7
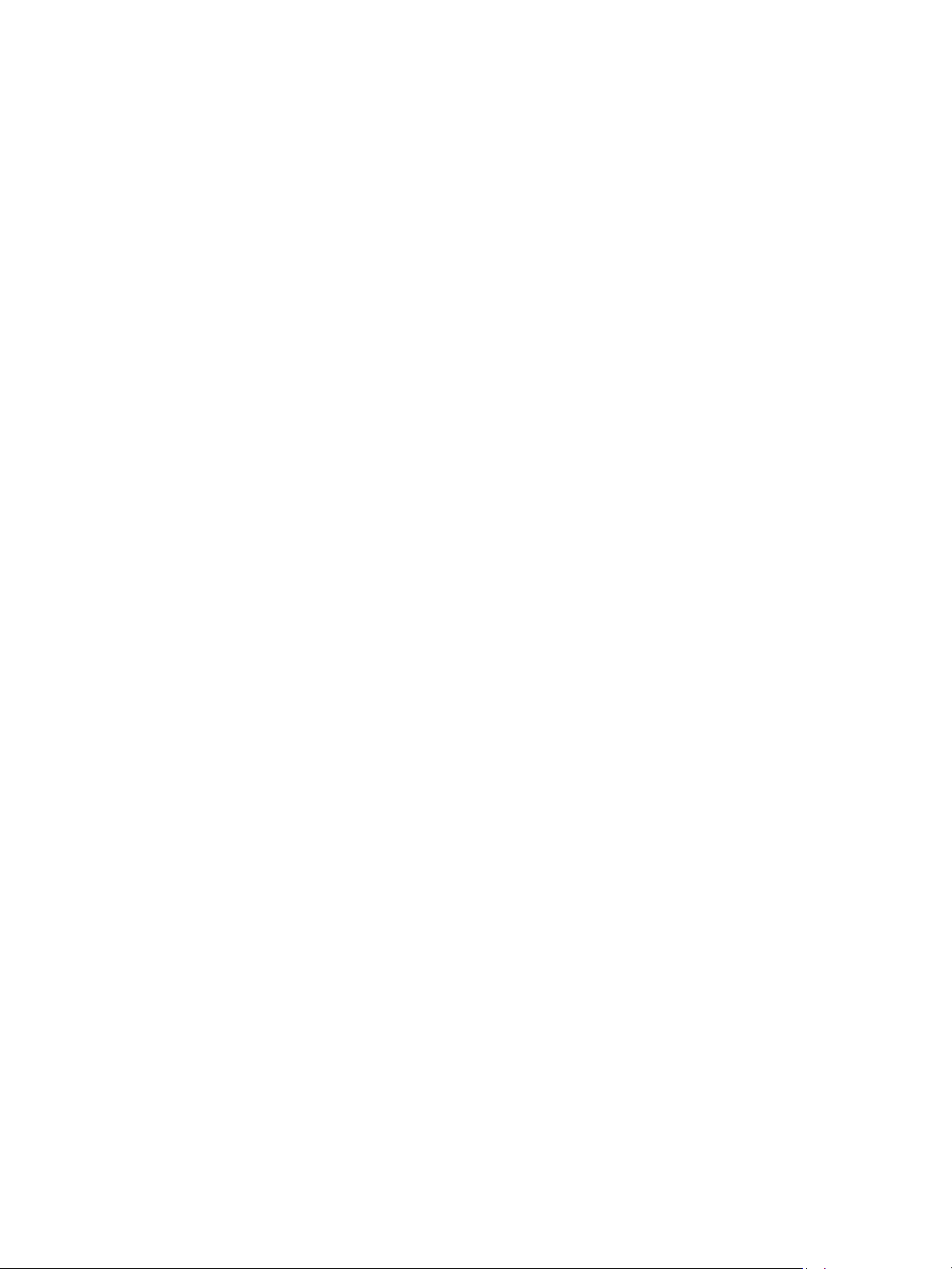
13 Fax da Internet
Utilização de originais de tamanhos diferentes . . . . . . . . . . . . . . . . . . . . . . . . . . . . . . . . . . . . . . . 277
Endereçamento do fax da Internet . . . . . . . . . . . . . . . . . . . . . . . . . . . . . . . . . . . . . . . . . . . . . . . . . . 277
Autenticação e autorização do Fax da Internet. . . . . . . . . . . . . . . . . . . . . . . . . . . . . . . . . . . . . . . 277
Lista de verificação de informações. . . . . . . . . . . . . . . . . . . . . . . . . . . . . . . . . . . . . . . . . . . . . . . . . . 277
Ativar o Fax da Internet. . . . . . . . . . . . . . . . . . . . . . . . . . . . . . . . . . . . . . . . . . . . . . . . . . . . . . . . . . . . . 278
Filtro de domínio . . . . . . . . . . . . . . . . . . . . . . . . . . . . . . . . . . . . . . . . . . . . . . . . . . . . . . . . . . . . . . . . . . . 285
14 Fax embutido
Lista de verificação de informações. . . . . . . . . . . . . . . . . . . . . . . . . . . . . . . . . . . . . . . . . . . . . . . . . . 287
Configuração de Padrões de fax . . . . . . . . . . . . . . . . . . . . . . . . . . . . . . . . . . . . . . . . . . . . . . . . . . . . . 290
15 Fax de Servidor
Autenticação e autorização do Fax de servidor . . . . . . . . . . . . . . . . . . . . . . . . . . . . . . . . . . . . . . . 305
Ativar Fax do Servidor . . . . . . . . . . . . . . . . . . . . . . . . . . . . . . . . . . . . . . . . . . . . . . . . . . . . . . . . . . . . . . 306
Configurar um repositório de Fax de Servidor. . . . . . . . . . . . . . . . . . . . . . . . . . . . . . . . . . . . . . . . . 306
16 LAN Fax
Lista de verificação de informações. . . . . . . . . . . . . . . . . . . . . . . . . . . . . . . . . . . . . . . . . . . . . . . . . . 315
Ativar LAN Fax (driver de impressão Windows) . . . . . . . . . . . . . . . . . . . . . . . . . . . . . . . . . . . . . . . 315
Utilização de LAN Fax . . . . . . . . . . . . . . . . . . . . . . . . . . . . . . . . . . . . . . . . . . . . . . . . . . . . . . . . . . . . . . 316
17 Reimprimir trabalhos salvos
Lista de verificação de informações. . . . . . . . . . . . . . . . . . . . . . . . . . . . . . . . . . . . . . . . . . . . . . . . . . 321
Ativar a função Reimprimir trabalhos salvos. . . . . . . . . . . . . . . . . . . . . . . . . . . . . . . . . . . . . . . . . . 321
Ativar a função Reimprimir trabalhos salvos no driver de impressão. . . . . . . . . . . . . . . . . . . . 323
Ativar Salvar para Reimpressão. . . . . . . . . . . . . . . . . . . . . . . . . . . . . . . . . . . . . . . . . . . . . . . . . . . . . . 323
Backup de trabalhos . . . . . . . . . . . . . . . . . . . . . . . . . . . . . . . . . . . . . . . . . . . . . . . . . . . . . . . . . . . . . . . . 324
Restaurar trabalhos. . . . . . . . . . . . . . . . . . . . . . . . . . . . . . . . . . . . . . . . . . . . . . . . . . . . . . . . . . . . . . . . . 324
Gerenciar pastas . . . . . . . . . . . . . . . . . . . . . . . . . . . . . . . . . . . . . . . . . . . . . . . . . . . . . . . . . . . . . . . . . . . 325
Salvar um trabalho . . . . . . . . . . . . . . . . . . . . . . . . . . . . . . . . . . . . . . . . . . . . . . . . . . . . . . . . . . . . . . . . . 326
18 Serviços personalizados
Opções de validação . . . . . . . . . . . . . . . . . . . . . . . . . . . . . . . . . . . . . . . . . . . . . . . . . . . . . . . . . . . . . . . . . . . 329
19 Configuração de serviços extensíveis
Lista de verificação de informações. . . . . . . . . . . . . . . . . . . . . . . . . . . . . . . . . . . . . . . . . . . . . . . . . . 331
20 WSD (Serviços da Web para Dispositivos)
Ativar WSD (Serviços da Web para Dispositivos). . . . . . . . . . . . . . . . . . . . . . . . . . . . . . . . . . . . . . . . . . 333
21 Contabilidade padrão Xerox
Lista de verificação de informações. . . . . . . . . . . . . . . . . . . . . . . . . . . . . . . . . . . . . . . . . . . . . . . . . . 335
Ativar a Contabilidade padrão Xerox. . . . . . . . . . . . . . . . . . . . . . . . . . . . . . . . . . . . . . . . . . . . . . . . . 336
Para adicionar novo usuário . . . . . . . . . . . . . . . . . . . . . . . . . . . . . . . . . . . . . . . . . . . . . . . . . . . . . . . . . 336
Para criar uma Conta geral. . . . . . . . . . . . . . . . . . . . . . . . . . . . . . . . . . . . . . . . . . . . . . . . . . . . . . . . . . 337
WorkCentre™ 5735/5740/5745/5755/5765/5775/5790
Guia do Administrador do Sistema
7
Page 8
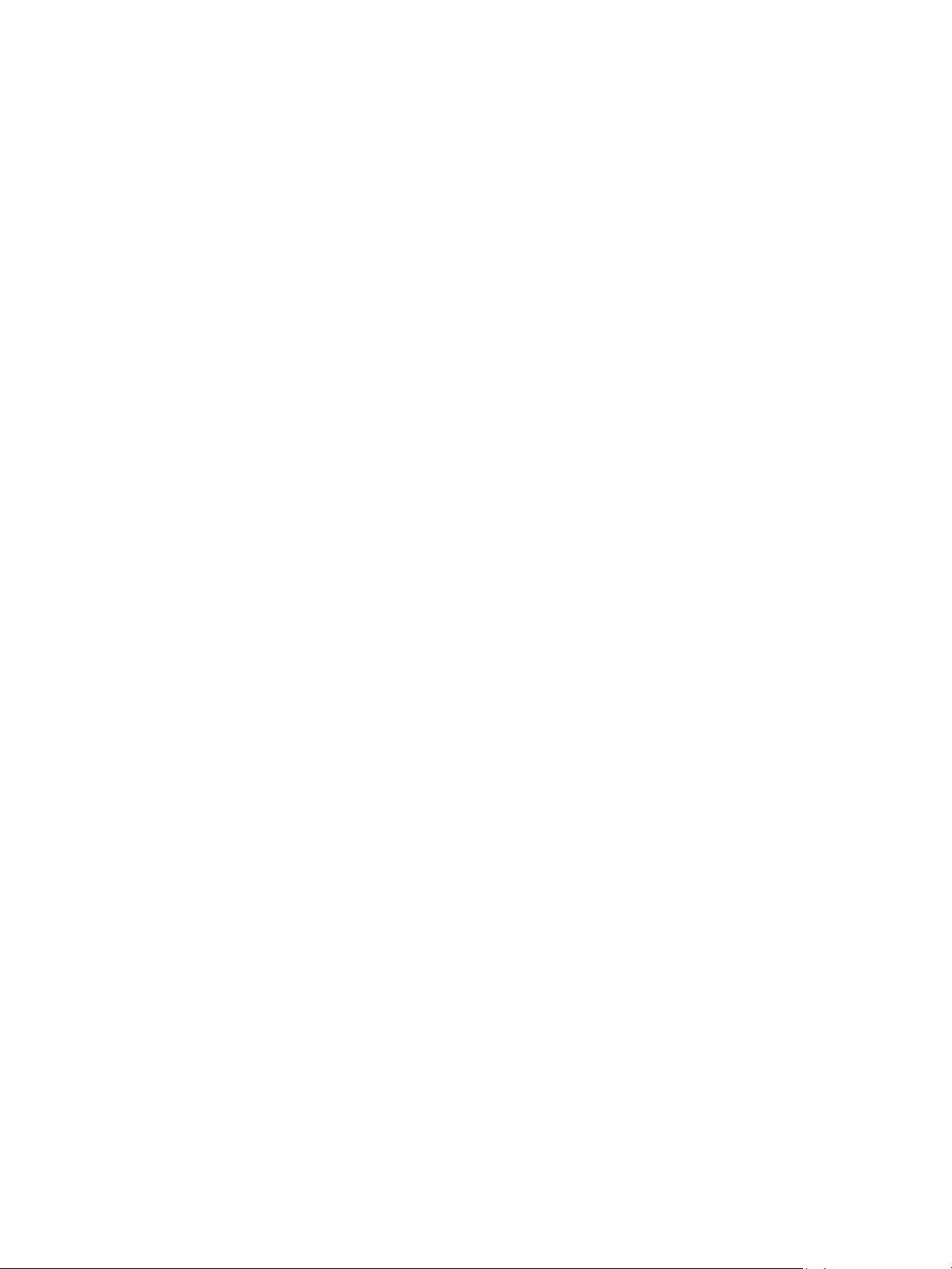
22 Contabilidade de rede
Lista de verificação de informações. . . . . . . . . . . . . . . . . . . . . . . . . . . . . . . . . . . . . . . . . . . . . . . . . . 343
Ativar e configurar a Contabilidade de rede . . . . . . . . . . . . . . . . . . . . . . . . . . . . . . . . . . . . . . . . . . 344
Auditron . . . . . . . . . . . . . . . . . . . . . . . . . . . . . . . . . . . . . . . . . . . . . . . . . . . . . . . . . . . . . . . . . . . . . . . . . . . 347
23 Xerox Secure Access
Acesso Seguro e Contabilidade . . . . . . . . . . . . . . . . . . . . . . . . . . . . . . . . . . . . . . . . . . . . . . . . . . . . . . 349
24 Atualização de software
Quando devo fazer a atualização do Software?. . . . . . . . . . . . . . . . . . . . . . . . . . . . . . . . . . . . . . . 355
Como faço a atualização do Software? . . . . . . . . . . . . . . . . . . . . . . . . . . . . . . . . . . . . . . . . . . . . . . 355
Para atualizar usando os Serviços de Internet . . . . . . . . . . . . . . . . . . . . . . . . . . . . . . . . . . . . . . . . 356
25 Porta USB da Impressora
Lista de verificação de informações. . . . . . . . . . . . . . . . . . . . . . . . . . . . . . . . . . . . . . . . . . . . . . . . . . 363
26 Solução de problemas
Solução de problemas: Digitalização de fluxo de trabalho . . . . . . . . . . . . . . . . . . . . . . . . . . . . . 365
Solução de problemas: E-mail . . . . . . . . . . . . . . . . . . . . . . . . . . . . . . . . . . . . . . . . . . . . . . . . . . . . . . . 367
Solução de problemas: Fax da Internet . . . . . . . . . . . . . . . . . . . . . . . . . . . . . . . . . . . . . . . . . . . . . . 369
Solução de problemas: Fax de Servidor. . . . . . . . . . . . . . . . . . . . . . . . . . . . . . . . . . . . . . . . . . . . . . . 371
Solução de problemas: Fax embutido . . . . . . . . . . . . . . . . . . . . . . . . . . . . . . . . . . . . . . . . . . . . . . . . 373
Solução de problemas: Contabilidade da rede . . . . . . . . . . . . . . . . . . . . . . . . . . . . . . . . . . . . . . . . 374
Utilitário de gerenciamento de fontes e Unicode . . . . . . . . . . . . . . . . . . . . . . . . . . . . . . . . . . . . . 376
Índice
8
WorkCentre™ 5735/5740/5745/5755/5765/5775/5790
Guia do Administrador do Sistema
Page 9
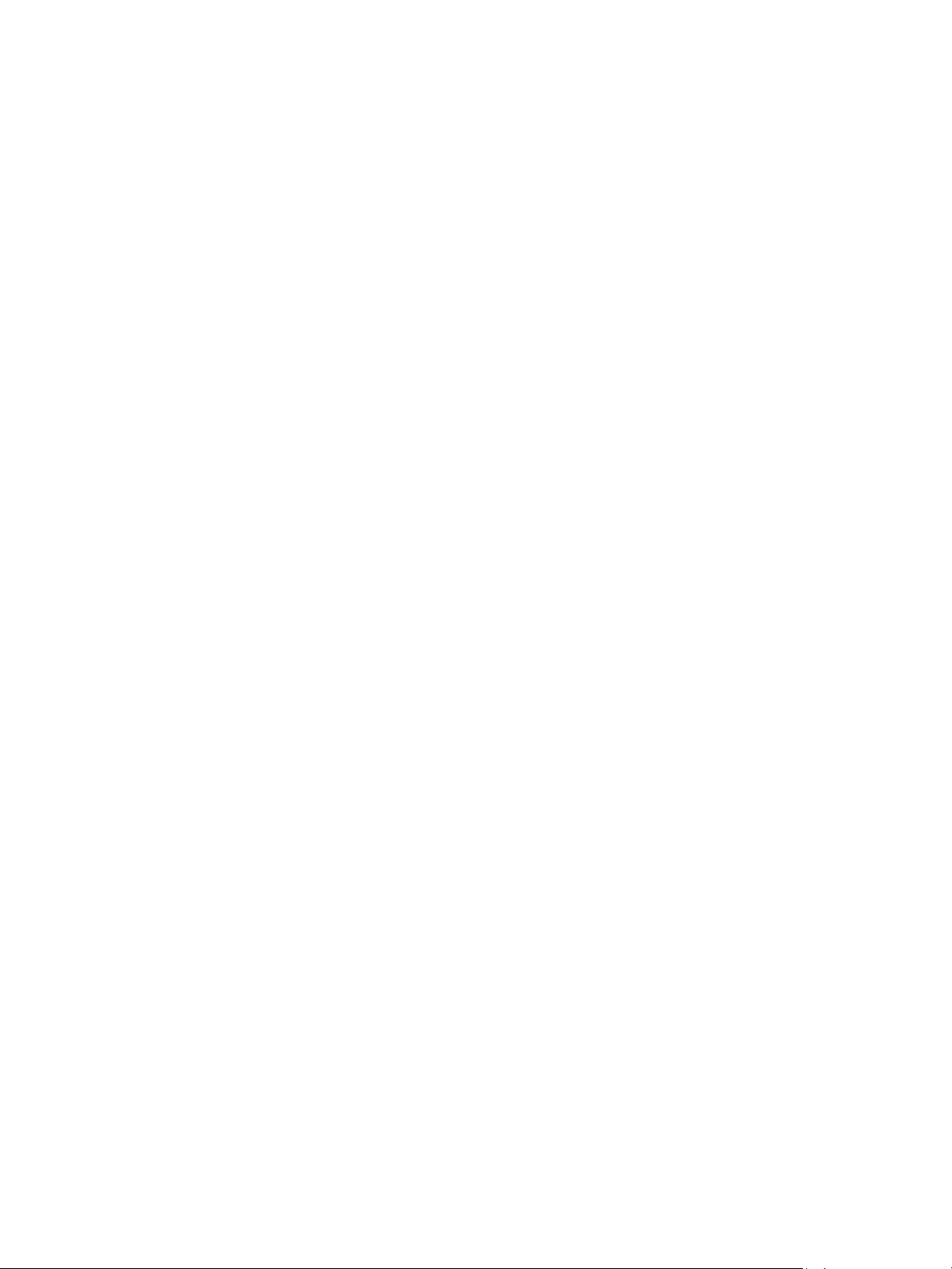
Introdução
Este guia foi criado para Administradores de sistema que precisam instalar, configurar e gerenciar
impressoras e outros serviços em sua rede.
Para usar os procedimentos deste guia de forma eficiente, os Administradores de sistema devem ter
experiência anterior em trabalhar em um ambiente de rede e devem ter direitos de Supervisor,
Administrador, Operador de contas ou direitos equivalentes para a rede. Eles também devem ter
conhecimento anterior de como criar e gerenciar contas de usuários da rede.
1
WorkCentre™ 5735/5740/5745/5755/5765/5775/5790
Guia do Administrador do Sistema
9
Page 10
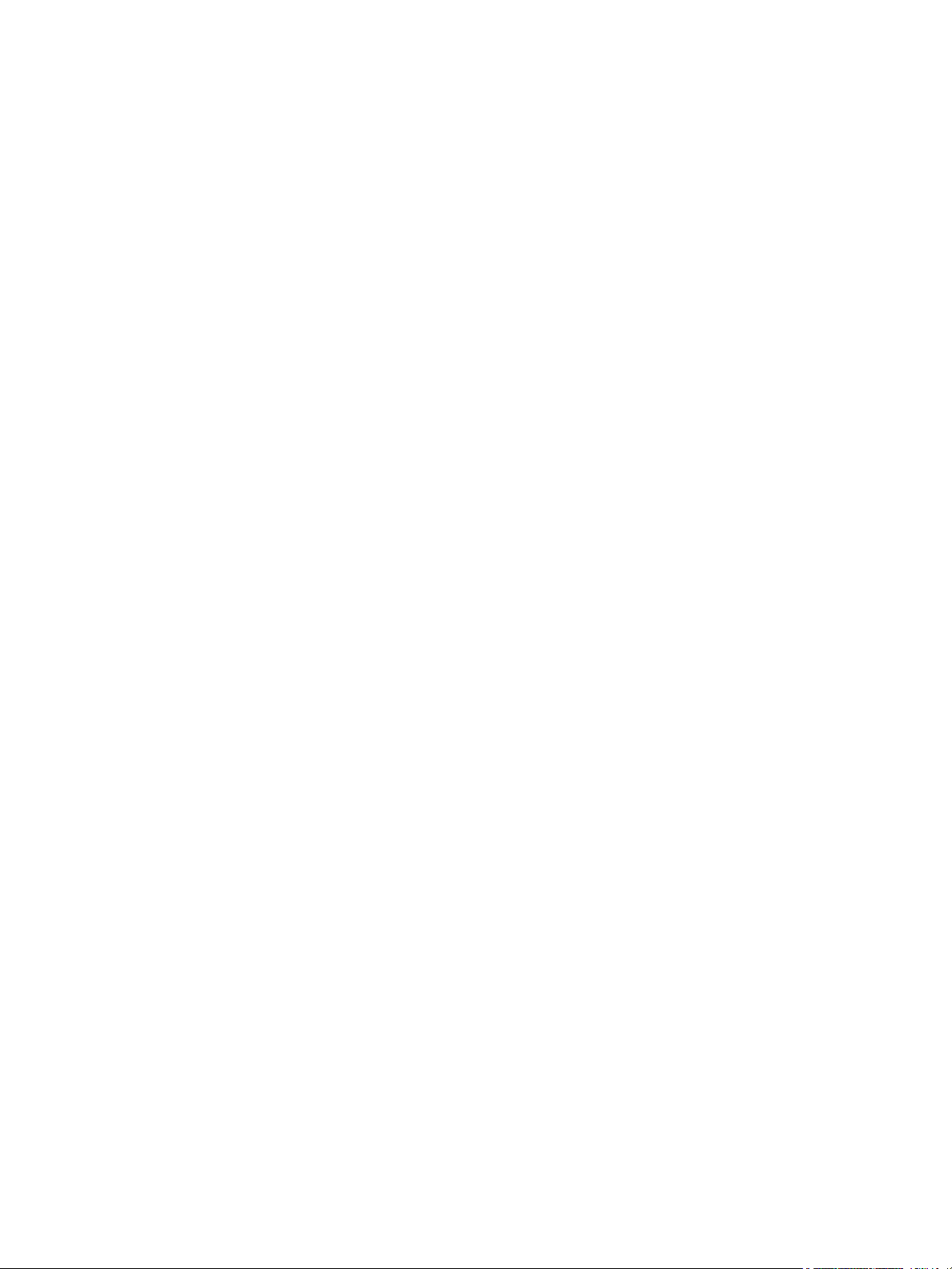
Xerox WorkCentre Series
Xerox WorkCentre Series
Seu dispositivo não é simplesmente uma copiadora convencional, ela é um dispositivo digital capaz de
copiar, enviar fax, imprimir e digitalizar, dependendo do modelo e da configuração.
Há duas configurações disponíveis:
• Copiadora/Impressora WorkCentre: um dispositivo digital multifuncional capaz de copiar,
imprimir, enviar fax (opcional), enviar e-mail e digitalizar em rede (opcional).
• Copiadora/Impressora/Scanner WorkCentre: um dispositivo multifuncional avançado que
oferece uma alta especificação de recursos e funções. Esse modelo pode copiar, imprimir,
digitalizar, enviar e-mail e enviar fax (opcional).
Cada modelo possui sete configurações disponíveis que fornecem 35, 40, 45, 55, 65, 75 ou 90 cópias/
impressões por minuto. Todas as configurações são totalmente atualizáveis para atender a todos os
requisitos futuros que você possa precisar.
As opções a seguir são fornecidas por padrão:
• Alimentador de originais
• Bandejas do papel 1 e 2: totalmente ajustáveis e podem ser usadas para tamanhos de
material de 5,5 x 8,5 pol. a 11 x 17 pol. (A5 a A3).
• Bandejas do papel 3 e 4: são bandejas de papel de alta capacidade para o tamanho de
material 8,5 x 11 pol. (A4).
• Bandeja manual: usada para material de impressão não padrão.
A seguir estão os hardwares opcionais, que estão disponíveis para o dispositivo:
• Bandeja 5: uma bandeja de papel de alta capacidade para o tamanho de material
8,5 x 11 pol. (A4). Os kits opcionais estão disponíveis para acomodar material com
alimentação pela borda curta 11 x 17 pol. ou 8,5 x 11 pol. (A3 ou A4).
• Bandeja 6 (Módulo de inserção): uma bandeja de papel para utilização com o Módulo de
acabamento de alto volume. Ela é usada para inserir folhas pré-impressas em jogos de
cópias.
• Módulo de acabamento de alto volume (HVF): esse módulo de acabamento pode alcear,
deslocar, empilhar e grampear a saída. Os kits de Criador de livretos, Dobra tripla, Perfuração
e Módulo de inserção pós-processo podem ser instalados com esse módulo de acabamento.
• Criador de livretos e Dobra tripla: são dispositivos que podem ser instalados com o Módulo
de acabamento de alto volume e livretos ou folhetos dobrados.
• Grampeador de conveniência: fornece grampeamento manual de até 50 folhas. A prateleira
de conveniência também deve ser instalada.
• Bandeja coletora de deslocamento: entrega saída alceada e sem alcear, cada jogo ou pilha
será deslocado do anterior para facilitar a separação.
• Módulo de acabamento Office básico: esse dispositivo empilha, alceia, grampeia e desloca
a saída.
• Módulo de acabamento Office: esse dispositivo empilha, alceia, grampeia e desloca a saída.
Kits de perfuração também estão disponíveis para esse módulo de acabamento.
10
WorkCentre™ 5735/5740/5745/5755/5765/5775/5790
Guia do Administrador do Sistema
Page 11
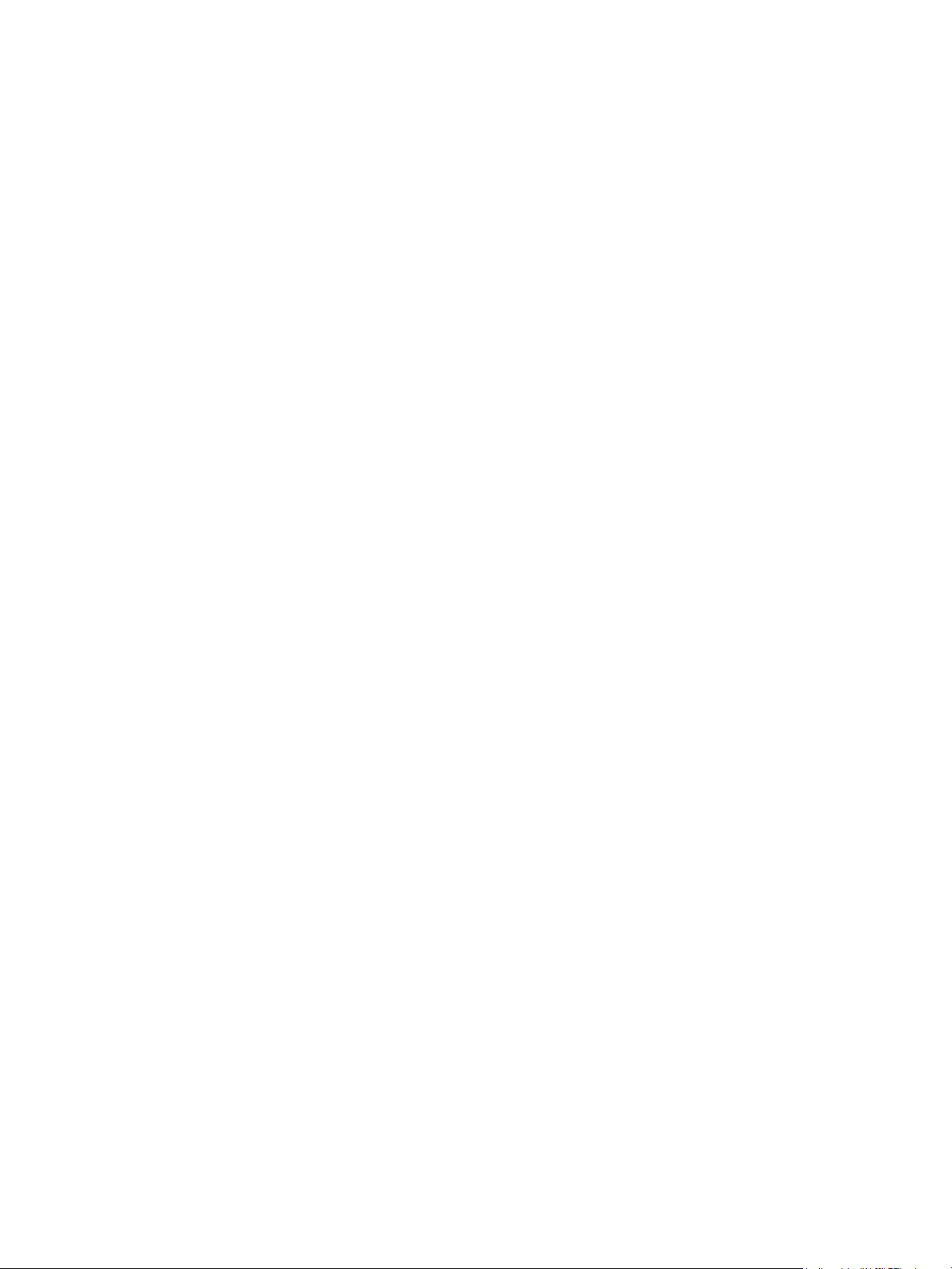
Xerox WorkCentre Series
Fontes de informações relacionadas
As informações disponíveis para esta série de produto consistem em:
• Guia do Administrador do Sistema (este guia)
•O Guia do Usuário
• Site da Xerox na Web http://www.xerox.com
Atendimento ao Cliente
Se você precisar de assistência durante ou após a instalação do produto, visite o site da Xerox na Web
para obter soluções e suporte on-line: http://www.xerox.com
WorkCentre™ 5735/5740/5745/5755/5765/5775/5790
Guia do Administrador do Sistema
11
Page 12

Xerox WorkCentre Series
12
WorkCentre™ 5735/5740/5745/5755/5765/5775/5790
Guia do Administrador do Sistema
Page 13
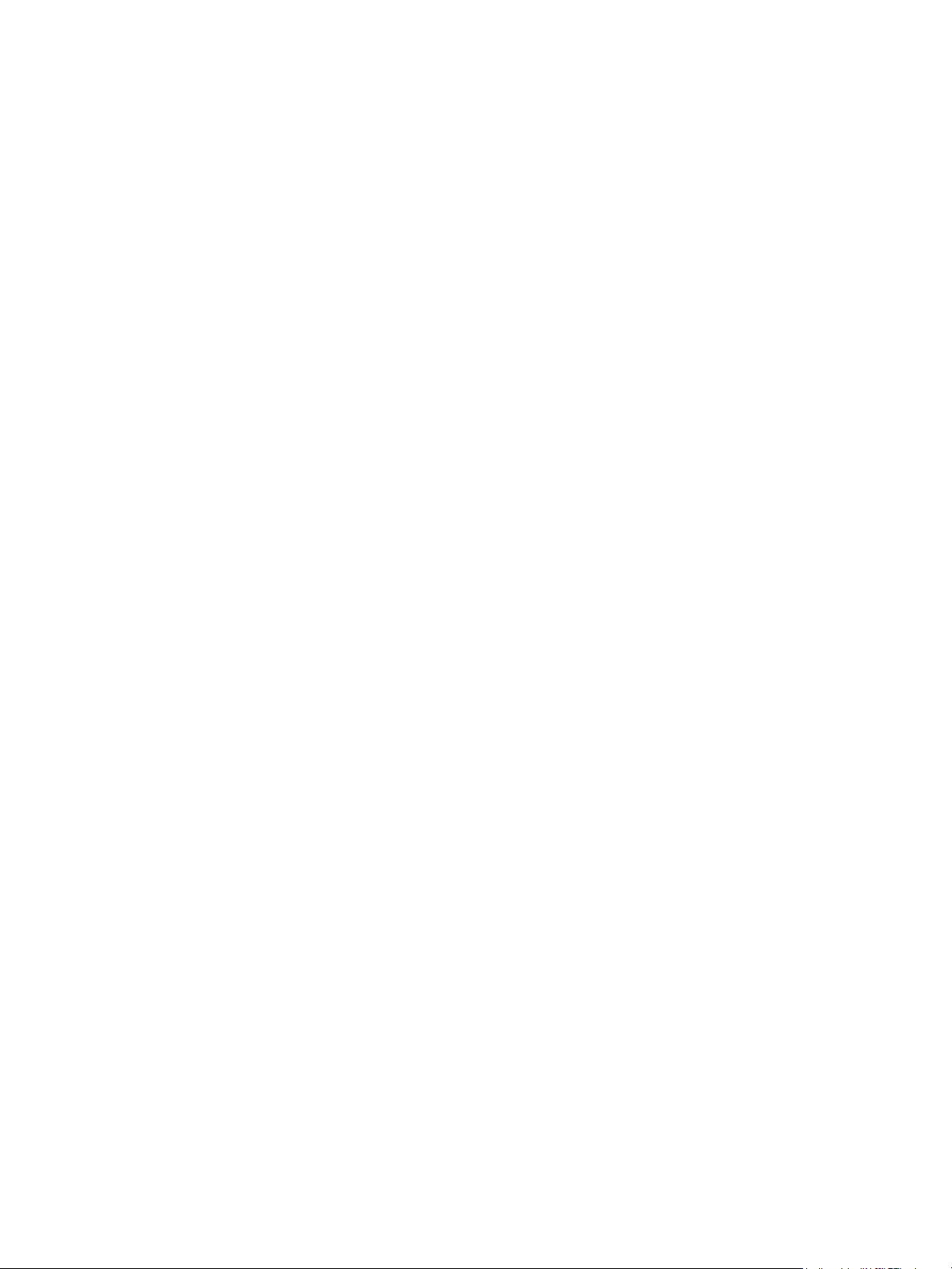
Conexão do dispositivo e
2
Configuração rápida
Este capítulo descreve como conectar o dispositivo a uma rede e definir as configurações Ethernet.
WorkCentre™ 5735/5740/5745/5755/5765/5775/5790
Guia do Administrador do Sistema
13
Page 14
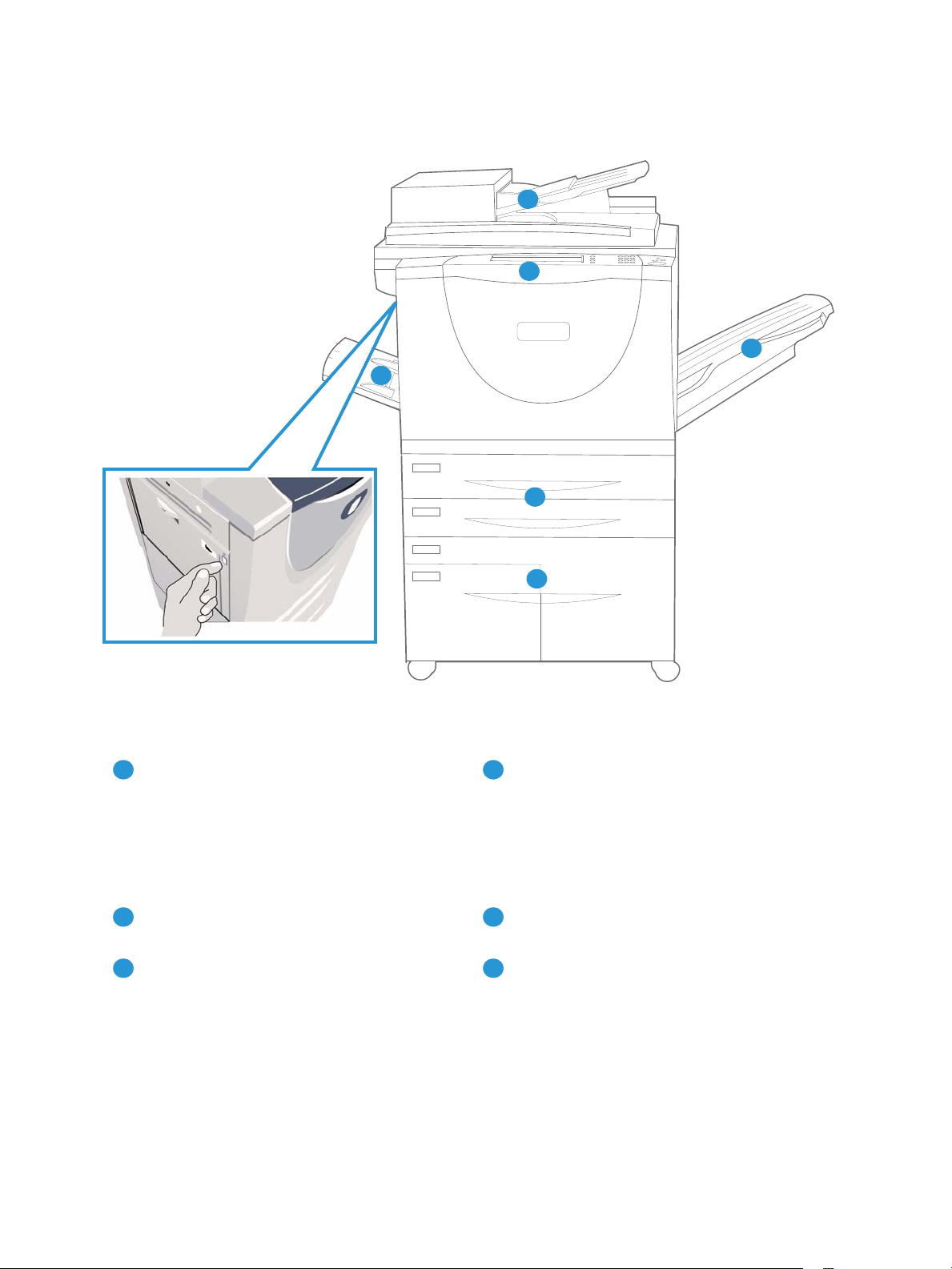
Vista dianteira
Botão Ligar/Desligar
1
2
3
4
5
6
1
4
2
5
3
6
Vista dianteira
Alimentador de originais e Vidro de
originais: usados para digitalizar um único
documento ou vários documentos. O vidro de
originais pode ser usado para digitalizar um
único documento ou documentos
encadernados, de tamanhos personalizados
ou danificados.
Painel de controle: Tela de seleção por toque
e Teclado numérico.
Bandejas do papel 1 e 2: são bandejas
padrão em todos os modelos. As bandejas 1 e
2 são totalmente ajustáveis e podem ser
usadas para tamanhos de material de
5,5 x 8,5 pol. a 11 x 17 pol. (A5 a A3).
14
WorkCentre™ 5735/5740/5745/5755/5765/5775/5790
Guia do Administrador do Sistema
Bandejas do papel 3 e 4: são bandejas de
papel de alta capacidade. As bandejas 3 e 4 são
bandejas dedicadas usadas para material de
tamanho 8,5 x 11 pol. ou A4.
Bandeja manual: usada para material de
impressão não padrão.
Bandeja coletora de deslocamento: entrega
saída alceada ou sem alcear. Cada pilha ou jogo
será deslocado do anterior, para facilitar a
separação.
Page 15
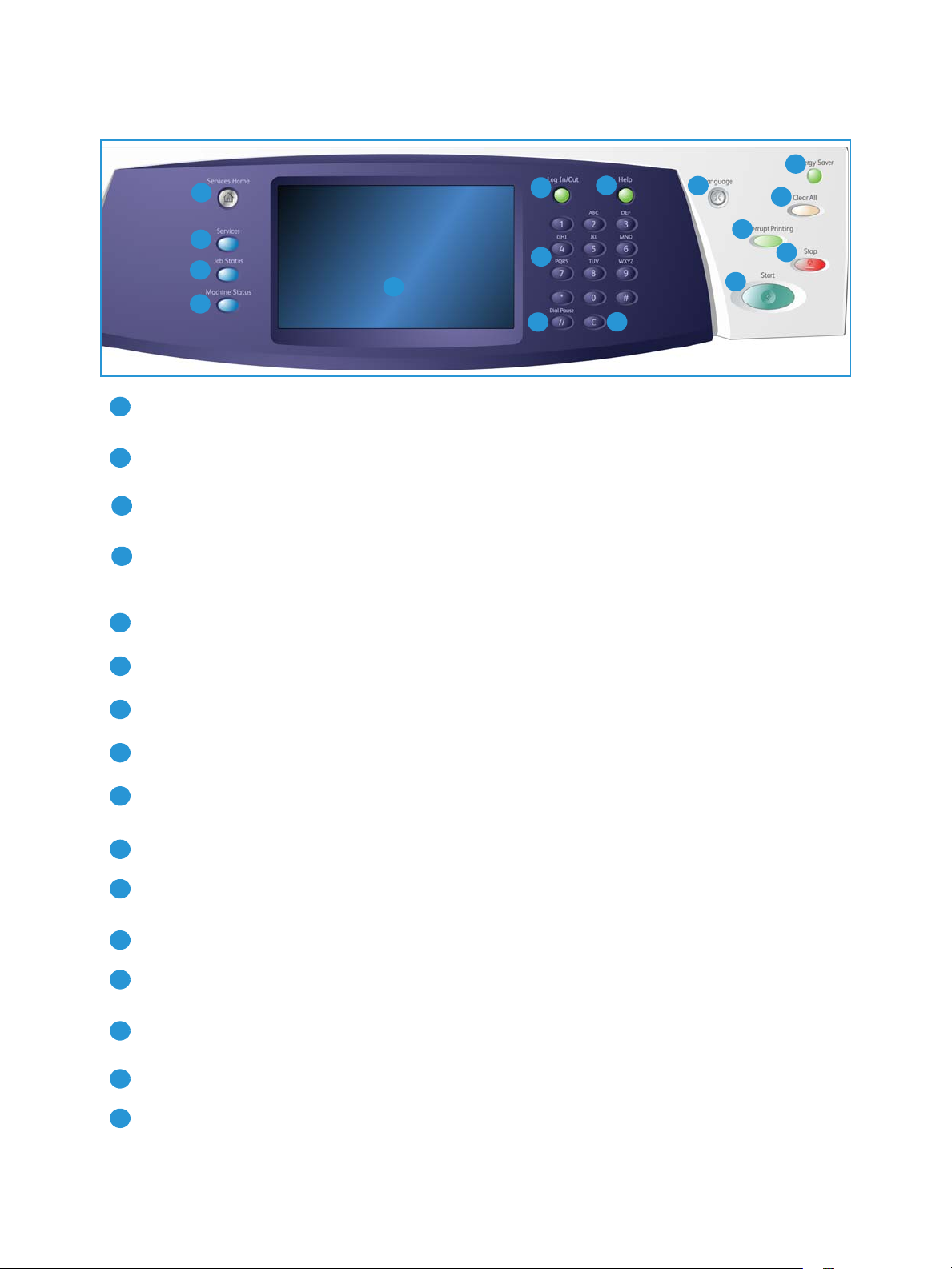
Visão geral do Painel de controle do dispositivo
1
2
3
4
5
8
7
6
10
13
14
11
15
12
9
16
1
2
34567
8
9
10
111213
141516
Vista dianteira
Página inicial de
Serviços
Serviços
Status do trabalho
Status da máquina
Log In/Out
Teclado numérico
Pausa de Discagem
Ajuda
Entrada Cancelar
’C’
Idiomas
Fornece acesso aos serviços disponíveis no dispositivo.
Retorna à tela de função anterior de cópia, fax ou digitalização quando a tela
Status do trabalho ou Status da máquina é selecionada.
Use para verificar o progresso dos trabalhos ativos ou exibir informações
detalhadas sobre os trabalhos concluídos.
Use para verificar o status do dispositivo, os medidores de faturamento, o status
dos produtos de consumo ou para imprimir vários relatórios. Use esse botão
também ao acessar o modo Administrador do Sistema.
Fornece acesso às configurações do dispositivo para os administradores.
Use para inserir caracteres alfanuméricos.
Use para inserir uma pausa ao discar um número de fax.
Exibe mensagens de ajuda para as funções do dispositivo.
Cancela a entrada anterior feita no teclado numérico.
Use para selecionar o idioma necessário.
Interromper
Interrompe o trabalho atual para executar outro mais urgente.
impressão
Iniciar
Economia de
energia
Limpar Tudo
Parar
Visor e Tela de
seleção por toque
Use para iniciar um trabalho.
Use para selecionar o modo de economia de energia ou executar um reinício
rápido.
Pressione uma vez para limpar a entrada atual. Pressione duas vezes para
retornar às configurações padrão.
Para o trabalho em andamento.
Visor e tela de seleção por toque do dispositivo.
WorkCentre™ 5735/5740/5745/5755/5765/5775/5790
Guia do Administrador do Sistema
15
Page 16
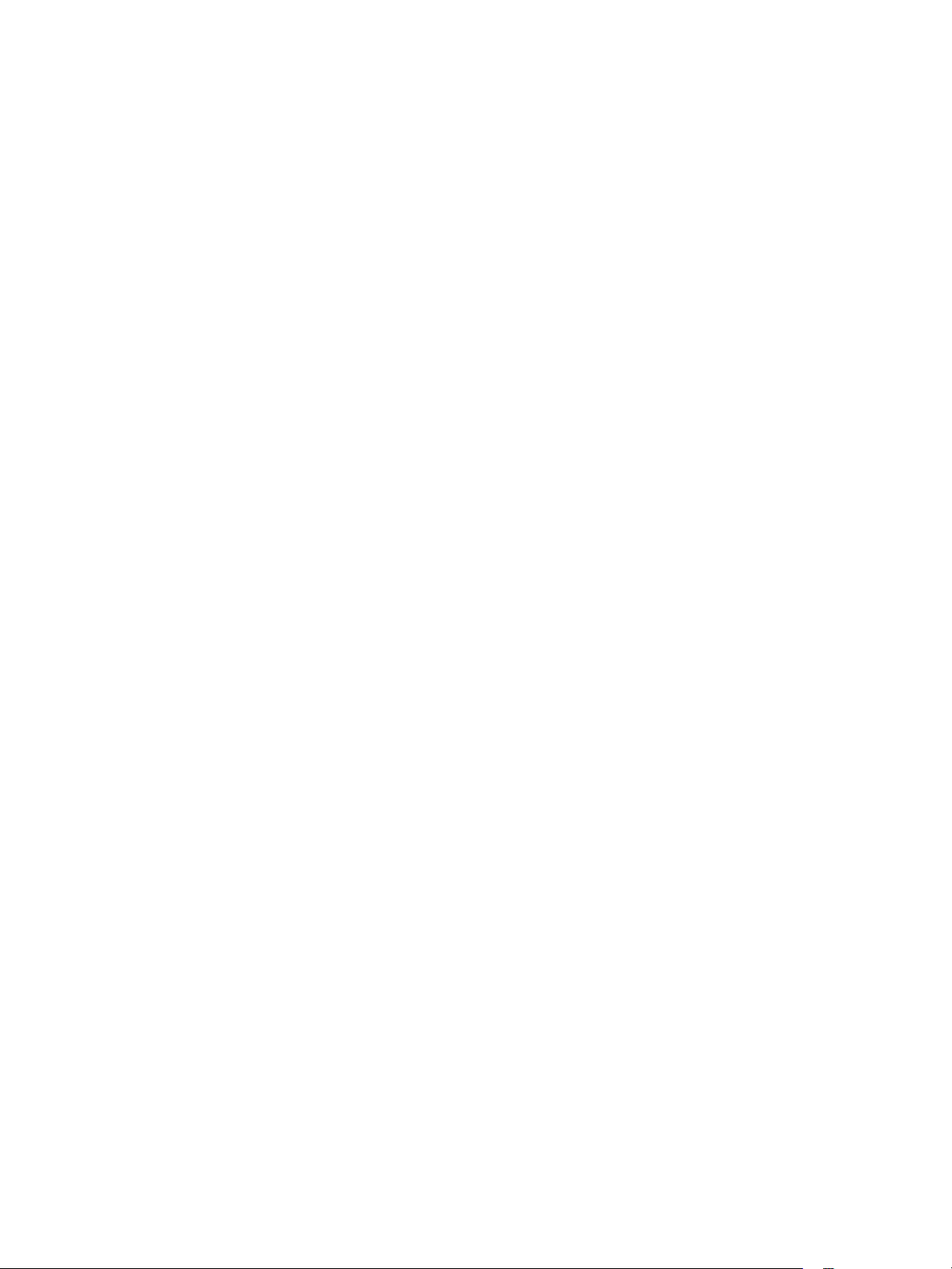
Vista dianteira
Conexão inicial
Siga estas etapas para conectar fisicamente o dispositivo à rede.
1. Conectar o Cabo de alimentação Certifique-se de que o dispositivo esteja conectado a uma fonte
de alimentação apropriada e que o cabo de alimentação esteja totalmente inserido na tomada
elétrica.
2. Conectar o cabo Ethernet Conecte um cabo Ethernet 10/100/1000 BaseT à porta Ethernet na
parte traseira do dispositivo e a outra extremidade do cabo à porta de rede.
3. Ligar o dispositivo O botão Ligar está localizado no lado esquerdo do dispositivo.
Gerenciamento de energia
Botão Ligar/Desligar e botão Economia de energia
O botão Ligar/Desligar (localizado no lado esquerdo do dispositivo) e o botão Economia de energia
(localizado no painel de controle na parte superior direita) controlam a aplicação de energia de
operação em modo de espera para cada um dos módulos do sistema e iniciam as sequências
necessárias para colocar o dispositivo em modo de funcionamento. Se o botão Ligar/Desligar for
pressionado enquanto o dispositivo estiver em funcionamento, os seguintes itens poderão ser
iniciados:
• Economia de energia - termina a sessão atual e mantém o dispositivo em baixo consumo. No
modo de Economia de energia, pressione qualquer tecla ou toque na tela para despertar o
dispositivo.
• Reinicialização Rápida - o sistema desliga e, em seguida, a sequência para Ligar o dispositivo é
iniciada automaticamente. Qualquer trabalho em andamento será perdido. A Reinicialização
Rápida pode ser útil se você estiver tendo problemas com a operação do dispositivo.
• Desligar - o sistema encerra a sessão atual e se desliga, nessa ordem.
Ligar
No dispositivo:
1. Certifique-se de que o dispositivo esteja conectado a uma fonte de alimentação apropriada e que
o cabo de alimentação esteja totalmente inserido na tomada elétrica do dispositivo.
2. Pressione o botão <Ligar/Desligar>. Todo o processo para ligar (ligar todas as opções instaladas)
demora menos que três minutos.
Desligar
No dispositivo:
1. Pressione o botão <Ligar/Desligar>; a tela Opções de Desligamento é exibida.
2. Toque em [Desligar].
3. A tela Confirmação de Desligamento é exibida.
Nota: Se houver algum trabalho na fila, a confirmação do desligamento causará a exclusão de
tudo o que estiver na fila.
16
WorkCentre™ 5735/5740/5745/5755/5765/5775/5790
Guia do Administrador do Sistema
Page 17
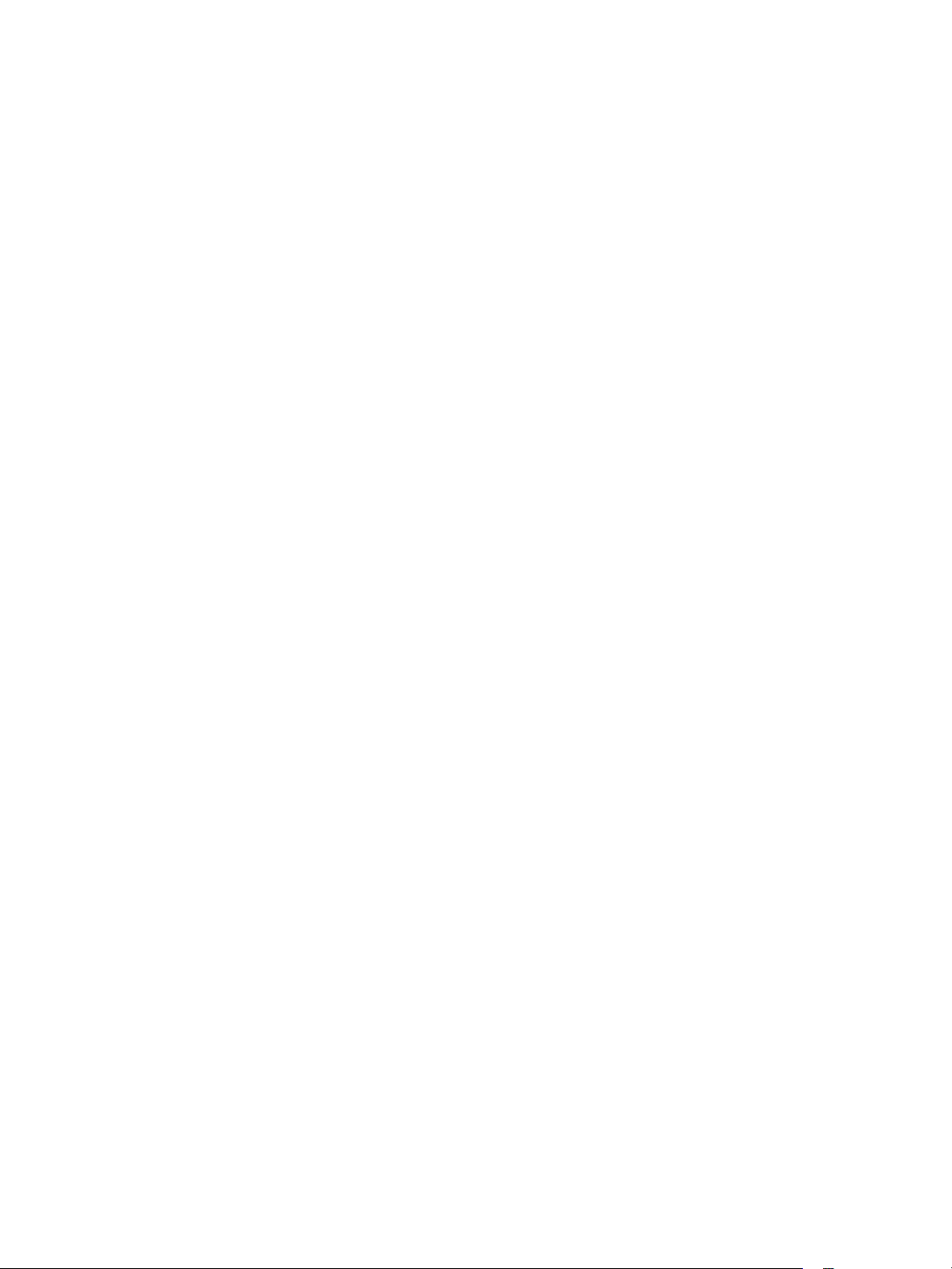
Vista dianteira
4. Toque em [Confirmar] para confirmar a seleção. O dispositivo iniciará uma sequência de
desligamento controlada. Ele permanece ligado por aproximadamente 45 segundos antes de
desligar.
Opções de Economia de energia
O dispositivo foi projetado para economizar energia e reduzir automaticamente seu consumo de
energia após períodos de inatividade. O Administrador do Sistema pode configurar as opções de
Economia de energia. Para obter detalhes, consulte Economia de energia na página 49.
No dispositivo:
1. Pressione o botão <Economia de energia> no painel de controle. A tela Opções de Desligamento
é exibida.
2. Toque em [Economia de energia]. O dispositivo entrará imediatamente no Modo de baixo
consumo.
3. Para reativar o dispositivo quando estiver nesse modo, toque em um botão do painel de controle
ou na tela de seleção por toque.
Reinicialização Rápida
No dispositivo:
1. Pressione o botão <Economia de energia> no painel de controle. A tela Opções de Desligamento
é exibida.
2. Toque em [Reinicialização Rápida].
3. A tela Confirmação de Desligamento é exibida.
Nota: Qualquer trabalho em andamento será perdido.
4. Toque em [Confirmar] para confirmar a seleção. O dispositivo reiniciará.
Assistente de Instalação
Se esta for a primeira vez que o dispositivo é ligado, o Assistente de instalação será executado. Se essa
tela não aparecer, continue com Configurar os protocolos de Conectividade da rede com os Serviços de
Internet na página 25. O assistente de instalação fará perguntas para ajudar na configuração do
dispositivo.
1. Ao ligar o dispositivo, a tela Seleção de Idioma é exibida; selecione o idioma de preferência e
toque em [OK] para começar.
2. A tela Bem-vindo é exibida, guiando você através de uma pequena série de etapas necessárias
para configurar o dispositivo. Toque em [Avançar].
3. A tela Código de ativação é exibida. Usando o teclado na tela, insira o código de ativação
fornecido com o dispositivo. Toque em [Avançar].
4. A tela Números de telefone de Atendimento ao Cliente é exibida. Verifique se o Número de
telefone de Atendimento ao Cliente e o Número de telefone para produtos de consumo estão
corretos. Se algum número estiver incorreto ou faltando, toque na região de discagem apropriada
e insira o número correto usando o teclado. Toque em [Avançar].
5. A tela Configurações de data é exibida. Selecione um dos seguintes Formatos de Data:
WorkCentre™ 5735/5740/5745/5755/5765/5775/5790
Guia do Administrador do Sistema
17
Page 18
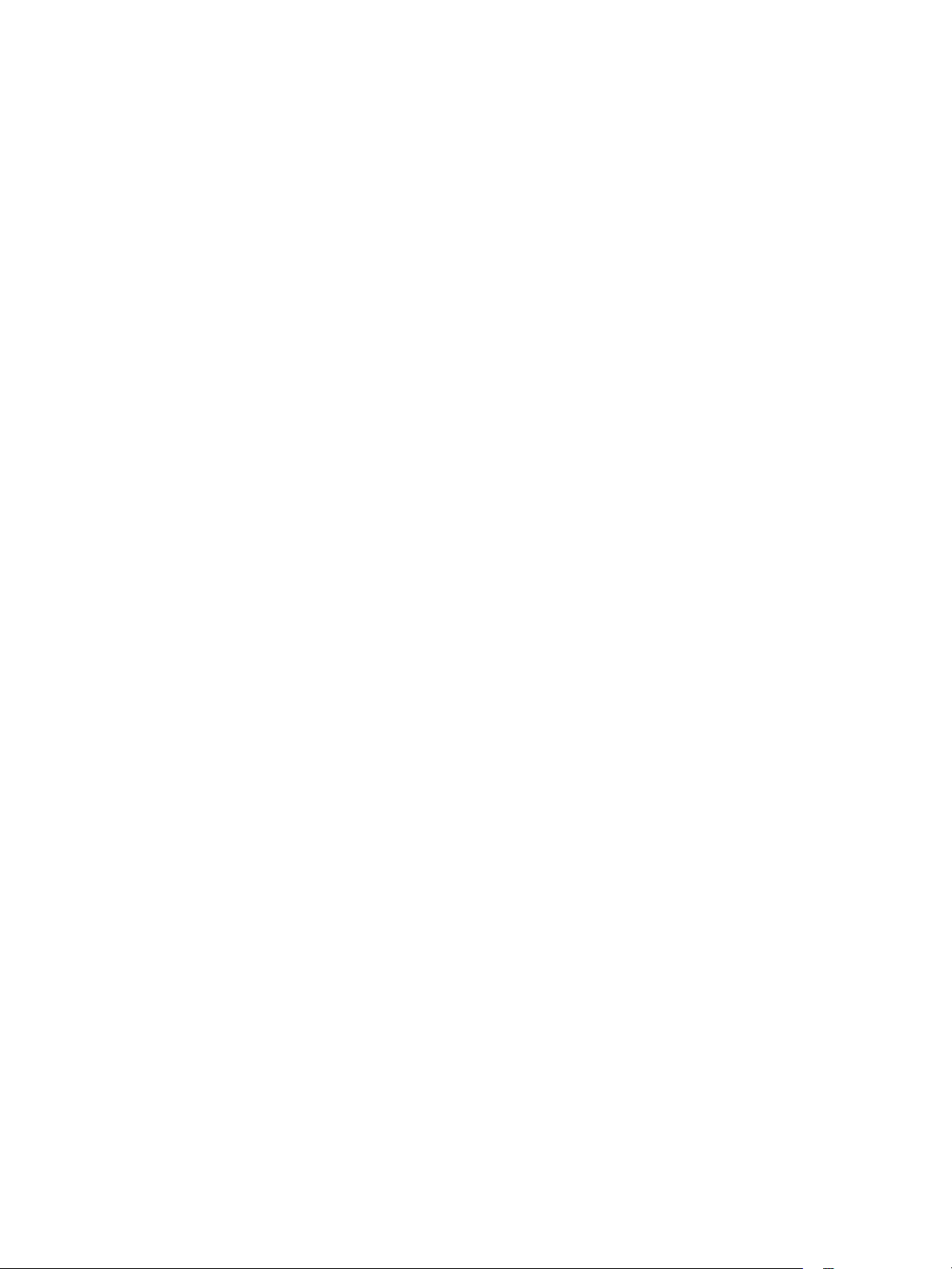
Vista dianteira
• MM/DD/AA (padrão)
•DD/MM/AA
• AA/MM/DD
a. Usando os botões de seta para a esquerda e seta para a direita, selecione as configurações
de data requeridas para Mês, Dia e Ano.
b. Toque em [Avançar].
6. A tela Configurações de hora é exibida;
a. Como Formato de hora, selecione o [formato de 12 horas] ou o [formato de 24 horas].
b. Toque na região de discagem de [Horas] e [Minutos] e insira as horas e minutos atuais.
c. Toque em [AM] ou [PM] se o formato de 12 horas foi escolhido anteriormente.
d. Toque em [Avançar].
7. A guia Fuso horário é exibida, use o menu suspenso para selecionar o fuso horário correto para o
local de seu dispositivo. Toque em [Avançar].
8. A tela Configuração concluída é exibida; toque em [Finalizar], reiniciando o dispositivo para que
as alterações entrem em vigor.
Imprimir um Relatório de configuração
O Relatório de configuração é um relatório de resumo dos dados do sistema, como a configuração do
dispositivo, o número de série, a versão do software e os dados da rede.
Um relatório de configuração é impresso automaticamente quando o dispositivo é desligado e ligado
durante a instalação do cabo de alimentação e do cabo Ethernet. O Relatório de configuração
relacionará as configurações do dispositivo. Se necessário, execute as etapas a seguir:
1. Pressione o botão <Status da máquina> no dispositivo.
2. Toque na guia [Informações da máquina].
3. Toque em [Relatórios de impressão].
4. Toque em [Relatório de impressão].
5. Toque em [Fechar].
Se desejar desativar a impressão automática de um Relatório de configuração na inicialização,
consulte Para evitar que o Relatório de configuração seja impresso ao ligar o dispositivo na página 30.
Acessar o Caminho de Recursos como Administrador do Sistema
O dispositivo é projetado para permitir que o dispositivo e as configurações padrão de funções
personalizadas atendam a seus requisitos. Para a maioria das funções, será necessário que você acesse
o caminho de Recursos. O caminho de Recursos exigirá que você faça login no dispositivo como
Operador principal ou Administrador do Sistema.
É necessário ter acesso de administrador para alterar as seguintes configurações:
• Configurações do dispositivo
• Configurações de Manutenção
•Configurações de rede
• Configurações de Contabilidade
18
WorkCentre™ 5735/5740/5745/5755/5765/5775/5790
Guia do Administrador do Sistema
Page 19
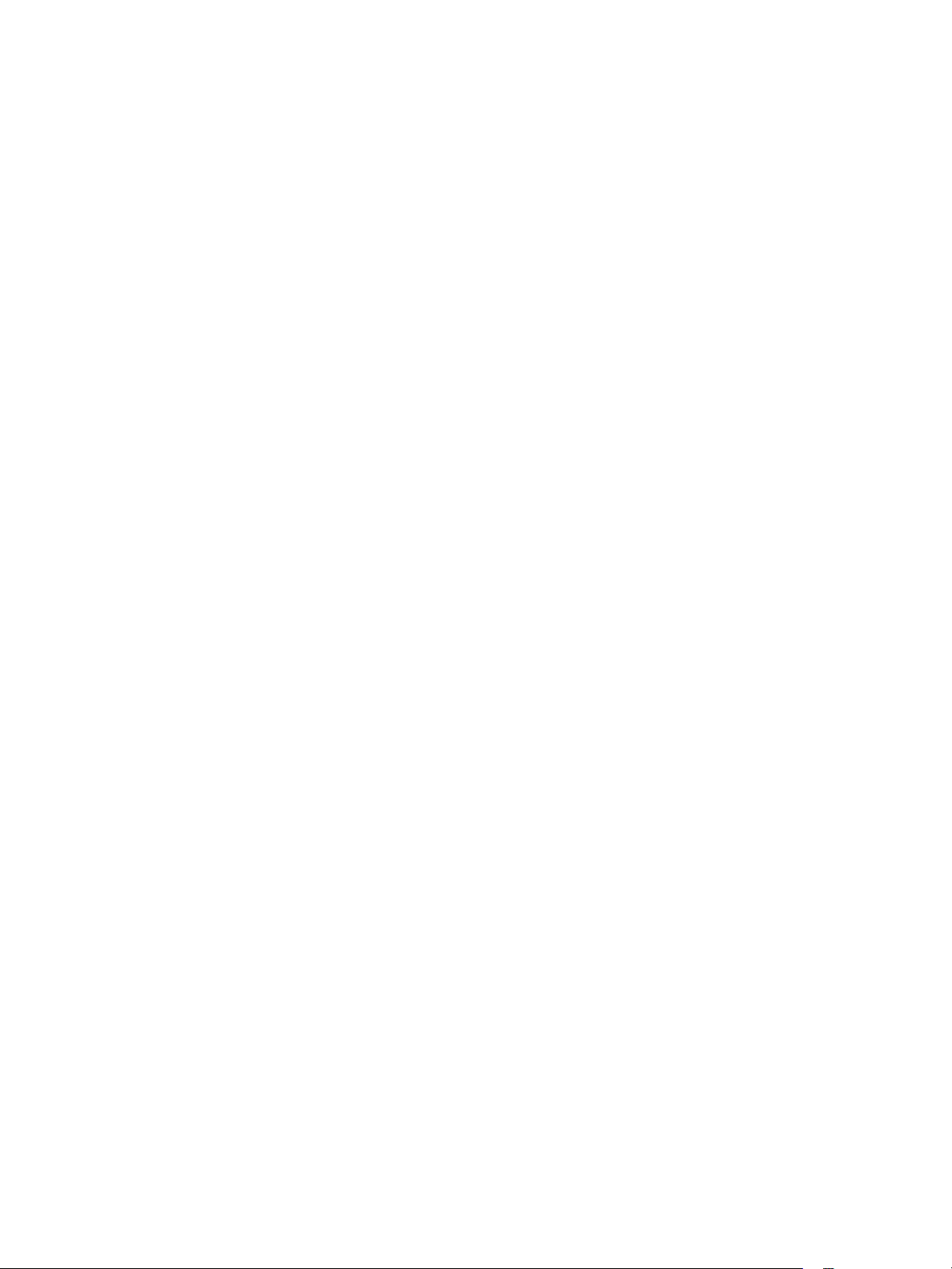
Vista dianteira
• Configurações de Segurança
• Solução de problemas
Para acessar o caminho de Recursos, é preciso fazer login como Administrador do Sistema da seguinte
forma:
1. No dispositivo, pressione o botão <Log In/Out> no Painel de controle.
2. A tela Login de Autenticação Requerido é exibida. Toque em [Teclado].
3. A tela Autenticação Requerida - Etapa 1 de 2 é exibida; digite o nome de usuário de
administrador [admin] usando o teclado na tela e toque em [Seguinte].
4. A tela Autenticação Requerida - Etapa 2 de 2 é exibida; digite a senha de administrador [1111]
usando o teclado na tela e toque em [Concluído].
5. Pressione o botão <Status da máquina>.
6. A tela Opções de Caminho é exibida; toque na guia [Recursos] para acessar o caminho de
Recursos.
Configuração da Ethernet
Porta Ethernet
A interface Ethernet é configurada para detectar automaticamente a velocidade de sua rede. O
dispositivo suporta as seguintes velocidades selecionáveis:
•Automático
• 10 Mbps Half Duplex
• 10 Mbps Full Duplex
• 100 Mbps Half Duplex
• 100 Mbps Full Duplex
• 1000 Mbps (1 Gbps) Half-Duplex
• 1000 Mbps (1 Gbps) Full-Duplex
Nota: Se a sua rede tiver hubs com a Detecção automática ativada e a velocidade Ethernet do
dispositivo estiver configurada como Automática, é possível que o hub não determine a
velocidade correta.
Configurar a velocidade Ethernet no dispositivo
Nota: Para configurar essa função ou essas configurações, acesse o caminho de Recursos como
Administrador do sistema. Para obter detalhes, consulte Acessar o Caminho de Recursos como
Administrador do Sistema na página 18.
1. No caminho de Recursos, toque em [Configurações de rede].
2. Toque em [Meio físico da Ethernet].
3. Selecione a velocidade do Meio físico da Ethernet necessária para corresponder à velocidade
definida em seu hub ou chave.
4. Toque em [Salvar].
5. Pressione o botão< >Log In/Out.
6. Toque em [Logout] para sair do caminho de Recursos.
WorkCentre™ 5735/5740/5745/5755/5765/5775/5790
Guia do Administrador do Sistema
19
Page 20
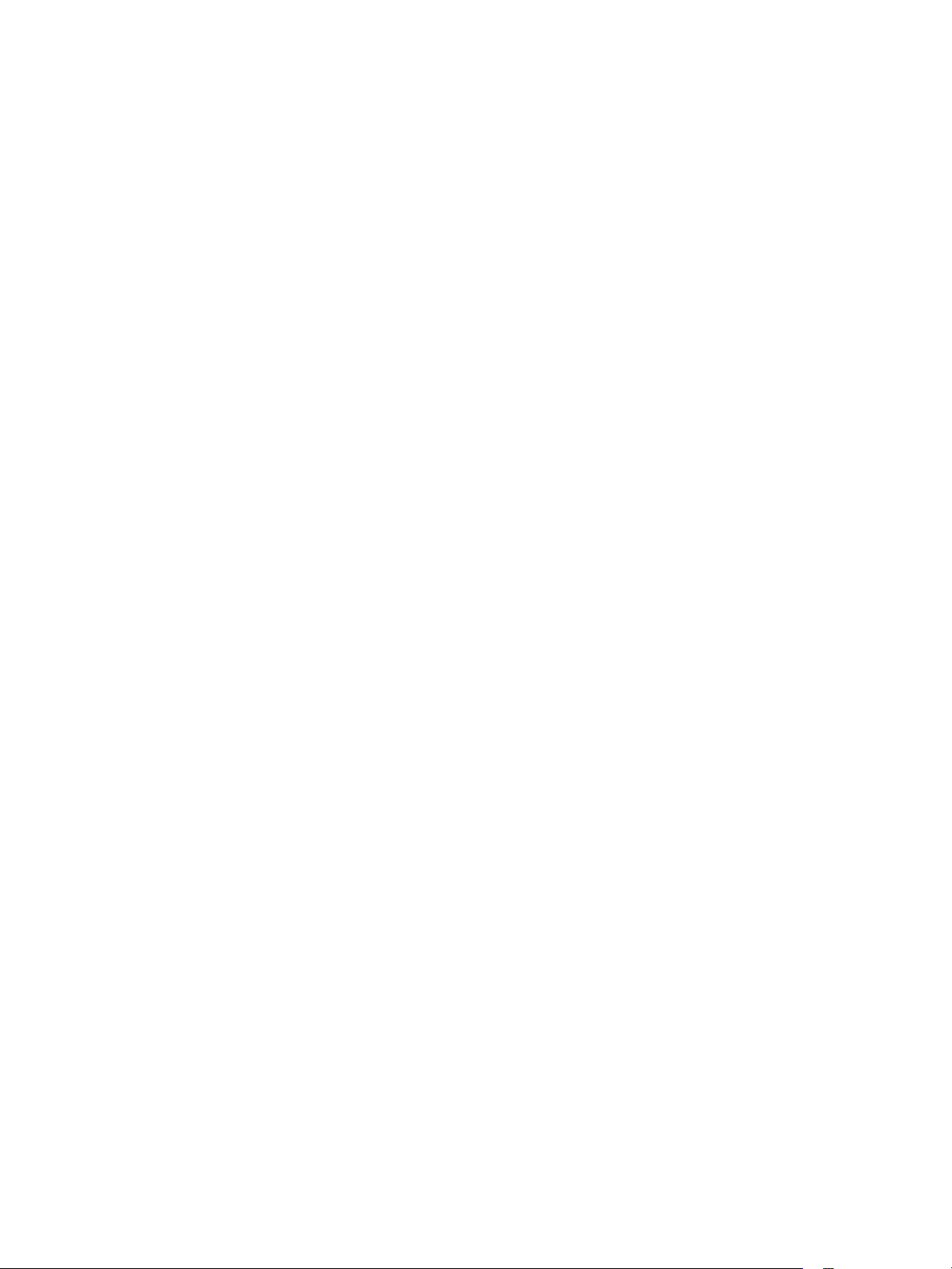
Vista dianteira
Ativar TCP/IP e HTTP no dispositivo
Consulte o Relatório de configuração e verifique se o endereçamento exibido em Configurações TCP/IP
permitirá a comunicação do dispositivo pela rede. Verifique também se a opção HTTP está ativada em
Configurações HTTP, para permitir o uso da interface do usuário da Web do dispositivo para a
configuração de rede e de opções. Se necessário, restaure o endereçamento TCP/IP (inclusive as
configurações de DNS e DHCP) e ative a opção HTTP, como segue:
Nota: Para configurar essa função ou essas configurações, acesse o caminho de Recursos como
Administrador do sistema. Para obter detalhes, consulte Acessar o Caminho de Recursos como
Administrador do Sistema na página 18.
1. No caminho de Recursos, toque em [Configurações de rede].
2. Toque no botão [Configurações de rede].
3. Toque em [TCP IP].
4. Na tela TCP/IP, toque em [Ativação de HTTP/IPP].
a. Em Protocolo, toque em [Ativar].
b. Toque em [Salvar] para retornar à tela TCP/IP.
5. Toque em [Configurações de TCP/IP].
6. Defina as configurações TCP/IP, incluindo DHCP (Endereçamento dinâmico) e DNS, toque em
[Salvar] e no botão [Fechar] para retornar à tela Configurações de rede.
Nota: Este dispositivo é compatível com endereçamento IPv6, com um endereço local de link
construído automaticamente para difusão a roteadores que podem fornecer os parâmetros de
configuração da camada de rede. Consulte Configurar os protocolos de Conectividade da rede
com os Serviços de Internet na página 25.
Configuração rápida
Quando o dispositivo é configurado com um endereço IP e HTTP está ativado, é possível configurar
informações da rede a partir do navegador da Web via Serviços de Internet. Digite o endereço IP do
dispositivo em seu navegador da Web para acessar os Serviços de Internet. Para obter mais
informações, consulte Serviços de Internet na página 21.
20
WorkCentre™ 5735/5740/5745/5755/5765/5775/5790
Guia do Administrador do Sistema
Page 21
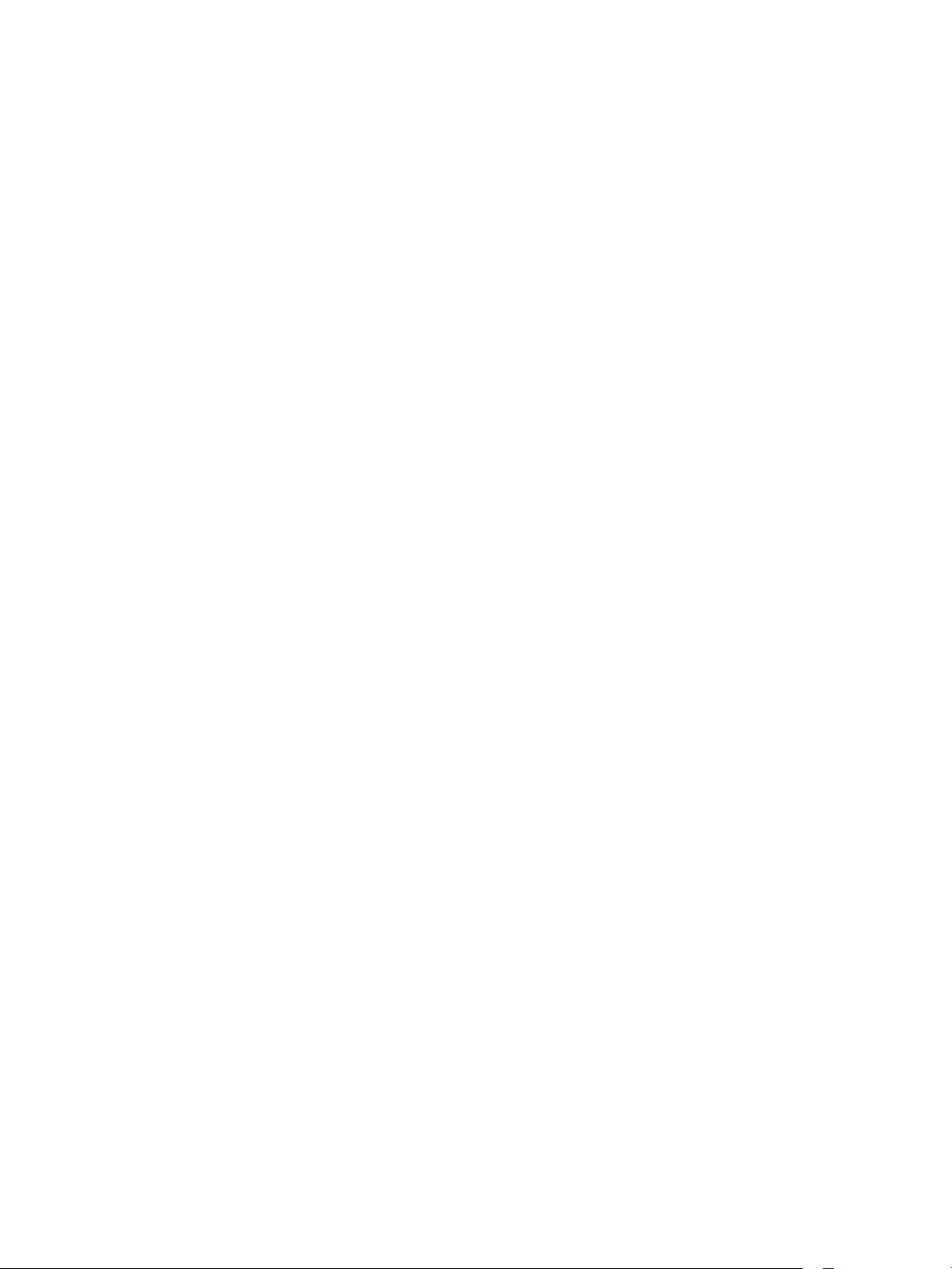
Serviços de Internet
Serviços de Internet
Serviços de Internet é o aplicativo do servidor HTTP embutido que reside no dispositivo. Os Serviços de
Internet permitem que os administradores alterem as configurações da rede e do sistema no
dispositivo de acordo com a conveniência de suas áreas de trabalho.
A maioria das funções disponíveis nos Serviços de Internet exige o nome de usuário e a senha do
Administrador. O Nome do usuário padrão é admin e a Senha padrão é 1111. O usuário terá que
fornecer um Nome de usuário e Senha do Administrador apenas uma vez em uma única sessão do
navegador.
Configuração do sistema
Para usar os Serviços de Internet, é necessário ativar o TCP/IP e o HTTP no dispositivo. Consulte Para
adicionar ou alterar um Endereço IP estático quando não houver um servidor DHCP disponível na
página 21.
Como verificar o endereço IP
O dispositivo é configurado por padrão para solicitar um endereço IP de um servidor DHCP. Se seu
servidor DHCP fornecer um endereço IP válido não será necessário configurar o dispositivo com um
endereço IP. HTTP também é ativado por padrão. Imprima um Relatório de configuração para verificar
o endereço IP.
Para imprimir um Relatório de configuração por demanda, consulte Imprimir um Relatório de
configuração na página 18.
Para adicionar ou alterar um Endereço IP estático quando não houver um servidor DHCP disponível
Nota: Para configurar essa função ou essas configurações, acesse o caminho de Recursos como
Administrador do sistema. Para obter detalhes, consulte Acessar o Caminho de Recursos como
Administrador do Sistema na página 18.
1. No caminho de Recursos, toque em [Configurações de rede].
2. Toque em [Configuração da rede].
3. Toque em [TCP IP].
4. Toque em [Configurações de TCP/IP].
5. Toque em [Endereçamento automático].
a. Toque em [Desativar] para desativar o DHCP, e em [Salvar] para retornar à tela
Configurações TCP/IP.
6. Toque em [Endereço IP/Nome do host] e a tela Endereço IP/Nome do host será exibida.
a. Toque em [Endereço IPv4] e digite o endereço IPv4 usando o teclado numérico.
b. Toque em [Salvar] para retornar à tela Endereço IP/Nome do Host.
c. Toque em [Nome do Host].
WorkCentre™ 5735/5740/5745/5755/5765/5775/5790
Guia do Administrador do Sistema
21
Page 22
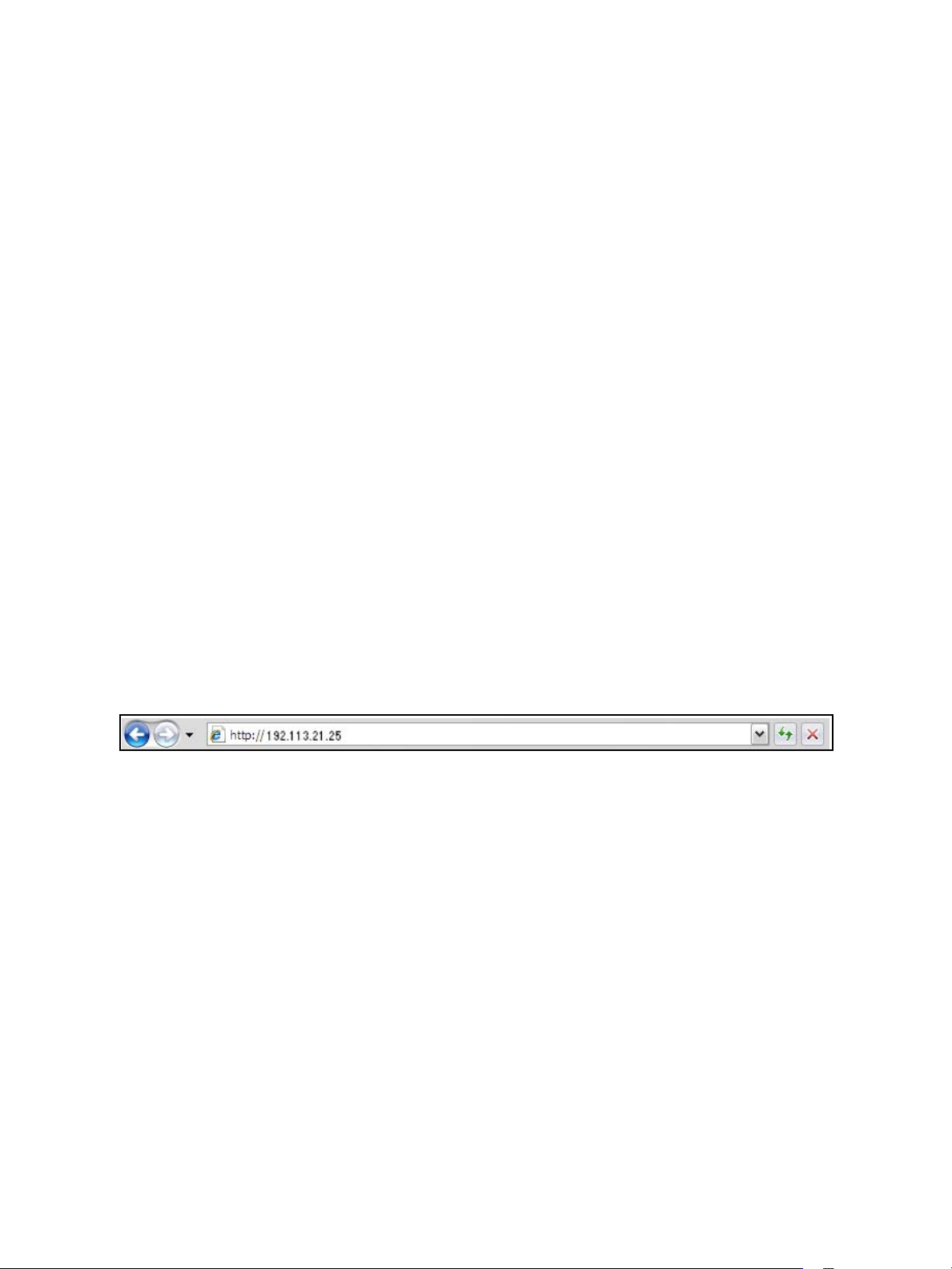
Serviços de Internet
d. Toque no botão [Limpar Texto] e digite o Nome do Host usando o teclado na tela.
e. Toque em [Salvar] para retornar à tela Endereço IP/Nome do Host.
f. Toque em [Fechar] para retornar à tela Configurações TCP/IP.
7. Toque em [Sub-rede e Gateway].
a. Toque em [Gateway IP], digite um endereço de gateway IP válido usando o teclado
numérico.
b. Toque em [Salvar] para retornar à tela Sub-rede e Gateway.
c. Toque em [Máscara da Sub-rede], digite um endereço de máscara da sub-rede válido usando
o teclado numérico.
d. Toque em [Salvar] para retornar à tela Sub-rede e Gateway.
e. Toque em [Fechar] para retornar à tela Configurações TCP/IP.
8. Toque em [Ativação de TCP/IP].
9. Para o IPv4, toque em [Ativar].
10. Toque em [Salvar].
11. Toque em [Fechar].
12. Pressione o botão <Log In/Out>.
13. Toque em [Logout] para sair do caminho de Recursos.
Para acessar os Serviços de Internet
Para exibir a tela Bem-vindo aos Serviços de Internet:
1. Digite o endereço IP do dispositivo no navegador da Web.
2. Pressione <Entrar> ou clique no botão [Ir]. Por exemplo:
A página de boas-vindas dos Serviços de Internet
A página Bem-vindo é ativada como a página de abertura das páginas da Web dos Serviços de
Internet do dispositivo. Para ir diretamente aos assistentes de instalação para a configuração de
protocolos e serviços opcionais, clique em [Configurar dispositivo] nessa página de boas-vindas ou no
link [Visão geral da Configuração] na guia Propriedades.
O botão [Tenho um arquivo de clonagem...] na página Boas-vindas permite copiar as definições de
configuração de um sistema Xerox compatível e aplicá-las ao sistema.
Para parar de exibir a página Bem-vindo, marque a caixa de seleção [Não mostrar a página Bem-
vindo novamente].
Para acessar a página Bem-vindo ou a guia Propriedades dos Serviços de Internet, o TCP/IP e HTTP
devem estar ativados no dispositivo, conforme descrito em Introdução na página 9 deste guia.
22
WorkCentre™ 5735/5740/5745/5755/5765/5775/5790
Guia do Administrador do Sistema
Page 23
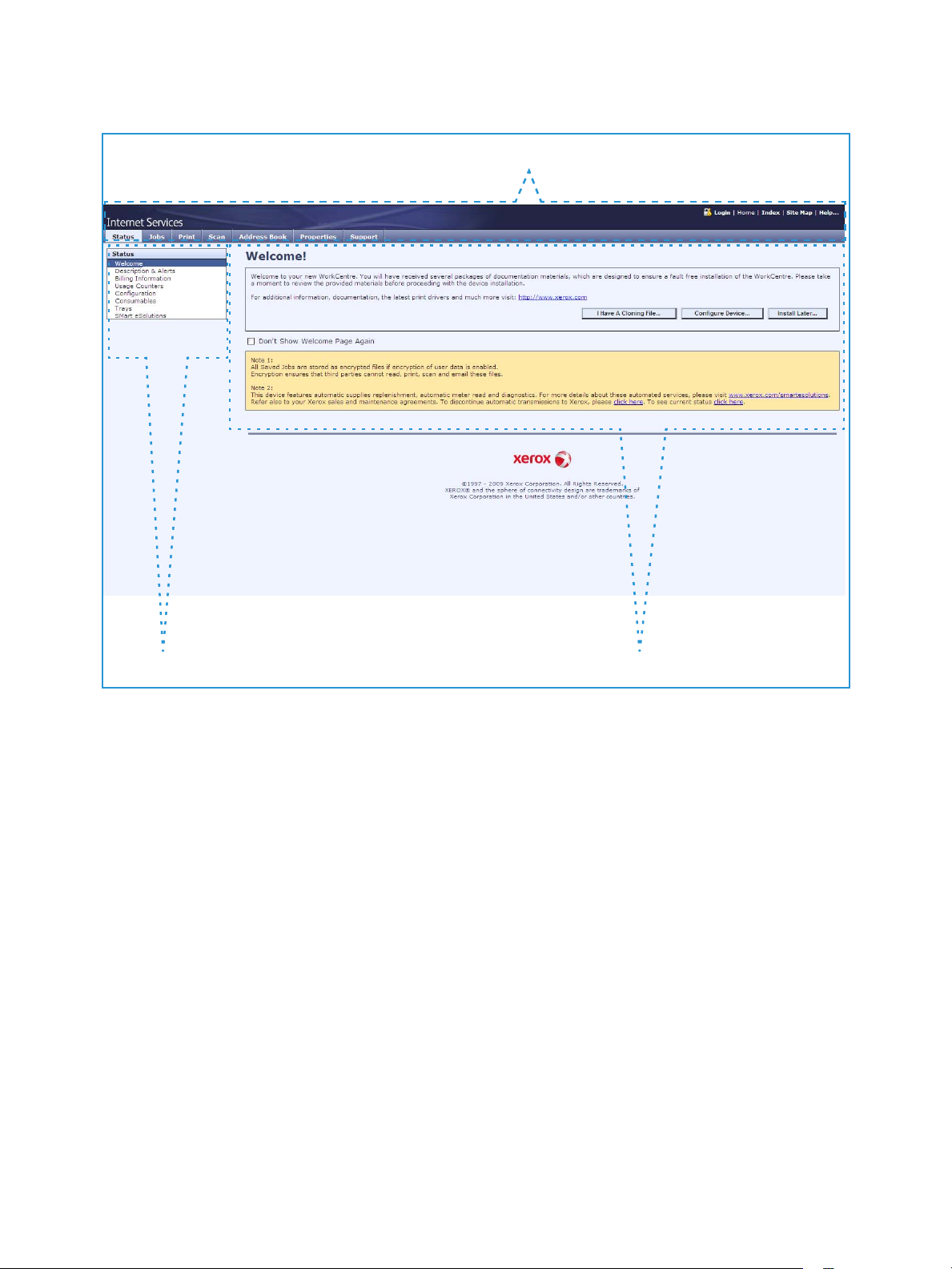
A tela Bem-vindo! é exibida.
Painel principal
Painel de menu
Painel de cabeçalho
Serviços de Internet
A página inicial dos Serviços de Internet contém três painéis com limites invisíveis.
• Painel de cabeçalho: exibe o cabeçalho para todas as páginas. O cabeçalho inclui o logotipo dos
Serviços de Internet e o modelo do dispositivo. O cabeçalho da série WorkCentre inclui também
um ícone de modo do usuário e o nome ou tipo de um usuário conectado. Abaixo desse painel, na
maioria das páginas, há a barra das guias correspondentes às sete funções ou guias. São elas:
Status, Trabalhos, Imprimir, Digitalizar, Catálogo de endereços, Propriedades e Assistência.
Você pode navegar pelas páginas ao clicar no texto em cada guia.
• Painel de menu: exibe uma árvore de navegação, que lista os itens disponíveis em cada categoria,
com o item exibido atualmente realçado.
• Painel principal: exibe informações e configurações para um item selecionado no Painel de menu.
Quando você abre os Serviços de Internet, a tela Boas-vindas é exibida. Se clicar no botão [Configurar
dispositivo...], a tela Visão geral da configuração é aberta fornecendo links para os protocolos e
serviços de impressão que você pode configurar no dispositivo.
Se clicar no botão [Tenho um arquivo de clonagem...], você poderá copiar configurações de um
dispositivo e transferi-las para outro dispositivo com a mesma versão de software do sistema.
WorkCentre™ 5735/5740/5745/5755/5765/5775/5790
Guia do Administrador do Sistema
23
Page 24
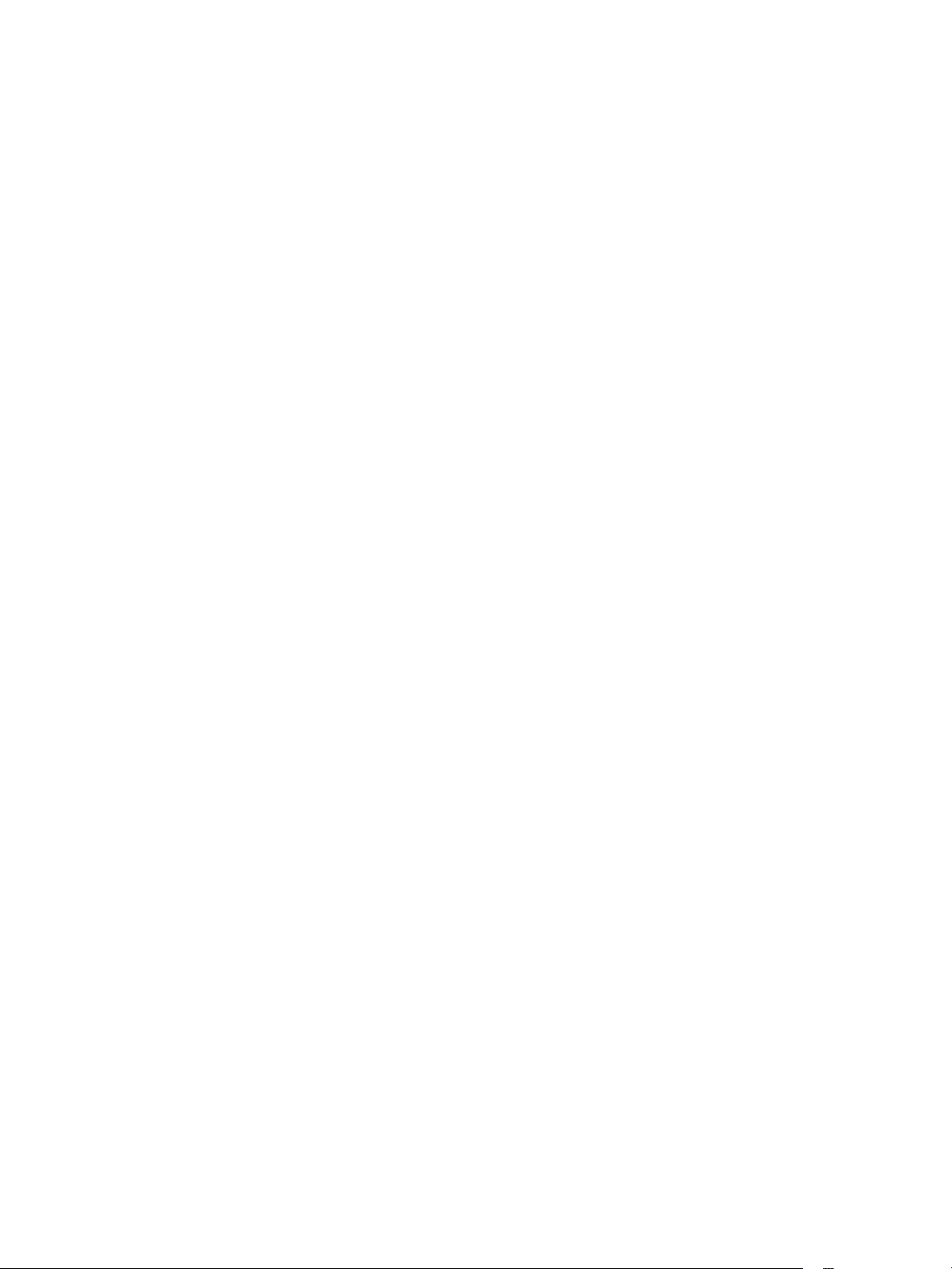
Serviços de Internet
Acessar os Serviços de Internet como Administrador do Sistema
Muitas definições podem ser configuradas e determinadas usando os Serviços de Internet. Por padrão,
a guia Propriedades e diversas funções estão bloqueadas. Será preciso fazer login como Administrador
do Sistema.
1. Na estação de trabalho, abra o navegador da Web e digite o Endereço IP do dispositivo na barra
Endereço.
2. Pressione <Entrar>.
3. Clique na guia [Propriedades].
4. Digite a ID do usuário e a senha do Administrador do Sistema, se solicitado. O padrão é [admin] e
[1111].
5. Clique no botão [Login].
Faça login como Administrador do Sistema
1. Na estação de trabalho, abra o navegador da Web e digite o Endereço IP do dispositivo na barra
Endereço.
2. Pressione <Entrar>.
3. Clique no link [Login] no alto da página à direita.
4. Na área de Login, insira os detalhes do Administrador do Sistema nos campos [ID do usuário] e
[Senha]. O padrão é [admin] e [1111].
5. Clique no botão [Login].
Alterar a Senha do Administrador do Sistema
A Xerox recomenda que você troque a senha padrão de Administrador do Sistema depois de configurar
o dispositivo, por motivos de segurança.
Para alterar a senha do Administrador do Sistema:
Em sua estação de trabalho:
Nota: Para configurar essa função ou essas configurações, acesse a guia Propriedades como
Administrador do sistema. Para obter detalhes, consulte Acessar os Serviços de Internet como
Administrador do Sistema na página 24.
1. Na guia Propriedades, clique no link [Segurança].
2. Clique no link [Banco de dados de informações do usuário] e selecione [Configuração] na árvore
de diretórios.
3. Na lista de usuários, clique no botão [Editar...] na linha do usuário Admin. A página Editar usuário
é exibida.
4. Na área Identificação do usuário:
a. Digite a nova senha no campo [Senha].
b. Digite novamente a senha no campo [Redigite a senha] e clique na página [Editar usuário],
a página Confirmação de segurança será exibida.
24
WorkCentre™ 5735/5740/5745/5755/5765/5775/5790
Guia do Administrador do Sistema
Page 25
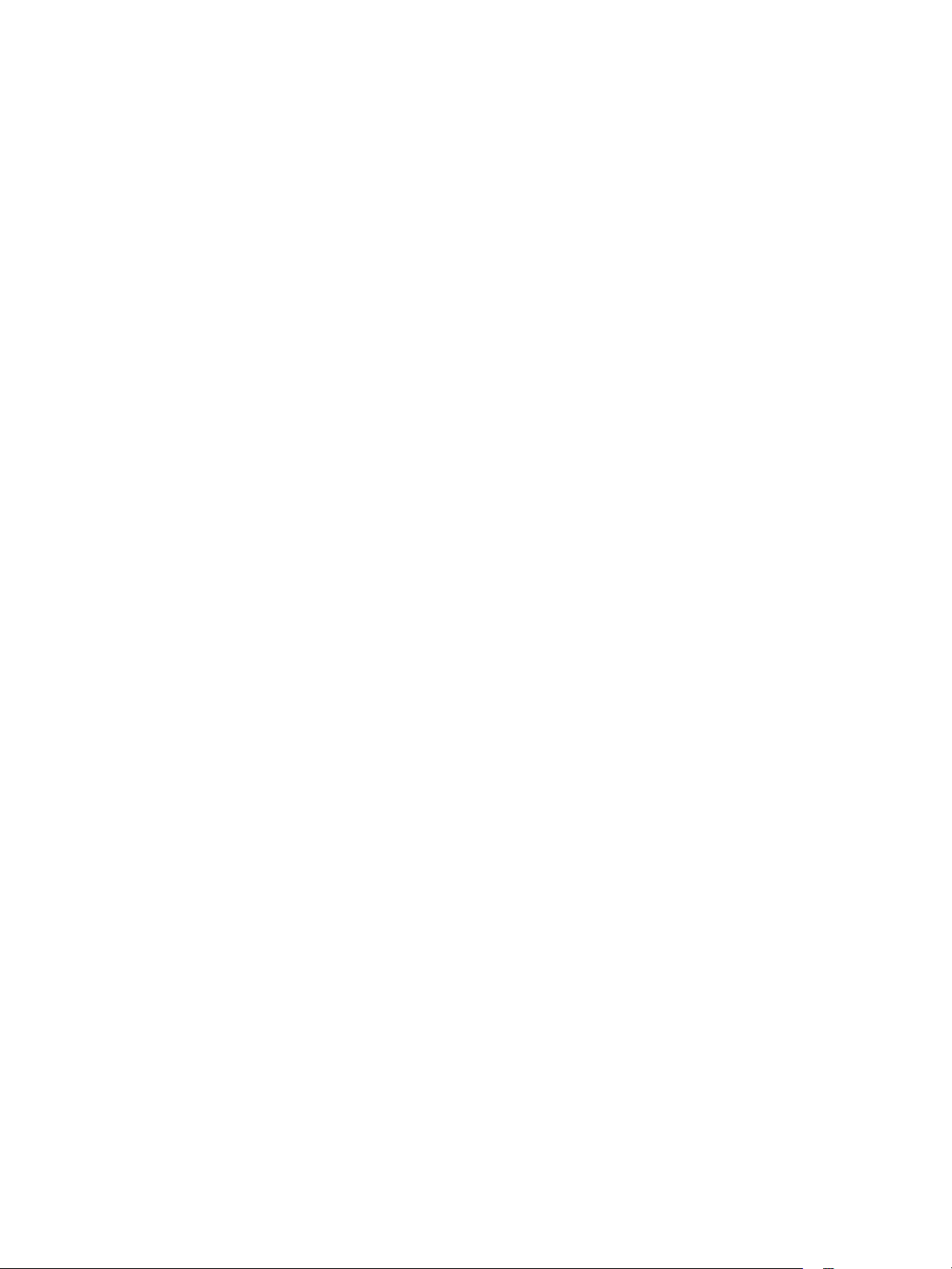
Serviços de Internet
c. Digite a senha admin anterior e clique em [Salvar].
Nota: O Nome do usuário "Admin" não é editável e está reservado para a Conta do administrador
do dispositivo.
Nota: Não esqueça a senha ou você poderá ficar bloqueado fora do sistema e necessitar de um
atendimento técnico. Mantenha-a em um local seguro.
Para configurar HTTP
A tela de HTTP dos Serviços de Internet permite que o Administrador do Sistema especifique as
configurações Tempo de espera de conexão, Conexões máximas, Número da porta e HTTP Seguro
(SSL).
Nota: Para configurar essa função ou essas configurações, acesse a guia Propriedades como
Administrador do sistema. Para obter detalhes, consulte Acessar os Serviços de Internet como
Administrador do Sistema na página 24.
1. Na guia Propriedades, clique no link [Conectividade].
2. Clique no link [Protocolos].
3. Selecione [HTTP] na árvore de diretórios.
4. Na área Configuração:
a. Para obter a Conexão, selecione [Ativar] para ativar o protocolo.
b. Em HTTP Seguro (SSL), selecione [Ativado] para definir o Modo de segurança HTTP.
c. Altere o Número da porta se necessário. O padrão é 443.
d. A configuração [Tempo de espera de conexão] determina quanto tempo as páginas dos
Serviços de Internet do dispositivo aguardarão uma resposta do usuário conectado antes de
terminar a conexão. Digite o número de segundos necessários (1 a 60) no campo [Tempo de
espera de conexão].
Nota: Geralmente, as conexões do usuário serão afetadas adversamente (lentas ou ocupadas) se
a configuração Tempo de espera de conexão for definida para um período de tempo maior.
Conexão física exibirá a conexão física em uso.
A configuração [Conexões máximas] é o número máximo de conexões simultâneas que podem
ocorrer a qualquer momento nos Serviços de Internet. Digite um número de 8 a 32 para indicar o
número máximo de clientes que podem ser conectados (por exemplo, com soquetes abertos) ao
servidor HTTP a qualquer momento, no campo [Conexões máximas].
Nota: Para que o dispositivo opere no modo HTTP Seguro (ou HTTPS/SSL), o dispositivo deve
processar um Certificado digital da máquina corretamente configurado. Para obter informações
sobre o Certificado digital da máquina, consulte Gerenciamento de certificados de segurança na
página 191.
e. Clique no botão [Aplicar] para aceitar as alterações.
Configurar os protocolos de Conectividade da rede com os Serviços de Internet
Os Serviços de Internet são uma série de páginas da Web, com host no servidor HTTP embutido do
dispositivo, que permitem a definição de serviços e configurações usando um navegador da Web.
WorkCentre™ 5735/5740/5745/5755/5765/5775/5790
Guia do Administrador do Sistema
25
Page 26
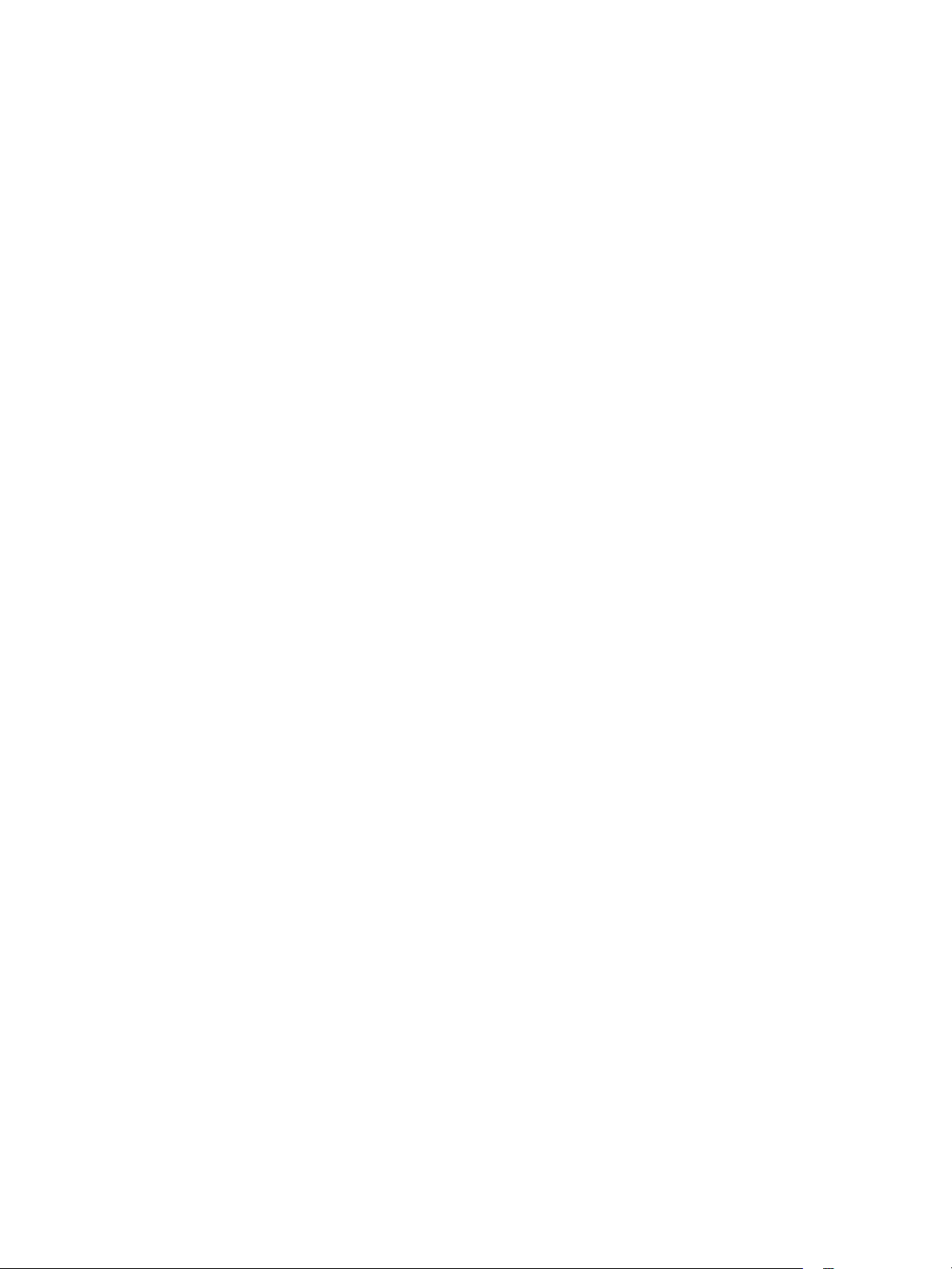
Serviços de Internet
Consulte a Instalação de rede na página 73 deste guia e siga as instruções fornecidas para configurar
os protocolos.
Para configurar somente protocolos individuais usando seu navegador da Web, na guia Propriedades
execute as etapas a seguir:
Nota: Para configurar essa função ou essas configurações, acesse a guia Propriedades como
Administrador do sistema. Para obter detalhes, consulte Acessar os Serviços de Internet como
Administrador do Sistema na página 24.
1. Na guia Propriedades, clique no link [Conectividade].
2. Clique no link [Protocolos].
Nota: Se desejar ver os parâmetros de endereçamento IPv6, clique em [IP (Internet Protocol)] na
lista de protocolos e depois na guia [IPv6].
3. Selecione o protocolo de seu interesse entre aqueles exibidos na lista e altere as configurações de
seus requisitos. Para obter mais informações, consulte Instalação de rede na página 73.
Definir uma descrição para o dispositivo
A página Descrição das propriedades dos Serviços de Internet contém informações que identificam
um modelo, nome e local físico específicos do dispositivo.
Nota: Para configurar essa função ou essas configurações, acesse a guia Propriedades como
Administrador do sistema. Para obter detalhes, consulte Acessar os Serviços de Internet como
Administrador do Sistema na página 24.
1. Na guia Propriedades, selecione [Descrição] na árvore de diretórios.
2. Na área Identificação:
a. Digite um nome de sua escolha para o dispositivo no campo [Nome do dispositivo].
b. Digite o local para o dispositivo no campo [Local].
c. Clique no botão [Aplicar] para aceitar as alterações ou em [Desfazer] para retornar as
configurações aos valores anteriores.
Para ativar os Serviços
Os serviços são pré-instalados no dispositivo e devem ser ativados usando a tela Serviços Opcionais no
caminho de Recursos do dispositivo.
Os Serviços Opcionais são:
• Cópia Cartão ID • Sobregravação de imagem
imediata
• Digitalização de fluxo de
trabalho
•Fax de Servidor
•E-mail •Fax embutido
• Fax da Internet • Salvar Trabalho p/ Reimpressão
26
WorkCentre™ 5735/5740/5745/5755/5765/5775/5790
Guia do Administrador do Sistema
Page 27
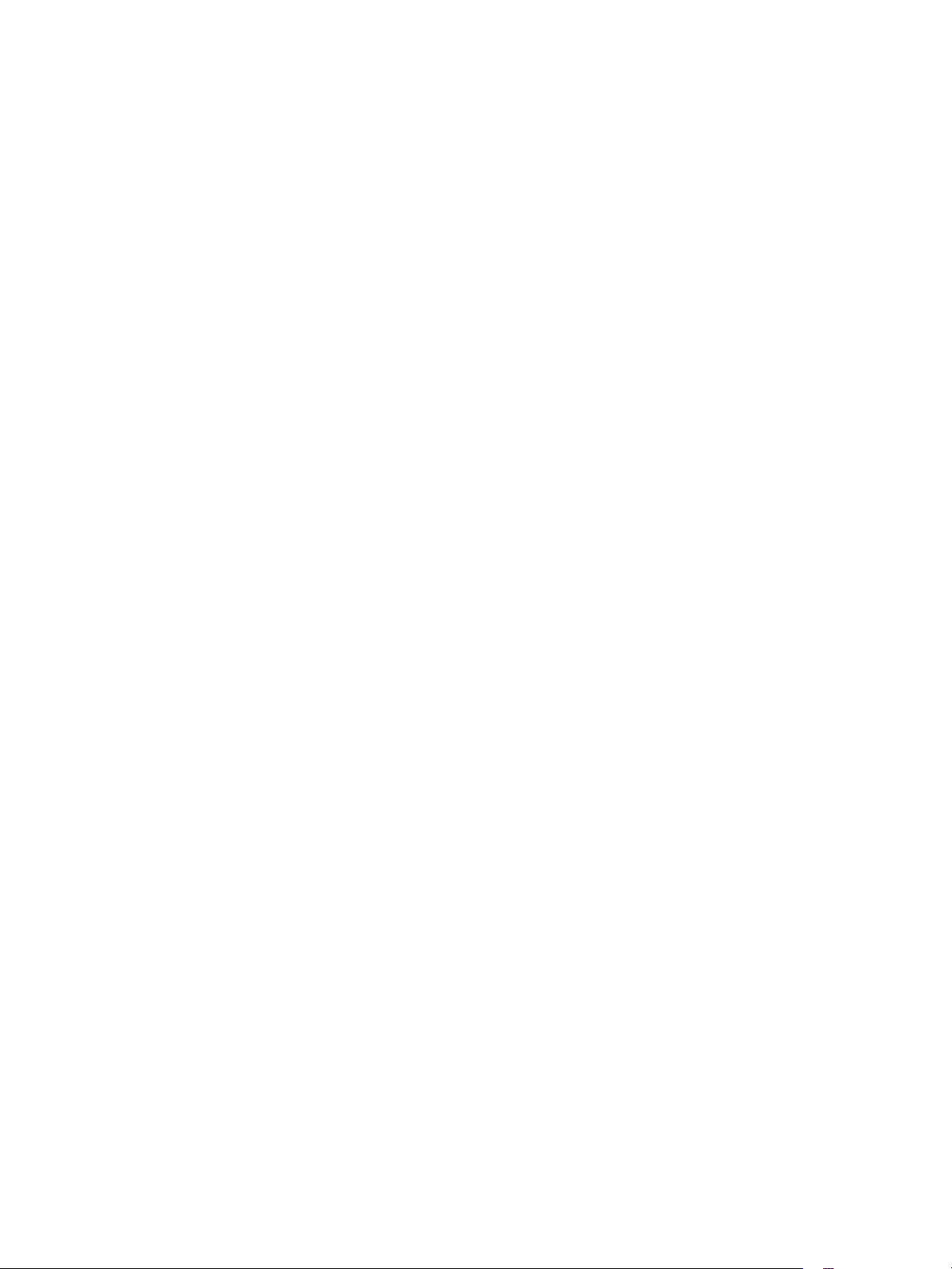
Serviços de Internet
• Segurança de sobregravação de
imagem
• Contabilidade da rede • Smart Card
• Ativação de Scanner Colorido
No dispositivo:
Nota: Para configurar essa função ou essas configurações, acesse o caminho de Recursos como
Administrador do sistema. Para obter detalhes, consulte Acessar o Caminho de Recursos como
Administrador do Sistema na página 18.
1. No caminho de Recursos, toque em [Configurações de serviços].
2. Use o botão de rolagem para Cima e para Baixo e toque em [Serviços Opcionais].
Nota: Se não visualizar o serviço requerido, será preciso instalar um hardware adicional em seu
dispositivo.
3. Toque no serviço requerido que deseja ativar.
4. Toque em [Ativar].
5. Pressione o botão [Salvar].
6. Pressione o botão <Log In/Out>.
7. Toque em [Logout] para sair do caminho de Recursos.
• Form. Arq. Pesquisáveis
O serviço estará disponível na área Todos os Serviços da tela de interface de usuário do dispositivo.
Para visualizar o status do serviço nos Serviços de Internet
Para visualizar o status do serviço nos Serviços de Internet.
Nota: Para configurar essa função ou essas configurações, acesse a guia Propriedades como
Administrador do sistema. Para obter detalhes, consulte Acessar os Serviços de Internet como
Administrador do Sistema na página 24.
1. Na guia Propriedades, clique no link [Configuração geral].
2. Selecione [Configuração] na árvore de diretórios.
3. Até até a área de Opções Instaladas. Todas as opções instaladas no dispositivos estarão listadas,
mostrando se estão ativadas ou desativadas, instaladas ou não instaladas.
Para instalar os drivers de impressão
Consulte Drivers de impressão na página 149 deste guia e siga as instruções fornecidas
Configurar serviços
Se você instalou um ou mais serviços opcionais no dispositivo, poderá configurá-los nos Serviços de
Internet.
Se você precisar de informações mais específicas sobre os serviços e como configurá-los, consulte os
seguintes capítulos para cada serviço:
WorkCentre™ 5735/5740/5745/5755/5765/5775/5790
Guia do Administrador do Sistema
27
Page 28
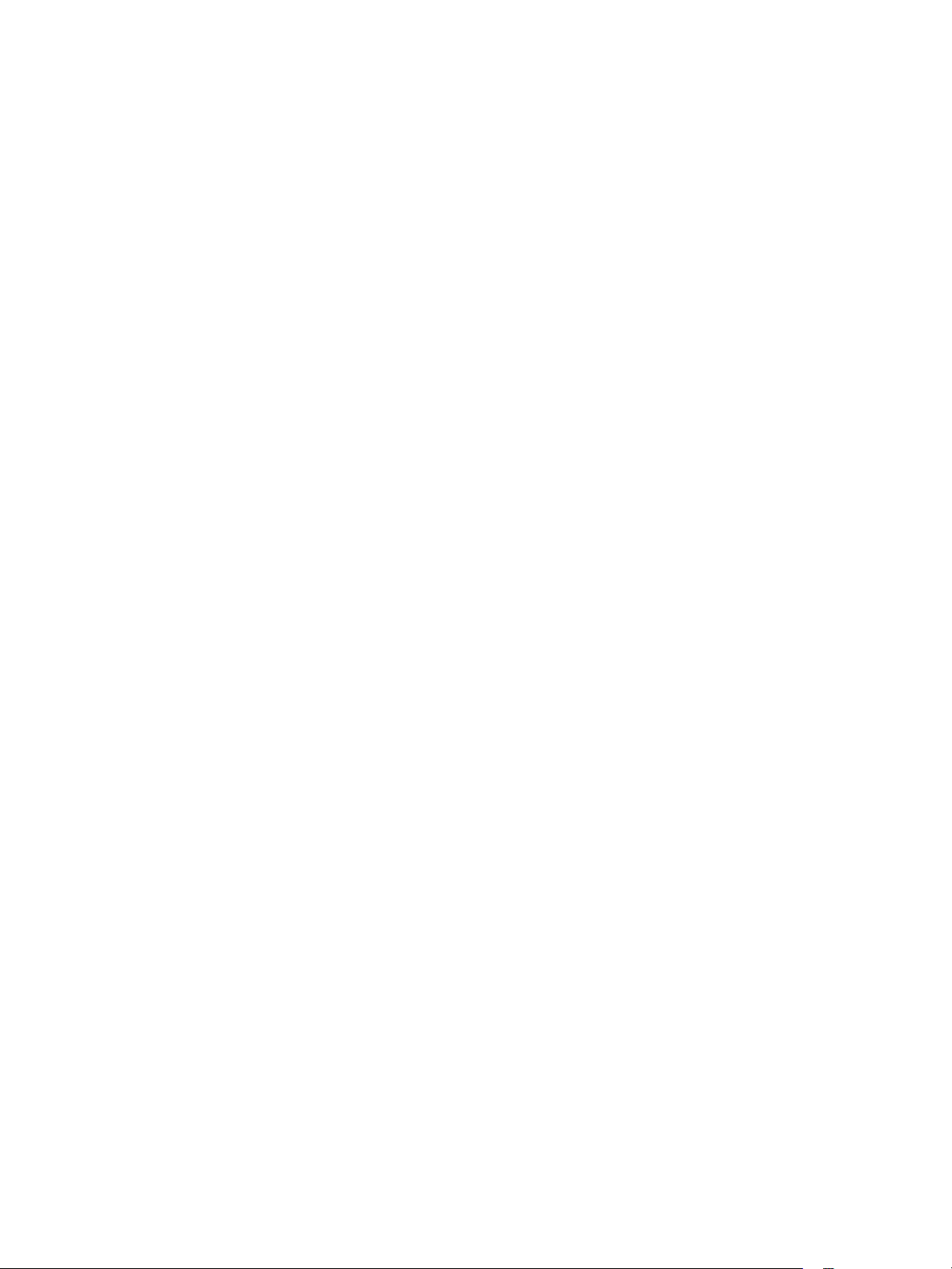
Serviços de Internet
• Digitalização de fluxo de trabalho na página 213.
• Digitalizar para home na página 255.
• Digitalizar para caixa postal na página 241.
• E-mail na página 259.
• Fax da Internet na página 277.
• Fax embutido na página 287.
• Fax de Servidor na página 305.
• LAN Fax na página 315.
• Reimprimir trabalhos salvos na página 321.
• Contabilidade de rede na página 343.
28
WorkCentre™ 5735/5740/5745/5755/5765/5775/5790
Guia do Administrador do Sistema
Page 29
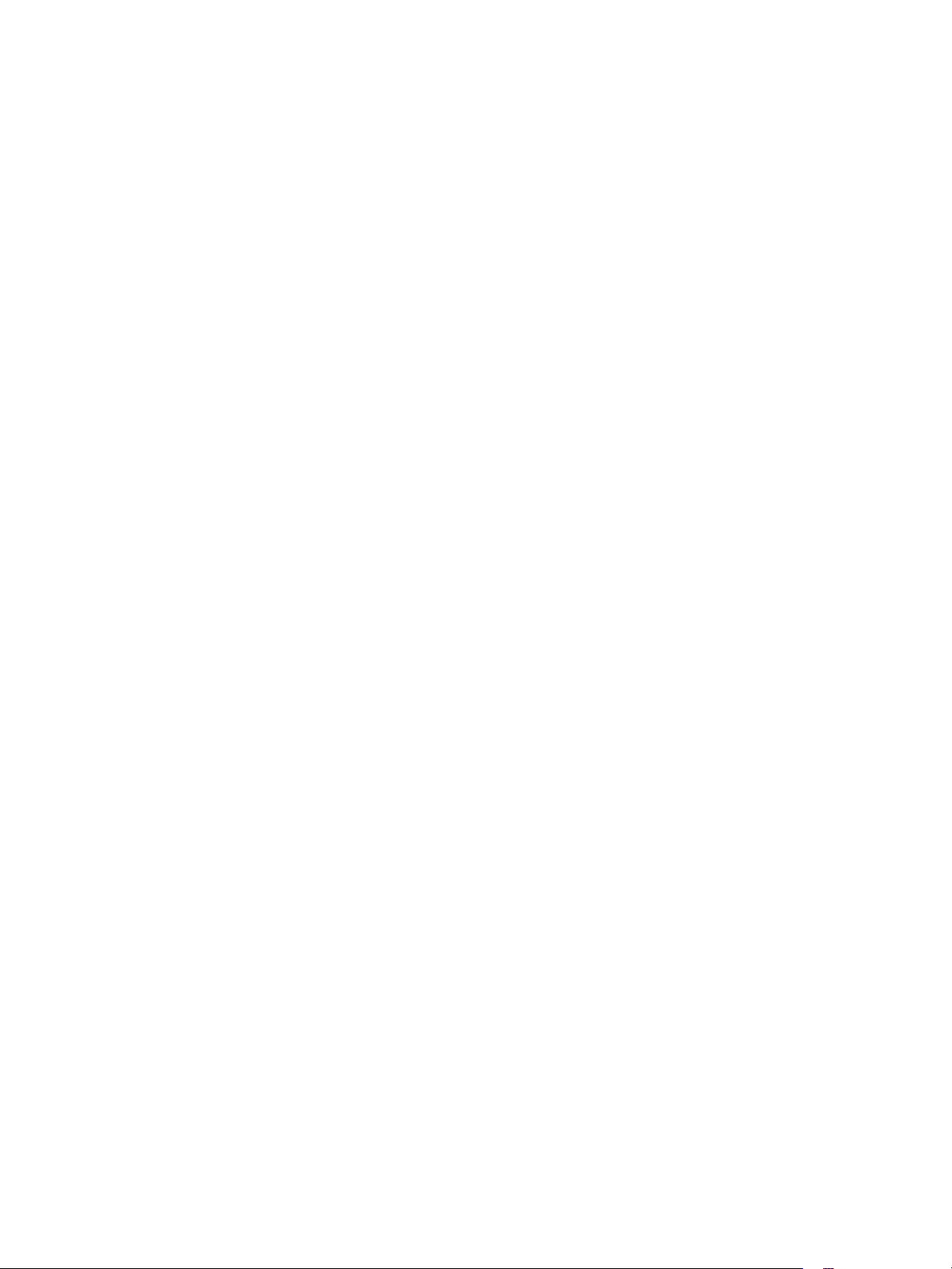
Configuração geral
3
Senha de Recursos do administrador
A senha do Administrador é necessária para acessar os recursos de administrador na tela de seleção
por toque do dispositivo e nos Serviços de Internet. É necessário o acesso aos recursos do
administrador para configurar o dispositivo, a conectividade de rede e as configurações adicionais.
Nota: Determinadas áreas na interface do usuário da Web (Serviços de Internet) estão protegidas
pela senha do Administrador. Isso exigirá que você faça login com a ID do usuário e a senha (o
padrão é admin e 1111), ANTES de modificar quaisquer configurações. Após definir as
configurações, certifique-se de fazer logout clicando em [admin-Logout] no canto superior direito
da tela de Serviços de Internet e depois clique no botão [Logout].
É recomendável que você altere a senha do Administrador imediatamente após a instalação do
dispositivo. Uma senha de pelo menos nove caracteres deve ter validade suficiente. Depois de alterada,
certifique-se de que a senha seja mantida em um local seguro para uso futuro.
Página de configuração
A Página de configuração permite que você visualize os detalhes da configuração do dispositivo, por
exemplo, a configuração da rede e a configuração da digitalização de fluxo de trabalho.
Nota: Esses detalhes podem também ser impressos, clicando no botão [Imprimir página de
configuração].
1. Na estação de trabalho, abra o navegador da Web e digite o Endereço IP do dispositivo na barra
Endereço e pressione <Entrar>.
2. Clique na guia [Status].
3. Selecione [Configuração] na árvore de diretórios.
4. Para visualizar as informações sobre uma configuração, selecione a definição de configuração
necessária na lista.
5. Para imprimir os detalhes de Configuração, clique no botão [Imprimir página de configuração].
Relatório de configuração
Nota: As instruções a seguir assumem que a impressão de um Relatório de configuração está
aberta para todos os usuários.
O Relatório de configuração detalha as versões do software do dispositivo e as configurações de rede
estabelecidas para o dispositivo. O Relatório de configuração é impresso automaticamente quando o
dispositivo é reinicializado ou ligado. Você pode imprimir um Relatório de configuração seguindo as
instruções abaixo.
WorkCentre™ 5735/5740/5745/5755/5765/5775/5790
Guia do Administrador do Sistema
29
Page 30
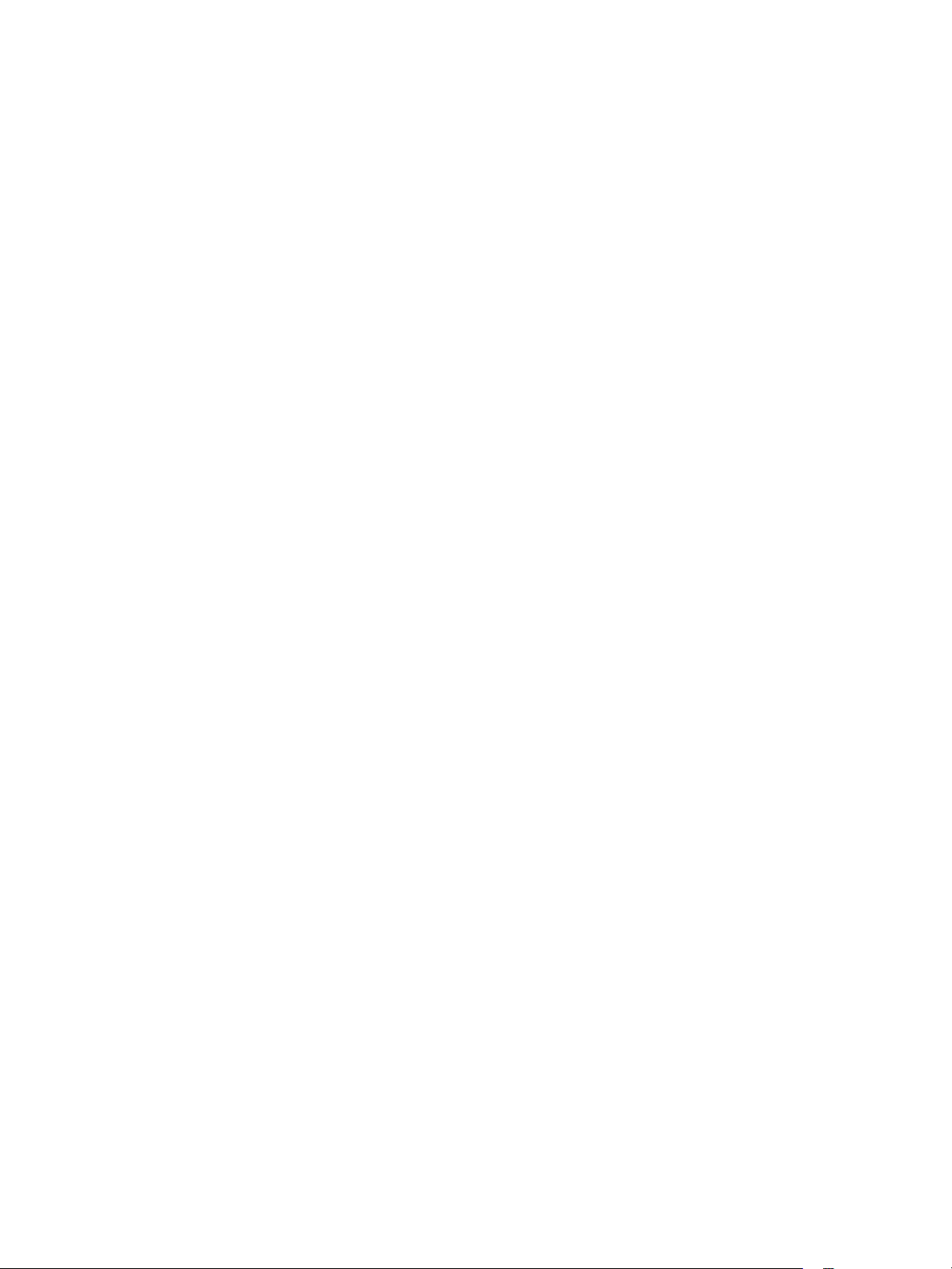
Senha de Recursos do administrador
No dispositivo:
1. Pressione o botão <Status da máquina> no dispositivo.
2. Toque na guia [Informações da máquina].
3. Toque em [Relatórios de impressão].
4. Toque em [Relatório de impressão].
5. Toque em [Fechar].
Para evitar que o Relatório de configuração seja impresso ao ligar o dispositivo
No dispositivo:
Nota: Para configurar essa função ou essas configurações, acesse o caminho de Recursos como
Administrador do sistema. Para obter detalhes, consulte Acessar o Caminho de Recursos como
Administrador do Sistema na página 18.
1. No caminho de Recursos, toque em [Configurações do dispositivo].
2. Role para baixo tocando na seta de rolagem para baixo e toque em [Relatório de configuração].
a. A tela Relatório de configuração é exibida; em Ao ligar, toque no botão [Não imprimir
relatório].
b. Toque em [Salvar].
3. Pressione o botão <Log In/Out>.
4. Toque em [Logout] para sair do caminho de Recursos.
Configurar Protocolos de impressão
1. Na estação de trabalho, abra o navegador da Web e digite o Endereço IP do dispositivo na barra
Endereço e pressione <Entrar>.
2. Na página de boas-vidas, clique no botão [Configurar dispositivo].
3. Digite a ID do usuário e a senha do administrador, se solicitado. O padrão é [admin] e [1111].
4. Clique no botão [Login].
5. Para usar a lista de verificação, clique no botão [Exibir lista de verificação] e clique no botão
[Imprimir]. Role até a parte inferior da tela e clique no botão [Fechar].
6. Clique no botão [Configurações] ao lado de Protocolos de impressão.
7. Clique no botão [Configurar] ao lado de Configurações gerais para fazer as configurações gerais
da impressão.
8. Na área Geral:
a. Em Página de inicialização de dispositivo, marque a caixa de seleção [Ativado] para ativar
uma página de inicialização para imprimir na inicialização do dispositivo.
b. Digite o tempo de espera, em minutos, para o dispositivo no campo [Tempo de espera]. O
intervalo é de 0 a 7.200, o padrão é 30 minutos.
9. Na área Folha de identificação:
a. Em Usar Nome de usuário e Nome de trabalho genéricos, marque a caixa de seleção
[Ativado], para imprimir os nomes genéricos de usuário e de trabalho na folha de
identificação dos trabalhos de impressão em vez dos nomes enviados com os trabalhos.
30
WorkCentre™ 5735/5740/5745/5755/5765/5775/5790
Guia do Administrador do Sistema
Page 31

Senha de Recursos do administrador
b. Em Folhas de identificação, marque a caixa de seleção [Ativado] para permitir que uma
folha de identificação seja impressa com cada trabalho de impressão.
c. Em Permitir que o Driver de impressão sobregrave, marque a caixa de seleção [Ativado]
para permitir que o driver de impressão sobregrave a opção de folha de identificação.
10. Na área Padrões, selecione as configurações necessárias para as seguintes opções:
• Cópias: permite definir o número padrão de cópias feitas pelo dispositivo, no intervalo de 1 a
9.999.
• Tipo de trabalho: permite selecionar o tipo de trabalho padrão.
• Tamanho de papel: permite especificar o tamanho de papel padrão no menu suspenso.
• Cor do papel: permite especificar a cor do papel padrão no menu suspenso.
• Impressão em 2 Faces: permite selecionar Impressão em 1 face, Impressão em 2 faces, ou
Impressão em 2 faces, virar na borda curta.
• Alcear: permite ativar ou desativar o alceamento.
11. Clique no botão [Salvar] para retornar à tela Protocolos de Impressão.
12. Clique no botão [Configurar] ao lado de Protocolo IP (Internet Protocol), para habilitar o
dispositivo para aceitar o seu ambiente de rede.
13. Digite as informações para o seu protocolo escolhido. Se precisar de mais detalhes sobre como
configurar as informações de protocolo, consulte Instalação de rede na página 73.
14. Clique no botão [Salvar].
15. Você concluiu a configuração das informações de protocolo; clique no botão [Fechar].
16. Para imprimir no dispositivo, instale os drivers de impressão na estação de trabalho. Se precisar de
mais informações, consulte Drivers de impressão na página 149.
Impressão protegida
A Impressão protegida requer que um usuário seja autenticado como o proprietário de um trabalho de
impressão usando uma senha ou fazendo login na máquina. A impressão será iniciada somente
quando a senha protegida for digitada ou quando o usuário fizer login no dispositivo. Para configurar a
impressão protegida:
1. Na estação de trabalho, abra o navegador da Web e digite o Endereço IP do dispositivo na barra
Endereço e pressione <Entrar>.
2. Na página de boas-vidas, clique na guia Propriedades.
3. Digite a ID do usuário e a senha do administrador, se solicitado. O padrão é [admin] e [1111].
4. Clique no botão [Login].
5. Clique no link Serviços.
6. Clique no link Impressão e clique em Impressão protegida.
7. Em Método, selecione uma das seguintes opções:
• ID do usuário: o trabalho de impressão exigirá que o usuário faça login no dispositivo
para que seja liberado para impressão.
• Senha: uma senha, especificada ao enviar o trabalho para a impressora, deve ser
digitado no dispositivo para que o trabalho seja liberado para impressão.
8. Para Tamanho da senha de impressão protegida, digite o tamanho mínimo necessário da senha
de impressão protegida. O intervalo é de 4 a 10 dígitos.
WorkCentre™ 5735/5740/5745/5755/5765/5775/5790
Guia do Administrador do Sistema
31
Page 32

Senha de Recursos do administrador
9. O dispositivo pode ser definido para ocultar os nomes dos trabalhos de impressão usando
asteriscos na interface do usuário local. Na área Ocultar Nomes de trabalhos, selecione uma das
seguintes opções:
• Ocultar somente Nomes de trabalhos de impressão protegida: somente os trabalhos
de impressão protegida terão seus nomes ocultos. Os nomes de trabalhos não
protegidos ficarão visíveis.
• Ocultar todos os Nomes de trabalhos: todos os trabalhos protegidos e não protegidos
terão seus nomes ocultos.
• Exibir todos os Nomes de trabalhos: todos os nomes de trabalhos protegidos e não
protegidos ficarão visíveis.
Reter todos os trabalhos
A funcionalidade Reter todos os trabalhos permite que os trabalhos enviados à impressora sejam
retidos em uma fila pública ou privada até que o usuário libere o trabalho na máquina. Isso economiza
papel evitando que trabalhos indesejados sejam impressos automaticamente. Os trabalhos retidos em
uma fila privada requerem que o usuário use seu Smart Card ou login de usuário para liberar os
trabalhos para impressão.
A funcionalidade Reter todos os trabalhos não afeta os trabalhos de impressão do sistema como:
• Relatório de confirmação de fax
• Folha de configuração
• Relatório de confirmação de e-mail
• Relatório de confirmação de IFAX
• Reimprimir trabalhos salvos
• Páginas de Informação
O Administrador também pode decidir como manipular os trabalhos enviados sem o nome do usuário
associado.
Para ativar e configurar Reter todos os trabalhos:
1. Na estação de trabalho, abra o navegador da Web e digite o Endereço IP do dispositivo na barra
Endereço e pressione <Entrar>.
2. Na página de boas-vidas, clique na guia Propriedades.
3. Digite a ID do usuário e a senha do administrador, se solicitado. O padrão é [admin] e [1111].
4. Clique no botão [Login].
5. Clique no link Serviços.
6. Clique no link Impressão e em Reter todos os trabalhos.
7. Na área Ativação, selecione uma das seguintes opções:
• Desligado: os trabalhos enviados são impressos imediatamente (a menos que sejam
enviados como um trabalho protegido).
• Retém trabalhos em uma Fila privada: todos os trabalhos identificados são retidos em uma
fila que fica acessível apenas pelo usuário que originou o trabalho. Todos os trabalhos de
impressão não identificados são retidos na fila Trabalhos retidos não identificados.
32
WorkCentre™ 5735/5740/5745/5755/5765/5775/5790
Guia do Administrador do Sistema
Page 33

Senha de Recursos do administrador
• Retém trabalhos em uma Fila pública: todos os trabalhos não protegidos enviados são
retidos em uma fila pública e podem ser liberados para impressão por qualquer usuário. Os
trabalhos de impressão protegida requerem que o usuário faça login ou digite a senha para
acessar a pasta. Todos os trabalhos de impressão não identificados são retidos na fila
Trabalhos retidos não identificados.
8. A área Diretrizes de trabalhos não identificados permite que você configure como a impressora
gerencia trabalhos enviados em uma ID de usuário. Selecione uma das seguintes opções:
• Reter trabalhos; todos os usuários podem gerenciar os trabalhos: os trabalhos sem uma ID
do usuário serão retidos e qualquer usuário poderá liberá-los para impressão a menos que
sejam enviados como um trabalho de impressão protegida.
• Reter trabalhos; somente administradores podem gerenciar os trabalhos: os trabalhos
sem uma ID do usuário serão retidos, mas apenas os Administradores poderão visualizá-los
ou liberá-los para impressão.
• Excluir trabalhos imediatamente: todos os trabalhos enviados sem uma ID do usuário serão
excluídos.
• Imprimir trabalhos imediatamente: os trabalhos enviados sem uma ID do usuário serão
liberados imediatamente para impressão a menos que sejam enviados como um trabalho de
impressão protegida.
Clonagem
A Clonagem permite que você copie as configurações e os modelos de digitalização gerados por Web
de um dispositivo e transfira-os para outros dispositivos que funcionem com a mesma versão de
software do sistema. Dependendo das funções opcionais instaladas no dispositivo, é possível clonar
grupos de configurações. Por exemplo, as configurações de digitalização estarão disponíveis para
clonagem somente se a função opcional de Digitalização de fluxo de trabalho estiver instalada no
dispositivo de origem.
Após selecionar as configurações a serem clonadas, um arquivo de clonagem de configuração será
criado e salvo com a extensão .dlm (módulo capaz de ser transferido por download).
O arquivo de clonagem de configuração pode então ser enviado a outros dispositivos que usem os
Serviços de Internet via navegador da Web. As configurações são transferidas e aplicadas no
dispositivo destinatário.
Nota: As funções opcionais devem ser instaladas no dispositivo de destino para que as
configurações clonadas sejam aceitas. Não é possível instalar uma função opcional (por exemplo,
Digitalização de fluxo de trabalho ou E-mail) pelo processo de clonagem. A função de clonagem
cria um script de arquivo .dlm que pode ser usado para configurar outros dispositivos. Todos os
dispositivos devem ter a mesma versão do software para o arquivo .dlm ser aceito.
Para verificar a versão de software
Nota: Para verificar a versão do software no dispositivo, acesse a guia Propriedades como
Administrador do sistema. Para obter detalhes, consulte Acessar os Serviços de Internet como
Administrador do Sistema na página 24.
1. Na guia Propriedades, clique no link [Configuração geral].
2. Selecione [Configuração] na árvore de diretórios.
WorkCentre™ 5735/5740/5745/5755/5765/5775/5790
Guia do Administrador do Sistema
33
Page 34

Senha de Recursos do administrador
3. Vá até a área Configuração da impressora para ver a versão de software do sistema.
Para clonar um dispositivo
Nota: Para configurar essa função ou essas configurações, acesse a guia Propriedades como
Administrador do sistema. Para obter detalhes, consulte Acessar os Serviços de Internet como
Administrador do Sistema na página 24.
1. Na guia Propriedades, clique no link [Configuração geral].
2. Selecione [Clonagem] na árvore de diretórios.
3. Na área Criar arquivo clone:
a. Por padrão, todas as funções são selecionadas. Clique no botão [Limpar tudo] e marque as
seguintes caixas de seleção de funções para escolher as funções a serem clonadas:
•Contabilidade •Disco do sistema
• Registro de auditoria • Digitalização de fluxo de
trabalho
•E-mail •Serviços da Web
• Internacionalização • Catálogo de endereços público
• SMart eSolutions • Configurações de conectividade
• Configurações de impressão • Fax da Internet
• Atualização de dispositivo • Segurança
• Administração • Economia de energia
• Configuração de autenticação e
autorização
• Fax • Gerenciamento de trabalhos
• Modelos
b. Para selecionar todas as funções, clique no botão [Selecionar todos].
c. Clique no link [Exibir detalhes da função] para exibir os parâmetros específicos que podem
ser clonados para qualquer uma das funções.
d. Clique no botão [Clonar].
4. Na área Instruções de clonagem:
a. Clique com o botão direito do mouse no link ["Cloning.dlm"] que aparece e selecione [Salvar
destino como].
b. Uma caixa de diálogo solicitará que você especifique um nome e um local para o arquivo
clonado. Certifique-se de que a extensão seja ’.dlm’.
c. Clique no botão [Salvar]. O arquivo .dlm pode ser usado para clonar outros dispositivos.
Para instalar um arquivo clone em outro dispositivo
Nota: Este procedimento fará com que o dispositivo seja reinicializado e fique indisponível na rede
por vários minutos.
1. Clique na guia [Status].
34
WorkCentre™ 5735/5740/5745/5755/5765/5775/5790
Guia do Administrador do Sistema
Page 35

Senha de Recursos do administrador
2. Selecione [Bem-vindo] na árvore de diretórios.
3. Clique no botão [Eu tenho um arquivo de clonagem].
4. Digite a ID do usuário e a senha do administrador, se solicitado. O padrão é [admin] e [1111].
5. Clique no botão [Login].
6. Na área Instalar arquivo clone, clique no botão [Procurar].
7. Localize o arquivo e clique no botão [Abrir].
8. Clique no botão [Instalar].
O dispositivo ficará indisponível na rede por vários minutos. Depois de reinicializado, um relatório de
configuração será impresso, se ativado.
Data e Hora
Essa função permite que o Administrador do sistema configure a Data e Hora (incluindo o fuso horário
para Horário de verão) para o sistema. É possível configurar essa função usando NTP ou defini-la
manualmente na interface do dispositivo.
Configuração manual no dispositivo
Nota: Para configurar essa função ou essas configurações, acesse o caminho de Recursos como
Administrador do sistema. Para obter detalhes, consulte Acessar o Caminho de Recursos como
Administrador do Sistema na página 18.
1. No caminho de Recursos, toque em [Configurações do dispositivo].
2. Toque em [Geral].
3. Toque em [Data e Hora].
4. Quando o diálogo de aviso for exibido, toque em [Fechar].
Nota: Quaisquer alterações feitas nessas configurações exigirão a reinicialização do dispositivo.
5. Selecione a guia [Data].
a. Em Formato de data, selecione uma das seguintes opções:
• mm/dd/aa
• dd/mm/aa
• aa/mm/dd
b. Toque na seta Para a esquerda e Para a direita e selecione o valor desejado para o seguinte:
• Dia (dd): o intervalo dependerá do mês selecionado.
• Mês (mm): o intervalo é de 1 a 12.
• Ano (aa): o intervalo é de 00 a 40.
6. Selecione a guia [Hora].
a. Selecione um dos seguintes formatos de hora:
• AM
• PM
• 24 Horas
b. Toque na seta Para a esquerda e Para a direita e selecione o valor desejado para o seguinte:
WorkCentre™ 5735/5740/5745/5755/5765/5775/5790
Guia do Administrador do Sistema
35
Page 36

Senha de Recursos do administrador
• Horas: para o formato de 12 horas o intervalo é de 1 a 12 e para o formato de 24 horas
o intervalo é de 0 a 23.
• Minutos: a faixa é de 00 a 59.
• Se o formato de 12 horas for selecionado, escolha [AM] ou [PM] no menu suspenso.
7. Selecione a guia [Fuso horário].
8. Toque no menu suspenso Fuso horário e selecione o fuso horário correto para o local de seu
dispositivo. A hora da máquina será ajustada automaticamente se o horário de verão ocorrer em
seu fuso horário.
9. Toque em [Reinicializar] para reinicializar o sistema.
Utilização de NTP
NTP (Network Time Protocol) é designado para sincronizar os relógios dos computadores em uma rede.
Essa função assegurará que o relógio interno do dispositivo fique sincronizado com o servidor NTP que
você especificar.
Nota: Se você configurar usando NTP, a data e hora do sistema poderão ser definidas usando um
NTP (servidor de horário da rede). O sistema verificará o servidor na reinicialização, a cada
24 horas subsequentes, e a qualquer hora em que os parâmetros de NTP forem modificados. Se o
dispositivo for configurado para usar DHCP e um servidor NTP, ou a diferença de fuso horário for
fornecida pelo servidor DHCP, os dados digitados aqui serão sobrescritos pelos itens DHCP
recuperados correspondentes. Ativar o NTP ou modificar as configurações de NTP fará com que o
sistema seja restaurado.
Em sua estação de trabalho:
Nota: Para configurar essa função ou essas configurações, acesse a guia Propriedades como
Administrador do sistema. Para obter detalhes, consulte Acessar os Serviços de Internet como
Administrador do Sistema na página 24.
1. Na guia Propriedades, clique no link [Conectividade].
2. Clique no link [Protocolos].
3. Selecione [NTP] na árvore de diretórios.
4. Na área Deslocamento do fuso horário local, selecione a diferença de fuso horário (em horas) no
menu suspenso [Diferença de fuso horário]. O padrão é 0,0.
5. Na área Network Time Protocol:
a. Em NTP ativado, marque a caixa de seleção [Ativado] para ativar o NTP no dispositivo.
b. Selecione uma das seguintes opções:
• Endereço IPv4 e digite o Endereço IP e Porta, e os detalhes Endereço IP de backup e
Porta nos campos necessários. O número da porta padrão é 123.
• Nome do host e digite o Nome do host e Porta, e os detalhes Nome do host
alternativo e Porta nos campos necessários. O número da porta padrão é 123.
Nota: Quaisquer alterações feitas nessas configurações exigirão a reinicialização do dispositivo.
6. Clique no botão [Aplicar]; o sistema será reinicializado.
36
WorkCentre™ 5735/5740/5745/5755/5765/5775/5790
Guia do Administrador do Sistema
Page 37

Senha de Recursos do administrador
Configurações de imagem
A tela Configurações de imagem permite que você configure as preferências para os diversos formatos
de arquivo que o dispositivo é capaz de criar quando funções como E-mail e Fax da Internet são usadas
no dispositivo.
Para definir as configurações de imagem
Nota: Para configurar essa função ou essas configurações, acesse a guia Propriedades como
Administrador do sistema. Para obter detalhes, consulte Acessar os Serviços de Internet como
Administrador do Sistema na página 24.
1. Na guia Propriedades, clique no link [Configuração geral].
2. Selecione [Configurações de imagem] na árvore de diretórios; a tela Configuração de imagem
será exibida.
3. Na área Configurações de PDF e PDF/A:
a. Para Otimizado para visualização Web rápida, marque a caixa de seleção [Ativado]. Se
ativada, essa opção criará arquivos de PDF linearizado. Os arquivos de PDF linearizado
permitem que a primeira página do arquivo PDF seja exibida no navegador da Web do
usuário, antes que o arquivo inteiro seja carregado no servidor da Web. A exibição rápida da
primeira página ajuda a aliviar a frustração do usuário de Internet durante a espera pelo
download de um arquivo inteiro antes de exibir o conteúdo do arquivo. Essa opção produzirá
arquivos relativamente pequenos com um atraso de codificação muito pequeno por página;
no entanto, os detalhes da imagem poderão aparecer mais granulados quando impressos.
Nota: Com relação a PDF e PDF/A pesquisáveis: se essa opção estiver disponível, ao ativá-la você
oferecerá aos usuários de Digitalização de fluxo de trabalho, E-mail e Fax da Internet, a
capacidade de selecionar [Pesquisável] como opção para os formatos de arquivos PDF e PDF/A. O
formato Pesquisável fornece uma segunda camada de dados com o texto do documento
digitalizado. A segunda camada é convertida em um formato de leitura óptica de caracteres, que
permite que o texto do documento seja pesquisado, copiado e colado como desejado.
b. JBIG2 é um algoritmo padrão para compactação sem perda de imagens em dois níveis (duas
imagens em cores), com especialização na preservação de linhas finas. A compressão JBIG2 é
geralmente usada em textos e documentos de meios-tons e, segundo consta, é capaz de
compactar documentos digitalizados em até 10 vezes mais do que a TIFF G4. Além disso, ela
também é capaz de permitir a visualização e manipulação eficiente de manuais
digitalizados, livros, imagens de verificação e outros tipos de documentos pela Internet. Este
método produz um tamanho de arquivo em preto e branco muito pequeno com rápida
visualização. Esse formato de compactação requer o programa Acrobat 5 com PDF versão 1.4
ou superior. Há dois métodos de codificação para JBIG2, marque as caixas de seleção a
seguir para obter a compactação ideal:
• Ativar codificação aritmética
• Ativar codificação Huffman
Nota: Selecione uma opção para obter boa compactação e melhor velocidade; se nenhuma for
selecionada, não haverá compactação nem velocidade ideal.
c. Para Compressão Flate, marque a caixa de seleção [Ativado]. A Compressão Flate é um
formato de compactação sem perda que combina o LZ77 (o primeiro LZW) e a codificação
Huffman adaptável (RFC 1951). A compressão Huffman é o algoritmo sem perda ideal para
WorkCentre™ 5735/5740/5745/5755/5765/5775/5790
Guia do Administrador do Sistema
37
Page 38

Senha de Recursos do administrador
compactar texto. O LZ77 funciona bem com arquivos que contêm grandes quantidades de
dados repetitivos, como arquivos de texto e de imagens monocromáticas (TIFF e GIF).
Quando usado para documentos em PDF, a compressão Flate é aplicada após a compressão
JPEG. É usada também no lugar da compressão G3 para imagens PDF monocromáticas no
modo Foto e Revista.
d. Para Compactação MRC, marque a caixa de seleção [Ativado] para dividir a imagem
digitalizada com base no conteúdo e, então, comprimir cada área da melhor maneira possível
para aquela área de imagem. Essa opção permite arquivos de saída menores com melhor
qualidade de imagem.
e. Quando a opção Compactação MRC for ativada, selecione uma das opções de Formato da
compactação MRC a seguir:
4. XPS é o formato de papel eletrônico da Microsoft, como uma alternativa para o PDF. XPS é
atualmente aceito como um formato de arquivo salvo em Microsoft Office 2007, com o
visualizador XPS embutido no Windows Vista. O Windows Vista usa o formato XPS como um
formato de documento, um formato de arquivo spool Windows e uma linguagem de descrição de
páginas para impressoras. Na área Configuração XPS (e-mail somente), para Compactação
MRC, marque a caixa de seleção [Ativado].
5. Clique no botão [Aplicar].
6. Clique no botão [OK] ao ver a mensagem "As propriedades foram modificadas com êxito".
Acesso a Configurações de imagem para Digitalização de fluxo de trabalho
Nota: Para configurar essa função ou essas configurações, acesse a guia Propriedades como
Administrador do sistema. Para obter detalhes, consulte Acessar os Serviços de Internet como
Administrador do Sistema na página 24.
1. Na guia Propriedades, clique no link [Serviços].
2. Clique no link [Digitalização de fluxo de trabalho].
3. Selecione [Modelo padrão] na árvore de diretórios.
4. Vá até a área Digitalização de fluxo de trabalho e clique no botão [Editar].
5. Na área Digitalização de fluxo de trabalho:
a. Em Tipo de conteúdo, selecione [Foto e Texto], [Foto] ou [Texto].
b. Selecione a opção [para OCR] para Pré-ajustes de digitalização.
c. Clique no botão [Aplicar].
6. Vá até a área Opções de arquivamento e clique no botão [Editar].
7. Na área Opções de arquivamento:
a. Em Formato de arquivo, selecione [TIFF], [mTIFF], [PD
F], [PDF/A] ou [XPS].
b. Para Opções pesquisáveis, selecione [Pesquisável].
c. Clique no botão [Aplicar].
8. Vá até a área Configurações de imagem da Digitalização de fluxo de trabalho e clique no
botão [Editar].
9. Na área Padrões XPS PDF e PDF/A Pesquisáveis:
a. Para Opções pesquisáveis, selecione [Pesquisável] e depois selecione um dos seguintes
idiomas corretos para as opções de seu dispositivo:
• Usar o idioma exibido na interface do usuário do dispositivo.
• Usar este idioma: no menu suspenso, selecione o idioma usado no dispositivo.
38
WorkCentre™ 5735/5740/5745/5755/5765/5775/5790
Guia do Administrador do Sistema
Page 39

Senha de Recursos do administrador
b. Clique no botão [Aplicar].
Acesso às configurações de Digitalização de fluxo de trabalho, E-mail ou Fax da Internet
Nota: Para configurar essa função ou essas configurações, acesse a guia Propriedades como
Administrador do sistema. Para obter detalhes, consulte Acessar os Serviços de Internet como
Administrador do Sistema na página 24.
1. Na guia Propriedades, clique no link [Serviços].
2. Clique no link [Digitalização de fluxo de trabalho], [E-mail] ou [Fax da Internet].
3. Para Digitalização de fluxo de trabalho, selecione [Modelo padrão] na árvore de diretórios e
depois clique no botão [Editar] na área Opções de arquivamento. Selecione o botão de opção
[Pesquisável] em Opções pesquisáveis.
4. Para E-mail ou Fax da Internet, selecione [Padrões] e selecione o botão [Editar] em Opções de
arquivamento. Selecione o botão de opção [Pesquisável] em [Opções pesquisáveis] em Formato
do documento conforme apresentado no padrão de digitalização.
5. Ao concluir, clique no botão [Aplicar] para salvar as alterações ou em [Desfazer] para remover as
alterações e atualizar a página.
Gerenciamento de trabalhos
A Administrador do sistema pode usar essa página para restringir as funções de Exclusão de trabalhos
para uma das seguintes opções:
• Todos os usuários: essa opção permite que todos os usuários excluam qualquer trabalho da lista
de trabalhos. Nenhuma autenticação é necessária ao excluir um trabalho.
• Somente Administradores: essa opção permite que apenas o Administrador do sistema exclua
qualquer trabalho da lista de trabalhos. O Administrador do sistema deve fornecer um nome de
usuário e senha ao excluir um trabalho.
Nota: Para configurar essa função ou essas configurações, acesse a guia Propriedades como
Administrador do sistema. Para obter detalhes, consulte Acessar os Serviços de Internet como
Administrador do Sistema na página 24.
1. Na guia Propriedades, clique no link [Configuração geral].
2. Selecione [Gerenciamento de trabalhos] na árvore de diretórios.
3. Em Exclusão de trabalhos, selecione [Todos os usuários] ou [Somente Administradores].
4. Clique no botão [Aplicar].
Direitos de Operação do Trabalho
A página Exclusão de trabalhos permite a definição de permissões que possibilitam aos
Administradores do sistema ou usuários não administradores excluírem trabalhos da fila de impressão
ativa do dispositivo.
Nota: Os administradores do sistema podem sempre excluir qualquer trabalho,
independentemente da configuração selecionada na tela Direitos de operação do trabalho.
WorkCentre™ 5735/5740/5745/5755/5765/5775/5790
Guia do Administrador do Sistema
39
Page 40

Senha de Recursos do administrador
No dispositivo:
Nota: Para configurar essa função ou essas configurações, acesse o caminho de Recursos como
Administrador do sistema. Para obter detalhes, consulte Acessar o Caminho de Recursos como
Administrador do Sistema na página 18.
1. No caminho de Recursos, selecione [Configurações do dispositivo].
2. Toque no botão de seta Rolar para baixo e em [Direitos de operação do trabalho].
3. Em Direitos de operação do trabalho, toque em uma das seguintes opções:
• Todos os usuários: permite que todos os usuários excluam quaisquer trabalhos da fila de
impressão ativa. Não há necessidade de autenticação quando o usuário clica em um
trabalho na lista de trabalhos e seleciona Excluir.
• Somente Administradores de sistema: permite que apenas usuários conectados com
privilégios de Administração do sistema excluam trabalhos da fila ativa.
4. Toque em [Salvar].
5. Pressione o botão <Log In/Out>.
6. Toque em [Logout] para sair do caminho de Recursos.
Internacionalização
A Internacionalização permite que os administradores especifiquem o local onde o dispositivo está
situado. Isso é usado para determinar o tipo de codificação usado pelo dispositivo para interpretar
dados, como trabalhos de impressão.
Nota: Para configurar essa função ou essas configurações, acesse a guia Propriedades como
Administrador do sistema. Para obter detalhes, consulte Acessar os Serviços de Internet como
Administrador do Sistema na página 24.
1. Na guia Propriedades, clique no link [Configuração geral].
2. Selecione [Internacionalização] na árvore de diretórios.
3. Na área Codificação do envio de dados, para especificar o local, selecione a configuração
desejada no menu suspenso [Local selecionado]. O dispositivo usará o tipo de codificação mais
apropriado.
4. Para inserir a codificação específica, selecione [Personalizar] no menu suspenso [Selecionar
local]. Selecione a ordem de prioridade de codificação desejada usando os botões Aumentar
prioridade ou Diminuir prioridade.
5. Clique no botão [Aplicar] para salvar as alterações.
6. Clique no botão [OK] ao ver a mensagem "As propriedades foram modificadas com êxito".
Configurações do Modo Repouso
A função Configurações do Modo Repouso permite que o Administrador do sistema gerencie as opções
de economia de energia da rede.
Nota: Para configurar essa função ou essas configurações, acesse a guia Propriedades como
Administrador do sistema. Para obter detalhes, consulte Acessar os Serviços de Internet como
Administrador do Sistema na página 24.
1. Na guia Propriedades, clique no link [Configuração geral].
40
WorkCentre™ 5735/5740/5745/5755/5765/5775/5790
Guia do Administrador do Sistema
Page 41

Senha de Recursos do administrador
2. Selecione [Configurações do Modo Repouso] na árvore de diretórios.
3. A tela Configurações do Modo Repouso é exibida. Na área Configurações de rede do Modo
Repouso, marque as seguintes caixas de seleção:
• Restaurar a controladora de rede rapidamente para pesquisa em filas de impressão
Novell durante o Modo Repouso: quando selecionada, você deve especificar o intervalo de
tempo (em segundos) entre a pesquisa nas filas de impressão, no campo Intervalo de
pesquisa durante o Modo Repouso. O intervalo é de 60 a 1.200 segundos.
• Restaurar a controladora de rede rapidamente para transmitir o protocolo de anúncio de
serviço (SAP) durante o Modo Repouso: quando selecionada, é necessário especificar o
intervalo de tempo (em segundos) entre os anúncios de serviços, no campo Intervalo SAP
durante o Modo Repouso. O intervalo é de 60 a 65.535 segundos.
4. Clique no botão [Aplicar].
Configurações avançadas
A página Configurações avançadas permite designar até quatro tipos de pacotes de difusão que
permitirão que a controladora de rede retome rapidamente a atividade e responda quando a máquina
estiver no modo Repouso.
1. Na página Configurações do Modo Repouso, clique no botão [Configurações avançadas].
2. Na área Prioridade de pacote, selecione um pacote de difusão na lista Prioridade de pacote. Use
os botões [Aumentar prioridade] e [Diminuir prioridade] para aumentar ou diminuir a
prioridade do pacote de difusão selecionado. A área Pacotes que restauram rapidamente a
controladora de rede exibe as prioridades dos pacotes para até quatro tipos de pacotes.
3. Clique no botão [Aplicar].
4. Clique no botão [OK] ao ver a mensagem "As propriedades foram modificadas com êxito".
Nota: Quando você clica no botão [Aplicar], o sistema processa a lista Prioridade de pacote e
aplica os quatro tipos de pacotes com as prioridades mais altas para as quais os protocolos
correspondentes são ativados. Os tipos de pacotes associados aos protocolos desativados são
ignorados. A parte inferior da lista então exibe os tipos de pacotes que, quando recebidos pela
máquina no Modo Repouso, farão com que a controladora de rede retome rapidamente a
atividade. Ativar o filtro de difusão IPv6 ND somente despertará a máquina do Modo Repouso
quando o endereço local do link IPv6 da máquina for usado.
Configuração de Serviços personalizados
Essa configuração permite que o Administrador do sistema configure os Serviços personalizados no
dispositivo. A opção Serviços personalizados permite que parceiros e fornecedores de software
independentes desenvolvam programas personalizados acessíveis diretamente do painel de controle.
Os usuários podem digitar o login de autenticação no dispositivo e acessar um conjunto de funções e
opções projetadas especificamente para as suas necessidades comerciais.
Lista de verificação de informações
Antes de iniciar o procedimento, certifique-se de que os itens a seguir estejam disponíveis ou as tarefas
tenham sido executadas:
• Certifique-se de que o dispositivo esteja funcionando perfeitamente na rede.
WorkCentre™ 5735/5740/5745/5755/5765/5775/5790
Guia do Administrador do Sistema
41
Page 42

Senha de Recursos do administrador
• Os protocolos TCP/IP e HTTP devem estar ativados no dispositivo para que o navegador da Web
do dispositivo possa ser acessado.
• O Registro do Serviço personalizado (HTTP: Serviços da Web) deve ser configurado.
Para ativar os Serviços personalizados
Nota: Para configurar essa função ou essas configurações, acesse a guia Propriedades como
Administrador do sistema. Para obter detalhes, consulte Acessar os Serviços de Internet como
Administrador do Sistema na página 24.
1. Na guia Propriedades, clique no link [Configuração geral].
2. Selecione [Configuração do serviço personalizado] na árvore de diretórios.
3. Na área Configuração (exigido), assegure-se de que HTTP (SSL) e Registro do serviço
personalizado tenham sido configurados para ativar os Serviços personalizados. Se eles foram
ativados, clique no botão [Configurar], defina as configurações e clique no botão [Salvar].
4. Na área Ativar Serviços personalizados, marque as seguintes caixas de seleção:
• Exportar senha para Serviços personalizados: envia senhas para os Serviços personalizados.
• Exibir o botão de seleção de Serviços personalizados na interface de usuário local: exibe o
ícone de seleção do Serviço personalizado na tela Página inicial de serviços no dispositivo.
5. Na área Configurações do navegador, marque as seguintes caixas de seleção necessárias para
ativar as opções para Serviços personalizados:
• Ativar o Navegador de serviços personalizados: permite que o serviço seja selecionado na
tela Página inicial de serviços no dispositivo.
• Verificar certificados do servidor: se essa opção for ativada, os Serviços personalizados irão
verificar e exigir certificados válidos do servidor.
Versão do navegador: exibe a versão atual do navegador.
6. Na área Servidor proxy, no menu suspenso, selecione [Nenhum proxy] ou [Configuração
manual].
7. Se Configuração manual for selecionado:
a. Na área HTTP, HTTPS, marque a caixa de seleção [Ativado] para ativar o protocolo.
b. Selecione [Endereço IPv4], [Endereço IPv6] ou [Nome do host].
c. Insira os detalhes do servidor no campo [Endereço IP: Porta] ou [Nome do host: Porta].
d. Marque a caixa de seleção [Usar configurações para todos os protocolos].
e. Repita as etapas acima a a c para HTTPS se for necessário o HTTP seguro.
f. Na área Ignorar regras de proxy, insira o servidor proxy que não pode ser ignorado.
8. Clique no botão [Aplicar] para salvar as alterações.
9. Clique no botão [OK]
ao ver a mensagem "As propriedades foram modificadas com êxito".
Configuração SMart eSolution
O SMart eSolutions permite que o dispositivo envie dados automaticamente à Xerox para serem
usados para faturamento (Assistente do medidor), reposição de toner (Assistente de suprimentos) e
diagnósticos remotos (Assistente de manutenção).
42
WorkCentre™ 5735/5740/5745/5755/5765/5775/5790
Guia do Administrador do Sistema
Page 43

Senha de Recursos do administrador
O SMart eSolutions fornece as seguintes funções:
• Meter Assistant™: envia leituras do medidor à Xerox a partir de dispositivos de rede. Isso elimina
a necessidade de coletar e relatar manualmente informações de leituras do medidor.
O Assistente do Medidor fornece informações detalhadas incluindo contagem total de
impressões, horários de coleta e datas. Os dados do medidor são registrados no sistema de
leituras do medidor Xerox e são usados para o faturamento do equipamento nos contratos de
serviço medidos. A coleta automática das leituras do medidor irá assegurar a qualidade e a
confiabilidade dos dados usados para gerenciar seus contratos de serviço.
• Supplies Assistant™: gerencia os suprimentos de tinta para equipamento conectado em rede e
também monitora o uso real.
Dispositivos válidos serão automaticamente ativados pelo Assistente de suprimentos se estiverem
registrados na Xerox. O Assistente de Suprimentos gerencia os pedidos de suprimentos para
assegurar que os suprimentos corretos sejam fornecidos no tempo certo.
• Maintenance Assistant™: envia informações de desempenho do dispositivo para o equipamento
conectado em rede a fim de ajudar a determinar remotamente as ações corretivas necessárias
para resolver problemas de desempenho do equipamento.
Há três maneiras de registrar o dispositivo no SMart eSolutions:
• Registro direto do dispositivo: isto fica disponível como uma função padrão no dispositivo e é
acessível através da IU da Web usando os Serviços de Internet do CentreWare (CWIS).
• Cliente Windows SMart eSolutions: essa é uma função opcional e é possível fazer download do
Cliente Windows no site www.xerox.com/smartesolutions.
• CentreWare Web (CWW): este é um aplicativo de software de gerenciamento de dispositivo que
gerencia, configura, instala e fornece relatórios para dispositivos conectados em rede. Para obter
mais informações, consulte www.xerox.com/centrewareweb.
Nota: O SMart eSolutions não está disponível em todos os países. Contate seu Representante
Xerox para obter mais informações.
Lista de verificação de informações
Antes de registrar o dispositivo para o Smart eSolutions, certifique-se de que os itens a seguir estejam
disponíveis ou as tarefas foram executadas:
• Certifique-se de que o dispositivo esteja funcionando perfeitamente na rede do cliente.
• Se o método direto do dispositivo precisar ser ativado, os protocolos TCP/IP e HTTP terão que ser
ativados no dispositivo e configurados para fornecer ao dispositivo o acesso à Internet.
• Se o cliente Smart eSolutions ou CWW for usado para ativar o Smart eSolutions, ative o SNMP no
dispositivo. Visite www.xerox.com/smartesolutions para obter mais instruções e fazer o download
do software.
Informações sobre SMart eSolutions
Nota: As instruções a seguir fornecerão as etapas necessárias para ativar o Smart eSolutions
através do método Direto do dispositivo. Para configurar essa função, acesse a guia Propriedades
como Administrador do sistema.
WorkCentre™ 5735/5740/5745/5755/5765/5775/5790
Guia do Administrador do Sistema
43
Page 44

Senha de Recursos do administrador
Para obter mais detalhes, consulte Acessar os Serviços de Internet como Administrador do
Sistema na página 24.
1. Na guia Propriedades, clique no link [Configuração geral].
2. Selecione [SMart eSolutions] na árvore de diretórios.
3. Na área Inscrição, para Inscrição SMart eSolution verifique se [Registrado] está selecionado.
4. Na área Configuração de comunicação:
a. Para Hora de transmissão diária, clique na caixa de hora e digite a hora (hora e minuto) em
que você deseja que o dispositivo execute sua comunicação diária com a Xerox.
b. Para Servidor Proxy HTTP, clique nos botões [Configurar] ou [Editar] para configurar ou
atualizar as configurações de proxy da Internet.
5. Na área Servidor Proxy HTTP:
a. Marque a caixa de seleção [Ativado] para habilitar o protocolo.
b. Selecione [Endereço IPv4], [Endereço IPv6] ou [Nome do host].
c. Insira os detalhes do endereço do Servidor no campo [Endereço IP: Porta] ou [Nome do
host: Porta].
d. Clique no botão [Salvar] para retornar à página Configuração SMart eSolution.
e. Clique no botão [Aplicar] para exibir a tela Inscrição no SMart eSolutions.
f. Clique no botão [OK] ao ver a mensagem "As propriedades foram modificadas com êxito".
Nota: As configurações do Servidor proxy HTTP são usadas para as seguintes funções:
• Configuração SMart eSolution
• Destinos de arquivos HTTP(S)
• Conjunto de modelos HTTP(S)
Optar por não usar o SMart eSolutions
Se você desejar interromper a participação nos serviços Smart eSolutions, poderá fazer o
cancelamento usando a IU da Web dos dispositivos usando os Serviços de Internet do CentreWare.
1. Na guia Propriedades, clique no link [Configuração geral].
2. Selecione [SMart eSolutions] na árvore de diretórios.
3. Na área Inscrição, para Inscrição SMart eSolution verifique se [Não registrado] está selecionado.
Assistente do medidor
O Assistente do medidor é uma função do SMart eSolutions. Ele fornece informações detalhadas,
incluindo datas, horas e contas de impressões enviadas na última transmissão do medidor de
fat ura mento.
Os dados do medidor são registrados no sistema de gerenciamento de serviços da Xerox. Eles são
usados na fatura dos contratos de serviços medidos e também para avaliar o uso de consumíveis em
relação ao desempenho da impressora. A coleta automática das leituras do medidor irá assegurar a
qualidade e a confiabilidade dos dados usados para gerenciar seus contratos de serviço.
44
WorkCentre™ 5735/5740/5745/5755/5765/5775/5790
Guia do Administrador do Sistema
Page 45

Senha de Recursos do administrador
Para ativar o alerta de e-mail do medidor:
É possível enviar alertas por e-mail para até três grupos, com relação ao status do dispositivo.
Enviar dados do dispositivo à Xerox imediatamente:
1. Na estação de trabalho, abra o navegador da Web e digite o Endereço IP do dispositivo na barra
Endereço e pressione <Entrar>.
2. Clique na guia [Status].
3. Selecione [SMart eSolutions] na árvore de diretórios.
4. Clique na guia [Assistente do medidor].
5. Para Alertas por e-mail do medidor, clique no botão [Configurar] (uso inicial) ou no botão
[Editar] (uso subsequente).
6. Digite a ID do usuário e a senha do administrador, se solicitado. O padrão é [admin] e [1111].
7. Clique no botão [Login] para exibir a tela Alertas por e-mail.
a. Na área [Endereços de grupos de destinatários], marque a caixa de seleção Grupo.
b. Clique no campo em Endereços de e-mail e digite o endereço ou endereços de e-mail.
c. Continue adicionando endereços de e-mail para criar seu grupo de Notificação de alerta,
conforme necessário.
d. No campo [Responder para: endereço de e-mail], digite o endereço do administrador ou do
usuário designado para receber as respostas de e-mails enviadas pelos usuários que estão
listados no grupo Notificação de alerta.
Nota: Geralmente é definido o endereço de e-mail do Administrador do sistema.
e. Na área Preferências do grupo de destinatários, por padrão, um grupo será notificado de
todos os alertas do dispositivo. Se desejar selecionar alertas específicos, marque a caixa de
seleção dos alertas sobre os quais o Grupo será notificado.
f. Digite a quantidade de minutos (0 a 60) no campo Configure o temporizador de
atolamentos de forma que libere o status para o(s) grupo(s) selecionado(s) para aguardar
um atolamento ser detectado antes de um status ser enviado por e-mail. Se o atolamento for
eliminado antes do temporizador ser concluído, nenhuma mensagem de atolamento será
enviada.
g. Clique em [Aplicar] para salvar as alterações.
8. A caixa de diálogo Configurações confirmadas. Enviar e-mail de teste? será exibida. Clique em
[OK], se desejar enviar um e-mail de teste para o(s) destinatário(s) de notificação de alerta, ou em
[Cancelar] para voltar à página Notificação de alerta.
Assistente de suprimentos
Dispositivos válidos serão automaticamente ativados pelo Assistente de suprimentos se estiverem
registrados na Xerox. O Assistente de suprimentos gerencia o pedido de suprimentos para assegurar
que os suprimentos corretos sejam fornecidos no tempo certo.
O Assistente de suprimentos fornece dados do dispositivo a serem usados para solicitar suprimentos.
WorkCentre™ 5735/5740/5745/5755/5765/5775/5790
Guia do Administrador do Sistema
45
Page 46

Senha de Recursos do administrador
Notificação de alerta
Na seção Notificação de alerta, você pode definir grupos para notificar (por e-mail) a ocorrência de
problemas no dispositivo. A notificação de alerta é configurada via Serviços de Internet.
Os clientes podem definir o dispositivo Xerox para notificar os usuários ou operadores dos problemas
que ocorrerem no dispositivo. A Notificação de alerta é configurada via Serviços de Internet.
Alertas por e-mail
Nota: Para configurar essa função ou essas configurações, acesse a guia Propriedades como
Administrador do sistema. Para obter detalhes, consulte Acessar os Serviços de Internet como
Administrador do Sistema na página 24.
1. Na guia Propriedades, clique no link [Configuração geral].
2. Clique no link [Notificação de alerta].
3. Selecione [Alertas por e-mail] na árvore de diretórios.
4. Na área [Endereços do grupo de destinatários]:
a. Marque a caixa de seleção Grupo necessária.
b. Clique no campo em Endereços de e-mail e digite o endereço ou endereços de e-mail.
c. Continue adicionando endereços de e-mail para criar seu grupo de Notificação de alerta,
conforme necessário.
d. No campo [Responder para: Endereço de e-mail], digite o endereço do administrador ou do
usuário designado para receber as respostas de e-mails enviadas pelos usuários que estão
listados no grupo Notificação de alerta.
Nota: Geralmente é definido o endereço de e-mail do Administrador do sistema.
e. Clique em [Aplicar] para salvar as alterações.
f. Se solicitado, digite a ID do usuário e Senha da conta do Administrador. O padrão é [admin]
e [1111].
g. Clique em [Login].
h. A caixa de diálogo Configurações confirmadas. Enviar e-mail de teste? será exibida. Clique
em [OK], se desejar enviar um e-mail de teste para o(s) destinatário(s) de notificação de
alerta, ou em [Cancelar] para voltar à página Notificação de alerta.
i. Para criar mais de um grupo de Notificação de alerta, selecione o número de grupos e
adicione endereços de e-mail ao grupo.
5. Para atribuir alertas de notificação a um grupo:
a. Vá até a área Preferências do grupo de destinatários. Por padrão, um grupo será notificado
de todos os alertas do dispositivo. Se desejar selecionar alertas específicos, marque a caixa de
seleção dos alertas sobre os quais o Grupo 1 será notificado. Os alertas que podem ser
selecionados são:
• Leituras do Medidor de faturamento registradas: um alerta é gerado quando ocorrem
as leituras do medidor de faturamento. Você pode configurar o dispositivo para que ele
ofereça leituras do medidor automaticamente quando solicitado pelo Servidor de
Comunicação Xerox.
• A máquina está parada: um alerta é gerado quando o dispositivo interrompeu todas as
funções ou foi desligado.
46
WorkCentre™ 5735/5740/5745/5755/5765/5775/5790
Guia do Administrador do Sistema
Page 47
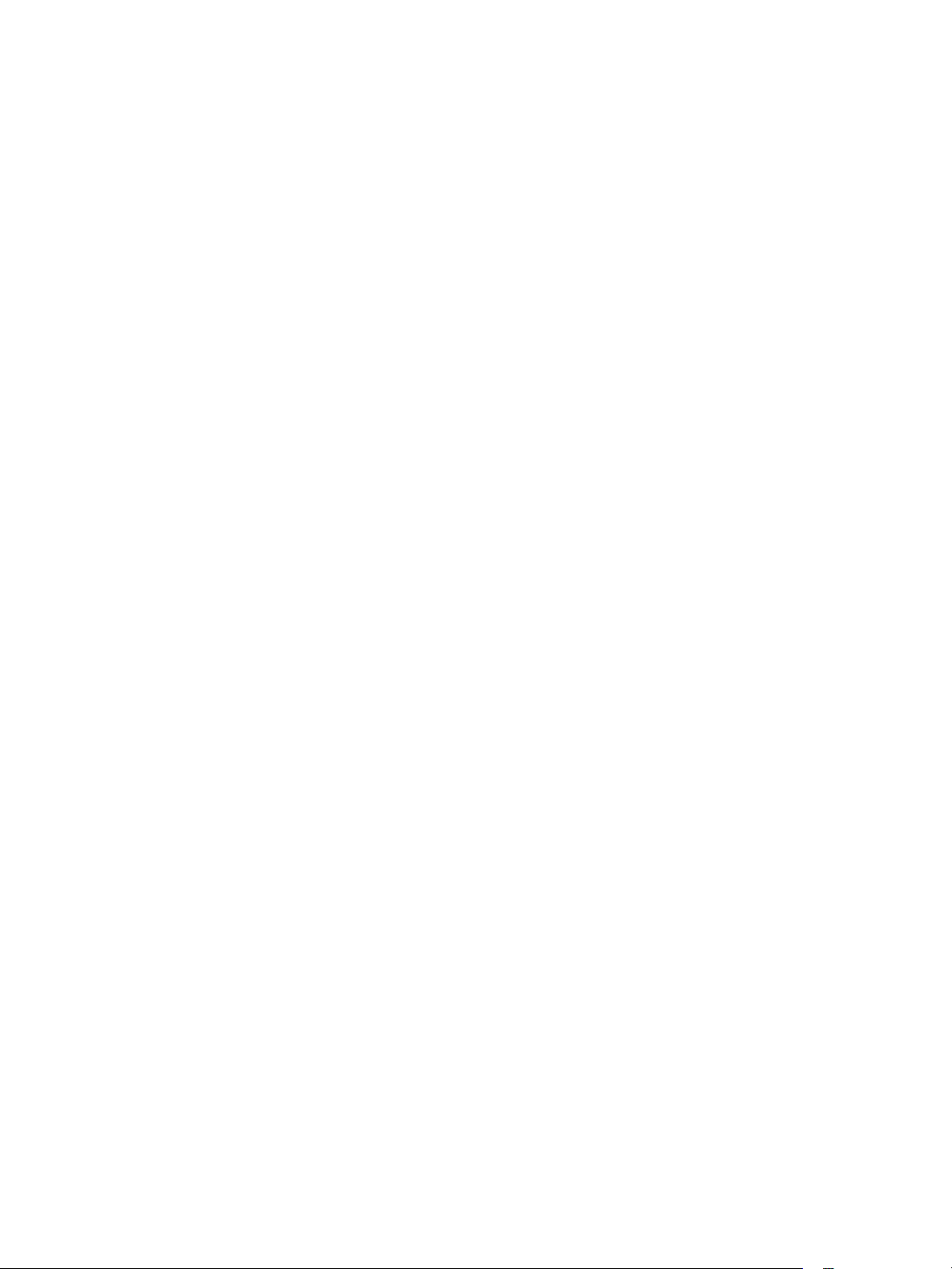
Senha de Recursos do administrador
• Há possíveis problemas persistentes: um alerta é gerado quando uma área com
problemas no dispositivo não recebe atenção apropriada.
• A máquina precisa da assistência do administrador: um alerta é gerado quando há
necessidade de um Administrador de sistema resolver um problema.
• A máquina está operacional, mas a operação está comprometida: um alerta é gerado
quando o dispositivo está funcionando com eficiência reduzida e precisa de atenção
imediata.
• Há pouco papel: um alerta é gerado quando há pouco papel ou é alocado um tamanho
incorreto.
• Um atolamento do papel foi detectado: um alerta é gerado quando um atolamento de
papel requer atenção na área especificada, caso você não tenha sido notificado.
• Há poucos suprimentos ou USC: um alerta é gerado quando as unidades substituíveis
pelo cliente (USCs) atingirem um nível baixo.
• A inscrição no SMart eSolutions foi cancelada: um alerta é gerado quando o status é
alterado de "Registrado" para "Não registrado." Ao clicar nesse link você será levado à
página SMart eSolution para obter mais informações sobre o status da inscrição.
b. Configure o temporizador de atolamentos de forma que libere o status para o(s) grupo(s)
selecionado(s): digite nesse campo a quantidade de minutos (0 a 60) para aguardar um
atolamento ser detectado antes de um status ser enviado por e-mail. Se o atolamento for
eliminado antes do temporizador ser concluído, nenhuma mensagem de atolamento será
enviada.
c. Clique no link Glossário ao lado de Códigos de status na área Preferências do grupo de
destinatários para obter mais informações sobre os Códigos de status, como a seguir:
• A máquina está parada: o dispositivo interrompeu todas as funções ou foi desligado.
• Há possíveis problemas persistentes: se a área específica não receber atenção, os
problemas poderão tornar a ocorrer.
• A máquina precisa da assistência do administrador: o Administrador do sistema
autorizado deve resolver o problema.
• A máquina está operacional, mas a operação está comprometida: o dispositivo está
funcionando com eficiência reduzida e precisa de atenção imediata.
• Há pouco papel: há pouco papel ou é alocado um tamanho incorreto.
• Há poucos suprimentos ou USC: USC/Toner/Fusor ou outros itens utilizáveis precisam
de atenção (consulte LUI).
• Um atolamento do papel foi detectado: um atolamento de papel requer atenção na
área especificada.
d. Se você criou mais de um grupo, repita este exercício para cada grupo.
e. Selecione [Aplicar] para salvar as configurações.
f. A caixa de diálogo Configurações confirmadas. Enviar e-mail de teste? será exibida. Clique
em [OK], se desejar enviar um e-mail de teste para o(s) destinatário(s) de notificação de
alerta ou em [Cancelar] para voltar à página Notificação de alerta.
WorkCentre™ 5735/5740/5745/5755/5765/5775/5790
Guia do Administrador do Sistema
47
Page 48

Senha de Recursos do administrador
Alertas locais da interface do usuário
Você pode configurar o dispositivo para exibir um aviso na tela de interface do usuário quando houver
pouca memória do disco de digitalização. A memória do disco de digitalização diminui de acordo com
o número de páginas digitalizadas com as funções Digitalização de fluxo de trabalho, Fax da Internet,
E-mail ou Fax do Servidor (quando essas funções estão instaladas no dispositivo).
Quando há pouca memória do disco de digitalização, os trabalhos de digitalização podem ficar mais
lentos ou o dispositivo pode cancelar o trabalho.
Quando um usuário tentar digitalizar mais páginas do que está indicado na configuração Notificação
de memória do trabalho de digitalização, o dispositivo exibirá uma mensagem para mostrar quantas
páginas podem ser digitalizadas antes do dispositivo ficar lento ou ser forçado a cancelar o trabalho. O
padrão é de 30 páginas digitalizadas.
Para configurar o alerta local da interface do usuário
Nota: Para configurar essa função ou essas configurações, acesse a guia Propriedades como
Administrador do sistema. Para obter detalhes, consulte Acessar os Serviços de Internet como
Administrador do Sistema na página 24.
1. Na guia Propriedades, clique no link [Configuração geral].
2. Clique no link [Notificação de alerta].
3. Selecione [Alertas locais da interface do usuário] na árvore de diretórios.
4. Na área Aviso de memória de disco de digitalização, selecione uma das seguintes opções para
exibir um aviso quando for determinado que o disco de digitalização não pode reter mais que:
• 10 páginas digitalizadas.
• 30 páginas digitalizadas.
• Personalizado: quando selecionado, digite um valor entre 0 e 75 no campo [Personalizado].
Nota: Quanto maior o número de páginas, mais frequentes serão os avisos exibidos.
5. Clique no botão [Aplicar] para aceitar as alterações ou em [Desfazer] para retornar as
configurações aos valores anteriores.
6. Clique no botão [OK] ao ver a mensagem "As propriedades foram modificadas com êxito".
Informações de faturamento e Contadores de uso
A página Faturamento e Contadores fornece informações de faturamento do dispositivo, incluindo o
número de impressões ou cópias.
1. Na estação de trabalho, abra o navegador da Web e digite o Endereço IP do dispositivo na barra
Endereço e pressione <Entrar>.
2. Clique na guia [Status].
3. Selecione [Informações de faturamento] na árvore de diretórios para exibir as informações de
faturamento atuais. Clique no botão [Atualizar] para atualizar as informações de faturamento.
4. Selecione [Contadores de uso] na árvore de diretórios para exibir as contagens dos contadores de
uso. Clique no botão [Atualizar] para atualizar os contadores de uso.
48
WorkCentre™ 5735/5740/5745/5755/5765/5775/5790
Guia do Administrador do Sistema
Page 49

Senha de Recursos do administrador
Economia de energia
Esta função permite que você configure o dispositivo para economizar energia quando não estiver em
uso. Essa f unção é definida no dispositivo.
Nota: Para configurar essa função ou essas configurações, acesse o caminho de Recursos como
Administrador do sistema. Para obter detalhes, consulte Acessar o Caminho de Recursos como
Administrador do Sistema na página 18.
No dispositivo:
1. No caminho de Recursos, toque em [Configurações do dispositivo].
2. Toque em [Geral].
3. Toque em [Economia de energia].
4. A tela Economia de energia é exibida. Selecione uma das seguintes opções:
• Intelligent Ready: essa opção permite que o dispositivo desperte e entra em repouso
automaticamente com base no uso anterior.
• Trabalho ativado: essa opção permite que o dispositivo desperte ao detectar uma atividade.
Nota: Se você selecionar a opção Trabalho ativado, as seguintes opções ficarão disponíveis:
• Do Modo de espera para o Modo de baixo consumo: essa opção permite que você
altere o tempo em minutos. O intervalo é de 1 a 120.
• Do Modo de baixo consumo para o modo Repouso: essa opção permite que você altere
o tempo em minutos. O intervalo é de 5 a 120.
• Pré-ajustes automáticos: existem três configurações de pré-ajustes automáticos para
escolher.
5. Se você selecionar a opção Trabalho ativado, personalize os minutos, usando o botão de rolagem
Para a esquerda e Para a direita sob cada opção ou selecione uma das três configurações de préajustes.
6. Clique em [Salvar].
7. Pressione o botão<Log In/Out>.
8. Toque em [Logout] para sair do caminho de Recursos.
Folha de identificação
Quando os documentos são enviados para impressão no dispositivo, uma folha de identificação é
impressa identificando o PC que enviou o trabalho de impressão. É possível desativar essa
configuração tanto no driver de impressão quanto nos recursos do administrador do dispositivo.
No dispositivo:
Nota: Para configurar essa função ou essas configurações, acesse o caminho de Recursos como
Administrador do sistema. Para obter detalhes, consulte Acessar o Caminho de Recursos como
Administrador do Sistema na página 18.
1. No caminho de Recursos, toque em [Configurações de serviços].
2. Toque em [Folhas do trabalho].
3. Toque em [Folhas de identificação].
WorkCentre™ 5735/5740/5745/5755/5765/5775/5790
Guia do Administrador do Sistema
49
Page 50

Senha de Recursos do administrador
4. A tela Folhas de identificação é exibida e as seguintes opções estão disponíveis:
• Imprimir Folhas de identificação
• Sobregravação do driver de impressão
5. Para imprimir uma Folha de identificação com cada trabalho de impressão, em Imprimir Folhas
de rosto, toque em [Ativar].
6. Para permitir que o Driver de impressão produza Folhas de identificação quando necessário, em
Permitir que o Driver de impressão sobregrave, toque em [Ligado].
7. Toque em [Salvar].
8. Pressione o botão <Log In/Out>.
9. Toque em [Logout] para sair do caminho de Recursos.
Em sua estação de trabalho:
Nota: Para configurar essa função ou essas configurações, acesse a guia Propriedades como
Administrador do sistema. Para obter detalhes, consulte Acessar os Serviços de Internet como
Administrador do Sistema na página 24.
1. Na guia Propriedades, clique no link [Serviços].
2. Clique no link [Impressão].
3. Selecione [Geral] na árvore de diretórios.
4. Na área Folha de identificação:
a. Em Folha de identificação, marque a caixa de seleção [Ativado] para imprimir uma folha de
identificação com cada trabalho.
b. Em Permitir que o Driver de impressão sobregrave, marque a caixa de seleção [Ativado]
para permitir que o driver de impressão sobregrave essa opção.
5. Clique no botão [Aplicar] para aceitar as alterações ou em [Desfazer] para retornar as
configurações aos valores anteriores.
6. Clique no botão [OK] ao ver a mensagem "As propriedades foram modificadas com êxito".
Padrão Serviço
A função Padrão Serviço permite que o Administrador do sistema selecione o serviço a ser exibido
como padrão na tela de interface do usuário da máquina. Essa função é útil para máquinas que têm
mais de um serviço instalado.
As funções mais usadas pelos usuários serão exibidas primeiro na tela. O restante das funções pode ser
acessado quando o usuário pressiona o botão <Página inicial de serviços>.
No dispositivo:
Nota: Para configurar essa função ou essas configurações, acesse o caminho de Recursos como
Administrador do sistema. Para obter detalhes, consulte Acessar o Caminho de Recursos como
Administrador do Sistema na página 18.
1. No caminho de Recursos, toque em [Configurações do dispositivo].
2. Toque em [Geral].
3. Toque em [Padrões da tela de entrada].
4. Toque em [Padrão Serviço], a tela Padrão e prioridade serviço.
50
WorkCentre™ 5735/5740/5745/5755/5765/5775/5790
Guia do Administrador do Sistema
Page 51

Senha de Recursos do administrador
5. Selecione um item na lista e toque no botão Promover até que o item fique no topo da lista. O
item de prioridade mais alta será exibido pelo serviço padrão na tela Serviços do dispositivo.
6. Toque em [Salvar].
7. Pressione o botão <Log In/Out>.
8. Toque em [Logout] para sair do caminho de Recursos.
WorkCentre™ 5735/5740/5745/5755/5765/5775/5790
Guia do Administrador do Sistema
51
Page 52

Senha de Recursos do administrador
Padrão do status do trabalho
A função Padrão do status do trabalho permite que o Administrador do sistema selecione a
visualização do status do trabalho a ser exibida como padrão na tela de interface do usuário da
máquina quando o usuário pressionar o botão <Status do trabalho>.
No dispositivo:
Nota: Para configurar essa função ou essas configurações, acesse o caminho de Recursos como
Administrador do sistema. Para obter detalhes, consulte Acessar o Caminho de Recursos como
Administrador do Sistema na página 18.
1. No caminho de Recursos, toque em [Configurações do dispositivo].
2. Toque em [Geral].
3. Toque em [Padrões da tela de entrada].
4. Toque em [Padrão do status do trabalho], a tela Padrão do status do trabalho será exibida.
5. Defina a guia que será exibida por padrão quando o usuário pressionar o botão [Status do
trabalho]:
• Trabalhos ativos: exibe a guia Trabalhos ativos por padrão.
• Reter trabalhos de impressão/Trabalhos de impressão protegida: exibe a guia Reter
trabalhos de impressão ou Trabalhos de impressão protegida por padrão.
6. Selecione a visualização padrão para a guia Trabalhos ativos.
7. Selecione a visualização padrão para a guia Trabalhos concluídos.
8. Toque em [Salvar].
9. Pressione o botão <Log In/Out>.
10. Toque em [Logout] para sair do caminho de Recursos.
52
WorkCentre™ 5735/5740/5745/5755/5765/5775/5790
Guia do Administrador do Sistema
Page 53

Senha de Recursos do administrador
Salvar e Reimprimir trabalhos
A função Salvar trabalho para reimpressão permite que os usuários armazenem trabalhos de
impressão no dispositivo a partir do driver de impressão ou na Página de impressão dos Serviços de
Internet, e, então, selecionem o trabalho para reimpressão na interface do usuário do dispositivo.
Essa função pode ser ativada e configurada pelo Administrador do sistema na guia Propriedades dos
Serviços de Internet (uma série de páginas da Web, com host no servidor HTTP embutido do
dispositivo).
Ativação da função em uma estação de trabalho em rede TCP/IP
Nota: Para configurar essa função ou essas configurações, acesse a guia Propriedades como
Administrador do sistema. Para obter detalhes, consulte Acessar os Serviços de Internet como
Administrador do Sistema na página 24.
1. Na guia Propriedades, clique no link [Serviços].
2. Clique no link [Reimprimir trabalhos salvos].
3. Selecione [Ativação] na árvore de diretórios.
4. Na área Ativação, selecione [Ativado] para ativar a função e clique no botão [Aplicar].
Backup de trabalhos salvos
1. Selecione [Backup de trabalhos] na árvore de diretórios para fazer backup dos trabalhos
armazenados no sistema.
2. Na área Configurações:
a. Selecione [FTP] no menu suspenso [Protocolo].
Nota: Somente FTP fica disponível.
b. Selecione o botão de opção [Endereço IPv4], [Endereço IPv6] ou [Nome do host] para o
servidor FTP.
c. Insira os detalhes do servidor de repositório no campo [Endereço IP: Porta] ou [Nome do
host: Porta].
d. Em [Caminho do documento], especifique o caminho do repositório de arquivos.
e. Em [Nome do arquivo], digite o nome do arquivo para backup. Esse nome será anexado ao
final do caminho do documento.
f. Em [Nome de login], se você selecionou Sistema para Credenciais de login (referente ao
repositório FTP no tópico Digitalização de fluxo de trabalho), deverá especificar o nome de
login do sistema aqui.
g. Em [Senha] e [Redigitar a senha], se você selecionou Sistema para Credenciais de login,
então poderá especificar e confirmar a senha do sistema aqui. A senha pode estar em branco.
h. Marque a caixa de seleção [Selecionar para salvar nova senha] para um nome de login
existente.
3. Clique no botão [Iniciar] na parte inferior da página para implementar a alteração da senha, ou
em [Desfazer] para cancelar as alterações.
WorkCentre™ 5735/5740/5745/5755/5765/5775/5790
Guia do Administrador do Sistema
53
Page 54
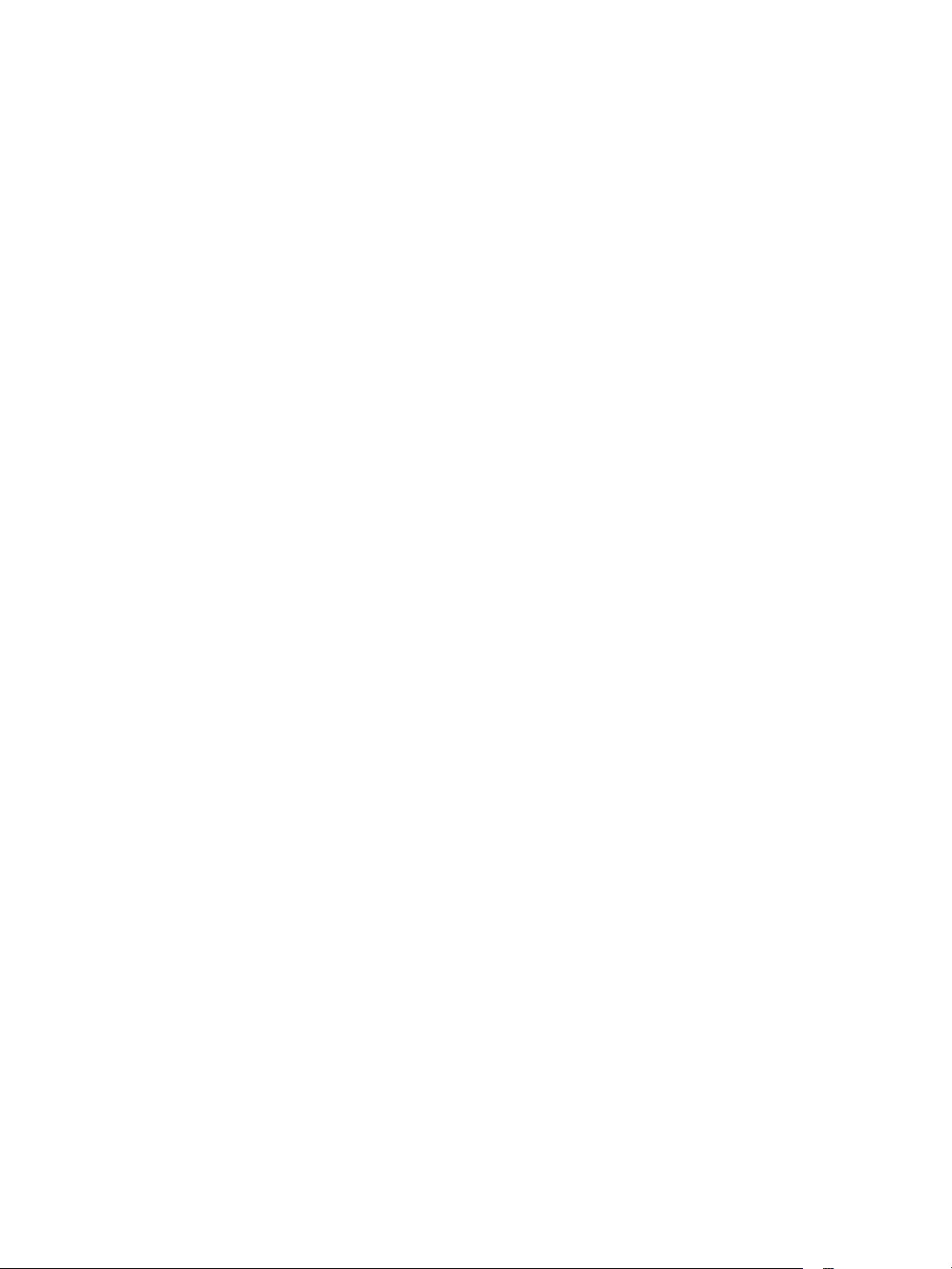
Senha de Recursos do administrador
Restaurar trabalhos salvos
1. Selecione [Restaurar trabalhos] na árvore de diretórios para restaurar os trabalhos salvos em um
repositório.
Nota: Quando os trabalhos salvos forem restaurados, todos os dados dos trabalhos salvos atuais
serão excluídos imediatamente. O processo de restauração poderá levar algum tempo para ser
concluído, dependendo da quantidade de arquivos dos quais foi feito backup. Os dados de
Trabalhos salvos restaurados não são anexados aos Trabalhos salvos existentes. Se a restauração
for suspensa, a Pasta pública padrão ficará vazia.
2. Na área Configurações:
a. Selecione [FTP] no menu suspenso [Protocolo].
Nota: Somente FTP fica disponível.
b. Selecione o botão de opção [Endereço IP], [Endereço IPv4] ou [Nome do host] para o
servidor FTP.
c. Insira os detalhes do servidor de repositório no campo [Endereço IP: Porta] ou [Nome do
host: Porta].
d. Em [Caminho do documento], especifique o caminho do repositório de arquivos.
e. Em [Nome do arquivo], digite o nome do arquivo para o backup a ser restaurado. Esse nome
será anexado ao caminho do documento.
f. Em [Nome de login], se você selecionou Sistema para Credenciais de login (referente ao
repositório FTP no tópico Digitalização de fluxo de trabalho), deverá especificar o nome de
login do sistema aqui.
g. Em [Senha] e [Redigitar a senha], se você selecionou Sistema para Credenciais de login,
então poderá especificar e confirmar a senha do sistema aqui. A senha pode estar em branco.
h. Marque a caixa de seleção [Selecionar para salvar nova senha] para um nome de login
existente.
3. Clique no botão [Iniciar] na parte inferior da página para implementar a alteração da senha, ou
em [Desfazer] para cancelar as alterações.
On-line/Off-line
A janela On-line/Off-line permite que o administrador do sistema interrompa e retome o recebimento
e envio de trabalhos do sistema pela rede.
No dispositivo:
Nota: Para configurar essa função ou essas configurações, acesse o caminho de Recursos como
Administrador do sistema. Para obter detalhes, consulte Acessar o Caminho de Recursos como
Administrador do Sistema na página 18.
1. No caminho de Recursos, toque em [Configurações da rede].
2. Toque em [On-line/Off-line].
54
WorkCentre™ 5735/5740/5745/5755/5765/5775/5790
Guia do Administrador do Sistema
Page 55

Senha de Recursos do administrador
3. Para interromper o envio ou recebimento de trabalhos pela rede, toque em [Off-line]. Todas as
funções opcionais instaladas que usam a rede (como Digitalização de fluxo de trabalho) não
estarão disponíveis até que o dispositivo volte a ser definido como on-line.
Nota: Para ativar o dispositivo a fim de receber ou enviar trabalhos pela rede, toque no botão
[On-line].
4. Toque em [Salvar].
5. Pressione o botão <Log In/Out>.
6. Toque em [Logout] para sair do caminho de Recursos.
Interface de Dispositivo não-Xerox
Um dispositivo de outro fabricante para acesso e contabilidade como, por exemplo, um dispositivo
operado por moeda ou uma leitora de cartões, pode ser anexado ao dispositivo. Para ativar essa opção,
o kit de Interface do dispositivo não-Xerox deve estar instalado. Após a instalação do kit, o
Administrador deve ativar Interface de dispositivo não-Xerox como o Modo de contabilidade no menu
Recursos do dispositivo.
Nota: Para configurar essa função ou essas configurações, acesse o caminho de Recursos como
Administrador do sistema. Para obter detalhes, consulte Acessar o Caminho de Recursos como
Administrador do Sistema na página 18.
1. No caminho de Recursos, toque em [Configurações de contabilidade].
2. Toque em [Autenticação], a tela Modo Contabilidade é exibida.
3. Em Interface de dispositivo não-Xerox, toque em [Ligado] para ativar a função.
4. Toque em [Salvar].
5. Pressione o botão <Log In/Out>.
6. Toque em [Logout] para sair do caminho de Recursos.
Para obter informações adicionais sobre a configuração de dispositivo de terceiros, consulte o manual
de instruções de terceiros.
Atualização do software via conexão de rede
AVIS O: Este procedimento excluirá os trabalhos atualmente na fila de impressão do dispositivo e
evitará que outros trabalhos sejam impressos até que a atualização seja concluída. Se quiser
preservar os trabalhos, espere a sua conclusão antes de atualizar o software. Todas as
configurações de rede estabelecidas e as opções instaladas serão retidas pelo dispositivo após o
processo de atualização do software.
Preparar para a atualização
Obtenha o novo arquivo de atualização do software para o seu dispositivo no site www.xerox.com ou
com o seu representante do Centro Xerox de Atendimento ao Cliente. Faça o download do arquivo de
atualização para uma unidade local ou de rede. Você poderá excluir o arquivo após o procedimento de
atualização.
WorkCentre™ 5735/5740/5745/5755/5765/5775/5790
Guia do Administrador do Sistema
55
Page 56

Senha de Recursos do administrador
É importante obter o arquivo de atualização correto para o dispositivo. Determine a versão de software
que você está usando atualmente da seguinte maneira:
Nota: Para configurar essa função ou essas configurações, acesse a guia Propriedades como
Administrador do sistema. Para obter detalhes, consulte Acessar os Serviços de Internet como
Administrador do Sistema na página 24.
1. Na guia Propriedades, clique no link [Configuração geral].
2. Selecione [Configuração] na árvore de diretórios, vá até a seção Configuração da impressora
para ver a versão do software do sistema.
Atualizações
A função Atualização do software permite que os clientes atualizem o software do dispositivo,
conforme solicitado pelo representante do Centro Xerox de Atendimento ao Cliente, sem a
necessidade da presença de um Representante de Serviços ao Cliente.
Para ativar ou desativar as atualizações do software no dispositivo, siga este procedimento:
1. Na guia Propriedades, clique no link [Configuração geral].
2. Clique no link [Software da máquina].
3. Selecione [Atualizações] na árvore de diretórios.
4. Na área Atualizações, marque a caixa de seleção [Ativado] para ativar a atualização do software
da máquina.
5. Clique no botão [Aplicar].
6. Clique no botão [OK] ao ver a mensagem "As propriedades foram modificadas com êxito".
Atualização manual
1. Na guia Propriedades, clique no link [Configuração geral].
2. Clique no link [Software da máquina].
3. Selecione [Atualização manual] na árvore de diretórios.
Nota: Observe a versão atual do software e a data de instalação na área Última atualização
bem-sucedida. A área Atualização automática exibe o status da Atualização automática. Se a
função Atualização automática for ativada, a tela exibirá a hora em que ela ocorrerá e os detalhes
do servidor.
4. Na área Atualização manual:
a. Clique em [Procurar] para localizar o arquivo de atualização do software obtido
anteriormente.
b. Selecione o arquivo e clique em [Abrir].
c. Clique no botão [Instalar software] para continuar com a atualização. O arquivo será
enviado para a impressora e desativará a funcionalidade de impressão. O navegador da Web
ficará inativo e você não poderá acessar o dispositivo através desse método até que a
atualização seja concluída e o dispositivo seja reinicializado. A atualização não deverá
demorar mais do que 15 minutos.
5. Quando o dispositivo concluir a atualização, ele será reinicializado automaticamente. O relatório
de configuração será impresso (se tiver sido ativado na configuração de recursos). Quando o
dispositivo estiver acessível em um navegador da Web, visualize a versão do software na página
56
WorkCentre™ 5735/5740/5745/5755/5765/5775/5790
Guia do Administrador do Sistema
Page 57

Senha de Recursos do administrador
de Atualização manual dos Serviços de Internet ou examine o relatório de configuração para
verificar se o nível do software foi alterado.
Nota: O seu dispositivo pode ser configurado para programar automaticamente as atualizações
regulares do software do dispositivo de um servidor central em uma hora específica. Para obter
instruções, clique no link [Atualização do software] à esquerda da página e selecione
[Atualizações automáticas] na árvore de diretórios.
Você concluiu as etapas para realizar a atualização manual do software.
Atualização do software: automática
O seu dispositivo pode ser configurado para programar automaticamente atualizações do software do
dispositivo a partir de um servidor central.
AVIS O: Este procedimento excluirá os trabalhos atualmente na fila de impressão do dispositivo e
evitará que outros trabalhos sejam impressos até que a atualização seja concluída. Se quiser
preservar os trabalhos, espere a sua conclusão antes de atualizar o software. Todas as
configurações de rede estabelecidas e as opções instaladas serão retidas pelo dispositivo após o
processo de atualização do software.
Determine o número da versão atual do software do sistema.
1. Na guia Propriedades, clique no link [Configuração geral].
2. Selecione [Configuração] na árvore de diretórios, vá até a seção Configuração da impressora
para ver a versão do software do sistema.
3. Entre em contato com o representante do Centro Xerox de Atendimento ao Cliente para ter
certeza de que a atualização automática é apropriada para o seu dispositivo. Caso contrário,
consulte Atualizações na página 56 para obter as instruções de atualização manual.
4. Pressione o botão <Log In/Out>.
5. Toque em [Logout] para sair do caminho de Recursos.
Configure a hora da atualização automática
1. Na guia Propriedades, clique no link [Configuração geral].
2. Clique no link [Software da máquina].
3. Selecione [Atualização automática] na árvore de diretórios.
4. Na área Atualização automática, em Agendar atualização, marque a caixa de seleção
[Ativado] para ativar a atualização.
5. Para Atualizar hora de início, selecione [Horário] ou [Diário] para ativar a função
apropriadamente. Se [Diário] for selecionado, digite a hora necessária para que a atualização
seja executada.
6. Em Protocolo, selecione [Endereço IPv4], [Endereço IPv6] ou [Nome do host].
7. Digite os detalhes do servidor onde a atualização do software está localizada, no campo
[Endereço IP] e [Porta] ou [Nome do host] e [Porta] (o número da porta padrão é 21).
8. Digite o caminho para o arquivo de atualização no servidor no campo [Caminho do diretório].
9. Digite o [Nome de login] e [Senha] do servidor e redigite a senha.
10. Clique no botão [Aplicar] para aceitar as alterações.
WorkCentre™ 5735/5740/5745/5755/5765/5775/5790
Guia do Administrador do Sistema
57
Page 58

Senha de Recursos do administrador
11. Clique no botão [OK] ao ver a mensagem "As propriedades foram modificadas com êxito".
A atualização será executada automaticamente no dispositivo na hora especificada. Quando o
processo de atualização for iniciado, a conectividade de rede com o dispositivo ficará indisponível,
inclusive o acesso dos Serviços de Internet. O progresso da atualização pode ser monitorado pela
interface da tela do dispositivo.
Você concluiu as etapas para atualizar automaticamente o software do dispositivo.
58
WorkCentre™ 5735/5740/5745/5755/5765/5775/5790
Guia do Administrador do Sistema
Page 59

Serviços de Internet
Este capítulo explica como ativar e usar a função Serviços de Internet do dispositivo.
A função Serviços de Internet usa o Servidor HTTP embutido no dispositivo. Ele permite que você se
comunique com o dispositivo através de um navegador da Web e fornece acesso à Internet ou
Intranet. Digitar o endereço IP do dispositivo como o URL (Universal Resource Locator) no navegador
fornece acesso direto ao dispositivo.
Os Serviços de Internet não apenas permitem que você altere as configurações básicas no Painel de
controle, mas também permitem alterar as configurações mais especializadas para o dispositivo.
4
Lista de verificação de informações
Antes de acessar os Serviços de Internet, certifique-se de que os itens a seguir estejam disponíveis ou
tenham sido executados:
• O dispositivo deve ser fisicamente conectado à rede com o TCP/IP ativado, para que os Serviços de
Internet possam ser acessados de um navegador da Web.
• Uma estação de trabalho operacional existente com acessibilidade à Intranet ou Internet TCP/IP
também é necessária.
• HTTP (HyperText Transfer Protocol) deve estar ativado no dispositivo. HTTP é ativado por padrão.
Se precisar ativar o HTTP, consulte Ativar o HTTP no dispositivo na página 59.
Ativar o HTTP no dispositivo
O HTTP (HyperText Transfer Protocol) deve ser ativado no dispositivo para acessar o servidor HTTP
embutido.
Nota: Para configurar essa função ou essas configurações, acesse o caminho de Recursos como
Administrador do sistema. Para obter detalhes, consulte Acessar o Caminho de Recursos como
Administrador do Sistema na página 18.
1. No caminho de Recursos, toque em [Configurações da rede].
2. Toque em [Configuração da rede].
3. Toque em [TCP IP].
4. Na tela TCP/IP, toque em [Ativação de HTTP/IPP].
a. Em Protocolo, toque em [Ativar].
b. Toque em [Salvar] para retornar à tela TCP/IP.
5. Toque em [Fechar].
6. Pressione o botão< >Log In/Out.
7. Toque em [Logout] para sair do caminho de Recursos.
WorkCentre™ 5735/5740/5745/5755/5765/5775/5790
Guia do Administrador do Sistema
59
Page 60
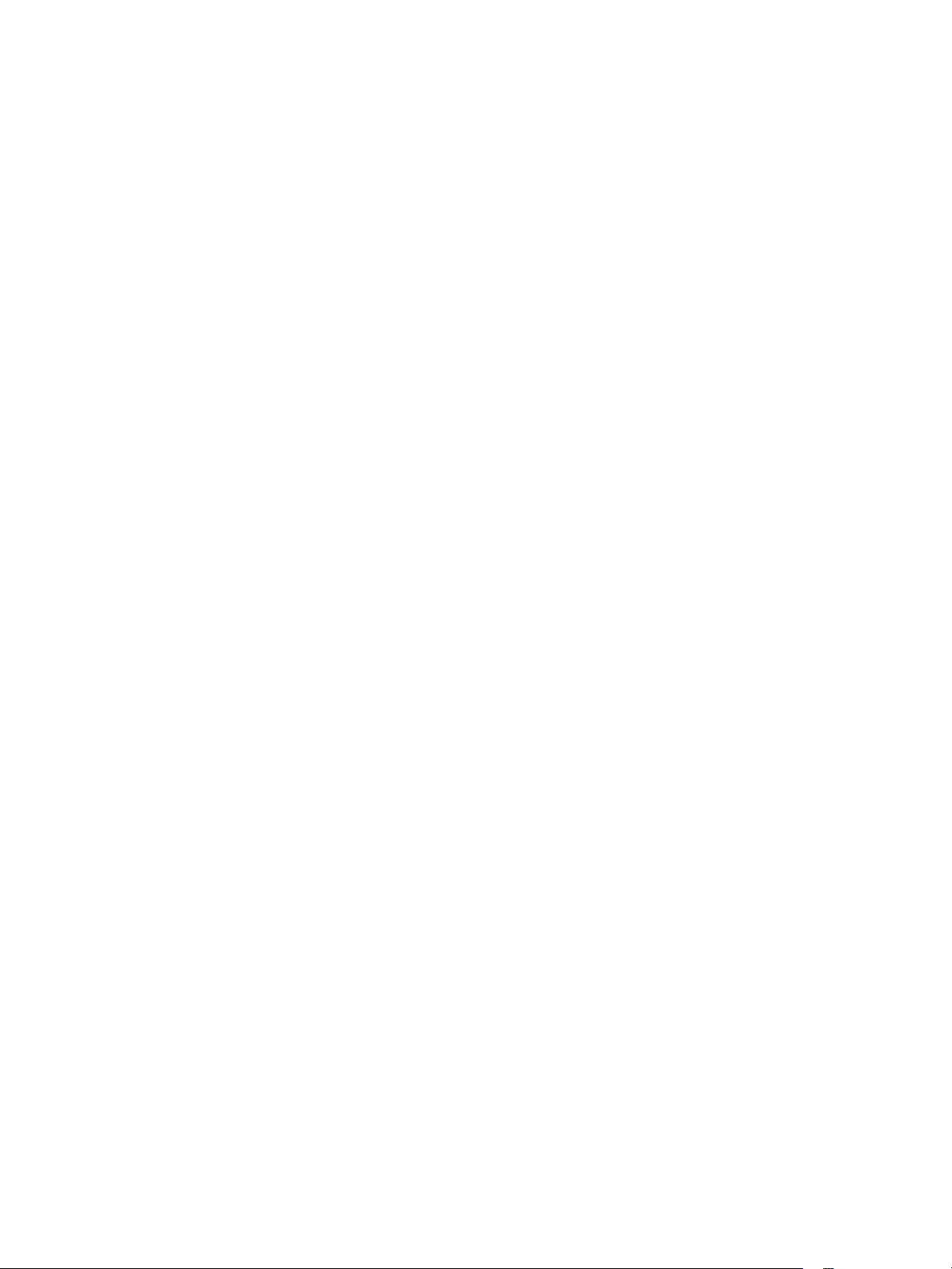
Acessar os Serviços de Internet
Instruções para acessar os Serviços de Internet:
1. Abra o navegador da Web na estação de trabalho.
2. No campo URL, digite http:// seguido pelo endereço IP do dispositivo. Por exemplo: Se o endereço
IP for 192.168.100.100, digite o seguinte no campo URL: http://192.168.100.100.
3. Pressione <Enter> para visualizar a página Inicial.
4. Clique em uma guia para acessar a página desejada, ou clique no ícone de Índice na parte
superior da página da Web do dispositivo para acessar o índice e a lista de conteúdo.
A maioria das funções disponíveis nos Serviços de Internet exige o login do Administrador do sistema
usando a ID do usuário e a Senha. O padrão é [admin] e [1111]. O usuário terá que fornecer a ID de
usuário e Senha do Administrador apenas uma vez em uma única sessão do navegador.
60
WorkCentre™ 5735/5740/5745/5755/5765/5775/5790
Guia do Administrador do Sistema
Page 61

Status
Status
Descrição e Alertas
Descrição do dispositivo
A área Descrição do dispositivo exibe as seguintes informações:
• Modelo da máquina
• Localização
•Status
•Nome
• Endereço IP
1. Na estação de trabalho, abra o navegador da Web e digite o Endereço IP do dispositivo na barra
Endereço e pressione <Entrar>.
2. Clique na guia [Status].
3. Selecione [Descrição e Alertas] no diretório.
Alertas
A área Alertas exibe todas as mensagens de alerta atuais. Cada alerta especifica qual é o problema e
uma solução para ele.
1. Na estação de trabalho, abra o navegador da Web e digite o Endereço IP do dispositivo na barra
Endereço e pressione <Entrar>.
2. Clique na guia [Status].
3. Selecione [Descrição e Alertas] na árvore de diretórios.
As informações a seguir são exibidas no campo Alertas.
• Gravidade: a importância ou impacto do problema.
• Código de status: se o problema necessitar de um Representante de Serviços Técnicos para
corrigi-lo, informe esse código quando falar com ele.
• Descrição: exibe um aviso ou o problema e como corrigi-lo.
• Nível de habilidade: exibe o nível de habilidade sugerido necessário para corrigir o problema. Os
níveis são:
• Treinado: o Administrador do sistema precisou corrigir o problema.
• Não treinado: o usuário normal pode corrigir o problema.
• Suporte técnico: o Suporte da Xerox precisou corrigir o problema.
• Gerenciamento: o Administrador da rede precisou corrigir o problema.
• Nenhuma intervenção necessária: um status do dispositivo normal.
Para definir a Notificação de alerta, consulte Alertas por e-mail na página 46.
WorkCentre™ 5735/5740/5745/5755/5765/5775/5790
Guia do Administrador do Sistema
61
Page 62

Status
Para reinicializar o dispositivo
É possível reinicializar o dispositivo nos Serviços de Internet.
1. Clique na guia [Status].
2. Selecione [Descrição e Alertas] na árvore de diretórios.
3. Clique no botão [Reinicializar a máquina] e em [OK] para reinicializar o dispositivo. A
controladora da rede leva aproximadamente cinco minutos para reinicializar e a conectividade da
rede não estará disponível durante esse período.
Informações de faturamento e Contadores de uso
A página Informações de faturamento dos Serviços de Internet exibe o número total de
documentos copiados, impressos, digitalizados ou enviados por fax pelo dispositivo. A página
Contadores de uso mostra o número de impressões e imagens enviadas pelo dispositivo.
Informações de faturamento
A página Informações de faturamento fornece leituras atuais e anteriores de todos os contadores do
dispositivo.
1. Na estação de trabalho, abra o navegador da Web e digite o Endereço IP do dispositivo na barra
Endereço e pressione <Entrar>.
2. Clique na guia [Status].
3. Selecione [Informações de faturamento] na árvore de diretórios.
4. Clique no botão [Atualizar] para exibir as informações de faturamento atuais na área Total de
impressões.
Contadores de uso
A área Medidor de faturamento mostra a data e o número de impressões que foram notificadas ao
Servidor de Comunicação Xerox, se ele foi configurado.
1. Na estação de trabalho, abra o navegador da Web e digite o Endereço IP do dispositivo na barra
Endereço e pressione <Entrar>.
2. Clique na guia [Status].
3. Clique no link [Contadores de uso].
4. Clique no botão [Atualizar] para exibir o uso atual na área Contadores de uso.
Produtos de consumo
A página Produtos de consumo permite que você exiba o status das Unidades substituíveis pelo
cliente (USCs) no dispositivo.
1. Na estação de trabalho, abra o navegador da Web e digite o Endereço IP do dispositivo na barra
Endereço e pressione <Entrar>.
2. Clique na guia [Status].
3. Selecione [Produtos de consumo] na árvore de diretórios.
4. A tela Produtos de consumo exibe as informações de produtos de consumo para:
62
WorkCentre™ 5735/5740/5745/5755/5765/5775/5790
Guia do Administrador do Sistema
Page 63

Status
• Cartuchos de Toner
• Recipiente de toner usado
• Módulo Xerográfico
•Fusor
Para cada unidade, o ícone Vida útil restante descreve o nível atual de suprimento em percentuais e
fornece a visualização de um gráfico de barras.
Bandejas
A página Bandejas permite exibir a configuração de suprimento de papel e a saída do papel.
1. Na estação de trabalho, abra o navegador da Web e digite o Endereço IP do dispositivo na barra
Endereço e pressione <Entrar>.
2. Clique na guia [Status].
3. Selecione [Bandejas] na árvore de diretórios.
4. A página Bandejas exibe o suprimento atual de papel.
As instruções para trocar o material de impressão podem ser encontradas nos Guias do Usuário
fornecidos com o dispositivo.
WorkCentre™ 5735/5740/5745/5755/5765/5775/5790
Guia do Administrador do Sistema
63
Page 64

Trabalhos
Trabalhos
A guia Trabalhos exibe uma lista de trabalhos ativos e concluídos. Também é possível excluir trabalhos
nessa guia.
Nota: Os detalhes exibidos podem ser diferentes daqueles mostrados na tela de toque do
dispositivo.
Trabalhos ativos
A página Trabalhos ativos exibe informações sobre a lista de trabalhos ativos no dispositivo:
1. Na estação de trabalho, abra o navegador da Web e digite o Endereço IP do dispositivo na barra
Endereço e pressione <Entrar>.
2. Clique na guia [Trabalhos] e a tela Trabalhos ativos será exibida.
3. Clique no botão [Atualizar] para atualizar as informações na tabela. São mostradas as seguintes
informações:
• Nome do trabalho: o título do trabalho de impressão.
• Proprietário: a pessoa que envia o trabalho.
• Status: o status atual do trabalho.
• Tipo: exibe se o trabalho é impressão, digitalização ou fax.
• Contagem de cópias: exibe o número de cópias necessário para o trabalho.
Trabalhos salvos
Na tela da guia Trabalhos, selecione a guia [Trabalhos salvos].
A tela exibirá os trabalhos salvos e o espaço disponível no disco rígido do dispositivo. Você pode
também criar novas pastas de trabalhos salvos e gerenciar as pastas de trabalhos salvos.
Criar uma nova pasta
1. Na estação de trabalho, abra o navegador da Web e digite o Endereço IP do dispositivo na barra
Endereço e pressione <Entrar>.
2. Clique na guia [Trabalhos] e na guia [Trabalhos salvos].
3. A tela Trabalhos salvos é exibida. Na área Operações da pasta, clique no link [Criar nova pasta].
4. Na área Nova pasta, digite os detalhes no campo [Nome].
5. Selecione o tipo de permissão no menu suspenso [Permissões de pasta]. Existem três tipos de
permissões de pasta, como a seguir:
• Pasta pública: permite que um usuário acesse a pasta e o conteúdo dela.
• Somente leitura: permite o acesso à leitura do conteúdo da pasta, mas não é possível excluir
o conteúdo da pasta ou alterar as suas configurações.
• Particular: permite que apenas o criador da pasta ou o Administrador do sistema acessem a
pasta e o seu conteúdo.
6. Clique no botão [Aplicar] para criar a pasta. A pasta será exibida na lista Pastas.
64
WorkCentre™ 5735/5740/5745/5755/5765/5775/5790
Guia do Administrador do Sistema
Page 65

Trabalhos
Gerenciar pastas
A tela Gerenciar pastas permite ao usuário gerenciar as pastas no dispositivo, renomear uma pasta,
excluir uma pasta e alterar as permissões de pasta.
1. Na área Operações das pastas, clique no link [Gerenciar pastas].
2. Para excluir:
a. Marque a caixa de seleção ao lado da pasta que você deseja excluir.
b. Clique no botão [Excluir pasta].
3. Para renomear uma pasta e/ou alterar a permissão da pasta:
a. Clique no ícone de [Lápis] ao lado da pasta que você deseja renomear.
b. Na área Propriedades da pasta, digite o novo nome no campo [Novo nome].
c. Selecione o tipo de permissão necessário para a pasta no menu suspenso [Permissões de
pasta].
d. Clique no botão [Aplicar] para aceitar as alterações.
4. Para Imprimir, Copiar, Mover ou Excluir um arquivo em uma pasta:
a. Clique na pasta desejada, na área Pastas.
b. Marque a caixa de seleção ao lado do arquivo que você deseja Imprimir, Copiar, Mover ou
Excluir.
c. No menu suspenso, selecione [Trabalho de impressão], [Trabalho de cópia], [Mover
trabalho] ou [Excluir trabalho].
• Se você selecionar [Trabalho de impressão], digite a quantidade de impressões
necessária no campo [Cópias] e clique no botão [Ir].
•Se selecionar [Excluir trabalho], clique no botão [Ir] e clique em [OK] para excluir ou em
[Cancelar] para retornar à página anterior.
• Se você selecionar [Trabalho de cópia] ou [Mover trabalho], clique no botão [Ir].
Selecione a pasta para a qual o trabalho será copiado ou movido e clique no botão
[Trabalho de cópia] ou [Mover trabalho].
5. Para atualizar a página, clique no botão [Atualizar lista].
WorkCentre™ 5735/5740/5745/5755/5765/5775/5790
Guia do Administrador do Sistema
65
Page 66

Imprimir
Imprimir
Os documentos prontos para impressão podem ser enviados rápida e facilmente para impressão
usando a página Envio de trabalho.
Um documento pronto para impressão é aquele que foi formatado e salvo para impressão no
aplicativo de origem ou a caixa de seleção Imprimir para arquivo foi selecionada no driver de
impressão.
Os seguintes formatos de arquivo podem ser impressos na página Envio de trabalho:
• PCL® 5
• PCL® 6
• PostScript®
•PDF
Os trabalhos de impressão grandes precisam de espaço adequado na unidade de disco rígido ao
imprimir pelos Serviços de Internet.
1. Na estação de trabalho, abra o navegador da Web na estação de trabalho. Digite o Endereço IP
do dispositivo na barra Endereço. Pressione <Entrar>.
2. Clique na guia [Imprimir].
3. Na área Nome do arquivo, clique no botão [Procurar] para localizar o documento na estação de
trabalho.
4. Quando localizar o documento, selecione-o e clique em [Abrir].
5. Na área Impressão:
a. Em Cópias, selecione [Automático] ou [Cópias]. Se Cópias for selecionado, digite o número
de cópias necessário (entre 1 e 9999) no campo.
b. Selecione o [Tipo de trabalho] necessário:
• Impressão normal.
• Impressão protegida: é necessário digitar um número de 4 a 10 dígitos que você usará
na interface do usuário do dispositivo para liberar o documento para impressão.
• Impressão de prova: se foram selecionadas várias cópias do documento, apenas uma
cópia será impressa para que o usuário verifique se há erros. Quando validada, as cópias
restantes podem ser liberadas na interface do usuário do dispositivo.
• Salvar trabalho para reimpressão: o documento será salvo para reimpressão.
• Impressão programada: especifique uma hora para imprimir o documento.
c. Em Papel, clique em [Seleção do papel] e selecione a opção desejada.
d. Selecione as opções de impressão desejadas no menu suspenso em Impressão em 2 faces,
Alcear, Orientação e Destino da saída. Se a Contabilidade da rede estiver instalada, digite a
Conta e a ID do usuário para a finalidade de contabilidade. (Os campos de Contabilidade
ficarão visíveis apenas se a contabilidade estiver ativada no dispositivo).
Nota: As opções de impressão são válidas apenas para trabalhos que ainda não contêm as
configurações.
66
WorkCentre™ 5735/5740/5745/5755/5765/5775/5790
Guia do Administrador do Sistema
Page 67

Imprimir
6. Depois de concluir as seleções, clique no botão [Enviar trabalho] para enviar o documento para a
impressora. Aguarde a janela de confirmação Envio de trabalhos ser exibida antes de sair ou
navegar para uma tela diferente, para que seu trabalho de impressão não seja excluído. Recupere
os documentos impressos no dispositivo.
WorkCentre™ 5735/5740/5745/5755/5765/5775/5790
Guia do Administrador do Sistema
67
Page 68

Catálogo de endereços
Catálogo de endereços
Essa guia permite que você exiba e configure um catálogo de endereços no dispositivo. Essa guia
também permite importar um catálogo de endereços externo e exportar o catálogo de endereços do
dispositivo. É possível fazer download de uma amostra do catálogo de endereços. Para obter mais
informações, consulte Catálogo de endereços público na página 271.
Propriedades
Essa guia permite exibir e definir as propriedades do dispositivo. Elas incluem os detalhes e a
configuração do dispositivo, as configurações dos Serviços de Internet, as configurações de porta,
configurações de protocolo, configurações de emulação e configurações da memória. Os itens exibidos
dependem do modelo e da configuração do dispositivo.
Visão geral da Configuração
Essa página exibe a visão geral da configuração do dispositivo, exibe informações sobre Conectividade
de Impressão, se os Serviços estão configurados ou não e se a Clonagem está configurada ou não.
1. Na estação de trabalho, abra o navegador da Web e digite o Endereço IP do dispositivo na barra
Endereço e pressione <Entrar>.
2. Clique na guia [Propriedades].
3. Digite a ID do usuário e a senha do administrador, se solicitado. O padrão é [admin] e [1111].
4. Clique no botão [Login].
5. Clique no link [Visão geral da Configuração].
6. Na área Antes de iniciar, clique no botão [Exibir Lista de Verificação].
Descrição
Essa página exibe as seguintes informações e permite definir e visualizar informações relacionadas ao
dispositivo, como o nome e o local de instalação do dispositivo:
• Modelo da máquina
• Código/Número de série do produto
• Nome do dispositivo
• Localização
Nota: Para configurar essa função ou essas configurações, acesse a guia Propriedades como
Administrador do sistema. Para obter detalhes, consulte Acessar os Serviços de Internet como
Administrador do Sistema na página 24.
1. Na guia Propriedades, clique no link [Descrição].
2. Se [Nome do dispositivo] e [Localização] forem alterados, clique no botão [Aplicar], para aceitar
as alterações.
68
WorkCentre™ 5735/5740/5745/5755/5765/5775/5790
Guia do Administrador do Sistema
Page 69

Configuração geral
Relatório de configuração
A página Configuração exibe as seguintes informações:
•Configuração
•Perfil do relatório
•Perfil da máquina
• Opções instaladas
• Configuração da impressora
•Perfis do interpretador
• Configuração da Rede
• Configuração de Serviços personalizados
• Configurações da Digitalização de Fluxo de Trabalho
• Configuração da porta
• Configuração de Fax do servidor
• Bandejas de material
• Configuração da Autenticação da rede
• Configuração da contabilidade
Propriedades
Nota: Para configurar essa função ou essas configurações, acesse a guia Propriedades como
Administrador do sistema. Para obter detalhes, consulte Acessar os Serviços de Internet como
Administrador do Sistema na página 24.
1. Na guia Propriedades, clique no link [Configuração geral].
2. Selecione [Configuração] na árvore de diretórios.
3. Para imprimir um relatório de configuração nessa tela, clique no botão [Imprimir relatório de
configuração].
Configuração da Ethernet usando os Serviços de Internet
A Ethernet pode ser configurada nos Serviços de Internet e no dispositivo.
Nota: Para configurar essa função ou essas configurações, acesse a guia Propriedades como
Administrador do sistema. Para obter detalhes, consulte Acessar os Serviços de Internet como
Administrador do Sistema na página 24.
1. Na guia Propriedades, clique no link [Conectividade].
2. Clique no link [Conexões físicas].
3. Selecione [Ethernet] na árvore de diretórios.
4. Na área Geral, selecione a velocidade no menu suspenso [Velocidade estimada].
5. Clique no botão [Aplicar].
WorkCentre™ 5735/5740/5745/5755/5765/5775/5790
Guia do Administrador do Sistema
69
Page 70

Propriedades
6. Clique no botão [OK] ao ver a mensagem "As propriedades foram modificadas com êxito".
Nota: Quando você altera as configurações, deve reiniciar o dispositivo para ver os novos valores.
Se você retornar a essa página antes do dispositivo ser reiniciado, a configuração antiga será
exibida.
70
WorkCentre™ 5735/5740/5745/5755/5765/5775/5790
Guia do Administrador do Sistema
Page 71

Assistência
Assistência
A página Assistência dos Serviços de Internet fornece acesso fácil ao site da Xerox na Web. Também é
possível configurar a página para mostrar os números de telefone do Suporte da Xerox e os detalhes de
contato do Administrador do sistema.
Para editar os detalhes de contato do Suporte da Xerox ou do Administrador do sistema:
1. Abra o navegador da Web e digite o Endereço IP do dispositivo na barra Endereço e pressione
<[Entrar]>.
2. Clique na guia [Assistência].
3. Clique no link [Editar configurações].
4. Na área Administrador do sistema, para editar ou adicionar detalhes, digite os detalhes nos
seguintes campos:
• Administrador
•Telefone
• Localização
5. Na área Suporte da Xerox, para editar ou adicionar detalhes, digite os detalhes nos seguintes
campos:
• Atendimento ao Cliente
•Serviço
•Suprimentos
6. Ao concluir, clique no botão
a. [Salvar] para aceitar as configurações. Se solicitado, digite a ID do usuário e Senha da conta
do Administrador e clique em [Login].
b. [Desfazer] para retornar aos detalhes anteriores.
Outras funções e Serviços
Há explicações em todo este guia para outras funções e serviços que podem ser configurados e que
são suportados pelos Serviços de Internet.
WorkCentre™ 5735/5740/5745/5755/5765/5775/5790
Guia do Administrador do Sistema
71
Page 72

Assistência
72
WorkCentre™ 5735/5740/5745/5755/5765/5775/5790
Guia do Administrador do Sistema
Page 73

Instalação de rede
Este capítulo explica como configurar o dispositivo para operar em diferentes ambientes de rede e
configurar os protocolos de rede.
• Ambiente Windows 2000/2003/XP/Vista na página 74
• Windows 2000/2003 usando AppleTalk na página 80
• Windows usando Rede Microsoft (R) na página 83
• Configuração IP em um ambiente Mac na página 90
• Configuração de rede na página 98
5
WorkCentre™ 5735/5740/5745/5755/5765/5775/5790
Guia do Administrador do Sistema
73
Page 74

Ambiente Windows 2000/2003/XP/Vista
Ambiente Windows 2000/2003/XP/Vista
Lista de verificação de informações
Antes de iniciar o procedimento, certifique-se de que os itens a seguir estejam disponíveis ou as tarefas
tenham sido executadas:
Para endereço IP estático Para endereço IP dinâmico
• Rede operacional existente usando o protocolo
TCP /IP.
• Certifique-se de que o dispositivo esteja
conectado à rede.
• Endereço IP estático do dispositivo.
• Endereço da máscara de sub-rede do dispositivo.
• Endereço de gateway do dispositivo.
• Nome do host do dispositivo.
• Cabo Ethernet.
• CD dos drivers de impressão e fax (entregue com
o dispositivo).
• Rede operacional existente usando o protocolo
TCP /IP.
• O Servidor DHCP, BOOTP ou RARP deve estar
disponível na rede.
• Certifique-se de que o dispositivo esteja conectado
à rede.
• Cabo Ethernet.
• CD dos drivers de impressão e fax (entregue com o
dispositivo).
Para endereço IP estático
Nota: Para configurar essa função ou essas configurações, acesse o caminho de Recursos como
Administrador do sistema. Para obter detalhes, consulte Acessar o Caminho de Recursos como
Administrador do Sistema na página 18.
1. No caminho de Recursos, toque em [Configurações de rede].
2. Toque em [Configuração de rede].
3. Toque em [TCP IP].
4. Toque em [Configurações de TCP/IP].
5. Toque em [Ativação do TCP/IP] e a tela Ativação do TCP/IP será exibida.
a. Toque em [Ativar] para IPv4 e IPv6.
Nota: Quaisquer alterações na função IPv6 resultarão em uma reinicialização da Controladora de
rede.
b. Toque em [Salvar].
6. Toque em [Endereçamento automático].
a. Toque em [Desativado] para desativar o Endereçamento automático.
b. Toque em [Salvar].
7. Toque em [Endereço IP/Nome do host] e a tela Endereço IP/Nome do host será exibida.
a. Em Endereço IPv4, toque em cada octeto e digite o endereço IP usando o teclado numérico.
b. Em Nome do host, toque na barra de detalhes.
c. Digite o Nome do host usando o teclado na tela. Para acessar mais caracteres, toque em
[123] na interface do usuário.
74
WorkCentre™ 5735/5740/5745/5755/5765/5775/5790
Guia do Administrador do Sistema
Page 75
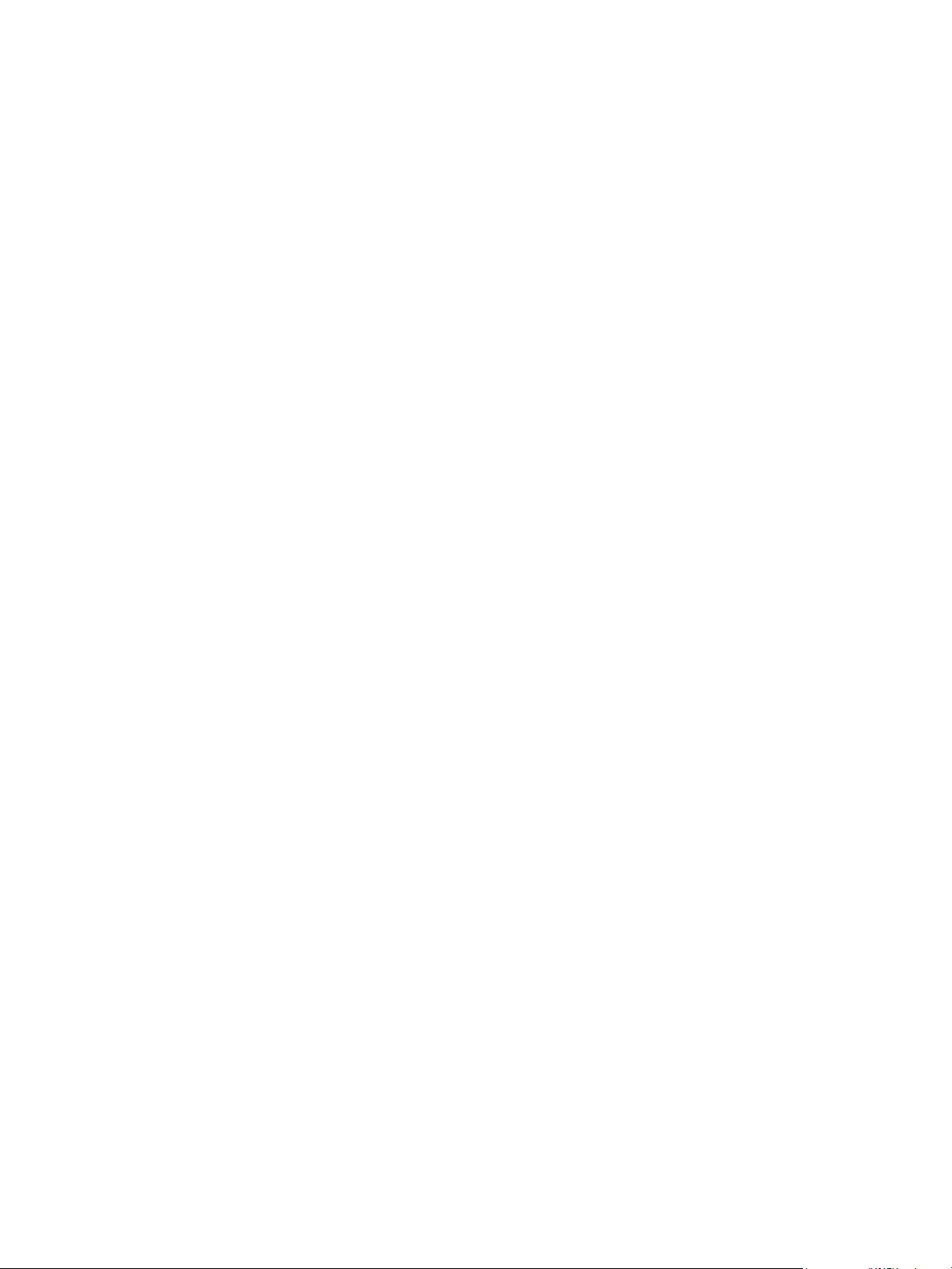
Ambiente Windows 2000/2003/XP/Vista
d. Toque em [Salvar] e em [Salvar] novamente para retornar à tela Configurações TCP/IP.
8. Toque em [sub-rede e Gateway] e a tela sub-rede e Gateway será exibida.
a. Em Gateway IP, toque em cada octeto sob o título e digite o Gateway IP usando o teclado
numérico.
b. Repita este processo para a Máscara de sub-rede. Ao concluir, toque em [Salvar] para
aceitar as alterações e retornar à tela Configurações TCP/IP.
c. Toque em [Fechar] para retornar à tela TCP/IP.
9. Toque em [Ativação de HTTP/IPP] e a tela Ativação de HTTP/IPP será exibida.
a. Em Protocolo, assegure-se de que Ativar esteja selecionado. Caso contrário, toque em
[Ativar].
b. Toque em [Salvar] e depois toque em [Fechar] para retornar ao caminho de Recursos.
10. Toque em [Impressora de Linha TCP/IP], e a tela Impressora de Linha TCP/IP será exibida.
a. Toque em [Ativar] para ativar a opção.
b. Se você desejar alterar a porta LPR de seu dispositivo, toque na área do número da porta e
digite o número da porta desejado usando o teclado numérico.
Nota: Você pode alterar o número da porta na qual o dispositivo aceitará os trabalhos de
impressão LPR. É recomendável fazer isso APENAS com extremo cuidado, pois a maioria dos
spoolers LPR é definida para enviar trabalhos de impressão para a porta padrão 515.
c. Toque em [Salvar] para retornar à tela TCP/IP.
d. Toque em [Fechar] para retornar ao caminho de Recursos.
Em Endereço IP dinâmico
Instalação via DHCP (Dynamic Host Configuration Protocol)
Por padrão, o DHCP fica ativado no dispositivo. Se o dispositivo estiver conectado à rede, as
informações de TCP/IP serão configuradas quando o dispositivo for ligado e nenhuma configuração
adicional for necessária.
Nota: Para configurar essa função ou essas configurações, acesse o caminho de Recursos como
Administrador do sistema. Para obter detalhes, consulte Acessar o Caminho de Recursos como
Administrador do Sistema na página 18.
1. No caminho de Recursos, toque em [Configurações de rede].
2. Toque em [Configuração de rede].
3. Toque em [TCP IP].
4. Toque em [Configurações de TCP/IP].
Nota: Todas as opções na seção Endereço IP/Nome do Host ficarão esmaecidas até que DHCP
seja desmarcado na seção Endereçamento dinâmico. Siga a próxima etapa para desativar o
DHCP e acessar essas opções, se necessário.
WorkCentre™ 5735/5740/5745/5755/5765/5775/5790
Guia do Administrador do Sistema
75
Page 76

Ambiente Windows 2000/2003/XP/Vista
5. Toque em [Endereçamento automático], por padrão, DHCP será selecionado. Selecione o
método de endereçamento dinâmico necessário [BOOTP], [DHCP] ou [RARP].
Nota: Para fornecer ao dispositivo um endereço IP estático, toque em [Desativado] para desativar
o Endereçamento automático.
a. Toque em [Ativado].
b. Toque em [Salvar].
6. Toque em [Ativação de HTTP/IPP], e a tela Ativação de HTTP/IPP será exibida.
a. Em Protocolo, assegure-se de que Ativar esteja selecionado. Caso contrário, toque em
[Ativar].
b. Toque em [Salvar] e depois toque em [Fechar] para retornar ao caminho de Recursos.
Configuração de DNS/DDNS
1. No caminho de Recursos, toque em [Configurações de rede].
2. Toque em [Configuração de rede].
3. Toque em [TCP IP].
4. Toque em [Configurações de TCP/IP].
5. Toque em [Configuração de DNS] e a tela Configuração de DNS será exibida. Essa função ficará
inacessível (esmaecida) se o protocolo TCP/IP não estiver ativado.
a. Toque no botão [Nome de domínio].
b. Toque na barra em Nome de domínio.
c. Toque no botão [Limpar texto] para remover o nome padrão antes de digitar o novo nome
usando o teclado na tela.
d. Toque em [Salvar].
e. Toque em [Salvar] para retornar à tela Configuração de DNS.
6. Toque em [Servidor de DNS preferido].
a. Toque em cada octeto sob o título e digite o endereço do servidor IP de DNS preferido
usando o teclado numérico.
b. Toque em [Salvar] e depois em [Fechar].
7. Toque em [Servidores de DNS alternativos] se necessário.
a. Toque no botão em Servidores de DNS alternativos, digite o Endereço IP dos Servidores de
DNS alternativos usando o teclado na tela.
b. Toque em [Salvar] para retornar à tela Configuração de DNS.
Nota: Se DHCP estiver ativado, as informações de Servidores de DNS alternativos não ficarão
disponíveis como um resumo da função.
c. Toque em [Fechar] para voltar à tela Configuração de DNS.
Ativar Registro de DNS dinâmico
Nota: Se o servidor de DNS não suportar atualizações dinâmicas, não será necessário ativar essa
função.
8. Toque em [Registro de DNS dinâmico], em [Ativar], e depois em [Salvar] para retornar à tela
Configuração de DNS.
76
WorkCentre™ 5735/5740/5745/5755/5765/5775/5790
Guia do Administrador do Sistema
Page 77

9. Pressione o botão <Log In/Out>.
10. Toque em [Logout] para sair do caminho de Recursos.
Instalar os drivers de impressão
Ambiente Windows 2000/2003/XP/Vista
Criar uma nova fila de impressão (no
Windows 2000/2003/XP)
1. Na estação de trabalho, coloque o CD de drivers
de impressão e fax na unidade de CD. Se o CD
executar automaticamente, clique em
2. Verifique se os Serviços de impressão para Unix
estão carregados: no menu [Iniciar] e no [Painel
de controle].
3. Dê um clique duplo em [Adicionar ou remover
programas].
4. Selecione [Adicionar ou remover componentes
do Windows] (na coluna à esquerda).
5. Role para baixo até ver [Outro arquivo de rede e
Serviços de impressão] e selecione essa opção.
6. Clique no botão [Detalhes].
7. Marque a caixa para adicionar a opção [Serviços
de impressão para UNIX] e clique em [OK].
Clique em [Avançar]. Se Serviços de impressão
para Unix não estiver instalado, consulte as
instruções da Microsoft para instalar esse
serviço.
8. Clique em [Concluir].
[Sair].
Verificar se o monitor de porta LPR foi
carregado (no Windows Vista)
1. Na estação de trabalho, clique em [Iniciar],
[Painel de controle] e dê um clique duplo em
[Programas e Recursos].
2. Dê um clique duplo em [Recursos do Windows].
3. Na janela [Ativar ou desativar recursos do
Windows], expanda o menu [Serviços de
impressão].
4. Clique em [Monitor de porta LPR] para ativar o
serviço.
5. Clique em [OK]. Seu computador deve ser
reiniciado.
Adicionar a impressora
1. Em sua estação de trabalho:
• Windows XP: no menu [Iniciar], selecione [Impressoras e aparelhos de fax].
• Windows 2000/2003: no menu [Iniciar], selecione [Painel de controle] e [Impressoras].
• Windows Vista: no menu [Iniciar], selecione [Painel de controle] e dê um clique duplo em
[Impressoras].
2. Clique em [Adicionar impressora].
a. No Windows 2000/2003/XP, clique em [Avançar].
3. Para o seguinte, selecione:
• Windows 2000/2003/XP: [Impressora local conectada ao computador].
• Windows Vista: [A printer attached to my computer] (Uma impressora conectada ao meu
computador).
4. Se já estiver selecionada, desmarque a opção [Detectar e instalar automaticamente a
impressora plug and play].
5. Clique em [Avançar].
6. Selecione [Criar uma nova porta].
WorkCentre™ 5735/5740/5745/5755/5765/5775/5790
Guia do Administrador do Sistema
77
Page 78

Ambiente Windows 2000/2003/XP/Vista
7. Selecione [Porta LPR] no menu suspenso Tipo de porta e clique em [Avançar].
Nota: NOTA: A porta LPR fica disponível somente quando a opção Serviços de impressão para
UNIX está instalada.
8. Digite o endereço IP do dispositivo.
9. Digite o nome do dispositivo.
10. Clique em [OK].
11. Você será solicitado a fornecer um driver de impressão. Selecione [Com disco] e clique em
[Procurar]. Localize a pasta Drivers no CD.
12. Selecione o driver necessário.
13. Clique em [Abrir] e em [OK].
14. Selecione o modelo da sua máquina na lista. Clique em [Avançar].
15. A tela Forneça um nome para a impressora é exibida. Digite o nome da impressora e clique em
[Avançar].
16. A tela Compartilhamento de impressora é exibida. Se você desejar compartilhar esta impressora
com outros clientes, selecione [Compartilhar como] (Windows 2000) ou [Nome do
compartilhamento] (Windows 2003) e digite um nome de compartilhamento. Clique em
[Avançar].
17. No Windows 2000/2003/XP, digite um nome e comente, se necessário. Clique em [Avançar].
18. Selecione:
• Windows 2000/2003/XP: selecione [Sim] para imprimir uma página de teste. Clique em
[Avançar].
• Windows Vista: selecione [Imprimir uma página de teste] para verificar se o dispositivo
está instalado e selecione [Make this my default] (Tornar este meu padrão), se necessário.
19. Clique em [Concluir]. O driver de impressão será instalado.
Configurar o driver de impressão - Automaticamente
Se seu dispositivo tiver quaisquer opções instaladas, elas deverão ser configuradas no driver, por
exemplo, um Alimentador de alta capacidade ou um Módulo de acabamento.
Na área de trabalho
1. Selecione [Iniciar], ([Painel de controle]) e [Impressoras]/[Impressoras e aparelhos de fax].
2. Clique com o botão direito do mouse no ícone de impressora apropriado e selecione
[Propriedades].
3. Clique na guia [Configuração].
4. Clique em [Configuração bidirecional]. Se você forneceu um endereço IP ou nome do host válido
ao dispositivo, o driver de impressão poderá fornecer recursos bidirecionais. A comunicação
bidirecional atualiza automaticamente o driver de impressão com as opções instaladas da
impressora. As Preferências de impressão do driver relatarão as informações sobre o status
operacional da impressora, os trabalhos ativos, os trabalhos concluídos e o status do papel.
5. Clique em [Automático] para que o driver configure automaticamente o endereço IP do
dispositivo, ou clique em [Manual] e digite o endereço IP ou o nome do host do dispositivo.
78
WorkCentre™ 5735/5740/5745/5755/5765/5775/5790
Guia do Administrador do Sistema
Page 79

Ambiente Windows 2000/2003/XP/Vista
Se você quiser alterar as configurações SNMP padrão, clique em [Nome da comunidade SNMP] e
digite as informações necessárias.
6. Clique em [OK].
7. Clique na guia [Geral].
8. Clique em [Imprimir página de teste]. Feche a janela Página de teste, se necessário.
9. Clique em [OK] para fechar a caixa Propriedades.
10. Clique com o botão direito do mouse na pasta Impressoras e selecione [Preferências de
impressão].
11. Certifique-se de que a guia Papel/Saída esteja selecionada e clique no botão [Mais status] na
parte inferior da janela. Informações atuais sobre a impressora estão disponíveis. Clique em
[Fechar] para fechar a janela.
12. Em Configurações padrão, selecione as configurações padrão desejadas no driver de impressão e
clique em [OK].
Verifique a página de teste impressa na máquina.
Configurar o driver de impressão - Manualmente
Para configurar o driver de impressão sem usar a comunicação bidirecional, retorne à guia
Configuração em Propriedades do driver de impressão.
1. Clique em [Opções instaláveis].
2. Selecione as opções que estão instaladas no dispositivo.
3. Clique em [OK].
4. Clique na guia [Geral].
5. Clique em [Imprimir página de teste].
6. Clique em [OK] para fechar a caixa Propriedades.
7. Clique com o botão direito do mouse no ícone de impressora da pasta Impressoras e selecione
[Preferências de impressão].
8. Em Configurações padrão, selecione as configurações padrão desejadas no driver de impressão.
Verifique a página de teste impressa na máquina.
Clonagem da configuração
Se você estiver instalando várias máquinas em sua rede, a função Clonagem poderá ser útil. Essa
função permite que você copie as configurações de uma máquina para outra. Para obter mais
informações, digite a palavra clonagem na ferramenta de pesquisa.
WorkCentre™ 5735/5740/5745/5755/5765/5775/5790
Guia do Administrador do Sistema
79
Page 80

Windows 2000/2003 usando AppleTalk
Windows 2000/2003 usando AppleTalk
Lista de verificação de informações
Antes de iniciar o procedimento, certifique-se de que os itens a seguir estejam disponíveis ou as tarefas
tenham sido executadas:
• Uma rede AppleTalk operacional existente com estações de trabalho Macintosh equipadas com
placas de interface de rede Ethernet.
• O nome AppleTalk que você deseja atribuir à sua impressora.
• A zona AppleTalk (se usada) na qual sua impressora residirá.
•Cabo Ethernet.
• O CD dos drivers de impressão e fax dos Serviços de Internet (entregue com o dispositivo). Reveja
todos os arquivos LEIA-ME contidos nos drivers de impressão.
No dispositivo
Nota: Para configurar essa função ou essas configurações, acesse o caminho de Recursos como
Administrador do sistema. Para obter detalhes, consulte Acessar o Caminho de Recursos como
Administrador do Sistema na página 18.
1. No caminho de Recursos, toque em [Configurações de rede].
2. Toque em [Configuração de rede].
3. Toque em [Configurações de AppleTalk] para exibir a tela Configurações de AppleTalk.
4. Toque em [Ativação do AppleTalk (R)].
5. Toque em [Ativar] em Protocolo.
6. Toque em [Salvar] para retornar à tela Ativação do AppleTalk (R).
7. Toque em [Nome e Área].
8. Toque no campo [Nome da impressora], digite o texto desejado usando o teclado na tela e toque
no botão [Salvar].
9. Toque no campo [Nome da área] e digite o texto desejado usando o teclado na tela, (o padrão da
impressora é * que significa que a impressora aparecerá em TODAS as áreas). Use o botão C para
limpar o nome padrão antes de digitar o novo nome.
10. Toque em [Salvar].
11. Toque em [Salvar] novamente e depois em [Fechar].
12. Pressione o botão <Log In/Out> e toque em [Logout] para sair do caminho de Recursos.
13. Aguarde alguns minutos para a máquina ser reinicializada. Pressione o botão <Status da
máquina>.
a. Toque na guia [Informações da máquina].
b. Toque em [Relatórios de impressão].
c. Toque em [Relatório de impressão].
d. Toque em [Fechar]. O Relatório de configuração será impresso. No relatório, verifique se os
detalhes no cabeçalho Configuração da rede estão corretos.
80
WorkCentre™ 5735/5740/5745/5755/5765/5775/5790
Guia do Administrador do Sistema
Page 81

Windows 2000/2003 usando AppleTalk
Em sua estação de trabalho
1. Clique com o botão direito do mouse em [Meus locais de rede].
2. Selecione [Propriedades].
3. Clique com o botão direito do mouse na conexão de rede em que deseja configurar a AppleTalk e
depois clique em [Propriedades]. A caixa de diálogo Propriedades de conexão será aberta.
4. Na guia Geral, se o Protocolo AppleTalk estiver na lista de protocolos instalados, certifique-se que
ele esteja selecionado. Se o protocolo AppleTalk não estiver listado, instale-o usando a
documentação fornecida pela Microsoft. Em seguida, retorne à próxima etapa deste documento.
5. Selecione [Iniciar], ([Configurações]) e [Impressoras]/[Impressoras e aparelhos de fax].
6. Dê um clique duplo em [Adicionar impressora].
7. Clique em [Avançar].
8. Clique em [Impressora local] (Windows 2000) ou [Impressora local conectada neste
computador] (Windows 2003). Desmarque a opção Detectar e instalar automaticamente a
impressora Plug and Play.
9. Clique em [Avançar].
10. Clique em [Criar uma nova porta].
11. Selecione [Dispositivos de impressão AppleTalk] e clique em [Avançar].
12. Na caixa Dispositivos de impressão AppleTalk disponíveis, clique na impressora à qual você
deseja se conectar. Poderá ser necessário dar um clique duplo na zona solicitada para localizar a
impressora. Clique em [OK].
Nota: Talvez apareça uma mensagem perguntando se você deseja capturar o dispositivo de
impressão AppleTalk. Se isso acontecer e você não souber como agir, clique no botão [Ajuda] e
leia o arquivo de ajuda para obter uma explicação sobre a captura de dispositivos de impressão
AppleTalk.
Nota: Capturar a impressora pode evitar que outros computadores imprimam nessa impressora.
Para obter mais informações, consulte a Microsoft.
13. Clique em [Com disco]. Coloque o CD dos drivers de impressão e fax do CentreWare na unidade
de CD.
14. Clique em [Procurar] e localize a unidade de CD.
15. Localize a pasta que contém os drivers de impressão no CD e selecione o driver de impressão do
Windows necessário.
16. Selecione [Abrir].
17. Selecione [Abrir] novamente, se necessário.
18. Selecione [OK].
19. Selecione o seu modelo de impressora na lista e clique em [Avançar].
20. Digite um nome para a impressora (ou
aceite o nome padrão) e clique em [Avançar].
21. Se você quiser que esta seja a impressora padrão, clique em [Sim].
22. Clique em [Avançar].
23. Se você desejar compartilhar esta impressora de seu computador, clique em [Compartilhar como]
(Windows 2000) ou [Nome do compartilhamento] (Windows 2003). Digite um nome de
compartilhamento (ou aceite o nome padrão) e clique em [Avançar].
24. Clique em [Sim] para imprimir uma página de teste.
WorkCentre™ 5735/5740/5745/5755/5765/5775/5790
Guia do Administrador do Sistema
81
Page 82

Windows 2000/2003 usando AppleTalk
25. Clique em [Avançar].
26. Clique em [Concluir].
Configurar o driver de impressão
Se seu dispositivo tiver quaisquer opções instaladas, elas deverão ser configuradas no driver, por
exemplo, um Alimentador de alta capacidade ou um Módulo de acabamento.
Na área de trabalho
1. Selecione [Iniciar], ([Configurações]) e [Impressoras]/[Impressoras e aparelhos de fax].
2. Clique com o botão direito do mouse no ícone de impressora apropriado e selecione
[Propriedades].
3. Clique na guia [Configuração].
4. Clique em [Opções instaláveis].
5. Selecione as opções que estão instaladas no dispositivo.
6. Clique em [OK].
7. Selecione [Preferências de impressão].
8. Em Configurações padrão, selecione as configurações padrão desejadas no driver de impressão.
Clonagem da configuração
Se você estiver instalando várias máquinas em sua rede, a função Clonagem poderá ser útil. Essa
função permite que você copie as configurações de uma máquina para outra. Para obter mais
informações, digite a palavra clonagem na ferramenta de pesquisa.
82
WorkCentre™ 5735/5740/5745/5755/5765/5775/5790
Guia do Administrador do Sistema
Page 83

Windows usando Rede Microsoft (R)
Windows usando Rede Microsoft
(R)
NetBIOS via IP
Lista de verificação de informações
Antes de iniciar o procedimento, certifique-se de que os itens a seguir estejam disponíveis ou as tarefas
tenham sido executadas:
• Uma rede operacional existente usando o protocolo TCP/IP.
• Um endereço IP estático da máquina.
• Um endereço de máscara de sub-rede da máquina.
• Um endereço de gateway da máquina.
• Um Nome de host da máquina.
• Certifique-se de que o dispositivo esteja conectado à rede com um cabo Ethernet.
• O CD dos drivers de impressão e fax (entregue com a máquina).
Na máquina
Nota: Para configurar essa função ou essas configurações, acesse o caminho de Recursos como
Administrador do sistema. Para obter detalhes, consulte Acessar o Caminho de Recursos como
Administrador do Sistema na página 18.
1. No caminho de Recursos, toque em [Configurações de rede].
2. Toque em [Configuração de rede].
3. Toque em [TCP/IP].
4. Toque em [Configurações de TCP/IP].
5. Na tela Configurações de TCP/IP:
a. Toque no botão [Endereçamento automático].
b. Toque em [Desativado].
c. Toque em [Salvar].
6. Toque em [Endereço IP/Nome do host], na tela Endereço IP/Nome do host:
a. Em Endereço IPv4, toque em cada octeto e digite o endereço IP usando o teclado numérico.
b. Em Nome do host, toque na barra de detalhes.
c. Digite o Nome do host usando o teclado na tela. Para acessar mais caracteres, toque em
[123] na interface do usuário.
d. Toque em [Salvar] e em [Salvar] novamente para retornar à tela Configurações TCP/IP.
7. Toque em [sub-rede e Gateway], na tela sub-rede e Gateway.
a. Em Gateway IP, toque em cada octeto sob o título e digite o Gateway IP usando o teclado
numérico.
b. Repita este processo para a Máscara de sub-rede. Ao concluir, toque em [Salvar] para
aceitar as alterações e retornar à tela Configurações TCP/IP.
c. Toque em [Fechar] para retornar à tela TCP/IP.
WorkCentre™ 5735/5740/5745/5755/5765/5775/5790
Guia do Administrador do Sistema
83
Page 84

Windows usando Rede Microsoft (R)
8. Toque em [Impressora de Linha TCP/IP], na tela Impressora de Linha TCP/IP,
a. Toque em [Ativar] para ativar a opção.
b. Se você desejar alterar a porta LPR de seu dispositivo, toque na área do número da porta e
digite o número da porta desejado usando o teclado numérico.
Nota: Uma vez que você possa alterar o número da porta na qual a impressora aceitará os
trabalhos de impressão LPR é recomendável que faça isso SOMENTE com extremo cuidado, pois a
maioria dos spoolers LPR estão configurados para enviar trabalhos de impressão para a porta
padrão.
9. Toque em [Salvar] e depois em [Fechar].
10. Toque em [Redes Microsoft] para exibir a tela Redes Microsoft (R).
a. Toque em [Ativação da Microsoft].
b. Toque em [Ativar] para ativar os protocolos de Rede Microsoft.
c. Em Transporte, selecione [IP/Ethernet]. Toque em [Salvar] para retornar à tela Rede
Microsoft (R).
11. Toque em [Grupo de trabalho e Host], na tela Grupo de trabalho e Host:
a. Em Nome do Grupo de trabalho, toque na barra de detalhes.
b. Toque no botão [Limpar texto] para limpar o nome padrão e digite o Nome usando o
teclado na tela. Para acessar mais caracteres, toque em [123] na interface do usuário.
c. Toque em [Salvar], para retornar à tela Grupo de trabalho e Host e repita para Nome do
Host do SMB.
d. Toque em [Salvar] para retornar à tela Redes Microsoft (R).
12. Toque em [Descrição da impressora]. Na tela Descrição da impressora:
a. Em Nome da impressora, toque na barra de detalhes.
b. Toque em [Limpar texto] para limpar o nome padrão e digite a descrição usando o teclado
na tela. Para acessar mais caracteres, toque em [123] na interface do usuário.
c. Toque em [Salvar], para retornar à tela Descrição da impressora e repita para Descrição da
impressora.
d. Toque em [Salvar] para retornar à tela Redes Microsoft (R).
13. Toque em [C
onexões], na tela Conexões:
a. Em Número máximo de conexões, toque na caixa de detalhes, digite o número máximo
desejado de conexões simultâneas usando o teclado numérico.
b. Em Tempo de espera de conexão, toque na caixa de detalhes, digite o número desejado de
segundos para o tempo de espera usando o teclado numérico.
c. Toque em [Salvar] para retornar à tela Redes Microsoft (R).
14. Pressione o botão <Log In/Out> e toque em [Logout] para sair do caminho de Recursos.
Aguarde o dispositivo ser reinicializado.
15. Pressione o botão <Status da máquina>.
a. Toque na guia [Informações da máquina].
b. Toque em [Relatórios de impressão].
c. Toque em [Relatório de impressão]. O Relatório de configuração será impresso. No relatório,
verifique se os detalhes no cabeçalho Configuração da rede estão corretos.
d. Toque em [Fechar].
84
WorkCentre™ 5735/5740/5745/5755/5765/5775/5790
Guia do Administrador do Sistema
Page 85

Windows usando Rede Microsoft (R)
16. Instale os drivers de impressão na rede ou na estação de trabalho do cliente seguindo as
instruções das páginas a seguir.
Em sua estação de trabalho
1. Selecione [Iniciar], ([Configurações]) e [Impressoras]/[Impressoras e aparelhos de fax].
2. Dê um clique duplo em [Adicionar impressora] e clique em [Avançar].
3. O Assistente para adicionar impressora é exibido. Selecione [Uma impressora de rede, ou uma
impressora conectada a outro computador].
4. Clique em [Avançar].
5. Selecione [Procurar impressora] (Windows XP) ou [Conectar-se à impressora...] (Windows 2003)
e clique em [Avançar].
6. Dê um clique duplo no nome em [Nome do Host do SMB] da impressora conforme mostrado no
Relatório de configuração.
7. Selecione [Nome de compartilhamento da impressora] conforme mostrado no Relatório de
configuração.
8. Clique em [OK].
9. Clique em [Avançar].
10. Você será solicitado a fornecer um driver de impressão. Selecione [Com disco] e vá para o local
dos drivers de impressão. Selecione o driver de impressão relevante e clique em [OK]. Clique em
[OK] novamente.
11. Selecione a impressora e clique em [Avançar].
12. Digite o nome da impressora ou mantenha o padrão.
13. Para selecionar como a Impressora padrão, clique em [Sim].
14. Clique em [Avançar].
15. Clique em [Sim] para imprimir uma página de teste. Verifique se ela é impressa na máquina.
16. Clique em [Concluir].
Configurar o driver de impressão - Automaticamente
Se seu dispositivo tiver quaisquer opções instaladas, elas deverão ser configuradas no driver, por
exemplo, um Alimentador de alta capacidade ou um Módulo de acabamento.
Na área de trabalho
1. Selecione [Iniciar], ([Painel de controle]) e [Impressoras]/[Impressoras e aparelhos de fax].
2. Clique com o botão direito do mouse no ícone de impressora apropriado e selecione
[Propriedades].
3. Clique na guia [Configuração].
4. Clique em [Configuração bidirecional]. Se você forneceu um endereço IP ou nome do host válido
ao dispositivo, o driver de impressão poderá fornecer recursos bidirecionais. A comunicação
bidirecional atualiza automaticamente o driver de impressão com as opções instaladas da
impressora. As Preferências de impressão do driver relatarão as informações sobre o status
operacional da impressora, os trabalhos ativos, os trabalhos concluídos e o status do papel.
5. Clique em [Automático] para que o driver configure automaticamente o endereço IP do
dispositivo, ou clique em [Manual] e digite o endereço IP ou o nome do host do dispositivo.
WorkCentre™ 5735/5740/5745/5755/5765/5775/5790
Guia do Administrador do Sistema
85
Page 86

Windows usando Rede Microsoft (R)
6. Se você quiser alterar as configurações SNMP padrão, clique em [Nome da comunidade SNMP] e
digite as informações necessárias.
7. Clique em [OK].
8. Clique na guia [Geral].
9. Clique em [Imprimir página de teste]. Feche a janela Página de teste, se necessário.
10. Clique em [OK] para fechar a caixa Propriedades.
11. Clique com o botão direito do mouse na pasta Impressoras e selecione [Preferências de
impressão].
12. Certifique-se de que a guia Papel/Saída esteja selecionada e clique no botão [Mais status] na
parte inferior da janela. Informações atuais sobre a impressora estão disponíveis. Clique em
[Fechar] para fechar a janela.
13. Em Configurações padrão, selecione as configurações padrão desejadas no driver de impressão e
clique em [OK].
Verifique a página de teste impressa na máquina.
Configurar o driver de impressão - Manualmente
Para configurar o driver de impressão sem usar a comunicação bidirecional, retorne à guia
Configuração em Propriedades do driver de impressão.
1. Clique em [Opções instaláveis].
2. Selecione as opções que estão instaladas no dispositivo.
3. Clique em [OK].
4. Clique na guia [Geral].
5. Clique em [Imprimir página de teste].
6. Clique em [OK] para fechar a caixa Propriedades.
7. Clique com o botão direito do mouse no ícone de impressora da pasta Impressoras e selecione
[Preferências de impressão].
8. Em Configurações padrão, selecione as configurações padrão desejadas no driver de impressão.
Verifique a página de teste impressa na máquina.
Clonagem da configuração
Se você estiver instalando várias máquinas em sua rede, a função Clonagem poderá ser útil. Essa
função permite que você copie as configurações de uma máquina para outra. Para obter mais
informações, digite a palavra clonagem na ferramenta de pesquisa.
NetBEUI via IP
Antes de iniciar o procedimento, certifique-se de que os itens a seguir estejam disponíveis ou as tarefas
tenham sido executadas:
• Uma rede operacional existente usando o protocolo TCP/IP.
• Certifique-se de que o dispositivo esteja conectado à rede com um cabo Ethernet.
86
WorkCentre™ 5735/5740/5745/5755/5765/5775/5790
Guia do Administrador do Sistema
Page 87

Windows usando Rede Microsoft (R)
Na máquina
Nota: Para configurar essa função ou essas configurações, acesse o caminho de Recursos como
Administrador do sistema. Para obter detalhes, consulte Acessar o Caminho de Recursos como
Administrador do Sistema na página 18.
1. No caminho de Recursos, toque em [Configurações de rede].
2. Toque em [Configuração de rede].
3. Toque em [Redes Microsoft]. Na tela Redes Microsoft (R):
a. Toque em [Ativação da Microsoft].
b. Toque em [Ativar] para ativar os protocolos de Rede Microsoft.
c. Em Transporte, selecione [NetBEUI/Ethernet]. Toque em [Salvar] para retornar à tela Rede
Microsoft (R).
4. Toque em [Grupo de trabalho e Host]. Na tela Grupo de trabalho e Host:
a. Em Nome do Grupo de trabalho, toque na barra de detalhes.
b. Toque no botão [Limpar texto] para limpar o nome padrão e digite o Nome usando o
teclado na tela. Para acessar mais caracteres, toque em [123] na interface do usuário.
c. Toque em [Salvar], para retornar à tela Grupo de trabalho e Host e repita para Nome do
Host do SMB.
d. Toque em [Salvar] para retornar à tela Redes Microsoft (R).
5. Toque em [Descrição da impressora], na tela Descrição da impressora:
a. Em Nome da impressora, toque na barra de detalhes.
b. Toque em [Limpar texto] para limpar o nome padrão e digite a descrição usando o teclado
na tela. Para acessar mais caracteres, toque em [123] na interface do usuário.
c. Toque em [Salvar], para retornar à tela Descrição da impressora e repita para Descrição da
impressora.
d. Toque em [Salvar] para retornar à tela Redes Microsoft (R).
6. Toque em [Conexões], na tela Conexões:
a. Em Número máximo de conexões, toque na caixa de detalhes, digite o número máximo
desejado de conexões simultâneas usando o teclado numérico.
b. Em Tempo de espera de conexão, toque na caixa de detalhes, digite o número desejado de
segundos para o tempo de espera usando o teclado numérico.
c. Toque em [Salvar] pa
7. Pressione o botão <Log In/Out> e toque em [Logout] para sair do caminho de Recursos.
Aguarde o dispositivo ser reinicializado.
8. Pressione o botão <Status da máquina>.
a. Toque na guia [Informações da máquina].
b. Toque em [Relatórios de impressão].
c. Toque em [Relatório de impressão]. O Relatório de configuração será impresso. No relatório,
verifique se os detalhes no cabeçalho Configuração da rede estão corretos.
d. Toque em [Fechar].
9. Instale os drivers de impressão na rede ou na estação de trabalho do cliente seguindo as
instruções das páginas a seguir.
ra retornar à tela Redes Microsoft (R).
WorkCentre™ 5735/5740/5745/5755/5765/5775/5790
Guia do Administrador do Sistema
87
Page 88

Windows usando Rede Microsoft (R)
Em sua estação de trabalho
1. Selecione [Iniciar], ([Configurações] (Windows 2000)) e [Impressoras]/[Impressoras e
aparelhos de fax].
2. Dê um clique duplo em [Adicionar impressora] e clique em [Avançar].
3. O Assistente para adicionar impressora é exibido. Selecione [Uma impressora de rede, ou uma
impressora conectada a outro computador].
4. Clique em [Avançar].
5. Selecione [Procurar impressora] (Windows XP) ou [Conectar-se à impressora...] (Windows 2003)
e clique em [Avançar].
6. Selecione o sinal de mais à esquerda de [Toda a rede] para expandi-la, se aplicável.
7. Dê um clique duplo no nome do [Grupo de trabalho] do dispositivo conforme mostrado no
Relatório de configuração.
8. Dê um clique duplo no nome em [Nome do Host do SMB] da impressora conforme mostrado no
Relatório de configuração.
9. Selecione [Nome de compartilhamento da impressora] conforme mostrado no Relatório de
configuração.
10. Clique em [OK].
11. Clique em [Avançar].
12. Você será solicitado a fornecer um driver de impressão. Selecione [Com disco] e vá para o local
dos drivers de impressão. Selecione o driver de impressão relevante e clique em [OK].
13. Selecione a impressora e clique em [Avançar].
14. Digite o nome da impressora ou mantenha o padrão, para selecionar a impressora padrão e clique
em [Sim].
15. Clique em [Sim] para imprimir uma página de teste. Verifique se ela é impressa na máquina.
16. Clique em [Concluir].
Configurar o driver de impressão
Se seu dispositivo tiver quaisquer opções instaladas, elas deverão ser configuradas no driver, por
exemplo, um Alimentador de alta capacidade ou um Módulo de acabamento.
Na área de trabalho
1. Selecione [Iniciar], ([Configurações] (Windows 2000)) e [Impressoras]/[Impressoras e
aparelhos de fax].
2. Clique com o botão direito do mouse no ícone de impressora apropriado e selecione
[Propriedades].
3. Clique na guia [Configuração].
4. Clique em [Opções instaláveis].
5. Selecione as opções que estão instaladas no dispositivo.
6. Clique em [OK].
7. Clique na guia [Geral].
8. Clique em [Imprimir página de teste].
9. Clique em [OK] para fechar a caixa Propriedades.
88
WorkCentre™ 5735/5740/5745/5755/5765/5775/5790
Guia do Administrador do Sistema
Page 89

Windows usando Rede Microsoft (R)
10. Clique com o botão direito do mouse no ícone de impressora da pasta Impressoras e selecione
[Preferências de impressão].
11. Em Configurações padrão, selecione as configurações padrão desejadas no driver de impressão.
Verifique a página de teste impressa na máquina.
Clonagem da configuração
Se você estiver instalando várias máquinas em sua rede, a função Clonagem poderá ser útil. Essa
função permite que você copie as configurações de uma máquina para outra. Para obter mais
informações, digite a palavra clonagem na ferramenta de pesquisa.
WorkCentre™ 5735/5740/5745/5755/5765/5775/5790
Guia do Administrador do Sistema
89
Page 90

Configuração IP em um ambiente Mac
Configuração IP em um ambiente Mac
Impressão LPR da Apple
Lista de verificação de informações
Antes de iniciar o procedimento, certifique-se de que os itens a seguir estejam disponíveis ou as tarefas
tenham sido executadas:
• Uma rede operacional existente usando o protocolo TCP/IP.
• Se você desejar usar o endereçamento IP dinâmico, deverá estar disponível na rede um servidor de
endereçamento IP dinâmico DHCP, BOOTP ou RARP.
• Para usar o endereçamento IP estático, serão necessários o endereço IP, máscara de sub-rede,
endereço de gateway e endereço do servidor DNS (se necessário) válidos para atribuir ao
dispositivo.
Instalação via DHCP (Dynamic Host Configuration Protocol)
Por padrão, o DHCP fica ativado no dispositivo. Se o dispositivo estiver conectado à rede, as
informações de TCP/IP serão configuradas quando o dispositivo for ligado e nenhuma configuração
adicional for necessária.
Endereçamento IP dinâmico via DHCP, BOOTP ou RARP
Se seu dispositivo não estiver configurado corretamente, ou se você desejar configurar o dispositivo
para BOOTP ou RARP, siga estas instruções:
Na máquina
Nota: Para configurar essa função ou essas configurações, acesse o caminho de Recursos como
Administrador do sistema. Para obter detalhes, consulte Acessar o Caminho de Recursos como
Administrador do Sistema na página 18.
1. No caminho de Recursos, toque em [Configurações de rede].
2. Toque em [Configuração de rede].
3. Toque no botão [TCP IP].
4. Toque em [Configurações de TCP/IP].
Nota: Todas as opções na seção Nome/Endereço ficarão esmaecidas até que DHCP seja
desmarcado na seção Endereçamento dinâmico. Siga a próxima etapa para desativar o DHCP e
acessar essas opções, se necessário.
5. Toque em [Endereçamento automático]. Por padrão, DHCP será selecionado. Selecione
[BOOTP].
6. Toque em [Salvar].
7. Toque no botão [Fechar].
90
WorkCentre™ 5735/5740/5745/5755/5765/5775/5790
Guia do Administrador do Sistema
Page 91

Configuração IP em um ambiente Mac
8. Toque em [Impressora de Linha TCP/IP], na tela Impressora de Linha TCP/IP:
a. Toque em [Ativar] para ativar a opção.
b. Se você desejar alterar a porta LPR de seu dispositivo, toque na área do número da porta e
digite o número da porta desejado usando o teclado numérico.
Nota: Uma vez que você possa alterar o número da porta na qual a impressora aceitará os
trabalhos de impressão LPR é recomendável que faça isso SOMENTE com extremo cuidado, pois a
maioria dos spoolers LPR estão configurados para enviar trabalhos de impressão para a porta
padrão.
c. Toque em [Salvar] e depois em [Fechar].
9. Toque em [HTTP/IPP].
a. Toque em [Ativar].
b. Toque em [Salvar] para retornar à tela TCP/IP.
Configuração de DNS
1. Na tela TCP/IP, toque em [Configurações TCP/IP].
2. Toque em [Configuração de DNS] e a tela Configuração de DNS será exibida. Essa função ficará
inacessível (esmaecida) se o protocolo TCP/IP não estiver ativado.
Nota: Se Autonet DHCP ou DHCP estiver ativado, os botões de menu Nome de domínio, Servidor
de DNS preferido e Servidores de DNS alternativos ficarão esmaecidos e desmarcados, mas seus
resumos de função ficarão visíveis. Se você precisar alterar o Nome de domínio, selecione [Fechar]
para fechar a tela Configuração de DNS. Selecione [Autoendereçamento] e escolha
[Desativado]. Selecione Salvar. Agora, toque no botão [Configuração de DNS] para marcar as
alterações desejadas.
a. Toque no botão [Nome de domínio].
b. Toque no campo em Nome de domínio.
c. Toque no botão [Limpar texto] para remover o nome padrão antes de digitar o novo nome
usando o teclado na tela.
d. Toque em [Salvar].
e. Toque em [Salvar] para retornar à tela Configuração de DNS.
3. Toque em [Servidor de DNS preferido].
a. Toque em cada octeto sob o título e digite o endereço do servidor IP de DNS preferido
usando o teclado numérico.
b. Toque em [Salvar] e depois em [Fechar].
4. Toque em [Servidores de DNS alternativos] se necessário.
a. Toque no botão em Servidores de DNS alternativos, digite o Endereço IP dos Servidores de
DNS alternativos usando o teclado na tela.
b. Toque em [Salvar] para retornar à tela Configuração de DNS.
Nota: Se DHCP estiver ativado, as informações de Servidores de DNS alternativos não ficarão
disponíveis como um resumo da função.
WorkCentre™ 5735/5740/5745/5755/5765/5775/5790
Guia do Administrador do Sistema
91
Page 92

Configuração IP em um ambiente Mac
5. Para ativar Registro de DNS dinâmico, toque em [Registro de DNS Dinâmico].
Nota: Se o servidor de DNS não suportar atualizações dinâmicas, não será necessário ativar essa
função.
a. Toque em [Ativar] e em [Salvar] para retornar à tela Configuração de DNS.
6. Pressione o botão <Log In/Out>.
7. Toque em [Logout] para sair do caminho de Recursos.
Endereçamento IP estático
Na máquina
Nota: Para configurar essa função ou essas configurações, acesse o caminho de Recursos como
Administrador do sistema. Para obter detalhes, consulte Acessar o Caminho de Recursos como
Administrador do Sistema na página 18.
1. No caminho de Recursos, toque em [Configurações de rede].
2. Toque em [Configuração de rede].
3. Toque em [TCP IP].
4. Toque em [Configurações de TCP/IP].
5. Toque em [Ativação do TCP/IP], na tela Ativação do TCP/IP.
a. Toque em [Ativar] para IPv4 e IPv6.
Nota: Quaisquer alterações na função IPv6 resultarão em uma reinicialização da Controladora de
rede.
b. Toque em [Salvar].
6. Toque em [Endereçamento automático].
a. Toque em [Desativado] para desativar o Endereçamento automático.
b. Toque em [Salvar].
7. Toque em [Endereço IP/Nome do host] e a tela Endereço IP/Nome do host será exibida.
a. Em Endereço IPv4, toque em cada octeto e digite o endereço IP usando o teclado numérico.
b. Em Nome do host, toque na barra de detalhes.
c. Digite o Nome do host usando o teclado na tela. Para acessar mais caracteres, toque em
[123] na interface do usuário.
d. Toque em [Salvar] e em [Salvar] novamente para retornar à tela Configurações TCP/IP.
8. Toque em [sub-rede e Gateway] e a tela sub-rede e Gateway será exibida.
a. Em Gateway IP, toque em cada octeto sob o título e digite o endereço de Gateway IP
usando o teclado numérico.
b. Repita este processo para a Máscara de sub-rede. Ao concluir, toque em [Salvar] para
aceitar as alterações e retornar à tela Configurações TCP/IP.
c. Toque em [Fechar] para retornar à tela TCP/IP.
9. Toque em [Ativação de HTTP/IPP] e a tela Ativação de HTTP/IPP será exibida.
a.
Em Protocolo, assegure-se de que Ativar esteja selecionado. Caso contrário, toque em
[Ativar].
b. Toque em [Salvar] e depois toque em [Fechar] para retornar ao caminho de Recursos.
92
WorkCentre™ 5735/5740/5745/5755/5765/5775/5790
Guia do Administrador do Sistema
Page 93

Configuração IP em um ambiente Mac
10. Toque em [Impressora de Linha TCP/IP] e a tela Impressora de Linha TCP/IP será exibida.
a. Toque em [Ativar] para ativar a opção.
b. Se você desejar alterar a porta LPR de seu dispositivo, toque na área do número da porta e
digite o número da porta desejado usando o teclado numérico.
Nota: Você pode alterar o número da porta na qual o dispositivo aceitará os trabalhos de
impressão LPR. Faça isso APENAS com extremo cuidado, pois a maioria dos spoolers LPR é
definida para enviar trabalhos de impressão para a porta padrão 515.
c. Toque em [Salvar] para retornar à tela TCP/IP.
d. Toque em [Fechar] para retornar ao caminho de Recursos.
Configuração de DNS
1. No caminho de Recursos, toque em [Configurações de rede].
2. Toque em [Configuração de rede].
3. Toque em [TCP IP].
4. Toque em [Configurações de TCP/IP].
5. Toque em [Configuração de DNS] e a tela Configuração de DNS será exibida. Essa função ficará
inacessível (esmaecida) se o protocolo TCP/IP não estiver ativado.
a. Toque no botão [Nome de domínio].
b. Toque na barra em Nome de domínio.
c. Toque no botão [Limpar texto] para remover o nome padrão antes de digitar o novo nome
usando o teclado na tela.
d. Toque em [Salvar].
e. Toque em [Salvar] para retornar à tela Configuração de DNS.
6. Toque em [Servidor de DNS preferido].
a. Toque em cada octeto sob o título e digite o endereço do servidor IP de DNS preferido
usando o teclado numérico.
b. Toque em [Salvar] e depois em [Fechar].
7. Toque em [Servidores de DNS alternativos] se necessário.
a. Toque no botão em Servidores de DNS alternativos, digite o Endereço IP dos Servidores de
DNS alternativos usando o teclado na tela.
b. Toque em [Salvar] para retornar à tela Configuração de DNS.
Nota: Se DHCP estiver ativado, as informações de Servidores de DNS alternativos não ficarão
disponíveis como um resumo da função.
8. Para ativar Registro de DNS dinâmico, toque em [Registro de DNS Dinâmico].
Nota: Se o servidor de DNS não suportar atualizações dinâmicas, não será necessário ativar essa
função.
a. Toque em [Ativar] e em [Salvar] para retornar à tela Configuração de DNS.
9. Pressione o botão <Log In/Out>.
10. Toque em [Logout] para sair do caminho de Recursos.
WorkCentre™ 5735/5740/5745/5755/5765/5775/5790
Guia do Administrador do Sistema
93
Page 94

Configuração IP em um ambiente Mac
Instalar os drivers de impressão
Lista de verificação de informações
• Certifique-se de que as configurações TCP/IP estejam definidas corretamente no dispositivo.
• Localize o CD dos drivers de impressão e fax entregue com o dispositivo.
Em sua estação de trabalho
1. Coloque o CD-ROM dos drivers de impressão e fax na unidade de CD.
2. Abra o CD e selecione o idioma desejado, se necessário.
3. Dê um clique duplo para abrir a pasta [Drivers].
4. Dê um clique duplo para abrir a pasta [Mac].
5. Dê um clique duplo para abrir a pasta que contém os drivers relativos à versão do Mac OS.
6. Dê um clique duplo para abrir o arquivo [machine model.dmg].
7. A caixa de diálogo Programa de instalação da impressora Xerox é exibida. Clique em
[Continuar].
a. Clique em [Continuar] e depois em [Concordo] para aceitar o Acordo de licença.
b. Selecione o volume (se necessário) no qual você deseja instalar a impressora. Clique em
[Continuar].
c. Clique em [Instalar].
d. Quando Instalação concluída for exibido, clique em [Concluir].
8. Clique em Utilitário de configuração da impressora na plataforma e vá para a etapa 14, ou:
9. Dê um clique duplo no ícone do disco rígido da área de trabalho.
10. Dê um clique duplo para abrir [Aplicativos].
11. Dê um clique duplo para abrir [Utilitários].
12. Dê um clique duplo para abrir [Utilitário de configuração da impressora].
13. Dê um clique duplo no botão [Adicionar] para adicionar uma nova impressora ou clique no menu
[Impressoras] e em [Adicionar impressora].
14. Selecione [Impressão IP] no menu superior.
15. Selecione [Protocolo de impressão via Internet] ou [Impressão LPD/LPR] no menu seguinte.
a. Digite o Endereço IP da impressora.
b. Digite um nome para a fila de impressão. (Você pode deixar esse campo em branco se
preferir).
c. Selecione [Xerox] na lista Modelo da impressora.
d. Selecione o seu modelo de impressora na lista e clique em Nome do modelo.
e. Clique em [Adicionar]. O dispositivo aparecerá na Lista de impressoras.
f. Selecione a impressora e clique no botão [Mostrar informações].
16. Clique em [Opções instaláveis].
17. Selecione as opções que estão instaladas no dispositivo. Se você quiser usar a função Salvar
Trabalho para Reimpressão, assegure-se de que a opção Armazenamento de trabalho esteja
definida como [Instalado].
18. Clique em [Aplic
19. Feche a caixa Informações da impressora.
20. Imprima um documento para verificar se a impressora está instalada corretamente.
ar alterações].
Você concluiu as etapas.
94
WorkCentre™ 5735/5740/5745/5755/5765/5775/5790
Guia do Administrador do Sistema
Page 95

Configuração IP em um ambiente Mac
Clonagem da configuração
Se você estiver instalando várias máquinas em sua rede, a função Clonagem poderá ser útil. Essa
função permite que você copie as configurações de uma máquina para outra. Para obter mais
informações, digite a palavra clonagem na ferramenta de pesquisa.
Fila de impressão da Apple
Lista de verificação de informações
Antes de iniciar o procedimento, certifique-se de que os itens a seguir estejam disponíveis ou as tarefas
tenham sido executadas:
• Uma rede AppleTalk® operacional existente.
• O nome AppleTalk que você deseja atribuir à sua impressora.
• A zona AppleTalk (se usada) na qual sua impressora residirá.
•Cabo Ethernet.
• O CD dos drivers de impressão e fax (entregue com a máquina). Reveja todos os arquivos LEIA-ME
contidos nos drivers de impressão.
Na máquina
Nota: Para configurar essa função ou essas configurações, acesse o caminho de Recursos como
Administrador do sistema. Para obter detalhes, consulte Acessar o Caminho de Recursos como
Administrador do Sistema na página 18.
1. No caminho de Recursos, toque em [Configurações de rede].
2. Toque em [Configuração de rede].
3. Toque em [Configurações de AppleTalk]. A tela Configurações de AppleTalk (R) é exibida.
a. Toque em [Ativação do AppleTalk (R)].
b. Toque em [Ativar].
c. Toque em [Salvar] para retornar à tela Ativação do AppleTalk (R).
d. Toque em [Nome e Área].
e. Toque no campo de texto em [Nome da impressora]. Toque em [Limpar texto] para limpar
o nome padrão (o padrão da impressora é * que significa que a impressora aparecerá em
TODAS as zonas) e digite o texto desejado usando o teclado na tela. Ao concluir, toque em
[Salvar].
f. Repita a etapa anterior para Nome da área.
g. Toque em [Salvar].
h. Toque em [Fechar].
4. Pressione o botão <Log In/Out>.
5. Toque em [Logout] para sair do caminho de Recursos.
Aguarde cinco minutos para a máquina ser reinicializada.
6. Pressione o botão <Status da máquina>.
a. Toque na guia [Informações da máquina].
WorkCentre™ 5735/5740/5745/5755/5765/5775/5790
Guia do Administrador do Sistema
95
Page 96

Configuração IP em um ambiente Mac
b. Toque em [Relatórios de impressão].
c. Toque em [Relatório de impressão]. O Relatório de configuração será impresso. No relatório,
verifique se os detalhes no cabeçalho Configuração da rede estão corretos.
d. Toque em [Fechar].
Instalar os drivers de impressão
Lista de verificação de informações
• Certifique-se de que as configurações TCP/IP estejam definidas corretamente no dispositivo.
• Localize o CD dos drivers de impressão e fax entregue com o dispositivo.
No Mac
Em sua estação de trabalho
1. Coloque o CD-ROM dos drivers de impressão e fax na unidade de CD.
2. Abra o CD e selecione o idioma desejado, se necessário.
3. Dê um clique duplo para abrir a pasta [Drivers].
4. Dê um clique duplo para abrir a pasta [Mac].
5. Dê um clique duplo para abrir a pasta que contém os drivers relativos à versão do Mac OS.
6. Dê um clique duplo para abrir o arquivo [machine model.dmg].
7. A caixa de diálogo Programa de instalação da impressora Xerox é exibida. Clique em
[Continuar].
a. Clique em [Continuar] e depois em [Concordo] para aceitar o Acordo de licença.
b. Selecione o volume (se necessário) no qual você deseja instalar a impressora. Clique em
[Continuar].
c. Clique em [Instalar].
d. Quando Instalação concluída for exibido, clique em [Concluir].
8. Clique em Utilitário de configuração da impressora na plataforma e vá para a etapa 14, ou:
9. Dê um clique duplo no ícone do disco rígido da área de trabalho.
10. Dê um clique duplo para abrir [Aplicativos].
11. Dê um clique duplo para abrir [Utilitários].
12. Dê um clique duplo para abrir [Utilitário de configuração da impressora].
13. Dê um clique duplo no botão [Adicionar] para adicionar uma nova impressora ou clique no menu
[Impressoras] e em [Adicionar impressora].
a. Selecione [AppleTalk] no menu.
b. Selecione o a área AppleTalk necessária no menu.
c. Selecione a fila de impressão na lista Nome.
d. Selecione [Xerox] na lista Modelo da impressora.
e. Selecione o seu modelo de impressora na lista e clique em Nome do modelo.
f. Clique em [Adicionar]. O dispositivo aparecerá na Lista de impressoras.
g. Selecione a impressora e clique no botão [Mostrar informações].
14. Clique em [Opções instaláveis].
96
WorkCentre™ 5735/5740/5745/5755/5765/5775/5790
Guia do Administrador do Sistema
Page 97

Configuração IP em um ambiente Mac
15. Selecione as opções que estão instaladas no dispositivo. Se você quiser usar a função Salvar
Trabalho para Reimpressão, assegure-se de que a opção Armazenamento de trabalho esteja
definida como [Instalado].
16. Clique em [Aplicar alterações].
17. Feche a caixa Informações da impressora.
18. Imprima um documento para verificar se a impressora está instalada corretamente.
Você concluiu as etapas.
Clonagem da configuração
Se você estiver instalando várias máquinas em sua rede, a função Clonagem poderá ser útil. Essa
função permite que você copie as configurações de uma máquina para outra. Para obter mais
informações, digite a palavra clonagem na ferramenta de pesquisa.
WorkCentre™ 5735/5740/5745/5755/5765/5775/5790
Guia do Administrador do Sistema
97
Page 98

Configuração de rede
Configuração de rede
Este capítulo explica como configurar o dispositivo para operar em um ambiente TCP/IP do Windows.
São fornecidas as seguintes informações.
• Configurar o endereço IP estático usando o dispositivo na página 98
• Configurar o endereçamento dinâmico na página 100
• Definir as configurações IP usando os Serviços de Internet na página 102
• IPv4 na página 102
• IPv6 na página 103
• Configurar SLP na página 106
• Configurar FTP na página 107
• SNMP (Simple Network Management Protocol) na página 108
• SSDP (Simple Service Discovery Protocol) na página 113
• Rede Microsoft na página 114
• LPR/LPD na página 116
• Impressão TCP/IP Bruta na página 118
• SMTP (Simple Mail Transfer Protocol) na página 120
• LDAP na página 122
• Definir a configuração do POP3 na página 128
• Configurar HTTP na página 129
• Servidor proxy na página 131
• NTP na página 132
• WSD na página 133
• Apple Talk na página 134
• NetWare na página 135
• Impressão TCP/IP bruta do AS400 na porta 9100 (CRTDEVPRT) na página 138
• UNIX na página 141
Nota: O dispositivo suporta as versões de IP 4 e 6. O IPv6 pode ser usado além, ou no lugar do
IPv4. As configurações do IPv4 podem ser definidas diretamente na interface do usuário do
dispositivo, ou remotamente, por meio de um navegador da Web usando os Serviços de Internet.
O IPv6 pode ser configurado usando os Serviços de Internet. Para definir as configurações TCP/IP
usando os Serviços de Internet, consulte Definir as configurações IP usando os Serviços de
Internet na página 102.
Configurar o endereço IP estático usando o dispositivo
Lista de verificação de informações
Antes de iniciar o procedimento, certifique-se de que os itens a seguir estejam disponíveis ou as tarefas
tenham sido executadas:
• Rede operacional existente usando o protocolo TCP/IP.
98
WorkCentre™ 5735/5740/5745/5755/5765/5775/5790
Guia do Administrador do Sistema
Page 99

Configuração de rede
• Certifique-se de que o dispositivo esteja conectado à rede.
• Endereço IP estático do dispositivo.
• Endereço da máscara de sub-rede do dispositivo.
• Endereço de gateway do dispositivo.
• Nome do host do dispositivo.
•Cabo Ethernet.
• CD dos drivers de impressão e fax (entregue com o dispositivo).
Digite um endereço IP estático
Nota: Para configurar essa função ou essas configurações, acesse o caminho de Recursos como
Administrador do sistema. Para obter detalhes, consulte Acessar o Caminho de Recursos como
Administrador do Sistema na página 18.
1. No caminho de Recursos, toque em [Configurações de rede].
2. Toque em [Configuração de rede].
3. Toque em [TCP IP].
4. Toque em [Configurações de TCP/IP].
5. Toque em [Ativação do TCP/IP] e a tela Ativação do TCP/IP será exibida.
a. Toque em [Ativar] para IPv4 e IPv6.
Nota: Quaisquer alterações na função IPv6 resultarão em uma reinicialização da Controladora de
rede.
b. Toque em [Salvar].
6. Toque em [Endereçamento automático], a tela Endereçamento automático é exibida.
a. Toque em [Desativado] para desativar o Endereçamento automático.
b. Toque em [Salvar].
7. Toque em [Endereço IP/Nome do host] e a tela Endereço IP/Nome do host será exibida.
a. Em Endereço IPv4, toque em cada octeto e digite o endereço IP usando o teclado numérico.
b. Em Nome do host, toque na barra de detalhes.
c. Digite o Nome do host usando o teclado na tela. Para acessar mais caracteres, toque em
[123] na interface do usuário.
d. Toque em [Salvar] e em [Salvar] novamente para retornar à tela Configurações TCP/IP.
8. Toque em [sub-rede e Gateway] e a tela sub-rede e Gateway será exibida.
a. Em Gateway IP, toque em cada octeto sob o título e digite o Gateway IP usando o teclado
numérico.
b. Repita este processo para a Máscara de sub-rede. Ao concluir, toque em [Salvar] para
aceitar as alterações e retornar à tela Configurações TCP/IP.
c. Toque em [Fechar] para retornar à tela TCP/IP.
9. Toque em [Configurações avançadas].
10. Toque em [C
ontinuar].
11. Toque em [Ativação de HTTP/IPP] e a tela Ativação de HTTP/IPP será exibida.
a. Em Protocolo, assegure-se de que Ativar esteja selecionado. Caso contrário, toque em
[Ativar].
WorkCentre™ 5735/5740/5745/5755/5765/5775/5790
Guia do Administrador do Sistema
99
Page 100

Configuração de rede
b. Toque em [Salvar] e depois toque em [Fechar] para retornar ao caminho de Recursos.
Configuração de DNS/DDNS
1. No caminho de Recursos, toque em [Configurações de rede].
2. Toque em [Configuração de rede].
3. Toque em [TCP IP].
4. Toque em [Configurações de TCP/IP].
5. Toque em [Configuração de DNS] e a tela Configuração de DNS será exibida.
Nota: Essa função ficará inacessível (esmaecida) se o protocolo TCP/IP não estiver ativado.
a. Toque no botão [Nome de domínio].
b. Toque na barra em Nome de domínio.
c. Toque no botão [Limpar texto] para remover o nome padrão antes de digitar o novo nome
usando o teclado na tela.
d. Toque em [Salvar].
e. Toque em [Salvar] para retornar à tela Configuração de DNS.
6. Toque em [Servidor de DNS preferido].
a. Toque em cada octeto sob o título e digite o endereço do servidor IP de DNS preferido
usando o teclado numérico.
b. Toque em [Salvar] e depois em [Fechar].
7. Toque em [Servidores de DNS alternativos] se necessário.
a. Toque no botão em Servidores de DNS alternativos, digite o Endereço IP dos Servidores de
DNS alternativos usando o teclado na tela.
b. Toque em [Salvar] para retornar à tela Configuração de DNS.
Nota: Se DHCP estiver ativado, as informações de Servidores de DNS alternativos não ficarão
disponíveis como um resumo da função.
Ativar Registro de DNS dinâmico
Nota: Se o servidor de DNS não suportar atualizações dinâmicas, não será necessário ativar essa
função.
8. Toque em [Registro de DNS dinâmico].
a. Toque em [Ativar] e em [Salvar] para retornar à tela Configuração de DNS.
9. Pressione o botão <Log In/Out>.
10. Toque em [Logout] para sair do caminho de Recursos.
Configurar o endereçamento dinâmico
Lista de verificação de informações
Antes de iniciar o procedimento, certifique-se de que os itens a seguir estejam disponíveis ou as tarefas
tenham sido executadas:
• Rede operacional existente usando o protocolo TCP/IP.
100
WorkCentre™ 5735/5740/5745/5755/5765/5775/5790
Guia do Administrador do Sistema
 Loading...
Loading...