Page 1
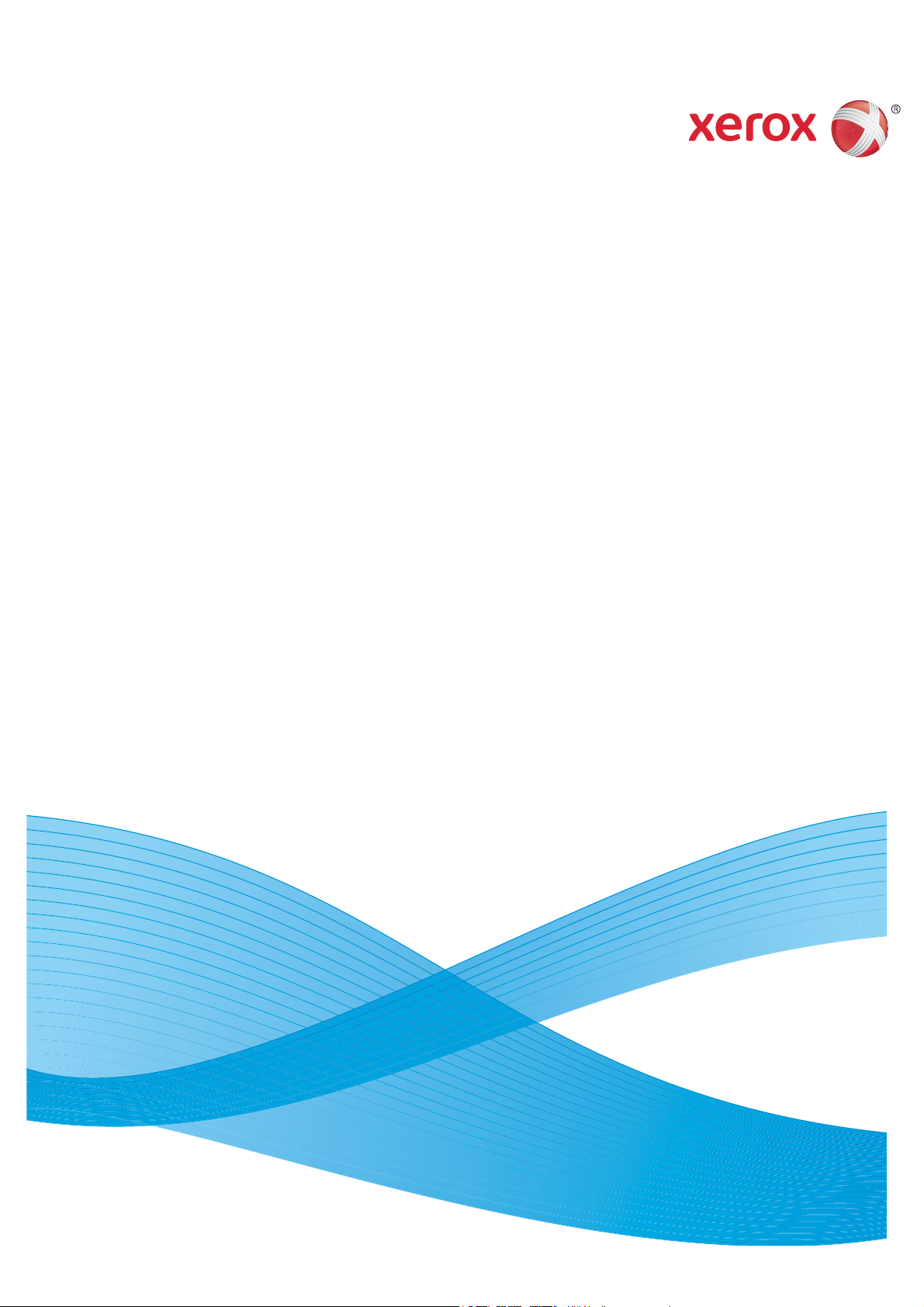
Versão 2.0
Dezembro de 2010
Xerox® WorkCentre™ 5735/5740/
5745/5755/5765/5775/5790
Guia do usuário
Page 2
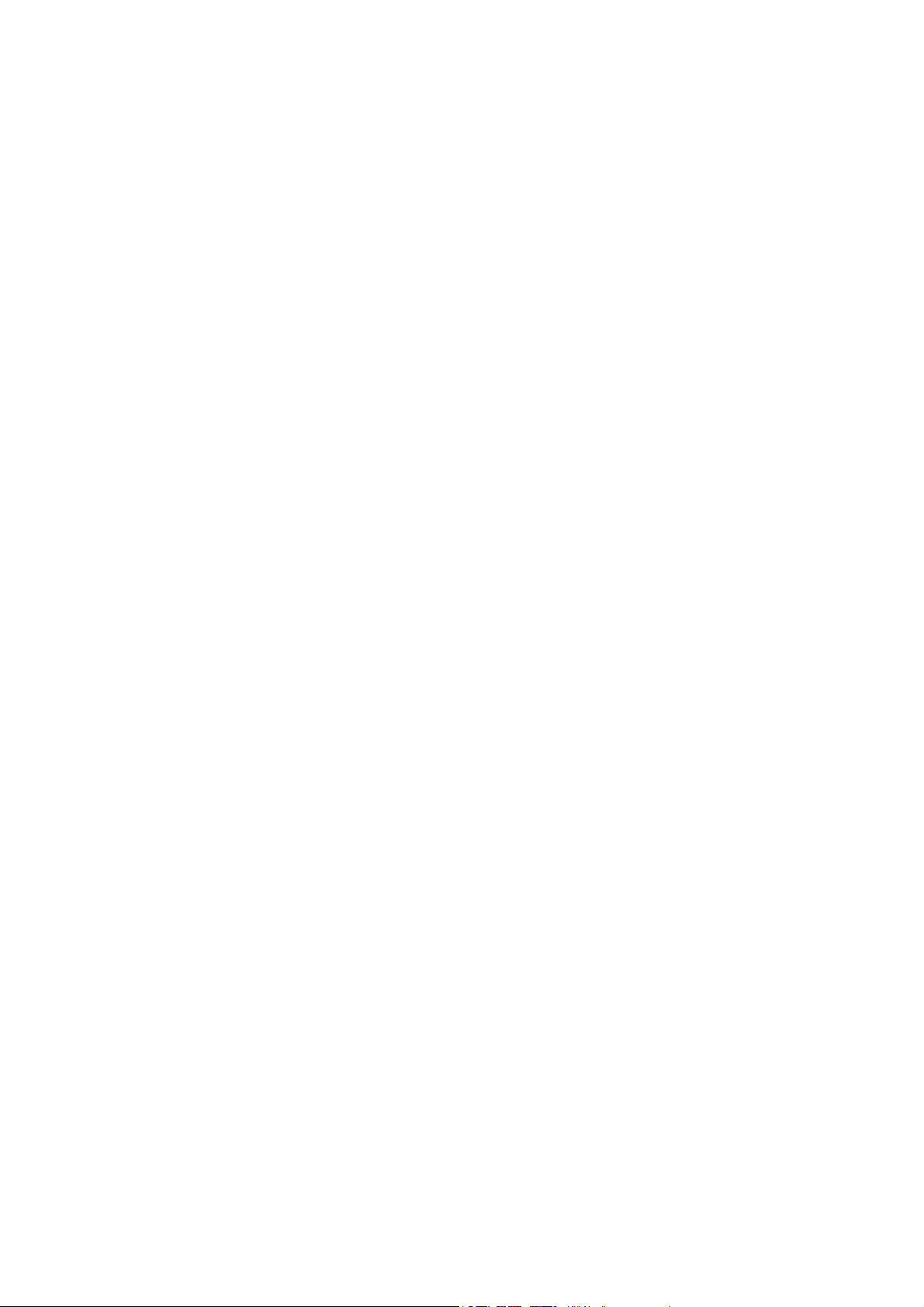
©2011 Xerox Corporation. Todos os direitos reservados. Direitos reservados de não publicação sob as leis de direitos autorais nos
Estados Unidos. O conteúdo desta publicação não pode ser reproduzido de qualquer forma sem a permissão da Xerox Corporation.
XEROX® e XEROX e Design® são marcas da Xerox Corporation nos Estados Unidos e/ou em outros países.
Este documento é atualizado periodicamente. Alterações, imprecisões técnicas e erros tipográficos serão corrigidos em edições
subsequentes.
Versão do documento 2.0: Dezembro de 2010
Traduzido por:
Xerox
CTC European Operations
Bessemer Road
Welwyn Garden City
Hertfordshire
AL7 1BU
Reino Unido
Page 3
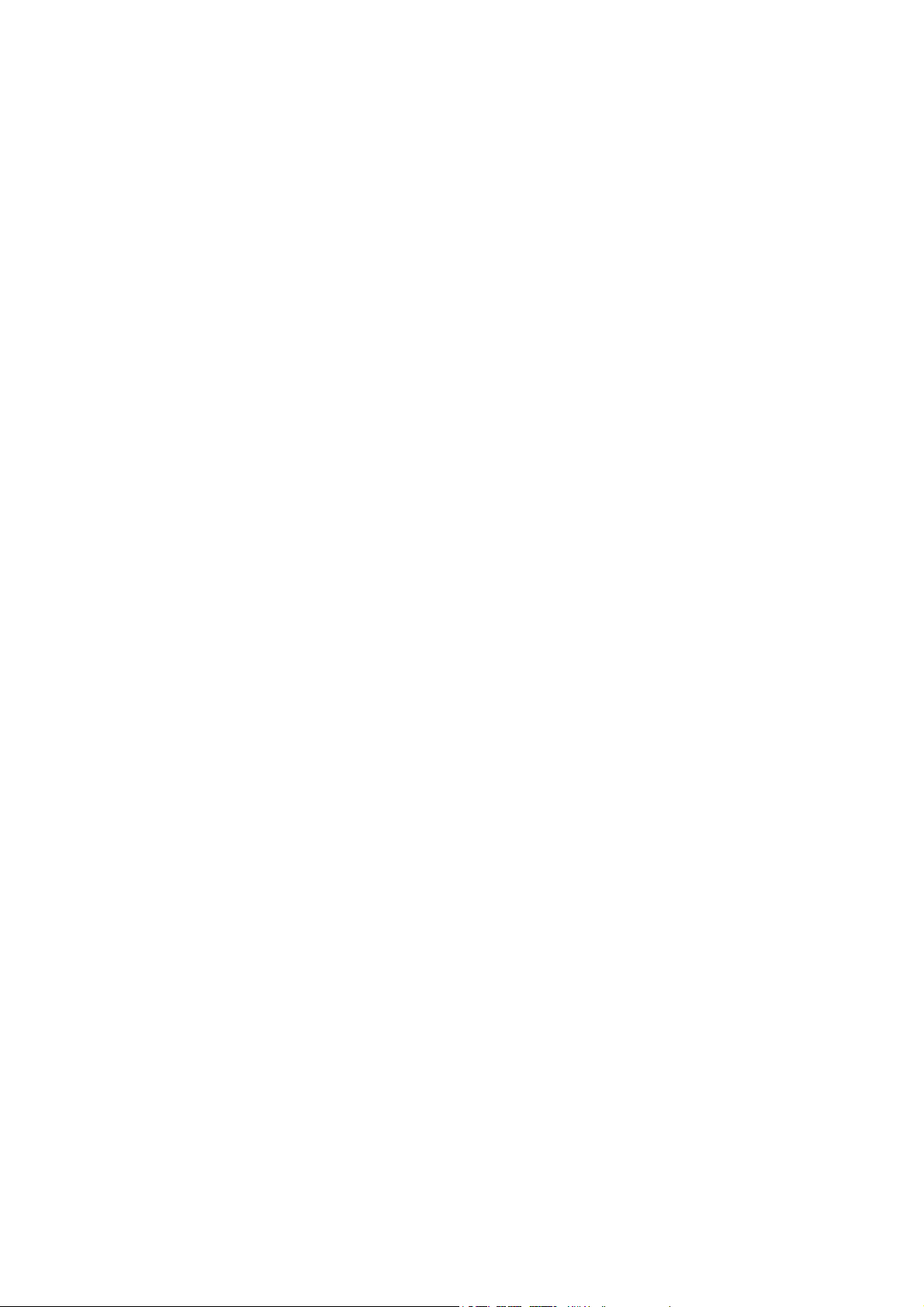
Índice
Guia de Introdução . . . . . . . . . . . . . . . . . . . . . . . . . . . . . . . . . . . . . . . . . . . . . . . . . . . . . . . . . . . 7
Introdução. . . . . . . . . . . . . . . . . . . . . . . . . . . . . . . . . . . . . . . . . . . . . . . . . . . . . . . . . . . . . . . . . . . . . . . . . . . . . . 10
Visão geral do dispositivo . . . . . . . . . . . . . . . . . . . . . . . . . . . . . . . . . . . . . . . . . . . . . . . . . . . . . . . . . . . . . . . . 11
Serviços e Opções . . . . . . . . . . . . . . . . . . . . . . . . . . . . . . . . . . . . . . . . . . . . . . . . . . . . . . . . . . . . . . . . . . . . . . . 12
Visão geral do Painel de controle . . . . . . . . . . . . . . . . . . . . . . . . . . . . . . . . . . . . . . . . . . . . . . . . . . . . . . . . . 17
Ligar e desligar. . . . . . . . . . . . . . . . . . . . . . . . . . . . . . . . . . . . . . . . . . . . . . . . . . . . . . . . . . . . . . . . . . . . . . . . . . 18
Colocação de papel . . . . . . . . . . . . . . . . . . . . . . . . . . . . . . . . . . . . . . . . . . . . . . . . . . . . . . . . . . . . . . . . . . . . . 20
Colocação de documentos . . . . . . . . . . . . . . . . . . . . . . . . . . . . . . . . . . . . . . . . . . . . . . . . . . . . . . . . . . . . . . . 21
Como fazer cópias. . . . . . . . . . . . . . . . . . . . . . . . . . . . . . . . . . . . . . . . . . . . . . . . . . . . . . . . . . . . . . . . . . . . . . . 22
Impressão de um documento . . . . . . . . . . . . . . . . . . . . . . . . . . . . . . . . . . . . . . . . . . . . . . . . . . . . . . . . . . . . 23
Envio de Fax . . . . . . . . . . . . . . . . . . . . . . . . . . . . . . . . . . . . . . . . . . . . . . . . . . . . . . . . . . . . . . . . . . . . . . . . . . . . 24
Fax do Servidor . . . . . . . . . . . . . . . . . . . . . . . . . . . . . . . . . . . . . . . . . . . . . . . . . . . . . . . . . . . . . . . . . . . . . . . . . 25
Fax de Internet . . . . . . . . . . . . . . . . . . . . . . . . . . . . . . . . . . . . . . . . . . . . . . . . . . . . . . . . . . . . . . . . . . . . . . . . . 26
Envio de Fax do PC . . . . . . . . . . . . . . . . . . . . . . . . . . . . . . . . . . . . . . . . . . . . . . . . . . . . . . . . . . . . . . . . . . . . . . 27
Digitalização de fluxo de trabalho . . . . . . . . . . . . . . . . . . . . . . . . . . . . . . . . . . . . . . . . . . . . . . . . . . . . . . . . 28
Envio de E-mail. . . . . . . . . . . . . . . . . . . . . . . . . . . . . . . . . . . . . . . . . . . . . . . . . . . . . . . . . . . . . . . . . . . . . . . . . . 29
Salvar trabalhos para reimpressão. . . . . . . . . . . . . . . . . . . . . . . . . . . . . . . . . . . . . . . . . . . . . . . . . . . . . . . . 31
Reimprimir trabalhos salvos . . . . . . . . . . . . . . . . . . . . . . . . . . . . . . . . . . . . . . . . . . . . . . . . . . . . . . . . . . . . . . 32
Log In / Out. . . . . . . . . . . . . . . . . . . . . . . . . . . . . . . . . . . . . . . . . . . . . . . . . . . . . . . . . . . . . . . . . . . . . . . . . . . . . 33
Aperfeiçoar a produtividade . . . . . . . . . . . . . . . . . . . . . . . . . . . . . . . . . . . . . . . . . . . . . . . . . . . . . . . . . . . . . 34
Manutenção e Produtos de consumo . . . . . . . . . . . . . . . . . . . . . . . . . . . . . . . . . . . . . . . . . . . . . . . . . . . . . 35
Solução de problemas . . . . . . . . . . . . . . . . . . . . . . . . . . . . . . . . . . . . . . . . . . . . . . . . . . . . . . . . . . . . . . . . . . . 36
Ajuda. . . . . . . . . . . . . . . . . . . . . . . . . . . . . . . . . . . . . . . . . . . . . . . . . . . . . . . . . . . . . . . . . . . . . . . . . . . . . . . . . . . 38
Cópia . . . . . . . . . . . . . . . . . . . . . . . . . . . . . . . . . . . . . . . . . . . . . . . . . . . . . . . . . . . . . . . . . . . . . . . . 41
Introdução. . . . . . . . . . . . . . . . . . . . . . . . . . . . . . . . . . . . . . . . . . . . . . . . . . . . . . . . . . . . . . . . . . . . . . . . . . . . . . 44
Como fazer cópias. . . . . . . . . . . . . . . . . . . . . . . . . . . . . . . . . . . . . . . . . . . . . . . . . . . . . . . . . . . . . . . . . . . . . . . 45
Opções de Cópia . . . . . . . . . . . . . . . . . . . . . . . . . . . . . . . . . . . . . . . . . . . . . . . . . . . . . . . . . . . . . . . . . . . . . . . . 46
Qualidade da Imagem. . . . . . . . . . . . . . . . . . . . . . . . . . . . . . . . . . . . . . . . . . . . . . . . . . . . . . . . . . . . . . . . . . . 53
Ajuste de layout. . . . . . . . . . . . . . . . . . . . . . . . . . . . . . . . . . . . . . . . . . . . . . . . . . . . . . . . . . . . . . . . . . . . . . . . . 55
Formato de Saída . . . . . . . . . . . . . . . . . . . . . . . . . . . . . . . . . . . . . . . . . . . . . . . . . . . . . . . . . . . . . . . . . . . . . . . 58
Montagem do Trabalho . . . . . . . . . . . . . . . . . . . . . . . . . . . . . . . . . . . . . . . . . . . . . . . . . . . . . . . . . . . . . . . . . 66
Fax . . . . . . . . . . . . . . . . . . . . . . . . . . . . . . . . . . . . . . . . . . . . . . . . . . . . . . . . . . . . . . . . . . . . . . . . . . 71
Visão geral de Fax. . . . . . . . . . . . . . . . . . . . . . . . . . . . . . . . . . . . . . . . . . . . . . . . . . . . . . . . . . . . . . . . . . . . . . . 74
Fax. . . . . . . . . . . . . . . . . . . . . . . . . . . . . . . . . . . . . . . . . . . . . . . . . . . . . . . . . . . . . . . . . . . . . . . . . . . . . . . . . . . . . 76
Fax do Servidor . . . . . . . . . . . . . . . . . . . . . . . . . . . . . . . . . . . . . . . . . . . . . . . . . . . . . . . . . . . . . . . . . . . . . . . . . 95
Fax de Internet . . . . . . . . . . . . . . . . . . . . . . . . . . . . . . . . . . . . . . . . . . . . . . . . . . . . . . . . . . . . . . . . . . . . . . . . 103
WorkCentre™ 5735/5740/5745/5755/5765/5775/5790
Índice
3
Page 4
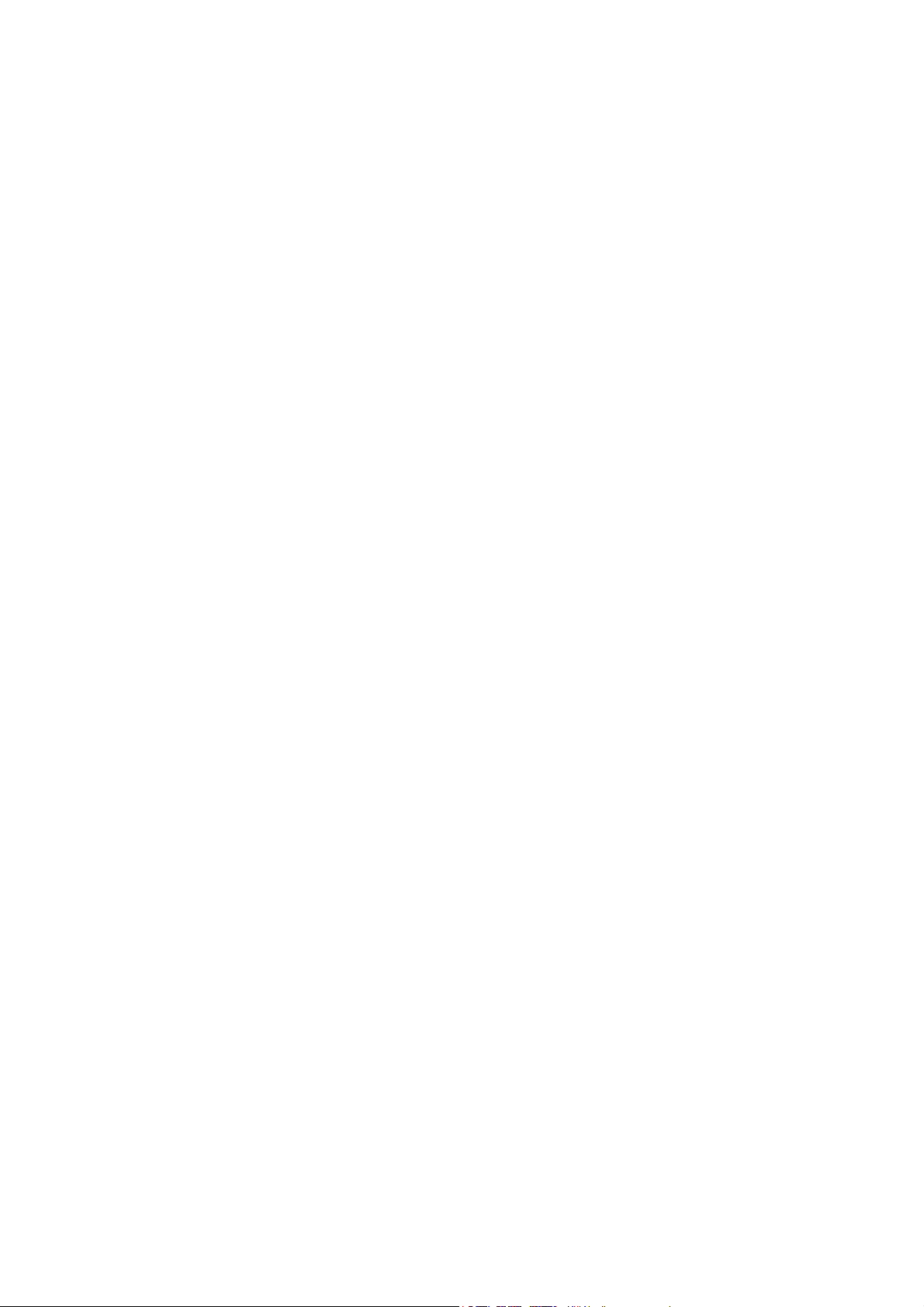
Fax do PC. . . . . . . . . . . . . . . . . . . . . . . . . . . . . . . . . . . . . . . . . . . . . . . . . . . . . . . . . . . . . . . . . . . . . . . . . . . . . . 112
Recebimento de Fax. . . . . . . . . . . . . . . . . . . . . . . . . . . . . . . . . . . . . . . . . . . . . . . . . . . . . . . . . . . . . . . . . . . . 119
Digitalização de fluxo de trabalho. . . . . . . . . . . . . . . . . . . . . . . . . . . . . . . . . . . . . . . . . . . .121
Introdução. . . . . . . . . . . . . . . . . . . . . . . . . . . . . . . . . . . . . . . . . . . . . . . . . . . . . . . . . . . . . . . . . . . . . . . . . . . . . 124
Opções de Digitalização de fluxo de trabalho . . . . . . . . . . . . . . . . . . . . . . . . . . . . . . . . . . . . . . . . . . . . 126
Configurações avançadas. . . . . . . . . . . . . . . . . . . . . . . . . . . . . . . . . . . . . . . . . . . . . . . . . . . . . . . . . . . . . . . 130
Ajuste de layout. . . . . . . . . . . . . . . . . . . . . . . . . . . . . . . . . . . . . . . . . . . . . . . . . . . . . . . . . . . . . . . . . . . . . . . . 133
Opções de arquivamento . . . . . . . . . . . . . . . . . . . . . . . . . . . . . . . . . . . . . . . . . . . . . . . . . . . . . . . . . . . . . . . 135
Montagem do Trabalho . . . . . . . . . . . . . . . . . . . . . . . . . . . . . . . . . . . . . . . . . . . . . . . . . . . . . . . . . . . . . . . . 138
Criação de modelos . . . . . . . . . . . . . . . . . . . . . . . . . . . . . . . . . . . . . . . . . . . . . . . . . . . . . . . . . . . . . . . . . . . . 139
Digitalizar para caixa postal . . . . . . . . . . . . . . . . . . . . . . . . . . . . . . . . . . . . . . . . . . . . . . . . . . . . . . . . . . . . 148
Digitalizar para página inicial . . . . . . . . . . . . . . . . . . . . . . . . . . . . . . . . . . . . . . . . . . . . . . . . . . . . . . . . . . . 151
E-mail . . . . . . . . . . . . . . . . . . . . . . . . . . . . . . . . . . . . . . . . . . . . . . . . . . . . . . . . . . . . . . . . . . . . . .153
Introdução. . . . . . . . . . . . . . . . . . . . . . . . . . . . . . . . . . . . . . . . . . . . . . . . . . . . . . . . . . . . . . . . . . . . . . . . . . . . . 156
Envio de E-mail. . . . . . . . . . . . . . . . . . . . . . . . . . . . . . . . . . . . . . . . . . . . . . . . . . . . . . . . . . . . . . . . . . . . . . . . . 157
E-mail . . . . . . . . . . . . . . . . . . . . . . . . . . . . . . . . . . . . . . . . . . . . . . . . . . . . . . . . . . . . . . . . . . . . . . . . . . . . . . . . . 159
Configurações avançadas. . . . . . . . . . . . . . . . . . . . . . . . . . . . . . . . . . . . . . . . . . . . . . . . . . . . . . . . . . . . . . . 164
Ajuste de layout. . . . . . . . . . . . . . . . . . . . . . . . . . . . . . . . . . . . . . . . . . . . . . . . . . . . . . . . . . . . . . . . . . . . . . . . 167
Opções de E-mail. . . . . . . . . . . . . . . . . . . . . . . . . . . . . . . . . . . . . . . . . . . . . . . . . . . . . . . . . . . . . . . . . . . . . . . 169
Montagem do Trabalho . . . . . . . . . . . . . . . . . . . . . . . . . . . . . . . . . . . . . . . . . . . . . . . . . . . . . . . . . . . . . . . . 171
Imprimir . . . . . . . . . . . . . . . . . . . . . . . . . . . . . . . . . . . . . . . . . . . . . . . . . . . . . . . . . . . . . . . . . . . .173
Introdução. . . . . . . . . . . . . . . . . . . . . . . . . . . . . . . . . . . . . . . . . . . . . . . . . . . . . . . . . . . . . . . . . . . . . . . . . . . . . 176
Impressão de um documento . . . . . . . . . . . . . . . . . . . . . . . . . . . . . . . . . . . . . . . . . . . . . . . . . . . . . . . . . . . 178
Papel/Saída. . . . . . . . . . . . . . . . . . . . . . . . . . . . . . . . . . . . . . . . . . . . . . . . . . . . . . . . . . . . . . . . . . . . . . . . . . . . 179
Páginas especiais. . . . . . . . . . . . . . . . . . . . . . . . . . . . . . . . . . . . . . . . . . . . . . . . . . . . . . . . . . . . . . . . . . . . . . . 185
Opções de imagem . . . . . . . . . . . . . . . . . . . . . . . . . . . . . . . . . . . . . . . . . . . . . . . . . . . . . . . . . . . . . . . . . . . . . 188
Layout/Marcas d'água . . . . . . . . . . . . . . . . . . . . . . . . . . . . . . . . . . . . . . . . . . . . . . . . . . . . . . . . . . . . . . . . . 189
Avançado. . . . . . . . . . . . . . . . . . . . . . . . . . . . . . . . . . . . . . . . . . . . . . . . . . . . . . . . . . . . . . . . . . . . . . . . . . . . . . 192
Salvar e Reimprimir Trabalhos. . . . . . . . . . . . . . . . . . . . . . . . . . . . . . . . . . . . . . . . . . . . . . . .193
Introdução. . . . . . . . . . . . . . . . . . . . . . . . . . . . . . . . . . . . . . . . . . . . . . . . . . . . . . . . . . . . . . . . . . . . . . . . . . . . . 196
Salvar um trabalho . . . . . . . . . . . . . . . . . . . . . . . . . . . . . . . . . . . . . . . . . . . . . . . . . . . . . . . . . . . . . . . . . . . . . 197
Reimprimir trabalhos salvos . . . . . . . . . . . . . . . . . . . . . . . . . . . . . . . . . . . . . . . . . . . . . . . . . . . . . . . . . . . . . 200
Gerenciamento de pastas. . . . . . . . . . . . . . . . . . . . . . . . . . . . . . . . . . . . . . . . . . . . . . . . . . . . . . . . . . . . . . . 202
Cópia Cartão ID. . . . . . . . . . . . . . . . . . . . . . . . . . . . . . . . . . . . . . . . . . . . . . . . . . . . . . . . . . . . .205
Introdução. . . . . . . . . . . . . . . . . . . . . . . . . . . . . . . . . . . . . . . . . . . . . . . . . . . . . . . . . . . . . . . . . . . . . . . . . . . . . 208
Cópia Cartão ID. . . . . . . . . . . . . . . . . . . . . . . . . . . . . . . . . . . . . . . . . . . . . . . . . . . . . . . . . . . . . . . . . . . . . . . . 209
Qualidade da Imagem. . . . . . . . . . . . . . . . . . . . . . . . . . . . . . . . . . . . . . . . . . . . . . . . . . . . . . . . . . . . . . . . . . 210
Cópia de Cartão ID. . . . . . . . . . . . . . . . . . . . . . . . . . . . . . . . . . . . . . . . . . . . . . . . . . . . . . . . . . . . . . . . . . . . . 212
4
WorkCentre™ 5735/5740/5745/5755/5765/5775/5790
Índice
Page 5
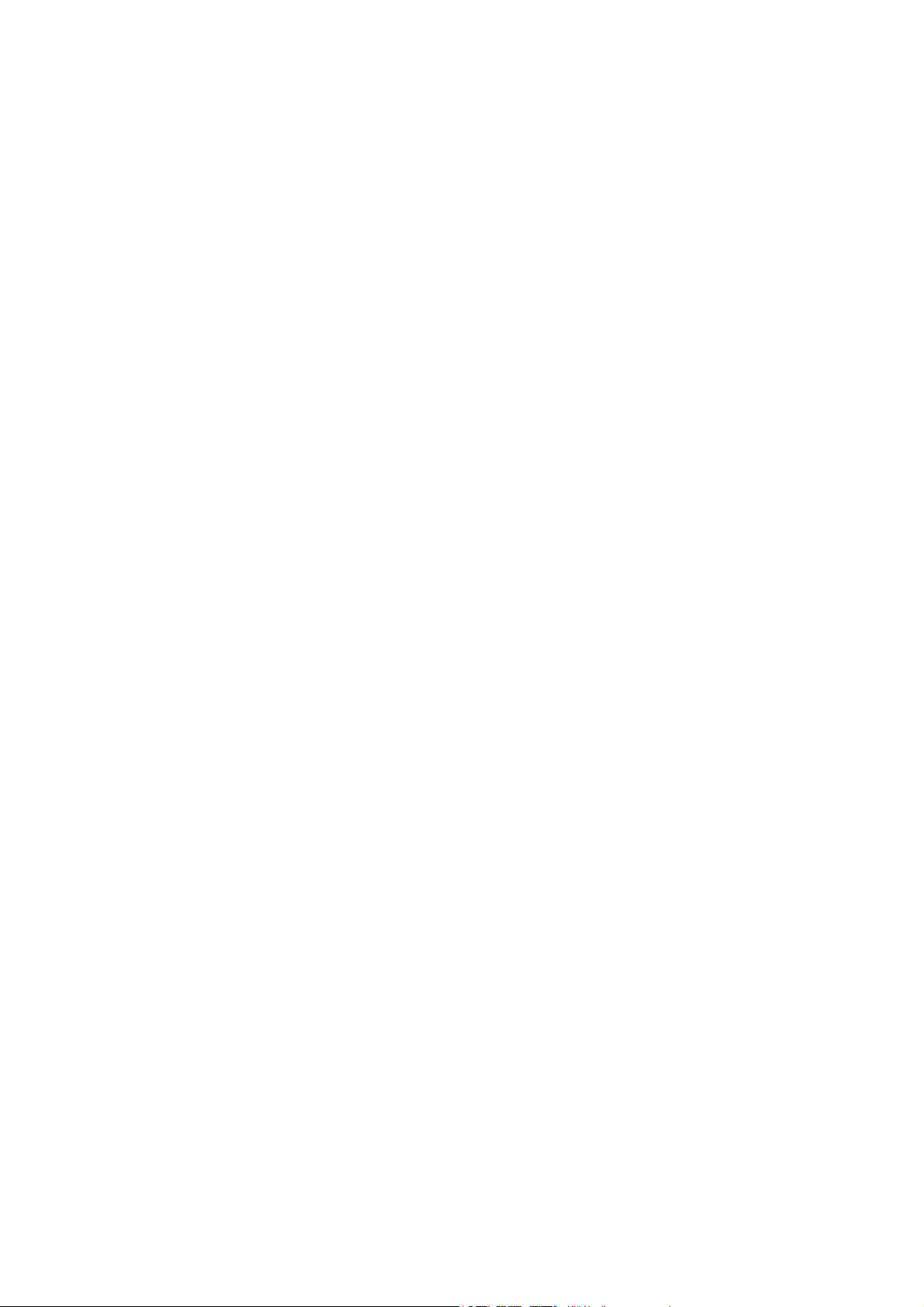
Serviços de Internet . . . . . . . . . . . . . . . . . . . . . . . . . . . . . . . . . . . . . . . . . . . . . . . . . . . . . . . . .213
Introdução. . . . . . . . . . . . . . . . . . . . . . . . . . . . . . . . . . . . . . . . . . . . . . . . . . . . . . . . . . . . . . . . . . . . . . . . . . . . . 216
Utilização dos Serviços de Internet . . . . . . . . . . . . . . . . . . . . . . . . . . . . . . . . . . . . . . . . . . . . . . . . . . . . . . 217
Status . . . . . . . . . . . . . . . . . . . . . . . . . . . . . . . . . . . . . . . . . . . . . . . . . . . . . . . . . . . . . . . . . . . . . . . . . . . . . . . . . 218
Trabalhos. . . . . . . . . . . . . . . . . . . . . . . . . . . . . . . . . . . . . . . . . . . . . . . . . . . . . . . . . . . . . . . . . . . . . . . . . . . . . . 220
Imprimir . . . . . . . . . . . . . . . . . . . . . . . . . . . . . . . . . . . . . . . . . . . . . . . . . . . . . . . . . . . . . . . . . . . . . . . . . . . . . . . 221
Digitalizar . . . . . . . . . . . . . . . . . . . . . . . . . . . . . . . . . . . . . . . . . . . . . . . . . . . . . . . . . . . . . . . . . . . . . . . . . . . . . 222
Catálogo de endereços . . . . . . . . . . . . . . . . . . . . . . . . . . . . . . . . . . . . . . . . . . . . . . . . . . . . . . . . . . . . . . . . . 223
Propriedades. . . . . . . . . . . . . . . . . . . . . . . . . . . . . . . . . . . . . . . . . . . . . . . . . . . . . . . . . . . . . . . . . . . . . . . . . . . 224
Suporte. . . . . . . . . . . . . . . . . . . . . . . . . . . . . . . . . . . . . . . . . . . . . . . . . . . . . . . . . . . . . . . . . . . . . . . . . . . . . . . . 225
Ajuda. . . . . . . . . . . . . . . . . . . . . . . . . . . . . . . . . . . . . . . . . . . . . . . . . . . . . . . . . . . . . . . . . . . . . . . . . . . . . . . . . . 226
Papel e Material. . . . . . . . . . . . . . . . . . . . . . . . . . . . . . . . . . . . . . . . . . . . . . . . . . . . . . . . . . . . .227
Introdução. . . . . . . . . . . . . . . . . . . . . . . . . . . . . . . . . . . . . . . . . . . . . . . . . . . . . . . . . . . . . . . . . . . . . . . . . . . . . 230
Bandejas 1 e 2 . . . . . . . . . . . . . . . . . . . . . . . . . . . . . . . . . . . . . . . . . . . . . . . . . . . . . . . . . . . . . . . . . . . . . . . . . 231
Bandejas 3 e 4 . . . . . . . . . . . . . . . . . . . . . . . . . . . . . . . . . . . . . . . . . . . . . . . . . . . . . . . . . . . . . . . . . . . . . . . . . 234
Bandeja manual . . . . . . . . . . . . . . . . . . . . . . . . . . . . . . . . . . . . . . . . . . . . . . . . . . . . . . . . . . . . . . . . . . . . . . . 236
Bandeja 5 . . . . . . . . . . . . . . . . . . . . . . . . . . . . . . . . . . . . . . . . . . . . . . . . . . . . . . . . . . . . . . . . . . . . . . . . . . . . . 238
Bandeja 6 (Módulo de inserção). . . . . . . . . . . . . . . . . . . . . . . . . . . . . . . . . . . . . . . . . . . . . . . . . . . . . . . . . 240
Tipos de material. . . . . . . . . . . . . . . . . . . . . . . . . . . . . . . . . . . . . . . . . . . . . . . . . . . . . . . . . . . . . . . . . . . . . . . 242
Armazenamento e manuseio. . . . . . . . . . . . . . . . . . . . . . . . . . . . . . . . . . . . . . . . . . . . . . . . . . . . . . . . . . . . 245
Status da máquina e do trabalho . . . . . . . . . . . . . . . . . . . . . . . . . . . . . . . . . . . . . . . . . . . .247
Introdução. . . . . . . . . . . . . . . . . . . . . . . . . . . . . . . . . . . . . . . . . . . . . . . . . . . . . . . . . . . . . . . . . . . . . . . . . . . . . 250
Status do trabalho . . . . . . . . . . . . . . . . . . . . . . . . . . . . . . . . . . . . . . . . . . . . . . . . . . . . . . . . . . . . . . . . . . . . . 251
Status da máquina . . . . . . . . . . . . . . . . . . . . . . . . . . . . . . . . . . . . . . . . . . . . . . . . . . . . . . . . . . . . . . . . . . . . . 255
Administração e Contabilidade . . . . . . . . . . . . . . . . . . . . . . . . . . . . . . . . . . . . . . . . . . . . . .259
Recursos . . . . . . . . . . . . . . . . . . . . . . . . . . . . . . . . . . . . . . . . . . . . . . . . . . . . . . . . . . . . . . . . . . . . . . . . . . . . . . . 262
Configurações do dispositivo. . . . . . . . . . . . . . . . . . . . . . . . . . . . . . . . . . . . . . . . . . . . . . . . . . . . . . . . . . . . 263
Configurações de Manutenção. . . . . . . . . . . . . . . . . . . . . . . . . . . . . . . . . . . . . . . . . . . . . . . . . . . . . . . . . . 274
Configurações de rede. . . . . . . . . . . . . . . . . . . . . . . . . . . . . . . . . . . . . . . . . . . . . . . . . . . . . . . . . . . . . . . . . . 284
Contabilidade. . . . . . . . . . . . . . . . . . . . . . . . . . . . . . . . . . . . . . . . . . . . . . . . . . . . . . . . . . . . . . . . . . . . . . . . . . 286
Configurações de segurança . . . . . . . . . . . . . . . . . . . . . . . . . . . . . . . . . . . . . . . . . . . . . . . . . . . . . . . . . . . . 292
Solução de problemas . . . . . . . . . . . . . . . . . . . . . . . . . . . . . . . . . . . . . . . . . . . . . . . . . . . . . . . . . . . . . . . . . . 293
Cuidados Gerais e Solução de Problemas . . . . . . . . . . . . . . . . . . . . . . . . . . . . . . . . . . . . .297
Cuidados Gerais. . . . . . . . . . . . . . . . . . . . . . . . . . . . . . . . . . . . . . . . . . . . . . . . . . . . . . . . . . . . . . . . . . . . . . . . 300
Solução de problemas . . . . . . . . . . . . . . . . . . . . . . . . . . . . . . . . . . . . . . . . . . . . . . . . . . . . . . . . . . . . . . . . . . 304
Assistência adicional . . . . . . . . . . . . . . . . . . . . . . . . . . . . . . . . . . . . . . . . . . . . . . . . . . . . . . . . . . . . . . . . . . . 314
Segurança e Regulamentações . . . . . . . . . . . . . . . . . . . . . . . . . . . . . . . . . . . . . . . . . . . . . .315
Avisos e Segurança . . . . . . . . . . . . . . . . . . . . . . . . . . . . . . . . . . . . . . . . . . . . . . . . . . . . . . . . . . . . . . . . . . . . . 318
WorkCentre™ 5735/5740/5745/5755/5765/5775/5790
Índice
5
Page 6
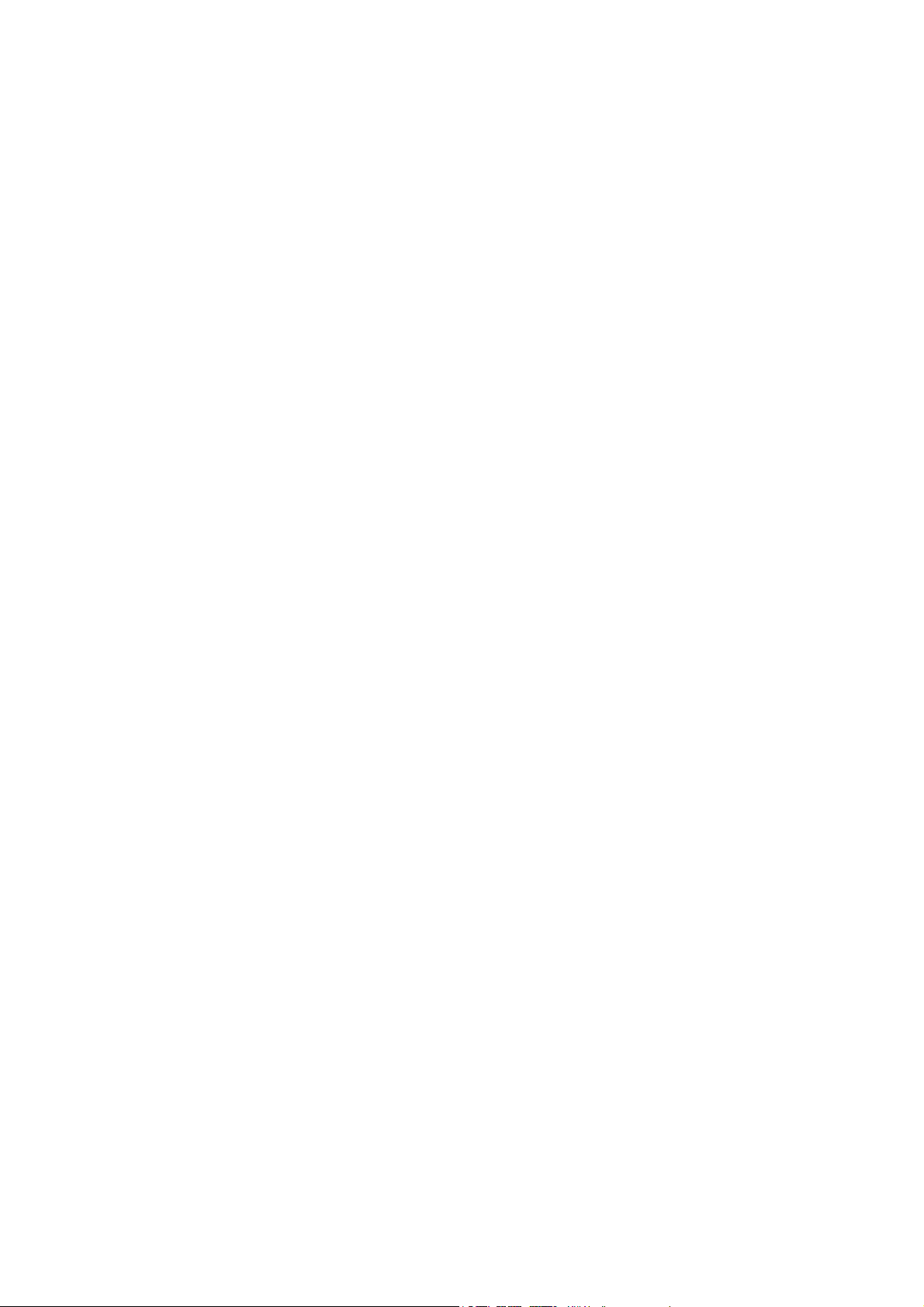
Etiquetas e símbolos de segurança . . . . . . . . . . . . . . . . . . . . . . . . . . . . . . . . . . . . . . . . . . . . . . . . . . . . . . 318
Informações de Segurança Operacional . . . . . . . . . . . . . . . . . . . . . . . . . . . . . . . . . . . . . . . . . . . . . . . . . 319
Regulamentos básicos . . . . . . . . . . . . . . . . . . . . . . . . . . . . . . . . . . . . . . . . . . . . . . . . . . . . . . . . . . . . . . . . . . 323
Regulamentações de cópia . . . . . . . . . . . . . . . . . . . . . . . . . . . . . . . . . . . . . . . . . . . . . . . . . . . . . . . . . . . . . 325
Regulamentações de Fax . . . . . . . . . . . . . . . . . . . . . . . . . . . . . . . . . . . . . . . . . . . . . . . . . . . . . . . . . . . . . . . 328
Dados de Segurança do Material . . . . . . . . . . . . . . . . . . . . . . . . . . . . . . . . . . . . . . . . . . . . . . . . . . . . . . . . 331
Reciclagem e Descarte do Produto . . . . . . . . . . . . . . . . . . . . . . . . . . . . . . . . . . . . . . . . . . . . . . . . . . . . . . 331
Conformidade com o programa de energia . . . . . . . . . . . . . . . . . . . . . . . . . . . . . . . . . . . . . . . . . . . . . . 332
Informações sobre contato da EH&S . . . . . . . . . . . . . . . . . . . . . . . . . . . . . . . . . . . . . . . . . . . . . . . . . . . . 333
Índice remissivo. . . . . . . . . . . . . . . . . . . . . . . . . . . . . . . . . . . . . . . . . . . . . . . . . . . . . . . . . . . . .335
6
WorkCentre™ 5735/5740/5745/5755/5765/5775/5790
Índice
Page 7
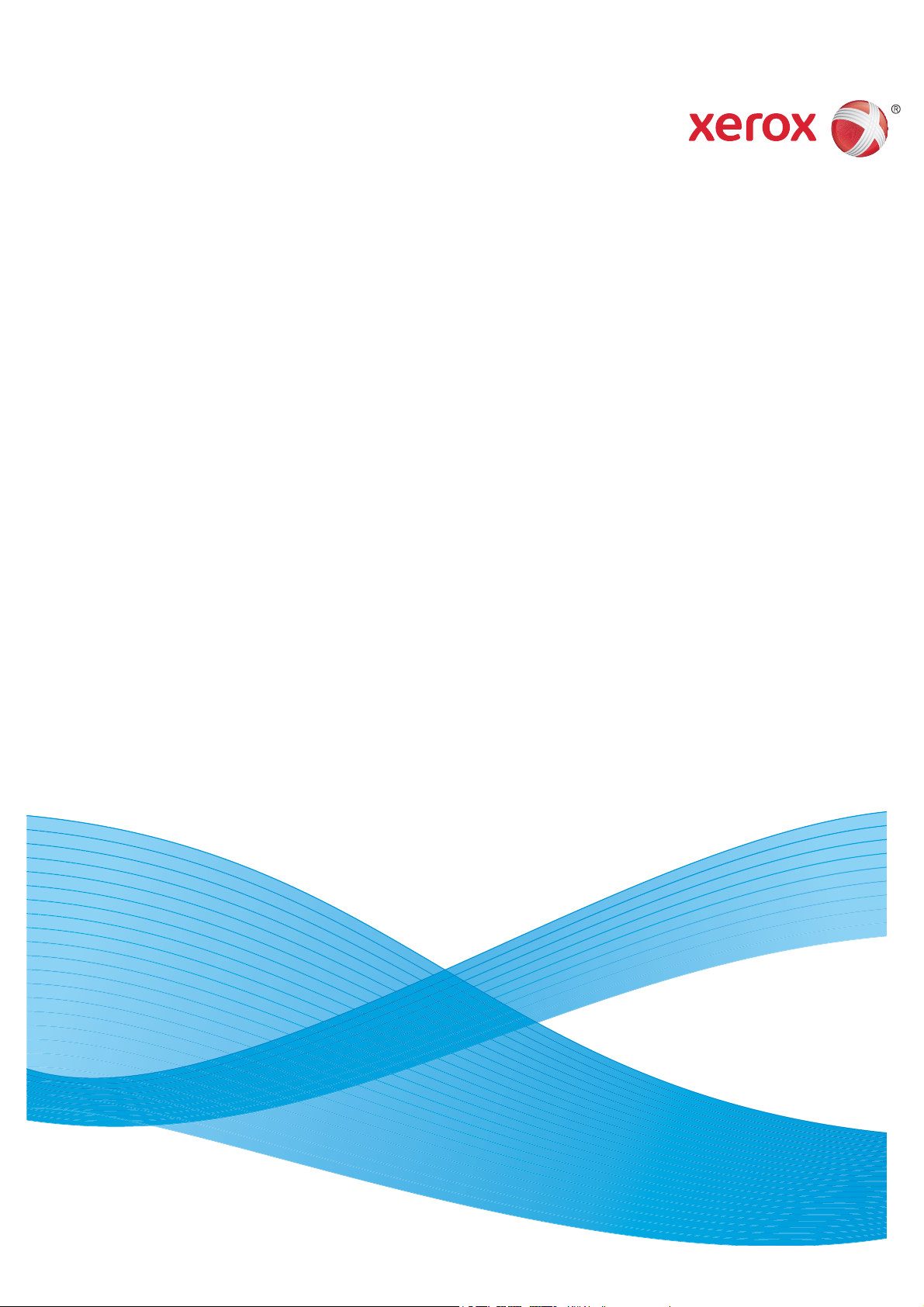
Versão 2.0
Dezembro de 2010
Xerox® WorkCentre™ 5735/5740/
5745/5755/5765/5775/5790
Guia de Introdução
Page 8
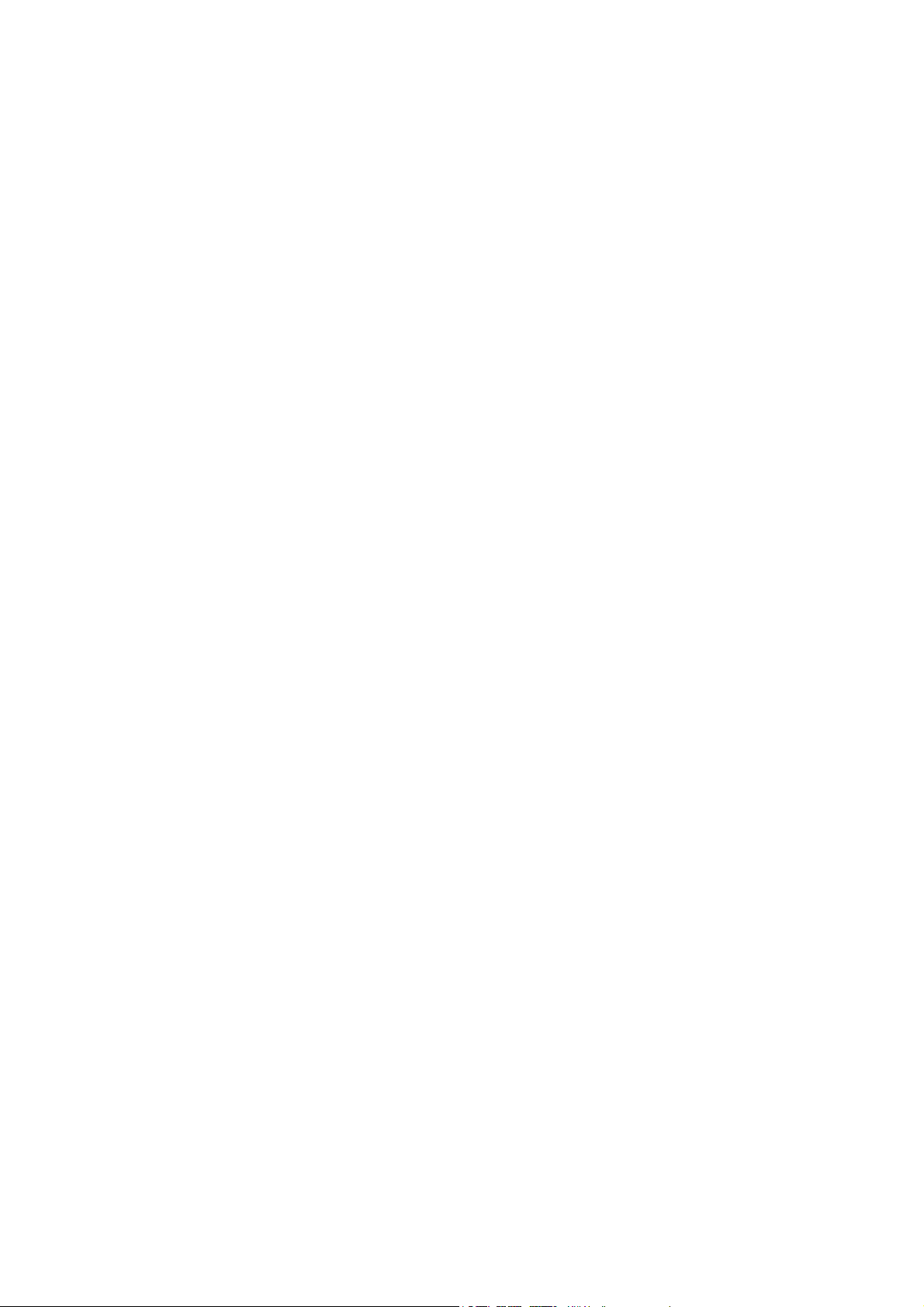
©2011 Xerox Corporation. Todos os direitos reservados. Direitos reservados de não publicação sob as leis de direitos autorais nos
Estados Unidos. O conteúdo desta publicação não pode ser reproduzido de qualquer forma sem a permissão da Xerox Corporation.
XEROX® e XEROX e Design® são marcas da Xerox Corporation nos Estados Unidos e/ou em outros países.
Este documento é atualizado periodicamente. Alterações, imprecisões técnicas e erros tipográficos serão corrigidos em edições
subsequentes.
Versão do documento 2.0: Dezembro de 2010
Page 9
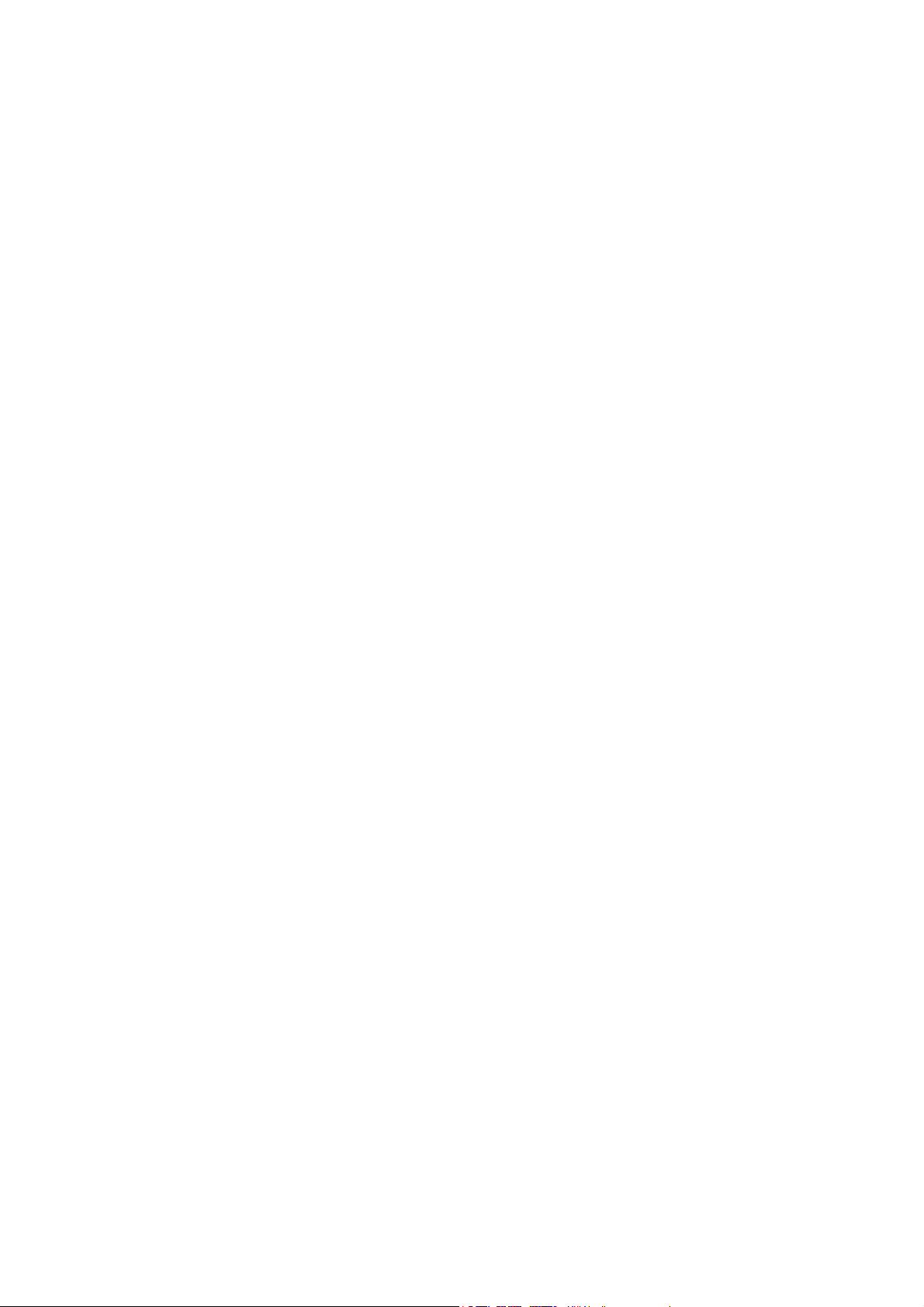
Índice
Introdução . . . . . . . . . . . . . . . . . . . . . . . . . . . . . . . . . . . . . . . . . . . . . . . . . . . . . . . . . . . . . . . . . . . . . . . . . . . . . 10
Suporte . . . . . . . . . . . . . . . . . . . . . . . . . . . . . . . . . . . . . . . . . . . . . . . . . . . . . . . . . . . . . . . . . . . . . . . . . . . . 10
Visão geral do dispositivo . . . . . . . . . . . . . . . . . . . . . . . . . . . . . . . . . . . . . . . . . . . . . . . . . . . . . . . . . . . . . . . 11
Serviços e Opções . . . . . . . . . . . . . . . . . . . . . . . . . . . . . . . . . . . . . . . . . . . . . . . . . . . . . . . . . . . . . . . . . . . . . . . 12
Modelos de Copiadora/Impressora WorkCentre . . . . . . . . . . . . . . . . . . . . . . . . . . . . . . . . . . . . . . . 12
Modelos de Copiadora/Impressora/Scanner WorkCentre . . . . . . . . . . . . . . . . . . . . . . . . . . . . . . 15
Visão geral do Painel de controle . . . . . . . . . . . . . . . . . . . . . . . . . . . . . . . . . . . . . . . . . . . . . . . . . . . . . . . . 17
Ligar e desligar . . . . . . . . . . . . . . . . . . . . . . . . . . . . . . . . . . . . . . . . . . . . . . . . . . . . . . . . . . . . . . . . . . . . . . . . . 18
Ligar . . . . . . . . . . . . . . . . . . . . . . . . . . . . . . . . . . . . . . . . . . . . . . . . . . . . . . . . . . . . . . . . . . . . . . . . . . . . . . . 18
Desligar . . . . . . . . . . . . . . . . . . . . . . . . . . . . . . . . . . . . . . . . . . . . . . . . . . . . . . . . . . . . . . . . . . . . . . . . . . . . 18
Economia de energia . . . . . . . . . . . . . . . . . . . . . . . . . . . . . . . . . . . . . . . . . . . . . . . . . . . . . . . . . . . . . . . . 19
Colocação de papel . . . . . . . . . . . . . . . . . . . . . . . . . . . . . . . . . . . . . . . . . . . . . . . . . . . . . . . . . . . . . . . . . . . . . 20
Colocação de documentos . . . . . . . . . . . . . . . . . . . . . . . . . . . . . . . . . . . . . . . . . . . . . . . . . . . . . . . . . . . . . . 21
Como fazer cópias . . . . . . . . . . . . . . . . . . . . . . . . . . . . . . . . . . . . . . . . . . . . . . . . . . . . . . . . . . . . . . . . . . . . . . 22
Impressão de um documento . . . . . . . . . . . . . . . . . . . . . . . . . . . . . . . . . . . . . . . . . . . . . . . . . . . . . . . . . . . . 23
Envio de Fax . . . . . . . . . . . . . . . . . . . . . . . . . . . . . . . . . . . . . . . . . . . . . . . . . . . . . . . . . . . . . . . . . . . . . . . . . . . . 24
Fax do Servidor . . . . . . . . . . . . . . . . . . . . . . . . . . . . . . . . . . . . . . . . . . . . . . . . . . . . . . . . . . . . . . . . . . . . . . . . . 25
Fax de Internet . . . . . . . . . . . . . . . . . . . . . . . . . . . . . . . . . . . . . . . . . . . . . . . . . . . . . . . . . . . . . . . . . . . . . . . . . 26
Envio de Fax do PC . . . . . . . . . . . . . . . . . . . . . . . . . . . . . . . . . . . . . . . . . . . . . . . . . . . . . . . . . . . . . . . . . . . . . . 27
Digitalização de fluxo de trabalho . . . . . . . . . . . . . . . . . . . . . . . . . . . . . . . . . . . . . . . . . . . . . . . . . . . . . . . 28
Envio de E-mail . . . . . . . . . . . . . . . . . . . . . . . . . . . . . . . . . . . . . . . . . . . . . . . . . . . . . . . . . . . . . . . . . . . . . . . . . 29
Salvar trabalhos para reimpressão . . . . . . . . . . . . . . . . . . . . . . . . . . . . . . . . . . . . . . . . . . . . . . . . . . . . . . . 31
Reimprimir trabalhos salvos . . . . . . . . . . . . . . . . . . . . . . . . . . . . . . . . . . . . . . . . . . . . . . . . . . . . . . . . . . . . . 32
Log In / Out . . . . . . . . . . . . . . . . . . . . . . . . . . . . . . . . . . . . . . . . . . . . . . . . . . . . . . . . . . . . . . . . . . . . . . . . . . . . 33
Aperfeiçoar a produtividade . . . . . . . . . . . . . . . . . . . . . . . . . . . . . . . . . . . . . . . . . . . . . . . . . . . . . . . . . . . . . 34
Manutenção e Produtos de consumo . . . . . . . . . . . . . . . . . . . . . . . . . . . . . . . . . . . . . . . . . . . . . . . . . . . . . 35
Solução de problemas . . . . . . . . . . . . . . . . . . . . . . . . . . . . . . . . . . . . . . . . . . . . . . . . . . . . . . . . . . . . . . . . . . . 36
Ajuda . . . . . . . . . . . . . . . . . . . . . . . . . . . . . . . . . . . . . . . . . . . . . . . . . . . . . . . . . . . . . . . . . . . . . . . . . . . . . . . . . . 38
Ligar o dispositivo . . . . . . . . . . . . . . . . . . . . . . . . . . . . . . . . . . . . . . . . . . . . . . . . . . . . . . . . . . . . . . . . . . . 38
Páginas de Informação . . . . . . . . . . . . . . . . . . . . . . . . . . . . . . . . . . . . . . . . . . . . . . . . . . . . . . . . . . . . . . 38
Falhas . . . . . . . . . . . . . . . . . . . . . . . . . . . . . . . . . . . . . . . . . . . . . . . . . . . . . . . . . . . . . . . . . . . . . . . . . . . . . . 38
Documentação . . . . . . . . . . . . . . . . . . . . . . . . . . . . . . . . . . . . . . . . . . . . . . . . . . . . . . . . . . . . . . . . . . . . . 38
No driver de impressão . . . . . . . . . . . . . . . . . . . . . . . . . . . . . . . . . . . . . . . . . . . . . . . . . . . . . . . . . . . . . . 39
Em Serviços de Internet . . . . . . . . . . . . . . . . . . . . . . . . . . . . . . . . . . . . . . . . . . . . . . . . . . . . . . . . . . . . . 39
Assistência adicional . . . . . . . . . . . . . . . . . . . . . . . . . . . . . . . . . . . . . . . . . . . . . . . . . . . . . . . . . . . . . . . . 39
WorkCentre™ 5735/5740/5745/5755/5765/5775/5790
Guia de Introdução
9
Page 10
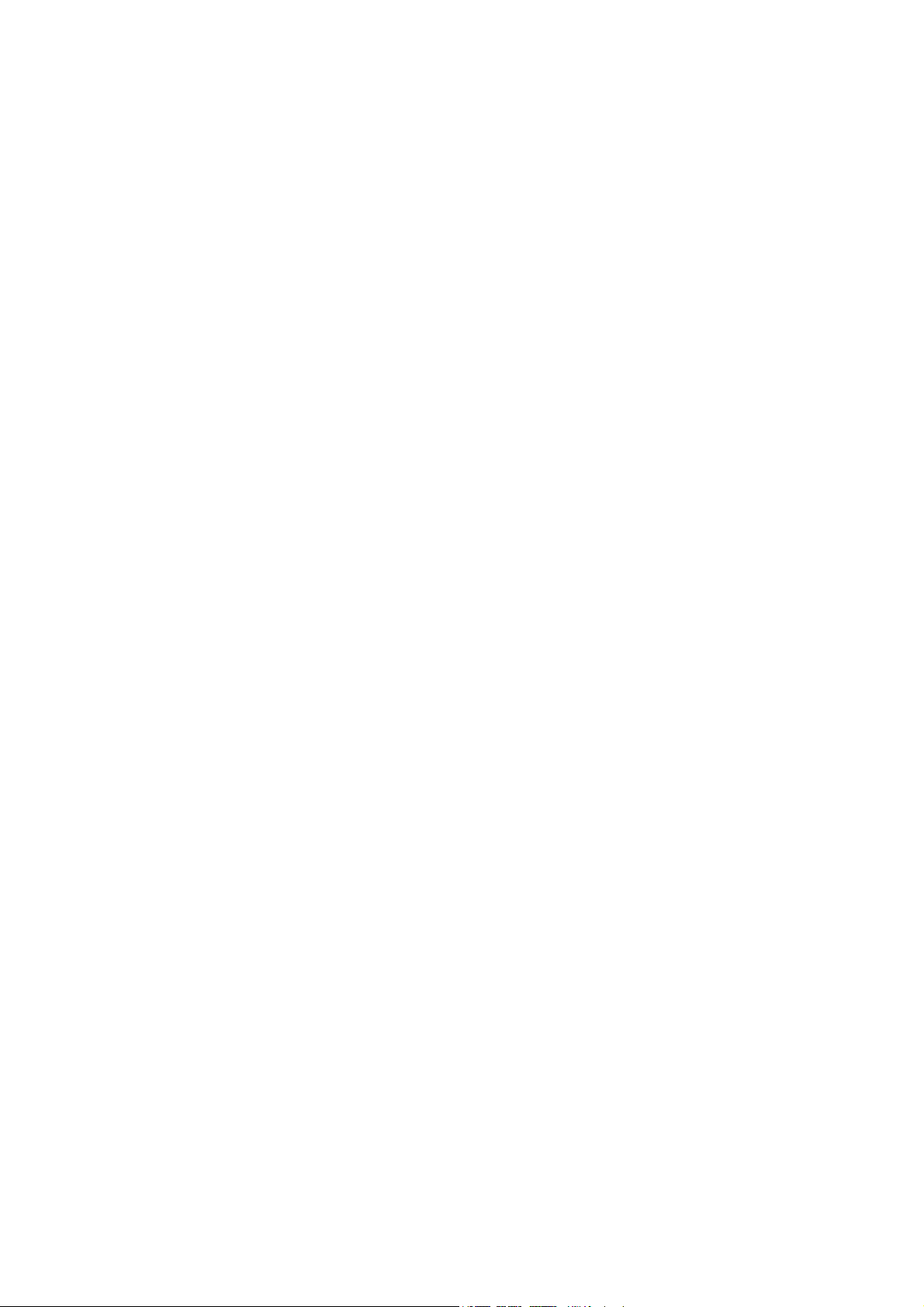
Introdução
Introdução
Seu novo dispositivo não é simplesmente uma copiadora convencional, é um dispositivo digital capaz
de copiar, enviar fax, imprimir e digitalizar, dependendo do modelo e da configuração.
Há duas configurações disponíveis:
• Copiadora/Impressora WorkCentre: um dispositivo digital multifuncional capaz de copiar,
imprimir, enviar fax (opcional), enviar e-mail e digitalizar em rede (opcional).
• Copiadora/Impressora/Scanner WorkCentre: um dispositivo multifuncional avançado que
oferece uma alta especificação de recursos e funções. Esse modelo pode copiar, imprimir,
digitalizar, enviar e-mail e enviar fax (opcional).
Cada modelo possui sete configurações disponíveis que fornecem 35, 40, 45, 55, 65, 75 ou 90 cópias/
impressões por minuto. Todas as configurações são totalmente atualizáveis para atender a todos os
requisitos futuros que você possa precisar. Entre em contato com o representante Xerox local para
obter mais informações.
Para obter mais assistência sobre a identificação do modelo, configuração e opções adicionais
disponíveis, consulte Visão geral do dispositivo na página 11.
Todos os recursos e funções descritos no Guia do Usuário estão relacionados a um WorkCentre
totalmente configurado e podem não estar disponíveis em seu dispositivo. Se você precisar de mais
informações sobre quaisquer componentes opcionais, ou informações sobre quaisquer outras
configurações do dispositivo, entre em contato com o representante Xerox local.
Suporte
Se você precisar de assistência durante ou após a instalação do produto, visite o site da Xerox na Web
para obter soluções e suporte on-line.
Se você precisar de mais assistência, chame nossos profissionais no Centro Xerox de Atendimento ao
Cliente, ou entre em contato com o representante local. Ao telefonar informe o número de série da
máquina. Use o espaço abaixo para anotar o número de série da máquina:
# ______________________________________________________________________________
Para acessar o número de série abra a porta dianteira. O número de série está localizado em uma
etiqueta acima do cartucho de toner. O número de telefone do Centro Xerox de Atendimento ao
Cliente ou do representante local é fornecido quando o dispositivo é instalado. Para sua conveniência e
referência futura, anote o número do telefone no espaço abaixo:
Número de telefone do Centro Xerox de Atendimento ao Cliente ou do representante local:
# ______________________________________________________________________________
10
WorkCentre™ 5735/5740/5745/5755/5765/5775/5790
Guia de Introdução
Page 11
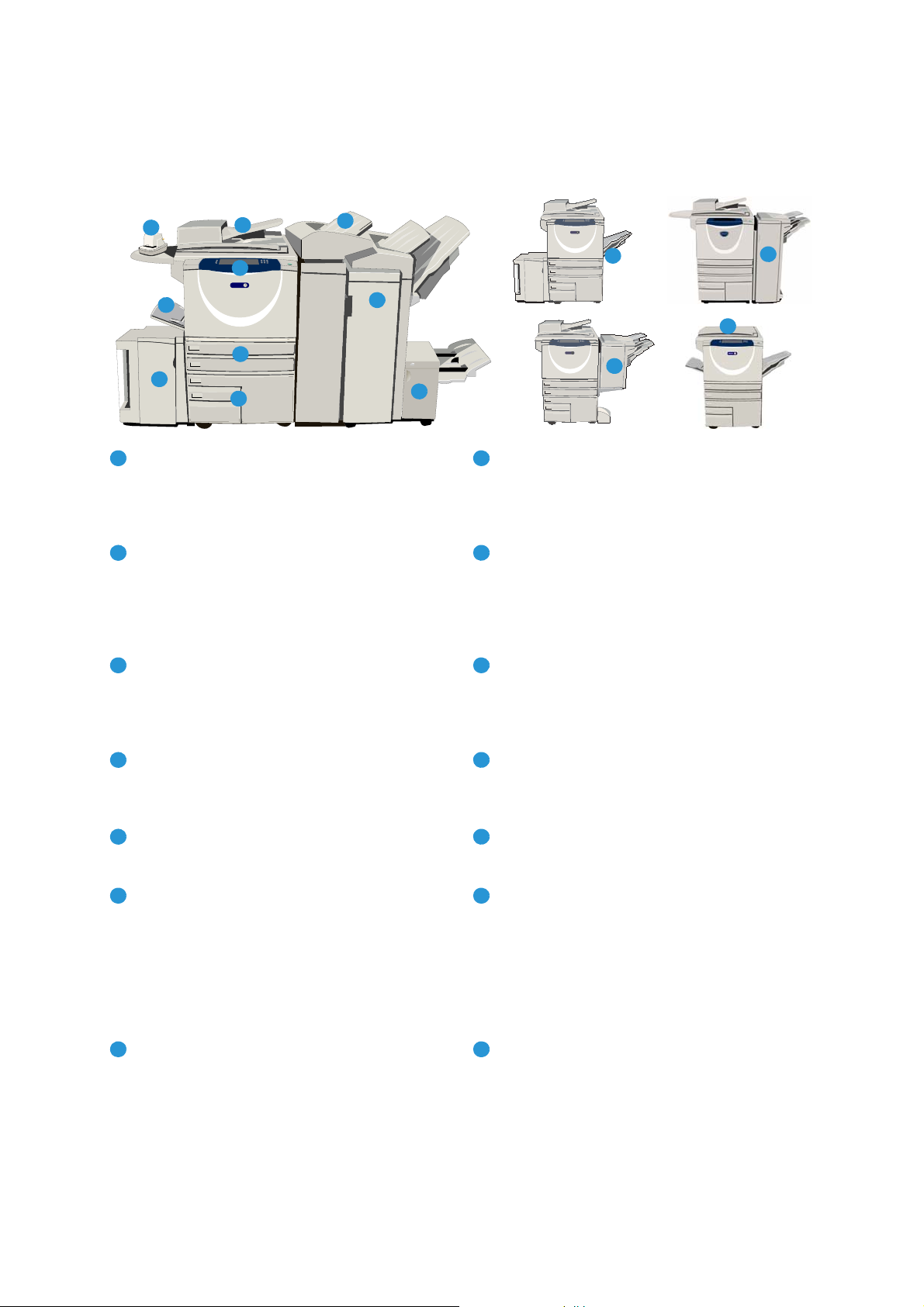
Visão geral do dispositivo
13
14
1
2
3
4
5
6
8
7
9
10
xerox
11
xerox
12
18293
10
4115126137
14
Visão geral do dispositivo
Painel de controle: Tela de seleção por toque e
Teclado numérico.
Módulo de acabamento de alto volume: esse
módulo de acabamento opcional, alceia, desloca,
empilha e grampeia a saída. Os kits de Criador
de livretos, Dobra tripla e Perfuração podem ser
instalados com esse módulo de acabamento.
Alimentador de originais e Vidro de originais:
usados para digitalizar um único documento ou
vários documentos. O vidro de originais pode ser
usado para digitalizar um único documento ou
Criador de livretos e Dobra tripla: são
dispositivos opcionais que podem ser instalados
com o Módulo de acabamento de alto volume e
livretos ou folhetos dobrados.
documentos encadernados, de tamanhos
personalizados ou danificados.
Bandejas do papel 1 e 2: são bandejas padrão
em todos os modelos. As bandejas 1 e 2 são
totalmente ajustáveis e podem ser usadas para
tamanhos de material de 5,5 x 8,5 pol. a
Grampeador de conveniência: esse dispositivo
opcional fornece grampeamento manual de até
50 folhas. A prateleira de conveniência também
deve ser instalada.
11 x 17 pol. (A5 a A3).
Bandejas do papel 3 e 4: são bandejas de papel
de alta capacidade. As bandejas 3 e 4 são
bandejas dedicadas usadas para material de
tamanho 8,5 x 11 pol. ou A4.
Bandeja manual: usada para material de
impressão não padrão.
Bandeja coletora de deslocamento: entrega
saída alceada ou sem alcear. Cada pilha ou jogo
será deslocado do anterior, para facilitar a
separação.
Módulo de acabamento Office básico: esse
dispositivo opcional empilha, alceia, grampeia e
desloca a saída.
Bandeja do papel 5: é uma bandeja de papel
opcional de alta capacidade. É uma bandeja
dedicada para material de tamanho 8,5 x 11 pol.
ou A4 com alimentação pela borda longa. Os kits
Módulo de acabamento Office: esse dispositivo
opcional empilha, alceia, grampeia e desloca a
saída. Kits de perfuração também estão
disponíveis para esse módulo de acabamento.
opcionais estão disponíveis para acomodar
material com alimentação pela borda curta
(ABC) de 11 x 17 pol, A3, 8,5 x 14 pol., 8,5 x 11
pol. ou A4.
Bandeja 6 (Módulo de inserção): uma bandeja
de papel opcional para utilização com o Módulo
de acabamento de alto volume. Ela é usada para
inserir folhas pré-impressas em jogos de cópias.
Tampa do vidro de originais: é uma tampa
plana articulada do vidro de originais. Ela é
instalada em vez do alimentador de originais e é
padrão em algumas configurações.
Não faz parte do processo de impressão e não
pode ser usada para imagens.
WorkCentre™ 5735/5740/5745/5755/5765/5775/5790
11
Guia de Introdução
Page 12
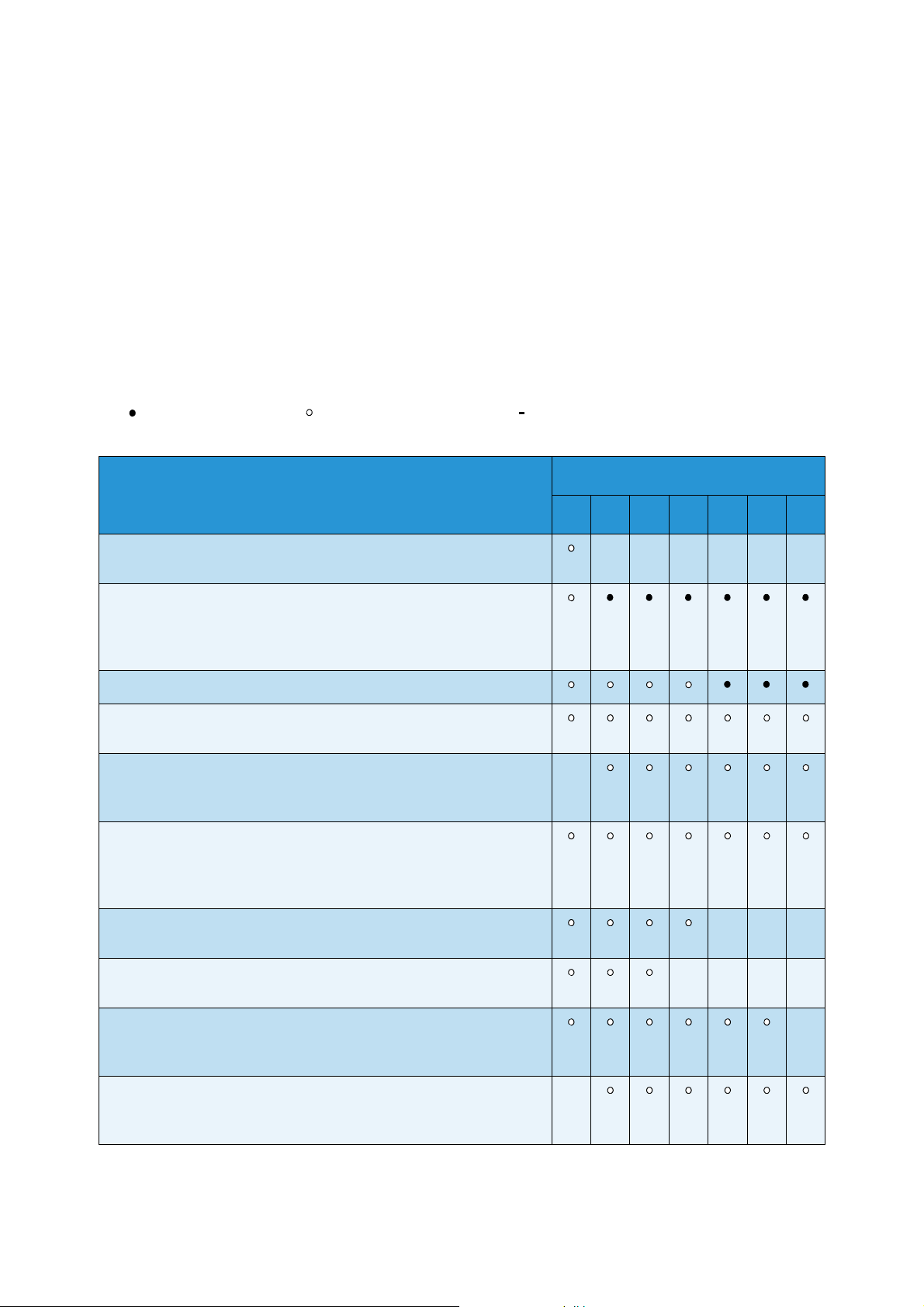
Serviços e Opções
Padrão Opcional Não disponível
Serviços e Opções
Há uma série de serviços e opções disponíveis a ser utilizados com o dispositivo. Muitos serviços são
fornecidos como padrão e simplesmente requerem ativação ou configuração com hardware de
terceiros adicional. Funções e kits opcionais também estão disponíveis e podem ser adquiridos e
instalados. As opções disponíveis dependem do modelo do WorkCentre.
Modelos de Copiadora/Impressora WorkCentre
Chave:
WorkCentre
Descrição
35 40 45 55 65 75 90
Tampa do vidro de originais: é uma tampa plana articulada do
vidro de originais. Instalado em vez do alimentador de originais.
Alimentador de originais alimenta 75 (somente o modelo 35) ou
100 documentos de uma ou duas faces. Documentos de tamanho
A5 a A3 (5,5 x 8,5 pol. a 11 x 17 pol.) podem ser alimentados.
Instalado em vez da tampa do vidro de originais.
Bandejas do papel 3 e 4 bandejas de papel de alta capacidade.
Bandeja do papel 5 bandeja de papel de alimentação da
plataforma de alta capacidade.
Bandeja do papel 6 (Módulo de inserção pós-processo) bandeja
de inserção opcional que pode ser instalada em vez do Módulo de
acabamento de alto volume.
Bandeja de envelopes essa bandeja é instalada em vez da
bandeja do papel 2 para habilitar a impressão de envelopes. Até
55 Envelopes Número 10 (4,1 x 9,5 pol.) podem ser colocados na
bandeja.
Bandeja coletora de deslocamento entrega saída alceada ou sem
alcear.
Módulo de acabamento Office básico empilha, alceia, grampeia e
desloca a saída.
- - - - - -
-
- - -
- - - -
Módulo de acabamento Office empilha, alceia, grampeia e
desloca a saída. Kits de perfuração também estão disponíveis para
esse módulo de acabamento.
Módulo de acabamento de alto volume alceia, desloca, empilha e
grampeia a saída. Os kits de Criador de livretos, Dobra tripla e
Perfuração podem ser instalados com esse módulo de acabamento.
12
WorkCentre™ 5735/5740/5745/5755/5765/5775/5790
Guia de Introdução
-
-
Page 13
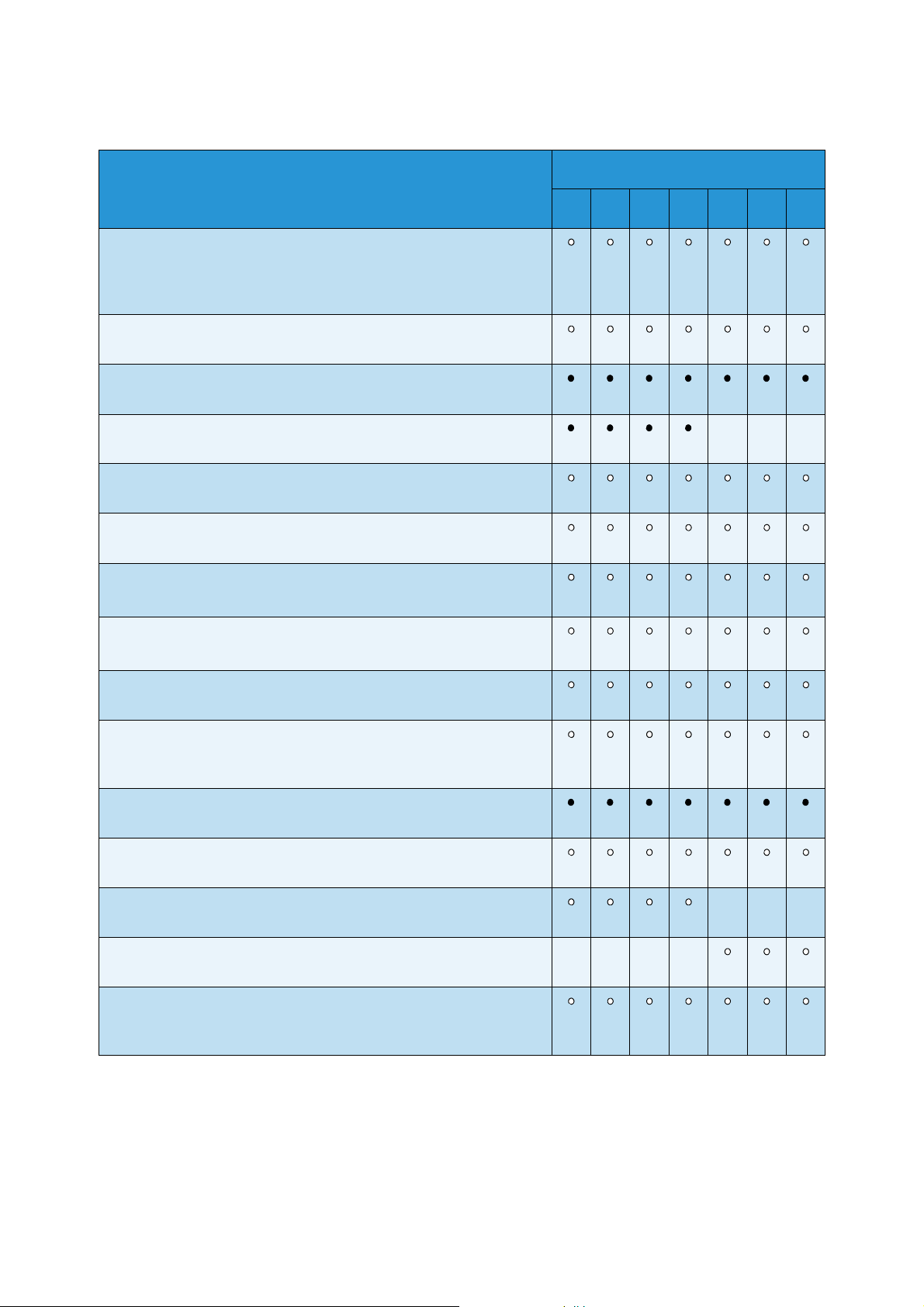
Descrição
Kits de perfuração disponíveis com o Módulo de acabamento
Office e o Módulo de acabamento de alto volume. Os kits
disponíveis são 2 Furos, 2 Furos Legal, 3 Furos, 4 Furos ou 4 Furos
Swedish. Apenas um kit pode ser instalado por vez.
Grampeador de conveniência para grampeamento manual. A
Prateleira de conveniência deve ser instalada.
Prateleira de conveniência uma prateleira que pode ser instalada
no lado esquerdo do dispositivo.
Serviços e Opções
WorkCentre
35 40 45 55 65 75 90
Plataforma uma área de armazenamento que é instalada em vez
das bandejas 3 e 4.
Kit de Fax Básico (Embutido) Esse kit permite a conexão com uma
única linha de fax.
Kit de Fax Estendido (Embutido) Esse kit permite que duas linhas
de fax sejam conectadas.
LAN Faxa permite que os usuários enviem fax diretamente de seu
computador usando os drivers de impressão e fax.
Fax do Servidorb permite que os usuários enviem e recebam fax
impresso por um servidor de fax.
Fax de Internet permite que os usuários enviem ou recebam fax
pela Internet ou intranet.
Kit de digitalização em rede permite os serviços de E-mail e
Digitalização de fluxo de trabalho. O scanner mono é fornecido
como padrão.
Kit de segurança fornece funções de segurança adicionais, como
opções de sobregravação de imagem.
Xerox Secure Access fornece um dispositivo de leitor de cartão
para restringir o acesso ao dispositivo.
- - -
Scanner em cores usado para digitalizar em cores (instalado de
fáb rica ).
Kit de ativação de digitalização em cores um código pin é
fornecido o qual habilita os recursos de digitalização em cores.
Contabilidade de Rede permite o acompanhamento do uso do
dispositivo para trabalhos de Impressão, Cópia e Digitalização de
vários dispositivos na rede.
WorkCentre™ 5735/5740/5745/5755/5765/5775/5790
- - -
- - - -
13
Guia de Introdução
Page 14
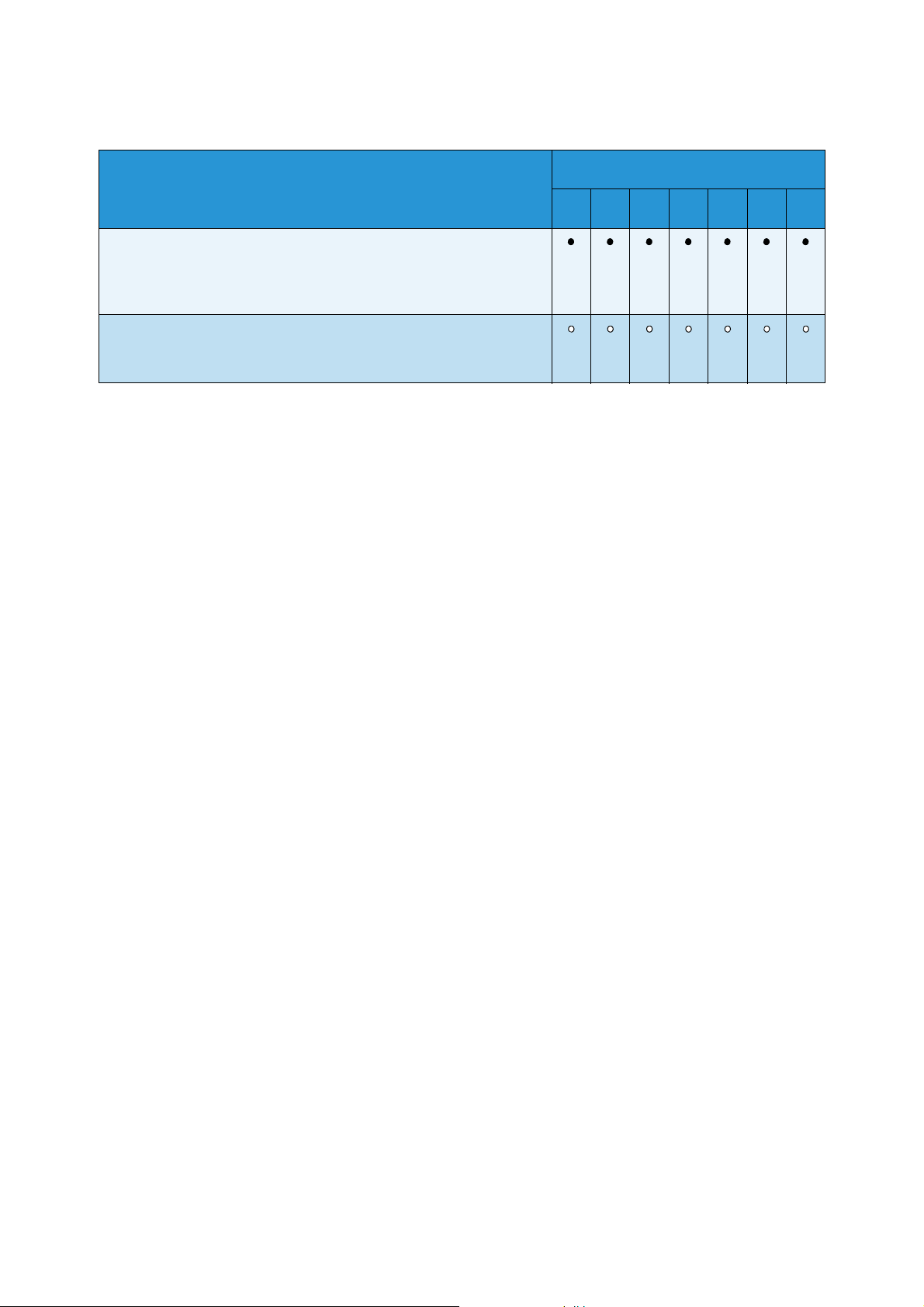
Serviços e Opções
WorkCentre
Descrição
35 40 45 55 65 75 90
Contabilidade Padrão Xerox é uma ferramenta de contabilidade
que controla o número de trabalhos de Cópia, Impressão,
Digitalização de fluxo de trabalho, Fax do Servidor e Fax para cada
usuário.
Dispositivo de Interface não-Xerox permite a conexão de um
dispositivo de acesso e de contabilidade de terceiros, como um
cartão magnético ou uma unidade operada por moedas.
a. Requer que o Kit de Fax Básico ou Estendido ou um Servidor de fax de terceiros seja configurado e instalado.
b. Requer que um Servidor de fax de terceiros seja configurado e instalado.
14
WorkCentre™ 5735/5740/5745/5755/5765/5775/5790
Guia de Introdução
Page 15
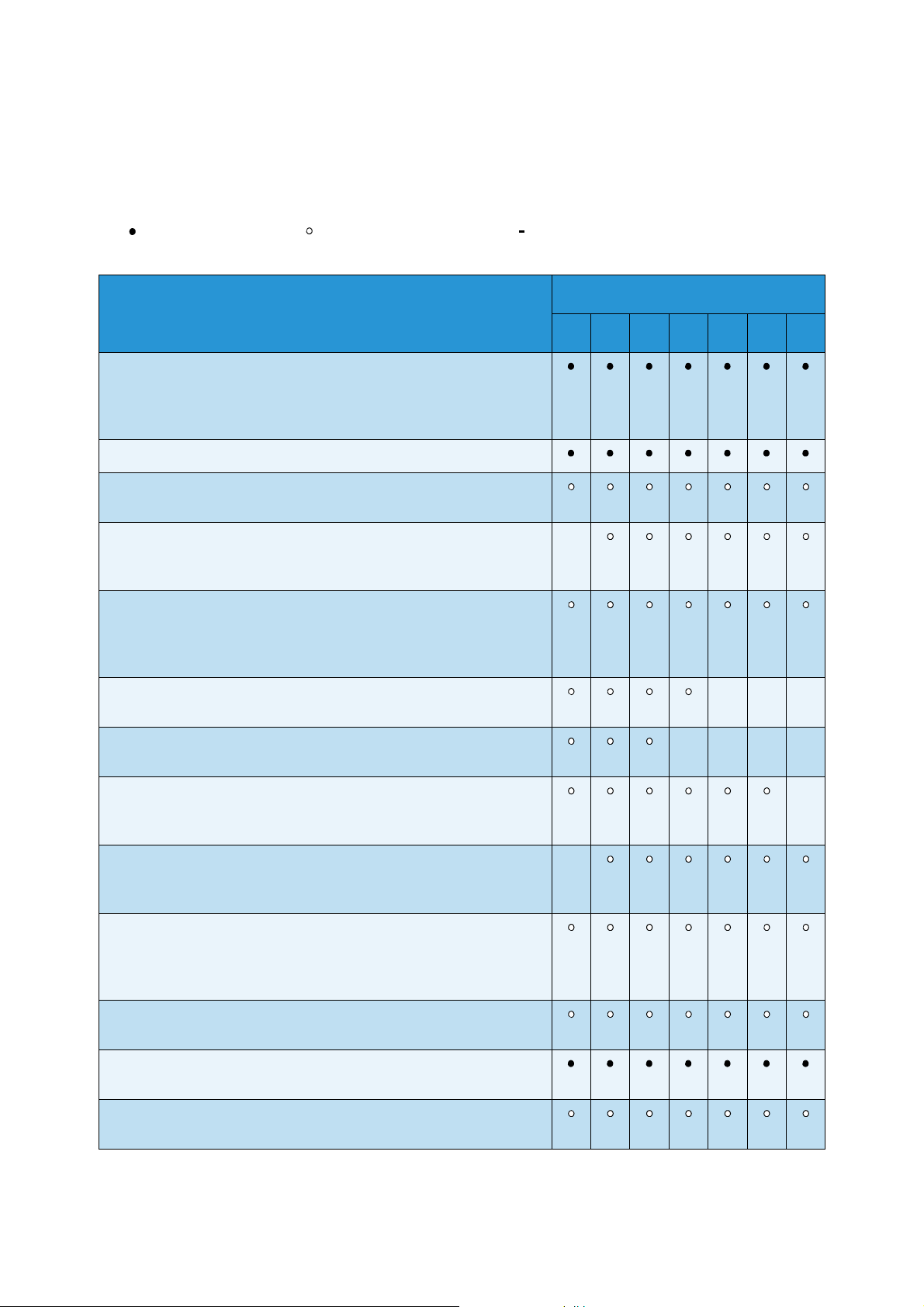
Modelos de Copiadora/Impressora/Scanner WorkCentre
Padrão Opcional Não disponível
Chave:
Descrição
35 40 45 55 65 75 90
Alimentador de originais alimenta 75 (somente o modelo 35) ou
100 documentos de uma ou duas faces. Documentos de tamanho
A5 a A3 (5,5 x 8,5 pol. a 11 x 17 pol.) podem ser alimentados.
Instalado em vez da tampa do vidro de originais.
Bandejas do papel 3 e 4 bandejas de papel de alta capacidade.
Bandeja do papel 5 bandeja de papel de alimentação da
plataforma de alta capacidade.
Serviços e Opções
WorkCentre
Bandeja do papel 6 (Módulo de inserção pós-processo) bandeja
de inserção opcional que pode ser instalada em vez do Módulo de
acabamento de alto volume.
Bandeja de envelopes essa bandeja é instalada em vez da
bandeja do papel 2 para habilitar a impressão de envelopes. Até
55 Envelopes Número 10 (4,1x9,5 pol.) podem ser colocados na
bandeja.
Bandeja coletora de deslocamento entrega saída alceada ou sem
alcear.
Módulo de acabamento Office básico empilha, alceia, grampeia e
desloca a saída.
Módulo de acabamento Office empilha, alceia, grampeia e
desloca a saída. Kits de perfuração também estão disponíveis para
esse módulo de acabamento.
Módulo de acabamento de alto volume alceia, desloca, empilha e
grampeia a saída. Os kits de Criador de livretos, Dobra tripla e
Perfuração podem ser instalados com esse módulo de acabamento.
Kits de perfuração disponíveis com o Módulo de acabamento
Office e o Módulo de acabamento de alto volume. Os kits
disponíveis são 2 Furos, 2 Furos Legal, 3 Furos, 4 Furos ou 4 Furos
Swedish. Apenas um kit pode ser instalado por vez.
-
- - -
- - - -
-
-
Grampeador de conveniência para grampeamento manual. A
Prateleira de conveniência deve ser instalada.
Prateleira de conveniência uma prateleira que pode ser instalada
no lado esquerdo do dispositivo.
Kit de Fax Básico (Embutido) Esse kit permite a conexão com uma
única linha de fax.
WorkCentre™ 5735/5740/5745/5755/5765/5775/5790
15
Guia de Introdução
Page 16
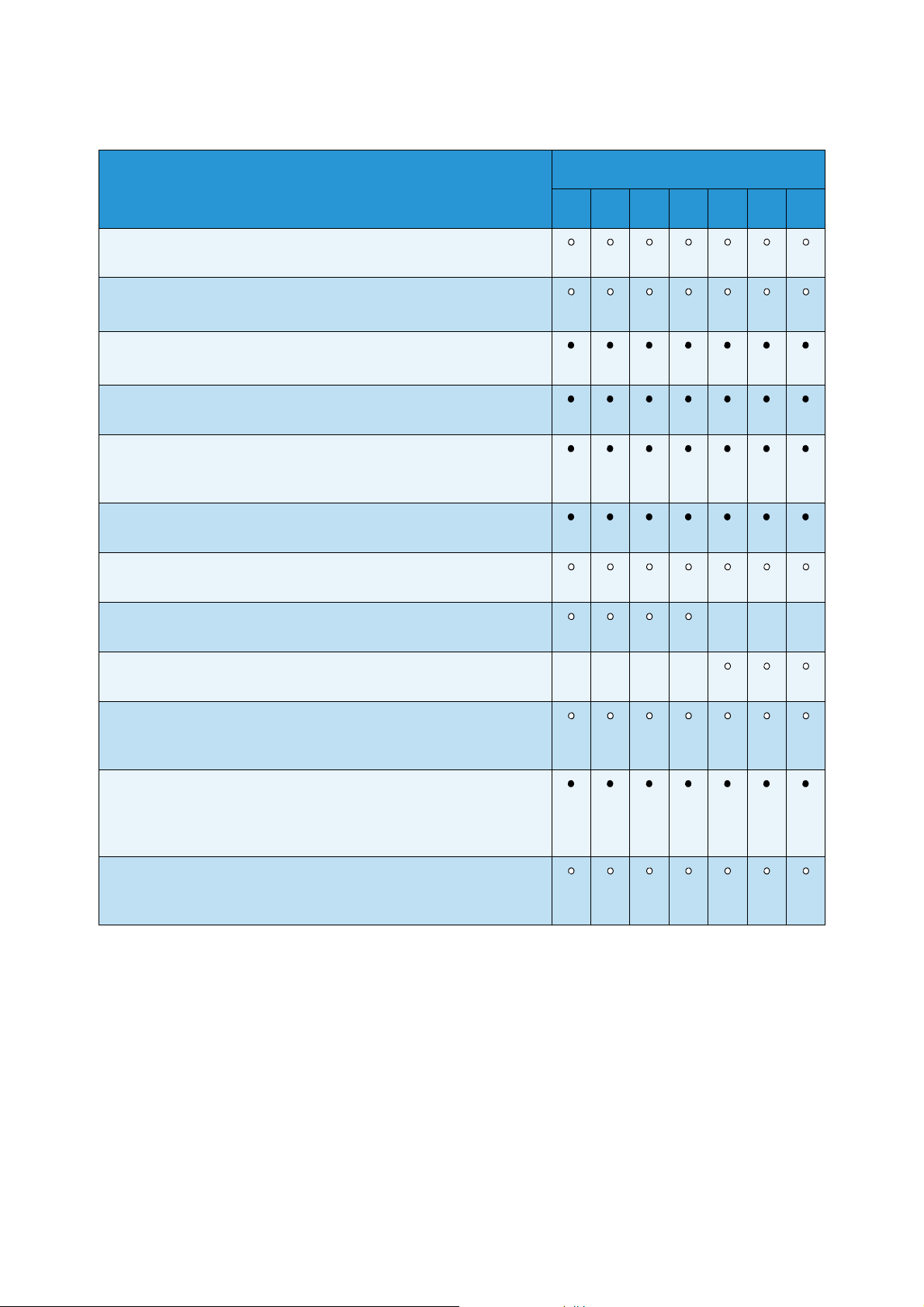
Serviços e Opções
Descrição
Kit de Fax Estendido (Embutido) Esse kit permite que duas linhas
de fax sejam conectadas.
LAN Faxa permite que os usuários enviem fax diretamente de seu
computador usando os drivers de impressão e fax.
Fax do Servidorb permite que os usuários enviem e recebam fax
impresso por um servidor de fax.
Fax de Internet permite que os usuários enviem ou recebam fax
pela Internet ou intranet.
Kit de digitalização em rede permite os serviços de E-mail e
Digitalização de fluxo de trabalho. O scanner mono é fornecido
como padrão.
Kit de segurança fornece funções de segurança adicionais, como
opções de sobregravação de imagem.
WorkCentre
35 40 45 55 65 75 90
Xerox Secure Access fornece um dispositivo de leitor de cartão
para restringir o acesso ao dispositivo.
Scanner em cores usado para digitalizar em cores (instalado de
- - -
fáb rica ).
Kit de ativação de digitalização em cores um código pin é
- - - -
fornecido o qual habilita os recursos de digitalização em cores.
Contabilidade de Rede permite o acompanhamento do uso do
dispositivo para trabalhos de Impressão, Cópia e Digitalização de
vários dispositivos na rede.
Contabilidade Padrão Xerox é uma ferramenta de contabilidade
que controla o número de trabalhos de Cópia, Impressão,
Digitalização de fluxo de trabalho, Fax do Servidor e Fax para cada
usuário.
Dispositivo de Interface não-Xerox permite a conexão de um
dispositivo de acesso e de contabilidade de terceiros, como um
cartão magnético ou uma unidade operada por moedas.
a. Requer que o Kit de Fax Básico ou Estendido ou um Servidor de fax de terceiros seja configurado e instalado.
b. Requer que um Servidor de fax de terceiros seja configurado e instalado.
16
WorkCentre™ 5735/5740/5745/5755/5765/5775/5790
Guia de Introdução
Page 17
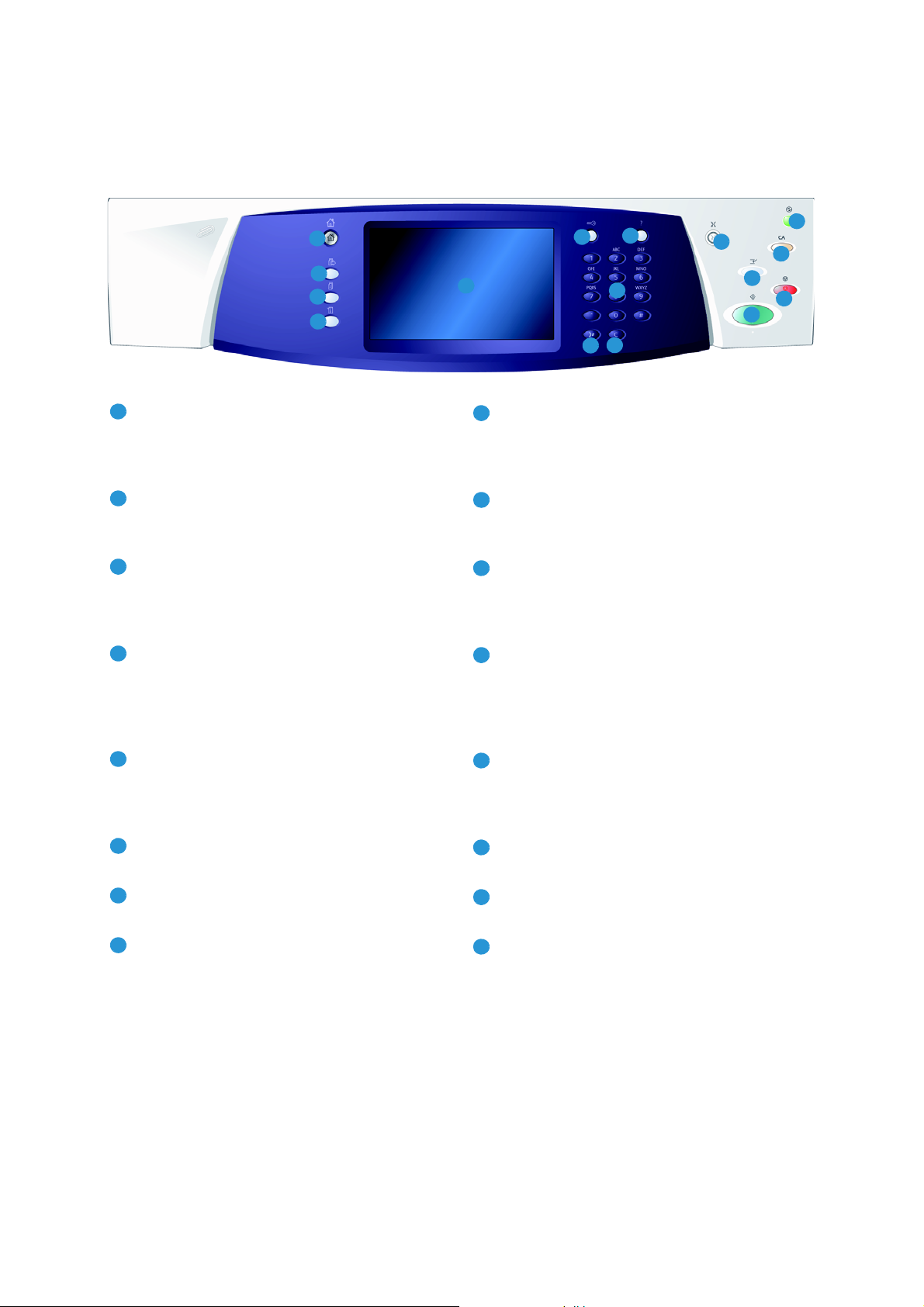
Visão geral do Painel de controle
1
2
3
4
5
6
8
9
10
7
12
13
11
16
14
15
1
9
2103
11
4
12
5
13
6
14
7158
16
Visão geral do Painel de controle
Página inicial de Serviços: fornece acesso aos
serviços disponíveis no dispositivo.
Serviços: retorna à tela de função anterior de
cópia, fax ou digitalização quando a tela Status
do trabalho ou Status da máquina é exibida.
Status do trabalho: use para verificar o
progresso dos trabalhos ativos, ou exibir
informações detalhadas sobre os trabalhos
concluídos.
Status da máquina: use para verificar o status
do dispositivo, os medidores de faturamento, o
status dos produtos de consumo ou imprimir a
documentação e relatórios do usuário. Use esse
botão também ao acessar o modo Ferramentas.
Tela de seleção por toque: use para selecionar
as funções de programação e exibir os
procedimentos de eliminação de falhas e
informações gerais do dispositivo.
Log In/Out: use para inserir os detalhes de login
e fazer logout.
Interromper impressão: use para pausar o
trabalho que está sendo impresso atualmente,
para executar um trabalho de cópia mais
urgente.
Iniciar: use para iniciar um trabalho.
Limpar tudo: pressione uma vez para limpar a
entrada atual. Pressione duas vezes para retornar
às configurações padrão.
Parar: para o trabalho em andamento.
Economia de energia: use para selecionar o
modo de economia de energia, executar um
reinício rápido ou para desligar o dispositivo.
Idioma: use para selecionar um idioma diferente
para as opções da tela de seleção por toque.
Teclado numérico: use para inserir caracteres
alfanuméricos.
Ajuda: exibe mensagens de ajuda para as
funções do dispositivo.
WorkCentre™ 5735/5740/5745/5755/5765/5775/5790
Pausa de discagem: use para inserir uma pausa
ao discar um número de fax.
Entrada Cancelar ‘C’: cancela a entrada
anterior feita no teclado numérico.
Guia de Introdução
17
Page 18
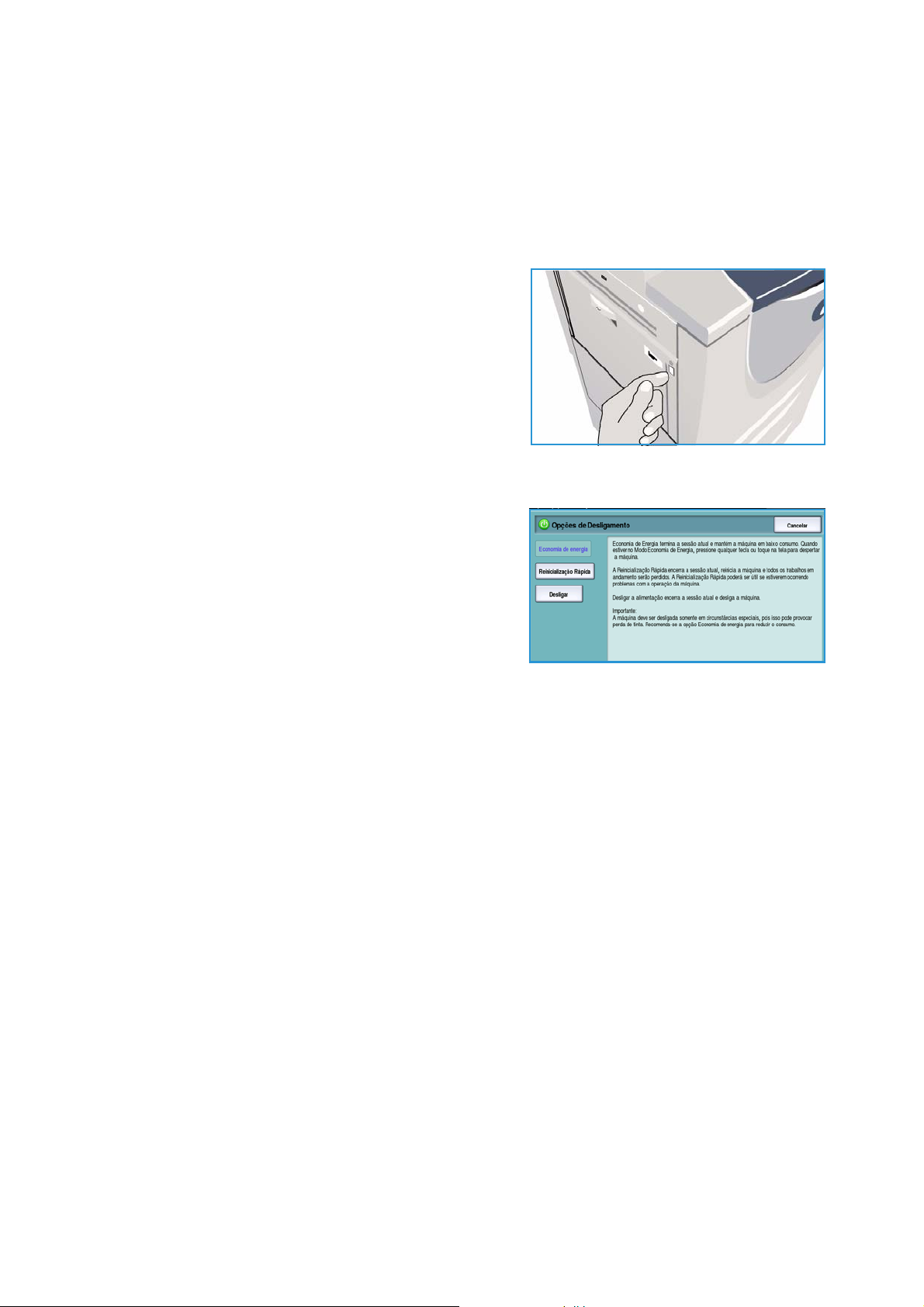
Ligar e desligar
Ligar e desligar
Ligar
1. Certifique-se de que o dispositivo esteja conectado a
uma fonte de alimentação apropriada e que o cabo de
alimentação esteja totalmente inserido na tomada
elétrica do dispositivo.
2. Pressione o Interruptor de alimentação. Todo o
processo para ligar (ligar todas as opções instaladas)
demora menos que 3 minutos.
Desligar
1. Pressione o Interruptor de alimentação. As opções para Desligar são exibidas:
• Se a opção Economia de energia for selecionada,
o dispositivo entrará imediatamente no Modo de
economia de energia conforme sua configuração.
• Ao selecionar e confirmar a opção
Reinicialização rápida o dispositivo será
reiniciado. Os trabalhos de cópia existentes na
lista de trabalhos serão excluídos e os trabalhos
de impressão existentes na lista de trabalhos
serão recuperados.
• Ao selecionar e confirmar a opção Desligar o dispositivo será desligado.
• Se for selecionada a opção Cancelar as opções de desligamento serão canceladas e o
dispositivo ficará disponível para uso.
2. Selecione Desligar. Uma tela de confirmação exibe um aviso de que os dados podem ser perdidos
se o dispositivo for desligado.
Nota: A confirmação do desligamento resultará na exclusão de todos os trabalhos existentes
atualmente na fila.
3. Selecione o botão Confirmar para desligar o dispositivo.
O dispositivo iniciará uma sequência de desligamento controlada. Ele permanece ligado por
aproximadamente 45 segundos antes de desligar.
18
WorkCentre™ 5735/5740/5745/5755/5765/5775/5790
Guia de Introdução
Page 19
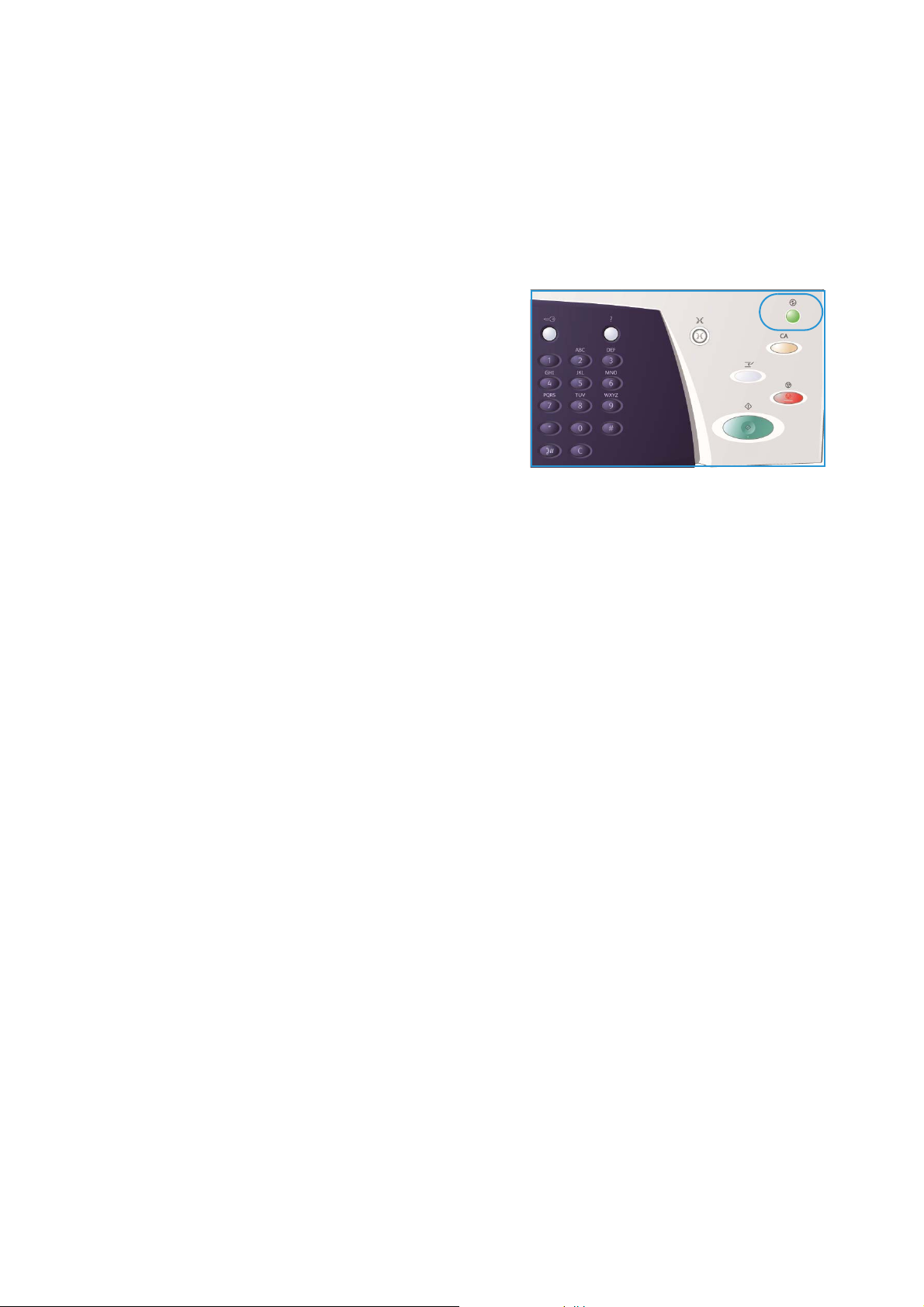
Ligar e desligar
Economia de energia
O dispositivo foi projetado para economizar energia e reduzir automaticamente seu consumo de
energia após períodos de inatividade. O Administrador do sistema pode configurar as opções de
Economia de energia. O botão Economia de energia no painel de controle faz com que as opções de
Desligar sejam desativadas. Para ativar o modo de Economia de energia siga estas instruções:
1. Pressione o botão Economia de energia no painel de
controle.
As opções para Desligar são exibidas.
2. Selecione Economia de energia. O dispositivo entrará
imediatamente no modo de Baixo consumo.
Se o modo de Repouso foi configurado, o dispositivo
entrará no modo de Repouso após um período de
tempo especificado.
O botão Economia de energia fica iluminado quando
o dispositivo está no modo de Economia de energia. Uma luz sólida indica que o dispositivo está
no modo de Baixo consumo. Uma luz piscante indica que o dispositivo está no modo de Repouso.
3. Para reativar o dispositivo quando estiver nesse modo de Baixo consumo ou Repouso, toque em
um botão na tela de seleção por toque ou no painel de controle. O dispositivo demora mais tempo
para recuperar do modo de Repouso.
Para obter informações sobre a configuração das opções de Economia de energia, consulte o Guia do
Administrador do Sistema.
WorkCentre™ 5735/5740/5745/5755/5765/5775/5790
Guia de Introdução
19
Page 20
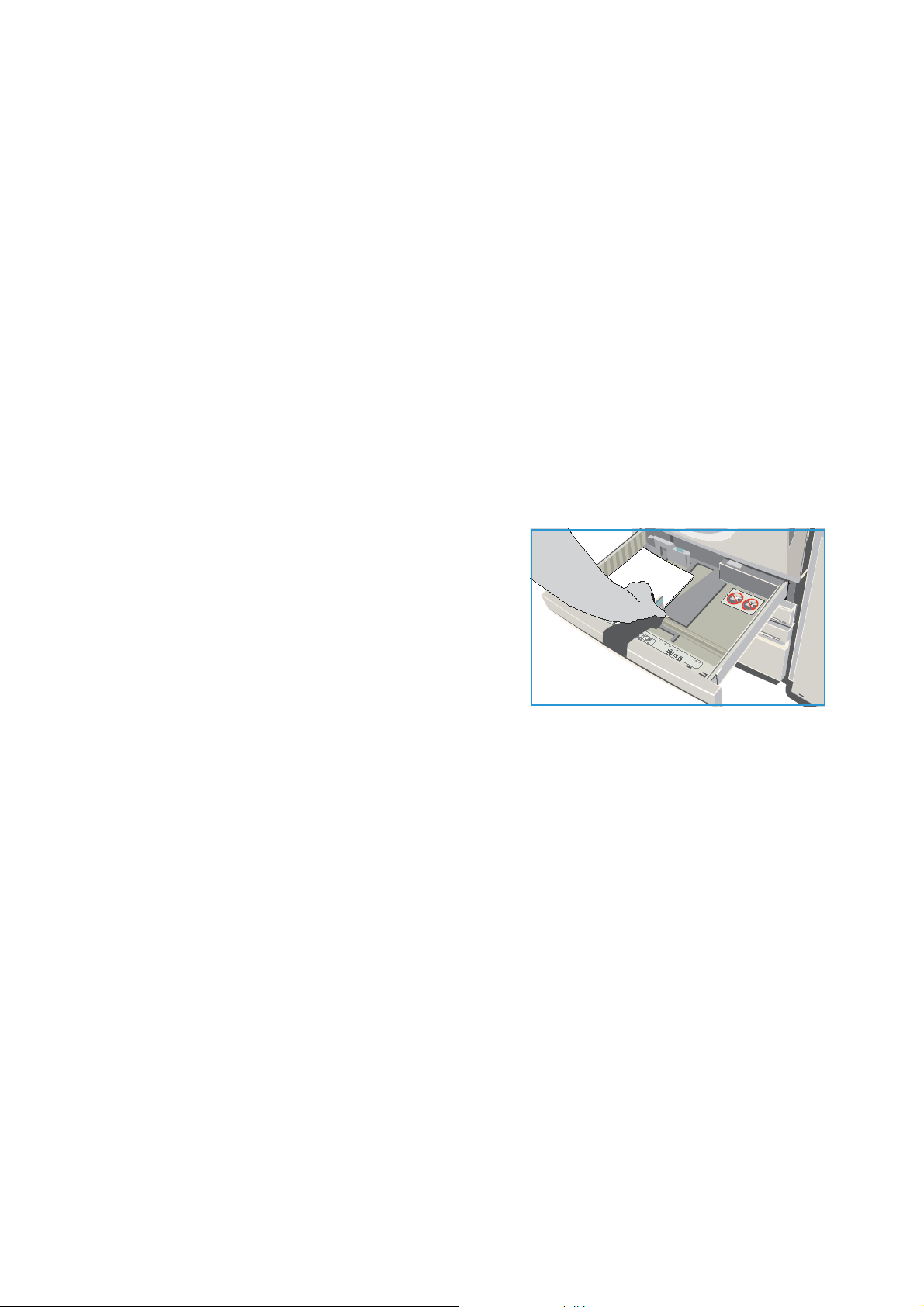
Colocação de papel
Colocação de papel
1. Abra a bandeja do papel necessária.
•As Bandejas do papel 1 e 2 são totalmente ajustáveis para todos os tamanhos de material
entre A5 e A3 (5,5 x 8,5 pol. e 11 x 17 pol.).
•As Bandejas do papel 3 e 4 são bandejas dedicadas definidas para comportar papel A4 ou
8,5 x 11 pol. ABL.
•A Bandeja do papel 5 é uma fonte de papel opcional de alta capacidade. A bandeja padrão
possui uma única bandeja definida para A4 ou 8,5 x 11 pol ABL. Dois kits opcionais estão
disponíveis para permitir que a Bandeja 5 alimente A3 ou 11 x 17 pol. ABC e A4 ou
8,5 x 11 pol. ABC.
• Bandeja manual acomoda a maioria dos tipos de material em uma faixa de tamanhos entre
A6 e A3 ABC (4,25 x 5,5 pol. e 11 x 17 pol. ABC).
Nota: ABL = Alimentação pela borda longa e ABC = Alimentação pela borda curta
2. Colocação de papel O papel não deve ultrapassar a linha de preenchimento máximo.
Se estiver abastecendo as bandejas 1 ou 2, certifique-
se de que as guias do papel estejam na posição correta
para o tamanho do papel. Ajuste cada uma das guias
pressionando o mecanismo da presilha e deslizando a
guia para apenas tocar na borda do material.
Se estiver abastecendo a Bandeja manual, coloque o
material na parte dianteira da bandeja e mova a guia
traseira para tocar a parte traseira da pilha.
Pressione o botão para abrir a porta. Aguarde a
bandeja do papel abaixar. O material necessário é exibido na tela. Coloque o material na bandeja.
O material deve ser posicionado contra a lateral direita da bandeja.
3. Feche a bandeja do papel ou a porta da bandeja, conforme necessário. A Bandeja manual
permanece aberta.
4. Se a tela Configurações de papel for exibida, selecione o tamanho, o tipo e a cor do papel que
você colocou e selecione Confirmar.
Se a bandeja for uma bandeja Dedicada, será necessário colocar o tamanho e o tipo de papel
especificados na tela de seleção por toque e a tela Configurações de papel não será exibida.
Para obter informações sobre como colocar material especial, consulte Tipos de material na
página 242 de Papel e Material. Informações sobre as especificações do WorkCentre™ 5735/5740/
5745/5755/5765/5775/5790 são fornecidas no site www.xerox.com.
20
WorkCentre™ 5735/5740/5745/5755/5765/5775/5790
Guia de Introdução
Page 21

Colocação de documentos
1
2
3
6
A4
5.5"
A5
A4
1
2
3
6
A4
A
B
É possível colocar os documentos originais no alimentador
de originais ou no vidro de originais.
1. Coloque os documentos com a face para cima na
bandeja de entrada do alimentador de originais.
Ajuste a guia para apenas tocar nos documentos.
Ou...........
2. Levante o alimentador de originais. Coloque o
documento com a face para baixo no vidro de originais
e registre-o no canto posterior direito. Feche o
alimentador de originais.
Nota: Os documentos originais são digitalizados
apenas uma vez mesmo quando são selecionadas
várias cópias.
Colocação de documentos
Informações sobre especificações do WorkCentre™ 5735/
5740/5745/5755/5765/5775/5790 são fornecidas no site
www.xerox.com.
WorkCentre™ 5735/5740/5745/5755/5765/5775/5790
Guia de Introdução
21
Page 22
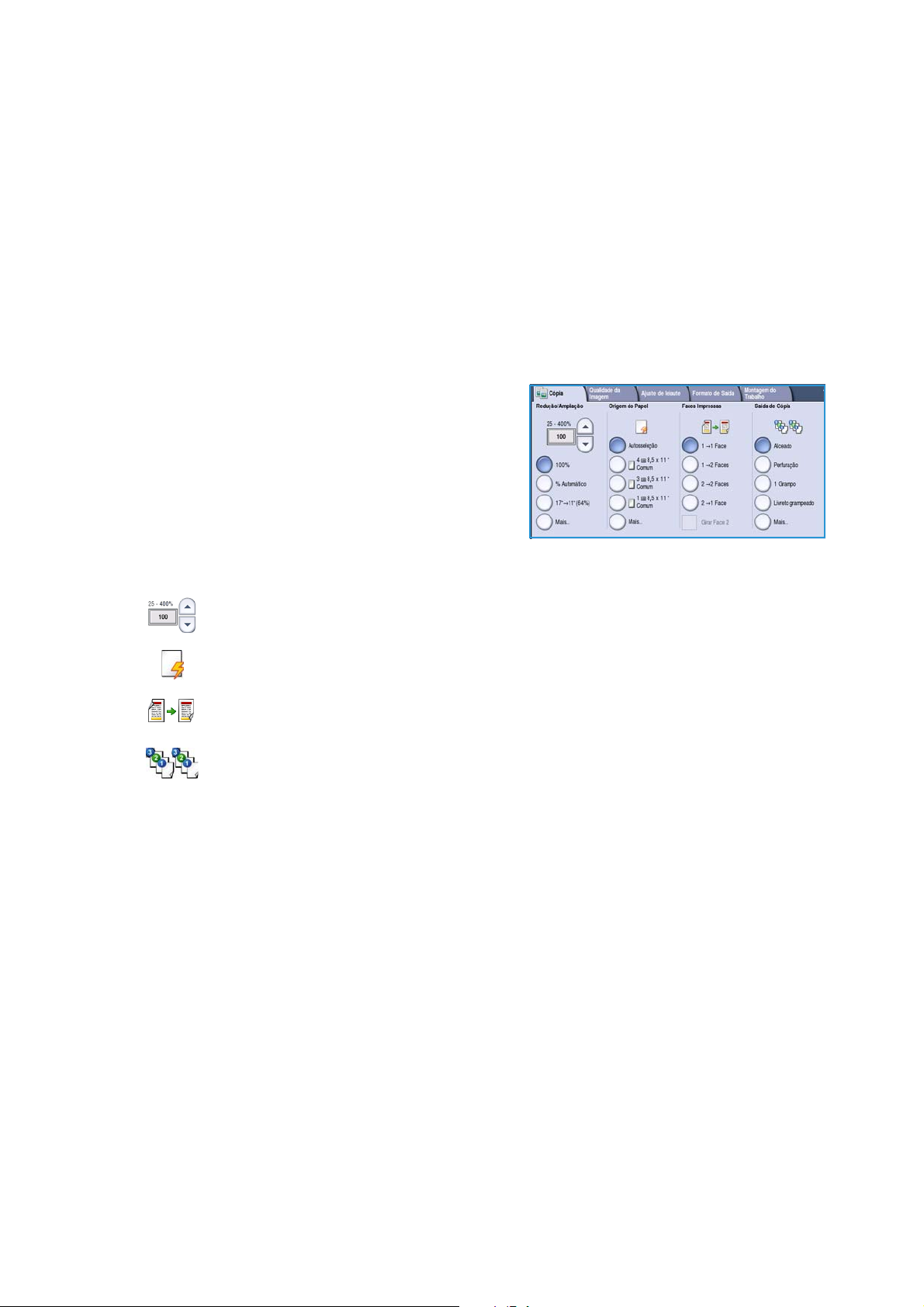
Como fazer cópias
Como fazer cópias
1. Coloque os documentos com a face para cima na bandeja de entrada do alimentador de originais.
Ajuste a guia para apenas tocar nos documentos.
Ou...........
Levante o alimentador de originais. Coloque o documento com a face para baixo no vidro de
originais e registre-o no canto posterior direito. Feche o alimentador de originais.
2. Pressione o botão Limpar tudo (AC) uma vez para cancelar todas as seleções anteriores de
programação da tela.
3. Pressione o botão Página inicial de serviços e
selecione a opção Cópia. As funções de Cópia são
exibidas.
4. Selecione as funções desejadas usando a tela de seleção por toque.
Redução/Ampliação pode ser usada para reduzir ou ampliar a imagem de 25% a 400%.
Origem do Papel é usada para selecionar a bandeja necessária e o tamanho do papel para a
saída de cópia.
Cópia em 2 faces é usada para produzir saída de cópia em 1 ou 2 faces.
Saída de cópia é usada para selecionar as opções de alceamento, grampos ou dobra
(dependendo do dispositivo de acabamento disponível).
5. Usando o teclado numérico, digite a quantidade de cópias e pressione Iniciar para digitalizar os
originais.
6. Remova os originais do alimentador de originais ou vidro de originais ao concluir a digitalização.
Nota: O trabalho de cópia entra na fila de trabalhos prontos para impressão.
7. Selecione Status do trabalho para exibir a lista de trabalhos e verificar o status de seu trabalho.
Se seu trabalho estiver retido na lista, ele precisará de recursos adicionais para ser impresso. Para
identificar os recursos necessários, selecione o trabalho e escolha Detalhes do trabalho. Depois
que os recursos estiverem disponíveis o trabalho será impresso.
Para obter informações sobre as funções adicionais de Cópia, consulte Opções de Cópia na página 46
de Cópia.
Para obter informações sobre como copiar um Cartão ID, consulte Cópia de Cartão ID na página 212
de Cópia Cartão ID.
22
WorkCentre™ 5735/5740/5745/5755/5765/5775/5790
Guia de Introdução
Page 23
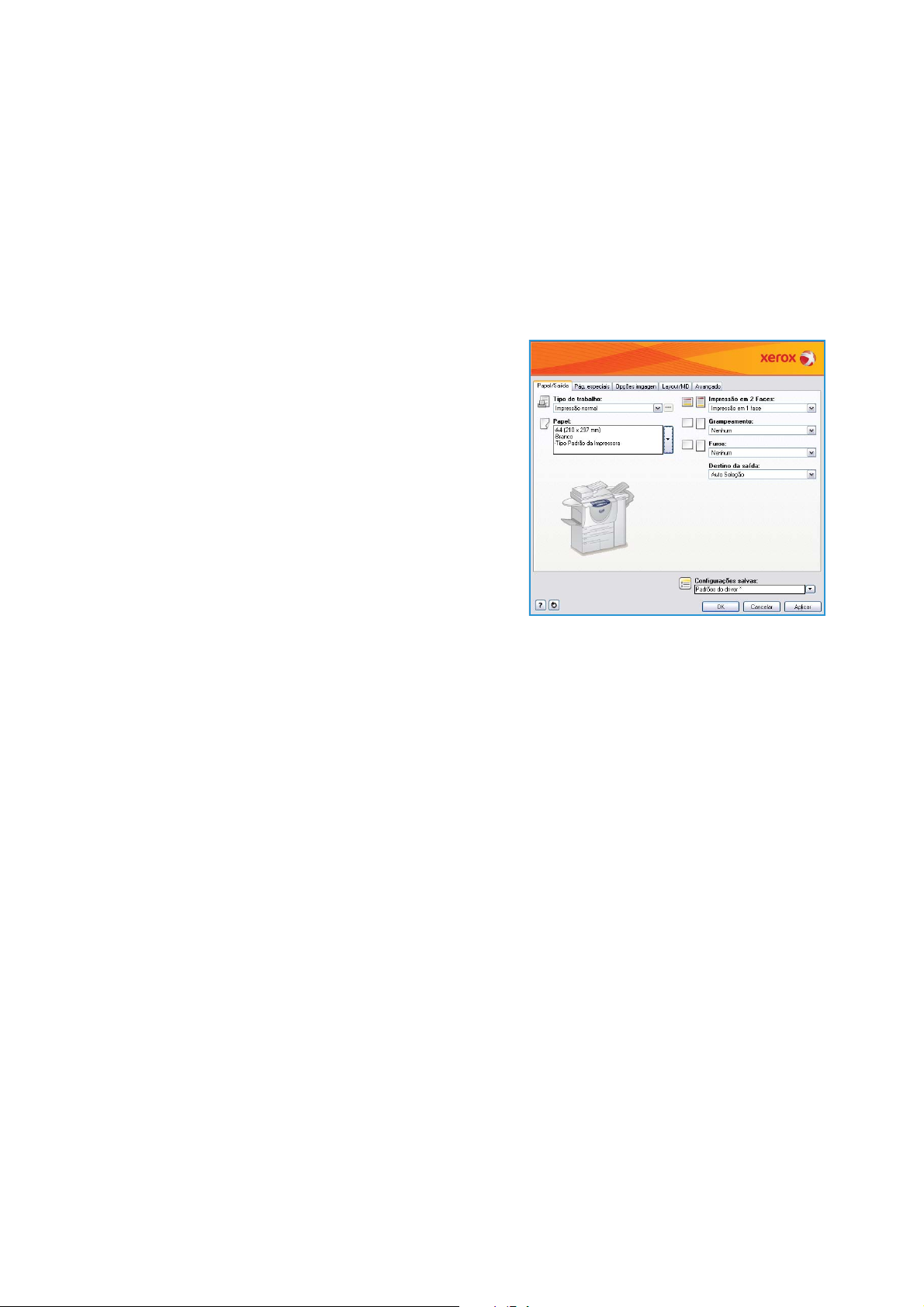
Impressão de um documento
Impressão de um documento
1. Assegure-se de que o driver de impressão correto da Xerox foi instalado em seu PC. Para instalar os
drivers de impressão, consulte o Guia do Administrador do Sistema.
2. Abra o documento a ser impresso. No aplicativo, selecione Arquivo > Imprimir e selecione o
dispositivo Xerox na lista de impressoras exibidas.
3. Para alterar as propriedades de impressão padrão, clique em Propriedades.
O driver de impressão possui várias guias que contêm
opções e propriedades.
• Use a guia Papel/Saída para escolher o tipo de
material tamanho e cor, e as opções de saída
como impressões em 2 faces.
•A guia Páginas especiais permite que você
adicione capas, inserções e exceções.
•A guia Opções de imagem permite ajustar a
qualidade da imagem.
•A guia
para adicionar marcas d'água às páginas, alterar a
orientação da imagem (paisagem ou retrato) e
ativar o livreto e a impressão várias em 1.
• A guia Avançado contém várias opções de fonte, documento e impressão.
Escolha as opções desejadas para seu trabalho de impressão e clique em OK para imprimir o
documento.
4. O trabalho de impressão será enviado ao dispositivo e aparecerá na lista Trabalhos ativos. Para
exibir a lista no dispositivo, pressione o botão Status do trabalho no painel de controle.
Se seu trabalho estiver retido na lista, ele precisará de recursos adicionais ou de um login do
usuário ou senha para ser impresso. Para identificar os recursos necessários, selecione o trabalho e
escolha Recursos requeridos. Depois que os recursos estiverem disponíveis o trabalho será
impresso. Se um login do usuário ou senha for necessário, faça login na máquina ou selecione
Liberar e digite a senha protegida.
Layout/Marca d'água
possui várias opções
Para obter informações sobre as funções adicionais de Impressão, consulte Impressão de um
documento na página 178 de Imprimir.
WorkCentre™ 5735/5740/5745/5755/5765/5775/5790
Guia de Introdução
23
Page 24
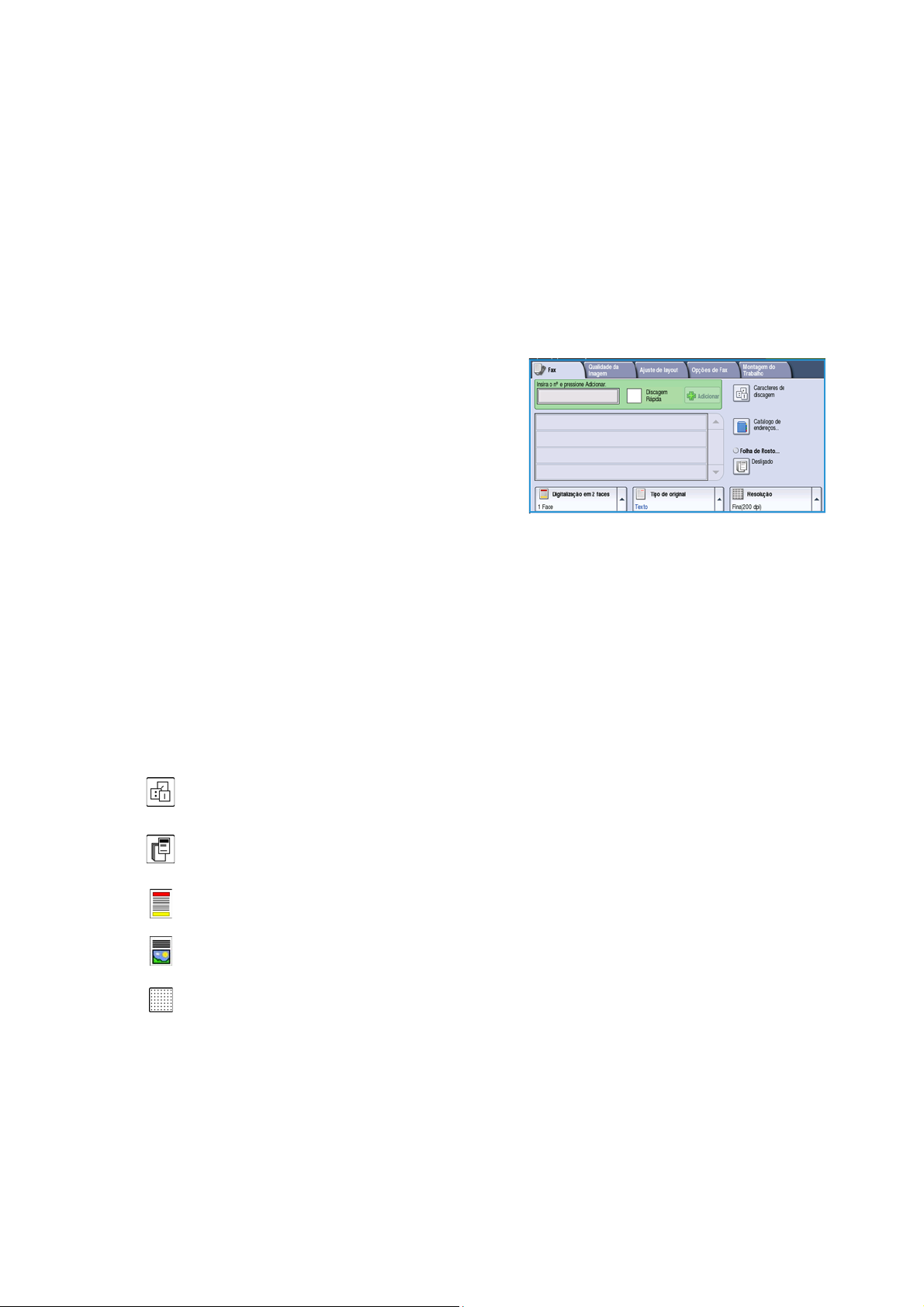
Envio de Fax
Envio de Fax
1. Coloque os documentos com a face para cima na bandeja de entrada do alimentador de originais.
Ajuste a guia para tocar nos documentos.
Ou...........
Levante o alimentador de originais. Coloque o documento com a face para baixo no vidro de
originais e registre-o no canto posterior direito. Feche o alimentador de originais.
2. Pressione o botão Limpar tudo (AC) uma vez para cancelar todas as seleções anteriores de
programação da tela.
3. Pressione o botão Página inicial de serviços e
selecione a opção Fax. As funções de Fax são exibidas.
4. Digite o número de fax do destinatário usando:
• Discagem no teclado: selecione a área Digite o
número, na tela de seleção por toque e digite o
número usando o teclado numérico.
• Discagem manual: se um telefone estiver
conectado ao dispositivo, selecione a tecla
Discagem manual e disque o número usando o telefone ou o teclado numérico.
• Discagem rápida: selecione a área Digite o número e digite o número de discagem rápida de
3 dígitos e selecione a opção Discagem rápida.
• Catálogo de endereços: selecione o botão Catálogo de endereços para acessar o Catálogo
de endereços de fax. Selecione uma entrada no Catálogo de endereços para adicionar à lista
de destinatários. Continue adicionando destinatários conforme necessário e selecione Fechar
para retornar à tela anterior.
5. Se necessário, selecione Adicionar para adicionar o número digitado à lista de destinatários.
Digite os números adicionais conforme necessário. O fax será enviado a todos os números na lista
de destinatários.
6. Selecione as funções desejadas para o trabalho de fax usando a tela de seleção por toque:
Caracteres de discagem são caracteres alfanuméricos que têm uma função de fax específica e
podem ser inseridos como parte do número de fax.
Folha de rosto permite enviar um fax com uma folha de rosto.
Digitalização em 2 faces é usada para selecionar originais de 1 face ou 2 faces.
Tipo de original é usada para definir o documento original como texto, texto e foto, foto ou
foto em meio-tom.
Resolução pode ser usada para otimizar as configurações de resolução.
7. Pressione Iniciar para digitalizar os originais e processar o trabalho de fax. Remova os originais do
alimentador de originais ou vidro de originais ao concluir a digitalização.
Nota: O trabalho de Fax entra na lista de trabalhos prontos para envio.
8. Selecione Status do trabalho para exibir a lista de trabalhos e verificar o status de seu trabalho.
Para obter informações sobre as funções adicionais de Fax, consulte Envio de Fax na página 76 de Fax.
24
WorkCentre™ 5735/5740/5745/5755/5765/5775/5790
Guia de Introdução
Page 25
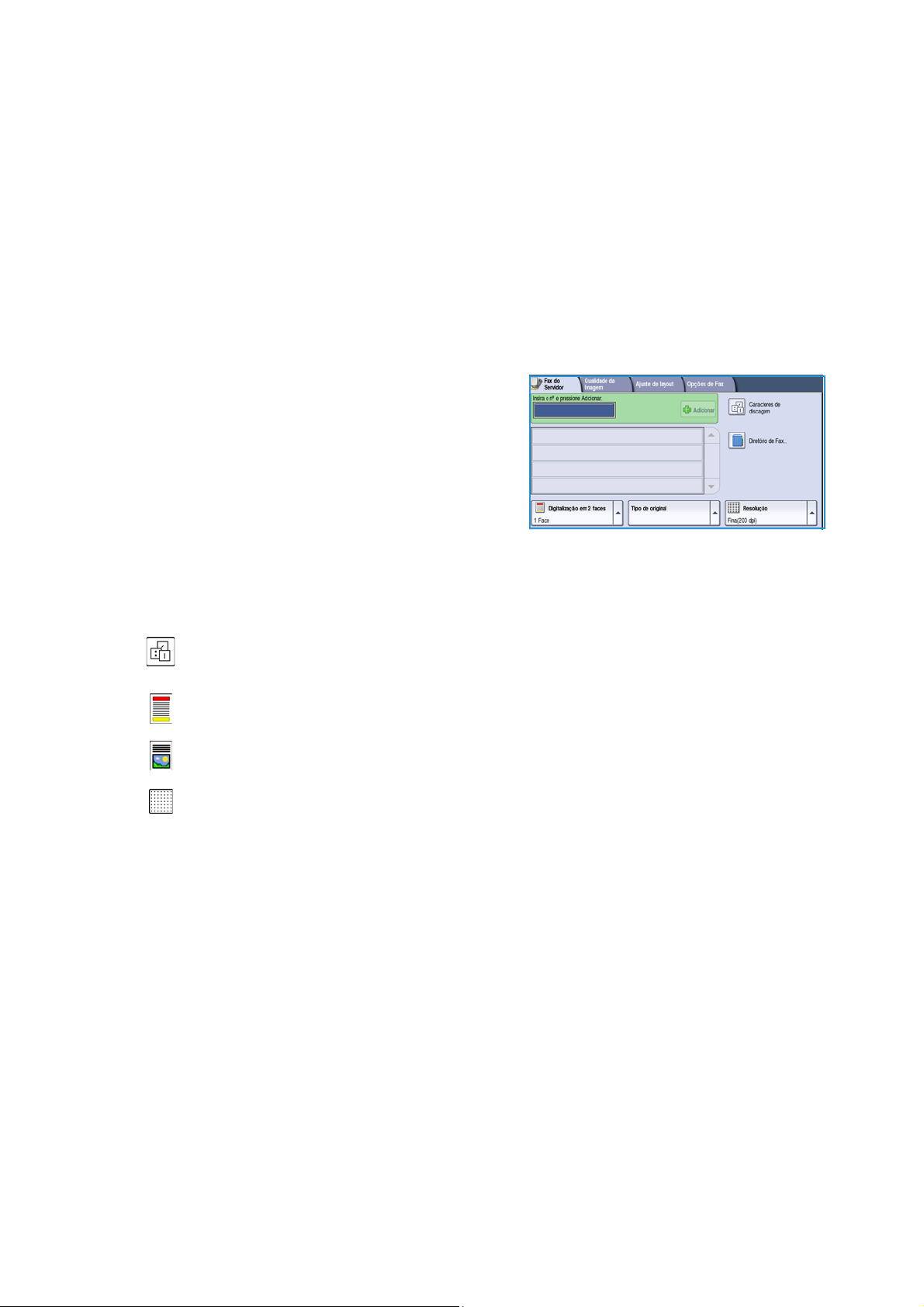
Fax do Servidor
Fax do Servidor
1. Coloque os documentos com a face para cima na bandeja de entrada do alimentador de originais.
Ajuste a guia para tocar nos documentos.
Ou...........
Levante o alimentador de originais. Coloque o documento com a face para baixo no vidro de
originais e registre-o no canto posterior direito. Feche o alimentador de originais.
2. Pressione o botão Limpar tudo (AC) uma vez para cancelar todas as seleções anteriores de
programação da tela.
3. Pressione o botão Página inicial de serviços e
selecione a opção Fax do Servidor. As funções de Fax
do Servidor são exibidas.
4. Digite o número de fax do destinatário usando:
• Discagem no teclado: selecione a área Digite o
número, na tela de seleção por toque e digite o
número usando o teclado numérico.
• Diretório de Fax: toque no botão Diretório de
Fax, selecione uma entrada no Diretório de Fax para adicionar à lista de destinatários.
5. Selecione Adicionar para adicionar o número à lista de destinatários.
6. Selecione as funções desejadas para o trabalho de fax usando a tela de seleção por toque:
Caracteres de discagem são caracteres alfanuméricos que têm uma função de fax específica e
podem ser inseridos como parte do número de fax.
Digitalização em 2 faces é usada para selecionar originais de 1 face ou 2 faces.
Tipo de original é usada para definir o documento original como texto, texto e foto ou foto.
Resolução pode ser usada para otimizar as configurações de resolução.
7. Pressione Iniciar para digitalizar os originais e processar o trabalho de Fax do S ervido r. Remova os
originais do alimentador de originais ou vidro de originais ao concluir a digitalização.
Nota: O trabalho de Fax do Servi dor entra na lista de trabalhos prontos para envio.
8. Selecione Status do trabalho para exibir a lista de trabalhos e verificar o status de seu trabalho.
Para obter informações sobre as funções adicionais de Fax do Servidor, consulte Envio de Fax do
Servidor na página 95 de Fax.
WorkCentre™ 5735/5740/5745/5755/5765/5775/5790
Guia de Introdução
25
Page 26
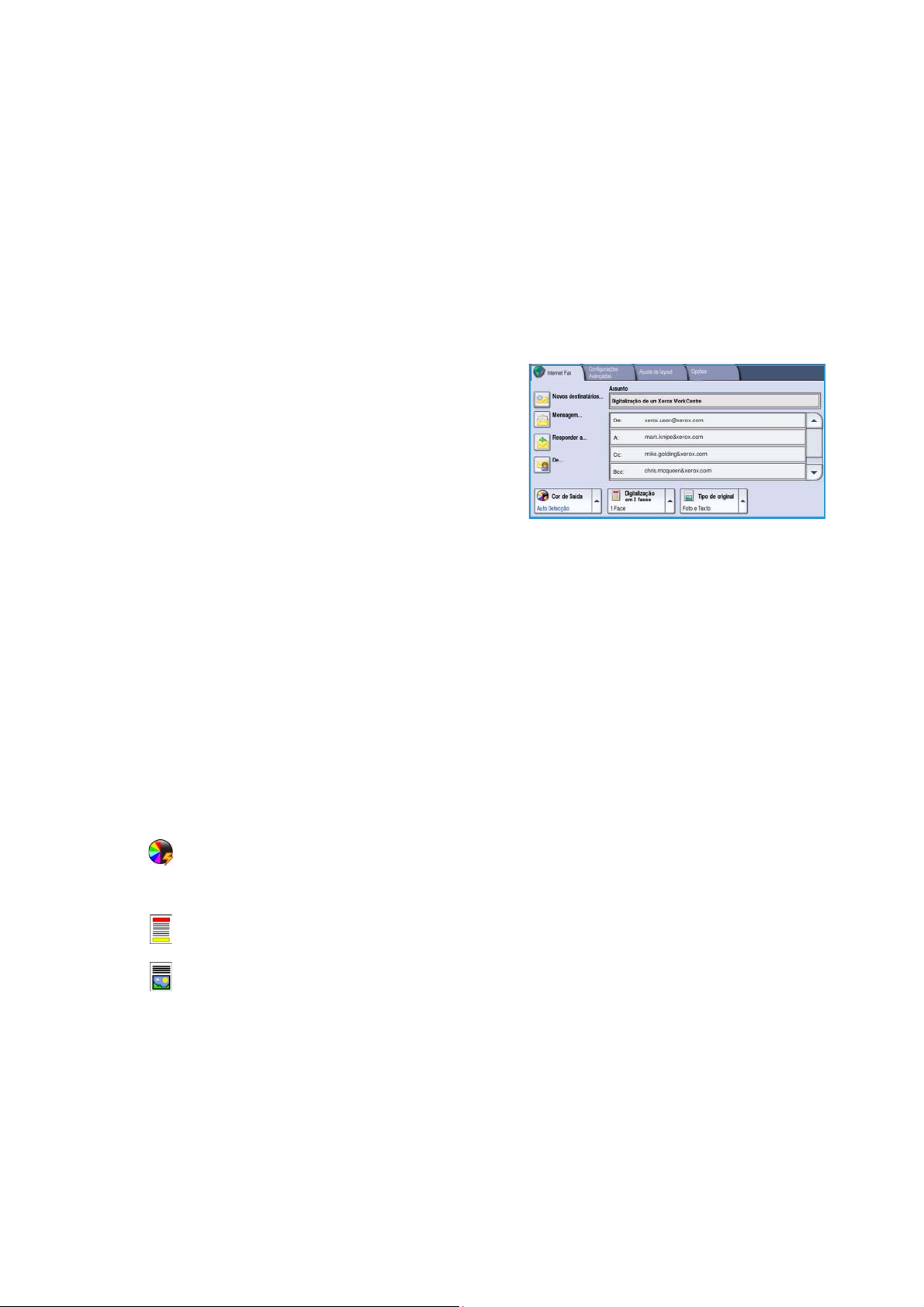
Fax de Internet
Fax de Internet
1. Coloque os documentos com a face para cima na bandeja de entrada do alimentador de originais.
Ajuste a guia para tocar nos documentos.
Ou...........
Levante o alimentador de originais. Coloque o documento com a face para baixo no vidro de
originais e registre-o no canto posterior direito. Feche o alimentador de originais.
2. Pressione o botão Limpar tudo (AC) uma vez para cancelar todas as seleções anteriores de
programação da tela.
3. Pressione o botão Página inicial de serviços e
selecione a opção Fax de Internet. As funções de Fax
de Internet são exibidas.
4. Selecione Novos destinatários.
5. Selecione Para ou Cc para o destinatário que usa o
menu suspenso à esquerda da caixa de entrada.
6. Usando o teclado, digite o endereço de e-mail.
• Podem ser inseridos até 128 caracteres
alfanuméricos.
• Para excluir um caractere, use a tecla de retrocesso, ou para limpar toda a entrada, selecione
o botão X.
• Use o botão Teclados... para acessar os teclados de idioma adicionais.
Selecione Adicionar para adicionar o endereço de e-mail à lista de destinatários. Continue
adicionando endereços de e-mail até que todos os destinatários tenham sido adicionados à lista e
selecione Fechar. Todos os destinatários são exibidos na lista de destinatários.
Se um catálogo de endereços foi configurado, digite o nome do destinatário e selecione
Pesquisar. Uma lista de destinatários correspondentes é exibida. Selecione o endereço de e-mail
necessário e selecione Adicionar (Para:) ou Adicionar (Cc:) no menu suspenso. O endereço de
e-mail é adicionado à lista de destinatários. Vários destinatários podem ser adicionados à lista de
destinatários dessa maneira. Selecione Fechar para sair.
7. Digite os detalhes Mensagem, Responder a, De e Assunto conforme necessário.
8. Selecione as funções desejadas para o trabalho de fax usando a tela de seleção por toque:
Cor de saída é usada para replicar as cores originais ou para alterar a saída em preto e branco,
tons de cinza ou em cores.
Nota: Essa função pode não estar disponível para o seu dispositivo.
Digitalização em 2 faces é usada para selecionar originais de 1 face ou 2 faces.
Tipo de original é usada para definir o documento original como texto, texto e foto ou foto.
9. Pressione Iniciar para digitalizar os originais e processar o trabalho de Fax de Internet. Remova os
originais do alimentador de originais ou vidro de originais ao concluir a digitalização.
Nota: O trabalho de Fax de Internet entra na lista de trabalhos prontos para envio.
10. Selecione Status do trabalho para exibir a lista de trabalhos e verificar o status de seu trabalho.
Para obter informações sobre as funções adicionais de Fax de Internet, consult
Internet na página 103 de Fax .
26
WorkCentre™ 5735/5740/5745/5755/5765/5775/5790
Guia de Introdução
e Envio de um Fax de
Page 27
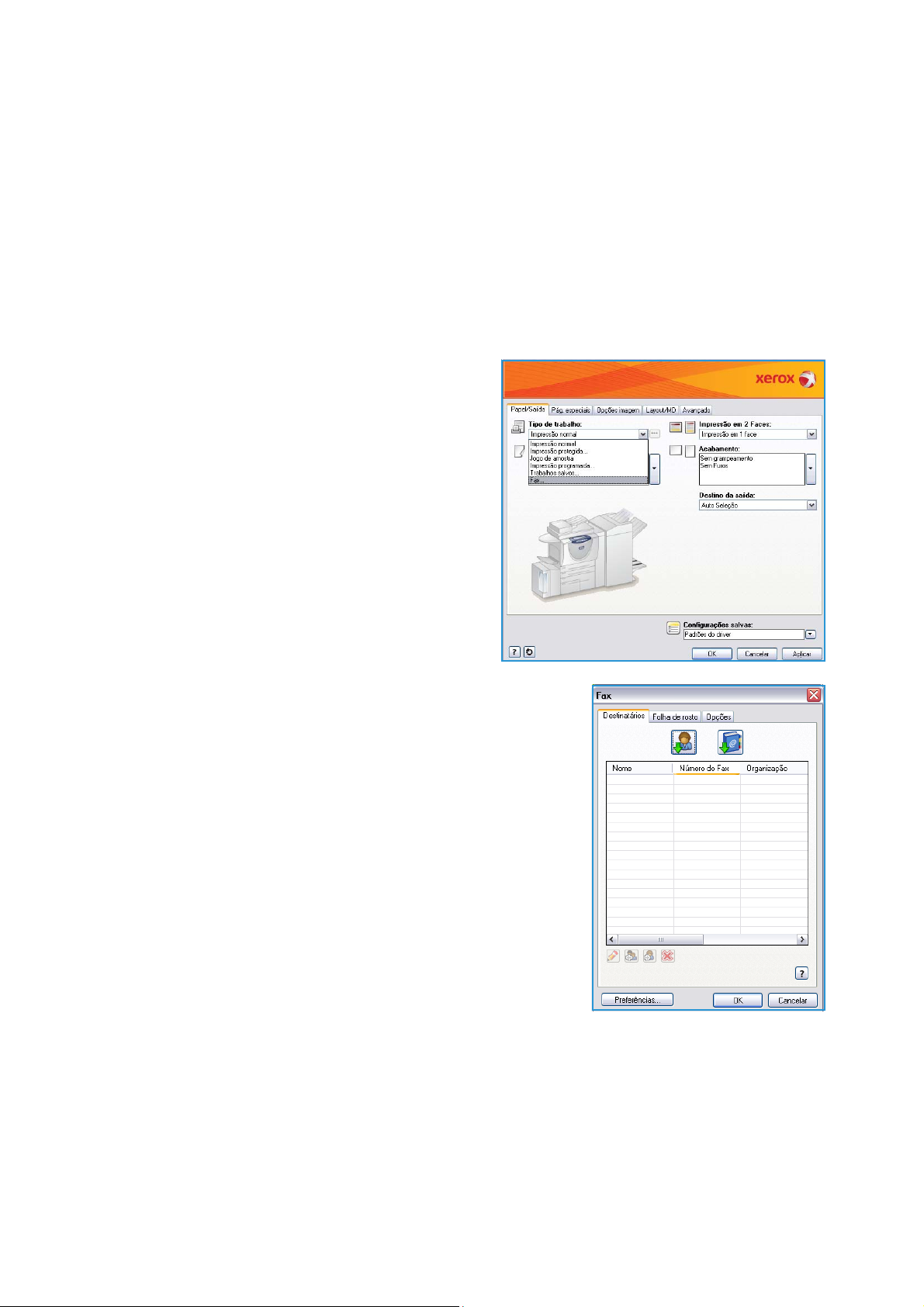
Envio de Fax do PC
Envio de Fax do PC
1. Assegure-se de que o driver de impressão correto da Xerox foi instalado em seu PC e a opção Fax
do PC está disponível. Para instalar os drivers de impressão, consulte o Guia do Administrador do
Sistema.
2. Abra o documento a ser enviado por fax. Clique em Arquivo > Imprimir e selecione o dispositivo
Xerox na lista de impressoras exibidas.
3. Selecione o botão Propriedades para exibir as preferências de impressão do driver.
4. Selecione Fax como o Tipo de trabalho na tela
Papel/Saída do driver de impressão.
A tela Fax será automaticamente aberta. Esta tela
exibe os destinatários do fax atual. Você agora
pode Adicionar Destinatários do Fax ou Adicionar
do Catálogo de Endereços.
5. Para adicionar um novo destinatário, selecione o botão
Adicionar destinatário.
6. Insira o nome e o número de fax do destinatário. Preencha as
informações adicionais.
Selecione Salvar no catálogo de endereços pessoal, se desejar
adicionar o destinatário ao seu Catálogo de endereços pessoal.
A janela Fax possui várias guias que contêm opções e
propriedades.
• Use a guia Folha de rosto para adicionar uma folha de
rosto ao fax.
• Use a guia Opções para ativar uma folha de confirmação,
escolher uma velocidade de envio específica ou selecionar
a resolução do fax. Você pode também selecionar a opção
Hora de envio para inserir a hora específica para transmitir
o fax.
7. Escolha as opções desejadas para seu trabalho de fax e clique
em OK para enviar o documento. Seu fax será enviado para a lista de trabalhos do dispositivo
prontos para ser transmitidos.
Para obter informações sobre as funções adicionais de Fax do PC, consulte Opções de Fax do PC na
página 114 de Fax .
WorkCentre™ 5735/5740/5745/5755/5765/5775/5790
Guia de Introdução
27
Page 28
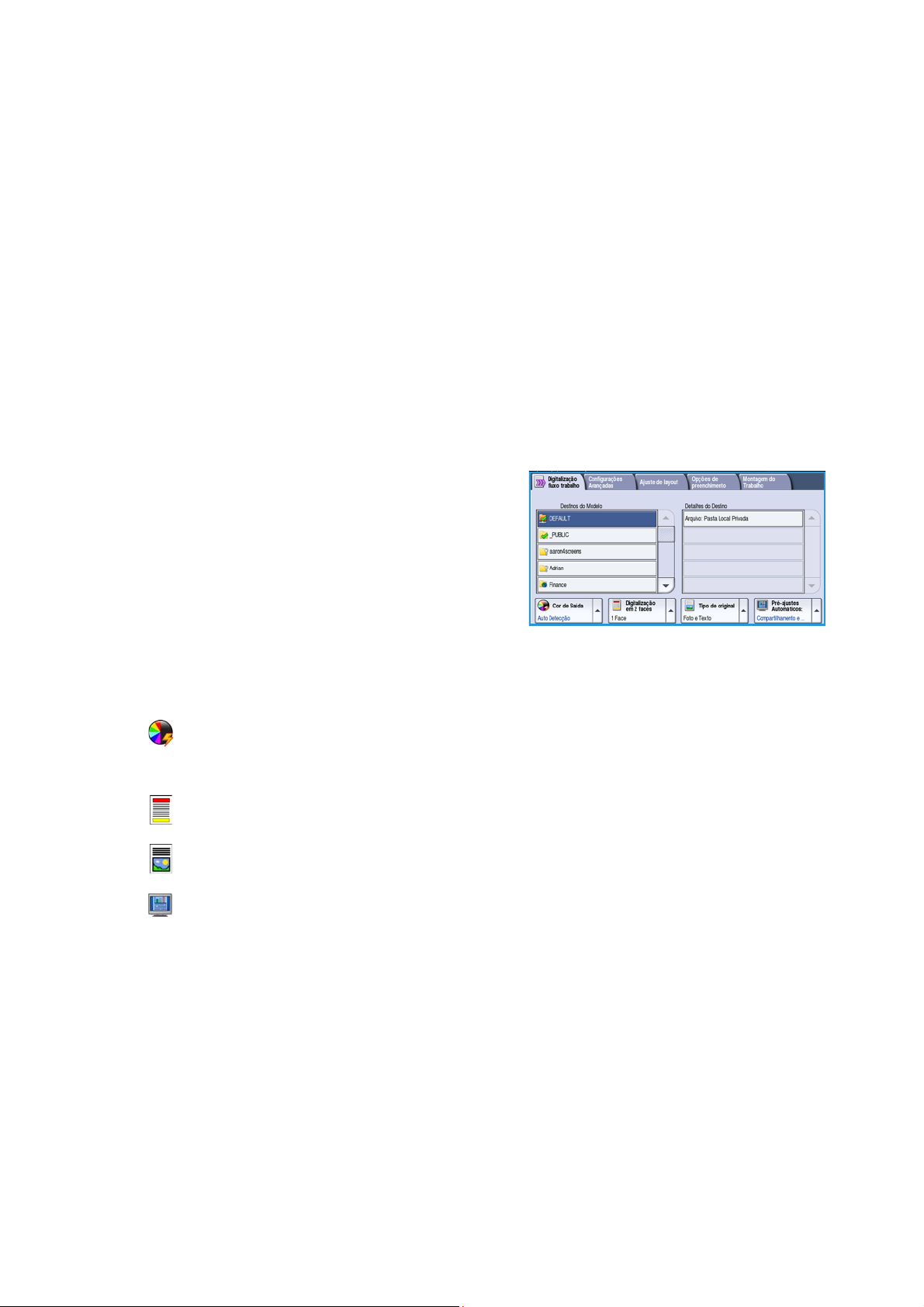
Digitalização de fluxo de trabalho
Digitalização de fluxo de trabalho
Digitalização em rede permite que o usuário digitalize um original impresso e converta-o em um
arquivo eletrônico. O arquivo é colocado em um local de arquivamento especificado em um servidor de
rede, na estação de trabalho ou no disco rígido do dispositivo. As configurações usadas para digitalizar
o original são armazenadas em um modelo.
1. Coloque os documentos com a face para cima na bandeja de entrada do alimentador de originais.
Ajuste a guia para tocar nos documentos.
Ou...........
Levante o alimentador de originais. Coloque o documento com a face para baixo no vidro de
originais e registre-o no canto posterior direito. Feche o alimentador de originais.
2. Pressione o botão Limpar tudo (AC) uma vez para cancelar todas as seleções anteriores de
programação da tela.
3. Pressione o botão Página inicial de serviços e
selecione a opção Digitalização de fluxo de trabalho.
As funções de Digitalização de fluxo de trabalho são
exibidas.
4. Selecione um modelo para o trabalho entre os
modelos exibidos na lista. Todas as configurações
atuais são alteradas para as configurações no modelo.
5. Selecione as funções desejadas para o trabalho de
digitalização usando a tela de seleção por toque. Se necessário, modifique as configurações do
modelo a partir das opções nas guias Digitalização de fluxo de trabalho, Configurações
avançadas, Ajuste de layout e Opções de arquivamento:
Cor de saída é usada para replicar as cores originais ou para alterar a saída em preto e branco,
tons de cinza ou em cores.
Nota: Essa função pode não estar disponível para o seu dispositivo.
Digitalização em 2 faces é usada para selecionar originais de 1 face ou 2 faces. A segunda face
pode ser girada.
Tipo de original é usada para definir o documento original como texto, texto e foto ou foto.
Pré-ajustes de digitalização é usada para definir as configurações de digitalização para ajustar
como a imagem digitalizada será usada.
6. Pressione Iniciar para digitalizar os originais e processar o trabalho de Digitalização de fluxo de
trabalho. Remova os originais do alimentador de originais ou vidro de originais ao concluir a
digitalização. O trabalho Digitalização de fluxo de trabalho entra na fila de trabalhos prontos para
arquivar. As imagens digitalizadas são arquivadas no local especificado no modelo pronto para
ser recuperado pelo usuário.
Para obter informações sobre as funções adicionais de Digitalização de fluxo de trabalho, consulte
Opções de Digitalização de fluxo de trabalho na página 126 de Digitalização de fluxo de trabalho.
28
WorkCentre™ 5735/5740/5745/5755/5765/5775/5790
Guia de Introdução
Page 29
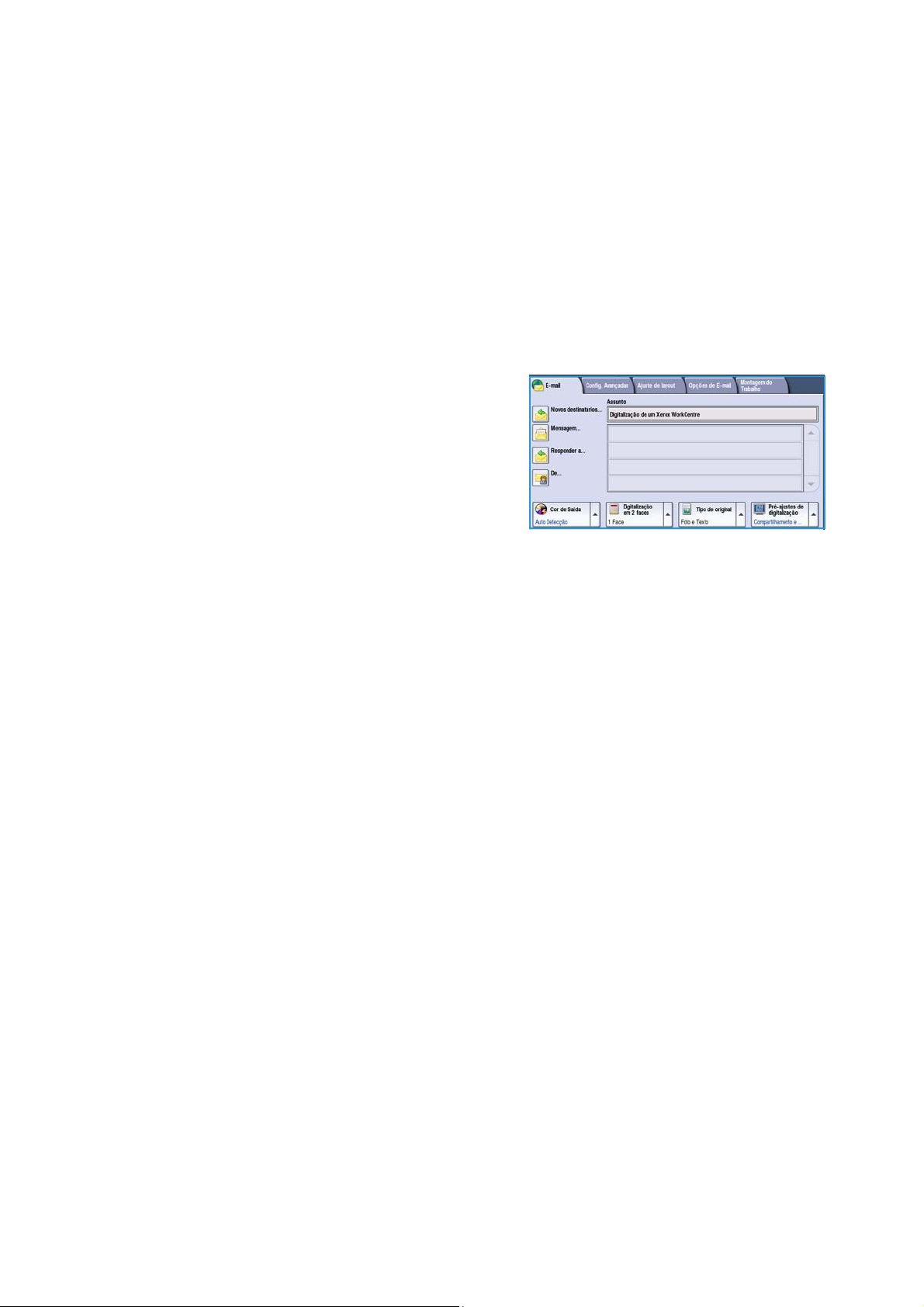
Envio de E-mail
Envio de E-mail
1. Coloque os documentos com a face para cima na bandeja de entrada do alimentador de originais.
Ajuste a guia para tocar nos documentos.
Ou...........
Levante o alimentador de originais. Coloque o documento com a face para baixo no vidro de
originais e registre-o no canto posterior direito. Feche o alimentador de originais.
2. Pressione o botão Limpar tudo (AC) uma vez para cancelar todas as seleções anteriores de
programação da tela.
3. Pressione o botão Página inicial de serviços e
selecione a opção E-mail. As funções E-mail são
exibidas.
Nota: Para usar a criptografia e assinatura de e-mail,
assegure-se de que tenha feito login na máquina.
4. Selecione Novos destinatários.
5. Selecione Para, Cc ou Bcc para o destinatário usando
o menu suspenso à esquerda da caixa de entrada.
Usando o teclado, digite o endereço de e-mail.
• Podem ser inseridos até 128 caracteres alfanuméricos.
• Para excluir um caractere, use a tecla de retrocesso, ou para limpar toda a entrada, selecione
o botão X.
• Use o botão Teclados... para acessar os teclados de idioma adicionais.
Selecione Adicionar para adicionar o endereço de e-mail à lista de destinatários. Continue
adicionando endereços de e-mail até que todos os destinatários tenham sido adicionados à lista e
selecione Fechar.
Todos os destinatários são exibidos na lista de destinatários.
Nota: Se a criptografia de e-mail for ativada, os e-mails somente poderão ser enviados aos
destinatários que tenham um certificado de criptografia válido. A criptografia assegura que a
mensagem não pode ser lida por outra pessoa que não seja o destinatário pretendido. Além disso,
com a assinatura de e-mail ativada, o destinatário pode certificar-se de que a mensagem tenha
realmente vindo da pessoa marcada como o remetente.
Se um catálogo de endereços foi configurado, digite o nome do destinatário e selecione
Pesquisar. Uma lista de destinatários correspondentes é exibida. Selecione o endereço de e-mail
necessário e selecione Adicionar (Para:), Adicionar (Cc:) ou Adicionar (Bcc:) no menu suspenso.
O endereço de e-mail é adicionado à lista de destinatários. Vários destinatários podem ser
adicionados à lista de destinatários dessa maneira. Selecione Fec har para sair.
Se você tiver feito login na máquina e seu endereço de e-mail for conhecido, o botão
Adicionar-me será exibido. Pressione o botão Adicionar-me para você se adicionar
automaticamente à lista de destinatários.
Nota: O botão Adicionar-me não fica visível quando a função Somente autoenvio é ativada pelo
administrador do sistema.
Digite os detalhes Mensagem, Responder a, De e Assunto conforme necessário.
6.
WorkCentre™ 5735/5740/5745/5755/5765/5775/5790
Guia de Introdução
29
Page 30
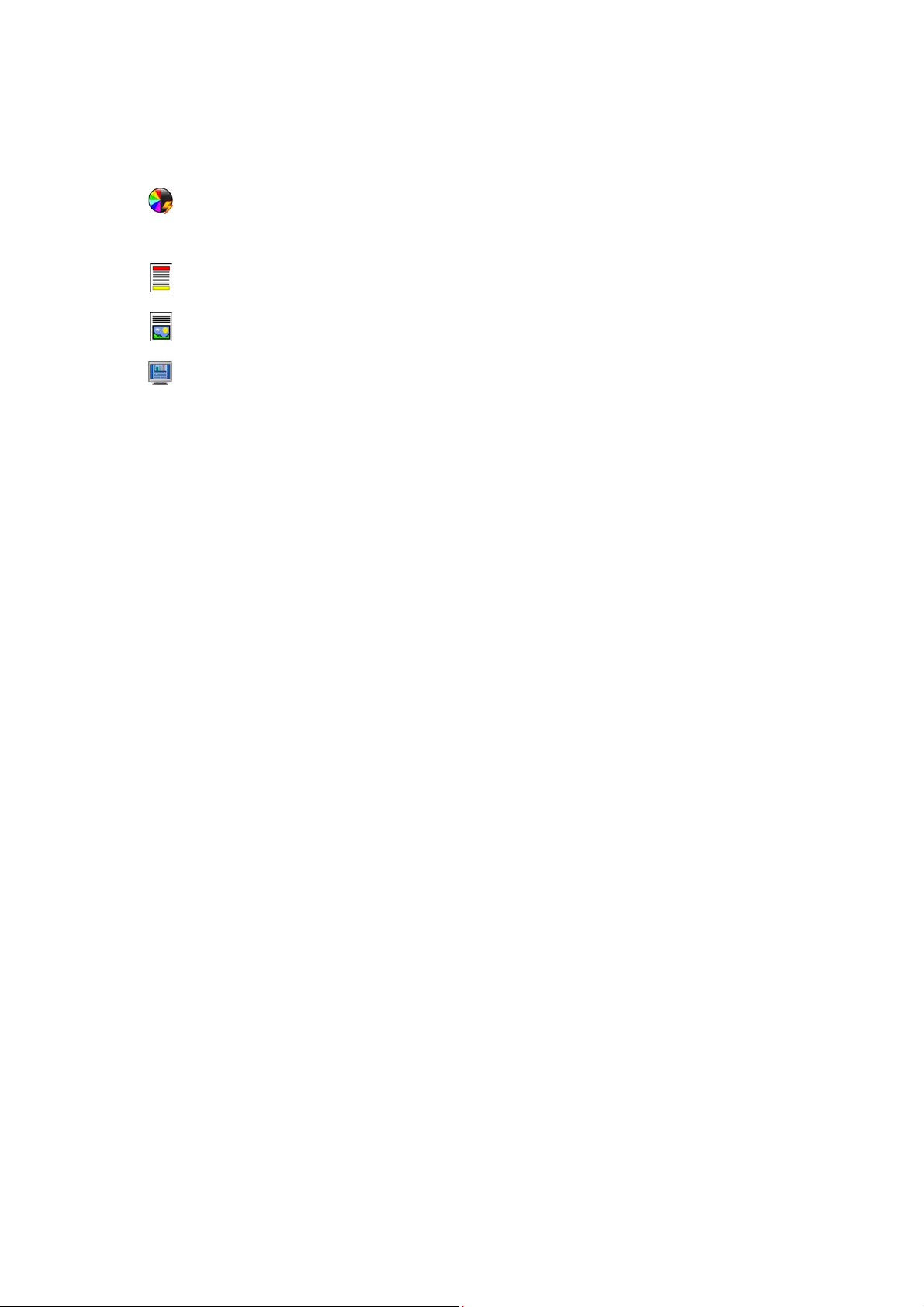
Envio de E-mail
7. Selecione as funções desejadas para o e-mail usando a tela de seleção por toque:
Cor de saída é usada para replicar as cores originais ou para alterar a saída em preto e branco,
tons de cinza ou em cores.
Nota: Essa função pode não estar disponível para o seu dispositivo.
Digitalização em 2 faces é usada para selecionar originais de 1 face ou 2 faces. A segunda face
pode ser girada.
Tipo de original é usada para definir o documento original como texto, texto e foto ou foto.
Pré-ajustes de digitalização é usada para definir as configurações de digitalização para ajustar
como a imagem digitalizada será usada.
8. Pressione Iniciar para digitalizar os originais e processar o trabalho de E-mail. Remova os originais
do alimentador de originais ou vidro de originais ao concluir a digitalização.
Nota: O trabalho de E-mail entra na lista de trabalhos prontos para envio.
9. Selecione Status do trabalho para exibir a lista de trabalhos e verificar o status de seu trabalho.
Para obter informações sobre as funções adicionais de E-mail, consulte Envio de E-mail na página 157
de E-mail.
30
WorkCentre™ 5735/5740/5745/5755/5765/5775/5790
Guia de Introdução
Page 31

Salvar trabalhos para reimpressão
Salvar trabalhos para reimpressão
1. Coloque os documentos com a face para cima na bandeja de entrada do alimentador de originais.
Ajuste a guia para apenas tocar nos documentos.
Ou...........
Levante o alimentador de originais. Coloque o documento com a face para baixo no vidro de
originais e registre-o no canto posterior direito. Feche o alimentador de originais.
2. Pressione o botão Limpar tudo (AC) uma vez para cancelar todas as seleções anteriores de
programação da tela.
3. Pressione o botão Página inicial de serviços e
selecione a opção Cópia. As funções de Cópia são
exibidas.
4. Programe as funções de trabalho necessárias.
5. Selecione a guia Montagem do Trabalho e Salvar para Reimpressão.
6. Selecione a opção desejada:
• Copiar e salvar é usada para armazenar o
trabalho e imprimir uma cópia do trabalho.
• Apenas salvar armazena o trabalho sem
imprimir.
7. Selecione um local de pasta para armazenar o
trabalho.
8. Selecione Novo nome do trabalho e digite um nome
para o trabalho usando o teclado.
Selecione Salvar para salvar o nome do trabalho e retornar à tela anterior.
9. Pressione Iniciar para executar o trabalho.
10. O trabalho é digitalizado e salvo com o nome inserido, na pasta selecionada. Se Copiar e salvar
foi selecionado, uma cópia do trabalho também será impressa.
Os trabalhos também podem ser salvos usando as opções do driver de impressão ou os Serviços de
Internet. Para obter informações adicionais sobre Salvar trabalhos para reimpressão, consulte Salvar
um trabalho na página 197 de Salvar e Reimprimir Trabalhos.
WorkCentre™ 5735/5740/5745/5755/5765/5775/5790
Guia de Introdução
31
Page 32

Reimprimir trabalhos salvos
Reimprimir trabalhos salvos
1. Pressione o botão Página inicial de Serviços.
2. Selecione a opção Reimprimir Trabalhos Salvos.
As pastas contendo os trabalhos salvos são exibidas.
3. Selecione a pasta desejada. Se necessário, use a barra
de rolagem para acessar todas as pastas.
Uma lista dos trabalhos na pasta é exibida.
4. Selecione o trabalho e escolha a opção desejada imprimir ou salvar:
• Imprimir é usada para imprimir o trabalho
selecionado usando as configurações de
impressão atualmente salvas.
• Se forem alteradas as configurações de impressão
armazenadas com o trabalho de impressão
original, Imprimir e salvar será usada para
imprimir e então armazenar o trabalho
selecionado com as novas configurações.
• Salvar é usada para salvar o trabalho selecionado sem imprimir. O trabalho será salvo no
lugar do trabalho original com qualquer nova configuração selecionada.
Se as configurações do trabalho exigirem alteração
antes de imprimir o trabalho, selecione a opção
Configurações. Escolha as opções desejadas e
selecione Imprimir, Imprimir e salvar ou Salvar.
5. Se o trabalho for protegido, faça login na máquina ou
digite a senha necessária e selecione Imprimir
trabalho.
6. Selecione Status do trabalho para exibir todas as
listas de trabalhos e verificar o status de seu trabalho. Para obter mais informações, consulte
Status do trabalho na página 251 de Status da máquina e do trabalho.
Os trabalhos podem também ser reimpressos usando os Serviços de Internet. Para obter informações
adicionais sobre Reimprimir Trabalhos Salvos, consulte Reimprimir trabalhos salvos na página 200 de
Salvar e Reimprimir Trabalhos.
32
WorkCentre™ 5735/5740/5745/5755/5765/5775/5790
Guia de Introdução
Page 33

Log In / Out
Log In / Out
Se Autenticação ou Contabilidade foi ativado no dispositivo, poderá ser necessário fazer login antes de
usar alguns ou todos os serviços. A figura de um cadeado em um botão indica que você deve efetuar
login para usar esse serviço.
1. Para fazer login, selecione o botão Log In/Out no
painel de controle. A seleção de um serviço bloqueado
também solicitará a inserção do nome e senha de
login.
2. Use o teclado para digitar seu Nome de usuário.
Se for necessária uma senha, selecione o botão
Avançar e use o teclado para inserir a Senha.
Selecione o botão Entrar.
3. Se um sistema de contabilidade estiver em uso no dispositivo, poderá ser necessário também
inserir informações adicionais, por exemplo, uma ID do usuário ou ID da conta. Se uma Interface
de dispositivo externo (FDI) estiver instalada, você será solicitado a acessar através do dispositivo
instalado, por exemplo, um leitor de cartão ou slot de moeda.
Os detalhes do usuário são exibidos na área Detalhes do usuário à direita da exibição da
mensagem.
4. Para fazer logout, selecione o botão Log In/Out novamente ou selecione a área Detalhes do
usuário e Logout no menu suspenso.
5. É exibida uma tela de confirmação, selecione Logout ou Cancelar.
WorkCentre™ 5735/5740/5745/5755/5765/5775/5790
Guia de Introdução
33
Page 34

Aperfeiçoar a produtividade
Aperfeiçoar a produtividade
Seu dispositivo é um poderoso dispositivo multifuncional com várias funções digitais integradas em um
sistema inovador. Ele foi projetado para suportar grandes grupos de trabalho em diferentes ambientes
de escritório. Você pode fazer mais com menos e simplificar seu fluxo de trabalho com essas funções
de aperfeiçoamento de produtividade, por exemplo:
• Catálogos de endereços on-line
• Personalização para corresponder aos próprios processos de trabalho
• Poderosas funções de documentação, por exemplo, Criação de livretos, Páginas especiais, Criar
trabalho e Anotações
Para maximizar a produtividade do trabalho, use o botão Status do trabalho para acessar a lista de
trabalhos Ativos e gerenciar seus trabalhos. Se um trabalho for urgente, use a opção Promover para
priorizar seus trabalhos.
Se um trabalho for Retido na lista, ele precisará de recursos adicionais ou um código protegido para ser
impresso. O motivo do status de retido é exibido na tela Progresso do trabalho. Depois que o requisito
tiver sido atendido ou o código protegido correto digitado, o trabalho será liberado para impressão.
Para obter informações adicionais sobre como personalizar ou usar o dispositivo, consulte Recursos na
página 262 de Administração e Contabilidade.
34
WorkCentre™ 5735/5740/5745/5755/5765/5775/5790
Guia de Introdução
Page 35

Manutenção e Produtos de consumo
Manutenção e Produtos de consumo
Existem vários produtos de consumo no dispositivo que precisam ser recarregados ou substituídos,
como papel, grampos e unidades substituíves pelo cliente. Para colocar ou fazer um pedido de
produtos de consumo, entre em contato com o Representante Xerox fornecendo o nome da empresa, o
número do produto e o número de série da máquina.
Para obter informações sobre a localização do número de série, consulte Informações da máquina na
página 255 de Status da máquina e do trabalho.
Unidades substituíveis pelo cliente
Existem 6 unidades substituíveis no dispositivo:
• Cartucho de toner (R1)
• Módulo xerográfico (R2)
•Módulo do Fusor (R3)
• Frasco de toner usado (R4)
• Filtro de ozônio (R5)
• Rolo de alimentação do Alimentador de originais (R6)
O dispositivo exibirá uma mensagem na tela de seleção por toque quando for necessário solicitar
alguma das unidades. Essa mensagem é um aviso de que a unidade está próxima do fim de sua vida
útil. Apenas substitua a unidade quando uma mensagem realmente instruir a fazer isso.
Para substituir uma Unidade substituível pelo cliente, siga as instruções na tela de seleção por toque ou
siga as instruções fornecidas com o produto de consumo.
Cartuchos de grampos e Resíduos do furador
Se seu dispositivo estiver equipado com um módulo de acabamento ou um grampeador de
conveniência, você será solicitado a substituir o cartucho ou cartuchos de grampos quando for exibida
uma mensagem instruindo a fazer isso. Se o módulo de acabamento tiver a unidade de perfuração
opcional, você também será solicitado a esvaziar o recipiente de resíduos do furador quando o
dispositivo solicitar.
Tarefas de limpeza
A realização regular das atividades de limpeza assegura que o dispositivo se mantenha livre de sujeira
e detritos. As tampas do dispositivo, o painel de controle e a tela de seleção por toque devem ser
limpas usando um pano que não solte fiapos, ligeiramente umedecido com água. O Fluido de limpeza
Xerox ou o Limpador antiestático pode ser usado para limpar o vidro de originais, mas deve ser
aplicado utilizando-se um pano e não deve ser colocado diretamente no vidro de originais. Remova
todo o resíduo com um pano limpo ou papel toalha.
Para obter mais informações sobre as tarefas de manutenção, consulte Cuidados Gerais na página 300
de Cuidados Gerais e Solução de Problemas.
WorkCentre™ 5735/5740/5745/5755/5765/5775/5790
Guia de Introdução
35
Page 36

Solução de problemas
Solução de problemas
Uma variedade de situações pode afetar a qualidade da saída. As animações e as mensagens de falha
no dispositivo ajudam a localizar e resolver um problema facilmente. Alguns problemas podem ser
resolvidos com a reinicialização do dispositivo. Se depois de reinicializar o dispositivo o problema não
for resolvido, observe algumas das áreas abaixo para identificar as soluções.
Problema Solução
O dispositivo não liga • Verifique se o dispositivo não está no Modo de economia de
energia conforme indicado pela luz verde no painel de controle.
Toque na tela de inferface do usuário para reativar.
• Verifique se o cabo de alimentação está inserido corretamente.
Os documentos não são alimentados
através do alimentador de originais
O dispositivo não imprime a partir de
uma estação de trabalho
Não é possível enviar e-mail • Verifique se o dispositivo está conectado à rede.
Como evitar atolamentos de papel • Se o papel enrugar excessivamente, vire o papel na bandeja
Não é possível enviar fax de um
documento
• Assegure-se de que tenha selecionado o serviço correto, por
exemplo, Cópia, Fax, Digitalização de fluxo de trabalho.
• Assegure-se de que todos os grampos ou clipes de papel foram
removidos dos originais.
• Assegure-se de que o alimentador de originais não esteja
sobrecarregado, é possível colocar no máximo 75 documentos
(modelo 35) ou 100 documentos (outros modelos).
• Assegure-se de que as guias da borda estejam ajustadas para
tocar as laterais dos originais.
• Certifique-se de que um cabo de rede ativo esteja conectado à
estação de trabalho.
• Verifique se a Configuração de rede está correta. Para obter mais
informações, consulte o Guia do Administrador de Sistema.
• Verifique se E-mail está ativado. Para obter mais informações,
consulte o Guia do Administrador de Sistema.
aplicável.
• Use papel de um pacote novo.
• Assegure-se de que o serviço Fax esteja ativado.
• Assegure-se de que o dispositivo esteja conectado a uma tomada
de telefone, se estiver usando Fax ou a rede para outros serviços de
fax .
O trabalho foi digitalizado ou
enviado do PC mas não é impresso
• Selecione o botão Status do trabalho e verifique o status.
• Se o trabalho estiver Retido, selecione-o na lista e use a opção
Recursos requeridos para identificar os recursos necessários para
imprimir o trabalho.
• Se o trabalho for Impressão protegida, faça login e selecione
Liberar, ou selecione Liberar e digite a senha necessária.
Para obter mais informações sobre solução de problemas, consulte Solução de problemas na
página 304 de Cuidados Gerais e Solução de Problemas.
36
WorkCentre™ 5735/5740/5745/5755/5765/5775/5790
Guia de Introdução
Page 37

Solução de problemas
Eliminação de atolamentos
Atolamentos de papel e materiais acontecem por diversos motivos. Quando ocorre um atolamento, o
dispositivo apresenta instruções na tela explicando como eliminá-lo.
Atolamentos de papel
Quaisquer folhas impressas removidas serão reimpressas automaticamente depois que o atolamento
de papel for eliminado.
1. A tela de falha indicará o local do atolamento. Use as alavancas e botões verdes indicados nas
instruções exibidas na tela para remover o papel atolado.
2. Assegure-se de que todas as alças e alavancas de eliminação de atolamento foram retornadas à
posição correta. As luzes vermelhas atrás das alças e alavancas de eliminação de atolamento não
devem estar visíveis.
Nota: As áreas de eliminação de atolamento variam de acordo com o modelo e a configuração do
dispositivo.
Atolamentos de documentos
1. Remova todos os documentos do alimentador de originais e do vidro de originais conforme
instrução.
2. Reordene os documentos como no início do trabalho e recarregue. Os documentos serão
reciclados automaticamente para recuperar o trabalho.
Para obter mais informações e ajuda, consulte Solução de problemas na página 304 de Cuidados
Gerais e Solução de Problemas.
WorkCentre™ 5735/5740/5745/5755/5765/5775/5790
Guia de Introdução
37
Page 38

Ajuda
Ajuda
Ao usar o dispositivo, a ajuda detalhada e oportuna fica disponível. Você pode acessar as informações
e dicas da Ajuda a partir de uma série de origens.
Ligar o dispositivo
Pressione o botão Ajuda a qualquer momento para acessar as telas de ajuda on-line. Mensagens,
instruções na tela e gráficos fornecem informações adicionais.
Páginas de Informação
A documentação do usuário e vários relatórios podem ser acessados e impressos no dispositivo.
1. Pressione o botão Status da máquina e selecione Informações da máquina.
2. Selecione Páginas de informação.
Uma lista dos relatórios e documentação disponíveis é exibida.
3. Selecione o relatório ou documento desejado e selecione Imprimir.
Documentação
A maioria das respostas às suas perguntas será fornecida pela documentação que acompanha o
dispositivo.
• Guia do Usuário: o guia do usuário é dividido em várias seções e fornece instruções e informações
sobre todas as funções do dispositivo.
• Folhas Como: as folhas Como exibem todas as funções básicas do dispositivo e podem ser
impressas e exibidas ao lado do dispositivo.
• Guia do Administrador do Sistema: fornece instruções e informações detalhadas sobre como
conectar o dispositivo à rede e como instalar as funções opcionais.
A documentação do usuário pode ser acessada e impressa no dispositivo, conforme descrito acima.
Outros documentos são fornecidos em disco ou podem ser transferidos por download no site da Xerox
na Web.
Falhas
Falhas no dispositivo podem ser acessadas no dispositivo. A tela exibe listas de falhas e registro de
erros do dispositivo. A página de falhas é separada em três opções:
• Todas as Falhas
• Mensagens Ativas
• Registro de Eventos
Para acessar a página de falhas: pressione o botão Status da máquina, toque em Falhas e selecione a
opção desejada.
38
WorkCentre™ 5735/5740/5745/5755/5765/5775/5790
Guia de Introdução
Page 39

Ajuda
No driver de impressão
Clique em ? na tela do driver de impressão ou pressione [F1] no teclado do PC, para obter informações
sobre a tela do driver de impressão exibida.
Em Serviços de Internet
Para acessar os Serviços de Internet, abra o navegador da Web em sua estação de trabalho. No campo
URL, digite http:// seguido pelo endereço IP do dispositivo e pressione Enter para exibir a página
inicial.
Clique em Índice para exibir o conteúdo do site Serviços de Internet.
Clique em Ajuda para ir para o site de suporte on-line da Xerox na Web.
Nota: Para descobrir o endereço IP de seu dispositivo, imprima um relatório de configuração. Para
obter instruções, consulte Imprimir relatórios na página 255 de Status da máquina e do trabalho.
Assistência adicional
Para obter ajuda adicional, visite nosso site de cliente na Web em www.xerox.com ou entre em contato
com o Centro Xerox de Atendimento ao Cliente tendo em mãos o número de série do dispositivo.
Para localizar o número de série da máquina e informações sobre contato, pressione o botão Status do
trabalho no painel de controle. As informações de Atendimento ao Cliente e o Número de série da
máquina são exibidos na guia Informações da máquina.
WorkCentre™ 5735/5740/5745/5755/5765/5775/5790
Guia de Introdução
39
Page 40

Ajuda
40
WorkCentre™ 5735/5740/5745/5755/5765/5775/5790
Guia de Introdução
Page 41

Versão 2.0
Dezembro de 2010
Xerox® WorkCentre™ 5735/5740/
5745/5755/5765/5775/5790
Cópia
Page 42

©2011 Xerox Corporation. Todos os direitos reservados. Direitos reservados de não publicação sob as leis de direitos autorais nos
Estados Unidos. O conteúdo desta publicação não pode ser reproduzido de qualquer forma sem a permissão da Xerox Corporation.
XEROX® e XEROX e Design® são marcas da Xerox Corporation nos Estados Unidos e/ou em outros países.
Este documento é atualizado periodicamente. Alterações, imprecisões técnicas e erros tipográficos serão corrigidos em edições
subsequentes.
Versão do documento 2.0: Dezembro de 2010
Traduzido por:
Xerox
CTC European Operations
Bessemer Road
Welwyn Garden City
Hertfordshire
AL7 1BU
Reino Unido
42
WorkCentre™ 5735/5740/5745/5755/5765/5775/5790
Cópia
Page 43

Índice
Introdução . . . . . . . . . . . . . . . . . . . . . . . . . . . . . . . . . . . . . . . . . . . . . . . . . . . . . . . . . . . . . . . . . . . . . . . . . . . . . 44
Como fazer cópias . . . . . . . . . . . . . . . . . . . . . . . . . . . . . . . . . . . . . . . . . . . . . . . . . . . . . . . . . . . . . . . . . . . . . . 45
Opções de Cópia . . . . . . . . . . . . . . . . . . . . . . . . . . . . . . . . . . . . . . . . . . . . . . . . . . . . . . . . . . . . . . . . . . . . . . . . 46
Redução/Ampliação . . . . . . . . . . . . . . . . . . . . . . . . . . . . . . . . . . . . . . . . . . . . . . . . . . . . . . . . . . . . . . . . . 46
Origem do Papel . . . . . . . . . . . . . . . . . . . . . . . . . . . . . . . . . . . . . . . . . . . . . . . . . . . . . . . . . . . . . . . . . . . . 47
Cópia em 2 faces . . . . . . . . . . . . . . . . . . . . . . . . . . . . . . . . . . . . . . . . . . . . . . . . . . . . . . . . . . . . . . . . . . . 48
Saída da Cópia . . . . . . . . . . . . . . . . . . . . . . . . . . . . . . . . . . . . . . . . . . . . . . . . . . . . . . . . . . . . . . . . . . . . . 48
Qualidade da Imagem . . . . . . . . . . . . . . . . . . . . . . . . . . . . . . . . . . . . . . . . . . . . . . . . . . . . . . . . . . . . . . . . . . 53
Tipo de original . . . . . . . . . . . . . . . . . . . . . . . . . . . . . . . . . . . . . . . . . . . . . . . . . . . . . . . . . . . . . . . . . . . . . 53
Opções de imagem . . . . . . . . . . . . . . . . . . . . . . . . . . . . . . . . . . . . . . . . . . . . . . . . . . . . . . . . . . . . . . . . . . 53
Aprimoramento de imagem . . . . . . . . . . . . . . . . . . . . . . . . . . . . . . . . . . . . . . . . . . . . . . . . . . . . . . . . . 54
Ajuste de layout . . . . . . . . . . . . . . . . . . . . . . . . . . . . . . . . . . . . . . . . . . . . . . . . . . . . . . . . . . . . . . . . . . . . . . . . 55
Tamanho do original . . . . . . . . . . . . . . . . . . . . . . . . . . . . . . . . . . . . . . . . . . . . . . . . . . . . . . . . . . . . . . . . 55
Cópia de livro . . . . . . . . . . . . . . . . . . . . . . . . . . . . . . . . . . . . . . . . . . . . . . . . . . . . . . . . . . . . . . . . . . . . . . . 55
Deslocamento de imagem . . . . . . . . . . . . . . . . . . . . . . . . . . . . . . . . . . . . . . . . . . . . . . . . . . . . . . . . . . . 56
Apagar margem . . . . . . . . . . . . . . . . . . . . . . . . . . . . . . . . . . . . . . . . . . . . . . . . . . . . . . . . . . . . . . . . . . . . 57
Inverter imagem . . . . . . . . . . . . . . . . . . . . . . . . . . . . . . . . . . . . . . . . . . . . . . . . . . . . . . . . . . . . . . . . . . . . 57
Formato de Saída . . . . . . . . . . . . . . . . . . . . . . . . . . . . . . . . . . . . . . . . . . . . . . . . . . . . . . . . . . . . . . . . . . . . . . . 58
Criação de livretos . . . . . . . . . . . . . . . . . . . . . . . . . . . . . . . . . . . . . . . . . . . . . . . . . . . . . . . . . . . . . . . . . . 58
Capas . . . . . . . . . . . . . . . . . . . . . . . . . . . . . . . . . . . . . . . . . . . . . . . . . . . . . . . . . . . . . . . . . . . . . . . . . . . . . . 59
Inserções . . . . . . . . . . . . . . . . . . . . . . . . . . . . . . . . . . . . . . . . . . . . . . . . . . . . . . . . . . . . . . . . . . . . . . . . . . . 60
Anotações . . . . . . . . . . . . . . . . . . . . . . . . . . . . . . . . . . . . . . . . . . . . . . . . . . . . . . . . . . . . . . . . . . . . . . . . . . 61
Separadores de transparências . . . . . . . . . . . . . . . . . . . . . . . . . . . . . . . . . . . . . . . . . . . . . . . . . . . . . . 64
Layout de página . . . . . . . . . . . . . . . . . . . . . . . . . . . . . . . . . . . . . . . . . . . . . . . . . . . . . . . . . . . . . . . . . . . 65
Montagem do Trabalho . . . . . . . . . . . . . . . . . . . . . . . . . . . . . . . . . . . . . . . . . . . . . . . . . . . . . . . . . . . . . . . . . 66
Criar trabalho . . . . . . . . . . . . . . . . . . . . . . . . . . . . . . . . . . . . . . . . . . . . . . . . . . . . . . . . . . . . . . . . . . . . . . . 66
Trabalho de amostra . . . . . . . . . . . . . . . . . . . . . . . . . . . . . . . . . . . . . . . . . . . . . . . . . . . . . . . . . . . . . . . . 67
Salvar para Reimpressão . . . . . . . . . . . . . . . . . . . . . . . . . . . . . . . . . . . . . . . . . . . . . . . . . . . . . . . . . . . . 68
Salvar configurações atuais . . . . . . . . . . . . . . . . . . . . . . . . . . . . . . . . . . . . . . . . . . . . . . . . . . . . . . . . . . 68
Recuperar configurações salvas . . . . . . . . . . . . . . . . . . . . . . . . . . . . . . . . . . . . . . . . . . . . . . . . . . . . . . 69
WorkCentre™ 5735/5740/5745/5755/5765/5775/5790
Cópia
43
Page 44

Introdução
Introdução
Esta seção descreve as funções de cópia do dispositivo,
incluindo opções para Redução/Ampliação, Cópia em
2faces, Ajustes de Layout, Qualidade da Imagem,
Form atos de Saída, Montagem do Trabalho e outras
funções de cópia.
Ao pressionar a opção Iniciar no serviço de cópia, o
dispositivo digitaliza os originais e armazena as imagens
temporariamente. Ele então imprime as imagens com base
nas seleções feitas.
1. Para selecionar o serviço Cópia, pressione o botão
Página inicial de serviços.
2. Selecione a opção Cópia. Opções e funções adicionais
são exibidas.
Para obter instruções sobre como utilizar as funções básicas
de Cópia, consulte Como fazer cópias na página 45.
Se a Autenticação ou a Contabilidade foi ativada em seu
dispositivo, você talvez tenha que digitar os detalhes do login para acessar as funções.
Consulte Log In / Out na página 33 de Guia de Introdução.
44
WorkCentre™ 5735/5740/5745/5755/5765/5775/5790
Cópia
Page 45

Como fazer cópias
Como fazer cópias
1. Coloque os documentos com a face para cima na bandeja de entrada do alimentador de originais.
Ajuste a guia para apenas tocar nos documentos.
Ou...........
Levante o alimentador de originais. Coloque o documento com a face para baixo no vidro de
originais e registre-o no canto posterior direito. Feche o alimentador de originais.
2. Pressione o botão Limpar tudo (AC) uma vez para cancelar todas as seleções anteriores de
programação da tela.
3. Pressione o botão Página inicial de serviços e
selecione a opção Cópia. As funções de Cópia são
exibidas.
4. Selecione as funções desejadas usando a tela de seleção por toque.
Redução/Ampliação pode ser usada para reduzir ou ampliar a imagem de 25% a 400%.
Origem do Papel é usada para selecionar a bandeja necessária e o tamanho do papel para a
saída de cópia.
Cópia em 2 faces é usada para produzir saída de cópia em 1 ou 2 faces.
Saída de cópia é usada para selecionar as opções de alceamento, grampos ou dobra
(dependendo do dispositivo de acabamento disponível).
5. Usando o teclado numérico, digite a quantidade de cópias e pressione Iniciar para digitalizar os
originais.
6. Remova os originais do alimentador de originais ou vidro de originais ao concluir a digitalização.
Nota: O trabalho de cópia entra na fila de trabalhos prontos para impressão.
7. Selecione Status do trabalho para exibir a lista de trabalhos e verificar o status de seu trabalho.
Se seu trabalho estiver retido na lista, ele precisará de recursos adicionais para ser impresso. Para
identificar os recursos necessários, selecione o trabalho e escolha Detalhes do trabalho. Depois que os
recursos estiverem disponíveis, o trabalho será impresso.
WorkCentre™ 5735/5740/5745/5755/5765/5775/5790
Cópia
45
Page 46

Opções de Cópia
Opções de Cópia
A guia Cópia inclui seleções básicas de cópia como
Redução/Ampliação, Origem do Papel, Cópia em 2 faces e
Saída de cópia. Cada opção é descrita em detalhes abaixo.
Redução/Ampliação
Uma variedade de opções está disponível em seu dispositivo para permitir que você reduza ou amplie a
saída do original, incluindo a seleção de uma taxa específica, proporcional ou independentemente, e a
escolha de uma das seleções de botões de pré-ajustes predefinidos. Por comodidade, é possível obter
fácil acesso às seleções das taxas na guia Copiar da área Redução/Ampliação. Use o botão Mais... para
acessar outras opções que não estão na tela principal.
As imagens dos originais colocados no vidro de originais podem ser ampliadas ou reduzidas por
qualquer taxa entre 400% e 25%. As imagens dos originais alimentadas pelo alimentador de originais
podem ser ampliadas ou reduzidas por qualquer taxa entre 200% e 25%.
• Use os botões de seta na tela Cópia para selecionar a redução necessária ou a porcentagem de
ampliação.
• Como alternativa, selecione o botão taxa e use o teclado numérico para digitar a taxa
necessária.
• Defina a janela de taxa para 100%, se deseja que a imagem de saída tenha o mesmo tamanho
do original.
• Outras opções estão listadas abaixo incluindo a redução de A3 para A4, Automático e Mais.
% proporcional
As seleções feitas nesta tela reduzirão ou ampliarão a imagem pela mesma taxa em ambas as
direções. Assim, a imagem será ampliada ou reduzida e as proporções permanecerão iguais.
• Selecione o botão % variável e use o teclado
numérico ou os botões de seta para digitar a taxa
necessária.
•Use os botões Pré-ajustes para selecionar 100%,
% Automático ou as taxas normalmente usadas que
podem ser configuradas pelo Administrador. As taxas
proporcionais selecionadas em porcentagens são
mostradas ao lado do botão.
Quando % Automático estiver selecionado, o dispositivo escolherá a melhor taxa para reduzir ou
ampliar o original no tamanho de papel selecionado. Você deve especificar uma bandeja de papel
antes de usar esta opção.
46
WorkCentre™ 5735/5740/5745/5755/5765/5775/5790
Cópia
Page 47

Opções de Cópia
% X-Y independente
Esta seleção permite definir taxas de redução ou ampliação diferentes para X (largura) e
Y (comprimento) da imagem. Isso produzirá uma cópia distorcida do original.
• Selecione os botões % X-Y variável e use o
teclado numérico ou os botões de seta para digitar as
taxas Largura - % X e Comprimento - % Y necessárias.
•Use os botões Pré-ajustes (% X-Y) para selecionar
100%/100%, % X-Y independente automático ou
taxas normalmente usadas que podem ser
configuradas pelo Administrador. As taxas
proporcionais selecionadas X e Y em porcentagens são
mostradas ao lado do botão.
Use 100% / 100% para produzir uma imagem com o mesmo tamanho que o respectivo original.
% X-Y independente automático ajusta automaticamente a imagem do original no papel
selecionado. A redução ou ampliação pode não ser proporcional, o dispositivo distorcerá a
imagem para que caiba no papel. Você deve especificar uma bandeja de papel antes de usar essa
opção ou selecionar Autosseleção na tela Origem do Papel.
Selecione Salvar para salvar as seleções e saia.
Origem do Papel
Na seção Origem do Papel da guia Cópia você tem a opção de selecionar uma das bandejas de papel,
ou Autosseleção. Use Mais... para acessar todas as opções.
• Autosseleção seleciona automaticamente o tamanho de papel apropriado para cada original de
acordo com o tamanho do original e quaisquer taxas de ampliação/redução diretamente
escolhidas.
• Como alternativa, você pode selecionar uma bandeja de papel que contenha o tamanho e o tipo
de papel necessário. São exibidos o tamanho e o tipo de material carregados em cada bandeja.
Quando o botão Mais... estiver selecionado, a tela Origem
do Papel será exibida mostrando todas as bandejas e o
tamanho, a cor e o tipo de material colocado em cada
bandeja.
• O usuário pode selecionar que bandeja usar desta
lista. A bandeja escolhida é realçada em azul.
•Se a função Troca automática de bandejas tiver sido
ativada pelo Administrador do sistema e houver
material do mesmo tamanho, cor e tipo carregado em mais de uma bandeja, o dispositivo passará
automaticamente de uma bandeja a outra quando o material na bandeja ativa acabar.
Selecione Salvar para salvar as seleções e saia.
WorkCentre™ 5735/5740/5745/5755/5765/5775/5790
47
Cópia
Page 48

Opções de Cópia
Cópia em 2 faces
O dispositivo oferece opções para se fazer cópias só frente ou em frente e verso de originais só frente
ou em frente e verso usando o alimentador de originais ou o vidro de documentos. As opções são:
• 1 > 1 face use essa opção se os originais forem impressos em uma face e você desejar cópias só
frente.
• 1 > 2 faces use essa opção se os originais forem impressos em uma face e você desejar cópias
frente e verso. Você também pode selecionar o botão Girar Face 2 para que a segunda página
seja girada em 180
• 2 > 2 faces use esta opção se desejar fazer cópias em frente e verso de originais em frente e verso.
Você também pode selecionar o botão Girar Face 2 para que a segunda página seja girada em
o
.
180
• 2 > 1 face esta opção fará cópias só frente dos originais em frente e verso.
Nota: Se estiver usando o Vidro de originais para digitalizar os originais, o dispositivo exibirá uma
mensagem quando estiver pronto para digitalizar a face 2. Continue digitalizando até que todas
as faces tenham sido digitalizadas.
o
.
Saída da Cópia
As opções Saída de Cópia usadas com mais frequência são selecionadas diretamente da guia Copiar.
As opções disponíveis dependem do dispositivo de acabamento e dos kits instalados. Para obter mais
informações, consulte Dispositivos de acabamento na página 51.
Use Mais... para acessar todas as opções. Quando terminar de programar as opções, selecione Salvar
para salvar suas seleções e sair.
Nenhum
Essa opção será selecionada se nenhum acabamento for necessário para a saída de cópia.
Alceamento
Selecione as opções de Alceamento necessárias. As opções são:
• Alceado classifica as cópias em jogos 1,2,3 1,2,3 1,2,3.
• Não alceado classifica suas cópias em pilhas 1,1,1 2,2,2 3,3,3.
Grampeado
As opções de grampeamento disponíveis dependem do dispositivo de acabamento disponível e da
definição de configuração. Para obter informações sobre as opções consulte Serviços e Opções na
página 12 de Guia de Introdução.
48
WorkCentre™ 5735/5740/5745/5755/5765/5775/5790
Cópia
Page 49

Opções de Cópia
• 1 Grampo selecione esta opção e escolha o canto a ser
grampeado. Um único grampo será posicionado no
canto selecionado.
• 2 Grampos selecione esta opção e escolha a borda a
ser grampeada. Dois grampos serão posicionados ao
longo da borda selecionada.
• Vários grampos quando esta opção for selecionada,
dependendo do tamanho do material, serão
posicionados três ou quatro grampos na borda selecionada. Por exemplo:
• 4 Grampos = A4 ABL, A3, 8,5 x 11 pol. ABL, 11 x 17 pol., 8 x 10 pol. ABL.
• 3 grampos = 8 x 10 pol. ABC; 8,5 x 11 pol. ABC; 8,5 x 5,5 pol. ABL; A4 ABC; A5 ABL;
8,5 x 14 pol. ABC; B5 ABC.
Nota: ABC é a Alimentação pela Borda Curta e ABL é a Alimentação pela Borda Longa.
Nota: Para algumas seleções de grampo, o dispositivo vai girar a imagem. Se você não conseguir
grampear, certifique-se de que a Rotação da imagem esteja Ligada em Recursos. Consulte
Rotação atomática da imagem na página 283 de Administração e Contabilidade.
Perfurado / Grampeado
As opções de Perfurado/Grampeado disponíveis dependem do dispositivo de acabamento e do kit de
perfuração disponíveis. Para obter informações sobre as opções consulte Serviços e Opções na
página 12 de Guia de Introdução.
Esta opção será selecionada se você precisar que a saída seja perfurada ou perfurada e grampeada.
Cada folha será perfurada individualmente; portanto, não há limite para o número de páginas no jogo.
A perfuração pode ser selecionada somente para papel A4 ABL e A3 (8,5 x 11 pol. ABL e 11 x 17 pol.).
Selecione a opção Alceamento necessária antes de selecionar a opção Perfurado/Grampeado
necessária. As opções são:
• Apenas perfurado selecione essa opção para perfurar
os jogos ou pilhas na borda esquerda.
• 1 Grampo selecione essa opção para perfurar os jogos
e adicionar um único grampo. Selecione o local a ser
grampeado.
• 2 Grampos selecione essa opção para perfurar os
jogos ou pilhas e adicionar dois grampos. Selecione a
borda a ser grampeada.
Livreto
Se foi instalado em seu dispositivo o Módulo de acabamento de alto volume com Criador de livretos,
você poderá usar a função Livreto para produzir automaticamente livretos dobrados e grampeados.
São aplicadas as seguintes especificações do Criador de livretos:
• Tamanhos de papel: A3; 11 x 17 pol.; A4; 8,5 x 11 pol.; 8,5 x 13 pol. e 8,5 x 14 pol.
• Gramatura do papel de 60 a 216 g/m² (16 a 57 lb).
• Todo o material deve ser alimentado pela borda curta (ABC).
• Espessura do livreto:
WorkCentre™ 5735/5740/5745/5755/5765/5775/5790
Cópia
49
Page 50

Opções de Cópia
• Para os livretos Dobrados e grampeados, um máximo de 15 folhas de 80 g/m² (20 lb) ou
espessura equivalente. Por exemplo, você pode ter 13 folhas de 80 g/m² (20 lb) e uma folha
de rosto de 160 g/m² (43 lb).
• Para livretos Apenas dobrado, um máximo de 5 folhas de 80 g/m² (20 lb) ou espessura
equivalente. Por exemplo, você pode ter 3 folhas de 80 g/m² (20 lb) e uma folha de rosto de
200g/m² (53lb).
Com o uso da opção Criação de livretos - Ligado, o dispositivo digitalizará os originais e
automaticamente reduzirá e organizará as imagens na sequência correta do material selecionado,
para criar um livreto quando o jogo de cópias for dobrado ao meio. Uma capa pode ser inserida no
livreto automaticamente, consulte Capas na página 59.
As opções são:
Criação de livretos
• Desligado selecione essa opção se desejar que o
layout da saída corresponda aos originais. Por
exemplo, se os originais já estiverem em um layout de
livreto.
• Ligado selecione essa opção se desejar que o
dispositivo automaticamente reduza e organize as
imagens para criar um layout de livreto.
Acabamento
• Dobrado e Grampeado grampeará e dobrará a saída ao longo da margem central para produzir
livretos.
• Somente dobra dobrará a saída ao longo da margem central para produzir livretos.
• Nenhum selecione essa opção se desejar que o dispositivo dobre e grampeie a saída.
Dobra tripla
Se o Módulo de dobra tripla opcional estiver instalado no dispositivo, uma única folha de material A4
ou 8,5 x 11 pol. com gramatura na faixa de 60 a 120 g/m² (16 a 32 lb) poderá ser dobrado com Dobra
em C ou Dobra em Z. Os originais devem ser sempre colocados com alimentação pela borda curta
(ABC).
• Dobra C a página será dobrada, como mostrado.
Selecione Alceado para jogos ou Sem alcear para
pilhas.
• Dobra Z a página será dobrada, como mostrado.
Selecione Alceado para jogos ou Sem alcear para
pilhas.
50
WorkCentre™ 5735/5740/5745/5755/5765/5775/5790
Cópia
Page 51

Dispositivos de acabamento
Dispositivo de acabamento Descrição
Opções de Cópia
Módulo de acabamento
Office básico
Módulo de acabamento
Office
• Comporta até 250 folhas de papel na Bandeja superior e até
1.000 folhas na Bandeja do empilhador.
• Gramatura do papel de 60 a 216 g/m² (16 a 57 lb).
• O empilhador pode alcear, empilhar e grampear a saída, dependendo
das funções selecionadas. Ele grampeia entre 2 e 30 folhas de papel de
80 g/m² (20 lb), menos se utilizar papel ou divisórias de alta gramatura.
• O cartucho de grampos do Módulo de acabamento Office básico
contém 3.000 grampos.
Nota: 2 Grampos não está disponível com o Módulo de acabamento Office
básico.
• Comporta até 250 folhas de papel na Bandeja superior e até
2.000 folhas na Bandeja do empilhador.
• Gramatura do papel de 60 a 216 g/m² (16 a 57 lb).
• O Módulo de acabamento Office pode alcear, empilhar, grampear e
perfurar (se disponível) a saída, dependendo das funções selecionadas.
Ele grampeia entre 2 e 50 folhas de papel de 80 g/m² (20 lb), ou menos
se utilizar papel ou divisórias de alta gramatura.
• O grampeador do módulo de acabamento possui 1 cartucho de
grampos contendo 5.000 grampos.
• O módulo de acabamento pode ser instalado com o kit opcional para 2,
3 ou 4 furos.
WorkCentre™ 5735/5740/5745/5755/5765/5775/5790
Cópia
51
Page 52

Opções de Cópia
Dispositivo de acabamento Descrição
Módulo de acabamento de
alto volume
• Comporta até 250 folhas de papel na Bandeja superior e até
3.000 folhas na Bandeja do empilhador.
• Gramatura do papel de 60 a 216 g/m² (16 a 57 lb).
• O Módulo de acabamento de alto volume pode alcear, empilhar,
grampear e perfurar (se disponível) a saída, dependendo das funções
selecionadas. Ele grampeia entre 2 e 100 folhas de papel de 80 g/m²
(20 lb), menos se utilizar papel ou divisórias de alta gramatura.
• Use o botão Pausa na parte superior do módulo de acabamento para
pausar a impressão e descarregar a bandeja de saída. Pressione o botão
novamente para retomar.
• Esse módulo de acabamento pode ser instalado com o kit de
perfuração opcional de 2, 3 ou 4 furos e o kit da Bandeja 6 (Insersor
pós-processo).
• O Módulo de acabamento de alto volume também está disponível com
o Criador de livretos, o qual permite a dobra e o grampeamento de
livretos. As folhas dobradas e os livretos são entregues à bandeja de
livretos que pode comportar entre 10 e 30 livretos, dependendo do
número de páginas. A aba à direita da bandeja é dobrada para baixo,
um número ilimitado de livretos pode ser coletado em um recipiente
adequado.
• Se houver um Módulo de acabamento de alto volume com o Criador de
livretos, um módulo de dobra tripla também poderá ser instalado. Isso
permite que o dispositivo produza saída de dobra tripla. Com o Módulo
de dobra tripla instalado, a capacidade da bandeja do empilhador do
módulo de acabamento será reduzida a 2.000 folhas e na gramatura
máxima de papel de 120 g/m² (32 lb).
52
WorkCentre™ 5735/5740/5745/5755/5765/5775/5790
Cópia
Page 53

Qualidade da Imagem
Qualidade da Imagem
Seu dispositivo pode aperfeiçoar a qualidade da saída
usando as funções de Qualidade da Imagem. Esta seção
descreve as opções disponíveis e quando geralmente
seriam usadas. Isso inclui funções como, por exemplo,
configurar o dispositivo para corresponder ao tipo de
entrada e controlar o clareamento, o escurecimento, a
nitidez e o contraste da imagem.
Tipo de original
Essa função oferece uma maneira conveniente de
aperfeiçoar a qualidade da cópia, de acordo com o tipo de
imagens originais que estão sendo copiadas e como elas
foram produzidas.
• Foto e Texto esta opção é recomendada para originais
com fotografias ou textos e gravuras de alta
qualidade. Com essa configuração, a imagem
digitalizada terá figuras de qualidade alta e uma
pequena redução na nitidez de textos e gravuras.
• Texto produz bordas mais nítidas e é recomendado para texto e gravuras.
• Foto é usada especialmente para originais que contêm fotos ou tons contínuos sem qualquer
texto ou gravura. Produz a melhor qualidade para fotos, mas qualidade reduzida de texto e de
gravura.
• Foto em meio-tom é usada se o original for de uma revista ou jornal que contenha fotos ou texto.
Selecione Salvar para salvar as seleções e saia.
Opções de imagem
Opções de imagem fornece opções para alterar a aparência da saída da cópia. As opções são:
Clarear/Escurecer
Fornece controle manual para ajustar o clareamento ou o
escurecimento das imagens digitalizadas.
• Mova o indicador para baixo para escurecer a imagem
digitalizada de originais claros como imagens a lápis.
• Mova o indicador para cima para clarear a imagem
digitalizada de originais escuros como, por exemplo,
meios-tons ou originais com fundos em cores.
WorkCentre™ 5735/5740/5745/5755/5765/5775/5790
Cópia
53
Page 54

Qualidade da Imagem
Nitidez
Fornece controle manual para ajustar a nitidez das imagens digitalizadas.
• Mova o indicador para cima para acentuar a imagem digitalizada.
• Mova o indicador para baixo para suavizar a imagem digitalizada.
Te la
Essa opção se encontra disponível com as opções de Tipo de original Foto e Texto, Te x t o e Foto em
meio-tom. As opções de Tel a são as seguintes:
• Automático reduz o risco de manchas ou pequenas áreas que tenham uma aparência de textura
ou padrão diferentes da área vizinha.
• Especial melhora as fotos de tons contínuos ou imagens em meio-tom de frequência alta. É usado
para criar saída mais suave e menos granulada para imagens em tons contínuos e meio-tom.
Selecione Salvar para salvar as seleções e saia.
Aprimoramento de imagem
Aprimoramento de imagem fornece opções para aprimorar a qualidade da saída, reduzindo o fundo ou
ajustando o contraste. As opções são:
Supressão de Fundo
Aprimora os originais que possuem fundos coloridos,
reduzindo ou eliminando o fundo na cópia de saída. Essa
opção é útil quando o original está em papel colorido.
• Selecione Supressão automática para suprimir
automaticamente o fundo indesejável.
• Selecione Desligado para desligar a função Supressão
de Fundo, especialmente quando:
•O ajuste Escurecer não produzir uma saída
satisfatória dos originais claros.
• O original tiver uma borda cinza ou colorida, como um certificado.
• Você desejar produzir detalhes finos que foram perdidos por causa de uma borda escura ao
utilizar originais encadernados.
Contraste
Essa função controla a densidade da imagem na saída e compensa um original que possui muito
contraste ou pouco contraste na imagem.
• Mova o indicador em direção a alto para reproduzir pretos e brancos mais vivos para texto e linhas
mais nítidos, mas menos detalhes nas figuras.
• Mova o indicador em direção a baixo para reproduzir mais detalhes nas áreas claras e escuras do
original.
Selecione Salvar para salvar as seleções e saia.
54
WorkCentre™ 5735/5740/5745/5755/5765/5775/5790
Cópia
Page 55

Ajuste de layout
Ajuste de layout
Usando as funções de Ajuste de layout você pode alterar a
aparência de sua imagem de saída. Isso inclui deslocar a
imagem, produzir uma imagem em espelho, excluir uma
área de qualquer ou todas as bordas do original e copiar de
originais encadernados.
Tamanho do original
Tamanho do original permite que você especifique a
detecção automática de tamanho dos originais, originais
de tamanhos diferentes ou o tamanho específico da
imagem a ser digitalizada. As opções são:
• Detecção automática é a configuração padrão e
permite a detecção automática de tamanho. É
estabelecida a correspondência entre o tamanho
detectado e um tamanho padrão de papel.
• Preajustar áreas de digitalização permite definir o tamanho do original em uma lista de
tamanhos padrão e predefinidos. Você pode visualizar a lista, usando a barra de rolagem.
• Personalizar áreas de digitalização é usada para inserir uma área específica para digitalização.
Meça a área a ser digitalizada no original e insira as medidas dos eixos X e Y nos campos
fornecidos. Apenas a área especificada será digitalizada.
• Originais de tamanhos diferentes permite digitalizar os documentos que contêm páginas com
tamanhos diferentes. As páginas devem ter a mesma largura, como A4 ABL e A3 ABC
(8,5 x 11 pol. ABL e 11 x 17 pol. ABC),outras combinações são mostradas na tela. O dispositivo
detecta o tamanho dos documentos e pode produzir a seguinte saída:
•Se Redução/Ampliação automática e uma Origem do Papel específica estiverem
selecionadas, todas as imagens serão reduzidas ou ampliadas e copiadas para o papel de
mesmo tamanho.
•Se Abastecimento de papel auto for selecionado, as imagens terão tamanho copiado e uma
mistura de tamanhos de papel será impressa.
Selecione Salvar para salvar as seleções e saia.
Cópia de livro
CUIDADO: Não feche o alimentador de documentos ao digitalizar os originais encadernados.
Esta função permite especificar qual página ou páginas de um livro devem ser digitalizadas. O original
do livro é colocado com a face para baixo no vidro de originais com a lombada do livro alinhada com o
WorkCentre™ 5735/5740/5745/5755/5765/5775/5790
Cópia
55
Page 56

Ajuste de layout
marcador no centro da margem posterior do vidro de originais. Alinhe a parte superior do original
encadernado com a borda posterior do vidro de originais.
O dispositivo identificará o tamanho do original durante a digitalização. Se as páginas tiverem uma
borda preta ou colorida escura, o dispositivo assumirá que as páginas são menores do que realmente
são. Para resolver isso, use a função Personalizar áreas de digitalização em Tamanho do original
para digitar o tamanho exato da página. Consulte Tamanho do original na página 55 para obter mais
informações.
• Ambas as páginas use para digitalizar ambas as
páginas, a página esquerda do livro será digitalizada
primeiro. Use os botões de seta para especificar uma
quantidade de 0 a 50 mm (0 a 2 pol.) a ser excluída do
centro do livro para excluir as marcas indesejadas
reproduzidas pela lombada do livro.
• Esquerda então direita ou Direita então esquerda é
usada para digitalizar ambas as páginas, mas as
páginas serão digitalizadas na ordem especificada. Essas opções substituem a opção Ambas as
páginas e não serão exibidas a menos que estejam ativadas em Recursos. Consulte Opções do
visor na página 272 de Administração e Contabilidade.
• Somente página esquerda use para digitalizar apenas a página esquerda. Use os botões de seta
para especificar uma quantidade de 0 a 25 mm (0 a 1 pol.) a ser excluída do lado direito da
página a fim de excluir as marcas indesejadas reproduzidas pela lombada do livro.
• Somente página direita use para digitalizar apenas a página direita. Use os botões de seta para
especificar uma quantidade de 0 a 25 mm (0 a 1 pol.) a ser excluída do lado esquerdo da página
a fim de excluir as marcas indesejadas reproduzidas pela lombada do livro.
Selecione Salvar para salvar as seleções e saia.
Deslocamento de imagem
Deslocamento de Imagem permite mover a posição da imagem na página de saída. As opções são:
•A opção Centralizar Automático centraliza a imagem digitalizada automaticamente no papel.
Para funcionar eficazmente, o original deve ser menor que o material de saída selecionado, ou
você deverá reduzir a imagem.
• Deslocamento da margem move a imagem para
cima/para baixo ou para a esquerda/para a direita na
página para proporcionar margens maiores ou
menores. Insira o deslocamento necessário
selecionando um campo ou use os botões de seta.
A quantidade de deslocamento é feita em
incrementos de 1 mm (0,1 pol.) a 50 mm (2,0 pol.).
Ao copiar em frente e verso, existem duas opções:
• Ajustar a margem da face dois independentemente da face um.
•Use Face 1 em espelho para que a face dois espelhe o deslocamente da imagem definido
para a face um, se for necessária uma margem de encadernação.
Selecione Salvar para salvar as seleções e saia.
56
WorkCentre™ 5735/5740/5745/5755/5765/5775/5790
Cópia
Page 57

Ajuste de layout
Apagar margem
Apagar margem permite especificar a quantidade de imagem que é apagada em torno das bordas do
documento. Por exemplo, você pode remover as marcas provocadas pelas perfurações ou grampos no
original. As opções são:
• Todas as marge ns é usada para apagar uma quantidade igual de todas as margens. Use os
botões de seta para ajustar a quantidade a ser apagada de 3 mm a 50 mm (0,1 a 2,0 pol.) ou
selecione o campo de entrada e digite a quantidade necessária. Todas as marcas ou defeitos
dentro da medida definida são excluídos.
• Margens individuais permite que uma quantidade
individual seja apagada de cada uma das bordas,
tanto na frente quanto no verso. Use os botões de seta
para ajustar a quantidade a ser apagada de 3 mm a
50 mm (0,1 a 2,0 pol.) ou selecione o campo de
entrada apropriado e digite a quantidade necessária.
•A opção Imprimir até a borda permite a impressão
dos documentos até a borda da saída.
Nota: Essa opção pode reduzir a capacidade do sistema para fazer a auto-limpeza e pode causar
defeitos na saída se usada excessivamente.
Selecione Salvar para salvar as seleções e saia.
Inverter imagem
Inverter imagem permite inverter a imagem ou criar uma
negativa. Esta função é útil para originais com uma
quantidade substancial de fundo escuro ou textos e
imagens claras, pois permite economizar toner.
As opções são:
• Imagem em espelho inverte a imagem original criando um espelho
do original.
• Imagem em negativo converte as áreas escuras da imagem em
claras, e as áreas claras da imagem em escuras.
Selecione Salvar para salvar as seleções e saia.
WorkCentre™ 5735/5740/5745/5755/5765/5775/5790
57
Cópia
Page 58

Formato de Saída
Formato de Saída
As opções de saída permitem manipular as imagens
copiadas e aperfeiçoar a aparência e o estilo dos trabalhos
de cópia. Por exemplo, você pode adicionar capas ou
anotações às cópias, criar livretos, combinar várias imagens
em uma página e intercalar transparências.
Criação de livretos
Criação de livretos viabiliza a produção de livretos de originais só frente ou frente e verso. O dispositivo
digitalizará os originais e automaticamente reduzirá e organizará as imagens na sequência correta no
papel de cópia selecionado para criar um livreto quando o jogo de cópias for dobrado ao meio.
Uma capa pode ser inserida no livreto automaticamente.
Consulte Capas na página 59 para obter mais informações.
Se foi instalado em seu dispositivo o Módulo de
acabamento de alto volume com Criador de livretos, você
poderá usar a função Criação de livreto para produzir
automaticamente livretos dobrados e grampeados. São
aplicadas as seguintes especificações do Criador de livretos:
• Tamanhos de papel: A3; 11 x 17 pol.; A4; 8,5 x 11 pol.;
8,5 x 13 pol. e 8,5 x 14 pol.
• Gramatura do papel de 60 a 216 g/m² (16 a 57 lb).
• Todo o material deve ser alimentado pela borda curta (ABC).
• Espessura do livreto:
• Para os livretos Dobrados e grampeados, um máximo de 15 folhas de 80 g/m² (20 lb) ou
espessura equivalente. Por exemplo, você pode ter 13 folhas de 80 g/m² (20 lb) e uma folha
de rosto de 160 g/m² (43 lb).
• Para livretos Apenas dobrado, um máximo de 5 folhas de 80 g/m² (20 lb) ou espessura
equivalente. Por exemplo, você pode ter 3 folhas de 80 g/m² (20 lb) e uma folha de rosto de
200g/m² (53lb).
Para criar um livreto:
1. Na guia Cópia, selecione a Origem do Papel necessária para o trabalho. Se grampeamento e/ou
dobra for necessário, uma origem de papel com alimentação pela borda curta (ABC) deve ser
selecionada.
Nota: A Criação de livretos não estará disponível, se Autosseleção de Papel estiver ativada.
2. Selecione a guia Formato de saída.
3. Toque no botão Criação de livreto....
58
WorkCentre™ 5735/5740/5745/5755/5765/5775/5790
Cópia
Page 59

Formato de Saída
4. Selecione a Ordem de leitura necessária para a saída acabada, Esquerda para a direita ou Direita
para a esquerda.
Nota: Essa opção não poderá ser exibida, se não tiver sido ativada em Recursos. Consulte Definir
padrões de Cópia na página 274 de Administração e Contabilidade.
5. Se o Módulo de acabamento de alto volume com Criador de livretos for instalado, selecione a
opção de acabamento necessária:
• Dobrado e Grampeado grampeará e dobrará a
saída ao longo da margem central para produzir
livretos.
• Apenas dobrado dobrará a saída ao longo da
margem central para produzir livretos.
6. Selecione a Entrada do original, Originais de 1 face ou
Originais de 2 faces dependendo dos originais que
estão sendo digitalizados.
7. Selecione Salvar para confirmar suas seleções.
8. Coloque os originais no alimentador de originais e selecione Iniciar para executar o trabalho.
Capas
Capas permite que páginas em branco ou impressas sejam adicionadas na frente, no verso ou na
frente e verso do jogo. Essa opção também é usada para adicionar uma capa a um livreto. As capas
podem ser de um material diferente do resto do trabalho.
Nota: Capas não podem ser usadas com Abastecimento de papel auto, uma origem de papel
deve ser especificada.
Use as seguintes instruções para programar as Capas:
1. Na guia Cópia, o papel que você deseja usar para o corpo principal do trabalho.
2. Coloque o material a ser usado para as capas em outra bandeja de papel verificando se é do
mesmo tamanho e está na mesma orientação que o papel que você está usando para o corpo de
seu trabalho.
Nota: Para obter mais informações sobre como colocar material, consulte Papel e Material na
página 227.
Atualize a tela Configurações de papel e Confirme as seleções.
3. Selecione Capas na guia Formato de Saída.
4. Selecione a Opção de capas necessária:
•Sem capas
• Apenas capa dianteira adiciona uma capa em
branco ou impressa na frente do documento.
• Apenas capa traseira adiciona uma capa em
branco ou impressa no verso do documento.
• Capas dianteira e traseira adiciona uma capa
em branco ou impressa na frente e no verso do
documento. As opções de impressão e origem do papel podem ser programadas
individualmente para cada capa.
WorkCentre™ 5735/5740/5745/5755/5765/5775/5790
Cópia
59
Page 60

Formato de Saída
• Capa de livreto usada para adicionar uma capa a um livreto se usar a opção Criação de
livretos.
5. Selecione as Opções de impressão necessárias para as capas selecionadas:
• Em branco fornece uma folha em branco como a capa.
• 1 face imprime uma imagem em um lado da capa.
• 2 faces imprime uma imagem em ambos os lados da capa.
• 2 Faces, Girar Face 2 imprime uma imagem em ambas as faces da capa. A imagem na
segunda face é girada para alterar a orientação de leitura.
6. Selecione a Origem do Papel necessária para as capas selecionadas.
7. Selecione Salvar para confirmar suas seleções.
8. Coloque os originais no alimentador de originais e selecione Iniciar para executar o trabalho.
Inserções
Inserções permite que páginas em branco de um material diferente sejam inseridas no documento, ou
para páginas especificadas a ser impressas em um material diferente. Até duas origens de material
podem ser usadas para as inserções. Se for inserir páginas em branco, uma folha em branco deverá ser
inserida no local apropriado em seu documento original antes de digitalizar.
Se você tiver um Módulo de acabamento de alto volume e a Bandeja 6 (Insersor) opcional instalados,
poderá colocar as inserções nessa bandeja. O material colocado na Bandeja 6 (Insersor) não faz parte
do processo de impressão, portanto, não é necessário adicionar páginas em branco ao documento
original. Ao inserir números de páginas de inserção, as folhas de inserção são contadas como uma
página.
Nota: Inserções não podem ser usadas com Abastecimento de papel auto, uma origem de papel
deve ser especificada.
Use as seguintes instruções para programar as Inserções.
1. Na guia Cópia, o papel que você deseja usar para o corpo principal do trabalho.
2. Coloque o material a ser usado para as inserções em outra bandeja de papel verificando se está
na mesma orientação que o papel que você está usando para o corpo de seu trabalho.
Nota: Para obter mais informações sobre como colocar material, consulte Papel e Material na
página 227.
Atualize a tela Configurações de papel e Confirme as seleções.
3. Se for necessário usar inserções em branco, adicione folhas em branco ao jogo de originais onde
as inserções devem ser colocadas.
4. Selecione Inserções na guia Formato de Saída.
5. Selecione Ligado para ativar as inserções.
6. Digite o número de página da inserção. Os números de
páginas são os números de páginas reais, e não os
números de páginas que podem já estar impressos no
documento.
60
WorkCentre™ 5735/5740/5745/5755/5765/5775/5790
Cópia
Page 61
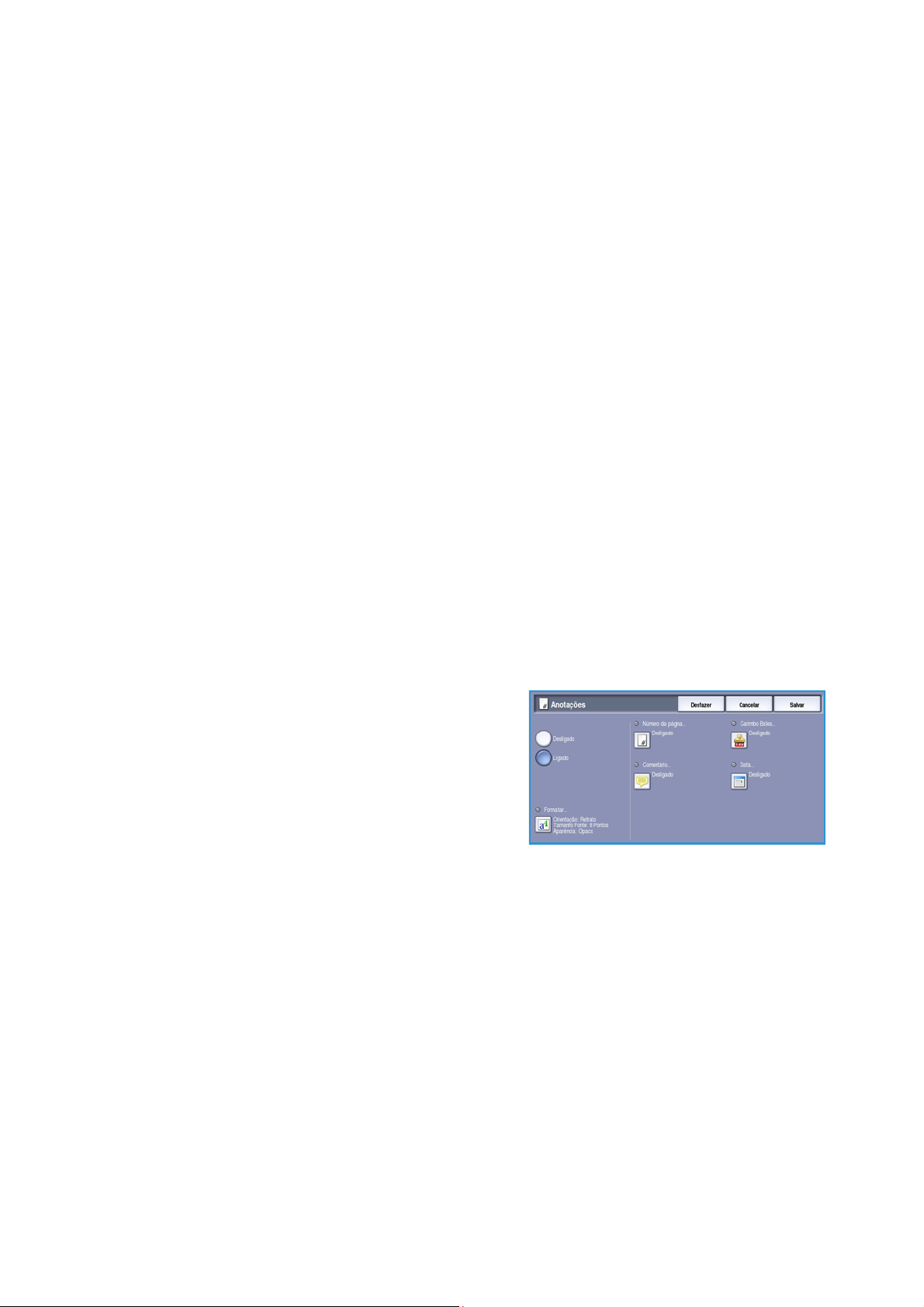
Formato de Saída
Para copiar 2 faces para 2 faces, cada página do documento terá 2 números de páginas, portanto,
você deverá contar cada face do documento.
Se for usar a Bandeja 6 (Insersor) opcional, cada inserção conta como 1 página e os números de
páginas inseridos para o restante das inserções devem considerar essa contagem. Use a opção
Origem da Bandeja 6 se estiver usando o insersor para alimentar as inserções.
Use os botões de seta ou selecione a caixa de entrada e use o teclado numérico para digitar o
número da página.
7. Selecione a Origem do Papel necessária para a inserção usando as opções Origem do Papel 1 ou
Origem do Papel 2.
Se for necessária a inserção de uma divisória, verifique se a bandeja que contém as divisórias está
selecionada. Para obter instruções sobre como colocar divisórias, selecione a opção Instruções de
abastecimento de divisórias. Assegure-se de que a sequência e o número corretos de divisórias
estejam colocados para o trabalho. Se for imprimir em divisórias, use a opção Deslocamento de
divisória para inserir a quantidade de deslocamento necessária para assegurar que a imagem da
divisória seja impressa corretamente na guia.
8. Selecione Adicionar inserção para adicionar a inserção à lista.
É exibido um resumo das inserções que usam cada origem do papel.
Para excluir a última entrada de inserção, use a opção Excluir última inserção.
9. Continue programando as inserções necessárias.
10. Selecione Salvar para confirmar as seleções.
11. Coloque os originais no alimentador de originais e selecione Iniciar para executar o trabalho.
Anotações
A função Anotações permite adicionar automaticamente
um comentário, número de página, data atual ou Carimbo
Bates à saída da cópia. Você pode selecionar qualquer ou
todas essas opções de anotação e especificar onde devem
aparecer na saída da cópia. Você também pode selecionar
a aparência das anotações, tal como o tamanho da fonte.
As opções são:
• Números da página para imprimir automaticamente
um número de página em uma posição especificada na página. Os números de página são
automaticamente aumentados em um. Para saída de cópia em frente e verso, o número da
página é impresso em ambos os lados e conta como duas páginas.
• Comentário para adicionar até 50 caracteres alfanuméricos em uma posição especificada na
página. Um comentário existente pode ser adicionado ou um novo comentário pode ser criado ou
editado.
• Data para adicionar a data de hoje em um formato e posição especificados na página. A data
impressa é aquela definida no dispositivo.
• Carimbo Bates para adicionar um Carimbo Bates selecionado em uma posição especificada na
página. Carimbo Bates é usado principalmente nos setores comerciais e jurídicos, e consiste em
um prefixo definido (tal como um número de caso ou referência do cliente) juntamente com um
número de página aplicado a um documento conforme estiver sendo processado. O prefixo pode
conter até 8 caracteres alfanuméricos. Você pode adicionar um novo prefixo ou escolher um
existente a partir da lista fornecida.
WorkCentre™ 5735/5740/5745/5755/5765/5775/5790
Cópia
61
Page 62

Formato de Saída
Número da página
Use as seguintes instruções para programar os Números de página:
1. Selecione Formato de Saída, o botão Anotações e
depois Número da página. Selecione o botão Ligado.
2. Selecione um dos botões de seta para determinar a
posição do número da página.
3. Selecione a caixa de entrada Número da página
inicial e use o teclado numérico para digitar o número
da primeira página que deseja imprimir na primeira
folha de saída da cópia.
4. Selecione Salvar para armazenar as seleções e retornar à tela Anotações. Programe as anotações
adicionais conforme necessário.
5. Programe as opções Formato necessárias para as Anotações. Consulte Formato e Estilo na
página 64 para obter instruções.
6. Selecione Salvar para confirmar suas seleções.
7. Coloque os originais no alimentador de originais e selecione Iniciar para executar o trabalho.
Comentário
Use as seguintes instruções para adicionar um Comentário:
1. Selecione Formato de Saída, o botão Anotações e
depois Comentário. Selecione o botão Ligado.
2. Selecione um dos botões de seta para determinar a
posição do comentário na página.
3. Especifique se deseja que o comentário apareça em
Todas a páginas, Apenas a primeira página ou Tod as
as páginas exceto a primeira.
4. Use a barra de rolagem para navegar na lista de
comentários disponíveis e selecione o comentário desejado.
5. Para adicionar um novo comentário à lista, realce uma entrada vazia e use o teclado para digitar
até 50 caracteres alfanuméricos. Para editar um comentário existente, realce o comentário na lista
e selecione o botão Editar. Use o teclado para editar a entrada e selecione Salvar para fechar o
teclado.
6. Selecione Salvar para armazenar as seleções e retornar à tela Anotações. Programe as Anotações
adicionais conforme necessário.
7. Programe as opções Formato necessárias para as Anotações. Consulte Formato e Estilo na
página 64 para obter instruções.
8. Selecione Salvar para confirmar suas seleções.
9. Coloque os originais no alimentador de originais e selecione Iniciar para executar o trabalho.
62
WorkCentre™ 5735/5740/5745/5755/5765/5775/5790
Cópia
Page 63
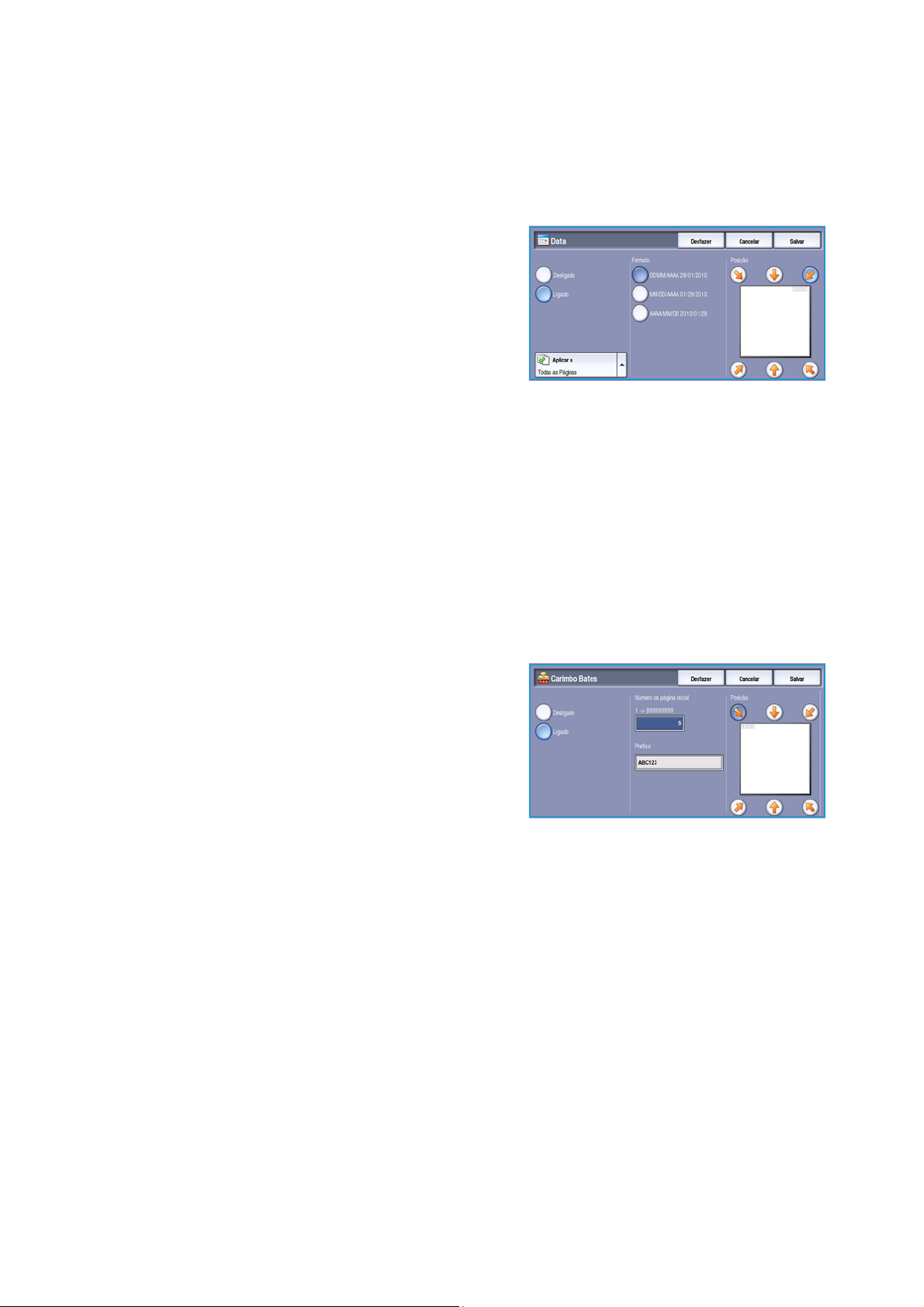
Formato de Saída
Data
Use as seguintes instruções para adicionar a Data:
1. Selecione Formato de Saída, o botão Anotações e
depois Data. Selecione o botão Ligado.
2. Selecione um dos botões de seta para determinar a
posição da data na página.
3. Especifique o formato de data selecionando o botão
DD/MM/AAAA, MM/DD/AAAA ou AAAA/MM/DD.
4. Especifique se deseja que a data apareça em Tod as a
páginas, Apenas a primeira página ou Todas a s
páginas exceto a primeira.
5. Selecione Salvar para armazenar as seleções e retornar à tela Anotações. Programe as Anotações
adicionais conforme necessário.
6. Programe as opções Formato necessárias para as Anotações. Consulte Formato e Estilo na
página 64 para obter instruções.
7. Selecione Salvar para confirmar suas seleções.
8. Coloque os originais no alimentador de originais e selecione Iniciar para executar o trabalho.
Carimbo Bates
Use as seguintes instruções para programar um Carimbo Bates:
1. Selecione Formato de Saída, o botão Anotações e
depois Carimbo Bates. Selecione o botão Ligado.
2. Selecione um dos botões de seta para determinar a
posição do Carimbo Bates na página.
3. Selecione a caixa Número da página inicial e use o
teclado numérico para digitar um número da página
inicial. Zeros iniciais podem ser inseridos para definir a
extensão do número da página inicial, por exemplo
000000001.
4. Selecione a opção Prefixo e use o teclado para digitar um prefixo. Podem ser inseridos até
8 caracteres alfanuméricos. Selecione Salvar para fechar o teclado.
5. Selecione Salvar para armazenar as seleções e retornar à tela Anotações. Programe as Anotações
adicionais conforme necessário.
6. Programe as opções Formato necessárias para as Anotações. Consulte Formato e Estilo na
página 64 para obter instruções.
7. Selecione Salvar para confirmar suas seleções.
8. Coloque os originais no alimentador de originais e selecione Iniciar para executar o trabalho.
WorkCentre™ 5735/5740/5745/5755/5765/5775/5790
Cópia
63
Page 64

Formato de Saída
Formato e Estilo
Para especificar a orientação, o estilo e os requisitos de
impressão para as anotações selecionadas, selecione a
opção Formato:
• Orientação use para especificar se a anotação será
impressão na orientação Retrato ou Paisagem.
• Tamanho da fonte use os botões -/+ para selecionar
um tamanho de fonte para a anotação, ou selecione a
caixa de entrada e digite o tamanho desejado usando
o teclado numérico.
• Aparência é usado para especificar se o texto anotado é Opaco ou Transparente. O texto Opaco
é colocado na parte superior da saída da cópia e nenhuma imagem fica visível sob o texto
anotado. O texto Transparente permite que a imagem da cópia continue visível sob o texto
anotado.
•As opções de Face 2 serão usadas para especificar os requisitos de impressão se a saída for
2faces.
• As configurações Igual à face 1 se aplicarão à Face 1 e à Face 2 da saída.
•A saída Espelho Face 1 - Virar na borda longa será aberta da direita para a esquerda como
um livro, com a borda da encadernação à esquerda. A posição da anotação na Face 2 vai
espelhar a Face 1. Por exemplo, se um número de página estiver posicionado no canto inferior
esquerdo da Face 1, ele aparecerá no canto inferior direito da Face 2.
•A saída Espelho Face 1 - Virar borda curta abrirá de baixo para cima como um calendário,
com a borda de encadernação na parte de cima. A posição da anotação na Face 2 vai
espelhar a Face 1. Por exemplo, se um número de página estiver posicionado no canto inferior
esquerdo da Face 1, ele aparecerá no canto superior esquerdo da Face 2.
Selecione Salvar para salvar as seleções e saia.
Separadores de transparências
Use os Separadores de transparências para intercalar cada transparência impressa com uma folha em
branco ou impressa de uma bandeja de papel específica.
1. Selecione o botão Separadores de transparências na guia Formato de Saída.
2. Selecione a opção Separadores de transparências
necessária:
•Desligado
• Separadores em branco adiciona uma folha em
branco a cada transparência.
• Separadores impressos adiciona uma cópia de
cada transparência.
3. Selecione a bandeja de papel que contém o papel dos
separadores. O papel selecionado deve corresponder ao tamanho e à orientação das
transparências. Se necessário, selecione Mais... para acessar todas as opções de bandeja.
4. Selecione Salvar para confirmar as seleções.
5. Coloque os originais no alimentador de originais e selecione Iniciar para executar o trabalho.
Para obter instruções sobre como colocar transparências na bandeja do papel, consulte Tipos de
material na página 242 de Papel e Material.
64
WorkCentre™ 5735/5740/5745/5755/5765/5775/5790
Cópia
Page 65

Formato de Saída
4 originais que
usam 2 linhas e
2colunas
6 originais que
usam 3 linhas e
2colunas
2 originais que
usam 2 linhas e
1coluna
Layout de página
A função Layout de página é ideal para folhetos, roteiros ou para fins de arquivamento. Ela permite
que até 36 imagens se ajustem em uma folha de papel. O dispositivo reduzirá ou ampliará as imagens
necessárias, para exibi-las em uma página na orientação paisagem ou retrato de acordo com a origem
do papel selecionada. As opções são:
Nota: Algumas funções não podem ser usadas com a função Layout de página e ficarão
esmaecidas na tela de seleção por toque.
Os exemplos mostrados aqui são saídas
típicas que podem ser produzidas ao usar a
função Layout de página.
Nota: O limite prático é para 16
imagens em papel A4 (8,5 x 11 pol.).
1. Selecione a bandeja com o papel que deseja utilizar.
Nota: A função Layout de página não estará
disponível, se Autosseleção de Papel estiver
selecionada.
2. Selecione o botão Layout de página na guia Formato
de Saída.
3. Selecione Páginas por face para ativar a opção Layout
de página.
4. Selecione a Orientação das imagens, Verticais para
imagens em retrato ou Horizontais para imagens em paisagem.
5. Digite o número de Linhas e Colunasnecessárias usando os botões de seta, entre 1 e 6.
6. Selecione Salvar para confirmar as seleções.
7. Coloque os originais no alimentador de originais e selecione Iniciar para executar o trabalho.
WorkCentre™ 5735/5740/5745/5755/5765/5775/5790
Cópia
65
Page 66

Montagem do Trabalho
Algumas
páginas com
texto e
algumas com
fotos
Algumas
páginas em
frente e verso
e algumas só
frente
Originais de
tamanhos
diversos
Mais de
100
páginas
Montagem do Trabalho
Use as funções de produtividade disponíveis na guia
Montagem do Trabalho para programar um trabalho que
precise de seleções individuais para páginas ou seções
específicas, produzir um Trabalho de amostra antes de
imprimir o trabalho inteiro ou para armazenar e recuperar
configurações de trabalhos frequentemente executados.
Criar trabalho
Use esta função para criar um trabalho que
precise de configurações diferentes para cada
página ou para um segmento de páginas.
Você pode selecionar as configurações
apropriadas para serem aplicadas às páginas
individuais ou segmentos de um trabalho
concluído. Primeiro divida os originais em
seções para programação individual.
1. Selecione Criar trabalho na guia Montagem do Trabalho.
2. Alterne para Criar trabalho selecionando o botão
Ligado e selecione Salvar.
3. Selecione as funções necessárias para o primeiro
segmento do trabalho.
Se for usar Criar trabalho para um trabalho com
divisórias, verifique se as divisórias foram colocadas
corretamente e selecione a bandeja com as divisórias.
Para obter instruções sobre a colocação, selecione a
opção Instruções de abastecimento de divisórias.
Nota: Se divisórias forem selecionadas, a imagem será deslocada 13 mm (0,5 pol.) para a direita
automaticamente, se a divisória original for de tamanho A4 ou 8,5 x 11 pol.
4. Coloque os originais do primeiro segmento e pressione Iniciar.
5. Remova os originais do primeiro segmento depois de serem digitalizados. A tela Criar trabalho
exibe o primeiro segmento na lista. As seguintes opções podem ser aplicadas a qualquer
segmento:
• Amostra do último segmento produz uma prova de impressão do último segmento
digitalizado. A prova é entregue no módulo de saída. Se estiver satisfeito com a prova, você
poderá continuar a programação de Criar trabalho.
• Excluir último segmento exclui o último segmento digitalizado. Você pode continuar a
programação de Criar trabalho.
• Excluir todos os segmentos exclui a criação de trabalho atual e retorna para a tela principal
de Criar trabalho.
66
WorkCentre™ 5735/5740/5745/5755/5765/5775/5790
Cópia
Page 67

Montagem do Trabalho
6. Selecione as opções necessárias para o segundo segmento.
7. Coloque os originais do segundo segmento e pressione Iniciar.
8. Repita essas etapas até que todos os segmentos do trabalho tenham sido programados e
digitalizados.
9. Depois de digitalizar o último segmento, selecione Concluir criação de trabalho para indicar que
você concluiu a digitalização e o trabalho ser processado e concluído.
Trabalho de amostra
Ao copiar um grande número de jogos, use a função Trabalho de amostra para rever uma cópia de
prova para assegurar que todas as configurações de impressão estejam corretas antes de imprimir os
demais jogos.
1. Selecione o botão Trabalho de amostra na guia Montagem do Trabalho.
2. Selecione o botão Ligado e clique em Salvar.
3. Coloque os originais no alimentador de documentos e
programe os requisitos de trabalho. Insira a
quantidade total necessária e pressione o botão
Iniciar.
Um jogo de cópias do trabalho, o Trabalho de
amostra, é impresso.
O trabalho inteiro é retido na Lista de trabalhos.
4. Acesse o trabalho selecionando o botão Status do trabalho.
O trabalho tem o status Retido: Amostra feita.
5. Selecione o trabalho na lista.
Se o Trabalho de amostra for aceito, selecione Liberar. O número programado de jogos será
produzido.
Se o Trabalho de amostra não for aceito, selecione Excluir e Excluir trabalho para confirmar. O
trabalho será excluído da lista.
WorkCentre™ 5735/5740/5745/5755/5765/5775/5790
Cópia
67
Page 68

Montagem do Trabalho
Salvar para Reimpressão
A função Salvar para Reimpressão permite que você digitalize os documentos impressos como um
arquivo (ou trabalho) eletrônico e coloca-o em uma pasta localizada no dispositivo. As configurações
do trabalho, como seleções de 2 faces e qualidade da imagem, também são armazenadas com a
imagem.
Depois de armazenado você pode selecionar e imprimir esse trabalho tantas vezes quantas precisar. A
maioria das configurações do trabalho que foram aplicadas quando o documento foi originalmente
armazenado também é chamada novamente e exibida ao usuário quando o trabalho é selecionado.
Essas configurações podem ser modificadas e serão aplicadas ao trabalho de saída.
Para armazenar um trabalho para reimpressão:
1. Programe as funções de trabalho necessárias.
2. Selecione o botão Salvar para Reimpressão na guia
Montagem do Trabalho.
3. Selecione a opção Salvar para Reimpressão.
• Copiar e salvar é usada para armazenar o
trabalho e imprimir uma cópia do trabalho.
• Apenas salvar armazena o trabalho sem
imprimir.
4. Selecione um local de pasta para armazenar o trabalho.
5. Selecione Novo nome do trabalho e digite um nome para o trabalho usando o teclado.
Selecione Salvar para salvar o nome do trabalho e retornar à tela anterior.
6. Coloque os originais no alimentador de originais e selecione Iniciar para executar o trabalho.
O trabalho é digitalizado e salvo com o nome inserido, na pasta selecionada. Se Copiar e salvar
foi selecionado, uma cópia do trabalho também será impressa.
Para obter informações sobre o Gerenciamento de pastas de arquivos, consulte Gerenciamento de
pastas na página 202 de Salvar e Reimprimir Trabalhos.
Salvar configurações atuais
Até dez combinações de seleções de funções normalmente usadas podem ser retidas na memória do
dispositivo como Configurações salvas. O dispositivo armazena somente a programação do trabalho,
NÃO a imagem. Toda vez que as Configurações salvas forem recuperadas e usadas, a imagem deverá
ser digitalizada. Para salvar as configurações atuais:
1. Programe as funções de trabalho necessárias.
2. Selecione o botão Salvar configurações atuais na
guia Montagem do Trabalho.
3. Use os botões de seta para inserir um número para as
configurações salvas.
Se um número já foi usado para armazenar as
configurações anteriormente, uma mensagem de
confirmação será exibida. Selecione Sobregravação
para substituir as configurações armazenadas ou Cancelar para cancelar a operação Salvar
configurações atuais.
68
WorkCentre™ 5735/5740/5745/5755/5765/5775/5790
Cópia
Page 69

Montagem do Trabalho
4. Selecione Salvar configurações.
As configurações são armazenadas e podem ser acessadas usando o recurso Recuperar
configurações salvas.
Recuperar configurações salvas
Esta função permite Recuperar configurações salvas da memória do dispositivo e aplicá-las ao trabalho
atual. As alterações podem ser feitas nas configurações recuperadas, mas elas não serão armazenadas
nas configurações salvas. Para recuperar as configurações salvas:
1. Selecione o botão Recuperar configurações salvas na
guia Montagem do Trabalho.
2. Use os botões de seta para inserir o número para as
configurações salvas.
3. Selecione o botão Carregar configurações para
recuperar as informações da programação.
As funções de programação recuperadas ficaram
ativas.
4. Você pode modificar as outras funções. Essas modificações adicionais não são salvas com as
configurações salvas. Modifique as seleções conforme necessário.
5. Coloque os originais e pressione o botão Iniciar para executar o trabalho.
WorkCentre™ 5735/5740/5745/5755/5765/5775/5790
Cópia
69
Page 70

Montagem do Trabalho
70
WorkCentre™ 5735/5740/5745/5755/5765/5775/5790
Cópia
Page 71

Versão 2.0
Dezembro de 2010
Xerox® WorkCentre™ 5735/5740/
5745/5755/5765/5775/5790
Fax
Page 72

©2011 Xerox Corporation. Todos os direitos reservados. Direitos reservados de não publicação sob as leis de direitos autorais nos
Estados Unidos. O conteúdo desta publicação não pode ser reproduzido de qualquer forma sem a permissão da Xerox Corporation.
XEROX® e XEROX e Design® são marcas da Xerox Corporation nos Estados Unidos e/ou em outros países.
Este documento é atualizado periodicamente. Alterações, imprecisões técnicas e erros tipográficos serão corrigidos em edições
subsequentes.
Versão do documento 2.0: Dezembro de 2010
Traduzido por:
Xerox
CTC European Operations
Bessemer Road
Welwyn Garden City
Hertfordshire
AL7 1BU
Reino Unido
72
WorkCentre™ 5735/5740/5745/5755/5765/5775/5790
Fax
Page 73

Índice
Visão geral de Fax . . . . . . . . . . . . . . . . . . . . . . . . . . . . . . . . . . . . . . . . . . . . . . . . . . . . . . . . . . . . . . . . . . . . . . 74
Fax . . . . . . . . . . . . . . . . . . . . . . . . . . . . . . . . . . . . . . . . . . . . . . . . . . . . . . . . . . . . . . . . . . . . . . . . . . . . . . . . . 74
Fax do Servidor . . . . . . . . . . . . . . . . . . . . . . . . . . . . . . . . . . . . . . . . . . . . . . . . . . . . . . . . . . . . . . . . . . . . . 74
Fax de Internet . . . . . . . . . . . . . . . . . . . . . . . . . . . . . . . . . . . . . . . . . . . . . . . . . . . . . . . . . . . . . . . . . . . . . 75
Fax do PC . . . . . . . . . . . . . . . . . . . . . . . . . . . . . . . . . . . . . . . . . . . . . . . . . . . . . . . . . . . . . . . . . . . . . . . . . . 75
Fax . . . . . . . . . . . . . . . . . . . . . . . . . . . . . . . . . . . . . . . . . . . . . . . . . . . . . . . . . . . . . . . . . . . . . . . . . . . . . . . . . . . . 76
Envio de Fax . . . . . . . . . . . . . . . . . . . . . . . . . . . . . . . . . . . . . . . . . . . . . . . . . . . . . . . . . . . . . . . . . . . . . . . . 76
Opções de discagem . . . . . . . . . . . . . . . . . . . . . . . . . . . . . . . . . . . . . . . . . . . . . . . . . . . . . . . . . . . . . . . . 77
Digitalização em 2 faces . . . . . . . . . . . . . . . . . . . . . . . . . . . . . . . . . . . . . . . . . . . . . . . . . . . . . . . . . . . . 79
Tipo de original . . . . . . . . . . . . . . . . . . . . . . . . . . . . . . . . . . . . . . . . . . . . . . . . . . . . . . . . . . . . . . . . . . . . . 80
Resolução . . . . . . . . . . . . . . . . . . . . . . . . . . . . . . . . . . . . . . . . . . . . . . . . . . . . . . . . . . . . . . . . . . . . . . . . . . 80
Folha de rosto . . . . . . . . . . . . . . . . . . . . . . . . . . . . . . . . . . . . . . . . . . . . . . . . . . . . . . . . . . . . . . . . . . . . . . 80
Catálogo de endereços . . . . . . . . . . . . . . . . . . . . . . . . . . . . . . . . . . . . . . . . . . . . . . . . . . . . . . . . . . . . . . 81
Qualidade da Imagem . . . . . . . . . . . . . . . . . . . . . . . . . . . . . . . . . . . . . . . . . . . . . . . . . . . . . . . . . . . . . . 85
Ajuste de layout . . . . . . . . . . . . . . . . . . . . . . . . . . . . . . . . . . . . . . . . . . . . . . . . . . . . . . . . . . . . . . . . . . . . 86
Opções de fax . . . . . . . . . . . . . . . . . . . . . . . . . . . . . . . . . . . . . . . . . . . . . . . . . . . . . . . . . . . . . . . . . . . . . . 88
Montagem do Trabalho . . . . . . . . . . . . . . . . . . . . . . . . . . . . . . . . . . . . . . . . . . . . . . . . . . . . . . . . . . . . . 94
Fax do Servidor . . . . . . . . . . . . . . . . . . . . . . . . . . . . . . . . . . . . . . . . . . . . . . . . . . . . . . . . . . . . . . . . . . . . . . . . . 95
Envio de Fax do Servidor . . . . . . . . . . . . . . . . . . . . . . . . . . . . . . . . . . . . . . . . . . . . . . . . . . . . . . . . . . . . . 95
Opções de discagem . . . . . . . . . . . . . . . . . . . . . . . . . . . . . . . . . . . . . . . . . . . . . . . . . . . . . . . . . . . . . . . . 96
Digitalização em 2 faces . . . . . . . . . . . . . . . . . . . . . . . . . . . . . . . . . . . . . . . . . . . . . . . . . . . . . . . . . . . . 97
Tipo de original . . . . . . . . . . . . . . . . . . . . . . . . . . . . . . . . . . . . . . . . . . . . . . . . . . . . . . . . . . . . . . . . . . . . . 98
Resolução . . . . . . . . . . . . . . . . . . . . . . . . . . . . . . . . . . . . . . . . . . . . . . . . . . . . . . . . . . . . . . . . . . . . . . . . . . 98
Diretório de fax . . . . . . . . . . . . . . . . . . . . . . . . . . . . . . . . . . . . . . . . . . . . . . . . . . . . . . . . . . . . . . . . . . . . . 98
Qualidade da Imagem . . . . . . . . . . . . . . . . . . . . . . . . . . . . . . . . . . . . . . . . . . . . . . . . . . . . . . . . . . . . . . 99
Ajuste de layout . . . . . . . . . . . . . . . . . . . . . . . . . . . . . . . . . . . . . . . . . . . . . . . . . . . . . . . . . . . . . . . . . . . 101
Fax de Internet . . . . . . . . . . . . . . . . . . . . . . . . . . . . . . . . . . . . . . . . . . . . . . . . . . . . . . . . . . . . . . . . . . . . . . . . 103
Envio de um Fax de Internet . . . . . . . . . . . . . . . . . . . . . . . . . . . . . . . . . . . . . . . . . . . . . . . . . . . . . . . . 103
Novo destinatário . . . . . . . . . . . . . . . . . . . . . . . . . . . . . . . . . . . . . . . . . . . . . . . . . . . . . . . . . . . . . . . . . . 104
Mensagem: . . . . . . . . . . . . . . . . . . . . . . . . . . . . . . . . . . . . . . . . . . . . . . . . . . . . . . . . . . . . . . . . . . . . . . . . 105
Responder a . . . . . . . . . . . . . . . . . . . . . . . . . . . . . . . . . . . . . . . . . . . . . . . . . . . . . . . . . . . . . . . . . . . . . . . 105
De: . . . . . . . . . . . . . . . . . . . . . . . . . . . . . . . . . . . . . . . . . . . . . . . . . . . . . . . . . . . . . . . . . . . . . . . . . . . . . . . . 105
Assunto: . . . . . . . . . . . . . . . . . . . . . . . . . . . . . . . . . . . . . . . . . . . . . . . . . . . . . . . . . . . . . . . . . . . . . . . . . . . 106
Cor de saída . . . . . . . . . . . . . . . . . . . . . . . . . . . . . . . . . . . . . . . . . . . . . . . . . . . . . . . . . . . . . . . . . . . . . . . 106
Digitalização em 2 faces . . . . . . . . . . . . . . . . . . . . . . . . . . . . . . . . . . . . . . . . . . . . . . . . . . . . . . . . . . . 106
Tipo de original . . . . . . . . . . . . . . . . . . . . . . . . . . . . . . . . . . . . . . . . . . . . . . . . . . . . . . . . . . . . . . . . . . . . 107
Catálogo de endereços . . . . . . . . . . . . . . . . . . . . . . . . . . . . . . . . . . . . . . . . . . . . . . . . . . . . . . . . . . . . . 107
Configurações avançadas . . . . . . . . . . . . . . . . . . . . . . . . . . . . . . . . . . . . . . . . . . . . . . . . . . . . . . . . . . 108
Ajuste de layout . . . . . . . . . . . . . . . . . . . . . . . . . . . . . . . . . . . . . . . . . . . . . . . . . . . . . . . . . . . . . . . . . . . 110
Opções de Fax de Internet . . . . . . . . . . . . . . . . . . . . . . . . . . . . . . . . . . . . . . . . . . . . . . . . . . . . . . . . . . 110
Fax do PC . . . . . . . . . . . . . . . . . . . . . . . . . . . . . . . . . . . . . . . . . . . . . . . . . . . . . . . . . . . . . . . . . . . . . . . . . . . . . 112
Opções de Fax do PC . . . . . . . . . . . . . . . . . . . . . . . . . . . . . . . . . . . . . . . . . . . . . . . . . . . . . . . . . . . . . . . 114
Recebimento de Fax . . . . . . . . . . . . . . . . . . . . . . . . . . . . . . . . . . . . . . . . . . . . . . . . . . . . . . . . . . . . . . . . . . . 119
WorkCentre™ 5735/5740/5745/5755/5765/5775/5790
Fax
73
Page 74

Visão geral de Fax
Visão geral de Fax
Existem vários serviços de Fax que podem ser instalados ou ativados em seu dispositivo. São eles:
Fax
Se Fax estiver instalado, seu dispositivo está
conectado diretamente à linha telefônica e,
portanto, você tem controle direto sobre as
transmissões de fax. Este tipo de fax percorre
linhas telefônicas normais e, portanto, pode ser
cobrado como um serviço telefônico.
O uso de Fax permite digitalizar seus
documentos e enviá-los para a maioria dos
tipos de máquinas de fax conectadas à rede
telefônica.
Os fax recebidos podem ser configurados para serem impressos no dispositivo automaticamente,
retidos na lista de trabalhos até que uma senha segura seja digitada ou enviados para um endereço de
e-mail usando a função Encaminhamento de Fax. Consulte Recebimento de Fax na página 119 para
obter mais informações.
A opção Fax padrão pode ser conectada a um telefone. A opção Fax estendido também está disponível
e utiliza duas linhas telefônicas. A utilização de duas linhas telefônicas fornece a capacidade para
enviar simultaneamente para 2 destinos, receber de 2 destinos ou enviar e receber.
Para obter instruções sobre como utilizar as funções do serviço de Fax, consulte Fax na página 76.
Nota: Se Fax e Fax do S ervidor estiverem instalados no dispositivo, somente um desses serviços
poderá ser ativado por vez. Cada serviço permanece no dispositivo, mas um é ativado e o outro é
desativado.
Fax do Servidor
A função Fax do Servidor digitaliza seus
documentos e os envia a qualquer tipo de
máquina de fax conectada à rede telefônica. As
imagens são enviadas do dispositivo para um
servidor de fax de outro fabricante, que as
retransmitirá pela rede telefônica ao número de
fax de sua escolha.
Isso significa que as transmissões de fax são
controladas pelo servidor, que pode limitar suas
opções de envio de fax. Por exemplo, o servidor
pode estar configurado para coletar e enviar todos os fax nos horários de menor movimento.
74
WorkCentre™ 5735/5740/5745/5755/5765/5775/5790
Fax
Page 75

Visão geral de Fax
Para obter instruções sobre como utilizar as funções do serviço de Fax do Serv idor, consulte Fax do
Servidor na página 95.
Nota: Se Fax e Fax do S ervidor estiverem instalados no dispositivo, somente um desses serviços
poderá ser ativado por vez. Cada serviço permanece no dispositivo, mas um é ativado e o outro é
desativado.
Fax de Internet
O Fax de Internet permite a criação de um
arquivo de imagem eletrônico pela
digitalização de um documento impresso
original. A imagem digitalizada é convertida no
formato de e-mail para ser transmitido pela
Internet ou intranet.
Os destinatários são selecionados em um
catálogo de endereços ou inseridos
manualmente usando o teclado. Os Fax de Internet recebidos são automaticamente enviados do
servidor para o dispositivo como trabalhos de impressão.
Para obter instruções sobre como utilizar as funções do serviço de Fax de Internet , consulte Fax de
Internet na página 103.
Fax do PC
O serviço Fax do PC no Driver de impressão da
WorkCentre™ 5735/5740/5745/5755/5765/
5775/5790 permite enviar um fax a qualquer
máquina de fax através da rede telefônica do
seu PC ou estação de trabalho. A grande
vantagem dessa função é que você não precisa
imprimir o documento antes de enviá-lo como
fax e pode executar toda a tarefa sem precisar
sair da estação de trabalho.
Os 2 requisitos para esta opção são:
• Um configuração de impressora conectada.
• O fax deve ser ativado no dispositivo.
Para obter instruções sobre como utilizar as funções do serviço de Fax do PC, consulte Fax do PC na
página 112.
WorkCentre™ 5735/5740/5745/5755/5765/5775/5790
Fax
75
Page 76

Fax
Fax
Se a Autenticação ou a Contabilidade foi ativada em seu dispositivo, você talvez tenha que digitar os
detalhes do login para acessar as funções. Consulte Log In / Out na página 33 de Guia de Introdução.
1. Para selecionar o serviço de Fax, pressione o botão
Página inicial de serviços.
2. Selecione a opção Fax.
Quando um serviço é selecionado no dispositivo,
opções e funções adicionais são exibidas. A maioria
das telas de função inclui os seguintes botões para
confirmar ou cancelar suas opções.
• Desfazer restaura a tela atual para os valores que
foram exibidos quando a tela foi aberta.
• Cancelar restaura a tela e retorna à tela anterior.
• Salvar salva as seleções feitas e retorna à tela anterior.
• Fechar fecha a tela e retorna à tela anterior.
Se uma opção não for necessária, use a opção Desligado para desativar a função.
Envio de Fax
1. Coloque os documentos com a face para cima na bandeja de entrada do alimentador de originais.
Ajuste a guia para tocar nos documentos.
Ou...........
Levante o alimentador de originais. Coloque o documento com a face para baixo no vidro de
originais e registre-o no canto posterior direito. Feche o alimentador de originais.
2. Pressione o botão Limpar tudo (AC) uma vez para cancelar todas as seleções anteriores de
programação da tela.
3. Pressione o botão Página inicial de serviços e
selecione a opção Fax. As funções de Fax são exibidas.
4. Digite o número de fax do destinatário usando:
• Discagem no teclado: selecione a área Digite o
número, na tela de seleção por toque e digite o
número usando o teclado numérico.
• Discagem manual: se um telefone estiver
conectado ao dispositivo, selecione a tecla
Discagem manual e disque o número usando o telefone ou o teclado numérico.
• Discagem rápida: selecione a área Digite o número e digite o número de discagem rápida de
3 dígitos e selecione a opção Discagem rápida.
• Catálogo de endereços: selecione o botão Catálogo de endereços para acessar o Catálogo
de endereços de fax. Selecione uma entrada no Catálogo de endereços para adicionar à lista
de destinatários. Continue adicionando destinatários conforme necessário e selecione Fechar
para retornar à tela anterior.
76
WorkCentre™ 5735/5740/5745/5755/5765/5775/5790
Fax
Page 77

Nota: Para usar a função Envio em lote para enviar vários fax ao mesmo destino em uma
transmissão, consulte Envio em lote na página 79 para obter instruções.
5. Se necessário, selecione Adicionar para adicionar o número digitado à lista de destinatários.
Digite os números adicionais conforme necessário. O fax será enviado a todos os números na lista
de destinatários.
6. Selecione as funções desejadas para o trabalho de fax usando a tela de seleção por toque:
Caracteres de discagem são caracteres alfanuméricos que têm uma função de fax específica e
podem ser inseridos como parte do número de fax.
Folha de rosto permite enviar um fax com uma folha de rosto.
Digitalização em 2 faces é usada para selecionar originais de 1 face ou 2 faces.
Tipo de original é usada para definir o documento original como texto, texto e foto, foto ou
foto em meio-tom.
Resolução pode ser usada para otimizar as configurações de resolução.
Fax
7. Pressione Iniciar para digitalizar os originais e processar o trabalho de fax. Remova os originais do
alimentador de originais ou vidro de originais ao concluir a digitalização.
Nota: O trabalho de Fax entra na lista de trabalhos prontos para envio.
8. Selecione Status do trabalho para exibir a lista de trabalhos e verificar o status de seu trabalho.
Opções de discagem
As opções de discagem permitem digitar o número ou os números de fax de destino. Selecione a opção
de discagem apropriada para o trabalho de fax.
Discagem manual
1. Selecione o campo do número de fax e digite o
número de fax desejado usando o teclado numérico.
2. Se forem necessários caracteres especiais, use a opção
Caracteres de discagem para inserir o número mais os
caracteres de discagem adicionais. Consulte
Caracteres de discagem na página 78 para obter mais
informações.
3. Selecione Adicionar para adicionar o número à lista
de destinatários. Digite os números adicionais conforme necessário.
4. Para corrigir a Lista de destinatário:
• Selecione a entrada na lista. Se necessário, use a barra de rolagem para acessar todas as
entradas.
WorkCentre™ 5735/5740/5745/5755/5765/5775/5790
Fax
77
Page 78

Fax
•Use Editar para corrigir a entrada. Use Remover para excluir a entrada da lista ou Remover
tudo para excluir todas as entradas.
O fax será enviado a todos os números na lista de destinatários.
Discagem rápida
Se os números foram digitados no Catálogo de endereços, eles poderão ser acessados por um número
de Discagem rápida. A cada entrada no Catálogo de endereços é alocado um número de Discagem
rápida de 3 dígitos, mostrado junto à entrada. Para obter mais informações sobre o Catálogo de
endereços, consulte Catálogo de endereços na página 81.
1. Selecione a opção Discagem rápida.
2. Selecione o campo de entrada do número de fax e
digite o número de discagem rápida de 3 dígitos.
3. Selecione Adicionar para adicionar o número à lista
de destinatários.
4. Digite os números adicionais conforme necessário.
Discagem rápida pode ser combinada com Discagem
manual para criar a lista de destinatários.
Caracteres de discagem
Os caracteres de discagem adicionais podem ser acessados, selecionando o botão Caracteres de
discagem. Use esta opção para digitar o número de fax, se forem necessários caracteres especiais. Para
digitar um número de fax usando os caracteres de discagem:
1. Selecione o botão Caracteres de discagem.
2. Use o teclado numérico para inserir o número mais os
caracteres de discagem adicionais.
Os seguintes caracteres estão disponíveis:
• Pausa na discagem [,] use para criar pausas
entre os números. Para obter um tempo de pausa
adicional, adicione várias pausas. Se estiver
usando números de código de cobrança, insira
uma pausa após o número do fax, mas antes do número do código de cobrança.
• Pulso para tom [:] use para alternar entre as discagens de pulso e tom.
• Ocultar dados [/] use para proteger as informações confidenciais. Por exemplo, se um código
de cobrança especial ou número de cartão de crédito for necessário para uma chamada,
basta usar o caractere Ocultar dados. Selecione o caractere / antes de digitar números
confidenciais. Após os últimos números confidenciais, selecione / novamente para desligar a
função de ocultar dados. Os caracteres entre os símbolos / aparecerão como *.
• Aguardar tom de discagem [=] suspende a discagem até que o tom da rede esperado seja
detectado. Pode ser usado também para detectar um tom específico no acesso a uma linha
externa ou outro serviço.
• Iniciar DTMF [*] Inicia uma sequência de caracteres DTMF (Dual Tone Multi-frequency).
• Terminar DTMF [*] Termina uma sequência de caracteres DTMF (Dual Tone Multi-frequency).
78
WorkCentre™ 5735/5740/5745/5755/5765/5775/5790
Fax
Page 79

• Iniciar sinalização da caixa postal [!] pausa a discagem de fax regular e inicia o
procedimento de DTMF (Dual Tone Multi-frequency) para a caixa postal de fax.
• Caracteres de leitura opcionais [Espaço ( ) - ] eles são usados para fins de leitura, mas não
afetam o número digitado. Por exemplo, se quiser identificar o código de área de um número
de fax, use os Caracteres de leitura (1234) 567890.
Se mais de uma linha de fax estiver disponível, os seguintes caracteres também estarão
disponíveis:
• Linha 1 [<1>] seleciona a linha 1 para discar o número. A utilização do identificador de
seleção de linha anula temporariamente as configurações de fax e serve somente para o
trabalho atual.
• Linha 2 [<2>] selecione a linha 2 para discar o número. A utilização do identificador de
seleção de linha anula temporariamente as configurações de fax e serve somente para o
trabalho atual.
3. Quando você tiver digitado o número do fax e os caracteres de discagem desejados, selecione
Adicionar para adicionar o número à lista de destinatários.
4. Selecione Fechar para retornar às opções de fax.
Envio em lote
Fax
A função Envio em lote permite que vários trabalhos de fax sejam enviados à mesma máquina de fax
de destino durante uma transmissão. Isso reduz o tempo de conexão e fornece uma cobrança de
conexão de chamada reduzida. Envio em lote é ativado em Recursos. Para obter mais informações
sobre como ativar a função Envio em lote, consulte Envio em lote na página 278 de Administração e
Contabilidade.
Depois de ativar Envio em lote, ele é aplicado a todas as transmissões de fax. Depois de ativar Envio
em lote, programe as configurações de seu trabalho de fax conforme desejado. Para permitir que
outros trabalhos de fax sejam transmitidos com seu trabalho adicione um atraso à hora de
transmissão. Para obter mais informações, consulte Envio programado na página 89.
Digite o número de fax de destino e selecione o botão Iniciar. Seu trabalho é enviado à lista de
trabalhos prontos para transmissão. Quando um novo trabalho de fax é enviado, o qual tem o mesmo
destino que o trabalho de fax retido, uma mensagem pop-up é exibida.
Ao decorrer a hora programada, todos os fax para o mesmo destino são vinculados e transmitidos.
Todas as configurações individuais do trabalho de fax são mantidas, exceto a velocidade de
comunicação que usa a velocidade do primeiro trabalho de fax para os trabalhos restantes.
Nota: Se Envio em lote for ativado e um atraso de envio do trabalho for programado, quaisquer
trabalhos de fax subsequentes programados para ser enviados ao mesmo destino serão
adicionados automaticamente ao lote e adiados até a hora programada.
Digitalização em 2 faces
A opção Digitalização em 2 faces permite definir se deseja digitalizar 1 ou 2 faces do documento
original a ser digitalizado. Os documentos devem ser colocados primeiro no alimentador de originais
para ativar a função 2faces. As opções são:
• 1 Face será usado se os originais forem só frente.
WorkCentre™ 5735/5740/5745/5755/5765/5775/5790
Fax
79
Page 80

Fax
• 2 Faces será usado se os originais forem frente e verso. O Alimentador de originais deve ser usado
para digitalizar os originais com essa opção.
• 2 faces, Girar face 2 selecione se o original é frente e verso e abre como um calendário.
Tipo de original
Use essa opção para definir o tipo de original a ser utilizado para digitalização. Fazer a seleção correta
aperfeiçoará a qualidade da imagem de saída. As opções são:
• Foto e Texto esta opção é recomendada para originais com fotografias ou textos e gravuras de
alta qualidade. Com essa configuração, a imagem digitalizada terá figuras de qualidade alta e
uma pequena redução na nitidez de textos e gravuras.
• Foto é usada especialmente para originais que contêm fotos ou tons contínuos sem qualquer
texto ou gravura. Produz a melhor qualidade para fotos, mas qualidade reduzida de texto e de
gravura.
• Texto produz bordas mais nítidas e é recomendado para texto e gravuras. Essa opção requer
menos tempo de comunicação.
• Foto em meio-tom é usada se o original for de uma revista ou jornal que contenha fotos ou texto.
Resolução
A Resolução afeta a aparência do fax no terminal de recebimento de fax. Uma resolução mais alta
produz melhor qualidade de imagem. Uma resolução mais baixa reduz o tempo de comunicação. As
opções são:
• Padrão (200x100 dpi) é recomendado para originais de texto. Esta resolução requer menos
tempo de comunicação, mas não produz a melhor qualidade de imagem para gráficos e fotos.
• Fino (200 dpi) é recomendada para gravuras e fotos. Essa é a melhor opção na maioria dos casos.
• Superfina (600 dpi) é recomendada para fotos e meios-tons ou imagens que tenham tons de
cinza. Requer mais tempo de comunicação, mas produz melhor qualidade de imagem.
Folha de rosto
A função Folha de rosto anexa uma folha de rosto ao documento que está sendo transmitido. A
utilização da função de folha de rosto substitui a rotina de enviar uma folha de rosto manualmente
toda vez que um documento é enviado.
A Folh a de rosto inclui as seguintes informações:
• Para o nome dos destinatários pode ser digitado no dispositivo.
• De o nome do emissor, conforme digitado no dispositivo.
• Comentário o comentário, conforme especificado na lista de comentários.
• Hora de início a data e a hora da transmissão do fax. Dependendo da configuração, a hora é
exibida no formato de 12 ou 24 horas. Essa informação é adicionada automaticamente à folha de
rosto.
• Páginas a contagem de páginas, excluindo a folha de rosto. Essa informação é adicionada
automaticamente à folha de rosto.
80
WorkCentre™ 5735/5740/5745/5755/5765/5775/5790
Fax
Page 81

• Número do Fax o número do dispositivo que enviou o fax. Essa informação é adicionada
automaticamente à folha de rosto.
Para selecionar uma Folha de rost o:
1. Selecione o botão Folha de rosto e selecione Ligado.
2. Selecione o campo Para... e digite o nome do destinatário usando o teclado.
• Podem ser digitados até 30 caracteres alfanuméricos.
• Para excluir um caractere, use a tecla de retrocesso, ou para limpar toda a entrada, selecione
o botão X.
• Use o botão Teclados... para acessar os teclados de idioma adicionais.
3. Selecione o campo De... e digite o nome do remetente usando o teclado.
4. Selecione o comentário necessário na lista.
Se um comentário personalizado for necessário,
selecione um slot de comentário sobressalente e
selecione Editar. Digite o texto necessário usando o
teclado e selecione Salvar.
5. Para excluir um comentário da lista, selecione o
comentário e selecione Limpar. Uma tela de
confirmação é exibida, selecione Limpar.
6. Selecione Salvar para salvar as seleções e saia.
Fax
Catálogo de endereços
O Catálogo de endereços é usado para armazenar os números de fax individuais ou grupos de números
de fax usados com frequência. Podem ser armazenados até 200 entradas individuais e 40 entradas de
grupo. Para cada número armazenado, as configurações de transmissão também podem ser definidas.
O Catálogo de endereços pode ser acessado de todas as telas em que seja necessário digitar o número
de fax. Use as seguintes instruções para configurar e usar as entradas Individuais ou de Grupo.
Utilização do Catálogo de endereços
Se os números foram digitados no Catálogo de endereços, eles poderão ser acessados com o botão
Catálogo de endereços.
1. Selecione o botão Catálogo de endereços.
Uma lista de Indivíduos inseridos no Catálogo de
endereços é exibida por padrão. Para adicionar uma
entrada de Grupo à lista, selecione o menu suspenso
Indivíduos e selecione Grupos. Os Grupos disponíveis
são exibidos
2. Toque nos cabeçalhos das colunas para classificar as
entradas na ordem crescente. Toque no cabeçalho
novamente para classificar na ordem descrescente.
3. Para pesquisar Destinatários, toque no botão Pesquisar.... Toque no menu suspenso para optar
por pesquisar Indivíduos ou Grupos e digite o termo da pesquisa usando o teclado da tela de
seleção por toque.
WorkCentre™ 5735/5740/5745/5755/5765/5775/5790
Fax
81
Page 82

Fax
4. Toque em Pesquisar. Os resultados da pesquisa são exibidos.
5. Selecione o destinatário necessário e selecione Adicionar aos destinatários no menu suspenso. O
número é adicionado à Lista de destinatários.
Continue adicionando os destinatários, conforme necessário.
6. Para editar uma entrada existente, no catálogo de endereços, selecione a entrada na lista e
selecione o botão Editar detalhes. Edite a entrada, conforme necessário, e selecione Salvar.
7. Para limpar uma entrada na lista, selecione a entrada que requer exclusão e selecione Limpar
entrada no menu suspenso. Uma tela de confirmação é exibida, selecione Limpar entrada.
8. Selecione Fechar para voltar à tela de opções de fax.
O fax será enviado a todos os números na lista de destinatários.
Uso da discagem em cadeia
A função Discagem em cadeia permite criar um único destinatário de fax com a adição de dois ou mais
números de fax juntos. Por exemplo, um código de área pode ser armazenado separadamente do
número de telefone. A discagem em cadeia combina essas duas entradas em um único número de fax.
1. Selecione Catálogo de endereços e depois o botão
Discagem em cadeia.
2. Se números ou caracteres de discagem especiais
forem necessários antes do número do fax, use o
teclado numérico para digitar os números e os
caracteres necessários.
3. Selecione a entrada Catálogo de endereços necessária
e selecione Adicionar aos destinatários.
4. O número de fax é adicionado ao número na caixa de entrada Destinatário.
Continue adicionando os números usando o teclado numérico ou o Catálogo de endereços até
que o número esteja completo.
5. Selecione Salvar para salvar o número e retornar à tela Catálogo de endereços.
6. Selecione Fechar para retornar às opções de fax.
O número é exibido na Lista de destinatários.
Configuração do Catálogo de endereços
Indivíduos
1. Selecione a guia Fax e o botão Catálogo de
endereços.
2. Selecione o botão Indivíduos no menu suspenso.
3. Selecione um slot vazio na lista de entradas. Se
necessário, use a barra de rolagem.
82
WorkCentre™ 5735/5740/5745/5755/5765/5775/5790
Fax
Page 83

4. Selecione o campo Nome da pessoa... e digite o nome
do destinatário usando o teclado.
Para excluir um caractere, use a tecla de retrocesso, ou
para limpar toda a entrada, selecione o botão X.
Selecione Salvar.
5. Selecione o campo Número do Fax e digite o número
do fax do destinatário usando o teclado. Use o botão
Caracteres de discagem para digitar o número se
forem necessários caracteres especiais. Consulte Caracteres de discagem na página 78 para obter
mais informações.
6. Selecione uma Taxa inicial para o destinatário. Use o menu suspenso para selecionar uma
velocidade para a opção selecionada. Consulte Taxa inicial na página 88 para obter mais
informações.
7. Selecione Folha de rosto e selecione Ligado para incluir uma nota de capa para o destinatário.
Conclua os detalhes necessários, consulte Folha de rosto na página 80 para obter mais
informações.
8. Selecione o botão Salvar. A nova entrada é exibida na lista.
9. Para corrigir uma entrada, selecione-a e use a opção Editar detalhes.
Fax
Grupos
As entradas de grupo permitem agrupar as entradas individuais em um número, para transmissões de
difusão usadas. Ao transmitir um fax, você só precisa inserir um número de grupo para enviá-lo a vários
destinatários. Os números de fax só podem ser adicionados a um grupo se eles forem inseridos em
uma entrada individual.
1. Para adicionar uma entrada de Grupo, selecione a guia Fax e o botão Catálogo de endereços.
2. Selecione a opção Grupos no menu suspenso.
3. Selecione um slot vazio na lista de entradas. Se
necessário, use a barra de rolagem.
4. Selecione o campo Nome do grupo... e digite o nome
do Grupo usando o teclado.
Para excluir um caractere, use a tecla de retrocesso, ou
para limpar toda a entrada, selecione o botão X.
Selecione Salvar.
5. Selecione o botão Adicionar destinatários para
adicionar destinatários ao Grupo.
6. Os destinatários Individuais ou em Grupo podem ser
adicionados a um Grupo:
WorkCentre™ 5735/5740/5745/5755/5765/5775/5790
Fax
83
Page 84

Fax
• Para adicionar uma entrada individual, selecione Indivíduos no menu suspenso. Selecione a
entrada desejada e selecione Adicionar ao grupo.
• Para adicionar uma entrada de grupo ao novo grupo, selecione Grupo no menu suspenso.
Selecione a entrada de grupo desejada e selecione Adicionar ao grupo.
7. Continue adicionando os indivíduos ou os grupos até que todos os destinatários tenham sido
adicionados.
8. Use Remover para excluir todas as entradas indesejadas do Grupo.
9. Selecione Salvar quando tiver terminado de adicionar os destinatários. Os destinatários são
exibidos na lista.
10. Selecione Fechar para voltar à tela Catálogo de endereços. O novo Grupo foi criado.
11. Para corrigir uma entrada em Grupo, use a opção Editar detalhes.
84
WorkCentre™ 5735/5740/5745/5755/5765/5775/5790
Fax
Page 85

Qualidade da Imagem
As opções de Qualidade da Imagem fornecem acesso às
funções que aprimoram a qualidade da imagem ou a
qualidade de saída. Para acessar as opções de Qualidade
da Imagem, selecione Página inicial de serviços e Fax. Em
seguida, selecione a guia Qualidade da Imagem.
Opções de imagem
Clarear/Escurecer
Fornece controle manual para ajustar o clareamento ou o
escurecimento das imagens digitalizadas.
• Mova o indicador para baixo para escurecer a imagem
digitalizada de originais claros como imagens a lápis.
• Mova o indicador para cima para clarear a imagem
digitalizada de originais escuros como, por exemplo,
meios-tons ou originais com fundos em cores.
Fax
Aprimoramento de imagem
Supressão de Fundo
Aprimora os originais que possuem fundos coloridos,
reduzindo ou eliminando o plano de fundo na saída. Essa
opção é útil quando o original está em papel colorido.
• Selecione Supressão automática para suprimir
automaticamente o fundo indesejável.
• Selecione Desligado para desligar a função Supressão
de Fundo, especialmente quando:
•O ajuste Escurecer não produzir uma saída
satisfatória dos originais claros.
• O original tiver uma borda cinza ou colorida, como um certificado.
• Você desejar produzir detalhes finos que foram perdidos por causa de uma borda escura ao
utilizar originais encadernados.
Selecione Salvar para salvar as seleções e saia.
WorkCentre™ 5735/5740/5745/5755/5765/5775/5790
Fax
85
Page 86

Fax
Ajuste de layout
As opções Ajuste de layout permitem especificar o tipo e o
tamanho do documento para digitalização, por exemplo,
um tamanho personalizado ou original do livro. Você pode
também especificar como processar os documentos que
são muito grandes para a máquina de recebimento de fax.
Para acessar as opções Ajuste de layout, selecione Página
inicial de serviços e Fax . Em seguida, selecione a guia
Ajuste de layout.
Tamanho do original
Selecione Tamanho do original para digitar o tamanho do documento ao digitalizar no vidro de
originais ou no alimentador de originais. O dispositivo usa estas informações para calcular o tamanho
do original e da imagem digitalizada. Você também pode selecionar Detecção automática para
detecção automática de tamanho ou Originais de tamanhos diferentes, se estiver digitalizando uma
variedade de tamanhos. As opções são:
• Detecção automática é a configuração padrão e
permite a detecção automática de tamanho. É
estabelecida a correspondência entre o tamanho
detectado e um tamanho padrão de papel.
• Pré-ajustar áreas de digitalização permite definir o
tamanho do original em uma lista de tamanhos de
documento padrão predefinidos. Você pode visualizar
a lista, usando a barra de rolagem.
• Personalizar áreas de digitalização é usada para inserir uma área específica para digitalização.
Meça a área a ser digitalizada no original e insira as medidas dos eixos X e Y nos campos
fornecidos. Apenas a área especificada será digitalizada.
• Originais de tamanhos diferentes permite digitalizar os documentos que contêm páginas com
tamanhos diferentes. As páginas devem ter a mesma largura, como A4 ABL e A3 ABC
(8,5 x 11 pol. ABL e 11 x 17 pol. ABC),outras combinações são mostradas na tela. O dispositivo
detectará o tamanho dos documentos e determinará se a máquina de fax do destinatário poderá
suportar vários tamanhos de papel. Se o fax de destino não puder suportar os tamanhos de
página, a imagem será reduzida ou ampliada para se ajustar.
Selecione Salvar para salvar as seleções e saia.
Reduzir / Dividir
Selecione Reduzir/Dividir para especificar como o documento enviado por fax é impresso, se o
tamanho do documento for maior do que a máquina de destino pode imprimir. As opções são:
86
WorkCentre™ 5735/5740/5745/5755/5765/5775/5790
Fax
Page 87

Fax
• Reduzir para caber esta opção reduz a imagem para
caber no tamanho do papel da máquina de recepção
de fax.
• Dividir nas páginas esta opção divide o documento
em 2 partes iguais ou a maior parte da imagem é
colocada em 1 página e o restante na próxima página.
Selecione Salvar para salvar as seleções e saia.
Fax de livro
CUIDADO: Não feche o alimentador de originais ao digitalizar originais encadernados.
Selecione Fax de livro para especificar qual página ou páginas de um livro devem ser digitalizadas. O
original do livro é colocado com a face para baixo no vidro de originais com a lombada do livro
alinhada com o marcador na margem posterior do vidro de originais. Alinhe a parte superior do
original encadernado com a borda posterior do vidro de originais.
O dispositivo identificará o tamanho do original durante a digitalização. Se as páginas tiverem uma
borda preta ou colorida escura, o dispositivo assumirá que as páginas são menores do que realmente
são. Para resolver isso, use a função Personalizar áreas de digitalização em Tamanho do original
para digitar o tamanho exato da página. Consulte Tamanho do original na página 86 para obter mais
informações.
As opções são:
• Ambas as páginas use para digitalizar ambas as
páginas, a página esquerda do livro será digitalizada
primeiro. Use os botões de seta para especificar uma
quantidade de 0 a 50 mm (0 a 2 pol.) a ser excluída do
centro do livro para excluir as marcas indesejadas
reproduzidas pela lombada do livro.
• Esquerda então direita ou Direita então esquerda é
usada para digitalizar ambas as páginas, mas as
páginas serão digitalizadas na ordem especificada. Essas opções substituem a opção Ambas as
páginas e não serão exibidas a menos que estejam ativadas em Recursos. Consulte Opções do
visor na página 272 de Administração e Contabilidade.
• Somente página esquerda use para digitalizar apenas a página esquerda. Use os botões de seta
para especificar uma quantidade de 0 a 25 mm (0 a 1 pol.) a ser excluída do lado direito da
página a fim de excluir as marcas indesejadas reproduzidas pela lombada do livro.
• Somente página direita use para digitalizar apenas a página direita. Use os botões de seta para
especificar uma quantidade de 0 a 25 mm (0 a 1 pol.) a ser excluída do lado esquerdo da página
a fim de excluir as marcas indesejadas reproduzidas pela lombada do livro.
Selecione Salvar para salvar as seleções e saia.
Várias páginas de um documento encadernado podem ser enviadas por fax com a função Criar
trabalho. Consulte Criar trabalho na página 94 para obter mais informações.
WorkCentre™ 5735/5740/5745/5755/5765/5775/5790
Fax
87
Page 88
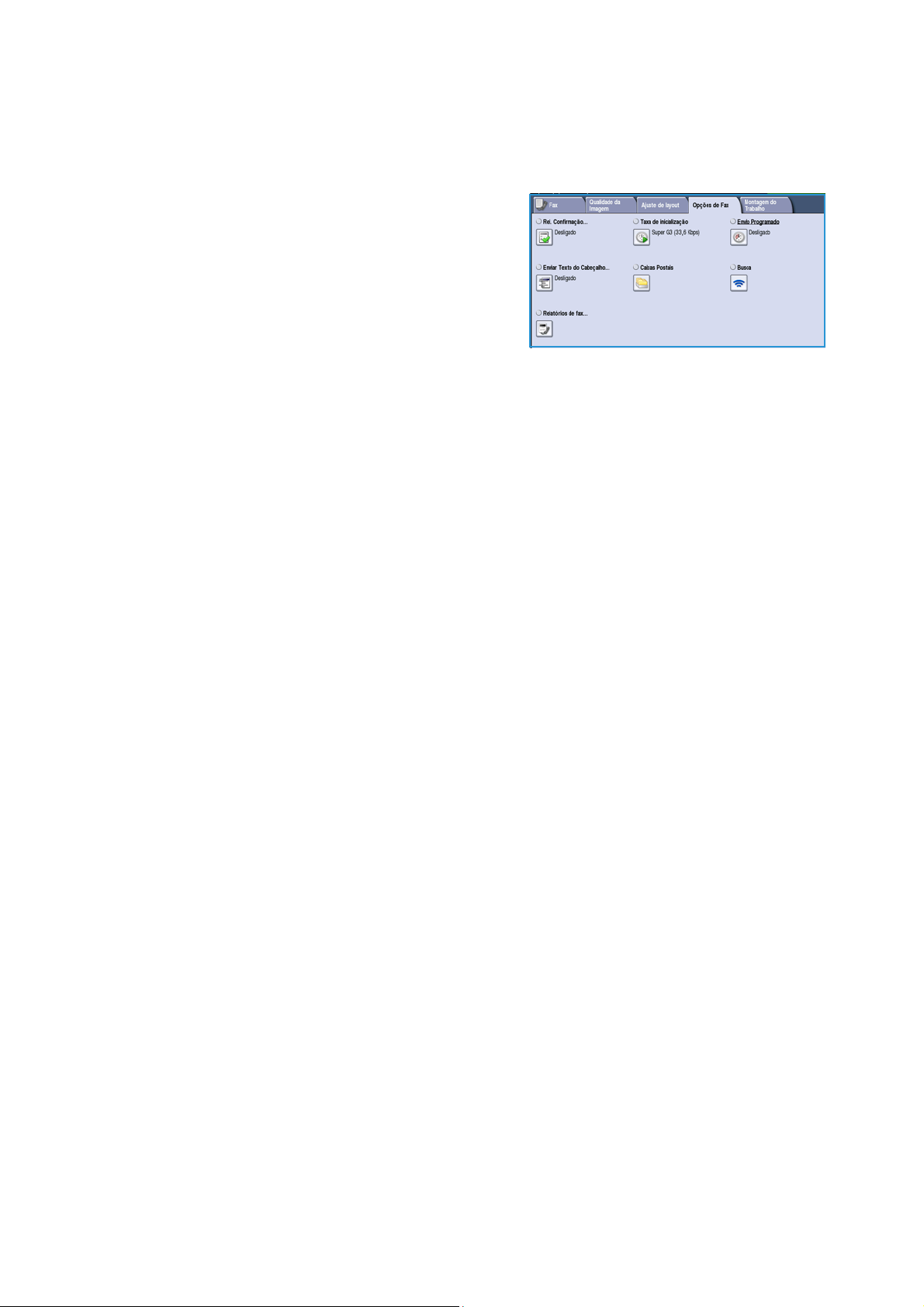
Fax
Opções de fax
As Opções de fax permitem especificar como o documento
de fax será transmitido e depois impresso na máquina de
fax de recepção. Para acessar as Opções de fax, selecione
Página inicial de serviços e Fax. Em seguida, selecione a
guia Opções de fax.
Relatório de confirmação
Selecione Relatório de confirmação para imprimir um relatório de difusão para identificar o êxito ou
falha de um trabalho de fax. As opções exibidas dependem das configurações ativadas nas
Ferramen tas. Consulte o Guia do Administrador do Sistema para obter mais informações.
As opções são:
Confirmação de impressão
• Use para imprimir um relatório de transmissão que contém detalhes sobre o fax, juntamente com
uma cópia reduzida da primeira página do fax.
• O relatório de Confirmação é impresso após cada transmissão.
• Quando um fax é enviado para vários destinatários, um relatório é impresso com uma lista de
todos os destinatários.
Imprimir apenas em erro
• Selecione esta opção para imprimir o relatório Confirmação apenas se ocorrer um erro com a
transmissão.
Selecione Salvar para salvar as seleções e saia.
Taxa inicial
Use a taxa inicial para selecionar a velocidade de transmissão do trabalho de fax. A velocidade real de
transmissão dependerá da máquina de recebimento de fax. As opções são:
Super G3 (33,6 Kbps)
• As taxas de transmissão de fax mais rápidas e a opção padrão.
• Determina a taxa de transmissão a ser usada, com base nas capacidades máximas da máquina
de recebimento de fax.
• Essa taxa minimiza os erros de transmissão usando o Modo de Correção de Erros (ECM). A
velocidade de transmissão inicial é de 33.600 Bits Por Segundo (bps).
88
WorkCentre™ 5735/5740/5745/5755/5765/5775/5790
Fax
Page 89

Fax
G3 (14,4 Kbps)
• As taxas de transmissão de fax padrão do Grupo 3. Elas são usadas em ambientes de fax onde
existe ruído ou uso excessivo da rede telefônica que impedem as transmissões de fax de
velocidade maior funcionarem bem.
• Seleciona a taxa de transmissão com base nas capacidades máximas da máquina de recebimento
de fax.
• A velocidade de transmissão inicial é de 14.400 Bits Por Segundo(bps). Essa taxa minimiza os erros
de transmissão usando o Modo de Correção de Erros (ECM).
Forçado (4800 bps)
• Usado em áreas de baixa qualidade de comunicação, quando o telefone apresenta ruídos ou
quando as conexões de fax são suscetíveis a erros.
• Forçado (4800 bps) é uma taxa de transmissão mais lenta, mas é menos suscetível a erros. Em
algumas áreas regionais, o uso de Forçado (4800 bps) é restrito.
Selecione Salvar para salvar as seleções e saia.
Envio programado
Selecione Envio programado para especificar a hora, dentro das próximas 24 horas, na qual deseja
que o fax seja transmitido. Utilize essa função para transmitir fax fora dos horários de pico, ou ao
enviá-los para um outro país, ou fuso horário diferente. O Envio programado também pode ser usado
com as opções Caixa postal e Busca.
1. Selecione Hora específica e selecione o campo Hora
ou Minuto para digitar uma hora para enviar o fax.
2. Use os botões de seta ou o teclado numérico para
digitar as horas e os minutos.
Se o dispositivo estiver configurado para exibir a hora
usando um relógio de 12 horas, você também deve
selecionar o botão AM ou PM.
3. Selecione Salvar para salvar as seleções e saia.
Depois de digitalizado, o fax será armazenado na memória e enviado na hora especificada.
Nota: Envio programado pode ser usado para trabalhos de fax de Envio em lote. Para obter mais
informações, consulte Envio em lote na página 79.
Enviar texto do cabeçalho
Essa função permite adicionar informações de texto do cabeçalho ao enviar o fax. Essa é uma adição
ao texto de cabeçalho padrão. As informações são impressas no cabeçalho na parte superior de cada
página da transmissão de fax. As informações incluídas são exibidas na tela e podem ser
personalizadas usando Recursos. Consulte o Guia do Administrador do Sistema para obter mais
informações.
Selecione Ligado e depois Salvar para permitir que Enviar texto do cabeçalho imprima na saída do fax.
WorkCentre™ 5735/5740/5745/5755/5765/5775/5790
Fax
89
Page 90

Fax
Caixas postais
As caixas postais são áreas da memória do dispositivo onde faxes recebidos são armazenados ou de
onde os faxes enviados podem ser buscados. As caixas postais permitem o armazenamento de todos
os documentos de fax recebidos até que seja conveniente recuperá-los. Por outro lado, o
armazenamento de documentos de fax em uma caixa postal para Busca permite que usuários remotos
recuperem o fax por demanda.
As caixas postais devem ser configuradas pelo Administrador do Sistema para que os documentos de
fax possam ser armazenados nelas. O dispositivo pode possuir até 200 caixas postais eletrônicas em
sua memória. Para permitir que um usuário remoto envie fax para sua caixa postal, ele tem que saber o
número dela. Para recuperar um documento de uma caixa postal, o usuário remoto precisa saber o
número dela e, se apropriado, sua senha.
A senha da caixa postal assegura que os documentos de fax nela retidos estão seguros e só podem ser
acessados por um usuário autorizado. A senha é um número de 4 dígitos. Se a caixa postal foi
configurada com uma senha 0000, qualquer combinação de números, incluindo nenhum número,
pode ser inserida como senha para obter acesso à caixa postal.
Selecione o botão Caixas postais. As opções são:
Enviar para Caixa Postal Remota
Esta função permite enviar um fax diretamente para a caixa postal particular de um indivíduo em uma
máquina remota. A máquina remota deve possuir funções de caixa postal.
1. Selecione Enviar para caixa postal remota.
2. Selecione o campo de entrada Número do Fax e digite
o número do fax do destinatário usando o teclado
numérico. Como alternativa, selecione a opção
Catálogo de endereços e selecione o destinatário no
diretório.
Para enviar para uma caixa postal remota, você deve
saber o número da caixa postal dos destinatários.
3. Selecione o campo de entrada Número da caixa postal e digite o número da caixa postal, entre
001 e 255.
4. Selecione Salvar para salvar as seleções e saia.
5. Se necessário, use Envio programado para programar uma hora específica para enviar o fax.
Consulte Envio programado na página 89 para obter mais informações.
6. Coloque os originais e selecione Iniciar no painel de controle para enviar o fax para a caixa postal
do destinatário.
É exibida uma mensagem Armazenar para caixa postal remota para obter informações.
Se ativado pelo Administrador do Sistema, o relatório será impresso depois que os documentos forem
enviados para a caixa postal remota.
90
WorkCentre™ 5735/5740/5745/5755/5765/5775/5790
Fax
Page 91

Armazenar na Caixa Postal Local
Esta função permite o armazenamento de documentos para busca. O documento é armazenado na
caixa postal e enviado automaticamente para uma máquina de fax remota quando solicitado.
1. Selecione o botão Armaz p/ C Postal.
2. Selecione o campo de entrada Número da caixa
postal e digite o número da caixa postal, entre 001 e
200.
3. Selecione o campo de entrada Senha da caixa postal
e digite a senha da caixa postal de 4 dígitos.
4. Coloque os originais e selecione Iniciar.
Seu trabalho de fax é digitalizado e armazenado na caixa postal e a tela Caixas postais é retornada.
Imprimir documentos da Caixa Postal
Os fax armazenados armazenados na caixa postal podem ser impressos.
1. Selecione o botão Imprimir documentos da Caixa
Postal.
2. Selecione o campo de entrada Número da caixa
postal e digite o número da caixa postal, entre 001 e
200.
3. Selecione o campo de entrada Senha da caixa postal
e digite a senha da caixa postal de 4 dígitos.
4. Selecione Iniciar para imprimir o conteúdo da caixa
postal.
Fax
Os documentos podem ser excluídos após a impressão, dependendo das Normas de caixa postal e
busca definidas.
Excluir documentos da Caixa postal
Todos os faxes armazenados na caixa postal podem ser excluídos. Documentos da caixa postal são fax
que você já armazenou para Busca e fax que recebeu na caixa postal.
1. Selecione o botão Excluir documentos da caixa
postal.
2. Selecione o campo de entrada Número da caixa
postal e digite o número da caixa postal, entre 001 e
200.
3. Selecione o campo de entrada Senha da caixa postal
e digite a senha da caixa postal de 4 dígitos.
4. Selecione Iniciar para excluir o conteúdo da caixa
postal.
Nota: O tempo de armazenamento para fax é definido pelo Administrador do Sistema.
Uma tela de confirmação é exibida antes da exclusão dos faxes armazenados na caixa postal
selecionada.
WorkCentre™ 5735/5740/5745/5755/5765/5775/5790
Fax
91
Page 92

Fax
Busca
Usando a função Busca, os documentos armazenados em
uma máquina de fax remota podem ser recuperados e
impressos no dispositivo. Como alternativa, a máquina de
fax remota pode buscar os documentos armazenados em
seu dispositivo. A busca é uma maneira útil de fornecer
acesso constante a informações atualizadas sem precisar
redistribuí-las.
Busca local
A função Busca local permite que um documento de fax seja deixado na memória do seu dispositivo a
ser recuperado por outra máquina de fax. Se o documento de fax estiver na memória, ele poderá ser
buscado uma vez e excluído ou buscado várias vezes, dependendo das Normas de caixa postal e busca.
Selecione o botão Busca local e depois Ligado para ativar Busca local. As opções são:
• Busca segura é usada para documentos sensíveis. O acesso é concedido apenas se os números de
fax dos dispositivos de recuperação foram digitados ou se a opção Permite acesso a todos os
números do Catálogo de Endereços estiver selecionada.
a. Selecione o botão Busca segura e Ativado.
b. Selecione o botão Senhas de busca e adicione os
número de fax dos dispositivos que recuperam o
documento. Como alternativa, selecione Permite
acesso a todos os números do Catálogo de
endereços para permitir que todos os números de
fax armazenados no Catálogo de endereços
acessem o documento.
c. Use Adicionar para adicionar mais de um número
à lista. Para excluir um número da lista, escolha a
entrada e selecione Excluir.
d. Selecione Fechar para sair.
e. Coloque os originais a serem armazenados para busca e pressione Iniciar.
Os originais são digitalizados e armazenados na memória pronta para busca.
• Imprimir documentos de busca imprime os documentos armazenados na memória.
• Excluir documentos de busca exclui todos os documentos armazenados. É exibida uma tela de
confirmação, selecione Excluir tudo ou Cancelar.
Selecione Salvar para salvar as seleções e saia.
Busca de Fax remoto
A função Buscar um fax remoto permite chamar uma máquina de fax remota. A chamada localiza e
recupera os fax armazenados na máquina remota. A Busca remota permite buscar uma máquina
remota imediatamente ou em uma hora específica. Mais de uma máquina remota pode ser buscada
por vez.
92
WorkCentre™ 5735/5740/5745/5755/5765/5775/5790
Fax
Page 93
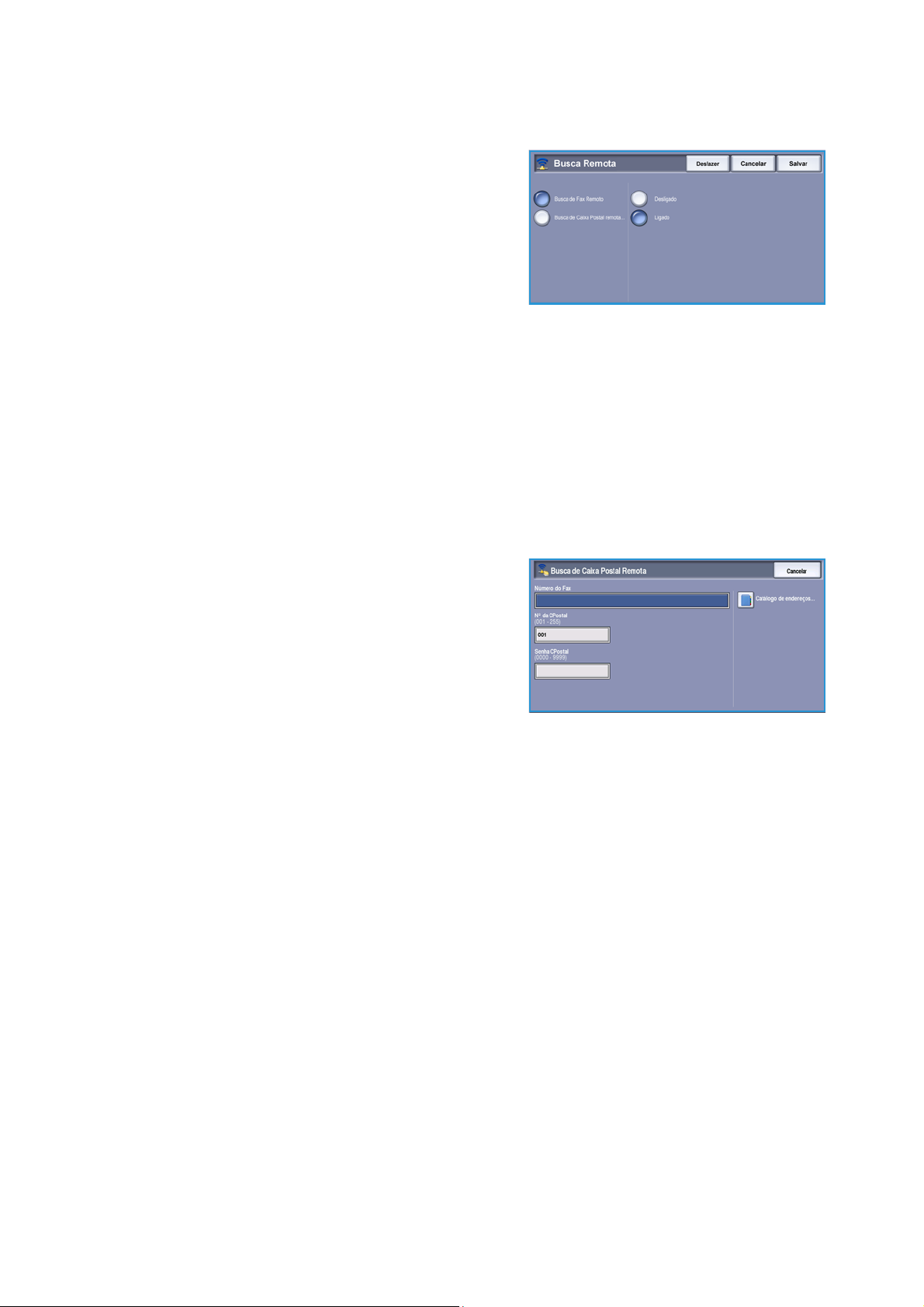
Fax
1. Selecione o botão Buscar um fax remoto e selecione
Ligado. Em seguida, selecione Salvar.
2. Digite os números de fax dos dispositivos que estão
sendo buscados. Use Adicionar para adicionar mais de
um número à lista.
Use a opção Discagem rápida ou Catálogo de
endereços para adicionar um número específico do
diretório.
3. Se necessário, use Envio programado para programar uma hora específica para buscar a
máquina remota. Consulte Envio programado na página 89 para obter mais informações.
4. Selecione Iniciar para iniciar a busca.
O dispositivo remoto é buscado e o documento recuperado impresso.
Busca de Caixa Postal Remota
A função Busca de Caixa postal remota permite chamar uma máquina de fax remota que possui uma
caixa postal configurada. A chamada localiza e recupera os fax armazenados na caixa postal. O
número da caixa postal e a senha devem ser conhecidos.
1. Selecione o botão Busca de caixa postal remota.
2. Selecione o campo de entrada Número do fax e digite
o número do fax do dispositivo a ser buscado usando o
teclado numérico. Use a opção Catálogo de
endereços para adicionar o número, se necessário.
Use a opção Caracteres de discagem para digitar o
número se forem necessários caracteres especiais.
Consulte Caracteres de discagem na página 78 para
obter mais informações.
3. Selecione o campo de entrada Número da caixa postal e digite o número da caixa postal, entre
001 e 200.
4. Selecione o campo de entrada Senha da caixa postal e digite a senha da caixa postal de 4
dígitos.
5. Selecione Iniciar para iniciar a busca na caixa postal.
A caixa postal do dispositivo remoto é buscado e o documento recuperado é impresso.
Relatórios de Fax
Diversos relatórios de fax se encontram disponíveis para impressão no dispositivo. Selecione um dos
seguintes relatórios para imprimir:
• Relatório de Atividades imprime os detalhes das últimas 50 transações de fax.
• Relatório de Indivíduos do Catálogo de Endereços imprime detalhes de todas as entradas do
diretório individual.
• Relatório de grupos do catálogo de endereços imprime os detalhes de todos os grupos no
diretório de grupo.
• Relatório de Opções imprime os detalhes da configuração da placa de fax.
WorkCentre™ 5735/5740/5745/5755/5765/5775/5790
Fax
93
Page 94

Fax
Algumas
páginas com
texto e
algumas com
fotos
Algumas
páginas em
frente e verso
e algumas só
frente
Originais
de
tamanhos
diversos
Mais de
100
páginas
• Relatório Trabalhos Pendentes imprime informações dos trabalhos em fila na memória da
máquina e detalhes da memória disponível.
Selecione Imprimir relatório para imprimir o relatório selecionado.
Montagem do Trabalho
Essa guia fornece acesso à função Criar trabalho para compilar trabalhos que possuem originais
diferentes ou requisitos de programação em um trabalho. Para acessar as opções de Montagem do
Trabalho, selecione Página inicial de serviços e Fax. Em seguida, selecione a guia Montagem do
Trabalho.
Criar trabalho
Use esta função para criar um trabalho que
precise de configurações diferentes para cada
página ou para um segmento de páginas.
Você pode selecionar as configurações
apropriadas para serem aplicadas às páginas
individuais ou segmentos de um trabalho
concluído. Primeiro divida os originais em seções
para programação individual.
1. Selecione Criar trabalho na guia Montagem do Trabalho.
2. Alterne para Criar trabalho selecionando o botão
Ligado e selecione Salvar.
3. Selecione as opções necessárias para o primeiro
segmento do trabalho.
4. Coloque os originais do primeiro segmento e pressione
Iniciar.
5. Remova os originais do primeiro segmento. A tela Criar
trabalho exibe o primeiro segmento na lista. As
seguintes opções podem ser aplicadas:
• Excluir último segmento exclui o último segmento digitalizado. Você pode continuar a
programação de Criar trabalho.
• Excluir todos os segmentos exclui a criação de trabalho atual e retorna para a tela principal
de Criar trabalho.
6. Selecione as opções necessárias para o segundo segmento.
7. Coloque os originais do segundo segmento e pressione Iniciar.
8. Repita essas etapas até que todos os segmentos do trabalho tenham sido programados e
digitalizados.
9. Depois que o último segmento tiver sido digitalizado, selecione Concluir criação de trabalho para
indicar que concluiu a digitalização e que o trabalho pode ser processado e concluído.
94
WorkCentre™ 5735/5740/5745/5755/5765/5775/5790
Fax
Page 95

Fax do Servidor
Fax do Servidor
Se a Autenticação ou a Contabilidade foi ativada em seu dispositivo, você talvez tenha que digitar os
detalhes do login para acessar as funções. Consulte Log In / Out na página 33 de Guia de Introdução.
1. Para selecionar o serviço de Fax do Servidor, pressione
o botão Página inicial de serviços.
2. Selecione a opção Fax do Servidor.
Quando um serviço é selecionado no dispositivo,
opções e funções adicionais são exibidas. A maioria
das telas de função inclui os seguintes botões para
confirmar ou cancelar suas opções.
• Desfazer restaura a tela atual para os valores que
foram exibidos quando a tela foi aberta.
• Cancelar restaura a tela e retorna à tela anterior.
• Salvar salva as seleções feitas e retorna à tela anterior.
• Fechar fecha a tela e retorna à tela anterior.
Se uma opção não for necessária, use a opção Desligado para desativar a função.
Envio de Fax do Servidor
1. Coloque os documentos com a face para cima na bandeja de entrada do alimentador de originais.
Ajuste a guia para tocar nos documentos.
Ou...........
Levante o alimentador de originais. Coloque o documento com a face para baixo no vidro de
originais e registre-o no canto posterior direito. Feche o alimentador de originais.
2. Pressione o botão Limpar tudo (AC) uma vez para cancelar todas as seleções anteriores de
programação da tela.
3. Pressione o botão Página inicial de serviços e
selecione a opção Fax do Servidor. As funções de Fax
do Servidor são exibidas.
4. Digite o número de fax do destinatário usando:
• Discagem no teclado: selecione a área Digite o
número, na tela de seleção por toque e digite o
número usando o teclado numérico.
• Diretório de Fax: toque no botão Diretório de
Fax, selecione uma entrada no Diretório de Fax para adicionar à lista de destinatários.
5. Selecione Adicionar para adicionar o número à lista de destinatários.
WorkCentre™ 5735/5740/5745/5755/5765/5775/5790
Fax
95
Page 96

Fax do Servidor
6. Selecione as funções desejadas para o trabalho de fax usando a tela de seleção por toque:
Caracteres de discagem são caracteres alfanuméricos que têm uma função de fax específica e
podem ser inseridos como parte do número de fax.
Digitalização em 2 faces é usada para selecionar originais de 1 face ou 2 faces.
Tipo de original é usada para definir o documento original como texto, texto e foto ou foto.
Resolução pode ser usada para otimizar as configurações de resolução.
7. Pressione Iniciar para digitalizar os originais e processar o trabalho de Fax do S ervido r. Remova os
originais do alimentador de originais ou vidro de originais ao concluir a digitalização.
Nota: O trabalho de Fax do Servi dor entra na lista de trabalhos prontos para envio.
8. Selecione Status do trabalho para exibir a lista de trabalhos e verificar o status de seu trabalho.
Opções de discagem
As opções de discagem permitem digitar o número ou os números de fax de destino. Selecione a opção
de discagem apropriada para o trabalho de fax.
Para acessar as Opções de discagem, selecione Página inicial de serviços e Fax do Servidor.
Discagem manual
1. Selecione o campo do número de fax e digite o
número de fax desejado usando o teclado numérico.
2. Se forem necessários caracteres especiais, use a opção
Caracteres de discagem para inserir o número mais os
caracteres de discagem adicionais. Consulte
Qualidade da Imagem na página 85 para obter mais
informações.
3. Selecione Adicionar para adicionar o número à lista
de destinatários. Digite os números adicionais conforme necessário.
O fax será enviado a todos os números na lista de destinatários.
96
WorkCentre™ 5735/5740/5745/5755/5765/5775/5790
Fax
Page 97

Fax do Servidor
Caracteres de discagem
Os caracteres de discagem adicionais podem ser acessados, selecionando o botão Caracteres de
discagem. Use esta opção para digitar o número de fax, se forem necessários caracteres especiais. Para
digitar um número de fax usando os caracteres de discagem:
1. Selecione o botão Caracteres de discagem.
2. Use o teclado numérico para inserir o número mais os
caracteres de discagem adicionais.
Os seguintes caracteres estão disponíveis:
• Pausa na discagem [,] use para criar pausas
entre os números. A pausa permite passar de uma
linha interna para uma externa durante a
discagem automática. Para obter um tempo de
pausa adicional, adicione várias pausas. Se estiver usando números de código de cobrança,
insira uma pausa após o número do fax, mas antes do número do código de cobrança.
• Pausa longa [,] use para digitar uma pausa longa entre os números.
• Ocultar dados [/] use para proteger as informações confidenciais. Por exemplo, se um código
de cobrança especial ou número de cartão de crédito for necessário para uma chamada,
basta usar o caractere Ocultar dados. Selecione o caractere / antes de digitar números
confidenciais. Após os últimos números confidenciais, selecione / novamente para desligar a
função de ocultar dados. Os caracteres entre os símbolos / aparecerão como *.
• Discagem de grupo [\] use para adicionar outro número de fax à entrada, se o fax estiver
sendo transmitido a vários destinatários.
• Pulso para tom [:] use para alternar entre as discagens de pulso e tom.
• Verificação de senha [S] use para identificação de terminal remoto. Este caractere verifica se
o número correto foi discado.
• Aguardar tom da rede [W] suspende a discagem até que o tom da rede esperado seja
detectado. Pode ser usado também para detectar um tom específico no acesso a uma linha
externa ou outro serviço.
• Caracteres de leitura opcionais [+] e [ ] esses caracteres são usados para fins de leitura e
mas não afetam o número digitado. Por exemplo, se você quiser identificar o código de área
de um número de fax, poderá usar o caractere de leitura de espaço 01234 567890.
3. Quando você tiver digitado o número do fax e os caracteres de discagem desejados, selecione
Adicionar para adicionar o número à lista de destinatários.
4. Selecione Fechar para retornar às opções de fax.
Digitalização em 2 faces
A opção Digitalização em 2 faces permite definir se deseja digitalizar 1 ou 2 faces do documento
original a ser digitalizado. Os documentos devem ser colocados primeiro no alimentador de originais
para ativar a função 2faces. As opções são:
• 1Face será usada se os documentos originais forem só frente.
• 2 faces é usada se os documentos originais forem em frente e verso. O Alimentador de originais
deve ser usado para digitalizar os originais com essa opção.
• 2 faces, Girar face 2 selecione esta opção se o original abrir como um calendário.
WorkCentre™ 5735/5740/5745/5755/5765/5775/5790
Fax
97
Page 98

Fax do Servidor
Tipo de original
Use essa opção para definir o tipo de original a ser usado para digitalização. Fazer a seleção correta
melhorará a qualidade da imagem de saída. As opções são:
• Foto e Texto esta opção é recomendada para originais com fotografias ou textos e gravuras de
alta qualidade. Com essa configuração, a imagem digitalizada terá figuras de qualidade alta e
uma pequena redução na nitidez de textos e gravuras.
• Foto é usada especialmente para originais que contêm fotos ou tons contínuos sem qualquer
texto ou gravura. Produz a melhor qualidade para fotos, mas qualidade reduzida de texto e de
gravura.
• Texto produz bordas mais nítidas e é recomendado para texto e gravuras. Essa opção requer
menos tempo de comunicação.
• Foto em meio-tom será usada se o original for de uma revista ou jornal que contenha fotos ou
texto.
Resolução
A Resolução afeta a aparência do fax no terminal de recebimento de fax. Uma resolução mais alta
produz melhor qualidade de imagem. Uma resolução mais baixa reduz o tempo de comunicação. As
opções são:
• Padrão (200x100 dpi) é recomendada para documentos de texto. Esta resolução requer menos
tempo de comunicação, mas não produz a melhor qualidade de imagem para gráficos e fotos.
• Fino (200 dpi) é recomendada para gravuras e fotos. Essa é a melhor opção na maioria dos casos.
Diretório de fax
O Diretório de fax é usada para armazenar números de fax individuais usados frequentemente. O
Diretório de fax pode ser acessado de todas as telas em que seja necessário digitar o número de fax.
Podem ser adicionadas até 29 entradas.
Usando o diretório do fax
Se os números foram digitados no Diretório de fax, eles poderão ser acessados com o botão Diretório
de fax.
1. Selecione o botão Diretório de fax.
É exibida uma lista de números de fax digitados no
Diretório de fax.
2. Selecione o número necessário e selecione Adicionar
aos destinatários no menu suspenso. O número é
adicionado à Lista de destinatários.
Continue adicionando os destinatários, conforme
necessário.
3. Para editar uma entrada, selecione-a na lista e selecione o botão Editar.
Edite a entrada, conforme necessário, e selecione Salvar.
98
WorkCentre™ 5735/5740/5745/5755/5765/5775/5790
Fax
Page 99
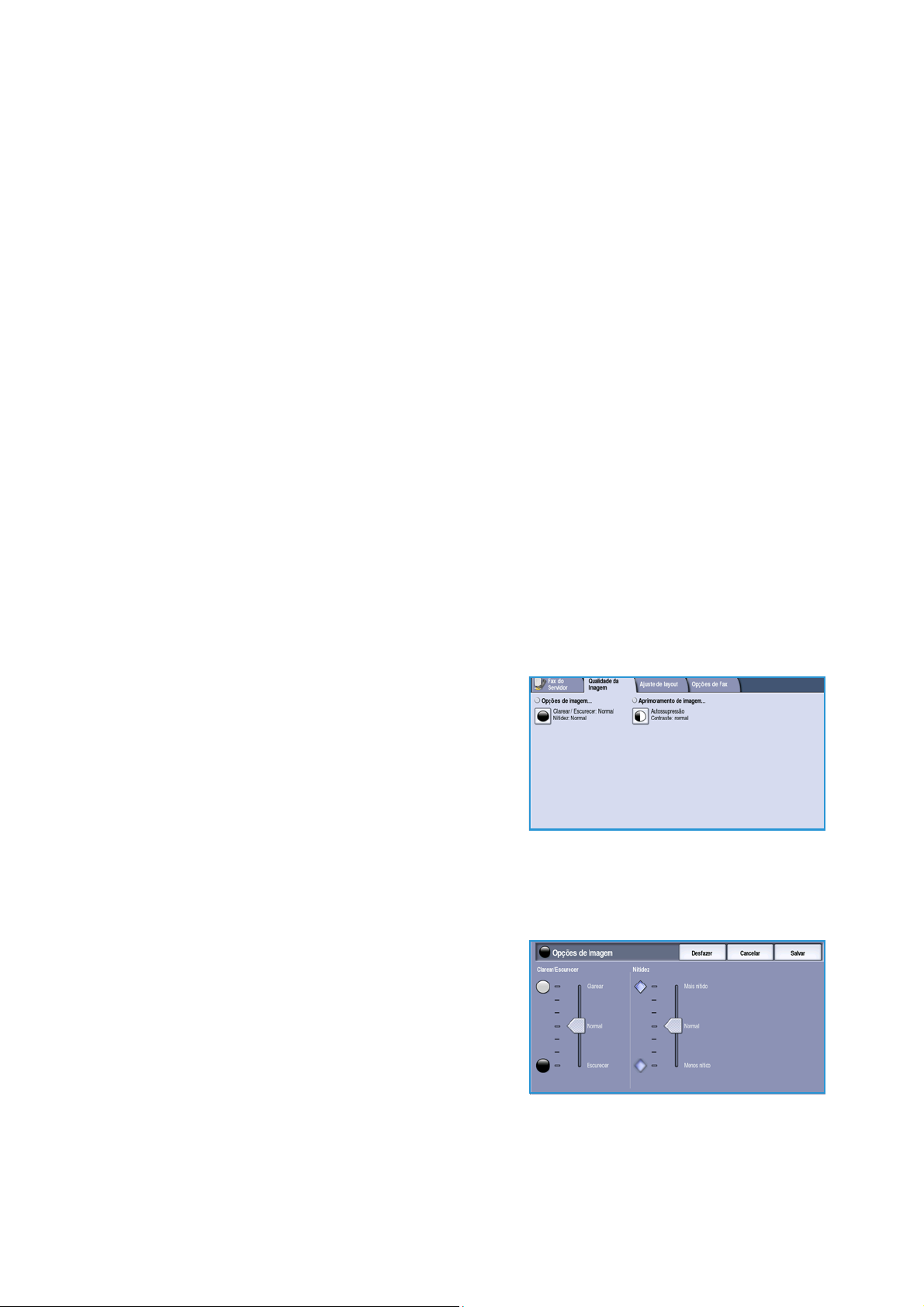
Fax do Servidor
4. Para limpar uma entrada na lista, selecione a entrada que requer exclusão e selecione Limpar
entrada no menu suspenso. Uma tela de confirmação é exibida, selecione Limpar entrada.
5. Selecione Fechar para retornar às opções de fax.
O fax será enviado a todos os números na lista de destinatários.
Configurando o diretório de fax
1. Selecione a guia Fax do Servidor e o botão Diretório de Fax.
2. Selecione um slot vazio na lista de entradas. Se necessário, use a barra de rolagem.
3. Digite o número do fax no campo Editar número de fax.
Use o botão C para excluir uma entrada incorreta ou o botão X para limpar a entrada inteira.
Selecione Salvar.
A nova entrada é exibida na lista.
4. Para usar a entrada para o trabalho atual, selecione a entrada na lista e selecione Adicionar aos
destinatários.
O número é adicionado à Lista de destinatários.
5. Para editar uma entrada, selecione-a na lista e selecione o botão Editar.
Edite a entrada, conforme necessário, e selecione Salvar.
6. Para sair do Diretório de fax, selecione Fechar.
Qualidade da Imagem
As opções de Qualidade da Imagem fornecem acesso às
funções que aprimoram a qualidade da imagem ou saída.
Para acessar as opções de Qualidade da Imagem, selecione
Página inicial de serviços e Fax do Servidor. Em seguida,
selecione a guia Qualidade da Imagem.
Opções de imagem
Selecione Opções de imagem para ajustar o clareamento ou escurecimento da imagem e para
acentuar a imagem. As opções são:
Clarear/Escurecer
Fornece controle manual para ajustar o clareamento ou o
escurecimento das imagens digitalizadas.
• Mova o indicador para baixo para escurecer a imagem
digitalizada de originais claros como imagens a lápis.
• Mova o indicador para cima para clarear a imagem
digitalizada de originais escuros como, por exemplo,
meios-tons ou originais com fundos em cores.
WorkCentre™ 5735/5740/5745/5755/5765/5775/5790
Fax
99
Page 100

Fax do Servidor
Nitidez
Fornece controle manual para ajustar a nitidez das imagens digitalizadas.
• Mova o indicador para cima para acentuar a imagem digitalizada.
• Mova o indicador para baixo para suavizar a imagem digitalizada.
Selecione Salvar para salvar as seleções e saia.
Aprimoramento de imagem
Selecione Aprimoramento de imagem para reduzir o plano de fundo e ajustar a imagem
. As opções são:
Supressão de Fundo
Aprimora os originais que possuem fundos coloridos,
reduzindo ou eliminando o plano de fundo no original. Essa
opção é útil quando o original está em papel colorido.
• Selecione Supressão automática para suprimir
automaticamente o fundo indesejável.
• Selecione Desligado para desligar a função Supressão
de Fundo, especialmente quando:
•O ajuste Escurecer não produzir uma saída
satisfatória dos originais claros.
• O original tiver uma borda cinza ou colorida, como um certificado.
• Você desejar produzir detalhes finos que foram perdidos por causa de uma borda escura ao
utilizar originais encadernados.
Contraste
A função Contraste controla a densidade da imagem na saída e compensa um original que possui
muito contraste ou pouco contraste na imagem.
• Selecione Contraste manual para definir o nível de contraste manualmente. Mova o indicador em
direção à definição Alto para reproduzir pretos e brancos mais vivos para texto e linhas mais
nítidos, mas menos detalhes nas figuras. Mova o indicador em direção à definição Baixo para
reproduzir mais detalhes nas áreas claras e escuras do original.
Selecione Salvar para salvar as seleções e saia.
100
WorkCentre™ 5735/5740/5745/5755/5765/5775/5790
Fax
 Loading...
Loading...